Paso Selección del tipo de grafico. Pulsar el botón de Asistente para Gráficos
|
|
|
- Ramón Blázquez de la Cruz
- hace 7 años
- Vistas:
Transcripción
1 Desarrollo paso por paso de gráficos en Excel empleando el Asistente para Gráficos. Ejecución de gráficos tipo estándar, tipo personalizado. Gráficos a partir de imágenes externas. Empleo correcto de gráficos de Línea o gráficos XY Gráficos de tabla de simple y doble entrada, recta, parábola, y funciones cuadráticas. El presente trabajo, se desarrollo en dos partes, una puramente teórico explicativo, referido a la ejecución de gráficos a través del Asistente para Gráficos y una segunda parte que corresponde al desarrollo practico con ejemplos e imágenes correspondientes, referidas a la explicación de su desarrollo. Gráficos Con Microsoft Excel se pueden crear gráficos entre un amplio rango de tipos de gráficos estándar, cada uno de ellos con su correspondiente Sub tipo. Se pueden usar imágenes graficas para representar los valores en lugar de Barras o Líneas, se pueden usar Líneas y Barras superpuestas. Toda esta gama de gráficos con la inclusión personalizada de los mismos, proporciona un sin número de posibilidades graficas. En este trabajo se van a explicar todos los pasos necesarios para realizar los gráficos con el empleo del Asistente para gráficos que contiene Excel. Creación de un Gráficos Para crear un grafico se comienza por seleccionar una celda correspondiente a los datos que contiene los valores que se desea graficar, o el rango completo de celdas. En caso de que los rangos a representar no sean contiguos, se puede seleccionar, serie de rangos no contiguos, manteniendo pulsada la tecla Control al seleccionar cada bloque Paso 1 1- Selección del tipo de grafico Pulsar el botón de Asistente para Gráficos
2 Devuelve un cuadro de dialogo, donde se debe seleccionar: a) grafico entre Estándar o Personalizado b) Tipo de grafico: Se debe seleccionar entre una lista de ejemplos Se puede observar el ejemplo de cada tipo de grafico con los valores que se quiere graficar, pulsando y manteniendo pulsado el botón que se encuentra en el extremo inferior derecho con el nombre Presionar para ver muestra El tipo de grafico personalizado, corresponde al tipo de grafico creado por uno mismo, como también ciertos gráficos combinados. Paso 2 2- Corresponde al paso 2 del Asistente------Ficha Rango de datos En este paso se indica a Excel los datos a presentar. Dentro del cuadro de dialogo, se muestra: a) Rango de datos a representar que debe ser confirmado, para que Excel cree el grafico correcto, cosa que sucede si el rango fue seleccionado antes de accionar el asistente para gráficos. b) Forma de representar el grafico por Filas o por Columnas Excel interpreta por lo general la idea de representar por Filas o por Columnas, por cuanto supone que el grafico incluye mas puntos que series. En el cuadro de dialogo Excel muestra el grafico para su apreciación. Ficha Serie Pulsar sobre la ficha Serie, para verificar que esta correcto el nombre y rango para cada serie. Los nombres de cada serie figuran en una lista a la izquierda del dialogo. Para comprobar los valores de cada serie, seleccionar la serie y verificar en celdas a la derecha del cuadro de dialogo, la ubicación de la celda donde se encuentra el nombre, permitiendo cambiar el nombre de la serie en ese cuadro. Si los datos no incluyen en los encabezados de columnas o filas los nombres que identifiquen las series de datos, Excel usa el nombre de Serie 1, Serie 2,...etc. Pudiendo en este caso reemplazar por el nombre deseado en el cuadro de nombres, como también el caso de existir un nombre que desea cambiar, trasladándose automáticamente a la representación grafica. En el cuadro de Serie, posee en su parte inferior dos botones que permite, pulsando Agregar, Incorporar una nueva serie o pulsando Quitar, lo inverso. Por ultimo el cuadro de dialogo contiene una celda en su parte inferior izquierda donde vuelca el Rango para su verificación, con él titulo Rótulos del eje de categorías (X) Paso 3 3- Corresponde seleccionar las opciones del grafico El cuadro de dialogo del paso 3 incluye 6 fichas. Estas fichas se relacionan con: Título- Ejes- Líneas de división- Leyendas- Rótulos de datos- Tabla de datos. Ficha Titulo: Permite asignar un titulo al grafico, una descripción para cada eje. Los títulos son cuadro de textos ordinarios, por lo tanto se pueden formatear, cambiar de posición, alinear etc.
3 Ficha Eje: Al pulsar esta ficha, el cuadro de dialogo presentara una serie de casillas de verificación correspondientes a cada eje, según se active o desactive el eje correspondiente, se presenta o se suprime. Según el grafico, en algunos casos según su representación, es conveniente suprimir alguno de sus ejes habituales. Los gráficos circulares no usan ejes por lo que la ficha eje no aparece al seleccionar un grafico de ese tipo. Si los datos de eje de categorías son fechas, Excel aplica automáticamente una escala temporal al eje. La escala temporal esta disponible en gráficos de líneas, columnas, barras y áreas bi y tridimensionales. Ficha Línea de división: Las líneas de división son líneas verticales y horizontales que ayudan a clarificar el grafico con respecto a la escala de sus ejes. Al pulsar la ficha Líneas de división permite activar o desactivar Líneas de división principales y Líneas de división secundarias correspondiente a Eje de categoría (X) y Eje valores (Y. Los gráficos circulares no usan de división, por lo que la ficha Líneas de división no aparece al seleccionar uno de esos tipos de gráficos. Ficha Leyenda Generalmente, Excel presenta una leyenda en la parte derecha del grafico. El cuadro de dialogo permite activar o desactivar la colocación de la leyenda y en caso de activarla, la opción de su ubicación según 5 posiciones. Abajo, Esquina, Arriba, Derecha, Izquierda. Se puede cambiar la posición de la leyenda una vez ejecutado el grafico, arrastrándola con el ratón. Se puede también formatear Ficha Rotulo de datos Para añadir rótulos de datos, se debe pulsar la ficha rótulos de datos. Un grafico por sectores circulares se identifica por porcentaje. Un grafico de columnas, un grafico de líneas puede tener rótulos indicando el valor de cada punto y así sucesivamente. El cuadro de dialogo presenta la opción de activar: Ninguno, en caso de adoptar no incluir rótulos, o activar una serie de rotulaciones según las características del grafico. Por ultimo el cuadro dialogo contiene una ultima opción para añadir, Clave de leyenda junto a rotulo. Ficha Tabla de datos Pulsando esta ficha, permite activar la opción de Mostrar tabla de datos, con los valores representados en el grafico, y una segunda opción para Mostrar clave de leyenda. Paso 4 4- Ubicación del grafico Excel puede situar el grafico en la hoja de calculo existente, se activa Como objeto en, o en una hoja de grafico individual, se activa En una hoja nueva. Si se introduce el grafico como objeto, en una hoja existente, se crea un grafico con un tamaño predeterminado. Debiendo arrastrarse con el mouse para ajustar la posición y el tamaño del mismo. Si se introduce el grafico en una hoja de grafico separada, Excel crea el grafico con un tamaño estándar. IMPRESIÓN DE GRAFICOS Para imprimir un grafico ejecutado en una hoja individual para el grafico, vasta con activar la hoja y seguir los pasos de impresión. Para imprimir un grafico insertado como un objeto en una hoja de calculo existen dos maneras.
4 a)el grafico solo, seleccionar solamente el grafico e impartir la orden de Imprimir del Menú Archivo. b)el grafico y los datos que se encuentran en la hoja de calculo compartida, seleccionar cualquier parte de la hoja no el grafico, y seleccionar Imprimir del Menú Archivo PROTECCIÓN DE GRAFICOS El grafico se puede proteger, mediante el Menú Herramientas, activar Proteger, bloqueando la hoja de calculo que contiene el grafico. Por lo tanto otros usuarios no podrán modificar la hoja y por lo tanto el grafico. Uso del Menú y la Barra de Herramientas Grafico Al seleccionar un grafico ejecutado, Excel automáticamente sustituye el Menú Datos por Menú Grafico, y una Barra de herramientas Grafico. Al activar el Menú grafico, despliega una serie de ordenes Tipo de grafico-datos de origen- Opciones del Grafico-Ubicación-Agregar datos-agregar línea de tendencia Esto permite cambiar el tipo de grafico, pulsando Tipo de Grafico y adoptando otro. Agregar títulos a los ejes, seleccionar Opción del Grafico. De la misma manera empleando cualquiera de las otras ordenes BARRA DE HERRAMIENTAS Contiene una serie de botones, y todo lo necesario para mejorar la presentación
5 APLICACIÓN PRÁCTICA DE LO EXPUESTO EN TEORIA Índice GRAFICOS 1-- Tipo estándar Gráficos de columnas 2-- Tipo personalizado Tubos 3 -- Tipo estándar Columna agrupada con efecto 3D 4 Tipo estándar Líneas 5 Tipo personalizada Columnas y Áreas 6 Tipo estándar Columna (columnas 100% apiladas con efecto tridimensional) 7 Tipo estándar Circular --- Circular seccionado con efecto 3D 8 Tipo personalizado Conos ---- Cilindros 9 Gráficos a partir de imágenes externas Generar gráficos a partir de imágenes externas en forma alargada 11-- Generar gráficos a partir de imágenes externas en forma apilada 12 Empleo correcto de gráficos de líneas o gráficos XY 13 Grafico de una recta a través de una tabla de simple entrada 14 Grafico de una parábola a través de una tabla de simple entrada 15 Grafico de funciones cuadráticas, mediante una tabla de doble entrada
6 Confección de Gráficos empleando el Asistente para gráficos La diferencia de valores, o la variación de un valor a través del tiempo, se puede mostrar con mayor claridad por medio de los gráficos, cuyos datos son extraídos de una planilla, o base de datos. Por lo tanto en primer lugar debemos contar con una planilla que refleje los datos cuya variación queremos graficar. Para ir desarrollando paso a paso todas las posibilidades que Excel ofrece a través de graficar el desarrollo de una planilla de calculo, se confecciono una referida a una concesionaria de venta de coches con las siguientes características A B C D E F 1 Total trimestral Total Anual 2 Unidades vendidas Modelo Modelo Modelo Ingreso por ventas , , , , ,74 7 Costo de las ventas , , , , ,45 8 Margen bruto , , , , , Personal ventas , , , , ,00 11 comisión venta 3.628, , , , ,97 12 Publicidad , , , , ,00 13 Cotos fijos , , , , ,61 14 Costo total , , , , , Beneficio , , , , ,71 17 Margen beneficio 5,19% 4,09% 4,99% 4,45% 4,75% 18 Vamos a emplear la totalidad de la planilla, para graficar el desarrollo de la misma. En primer caso para ir entrando en materia, se realiza un grafico simple sobre los rangos A1:E2, es decir ventas totales de vehículos por trimestre. Ejecución 1 Paso 1- Seleccionar dentro de la planilla el rango A1:E2 2- Pulsar sobre Asistente para Gráficos que se encuentra sobre la barra de herramientas estándar 3- Al desplegarse la galería de gráficos, Tipos estándar, elegimos en tipo de gráficos, Grafico de columna
7 2 Paso: Pulsar siguiente y obtenemos la muestra del grafico en el segundo paso 3 Paso: Pulsar siguiente para pasar al tercer paso del grafico donde tenemos distintas opciones en su parte superior. Títulos : Nos ofrece tres opciones, Titulo del grafico, podemos mantener él titulo que adopto Excel como en este caso, o cambiarlo por otro, agregarle algo que interese etc. En este caso dejamos el optado por Excel. Eje de categorías (x) agregamos trimestres. Eje de categorías (y) dejamos sin titulo Eje dejamos como esta. O sea Eje de categoría (x) y Automático, que son los que adopto Excel. Líneas de división dejamos en Eje de valores (Y) tildado Líneas de división principales Leyenda demarcamos Mostrar leyenda en este caso no tiene sentido el indicar leyenda por cuanto existe un solo elemento que compone el grafico que significa cantidades vendidas. Rótulos de datos marcamos Mostrar valor Tabla de datos dejamos sin marcar El resultado se muestra en la siguiente imagen
8 4 Paso: Pulsar siguiente, donde corresponde al paso 4, en este caso corresponde señalar donde colocar el grafico, en una nueva hoja o como objeto en la misma. Optamos por lo ultimo y tildamos la ultima opción obteniendo la siguiente imagen Pulsar finalizar obteniéndose el grafico, que deberá ser ubicado y diagramado su tamaño. Pulsar con el señalador del mouse sobre cualquier parte del Grafico, y luego arrastrar para ubicar el grafico donde se desee. Se puede apreciar también ocho cuadraditos alrededor del mismo, se trata de los manejadores del grafico los mismos permiten con el señalador del mouse dar el tamaño deseado. Para modificar posteriormente el tamaño del grafico sin altera su proporción alto / ancho, mantener apretada la tecla Shift mientras se desplaza cualquiera de los manejadores que están en las esquinas. Luego pulsando dos veces con el señalador del mouse sobre cualquier componente del grafico permite entrar en Formato, y realizar las modificaciones que se crean necesarias, tamaño de números, letras, negrita, colores de las barras, modificación del color de fondo etc. Realizadas todas las operaciones indicadas paso por paso se obtiene el siguiente grafico
9 Como modificar las series de datos. 1- Hacer clic con el botón derecho del mouse sobre cualquier columna. 2- Seleccionar el comando Datos de origen 3- En la solapa Rango de datos aparece el rango que se selecciono originalmente, pero si se quiere ubicar el rango especifico que define la serie, seleccionar la solapa Serie. En este caso se indica de que celda se ha tomado el nombre y de que rango los valores. Si se desea corregir alguna de estas definiciones, se puede escribir las nuevas direcciones en el recuadro correspondiente o pulsar el botón Contraer y seleccionar el rango directamente sobre la planilla, y volver al recuadro de dialogo pulsando sobre Expandir Como agregar y graficar una serie de datos 1) En el punto 3 anterior con la solapa Serie abierta. 2) Pulsar sobre el botón Agregar 3) Pulsar sobre Contraer del recuadro Nombre y seleccionar la celda en la planilla de calculo. 4) Pulsar Expandir 5) Pulsar Contraer del recuadro Valores y seleccionar, seleccionar el rango en la planilla de calculo. 6) Pulsar Expandir 7) Al pulsar Aceptar se tiene graficado la nueva serie. Como se ha visto hasta ahora, con el empleo del Asistente de gráficos y la realización de los 4 pasos indicados se grafican los datos de una planilla de Excel. De aquí en mas, siempre ejecutando los 4 pasos mencionados, se Irán realizando variantes que demostraran en mayor medidas los elementos a graficar. En primer lugar, empleando los mismos datos del grafico anterior, y usando variantes que el asistente ofrece podemos cambiar las características del mismos, asiéndolo más llamativo. Como ya se menciono, los 4 pasos deben realizarse siempre, en este caso, en el 1 paso, empleamos en lugar de Tipos estándar, Tipos personalizadas, por lo tanto pulsamos sobre el mismo. La galería de gráficos Tipo personalizados, que se despliega es la siguiente
10 Elegimos dentro de la lista de Tipos personalizados, Tubos. Se realizan a continuación los mismos pasos ejecutados con el grafico anterior consiguiéndose el siguiente grafico. Como se puede observar se ha cambiado la orientación de los elementos, de vertical a horizontal, con el agregado de fondo tonalizado que ofrece ese tipo de grafico Los elementos expuestos hasta aquí, son los pasos que se repetirán con distintas variantes que ofrece Excel, para realizar los gráficos que se Irán ejecutando sobre la planilla expuesta como ejemplo
11 Grafico que representa total de ventas por modelo Seleccionar el Rango A1:E1 y manteniendo pulsada la tecla ctrl., con el señalador del mouse seleccionar Rango A3:B5. En el 1 Paso seleccionar en Tipos estándar, Columna agrupada con efecto 3D En el 3 Paso marcar Mostrar leyenda por cuanto en este caso se deben diferenciar los modelos. Cabe aclarar que el grafico terminado permite que se vaya cambiando su ángulo de perspectiva visual mediante un clic en una esquina del mismo con el señalador del mouse, variando su ángulo a voluntad al arrastrar el mouse. Con todo lo expuesto se obtiene el siguiente grafico. 50 Total ventas por modelo Trimestre Modelo 1 Modelo 2 Modelo 3 Otra variante del tipo de grafico, consiste en el 1 Paso optar en listado Tipos estándar por Líneas. En 3 Paso Eje Marcar Eje de categoría (x) Marcar Eje de valores (y) Líneas de división Eje de categoría(x) Marcar Líneas de división principales Eje de categoría (y) Marcar Líneas de división principales Leyenda Marcar Mostrar leyenda Marcar Derecho Rotulo de datos Marcar Mostrar valor Aplicando doble clic con el mouse sobre el área de trazado adoptamos fondo blanco. Aplicando doble clic sobre el área de grafico adoptamos fondo gris Aplicando doble clic sobre Entrada de leyenda adoptamos fondo blanco
12 Venta total por trimestre y modelo Modelo 1 Modelo 2 Modelo Trimestre área de trazado área de grafico Entrada de leyenda Como modificar el área de trazado Se puede modificar el tamaño del área de trazado, seleccionándola y desplazando alguno de sus manejadores, se modifican también las escalas para mantener la armonía del grafico Prosiguiendo con el graficado de partes parciales de la planilla, en este caso se grafica el Margen bruto, compuesto por Ingreso por ventas y Costo de las ventas El grafico lo componen el rango A1:E1, A6:E8. Se comienza seleccionando los rangos mencionados, manteniendo pulsada la tecla ctrl., y seleccionar los rangos con el señalador del mouse. Luego se comienza con el asistente paso por paso 1 Paso Tipos personalizados Tipo de gráficos Columnas y áreas 2 Paso 3 Paso Títulos Títulos del grafico Margen Bruto Eje de categorías (x) Trimestres Leyenda Activar Mostrar leyenda (Excel la activa) Activar Abajo Rótulos de datos Activar Mostrar valor Una ves ubicado el grafico y terminado en tamaño, escala etc, se efectúa una corrección. El echo de activar en Rótulos de datos Mostrar valor, hace que se complique con los valores el grafico, por lo tanto el interés es tener el valor de Margen Bruto, por lo tanto, dando doble clic con el señalador del mouse y luego con la tecla Supr, se van eliminando el resto de los valores, obteniéndose el siguiente grafico.
13 Grafico que representa la composición porcentual por trimestres de los costos totales Rango A10:A13, F10:F13 se realiza con la tecla Ctrl pulsada y el señalador del mouse, seleccionando los rangos 1 Paso Tipo estándar Tipo de Grafico Columnas (Columnas 100% apilada con efecto 3D) 2 Paso 3 Paso Títulos Títulos del grafico Costos Eje de categorías (x) Trimestres Eje Activar Eje de categoría (x) Activar Eje de valores (z) Líneas de división Eje de categorías (x) Activar Líneas de división principales Eje de valores (z) Activar Líneas de división principales 4 Paso Finalizar El grafico se ubica y se adapta su tamaño como se ha visto quedando el siguiente grafico
14 Grafico que representa la Incidencia Porcentual anual de costos Ubicamos el rango del grafico, con la tecla pulsada de Ctrl., seleccionar con el mouse Rango A10:A13; F10:F13 1 Paso Tipo estándar Tipo de Grafico Circular Circular seccionado con efecto 3D 2 Paso 3 Paso Títulos Incidencia porcentual anual de costos Leyenda Activar Mostrar leyenda Rótulos de datos Activar Mostrar porcentaje Activar Mostrar Líneas guía 4 Paso Finalizar Al ubicar el grafico, se ajusta su tamaño, letras etc. Como ya se vio, y con señalador de mouse sobre la zona de Costos fijos, se arrastra separando el sector, consiguiendo el objetivo según el grafico que se muestra.
15 Como separar una porción 1) Clic con el mouse sobre la porción a separar. Aparecen los puntos de agarre sobre toda la torta. 2) Hacer un segundo clic. Aparecen los puntos de agarre solamente sobre esa porción. (son dos clic separados no juntos) 3) Manteniendo apretado el botón del mouse, se arrastra la porción y se separa a la distancia conveniente. Opciones de la perspectiva Los gráficos con efecto 3D se les puede ajustar en cuanto a sus efectos. Para producir esta operación, pulsar sobre el grafico con el botón derecho con el mouse, y elegir dentro del menú el comando Vista en 3d, el cuadro de dialogo Vista en 3D dispone de botones que permite hacer movimientos por separado. 1- Para producir un efecto de mayor elevación, es decir elevar la perspectiva en este caso de su zona trasera, pulsar el botón de elevación superior, e inferior si se desea obtener un efecto más plano. 2- Si se desea girar el grafico con giro hacia la derecha ir pulsando el botón de giro izquierdo, en caso contrario el de la derecha. Cada paso dado debe pulsarse Aplicar para visualizar el efecto sobre el grafico. Si se quiere volver al estado anterior del grafico, pulsar Predeterminado Grafico que representan los beneficios por trimestre Ejecución Seleccionar con la tecla Ctrl. pulsada A1:E1, E16:E16 1 paso tipo personalizado- tipo de grafico- Conos 2 paso Activar columnas 3 paso Títulos titulo del grafico Beneficio por trimestre Eje de serie (Y) Trimestres Eje Activar Eje de categoría (x) Activar Eje de series (y) Líneas de división Eje de categoría (x) Activar Líneas de división principales Eje de series (y) Activar Líneas de división principales Rótulos de datos Activar mostrar valor
16 Cambiar el formato de representación del grafico de conos a cilindros 1- Doble clic sobre cada cono 2- Seleccionar Formas 3- Formas de la columna elegir cilindros
17 Generar gráficos a partir de imágenes externas Todos los gráficos están realizados en base a figuras geométricas básicas. Excel ofrece una opción que permite generar gráficos utilizando imágenes provenientes de otros programas Se necesita para realizar el presente grafico con imágenes, partir de la base de un grafico, ejecutado primeramente, siguiendo los lineamientos explicados hasta el momento, por lo tanto, partamos del grafico base ejecutado, que representa las unidades vendidas por trimestre, que se realizo empleando Tipo personalizado-tubos. Su ejecución se ejecuta de la misma manera, es decir se da por ejecutado. Una ves obtenido el grafico, los pasos a seguir son los siguientes. 1- Sobre una de las barras horizontales, clic con el botón derecho del mouse 2- Formato de serie datos 3- Seleccionar Efectos de relleno 4- Imagen 5- Seleccionar imagen archivo de programa-microsoft Office-Clipart-Popular-Autom 6- Insertar 7- Formato Apilar 8- Aceptar 9- Muestra Aceptar Finalizada la operación paso por paso el grafico obtenido es el siguiente Ahora vamos a generar otro grafico con imágenes externas, utilizando el total de ventas anuales por modelo, empleando imágenes diferentes para cada modelo. Como en el caso anterior debemos partir con un grafico base. Seleccionar Rango A3:A5;F3:F5
18 Asistente para Gráficos Paso 1 Tipos personalizados Tipo de grafico Barras rustico Paso 2 Paso 3 Títulos Total venta anual por modelo Líneas de división Eje de categoría x Activar Líneas de división principales Rótulos de datos Activar mostrar valor Con lo realizado se obtiene el siguiente grafico El paso siguiente consiste en reemplazar cada barra por un modelo diferente. 1 Paso Sobre la barra Modelo 3 realizar 2 clic con el mause, pero separados, primero un clic del cual se seleccionan las tres barras, el segundo clic selecciona solamente la barra Modelo 2 Paso Menú- Insertar-Imagen-Seleccionar imágenes prediseñadas-buscar autos, y luego seleccionar el modelo Seleccionar Insertar ( con Excel 2000 se debe colocar el CD de imágenes) Los mismos pasos se deben realizar para las barras Modelo 2 y Modelo 1, obteniéndose el siguiente grafico
19 Generar gráficos a partir de imágenes externas en forma alargada Se representa gráficamente el consumo energético que origina la producción de agua potable para habitantes a trabes del suministro, producido en un 61% por pozos de explotación y un 39 % por plantas potabilizadoras según el siguiente cuadro. A B C D 20 Origen Suministro M3 mes Cons Kw Costo Kh 21 Planta ,35 $ 5.340,88 22 Pozo ,65 $ ,83 23 Total ,00 $ ,71 Ejecución Como en el caso de los ejemplos anteriores, el grafico con imágenes se ejecuta a partir de la base de un grafico ejecutado primeramente, en este caso seleccionando el rango (A21:A22);(C21:C22), partimos de un grafico estándar, tipo de grafico Columna. 1- Sobre una de las columnas, clic con el botón derecho del mouse 2- Formato de serie datos 3- Seleccionar Efectos de relleno 4- Imagen 5- Seleccionar imagen archivo de programa-microsoft Office-Clipart-Popular-Lux 6- Insertar 7- Formato Estirar 8- Aceptar 9- Muestra Aceptar
20 Finalizada la operación paso por paso el grafico obtenido es el siguiente Consumo Kw , , , , , , , , ,00 - Planta Pozo Cons Kw , ,65 Generar gráficos a partir de imágenes externas en forma apilada Ejecutando la misma operación del ejercicio anterior, solamente modificando la opción en Formato, Apilar por Estirar. Con esa modificación se obtiene el siguiente grafico.
21 Consumo Kw , , , , , , , , ,00 - Planta Pozo Cons Kw , ,65
22 Empleo correcto de gráficos de Línea o gráficos XY El presente ejemplo contempla la forma correcta de emplear uno u otro grafico. En primer lugar, siguiendo con la comercialización de vehículos, se crea una planilla donde se proyecta la venta anual por modelo de vehículos, partiendo de las ventas realizadas en el año La planilla a graficar queda de la siguiente manera A B C D 1 Año Modelo 1 Modelo 2 Modelo La forma común para representar los valores de la tabla es mediante un grafico de líneas, es decir: Tipos estándar- Tipo de grafico Líneas. En el eje horizontal aparecen los años y se grafica con una línea con diferente color cada modelo de vehículo. Surge de lo expuesto el siguiente grafico. 0
23 Como se puede apreciar el grafico no es el correcto, por cuanto la distancia entre años se encuentran espaciados regularmente, siendo su fecha irregular, es decir 3 años entre 2002 y 2005, 2 años entre 2005 y 2007 y 1 año entre 2007 y Por lo tanto para obtener un grafico correcto, se debe adoptar un grafico XY, es decir es el tipo de grafico que se debe emplear cuando la variable X, es decir la que aparece en el eje horizontal representa tiempo, distancia etc. Por lo tanto debemos adoptar Tipo estándar-tipo de grafico-xy(dispersión) Obteniendo el siguiente grafico.
24 Grafico de una recta a través de una tabla de simple entrada Recta Y=aX+b A B C D E F G H 1 a 5 2 X -4 3 b X Y Ejecución Para obtener la recta según la ecuación Y=aX+b, se deben ingresar los siguientes datos Celda B1= 5 Celda B2=-4 Celda B3= 2 Celda A5= X Celda B5= Y Colocar los valores en la columna A desde : A6= -4 hasta A 17= 7 Celda B6=B1*B2+B3 Seguidamente hay que crear la tabla
25 1- Seleccionar el Rango A6:B17 2- Abrir Menú DATOS, optar Tabla 3- Celda de entrada (Columna), seleccionar la celda B2 4- Aceptar, obteniendo el Rango de valores B6:B17 5- Se crea el grafico seleccionando el rango A5:B17 6- Optar por tipo XY, tomando los valores de coordenadas X de la primer columna y la coordenada Y de la segunda columna 7- Adoptar- Dispersión con puntos de datos conectados por líneas suavizadas A continuación se completas el grafico con los pasos conocidos Grafico de una parábola a través de una tabla de simple entrada Ecuación de la Parábola Y=a*X^2+b A B C D E F G H 1 a 10 2 X -4 3 b X Y Ejecución Para obtener la parábola según la ecuación a*x^2+b, se deben realizar algunos cambios en el grafico anterior, cambiando algunos valores y la formula respectiva, según los siguientes datos
26 Celda B1= 10 Celda B2=-4 Celda B3= 40 Celda B6=B1*B2+B3 El resto de los pasos para ejecutar el grafico, son los mismos, o modificando en el grafico anterior los datos se obtiene el mismo grafico de la parábola Grafico de funciones cuadráticas, mediante una tabla de doble entrada Para lograr este grafico se necesita una gran cantidad de valores de la función matemática. Vamos a generar estos valores mediante una tabla, que permita su representación, mediante un grafico 3D A B C D E F G H I J K L M N O P Q Para obtener la presente tabla, incorporar los siguientes valores y formula. B1=3 B2=4 Escribir en C4 y B5 el valor 7 Seleccionar la celda C4 y mantener presionada la tecla ctrl. y estirar, pulsando el seleccionador hasta la celda Q4 con el valor 7. Igual procedimiento con la celda B5 hasta la celda B19 Con esto se ha preparado los datos para confeccionar la tabla de doble entrada. 1- Incorporar la formula en la celda B4= B1^2+B2^2 2- Seleccionar el Rango B4:Q19 3- Abrir Menú-DATOS
27 4- Optar por Tabla y aparece el cuadro de dialogo 5- En celda de entrada (fila) colocar $B$1 6- En celda de entrada (columna) colocar $B$2 7- Aceptar obteniendo la Tabla mostrada Grafico de superficie 3D Ejecución 1- Seleccionar Rango C5:Q19 2- Tipo de Grafico- Superficie- Superficie 3D Muestra tendencia de los valores en dos dimensiones a lo largo de una curva continua. Cada punto de la tabla (XY) representa una altura ( eje Z). Excel produce la unión de cada punto, formando pequeñas superficies planas, que juntas conforman la superficie total.
28 Variación del Grafico Modificando la formula en la celda B4, cambiando el signo de sumar por uno de restar, es decir: Celda B4=B1^2-B2^2, se obtienen los siguientes valores en la planilla y por consiguiente automáticamente el grafico de silla A B C D E F G H I J K L M N O P Q
29
Confección de Gráficos empleando el Asistente para gráficos
 Confección de Gráficos empleando el Asistente para gráficos La diferencia de valores, o la variación de un valor a través del tiempo, se puede mostrar con mayor claridad por medio de los gráficos, cuyos
Confección de Gráficos empleando el Asistente para gráficos La diferencia de valores, o la variación de un valor a través del tiempo, se puede mostrar con mayor claridad por medio de los gráficos, cuyos
Apunte de Gráficos Microsoft Office Excel Gráficos.
 Gráficos. Un gráfico es la representación gráfica de los datos de una hoja de cálculo y facilita su interpretación. La utilización de gráficos hace más sencilla e inmediata la interpretación de los datos.
Gráficos. Un gráfico es la representación gráfica de los datos de una hoja de cálculo y facilita su interpretación. La utilización de gráficos hace más sencilla e inmediata la interpretación de los datos.
TRABAJO: GRÁFICO EXCEL 2000
 TRABAJO: GRÁFICO EXCEL 2000 El proyecto que voy a desarrollar es la explicación de gráfico en Excel 2000. La materia a utilizar va a ser una tabla de datos la cual va a contener los gastos primer semestrales
TRABAJO: GRÁFICO EXCEL 2000 El proyecto que voy a desarrollar es la explicación de gráfico en Excel 2000. La materia a utilizar va a ser una tabla de datos la cual va a contener los gastos primer semestrales
1. En primer lugar, seleccionamos la celda o caracteres a los que queremos aplicar el nuevo formato.
 tema 3: FORmatEaR HOJaS DE CÁLCULO 3.1 aplicar y modificar formatos de celda El formato es lo que determina el aspecto que tendrá el contenido y los valores mostrados en una hoja de cálculo. Cuando abrimos
tema 3: FORmatEaR HOJaS DE CÁLCULO 3.1 aplicar y modificar formatos de celda El formato es lo que determina el aspecto que tendrá el contenido y los valores mostrados en una hoja de cálculo. Cuando abrimos
Seleccionar Copiar. Modificar objeto. Mover
 Clic sobre el mismo; verás que el recuadro mostrará un recuadro de puntos, indicando que el objeto está seleccionado. Para quitar la selección, haz clic en cualquier parte fuera del recuadro. Seleccionar
Clic sobre el mismo; verás que el recuadro mostrará un recuadro de puntos, indicando que el objeto está seleccionado. Para quitar la selección, haz clic en cualquier parte fuera del recuadro. Seleccionar
Planilla de calculo. TIC: Planilla de Cálculo 1
 Planilla de calculo Conceptos básicos Los archivos de Excel se denominan libros y están divididos en hojas. La hoja de cálculo es el espacio de trabajo. Excel comparte el mismo entorno de otros programas
Planilla de calculo Conceptos básicos Los archivos de Excel se denominan libros y están divididos en hojas. La hoja de cálculo es el espacio de trabajo. Excel comparte el mismo entorno de otros programas
Ejercicios sobre gráficos de Excel
 Ejercicios sobre gráficos de Excel Ejercicio 4.1 1. Reproduce la siguiente hoja: 2. Calcula los totales para la columna TOTAL VENTAS. 3. Realiza el gráfico de barras correspondiente al total de ventas
Ejercicios sobre gráficos de Excel Ejercicio 4.1 1. Reproduce la siguiente hoja: 2. Calcula los totales para la columna TOTAL VENTAS. 3. Realiza el gráfico de barras correspondiente al total de ventas
Una tabla dinámica permite presentar desde distintos puntos
 1. CREAR TABLAS DINÁMICAS Una tabla dinámica permite presentar desde distintos puntos de vista una misma información, usando para ello funciones de resumen, como la suma o el promedio. Una tabla dinámica
1. CREAR TABLAS DINÁMICAS Una tabla dinámica permite presentar desde distintos puntos de vista una misma información, usando para ello funciones de resumen, como la suma o el promedio. Una tabla dinámica
Crear gráficos en Excel Un gráfico es la representación gráfica de los datos de una hoja de cálculo y facilita su interpretación.
 CREACIÓN DE GRÁFICOS EN MICROSOFT OFFICE EXCEL Vamos a ver cómo crear gráficos a partir de unos datos introducidos en una hoja de cálculo. Así resultará más sencilla la interpretación de los datos. Terminología
CREACIÓN DE GRÁFICOS EN MICROSOFT OFFICE EXCEL Vamos a ver cómo crear gráficos a partir de unos datos introducidos en una hoja de cálculo. Así resultará más sencilla la interpretación de los datos. Terminología
Planilla de cálculo. Módulo III - OpenOffice.org Calc
 Planilla de cálculo Módulo III - OpenOffice.org Calc 1 OpenOffice.org Calc Índice de contenidos Repasamos y agregamos algunas funciones mencionadas en el módulo anterior Buscar y remplazar texto Ortografía
Planilla de cálculo Módulo III - OpenOffice.org Calc 1 OpenOffice.org Calc Índice de contenidos Repasamos y agregamos algunas funciones mencionadas en el módulo anterior Buscar y remplazar texto Ortografía
Filas, columnas, celdas y hojas. Excel 2007
 Filas, columnas, celdas y hojas Excel 2007 0 Operaciones con filas, columnas, celdas y hojas Filas y columnas Para seleccionar una fila o columna debemos ubicar el mouse en la cabecera de la fila o columna
Filas, columnas, celdas y hojas Excel 2007 0 Operaciones con filas, columnas, celdas y hojas Filas y columnas Para seleccionar una fila o columna debemos ubicar el mouse en la cabecera de la fila o columna
Microsoft Word 2000 Laboratorio de Informática Facultad de Agronomía y Agroindustrias - Año 2006.
 Unidad 5 Efectos gráficos Insertar imágenes 52 Modificar imágenes 54 Formato de imagen 54 Dibujos y Autoformas 55 Microsoft Graph 55 Wordart 56 Unidad 6 57 Editor de ecuaciones 57 Secciones 58 Texto en
Unidad 5 Efectos gráficos Insertar imágenes 52 Modificar imágenes 54 Formato de imagen 54 Dibujos y Autoformas 55 Microsoft Graph 55 Wordart 56 Unidad 6 57 Editor de ecuaciones 57 Secciones 58 Texto en
FORMATO; RELLENO DE SERIES
 EXCEL EJERCICIO 1 FORMATO; RELLENO DE SERIES Aunque la principal utilidad del Excel (y de cualquier programa de hoja de cálculo) es la realización de cálculos más o menos complejos, en los 2 primeros ejercicios
EXCEL EJERCICIO 1 FORMATO; RELLENO DE SERIES Aunque la principal utilidad del Excel (y de cualquier programa de hoja de cálculo) es la realización de cálculos más o menos complejos, en los 2 primeros ejercicios
Operación de Microsoft Excel
 Formato de datos y celdas Dar formato significa, en términos generales, fijar los parámetros que definirán el aspecto y la presentación de los datos contenidos en las hojas de trabajo. Excel ofrece muchas
Formato de datos y celdas Dar formato significa, en términos generales, fijar los parámetros que definirán el aspecto y la presentación de los datos contenidos en las hojas de trabajo. Excel ofrece muchas
Excel Fundamentos de Excel. Área académica de Informática
 Excel 2010 Fundamentos de Excel Área académica de Informática 2014 Fundamentos de Excel Orientación sobre el software Microsoft Excel es una herramienta ideal para organizar y analizar datos, ahora aprenderás
Excel 2010 Fundamentos de Excel Área académica de Informática 2014 Fundamentos de Excel Orientación sobre el software Microsoft Excel es una herramienta ideal para organizar y analizar datos, ahora aprenderás
FORMATO; RELLENO DE SERIES
 EXCEL EJERCICIO 1 FORMATO; RELLENO DE SERIES Aunque la principal utilidad del Excel (y de cualquier programa de hoja de cálculo) es la realización de cálculos más o menos complejos, en los 2 primeros ejercicios
EXCEL EJERCICIO 1 FORMATO; RELLENO DE SERIES Aunque la principal utilidad del Excel (y de cualquier programa de hoja de cálculo) es la realización de cálculos más o menos complejos, en los 2 primeros ejercicios
7.1.- Creación y Modificación de un Gráfico con el Asistente
 CAPÍTULO 7........ Gráficos e imágenes con Excel 2000 Una de las características más llamativas es la posibilidad de realizar y modificar gráficos a partir de los datos de una hoja de cálculo. Excel posee
CAPÍTULO 7........ Gráficos e imágenes con Excel 2000 Una de las características más llamativas es la posibilidad de realizar y modificar gráficos a partir de los datos de una hoja de cálculo. Excel posee
Microsoft Office Excel 2007.
 Microsoft Office Excel 2007. Tema: Gráficos. Ya sabemos que en Excel podemos incluir dibujos e imágenes en las hojas de cálculo, para mejorar su presentación y su diseño. Además, también tenemos la posibilidad
Microsoft Office Excel 2007. Tema: Gráficos. Ya sabemos que en Excel podemos incluir dibujos e imágenes en las hojas de cálculo, para mejorar su presentación y su diseño. Además, también tenemos la posibilidad
Microsoft Excel 2010
 Unidad 2 Planilla de cálculos. 2010 Microsoft Excel 2010 Dra. María Paula González http://cs.uns.edu.ar/~mpg Depto. de Ciencias e Ingeniería de la Computación Universidad Nacional del Sur, Bahía Blanca
Unidad 2 Planilla de cálculos. 2010 Microsoft Excel 2010 Dra. María Paula González http://cs.uns.edu.ar/~mpg Depto. de Ciencias e Ingeniería de la Computación Universidad Nacional del Sur, Bahía Blanca
Gráficos Ms Excel. Los datos deben encontrarse en una o más áreas rectangulares, no tiene porque se contiguas.
 GRAFICOS Los gráficos son representaciones gráficas de datos numéricos, mediante los cuales se facilita la interpretación y comparación de éstos. Los gráficos estarán vinculados a los datos que contiene
GRAFICOS Los gráficos son representaciones gráficas de datos numéricos, mediante los cuales se facilita la interpretación y comparación de éstos. Los gráficos estarán vinculados a los datos que contiene
PERIODO 3 HOJA DE CÁLCULO CONCEPTOS INTERMEDIOS OPERACIONES CON CELDAS, FILAS Y COLUMNAS EN EXCEL SELECCIONAR COPIAR MOVER BORRAR
 PERIODO 3 HOJA DE CÁLCULO CONCEPTOS INTERMEDIOS CONTENIDOS OPERACIONES CON LIBROS DE TRABAJO EN EXCEL GUARDAR UN LIBRO CERRAR UN LIBRO. CREAR UN NUEVO LIBRO. ABRIR UN LIBRO OPERACIONES CON CELDAS, FILAS
PERIODO 3 HOJA DE CÁLCULO CONCEPTOS INTERMEDIOS CONTENIDOS OPERACIONES CON LIBROS DE TRABAJO EN EXCEL GUARDAR UN LIBRO CERRAR UN LIBRO. CREAR UN NUEVO LIBRO. ABRIR UN LIBRO OPERACIONES CON CELDAS, FILAS
Imágenes y Gráficos. capítulo 06
 Imágenes y Gráficos capítulo 06 Imágenes y Gráficos imágenes y gráficos 6.1 WordArt Para Microsoft, WordArt es una galería de estilos que se pueden agregar a los documentos para crear efectos decorativos,
Imágenes y Gráficos capítulo 06 Imágenes y Gráficos imágenes y gráficos 6.1 WordArt Para Microsoft, WordArt es una galería de estilos que se pueden agregar a los documentos para crear efectos decorativos,
MODIFICACIÓN DE CONTENIDO
 CURSO DE EXCEL. Este curso está redactado, diseñado, compilado y publicado por Cursosindustriales.net. El alumno puede modificar, redactar, descargar e imprimir dicho documento siempre que referencie la
CURSO DE EXCEL. Este curso está redactado, diseñado, compilado y publicado por Cursosindustriales.net. El alumno puede modificar, redactar, descargar e imprimir dicho documento siempre que referencie la
Formato de los gráficos dinámicos
 Formato de los gráficos dinámicos Aprenderemos a mejorar la presentación de los gráficos dinámicos a través del agregado de algunos elementos que contribuyen a mejorar su interpretación. También veremos
Formato de los gráficos dinámicos Aprenderemos a mejorar la presentación de los gráficos dinámicos a través del agregado de algunos elementos que contribuyen a mejorar su interpretación. También veremos
Introducción a EXCEL
 Introducción a EXCEL Barra de menúes barra de herramientas nombre de celda celda activa barra desplazamiento TECLAS DESPLAZAMIENTO INICIO Inicio de la fila CTRL + INICIO Celda A1 (Inicio de la planilla)
Introducción a EXCEL Barra de menúes barra de herramientas nombre de celda celda activa barra desplazamiento TECLAS DESPLAZAMIENTO INICIO Inicio de la fila CTRL + INICIO Celda A1 (Inicio de la planilla)
Prácticas de Introducción a los Computadores Curso Hoja Gráficos: Hoja Regresión: ESPESOR 0,5 1 1,5 2 2,5 3 3,5 4 4,5 5 ESPESOR COSTES fij
 Prácticas de Introducción a los Computadores Curso 2001-2002 1 EXCEL Introducción Excel es una hoja de cálculo. Su objetivo básico es proporcionar un entorno sencillo para generar tablas de números y aplicando
Prácticas de Introducción a los Computadores Curso 2001-2002 1 EXCEL Introducción Excel es una hoja de cálculo. Su objetivo básico es proporcionar un entorno sencillo para generar tablas de números y aplicando
3.3. INSERTAR Y DAR FORMATO A GRÁFICOS.
 3.3. INSERTAR Y DAR FORMATO A GRÁFICOS. Crear e importar gráficos. Puedes añadir fácilmente un gráfico una diapositiva para ayudar a identificar tendencias que pueden no ser obvias al observar las cifras.
3.3. INSERTAR Y DAR FORMATO A GRÁFICOS. Crear e importar gráficos. Puedes añadir fácilmente un gráfico una diapositiva para ayudar a identificar tendencias que pueden no ser obvias al observar las cifras.
Contenido... 2 Concepto de gráfico... 3 Creación de gráficos... 4 Etiquetas de datos... 14
 Contenido Contenido... 2 Concepto de gráfico... 3 Creación de gráficos... 4 Etiquetas de datos... 14 Dar formato a la hoja de cálculo > 2 Diseño y procesamiento de encuestas para la evaluación de actividades,
Contenido Contenido... 2 Concepto de gráfico... 3 Creación de gráficos... 4 Etiquetas de datos... 14 Dar formato a la hoja de cálculo > 2 Diseño y procesamiento de encuestas para la evaluación de actividades,
Guía de Microsoft Excel Primeros pasos
 Guía de Microsoft Excel 016 Primeros pasos Contenido INTRODUCCIÓN... 3 PANTALLA PRINCIPAL... 3 CREAR UN DOCUMENTO EN EXCEL... 3 TRABAJAR CON HOJAS EN UN LIBRO... 5 INSERTAR O ELIMINAR FILAS O COLUMNAS...
Guía de Microsoft Excel 016 Primeros pasos Contenido INTRODUCCIÓN... 3 PANTALLA PRINCIPAL... 3 CREAR UN DOCUMENTO EN EXCEL... 3 TRABAJAR CON HOJAS EN UN LIBRO... 5 INSERTAR O ELIMINAR FILAS O COLUMNAS...
Módulo 8: Ofimática básica. Unidad didáctica 5: Gráficos. Excel
 Módulo 8: Ofimática básica Unidad didáctica 5: Gráficos Excel UNIDAD DIDÁCTICA 5 Gráficos Créditos Autor/es: Fuentes Innovación y Cualificación Maquetación e Impresión en: Innovación y Cualificación,
Módulo 8: Ofimática básica Unidad didáctica 5: Gráficos Excel UNIDAD DIDÁCTICA 5 Gráficos Créditos Autor/es: Fuentes Innovación y Cualificación Maquetación e Impresión en: Innovación y Cualificación,
Indice: Crear una Tabla Dinámica- Ubicación- Diseño Aplicación de tablas Dinámicas en una base de datos mas amplia
 Indice: Que es una Tabla Dinámica en Excel Crear una Tabla Dinámica- Ubicación- Diseño Aplicar Filtros a la Tabla Cambiar el Diseño de la Tabla Aplicar Filtros Obtención de Subtablas Aplicación de tablas
Indice: Que es una Tabla Dinámica en Excel Crear una Tabla Dinámica- Ubicación- Diseño Aplicar Filtros a la Tabla Cambiar el Diseño de la Tabla Aplicar Filtros Obtención de Subtablas Aplicación de tablas
INSERCIÓN DE GRÁFICOS
 UNIDAD DIDÁCTICA INSERCIÓN DE GRÁFICOS Los objetivos de este tema son: 1. Empezar a trabajar con gráficos en nuestras hojas, conociendo las partes y elementos de un gráfico. 2. Crear un gráfico ayudándose
UNIDAD DIDÁCTICA INSERCIÓN DE GRÁFICOS Los objetivos de este tema son: 1. Empezar a trabajar con gráficos en nuestras hojas, conociendo las partes y elementos de un gráfico. 2. Crear un gráfico ayudándose
Al entrar en Excel nos aparecerá la siguiente ventana:
 ELEMENTOS DE LA PANTALLA DE EXCEL. Al entrar en Excel nos aparecerá la siguiente ventana: 1 2 3 4 8 9 10 5 6 7 11 15 12 14 13 En la que se distinguen las siguientes partes: 1. Barra de Inicio Rápido (Nueva
ELEMENTOS DE LA PANTALLA DE EXCEL. Al entrar en Excel nos aparecerá la siguiente ventana: 1 2 3 4 8 9 10 5 6 7 11 15 12 14 13 En la que se distinguen las siguientes partes: 1. Barra de Inicio Rápido (Nueva
Ya sabemos que en Excel podemos incluir dibujos e imágenes
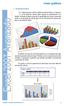 1. INTRODUCCIÓN Ya sabemos que en Excel podemos incluir dibujos e imágenes en las hojas de cálculo, para mejorar su presentación y su diseño. Además, también tenemos la posibilidad de incluir elementos
1. INTRODUCCIÓN Ya sabemos que en Excel podemos incluir dibujos e imágenes en las hojas de cálculo, para mejorar su presentación y su diseño. Además, también tenemos la posibilidad de incluir elementos
GUIA DE APRENDIZAJE No. 04. Gráficos CICLO: ESTUDIANTE: FECHA:
 GUIA DE APRENDIZAJE No. 04 Gráficos AREA Y ASIGNATURA: CICLO: ESTUDIANTE: FECHA: DOCENTE: SISTEMAS V AMEYDER MANZANO GÓMEZ 1. LOGRO GENERAL Utilizar el asistente para gráficos para hacer representaciones
GUIA DE APRENDIZAJE No. 04 Gráficos AREA Y ASIGNATURA: CICLO: ESTUDIANTE: FECHA: DOCENTE: SISTEMAS V AMEYDER MANZANO GÓMEZ 1. LOGRO GENERAL Utilizar el asistente para gráficos para hacer representaciones
OPENOFFICE CALC. Manejo básico de hojas de cálculo
 OPENOFFICE CALC Manejo básico de hojas de cálculo Qué es una hoja de cálculo? Podemos verla como una gran tabla para mostrar información y realizar operaciones con esa información Cada una de las casillas
OPENOFFICE CALC Manejo básico de hojas de cálculo Qué es una hoja de cálculo? Podemos verla como una gran tabla para mostrar información y realizar operaciones con esa información Cada una de las casillas
ANEXO II introducción rápida a Microsoft Excel
 ANEXO II introducción rápida a Microsoft Excel Microsoft Excel.lnk Suponemos una experiencia de laboratorio en la que se mide el tiempo empleado por una bola de acero al recorrer diferentes distancias
ANEXO II introducción rápida a Microsoft Excel Microsoft Excel.lnk Suponemos una experiencia de laboratorio en la que se mide el tiempo empleado por una bola de acero al recorrer diferentes distancias
Charla N 7: Impresión.
 1 Charla N 7: Impresión. Objetivos Generales: Impresión de áreas de información de los libros o las hojas respectivamente, presentación de trabajos previos a su impresión, e impresión de información seleccionada.
1 Charla N 7: Impresión. Objetivos Generales: Impresión de áreas de información de los libros o las hojas respectivamente, presentación de trabajos previos a su impresión, e impresión de información seleccionada.
Ficha Vista. Grupo Vista de libro
 Ficha Vista Grupo Vista de libro Normal Pasa a Vista Normal que muestra la pantalla de Excel con las ventanas, elementos de la pantalla y zoom que el usuario ha seleccionado. Es la vista predeterminada
Ficha Vista Grupo Vista de libro Normal Pasa a Vista Normal que muestra la pantalla de Excel con las ventanas, elementos de la pantalla y zoom que el usuario ha seleccionado. Es la vista predeterminada
EXCEL 2010 CUADERNILLO N 2
 SELECCIÓN DE CELDAS, FILAS Y COLUMNAS E INTERPRETACIÓN DE LOS DATOS Antes de introducir cualquier información en la hoja de cálculo, deberá seleccionarse la celda que se desea usar. Cuando se selecciona
SELECCIÓN DE CELDAS, FILAS Y COLUMNAS E INTERPRETACIÓN DE LOS DATOS Antes de introducir cualquier información en la hoja de cálculo, deberá seleccionarse la celda que se desea usar. Cuando se selecciona
DIRECCIÓN GENERAL DE RECURSOS HUMANOS DIRECCIÓN DEL SERVICIO PROFESIONAL DE CARRERA SUBDIRECCIÓN DE CAPACITACIÓN Y CERTIFICACIÓN
 DIRECCIÓN GENERAL DE RECURSOS HUMANOS DIRECCIÓN DEL SERVICIO PROFESIONAL DE CARRERA SUBDIRECCIÓN DE CAPACITACIÓN Y CERTIFICACIÓN 11/22/2011 CONTENIDO UNIDAD 1 FORMATO DEL PARRAFO Pág. Alineación de párrafos
DIRECCIÓN GENERAL DE RECURSOS HUMANOS DIRECCIÓN DEL SERVICIO PROFESIONAL DE CARRERA SUBDIRECCIÓN DE CAPACITACIÓN Y CERTIFICACIÓN 11/22/2011 CONTENIDO UNIDAD 1 FORMATO DEL PARRAFO Pág. Alineación de párrafos
Microsoft Office XP Excel XP (II)
 PRÁCTICA 2 HOJA DE CÁLCULO Microsoft Office XP Excel XP (II) 0. Nombres de las hojas de cálculo. Los nombres de las hojas de cálculo de un libro de trabajo pueden ser modificados, de manera que puedan
PRÁCTICA 2 HOJA DE CÁLCULO Microsoft Office XP Excel XP (II) 0. Nombres de las hojas de cálculo. Los nombres de las hojas de cálculo de un libro de trabajo pueden ser modificados, de manera que puedan
TALLER Nº 4 NOMBRE: CARLA HERNANDEZ NIVEL: CUARTO NIVEL
 NOMBRE: CARLA HERNANDEZ NIVEL: CUARTO NIVEL TALLER Nº 4 DIBUJAR TABLA.-Para dibujar la tabla sombreamos el área en la que marcaremos la tabla, es decir, toda la información que hemos escrito. Nos ubicamos
NOMBRE: CARLA HERNANDEZ NIVEL: CUARTO NIVEL TALLER Nº 4 DIBUJAR TABLA.-Para dibujar la tabla sombreamos el área en la que marcaremos la tabla, es decir, toda la información que hemos escrito. Nos ubicamos
MANUAL Y ACTIVIDADES. Edublogg.wordpress.com. Caeiro Fábregas - Pérez
 MANUAL Y ACTIVIDADES Caeiro Fábregas - Pérez INDICE Conocer la ventana de trabajo de Excel 3 Actividad 1 4 Cambiar ancho de columnas 5 Combinar celdas 5 Color de relleno 6 Bordes 6 Alinear el texto 7 Utilizar
MANUAL Y ACTIVIDADES Caeiro Fábregas - Pérez INDICE Conocer la ventana de trabajo de Excel 3 Actividad 1 4 Cambiar ancho de columnas 5 Combinar celdas 5 Color de relleno 6 Bordes 6 Alinear el texto 7 Utilizar
TEMA 4: PRESENTACIONES DIGITALES. Realización de presentaciones digitales multimedia con Microsoft PowerPoint
 TEMA 4: PRESENTACIONES DIGITALES Realización de presentaciones digitales multimedia con Microsoft PowerPoint Qué vamos a ver? El entorno de trabajo de Microsoft PowerPoint Edición de presentaciones básicas
TEMA 4: PRESENTACIONES DIGITALES Realización de presentaciones digitales multimedia con Microsoft PowerPoint Qué vamos a ver? El entorno de trabajo de Microsoft PowerPoint Edición de presentaciones básicas
Unidad 5. Tablas. La celda que se encuentra en la fila 1 columna 2 tiene el siguiente contenido: 2º Celda
 Unidad 5. Tablas Una tabla está formada por celdas o casillas, agrupadas por filas y columnas, en cada casilla se puede insertar texto, números o gráficos. Lo principal antes de empezar a trabajar con
Unidad 5. Tablas Una tabla está formada por celdas o casillas, agrupadas por filas y columnas, en cada casilla se puede insertar texto, números o gráficos. Lo principal antes de empezar a trabajar con
MICROSOFT EXCEL. Es una aplicación para manejar hojas de cálculo. Una hoja de cálculo es una especie de tabla cuyas casillas o celdas pueden contener:
 MICROSOFT EXCEL TEMA: CONCEPTOS BASICOS DE UNA HOJA DE CÁLCULO Es una aplicación para manejar hojas de cálculo. Una hoja de cálculo es una especie de tabla cuyas casillas o celdas pueden contener: Texto
MICROSOFT EXCEL TEMA: CONCEPTOS BASICOS DE UNA HOJA DE CÁLCULO Es una aplicación para manejar hojas de cálculo. Una hoja de cálculo es una especie de tabla cuyas casillas o celdas pueden contener: Texto
Procesadores de texto. Inserción de elementos
 Tema 5 Procesadores de texto. Inserción de elementos 1 Índice Procesadores de texto. Inserción de elementos. 1. Tablas 1.1. Concepto 1.2. Insertar tabla 1.3. Diseño de tablas 1.4. Presentación de tablas
Tema 5 Procesadores de texto. Inserción de elementos 1 Índice Procesadores de texto. Inserción de elementos. 1. Tablas 1.1. Concepto 1.2. Insertar tabla 1.3. Diseño de tablas 1.4. Presentación de tablas
Manual Power Point Formato de diapositivas
 Manual Power Point 2010 Formato de diapositivas CONTENIDO Diseño de la diapositiva- Aplicar y cambiar diseño Aplicar un tema de diseño predeterminado Ocultar gráficos de fondo en una o varias diapositivas.
Manual Power Point 2010 Formato de diapositivas CONTENIDO Diseño de la diapositiva- Aplicar y cambiar diseño Aplicar un tema de diseño predeterminado Ocultar gráficos de fondo en una o varias diapositivas.
Fila: Es un conjunto de varias celdas dispuestas en sentido horizontal.
 Que Es Excel? Excel es un programa que permite la manipulación de libros y hojas de calculo. En Excel, un libro es el archivo en que se trabaja y donde se almacenan los datos. Como cada libro puede contener
Que Es Excel? Excel es un programa que permite la manipulación de libros y hojas de calculo. En Excel, un libro es el archivo en que se trabaja y donde se almacenan los datos. Como cada libro puede contener
Operación de Microsoft Word
 Apariencia de las páginas de un documento Diseño de página Al iniciar el trabajo en un nuevo documento de Word, están definidos un conjunto de valores que determinan el formato (diseño) de las páginas
Apariencia de las páginas de un documento Diseño de página Al iniciar el trabajo en un nuevo documento de Word, están definidos un conjunto de valores que determinan el formato (diseño) de las páginas
MICROSOFT EXCEL 2007
 INGRESAR A EXCEL 007 MICROSOFT EXCEL 007. Clic en Inicio. Colocar el puntero del ratón (flecha) en Todos los programas. Colocar el puntero del ratón (flecha) en Microsoft Office. Clic en Microsoft Excel
INGRESAR A EXCEL 007 MICROSOFT EXCEL 007. Clic en Inicio. Colocar el puntero del ratón (flecha) en Todos los programas. Colocar el puntero del ratón (flecha) en Microsoft Office. Clic en Microsoft Excel
Para imprimir hay que tener en cuenta las opciones que se encuentran en tres grupos:
 LECCION 6 IMPRESION Para imprimir hay que tener en cuenta las opciones que se encuentran en tres grupos: 1. Obtener vista preliminar 2. Modificar el formato de página 3. Impresión del documento LA VISTA
LECCION 6 IMPRESION Para imprimir hay que tener en cuenta las opciones que se encuentran en tres grupos: 1. Obtener vista preliminar 2. Modificar el formato de página 3. Impresión del documento LA VISTA
Introducción Excel 2007
 Introducción Excel 2007 Microsoft Excel Introducción Básicamente, una hoja de cálculo es un programa que nos permite realizar cálculos aritméticos, estadísticos, financieros, etc., de manera automática,
Introducción Excel 2007 Microsoft Excel Introducción Básicamente, una hoja de cálculo es un programa que nos permite realizar cálculos aritméticos, estadísticos, financieros, etc., de manera automática,
Tema 5: Access. Formularios
 Tema 5: Access. Formularios Los formularios constituyen un medio para representar los datos de forma clara. En Access pueden introducirse datos en formularios, así como también modificarlos, visualizarlos
Tema 5: Access. Formularios Los formularios constituyen un medio para representar los datos de forma clara. En Access pueden introducirse datos en formularios, así como también modificarlos, visualizarlos
LABORATORIO Nº 9 TABLAS DINÁMICAS
 OBJETIVO Mejorar el nivel de comprensión y el manejo de las destrezas del estudiante para utilizar tablas dinámicas en Microsoft Excel. 1) DEFINICIÓN Las tablas dinámicas permiten resumir y analizar fácilmente
OBJETIVO Mejorar el nivel de comprensión y el manejo de las destrezas del estudiante para utilizar tablas dinámicas en Microsoft Excel. 1) DEFINICIÓN Las tablas dinámicas permiten resumir y analizar fácilmente
GUÍA DE APRENDIZAJE No. Tablas TABLAS
 Profesor: Ameyder Manzano Gómez Estudiante: Fecha: GUÍA DE APRENDIZAJE No. Tablas Las tablas permiten organizar la información en filas y columnas, de forma que se pueden realizar operaciones y tratamientos
Profesor: Ameyder Manzano Gómez Estudiante: Fecha: GUÍA DE APRENDIZAJE No. Tablas Las tablas permiten organizar la información en filas y columnas, de forma que se pueden realizar operaciones y tratamientos
Pantalla de Word. Códigos de acceso rápido. Corregir ortografía: Minimizar/Ampliar/Cerrar. Título. Menús. Estándar. Formato. Reglas. Cursor.
 Pantalla de Word Menús Título Minimizar/Ampliar/Cerrar Estándar Formato Reglas Cursor Scroll Barra de dibujo Barra de estado Códigos de acceso rápido Negrita: Subrayado: Cursiva: Abrir archivo: Guardar
Pantalla de Word Menús Título Minimizar/Ampliar/Cerrar Estándar Formato Reglas Cursor Scroll Barra de dibujo Barra de estado Códigos de acceso rápido Negrita: Subrayado: Cursiva: Abrir archivo: Guardar
Creación y modificación de tablas
 Creación y modificación de tablas Una tabla es un objeto que contiene datos dispuestos en filas y columnas. Es posible crear un objeto de tabla a partir de una tabla o estilo de tabla vacío. También se
Creación y modificación de tablas Una tabla es un objeto que contiene datos dispuestos en filas y columnas. Es posible crear un objeto de tabla a partir de una tabla o estilo de tabla vacío. También se
Crear gráficos 1. INTRODUCCIÓN
 1. INTRODUCCIÓN E n Excel podemos incluir dibujos e imágenes en las hojas de cálculo, para mejorar su presentación y su diseño. Además, también tenemos la posibilidad de incluir elementos gráficos en las
1. INTRODUCCIÓN E n Excel podemos incluir dibujos e imágenes en las hojas de cálculo, para mejorar su presentación y su diseño. Además, también tenemos la posibilidad de incluir elementos gráficos en las
DAVID DIAZ VALDIVIA INFORMATICA APLICADA I
 DAVID DIAZ VALDIVIA 1978-1100-2100 2130-3 INFORMATICA APLICADA I 17 DE MAYO DEL 2013 1 1.-Una hoja de cálculo de Excel está formada por tres hojas diferentes 2.-El número de hojas de un libro puede variar
DAVID DIAZ VALDIVIA 1978-1100-2100 2130-3 INFORMATICA APLICADA I 17 DE MAYO DEL 2013 1 1.-Una hoja de cálculo de Excel está formada por tres hojas diferentes 2.-El número de hojas de un libro puede variar
Unidad 1. Introducción. Elementos de Excel
 Unidad 1. Introducción. Elementos de Excel Excel es un programa del tipo Hoja de Cálculo que permite realizar operaciones con números organizados en una cuadrícula. Es útil para realizar desde simples
Unidad 1. Introducción. Elementos de Excel Excel es un programa del tipo Hoja de Cálculo que permite realizar operaciones con números organizados en una cuadrícula. Es útil para realizar desde simples
OPENOFFICE CALC. Más opciones de la hoja de cálculo
 OPENOFFICE CALC Más opciones de la hoja de cálculo Poner nombres a celdas A veces es difícil acordarse del nombre exacto de una casilla (B12, C42...) Si vamos a usar una casilla en varias fórmulas, o si
OPENOFFICE CALC Más opciones de la hoja de cálculo Poner nombres a celdas A veces es difícil acordarse del nombre exacto de una casilla (B12, C42...) Si vamos a usar una casilla en varias fórmulas, o si
Configuración de página e Impresión. Excel 2007
 Configuración de página e Impresión Excel 2007 Configuración de página - Impresión Establecer área de impresión Un paso previo a la configuración de la página y su posterior impresión es indicarle a Excel
Configuración de página e Impresión Excel 2007 Configuración de página - Impresión Establecer área de impresión Un paso previo a la configuración de la página y su posterior impresión es indicarle a Excel
 VIRTUAL Comunidad de Aprendizaje Introducción al manejo de las hojas de cálculo: Microsoft Excel 2007 www.senavirtual.edu.co : Semana de Formacion No 3 Caso Ejemplo: Realizar un informe de ventas Tiempo
VIRTUAL Comunidad de Aprendizaje Introducción al manejo de las hojas de cálculo: Microsoft Excel 2007 www.senavirtual.edu.co : Semana de Formacion No 3 Caso Ejemplo: Realizar un informe de ventas Tiempo
Creación de Dibujos. Word Autor: Viviana M. Lloret Prof. de Matemática e Informática Blog: aulamatic.blogspot.com
 Creación de Dibujos Word 2003 Autor: Viviana M. Lloret Prof. de Matemática e Informática Blog: aulamatic.blogspot.com Microsoft Word Dibujos Para diseñar dibujos en Word disponemos de una completa Barra
Creación de Dibujos Word 2003 Autor: Viviana M. Lloret Prof. de Matemática e Informática Blog: aulamatic.blogspot.com Microsoft Word Dibujos Para diseñar dibujos en Word disponemos de una completa Barra
Hipervínculos. Word Autor: Viviana M. Lloret Prof. de Matemática e Informática Blog: aulamatic.blogspot.com
 Hipervínculos Word 2003 Autor: Viviana M. Lloret Prof. de Matemática e Informática Blog: aulamatic.blogspot.com Microsoft Word Hipervínculos Un hipervínculo es un elemento de un documento electrónico que
Hipervínculos Word 2003 Autor: Viviana M. Lloret Prof. de Matemática e Informática Blog: aulamatic.blogspot.com Microsoft Word Hipervínculos Un hipervínculo es un elemento de un documento electrónico que
Operación de Microsoft Excel. Opciones generales de la página. Guía del Usuario Página 95. Centro de Capacitación en Informática
 Impresión de datos y gráficos Configurar página La impresión de tablas y gráficos es una de las posibilidades más interesantes de Excel. Antes de realizar una impresión, se debe como primer paso, configurar
Impresión de datos y gráficos Configurar página La impresión de tablas y gráficos es una de las posibilidades más interesantes de Excel. Antes de realizar una impresión, se debe como primer paso, configurar
El resultado será el siguiente gráfico, muévelo de manera que no cubra los datos de la hoja de cálculo:
 En el libro de Excel realiza lo siguiente: Actividad 1 1. En la hoja Ejemplo selecciona el rango A7:B22 para graficar los datos de los pacientes y su temperatura, luego en la pestaña Insertar selecciona
En el libro de Excel realiza lo siguiente: Actividad 1 1. En la hoja Ejemplo selecciona el rango A7:B22 para graficar los datos de los pacientes y su temperatura, luego en la pestaña Insertar selecciona
Impresión. Consideraciones previas
 Impresión Trataremos los siguientes temas: Consideración previa a la Impresión Configurar Página Vista Preliminar Imprimir Consideraciones previas Imprimir una hoja de cálculo es más complejo que imprimir
Impresión Trataremos los siguientes temas: Consideración previa a la Impresión Configurar Página Vista Preliminar Imprimir Consideraciones previas Imprimir una hoja de cálculo es más complejo que imprimir
Microsoft Office XP Excel XP (III)
 PRÁCTICA 3 HOJA DE CÁLCULO Microsoft Office XP Excel XP (III) 1. Escenarios. Con esta herramienta de análisis es posible evaluar distintas estrategias para comparar y ajustar distintos datos o resultados.
PRÁCTICA 3 HOJA DE CÁLCULO Microsoft Office XP Excel XP (III) 1. Escenarios. Con esta herramienta de análisis es posible evaluar distintas estrategias para comparar y ajustar distintos datos o resultados.
MICROSOFT EXCEL 2007 NIVEL AVANZADO. Contenido
 MICROSOFT EXCEL 2007 NIVEL AVANZADO GUÍA TEÓRICO-PRÁCTICA N 3 TABLAS y GRAFICOS DINAMICOS Contenido INTRODUCCIÓN...2 CONCEPTOS BÁSICOS...2 Crear y modificar tablas dinamicas...2 Agregar Campos a la tabla
MICROSOFT EXCEL 2007 NIVEL AVANZADO GUÍA TEÓRICO-PRÁCTICA N 3 TABLAS y GRAFICOS DINAMICOS Contenido INTRODUCCIÓN...2 CONCEPTOS BÁSICOS...2 Crear y modificar tablas dinamicas...2 Agregar Campos a la tabla
Informática en la ESO 4ºESO. Elaboración de diagramas Hoja de Cálculo Openoffice Calc
 4ºESO Hoja de Cálculo Openoffice Calc 11.1. Objetivo preparatoria y 1 11.3. Modificar diagramas 3 y 4 Índice 11.1. Objetivo Qué aprenderé? Una de las herramientas más prácticas de una hoja de cálculo es
4ºESO Hoja de Cálculo Openoffice Calc 11.1. Objetivo preparatoria y 1 11.3. Modificar diagramas 3 y 4 Índice 11.1. Objetivo Qué aprenderé? Una de las herramientas más prácticas de una hoja de cálculo es
3.2. MANEJO DEL ENTORNO
 3.2. MANEJO DEL ENTORNO 3.2.1 Hoja de cálculo. Un libro nuevo de Microsoft Excel de manera predeterminada presenta tres hojas de cálculo. Si lo desea, puede modificar lo anterior aplicando el siguiente
3.2. MANEJO DEL ENTORNO 3.2.1 Hoja de cálculo. Un libro nuevo de Microsoft Excel de manera predeterminada presenta tres hojas de cálculo. Si lo desea, puede modificar lo anterior aplicando el siguiente
Manual Power Point Trabajar con gráficos
 Manual Power Point 2010 Trabajar con gráficos CONTENIDO Partes de un gráfico Modificación de un gráfico Solapa Diseño Solapa Presentación Solapa Formato Grupo Estilos de WordArt Agregar una imagen de fondo
Manual Power Point 2010 Trabajar con gráficos CONTENIDO Partes de un gráfico Modificación de un gráfico Solapa Diseño Solapa Presentación Solapa Formato Grupo Estilos de WordArt Agregar una imagen de fondo
Actividad AP2-31. Actividad: AP2-31. Prof. J. Alberto Morales Torres
 Actividad AP2-31 Actividad: AP2-31 Prof. J. Alberto Morales Torres BORDES Y SOMBREADOS DE CELDAS Otro formato que permite mejorar notablemente el aspecto de las hojas de cálculo son los Bordes. Mediante
Actividad AP2-31 Actividad: AP2-31 Prof. J. Alberto Morales Torres BORDES Y SOMBREADOS DE CELDAS Otro formato que permite mejorar notablemente el aspecto de las hojas de cálculo son los Bordes. Mediante
Ejercicio corto. Ejercicio corto. Ejercicio corto. Lección 1: Introducción a Word. Lección 2: Modificaciones de documentos
 Lección 1: Introducción a Word 1 Cómo se guarda una copia del documento actual sin modificar la versión original? 2 Qué dos formas hay de cerrar un documento? 3 Qué ocurre al hacer clic en el botón que
Lección 1: Introducción a Word 1 Cómo se guarda una copia del documento actual sin modificar la versión original? 2 Qué dos formas hay de cerrar un documento? 3 Qué ocurre al hacer clic en el botón que
Microsoft Excel. Contenidos: Cronograma con gráfico. Objetivo: Crear una Carta Gantt utilizando un gráfico de barras horizontal.
 Microsoft Excel Contenidos: Cronograma con gráfico. Objetivo: Crear una Carta Gantt utilizando un gráfico de barras horizontal. En un cronograma, las actividades de un proyecto se representan y gráfican
Microsoft Excel Contenidos: Cronograma con gráfico. Objetivo: Crear una Carta Gantt utilizando un gráfico de barras horizontal. En un cronograma, las actividades de un proyecto se representan y gráfican
Ejercicio 6: Realización de Impresión y Uso de Mapas ArcMap. Usando un mapa de la plantilla para crear un mapa:
 Ejercicio 6: Realización de Impresión y Uso de Mapas ArcMap Usando un mapa de la plantilla para crear un mapa: Cuando un nuevo documento se abre. Para ver los datos en vista de diseño, que es la opción
Ejercicio 6: Realización de Impresión y Uso de Mapas ArcMap Usando un mapa de la plantilla para crear un mapa: Cuando un nuevo documento se abre. Para ver los datos en vista de diseño, que es la opción
EXCEL I UNIDAD 1 EMPEZANDO A TRABAJAR CON EXCEL (SEMANA 1)
 EXCEL I UNIDAD 1 EMPEZANDO A TRABAJAR CON EXCEL (SEMANA 1) 1.1.- Conceptos de Excel EXCEL: es una aplicación para crear hojas de cálculo que está divida en filas y columnas, al cruce de estas se le denomina
EXCEL I UNIDAD 1 EMPEZANDO A TRABAJAR CON EXCEL (SEMANA 1) 1.1.- Conceptos de Excel EXCEL: es una aplicación para crear hojas de cálculo que está divida en filas y columnas, al cruce de estas se le denomina
PREGUNTAS DE AUTOEVALUACIÓN.
 UNIVERSIDAD METROPOLITANA LATIN CAMPUS GUÌA DE ESTUDIO Y EVALUACIÒN Informática Aplicada I - Excel TEXTO ELECTRÓNICO GRATUITO EDITADO POR UMLA EDUARDO TAGER RAME LICENCIATURA EN DERECHO MATRICULA 2013-1200-2100
UNIVERSIDAD METROPOLITANA LATIN CAMPUS GUÌA DE ESTUDIO Y EVALUACIÒN Informática Aplicada I - Excel TEXTO ELECTRÓNICO GRATUITO EDITADO POR UMLA EDUARDO TAGER RAME LICENCIATURA EN DERECHO MATRICULA 2013-1200-2100
MICROSOFT EXCEL MICROSOFT EXCEL Manual de Referencia para usuarios. Salomón Ccance CCANCE WEBSITE
 MICROSOFT EXCEL MICROSOFT EXCEL 2013 Manual de Referencia para usuarios Salomón Ccance CCANCE WEBSITE IMPRESIÓN 11.1. Vista de Diseño de página En anteriores versiones existía la vista preliminar como
MICROSOFT EXCEL MICROSOFT EXCEL 2013 Manual de Referencia para usuarios Salomón Ccance CCANCE WEBSITE IMPRESIÓN 11.1. Vista de Diseño de página En anteriores versiones existía la vista preliminar como
Mantenimiento de Tablas
 Mantenimiento de Tablas Tabla de contenidos 1.- MANTENIMIENTO DE TABLAS... 3 Universidad de Salamanca Facultad de Economía y Empresa Informática Aplicada a la Gestión de la Empresa . 2011 Federico Cesteros.
Mantenimiento de Tablas Tabla de contenidos 1.- MANTENIMIENTO DE TABLAS... 3 Universidad de Salamanca Facultad de Economía y Empresa Informática Aplicada a la Gestión de la Empresa . 2011 Federico Cesteros.
Venta de Pasteles. Piezas. 3 Leches Chocolate. Del 26 al 30 de Enero MICROSOFT GRAPH Conceptos básicos
 Piezas Microsoft Office Excel 2007 3.8 MICROSOFT GRAPH 3.8.1 Conceptos básicos Los gráficos se usan para presentar series de datos numéricos en formato gráfico y de ese modo facilitar la comprensión de
Piezas Microsoft Office Excel 2007 3.8 MICROSOFT GRAPH 3.8.1 Conceptos básicos Los gráficos se usan para presentar series de datos numéricos en formato gráfico y de ese modo facilitar la comprensión de
FORMATO DE CELDAS EXCEL Manual de Referencia para usuarios. Salomón Ccance CCANCE WEBSITE
 FORMATO DE CELDAS EXCEL 2007 Manual de Referencia para usuarios Salomón Ccance CCANCE WEBSITE FORMATO DE CELDAS Utilice el cuadro de diálogo Formato de celdas para aplicar formato al contenido de las celdas
FORMATO DE CELDAS EXCEL 2007 Manual de Referencia para usuarios Salomón Ccance CCANCE WEBSITE FORMATO DE CELDAS Utilice el cuadro de diálogo Formato de celdas para aplicar formato al contenido de las celdas
UNIVERSIDAD DE INGENIERÍAS Y CIENCIAS DEL NORESTE CURSO INTENSIVO DE EXCEL
 UNIVERSIDAD DE INGENIERÍAS Y CIENCIAS DEL NORESTE CURSO INTENSIVO DE EXCEL Contenido Introducción... 5 Partes principales del programa... 5 Tipos de punteros... 7 Crear libros... 8 Abrir libros nuevos
UNIVERSIDAD DE INGENIERÍAS Y CIENCIAS DEL NORESTE CURSO INTENSIVO DE EXCEL Contenido Introducción... 5 Partes principales del programa... 5 Tipos de punteros... 7 Crear libros... 8 Abrir libros nuevos
33.- BARRA DENTRO DE EXCEL QUE DESPLIEGA LA REFERENCIA DE CELDA Y LOS CONTENIDOS DE LAS CELDAS ACTIVAS
 1.- QUE ES UNA HOJA DE CÁLCULO 2.- SON ELEMENTOS DE LA BARRA DE MENUS DE EXCEL 3.- SON ALGUNOS ELEMENTOS DE LA BARRA DE HERRAMIENTAS FORMATO EN EXCEL 4.- MENU QUE TIENE EL COMANDO INSERTAR UN GAFICO 5.-
1.- QUE ES UNA HOJA DE CÁLCULO 2.- SON ELEMENTOS DE LA BARRA DE MENUS DE EXCEL 3.- SON ALGUNOS ELEMENTOS DE LA BARRA DE HERRAMIENTAS FORMATO EN EXCEL 4.- MENU QUE TIENE EL COMANDO INSERTAR UN GAFICO 5.-
Elementos esenciales de Word
 Word 2013 Elementos esenciales de Word Área académica de Informática 2015 Elementos esenciales de Word Iniciar Microsoft Word 2013 Para entrar en Microsoft Word 2013 Haz clic en el botón Inicio para ir
Word 2013 Elementos esenciales de Word Área académica de Informática 2015 Elementos esenciales de Word Iniciar Microsoft Word 2013 Para entrar en Microsoft Word 2013 Haz clic en el botón Inicio para ir
Después de haber creado la nueva hoja de cálculo, veremos qué debes hacer para ponerle el nombre y cómo eliminarla.
 Eyber Augusto Gaviria Montoya Para insertar, eliminar, y cambiar el nombre de las hojas en Excel 2010, debes realizar procedimientos muy sencillos. A continuación te mostraremos lo que debes hacer. CÓMO
Eyber Augusto Gaviria Montoya Para insertar, eliminar, y cambiar el nombre de las hojas en Excel 2010, debes realizar procedimientos muy sencillos. A continuación te mostraremos lo que debes hacer. CÓMO
Apunte de Tablas. Tablas.
 Tablas. Las tablas permiten organizar la información en filas y columnas, de forma que se pueden realizar operaciones y tratamientos sobre las filas y columnas. Por ejemplo, obtener el valor medio de los
Tablas. Las tablas permiten organizar la información en filas y columnas, de forma que se pueden realizar operaciones y tratamientos sobre las filas y columnas. Por ejemplo, obtener el valor medio de los
Tablas en OpenOffice.org Writer 3. Pág 1
 Propiedades y Formato de Tablas en OpenOffice.org Writer 3 Hay varias propiedades que pueden tener las tablas para mejorar la presentación y para que su contenido se vea tal como el usuario desea. Entre
Propiedades y Formato de Tablas en OpenOffice.org Writer 3 Hay varias propiedades que pueden tener las tablas para mejorar la presentación y para que su contenido se vea tal como el usuario desea. Entre
TRATAMIENTO DE DATOS
 Sesión 3 Tratamiento de datos TRATAMIENTO DE DATOS Objetivo Crear y administrar Estilos. Crear y administrar encabezados y pies de página. Aprender a dividir nuestra hoja y a inmovilizar paneles. Contenido
Sesión 3 Tratamiento de datos TRATAMIENTO DE DATOS Objetivo Crear y administrar Estilos. Crear y administrar encabezados y pies de página. Aprender a dividir nuestra hoja y a inmovilizar paneles. Contenido
Tablas. Contenido TECNOLOGÍA WORD
 Contenido 1. Utilización de tablas rápidas... 2 1.1 Insertar una tabla mediante el uso de tablas rápidas... 2 1.2 Agregar una tabla a la galería de tablas rápidas... 2 2. Dibujar una tabla... 3 3. Convertir
Contenido 1. Utilización de tablas rápidas... 2 1.1 Insertar una tabla mediante el uso de tablas rápidas... 2 1.2 Agregar una tabla a la galería de tablas rápidas... 2 2. Dibujar una tabla... 3 3. Convertir
IMPRESIÓN UNIDAD DIDÁCTICA INTRODUCCIÓN. Los objetivos de este tema son:
 UNIDAD DIDÁCTICA IMPRESIÓN Los objetivos de este tema son: 1. Conocer las diferentes vistas de la hoja de cálculo y las zonas de impresión con las que poder trabajar. 2. Aprender a especificar las áreas
UNIDAD DIDÁCTICA IMPRESIÓN Los objetivos de este tema son: 1. Conocer las diferentes vistas de la hoja de cálculo y las zonas de impresión con las que poder trabajar. 2. Aprender a especificar las áreas
PASO # 2 - (Las ventanas)
 PASO # 1 Contextualizar al receptor. Mostrar el escritorio con los iconos, botón de inicio, área de acceso rápido, tareas activas, área de notificación (imagen de un escritorio identificando con una flecha
PASO # 1 Contextualizar al receptor. Mostrar el escritorio con los iconos, botón de inicio, área de acceso rápido, tareas activas, área de notificación (imagen de un escritorio identificando con una flecha
Servicio de Capacitación Balance Vital Ltda.
 Microsoft Excel 8 Contenidos: Trabajando con Gráficos Los libros de Excel pueden contener una gran cantidad de datos que, a menudo, son difíciles de interpretar. Por ejemplo, dónde están los valores máximos
Microsoft Excel 8 Contenidos: Trabajando con Gráficos Los libros de Excel pueden contener una gran cantidad de datos que, a menudo, son difíciles de interpretar. Por ejemplo, dónde están los valores máximos
INGENIERÍA TELEINFORMÁTICA
 INGENIERÍA TELEINFORMÁTICA Programas Utilitarios Sesión 14 Gestión de un Libro de Trabajo Docente: Ing. María Nícida Malca Quispe 1 AGENDA Hojas de cálculo Insertar, eliminar, cambiar nombre, organizar.
INGENIERÍA TELEINFORMÁTICA Programas Utilitarios Sesión 14 Gestión de un Libro de Trabajo Docente: Ing. María Nícida Malca Quispe 1 AGENDA Hojas de cálculo Insertar, eliminar, cambiar nombre, organizar.
Tablas dinámicas Excel 2003
 Tablas dinámicas Excel 2003 Una tabla dinámica consiste en el resumen de un conjunto de datos, atendiendo a varios criterios de agrupación, representado como una tabla de doble entrada que nos facilita
Tablas dinámicas Excel 2003 Una tabla dinámica consiste en el resumen de un conjunto de datos, atendiendo a varios criterios de agrupación, representado como una tabla de doble entrada que nos facilita
