GIMP, aplicaciones didácticas. Pinceles, degradados y patrones.
|
|
|
- Alfredo Reyes Herrera
- hace 7 años
- Vistas:
Transcripción
1 GIMP, aplicaciones didácticas. Pinceles, degradados y patrones. Ministerio de Educación. ITE GIMP, aplicaciones didácticas.
2 GIMP, aplicaciones didácticas Pinceles, degradados y patrones Para ampliar: Pinceles. Degradados. Patrones. Pinceles o brochas Creando pinceles Para acceder a la selección de diversos tipos de pinceles o brochas debes acceder a la Ventana de Pinceles, situada en la parte inferior de la Ventana Capas - Pinceles. GIMP tiene un gran número de pinceles con los que pintar, desde aquellos con los bordes difusos a otros personalizados con imágenes. Los pinceles que vienen por defecto en GIMP no pueden ser editados, pero podemos crear nuevos pinceles: En la parte inferior de la pestaña Pinceles tienes una serie de iconos que permiten acceder a: Editar, Nuevo, Copiar, Borrar y Refrescar (para que aparezcan los nuevos pinceles creados). Para utilizar un pincel simplemente debes hacer clic en el elegido y, a partir de ese momento, puedes pintar. El espaciado se refiere a 1
3 los píxeles que el pincel va a dejar entre una "gota" de pintura y otra; es como si levantáramos el pincel del papel. Creando una brocha nueva 1. Selecciona el pincel Circle Fuzzy Haz clic en el icono de Pincel nuevo y pon el nombre, para poder localizarlo en la Ventana de pinceles. 3. En el cuadro de diálogo que aparece pon los valores que observas en la siguiente figura. 4. Radio: radio total del pincel. Púas: picos que tendrá el pincel. Dureza: degradado que existe del centro al final del pincel. Proporción: disminuación del ángulo entre cada púa. Ángulo: con la horizontal en el caso de elegir una relación de aspecto elíptica. Espaciado: Número de píxeles entre cada pulsación. 5. De forma automática aparece el pincel nuevo en la pestaña de Pinceles. Otro tipo de pinceles Puedes crear pinceles que tengan formas obtenidas desde una imagen. Guarda la siguiente imagen en tu disco y ábrela en GIMP. Imagen para crear un pincel 2
4 Selecciona el fruto situado en la parte superior. Copia la selección y accede al menú de la Ventana Imagen Editar --> Pegar como nuevo --> Imagen nueva. Archivo --> Exportar como... Pon al archivo el nombre de "imagen" y elige la extensión *.gnr. Debes guardar la imagen en la carpeta correspondiente a los pinceles (brushes). Acepta. Aparece el cuadro de diálogo donde debes poner el nombre al pincel. Acepta y has terminado de crear un pincel con una forma de la imagen. Accedemos a la pestaña de Pinceles y presiona el botón Refrescar. Observa que aparece una nueva brocha con el nombre Pincel de imagen. Cambia el nombre por el que quieras. Crea una nueva imagen con el fondo blanco, selecciona la herramienta pincel y pinta utilizando el pincel recién creado: Herramienta Degradado Permite rellenar una capa o selección con un degradado, que puedes elegir de la paleta de Degradados, accesible desde la pestaña correspondiente en la Ventana Capas - Pinceles o desde el botón Degradado de las Opciones de la herramienta. El método de relleno consiste en hacer clic sobre la zona elegida de la Ventana imagen, arrastrar el ratón hasta el punto donde queramos finalizar y liberar el clic del ratón. La capa se rellenará de acuerdo con las opciones que hayas elegido para esta herramienta. Puedes seleccionar nivel de opacidad, modo de combinación, inversión del degradado así como la opción de Deslizar, que permite comprimir el degradado en un espacio más pequeño de la zona de la imagen elegida. También puedes elegir la forma del degradado y el tipo de repetición del degradado: 3
5 4
6 Construcción y edición de degradados En la parte inferior de la Ventana Capas - Pinceles tenemos la pestaña de acceso a la elección de gradientes o degradados, y una vez allí unos botones para administrar los degradados de los que disponemos. 5
7 Los botones, de izquierda a derecha, sirven para: Editar el degradado seleccionado. Crear un degradado nuevo. Duplicar el degradado seleccionado. Borrar el degradado seleccionado. Refrescar la paleta de degradados, para que aparezcan los que vayamos creando. No pueden borrarse los degradados que vienen por defecto, sólo aquellos que dupliquemos o creemos. Edición de un degradado Vamos a editar un degradado existente para ver como funciona la herramienta de creación de degradados. 1. Selecciona el degradado Yellow Orange y haz un duplicado haciendo clic en el tercer icono comenzando por la izquierda. Se crea una copia llamada "Copia de Yellow Orange" y se abre el Editor de degradados. Cambia el nombre por "Degradado de prueba" y observa el editor. 6
8 Puedes Guardar el degradado, recuperar otro degradado y ampliar o reducir la vista para ser más precisos. Lo fundamental del degradado está en la parte central de esta ventana, donde puedes ver unos triángulos blancos y otros negros. Los negros indican colores fijos y los blancos la posición del degradado. Los triángulos negros de los extremos no pueden moverse, el resto de triángulos pueden moverse para hacer cambios de degradado. 2. Mueve el triángulo blanco que está más a la izquierda hacia el triángulo negro central, dejándolo prácticamente pegado y observa los cambios que se producen en el degradado. 3. Mueve los dos triángulos blancos a lo largo de su línea de posición y ve comprobando los cambios que se producen en el degradado. Mueve ahora el triángulo central negro hacia la izquierda y verás que el triángulo blanco, que está entre los dos triángulos negros, no deja avanzar la posición. De esta forma podrías crear un degradado que no tuviera gradiente, que fuera un paso directo de un color a otro. 7
9 4. Vamos a cambiar los colores del degradado. No podemos hacerlo desde los triángulos, pero sí pulsando el botón derecho sobre cualquiera de los triángulos (blancos o negros) y verás que aparece el menú de degradado. Aquí puedes elegir cambiar los colores y modificar los diferentes elementos de un degradado. Mezclar los segmentos, colorearlos, realizar inversiones, réplicas, particiones... en definitiva, un menú muy completo que te permitirá conseguir el degradado que quieras. 5. Un degradado se compone de segmentos, punto final izquierdo, punto final derecho y modo de mezcla de los puntos inicial y final. 8
10 6. Selecciona el segmento que está a la derecha haciendo clic sobre cualquier parte del segmento. Y haciendo clic derecho, elige del menú la opción Color del punto final derecho. En la Ventana de color que aparece puedes elegir el color que te apetezca, para este ejercicio elige el color que responde a la Notación HTML: Observa que el Editor de degradados cambia mostrándonos el nuevo. Haz clic en Aceptar. 7. Mueve el triángulo blanco de este segmento hacia la izquierda, para que la transición de un color a otro sea rápida al principio y lenta al final. 8. Selecciona el otro segmento, deja el punto final derecho con el color que tiene y cambia el punto final izquierdo a transparente. Haz clic con el botón derecho y elige color del punto final izquierdo. En la Ventana de color que aparece observa que existe una opción denominada A (de Alfa), que tiene valores de 0 a 100%. Mueve ese valor a 0 para obtener un valor transparente. 9
11 9. Acepta y comprueba el cambio. 10. Hemos conseguido un degradado que va desde transparente a un color anaranjado y de ese color a otro verde. Veamos un rectángulo blanco rellenado con este degradado. 10
12 Construcción de un degradado Haz clic en el botón Nuevo de la paleta de degradados. Se muestra el Editor de degradados "Sin nombre" y con un degradado básico de un solo segmento, comenzando en negro y terminando en blanco. Crea un nuevo segmento, clic derecho sobre el segmento y Partir segmentos por la mitad. Los colores no cambian, pero ahora tienes dos segmentos que puedes cambiar a tu gusto. Seleccionando el segmento situado a la izquierda varías los colores del punto final izquierdo y derecho, así como el punto de degradado. Haz lo mismo con el otro segmento. Has creado un nuevo degradado. Puedes seleccionar un segmento o varios a la vez para que se puedan mezclar los puntos finales. Para poder extender la selección debes hacer lo siguiente: tener seleccionado un segmento y con la tecla "Mayúscula" presionada, hacer clic en cualquier zona del otro segmento. De esta forma se muestran activas las dos últimas opciones del menú de degradado. Elige la opción Mezclar colores de los puntos finales, para que se mezclen los colores y tener un degradado uniforme. El degradado que hemos conseguido nosotros es el siguiente: Pon nombre al degradado y guarda haciendo clic en el botón Guardar (icono con una flecha verde), aparecerá con su nombre en la paleta de degradados. 11
13 Patrones de relleno Se suelen usar para rellenar grandes superficies de una imagen con una textura concreta. Puedes seleccionar un patrón desde la Ventana de selección de patrones, a la que se accede haciendo doble clic sobre el selector de Brocha, Relleno de patrón o degradado en la Caja de herramientas o haciendo clic en la pestaña Patrones de la Ventana Capas - Pinceles: Para seleccionar un patrón de relleno simplemente debes hacer clic en cualquiera de ellos en la Ventana de Patrones. En esta ventana puedes ver los nombres de los patrones y una miniatura de la imagen que contiene el patrón, si quieres observar completamente la imagen del patrón debes hacer clic y mantenerlo. 12
14 Los patrones son imágenes en escala de grises o RGB que se guardan en un formato especial (*.PAT), que GIMP reconoce como patrón. Puedes crear nuevos patrones o modificar los ya existentes. Crear un nuevo patrón Crea una nueva imagen en modo RGB o en modo Escala de grises, en el tamaño que desees, preferiblemente no superior a 100x100 píxeles. Dibuja un nuevo patrón y aplica el filtro Mapa --> Crear sin costuras, para que el patrón rellene las superficies casando los bordes del patrón. Exporta la imagen con el formato *.pat en "C:\Archivos de programa\gimp-2.0\share\gimp\2.0\patterns" ( o la correspondiente en Linux y Mac) y aparece la siguiente ventana para poner nombre al patrón. Haz clic en el botón Refrescar de la Ventana de patrones para que aparezca en ella el nuevo patrón. Modificar un patrón existente 1. Abre la imagen correspondiente a uno de los patrones instalados en GIMP desde el directorio "C:\Archivos de programa\gimp- 2.0\share\gimp\2.0\patterns". 2. Realiza las modificaciones que consideres oportunas. 3. Exporta la imagen con el formato *.pat en "C:\Archivos de programa\gimp-2.0\share\gimp\2.0\patterns" y pon un nombre diferente al que tenía el patrón que estás modificando. 13
15 4. Haz clic con el botón derecho sobre cualquier patrón de la Ventana patrones y elige Refrescar patrones. 14
GIMP, aplicaciones didácticas. Herramientas de GIMP
 GIMP, aplicaciones didácticas. Herramientas de GIMP Ministerio de Educación. ITE GIMP, aplicaciones didácticas. GIMP, aplicaciones didácticas Herramientas Para ampliar: Transformación. Aerógrafo. Relleno.
GIMP, aplicaciones didácticas. Herramientas de GIMP Ministerio de Educación. ITE GIMP, aplicaciones didácticas. GIMP, aplicaciones didácticas Herramientas Para ampliar: Transformación. Aerógrafo. Relleno.
Las rutas. Las Rutas. Profesor: Vicente Destruels Moreno
 Las rutas Índice de contenido Las rutas...1 Crear rutas...2 Dibujar con rutas...6 Editar rutas...9 Convertir una ruta en una selección...14 Convertir una selección en una ruta...16 Importar y exportar
Las rutas Índice de contenido Las rutas...1 Crear rutas...2 Dibujar con rutas...6 Editar rutas...9 Convertir una ruta en una selección...14 Convertir una selección en una ruta...16 Importar y exportar
Vamos a crear una nueva imagen en GIMP. Para ello accedemos en la barra de menús de la Caja de Herramientas a archivo > nuevo.
 Sesión 3 (20/XI/07): En esta sesión vamos a crear un dibujo a partir de una imagen en blanco para empezar a conocer las herramientas básicas de dibujo y pintura. Nueva imagen Las imágenes digitales se
Sesión 3 (20/XI/07): En esta sesión vamos a crear un dibujo a partir de una imagen en blanco para empezar a conocer las herramientas básicas de dibujo y pintura. Nueva imagen Las imágenes digitales se
Ejercicio 1 - La primera imagen
 Ejercicio 1 - La primera imagen Gimp nos permite trabajar con imágenes obtenidas con una cámara digital, con un escáner o crear imágenes digitales directamente. Para crear nuestra primera imagen accedemos
Ejercicio 1 - La primera imagen Gimp nos permite trabajar con imágenes obtenidas con una cámara digital, con un escáner o crear imágenes digitales directamente. Para crear nuestra primera imagen accedemos
PRÁCTICAS GUIADAS CAPAS
 1 LAS Las capas son como acetatos puestos unos encima de otros. La parte que no está rellena en una capa deja ver el contenido de la capa de debajo. Las zonas que parecen un tablero de ajedrez formadas
1 LAS Las capas son como acetatos puestos unos encima de otros. La parte que no está rellena en una capa deja ver el contenido de la capa de debajo. Las zonas que parecen un tablero de ajedrez formadas
Componer imágenes utilizando diferentes fuentes que proporcionan las capas: fotos digitales, textos, transparencias, etc.
 GIMP, aplicaciones didácticas Los textos Para el trabajo docente los textos sobre imágenes son muy necesarios. Nos van a permitir preparar láminas para que nuestros alumnos hagan trabajos o para ser mostradas
GIMP, aplicaciones didácticas Los textos Para el trabajo docente los textos sobre imágenes son muy necesarios. Nos van a permitir preparar láminas para que nuestros alumnos hagan trabajos o para ser mostradas
Parte tercera El texto en GIMP
 Parte tercera El texto en GIMP El texto forma parte fundamental del tratamiento de imagen por ordenador y es muy útil, y necesario, en trabajos destinados a nuestra actividad docente. Las herramientas
Parte tercera El texto en GIMP El texto forma parte fundamental del tratamiento de imagen por ordenador y es muy útil, y necesario, en trabajos destinados a nuestra actividad docente. Las herramientas
APLICACIONES DIDÁCTICAS CON GIMP
 MINISTERIO DE EDUCACIÓN Y CIENCIA SECRETARÍA GENERAL DE EDUCACIÓN DIRECCIÓN GENERAL DE EDUCACIÓN, FORMACIÓN PROFESIONAL E INNOVACIÓN EDUCATIVA CENTRO NACIONAL DE INFORMACIÓN Y COMUNICACIÓN EDUCATIVA APLICACIONES
MINISTERIO DE EDUCACIÓN Y CIENCIA SECRETARÍA GENERAL DE EDUCACIÓN DIRECCIÓN GENERAL DE EDUCACIÓN, FORMACIÓN PROFESIONAL E INNOVACIÓN EDUCATIVA CENTRO NACIONAL DE INFORMACIÓN Y COMUNICACIÓN EDUCATIVA APLICACIONES
TEMA 7: INTRODUCCIÓN A PAINT.NET.
 TEMA 7: INTRODUCCIÓN A PAINT.NET. 1. QUÉ ES PAINT.NET? 2. LA PANTALLA DE PAINT.NET. 3. VENTANA O CAJA DE HERRAMIENTAS. 4. VENTANA DE COLORES. 5. OPERACIONES DE EDICIÓN. 6. MODIFICAR IMÁGENES. 7. OPERACIONES
TEMA 7: INTRODUCCIÓN A PAINT.NET. 1. QUÉ ES PAINT.NET? 2. LA PANTALLA DE PAINT.NET. 3. VENTANA O CAJA DE HERRAMIENTAS. 4. VENTANA DE COLORES. 5. OPERACIONES DE EDICIÓN. 6. MODIFICAR IMÁGENES. 7. OPERACIONES
1. Creamos una nueva imagen con fondo blanco y dimensiones 400 x 200 píxeles. Seleccionemos la
 Texto estándar Las opciones de la herramienta Texto nos permiten elegir las características del texto que vamos a colocar en nuestro trabajo. Comencemos a trabajar sobre una imagen. 1. Creamos una nueva
Texto estándar Las opciones de la herramienta Texto nos permiten elegir las características del texto que vamos a colocar en nuestro trabajo. Comencemos a trabajar sobre una imagen. 1. Creamos una nueva
Máscaras en GIMP. Una máscara para transparencia. Paso a paso. Instituto Nacional de Formación Docente 1. Introducción
 1 Máscaras en GIMP Introducción Las máscaras controlan la forma en que las diferentes áreas de una capa o conjunto de capas se muestran u ocultan. A través de las mismas se pueden aplicar diferentes efectos
1 Máscaras en GIMP Introducción Las máscaras controlan la forma en que las diferentes áreas de una capa o conjunto de capas se muestran u ocultan. A través de las mismas se pueden aplicar diferentes efectos
OPENOFFICE IMPRESS. Creación básica de presentaciones digitales
 OPENOFFICE IMPRESS Creación básica de presentaciones digitales Qué es OpenOffice Impress? Es la herramienta que nos ofrece OpenOffice para realizar presentaciones Las presentaciones permiten comunicar
OPENOFFICE IMPRESS Creación básica de presentaciones digitales Qué es OpenOffice Impress? Es la herramienta que nos ofrece OpenOffice para realizar presentaciones Las presentaciones permiten comunicar
Selección rectangular. Selección elíptica. Selección a mano. Seleccionar regiones continuas. Selección por color. Seleccionar recortando
 Selección rectangular Selección elíptica Selección a mano Seleccionar regiones continuas Selección por color Seleccionar recortando La siguiente imagen la tienes en la carpeta ImagenesGimp con el nombre
Selección rectangular Selección elíptica Selección a mano Seleccionar regiones continuas Selección por color Seleccionar recortando La siguiente imagen la tienes en la carpeta ImagenesGimp con el nombre
En este ejercicio vamos a trabajar con las herramientas de selección. Para ello se realizarán dos ejercicios.
 Práctica 3 En este ejercicio vamos a trabajar con las herramientas de selección. Para ello se realizarán dos ejercicios. PARTE 1 1º. Pulsa sobre la imagen para abrir la foto en tamaño real y esa la guardas
Práctica 3 En este ejercicio vamos a trabajar con las herramientas de selección. Para ello se realizarán dos ejercicios. PARTE 1 1º. Pulsa sobre la imagen para abrir la foto en tamaño real y esa la guardas
POWERT POINT Tema 2. Para cambiar el color de fondo y los efectos de relleno de las diapositivas de una presentación:
 POWERT POINT Tema 2 Aula Municipal de Informática-El Puerto de Santa María Formato de diapositivas Para cambiar el color de fondo y los efectos de relleno de las diapositivas de una presentación: 1. Despliega
POWERT POINT Tema 2 Aula Municipal de Informática-El Puerto de Santa María Formato de diapositivas Para cambiar el color de fondo y los efectos de relleno de las diapositivas de una presentación: 1. Despliega
Manejo de la hoja de cálculo Calc. 1. Cómo abrir y guardar un archivo de Calc?
 Manejo de la hoja de cálculo Calc 1. Cómo abrir y guardar un archivo de Calc? 1. ABRIR UN ARCHIVO NUEVO DE CALC 1.1. Podemos pulsar Aplicaciones Oficina Open Office Calc. Al abrir el programa, se nos abre
Manejo de la hoja de cálculo Calc 1. Cómo abrir y guardar un archivo de Calc? 1. ABRIR UN ARCHIVO NUEVO DE CALC 1.1. Podemos pulsar Aplicaciones Oficina Open Office Calc. Al abrir el programa, se nos abre
UNIDAD 2 GIMP: CREAR IMÁGENES Y HERRAMIENTAS BÁSICAS
 UNIDAD 2 GIMP: CREAR IMÁGENES Y HERRAMIENTAS BÁSICAS COMPETIC 1 MULTIMEDIA Crear una imagen nueva Una vez conocida la interface de GIMP vamos a obtener nuestra primera imagen. GIMP nos permite trabajar
UNIDAD 2 GIMP: CREAR IMÁGENES Y HERRAMIENTAS BÁSICAS COMPETIC 1 MULTIMEDIA Crear una imagen nueva Una vez conocida la interface de GIMP vamos a obtener nuestra primera imagen. GIMP nos permite trabajar
Para aplicar un color de trazo a una forma, puede seguir cualquiera de los procedimientos siguientes:
 MÓDULO 3: COLOR, BIBLIOTECA Y SIMBOLOS TEMA 1: TRABAJO CON COLOR 1. Introducción Flash CS3 permite aplicar, crear y modificar colores. Para elegir colores para aplicarlos al trazo o al relleno de un objeto
MÓDULO 3: COLOR, BIBLIOTECA Y SIMBOLOS TEMA 1: TRABAJO CON COLOR 1. Introducción Flash CS3 permite aplicar, crear y modificar colores. Para elegir colores para aplicarlos al trazo o al relleno de un objeto
Actividad 7: Trabajar con capas
 Actividad 7: Trabajar con capas Para practicar el trabajo con capas vamos a realizar tres sencillas actividades 1º. Con el programa GIMP abierto accedemos a Archivo > Nuevo. Creamos una imagen nueva de
Actividad 7: Trabajar con capas Para practicar el trabajo con capas vamos a realizar tres sencillas actividades 1º. Con el programa GIMP abierto accedemos a Archivo > Nuevo. Creamos una imagen nueva de
QUÉ SON LAS MÁSCARAS DE CAPA?
 QUÉ SON LAS MÁSCARAS DE CAPA? Las máscaras de capa son una utilísima opción que posibilita mostrar selectivamente el contenido de una capa. Su manejo resulta imprescindible para realizar fotomontajes con
QUÉ SON LAS MÁSCARAS DE CAPA? Las máscaras de capa son una utilísima opción que posibilita mostrar selectivamente el contenido de una capa. Su manejo resulta imprescindible para realizar fotomontajes con
Capas en GIMP. Paso a paso. Instituto Nacional de Formación Docente 1. Introducción
 Capas en GIMP Instituto Nacional de Formación Docente 1 Introducción Con el programa GIMP es posible realizar diferentes modificaciones y crear nuevas composiciones con imágenes ya existentes. A continuación,
Capas en GIMP Instituto Nacional de Formación Docente 1 Introducción Con el programa GIMP es posible realizar diferentes modificaciones y crear nuevas composiciones con imágenes ya existentes. A continuación,
COLOR DE RELLENO. Las figuras de WordArt, Autoformas o Cuadros de texto se pueden colorear.
 COLOR DE RELLENO Las figuras de WordArt, Autoformas o Cuadros de texto se pueden colorear. Para ello usarás el botón que se encuentra en la barra de herramientas Dibujo. El botón tiene un botón de flecha
COLOR DE RELLENO Las figuras de WordArt, Autoformas o Cuadros de texto se pueden colorear. Para ello usarás el botón que se encuentra en la barra de herramientas Dibujo. El botón tiene un botón de flecha
TUTORIAL ILUSTRACIÓN ADOBE PHOTOSHOP
 1 TUTORIAL ILUSTRACIÓN ADOBE PHOTOSHOP IES Severo Ochoa Diseño asistido por ordenador Curso 2º bachillerato de Artes Plásticas y diseño 2011 2012 Profesor: Manuel Padilla Álvarez Alumna de Máster: Irene
1 TUTORIAL ILUSTRACIÓN ADOBE PHOTOSHOP IES Severo Ochoa Diseño asistido por ordenador Curso 2º bachillerato de Artes Plásticas y diseño 2011 2012 Profesor: Manuel Padilla Álvarez Alumna de Máster: Irene
PAINT SISTEMAS. ÁREA SISTEMAS GUÍA DE APRENDIZAJE No. Paint. Profesor: Estudiante: Fecha: INGRESAR A PAINT
 1 Profesor: ÁREA SISTEMAS GUÍA DE APRENDIZAJE No. Paint Estudiante: Fecha: INGRESAR A 3 4 2 1 1. Clic en Inicio 2. Colocar el puntero del ratón (flecha) en Todos los programas 3. Colocar el puntero del
1 Profesor: ÁREA SISTEMAS GUÍA DE APRENDIZAJE No. Paint Estudiante: Fecha: INGRESAR A 3 4 2 1 1. Clic en Inicio 2. Colocar el puntero del ratón (flecha) en Todos los programas 3. Colocar el puntero del
Puede especificar cualquiera de las opciones de la herramienta tampón de motivo:
 1. PINCEL HISTORIA Permite restaurar una imagen a su estado primitivo después de haber sufrido algún cambio. Para ello debemos tomar una instantánea previa de la imagen a la que nos interese retroceder:
1. PINCEL HISTORIA Permite restaurar una imagen a su estado primitivo después de haber sufrido algún cambio. Para ello debemos tomar una instantánea previa de la imagen a la que nos interese retroceder:
SELECCIONES EN MODO MÁSCARA RÁPIDA
 SELECCIONES EN MODO MÁSCARA RÁPIDA Seguramente habrás comprobado, que realizar una selección de bordes complejos es una tarea ardua, que requiere de una buena dosis de paciencia, buen pulso y un completo
SELECCIONES EN MODO MÁSCARA RÁPIDA Seguramente habrás comprobado, que realizar una selección de bordes complejos es una tarea ardua, que requiere de una buena dosis de paciencia, buen pulso y un completo
Chuleta GIMP. Abrir un archivo nuevo en blanco
 1 Abrir un archivo nuevo en blanco 1. Ejecuta el programa GIMPPortable.exe, de la carpeta GIMPPortable de tu pendrive, con un doble clic. 2. En el menú Archivo > Nuevo. 3. Se abre un cuadro, si no quieres
1 Abrir un archivo nuevo en blanco 1. Ejecuta el programa GIMPPortable.exe, de la carpeta GIMPPortable de tu pendrive, con un doble clic. 2. En el menú Archivo > Nuevo. 3. Se abre un cuadro, si no quieres
GIMP, APLICACIONES DIDÁCTICAS. Unidad 0 Conociendo Gimp
 GIMP, APLICACIONES DIDÁCTICAS Unidad 0 Conociendo Gimp INDICE DE UNIDADES 0 Conociendo GIMP Por qué Gimp? GIMP (GNU Image Manipulation Program) es un programa libre de creación y tratamiento de imágenes.
GIMP, APLICACIONES DIDÁCTICAS Unidad 0 Conociendo Gimp INDICE DE UNIDADES 0 Conociendo GIMP Por qué Gimp? GIMP (GNU Image Manipulation Program) es un programa libre de creación y tratamiento de imágenes.
Existen varios modos de controlar la apariencia de las diapositivas y una de ellas es a través de la combinación de colores.
 Trabajar con colores Combinación de colores Existen varios modos de controlar la apariencia de las diapositivas y una de ellas es a través de la combinación de colores. PowerPoint dispone de juegos básicos
Trabajar con colores Combinación de colores Existen varios modos de controlar la apariencia de las diapositivas y una de ellas es a través de la combinación de colores. PowerPoint dispone de juegos básicos
Guadalinex Básico Impress
 1 IMPRESS: Editor de Presentaciones Impress es un programa con el que podemos crear diapositivas, transparencias y presentaciones con una variada gama de efectos sin demasiadas complicaciones. Objetivos:
1 IMPRESS: Editor de Presentaciones Impress es un programa con el que podemos crear diapositivas, transparencias y presentaciones con una variada gama de efectos sin demasiadas complicaciones. Objetivos:
Profesor: Vicente Destruels Moreno. Practica guiada 1
 Práctica guiada 1 Uso de mascara rápida:creación de un marco Esta primera práctica nos servirá para introducirnos en el GIMP. La imagen sobre la que vamos a trabajar es la que puedes ver a continuación
Práctica guiada 1 Uso de mascara rápida:creación de un marco Esta primera práctica nos servirá para introducirnos en el GIMP. La imagen sobre la que vamos a trabajar es la que puedes ver a continuación
Curso de Photoshop Lección 2 MÉTODOS DE DESHACER
 MÉTODOS DE DESHACER Paleta Historia Como concepto general de la paleta Historia, podemos decir que es un almacén, un registro, de los últimos cambios que se realizan en el documento. Si cometes algún error,
MÉTODOS DE DESHACER Paleta Historia Como concepto general de la paleta Historia, podemos decir que es un almacén, un registro, de los últimos cambios que se realizan en el documento. Si cometes algún error,
Se trata de eliminar los edificios modernos que hay al fondo así como las antenas.
 Herramienta Tampón Abre el documento circo.jpg que modificaste en una práctica anterior. Se trata de eliminar los edificios modernos que hay al fondo así como las antenas. Selecciona el Tampón de clonar
Herramienta Tampón Abre el documento circo.jpg que modificaste en una práctica anterior. Se trata de eliminar los edificios modernos que hay al fondo así como las antenas. Selecciona el Tampón de clonar
ALMACENAMIENTO Y RECUPERACIÓN DE UN LIBRO
 UNIDAD DIDÁCTICA ALMACENAMIENTO Y RECUPERACIÓN DE UN LIBRO Los objetivos de este tema son: 1. Aprender a crear un nuevo libro de trabajo de Excel para empezar a trabajar. 2. Saber cómo guardar los cambios
UNIDAD DIDÁCTICA ALMACENAMIENTO Y RECUPERACIÓN DE UN LIBRO Los objetivos de este tema son: 1. Aprender a crear un nuevo libro de trabajo de Excel para empezar a trabajar. 2. Saber cómo guardar los cambios
TAREA GIMP 01. Herramienta cubo de pintura: Rellena con un color o patrón el área seleccionada (Mayúsculas + B)
 TAREA GIMP 01 Abrimos el programa y seleccionamos Archivo Nuevo. Vamos a dibujar un paisaje sencillo para utilizar alguna de las herramientas básicas de Gimp. Las herramientas de pintura en GIMP son: Herramienta
TAREA GIMP 01 Abrimos el programa y seleccionamos Archivo Nuevo. Vamos a dibujar un paisaje sencillo para utilizar alguna de las herramientas básicas de Gimp. Las herramientas de pintura en GIMP son: Herramienta
Parte segunda Las capas en GIMP
 Parte segunda Las capas en GIMP Hemos trabajado con imágenes en GIMP y las hemos guardado en diferentes formatos. Hemos hecho modificaciones y, en alguna ocasión, hemos mencionado las capas. Muchas de
Parte segunda Las capas en GIMP Hemos trabajado con imágenes en GIMP y las hemos guardado en diferentes formatos. Hemos hecho modificaciones y, en alguna ocasión, hemos mencionado las capas. Muchas de
Gimp. Operaciones básicas y dibujo por ordenador
 Gimp Operaciones básicas y dibujo por ordenador Introducción a GIMP GIMP es un programa de manipulación de imágenes que puede usarse tanto en Linux como en Windows Puede usarse para retoque fotográfico,
Gimp Operaciones básicas y dibujo por ordenador Introducción a GIMP GIMP es un programa de manipulación de imágenes que puede usarse tanto en Linux como en Windows Puede usarse para retoque fotográfico,
INFORMÁTICA 1 ESO- COLEGIO ABECÉ- TEMA 1
 PARTE 2 1º. Busca la imagen chaval.jpg 2º. Vamos a aumentar el contraste de la imagen para que desaparezcan los diferentes tonos de gris y obtengamos un dibujo con líneas negras sobre el papel blanco.en
PARTE 2 1º. Busca la imagen chaval.jpg 2º. Vamos a aumentar el contraste de la imagen para que desaparezcan los diferentes tonos de gris y obtengamos un dibujo con líneas negras sobre el papel blanco.en
Introducción a Microsoft Paint
 Christian Ribeaud 7 de marzo de 2006 Índice Glosario 3 1. Información General 4 1.1. Abrir Paint............................... 4 2. Área de Dibujo 4 2.1. Herramientas de Paint........................
Christian Ribeaud 7 de marzo de 2006 Índice Glosario 3 1. Información General 4 1.1. Abrir Paint............................... 4 2. Área de Dibujo 4 2.1. Herramientas de Paint........................
UNIDAD 2 IMAGEN DIGITAL
 Práctica guiada 2.1 Características que afectan al tamaño del archivo de una imagen 1. Las dimensiones de la imagen, anchura y altura, expresadas en centímetros, milímetros, pulgadas o en píxeles. 2. La
Práctica guiada 2.1 Características que afectan al tamaño del archivo de una imagen 1. Las dimensiones de la imagen, anchura y altura, expresadas en centímetros, milímetros, pulgadas o en píxeles. 2. La
1.- Abrir la imagen de fondo.
 1.- Abrir la imagen de fondo. 2.- Luego arrastrar la imagen del Retrato de Lisa Gherardini que se encuentra en su carpeta. OJO no debe abrir la imagen solo debe dar clic sostenido y arrastrar hasta gimp
1.- Abrir la imagen de fondo. 2.- Luego arrastrar la imagen del Retrato de Lisa Gherardini que se encuentra en su carpeta. OJO no debe abrir la imagen solo debe dar clic sostenido y arrastrar hasta gimp
UNIDAD 3. CANALES Y MÁSCARAS CAPAS - FILTROS
 UNIDAD 3. CANALES Y MÁSCARAS CAPAS - FILTROS Objetivo El estudiante aprenderá a utilizar adecuadamente las herramientas correspondientes a las opciones de canales y máscaras, así como las de capas y filtros,
UNIDAD 3. CANALES Y MÁSCARAS CAPAS - FILTROS Objetivo El estudiante aprenderá a utilizar adecuadamente las herramientas correspondientes a las opciones de canales y máscaras, así como las de capas y filtros,
GIMP. CAJA DE HERRAMIENTAS
 GIMP. CAJA DE HERRAMIENTAS Por Víctor Baigorri García La Caja de Herramientas Herramienta de selección rectangular Como su nombre indica nos permite seleccionar regiones rectangulares y se encuentra en
GIMP. CAJA DE HERRAMIENTAS Por Víctor Baigorri García La Caja de Herramientas Herramienta de selección rectangular Como su nombre indica nos permite seleccionar regiones rectangulares y se encuentra en
7. En cualquier momento podemos crear un nuevo punto de anclaje haciendo clic en cualquier parte de la línea.
 7. En cualquier momento podemos crear un nuevo punto de anclaje haciendo clic en cualquier parte de la línea. También podemos borrar puntos de anclaje, si presionamos la tecla Mayús y nos ponemos encima
7. En cualquier momento podemos crear un nuevo punto de anclaje haciendo clic en cualquier parte de la línea. También podemos borrar puntos de anclaje, si presionamos la tecla Mayús y nos ponemos encima
Parte primera La Caja de herramientas
 Parte primera La Caja de herramientas La Caja de herramientas de GIMP se sitúa a la izquierda de nuestra pantalla y se divide en tres partes claramente diferenciadas tal y como puedes observar en la siguiente
Parte primera La Caja de herramientas La Caja de herramientas de GIMP se sitúa a la izquierda de nuestra pantalla y se divide en tres partes claramente diferenciadas tal y como puedes observar en la siguiente
GIMP, aplicaciones didácticas. Glosario
 GIMP, aplicaciones didácticas. Glosario Ministerio de Educación. ITE GIMP, aplicaciones didácticas. GIMP, aplicaciones didácticas Glosario GLOSARIO Accede a los diferentes términos del Glosario del curso
GIMP, aplicaciones didácticas. Glosario Ministerio de Educación. ITE GIMP, aplicaciones didácticas. GIMP, aplicaciones didácticas Glosario GLOSARIO Accede a los diferentes términos del Glosario del curso
QUÉ SON LAS CAPAS DE RELLENO?
 QUÉ SON LAS CAPAS DE RELLENO? Las capas de relleno son un tipo de capa, que en lugar de contener una imagen, contienen rellenos de distinto tipo. Representan una versátil alternativa al uso de las herramientas
QUÉ SON LAS CAPAS DE RELLENO? Las capas de relleno son un tipo de capa, que en lugar de contener una imagen, contienen rellenos de distinto tipo. Representan una versátil alternativa al uso de las herramientas
PARTE PRIMERA. DIBUJAR CON PAINT
 PARTE PRIMERA. DIBUJAR CON PAINT GENERALIDADES Paint es un programa de diseño sencillo que incorpora el Windows 95, 98 y XP, con el se pueden manipular imágenes así como crear composiciones sencillas de
PARTE PRIMERA. DIBUJAR CON PAINT GENERALIDADES Paint es un programa de diseño sencillo que incorpora el Windows 95, 98 y XP, con el se pueden manipular imágenes así como crear composiciones sencillas de
Gotas de lluvia. Greg Vander Houwen Adaptado del sitio web
 Gotas de lluvia Greg Vander Houwen Adaptado del sitio web http://www.photoshoptechniques.com. Greg Vander Houwen es el creador de PhotoshopTechniques.com. Es uno de los maestros digitales de Adobe y miembro
Gotas de lluvia Greg Vander Houwen Adaptado del sitio web http://www.photoshoptechniques.com. Greg Vander Houwen es el creador de PhotoshopTechniques.com. Es uno de los maestros digitales de Adobe y miembro
PRÁCTICA PASO-A-PASO CON GIMP
 PRÁCTICA PASO-A-PASO CON GIMP TICO Paso 1: Descargar la imagen http://www.chrisperrella.com/ftp/volcano/volcano_final_01.jpg Paso 2: Abrir Gimp y en Archivo Abrir, seleccionar la imagen descargada. Paso
PRÁCTICA PASO-A-PASO CON GIMP TICO Paso 1: Descargar la imagen http://www.chrisperrella.com/ftp/volcano/volcano_final_01.jpg Paso 2: Abrir Gimp y en Archivo Abrir, seleccionar la imagen descargada. Paso
GIMP, aplicaciones didácticas. Preferencias de GIMP
 GIMP, aplicaciones didácticas. Preferencias de GIMP Ministerio de Educación. ITE GIMP, aplicaciones didácticas. GIMP, aplicaciones didácticas Preferencias y ventanas Para ampliar: Preferencias. Imprimir
GIMP, aplicaciones didácticas. Preferencias de GIMP Ministerio de Educación. ITE GIMP, aplicaciones didácticas. GIMP, aplicaciones didácticas Preferencias y ventanas Para ampliar: Preferencias. Imprimir
Trabajando con bordes y rellenos
 Trabajando con bordes y rellenos Muestras...1 Rellenos y Bordes...2 Color de trazo...5 Estilo de trazo...5 Reglas de Relleno...6 Cuentagotas...7 Gradientes...9 Aplicar gradientes...9 Definir gradientes...11
Trabajando con bordes y rellenos Muestras...1 Rellenos y Bordes...2 Color de trazo...5 Estilo de trazo...5 Reglas de Relleno...6 Cuentagotas...7 Gradientes...9 Aplicar gradientes...9 Definir gradientes...11
Profesor: Vicente Destruels Moreno. Comenzando con Gimp
 Comenzando con GIMP Índice de contenido Instalación de GIMP...1 Iniciar GIMP...4 La primera imagen...11 Una imagen rápida...24 1. Un título con GIMP...24 2. Una imagen de fondo con GIMP...26 GIMP (GNU
Comenzando con GIMP Índice de contenido Instalación de GIMP...1 Iniciar GIMP...4 La primera imagen...11 Una imagen rápida...24 1. Un título con GIMP...24 2. Una imagen de fondo con GIMP...26 GIMP (GNU
Tuxpaint. Descripción. Uso. Actividades. Contenido. 1 Descripción 2 Uso 3 Actividades
 Contenido 1 Descripción 2 Uso 3 Actividades Tuxpaint 4 Importar o exportar imágenes en Lihuen 4.1 Pasos en común 4.2 Pasos para importar imágenes externas 4.3 Pasos para exportar imágenes 5 Configuración
Contenido 1 Descripción 2 Uso 3 Actividades Tuxpaint 4 Importar o exportar imágenes en Lihuen 4.1 Pasos en común 4.2 Pasos para importar imágenes externas 4.3 Pasos para exportar imágenes 5 Configuración
3.1. Herramientas artísticas, de pintura
 Tema 3. Las herramientas de photoshop 3.1. Herramientas artísticas, de pintura 1. Previos Para poder usar las herramientas de pintura debemos previamente saber elegir un color y diferenciar entre color
Tema 3. Las herramientas de photoshop 3.1. Herramientas artísticas, de pintura 1. Previos Para poder usar las herramientas de pintura debemos previamente saber elegir un color y diferenciar entre color
PERIODO 3 HOJA DE CÁLCULO CONCEPTOS INTERMEDIOS OPERACIONES CON CELDAS, FILAS Y COLUMNAS EN EXCEL SELECCIONAR COPIAR MOVER BORRAR
 PERIODO 3 HOJA DE CÁLCULO CONCEPTOS INTERMEDIOS CONTENIDOS OPERACIONES CON LIBROS DE TRABAJO EN EXCEL GUARDAR UN LIBRO CERRAR UN LIBRO. CREAR UN NUEVO LIBRO. ABRIR UN LIBRO OPERACIONES CON CELDAS, FILAS
PERIODO 3 HOJA DE CÁLCULO CONCEPTOS INTERMEDIOS CONTENIDOS OPERACIONES CON LIBROS DE TRABAJO EN EXCEL GUARDAR UN LIBRO CERRAR UN LIBRO. CREAR UN NUEVO LIBRO. ABRIR UN LIBRO OPERACIONES CON CELDAS, FILAS
POWERT POINT Tema 2. Busca la imagen que te interese.
 POWERT POINT Tema 2 Aula Municipal de Informática-El Puerto de Santa María Marcadores de posición de imágenes Un elemento importante que hará tus presentaciones más atractivas, son las imágenes. Con ellas
POWERT POINT Tema 2 Aula Municipal de Informática-El Puerto de Santa María Marcadores de posición de imágenes Un elemento importante que hará tus presentaciones más atractivas, son las imágenes. Con ellas
Imagen Digital: GIMP - Introducción
 Imagen Digital: GIMP - Introducción GIMP (GNU Image Manipulation Program) es un editor de imágenes digitales en forma de mapas de bits, libre y gratuito. Existen versiones para Windows, Linux y Mac Os.
Imagen Digital: GIMP - Introducción GIMP (GNU Image Manipulation Program) es un editor de imágenes digitales en forma de mapas de bits, libre y gratuito. Existen versiones para Windows, Linux y Mac Os.
COREL PHOTO PAINT. Las siguientes tablas proporcionan descripciones de las herramientas y del área de control de color.
 COREL PHOTO PAINT Caja de herramientas La caja de herramientas contiene herramientas para editar, crear y visualizar imágenes. Algunas de ellas son visibles de forma predeterminada, mientras que otras
COREL PHOTO PAINT Caja de herramientas La caja de herramientas contiene herramientas para editar, crear y visualizar imágenes. Algunas de ellas son visibles de forma predeterminada, mientras que otras
Recursos informáticos para utilizar en la web AUTOFORMAS. Diagrama flujo. Flechas bloque. Líneas Formas básicas
 AUTOFORMAS Líneas Formas básicas Diagrama flujo Llamadas Conectores s Flechas bloque Cintas y estrellas Más autoformas Líneas Formas básicas 1. Vamos a hacer una forma básica. Pulsamos sobre la que deseemos
AUTOFORMAS Líneas Formas básicas Diagrama flujo Llamadas Conectores s Flechas bloque Cintas y estrellas Más autoformas Líneas Formas básicas 1. Vamos a hacer una forma básica. Pulsamos sobre la que deseemos
Una instancia es una copia de un símbolo que se sitúa en el escenario o bien anidada en otro símbolo.
 Capítulo 4 Símbolos 4.1 Qué es un símbolo? U n símbolo es un gráfico, un botón o un clip de película que se crea una vez y que se puede volver a utilizar a lo largo de la película o en otras películas.
Capítulo 4 Símbolos 4.1 Qué es un símbolo? U n símbolo es un gráfico, un botón o un clip de película que se crea una vez y que se puede volver a utilizar a lo largo de la película o en otras películas.
1.- Trabajar con capas transparentes (Canal alfa)
 2º ESO TECNOLOGÍA TEMA 7: DISEÑO GRÁFICO CON ORDENADOR ACTIVIDADES 1.- Trabajar con capas transparentes (Canal alfa) Realizaremos un fotomontaje con las imágenes Ojo y Boca Primero abrimos las dos imágenes
2º ESO TECNOLOGÍA TEMA 7: DISEÑO GRÁFICO CON ORDENADOR ACTIVIDADES 1.- Trabajar con capas transparentes (Canal alfa) Realizaremos un fotomontaje con las imágenes Ojo y Boca Primero abrimos las dos imágenes
Degradados. Aplicación de un relleno degradado. Última modificación 8/6/2011
 336 Degradados Aplicación de un relleno degradado La herramienta Degradado crea una fusión gradual entre varios colores. Puede seleccionar rellenos degradados preestablecidos o crear los suyos propios.
336 Degradados Aplicación de un relleno degradado La herramienta Degradado crea una fusión gradual entre varios colores. Puede seleccionar rellenos degradados preestablecidos o crear los suyos propios.
There are no translations available. Utilizando los pinceles. En GIMP para dibujar utilizaremos los pinceles tanto el Lápiz como el Pincel.
 There are no translations available. Utilizando los pinceles En GIMP para dibujar utilizaremos los pinceles tanto el Lápiz como el Pincel. Cuando pulsamos sobre la herramienta en la Caja de Herramientas
There are no translations available. Utilizando los pinceles En GIMP para dibujar utilizaremos los pinceles tanto el Lápiz como el Pincel. Cuando pulsamos sobre la herramienta en la Caja de Herramientas
Ministerio de Educación, Cultura y Deporte. GIMP, aplicaciones didácticas. Iniciación Módulo 6: Filtros II
 Ministerio de Educación, Cultura y Deporte GIMP, aplicaciones didácticas. Iniciación Módulo 6: Filtros II Instituto Nacional de Tecnologías Educativas y de Formación del Profesorado 2012 GIMP, aplicaciones
Ministerio de Educación, Cultura y Deporte GIMP, aplicaciones didácticas. Iniciación Módulo 6: Filtros II Instituto Nacional de Tecnologías Educativas y de Formación del Profesorado 2012 GIMP, aplicaciones
INFORMÁTICA E INTERNET MEDIO TEMA 8: WINDOWS (II) Profesor José Antonio Cotanda Rucio
 INFORMÁTICA E INTERNET MEDIO TEMA 8: WINDOWS (II) Profesor José Antonio Cotanda Rucio El escritorio Podemos encontrar distintos iconos, como la papelera de reciclaje, Mi PC, etc. Contiene la barra de tareas,
INFORMÁTICA E INTERNET MEDIO TEMA 8: WINDOWS (II) Profesor José Antonio Cotanda Rucio El escritorio Podemos encontrar distintos iconos, como la papelera de reciclaje, Mi PC, etc. Contiene la barra de tareas,
Tutorial: Creación de un botón de imagen cambiante
 Bienvenidos a CorelDRAW, un completo programa de dibujo y diseño gráfico vectorial para los profesionales del diseño gráfico. Haga clic aquí para ver el aspecto que debería tener el proyecto final. Temas
Bienvenidos a CorelDRAW, un completo programa de dibujo y diseño gráfico vectorial para los profesionales del diseño gráfico. Haga clic aquí para ver el aspecto que debería tener el proyecto final. Temas
OPENOFFICE IMPRESS. Uso básico Basic usage
 OPENOFFICE IMPRESS Uso básico Basic usage Qué es OpenOffice Impress? Es la herramienta que nos ofrece OpenOffice para realizar presentaciones Las presentaciones permiten comunicar información de una forma
OPENOFFICE IMPRESS Uso básico Basic usage Qué es OpenOffice Impress? Es la herramienta que nos ofrece OpenOffice para realizar presentaciones Las presentaciones permiten comunicar información de una forma
PRÁCTICA 3: DISEÑO DE PLANTILLAS WEB
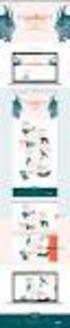 PRÁCTICA 3: DISEÑO DE PLANTILLAS WEB Las plantillas son herramientas de las que disponemos para crear un formato determinado para que todas las páginas tengan unas características similares, de forma que
PRÁCTICA 3: DISEÑO DE PLANTILLAS WEB Las plantillas son herramientas de las que disponemos para crear un formato determinado para que todas las páginas tengan unas características similares, de forma que
LibreOffice Writer TIC 4º ESO IMÁGENES Y MANIPULARLAS
 EJERCICIO JERCICIO 4. I 4. INSERTAR IMÁGENES Y MANIPULARLAS Las imágenes que puedes insertar en un documento pueden ser desde un escáner o Desde archivo. Las imágenes Desde archivo son aquellas que previamente
EJERCICIO JERCICIO 4. I 4. INSERTAR IMÁGENES Y MANIPULARLAS Las imágenes que puedes insertar en un documento pueden ser desde un escáner o Desde archivo. Las imágenes Desde archivo son aquellas que previamente
ARCHIVOS Y CARPETAS 1
 ARCHIVOS Y CARPETAS 1 Los archivos y carpetas son elementos básicos de Windows. Crear carpetas para ordenar tus archivos te permite organizarlos mejor y facilita encontrar lo que busques. Puedes crear
ARCHIVOS Y CARPETAS 1 Los archivos y carpetas son elementos básicos de Windows. Crear carpetas para ordenar tus archivos te permite organizarlos mejor y facilita encontrar lo que busques. Puedes crear
Ejercicio 6.1: tipos de gráficos
 Guarda este documento como Excel 6 Ejercicio 6.1: tipos de gráficos Para introducir gráfico primero tendremos que tener una tabla de datos, pero de momento vamos a analizar que tipo de gráficos podemos
Guarda este documento como Excel 6 Ejercicio 6.1: tipos de gráficos Para introducir gráfico primero tendremos que tener una tabla de datos, pero de momento vamos a analizar que tipo de gráficos podemos
UNIDAD 7. FORMAS Y TEXTOS
 UNIDAD 7. FORMAS Y TEXTOS Para lograr mejores composiciones, vamos a ver otros elementos del Photoshop como son las formas y los textos. Formas. Vamos a poder introducir en nuestro trabajo formas poligonales,
UNIDAD 7. FORMAS Y TEXTOS Para lograr mejores composiciones, vamos a ver otros elementos del Photoshop como son las formas y los textos. Formas. Vamos a poder introducir en nuestro trabajo formas poligonales,
Cómo hacer imágenes TRIDIMENSIONALES
 PRACTICA PRACTICA Cómo hacer imágenes TRIDIMENSIONALES Las cámaras que captaban fotografías de visión estereoscópica cayeron en desuso debido a la dificultad de visualización por parte del aficionado,
PRACTICA PRACTICA Cómo hacer imágenes TRIDIMENSIONALES Las cámaras que captaban fotografías de visión estereoscópica cayeron en desuso debido a la dificultad de visualización por parte del aficionado,
ARCHIVOS DE LA APLICACIÓN DE TRATAMIENTOS DE TEXTOS, UBICACIÓN, TIPO Y OPERACIONES CON ELLOS
 UNIDAD DIDÁCTICA ARCHIVOS DE LA APLICACIÓN DE TRATAMIENTOS DE TEXTOS, UBICACIÓN, TIPO Y OPERACIONES CON ELLOS Los objetivos de este tema son: 1. Aprender a crear un nuevo documento para empezar a escribir
UNIDAD DIDÁCTICA ARCHIVOS DE LA APLICACIÓN DE TRATAMIENTOS DE TEXTOS, UBICACIÓN, TIPO Y OPERACIONES CON ELLOS Los objetivos de este tema son: 1. Aprender a crear un nuevo documento para empezar a escribir
COLEGIO PABLO DE TARSO IED CONSTRUCCION DE PROYECTOS DE VIDA PRODUCTIVOS MICROSOFT PAINT - GRADO SEPTIMO LIC RAUL MONROY PAMPLONA
 PRÁCTICA UNO METAS DE COMPRENSION Informática: El estudiante desarrolla comprensión al leer y apropiarse de las normas para el uso adecuado de las tics crear identidad empresarial en el diseño de logotipos
PRÁCTICA UNO METAS DE COMPRENSION Informática: El estudiante desarrolla comprensión al leer y apropiarse de las normas para el uso adecuado de las tics crear identidad empresarial en el diseño de logotipos
Temas y formato condicional
 1. TRABAJAR CON TEMAS P ara mejorar el aspecto de tus hojas existen características avanzadas de Excel, que permiten una modificación del formato de una forma más profesional. Ya sabemos cómo establecer
1. TRABAJAR CON TEMAS P ara mejorar el aspecto de tus hojas existen características avanzadas de Excel, que permiten una modificación del formato de una forma más profesional. Ya sabemos cómo establecer
Aclarar u oscurecer una fotografía
 Aclarar u oscurecer una fotografía Puede ocurrir que tengamos fotografías que parezcan muy oscuras o, por el contrario, están demasiado claras. Photoshop nos permite ajustar correctamente los niveles de
Aclarar u oscurecer una fotografía Puede ocurrir que tengamos fotografías que parezcan muy oscuras o, por el contrario, están demasiado claras. Photoshop nos permite ajustar correctamente los niveles de
IMÁGENES. 1. Baja el siguiente archivo de texto haciendo clic aquí (Pulsa Ctrl + clic) 2. Copia el texto en un documento nuevo de OpenOffice Writer
 EJERCICIO JERCICIO 6. I 6. INSERTAR IMÁGENES Las imágenes que puedes insertar en un documento pueden ser desde un escáner o Desde archivo. Las imágenes Desde archivo son aquellas que previamente hemos
EJERCICIO JERCICIO 6. I 6. INSERTAR IMÁGENES Las imágenes que puedes insertar en un documento pueden ser desde un escáner o Desde archivo. Las imágenes Desde archivo son aquellas que previamente hemos
30. Para concluir vamos a aplanar la imagen y guardarla con formato JPG, aceptando todas las opciones que vienen por defecto.
 29. Hacemos visibles todas las capas y guardamos nuestro trabajo. 30. Para concluir vamos a aplanar la imagen y guardarla con formato JPG, aceptando todas las opciones que vienen por defecto. Dado que
29. Hacemos visibles todas las capas y guardamos nuestro trabajo. 30. Para concluir vamos a aplanar la imagen y guardarla con formato JPG, aceptando todas las opciones que vienen por defecto. Dado que
Guardar y abrir documentos (I)
 Guardar y abrir documentos (I) Guardar. Guardar como Materia: Computación Puedes utilizar los comandos Guardar y Guardar como... del Botón Office (o el icono de la barra de acceso rápido) para guardar
Guardar y abrir documentos (I) Guardar. Guardar como Materia: Computación Puedes utilizar los comandos Guardar y Guardar como... del Botón Office (o el icono de la barra de acceso rápido) para guardar
Para mejorar el aspecto de tus hojas existen características
 1. TRABAJAR CON TEMAS Para mejorar el aspecto de tus hojas existen características avanzadas de Excel, que permiten una modificación del formato de una manera más profesional. Ya sabemos cómo establecer
1. TRABAJAR CON TEMAS Para mejorar el aspecto de tus hojas existen características avanzadas de Excel, que permiten una modificación del formato de una manera más profesional. Ya sabemos cómo establecer
TEMA 3: DIBUJO VECTORIAL. Realización de dibujos vectoriales con la herramienta OpenOffice Draw
 TEMA 3: DIBUJO VECTORIAL Realización de dibujos vectoriales con la herramienta OpenOffice Draw Qué vamos a ver? Qué tipos de dibujos existen, y la diferencia entre los mapas de bits y los dibujos vectoriales
TEMA 3: DIBUJO VECTORIAL Realización de dibujos vectoriales con la herramienta OpenOffice Draw Qué vamos a ver? Qué tipos de dibujos existen, y la diferencia entre los mapas de bits y los dibujos vectoriales
Otros elementos comunes
 1. PROPIEDADES DE LOS ARCHIVOS V amos a seguir viendo cosas que puedes utilizar en las aplicaciones de Office 2010. Al crear un documento, además de añadir el contenido que debe tener, una posibilidad
1. PROPIEDADES DE LOS ARCHIVOS V amos a seguir viendo cosas que puedes utilizar en las aplicaciones de Office 2010. Al crear un documento, además de añadir el contenido que debe tener, una posibilidad
Unidad 1. Introducción. Elementos de Excel
 Unidad 1. Introducción. Elementos de Excel Excel es un programa del tipo Hoja de Cálculo que permite realizar operaciones con números organizados en una cuadrícula. Es útil para realizar desde simples
Unidad 1. Introducción. Elementos de Excel Excel es un programa del tipo Hoja de Cálculo que permite realizar operaciones con números organizados en una cuadrícula. Es útil para realizar desde simples
Uno de los trabajos más habituales en el tratamiento de imágenes por ordenador es el de añadir un texto con algún efecto sobre una imagen.
 10. Haz de nuevo invisible la capa de texto y selecciona la capa que hemos combinado con el fondo y que ahora se llama "Fondo". Haz clic con el botón derecho sobre la imagen y elige el menú Colores -->
10. Haz de nuevo invisible la capa de texto y selecciona la capa que hemos combinado con el fondo y que ahora se llama "Fondo". Haz clic con el botón derecho sobre la imagen y elige el menú Colores -->
Configuración del Ratón
 Configuración del Ratón Para configurarlo, accedemos al Panel de control desde el menú Inicio. En la sección Hardware y sonido, encontramos Dispositivos e impresoras, que contiene un apartado Mouse. Se
Configuración del Ratón Para configurarlo, accedemos al Panel de control desde el menú Inicio. En la sección Hardware y sonido, encontramos Dispositivos e impresoras, que contiene un apartado Mouse. Se
2. Inserta la tabla. Para comenzar el proceso de creación de la tabla, tendrás que insertar una en tu hoja de cálculo.
 CREACIÓN DE TABLAS EN MICROSOFT OFFICE EXCEL 1. Selecciona un rango de celdas. Las celdas pueden contener datos, pueden estar vacías o ambos. Si no estás seguro, no tendrás todavía que seleccionar las
CREACIÓN DE TABLAS EN MICROSOFT OFFICE EXCEL 1. Selecciona un rango de celdas. Las celdas pueden contener datos, pueden estar vacías o ambos. Si no estás seguro, no tendrás todavía que seleccionar las
Logro. Conocimientos previos. Tema: Herramientas de dibujo: # Ficha de Aprendizaje
 Ficha de Aprendizaje 10 Tema: Herramientas de dibujo: Pluma n Logro Usa la herramienta Pluma para dibujar formas y seleccionar imágenes. Conocimientos previos @ # Te parece familiar este estilo para dibujar
Ficha de Aprendizaje 10 Tema: Herramientas de dibujo: Pluma n Logro Usa la herramienta Pluma para dibujar formas y seleccionar imágenes. Conocimientos previos @ # Te parece familiar este estilo para dibujar
2.2. INSERTAR Y DAR FORMATO A FORMAS.
 2.2. INSERTAR Y DAR FORMATO A FORMAS. Para poner de relieve, ilustrar o adornar elementos clave en una presentación, puedes añadir formas simples o arreglos complejos de formas a las diapositivas. PowerPoint
2.2. INSERTAR Y DAR FORMATO A FORMAS. Para poner de relieve, ilustrar o adornar elementos clave en una presentación, puedes añadir formas simples o arreglos complejos de formas a las diapositivas. PowerPoint
Profesor: Vicente Destruels Moreno. Practica guiada 3
 Practica guiada 3 Vamos a realizar una composición con diferentes capas. 1. Abrimos GIMP y, todas las imágenes asociadas a la practica desde Archivo-->Abrir, Paisaje.jpg, perro.xcf, tiutulo1.xcf y titulo2.xcf.
Practica guiada 3 Vamos a realizar una composición con diferentes capas. 1. Abrimos GIMP y, todas las imágenes asociadas a la practica desde Archivo-->Abrir, Paisaje.jpg, perro.xcf, tiutulo1.xcf y titulo2.xcf.
Elementos esenciales de Word
 Word 2013 Elementos esenciales de Word Área académica de Informática 2015 Elementos esenciales de Word Iniciar Microsoft Word 2013 Para entrar en Microsoft Word 2013 Haz clic en el botón Inicio para ir
Word 2013 Elementos esenciales de Word Área académica de Informática 2015 Elementos esenciales de Word Iniciar Microsoft Word 2013 Para entrar en Microsoft Word 2013 Haz clic en el botón Inicio para ir
UNIDAD 10. Introducción
 UNIDAD 10 Introducción Una plantilla es un modelo o patrón para crear nuevos documentos. En una plantilla se guarda internamente el formato utilizado, es decir, el estilo de la fuente, el tamaño, etc.,
UNIDAD 10 Introducción Una plantilla es un modelo o patrón para crear nuevos documentos. En una plantilla se guarda internamente el formato utilizado, es decir, el estilo de la fuente, el tamaño, etc.,
C, M, Y Editar Color
 COLORES Y TEXTURAS 1. INTRODUCCIÓN Uno de los puntos más importantes cuando se crean elementos gráficos, son los colores, ya que, la combinación de los mismos hará que los diseños sean atractivos o, por
COLORES Y TEXTURAS 1. INTRODUCCIÓN Uno de los puntos más importantes cuando se crean elementos gráficos, son los colores, ya que, la combinación de los mismos hará que los diseños sean atractivos o, por
El tratamiento de la fotografía digital El programa Photoshop CS3
 El programa Photoshop CS3 1 Ediciones AKAL, S. A. Las herramientas de Photoshop 2 Ediciones AKAL, S. A. La herramienta Selección Marco rectangular Marco elíptico M arco fila única Marco columna única Añadir
El programa Photoshop CS3 1 Ediciones AKAL, S. A. Las herramientas de Photoshop 2 Ediciones AKAL, S. A. La herramienta Selección Marco rectangular Marco elíptico M arco fila única Marco columna única Añadir
Una actividad de prueba con Hot Potatoes
 Una actividad de prueba con Hot Potatoes En este paso a paso vamos a crear un ejercicio de prueba del tipo rellenar huecos. La intención es lograr la actividad que se muestra a continuación en la cual
Una actividad de prueba con Hot Potatoes En este paso a paso vamos a crear un ejercicio de prueba del tipo rellenar huecos. La intención es lograr la actividad que se muestra a continuación en la cual
CREAR DIBUJOS CON OPENOFFICE DRAW:
 Dibujo Vectorial OpenOffice-DRAW 1/16 CREAR DIBUJOS CON OPENOFFICE DRAW: BARRA DE HERRAMIENTAS "ESTÁNDAR": Se muestra mediante el menú principal. Para ello selecciona Ver > Barras de Herramientas > Estándar
Dibujo Vectorial OpenOffice-DRAW 1/16 CREAR DIBUJOS CON OPENOFFICE DRAW: BARRA DE HERRAMIENTAS "ESTÁNDAR": Se muestra mediante el menú principal. Para ello selecciona Ver > Barras de Herramientas > Estándar
