Práctica Vuelve a dibujar líneas rectas, esta vez para unir los extremos. Dibuja una lineas rectas para crear un arco dentro del abanico.
|
|
|
- Aurora Ávila Soriano
- hace 6 años
- Vistas:
Transcripción
1 Práctica 1 Objetivo: Dibujar un abanico Pasos: 1. Mediante la herramienta Dibujar curvas Bezier y líneas rectas dibuja una linea recta horizontal. 2. Estando seleccionada, pulsa en Editar Copiar y luego en Editar Pegar. Deberás angular la primera línea mediante la opción Objeto Transformar. Rota la línea 15 grados. 3. Vuelve a repetir el paso 2 variando los ángulos de rotación a 30, 45, 60, 75 y 90 grados. Deberás obtener una imagen como la que se muestra a continuación: 4. Vuelve a dibujar líneas rectas, esta vez para unir los extremos. Dibuja una lineas rectas para crear un arco dentro del abanico. 5. Para curvar las uniones, selecciona la herramienta Editar nodos de trayecto y tiradores. Una vez seleccionada, en la parte superior salen otros iconos con nodos azules. Pulsa en el que pone Convertir los segmentos seleccionados a curvas.toca un poco los extremos y deforma
2 cada una de las líneas. Deberás obtener una imagen como la siguiente: 6. Píntalo a tu gusto utilizando el bote de pintura (herramienta Rellenar áreas delimitadas). 7. Guarda el archivo como Practica1.svg.
3 Práctica 2 Objetivo: Crear una composición con una imagen reflejada Pasos: 1. En un nuevo archivo crea un rectángulo a modo de fondo que ocupe todo el lienzo. Rellénalo con el color que desees. 2. Pega una imagen que tengas en tu ordenador y redimensiónala para que su tamaño sea inferior al lienzo. 3. Manteniendo la imagen seleccionada pulsa en Objeto Reflejo vertical. 4. Pulsa en Dibujar curvas Bézier y líneas rectas y crea un cuadrado alrededor de la imagen reflejada (la inferior). Mediante Objeto Relleno y borde marcamos el color del relleno y pinchamos en gradiente lineal o radial con el color que queramos. Mueve el cuadrado para que el gradiente quede a tu gusto. 5. Por último inclina la imagen y el reflejo para darle un efecto desordenado.
4 Práctica 3 Objetivo: Crear el logotipo de Mitsubishi Pasos: 1. Crea un nuevo archivo. Pulsa en Archivo Propiedades del documento Página Orientación horizontal. 2. Crea un triángulo manteniendo pulsada la tecla Ctrl para que la base quede completamente horizontal. 3. Aplícale un color de relleno rojo uniforme y color de trazo sin relleno 4. Duplica el triangulo y haz clic en Objeto Reflejo vertical. A continuación abre Objeto Alinear y distribuir Alinear Relativo a: Selección y haz clic en 5. Selecciona ambos triángulos y pulsa en Objeto Agrupar. 6. Una vez los tengas agrupados en un único objeto, pulsa en Objeto Transformar Rotar 120º. 7. Duplica el objeto rotado y crea su simétrico con reflejo horizontal
5 8. Coloca este último objeto en la posición adecuada con Alinear y distribuir Alinear Relativo a: Selección y haz clic en 9. Duplica uno de los dos objetos que forman la figura y rótalo hasta que consigas una composición similar a la siguiente: 10. Selecciona los dos objetos. En primer lugar el rombo de abajo, y a continuación la figura de arriba. Haz clic en Alinear y distribuir Alinear Relativo a: Último seleccionado Centrar en el eje vertical y en Alinear los bordes superiores 11. Selecciona sólo el objeto central y, haz clic en Alinear y distribuir Alinear Relativo a: Selección, y haz clic en
6 12. Añade un texto con tu nombre, agrupa todos los objetos y guarda los cambios con el nombre de Practica3.png
7 Práctica 4 Objetivo: Crear un fantasma del juego Comecocos Pasos: 1. Dibuja un circulo y transfórmalo en un trayecto, mediante la opción Trayecto Objeto a trayecto. 2. Utiliza la herramienta Edición de nodos y crea dos nuevos nodos en el perímetro (haciendo doble clic) un poco por debajo del centro del círculo 3. Teniendo seleccionada la herramienta de Edición de nodos pincha en el nodo del lateral izquierdo que está por debajo del centro, el que has creado en el paso anterior, y arrastra hacia abajo. 4. Repite el proceso con el nodo del lateral derecho. Haz 4 nuevos nodos: 2 en la parte inferior a la izquierda del centro y 2 a la derecha. Quedará algo parecido a la siguiente imagen:
8 5. Pincha en cada uno de los dos nodos inferiores y arrastra hacia arriba para hacer la parte inferior del fantasma. 6. Para conseguir el efecto de 3 dimensiones vamos a hacer un degradado radial. Primero debemos duplicar el fantasma y pintar el duplicado de color negro. Después selecciona un degradado radial. 7. Parra hacer los ojos del fantasma, empezamos creando un círculo blanco. Aplica un degradado de forma similar a como lo has hecho para el cuerpo. 8. Crea un circulo negro más pequeño dentro del círculo blanco, a modo de iris. 9. Selecciona todas las partes del ojo y agrúpalas mediante Objeto Agrupar. Duplica el ojo. 10. Coloca los ojos en la posición adecuada en el fantasma
9 11. Para conseguir un mayor efecto de 3 dimensiones vamos a hacer 2 pequeños óvalos en el fantasma. Para ello, crea un óvalo y gíralo con la herramienta de selección, haciendo clic dos veces y arrastrando en la flecha de la esquina 12. Teniendo el óvalo seleccionado, pulsa en Objeto Relleno y borde. Aplica un desenfoque de 40 y una opacidad de Crea un nuevo óvalo en el extremo inferior derecha del fantasma. Aplica un desenfoque de 25 y una opacidad de Guarda el archivo como Practica4.svg.
10 Práctica 5 Objetivo: Crear un calendario Pasos: 1. Crea un nuevo archivo y configura la página mediante Archivo Propiedades del documento, para que tenga un tamaño A4 y orientación vertical. 2. Pulsa en Extensiones Generar Calendario. Esta herramienta ofrece una gran cantidad de variables para personalizar nuestro calendario. Configura el calendario para que muestre todos los meses del 2017 y el día de inicio de semana sea el lunes 3. Edita la composición y colores para que queden a tu gusto Añade un fondo de pantalla y una imagen de cabecera para personalizarlo aún más. También puedes añadirle unos rectángulos para crear unas secciones Importante, Vacaciones, Cumpleaños, etc.
11 Guarda el archivo como Practica5.svg
12 Práctica 6 Objetivo: Crear un cohete Pasos: 1. Dibuja un rectángulo, que sea más alto que ancho y que tenga esquinas rectas. Teniéndolo seleccionado, pulsa en Trayecto Objeto a trayecto, para convertirlo en trayecto. 2. Utilizando el editor de nodos selecciona los dos nodos superiores. Presiona Ctrl+Alt+> para agrandar el segmento. El resultado debe ser un trapecio con el lado ancho en la parte de arriba. 3. Con los mismos dos nodos superiores seleccionados, añade un nodo nuevo entre medio de ellos. Selecciónalo y muévelo hacia arriba (mantén la tecla de Ctrl presionada mientras mueves el nodo para limitar el movimiento a la dirección vertical solamente). 4. Vuelve a seleccionar los dos nodos que eran las esquinas superiores del rectángulo, y hazlos simétricos, de modo que se genere una forma similar a un cohete.
13 5. Redondea la parte inferior, la base del cohete. Para ello, añade un nuevo nodo entre las esquinas inferiores. Selecciona el nodo nuevo, muévelo sólo un poco hacia arriba y hazlo simétrico de la misma forma que hicimos en la parte superior. Ahora tenemos una forma más aerodinámica. 6. Vamos con las alas. Crea un rectángulo pequeño y haz clic dentro de él una vez. Esto activará la función de rotación/ajuste de ángulos. Necesitamos ajustar uno de los ángulos moviendo la flecha al lado de uno de los lados.
14 7. Mueve el rectángulo a la posición apropiada, justo al lado del cuerpo del cohete. Haz clic dentro del rectángulo y usa la función de rotación para arrastrar una de las esquinas hasta que el rectángulo se alinee con el cohete. No te preocupes si la alineación no es perfecta: baja el rectángulo debajo del cuerpo del cohete (usando la opción de "Bajar la selección un nivel"), y una vez rellenemos el área con color, no se notará este detalle de alineación. 8. Selecciona el ala y duplícala desde el menú de Edición. Voltéala horizontalmente mediante Objeto Reflejo horizontal y muévela hasta el otro lado del cohete (mantén la tecla de Ctrl presionada mientras mueves el ala para que el movimiento se limite al plano horizontal).
15 9. La tercera ala del cohete es otro rectángulo estrecho, de la misma altura que las otras alas. Para centrar la nueva ala al cuerpo del cohete, selecciona tanto el ala como el cohete, y usa el comando de Alinear y Distribuir para alinear el ala horizontalmente con relación al objeto de mayor tamaño en la imagen (el cuerpo del cohete). 10. Crea un círculo a modo de marco de ventana. Teniendo seleccionados el círculo y el cuerpo del cohete, alinea la ventana verticalmente al centro del cuerpo.
16 11. Crea ahora un círculo más pequeño para que sea el cristal de la ventana. Selecciona los dos círculos y alinéalos horizontal y verticalmente. 12. Añade color a los objetos, ya sea usando la paleta de colores en el cuadro inferior de la pantalla, o el botón de Relleno y Borde en la barra de herramientas. 13. Con la herramienta Dibujar curvas Bezier y líneas rectas, dibuja libremente varias puntas en
17 la parte inferior del cohete, que formarán la llama de propulsión. Colorea la llama de color rojo o un color naranja rojizo y colócalo en el fondo, debajo del cuerpo del cohete. 14. Dibuja otra serie de puntas de color amarillo. 15. Aplica degradados a las partes metálicas del cohete y desenfoca las llamas de propulsión para generar un efecto más realista.
18 16. Guarda el archivo como Practica6.svg.
19 Práctica 7 Objetivo: Crear el logo de una pastelería Pasos: 1. Traza un cuadrado y coloréalo de naranja claro, sin borde. Activa los nodos mediante Trayecto Objeto a trayecto. 2. Dale forma de cápsula, como en la imagen siguiente. Elimina los nodos que no utilices para que el diseño quede más limpio. 3. Dibuja varias elipses rosadas, formando una especie de nube. Agrúpalas para que formen una sola imagen. Será la crema del cupcake. 4. Traza unos rectángulos para hacer las rayas a las cápsulas. Gíralos verticalmente haciendo doble click y usando las flechas de los extremos. Selecciona todos y juega con la opacidad y el desenfoque para difuminarlos
20 5. El siguiente paso es darle más realismo a la crema. Para ello dibuja una línea para separar la parte a la que daremos un color más oscuro. Seguidamente con el bote de pintura, rellena dicha parte de un rosa más oscuro 6. Elimina la linea auxiliar y repite el proceso para crear todas las sombras de la crema. Cuando hayas terminado selecciona un rectángulo imaginario que abarque la crema y las sombras y agrúpalo todo. 7. Agrupa los componentes de la cápsula. Duplica el conjunto para crear un nuevo cupcake usando la misma cápsula. 8. Sobre la segunda cápsula traza una elipse y activa los nodos para poder trabajar con ellos. 9. Empleando los tiradores, dale una forma similar a la siguiente:
21 10. Repite el paso 5 en el nuevo cupcake para crear una sombra. Añade también unos pequeños círculos de diferentes colores a modo de decoración. 11. Para hacer el tercer cupcake, duplica el primero y añádele dos círculos rosa oscuro, a modo de cerezas. Añade también dos rectángulos verdes que serán los rabitos de dichas cerezas.
22 12. Une los rabitos dibujando un tercer rectángulo más pequeño, como en la siguiente imagen: 13. Vamos a añadir brillos a las cerezas. Con la herramienta Lápiz traza la zona donde se refleja la luz y coloréala de un rosa más claro. Elimina el borde negro y juega con los nodos del brillo hasta darle una forma similar a la de la imagen siguiente. Repite el proceso para la otra cereza. 14. Añade una elipse desenfocada y con transparencia de color azul y envíala atrás para ponerle un fondo sobre el que destaquen los cupcakes.
23 15. Crea una semi-elipse, modificando el inicio y/o fin de la misma para que quede de una forma similar a la siguiente (el color es irrelevante): 16. Con la herramienta texto, crea el nombre de tu pastelería. 17. Teniendo seleccionado la semi-elipse y el texto, pulsa sobre Texto Poner en trayecto. Comprobarás que el texto se asocia al trazo de la semi-elipse. 18. Puedes modificar el tamaño, color y tipo de letra para que quede a tu gusto. 19. Pulsa sobre la semi-elipse con el botón derecho del ratón Propiedades del objeto Ocultar 20. Crea un rectángulo sin relleno para enmarcar el logotipo y modifica sus nodos y el estilo de trazo para que quede de forma similar a la siguiente imagen: 21. Guarda el archivo como Practica7.svg.
24 Práctica 8 Objetivo: Crear un dibujo a partir de una fotografía Pasos: 1. Consigue una fotografía estilo carnet y cópiala en Inkscape. Puedes utilizar una personal, de un personaje famoso o una que descargues de Internet. No es imprescindible que el fondo de la fotografía sea blanco. 2. Utiliza la herramienta Dibujar trazos caligráficos con la anchura y color que desees (en el ejemplo, rojo) y empieza a dibujar las formas de la foto. Para los detalles más pequeños, ayúdate del zoom. 3. Un dibujo no es una imagen realista, por lo que algunos elementos tendrás que hacerlos así que no te preocupes si no dibujas todo calcado a como es en la fotografía. Sigue el proceso hasta que hayas cubierto las formas necesarias.
25 4. La herramienta Dibujar trazos caligráficos genera muchos nodos, por lo que es necesario eliminar muchos de ellos para simplificar las formas. Este paso es un poco más laborioso, pero es necesario para que el resultado final quede bien. Puedes ir haciéndolo manualmente o pulsar Ctrl+l para que lo haga de forma automática. 5. Cuidado con los detalles. Las arrugas y el pelo son finos en sus extremos y algo más gruesos en el centro. 6. Cuando hayas acabado, desplaza la fotografía original a un lado o elimínala. Selecciona todas las partes del dibujo y agrúpalas.
26 7. Cambia el color del trazo para que sea negro. 8. Colorea el dibujo utilizando el bote de pintura y/o la herramienta Dibujar curvas Bezier. 9. Para darle mayor realismo al dibujo, vamos a darle brillos y sombras. Observa la fotografía original y localiza las partes con brillos y las partes con sombra. Trasládalas ahora al dibujo, dibujando líneas a mano alzada de color blanco para los brillos y de color negro para las sombras. Ajusta la transparencia y desenfoque de ambas para que se ajusten al dibujo.
27 10. Guarda el archivo como Practica8.svg.
28 Práctica 9 Objetivo: Crear un dinosaurio 1. Crea un cuadrado con puntas redondas, con los valores Rx y Ry a 50px. 2. Con la herramienta de nodos modifica el rectángulo para darle forma de la cabeza de dinosaurio. 3. Con la herramienta Crear y editar degradados rellena el rectángulo con un degradado a verde claro. Pulsa en el color amarillo para que quede una degradación de dos colores. 4. Para hacer el ojo, crea un serie de círculos. Empieza por el más grande, de color gris claro. Duplícalo y rellena la copia de color blanco, situándolo encima. Después crea otro más pequeño dentro del blanco de color morado. Dentro del morado crea uno más pequeño aún de color negro y por ultimo crea otro blanco para dar efecto de brillo
29 5. Haz otro rectángulo verde y moldéalo de una forma parecida al de la cabeza. Duplícalo y reduce su tamaño, rellenándolo de un color verde más claro. Sitúa ambos rectángulos encima del ojo como si fuera una ceja. Con la herramienta de nodos mete la parte inferior del rectángulo pequeño hacia dentro 6. Inclina la cabeza y la desplázala un poco a la izquierda. 7. Para la nariz, crea un círculo de color verde y moldéalo con la herramienta de nodos hasta que quede una forma similar a la siguiente:
30 8. Para crear los colmillos haz un círculo de forma ovalada, ayúdate de la herramienta nodos para conseguir una forma similar a la siguiente: 9. Colócalo en la parte inferior de la boca y pulsa Bajar la selección un nivel. Duplícalo y coloca el nuevo colmillo al lado. 10. Para crear un efecto reflejo en el primer colmillo duplícalo y reduce su tamaño. Rellénalo de blanco. 11. Para crear la cresta del dinosaurio utiliza la misma forma del colmillo. Simplemente tendrás que copiarla, cambiarle el tamaño y color, rotarla y añadir 2 copias más. Retoca el degradado de la cabeza para que no se note la separación entre cresta y cabeza.
31 12. Para cada punta de la cresta crea una misma figura pero rellénala con un color más claro. Esto le dará un efecto sombra. 13. Para crear el cuerpo añade un círculo y modifícalo con la herramienta de nodos para que quede similar a la siguiente imagen: 14. Añádele cresta de forma similar a como has hecho con la cabeza. 15. Duplica el cuerpo, rellenándolo con un color más claro y haciéndolo más pequeño para hacer la parte del estómago. Aplícale un degradado para que quede mejor.
32 16. De nuevo, reutilizando la forma de la cresta puedes ir creando el brazo del dinosaurio y colocarlo en su sitio. 17. Las patas se hacen de forma similar: duplicando la forma de la cresta y haciéndola más grande. 18. Duplica el brazo y la pata para crear los de la parte del fondo. Redimnesiónalos y ponlos de un color verde más oscuro para simular que están sombreados. La imagen final deberá ser similar a la siguiente:
33 19. Guarda el archivo como Practica9.svg.
34 Práctica 10 Objetivo: Crear un logotipo Imagina que has ganado un concurso para montar tu propia empresa con todos los gastos pagados. Debes diseñar el logotipo que luego irá en tarjetas de visita, camisetas, etc. Puedes seleccionar cualquier ámbito y tipo de empresa (pequeño negocio local, negocio multinacional, deportivo, económico, periodístico, de ocio, etc.). La única condición es que no puedes emplear fotos ni logotipos ya existentes (aunque puedes inspirarte en ellos). Todo el logotipo debe ser hecho mediante Inkscape y debe incluir el nombre de la empresa.
ESFERAS CON INKSCAPE. María José González
 1 ESFERAS CON INKSCAPE 2 ESFERAS basado en http://howto.nicubunu.ro/ LA ESFERA BÁSICA 1. Utiliza la herramienta de elipse y dibuja un círculo (mantén pulsada la tecla ctrl. para obtener un círculo). 2.
1 ESFERAS CON INKSCAPE 2 ESFERAS basado en http://howto.nicubunu.ro/ LA ESFERA BÁSICA 1. Utiliza la herramienta de elipse y dibuja un círculo (mantén pulsada la tecla ctrl. para obtener un círculo). 2.
TALLER DE CORELDRAW DIBUJO VECTORIAL
 DISEÑAR CON NODOS (HERRAMIENTA BEZIER Y FORMA). Objetivo. Practicar la operación de realizar un dibujo a partir de nodos, en CorelDRAW X3. 1. Para abrir un nuevo documento en blanco, abre el menú Archivo
DISEÑAR CON NODOS (HERRAMIENTA BEZIER Y FORMA). Objetivo. Practicar la operación de realizar un dibujo a partir de nodos, en CorelDRAW X3. 1. Para abrir un nuevo documento en blanco, abre el menú Archivo
Mariquita con Illustrator
 Paso 1 Mariquita con Illustrator Abre Illustrator y crea un Nuevo Documento, del tamaño que quieras, Yo lo hice de 800 600 pixeles. Teclea (L) para seleccionar la herramienta Elipse, Presiona Alt+click
Paso 1 Mariquita con Illustrator Abre Illustrator y crea un Nuevo Documento, del tamaño que quieras, Yo lo hice de 800 600 pixeles. Teclea (L) para seleccionar la herramienta Elipse, Presiona Alt+click
1º En primer lugar con la herramienta Elipse realizar el cuerpo del M & M, Sitúala aproximadamente como en la siguiente figura (color amarillo ).
 Para realizar la imagen superior tienes que seguir los siguientes pasos: 1º En primer lugar con la herramienta Elipse realizar el cuerpo del M & M, Sitúala aproximadamente como en la siguiente figura (color
Para realizar la imagen superior tienes que seguir los siguientes pasos: 1º En primer lugar con la herramienta Elipse realizar el cuerpo del M & M, Sitúala aproximadamente como en la siguiente figura (color
Practica 1. Practicar la operación de realizar un dibujo a partir de nodos, en CorelDRAW.
 Practica 1 Practicar la operación de realizar un dibujo a partir de nodos, en CorelDRAW. 1 Si no tienes abierto CorelDRAW ábrelo para realizar el ejercicio. 2 Para abrir un nuevo documento en blanco, abre
Practica 1 Practicar la operación de realizar un dibujo a partir de nodos, en CorelDRAW. 1 Si no tienes abierto CorelDRAW ábrelo para realizar el ejercicio. 2 Para abrir un nuevo documento en blanco, abre
PRÁ CT ICA 24 - DISEÑO AV ANZ ADO CON COREL
 PRÁ CT ICA 24 - DISEÑO AV ANZ ADO CON COREL 1. Si no tienes abierto CorelDRAW 12, ábrelo para realizar el ejercicio. 2. Para abrir un nuevo documento en blanco, abre el menú Archivo y selecciona Nuevo,
PRÁ CT ICA 24 - DISEÑO AV ANZ ADO CON COREL 1. Si no tienes abierto CorelDRAW 12, ábrelo para realizar el ejercicio. 2. Para abrir un nuevo documento en blanco, abre el menú Archivo y selecciona Nuevo,
2ª Parte EJERCICIOS DE INKSCAPE PRÁCTICAS INKSCAPE/ BASADAS EN CURSO DE JOACLINT ISTGUD
 1 2ª Parte EJERCICIOS DE INKSCAPE PRÁCTICAS INKSCAPE/ BASADAS EN CURSO DE JOACLINT ISTGUD 1. Vas a realizar una serie de ejercicios basados en el programa inkscape donde aprenderas a utilizar este programa.
1 2ª Parte EJERCICIOS DE INKSCAPE PRÁCTICAS INKSCAPE/ BASADAS EN CURSO DE JOACLINT ISTGUD 1. Vas a realizar una serie de ejercicios basados en el programa inkscape donde aprenderas a utilizar este programa.
Trabajando con capas y efectos
 Trabajando con capas y efectos Creando capas...1 Importar mapas de bits...2 Vectorizar mapas de bits...2 Trabajar con varias capas...3 Retocando la vectorización...4 Mejorando el contorno...5 Creando logotipos...7
Trabajando con capas y efectos Creando capas...1 Importar mapas de bits...2 Vectorizar mapas de bits...2 Trabajar con varias capas...3 Retocando la vectorización...4 Mejorando el contorno...5 Creando logotipos...7
Puntos de modificación de un dibujo
 Puntos de modificación de un dibujo Abre el archivo Dibujo.xls que guardaste en la práctica anterior. Selecciona la autoforma Rayo y dibuja un rayo a la derecha del trapecio. Dibuja otro rayo del mismo
Puntos de modificación de un dibujo Abre el archivo Dibujo.xls que guardaste en la práctica anterior. Selecciona la autoforma Rayo y dibuja un rayo a la derecha del trapecio. Dibuja otro rayo del mismo
Al hacer clic en el icono de mano alzada se despliegan otros iconos que nos permiten realizar otros tipos de líneas.
 MANUAL COREL DRAW BARRA DE HERRAMIETAS DIBUJO DE LÍNEAS Y CURVAS Herramienta Mano Alzada Al hacer clic en el icono de mano alzada se despliegan otros iconos que nos permiten realizar otros tipos de líneas.
MANUAL COREL DRAW BARRA DE HERRAMIETAS DIBUJO DE LÍNEAS Y CURVAS Herramienta Mano Alzada Al hacer clic en el icono de mano alzada se despliegan otros iconos que nos permiten realizar otros tipos de líneas.
Paso 1. Icono medidor de carga.
 Icono medidor de carga. Vamos a crear un icono detallado de una batería similar a la utilizada para el nivel de carga del iphone. El color y el nivel de la carga se puede variar para crear un icono que
Icono medidor de carga. Vamos a crear un icono detallado de una batería similar a la utilizada para el nivel de carga del iphone. El color y el nivel de la carga se puede variar para crear un icono que
1ª Parte EJERCICIOS DE INKSCAPE PRÁCTICAS INKSCAPE/ BASADAS EN CURSO DE JOACLINT ISTGUD
 1 1ª Parte EJERCICIOS DE INKSCAPE PRÁCTICAS INKSCAPE/ BASADAS EN CURSO DE JOACLINT ISTGUD 1. Vas a realizar una serie de ejercicios basados en el programa inkscape donde aprenderas a utilizar este programa.
1 1ª Parte EJERCICIOS DE INKSCAPE PRÁCTICAS INKSCAPE/ BASADAS EN CURSO DE JOACLINT ISTGUD 1. Vas a realizar una serie de ejercicios basados en el programa inkscape donde aprenderas a utilizar este programa.
EJERCICIOS INKSCAPE. Realiza las siguientes figuras básicas y llámalo ejercicio1.svg:
 EJERCICIOS INKSCAPE EJERCICIO 1 Realiza las siguientes figuras básicas y llámalo ejercicio1.svg: EJERCICIO 2 Realiza las siguientes figuras y llámalo ejercicio2.svg: EJERCICIO GUIADO 3 Realiza la siguiente
EJERCICIOS INKSCAPE EJERCICIO 1 Realiza las siguientes figuras básicas y llámalo ejercicio1.svg: EJERCICIO 2 Realiza las siguientes figuras y llámalo ejercicio2.svg: EJERCICIO GUIADO 3 Realiza la siguiente
Capítulo 3 Alineando y distribuyendo objetos. Distribución de objetos
 Distribución de objetos Coordenadas...1 Rejilla y Lineas guía...2 Rejilla...3 Líneas Guía...4 Configurar los ajustes...5 Alineación y distribución de objetos...9 Alinear...9 Distribuir...10 Apilando Objetos...13
Distribución de objetos Coordenadas...1 Rejilla y Lineas guía...2 Rejilla...3 Líneas Guía...4 Configurar los ajustes...5 Alineación y distribución de objetos...9 Alinear...9 Distribuir...10 Apilando Objetos...13
Ejercicio 1. 3º Seleccionar el objeto de texto y abrir la persiana del menú de efectos "Silueta" (Control + F9)*
 Ejercicio 1 Instituto Superior de Diseño Crear el objeto de texto Ejemplo: Tipografía Serpentine Bold (100 pt) Colorear el texto con cualquier color de la paleta 3º Seleccionar el objeto de texto y abrir
Ejercicio 1 Instituto Superior de Diseño Crear el objeto de texto Ejemplo: Tipografía Serpentine Bold (100 pt) Colorear el texto con cualquier color de la paleta 3º Seleccionar el objeto de texto y abrir
Trabajando con trayectos: Curvas y Lineas
 Trabajando con trayectos: Curvas y Lineas Curvas de Bézier...1 Dibujando una curva Bézier...2 Trazar a mano alzada...4 Lineas Caligráficas...5 Convertir Objetos a trayectos...8 Herramienta de Edición de
Trabajando con trayectos: Curvas y Lineas Curvas de Bézier...1 Dibujando una curva Bézier...2 Trazar a mano alzada...4 Lineas Caligráficas...5 Convertir Objetos a trayectos...8 Herramienta de Edición de
Tutorial: Creación de un logotipo
 Bienvenidos a CorelDRAW, un completo programa de dibujo y diseño gráfico vectorial concebido para los profesionales del diseño gráfico. En este tutorial, creará un logotipo para una cafetería imaginaria.
Bienvenidos a CorelDRAW, un completo programa de dibujo y diseño gráfico vectorial concebido para los profesionales del diseño gráfico. En este tutorial, creará un logotipo para una cafetería imaginaria.
Practica 1. Practicar la operación de realizar un dibujo a partir de nodos, en CorelDRAW.
 Practica 1 Practicar la operación de realizar un dibujo a partir de nodos, en CorelDRAW. 1 Si no tienes abierto CorelDRAW ábrelo para realizar el ejercicio. 2 Para abrir un nuevo documento en blanco, abre
Practica 1 Practicar la operación de realizar un dibujo a partir de nodos, en CorelDRAW. 1 Si no tienes abierto CorelDRAW ábrelo para realizar el ejercicio. 2 Para abrir un nuevo documento en blanco, abre
Intenta realizar un dibujo parecido a este utilizando las formas de Excel.
 Dibujo Intenta realizar un dibujo parecido a este utilizando las formas de Excel. Utiliza un Trapecio para el caso del barco. Inserta otro trapecio de menor tamaño. Utiliza el punto de rotación (círculo
Dibujo Intenta realizar un dibujo parecido a este utilizando las formas de Excel. Utiliza un Trapecio para el caso del barco. Inserta otro trapecio de menor tamaño. Utiliza el punto de rotación (círculo
2.2. INSERTAR Y DAR FORMATO A FORMAS.
 2.2. INSERTAR Y DAR FORMATO A FORMAS. Para poner de relieve, ilustrar o adornar elementos clave en una presentación, puedes añadir formas simples o arreglos complejos de formas a las diapositivas. PowerPoint
2.2. INSERTAR Y DAR FORMATO A FORMAS. Para poner de relieve, ilustrar o adornar elementos clave en una presentación, puedes añadir formas simples o arreglos complejos de formas a las diapositivas. PowerPoint
Tema: Diseñando con nodos.
 Fecha: 14 de Abril, 2012. Tema: Diseñando con nodos. Es posible cambiar las líneas de un objeto a curvas para manipular sus nodos y darle una nueva forma. Tipos de Nodos Nodo asimétrico: Permite crear
Fecha: 14 de Abril, 2012. Tema: Diseñando con nodos. Es posible cambiar las líneas de un objeto a curvas para manipular sus nodos y darle una nueva forma. Tipos de Nodos Nodo asimétrico: Permite crear
Creación de un logotipo
 PRÁCTICA TRES METAS DE COMPRENSION El estudiante desarrolla comprensión al leer y apropiarse de las normas para el uso adecuado de las tics crear identidad empresarial en el diseño de logotipos y símbolos
PRÁCTICA TRES METAS DE COMPRENSION El estudiante desarrolla comprensión al leer y apropiarse de las normas para el uso adecuado de las tics crear identidad empresarial en el diseño de logotipos y símbolos
Introducción a Inkscape
 Introducción a Inkscape David Villa Alises David.Villa@uclm.es 1 BLOQUE II Índice de contenidos Bloque I Bloque II Introducción Colores y Gradientes Interfaz gráfica Rutas Herramientas básicas Recortes
Introducción a Inkscape David Villa Alises David.Villa@uclm.es 1 BLOQUE II Índice de contenidos Bloque I Bloque II Introducción Colores y Gradientes Interfaz gráfica Rutas Herramientas básicas Recortes
Introducción a Microsoft Paint
 Christian Ribeaud 7 de marzo de 2006 Índice Glosario 3 1. Información General 4 1.1. Abrir Paint............................... 4 2. Área de Dibujo 4 2.1. Herramientas de Paint........................
Christian Ribeaud 7 de marzo de 2006 Índice Glosario 3 1. Información General 4 1.1. Abrir Paint............................... 4 2. Área de Dibujo 4 2.1. Herramientas de Paint........................
El tratamiento de la fotografía digital El programa Photoshop CS3
 El programa Photoshop CS3 1 Ediciones AKAL, S. A. Las herramientas de Photoshop 2 Ediciones AKAL, S. A. La herramienta Selección Marco rectangular Marco elíptico M arco fila única Marco columna única Añadir
El programa Photoshop CS3 1 Ediciones AKAL, S. A. Las herramientas de Photoshop 2 Ediciones AKAL, S. A. La herramienta Selección Marco rectangular Marco elíptico M arco fila única Marco columna única Añadir
Practica 1. Practicar la operación de realizar un dibujo a partir de nodos, en CorelDRAW.
 Practica 1 Practicar la operación de realizar un dibujo a partir de nodos, en CorelDRAW. 1 Si no tienes abierto CorelDRAW ábrelo para realizar el ejercicio. 2 Para abrir un nuevo documento en blanco, abre
Practica 1 Practicar la operación de realizar un dibujo a partir de nodos, en CorelDRAW. 1 Si no tienes abierto CorelDRAW ábrelo para realizar el ejercicio. 2 Para abrir un nuevo documento en blanco, abre
Cómo crear gráficos con CorelDRAW X3 para hacer una presentación en PDF a pantalla completa
 Cómo crear gráficos con CorelDRAW X3 para hacer una presentación en PDF a pantalla completa 1. Primeros Pasos: Con CorelDRAW X3 puede crear extraordinarias presentaciones con gráficos. Para mostrar su
Cómo crear gráficos con CorelDRAW X3 para hacer una presentación en PDF a pantalla completa 1. Primeros Pasos: Con CorelDRAW X3 puede crear extraordinarias presentaciones con gráficos. Para mostrar su
PARTE PRIMERA. DIBUJAR CON PAINT
 PARTE PRIMERA. DIBUJAR CON PAINT GENERALIDADES Paint es un programa de diseño sencillo que incorpora el Windows 95, 98 y XP, con el se pueden manipular imágenes así como crear composiciones sencillas de
PARTE PRIMERA. DIBUJAR CON PAINT GENERALIDADES Paint es un programa de diseño sencillo que incorpora el Windows 95, 98 y XP, con el se pueden manipular imágenes así como crear composiciones sencillas de
Paint Otro de los accesorios que incorpora Windows 95 es Microsoft Paint, un sencillo programa de Dibujo.
 5 ACCESORIOS II Paint Otro de los accesorios que incorpora Windows 95 es Microsoft Paint, un sencillo programa de Dibujo. Se trata un programa tipo Bitmap (Mapa de bits); esto quiere decir que, cuando
5 ACCESORIOS II Paint Otro de los accesorios que incorpora Windows 95 es Microsoft Paint, un sencillo programa de Dibujo. Se trata un programa tipo Bitmap (Mapa de bits); esto quiere decir que, cuando
PAINT SISTEMAS. ÁREA SISTEMAS GUÍA DE APRENDIZAJE No. Paint. Profesor: Estudiante: Fecha: INGRESAR A PAINT
 1 Profesor: ÁREA SISTEMAS GUÍA DE APRENDIZAJE No. Paint Estudiante: Fecha: INGRESAR A 3 4 2 1 1. Clic en Inicio 2. Colocar el puntero del ratón (flecha) en Todos los programas 3. Colocar el puntero del
1 Profesor: ÁREA SISTEMAS GUÍA DE APRENDIZAJE No. Paint Estudiante: Fecha: INGRESAR A 3 4 2 1 1. Clic en Inicio 2. Colocar el puntero del ratón (flecha) en Todos los programas 3. Colocar el puntero del
Curso: CorelDraw X4 Carrera: Computación DISEÑO DEL BÚHO Prof. John Calixto Ayala
 DISEÑO DEL BÚHO DISEÑO DE LA SILUETA DEL CUERPO Dibujar 4 elipses con las dimensiones indicadas, alinearlas con centro vertical y posicionarlos de la siguiente manera: Seleccionar los últimos 3 elipses
DISEÑO DEL BÚHO DISEÑO DE LA SILUETA DEL CUERPO Dibujar 4 elipses con las dimensiones indicadas, alinearlas con centro vertical y posicionarlos de la siguiente manera: Seleccionar los últimos 3 elipses
CorelDraw es un programa de diseño vectorial orientado a objetos, caracterizado por su gran potencia y facilidad de manejo.
 Introducción CorelDraw es un programa de diseño vectorial orientado a objetos, caracterizado por su gran potencia y facilidad de manejo. 2 Crea una carpeta en tu memoria USB con el nombre de COREL DRAW,
Introducción CorelDraw es un programa de diseño vectorial orientado a objetos, caracterizado por su gran potencia y facilidad de manejo. 2 Crea una carpeta en tu memoria USB con el nombre de COREL DRAW,
Selección rectangular. Selección elíptica. Selección a mano. Seleccionar regiones continuas. Selección por color. Seleccionar recortando
 Selección rectangular Selección elíptica Selección a mano Seleccionar regiones continuas Selección por color Seleccionar recortando La siguiente imagen la tienes en la carpeta ImagenesGimp con el nombre
Selección rectangular Selección elíptica Selección a mano Seleccionar regiones continuas Selección por color Seleccionar recortando La siguiente imagen la tienes en la carpeta ImagenesGimp con el nombre
Trabajando con bordes y rellenos
 Trabajando con bordes y rellenos Muestras...1 Rellenos y Bordes...2 Color de trazo...5 Estilo de trazo...5 Reglas de Relleno...6 Cuentagotas...7 Gradientes...9 Aplicar gradientes...9 Definir gradientes...11
Trabajando con bordes y rellenos Muestras...1 Rellenos y Bordes...2 Color de trazo...5 Estilo de trazo...5 Reglas de Relleno...6 Cuentagotas...7 Gradientes...9 Aplicar gradientes...9 Definir gradientes...11
COLEGIO PABLO DE TARSO IED CONSTRUCCION DE PROYECTOS DE VIDA PRODUCTIVOS COREL DRAW X3 - GRADO SEPTIMO LIC RAUL MONROY PAMPLONA
 PRÁCTICA DOS La herramienta Mano alzada constituye el método de dibujo más directo. Permite dibujar arrastrando el cursor del ratón por la página como se mueve un lápiz sobre el papel. Este método es el
PRÁCTICA DOS La herramienta Mano alzada constituye el método de dibujo más directo. Permite dibujar arrastrando el cursor del ratón por la página como se mueve un lápiz sobre el papel. Este método es el
Creación de obras realistas con Rellenos de malla
 Creación de obras realistas con Rellenos de malla Creación de obras realistas con rellenos de malla El relleno de malla es la herramienta más potente para crear dibujos realistas de objetos naturales y
Creación de obras realistas con Rellenos de malla Creación de obras realistas con rellenos de malla El relleno de malla es la herramienta más potente para crear dibujos realistas de objetos naturales y
CAPÍTULO 8. MANEJAR OBJETOS
 CAPÍTULO 8. MANEJAR OBJETOS Los objetos son los elementos que podemos incorporar en una diapositiva, por ejemplo un gráfico, una imagen, textos, vídeos, sonidos, etc. Estos objetos tienen sus propias características
CAPÍTULO 8. MANEJAR OBJETOS Los objetos son los elementos que podemos incorporar en una diapositiva, por ejemplo un gráfico, una imagen, textos, vídeos, sonidos, etc. Estos objetos tienen sus propias características
A continuación se muestra la imagen final que intentaremos conseguir con Illustrator:
 Fresas con chocolate. Imagen Final A continuación se muestra la imagen final que intentaremos conseguir con Illustrator: Temas tratados: herramienta Elipse, herramienta Lápiz, el panel de Buscatrazos,
Fresas con chocolate. Imagen Final A continuación se muestra la imagen final que intentaremos conseguir con Illustrator: Temas tratados: herramienta Elipse, herramienta Lápiz, el panel de Buscatrazos,
IES SEVERO OCHOA DISEÑO ASISTIDO POR ORDENADOR
 IES SEVERO OCHOA DISEÑO ASISTIDO POR ORDENADOR Profesor Manuel Padilla Álvarez Aplicación con COREL DRAW Tutorial traducido de VECTORTUTS 2 Creación de un reloj de pulsera de acero: La técnica básica utilizada
IES SEVERO OCHOA DISEÑO ASISTIDO POR ORDENADOR Profesor Manuel Padilla Álvarez Aplicación con COREL DRAW Tutorial traducido de VECTORTUTS 2 Creación de un reloj de pulsera de acero: La técnica básica utilizada
Objetos vectoriales. Para cambiar el tamaño de una línea, un rectángulo o una elipse seleccionadas, realice una de estas acciones:
 Objetos vectoriales Dibujo de formas básicas Los cuadrados, rectángulos, círculos, óvalos, estrellas y otros polígonos son muy fáciles de dibujar con las herramientas de formas básicas. Las herramientas
Objetos vectoriales Dibujo de formas básicas Los cuadrados, rectángulos, círculos, óvalos, estrellas y otros polígonos son muy fáciles de dibujar con las herramientas de formas básicas. Las herramientas
COLEGIO PABLO DE TARSO IED CONSTRUCCION DE PROYECTOS DE VIDA PRODUCTIVOS COREL DRAW X3 - GRADO SEPTIMO LIC RAUL MONROY PAMPLONA
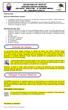 PRÁCTICA DOS METAS DE COMPRENSION II PERIODO El estudiante comprende la importancia de usar diferentes programas para diseñar la imagen empresarial. (Señalización, planos, montajes y logotipos). El estudiante
PRÁCTICA DOS METAS DE COMPRENSION II PERIODO El estudiante comprende la importancia de usar diferentes programas para diseñar la imagen empresarial. (Señalización, planos, montajes y logotipos). El estudiante
Perspectiva. !Mezcla.!Distorsiones.!Envoltura.!Volúmenes, extrusión.!sombras.!transparencias.!relleno interactivo.!relleno interactivo de malla.
 Efectos especiales En este capítulo dedicado a los efectos especiales veremos uno de los puntos más fuertes de CorelDRAW 11: series de efectos sobre elementos vectoriales. Algunos son nuevos y otros tienen
Efectos especiales En este capítulo dedicado a los efectos especiales veremos uno de los puntos más fuertes de CorelDRAW 11: series de efectos sobre elementos vectoriales. Algunos son nuevos y otros tienen
Encontraremos la última versión disponible (te aconsejo que selecciones la estable) en el siguiente enlace: 1.
 Inkscape es una herramienta de dibujo libre y multiplataforma (funciona en distintos sistemas operativos) para crear gráficos vectoriales en formato SVG, o exportar a otros formatos. Encontraremos la última
Inkscape es una herramienta de dibujo libre y multiplataforma (funciona en distintos sistemas operativos) para crear gráficos vectoriales en formato SVG, o exportar a otros formatos. Encontraremos la última
CREAR DIBUJOS CON OPENOFFICE DRAW:
 Dibujo Vectorial OpenOffice-DRAW 1/16 CREAR DIBUJOS CON OPENOFFICE DRAW: BARRA DE HERRAMIENTAS "ESTÁNDAR": Se muestra mediante el menú principal. Para ello selecciona Ver > Barras de Herramientas > Estándar
Dibujo Vectorial OpenOffice-DRAW 1/16 CREAR DIBUJOS CON OPENOFFICE DRAW: BARRA DE HERRAMIENTAS "ESTÁNDAR": Se muestra mediante el menú principal. Para ello selecciona Ver > Barras de Herramientas > Estándar
DISEÑO ASISTIDO POR ORDENADOR. GOOGLE SketchUP 8. 3ª parte
 DISEÑO ASISTIDO POR ORDENADOR GOOGLE SketchUP 8 3ª parte MJG 1 PRÁCTICA NUMERO 8: DISEÑAMOS UNA FUENTE Abre un nuevo documento y suprime la figura humana. Trazar un prisma de base cuadrada de 3000mm x
DISEÑO ASISTIDO POR ORDENADOR GOOGLE SketchUP 8 3ª parte MJG 1 PRÁCTICA NUMERO 8: DISEÑAMOS UNA FUENTE Abre un nuevo documento y suprime la figura humana. Trazar un prisma de base cuadrada de 3000mm x
Ejercicios Prácticos Adicionales
 Ejercicios Prácticos Adicionales -2014- Ejercicio Práctico Adicional Clase 1 de CorelDraw Diseño de un Folleto Cree un nuevo documento tamaño 110x170 mm 1-Doble clic sobre la herramienta rectángulo para
Ejercicios Prácticos Adicionales -2014- Ejercicio Práctico Adicional Clase 1 de CorelDraw Diseño de un Folleto Cree un nuevo documento tamaño 110x170 mm 1-Doble clic sobre la herramienta rectángulo para
OpenOffice Draw Actividad 1 1/6
 OpenOffice Draw Actividad 1 1/6 En esta actividad vamos a realizar un mandala. De manera que conoceremos el entorno de trabajo y algunos comandos básicos. El enunciado de la actividad será el siguiente:
OpenOffice Draw Actividad 1 1/6 En esta actividad vamos a realizar un mandala. De manera que conoceremos el entorno de trabajo y algunos comandos básicos. El enunciado de la actividad será el siguiente:
QCAD: ACTIVIDAD 1: PRUEBA
 QCAD: ACTIVIDAD 1: PRUEBA Para ello debes pulsar en el botón línea y después elige rectángulo. 3. Elige ahora Líneas verticales y dibuja una desde la posición 10,10 y longitud 50. 4. Elige el botón Paralelas
QCAD: ACTIVIDAD 1: PRUEBA Para ello debes pulsar en el botón línea y después elige rectángulo. 3. Elige ahora Líneas verticales y dibuja una desde la posición 10,10 y longitud 50. 4. Elige el botón Paralelas
GIMP, aplicaciones didácticas. Herramientas de GIMP
 GIMP, aplicaciones didácticas. Herramientas de GIMP Ministerio de Educación. ITE GIMP, aplicaciones didácticas. GIMP, aplicaciones didácticas Herramientas Para ampliar: Transformación. Aerógrafo. Relleno.
GIMP, aplicaciones didácticas. Herramientas de GIMP Ministerio de Educación. ITE GIMP, aplicaciones didácticas. GIMP, aplicaciones didácticas Herramientas Para ampliar: Transformación. Aerógrafo. Relleno.
Elaboración de Documentos en Procesadores de Textos
 Las tablas permiten organizar la información en filas y columnas, de forma que se pueden realizar operaciones y tratamientos sobre las filas y columnas. Por ejemplo, obtener el valor medio de los datos
Las tablas permiten organizar la información en filas y columnas, de forma que se pueden realizar operaciones y tratamientos sobre las filas y columnas. Por ejemplo, obtener el valor medio de los datos
3.2. INSERTAR Y DAR FORMATO A TABLAS.
 3.2. INSERTAR Y DAR FORMATO A TABLAS. Crear e importar tablas. Cuando quieras presentar gran cantidad de datos en un formato organizado y de fácil lectura, a menudo una tabla será tu mejor opción. Podrás
3.2. INSERTAR Y DAR FORMATO A TABLAS. Crear e importar tablas. Cuando quieras presentar gran cantidad de datos en un formato organizado y de fácil lectura, a menudo una tabla será tu mejor opción. Podrás
El Cuadro de herramientas de Paint
 El Cuadro de herramientas de Paint Las dos primeras herramientas del cuadro son Selección de forma libre y Selección. Para utilizarlas una vez activadas en el cuadro colocaremos el puntero del ratón donde
El Cuadro de herramientas de Paint Las dos primeras herramientas del cuadro son Selección de forma libre y Selección. Para utilizarlas una vez activadas en el cuadro colocaremos el puntero del ratón donde
Creación de una taza de café con Inkscape
 Creación de una taza de café con Inkscape Inkscape es una alternativa de código abierto para Adobe Illustrator y otros programas para crear gráficos vectoriales. En este primer tutorial Inkscape para Vectortuts,
Creación de una taza de café con Inkscape Inkscape es una alternativa de código abierto para Adobe Illustrator y otros programas para crear gráficos vectoriales. En este primer tutorial Inkscape para Vectortuts,
Creación de Dibujos. Word Autor: Viviana M. Lloret Prof. de Matemática e Informática Blog: aulamatic.blogspot.com
 Creación de Dibujos Word 2003 Autor: Viviana M. Lloret Prof. de Matemática e Informática Blog: aulamatic.blogspot.com Microsoft Word Dibujos Para diseñar dibujos en Word disponemos de una completa Barra
Creación de Dibujos Word 2003 Autor: Viviana M. Lloret Prof. de Matemática e Informática Blog: aulamatic.blogspot.com Microsoft Word Dibujos Para diseñar dibujos en Word disponemos de una completa Barra
Illustrator CS4: guía de maquetación
 Paso 1 de 12 En este tutorial vamos a ver cómo hacer un banner de página web. Al hacer este banner de página web aprenderemos varias técnicas de dibujo, como la utilización de la herramienta Elipse, la
Paso 1 de 12 En este tutorial vamos a ver cómo hacer un banner de página web. Al hacer este banner de página web aprenderemos varias técnicas de dibujo, como la utilización de la herramienta Elipse, la
DISEÑO ASISTIDO POR ORDENADOR. GOOGLE SketchUP 8. 4ª parte
 DISEÑO ASISTIDO POR ORDENADOR GOOGLE SketchUP 8 4ª parte MJG 1 PRÁCTICA NUMERO 13: DIBUJAMOS UNA PUERTA Abre un nuevo documento. Vamos a dibujar la siguiente fachada o puerta. Primeramente dibujaremos
DISEÑO ASISTIDO POR ORDENADOR GOOGLE SketchUP 8 4ª parte MJG 1 PRÁCTICA NUMERO 13: DIBUJAMOS UNA PUERTA Abre un nuevo documento. Vamos a dibujar la siguiente fachada o puerta. Primeramente dibujaremos
GIMP, aplicaciones didácticas. Pinceles, degradados y patrones.
 GIMP, aplicaciones didácticas. Pinceles, degradados y patrones. Ministerio de Educación. ITE GIMP, aplicaciones didácticas. GIMP, aplicaciones didácticas Pinceles, degradados y patrones Para ampliar: Pinceles.
GIMP, aplicaciones didácticas. Pinceles, degradados y patrones. Ministerio de Educación. ITE GIMP, aplicaciones didácticas. GIMP, aplicaciones didácticas Pinceles, degradados y patrones Para ampliar: Pinceles.
LAS CAPAS EN PHOTOSHOP
 INTRODUCCIÓN LAS CAPAS EN PHOTOSHOP PHOTOSHOP Las capas son como hojas transparentes en las que podemos poner todos los elementos gráficos y modificarlos. En un archivo de Photoshop existen varias capas
INTRODUCCIÓN LAS CAPAS EN PHOTOSHOP PHOTOSHOP Las capas son como hojas transparentes en las que podemos poner todos los elementos gráficos y modificarlos. En un archivo de Photoshop existen varias capas
Ficha de Aprendizaje N 1
 2 Ficha de Aprendizaje N 1 Curso: Diseño Gráfico con Illustrator Capítulo III: Aprendiendo a escribir y enmascarar en Adobe Illustrator Tema: Herramientas extras, Instalar nuevas fuentes y Crear contornos.
2 Ficha de Aprendizaje N 1 Curso: Diseño Gráfico con Illustrator Capítulo III: Aprendiendo a escribir y enmascarar en Adobe Illustrator Tema: Herramientas extras, Instalar nuevas fuentes y Crear contornos.
CALC: HOJA DE CÁLCULO DE LIBREOFFICE
 CALC: HOJA DE CÁLCULO DE LIBREOFFICE 1. ABRIR LA HOJA DE CÁLCULO DE LIBREOFFICE Botón Lubuntu > Oficina > LibreOffice Calc. En la pantalla aparece una cuadrícula de celdas. Cada celda tiene su referencia
CALC: HOJA DE CÁLCULO DE LIBREOFFICE 1. ABRIR LA HOJA DE CÁLCULO DE LIBREOFFICE Botón Lubuntu > Oficina > LibreOffice Calc. En la pantalla aparece una cuadrícula de celdas. Cada celda tiene su referencia
GUÍA DE APRENDIZAJE No. Tablas TABLAS
 Profesor: Ameyder Manzano Gómez Estudiante: Fecha: GUÍA DE APRENDIZAJE No. Tablas Las tablas permiten organizar la información en filas y columnas, de forma que se pueden realizar operaciones y tratamientos
Profesor: Ameyder Manzano Gómez Estudiante: Fecha: GUÍA DE APRENDIZAJE No. Tablas Las tablas permiten organizar la información en filas y columnas, de forma que se pueden realizar operaciones y tratamientos
Herramientas de pintura. Herramientas de dibujo y texto. * Los métodos abreviados de teclado aparecen entre paréntesis. Sólo para Extended
 25 Herramientas Cuando inicie Photoshop, el panel Herramientas aparece en la parte izquierda de la pantalla. Algunas herramientas de este panel cuentan con opciones que aparecen en la barra de opciones
25 Herramientas Cuando inicie Photoshop, el panel Herramientas aparece en la parte izquierda de la pantalla. Algunas herramientas de este panel cuentan con opciones que aparecen en la barra de opciones
Procesador de textos 1-15 Inserción de objetos
 Procesador de textos 1-15 Inserción de objetos WORDART Esta herramienta que incluye Word nos permite crear rótulos con una apariencia infinitamente mejor a la de un texto normal. Selecciona la opción del
Procesador de textos 1-15 Inserción de objetos WORDART Esta herramienta que incluye Word nos permite crear rótulos con una apariencia infinitamente mejor a la de un texto normal. Selecciona la opción del
Trabajo con Impress IV
 Trabajo con Impress IV 1. Tablas Impress también dispone de tablas para insertar en la presentación. 1.1. Crear tablas Para insertar una tabla iremos al menú Insertar Tabla. Al seleccionar esta opción
Trabajo con Impress IV 1. Tablas Impress también dispone de tablas para insertar en la presentación. 1.1. Crear tablas Para insertar una tabla iremos al menú Insertar Tabla. Al seleccionar esta opción
Apunte de Tablas. Tablas.
 Tablas. Las tablas permiten organizar la información en filas y columnas, de forma que se pueden realizar operaciones y tratamientos sobre las filas y columnas. Por ejemplo, obtener el valor medio de los
Tablas. Las tablas permiten organizar la información en filas y columnas, de forma que se pueden realizar operaciones y tratamientos sobre las filas y columnas. Por ejemplo, obtener el valor medio de los
MÓDULO 3 Manejo de Herramientas II e Introducción al uso de Capas. CURSO Diseño Gráfico con Adobe PhotoShop
 Infoteens MÓDULO 3 Manejo de Herramientas II e Introducción al uso de Capas CURSO Diseño Gráfico con Adobe PhotoShop Infoteens NOMBRE DE MÓDULO - 3 Manejo de Herramientas ll e Introducción al uso de Capas
Infoteens MÓDULO 3 Manejo de Herramientas II e Introducción al uso de Capas CURSO Diseño Gráfico con Adobe PhotoShop Infoteens NOMBRE DE MÓDULO - 3 Manejo de Herramientas ll e Introducción al uso de Capas
WRITER: PROCESADOR DE TEXTOS DE LIBREOFFICE
 WRITER: PROCESADOR DE TEXTOS DE LIBREOFFICE 1. ZOOM DE VISUALIZACIÓN Esquina inferior derecha Al hacer doble clic sobre el % solemos elegir Ajustar a anchura (se ven los márgenes) u Óptimo (aprovechamos
WRITER: PROCESADOR DE TEXTOS DE LIBREOFFICE 1. ZOOM DE VISUALIZACIÓN Esquina inferior derecha Al hacer doble clic sobre el % solemos elegir Ajustar a anchura (se ven los márgenes) u Óptimo (aprovechamos
Herramientas del espacio de trabajo
 l espacio de trabajo Página 1 de 8 Procedimientos iniciales : Descripción del espacio de trabajo de CorelDRAW : l espacio de trabajo Enlaces rápidos a procedimientos en esta página: Barra de herramientas
l espacio de trabajo Página 1 de 8 Procedimientos iniciales : Descripción del espacio de trabajo de CorelDRAW : l espacio de trabajo Enlaces rápidos a procedimientos en esta página: Barra de herramientas
QUÉ ES EL FORMATO DE CELDAS
 1. QUÉ ES EL FORMATO DE CELDAS C uando creamos una hoja de cálculo, además de introducir los datos, tenemos que intentar que el aspecto que tengan estos datos sea agradable y resulten fáciles de leer y
1. QUÉ ES EL FORMATO DE CELDAS C uando creamos una hoja de cálculo, además de introducir los datos, tenemos que intentar que el aspecto que tengan estos datos sea agradable y resulten fáciles de leer y
Seleccionar Copiar. Modificar objeto. Mover
 Clic sobre el mismo; verás que el recuadro mostrará un recuadro de puntos, indicando que el objeto está seleccionado. Para quitar la selección, haz clic en cualquier parte fuera del recuadro. Seleccionar
Clic sobre el mismo; verás que el recuadro mostrará un recuadro de puntos, indicando que el objeto está seleccionado. Para quitar la selección, haz clic en cualquier parte fuera del recuadro. Seleccionar
EJERCICIOS DE CREACIÓN DE IMÁGENES
 EJERCICIOS DE CREACIÓN DE IMÁGENES 1. Realiza cuadrados. Rellena cada cuadrado de un color distinto 2. Crea la luna, para ello: crea dos círculos (uno encima del otro), selecciónalos y después Modificar
EJERCICIOS DE CREACIÓN DE IMÁGENES 1. Realiza cuadrados. Rellena cada cuadrado de un color distinto 2. Crea la luna, para ello: crea dos círculos (uno encima del otro), selecciónalos y después Modificar
TEMA 4: PRESENTACIONES DIGITALES. Realización de presentaciones digitales multimedia con Microsoft PowerPoint
 TEMA 4: PRESENTACIONES DIGITALES Realización de presentaciones digitales multimedia con Microsoft PowerPoint Qué vamos a ver? El entorno de trabajo de Microsoft PowerPoint Edición de presentaciones básicas
TEMA 4: PRESENTACIONES DIGITALES Realización de presentaciones digitales multimedia con Microsoft PowerPoint Qué vamos a ver? El entorno de trabajo de Microsoft PowerPoint Edición de presentaciones básicas
Lección 3: Trabajar con texto Sección: Conocimientos Generales & Certificación
 PASO A PASO 04 Cuarto Mini Proyecto TEMA Agregar a una diapositiva Cambiar el tamaño de Aplicar un Estilo rápido a Aplicar formato de relleno y contorno a Aplicar rellenos con imágenes y colores degradados
PASO A PASO 04 Cuarto Mini Proyecto TEMA Agregar a una diapositiva Cambiar el tamaño de Aplicar un Estilo rápido a Aplicar formato de relleno y contorno a Aplicar rellenos con imágenes y colores degradados
3º Seleccionar el objeto de texto y abrir la persiana del menú de efectos "Silueta" (Control + F9)*
 Ejercicios de Corel Draw Ejercicio Nº 6: Creación de efectos de texto con la Persiana Silueta 1º Crear el objeto de texto Ejemplo : Tipografía Serpentine Bold (100 pt) 2º Colorear el texto con cualquier
Ejercicios de Corel Draw Ejercicio Nº 6: Creación de efectos de texto con la Persiana Silueta 1º Crear el objeto de texto Ejemplo : Tipografía Serpentine Bold (100 pt) 2º Colorear el texto con cualquier
Creación de un logotipo
 Creación de un logotipo Bienvenido a CorelDRAW, un completo programa de dibujo y diseño gráfico vectorial concebido para los profesionales del diseño gráfico. En este tutorial, creará un logotipo para
Creación de un logotipo Bienvenido a CorelDRAW, un completo programa de dibujo y diseño gráfico vectorial concebido para los profesionales del diseño gráfico. En este tutorial, creará un logotipo para
IMÁGENES, AUTOFORMAS Y WORDART
 WORD EJERCICIO 7 IMÁGENES, AUTOFORMAS Y WORDART ACTIVIDAD A REALIZAR: En un documento nuevo de Word, que guardarás con el nombre 7w Dibujos, reproduce los ejemplos que siguen de: imágenes, autoformas,
WORD EJERCICIO 7 IMÁGENES, AUTOFORMAS Y WORDART ACTIVIDAD A REALIZAR: En un documento nuevo de Word, que guardarás con el nombre 7w Dibujos, reproduce los ejemplos que siguen de: imágenes, autoformas,
TUTORIAL ILUSTRACIÓN ADOBE PHOTOSHOP
 1 TUTORIAL ILUSTRACIÓN ADOBE PHOTOSHOP IES Severo Ochoa Diseño asistido por ordenador Curso 2º bachillerato de Artes Plásticas y diseño 2011 2012 Profesor: Manuel Padilla Álvarez Alumna de Máster: Irene
1 TUTORIAL ILUSTRACIÓN ADOBE PHOTOSHOP IES Severo Ochoa Diseño asistido por ordenador Curso 2º bachillerato de Artes Plásticas y diseño 2011 2012 Profesor: Manuel Padilla Álvarez Alumna de Máster: Irene
Capas en GIMP. Paso a paso. Instituto Nacional de Formación Docente 1. Introducción
 Capas en GIMP Instituto Nacional de Formación Docente 1 Introducción Con el programa GIMP es posible realizar diferentes modificaciones y crear nuevas composiciones con imágenes ya existentes. A continuación,
Capas en GIMP Instituto Nacional de Formación Docente 1 Introducción Con el programa GIMP es posible realizar diferentes modificaciones y crear nuevas composiciones con imágenes ya existentes. A continuación,
FORMATO; RELLENO DE SERIES
 EXCEL EJERCICIO 1 FORMATO; RELLENO DE SERIES Aunque la principal utilidad del Excel (y de cualquier programa de hoja de cálculo) es la realización de cálculos más o menos complejos, en los 2 primeros ejercicios
EXCEL EJERCICIO 1 FORMATO; RELLENO DE SERIES Aunque la principal utilidad del Excel (y de cualquier programa de hoja de cálculo) es la realización de cálculos más o menos complejos, en los 2 primeros ejercicios
INSERCIÓN DE OTROS ELEMENTOS DENTRO DE LA HOJA DE CÁLCULO
 UNIDAD DIDÁCTICA INSERCIÓN DE OTROS ELEMENTOS DENTRO DE LA HOJA DE CÁLCULO Los objetivos de este tema son: 1. Aprender a insertar y modificar imágenes como logotipos, fotos de productos o imágenes prediseñadas
UNIDAD DIDÁCTICA INSERCIÓN DE OTROS ELEMENTOS DENTRO DE LA HOJA DE CÁLCULO Los objetivos de este tema son: 1. Aprender a insertar y modificar imágenes como logotipos, fotos de productos o imágenes prediseñadas
Una instancia es una copia de un símbolo que se sitúa en el escenario o bien anidada en otro símbolo.
 Capítulo 4 Símbolos 4.1 Qué es un símbolo? U n símbolo es un gráfico, un botón o un clip de película que se crea una vez y que se puede volver a utilizar a lo largo de la película o en otras películas.
Capítulo 4 Símbolos 4.1 Qué es un símbolo? U n símbolo es un gráfico, un botón o un clip de película que se crea una vez y que se puede volver a utilizar a lo largo de la película o en otras películas.
OpenOffice Draw. Realización de dibujos vectoriales con OO Draw
 OpenOffice Draw Realización de dibujos vectoriales con OO Draw OpenOffice Draw Es un programa para dibujo vectorial de la suite de OpenOffice (gratuita y disponible para varios sistemas operativos, como
OpenOffice Draw Realización de dibujos vectoriales con OO Draw OpenOffice Draw Es un programa para dibujo vectorial de la suite de OpenOffice (gratuita y disponible para varios sistemas operativos, como
El busca trazos es una herramienta que nos permite crear formas o figuras que no son básicas, por ejemplo el práctico que vamos a realizar ahora.
 Práctico 4 Android Introducción Continuando con la temática de cortar y borrar en este práctico vamos a introducir el concepto de Busca Trazos que lo habíamos incluido previamente y sutilmente en el práctico
Práctico 4 Android Introducción Continuando con la temática de cortar y borrar en este práctico vamos a introducir el concepto de Busca Trazos que lo habíamos incluido previamente y sutilmente en el práctico
GIMP (15): Conversión a personaje Na Vi de la película Avatar
 GIMP 2.8 - (15): Conversión a personaje Na Vi de la película Avatar Necesitarás una fotografía de una persona de tipo retrato (si es tuya mejor que mejor ), a ser posible mirando al frente. Para el ejemplo
GIMP 2.8 - (15): Conversión a personaje Na Vi de la película Avatar Necesitarás una fotografía de una persona de tipo retrato (si es tuya mejor que mejor ), a ser posible mirando al frente. Para el ejemplo
Gráficas tridimensionales en Excel que pueden ser rotadas en tiempo real por el usuario final
 Gráficas tridimensionales en Excel que pueden ser rotadas en tiempo real por el usuario final José Luis Gómez Muñoz http://homepage.cem.itesm.mx/jose.luis.gomez/ Qué vas a hacer en esta práctica? En esta
Gráficas tridimensionales en Excel que pueden ser rotadas en tiempo real por el usuario final José Luis Gómez Muñoz http://homepage.cem.itesm.mx/jose.luis.gomez/ Qué vas a hacer en esta práctica? En esta
Índice: Índice Este tutorial de Geometrías en 2D trata sobre los. comandos de Espejo y Rotación Rotación de geometría en 2D...
 1 2 Índice: Índice... 3 Este tutorial de Geometrías en 2D trata sobre los comandos de Espejo y Rotación... 5 Rotación de geometría en 2D... 11 Espejos de geometrías en 2D... 11 3 4 Este tutorial de Geometrías
1 2 Índice: Índice... 3 Este tutorial de Geometrías en 2D trata sobre los comandos de Espejo y Rotación... 5 Rotación de geometría en 2D... 11 Espejos de geometrías en 2D... 11 3 4 Este tutorial de Geometrías
Herramientas CorelDraw
 Herramientas CorelDraw Herramienta de Selección Señala elementos pinchando sobre él o varios elementos, realizando una ventana que los contenga. Con la tecla Mayúsculas resta o añade elementos a la selección.
Herramientas CorelDraw Herramienta de Selección Señala elementos pinchando sobre él o varios elementos, realizando una ventana que los contenga. Con la tecla Mayúsculas resta o añade elementos a la selección.
Gimp. Operaciones básicas y dibujo por ordenador
 Gimp Operaciones básicas y dibujo por ordenador Introducción a GIMP GIMP es un programa de manipulación de imágenes que puede usarse tanto en Linux como en Windows Puede usarse para retoque fotográfico,
Gimp Operaciones básicas y dibujo por ordenador Introducción a GIMP GIMP es un programa de manipulación de imágenes que puede usarse tanto en Linux como en Windows Puede usarse para retoque fotográfico,
COREL DRAW REPASO 2 AÑO A- B CREAR OBJETOS
 COREL DRAW REPASO 2 AÑO A- B CREAR OBJETOS LA HERRAMIENTA RECTANGULO En la barra de Herramientas, encontrarás la herramienta Rectángulo y la verás cómo se observa en la imagen. Al seleccionar la herramienta
COREL DRAW REPASO 2 AÑO A- B CREAR OBJETOS LA HERRAMIENTA RECTANGULO En la barra de Herramientas, encontrarás la herramienta Rectángulo y la verás cómo se observa en la imagen. Al seleccionar la herramienta
EFECTOS TRIDIMENSIONALES
 EFECTOS TRIDIMENSIONALES Para crear líneas concéntricas hacia el interior o el exterior de un objeto, es posible aplicar una silueta. CorelDRAW también permite ajustar el número de líneas de silueta y
EFECTOS TRIDIMENSIONALES Para crear líneas concéntricas hacia el interior o el exterior de un objeto, es posible aplicar una silueta. CorelDRAW también permite ajustar el número de líneas de silueta y
PRÁCTICO Nº 1 INTRODUCCIÓN AL PROGRAMA COREL DRAW
 Instituto Superior Palomar de Caseros Nivel Secundario Curso: 4º año (Comunicación Cs. Sociales) Materia: NTICx Docente: Virginia Caccuri MÓDULO 4: Alfabetización Visual Diseño Gráfico (Práctico Nº 1)
Instituto Superior Palomar de Caseros Nivel Secundario Curso: 4º año (Comunicación Cs. Sociales) Materia: NTICx Docente: Virginia Caccuri MÓDULO 4: Alfabetización Visual Diseño Gráfico (Práctico Nº 1)
Creación y modificación de tablas
 Creación y modificación de tablas Una tabla es un objeto que contiene datos dispuestos en filas y columnas. Es posible crear un objeto de tabla a partir de una tabla o estilo de tabla vacío. También se
Creación y modificación de tablas Una tabla es un objeto que contiene datos dispuestos en filas y columnas. Es posible crear un objeto de tabla a partir de una tabla o estilo de tabla vacío. También se
OPENOFFICE WRITER. Más opciones de edición de documentos
 OPENOFFICE WRITER Más opciones de edición de documentos Numeración y viñetas Con el menú Formato > Numeración y viñetas podemos escribir listas, de 3 tipos: Numeradas u ordenadas No numeradas o con viñetas
OPENOFFICE WRITER Más opciones de edición de documentos Numeración y viñetas Con el menú Formato > Numeración y viñetas podemos escribir listas, de 3 tipos: Numeradas u ordenadas No numeradas o con viñetas
COLEGIO PABLO DE TARSO IED CONSTRUCCION DE PROYECTOS DE VIDA PRODUCTIVOS MICROSOFT PAINT - GRADO SEPTIMO LIC RAUL MONROY PAMPLONA
 PRÁCTICA UNO METAS DE COMPRENSION Informática: El estudiante desarrolla comprensión al leer y apropiarse de las normas para el uso adecuado de las tics crear identidad empresarial en el diseño de logotipos
PRÁCTICA UNO METAS DE COMPRENSION Informática: El estudiante desarrolla comprensión al leer y apropiarse de las normas para el uso adecuado de las tics crear identidad empresarial en el diseño de logotipos
DISEÑO ASISTIDO POR ORDENADOR. GOOGLE SketchUP 8. 2ª parte
 DISEÑO ASISTIDO POR ORDENADOR GOOGLE SketchUP 8 2ª parte MJG 1 PRÁCTICA NUMERO 6: COMBINAMOS ESTRUCTURAS EN 3D Abre la práctica numero 4. Dibuja unas guías en las diagonales de la parte superior de la
DISEÑO ASISTIDO POR ORDENADOR GOOGLE SketchUP 8 2ª parte MJG 1 PRÁCTICA NUMERO 6: COMBINAMOS ESTRUCTURAS EN 3D Abre la práctica numero 4. Dibuja unas guías en las diagonales de la parte superior de la
UNIDAD 2 GIMP: CREAR IMÁGENES Y HERRAMIENTAS BÁSICAS
 UNIDAD 2 GIMP: CREAR IMÁGENES Y HERRAMIENTAS BÁSICAS COMPETIC 1 MULTIMEDIA Crear una imagen nueva Una vez conocida la interface de GIMP vamos a obtener nuestra primera imagen. GIMP nos permite trabajar
UNIDAD 2 GIMP: CREAR IMÁGENES Y HERRAMIENTAS BÁSICAS COMPETIC 1 MULTIMEDIA Crear una imagen nueva Una vez conocida la interface de GIMP vamos a obtener nuestra primera imagen. GIMP nos permite trabajar
Contenido... 2 Objetos de dibujo... 3
 Contenido Contenido... 2 Objetos de dibujo... 3 Introducción... 3 Creación de objetos de dibujo... 4 Selección de objetos... 5 Edición de objetos de dibujo... 7 Cuadro de texto... 16 WordArt... 17 Imágenes...
Contenido Contenido... 2 Objetos de dibujo... 3 Introducción... 3 Creación de objetos de dibujo... 4 Selección de objetos... 5 Edición de objetos de dibujo... 7 Cuadro de texto... 16 WordArt... 17 Imágenes...
