Guía de Usuario Banca por Internet de Caja Cusco
|
|
|
- María Jesús Navarro García
- hace 6 años
- Vistas:
Transcripción
1 Guía de Usuario Banca por Internet de Caja Cusco
2 Contenido MANUAL DE USUARIO DE BANCA POR INTERNET DE CAJA CUSCO ASIGNACIÓN DE CLAVE Y RESPUESTAS A PREGUNTAS SECRETAS INGRESO DE CLAVE Y RESPUESTAS INGRESO A BANCA POR INTERNET POR PRIMERA VEZ REALIZAR TRANSACCIONES EN BANCA POR INTERNET DE CAJA CUSCO CREAR UNA TRANSACCION TRANSFERENCIAS PAGOS SERVICIOS PUBLICOS Y PRIVADOS
3 MANUAL DE USUARIO DE BANCA POR INTERNET DE CAJA CUSCO 1. ASIGNACIÓN DE CLAVE Y RESPUESTAS A PREGUNTAS SECRETAS 1.1. INGRESO DE CLAVE Y RESPUESTAS Siga los siguientes pasos: Paso 1. Ingrese al LINK: y ubique la sección Banca por Internet Paso 2. Ingresará a la siguiente pantalla en la cual debe crear su clave secreta de seis (6) dígitos y asignar respuestas a las preguntas secretas haciendo click en el botón Asignar Claves y Preguntas 2
4 Paso 3. En la siguiente pantalla deberá seleccionar: Tipo de documento: Seleccione el tipo de documento: DNI, RUC, CARNET DE EXTRANJERIA O REG. PUB. (Registros Públicos) de acuerdo a su condición. 2. Número de Documento: Ingrese el número del documento seleccionado en el paso Tipo de Tarjeta: Esta será Tarjeta Visa Débito. 4. Número de Tarjeta: Este es el número que aparece en la parte frontal de su tarjeta Visa Débito 5. Clave de tarjeta (4 Digitos): Con el teclado virtual que aparecerá en la pantalla ingrese la clave secreta de su tarjeta Visa Débito que consta de 4 (cuatro) dígitos con la cual realiza sus transacciones (retiros) en nuestras agencias y/o cajeros automáticos, luego haga click en el botón Cerrar. Deberá llenar toda la información requerida para poder continuar con el proceso, tal como se muestra en la siguiente figura, luego haga click en el botón Continuar Paso 5. 3
5 La siguiente pantalla solicita la asignación de la clave secreta que consta de 6 (seis) dígitos numéricos, los cuales serán ingresados usando el teclado virtual, se requiere que repita la clave para validar y confirmar la misma, luego hacer click en el botón Continuar. IMPORTANTE: El uso de esta clave es personal e intransferible y debe mantenerla siempre en secreto ya que la misma le permitirá el ingreso al servicio de Banca por Internet. El servicio de Banca por Internet bloqueará el acceso luego de tres intentos fallidos de ingreso de clave, para restablecer el mismo deberá solicitar la habilitación del servicio en cualquiera de nuestras agencias u oficinas especiales de forma personal. Paso 6. El siguiente paso solicita responder a las preguntas que serán usadas en caso Ud. olvide la clave asignada y desee recuperarla o cambiarla, después de ingresar todas las respuestas haga click en continuar. 4
6 Finalmente luego de realizar correctamente este proceso podremos visualizar el siguiente mensaje, hacer clic en el botón Aceptar. 5
7 2. INGRESO A BANCA POR INTERNET POR PRIMERA VEZ Paso 1. Ingrese al LINK: y ubique la sección Banca por Internet Paso 2. En la siguiente pantalla se debe ingresar el Tipo de Documento y Número de Documento y luego hacer click en el botón Validar Paso 3. 6
8 Visualizará la pantalla en la cual muestra en imagen el código Kaptcha que debe ser ingresado en la casilla que se encuentra a lado izquierdo de la misma imagen. NOTA: Al escribir las letras que aparecen en la imagen que se muestra tendré que distinguir mayúsculas y minúsculas ya que así lo exige la validación que se realiza. Paso 4. Seguidamente ingresará la clave secreta de 6 (seis) dígitos y deberá presionar en el botón Ingresar Paso 5. La acción anterior permitirá ingresar por primera vez al Servicio Homebanking; por ser su primer ingreso deberá dar lectura al contrato que consta de diez clausulas en las cuales se detallan las condiciones y aspectos a tomar en cuenta para el uso del servicio. Seguidamente hacer click en el casillero Acepto Términos y Condiciones dando conformidad a la información mencionada en el contrato, luego debe hacer click en aceptar. 7
9 Paso 6. Visualizará la siguiente pantalla en la que por temas de seguridad deberá elegir la imagen y el color que lo caracterizará como usuario del servicio Homebanking haciendo click en el círculo que se encuentra a lado de cada imagen y color, luego deberá hacer click en Seleccionar. Finalmente mostrará la siguiente pantalla con un mensaje de validación, para concluir con este proceso hará click en el botón Confirmar. NOTA: 8
10 En lo sucesivo después del Paso 3 deberá validar la imagen y el color elegidos inicialmente, si coinciden con los que Ud. eligió anteriormente hará click en el botón Si, son correctos y continuará con los pasos restantes, de lo contrario hará click en el botón No, cerrar Sesión Luego del proceso anterior visualizará la siguiente pantalla que nos muestra el consolidado de todas las cuentas o las que haya solicitado afiliar al servicio. Esta es la pantalla inicial en la cual Ud. podrá empezar a realizar sus transacciones. 9
11 3. REALIZAR TRANSACCIONES EN BANCA POR INTERNET DE CAJA CUSCO PANTALLA INICIAL Al ingresar al servicio de Banca por Internet visualizaremos la pantalla principal en la que podremos distinguir las siguientes partes: Nombre de Usuario Cliente y Fecha de Sistema. 2. Barra de Menús. 3. Barra de Información sobre Ubicación 4. Barra de Información Tipo de Cambio y último ingreso exitoso al servicio. 5. Botones de acceso rápido a opciones del Menú seleccionado. 6. Pestaña para visualizar las cuenta por tipo de moneda. 7. Listado y detalle de todas las cuentas de ahorro o de las que el cliente elija afiliar. 8. Listado de créditos vigentes. 9. Gráfica que muestra los saldos consolidados de ahorros por producto. 10. Gráfica que muestra los saldos consolidados de créditos por producto. 10
12 4. CREAR UNA TRANSACCION Para poder realizar transacciones debemos escoger el menú Pagos y Transferencias y la opción Crear Transacción Se podrá observar la siguiente pantalla, en la cual deberá seleccionar el tipo de transacción a realizar
13 4.1. TRANSFERENCIAS Entre cuentas propias de la CAJA CUSCO Permite realizar transferencias de dinero entre cuentas que correspondan al mismo titular y que las mismas pertenezcan a la CAJA CUSCO. PASO 1. Elegir haciendo click en la primera Opción Entre cuentas propias de la CAJA CUSCO PASO 2. Elegir la cuenta origen de la cual se debitará el dinero a transferir, haciendo click sobre la misma y luego haciendo click en el botón Siguiente >. 12
14 PASO 3. Seguidamente elegir la cuenta destino a la cual se abonará el dinero a transferir, haciendo click sobre la misma y luego haciendo click en el botón Siguiente >. PASO 4. Es el momento de escribir el monto a transferir toda transacción se hará tomando en cuenta el tipo de moneda de la cuenta origen es decir si la cuenta origen que eligieron es en soles y la cuenta destino es en dólares el monto que se debitará será en la moneda de la cuenta origen = soles. Ejemplo 1: Cuenta de ahorro Origen en Soles N Monto de transacción Cuenta de ahorro Destino en Dólares N Se realizará la transacción tomando en cuenta la moneda de la cuenta origen, por consiguiente se retirará S/ soles y se abonará a la cuenta destino US $ 3.05 dólares, al tipo de cambio del día. Ejemplo 2: Cuenta de ahorro Origen en Dólares N Monto de transacción Cuenta de ahorro Destino en Soles N Se realizará la transacción tomando en cuenta la moneda de la cuenta origen, por consiguiente se retirará US $ dólares y se abonará a la cuenta destino S/ soles, al tipo de cambio del día. 13
15 Descripción: Opcionalmente se ingresará una descripción de la transacción para poder identificarla más adelante en caso sea necesario. Realizar la transferencia sólo por esta vez: Podrá realizar la transacción por única vez haciendo click en el botón Siguiente > Programar transferencia automática: configurar la herramienta para que se realice de manera automática de ser así mostrara la siguiente pantalla. La fecha y hora en la que el dinero a ser transferido se realizará de manera automática. La periodicidad con la que se realizará la transferencia de dinero que podrá ser: diaria, quincenal, mensual, semestral y anual. La cantidad de veces que se realizará el mismo proceso. O elegir que se realice de forma indefinida, es decir el proceso se llevará a cabo hasta que el titular decida ponerle fin, luego hacer click en Siguiente. PASO 5. El paso 5 muestra el resumen de toda la transacción para que luego de la verificación correspondiente ésta pueda ser aprobada, ingresando el número que aparece en la pantalla del token. NOTA: IMPORTANTE: Antes de proceder con la aprobación de la transacción se pueden modificar la información ingresada de ser necesario haciendo click en el botón que corresponda: Modificar Origen de los Fondos (cuenta origen). Modificar Destino de los Fondos (cuenta destino). Modificar Detalle de la Transacción (monto de transacción) 14
16 Si todas las instrucciones y el número de token ingresados son correctos se procederá a la aprobación de la transferencia haciendo click en el botón Aprobar Transacción, de ser exitosa dicha transferencia, el portal muestra el siguiente mensaje: E Existe la posibilidad de guardar la transacción sin ser aprobada, para ser ejecutada en otro momento, para ello usaremos el cuadro con la opción 2, haciendo click en el botón Guardar sin Aprobar Realizada esta acción esta transferencia podrá ser aprobada más adelante y el Portal mostrará el siguiente mensaje: Finalmente si desea eliminar la transacción que hasta ese momento se encuentra en pantalla utilice el cuadro con la opción 3, haciendo click en el botón Eliminar Transacción, esta acción lo llevará a la pantalla inicial. 15
17 Entre cuentas frecuentes de terceros ambas de la CAJA CUSCO Permite realizar transferencias de dinero hacia cuentas de otras personas distintas del titular y que además, éstas; hayan sido registradas como frecuentes (cuentas a las cuales realice periódicamente depósitos) con anterioridad en el Portal Homebanking, en este caso las cuentas a ser usadas como origen y destino deben pertenecer a la CAJA CUSCO. Para el uso de esta opción tendremos que previamente haber registrado algunas cuentas como frecuentes, para ello tomaremos en cuenta lo siguiente: REGISTRO Y CONSULTA DE CUENTAS FRECUENTES En la pantalla principal de Banca por Internet de Caja Cusco seleccionar el menú Pagos y Transferencias y la opción Registro y Consulta Cuentas Frecuentes En esta pantalla podrá listar cuentas que ya han sido registradas como frecuentes haciendo click en el botón Buscar o podrá ingresar a la pantalla que le permitirá el registro de las cuentas que usará como frecuentes, haciendo click en el botón Nueva Cuenta Frecuente. Si eligió registrar una cuenta como frecuente deberá llenar los datos del siguiente formulario: 16
18 Datos de la Cuenta Destino Caja o Banco Destino Elegir Caja Municipal de Ahorro y Crédito Cusco Tipo de Cuenta Deberá elegir el tipo de cuenta: Cuenta de Ahorro - Ahorro Mancomunada Ahorro Infantil Inversión Juvenil Ahorros Número de Cuenta Escriba el número de Cuenta que consta de 18 dígitos Nombre de Beneficiario Escribir el nombre completo del titular de la cuenta destino Tipo de Documento Deberá elegir entre: DNI RUC CARNE DE EXTRANJERIA REG. PUB. Numero de Documento Escriba el número del documento seleccionado anteriormente Correo Electrónico Escriba el correo electrónico del titular de la cuenta destino Si desea regresar a la pantalla anterior sólo deberá hacer click en el botón Regresar. Si desea registrar la cuenta ingrese el número que aparece en el token para validar la operación y haga click en el botón Inscribir Cuenta Frecuente, esta acción hará que el Banca por Internet registre la cuenta que eligió como frecuente y muestre el siguiente mensaje: Una vez registrada la cuenta podrá realizar los siguientes pasos para transferir dinero a dichas cuentas. PASO 1. Elegir haciendo click en la segunda Opción Hacia cuentas frecuentes de terceros ambas de la CAJA CUSCO 17
19 PASO 2. Elegir la cuenta origen de la cual se debitará el dinero a transferir, haciendo click sobre la misma y luego haciendo click en el botón Siguiente >. PASO 3. En la siguiente pantalla se puede observar la cuenta registrada anteriormente de forma que sólo tendremos que elegir haciendo click a lado izquierdo de la misma y luego haciendo click en el botón Siguiente >. 18
20 PASO 4. Es el momento de escribir el monto a transferir toda transferencia se hará tomando en cuenta el tipo de moneda de la cuenta origen es decir si la cuenta origen que eligieron es en soles y la cuenta destino es en dólares el monto que se debitará será en la moneda de la cuenta origen = soles. De preferencia ingrese una Descripción de la transacción, ésta le permitirá identificar la misma más adelante de ser el caso. 19
21 Como anteriormente se ha indicado, en este punto Ud. Podrá elegir si realiza esta transferencia por única vez o desea programarla como transferencia frecuente, de ser así proceda tal como indica el Paso 3 del Item 1.1. Entre cuentas propias de la CAJA CUSCO PASO 5. El paso 5 muestra el resumen de toda la transacción para que luego de la verificación correspondiente ésta pueda ser aprobada, ingresando el número que aparece en la pantalla del token. IMPORTANTE: Antes de proceder con la aprobación de la transacción se pueden modificar la información ingresada de ser necesario haciendo click en el botón que corresponda: Modificar Origen de los Fondos (cuenta origen). Modificar Destino de los Fondos (cuenta destino). Modificar Detalle de la Transacción (monto de transacción) Si todas las instrucciones y el número de token ingresados son correctos se procederá a la aprobación de la transferencia haciendo click en el botón Aprobar Transacción, de ser exitosa dicha transferencia, Banca por Internet muestra el siguiente mensaje: 20
22 Existe la posibilidad de guardar la transacción sin ser aprobada, para ser ejecutada en otro momento, para ello usaremos el cuadro con la opción 2, haciendo click en el botón Guardar sin Aprobar Realizada esta acción esta transferencia podrá ser aprobada más adelante y Banca por Internet mostrará el siguiente mensaje: Finalmente si desea eliminar la transacción que hasta ese momento se encuentra en pantalla utilice el cuadro con la opción 3, haciendo click en el botón Eliminar Transacción, esta acción lo llevará a la pantalla inicial. 21
23 Hacia cuentas NO frecuentes de terceros ambas de la CAJA CUSCO Permite realizar transferencias de dinero hacia cuentas de otras personas distintas del titular y son aquellas a las cuales se realizarán depósitos de dinero de manera eventual o por única vez, en este caso también ambas cuentas, tanto la de origen como la de destino deben pertenecer a la CAJA CUSCO. PASO 1. Elegir haciendo click en la tercera Opción Hacia cuentas NO frecuentes de terceros ambas de la CAJA CUSCO PASO 2. Elegir la cuenta origen de la cual se debitará el dinero a transferir, haciendo click sobre la misma y luego haciendo click en el botón Siguiente >. 22
24 PASO 3. En esta pantalla podrá ingresar los datos de la cuenta a la cual desea transferir el dinero, ponga atención en los datos que ingresa ya que si existiera un error en ellos, la transacción será rechazada, para continuar con la transacción haga click en el botón Siguiente >. Datos de la Cuenta Destino Caja o Banco Destino Elegir Caja Municipal de Ahorro y Crédito Cusco Tipo de Cuenta Deberá elegir el tipo de cuenta: Cuenta de Ahorro - Ahorro Mancomunada Ahorro Infantil Inversión Juvenil Ahorros Número de Cuenta Escriba el número de Cuenta que consta de 18 dígitos Nombre de Beneficiario Escribir el nombre completo del titular de la cuenta destino Tipo de Documento Deberá elegir entre: DNI RUC CARNE DE EXTRANJERIA REG. PUB. Numero de Documento Escriba el número del documento seleccionado anteriormente Correo Electrónico Escriba el correo electrónico del titular de la cuenta destino PASO 4. Es el momento de escribir el monto a transferir toda transferencia se hará tomando en cuenta el tipo de moneda de la cuenta origen es decir si la cuenta origen que eligieron es en soles y la cuenta destino es en dólares el monto que se debitará será en la moneda de la cuenta origen = soles. De preferencia ingrese una Descripción de la transacción, ésta le permitirá identificar la misma más adelante de ser el caso. 23
25 Como anteriormente se ha indicado, en este punto Ud. Podrá elegir si realiza esta transferencia por única vez o desea programarla como transferencia frecuente, de ser así proceda tal como indica el Paso 3 del Item 1.1 Entre cuentas propias de la CAJA CUSCO. PASO 5. El paso 5 muestra el resumen de toda la transacción para que luego de la verificación correspondiente ésta pueda ser aprobada, ingresando el número que aparece en la pantalla del token. IMPORTANTE: Antes de proceder con la aprobación de la transacción se pueden modificar la información ingresada de ser necesario haciendo click en el botón que corresponda: Modificar Origen de los Fondos (cuenta origen). Modificar Destino de los Fondos (cuenta destino). Modificar Detalle de la Transacción (monto de transacción) Si todas las instrucciones y el número de token ingresados son correctos se procederá a la aprobación de la transferencia haciendo click en el botón Aprobar Transacción, de ser exitosa dicha transferencia el portal muestra el siguiente mensaje: 24
26 Existe la posibilidad de guardar la transacción sin ser aprobada, para ser ejecutada en otro momento, para ello usaremos el cuadro con la opción 2, haciendo click en el botón Guardar sin Aprobar Realizada esta acción esta transferencia podrá ser aprobada más adelante y el Portal mostrará el siguiente mensaje: Finalmente si desea eliminar la transacción que hasta ese momento se encuentra en pantalla utilice el cuadro con la opción 3, haciendo click en el botón Eliminar Transacción, esta acción lo llevará a la pantalla inicial. 25
27 26
28 4.2. PAGOS Pagos de Créditos (pago frecuente) Con esta opción podrá realizar pagos de créditos vigentes que mantenga con la Caja Cusco y que pertenezcan únicamente al titular del servicio, por consiguiente no se podrán realizar pagos de terceras personas. PASO 1. Elegir haciendo click en la cuarta Opción Pago de Créditos (pago frecuente) PASO 2. Elegir la cuenta origen de la cual se debitará el dinero a transferir, haciendo click sobre la misma y luego haciendo click en el botón Siguiente >. 27
29 PASO 3. Esta pantalla muestra el listado de los créditos vigentes que tiene el titular del servicio, deberá seleccionar el que desea pagar haciendo click a lado izquierdo del que figura en el listado, luego hacer click en el botón Siguiente >. PASO 4. IMPORTANTE Es el momento de escribir el monto a pagar Todo pago se hará tomando en cuenta el tipo de moneda de la cuenta destino es decir si la cuenta origen que se eligió es en soles y el pago del crédito es en dólares el monto que se retirará será el monto de la cuota al tipo de cambio vigente del día. A continuación un par de ejemplos para dejar claro el tema de los pagos en distintas monedas. 28
30 Ejemplo 1: Cuenta de ahorro Origen en Soles N Monto de transacción Crédito Destino en Dólares N Se realizará el pago tomando en cuenta la moneda de la cuenta destino, por consiguiente se retirará S/ soles y se pagará al crédito la suma de US $ dólares, al tipo de cambio del día. Ejemplo 2: Cuenta de ahorro Origen en Dólares N Monto de transacción Crédito Destino en Soles N Se realizará la transacción tomando en cuenta la moneda de la cuenta destino, por consiguiente se retirará US $ 3.13 dólares y se pagara al crédito la suma de S/ soles, al tipo de cambio del día. Como se puede observar en los Datos del Pago veremos que por defecto aparece el valor total de la cuota y el Saldo Capital, sin embargo se pueden realizar pagos menores al valor total de la cuota, en caso Ud. Quiera anticipar el pago de cuotas el Portal sólo permite adelantar el pago de una cuota, para continuar con la el pago haga click en el botón Siguiente >. En caso Seleccione la opción de Grabar operación como frecuente, ésta quedará registrada para que en lo sucesivo usando la opción (pago frecuente) pueda realizar su transacción con mayor agilidad. Al elegir esta opción mostrará la siguiente pantalla en la que tiene que seleccionar el crédito a pagar haciendo click a lado izquierdo de cualquiera de ellos y a continuación en el botón Siguiente >. 29
31 La acción anterior nos traslada al siguiente paso en el cual debemos escribir el monto a pagar y hacer click en el boton Siguiente >. PASO 5. En ambos casos sea que hagamos el pago por única vez o éste sea grabado como frecuente llegaremos a visualizar la siguiente pantalla con el resumen de la transacción. Escriba el número que aparece en la pantalla del Token y haga click en el botón Aprobar Transacción. IMPORTANTE: Antes de proceder con la aprobación de la transacción se pueden modificar la información ingresada de ser necesario haciendo click en el botón que corresponda: Modificar Origen de los Fondos (cuenta origen). Modificar Destino de los Fondos (cuenta destino). Modificar Detalle de la Transacción (monto de transacción) 30
32 Si toda la información ingresada es correcta el pago será registrado y el Portal mostrará el siguiente mensaje: Existe la posibilidad de guardar la transacción sin ser aprobada, para ser ejecutada en otro momento, para ello usaremos el cuadro con la opción 2, haciendo click en el botón Guardar sin Aprobar Realizada esta acción esta transferencia podrá ser aprobada más adelante y el Portal mostrará el siguiente mensaje: Finalmente si desea eliminar la transacción que hasta ese momento se encuentra en pantalla utilice el cuadro con la opción 3, haciendo click en el botón Eliminar Transacción, esta acción lo llevará a la pantalla inicial. 31
33 4.3. SERVICIOS PUBLICOS Y PRIVADOS Pago de Servicios y/o pensiones (pago frecuente) Con esta opción podrá realizar pagos de créditos vigentes que mantenga con la CMAC CUSCO y que pertenezcan únicamente al titular del servicio, por consiguiente no se podrán realizar pagos de terceras personas. IMPORTANTE Tomar en cuenta la siguiente indicación Todo pago de servicios se hará tomando en cuenta el tipo de moneda de la cuenta destino es decir si la cuenta origen que se eligió es en soles y el pago del servicio es en dólares el monto que se retirará será el monto del costo de servicio al tipo de cambio vigente del día. PASO 1. Elegir haciendo click en la quinta Opción Pago de servicios y/o pensiones (pago frecuente) PASO 2. 32
34 Elegir la cuenta origen de la cual se debitará el dinero a transferir, haciendo click sobre la misma y luego haciendo click en el botón Siguiente >. PASO 3. Esta pantalla nos permite elegir la institución y/o empresa de la cual vamos a realizar el pago, para ello debemos tomar en cuenta lo siguiente: Datos del Servicio: 1. Ingrese el Texto a Buscar: Escribir una palabra o texto que identifique a la institución de la cual queremos realizar el pago, para el ejemplo se usó la palabra electro intentando buscar a la empresa ELECTRO SUR ESTE CUSCO. 2. Seguidamente debe hacer click en el botón Buscar Institución, esta acción hará que se filtren todas aquellas instituciones que contengan la palabra ingresada en el numeral anterior, haga click en el combo desplegable tal como indica la figura. 33
35 3. Esta acción activará la lista de instituciones que coincidan con la palabra antes escrita, lista de la cual tendrá que elegir la institución y/o empresa que corresponda a su requerimiento haciendo click sobre la misma. 4. Igualmente tendrá que seleccionar el concepto del pago que varía de acuerdo a la institución y/o empresa, para el caso del ejemplo el concepto indica FACTURACION, seleccione haciendo click sobre el mismo. 5. A continuación escriba el código que identifica a cada usuario, para el ejemplo usamos un código de recibo de luz de la empresa Electro Sur Este, haga click sobre el botón Siguiente > 34
36 PASO 4. A continuación se muestra la siguiente pantalla que permite verificar que la información ingresada corresponda al titular del servicio a pagar, verifique que ésta información sea correcta antes de continuar y haga click en el boton Siguiente > En caso Seleccione la opción de Grabar operación como frecuente, ésta quedará registrada para que en lo sucesivo usando la opción (pago frecuente) pueda realizar su transacción con mayor agilidad tal como se indica en el Paso 4 del Item 2.1. Pagos de Créditos (pago frecuente). PASO 5. 35
37 En ambos casos sea que hagamos el pago por única vez o éste sea grabado como frecuente llegaremos a visualizar la siguiente pantalla con el resumen de la transacción. Escriba el número que aparece en la pantalla del Token y haga click en el botón Aprobar Transacción. 36
38 IMPORTANTE: Antes de proceder con la aprobación de la transacción se pueden modificar la información ingresada de ser necesario haciendo click en el botón que corresponda: Modificar Origen de los Fondos (cuenta origen). Modificar Destino de los Fondos (cambio de institución o código de usuario) Si toda la información ingresada es correcta el pago será registrado y el Portal mostrará el siguiente mensaje: Existe la posibilidad de guardar la transacción sin ser aprobada, para ser ejecutada en otro momento, para ello usaremos el cuadro con la opción 2, haciendo click en el botón Guardar sin Aprobar 37
39 Realizada esta acción esta transferencia podrá ser aprobada más adelante y el Portal mostrará el siguiente mensaje: Finalmente si desea eliminar la transacción que hasta ese momento se encuentra en pantalla utilice el cuadro con la opción 3, haciendo click en el botón Eliminar Transacción, esta acción lo llevará a la pantalla inicial. 1. ASPECTOS A TOMAR EN CUENTA Para el pago de servicios tome en cuenta la ubicación del código que tendrá que digitar cuando haga uso del Portal, a continuación se muestran 2 figuras indicando la ubicación de los mismos para evitar confusiones. 38
40 39
GUIA DE USUARIO PAGOS DE SERVICIOS DGA
 GUIA DE USUARIO PAGOS DE SERVICIOS DGA CONTRALORIA Unidad de Organización & Métodos Marzo de 2003 Indice Contenido Página COMO INGRESAR A BANCANET 3 PAGOS DE SERVICIOS PUBLICOS 6 ADMINISTRACION DE ACCESOS
GUIA DE USUARIO PAGOS DE SERVICIOS DGA CONTRALORIA Unidad de Organización & Métodos Marzo de 2003 Indice Contenido Página COMO INGRESAR A BANCANET 3 PAGOS DE SERVICIOS PUBLICOS 6 ADMINISTRACION DE ACCESOS
GUÍA DE USUARIO PARA LA APLICACIÓN DE PAGOS DE PLANILLA EN E-BANKING. Transacciones a un solo click!
 GUÍA DE USUARIO PARA LA APLICACIÓN DE PAGOS DE PLANILLA EN E-BANKING Transacciones a un solo click! 2 Transacciones a un solo click! CONTENIDO A. Bienvenido a e-banking, un servicio ágil, cómodo y seguro...3
GUÍA DE USUARIO PARA LA APLICACIÓN DE PAGOS DE PLANILLA EN E-BANKING Transacciones a un solo click! 2 Transacciones a un solo click! CONTENIDO A. Bienvenido a e-banking, un servicio ágil, cómodo y seguro...3
Cancelar (Alt + C) : Este Botón se utiliza para Cancelar cualquier transacción u operación que se esté realizando en el Sistema
 Botones Estándares Nuevo (Alt + N) : Este Botón se utiliza para crear un Proceso o una Transacción Nueva. Guardar (Alt + G) : Este Botón se utiliza para Guardar un Proceso o Una transacción Nueva o cualquier
Botones Estándares Nuevo (Alt + N) : Este Botón se utiliza para crear un Proceso o una Transacción Nueva. Guardar (Alt + G) : Este Botón se utiliza para Guardar un Proceso o Una transacción Nueva o cualquier
Instructivo Configuración de Máquinas Fiscales
 Instructivo Configuración de Máquinas Fiscales Estimado usuario le facilitamos este instructivo para guiarlo a través de la configuración de su máquina fiscal. Al momento que decida configurar su máquina
Instructivo Configuración de Máquinas Fiscales Estimado usuario le facilitamos este instructivo para guiarlo a través de la configuración de su máquina fiscal. Al momento que decida configurar su máquina
MANUAL DE SISTEMA DE GESTIÓN DE LICITACIONES OTIC DE LA BANCA
 MANUAL DE SISTEMA DE GESTIÓN DE LICITACIONES OTIC DE LA BANCA Otic de la Banca 07/12/2011 1 TABLA DE CONTENIDO 2 PROCESO DE INSCRIPCIÓN... 3 2.1 DATOS OTEC... 3 2.2 COORDINADOR DEL PROGRAMA... 4 2.3 DATOS
MANUAL DE SISTEMA DE GESTIÓN DE LICITACIONES OTIC DE LA BANCA Otic de la Banca 07/12/2011 1 TABLA DE CONTENIDO 2 PROCESO DE INSCRIPCIÓN... 3 2.1 DATOS OTEC... 3 2.2 COORDINADOR DEL PROGRAMA... 4 2.3 DATOS
GUIA DE ACCESO A TU SERVICIO CAJANET
 GUIA DE ACCESO A TU SERVICIO CAJANET El servicio CAJANET es un sistema en el que realiza consultas y operaciones a través de Internet. De este modo, su presencia física en la sucursal no es necesaria a
GUIA DE ACCESO A TU SERVICIO CAJANET El servicio CAJANET es un sistema en el que realiza consultas y operaciones a través de Internet. De este modo, su presencia física en la sucursal no es necesaria a
ANAGOLF. Sitio administrativo, Facturación. Manual de usuario. Melquisedeth Soto Paniagua 10/09/2013
 2013 ANAGOLF Sitio administrativo, Facturación Manual de usuario Melquisedeth Soto Paniagua 10/09/2013 Tabla de contenido 1. Configuración... 3 1.1. Tipo de cambio... 3 1.2. Conceptos de pago... 4 1.3.
2013 ANAGOLF Sitio administrativo, Facturación Manual de usuario Melquisedeth Soto Paniagua 10/09/2013 Tabla de contenido 1. Configuración... 3 1.1. Tipo de cambio... 3 1.2. Conceptos de pago... 4 1.3.
Instructivo Operatoria Terminales de Autoservicio (TAS)
 Instructivo Operatoria Terminales de Autoservicio (TAS) En la pantalla de inicio de las TAS se exhiben dos opciones; una para que puedan realizar operaciones los clientes del Banco, "Operaciones de Clientes"
Instructivo Operatoria Terminales de Autoservicio (TAS) En la pantalla de inicio de las TAS se exhiben dos opciones; una para que puedan realizar operaciones los clientes del Banco, "Operaciones de Clientes"
SIDRA Servicio de Salud Coquimbo
 SIDRA Servicio de Salud Coquimbo Manual Operacional de Bodega de Leche Versión Borrador (sujeto a modificaciones). Agosto 09 1. INDICE 1. INDICE... 1 2. INTRODUCCIÓN.... 2 3. MÓDULO ALIMENTACIÓN COMPLEMENTARIA....
SIDRA Servicio de Salud Coquimbo Manual Operacional de Bodega de Leche Versión Borrador (sujeto a modificaciones). Agosto 09 1. INDICE 1. INDICE... 1 2. INTRODUCCIÓN.... 2 3. MÓDULO ALIMENTACIÓN COMPLEMENTARIA....
Guía de inicio rápido de CitiManager Titulares de tarjetas
 Kurzanleitung für Commercial Cards Kunden XXXXXX XXXXXX 1 Guía de inicio rápido de CitiManager Titulares de tarjetas Julio 2015 Treasury and Trade Solutions Guía de inicio rápido de CitiManager Titulares
Kurzanleitung für Commercial Cards Kunden XXXXXX XXXXXX 1 Guía de inicio rápido de CitiManager Titulares de tarjetas Julio 2015 Treasury and Trade Solutions Guía de inicio rápido de CitiManager Titulares
SISTEMA DE CONSULTAS EN LÍNEA VIA INTERNET
 MANUAL DE USUARIO CÓDIGO: VERSIÓN: 01 FEC.APROB: PÁGINA: 1/28 RESOLUCIÓN GERENCIAL Nº -2015-GTI/RENIEC SISTEMA DE CONSULTAS EN LÍNEA VIA INTERNET PRIMERA VERSIÓN INDICE I. OBJETIVO... 3 II. ALCANCE...
MANUAL DE USUARIO CÓDIGO: VERSIÓN: 01 FEC.APROB: PÁGINA: 1/28 RESOLUCIÓN GERENCIAL Nº -2015-GTI/RENIEC SISTEMA DE CONSULTAS EN LÍNEA VIA INTERNET PRIMERA VERSIÓN INDICE I. OBJETIVO... 3 II. ALCANCE...
SIGMA. Manual de Uso del Alumno. Registro de Capacitadores y Manipuladores de Alimentos REGISTRO DE CAPACITADORES Y MANIPULADORES DE ALIMENTOS [1]
![SIGMA. Manual de Uso del Alumno. Registro de Capacitadores y Manipuladores de Alimentos REGISTRO DE CAPACITADORES Y MANIPULADORES DE ALIMENTOS [1] SIGMA. Manual de Uso del Alumno. Registro de Capacitadores y Manipuladores de Alimentos REGISTRO DE CAPACITADORES Y MANIPULADORES DE ALIMENTOS [1]](/thumbs/54/33920742.jpg) SIGMA Manual de Uso del Alumno Registro de Capacitadores y Manipuladores de Alimentos REGISTRO DE CAPACITADORES Y MANIPULADORES DE ALIMENTOS [1] Contenido 1. Introducción... 3 2. Registro... 3 3. Ingreso
SIGMA Manual de Uso del Alumno Registro de Capacitadores y Manipuladores de Alimentos REGISTRO DE CAPACITADORES Y MANIPULADORES DE ALIMENTOS [1] Contenido 1. Introducción... 3 2. Registro... 3 3. Ingreso
Guía Práctica para Pago a Proveedores Manuales Premium Cash
 Guía Práctica para Pago a Proveedores Manuales Premium Cash Indice 1. Creación de la Planilla Manual 1.1 Datos fijos Emisores * 1.2 Datos fijos Beneficiarios ** 1.3 Crear Planilla 2. Firmas * El registro
Guía Práctica para Pago a Proveedores Manuales Premium Cash Indice 1. Creación de la Planilla Manual 1.1 Datos fijos Emisores * 1.2 Datos fijos Beneficiarios ** 1.3 Crear Planilla 2. Firmas * El registro
GUÍA RÁPIDA. Cómo rendir cuentas de un gasto o viaje de forma rápida?
 Mejoremos PUCP GUÍA RÁPIDA Módulo: GASTOS (EX) Cómo rendir cuentas de un gasto o viaje de forma rápida? 1 Objetivo La presente guía tiene el propósito de orientarlo en el registro del informe de gastos
Mejoremos PUCP GUÍA RÁPIDA Módulo: GASTOS (EX) Cómo rendir cuentas de un gasto o viaje de forma rápida? 1 Objetivo La presente guía tiene el propósito de orientarlo en el registro del informe de gastos
MANUAL DE AUTENTICACIÓN DE USUARIO ACCIÓN FIDUCIARIA
 MANUAL DE AUTENTICACIÓN DE USUARIO ACCIÓN FIDUCIARIA En el siguiente manual se explica el proceso de solicitud, validación y verificación de la cuenta que se emplea para ingresar inicialmente al producto
MANUAL DE AUTENTICACIÓN DE USUARIO ACCIÓN FIDUCIARIA En el siguiente manual se explica el proceso de solicitud, validación y verificación de la cuenta que se emplea para ingresar inicialmente al producto
Sistema de Proveedores SISPROV Portal del Proveedor
 Sistema de Proveedores SISPROV Portal del Proveedor Inscripción del Proveedor 1. Cómo Ingreso al SISPROV Portal del Proveedor? En la página web de GMP tenemos un link para ingresar al sistema SISPROV.
Sistema de Proveedores SISPROV Portal del Proveedor Inscripción del Proveedor 1. Cómo Ingreso al SISPROV Portal del Proveedor? En la página web de GMP tenemos un link para ingresar al sistema SISPROV.
MANUAL DE USUARIO DE LA EXTRANET DEL MINISTERIO DE COMERCIO EXTERIOR Y TURISMO
 MANUAL DE USUARIO DE LA EXTRANET DEL MINISTERIO DE COMERCIO EXTERIOR Y TURISMO Página 1 de 15 ÍNDICE 1. VISTA GENERAL DE LA EXTRANET 2. AUTENTICACIÓN PARA EL INGRESO A LA EXTRANET 2.1 AUTENTICACIÓN SOL:
MANUAL DE USUARIO DE LA EXTRANET DEL MINISTERIO DE COMERCIO EXTERIOR Y TURISMO Página 1 de 15 ÍNDICE 1. VISTA GENERAL DE LA EXTRANET 2. AUTENTICACIÓN PARA EL INGRESO A LA EXTRANET 2.1 AUTENTICACIÓN SOL:
F. 6.1 LIBRO MAYOR. Formas de Acceso: Menú Libros Electrónicos/Libro Electrónico 5.0.0/6.1 Libro Mayor.
 F. 6.1 LIBRO MAYOR Objetivo: Esta opción permite generar el Libro Mayor Electrónico en formato TXT para enviarlos a SUNAT mediante el Aplicativo de Libros Electrónicos (PLE) con la estructura establecida
F. 6.1 LIBRO MAYOR Objetivo: Esta opción permite generar el Libro Mayor Electrónico en formato TXT para enviarlos a SUNAT mediante el Aplicativo de Libros Electrónicos (PLE) con la estructura establecida
MANUAL DE USUARIO SUAPORTE CESANTÍAS
 CONTENIDO INTRODUCCIÓN... 2 1. AUTENTICACIÓN EN EL SISTEMA... 2 2. ELABORACIÓN DE PLANILLAS... 5 2.1. ELABORAR PLANILLA EN LÍNEA... 5 2.2. ELABORACIÓN DE PLANILLAS CON LA ÚLTIMA AUTOLIQUIDACIÓN DE PILA...
CONTENIDO INTRODUCCIÓN... 2 1. AUTENTICACIÓN EN EL SISTEMA... 2 2. ELABORACIÓN DE PLANILLAS... 5 2.1. ELABORAR PLANILLA EN LÍNEA... 5 2.2. ELABORACIÓN DE PLANILLAS CON LA ÚLTIMA AUTOLIQUIDACIÓN DE PILA...
Sistema de Turnos Web Hospital Italiano La Plata
 Sistema de Turnos Web Hospital Italiano La Plata Manual de ayuda Índice 1. Acceder 2. Registro de usuario 3. Olvidé mi contraseña 4. Inicio de sesión 5. Sección de inicio del sistema 6. Revisión de datos
Sistema de Turnos Web Hospital Italiano La Plata Manual de ayuda Índice 1. Acceder 2. Registro de usuario 3. Olvidé mi contraseña 4. Inicio de sesión 5. Sección de inicio del sistema 6. Revisión de datos
Manual de Programación y Automatización para Pagos de Planillas
 Manual de Programación y Automatización para Pagos de Planillas Banco Promerica https://www.bancopromerica.com.gt/ Guatemala Índice Introducción 3 Requisitos para esta función 4 Definiciones 4 Administración
Manual de Programación y Automatización para Pagos de Planillas Banco Promerica https://www.bancopromerica.com.gt/ Guatemala Índice Introducción 3 Requisitos para esta función 4 Definiciones 4 Administración
Como postular a cargos en concurso de INE por Laborum.com
 Como postular a cargos en concurso de INE por Laborum.com Como postular Para postular a cualquier cargo que requiera el INE (instituto Nacional de Estadísticas) debe tener necesariamente un correo electrónico
Como postular a cargos en concurso de INE por Laborum.com Como postular Para postular a cualquier cargo que requiera el INE (instituto Nacional de Estadísticas) debe tener necesariamente un correo electrónico
Contraloría General de la República
 Contraloría General de la República GERENCIA DE ESTUDIOS Y GESTIÓN PÚBLICA Manual de usuario: INFOBRAS MANUAL PARA ENTIDADES MÓDULO DE CREACIÓN Y/O DESACTIVACIÓN DE USUARIOS INFOBRAS, A TRAVÉS DEL SISTEMA
Contraloría General de la República GERENCIA DE ESTUDIOS Y GESTIÓN PÚBLICA Manual de usuario: INFOBRAS MANUAL PARA ENTIDADES MÓDULO DE CREACIÓN Y/O DESACTIVACIÓN DE USUARIOS INFOBRAS, A TRAVÉS DEL SISTEMA
MANUAL DE USUARIO DOCENTE REGISTRO DOCENTE
 ÍNDICE 1. CREACIÓN DE CUENTA DE USUARIO...1 2. INGRESO POR PRIMERA VEZ AL SISTEMA...4 3. INGRESO AL REGISTRO DOCENTE...7 4. MENÚ PRINCIPAL...9 5. MENÚ INSTRUCCIONES...9 6. MENÚ INGRESO DE INFORMACIÓN DOCENTE...10
ÍNDICE 1. CREACIÓN DE CUENTA DE USUARIO...1 2. INGRESO POR PRIMERA VEZ AL SISTEMA...4 3. INGRESO AL REGISTRO DOCENTE...7 4. MENÚ PRINCIPAL...9 5. MENÚ INSTRUCCIONES...9 6. MENÚ INGRESO DE INFORMACIÓN DOCENTE...10
Sistema de Proveedores SISPROV Portal del Proveedor
 Sistema de Proveedores SISPROV Portal del Proveedor Inscripción del Proveedor En la página web de GMV tenemos un link para ingresar al sistema SISPROV. 1. Cómo Ingreso al SISPROV Portal del Proveedor?
Sistema de Proveedores SISPROV Portal del Proveedor Inscripción del Proveedor En la página web de GMV tenemos un link para ingresar al sistema SISPROV. 1. Cómo Ingreso al SISPROV Portal del Proveedor?
Manual de Usuarios: Sistema de Registro de Alfabetizados y Cursos del Plan Nacional de Alfabetización Tecnológica (PNAT)
 Ministerio del Poder Popular para Ciencia y Tecnología Fundación Infocentro Gerencia de Tecnología Plan Nacional de Alfabetización Tecnológica (PNAT) Manual de Usuarios: Sistema de Registro de Alfabetizados
Ministerio del Poder Popular para Ciencia y Tecnología Fundación Infocentro Gerencia de Tecnología Plan Nacional de Alfabetización Tecnológica (PNAT) Manual de Usuarios: Sistema de Registro de Alfabetizados
MÓDULO 4: PLANTA DE PERSONAL
 MÓDULO 4: PLANTA DE PERSONAL El módulo de Planta de personal es donde el usuario podrá administrar la planta de personal de su institución, definiendo la denominación de cada uno de los empleos (código,
MÓDULO 4: PLANTA DE PERSONAL El módulo de Planta de personal es donde el usuario podrá administrar la planta de personal de su institución, definiendo la denominación de cada uno de los empleos (código,
GUIA PARALA SOLICITUD DE CÓDIGOS DE PROYECTOS, ACTIVIDADES Y FINALIDADES
 MINISTERIO DE ECONOMÍA Y FINANZAS GUIA PARALA SOLICITUD DE CÓDIGOS DE PROYECTOS, ACTIVIDADES Y FINALIDADES Dirección General de Presupuesto Público. SOLICITUD DE CÓDIGOS PRESUPUESTARIOS INDICE GENERAL
MINISTERIO DE ECONOMÍA Y FINANZAS GUIA PARALA SOLICITUD DE CÓDIGOS DE PROYECTOS, ACTIVIDADES Y FINALIDADES Dirección General de Presupuesto Público. SOLICITUD DE CÓDIGOS PRESUPUESTARIOS INDICE GENERAL
Guía para dar turnos a través del 0800
 Programa de Asistencia Previsional Provincial Guía para dar turnos a través del 0800 Este sistema le permitirá generar el turno de los beneficiarios que se comunican telefónicamente a través del 0800 9990280
Programa de Asistencia Previsional Provincial Guía para dar turnos a través del 0800 Este sistema le permitirá generar el turno de los beneficiarios que se comunican telefónicamente a través del 0800 9990280
MANUAL DE USUARIO. Solicitudes- Reembolsos. Con Seguros SURA, asegúrate de vivir
 MANUAL DE USUARIO Solicitudes- Reembolsos Contenido Introducción.... 3 Captura de Solicitudes de Pago.... 3 1. Captura de Solicitud... 3 2. Adjuntar Archivos... 9 3. Validación de Presupuesto....13 4.
MANUAL DE USUARIO Solicitudes- Reembolsos Contenido Introducción.... 3 Captura de Solicitudes de Pago.... 3 1. Captura de Solicitud... 3 2. Adjuntar Archivos... 9 3. Validación de Presupuesto....13 4.
Manual de Usuario para Proponentes
 Manual de Usuario para Proponentes Sistema de Información para la Inscripción de Proponentes Puerto de Santa Marta Tabla de Contenido INTRODUCCIÓN... 2 CONVENCIONES DEL MANUAL... 3 1. ACCESO AL SISTEMA...
Manual de Usuario para Proponentes Sistema de Información para la Inscripción de Proponentes Puerto de Santa Marta Tabla de Contenido INTRODUCCIÓN... 2 CONVENCIONES DEL MANUAL... 3 1. ACCESO AL SISTEMA...
TABLA DE CONTENIDO. Pág.
 MANUAL DE USUARIO TABLA DE CONTENIDO Pág. 1. INTRODUCCIÓN AL SISTEMA... 3 2. INGRESO AL SISTEMA... 3 3. CAMBIAR CONTRASEÑA... 4 4. COMO VOTAR... 5 4.1. SELECCIONAR CANDIDATOS... 5 4.2. VOTO EN BLANCO...
MANUAL DE USUARIO TABLA DE CONTENIDO Pág. 1. INTRODUCCIÓN AL SISTEMA... 3 2. INGRESO AL SISTEMA... 3 3. CAMBIAR CONTRASEÑA... 4 4. COMO VOTAR... 5 4.1. SELECCIONAR CANDIDATOS... 5 4.2. VOTO EN BLANCO...
Servicio de Rentas Internas. Manual de Usuario
 Manual de Usuario Actualización de RUC Personas Naturales nacionales, extranjeras residentes, no residentes en el país y Sociedades (Públicas y Privadas) por Internet Manual de Usuario Actualización de
Manual de Usuario Actualización de RUC Personas Naturales nacionales, extranjeras residentes, no residentes en el país y Sociedades (Públicas y Privadas) por Internet Manual de Usuario Actualización de
Facturación Electrónica CFDI. Manual Facturación Gratuita
 Facturación Electrónica CFDI Manual Facturación Gratuita 1 INDICE * URL del servicio de facturación gratuito * Selección de servicio * Solicitud de Usuario para Acceso al Sistema de Facturación Electrónica
Facturación Electrónica CFDI Manual Facturación Gratuita 1 INDICE * URL del servicio de facturación gratuito * Selección de servicio * Solicitud de Usuario para Acceso al Sistema de Facturación Electrónica
GUÍA DE USUARIOS PAGO DE IMPUESTOS Y SERVICIOS (HBE - BEPE)
 GUÍA DE USUARIOS PAGO DE IMPUESTOS Y SERVICIOS (HBE - BEPE) Marzo 2012 NOMBRE GERENCIA / ÁREA (Tipografìa predeterminada) INGRESO AL HBE - BEPE Ingresá a través del sitio del Banco www.bancociudad.com.ar,
GUÍA DE USUARIOS PAGO DE IMPUESTOS Y SERVICIOS (HBE - BEPE) Marzo 2012 NOMBRE GERENCIA / ÁREA (Tipografìa predeterminada) INGRESO AL HBE - BEPE Ingresá a través del sitio del Banco www.bancociudad.com.ar,
MANUAL CUENTAS AFC PARA EL APORTANTE SOI - Pagos Complementarios Noviembre de 2015
 Con el firme propósito de seguir brindando a nuestros clientes el mejor servicio, SOI Pagos de Seguridad Social ha desarrollado el servicio Pagos Complementarios que le permitirá realizar aportes de créditos
Con el firme propósito de seguir brindando a nuestros clientes el mejor servicio, SOI Pagos de Seguridad Social ha desarrollado el servicio Pagos Complementarios que le permitirá realizar aportes de créditos
Crear Plan de Estudios en SMA
 Crear Plan de Estudios en SMA El Plan de Estudio es útil para listar y organizar las asignaturas que corresponden a los diferentes semestres de un programa Se puede acceder a esta opción teniendo en cuenta
Crear Plan de Estudios en SMA El Plan de Estudio es útil para listar y organizar las asignaturas que corresponden a los diferentes semestres de un programa Se puede acceder a esta opción teniendo en cuenta
MODULO DE CUENTAS POR COBRAR
 MODULO CUENTAS POR COBRAR Manual del Usuario Página 1 Tabla De Contenido Introducción... 4 1. Modulo De Cuentas Por Cobra... 5 2. Administración... 5 2.1.1 Menú Tablas Básicas... 6 2.1.2 Menú Bancos...
MODULO CUENTAS POR COBRAR Manual del Usuario Página 1 Tabla De Contenido Introducción... 4 1. Modulo De Cuentas Por Cobra... 5 2. Administración... 5 2.1.1 Menú Tablas Básicas... 6 2.1.2 Menú Bancos...
Certificado Catastral Web
 Certificado Catastral Web La solicitud del Certificado Catastral Web (CeC) se realiza ingresando a la página del Servicio de Catastro e Información Territorial a través del Portal de la Provincia www.santafe.gov.ar
Certificado Catastral Web La solicitud del Certificado Catastral Web (CeC) se realiza ingresando a la página del Servicio de Catastro e Información Territorial a través del Portal de la Provincia www.santafe.gov.ar
Manual de Usuario de la Aplicación Web Gestión de Convenio y Becas - RELEXT 2015 UNIVERSIDAD ESTATAL PENÍNSULA DE SANTA ELENA
 UNIVERSIDAD ESTATAL PENÍNSULA DE SANTA ELENA DIRECCIÓN DE TECNOLOGÍA DE LA INFORMACIÓN Y COMUNICACIONES APLICACIÓN WEB DE RELACIONES EXTERNAS MANUAL DE USUARIO USUARIO: ADMINISTRADOR DE SISTEMAS ACCESO
UNIVERSIDAD ESTATAL PENÍNSULA DE SANTA ELENA DIRECCIÓN DE TECNOLOGÍA DE LA INFORMACIÓN Y COMUNICACIONES APLICACIÓN WEB DE RELACIONES EXTERNAS MANUAL DE USUARIO USUARIO: ADMINISTRADOR DE SISTEMAS ACCESO
Manual de Usuario Autentia. Acceso al sitio
 Manual de Usuario Autentia Acceso al sitio Ingrese al sitio www.autentia.cl/home Ingrese el RUT del usuario autorizado y haga click en Aceptar Acceso al sitio Manual de Usuario Autentia Autenticación Ingresar
Manual de Usuario Autentia Acceso al sitio Ingrese al sitio www.autentia.cl/home Ingrese el RUT del usuario autorizado y haga click en Aceptar Acceso al sitio Manual de Usuario Autentia Autenticación Ingresar
Manual de Usuario Web FONTUR
 Manual de Usuario Web FONTUR Versión 1.0 Septiembre 2013 Dirigido a: FIDUCOLDEX S.A. AVISO DE CONFIDENCIALIDAD: Este documento es confidencial y para uso exclusivo de la entidad a quien va dirigida. No
Manual de Usuario Web FONTUR Versión 1.0 Septiembre 2013 Dirigido a: FIDUCOLDEX S.A. AVISO DE CONFIDENCIALIDAD: Este documento es confidencial y para uso exclusivo de la entidad a quien va dirigida. No
MANUAL DE USUARIO DATACOMPANY
 MANUAL DE USUARIO DATACOMPANY 1 2 4 3 1. En esta página usted podrá Registrarse, conocer las Preguntas Frecuentes y Contactarnos mediante los link que están en la parte superior derecha. 2. Podrá recuperar
MANUAL DE USUARIO DATACOMPANY 1 2 4 3 1. En esta página usted podrá Registrarse, conocer las Preguntas Frecuentes y Contactarnos mediante los link que están en la parte superior derecha. 2. Podrá recuperar
Manual de Registro de Notas
 Manual de Registro de Notas Pasos para el registro de notas Paso Nº 1. Paso Nº 2. Paso Nº 3. Paso Nº 4. Asignar los identificadores a las secciones de sus cursos respectivos. Asignar las formulas de evaluación
Manual de Registro de Notas Pasos para el registro de notas Paso Nº 1. Paso Nº 2. Paso Nº 3. Paso Nº 4. Asignar los identificadores a las secciones de sus cursos respectivos. Asignar las formulas de evaluación
F. 8.2 REGISTRO DE COMPRAS INFORMACION DE OPERACIONES CON SUJETOS NO DOMICILIADOS
 F. 8.2 REGISTRO DE COMPRAS INFORMACION DE OPERACIONES CON SUJETOS NO DOMICILIADOS Objetivo: Esta opción permite generar el Registro de Compras Electrónico Sujetos no Domiciliados en formato TXT para enviarlos
F. 8.2 REGISTRO DE COMPRAS INFORMACION DE OPERACIONES CON SUJETOS NO DOMICILIADOS Objetivo: Esta opción permite generar el Registro de Compras Electrónico Sujetos no Domiciliados en formato TXT para enviarlos
Declaración Simplificada de Renta La forma más sencilla de cumplir
 Declaración Simplificada de Renta La forma más sencilla de cumplir QUÉ ES LA? La Declaración Simplificada de Rentas de Personas Naturales (Formulario Virtual N 681), es un medio virtual que te ofrece tu
Declaración Simplificada de Renta La forma más sencilla de cumplir QUÉ ES LA? La Declaración Simplificada de Rentas de Personas Naturales (Formulario Virtual N 681), es un medio virtual que te ofrece tu
Manual. Ingreso Demandas y Escritos Oficina Judicial Virtual
 Manual Ingreso Demandas y Escritos Oficina Judicial Virtual Versión 1 18.06.2016 Índice 1. Introducción... 3 2. Ingreso Oficina Judicial Virtual:... 4 3. Acceso con Clave única:... 4 4. Ingreso Demandas
Manual Ingreso Demandas y Escritos Oficina Judicial Virtual Versión 1 18.06.2016 Índice 1. Introducción... 3 2. Ingreso Oficina Judicial Virtual:... 4 3. Acceso con Clave única:... 4 4. Ingreso Demandas
INGRESO DE PROVEEDORES A
 INGRESO DE PROVEEDORES A www.procurecontrol.com REGISTRO DE PROVEEDORES NUEVOS: 1. En una nueva ventana de su explorador de Internet (por ejemplo, Internet Explorer) digite en la barra de direcciones el
INGRESO DE PROVEEDORES A www.procurecontrol.com REGISTRO DE PROVEEDORES NUEVOS: 1. En una nueva ventana de su explorador de Internet (por ejemplo, Internet Explorer) digite en la barra de direcciones el
BENEMÉRITA UNIVERSIDAD AUTONÓMA DE PUEBLA S.I.U (Soluciones de Software) Sistema Pagos de Servicios Manual de Usuario
 Sistema Pagos de Servicios Manual de Usuario Elaboró: DAF 1 de 17 Fecha Impresión:19/03/2015 INTRODUCCIÓN El portal de Pago de Servicios de la Benemérita Universidad Autónoma de Puebla tiene como finalidad
Sistema Pagos de Servicios Manual de Usuario Elaboró: DAF 1 de 17 Fecha Impresión:19/03/2015 INTRODUCCIÓN El portal de Pago de Servicios de la Benemérita Universidad Autónoma de Puebla tiene como finalidad
Manual de operación del usuario
 Manual de operación del usuario Proceso: Cuentas por Pagar Subproceso: Análisis de información Nombre de la Actividad de la Transacción: Integración de saldos de proveedores 2 de 10 Objetivo Mostrar al
Manual de operación del usuario Proceso: Cuentas por Pagar Subproceso: Análisis de información Nombre de la Actividad de la Transacción: Integración de saldos de proveedores 2 de 10 Objetivo Mostrar al
Desarrollo de Proyectos
 Nombre Manual: Manual de Usuario SIG-AD Usuario Externo Nro. Versión: 1.0 Fecha: 11/10/11 Contenido: Guía paso a paso para el uso del Sistema SIGAD, descripción de funciones y manual de procedimientos.
Nombre Manual: Manual de Usuario SIG-AD Usuario Externo Nro. Versión: 1.0 Fecha: 11/10/11 Contenido: Guía paso a paso para el uso del Sistema SIGAD, descripción de funciones y manual de procedimientos.
INSTRUCTIVO INGRESO CV PORTAL DEL INVESTIGADOR
 INSTRUCTIVO INGRESO CV PORTAL DEL INVESTIGADOR Se recuerda que todo aquel personal de investigación, que no sean estudiantes de pregrado y/técnicos, deberán tener a la fecha de cierre de este concurso,
INSTRUCTIVO INGRESO CV PORTAL DEL INVESTIGADOR Se recuerda que todo aquel personal de investigación, que no sean estudiantes de pregrado y/técnicos, deberán tener a la fecha de cierre de este concurso,
MANUAL. Módulo de Devoluciones Web
 MANUAL Módulo de Devoluciones Web ÍNDICE Qué es el módulo de Devoluciones Web y para qué sirve? Cómo ingresar? Primer ingreso a Devoluciones Web Cómo administro los usuarios que pueden acceder a esta plataforma?
MANUAL Módulo de Devoluciones Web ÍNDICE Qué es el módulo de Devoluciones Web y para qué sirve? Cómo ingresar? Primer ingreso a Devoluciones Web Cómo administro los usuarios que pueden acceder a esta plataforma?
MANUAL DE USUARIO FIENET
 MANUAL DE USUARIO FIENET ÍNDICE 1. Qué es la tarjeta clave FieNet? 2. Cómo ingreso con la tarjeta de coordenadas FieNet? 3. Cómo cambio la clave de acceso (PIN)? 4. Menú Principal 5. Qué transacciones
MANUAL DE USUARIO FIENET ÍNDICE 1. Qué es la tarjeta clave FieNet? 2. Cómo ingreso con la tarjeta de coordenadas FieNet? 3. Cómo cambio la clave de acceso (PIN)? 4. Menú Principal 5. Qué transacciones
MANUAL RENOVACIÓN MATRICULA MERCANTIL
 1 MANUAL RENOVACIÓN MATRICULA MERCANTIL Versión 1.0 CAMARA DE COMERCIO DE BUCARAMANGA AÑO 2016 2 Introducción Pensando en su tiempo, la Cámara de Comercio de Bucaramanga pone a su disposición el sistema
1 MANUAL RENOVACIÓN MATRICULA MERCANTIL Versión 1.0 CAMARA DE COMERCIO DE BUCARAMANGA AÑO 2016 2 Introducción Pensando en su tiempo, la Cámara de Comercio de Bucaramanga pone a su disposición el sistema
BÓVEDA ELECTRÓNICA GUÍA RÁPIDA
 BÓVEDA ELECTRÓNICA GUÍA RÁPIDA INTRODUCCIÓN El Portal de Bóveda Electrónica es una página web a través de la cual podremos hacer el envío de las facturas (XML/PDF) a nuestro cliente DMGP. Para ingresar
BÓVEDA ELECTRÓNICA GUÍA RÁPIDA INTRODUCCIÓN El Portal de Bóveda Electrónica es una página web a través de la cual podremos hacer el envío de las facturas (XML/PDF) a nuestro cliente DMGP. Para ingresar
GI-A.10.1-SA-07 GUIA RÁPIDA COMPRAR EN LÍNEA. Código: GI-A.10.1-SA-07 GUÍA RÁPIDA COMPRAR EN LÍNEA. Revisión:1 MANUAL
 GUIA RÁPIDA COMPRAR EN LÍNEA 1 Página 1 de 14 2 Contenido 1... 1 2 Contenido... 2 3 CONTROL DE VERSIONES... 3 4 CONTROL DE REVISIONES... 3 5 AUTORIZACIÓN DEL DOCUMENTO... 3 6 INTRODUCCIÓN... 4 7 ALCANCE...
GUIA RÁPIDA COMPRAR EN LÍNEA 1 Página 1 de 14 2 Contenido 1... 1 2 Contenido... 2 3 CONTROL DE VERSIONES... 3 4 CONTROL DE REVISIONES... 3 5 AUTORIZACIÓN DEL DOCUMENTO... 3 6 INTRODUCCIÓN... 4 7 ALCANCE...
Al solicitar la clave de Internet el Cliente debe aceptar el Reglamento Transaccional Banca Personal o Banca Empresarial (Según sea el caso).
 BCSC Cuando un Cliente del BCSC, Persona Natural o Persona Jurídica quiere contar con el servicio de Internet Transaccional para realizar compras y pagos en los establecimientos virtuales afiliados al
BCSC Cuando un Cliente del BCSC, Persona Natural o Persona Jurídica quiere contar con el servicio de Internet Transaccional para realizar compras y pagos en los establecimientos virtuales afiliados al
CONFIGURACIÓN DEL DISPOSITIVO
 CONFIGURACIÓN DEL DISPOSITIVO Para la configuración del DISPOSITIVO se tendrá que usar el teclado de funciones, de acuerdo a las instrucciones que se visualizan en la pantalla del mismo 1º- CONFIGURACIÓN
CONFIGURACIÓN DEL DISPOSITIVO Para la configuración del DISPOSITIVO se tendrá que usar el teclado de funciones, de acuerdo a las instrucciones que se visualizan en la pantalla del mismo 1º- CONFIGURACIÓN
GUÍA PARA TOMA DE CRÉDITOS EN LA WEB
 GUÍA PARA TOMA DE CRÉDITOS EN LA WEB TOMA DE CRÉDITOS POR LA WEB Para realizar la matrícula por la web, deberá ingresar a la página Web de la Universidad Internacional del Ecuador www.uide.edu.ec, una
GUÍA PARA TOMA DE CRÉDITOS EN LA WEB TOMA DE CRÉDITOS POR LA WEB Para realizar la matrícula por la web, deberá ingresar a la página Web de la Universidad Internacional del Ecuador www.uide.edu.ec, una
MANUAL DE USUARIO REGISTRO DOCENTE
 MANUAL DE USUARIO REGISTRO DOCENTE 2014 Presidente de la República Rafael Correa Delgado Ministro de Educación Augusto Espinosa Andrade Viceministro de Educación Freddy Peñafiel Larrea Viceministro de
MANUAL DE USUARIO REGISTRO DOCENTE 2014 Presidente de la República Rafael Correa Delgado Ministro de Educación Augusto Espinosa Andrade Viceministro de Educación Freddy Peñafiel Larrea Viceministro de
SISTEMA DE CONSULTAS PAGOS DE PROVEEDORES
 SISTEMA DE CONSULTAS PAGOS DE PROVEEDORES CONTENIDO Manual de usuario... 3 Presentación... 3 SECCION 1. Características Generales del Sistema... 3 Inicio... 3 Consultar Documentos... 4 Consultar Pagos...
SISTEMA DE CONSULTAS PAGOS DE PROVEEDORES CONTENIDO Manual de usuario... 3 Presentación... 3 SECCION 1. Características Generales del Sistema... 3 Inicio... 3 Consultar Documentos... 4 Consultar Pagos...
Sistema de Información de Compras y Contrataciones del Estado (SICE) Ventas
 Sistema de Información de Compras y Contrataciones del Estado (SICE) Ventas INFORMACIÓN DE INTERÉS Última actualización: 15/04/2016 Nombre actual del archivo: Ventas.odt Tabla de contenidos RESUMEN...
Sistema de Información de Compras y Contrataciones del Estado (SICE) Ventas INFORMACIÓN DE INTERÉS Última actualización: 15/04/2016 Nombre actual del archivo: Ventas.odt Tabla de contenidos RESUMEN...
Manual del usuario. La primera vez que ingrese al sistema, deberá registrar su dirección de correo electrónico.
 Manual del usuario IMPORTANTE: Si tiene dudas o inconvenientes en el uso del Sistema comuníquese a los teléfonos (021) 4177031/2 o escribanos a timbrado@hacienda.gov.py Ingreso al sistema El usuario deberá
Manual del usuario IMPORTANTE: Si tiene dudas o inconvenientes en el uso del Sistema comuníquese a los teléfonos (021) 4177031/2 o escribanos a timbrado@hacienda.gov.py Ingreso al sistema El usuario deberá
FIRMA ELECTRÓNICA INSTALACIÓN Y USO DE CERTIFICADOS EN ARCHIVO PKCS#12 MANUAL DE USUARIO V1.1 14/07/2015
 FIRMA ELECTRÓNICA INSTALACIÓN Y USO DE CERTIFICADOS EN ARCHIVO PKCS#12 MANUAL DE USUARIO V1.1 14/07/2015 Dirección Nacional de Tecnologías de la Información y Comunicaciones Instalación de certificado
FIRMA ELECTRÓNICA INSTALACIÓN Y USO DE CERTIFICADOS EN ARCHIVO PKCS#12 MANUAL DE USUARIO V1.1 14/07/2015 Dirección Nacional de Tecnologías de la Información y Comunicaciones Instalación de certificado
Manual de Usuario de inventarios
 Manual de Usuario de inventarios Bienvenidos al Manual de Usuario para la utilización fácil y correcta del programa "Fase de caracterización de las capacidades del sistema de vigilancia y respuesta en
Manual de Usuario de inventarios Bienvenidos al Manual de Usuario para la utilización fácil y correcta del programa "Fase de caracterización de las capacidades del sistema de vigilancia y respuesta en
Deberás ingresar a través del sitio del Banco a la solapa Empresas y de ahí al banner titulado Banca Electrónica Empresas
 INGRESO AL HBE - BEE Deberás ingresar a través del sitio del Banco www.bancociudad.com.ar, a la solapa Empresas y de ahí al banner titulado Banca Electrónica Empresas 1 INGRESO AL HBE - BEE Visualizarás
INGRESO AL HBE - BEE Deberás ingresar a través del sitio del Banco www.bancociudad.com.ar, a la solapa Empresas y de ahí al banner titulado Banca Electrónica Empresas 1 INGRESO AL HBE - BEE Visualizarás
MANUAL DIGITACIÓN DE NOTAS
 Dirección Universitaria Simón Younes Jerez Clemencia Bonilla Adelsabel Chamorro Ramírez Luís Carlos Guzmán Ernesto Rico Rafael Rodriguez Osorno Elaboró: Sandra M. Saavedra S. MANUAL DIGITACIÓN DE NOTAS
Dirección Universitaria Simón Younes Jerez Clemencia Bonilla Adelsabel Chamorro Ramírez Luís Carlos Guzmán Ernesto Rico Rafael Rodriguez Osorno Elaboró: Sandra M. Saavedra S. MANUAL DIGITACIÓN DE NOTAS
MANUAL DE USUARIO NOTAS PARCIALES MODULO CONFIGUARACION DE NOTAS -288
 MANUAL DE USUARIO NOTAS PARCIALES MODULO CONFIGUARACION DE NOTAS -288 Manual Notas Parciales Página 1 de 39 Tabla de contenido Cómo usar el manual de usuario 4 Inicio 5 Notas Parciales: 6 Profesores (Listados
MANUAL DE USUARIO NOTAS PARCIALES MODULO CONFIGUARACION DE NOTAS -288 Manual Notas Parciales Página 1 de 39 Tabla de contenido Cómo usar el manual de usuario 4 Inicio 5 Notas Parciales: 6 Profesores (Listados
MANUAL DE QUEJAS Y RECLAMOS OFICINA DE SISTEMAS E INFORMATICA ESCUELA SUPERIOR DE ADMINISTRACION PÚBLICA
 MANUAL DE QUEJAS Y RECLAMOS OFICINA DE SISTEMAS E INFORMATICA ESCUELA SUPERIOR DE ADMINISTRACION PÚBLICA Centro de Atención al Ciudadano - Usuario Peticionario. Al ingresar el sistema le mostrara la siguiente
MANUAL DE QUEJAS Y RECLAMOS OFICINA DE SISTEMAS E INFORMATICA ESCUELA SUPERIOR DE ADMINISTRACION PÚBLICA Centro de Atención al Ciudadano - Usuario Peticionario. Al ingresar el sistema le mostrara la siguiente
Códigos de Operación
 Códigos de Operación Introducción El presente documento tiene por finalidad explicar el proceso para poder ingresar, modificar los diferentes tipos de códigos de operación que podrán ser utilizados para
Códigos de Operación Introducción El presente documento tiene por finalidad explicar el proceso para poder ingresar, modificar los diferentes tipos de códigos de operación que podrán ser utilizados para
Cuáles son las transacciones disponibles en ECONET?
 Cuáles son las transacciones disponibles en ECONET? Podrá realizar las siguientes operaciones bancarias: Saldos de cajas de ahorro. Saldos de cuentas corrientes. Cuota de préstamos. Extractos de cuentas.
Cuáles son las transacciones disponibles en ECONET? Podrá realizar las siguientes operaciones bancarias: Saldos de cajas de ahorro. Saldos de cuentas corrientes. Cuota de préstamos. Extractos de cuentas.
F. 8.1 REGISTRO DE COMPRAS
 F. 8.1 REGISTRO DE COMPRAS Objetivo: Esta opción permite generar el Registro de Compras Electrónico en formato TXT para enviarlos a SUNAT mediante el Aplicativo de Libros Electrónicos (PLE) con la estructura
F. 8.1 REGISTRO DE COMPRAS Objetivo: Esta opción permite generar el Registro de Compras Electrónico en formato TXT para enviarlos a SUNAT mediante el Aplicativo de Libros Electrónicos (PLE) con la estructura
Decenio de las personas con Discapacidad en el Perú Año de la consolidación del Mar de Grau
 Procedimiento para obtención de Cita en Línea para el trámite de Pasaporte Electrónico A continuación se describe el procedimiento para la obtención de la Cita en Línea el trámite el Pasaporte Electrónico
Procedimiento para obtención de Cita en Línea para el trámite de Pasaporte Electrónico A continuación se describe el procedimiento para la obtención de la Cita en Línea el trámite el Pasaporte Electrónico
Dentro de Rydent Administrador vamos a encontrar un menú que nos proporcionará las opciones que se muestran en la Figura A1.
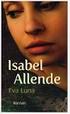 ADMINISTRADOR Figura A1 Dentro de Rydent Administrador vamos a encontrar un menú que nos proporcionará las opciones que se muestran en la Figura A1. INVENTARIO Figura A2 En la opción inventario encontraremos
ADMINISTRADOR Figura A1 Dentro de Rydent Administrador vamos a encontrar un menú que nos proporcionará las opciones que se muestran en la Figura A1. INVENTARIO Figura A2 En la opción inventario encontraremos
Septiembre 2013 MANUAL DEL USUARIO ADMINISTRADOR
 Septiembre 2013 MANUAL DEL USUARIO ADMINISTRADOR 1 Al ingresar en Patagonia e-bank Empresas, se desplegará la fecha y hora del último ingreso del usuario, como así también el teléfono del Centro Exclusivo
Septiembre 2013 MANUAL DEL USUARIO ADMINISTRADOR 1 Al ingresar en Patagonia e-bank Empresas, se desplegará la fecha y hora del último ingreso del usuario, como así también el teléfono del Centro Exclusivo
SEGURIDAD AL UTILIZAR BANCA EN LÍNEA COMERCIAL
 SEGURIDAD AL UTILIZAR BANCA EN LÍNEA COMERCIAL Para ingresar a Banca en Línea se requiere de un usuario y contraseña, memorícelo y evite anotarlo o compartirlo con alguien. Proteja y mantenga en un lugar
SEGURIDAD AL UTILIZAR BANCA EN LÍNEA COMERCIAL Para ingresar a Banca en Línea se requiere de un usuario y contraseña, memorícelo y evite anotarlo o compartirlo con alguien. Proteja y mantenga en un lugar
Manual de Usuario del Campus Virtual
 2010 Manual de Usuario del Campus Virtual Perfil Alumno Dirección de Tecnologías de la Información UNVERSIDAD SEÑOR DE SIPÁN Estimado Alumno: Sirva el presente como medio de Apoyo y Consulta en el manejo
2010 Manual de Usuario del Campus Virtual Perfil Alumno Dirección de Tecnologías de la Información UNVERSIDAD SEÑOR DE SIPÁN Estimado Alumno: Sirva el presente como medio de Apoyo y Consulta en el manejo
CANTABRIA GOBIERNO DE
 Este manual describe cómo validar, con la aplicación Adobe Reader o Adobe Acrobat, la firma de los documentos en formato PDF que el BOC pone a disposición de los ciudadanos en su sede electrónica. Aunque
Este manual describe cómo validar, con la aplicación Adobe Reader o Adobe Acrobat, la firma de los documentos en formato PDF que el BOC pone a disposición de los ciudadanos en su sede electrónica. Aunque
SSIT. Instructivo. Consulta al Padrón
 Instructivo Consulta al Padrón V1 1 Contenido Introducción... 3 Bienvenida... 3 Usuario no registrado... 3 Registro... 3 Usuario registrado... 6 Olvido de contraseña... 6 Ingreso... 7 Inicio de Solicitud
Instructivo Consulta al Padrón V1 1 Contenido Introducción... 3 Bienvenida... 3 Usuario no registrado... 3 Registro... 3 Usuario registrado... 6 Olvido de contraseña... 6 Ingreso... 7 Inicio de Solicitud
SIEWEB INTRANET (Sistema Integrado Escolar Web Intranet) Manual de Usuario VERSION 1.0 H&O SYSTEM S.A.C. Consultores en Sistemas de Información
 H&O SYSTEM S.A.C. Consultores en Sistemas de Información H & O S Y S T E M S. A. C. Calle Viña Tovar Nº 173 Urb. Los Jardines de Surco Santiago de Surco Central Telefónica: 719 7870 / 719 7873 / 798 8496
H&O SYSTEM S.A.C. Consultores en Sistemas de Información H & O S Y S T E M S. A. C. Calle Viña Tovar Nº 173 Urb. Los Jardines de Surco Santiago de Surco Central Telefónica: 719 7870 / 719 7873 / 798 8496
SISTEMA ELECTRÓNICO DE CONTRATACIONES DEL ESTADO - SEACE - MANUAL DE USUARIO PARA PROVEEDORES DEL ESTADO
 SISTEMA ELECTRÓNICO DE CONTRATACIONES DEL ESTADO - SEACE - MANUAL DE USUARIO PARA PROVEEDORES DEL ESTADO REGISTRO DE PARTICIPANTE Y PRESENTACIÓN DE PROPUESTAS EN PROCESOS ELECTRÓNICOS DE ADJUDICACIÓN DE
SISTEMA ELECTRÓNICO DE CONTRATACIONES DEL ESTADO - SEACE - MANUAL DE USUARIO PARA PROVEEDORES DEL ESTADO REGISTRO DE PARTICIPANTE Y PRESENTACIÓN DE PROPUESTAS EN PROCESOS ELECTRÓNICOS DE ADJUDICACIÓN DE
Inicio rápido: Configuración y uso de sus servicios en línea
 Guía para el cliente Noviembre de 2016 Microsoft Business Center le permite configurar nuevos servicios de Microsoft en línea y administrarlos. Esta guía le muestra cómo hacerlo y cómo asociar un dominio
Guía para el cliente Noviembre de 2016 Microsoft Business Center le permite configurar nuevos servicios de Microsoft en línea y administrarlos. Esta guía le muestra cómo hacerlo y cómo asociar un dominio
A continuación, se presenta un resumen de las plataformas y la manera de accederlas.
 Guía del estudiante y docente para gestionar las claves unificadas de las plataformas virtuales Por Luis Mora, Director de Proyectos TI (Revisado el 01 de marzo, 2016) Estimados estudiantes y docentes:
Guía del estudiante y docente para gestionar las claves unificadas de las plataformas virtuales Por Luis Mora, Director de Proyectos TI (Revisado el 01 de marzo, 2016) Estimados estudiantes y docentes:
- 1 - MANUAL DE USUARIO - AFILIADOS CONTENIDO
 CONTENIDO INSCRIPCION DE SU ESTABLECIMIENTO... 2 MODIFICACIÓN DE CONTRASEÑA... 5 RECUPERACIÓN DE CONTRASEÑA... 6 HACER UNA SOLICITUD... 8 VISUALIZAR DATOS... 10 CONTACTO... 11 MODIFICAR UN CONTACTO...
CONTENIDO INSCRIPCION DE SU ESTABLECIMIENTO... 2 MODIFICACIÓN DE CONTRASEÑA... 5 RECUPERACIÓN DE CONTRASEÑA... 6 HACER UNA SOLICITUD... 8 VISUALIZAR DATOS... 10 CONTACTO... 11 MODIFICAR UN CONTACTO...
Cómo solicitar tu crédito? Nuestros formularios han cambiado. Te contamos cómo realizar tu solicitud de crédito.
 Cómo solicitar tu crédito? Nuestros formularios han cambiado. Te contamos cómo realizar tu solicitud de crédito. Ingresa a www.icetex.gov.co 1 Escoge la línea de crédito de acuerdo con tus necesidades
Cómo solicitar tu crédito? Nuestros formularios han cambiado. Te contamos cómo realizar tu solicitud de crédito. Ingresa a www.icetex.gov.co 1 Escoge la línea de crédito de acuerdo con tus necesidades
PROCEDIMIENTOS AREA TECNICA OFFICEBANKING
 PROCEDIMIENTOS AREA TECNICA OFFICEBANKING USO TOOLKIT PAGOS MASIVOS Enero 2012 Guía de Operación Toolkit OfficeBanking 1.- Ingreso a toolkit Para comenzar a operar con toolkit, el usuario deberá ingresar
PROCEDIMIENTOS AREA TECNICA OFFICEBANKING USO TOOLKIT PAGOS MASIVOS Enero 2012 Guía de Operación Toolkit OfficeBanking 1.- Ingreso a toolkit Para comenzar a operar con toolkit, el usuario deberá ingresar
GUÍA FÁCIL DECLARACIÓN DE ISLR PERSONA NATURAL (CASO QUE POSEE RENTAS EXENTAS O EXONERADAS CON TIPO DE ENRIQUECIMIENTO ASALARIADO TERRITORIAL)
 GUÍA FÁCIL DECLARACIÓN DE ISLR PERSONA NATURAL (CASO QUE POSEE RENTAS EXENTAS O EXONERADAS CON TIPO DE ENRIQUECIMIENTO ASALARIADO TERRITORIAL) El presente documento constituye un instrumento de consulta
GUÍA FÁCIL DECLARACIÓN DE ISLR PERSONA NATURAL (CASO QUE POSEE RENTAS EXENTAS O EXONERADAS CON TIPO DE ENRIQUECIMIENTO ASALARIADO TERRITORIAL) El presente documento constituye un instrumento de consulta
Sistema Integral de Tesorería Módulo de Control Financiero Manual de Operación
 Aplicaciones y Servicios de Información EMPRESS S.C. Página 1 de 20 CONTENIDO Breve descripción del... 3 Menú Archivos... 4 Saldos Bancarios.-...4 Catálogo de Movimientos Bancarios.-...5 Administración
Aplicaciones y Servicios de Información EMPRESS S.C. Página 1 de 20 CONTENIDO Breve descripción del... 3 Menú Archivos... 4 Saldos Bancarios.-...4 Catálogo de Movimientos Bancarios.-...5 Administración
2016/17 GUÍA DE AUTOMATRÍCULA A PROGRAMAS DE DOCTORADO PARA ALUMNOS EN RENOVACIÓN
 2016/17 GUÍA DE AUTOMATRÍCULA A PROGRAMAS DE DOCTORADO PARA ALUMNOS EN RENOVACIÓN CURSO ACADÉMICO 2016-2017 1 ANTES DE INICIAR LA AUTOMATRÍCULA Desde el curso académico 2015-2016, los alumnos de doctorado
2016/17 GUÍA DE AUTOMATRÍCULA A PROGRAMAS DE DOCTORADO PARA ALUMNOS EN RENOVACIÓN CURSO ACADÉMICO 2016-2017 1 ANTES DE INICIAR LA AUTOMATRÍCULA Desde el curso académico 2015-2016, los alumnos de doctorado
Recuerde que para utilizar Fondo en Línea es necesario habilitar los puertos 8081 y 8082.
 1 Recuerde que para utilizar Fondo en Línea es necesario habilitar los puertos 8081 y 8082. 1. INGRESO A FONDO EN LÍNEA Ingrese a través de Internet Explorer a la página Web del Fondo Nacional del Ahorro:
1 Recuerde que para utilizar Fondo en Línea es necesario habilitar los puertos 8081 y 8082. 1. INGRESO A FONDO EN LÍNEA Ingrese a través de Internet Explorer a la página Web del Fondo Nacional del Ahorro:
Manual del Usuario Portal de Proveedores
 Manual del Usuario Portal de Proveedores Centro de Cuentas por Pagar Conferencia de Prensa 27 de mayo de 2010 Mayo 2013 2 de 15 Indice Página 1. Ingreso al Sistema 3 1.1 Cerrar sesión 4 2. Regístrese aquí
Manual del Usuario Portal de Proveedores Centro de Cuentas por Pagar Conferencia de Prensa 27 de mayo de 2010 Mayo 2013 2 de 15 Indice Página 1. Ingreso al Sistema 3 1.1 Cerrar sesión 4 2. Regístrese aquí
Manual Gestión de Ambientes
 Manual Gestión de Ambientes Ingrese a www.senasofiaplus.edu.co con el rol Gestión desarrollo curricular en el paquete funcional Gestión de Ambientes. En este paquete podrá planear, programar y crear los
Manual Gestión de Ambientes Ingrese a www.senasofiaplus.edu.co con el rol Gestión desarrollo curricular en el paquete funcional Gestión de Ambientes. En este paquete podrá planear, programar y crear los
FactureYa. Guía Rápida para Formularios de Compra 2011 v3.0.1
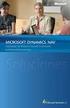 FactureYa Guía Rápida para Formularios de Compra 2011 v3.0.1 Introducción La presente guía le servirá al usuario para agilizar la captura de los datos que son necesarios en la compra de FactureYa para
FactureYa Guía Rápida para Formularios de Compra 2011 v3.0.1 Introducción La presente guía le servirá al usuario para agilizar la captura de los datos que son necesarios en la compra de FactureYa para
Guía rápida para el Uso de Evaluación Modular Q10 Académico, desde un Perfil Docente
 Guía rápida para el Uso de Evaluación Modular Q10 Académico, desde un Perfil Docente http://capeco.edu.pe Guía Rápida para el uso de Evaluación Modular Q10 Académico, desde un Perfil Docente RECOMENDACIONES
Guía rápida para el Uso de Evaluación Modular Q10 Académico, desde un Perfil Docente http://capeco.edu.pe Guía Rápida para el uso de Evaluación Modular Q10 Académico, desde un Perfil Docente RECOMENDACIONES
Manual de usuario SISTEMA LOGISTICO, MODULO DE ADUANA
 GERENCIA DE TECNOLOGÍA DE LA INFORMACIÓN Y LA TELECOMUNICACIONES SISTEMA LOGISTICO, MODULO DE CONTROL ADUANAL Manual de usuario SISTEMA LOGISTICO, MODULO DE ADUANA GERENCIA DE TECNOLOGÍA DE LA INFORMACIÓN
GERENCIA DE TECNOLOGÍA DE LA INFORMACIÓN Y LA TELECOMUNICACIONES SISTEMA LOGISTICO, MODULO DE CONTROL ADUANAL Manual de usuario SISTEMA LOGISTICO, MODULO DE ADUANA GERENCIA DE TECNOLOGÍA DE LA INFORMACIÓN
HOME BANKING. Manual de Usuario Persona Natural. Aviso Importante:
 HOME BANKING Manual de Usuario Persona Natural Aviso Importante: Antes de ingresar y efectuar operaciones en el Home Banking, sírvase leer detalladamente el presente Manual de Usuario, que contiene información,
HOME BANKING Manual de Usuario Persona Natural Aviso Importante: Antes de ingresar y efectuar operaciones en el Home Banking, sírvase leer detalladamente el presente Manual de Usuario, que contiene información,
SISTEMA DE CERTIFICADOS ELECTRÓNICOS MANUAL DE USUARIO
 SISTEMA DE CERTIFICADOS ELECTRÓNICOS Bucaramanga, Septiembre 22 de 2015 1 Prologo Este manual constituye una guía para el usuario del SISTEMA DE CERTIFICADOS ELECTRÓNICOS en el cual se presentan los aspectos
SISTEMA DE CERTIFICADOS ELECTRÓNICOS Bucaramanga, Septiembre 22 de 2015 1 Prologo Este manual constituye una guía para el usuario del SISTEMA DE CERTIFICADOS ELECTRÓNICOS en el cual se presentan los aspectos
Facultad de Ciencias de la Administración. Guía rápida para gestión docente en el sistema. SIU Guaraní 3. Acceso al sistema pág. 2
 Facultad de Ciencias de la Administración Guía rápida para gestión docente en el sistema SIU Guaraní 3 Índice Acceso al sistema pág. 2 Acceso a las aulas virtuales.. pág. 3 Carga de notas de actividades
Facultad de Ciencias de la Administración Guía rápida para gestión docente en el sistema SIU Guaraní 3 Índice Acceso al sistema pág. 2 Acceso a las aulas virtuales.. pág. 3 Carga de notas de actividades
GUIA DE USUARIO PARA ENCUESTA ECONOMICA DE EMPRESAS Y ESTABLECIMIENTOS EEA 2016
 GUIA DE USUARIO PARA ENCUESTA ECONOMICA DE EMPRESAS Y ESTABLECIMIENTOS EEA 2016 La Encuesta Económica Anual 2016 presenta la aplicación de formulario web o en línea, los mismos que han sido diseñados tomando
GUIA DE USUARIO PARA ENCUESTA ECONOMICA DE EMPRESAS Y ESTABLECIMIENTOS EEA 2016 La Encuesta Económica Anual 2016 presenta la aplicación de formulario web o en línea, los mismos que han sido diseñados tomando
