Phaser 6180MFP. multifunction printer EN FR IT DE ES PT
|
|
|
- Héctor Valverde Saavedra
- hace 8 años
- Vistas:
Transcripción
1 Phaser 6180MFP multifunction printer EN FR IT DE ES PT Features Setup Guide Guide de configuration des fonctions Guida all'installazione delle funzioni Funktionsinstallationshandbuch Guía de configuración de funciones Guia de Configuração dos Recursos
2 English... EN-1 Français... FR-16 Italiano... IT-33 Deutsch... DE-50 Español... ES-67 Português... PT-84 Copyright 2007 Xerox Corporation. All Rights Reserved. Unpublished rights reserved under the copyright laws of the United States. XEROX, CentreWare, Phaser, and PrintingScout are trademarks of Xerox Corporation in the United States and/or other countries. Adobe and PostScript are trademarks of Adobe Systems Incorporated in the United States and/or other countries. Apple, Bonjour, Macintosh, and Mac OS are trademarks of Apple Computer, Inc. in the United States and/or other countries. PCL is a trademark of Hewlett-Packard Corporation in the United States and/or other countries. Microsoft and Windows are trademarks of Microsoft Corporation in the United States and/or other countries.
3 Overview Overview The Features Setup Guide walks you through the steps necessary to install and enable features on your Phaser 6180MFP Multifunction Printer. Use the Phaser 6180MFP Installation Guide to connect the printer to your computer. You can connect to your printer over an Ethernet (Network) or USB connection. Scanner features vary according to your connection method. Note: If you need help deciding whether to connect over Ethernet or USB (or both), see Frequently Asked Questions on page 15. This guide will help you to: Install the Drivers and Utilities: Windows 2000 or later Macintosh 10.2 and higher Enable Scan to , Scan to PC, and Scan to FTP Features: Setting up a shared folder Setting up an address for the scanner Setting up SMTP server information Setting up scanning to an FTP server Enable Fax Features: Entering fax number and country code Creating individual fax addresses Creating and editing a fax group For detailed user information for this printer, go to office/6180mfpsupport. Phaser 6180MFP Multifunction Printer EN - 1
4 Installing the Windows Printer Driver over Ethernet (Network) Installing the Windows Printer Driver over Ethernet (Network) 1. Ensure the printer is turned on and connected to your network. 2. Insert the Software and Documentation CD-ROM into your computer s CD-ROM drive. The installer starts automatically. 3. Click the Language button and select your language from the list. 4. Click Install Printer Driver. 5. Select I Agree if you accept the Xerox License Agreement. 6. Select your Phaser 6180MFP Multifunction Printer from the list of available printers, and then click the Install button. 7. If your printer was not in the list, type the printer s IP address directly into the Enter Printer s IP address field, and then click the Install button. 8. Print a test page to verify the installation was successful. Installing PrintingScout Software 1. Click Install Utilities. 2. Click Install PrintingScout, and then click Next. 3. Select your language, and then click Next. 4. When asked to continue, click Next. 5. Select I Accept if you accept the Xerox License Agreement, and then click Next. 6. Choose the destination folder, and then click Next 7. Verify the folder installation path, and then click Next. 8. When the installer finishes, click Finish. Continue with the section Setting Up the Printer Features Connecting over Ethernet (Network) on page 5. Phaser 6180MFP Multifunction Printer EN - 2
5 Installing the Windows Scan Driver over USB Installing the Windows Scan Driver over USB 1. Ensure the printer is turned on and connected to your computer. 2. Click Cancel for each of first two times you see the Found New Hardware Wizard. 3. Insert the Software and Documentation CD-ROM into your computer s CD-ROM drive. The installer starts automatically. 4. Click Install Scan Driver (USB Only). 5. To continue, click Next. 6. Select I Accept if you accept the Xerox License Agreement, and then click Next. 7. In the InstallShield Wizard Complete dialog box, click Finish. The Found New Hardware Wizard dialog box opens. 8. When the wizard asks Can Windows connect to the Windows Update to search for software, select No, not this time, and then click Next. 9. Select Install the software automatically (Recommended), and then click Next. 10. When the installation is complete, click Finish. Continue with Installing the Printer Driver over USB if you are not connected to the printer over Ethernet. Installing the Printer Driver over a USB Only Connection 1. The Found New Hardware Wizard prompts you to install the Printer Driver. 2. When asked if Windows can connect to the Windows Update to search for software, select No, not this time, and then click Next. 3. Select Install from a list or specific location (Advanced), and then click Next. 4. Check Include this location in the search, and then click the Browse button. 5. Browse to the Software and Documentation CD-ROM. 6. Expand the folder labeled with your computer s operating system (32-bit or 64-bit), select your language folder, and then click the OK button. Ask your administrator if you need the PCL version or the PostScript version. Click Next. 7. When the installation is complete, click Finish. Phaser 6180MFP Multifunction Printer EN - 3
6 Macintosh Network Installation Installing the Address Book Editor and Express Scan Manager (USB Only) 1. Click Install Utilities. 2. Click Install Fax/Scan Utilities, and then click Next. 3. Select your language, and then click Next. 4. When asked to continue, click Next. 5. Select I Accept if you accept the Xerox License Agreement, and then click Next. 6. Choose the destination folder, and then click Next. 7. When the installation is complete, click Finish. Note: If you have not already installed PrintingScout Software, see Installing PrintingScout Software on page 2. Continue with the section Setting Up the Printer Features Connecting over USB on page 10. Macintosh Network Installation Insert the Software and Documentation CD-ROM. Run the VISE installer to completion. Macintosh OS X 10.2.x and 10.3.x (Bonjour/Rendezvous) 1. Open the Print Setup Utility. 2. To add your new printer, click Add. 3. Select Rendezvous from the drop-down menu. 4. Select the printer in the printer s window. 5. Select Xerox from the list of manufacturers in the Printer Model lower drop-down menu. 6. Select the Phaser 6180MFP from the list of available printers. 7. Click the Add button. Macintosh OS X 10.4.x and Higher (Bonjour) 1. Open the Printer Setup Utility. 2. Click the Add button. 3. Click the Default Browser button. 4. Select the Bonjour connected printer. 5. Click the Add button. Phaser 6180MFP Multifunction Printer EN - 4
7 Macintosh USB Installation Macintosh USB Installation Insert the Software and Documentation CD-ROM. Run the VISE installer to completion. Select the components you wish to install. Macintosh OS X 10.2.x and 10.3.x (Bonjour/Rendezvous) 1. Open the Printer Setup Utility. 2. Click the Add button. 3. Select USB from the drop-down menu. 4. Select the printer in the printer s window. 5. Select Xerox from the list of manufacturers in the lower drop-down menu. 6. Select the Phaser 6180MFP from the list of available printers. 7. Click the Add button. Macintosh OS X 10.4.x and Higher (Bonjour) 1. Open the Printer Setup Utility. 2. Click the Add button. 3. Click the Default Browser button. 4. Select the Phaser 6180MFP from the list of available printers. 5. Click the Add button. Setting Up the Printer Features Connecting over Ethernet (Network) The following section will help you: Set up a shared folder. Create an address for the scanner. Set up the SMTP Server. Create an Address. Set up scanning to an FTP Server. Set up the fax. Add individual and group addresses to your Fax Address Book. Step 1: Setting Up a Shared Folder Windows: To share a folder on a Windows operating system: 1. Open a Windows Explorer window. 2. Right-click the folder you want to share, and then select Properties. 3. Click the Sharing tab, and then click Share this folder. Phaser 6180MFP Multifunction Printer EN - 5
8 Setting Up the Printer Features Connecting over Ethernet (Network) 4. Click the Permissions button. 5. Select the Everyone group, and verify that all permissions are enabled (for Full control, Change, and Read). 6. Click OK. Write down your Share name; you will need it for setting up other features later in the setup process. 7. Click OK again. Macintosh: To share a folder in a Macintosh operating system: 1. From the dock, open System Preferences. 2. Click the Sharing icon. 3. Enable Windows Sharing. 4. Click the Accounts button, and then enable your account. 5. Follow the on-screen prompts for entering your password. 6. Click Done. 7. Click Show All, and then click the Network icon. 8. Write down your IP address; you will need it for setting up other features later in the setup process. 9. Click Show All, and then click Accounts. 10. Write down your Short Name; you will need it for setting up other features later in the setup process. 11. Close System Preferences. 12. From the dock, open your Public folder and create a new folder. The scanner will place images in this folder. 13. In the Finder window, click the folder you just created. 14. On the File menu, click Get Info, and then Ownership & Permissions. 15. Click Details to expand the window. 16. Set permissions for Group to have Read and Write access, and then click Apply to enclosed items. Step 2: Using CentreWare IS to Create an Address for the Scanner 1. Launch your web browser. 2. Enter your printer s IP address in the browser s Address field. You will see the home page for the printer. For instructions on how to obtain the Printer IP address, see Frequently Asked Questions on page On the printer s home page, click Address Book. 4. On the Address Book tab, under Server Address Book on the left navigation panel, click Individual Directory. Phaser 6180MFP Multifunction Printer EN - 6
9 Setting Up the Printer Features Connecting over Ethernet (Network) 5. In the Directory Listing, click the Add button for any unused address. 6. Fill in the information for your computer: a. In the Name field, enter the name that you want to appear in the Address Book. b. Select SMB on the Server Type drop-down list. c. In the Server Address field, enter the IP address of your computer. Windows: To get the IP address of your computer, open a DOS Command Prompt window, type ipconfig, and then press the Enter key. Macintosh: To get the IP address of your computer, open System Preferences and click on Network. d. If the server is not using the default port, enter a Port Number. e. In the login fields, enter the name and password that you use to log in. f. Windows: In the Share Name field, type the share name of the folder that you shared previously. Macintosh: In the Share Name field, type your short name. g. Windows: The Server Path field is used to specify subfolders of your shared folder. For example, if you have a shared Scans folder that has a ColorScans subfolder. Enter \ColorScans in the Server Path field. Macintosh: In the Server Path field, type Public\foldername where foldername is the folder that you created earlier. 7. Click the Save Changes button to create the new address. Step 3: Setting Up the SMTP Server To use the Scan to feature, you first need to set up your SMTP server information. SMTP (Simple Mail Transfer Protocol) is a protocol for sending Launch your web browser. 2. Enter the printer s IP address in the browser s Address field. You will see the printer s home page. For instructions on how to obtain the Printer IP address, see Frequently Asked Questions on page From the printer s home page, click Properties, and select SNMP from the Protocols list. 4. Select the Enable SNMP check box, and then click Save Changes. 5. Select Server from the Protocols list. 6. Enter your settings, and then click Save Changes. Phaser 6180MFP Multifunction Printer EN - 7
10 Setting Up the Printer Features Connecting over Ethernet (Network) Note: See your system administrator to obtain your settings if necessary. Step 4: Using CentreWare IS to Create an Address 1. Launch your web browser. 2. Enter the printer s IP address in the browser s Address field. You will see the printer s home page. For instructions on how to obtain the Printer IP address, see Frequently Asked Questions on page Double-click the icon to open an Address dialog box. 4. If you want to change the automatically assigned address ID, click the Specify an Address Number check box, and then enter a value from 1 to 100 for the Address ID. 5. In the Name field, enter the recipient's name. 6. In the Address field, enter the recipient's address. 7. Click the OK button. The address is added to the printer address book. Note: addresses in the address book appear on the printer when information is updated in the Address Book Editor menu or toolbar. Step 5: Using CentreWare IS to Set Up for Scanning to an FTP Server To create an address for the scanner using CentreWare IS: 1. Launch your web browser. 2. Enter your printer s IP address in the browser s Address field. You will see the printer s home page. For instructions on how to obtain the Printer IP address, see Frequently Asked Questions on page Click Address Book. 4. Under Server Address Book, click Individual Directory. 5. In the Directory Listing, click the Add button of any blank address. a. In the Name field, enter the name that you want to appear in the Address Book. b. In the Server Address field, enter the IP address of the FTP server. c. If the FTP server is not using the default port, enter a Port Number. d. Leave the Share Name and Server Path fields blank. 6. Click the Save Changes button to create the new address. Phaser 6180MFP Multifunction Printer EN - 8
11 Setting Up the Printer Features Connecting over Ethernet (Network) Step 6: Setting Up the Fax 1. Verify that the fax phone line is connected. 2. From the control panel: a. Press the System button. b. Select the Admin Menu. c. Select the Fax Settings. d. Select your country. e. Enter your fax number (this number prints on the header of the faxes). You can now use the following steps to enter addresses using CentreWare IS. Step 7: Using CentreWare IS to Add Individual and Group Addresses to Your Fax 1. Launch your web browser. 2. Enter your printer s IP address in the browser s Address field. You will see the printer s home page. For instructions on how to obtain the Printer IP address, see Frequently Asked Questions on page From the printer s home page, click Address Book. 4. In the Address Book, under Fax Phone Book, click Individual Directory. 5. In the Directory Listing, click the Add button of any entry that is not in use. The first ten entries in the Address Book correspond to the ten one touch buttons found on the left navigation panel of the control panel. 6. Enter the information for the individual. 7. Click the Save Changes button to create the new address. The new individual is saved to the printer s address book. Phaser 6180MFP Multifunction Printer EN - 9
12 Setting Up the Printer Features Connecting over USB Step 8: Using Centreware IS to Create and Edit a Fax Group To create a fax group through CentreWare IS: 1. Launch your web browser. 2. Enter your printer s IP address in the browser s Address field. You will see the printer s home page. For instructions on how to obtain the Printer IP address, see Frequently Asked Questions on page Click the Address Book. 4. In the Address Book, under Fax Phone Book, click Group Directory. 5. In the Directory Listing, click the Add button of any group that is not in use. 6. Enter a group name, and then click the Save Changes button. 7. Click the Return button when you receive a Request Acknowledged message. 8. Click the Edit button for the group you created. 9. Select the check box of individuals that you want to add to the group. 10. Click Save Changes. Setting Up the Printer Features Connecting over USB If you connect your system to the Printer through the Universal Serial Bus (USB), this section will help you: Use the Address Editor to create an address for your computer. Use the Express Scan Manager to setup USB scanning. Set up the fax. Add an individual to your fax addresses. Create and edit a fax group. Step 1: Using the Address Book Editor to Create an Address (Windows) Note: If your computer is connected to the printer through USB only, you do not need to do the steps in this section. To create an address to a folder on your computer where your printer can scan images directly: 1. On the Start menu, select All Programs/Xerox/Phaser6180MFP/ Address Book Editor, and then click OK. Phaser 6180MFP Multifunction Printer EN - 10
13 Setting Up the Printer Features Connecting over USB 2. Double-click on the Server icon to open the Server Address dialog box. 3. If you want to change the automatically assigned address ID, click the Specify an Address Number check box, and then enter a value from 1 to 32 for the Address ID. 4. In the Name field, enter the name you want this address to appear under in the Address Book. 5. Select the Computer (SMB) option. 6. Click the Computer Settings wizard button. 7. Enter the folder where you want to scan in the Save In Folder field, or click the Browse button to locate an existing folder. Selecting an existing folder from the Browse button will automatically populate the Shared Folder and Share Name fields when Use a network shared folder as the Save In folder and Auto Share are checked. 8. Click OK to select the appropriate folder. 9. Click Next. The Computer Folder User Settings dialog box opens. 10. Enter the name and password that you log in with. 11. Select the Use Scan Service User check box to allow user access only to the shared directory they create. 12. Click Next. 13. Click Finish to confirm the new settings. The Computer Settings wizard closes. The Server Address dialog box will automatically populate with the information you just set. 14. Enter the Path for forwarding scans. 15. Clear the Use Default Port Number check box to enter the Port Number used by Server Type. The default values are: SMB: 139 FTP: Click OK. The Address Book is saved with the new entry for your computer. You are now ready to scan images to the network computer. Note: For more information about the Address Book Editor, click the Help button while in the editor. Phaser 6180MFP Multifunction Printer EN - 11
14 Setting Up the Printer Features Connecting over USB Alternate Step 1: Using the Address Book Editor to Create an Address (Macintosh) Note: If your computer is connected to the printer through USB only, you do not need to do the steps in this section. To create an address to a folder on your computer where your printer can scan images directly: 1. Open the Applications folder, and then select Xerox/ Phaser6180MFP/Address Book Editor. 2. In the left navigation panel of the Address Book Editor, doubleclick the Server icon and then select New. The Server Address dialog box opens. 3. In the Name field of the Server Address dialog box, enter the name that you want this address to appear under in the Address Book. 4. Click the Computer (SMB) option button. 5. Type your IP address in the Server Name / IP Address field. 6. Type your short name in Share Name field. 7. Type the name and password that you log in with in the Login fields. 8. Type your password in the Confirm Login Password field. 9. If you are using the default port number, select the Use Default Port Number check box. If you are not using the default port number, type the port number in the Port Number field. 10. Confirm the settings, and then click OK. 11. On the File menu, select Save. The address book is saved with the new entry for your computer and you are now ready to scan images to the network computer. Step 2: Using the Express Scan Manager to Set Up USB Scanning Note: The express Scan Manager Software must be installed. 1. Windows: On the Start menu, select All Programs/Xerox/ Phaser 6180MFP/Express Scan Manager. Then click OK. Macintosh: From the Application folder, click Xerox/ Phaser 6180MFP, and then double-click Express Scan Manager. 2. Click Browse and locate the Output Destination folder. 3. Click OK. Phaser 6180MFP Multifunction Printer EN - 12
15 Setting Up the Printer Features Connecting over USB Step 3: Setting Up the Fax 1. Verify that your fax phone line is connected. 2. From the control panel: a. Press the System button. b. Select the Admin Menu. c. Select the Fax Settings. d. Select your country. e. Enter your fax number (this number prints on the header of the faxes). Step 4: Using the Address Book Editor to Add an Individual to Your Fax Addresses 1. Windows: On the Start menu, select All Programs/Xerox/ Phaser 6180MFP/Address Book Editor, and then click OK. Macintosh: From the Application folder, click Xerox/ Phaser 6180MFP, and then double-click Address Book Editor. 2. In the left navigation panel, right-click the Fax icon and then select New and New Entry. The Speed Dial dialog box opens. The Address Book Editor automatically assigns the speed dial number to the first empty entry. 3. To manually specify the speed dial number, click Specify an Address Number, and then enter a value from 1 to 200 for the speed dial number. The first ten entries in the Address Book correspond to the ten one-touch buttons found on the left navigation panel of the control panel. 4. Type in a value for Name and Phone Number. 5. To add this entry to an existing group: a. Click Group Membership. b. Select the group(s) to add this entry to, and then click OK. 6. Confirm the group members, and click OK. 7. Click OK. 8. Windows: On the File menu, select Save all. Macintosh: On the File menu, select Save. The address book is saved with the new fax entry. Phaser 6180MFP Multifunction Printer EN - 13
16 Setting Up the Printer Features Connecting over USB Step 5: Using the Address Book Editor to Create a Fax Group To create a group using the Address Book Editor: 1. Windows: On the Start menu, select All Programs/Xerox/ Phaser 6180MFP/Address Book Editor, and then click OK. Macintosh: From the Application folder, click Xerox/ Phaser 6180MFP, and then double-click Address Book Editor. 2. In the left navigation panel, right-click the Fax icon and then select New and New Group. The Group Dial dialog box opens. The Address Book Editor automatically assigns the Group ID to the first available entry. 3. To manually specify the Group ID, click Specify an Address Number, and then type a value from 1 to Click the Group Membership button. 5. Select group members from the list on the left navigation panel of the screen, and then click the Add button to add them to the group. To select multiple group members, press and hold the Ctrl key while making selections. 6. Click OK when you have finished adding group members. 7. Click OK a second time to create the group. 8. Confirm the group members, and then click OK. 9. Windows: On the File menu, select Save all. Macintosh: On the File menu, select Save. To edit Group entries with the Address Book Editor: 1. From the Start menu, open the Address Book Editor. 2. In the left navigation panel, click the Fax icon. 3. On the upper right navigation panel, right-click the group you want to edit and then select Edit. 4. Click the Group Membership button. 5. Use the Add and Delete buttons to edit the group. 6. Press the OK button. 7. Press the OK button again. 8. Confirm the group members, and then click OK. 9. Windows: On the File menu, select Save all. Macintosh: On the File menu, select Save. Phaser 6180MFP Multifunction Printer EN - 14
17 Frequently Asked Questions Frequently Asked Questions Why would you use a network connection? When connecting your printer to the computer over the Ethernet (Network) you can: Scan to a computer on the network using shared folders. Scan to an FTP server. Scan to . Use CentreWare IS to create address book entries. Why would you use a USB connection? When connecting your printer to the computer over the Universal Serial Bus (USB), you can: Scan an image into an application using the scan drivers. Scan an image to a folder using Express Scan manager. Use the Address Book Editor to create address book entries. How do you find your computer s IP address? For Windows: From a DOS prompt on Windows, enter the following: ipconfig You will see a listing of the IP Address for your computer. For a Macintosh: 1. From the dock, open System Preferences. 2. Click the Network icon. You will see a listing of the IP Address for your computer. How do you find your printer s IP address? From your printer control panel: 1. Press the System button. 2. Use the Up Arrow and Down Arrow to scroll down to Information Pages and press OK. 3. Scroll down to Configuration and press OK. Your configuration page will automatically print. You will see a listing for your printer's IP address in the Network Settings section of the Configuration page. Phaser 6180MFP Multifunction Printer EN - 15
18 Présentation Présentation Le présent Guide de configuration des fonctions vous guide à travers les différentes étapes d'installation et d'activation des fonctions sur l'imprimante multifonction Phaser 6180MFP. Pour connecter l'imprimante à votre poste de travail, reportez-vous au Guide d'installation de la Phaser 6180MFP. Vous pouvez connecter votre imprimante via une connexion Ethernet (réseau) ou USB. Les fonctions de numérisation peuvent varier selon la méthode de connexion utilisée. Remarque : Pour vous aider à déterminer le protocole de connexion à utiliser, Ethernet ou USB (voire les deux), reportez-vous à la section Foire aux questions à la page 31. Ce guide vous aidera à effectuer les opérations suivantes : Installer les pilotes et les utilitaires : Windows 2000 ou versions ultérieures Macintosh 10.2 et versions ultérieures Activer les fonctions de numérisation vers courriel, vers PC et vers réseau (FTP) : Configuration d'un dossier partagé Configuration d'une adresse pour le scanner Configuration des informations du serveur SMTP Configuration de la numérisation vers un serveur FTP Activer les fonctions de fax : Saisie d'un numéro de fax et d'un code pays Création d'adresses fax individuelles Création et modification d'un groupe de télécopie Pour obtenir des informations détaillées sur cette imprimante, rendez-vous sur le site Imprimante multifonctions Phaser 6180MFP FR - 16
19 Installation du pilote d'imprimante Windows sur Ethernet (réseau) Installation du pilote d'imprimante Windows sur Ethernet (réseau) 1. Vérifiez que l'imprimante est sous tension et connectée au réseau. 2. Insérez le Software and Documentation CD-ROM (CD-ROM Logiciels et documentation) dans le lecteur de l'ordinateur. Le programme d'installation est lancé automatiquement. 3. Cliquez sur le bouton Langue et sélectionnez votre langue dans la liste. 4. Choisissez Installer le pilote de l'imprimante. 5. Cliquez sur J'accepte pour accepter le contrat de licence du logiciel Xerox. 6. Sélectionnez l'imprimante multifonction Phaser 6180MFP dans la liste des imprimantes détectées et cliquez sur le bouton Installer. 7. Si votre imprimante n'est pas répertoriée dans la liste, saisissez son adresse IP directement dans le champ Entrez l'adresse (ou les adresses) IP de l'imprimante, puis cliquez sur Installer. 8. Imprimez une page test pour vérifier que l'installation a réussi. Installation du logiciel PrintingScout 1. Cliquez sur Installer les utilitaires. 2. Cliquez sur Installer PrintingScout, puis cliquez sur Suivant. 3. Sélectionnez votre langue, puis cliquez sur Suivant. 4. Pour continuer, cliquez sur Suivant. 5. Cliquez sur J'accepte pour accepter le contrat de licence du logiciel Xerox, puis cliquez sur Suivant. 6. Choisissez le dossier de destination, puis cliquez sur Suivant. 7. Vérifiez le chemin d'installation du dossier, puis cliquez sur Suivant. 8. Une fois l'installation terminée, cliquez sur Terminer. Passez à la section Configuration des caractéristiques de l'imprimante connectée via Ethernet (réseau) à la page 21. Imprimante multifonctions Phaser 6180MFP FR - 17
20 Installation du pilote de numérisation Windows sur USB Installation du pilote de numérisation Windows sur USB 1. Vérifiez que l'imprimante est sous tension et connectée au poste de travail. 2. Cliquez sur Annuler dans chacune des fenêtres Assistant Matériel détecté. 3. Insérez le Software and Documentation CD-ROM (CD-ROM Logiciels et documentation) dans le lecteur de l'ordinateur. Le programme d'installation est lancé automatiquement. 4. Choisissez Installer le pilote de numérisation (USB uniquement). 5. Pour continuer, cliquez sur Suivant. 6. Cliquez sur J'accepte pour accepter le contrat de licence du logiciel Xerox, puis cliquez sur Suivant. 7. Dans la boîte de dialogue Fin de l'assistant InstallShield, cliquez sur Terminer. La boîte de dialogue Assistant Matériel détecté s'affiche. 8. À la question Autorisez-vous Windows à se connecter à Windows Update pour rechercher les mises à jour?, sélectionnez Non, par pour cette fois, puis cliquez sur Suivant. 9. Sélectionnez Installer le logiciel automatiquement (recommandé), puis cliquez sur Suivant. 10. Au terme de l'installation, cliquez sur Terminer. Poursuivez l'installation du pilote d'imprimante sur USB si vous n'êtes pas connecté à l'imprimante via Ethernet. Installation du pilote d'imprimante sur une connexion USB uniquement 1. La boîte de dialogue Assistant Matériel détecté vous invite à installer le pilote d'imprimante. 2. À la question Autorisez-vous Windows à se connecter à Windows Update pour rechercher les mises à jour?, sélectionnez Non, par pour cette fois, puis cliquez sur Suivant. 3. Sélectionnez Installer à partir d'une liste ou d'un emplacement spécifié (utilisateurs expérimentés), puis cliquez sur Suivant. 4. Cochez la case Inclure cet emplacement dans la recherche, puis cliquez sur Parcourir. 5. Accédez au Software and Documentation CD-ROM (CD-ROM Logiciels et documentation). Imprimante multifonctions Phaser 6180MFP FR - 18
300 BPS WiFI N 2.0 USB ADAPter. User's guide. Manuel d'utilisation Guia del usario
 300 BPS WiFI N 2.0 USB ADAPter User's guide Manuel d'utilisation Guia del usario WIRELESS N USB ADAPTER MODEL # WUB-1900R Quick Install Guide 2. INSTALLATION: This section provides instructions on how
300 BPS WiFI N 2.0 USB ADAPter User's guide Manuel d'utilisation Guia del usario WIRELESS N USB ADAPTER MODEL # WUB-1900R Quick Install Guide 2. INSTALLATION: This section provides instructions on how
 Instalación rápida Antes de proceder con la instalación, es importante que sepa: Una instalación completa incluye "Drivers" y "Programa", ambos elementos se pueden instalar fácilmente desde el CD del software.
Instalación rápida Antes de proceder con la instalación, es importante que sepa: Una instalación completa incluye "Drivers" y "Programa", ambos elementos se pueden instalar fácilmente desde el CD del software.
Guía de instalación rápida TE100-P1U
 Guía de instalación rápida TE100-P1U V2 Table of Contents Español 1 1. Antes de iniciar 1 2. Cómo se instala 2 3. Configuración del servidor de impresora 3 4. Añadir la impresora a su PC 5 Troubleshooting
Guía de instalación rápida TE100-P1U V2 Table of Contents Español 1 1. Antes de iniciar 1 2. Cómo se instala 2 3. Configuración del servidor de impresora 3 4. Añadir la impresora a su PC 5 Troubleshooting
Guía de instalación rápida TE100-P21 3.01
 Guía de instalación rápida TE100-P21 3.01 Table of Contents Español 1 1. Antes de iniciar 1 2. Cómo se instala 2 3. Configuración del servidor de impresora 3 4. Agregue la impresora a su computadora 5
Guía de instalación rápida TE100-P21 3.01 Table of Contents Español 1 1. Antes de iniciar 1 2. Cómo se instala 2 3. Configuración del servidor de impresora 3 4. Agregue la impresora a su computadora 5
WebForms con LeadTools
 WebForms con LeadTools 21.01.2007 Danysoft Con la aparición de la version 15 de LEADTOOLS, LEAD ha incluido un control.net para la gestión de formularios en la Web. A continuación le incluimos unas instrucciones
WebForms con LeadTools 21.01.2007 Danysoft Con la aparición de la version 15 de LEADTOOLS, LEAD ha incluido un control.net para la gestión de formularios en la Web. A continuación le incluimos unas instrucciones
150Mbps Micro Wireless N USB Adapter
 150Mbps Micro Wireless N USB Adapter TEW-648UBM ŸGuía de instalación rápida (1) ŸTroubleshooting (5) 1.11 1. Antes de iniciar Contenidos del paquete ŸTEW-648UBM ŸCD-ROM (herramienta y guía del usuario)
150Mbps Micro Wireless N USB Adapter TEW-648UBM ŸGuía de instalación rápida (1) ŸTroubleshooting (5) 1.11 1. Antes de iniciar Contenidos del paquete ŸTEW-648UBM ŸCD-ROM (herramienta y guía del usuario)
PUB. DIM-1012-000. Transfer Utility. Installation Guide. Guide d Installation. Guía de instalación
 PUB. DIM-1012-000 Transfer Utility Installation Guide Guide d Installation Guía de instalación Jp En Fr Es Jp 02 Windows users only: The supplied software offers a convenient way to save your movies to
PUB. DIM-1012-000 Transfer Utility Installation Guide Guide d Installation Guía de instalación Jp En Fr Es Jp 02 Windows users only: The supplied software offers a convenient way to save your movies to
MISE A JOUR EZEE TAB 10D11M
 MISE A JOUR EZEE TAB 10D11M 1. Téléchargez le fichier de mise à jour à l adresse suivante : http://www.storex.fr/download/fw/ezeetab_10d11m.zip 2. Une fois le fichier télécharger, décompressez le puis
MISE A JOUR EZEE TAB 10D11M 1. Téléchargez le fichier de mise à jour à l adresse suivante : http://www.storex.fr/download/fw/ezeetab_10d11m.zip 2. Une fois le fichier télécharger, décompressez le puis
Agustiniano Ciudad Salitre School Computer Science Support Guide - 2015 Second grade First term
 Agustiniano Ciudad Salitre School Computer Science Support Guide - 2015 Second grade First term UNIDAD TEMATICA: INTERFAZ DE WINDOWS LOGRO: Reconoce la interfaz de Windows para ubicar y acceder a los programas,
Agustiniano Ciudad Salitre School Computer Science Support Guide - 2015 Second grade First term UNIDAD TEMATICA: INTERFAZ DE WINDOWS LOGRO: Reconoce la interfaz de Windows para ubicar y acceder a los programas,
Creating your Single Sign-On Account for the PowerSchool Parent Portal
 Creating your Single Sign-On Account for the PowerSchool Parent Portal Welcome to the Parent Single Sign-On. What does that mean? Parent Single Sign-On offers a number of benefits, including access to
Creating your Single Sign-On Account for the PowerSchool Parent Portal Welcome to the Parent Single Sign-On. What does that mean? Parent Single Sign-On offers a number of benefits, including access to
MISE A JOUR EZEE TAB 7D12-S
 MISE A JOUR EZEE TAB 7D12-S 1. Téléchargez le fichier de mise à jour à l adresse suivante : http://www.storex.fr/download/fw/7d12-s.rar 2. Une fois le fichier télécharger, décompressez le puis installez
MISE A JOUR EZEE TAB 7D12-S 1. Téléchargez le fichier de mise à jour à l adresse suivante : http://www.storex.fr/download/fw/7d12-s.rar 2. Une fois le fichier télécharger, décompressez le puis installez
CESVA USB DRIVER. M_CUD_v0001_20130226_ESP_ENG
 CESVA USB DRIVER M_CUD_v0001_20130226_ESP_ENG CESVA USB DRIVER ESPAÑOL CONTENIDO 1. Instalación del CESVA USB Driver... 2 2. Conocer el puerto COM asignado para la comunicación con el PC... 2 2.1. Windows
CESVA USB DRIVER M_CUD_v0001_20130226_ESP_ENG CESVA USB DRIVER ESPAÑOL CONTENIDO 1. Instalación del CESVA USB Driver... 2 2. Conocer el puerto COM asignado para la comunicación con el PC... 2 2.1. Windows
π S-20247 2 x 1.25" PRICE TAG INSERTS INSTRUCTIONS 1-800-295-5510 uline.com MICROSOFT WORD 2010 SETUP (PC USERS) CREATING LABELS
 π S-20247 2 x 1.25" PRICE TAG INSERTS uline.com Para Español, vea páginas 3-4. Pour le français, consulter les pages 5-6. INSTRUCTIONS MICROSOFT WORD 2010 SETUP (PC USERS) CREATING LABELS 1. On the toolbar
π S-20247 2 x 1.25" PRICE TAG INSERTS uline.com Para Español, vea páginas 3-4. Pour le français, consulter les pages 5-6. INSTRUCTIONS MICROSOFT WORD 2010 SETUP (PC USERS) CREATING LABELS 1. On the toolbar
Video Server. Quick Installation Guide. English, Español
 Video Server Quick Installation Guide English, Español 2 Video Server NOTES Quick Installation Guide 3 Video Server Quick Installation Guide To get your Video Server up and running on an Ethernet network,
Video Server Quick Installation Guide English, Español 2 Video Server NOTES Quick Installation Guide 3 Video Server Quick Installation Guide To get your Video Server up and running on an Ethernet network,
Save Money 2-up Single Doorhanger Set OH payday advance edition, 4 different doorhangers, Spanish
 Save Money 2-up Single Doorhanger Set OH payday advance edition, 4 different doorhangers, Spanish PACKAGE CONTENTS How to Customize 4-color doorhanger, Editable PDF (50% OFF first loan) 1-color (black)
Save Money 2-up Single Doorhanger Set OH payday advance edition, 4 different doorhangers, Spanish PACKAGE CONTENTS How to Customize 4-color doorhanger, Editable PDF (50% OFF first loan) 1-color (black)
Important Update! USB Connection for Windows 98 Users. English
 Important Update! English USB Connection for Windows 98 Users If you are connecting more than one device at the same time, you may encounter problems installing the HP DeskJet 990C Series printer. Follow
Important Update! English USB Connection for Windows 98 Users If you are connecting more than one device at the same time, you may encounter problems installing the HP DeskJet 990C Series printer. Follow
USER MANUAL VMS FOR PC VMS PARA PC English / Español
 USER MANUAL VMS FOR PC VMS PARA PC English / Español ENGLISH SECTION You must enter into the application with the following data: Account Type: Local User Name: admin Password: admin If you want your PC
USER MANUAL VMS FOR PC VMS PARA PC English / Español ENGLISH SECTION You must enter into the application with the following data: Account Type: Local User Name: admin Password: admin If you want your PC
MANUAL EASYCHAIR. A) Ingresar su nombre de usuario y password, si ya tiene una cuenta registrada Ó
 MANUAL EASYCHAIR La URL para enviar su propuesta a la convocatoria es: https://easychair.org/conferences/?conf=genconciencia2015 Donde aparece la siguiente pantalla: Se encuentran dos opciones: A) Ingresar
MANUAL EASYCHAIR La URL para enviar su propuesta a la convocatoria es: https://easychair.org/conferences/?conf=genconciencia2015 Donde aparece la siguiente pantalla: Se encuentran dos opciones: A) Ingresar
Guía de instalación rápida TPL-303E TPL-303E2K 1.01
 Guía de instalación rápida TPL-303E TPL-303E2K 1.01 Table of Contents Español 1 1. Antes de iniciar 1 2. Cómo se instala 2 Troubleshooting 6 Version 02.19.2010 1. Antes de iniciar Contenidos del paquete
Guía de instalación rápida TPL-303E TPL-303E2K 1.01 Table of Contents Español 1 1. Antes de iniciar 1 2. Cómo se instala 2 Troubleshooting 6 Version 02.19.2010 1. Antes de iniciar Contenidos del paquete
Nueva confirmación de pedido de compra con cambios: proveedor ES
 Ayuda de trabajo Nueva confirmación de pedido de compra con cambios: proveedor ES Step 1. This Supplier portal activity lists the steps necessary for confirming a new purchase order with changes on price,
Ayuda de trabajo Nueva confirmación de pedido de compra con cambios: proveedor ES Step 1. This Supplier portal activity lists the steps necessary for confirming a new purchase order with changes on price,
π S-7698 INSERT CARDS INSTRUCTIONS uline.com MICROSOFT WORD 2010 SETUP (PC USERS) CREATING LABELS
 π S-7698 INSERT CARDS uline.com Para Español, vea páginas 3-4. Pour le français, consulter les pages 5-6. INSTRUCTIONS MICROSOFT WORD 2010 SETUP (PC USERS) CREATING LABELS 1. On the toolbar ribbon, click
π S-7698 INSERT CARDS uline.com Para Español, vea páginas 3-4. Pour le français, consulter les pages 5-6. INSTRUCTIONS MICROSOFT WORD 2010 SETUP (PC USERS) CREATING LABELS 1. On the toolbar ribbon, click
Guía de instalación rápida TFM-561U
 Guía de instalación rápida TFM-561U V1 Table of Contents Español 1 1. Antes de iniciar 1 2. Cómo se instala 2 Troubleshooting 5 Version 08.25.2010 1. Antes de iniciar Contenidos del paquete TFM-561U CD-ROM
Guía de instalación rápida TFM-561U V1 Table of Contents Español 1 1. Antes de iniciar 1 2. Cómo se instala 2 Troubleshooting 5 Version 08.25.2010 1. Antes de iniciar Contenidos del paquete TFM-561U CD-ROM
EP-2906 Manual de instalación
 EP-2906 Manual de instalación Con el botón situado a la izquierda se configura en el modo de cliente y de la derecha es el modo de Punto de acceso AP (nota: El USB es sólo para la función de fuente de
EP-2906 Manual de instalación Con el botón situado a la izquierda se configura en el modo de cliente y de la derecha es el modo de Punto de acceso AP (nota: El USB es sólo para la función de fuente de
Guía de instalación rápida TV-IP512WN 1.31
 Guía de instalación rápida TV-IP512WN 1.31 Table of Contents Español 1 1. Antes de iniciar 1 2. Inslatación y configuración del Hardware 2 Troubleshooting 8 Version 02.08.2010 1. Antes de iniciar Contenidos
Guía de instalación rápida TV-IP512WN 1.31 Table of Contents Español 1 1. Antes de iniciar 1 2. Inslatación y configuración del Hardware 2 Troubleshooting 8 Version 02.08.2010 1. Antes de iniciar Contenidos
Steps to Understand Your Child s Behavior. Customizing the Flyer
 Steps to Understand Your Child s Behavior Customizing the Flyer Hello! Here is the PDF Form Template for use in advertising Steps to Understanding Your Child s Behavior (HDS Behavior Level 1B). Because
Steps to Understand Your Child s Behavior Customizing the Flyer Hello! Here is the PDF Form Template for use in advertising Steps to Understanding Your Child s Behavior (HDS Behavior Level 1B). Because
Transfer Utility VideoBrowser
 PUB. DIM-1014-000 Transfer Utility VideoBrowser Installation Guide Guide d Installation Guía de instalación Jp En Fr Es Jp 02 Jp 03 ( ) Jp 04 Windows users only: The supplied PIXELA s software offers many
PUB. DIM-1014-000 Transfer Utility VideoBrowser Installation Guide Guide d Installation Guía de instalación Jp En Fr Es Jp 02 Jp 03 ( ) Jp 04 Windows users only: The supplied PIXELA s software offers many
WELCOME KIT - SOFTWARE KIT DE BIENVENUE - LOGICIEL KIT DE BIENVENIDA PROGRAMA
 WELCOME KIT - SOFTWARE KIT DE BIENVENUE - LOGICIEL KIT DE BIENVENIDA PROGRAMA ENGLISH FRANÇAIS ESPAÑOL TIMEZERO WELCOME KIT Welcome and thank you for choosing our products! This quick guide will take you
WELCOME KIT - SOFTWARE KIT DE BIENVENUE - LOGICIEL KIT DE BIENVENIDA PROGRAMA ENGLISH FRANÇAIS ESPAÑOL TIMEZERO WELCOME KIT Welcome and thank you for choosing our products! This quick guide will take you
JEEP PATRIOT Fog Lamp Kit
 JEEP PATRIOT Fog Lamp Kit 1of11 2of11 3of11 4of11 5of11 2007MY Jeep Patriot 6of11 2007MY Jeep Patriot 7of11 2008MY Jeep Patriot Vehicle VIN must be updated with the sales code of the added accessory in
JEEP PATRIOT Fog Lamp Kit 1of11 2of11 3of11 4of11 5of11 2007MY Jeep Patriot 6of11 2007MY Jeep Patriot 7of11 2008MY Jeep Patriot Vehicle VIN must be updated with the sales code of the added accessory in
MISE A JOUR EZEETAB 973
 MISE A JOUR EZEETAB 973 Veuillez télécharger le dossier de mise à jour selon le lien suivant : www.storex.eu/download/ezee'tab973_fw+ps.zip Une fenêtre s ouvre sélectionner «Enregistrer le fichier» de
MISE A JOUR EZEETAB 973 Veuillez télécharger le dossier de mise à jour selon le lien suivant : www.storex.eu/download/ezee'tab973_fw+ps.zip Une fenêtre s ouvre sélectionner «Enregistrer le fichier» de
USER MANUAL LOGAN CAM VIEW FOR PC LOGAN CAM VIEW PARA PC English / Español
 USER MANUAL LOGAN CAM VIEW FOR PC LOGAN CAM VIEW PARA PC English / Español ENGLISH SECTION PC Installation 1. Download the application Logan Cam View for PC through the following link: https://support.logan-cam.com/hc/enus/articles/115000940287-logan-cam-view
USER MANUAL LOGAN CAM VIEW FOR PC LOGAN CAM VIEW PARA PC English / Español ENGLISH SECTION PC Installation 1. Download the application Logan Cam View for PC through the following link: https://support.logan-cam.com/hc/enus/articles/115000940287-logan-cam-view
www.microsoft.com/hardware
 www.microsoft.com/hardware english - EN ESPAÑOL (LATINOAMERICANO) - XX PORTUGUÊS (BRASIL) - XC FRANÇAIS CANADIEN - XD 1 2 www.microsoft.com/hardware/productguide 3 www.microsoft.com/hardware/downloads
www.microsoft.com/hardware english - EN ESPAÑOL (LATINOAMERICANO) - XX PORTUGUÊS (BRASIL) - XC FRANÇAIS CANADIEN - XD 1 2 www.microsoft.com/hardware/productguide 3 www.microsoft.com/hardware/downloads
Guía de instalación rápida TV-IP512P 1.31
 Guía de instalación rápida TV-IP512P 1.31 Table of Contents Español 1 1. Antes de iniciar 1 2. Inslatación y configuración del Hardware 2 3. Instalación Power over Ethernet (PoE) 7 Troubleshooting 9 Version
Guía de instalación rápida TV-IP512P 1.31 Table of Contents Español 1 1. Antes de iniciar 1 2. Inslatación y configuración del Hardware 2 3. Instalación Power over Ethernet (PoE) 7 Troubleshooting 9 Version
MANUAL BREVE DE INSTRUCCIONES PARA INSTALAR EL BLOQUE DE VIDEOCONFERENCIA EN MOODLE
 MANUAL BREVE DE INSTRUCCIONES PARA INSTALAR EL BLOQUE DE VIDEOCONFERENCIA EN MOODLE AUTOR: Dr. Agustín Rico Guzmán ENSEÑANZA MEDICA CAR Zamora Michoacán México REQUISITOS BLOQUE DE VIDECONFERENCIA EN MOODLE,
MANUAL BREVE DE INSTRUCCIONES PARA INSTALAR EL BLOQUE DE VIDEOCONFERENCIA EN MOODLE AUTOR: Dr. Agustín Rico Guzmán ENSEÑANZA MEDICA CAR Zamora Michoacán México REQUISITOS BLOQUE DE VIDECONFERENCIA EN MOODLE,
π S x 3/4" INSERTS FOR BIN LABEL HOLDER INSTRUCTIONS uline.com MICROSOFT WORD 2010 SETUP (PC USERS) CREATING LABELS
 π S-21114 3 x 3/4" INSERTS FOR BIN LABEL HOLDER 1-800-295-5510 uline.com Para Español, vea páginas 3-4. Pour le français, consulter les pages 5-6. INSTRUCTIONS MICROSOFT WORD 2010 SETUP (PC USERS) CREATING
π S-21114 3 x 3/4" INSERTS FOR BIN LABEL HOLDER 1-800-295-5510 uline.com Para Español, vea páginas 3-4. Pour le français, consulter les pages 5-6. INSTRUCTIONS MICROSOFT WORD 2010 SETUP (PC USERS) CREATING
GXV3615WP_HD IP CAMERA
 GXV3615WP_HD IP CAMERA Grandstream Networks, Inc. 1297 Beacon Street, 2nd Floor Brookline, MA 02446, USA 2 1 5 Tel : +1 (617) 566 9300 +86 755-2601-4600 Fax: +1 (617) 247 1987 +86 755-2601-4601 www.grandstream.com
GXV3615WP_HD IP CAMERA Grandstream Networks, Inc. 1297 Beacon Street, 2nd Floor Brookline, MA 02446, USA 2 1 5 Tel : +1 (617) 566 9300 +86 755-2601-4600 Fax: +1 (617) 247 1987 +86 755-2601-4601 www.grandstream.com
Pasos Instalación de OnGuard 6.3.249 (Versión beta 0.1)
 Pasos Instalación de OnGuard 6.3.249 (Versión beta 0.1) Instalación de Windows (Servidor y cliente) Sistemas Soportados (Indispensable) 1 Windows XP Professional SP2 2 Windows 2003 Server SP1 y R2 3 Windows
Pasos Instalación de OnGuard 6.3.249 (Versión beta 0.1) Instalación de Windows (Servidor y cliente) Sistemas Soportados (Indispensable) 1 Windows XP Professional SP2 2 Windows 2003 Server SP1 y R2 3 Windows
TLC 3 Student Mobile Device Configuration Specifications
 TLC 3 Student Mobile Device Configuration Specifications All students are REQUIRED to configure and maintain their mobile devices as outlined in this document. Non-compliance is a violation of District
TLC 3 Student Mobile Device Configuration Specifications All students are REQUIRED to configure and maintain their mobile devices as outlined in this document. Non-compliance is a violation of District
Puede pagar facturas y gastos periódicos como el alquiler, el gas, la electricidad, el agua y el teléfono y también otros gastos del hogar.
 SPANISH Centrepay Qué es Centrepay? Centrepay es la manera sencilla de pagar sus facturas y gastos. Centrepay es un servicio de pago de facturas voluntario y gratuito para clientes de Centrelink. Utilice
SPANISH Centrepay Qué es Centrepay? Centrepay es la manera sencilla de pagar sus facturas y gastos. Centrepay es un servicio de pago de facturas voluntario y gratuito para clientes de Centrelink. Utilice
Guía de instalación rápida TEG-160WS TEG-240WS
 Guía de instalación rápida TEG-160WS TEG-240WS C2 Table of Contents Español 1 1. Antes de iniciar 1 2. Instalación del Hardware 2 3. Herramienta de gestión Web 3 Troubleshooting 6 Version 02.02.2010 1.
Guía de instalación rápida TEG-160WS TEG-240WS C2 Table of Contents Español 1 1. Antes de iniciar 1 2. Instalación del Hardware 2 3. Herramienta de gestión Web 3 Troubleshooting 6 Version 02.02.2010 1.
Guía de referencia rápida para el software de control PC-SOFT PX8/10 SE
 Guía de referencia rápida para el software de control PC-SOFT PX8/10 SE 1.- Instalación del software El fichero de instalación de software se suministra en un CD-ROM junto al equipo. Antes de proceder
Guía de referencia rápida para el software de control PC-SOFT PX8/10 SE 1.- Instalación del software El fichero de instalación de software se suministra en un CD-ROM junto al equipo. Antes de proceder
Guía de instalación rápida TEW-639GR 2.01
 Guía de instalación rápida TEW-639GR 2.01 Table of Contents Español 1 1. Antes de iniciar 2. Instalación del Hardware 1 2 3. Configuración del enrutador inalámbrico 3 Troubleshooting 5 Version 03.04.2010
Guía de instalación rápida TEW-639GR 2.01 Table of Contents Español 1 1. Antes de iniciar 2. Instalación del Hardware 1 2 3. Configuración del enrutador inalámbrico 3 Troubleshooting 5 Version 03.04.2010
Setting Up an Apple ID for your Student
 Setting Up an Apple ID for your Student You will receive an email from Apple with the subject heading of AppleID for Students Parent/Guardian Information Open the email. Look for two important items in
Setting Up an Apple ID for your Student You will receive an email from Apple with the subject heading of AppleID for Students Parent/Guardian Information Open the email. Look for two important items in
Quick Installation Guide TEW-624UB H/W:B1.1R
 Quick Installation Guide TEW-624UB H/W:B1.1R Table of of Contents Contents Español... 1. Antes de iniciar... 2. Cómo se instala... 3. Configuración inalámbrica... Troubleshooting... 1 1 2 3 5 Version 02.29.2008
Quick Installation Guide TEW-624UB H/W:B1.1R Table of of Contents Contents Español... 1. Antes de iniciar... 2. Cómo se instala... 3. Configuración inalámbrica... Troubleshooting... 1 1 2 3 5 Version 02.29.2008
2.4 GHz Wireless Mouse Souris sans fil 2,4 GHz Ratón inalámbrico de 2,4 GHz
 2.4 GHz Wireless Mouse Souris sans fil 2,4 GHz Ratón inalámbrico de 2,4 GHz User s Manual Manuel de l'utilisateur Manual del usuario 2.4 GHz Wireless Mouse User manual English Thank you for purchasing
2.4 GHz Wireless Mouse Souris sans fil 2,4 GHz Ratón inalámbrico de 2,4 GHz User s Manual Manuel de l'utilisateur Manual del usuario 2.4 GHz Wireless Mouse User manual English Thank you for purchasing
Wireless G Notebook Card Carte G sans fil pour ordinateur de bureau Tarjeta Wireless G para computadora de escritorio
 Wireless G Notebook Card Carte G sans fil pour ordinateur de bureau Tarjeta Wireless G para computadora de escritorio www.ativasupport.com Ativa Tech Support US: 1-866-91-ATIVA (1-866-912-8482) 2006 Ativa.
Wireless G Notebook Card Carte G sans fil pour ordinateur de bureau Tarjeta Wireless G para computadora de escritorio www.ativasupport.com Ativa Tech Support US: 1-866-91-ATIVA (1-866-912-8482) 2006 Ativa.
Using a Printer on the TV
 Using a Printer on the TV Printer Settings Menu System Device Manager Printer Settings You can search for and add printers within the same sub network. By adding a printer, you can use the Print function
Using a Printer on the TV Printer Settings Menu System Device Manager Printer Settings You can search for and add printers within the same sub network. By adding a printer, you can use the Print function
Using a Printer from the TV
 Using a Printer from the TV Printer Settings Menu System Device Manager Printer Settings You can search for and add printers that are on the same sub network as the TV. By adding a printer, you can use
Using a Printer from the TV Printer Settings Menu System Device Manager Printer Settings You can search for and add printers that are on the same sub network as the TV. By adding a printer, you can use
CONTROLADORA PARA PIXELS CONPIX
 The LedEdit Software Instructions 1, Install the software to PC and open English version: When we installed The LedEdit Software, on the desktop we can see following icon: Please Double-click it, then
The LedEdit Software Instructions 1, Install the software to PC and open English version: When we installed The LedEdit Software, on the desktop we can see following icon: Please Double-click it, then
LaserJet Pro MFP M225 and M226 Getting Started Guide
 LaserJet Pro MFP M225 and M226 Getting Started Guide 2 English... 1 Français... 6 Español... 11 Português... 17 IMPORTANT: Follow Steps 1-3 on the printer hardware setup poster, then continue with Step
LaserJet Pro MFP M225 and M226 Getting Started Guide 2 English... 1 Français... 6 Español... 11 Português... 17 IMPORTANT: Follow Steps 1-3 on the printer hardware setup poster, then continue with Step
School Preference through the Infinite Campus Parent Portal
 School Preference through the Infinite Campus Parent Portal Welcome New and Returning Families! Enrollment for new families or families returning to RUSD after being gone longer than one year is easy.
School Preference through the Infinite Campus Parent Portal Welcome New and Returning Families! Enrollment for new families or families returning to RUSD after being gone longer than one year is easy.
Quick Installation Guide Internet Setup
 CBR-970 Wireless-N Broadband Router www.cnet.com.tw Established in California, U.S.A. since 1987 Quick Installation Guide Internet Setup What s included in the box CBR-970 Wireless N Broadband Router Quick
CBR-970 Wireless-N Broadband Router www.cnet.com.tw Established in California, U.S.A. since 1987 Quick Installation Guide Internet Setup What s included in the box CBR-970 Wireless N Broadband Router Quick
ALLOWS REMOTE ACCESS TO YOUR
 WI-FI ADAPTER The Schlage Sense Wi-Fi Adapter works with your Schlage Sense Smart Deadbolt. After setting up the Wi-Fi Adapter, you can use the Schlage Sense app to control your lock from anywhere. El
WI-FI ADAPTER The Schlage Sense Wi-Fi Adapter works with your Schlage Sense Smart Deadbolt. After setting up the Wi-Fi Adapter, you can use the Schlage Sense app to control your lock from anywhere. El
El HANDBRAKE es un programa de digitalización de DVD s que le permitirá obtener el archivo de video necesario para nuestra Video Librería.
 INSTRUCCIONES INSTRUCTIONS 1.- Free hosting Para llevar a cabo este método, usted debe preparar el archivo de video siguiendo los siguientes pasos. Ingrese al siguiente link y descargue según su sistema
INSTRUCCIONES INSTRUCTIONS 1.- Free hosting Para llevar a cabo este método, usted debe preparar el archivo de video siguiendo los siguientes pasos. Ingrese al siguiente link y descargue según su sistema
Guía de instalación rápida TEW-623PI 3.02
 Guía de instalación rápida TEW-623PI 3.02 Table of Contents Español 1 1. Antes de iniciar 2. Cómo se instala 1 2 3. Cómo usar el adaptador inalámbrico 4 Troubleshooting 5 Version 02.05.2010 1. Antes de
Guía de instalación rápida TEW-623PI 3.02 Table of Contents Español 1 1. Antes de iniciar 2. Cómo se instala 1 2 3. Cómo usar el adaptador inalámbrico 4 Troubleshooting 5 Version 02.05.2010 1. Antes de
HOJA ADICIONAL PATCH CB-077
 HOJA ADICIONAL PATCH CB-077 IMPORTANTE: Debido a una mejora en la tecnología de fabricación del pack CB-077, después de la instalación del nuevo pack (código 0 PI0283) en el medidor, se ha de enviar un
HOJA ADICIONAL PATCH CB-077 IMPORTANTE: Debido a una mejora en la tecnología de fabricación del pack CB-077, después de la instalación del nuevo pack (código 0 PI0283) en el medidor, se ha de enviar un
Mobile Application Guide Guía de aplicación móvil
 Welcome to the Donations Desk mobile application guide. Bienvenidos a la guía de la aplicación móvil de Donations Desk. TABLE OF CONTENTS Tabla de contenido Navigation: Getting Around... 3 Navigation:
Welcome to the Donations Desk mobile application guide. Bienvenidos a la guía de la aplicación móvil de Donations Desk. TABLE OF CONTENTS Tabla de contenido Navigation: Getting Around... 3 Navigation:
Wi-Fi HD Camera Quick Setup Guide
 Wi-Fi HD Camera Quick Setup Guide What s Included First Alert HD IP Camera Unit Power Cord Ethernet Cable Camera Software CD Removable Antenna Mounting Bracket and Hardware Quick Setup Guide Initial Camera
Wi-Fi HD Camera Quick Setup Guide What s Included First Alert HD IP Camera Unit Power Cord Ethernet Cable Camera Software CD Removable Antenna Mounting Bracket and Hardware Quick Setup Guide Initial Camera
Guía de instalación rápida TEW-691GR 1.01
 Guía de instalación rápida TEW-691GR 1.01 Table of Contents Español 1 1. Antes de iniciar 1 2. Instalación del Hardware 2 3. Configuración del enrutador inalámbrico 3 Troubleshooting 5 Version 05.11.2010
Guía de instalación rápida TEW-691GR 1.01 Table of Contents Español 1 1. Antes de iniciar 1 2. Instalación del Hardware 2 3. Configuración del enrutador inalámbrico 3 Troubleshooting 5 Version 05.11.2010
Roomba 900. Quick Start Guide Guide de Démarrage Rapide Guía de Inicio Rápido
 Roomba 900 Quick Start Guide Guide de Démarrage Rapide Guía de Inicio Rápido To get started, you will need the robot, Home Base, line cord and your smart device. For a full list of box contents refer
Roomba 900 Quick Start Guide Guide de Démarrage Rapide Guía de Inicio Rápido To get started, you will need the robot, Home Base, line cord and your smart device. For a full list of box contents refer
English - EN Español (Latinoamérica) - XX Português (Brasil) - XC Français (Canada) - XD.
 English - EN Español (Latinoamérica) - XX Português (Brasil) - XC Français (Canada) - XD www.microsoft.com/hardware 1 Insert the two AAA alkaline batteries and turn on the mouse. To connect the mouse to
English - EN Español (Latinoamérica) - XX Português (Brasil) - XC Français (Canada) - XD www.microsoft.com/hardware 1 Insert the two AAA alkaline batteries and turn on the mouse. To connect the mouse to
INSTRUCCIONES PARA ENVIAR SU PELICULA PARA LA VIDEOLIBRERIA
 For English version, please scroll down to page 11 (eleven) INSTRUCCIONES PARA ENVIAR SU PELICULA PARA LA VIDEOLIBRERIA Especificaciones técnicas Container format:.mp4 / tamaño de archivo no superior a
For English version, please scroll down to page 11 (eleven) INSTRUCCIONES PARA ENVIAR SU PELICULA PARA LA VIDEOLIBRERIA Especificaciones técnicas Container format:.mp4 / tamaño de archivo no superior a
Guía de instalación rápida TEG-PCITXR TEG-PCITXRL 3.02
 Guía de instalación rápida TEG-PCITXR TEG-PCITXRL 3.02 Table of Contents Español 1 1. Antes de iniciar 1 2. Cómo se instala 2 Troubleshooting 5 Version 03.18.2010 1. Antes de iniciar ENGLISH Contenidos
Guía de instalación rápida TEG-PCITXR TEG-PCITXRL 3.02 Table of Contents Español 1 1. Antes de iniciar 1 2. Cómo se instala 2 Troubleshooting 5 Version 03.18.2010 1. Antes de iniciar ENGLISH Contenidos
Asignar y seguir el progreso del curso en línea de Seguridad de los alimentos de ServSafe International
 Asignar y seguir el progreso del curso en línea de Seguridad de los alimentos de ServSafe International Desde la página www.servsafeinternational.com, haga clic en el menú desplegable del Idioma y elija
Asignar y seguir el progreso del curso en línea de Seguridad de los alimentos de ServSafe International Desde la página www.servsafeinternational.com, haga clic en el menú desplegable del Idioma y elija
Guía de instalación rápida TDM-C500 TDM-C504 1.01
 Guía de instalación rápida TDM-C500 TDM-C504 1.01 Table of Contents Español 1 1. Antes de iniciar 1 2. Instalación del Hardware 3 3. Configuración del Módem 4 Troubleshooting 7 Version 10.22.2010 1. Antes
Guía de instalación rápida TDM-C500 TDM-C504 1.01 Table of Contents Español 1 1. Antes de iniciar 1 2. Instalación del Hardware 3 3. Configuración del Módem 4 Troubleshooting 7 Version 10.22.2010 1. Antes
MX-PB12 PRINTER EXPANSION KIT KIT IMPRIMANTE KIT DE EXPANSIÓN PARA IMPRESORA KIT DE EXPANSÃO PARA IMPRESSORA
 MX-PB12 PRINTER EXPANSION KIT SOFTWARE SETUP GUIDE (for network printer) ENGLISH KIT IMPRIMANTE GUIDE D'INSTALLATION DU LOGICIEL (pour imprimante réseau) KIT DE EXPANSIÓN PARA IMPRESORA GUÍA DE INSTALACIÓN
MX-PB12 PRINTER EXPANSION KIT SOFTWARE SETUP GUIDE (for network printer) ENGLISH KIT IMPRIMANTE GUIDE D'INSTALLATION DU LOGICIEL (pour imprimante réseau) KIT DE EXPANSIÓN PARA IMPRESORA GUÍA DE INSTALACIÓN
Migrando desde Windows XP a Windows 7 con Microsoft Deployment Toolkit 2010
 Migrando desde Windows XP a Windows 7 con Microsoft Deployment Toolkit 2010 El equipo que tú tienes, comprende de una instalación de Active Directory, con su DNS, un DHCP y el rol de WDS, sólo se configuró
Migrando desde Windows XP a Windows 7 con Microsoft Deployment Toolkit 2010 El equipo que tú tienes, comprende de una instalación de Active Directory, con su DNS, un DHCP y el rol de WDS, sólo se configuró
Bluebeam Digital Certification Manual
 Manual Certificación Digital en Bluebeam Revu Bluebeam Digital Certification Manual Desarrollado por: DTE, LLC support@dtellcpr.com Developed by: DTE, LLC Revisado en: 20 de julio de 2016. Ver. 1.101.0720
Manual Certificación Digital en Bluebeam Revu Bluebeam Digital Certification Manual Desarrollado por: DTE, LLC support@dtellcpr.com Developed by: DTE, LLC Revisado en: 20 de julio de 2016. Ver. 1.101.0720
Cómo comprar en la tienda en línea de UDP y cómo inscribirse a los módulos UDP
 Cómo comprar en la tienda en línea de UDP y cómo inscribirse a los módulos UDP Sistema de registro y pago Este sistema está dividido en dos etapas diferentes*. Por favor, haga clic en la liga de la etapa
Cómo comprar en la tienda en línea de UDP y cómo inscribirse a los módulos UDP Sistema de registro y pago Este sistema está dividido en dos etapas diferentes*. Por favor, haga clic en la liga de la etapa
Bluebeam Change Digital Certification Appearance Manual. Manual Cambio de Apariencia en Bluebeam Revu
 Manual Cambio de Apariencia en Bluebeam Revu Bluebeam Change Digital Certification Appearance Manual Desarrollado por: DTE, LLC support@dtellcpr.com Developed by: DTE, LLC Revisado en: 21 de julio de 2016.
Manual Cambio de Apariencia en Bluebeam Revu Bluebeam Change Digital Certification Appearance Manual Desarrollado por: DTE, LLC support@dtellcpr.com Developed by: DTE, LLC Revisado en: 21 de julio de 2016.
Instructions on How to Access and Print Your W2 Statement for Active or Terminated Employees
 Instructions on How to Access and Print Your W2 Statement for Active or Terminated Employees SUBJECT: ACCESSING AND PRINTING YOUR W2 STATEMENT AS AN ACTIVE EMPLOYEE PURPOSE: This document outlines the
Instructions on How to Access and Print Your W2 Statement for Active or Terminated Employees SUBJECT: ACCESSING AND PRINTING YOUR W2 STATEMENT AS AN ACTIVE EMPLOYEE PURPOSE: This document outlines the
Color LaserJet Pro MFP M277 Getting Started Guide
 Color LaserJet Pro MFP M277 Getting Started Guide English :1 Français : 6 Español : 11 Português : 16 IMPORTANT: Follow Steps 1-3 on the printer hardware setup poster, then continue with step 4 to the
Color LaserJet Pro MFP M277 Getting Started Guide English :1 Français : 6 Español : 11 Português : 16 IMPORTANT: Follow Steps 1-3 on the printer hardware setup poster, then continue with step 4 to the
Manual para Cambio de Apariencia en Adobe Acrobat Pro. Change of Appearance in Adobe Acrobat Pro.
 Manual para Cambio de Apariencia en Adobe Acrobat Pro Change of Appearance in Adobe Acrobat Pro support@dtellcpr.com Desarrollado por: DTE, LLC Revisado en: 22 de Febrero de 2016 Versión: 01.2014 NOTA
Manual para Cambio de Apariencia en Adobe Acrobat Pro Change of Appearance in Adobe Acrobat Pro support@dtellcpr.com Desarrollado por: DTE, LLC Revisado en: 22 de Febrero de 2016 Versión: 01.2014 NOTA
Start. Démarrer. Iniciar.
 Zune CABLE Pack câble de synchronisation Zune cable de sincronizacíon Zune Start. Démarrer. Iniciar. To sync and charge, connect the sync cable to your Zune and your PC. Just need to charge? Connect your
Zune CABLE Pack câble de synchronisation Zune cable de sincronizacíon Zune Start. Démarrer. Iniciar. To sync and charge, connect the sync cable to your Zune and your PC. Just need to charge? Connect your
Manual de Exportación de Certificados Digitales
 Manual de Exportación de Certificados Digitales Desarrollado por: DTE, LLC Revisado en: 25 de abril de 2016 Versión: 1.160425 support@dtellcpr.com Este manual es para aquellos que quieran llevar su Certificado
Manual de Exportación de Certificados Digitales Desarrollado por: DTE, LLC Revisado en: 25 de abril de 2016 Versión: 1.160425 support@dtellcpr.com Este manual es para aquellos que quieran llevar su Certificado
Quick Installation Guide TEW-623PI
 Quick Installation Guide TEW-623PI Table of of Contents Contents... 1 1. Antes de iniciar... 1 2. Cómo se instala... 2 3. Cómo usar el adaptador inalámbrico... 5 Troubleshooting... 6 Version 07.21.2006
Quick Installation Guide TEW-623PI Table of of Contents Contents... 1 1. Antes de iniciar... 1 2. Cómo se instala... 2 3. Cómo usar el adaptador inalámbrico... 5 Troubleshooting... 6 Version 07.21.2006
AR-P27 PRINTER EXPANSION KIT KIT DE EXPANSIÓN PARA IMSRESORA KIT D'IMPRESSION MONOPOSTE KIT DE EXPANSÃO PARA IMPRESSORA
 AR-P7 PRINTER EXPANSION KIT SOFTWARE SETUP GUIDE (for network printer) ENGLISH KIT DE EXPANSIÓN PARA IMSRESORA GUÍA DE INSTALACIÓN DE SOFTWARE (para la impresora de red) KIT D'IMPRESSION MONOPOSTE GUIDE
AR-P7 PRINTER EXPANSION KIT SOFTWARE SETUP GUIDE (for network printer) ENGLISH KIT DE EXPANSIÓN PARA IMSRESORA GUÍA DE INSTALACIÓN DE SOFTWARE (para la impresora de red) KIT D'IMPRESSION MONOPOSTE GUIDE
Printer Driver. Esta guía describe la instalación del controlador de la impresora en Windows Vista, Windows XP y Windows 2000.
 4-129-722-51 (1) Printer Driver Guía de instalación Esta guía describe la instalación del controlador de la impresora en Windows Vista, Windows XP y Windows 2000. Antes de utilizar este software Antes
4-129-722-51 (1) Printer Driver Guía de instalación Esta guía describe la instalación del controlador de la impresora en Windows Vista, Windows XP y Windows 2000. Antes de utilizar este software Antes
OSCILLATION 512 (LM 3R)
 Application Note The following application note allows to locate the LM series devices (LM3E, LM3R, LM4 and LM5) within network and check its connection information: Name, MAC, dynamic IP address and static
Application Note The following application note allows to locate the LM series devices (LM3E, LM3R, LM4 and LM5) within network and check its connection information: Name, MAC, dynamic IP address and static
Guía de instalación rápida TFM-PCIV92A B1.21
 Guía de instalación rápida TFM-PCIV92A B1.21 Table of Contents Español 1 1. Antes de iniciar 1 2. Cómo se instala 2 Troubleshooting 6 Version 05.11.2011 1. Antes de iniciar Contenidos del paquete ŸTFM-PCIV92A
Guía de instalación rápida TFM-PCIV92A B1.21 Table of Contents Español 1 1. Antes de iniciar 1 2. Cómo se instala 2 Troubleshooting 6 Version 05.11.2011 1. Antes de iniciar Contenidos del paquete ŸTFM-PCIV92A
english - EN português do Brasil - XC français - FR español - ES
 english - EN português do Brasil - XC français - FR español - ES www.microsoft.com/hardware 1 1 Insert two AAA alkaline batteries. Slide the power switch to the on position. To connect the keyboard to
english - EN português do Brasil - XC français - FR español - ES www.microsoft.com/hardware 1 1 Insert two AAA alkaline batteries. Slide the power switch to the on position. To connect the keyboard to
2. Under user name, use your Panther ID (Same as Maximo) Use el Panther ID en la seccion que dice User Name (El mismo de Maximo)
 1. After opening the application the screen should always look like this one: Despues de abrir la aplicacion, la pantalla deberia de lucir exactamente de la siguiente manera: (Note: If you see a green
1. After opening the application the screen should always look like this one: Despues de abrir la aplicacion, la pantalla deberia de lucir exactamente de la siguiente manera: (Note: If you see a green
UN Women Training Centre elearning Campus e-commerce Platform User Guide
 UN Women Training Centre elearning Campus e-commerce Platform User Guide Ir al contenido en español (clic aquí) Aller au contenu en français (cliquez ici) Log In If you already have an account with the
UN Women Training Centre elearning Campus e-commerce Platform User Guide Ir al contenido en español (clic aquí) Aller au contenu en français (cliquez ici) Log In If you already have an account with the
Clients. PPPoE Clients WINDOWS 7
 2017/10/14 04:11 1/22 PPPoE WINDOWS 7 1. To add a conexion PPPoE we go to acces to START > CONTROL PANEL > NETWORKS AND INTERNET > NETWORKS CENTER AND SHARED RESOURCES, when we have this screen: 2. In
2017/10/14 04:11 1/22 PPPoE WINDOWS 7 1. To add a conexion PPPoE we go to acces to START > CONTROL PANEL > NETWORKS AND INTERNET > NETWORKS CENTER AND SHARED RESOURCES, when we have this screen: 2. In
Ingreso a DatAcademy mediante Telefónica Accounts. Versiones: Español / Ingles Guía de usuario / User Guide
 Ingreso a DatAcademy mediante Telefónica Accounts Versiones: Español / Ingles Guía de usuario / User Guide Versión Español: Guía de usuario 2 Qué es Telefónica Accounts? Es una solución de Single-Sign-On
Ingreso a DatAcademy mediante Telefónica Accounts Versiones: Español / Ingles Guía de usuario / User Guide Versión Español: Guía de usuario 2 Qué es Telefónica Accounts? Es una solución de Single-Sign-On
Microsoft Office Word
 Designed by:mary Luz Roa M. Microsoft Office Word Cinta Diseño de Página Márgenes Orientación Tamaño de página Cinta Insertar Imágenes Tablas Formas Agustiniano Salitre School 2017 Autor: Valor Creativo
Designed by:mary Luz Roa M. Microsoft Office Word Cinta Diseño de Página Márgenes Orientación Tamaño de página Cinta Insertar Imágenes Tablas Formas Agustiniano Salitre School 2017 Autor: Valor Creativo
Guía de configuración de la red NPD4759-00 ES
 Guía de configuración de la red NPD4759-00 ES Comprobación de su red Confirme la configuración de la red de su ordenador, y después elija lo que desee hacer a continuación. Siga las instrucciones para
Guía de configuración de la red NPD4759-00 ES Comprobación de su red Confirme la configuración de la red de su ordenador, y después elija lo que desee hacer a continuación. Siga las instrucciones para
Save Money Tear-off Flyer Set: 8.5 x11 CA edition, 4 different flyers, Spanish
 Save Money Tear-off Flyer Set: 8.5 x11 CA edition, 4 different flyers, Spanish PACKAGE CONTENTS How to Customize 4-color flyer with tear-off coupons, Editable PDF (50% OFF first loan) 1-color (black) flyer
Save Money Tear-off Flyer Set: 8.5 x11 CA edition, 4 different flyers, Spanish PACKAGE CONTENTS How to Customize 4-color flyer with tear-off coupons, Editable PDF (50% OFF first loan) 1-color (black) flyer
WDpStats Procedimiento de instalación
 WDpStats Procedimiento de instalación Tabla de contenidos WDpStats... 1 Procedimiento de instalación... 1 Tabla de contenidos... 1 Resumen... 2 Requisitos... 2 Instalación... 2 Dificultades... 6 Ejecución...
WDpStats Procedimiento de instalación Tabla de contenidos WDpStats... 1 Procedimiento de instalación... 1 Tabla de contenidos... 1 Resumen... 2 Requisitos... 2 Instalación... 2 Dificultades... 6 Ejecución...
LaserJet Pro MFP M125, M126, M127, M128 Getting Started Guide
 LaserJet Pro MFP M125, M126, M127, M128 Getting Started Guide www.hp.com/support/ljmfpm125series www.hp.com/support/ljmfpm126series www.hp.com/support/ljmfpm127series www.hp.com/support/ljmfpm128series
LaserJet Pro MFP M125, M126, M127, M128 Getting Started Guide www.hp.com/support/ljmfpm125series www.hp.com/support/ljmfpm126series www.hp.com/support/ljmfpm127series www.hp.com/support/ljmfpm128series
Manual de Arduino Wifly Shield
 Manual de Arduino Wifly Shield Material necesario: Arduino UNO. Wifly shield Software requerido en la PC: Arduino IDE v.1.0.1 Librería Wifly Alpha2 Preparando el hardware: Como se puede ver 4 LEDs parpadean
Manual de Arduino Wifly Shield Material necesario: Arduino UNO. Wifly shield Software requerido en la PC: Arduino IDE v.1.0.1 Librería Wifly Alpha2 Preparando el hardware: Como se puede ver 4 LEDs parpadean
Connecting Cloudino Connector to FIWARE IoT
 Hoja 1 DE 9 Connecting Cloudino Connector to FIWARE IoT 1. What is FIWARE IoT FIWARE is an open software ecosystem provided by the FIWARE Community (htttp://www.fiware.org). FIWARE exposes to developers
Hoja 1 DE 9 Connecting Cloudino Connector to FIWARE IoT 1. What is FIWARE IoT FIWARE is an open software ecosystem provided by the FIWARE Community (htttp://www.fiware.org). FIWARE exposes to developers
Cisco CSS 11500 Series Content Services Switches
 Cisco CSS 11500 Series Content Services Switches Cómo crear un pedido de firma de certificado en el CSS11500 Traducción por computadora Contenidos Introducción Antes de comenzar Convenciones Requisitos
Cisco CSS 11500 Series Content Services Switches Cómo crear un pedido de firma de certificado en el CSS11500 Traducción por computadora Contenidos Introducción Antes de comenzar Convenciones Requisitos
Printer Driver. Antes de utilizar el controlador de la impresora, lea el archivo Readme. Antes de utilizar este software 4-152-267-52(1)
 4-152-267-52(1) Printer Driver Guía de instalación Esta guía describe la instalación del controlador de la impresora en Windows 7, Windows Vista, Windows XP, y. Antes de utilizar este software Antes de
4-152-267-52(1) Printer Driver Guía de instalación Esta guía describe la instalación del controlador de la impresora en Windows 7, Windows Vista, Windows XP, y. Antes de utilizar este software Antes de
Instalación X-Lite. Autor: Airsat 05-Abr-2010 Versión: 1.0
 I N S T R U C T I V O Instalación X-Lite Autor: Airsat 05-Abr-2010 Versión: 1.0 1. OBJETIVO Detallar los pasos para la instalación del producto X-Lite (softphone) Describe X-Lite (softphone) installation
I N S T R U C T I V O Instalación X-Lite Autor: Airsat 05-Abr-2010 Versión: 1.0 1. OBJETIVO Detallar los pasos para la instalación del producto X-Lite (softphone) Describe X-Lite (softphone) installation
Utilizando MDT para instalar tu sistema operativo automáticamente
 Utilizando MDT para instalar tu sistema operativo automáticamente El equipo que tú tienes, comprende de una instalación de Active Directory, con su DNS, un DHCP y el rol de WDS, sólo se configuró el DHCP,
Utilizando MDT para instalar tu sistema operativo automáticamente El equipo que tú tienes, comprende de una instalación de Active Directory, con su DNS, un DHCP y el rol de WDS, sólo se configuró el DHCP,
Quick start guide. www.hd.philips.com
 For product support, visit Para obtener asistencia técnica, visite Pour en savoir plus sur l assistance sur les produits, visitez le site www.hd.philips.com HTL5110 Quick start guide EN For Product recycling
For product support, visit Para obtener asistencia técnica, visite Pour en savoir plus sur l assistance sur les produits, visitez le site www.hd.philips.com HTL5110 Quick start guide EN For Product recycling
KX-TG9581 KX-TG9582. Setup Guide for Telephone Plug-in. Telephone Plug-in for Microsoft Outlook. Model No.
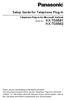 Telephone Plug-in for Microsoft Outlook Model No. KX-TG9581 KX-TG9582 Thank you for purchasing a Panasonic product. This document explains how to use the Telephone Plug-in for Microsoft Outlook. For information
Telephone Plug-in for Microsoft Outlook Model No. KX-TG9581 KX-TG9582 Thank you for purchasing a Panasonic product. This document explains how to use the Telephone Plug-in for Microsoft Outlook. For information
