GUÍA DE USUARIOS Pág. 1 de 25
|
|
|
- María Ángeles Vega Herrera
- hace 8 años
- Vistas:
Transcripción
1 GUÍA DE USUARIOS Pág. 1 de 25 PARA QUÉ NOS SERVIRÁ ESTA GUÍA? Los representantes de los talleres concertados por C.A. Seguros Catatumbo podrán acceder a nuestra página WEB y efectuar la verificación sobre la situación de las facturas consignadas, realizar consulta, descarga, impresión y envío a través de correo electrónico de los recibos de retención correspondientes (I.S.L.R., I.V.A., Municipal), así como las órdenes de reparación y finiquitos. QUIÉN UTILIZARÁ ESTA GUÍA? Sera utilizada por los empleados del Centro de Inspección Automotriz, los Representantes de los Talleres Concertados por C.A. Seguros Catatumbo y en el resto de las Sucursales los Analistas y Técnicos de las células. CÓMO ACCEDER A LA INFORMACIÓN? Ingrese a nuestra página WEB y realice los siguientes pasos: Seleccione el menú Login Pantalla 1 En la pantalla 1, haga clic sobre la opción Login, verá la siguiente pantalla: de
2 GUÍA DE USUARIOS Pág. 2 de 25 Seleccione la opción Proveedores la opción Iniciar Sesión Pantalla 2 En la pantalla 2, en el menú que se despliega de la opción Login, seleccione Proveedores y haga clic en la opción Iniciar Sesión, visualizará la pantalla 3. Ingrese el Usuario asignado Ingrese la Contraseña asignada el botón Enviar Pantalla 3 En la pantalla 3, ingrese su usuario y contraseña, haga clic en el botón Enviar, verá la pantalla 4: de
3 GUÍA DE USUARIOS Pág. 3 de 25 la opción Consulta de factura Pantalla 4 En la pantalla 4, haga clic en la opción Consulta de Factura, verá la siguiente pantalla: Seleccione la Fecha de Emisión Pantalla 5 En la pantalla 5, al seleccione Facturas según Fecha de Emisión, verá la siguiente pantalla: de
4 GUÍA DE USUARIOS Pág. 4 de 25 Tilde la opción Periodo Seleccione la fecha desde la cual se iniciará la búsqueda de las facturas Pantalla 6 En la pantalla 6, haga clic en la opción período y seleccione la fecha desde, verá la siguiente pantalla: Seleccione la fecha hasta la cual finalizará la búsqueda de las facturas Pantalla 7 En la pantalla 7, seleccione la fecha hasta, verá la siguiente pantalla: de
5 GUÍA DE USUARIOS Pág. 5 de 25 Seleccione el Estatus de las facturas que desea consultar Pantalla 8 En la pantalla 8, seleccione el Estatus de las facturas que desea consultar, verá la siguiente pantalla: Verifique las opciones de búsqueda y haga clic en Buscar Pantalla 9 En la pantalla 9, haga clic en el botón Buscar, verá la siguiente pantalla: de
6 GUÍA DE USUARIOS Pág. 6 de 25 Pantalla 10 La pantalla 10, se mostrará un identificador del progreso para la carga de datos en la página: el cual se activará cada vez que haga clic sobre el botón buscar. En las columnas de los comprobantes de retención, se reflejará el check-box con la tilde siempre y cuando a la factura esté asociado el comprobante de retención identificado (IVA, ISLR, Municipales) Haga clic sobre el icono de la impresora para visualizar el listado (detalle) de las facturas Pantalla 11 Facturas relacionadas con los criterios de búsqueda ingresados Comprobantes de retención asociados a las facturas En la pantalla 11, ubique los comprobantes de retención que se necesitan imprimir o enviar a través del correo electrónico, en caso de requerir visualizar el listado de las facturas, haga clic en el icono de la impresora. Verá la pantalla siguiente: de
7 GUÍA DE USUARIOS Pág. 7 de 25 el botón X y verá la siguiente pantalla Listado de Facturas pagadas Pantalla 12 En la pantalla 12, se visualiza el detalle del listado de las facturas pagadas o todas de acuerdo al estatus, para su impresión. el icono, visualizará la siguiente pantalla. En caso de que no se muestre la tilde en el campo Comprobante de Impuesto, se referirá a que no se han generado los comprobantes, el Impuesto sobre la renta (I.S.L.R.) y el impuesto al valor agregado (I.V.A.). para imprimir para enviar por correo electrónico Pantalla 13 En la pantalla 13, si selecciona el comprobante de retención para imprimir (I.V.A. o I.S.L.R.), verá la siguiente pantalla: En caso de requerir enviar el comprobante de retención (I.V.A. o I.S.L.R.) por correo electrónico, verá la pantalla 15. de
8 GUÍA DE USUARIOS Pág. 8 de 25 el botón X y verá la pantalla 16 Seleccione con el mouse esta barra para visualizar todo el contenido del comprobante de retención seleccionado el icono imprimir Pantalla 14 En la pantalla 14, haga clic en el icono imprimir se mostrará el comprobante de retención, y siga las instrucciones del software de la impresora. En caso de requerir volver a la consulta de factura haga clic en el icono ubicado en la parte superior derecha de la ventana, para cerrar el documento, visualizará la pantalla 16. el botón X y verá la pantalla 16 Ingrese la dirección de correo electrónico a la cual enviará el comprobante de retención seleccionado Pantalla 15 el botón Enviar En la pantalla 15, al presionar el botón Enviar, el comprobante de retención seleccionado (I.V.A. o I.S.L.R.), se enviará a la dirección de correo electrónico ingresada y al presionar el botón se mostrará la pantalla 16 en la cual podrá consultar otro comprobante de retención. de
9 GUÍA DE USUARIOS Pág. 9 de 25 Para regresará a la pantalla Pantalla 16 En la pantalla 16, haga clic en verá la siguiente pantalla: Tildar el campo Periodo Seleccione la fecha desde la cual iniciara la búsqueda de las facturas Pantalla 17 En la pantalla 17, haga clic en la opción Período y seleccione la factura según Fecha de pago e ingrese la fecha desde, visualizará la siguiente pantalla. de
10 GUÍA DE USUARIOS Pág. 10 de 25 Seleccione la fecha hasta la cual finalizará la búsqueda de las facturas Pantalla 18 En la pantalla 18, ingrese la fecha hasta la cual finalizará la búsqueda de las facturas, verá la siguiente pantalla: Verifique las opciones de búsqueda y haga clic en Buscar Pantalla 19 En la pantalla 19, verifique las opciones de búsqueda y haga clic en el icono Buscar, visualizará la pantalla 20. de
11 GUÍA DE USUARIOS Pág. 11 de 25 Verifique los números de transferencias y cheques y haga clic en el que desea consultar Pantalla 20 En la pantalla 20, al hacer clic sobre el número de cheque o transferencia verá la siguiente pantalla: En las columnas de los comprobantes de retención, se reflejara el check-box con la tilde siempre y cuando a la factura esté asociado el comprobante de retención identificado (IVA, ISLR, Municipales) Verifique los números de transferencias y cheques y haga clic en el que desea consultar Pantalla 21 Comprobantes de retención asociados a las facturas En la pantalla 21, al posicionarse el cursor sobre el CHEKBOX con la tilde del número de cheque o transferencia verá la siguiente pantalla: de
12 GUÍA DE USUARIOS Pág. 12 de 25 Haga clic para regresar a la pantalla anterior para imprimir para enviar por correo electrónico Pantalla 22 En la pantalla 22, si selecciona el comprobante de retención para imprimir (I.V.A. o I.S.L.R.), verá la siguiente pantalla: En caso de requerir enviar el comprobante de retención (I.V.A. o I.S.L.R.), por correo electrónico, visualizará la pantalla 24. el botón X y verá la pantalla 25 Seleccione con el mouse esta barra para visualizar todo el contenido del comprobante de retención seleccionado el icono imprimir Pantalla 23 En la pantalla 23, se mostrará el comprobante de retención, haga clic en el icono imprimir y siga las instrucciones del software de la impresora. En caso de requerir volver a la consulta de factura haga clic en el icono ubicado en la parte superior derecha de la ventana, para cerrar el documento, visualizará la pantalla 25. de
13 GUÍA DE USUARIOS Pág. 13 de 25 el botón X y verá la pantalla 25 Ingrese la dirección de correo electrónico a la cual enviará el comprobante de retención seleccionado Pantalla 24 En la pantalla 24, presione el botón Enviar el comprobante de retención seleccionado (I.V.A. o I.S.L.R.), se enviará a la dirección de correo electrónico ingresada. En caso de requerir volver a la consulta de factura haga clic en el icono ubicado en la parte superior derecha de la ventana, para cerrar el documento, visualizará la pantalla 25. Pantalla 25 En la pantalla 25, haga clic en regresará a la siguiente pantalla: de
14 GUÍA DE USUARIOS Pág. 14 de 25 la opción Ordenes de Reparación Pantalla 26 En la pantalla 26, haga clic en la opción Ordenes de Reparación, visualizará la siguiente pantalla: En caso de realizar la búsqueda por Número de Placa, efectuar el procedimiento indicado en la pantalla 39. el botón Calendario Pantalla 27 En la pantalla 27, haga clic en el botón Rango de Búsqueda, verá la pantalla 28., de los campos (Desde / Hasta) ubicado en la opción de
15 GUÍA DE USUARIOS Pág. 15 de 25 la fecha requerida (Desde / Hasta) Pantalla 28 En la pantalla 28, haga clic en la fecha requerida del calendario para la búsqueda de las ordenes de reparación, verá la pantalla 29. el Estatus requerido Pantalla 29 En la pantalla 29, haga clic en el estatus requerido, visualizará la pantalla 30. de
16 GUÍA DE USUARIOS Pág. 16 de 25 Buscar Pantalla 30 En la pantalla 30, presione el botón Buscar y verá la pantalla siguiente: el Icono para Imprimir el Icono para enviar por correo Electrónico Pantalla 31 En las columnas de los finiquitos, se reflejará el check-box con la tilde siempre y cuando esté disponible para su revisión Estatus de la Ordenes de Reparación Haga click en el número de la página para ubicar la orden de reparación que desea consultar, imprimir o enviar por correo electrónico En la pantalla 31, seleccione el número de orden de reparación que desea imprimir o enviar a través del correo electrónico, si selecciona imprimir verá la pantalla siguiente: En caso de requerir enviar la orden de reparación por correo electrónico, visualizará la pantalla 33. de
17 GUÍA DE USUARIOS Pág. 17 de 25 el botón Archivo se desplazara un menú donde se seleccionara la opción Imprimir el botón X y verá la pantalla 34 Seleccione con el mouse esta barra para visualizar todo el contenido de la orden de reparación seleccionada Pantalla 32 En la pantalla 32, en la opción Archivo podrá imprimir la orden de reparación. Ubique el mouse en esta x y verá la pantalla 34 Ingrese la dirección de correo electrónico a la cual enviará la orden de reparación seleccionada Pantalla 33 En la pantalla 33, al presionar el botón Enviar, la orden de reparación seleccionada se enviará a la dirección de correo electrónico ingresada y al presionar el botón se mostrará la pantalla 34 en la cual podrá seleccionar otra Órdenes de Reparación y/o Finiquito. de
18 GUÍA DE USUARIOS Pág. 18 de 25 El finiquito que está en columna muestre este símbolo, indica que está disponible para imprimir o enviar por correo electrónico Haga click en el número de la página para ubicar el finiquito que desea consultar, imprimir o enviar por correo electrónico Pantalla 34 En la pantalla 34, seleccione el finiquito asociado a la orden de reparación que desea imprimir o enviar a través del correo electrónico, si selecciona imprimir verá la pantalla siguiente: para imprimir para enviar por correo electrónico Pantalla 35 En la pantalla 35, haga clic en el finiquito que desea imprimir o enviar a través del correo electrónico, si selecciona imprimir verá la pantalla siguiente: En caso de requerir enviar el finiquito por correo electrónico, visualizará la pantalla 37. de
19 GUÍA DE USUARIOS Pág. 19 de 25 el botón Archivo se desplazara un menú donde se seleccionara la opción Imprimir el botón X y verá la pantalla 38 Seleccione con el mouse esta barra para visualizar todo el contenido del finiquito seleccionado Pantalla 36 En la pantalla 36, en la opción Archivo podrá imprimir el finiquito. En caso de requerir salir del documento haga clic en el botón, verá la pantalla 38. Ubique el mouse en esta x y verá la pantalla 38 el botón Enviar Ingrese la dirección de correo electrónico a la cual enviará el comprobante de retención seleccionado Pantalla 37 En la pantalla 37, presione el botón Enviar, el finiquito seleccionado se enviará a la dirección de correo electrónico ingresada y al presionar el botón se mostrará la pantalla 38 en la cual podrá seleccionar otra Órdenes de Reparación o Finiquito y verá la pantalla siguiente: de
20 GUÍA DE USUARIOS Pág. 20 de 25 cerrar sesión Pantalla 38 En la pantalla 38, haga clic en Cerrar Sesión, finalizar la consulta y regresará a la pantalla principal. Ingrese el número de la placa del vehículo el estatus requerido y el icono Buscar Pantalla 39 En la pantalla 39, ingrese el número de placa del vehículo que se requiere ubicar, haga clic en el estatus requerido y en el icono Buscar. Visualizará la pantalla 40. de
21 GUÍA DE USUARIOS Pág. 21 de 25 Pantalla 40 En la pantalla 40, se muestra un identificador del progreso para la carga de datos en la página: el cual se activará cada vez que haga clic sobre el botón buscar. Coloque el cursor sobre la tilde Pantalla 41 En la pantalla 41, coloque el cursor sobre la tilde de Recibo de Indemnización y Subrogación (finiquito), verá la siguiente pantalla. de
22 GUÍA DE USUARIOS Pág. 22 de 25 para imprimir para enviar por correo electrónico Pantalla 42 En la pantalla 42, seleccione el finiquito para imprimir, verá la siguiente pantalla: En caso de seleccionar el finiquito para ser enviado por correo electrónico, visualizará la pantalla 44. Ubique el mouse en esta x y verá la pantalla 45 el icono imprimir Pantalla 43 Seleccione con el mouse esta barra para visualizar todo el contenido del recibo de indemnización y Subrogación En la pantalla 43, se muestra el recibo de indemnización y subrogación, haga clic en el icono imprimir y siga las instrucciones del software de la impresora. En caso de requerir volver a la consulta de factura haga clic en el icono ubicado en la parte superior derecha de la ventana, para cerrar el documento, visualizará la pantalla 45. de
23 GUÍA DE USUARIOS Pág. 23 de 25 Ubique el mouse en esta x y verá la pantalla 45 Ingrese la dirección de correo electrónico a la cual enviará el Recibo de Indemnización y Subrogación Pantalla 44 En la pantalla 44, presione el botón Enviar, el recibo de indemnización y subrogación seleccionada se enviará a la dirección de correo electrónico ingresada y al presionar el botón verá la pantalla 45 en la cual podrá seleccionar otro recibo de indemnización y subrogación y/o orden de reparación. para imprimir para enviar por correo electrónico Pantalla 45 En la pantalla 45, seleccione el número de orden para imprimir, verá la siguiente pantalla: En caso de seleccionar finiquito para ser enviada por correo electrónico, visualizará la pantalla 47. de
24 GUÍA DE USUARIOS Pág. 24 de 25 Ubique el mouse en esta x y verá la pantalla 48 Seleccione con el mouse esta barra para visualizar todo el contenido del recibo de la Orden de Reparación el icono imprimir Pantalla 46 En la pantalla 46, se mostrará la orden de reparación, haga clic en el icono imprimir y siga las instrucciones del software de la impresora. En caso de requerir volver a la consulta de ordenes de reparación y/o finiquitos haga clic en el icono ubicado en la parte superior derecha de la ventana, para cerrar el documento, visualizará la pantalla 48. Ubique el mouse en esta x y verá la pantalla 48 Ingrese la dirección de correo electrónico a la cual enviará la orden de reparación Pantalla 47 En la pantalla 47, presione el botón Enviar, el recibo seleccionado se enviará a la dirección de correo electrónico ingresada y al presionar el botón se mostrará la pantalla 48 en la cual podrá seleccionar otra Órdenes de Reparación y/o Finiquitos. de
25 GUÍA DE USUARIOS Pág. 25 de 25 Haga clic para cerrar sesión Pantalla 48 En la pantalla 48, haga clic en el botón Cerrar Sesión, finalizará la consulta y regresará a la pantalla principal. de
GUIA DE USUARIOS CONSULTA DE PROVEEDORES A TRAVÉS DE LA PÁGINA WEB
 Pág. 1 de 9 PARA QUÉ SERVIRÁ ESTA GUÍA DE USUARIOS? Esta opción será utilizada para efectuar Consultas de los estatus de las facturas de los proveedores a través de la página Web de C.A Seguros Catatumbo.
Pág. 1 de 9 PARA QUÉ SERVIRÁ ESTA GUÍA DE USUARIOS? Esta opción será utilizada para efectuar Consultas de los estatus de las facturas de los proveedores a través de la página Web de C.A Seguros Catatumbo.
Cómo cotizar y consultar los productos en el portal web?
 Cómo cotizar y consultar los productos en el portal web? Cotizador / Auto 1 Seleccione en el menú Cotizador, la opción para el producto de Auto Cotizar, para ingresar los datos solicitados para realizar
Cómo cotizar y consultar los productos en el portal web? Cotizador / Auto 1 Seleccione en el menú Cotizador, la opción para el producto de Auto Cotizar, para ingresar los datos solicitados para realizar
Manual del Sistema Extranet de Proveedores. Extranet de Proveedores. Versión 3.0. Manual de Usuario
 Extranet de Proveedores Versión 3.0 Manual de Usuario 1 Tabla de Contenido Introducción.. 3 Ingreso al Sistema.. 4 Definición de las Opciones Del Menú.. 4 FACTURAS.. 5 Anticipos Otorgados.. 5 Facturas
Extranet de Proveedores Versión 3.0 Manual de Usuario 1 Tabla de Contenido Introducción.. 3 Ingreso al Sistema.. 4 Definición de las Opciones Del Menú.. 4 FACTURAS.. 5 Anticipos Otorgados.. 5 Facturas
Pago a Proveedores. Instructivo
 Pago a Proveedores Instructivo Instructivo de acceso a la Consulta Para ingresar al Módulo Pago a Proveedores, podrá hacerlo desde nuestra página web www.macro.com.ar y seleccionar desde el menú la opción
Pago a Proveedores Instructivo Instructivo de acceso a la Consulta Para ingresar al Módulo Pago a Proveedores, podrá hacerlo desde nuestra página web www.macro.com.ar y seleccionar desde el menú la opción
Instructivo de Uso de los Servicios Vía Internet - Registro en el Portal
 Instructivo de Uso de los Servicios Vía Internet - Registro en el Portal Apreciado Pensionado(a): Si ya se encontraba registrado en el anterior aplicativo de expedición de certificados en línea NO REQUIERE
Instructivo de Uso de los Servicios Vía Internet - Registro en el Portal Apreciado Pensionado(a): Si ya se encontraba registrado en el anterior aplicativo de expedición de certificados en línea NO REQUIERE
Contenido. Megainvoice, S. de RL Concepción Beistegui 13 piso 6 03100 Tel/Fax (01)55.5523.1453 Ciudad de México DF soporte2@mega-invoice.
 Contenido Introducción... 3 Acceder al portal... 4 Configuración General... 6 Alta de Sucursales... 6 Modificar Sucursales... 8 Desactivar Sucursales... 9 Activar Sucursales... 10 Cargar archivo de Certificados...
Contenido Introducción... 3 Acceder al portal... 4 Configuración General... 6 Alta de Sucursales... 6 Modificar Sucursales... 8 Desactivar Sucursales... 9 Activar Sucursales... 10 Cargar archivo de Certificados...
SERVICIO BODINTERNET GUÍA DE ACCESO AL MÓDULO DE CONSULTAS
 SERVICIO BODINTERNET GUÍA DE ACCESO AL MÓDULO DE CONSULTAS Enero 2013 Esta guía tiene como finalidad servir de apoyo a los usuarios de BodInternet para que puedan efectuar las siguientes operaciones a
SERVICIO BODINTERNET GUÍA DE ACCESO AL MÓDULO DE CONSULTAS Enero 2013 Esta guía tiene como finalidad servir de apoyo a los usuarios de BodInternet para que puedan efectuar las siguientes operaciones a
Manual de Usuario para el Servicio de Ingreso por emergencia y Carta aval. [Version 1.2]
![Manual de Usuario para el Servicio de Ingreso por emergencia y Carta aval. [Version 1.2] Manual de Usuario para el Servicio de Ingreso por emergencia y Carta aval. [Version 1.2]](/thumbs/25/5803451.jpg) Manual de Usuario para el Servicio de Ingreso por emergencia y Carta aval [Version 1.2] 01/08/2013 Pág. 2/39 1. Contenido 1. Contenido... 2 2. Objetivo del Manual... 3 3. Ingreso a la Aplicación H-Connexum
Manual de Usuario para el Servicio de Ingreso por emergencia y Carta aval [Version 1.2] 01/08/2013 Pág. 2/39 1. Contenido 1. Contenido... 2 2. Objetivo del Manual... 3 3. Ingreso a la Aplicación H-Connexum
SERVICIO BODINTERNET SISTEMA INTEGRAL DE PAGOS MENÚ PAGO A PROVEEDORES Y PAGO DE NÓMINA Aprobaciones
 SERVICIO BODINTERNET SISTEMA INTEGRAL DE PAGOS MENÚ PAGO A PROVEEDORES Y PAGO DE NÓMINA Aprobaciones AGOSTO 2011 2 Este documento tiene como objetivo establecer los pasos a seguir para que los clientes
SERVICIO BODINTERNET SISTEMA INTEGRAL DE PAGOS MENÚ PAGO A PROVEEDORES Y PAGO DE NÓMINA Aprobaciones AGOSTO 2011 2 Este documento tiene como objetivo establecer los pasos a seguir para que los clientes
Administración de CPD
 Administración de CPD El menú Administración de CPD le permitirá rescatar cheques de pago diferido que hayan ingresado a Custodia por depósitos efectuados a través del Servicio Cash Management Cobros.
Administración de CPD El menú Administración de CPD le permitirá rescatar cheques de pago diferido que hayan ingresado a Custodia por depósitos efectuados a través del Servicio Cash Management Cobros.
GUÍA PARA CONSULTA E IMPRESIÓN DE ESTADOS DE CUENTA Y COMPROBANTES DE RETENCIÓN
 GUÍA PARA CONSULTA E IMPRESIÓN DE ESTADOS DE CUENTA Y COMPROBANTES DE RETENCIÓN De la manera más fácil y sencilla usted puede emitir sus Estados de Cuenta y Comprobantes de Retención de Impuesto a la Renta,
GUÍA PARA CONSULTA E IMPRESIÓN DE ESTADOS DE CUENTA Y COMPROBANTES DE RETENCIÓN De la manera más fácil y sencilla usted puede emitir sus Estados de Cuenta y Comprobantes de Retención de Impuesto a la Renta,
A continuación se abrirá la sección Mi cuenta, para ingresar o modificar sus datos personales y dirección de facturación haga click en editar.
 INSTRUCTIVO DE PAGO Para comprar alguno de nuestros cursos o servicios deberá inicialmente registrarse en el sitio, o bien deberá registrarse obligatoriamente luego de seleccionar los productos a comprar.
INSTRUCTIVO DE PAGO Para comprar alguno de nuestros cursos o servicios deberá inicialmente registrarse en el sitio, o bien deberá registrarse obligatoriamente luego de seleccionar los productos a comprar.
Manual del Usuario Home Banking
 Home Banking Manual del Usuario Home Banking Qué es Home Banking? Es un servicio que le permite administrar sus cuentas a través de Internet, realizando consultas y operaciones bancarias, desde cualquier
Home Banking Manual del Usuario Home Banking Qué es Home Banking? Es un servicio que le permite administrar sus cuentas a través de Internet, realizando consultas y operaciones bancarias, desde cualquier
MANUAL DE FACTURACIÓN ELECTRÓNICA ISA01-08
 MANUAL DE FACTURACIÓN ELECTRÓNICA ISA01-08 Para iniciar con el proceso de consulta de facturas en línea, ingresar a la página de ALMEX en la siguiente dirección, www.almex.com.mx. Y Seleccionar la opción
MANUAL DE FACTURACIÓN ELECTRÓNICA ISA01-08 Para iniciar con el proceso de consulta de facturas en línea, ingresar a la página de ALMEX en la siguiente dirección, www.almex.com.mx. Y Seleccionar la opción
PORTAL DE COMPROBANTES ELECTRÓNICOS MANUAL DE USUARIO
 PORTAL DE COMPROBANTES ELECTRÓNICOS MANUAL DE USUARIO Versión 1.0 Fecha última revisión 2015/06/30 Page1 Introducción: El sistema de Comprobantes Electrónicos le permitirá consultar y descargar todas las
PORTAL DE COMPROBANTES ELECTRÓNICOS MANUAL DE USUARIO Versión 1.0 Fecha última revisión 2015/06/30 Page1 Introducción: El sistema de Comprobantes Electrónicos le permitirá consultar y descargar todas las
Manual de Usuario Cuadratura Emitidos
 Manual de Usuario Cuadratura Emitidos Público Noviembre 2011 Si este documento es impreso, no es un documento controlado. La referencia válida a este documento se encuentra en: Q:\SGC\PR\Interconectar
Manual de Usuario Cuadratura Emitidos Público Noviembre 2011 Si este documento es impreso, no es un documento controlado. La referencia válida a este documento se encuentra en: Q:\SGC\PR\Interconectar
Índice HERRAMIENTA DE COMPRAS... 4. Instalación de la aplicación:... 4. Uso de la Aplicación Visor de Transacciones:... 8. Ingreso al Sistema...
 Índice Contenido HERRAMIENTA DE COMPRAS... 4 Instalación de la aplicación:... 4 Uso de la Aplicación Visor de Transacciones:... 8 Ingreso al Sistema... 8 Configuración de Permisos... 8 Menú Principal...
Índice Contenido HERRAMIENTA DE COMPRAS... 4 Instalación de la aplicación:... 4 Uso de la Aplicación Visor de Transacciones:... 8 Ingreso al Sistema... 8 Configuración de Permisos... 8 Menú Principal...
INTRODUCCIÓN OBJETIVO REQUERIMIENTOS. Qué es SIRO?
 ÍNDICE INTRODUCCIÓN OBJETIVOS REQUERIMIENTOS INGRESO POR PRIMERA VEZ INGRESO AL SISTEMA TIPOS DE USUARIO SECCIÓN 1: IMPRENTAS Impresiones Busqueda SECCIÓN 2: OPERADORES Pedidos Búsqueda CERRAR SESIÓN 3
ÍNDICE INTRODUCCIÓN OBJETIVOS REQUERIMIENTOS INGRESO POR PRIMERA VEZ INGRESO AL SISTEMA TIPOS DE USUARIO SECCIÓN 1: IMPRENTAS Impresiones Busqueda SECCIÓN 2: OPERADORES Pedidos Búsqueda CERRAR SESIÓN 3
Contenido. » Manual de ayuda
 Transferencias y Pagos > Nómina Banamex > Consultar Archivo > Contenido» Consultar Archivo Nómina- 2» Consultar Archivo Nómina Pagos detalle (Pagomático) 5» Consultar Archivo Nómina Alta de tarjetas 7
Transferencias y Pagos > Nómina Banamex > Consultar Archivo > Contenido» Consultar Archivo Nómina- 2» Consultar Archivo Nómina Pagos detalle (Pagomático) 5» Consultar Archivo Nómina Alta de tarjetas 7
Manual de usuario del SISTEMA LOGISTICO, MODULO PUERTO CONTENEDOR
 GERENCIA DE TECNOLOGÍA DE LA INFORMACIÓN Y LA TELECOMUNICACIONES Manual de usuario del SISTEMA LOGISTICO, MODULO PUERTO CONTENEDOR GERENCIA DE TECNOLOGÍA DE LA INFORMACIÓN Y LA TELECOMUNICACIONES Índice
GERENCIA DE TECNOLOGÍA DE LA INFORMACIÓN Y LA TELECOMUNICACIONES Manual de usuario del SISTEMA LOGISTICO, MODULO PUERTO CONTENEDOR GERENCIA DE TECNOLOGÍA DE LA INFORMACIÓN Y LA TELECOMUNICACIONES Índice
Sistema de Administración de Seguridad
 AUTORIDAD DE SUPERVISIÓN DEL SISTEMA FINANCIERO ASFI Sistema de Administración de Seguridad Manual de Usuario (Para operadores de Instituciones Financieras de Desarrollo) Jefatura de Tecnologías de Información
AUTORIDAD DE SUPERVISIÓN DEL SISTEMA FINANCIERO ASFI Sistema de Administración de Seguridad Manual de Usuario (Para operadores de Instituciones Financieras de Desarrollo) Jefatura de Tecnologías de Información
INSTRUCTIVO PARA BENEFICIARIOS REGISTRO Y ACCESO A SERVICIOS EN LINEA
 INSTRUCTIVO PARA BENEFICIARIOS REGISTRO Y ACCESO A SERVICIOS EN LINEA CONTENIDO 1 QUE ES SERVICIOS EN LINEA?... 2 2 REQUISITOS PARA ACCEDER A SERVICIOS EN LINEA... 2 3 ESTABLECER EL SITIO DE SERVICIOS
INSTRUCTIVO PARA BENEFICIARIOS REGISTRO Y ACCESO A SERVICIOS EN LINEA CONTENIDO 1 QUE ES SERVICIOS EN LINEA?... 2 2 REQUISITOS PARA ACCEDER A SERVICIOS EN LINEA... 2 3 ESTABLECER EL SITIO DE SERVICIOS
SERVICIO BODINTERNET GUÍA DE ACCESO AL MÓDULO DE TARJETAS
 SERVICIO BODINTERNET GUÍA DE ACCESO AL MÓDULO DE TARJETAS Enero 2013 Esta guía tiene como finalidad servir de apoyo a los usuarios de BodInternet para que puedan efectuar las siguientes operaciones a través
SERVICIO BODINTERNET GUÍA DE ACCESO AL MÓDULO DE TARJETAS Enero 2013 Esta guía tiene como finalidad servir de apoyo a los usuarios de BodInternet para que puedan efectuar las siguientes operaciones a través
MANUAL DE USUARIO UNIDAD DE INFORMÁTICA. INSTITUTO DE LA CONSEJERIA JURIDICA Y ASISTENCIA LEGAL Torre Chiapas piso 13
 2015 MANUAL DE USUARIO UNIDAD DE INFORMÁTICA INSTITUTO DE LA CONSEJERIA JURIDICA Y ASISTENCIA LEGAL Torre Chiapas piso 13 ACCESO AL SISTEMA Para acceder al Sistema de Agenda Web, deberá contar previamente
2015 MANUAL DE USUARIO UNIDAD DE INFORMÁTICA INSTITUTO DE LA CONSEJERIA JURIDICA Y ASISTENCIA LEGAL Torre Chiapas piso 13 ACCESO AL SISTEMA Para acceder al Sistema de Agenda Web, deberá contar previamente
MANUAL DE USUARIO PARA LA DECLARACIÓN INFORMATIVA DE OPERACIONES CON TERCEROS. Versión 1.1.5
 PARA LA DECLARACIÓN INFORMATIVA DE OPERACIONES CON TERCEROS Versión 1.1.5 El Servicio de Administración Tributaria (SAT), pone a su disposición una guía para interactuar con la DECLARACIÓN INFORMATIVA
PARA LA DECLARACIÓN INFORMATIVA DE OPERACIONES CON TERCEROS Versión 1.1.5 El Servicio de Administración Tributaria (SAT), pone a su disposición una guía para interactuar con la DECLARACIÓN INFORMATIVA
Manual Agencia Virtual - Personas Contenido
 Manual Agencia Virtual - Personas Contenido 1. CÓMO SOLICITO LA AGENCIA VIRTUAL?...2 2. CÓMO DESBLOQUEO LA AGENCIA VIRTUAL?...4 3. CÓMO INGRESO A LA AGENCIA VIRTUAL?...5 4. SOLICITUDES Y SERVICIOS...8
Manual Agencia Virtual - Personas Contenido 1. CÓMO SOLICITO LA AGENCIA VIRTUAL?...2 2. CÓMO DESBLOQUEO LA AGENCIA VIRTUAL?...4 3. CÓMO INGRESO A LA AGENCIA VIRTUAL?...5 4. SOLICITUDES Y SERVICIOS...8
Kepler 8.0 USO DEL ERP
 Kepler 8.0 USO DEL ERP CONTENIDO 1. Introducción... 3 2. Inicio del sistema... 3 3. Pantalla inicial... 4 4. Barra de menús... 5 a) Menú archivo... 5 b) Menú edición... 6 c) Menú Ver... 6 5. Ayuda... 8
Kepler 8.0 USO DEL ERP CONTENIDO 1. Introducción... 3 2. Inicio del sistema... 3 3. Pantalla inicial... 4 4. Barra de menús... 5 a) Menú archivo... 5 b) Menú edición... 6 c) Menú Ver... 6 5. Ayuda... 8
Manual Portal Proveedores (Proveedores)
 Manual Portal Proveedores (Proveedores) Autor: Ivan Orlando Fierro Ramos Fecha Actualización: 20/10/2015 Página 1 de 17 Contenido MANUAL DE USUARIO PORTAL DE PROVEEDORES... 3 Descripción de iconos... 3
Manual Portal Proveedores (Proveedores) Autor: Ivan Orlando Fierro Ramos Fecha Actualización: 20/10/2015 Página 1 de 17 Contenido MANUAL DE USUARIO PORTAL DE PROVEEDORES... 3 Descripción de iconos... 3
Aspectos generales. Al terminar su generación, obtenemos un documento que nos garantiza:
 Aspectos generales La validez y eficacia de la factura electrónica es exactamente la misma que aquella que posee la factura en papel y al contar con la firma electrónica se garantiza la autentificación
Aspectos generales La validez y eficacia de la factura electrónica es exactamente la misma que aquella que posee la factura en papel y al contar con la firma electrónica se garantiza la autentificación
II. INSTRUCCIONES REALIZAR LA SOLICITUD DE AUTORIZACIÓN DE ACTIVACIÓN DE TARJETA DE CRÉDITO PARA REALIZAR OPERACIONES DE COMERCIO ELECTRÓNICO
 PASOS A SEGUIR POR EL USUARIO PARA REALIZAR LA SOLICITUD DE AUTORIZACIÓN DE DIVISAS PARA REALIZAR PAGOS DE BIENES Y SERVICIOS EFECTUADOS CON TARJETA DE CRÉDITO MEDIANTE OPERACIONES DE COMERCIO ELECTRÓNICO
PASOS A SEGUIR POR EL USUARIO PARA REALIZAR LA SOLICITUD DE AUTORIZACIÓN DE DIVISAS PARA REALIZAR PAGOS DE BIENES Y SERVICIOS EFECTUADOS CON TARJETA DE CRÉDITO MEDIANTE OPERACIONES DE COMERCIO ELECTRÓNICO
II. INSTRUCCIONES PARA REALIZAR LA SOLICITUD DE AUTORIZACIÓN DE ADQUISICIÓN DE DIVISAS DESTINADAS AL PAGO CON TARJETA DE CRÉDITO
 PASOS A SEGUIR POR EL USUARIO PARA REALIZAR LA SOLICITUD DE AUTORIZACIÓN DE ADQUISICIÓN DE DIVISAS DESTINADAS AL PAGO CON TARJETA DE CRÉDITO DE CONSUMOS EN EL EXTRANJERO CON OCASIÓN DE VIAJES AL EXTERIOR
PASOS A SEGUIR POR EL USUARIO PARA REALIZAR LA SOLICITUD DE AUTORIZACIÓN DE ADQUISICIÓN DE DIVISAS DESTINADAS AL PAGO CON TARJETA DE CRÉDITO DE CONSUMOS EN EL EXTRANJERO CON OCASIÓN DE VIAJES AL EXTERIOR
MANUAL DE USUARIO DE CUENTAS DE CORREO
 MANUAL DE USUARIO DE CUENTAS DE CORREO Existen dos formas de consultar el correo, por Interfaz Web (Webmail), la cual se realiza desde un navegador de Internet, o mediante un cliente de Correo, tal como
MANUAL DE USUARIO DE CUENTAS DE CORREO Existen dos formas de consultar el correo, por Interfaz Web (Webmail), la cual se realiza desde un navegador de Internet, o mediante un cliente de Correo, tal como
MANUAL DE USUARIO. Solicitar Reserva de Denominaciones. Versión: 03
 MANUAL DE USUARIO Solicitar Reserva de Denominaciones Versión: 03 FECHA: 03/05/13 CONTROL DE CAMBIOS Versión Sección y/o página Descripción de la modificación Fecha de la Modificación 03 Pg. 5 Se agregó
MANUAL DE USUARIO Solicitar Reserva de Denominaciones Versión: 03 FECHA: 03/05/13 CONTROL DE CAMBIOS Versión Sección y/o página Descripción de la modificación Fecha de la Modificación 03 Pg. 5 Se agregó
Santa Fe Empresas. Transferencias Electrónicas de Fondos. Manual del Usuario Funciones del Cliente Marzo de 2009. Página 1 de 19
 Santa Fe Empresas Transferencias Electrónicas de Fondos Manual del Usuario Funciones del Cliente Marzo de 2009 Página 1 de 19 1. Contenido 2. Descripción general del procedimiento... 3 3. Funciones del
Santa Fe Empresas Transferencias Electrónicas de Fondos Manual del Usuario Funciones del Cliente Marzo de 2009 Página 1 de 19 1. Contenido 2. Descripción general del procedimiento... 3 3. Funciones del
Manual de Proveedores. Ingreso al Sistema
 Instrucciones de uso del sistema de Recepción de Comprobantes Fiscales Digitales de Gobierno del Estado (RCFD). Dirigido a personas físicas o morales que generan facturación electrónica y proveen de bienes
Instrucciones de uso del sistema de Recepción de Comprobantes Fiscales Digitales de Gobierno del Estado (RCFD). Dirigido a personas físicas o morales que generan facturación electrónica y proveen de bienes
Servicios Educativos Del Estado De Chihuahua Sistema Integral de Presupuestos y Materiales. Indice. Introducción... 2. Barra de Herramientas...
 Indice Página Introducción... 2 Acceso al Sistema... 3 Barra de Herramientas... 4 Menú Principal... 5 Operación Catálogos Reportes Consultas Entradas Por Orden de Compra... 6 Entradas Directas... 8 Salidas
Indice Página Introducción... 2 Acceso al Sistema... 3 Barra de Herramientas... 4 Menú Principal... 5 Operación Catálogos Reportes Consultas Entradas Por Orden de Compra... 6 Entradas Directas... 8 Salidas
Manual de Usuario SITRES Ventanilla Única
 2011 Manual de Usuario SITRES Ventanilla Única Propósito. ----------------------------------------------------------------------------------------------------- 4 2.- Ingresando al sistema --------------------------------------------------------------------------------
2011 Manual de Usuario SITRES Ventanilla Única Propósito. ----------------------------------------------------------------------------------------------------- 4 2.- Ingresando al sistema --------------------------------------------------------------------------------
Creación de contenidos en WebBuilder. Herramienta Web Builder en Word de Microsoft Office
 Creación de contenidos en WebBuilder Herramienta Web Builder en Word de Microsoft Office Una vez instalada el Plug-In de la herramienta Web Builder para el Word de Microsoft Office, esta se mostrará en
Creación de contenidos en WebBuilder Herramienta Web Builder en Word de Microsoft Office Una vez instalada el Plug-In de la herramienta Web Builder para el Word de Microsoft Office, esta se mostrará en
Instructivo para el uso de Mis Cuentas (Sistema de Registro Fiscal)
 Página1 Instructivo para el uso de Mis Cuentas (Sistema de Registro Fiscal) Página2 Contenido 1. Introducción 2. Ingreso a la aplicación 3. Uso de los servicios de Mis Cuentas (Sistema de Registro Fiscal)
Página1 Instructivo para el uso de Mis Cuentas (Sistema de Registro Fiscal) Página2 Contenido 1. Introducción 2. Ingreso a la aplicación 3. Uso de los servicios de Mis Cuentas (Sistema de Registro Fiscal)
MATRICULA EN LÍNEA. PASO 1: Configuración del navegador
 MATRICULA EN LÍNEA PASO 1: Configuración del navegador Se debe ingresar a la plataforma a través de los navegadores Internet Explorer o Mozilla Firefox y desactivar las ventanas emergentes. Desde el navegador
MATRICULA EN LÍNEA PASO 1: Configuración del navegador Se debe ingresar a la plataforma a través de los navegadores Internet Explorer o Mozilla Firefox y desactivar las ventanas emergentes. Desde el navegador
DIRECCIÓN DE SISTEMAS DE INFORMACIÓN EXTRANET CONFIGURACIÓN RECOMENDADA NAVEGADOR... 1. Tabla de contenidos... 1 INTRODUCCIÓN... 2. Objeto...
 EXTRANET CONFIGURACIÓN TABLA DE CONTENIDOS EXTRANET CONFIGURACIÓN... 1 Tabla de contenidos... 1 INTRODUCCIÓN... 2 Objeto... 2 Navegador soportado... 2 Recomendaciones de navegación... 2 Sitios de confianza...
EXTRANET CONFIGURACIÓN TABLA DE CONTENIDOS EXTRANET CONFIGURACIÓN... 1 Tabla de contenidos... 1 INTRODUCCIÓN... 2 Objeto... 2 Navegador soportado... 2 Recomendaciones de navegación... 2 Sitios de confianza...
MANUAL DE USUARIO DE CUENTAS DE CORREO
 MANUAL DE USUARIO DE CUENTAS DE CORREO Existen dos formas de consultar el correo, por Interfaz Web (Webmail), la cual se realiza desde un navegador de Internet, o mediante un cliente de Correo, tal como
MANUAL DE USUARIO DE CUENTAS DE CORREO Existen dos formas de consultar el correo, por Interfaz Web (Webmail), la cual se realiza desde un navegador de Internet, o mediante un cliente de Correo, tal como
Iniciar sesión en Lync 2010
 Iniciar sesión en Lync 2010 Para iniciar sesión el Lync 2010 se deben de seguir los siguientes pasos: 1. Primero debe de abrir el programa, para ello de clic en el icono de Inicio 2. En la lista, de clic
Iniciar sesión en Lync 2010 Para iniciar sesión el Lync 2010 se deben de seguir los siguientes pasos: 1. Primero debe de abrir el programa, para ello de clic en el icono de Inicio 2. En la lista, de clic
OJS. Manual de usuario Comité editorial
 OJS Manual de usuario Comité editorial Funciones de usuario Administrar la revisión, corrección y edición de los envíos. Observa todo el proceso editorial: si el envío es aceptado por los árbitros para
OJS Manual de usuario Comité editorial Funciones de usuario Administrar la revisión, corrección y edición de los envíos. Observa todo el proceso editorial: si el envío es aceptado por los árbitros para
Guia de usuario Facturar ticket de compra
 Guia de usuario Facturar ticket de compra Facturación x Internet Page 1-1 of 8 Tabla de Contenido 1. Introducción...1-3 1.1 PROPÓSITO Y ALCANCE... 1-3 1.2 CONTACTOS... 1-3 2. Acceso al Sistema...2-4 2.1
Guia de usuario Facturar ticket de compra Facturación x Internet Page 1-1 of 8 Tabla de Contenido 1. Introducción...1-3 1.1 PROPÓSITO Y ALCANCE... 1-3 1.2 CONTACTOS... 1-3 2. Acceso al Sistema...2-4 2.1
» Manual de ayuda. Contenido
 Contenido» SUA Pago de archivo 2 Resumen de pagos 3» SUA Pago de archivo Importar 4» SUA Pago de archivo Selección de archivos 5» Pago de archivo Selección de archivos Error 7» SUA Pago de archivo Selección
Contenido» SUA Pago de archivo 2 Resumen de pagos 3» SUA Pago de archivo Importar 4» SUA Pago de archivo Selección de archivos 5» Pago de archivo Selección de archivos Error 7» SUA Pago de archivo Selección
1. Ingrese a la Página WEB de CADIVI (www.cadivi.gov.ve), el sistema desplegará la siguiente pantalla:
 Pasos a seguir para tramitar las Solicitudes de Liquidación de Divisas para Importación de Servicios y Bienes Inmateriales o Intangibles del Sector de Telecomunicaciones I. INSCRIPCIÓN 1. El solicitante
Pasos a seguir para tramitar las Solicitudes de Liquidación de Divisas para Importación de Servicios y Bienes Inmateriales o Intangibles del Sector de Telecomunicaciones I. INSCRIPCIÓN 1. El solicitante
Formas de Pago y Efectos en Facturas de Venta WhitePaper Febrero de 2007
 Formas de Pago y Efectos en Facturas de Venta WhitePaper Febrero de 2007 Contenidos 1. Propósito 3 2. Cuentas Bancarias 4 2.1. Dar de alta un banco 4 3. Formas de pago 6 3.1. Cómo crear formas de pago
Formas de Pago y Efectos en Facturas de Venta WhitePaper Febrero de 2007 Contenidos 1. Propósito 3 2. Cuentas Bancarias 4 2.1. Dar de alta un banco 4 3. Formas de pago 6 3.1. Cómo crear formas de pago
WorldShip Instalación para una estación de trabajo única o de grupo de trabajo
 INSTRUCCIONES DE PREINSTALACIÓN: Este documento muestra cómo utilizar el DVD de Worldship para instalar Worldship. También puede instalar WorldShip desde la Web. Diríjase a la siguiente página web y haga
INSTRUCCIONES DE PREINSTALACIÓN: Este documento muestra cómo utilizar el DVD de Worldship para instalar Worldship. También puede instalar WorldShip desde la Web. Diríjase a la siguiente página web y haga
Pagos. Si desea acceder directamente a un capítulo, posicionese sobre el número de página y haga clic.
 Pagos Introducción... 2 Horarios del Servicio... 2 Permisos del Operador... 2 Contactos AFIP... 4 Empresas Relacionadas... 4 Paso 1: Presentación... 5 Paso 2: Confección... 18 Paso 3: Autorización... 20
Pagos Introducción... 2 Horarios del Servicio... 2 Permisos del Operador... 2 Contactos AFIP... 4 Empresas Relacionadas... 4 Paso 1: Presentación... 5 Paso 2: Confección... 18 Paso 3: Autorización... 20
Para acceder al portal de la DIAN coloque en su navegador la siguiente dirección: http://www.dian.gov.co/
 1 Contenido Introducción... 3 1. Portal de la DIAN... 4 2. Ingreso al servicio de Registros, Autorizaciones y Certificaciones... 4 3. Presentación de solicitudes... 6 3.1. Diligenciar, firmar y enviar
1 Contenido Introducción... 3 1. Portal de la DIAN... 4 2. Ingreso al servicio de Registros, Autorizaciones y Certificaciones... 4 3. Presentación de solicitudes... 6 3.1. Diligenciar, firmar y enviar
BODInternet Afiliación, Acceso A Banca Por Internet, Recuperación, Desbloqueo de Usuario y Regeneración De Contraseña.
 BODInternet Afiliación, Acceso A Banca Por Internet, Recuperación, Desbloqueo de Usuario y Regeneración De Contraseña Guía de Ayuda 01/04/2014 01/04/2016 3/18 CONTENIDO AFILIACIÓN... 5 ACCESO A BANCA POR
BODInternet Afiliación, Acceso A Banca Por Internet, Recuperación, Desbloqueo de Usuario y Regeneración De Contraseña Guía de Ayuda 01/04/2014 01/04/2016 3/18 CONTENIDO AFILIACIÓN... 5 ACCESO A BANCA POR
FACTURAS ELECTRÓNICAS USUARIO BASICO
 FACTURAS ELECTRÓNICAS USUARIO BASICO Contenido INTRODUCCION... 3 CAPÍTULO I: INGRESO AL SISTEMA... 4 CAPÍTULO II: DOCUMENTOS... 5 CAPÍTULO III: REPORTES... 12 CAPÍTULO IV: CONFIGURACIÓN... 16 CAPÍTULO
FACTURAS ELECTRÓNICAS USUARIO BASICO Contenido INTRODUCCION... 3 CAPÍTULO I: INGRESO AL SISTEMA... 4 CAPÍTULO II: DOCUMENTOS... 5 CAPÍTULO III: REPORTES... 12 CAPÍTULO IV: CONFIGURACIÓN... 16 CAPÍTULO
Guía rápida de usuario BSC SERVICE DESK
 Guía rápida de usuario BSC SERVICE DESK Contenido Objetivo...3 Registro de nuevos clientes...3 Usando el Service Desk...4 Paso 1. Ingreso...4 Paso 2. Información Personal...6 Paso 3. Creación de Incidentes...7
Guía rápida de usuario BSC SERVICE DESK Contenido Objetivo...3 Registro de nuevos clientes...3 Usando el Service Desk...4 Paso 1. Ingreso...4 Paso 2. Información Personal...6 Paso 3. Creación de Incidentes...7
O C T U B R E 2 0 1 3 SOPORTE CLIENTE. Manual de Usuario Versión 1. VERSIÓN 1 P á g i n a 1
 SOPORTE CLIENTE Manual de Usuario Versión 1 VERSIÓN 1 P á g i n a 1 Contenido Contenido... 2 INTRODUCCIÓN... 3 DESCRIPCIÓN ACTIVIDADES... 4 1. INICIO... 4 2. REGISTRAR NUEVO CLIENTE... 5 1.1 INGRESO DE
SOPORTE CLIENTE Manual de Usuario Versión 1 VERSIÓN 1 P á g i n a 1 Contenido Contenido... 2 INTRODUCCIÓN... 3 DESCRIPCIÓN ACTIVIDADES... 4 1. INICIO... 4 2. REGISTRAR NUEVO CLIENTE... 5 1.1 INGRESO DE
Manual de Usuario del Sistema SIGESP. Módulo del Sistema: Cuentas por Pagar (CXP) Nuevo tipo de Documento.
 Manual de Usuario del Sistema SIGESP Módulo del Sistema: Cuentas por Pagar (CXP) Nuevo tipo de Documento. Tabla de Contenido Iconos del Manual... 3 Iconos de la Barra de Herramientas del SIGESP... 4 Información
Manual de Usuario del Sistema SIGESP Módulo del Sistema: Cuentas por Pagar (CXP) Nuevo tipo de Documento. Tabla de Contenido Iconos del Manual... 3 Iconos de la Barra de Herramientas del SIGESP... 4 Información
Manual Consultas Web - PC Sistel Ver 486R4+ - USUARIO JEFATURA
 PCSISTEL Ver 486R4+ Diseñado y Desarrollado por Visual Soft S.A.C. Todos los Derechos reservados. 2006 Este producto y su respectiva documentación así como el nombre PCSISTEL se encuentra debidamente registradas
PCSISTEL Ver 486R4+ Diseñado y Desarrollado por Visual Soft S.A.C. Todos los Derechos reservados. 2006 Este producto y su respectiva documentación así como el nombre PCSISTEL se encuentra debidamente registradas
Guia Rapida Consulta facturas de proveedor
 Guia Rapida Consulta facturas de proveedor Facturación x Internet Page 1-1 of 13 Tabla de Contenido 1. Introducción...1-3 1.1 PROPÓSITO Y ALCANCE... 1-3 2. Acceso al Sistema...2-4 2.1 COMO ACCEDER AL SISTEMA
Guia Rapida Consulta facturas de proveedor Facturación x Internet Page 1-1 of 13 Tabla de Contenido 1. Introducción...1-3 1.1 PROPÓSITO Y ALCANCE... 1-3 2. Acceso al Sistema...2-4 2.1 COMO ACCEDER AL SISTEMA
INSTRUCTIVO INGRESO DE RENDICIÓN SIN ANTICIPO O FINAL
 INSTRUCTIVO INGRESO DE RENDICIÓN SIN ANTICIPO O FINAL Accediendo a dna2 e ingresando a la aplicación PACC Emprendedores Solicitudes accederá a la vista de listados. Para ingresar un anticipo Ud. deberá
INSTRUCTIVO INGRESO DE RENDICIÓN SIN ANTICIPO O FINAL Accediendo a dna2 e ingresando a la aplicación PACC Emprendedores Solicitudes accederá a la vista de listados. Para ingresar un anticipo Ud. deberá
Manual de Guía Página Web Proveedores. ADM-MAN-XX
 Manual de Guía Página Web Proveedores. ADM-MAN-XX Í ndice Manual de auditoría de informes de gastos. 1 ADM MAN 03. 1 Índice 2 1 Introducción. 3 1.1 OBJETIVO. 3 1.2 DEFINICIONES 4 2 Flujo Natural. 5 2.1
Manual de Guía Página Web Proveedores. ADM-MAN-XX Í ndice Manual de auditoría de informes de gastos. 1 ADM MAN 03. 1 Índice 2 1 Introducción. 3 1.1 OBJETIVO. 3 1.2 DEFINICIONES 4 2 Flujo Natural. 5 2.1
Manual de usuarios Asignación y Pago en Línea AGENCIA ISBN COLOMBIA
 Manual de usuarios Asignación y Pago en Línea AGENCIA ISBN COLOMBIA Abril de 2014 1 REQUERIMIENTOS DEL NAVEGADOR Tenga en cuenta que para un correcto funcionamiento, debe tener habilitadas las ventanas
Manual de usuarios Asignación y Pago en Línea AGENCIA ISBN COLOMBIA Abril de 2014 1 REQUERIMIENTOS DEL NAVEGADOR Tenga en cuenta que para un correcto funcionamiento, debe tener habilitadas las ventanas
MANUAL DE AYUDA PROVEEDORES
 Requisitos mínimos Hardware PC Pentium o similar Memoria RAM 32 MB Impresora opcional Software Conexión a Internet Dial up o ADSL Internet Explorer 5.5 o superior Adobe Reader Acrobat 4.3 o superior INTRODUCCIÓN
Requisitos mínimos Hardware PC Pentium o similar Memoria RAM 32 MB Impresora opcional Software Conexión a Internet Dial up o ADSL Internet Explorer 5.5 o superior Adobe Reader Acrobat 4.3 o superior INTRODUCCIÓN
Inicio rápido SuperADMINISTRADOR (Cuentas por Cobrar).
 Inicio rápido SuperADMINISTRADOR (Cuentas por Cobrar). Procesos de saldos y movimientos de Clientes y otros Deudores. En esta guía encontrará explícitos los pasos a seguir para configurar el sistema SuperADMINISTRADOR
Inicio rápido SuperADMINISTRADOR (Cuentas por Cobrar). Procesos de saldos y movimientos de Clientes y otros Deudores. En esta guía encontrará explícitos los pasos a seguir para configurar el sistema SuperADMINISTRADOR
INSTRUCCIONES PARA EL PAGO ONLINE DE MULTAS
 INSTRUCCIONES PARA EL PAGO ONLINE DE MULTAS El proceso para realizar el pago online de las multas requiere la realización de los siguientes pasos: PASO INICIAL: HABILITACIÓN DE COOKIES para que el pago
INSTRUCCIONES PARA EL PAGO ONLINE DE MULTAS El proceso para realizar el pago online de las multas requiere la realización de los siguientes pasos: PASO INICIAL: HABILITACIÓN DE COOKIES para que el pago
Documento: Manual de Usuario Última Actualización: 28/07/2010 N Requerimiento: 001
 1. GENERALIDADES DE LA APLICACIÓN Definición del sistema PICIZ Web El Programa Integral de Control Informático de Zonas Francas (PICIZ) en versión web, es una herramienta diseñada para llevar el control
1. GENERALIDADES DE LA APLICACIÓN Definición del sistema PICIZ Web El Programa Integral de Control Informático de Zonas Francas (PICIZ) en versión web, es una herramienta diseñada para llevar el control
Facturación Impresa con Código Bidimensional
 Manual de Operación Facturación Impresa con Código Bidimensional GNCYS 1 INDICE Manual de Usuario de GNcys Facturas CBB. Inicio de sesión...3 Pantalla...4 Ingreso de datos generales de la empresa...5 Ingreso
Manual de Operación Facturación Impresa con Código Bidimensional GNCYS 1 INDICE Manual de Usuario de GNcys Facturas CBB. Inicio de sesión...3 Pantalla...4 Ingreso de datos generales de la empresa...5 Ingreso
UNIDAD CENTRAL DEL VALLE DEL CAUCA. Implementación de la aplicación SIGA Instructivo para generar la factura para cancelar el valor de la habilitación
 UNIDAD CENTRAL DEL VALLE DEL CAUCA Implementación de la aplicación SIGA Instructivo para generar la factura para cancelar el valor de la habilitación Historial de Revisiones Fecha Versión Descripción Autor
UNIDAD CENTRAL DEL VALLE DEL CAUCA Implementación de la aplicación SIGA Instructivo para generar la factura para cancelar el valor de la habilitación Historial de Revisiones Fecha Versión Descripción Autor
Manual de uso de correo por webmail
 Manual de uso de correo por webmail Para ingresar a su cuenta de correo vía web; se debe utilizar un Navegador de Internet, entre los más comunes están Internet Explorer, Mozilla Firefox, Google Chrome,
Manual de uso de correo por webmail Para ingresar a su cuenta de correo vía web; se debe utilizar un Navegador de Internet, entre los más comunes están Internet Explorer, Mozilla Firefox, Google Chrome,
INDETEC MANUAL DE OPERACIÓN DEL SAACG.NET, EGRESOS, GASTO DIRECTO
 MANUAL DE OPERACIÓN DEL SAACG.NET, EGRESOS, GASTO DIRECTO 2013 CONTENIDO Información General... 3 EGRESOS... 4 Gasto Directo... 4 Nuevo Gasto Directo... 5 Consultar un Gasto Directo... 17 Modificar un
MANUAL DE OPERACIÓN DEL SAACG.NET, EGRESOS, GASTO DIRECTO 2013 CONTENIDO Información General... 3 EGRESOS... 4 Gasto Directo... 4 Nuevo Gasto Directo... 5 Consultar un Gasto Directo... 17 Modificar un
Comisión Nacional de Bancos y Seguros
 Comisión Nacional de Bancos y Seguros Manual de Usuario Transacciones UIF División de Servicios a Instituciones Financieras 10 2 Contenido 1. Presentación... 3 1.1 Objetivo... 3 2. Descarga e Instalación
Comisión Nacional de Bancos y Seguros Manual de Usuario Transacciones UIF División de Servicios a Instituciones Financieras 10 2 Contenido 1. Presentación... 3 1.1 Objetivo... 3 2. Descarga e Instalación
CAJA NOTARIAL Requisitos: NO HAGA FOTOCOPIAS
 1. Requisitos: 1.1 Identificarse en el portal utilizando el usuario y contraseña proporcionado por la Caja. Notarial. 1.2 Es necesario tener instalado el programa Adobe Acrobat Reader, versión 6 o superior
1. Requisitos: 1.1 Identificarse en el portal utilizando el usuario y contraseña proporcionado por la Caja. Notarial. 1.2 Es necesario tener instalado el programa Adobe Acrobat Reader, versión 6 o superior
Manual Usuario GNcys Contabilidad Electrónica 2015. Gncys Contabilidad Electrónica. Manual de usuario. Version: Draft 0.001.
 Gncys Contabilidad Electrónica Manual de usuario Version: Draft 0.001 gncys 1 Contenido Introducción... 3 Inicio de sesión... 4 Pantalla de Inicio... 5 Cuentas contables... 6 Captura de cuentas... 6 Importación
Gncys Contabilidad Electrónica Manual de usuario Version: Draft 0.001 gncys 1 Contenido Introducción... 3 Inicio de sesión... 4 Pantalla de Inicio... 5 Cuentas contables... 6 Captura de cuentas... 6 Importación
Manual para navegar en portal HDI Seguros
 Manual para navegar en portal HDI Seguros Objetivo de la Presentación Aprender a usar las herramientas que nos proporciona la Compañía para reducir tiempo y costo a la hora de cotizar, solicitar, imprimir
Manual para navegar en portal HDI Seguros Objetivo de la Presentación Aprender a usar las herramientas que nos proporciona la Compañía para reducir tiempo y costo a la hora de cotizar, solicitar, imprimir
INS INVERSIONES SAFI S.A.
 INS INVERSIONES SAFI S.A. MANUAL DE USUARIO INS INVERSIONES SAFI Página Privada 1 Control de Versiones Fecha Usuario Descripción 26/09/2014 Carlos Morales Mata Actualización del Manual se realiza la inclusión
INS INVERSIONES SAFI S.A. MANUAL DE USUARIO INS INVERSIONES SAFI Página Privada 1 Control de Versiones Fecha Usuario Descripción 26/09/2014 Carlos Morales Mata Actualización del Manual se realiza la inclusión
Consultas. Si desea acceder directamente a un capítulo, posicionese sobre el número de página y haga clic.
 Consultas Consultas... 1 Pagos... 3 Pagos Pendientes Detalle por Banco... 3 Pagos Pendientes Resumen Total... 5 Pagos Realizados Detalle por Banco... 7 Pagos Realizados Resumen Total... 9 Total de Pagos
Consultas Consultas... 1 Pagos... 3 Pagos Pendientes Detalle por Banco... 3 Pagos Pendientes Resumen Total... 5 Pagos Realizados Detalle por Banco... 7 Pagos Realizados Resumen Total... 9 Total de Pagos
MANUAL DE USUARIO TRAMITE SELLO DIGITAL DE FACTURACIÓN ELECTRONICA
 Pag. 1 MANUAL DE USUARIO TRAMITE SELLO DIGITAL DE FACTURACIÓN ELECTRONICA Pag. 2 DESCARGAR APLICACIÓN SOLCEDI La aplicación de Solicitud del Certificado Digital (SOLCEDI) es utilizada para que el Contribuyente
Pag. 1 MANUAL DE USUARIO TRAMITE SELLO DIGITAL DE FACTURACIÓN ELECTRONICA Pag. 2 DESCARGAR APLICACIÓN SOLCEDI La aplicación de Solicitud del Certificado Digital (SOLCEDI) es utilizada para que el Contribuyente
Página: www.puertomazatlan.com.mx
 CFD API Mazatlán Página: www.puertomazatlan.com.mx Figura 1. Pagina puerto Mazatlán. Figura 2. Servicios en Linea. CFD Comprobante Fiscal Figura 2. Acceso al portal CFD API Mazatlán. Identificación del
CFD API Mazatlán Página: www.puertomazatlan.com.mx Figura 1. Pagina puerto Mazatlán. Figura 2. Servicios en Linea. CFD Comprobante Fiscal Figura 2. Acceso al portal CFD API Mazatlán. Identificación del
Office Communicator Manual de configuración
 Office Communicator Manual de configuración Para llevar a cabo la configuración de Office Communicator en el equipo de un usuario; el usuario deberá tomar en cuenta la siguiente información: Datos Cuenta
Office Communicator Manual de configuración Para llevar a cabo la configuración de Office Communicator en el equipo de un usuario; el usuario deberá tomar en cuenta la siguiente información: Datos Cuenta
MANUAL DE CLIENTE RECEPTOR
 MANUAL DE CLIENTE RECEPTOR CLICKFACTURA SERVICIO CLICKFACTURA 2015 Copyright El contenido de este documento está sujeto a cambios sin previa notificación. Se prohíbe cualquier reproducción o copia sin
MANUAL DE CLIENTE RECEPTOR CLICKFACTURA SERVICIO CLICKFACTURA 2015 Copyright El contenido de este documento está sujeto a cambios sin previa notificación. Se prohíbe cualquier reproducción o copia sin
Figura 1. Ventana insertar cobranza
 Ahora el Sistema Administrativo Windows (SAW) le ofrece la facilidad de insertar documentos en múltiples monedas, en los módulos de Cobranzas y Pagos, ahora usted puede, con el mismo cheque pagar CxP de
Ahora el Sistema Administrativo Windows (SAW) le ofrece la facilidad de insertar documentos en múltiples monedas, en los módulos de Cobranzas y Pagos, ahora usted puede, con el mismo cheque pagar CxP de
Cómo efectuar su solicitud de servicios de salud a través de la pagina web?
 Cómo efectuar su solicitud de servicios de salud a través de la pagina web? Ingreso al Portal / Registro Inicial Ingreso al portal / registro inicial 1 Una vez en la pantalla de acceso al Portal, indique
Cómo efectuar su solicitud de servicios de salud a través de la pagina web? Ingreso al Portal / Registro Inicial Ingreso al portal / registro inicial 1 Una vez en la pantalla de acceso al Portal, indique
MANUAL DE USO DEL SISTEMA DE LOCALIZACION Y MONITOREO SATELITAL
 MANUAL DE USO DEL SISTEMA DE LOCALIZACION Y MONITOREO SATELITAL 1. Ingreso al sistema Cada usuario del sistema debe tener una cuenta y clave de acceso, Además cada usuario pertenece a un grupo y perfil
MANUAL DE USO DEL SISTEMA DE LOCALIZACION Y MONITOREO SATELITAL 1. Ingreso al sistema Cada usuario del sistema debe tener una cuenta y clave de acceso, Además cada usuario pertenece a un grupo y perfil
Portal de Compras Registro Único de Proveedores Manual de Usuario. Versión 1.00
 Portal de Compras Registro Único de Proveedores Versión 1.00 INDICE Introducción 2 Temario 3 1. Registración de Proveedores 4 a. Link Registrar Proveedor. 4 b. Validar Nro. CUIT. 4 c. Ingresar Datos del
Portal de Compras Registro Único de Proveedores Versión 1.00 INDICE Introducción 2 Temario 3 1. Registración de Proveedores 4 a. Link Registrar Proveedor. 4 b. Validar Nro. CUIT. 4 c. Ingresar Datos del
MANUAL DE USO DEL SISTEMA SCOP PARA LA ADECUACIÓN AL FONDO DE ESTABILIZACION DE PRECIOS DE COMBUSTIBLES: DISTRIBUIDOR MAYORISTA
 CONTROL DE VERSIONES Versión Documento Agente 1 Manual de Usuario Distribuidor Mayorista MANUAL DE USO DEL SISTEMA SCOP PARA LA ADECUACIÓN AL FONDO DE ESTABILIZACION DE PRECIOS DE COMBUSTIBLES: DISTRIBUIDOR
CONTROL DE VERSIONES Versión Documento Agente 1 Manual de Usuario Distribuidor Mayorista MANUAL DE USO DEL SISTEMA SCOP PARA LA ADECUACIÓN AL FONDO DE ESTABILIZACION DE PRECIOS DE COMBUSTIBLES: DISTRIBUIDOR
1.- GENERAL. 2.- INGRESO AL SISTEMA.
 Contenido 1.- GENERAL.... 3 2.- INGRESO AL SISTEMA.... 3 2.1.- Ingreso y uso del sistema.... 3 3.- AMBIENTE DE TRABAJO.... 4 4.- GESTIÓN DE COMPROBANTES.... 5 4.1.- AGREGAR COMPROBANTE.... 5 4.1.1.- Agregar
Contenido 1.- GENERAL.... 3 2.- INGRESO AL SISTEMA.... 3 2.1.- Ingreso y uso del sistema.... 3 3.- AMBIENTE DE TRABAJO.... 4 4.- GESTIÓN DE COMPROBANTES.... 5 4.1.- AGREGAR COMPROBANTE.... 5 4.1.1.- Agregar
GUA PARA OBTENER USUARIO Y/O RECUPERAR CLAVE EN EL PORTAL UNIVERSIDAD DE ANTIOQUIA
 GUA PARA OBTENER USUARIO Y/O RECUPERAR CLAVE EN EL PORTAL UNIVERSIDAD DE ANTIOQUIA CÓDIGO VERSIÓN 0 FECHA. DEFINICIÓN Documento mediante el cual se dan las instrucciones para realizar la obtención y recuperar
GUA PARA OBTENER USUARIO Y/O RECUPERAR CLAVE EN EL PORTAL UNIVERSIDAD DE ANTIOQUIA CÓDIGO VERSIÓN 0 FECHA. DEFINICIÓN Documento mediante el cual se dan las instrucciones para realizar la obtención y recuperar
Manual de Usuario Sistema SIGESP. Módulo: Solicitudes de Ejecución Presupuestaria
 1 de 24 INFORMACIÓN GENERAL DEL MÓDULO DE SEP Objetivos: Registra los pre-compromisos referentes a la adquisición de bienes y servicios y asignaciones de obras o servicios que así lo requieran por la complejidad
1 de 24 INFORMACIÓN GENERAL DEL MÓDULO DE SEP Objetivos: Registra los pre-compromisos referentes a la adquisición de bienes y servicios y asignaciones de obras o servicios que así lo requieran por la complejidad
Módulo del director Guía de usuario
 Módulo del director Guía de usuario Módulo del Director Bienvenido! Ésta plataforma se presenta como un módulo de gestión para directivos en donde los tomadores de decisiones puedan tener un panorama general
Módulo del director Guía de usuario Módulo del Director Bienvenido! Ésta plataforma se presenta como un módulo de gestión para directivos en donde los tomadores de decisiones puedan tener un panorama general
I N S T R U C T I V O D E R E G I S T R A C I Ó N D E U S U A R I O S WEB
 I N S T R U C T I V O D E R E G I S T R A C I Ó N D E U S U A R I O S WEB TABLA DE CONTENIDO Ingreso al sistema... 3 Proceso de registro... 4 Página de Inicio... 4 Usuarios externos... 5 Datos del usuario...
I N S T R U C T I V O D E R E G I S T R A C I Ó N D E U S U A R I O S WEB TABLA DE CONTENIDO Ingreso al sistema... 3 Proceso de registro... 4 Página de Inicio... 4 Usuarios externos... 5 Datos del usuario...
Web Control Systems Peru S.A.C.
 Manual de usuario de Sistema Empresa Colaboradora Glencore - Antapaccay Manual de Usuario Empresa Colaboradora Página 1 1. Presentación. El siguiente Manual explica cómo acceder a cada módulo del sistema
Manual de usuario de Sistema Empresa Colaboradora Glencore - Antapaccay Manual de Usuario Empresa Colaboradora Página 1 1. Presentación. El siguiente Manual explica cómo acceder a cada módulo del sistema
Configuración de cuentas Básicas POP3 en Outlook 2010
 Configuración de cuentas Básicas POP3 en Outlook 2010 28 de Septiembre de 2011 1 Para configurar una cuenta POP3 en Outlook 2010, el usuario deberá cumplir con los siguientes requisitos: Contar con una
Configuración de cuentas Básicas POP3 en Outlook 2010 28 de Septiembre de 2011 1 Para configurar una cuenta POP3 en Outlook 2010, el usuario deberá cumplir con los siguientes requisitos: Contar con una
Recibos De Honorarios
 Betasoft Expandiendo Los Límites De La Imaginación Recibos De Honorarios Este manual le dirá: Qué requiere para la instalación del sistema Cómo instalar el sistema Cómo alimentar la información Cómo obtener
Betasoft Expandiendo Los Límites De La Imaginación Recibos De Honorarios Este manual le dirá: Qué requiere para la instalación del sistema Cómo instalar el sistema Cómo alimentar la información Cómo obtener
SERVICIO BODINTERNET GUÍA DE ACCESO AL MÓDULO DE CONFIGURACIÓN
 SERVICIO BODINTERNET GUÍA DE ACCESO AL MÓDULO DE Enero 2013 Este documento tiene como objetivo establecer los pasos a seguir para que el usuario principal (Master) registrado al Servicio BODINTERNET, pueda
SERVICIO BODINTERNET GUÍA DE ACCESO AL MÓDULO DE Enero 2013 Este documento tiene como objetivo establecer los pasos a seguir para que el usuario principal (Master) registrado al Servicio BODINTERNET, pueda
1. INTRODUCCION...3 2. PUESTA EN MARCHA...3 3. OPERATORIA...6. 3.1. Cobros...6. 3.2. Consultas...8. 3.2.1. Consulta de Operaciones...
 MEDIOS DE PAGO Índice 1. INTRODUCCION...3 2. PUESTA EN MARCHA...3 3. OPERATORIA...6 3.1. Cobros...6 3.2. Consultas...8 3.2.1. Consulta de Operaciones... 8 3.2.2. Consulta de Totales... 9 ANEXO 1. CONSULTA
MEDIOS DE PAGO Índice 1. INTRODUCCION...3 2. PUESTA EN MARCHA...3 3. OPERATORIA...6 3.1. Cobros...6 3.2. Consultas...8 3.2.1. Consulta de Operaciones... 8 3.2.2. Consulta de Totales... 9 ANEXO 1. CONSULTA
INDETEC MANUAL DE GASTOS POR COMPROBAR SAACG.NET
 MANUAL DE GASTOS POR COMPROBAR SAACG.NET 2014 CONTENIDO Información General... 3 GASTOS POR COMPROBAR DESDE TESORERÍA... 4 Nuevo Gasto por Comprobar... 5 Modificar Gasto por Comprobar... 10 Cancelar Gasto
MANUAL DE GASTOS POR COMPROBAR SAACG.NET 2014 CONTENIDO Información General... 3 GASTOS POR COMPROBAR DESDE TESORERÍA... 4 Nuevo Gasto por Comprobar... 5 Modificar Gasto por Comprobar... 10 Cancelar Gasto
INSTRUCCIONES PARA REALIZAR EL REGISTRO DE LOS DATOS DEL NIÑO, NIÑA Y ADOLESCENTE
 PASOS A SEGUIR POR EL USUARIO PARA REALIZAR EL REGISTRO Y LA SOLICITUD DE AUTORIZACIÓN DE ADQUISICIÓN DE DIVISAS EN EFECTIVO PARA NIÑOS, NIÑAS O ADOLESCENTES CON OCASIÓN DE VIAJE AL EXTERIOR I. REQUISITOS
PASOS A SEGUIR POR EL USUARIO PARA REALIZAR EL REGISTRO Y LA SOLICITUD DE AUTORIZACIÓN DE ADQUISICIÓN DE DIVISAS EN EFECTIVO PARA NIÑOS, NIÑAS O ADOLESCENTES CON OCASIÓN DE VIAJE AL EXTERIOR I. REQUISITOS
PORTAL DE PROVEEDORES MANUAL DE FACTURACIÓN
 PORTAL DE PROVEEDORES MANUAL DE FACTURACIÓN TABLA CONTENIDO A. CONFIDENCIALIDAD... 2 B. MAPA Y PROCESO DE LA APLICACION... 3 C. ACCESO AL PORTAL DE PROVEEDORES... 5 APARTADO PARA PROVEEDORES... 6 i. CONSULTAS...
PORTAL DE PROVEEDORES MANUAL DE FACTURACIÓN TABLA CONTENIDO A. CONFIDENCIALIDAD... 2 B. MAPA Y PROCESO DE LA APLICACION... 3 C. ACCESO AL PORTAL DE PROVEEDORES... 5 APARTADO PARA PROVEEDORES... 6 i. CONSULTAS...
También puede acceder al campus virtual desde la página principal de La Ley (www.laley.com.ar) haciendo clic sobre el ícono de e-learning.
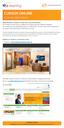 CURSOS ONLINE GUIA DE DESCARGA Bienvenido al Campus Virtual de La Ley Seminarios! El Campus Virtual como cualquier otra aplicación de software requiere de un proceso de aprendizaje para su utilización.
CURSOS ONLINE GUIA DE DESCARGA Bienvenido al Campus Virtual de La Ley Seminarios! El Campus Virtual como cualquier otra aplicación de software requiere de un proceso de aprendizaje para su utilización.
Luego de Iniciar el Sistema proceda a acceder al módulo de Cuentas por Pagar, de la siguiente manera: En el Menú del Sistema SIGESP
 1 de 41 Este Módulo registra las obligaciones validamente contraídas, así como la preparación de la solicitud de pago y el registro de los asientos contables y presupuestarios correspondientes. Para realizar
1 de 41 Este Módulo registra las obligaciones validamente contraídas, así como la preparación de la solicitud de pago y el registro de los asientos contables y presupuestarios correspondientes. Para realizar
INSTRUCTIVO DE USO BANCA VIRTUAL EMPRESAS
 INSTRUCTIVO DE USO BANCA VIRTUAL EMPRESAS 1 Seleccione con un click el tema a consultar. I. INTRODUCCIÓN... 4 II. INGRESO... 5 III. PANTALLA INICIAL Y POSICIÓN CONSOLIDADA... 8 IV. CONSULTA DE CUENTAS...
INSTRUCTIVO DE USO BANCA VIRTUAL EMPRESAS 1 Seleccione con un click el tema a consultar. I. INTRODUCCIÓN... 4 II. INGRESO... 5 III. PANTALLA INICIAL Y POSICIÓN CONSOLIDADA... 8 IV. CONSULTA DE CUENTAS...
