Entorno de trabajo de Project
|
|
|
- Inmaculada Espejo Aguilar
- hace 6 años
- Vistas:
Transcripción
1 1. LA CINTA DE OPCIONES A ntes de empezar a estudiar los temas relacionados con la administración de proyectos, debemos conocer el entorno en el que vamos a trabajar, es decir, el aspecto y funcionamiento de Microsoft Project. Microsoft Project presenta una interfaz parecida a la de las aplicaciones de Office tan populares como Word o Excel. Aunque actualmente Project no forma parte de ninguna edición de Office, ya que debe ser adquirido por separado, se trata de una aplicación muy relacionada con esta suite informática. De hecho, podrá iniciar esta aplicación desde la carpeta Microsoft Office del menú Inicio de Windows. La relación de Project con Office queda patente cuando comprobamos que Project incluye la Cinta de opciones en la parte superior de la ventana. La Cinta de opciones está compuesta por distintas fichas o pestañas, organizadas según lo que se necesite hacer en cada momento. Cada una de esas fichas presenta una serie de grupos, que a su vez, incluyen los comandos más utilizados. De esta forma es más sencillo encontrar lo que necesitamos, sin necesidad de "bucear" por los distintos menús o barras de herramientas. Por ejemplo, en la figura siguiente puede ver que está seleccionada la ficha Tarea, donde encontramos varios grupos. Copyright Computer Aided Elearning, S.A. 1
2 En Microsoft Project 2010 es la primera vez que aparece esta cinta, sustituyendo a las barras de menús y de herramientas que se utilizaban en las versiones anteriores. Los grupos que podemos encontrar en esta ficha son: Ver, Portapapeles, Fuente, Programación, Tareas, Insertar, Propiedades y Edición. Puede comprobarlo gracias al nombre que aparece en la parte inferior de cada grupo. Dentro de los grupos encontramos los distintos comandos a utilizar. Por ejemplo, en el grupo Fuente aparece una lista para establecer el tipo de letra que queremos utilizar, los botones para aplicar negrita, cursiva o subrayado, etc. Además, en ocasiones encontramos este icono junto al nombre de un grupo de comandos. Si pulsamos en él, accederemos a un cuadro de diálogo con más opciones. Fíjese en lo que ocurre si lo hacemos con el grupo Fuente. Es importante entender esta distribución, ya que cuando se indique que tiene que ejecutar un determinado comando, se hará estableciendo su ubicación en la Cinta de opciones. Por ejemplo, si necesitamos acceder a las "propiedades del proyecto", indicaremos: 1. Pulse en la ficha Proyecto de la Cinta de opciones. 2. En el grupo Propiedades, pulse en Información del proyecto. 2 SE PERMITE EL USO DE ESTE MANUAL ÚNICAMENTE A LOS ALUMNOS DE ESTE CURSO
3 Es posible minimizar la Cinta de opciones para disponer de más espacio en la ventana de Project. Para ello, se utiliza el botón que aparece en la esquina superior derecha. Al utilizar este botón, solo se muestra el nombre de cada una de las fichas. Si pulsa en una de ellas, se desplegará para acceder a los distintos grupos y comandos. Cuando esté minimizada la Cinta de opciones, puede pulsar en este otro botón para mostrarla como aparece al principio. Por otra parte, se puede utilizar el teclado para acceder a los comandos de las distintas fichas en lo que se conoce como "sugerencias de teclas". Para ello, pulse la tecla Alt y Project mostrará dichas sugerencias. Por ejemplo, en la figura anterior vemos que para acceder a la ficha Recurso, podemos utilizar la tecla U. Si la pulsamos Si quiere ocultar las sugerencias de teclas, pulse de nuevo Alt. se nos mostrarán las sugerencias de teclas para acceder a los distintos comandos de esta ficha. Por ejemplo, para acceder al comando Asignar recursos del grupo Asignaciones, simplemente pulsaríamos la tecla G. Si está acostumbrado a trabajar con alguna versión anterior de Project, seguramente le costará un poco adaptarse a la nueva distribución de comandos mediante la Cinta de opciones. No se preocupe por ello, ya que comprobará, en muy poco tiempo, que esta distribución es mucho más intuitiva. 2. OTROS ELEMENTOS DEL ENTORNO C ontinuamos describiendo otros elementos de la interfaz de usuario de Project. Copyright Computer Aided Elearning, S.A. 3
4 La primera ficha que encontramos en la Cinta de opciones es Archivo, que aparece con un color distinto al resto (en este caso es el color verde). La ficha Archivo se muestra resaltada con un color distinto en cada aplicación de Microsoft Office. Esta ficha sustituye en gran medida al menú Archivo tradicional de las aplicaciones de Office, donde encontramos los comandos habituales para el trabajo con los archivos. La ficha Archivo nos permite acceder a lo que se conoce como la vista Backstage. A través de esta vista puede crear un proyecto nuevo, abrir uno existente, guardar los cambios, etc. La vista Backstage está dividida en dos secciones: en el panel de la izquierda se muestran las tareas que se pueden realizar con el archivo del proyecto; mientras que en el panel de la derecha aparecen las opciones relacionadas con el comando seleccionado en la izquierda. Así pues, en el apartado Reciente encontrará los proyectos que ha abierto últimamente. Es una forma rápida de abrir uno de esos proyectos sin necesidad de acceder a su ubicación. Desde el apartado Nuevo podemos encontrar las opciones disponibles a la hora de crear un proyecto, ya sea en blanco o utilizando algunas de las plantillas de Office.com. Normalmente utilizará los comandos Guardar y Guardar como, pero si requiere de algo más, puede encontrarlo en el apartado Guardar y enviar de esta vista. Por ejemplo, puede enviar un proyecto mediante correo electrónico (como archivo adjunto) o convertirlo en un archivo PDF. 4 SE PERMITE EL USO DE ESTE MANUAL ÚNICAMENTE A LOS ALUMNOS DE ESTE CURSO
5 La vista Backstage también permite acceder a la ayuda de la aplicación o a las opciones para personalizar Project en función de nuestras preferencias. Las opciones de configuración de Project aparecen en este cuadro de diálogo divididas en varias categorías. Como bien se indica, en la categoría General tenemos opciones generales, por lo que los cambios efectuados aquí afectarán a todos los proyectos que se creen a partir de ese momento. Por ejemplo, tenemos la posibilidad de establecer el formato de las fechas; en la categoría Mostrar podremos establecer el tipo de calendario, el símbolo de moneda a aplicar, el número de decimales, etc. Si cambia una opción sin tener ningún proyecto abierto, entonces se establecerá para todos los proyectos nuevos. Mientras que en la categoría Programación encontramos una de las grandes novedades de Project 2010, que es la posibilidad de crear tareas programadas manualmente, es decir, que seremos nosotros los que estableceremos la fecha de inicio o fin de dichas tareas. Aunque esto puede ser adecuado para ciertas tareas (sobre todo en la fase inicial del proyecto, cuando no se conoce con seguridad muchas fechas), normalmente preferirá utilizar el motor de cálculo de Project para planificar las fechas de las tareas en función de otros detalles. Pues bien, la configuración inicial de Project establece las nuevas tareas como programadas manualmente, pero es muy sencillo cambiar este detalle aquí a través de la opción Nuevas tareas creadas. Además, puede indicarlo para este proyecto o para todos los proyectos nuevos. Copyright Computer Aided Elearning, S.A. 5
6 Aunque la mayoría de los valores que aparecen por defecto son los más adecuados, volveremos a este cuadro de diálogo siempre que lo necesitemos. Finalmente, cabe destacar la barra de herramientas de Acceso rápido, situada en la esquina superior izquierda de la ventana de Project, que inicialmente tiene este aspecto. En esta barra aparecen los comandos que se utilizan con más frecuencia, como el botón para Guardar el proyecto o los botones para deshacer o rehacer alguna acción. Lo interesante de esta barra es que podemos añadir otros botones o comandos para acceder a ellos rápidamente. Para ello, debe utilizar el menú que aparece al pulsar en este otro botón. Mediante este menú se pueden añadir otros comandos directamente, como el comando Abrir; o elegir la opción Más comandos si no aparece el comando deseado. En este último caso, accederemos a un nuevo cuadro de diálogo donde los comandos aparecen ordenados alfabéticamente para que sea fácil encontrar aquel que se desea añadir. Además, también podemos cambiar la posición de los botones en la barra. Si lo que desea es eliminar alguno de esos botones, utilice el comando Eliminar de la barra de herramientas de acceso rápido del menú contextual de dicho botón. 6 SE PERMITE EL USO DE ESTE MANUAL ÚNICAMENTE A LOS ALUMNOS DE ESTE CURSO
7 Otra forma de añadir comandos de la Cinta de opciones en la barra de Acceso rápido es pulsar con el botón derecho del ratón en el comando deseado y elegir la opción Agregar a la barra de herramientas de acceso rápido. A medida que trabaje con Project, todo esto lo hará con mayor facilidad. 3. LAS VISTAS P roject permite mostrar la información del proyecto desde distintos puntos de vista, de forma que obtenemos lo que necesitamos en cada momento. Ahora vamos a ver rápidamente algunas de las vistas más importantes de Project, para lo que utilizaremos un proyecto antiguo, en el que se ha introducido información. La vista predeterminada de Project es el Diagrama de Gantt, que es la que puede ver en la página siguiente. En la parte izquierda de esta vista encontramos la lista de tareas del proyecto; y, en la parte derecha, su representación gráfica, donde podemos ver las tareas a lo largo de la programación temporal y sus dependencias o prelaciones. Copyright Computer Aided Elearning, S.A. 7
8 Puede cambiar de vista a través del botón del grupo Ver de la ficha Tarea o de la ficha Vista. Pulsando en dicho botón, accederá a un menú con la lista de vistas disponibles: La vista Calendario para mostrar las tareas programadas en una semana o un intervalo de semanas concreto. La vista Diagrama de red da una idea del flujo de tareas que representa la programación. Así, podemos ver la secuencia de dichas tareas, mostrando las dependencias que existen entre ellas. En la esquina inferior derecha de la ventana de Project aparece un controlador de zoom, que permite ampliar o reducir la vista que está viendo en ese momento. 8 SE PERMITE EL USO DE ESTE MANUAL ÚNICAMENTE A LOS ALUMNOS DE ESTE CURSO
9 Puede deslizar el controlador hacia la izquierda para reducir la vista, o hacia la derecha par ampliarla. En la vista Gantt de seguimiento se muestra la misma información que teníamos en la vista Diagrama de Gantt, pero complementada con la información de seguimiento que se ha introducido hasta ese momento. Así pues, podremos ver el porcentaje de realización de las tareas e incluso las fechas de los hitos o momentos importantes del proyecto. La vista Hoja de recursos es otra vista importante. En ella aparecen los recursos definidos en el proyecto: personas que trabajan en él, materiales utilizados, etc. Copyright Computer Aided Elearning, S.A. 9
10 A través del Gráfico de recursos podrá conocer durante cuánto tiempo están siendo utilizados los recursos y si hay alguna sobreasignación; es decir, cuando se utiliza un recurso por encima de su capacidad. Las vistas que aparecen a través del botón del grupo Ver son las más utilizadas. Sin embargo, Project viene con muchas más vistas, a las que podrá acceder si elige Más vistas en el mismo menú del botón. Adicionalmente, puede mostrar la Barra de vistas en la parte izquierda de la ventana. Para ello, haga clic con el botón derecho del ratón en el nombre de la vista actual y elija Barra de vistas en el menú que aparece. En la figura de la página siguiente puede ver el aspecto de esta nueva barra, que facilita el acceso a las distintas vistas disponibles. Así pues, lo único que tendrá que hacer es pulsar en el botón correspondiente. 10 SE PERMITE EL USO DE ESTE MANUAL ÚNICAMENTE A LOS ALUMNOS DE ESTE CURSO
11 A lo largo del curso iremos utilizando las distintas vistas de Project, pero siempre con el propósito de obtener la información que necesitemos en cada momento. 4. LA ESCALA TEMPORAL E n muchas de las vistas de Project nos encontraremos con la escala temporal, que muestra las fechas exactas en las que se realiza la programación. Copyright Computer Aided Elearning, S.A. 11
12 Por defecto, la escala temporal se divide en dos secciones. En la parte superior vemos períodos semanales del mes al que se refiere la programación y en la parte inferior encontraremos los días de cada una de esas semanas. Podemos modificar esta organización a través del comando Escala temporal de su menú contextual. Como puede ver, este cuadro de diálogo se divide en cuatro fichas: las tres primeras representan los distintos niveles de la escala temporal, mientras que la última permite aplicar el formato específico a los días que están marcados como no laborables en el calendario del proyecto. Por ejemplo, vemos que en el nivel intermedio de la escala temporal se muestran las semanas, pero podríamos mostrar los meses si lo indicamos así en el campo Unidades. 12 SE PERMITE EL USO DE ESTE MANUAL ÚNICAMENTE A LOS ALUMNOS DE ESTE CURSO
13 Con el campo Contador podremos indicar cada cuántas unidades se muestra en la escala. Por ejemplo, si tenemos como unidades de la escala a los meses y especificamos un contador de 2, entonces la escala mostrará cada dos meses del año de programación. Por defecto, el nivel superior no se muestra en la escala temporal, ya que se asume que es suficiente con los niveles intermedio e inferior. Podemos cambiar esto a través de la lista Mostrar. Obsérvelo en la figura siguiente. Ahora podremos especificar qué intervalos de tiempo se mostrarán en el nivel superior de la escala. Como puede ver, se ha seleccionado el intervalo de los meses. También puede mostrar la escala temporal con separadores de escalas o sin ellos. Copyright Computer Aided Elearning, S.A. 13
14 Finalmente, en la ficha Período no laborable podremos indicar el formato de los períodos no laborables. Inicialmente, se muestran en el Diagrama de Gantt como barras verticales de color gris. Relacionado con esto, podemos mostrar la llamada Escala de tiempo, que es un elemento nuevo de Project Aparece por defecto para los nuevos proyectos, aunque para los antiguos, tendrá que activar la opción en la ficha Vista, grupo Vista en dos paneles. La utilidad que se le da a la Escala de tiempo es informativa, es decir, sirve para comprobar la evolución o progreso de las tareas que queremos controlar de una forma más concreta. Así pues, podremos añadir una tarea en la Escala de tiempo y comprobar si se ejecuta tal como estaba programada. Para ello, haga clic con el botón derecho del ratón en la barra correspondiente a la tarea y elija Agregar a escala de tiempo. 14 SE PERMITE EL USO DE ESTE MANUAL ÚNICAMENTE A LOS ALUMNOS DE ESTE CURSO
15 Se puede utilizar la Escala de tiempo para comunicar el estado del proyecto, ya que es fácil copiarla y pegarla en otros documentos de Office (o incluso en un mensaje de correo electrónico). 5. EL SISTEMA DE AYUDA F inalizamos la presentación del entorno de trabajo de Project estudiando su sistema de ayuda. Project viene con un completo conjunto de páginas de ayuda que le proporciona información acerca de la labor que esté realizando y no sabe completar o de cualquier asunto de la aplicación de su interés. Para ello, debe pulsar en el botón Ayuda situado en la esquina superior derecha de la ventana o bien utilizar la tecla F1. En la página inicial de la ayuda aparece una serie de temas en forma de enlaces que dan acceso a información básica sobre el uso de la aplicación e incluso también sobre la administración de proyectos en general. A medida que pulsa en uno de esos temas, accederá a ayuda adicional. Copyright Computer Aided Elearning, S.A. 15
16 Esta es una buena forma de obtener una visión general sobre el uso de la aplicación, ya que la ayuda está estructurada de forma que da respuesta a las preguntas más frecuentes. Por ejemplo, si usted es un usuario que ha trabajado en una versión anterior de Project, tal vez le resulte difícil encontrar algún comando que utilizaba frecuentemente, en la nueva interfaz de Project. Pues bien, si pulsa en Introducción a Project y después en Guías interactivas de asignación de comandos, accederá a una nueva página de ayuda donde dispone del enlace Iniciar la guía de Project. Utilice dicho enlace y accederá a una guía interactiva en la que puede indicar el comando que está buscando de una versión anterior de Project y se le mostrará dónde se encuentra en la interfaz de usuario de Project Por otra parte, puede obtener el listado de todos los temas de la ayuda mediante el botón Tabla de contenido de la barra de herramientas de la ventana principal de la ayuda. Esta es la forma clásica de la ayuda de las aplicaciones Office. Así pues, encontramos que cada tema de ayuda queda representado como un libro, que, a su vez, puede contener otros subtemas o ayuda inmediata. 16 SE PERMITE EL USO DE ESTE MANUAL ÚNICAMENTE A LOS ALUMNOS DE ESTE CURSO
17 Pero la forma más rápida de obtener información de la ayuda es realizar una pregunta directamente en el campo de búsqueda de la parte superior de la ventana. El resultado de la búsqueda se muestra en el panel de la derecha, donde encontramos enlaces a cada una de las páginas de ayuda relacionadas con la consulta que ha realizado. Cuando encuentra los pasos concretos para realizar una tarea, es útil disponer de la ayuda visible en pantalla, aunque volvamos a la ventana de Project. Copyright Computer Aided Elearning, S.A. 17
18 Esto ocurre por defecto, ya que el último botón de la barra de herramientas está activado como Mantener visible. Si pulsa en dicho botón, entonces cambia a este otro icono, por lo que la ventana de ayuda actúa como cualquier otra, es decir, que no se muestra siempre por encima. Finalmente, el resto de botones de esta barra de herramientas son los botones habituales para navegar por el contenido de la ayuda, imprimirla o cambiar el tamaño de la letra. Además, por defecto se utiliza la ayuda en línea, es decir, la disponible en el sitio web Office.com. Esta normalmente es la mejor opción, ya que accedemos a toda la ayuda disponible y actualizada. Sin embargo, se requiere de una conexión a Internet. Si no es así, se puede acceder a la ayuda instalada en el equipo. Para ello, indíquelo en la parte inferior derecha de la ventana, donde pone Conectado a Office.com. Aquí puede elegir entre acceder al contenido almacenado en el equipo o el contenido online disponible en Office.com. Adicionalmente, durante el trabajo con la aplicación encontrará que algunas opciones presentan un icono como este. Esto quiere decir que si mantiene el puntero del ratón encima del icono, obtendrá información adicional sobre la opción correspondiente. Y si no encuentra la información necesaria, puede acudir al sitio web Microsoft Answers ( donde otras personas que utilizan Project pueden plantear y resolver dudas. En este sitio web puede encontrar lo que está buscando y cuya información no ha podido obtener de la ayuda del producto. Además, puede publicar sus propias preguntas. Seguro que puede obtener ayuda de alguna persona que está o ha estado en su misma situación; o ayudar a otra que tiene un problema para el que conoce la solución. 18 SE PERMITE EL USO DE ESTE MANUAL ÚNICAMENTE A LOS ALUMNOS DE ESTE CURSO
1.1. Iniciar Excel 2010
 Excel es un programa del tipo Hoja de Cálculo que permite realizar operaciones con números organizados en una cuadrícula. Es útil para realizar desde simples sumas hasta cálculos de préstamos hipotecarios.
Excel es un programa del tipo Hoja de Cálculo que permite realizar operaciones con números organizados en una cuadrícula. Es útil para realizar desde simples sumas hasta cálculos de préstamos hipotecarios.
En ocasiones, nos puede interesar guardar una página web para
 1. ALMACENAR LAS PÁGINAS En ocasiones, nos puede interesar guardar una página web para poder visualizarla posteriormente, incluso sin disponer de una conexión a Internet. Para ello, utiliza el comando
1. ALMACENAR LAS PÁGINAS En ocasiones, nos puede interesar guardar una página web para poder visualizarla posteriormente, incluso sin disponer de una conexión a Internet. Para ello, utiliza el comando
Unidad 1. Introducción. Elementos de Excel
 Unidad 1. Introducción. Elementos de Excel Excel es un programa del tipo Hoja de Cálculo que permite realizar operaciones con números organizados en una cuadrícula. Es útil para realizar desde simples
Unidad 1. Introducción. Elementos de Excel Excel es un programa del tipo Hoja de Cálculo que permite realizar operaciones con números organizados en una cuadrícula. Es útil para realizar desde simples
Obtener ayuda y recursos
 1. EL SISTEMA DE AYUDA S igamos viendo los aspectos más básicos de los programas de Microsoft Office 2010, centrándonos ahora en cómo nos puede ayudar a hacer las cosas. Aunque los programas de Office
1. EL SISTEMA DE AYUDA S igamos viendo los aspectos más básicos de los programas de Microsoft Office 2010, centrándonos ahora en cómo nos puede ayudar a hacer las cosas. Aunque los programas de Office
1. Introducción Hoja de cálculos Iniciar Excel 2013
 1. Introducción 1.1. Hoja de cálculos Una hoja de cálculo es un tipo de documento, que permite manipular datos numéricos y alfanuméricos dispuestos en forma de tablas compuestas por celdas. Son organizadas
1. Introducción 1.1. Hoja de cálculos Una hoja de cálculo es un tipo de documento, que permite manipular datos numéricos y alfanuméricos dispuestos en forma de tablas compuestas por celdas. Son organizadas
Lección 1: Descripción general Sección: Conocimientos generales & Certificación.
 Sección: &. PASO A PASO 01 Primer Miniproyecto HABILIDADES TECNOLÓGICAS Iniciar Excel Usar las herramientas en pantalla Navegar en la Cinta de opciones Abrir la vista Backstage Usar la pestaña Archivo
Sección: &. PASO A PASO 01 Primer Miniproyecto HABILIDADES TECNOLÓGICAS Iniciar Excel Usar las herramientas en pantalla Navegar en la Cinta de opciones Abrir la vista Backstage Usar la pestaña Archivo
Introducción al entorno de trabajo
 Contenido Contenido... 2 Introducción a Word... 2 Introducción a Word Web Apps... 17 Introducción a Word Microsoft Office Word 2013 reemplaza los menús, las barras de herramientas y la mayoría de los paneles
Contenido Contenido... 2 Introducción a Word... 2 Introducción a Word Web Apps... 17 Introducción a Word Microsoft Office Word 2013 reemplaza los menús, las barras de herramientas y la mayoría de los paneles
Otros elementos comunes
 1. PROPIEDADES DE LOS ARCHIVOS V amos a seguir viendo cosas que puedes utilizar en las aplicaciones de Office 2010. Al crear un documento, además de añadir el contenido que debe tener, una posibilidad
1. PROPIEDADES DE LOS ARCHIVOS V amos a seguir viendo cosas que puedes utilizar en las aplicaciones de Office 2010. Al crear un documento, además de añadir el contenido que debe tener, una posibilidad
Migrar a Outlook 2010
 En esta guía Microsoft Microsoft Outlook 2010 es bastante diferente a Outlook 2003; por ello hemos creado esta guía, para ayudar a minimizar la curva de aprendizaje. Léala para conocer las partes principales
En esta guía Microsoft Microsoft Outlook 2010 es bastante diferente a Outlook 2003; por ello hemos creado esta guía, para ayudar a minimizar la curva de aprendizaje. Léala para conocer las partes principales
Dos de los elementos más importante de cualquier sistema operativo son los archivos y las carpetas.
 Archivos y carpetas Introducción Dos de los elementos más importante de cualquier sistema operativo son los archivos y las carpetas. Los archivos son el componente que permite almacenar prácticamente toda
Archivos y carpetas Introducción Dos de los elementos más importante de cualquier sistema operativo son los archivos y las carpetas. Los archivos son el componente que permite almacenar prácticamente toda
Crear un proyecto 1. INFORMACIÓN BÁSICA
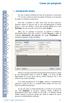 1. INFORMACIÓN BÁSICA U na vez hemos estudiado las fases de un proyecto y conocemos un poco mejor el entorno de trabajo de Project, es el momento de empezar a trabajar con proyectos. Para ello, lo primero
1. INFORMACIÓN BÁSICA U na vez hemos estudiado las fases de un proyecto y conocemos un poco mejor el entorno de trabajo de Project, es el momento de empezar a trabajar con proyectos. Para ello, lo primero
Podemos configurar Internet Explorer para que nos muestre la página inicial al que queramos abrir el
 INTERNET INTERNET NIVEL MEDIO DE INTERNET ESTABLECIENDO PÁGINA DE INICIO: Podemos configurar Internet Explorer para que nos muestre la página inicial al que queramos abrir el programa. Para ello debemosir
INTERNET INTERNET NIVEL MEDIO DE INTERNET ESTABLECIENDO PÁGINA DE INICIO: Podemos configurar Internet Explorer para que nos muestre la página inicial al que queramos abrir el programa. Para ello debemosir
DIPLOMADO EN LINEA FORMATO Y OPERACIONES EN EXCEL
 DIPLOMADO EN LINEA FORMATO Y OPERACIONES EN EXCEL Instructor: Lic. Gerardo González Narváez CENTRO DE CAPACITACION Y CALIDAD TLALNEPANTLA TOLTECAS 40 COL. SAN JAVIER 53 99 54 73 http://www.ccct.org.mx
DIPLOMADO EN LINEA FORMATO Y OPERACIONES EN EXCEL Instructor: Lic. Gerardo González Narváez CENTRO DE CAPACITACION Y CALIDAD TLALNEPANTLA TOLTECAS 40 COL. SAN JAVIER 53 99 54 73 http://www.ccct.org.mx
Introducción a Outlook 2010
 1. QUÉ ES OUTLOOK L as aplicaciones pertenecientes a Office 2010 se adaptan perfectamente al trabajo cotidiano en una oficina o empresa. Sin embargo, en una oficina se genera y se debe manejar un gran
1. QUÉ ES OUTLOOK L as aplicaciones pertenecientes a Office 2010 se adaptan perfectamente al trabajo cotidiano en una oficina o empresa. Sin embargo, en una oficina se genera y se debe manejar un gran
El botón inicio contiene los siguientes elementos:
 TABLA DE CONTENIDO MICROSOFT WINDOWS... 2 1. EL ESCRITORIO... 2 2. BOTON INICIO:... 2 2.1 Apagar el sistema:... 2 2.2 Ejecutar:... 2 2.3 Ayuda:... 2 2.4 Buscar:... 3 2.5 Configuración:... 3 2.6 Documentos:...
TABLA DE CONTENIDO MICROSOFT WINDOWS... 2 1. EL ESCRITORIO... 2 2. BOTON INICIO:... 2 2.1 Apagar el sistema:... 2 2.2 Ejecutar:... 2 2.3 Ayuda:... 2 2.4 Buscar:... 3 2.5 Configuración:... 3 2.6 Documentos:...
Vamos a comenzar primero por abrir el programa Word desde nuestro equipo. Nos dirigimos al botón Iniciar, en la esquina inferior izquierda.
 Abrir Word 2010 Vamos a comenzar primero por abrir el programa Word desde nuestro equipo. Nos dirigimos al botón Iniciar, en la esquina inferior izquierda. Hacemos click y veremos que nos despliega un
Abrir Word 2010 Vamos a comenzar primero por abrir el programa Word desde nuestro equipo. Nos dirigimos al botón Iniciar, en la esquina inferior izquierda. Hacemos click y veremos que nos despliega un
Introducción Excel 2007
 Introducción Excel 2007 Microsoft Excel Introducción Básicamente, una hoja de cálculo es un programa que nos permite realizar cálculos aritméticos, estadísticos, financieros, etc., de manera automática,
Introducción Excel 2007 Microsoft Excel Introducción Básicamente, una hoja de cálculo es un programa que nos permite realizar cálculos aritméticos, estadísticos, financieros, etc., de manera automática,
Elementos esenciales de Word
 Word 2013 Elementos esenciales de Word Área académica de Informática 2015 Elementos esenciales de Word Iniciar Microsoft Word 2013 Para entrar en Microsoft Word 2013 Haz clic en el botón Inicio para ir
Word 2013 Elementos esenciales de Word Área académica de Informática 2015 Elementos esenciales de Word Iniciar Microsoft Word 2013 Para entrar en Microsoft Word 2013 Haz clic en el botón Inicio para ir
M Manual Word 2010 Introducción
 M Manual Word 2010 Introducción CONTENIDO Interfaz de microsoft word 2010 Cinta de opciones Minimizar la cinta de opciones Solapas o fichas de la cinta de opciones Barra de herramientas de acceso rápido
M Manual Word 2010 Introducción CONTENIDO Interfaz de microsoft word 2010 Cinta de opciones Minimizar la cinta de opciones Solapas o fichas de la cinta de opciones Barra de herramientas de acceso rápido
Entorno de trabajo de Excel 2010
 Entorno de trabajo de Excel 2010 Descripción de la ventana principal Barra de herramientas de acceso Rápido Fichas Barra de Título Cinta de opciones Ayuda de Ms. Excel Nombre de celda activa Encabezado
Entorno de trabajo de Excel 2010 Descripción de la ventana principal Barra de herramientas de acceso Rápido Fichas Barra de Título Cinta de opciones Ayuda de Ms. Excel Nombre de celda activa Encabezado
CAPÍTULO 1. ELEMENTOS DE EXCEL
 CAPÍTULO 1. ELEMENTOS DE EXCEL Excel es un programa del tipo Hoja de Cálculo que permite realizar operaciones con números organizados en una cuadrícula. Es útil para realizar desde simples sumas hasta
CAPÍTULO 1. ELEMENTOS DE EXCEL Excel es un programa del tipo Hoja de Cálculo que permite realizar operaciones con números organizados en una cuadrícula. Es útil para realizar desde simples sumas hasta
Desde el icono de Excel del escritorio si se nos ha instalado un acceso directo al instalar Office..
 Excel es un programa del tipo Hoja de Cálculo que permite realizar operaciones con números organizados en una cuadrícula. Es útil para realizar desde simples sumas hasta cálculos de préstamos hipotecarios.
Excel es un programa del tipo Hoja de Cálculo que permite realizar operaciones con números organizados en una cuadrícula. Es útil para realizar desde simples sumas hasta cálculos de préstamos hipotecarios.
Lección 1: Conceptos básicos de PowerPoint Sección: Conocimientos Generales & Certificación
 PASO A PASO 01- Primer Mini Proyecto TEMA Iniciar PowerPoint (Windows 8) Iniciar PowerPoint (Windows 7) Cinta de opciones Minibarra de herramientas Barra de herramientas de acceso rápido s Sugerencias
PASO A PASO 01- Primer Mini Proyecto TEMA Iniciar PowerPoint (Windows 8) Iniciar PowerPoint (Windows 7) Cinta de opciones Minibarra de herramientas Barra de herramientas de acceso rápido s Sugerencias
CURSO DE COMPUTACIÓN 2 TEMA: Excel 2007 (básico) [ACTIVIDAD 9] Manejo de la hoja de Cálculo Excel 2007
![CURSO DE COMPUTACIÓN 2 TEMA: Excel 2007 (básico) [ACTIVIDAD 9] Manejo de la hoja de Cálculo Excel 2007 CURSO DE COMPUTACIÓN 2 TEMA: Excel 2007 (básico) [ACTIVIDAD 9] Manejo de la hoja de Cálculo Excel 2007](/thumbs/55/36489847.jpg) CURSO DE COMPUTACIÓN 2 TEMA: Excel 2007 (básico) [ACTIVIDAD 9] Manejo de la hoja de Cálculo Excel 2007 1 Al entrar en Excel nos aparecerá la siguiente ventana 1.- ABRE UN NUEVO LIBRO DE Excel. 2.- EN LA
CURSO DE COMPUTACIÓN 2 TEMA: Excel 2007 (básico) [ACTIVIDAD 9] Manejo de la hoja de Cálculo Excel 2007 1 Al entrar en Excel nos aparecerá la siguiente ventana 1.- ABRE UN NUEVO LIBRO DE Excel. 2.- EN LA
Descripción de la pantalla de Word
 Descripción de la pantalla de Word [Información extraída de la página http://www.adrformacion.com/cursos/wordb2007/leccion1/tutorial2.html] ] Al abrir la aplicación se observa una ventana típica de Windows,
Descripción de la pantalla de Word [Información extraída de la página http://www.adrformacion.com/cursos/wordb2007/leccion1/tutorial2.html] ] Al abrir la aplicación se observa una ventana típica de Windows,
Ejemplos de importar información (Excel)
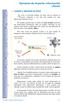 Ejemplos de importar información (Excel) 1. ACCESO A ARCHIVOS DE TEXTO A veces es necesario trabajar con datos que no tenemos en nuestro ordenador o que han sido creados con otras aplicaciones distintas
Ejemplos de importar información (Excel) 1. ACCESO A ARCHIVOS DE TEXTO A veces es necesario trabajar con datos que no tenemos en nuestro ordenador o que han sido creados con otras aplicaciones distintas
Aveces es necesario trabajar con datos que no tenemos
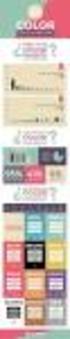 1. ACCESO A ARCHIVOS DE TEXTO Aveces es necesario trabajar con datos que no tenemos en nuestro ordenador o que han sido creados con otras aplicaciones distintas a Excel. Por ejemplo, podrías tener un archivo
1. ACCESO A ARCHIVOS DE TEXTO Aveces es necesario trabajar con datos que no tenemos en nuestro ordenador o que han sido creados con otras aplicaciones distintas a Excel. Por ejemplo, podrías tener un archivo
Unidad 2. Elementos de Word2007 (I)
 Unidad 2. Elementos de Word2007 (I) Vamos a ver varias formas de iniciar Word2007 y cuales son los elementos básicos de Word2007, la pantalla, las barras, etc. Aprenderemos cómo se llaman, donde están
Unidad 2. Elementos de Word2007 (I) Vamos a ver varias formas de iniciar Word2007 y cuales son los elementos básicos de Word2007, la pantalla, las barras, etc. Aprenderemos cómo se llaman, donde están
Crear gráficos 1. INTRODUCCIÓN
 1. INTRODUCCIÓN E n Excel podemos incluir dibujos e imágenes en las hojas de cálculo, para mejorar su presentación y su diseño. Además, también tenemos la posibilidad de incluir elementos gráficos en las
1. INTRODUCCIÓN E n Excel podemos incluir dibujos e imágenes en las hojas de cálculo, para mejorar su presentación y su diseño. Además, también tenemos la posibilidad de incluir elementos gráficos en las
GUÍA EXCEL CONCEPTOS VERSIÓN 1 CÓDIGO: EC/001 VIRTUALIZACION FORMACION POR PROYECTOS
 GUÍA EXCEL CONCEPTOS VERSIÓN 1 CÓDIGO: EC/001 VIRTUALIZACION FORMACION POR PROYECTOS SOCIEDAD SALESIANA Ciudad Bolívar La Estrella Bogotá Colombia 2010 2/9 RECONOCER EL LAS PALABRAS TECNICAS DEL TALLER
GUÍA EXCEL CONCEPTOS VERSIÓN 1 CÓDIGO: EC/001 VIRTUALIZACION FORMACION POR PROYECTOS SOCIEDAD SALESIANA Ciudad Bolívar La Estrella Bogotá Colombia 2010 2/9 RECONOCER EL LAS PALABRAS TECNICAS DEL TALLER
Trabajando con diapositivas
 1. CREAR DIAPOSITIVAS E l objeto fundamental en una presentación PowerPoint es la diapositiva. En cada una de las diapositivas insertaremos el texto y el resto de elementos que formarán el mensaje que
1. CREAR DIAPOSITIVAS E l objeto fundamental en una presentación PowerPoint es la diapositiva. En cada una de las diapositivas insertaremos el texto y el resto de elementos que formarán el mensaje que
INTRODUCCIÓN A IMPRESS 1. INTRODUCCIÓN
 X INTRODUCCIÓN A IMPRESS 1. INTRODUCCIÓN Se puede definir Impress como una aplicación dirigida fundamentalmente a servir de apoyo en presentaciones o exposiciones de los más diversos temas, proyectando
X INTRODUCCIÓN A IMPRESS 1. INTRODUCCIÓN Se puede definir Impress como una aplicación dirigida fundamentalmente a servir de apoyo en presentaciones o exposiciones de los más diversos temas, proyectando
[Año] Manejo del Entorno PowerPoint 2007
![[Año] Manejo del Entorno PowerPoint 2007 [Año] Manejo del Entorno PowerPoint 2007](/thumbs/71/64421113.jpg) [Año] Manejo del Entorno PowerPoint 2007 0 MANEJO DEL ENTORNO Las presentaciones multimedia son aquellas que se Contenido utilizan en el mundo empresarial y educativo para Microsoft Power transmitir ideas,
[Año] Manejo del Entorno PowerPoint 2007 0 MANEJO DEL ENTORNO Las presentaciones multimedia son aquellas que se Contenido utilizan en el mundo empresarial y educativo para Microsoft Power transmitir ideas,
Excel Fundamentos de Excel. Área académica de Informática
 Excel 2010 Fundamentos de Excel Área académica de Informática 2014 Fundamentos de Excel Orientación sobre el software Microsoft Excel es una herramienta ideal para organizar y analizar datos, ahora aprenderás
Excel 2010 Fundamentos de Excel Área académica de Informática 2014 Fundamentos de Excel Orientación sobre el software Microsoft Excel es una herramienta ideal para organizar y analizar datos, ahora aprenderás
Introducción al PowerPoint
 Introducción al PowerPoint capítulo 15 Introducción al PowerPoint introducción 15.1. Qué es PowerPoint? Microsoft PowerPoint es una aplicación desarrollada por Microsoft para sistemas operativos Windows
Introducción al PowerPoint capítulo 15 Introducción al PowerPoint introducción 15.1. Qué es PowerPoint? Microsoft PowerPoint es una aplicación desarrollada por Microsoft para sistemas operativos Windows
Introducción a Office
 1. LOS PROGRAMAS DE OFFICE E n cualquier tipo de empresa o negocio se maneja una gran cantidad de información: citas, mensajes, formularios, encuestas, faxes, listas, informes, propuestas, albaranes, facturas,
1. LOS PROGRAMAS DE OFFICE E n cualquier tipo de empresa o negocio se maneja una gran cantidad de información: citas, mensajes, formularios, encuestas, faxes, listas, informes, propuestas, albaranes, facturas,
PARTE 1: Introducción
 POWERPOINT PARTE 1: Introducción Para iniciar el programa de PowerPoint podemos hacerlo: Desde el icono del escritorio Desde el botón Inicio Cuando abrimos el programa se nos abre una nueva ventana en
POWERPOINT PARTE 1: Introducción Para iniciar el programa de PowerPoint podemos hacerlo: Desde el icono del escritorio Desde el botón Inicio Cuando abrimos el programa se nos abre una nueva ventana en
I. E. ESCUELA NORMAL SUPERIOR DE MEDELLÍN
 Introducción y entorno de PowerPoint PowerPoint 2013 es un software de presentación de imágenes que te permite crear diapositivas dinámicas, en las que se pueden incluir animación, narración, imágenes,
Introducción y entorno de PowerPoint PowerPoint 2013 es un software de presentación de imágenes que te permite crear diapositivas dinámicas, en las que se pueden incluir animación, narración, imágenes,
Más sobre la edición de hojas
 1. PEGADO ESPECIAL E n esta lección vamos a ver más utilidades y opciones sobre la edición de hojas de cálculo de Excel que te pueden ayudar en tu trabajo. Ya sabes cómo cortar o copiar y pegar datos de
1. PEGADO ESPECIAL E n esta lección vamos a ver más utilidades y opciones sobre la edición de hojas de cálculo de Excel que te pueden ayudar en tu trabajo. Ya sabes cómo cortar o copiar y pegar datos de
Obtener ayuda y otros recursos
 1. EL SISTEMA DE AYUDA S igamos viendo los aspectos más básicos de los programas de Microsoft Office 2013, centrándonos ahora en cómo nos puede ayudar a hacer las cosas. Aunque los programas de Office
1. EL SISTEMA DE AYUDA S igamos viendo los aspectos más básicos de los programas de Microsoft Office 2013, centrándonos ahora en cómo nos puede ayudar a hacer las cosas. Aunque los programas de Office
Estilos y temas 1. CREAR UN ESTILO. amos a ver una serie de herramientas que te ayudarán a aplicar fácilmente formatos y diseños a tus documentos.
 1. CREAR UN ESTILO V amos a ver una serie de herramientas que te ayudarán a aplicar fácilmente formatos y diseños a tus documentos. Si de los formatos que vayas aplicando a los textos hay alguno que te
1. CREAR UN ESTILO V amos a ver una serie de herramientas que te ayudarán a aplicar fácilmente formatos y diseños a tus documentos. Si de los formatos que vayas aplicando a los textos hay alguno que te
COLEGIO PABLO DE TARSO IED CONSTRUCCION DE PROYECTOS DE VIDA PRODUCTIVOS DREAMWEAVER UNO- PRÁCTICAS DOC RAUL MONROY PAMPLONA
 Metas de comprensión cuarto periodo Comprende sus responsabilidades a la hora de formular sus propuestas como soluciones a problemas reales que impliquen el uso de las tecnologías de información y la gestión
Metas de comprensión cuarto periodo Comprende sus responsabilidades a la hora de formular sus propuestas como soluciones a problemas reales que impliquen el uso de las tecnologías de información y la gestión
Introducción a Office
 1. LOS PROGRAMAS DE OFFICE E n cualquier tipo de empresa o negocio se maneja una gran cantidad de información: citas, mensajes, formularios, encuestas, faxes, listas, informes, propuestas, albaranes, facturas,
1. LOS PROGRAMAS DE OFFICE E n cualquier tipo de empresa o negocio se maneja una gran cantidad de información: citas, mensajes, formularios, encuestas, faxes, listas, informes, propuestas, albaranes, facturas,
Configuración de página e Impresión. Excel 2007
 Configuración de página e Impresión Excel 2007 Configuración de página - Impresión Establecer área de impresión Un paso previo a la configuración de la página y su posterior impresión es indicarle a Excel
Configuración de página e Impresión Excel 2007 Configuración de página - Impresión Establecer área de impresión Un paso previo a la configuración de la página y su posterior impresión es indicarle a Excel
1. En primer lugar, seleccionamos la celda o caracteres a los que queremos aplicar el nuevo formato.
 tema 3: FORmatEaR HOJaS DE CÁLCULO 3.1 aplicar y modificar formatos de celda El formato es lo que determina el aspecto que tendrá el contenido y los valores mostrados en una hoja de cálculo. Cuando abrimos
tema 3: FORmatEaR HOJaS DE CÁLCULO 3.1 aplicar y modificar formatos de celda El formato es lo que determina el aspecto que tendrá el contenido y los valores mostrados en una hoja de cálculo. Cuando abrimos
NOTAS OUTLOOK Manual de Referencia para usuarios. Salomón Ccance CCANCE WEBSITE
 NOTAS OUTLOOK 2007 Manual de Referencia para usuarios Salomón Ccance CCANCE WEBSITE NOTAS Si trabajas en una oficina seguramente tengas la mesa del escritorio, el monitor y allá donde mires llena de notas
NOTAS OUTLOOK 2007 Manual de Referencia para usuarios Salomón Ccance CCANCE WEBSITE NOTAS Si trabajas en una oficina seguramente tengas la mesa del escritorio, el monitor y allá donde mires llena de notas
Crear gráficos en Excel Un gráfico es la representación gráfica de los datos de una hoja de cálculo y facilita su interpretación.
 CREACIÓN DE GRÁFICOS EN MICROSOFT OFFICE EXCEL Vamos a ver cómo crear gráficos a partir de unos datos introducidos en una hoja de cálculo. Así resultará más sencilla la interpretación de los datos. Terminología
CREACIÓN DE GRÁFICOS EN MICROSOFT OFFICE EXCEL Vamos a ver cómo crear gráficos a partir de unos datos introducidos en una hoja de cálculo. Así resultará más sencilla la interpretación de los datos. Terminología
Al entrar en Excel nos aparecerá la siguiente ventana:
 ELEMENTOS DE LA PANTALLA DE EXCEL. Al entrar en Excel nos aparecerá la siguiente ventana: 1 2 3 4 8 9 10 5 6 7 11 15 12 14 13 En la que se distinguen las siguientes partes: 1. Barra de Inicio Rápido (Nueva
ELEMENTOS DE LA PANTALLA DE EXCEL. Al entrar en Excel nos aparecerá la siguiente ventana: 1 2 3 4 8 9 10 5 6 7 11 15 12 14 13 En la que se distinguen las siguientes partes: 1. Barra de Inicio Rápido (Nueva
Excel 2010 Introducción al entorno de trabajo
 Excel 2010 Introducción al entorno de trabajo Contenido CONTENIDO... 1 DESCRIPCIÓN DE LA VENTANA PRINCIPAL... 2 INGRESAR DATOS... 9 INTRODUCCIÓN A EXCEL WEB APPS... 10 1 Descripción de la ventana principal
Excel 2010 Introducción al entorno de trabajo Contenido CONTENIDO... 1 DESCRIPCIÓN DE LA VENTANA PRINCIPAL... 2 INGRESAR DATOS... 9 INTRODUCCIÓN A EXCEL WEB APPS... 10 1 Descripción de la ventana principal
En este tema conocerás el entorno de trabajo de PowerPoint 2007 que presenta significativos cambios respecto de versiones anteriores.
 2.- ENTORNO DE POWERPOINT Como hemos dicho, PowerPoint es la herramienta que inclue la suite de Microsoft Office para realizar presentaciones. Las presentaciones son un elemento muy importante como apoyo
2.- ENTORNO DE POWERPOINT Como hemos dicho, PowerPoint es la herramienta que inclue la suite de Microsoft Office para realizar presentaciones. Las presentaciones son un elemento muy importante como apoyo
Unidad 2. Crear una Presentación (I)
 Unidad 2. Crear una Presentación (I) A continuación veremos cómo crear una Presentación. PowerPoint nos permite crear una presentación de formas distintas, bien a través del asistente que es muy útil cuando
Unidad 2. Crear una Presentación (I) A continuación veremos cómo crear una Presentación. PowerPoint nos permite crear una presentación de formas distintas, bien a través del asistente que es muy útil cuando
Guardar y abrir documentos (I)
 Guardar y abrir documentos (I) Guardar. Guardar como Materia: Computación Puedes utilizar los comandos Guardar y Guardar como... del Botón Office (o el icono de la barra de acceso rápido) para guardar
Guardar y abrir documentos (I) Guardar. Guardar como Materia: Computación Puedes utilizar los comandos Guardar y Guardar como... del Botón Office (o el icono de la barra de acceso rápido) para guardar
En esta lección vamos a ver más utilidades y opciones sobre la
 1. PEGADO ESPECIAL En esta lección vamos a ver más utilidades y opciones sobre la edición de hojas de cálculo de Excel que te pueden ayudar en tu trabajo. Ya sabes cómo cortar o copiar y pegar datos de
1. PEGADO ESPECIAL En esta lección vamos a ver más utilidades y opciones sobre la edición de hojas de cálculo de Excel que te pueden ayudar en tu trabajo. Ya sabes cómo cortar o copiar y pegar datos de
POWER POINT Tema 1. Para salir de PowerPoint (suponiendo que se tiene abierto) puede:
 POWER POINT Tema 1 Aula Municipal de Informática-El Puerto de Santa María Entrar en power point (con Windows 7) 1. Hacer clic con el ratón en el botón Inicio. 2. Clic en Todos los Programas. 3. Hacer clic
POWER POINT Tema 1 Aula Municipal de Informática-El Puerto de Santa María Entrar en power point (con Windows 7) 1. Hacer clic con el ratón en el botón Inicio. 2. Clic en Todos los Programas. 3. Hacer clic
Estilos. Utiliza los botones arriba y abajo del lateral derecho, y el desplegable estilos disponibles.
 Estilos Los estilos sirven para indicar a cada elemento del texto cuál es su función en el mismo, o cuál es su naturaleza. Por ejemplo, existe el estilo Título 1, y el estilo Título 2. Los números no son
Estilos Los estilos sirven para indicar a cada elemento del texto cuál es su función en el mismo, o cuál es su naturaleza. Por ejemplo, existe el estilo Título 1, y el estilo Título 2. Los números no son
Manual Word Edición del documento
 Manual Word 2010 Edición del documento CONTENIDO Buscar texto Reemplazar texto Buscar y reemplazar caracteres especiales Copiar, cortar y pegar Deshacer rehacer Mostrar u ocultar Reconocer caracteres no
Manual Word 2010 Edición del documento CONTENIDO Buscar texto Reemplazar texto Buscar y reemplazar caracteres especiales Copiar, cortar y pegar Deshacer rehacer Mostrar u ocultar Reconocer caracteres no
Configuración del Ratón
 Configuración del Ratón Para configurarlo, accedemos al Panel de control desde el menú Inicio. En la sección Hardware y sonido, encontramos Dispositivos e impresoras, que contiene un apartado Mouse. Se
Configuración del Ratón Para configurarlo, accedemos al Panel de control desde el menú Inicio. En la sección Hardware y sonido, encontramos Dispositivos e impresoras, que contiene un apartado Mouse. Se
Elementos de la pantalla inicial
 Elementos de la pantalla inicial Al arrancar Word aparece una pantalla como esta, para que conozcas los nombres de los diferentes elementos los hemos señalado con líneas y texto en color rojo. Así podrás
Elementos de la pantalla inicial Al arrancar Word aparece una pantalla como esta, para que conozcas los nombres de los diferentes elementos los hemos señalado con líneas y texto en color rojo. Así podrás
Uso de Tecnologías de Información y Comunicación en la labor Docente El procesador de texto para producir material didáctico
 Sesión #1 Temas: Formato de texto y párrafo Imágenes Tablas SmartArt Autoformas Duración: 2 hrs. Modalidad: taller presencial Guía de trabajo Tema #1: formato de texto y párrafo Microsoft Word es un procesador
Sesión #1 Temas: Formato de texto y párrafo Imágenes Tablas SmartArt Autoformas Duración: 2 hrs. Modalidad: taller presencial Guía de trabajo Tema #1: formato de texto y párrafo Microsoft Word es un procesador
Microsoft Word. Microsoft Word 2013 SALOMÓN CCANCE. Manual de Referencia para usuarios. Salomón Ccance CCANCE WEBSITE
 Microsoft Word SALOMÓN CCANCE Microsoft Word 2013 Manual de Referencia para usuarios Salomón Ccance CCANCE WEBSITE UNIDAD 4: GUARDAR Y ABRIR DOCUMENTOS 4.1 Guardar y Guardar como Para guardar un documento
Microsoft Word SALOMÓN CCANCE Microsoft Word 2013 Manual de Referencia para usuarios Salomón Ccance CCANCE WEBSITE UNIDAD 4: GUARDAR Y ABRIR DOCUMENTOS 4.1 Guardar y Guardar como Para guardar un documento
EJERCICIO 1 DE PUBLISHER.
 EJERCICIO 1 DE PUBLISHER. INTRODUCCIÓN A MS PUBLISHER 2010 Microsoft Publisher es el componente de Microsoft Office 2010 encargado de la creación de publicaciones de todo tipo, ya sean comerciales o personales.
EJERCICIO 1 DE PUBLISHER. INTRODUCCIÓN A MS PUBLISHER 2010 Microsoft Publisher es el componente de Microsoft Office 2010 encargado de la creación de publicaciones de todo tipo, ya sean comerciales o personales.
UNIDAD 1 EL ENTORNO DE OFFICE 2016 Y CONSEJOS BÁSICOS PARA WORD
 UNIDAD 1 EL ENTORNO DE OFFICE 2016 Y CONSEJOS BÁSICOS PARA WORD COMPETIC 3 TEXTOS Vamos a ver dónde están algunas de las opciones comunes del Word 2016. Muchas de estas opciones son comunes a los demás
UNIDAD 1 EL ENTORNO DE OFFICE 2016 Y CONSEJOS BÁSICOS PARA WORD COMPETIC 3 TEXTOS Vamos a ver dónde están algunas de las opciones comunes del Word 2016. Muchas de estas opciones son comunes a los demás
USO DE EXCEL COMO HERRAMIENTA DIDÁCTICA
 USO DE EXCEL COMO HERRAMIENTA DIDÁCTICA Las TIC para la enseñanza de la química con enfoque constructivista Facilitador Ms. Tomás Pérez Integrantes: Prof. Isaís Rivero Prof. Mario Yovera Reyes HERRAMIENTA
USO DE EXCEL COMO HERRAMIENTA DIDÁCTICA Las TIC para la enseñanza de la química con enfoque constructivista Facilitador Ms. Tomás Pérez Integrantes: Prof. Isaís Rivero Prof. Mario Yovera Reyes HERRAMIENTA
INTRODUCCION A POWER POINT. Primeros Pasos. Descripción breve Hablaremos de Power Point. Este contenido es propio, y se usa para fines educativos.
 INTRODUCCION A POWER POINT Primeros Pasos Descripción breve Hablaremos de Power Point. Este contenido es propio, y se usa para fines educativos. Urcia Vega, Carlos Felipe. Carlosuv92@gmail.com Concepto
INTRODUCCION A POWER POINT Primeros Pasos Descripción breve Hablaremos de Power Point. Este contenido es propio, y se usa para fines educativos. Urcia Vega, Carlos Felipe. Carlosuv92@gmail.com Concepto
MICROSOFT EXCEL MICROSOFT EXCEL Manual de Referencia para usuarios. Salomón Ccance CCANCE WEBSITE
 MICROSOFT EXCEL MICROSOFT EXCEL 2013 Manual de Referencia para usuarios Salomón Ccance CCANCE WEBSITE IMPRESIÓN 11.1. Vista de Diseño de página En anteriores versiones existía la vista preliminar como
MICROSOFT EXCEL MICROSOFT EXCEL 2013 Manual de Referencia para usuarios Salomón Ccance CCANCE WEBSITE IMPRESIÓN 11.1. Vista de Diseño de página En anteriores versiones existía la vista preliminar como
1.3. PERSONALIZAR EL ENTORNO DE EXCEL
 1.3. PERSONALIZAR EL ENTORNO DE EXCEL GESTIONAR LAS FUNCIONES DEL PROGRAMA Excel permite controlar la configuración y el aspecto de muchas funciones desde el cuadro de diálogo Opciones de Excel. Se trata
1.3. PERSONALIZAR EL ENTORNO DE EXCEL GESTIONAR LAS FUNCIONES DEL PROGRAMA Excel permite controlar la configuración y el aspecto de muchas funciones desde el cuadro de diálogo Opciones de Excel. Se trata
MS. ACCESS 2013 MS. ACCESS Manual de referencia para usuario. Salomón Ccance T: RPM: #
 MS. ACCESS 2013 Manual de referencia para usuario Salomón Ccance T: 999-638-991 RPM: #217344 www.ccance.net 1 UNIDAD 1. ELEMENTOS BÁSICOS DE ACCESS 2013 Microsoft Access 2013 es la aplicación de bases
MS. ACCESS 2013 Manual de referencia para usuario Salomón Ccance T: 999-638-991 RPM: #217344 www.ccance.net 1 UNIDAD 1. ELEMENTOS BÁSICOS DE ACCESS 2013 Microsoft Access 2013 es la aplicación de bases
Antes de continuar viendo más opciones del programa, vamos
 1. INSTALAR IMPRESORAS Antes de continuar viendo más opciones del programa, vamos a ver cómo especificar la impresora de trabajo que queremos utilizar para generar los distintos listados, informes y documentos.
1. INSTALAR IMPRESORAS Antes de continuar viendo más opciones del programa, vamos a ver cómo especificar la impresora de trabajo que queremos utilizar para generar los distintos listados, informes y documentos.
PowerPoint 2010 Edición del contenido
 PowerPoint 2010 Edición del contenido Contenido CONTENIDO... 1 AGREGAR TEXTO A UNA DIAPOSITIVA... 2 MOVER Y COPIAR INFORMACIÓN... 5 PANEL DE TAREAS PORTAPAPELES... 7 TRABAJO CON DIAPOSITIVAS... 8 EDICIÓN
PowerPoint 2010 Edición del contenido Contenido CONTENIDO... 1 AGREGAR TEXTO A UNA DIAPOSITIVA... 2 MOVER Y COPIAR INFORMACIÓN... 5 PANEL DE TAREAS PORTAPAPELES... 7 TRABAJO CON DIAPOSITIVAS... 8 EDICIÓN
PERIODO 3 HOJA DE CÁLCULO CONCEPTOS INTERMEDIOS OPERACIONES CON CELDAS, FILAS Y COLUMNAS EN EXCEL SELECCIONAR COPIAR MOVER BORRAR
 PERIODO 3 HOJA DE CÁLCULO CONCEPTOS INTERMEDIOS CONTENIDOS OPERACIONES CON LIBROS DE TRABAJO EN EXCEL GUARDAR UN LIBRO CERRAR UN LIBRO. CREAR UN NUEVO LIBRO. ABRIR UN LIBRO OPERACIONES CON CELDAS, FILAS
PERIODO 3 HOJA DE CÁLCULO CONCEPTOS INTERMEDIOS CONTENIDOS OPERACIONES CON LIBROS DE TRABAJO EN EXCEL GUARDAR UN LIBRO CERRAR UN LIBRO. CREAR UN NUEVO LIBRO. ABRIR UN LIBRO OPERACIONES CON CELDAS, FILAS
UTILIZAMIENTO DE PLANILLA ELECTRÓNICA MS OFFICE EXCEL 2007
 PLAN DE CAPACITACION 2012 OPERACIÓN DE COMPUTADORAS Y PROGRAMAS DE OFIMATICA UTILIZAMIENTO DE PLANILLA ELECTRÓNICA MS OFFICE EXCEL 2007 MATERIAL DE CONSULTA Nº 3 Junio 2012 CONTENIDO 1. MICROSOFT EXCEL
PLAN DE CAPACITACION 2012 OPERACIÓN DE COMPUTADORAS Y PROGRAMAS DE OFIMATICA UTILIZAMIENTO DE PLANILLA ELECTRÓNICA MS OFFICE EXCEL 2007 MATERIAL DE CONSULTA Nº 3 Junio 2012 CONTENIDO 1. MICROSOFT EXCEL
OPCIONES AVANZADAS OUTLOOK Manual de Referencia para usuarios. Salomón Ccance CCANCE WEBSITE
 OPCIONES AVANZADAS OUTLOOK 2007 Manual de Referencia para usuarios Salomón Ccance CCANCE WEBSITE OPCIONES AVANZADAS Administración de correo electrónico no deseado Según el nivel de protección que seleccione
OPCIONES AVANZADAS OUTLOOK 2007 Manual de Referencia para usuarios Salomón Ccance CCANCE WEBSITE OPCIONES AVANZADAS Administración de correo electrónico no deseado Según el nivel de protección que seleccione
Gestión de las páginas web frecuentemente visitadas.
 Gestión de las páginas web frecuentemente visitadas Explica cómo guardar las páginas web que se han visitado, así como las imágenes que aparecen en dichas páginas web. Además, estudia la forma de copiar
Gestión de las páginas web frecuentemente visitadas Explica cómo guardar las páginas web que se han visitado, así como las imágenes que aparecen en dichas páginas web. Además, estudia la forma de copiar
Fundamentos de Excel
 Fundamentos de Excel Excel es una potente aplicación de hoja de cálculo y análisis de datos. Pero para usarla del modo más eficaz, es necesario comprender primero los aspectos básicos. Este tutorial presenta
Fundamentos de Excel Excel es una potente aplicación de hoja de cálculo y análisis de datos. Pero para usarla del modo más eficaz, es necesario comprender primero los aspectos básicos. Este tutorial presenta
Solmicro - expertis ERP Consulta Interactiva
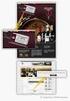 Solmicro-eXpertis ERP Preliminares Búsqueda de Información. Título: La. Indice :: 1. La :: 2. Localizar los Datos. :: 3. Resultado de la búsqueda. :: 4. Los Informes. :: 5. Exportar a Excel. :: 6. Limpiar
Solmicro-eXpertis ERP Preliminares Búsqueda de Información. Título: La. Indice :: 1. La :: 2. Localizar los Datos. :: 3. Resultado de la búsqueda. :: 4. Los Informes. :: 5. Exportar a Excel. :: 6. Limpiar
ALMACENAMIENTO Y RECUPERACIÓN DE UN LIBRO
 UNIDAD DIDÁCTICA ALMACENAMIENTO Y RECUPERACIÓN DE UN LIBRO Los objetivos de este tema son: 1. Aprender a crear un nuevo libro de trabajo de Excel para empezar a trabajar. 2. Saber cómo guardar los cambios
UNIDAD DIDÁCTICA ALMACENAMIENTO Y RECUPERACIÓN DE UN LIBRO Los objetivos de este tema son: 1. Aprender a crear un nuevo libro de trabajo de Excel para empezar a trabajar. 2. Saber cómo guardar los cambios
Centro de Capacitación en Informática
 Descripción del ambiente de trabajo Excel 97 muestra en pantalla una estructura similar a cualquier ventana del entorno Windows. En esta se pueden observar distintos elementos denominados barras, las que
Descripción del ambiente de trabajo Excel 97 muestra en pantalla una estructura similar a cualquier ventana del entorno Windows. En esta se pueden observar distintos elementos denominados barras, las que
UNIDAD 2. CREAR, ABRIR Y CERRAR UNA BASE DE DATOS
 UNIDAD 2. CREAR, ABRIR Y CERRAR UNA BASE DE DATOS 2.1 Crear una base de datos De momento vamos a crear una base de datos en blanco y luego la rellenaremos. Para crear una nueva base de datos debemos: Hacer
UNIDAD 2. CREAR, ABRIR Y CERRAR UNA BASE DE DATOS 2.1 Crear una base de datos De momento vamos a crear una base de datos en blanco y luego la rellenaremos. Para crear una nueva base de datos debemos: Hacer
Microsoft Project 2013
 Microsoft Project 2013 SALOMÓN CCANCE Project 2013 Salomón Ccance www.ccance.net CCANCE WEBSITE ANEXO 2. MANEJO DE VISTAS Y TABLAS. 2.1. ELEMENTOS DE VISUALIZACIÓN DE MICROSOFT OFFICE PROJECT PROFESSIONAL
Microsoft Project 2013 SALOMÓN CCANCE Project 2013 Salomón Ccance www.ccance.net CCANCE WEBSITE ANEXO 2. MANEJO DE VISTAS Y TABLAS. 2.1. ELEMENTOS DE VISUALIZACIÓN DE MICROSOFT OFFICE PROJECT PROFESSIONAL
Curso de Windows 95/98 CTCV
 TEMA 1: EL ESCRITORIO. El Escritorio es la parte del sistema operativo que el usuario ve al entrar en Windows 95/98 y que le sirve para interactuar con él. En el escritorio se pueden situar todos los objetos
TEMA 1: EL ESCRITORIO. El Escritorio es la parte del sistema operativo que el usuario ve al entrar en Windows 95/98 y que le sirve para interactuar con él. En el escritorio se pueden situar todos los objetos
QUÉ ES EL FORMATO DE CELDAS
 1. QUÉ ES EL FORMATO DE CELDAS C uando creamos una hoja de cálculo, además de introducir los datos, tenemos que intentar que el aspecto que tengan estos datos sea agradable y resulten fáciles de leer y
1. QUÉ ES EL FORMATO DE CELDAS C uando creamos una hoja de cálculo, además de introducir los datos, tenemos que intentar que el aspecto que tengan estos datos sea agradable y resulten fáciles de leer y
PERIODO 2-1 PRESENTADOR MULTIMEDIA POWERPOINT CONCEPTOS BÁSICOS INTRODUCCIÓN AL PROGRAMA MICROSOFT POWERPOINT
 CONTENIDOS: PERIODO 2-1 PRESENTADOR MULTIMEDIA POWERPOINT CONCEPTOS BÁSICOS INTRODUCCIÓN AL PROGRAMA MICROSOFT POWERPOINT INICIAR Y CERRAR POWERPOINT ENTORNO DE TRABAJO DE MICROSOFT POWERPOINT CREAR PRESENTACIONES
CONTENIDOS: PERIODO 2-1 PRESENTADOR MULTIMEDIA POWERPOINT CONCEPTOS BÁSICOS INTRODUCCIÓN AL PROGRAMA MICROSOFT POWERPOINT INICIAR Y CERRAR POWERPOINT ENTORNO DE TRABAJO DE MICROSOFT POWERPOINT CREAR PRESENTACIONES
Elementos esenciales de Power- Point
 PowerPoint 2013 Elementos esenciales de Power- Point Área académica de Informática 2015 Elementos esenciales de PowerPoint Introducción PowerPoint es un programa, que nos ofrece la posibilidad de crear
PowerPoint 2013 Elementos esenciales de Power- Point Área académica de Informática 2015 Elementos esenciales de PowerPoint Introducción PowerPoint es un programa, que nos ofrece la posibilidad de crear
Guía de Microsoft Word Primeros pasos
 Primeros pasos Contenido INTRODUCCIÓN... 3 PANTALLA PRINCIPAL... 3 CREAR UN DOCUMENTO... 3 GUARDAR UN DOCUMENTO... 5 GUARDAR DOCUMENTOS COMO PDF Y OTROS FORMATOS... 6 IMPRIMIR UN DOCUMENTO... 6 DAR FORMATO
Primeros pasos Contenido INTRODUCCIÓN... 3 PANTALLA PRINCIPAL... 3 CREAR UN DOCUMENTO... 3 GUARDAR UN DOCUMENTO... 5 GUARDAR DOCUMENTOS COMO PDF Y OTROS FORMATOS... 6 IMPRIMIR UN DOCUMENTO... 6 DAR FORMATO
Introducción. Word Autor: Viviana M. Lloret Prof. de Matemática e Informática Blog: aulamatic.blogspot.com
 Introducción Word 2003 Autor: Viviana M. Lloret Prof. de Matemática e Informática Blog: aulamatic.blogspot.com Procesador de Textos Un procesador de texto es un software informático utilizado para la creación
Introducción Word 2003 Autor: Viviana M. Lloret Prof. de Matemática e Informática Blog: aulamatic.blogspot.com Procesador de Textos Un procesador de texto es un software informático utilizado para la creación
MODIFICACIÓN DE CONTENIDO
 CURSO DE EXCEL. Este curso está redactado, diseñado, compilado y publicado por Cursosindustriales.net. El alumno puede modificar, redactar, descargar e imprimir dicho documento siempre que referencie la
CURSO DE EXCEL. Este curso está redactado, diseñado, compilado y publicado por Cursosindustriales.net. El alumno puede modificar, redactar, descargar e imprimir dicho documento siempre que referencie la
Trabajo con documentos
 1. ABRIR DOCUMENTOS V amos a continuar con la introducción a los distintos programas de la suite informática Microsoft Office 2010, viendo algunas de sus características comunes. Recuerda que lo que veamos
1. ABRIR DOCUMENTOS V amos a continuar con la introducción a los distintos programas de la suite informática Microsoft Office 2010, viendo algunas de sus características comunes. Recuerda que lo que veamos
Creación y manejo de la base de datos y tablas
 Crear una base de datos Creación y manejo de la base de datos y tablas Para crear una nueva base de datos debemos: 1. Hacer clic sobre la opción Nuevo de la pestaña Archivo. De las distintas opciones para
Crear una base de datos Creación y manejo de la base de datos y tablas Para crear una nueva base de datos debemos: 1. Hacer clic sobre la opción Nuevo de la pestaña Archivo. De las distintas opciones para
MINDJET MINDMANAGER 8.0
 MINDJET MINDMANAGER 8.0 INTRODUCCIÓN MindManager, Es un programa comercial de mapas mentales (mind map por sus descripción en inglés) desarrollado por Mindjet Corporation. Los mapas mentales creados en
MINDJET MINDMANAGER 8.0 INTRODUCCIÓN MindManager, Es un programa comercial de mapas mentales (mind map por sus descripción en inglés) desarrollado por Mindjet Corporation. Los mapas mentales creados en
Centro de Profesorado Luisa Revuelta (Córdoba) TEMA 3. El ENTORNO DE TRABAJO, MANEJO DE DIAPOSTIVAS
 Centro de Profesorado Luisa Revuelta (Córdoba) TEMA 3 El ENTORNO DE TRABAJO, MANEJO DE DIAPOSTIVAS El entorno de, manejo de diapositivas 1.- EL ENTORNO DE TRABAJO El entorno de trabajo de es el interface
Centro de Profesorado Luisa Revuelta (Córdoba) TEMA 3 El ENTORNO DE TRABAJO, MANEJO DE DIAPOSTIVAS El entorno de, manejo de diapositivas 1.- EL ENTORNO DE TRABAJO El entorno de trabajo de es el interface
BUSINESS OBJECTS VISUALIZACIÓN DE REPORTES
 BUSINESS OBJECTS VISUALIZACIÓN DE REPORTES Contenido CAPÍTULO I. INTRODUCCIÓN... 3 CAPÍTULO II: INTRODUCCIÓN A LA PLATAFORMA... 4 INGRESO A LA PLATAFORMA... 4 INTERFAZ DEL USUARIO... 5 CAPÍTULO III: REPORTES...
BUSINESS OBJECTS VISUALIZACIÓN DE REPORTES Contenido CAPÍTULO I. INTRODUCCIÓN... 3 CAPÍTULO II: INTRODUCCIÓN A LA PLATAFORMA... 4 INGRESO A LA PLATAFORMA... 4 INTERFAZ DEL USUARIO... 5 CAPÍTULO III: REPORTES...
pantalla inicial nombres de los diferentes elementos
 La pantalla inicial Al iniciar Excel aparece una pantalla inicial como ésta, vamos a ver sus componentes fundamentales, así conoceremos los nombres de los diferentes elementos y será más fácil entender
La pantalla inicial Al iniciar Excel aparece una pantalla inicial como ésta, vamos a ver sus componentes fundamentales, así conoceremos los nombres de los diferentes elementos y será más fácil entender
MICROSOFT EXCEL MICROSOFT EXCEL Manual de Referencia para usuarios. Salomón Ccance CCANCE WEBSITE
 MICROSOFT EXCEL MICROSOFT EXCEL 2013 Manual de Referencia para usuarios Salomón Ccance CCANCE WEBSITE INTRODUCCIÓN. ELEMENTOS DE EXCEL 1.1. Iniciar Excel 2013 Vamos a ver las dos formas básicas de iniciar
MICROSOFT EXCEL MICROSOFT EXCEL 2013 Manual de Referencia para usuarios Salomón Ccance CCANCE WEBSITE INTRODUCCIÓN. ELEMENTOS DE EXCEL 1.1. Iniciar Excel 2013 Vamos a ver las dos formas básicas de iniciar
MICROSOFT EXCEL 2007
 INGRESAR A EXCEL 007 MICROSOFT EXCEL 007. Clic en Inicio. Colocar el puntero del ratón (flecha) en Todos los programas. Colocar el puntero del ratón (flecha) en Microsoft Office. Clic en Microsoft Excel
INGRESAR A EXCEL 007 MICROSOFT EXCEL 007. Clic en Inicio. Colocar el puntero del ratón (flecha) en Todos los programas. Colocar el puntero del ratón (flecha) en Microsoft Office. Clic en Microsoft Excel
Guía Rápida. Gestor Aplicaciones
 Guía Rápida Gestor Aplicaciones QUÉ ES EL GESTOR DE APLICACIONES? El Gestor de Aplicaciones CAI Sistemas Informáticos, es una herramienta muy útil que le permitirá mantener su escritorio limpio y ordenado.
Guía Rápida Gestor Aplicaciones QUÉ ES EL GESTOR DE APLICACIONES? El Gestor de Aplicaciones CAI Sistemas Informáticos, es una herramienta muy útil que le permitirá mantener su escritorio limpio y ordenado.
MANUAL DE USUARIO Gestión documental
 SEMILLAS Sistema de gestión de ensayos MANUAL DE USUARIO Contenido ACCESO A SITIO.... 2 CREACION DE NUEVOS USUARIOS.... 3 Dar de alta un usuario.... 7 CREAR BIBLIOTECAS DE DOCUMENTOS.... 11 Como crear
SEMILLAS Sistema de gestión de ensayos MANUAL DE USUARIO Contenido ACCESO A SITIO.... 2 CREACION DE NUEVOS USUARIOS.... 3 Dar de alta un usuario.... 7 CREAR BIBLIOTECAS DE DOCUMENTOS.... 11 Como crear
Manual básico de Wordpress
 Manual básico de Wordpress Instalación del programa sobre el espacio web asociado a la cuenta de correo de PDI/PAS 25/03/2011 Centro de servicios de informática y redes de comunicaciones Nodo Cartuja Contenido
Manual básico de Wordpress Instalación del programa sobre el espacio web asociado a la cuenta de correo de PDI/PAS 25/03/2011 Centro de servicios de informática y redes de comunicaciones Nodo Cartuja Contenido
Novedades de GM EPC. Navegación gráfica. Navegación común para cada vehículo
 Novedades de GM EPC Navegación gráfica La nueva generación GM EPC incluye nuevas y numerosas funciones diseñadas para que encuentre la pieza correcta con más rapidez y facilidad. Para obtener instrucciones
Novedades de GM EPC Navegación gráfica La nueva generación GM EPC incluye nuevas y numerosas funciones diseñadas para que encuentre la pieza correcta con más rapidez y facilidad. Para obtener instrucciones
Primeros pasos en Word capítulo 01
 Primeros pasos en Word 2007 capítulo 01 Primeros pasos en Word 2007 primeros pasos 1.1 Qué es Microsoft Word? Word es un editor de texto que se sitúa entre los más populares del mercado. Desde las primeras
Primeros pasos en Word 2007 capítulo 01 Primeros pasos en Word 2007 primeros pasos 1.1 Qué es Microsoft Word? Word es un editor de texto que se sitúa entre los más populares del mercado. Desde las primeras
Word Básico Word Básico
 Word Básico 2010 Word Básico 2010 http://www.infop.hn http://www.infop.hn Introducción a Word Word Básico 2010 1.1 MICROSOFT WORD Es un procesador de textos, que sirve para crear diferentes tipos de documentos
Word Básico 2010 Word Básico 2010 http://www.infop.hn http://www.infop.hn Introducción a Word Word Básico 2010 1.1 MICROSOFT WORD Es un procesador de textos, que sirve para crear diferentes tipos de documentos
