Indice INTRODUCCIÓN... 1 Chapter 1 Introducción... 2 Chapter 2 Instalación... 7 Chapter 3 Configuración del modo ATM... 10
|
|
|
- María Ángeles Romero Navarro
- hace 6 años
- Vistas:
Transcripción
1
2 Indice INTRODUCCIÓN... 1 Chapter 1 Introducción Características Aplicaciones de red Aspecto Panel frontal Panel posterior Especificaciones técnicas... 5 Chapter 2 Instalación Conexión de los cables Establecimiento del entorno de configuración Planificación de los parámetros Entrada a la página de configuración... 8 Chapter 3 Configuración del modo ATM Acerca de los modos ATM Configuración de la ruta ATM PPPoE Preparación Configuración de los parámetros de la WAN Configuración de los parámetros de la LAN Configuración de su ordenador Configuración de la ruta ATM PPPoA Preparación Método de configuración Configuración de la ruta ATM MER Preparación Configuración de los parámetros de la WAN Configuración de los parámetros de la LAN Configuración de su ordenador Configuración de la ruta ATM IPoA Preparación Configuración de los parámetros de la WAN Configuración de los parámetros de la LAN Configuración de su ordenador Configuración en puente del ATM Preparación i
3 3.6.2 Configuración de los parámetros de la WAN Configuración de los parámetros de la LAN Configuración de su ordenador Configuración de puente de un solo ATM Preparación Método de configuración Chapter 4 Configuración de modo PTM Acerca de los modos PTM Configuración del VLAN de PTM PPPoE Preparación Configuración de los parámetros de la WAN Configuración de los parámetros de la LAN Configuración de su ordenador Configuración de PTM VLAN IPoE Preparación Configuración de los parámetros de la WAN Configuración de los parámetros de la LAN Configuración de los dispositivos terminales Configuración del protocolo PTM PPPoE Preparación Método de configuración Configuración del protocolo PTM IPoE Preparación Método de configuración Configuración en modo puente PTM Preparación Configuración de los parámetros de la WAN Configuración de los parámetros de la LAN Configuración de su ordenador Configuración de modo en puente de un solo PTM Preparación Método de configuración Chapter 5 Configuración avanzada Configuración de la WAN Configuración de la LAN Configuración de NAT Configuración del servidor virtual Configuración de la activación de puertos Configuración del host DMZ Configuración de seguridad ii
4 5.4.1 Configuración del filtrado de IP Configuración del filtrado MAC Configuración del control parental Configuración de la calidad de servicio Configuración del encaminamiento Configuración del DNS Configuración de la correlación de puertos Chapter 6 Configuración inalámbrica Configuración de las funciones básicas inalámbricas Configuración de seguridad Abierto Configuración compartida Configuración del filtro del MAC Configuración avanzada Visualización de la interfaz Station Info Chapter 7 Mantenimiento Diagnóstico Gestión del sistema Gestión de los datos de configuración Visualización/Configuración del registro de actividad del sistema (System Log) Configuración de la hora en Internet Configuración de control de acceso Actualización del software Grabación/Reinicio Visualización de la información de dispositivo Chapter 8 Localización y resolución de averías Localización y resolución rápida de averías Preguntas más frecuentes Chapter 9 Siglas y abreviaturas iii
5 INTRODUCCIÓN Este documento ofrece una orientación para configurar el router HG520v a través del configurador web que incorpora este equipo. Para la configuración del servicio que Telefónica le proporciona, se recomienda seguir las instrucciones indicadas en la Guía Rápida que se incluye en el kit. Esta guía complementa dicho manual explicando cómo realizar las distintas tareas de configuración utilizando el configurador web del router. AVISO: Antes de utilizar las herramientas que ofrece directamente el fabricante de este producto y respecto de las que Telefónica de España le informa con carácter meramente orientativo, le recordamos que Telefónica de España no ofrece ningún tipo de soporte técnico sobre las mismas. Esta configuración se basa en el acceso al router a través del adaptador de red del PC, lo que permitirá usarlo independientemente del sistema operativo. Consulte en la ayuda de su sistema operativo cómo tener un adaptador de red adecuadamente instalado. Este documento está dirigido a usuarios experimentados con conocimientos avanzados de redes, routers, sistemas operativos, etc... 1
6 Chapter 1 Introducción Gracias por comprar el gateway doméstico EchoLife HG520v. (De ahora en adelante haremos referencia al mismo como el HG520v). El HG520v es una centralita inalámbrica VDSL2 diseñada para familias y para usuarios de pequeñas oficinas/oficinas centrales (SOHO). El HG520v admite el acceso a Internet tanto por cable como por conexión inalámbrica, permitiéndole disfrutar de servicios de audio, datos y vídeo de gran calidad a alta velocidad. Este manual describe la instalación, configuración y mantenimiento del HG520v. 1.1 Características VDSL2 de alta velocidad El HG520v lleva integrado un proceso de red de alto rendimiento del router VDSL2. Por lo tanto, el HG520v puede proporcionar una conexión VDSL2 a una velocidad de transmisión superior a la de una conexión ADSL2+. QoS ágil La estrategia de una calidad de servicio (QoS) flexible y eficaz garantiza el suministro sin interrupciones de varios servicios en distintas aplicaciones de red. Esto ayuda a aportar a los usuarios finales experiencias de vídeo y audio de alta calidad. 1.2 Aplicaciones de red El HG520v es un equipo en las instalaciones del cliente (CPE) que se encuentra en la capa de acceso del usuario de una red de banda ancha. En conexión con el multiplexor de acceso a la línea de abonado digital (DSLAM) y con el servidor de acceso remoto de banda ancha (BRAS), el HG520v proporciona canales para la transmisión del tráfico de datos, de voz y de video para terminales como, por ejemplo, equipos de abonado (STB) de IP, ordenadores personales, y dispositivos de acceso integrado (IAD). La Figure 1-1 muestra la aplicación de red del HG520v. 2
7 Carrier's OSS N2000 NMS ACS IPTV NGN CDN IP Network DSLAM HG520v Internet BRAS F igure 1-1 Aplicación de red del HG520v 1.3 Aspecto Panel frontal La Figure 1-2 muestra el panel frontal del HG520v. POWER LAN1 LAN2 LAN3 LAN4 VDSL INTERNET WLAN F igure 1-2 Panel frontal del HG520v La Table 1-1 describe los indicadores que aparecen en el panel frontal. Table 1-1 Descripción de los indicadores Indicador Estado Descripción POWER Encendido Apagado El HG520v está encendido. El HG520v está apagado. LAN1-4 Encendido Está establecido un enlace Ethernet. 3
8 Indicador Estado Descripción VDSL INTERNET WLAN Parpadeante Apagado Encendido Apagado Parpadeante Encendido Parpadeante Apagado Encendido Parpadeante Apagado Se están transmitiendo datos a través del puerto Ethernet. No está establecido ningún enlace Ethernet. El enlace VDSL2 está establecido y activo. El enlace VDSL2 no está activado. Se está activando el enlace VDSL2. Se ha establecido y activado un enlace en el modo encaminamiento, pero no se están transmitiendo datos. Se están transmitiendo datos en el modo encaminamiento. El HG520v está en modo de puenteo o está en modo encaminamiento sin ningún enlace establecido. El módulo WLAN funciona normalmente y no se están transmitiendo datos. Se están transmitiendo datos en el enlace WLAN. El funcionamiento inalámbrico no está activado o bien falla el módulo WLAN Panel posterior La Figure 1-3 muestra el panel posterior del HG520v. VDSL RESET LAN4 LAN3 LAN2 LAN1 ON/OFF POWER F igure 1-3 Panel posterior del HG520v Las interfaces se encuentran en el panel posterior. La Table 1-2 describe los puertos y botones que se encuentran en el mismo. 4
9 Table 1-2 Descripciones de interfaz Puerto/Botón VDSL RESET LAN1-4 ON/OFF POWER Antena Descripción Está conectado al jack de teléfono que está en la pared o al puerto MODEM de un bifurcador. Pulse RESET para poner a cero y reiniciar el HG520v. Pulse y mantenga apretado el botón RESET durante 3 segundos a fin de restablecer los parámetros de configuración por defecto. Advertencia: Una vez que haya restablecido los parámetros de configuración por defecto, se perderán todos los datos de cliente. Existen puertos Ethernet que conectan a otros dispositivos de red (como puede ser un ordenador, un STB o un hub). Usted puede establecer cuatro enlaces Ethernet al mismo tiempo. Se utiliza para encender/apagar el HG520v. Es un puerto que conecta con el adaptador de corriente. Se utiliza para conectar el HG520v a terminales WLAN. Nota: La carcasa del HG520v puede estar caliente después de que el dispositivo esté funcionando durante mucho tiempo. Esto es normal y usted no debe preocuparse por ello. 1.4 Especificaciones técnicas Puerto Elemento Especificaciones Un puerto VDSL (RJ-11) Cuatro puertos de detección automática 10/100 Base-T LAN (RJ-45) Una antena utilizada para conexión inalámbrica en el modo b/g 5
10 Elemento Dimensiones (Longitud % Anchura % Altura) Peso Adaptador de corriente externo Fuente de alimentación Frecuencia de funcionamiento Consumo eléctrico Temperatura En funcionamiento Humedad en funcionamiento Especificaciones 253 mm % 210 mm % 39 mm < 1,5 kg 90 V 264 V de CA, que puede variar según la normativa actual de los distintos países. 12 V de CC, 1,2 A 2.4 GHz GHz 10 W como máximo 0 40 ( ) 5% 95% (sin condensación) Nota: El HG520v ha sido diseñado de acuerdo con las especificaciones de protección ambiental. Respete todas las leyes y normativas aplicables en vigor para el correcto almacenamiento, uso y eliminación o reciclado de este producto. 6
11 Chapter 2 Instalación 2.1 Conexión de los cables La línea telefónica, el cable de red y el adaptador de corriente se utilizan para conectar el HG520v al conector de teléfono, al enchufe de corriente y al ordenador y/o a la red. El siguiente apartado describe el procedimiento de conexión. Advertencia: Antes de conectar los cables, apague los ordenadores, los hub y/o conmutadores y el HG520v. I. Conexión de la línea telefónica Conecte un extremo de la línea telefónica al puerto VDSL del HG520v, y el otro al conector de teléfono que está en la pared (o al puerto MODEM del bifurcador). II. Conexión del cable de red Conecte un extremo del cable de red al puerto de un hub/conmutador o a la interfaz Ethernet de un ordenador, y el otro extremo a la interfaz de LAN del HG520v. III. Conexión de la fuente de alimentación Conecte un extremo del adaptador de corriente al jack POWER del HG520v, y el otro extremo al enchufe de la pared. IV. Encendido de los dispositivos Pulse el botón Power que está en el panel posterior para encender el HG520v e iniciar el ordenador, el hub/conmutador, y otros dispositivos. 7
12 2.2 Establecimiento del entorno de configuración Planificación de los parámetros Antes de establecer el entorno de configuración, planifique los parámetros que se enumeran en la siguiente tabla. Table 2-1 Parámetros necesarios Parámetro Nombre de usuario y contraseña del administrador del HG520v Dirección IP y máscara de subred del HG520v Dirección IP y máscara de subred del ordenador 1234/1234 por defecto Valor / por defecto Debería estar en el mismo segmento de red de la dirección IP del HG520v Por ejemplo / Entrada a la página de configuración Antes de entrar en la página de configuración, inhabilite el servidor proxy del ordenador personal. A continuación se ofrece un ejemplo de cómo hacerlo en el explorador de Internet (IE) 6.0: 1) Inicie el IE. Seleccione Herramientas > Opciones de Internet... para mostrar en pantalla el cuadro de diálogo Opciones de Internet. 2) Seleccione el apartado Conexiones. Haga clic en Configuración de LAN... 3) Anule Utilizar un servidor proxy para su LAN. Esta configuración no se aplicará a conexiones de acceso telefónico o de redes privadas virtuales (VPN). Después de inhabilitar el servidor proxy, usted puede entrar en la página de configuración de la siguiente manera: 4) Inicie el IE. 5) Introduzca (la dirección de IP por defecto del HG520v) en la barra de direcciones y pulse Enter. Aparece en pantalla la ventana de apertura de sesión. 8
13 6) Introduzca el nombre de usuario y la contraseña del administrador. Si usted pasa la autentificación, el IE muestra la homepage del gestor de configuración Web, tal como se muestra en la Figure 2-1. Navigation Tree Operation Area F igure 2-1 Homepage del gestor de configuración Web La página de configuración puede estar dividida en dos paneles, el árbol de navegación a la izquierda y el área de operación a la derecha. Para acceder al área de operación de una función concreta, haga clic en el enlace a esa función en el árbol de navegación. Si desea obtener una descripción detallada, consulte el Chapter 3 "Configuración del modo ATM", Chapter 5 "Configuración avanzada", y Chapter 6 "Configuración inalámbrica". Nota: Las páginas web que aparecen en este manual son meramente informativas. Si tiene algún problema en el proceso de configuración, póngase en contacto con su suministrador de servicio de Internet (ISP). 9
14 Chapter 3 Configuración del modo ATM 3.1 Acerca de los modos ATM El HG520v admite dos modos ATM, y son: Modo de ruta ATM Modo de puente simple ATM La siguiente sección describe la configuración de los modos ATM, incluyendo el PPPoE, PPPoA, MER, IPoA y puente en el modo de ruta ATM, además del modo de puente simple ATM. 3.2 Configuración de la ruta ATM PPPoE En el modo PPPoE, el HG520v marca los números utilizando el software de marcación de acceso PPP incorporado, el cual conecta su ordenador personal a la red, exactamente igual a como lo hace un router Preparación 1) Consulte la siguiente tabla para obtener la información que necesite. Table 3-1 Información de la configuración de una ruta ATM PPPoE. Elemento Información de configuración PVC mode VPI/VCI Modo encapsulado Nombre de usuario y contraseña para la marcación PPPoE Método de autentificación Nombre del servicio PPPoE PPPoE 10
15 Elemento Dirección de IP y máscara de subred primarias del HG520v. Gateway por defecto Dirección del DNS ID de VLAN Información de configuración La dirección de IP por defecto: La máscara de subred por defecto: Recomendada: dirección de IP obtenida de forma automática Recomendada: dirección de IP obtenida de forma automática Proporcionada por el ISP 2) Establezca el entorno de configuración. Si desea más información, consulte el apartado 2.2 "Establecimiento del entorno de configuración". 3) Haga clic en Advanced Setup > Traffic Mode en el árbol de navegación. 4) Seleccione ATM Route mode y haga clic en Save/Apply Configuración de los parámetros de la WAN Seleccione Advanced Setup > WAN en el árbol de navegación y haga clic en Add. Siga todos los pasos para establecer la conexión PPPoE. I. Configuración del PVC de ATM 1) Introduzca la VPI/VCI que haya facilitado el ISP. 2) Seleccione en la lista una categoría de servicio. 3) Si es necesario, seleccione Enable Quality of Service. 4) Haga clic en Next. Nota: Si usted selecciona Enable Quality of Service y graba los parámetros, el enlace a QoS aparecerá en pantalla en el árbol de navegación después de reiniciar el equipo. 11
16 II. Configuración del tipo de conexión y del modo de encapsulado 1) Seleccione PPP over Ethernet (PPPoE). 2) Seleccione un modo de encapsulado entre los que suministra el ISP. 3) Si es necesario, seleccione Enable 802.1q. Introduzca la ID de VLAN que facilita el ISP. 4) Haga clic en Next. III. Configuración del nombre de usuario y la contraseña PPP 1) Introduzca el nombre de usuario PPP y la contraseña PPP facilitados por el ISP. 2) Introduzca el nombre de servicio PPPoE facilitado por el ISP. En caso de que el ISP no proporcione ningún nombre de servicio PPPoE, pase por alto este elemento. 3) Seleccione el método de autentificación facilitado por el ISP. 4) Haga clic en Next. IV. Configuración del servicio de la WAN 1) Seleccione Enable WAN Service. El HG520v puede trabajar normalmente en el modo ruta únicamente cuando el servicio de la WAN está habilitado. 2) Introduzca el nombre de servicio. (Puede llamarlo como desee.) 3) Haga clic en Next. V. Comprobación del establecimiento de la WAN Resumen La página de resumen enumera todos los parámetros establecidos en los pasos anteriores. Asegúrese de que dichos parámetros son coherentes con aquellos que haya facilitado el ISP. La función de conversión de la dirección de red (NAT) se habilita por defecto. No aparece en el proceso de configuración a fin de evitar que sea desactivada. Después de verificar todos los parámetros, haga clic en Save Configuración de los parámetros de la LAN 1) Seleccione Advanced Setup > LAN en el árbol de navegación. 2) Establezca la dirección de IP y la máscara de subred primarias del HG520v. 3) Seleccione Enable DHCP Server y configure los parámetros pertinentes. 4) Si es necesario, seleccione Configure the secondary IP Address and Subnet Mask for LAN Interface. Después, configure la dirección de IP y la máscara de subred secundarias para la LAN. 12
17 5) Haga clic en Save. Nota: El servidor de protocolo dinámico de configuración de host (DHCP) asigna direcciones de IP a los ordenadores que están en la LAN Configuración de su ordenador Configure su ordenador para que obtenga de forma automática la dirección de IP, la dirección de la cabecera de línea y la dirección del servidor de nombre de dominio (DNS). Estas direcciones las asigna el HG520v automáticamente. La configuración de la ruta ATM modo PPPoE está terminada. 3.3 Configuración de la ruta ATM PPPoA En el modo PPPoA, el HG520v marca los números utilizando el software de marcación de acceso PPP incorporado, el cual conecta su ordenador personal a la red, exactamente igual a como lo hace un router Preparación 1) Consulte la siguiente tabla para obtener la información que necesite. Table 3-2 Información de configuración de la ruta ATM PPPoA Elemento Información de configuración PVC mode VPI/VCI Modo de encapsulado Nombre de usuario y contraseña de la marcación PPPoA Modo de autentificación PPPoA 13
18 Elemento Dirección de IP y máscara de subred primarias del HG520v Gateway por defecto Dirección del DNS Información de configuración Dirección por defecto del IP: Máscara de subred por defecto: Recomendada: dirección de IP obtenida de forma automática Recomendada: dirección de IP obtenida de forma automática 2) Establezca el entorno de configuración. Si desea más información, consulte el apartado 2.2 "Establecimiento del entorno de configuración". 3) Haga clic en Advanced Setup > Traffic Mode en el árbol de navegación. 4) Seleccione ATM Route mode y haga clic en Save/Apply Método de configuración Configure el modo ruta ATM PPPoA de la misma manera a como lo ha hecho para el modo PPPoE. Únicamente son distintos los siguientes parámetros: En la página Connection Type, seleccione PPP over ATM (PPPoA). En la página Connection Type no existe la opción Enable 802.1q, por lo que no necesita establecer la ID de VLAN. En la página PPP Username and Password no existe recuadro de texto PPPoE Service Name. Para los demás pasos de configuración, consulte el apartado 3.2 "Configuración de la ruta ATM PPPoE". 3.4 Configuración de la ruta ATM MER La tecnología de encaminamiento de encapsulado MAC (MER) permite la transferencia de paquetes Ethernet por el ATM Preparación 1) Consulte la siguiente tabla para obtener la información que necesite. 14
19 Table 3-3 Información de configuración de la ruta ATM MER Elemento Información de configuración Modo PVC VPI/VCI Modo de encapsulado Identificador de clase de DHCP o dirección de los IP de la WAN y máscara de subred Gateway por defecto Dirección del DNS Dirección de IP y máscara de subred primarias del HG520v ID de VLAN MER Recomendada: dirección de IP obtenida de forma automática Recomendada: dirección de IP obtenida de forma automática Dirección por defecto del IP: Máscara de subred por defecto: ) Establezca el entorno de configuración. Si desea más información, consulte el apartado 2.2 "Establecimiento del entorno de configuración". 3) Haga clic en Advanced Setup > Traffic Mode en el árbol de navegación. 4) Seleccione ATM Route mode y haga clic en Save/Apply Configuración de los parámetros de la WAN Seleccione Advanced Setup > WAN en el árbol de navegación y haga clic en Add. Siga todos los pasos para establecer la conexión MER. I. Configuración del PVC de ATM 1) Introduzca la VPI/VCI proporcionada por el ISP. 2) Seleccione en la lista una categoría de servicio. 3) Si es necesario, seleccione Enable Quality of Service. 4) Haga clic en Next. 15
20 II. Configuración del tipo de conexión y del modo de encapsulado 1) Seleccione MAC Encapsulation Routing (MER). 2) Seleccione un modo de encapsulado entre los que suministra el ISP. 3) Si es necesario, seleccione Enable 802.1q. Introduzca la ID de VLAN que facilita el ISP. 4) Haga clic en Next. III. Configuración de la dirección IP de la WAN 1) Establezca la dirección de los IP de la WAN, la máscara de subred, la gateway por defecto y la DNS. Esto puede obtenerlo de forma automática o bien se lo puede facilitar su ISP. 2) Haga clic en Next. IV. Configuración de NAT, Firewall, multidifusión de IGMP y servicio de la WAN 1) Si es necesario, establezca Enable NAT y Enable Firewall. 2) Si es necesario, establezca Enable IGMP Multicast. 3) Seleccione Enable WAN Service. El HG520v puede trabajar normalmente en el modo ruta únicamente cuando el servicio de la WAN está habilitado. 4) Introduzca el nombre de servicio. (Puede llamarlo como quiera.) 5) Haga clic en Next. V. Comprobación del establecimiento de la WAN Resumen La página de resumen enumera todos los parámetros establecidos en los pasos anteriores. Asegúrese de que dichos parámetros son coherentes con aquellos que haya facilitado el ISP. Después de verificar todos los parámetros, haga clic en Save Configuración de los parámetros de la LAN 1) Seleccione Advanced Setup > LAN en el árbol de navegación. 2) Establezca la dirección de IP y la máscara de subred primarias del HG520v. 3) Seleccione Enable DHCP Server y configure los parámetros pertinentes. 4) Si es necesario, seleccione Configure the secondary IP Address and Subnet Mask for LAN Interface. Después, configure la dirección de IP y la máscara de subred secundarias para la LAN. 5) Haga clic en Save. 16
21 Nota: El servidor de protocolo dinámico de configuración de host (DHCP) asigna direcciones de IP a los ordenadores que están en la LAN Configuración de su ordenador Configure su ordenador para obtener de forma automática la dirección de IP, la dirección de la cabecera de línea y la dirección del DNS. Dichas direcciones las asigna el HG520v automáticamente. Ha finalizado la configuración del modo ruta ATM MER. 3.5 Configuración de la ruta ATM IPoA En el modo IpoA, el HG520v no admite la función DHCP. Solamente puede utilizar la dirección estática de IP, la máscara de subred, la gateway por defecto y el DNS proporcionados por el ISP Preparación 1) Consulte la siguiente tabla para obtener la información que necesite. Table 3-4 Información de configuración de la ruta ATM IPoA Elemento Información de configuración Modo PVC VPI/VCI Modo de encapsulado Dirección de los IP de la WAN y máscara de subred Gateway por defecto Dirección del DNS IPoA 17
22 Elemento Dirección de IP y máscara de subred primarias del HG520v. Información de configuración Dirección por defecto del IP: Máscara de subred por defecto: ) Establezca el entorno de configuración. Si desea más información, consulte el apartado 2.2 "Establecimiento del entorno de configuración". 3) Haga clic en Advanced Setup > Traffic Mode en el árbol de navegación. 4) Seleccione ATM Route mode y haga clic en Save/Apply Configuración de los parámetros de la WAN Seleccione Advanced Setup > WAN en el árbol de navegación y haga clic en Add. Siga todos los pasos para establecer la conexión IPoA. I. Configuración del PVC de ATM 1) Introduzca la VPI/VCI proporcionada por el ISP. 2) Seleccione en la lista una categoría de servicio. 3) Si es necesario, seleccione Enable Quality of Service. 4) Haga clic en Next. II. Configuración del tipo de conexión y el modo de encapsulado 1) Seleccione IP over ATM (IPoA). 2) Seleccione un modo de encapsulado facilitado por el ISP. 3) Haga clic en Next. III. Configuración de los IP de la WAN 1) Establezca la dirección de los IP de la WAN, la máscara de subred, la gateway por defecto y la DNS. Esto puede obtenerlo de forma automática o bien se lo puede facilitar su ISP. 2) Haga clic en Next. IV. Configuración de NAT, Firewall, multidifusión de IGMP y servicio de la WAN. 1) Si es necesario, establezca Enable NAT y Enable Firewall. 18
23 2) Si es necesario, establezca Enable IGMP Multicast. 3) Seleccione Enable WAN Service. El HG520v puede trabajar normalmente en el modo ruta únicamente cuando el servicio de la WAN está habilitado. 4) Introduzca el nombre de servicio. (Puede llamarlo como quiera.) 5) Haga clic en Next. V. Comprobación del establecimiento de la WAN Resumen La página de resumen enumera todos los parámetros establecidos en los pasos anteriores. Asegúrese de que dichos parámetros son coherentes con aquellos que haya facilitado el ISP. Después de verificar todos los parámetros, haga clic en Save Configuración de los parámetros de la LAN 1) Seleccione Advanced Setup > LAN en el árbol de navegación. 2) Establezca la dirección de IP y la máscara primarias de subred del HG520v. 3) Seleccione Enable DHCP Server y configure los parámetros pertinentes. 4) Si es necesario, seleccione Configure the secondary IP Address and Subnet Mask for LAN Interface. Después, configure la dirección de IP y la máscara de subred secundarias para la LAN. 5) Haga clic en Save. Nota: El servidor de protocolo dinámico de configuración de host (DHCP) asigna direcciones de IP a los ordenadores que están en la LAN Configuración de su ordenador Configure su ordenador para obtener de forma automática la dirección de IP, la dirección de la cabecera de línea y la dirección del DNS. Dichas direcciones las asigna el HG520v automáticamente. Ha finalizado la configuración del modo ruta ATM IPoA. 19
24 3.6 Configuración en puente del ATM Cuando el HG520v actúe como un dispositivo de puenteo, usted tendrá que instalar en su PC el software de marcación de acceso PPP, a fin de acceder a la red a través de la marcación. El puerto establecido al modo puente de ATM se puede utilizar en paralelo con múltiples puertos en otros modos Preparación 1) Consulte la siguiente tabla para obtener la información que necesite. Table 3-5 Información de configuración de puente de ATM Modo PVC VPI/VCI Elemento Modo de encapsulado ID de VLAN Identificador de clase de DHCP Dirección de IP y máscara de subred primarias del HG520v Software de marcación de acceso PPP Nombre de usuario y contraseña para la marcación PPPoE. Puente ATM Información de configuración Proporcionada por el ISP Dirección por defecto del IP: Máscara de subred por defecto: Usted deberá instalar el software de marcación de acceso PPP en su ordenador para poder acceder a la red. (El Windows XP lleva dicho software incorporado.) 2) Establezca el entorno de configuración. Si desea más información, consulte el apartado 2.2 "Establecimiento del entorno de configuración". 3) Haga clic en Advanced Setup > Traffic Mode en el árbol de navegación. 4) Seleccione ATM Route mode y haga clic en Save/Apply. 20
25 3.6.2 Configuración de los parámetros de la WAN Seleccione Advanced Setup > WAN en el árbol de navegación y haga clic en Add. Establezca la conexión en puente de la siguiente manera. I. Configuración del PVC de ATM 1) Introduzca la VPI/VCI proporcionada por el ISP. 2) Seleccione en la lista una categoría de servicio. 3) Si es necesario, seleccione Enable Quality of Service. 4) Haga clic en Next. II. Configuración del tipo de conexión y del modo de encapsulado 1) Seleccione Bridging. 2) Seleccione un modo de encapsulado entre los que suministra el ISP. 3) Si es necesario, seleccione Enable 802.1q. Introduzca la ID de VLAN que facilita el ISP. 4) Haga clic en Next. III. Configuración de cliente DHCP y del servicio de la WAN 1) Si es necesario, seleccione DHCP Client. Introduzca el identificador de clase de DHCP que facilita el ISP. 2) Seleccione Enable Bridge Service. 3) Seleccione Enable WAN Service. El HG520v puede trabajar normalmente únicamente cuando el servicio puente está habilitado. 4) Introduzca el nombre de servicio. (Puede llamarlo como quiera.) 5) Haga clic en Next. Advertencia: Únicamente puede seleccionar DHCP Client en caso de que se utilice un puerto de puenteo para la actualización automática. 21
26 IV. Comprobación del establecimiento de la WAN Resumen La página de resumen enumera todos los parámetros establecidos en los pasos anteriores. Asegúrese de que dichos parámetros son coherentes con aquellos que haya facilitado el ISP. Después de verificar todos los parámetros, haga clic en Save Configuración de los parámetros de la LAN 1) Seleccione Advanced Setup > LAN en el árbol de navegación. 2) Establezca la dirección de IP y la máscara de subred primarias del HG520v. 3) Si es necesario, seleccione Enable IGMP Snooping y cualquiera de los modos de escucha IGMP, Standard Mode y Blocking Mode. 4) Haga clic en Save Configuración de su ordenador Una vez haya configurado el HG520v, instale el software de marcación de acceso PPP en su ordenador personal para acceder a Internet. El Windows XP lleva el software de marcación PPP incorporado. El siguiente apartado describe la configuración del software de marcación de acceso PPP tomando el sistema operativo del Windows XP como ejemplo: 1) Seleccione Start > All Programs > Accessories > Communications > Network Connections. 2) Haga clic en Create a new connection en la página que aparece en pantalla. 3) Haga clic en Next que aparece en el cuadro de diálogo New Connection Wizard. 4) Seleccione Connect to the Internet y haga clic en Next. 5) Seleccione Set up my connection manually y haga clic en Next. 6) Seleccione Connect using a broadband connection that requires a username and password y haga clic en Next. 7) Introduzca el nombre de la conexión que esté creando. Después haga clic en Next. 8) Seleccione Anyone's use o My use only y haga clic en Next. 9) Introduzca el nombre de usuario y la contraseña. Luego haga clic en Next. 10) Haga clic en Finish. La configuración del modo de puenteo está terminada. 22
27 3.7 Configuración de puente de un solo ATM Cuando el HG520v actúe como un dispositivo de puenteo, usted deberá instalar el software de marcación de acceso PPP en su PC, a fin de acceder a la red a través de la marcación. El puerto que se haya establecido al modo puente de un solo ATM no se puede utilizar en paralelo con ningún otro puerto en otro modo Preparación 1) Consulte la siguiente tabla para obtener la información que necesite. Table 3-6 Información de configuración de puente de un solo ATM Modo PVC VPI/VCI Elemento Modo de encapsulado ID de VLAN Identificador de clase de DHCP Dirección de IP y máscara de subred primarias del HG520v Software de marcación de acceso PPP Nombre de usuario y contraseña para la marcación PPPoE Información de la configuración Puente de un solo ATM Proporcionada por el ISP Dirección por defecto del IP: Máscara de subred por defecto: Usted necesita instalar el software de marcación de acceso PPP en su ordenador a fin de poder acceder a la red. (El Windows XP lleva dicho software de marcación incorporado.) 2) Establezca el entorno de configuración. Si desea más información, consulte el apartado 2.2 "Establecimiento del entorno de configuración". 3) Haga clic en Advanced Setup > Traffic Mode en el árbol de navegación. 4) Seleccione ATM Simple Bridge mode y haga clic en Save/Apply. 23
28 3.7.2 Método de configuración Configure el modo de puente de un solo ATM de la misma manera que lo ha hecho con el modo puente de ATM. Solamente son distintos los siguientes parámetros: En la página ATM PVC no hay Service Category. En las páginas Connection Type y Encapsulated Mode no existe la opción Enable 802.1q, por lo que usted no necesita establecer la ID de VLAN. Para obtener más información acerca de otros pasos de configuración, consulte el apartado 3.6 Configuración en puente del ATM". 24
29 Chapter 4 Configuración de modo PTM 4.1 Acerca de los modos PTM El HG520v admite tres modos de tráfico PTM, y son: Modo VLAN de PTM Modo de protocolo de PTM Modo puente de un solo PTM La siguiente sección describe la configuración de los tres modos PTM, incluyendo PPPoE, IPoE, puente en el modo VLAN de PTM, PPPoE e IPoE en el modo de protocolo de PTM, y el modo puente de un solo PTM. 4.2 Configuración del VLAN de PTM PPPoE En el modo PPPoE, el HG520v marca los números utilizando el software de marcación de acceso PPP incorporado, el cual conecta su ordenador personal a la red, exactamente igual a como lo hace un router Preparación 1) Consulte la siguiente tabla para obtener la información que necesite. Table 4-1 Información de configuración de VLAN de PTM PPPoE Elemento Información de configuración Tipo de conexión Nombre de usuario y contraseña para la marcación PPPoE -up Método de autentificación Nombre de servicio PPPoE Dirección de IP y máscara de subred primarias del HG520v. PPPoE Dirección por defecto del IP: Máscara de subred por defecto:
30 Elemento Gateway por defecto Dirección del DNS ID de VLAN Información de configuración Recomendada: dirección de IP obtenida de forma automática Recomendada: dirección de IP obtenida de forma automática Proporcionada por el ISP 2) Establezca el entorno de configuración. Si desea más información, consulte el apartado 2.2 "Establecimiento del entorno de configuración". 3) Haga clic en Advanced Setup > Traffic Mode en el árbol de navegación. 4) Seleccione PTM VLAN mode y haga clic en Save/Apply Configuración de los parámetros de la WAN Seleccione Advanced Setup > WAN en el árbol de navegación y haga clic en Add. Siga todos los pasos para establecer la conexión PPPoE. I. Configuración de la QoS 1) Si es necesario, seleccione Enable Quality of Service. 2) Haga clic en Next. Nota: Si usted selecciona Enable Quality of Service y graba los parámetros, el enlace a QoS aparecerá en pantalla en el árbol de navegación después de reiniciar el equipo. II. Configuración del tipo de conexión y de la ID de VLAN 1) Seleccione PPP over Ethernet (PPPoE). 2) Introduzca la ID de VLAN que proporciona el ISP. 3) Haga clic en Next. 26
31 III. Configuración del nombre de usuario y de la contraseña PPP 1) Introduzca el nombre de usuario PPP y la contraseña PPP proporcionados por el ISP. 2) Introduzca el nombre de servicio PPPoE proporcionado por el ISP. En caso de que el ISP no facilite ninguno, pase por alto este elemento. 3) Seleccione el método de autentificación proporcionado por el ISP. 4) Haga clic en Next. IV. Configuración de servicio de la WAN 1) Seleccione Enable WAN Service. El HG520v puede trabajar normalmente en el modo ruta únicamente cuando el servicio de la WAN está habilitado. 2) Introduzca el nombre de servicio. (Puede llamarlo como desee.) 3) Haga clic en Next. V. Comprobación del establecimiento de la WAN Resumen La página de resumen enumera todos los parámetros establecidos en los pasos anteriores. Asegúrese de que dichos parámetros son coherentes con aquellos que haya facilitado el ISP. La función de conversión de la dirección de red (NAT) se habilita por defecto. No aparece en el proceso de configuración a fin de evitar que sea desactivada. Después de verificar todos los parámetros, haga clic en Save Configuración de los parámetros de la LAN 1) Seleccione Advanced Setup > LAN en el árbol de navegación. 2) Establezca la dirección de IP y la máscara de subred primarias del HG520v. 3) No cambie la función DHCP para la interfaz de la LAN primaria del HG520v. (Por defecto, ya está habilitada.) 4) En el modo PPPoE de PTM, no configure la dirección de IP ni la máscara de subred secundarias. 5) Haga clic en Save. Nota: El servidor de protocolo dinámico de configuración de host (DHCP) asigna direcciones de IP a los ordenadores que están en la LAN. 27
32 4.2.4 Configuración de su ordenador Configure su ordenador para que obtenga de forma automática la dirección de IP, la dirección de la cabecera de línea y la dirección del servidor de nombre de dominio (DNS). Estas direcciones las asigna el HG520v automáticamente. La configuración del modo PTM VLAN PPPoE está terminada. 4.3 Configuración de PTM VLAN IPoE Preparación 1) Consulte la siguiente tabla para obtener la información que necesite. Table 4-2 Información de configuración de PTM VLAN IPoE Elemento Información de la configuración Tipo de conexión Identificador de clase de DHCP o dirección de los IP de la WAN y máscara de subred. Gateway por defecto Dirección del DNS Dirección de IP y máscara de subred primarias del HG520v. ID de VLAN IPoE Recomendada: dirección de IP obtenida de forma automática Recomendada: dirección de IP obtenida de forma automática Dirección por defecto del IP: Máscara de subred por defecto: Proporcionada por el ISP 2) Establezca el entorno de configuración. Si desea más información, consulte el apartado 2.2 "Establecimiento del entorno de configuración". 3) Haga clic en Advanced Setup > Traffic Mode en el árbol de navegación. 28
33 4) Seleccione PTM VLAN mode y haga clic en Save/Apply Configuración de los parámetros de la WAN Seleccione Advanced Setup > WAN en el árbol de navegación y haga clic en Add. Siga todos los pasos para establecer la conexión IPoE. I. Configuración de la QoS 1) Si es necesario, seleccione Enable Quality of Service. 2) Haga clic en Next. Nota: Si usted selecciona Enable Quality of Service y graba los parámetros, el enlace a QoS aparecerá en pantalla en el árbol de navegación después de reiniciar el equipo. II. Configuración del tipo de conexión y de la ID de VLAN 1) Seleccione IP over Ethernet (IPoE). 2) Introduzca la ID de VLAN proporcionada por el ISP. 3) Haga clic en Next. III. Configuración de la dirección de los IP de la WAN 1) Establezca la dirección de los IP de la WAN, la máscara de subred, la gateway por defecto y el DNS. Esto puede obtenerlo de forma automática o bien se lo puede facilitar su ISP. 2) Haga clic en Next. IV. Configuración de NAT, Firewall, multidifusión de IGMP y servicio de la WAN 1) Si es necesario, establezca Enable NAT y Enable Firewall. 2) Si es necesario, establezca Enable IGMP Multicast. 3) Seleccione Enable WAN Service. El HG520v puede trabajar normalmente en el modo ruta únicamente cuando el servicio de la WAN está habilitado. 4) Introduzca el nombre de servicio. (Puede llamarlo como quiera.) 5) Haga clic en Next. 29
34 V. Comprobación del establecimiento de la WAN Resumen La página de resumen enumera todos los parámetros establecidos en los pasos anteriores. Asegúrese de que dichos parámetros son coherentes con aquellos que haya facilitado el ISP. Después de verificar todos los parámetros, haga clic en Save Configuración de los parámetros de la LAN 1) Seleccione Advanced Setup > LAN en el árbol de navegación para mostrar en pantalla la interfaz de configuración de la LAN. 2) Establezca la dirección de IP y la máscara de subred primarias del HG520v. 3) No cambie la función DHCP para la interfaz LAN primaria del HG520v. (Por defecto, ya está habilitada.) 4) Si es necesario, seleccione Configure the secondary IP Address and Subnet Mask for LAN Interface. Después, configure la dirección de IP y la máscara de subred secundarias para la LAN. Si usted activa el servidor DHCP para la dirección IP secundaria, es necesario el Identificador de clase de DHCP que proporciona el ISP. Este valor también se denomina como OPTION 60, utilizado para la conexión con dispositivos terminales. Esta es la configuración recomendada. 5) Haga clic en Save. Nota: El servidor de protocolo dinámico de configuración de host (DHCP) asigna direcciones de IP a los ordenadores que están en la LAN Configuración de los dispositivos terminales I. Configuración de su ordenador Configure su ordenador para obtener de forma automática la dirección de IP, la dirección de la cabecera de línea y la dirección del servidor de nombre de dominio (DNS). Dichas direcciones las asigna el HG520v automáticamente. 30
35 II. Configuración de otros dispositivos terminales Tome el terminal IPTV como ejemplo. Si la función de servidor de DHCP no está habilitada para la interfaz de la LAN secundaria, usted tendrá que asignar una dirección de IP estático al terminal IPTV. Si la función de servidor de DHCP está habilitada para la interfaz de la LAN secundaria, el terminal IPTV puede obtener una dirección IP a través del servidor DHCP. Para que el terminal IPTV obtenga la dirección IP secundaria del HG520v se deben cumplir las siguientes condiciones: La OPTION 60 está definida en el terminal IPTV. El valor de OPTION 60 debe ser idéntico al identificador de clase DHCP que está establecido en el HG520v. El HG520v podrá asignar la dirección IP secundaria para la LAN solamente en el caso de que se cumplan ambas condiciones. En caso contrario se asignará la dirección primaria de IP, como la x.x por defecto. 4.4 Configuración del protocolo PTM PPPoE Preparación 1) Consulte la siguiente tabla para obtener la información que necesite. Table 4-3 Información de configuración de protocolo PTM PPPoE Elemento Información de configuración Tipo de conexión Nombre de usuario y contraseña de la marcación PPPoE -up Modo de autentificación Nombre de servicio PPPoE Dirección de IP y máscara de subred primarias del HG520v PPPoE Dirección por defecto del IP: Máscara de subred por defecto:
36 Elemento Gateway por defecto Dirección del DNS Información de configuración Recomendada: dirección de IP obtenida de forma automática Recomendada: dirección de IP obtenida de forma automática 2) Establezca el entorno de configuración. Si desea más información, consulte el apartado 2.2 "Establecimiento del entorno de configuración". 3) Haga clic en Advanced Setup > Traffic Mode en el árbol de navegación. 4) Seleccione PTM Protocol mode y haga clic en Save/Apply Método de configuración Configure el protocolo PTM modo PPPoE de la misma manera que el VLAN de PTM VLAN modo PPPoE. Solamente cambian los siguientes parámetros: En la página Connection Type no existe la opción VLAN ID, por lo que no necesita establecerla. Si desea información acerca de otros pasos de configuración, consulte el apartado 4.2 "Configuración del VLAN de PTM PPPoE". 4.5 Configuración del protocolo PTM IPoE Preparación 1) Consulte la siguiente tabla para obtener la información que necesite. Table 4-4 Información de configuración del protocolo PTM IPoE Elemento Información de la configuración Tipo de conexión Identificador de clase de DHCP o dirección de los IP de la WAN y máscara de subred. Gateway por defecto IPoE Recomendada: dirección de IP obtenida de forma automática 32
37 Elemento Dirección del DNS Dirección de IP y máscara de subred primarias del HG520v Información de la configuración Recomendada: dirección de IP obtenida de forma automática Dirección por defecto del IP: Máscara de subred por defecto: ) Establezca el entorno de configuración. Si desea más información, consulte el apartado 2.2 "Establecimiento del entorno de configuración". 3) Haga clic en Advanced Setup > Traffic Mode en el árbol de navegación. 4) Seleccione PTM Protocol mode y haga clic en Save/Apply Método de configuración Configure el protocolo PTM modo IPoE de la misma manera que el VLAN de PTM VLAN modo IPoE. Solamente cambian los siguientes parámetros: En la página Connection Type no existe la opción VLAN ID, por lo que no necesita establecerla. Si desea información acerca de otros pasos de configuración, consulte el apartado 4.3 "Configuración de PTM VLAN IPoE". 4.6 Configuración en modo puente PTM Cuando el HG520v actúe como un dispositivo de puenteo, usted tendrá que instalar en su PC el software de marcación de acceso PPP, a fin de acceder a la red a través de la marcación. El puerto establecido al modo puente de ATM se puede utilizar en paralelo con múltiples puertos en otros modos Preparación 1) Consulte la siguiente tabla para obtener la información que necesite. Table 4-5 Información de configuración de puente PTM Elemento Tipo de conexión Puente PTM Información de la configuración 33
38 ID de VLAN Elemento Identificador de clase de DHCP Dirección de IP y máscara de subred primarias del HG520v Software de marcación de acceso PPP Nombre de usuario y contraseña para la marcación PPPoE Información de la configuración Dirección por defecto del IP: Máscara de subred por defecto: Usted necesita instalar el software de marcación de acceso PPP en su ordenador a fin de poder acceder a la red. (El Windows XP lleva dicho software de marcación incorporado.) 2) Establezca el entorno de configuración. Si desea más información, consulte el apartado 2.2 "Establecimiento del entorno de configuración". 3) Haga clic en Advanced Setup > Traffic Mode en el árbol de navegación. 4) Seleccione PTM VLAN mode y haga clic en Save/Apply Configuración de los parámetros de la WAN Seleccione Advanced Setup > WAN en el árbol de navegación y haga clic en Add. Establezca la conexión en puente de PTM de la siguiente manera. I. Configuración de la QoS 1) Si es necesario, seleccione Enable Quality of Service. 2) Haga clic en Next. Nota: Si usted selecciona Enable Quality of Service y graba los parámetros, el enlace a QoS aparecerá en pantalla en el árbol de navegación después de reiniciar el equipo. 34
39 II. Configuración de tipo de conexión y de la ID de VLAN 1) Seleccione Bridging. 2) Introduzca la ID de VLAN proporcionada por el ISP. 3) Haga clic en Next. III. Configuración de cliente de DHCP y de servicio de la WAN 1) Si es necesario, seleccione DHCP Client. Introduzca el identificador de clase de DHCP proporcionado por el ISP. 2) Seleccione Enable Bridge Service. El HG520v solamente puede funcionar con normalidad cuando está habilitado el servicio de puente. 3) Introduzca el nombre de usuario. (Puede llamarlo como quiera.) 4) Haga clic en Next. Advertencia: Solamente se puede seleccionar DHCP Client si se está utilizando un puerto de puente para la actualización automática. IV. Comprobación del establecimiento de la WAN Resumen La página de resumen enumera todos los parámetros establecidos en los pasos anteriores. Asegúrese de que dichos parámetros son coherentes con aquellos que haya facilitado el ISP. Después de verificar todos los parámetros, haga clic en Save Configuración de los parámetros de la LAN 1) Seleccione Advanced Setup > LAN en el árbol de navegación. 2) Establezca la dirección de IP y la máscara de subred primarias del HG520v. 3) Si es necesario, seleccione Enable IGMP Snooping y cualquiera de los modos de escucha, Standard Mode y Blocking Mode. 4) Haga clic en Save. 35
40 4.6.4 Configuración de su ordenador Después de configurar el HG520v, instale el software de marcación de acceso PPP en su ordenador personal para acceder a Internet. Consulte el apartado "Configuración de su ordenador. 4.7 Configuración de modo en puente de un solo PTM Cuando el HG520v actúe como un dispositivo de puenteo, usted deberá instalar el software de marcación de acceso PPP en su PC, a fin de acceder a la red a través de la marcación. El puerto que se haya establecido al modo puente de un solo ATM no se puede utilizar en paralelo con ningún otro puerto en otro modo Preparación 1) Consulte la siguiente tabla para obtener la información que necesite. Table 4-6 Información de configuración de puente en un solo PTM Elemento Tipo de conexión Identificador de clase de DHCP Dirección de IP y máscara de subred primarias del HG520v Software de marcación de acceso PPP Nombre de usuario y contraseña para la marcación de acceso PPPoE Información de la configuración Puente en un solo PTM Dirección por defecto del IP: Máscara de subred por defecto: Usted necesita instalar el software de marcación de acceso PPP en su ordenador a fin de poder acceder a la red. (El Windows XP lleva dicho software de marcación incorporado.) 2) Establezca el entorno de configuración. Si desea más información, consulte el apartado 2.2 "Establecimiento del entorno de configuración". 3) Haga clic en Advanced Setup > Traffic Mode en el árbol de navegación. 36
41 4) Seleccione PTM Simple Bridge mode y haga clic en Save/Apply Método de configuración Configure el modo en puente de un solo PTM de la misma manera que lo ha hecho para el modo en puente PTM. Solamente cambian los siguientes parámetros: En la página Connection Type no existe la opción VLAN ID, por lo que no necesita establecerla. Si desea información acerca de otros pasos de configuración, consulte el apartado 4.6 Configuración en modo puente PTM ". 37
D-Link Latinoamérica S.A. Contacto: Sitio Web:
 CONFIGURACIÓN DE INTERNET ROUTER SERIE DIR PAGINA 1 CONTENIDO DE LA GUÍA Verificación de la IP del computador donde se hará la configuración 3 Ingreso a la página de configuración del Router 6 Verificación
CONFIGURACIÓN DE INTERNET ROUTER SERIE DIR PAGINA 1 CONTENIDO DE LA GUÍA Verificación de la IP del computador donde se hará la configuración 3 Ingreso a la página de configuración del Router 6 Verificación
Guía de configuraciones básicas mediante. interface web para el router. Xavi X8821r
 Guía de configuraciones básicas mediante interface web para el router Xavi X8821r Indice Introducción...1 Configuración multipuesto dinámica....4 Configuración multipuesto estática....9 Configuración monopuesto
Guía de configuraciones básicas mediante interface web para el router Xavi X8821r Indice Introducción...1 Configuración multipuesto dinámica....4 Configuración multipuesto estática....9 Configuración monopuesto
SOPORTE D-LINK En Latino América
 CONFIGURACIÓN DE INTERNET ROUTER SERIE DIR DIR-100 / 120 / 130 DIR-280 / 300/ 320/ 330 DIR-400/ 450/ 451 DIR-615/ 625/ 628/ 635/ 655 /660 DIR-825/ 855 PAGINA 1 CONTENIDO DE LA GUÍA Verificación de la IP
CONFIGURACIÓN DE INTERNET ROUTER SERIE DIR DIR-100 / 120 / 130 DIR-280 / 300/ 320/ 330 DIR-400/ 450/ 451 DIR-615/ 625/ 628/ 635/ 655 /660 DIR-825/ 855 PAGINA 1 CONTENIDO DE LA GUÍA Verificación de la IP
Práctica de laboratorio: Conexión a un router por primera vez
 Introducción En esta práctica de laboratorio, hará una configuración básica de un router inalámbrico. Equipo recomendado Una computadora con Windows instalado Una NIC Ethernet instalada Router inalámbrico
Introducción En esta práctica de laboratorio, hará una configuración básica de un router inalámbrico. Equipo recomendado Una computadora con Windows instalado Una NIC Ethernet instalada Router inalámbrico
Práctica de laboratorio: Configuración de un router inalámbrico en Windows 7
 IT Essentials 5.0 6.8.3.8 Práctica de laboratorio: Configuración de un router inalámbrico en Windows 7 Introducción Imprima y complete esta práctica de laboratorio. En esta práctica de laboratorio, establecerá
IT Essentials 5.0 6.8.3.8 Práctica de laboratorio: Configuración de un router inalámbrico en Windows 7 Introducción Imprima y complete esta práctica de laboratorio. En esta práctica de laboratorio, establecerá
Guía de instalación de Bomgar B100
 Guía de instalación de Bomgar B100 Esta guía le acompañará en la instalación inicial de su Bomgar Box. Si tiene alguna pregunta, llame al teléfono +01.601.519.0123 o envíe un mensaje a support@bomgar.com.
Guía de instalación de Bomgar B100 Esta guía le acompañará en la instalación inicial de su Bomgar Box. Si tiene alguna pregunta, llame al teléfono +01.601.519.0123 o envíe un mensaje a support@bomgar.com.
Guía de Inicio Rápido
 Wireless Outdoor Access Point / Client Bridge Guía de Inicio Rápido Punto de acceso inalámbrico y Cliente Bridge El EOC2611P es Punto de Acceso inalámbrico/cliente Bridge exterior de largo alcance que
Wireless Outdoor Access Point / Client Bridge Guía de Inicio Rápido Punto de acceso inalámbrico y Cliente Bridge El EOC2611P es Punto de Acceso inalámbrico/cliente Bridge exterior de largo alcance que
PAUTAS PARA LA CONFIGURACIÓN WEB DEL ROUTER ZyXEL 660R-61C MONOPUERTO
 PAUTAS PARA LA CONFIGURACIÓN WEB DEL ROUTER ZyXEL 660R-61C MONOPUERTO 09/12/2005 Índice de Contenidos 1 INTRODUCCIÓN... 1-1 2 CONFIGURACIÓN POR DEFECTO... 2-1 3 OPERACIONES BÁSICAS SOBRE EL ROUTER...
PAUTAS PARA LA CONFIGURACIÓN WEB DEL ROUTER ZyXEL 660R-61C MONOPUERTO 09/12/2005 Índice de Contenidos 1 INTRODUCCIÓN... 1-1 2 CONFIGURACIÓN POR DEFECTO... 2-1 3 OPERACIONES BÁSICAS SOBRE EL ROUTER...
Router inalámbrico Guía rápida
 1 Recomendaciones Router inalámbrico Guía rápida El Router inalámbrico está diseñado exclusivamente para su uso en interiores. Preste atención especial a las siguientes recomendaciones cuando instale y
1 Recomendaciones Router inalámbrico Guía rápida El Router inalámbrico está diseñado exclusivamente para su uso en interiores. Preste atención especial a las siguientes recomendaciones cuando instale y
Enlace Wireless sin WDS MANUAL DE ENLACE WIRELESS SIN WDS
 MANUAL DE ENLACE WIRELESS SIN WDS En el presente manual se detalla como configurar el EVO-W300AR para enlazarlo vía wireless con routers que no soporten el modo WDS, para llevar a cabo se utilizarán 1
MANUAL DE ENLACE WIRELESS SIN WDS En el presente manual se detalla como configurar el EVO-W300AR para enlazarlo vía wireless con routers que no soporten el modo WDS, para llevar a cabo se utilizarán 1
Manual de Configuración de Router Cisco 871W
 Manual de Configuración de Router Cisco 871W Requisitos Contar con Internet Explorer versión 7.0 Instalar el programa Cisco System SDM 1. Verificar que la conexión de área local este configurada para que
Manual de Configuración de Router Cisco 871W Requisitos Contar con Internet Explorer versión 7.0 Instalar el programa Cisco System SDM 1. Verificar que la conexión de área local este configurada para que
BiGuard 2. Puerta de enlace de seguridad ibusiness para oficinas residenciales. Guía rápida
 BiGuard 2 Puerta de enlace de seguridad ibusiness para oficinas residenciales Guía rápida Introducción Puerta de enlace de seguridad ibusiness para oficinas residenciales BiGuard 2 BiGuard 2 es un dispositivo
BiGuard 2 Puerta de enlace de seguridad ibusiness para oficinas residenciales Guía rápida Introducción Puerta de enlace de seguridad ibusiness para oficinas residenciales BiGuard 2 BiGuard 2 es un dispositivo
Guía de configuraciones básicas mediante interfaz web para el router SpeedTouch ST585iv6
 Guía de configuraciones básicas mediante interfaz web para el router SpeedTouch ST585iv6 Índice Índice...2 Introducción...3 Configuración multipuesto dinámica...7 Configuración multipuesto estática....12
Guía de configuraciones básicas mediante interfaz web para el router SpeedTouch ST585iv6 Índice Índice...2 Introducción...3 Configuración multipuesto dinámica...7 Configuración multipuesto estática....12
OfficeConnect Remote 812 ADSL Router Aspecto externo (Frontal)
 OfficeConnect Remote 812 ADSL Router Aspecto externo (Frontal) 1 3 2 4 1 Indicador de alerta: la unidad está iniciándose. 2 Alimentación de energía eléctrica a la unidad. 3 Indica el estado de la línea
OfficeConnect Remote 812 ADSL Router Aspecto externo (Frontal) 1 3 2 4 1 Indicador de alerta: la unidad está iniciándose. 2 Alimentación de energía eléctrica a la unidad. 3 Indica el estado de la línea
Tornado 840 / 841 ADSL Router - 4 port Ethernet switch - Wireless G - Access Point - Firewall - USB printer server
 Tornado 840 / 841 ADSL Router - 4 port Ethernet switch - Wireless 802.11G - Access Point - Firewall - USB printer server Tornado 840 Annex A Tornado 841 Annex B 1 1.1 Inicio y Registro Active su explorador
Tornado 840 / 841 ADSL Router - 4 port Ethernet switch - Wireless 802.11G - Access Point - Firewall - USB printer server Tornado 840 Annex A Tornado 841 Annex B 1 1.1 Inicio y Registro Active su explorador
BIPAC 7100SG/7100G. Router ADSL g. Guía de Inicio Rápido
 BIPAC 7100SG/7100G Router ADSL 802.11g Guía de Inicio Rápido Billion BIPAC 7100SG/7100G Router ADSL 802.11g Para instrucciones más detalladas sobre cómo configurary usar el Router ADSL 802.11g, por favor
BIPAC 7100SG/7100G Router ADSL 802.11g Guía de Inicio Rápido Billion BIPAC 7100SG/7100G Router ADSL 802.11g Para instrucciones más detalladas sobre cómo configurary usar el Router ADSL 802.11g, por favor
Capítulo 2 Solución de problemas
 Capítulo 2 Solución de problemas En este capítulo encontrará información sobre cómo resolver los problemas que surjan con el router. Consejos Esta sección incluye una serie de consejos para corregir algunos
Capítulo 2 Solución de problemas En este capítulo encontrará información sobre cómo resolver los problemas que surjan con el router. Consejos Esta sección incluye una serie de consejos para corregir algunos
Práctica de laboratorio Conexión y configuración de hosts
 Práctica de laboratorio 3.6.4 Conexión y configuración de hosts Objetivos Conectar una PC a un router mediante un cable directo Configurar la PC con una dirección IP adecuada Configurar la PC con un nombre
Práctica de laboratorio 3.6.4 Conexión y configuración de hosts Objetivos Conectar una PC a un router mediante un cable directo Configurar la PC con una dirección IP adecuada Configurar la PC con un nombre
GUÍA PARA LA CONFIGURACIÓN BÁSICA DEL ROUTER MONOPUERTO ADSL2+ OBSERVA TELECOM AR1061
 GUÍA PARA LA CONFIGURACIÓN BÁSICA DEL ROUTER MONOPUERTO ADSL2+ OBSERVA TELECOM AR1061 Versión 1.2, 2008-07-31 ÍNDICE 1. INTRODUCCIÓN...3 2. OPERACIONES BÁSICAS CON EL ROUTER MONOPUERTO 2.1. CAMBIAR LA
GUÍA PARA LA CONFIGURACIÓN BÁSICA DEL ROUTER MONOPUERTO ADSL2+ OBSERVA TELECOM AR1061 Versión 1.2, 2008-07-31 ÍNDICE 1. INTRODUCCIÓN...3 2. OPERACIONES BÁSICAS CON EL ROUTER MONOPUERTO 2.1. CAMBIAR LA
Servicio técnico. Contenido de la caja. Guía de instalación del módem router inalámbrico N300 ADSL2+ N300RM. On Networks. Guía de instalación
 Servicio técnico Gracias por elegir productos On Networks. On Networks le recomienda que utilice sólo los recursos del servicio técnico oficial de On Networks. Una vez instalado el dispositivo, busque
Servicio técnico Gracias por elegir productos On Networks. On Networks le recomienda que utilice sólo los recursos del servicio técnico oficial de On Networks. Una vez instalado el dispositivo, busque
SL-D300N. Guia Rápida de Instalación
 SL-D300N Guia Rápida de Instalación Roteador Wireless SL-D300N Contenido del Paquete Un Módem Roteador Wireless SL-D300N Un Adaptador de Energia Un cabo Rj45 Dos Cables Rj11 Guia de Instalación Rápida
SL-D300N Guia Rápida de Instalación Roteador Wireless SL-D300N Contenido del Paquete Un Módem Roteador Wireless SL-D300N Un Adaptador de Energia Un cabo Rj45 Dos Cables Rj11 Guia de Instalación Rápida
Configuración Repeter WDS MANUAL DE CONFIGURACION EN MODO REPETER WDS
 MANUAL DE CONFIGURACION EN MODO REPETER WDS En el presente manual se detalla como configurar el EVO-W301AR en modo repeter WDS, para llevar a cabo la configuración del EVO-W301AR en modo WDS en este caso,
MANUAL DE CONFIGURACION EN MODO REPETER WDS En el presente manual se detalla como configurar el EVO-W301AR en modo repeter WDS, para llevar a cabo la configuración del EVO-W301AR en modo WDS en este caso,
Serie Servidor de Red USB Multifunción
 Serie Servidor de Red USB Multifunción Guía de instalación rápida Introducción Este documento describe los pasos para la instalación y configuración del Servidor de Red USB Multifunción como un servidor
Serie Servidor de Red USB Multifunción Guía de instalación rápida Introducción Este documento describe los pasos para la instalación y configuración del Servidor de Red USB Multifunción como un servidor
G: Indicador de conexión ADSL H: Indicador de disponibilidad de módem
 Información del producto A B C D E F G H I J K L M N O P A: Indicador de encendido B: Indicador del puerto LAN C: Indicador del puerto LAN D: Indicador del puerto LAN E: Indicador del puerto LAN 4 F: Indicador
Información del producto A B C D E F G H I J K L M N O P A: Indicador de encendido B: Indicador del puerto LAN C: Indicador del puerto LAN D: Indicador del puerto LAN E: Indicador del puerto LAN 4 F: Indicador
Tema: Configuración de Router Inalámbrico
 Tema: Configuración de Router Inalámbrico Contenidos Reinicio del Router. Asignación de las configuraciones básicas. Objetivos Redes de datos inalámbricas. Guía 3 1 Facultad: Ingeniería Escuela: Electrónica
Tema: Configuración de Router Inalámbrico Contenidos Reinicio del Router. Asignación de las configuraciones básicas. Objetivos Redes de datos inalámbricas. Guía 3 1 Facultad: Ingeniería Escuela: Electrónica
Instalación. Controlador inalámbrico ProSAFE Modelos WC7500 y WC7600
 Instalación Controlador inalámbrico ProSAFE Modelos WC7500 y WC7600 Descripción general del hardware Antes de instalar el controlador inalámbrico, familiarícese con los indicadores, botones y puertos.
Instalación Controlador inalámbrico ProSAFE Modelos WC7500 y WC7600 Descripción general del hardware Antes de instalar el controlador inalámbrico, familiarícese con los indicadores, botones y puertos.
WS ac. ápido. mbps. 11AC Gigabit DualBand Router Inalámbrico
 WS880 802.11ac inicioguia rápido del router inalámbrico ápido Rápida Rápida WS880 Guia Rápida WS880 uguia ar id WS880 Sinalám 8 brico G i áp a W 8 0 1750 mbps 11AC Gigabit DualBand Router Inalámbrico 1.
WS880 802.11ac inicioguia rápido del router inalámbrico ápido Rápida Rápida WS880 Guia Rápida WS880 uguia ar id WS880 Sinalám 8 brico G i áp a W 8 0 1750 mbps 11AC Gigabit DualBand Router Inalámbrico 1.
MANUAL DE INSTALACION Y CONFIGURACION ANTAMEDIA HOTSPOT
 MANUAL DE INSTALACION Y CONFIGURACION ANTAMEDIA HOTSPOT 1. REQUERIMIENTOS MINIMOS DE HARDWARE Antamedia HotSpot software debe ser instalado en un ordenador PC estándar, con Sistema Operativo Windows. -
MANUAL DE INSTALACION Y CONFIGURACION ANTAMEDIA HOTSPOT 1. REQUERIMIENTOS MINIMOS DE HARDWARE Antamedia HotSpot software debe ser instalado en un ordenador PC estándar, con Sistema Operativo Windows. -
MANUAL DE INSTALACIÓN. (v. 2.0)
 MANUAL DE INSTALACIÓN (v. 2.0) ATENCIÓN: Utilice sólo módems oficialmente soportados por esta unidad de monitoreo. Dixell S.r.l. declina toda responsabilidad por daños debidos a un uso de módems no soportados.
MANUAL DE INSTALACIÓN (v. 2.0) ATENCIÓN: Utilice sólo módems oficialmente soportados por esta unidad de monitoreo. Dixell S.r.l. declina toda responsabilidad por daños debidos a un uso de módems no soportados.
Tema: Configuración de Access Point
 Tema: Configuración de Access Point Contenidos Materiales y Equipo Redes de datos inalámbricas. Guía 2 1 Reinicio del Access Point. Asignación de las configuraciones básicas. Configuración del AP como
Tema: Configuración de Access Point Contenidos Materiales y Equipo Redes de datos inalámbricas. Guía 2 1 Reinicio del Access Point. Asignación de las configuraciones básicas. Configuración del AP como
Router de Banda Ancha Inalámbrico Sweex + conmutador de 4 puertos
 Router de Banda Ancha Inalámbrico Sweex + conmutador de 4 puertos Gestión Gestión basada en Web Gestión remota Posibilidades de aplicación Crea una red para varios usuarios, y los conecta a Internet de
Router de Banda Ancha Inalámbrico Sweex + conmutador de 4 puertos Gestión Gestión basada en Web Gestión remota Posibilidades de aplicación Crea una red para varios usuarios, y los conecta a Internet de
Guía Rápida de Instalación Internet Broadband Router (9010-0311)
 Guía Rápida de Instalación Internet Broadband Router (9010-0311) La presente guía tiene como objetivo, proporcionar de una manera sencilla, los pasos para configurar al 9010-0311 en su funcionalidad básica
Guía Rápida de Instalación Internet Broadband Router (9010-0311) La presente guía tiene como objetivo, proporcionar de una manera sencilla, los pasos para configurar al 9010-0311 en su funcionalidad básica
Instalación del Hardware Bomgar. Base 3.2
 Instalación del Hardware Bomgar Base 3.2 Gracias por utilizar Bomgar. La atención al cliente es de máxima prioridad en Bomgar. Ayúdenos a brindarle un servicio de excelencia. Si usted tiene algún comentario,
Instalación del Hardware Bomgar Base 3.2 Gracias por utilizar Bomgar. La atención al cliente es de máxima prioridad en Bomgar. Ayúdenos a brindarle un servicio de excelencia. Si usted tiene algún comentario,
Router WiFi Smart R6250 Guía de instalación
 Marcas comerciales NETGEAR, el logotipo de NETGEAR y Connect with Innovation son marcas comerciales o marcas comerciales registradas de NETGEAR, Inc. o sus filiales en Estados Unidos y otros países. La
Marcas comerciales NETGEAR, el logotipo de NETGEAR y Connect with Innovation son marcas comerciales o marcas comerciales registradas de NETGEAR, Inc. o sus filiales en Estados Unidos y otros países. La
Router WiFi Smart R6250 Guía de instalación
 Marcas comerciales NETGEAR, el logotipo de NETGEAR y Connect with Innovation son marcas comerciales o marcas comerciales registradas de NETGEAR, Inc. o sus filiales en Estados Unidos y otros países. La
Marcas comerciales NETGEAR, el logotipo de NETGEAR y Connect with Innovation son marcas comerciales o marcas comerciales registradas de NETGEAR, Inc. o sus filiales en Estados Unidos y otros países. La
Capítulo 1 Cómo conectar el router a Internet
 Capítulo 1 Cómo conectar el router a Internet En este capítulo se describe cómo realizar la instalación del router en su red de área local (LAN) y la conexión a Internet. También se ofrece información
Capítulo 1 Cómo conectar el router a Internet En este capítulo se describe cómo realizar la instalación del router en su red de área local (LAN) y la conexión a Internet. También se ofrece información
Wired & Wireless ADSL 2+ ROUTER. EVO-DSL Series. Quick installation guide Guide d installation rapide Guía rápida de instalación Guia de instalação
 Wired & Wireless ADSL 2+ ROUTER EVO-DSL Series Quick installation guide Guide d installation rapide Guía rápida de instalación Guia de instalação ADSL2+ ROUTER MANUAL DE USUARIO Gracias por confiar en
Wired & Wireless ADSL 2+ ROUTER EVO-DSL Series Quick installation guide Guide d installation rapide Guía rápida de instalación Guia de instalação ADSL2+ ROUTER MANUAL DE USUARIO Gracias por confiar en
TeamViewer Manual Wake-on-LAN
 TeamViewer Manual Wake-on-LAN Rev 11.1-201601 TeamViewer GmbH Jahnstraße 30 D-73037 Göppingen www.teamviewer.com Índice 1 Acerca de Wake-on-LAN 3 2 Requisitos 5 3 Configurar Windows 6 3.1 Configurar el
TeamViewer Manual Wake-on-LAN Rev 11.1-201601 TeamViewer GmbH Jahnstraße 30 D-73037 Göppingen www.teamviewer.com Índice 1 Acerca de Wake-on-LAN 3 2 Requisitos 5 3 Configurar Windows 6 3.1 Configurar el
Guía para comenzar del dispositivo Bomgar B200
 Guía para comenzar del dispositivo Bomgar B200 Esta guía le indicará la configuración inicial de su Bomgar Box. Si tiene dudas, comuníquese al +01.601.519.0123 o escriba a support@bomgar.com. Requisitos
Guía para comenzar del dispositivo Bomgar B200 Esta guía le indicará la configuración inicial de su Bomgar Box. Si tiene dudas, comuníquese al +01.601.519.0123 o escriba a support@bomgar.com. Requisitos
Guía de configuraciones básicas mediante. interface web para el router. Xavi X7968r
 Guía de configuraciones básicas mediante interface web para el router Xavi X7968r Índice 1. Introducción...1 3. Configuración multipuesto estática....9 3.1. Configuración ruta por defecto....12 4. Configuración
Guía de configuraciones básicas mediante interface web para el router Xavi X7968r Índice 1. Introducción...1 3. Configuración multipuesto estática....9 3.1. Configuración ruta por defecto....12 4. Configuración
Equipamiento ADSL» Inalámbrico. Adaptador USB PAUTAS PARA LA VERIFICACION TCP/IP
 Equipamiento ADSL» Inalámbrico Adaptador USB PAUTAS PARA LA VERIFICACION TCP/IP PAUTAS PARA LA VERIFICACIÓN TCP/IP Este documento describe cómo preparar su PC para su conexión a una red inalámbrica después
Equipamiento ADSL» Inalámbrico Adaptador USB PAUTAS PARA LA VERIFICACION TCP/IP PAUTAS PARA LA VERIFICACIÓN TCP/IP Este documento describe cómo preparar su PC para su conexión a una red inalámbrica después
Pan-Tilt MJPEG Cámara para conexión en red Guía de instalación rápida
 Pan-Tilt MJPEG Cámara para conexión en red Guía de instalación rápida Version 1.0 1 Primeros pasos Contenido del paquete Compruebe minuciosamente los artículos que contiene el paquete. Éste debe contener
Pan-Tilt MJPEG Cámara para conexión en red Guía de instalación rápida Version 1.0 1 Primeros pasos Contenido del paquete Compruebe minuciosamente los artículos que contiene el paquete. Éste debe contener
Contenido de la caja. Guía de instalación de N300 Wireless ADSL2+ Modem Router DGN2200v4
 Marcas comerciales NETGEAR, el logotipo de NETGEAR y Connect with Innovation son marcas comerciales o marcas comerciales registradas de NETGEAR, Inc. o sus filiales en Estados Unidos y otros países. La
Marcas comerciales NETGEAR, el logotipo de NETGEAR y Connect with Innovation son marcas comerciales o marcas comerciales registradas de NETGEAR, Inc. o sus filiales en Estados Unidos y otros países. La
Inicio rápido. Extensor de rango WiFi AC750 Modelo EX3700
 Inicio rápido Extensor de rango WiFi AC750 Modelo EX3700 Introducción El extensor WiFi de NETGEAR aumenta la distancia de una red WiFi al amplificar la señal WiFi existente y mejorar la calidad general
Inicio rápido Extensor de rango WiFi AC750 Modelo EX3700 Introducción El extensor WiFi de NETGEAR aumenta la distancia de una red WiFi al amplificar la señal WiFi existente y mejorar la calidad general
Guía de instalación rápida
 Cámara IP alámbrica/inalámbrica Guía de instalación rápida (Navegador Internet Explorer) Modelo 1 Modelo 2 Modelo 3 1 Paso 1: Instalación del hardware. 1. Instale la antena Wi-Fi. 2. Conecte el adaptador
Cámara IP alámbrica/inalámbrica Guía de instalación rápida (Navegador Internet Explorer) Modelo 1 Modelo 2 Modelo 3 1 Paso 1: Instalación del hardware. 1. Instale la antena Wi-Fi. 2. Conecte el adaptador
Introducción. Contenido del paquete. Versión Española. LC Router inalámbrico de banda ancha 11g de Sweex
 LC000070 Router inalámbrico de banda ancha 11g de Sweex Introducción Antes que nada, le agradecemos que haya adquirido el router inalámbrico de banda ancha 11g de Sweex. Con este router, podrá configurar
LC000070 Router inalámbrico de banda ancha 11g de Sweex Introducción Antes que nada, le agradecemos que haya adquirido el router inalámbrico de banda ancha 11g de Sweex. Con este router, podrá configurar
Cuando WAN1 esté interrumpido, WAN2 entrará automáticamente; cuando WAN1 entre de nuevo, WAN2 se apagará automáticamente.
 Dual-WAN Solicitud Para Router Vigor Los Routers Dual-WAN (por ejemplo, la serie Vigor2920) tiene dos interfaces de Ethernet WAN. Los puertos WAN duales le permiten conectar con dos conexiones de red por
Dual-WAN Solicitud Para Router Vigor Los Routers Dual-WAN (por ejemplo, la serie Vigor2920) tiene dos interfaces de Ethernet WAN. Los puertos WAN duales le permiten conectar con dos conexiones de red por
Servidor de Impresión Inalámbrico Wireless N y Ethernet de 1 Puerto USB b/g/n
 Servidor de Impresión Inalámbrico Wireless N y Ethernet de 1 Puerto USB - 802.11 b/g/n Product ID: PM1115UWEU El servidor inalámbrico de impresión Wireless-N, modelo PM1115UWEU, permite el uso compartido
Servidor de Impresión Inalámbrico Wireless N y Ethernet de 1 Puerto USB - 802.11 b/g/n Product ID: PM1115UWEU El servidor inalámbrico de impresión Wireless-N, modelo PM1115UWEU, permite el uso compartido
Restablecimiento de los switches de la serie Catalyst Express 500 en la configuración predeterminada de fábrica
 Restablecimiento de los switches de la serie Catalyst Express 500 en la configuración predeterminada de fábrica Contenido Introducción Requisitos previos Requerimientos Componentes utilizados Convenciones
Restablecimiento de los switches de la serie Catalyst Express 500 en la configuración predeterminada de fábrica Contenido Introducción Requisitos previos Requerimientos Componentes utilizados Convenciones
Guía de instalación rápida
 Router inalámbrico de banda ancha UltraSkyM18P1 Guía de instalación rápida 1. Conectar el Router 2. Configurar el eqipo 3. Entrar al Router 4. Ejuctar asistente para instalación 5. Wi-Fi de conexión de
Router inalámbrico de banda ancha UltraSkyM18P1 Guía de instalación rápida 1. Conectar el Router 2. Configurar el eqipo 3. Entrar al Router 4. Ejuctar asistente para instalación 5. Wi-Fi de conexión de
Contenido de la caja. Guía de instalación de Router WiFi R6100
 Marcas comerciales NETGEAR, el logotipo de NETGEAR y Connect with Innovation son marcas comerciales o marcas comerciales registradas de NETGEAR, Inc. o sus filiales en Estados Unidos y otros países. La
Marcas comerciales NETGEAR, el logotipo de NETGEAR y Connect with Innovation son marcas comerciales o marcas comerciales registradas de NETGEAR, Inc. o sus filiales en Estados Unidos y otros países. La
Contenidos de la caja. Lista de terminología. Powerline Adapter
 Powerline Adapter Atención! No exponga el Powerline Adapter a temperaturas extremas. No coloque el dispositivo bajo la luz solar directa o en proximidad de elementos calientes. No utilice el Powerline
Powerline Adapter Atención! No exponga el Powerline Adapter a temperaturas extremas. No coloque el dispositivo bajo la luz solar directa o en proximidad de elementos calientes. No utilice el Powerline
Guía de inicio rápido de B683
 Guía de inicio rápido de B683 Nota: Las siguientes ilustraciones se ofrecen como referencia únicamente. Si desea información sobre el modelo seleccionado, analice el dispositivo real para determinar la
Guía de inicio rápido de B683 Nota: Las siguientes ilustraciones se ofrecen como referencia únicamente. Si desea información sobre el modelo seleccionado, analice el dispositivo real para determinar la
Tema: Configuración de Redes PAN
 Tema: Configuración de Redes PAN Contenidos Configuración de Print Server Inalámbrico (Via software). Configuración de Print Server Inalámbrico (Vía HTML). Configuración de Cámara Web Inalámbrica (Vía
Tema: Configuración de Redes PAN Contenidos Configuración de Print Server Inalámbrico (Via software). Configuración de Print Server Inalámbrico (Vía HTML). Configuración de Cámara Web Inalámbrica (Vía
Práctica de laboratorio: Configuración de una NIC para usar DHCP en Windows
 Práctica de laboratorio: Configuración de una NIC para usar DHCP en Windows Introducción En esta práctica de laboratorio, configurará una NIC Ethernet para utilizar DHCP a fin de obtener una dirección
Práctica de laboratorio: Configuración de una NIC para usar DHCP en Windows Introducción En esta práctica de laboratorio, configurará una NIC Ethernet para utilizar DHCP a fin de obtener una dirección
CT-5071 Router Monopuerto ADSL2+ Guía de Configuración Básica
 CT-5071 Router Monopuerto ADSL2+ Guía de Configuración Básica Versión A1.0, 15 de Diciembre del 2005 260056-013 CAPÍTULO 1. CONFIGURACIÓN BÁSICA...3 1. INTRODUCCIÓN...3 1.1 CAMBIAR CONTRASEÑA...4 1.2 CONFIGURAR
CT-5071 Router Monopuerto ADSL2+ Guía de Configuración Básica Versión A1.0, 15 de Diciembre del 2005 260056-013 CAPÍTULO 1. CONFIGURACIÓN BÁSICA...3 1. INTRODUCCIÓN...3 1.1 CAMBIAR CONTRASEÑA...4 1.2 CONFIGURAR
Router WiFi inteligente AC1750
 Marcas comerciales NETGEAR, el logotipo de NETGEAR y Connect with Innovation son marcas comerciales o marcas comerciales registradas de NETGEAR, Inc. o sus filiales en Estados Unidos y otros países. La
Marcas comerciales NETGEAR, el logotipo de NETGEAR y Connect with Innovation son marcas comerciales o marcas comerciales registradas de NETGEAR, Inc. o sus filiales en Estados Unidos y otros países. La
Guía Rápida de Configuración del Router TP-Link (Archer C2)
 Guía Rápida de Configuración del Router TP-Link (Archer C2) En este documento se indica el proceso de instalación del Punto de Acceso TP-Link (Archer C2), que permite extender la cobertura de la red de
Guía Rápida de Configuración del Router TP-Link (Archer C2) En este documento se indica el proceso de instalación del Punto de Acceso TP-Link (Archer C2), que permite extender la cobertura de la red de
NR8201/8301. NR CH Viewing & Recording External esata Interface. NR CH Viewing & Recording RAID 0, 1 Scalable Storage. Rev. 1.
 NR8201/8301 H.264 Compatible with VAST CMS Lockable HDD & Rack Mount Design NR8201 4-CH Viewing & Recording External esata Interface NR8301 8-CH Viewing & Recording RAID 0, 1 Scalable Storage Rev. 1.1
NR8201/8301 H.264 Compatible with VAST CMS Lockable HDD & Rack Mount Design NR8201 4-CH Viewing & Recording External esata Interface NR8301 8-CH Viewing & Recording RAID 0, 1 Scalable Storage Rev. 1.1
AP Punto de acceso inalámbrico
 AP 1200 330003 Punto de acceso inalámbrico Manual de usuario Índice AP 1200 Hardware..........3 Diagrama de instalación.. 3 Conectar a AP 1200...4 AP 1200 Interfaz Web...5 Configuración avanzada...17 2
AP 1200 330003 Punto de acceso inalámbrico Manual de usuario Índice AP 1200 Hardware..........3 Diagrama de instalación.. 3 Conectar a AP 1200...4 AP 1200 Interfaz Web...5 Configuración avanzada...17 2
PAUTAS PARA LA CONFIGURACIÓN WEB DEL ROUTER THOMSON 580i G
 PAUTAS PARA LA CONFIGURACIÓN WEB DEL ROUTER THOMSON 580i 802.11G 06/06/2005 Índice de Contenidos 1 INTRODUCCIÓN... 1-1 2 CONFIGURACIÓN POR DEFECTO... 2-1 3 OPERACIONES BÁSICAS SOBRE EL ROUTER... 3-1 3.1
PAUTAS PARA LA CONFIGURACIÓN WEB DEL ROUTER THOMSON 580i 802.11G 06/06/2005 Índice de Contenidos 1 INTRODUCCIÓN... 1-1 2 CONFIGURACIÓN POR DEFECTO... 2-1 3 OPERACIONES BÁSICAS SOBRE EL ROUTER... 3-1 3.1
BlackRapid N+ Router inalámbrico WLAN Instrucciones de instalación breves
 BlackRapid N+ Router inalámbrico WLAN Instrucciones de instalación breves Contenido del embalaje... Página 1 Establecer conexiones de red... Página 2 Configuración de la red... Página 3 Contenido del embalaje
BlackRapid N+ Router inalámbrico WLAN Instrucciones de instalación breves Contenido del embalaje... Página 1 Establecer conexiones de red... Página 2 Configuración de la red... Página 3 Contenido del embalaje
FUNDACIÓN TECNOLÓGICA DE COSTA RICA Instituto Tecnológico de Costa Rica. Configuración básica de un enrutador inalámbrico
 FUNDACIÓN TECNOLÓGICA DE COSTA RICA Instituto Tecnológico de Costa Rica Curso: Redes Inalámbricas Medio: Práctica #1 Instructor: Ing. Eduardo Interiano. Configuración básica de un enrutador inalámbrico
FUNDACIÓN TECNOLÓGICA DE COSTA RICA Instituto Tecnológico de Costa Rica Curso: Redes Inalámbricas Medio: Práctica #1 Instructor: Ing. Eduardo Interiano. Configuración básica de un enrutador inalámbrico
Guía de funcionamiento del proyector
 Guía de funcionamiento del proyector Contenido Preparación...3 Conexión del proyector a su ordenador...3 Conexión alámbrica... 3 Control a distancia del proyector a través de un explorador Web...5 Resoluciones
Guía de funcionamiento del proyector Contenido Preparación...3 Conexión del proyector a su ordenador...3 Conexión alámbrica... 3 Control a distancia del proyector a través de un explorador Web...5 Resoluciones
b r o a d b a n d r o u t e r 4 p o r t s 1 0 / m b p s
 b r o a d b a n d r o u t e r 4 p o r t s 1 0 / 1 0 0 m b p s m a n u a l N I - 7 0 7 5 3 2 E S P A Ñ O L b r o a d b a n d r o u t e r 4 p o r t s 1 0 / 1 0 0 m b p s Antes que nada, le agradecemos que
b r o a d b a n d r o u t e r 4 p o r t s 1 0 / 1 0 0 m b p s m a n u a l N I - 7 0 7 5 3 2 E S P A Ñ O L b r o a d b a n d r o u t e r 4 p o r t s 1 0 / 1 0 0 m b p s Antes que nada, le agradecemos que
Guía Rápida de Configuración Modem Zyxel P660HW T1 V3 Telefónica del Sur
 Guía Rápida de Configuración Modem Zyxel P660HW T1 V3 Telefónica del Sur Noviembre 2011 Índice 1.- Introducción a la configuración... 2 2.- Configuración de Internet 5 3.- Configuración de red WLAN...8
Guía Rápida de Configuración Modem Zyxel P660HW T1 V3 Telefónica del Sur Noviembre 2011 Índice 1.- Introducción a la configuración... 2 2.- Configuración de Internet 5 3.- Configuración de red WLAN...8
Cómo usar VNC y RDP a través de SSL VPN
 Cómo usar VNC y RDP a través de SSL VPN Para acceder al escritorio de una PC remota que está detrás de un router NATed, usted tiene dos opciones. Una de ellas es mediante la apertura de puertos relativos
Cómo usar VNC y RDP a través de SSL VPN Para acceder al escritorio de una PC remota que está detrás de un router NATed, usted tiene dos opciones. Una de ellas es mediante la apertura de puertos relativos
6.8.3.9 Práctica de laboratorio: Configuración de un router inalámbrico en Windows Vista
 IT Essentials 5.0 6.8.3.9 Práctica de laboratorio: Configuración de un router inalámbrico en Windows Vista Introducción Imprima y complete esta práctica de laboratorio. En esta práctica de laboratorio,
IT Essentials 5.0 6.8.3.9 Práctica de laboratorio: Configuración de un router inalámbrico en Windows Vista Introducción Imprima y complete esta práctica de laboratorio. En esta práctica de laboratorio,
Manual de Configuración Linksys PAP2. Portero Electrónico DOORNOVA
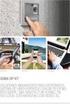 Manual de Configuración Linksys PAP2 Portero Electrónico Elaborado por: Gutierrez, J.A. Fecha: 28/01/2009 Firma: Revisado por: Melgar, F.J. Fecha: 28/01/2009 Firma: CONTROL DE EDICIONES. EDICION FECHA
Manual de Configuración Linksys PAP2 Portero Electrónico Elaborado por: Gutierrez, J.A. Fecha: 28/01/2009 Firma: Revisado por: Melgar, F.J. Fecha: 28/01/2009 Firma: CONTROL DE EDICIONES. EDICION FECHA
Guía rápida Cámaras IP TBK VISION PLUS TBK-BUL7443EIR
 Guía rápida Cámaras IP TBK VISION PLUS TBK-BUL7443EIR 1. Contenido Compruebe que su equipo incluye los siguientes accesorios. Las imágenes son sólo de referencia: 2. Conexiones 1 Anillo de ajuste 3 Cable
Guía rápida Cámaras IP TBK VISION PLUS TBK-BUL7443EIR 1. Contenido Compruebe que su equipo incluye los siguientes accesorios. Las imágenes son sólo de referencia: 2. Conexiones 1 Anillo de ajuste 3 Cable
AP Punto de acceso inalámbrico
 AP 750 330002 Punto de acceso inalámbrico Manual de usuario Index AP 750 Hardware............3 Diagrama de instalación.. 3 Conectar a AP 750...4 AP 750 Interfaz Web...5 Configuración avanzada...10 2 AP
AP 750 330002 Punto de acceso inalámbrico Manual de usuario Index AP 750 Hardware............3 Diagrama de instalación.. 3 Conectar a AP 750...4 AP 750 Interfaz Web...5 Configuración avanzada...10 2 AP
Práctica de laboratorio: Configuración de una NIC para utilizar DHCP en Windows Vista
 IT Essentials 5.0 6.3.2.8 Práctica de laboratorio: Configuración de una NIC para utilizar DHCP en Windows Vista Introducción Imprima y complete esta práctica de laboratorio. En esta práctica de laboratorio,
IT Essentials 5.0 6.3.2.8 Práctica de laboratorio: Configuración de una NIC para utilizar DHCP en Windows Vista Introducción Imprima y complete esta práctica de laboratorio. En esta práctica de laboratorio,
4.4. TCP/IP - Configuración Parte 2 SIRL
 4.4. TCP/IP - Configuración Parte 2 SIRL Configuración de parámetros de red Elementos de configuración relacionados con TCP/IP DIRECCIÓN IP Que se asigna al equipo MÁSCARA DE SUBRED Asignada al equipo
4.4. TCP/IP - Configuración Parte 2 SIRL Configuración de parámetros de red Elementos de configuración relacionados con TCP/IP DIRECCIÓN IP Que se asigna al equipo MÁSCARA DE SUBRED Asignada al equipo
GUIA DE BIENVENIDA. La fibra que nos une
 GUIA DE BIENVENIDA La fibra que nos une CABLEOPTIC COMUNICACIONES Índice 1. Introducción. 3 1.1. Tu nuevo router ONT 4 1.2. Tu nueva conexión. 4 1.3. Configuración de tu nuevo router 5 1.3.1. Cambiar la
GUIA DE BIENVENIDA La fibra que nos une CABLEOPTIC COMUNICACIONES Índice 1. Introducción. 3 1.1. Tu nuevo router ONT 4 1.2. Tu nueva conexión. 4 1.3. Configuración de tu nuevo router 5 1.3.1. Cambiar la
Edimax Gemini Kit doméstico de actualización de Wi-Fi RE11 Guía de instalación rápida
 Edimax Gemini Kit doméstico de actualización de Wi-Fi RE11 Guía de instalación rápida 06-2016 / v1.0 I. Información acerca del producto I-1. Volumen de suministro - RE11S x 2 - CD con guía de instalación
Edimax Gemini Kit doméstico de actualización de Wi-Fi RE11 Guía de instalación rápida 06-2016 / v1.0 I. Información acerca del producto I-1. Volumen de suministro - RE11S x 2 - CD con guía de instalación
Router Wi-Fi N300 (N300R)
 Easy, Reliable & Secure Guía de instalación Router Wi-Fi N300 (N300R) Marcas comerciales Las marcas y nombres de productos son marcas comerciales o marcas comerciales registradas por sus respectivos titulares.
Easy, Reliable & Secure Guía de instalación Router Wi-Fi N300 (N300R) Marcas comerciales Las marcas y nombres de productos son marcas comerciales o marcas comerciales registradas por sus respectivos titulares.
Configuración de un punto de acceso
 Materiales: Un punto de acceso inalámbrico (AP). Para este ejemplo hemos optado por el producto D-Link AirPlus DWL-900AP+ Tiempo: 10 minutos Dificultad: Media Descripción. Si se quiere instalar una red
Materiales: Un punto de acceso inalámbrico (AP). Para este ejemplo hemos optado por el producto D-Link AirPlus DWL-900AP+ Tiempo: 10 minutos Dificultad: Media Descripción. Si se quiere instalar una red
Inicio rápido. Extensor WiFi de doble banda AC1200. Modelo EX6120
 Inicio rápido Extensor WiFi de doble banda AC1200 Modelo EX6120 Introducción El extensor WiFi de NETGEAR aumenta la distancia de una red WiFi al amplificar la señal WiFi existente y mejorar la calidad
Inicio rápido Extensor WiFi de doble banda AC1200 Modelo EX6120 Introducción El extensor WiFi de NETGEAR aumenta la distancia de una red WiFi al amplificar la señal WiFi existente y mejorar la calidad
Sistemas operativos en red. Conrado Perea
 Sistemas operativos en red Conrado Perea Tarjetas de red. Instalación La forma más rápida de acceder a la configuración de la tarjeta es: botón derecho sobre el icono Mis sitios de red > Propiedades CONFIGURAR
Sistemas operativos en red Conrado Perea Tarjetas de red. Instalación La forma más rápida de acceder a la configuración de la tarjeta es: botón derecho sobre el icono Mis sitios de red > Propiedades CONFIGURAR
CÁMARAS IP FISH-EYE SERIE EASY ART. IPFE071A-IPFE073A. Lea este manual atentamente antes del uso y consérvelo para consultarlo en el futuro.
 CÁMARAS IP FISH-EYE SERIE EASY ART. IPFE071A-IPFE073A Lea este manual atentamente antes del uso y consérvelo para consultarlo en el futuro. 1 Conexión de red Esta serie de productos admite el acceso y
CÁMARAS IP FISH-EYE SERIE EASY ART. IPFE071A-IPFE073A Lea este manual atentamente antes del uso y consérvelo para consultarlo en el futuro. 1 Conexión de red Esta serie de productos admite el acceso y
D-Link Latinoamérica S.A. Contacto: Soporte@dlinkla.com Sitio Web: http://www.dlinkla.com
 CONFIGURACIÓN DE IP PÚBLICA DINAMICA UTILIZANDO UN SERVICIO DYNDNS ROUTER DIR-300 PAGINA 1 CONTENIDO DE LA GUÍA Verificación de la IP del computador 3 Ingreso a la página de configuración del Router 6
CONFIGURACIÓN DE IP PÚBLICA DINAMICA UTILIZANDO UN SERVICIO DYNDNS ROUTER DIR-300 PAGINA 1 CONTENIDO DE LA GUÍA Verificación de la IP del computador 3 Ingreso a la página de configuración del Router 6
Inicio rápido. Extensor WiFi N300 Modelo WN3000RPv3
 Inicio rápido Extensor WiFi N300 Modelo WN3000RPv3 Introducción El extensor WiFi de NETGEAR aumenta la distancia de una red WiFi, ya que amplifica la señal WiFi existente y mejora la calidad general de
Inicio rápido Extensor WiFi N300 Modelo WN3000RPv3 Introducción El extensor WiFi de NETGEAR aumenta la distancia de una red WiFi, ya que amplifica la señal WiFi existente y mejora la calidad general de
Repetidor Wi-Fi GUÍA DE INSTALACIÓN
 Repetidor Wi-Fi GUÍA DE INSTALACIÓN. ÍNDICE NOTA IMPORTANTE... 3 CARACTERÍSTICAS PRINCIPALES... 6 IMPLEMENTACIÓN... 6 ESTABLECIMIENTO DE UNA RED DE INFRAESTRUCTURA INALÁMBRICA.... 6 REPETIDOR:... 7 PUNTO
Repetidor Wi-Fi GUÍA DE INSTALACIÓN. ÍNDICE NOTA IMPORTANTE... 3 CARACTERÍSTICAS PRINCIPALES... 6 IMPLEMENTACIÓN... 6 ESTABLECIMIENTO DE UNA RED DE INFRAESTRUCTURA INALÁMBRICA.... 6 REPETIDOR:... 7 PUNTO
CÁMARAS IP
 CÁMARAS IP 1120350 1120325 1120345 1120307 1120341 1120627 1120360 1120321 1 1 Introducción Las cámaras IP combinan una cámara de vídeo digital con conectividad de red y un potente servidor web para proporcionar
CÁMARAS IP 1120350 1120325 1120345 1120307 1120341 1120627 1120360 1120321 1 1 Introducción Las cámaras IP combinan una cámara de vídeo digital con conectividad de red y un potente servidor web para proporcionar
Servidor de red USB sobre IP con 4 puertos USB 2.0
 Servidor de red USB sobre IP con 4 puertos USB 2.0 Manual de usuario DA-70254 Índice 1. Introducción... 3 1.1 Vista general del producto... 3 1.2 Administración de red... 3 1.3 Componentes y características...
Servidor de red USB sobre IP con 4 puertos USB 2.0 Manual de usuario DA-70254 Índice 1. Introducción... 3 1.1 Vista general del producto... 3 1.2 Administración de red... 3 1.3 Componentes y características...
N300 WiFi Router (N300R)
 Easy, Reliable & Secure Guía de instalación N300 WiFi Router (N300R) Marcas comerciales Las marcas y nombres de productos son marcas comerciales o marcas comerciales registradas de sus respectivos titulares.
Easy, Reliable & Secure Guía de instalación N300 WiFi Router (N300R) Marcas comerciales Las marcas y nombres de productos son marcas comerciales o marcas comerciales registradas de sus respectivos titulares.
airmax - configurar un punto de acceso punto a multipunto (PtMP) ISP-estilo 2 de mayo de :33
 airmax - configurar un punto de acceso punto a multipunto (PtMP) ISP-estilo 2 de mayo de 2017 09:33 Enlaces de punto a multipunto (PtMP) se usan habitualmente para servir hasta 100 ubicaciones desde un
airmax - configurar un punto de acceso punto a multipunto (PtMP) ISP-estilo 2 de mayo de 2017 09:33 Enlaces de punto a multipunto (PtMP) se usan habitualmente para servir hasta 100 ubicaciones desde un
ADVANCED SECURITY IP/NETWORK CAMERA OC-600/OC-600W OC-800/OC-800W OC-850W. Guía de instalación y configuración Network Cámara Wizard
 ADVANCED SECURITY IP/NETWORK CAMERA OC-600/OC-600W OC-800/OC-800W OC-850W Guía de instalación y configuración Network Cámara Wizard Antes de empezar con la configuración de la cámara conecte directamente
ADVANCED SECURITY IP/NETWORK CAMERA OC-600/OC-600W OC-800/OC-800W OC-850W Guía de instalación y configuración Network Cámara Wizard Antes de empezar con la configuración de la cámara conecte directamente
Guía de instalación del extensor WiFi WN2000RPT
 Guía de instalación del extensor WiFi WN2000RPT Introducción El extensor WiFi de NETGEAR aumenta la distancia de una red WiFi al amplificar la señal WiFi existente y mejorar la calidad general de la señal
Guía de instalación del extensor WiFi WN2000RPT Introducción El extensor WiFi de NETGEAR aumenta la distancia de una red WiFi al amplificar la señal WiFi existente y mejorar la calidad general de la señal
Guía rápida Cámaras IP TBK VISION PLUS TBK-BUL7422EIR
 Guía rápida Cámaras IP TBK VISION PLUS TBK-BUL7422EIR 1. Contenido Compruebe que su equipo incluye los siguientes accesorios. Las imágenes se deben tomar como referencia. 2. Visión de conjunto 1 Parasol
Guía rápida Cámaras IP TBK VISION PLUS TBK-BUL7422EIR 1. Contenido Compruebe que su equipo incluye los siguientes accesorios. Las imágenes se deben tomar como referencia. 2. Visión de conjunto 1 Parasol
Práctica de laboratorio 2.8.2: Desafío de configuración de ruta estática /26
 FRANCISCO BELDA DIAZ Cisco Networking Academy 9 I Mind Wide Open' Práctica de laboratorio 2.8.2: Desafío de configuración de ruta estática Diagrama de topología 192.168.2.64/26 192.168.2.128/26 192.168.2.192/26
FRANCISCO BELDA DIAZ Cisco Networking Academy 9 I Mind Wide Open' Práctica de laboratorio 2.8.2: Desafío de configuración de ruta estática Diagrama de topología 192.168.2.64/26 192.168.2.128/26 192.168.2.192/26
Preguntas frecuentes KWB Comfort Online Contenido
 Preguntas frecuentes KWB Comfort Online Contenido 1. Requisitos... 3 1.1. Quiero utilizar Comfort Online. Cuáles son los requisitos?... 3 1.1.1. Requisitos para las calderas con Regulación Comfort 4...
Preguntas frecuentes KWB Comfort Online Contenido 1. Requisitos... 3 1.1. Quiero utilizar Comfort Online. Cuáles son los requisitos?... 3 1.1.1. Requisitos para las calderas con Regulación Comfort 4...
Inicio rápido. Extensor WiFi AC1200 Modelo EX6150
 Inicio rápido Extensor WiFi AC1200 Modelo EX6150 Introducción El extensor WiFi de NETGEAR aumenta la distancia de una red WiFi al amplificar la señal WiFi existente y mejorar la calidad general de la señal
Inicio rápido Extensor WiFi AC1200 Modelo EX6150 Introducción El extensor WiFi de NETGEAR aumenta la distancia de una red WiFi al amplificar la señal WiFi existente y mejorar la calidad general de la señal
Guía rápida Cámaras IP TBK VISION PLUS TBK-MD7543EIR
 Guía rápida Cámaras IP TBK VISION PLUS TBK-MD7543EIR 1. Contenido Compruebe que su equipo incluye los siguientes accesorios. Las imágenes se deben tomar como referencia. 2. Visión de conjunto La serie
Guía rápida Cámaras IP TBK VISION PLUS TBK-MD7543EIR 1. Contenido Compruebe que su equipo incluye los siguientes accesorios. Las imágenes se deben tomar como referencia. 2. Visión de conjunto La serie
Guía de instalación del extensor de rango WiFi EX6100
 Guía de instalación del extensor de rango WiFi EX6100 Introducción El extensor de rango WiFi NETGEAR amplía el alcance de la red WiFi aumentando la señal WiFi existente y mejorando la calidad de la señal
Guía de instalación del extensor de rango WiFi EX6100 Introducción El extensor de rango WiFi NETGEAR amplía el alcance de la red WiFi aumentando la señal WiFi existente y mejorando la calidad de la señal
Conceptronic C54BRS4A Instrucciones de recuperación de Firmware
 Conceptronic C54BRS4A Instrucciones de recuperación de Firmware Puede que usted disponga de un router Conceptronic C54BRS4A que ha fallado durante la actualización de firmware, o al que ya no puede acceder
Conceptronic C54BRS4A Instrucciones de recuperación de Firmware Puede que usted disponga de un router Conceptronic C54BRS4A que ha fallado durante la actualización de firmware, o al que ya no puede acceder
Valerus Guía de Acceso a Internet
 Valerus Guía de Acceso a Internet XX285-40 Vicon Industries Inc. no garantiza que las funciones contenidas en este equipo cumplan sus requisitos o que la operación esté totalmente libre de errores o que
Valerus Guía de Acceso a Internet XX285-40 Vicon Industries Inc. no garantiza que las funciones contenidas en este equipo cumplan sus requisitos o que la operación esté totalmente libre de errores o que
router Arcadyan AR4505KW guía rápida de instalación
 router Arcadyan AR4505KW guía rápida de instalación índice... pág. 1. conexión del equipo...3 2. configuración del ordenador y del router...9 3. configuracion Wi-Fi mediante Windows XP...17 4. área de
router Arcadyan AR4505KW guía rápida de instalación índice... pág. 1. conexión del equipo...3 2. configuración del ordenador y del router...9 3. configuracion Wi-Fi mediante Windows XP...17 4. área de
Inicio rápido. Extensor de rango WiFi AC750 Modelo EX3700
 Inicio rápido Extensor de rango WiFi AC750 Modelo EX3700 Introducción El extensor de rango WiFi NETGEAR amplía el alcance de la red WiFi aumentando la señal WiFi existente y mejorando la calidad de la
Inicio rápido Extensor de rango WiFi AC750 Modelo EX3700 Introducción El extensor de rango WiFi NETGEAR amplía el alcance de la red WiFi aumentando la señal WiFi existente y mejorando la calidad de la
