SIMATIC. Sistema de control de procesos PCS 7 Ayuda de SIMATIC PDM (V8.0) Prólogo 1. Uso de SIMATIC PDM 2. Instalación 3
|
|
|
- Ramón Palma Gallego
- hace 6 años
- Vistas:
Transcripción
1 Prólogo 1 Uso de SIMATIC PDM 2 SIMATIC Sistema de control de procesos PCS 7 Manual del usuario Instalación 3 Integrar aparatos en SIMATIC PDM 4 Vistas 5 Funciones 6 Menús y cuadros de diálogo de SIMATIC PDM 7 Menús y cuadros de diálogo para SIMATIC PDM en el SIMATIC Manager Menús y cuadros de diálogo de SIMATIC PDM en HW Config 8 9 Indicaciones, recomendaciones y trucos 10 Anexo A SIMATIC PDM V8.0 Service Pack 1 03/2012 A5E
2 Notas jurídicas Filosofía en la señalización de advertencias y peligros Este manual contiene las informaciones necesarias para la seguridad personal así como para la prevención de daños materiales. Las informaciones para su seguridad personal están resaltadas con un triángulo de advertencia; las informaciones para evitar únicamente daños materiales no llevan dicho triángulo. De acuerdo al grado de peligro las consignas se representan, de mayor a menor peligro, como sigue. PELIGRO Significa que, si no se adoptan las medidas preventivas adecuadas se producirá la muerte, o bien lesiones corporales graves. ADVERTENCIA Significa que, si no se adoptan las medidas preventivas adecuadas puede producirse la muerte o bien lesiones corporales graves. PRECAUCIÓN con triángulo de advertencia significa que si no se adoptan las medidas preventivas adecuadas, pueden producirse lesiones corporales. PRECAUCIÓN sin triángulo de advertencia significa que si no se adoptan las medidas preventivas adecuadas, pueden producirse daños materiales. ATENCIÓN significa que puede producirse un resultado o estado no deseado si no se respeta la consigna de seguridad correspondiente. Si se dan varios niveles de peligro se usa siempre la consigna de seguridad más estricta en cada caso. Si en una consigna de seguridad con triángulo de advertencia se alarma de posibles daños personales, la misma consigna puede contener también una advertencia sobre posibles daños materiales. Personal cualificado El producto/sistema tratado en esta documentación sólo deberá ser manejado o manipulado por personal cualificado para la tarea encomendada y observando lo indicado en la documentación correspondiente a la misma, particularmente las consignas de seguridad y advertencias en ella incluidas. Debido a su formación y experiencia, el personal cualificado está en condiciones de reconocer riesgos resultantes del manejo o manipulación de dichos productos/sistemas y de evitar posibles peligros. Uso previsto o de los productos de Siemens Considere lo siguiente: ADVERTENCIA Los productos de Siemens sólo deberán usarse para los casos de aplicación previstos en el catálogo y la documentación técnica asociada. De usarse productos y componentes de terceros, éstos deberán haber sido recomendados u homologados por Siemens. El funcionamiento correcto y seguro de los productos exige que su transporte, almacenamiento, instalación, montaje, manejo y mantenimiento hayan sido realizados de forma correcta. Es preciso respetar las condiciones ambientales permitidas. También deberán seguirse las indicaciones y advertencias que figuran en la documentación asociada. Marcas registradas Todos los nombres marcados con son marcas registradas de Siemens AG. Los restantes nombres y designaciones contenidos en el presente documento pueden ser marcas registradas cuya utilización por terceros para sus propios fines puede violar los derechos de sus titulares. Exención de responsabilidad Hemos comprobado la concordancia del contenido de esta publicación con el hardware y el software descritos. Sin embargo, como es imposible excluir desviaciones, no podemos hacernos responsable de la plena concordancia. El contenido de esta publicación se revisa periódicamente; si es necesario, las posibles las correcciones se incluyen en la siguiente edición. Siemens AG Industry Sector Postfach NÜRNBERG ALEMANIA A5E P 04/2012 Sujeto a cambios sin previo aviso Copyright Siemens AG Reservados todos los derechos
3 Índice 1 Prólogo Uso de SIMATIC PDM Introducción Utilización de la documentación Personas de contacto Base para el uso de aparatos de campo inteligentes Establecer conexiones con aparatos de campo Estructura del producto Paquetes básicos Opciones Contenidos de suministro Instalación Preparar SIMATIC PDM Instalar SIMATIC PDM Ajustar el idioma Instalar una versión de SIMATIC PDM sobre otra/desinstalar SIMATIC PDM Integrar aparatos en SIMATIC PDM Device Integration Manager Ventana principal "Device Integration Manager" Vistas Barra de título Barra de menús Barra de herramientas Lista de dispositivos Barra de estado Trabajar con el Device Integration Manager Cómo integrar una descripción de aparato Cómo completar una descripción de aparato Actualización de descripciones de aparatos (EDD Update) Avisos Menús y cuadros de diálogo Archivo Leer descripciones de aparatos Leer lista de las descripciones de aparatos integradas Guardar la lista de dispositivos en Imprimir la lista de dispositivos Borrar la lista de dispositivos...39 Manual del usuario, 03/2012, A5E
4 Índice Salir Catálogo Completar información de dispositivo Integración Avisos Buscar Cuadro de diálogo "Buscar" ? (Ayuda) Ayuda Acerca de Vistas Introducción Vistas del SIMATIC Manager Vista de instalación Vista de red Abrir SIMATIC PDM desde la vista de instalación Sincronización del proyecto Vistas en SIMATIC PDM Ventana principal de "SIMATIC PDM" Barra de título Barra de menús Barra de herramientas Vista de estructura Tabla de parámetros Tabla de parámetros, columna "Parámetro" Tabla de parámetros, columna "Valor" Tabla de parámetros, columna "Unidad" Tabla de parámetros, columna "Estado" Barra de estado Representación Representación en las vistas Vista de un solo aparato Vista de varios aparatos Uso del teclado Funciones Introducción Procesamiento del proyecto "Preferencias" para el proyecto SIMATIC Configurar la interfaz en el equipo Comunicación vía routing en toda la instalación Comprobar la lintegración de los aparatos Imprimir Depurar proyecto (reorganizar) Guardar configuración Gestión de aparatos Inserción de aparatos Cómo insertar objetos Cuadro de diálogo "Insertar objeto - <...>" Manual del usuario, 03/2012, A5E
5 Índice Cuadro de diálogo "Insertar objeto - Asignar tipo de aparato" Aparato HART en un Remote I/O Aparato PROFIBUS compacto (sensores y actuadores) Aparato PROFIBUS modular (Remote I/O) Integración de un aparato en HW Config Integración de un aparato de campo FF Insertar un aparato HART en un módulo HART Ajuste de la dirección de bus en HW Config Aparatos de campo con conexión de bus redundante Conectar aparatos de campo a un sistema en bus redundante Cuadro de diálogo "Propiedades - Seleccionar objeto" Cuadro de diálogo "Propiedades - Buscar objeto" Utilizar aparatos PROFIBUS PA no especificados como comodín Crear typicals para parámetros (importar sin datos de identificación) Sustituir aparatos Insertar documentos específicos de la instalación para el modo de proceso Modos de operación de los aparatos de campo Borrar aparatos Parametrizar y cargar aparatos Interconectar y cargar aparatos FF Cuadro de diálogo "Editor de interconexiones" Cómo cargar los objetos en el segmento FF Comunicación Guardar/leer los datos del aparato Exportación / Importación Introducción Cómo exportar datos del proyecto Cómo importar datos de aparato Diagnóstico Diagnóstico de aparatos de campo Sinopsis de los símbolos de aparatos Diagnóstico de la conexión Prueba de identidad Actualizar diagnóstico LifeList Trabajar con la LifeList Cuadro de diálogo "LifeList" Cuadro de diálogo "LifeList: Asignar dirección y TAG..." Informes Informe de avisos Representaciones gráficas Representar valores en forma de gráfico Diagrama de curvas Diagrama de barras Diagrama de tacómetro Símbolos y botones Trabajar con curvas Editar curvas Asset Management Manual del usuario, 03/2012, A5E
6 Índice Asset Management Utilización con la PCS 7 Maintenance Station Menús y cuadros de diálogo de SIMATIC PDM Menú "Archivo" Guardar Exportar Cuadro de diálogo "Exportar - <Nombre de objeto>" Importar Cuadro de diálogo "Importar - <Nombre de objeto>" Imprimir Salir Cuadro de diálogo " Guardar cambios?" Edición (en función del aparato) Menú "Aparato" Cargar en aparato Cuadro de diálogo "Cargar en aparatos - <...>" Cargar en PG/PC Cuadro de diálogo "Cargar en PG/PC - <...>" Asignar dirección y TAG Cuadro de diálogo "Asignar dirección y TAG..." Propiedades del objeto Ficha "General" Ficha "Aparato" Ficha "Diagnóstico" Ficha "Comunicación" Ficha "Administrador de documentos" Menú "Ver" Magnitudes del proceso/indicación de valores medidos (en función del aparato) Iniciar LifeList Diagramas y curvas (en función del aparato) Mostrar magnitudes de proceso o valores medidos Menú "Diagnóstico" Actualizar estado de diagnóstico Cuadro de diálogo "Actualizar diagnósticos- <...>" Menú "Herramientas" (en función del aparato) Menú "Ayuda" Temas de Ayuda Ayuda sobre los parámetros de aparato Acerca de Administrador de documentos Menús y cuadros de diálogo para SIMATIC PDM en el SIMATIC Manager Menú "Edición" SIMATIC Manager > Menú "Edición" Propiedades del objeto Ficha "General" Ficha "Aparato" Ficha "Diagnóstico" Manual del usuario, 03/2012, A5E
7 Índice Ficha "Comunicación" Ficha "Administrador de documentos" SIMATIC PDM Exportar Importar Cargar en aparato Cargar en PG/PC Actualizar estado de diagnóstico Iniciar LifeList Selección de aparatos (reasignar) Menú "Insertar" Insertar objeto Menú "Ver" Vista de instalación Vista de red Menú "Herramientas" Ajustes para SIMATIC PDM Ajustes para SIMATIC PDM Ficha "General" Ficha "Comunicación" Ficha "Cargar" Ficha "Device Integration Manager" Ficha "Mantenimiento" Ficha "Servicio" Menús y cuadros de diálogo de SIMATIC PDM en HW Config Indicaciones, recomendaciones y trucos A 10.1 Indicaciones relativas a la configuración y parametrización Transferir datos a través de Industrial Ethernet Aplicación de HART Anexo A.1 Problemas de comunicación A.2 Ventana de avisos A.2.1 Cuadro de diálogo "Decisión en caso de error" A.2.2 Cuadro de diálogo "Historial de errores" A.2.3 Cuadro de diálogo "Errores" A.2.4 Cuadro de diálogo "Varios errores" A.2.5 Cuadro de diálogo "Mensajes" Índice alfabético Manual del usuario, 03/2012, A5E
8
9 Prólogo 1 Finalidad del programa SIMATIC PDM (Process Device Manager) es una herramienta universal y abierta para configurar, parametrizar, poner en marcha, diagnosticar y mantener aparatos de campo inteligentes (sensores y actuadores) y componentes de campo (Remote I/O, multiplexores, dispositivos de la sala de control y reguladores compactos). Objetivo de la documentación Esta documentación le ayudará al trabajar con el software SIMATIC PDM. Obtendrá un resumen de los siguientes temas: Instalación de SIMATIC PDM Puesta en servicio del software Procedimiento para configurar redes y aparatos de campo Procedimiento para la puesta en servicio y el uso de las funciones de runtime. La presente documentación está dirigida a personas que trabajan en el ámbito de la ingeniería de campo, en la configuración, puesta en servicio y operación de instalaciones. Conocimientos básicos necesarios Para comprender la documentación se requieren conocimientos generales en el área de la ingeniería de campo. Además se requieren conocimientos sobre el uso de PCs con sistemas operativos Windows. Para el uso con STEP 7 y PCS 7 se requieren conocimientos en el campo de la automatización y SIMATIC S7. Ámbito de validez de la documentación Esta documentación es válida para el paquete de software SIMATIC PDM V8.0 Service Pack 1. Ayudas específicas de aparato En esta documentación se explican exclusivamente las funciones básicas de PDM. Encontrará información específica de los aparatos en la documentación de los fabricantes de los aparatos de campo. Manual del usuario, 03/2012, A5E
10 Prólogo Léame de SIMATIC PDM En el archivo pdmbase-léame se describen los requisitos para el uso de SIMATIC PDM, las funciones especiales y las variantes de uso. Encontrará el archivo del siguiente modo: En el DVD del producto de SIMATIC PDM, en la carpeta raíz del DVD. En el DVD de producto de SIMATIC PCS 7, en la carpeta...pdm...\pdmbase\setup. Tras la instalación de SIMATIC PDM: En el menú Inicio de Windows, en la documentación SIEMENS-SIMATIC Por defecto en la carpeta...\siemens\simatic_pdm\ Ayuda en pantalla La Ayuda en pantalla de SIMATIC PDM es una ayuda específica de proyecto. La Ayuda en pantalla contiene la siguiente información: Ayuda de SIMATIC PDM El archivo PDF es un extracto de la Ayuda en pantalla de SIMATIC PDM basada en HTML. En el archivo PDF no se incluye ninguna información específica de aparato. Ayuda específica de aparato La información específica de aparato de la Ayuda online se obtiene de las descripciones (EDD) de los aparatos utilizados: Información sobre funciones específicas de aparato (p. ej. funciones online incluidas) Ayudas sobre comandos de menú específicos de aparato (p. ej. posibles representaciones de curvas, funciones de representación específicas de aparato y funciones de operación) Nota Alcance de la información específica de aparato El alcance de la información específica de aparato varía en función de la información que pueda obtenerse de las descripciones de los aparatos. El sistema de ayuda está integrado en el software a través de varias interfaces: En el menú Ayudahay varios comandos de menú disponibles: Temas de ayuda abre el índice de contenido de la ayuda de SIMATIC PDM. La ayuda sensible al contexto ofrece información sobre el contexto actual, p. ej., sobre el cuadro de diálogo abierto o sobre la ventana activa. Se abre con el botón "Ayuda" o con la tecla F1. También se visualiza una breve explicación de los botones de la barra de herramientas colocando el puntero del ratón brevemente sobre los botones. Si prefiere leer la información de la Ayuda en pantalla en papel impreso, imprima los diferentes temas de ayuda, los capítulos o bien la ayuda completa. 10 Manual del usuario, 03/2012, A5E
11 Uso de SIMATIC PDM Introducción SIMATIC PDM (Process Device Manager) es una herramienta universal y abierta para configurar, parametrizar, poner en servicio y diagnosticar aparatos de campo inteligentes (sensores y actuadores) y componentes de campo (remote I/O, multiplexores, dispositivos de la sala de control y reguladores compactos) que en adelante denominaremos simplemente "aparatos". SIMATIC PDM permite procesar por software más de 2500 aparatos de Siemens y más de 200 fabricantes de todo el mundo con una interfaz de usuario homogénea. 2.2 Utilización de la documentación Ámbito de validez SIMATIC PDM opera en entornos SIMATIC STEP 7/PCS 7, o bien con los respectivos módulos de función. Convenciones Las denominaciones de los elementos de las interfaces del software se indican en el idioma de la presente documentación. Si ha instalado un MultiLanguage Package para el sistema operativo, tras cambiar de idioma algunas denominaciones seguirán apareciendo en el idioma básico del sistema operativo, por lo que pueden diferir de las utilizadas en la documentación. Manual del usuario, 03/2012, A5E
12 Uso de SIMATIC PDM 2.4 Base para el uso de aparatos de campo inteligentes 2.3 Personas de contacto Sus personas de contacto (excepto para la versión DEMO) Preguntas sobre SIMATIC STEP 7 /SIMATIC PCS 7 /hardware / SIMATIC PDM / problemas con la comunicación S7: Dirección postal Internet SIEMENS AG Customer Support D Nürnberg online-support.industry@siemens.com ( automation/service&support) Preguntas sobre aparatos y archivos GSD: Diríjase a la persona de contacto del fabricante del aparato. Ver también "Lista de aparatos integrados". La encontrará en el DVD "SIMATIC PDM Device Library 1#2012", en el directorio \Manuals. Encontrará reinstalaciones y más información sobre SIMATIC PDM en la dirección de Internet ( 2.4 Base para el uso de aparatos de campo inteligentes Integración de aparatos de campo de diferentes fabricantes en sistemas de control Para poder integrar aparatos de campo inteligentes de diferentes fabricantes en distintos sistemas de control se hizo necesaria la estandarización de descripciones de aparato. Este estándar (IEC ) se desarrolló en colaboración con las siguientes organizaciones: Organización de usuarios de PROFIBUS (PNO) Hart Communication Foundation (HCF) Fieldbus FOUNDATION (FF) OPC Foundation La base de las descripciones de aparatos es el lenguaje EDDL (Electronic Device Description Language, estándar IEC ). Las descripciones de aparatos pueden obtenerse por las siguientes vías: 12 Manual del usuario, 03/2012, A5E
13 Uso de SIMATIC PDM 2.5 Establecer conexiones con aparatos de campo Del fabricante del aparato, adjuntas al aparato A través de Internet De catálogos de aplicaciones capaces de evaluar datos de las descripciones de aparatos Nota Descripciones de aparatos y EDD A continuación encontrará solo la designación "Descripción del aparato" en lugar de las siglas "EDD" (Electronic Device Description) y DD (Device Description). Excepción: los nombres EDD o DD se representan en la interfaz de usuario. Responsabilidad Siemens no se responsabiliza explícitamente de los daños que se puedan derivar del uso de los siguientes archivos de descripción de aparatos y al interactuar con los aparatos correspondientes: En el caso de archivos de descripción de aparatos específicos de aparatos que no son de Siemens, Siemens solo se hace responsable hasta la interfaz. En el caso de archivos de descripción de aparatos no específicos del aparato, como por ejemplo, los que coinciden con los perfiles PROFIBUS PA o los Universal o Common Practise Commands de HART. En el caso de archivos de descripción de aparatos de la librería HCF del DVD "Device Library...)". En el caso de archivos de descripción de aparatos que se han importado desde catálogos. PRECAUCIÓN Nota importante relativa a los archivos de descripción de aparatos suministrados con SIMATIC PDM Los archivos de descripción de aparatos de campo que no son de Siemens, no han sido desarrollados por Siemens y se suministran gratuitamente con el volumen de suministro. El titular de la licencia está autorizado a utilizar los archivos de descripción de estos aparatos de la misma forma que una Trial License, según las condiciones generales para la cesión de software para automatización y accionamientos. El titular de la licencia puede ejercer este derecho de uso mientras posea el derecho de uso del software PDM. 2.5 Establecer conexiones con aparatos de campo En las instalaciones se utilizan aparatos de campo con diferentes vías de comunicación y protocolos. En el esquema general del circuito se muestra la conexión típica de los grupos de aparatos de campo que soporta SIMATIC PDM. Manual del usuario, 03/2012, A5E
14 Uso de SIMATIC PDM 2.5 Establecer conexiones con aparatos de campo Topologías de red La siguiente figura muestra las vías de acceso a aparatos de campo para SIMATIC PDM. Redes soportadas Con esta versión de SIMATIC PDM, los aparatos de campo son soportados en las siguientes redes: Red PROFIBUS DP (incluido el Foundation Fieldbus subordinado) Red PROFIBUS PA 14 Manual del usuario, 03/2012, A5E
15 Uso de SIMATIC PDM 2.6 Estructura del producto Vías de comunicación Nota Interfaz con SIMATIC PDM En la siguiente figura, el PC representado es siempre la interfaz para SIMATIC PDM. En redes con capacidad de enrutamiento, el PC puede estar conectado a una red conectada. Encontrará más información al respecto en el apartado "Comunicación vía routing en toda la instalación (Página 61)". Activar funciones de PDM Para trabajar con SIMATIC PDM se requieren las claves de licencia. Mediante el paquete opcional puede ampliar las funciones de SIMATIC PDM. Encontrará más información al respecto en el apartado "Paquetes básicos (Página 15)". Información adicional Apartado "Inserción de aparatos (Página 65)" 2.6 Estructura del producto Paquetes básicos Para SIMATIC PDM existen los siguientes paquetes de productos con diferentes características. Paquetes de productos para SIMATIC PDM V8.0 Clave de licencia Paquete de producto SIMATIC PDM STEP 7 PCS 7 SIMATIC PDM Basic y Extended Incluido Incluido Integración en STEP 7 Incluido Incluido TAG Paquete opcional "SIMATIC PDM Routing (Página 18)" - Incluido Manual del usuario, 03/2012, A5E
16 Uso de SIMATIC PDM 2.6 Estructura del producto Nota Vista de aparatos que requieren licencia En SIMATIC PDM solo se muestran aparatos si se ha instalado una licencia Tag para cada aparato que requiere licencia. Las licencias solo son necesarias para los aparatos que requieren licencia. Para los módulos y canales de Remote-I/O no se necesitan licencias. Funciones incluidas en el paquete de producto Leyendas de la tabla siguiente: : Disponible : Disponible opcionalmente : Irrelevante -: No disponible Funciones SIMATIC PDM STEP 7 (PCS 7) Funciones de proyecto Crear online Crear offline Opciones de TAG utilizables Vista de red Vista de instalación Exportación / importación de aparatos HW Config Integración en STEP 7 User Manager (SIMATIC Logon) Funciones de comunicación PROFIBUS FOUNDATION Fieldbus Modo HART SHC (aceleración de la comunicación) "HART-Long TAG" Funciones de aparatos Exportación / importación de parámetros Uso de opciones SIMATIC PDM Almacenamiento de los parámetros Libro de registro (audit trail) Funciones de LifeList Escaneado desde HW Config 16 Manual del usuario, 03/2012, A5E
17 Uso de SIMATIC PDM 2.6 Estructura del producto Funciones SIMATIC PDM STEP 7 (PCS 7) Diagnóstico de aparatos Definir área de escaneado Modo "PDM Demo" La variante "PDM Demo" es un modo de operación especial para el producto SIMATIC PDM. El modo "PDM Demo" se activa automáticamente cuando no se detectan las licencias necesarias o cuando se encuentran en un proyecto funciones u opciones sujetas a licencia. Licencia necesaria para SIMATIC PDM (claves de licencia): PDM Basic Funciones/opciones sujetas a licencia: Comunicación sujeta a licencia (comunicación HART) Opciones sujetas a licencia (p. ej. PDM Extended) Reacción Después de iniciar SIMATIC PDM aparece un aviso que indica que el modo de demostración está activado. Además, en la barra de estado aparece la información "Demo". Nota Condiciones de licencia violadas En caso de violación de las condiciones de licencia, rige lo siguiente: El proyecto puede seguir editándose con otros editores. Se pueden crear los objetos no afectados por la violación de las condiciones de licencia. Las funciones de comunicación están bloqueadas. Los cuadros de diálogo online de los aparatos de campo pueden abrirse exclusivamente "offline". Manual del usuario, 03/2012, A5E
18 Uso de SIMATIC PDM 2.6 Estructura del producto Opciones Opciones de programación para SIMATIC PDM Para SIMATIC PDM pueden adquirirse las siguientes opciones: SIMATIC PDM Integration in STEP 7 (PCS 7) Esta opción permite configurar aparatos de campo, incluidas las correspondientes redes, con ayuda del configurador de hardware (HW Config) de STEP 7. Nota La combinación de SIMATIC PDM y la opción "Integración en STEP 7" se denominará en lo sucesivo SIMATIC PDM integrado. PDM TAG Si se desea utilizar en cada proyecto más TAG de los que se suministran por defecto, las opciones TAG de SIMATIC PDM permiten utilizar un número ilimitado de TAG. Con varias claves de licencia se va sumando el número máximo de aparatos configurables (TAG- Addition). Claves de licencia disponibles: 10 TAG 100 TAG 1000 TAG PDM Foundation Fieldbus Esta opción permite utilizar las funciones de SIMATIC PDM para aparatos conectados al Foundation Fieldbus. SIMATIC PDM Routing (routing con S7 400) Esta opción permite configurar los aparatos de campo en los que un sistema de automatización sirve de transición de red. PDM Extended Esta opción permite utilizar las siguientes funciones adicionales: Importar Exportar Imprimir Administrador de documentos LifeList Información adicional Apartado "Establecer conexiones con aparatos de campo (Página 13)" 18 Manual del usuario, 03/2012, A5E
19 Uso de SIMATIC PDM 2.6 Estructura del producto Contenidos de suministro Volumen de suministro Encontrará información sobre los paquetes de software que pertenecen al volumen de suministro de SIMATIC PDM en el archivo pdmbase-léame. Librerías de aparatos Encontrará más información sobre los aparatos incluidos en las librerías de aparatos de SIMATIC PDM en los lugares siguientes: En las páginas de Internet de los fabricantes de aparatos Las versiones actualizadas de las librerías de aparatos y del catálogo HCF pueden consultarse en las publicaciones disponibles en Internet. En el DVD "Device Library", carpeta _manuals\pi_library_documentation > archivo "index.html" Responsabilidad Nota Observe las indicaciones que figuran en el apartado "Base para el uso de aparatos de campo inteligentes (Página 12)". Manual del usuario, 03/2012, A5E
20
21 Instalación Preparar SIMATIC PDM Requisitos SIMATIC PDM tiene que estar instalado. Encontrará más información al respecto en el apartado "Instalar SIMATIC PDM (Página 21)" Se han realizado los ajustes de proyecto: Encontrará más información al respecto en el apartado "Menú "Herramientas" (Página 157)". Las interfaces del bus de campo están configuradas. La planificación de los aparatos de campo está completada. Encontrará más información al respecto en el apartado "Establecer conexiones con aparatos de campo (Página 13)" Las descripciones de los aparatos de campo que se emplean en una instalación están integradas en SIMATIC PDM. Encontrará más información al respecto en el apartado "Cómo integrar una descripción de aparato (Página 33)". Recomendado: El hardware está preparado (instalación, fuente de alimentación, conexiones de red) Información adicional Encontrará más indicaciones sobre el establecimiento de una asignación de red en el apartado "Configurar la interfaz en el equipo (Página 61)". Las particularidades de la periferia descentralizada se describen en el aparato "Aparato PROFIBUS modular (Remote I/O) (Página 73)". 3.2 Instalar SIMATIC PDM SIMATIC PDM no se puede iniciar sin haber sido instalado. El paquete de software incluye todo el software de SIMATIC PDM. En función del uso, solo deben instalarse algunas aplicaciones del CD. Licencia Para el uso se requieren claves de licencia (autorizaciones de uso) específicas para cada producto, que se instalan con el Automation License Manager. Las claves de licencia necesarias pueden transferirse antes o después de la instalación. Encontrará más información al respecto en la Ayuda en pantalla del Automation License Manager. Manual del usuario, 03/2012, A5E
22 Instalación 3.2 Instalar SIMATIC PDM Requisitos El sistema operativo está instalado. No se ha instalado ninguna versión de SIMATIC PDM. Todos los módulos de comunicación están enchufados en el PC. Se dispone de derechos de administración en el equipo PC. Si instala el software en un dominio, observe las directivas de grupo y otras restricciones que pueden impedir la instalación. Consulte al administrador responsable las cuestiones sobre configuración, autorizaciones y permisos necesarios. Inicio de la instalación 1. Coloque el CD del programa en la unidad. 2. Haga doble clic en "Setup.exe" para iniciar la instalación. La instalación se inicia. Nota Comprobación de los requisitos de instalación El programa de instalación comprueba automáticamente si en el PC ya hay instalados los componentes de software necesarios para la instalación. Observe las indicaciones actuales sobre la instalación y los requisitos de software y hardware recogidos en el archivo pdmbase-léame incluido en el CD del programa. Si faltan componentes de software, aparece un mensaje advirtiendo de la ausencia de los componentes en cuestión. Tras confirmar el mensaje se cancela la instalación. Reinicie la instalación tras haber instalado los componentes que faltan. Ajustes durante la instalación A continuación encontrará indicaciones sobre los ajustes en los cuadros de diálogo de la instalación en el orden que aparecen: 1. Idioma de la instalación P. ej. "Español" y "Siguiente" 2. Bienvenido... "Siguiente" 3. Información del producto... leerla si procede y "Siguiente" 4. Acuerdo de licencia... Activar el botón de opción "Acepto el acuerdo de licencia y las condiciones del acuerdo de licencia de Open Source".... "Siguiente" 5. Tipo de instalación... Activar el botón de opción "Instalar" y "Siguiente" 22 Manual del usuario, 03/2012, A5E
23 Instalación 3.2 Instalar SIMATIC PDM 6. Información de usuario Introducir la información de usuario y "Siguiente" 7. Tipo de instalación Instalación de paquete Instalación personalizada Puede definir la carpeta de destino para SIMATIC PDM. "Siguiente" 8. Programas En la ventana de visualización aparece una lista del software que se instalará en el PC según la selección. "Siguiente" Nota FOUNDATION Fieldbus Si se desea configurar o supervisar aparatos en un FOUNDATION Fieldbus, es necesario activar la opción "FOUNDATION Fieldbus". 9. Configuración del sistema Para un correcto funcionamiento de SIMATIC PDM es necesario configurar el sistema. Nota Ajustes necesarios del sistema Los ajustes en la lista de excepciones del cortafuegos de Windows se realizan de forma que sean válidos para el área de la red propia (subred). Si sus equipos PC se encuentran en redes distintas (subredes), deberá cambiar esta área. Los ajustes de la lista de excepciones del cortafuegos de Windows se realizan aunque el cortafuegos de Windows esté inactivo. El cuadro de diálogo "SecurityController" se puede volver a abrir. Para ello, seleccione los programas SIMATIC de Siemens en el menú de inicio: Security > Security Controller 10.Listo para instalar los programas seleccionados. "Instalar": se ejecuta la instalación. Cierre el cuadro de diálogo una vez completada la instalación. 11.Reinicie el PC. Descripciones de los aparatos de campo utilizados Una vez instalado SIMATIC PDM, integre las descripciones de aparatos (EDD) necesarias para los aparatos de campo utilizados. Encontrará información al respecto en los apartados siguientes: Apartado "Integrar aparatos en SIMATIC PDM (Página 27)" Apartado "Cómo integrar una descripción de aparato (Página 33)" Manual del usuario, 03/2012, A5E
24 Instalación 3.4 Instalar una versión de SIMATIC PDM sobre otra/desinstalar SIMATIC PDM 3.3 Ajustar el idioma Cambio del idioma 1. En SIMATIC Manager, elija el comando de menú Herramientas > Preferencias... Se abre el cuadro de diálogo "Preferencias". 2. Elija la ficha "Idioma". En esta ficha puede cambiar el idioma. 3. En el campo "Idioma", seleccione el idioma que desea utilizar. Nota Versiones de idioma de SIMATIC PDM En la selección encontrará los idiomas en los cuales está instalado el SIMATIC Manager. Si elige un idioma para el cual no se ha instalado la correspondiente versión de idioma de SIMATIC PDM en este equipo, se instalará automáticamente la versión "Inglés". 3.4 Instalar una versión de SIMATIC PDM sobre otra/desinstalar SIMATIC PDM Nota Observe las indicaciones sobre el uso de las claves de licencia. Las encontrará en: Archivo pdmbase-léame. La ayuda del Automation License Manager Instalar encima No es posible instalar sobre una versión ya existente de SIMATIC PDM. Desinstale antes SIMATIC PDM. Nota Descripciones de aparatos Tras una nueva instalación deben integrarse nuevamente las descripciones de aparatos necesarias. Las descripciones de aparatos que ofrece SIMATIC PDM se encuentran en el DVD "Device Library". Debería conocer las ubicaciones de las descripciones que utilice adicionalmente. Encontrará información sobre cómo integrar descripciones de aparatos en el apartado "Integrar aparatos en SIMATIC PDM (Página 27)". 24 Manual del usuario, 03/2012, A5E
25 Instalación 3.4 Instalar una versión de SIMATIC PDM sobre otra/desinstalar SIMATIC PDM Desinstalación SIMATIC PDM se desinstala mediante la función de sistema de Windows para quitar programas. Manual del usuario, 03/2012, A5E
26
27 Integrar aparatos en SIMATIC PDM Device Integration Manager La configuración de los aparatos de campo solo es posible si se han integrado descripciones apropiadas para los aparatos de campo en SIMATIC PDM. El Device Integration Manager es una función de SIMATIC PDM para integrar descripciones de aparatos. Responsabilidad Siemens no se responsabiliza explícitamente de los daños que se puedan derivar del uso de las siguientes descripciones de aparatos y al interactuar con los aparatos correspondientes: En el caso de descripciones específicas de aparatos que no son de Siemens, Siemens solo se hace responsable hasta la interfaz. En el caso de descripciones no específicas de los aparatos, como por ejemplo, las descripciones de aparatos que coinciden con los perfiles PROFIBUS PA o los Universal o Common Practise Commands de HART. En el caso de descripciones de aparatos de la librería HCF del DVD "Device Library...". PRECAUCIÓN Nota importante relativa a las descripciones de aparatos suministradas con SIMATIC PDM Las descripciones de los aparatos de campo que no son de Siemens, no han sido desarrolladas por Siemens y se suministran gratuitamente con el volumen de suministro. El titular de la licencia está autorizado a utilizar las descripciones de estos aparatos de la misma forma que una Trial License, según las condiciones generales para la cesión de software para la automatización y los accionamientos. El titular de la licencia puede ejercer este derecho de uso mientras posea el derecho de uso del software PDM. Iniciar el Device Integration Manager 1. En el menú de inicio de Windows, entre los programas SIMATIC de Siemens, seleccione el comando de menú SIMATIC PDM > Device Integration Manager. Se abre el cuadro de diálogo "Device Integration Manager". 2. Lea el acuerdo de licencia. Debe aceptar el acuerdo de licencia para poder trabajar con el Device Integration Manager. 3. Haga clic en el botón "Acepto el acuerdo de licencia". Manual del usuario, 03/2012, A5E
28 Integrar aparatos en SIMATIC PDM 4.2 Ventana principal "Device Integration Manager" 4.2 Ventana principal "Device Integration Manager" Introducción La ventana principal "Device Integration Manager" permanece en la pantalla durante toda la sesión, pudiendo quedar oculta parcial o totalmente por los cuadros de diálogo activados. La ventana principal tiene la estructura siguiente: Barra de título (Página 29): se representa el nombre del producto. Barra de menús (Página 29): mediante la barra de menús puede accederse a las funciones del Device Integration Manager Barra de herramientas (Página 30): a través de la barra de herramientas se puede acceder rápidamente a algunos comandos de menú. Directorio fuente y filtro: Directorio fuente El campo "Directorio fuente" muestra la ubicación en la que se buscan o han buscado las descripciones de aparatos. Filtro Los filtros se pueden utilizar para reducir la información que se muestra en la lista de aparatos. Lista de dispositivos (Página 31): la lista de aparatos muestra información sobre los aparatos para los que se ha encontrado una descripción. Barra de estado (Página 33): contiene información sobre procesos actuales. 28 Manual del usuario, 03/2012, A5E
29 Integrar aparatos en SIMATIC PDM 4.3 Vistas 4.3 Vistas Barra de título Mediante la barra de título se muestra el nombre "Device Integration Manager" Barra de menús Estructura A continuación, encontrará una relación de los menús en el Device Integration Manager. Menú Submenú Función Archivo Leer descripciones de aparatos (Página 37) Leer lista de las descripciones de aparatos integradas (Página 37) Guardar la lista de dispositivos en... (Página 38) Imprimir la lista de dispositivos (Página 38) Borrar la lista de dispositivos (Página 39) Seleccionar ubicación de las descripciones de aparatos que se van a leer. Indique la ruta de las descripciones de aparatos o navegue hasta ellas. Mostrar la lista de aparatos Visualización de los aparatos para los cuales se encuentra almacenada una descripción en el PC. Guardar la lista de aparatos Defina la ubicación y el nombre del archivo en el que se debe guardar la lista de aparatos. Imprimir la lista de aparatos En el diálogo "Imprimir", seleccione una impresora que esté disponible en el PC. Borrar el aparato que se muestra en la lista de aparatos Ejemplo de aplicación: Borrar las descripciones mostradas antes de que se lean otras descripciones de aparatos. Salir (Página 39) Cierra el Device Integration Manager. Catálogo Completar información de dispositivo... (Página 39) Si al leer las descripciones de aparatos se ha constatado que falta información en una de ellas, aparecerá el símbolo "Información del aparato incompleta" en la columna de estado de la lista de aparatos. Si se selecciona uno de estos aparatos en la lista, la información del aparato podrá completarse en un diálogo. Integración (Página 39) Las descripciones de los aparatos marcados en la lista de aparatos se pueden integrar en el catálogo PDM. Requisitos: En la lista de aparatos, la casilla de verificación del aparato deseado tiene que estar activada en la columna "Ruta". Avisos... (Página 40) Se abre el cuadro de diálogo "Avisos".? Ayuda (Página 41) Abre la Ayuda de SIMATIC PDM. Acerca de... (Página 41) Se muestra la siguiente información: Versión de SIMATIC PDM Información para el componente "Device Integration Manager" Manual del usuario, 03/2012, A5E
30 Integrar aparatos en SIMATIC PDM 4.3 Vistas Información adicional Los ajustes para el Device Integration Manager se realizan con el SIMATIC Manager. Encontrará información al respecto en los apartados siguientes: (Ajustar idioma:) Apartado Herramientas > "Preferencias (Página 157)" Apartado Herramientas > SIMATIC PDM > Preferencias> Ficha "Device Integration Manager" (Página 163) Barra de herramientas La barra de herramientas se encuentra debajo de la barra de menús y contiene varios botones que permiten ejecutar rápidamente los comandos de menú utilizados con más frecuencia, sin tener que seleccionarlos a través del menú correspondiente. Símbolos Los símbolos utilizados tienen el siguiente significado: Símbolo Comando de menú Descripción Leer descripciones de aparatos (Página 37) Integración (Página 39) Imprimir la lista de dispositivos (Página 38) Borrar la lista de dispositivos (Página 39) Leer lista de las descripciones de aparatos integradas (Página 37) Guardar la lista de dispositivos en... (Página 38) Avisos... (Página 40) Seleccionar la ubicación de las descripciones de aparatos que se van a leer. Indique la ruta de las descripciones de aparatos o navegue hasta ellas. En SIMATIC PDM se integran las descripciones de los aparatos cuya casilla de verificación está activada en la columna de la lista de aparatos. Imprimir la lista de aparatos En el diálogo "Imprimir", seleccione una impresora que esté disponible en el equipo. Vaciar la lista de aparatos visualizada, Ejemplo de aplicación: Vaciar la lista de aparatos antes de que se vuelvan a leer descripciones de aparatos. Mostrar la lista de aparatos Visualización de los aparatos para los cuales se encuentra almacenada una descripción en el PC. Guardar la lista de aparatos Defina la ubicación y el nombre del archivo en el que se debe guardar la lista de aparatos. Se abre el cuadro de diálogo "Avisos". 30 Manual del usuario, 03/2012, A5E
31 Integrar aparatos en SIMATIC PDM 4.3 Vistas Símbolo Comando de menú Descripción Buscar (Página 40) Ayuda (Página 41) Buscar en la lista de aparatos mostrada Se abre el cuadro de diálogo "Buscar". Introduzca una secuencia de caracteres y defina las opciones de búsqueda. Abre la Ayuda de SIMATIC PDM Lista de dispositivos La lista de aparatos del cuadro de diálogo "Device Integration Manager" contiene en una tabla información relativa a las descripciones de aparatos y los aparatos que se pueden interpretar con una descripción de aparatos de SIMATIC PDM. Manual del usuario, 03/2012, A5E
32 Integrar aparatos en SIMATIC PDM 4.3 Vistas Columnas Columna Estado Descripción Símbolos de estado El significado del símbolo antes y después de leer las descripciones de aparatos puede variar. Símbolo Significado: estado de la integración de la descripción del aparato Después de leer y antes de integrar la descripción del aparato (Todavía) sin integrar La descripción del aparato se ha leído correctamente, pero todavía no se ha integrado. Información del aparato incompleta La información del aparato está incompleta en la descripción que se ha leído. La descripción del aparato no se puede integrar correctamente. Encontrará información sobre la corrección en la sección "Cómo completar una descripción de aparato (Página 35)". Ya se ha integrado una descripción idéntica. Ya se ha integrado una versión idéntica de la descripción. La descripción del aparato se está integrando. - - La descripción del aparato se ha integrado correctamente. Después de integrar la descripción del aparato La descripción del aparato no se ha integrado porque el usuario no la había seleccionado para integrarla. - La descripción no se ha integrado porque la versión idéntica ya estaba instalada. - La descripción del aparato se ha integrado correctamente y sin errores. - La descripción del aparato se ha integrado correctamente y sin errores. Han aparecido advertencias en el análisis semántico. - La descripción del aparato se ha integrado correctamente y sin errores. Han aparecido errores en el análisis semántico. Error Tenga en cuenta los detalles de los errores en la ventana de mensajes. Al leer la descripción del aparato se han producido errores. La descripción del aparato no se puede integrar. Los detalles de los mensajes de error se muestran en la ventana de mensajes Se ha intentado integrar la descripción del aparato. Debido a un error no se ha podido integrar la descripción del aparato. Mensajes de error: Encontrará más detalles a este respecto en la ventana de mensajes. Causa posible: la información del aparato durante la integración era incompleta. Advertencia Tenga en cuenta los detalles de las advertencias en la ventana de mensajes. Se han generado advertencias. La descripción del aparato se ha leído y se puede integrar. La descripción del aparato se ha integrado. Las advertencias hacen referencia a posibles diferencias. 32 Manual del usuario, 03/2012, A5E
33 Integrar aparatos en SIMATIC PDM 4.4 Trabajar con el Device Integration Manager Columna Ruta Descripción Árbol: ruta del catálogo de los aparatos para los que se ha encontrado una descripción de aparato. Active la casilla de verificación de los aparatos cuya descripción deba integrarse. Se debe integrar Nombre del aparato Fabricante Comunicación Clase de aparato Versión nueva Versión integrada Comunicación No se debe integrar, p. ej., porque ya se ha integrado una descripción de aparato idéntica. Tenga en cuenta los símbolos de estado. Carpeta para clases de aparatos (actuador / sensor /...) Fabricante Tipo de aparato, componente, versión del aparato Nombre del aparato Fabricante Se puede mostrar información adicional. Tipo de comunicación para la conexión al aparato de campo. Nombre jerárquico del tipo de aparato (p. ej., sensor caudal) Versión de la descripción que se ha leído de una librería de descripciones de aparatos. Versión de la descripción de aparato que se ha integrado en SIMATIC PDM. Las columnas que se visualizarán se seleccionan en el SIMATIC Manager con el siguiente comando de menú: Herramientas > SIMATIC PDM > Preferencias.... Encontrará más información al respecto en el apartado "Ficha "Device Integration Manager" (Página 163)". Ordenar Los contenidos de la tabla se pueden clasificar. Haga clic en la celda del encabezado de la columna según la cual se deba clasificar. Si vuelve a hacer clic en dicha celda, se producirá un cambio del sentido de ordenación (ascendente/descendente) Barra de estado La barra de estado se encuentra en el borde inferior de la ventana principal. 4.4 Trabajar con el Device Integration Manager Cómo integrar una descripción de aparato El Device Integration Manager es una función de SIMATIC PDM para integrar descripciones de aparatos. Manual del usuario, 03/2012, A5E
34 Integrar aparatos en SIMATIC PDM 4.4 Trabajar con el Device Integration Manager Descripciones de aparatos del DVD "Device Library" Asegúrese de integrar las descripciones de aparatos en SIMATIC PDM siempre del DVD "Device Library" que corresponda a la versión de SIMATIC PDM que tiene disponible. Entre las diferentes versiones se pueden haber producido modificaciones en las descripciones de los aparatos y la estructura del catálogo. Nota FOUNDATION Fieldbus Para la integración de descripciones de aparatos conectados al FOUNDATION Fieldbus tiene que estar instalada la opción SIMATIC PDM "FOUNDATION Fieldbus". Para más información al respecto, consulte el apartado "Instalar SIMATIC PDM (Página 21)" Actualización de SIMATIC PDM ATENCIÓN Verificación de cada tipo de aparato utilizado en el proyecto Después integrar las descripciones de aparatos es necesario verificar la asignación de la descripción del aparato (abriendo una vez la interfaz de parametrización). Procedimiento 1. Salga de todos los programas SIMATIC abiertos en el equipo PDM. 2. En el menú de inicio de Windows, entre los programas SIMATIC de Siemens, seleccione el comando de menú SIMATIC PDM > Device Integration Manager. Debe aceptar el acuerdo de licencia para poder trabajar con el Device Integration Manager. 3. Elija el comando de menú Archivo > Leer descripciones de aparatos En el árbol vaya a la carpeta con las descripciones de los aparatos. Nota relativa al DVD "Device Library": El DVD "Device Library" se suministra con SIMATIC PDM. Seleccione la unidad en la que se encuentra el DVD. Haga clic en el botón "Aceptar". Las descripciones de aparatos encontradas se muestran en la lista "Aparatos". Encontrará más información al respecto en el apartado "Lista de dispositivos (Página 31)". 34 Manual del usuario, 03/2012, A5E
35 Integrar aparatos en SIMATIC PDM 4.4 Trabajar con el Device Integration Manager 5. Active la casilla de verificación de los aparatos cuyas descripciones desea integrar. Nota Integrar descripciones de aparatos HART Al seleccionar un aparato HART se selecciona automáticamente la librería HCF, y no puede deseleccionarse. 6. Seleccione el comando de menú Catálogo > Integrar.... Las descripciones de los aparatos se transfieren al PC. ATENCIÓN Durante la integración de las descripciones de aparatos No abra programas SIMATIC hasta que la integración de las descripciones de aparatos haya concluido. Completar información de una descripción de aparato Si en una descripción falta información p. ej. sobre la clasificación, ésta puede agregarse. Encontrará más información al respecto en el apartado "Cómo completar una descripción de aparato (Página 35)". Información adicional Apartado "Contenidos de suministro (Página 19)" Apartado "Avisos (Página 36)" Apartado "Comprobar la lintegración de los aparatos (Página 62)" Apartado "Sustituir aparatos (Página 82)" Cómo completar una descripción de aparato Si al leer una descripción de un aparato se ha constatado que falta información, aparecerá el símbolo "Información del aparato incompleta" en la columna de estado de la lista de aparatos. Recomendación: Cada descripción de aparato que aparezca marcada así tiene que completarse antes de ser integrada en SIMATIC PDM. Nota Completar posteriormente la información de aparato Si debe completar posteriormente información de aparatos, proceda tal como se describe a continuación. Manual del usuario, 03/2012, A5E
36 Integrar aparatos en SIMATIC PDM 4.4 Trabajar con el Device Integration Manager Procedimiento 1. Marque una descripción de aparato incompleta y, en el menú contextual, seleccione el comando de menú Completar información del aparato... Complete la descripción del aparato. 2. Haga clic en el botón "Aceptar". Nota Almacenamiento de los cambios Si la descripción del aparato se encuentra en un medio de almacenamiento protegido contra escritura, no se podrán realizar los cambios. En tal caso, copie la descripción del aparato en un medio de almacenamiento no protegido contra escritura y reinicie el proceso. Los cambios están disponibles en el Device Integration Manager mientras no se cierre el cuadro de diálogo. Haciendo clic en el botón "Aceptar", se aplican los cambios de la descripción del aparato. 3. Haga clic en el botón "Integrar". Se ejecuta la integración de la descripción del aparato. Información adicional Encontrará información adicional sobre las entradas en la lista de aparatos en la sección "Lista de dispositivos (Página 31)" Actualización de descripciones de aparatos (EDD Update) Procedimiento básico 1. Compruebe la versión de las descripciones de aparatos integradas. Encontrará más información al respecto en el apartado "Lista de dispositivos (Página 31)". 2. Lea las nuevas descripciones de aparatos y compare la versión nueva y la integrada. Encontrará más información al respecto en el apartado "Leer descripciones de aparatos (Página 37)". 3. Elija las descripciones de aparatos necesarias e intégrelas. Encontrará más información al respecto en el apartado "Cómo integrar una descripción de aparato (Página 33)". 4. Cargue la configuración en los aparatos. Encontrará más información al respecto en el apartado "Cargar en aparato (Página 151)" Avisos En caso de que se produzcan errores en las acciones o al utilizar el Device Integration Manager, estos aparecerán en el informe de avisos. 36 Manual del usuario, 03/2012, A5E
37 Integrar aparatos en SIMATIC PDM 4.5 Menús y cuadros de diálogo Información adicional Apartado "Informe de avisos (Página 106)" 4.5 Menús y cuadros de diálogo Archivo Leer descripciones de aparatos Para poder configurar aparatos en SIMATIC PDM, se deben leer los correspondientes archivos de descripción de aparatos con el Device Integration Manager. Requisitos Es posible acceder a las rutas de almacenamiento de los archivos de descripción de aparatos. Procedimiento 1. Elija el comando de menú Archivo > Leer archivos de descripción de aparatos. En el árbol, navegue a la ruta de almacenamiento de los archivos de descripción de aparatos. 2. Haga clic en el botón "Aceptar". Los archivos de descripción de aparatos se leen Leer lista de las descripciones de aparatos integradas Mostrar la lista de aparatos Visualizar los aparatos para los cuales se ha almacenado un archivo de descripción en el PC. Manual del usuario, 03/2012, A5E
38 Integrar aparatos en SIMATIC PDM 4.5 Menús y cuadros de diálogo Menú contextual Si selecciona objetos en la lista de descripciones de aparatos integradas, dispondrá de los siguientes comandos de menú contextual en función del objeto: Avisos... (Página 40) Con este comando de menú se abre el informe de avisos. Eliminar las descripciones de aparatos integradas Con este comando de menú se borran los objetos seleccionados de la lista de descripciones de aparatos integradas. Completar información de dispositivo... (Página 39) Con este comando de menú se abre el cuadro de diálogo "Completar información del aparato..." Guardar la lista de dispositivos en... Guardar la lista de aparatos Defina la ubicación y el nombre del archivo en el que se debe guardar la lista de aparatos Imprimir la lista de dispositivos Puede imprimir la lista de dispositivos que se muestra actualmente. Configuración de las opciones de impresión Nota Tenga en cuenta lo siguiente: Las opciones de impresión dependen del sistema operativo del equipo y de la impresora utilizada. El archivo se imprimirá en la impresora predeterminada. Si la impresión comprende varias páginas, en el margen inferior derecho de la hoja, después del número de página, aparecerá un indicativo de página siguiente. La última página no tiene tal indicativo. Procedimiento 1. Seleccione el comando de menú Archivo > Imprimir lista de aparatos o haga clic en el botón "Imprimir". Se abre el cuadro de diálogo "Imprimir". 2. Seleccione las opciones deseadas. 3. Haga clic en el botón "Aceptar". 38 Manual del usuario, 03/2012, A5E
39 Integrar aparatos en SIMATIC PDM 4.5 Menús y cuadros de diálogo Borrar la lista de dispositivos Vaciar la lista de aparatos visualizada Ejemplo de aplicación Vaciar la lista de aparatos antes de que se vuelvan a leer descripciones de aparatos Salir Sale del "Device Integration Manager" Catálogo Completar información de dispositivo... Adaptar información de un archivo de descripción de aparato La tabla siguiente muestra la información que se puede completar en el cuadro de diálogo "Device Integration Manager", con la función "Completar información del aparato". Columna Nombre del aparato Nombre de la versión del aparato Fabricante ID de tipo Revisión del aparato Comunicación Clasificación DD Revision EDD Explicación En este campo de entrada se puede adaptar el nombre del aparato. En este campo de entrada se puede adaptar la versión de la descripción del aparato. Fabricante del aparato de campo Identificador de un tipo de aparato en representación hexadecimal Encontrará más información al respecto en IEC Indicador de una revisión de aparato Tipo de comunicación para la conexión al aparato de campo. Clase de aparato: nombre del objeto (p. ej., sensor caudal TEX) Versión del archivo de descripción del aparato Encontrará más información al respecto en IEC Nombre de la versión del aparato Encontrará más información al respecto en IEC Integración Con el comando de menú Catálogo > Integrar se integran en el catálogo de aparatos de SIMATIC PDM los archivos de descripción de aparatos cuya casilla de verificación está activada en la columna "Ruta" de la lista de aparatos. Manual del usuario, 03/2012, A5E
40 Integrar aparatos en SIMATIC PDM 4.5 Menús y cuadros de diálogo Compilación de archivos de descripción de aparato para SIMATIC PDM Encontrará información sobre las posibles preferencias en la sección "Ficha "Device Integration Manager" (Página 163)". Eliminar las descripciones de aparatos integradas Apartado "Leer lista de las descripciones de aparatos integradas (Página 37)" Avisos... El comando de menú abre el cuadro de diálogo "Avisos". Información adicional Apartado "Informe de avisos (Página 106)" Buscar El comando de menú Catálogo > Buscar permite buscar los archivos de descripción de aparatos. Se abre el cuadro de diálogo "Buscar". Introduzca una secuencia de caracteres y defina las opciones de búsqueda Cuadro de diálogo "Buscar" El comando de menú Catálogo > Buscar permite buscar los archivos de descripción de aparatos. 40 Manual del usuario, 03/2012, A5E
41 Integrar aparatos en SIMATIC PDM 4.5 Menús y cuadros de diálogo Opciones del cuadro de diálogo "Buscar" Cuadro de entrada con lista desplegable Se puede introducir una secuencia de caracteres cualquiera. Se puede buscar esta secuencia de caracteres. Botones de opción Mayúsculas y minúsculas Se consideran las mayúsculas y minúsculas de la secuencia de caracteres indicada para un objeto de la lista de aparatos. Coincidir con el contenido de toda la celda Debe coincidir toda la secuencia de caracteres para un objeto de la lista de aparatos. Buscar hacia arriba Si la opción está activada, se buscará a partir de la posición marcada hasta el principio de la lista de aparatos. Si la opción está desactivada, se buscará a partir de la posición marcada hasta el final de la lista de aparatos. Botón "Buscar" Se busca en la lista de aparatos visualizados ? (Ayuda) Ayuda Muestra la Ayuda de SIMATIC PDM. Desde el índice se puede navegar a los distintos temas de la Ayuda. Mediante "Índice" y "Buscar" se puede visualizar información relacionada con el término deseado Acerca de... Ofrece información sobre la versión y el copyright. Manual del usuario, 03/2012, A5E
42
43 Vistas Introducción En el SIMATIC Manager los objetos PDM se representan en las siguientes vistas: Vista de instalación de los aparatos de proceso La vista de instalación ofrece una visión de conjunto de todos los aparatos configurados en todas las redes configuradas. Vista de red de los aparatos de proceso En la vista de red se representa la topología de la instalación. Los objetos que se muestran son vínculos a los objetos de la vista de instalación. En la HW Config puede configurar los objetos PDM. Para la parametrización acceda a SIMATIC PDM a través del menú contextual. En NetPro también encontrará las conexiones de red a los objetos PDM. Trabajar con SIMATIC PDM Para el uso de SIMATIC PDM se requieren claves de licencia. Encontrará más información al respecto en el archivo pdmbase-léame.wri. Recomendación: Antes de parametrizar un aparato de campo con SIMATIC PDM, compruebe si es posible acceder a dicho aparato. Información adicional Apartado ""Preferencias" para el proyecto SIMATIC (Página 58)" 5.2 Vistas del SIMATIC Manager Vista de instalación En el SIMATIC Manager, abra la vista de instalación con el comando de menú Ver > Vista de instalación. La vista de instalación ofrece una visión de conjunto de todos los aparatos configurados en todas las redes configuradas. Esta vista permite visualizar rápidamente los aparatos configurados. En esta vista no es posible configurar nuevas redes. Manual del usuario, 03/2012, A5E
44 Vistas 5.2 Vistas del SIMATIC Manager Información adicional Apartado ""Preferencias" para el proyecto SIMATIC (Página 58)" Vista de red En SIMATIC Manager, abra la vista de red con el comando de menú Ver > Vista de red. En la vista de red se representan los aparatos agrupados conforme a la topología de la red. Los proyectos más pequeños, p. ej. para enlaces terminal-terminal entre el PC y el aparato en el taller, se pueden configurar directamente en la vista de red. 44 Manual del usuario, 03/2012, A5E
45 Vistas 5.2 Vistas del SIMATIC Manager Información adicional Apartado ""Preferencias" para el proyecto SIMATIC (Página 58)" Abrir SIMATIC PDM desde la vista de instalación Procedimiento 1. Elija el comando de menú Ver > Vista de instalación del SIMATIC Manager. Se abre la vista de instalación. 2. Seleccione el objeto "Aparatos" en el proyecto S7. Se muestran todos los aparatos existentes. 3. Haga doble clic en el objeto que desee. El objeto deseado se abrirá en SIMATIC PDM Sincronización del proyecto HW Config Al configurar aparatos en HW Config, la estructura de la instalación de HW Config se reproduce en la vista de red con todos los aparatos que pueden configurarse con SIMATIC PDM. Después de guardar en HW Config los cambios realizados en los aparatos se aplican a las siguientes vistas: Vista de red de los aparatos de proceso Vista de instalación de los aparatos de proceso En las vistas de aparatos de proceso no pueden realizarse cambios si los objetos de nivel superior están vinculados con HW Config a un equipo S7 existente. Manual del usuario, 03/2012, A5E
46 Vistas 5.3 Vistas en SIMATIC PDM 5.3 Vistas en SIMATIC PDM Ventana principal de "SIMATIC PDM" Introducción La ventana principal "SIMATIC PDM" permanece en la pantalla durante toda la sesión, pudiendo quedar oculta parcial o totalmente por los cuadros de diálogo activados. La ventana principal tiene la estructura siguiente: Barra de título (Página 47): en la barra de título se muestran el nombre del proyecto o bien el nombre del objeto que se seleccionó antes de abrir SIMATIC PDM. Barra de menús (Página 47): desde la barra de menús se ejecutan las funciones de SIMATIC PDM y las funciones del aparato específicas del fabricante. Barra de herramientas (Página 47): a través de la barra de herramientas se puede acceder rápidamente a algunos comandos de menú. Vista de estructura (Página 48): los objetos mostrados varían en función del objeto que se había seleccionado antes de abrir SIMATIC PDM. Tabla de parámetros (Página 49): se muestran en una tabla los parámetros del objeto seleccionado en la vista de estructura. Barra de estado (Página 51): contiene información sobre procesos actuales. 46 Manual del usuario, 03/2012, A5E
47 Vistas 5.3 Vistas en SIMATIC PDM Barra de título En la barra de título aparece el nombre del objeto que se seleccionó antes de abrir SIMATIC PDM Barra de menús Estructura A continuación, encontrará un resumen del menú de SIMATIC PDM. Menú Submenú en modo de parametrización Archivo Guardar (Página 123) Exportar (Página 151) Importar (Página 151) Imprimir (Página 127) Salir (Página 127) Aparato Cargar en aparato (Página 128) Cargar en PG/PC (Página 131) Asignar dirección y TAG (Página 134) Propiedades del objeto (Página 136) Ver Magnitudes del proceso (Página 139) Iniciar LifeList (Página 102) Curvas (Página 141) (en función del aparato) Diagnóstico Actualizar estado (Página 142) Ayuda Temas de Ayuda (Página 144) Ayuda sobre los parámetros de aparato (Página 144) Acerca de... (Página 145) Administrador de documentos (Página 145) Manual de producto (depende del aparato) Barra de herramientas La barra de herramientas se encuentra debajo de la barra de menús y contiene varios botones que permiten ejecutar rápidamente los comandos de menú utilizados con más frecuencia, sin tener que seleccionarlos a través del menú correspondiente. Modos de SIMATIC PDM Modo de parametrización Símbolos Manual del usuario, 03/2012, A5E
48 Vistas 5.3 Vistas en SIMATIC PDM Símbolos Los símbolos están vinculados a los siguientes comandos de menú: Modo de parametrización Comando de menú Guardar (Página 123) Imprimir (Página 127) Cargar en aparato (Página 151) cargar en PG/PC (Página 152) Magnitudes del proceso/indicación de valores medidos (en función del aparato) (Página 139) Actualizar estado de diagnóstico (Página 142) Iniciar LifeList (Página 102) Temas de Ayuda (Página 144) Vista de estructura En la parte izquierda de la ventana principal aparece un árbol en la vista de estructura. Los objetos mostrados varían en función del objeto que se había seleccionado antes de abrir SIMATIC PDM. Si se había seleccionado un único aparato de campo, en la vista de estructura se muestra el aparato de campo: Encontrará más información al respecto en el apartado "Vista de un solo aparato (Página 53)". Si se había seleccionado una red o gateway (p. ej. DP/PA-Link), en la vista de estructura aparece el árbol con los aparatos correspondientes. Encontrará más información al respecto en el apartado "Vista de varios aparatos (Página 53)". Símbolos Delante de los objetos del árbol encontrará los siguientes símbolos de estado: Símbolo Significado El aparato está cargado. Como mínimo ha cambiado un parámetro del objeto. El objeto ya está abierto en otro lugar (ventana o equipo). El objeto está bloqueado contra edición en la vista actual. El objeto ya está abierto en otro lugar (ventana o equipo). Otro usuario está realizando cambios en el objeto. Como mínimo un parámetro del objeto tiene errores. 48 Manual del usuario, 03/2012, A5E
49 Vistas 5.3 Vistas en SIMATIC PDM Representación En la vista de estructura se representa lo siguiente: Objetos con grupos de parámetros correspondientes Posibles objetos subordinados El grupo de parámetros seleccionado aparece sobre fondo azul. La tabla de parámetros muestra parámetros del grupo de parámetros seleccionado. Los objetos que contienen objetos subordinados se reconocen por la casilla de verificación situada junto al símbolo del objeto: Casilla de verificación "+" Casilla de verificación "-" Nota En general, la tabla sólo se abre hasta la vista de estructura. Mueva la tabla de parámetros para ver todos los datos generales de un aparato Tabla de parámetros La tabla de parámetros se visualiza en el lado derecho de la ventana principal. La tabla de parámetros muestra los parámetros de un aparato en el orden en que están listados en la vista de estructura. Aquí no se visualiza una jerarquía como en la vista de estructura. Parámetros de aparatos Los parámetros editables varían en función del aparato. Los campos de fondo gris no se pueden editar. Si precisa más información sobre cómo configurar los parámetros del aparato, consulte la descripción del aparato facilitada por el fabricante. Representación de la tabla de parámetros En la tabla de parámetros se muestran las siguientes columnas: Parámetro (Página 50) Valor (Página 50) Unidad (Página 51) Estado (Página 51) Cada grupo de parámetros comienza con un título con fondo gris que indica el nombre del grupo. El texto de título sangrado permite conocer el nivel de clasificación del título. Luego siguen las líneas de los diversos parámetros. Manual del usuario, 03/2012, A5E
50 Vistas 5.3 Vistas en SIMATIC PDM Operación Los cambios y entradas deben cargarse en los aparatos para que sean efectivos. Al hacer clic sobre un objeto de la vista de estructura se muestran los parámetros correspondientes en la tabla de parámetros. Información adicional Apartado "Representación en las vistas (Página 52)" Tabla de parámetros, columna "Parámetro" En la columna "Parámetro" aparecen los nombres de todos los parámetros Tabla de parámetros, columna "Valor" En esta columna se visualiza el valor del parámetro cuya denominación figura en la columna "Nombre" (Página 50). Puede ser un valor numérico, una unidad física, un estado o un nombre. El campo "Valor" sólo puede editarse si tiene fondo blanco. Si el campo aparece sobre un fondo gris, significa que el parámetro es de sólo lectura; por lo tanto, no puede ser modificado ni escrito. Al hacer clic en el valor con el botón derecho del ratón, se ve una lista con los valores de ajuste posibles que se pueden seleccionar, siempre y cuando estos valores de ajuste estén especificados en el archivo de descripción del aparato. Introduzca un valor diferente o seleccione un nuevo ajuste en la lista desplegable. Menú contextual Al hacer clic en la tabla de parámetros con el botón derecho del ratón, se abre uno de los siguientes campos: Se muestra un campo de información para campos estáticos si el puntero del ratón se encuentra sobre un parámetro de la columna "Parámetro". Se muestra información sobre el significado del campo o de la entrada correspondiente en la columna "Valor". Selección de valores en listas desplegables Estas listas se abren si marca el valor correspondiente con el puntero del ratón y hace clic con el botón del ratón. Seleccione el ajuste conforme a las condiciones específicas de la instalación y los aparatos. Menú contextual para campos de entrada 50 Manual del usuario, 03/2012, A5E
51 Vistas 5.3 Vistas en SIMATIC PDM Comando de menú Explicaciones/indicaciones de manejo Valor mínimo... Muestra el valor mínimo permitido del parámetro. * ) ** ) Valor máximo... Muestra el valor máximo permitido del parámetro. * ) ** ) Valor predeterminado... Muestra el valor predeterminado del parámetro. * ) ** ) * ) Si hace clic en el valor, éste se insertará en la tabla de parámetros. ** ) Puede haber varios valores mínimos, máximos y predeterminados Tabla de parámetros, columna "Unidad" La columna "Unidad" indica la unidad física del valor numérico especificado en la columna "Valor" (Página 50) Tabla de parámetros, columna "Estado" La columna "Estado" muestra el estado del parámetro cuya denominación figura en la columna "Nombre" (Página 50). La tabla siguiente muestra los símbolos que pueden aparecer aquí: Símbolo Significado Acción durante la cual puede aparecer el estado - vacío - Valor (Página 50) equivale a la gestión de datos offline Guardar Inicialización en curso o estado "OK" El valor no se ha modificado nunca El parámetro ha cambiado por operación, importación o métodos internos. El usuario ha modificado el valor No se ha podido convertir el parámetro. El valor no se pudo convertir tras modificar la unidad El valor de un parámetro es erróneo. En la validación se ha reconocido un valor no admisible (p. ej. valor demasiado grande/pequeño). El parámetro se ha cargado correctamente. No existe diferencia entre el parámetro cargado y el configurado. El parámetro no puede cargarse porque hay un error de comunicación. Mensaje de error al cargar en el aparato Mensaje de error al cargar en PG/PC Abrir nuevo objeto PDM Editar; cuadros de diálogo Editar Verificación de la validez del valor Cargar en aparato Cargar en PG/PC Cargar en aparato Cargar en PG/PC Barra de estado La barra de estado se encuentra en el borde inferior de la ventana principal. Manual del usuario, 03/2012, A5E
52 Vistas 5.3 Vistas en SIMATIC PDM Indicación En la línea de estado encontrará la siguiente información: Usuario que utiliza actualmente SIMATIC PDM. Objeto PDM para el cual se muestra actualmente información en la lista de parámetros. Diagnóstico activado / desactivado Prueba de identidad activada / desactivada Estado del tratamiento Estado del enlace para el objeto marcado actualmente en el árbol Representación Representación en las vistas Funcionamiento SIMATIC PDM puede abrirse para un aparato desde SIMATIC Manager o desde HW Config. Una vez abierto SIMATIC PDM, la tabla muestra los valores que se han guardado en el proyecto. Estos valores son valores configurados y valores estándar del objeto que se marcó antes de iniciar SIMATIC PDM. En la vista de estructura se muestran todos los objetos parametrizables, incluidos los objetos subordinados. En primer lugar se muestra solamente la tabla de parámetros del objeto raíz. Ésta es la única que se puede editar (campos sobre fondo blando). Al seleccionar un objeto de la vista de estructura se muestran todos sus parámetros en la tabla de parámetros, y éstos pueden editarse. Si un objeto ya ha sido abierto por otro usuario, un aviso muestra qué usuario ha abierto el objeto desde qué PC. Todos los campos de la tabla de parámetros aparecen atenuados, por lo que no se pueden modificar. Nota Los cambios realizados en un objeto abierto en SIMATIC PDM no son efectivos hasta que se ejecute el comando de menú Archivo > Guardar. Las indicaciones en la barra de estado y en la barra de título dependen del objeto seleccionado actualmente. Posibilidades de configuración de SIMATIC PDM Encontrará más información al respecto en el apartado "Ajustes para SIMATIC PDM (Página 160)". 52 Manual del usuario, 03/2012, A5E
53 Vistas 5.3 Vistas en SIMATIC PDM Vista de un solo aparato SIMATIC PDM se abre en la vista individual de un aparato si antes de iniciar SIMATIC PDM se había seleccionado un aparato. La base del árbol de la vista de estructura es el aparato. La ventana principal tiene la estructura siguiente: Barra de título Barra de menús Barra de herramientas Tabla de parámetros (lado derecho de la ventana principal) Barra de estado Información adicional Apartado "Ventana principal de "SIMATIC PDM" (Página 46)" Vista de varios aparatos SIMATIC PDM se abre en la vista multiaparato si antes de iniciar SIMATIC PDM se había seleccionado un objeto con objetos subordinados, como p. ej. una estación ET 200 con aparatos de campo conectados. La base del árbol de la vista de estructura es el objeto. La ventana principal tiene la estructura siguiente: Barra de título Barra de menús Barra de herramientas Manual del usuario, 03/2012, A5E
54 Vistas 5.3 Vistas en SIMATIC PDM La ventana principal tiene la estructura siguiente: Tabla de parámetros (lado derecho de la ventana principal) Barra de estado Representación Al abrir la vista multiaparato, primero se muestra sólo la tabla de parámetros del objeto raíz. Todos los objetos representados, incluidos sus objetos subordinados, pueden editarse sin necesidad de volver a abrir SIMATIC PDM. Información adicional Apartado "Ventana principal de "SIMATIC PDM" (Página 46)" Uso del teclado Combinaciones de teclas En las tablas siguientes se representan las combinaciones de teclas. Uso del teclado para la selección de menús Combinación de teclas Función <CTRL + S> Guardar (menú Archivo) (Página 123) <CTRL + P> Imprimir... (menú Archivo) (Página 127) <Alt + X> Letra subrayada en el comando de menú Al menú que contiene la letra subrayada x Comando de menú asignado 54 Manual del usuario, 03/2012, A5E
55 Vistas 5.3 Vistas en SIMATIC PDM Uso del teclado en cuadros de diálogo Combinación de teclas <Tab> Teclas de cursor Barra espaciadora Función Va al siguiente campo de entrada (de izquierda a derecha y de arriba a abajo). Marca en una lista desplegable. Marca un objeto o deshace la marca. Uso del teclado en ayudas Combinación de teclas <Alt + F4> Función Cierra la ventana de ayuda y retorna a la ventana de la herramienta Seleccionar comandos de menú mediante combinaciones de teclas Muchos comandos de menú pueden ejecutarse pulsando la combinación de teclas correspondiente con ALT. Pulse sucesivamente las teclas siguientes: 1. Tecla <Alt> 2. Letra subrayada en el menú deseado (p. ej. <Alt>, <A> para el menú Archivo - si el menú Archivo se encuentra en la barra de menús). Se abrirá el menú. 3. Letra subrayada en el comando de menú deseado Si se trata de un comando que tiene varios submenús, se abrirán dichos submenús. Proceda del mismo modo hasta que haya seleccionado el comando de menú deseado introduciendo las letras que correspondan. Al introducir la última letra de la combinación de teclas se ejecuta el comando de menú. Ejemplo Menú Archivo Ayuda Combinación de teclas <Alt> + <D> <Alt> + <H> Manual del usuario, 03/2012, A5E
56
57 Funciones Introducción Antes de poder trabajar con SIMATIC PDM es necesario haber creado un proyecto con al menos un objeto PDM en el SIMATIC Manager. En adelante, se designan como objeto PDM los objetos para los que puede realizarse una configuración, parametrización o diagnóstico con SIMATIC PDM. Se consideran objetos PDM: Aparatos de campo Estaciones Remote-I/O (con / sin módulos o aparatos de campo) Redes con aparatos de campo Información para crear Encontrará información para crear un proyecto en la Ayuda de PCS 7/STEP 7 Encontrará información sobre cómo crear objetos PDM en la sección "Inserción de aparatos (Página 65)". Requisitos para trabajar con SIMATIC PDM SIMATIC PDM está instalado. Las claves de licencia necesarias están disponibles. Las descripciones de los aparatos están integradas. Para funciones online es necesaria una conexión con la red correspondiente. Encontrará más información al respecto en el apartado "Establecer conexiones con aparatos de campo (Página 13)". Llamada de SIMATIC PDM Dónde Requisitos Función SIMATIC Manager Vista de red de los aparatos de proceso Vista de instalación de los aparatos de proceso El proyecto está creado con el objeto PDM Marcar objeto Edición > Abrir objeto HW Config El aparato está creado Hacer doble clic en el aparato Manual del usuario, 03/2012, A5E
58 Funciones 6.2 Procesamiento del proyecto Ámbito de funcionamiento Configuración y parametrización Integración de aparatos de campo en instalaciones y redes Configuración de conexiones Configuración de aparatos Minisistema de manejo y visualización de aparatos de campo Manejo y visualización de aparatos de campo Diagnóstico Realización de diagnóstico de las funciones de los aparatos de campo Realización de diagnóstico de las redes Evaluación de informes Configuraciones de hardware La integración en un proyecto SIMATIC permite crear equipos SIMATIC y aparatos de campo en HW Config. SIMATIC PDM se puede abrir directamente en las siguientes redes y aparatos de campo subordinados: PROFIBUS DP PROFIBUS PA FOUNDATION Fieldbus Parametrización y carga En la parametrización offline, los datos correspondientes a entradas y cambios en SIMATIC PDM se guardan en los datos del proyecto. Las entradas y modificaciones solo se hacen efectivas tras cargar los datos del proyecto en el aparato. La posibilidad de parametrización online depende del aparato y debe estar recogida en la descripción del aparato. Las entradas y los cambios realizados en SIMATIC PDM deben cargarse en el proyecto. 6.2 Procesamiento del proyecto "Preferencias" para el proyecto SIMATIC Tras instalar SIMATIC PDM, en el SIMATIC Manager encontrará las siguientes vistas: Vista de instalación de los aparatos de proceso Vista de red de los aparatos de proceso 58 Manual del usuario, 03/2012, A5E
59 Funciones 6.2 Procesamiento del proyecto Configuración del proyecto La configuración del proyecto se realiza en el SIMATIC Manager. Esta configuración es válida para el proyecto SIMATIC y SIMATIC PDM. Idioma de los menús y cuadros de diálogo Vista de proyecto predeterminada Representación Detalles en las columnas Configuración del proyecto La configuración del proyecto se efectúa en el SIMATIC Manager con el siguiente comando de menú: Herramientas > Preferencias.... Preferencias Ficha Selección del idioma Ficha "Idioma" Idioma en el que se muestran los menús y cuadros de diálogo en el SIMATIC Manager y SIMATIC PDM Vista de proyecto predeterminada Detalles en las columnas Ficha "Vista" Ficha "Columnas" Vista de inicio para el SIMATIC Manager; posibles vistas de SIMATIC PDM: Vista de instalación de los aparatos de proceso Vista de red de los aparatos de proceso Vistas y tipos de objetos en la tabla de parámetros Ficha "Columnas" En la ficha "Columnas" se pueden seleccionar las columnas que se representarán en una vista PDM. Seleccione en el árbol un tipo de objeto y active en la lista "Columnas visibles" la casilla de verificación de las entradas que deben mostrarse para el tipo de objeto seleccionado. Tipos de objeto Tipo 1 en el árbol Vista de instalación de los aparatos de proceso Vista de red de los aparatos de proceso Tipo 2 en el árbol Vista de instalación > Aparatos Tipo 3 Vista de red > Redes Manual del usuario, 03/2012, A5E
60 Funciones 6.2 Procesamiento del proyecto Tipo 4 Vista de red > Redes > PC Tipo 5 Vista de red > Redes > Red de comunicación Vista de red > Redes > Red de comunicación > Objeto (en todos los niveles subyacentes) Columnas visibles Tipo de objeto Tipo1 Tipo2 Tipo3 Tipo4 Tipo5 Nombre del objeto Estándar Estándar Estándar Estándar Estándar Nombre de imagen para OS Estándar OKZ Estándar Dirección x Estándar Estándar Descripción Estándar Estándar Estándar Estándar Estándar Mensaje Estándar Estándar Estándar Estándar Estándar Estado del aparato Estándar Estándar Última comunicación Estándar Estándar Texto1 x x x x x Texto2 x x x x x Texto3 x x x x x Aparato Estándar x x Estándar PLT-ID Estándar x Fabricante Estándar Estándar Número de serie x x Fecha de instalación x x Versión de hardware x x Versión de software x x Referencia x x Estado de objeto Estándar Estándar DD Revision x x Autor x x x x x Fecha de modificación Estándar Estándar Estándar Estándar Estándar Comentario x x x x x Tipo 6 Ajustes para un multiproyecto Vista de instalación (multiproyecto) Vista de red (multiproyecto) Tipo de objeto Nombre del objeto Estándar Estándar Idioma del proyecto Estándar Estándar Ruta UNC Estándar Estándar Ruta en "Equipo" Estándar Estándar 60 Manual del usuario, 03/2012, A5E
61 Funciones 6.2 Procesamiento del proyecto Vista de instalación (multiproyecto) Vista de red (multiproyecto) Tipo de objeto Equipo Estándar Estándar Equipo tras retirar Estándar Estándar Ruta tras retirar Estándar Estándar Consulte también Ajustes para SIMATIC PDM (Página 160) Menús y cuadros de diálogo para SIMATIC PDM en el SIMATIC Manager (Página 147) Configurar la interfaz en el equipo Se utilizan los ajustes de interfaz del proyecto (SIMATIC PCS 7 o SIMATIC STEP 7). En SIMATIC PCS 7 y SIMATIC STEP 7 se utilizan los siguientes tipos de interfaz: Interfaz PROFIBUS DP Interfaz Ethernet Vías de comunicación alternativas en estaciones S7-400 de configuración redundante Si SIMATIC PDM avisa de un corte de la comunicación como consecuencia de un fallo en una vía de comunicación, al restablecer la comunicación se intentará establecer la conexión automáticamente con ayuda del equipo S7-400 de configuración redundante a través de una vía de comunicación alternativa Comunicación vía routing en toda la instalación Resumen En la mayoría de las instalaciones de automatización, la unidad de programación sólo funciona con el cable de bus (subred) conectado directamente al sistema de automatización. En instalaciones grandes conectadas en red, esta circunstancia exige conectar la programadora a diferentes cables de bus (subredes) para poder acceder online a un sistema de automatización remoto. Función de routing La función de "routing" permite acceder online con la PG/el PC a sistemas de automatización que se encuentren fuera de los límites de la subred desde un punto central (estación de ingeniería) para, p. ej., poder cargar programas de usuario o configuraciones hardware, o bien para poder ejecutar funciones de test. Manual del usuario, 03/2012, A5E
62 Funciones 6.2 Procesamiento del proyecto Requisitos Para el S7 Routing se deben cumplir los requisitos indicados a continuación: STEP 7 a partir de la versión 5.5 y SIMATIC PDM, es decir, SIMATIC PDM integrado. Los módulos aptos para comunicaciones (CPU o CP) que establecen pasarelas entre las subredes, soportan la función "S7 Routing". Todos los autómatas programables o los interlocutores accesibles de una instalación en red deben estar configurados y cargados en un proyecto S7. El equipo SIMATIC S7 deseado está conectado en red y puede accederse a él a través de las pasarelas. La última interfaz de comunicación (CPU, CP) admite la función "Gateway de registro". Los datos de configuración deben estar cargados en los módulos que contienen los datos actuales de toda la configuración de red del proyecto. Aclaración: Todos los módulos que intervienen en el router deben contener información sobre qué subredes son accesibles desde qué rutas (tablas de routing). La PG / el PC con el que desea establecer un enlace online a través de un router debe estar configurado al parametrizarse la red y estar asignado a su sistema de origen. Información adicional Documentación SIMATIC; SIMATIC PDM; PDM-Léame Comprobar la lintegración de los aparatos En un proyecto se puede comprobar si se han integrado las descripciones de aparatos necesarias para todos los objetos que se van a representar en SIMATIC PDM. Las siguientes situaciones son un ejemplo de ello: Un proyecto se ha copiado al equipo PDM. Se han borrado descripciones de aparatos en el equipo. Un equipo se ha instalado de nuevo y las descripciones de los aparatos no se han integrado. Requisitos SIMATIC PDM está instalado. Procedimiento 1. Abra la vista de instalación de los aparatos de proceso en el SIMATIC Manager. 2. Abra la carpeta "Aparatos" en la vista de árbol. 62 Manual del usuario, 03/2012, A5E
63 Funciones 6.2 Procesamiento del proyecto 3. Compruebe si están disponibles los aparatos que están marcados de la siguiente manera: Símbolo Significado Nota Desactivado En SIMATIC PDM no se ha integrado ninguna descripción para el aparato. 4. Si se han encontrado aparatos desactivados, seleccione el comando de menú Ver > Detalles. 5. Compruebe la información en la columna "Nombre del objeto". Información en la columna "Nombre del objeto" "TAG" o "Default" Nombre de objeto específico de la instalación Significado Al aparato aún no se le ha asignado ninguna descripción del catálogo de aparatos. La descripción que se ha asignado al aparato no se encuentra o ya no funciona (p. ej., borrada por accidente). Procedimiento ulterior Asigne al aparato la descripción de aparato necesaria. Apartado "Selección de aparatos (reasignar) (Página 153)" Integre la descripción necesaria. Apartado "Cómo integrar una descripción de aparato (Página 33)" Información adicional Apartado "Sinopsis de los símbolos de aparatos (Página 99)" Apartado "Sustituir aparatos (Página 82)" Apartado "Cómo completar una descripción de aparato (Página 35)" Apartado "Depurar proyecto (reorganizar) (Página 64)" Imprimir Es posible imprimir la lista de parámetros de un aparato. Botón "Imprimir" Manual del usuario, 03/2012, A5E
64 Funciones 6.2 Procesamiento del proyecto Configuración de las opciones de impresión Nota Tenga en cuenta lo siguiente: Las opciones de impresión dependen del sistema operativo del equipo y de la impresora utilizada. El archivo se imprimirá en la impresora predeterminada. Si la impresión comprende varias páginas, en el margen inferior derecho de la hoja, después del número de página, aparecerá un indicativo de página siguiente. La última página no tiene tal indicativo. Requisitos SIMATIC PDM está abierto. En la vista de estructura hay seleccionado un objeto en la carpeta raíz de un aparato. Encontrará información sobre la vista de estructura en el apartado "Vista de un solo aparato (Página 53)". Procedimiento 1. Elija el comando de menú Archivo > Imprimir o haga clic en el botón "Imprimir" Se abre el cuadro de diálogo "Imprimir". 2. Seleccione las opciones deseadas. 3. Haga clic en el botón "Aceptar" Depurar proyecto (reorganizar) Puede que en los proyectos SIMATIC copiados se encuentren objetos PDM. Si ya no se utiliza SIMATIC PDM en el proyecto, puede eliminar la solicitud de licencias TAG para el proyecto mediante la función "Reorganizar". Nota Antes de utilizar la función "Reorganizar", se debe haber cerrado SIMATIC PDM. La duración de la reorganización depende de los movimientos de datos necesarios y puede requerir cierto tiempo. Por este motivo, la función no se efectúa automáticamente (p. ej., al cerrar un proyecto). 64 Manual del usuario, 03/2012, A5E
65 Funciones 6.3 Gestión de aparatos Procedimiento 1. En el SIMATIC Manager elija el comando de menú Archivo > Reorganizar Guardar configuración Los cambios que se ejecutan con SIMATIC PDM se guardan siempre en el proyecto SIMATIC. Para guardar los cambios es necesario guardar el proyecto SIMATIC. Antes de guardar todo un proyecto SIMATIC, hay que parar SIMATIC PDM. (Comando de menú Archivo > Guardar como.) Procedimiento 1. En el SIMATIC Manager elija el comando de menú Archivo > Guardar como. Información adicional Ayuda en pantalla de STEP 7 Ayuda en pantalla de PCS Gestión de aparatos Inserción de aparatos Cómo insertar objetos Con la función "Insertar nuevo objeto" se ejecutan las siguientes funciones: Crear redes incluidos los componentes de red Insertar objetos en una red configurada: Insertar un aparato o módulo único Insertar varios aparatos o módulos simultáneamente Nota Esta función solo está disponible para los siguientes aparatos: Aparatos PROFIBUS Aparatos FOUNDATION Fieldbus Aparatos HART después de Remote I/O Manual del usuario, 03/2012, A5E
66 Funciones 6.3 Gestión de aparatos Requisitos El proyecto está abierto en la vista de red. La carpeta PDM "Redes" está disponible en el árbol. Si no se ha creado la estructura de carpetas, elija el comando de menú Insertar nuevo objeto y elija el comando de menú Redes. Nota Para el posterior procesamiento se requieren licencias para SIMATIC PDM. Sin claves de licencia se pueden configurar un máximo de 4 aparatos (modo de demostración). Insertar red, módulo de cabecera, módulos y aparato de campo Con los siguientes pasos se insertan, uno tras otro, los objetos en objetos superiores. Encontrará información sobre los tipos de objetos que se pueden insertar en un objeto en el apartado "Cuadro de diálogo "Insertar objeto - Asignar tipo de aparato" (Página 67)". 1. Marque el objeto superior en el árbol de la ventana izquierda. 2. En el menú contextual, elija el comando de menú Insertar nuevo objeto > Objeto. Se abre el cuadro de diálogo "Insertar objeto - <...>". 3. Efectúe los ajustes para el objeto insertado. Encontrará más información al respecto en el apartado "Cuadro de diálogo "Insertar objeto - <...>" (Página 66)". Campo de entrada "Nombre del objeto" Campo de entrada "<dirección>" (p. ej., dirección PROFIBUS) Campo de entrada "Cantidad" 4. Haga clic en el botón "Asignar tipo de aparato". Se abre el cuadro de diálogo "Insertar objeto - Asignar tipo de aparato". Encontrará más información al respecto en el apartado "Cuadro de diálogo "Insertar objeto - Asignar tipo de aparato" (Página 67)". 5. Seleccione del árbol el objeto que va a insertar. 6. Haga clic en el botón "Aceptar". Los objetos se insertan. 7. En caso necesario, corrija las direcciones asignadas. Encontrará más información al respecto en el apartado "Ajuste de la dirección de bus en HW Config (Página 78)". Información adicional Apartado "Selección de aparatos (reasignar) (Página 153)" Cuadro de diálogo "Insertar objeto - <...>" En el cuadro de diálogo "Insertar objeto - <...>" se efectúan los ajustes para los objetos insertados. 66 Manual del usuario, 03/2012, A5E
67 Funciones 6.3 Gestión de aparatos Ajustar parámetros Para insertar objetos deben configurarse los siguientes parámetros: Nombre del objeto Especifique el nombre del objeto insertado. Si desea crear varios objetos, el nombre introducido será el nombre básico. <dirección> (p. ej., dirección PROFIBUS) (Nota: este ajuste no puede modificarse al insertar los aparatos HART) Introduzca la dirección para el objeto insertado. Si desea crear varios objetos, introduzca la primera dirección de los objetos que va a insertar. Cantidad (Nota: este ajuste no puede modificarse al insertar los aparatos HART) Adapte el número de los objetos que va a insertar si va a insertar varios objetos. Recuerde que el valor depende de la red utilizada y de otros factores. En función de estos parámetros se crea un número n determinado de objetos de un tipo. El nombre de objeto generado se crea de la siguiente manera: Si el número es igual a 1, la dirección no está contenida en el nombre de objeto generado (<nombre>). <nombre><dirección> Si el número es mayor que 1: Aparatos y módulos PROFIBUS <dirección><nombre> <dirección +(n*-1)><nombre> *: n equivale al número de objetos que se van a insertar Canales de I/O remotas <nombre><dirección> <nombre><dirección +(n*-1)> Botones "Asignar tipo de aparato" El cuadro de diálogo "Insertar objeto - Asignar tipo de aparato" se abre. Asigne un tipo de objeto específico a un objeto que se vaya a insertar en el proyecto. En el árbol encontrará los posibles tipos de objeto. Los tipos de objeto que se visualizan dependen del lugar en el que se haya insertado el objeto Cuadro de diálogo "Insertar objeto - Asignar tipo de aparato" Seleccione en este cuadro de diálogo el archivo de descripción del aparato deseado. Los aparatos aparecen en un árbol clasificados por tipos. Nota Aparatos integrados Solo se pueden seleccionar aparatos para los cuales se integró un archivo de descripción mediante el Device Integration Manager. Manual del usuario, 03/2012, A5E
68 Funciones 6.3 Gestión de aparatos Tipos de objeto Al asignar objetos, elija el tipo de objeto. Los siguientes tipos de objeto se pueden asignar según el objeto superior: Objeto superior Carpeta PDM "Redes" Selección: Red PROFIBUS DP PROFIBUS-Link Red Fondation Fieldbus Remote I/O Módulos Selección: módulo Objeto que se inserta Red de comunicación Durante la asignación elija la red de comunicación a través de la que se conectarán los objetos PDM. Módulo de cabecera Selección: Remote I/O PROFIBUS Link Aparato PROFIBUS DP Aparato PROFIBUS PA FF Link Aparato FF Módulos Selección: módulo Aparato de campo <Aparato HART> Botón de comando "Identificación del aparato" Si hace clic en este botón, se establecerá una conexión con el aparato y se intentará leer los datos del mismo. Si no ha sido posible leer toda la información necesaria, en el árbol sólo aparecen las estructuras necesarias para el aparato. Haga su elección a partir de dichas estructuras. Procedimiento para la identificación del aparato: Para aparatos PA Seleccione la carpeta "PROFIBUS PA" y haga clic en el botón "Identificación del aparato". Para aparatos DP Seleccione la carpeta "PROFIBUS DP" y haga clic en el botón "Identificación del aparato". Para aparatos HART Seleccione la carpeta "HART" y haga clic en el botón "Identificación del aparato". Para aparatos FF Seleccione la carpeta "Foundation Fieldbus" y haga clic en el botón "Identificación del aparato". 68 Manual del usuario, 03/2012, A5E
69 Funciones 6.3 Gestión de aparatos Información adicional Apartado "Integrar aparatos en SIMATIC PDM (Página 27)" Aparato HART en un Remote I/O En un módulo Remote IO adecuado se pueden conectar aparatos HART. Remote I/O con aparatos HART Crear carpeta raíz de PDM "Redes" 1. Abra la vista de red en SIMATIC Manager. 2. Si no se ha insertado el objeto "Redes" en el árbol, elija el comando de menú Insertar objeto nuevo y seleccione el objeto "Redes". Nota Carpeta raíz de PDM "Redes" Al crear esta carpeta se necesitan las licencias para SIMATIC PDM en el proyecto. Crear red de comunicación 1. Abra la vista de red en SIMATIC Manager. 2. Marque la carpeta "Redes" en el árbol de la ventana izquierda y seleccione el comando del menú contextual Insertar nuevo objeto > Objeto. Se abrirá el cuadro de diálogo "Insertar objeto - <...>". 3. Haga clic en el botón "Asignar tipo de aparato". Manual del usuario, 03/2012, A5E
70 Funciones 6.3 Gestión de aparatos Insertar objeto (crear red de comunicación, Remote I/O, módulo y aparato HART) Con los siguientes pasos se insertan, uno tras otro, los objetos en objetos superiores. Objeto superior Carpeta "Redes" Red PROFIBUS DP Módulo de cabecera (selección: Remote I/ O) Módulos (selección: módulo) Objeto que se inserta Tipo de red mediante el cual se conectan los aparatos de campo con el sistema de automatización (p. ej., red PROFIBUS DP). Módulo de cabecera (selección: Remote I/O) Módulos (selección: módulo) Aparato de campo (selección: Aparato HART) 1. Marque el objeto superior en el árbol de la ventana izquierda. 2. En el menú contextual, elija el comando de menú Insertar nuevo objeto > Objeto. Se abre el cuadro de diálogo "Insertar objeto - <...>". 3. Realice los siguientes ajustes para el objeto insertado. Encontrará información adicional en la sección "Cómo insertar objetos (Página 65)". 4. Seleccione el objeto. En el menú contextual elija el comando de menú Propiedades del objeto. Se abre el cuadro de diálogo "<Objeto insertado> Propiedades". 5. Elija la ficha "Comunicación". 6. Realice los siguientes ajustes en los campos de entrada: Para Remote I/O: introduzca la dirección PROFIBUS. Para el módulo (módulo HART): introduzca el slot. Para el aparato HART: no realice ningún cambio en los ajustes de canal. 7. Repita estos pasos hasta que se hayan insertado todos los Remote I/O, módulos y aparatos HART. 70 Manual del usuario, 03/2012, A5E
71 Funciones 6.3 Gestión de aparatos Configurar aparatos con SIMATIC PDM 1. En la vista de red, seleccione la red PROFIBUS DP de orden superior a los aparatos HART insertados. 2. En el menú contextual seleccione el comando de menú Abrir objeto. Se abrirá SIMATIC PDM en la vista de estructura en la que se representa la red PROFIBUS DP. Al abrir el árbol, encontrará el Remote I/O, los módulos y los aparatos HART. 3. Asigne una función a los objetos insertados (conforme a la ocupación real o a la configuración en HW Config): Abra el objeto seleccionando su símbolo de la vista de estructura. En la tabla de parámetros seleccione el parámetro necesario para la función. Realice los ajustes necesarios y guarde el objeto. Nota Cuando exista una conexión online con los aparatos, los objetos se pueden detectar automáticamente. La detección automática de los módulos depende del tipo de Remote I/O, de los módulos utilizados y de la descripción del aparato. Cargar Para transferir la configuración y los parámetros, seleccione el objeto "<Remote I/O>" y elija el comando de menú Aparato > Cargar en PC/PG... Nota Ajustes de la función de los slots La detección automática de los <Módulos> depende del tipo de <Remote I/O>, de los <Módulos> y de la descripción del aparato. Configurar objetos subordinados En algunos casos es necesario asignar un aparato concreto a un objeto del catálogo antes de poder configurar objetos subordinados. Para efectuar la asignación, se debe iniciar SIMATIC PDM para el objeto (comando "Abrir objeto" del menú contextual). Ejemplo: Introduzca una Remote I/O y asígnele el aparato correspondiente, por ejemplo, un módulo de cabecera ET 200iSP. Configure entonces el módulo Remote I/O. Una vez que haya asignado a este módulo un módulo apto para HART, podrá introducir un canal y un aparato HART. El módulo predefinido "slot no utilizado"' no puede contener aparatos HART ni canales. Manual del usuario, 03/2012, A5E
72 Funciones 6.3 Gestión de aparatos Aparato PROFIBUS compacto (sensores y actuadores) Procedimiento Para integrar un aparato PROFIBUS (aparato PROFIBUS DP, aparato PROFIBUS PA o PROFIBUS Remote I/O), proceda de la manera siguiente: Crear red 1. Abra la vista de red en SIMATIC Manager. 2. Marque en el árbol la carpeta "Redes" en la ventana izquierda y elija en el menú contextual el comando de menú Insertar nuevo objeto > Objeto.. Se abrirá el cuadro de diálogo "Insertar objeto". 3. Haga clic en el botón "Asignar tipo de aparato". Aparato PROFIBUS o insertar Remote I/O Con los siguientes pasos se insertan, uno tras otro, los objetos en objetos superiores. Objeto superior Carpeta "Redes" Red PROFIBUS DP Módulo de cabecera (selección: Remote I/ O) Módulos (selección: módulo) Objeto que se inserta Tipo de red mediante el cual se conectan los aparatos de campo con el sistema de automatización (p. ej., red PROFIBUS DP). Aparato PROFIBUS DP / Aparato PROFIBUS PA Módulos (selección: módulo) Aparato de campo (selección: Aparato HART) 72 Manual del usuario, 03/2012, A5E
73 Funciones 6.3 Gestión de aparatos 1. En la ventana derecha, seleccione el objeto superior en el árbol. 2. En el menú contextual, elija el comando de menú Insertar nuevo objeto > Objeto. Se abre el cuadro de diálogo "<... SIMATIC PDM Insertar objeto(s)". 3. Introduzca en el siguiente cuadro de diálogo el nombre del punto de medida. Nota Si utiliza un acoplador PROFIBUS DP/PA, configure los aparatos PROFIBUS PA directamente en la red PROFIBUS. El acoplador en sí no se configura. 4. Alternativamente puede insertar un PROFIBUS-Link (Y-Link o un DP/PA-Link) en una red PROFIBUS DP. A continuación del PROFIBUS-Link podrá insertar aparatos PROFIBUS, pero ningún otro PROFIBUS-Link. Nota La dirección del aparato PROFIBUS que se ha definido en el cuadro de diálogo "Insertar objeto(s) SIMATIC PDM" se puede modificar posteriormente en el cuadro de diálogo "Propiedades del objeto" de la ficha "Comunicación". Configurar aparatos con SIMATIC PDM 1. En la vista de red de los aparatos de proceso marque el aparato PROFIBUS insertado. 2. En el menú contextual elija el comando de menú Abrir objeto. Se abre SIMATIC PDM; en la vista estructurada aparece el aparato PROFIBUS. 3. Ajuste en la tabla de parámetros los parámetros necesarios para la función. 4. Realice los ajustes necesarios y guarde el objeto Aparato PROFIBUS modular (Remote I/O) Crear red 1. Abra la vista de red en SIMATIC Manager. 2. Para insertar una red PROFIBUS DP, haga doble clic en el objeto "Redes" en la ventana derecha. Marque "Redes" en la ventana izquierda y seleccione el comando del menú contextual Insertar nuevo objeto > Red de comunicación. Se abrirá el cuadro de diálogo "Insertar objeto(s) - <...>". 3. Haga clic en el botón "Asignar tipo de aparato". Se abre el cuadro de diálogo "Insertar objeto - Asignar tipo de aparato". Para más información al respecto, consulte el apartado "Cuadro de diálogo "Insertar objeto - Asignar tipo de aparato" (Página 67)". 4. Seleccione la red PROFIBUS DP del árbol. 5. Haga clic en el botón "Aceptar". La red PROFIBUS DP se inserta. Manual del usuario, 03/2012, A5E
74 Funciones 6.3 Gestión de aparatos Insertar Remote I/O, módulo y aparato PROFIBUS Con los siguientes pasos se insertan, uno tras otro, los objetos en objetos superiores. Objeto superior Red PROFIBUS DP Módulo de cabecera (selección: Remote I/ O) Módulos (selección: módulo) Objeto que se inserta Módulo de cabecera (selección: Remote I/O) Módulos (selección: módulo) Aparato de campo (selección: aparato PROFIBUS) 1. Marque el objeto superior en el árbol de la ventana izquierda. 2. En el menú contextual, elija el comando de menú Insertar nuevo objeto > Objeto. Se abre el cuadro de diálogo "Insertar objeto(s) - <...>". 3. Realice los siguientes ajustes para el objeto insertado. Encontrará información adicional en la sección "Cómo insertar objetos (Página 65)". 4. Seleccione el objeto. Seleccione el comando de menú Propiedades del objeto en el menú contextual. Se abre el cuadro de diálogo "Propiedades - <objeto insertado>". 5. Elija la ficha "Comunicación". 6. Dependiendo del objeto insertado, realice los siguientes ajustes en los campos de entrada: Remote I/O: introduzca la dirección PROFIBUS. Módulos (módulo de aparatos): introduzca el slot. Aparatos PROFIBUS: no realice ningún cambio en los ajustes de canal. 7. Repita estos pasos hasta que se hayan insertado todos los Remote I/O, módulos y aparatos PROFIBUS. Configurar aparatos con SIMATIC PDM 1. En la vista de red, seleccione la red PROFIBUS DP que es superior a los aparatos PROFIBUS insertados. 2. Elija el comando de menú contextual Abrir estructura. Se abrirá SIMATIC PDM. En la vista estructurada se ve la red PROFIBUS DP. Las remote I/O, los módulos y aparatos PROFIBUS se encuentran abriendo el árbol. 3. Asigne una función a los objetos insertados (conforme a la ocupación real o a la configuración en HW Config): Abra el objeto seleccionando su símbolo de la vista de estructura. En la tabla de parámetros seleccione los parámetros necesarios para la función. Realice los ajustes necesarios y guarde el objeto. 74 Manual del usuario, 03/2012, A5E
75 Funciones 6.3 Gestión de aparatos Cargar Para transferir la configuración y los parámetros, seleccione el objeto "<Remote I/O>" y elija el comando de menú Aparato > Cargar en PC/PG... Nota Ajustes de la función de los slots La detección automática de los <Módulos> depende del tipo de <Remote I/O>, de los <Módulos> y de la descripción del aparato Integración de un aparato en HW Config A continuación se describe cómo se integran los aparatos en el proyecto mediante HW Config: Inserción de un aparato DP Inserción de un sistema E/S remoto DP (periferia descentralizada) Inserción de un aparato PA en un acoplador DP/PA Insertar un aparato PA en un DP/PA-Link Inserción de un sistema E/S remoto PA (periferia descentralizada) Manual del usuario, 03/2012, A5E
76 Funciones 6.3 Gestión de aparatos Requisitos Sistema maestro PROFIBUS DP Posibilidades de crear el sistema maestro PROFIBUS DP: En HW Config Si el sistema maestro DP no se visualiza en la pantalla, elija el comando de menú Insertar > Sistema maestro en el módulo PROFIBUS deseado. En la vista de red Abra la vista de red en SIMATIC Manager. Para insertar una red PROFIBUS DP, haga doble clic en el objeto "Redes" en la ventana derecha. Marque "Redes" en la ventana izquierda y seleccione el comando del menú contextual Insertar nuevo objeto > Objeto. Haga clic en el botón "Asignar tipo de aparato". Se abre el cuadro de diálogo "Insertar objeto - Asignar tipo de aparato". Encontrará más información al respecto en el apartado "Cuadro de diálogo "Insertar objeto - Asignar tipo de aparato" (Página 67)". Seleccione la red PROFIBUS DP del árbol. Haga clic en el botón "Aceptar". La red PROFIBUS DP se inserta. Nota Representación en HW Config Los objetos creados en la vista de red de los aparatos de proceso no se muestran en HW Config. Inserción de un aparato DP Los aparatos PROFIBUS DP pueden integrarse directamente en el sistema maestro PROFIBUS DP. 1. En el catálogo de hardware, marque en "PROFIBUS DP" el aparato que necesita y arrástrelo al sistema maestro DP. Inserción de un sistema E/S remoto DP (periferia descentralizada) La integración se explica tomando como ejemplo el ET 200iSP. 1. Coloque en el sistema maestro DP la estación de cabecera "IM152-1" que aparece en el catálogo de hardware en "PROFIBUS DP > ET200iSP". En la vista detallada (en la tabla debajo del gráfico) se muestran los slots de la estación de cabecera. 2. Los módulos analógicos y digitales pueden insertarse a partir del slot Manual del usuario, 03/2012, A5E
77 Funciones 6.3 Gestión de aparatos Inserción de un aparato PA en un acoplador DP/PA 1. En el catálogo de hardware, seleccione un aparato de la carpeta PROFIBUS-PA. Puede ser p. ej. un transmisor de presión SITRANS P en "PROFIBUS-PA > Siemens > Sensores > Presión > SITRANS P" o un perfil de aparato en "PROFIBUS-PA > Otros". 2. Posiciónelo en el sistema maestro PROFIBUS DP. En algunos objetos es necesario seleccionar el aparato. Encontrará más información al respecto en el apartado "Cuadro de diálogo "Insertar objeto - Asignar tipo de aparato" (Página 67)". Nota No es necesario configurar el acoplador DP/PA. Tan sólo se debe ajustar la correspondiente velocidad de transferencia de bus para el sistema maestro DP (p. ej. 45,45 Kbits/s para el acoplador Siemens). Insertar un aparato PA en un DP/PA-Link 1. Coloque en el sistema maestro DP el "IM 153-2" que aparece en el catálogo de hardware en "PROFIBUS DP > DP/PA-Link". (El IM sustituye al IM 157. Sin embargo, ambos tipos pueden utilizarse como PROFIBUS-Link ). HW Config creará un sistema maestro PA para el DP/PA-Link. 2. Coloque los aparatos PA mediante arrastrar y soltar en este sistema maestro PA. Inserción de un sistema E/S remoto PA (periferia descentralizada) La integración se explica tomando como ejemplo Pepperl + Fuchs. 1. En el catálogo de hardware, en "PROFIBUS-PA\REMOTE I/O\PEPPERL+FUCHS GmbH \ P+F I/O System" encontrará la estación de cabecera "RSD-GW-EX1.PA". Coloque dicha estación en el sistema maestro DP (con acoplador DP/PA, ver arriba) o en el sistema maestro PA (con DP/PA-Link, ver arriba). En la vista detallada (en la tabla debajo del gráfico) se muestran los slots de la estación de cabecera. 2. Coloque en un slot libre uno de los módulos listados en el catálogo de hardware en "PROFIBUS-PA > P+F I/O SYSTEM > RSD-GW-EX1.PA" Integración de un aparato de campo FF La configuración de aparatos FF es posible con SIMATIC PCS 7 a partir de la versión 8.0 Update1. Encontrará información al respecto en la siguiente documentación: SIMATIC, Process Control System PCS 7, PCS 7 in practice - FOUNDATION Fieldbus Consulte también Cuadro de diálogo "Editor de interconexiones" (Página 87) Cómo cargar los objetos en el segmento FF (Página 88) Manual del usuario, 03/2012, A5E
78 Funciones 6.3 Gestión de aparatos Insertar un aparato HART en un módulo HART La integración se describe a partir del ejemplo de un aparato HART en un módulo ET 200iSP HART: Inserción de un aparato HART siguiendo el ejemplo de un módulo HART ET 200iSP 1. Coloque en el sistema maestro DP un "IM 152-1" que aparece en el catálogo de hardware bajo "PROFIBUS DP\ET 200iSP". En la vista detallada (en la tabla debajo del gráfico) se muestran los slots del ET 200iSP. 2. Coloque en un slot libre un módulo HART "4 AI 2WIRE HART", que aparece en el catálogo de hardware bajo "PROFIBUS DP\ET 200iSP\IM 152-1\AI". En la vista detallada se muestra el módulo HART con 4 canales. 3. Coloque en la vista detallada el objeto indicado en "...\AI\4 AI 2WIRE HART\Aparato de campo HART". El diálogo PDM "Selección de aparatos (reasignar) (Página 67)" se abre. 4. Asigne el tipo de aparato (la descripción del aparato) al aparato insertado Ajuste de la dirección de bus en HW Config Asegúrese de que se han introducido correctamente las direcciones de bus de todos los aparatos de campo en HW Config. El ajuste de las direcciones de bus solo es posible para los aparatos de campo en PROFIBUS. Procedimiento Para modificarlas, proceda del modo siguiente: 1. Seleccione un aparato de campo en HW Config. En el menú contextual elija el comando de menú Propiedades del objeto. Se abrirá el cuadro diálogo "Propiedades -...". 2. En el área "Estación/...sistema" haga clic en el botón para el sistema de bus correspondiente. Se abre el cuadro de diálogo "Propiedades -...Interfaz<Aparato de campo>". 3. Configure la dirección de bus que desea. HW Config asigna direcciones automáticamente por orden de creación de los objetos. Según sea necesario, corrija estas direcciones dependiendo del aparato utilizado (véase manual del aparato). Haga clic en el botón "Aceptar" para guardar la dirección. 4. Haga clic en el botón "Aceptar" para salir del cuadro de diálogo "Propiedades -...". 5. Para guardar el proyecto, elija el comando de menú Equipo > Guardar. 78 Manual del usuario, 03/2012, A5E
79 Funciones 6.3 Gestión de aparatos Aparatos de campo con conexión de bus redundante Conectar aparatos de campo a un sistema en bus redundante Conexión redundante de aparatos de campo con SIMATIC PDM Algunos aparatos de campo cuentan con la posibilidad de conexión redundante en el sistema de automatización. En caso de que se haya almacenado información sobre esta función en la descripción del aparato, SIMATIC PDM podrá reconocerla. En la vista de red de los aparatos de proceso se puede determinar en el cuadro de diálogo "Propiedades del objeto" si se puede configurar esta función. En estos objetos encontrará el área "Redundancia" en la ficha "Comunicación". Procedimiento 1. Configure un objeto para cada una de las direcciones de bus de un aparato de campo susceptible de ser conectado de forma redundante. Nota Aplicar configuración Es suficiente con configurar por completo un solo objeto (en lo sucesivo, "aparato de campo maestro"). Para el segundo objeto, configure solo la dirección de bus (en lo sucesivo, "aparato de campo partner"). En el aparato de campo partner solo puede visualizarse el aparato de campo maestro. Encontrará más información al respecto en el apartado "Ficha "Comunicación" (Página 138)". 2. En la vista de red de los aparatos de proceso, abra el diálogo "Propiedades del objeto" del aparato de campo maestro configurado. 3. Abra la ficha "Comunicación". 4. En el área "Redundancia", haga clic en el botón "Seleccionar objeto". Se abrirá la lista de los aparatos configurados. 5. Marque el otro aparato de campo (el partner). 6. Haga clic en el botón "Aceptar". La lista de aparatos seleccionados se cierra. En el área "Redundancia" está activada la casilla de verificación "Activar redundancia" y aparece el otro aparato de campo. Resultado El maestro es el objeto en el que se muestran las subestructuras y en el que se puede desactivar nuevamente la redundancia. En el aparato partner no se muestran subestructuras. Manual del usuario, 03/2012, A5E
80 Funciones 6.3 Gestión de aparatos Eliminar la redundancia Si se borra el maestro, el esclavo también se borra. Si se borra el esclavo, el maestro permanece incluidas las subestructuras. El maestro pierde su estado de maestro. Información adicional Apartado "Cuadro de diálogo "Propiedades - Seleccionar objeto" (Página 80)" Apartado "Cuadro de diálogo "Propiedades - Buscar objeto" (Página 80)" Cuadro de diálogo "Propiedades - Seleccionar objeto" Algunos aparatos de campo pueden conectarse a un sistema en bus redundante. Para estos aparatos de campo deben crearse dos objetos. Si se ha creado un objeto partner para el objeto del aparato de campo seleccionado, puede definirlo como objeto partner en la tabla. Consulte también Conectar aparatos de campo a un sistema en bus redundante (Página 79) Cuadro de diálogo "Propiedades - Buscar objeto" (Página 80) Cuadro de diálogo "Propiedades - Buscar objeto" Algunos aparatos de campo pueden conectarse a un sistema en bus redundante. Para estos aparatos de campo deben crearse dos objetos. El cuadro de diálogo solo se abre si hay un objeto partner definido para el objeto del aparato de campo seleccionado. Nota Una vez abierto el cuadro de diálogo, el objeto partner aparece marcado en la tabla. La finalidad del cuadro de diálogo es meramente informativa. No se pueden realizar modificaciones. Consulte también Conectar aparatos de campo a un sistema en bus redundante (Página 79) Cuadro de diálogo "Propiedades - Seleccionar objeto" (Página 80) 80 Manual del usuario, 03/2012, A5E
81 Funciones 6.3 Gestión de aparatos Utilizar aparatos PROFIBUS PA no especificados como comodín Este procedimiento se puede utilizar para configurar aparatos PROFIBUS en una instalación cuyo tipo no se ha especificado durante la configuración. Cree un comodín para los aparatos desconocidos. Como información del fabricante debería conocer el perfil del aparato que va a utilizar: Perfiles de aparato: Perfil3 Perfil I&M Preparativos básicos 1. En la vista de red de los aparatos de proceso, en una red PROFIBUS PA, inserte un número de objetos para los aparatos de perfil PROFIBUS del tipo correspondiente en las direcciones deseadas. Ejemplos: Sensor > Temperatura > PROFILE3 > Profile3 Siemens > SIEMENS > Perfil I&M 2. Configure los datos de identificación de los aparatos PROFIBUS en las propiedades del objeto: TAG Descripción Mensaje Puesta en servicio de los aparatos PROFIBUS 1. Conecte los aparatos PROFIBUS en el sistema de automatización. 2. Marque un aparato configurado como comodín en la vista de red de los aparatos de proceso o bien en HW Config. 3. Cargue la configuración en el aparato (apartado "Cargar en aparato (Página 128)"). 4. Asigne al aparato la descripción necesaria (apartado "Selección de aparatos (reasignar) (Página 153)". Recomendación: Utilice la función "Identificación del aparato". 5. Si es necesario, modifique los parámetros online del aparato. 6. Cargue los datos del aparato a la configuración (apartado "Cargar en PG/PC (Página 131)"). 7. Repita los pasos 2 a 6 hasta que se hayan configurado todos los aparatos. 8. Guarde los datos en el proyecto. Manual del usuario, 03/2012, A5E
82 Funciones 6.3 Gestión de aparatos Crear typicals para parámetros (importar sin datos de identificación) El siguiente procedimiento se utiliza para asignar los parámetros de un aparato ya configurado a aparatos iguales. Procedimiento básico 1. Abra la vista de red de los aparatos de proceso. 2. Marque un aparato configurado o la red en la que se encuentran los aparatos configurados. 3. En el SIMATIC Manager, elija el comando de menú Edición > SIMATIC PDM > Exportar. 4. Elija los datos para la exportación. Encontrará más información al respecto en el apartado "Exportar... (Página 123)". 5. Ejecute la exportación. Por cada aparato se crea un conjunto de datos específicos del aparato. 6. En la vista de red de los aparatos de proceso o en HW Config marque un aparato al que se deban asignar nuevos parámetros. 7. En el menú contextual elija el comando de menú Importar.... Se abre el cuadro de diálogo "Importar...". 8. Indique en el campo de entrada "Archivo de importación" el archivo XML que contiene los datos del aparato deseado. Se comprobará la coherencia de los tipos de aparato. Desactive la casilla de verificación "Importar datos de identificación". Encontrará más información al respecto en el apartado "Importar... (Página 126)". 9. Haga clic en el botón "Importar". El juego de datos del archivo de importación no se importa íntegramente al aparato. Los siguientes datos se excluyen de la importación: Nombre del aparato Descripción Mensaje Sustituir aparatos Con SIMATIC PDM se pueden sustituir aparatos de varias maneras. 82 Manual del usuario, 03/2012, A5E
83 Funciones 6.3 Gestión de aparatos Sustituir por un aparato del mismo tipo Se trata de una sustitución de aparatos compatibles. El aparato que va a sustituirse puede utilizarse con la descripción del aparato que va a integrarse (p. ej., tras una actualización del firmware). Puede cargarse la configuración en el aparato que se desea integrar. Encontrará información al respecto en el apartado "Cargar en aparato (Página 128)" Sustitución con un aparato similar Se trata de una sustitución de aparatos incompatibles. Los parámetros para los que figuran nombres idénticos en la descripción del aparato se transfieren a la configuración del nuevo aparato. Encontrará más información al respecto en el apartado "Selección de aparatos (reasignar) (Página 153)". Sustitución mediante cambio de dirección Nota Caso típico de servicio técnico Por defecto, el fabricante entrega los aparatos ajustados a la dirección de servicio 126 o bien configurados para el usuario concreto. Se trata de una sustitución de aparatos compatibles. Esta función permite asignar la dirección de un aparato configurado a un aparato con la dirección de servicio 126. El aparato que va a sustituirse puede utilizarse con la descripción del aparato que va a integrarse (p. ej., tras una actualización del firmware). La configuración se puede cargar en el aparato que va a integrarse. Procedimiento básico (para aparatos PROFIBUS y aparatos FF) Nota Reinicio El cambio de dirección provoca un reinicio del aparato. Manual del usuario, 03/2012, A5E
84 Funciones 6.3 Gestión de aparatos Posibilidad 1 Utilice la función "LifeList" para encontrar el aparato de sustitución. Asigne la configuración al aparato de sustitución con la función LifeList "Asignar dirección y TAG...". Encontrará más información al respecto en el apartado "Cuadro de diálogo "LifeList: Asignar dirección y TAG..." (Página 105)". Posibilidad 2 Utilice la función Asignar dirección y TAG... para un aparato configurado en SIMATIC PDM. Introduzca en el área "Online" la dirección del aparato de sustitución que se encuentra en la instalación (con dirección de servicio 126). Encontrará más información al respecto en el apartado "Asignar dirección y TAG (Página 133)" Insertar documentos específicos de la instalación para el modo de proceso En el administrador de documentos se pueden asignar hasta 10 documentos a un objeto PDM. Para la asignación de documentos seleccione el comando de menú Aparato > Propiedades del objeto > Administrador de documentos. Para abrir los documentos, seleccione el comando de menú Ayuda > Administrador de documentos en SIMATIC PDM. Seleccione el documento deseado en el submenú con el ratón. Requisitos Para la asignación y visualización de documentos deben cumplirse los siguientes requisitos: Los documentos están almacenados de forma local en el PC o se encuentran en una unidad de red conectada con letras de unidad de disco. No se admite la conexión por http, ftp ni rutas UNC. Se ha asignado un programa de visualización al tipo de documento en el PC en Windows. El usuario que desee abrir un documento, dispone al menos de derechos de lectura en el documento correspondiente. Procedimiento Para asignar documentos individuales a un aparato proceda del modo siguiente: 1. Abra las propiedades de objeto del aparato. 2. Seleccione la ficha "Administrador de documentos". Se muestran filas para un máximo de 10 documentos. 84 Manual del usuario, 03/2012, A5E
85 Funciones 6.3 Gestión de aparatos Acciones disponibles en la ficha "Administrador de documentos" Acción Ejecutar Archivo 1. Haga clic en el botón "...". Título Probar si puede visualizarse un documento. Eliminar un documento de la lista. 2. Navegue hasta el documento deseado. 3. Haga clic en el botón "Abrir". En el campo "Archivo" se muestra la ruta y el nombre del archivo seleccionado. Introduzca un nombre para el documento. Elija el comando de menú Abrir. Elija el comando de menú Borrar Modos de operación de los aparatos de campo Modos de operación Según sea el aparato utilizado se admitirán distintos modos de operación que podrán conmutarse o no con SIMATIC PDM (esto también depende del enclavamiento en el aparato). Se dispone de los modos de operación siguientes: Modo de operación Automático Manual Simulación Modo Test Failsafe Descripción El aparato está en funcionamiento cíclico en un maestro AS o está preparado para este modo de operación. El aparato todavía está en funcionamiento cíclico pero ya no se toman valores de proceso del maestro AS. La información de trabajo se transfiere al aparato localmente o desde un cuadro de diálogo de SIMATIC PDM. Desde un cuadro de diálogo de SIMATIC PDM puede configurarse el aparato del modo siguiente: Los valores predeterminados para sensores se consideran magnitudes de salida y se envían al maestro AS. o En el caso de actuadores, la información de ajuste está predeterminada por SIMATIC PDM. La reacción recuerda al modo de operación "Manual". El modo Test es una forma avanzada de simulación en el propio aparato. En el caso de los sensores, p. ej., no se influye en el valor de salida para el maestro AS sino en el propio valor del sensor. De este modo, todos los cálculos que se realizan en modo automático tienen lugar en el aparato y todos los avisos de diagnóstico parametrizados en el aparato son transferidos por el aparato al maestro AS. El aparato pasa al modo de operación Failsafe cuando se produce un error al registrar la variable de proceso. El modo de operación correspondiente se reconoce por el símbolo de diagnóstico del aparato. Manual del usuario, 03/2012, A5E
86 Funciones 6.3 Gestión de aparatos Información adicional Encontrará una vista general de los símbolos de diagnóstico mostrados por SIMATIC PDM en la sección "Sinopsis de los símbolos de aparatos (Página 99)" Borrar aparatos Si borra el objeto en una de las siguientes vistas, se borrará un objeto en todas las vistas de la configuración SIMATIC PDM: HW Config Los aparatos que se insertaron desde HW Config en un proyecto solo se pueden borrar en HW Config (comando de menú Edición > Borrar). Vista de red y vista de instalación Los aparatos utilizados una vez se pueden borrar en ambas vistas de los aparatos de proceso. La sincronización entre las vistas de los aparatos de proceso se realiza automáticamente. Nota Excepción de objetos reutilizables Objetos reutilizables (p. ej., aparato configurado de forma redundante) Si borra un objeto reutilizable en HW Config o en la vista de red, éste permanecerá en la vista de instalación. Si en la vista de instalación borra un objeto reutilizado que se insertó en la vista de red, se borrará del proyecto Parametrizar y cargar aparatos La parametrización de los aparatos se realiza en la tabla de parámetros. Los datos correspondientes a entradas y cambios en SIMATIC PDM se generan siempre offline (guardados en los datos del proyecto). Los datos no son efectivos en el aparato hasta que se ha ejecutado la función "Cargar en aparato". Función "Cargar aparato" Carga todas las variables de un objeto de aparato desde la gestión de datos offline a los aparatos. Encontrará más información al respecto en el apartado "Cuadro de diálogo "Cargar en aparatos - <...>" (Página 129)". Información adicional Apartado "Tabla de parámetros (Página 49)" Encontrará información acerca de los aparatos FF en el apartado: "Cómo cargar los objetos en el segmento FF (Página 88)" y en el Manual de puesta en servicio PCS 7 in-practice; FOUNDATION Fieldbus 86 Manual del usuario, 03/2012, A5E
87 Funciones 6.3 Gestión de aparatos Interconectar y cargar aparatos FF Cuadro de diálogo "Editor de interconexiones" Nota Comando de menú "Iniciar editor de interconexiones" Este comando de menú puede utilizarse en HW Config para un FF Link, siempre cuando esté disponible la clave de licencia "PDM Foundation Fieldbus". En este cuadro de diálogo se organizan las interconexiones para la comunicación interna mediante FOUNDATION Fieldbus (FF). El sistema de automatización no interviene en esta comunicación. Esta función se denomina "Control in the field" (CiF). Con CiF pueden implementarse funciones tecnológicas en un segmento FF. Las interconexiones CiF (en lo sucesivo, solo "interconexiones") se configuran en el cuadro de diálogo "Editor de interconexiones". Nota Interconexiones internas del aparato Los aparatos FF están provistos de bloques internos, como p. ej. transductores de medida o reguladores. La interconexión interna de estos bloques en los aparatos no genera carga de comunicación en el segmento FF. Estructura El cuadro de diálogo "Editor de interconexiones" se divide en las siguientes columnas: Área "Entradas e interconexiones" Columna "Entrada" Esta columna muestra en la vista de red del segmento FF los equipos FF y las entradas disponibles. Las entradas son el destino de una interconexión Columna "Interconexión" Esta columna muestra una lista de las interconexiones (en lo sucesivo, solo "interconexiones") configuradas para el segmento FF en cuestión. Configuración: Salida del aparato FF > Function Block > Signal Área "Salidas" Columna "Salida" Esta columna muestra en la vista de red del segmento FF los aparatos FF y las salidas disponibles. Las salidas son el origen de una interconexión. Manual del usuario, 03/2012, A5E
88 Funciones 6.3 Gestión de aparatos Botones Botón "Agregar interconexión" "Borrar interconexión" "Cerrar" "Guardar" Función Pulse este botón para enviar una interconexión a la columna "Interconexiones". Para borrar una interconexión, pulse este botón. Para cerrar el cuadro de diálogo, pulse este botón. Si no se han guardado los cambios, aparecerá el correspondiente aviso. Pulse este botón para guardar las interconexiones configuradas en el proyecto SIMATIC. Símbolos Símbolo Objeto representado Segmento FF FF Link Aparato FF Bloque dentro de un aparato FF Entradas y salidas Entrada analógica Entrada analógica Entrada digital Entrada digital Salida analógica Salida analógica Salida digital Salida digital Estado no interconectada Interconectada no interconectada Interconectada no interconectada Interconectada no interconectada Interconectada Cómo cargar los objetos en el segmento FF Para el funcionamiento de los aparatos FF en una instalación, es necesario cargar los siguientes datos: Datos de la CPU Configuración hardware de una CPU con un segmento FF conectado (en la CPU) Programa y enlaces (en la CPU) Schedule, parámetros de bus e interconexiones (en el segmento FF) Parámetros del aparato (en todos los aparatos FF) 88 Manual del usuario, 03/2012, A5E
89 Funciones 6.3 Gestión de aparatos Sustituir aparatos Tenga en cuenta que con SIMATIC PDM se pueden sustituir los aparatos de varias maneras. Sustitución con un aparato del mismo tipo Sustitución con un aparato similar Sustitución mediante cambio de dirección Requisitos Antes de parametrizar por primera vez los aparatos FF, deben cargarse los parámetros del aparato al sistema de ingeniería. Nota Si ha insertado nuevos aparatos FF en el segmento FF o desea utilizar parámetros de otros bloques de función, tenga en cuenta lo siguiente. El segmento FF se detiene brevemente durante la carga. Es necesario configurar antes todas las interconexiones. En caso necesario, corrija los ajustes correspondientes al macrociclo. Nota Cargar bloques de función En caso de realizarse pequeñas modificaciones, no es necesario cargar el aparato completo. Es posible cargar un grupo de bloques de función o un bloque función concreto de un aparato FF. Cargar Para cargar los datos correspondientes en la instalación, utilice los siguientes comandos de menú. Comando de menú Datos de la CPU Schedule, parámetros de bus e interconexiones Para las CPU con FF Link, cargue siempre la configuración hardware en HW Config Sistema de destino > Cargar en módulo En el SIMATIC Manager Sistema de destino > Compilar objetos y cargar... Se carga la configuración hardware Se carga el programa y los enlaces Parámetros de aparatos Cargándose Manual del usuario, 03/2012, A5E
90 Funciones 6.3 Gestión de aparatos Comando de menú Datos de la CPU Schedule, parámetros de bus e interconexiones En SIMATIC PDM, seleccionar el FF Link Aparato > Cargar en aparatos En el cuadro de diálogo "Cargar en aparatos", activar la casilla de verificación "Objeto con todos sus objetos subordinados y redes". En SIMATIC PDM, seleccionar el aparato FF Aparato > Cargar en aparatos En el cuadro de diálogo "Cargar en aparatos", activar la casilla de verificación "Objeto con todos los objetos subordinados". Parámetros de aparatos - - Se cargan todos los aparatos FF. - - Cargar el aparato FF ATENCIÓN Las modificaciones pueden cargarse en el sistema de automatización en el estado operativo "RUN" (CIR). El segmento FF siempre se detiene cuando se modifican la Schedule o las interconexiones CiF debido a la carga. Cargar Es posible excluir el segmento FF al cargar, lo cual resulta útil p. ej. si no se ha modificado la configuración en dicho segmento. Para desactivar la función de carga, realice las siguientes acciones: 1. Abra HW Config en el SIMATIC Manager. 2. Abra las propiedades de objeto del FF Link. 3. En la ficha "Cargar segmento FF", active la casilla de verificación "Cargar FF Link y aparatos FF sólo en caso de modificación". ATENCIÓN Casillas de verificación de la ficha "Cargar segmento FF" Antes de cargar un segmento FF completo, debe estar activada en la ficha "Cargar segmento FF" la casilla de verificación "Cargar siempre FF Link y aparatos FF". 90 Manual del usuario, 03/2012, A5E
91 Funciones 6.4 Comunicación 6.4 Comunicación Guardar/leer los datos del aparato Las funciones "Cargar en aparato (Página 128)" y "Cargar en PG/PC (Página 131)" permiten sincronizar la gestión de datos. Con la función "Cargar en PG/PC" se transfieren todas las variables configurables de un aparato desde éste a la gestión de datos offline. Con la función "Cargar en los aparatos" se transfieren todas las variables configurables de un aparato desde la gestión de datos offline al aparato. Procedimiento Para cargar datos en la vista de red, en la vista de instalación o en la vista de parámetros de PDM, proceda de la manera siguiente: 1. Seleccione el aparato deseado y, en el menú contextual, elija el comando Cargar en los aparatos o Cargar en PG/PC. 2. Seleccione los ajustes deseados en el cuadro de diálogo "Cargar en los aparatos" o "Cargar en PG/PC". 3. Haga clic en el botón "Aceptar" para aceptar las entradas realizadas. Durante el proceso de carga aparecerá un cuadro de diálogo que le mostrará los objetos editados hasta el momento en una estructura de árbol similar a la del SIMATIC Manager. Los errores que puedan aparecer en un aparato sólo suponen la interrupción del funcionamiento de ese aparato. La acción continúa en el momento en que es posible. El cuadro de diálogo se va actualizando durante la carga. Mientras dura esta operación, en la barra de título aparece la indicación "En ejecución" y al terminar dicho proceso aparece la indicación "Resultado". Posibilidades de carga En el nivel de configuración del SIMATIC Manager se pueden cargar en el aparato o en la PG/ el PC los datos de los aparatos configurados de toda una instalación, de una sección o de aparatos individuales, sin necesidad de tener que abrir SIMATIC PDM para cada aparato. Existen las siguientes modalidades para cargar datos: Cargar en los aparatos o cargar en la programadora/el PC del aparato seleccionado Cargar en los aparatos o cargar en la programadora/el PC del aparato seleccionado y de los aparatos del primer nivel bajo éste último (sólo en Remote I/O) Nota En las Remote I/Os deben soportarse como mínimo dos enlaces simultáneos para permitir la comunicación con los aparatos de proceso HART conectados. Cargar en los aparatos / cargar en la programadora/el PC del aparato seleccionado y de todos los aparatos que contiene Manual del usuario, 03/2012, A5E
92 Funciones 6.5 Exportación / Importación Errores y avisos Durante la carga se muestran todos los errores y mensajes. En caso de que se presenten errores en un aparato no se interrumpirá toda la acción. Los errores afectarán solamente al aparato que está siendo procesado. Los errores y otros mensajes se guardan y se pueden visualizar posteriormente. Inhibición de diálogos de aviso Puede inhibir diálogos de aviso durante la carga. Active la casilla de verificación "Ejecutar 'Cargar' sin diálogos informativos". Para más información, seleccione el comando de menú Herramientas > SIMATIC PDM > Preferencias > Ficha "Cargar" (Página 162). Tiempo de carga El tiempo necesario para cargar la parametrización depende del aparato. Por ello, la carga de varios aparatos de campo puede requerir cierto tiempo. La duración total de este proceso depende de los parámetros siguientes: Cantidad de aparatos Clase de comunicación Alcance de los parámetros que se transferirán Nota Acción del usuario necesaria Existen aparatos para los cuales es necesario confirmar los procesos de carga. Si utiliza únicamente aparatos en los cuales no se necesita una acción del usuario para los procesos de carga, puede iniciar la carga cuando vaya a estar ausente un tiempo prolongado. 6.5 Exportación / Importación Introducción Los datos de configuración y parametrización de proyectos con objetos PDM se pueden exportar y volver a importar, p. ej. a otro proyecto o a otro PC. Exportación Los datos de objeto se pueden exportar en los siguientes entornos: Desde SIMATIC PDM En la vista de red de SIMATIC Manager En la vista de instalación de SIMATIC Manager En HW Config 92 Manual del usuario, 03/2012, A5E
93 Funciones 6.5 Exportación / Importación Puede exportar los datos de configuración y parametrización de los siguientes objetos: Aparatos Aparatos modulares (p. ej., estaciones de I/O remotas) Redes con aparatos subyacentes Al exportar se crean los archivos de exportación por cada aparato. PRECAUCIÓN Tenga en cuenta lo siguiente: Los objetos PDM vinculados a objetos de la configuración hardware SIMATIC (HW Config) pierden este vínculo al ser exportados. Los aparatos con módulo de interfaz redundante se configuran en la red varias veces y al exportar la red se exportan en la misma cantidad (encontrará más información al respecto en el apartado "Cuadro de diálogo "Propiedades - Seleccionar objeto" (Página 80)"). Importación Mediante la exportación de los datos de un objeto PDM se genera un archivo con formato XML por aparato. Al importar puede utilizar un archivo XML en cada aparato. Archivo para exportar/importar (*.xml) Los datos se guardan en un archivo XML al exportar. El formato de los datos se puede controlar utilizando un archivo con información de visualización HTML (archivo XSL del archivo de transformación HTML). Con el archivo con información de visualización HTML (archivo XSL del archivo de transformación HTML) puede convertir, por ejemplo, los formatos y preparar el archivo para utilizar herramientas externas. El nombre de cada archivo generado específico de aparato al exportar tiene la siguiente estructura: <nombre de aparato específico de instalación>$<fecha(aaaammdd_hhmmss)>.xml Crear archivo con información de visualización HTML específico de instalación (archivo de transformación HTML) Para crear los archivos con información de visualización HTML específicos de instalación guíese por el archivo predeterminado. Si ha creado aparatos en PDM, en el diálogo de exportación encontrará la ruta y el nombre del archivo con información de visualización HTML instalado con SIMATIC PDM. Ajuste predeterminado: <Ruta>\<Nombre>.<Formato de archivo> Ruta: Programme\Siemens\Automation\SIMATIC_PDM\Templates Nombre: PDM<Version>_ExportTransformation Formato de archivo: xsl Manual del usuario, 03/2012, A5E
94 Funciones 6.5 Exportación / Importación Información adicional Apartado "Exportar... (Página 123)" Apartado "Importar... (Página 126)" Cómo exportar datos del proyecto En los siguientes objetos puede ejecutar la función "Export": Aparatos Aparatos modulares (p. ej., estaciones de I/O remotas) Redes con aparatos subyacentes Entorno de exportación Los datos de objeto se pueden exportar en los siguientes entornos: Desde SIMATIC PDM En la vista de red de SIMATIC Manager En la vista de instalación de SIMATIC Manager En HW Config Procedimiento 1. Seleccione un objeto PDM y seleccione el comando de menú correspondiente: En SIMATIC PDM, el comando de menú Archivo > Exportar... En el SIMATIC Manager en la vista de red o de instalación, el comando del menú contextual SIMATIC PDM > Exportar... En HW Config, el comando de menú contextual SIMATIC PDM > Exportar Realice los ajustes para exportar los datos del aparato: Encontrará información adicional en la sección "Cuadro de diálogo "Exportar - <Nombre de objeto>" (Página 124)". 3. Haga clic en el botón "Guardar". Resultado Se exportan los datos de configuración y parametrización del aparato seleccionado o de los aparatos subyacentes al objeto PDM. Durante el proceso de exportación se muestra el progreso en la lista de aparatos. En caso de que se produzcan fallos en un aparato, se cancelará toda la acción. Visualización El cuadro de diálogo se va actualizando durante el proceso de exportación. 94 Manual del usuario, 03/2012, A5E
95 Funciones 6.5 Exportación / Importación Indicación del estado Durante la ejecución del proceso, en el campo de visualización aparece la entrada "Exportación: Acción iniciada". Una vez que el proceso se ha completado, en el campo de visualización aparece la entrada "Exportación: Acción finalizada sin errores". Informe de avisos Durante la exportación solo se realizan entradas de error y advertencia en el informe de avisos. Encontrará más información al respecto en el apartado "Informe de avisos (Página 106)" Cómo importar datos de aparato Mediante la exportación de los datos de un objeto PDM se genera un archivo con formato XML por aparato. Al importar puede utilizar un archivo XML en cada aparato. Entorno de importación Los datos de objeto se pueden importar de los siguientes entornos: Desde SIMATIC PDM En la vista de red de SIMATIC Manager En la vista de instalación de SIMATIC Manager En HW Config Comprobación de los tipos de aparato consistentes Durante el proceso de importación, la coherencia de los tipos de aparatos se comprueba automáticamente. Aparato importado Tipo del aparato del cual se generó el archivo de importación Aparato existente (aparato de destino) Tipo del aparato que se elige como aparato de destino de la importación durante la configuración Los siguientes pasos dependen del resultado de la comprobación: Manual del usuario, 03/2012, A5E
96 Funciones 6.5 Exportación / Importación Los tipos de aparato son iguales El proceso de importación puede continuar directamente. El archivo de importación completo se puede importar al objeto de destino. Al importar se sobrescriben todos los datos obtenidos en el archivo de importación. Los tipos de aparato son distintos La importación se interrumpe con el siguiente diálogo de aviso: "El aparato que debe importarse es distinto del aparato existente. Solo se importarán atributos con el mismo nombre." Si continúa con el proceso de importación, se debe esperar el siguiente resultado: No se borrará ni añadirá ningún parámetro. En el objeto de destino, solo se sobrescribirán los parámetros con el mismo nombre. Nota Archivo de descripción del aparato asignado Al aparato de destino no se asigna a ningún archivo de descripción nuevo. Procedimiento 1. Seleccione en uno de los entornos mencionados el aparato para el cual desea importar los datos desde el archivo XML. 2. Elija el comando de menú necesario según el entorno: En SIMATIC PDM, el comando de menú Archivo > Importar... En el SIMATIC Manager, en la vista de red o en la de instalación, el comando del menú contextual SIMATIC PDM > Importar... En HW Config, el comando de menú contextual SIMATIC PDM > Importar En el cuadro de diálogo abierto en el campo de entrada "Archivo de importación" introduzca la ruta y el lugar del archivo XML con los datos para importar. Se ejecutará una comprobación de la consistencia de los tipos de aparato. 4. Elija el ajuste para la casilla de verificación "Importar datos de identificación": Casilla de verificación "Importar datos de identidad" activada (estándar) El juego de datos del archivo de importación se importa íntegramente al aparato. Casilla de verificación "Importar datos de identidad" desactivada El juego de datos del archivo de importación no se importa íntegramente al aparato. Los siguientes datos se excluyen de la importación: - Nombre del aparato - Descripción - Mensaje 5. Haga clic en el botón "Start". Durante el proceso de importación se mostrará su estado. En caso de que se produzcan fallos, se cancelará toda la acción. Visualización El cuadro de diálogo se va actualizando durante el proceso de exportación. 96 Manual del usuario, 03/2012, A5E
97 Funciones 6.6 Diagnóstico Indicación del estado Durante la ejecución del proceso, en el campo de visualización aparece la entrada "Importación: Acción iniciada". Una vez que el proceso se ha completado, en el campo de visualización aparece la entrada "Importación: Acción finalizada sin errores". Informe de avisos El informe de avisos sólo muestra advertencias y errores de la importación. Encontrará más información al respecto en el apartado "Informe de avisos (Página 106)". Información adicional Apartado "Sustituir aparatos (Página 82)" 6.6 Diagnóstico Diagnóstico de aparatos de campo Descripción SIMATIC PDM ofrece un diagnóstico detallado para aparatos de campo integrados. Al configurar los aparatos se asignan los símbolos y al establecerse una conexión se clasifican automáticamente los datos de diagnóstico específicos del aparato, los cuales se indican mediante símbolos. Encontrará más información sobre los símbolos en el apartado "Sinopsis de los símbolos de aparatos (Página 99)". Estos datos de diagnóstico se almacenan automáticamente en el proyecto, aunque no se guarden los datos parametrizados. Al establecerse una conexión online, en primer lugar se comprueba la identidad, después se determina el estado del aparato, y seguidamente, el aparato se representa con el símbolo correspondiente. Nota Es posible desactivar la actualización del diagnóstico. Manual del usuario, 03/2012, A5E
98 Funciones 6.6 Diagnóstico Información de diagnóstico El diagnóstico ofrece la siguiente información (clasificada): Comunicación La comunicación con el aparato era buena La comunicación con el aparato era buena, el aparato no soporta ningún diagnóstico adicional La comunicación está interrumpida Error de asignación de aparato Proceso Aparato sin comprobar Aparato desactivado Alarma de valor de proceso Advertencia de valor del proceso Tolerancia de valor del proceso Mantenimiento Alarma de mantenimiento Advertencia de mantenimiento Mantenimiento requerido Configuración Error de configuración Advertencia de configuración Configuración modificada Modo de operación Modo manual Simulación o valor sustitutivo Fuera de servicio Estado del aparato Nota Al comprobar el estado del aparato puede suceder que no se determinen todos los datos de diagnóstico del aparato, dado que la función no es soportada íntegramente por todos los aparatos. Información adicional Apartado "Prueba de identidad (Página 102)" 98 Manual del usuario, 03/2012, A5E
99 Funciones 6.6 Diagnóstico Apartado "Actualizar diagnóstico (Página 102)" Sinopsis de los símbolos de aparatos En la tabla siguiente se describen los posibles símbolos de los aparatos configurados en SIMATIC PDM. Es posible que no todos los aparatos admitan todas las posibilidades de los estados de los símbolos. En la configuración se asigna a los aparatos los símbolos correspondientes. Los símbolos indicados se actualizan de la siguiente manera: Al establecer conexión con los aparatos de campo Al cambiar de imagen. La información de diagnóstico se almacena automáticamente en el proyecto, aunque no se guarden los datos de los parámetros. Visualización de los símbolos Los símbolos se muestran en las siguientes vistas: En el SIMATIC Manager Vista de red de los aparatos de proceso Vista de instalación de los aparatos de proceso En SIMATIC PDM en el árbol En LifeList en el árbol Símbolos Símbolo Descripción Desactivado No se ha asignado todavía al equipo de campo una descripción de aparato (EDD) del catálogo de aparatos. / No se puede acceder al aparato de campo. Sin comprobar Al aparato de campo se le ha asignado una descripción del catálogo de aparatos. La comunicación está interrumpida Error de comunicación, la comunicación se ha interrumpido o en la dirección configurada no ha sido posible establecer comunicación con el aparato. No es posible un diagnóstico detallado del aparato. Error de asignación El aparato de campo no es compatible con el aparato de campo configurado o el aparato está mal configurado. No es posible un diagnóstico detallado del aparato. Alarma de mantenimiento La necesidad de mantenimiento es inminente pues el aparato está averiado. Manual del usuario, 03/2012, A5E
100 Funciones 6.6 Diagnóstico Símbolo Descripción Mantenimiento solicitado El mantenimiento es necesario. De lo contrario puede averiarse el aparato. Existe otra información de diagnóstico disponible. Mantenimiento necesario Hay que planificar el mantenimiento. No se ha diagnosticado ninguna limitación de funcionamiento para el aparato de campo, se solicita mantenimiento. Existe más información de diagnóstico disponible. Modo manual La conexión de comunicación con el aparato de campo está establecida. El aparato está en modo manual. Modo de simulación La conexión de comunicación con el aparato de campo está establecida. El aparato está en modo manual. P. ej., el aparato está en el modo manual "Modo de simulación". Fuera de servicio La conexión de comunicación con el aparato de campo está establecida. El aparato está en modo manual. P. ej., el aparato está en el modo manual "Fuera de servicio". Error de configuración Fallo del aparato de campo debido a un error de parametrización o de configuración en los componentes de hardware. Se activa automáticamente una alarma de mantenimiento. Advertencia de configuración Advertencia de aparato de campo debido a parámetros no válidos para los que se utilizan valores sustitutivos. Se activa automáticamente una solicitud de mantenimiento. Configuración modificada La parametrización del aparato no coincide con los datos de parametrización guardados en el proyecto. Es posible establecer comunicación con el aparato para realizar una comparación de valores o modificar ajustes de parámetros. Estado de diagnóstico desconocido Estado del aparato de campo desconocido debido a parámetros no válidos para los que se utilizan valores sustitutivos. Se activa automáticamente una solicitud de mantenimiento. Alarma del valor de proceso Como mínimo un valor de proceso ha superado por exceso o por defecto un límite de alarma del proceso parametrizado en el aparato. Es posible establecer comunicación con el aparato. Advertencia del valor de proceso Como mínimo un valor de proceso ha superado por exceso o por defecto un límite de advertencia del proceso parametrizado en el aparato. Es posible establecer comunicación con el aparato. Tolerancia del valor de proceso Como mínimo un valor de proceso ha superado por exceso o por defecto un límite de tolerancia del proceso parametrizado en el aparato. Es posible establecer comunicación con el aparato. Ningún aviso No se conoce ninguna limitación de funcionamiento ni información de diagnóstico. 100 Manual del usuario, 03/2012, A5E
101 Funciones 6.6 Diagnóstico Símbolo Descripción Ninguna prueba de diagnóstico No se conoce ninguna limitación de funcionamiento. El aparato de campo no soporta más datos de diagnóstico. Modo test (color de fondo del símbolo de diagnóstico) El aparato está en modo test local. Toda la información o los diagnósticos mostrados pueden ser simulados. También la información transmitida a los sistemas de automatización (valores de proceso y estado) pueden ser simulados. Símbolos de bloques de aparatos FF Los símbolos de bloques de aparatos FF se basan en los símbolos de aparatos. Símbolo Descripción Símbolo de bloque FF El símbolo de bloque es un símbolo de aparato ampliado con el signo de bloque. El significado es equivalente. Ejemplo: Bloque FF no operativo (fuera de servicio) Diagnóstico de la conexión Descripción Al establecerse en SIMATIC PDM un enlace online con un aparato, se comprueban los siguientes puntos: Tipo de aparato Aparato (TAG) Cambios en el aparato que no se han guardado en el proyecto Si se interrumpe la comunicación, SIMATIC PDM intentará establecer automáticamente una nueva conexión. Los errores que pudieran ocurrir se visualizan y se protocolizan. Si un aparato no ha adoptado los datos de forma idéntica, pueden mostrarse los valores escritos o los valores que ha leído el aparato. Decida si desea aplicar los valores cambiados en el proyecto. Información adicional Apartado "Sinopsis de los símbolos de aparatos (Página 99)" Apartado "Problemas de comunicación (Página 175)" Manual del usuario, 03/2012, A5E
102 Funciones 6.7 LifeList Prueba de identidad La comprobación de la identidad verifica si el aparato conectado coincide con el aparato configurado. El alcance de la prueba de identidad depende de la información propia de la descripción del aparato correspondiente. Nota Tras comprobar la identidad, se determina el estado del aparato y luego se provee al aparato con el símbolo correspondiente. Si la prueba de identidad detecta una diferencia entre el aparato conectado y el aparato configurado, aparece una ventana de información en la que encontrará los datos sobre el aparato conectado y el aparato configurado Actualizar diagnóstico Si existe una comunicación online con el objeto marcado actualmente, SIMATIC PDM puede realizar un diagnóstico de los aparatos de campo. Activación del diagnóstico de aparatos 1. Elija el comando de menú Herramientas > Preferencias > SIMATIC PDM en el SIMATIC Manager. Se abre el cuadro de diálogo "Preferencias". 2. Seleccione la ficha "Comunicación". 3. Active la casilla de verificación "Diagnóstico activado" en el área "Diagnóstico del aparato". Consulte también Ficha "Comunicación" (Página 161) Cuadro de diálogo "Actualizar diagnósticos- <...>" (Página 143) Sinopsis de los símbolos de aparatos (Página 99) 6.7 LifeList Trabajar con la LifeList Introducción La LifeList permite identificar los aparatos de campo activos sin configuración. Con la LifeList se realiza una exploración en uno de los siguientes objetos PDM: 102 Manual del usuario, 03/2012, A5E
103 Funciones 6.7 LifeList Red PROFIBUS DP Red PROFIBUS PA Red Foundation Fieldbus Nota Explorar una red En un barrido con LifeList se analiza la red seleccionada. Para las redes subordinadas se requiere una exploración aparte. Iniciar LifeList Si el proyecto está abierto en el SIMATIC Manager, puede iniciar la LifeList desde las siguientes vistas: Iniciar desde HW Config Seleccione el objeto PDM en el que se encuentran los aparatos de campo. Elija el comando de menú SIMATIC PDM > Iniciar LifeList del menú contextual. Se abre SIMATIC PDM. Se abre la LifeList. Iniciar desde la vista de red de aparatos de proceso Seleccione el objeto PDM en el que se encuentran los aparatos de campo. Elija el comando de menú Edición > SIMATIC PDM > IniciarLifeList. Iniciar desde SIMATIC PDM Requisitos: está seleccionado el objeto PDM en el que se encuentran los aparatos de campo. Para abrir la LifeList elija el comando de menú Ver > Iniciar LifeList. Parar LifeList Si la LifeList está abierta, haga clic en el botón "Cerrar". LifeList a través de routing Ethernet Para aplicar la LifeList a objetos mediante routing de Ethernet se requiere lo siguiente: La comunicación de un proyecto de hardware S7 a través de HW Config es posible con el sistema de automatización. El proyecto de hardware con los correspondientes PROFIBUS-Link se ha cargado en el sistema de automatización. En estas condiciones, es posible la comunicación a través de routing Ethernet con redes de los siguientes tipos: Manual del usuario, 03/2012, A5E
104 Funciones 6.7 LifeList Red PROFIBUS DP Red PROFIBUS PA FONDATION Fieldbus mediante FF Link a PROFIBUS DP Encontrará información sobre el hardware necesario en el archivo PDM-Léame Cuadro de diálogo "LifeList" Iniciar o actualizar LifeList La LifeList del objeto PDM seleccionado no se determina automáticamente. La creación o la actualización de la LifeList para el objeto PDM se inicia con el botón "Iniciar". Datos de LifeList En la LifeList pueden mostrarse los siguientes datos: Nodos disponibles Dirección Número de identificación Fabricante Tipo de aparato Revisión del aparato Desarrollo del proceso de escaneado 1. En la tabla se muestra el objeto seleccionado antes del inicio del diálogo LifeList. 2. Inicie la creación de la LifeList para el objeto PDM. 3. Se determinan las direcciones de los aparatos subyacentes al objeto PDM. 4. Se consultan y se muestran sucesivamente los datos disponibles en todas las direcciones ocupadas. Encontrará más información sobre los símbolos en el apartado "Sinopsis de los símbolos de aparatos (Página 99)". Interrumpir y reiniciar escaneado Si interrumpe y reinicia el escaneado, la tabla se borra y se crea de nuevo. Errores y advertencias Cuando ha finalizado el escaneado se indican los errores y las advertencias en el informe de avisos. Si desea ver los avisos, haga clic en el botón "Informe de avisos (Página 106)". 104 Manual del usuario, 03/2012, A5E
105 Funciones 6.7 LifeList Botón "Asignar dirección y tag" Con este botón puede asignar direcciones y nombres nuevos a uno de los siguientes aparatos: Aparatos de campo PROFIBUS Aparatos de campo FF Encontrará más información al respecto en el apartado "Cuadro de diálogo "LifeList: Asignar dirección y TAG..." (Página 105)" Cuadro de diálogo "LifeList: Asignar dirección y TAG..." Si se ha determinado la LifeList, puede hacer lo siguiente para el aparato mostrado en el área "Online" del cuadro de diálogo "LifeList : Asignar dirección y tag": Cambiar nombre de objeto Cambiar dirección Cambiar nombre de objeto y dirección Botones Botón Seleccionar un objeto Transferir Restaurar dirección (solo disponible con aparatos FF) Función Seleccione este botón en los siguientes casos: Desea asignar la configuración de un aparato configurado a un aparato de sustitución con una dirección estándar. Desea asignar la configuración de un aparato configurado a un aparato no especificado. Este botón puede seleccionarse si se han efectuado cambios en al menos un campo de entrada y estaban seleccionados ambos campos de entrada. Si el proceso se ha ejecutado correctamente (estado \"Transferencia correcta\"), la información es igual en ambos campos. El botón "Restaurar dirección" solo está disponible con aparatos FF. Esta función "desplaza" el aparato al área correspondiente a los aparatos FF temporales (área de direcciones reservada para las direcciones de aparato FF 248 a 251). El nombre (TAG) no se modificará. Con la LifeList puede comprobarse la ejecución. Nota Reinicio El cambio de dirección provoca un reinicio del aparato. Manual del usuario, 03/2012, A5E
106 Funciones 6.8 Informes Nota Dirección o nombre (TAG) ocupados Si la dirección o el nombre (TAG) ya están ocupados, la acción no se ejecuta. Aparece la indicación correspondiente. Información del aparato En el área se muestran los siguientes datos para el aparato detectado (online) y para los nuevos ajustes: Fabricante Tipo de aparato Revisión del aparato Consulte también Cuadro de diálogo "Asignar dirección y TAG..." (Página 134) 6.8 Informes Informe de avisos El informe de avisos contiene información sobre los eventos en SIMATIC PDM. Eventos en el informe de avisos En el informe de avisos encontrará información sobre los siguientes eventos: Eventos en cuadros de diálogo online Eventos al ejecutar "Cargar en PG/PC..." y "Cargar en aparatos..." Eventos al ejecutar "Actualizar el diagnóstico" Eventos al ejecutar la LifeList Eventos al ejecutar exportación e importación Eventos en Device Integration Manager Nota Funciones de informe específicas del aparato La descripción del aparato especifica qué eventos se notificarán y qué entradas aparecerán en el informe de avisos. 106 Manual del usuario, 03/2012, A5E
107 Funciones 6.9 Representaciones gráficas Informe de avisos El informe de avisos contiene las siguientes columnas: Índice alfabético Fecha y hora Muestra la fecha y la hora en formato UTC incluida la diferencia local. AAAA-MM-DD hh:mm:ss +/-hh:mm Categoría Contexto Aviso Filtrar el informe de avisos Los eventos que aparecen en el informe de avisos se pueden filtrar por categorías. Seleccione uno de los siguientes ajustes en la lista desplegable: Sin filtro Se muestran todas las informaciones. Sólo errores Se muestran solo los errores. Solo errores y advertencias Se muestran solo las advertencias y errores. Grabación y formatos El informe de avisos se puede guardar en formato csv (*.csv). 6.9 Representaciones gráficas Nota En SIMATIC PDM hay funciones disponibles para la representación gráfica de valores si las ha previsto el fabricante que suministra la descripción del aparato. Manual del usuario, 03/2012, A5E
108 Funciones 6.9 Representaciones gráficas Cuadros de diálogo de diagrama Tenga en cuenta lo siguiente para trabajar con aparatos de campo: Lo siguiente no se puede modificar: El contenido de los cuadros de diálogo de diagrama Valores de proceso Si está autorizada la edición de la descripción del aparato, es posible modificar los siguientes datos del cuadro de diálogo de diagrama con SIMATIC PDM: Variables Constantes Funciones y su posible representación SIMATIC PDM puede representar las siguientes funciones: Observación del valor de proceso Observación de los valores sin formato de la señal de medición Observación de valores de estado o desgaste internos del aparato Curvas X-Y, p. ej. curvas envolventes para radares medidores de nivel de llenado Curvas de tendencia (para varias magnitudes de proceso, valores medidos) Funciones de calibrado Ajustes de punto cero Punteros de arrastre Estados de diagnóstico Restablecimiento de los estados de suministro Conmutaciones del modo de operación Parametrización online Simulación de magnitudes del proceso, estados y avisos de diagnóstico Clasificación de diagnósticos específicos de aparato Información adicional IEC IEC Manual del usuario, 03/2012, A5E
109 Funciones 6.9 Representaciones gráficas Representar valores en forma de gráfico Funciones online En la descripción del aparato se especifica lo siguiente en referencia a las funciones online: Magnitudes de proceso y valores medidos que pueden visualizarse o modificarse online. Tipo de representación y contenidos de los cuadros de diálogo online Posibles modos de variación online La representación se rige por vistas online normalizadas adaptadas a diferentes funciones. Nota Funciones online activas (transcurre el tiempo) Si una función accede a valores online, esto se indica en los cuadros de diálogo bajo la barra de título con un símbolo de reloj animado. Representar información en el diagrama Los archivos de descripción de aparatos pueden contener la siguiente información para representar valores/parámetros en diagramas: Origen de valores/parámetros Tipo de diagrama Rangos de valores Diagramas de valores de proceso Diagrama de curvas (Página 110) Se pueden representar simultáneamente varios valores/parámetros en un diagrama. Diagramas y/t Diagrama de tacómetro (Página 113) Cada valor/parámetro se representa en un diagrama aparte. Diagrama de barras (Página 142) En un diagrama se pueden representar simultáneamente varios valores/parámetros. Diagrama de curvas de variables y constantes Se pueden representar simultáneamente varias variables/constantes en un diagrama. Diagrama de curvas (Página 110) Se pueden representar simultáneamente varias variables/constantes en un diagrama. Diagramas y/t Diagramas x/y Se muestran los datos siguientes: Manual del usuario, 03/2012, A5E
110 Funciones 6.9 Representaciones gráficas Valores online Datos de archivos A partir de los datos leídos del aparato Diagrama de curvas para valores digitales En un diagrama de curvas se pueden representar valores digitales. La representación de los valores depende de la descripción del aparato. Información adicional Apartado "Diagramas y curvas (en función del aparato) (Página 141)" Apartado "Mostrar magnitudes de proceso o valores medidos (Página 142)" IEC IEC Diagrama de curvas En los diagramas de curvas puede aparecer lo siguiente: Representación de varias curvas Representación de un eje X y varios ejes Y Representación de un eje Y con varias curvas La representación de las curvas se deriva de la descripción del aparato: Colores de las curvas Resalte óptico de las diferentes curvas (p. ej. ancho de las líneas) Diagrama y/t En los diagramas y/t las curvas se actualizan de forma incremental. Los modos de representación usuales son los siguientes: Deslizamiento automático a lo largo del eje temporal. Cuando la curva alcanza el margen derecho, se continúa trazando desde la izquierda y la curva antigua se va sobrescribiendo de forma sucesiva. Cuando la curva alcanza el margen derecho, la curva visualizada se borra y comienza de nuevo por la izquierda. 110 Manual del usuario, 03/2012, A5E
111 Funciones 6.9 Representaciones gráficas Diagrama x/y La información representada mediante diagramas x/y depende de las especificaciones almacenadas en la descripción del aparato. Las siguientes representaciones son típicas: Representación de curvas estáticas Representación de parámetros que se modifican según determinados eventos (p. ej., al cambiar parámetros) Modo de visualización El modo de visualiazción de las curvas se selecciona en los diagramas de curvas mediante la barra de herramientas de la lista desplegable "Modo de visualización". Modos: Indicador continuo (Strip) El valor más actual se representa siempre en la zona más a la derecha dentro del diagrama. El usuario puede modificar el intervalo de tiempo. Indicador de rango con saltos (Scope) El eje de tiempo indica un intervalo definido. El primer valor del intervalo actual se representa siempre en el margen izquierdo del diagrama. Los siguientes valores siempre van asignados a un instante dentro del intervalo de tiempo representado. El último valor del intervalo representado figura siempre en el margen derecho del diagrama. Una vez transcurrido el intervalo de tiempo se borran los valores representados. El primer valor del siguiente intervalo se representa siempre en el margen izquierdo del diagrama. Indicador de barrido (Sweep) El eje de tiempo indica un intervalo definido. El primer valor del intervalo actual se representa siempre en el margen izquierdo del diagrama. Los siguientes valores siempre van asignados a un instante dentro del intervalo de tiempo representado. El último valor del intervalo representado figura siempre en el margen derecho del diagrama. Los valores representados en el diagrama se sobrescriben con los valores del siguiente intervalo. Indicador de rango estático (Static) El intervalo no se actualiza. El usuario puede modificar el rango representado como desee. Recomendación: Utilice este modo de visualización para representar valores estáticos. Manual del usuario, 03/2012, A5E
112 Funciones 6.9 Representaciones gráficas Diagrama de barras Nota En SIMATIC PDM hay funciones disponibles para la representación de magnitudes de proceso y valores medidos si las ha previsto el fabricante que suministra la descripción del aparato. En los diagramas de barras se pueden representar magnitudes de proceso y valores medidos. Un diagrama de barras muestra siempre valores actuales. En los diagramas de barras puede aparecer lo siguiente: Nombre del diagrama Nombre de la variable Límite (para el rango de alarma) Nota El rango de valores del eje se puede desplazar con el ratón. Ejemplo La figura siguiente muestra a modo de ejemplo un cuadro de diálogo con un diagrama de barras. Subdivisión fundamental / TAG Descripción Valor actual Parámetro1 Parámetro2 3 4 Valor límite Información adicional Apartado "Diagrama de curvas (Página 110)" Apartado "Diagrama de tacómetro (Página 113)" Apartado "Símbolos y botones (Página 114)" Apartado "Trabajar con curvas (Página 116)" Apartado "Editar curvas (Página 118)" 112 Manual del usuario, 03/2012, A5E
SIMATIC. Sistema de control de procesos PCS 7 Ayuda para SIMATIC PDM (V8.0.2) Prólogo 1. Uso de SIMATIC PDM 2. Instalación 3
 Prólogo 1 Uso de SIMATIC PDM 2 SIMATIC Sistema de control de procesos PCS 7 Manual del usuario Instalación 3 PDM Exportfile Converter 4 Integrar aparatos en SIMATIC PDM 5 Vistas 6 Funciones 7 Menús y cuadros
Prólogo 1 Uso de SIMATIC PDM 2 SIMATIC Sistema de control de procesos PCS 7 Manual del usuario Instalación 3 PDM Exportfile Converter 4 Integrar aparatos en SIMATIC PDM 5 Vistas 6 Funciones 7 Menús y cuadros
Particularidades en Windows 7. Instalación 2. Runtime SIMATIC HMI. WinCC V11 Léame WinCC Runtime Advanced. Manual de sistema 04/2011
 Particularidades en Windows 7 1 Instalación 2 SIMATIC HMI Runtime 3 WinCC V11 Manual de sistema 04/2011 Notas jurídicas Filosofía en la señalización de advertencias y peligros Este manual contiene las
Particularidades en Windows 7 1 Instalación 2 SIMATIC HMI Runtime 3 WinCC V11 Manual de sistema 04/2011 Notas jurídicas Filosofía en la señalización de advertencias y peligros Este manual contiene las
SIMATIC HMI. WinCC V6.2 SP2 / V7.0 HMI Manual Collection. Documentación de WinCC Basis / Opciones V6.2 SP2
 SIMATIC HMI WinCC V6.2 SP2 / V7.0 SIMATIC HMI Documentación de WinCC Basis / Opciones V6.2 SP2 1 Documentación de WinCC Basis / Opciones V7.0 2 Proceda del siguiente modo para descargar la 3 documentación
SIMATIC HMI WinCC V6.2 SP2 / V7.0 SIMATIC HMI Documentación de WinCC Basis / Opciones V6.2 SP2 1 Documentación de WinCC Basis / Opciones V7.0 2 Proceda del siguiente modo para descargar la 3 documentación
Información del producto Parámetros (archivo GSD) de los módulos de periferia SIMATIC
 Información del producto Parámetros (archivo GSD) de los módulos de periferia Parámetros 1 SIMATIC ET 200SP Información del producto Parámetros (archivo GSD) de los módulos de periferia Información del
Información del producto Parámetros (archivo GSD) de los módulos de periferia Parámetros 1 SIMATIC ET 200SP Información del producto Parámetros (archivo GSD) de los módulos de periferia Información del
S7-300 Primeros pasos para la puesta en marcha de la CPU 31xC: Regulación
 Primeros pasos para la puesta en marcha de la CPU 31xC: Regulación Introducción 1 Preparación 2 SIMATIC S7-300 Primeros pasos para la puesta en marcha de la CPU 31xC: Regulación Unidades de aprendizaje
Primeros pasos para la puesta en marcha de la CPU 31xC: Regulación Introducción 1 Preparación 2 SIMATIC S7-300 Primeros pasos para la puesta en marcha de la CPU 31xC: Regulación Unidades de aprendizaje
Primeros pasos Edición 04/2001
 Primeros pasos Edición 04/2001 Copyright Siemens AG 2001 All rights reserved La divulgación y reproducción de este documento, así como el uso y la comunicación de su contenido, no están autorizados, a
Primeros pasos Edición 04/2001 Copyright Siemens AG 2001 All rights reserved La divulgación y reproducción de este documento, así como el uso y la comunicación de su contenido, no están autorizados, a
Getting Started Edición 03/2002
 6,0$7,&3'09 Getting Started Edición 03/2002 Copyright Siemens AG 2001 All rights reserved Exención de responsabilidad La divulgación y reproducción de este documento, así como el uso Hemos probado el contenido
6,0$7,&3'09 Getting Started Edición 03/2002 Copyright Siemens AG 2001 All rights reserved Exención de responsabilidad La divulgación y reproducción de este documento, así como el uso Hemos probado el contenido
S7-300 Primeros pasos para la puesta en marcha de la CPU 31xC: Acoplamiento punto a punto
 Primeros pasos para la puesta en Introducción 1 marcha de la CPU 31xC: Acoplamiento punto a punto SIMATIC S7-300 Primeros pasos para la puesta en marcha de la CPU 31xC: Acoplamiento punto a punto Preparación
Primeros pasos para la puesta en Introducción 1 marcha de la CPU 31xC: Acoplamiento punto a punto SIMATIC S7-300 Primeros pasos para la puesta en marcha de la CPU 31xC: Acoplamiento punto a punto Preparación
SIMATIC. Sistema de control de procesos PCS 7 Léame (online) de AS-OS- Engineering V8.2. Información de seguridad 1. Descripción general 2
 Información de seguridad 1 Descripción general 2 SIMATIC Sistema de control de procesos PCS 7 Léame (online) de AS-OS- Engineering V8.2 Léame Notas de instalación 3 Notas de uso 4 04/2016 A5E36515349-AA
Información de seguridad 1 Descripción general 2 SIMATIC Sistema de control de procesos PCS 7 Léame (online) de AS-OS- Engineering V8.2 Léame Notas de instalación 3 Notas de uso 4 04/2016 A5E36515349-AA
GUÍA DEL USUARIO DE SOFTWARE P-TOUCH EDITOR. PJ-623/PJ-663 Impresora portátil. Versión 0 SPA
 GUÍA DEL USUARIO DE SOFTWARE P-TOUCH EDITOR PJ-6/PJ-66 Impresora portátil Versión 0 SPA Introducción Las impresoras portátiles Brother modelos PJ-6 y PJ-66 (con Bluetooth) son compatibles con muchas aplicaciones
GUÍA DEL USUARIO DE SOFTWARE P-TOUCH EDITOR PJ-6/PJ-66 Impresora portátil Versión 0 SPA Introducción Las impresoras portátiles Brother modelos PJ-6 y PJ-66 (con Bluetooth) son compatibles con muchas aplicaciones
GUÍA DEL USUARIO DE SOFTWARE P-TOUCH EDITOR. PJ-623/PJ-663 Impresora portátil. Versión A US SPA
 GUÍA DEL USUARIO DE SOFTWARE P-TOUCH EDITOR PJ-6/PJ-66 Impresora portátil Versión A US SPA Introducción Las impresoras portátiles Brother modelo PJ-6 y PJ-66 (con Bluetooth) son compatibles con varias
GUÍA DEL USUARIO DE SOFTWARE P-TOUCH EDITOR PJ-6/PJ-66 Impresora portátil Versión A US SPA Introducción Las impresoras portátiles Brother modelo PJ-6 y PJ-66 (con Bluetooth) son compatibles con varias
SIMATIC. Periferia descentralizada ET 200S Módulo electrónico digital 4DO DC24V/2A HF (6ES7132-4BD30-0AB0) Características 1.
 SIMATIC Periferia descentralizada ET 200S SIMATIC Características 1 Parámetros 2 Diagnóstico 3 Periferia descentralizada ET 200S Módulo electrónico digital 4DO DC24V/2A HF (6ES7132-4BD30-0AB0) Manual de
SIMATIC Periferia descentralizada ET 200S SIMATIC Características 1 Parámetros 2 Diagnóstico 3 Periferia descentralizada ET 200S Módulo electrónico digital 4DO DC24V/2A HF (6ES7132-4BD30-0AB0) Manual de
Módulo electrónico digital 8DI DC24V (6ES7131-4BF00-0AA0) SIMATIC
 Módulo electrónico digital 8DI DC24V (6ES7131-4BF00-0AA0) SIMATIC Prólogo Características 1 Diagnóstico 2 Periferia descentralizada ET 200S Módulo electrónico digital 8DI DC24V (6ES7131-4BF00-0AA0) Manual
Módulo electrónico digital 8DI DC24V (6ES7131-4BF00-0AA0) SIMATIC Prólogo Características 1 Diagnóstico 2 Periferia descentralizada ET 200S Módulo electrónico digital 8DI DC24V (6ES7131-4BF00-0AA0) Manual
Address Book Conversion Utility Guía del usuario
 Address Book Conversion Utility Guía del usuario Organización del manual Cap. 1 Cap. 2 Cap. 3 Cap. 4 Antes de empezar Instalación de Address Book Conversion Utility Creación de archivos de agenda de direcciones
Address Book Conversion Utility Guía del usuario Organización del manual Cap. 1 Cap. 2 Cap. 3 Cap. 4 Antes de empezar Instalación de Address Book Conversion Utility Creación de archivos de agenda de direcciones
Comunicación y Software Software
 Process Device Manager Sinopsis Central service station engineering station with maintenance station client Device on the workbench Industrial Ethernet S7-400 S7-400 PROFINET PROFIBUS PA ET 200M SIMOCODE
Process Device Manager Sinopsis Central service station engineering station with maintenance station client Device on the workbench Industrial Ethernet S7-400 S7-400 PROFINET PROFIBUS PA ET 200M SIMOCODE
Manual de instalación y actualización de DAVIE4
 Manual de instalación y actualización de DAVIE4 Para DAVIE versión 4.9.0 15.49.4 y posterior Nombre: Manual de instalación y actualización de DAVIE4 Fecha: 23-12-2015 Nombre del autor: FAM DAVIE Customer
Manual de instalación y actualización de DAVIE4 Para DAVIE versión 4.9.0 15.49.4 y posterior Nombre: Manual de instalación y actualización de DAVIE4 Fecha: 23-12-2015 Nombre del autor: FAM DAVIE Customer
Software para la administración de datos de medición de BAUR ITS Lite
 Manual de usuario Software para la administración de datos de medición de BAUR ITS Lite (supervisor) Para ensayadores de aceites aislantes BAUR B A U R G m b H R a i f f e i s e n s t r. 8 6 8 3 2 S u
Manual de usuario Software para la administración de datos de medición de BAUR ITS Lite (supervisor) Para ensayadores de aceites aislantes BAUR B A U R G m b H R a i f f e i s e n s t r. 8 6 8 3 2 S u
Fuente de alimentación de carga PM 70 W 120/230 V AC SIMATIC. S7-1500/ET 200MP Fuente de alimentación de carga PM 70 W 120/230 V AC (6EP1332-4BA00)
 Fuente de alimentación de carga PM 70 Prefacio W 120/230 V AC (6EP1332-4BA00) SIMATIC S7-1500/ET 200MP Fuente de alimentación de carga PM 70 W 120/230 V AC (6EP1332-4BA00) Manual de producto Guía de la
Fuente de alimentación de carga PM 70 Prefacio W 120/230 V AC (6EP1332-4BA00) SIMATIC S7-1500/ET 200MP Fuente de alimentación de carga PM 70 W 120/230 V AC (6EP1332-4BA00) Manual de producto Guía de la
SIMATIC. Periferia descentralizada ET 200S Módulo electrónico digital 4DO DC24V/0,5A ST (6ES7132-4BD01-0AA0) Prólogo. Características 1.
 SIMATIC Periferia descentralizada ET 200S Módulo electrónico digital 4DO DC24V/0,5A ST (6ES7132-4BD01- SIMATIC Prólogo Características 1 Diagnóstico 2 Periferia descentralizada ET 200S Módulo electrónico
SIMATIC Periferia descentralizada ET 200S Módulo electrónico digital 4DO DC24V/0,5A ST (6ES7132-4BD01- SIMATIC Prólogo Características 1 Diagnóstico 2 Periferia descentralizada ET 200S Módulo electrónico
Módulo de potencia PM-E DC24V HF SIMATIC. Periferia descentralizada ET 200S Módulo de potencia PM-E DC24V HF (6ES7138-4CA60-0AB0) Prólogo
 Módulo de potencia PM-E DC24V HF (6ES7138-4CA60-0AB0) SIMATIC Periferia descentralizada ET 200S Módulo de potencia PM-E DC24V HF (6ES7138-4CA60-0AB0) Prólogo Características 1 Parámetros 2 Diagnóstico
Módulo de potencia PM-E DC24V HF (6ES7138-4CA60-0AB0) SIMATIC Periferia descentralizada ET 200S Módulo de potencia PM-E DC24V HF (6ES7138-4CA60-0AB0) Prólogo Características 1 Parámetros 2 Diagnóstico
Comunicación y Software Software
 Sinopsis Central service station SIMATIC PCS 7 engineering station with SIMATIC PDM SIMATIC PCS 7 maintenance station client Device on the workbench Industrial Ethernet S7-400 S7-400 PROFINET PROFIBUS
Sinopsis Central service station SIMATIC PCS 7 engineering station with SIMATIC PDM SIMATIC PCS 7 maintenance station client Device on the workbench Industrial Ethernet S7-400 S7-400 PROFINET PROFIBUS
Introducción. Requisitos para el inicio. Derechos de acceso. Elaboración de informes. Information Server Instrucciones de uso.
 Requisitos para el inicio El SIMATIC Information Server permite agrupar, analizar y representar gráficamente los valores de proceso, avisos y datos de recetas de un sistema de control de procesos. El Information
Requisitos para el inicio El SIMATIC Information Server permite agrupar, analizar y representar gráficamente los valores de proceso, avisos y datos de recetas de un sistema de control de procesos. El Information
Samsung Universal Print Driver Manual del usuario
 Samsung Universal Print Driver Manual del usuario imagine las posibilidades Copyright 2009 Samsung Electronics Co., Ltd. Todos los derechos reservados. Este Manual del administrador se proporciona únicamente
Samsung Universal Print Driver Manual del usuario imagine las posibilidades Copyright 2009 Samsung Electronics Co., Ltd. Todos los derechos reservados. Este Manual del administrador se proporciona únicamente
Nero InfoTool Manual. Nero AG
 Nero InfoTool Manual Nero AG Información sobre copyright y marcas comerciales El manual de Nero InfoTool y todo su contenido están protegidos por las leyes de copyright y son propiedad de Nero AG. Reservados
Nero InfoTool Manual Nero AG Información sobre copyright y marcas comerciales El manual de Nero InfoTool y todo su contenido están protegidos por las leyes de copyright y son propiedad de Nero AG. Reservados
Se deben efectuar estos pasos preliminares para todas las impresoras: Procedimiento de instalación rápida con CD-ROM
 Windows NT 4.x Este tema incluye: Pasos preliminares en la página 3-25 Procedimiento de instalación rápida con CD-ROM en la página 3-25 Solución de problemas (TCP/IP) en Windows NT 4.x en la página 3-29
Windows NT 4.x Este tema incluye: Pasos preliminares en la página 3-25 Procedimiento de instalación rápida con CD-ROM en la página 3-25 Solución de problemas (TCP/IP) en Windows NT 4.x en la página 3-29
Kit de emulación P5C Manual de usuario
 Kit de emulación P5C Manual de usuario NPD1634-00 Ninguna parte de esta publicación podrá ser reproducida, almacenada en un sistema de recuperación ni transmitida en forma alguna ni por ningún medio electrónico,
Kit de emulación P5C Manual de usuario NPD1634-00 Ninguna parte de esta publicación podrá ser reproducida, almacenada en un sistema de recuperación ni transmitida en forma alguna ni por ningún medio electrónico,
BKSYS Autómata compacto para compuertas
 BKSYS Autómata compacto para compuertas Índice Vista general e idioma... 2 Conexión... 3 Estado... 4 Protocolo... 5 Configuraciones... 7 SCHAKO Ferdinand Schad KG Teléfono +49 (0) 7463-980-0 Steigstraße
BKSYS Autómata compacto para compuertas Índice Vista general e idioma... 2 Conexión... 3 Estado... 4 Protocolo... 5 Configuraciones... 7 SCHAKO Ferdinand Schad KG Teléfono +49 (0) 7463-980-0 Steigstraße
Descripción del producto 1. Instalación 2. Uso del Automation License Manager SIMATIC. Automation License Manager V5.2. Manual A5E
 Descripción del producto 1 Instalación 2 SIMATIC Uso del Automation License Manager 3 Manual 05/2012 A5E03975568-01 Notas jurídicas Filosofía en la señalización de advertencias y peligros Este manual contiene
Descripción del producto 1 Instalación 2 SIMATIC Uso del Automation License Manager 3 Manual 05/2012 A5E03975568-01 Notas jurídicas Filosofía en la señalización de advertencias y peligros Este manual contiene
Instalación del controlador de impresoras Custom PostScript o PCL en Windows
 Instalación del controlador de impresoras Custom PostScript o PCL en Windows Este archivo Léame contiene las instrucciones sobre la instalación del controlador de impresoras Custom PostScript o PCL en
Instalación del controlador de impresoras Custom PostScript o PCL en Windows Este archivo Léame contiene las instrucciones sobre la instalación del controlador de impresoras Custom PostScript o PCL en
Módulo electrónico digital 4DI NAMUR (6ES7131-4RD02-0AB0) SIMATIC
 Módulo electrónico digital 4DI NAMUR (6ES7131-4RD02-0AB0) SIMATIC Periferia descentralizada ET 200S Módulo electrónico digital 4DI NAMUR (6ES7131-4RD02-0AB0) Prólogo Características 1 Parámetros 2 Diagnóstico
Módulo electrónico digital 4DI NAMUR (6ES7131-4RD02-0AB0) SIMATIC Periferia descentralizada ET 200S Módulo electrónico digital 4DI NAMUR (6ES7131-4RD02-0AB0) Prólogo Características 1 Parámetros 2 Diagnóstico
Se deben efectuar estos pasos preliminares para todas las impresoras:
 Windows NT 4.x "Pasos preliminares" en la página 3-21 "Procedimiento de instalación rápida con CD-ROM" en la página 3-21 "Otros métodos de instalación" en la página 3-22 "Solución de problemas (TCP/IP)
Windows NT 4.x "Pasos preliminares" en la página 3-21 "Procedimiento de instalación rápida con CD-ROM" en la página 3-21 "Otros métodos de instalación" en la página 3-22 "Solución de problemas (TCP/IP)
Procedimiento de instalación rápida con CD-ROM. Activación y uso de EtherTalk para Mac OS 9.x
 Macintosh Este tema incluye: Requisitos en la página 3-32 Procedimiento de instalación rápida con CD-ROM en la página 3-32 Activación y uso de EtherTalk para Mac OS 9.x en la página 3-32 Activación y uso
Macintosh Este tema incluye: Requisitos en la página 3-32 Procedimiento de instalación rápida con CD-ROM en la página 3-32 Activación y uso de EtherTalk para Mac OS 9.x en la página 3-32 Activación y uso
Guía de instalación del driver RICOH
 Guía de instalación del driver RICOH En este documento se ofrece una explicación del método de instalación del driver RICOH necesario para el uso de la impresora de inyección de tinta RICOH Pro L4130/L4160.
Guía de instalación del driver RICOH En este documento se ofrece una explicación del método de instalación del driver RICOH necesario para el uso de la impresora de inyección de tinta RICOH Pro L4130/L4160.
Cómo utilizar Conference Manager para Microsoft Outlook
 Cómo utilizar Conference Manager para Microsoft Outlook Mayo de 2012 Contenido Capítulo 1: Cómo utilizar Conference Manager para Microsoft Outlook... 5 Introducción a Conference Manager para Microsoft
Cómo utilizar Conference Manager para Microsoft Outlook Mayo de 2012 Contenido Capítulo 1: Cómo utilizar Conference Manager para Microsoft Outlook... 5 Introducción a Conference Manager para Microsoft
Guía rápida de usuario
 Guía rápida de usuario Índice Denuncia de robos 3 Realización de una denuncia 4 Detalles de la denuncia: sección 1 Especificación del equipo 5 Detalles de la denuncia: sección 2 Información sobre los hechos
Guía rápida de usuario Índice Denuncia de robos 3 Realización de una denuncia 4 Detalles de la denuncia: sección 1 Especificación del equipo 5 Detalles de la denuncia: sección 2 Información sobre los hechos
Módulo de servidor (6ES7193-6PA00-0AA0) SIMATIC. ET 200SP Módulo de servidor (6ES7193-6PA00-0AA0) Prólogo. Guía de la documentación
 Módulo de servidor (6ES7193-6PA00-0AA0) SIMATIC ET 200SP Módulo de servidor (6ES7193-6PA00-0AA0) Manual de producto Prólogo Guía de la documentación 1 Descripción del producto 2 Parámetros/espacio de direcciones
Módulo de servidor (6ES7193-6PA00-0AA0) SIMATIC ET 200SP Módulo de servidor (6ES7193-6PA00-0AA0) Manual de producto Prólogo Guía de la documentación 1 Descripción del producto 2 Parámetros/espacio de direcciones
Actualización de software utilizando. funciones nuevas SIMATIC
 Actualización de software utilizando funciones nuevas SIMATIC Sistema de control de procesos PCS 7 Actualización de software utilizando funciones nuevas Manual de servicio técnico Prólogo 1 Introducción
Actualización de software utilizando funciones nuevas SIMATIC Sistema de control de procesos PCS 7 Actualización de software utilizando funciones nuevas Manual de servicio técnico Prólogo 1 Introducción
WorldShip Actualizar en una estación de trabajo única o de grupo de trabajo
 INSTRUCCIONES DE PREINSTALACIÓN: Este documento muestra cómo utilizar el DVD de Worldship para actualizar Worldship. También puede instalar WorldShip desde la Web. Diríjase a la siguiente página web y
INSTRUCCIONES DE PREINSTALACIÓN: Este documento muestra cómo utilizar el DVD de Worldship para actualizar Worldship. También puede instalar WorldShip desde la Web. Diríjase a la siguiente página web y
Hands-on: Controlador Logo! 8
 Santiago, 31 de Marzo de 2016 Hands-on: Controlador Logo! 8 Totally Integrated Automation Tour siemens.cl Totally Integrated Automation Tour 2015 Contenido A continuación encontrará una guía paso a paso,
Santiago, 31 de Marzo de 2016 Hands-on: Controlador Logo! 8 Totally Integrated Automation Tour siemens.cl Totally Integrated Automation Tour 2015 Contenido A continuación encontrará una guía paso a paso,
Suplemento para Windows 2000
 Suplemento para Windows 2000 Copyright 2000 SEIKO EPSON CORPORATION, Nagano, Japón Editado en España por EPSON IBÉRICA, S.A., Barcelona 1ª Edición (Febrero 2000) Traducido por www.caballeria.com Contenido
Suplemento para Windows 2000 Copyright 2000 SEIKO EPSON CORPORATION, Nagano, Japón Editado en España por EPSON IBÉRICA, S.A., Barcelona 1ª Edición (Febrero 2000) Traducido por www.caballeria.com Contenido
Guía de usuario de CardioChek Link
 Guía de usuario de CardioChek Link Guía de usuario de CardioChek Link Este programa de software es compatible con los sistemas operativos Microsoft Windows 7, Windows 8.X, Vista A. Uso previsto CardioChek
Guía de usuario de CardioChek Link Guía de usuario de CardioChek Link Este programa de software es compatible con los sistemas operativos Microsoft Windows 7, Windows 8.X, Vista A. Uso previsto CardioChek
Instalable módulo criptográfico CERES Clase 2 Manual de usuario
 Instalable módulo criptográfico CERES Clase 2 Manual de usuario Versión 3.0 Tabla de contenido 1. INTRODUCCIÓN... 1 2. REQUISITOS... 2 3. INSTALACIÓN... 3 3.1. Módulo CSP... 6 3.2. Módulo PKCS#11... 6
Instalable módulo criptográfico CERES Clase 2 Manual de usuario Versión 3.0 Tabla de contenido 1. INTRODUCCIÓN... 1 2. REQUISITOS... 2 3. INSTALACIÓN... 3 3.1. Módulo CSP... 6 3.2. Módulo PKCS#11... 6
CPU PN/DP: Configuración de un. ET 200S como dispositivo PROFINET IO SIMATIC. PROFINET CPU PN/DP: Configuración de un.
 CPU 317-2 PN/DP: Configuración de un ET 200S como dispositivo PROFINET IO SIMATIC PROFINET CPU 317-2 PN/DP: Configuración de un ET 200S como dispositivo PROFINET IO Introducción 1 Preparación 2 Unidades
CPU 317-2 PN/DP: Configuración de un ET 200S como dispositivo PROFINET IO SIMATIC PROFINET CPU 317-2 PN/DP: Configuración de un ET 200S como dispositivo PROFINET IO Introducción 1 Preparación 2 Unidades
Guía de instalación del controlador
 Guía de instalación del controlador Este manual contiene información acerca de la instalación de software y controladores para utilizar la máquina. Contenidos del CD-ROM Esta sección describe el CD-ROM
Guía de instalación del controlador Este manual contiene información acerca de la instalación de software y controladores para utilizar la máquina. Contenidos del CD-ROM Esta sección describe el CD-ROM
EasyProf 4: guía de instalación
 EasyProf 4: guía de instalación Requisitos del sistema EasyProf 4 es un software de escritorio, lo que significa que debe instalarse 1 en un ordenador personal para su utilización. El instalador de la
EasyProf 4: guía de instalación Requisitos del sistema EasyProf 4 es un software de escritorio, lo que significa que debe instalarse 1 en un ordenador personal para su utilización. El instalador de la
Guía del usuario del DS150E. Dangerfield March. 2009V3.0 Delphi PSS
 Guía del usuario del DS150E 1 CONTENIDO Componente principal..3 Instrucciones de instalación...5 Configuración del Bluetooth..26 Programa de diagnóstico 39 Escritura en la ECU (OBD)..86 Exploración.89
Guía del usuario del DS150E 1 CONTENIDO Componente principal..3 Instrucciones de instalación...5 Configuración del Bluetooth..26 Programa de diagnóstico 39 Escritura en la ECU (OBD)..86 Exploración.89
Índice A. Introducción...3 B. Requisitos del sistema...3 C. Instalar software TV Player y controlador de dispositivo...3 D. Conexión del Equipo...
 Índice A. Introducción...3 B. Requisitos del sistema...3 C. Instalar software TV Player y controlador de dispositivo...3 D. Conexión del Equipo...12 E. Desinstalar controlador de dispositivo...17 F. Valores
Índice A. Introducción...3 B. Requisitos del sistema...3 C. Instalar software TV Player y controlador de dispositivo...3 D. Conexión del Equipo...12 E. Desinstalar controlador de dispositivo...17 F. Valores
SIMATIC. Periferia descentralizada ET 200S Módulos de terminales. Prólogo. Características 1. Manual de producto 04/2007 A5E
 SIMATIC Periferia descentralizada ET 00S Prólogo Características SIMATIC Periferia descentralizada ET 00S Manual de producto 0/007 A5E07907-0 Consignas de seguridad Consignas de seguridad Este manual contiene
SIMATIC Periferia descentralizada ET 00S Prólogo Características SIMATIC Periferia descentralizada ET 00S Manual de producto 0/007 A5E07907-0 Consignas de seguridad Consignas de seguridad Este manual contiene
Macintosh. Requisitos. Activación y uso de EtherTalk. Mac OS 9.x. Impresora a color Phaser 8400
 Macintosh Este tema incluye: "Requisitos en la página 3-33 "Activación y uso de EtherTalk en la página 3-33 "Activación y uso de TCP/IP en la página 3-34 "Procedimiento de instalación rápida para Mac OS
Macintosh Este tema incluye: "Requisitos en la página 3-33 "Activación y uso de EtherTalk en la página 3-33 "Activación y uso de TCP/IP en la página 3-34 "Procedimiento de instalación rápida para Mac OS
GUÍA RÁPIDA PARA MODEM OPTIONS for Nokia 7650
 GUÍA RÁPIDA PARA MODEM OPTIONS for Nokia 7650 Copyright 2002 Nokia. Reservados todos los derechos 9354490 Issue 2 Contenido 1. INTRODUCCIÓN...1 2. INSTALACIÓN DE MODEM OPTIONS FOR NOKIA 7650...1 3. SELECCIÓN
GUÍA RÁPIDA PARA MODEM OPTIONS for Nokia 7650 Copyright 2002 Nokia. Reservados todos los derechos 9354490 Issue 2 Contenido 1. INTRODUCCIÓN...1 2. INSTALACIÓN DE MODEM OPTIONS FOR NOKIA 7650...1 3. SELECCIÓN
Funciones de Network Assistant
 CAPÍTULO 2 Network Assistant simplifica la administración de las comunidades o grupos ofreciendo una GUI, modos alternativos para configurar dispositivos en redes, dos niveles de acceso y una completa
CAPÍTULO 2 Network Assistant simplifica la administración de las comunidades o grupos ofreciendo una GUI, modos alternativos para configurar dispositivos en redes, dos niveles de acceso y una completa
Equipamiento ADSL» Inalámbrico. Adaptador USB PAUTAS PARA LA VERIFICACION TCP/IP
 Equipamiento ADSL» Inalámbrico Adaptador USB PAUTAS PARA LA VERIFICACION TCP/IP PAUTAS PARA LA VERIFICACIÓN TCP/IP Este documento describe cómo preparar su PC para su conexión a una red inalámbrica después
Equipamiento ADSL» Inalámbrico Adaptador USB PAUTAS PARA LA VERIFICACION TCP/IP PAUTAS PARA LA VERIFICACIÓN TCP/IP Este documento describe cómo preparar su PC para su conexión a una red inalámbrica después
Cómo actualizar tu laptop o tablet Toshiba con Windows a Windows 10
 Cómo actualizar tu laptop o tablet Toshiba con Windows a Windows 10 Estimado usuario, La información contenida en este documento explica cómo actualizar laptops Toshiba o tablets (modelos elegibles), con
Cómo actualizar tu laptop o tablet Toshiba con Windows a Windows 10 Estimado usuario, La información contenida en este documento explica cómo actualizar laptops Toshiba o tablets (modelos elegibles), con
Insight Teacher Quickstart Guide
 1 2 Web: www.faronics.com Correo electrónico: sales@faronics.com Teléfono: 800-943-6422 ó 604-637-3333 Fax: 800-943-6488 ó 604-637-8188 Horario: Lunes a viernes, de 7.00 a 17.00 (hora del Pacífico) Faronics
1 2 Web: www.faronics.com Correo electrónico: sales@faronics.com Teléfono: 800-943-6422 ó 604-637-3333 Fax: 800-943-6488 ó 604-637-8188 Horario: Lunes a viernes, de 7.00 a 17.00 (hora del Pacífico) Faronics
Manual de Nero ControlCenter
 Manual de Nero ControlCenter Nero AG Información sobre copyright y marcas comerciales El manual de Nero ControlCenter y todo su contenido están protegidos por las leyes de copyright y son propiedad de
Manual de Nero ControlCenter Nero AG Información sobre copyright y marcas comerciales El manual de Nero ControlCenter y todo su contenido están protegidos por las leyes de copyright y son propiedad de
Actualizaciones de software Guía del usuario
 Actualizaciones de software Guía del usuario Copyright 2009 Hewlett-Packard Development Company, L.P. Windows es una marca comercial registrada de Microsoft Corporation en los Estados Unidos. Aviso del
Actualizaciones de software Guía del usuario Copyright 2009 Hewlett-Packard Development Company, L.P. Windows es una marca comercial registrada de Microsoft Corporation en los Estados Unidos. Aviso del
TomTom. Compatibilidad Bluetooth para Service Tool
 TomTom Compatibilidad Bluetooth para Service Tool Cómo conectarse a un dispositivo LINK 300/ 310 mediante Bluetooth Cómo 300/310 conectarse mediante a Bluetooth un dispositivo LINK El presente documento
TomTom Compatibilidad Bluetooth para Service Tool Cómo conectarse a un dispositivo LINK 300/ 310 mediante Bluetooth Cómo 300/310 conectarse mediante a Bluetooth un dispositivo LINK El presente documento
CONFIGURACIÓN DEL ENLACE DE INTOUCH DESDE UN PC CON WINDOWS XP CON PROFIBÚS MEDIANTE LA TARJETA CP5613.
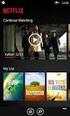 CONFIGURACIÓN DEL ENLACE DE INTOUCH DESDE UN PC CON WINDOWS XP CON PROFIBÚS MEDIANTE LA TARJETA CP5613. Al instalar el software en el PC, se instala primero el soft más antiguo. XP necesita de la versión
CONFIGURACIÓN DEL ENLACE DE INTOUCH DESDE UN PC CON WINDOWS XP CON PROFIBÚS MEDIANTE LA TARJETA CP5613. Al instalar el software en el PC, se instala primero el soft más antiguo. XP necesita de la versión
Manual de usuario MetaTrader 4 TraderNovo:
 Manual de usuario MetaTrader 4 TraderNovo: Aquí está una foto que muestra la pantalla principal MT4: Menú principal (acceder al menú y los ajustes del programa); Barras de herramientas (acceso rápido a
Manual de usuario MetaTrader 4 TraderNovo: Aquí está una foto que muestra la pantalla principal MT4: Menú principal (acceder al menú y los ajustes del programa); Barras de herramientas (acceso rápido a
Actualizaciones de software Guía del usuario
 Actualizaciones de software Guía del usuario Copyright 2008, 2009 Hewlett-Packard Development Company, L.P. Windows es una marca comercial registrada de Microsoft Corporation en los Estados Unidos. Aviso
Actualizaciones de software Guía del usuario Copyright 2008, 2009 Hewlett-Packard Development Company, L.P. Windows es una marca comercial registrada de Microsoft Corporation en los Estados Unidos. Aviso
HP LASERJET ENTERPRISE M4555 MFP SERIES. Guía de instalación del software
 HP LASERJET ENTERPRISE M4555 MFP SERIES Guía de instalación del software HP LaserJet Enterprise M4555 MFP Series Guía de instalación del software Copyright y licencia 2011 Copyright Hewlett-Packard Development
HP LASERJET ENTERPRISE M4555 MFP SERIES Guía de instalación del software HP LaserJet Enterprise M4555 MFP Series Guía de instalación del software Copyright y licencia 2011 Copyright Hewlett-Packard Development
Windows 2000, Windows XP y Windows Server 2003
 Windows 2000, Windows XP y Windows Server 2003 Este tema incluye: Pasos preliminares en la página 3-17 Procedimiento de instalación rápida con CD-ROM en la página 3-18 Otros métodos de instalación en la
Windows 2000, Windows XP y Windows Server 2003 Este tema incluye: Pasos preliminares en la página 3-17 Procedimiento de instalación rápida con CD-ROM en la página 3-18 Otros métodos de instalación en la
Ashampoo Rescue Disc
 1 Ashampoo Rescue Disc El software permite crear un CD, DVD o Memoria-USB de rescate. Este sistema de rescate está dirigido a dos tipos de situaciones: 1. Para restaurar una copia de seguridad en el disco
1 Ashampoo Rescue Disc El software permite crear un CD, DVD o Memoria-USB de rescate. Este sistema de rescate está dirigido a dos tipos de situaciones: 1. Para restaurar una copia de seguridad en el disco
PTV MAP&GUIDE INTERNET V2 REALIZAR EL CAMBIO SIN ESFUERZO
 PTV MAP&GUIDE INTERNET V2 REALIZAR EL CAMBIO SIN ESFUERZO Contenido Contenido 1 PTV Map&Guide internet V2 Qué novedades aporta?... 3 1.1 Cambio del modelo de licencia... 3 1.1.1 Clientes antiguos 3 1.1.2
PTV MAP&GUIDE INTERNET V2 REALIZAR EL CAMBIO SIN ESFUERZO Contenido Contenido 1 PTV Map&Guide internet V2 Qué novedades aporta?... 3 1.1 Cambio del modelo de licencia... 3 1.1.1 Clientes antiguos 3 1.1.2
Actualización del software Avigilon Control Center 6
 Actualización del software Avigilon Control Center 6 Al actualizar al software ACC 6, es necesario actualizar el software y las licencias. NOTA: Sólo puede actualizar el software ACC 5.x al software ACC
Actualización del software Avigilon Control Center 6 Al actualizar al software ACC 6, es necesario actualizar el software y las licencias. NOTA: Sólo puede actualizar el software ACC 5.x al software ACC
Manual de InCD Reader
 Manual de InCD Reader Nero AG Información sobre derechos de autor y marcas comerciales Este manual y todo su contenido son propiedad de Nero AG y están protegidos por las leyes de derechos de autor. Reservados
Manual de InCD Reader Nero AG Información sobre derechos de autor y marcas comerciales Este manual y todo su contenido son propiedad de Nero AG y están protegidos por las leyes de derechos de autor. Reservados
Guía de Inicio Rápido Windows Respaldo en Línea
 Guía de Inicio Rápido Windows Respaldo en Línea Claro Ecuador Todos los derechos reservados Esta guía no puede ser reproducida, ni distribuida en su totalidad ni en parte, en cualquier forma o por cualquier
Guía de Inicio Rápido Windows Respaldo en Línea Claro Ecuador Todos los derechos reservados Esta guía no puede ser reproducida, ni distribuida en su totalidad ni en parte, en cualquier forma o por cualquier
SIMATIC. Periferia descentralizada ET 200S Módulo electrónico digital 2DO DC24V/2A HF (6ES7132-4BB31-0AB0) Prólogo. Características 1.
 SIMATIC Periferia descentralizada ET 200S SIMATIC Periferia descentralizada ET 200S Módulo electrónico digital 2DO DC24V/2A HF (6ES7132-4BB31-0AB0) Prólogo Características 1 Parámetros 2 Diagnóstico 3
SIMATIC Periferia descentralizada ET 200S SIMATIC Periferia descentralizada ET 200S Módulo electrónico digital 2DO DC24V/2A HF (6ES7132-4BB31-0AB0) Prólogo Características 1 Parámetros 2 Diagnóstico 3
Fiery Command WorkStation 5.8 con Fiery Extended Applications 4.4
 Fiery Command WorkStation 5.8 con Fiery Extended Applications 4.4 Fiery Extended Applications (FEA) v4.4 incluye Fiery software para realizar tareas utilizando un Fiery Server. En este documento se describe
Fiery Command WorkStation 5.8 con Fiery Extended Applications 4.4 Fiery Extended Applications (FEA) v4.4 incluye Fiery software para realizar tareas utilizando un Fiery Server. En este documento se describe
SIMATIC. Sistema de control de procesos PCS 7 SIMATIC Management Console: actualización del software. Actualización de software 1
 Actualización de software 1 SIMATIC Sistema de control de procesos PCS 7 SIMATIC Management Console: actualización del software Manual de instalación Vale solo para actualizar el software de la SIMATIC
Actualización de software 1 SIMATIC Sistema de control de procesos PCS 7 SIMATIC Management Console: actualización del software Manual de instalación Vale solo para actualizar el software de la SIMATIC
Actualizaciones de software Guía del usuario
 Actualizaciones de software Guía del usuario Copyright 2008 Hewlett-Packard Development Company, L.P. Windows es una marca comercial registrada de Microsoft Corporation en los Estados Unidos. La información
Actualizaciones de software Guía del usuario Copyright 2008 Hewlett-Packard Development Company, L.P. Windows es una marca comercial registrada de Microsoft Corporation en los Estados Unidos. La información
Multiproyecto S7. AUVESY GmbH & Co KG. Fichtenstrasse 38 B D Landau Alemania
 Multiproyecto S7 AUVESY GmbH & Co KG Fichtenstrasse 38 B D-76829 Landau Alemania Índice de contenidos Multiproyecto S7 3 Cómo puedo saber si mi sistema versiondog es compatible con el multiproyecto S7?
Multiproyecto S7 AUVESY GmbH & Co KG Fichtenstrasse 38 B D-76829 Landau Alemania Índice de contenidos Multiproyecto S7 3 Cómo puedo saber si mi sistema versiondog es compatible con el multiproyecto S7?
Manual Lector Ges2S Rumitag (Versión 5.0.7)
 Manual Lector Ges2S Rumitag (Versión 5.0.7) Menú de opciones 1. Lectura 2. Control 1. Nuevo 2. Modificar 3. Borrar 4. Imprimir 5. Imprimir Todo 3. Borrar datos 4. Capacidad 5. Configuración 1. Nivel Batería
Manual Lector Ges2S Rumitag (Versión 5.0.7) Menú de opciones 1. Lectura 2. Control 1. Nuevo 2. Modificar 3. Borrar 4. Imprimir 5. Imprimir Todo 3. Borrar datos 4. Capacidad 5. Configuración 1. Nivel Batería
DEL USUARIO DE WINDOWS VISTA. Instalación del software de impresión... 2 Installazione del software per la stampa in rete... 5
 GUÍA RÁPIDA DEL USUARIO DE WINDOWS VISTA CONTENIDOS Capítulo 1: REQUISITOS DEL SISTEMA... 1 Capítulo 2: INSTALACIó N DEL SOFTWARE DE IMPRESIó N EN WINDOWS... 2 Instalación del software de impresión...
GUÍA RÁPIDA DEL USUARIO DE WINDOWS VISTA CONTENIDOS Capítulo 1: REQUISITOS DEL SISTEMA... 1 Capítulo 2: INSTALACIó N DEL SOFTWARE DE IMPRESIó N EN WINDOWS... 2 Instalación del software de impresión...
Guía de usuario Instalación de OX Drive en PCs, Mac y dispositivos móviles
 Guía de usuario Instalación de OX Drive en PCs, Mac y dispositivos móviles Contenido 1. Como instalar OX Drive:... 3 1.1 Instalación en PC o MAC... 3 1.2 Instalación en dispositivo móvil... 9 2. Selección
Guía de usuario Instalación de OX Drive en PCs, Mac y dispositivos móviles Contenido 1. Como instalar OX Drive:... 3 1.1 Instalación en PC o MAC... 3 1.2 Instalación en dispositivo móvil... 9 2. Selección
Software CVI3 SUITE V X. Guía de instalación
 N.º de pieza 6159939353 N.º edición 05 Fecha 07/2017 Página 1 / 12 Software CVI3 SUITE V 1.2.5.X Guía de instalación Software N.º de pieza CVI CONFIG 1 usuario 6159276990 CVI CONFIG 5 usuarios 6159277000
N.º de pieza 6159939353 N.º edición 05 Fecha 07/2017 Página 1 / 12 Software CVI3 SUITE V 1.2.5.X Guía de instalación Software N.º de pieza CVI CONFIG 1 usuario 6159276990 CVI CONFIG 5 usuarios 6159277000
UTILIDAD DEL LÁPIZ DIGITALIZADOR MANUAL DE INSTRUCCIONES
 LL-P202V MONITOR LCD UTILIDAD DEL LÁPIZ DIGITALIZADOR MANUAL DE INSTRUCCIONES Versión 1.0 Información importante Este software salió de fábrica luego de un estricto control de calidad e inspección de producto.
LL-P202V MONITOR LCD UTILIDAD DEL LÁPIZ DIGITALIZADOR MANUAL DE INSTRUCCIONES Versión 1.0 Información importante Este software salió de fábrica luego de un estricto control de calidad e inspección de producto.
MANUAL DE CONFIGURACION DE ADOBE PARA LA VALIDACION DE LA FIRMA DE UN DOCUMENTO
 MANUAL DE CONFIGURACION DE ADOBE PARA LA VALIDACION DE LA FIRMA DE UN DOCUMENTO Febrero 2009 1/17 Índice 1. Introducción...3 2. Instalar los certificados de Firmaprofesional...3 3. Configurar Adobe Reader
MANUAL DE CONFIGURACION DE ADOBE PARA LA VALIDACION DE LA FIRMA DE UN DOCUMENTO Febrero 2009 1/17 Índice 1. Introducción...3 2. Instalar los certificados de Firmaprofesional...3 3. Configurar Adobe Reader
Guía paso a paso de la actualización de Windows 8.1
 Guía paso a paso de la actualización de Windows 8.1 Instalación y actualización de Windows 8.1 Actualice el BIOS, las aplicaciones y los controladores, y ejecute Windows Update. Seleccione el tipo de instalación.
Guía paso a paso de la actualización de Windows 8.1 Instalación y actualización de Windows 8.1 Actualice el BIOS, las aplicaciones y los controladores, y ejecute Windows Update. Seleccione el tipo de instalación.
Instalación de UPS WorldShip en una estación de trabajo autónoma o de administración
 INSTRUCCIONES PREVIAS A LA INSTALACIÓN: Nota: UPS WorldShip TM no se puede instalar en un servidor. Desactive temporalmente cualquier software antivirus que pueda tener instalado. Para una instalación
INSTRUCCIONES PREVIAS A LA INSTALACIÓN: Nota: UPS WorldShip TM no se puede instalar en un servidor. Desactive temporalmente cualquier software antivirus que pueda tener instalado. Para una instalación
Manual MSOFT versión 2.60
 Manual MSOFT Versión 2.60 Manual de instalador Manual MSOFT versión 2.60 Página i Índice 1. Descripción general... 2 2. Instalación y cableado... 2 2.1. Cableado... 2 2.2. Instalación del software de control
Manual MSOFT Versión 2.60 Manual de instalador Manual MSOFT versión 2.60 Página i Índice 1. Descripción general... 2 2. Instalación y cableado... 2 2.1. Cableado... 2 2.2. Instalación del software de control
Cuestionario Empresas Gestoras de Viviendas Turísticas
 Cuestionario Empresas Gestoras de Viviendas Turísticas Junio 2010 Manual de usuario Página 1 ÍNDICE 1. Requisitos y Acceso por primera vez... 3 2. Generalidades... 6 2.1. Funcionamiento de la barra de
Cuestionario Empresas Gestoras de Viviendas Turísticas Junio 2010 Manual de usuario Página 1 ÍNDICE 1. Requisitos y Acceso por primera vez... 3 2. Generalidades... 6 2.1. Funcionamiento de la barra de
1. INTRODUCCIÓN 5 5. DESINSTALACIÓN DEL ASISTENTE DE CONEXIÓN WIRELESS 21
 1. INTRODUCCIÓN 5 2. INSTALACIÓN DEL ASISTENTE DE CONEXIÓN WIRELESS 7 2.1 INICIO DE LA INSTALACIÓN 8 2.2 CONTRATO DE LICENCIA 8 2.3 DIRECTORIO DE INSTALACIÓN 8 2.4 INSTALACIÓN 9 2.5 FINALIZACIÓN DE LA
1. INTRODUCCIÓN 5 2. INSTALACIÓN DEL ASISTENTE DE CONEXIÓN WIRELESS 7 2.1 INICIO DE LA INSTALACIÓN 8 2.2 CONTRATO DE LICENCIA 8 2.3 DIRECTORIO DE INSTALACIÓN 8 2.4 INSTALACIÓN 9 2.5 FINALIZACIÓN DE LA
SIMATIC. The Process Device Manager. Prológo, Índice Presentación del producto e instalación. Iniciar SIMATIC PDM 2. Configurar redes y aparatos 3
 s SIMATIC Manual Prológo, Índice Presentación del producto e instalación 1 Iniciar SIMATIC PDM 2 Configurar redes y aparatos 3 SIMATIC PDM integrado 4 Trabajar con SIMATIC PDM 5 Carga global de datos 6
s SIMATIC Manual Prológo, Índice Presentación del producto e instalación 1 Iniciar SIMATIC PDM 2 Configurar redes y aparatos 3 SIMATIC PDM integrado 4 Trabajar con SIMATIC PDM 5 Carga global de datos 6
Práctica de laboratorio: Verificación de actualizaciones en Windows 7 y Vista
 Práctica de laboratorio: Verificación de actualizaciones en Windows 7 y Vista Introducción En esta práctica de laboratorio, configurará el sistema operativo de modo que pueda seleccionar qué actualizaciones
Práctica de laboratorio: Verificación de actualizaciones en Windows 7 y Vista Introducción En esta práctica de laboratorio, configurará el sistema operativo de modo que pueda seleccionar qué actualizaciones
Controlador PCL 6 para impresoras HP LaserJet series P4010 y P4510: impresión
 1 Abrir el controlador de la impresora En el menú Archivo del programa de software, haga clic en Imprimir. Seleccione la impresora y haga clic en Propiedades o Preferencias. 2 Obtener ayuda sobre cualquier
1 Abrir el controlador de la impresora En el menú Archivo del programa de software, haga clic en Imprimir. Seleccione la impresora y haga clic en Propiedades o Preferencias. 2 Obtener ayuda sobre cualquier
COLOR LASERJET ENTERPRISE SERIES CM4540 MFP. Guía de instalación del software
 COLOR LASERJET ENTERPRISE SERIES CM4540 MFP Guía de instalación del software HP Color LaserJet Enterprise series CM4540 MFP Guía de instalación del software Copyright y licencia 2010 Copyright Hewlett-Packard
COLOR LASERJET ENTERPRISE SERIES CM4540 MFP Guía de instalación del software HP Color LaserJet Enterprise series CM4540 MFP Guía de instalación del software Copyright y licencia 2010 Copyright Hewlett-Packard
Guía de Microsoft Word Primeros pasos
 Primeros pasos Contenido INTRODUCCIÓN... 3 PANTALLA PRINCIPAL... 3 CREAR UN DOCUMENTO... 3 GUARDAR UN DOCUMENTO... 5 GUARDAR DOCUMENTOS COMO PDF Y OTROS FORMATOS... 6 IMPRIMIR UN DOCUMENTO... 6 DAR FORMATO
Primeros pasos Contenido INTRODUCCIÓN... 3 PANTALLA PRINCIPAL... 3 CREAR UN DOCUMENTO... 3 GUARDAR UN DOCUMENTO... 5 GUARDAR DOCUMENTOS COMO PDF Y OTROS FORMATOS... 6 IMPRIMIR UN DOCUMENTO... 6 DAR FORMATO
Guía de instalación en Windows Vista /Windows 7
 Guía de instalación en Windows Vista / 7 Antes de utilizar el equipo, es necesario configurar el hardware e instalar el controlador. Lea la Guía de configuración rápida y esta Guía de instalación en Windows
Guía de instalación en Windows Vista / 7 Antes de utilizar el equipo, es necesario configurar el hardware e instalar el controlador. Lea la Guía de configuración rápida y esta Guía de instalación en Windows
ADMINISTRADOR DE DISPOCITIVOS
 ADMINISTRADOR DE DISPOCITIVOS figura 1: Administrador de dispositivos El Administrador de dispositivos almacena información acerca de los dispositivos instalados en el equipo. El Administrador de dispositivos
ADMINISTRADOR DE DISPOCITIVOS figura 1: Administrador de dispositivos El Administrador de dispositivos almacena información acerca de los dispositivos instalados en el equipo. El Administrador de dispositivos
4.1 COMBINAR CORRESPONDENCIA.
 4.1 COMBINAR CORRESPONDENCIA. COMBINAR CORRESPONDENCIA Así es la ficha Correspondencia (véase la figura4.1) con ella podrá configurar y ejecutar una operación de combinación de correspondencia. Figura
4.1 COMBINAR CORRESPONDENCIA. COMBINAR CORRESPONDENCIA Así es la ficha Correspondencia (véase la figura4.1) con ella podrá configurar y ejecutar una operación de combinación de correspondencia. Figura
ING. JONATHAN QUIROGA TINOCO. Desarrollado por Ing. Jonathan Quiroga T.
 ING. JONATHAN QUIROGA TINOCO PARTE III EDITOR DE PROGRAMA Los participantes manejarán el software de programación para editar, verificar, monitorear el diagrama de escalera y comunicarse con el PLC de
ING. JONATHAN QUIROGA TINOCO PARTE III EDITOR DE PROGRAMA Los participantes manejarán el software de programación para editar, verificar, monitorear el diagrama de escalera y comunicarse con el PLC de
Actividad 3.1 Configuración de un servidor DHCP en Windows 2000
 Actividad 3.1 Configuración de un servidor DHCP en Windows 2000 Duración estimada: 30 minutos Objetivos Esta actividad de laboratorio se concentrará en su capacidad para realizar las siguientes tareas:
Actividad 3.1 Configuración de un servidor DHCP en Windows 2000 Duración estimada: 30 minutos Objetivos Esta actividad de laboratorio se concentrará en su capacidad para realizar las siguientes tareas:
FIRMADOR HAPI MANUAL DE USUARIO
 FIRMADOR HAPI MANUAL DE USUARIO Identificación del documento Datos del Documento Nombre de archivo: Manual Usuario Firmador HAPI.docx Fecha de creación: 04 noviembre 2011 Última modificación: 12 setiembre
FIRMADOR HAPI MANUAL DE USUARIO Identificación del documento Datos del Documento Nombre de archivo: Manual Usuario Firmador HAPI.docx Fecha de creación: 04 noviembre 2011 Última modificación: 12 setiembre
TeamViewer Manual Wake-on-LAN
 TeamViewer Manual Wake-on-LAN Rev 11.1-201601 TeamViewer GmbH Jahnstraße 30 D-73037 Göppingen www.teamviewer.com Índice 1 Acerca de Wake-on-LAN 3 2 Requisitos 5 3 Configurar Windows 6 3.1 Configurar el
TeamViewer Manual Wake-on-LAN Rev 11.1-201601 TeamViewer GmbH Jahnstraße 30 D-73037 Göppingen www.teamviewer.com Índice 1 Acerca de Wake-on-LAN 3 2 Requisitos 5 3 Configurar Windows 6 3.1 Configurar el
Manual de Usuario. Manual de Usuario. Elaborado: IdeaSys, 03 de Noviembre de 2014 Departamento de documentación
 Manual de Usuario Elaborado: IdeaSys, 03 de Noviembre de 2014 Departamento de documentación Copyright (c) 2014 1 Índice Contenido Índice... 2 Ingresar al Sistema... 4 Sistema... 6 Cerrar Módulo... 6 Selecciona
Manual de Usuario Elaborado: IdeaSys, 03 de Noviembre de 2014 Departamento de documentación Copyright (c) 2014 1 Índice Contenido Índice... 2 Ingresar al Sistema... 4 Sistema... 6 Cerrar Módulo... 6 Selecciona
Funciones de Network Assistant
 CAPÍTULO 2 Network Assistant simplifica la administración de las comunidades o grupos ofreciendo una GUI, modos alternativos para configurar dispositivos en redes, dos niveles de acceso y una completa
CAPÍTULO 2 Network Assistant simplifica la administración de las comunidades o grupos ofreciendo una GUI, modos alternativos para configurar dispositivos en redes, dos niveles de acceso y una completa
Nemetschek Allplan Systems GmbH, Múnich. Todos los derechos reservados
 Primeros pasos con Allplan Exchange Nemetschek Allplan Systems GmbH, Múnich. Todos los derechos reservados Registro Para realizar el registro Necesita una cuenta de usuario válida de Allplan Connect. Necesita
Primeros pasos con Allplan Exchange Nemetschek Allplan Systems GmbH, Múnich. Todos los derechos reservados Registro Para realizar el registro Necesita una cuenta de usuario válida de Allplan Connect. Necesita
GUÍA DE INSTALACIÓN Y REFERENCIA ECR8200SPROGRAMMING UTILITY. Code:
 GUÍA DE INSTALACIÓN Y REFERENCIA ECR8200SPROGRAMMING UTILITY E Code: 577601 PUBLICACIÓN EDITADA POR: Olivetti S.p.A. www.olivetti.com Copyright 2012, Olivetti Reservados todos los derechos Llamamos su
GUÍA DE INSTALACIÓN Y REFERENCIA ECR8200SPROGRAMMING UTILITY E Code: 577601 PUBLICACIÓN EDITADA POR: Olivetti S.p.A. www.olivetti.com Copyright 2012, Olivetti Reservados todos los derechos Llamamos su
