Unidad Nº2. Diseño y configuración de páginas
|
|
|
- Veronica Coronel Mora
- hace 6 años
- Vistas:
Transcripción
1 Unidad Nº2. Diseño y configuración de páginas Tema 1: Configurar página e insertar texto Cómo ejemplo se creará un folleto Diseño de página A continuación se mostrarán los pasos para hacer un folleto: 1. Ir a la pestaña Diseño de página. 2. Seleccionar la opción Márgenes. 3. En las opciones predeterminadas, dar clic en Estrecho. 4. Dar clic en la herramienta Orientación. 5. Dar clic en la opción Horizontal.
2 Ahora es necesario visualizar el documento y crear las columnas, para esto debe: 1. Dar clic en la pestaña Vista. 2. Seleccionar la herramienta Ancho de página, del grupo Zoom. 3. Dar clic en la ficha Diseño de página. 4. Se observa el archivo horizontal. Dar clic en la herramienta Tamaño. 5. Usar la barra de desplazamiento y dar clic en la opción Carta.
3 Inicialmente digitar el texto y luego: 1. Dar clic en la herramienta Columnas de la pestaña Diseño de página. 2. Dar clic en Más columnas 3. Es posible ajustar el tamaño de cada columna o la separación entre ellas. En el cuadro de diálogo columnas, dar clic en la opción tres columnas. 4. Dar clic en espaciado y ajustar la dimensión a 1 cm. 5. Dar clic en el botón Aceptar.
4 Estilos de texto 1. Dar clic en la pestaña Inicio. 2. En el Grupo Estilos, dar clic derecho sobre el Estilo Título Clic sobre la opción Modificar. 4. Cambiar el tipo de fuente. Dar clic en la pestaña y seleccionar la fuente Calibri. 5. Dar clic en la pestaña del Tamaño de fuente y seleccionar 14 puntos. 6. Dar clic en la pestaña del Color de la fuente y seleccionar color. 7. Dar clic en la Alineación central. 8. Dar clic en Aceptar
5 Viñetas Para aplicar esta opción debe seleccionar todos los párrafos del documento o antes de escribirlos, seguir los siguientes pasos: 1. Ir a Inicio. 2. Dar clic sobre la pestaña Viñetas. 3. Del panel, escoger la opción de viñeta de su preferencia. En cada párrafo aparece una viñeta, una forma de numeración de ítems. Cambiar texto a mayúsculas 1. Seleccionar el texto dando clic sostenido sobre el párrafo de inicio a fin. 2. Ir a la herramienta Cambiar mayúsculas y minúsculas, del grupo fuente. 3. Escoger la opción MAYÚSCULAS.
6 Agrandar o disminuir el tamaño de un texto Es posible agrandar o disminuir el tamaño de la fuente con dos herramientas: 4. Dar doble clic sobre la herramienta Agrandar fuente, del grupo fuente. 5. Si se ve muy grande para el documento, dar clic en el botón Encoger fuente.
7 Usar estilos predeterminados Los estilos de galería están disponibles para su uso. Para modificar un estilo de texto se debe: 1. Seleccionar el texto. 2. Dar clic en el Estilo. 3. Escoger del menú de estilos, el estilo que desee aplicar al texto seleccionado. Formas prediseñadas Las formas prediseñadas pueden incluirse dentro del diseño para realizar diagramas o reforzar conceptos con gráficos debe: 1. Dar clic en la pestaña Insertar. 2. Dar clic en la herramienta Formas.
8 3. Se despliega un panel con las opciones a insertar, dar clic en la forma que desee insertar. 4. Para dibujar, de clic sostenido en el sitio donde se insertara la Forma y mueva el mouse hacia la derecha/abajo.
9 Formato a formas prediseñadas Color 1. La figura se inserta en pantalla. 2. La ficha contextual formato se integra al Menú. 3. Para dar Color a la forma, dar clic en la pestaña Relleno de forma y escoger el color deseado. 4. Para cambiar el Color del contorno, dar clic en la pestaña Herramienta y luego Contorno de forma. 5. Escoger el color azul claro (para este caso, el contorno y el relleno son iguales).
10 Alinear Es necesario ubicar el rectángulo en la esquina superior derecha del margen (no de la hoja), para esto debe: 1. Dar clic en la pestaña Herramientas de dibujo, Formato. 2. Dar clic en la herramienta Alinear (A). 3. Dar clic en la opción Alinear a la derecha. 4. Para cambiar el tamaño de la forma, ir al grupo Tamaño y en la casilla del alto de la forma, digitar 6 cm. Pulsar la tecla Enter. 5. En la casilla ancho de la forma, digitar 17 cm y pulsar la tecla Enter.
11 Copiar un objeto Para ello se va a realizar una copia del existente, dando lugar a un segundo objeto idéntico: 1. Sobre la forma, dar clic sobre el botón derecho del panel y seleccionar Copiar. 2. Dar clic en pantalla y luego dar clic sobre el botón derecho del panel y seleccionar alguna opción de pegado. En pantalla aparecerá la copia del rectángulo. Ajuste de texto. 3. Para enviarlos al fondo, en la pestaña herramientas de dibujo Formato, dar clic en Ajuste del texto. 4. Del panel de opciones, dar clic en la opción Detrás del texto, para repetir la acción sobre el otro rectángulo, seleccionarlo y seguir los pasos 1 y 2.
12 Instrucciones para crear el tercer rectángulo del fondo Paso a paso: 1. Seleccionar el rectángulo dando clic sobre él. 2. Pulsar las teclas Control + C a la vez. 3. Dar clic en pantalla. 4. Pegar la copia realizada pulsando las teclas Control + V. 5. Ir a la ficha contextual formato. 6. Cambiar el color de relleno y contorno por azul oscuro. 7. Dar clic en la herramienta Alinear. 8. Dar clic en la opción Alinear en la parte inferior. Ajustar el tamaño de la forma manualmente Inicialmente se selecciona el rectángulo. Al seleccionar una forma prediseñada ésta presenta círculos en las esquinas del objeto y rectángulos en los puntos medios.
13
14 Insertar imágenes Las imágenes en Microsoft Word tienen el mismo procedimiento de una forma, para esto debe: 1. Dar clic en la primera línea de párrafo de la hoja, lugar donde se insertará la imagen. 2. En la ficha Insertar, dar clic en imagen. 3. Del cuadro de diálogo, escoger la imagen dentro del PC. La imagen sugerida para este ejercicio es Tulipanes de la carpeta Imágenes de muestra. 4. Dar clic en Insertar.
15 El tamaño de la imagen puede cambiar dependiendo de la resolución con la que fue guardada. 1. Para cambiar el tamaño de la imagen, dar clic sostenido sobre la esquina inferior derecha del gráfico, mover el mouse hacia la izquierda/arriba de forma que la imagen cuadre como se desea. Esta reduce o amplía su tamaño.
16 Instrucciones para ajustar las formas Puede suceder que las Formas que conforman el fondo se desajusten. Para esto, dar clic sobre el rectángulo superior. Paso a paso: 1. Ir a la opción Formato. 2. Dar clic en la herramienta Alinear. 3. Dar clic sobre la opción Alinear en la parte superior. En general, se alinea lo que sea necesario.
17 Tema 3: Organización de texto e inserción de gráficos SmartArt Formato al texto Salto de columna Una vez el texto esta digitado, es necesario dar espacio a las imágenes de apoyo, esto para el diseño del folleto y para definir el final del contenido de una columna. 1. Para ubicar una sección en la siguiente columna, dar clic en la parte del texto donde se desea hacer el salto, hacerlo en la mitad de la primera columna. 2. En el Menú, dar clic en la opción Diseño de página. 3. Ir al grupo Configurar página. Dar clic en la herramienta Saltos. 4. En el panel que se despliega, dar clic en Columna. 5. El párrafo inmediatamente salta a la siguiente columna.
18 Editar un estilo aplicado en pantalla Es posible que el color de los títulos no sea apropiado, para cambiar el color realice los siguientes pasos: 1. Dar clic en la pestaña Inicio. 2. Dar clic derecho sobre el Estilo Título Dar clic en la opción Modificar. 4. Cambiar el color por uno más oscuro. 5. Clic en Aceptar.
19
20 Inicialmente usar las barras de desplazamiento para ubicar los párrafos: 6. Dar clic al inicio del primer párrafo y seleccionar los párrafos pulsando Control + Shift + flecha abajo y pulsar la flecha abajo del teclado, hasta seleccionar ambos párrafos. 7. Ir a la pestaña Inicio, grupo fuente, Color de Fuente y seleccionar el color blanco. 8. Dar clic sobre Negrilla.
21 Sangrías Si el texto esta sobre el borde de los rectángulos, es posible aplicar sangrías al lado derecho e izquierdo del párrafo: Paso a paso: 1. Dar clic en el segundo párrafo. 2. Ir a la Ficha diseño de página. 3. En el grupo Aplicar sangría, dar clic sobre la casilla Sangría izquierda y dar clic en la pestaña superior hasta llegar a 0,3 cm. 4. Dar clic en la casilla Sangría derecha y dar clic en la pestaña superior hasta llegar a 0,3 cm, el texto se ajustará sin quedar al borde de las márgenes. Es necesario repetir estos pasos para los párrafos del folleto.
22 Insertar un gráfico SmartArt Un gráfico SmartArt permite comunicar información por medio de gráficos. 1. Dar clic al final del párrafo de la segunda columna y pulsar la tecla Enter dos veces para espaciar y la tecla Del para borrar espacios. 2. Dar clic en la pestaña Insertar. 3. Del grupo Ilustraciones, seleccionar SmartArt.
23 4. El cuadro de diálogo para elegir el gráfico se abre. Es necesario escoger el tipo de gráfico. Al lado derecho aparece una breve explicación de cada uno. Para el ejercicio, dar clic en Proceso. 5. El gráfico explicará el proceso interno de la empresa, desde que el cliente recibe la cotización, hasta la entrega de su pedido. Dar clic sobre la opción de Proceso que mejor se ajuste a la información. 6. Dar clic en Aceptar.
24 Una vez ingresado, automáticamente el gráfico se autoajusta al tamaño de la columna y queda en modo edición, activando la ficha contextual de diseño. A continuación, se debe ingresar la información en cada espacio de texto señalado, ejemplo:
25 Nótese que la figura se incorpora al documento de manera predeterminada. Si hace falta una viñeta para adicionar otro enunciado, para esto debe: 7. Dar clic en el sitio donde es necesario otro punto. 8. En la pestaña Herramientas de SmartArt, Diseño. 9. Dar clic sobre la herramienta Agregar viñeta, del grupo Crear gráfico. Digitar el texto.
26 Una vez insertados los textos, es posible dar otro formato al gráfico: 1. En la opción Contextual diseño, es posible cambiar el estilo del gráfico. 2. Dar clic en el botón Más del grupo Estilos SmartArt. 3. Previsualizar los estilos sobreponiendo el mouse, sin dar clic sobre cada muestra. Dar clic sobre la opción elegida. 4. Cerrar el panel izquierdo que permite modificar texto. Reajustar el tamaño del gráfico estirando manualmente los cuadros de selección laterales y también los verticales.
27 Es necesario ajustar el gráfico ya que con las modificaciones hechas, es posible que no se ajuste al espacio de la columna. Para cambiar el tamaño, seleccionar el gráfico desde el marco externo que lo contiene y de los cuadros de selección, dar clic sostenido y modificar su tamaño. 1. La opción Contextual formato de la pestaña Herramientas de SmartArt, muestra opciones para la edición individual de cada uno de los elementos que conforman el gráfico. Si desea personalizar los textos o los cuadros de texto, seleccionar cada uno y aplicar los efectos.
28 Tema 4: Insertar tabla e imágenes prediseñadas 1. Insertar una tabla e ingresar el título de la tabla Para insertar una tabla dentro del documento, dar clic en la línea justo debajo del gráfico SmartArt. Inicialmente se ingresará el título para la tabla: 1. Pulsar la tecla Enter para espaciar el gráfico del título. 2. Dar clic en el Estilo Título 2 y digitar el título para la tabla (Ver gráfico). 3. Seleccionar el título digitado, pulsando las teclas Control + flecha izquierda. Pulsar la flecha izquierda por cada palabra en la frase.
29 4. Dar clic en Encoger fuente hasta que todo el título se ajuste a una sola línea de párrafo, dar clic al final de la línea y pulsar la tecla Enter para espaciar la tabla.
30 1. Colocar el cursor al comienzo del espacio creado. 2. Dar clic en la pestaña Insertar. 3. Dar clic en la herramienta Tabla, del Grupo Tablas. 4. En el panel desplegable, seleccionar el número de Columnas (2 para el ejemplo) y Filas (3 para el ejemplo). Dar clic.
31 1. Con la opción contextual Diseño de la pestaña Herramientas de tabla, se puede editar el estilo de la tabla insertada. 2. En el grupo Estilos, seleccionar el botón Más. 3. Escoger el estilo para la tabla, recuerde que puede previsualizar todos los estilos con solo situar el mouse sobre las muestras. Usar la barra de deslizamiento, para buscar la opción sugerida. Dar clic sobre el estilo Cuadrícula media 3, Énfasis 1.
32 Insertar filas y columnas en una tabla del documento Paso a paso: 1. Es necesario insertar una fila, dado que el ejercicio sugiere 5 filas. Dar clic sobre una de las celdas. 2. Dar clic en la ficha contextual Presentación. 3. Del grupo Filas y columnas, dar clic en el botón Insertar debajo. Dar clic de nuevo. Es necesario insertar 2 filas adicionales. 4. El ejercicio sugiere 3 columnas. Al insertar la tabla se hizo solo con 2. Para insertar nuevas columnas, dar clic en la opción Insertar a la izquierda.
33 Combinar celdas Permite que un conjunto seleccionado de celdas se unan y se transformen en una sola, para esto debe: 1. Seleccionar la primera columna. Dar clic sobre la primera celda, posteriormente clic sostenido desde la primera celda hasta la última. 2. Dar clic en la herramienta Combinar celdas, del Grupo Combinar. Las 5 celdas de la primera columna se han convertido en una sola.
34 Cambiar la dirección de texto de la celda Para cambiar la dirección del texto de la celda combinada debe: 1. Dar clic en la herramienta Dirección del texto 2 veces. Esta celda tendrá un texto a 90º grados. 2. Se alineará con el margen izquierdo de la celda. Dar clic en la celda. 3. Insertar el texto, justificarlo, de acuerdo al texto referente de la celda que lo contiene y dar clic en Alinear verticalmente, del grupo Alineación.
35 Es posible, dar dimensión por medio de las opciones contextuales de la tabla. En este caso la altura de las columnas no permite que el texto de la primera celda encaje. 1. Dar clic en la primera celda de la segunda columna y seleccionar las celdas en la columna dos, desde la primera a la última celda. 2. Para modificar la altura, ir al grupo Tamaño de celda, dar clic en la casilla Alto de la fila de tabla y digitar el nuevo valor, para este caso 0,7 cm.
36 Instrucciones para complementar el contenido de la tabla 1. Dar clic sobre la primera celda de la segunda columna. 2. Digitar el texto, pulsar la tecla tab, para pasar a la siguiente celda e insertar texto. 3. El ancho de esta celda es muy reducido, para modificar su tamaño, dar clic sostenido en las marcas de división de la columna que se visualizan en la regla. 4. Mover la marca a la nueva posición. Para ingresar los datos necesarios, avanzar por las celdas con las flechas del teclado, en general jugar con la tabla.
37 Insertar fórmulas básicas a la tabla En la última celda, es necesario hacer una sumatoria de los valores de las celdas superiores: 1. Para insertar la fórmula Sumatoria, dirigirse al botón Datos de la opción Contextual presentación. 2. De las opciones, dar clic sobre Fórmula. 3. La fórmula sumatoria es la predeterminada. En el cuadro de diálogo, en la casilla fórmula, puede ver la composición de la misma, la palabra Above, se refiere a sumar las celdas superiores. 4. Dar clic en Aceptar, inmediatamente el número de la sumatoria de los valores de las celdas aparece.
38 Seleccionar la tabla completa 1. Si se desea centrar los textos verticalmente, se debe seleccionar toda la tabla. Para ello, dar clic en el cuadro de selección de tabla, un pequeño icono en forma de cruz que aparece en la esquina superior izquierda de la tabla. 2. Dar clic en Alinear verticalmente, en el grupo Alineación.
39 2. Imágenes prediseñadas Microsoft Office trae una galería de ClipArts o Imágenes prediseñadas que puede usar como apoyo. Dar clic al final del último párrafo de objetivos y pulsar la tecla Enter dos veces, para así espaciar el párrafo de la figura: 1. En el Menú, dar clic en la opción Insertar. 2. Dar clic en la herramienta Imágenes prediseñadas, del grupo Ilustraciones. 3. Una ventana acoplable aparece en el lado derecho de la pantalla. 4. En la casilla Buscar, digitar el tipo de imagen que se requiere, para este caso, Papelería. 5. Saldrá un pequeño cuadro que dice, incluir contenido office.com, le da clic, (si su computador está conectado a Internet, sino es así y el computador no tiene imágenes, es posible que no le salga ninguna). 6. Las posibles opciones aparecen en la ventana desplegable, para insertar la imagen prediseñada escogida, dar clic sobre ella. 7. Una vez insertada, disminuir la imagen. Dar clic sostenido desde la esquina inferior derecha.
40 1. Para cerrar la ventana acoplable de Imágenes prediseñadas, dar clic en la X. Formato a las imágenes prediseñadas 1. En el Menú aparece una opción Contextual llamada Herramientas de imagen formato, allí se encuentran múltiples opciones para editar la imagen prediseñada. 2. Para darle un efecto especial a la imagen, dirigirse al grupo Estilos, dar clic en el botón Más. 3. Del panel, escoger la opción Rectángulo Sombreado, recordar que puede ver las opciones aplicadas en la imagen con solo sobrepasar el mouse sobre cada muestra.
41 Paso a paso: 1. Ir a la opción Inicio. 2. Dar clic en Centrar del grupo Párrafo, para centrar la imagen. 3. Disminuir el tamaño de la imagen, dar clic sostenido desde la esquina inferior derecha hacia arriba. Si es necesario, pulsar la tecla Suprimir, para quitar los espacios entre la imagen y el texto final o inicial de la hoja.
42 Tema 5: Cuadros de texto y corrección ortográfica Insertar cuadros de texto Incluir imágenes de apoyo: estas imágenes deben ser previamente descargadas en el equipo. La primera columna de la segunda hoja, básicamente la componen datos que se han editado previamente. Dar clic en la última línea del párrafo y pulsar la tecla Enter, para esto debe: 1. Insertar la imagen de apoyo No 1 desde la herramienta Imagen, de la pestaña Insertar. 2. Para saltar a la siguiente columna, dar clic en la pestaña Diseño de página. 3. Dar clic en la herramienta Saltos. 4. Escoger la opción Columna.
43
44 Incluir formas prediseñadas para el fondo Para crear el diseño de la segunda columna, es necesario insertar una forma prediseñada rectángulo. Seguir las siguientes instrucciones: 1. Ir a la opción Insertar. 2. Dar clic en Formas. 3. Seleccionar la opción rectángulo. 4. Dibujar en pantalla el rectángulo. 5. Cambiar el color del relleno y contorno, por medio de la pestaña Herramientas de dibujo formato. 6. Para alinear la figura, dar clic en la herramienta Alinear. 7. Dar clic en la opción Alinear verticalmente.
45 1. Seleccionar el rectángulo superior. 2. Copiar el rectángulo pulsando las teclas Control + C. 3. Dar clic en pantalla (en la hoja blanca). 4. Pegar la copia pulsando Control + V. 5. Dar clic sobre la copia del rectángulo. 6. Dar clic en la ficha Contextual formato. 7. Dar clic en la opción Alinear. 8. Elegir la opción Alinear en la parte inferior. Finalmente los dos rectángulos aparecen alineados.
46 Seleccionar varios objetos Es posible seleccionar varias formas prediseñadas a la vez, para aplicar algunos comandos. 1. Seleccionar ambos rectángulos, para ello, se debe dar clic sobre el rectángulo superior con la tecla Shift oprimida. 2. Dar clic al rectángulo inferior, sin dejar de oprimir Shift. 3. Dar clic en la opción Enviar al fondo. Esta opción permite que los elementos se mantengan en el fondo.
47 Entre los rectángulos, debe insertar otra imagen. Dar clic en la línea del párrafo, justo debajo del rectángulo superior y en el comando imagen, de la opción Insertar, incluir un gráfico. De nuevo es necesario pasar a la siguiente columna, sin mover los contenidos ya insertados: 1. Ubicarse al final del segundo rectángulo. 2. Incluir un salto de columna. Ir a la Ficha diseño de página. 3. Dar clic en la herramienta Saltos. 4. Del panel de opciones, seleccionar columna. El cursor ahora se encuentra en la tercera columna, tal como se hizo anteriormente.
48 Insertar la imagen principal Esta imagen, según el ejemplo, debe ir alineada hacia el margen izquierdo. 1. Dar clic en la opción Inicio. 2. Dar clic en la opción Alineación izquierda. 3. Ir a la opción Vista. 4. Dar clic en la opción Una página. Es necesario ver la totalidad del documento, pues la imagen a insertar abarca la totalidad del espacio editable. 5. Ir a la opción Insertar. 6. Dar clic en la herramienta Imagen. La imagen debe incluirse, recuerde que estas imágenes deben ser descargadas previamente del link Actividades, del menú principal de la plataforma BlackBoard, la imagen se autoajustará al ancho de la columna. En la siguiente página se puede observar:
49 Girar una imagen Paso a paso: 1. Para girar la imagen, es necesario dar clic sobre ella para seleccionarla. 2. Dar clic en la opción Contextual formato. 3. Dar clic en la herramienta Girar. 4. Elegir la opción Girar 90º a la izquierda.
50 Es necesario que la imagen se ajuste al tamaño de altura del documento, para esto debe: 1. Ir a la opción Vista. 2. Dar clic en la herramienta Una página. 3. Agrandar la imagen manualmente hasta que coincida con la altura del documento. 4. Ir a la opción Formato. 5. Dar clic en la herramienta Ajustar de texto. 6. Elegir la opción Detrás del texto. 7. Mover la imagen alineada con la margen izquierda de la columna 3.
51
52 Para finalizar el diseño de fondos de esta hoja, se debe incluir un último rectángulo al lado de la imagen. Paso a paso: 1. Seleccionar la opción Formas de la pestaña Insertar. 2. Elegir la forma rectángulo. 3. Dibujar el rectángulo, rellenando con este, el espacio sobrante de la columna En la pestaña formato cambiar el color de relleno y contorno, por el color azul oscuro. 5. Dar clic en la opción Enviar al fondo. 1 2
53 Insertar cuadros de texto Son cajas donde es posible incluir texto y se pueden desplazar por toda la pantalla, para esto debe: 1. Ir al Menú, en la ficha Insertar. 2. Del grupo Texto, dar clic en la herramienta Cuadro de texto. 3. Del Panel de opciones, seleccionar la opción Dibujar cuadro de texto. 4. De igual manera como se dibujó previamente la forma prediseñada, el cuadro de texto puede ser tan grande como usted lo determine. Para este caso, dibuje el cuadro del tamaño que se muestra en la pantalla. 5. Dar clic en la pestaña de la herramienta Contorno de forma de la pestaña Formato y seleccionar la opción Sin contorno.
54 Instrucciones para insertar el texto en el cuadro Paso a paso: 1. Digitar el texto dentro del cuadro, según el documento ejemplo. 2. Seleccionar el párrafo para dar formato, pulsando las teclas Control + Shift + flecha arriba. 3. Dar clic en la herramienta Agrandar texto, repetir hasta llegar a un tamaño adecuado. 4. Cambiar el Color del texto por azul, Énfasis Dar clic en la herramienta Negrilla. 6. Dar clic en la herramienta Alineación Centrada. Para seleccionar el cuadro de texto Paso a paso: 1. Dar clic en la línea punteada que demarca el cuadro de texto. 2. Pulsar las teclas Control + C para realizar una copia del cuadro de texto. 3. Dar clic en pantalla y pulsar las teclas CTRL + V4.
55 4. Dar clic en la ficha Vista. 5. Dar clic en la opción Una página. 6. Desplazar el cuadro de texto al lugar donde corresponde.
56 Para finalizar, es necesario digitar el texto de este cuadro, es posible reemplazar el texto que actualmente se encuentra en el: 1. Para visualizar mejor, dar clic en Ancho de página, de la opción Vista. 2. Dar clic al final del párrafo del cuadro de texto y pulsar las teclas CTRL + SHIFT + flecha arriba, para seleccionar el texto. 3. Insertar el título de este cuadro de texto y pulsar la tecla Enter. 4. En el grupo Estilos, de la opción Inicio, dar clic sobre el Estilo normal. 5. Ingresar los datos. 6. Pulsar las teclas CTRL + SHIFT + flecha arriba al mismo tiempo para seleccionar los ítems. 7. Dar clic en la herramienta Viñetas.
57 Finalmente se debe crear el cuadro de texto que va sobre el rectángulo azul oscuro, para ello debe: 1. Ir a la opción Vista. 2. Dar clic en Una página. Este cuadro de texto ocupa la altura de una hoja. 3. Ir a la opción Insertar. 4. Del grupo Texto, dar clic en la herramienta Cuadro de texto. 5. Del panel de opciones, seleccionar la opción Dibujar cuadro de texto.
58 De igual manera como se dibujó previamente la forma prediseñada, el cuadro de texto puede ser tan grande como se determine: 1. Para este caso, dibujar el cuadro del tamaño que se muestra en pantalla. 2. Es necesario dejar sin color el cuadro de texto, para esto, dar clic en la pestaña de la herramienta (Herramientas de dibujo formato), Relleno de forma y seleccionar la opción Sin relleno. 3. Dar clic en la pestaña de la herramienta Contorno de forma y seleccionar la opción Sin contorno.
59 Es necesario cambiar la dirección del cuadro de texto: 1. Seleccionar la caja de texto creada. 2. En la pestaña herramientas de dibujo Formato, dar clic en la herramienta Dirección del texto y escoger Girar todo el texto a 270º. El texto de este cuadro de diálogo debe girarse. 3. El cursor debe ubicarse en la esquina inferior izquierda del cuadro de texto. 4. Insertar el texto.
60 Dar formato al texto Los cuadros de texto se seleccionan dando clic sobre la línea punteada que lo enmarca: 1. Ir a la opción Inicio. 2. Dar clic en la herramienta Color del texto y seleccionar el color blanco. 3. Dar clic en Alineación centrada.
61 Opciones de interlineado El interlineado tiene un cuadro de diálogo que permite modificar los espacios entre línea y párrafo del texto: 1. Dar clic en la herramienta Interlineado. 2. Dar clic en la herramienta Opciones de interlineado. 3. En el cuadro de diálogo, es necesario fijar que el Espaciado posterior sea 0 pto, dar clic en la pestaña inferior de esta casilla cuantas veces sea necesario. 4. Dar clic en Aceptar.
62 Una vez se hayan modificado las opciones de interlineado, es necesario dar formato al texto: 1. Dar clic dentro del cuadro de texto al final del párrafo y pulsar las teclas CTRL + Shift + flecha izquierda, para seleccionarlo. 2. Dar clic en la herramienta Agrandar texto, repetir esta acción cuantas veces sea necesario. 3. Para cambiar el tipo de fuente de esta última frase, dar clic en la pestaña de la herramienta Tipo de fuente y seleccionar el tipo de fuente Bahaus 93.
63 Corregir ortografía y gramática Finalmente para corregir ortografía del folleto, se debe usar la herramienta ortografía y gramática. Esta hace una revisión total del documento, mostrando una a una las correcciones necesarias, para esto debe: 1. Ir a la opción Revisar. 2. Dar clic en la herramienta Ortografía y gramática. 3. Un cuadro de diálogo aparece en pantalla mostrando en rojo la palabra a corregir. En la parte inferior se encuentran las Sugerencias. Dar clic en la palabra correcta. 4. Dar clic en el botón Cambiar.
64 Microsoft Word hace la revisión gramatical Cuando hay correcciones gramaticales, normalmente la configuración de Microsoft Word utiliza color verde para resaltarlas. Si el botón Cambiar no está activo, puede dar clic sobre el botón Omitir una vez. Existen palabras que se repiten varias veces en el documento y posiblemente todas tengan el mismo error ortográfico. Dar clic en el botón Cambiar todas, para que el programa corrija todas las palabras que contengan el mismo error. Una vez finalizada la corrección aparece un cuadro de diálogo. Dar clic en Aceptar. Vista preliminar del documento Para dar un vistazo general sobre el documento debe: 1. Ir al botón Archivo. 2. Dar clic en la opción imprimir, inmediatamente al lado derecho saldrá una vista preliminar del documento.
65 Al finalizar todo el proceso, el documento se verá como el folleto que sale al lado izquierdo. Este diseño es un ejemplo, la idea es navegar y explorar todas las herramientas ya mencionadas, para así tener un mejor desempeño.
66 Referencias Servicio Nacional de Aprendizaje, SENA. (2010). Manejo de Herramientas Microsoft Office 2007: Word. Colombia: Autor. Control del documento Nombre Cargo Dependencia Fecha Autor Nidia Liseth Ospina Quintero Contratista Centro Agroindustrial Regional Quindío Abril de 2012 Autor Carlos Humberto Ramírez Garzón Contratista Centro Agroindustrial Regional Quindío Abril de 2012 Adaptación Ana María Mora Jaramillo Guionista - Línea de producción Centro Agroindustrial Regional Quindío Septiembre de 2013
TEMA 4: Insertar Tabla e Imágenes Prediseñadas
 T4 TEMA 4: Insertar Tabla e Imágenes Prediseñadas TEMA 4: Insertar Tabla e Imágenes Prediseñadas. Insertar una Tabla Ingresar el titulo de la tabla Para insertar una tabla dentro del documento, dar clic
T4 TEMA 4: Insertar Tabla e Imágenes Prediseñadas TEMA 4: Insertar Tabla e Imágenes Prediseñadas. Insertar una Tabla Ingresar el titulo de la tabla Para insertar una tabla dentro del documento, dar clic
 www.senavirtual.edu.co : VIRTUAL Comunidad de Aprendizaje Manejo de Herramientas Microsoft Office 007: Word Contenido Contenido... Bienvenidos al curso... Error! Marcador no definido. Qué es Microsoft
www.senavirtual.edu.co : VIRTUAL Comunidad de Aprendizaje Manejo de Herramientas Microsoft Office 007: Word Contenido Contenido... Bienvenidos al curso... Error! Marcador no definido. Qué es Microsoft
TEMA 1: Configurar página e Ingresar Texto
 T TEMA : Configurar página e Ingresar Texto TEMA : Configurar página e Ingresar Texto. Ingresar y Ajustar el Texto Diseño de página Para realizar el folleto es necesario Configurar la página donde se realizará:.
T TEMA : Configurar página e Ingresar Texto TEMA : Configurar página e Ingresar Texto. Ingresar y Ajustar el Texto Diseño de página Para realizar el folleto es necesario Configurar la página donde se realizará:.
Código IN_0035. Nombre WORD Categoría INFORMÁTICA. Modalidad ONLINE. Duración 50 HORAS. Vídeo. Audio. Objetivos
 WORD 2010 Código IN_0035 Nombre WORD 2010 Categoría INFORMÁTICA Duración 50 HORAS Modalidad ONLINE Audio SI Vídeo SI Objetivos OPERACIONES DE EDICIÓN. BUSCAR Y REEMPLAZAR TEXTO. REVISAR LA ORTOGRAFÍA Y
WORD 2010 Código IN_0035 Nombre WORD 2010 Categoría INFORMÁTICA Duración 50 HORAS Modalidad ONLINE Audio SI Vídeo SI Objetivos OPERACIONES DE EDICIÓN. BUSCAR Y REEMPLAZAR TEXTO. REVISAR LA ORTOGRAFÍA Y
WORD Descripción. 2. Objetivos del curso. 3. Duración
 WORD 2007 1. Descripción Dirigido a personal administrativo, auxiliares, personal de secretariado, trabajadores en departamentos de atención telefónica, back office, redactores, editores, copiadores de
WORD 2007 1. Descripción Dirigido a personal administrativo, auxiliares, personal de secretariado, trabajadores en departamentos de atención telefónica, back office, redactores, editores, copiadores de
Bienvenido a la unidad 3
 Bienvenido a la unidad 3 Lección 1: Uso de plantillas de Microsoft-Online En esta sección se descargará y configurará la plantilla, personalizando los colores, tipo de letra y formato de la presentación,
Bienvenido a la unidad 3 Lección 1: Uso de plantillas de Microsoft-Online En esta sección se descargará y configurará la plantilla, personalizando los colores, tipo de letra y formato de la presentación,
Introducción Mic i ro r s o of o t t W or o d r
 Introducción Microsoft Word Qué es el Microsoft Word? Word es uno de los procesadores de texto, más utilizados para trabajar con documentos en la actualidad. Casi no existe persona con computadora, que
Introducción Microsoft Word Qué es el Microsoft Word? Word es uno de los procesadores de texto, más utilizados para trabajar con documentos en la actualidad. Casi no existe persona con computadora, que
Fundamentos de Word. Identificar los elementos de la interfaz de usuario que puede usar para realizar las tareas básicas.
 Fundamentos de Word Word es una potente aplicación de procesamiento de texto y diseño. Pero para usarla del modo más eficaz, es necesario comprender primero los aspectos básicos. Este tutorial presenta
Fundamentos de Word Word es una potente aplicación de procesamiento de texto y diseño. Pero para usarla del modo más eficaz, es necesario comprender primero los aspectos básicos. Este tutorial presenta
CREAR GRÁFICOS Y UTILIZAR FORMATOS PARA LA PRESENTACIÓN DE INFORMES. Unidad N 3. Crear gráficos y utilizar formatos, para la presentación de informes.
 CREAR GRÁFICOS Y UTILIZAR FORMATOS PARA LA PRESENTACIÓN DE INFORMES Unidad N 3 Objetivo Crear gráficos y utilizar formatos, para la presentación de informes. Descripción del Material del Curso En esta
CREAR GRÁFICOS Y UTILIZAR FORMATOS PARA LA PRESENTACIÓN DE INFORMES Unidad N 3 Objetivo Crear gráficos y utilizar formatos, para la presentación de informes. Descripción del Material del Curso En esta
Es necesario dar formato al cuadro de texto, para esto,seguir los siguientes pasos:
 Es necesario dar formato al cuadro de texto, para esto,seguir los siguientes pasos:. Seleccionar el cuadro de texto (recuerde dar el clic sobre la línea del cuadro).. Ir a la Ficha contextual Formato..
Es necesario dar formato al cuadro de texto, para esto,seguir los siguientes pasos:. Seleccionar el cuadro de texto (recuerde dar el clic sobre la línea del cuadro).. Ir a la Ficha contextual Formato..
Formato de una presentación
 Formato de una presentación capítulo 17 Formato de una presentación formato (presentación) En esta unidad aprenderá a crear presentaciones mediante plantillas y a configurar el formato de cada diapositiva,
Formato de una presentación capítulo 17 Formato de una presentación formato (presentación) En esta unidad aprenderá a crear presentaciones mediante plantillas y a configurar el formato de cada diapositiva,
EXCEL 2010 CUADERNILLO N 2
 SELECCIÓN DE CELDAS, FILAS Y COLUMNAS E INTERPRETACIÓN DE LOS DATOS Antes de introducir cualquier información en la hoja de cálculo, deberá seleccionarse la celda que se desea usar. Cuando se selecciona
SELECCIÓN DE CELDAS, FILAS Y COLUMNAS E INTERPRETACIÓN DE LOS DATOS Antes de introducir cualquier información en la hoja de cálculo, deberá seleccionarse la celda que se desea usar. Cuando se selecciona
Elaboración de Documentos en Procesadores de Textos
 Las tablas permiten organizar la información en filas y columnas, de forma que se pueden realizar operaciones y tratamientos sobre las filas y columnas. Por ejemplo, obtener el valor medio de los datos
Las tablas permiten organizar la información en filas y columnas, de forma que se pueden realizar operaciones y tratamientos sobre las filas y columnas. Por ejemplo, obtener el valor medio de los datos
1. PRIMEROS PASOS EN WORD
 1 ÍNDICE 1. PRIMEROS PASOS EN WORD... 3 2. GUARDAR UN DOCUMENTO DE WORD... 3 3. BARRA DE HERRAMIENTAS... 6 4. FORMATO DE DOCUMENTO... 9 5. INSERCIÓN Y AGREGAR OBJETOS... 12 6. IMPRESIÓN DE DOCUMENTO...
1 ÍNDICE 1. PRIMEROS PASOS EN WORD... 3 2. GUARDAR UN DOCUMENTO DE WORD... 3 3. BARRA DE HERRAMIENTAS... 6 4. FORMATO DE DOCUMENTO... 9 5. INSERCIÓN Y AGREGAR OBJETOS... 12 6. IMPRESIÓN DE DOCUMENTO...
Ejercicio corto. Ejercicio corto. Ejercicio corto. Lección 1: Introducción a Word. Lección 2: Modificaciones de documentos
 Lección 1: Introducción a Word 1 Cómo se guarda una copia del documento actual sin modificar la versión original? 2 Qué dos formas hay de cerrar un documento? 3 Qué ocurre al hacer clic en el botón que
Lección 1: Introducción a Word 1 Cómo se guarda una copia del documento actual sin modificar la versión original? 2 Qué dos formas hay de cerrar un documento? 3 Qué ocurre al hacer clic en el botón que
UNIDAD 11 ELEMENTOS GRÁFICOS
 UNIDAD 11 ELEMENTOS GRÁFICOS COMPETIC 3 TEXTOS Tipos de elementos gráficos Hay varios tipos de elementos gráficos que se pueden usar en Word. La mayoría son bien conocidos: Portapapeles: Consiste en copiar
UNIDAD 11 ELEMENTOS GRÁFICOS COMPETIC 3 TEXTOS Tipos de elementos gráficos Hay varios tipos de elementos gráficos que se pueden usar en Word. La mayoría son bien conocidos: Portapapeles: Consiste en copiar
Tablas. Contenido TECNOLOGÍA WORD
 Contenido 1. Utilización de tablas rápidas... 2 1.1 Insertar una tabla mediante el uso de tablas rápidas... 2 1.2 Agregar una tabla a la galería de tablas rápidas... 2 2. Dibujar una tabla... 3 3. Convertir
Contenido 1. Utilización de tablas rápidas... 2 1.1 Insertar una tabla mediante el uso de tablas rápidas... 2 1.2 Agregar una tabla a la galería de tablas rápidas... 2 2. Dibujar una tabla... 3 3. Convertir
Truco para encontrar y reemplazar líneas manuales por marcas de párrafo
 1 Truco para encontrar y reemplazar líneas manuales por marcas de párrafo Esto se hace desde el menú Edición -> Buscar y Reemplazar En vez de buscar una palabra y reemplazarla por otra, esta herramienta
1 Truco para encontrar y reemplazar líneas manuales por marcas de párrafo Esto se hace desde el menú Edición -> Buscar y Reemplazar En vez de buscar una palabra y reemplazarla por otra, esta herramienta
HERRAMIENTAS DE MICROSOFT WORD 2010
 HERRAMIENTAS DE MICROSOFT WORD 2010 PRIMER AÑO PESTAÑAS INICIO INSERTAR - DISEÑO DE PÁGINA PROFESOR: MARIANO CIRANNA PESTAÑA INICIO: La pestaña de inicio, se divide en 5 grupos de botones. GRUPO PORTAPAPELES:
HERRAMIENTAS DE MICROSOFT WORD 2010 PRIMER AÑO PESTAÑAS INICIO INSERTAR - DISEÑO DE PÁGINA PROFESOR: MARIANO CIRANNA PESTAÑA INICIO: La pestaña de inicio, se divide en 5 grupos de botones. GRUPO PORTAPAPELES:
CURSO MICROSOFT POWERPOINT 2013 (NIVEL BÁSICO)
 Objetivos y Temario CURSO MICROSOFT POWERPOINT 2013 (NIVEL BÁSICO) OBJETIVOS Este curso, dirigido a toda persona principiante en el uso del programa, le presenta en detalle las funciones básicas que debe
Objetivos y Temario CURSO MICROSOFT POWERPOINT 2013 (NIVEL BÁSICO) OBJETIVOS Este curso, dirigido a toda persona principiante en el uso del programa, le presenta en detalle las funciones básicas que debe
TABLAS WORD La tercer opción es usar el vínculo Dibujar Tabla, aquí se dimensiona la tabla dibujándola con el mouse
 TABLAS WORD 2007 Las tablas permiten organizar la información en filas y columnas, de forma que se pueden realizar operaciones y tratamientos sobre las filas y columnas. Una tabla está formada por celdas
TABLAS WORD 2007 Las tablas permiten organizar la información en filas y columnas, de forma que se pueden realizar operaciones y tratamientos sobre las filas y columnas. Una tabla está formada por celdas
MICROSOFT OFFICE 2010
 MICROSOFT OFFICE 2010 DURACION: 50 HORAS OBJETIVOS: o OBJETIVO GENERAL: Capacitar al alumno para el perfecto manejo de los principales programas que componen Microsoft Office 2010, así como el manejo de
MICROSOFT OFFICE 2010 DURACION: 50 HORAS OBJETIVOS: o OBJETIVO GENERAL: Capacitar al alumno para el perfecto manejo de los principales programas que componen Microsoft Office 2010, así como el manejo de
Microsoft Word 2000 Laboratorio de Informática Facultad de Agronomía y Agroindustrias - Año 2006.
 Unidad 5 Efectos gráficos Insertar imágenes 52 Modificar imágenes 54 Formato de imagen 54 Dibujos y Autoformas 55 Microsoft Graph 55 Wordart 56 Unidad 6 57 Editor de ecuaciones 57 Secciones 58 Texto en
Unidad 5 Efectos gráficos Insertar imágenes 52 Modificar imágenes 54 Formato de imagen 54 Dibujos y Autoformas 55 Microsoft Graph 55 Wordart 56 Unidad 6 57 Editor de ecuaciones 57 Secciones 58 Texto en
APLICACIONES MICROINFORMÁTICA Apuntes de WORD 2.007
 DOCUMENTOS 1.1. Crear un documento nuevo. 1.2. Cerrar un documento. 1.3. Abrir un documento con el que hemos trabajado últimamente. 1.4. Guardar un documento con otro nombre. SELECCIONAR 2.1. Marcar un
DOCUMENTOS 1.1. Crear un documento nuevo. 1.2. Cerrar un documento. 1.3. Abrir un documento con el que hemos trabajado últimamente. 1.4. Guardar un documento con otro nombre. SELECCIONAR 2.1. Marcar un
TECNOLOGÍA E INFORMÁTICA
 TECNOLOGÍA E INFORMÁTICA GRADO: SÉPTIMO 01 02 TEMA: INSERTAR O CREAR TABLAS INDICADOR DE DESEMPEÑO: Utiliza la opción de crear tablas en Microsoft Word para agregar, editar y presentar la información tabulada.
TECNOLOGÍA E INFORMÁTICA GRADO: SÉPTIMO 01 02 TEMA: INSERTAR O CREAR TABLAS INDICADOR DE DESEMPEÑO: Utiliza la opción de crear tablas en Microsoft Word para agregar, editar y presentar la información tabulada.
Qué es un Procesador de textos? Iniciar Word. Microsoft Word Microsoft Office 2010
 Microsoft Word 2010 Qué es un Procesador de textos? Un procesador de textos es una herramienta que sirve para el manejo de textos en general. Con un programa como éste es posible crear desde una carta
Microsoft Word 2010 Qué es un Procesador de textos? Un procesador de textos es una herramienta que sirve para el manejo de textos en general. Con un programa como éste es posible crear desde una carta
En Microsoft Office Word 2007 se puede insertar una tabla eligiendo un diseño entre varias tablas con formato previo
 Tablas de datos En Microsoft Office Word 2007 se puede insertar una tabla eligiendo un diseño entre varias tablas con formato previo (rellenas con datos de ejemplo) o seleccionando el número de filas y
Tablas de datos En Microsoft Office Word 2007 se puede insertar una tabla eligiendo un diseño entre varias tablas con formato previo (rellenas con datos de ejemplo) o seleccionando el número de filas y
www.senavirtual.edu.co
 www.senavirtual.edu.co SENA: Conocimiento para todos los Colombianos SENA VIRTUAL Comunidad Virtual de Aprendizaje Manejo de herramientas Microsoft Office 2007: POWER POINT www.senavirtual.edu.co SENA:
www.senavirtual.edu.co SENA: Conocimiento para todos los Colombianos SENA VIRTUAL Comunidad Virtual de Aprendizaje Manejo de herramientas Microsoft Office 2007: POWER POINT www.senavirtual.edu.co SENA:
Al realizar este curso, el alumno adquirirá las siguientes habilidades y conocimientos:
 EXCEL 2007 OBJETIVOS Al realizar este curso, el alumno adquirirá las siguientes habilidades y conocimientos: Conceptos básicos sobre hojas de cálculo. Aspecto e interfaz de Microsoft Excel. Gestión de
EXCEL 2007 OBJETIVOS Al realizar este curso, el alumno adquirirá las siguientes habilidades y conocimientos: Conceptos básicos sobre hojas de cálculo. Aspecto e interfaz de Microsoft Excel. Gestión de
Administración de la producción. Sesión 6: Presentaciones Gráficas
 Administración de la producción Sesión 6: Presentaciones Gráficas Contextualización En esta segunda y última parte de la unidad, veremos algunas de las funcionalidades más importantes de Microsoft PowerPoint,
Administración de la producción Sesión 6: Presentaciones Gráficas Contextualización En esta segunda y última parte de la unidad, veremos algunas de las funcionalidades más importantes de Microsoft PowerPoint,
1. PRIMEROS PASOS EN POWERPOINT... 3
 1 ÍNDICE 1. PRIMEROS PASOS EN POWERPOINT... 3 2. GUARDAR UN DOCUMENTO DE POWERPOINT... 3 3. BARRA DE HERRAMIENTAS... 5 4. FORMATO DE PRESENTACIÓN... 8 5. INSERCIÓN Y AGREGAR OBJETOS... 9 6. IMPRESIÓN DE
1 ÍNDICE 1. PRIMEROS PASOS EN POWERPOINT... 3 2. GUARDAR UN DOCUMENTO DE POWERPOINT... 3 3. BARRA DE HERRAMIENTAS... 5 4. FORMATO DE PRESENTACIÓN... 8 5. INSERCIÓN Y AGREGAR OBJETOS... 9 6. IMPRESIÓN DE
Unidad 5. Tablas. La celda que se encuentra en la fila 1 columna 2 tiene el siguiente contenido: 2º Celda
 Unidad 5. Tablas Una tabla está formada por celdas o casillas, agrupadas por filas y columnas, en cada casilla se puede insertar texto, números o gráficos. Lo principal antes de empezar a trabajar con
Unidad 5. Tablas Una tabla está formada por celdas o casillas, agrupadas por filas y columnas, en cada casilla se puede insertar texto, números o gráficos. Lo principal antes de empezar a trabajar con
I. E. NORMAL SUPERIOR SANTIAGO DE CALI ASIGNATURA DE TECNOLOGÍA E INFORMÁTICA LIC. CARLOS ANDRÉS CASTAÑEDA HENAO GRADO 7º MICROSOFT WORD 2007.
 I. E. NORMAL SUPERIOR SANTIAGO DE CALI ASIGNATURA DE TECNOLOGÍA E INFORMÁTICA LIC. CARLOS ANDRÉS CASTAÑEDA HENAO GRADO 7º MICROSOFT WORD 2007 CONTENIDO: Añadir imágenes Modificar una imagen Creación de
I. E. NORMAL SUPERIOR SANTIAGO DE CALI ASIGNATURA DE TECNOLOGÍA E INFORMÁTICA LIC. CARLOS ANDRÉS CASTAÑEDA HENAO GRADO 7º MICROSOFT WORD 2007 CONTENIDO: Añadir imágenes Modificar una imagen Creación de
Diseño de página y configurar un documento
 Contenido 1. Abrir un nuevo documento y empezar a escribir... 3 1.1 Abrir en blanco:... 3 1.2 Crear a partir de una plantilla... 3 1.3 Guardar y reutilizar plantillas... 3 2. Cambiar los márgenes de página...
Contenido 1. Abrir un nuevo documento y empezar a escribir... 3 1.1 Abrir en blanco:... 3 1.2 Crear a partir de una plantilla... 3 1.3 Guardar y reutilizar plantillas... 3 2. Cambiar los márgenes de página...
Fundamentos de Excel
 Fundamentos de Excel Excel es una potente aplicación de hoja de cálculo y análisis de datos. Pero para usarla del modo más eficaz, es necesario comprender primero los aspectos básicos. Este tutorial presenta
Fundamentos de Excel Excel es una potente aplicación de hoja de cálculo y análisis de datos. Pero para usarla del modo más eficaz, es necesario comprender primero los aspectos básicos. Este tutorial presenta
MICROSOFT WORD AVANZADO. Nº Horas: 18. Objetivos:
 MICROSOFT WORD 2003 1. AVANZADO Nº Horas: 18 Objetivos: Curso para conocer y aprender a manejar el procesador de textos Microsoft Word 2003, explicando las funciones necesarias para el manejo del programa
MICROSOFT WORD 2003 1. AVANZADO Nº Horas: 18 Objetivos: Curso para conocer y aprender a manejar el procesador de textos Microsoft Word 2003, explicando las funciones necesarias para el manejo del programa
Índice general. Pág. N. 1
 Pág. N. 1 Índice general CAPÍTULO 1: NOVEDADES PRINCIPALES WORD 2013 1.1. LOGO SIMPLE DE WORD 1.2. NUEVA APARIENCIA DE LA CINTA DE OPCIONES 1.2.1. Iniciar sesión 1.2.2. Barra de estado o información 1.2.3.
Pág. N. 1 Índice general CAPÍTULO 1: NOVEDADES PRINCIPALES WORD 2013 1.1. LOGO SIMPLE DE WORD 1.2. NUEVA APARIENCIA DE LA CINTA DE OPCIONES 1.2.1. Iniciar sesión 1.2.2. Barra de estado o información 1.2.3.
Elementos esenciales de Word
 Word 2013 Elementos esenciales de Word Área académica de Informática 2015 Elementos esenciales de Word Iniciar Microsoft Word 2013 Para entrar en Microsoft Word 2013 Haz clic en el botón Inicio para ir
Word 2013 Elementos esenciales de Word Área académica de Informática 2015 Elementos esenciales de Word Iniciar Microsoft Word 2013 Para entrar en Microsoft Word 2013 Haz clic en el botón Inicio para ir
Insertar WordArt INSERTAR GRÁFICOS
 Insertar WordArt Mediante WordArt se pueden crear títulos y rótulos dentro de nuestra hoja Sólo tenemos que introducir o seleccionar el texto al que queremos aplicarle un estilo de WordArt y automáticamente
Insertar WordArt Mediante WordArt se pueden crear títulos y rótulos dentro de nuestra hoja Sólo tenemos que introducir o seleccionar el texto al que queremos aplicarle un estilo de WordArt y automáticamente
PAQUETE MICROSOFT 2010 COMPLETO
 PAQUETE MICROSOFT 2010 COMPLETO DESCRIPCIÓN En este curso se desarrollan las funcionalidades más importantes del procesador de textos Word 2010, la hoja de cálculo Excel 2010 y del correo electrónico Outlook
PAQUETE MICROSOFT 2010 COMPLETO DESCRIPCIÓN En este curso se desarrollan las funcionalidades más importantes del procesador de textos Word 2010, la hoja de cálculo Excel 2010 y del correo electrónico Outlook
Curso ICA de: EXCELL 2007
 Curso ICA de: EXCELL 2007 DURACIÓN: 50 HORAS Introducción CONTENIDOS Qué es una hoja de cálculo? Excel Entrar y salir de Excel El entorno de trabajo Interfaz del programa Área de trabajo Las pestañas Botón
Curso ICA de: EXCELL 2007 DURACIÓN: 50 HORAS Introducción CONTENIDOS Qué es una hoja de cálculo? Excel Entrar y salir de Excel El entorno de trabajo Interfaz del programa Área de trabajo Las pestañas Botón
APUNTE TABLAS MICROSOFT WORD 2003
 TABLAS Las tablas nos permiten organizar la información en filas y columnas. En cada intersección de fila y columna tenemos una celda. En Word tenemos varias formas de crear una tabla: Desde el icono Insertar
TABLAS Las tablas nos permiten organizar la información en filas y columnas. En cada intersección de fila y columna tenemos una celda. En Word tenemos varias formas de crear una tabla: Desde el icono Insertar
UNIDAD I PROCESADOR DE TEXTOS
 UNIDAD I PROCESADOR DE TEXTOS 4.- Edición de documentos Lic. Silvia Mireya Hernández Hermosillo 4.1 COPIAR, CORTAR Y PEGAR Uno de los recursos más eficaces y versátiles, de Word, es el proceso de reproducción
UNIDAD I PROCESADOR DE TEXTOS 4.- Edición de documentos Lic. Silvia Mireya Hernández Hermosillo 4.1 COPIAR, CORTAR Y PEGAR Uno de los recursos más eficaces y versátiles, de Word, es el proceso de reproducción
EXCEL I UNIDAD 1 EMPEZANDO A TRABAJAR CON EXCEL (SEMANA 1)
 EXCEL I UNIDAD 1 EMPEZANDO A TRABAJAR CON EXCEL (SEMANA 1) 1.1.- Conceptos de Excel EXCEL: es una aplicación para crear hojas de cálculo que está divida en filas y columnas, al cruce de estas se le denomina
EXCEL I UNIDAD 1 EMPEZANDO A TRABAJAR CON EXCEL (SEMANA 1) 1.1.- Conceptos de Excel EXCEL: es una aplicación para crear hojas de cálculo que está divida en filas y columnas, al cruce de estas se le denomina
Microsoft Word 2003 (Completo)
 Página 1 Horas de teoría: 28 Horas de práctica: 34 Precio del Curso: 179 Curso para conocer y aprender a manejar el procesador de textos Microsoft Word 2003, explicando las funciones necesarias para el
Página 1 Horas de teoría: 28 Horas de práctica: 34 Precio del Curso: 179 Curso para conocer y aprender a manejar el procesador de textos Microsoft Word 2003, explicando las funciones necesarias para el
Word Básico Boton de acceso a configuracion de paginaboton de acceso a configuracion de pagina.
 Word Básico 2010 Boton de acceso a configuracion de paginaboton de acceso a configuracion de pagina http://www.infop.hn Word Gráficos Básico 2010 3.1 Definición Las imágenes pueden ser dibujos o fotografías.
Word Básico 2010 Boton de acceso a configuracion de paginaboton de acceso a configuracion de pagina http://www.infop.hn Word Gráficos Básico 2010 3.1 Definición Las imágenes pueden ser dibujos o fotografías.
 VIRTUAL Comunidad de Aprendizaje Manejo de herramientas Microsoft Office 2007: Word www.senavirtual.edu.co : Inicio Contenido Contenido... 2 Bienvenidos al curso... 4 Qué es Microsoft Word?... 4 Duración
VIRTUAL Comunidad de Aprendizaje Manejo de herramientas Microsoft Office 2007: Word www.senavirtual.edu.co : Inicio Contenido Contenido... 2 Bienvenidos al curso... 4 Qué es Microsoft Word?... 4 Duración
CREACIÓN Y MODIFICACIÓN DE TABLAS
 WORD EJERCICIO 8 CREACIÓN Y MODIFICACIÓN DE TABLAS Las tablas sirven para organizar la información de una forma clara, ordenándola en filas y columnas. Existen documentos consistentes todos ellos en una
WORD EJERCICIO 8 CREACIÓN Y MODIFICACIÓN DE TABLAS Las tablas sirven para organizar la información de una forma clara, ordenándola en filas y columnas. Existen documentos consistentes todos ellos en una
Microsoft Word 2013 Completo
 Microsoft Word 2013 Completo Duración: 50.00 horas Descripción Microsoft Word es hoy en día uno de los procesadores de textos más populares del mundo. Es utilizado en el mundo empresarial y por los usuarios
Microsoft Word 2013 Completo Duración: 50.00 horas Descripción Microsoft Word es hoy en día uno de los procesadores de textos más populares del mundo. Es utilizado en el mundo empresarial y por los usuarios
Esquema conceptual: Unidad IV
 Unidad IV Informática administrativa Esquema conceptual: Unidad IV Uso de plantillas Obtención de recursos Web Publicaciones Web 10. Otras funciones Barras Panel de tareas 1. Componentes de la interfaz
Unidad IV Informática administrativa Esquema conceptual: Unidad IV Uso de plantillas Obtención de recursos Web Publicaciones Web 10. Otras funciones Barras Panel de tareas 1. Componentes de la interfaz
Unidad Nº1. Introducción a la interfaz y manejo de operaciones fundamentales con documentos
 Unidad Nº1. Introducción a la interfaz y manejo de operaciones fundamentales con documentos Qué es Microsoft Word? Es un software creado para asistir a cualquier persona en la creación de documentos, brindándole
Unidad Nº1. Introducción a la interfaz y manejo de operaciones fundamentales con documentos Qué es Microsoft Word? Es un software creado para asistir a cualquier persona en la creación de documentos, brindándole
ESCUELA DE INFORMÁTICA TÉCNICO EN SISTEMAS LABORAL SUBMÓDULO PROCESADOR DE TEXTO
 1 FORMATOS BÁSICOS Estos formatos permiten controlar la presentación del texto en un documento de varias formas, con el formato de fuente: estilo texto (negrita, cursiva, normal), Tamaño, Color u otra
1 FORMATOS BÁSICOS Estos formatos permiten controlar la presentación del texto en un documento de varias formas, con el formato de fuente: estilo texto (negrita, cursiva, normal), Tamaño, Color u otra
Imprimir una Presentación: Clic
 Powerpoint 2003 guía rápida Pantalla PowerPoint 2003 Barra Menú Panel Esquema/ Diapositivas Barra Título Barra Formato Barra Herramientas Estándar Panel Tareas Atajos Teclado General Abrir Presentación
Powerpoint 2003 guía rápida Pantalla PowerPoint 2003 Barra Menú Panel Esquema/ Diapositivas Barra Título Barra Formato Barra Herramientas Estándar Panel Tareas Atajos Teclado General Abrir Presentación
Microsoft PowerPoint 2007 Completo
 Microsoft PowerPoint 2007 Completo Duración: 50.00 horas Páginas del manual: 216 páginas Descripción Este curso permite conocer la aplicación Power Point 2007 desde los apartados más básicos hasta los
Microsoft PowerPoint 2007 Completo Duración: 50.00 horas Páginas del manual: 216 páginas Descripción Este curso permite conocer la aplicación Power Point 2007 desde los apartados más básicos hasta los
Módulo Presentaciones. Objetivos del módulo
 Módulo Presentaciones A continuación se describe el programa de estudio correspondiente al modulo Presentaciones, el cual constituye la base para el examen teórico y práctico de este modulo. Objetivos
Módulo Presentaciones A continuación se describe el programa de estudio correspondiente al modulo Presentaciones, el cual constituye la base para el examen teórico y práctico de este modulo. Objetivos
TEMARIO CURSO EXCEL 2010
 TEMARIO CURSO EXCEL 2010 LECCIÓN 1 Introducción 1. Qué es una hoja de cálculo? 2. Excel 3. Entrar y salir de Excel 4. Práctica 5. Cuestionario LECCIÓN 2 El entorno de trabajo 1. Interfaz del programa 2.
TEMARIO CURSO EXCEL 2010 LECCIÓN 1 Introducción 1. Qué es una hoja de cálculo? 2. Excel 3. Entrar y salir de Excel 4. Práctica 5. Cuestionario LECCIÓN 2 El entorno de trabajo 1. Interfaz del programa 2.
Crear gráficos en Excel Un gráfico es la representación gráfica de los datos de una hoja de cálculo y facilita su interpretación.
 CREACIÓN DE GRÁFICOS EN MICROSOFT OFFICE EXCEL Vamos a ver cómo crear gráficos a partir de unos datos introducidos en una hoja de cálculo. Así resultará más sencilla la interpretación de los datos. Terminología
CREACIÓN DE GRÁFICOS EN MICROSOFT OFFICE EXCEL Vamos a ver cómo crear gráficos a partir de unos datos introducidos en una hoja de cálculo. Así resultará más sencilla la interpretación de los datos. Terminología
SILABO. Al finalizar el curso, el alumno crea documentos de aspecto profesional utilizando herramientas de texto e imágenes.
 Curso: Word 013 Proficient Duración: 34 Hrs SILABO I. INTRODUCCIÓN El programa Microsoft Office Word 013 es la última versión del sistema operativo Windows. Este procesador de textos ayuda a elaborar documentos
Curso: Word 013 Proficient Duración: 34 Hrs SILABO I. INTRODUCCIÓN El programa Microsoft Office Word 013 es la última versión del sistema operativo Windows. Este procesador de textos ayuda a elaborar documentos
TUTORIAL PARA CONSTRUIR EL DIAGRAMA DE FASES DE UNA SUSTANCIA
 TUTORIAL PARA CONSTRUIR EL DIAGRAMA DE FASES DE UNA SUSTANCIA 1. Empleando la hoja de cálculo de Microsoft Excel 2010, introducir los datos de las líneas de equilibrio sólido-vapor (S-V), líquido-vapor
TUTORIAL PARA CONSTRUIR EL DIAGRAMA DE FASES DE UNA SUSTANCIA 1. Empleando la hoja de cálculo de Microsoft Excel 2010, introducir los datos de las líneas de equilibrio sólido-vapor (S-V), líquido-vapor
MICROSOFT WORD AVANZADO. Nº Horas: 30. Objetivos:
 MICROSOFT WORD 2010 1. AVANZADO Nº Horas: 30 Objetivos: Curso para conocer y aprender a manejar el procesador de textos Microsoft Word 2010, explicando las funciones necesarias para el manejo del programa
MICROSOFT WORD 2010 1. AVANZADO Nº Horas: 30 Objetivos: Curso para conocer y aprender a manejar el procesador de textos Microsoft Word 2010, explicando las funciones necesarias para el manejo del programa
MICROSOFT WORD COM PUTACI ÓN
 MICROSOFT WORD COMPUTACI ÓN CARACTERÍSTICAS DE LOS PÁRRAFOS ALINEACIÓN Las características de los caracteres pueden ser distintas para cada uno de los caracteres del texto. La alineación es propia de cada
MICROSOFT WORD COMPUTACI ÓN CARACTERÍSTICAS DE LOS PÁRRAFOS ALINEACIÓN Las características de los caracteres pueden ser distintas para cada uno de los caracteres del texto. La alineación es propia de cada
15 DE JUNIO DE 2015 TUTORIAL DE WORD 2013 TABLAS
 15 DE JUNIO DE 2015 TUTORIAL DE WORD 2013 TABLAS PROF. JHON NELSON MADUEÑO GONZALES UNIVERSIDAD CATÓLICA DE SANTA MARÍA MOQUEGUA-PERÚ 2015 Contenido Haz clic en el apartado que desees ver. Para retornar
15 DE JUNIO DE 2015 TUTORIAL DE WORD 2013 TABLAS PROF. JHON NELSON MADUEÑO GONZALES UNIVERSIDAD CATÓLICA DE SANTA MARÍA MOQUEGUA-PERÚ 2015 Contenido Haz clic en el apartado que desees ver. Para retornar
Procesador de textos 1-15 Inserción de objetos
 Procesador de textos 1-15 Inserción de objetos WORDART Esta herramienta que incluye Word nos permite crear rótulos con una apariencia infinitamente mejor a la de un texto normal. Selecciona la opción del
Procesador de textos 1-15 Inserción de objetos WORDART Esta herramienta que incluye Word nos permite crear rótulos con una apariencia infinitamente mejor a la de un texto normal. Selecciona la opción del
Tecnología de la Información y la Comunicación: "Procesador de textos" 1999
 PROCESADOR DE TEXTOS: WORD (Guía visual - Consultar al profesor) ELEMENTOS: Barra de Título, Menúes, Estándar, Formato. Area de ESCRITURA, REGLA VER (modos página- Todos los Caracteres) ALINEACIÓN (I,
PROCESADOR DE TEXTOS: WORD (Guía visual - Consultar al profesor) ELEMENTOS: Barra de Título, Menúes, Estándar, Formato. Area de ESCRITURA, REGLA VER (modos página- Todos los Caracteres) ALINEACIÓN (I,
Seleccionamos el programa Excel. Nos aparece la pantalla del programa
 LECCIÓN 1ª Poner en marcha el programa Para poner en marcha el programa lo abrimos. Existen varias formas, por ejemplo partiendo del botón "Inicio" de la esquina inferior izquierda. Pulsamos el botón "Inicio"
LECCIÓN 1ª Poner en marcha el programa Para poner en marcha el programa lo abrimos. Existen varias formas, por ejemplo partiendo del botón "Inicio" de la esquina inferior izquierda. Pulsamos el botón "Inicio"
Manual Power Point Trabajar con gráficos
 Manual Power Point 2010 Trabajar con gráficos CONTENIDO Partes de un gráfico Modificación de un gráfico Solapa Diseño Solapa Presentación Solapa Formato Grupo Estilos de WordArt Agregar una imagen de fondo
Manual Power Point 2010 Trabajar con gráficos CONTENIDO Partes de un gráfico Modificación de un gráfico Solapa Diseño Solapa Presentación Solapa Formato Grupo Estilos de WordArt Agregar una imagen de fondo
Unidad 2. Elementos de Word2007 (I)
 Unidad 2. Elementos de Word2007 (I) Vamos a ver varias formas de iniciar Word2007 y cuales son los elementos básicos de Word2007, la pantalla, las barras, etc. Aprenderemos cómo se llaman, donde están
Unidad 2. Elementos de Word2007 (I) Vamos a ver varias formas de iniciar Word2007 y cuales son los elementos básicos de Word2007, la pantalla, las barras, etc. Aprenderemos cómo se llaman, donde están
Módulo 5. Patrón de diapositivas
 15 Módulo 5. Patrón de diapositivas El patrón de diapositivas es el formato predeterminado de fuente, alineación, viñetas, etc. de una presentación. Si usted desea cambiar alguna de estas características
15 Módulo 5. Patrón de diapositivas El patrón de diapositivas es el formato predeterminado de fuente, alineación, viñetas, etc. de una presentación. Si usted desea cambiar alguna de estas características
LABORATORIO Nº 9 TABLAS DINÁMICAS
 OBJETIVO Mejorar el nivel de comprensión y el manejo de las destrezas del estudiante para utilizar tablas dinámicas en Microsoft Excel. 1) DEFINICIÓN Las tablas dinámicas permiten resumir y analizar fácilmente
OBJETIVO Mejorar el nivel de comprensión y el manejo de las destrezas del estudiante para utilizar tablas dinámicas en Microsoft Excel. 1) DEFINICIÓN Las tablas dinámicas permiten resumir y analizar fácilmente
MICROSOFT WORD 2013 (COMPLETO)
 MICROSOFT WORD 2013 (COMPLETO) Curso para conocer y aprender a manejar el procesador de textos Microsoft Word 2013, perteneciente a la suite ofimática Microsoft Office 2013, explicando todas las funciones
MICROSOFT WORD 2013 (COMPLETO) Curso para conocer y aprender a manejar el procesador de textos Microsoft Word 2013, perteneciente a la suite ofimática Microsoft Office 2013, explicando todas las funciones
Excel 2007 Avanzado Revisión 1
 1. Doble clic en botón office. Cierra 2. Combinaciones de teclas: a. Minimizar CTRL+F9 b. Ocultar y mostrar CTRL+MAYÚS+( Muestra las filas ocultas de la selección. CTRL+MAYÚS+) Muestra las columnas ocultas
1. Doble clic en botón office. Cierra 2. Combinaciones de teclas: a. Minimizar CTRL+F9 b. Ocultar y mostrar CTRL+MAYÚS+( Muestra las filas ocultas de la selección. CTRL+MAYÚS+) Muestra las columnas ocultas
Curso Operador de PC Básico
 Curso Operador de PC Básico San Pedro y Cid Campeador SINOPSIS Este curso está destinado a estudiantes de todas las carreras, empleados, ejecutivos y cualquier persona que desee dominar de manera completa
Curso Operador de PC Básico San Pedro y Cid Campeador SINOPSIS Este curso está destinado a estudiantes de todas las carreras, empleados, ejecutivos y cualquier persona que desee dominar de manera completa
Hacemos clic con el ratón para situar el cursor donde queremos que aparezca la tabla. Nos vamos a la barra de Menús, Insertar, Tabla
 8.- Composer: Tablas 8.1. Insertar una tabla Hacemos clic con el ratón para situar el cursor donde queremos que aparezca la tabla. Nos vamos a la barra de Menús, Insertar, Tabla Aparecerá el cuadro de
8.- Composer: Tablas 8.1. Insertar una tabla Hacemos clic con el ratón para situar el cursor donde queremos que aparezca la tabla. Nos vamos a la barra de Menús, Insertar, Tabla Aparecerá el cuadro de
Animación y transición - Últimos retoques. Imprimiendo transparencias o diapositivas
 Detalles finales Animación y transición - Últimos retoques Si tu presentación será expuesta con un retroproyector, deberás imprimir cada diapositiva como transparencias. Esto requiere de un papel especial
Detalles finales Animación y transición - Últimos retoques Si tu presentación será expuesta con un retroproyector, deberás imprimir cada diapositiva como transparencias. Esto requiere de un papel especial
Iniciar PowerPoint Salir de PowerPoint Descripción de la pantalla de trabajo de PowerPoint Ver el menú contextual 17
 Generalidades Iniciar PowerPoint 2016 13 Salir de PowerPoint 2016 14 Descripción de la pantalla de trabajo de PowerPoint 2016 14 Ver el menú contextual 17 Usar y administrar la cinta de opciones 18 Adaptar
Generalidades Iniciar PowerPoint 2016 13 Salir de PowerPoint 2016 14 Descripción de la pantalla de trabajo de PowerPoint 2016 14 Ver el menú contextual 17 Usar y administrar la cinta de opciones 18 Adaptar
QUANTUM COMPUTACION CURSO DE PLANILLA ELECTRONICA MICROSOFT EXCEL 2013
 00088 CURSO QDE PLANILLA ELECTRONICAMICROSOFT EXCEL 2007 CAPÍTULO 1: INTRODUCCIÓN PLANILLAS ELECTRÓNICAS Qué es Excel? Orígenes de las Hojas de Cálculo Propiedades de las Planillas Electrónicas CAPÍTULO
00088 CURSO QDE PLANILLA ELECTRONICAMICROSOFT EXCEL 2007 CAPÍTULO 1: INTRODUCCIÓN PLANILLAS ELECTRÓNICAS Qué es Excel? Orígenes de las Hojas de Cálculo Propiedades de las Planillas Electrónicas CAPÍTULO
3.4 FORMATO DE HOJA DE CÁLCULO
 .4 FORMATO DE HOJA DE CÁLCULO.4. El cuadro de diálogo Formato de celdas Use las opciones del cuadro de diálogo Formato de celdas para cambiar el formato de los números y el texto en las celdas seleccionadas
.4 FORMATO DE HOJA DE CÁLCULO.4. El cuadro de diálogo Formato de celdas Use las opciones del cuadro de diálogo Formato de celdas para cambiar el formato de los números y el texto en las celdas seleccionadas
3.2. MODIFICAR TABLAS. APLICAR FORMATO A LAS TABLAS.
 79 3.2. MODIFICAR TABLAS. APLICAR FORMATO A LAS TABLAS. Si necesitas diseñar y decorar tablas de forma rápida y profesional, Word tiene la opción de aplicar estilos de tabla predefinidos. Estos estilos
79 3.2. MODIFICAR TABLAS. APLICAR FORMATO A LAS TABLAS. Si necesitas diseñar y decorar tablas de forma rápida y profesional, Word tiene la opción de aplicar estilos de tabla predefinidos. Estos estilos
MICROSOFT EXCEL 2007
 INGRESAR A EXCEL 007 MICROSOFT EXCEL 007. Clic en Inicio. Colocar el puntero del ratón (flecha) en Todos los programas. Colocar el puntero del ratón (flecha) en Microsoft Office. Clic en Microsoft Excel
INGRESAR A EXCEL 007 MICROSOFT EXCEL 007. Clic en Inicio. Colocar el puntero del ratón (flecha) en Todos los programas. Colocar el puntero del ratón (flecha) en Microsoft Office. Clic en Microsoft Excel
EXCEL 2007 BÁSICO REV: 20/05/11
 1. #### Que significan estos símbolos en una celda? Que no es lo suficientemente ancha 2. DIV/0 Qué significa este error en una celda? Que se esta dividiendo una celda entre 0 3. OPCIONES DE PEGADO Mantener
1. #### Que significan estos símbolos en una celda? Que no es lo suficientemente ancha 2. DIV/0 Qué significa este error en una celda? Que se esta dividiendo una celda entre 0 3. OPCIONES DE PEGADO Mantener
OPENOFFICE IMPRESS. Creación básica de presentaciones digitales
 OPENOFFICE IMPRESS Creación básica de presentaciones digitales Qué es OpenOffice Impress? Es la herramienta que nos ofrece OpenOffice para realizar presentaciones Las presentaciones permiten comunicar
OPENOFFICE IMPRESS Creación básica de presentaciones digitales Qué es OpenOffice Impress? Es la herramienta que nos ofrece OpenOffice para realizar presentaciones Las presentaciones permiten comunicar
ORTOGRAFÍA Y GRAMÁTICA
 Temáticas Diseño de páginas Ortografía Encabezado y Pie de Página Recursos http://www.aulaclic.com.es/word2007/secuencias/num_pagina.htm http://www.aulaclic.com.es/word2007/secuencias/autocorreccion.htm
Temáticas Diseño de páginas Ortografía Encabezado y Pie de Página Recursos http://www.aulaclic.com.es/word2007/secuencias/num_pagina.htm http://www.aulaclic.com.es/word2007/secuencias/autocorreccion.htm
Office Android
 Office 2010 - Android Código: 2012 Duración: 100hrs Objetivos: Excel 2010 Adquirir conocimientos y habilidades desde un nivel básico, sobre el uso y manejo de las hojas de cálculo. Saber realizar desde
Office 2010 - Android Código: 2012 Duración: 100hrs Objetivos: Excel 2010 Adquirir conocimientos y habilidades desde un nivel básico, sobre el uso y manejo de las hojas de cálculo. Saber realizar desde
POWER POINT Tema 1. Para salir de PowerPoint (suponiendo que se tiene abierto) puede:
 POWER POINT Tema 1 Aula Municipal de Informática-El Puerto de Santa María Entrar en power point (con Windows 7) 1. Hacer clic con el ratón en el botón Inicio. 2. Clic en Todos los Programas. 3. Hacer clic
POWER POINT Tema 1 Aula Municipal de Informática-El Puerto de Santa María Entrar en power point (con Windows 7) 1. Hacer clic con el ratón en el botón Inicio. 2. Clic en Todos los Programas. 3. Hacer clic
Presentaciones Multimedia Práctica 1
 Presentaciones Multimedia Práctica 1 INSTRUCCIONES Crear una presentación nueva en Blanco Escribir el texto Aplicaciones Clave como el título de la diapositiva actual y Word, Excel y PowerPoint como subtítulo
Presentaciones Multimedia Práctica 1 INSTRUCCIONES Crear una presentación nueva en Blanco Escribir el texto Aplicaciones Clave como el título de la diapositiva actual y Word, Excel y PowerPoint como subtítulo
Trabajar con diapositivas
 Trabajar con diapositivas capítulo 16 Trabajar con diapositivas trabajar con diapositivas 16.1 Insertar y eliminar diapositivas En esta unidad el principal cometido será aprender a moverse por el programa
Trabajar con diapositivas capítulo 16 Trabajar con diapositivas trabajar con diapositivas 16.1 Insertar y eliminar diapositivas En esta unidad el principal cometido será aprender a moverse por el programa
INSTITUCIÓN EDUCATIVA LICEO DEPARTAMENTAL ÁREA DE TECNOLOGÍA E INFORMÁTICA
 INSTITUCIÓN EDUCATIVA LICEO DEPARTAMENTAL ÁREA DE TECNOLOGÍA E INFORMÁTICA GUÍA DE INFORMÁTICA (Trabajar con objetos en PowerPoint) Profesor: Germán Rodríguez López Año lectivo 2006-2007 TRABAJAR CON OBJETOS
INSTITUCIÓN EDUCATIVA LICEO DEPARTAMENTAL ÁREA DE TECNOLOGÍA E INFORMÁTICA GUÍA DE INFORMÁTICA (Trabajar con objetos en PowerPoint) Profesor: Germán Rodríguez López Año lectivo 2006-2007 TRABAJAR CON OBJETOS
Introducción a EXCEL
 Introducción a EXCEL Barra de menúes barra de herramientas nombre de celda celda activa barra desplazamiento TECLAS DESPLAZAMIENTO INICIO Inicio de la fila CTRL + INICIO Celda A1 (Inicio de la planilla)
Introducción a EXCEL Barra de menúes barra de herramientas nombre de celda celda activa barra desplazamiento TECLAS DESPLAZAMIENTO INICIO Inicio de la fila CTRL + INICIO Celda A1 (Inicio de la planilla)
1. Formularios en Access
 1. Formularios en Access La introducción de los datos directamente sobre las tablas es bastante incómoda. No sólo no se pueden ver todos los campos sin desplazarse con la barra de herramientas, sino que
1. Formularios en Access La introducción de los datos directamente sobre las tablas es bastante incómoda. No sólo no se pueden ver todos los campos sin desplazarse con la barra de herramientas, sino que
Estilos y temas 1. CREAR UN ESTILO. amos a ver una serie de herramientas que te ayudarán a aplicar fácilmente formatos y diseños a tus documentos.
 1. CREAR UN ESTILO V amos a ver una serie de herramientas que te ayudarán a aplicar fácilmente formatos y diseños a tus documentos. Si de los formatos que vayas aplicando a los textos hay alguno que te
1. CREAR UN ESTILO V amos a ver una serie de herramientas que te ayudarán a aplicar fácilmente formatos y diseños a tus documentos. Si de los formatos que vayas aplicando a los textos hay alguno que te
Microsoft Office Informática Técnica (EIES1). Miguel Ángel Asensio Hernández
 Microsoft Word 2003 Unidad 5. Formatos (I) Formato de un texto Cuando hablamos del formato de un texto nos estamos refiriendo a las cuestiones que tienen que ver con el aspecto del texto, con la forma
Microsoft Word 2003 Unidad 5. Formatos (I) Formato de un texto Cuando hablamos del formato de un texto nos estamos refiriendo a las cuestiones que tienen que ver con el aspecto del texto, con la forma
Manejo de Filas, Columnas, Celdas y Rangos
 Manejo de Filas, Columnas, Celdas y Rangos Selección de filas Selección de columnas Selección de celdas y rangos Ingresar, editar y eliminar datos Tipos de datos Agregar nombres a celdas y rangos Insertar
Manejo de Filas, Columnas, Celdas y Rangos Selección de filas Selección de columnas Selección de celdas y rangos Ingresar, editar y eliminar datos Tipos de datos Agregar nombres a celdas y rangos Insertar
INSTITUCIÓN EDUCATIVA JOSÉ EUSEBIO CARO ÁREA DE TECNOLOGÍA E INFORMÁTICA 2016 DOCENTE JESÚS EDUARDO MADROÑERO RUALES GRADO OCTAVO TEMA
 INSTITUCIÓN EDUCATIVA JOSÉ EUSEBIO CARO ÁREA DE TECNOLOGÍA E INFORMÁTICA 2016 DOCENTE JESÚS EDUARDO MADROÑERO RUALES GRADO OCTAVO TEMA MICROSOFT EXCEL FECHA 15 / 02 / 2016 Luego de la realización de esta
INSTITUCIÓN EDUCATIVA JOSÉ EUSEBIO CARO ÁREA DE TECNOLOGÍA E INFORMÁTICA 2016 DOCENTE JESÚS EDUARDO MADROÑERO RUALES GRADO OCTAVO TEMA MICROSOFT EXCEL FECHA 15 / 02 / 2016 Luego de la realización de esta
Materia: NTIC x Profesor: Alejandro J. Alfonso
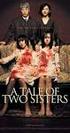 Excel 2003 Trabajo Práctico 1 Excel es un programa del tipo Hoja de Cálculo que permite realizar operaciones con números organizados en una cuadrícula. Es útil para realizar desde simples sumas hasta cálculos
Excel 2003 Trabajo Práctico 1 Excel es un programa del tipo Hoja de Cálculo que permite realizar operaciones con números organizados en una cuadrícula. Es útil para realizar desde simples sumas hasta cálculos
TEMARIO OFFICE 2003 PARA WEB
 TEMARIO OFFICE 2003 PARA WEB 1 Introducción 1 Qué es un procesador de texto? T 2 Entrar y salir de Microsoft Word T 3 Entrar y salir - Simulación S 5 Cuestionario C 2 El entorno de trabajo 1 Menús V 2
TEMARIO OFFICE 2003 PARA WEB 1 Introducción 1 Qué es un procesador de texto? T 2 Entrar y salir de Microsoft Word T 3 Entrar y salir - Simulación S 5 Cuestionario C 2 El entorno de trabajo 1 Menús V 2
EJERCICIO 1 DE POWER POINT POWER POINT EJERCICIO 1 PRESENTACIONES CON POWER POINT
 POWER POINT EJERCICIO 1 PRESENTACIONES CON POWER POINT Power Point es un programa de presentaciones. Su utilidad: exponer un tema o asunto cualquiera por medio de diapositivas, que se suceden en pantalla
POWER POINT EJERCICIO 1 PRESENTACIONES CON POWER POINT Power Point es un programa de presentaciones. Su utilidad: exponer un tema o asunto cualquiera por medio de diapositivas, que se suceden en pantalla
9.1. Insertar filas en una hoja
 UNIDAD 9. INSERTAR Y ELIMINAR ELEMENTOS (I) Vamos a ver las diferentes formas de insertar y eliminar filas, columnas, celdas y hojas, operaciones muy útiles cuando tenemos un libro ya creado y queremos
UNIDAD 9. INSERTAR Y ELIMINAR ELEMENTOS (I) Vamos a ver las diferentes formas de insertar y eliminar filas, columnas, celdas y hojas, operaciones muy útiles cuando tenemos un libro ya creado y queremos
Imágenes y gráficos. Contenido TECNOLOGÍA WORD
 Contenido 1. Insertar imágenes prediseñadas... 2 2. Insertar una imagen de una página Web... 2 3. Insertar una imagen desde un archivo... 2 4. Cambiar el tamaño de una imagen, forma, cuadro de texto o
Contenido 1. Insertar imágenes prediseñadas... 2 2. Insertar una imagen de una página Web... 2 3. Insertar una imagen desde un archivo... 2 4. Cambiar el tamaño de una imagen, forma, cuadro de texto o
Hay dos formas sencillas de ejecutar Word: 1. Clic sobre Inicio Programas Word 2. Clic con el botón derecho Nuevo Documento de Word.
 PROCESADOR DE TEXTOS WORD: Este es un procesador de textos o de palabras que permite desarrollar contenidos de trabajos escritos tales como monografías, cuentos, informes, cartas, poesías, etc., fortaleciendo
PROCESADOR DE TEXTOS WORD: Este es un procesador de textos o de palabras que permite desarrollar contenidos de trabajos escritos tales como monografías, cuentos, informes, cartas, poesías, etc., fortaleciendo
PASOS PARA INGRESAR A WORD 2007
 PASOS PARA INGRESAR A WORD 2007 1.- Voy al inicio 2.-busco en todos los programas el maicrosft ofice 3.-y luego elijo el maicrosoft word 2007 Hay varias formas de arrancar Word. Desde el botón Inicio,
PASOS PARA INGRESAR A WORD 2007 1.- Voy al inicio 2.-busco en todos los programas el maicrosft ofice 3.-y luego elijo el maicrosoft word 2007 Hay varias formas de arrancar Word. Desde el botón Inicio,
