Primeros pasos en Parallels Desktop 13
|
|
|
- Ana Belén Crespo Campos
- hace 6 años
- Vistas:
Transcripción
1 Primeros pasos en Parallels Desktop 13
2 Parallels International GmbH Vordergasse Schaffhausen Suiza Tel: Copyright Parallels International GmbH. Todos los derechos reservados. Este producto está protegido por leyes de derechos de autor de EE. UU. e internacionales. La tecnología, patentes y marcas registradas del producto se detallan en Microsoft, Windows, Windows Server y Windows Vista son marcas registradas de Microsoft Corporation. Apple, Mac, el logotipo de Mac, OS X, macos, ipad, iphone y ipod touch son marcas comerciales de Apple Inc. registradas en los Estados Unidos y otros países. Linux es una marca registrada de Linus Torvalds. Todas las demás marcas y nombres mencionados en este documento son marcas registradas de sus respectivos propietarios.
3 Contenido Bienvenido a Parallels Desktop... 4 Qué puede hacer... 5 Pasos iniciales... 5 Instalación o actualización de Parallels Desktop... 7 Qué necesita... 7 Instalación de Parallels Desktop... 8 Activación de Parallels Desktop...9 Actualización de Parallels Desktop Instalación o importación de Windows Descargar e instalar Windows 10 desde Microsoft Instalación de Windows mediante un archivo de imagen, disco DVD o unidad USB Importación de Windows desde un PC Importación desde una versión anterior de Parallels Desktop o de otra aplicación de virtualización Uso de Boot Camp con Parallels Desktop Descarga y uso de máquinas virtuales preinstaladas Uso de Windows Abrir una aplicación de Windows Instalación de las aplicaciones de Windows Otros recursos, soporte y sugerencias Otros recursos Índice... 27
4 C APÍTULO 1 Bienvenido a Parallels Desktop Ya no es necesario escoger entre un Mac o un PC. Parallels Desktop le permite utilizar Windows en paralelo con macos en su Mac. Use esta guía para instalar y empezar a usar rápidamente Parallels Desktop 13 para Mac. En este capítulo Qué puede hacer... 5 Pasos iniciales... 5
5 Bienvenido a Parallels Desktop Qué puede hacer Con Parallels Desktop puede: Abrir aplicaciones de Windows en paralelo con sus aplicaciones de macos, sin necesidad de reiniciar Copiar y pegar texto y arrastrar y soltar objetos entre aplicaciones Mac y Windows Ejecutar juegos para Windows y otras aplicaciones 3D Transferir todos sus datos de un PC y usarlos en su Mac Compartir fácilmente archivos, dispositivos y otros recursos entre Windows y el Mac Instalar otros sistemas operativos, como, por ejemplo, versiones de prueba de Windows, Linux, otra copia de macos y aplicaciones virtuales gratuitas Y mucho más Pasos iniciales Tras unos pocos pasos, puede empezar a usar aplicaciones de Windows en su Mac: Nota: Esta guía se dirige a usuarios de Windows, aunque Parallels Desktop es compatible con diferentes versiones de Linux, macos, etc. Paso 1: Instale Parallels Desktop. Una vez que haya finalizado la instalación, debe activar Parallels Desktop (p. 9). Paso 2: Reinicie Windows en una máquina virtual. Hay diferentes formas de instalar Windows (o cualquier otro sistema operativo) en una máquina virtual. Puede: Descargar e instalar Windows 10 desde Microsoft (p. 13); Instalar Windows mediante un archivo de imagen ISO, disco DVD o unidad USB con los archivos de instalación de Windows (p. 14); Transferir un equipo físico con Windows a una máquina virtual (p. 16); Utilizar una máquina virtual creada en versiones anteriores de Parallels Desktop o convertir una máquina virtual de terceros (VMware o Virtual Box) al formato de Parallels (p. 17); 5
6 Bienvenido a Parallels Desktop Utilizar Windows desde la partición de Boot Camp (p. 17); o Descargar una máquina virtual preinstalada (p. 19). Paso 3: Instale las aplicaciones de Windows. Sólo deberá realizar estos pasos una única vez. Una vez hecho esto, puede abrir y usar las aplicaciones de Windows en su Mac siempre que lo desee. 6
7 C APÍTULO 2 Instalación o actualización de Parallels Desktop Siga las instrucciones detalladas en esta sección para instalar o actualizar Parallels Desktop. Nota: Puede comprar una versión física de Parallels Desktop 13 o bien adquirirlo y descargarlo desde el sitio web de Parallels. En este capítulo Qué necesita... 7 Instalación de Parallels Desktop... 8 Actualización de Parallels Desktop Qué necesita Para instalar y configurar Parallels Desktop 13 para Mac necesita: Un ordenador Mac con: Mac con un procesador Intel Core 2 Duo, Core i3, Core i5, Core i7, Intel Core M o Xeon. Mínimo de 4 GB de RAM (se recomienda un mínimo de 8 GB) Un mínimo de 850 MB de espacio disponible en el volumen de inicio (el volumen que almacena macos) para la instalación de Parallels Desktop Suficiente espacio en disco para cada máquina virtual y sus aplicaciones (un mínimo de 15 GB para cada instalación de Windows) macos High Sierra (cuando esté disponible), macos Sierra o posterior, OS X El Capitan o posterior u OS X Yosemite o posterior. Para identificar el procesador de su ordenador, la memoria y la versión de macos, vaya al menú de Apple > Acerca de este Mac. Conexión a Internet para la activación, actualización del producto, para determinadas prestaciones y para actualizaciones online
8 Instalación o actualización de Parallels Desktop Uno de los siguientes: Soporte de instalación de Windows. Nota: Si no dispone de Windows, Parallels Desktop puede ayudarle a descargar e instalar Windows 10. Conexión a Internet para la descarga e instalación de sistemas operativos gratuitos como Ubuntu, Fedora u otros sistemas Linux compatibles con Parallels Desktop. Una partición de recuperación de macos que pueda utilizarse para crear una máquina virtual con la versión del SO huésped de macos. Un equipo con Windows para transferir una máquina virtual y utilizarla en su Mac junto con macos. La partición de Boot Camp con Windows para crear una máquina virtual basada en Boot Camp. Si desea consultar la lista de sistemas operativos soportados por Parallels Desktop, consulte los sistemas operativos huéspedes compatibles o visite Instalación de Parallels Desktop Puede instalar y ejecutar Parallels Desktop siguiendo una serie de pasos muy sencillos: 1 Asegúrese de que dispone de la versión más reciente de macos. 2 Realice una de las siguientes acciones: Si descargó Parallels Desktop en el sitio web de Parallels, haga doble clic en el archivo de imagen del disco, que probablemente se hallará en su carpeta Descargas. Nota: El número de versión indicado anteriormente es solo un ejemplo. El número del archivo de imagen debería ser diferente al que aparece en la captura de pantalla. 8
9 Instalación o actualización de Parallels Desktop Si ha adquirido una copia física de Parallels Desktop con una unidad USB, conéctela a su Mac, ábrala y haga doble clic en el archivo de imagen de disco. Si ha adquirido una copia física con un enlace al archivo de instalación, ábralo en su navegador web, descargue Parallels Desktop y haga clic en el archivo de imagen de disco. Si ha adquirido una copia física con un disco de instalación, insértelo. Nota: Si su Mac no dispone de unidad de DVD-ROM, puede hacer uso del enlace de descarga disponible en la caja física y descargar Parallels Desktop mediante Internet. 3 Haga doble clic en el icono Instalar y siga las instrucciones que aparecen en pantalla para instalar Parallels Desktop. Activación de Parallels Desktop Una vez que haya instalado Parallels Desktop, deberá iniciar sesión en Parallels y activar su copia de Parallels Desktop. Haga lo siguiente: Nota: En algunos casos, es posible que se le pida que inicie sesión en Parallels tras la instalación de Parallels Desktop y, en algunos casos, después de iniciar su máquina virtual por primera vez. 1 Cuando se le solicite, inicie sesión en Parallels: 9
10 Instalación o actualización de Parallels Desktop Si no tiene una cuenta, especifique una dirección de correo electrónico, seleccione Soy un usuario nuevo, haga clic en Crear cuenta y siga las indicaciones que aparecen en pantalla. Si tiene una cuenta de Parallels, introduzca la dirección de correo electrónico asociada con su cuenta, seleccione Tengo una contraseña, escriba la contraseña y haga clic en Iniciar sesión. También puede iniciar sesión con Facebook o Google. 2 Una vez que inicie sesión, el periodo de prueba comenzará de forma automática. Si ha adquirido Parallels Desktop y dispone de una clave de activación, puede que se muestre la siguiente pantalla: Si es así, realice una de las siguientes acciones: Para activar Parallels Desktop, introduzca la clave y haga clic en Activar. Para activar Parallels Desktop durante 14 días de forma gratuita, haga clic en Pruébelo gratis durante 14 días. 3 Una vez que haya activado Parallels Desktop, podrá comenzar a trabajar con sus máquinas virtuales. Si está utilizando un periodo de prueba, podrá comprobar en todo momento el número de días restante. Para ello, haga clic en el icono de Parallels en la barra de menús de macos o haga 10
11 Instalación o actualización de Parallels Desktop clic con el botón derecho en el icono de Parallels Desktop en el Dock y seleccione Cuenta y licencia. Se mostrará la siguiente ventana: También puede adquirir Parallels Desktop en la ventana Mis licencias. Haga clic en Comprar y siga las instrucciones que aparecen en pantalla. Actualización de Parallels Desktop Si ya dispone de Parallels Desktop 11 o 12, siga los pasos detallados a continuación para actualizar a Parallels Desktop Si aún no lo ha hecho, compre y descargue una actualización a Parallels Desktop 13 para Mac a través de la tienda online de Parallels en Se le enviará una llave de activación del producto a la dirección de proporcionada por usted. 2 Si Parallels Desktop está abierto, salga de Parallels Desktop. 3 Siga las instrucciones para instalar Parallels Desktop 13. Consulte Instalación de Parallels Desktop. Durante la instalación, se eliminará automáticamente la versión anterior de Parallels Desktop de su ordenador. 11
12 Instalación o actualización de Parallels Desktop 4 Abra Parallels Desktop e introduzca la llave de activación del producto de actualización. Si estaba usando una versión de prueba de Parallels Desktop o adquirió una versión anterior pero no la había instalado en su ordenador, también se le pedirá que introduzca una llave de actualización o versión completa para dicha versión. Nota: Para realizar una actualización desde Parallels Desktop 2, 3, 4, 5, 6, 7, 8, 9 o 10, es necesario adquirir Parallels Desktop 13 al precio de versión completa. Resolución de problemas Si tiene problemas a la hora de actualizar Parallels Desktop, podrá encontrar información sobre resolución de problemas en 12
13 C APÍTULO 3 Instalación o importación de Windows Existen varios métodos para disponer de Windows en su Mac: Descargar e instalar Windows 10 desde Microsoft (p. 13) Instalar Windows mediante un archivo de imagen, disco DVD o unidad USB (p. 14); Importar Windows desde un PC con Windows (p. 16) Importar Windows desde una versión anterior de Parallels Desktop u otro software de virtualización (p. 17) Utilizar Windows desde la partición de Boot Camp (p. 17) Descargar una máquina virtual preinstalada (p. 19) En este capítulo Descarga e instalación de Windows 10 desde Microsoft Instalación de Windows mediante un archivo de imagen, disco DVD o unidad USB.. 14 Importación de Windows desde un PC Importación desde una versión anterior de Parallels Desktop o de otra aplicación de virtualización Uso de Boot Camp con Parallels Desktop Descarga y uso de máquinas virtuales preinstaladas Descargar e instalar Windows 10 desde Microsoft Si aún no dispone de Windows 10, Parallels Desktop puede ayudarle a adquirir Windows 10 en la Microsoft Store. Asimismo, si dispone de una clave de licencia para Windows 10 pero no cuenta con los archivos de instalación, Parallels Desktop puede ayudarle a descargar el SO. Para adquirir o descargar Windows 10, siga estos pasos: 1 Haga clic en el icono de Parallels en la barra de menús de macos o haga clic con el botón derecho en el icono de Parallels Desktop en el Dock y seleccione Nuevo.
14 Instalación o importación de Windows 2 Seleccione Obtener Windows 10 mediante Microsoft y haga clic en Continuar. 3 Realice una de las siguientes acciones: Si tiene que descargar Windows 10, seleccione Descargar Windows 10, haga clic en Continuar y siga las instrucciones que aparecen en pantalla. Si quiere adquirir Windows 10, seleccione la versión que desea utilizar, haga clic en Continuar y siga las indicaciones que aparecen en pantalla. Instalación de Windows mediante un archivo de imagen, disco DVD o unidad USB Si dispone de un origen de instalación de Windows (ya sea un DVD, un archivo de imagen o un dispositivo de almacenamiento USB) y una llave de producto válida para Windows, puede instalar Windows en su Mac y utilizarlo con Parallels Desktop. Para instalar Windows: 1 Abra Parallels Desktop (en la carpeta Aplicaciones) y seleccione Archivo > Nuevo. 2 Si dispone de un disco de instalación de Windows, insértelo en la unidad de DVD. Si dispone de un dispositivo de almacenamiento USB con Windows, conecte dicho dispositivo al Mac. 14
15 Instalación o importación de Windows 3 Haga clic en Instalar Windows u otro SO mediante un DVD o archivo de imagen. 4 Parallels Desktop busca y le muestra una lista de sistemas operativos que pueden instalarse. Si aparece la versión de Windows que desea instalar, selecciónela, haga clic en Continuar y vaya al paso 6. 5 Si el origen de instalación de Windows no se mostró automáticamente en el paso 4, haga clic en Elegir manualmente para buscarlo de forma manual. Puede realizar búsquedas en los siguientes orígenes: DVD: Si dispone de un DVD con Windows, insértelo en la unidad de DVD. Una vez se haya detectado Windows, haga clic en Continuar. Si su Mac no dispone de unidad de DVD, puede utilizar un Apple SuperDrive, otra unidad DVD de Mac mediante Disco Remoto o crear una imagen del disco. Archivo de imagen: Si dispone de un archivo de imagen de Windows, haga clic en Archivo de imagen y arrastre la imagen a la ventana del asistente de instalación. Una vez se haya detectado Windows, haga clic en Continuar. Unidad USB: Si dispone de un instalador USB arrancable con Windows, haga clic en Unidad USB y conecte la unidad al Mac. Una vez se haya detectado Windows, haga clic en Continuar. Nota: Puede que Parallels Desktop no detecte algunos sistemas operativos (por ejemplo, las distribuciones de Linux más recientes). Si es así y usted no está seguro de que el sistema operativo pueda instalarse, haga clic en Continuar, especifique el tipo de SO de forma manual (si este no aparece en la lista, seleccione Otro) y siga las instrucciones que aparecen en pantalla. 6 Seleccione el uso principal que hará de Windows. Su configuración se ajustará para proporcionarle el mejor rendimiento en función de sus necesidades. 7 Seleccione dónde desea almacenar Windows en el menú Ubicación. Por omisión, Parallels Desktop guarda Windows en la carpeta /Users/<username>/Parallels. 8 Para usuarios avanzados: si desea preconfigurar parámetros como por ejemplo la cantidad de memoria que usa Windows o si este se inicia automáticamente cuando abre Parallels Desktop, seleccione Personalizar configuración antes de la instalación. También puede ajustar estos parámetros de configuración tras la instalación del sistema operativo. 9 Haga clic en Crear. El asistente instala Windows. 15
16 Instalación o importación de Windows Una vez instalado Windows, puede iniciarlo abriendo una aplicación de Windows o haciendo clic en el botón de inicio en el Centro de control. Importación de Windows desde un PC Puede importar todos sus datos desde un PC con Windows a Parallels Desktop en su Mac. Así podrá seguir usando todos sus aplicaciones, archivos y datos de Windows en paralelo con macos. Puede importar Windows y sus datos mediante red o bien utilizando un dispositivo de almacenamiento externo. Para importar Windows y sus datos desde un PC con Windows: 1 Inserte el DVD de instalación de Parallels Desktop en la unidad de disco óptico de su PC con Windows. Si la instalación del software Parallels Transporter Agent no se inicia automáticamente, localice y haga doble clic en el archivo Parallels Transporter Agent.exe en el disco. Si su ordenador está conectado a Internet, Parallels Transporter comprobará la existencia de actualizaciones. Si existe una actualización, haga clic en Descargar e instalar versión nueva. Nota: También puede descargar Parallels Transporter Agent para Windows en 2 Siga las instrucciones que aparecen en pantalla para instalar Parallels Transporter Agent. 3 Abra Parallels Desktop (en la carpeta Aplicaciones) en su Mac, seleccione Archivo > Nueva y haga clic en Transferir Windows desde un PC. 4 Seleccione cómo desea transferir sus datos y siga las instrucciones que aparecen en pantalla. 16
17 Instalación o importación de Windows En la ayuda en pantalla de Parallels Desktop encontrará información detallada acerca del proceso de transferencia de sus datos presentes en otro equipo (abra Parallels Desktop en la carpeta Aplicaciones y seleccione Ayuda > Ayuda de Parallels Desktop). Importación desde una versión anterior de Parallels Desktop o de otra aplicación de virtualización Con Parallels Desktop 13 para Mac, puede usar el Windows que instaló a través de versiones anteriores de Parallels Desktop, así como VMware Fusion y Virtualbox: 1 Abra Parallels Desktop (en la carpeta Aplicaciones) y seleccione Archivo > Abrir. 2 Seleccione el archivo de datos de Windows que desea importar; a continuación, haga clic en Abrir y siga las indicaciones que aparecen en pantalla. Los archivos de datos de Parallels Desktop acaban en.pvm. Los archivos de VMware acaban en.vmx. Los archivos de VirtualBox acaban en.vbox. También puede arrastrar estos archivos al Centro de control para añadirlos a Parallels Desktop. 3 Inicie Windows. Uso de Boot Camp con Parallels Desktop Boot Camp es una característica de macos que le permite iniciar su Mac en Windows. Si ya ha instalado Windows 10 o cualquier otra versión de Windows compatible con Boot Camp, puede configurar Parallels Desktop para que funcione con Boot Camp usando cualquiera de estas dos opciones: Configure Parallels Desktop para que ejecute Windows desde la partición Boot Camp: Los cambios que realice en las aplicaciones de Windows mientras esté en macos o cuando inicie su Mac en Windows usando Boot Camp se reflejarán en ambos sitios. La ejecución de Windows mediante Boot Camp presenta las siguientes limitaciones: 17
18 Instalación o importación de Windows Este no puede guardarse como una instantánea Este no puede ejecutarse en el modo reversión Este no puede comprimirse El tamaño del disco duro de la máquina virtual no puede reajustarse Importe Windows y sus datos de Boot Camp a Parallels Desktop: Windows ejecutándose desde Parallels Desktop no presenta las limitaciones enumeradas anteriormente. Boot Camp y Parallels Desktop son independientes. Los cambios que realice en las aplicaciones de Windows mientras esté en macos no se reflejarán cuando inicie su Mac en Windows usando Boot Camp. Configuración de Parallels Desktop para que ejecute Windows desde la partición Boot Camp 1 Abra Parallels Desktop (en la carpeta Aplicaciones) y seleccione Archivo > Nuevo. 2 Haga clic en Boot Camp y siga las instrucciones que aparecen en pantalla. Importación de Windows y sus datos de Boot Camp a Parallels Desktop 1 Configure Parallels Desktop para que utilice Boot Camp, tal y como se describe en los pasos anteriores. 2 Haga clic con el botón secundario (Control-clic) en la versión de Boot Camp de Windows en el Centro de control y seleccione Importar Boot Camp. 3 Haga clic en Importar. 4 Localice dónde desea guardar Windows y sus datos y, a continuación, haga clic en Seleccionar. Windows y todos sus datos se importarán desde Boot Camp. Podrá seguir usando por separado la instalación original de Boot Camp con Windows por separado de Parallels Desktop. 18
19 Instalación o importación de Windows Descarga y uso de máquinas virtuales preinstaladas Si no dispone de tiempo o no quiere instalar un sistema operativo, puede descargar y utilizar máquinas virtuales preinstaladas. Estas máquinas virtuales están disponibles con sistemas como Ubuntu, Fedora, CentOS, Android, Linux Mint, etc. Para descargar una máquina virtual de este tipo, siga estos pasos: 1 Haga clic en el icono de Parallels en la barra de menús de macos o haga clic con el botón derecho en el icono de Parallels Desktop en el Dock y seleccione Nuevo. 2 Seleccione la máquina virtual que quiera utilizar desde la sección Sistemas gratuitos, haga clic en Continuar y siga las instrucciones que aparecen en pantalla. Una vez que se haya descargado la máquina virtual, podrá comenzar a trabajar con ella. 19
20 C APÍTULO 4 Uso de Windows Lea esta sección para descubrir los conceptos básicos del uso de Windows junto con macos. En este capítulo Abrir una aplicación de Windows Instalación de las aplicaciones de Windows Abrir una aplicación de Windows Abrir una aplicación de Windows es tan fácil como abrir una aplicación Mac. A continuación, se detallan las distintas formas para abrir aplicaciones de Windows: A través de la carpeta Aplicaciones de Windows en el Dock A través del menú Inicio de Windows A través del Dock A través de una búsqueda en Spotlight A través del Launchpad Nota: Todos los iconos de aplicaciones de Windows pueden identificarse fácilmente a través del símbolo de Parallels Desktop presente en la esquina inferior derecha del icono. Carpeta Aplicaciones de Windows Esta carpeta está disponible en el Dock de macos y contiene todas sus aplicaciones de Windows. A medida que instale nuevas aplicaciones, se añadirán a esta carpeta de forma automática.
21 Uso de Windows Nota: Esta carpeta se mostrará en el Dock después de instalar Parallels Tools. Menú Inicio de Windows Para abrir una aplicación de Windows desde el menú Inicio (solo en el modo Coherence): 1 Realice una de las siguientes acciones: 21
22 Uso de Windows Haga clic en el icono de Parallels Inicio de Windows. presente en la barra de menús y seleccione Menú Si Windows se encuentra en modo de pantalla completa o ventana, abra el menú Inicio tal y como lo haría habitualmente. Nota: También puede hacer clic con el botón derecho sobre el icono de Parallels. 2 Haga clic en la aplicación que quiera utilizar. Icono de la aplicación en el Dock Cuando inicie una aplicación de Windows, su icono aparecerá en macos. De forma predeterminada, al cerrar la aplicación, el icono dejará de mostrarse en el Dock. Contar con el icono de una aplicación en el Dock proporciona una forma fácil para abrir esta siempre que lo desee. Para mantener el icono de una aplicación de Windows en el Dock, realice una de las siguientes acciones: 22
23 Uso de Windows Haga clic con el botón derecho del ratón en el icono de la aplicación de Windows en el Dock y seleccione Mantener en el Dock en el menú contextual. Arrastre el icono de la aplicación del Finder al Dock. Ahora puede abrir la aplicación de nuevo siempre que lo desee haciendo clic en el icono presente en el Dock. Spotlight Puede buscar y abrir aplicaciones de Windows usando Spotlight: Haga clic en el icono de Spotlight presente en la esquina superior derecha de su pantalla o presione la barra Comando (cmd) y espacio en su teclado. A continuación, teclee el nombre de la aplicación y selecciónelo en la lista. Launchpad Si está usando OS X Lion o posterior, puede ver la pantalla completa de todas sus aplicaciones de Windows y Mac usando el Launchpad. Simplemente haga clic en el icono del Launchpad que aparece en el Dock. A continuación, puede hacer clic en cualquier aplicación macos para abrirla. Para abrir una aplicación de Windows, haga clic en la carpeta de Windows y a continuación haga clic en la aplicación que quiera utilizar. Para mover una aplicación de Windows desde la carpeta de este sistema a la página principal del Launchpad, inicie la aplicación de Windows deseada, haga clic con el botón secundario del ratón en su icono en el Dock y seleccione Añadir al Launchpad. Si desea eliminar una aplicación de Windows del Launchpad, iníciela, haga clic con el botón secundario del ratón en su icono en el Dock y seleccione Eliminar del Launchpad. Instalación de las aplicaciones de Windows Puede instalar aplicaciones de Windows en su Mac tal y como lo haría en un PC con este sistema. Las formas más habituales de instalar aplicaciones son: Descargar e instalar la aplicación desde la Tienda Windows Descargando el archivo de instalación o aplicación de Internet o una red Usando un DVD o CD de instalación de software 23
24 Uso de Windows Instalar una aplicación desde la Tienda Windows 1 Inicie Windows y abra la Tienda Windows (aparece como Tienda). 2 Busque la aplicación que desea y haga clic para descargarla. La Tienda Windows ofrece aplicaciones gratuitas y de pago. Instalación de una aplicación a través de una red o Internet Descargue la aplicación o archivo de instalación y siga las instrucciones de la fuente de esta. En la mayoría de los casos, puede ejecutar el archivo de instalación y seguir las instrucciones en pantalla o simplemente abrir la aplicación descargada. Instalación de una aplicación a través de un disco de instalación DVD o CD 1 Inicie Windows. 2 Inserte el disco de instalación. Si su Mac no dispone de unidad de DVD, puede utilizar un Apple SuperDrive externo u otra unidad DVD de Mac mediante Disco Remoto. 3 En la mayoría de los casos se abre un diálogo AutoPlay. Haga clic en la opción para ejecutar un archivo de instalación y siga las instrucciones que aparecerán en pantalla. 24
25 C APÍTULO 5 Otros recursos, soporte y sugerencias Si desea información detallada acerca de cómo utilizar todas las prestaciones de Parallels Desktop para Mac, consulte la Guía del usuario de Parallels Desktop disponible en línea. Para descargar la Guía del usuario de Parallels Desktop: 1 En Parallels Desktop, seleccione Ayuda > Documentación online (debe estar conectado a Internet). Se abrirá una página web con acceso a todos los manuales de Parallels Desktop. 2 Haga clic en el vínculo PDF situado junto a la Guía del usuario de Parallels Desktop. En la Guía del usuario de Parallels Desktop, encontrará información como: Definición del modo de trabajo conjunto de Windows y macos Compartición de aplicaciones y archivos Acceso a Internet Conexión de dispositivos Optimización del rendimiento Y mucho más En este capítulo Más recursos Otros recursos Si desea más información y ayuda acerca del uso de Parallels Desktop, examine los siguientes recursos: Ayuda de Parallels Desktop: Si desea instrucciones detalladas acerca del uso de todas las prestaciones de Parallels Desktop, abra Parallels Desktop y seleccione Ayuda > Ayuda de Parallels Desktop o haga clic en el icono de Parallels presente en la barra de menús y seleccione Ayuda de Parallels Desktop.
26 Otros recursos, soporte y sugerencias Sitio web de soporte de Parallels: El sitio web de soporte de Parallels incluye archivos de ayuda del producto y una sección de FAQs (preguntas realizadas frecuentemente). Visite Base de conocimiento de Parallels: Este recurso online le ofrece artículos acerca del uso de Parallels Desktop y de otros productos de Parallels. Visite Documentación online: Puede consultar online la guía del usuario de Parallels Desktop y Parallels Transporter en formato PDF seleccionando Ayuda > Documentación online. Comentarios Parallels agradece sus comentarios y sugerencias acerca de cómo mejorar nuestra documentación. Puede enviarnos sus sugerencias y comentarios a través del formulario de sugerencias de documentación presente en nuestro sitio web ( 26
27 Índice Índice A Abrir una aplicación de Windows - 20 Activación de Parallels Desktop - 9 Actualización de Parallels Desktop - 11 B Bienvenido a Parallels Desktop - 4 D Descarga y uso de máquinas virtuales preinstaladas - 19 Descargar e instalar Windows 10 desde Microsoft - 13 I Importación de Windows desde un PC - 16 O Otros recursos - 25 Otros recursos, soporte y sugerencias - 25 P Pasos iniciales - 5 Q Qué necesita - 7 Qué puede hacer - 5 U Uso de Boot Camp con Parallels Desktop - 17 Uso de Windows - 20 Importación desde una versión anterior de Parallels Desktop o de otra aplicación de virtualización - 17 Instalación de las aplicaciones de Windows - 23 Instalación de Parallels Desktop - 8 Instalación de Windows mediante un archivo de imagen, disco DVD o unidad USB - 14 Instalación o actualización de Parallels Desktop - 7 Instalación o importación de Windows - 13
Primeros pasos en Parallels Desktop 10
 Primeros pasos en Parallels Desktop 10 Copyright 1999-2014 Parallels IP Holdings GmbH y sus afiliados. Todos los derechos reservados. Parallels IP Holdings GmbH Vordergasse 59 8200 Schaffhausen Suiza Tel:
Primeros pasos en Parallels Desktop 10 Copyright 1999-2014 Parallels IP Holdings GmbH y sus afiliados. Todos los derechos reservados. Parallels IP Holdings GmbH Vordergasse 59 8200 Schaffhausen Suiza Tel:
Guía de inicio de Parallels Desktop 9
 Guía de inicio de Parallels Desktop 9 Copyright 1999-2013 Parallels Holdings, Ltd. and its affiliates. All rights reserved. Parallels IP Holdings GmbH. Vordergasse 59 CH8200 Schaffhausen Suiza Tel: + 41
Guía de inicio de Parallels Desktop 9 Copyright 1999-2013 Parallels Holdings, Ltd. and its affiliates. All rights reserved. Parallels IP Holdings GmbH. Vordergasse 59 CH8200 Schaffhausen Suiza Tel: + 41
Guía de Inicio de Parallels Desktop
 Guía de Inicio de Parallels Desktop Copyright 1999-2011 Parallels Holdings, Ltd. and its affiliates. All rights reserved. Parallels Holdings, Ltd. c/o Parallels International GMbH. Parallels International
Guía de Inicio de Parallels Desktop Copyright 1999-2011 Parallels Holdings, Ltd. and its affiliates. All rights reserved. Parallels Holdings, Ltd. c/o Parallels International GMbH. Parallels International
Parallels Desktop 11 for Mac
 Parallels Desktop 11 for Mac Guía del usuario Copyright 1999-2015 Parallels Holdings, Ltd. and its affiliates. All rights reserved. Parallels IP Holdings GmbH. Vordergasse 59 CH8200 Schaffhausen Suiza
Parallels Desktop 11 for Mac Guía del usuario Copyright 1999-2015 Parallels Holdings, Ltd. and its affiliates. All rights reserved. Parallels IP Holdings GmbH. Vordergasse 59 CH8200 Schaffhausen Suiza
Parallels Desktop 12 para Mac
 Parallels Desktop 12 para Mac Guía del usuario Copyright 1999-2016 Parallels Holdings, Ltd. and its affiliates. All rights reserved. Parallels IP Holdings GmbH. Vordergasse 59 CH8200 Schaffhausen Suiza
Parallels Desktop 12 para Mac Guía del usuario Copyright 1999-2016 Parallels Holdings, Ltd. and its affiliates. All rights reserved. Parallels IP Holdings GmbH. Vordergasse 59 CH8200 Schaffhausen Suiza
Guía de inicio rápido. PC, Mac, ios y Android
 Guía de inicio rápido PC, Mac, ios y Android Instalación para PC Consulte el sitio Web de Trend Micro para obtener información detallada de los requisitos del sistema. Si surgen dificultades durante la
Guía de inicio rápido PC, Mac, ios y Android Instalación para PC Consulte el sitio Web de Trend Micro para obtener información detallada de los requisitos del sistema. Si surgen dificultades durante la
Ordenador local + Servidor Remoto
 Introducción Saber situarse con exactitud en el árbol de servidores, discos y directorios del ordenador que se está usando Conocer los usos básicos del teclado y el ratón (edición de campos texto, escritura
Introducción Saber situarse con exactitud en el árbol de servidores, discos y directorios del ordenador que se está usando Conocer los usos básicos del teclado y el ratón (edición de campos texto, escritura
Guía paso a paso de la actualización de Windows 8.1
 Guía paso a paso de la actualización de Windows 8.1 Instalación y actualización de Windows 8.1 Actualice el BIOS, las aplicaciones y los controladores, y ejecute Windows Update. Seleccione el tipo de instalación.
Guía paso a paso de la actualización de Windows 8.1 Instalación y actualización de Windows 8.1 Actualice el BIOS, las aplicaciones y los controladores, y ejecute Windows Update. Seleccione el tipo de instalación.
Actualizaciones de software Guía del usuario
 Actualizaciones de software Guía del usuario Copyright 2008, 2009 Hewlett-Packard Development Company, L.P. Windows es una marca comercial registrada de Microsoft Corporation en los Estados Unidos. Aviso
Actualizaciones de software Guía del usuario Copyright 2008, 2009 Hewlett-Packard Development Company, L.P. Windows es una marca comercial registrada de Microsoft Corporation en los Estados Unidos. Aviso
Guía de inicio de Parallels Desktop 11
 Guía de inicio de Parallels Desktop 11 Copyright 1999-2015 Parallels Holdings, Ltd. and its affiliates. All rights reserved. Parallels IP Holdings GmbH. Vordergasse 59 CH8200 Schaffhausen Suiza Tel: +
Guía de inicio de Parallels Desktop 11 Copyright 1999-2015 Parallels Holdings, Ltd. and its affiliates. All rights reserved. Parallels IP Holdings GmbH. Vordergasse 59 CH8200 Schaffhausen Suiza Tel: +
Parallels Transporter Agent
 Parallels Transporter Agent Guía del usuario Copyright 1999-2014 Parallels IP Holdings GmbH y sus afiliados. Todos los derechos reservados. Parallels IP Holdings GmbH Vordergasse 59 8200 Schaffhausen Suiza
Parallels Transporter Agent Guía del usuario Copyright 1999-2014 Parallels IP Holdings GmbH y sus afiliados. Todos los derechos reservados. Parallels IP Holdings GmbH Vordergasse 59 8200 Schaffhausen Suiza
Parallels Desktop 7 para Mac Guía del Usuario
 Parallels Desktop 7 para Mac Guía del Usuario Copyright 1999-2011 Parallels Holdings, Ltd. and its affiliates. All rights reserved. Parallels Holdings, Ltd. c/o Parallels International GMbH. Parallels
Parallels Desktop 7 para Mac Guía del Usuario Copyright 1999-2011 Parallels Holdings, Ltd. and its affiliates. All rights reserved. Parallels Holdings, Ltd. c/o Parallels International GMbH. Parallels
Descubre Drive. Encuentra tus archivos fácilmente con Drive y mantén todos los documentos seguros y protegidos.
 Descubre Drive Con Google Drive, puedes almacenar tus archivos en la nube, compartirlos con miembros de tu equipo o partners externos y acceder a ellos desde cualquier lugar. Encuentra tus archivos fácilmente
Descubre Drive Con Google Drive, puedes almacenar tus archivos en la nube, compartirlos con miembros de tu equipo o partners externos y acceder a ellos desde cualquier lugar. Encuentra tus archivos fácilmente
Guía de AirPrint. Versión 0 SPA
 Guía de irprint Versión 0 SP Definiciones de notas En esta Guía del usuario se utiliza el siguiente icono: Nota Las notas le indican cómo responder ante situaciones que pueden presentarse, ofreciendo consejos
Guía de irprint Versión 0 SP Definiciones de notas En esta Guía del usuario se utiliza el siguiente icono: Nota Las notas le indican cómo responder ante situaciones que pueden presentarse, ofreciendo consejos
Guía de Instalación de Imagen Android en VirtualBox
 Guía de Instalación de Imagen Android en VirtualBox 1. Descargue el programa instalador de VirtualBox adecuado a su sistema operativo de la siguiente página de descarga: https://www.virtualbox.org/wiki/downloads
Guía de Instalación de Imagen Android en VirtualBox 1. Descargue el programa instalador de VirtualBox adecuado a su sistema operativo de la siguiente página de descarga: https://www.virtualbox.org/wiki/downloads
Guía de instalación para tabletas. McAfee All Access
 Guía de instalación para tabletas McAfee All Access COPYRIGHT Copyright 2010 McAfee, Inc. Reservados todos los derechos. Queda prohibida la reproducción, transmisión, transcripción, almacenamiento en un
Guía de instalación para tabletas McAfee All Access COPYRIGHT Copyright 2010 McAfee, Inc. Reservados todos los derechos. Queda prohibida la reproducción, transmisión, transcripción, almacenamiento en un
Actualización FX Store
 Actualización FX Store Coincidiendo con nuestro quinto aniversario estamos actualizando FX Store para que sea compatible en las últimas versiones de los principales navegadores: El nuevo Chrome v45. 00
Actualización FX Store Coincidiendo con nuestro quinto aniversario estamos actualizando FX Store para que sea compatible en las últimas versiones de los principales navegadores: El nuevo Chrome v45. 00
Parallels Desktop 10 for Mac
 Parallels Desktop 10 for Mac Guía del usuario Copyright 1999-2014 Parallels Holdings, Ltd. and its affiliates. All rights reserved. Parallels IP Holdings GmbH. Vordergasse 59 CH8200 Schaffhausen Suiza
Parallels Desktop 10 for Mac Guía del usuario Copyright 1999-2014 Parallels Holdings, Ltd. and its affiliates. All rights reserved. Parallels IP Holdings GmbH. Vordergasse 59 CH8200 Schaffhausen Suiza
Guía de Inicio Rápido Mac Respaldo en línea
 Guía de Inicio Rápido Mac Respaldo en línea Claro Ecuador. Todos los derechos reservados Esta guía no puede ser reproducida, ni distribuida en su totalidad ni en parte, en cualquier forma o por cualquier
Guía de Inicio Rápido Mac Respaldo en línea Claro Ecuador. Todos los derechos reservados Esta guía no puede ser reproducida, ni distribuida en su totalidad ni en parte, en cualquier forma o por cualquier
Configuración de Office 365 en un iphone o ipad
 Configuración de Office 365 en un iphone o ipad Guía de inicio rápido Consultar el correo Configure su iphone o ipad para enviar y recibir correos electrónicos desde su cuenta de Office 365. Consultar
Configuración de Office 365 en un iphone o ipad Guía de inicio rápido Consultar el correo Configure su iphone o ipad para enviar y recibir correos electrónicos desde su cuenta de Office 365. Consultar
Guía para la Descarga e Instalación de Certificados de AAPP en formato Software. Sistemas Windows
 de Certificados de AAPP en formato Software. Sistemas Windows Versión 1.0 25 de Enero de 2011 1. Descarga del Certificado digital... 3 2. Instalación del Certificado en Software... 5 2.1 Selección del
de Certificados de AAPP en formato Software. Sistemas Windows Versión 1.0 25 de Enero de 2011 1. Descarga del Certificado digital... 3 2. Instalación del Certificado en Software... 5 2.1 Selección del
Parallels Desktop 8 para Mac
 Parallels Desktop 8 para Mac Guía del usuario Copyright 1999-2012 Parallels Holdings, Ltd. and its affiliates. All rights reserved. Parallels IP Holdings GmbH. c/o Parallels International GMbH. Parallels
Parallels Desktop 8 para Mac Guía del usuario Copyright 1999-2012 Parallels Holdings, Ltd. and its affiliates. All rights reserved. Parallels IP Holdings GmbH. c/o Parallels International GMbH. Parallels
CycloAgent Manual del usuario
 CycloAgent Manual del usuario Tabla de contenido Introducción...2 Desinstalar la herramienta de escritorio actual de MioShare...2 Instalar CycloAgent...3 Usar CycloAgent...7 Registrar el dispositivo...8
CycloAgent Manual del usuario Tabla de contenido Introducción...2 Desinstalar la herramienta de escritorio actual de MioShare...2 Instalar CycloAgent...3 Usar CycloAgent...7 Registrar el dispositivo...8
Guía de Brother ScanViewer para ios/os X
 Guía de Brother ScanViewer para ios/os X Versión 0 SPA Definiciones de notas En esta guía del usuario se utiliza el siguiente estilo de nota: NOTA Las notas le indican cómo responder ante situaciones que
Guía de Brother ScanViewer para ios/os X Versión 0 SPA Definiciones de notas En esta guía del usuario se utiliza el siguiente estilo de nota: NOTA Las notas le indican cómo responder ante situaciones que
INSTRUCTIVO DE INSTALACION DE SPSS
 PRODUCTO: IBM SPSS STATISTIC BASE TIPO DE LICENCIAMIENTO: PALA (Plan Anual de Licenciamiento Académico) Vigencia: hasta septiembre 1 de 2018 PLATAFORMA: Windows 32/64 bits COBERTURA: Ilimitada siempre
PRODUCTO: IBM SPSS STATISTIC BASE TIPO DE LICENCIAMIENTO: PALA (Plan Anual de Licenciamiento Académico) Vigencia: hasta septiembre 1 de 2018 PLATAFORMA: Windows 32/64 bits COBERTURA: Ilimitada siempre
Parallels Desktop 9 para Mac
 Parallels Desktop 9 para Mac Guía del usuario Copyright 1999-2013 Parallels Holdings, Ltd. and its affiliates. All rights reserved. Parallels IP Holdings GmbH. Vordergasse 59 CH8200 Schaffhausen Suiza
Parallels Desktop 9 para Mac Guía del usuario Copyright 1999-2013 Parallels Holdings, Ltd. and its affiliates. All rights reserved. Parallels IP Holdings GmbH. Vordergasse 59 CH8200 Schaffhausen Suiza
Instructivo de instalación del lector de cédula electrónica. Portal de la Asociación Española
 1. Introducción En este documento se presenta el proceso de instalación y configuración del lector de cédula electrónica que le permitirá utilizar la nueva cédula electrónica Uruguaya en el portal de Autogestión
1. Introducción En este documento se presenta el proceso de instalación y configuración del lector de cédula electrónica que le permitirá utilizar la nueva cédula electrónica Uruguaya en el portal de Autogestión
GUÍA DE INSTALACIÓN PARA RISK SIMULATOR 2016
 GUÍA DE INSTALACIÓN PARA RISK SIMULATOR 2016 Bienvenido a la guía de instalación del software Risk Simulator a continuación tendrá la explicación paso a paso para una correcta instalación y funcionamiento
GUÍA DE INSTALACIÓN PARA RISK SIMULATOR 2016 Bienvenido a la guía de instalación del software Risk Simulator a continuación tendrá la explicación paso a paso para una correcta instalación y funcionamiento
Cómo utilizar Conference Manager para Microsoft Outlook
 Cómo utilizar Conference Manager para Microsoft Outlook Mayo de 2012 Contenido Capítulo 1: Cómo utilizar Conference Manager para Microsoft Outlook... 5 Introducción a Conference Manager para Microsoft
Cómo utilizar Conference Manager para Microsoft Outlook Mayo de 2012 Contenido Capítulo 1: Cómo utilizar Conference Manager para Microsoft Outlook... 5 Introducción a Conference Manager para Microsoft
Copias de seguridad y recuperación Guía del usuario
 Copias de seguridad y recuperación Guía del usuario Copyright 2009 Hewlett-Packard Development Company, L.P. Windows es una marca comercial registrada de Microsoft Corporation en los Estados Unidos. Aviso
Copias de seguridad y recuperación Guía del usuario Copyright 2009 Hewlett-Packard Development Company, L.P. Windows es una marca comercial registrada de Microsoft Corporation en los Estados Unidos. Aviso
Introducción al firmware 2.0 para IPCorder
 Introducción al firmware.0 para IPCorder Puesta en marcha Bienvenido a la versión.0 del firmware para IPCorder. Esta guía le ayudará con las acciones básicas tales como agregar cámaras o visualizar el
Introducción al firmware.0 para IPCorder Puesta en marcha Bienvenido a la versión.0 del firmware para IPCorder. Esta guía le ayudará con las acciones básicas tales como agregar cámaras o visualizar el
DB GENERATOR. Base de datos para USB Media Player. Manual de usuario
 DB GENERATOR Base de datos para USB Media Player Manual de usuario INSTALACIÓN DE DB GENERATOR Requerimientos mínimos: CPU: Procesador Intel Pentium 4, 1GHz o superior, Intel Centrino Mobile Technology
DB GENERATOR Base de datos para USB Media Player Manual de usuario INSTALACIÓN DE DB GENERATOR Requerimientos mínimos: CPU: Procesador Intel Pentium 4, 1GHz o superior, Intel Centrino Mobile Technology
TomTom. Compatibilidad Bluetooth para Service Tool
 TomTom Compatibilidad Bluetooth para Service Tool Cómo conectarse a un dispositivo LINK 300/ 310 mediante Bluetooth Cómo 300/310 conectarse mediante a Bluetooth un dispositivo LINK El presente documento
TomTom Compatibilidad Bluetooth para Service Tool Cómo conectarse a un dispositivo LINK 300/ 310 mediante Bluetooth Cómo 300/310 conectarse mediante a Bluetooth un dispositivo LINK El presente documento
GUÍA DE INSTALACIÓN Noviembre 3 de 2010
 GUÍA DE INSTALACIÓN Noviembre 3 de 2010 Este manual de instrucciones es válido para el software Allievi Para obtener más información, vaya a www.allievi.es 2 GUÍA DE INSTALACIÓN ALLIEVI - Todos los derechos
GUÍA DE INSTALACIÓN Noviembre 3 de 2010 Este manual de instrucciones es válido para el software Allievi Para obtener más información, vaya a www.allievi.es 2 GUÍA DE INSTALACIÓN ALLIEVI - Todos los derechos
ESET NOD32 ANTIVIRUS 7
 ESET NOD32 ANTIVIRUS 7 Microsoft Windows 8.1 / 8 / 7 / Vista / XP / Home Server 2003 / Home Server 2011 Guía de inicio rápido Haga clic aquí para descargar la versión más reciente de este documento ESET
ESET NOD32 ANTIVIRUS 7 Microsoft Windows 8.1 / 8 / 7 / Vista / XP / Home Server 2003 / Home Server 2011 Guía de inicio rápido Haga clic aquí para descargar la versión más reciente de este documento ESET
QL-500 QL-560 QL-570 QL-650TD QL-1050
 QL-500 QL-560 QL-570 QL-650TD QL-1050 Guía de instalacíón del software Español LB9155001 Introducción Funciones P-touch Editor Driver de impresora P-touch Address Book (Windows únicamente) Precauciones
QL-500 QL-560 QL-570 QL-650TD QL-1050 Guía de instalacíón del software Español LB9155001 Introducción Funciones P-touch Editor Driver de impresora P-touch Address Book (Windows únicamente) Precauciones
ESET NOD32 ANTIVIRUS 10
 ESET NOD32 ANTIVIRUS 10 Microsoft Windows 10 / 8.1 / 8 / 7 / Vista Guía de inicio rápido Haga clic aquí para descargar la versión más reciente de este documento ESET NOD32 Antivirus proporciona una innovadora
ESET NOD32 ANTIVIRUS 10 Microsoft Windows 10 / 8.1 / 8 / 7 / Vista Guía de inicio rápido Haga clic aquí para descargar la versión más reciente de este documento ESET NOD32 Antivirus proporciona una innovadora
HP Easy Tools. Guía del administrador
 HP Easy Tools Guía del administrador Copyright 2014 Hewlett-Packard Development Company, L.P. Microsoft y Windows son marcas comerciales registradas del grupo de empresas Microsoft en EE. UU. Software
HP Easy Tools Guía del administrador Copyright 2014 Hewlett-Packard Development Company, L.P. Microsoft y Windows son marcas comerciales registradas del grupo de empresas Microsoft en EE. UU. Software
DESCARGA E INSTALACIÓN DE PEUGEOT ALERT ZONE EN WIP Com / Connect Com / RT4. Requisitos previos
 Requisitos previos 1 0. Requisitos previos 1. Un vehículo equipado con el sistema de navegación 2. Acceso al sitio http://peugeot.navigation.com 3. Para realizar una instalación automática utilizando el
Requisitos previos 1 0. Requisitos previos 1. Un vehículo equipado con el sistema de navegación 2. Acceso al sitio http://peugeot.navigation.com 3. Para realizar una instalación automática utilizando el
Acerca de Parallels Desktop 9 para Mac
 Acerca de Parallels Desktop 9 para Mac Parallels Desktop 9 para Mac es una actualización principal del software galardonado de Parallels para la ejecución de Windows en Mac. Novedades en Parallels Desktop
Acerca de Parallels Desktop 9 para Mac Parallels Desktop 9 para Mac es una actualización principal del software galardonado de Parallels para la ejecución de Windows en Mac. Novedades en Parallels Desktop
Equipamiento ADSL» Inalámbrico. Adaptador USB PAUTAS PARA LA VERIFICACION TCP/IP
 Equipamiento ADSL» Inalámbrico Adaptador USB PAUTAS PARA LA VERIFICACION TCP/IP PAUTAS PARA LA VERIFICACIÓN TCP/IP Este documento describe cómo preparar su PC para su conexión a una red inalámbrica después
Equipamiento ADSL» Inalámbrico Adaptador USB PAUTAS PARA LA VERIFICACION TCP/IP PAUTAS PARA LA VERIFICACIÓN TCP/IP Este documento describe cómo preparar su PC para su conexión a una red inalámbrica después
Seagate Extended Capacity Manager
 Seagate Extended Capacity Manager Seagate Extended Capacity Manager (ECM) permite que su sistema operativo (SO) pueda admitir discos de gran capacidad con estilo de partición MBR. Después podrá utilizar
Seagate Extended Capacity Manager Seagate Extended Capacity Manager (ECM) permite que su sistema operativo (SO) pueda admitir discos de gran capacidad con estilo de partición MBR. Después podrá utilizar
Para tener en cuenta
 Para tener en cuenta Puede ingresar por medio de un Computador Desktop (de escritorio); o un computador personal (portátil) sin importar el sistema operativo que este ejecutando, simplemente debe tener
Para tener en cuenta Puede ingresar por medio de un Computador Desktop (de escritorio); o un computador personal (portátil) sin importar el sistema operativo que este ejecutando, simplemente debe tener
Esta guía describe los recursos comunes a la mayoría de los modelos. Es posible que algunos recursos no estén disponibles en su equipo.
 Comenzar aquí Copyright 2013 Hewlett-Packard Development Company, L.P. Windows es una marca comercial registrada de Microsoft Corporation en los Estados Unidos. La información contenida en el presente
Comenzar aquí Copyright 2013 Hewlett-Packard Development Company, L.P. Windows es una marca comercial registrada de Microsoft Corporation en los Estados Unidos. La información contenida en el presente
Instrucciones para la instalación de SPSS para Windows (Licencia de sede)
 Instrucciones para la instalación de SPSS para Windows (Licencia de sede) Las siguientes instrucciones deben utilizarse para instalar SPSS para Windows utilizando un licencia de sede. La licencia de empresa
Instrucciones para la instalación de SPSS para Windows (Licencia de sede) Las siguientes instrucciones deben utilizarse para instalar SPSS para Windows utilizando un licencia de sede. La licencia de empresa
Actualizaciones de software Guía del usuario
 Actualizaciones de software Guía del usuario Copyright 2009 Hewlett-Packard Development Company, L.P. Windows es una marca comercial registrada de Microsoft Corporation en los Estados Unidos. Aviso del
Actualizaciones de software Guía del usuario Copyright 2009 Hewlett-Packard Development Company, L.P. Windows es una marca comercial registrada de Microsoft Corporation en los Estados Unidos. Aviso del
Manual de usuario de Samsung SecretZone. rev
 Manual de usuario de Samsung SecretZone rev.2010-06-29 Índice Contents Chapter1 Precauciones Chapter2 Instalación de Samsung SecretZone Antes de proceder a la instalación Especificaciones del sistema para
Manual de usuario de Samsung SecretZone rev.2010-06-29 Índice Contents Chapter1 Precauciones Chapter2 Instalación de Samsung SecretZone Antes de proceder a la instalación Especificaciones del sistema para
CORSAIR GAMING RATÓN GUÍA DE INICIO RÁPIDO DEL SOFTWARE
 CORSAIR GAMING RATÓN GUÍA DE INICIO RÁPIDO DEL SOFTWARE CONTENIDO INTRODUCCIÓN INFORMACIÓN SOBRE LOS PERFILES Y MODOS REALIZACIÓN DE LAS PRIMERAS 1 4 5 Introducción...1 Instalación del hardware y software
CORSAIR GAMING RATÓN GUÍA DE INICIO RÁPIDO DEL SOFTWARE CONTENIDO INTRODUCCIÓN INFORMACIÓN SOBRE LOS PERFILES Y MODOS REALIZACIÓN DE LAS PRIMERAS 1 4 5 Introducción...1 Instalación del hardware y software
Como instalar un e-book protegido con DRM en tu ordenador
 Como instalar un e-book protegido con DRM en tu ordenador La mayoría de los libros electrónicos que se venden están protegidos con DRM. DRM es un sistema de gestión de derechos digitales, desarrollado
Como instalar un e-book protegido con DRM en tu ordenador La mayoría de los libros electrónicos que se venden están protegidos con DRM. DRM es un sistema de gestión de derechos digitales, desarrollado
Ashampoo Rescue Disc
 1 Ashampoo Rescue Disc El software permite crear un CD, DVD o Memoria-USB de rescate. Este sistema de rescate está dirigido a dos tipos de situaciones: 1. Para restaurar una copia de seguridad en el disco
1 Ashampoo Rescue Disc El software permite crear un CD, DVD o Memoria-USB de rescate. Este sistema de rescate está dirigido a dos tipos de situaciones: 1. Para restaurar una copia de seguridad en el disco
GUÍA RÁPIDA PARA EL USO DE LA PLATAFORMA VIRTUAL MI PC
 GUÍA RÁPIDA PARA EL USO DE LA PLATAFORMA VIRTUAL MI PC Contenido Introducción... 2 Cómo Ingresar a la Plataforma Virtual?... 3 Cómo Abrir una Aplicación o un Escritorio Virtual?... 4 Almacenamiento de
GUÍA RÁPIDA PARA EL USO DE LA PLATAFORMA VIRTUAL MI PC Contenido Introducción... 2 Cómo Ingresar a la Plataforma Virtual?... 3 Cómo Abrir una Aplicación o un Escritorio Virtual?... 4 Almacenamiento de
Contenido. Introducción... 1. Información legal... 3. Instalación y configuración... 5. Requisitos del sistema... 5. Instalación... 5. Activación...
 Guía del usuario Contenido Introducción... 1 NOTAS IMPORTANTES... 1 Información legal... 3 Instalación y configuración... 5 Requisitos del sistema... 5 Instalación... 5 Activación... 7 Actualización automática...
Guía del usuario Contenido Introducción... 1 NOTAS IMPORTANTES... 1 Información legal... 3 Instalación y configuración... 5 Requisitos del sistema... 5 Instalación... 5 Activación... 7 Actualización automática...
Instalación y Registro Versiones Educativas Alumno 2013 M13
 Instalación y Registro Versiones Educativas Alumno 2013 M13 Editex Instalación y Registro Online 1 Índice 1. Introducción... 3 2. Requisitos mínimos... 4 3. Descarga e instalación Versión Alumno... 5 4.
Instalación y Registro Versiones Educativas Alumno 2013 M13 Editex Instalación y Registro Online 1 Índice 1. Introducción... 3 2. Requisitos mínimos... 4 3. Descarga e instalación Versión Alumno... 5 4.
Red Inalámbrica. Conexión a EDUROAM con Microsoft Windows 10.
 Los pasos para configurar y conectarse a la red inalámbrica eduroam de la UAM son los siguientes: 1. Requisitos previos para establecer conexión con la red eduroam 2. Conexión con instalador a la Red Inalámbrica:
Los pasos para configurar y conectarse a la red inalámbrica eduroam de la UAM son los siguientes: 1. Requisitos previos para establecer conexión con la red eduroam 2. Conexión con instalador a la Red Inalámbrica:
Cómo puede SmartMonitor Instalar la Base de Datos en. el dispositivo NAS a través de iscsi?
 Cómo puede SmartMonitor Instalar la Base de Datos en el dispositivo NAS a través de iscsi? Prólogo SCSI (Small Computer System Interface) ofrece una interfaz de transmisión de datos con alta velocidad
Cómo puede SmartMonitor Instalar la Base de Datos en el dispositivo NAS a través de iscsi? Prólogo SCSI (Small Computer System Interface) ofrece una interfaz de transmisión de datos con alta velocidad
Prepárese. Siga paso a paso las instrucciones de esta guía y disfrute en unos minutos de la Suite Jurídica o del imemento en su ipad.
 Guía de Instalación Prepárese. Siga paso a paso las instrucciones de esta guía y disfrute en unos minutos de la Suite Jurídica o del imemento en su ipad. Para comenzar a trabajar, necesita: 1 Su ordenador
Guía de Instalación Prepárese. Siga paso a paso las instrucciones de esta guía y disfrute en unos minutos de la Suite Jurídica o del imemento en su ipad. Para comenzar a trabajar, necesita: 1 Su ordenador
Cómo actualizar tu laptop o tablet Toshiba con Windows a Windows 10
 Cómo actualizar tu laptop o tablet Toshiba con Windows a Windows 10 Estimado usuario, La información contenida en este documento explica cómo actualizar laptops Toshiba o tablets (modelos elegibles), con
Cómo actualizar tu laptop o tablet Toshiba con Windows a Windows 10 Estimado usuario, La información contenida en este documento explica cómo actualizar laptops Toshiba o tablets (modelos elegibles), con
CANTABRIA GOBIERNO DE
 Este manual describe cómo validar, con la aplicación Adobe Reader o Adobe Acrobat, la firma de los documentos en formato PDF que el BOC pone a disposición de los ciudadanos en su sede electrónica. Aunque
Este manual describe cómo validar, con la aplicación Adobe Reader o Adobe Acrobat, la firma de los documentos en formato PDF que el BOC pone a disposición de los ciudadanos en su sede electrónica. Aunque
Práctica : Instalación de Windows 2000 Server
 Instalación de Windows 2000 Server 1 Práctica : Instalación de Windows 2000 Server Objetivos En este laboratorio, aprenderemos a: Instalar Windows 2000 como servidor miembro de un grupo de trabajo cuyo
Instalación de Windows 2000 Server 1 Práctica : Instalación de Windows 2000 Server Objetivos En este laboratorio, aprenderemos a: Instalar Windows 2000 como servidor miembro de un grupo de trabajo cuyo
Primeros pasos con VMware Fusion
 Primeros pasos con VMware Fusion VMware Fusion para Mac OS X 2008 2011 ES-000581-00 2 Primeros pasos con VMware Fusion Puede encontrar la documentación técnica más actualizada en el sitio web de VMware
Primeros pasos con VMware Fusion VMware Fusion para Mac OS X 2008 2011 ES-000581-00 2 Primeros pasos con VMware Fusion Puede encontrar la documentación técnica más actualizada en el sitio web de VMware
ESET INTERNET SECURITY 10
 ESET INTERNET SECURITY 10 Microsoft Windows 10 / 8.1 / 8 / 7 / Vista Guía de inicio rápido Haga clic aquí para descargar la versión más reciente de este documento ESET Internet Security es el software
ESET INTERNET SECURITY 10 Microsoft Windows 10 / 8.1 / 8 / 7 / Vista Guía de inicio rápido Haga clic aquí para descargar la versión más reciente de este documento ESET Internet Security es el software
Primeros pasos con VMware Fusion
 Primeros pasos con VMware Fusion VMware Fusion para Mac OS X 2008 2012 ES-000933-01 2 Primeros pasos con VMware Fusion Puede encontrar la documentación técnica más actualizada en el sitio web de VMware
Primeros pasos con VMware Fusion VMware Fusion para Mac OS X 2008 2012 ES-000933-01 2 Primeros pasos con VMware Fusion Puede encontrar la documentación técnica más actualizada en el sitio web de VMware
CyberLink. PowerDVD Copy. Guía del usuario
 CyberLink PowerDVD Copy Guía del usuario Copyright y Declinación de responsabilidad Todos los derechos reservados. Ninguna parte de esta publicación podrá ser reproducida, almacenada en un sistema de recuperación
CyberLink PowerDVD Copy Guía del usuario Copyright y Declinación de responsabilidad Todos los derechos reservados. Ninguna parte de esta publicación podrá ser reproducida, almacenada en un sistema de recuperación
Manual de inicio para Macintosh
 Intralinks VIA Versión 2.0 Manual de inicio para Macintosh Soporte técnico de Intralinks a cualquier hora de cualquier día del año EE. UU.: +1 212 543 7800 Reino Unido: +44 (0) 20 7623 8500 Consulte los
Intralinks VIA Versión 2.0 Manual de inicio para Macintosh Soporte técnico de Intralinks a cualquier hora de cualquier día del año EE. UU.: +1 212 543 7800 Reino Unido: +44 (0) 20 7623 8500 Consulte los
Boot Camp Manual de instalación y configuración
 Boot Camp Manual de instalación y configuración Contenido 3 Introducción 3 Requisitos 5 Visión general de la instalación 5 Paso 1: Comprobar si hay actualizaciones disponibles 5 Paso 2: Preparar el Mac
Boot Camp Manual de instalación y configuración Contenido 3 Introducción 3 Requisitos 5 Visión general de la instalación 5 Paso 1: Comprobar si hay actualizaciones disponibles 5 Paso 2: Preparar el Mac
Accede a la siguiente dirección para obtener un ID de Adobe:
 Pasos a seguir: Paso 1: Crear un ID en Adobe Accede a la siguiente dirección para obtener un ID de Adobe: http://accounts.adobe.com/es Haz clic en Obtener ID de Adobe: Rellena el formulario y recuerda
Pasos a seguir: Paso 1: Crear un ID en Adobe Accede a la siguiente dirección para obtener un ID de Adobe: http://accounts.adobe.com/es Haz clic en Obtener ID de Adobe: Rellena el formulario y recuerda
Manual de Descarga e instalación de la Máquina Virtual Java. Versión 1.0
 Manual de Descarga e instalación de la Máquina Virtual Java Versión 1.0 Todos los derechos reservados. Bogotá. 2010 Tabla de Contenido MANUAL DE USUARIO PARA LA DESCARGA E INSTALACIÓN DE CERTIFICADOS DIGITALES
Manual de Descarga e instalación de la Máquina Virtual Java Versión 1.0 Todos los derechos reservados. Bogotá. 2010 Tabla de Contenido MANUAL DE USUARIO PARA LA DESCARGA E INSTALACIÓN DE CERTIFICADOS DIGITALES
SPARES 5.0. Aplicación para buscar repuestos de Sirona Manual del operador para dispositivos móviles Android. Última revisión: Diciembre de 2015
 SPARES 5.0 Aplicación para buscar repuestos de Sirona Manual del operador para dispositivos móviles Android Última revisión: Diciembre de 2015 ÍNDICE 1. Resumen de funciones... 2 2. Instalación... 3 3.
SPARES 5.0 Aplicación para buscar repuestos de Sirona Manual del operador para dispositivos móviles Android Última revisión: Diciembre de 2015 ÍNDICE 1. Resumen de funciones... 2 2. Instalación... 3 3.
Nero InfoTool Manual. Nero AG
 Nero InfoTool Manual Nero AG Información sobre copyright y marcas comerciales El manual de Nero InfoTool y todo su contenido están protegidos por las leyes de copyright y son propiedad de Nero AG. Reservados
Nero InfoTool Manual Nero AG Información sobre copyright y marcas comerciales El manual de Nero InfoTool y todo su contenido están protegidos por las leyes de copyright y son propiedad de Nero AG. Reservados
Acerca de Parallels Desktop 9 para Mac
 Acerca de Parallels Desktop 9 para Mac Parallels Desktop 9 para Mac es una actualización principal del software galardonado de Parallels para la ejecución de Windows en Mac. Acerca de esta actualización
Acerca de Parallels Desktop 9 para Mac Parallels Desktop 9 para Mac es una actualización principal del software galardonado de Parallels para la ejecución de Windows en Mac. Acerca de esta actualización
Introducción a Windows 98
 CCEEA - Introducción a la Computación Página 1 de 6 Introducción a Windows 98 Trabajaremos con Windows 98, el sistema operativo instalado en las computadoras del Laboratorio. Se basa en la idea del uso
CCEEA - Introducción a la Computación Página 1 de 6 Introducción a Windows 98 Trabajaremos con Windows 98, el sistema operativo instalado en las computadoras del Laboratorio. Se basa en la idea del uso
Manual de instalación de PVR-TV USB2.0
 Manual de instalación de PVR-TV USB2.0 Contenido Ver2.1 Capítulo 1 : Instalación del hardware de PVR-TV USB2.0...2 1.1 Contenido del paquete...2 Requisitos del sistema...2 1.3 Instalación del hardware...2
Manual de instalación de PVR-TV USB2.0 Contenido Ver2.1 Capítulo 1 : Instalación del hardware de PVR-TV USB2.0...2 1.1 Contenido del paquete...2 Requisitos del sistema...2 1.3 Instalación del hardware...2
Acerca de Parallels Desktop 10 para Mac
 Acerca de Parallels Desktop 10 para Mac Parallels Desktop 10 para Mac es una actualización principal del software galardonado de Parallels para la ejecución de Windows en Mac. Acerca de esta actualización
Acerca de Parallels Desktop 10 para Mac Parallels Desktop 10 para Mac es una actualización principal del software galardonado de Parallels para la ejecución de Windows en Mac. Acerca de esta actualización
Requisitos Técnicos. net cash
 net cash Índice 1 Redes y conexiones... 2 2 Hardware... 2 3 Software... 2 3.1 Compatibilidad de Sistemas Operativos, navegadores web y Java... 2 3.2 Java... 3 3.3 Configuración de Seguridad para los navegadores
net cash Índice 1 Redes y conexiones... 2 2 Hardware... 2 3 Software... 2 3.1 Compatibilidad de Sistemas Operativos, navegadores web y Java... 2 3.2 Java... 3 3.3 Configuración de Seguridad para los navegadores
Guía de usuario. Válido desde la SW Versión 2.0
 Guía de usuario Válido desde la SW Versión 2.0 Introducción Contenido El Firmware juega un papel importante en nuestros audífonos y productos de conectividad. Cuando mejoramos el firmware que ejecuta las
Guía de usuario Válido desde la SW Versión 2.0 Introducción Contenido El Firmware juega un papel importante en nuestros audífonos y productos de conectividad. Cuando mejoramos el firmware que ejecuta las
 MANUAL ÍNDICE INTRODUCCIÓN... 2 REQUISITOS DEL SISTEMA... 2 INSTALACIÓN MAC OSX... 2 INSTALACIÓN EN WINDOWS 7... 3 PUESTA EN MARCHA DEL AMAUDIOSENDER APLICACIÓN... 4 APLICACIÓN WIFI HEADPHONE... 5 1 1.
MANUAL ÍNDICE INTRODUCCIÓN... 2 REQUISITOS DEL SISTEMA... 2 INSTALACIÓN MAC OSX... 2 INSTALACIÓN EN WINDOWS 7... 3 PUESTA EN MARCHA DEL AMAUDIOSENDER APLICACIÓN... 4 APLICACIÓN WIFI HEADPHONE... 5 1 1.
Seagate Dashboard Manual de usuario
 Seagate Dashboard Manual de usuario Modelo: Haga clic aquí para acceder a una versión en línea actualizada de este documento. También encontrará el contenido más reciente, así como ilustraciones expandibles,
Seagate Dashboard Manual de usuario Modelo: Haga clic aquí para acceder a una versión en línea actualizada de este documento. También encontrará el contenido más reciente, así como ilustraciones expandibles,
INSTRUCCIONES PARA LA FIRMA ELECTRÓNICA. Pre requisitos para firmar electrónicamente:
 INSTRUCCIONES PARA LA FIRMA ELECTRÓNICA Una vez finalizado el proceso de adjuntar la documentación solicitada en la convocatoria, se deberá elevar la solicitud a definitiva mediante la opción Enviar al
INSTRUCCIONES PARA LA FIRMA ELECTRÓNICA Una vez finalizado el proceso de adjuntar la documentación solicitada en la convocatoria, se deberá elevar la solicitud a definitiva mediante la opción Enviar al
TOOLS for CC121 Guía de instalación
 TOOLS for CC121 Guía de instalación Información El copyright de este software y de la guía de instalación es propiedad exclusiva de Yamaha Corporation. Queda expresamente prohibida la copia del software
TOOLS for CC121 Guía de instalación Información El copyright de este software y de la guía de instalación es propiedad exclusiva de Yamaha Corporation. Queda expresamente prohibida la copia del software
TOUCH DISPLAY DOWNLOADER MANUAL DE INSTRUCCIONES
 MONITOR LCD TOUCH DISPLAY DOWNLOADER MANUAL DE INSTRUCCIONES Versión 1.0 Modelos aplicables (en diciembre de 2015) PN-60TW3/PN-70TW3/PN-80TC3/PN-L603W/PN-L703W/PN-L803C (Los modelos disponibles difieren
MONITOR LCD TOUCH DISPLAY DOWNLOADER MANUAL DE INSTRUCCIONES Versión 1.0 Modelos aplicables (en diciembre de 2015) PN-60TW3/PN-70TW3/PN-80TC3/PN-L603W/PN-L703W/PN-L803C (Los modelos disponibles difieren
Respaldo de Información
 Respaldo de Información Manual de Activación y Uso del Servicio Permite mantener una copia de seguridad de los archivos más importantes de tu negocio, para que, en caso de pérdida de información, puedas
Respaldo de Información Manual de Activación y Uso del Servicio Permite mantener una copia de seguridad de los archivos más importantes de tu negocio, para que, en caso de pérdida de información, puedas
Instrucciones para obtener el certificado electrónico de la FNMT
 Instrucciones para obtener el certificado electrónico de la FNMT Índice 1. Registro Documental... 3 2. Objeto del documento... 4 3. Instrucciones para obtener el certificado electrónico de la FNMT... 5
Instrucciones para obtener el certificado electrónico de la FNMT Índice 1. Registro Documental... 3 2. Objeto del documento... 4 3. Instrucciones para obtener el certificado electrónico de la FNMT... 5
HP USB Port Manager. Guía del administrador
 HP USB Port Manager Guía del administrador Copyright 2016 HP Development Company, L.P. Windows es una marca comercial o una marca comercial registrada de Microsoft Corporation en los Estados Unidos y/o
HP USB Port Manager Guía del administrador Copyright 2016 HP Development Company, L.P. Windows es una marca comercial o una marca comercial registrada de Microsoft Corporation en los Estados Unidos y/o
Reparación y recuperación Windows 10
 1 Reparación y recuperación Windows 10 Opciones de recuperación de Windows 10 Si tu PC no funciona con la rapidez o fiabilidad habituales, puedes probar una de estas opciones de recuperación. La siguiente
1 Reparación y recuperación Windows 10 Opciones de recuperación de Windows 10 Si tu PC no funciona con la rapidez o fiabilidad habituales, puedes probar una de estas opciones de recuperación. La siguiente
Para entornos con más de un equipo conectados en red es necesario que el programa de firewall conceda paso a los servicios de Microsoft SQL Server.
 ET-SEGURIDAD SQL INSTRUCCIONES DE USO RÁPIDO IMPORTANTE Este software puede ser bloqueado por software antivirus. Asegúrese de añadir la excepción correspondiente si fuese necesario. Se recomienda deshabilitar
ET-SEGURIDAD SQL INSTRUCCIONES DE USO RÁPIDO IMPORTANTE Este software puede ser bloqueado por software antivirus. Asegúrese de añadir la excepción correspondiente si fuese necesario. Se recomienda deshabilitar
Inicio rápido: Configuración y uso de sus servicios en línea
 Guía para el cliente Noviembre de 2016 Microsoft Business Center le permite configurar nuevos servicios de Microsoft en línea y administrarlos. Esta guía le muestra cómo hacerlo y cómo asociar un dominio
Guía para el cliente Noviembre de 2016 Microsoft Business Center le permite configurar nuevos servicios de Microsoft en línea y administrarlos. Esta guía le muestra cómo hacerlo y cómo asociar un dominio
Envío de imágenes hacia una computadora (función de Wi-Fi) PowerShot SX530 HS, SX610 HS, and SX710 HS
 Envío de imágenes hacia una computadora (función de Wi-Fi) PowerShot SX530 HS, SX610 HS, and SX710 HS Guía de inicio Los cuatro pasos a continuación explican el procedimiento para enviar imágenes desde
Envío de imágenes hacia una computadora (función de Wi-Fi) PowerShot SX530 HS, SX610 HS, and SX710 HS Guía de inicio Los cuatro pasos a continuación explican el procedimiento para enviar imágenes desde
Nimbus, servicios en la nube. Conceptos Básicos
 Nimbus, servicios en la nube 2 Barra lateral izquierdo 3 Mi unidad 4 Archivos compartidos 5 Barra de búsqueda 6 Subir archivos 7 Descargar archivos 8 Previsualizar 9 Información de un Google Drive es el
Nimbus, servicios en la nube 2 Barra lateral izquierdo 3 Mi unidad 4 Archivos compartidos 5 Barra de búsqueda 6 Subir archivos 7 Descargar archivos 8 Previsualizar 9 Información de un Google Drive es el
Transferir de Forex Tester 2 a Forex Tester 3
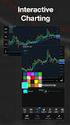 Transferir de Forex Tester 2 a Forex Tester 3 Estas instrucciones te ayudarán a transferir todos tus datos del historial, proyectos y plantillas de Forex Tester 2 a Forex Tester 3 fácilmente. Transferir
Transferir de Forex Tester 2 a Forex Tester 3 Estas instrucciones te ayudarán a transferir todos tus datos del historial, proyectos y plantillas de Forex Tester 2 a Forex Tester 3 fácilmente. Transferir
NuevaTel PCS de Bolivia S.A. VIVA 3G. Manual de usuario. Version 1.0
 NuevaTel PCS de Bolivia S.A. VIVA 3G Manual de usuario Version 1.0 Contenido 1. INTRODUCCIÓN...3 2. LO QUE NECESITAS...3 3. PRIMEROS PASOS...3 4. USO DE LA APLICACIÓN...4 4.1 REGISTRO...5 4.2 LOGIN (USUARIO
NuevaTel PCS de Bolivia S.A. VIVA 3G Manual de usuario Version 1.0 Contenido 1. INTRODUCCIÓN...3 2. LO QUE NECESITAS...3 3. PRIMEROS PASOS...3 4. USO DE LA APLICACIÓN...4 4.1 REGISTRO...5 4.2 LOGIN (USUARIO
INSTALACIÓN DE WINDOWS 7
 INSTALACIÓN DE WINDOWS 7 En este tutorial vamos a explicar detalladamente los pasos a seguir para instalar Windows 7 en nuestro equipo. En este ejemplo, instalaremos Windows 7 profesional de 64 bits, pero
INSTALACIÓN DE WINDOWS 7 En este tutorial vamos a explicar detalladamente los pasos a seguir para instalar Windows 7 en nuestro equipo. En este ejemplo, instalaremos Windows 7 profesional de 64 bits, pero
Firmware de la Cámara DiMAGE X1, Versión 1.10
 www.konicaminolta.com www.konicaminoltasupport.com Firmware de la Cámara DiMAGE X1, Versión 1.10 Esta sección explica cómo instalar la versión 1.10 del firmware de la DiMAGE X1. (Firmware es el software
www.konicaminolta.com www.konicaminoltasupport.com Firmware de la Cámara DiMAGE X1, Versión 1.10 Esta sección explica cómo instalar la versión 1.10 del firmware de la DiMAGE X1. (Firmware es el software
Adaptador de red USB Wireless-N de. doble banda GUÍA DE INSTALACIÓN RÁPIDA. Contenido del paquete
 GUÍA DE INSTALACIÓN RÁPIDA Adaptador de red USB Wireless-N de doble banda Modelo: WUSB600N Contenido del paquete Adaptador de red USB Wireless-N de doble banda Base de extensión USB CD-ROM del asistente
GUÍA DE INSTALACIÓN RÁPIDA Adaptador de red USB Wireless-N de doble banda Modelo: WUSB600N Contenido del paquete Adaptador de red USB Wireless-N de doble banda Base de extensión USB CD-ROM del asistente
Guía de Creación de Usuarios
 Guía de Creación de Usuarios OFFICE 365 Claro Ecuador Todos los derechos reservados Esta guía no puede ser reproducida, ni distribuida en su totalidad ni en parte, en cualquier forma o por cualquier medio,
Guía de Creación de Usuarios OFFICE 365 Claro Ecuador Todos los derechos reservados Esta guía no puede ser reproducida, ni distribuida en su totalidad ni en parte, en cualquier forma o por cualquier medio,
Tema: Instalación de Linux.
 Arquitectura de computadoras. Guía 3 1 Facultad: Ingeniería Escuela: Electrónica Asignatura: Arquitectura de computadoras Tema: Instalación de Linux. Contenidos Creación de una máquina virtual. Instalación
Arquitectura de computadoras. Guía 3 1 Facultad: Ingeniería Escuela: Electrónica Asignatura: Arquitectura de computadoras Tema: Instalación de Linux. Contenidos Creación de una máquina virtual. Instalación
Guía de instalación rápida
 Cámara IP alámbrica/inalámbrica Guía de instalación rápida (Navegador Internet Explorer) Modelo 1 Modelo 2 Modelo 3 1 Paso 1: Instalación del hardware. 1. Instale la antena Wi-Fi. 2. Conecte el adaptador
Cámara IP alámbrica/inalámbrica Guía de instalación rápida (Navegador Internet Explorer) Modelo 1 Modelo 2 Modelo 3 1 Paso 1: Instalación del hardware. 1. Instale la antena Wi-Fi. 2. Conecte el adaptador
Guía de configuración de Iphone4s para la uc3m
 Guía de configuración de Iphone4s para la uc3m Área de Redes y Comunicaciones Grupo de Telefonía Contenido 1. Primeros Pasos... 2 2. Diferencias entre Iphone 4 y 4s... 2 3. Configuración del iphone...
Guía de configuración de Iphone4s para la uc3m Área de Redes y Comunicaciones Grupo de Telefonía Contenido 1. Primeros Pasos... 2 2. Diferencias entre Iphone 4 y 4s... 2 3. Configuración del iphone...
Manual de Instalación para el óptimo funcionamiento de la Firma Electrónica Avanzada
 SECRETARÍA DE LA FUNCIÓN PÚBLICA U N I D A D D E I N F O R M Á T I C A ÁREA DE FIRMA ELECTRÓNICA Manual de Instalación para el óptimo funcionamiento de la Firma Electrónica Avanzada En este manual encontrará
SECRETARÍA DE LA FUNCIÓN PÚBLICA U N I D A D D E I N F O R M Á T I C A ÁREA DE FIRMA ELECTRÓNICA Manual de Instalación para el óptimo funcionamiento de la Firma Electrónica Avanzada En este manual encontrará
DOCUMENTO DE RECOMENDACIONES DE INSTALACIÓN
 DOCUMENTO DE RECOMENDACIONES DE INSTALACIÓN Cómo instalo el Módulo Criptográfico para el DNIe? En la página Web encontrará el software con el ejecutable para la instalación del citado modulo criptográfico
DOCUMENTO DE RECOMENDACIONES DE INSTALACIÓN Cómo instalo el Módulo Criptográfico para el DNIe? En la página Web encontrará el software con el ejecutable para la instalación del citado modulo criptográfico
Cómo configurar una impresora de red a través del QNAP NAS?
 Cómo configurar una impresora de red a través del QNAP NAS? Un servidor de impresoras para la red de su hogar u oficina se puede usar para compartir una o más impresoras USB con varios equipos. En vez
Cómo configurar una impresora de red a través del QNAP NAS? Un servidor de impresoras para la red de su hogar u oficina se puede usar para compartir una o más impresoras USB con varios equipos. En vez
