APLICACIÓN WEB PARA LA LIQUIDACIÓN DE APORTES PILA MANUAL DE USUARIO EMPLEADOR VERSION
|
|
|
- José Manuel Martín Juárez
- hace 8 años
- Vistas:
Transcripción
1 APLICACIÓN WEB PARA LA LIQUIDACIÓN DE APORTES PILA MANUAL DE USUARIO EMPLEADOR VERSION
2 CONTENIDO 1 GENERALIDADES OBJETIVO Y FUNCIÓN REQUISITOS DEL SISTEMA ENTORNO Y FUNCIONAMIENTO REGISTRO REGISTRO DE EMPLEADORES TIPO EMPRESA REGISTRO DE EMPLEADORES TIPO DOMÉSTICO REGISTRO DE EMPLEADORES TIPO INDEPENDIENTE INGRESO EN APLICACIÓN WEB (FANAIA) INGRESO A PÁGINA PRINCIPAL INGRESO A PÁGINA PRINCIPAL MODULO EMPLEADOR PARA APORTANTE TIPO EMPRESA MODULO EMPLEADOR PARA APORTANTE TIPO DOMESTICO MODULO EMPLEADOR PARA APORTANTE TIPO INDEPENDIENTE MODULO EMPLEADOS MODULO NOVEDADES MODULO LIQUIDACIONES TIPOS DE PLANILLA ADICIÓN DE UNA LIQUIDACIÓN GENERACIÓN DE PLANILLA TIPO M GENERACIÓN DE PLANILLA TIPO N CONSULTAS DE LIQUIDACIONES PAGO DE UNA LIQUIDACIÓN SALIR PREGUNTAS FRECUENTES Página 2 de 89 F-077
3 1 GENERALIDADES 1.1 OBJETIVO Y FUNCIÓN La aplicación web para la liquidación de aportes PILA es una herramienta diseñada especialmente para entregarle a los empleadores una solución automatizada para realizar la gestión de seguridad social y liquidación del valor de los aportes a todas las entidades del sistema de seguridad social y parafiscales: Administradoras Fondos de Pensiones (AFP), Entidades Promotoras de Salud (EPS), Administradoras de Riesgos Laborales (ARL), las Cajas de Compensación Familiar (CCF), el Instituto Colombiano de Bienestar Familiar (ICBF), el Servicio Nacional de Aprendizaje (SENA), la Escuela Superior de Administración Pública (ESAP) y el Ministerio de Educación Nacional (MEN). La aplicación permite una interacción segura entre el empleador y la entidad financiera encargada de las transacciones bancarias. El acceso a la aplicación se realiza vía web, lo que permite que sea de fácil acceso: sólo se necesita un navegador web y una conexión a Internet. El sistema permite gestionar y controlar el pago de aportes de seguridad social y parafiscales mediante: Adminstrador de los empleados: En este puede modificar y actualizar continuamente la información de los cotizante. Creador de novedades: permite la generación y modificación de las novedades estipuladas por ley y vincular esta información a la liquidación de aportes. Gestor de liquidaciones: Se tienen dos opciones para realizar las liquidaciones correspondientes a cada periodo: o Autoliquidador de planillas basado en la información ingresada por el aportante. o Validador de archivos planos cargados por el aportante. Pago de liquidaciones: De manera electrónica, fácil y segura. Reportes: Diferentes informes y consultas que pueden ser exportados como diferentes formatos. NOVEDADES El sistema se encarga del control de las novedades de más de un periodo, es decir, si existen novedades como las vacaciones que pueden abarcar más de un periodo, el programa distribuye la novedad en los periodos correspondientes a cada autoliquidación, sin necesidad de que el empleador tenga que ingresar la información de la novedad mes a mes. Adicionalmente, el sistema realiza el cálculo del valor de las incapacidades por todo concepto. AUTOLIQUIDACIÓN Con base en la información de los empleados y sus novedades el sistema genera automáticamente la autoliquidación de aportes, permite la impresión de las planillas en papel, y genera los archivos de salida correspondientes a cada entidad administradora en medio magnético, de acuerdo con el formato actual de Planilla Integrada. CONTROL TOTAL DE LA GESTIÓN DE SEGURIDAD SOCIAL Y PARAFISCALES Para facilitar la administración del sistema de seguridad social en las empresas, el programa genera, entre otros, los siguientes informes y consultas: Resumen con el valor a pagar a cada una de las Página 3 de 89 F-077
4 entidades del sistema de seguridad social y parafiscales con el total respectivo, Relación de afiliados por entidad y Consulta de la historia laboral del afiliado. PAGOS Para facilitar el pago, el programa realiza el cálculo de intereses de mora de acuerdo con la fecha de pago y permite la captura de los datos de saldos a favor y descuentos autorizados por la entidad administradora para efectos de determinar el valor del pago. Así mismo permite el débito electrónico a través de una entidad financiera que presta este servicio. El acceso a la aplicación se realiza vía web, lo que permite que sea de fácil acceso. Sólo se necesita un navegador web y una conexión a Internet. 1.2 REQUISITOS DEL SISTEMA Navegador Web Microsoft Windows Explorer Navegador Web Mozilla Firefox 2 ENTORNO Y FUNCIONAMIENTO La interacción con la aplicación se puede realizar por medio de diferentes perfiles de usuario existentes para el manejo del sistema: Perfíl Nómina : encargado de manipular los datos de los empleados y de crear las liquidaciones. Perfíl Tesorería : encargado de la creación y administración de los usuarios de nómina, consultas o de tesorería creados para la empresa y del pago de la liquidación. Por defecto, cuando un empleador se registra en el sistema se le da un usuario de tesorería y luego es este usuario el que puede crear nuevos usuarios de otros tipos. Perfil Consultas : Es un tipo de usuario opcional, autorizado para hacer consultas de los estados de las liquidaciones y su información. No puede manipular los datos de liquidaciones o usuarios. 2.1 REGISTRO Cuando un empleador decide registrarse en FANAIA, debe registrarse primero ante su entidad bancaria (Banco Agrario) y desde allí es redireccionado a una página en la cual selecciona el tipo de empleador al cual pertenece, una vez ha leído y aceptado los términos y condiciones. En la ilustración 1 se presenta dicha página. Página 4 de 89 F-077
5 Ilustración REGISTRO DE EMPLEADORES TIPO EMPRESA Al ingresar en la opción para el registro del empleador desde la página mostrada en la ilustración 1 se despliega la pantalla de la ilustración 2. Ilustración 2 Página 5 de 89 F-077
6 A continuación se describen los campos que se deben diligenciar en el registro: Datos Empleador Tipo ID: Se presenta un cuadro de selección con los diferentes tipos de identificación que puede presentar la empresa: CC-Cédula de ciudadanía, CE-Cédula de Extranjería, NIT-Número de Identificación Tributaria dado por la DIAN, RC-Registro Civil, TI-Tarjeta de Identidad, PA-Número de pasaporte y CD-Carné diplomático. N ID: Número de identificación de la empresa. De acuerdo al tipo de ID, los límites de tamaño son: Tipo de identificación Longitud mínima Longitud máxima No se permite Número Identificación Tributaria (NIT) 3 sin dígito de verificación 10 sin dígito de verificación Cédula de ciudadanía (CC) 3 dígitos 10 dígitos Que sea de 9 dígitos Cédula de extranjería (CE) 3 dígitos 6 dígitos Tarjeta de identidad (TI) 10 dígitos 11 dígitos Registro Civil (RC) 3 dígitos máximo Pasaporte (PA) 3 dígitos máximo Carné Diplomático (CD) 3 dígitos máximo DV: Dígito de verificación de la empresa si el tipo de identificación es NIT. Razón Social: Nombre de la empresa. Tipo de persona: Natural (Persona o ente) y Jurídica (Empresa). Clase: Definición de Tipo de empresa de acuerdo a la normatividad y pago de parafiscales): B (menos de 200 cotizantes), A (200 o más cotizantes) C (Pymes) y D (Beneficiario Ley 1429 de 2010) para este ultimo es obligatorio registrar el departamento de domicilio principal y la fecha de matricula mercantil. Naturaleza jurídica: Pública, Mixta o Privada Tipo de Aportante: En este recuadro se debe seleccionar el tipo de aportante: Empleador Independiente Entidades o Universidades públicas con régimen especial en salud Agremiación o Asociación Cooperativa de trabajo asociado Misión Diplomática Organización administradora del Programa de Hogares de Bienestar Pagador de aportes de los concejales municipales o distritales No de Resolución de Constitución: Este número identifica a la Cooperativa de trabajo asociado como válidos. Página 6 de 89 F-077
7 Fecha de Expedición: Fecha en la que por resolución fue aprobada la constitución de la Cooperativa de Trabajo Asociado. Código Actividad Económica: (Tamaño máximo de campo de 4 caracteres) Al hacer clic en buscar (la lupa al lado derecho) se abre otra ventana en la que se presentan las actividades económicas para que el usuario pueda ubicar el código correspondiente a la actividad a la que se dedica su empresa. Presentación: (Por defecto la casilla Única siempre está seleccionada) Hace referencia a la manera como se van a pagar las planillas. Se puede escoger entre las siguientes cuatro opciones: Sucursal: Esta opción se usa cuando un empleador tiene varias sucursales y desea realizar sus liquidaciones para cada una de ellas, es decir, cada sucursal hace su liquidación independientemente. Única: Se utiliza cuando el empleador no tiene más de veinte (20) sucursales o no cuenta con sucursales en más de cinco (5) ciudades y decide realizar una sola liquidación de aportes. Consolidado: Se utiliza cuando el empleador tiene más de veinte (20) sucursales o cuenta con sucursales en más de cinco (5) ciudades y decide realizar un sola liquidación de aportes en la que registra los c otizantes de todas sus sucursales. Dependencia: Aplica únicamente para las entidades estatales, del nivel central o territorial, establecimientos públicos, empresas industriales y comerciales del Estado y sociedades de economía mixta u otras de carácter público que teniendo un solo número de NIT, pagan sus nóminas en forma separada por dependencia. Por ejemplo Bogotá D.C., caso en el cual sus dependencias son, entre otras, Alcaldía Mayor, Secretaría de Hacienda, Secretaría de Salud, Secretaría de Tránsito, etc. ARL: (Administradora de Riesgos Laborales) Espacio para diligenciar la administradora de riesgos laborales a la que está afiliada su empresa. Este dato se autocompleta cuando se está escribiendo el nombre a medida que las letras concuerdan con el nombre de la administradora. Ilustración 3 Exonerado parafiscales y salud Ley 1607: Cuadro de selección para activar el no pago de SENA e ICBF de acuerdo a los parámetros estipulados en la Ley 1607 de Si el cuadro está activado, no se realiza aportes a estos parafiscales. Datos del Representante Legal Tipo ID: tipo de de identificación de la empresa o persona natural. Si es una persona se permite seleccionar alguno de los siguientes tipos de identificación: CC-Cédula de ciudadanía, CE- Cédula de Extranjería, RC-Registro Civil, TI-Tarjeta de Identidad, PA-Número de pasaporte o CD- Carné diplomático. Página 7 de 89 F-077
8 Número ID: Número de identificación del representante legal. De acuerdo al tipo de ID, los límites de tamaño son: Tipo de identificación Longitud mínima Longitud máxima No se permite Cédula de ciudadanía (CC) 3 dígitos 10 dígitos Que sea de 9 dígitos Cédula de extranjería (CE) 3 dígitos 6 dígitos Tarjeta de identidad (TI) 10 dígitos 11 dígitos Registro Civil (RC) 3 dígitos máximo Pasaporte (PA) 3 dígitos máximo Carné Diplomático (CD) 3 dígitos máximo Primer Nombre: Primer nombre del representante legal. Primer Apellido: Primer apellido del representante legal. Segundo Nombre: Segundo Nombre del representante si lo tiene. Segundo Apellido: Segundo Apellido del representante si lo tiene. Datos Contacto Nombre: Nombre de la persona a la cual se puede contactar en cualquier caso. Correo Electrónico: registrado para contacto con la empresa. Celular: Número de teléfono celular del contacto. Datos Sucursal En todos los casos debe existir por lo menos una sucursal y se deberán ingresar los siguientes datos de la misma: Nombre: Nombre de la Sucursal. Ejemplo: Principal Código: Número con el que la empresa identifica inequívocamente a la sucursal (este campo es obligatorio). Ejemplo: 001 Departamento y Ciudad: (Por defecto aparece el primer departamento por orden alfabético y su capital; es un campo obligatorio) Nombre de la ciudad y el departamento donde se encuentra la sucursal (los códigos de cada ítem son seleccionados automáticamente). Dirección: (Tamaño máximo de campo para dirección de 50 caracteres) Dirección para la sucursal en cuestión. Página 8 de 89 F-077
9 Teléfono: Teléfono para la sucursal en cuestión. CCF: Espacio para diligenciar Caja de Compensación Familiar a la que está afiliada esa sucursal. Este dato se autocompleta cuando se está escribiendo el nombre a medida que las letras concuerdan con el nombre de la administradora. Ilustración 4 De requerirse ingresar más de una sucursal, estas podrán ingresarse por medio del usuario de tipo Nomina. Centro de Trabajo Los datos que se ingresan en esta sección son escogidos por la empresa (empleador) en cuestión; el centro de trabajo hace parte de distribución desde la empresa con respecto a sus sucursales. Sólo existe cuando la Empresa tiene una ARL asociado. Código: este campo puede ser una cadena de caracteres o un número y se escoge arbitrariamente. Nombre: Nombre del centro de trabajo. Tarifa Riesgos (%): Listado de las tarifas de riesgo laborales establecidas por las ARL para dicha sucursal. Datos Usuario Estos datos serán utilizados para crear por defecto un usuario de tipo Tesorería. Código de Usuario: Este será el código de usuario que se empleará para ingresar a la aplicación. Mail: Correo al que se mandará la clave para que el usuario pueda ingresar a la página de Fanaia. Las posibles inconsistencias generadas por ingreso errado de datos para esta sección de Datos del Empleador son: Página 9 de 89 F-077
10 Campo Error Causa Ya existe un código y/o nombre de sucursal asociado a ese número y tipo de identificación Nombre y Código en sección Datos Sucursal No ID No ID DV y No ID El número de identificación es requerido Número de identificación inválido. Verifique la longitud. Al documento seleccionado no se le debe poner digito de verificación El usuario ya se ha registrado con anterioridad con el mismo nombre y código de sucursal El Número ID debe ser ingresado, es un campo obligatorio. En sección Datos Empleador. La longitud del número de identificación es diferente a lo permitido. Se debe revisar la tabla de longitud de identificaciones. Se ingreso un número en el campo de DV, para una identificación diferente al NIT. Cod. Act. Económica Código no válido Se ingresó un código que no existe en la lista de códigos válidos. Cod. Act. Económica No se pudo realizar la consulta. Inténtelo nuevamente. Existe un mensaje Código no valido para este mismo campo que se genera este error al dar clic en el botón de aceptar. No ID El número de identificación es requerido El Número ID debe ser ingresado, es un campo obligatorio. En sección Datos Empleador. Razón Social La razón social es requerida El Razón Social debe ser ingresada, es un campo obligatorio. En sección Datos Empleador. Tipo El tipo del empleador es requerido El tipo del pagador debe ser ingresado, es un campo obligatorio. En sección Datos Empleador. Clase La clase del empleador es requerida La Clase del pagador debe ser ingresada, es un campo obligatorio. En sección Datos Empleador. Naturaleza El tipo de persona para el empleador es requerido. La Naturaleza del pagador debe ser ingresada, es un campo obligatorio. En sección Datos Empleador. ARL El ARL es obligatoria La Administradora de Riesgos Laborales debe ser ingresada, es un campo obligatorio. Primer Apellido El primer apellido para el representante es requerido El Primer Apellido para el representante legal debe ser ingresado, es un campo obligatorio. En sector datos Representante Legal. Primer Nombre El primer nombre para el representante es requerido El Primer Nombre para el representante legal debe ser ingresado, es un campo obligatorio. En sector datos Representante Legal. El Nombre en Datos Contacto debe ser ingresado, es un campo obligatorio. El en Datos Contacto debe ser ingresado, es un campo obligatorio. El nombre de la sucursal en Datos Sucursal debe ser ingresado, es un campo obligatorio. El Código en Datos Sucursal es requerido, es un campo obligatorio. Nombre El nombre del contacto es requerido Correo Electrónico El del contacto es requerido Nombre El nombre de la sucursal es requerida Código El código de la sucursal es requerido Dirección La dirección es requerida La Dirección en Datos Sucursal es requerida, es un campo obligatorio. Teléfono El teléfono es requerido El teléfono en Datos Sucursal es requerido, es un campo obligatorio. Código de Usuario El usuario es requerido El Código de Usuario en Datos Usuario es requerido, es un campo obligatorio. Mail Código de Usuario DV El mail es requerido. El mail no es válido. No se pudo realizar la inserción debido a que el código de usuario ya existe El digito de verificación no corresponde con el número de identificación El Mail en Datos Usuario es requerido, es un campo obligatorio. Se debe ingresar un mail con el formato correcto (de la forma xxx@sd.com). El Código de usuario (login para tesorería o nomina) ya existe en el sistema. En sección Datos Usuario. Cada empresa con NIT tiene un número de verificación asignado por ley. En sección Datos Pagador Página 10 de 89 F-077
11 Al final de este proceso, debe aparecer el siguiente mensaje: Ilustración 5 Se debe revisar en la dirección de correo ingresada en el ítem de datos del usuario, para obtener el password y registrarse en la página principal REGISTRO DE EMPLEADORES TIPO DOMÉSTICO Al ingresar en la opción para ingreso de pago por terceros desde la página mostrada en la Ilustración 6 se despliega la siguiente imagen: Ilustración 6 Página 11 de 89 F-077
12 Datos Empleador Tipo ID: (Tamaño máximo de campo de 17 caracteres) Tipo de identificación del empleador doméstico: CC-Cédula de ciudadanía, CE-Cédula de Extranjería, RC-Registro Civil, TI-Tarjeta de Identidad, PA-Número de pasaporte y CD-Carné diplomático. Número ID: Número de identificación del aportante. De acuerdo al tipo de ID, los límites de tamaño son: Tipo de identificación Longitud mínima Longitud máxima No se permite Cédula de ciudadanía (CC) 3 dígitos 10 dígitos Que sea de 9 dígitos Cédula de extranjería (CE) 3 dígitos 6 dígitos Tarjeta de identidad (TI) 10 dígitos 11 dígitos Registro Civil (RC) 3 dígitos máximo Pasaporte (PA) 3 dígitos máximo Carné Diplomático (CD) 3 dígitos máximo Primer Nombre: Primer nombre del empleador doméstico. Primer Apellido: Primer apellido del empleador doméstico. Segundo Nombre: Segundo Nombre del empleador doméstico si lo tiene. Segundo Apellido: Segundo Apellido del empleador doméstico si lo tiene. Código Actividad Económica: (Tamaño máximo de campo de 4 caracteres) Al hacer clic en buscar (la lupa al lado derecho) se abre otra ventana en la que se presentan las actividades económicas para que el usuario pueda ubicar el código correspondiente a la actividad a la que se dedica su empresa. Domicilio Departamento y Ciudad: (Por defecto aparece el primer departamento por orden alfabético y su capital; es un campo obligatorio) Nombre de la ciudad y el departamento donde se encuentra el empleador doméstico (los códigos de cada ítem son seleccionados automáticamente). Dirección: (Tamaño máximo de campo para dirección de 50 caracteres) Dirección para la sucursal en cuestión. Teléfono: Teléfono para la sucursal en cuestión. Celular: Número de teléfono celular del contacto. Afiliaciones CCF: Escoja de la lista la caja de compensación familiar para el empleador doméstico. Este dato se autocompleta cuando se está escribiendo el nombre a medida que las letras concuerdan con el nombre de la administradora. Página 12 de 89 F-077
13 ARL: (Administradora de Riesgos Laborales) Espacio para diligenciar la administradora de riesgos Laborales a la que está afiliada su empresa. Este dato se autocompleta cuando se está escribiendo el nombre a medida que las letras concuerdan con el nombre de la administradora. Ilustración 7 Tarifa de ARL: Tarifa de riesgo establecida. Exonerado parafiscales y salud Ley 1607: Cuadro de selección para activar el no pago de SENA e ICBF de acuerdo a los parámetros estipulados en la Ley 1607 de Si el cuadro está activado, no se realiza aportes a estos parafiscales. Datos Usuario Estos datos serán utilizados para crear por defecto un usuario de tipo Nomina. Código de Usuario: Este será el código de usuario que se empleará para ingresar a la aplicación. Mail: Correo al que se mandará la clave para que el usuario pueda ingresar a la página de Fanaia. Las posibles inconsistencias generadas por ingreso errado de datos para esta sección de Datos del Empleador Doméstico son: Campo Error Causa DV y No ID Al documento seleccionado no se le debe poner digito de Se ingreso un número en el campo de DV, para una identificación diferente al NIT. verificación Tipo ID El tipo de identificación es obligatorio El campo de Tipo ID del pensionado es obligatorio. Se encuentra en la sección datos del empleador. No ID El número de identificación es obligatorio El campo de No ID del pensionado es obligatorio. Se encuentra en la sección datos del empleador. Primer Apellido Primer Nombre El primer apellido es requerido El primer nombre para el representante es requerido El campo de Primer Apellido del pensionado es obligatorio. Se encuentra en la sección datos del empleador. El Primer Nombre del pensionado es un campo obligatorio. Se encuentra en la sección datos del empleador. Dirección La dirección es requerida La Dirección es un campo obligatorio. Teléfono El teléfono es requerido. El El teléfono es un campo obligatorio y debe ser teléfono digitado no es un numérico. Página 13 de 89 F-077
14 Código de Usuario Mail número. El usuario es requerido El mail es requerido. El mail no es válido. El Código de Usuario en Datos Usuario es requerido, es un campo obligatorio. El Mail en Datos Usuario es requerido, es un campo obligatorio. Se debe ingresar un mail con el formato correcto (de la forma Al final de este proceso, debe aparecer el siguiente mensaje: Ilustración 8 Se debe revisar en la dirección de correo ingresada en el ítem de datos del usuario, para obtener el password y registrarse en la página principal. Página 14 de 89 F-077
15 2.1.3 REGISTRO DE EMPLEADORES TIPO INDEPENDIENTE Al ingresar en la opción para ingreso de Independiente mostrada en la ilustración 9 se despliega la siguiente imagen: Ilustración 9 Datos Empleador Tipo ID: (Tamaño máximo de campo de 17 caracteres) Tipo de identificación del trabajador independiente: CC-Cédula de ciudadanía, CE-Cédula de Extranjería, RC-Registro Civil, TI-Tarjeta de Identidad y PA-Número de pasaporte. Número ID: Número de identificación del representante legal. De acuerdo al tipo de ID, los límites de tamaño son: Tipo de identificación Longitud mínima Longitud máxima No se permite Cédula de ciudadanía (CC) 3 dígitos 10 dígitos Que sea de 9 dígitos Cédula de extranjería (CE) 3 dígitos 6 dígitos Tarjeta de identidad (TI) 10 dígitos 11 dígitos Registro Civil (RC) 3 dígitos máximo Pasaporte (PA) 3 dígitos máximo Carné Diplomático (CD) 3 dígitos máximo Página 15 de 89 F-077
16 Primer Nombre: Primer nombre del trabajador independiente. Primer Apellido: Primer apellido del trabajador independiente. Segundo Nombre: Segundo Nombre del trabajador independiente si lo tiene. Segundo Apellido: Segundo Apellido del trabajador independiente si lo tiene. Código Actividad Económica: (Tamaño máximo de campo de 4 caracteres) Al hacer clic en buscar (la lupa al lado derecho) se abre otra ventana en la que se presentan las actividades económicas para que el usuario pueda ubicar el código correspondiente a la actividad a la que se dedica su empresa. Domicilio Departamento y Ciudad: (Por defecto aparece el primer departamento por orden alfabético y su capital; es un campo obligatorio) Nombre de la ciudad y el departamento donde se encuentra el empleador doméstico (los códigos de cada ítem son seleccionados automáticamente). Dirección: (Tamaño máximo de campo para dirección de 50 caracteres) Dirección para la sucursal en cuestión. Teléfono: Teléfono para la sucursal en cuestión. Celular: Número de teléfono celular del contacto. Afiliaciones CCF: Espacio para diligenciar el nombre de la Caja de Compensación Familiar a la que está afiliada la sucursal. Este dato se autocompleta cuando se está escribiendo el nombre a medida que las letras concuerdan con el nombre de la administradora ARL: (Administradora de Riesgos Laborales) Espacio para diligenciar el nombre de la Administradora De Riesgos Laborales a la que está afiliada su empresa. Este dato se autocompleta cuando se está escribiendo el nombre a medida que las letras concuerdan con el nombre de la administradora. Ilustración 10 Tarifa de ARL: Tarifa de riesgo establecida. Página 16 de 89 F-077
17 Exonerado parafiscales y salud Ley 1607: Cuadro de selección para activar el no pago de SENA e ICBF de acuerdo a los parámetros estipulados en la Ley 1607 de Si el cuadro está activado, no se realiza aportes a estos parafiscales. Datos Usuario Estos datos serán utilizados para crear por defecto un usuario de tipo Nomina. Código de Usuario: Este será el código de usuario que se empleará para ingresar a la aplicación. Mail: Correo al que se mandará la clave para que el usuario pueda ingresar a la página de Fanaia. Las posibles inconsistencias generadas por ingreso errado de datos para esta sección de Datos del Trabajador Independiente son: Campo Error Causa DV y No ID Al documento seleccionado no se le debe poner digito de verificación Se ingreso un número en el campo de DV, para una identificación diferente al NIT. Tipo ID El tipo de identificación es obligatorio El campo de Tipo ID del pensionado es obligatorio. Se encuentra en la sección datos del empleador. No ID El número de identificación es obligatorio El campo de No ID del pensionado es obligatorio. Se encuentra en la sección datos del empleador. Primer Apellido El primer apellido es requerido El campo de Primer Apellido del pensionado es obligatorio. Se encuentra en la sección datos del empleador. Primer Nombre El primer nombre para el representante es requerido El Primer Nombre del pensionado es un campo obligatorio. Se encuentra en la sección datos del empleador. Dirección La dirección es requerida La Dirección es requerida, es un campo obligatorio. Teléfono El teléfono es requerido. El teléfono digitado no es un número. El teléfono es requerido y debe ser un número es un campo obligatorio. Código de Usuario El usuario es requerido El Código de Usuario en Datos Usuario es requerido, es un campo obligatorio. Mail El mail es requerido. El mail no es válido. El Mail en Datos Usuario es requerido, es un campo obligatorio. Se debe ingresar un mail con el formato correcto (de la forma xxx@sd.com). Al final de este proceso, debe aparecer el siguiente mensaje: Página 17 de 89 F-077
18 Ilustración 11 Se debe revisar en la dirección de correo ingresada en el ítem de datos del usuario, para obtener el password y registrarse en la página principal. 2.2 INGRESO EN APLICACIÓN WEB (FANAIA) Una vez se reciben los datos de Código de Usuario y Clave se prosigue a ingresar a la página web donde se encuentra FANAIA. A continuación se muestra una imagen con la primera aproximación del usuario a FANAIA: Ilustración 92 Las posibles inconsistencias generadas por ingreso errado de datos son las siguientes: Campo Error Causa Código de Usuario Login o password inválidos. Inténtelo de nuevo. Datos para Código de Usuario o Clave son incorrectos. Puede que usuario no exista o que la clave sea incorrecta para el usuario. Este mensaje también aparece cuando se quiere recordar la clave. Clave El usuario no tiene acceso a esta aplicación La cuenta del usuario está bloqueada por intento fallido de ingreso de clave o por decisión de administrador de Página 18 de 89 F-077
19 sistema. Ingreso de Datos para Comenzar Código de Usuario: Este campo corresponde al login del usuario. Este login escogió en el momento en que se creó el usuario (por el perfil tesorero o cuando la Empresa se registro en sistema). El campo es obligatorio. Clave: La clave corresponde al password que le fue enviado al usuario autorizado a su correo electrónico. Más adelante se explica cómo se puede cambiar esta clave. Olvidé mi clave: esta opción que se puede ver en la Ilustración 12 en letra azul debajo del recuadro verde se puede usar en momento en que por alguna razón el usuario olvide su clave. Adicionalmente, esta opción puede ser usada para desbloquear un usuario que ha sido bloqueado. A continuación se muestra una imagen con los datos que debe ingresar el usuario para recuperar su clave: Ilustración 13 Código de Usuario: este campo corresponde al Código de Usuario. Este ítem fue escogido en el momento en que se creó el usuario (por el perfil tesorero o cuando la pagadora de pensiones se registro en sistema). Con el Código de usuario y dando clic en el botón de Recordar Clave, el usuario podrá recuperar su clave ingresando al correo electrónico que se registró cuando se envió la clave por primera vez. Al dar clic en el botón mencionado en el inciso anterior la aplicación vuelve al estado de registrarse en la página. Luego de ingresar el código de usuario y la clave, el usuario tendrá acceso a la aplicación si los datos suministrados son correctos. Se debe aclarar que el usuario tiene tres intentos para registrarse ; si su clave es incorrecta las tres veces que intenta ingresar, la cuenta del usuario será deshabilitada. Si el usuario no ingresa al sistema en un periodo mayor o igual a un mes, la clave también será desactivada. Las posibles inconsistencias generadas por el ingreso errado de datos para el cambio de clave son: Campo Error Causa Página 19 de 89 F-077
20 Código de Usuario Código de Usuario Obligatorio El ingreso del Código de usuario es obligatorio para recuperar la clave. 2.3 INGRESO A PÁGINA PRINCIPAL Para ingresar a la página principal se debe ingresar Código de Usuario y Clave en la página INICIO DE SESION mostrada en la ilustración 12. Sobre esta página principal aparecerá un menú en la parte superior: dependiendo del tipo de empleador que haya ingresado, los cuales son los siguientes: INGRESO A PÁGINA PRINCIPAL En el caso del empleador tipo empresa el menú que aparecerá sobre la página principal es el siguiente: Ilustración MODULO EMPLEADOR PARA APORTANTE TIPO EMPRESA Desde el menú del sitio, cuando el usuario da clic sobre empleador, aparecerán submenús con las siguientes opciones: Datos Básicos Sucursales Usuarios Ilustración 15 Datos Básicos son los mismos datos que se ingresaban en el momento del registro inicial en este se puede realizar modificaciones de algún dato básico de la empresa Página 20 de 89 F-077
21 Ilustración 16 Sucursales: en esta opción el usuario podrá acceder a los datos de las sucursales disponibles y podrá adicionar nuevas sucursales. A continuación se muestra la imagen de las opciones para sucursales cuando se le da clic al botón Sucursales : Ilustración 17 En la ilustración 17 se puede observar una tabla con la información de las sucursales de la empresa (en este caso solo tiene una). A continuación se explicará cada una de las columnas de esta tabla: Modificar: al hacer clic en el cuaderno para una de las sucursales se entrará a un menú que se muestra en la siguiente imagen: Página 21 de 89 F-077
22 Ilustración 18 Nombre: Nombre de la Sucursal. Código: Código interno de la empresa para la sucursal. Departamento y Ciudad: Nombre de la ciudad y el departamento donde se encuentra la sucursal (los códigos de cada ítem son seleccionados automáticamente. Dirección: (Tamaño máximo de campo para dirección de 50 caracteres) Dirección para la sucursal en cuestión. Teléfono: Teléfono para la sucursal en cuestión. CCF: Este campo es obligatorio de seleccionar. Espacio para diligenciar Caja de Compensación Familiar a la que está afiliada esa sucursal. Este dato se autocompleta cuando se está escribiendo el nombre a medida que las letras concuerdan con el nombre de la administradora. Ilustración 19 Las posibles inconsistencias generadas por ingreso erróneo de datos son: Campo Error Causa Nombre El nombre de la sucursal es El campo de Nombre de la sucursal es obligatorio. requerida Dirección La dirección es requerida El campo de dirección de la sucursal es obligatorio. Teléfono El teléfono es requerido El campo del teléfono de la sucursal es obligatorio. CCF La CCF es Toda sucursal de una pagadora de Página 22 de 89 F-077
23 CCF obligatoria Debe seleccionar la administradora de CCF de la lista. pensiones debe tener una Caja de Compensación Familiar. La CCF debe corresponder a una administradora que se encuentre vigente y el nombre concuerde con el sistema. Para modificar los datos actuales se le da clic en Aceptar y para regresar a la página de la ilustración 24 se le da clic en Cancelar. Para ver los Centros de Trabajo de la sucursal, basta con darle clic en el botón Centros Trabajo, donde aparece la siguiente imagen: Ilustración 20 En la ilustración 20 se puede observar una tabla con diferentes valores, los cuales se explican en detalle a continuación: Modificar: Al dar clic en el cuaderno que se ve en esta columna, se llega a un menú para modificar los datos del centro de trabajo, En la siguiente imagen se puede ver este menú: Ilustración 21 Código: Este campo no se pueden modificar, el código sólo se puede asignar cuando se crea por primera vez un centro de trabajo. Nombre: Nombre del centro de trabajo asociado a una sucursal. Página 23 de 89 F-077
24 Tarifa Riesgos: Porcentaje de riesgos que tiene el sitio de trabajo. Se refiere a que cada sitio tiene un riesgo mayor o menor riesgo definido por la normatividad vigente. Botón Aceptar: Permite que el usuario aprueba la modificación de los datos de Nombre y Tarifa de Riesgos. Botón Cancelar: Termina el proceso de modificación de datos. Las posibles inconsistencias generadas por ingreso errado de datos son : Campo Error Causa Nombre El nombre es requerido Este campo es obligatorio, se debe rellenar. Eliminar: Para eliminar un centro de trabajo basta con dar clic en la X que aparece en este columna (ver ilustración 22). Código: Código asignado al Centro de Trabajo cuando se creó la Empresa (ver sección de este manual). Nombre: Nombre del Centro de Trabajo. Tarifa Riesgos: Porcentaje de Riesgo del Centro de Trabajo. Adicionar: Para adicionar un nuevo Centro de Trabajo basta con dar clic en el botón Adicionar de la ilustración 23. Para este caso el menú que se desliga es idéntico al de que se muestra en esta sección para Modificar un centro de trabajo. La única diferencia es que el campo para código es obligatorio y se puede modificar. Botón Volver: Al dar clic sobre este botón (ver ilustración 21), se retorna a la página anterior de la sucursal en cuestión (ver ilustración 20). Eliminar: esta opción está deshabilitada para el usuario de nómina, el mismo no puede eliminar la sucursal principal ya que esta sólo se crea una vez y sus datos solo pueden ser modificados. Las demás sucursales creadas si se pueden eliminar sólo con dar clic en la X de esta columna. Ilustración 22 Código: Código de la sucursal Nombre: Nombre de la Sucursal. Departamento: Departamento donde se encuentra la sucursal. Ciudad: Cuidad donde se encuentra la Sucursal. Página 24 de 89 F-077
25 Principal: Columna que especifica si la sucursal es la sede principal o si es una sucursal diferente a la principal. Este campo tendrá un Sí o No. Adicionar Sucursal si se desea crear una nueva sucursal se debe dar clic en el botón Adicionar, La siguiente imagen muestra las opciones que se generan para adicionar una nueva sucursal Ilustración 23 Nombre: Nombre de la Sucursal. Código: Código interno de la empresa para la sucursal. Departamento y Ciudad: Nombre de la ciudad y el departamento donde se encuentra la sucursal (los códigos de cada ítem son seleccionados automáticamente). Dirección y Teléfono: Dirección y teléfono para la sucursal en cuestión. Centro de Trabajo Código: Código asignado por la pagadora para el centro de trabajo. Nombre: Nombre del Centro de Trabajo. Tarifa Riesgos: Tarifa de riesgos asignada a la sucursal. CCF: Este campo es obligatorio de seleccionar. Espacio para diligenciar Caja de Compensación Familiar a la que está afiliada esa sucursal. Este dato se autocompleta cuando se está escribiendo el nombre a medida que las letras concuerdan con el nombre de la administradora. Página 25 de 89 F-077
26 Ilustración 24 Las inconsistencias que se generan por ingreso errado de datos son: Error Campo Nombre Dirección Teléfono CCF CCF Código Código Nombre El nombre de la sucursal es requerida La dirección es requerida El teléfono es requerido La CCF es obligatoria Debe seleccionar la administradora de CCF de la lista. El código de la sucursal es requerido El código es requerido El Nombre es requerido Causa El campo de nombre de la sucursal es obligatorio. El campo de dirección de la sucursal es obligatorio. El campo del teléfono de la sucursal es obligatorio. Toda sucursal de una pagadora de pensiones debe tener una Caja de Compensación Familiar. La CCF debe corresponder a una administradora que se encuentre vigente y el nombre concuerde con el sistema. El campo de Código de la sucursal es obligatorio. El campo de Código para un centro de trabajo de la sucursal es obligatorio. El campo del Nombre para un centro de trabajo de la sucursal es obligatorio. Si se desea adicionar una nueva sucursal con los datos ingresados, se debe dar clic en el botón Aceptar. Luego de esto la sucursal aparecerá en la tabla de sucursales. Ilustración 25 Página 26 de 89 F-077
27 Usuarios Tesorería Los datos que se ven en la ilustración 22 son compartidos tanto por el usuario de nomina como por el usuario de tesorería. Estos datos pueden ser modificados por ambos usuarios dando clic en aceptar luego de realizar las modificaciones. Las diferencias reales se encuentran en los permisos que tiene cada usuario dependiendo de sus funciones en la Empresa. Estas diferencias se observan en los botones que se encuentran en la parte inferior de la página y que se muestran a continuación diferenciando el tipo de usuario. Ilustración 26 Aceptar: puede usar este botón para aprobar cualquier cambio que se haya hecho sobre los datos. Cancelar: puede usar este botón para cancelar el proceso de modificar los datos del usuario. Al hacer clic en este botón se regresa a la página principal de la aplicación. Sucursales: esta opción esta deshabilitada para este tipo de perfil de usuario. Usuarios: al darle clic a este botón, aparece la siguiente imagen, en donde se puede manejar la creación de usuarios: Ilustración 27 Ahora podemos observar que se muestra una tabla con los datos básicos de los usuarios en sistema: Modificar: al darle clic en el cuaderno de esta columna para un usuario se pueden modificar los datos del mismo como se ve en la siguiente imagen: Página 27 de 89 F-077
28 Ilustración 28 Perfil: Se escoge un perfil diferente al que tiene el usuario. Usuario: Código de usuario, este ya es seleccionado como el usuario que es esta registrado en la página en el instante. Mail: Correo registrado para usuario actual. Nueva Clave: Se digita la nueva clave que se desea para el usuario actual. Reconfirmar Clave: vuelva a digitar la clave que desea para el usuario actual. Este campo debe ser idéntico al anterior para confirmar que la nueva clave si es la escogida.luego se digita Aceptar y clave es cambiada con éxito. En este caso no se envía un correo recordándole la contraseña al usuario modificado. Las posibles inconsistencias por ingreso errado de datos en esta sección son: Campo Error Causa Usuario No hay Este campo no es modificable. Mail No hay El usuario puede digitar cualquier valor en este campo. Nueva Clave La clave debe tener mínimo 8 y máximo 16 caracteres. La clave no puede tener espacios en blanco La clave debe estar dentro del rango estipulado y sin espacios. No se permiten caracteres especiales. Reconfirmar Clave Las claves no coinciden Se digita en el campo de Nueva Clave un valor y en el de Reconfirmar Clave otro valor. Adicionar:Si se quiere adicionar un usuario sólo basta con dar clic en el botón de Adicionar que se encuentra en la ilustración 28 e ingresar el campo de Usuario para un nuevo usuario. Si no existe usuario de nomina, el primer usuario que se crea es de ese tipo. Usuario: Nuevo Código de Usuario a crear. Página 28 de 89 F-077
29 Mail: el correo del nuevo usuario al que se mandará la nueva clave A continuación se muestra la imagen para adicionar: Ilustración 29 Las posibles inconsistencias generadas por ingreso erróneo de datos son: Campo Error Causa Usuario No se pudo realizar la adición. Recuerde que el login del usuario debe ser único. Inténtelo nuevamente. Puede ingresar cualquier carácter. Campo Obligatorio. Si el usuario ya existe en el sistema, debe escoger otro login para el usuario. Mail No hay Puede ingresar cualquier carácter. Campo Obligatorio. Eliminar: al dar clic sobre la X en la columna para un usuario, el mismo deja de existir, Eso quiere decir que sus datos fueron eliminados por completo del sistema. Activar/Desactivar: esta operación solo puede ser usada por el administrador de FANAIA (Como la Entidad Financiera). Login: esta columna muestra el código de usuario para todos los usuarios para la pagadora en cuestión. Perfil: Esta columna muestra el perfil o tipo para un usuario (Nomina o Tesorería). Mail Esta columna muestra el correo electrónico de los usuarios de la pagadora. Último Acceso: esta columna muestra la hora y fecha del último ingreso de cada usuario al sistema de FANAIA. Usuarios Nomina Ilustración 30 Página 29 de 89 F-077
30 Aceptar: puede usar este botón para aprobar cualquier cambio que se haya hecho sobre los datos. Cancelar: puede usar este botón para cancelar el proceso de modificar los datos del usuario. Al hacer clic en este botón se regresa a la página principal de la aplicación. Sucursales: en esta opción el usuario podrá acceder a los datos de las sucursales disponibles y podrá adicionar nuevas sucursales. A continuación se muestra la imagen de las opciones para sucursales cuando se le da clic al botón Sucursales.(Remítase a la ilustración 22) Datos Usuarios: al darle clic a este botón, aparece la siguiente imagen, en donde el usuario de Nomina puede cambiar su clave (Única opción que tiene un usuario Nomina en el manejo de usuarios). Ilustración 31 Para este caso se realiza el mismo proceso para cambio de clave que se usó para un usuario de Tesorería. Las posibles inconsistencias generadas por ingreso erróneo de datos son las mismas que se dan cuando un usuario de tipo Tesorería cambia la clave para un usuario MODULO EMPLEADOR PARA APORTANTE TIPO DOMESTICO Ilustración 32 Página 30 de 89 F-077
31 Este tipo de empleador únicamente maneja el tipo de perfil Nomina. explicarán las funciones de esta sección para este tipo de usuario. A continuación se Las inconsistencias generadas para la ilustración 34 por ingreso errado de datos ya fueron nombradas en la sección de inconsistencias de la sección 2 de este manual. Los datos que se ven en la ilustración 34 pueden ser modificados dando clic en aceptar luego de realizar las modificaciones. Aceptar: puede usar este botón para aprobar cualquier cambio que se haya hecho sobre los datos. Cancelar: puede usar este botón para cancelar el proceso de modificar los datos del empleador. Al hacer clic en este botón se regresa a la página principal de la aplicación. Usuarios: al darle clic a este botón, aparece la siguiente imagen, en donde se muestra una tabla con los datos básicos del usuario y se puede modificar: Ilustración 33 Modificar: al darle clic en el cuaderno de esta columna para un usuario se pueden modificar los datos del mismo como se ve en la siguiente imagen: Ilustración 34 Página 31 de 89 F-077
32 Usuario: Código de usuario, este ya es seleccionado como el usuario que es esta registrado en la página en el instante. Mail: Correo registrado para usuario actual. Nueva Clave: Se digita la nueva clave que se desea para el usuario actual. Reconfirmar Clave: vuelva a digitar la clave que desea para el usuario actual. Este campo debe ser idéntico al anterior para confirmar que la nueva clave si es la escogida. Luego se hace clic en el botón Aceptar y clave es cambiada con éxito. En este caso no se envía un correo recordándole la contraseña al usuario modificado. Las posibles inconsistencias por ingreso errado de datos en esta sección son: Campo Error Causa Usuario No hay Este campo no es modificable. Mail No hay El usuario puede digitar cualquier valor en Nueva Clave La clave debe tener mínimo 8 y máximo 16 caracteres. La clave no puede tener espacios en blanco este campo. Login: esta columna muestra el código de usuario para todos los usuarios para la pagadora en cuestión. Perfil: Esta columna muestra el perfil o tipo para un usuario (Nomina). La clave debe estar dentro del rango estipulado y sin espacios. No se permiten caracteres especiales. Reconfirmar Clave Las claves no coinciden Se digita en el campo de Nueva Clave un valor y en el de Reconfirmar Clave otro valor. Mail: Esta columna muestra el correo electrónico de los usuarios de la pagadora. Último Acceso: esta columna muestra la hora y fecha del último ingreso de cada usuario al sistema de FANAIA. El botón volver regresa a la pantalla DATOS DEL EMPLEADOR DOMÉSTICO Página 32 de 89 F-077
33 2.4.2 MODULO EMPLEADOR PARA APORTANTE TIPO INDEPENDIENTE Ilustración 35 Este tipo de empleador únicamente maneja el tipo de perfil Nomina. explicarán las funciones de esta sección para este tipo de usuario. A continuación se Los datos que se ven en la ilustración 37 pueden ser modificados dando clic en aceptar luego de realizar las modificaciones. Aceptar: puede usar este botón para aprobar cualquier cambio que se haya hecho sobre los datos. Cancelar: puede usar este botón para cancelar el proceso de modificar los datos del empleador. Al hacer clic en este botón se regresa a la página principal de la aplicación. Usuarios: al darle clic a este botón, aparece la siguiente imagen, en donde se muestra una tabla con los datos básicos del usuario y se puede modificar: Ilustración 36 Modificar: al darle clic en el cuaderno de esta columna para un usuario se pueden modificar los datos del mismo como se ve en la siguiente imagen: Página 33 de 89 F-077
34 Ilustración 37 Usuario: Código de usuario, este ya es seleccionado como el usuario que es esta registrado en la página en el instante. Mail: Correo registrado para usuario actual. Nueva Clave: Se digita la nueva clave que se desea para el usuario actual. Reconfirmar Clave: vuelva a digitar la clave que desea para el usuario actual. Este campo debe ser idéntico al anterior para confirmar que la nueva clave si es la escogida. Luego se hace clic en el botón Aceptar y clave es cambiada con éxito. En este caso no se envía un correo recordándole la contraseña al usuario modificado. Las posibles inconsistencias por ingreso errado de datos en esta sección son: Campo Error Causa Usuario No hay Este campo no es modificable. Mail No hay El usuario puede digitar cualquier valor en Nueva Clave La clave debe tener mínimo 8 y máximo 16 caracteres. La clave no puede tener espacios en blanco este campo. Activar/Desactivar: esta operación solo puede ser usada por el administrador de FANAIA (Como la Entidad Financiera). Login: esta columna muestra el código de usuario para todos los usuarios para la pagadora en cuestión. Perfil: Esta columna muestra el perfil o tipo para un usuario (Nomina). La clave debe estar dentro del rango estipulado y sin espacios. No se permiten caracteres especiales. Reconfirmar Clave Las claves no coinciden Se digita en el campo de Nueva Clave un valor y en el de Reconfirmar Clave otro valor. Mail: Esta columna muestra el correo electrónico de los usuarios de la pagadora. El botón volver regresa a la pantalla DATOS DEL EMPLEADOR INDEPENDIENTE Página 34 de 89 F-077
35 2.5 MODULO EMPLEADOS Esta es una operación que sólo la puede hacer el usuario de Nomina de la Empresa. Desde el menú del sitio, cuando el usuario da clic sobre empleador, aparecerán submenús con las siguientes opciones: ADICIONAR: se debe dar clic en este botón y así se prosigue a crear un nuevo empleado, tal y como se ve en la siguiente imagen: Ilustración 38 En la ilustración 39 se pueden ver las diferentes opciones para el ingreso de datos. A continuación se muestra una figura con los datos a ingresar para un empleador: Ilustración 39 Identificación Tipo ID: (Tamaño máximo de campo de 17 caracteres) Tipo de identificación del trabajador independiente: CC-Cédula de ciudadanía, CE-Cédula de Extranjería, RC-Registro Civil, TI-Tarjeta de Identidad y PA-Número de pasaporte. Número ID: Número de identificación del representante legal. De acuerdo al tipo de ID, los límites de tamaño son: Página 35 de 89 F-077
36 Tipo de identificación Longitud mínima Longitud máxima No se permite Cédula de ciudadanía (CC) 3 dígitos 10 dígitos Que sea de 9 dígitos Cédula de extranjería (CE) 3 dígitos 6 dígitos Tarjeta de identidad (TI) 10 dígitos 11 dígitos Registro Civil (RC) 3 dígitos máximo Pasaporte (PA) 3 dígitos máximo Carné Diplomático (CD) 3 dígitos máximo Ingreso de Nombres y Apellidos: No es obligatorio llenar los campos de segundo apellido y segundo nombre, los de primer nombre y apellido sí. Ubicación Laboral Sucursal: Sucursal en la que la que trabaja el empleado. Centro Trabajo: Centro de Trabajo en el que trabaja el empleado. Afiliaciones Tipo de Cotizante: existen varios tipos de cotizante, los cuales se van a explicar a continuación(estos son los que aparecen cuando le da clic en la flecha hacia abajo en el lado derecho del campo): o Dependiente: Si el tipo de cotizante es dependiente, se debe realizar aportes a salud, pensión, riesgos Laborales, Caja de compensación, SENA e ICBF. o Independiente: Si el tipo de cotizante es Independiente, está obligado a aportar a salud y pensión. Los días cotizados a salud siempre deben ser 30 sin importar si existen novedades de ingreso o de retiro. La afiliación a Riesgos Laborales y a Caja de Compensación es voluntaria y las tarifas con las que debe aportar es 4% y 0.6%. No se cotiza a Sena, ICBF, Ministerio de Educación y Esap. El IBC mínimo para los riesgos de salud y pensión es 1 SMLMV. o Aprendices en Etapa Lectiva: Si el tipo de cotizante es aprendices del SENA (Ley 789 art. 30), en la etapa lectiva están obligados a aportar solamente a salud. No es obligatorio cotizar a pensión, Caja de compensación, SENA, ICBF. o Independiente Agremiado o Asociado: Si el tipo de cotizante es independiente asociado o agremiado (Decreto 3615/2005), será la asociación o agremiación quien efectúe los aportes, se trata de una afiliación colectiva al sistema de seguridad social integral a través de alguna de estas entidades. o Funcionarios Públicos sin Tope Máximo en el IBC: Con este tipo de cotizante se identifican aquellos empleados públicos que cuyo IBC para pensión y salud puede ser superior a los 25 SMLMV. Están obligados a cotizar a salud, pensión, riesgos Laborales, Caja de compensación, SENA e ICBF. Página 36 de 89 F-077
37 o Aprendices en etapa productiva: obligado a aportar a salud y riesgos laborales. No es obligatorio cotizar a pensión, Caja de compensación, SENA, ICBF. o Estudiantes: Si el tipo de cotizante es estudiante se debe aportar a salud, pensión y riesgos laborales y el aporte a Caja de Compensación, Sena e ICBF no es obligatorio, depende del cumplimiento de lo establecido en el literal a) del artículo 14 de la misma Ley. El IBC mínimo para salud, pensión y riesgos es 1 SMLMV. o Estudiantes con postgrado en Salud: Si el tipo de cotizante es estudiante de postgrado en salud en ejercicio de una relación docencia-servicio (antes denominada relación docenteasistencial), debe aportar a salud y riesgos laborales, por el tiempo que dure el entrenamiento, no es obligatorio cotizar a la Caja de compensación, SENA e ICBF. El IBC mínimo es 1 SMLMV de acuerdo con lo definido en el decreto 2376 de o Profesor: Si el tipo de cotizante es profesor, de un establecimiento particular de enseñanza el empleador deberá efectuar los aportes al Régimen Contributivo del Sistema General de Seguridad Social en Salud por la totalidad del semestre o año calendario respectivo, según sea el caso, aún en el evento en que el período escolar sea inferior al semestre o año calendario. o Dependiente entidades o universidades públicas con régimen especial en salud: Este tipo de cotizante solo se presenta si el tipo de aportante es Entidades o universidad públicas con régimen especial de salud. Los aportes a salud se realizan al FOSYGA con una tárifa de 1.5% del IBC. o Cooperados de cooperativas de trabajo asociado: Esta opción únicamente se presenta para aportantes Cooperativas y precooperativas de trabajo asociado. Este tipo de cotizante nunca cotiza a MEN o ESAP. Puede tener salario para aportar a AFP, EPS, ARL y CCF diferente al salario para aportar a SENA e ICBF. o o o Concejal o edil de junta administradora local de distrito capital de Bogotá que percibe honorarios amparados por poliza de salud: Este tipo de cotizante solo se presenta para aportante Pagador de aportes de concejales y ediles. Para adicionar este tipo de cotizante, la sucursal principal del aportante debe estar situada en Bogotá D.C. Cuando el cotizante sea un concejal o edil de Bogotá D.C., según lo establecido en el decreto 2677 de 2010, solo es obligatorio el pago a subsistema de pensiones. Concejal municipal o distrital que percibe honorarios no amparado con póliza de salud: Esta opción solo se presenta para aportantes tipo Pagador de aportes de concejales y ediles. Este cozante debe aportar al sistema general de seguridad social en salud, riesgos laborales y pensiones (para los concejales de municipios de primera a tercera categoría) a través de la planilla Y. El ingreso base de cotización (IBC) a pensión salud y riesgos laborales no pueden ser inferiores a un 1 SMMLV. Concejal municipal o distrital que percibe honorarios no amparado con póliza de salud beneficiario del Fondo de Solidaridad Pensional: Esta opción solo se presenta para aportantes tipo Pagador de aportes de concejales y ediles. Este cozante debe aportar al sistema general de seguridad social en salud, riesgos laborales y pensiones (para los concejales de municipios de cuarta a sexta categoría) a través de la planilla Y. Los IBC a pensión, salud y reisgos laborales son iguales a 1 SMMLV y la tarifa para el Sistema General De Pensiones debe corresponder al 25% de la establecida. Página 37 de 89 F-077
38 o Madre Comunitaria: Aparece habilitado cuando el tipo de aportante es Organizaciones Administradoras del Programa de Hogares de Bienestar y el cotizante sea una madre comunitaria. Cuando se use este tipo de cotizante, sólo son obligatorios los aportes al Sistema de Salud, el IBC será la suma que reciben por concepto de bonificación del ICBF y la tasa de cotización será del 4.5%. Este tipo de cotizante sólo puede ser liquidado para periodos anteriores a marzo de o Diplomático, Consular Extranjero, o funcionario no sometido a la Legislación Colombiana: Aparece habilitado cuando el tipo de aportante es el de Misiones diplomáticas, consulares o de organismos multilaterales no sometidos a la legislación colombiana ; en este caso pueda que se apliquen al cotizante condiciones especiales o diferentes a las generales del Sistema de la Protección Social. Cuando se use este tipo de cotizante, los mismos pueden hacer aportes a uno o más de los subsistemas de la Protección Social. o Beneficiario de UPC adicional: Puede estar asociado a todos los tipos de aportantes. Realiza cotización solo a salud por el valor de la UPC adicional. o Cotizante sin ingresos con pago por tercero: Puede estar asociado únicamente a aportantes independientes. El aportante y el cotizante no pueden ser la misma persona. Cotiza únicamente a salud con un SMMLV. El cotizante debe encontrarse en registrado en el Ministerio de Protección Social como Independiente de Bajos Ingresos. De acuerdo a la Resolución 78 de 2014, este tipo de cotizante no puede ser liquidado desde marzo de o Cotizante solo salud: Puede estar asociado únicamente a aportantes independientes. El aportante y el cotizante debe ser la misma persona. Cotiza únicamente a salud con un SMMLV. El cotizante debe encontrarse en registrado en el Ministerio de Protección Social como Independiente de Bajos Ingresos. o Cotizante voluntario a pensiones con pago por tercero: Puede estar asociado a todos los tipos de aportantes. Realiza cotización solo a pensión. El aportante y el cotizante no pueden ser la misma persona. ICB mínimo un SMMLV y máximo 25 SMMLV. o Empleo de emergencia mayor a un mes: Se presentan la opción en empresas permitidas por el Ministerio de Protección Social de acuerdo a la Ley 1450 de 2011, reglamentado por el decreto 4691 de 2011 y aplicado en PILA según la resolución 476 de El salario corresponde a un (1) SMMLV, así mismo los IBC correspondientes a cada riesgo. El periodo que el cotizante trabaja debe ser mayor o igual a 30 días. o Empleo de emergencia menor a un mes: Se presentan la opción en empresas permitidas por el Ministerio de Protección Social de acuerdo a la Ley 1450 de 2011, reglamentado por el decreto 4691 de 2011 y aplicado en PILA según la resolución 476 de El salario corresponde a un (1) SMMLV, así mismo los IBC correspondientes a cada riesgo. El periodo que el cotizante trabaja debe ser menor a 30 días. o Dependiente beneficiario del sistema general de participación: Se encuentra en aportantes tipo Empleador cuya naturaleza jurídica es pública o mixta. Creado para la realización de aportes patronales del Sistema General de participación de acuerdo a la resolución 475 de Los aportes a AFP y EPS son obligatorios con tarifa de 4%. Los aportes a CCF, ARL y parafiscales es opcional. o Trabajador de tiempo parcial Decreto número 2616 de 2013 afiliado al Régimen Subsidiado en Salud: Este tipo de cotizante es utilizado por las personas afiliadas al régimen subsidiado en salud, y que cumplen los requisitos señalados en el artículo 2o del Página 38 de 89 F-077
39 Decreto número 2616 de Permite la cotización por semanas a los sistemas de Pensión y Subsidio Familiar, para los trabajadores dependientes que sean contratados para trabajar por periodos inferiores a treinta (30) días en el mes y por ello su remuneración sea menor a un salario mínimo legal mensual vigente. En cuanto al Sistema de Riesgos Laborales, el inciso segundo del artículo 5o del Decreto número 2616 de 2013, determinó que el ingreso base de cotización será el salario mínimo legal mensual vigente y con un reporte de 30 días de cotización. Para Liquidar este tipo de cotizante, es obligatorio adicionar una novedad TPR: Tiempo parcial indicando el número de días laborados en el periodo. Subtipo de Cotizante: Se debe seleccionar sólo si el cotizante, dependiente o independiente. A continuación se nombran los diferentes subtipos de cotizante según el caso: o Dependiente o Independiente pensionado por vejez activo: Deberá efectuar los aportes al Régimen Contributivo del Sistema General de Seguridad Social en Salud sólo en el evento en que la cotización que realice en su favor otro aportante, por otros ingresos que perciba o por la pensión, se efectúen por un valor inferior al máximo legal (25 SMLMV) y hasta máximo dicha cuantía. o A quien se le ha reconocido indemnización sustitutiva o devolución de saldos: Este subtipo de cotizante solo puede ser utilizado cuando la persona que está cotizando, ya ha recibido por parte de una administradora de prima media o de ahorro individual, el reconocimiento de la indemnización sustitutiva o la devolución de saldos causada por si mismo como cotizante, es decir no aplica para las indemnización sustitutiva o la devolución de saldos por sobrevivencia. Es este caso el cotizante deberá contar con una edad superior a los 55 años para las mujeres y 60 para los hombres. Para este subtipo de cotizante sólo es obligatorio el aporte a salud. No está obligado a realizar cotización a pensiones, pero puede hacerlo voluntariamente. o Independiente no obligado a cotizar a pensiones por edad: Este subtipo de cotizante solo puede ser utilizado cuando la persona que esta cotizando es Independiente, tiene una edad de 50 años o más si es mujer, o 55 años o más si es hombre y nunca ha cotizado al sistema de pensiones. Para este subtipo de cotizante sólo es obligatorio el aporte a salud. No está obligado a realizar cotización a pensiones, pero puede hacerlo voluntariamente. o Independiente con requisitos cumplidos para pensión: Este subtipo de cotizante solo puede ser utilizado cuando la persona que esta cotizando es Independiente, tiene una edad de 55 años de edad o más y manifiesta que ya ha cumplido los requisitos para adquirir la pensión. Para este subtipo de cotizante sólo es obligatorio el aporte a salud. No está obligado a realizar cotización a pensiones, pero puede hacerlo voluntariamente. o A quien se le ha reconocido indemnización sustitutiva o devolución de saldos: Este subtipo de cotizante solo puede ser utilizado cuando la persona que está cotizando, ya ha recibido por parte de una administradora de prima media o de ahorro individual, el reconocimiento de la indemnización sustitutiva o la devolución de saldos causada por si mismo como cotizante, es decir no aplica para las indemnización sustitutiva o la devolución de saldos por sobrevivencia. Es este caso el cotizante deberá contar con una edad superior a los 55 años para las mujeres y 60 para los hombres. Para este subtipo de cotizante sólo es obligatorio el aporte a salud. No está obligado a realizar cotización a pensiones, pero puede hacerlo voluntariamente. o Conductores del servicio público de transporte terrestre automotor individual de pasajeros en vehículos taxi: Este subtipo de cotizante será utilizado por los conductores de Página 39 de 89 F-077
40 los equipos destinados al Servicio Público de Transporte Terrestre Automotor Individual de Pasajeros en Vehículos Taxi. El riesgo ocupacional de los conductores para efectos del Sistema General de Riesgos Laborales, se clasifica en el nivel cuatro (IV). o Conductores del servicio publico de transporte terrestre automotor individual de pasajeros en vehículos taxi, no obligado a cotizar a pensión: Este subtipo de cotizante será utilizado por los conductores de los equipos destinados al Servicio Público de Transporte Terrestre Automotor Individual de Pasajeros en Vehículos Taxi. No cotiza al Sistema General de Pensiones cuando se encuentre en alguna de las siguientes situaciones: Cotizante con 50 años o más de edad, si es mujer, o 55 años o más si es hombre y nunca ha cotizado al Sistema General de Pensiones. Pensionado por vejez. Cotizante que ha recibido indemnización sustitutiva o devolución de aportes. Cotizante con requisitos cumplidos para pensión. Cotizante perteneciente a un régimen exceptuado de pensiones o a entidades autorizadas para recibir aportes exclusivamente de un grupo de sus propios trabajadores. El riesgo ocupacional de los conductores, para efectos del Sistema General de Riesgos Laborales, se clasifica en el nivel cuatro (IV). Exonerado parafiscales Ley 1607: Este campo se presenta para aportantes que tengan activada la opción Exonerado parafiscales y salud Ley 1607 en la información básica del empleador. o Sin especificar: Este valor se creó para los aportantes que quieren que sea el sistema quien continúe determinando si un empleado está o no exonerado de parafiscales a partir del IBC de parafiscales. Esto indica que el aportante solo tendrá que modificar el valor de este campo para el o los empleados que estén o no exonerados del pago y que el sistema no pueda inferir a partir del IBC de parafiscales. o No: Empleado no exonerado de parafiscales. Cuando se liquide, a pesar de tener un IBC menor a 10 SMMLV se genera aporte para SENA e ICBF o Si: Empleado exonerado de parafiscales. Cuando se liquide, a pesar de tener un IBC mayor a 10 SMMLV no se genera aporte para SENA e ICBF. Otras condiciones: o Extranjero No Obligado a Cotizar Pensiones: Persona dependiente, que no está obligada a cotizar a pensiones por su status de extranjero. o Colombiano temporalmente en el exterior: Aplica para los Colombianos residentes temporalmente en el exterior sometidos a la Ley Colombiana. Los datos que se mostraron en los puntos anteriores fueron obtenidos de la Resolución 1747 de AFP: Administradora de Fondo de Pensiones, es suministrada por el empleador. EPS: Entidad Promotora De Salud, el campo es obligatorio. Aporte opcional a CCF: Opción que se presenta para los tipos de cotizantes que no tienen obligatoriedad de pago a Caja de Compensación Familiar. La administradora a la que se realizará el pago corresponderá a la registrada en la sucursal a la que el empleado está asociado. Página 40 de 89 F-077
41 Tarifa CCF(%): Campo que se habilita cuando se escoge el aporte opcional a CCF. En este se escoge la tarifa a la cuál se realizarán los aportes a este sistema. Aporte opcional a ARL: Opción que se presenta para los tipos de cotizantes que no tienen obligatoriedad de pago a Administradora de Riesgos laborales. La administradora a la que se realizará el pago corresponderá a la registrada en la información de la empresa. Tarifa ARL(%): Campo que se habilita para cotizantes independientes cuando se escoge el aporte opcional a ARL. En este se escoge la tarifa a la cuál se realizarán los aportes a este sistema. Clase Riesgo: Campo que se habilita para cotizantes independientes cuando se escoge el aporte opcional a ARL. Este campo se calcula de acuerdo a las tarifa de ARL seleccionada. Alto Riesgo: Grupo al cual puede pertenecer un empleado dependiendo de su actividad laboral. A pesar de existir varios grupos, al momento de liquidar no existe diferencian entre ellos, pues cuando un empleado pertenece a uno de estos grupos su tarifa de pensión aumenta. Valor UPC(Unidad por capitación) : Aporte voluntario que realiza un cotizante cuando quiere incluir en su sistema de salud a beneficiarios diferentes a las establecidas por la ley. Este campo se activa únicamente cuando el tipo de cotizante es 40: Beneficiario UPC adicional. Contrato Fecha Ingreso: Fecha de ingreso del empleado a la empresa. Fecha Retiro: Fecha de retiro del empleado de la empresa. Este campo es opcional y genera una novedad de retiro en el periodo que sea escogido. Salario Mensual: Corresponde al salario que la empresa le esta pagado al empleado actual. Salario Integral: Se escoge si el salario del empleado es integral. Se permite cuando el salario es SMMLV. Cuando se adiciona un cotizante tipo 31 Cooperado de cooperativa de trabajo asociado que pertenece a una cooperativa no exceptuada de parafiscales se habilita el campo Salario SENA e ICBF para que allí se registre este valor. Página 41 de 89 F-077
42 Ilustración 40 CONSULTAR: Esta opción permite consultar, modificar, eliminar empleados y adicionar novedades parametrizando la consulta de empleados (vigentes y no vigentes) por los siguientes criterios : Número de Identificación Primer Apellido Primer Nombre AFP EPS Sucursal Centro de trabajo Ilustración 101 Página 42 de 89 F-077
43 Una vez parametrizada la consulta, se podrá modificar la información de los empleados, eliminar empleados, adicionar novedades y consultar novedades. A continuación se describen estas opciones: Modificar Empleado: Opción para cambiar la información de algún empleado. No se puede cambiar el tipo, ni el número de identificación. Ilustración 42 Eliminar empleado: Se permite la eliminación de un empleado siempre que no se encuentre en ninguna liquidación generada. Página 43 de 89 F-077
44 Ilustración 43 Página 44 de 89 F-077
45 Adicionar Novedad Ilustración 44 NOTA: Las novedades únicamente se encontrarán en la planilla del periodo si son adicionadas antes de crear la liquidación. Tipo Novedad Aportes Voluntarios (AVP) Ilustración 115 Aportes Voluntarios: Esta sección está compuesta por tres campos: Página 45 de 89 F-077
46 Vr. Empleador: Se refiere a un nuevo valor que aporta el empleador (Empresa) al fondo de pensiones obligatorio. (Por defecto el campo tendrá el valor de 0) Vr. Empleado: Se refiere a un nuevo valor que aporta voluntariamente el empleado (Empresa) al fondo de pensiones obligatorio. (Por defecto el campo tendrá el valor de 0) Vr. No Retenido: Se refiere al valor diferencia entre la suma que se hubiere retenido en caso de no haber destinado de los ingresos del trabajador suma alguna a aportes voluntarios al Régimen de Ahorro individual y el valor efectivamente descontado al trabajador por retención en la fuente (Tomado de Resolución 634 de Marzo del 2006). (Por defecto el campo tendrá el valor de 0) Las novedades únicamente se encontrarán en la planilla del periodo si son adicionadas antes de crear la liquidación. Incapacidad General (IGE) Ilustración 46 Periodo: Se especifica la duración de la incapacidad con los siguientes datos: Día Inicial: Día en el mes en el que comienza la incapacidad. Duración: Número de días para el periodo de incapacidad. Días descontados: Se refiere al número de días dentro de la incapacidad que serán descontados y no serán tomados en cuenta al ser liquidados dentro de la novedad. Ajustar valor de la novedad: En este campo el aportante puede habilitar el check box si requiere modificar el valor calculado por el sistema. Realizar aportes parafiscales en días de licencia: En este campo el aportante puede habilitar el check box si desea realizar aportes a parafiscales por el tiempo de la licencia. Página 46 de 89 F-077
47 Las novedades únicamente se encontrarán en la planilla del periodo si son adicionadas antes de crear la liquidación. Ingreso (ING) Ilustración 47 Periodo: se indica el día inicial del ingreso del empleado. Este día hace referencia al día del mes en que el empleado ingresa a la Empresa. No se puede ingresar más de una vez esta novedad. Ingreso a: Esta opción únicamente se presenta para los cotizantes 3 (independiente) y 16 (independiente agremiado o asociado). La novedad de ingreso en riesgos laborales se debe hacer uso de la novedad de ING y se debe seleccionar el check box Administradora de Riesgos Laborales (ARL) para que dicha novedad solo quede aplicada para riesgos laborales. Las novedades únicamente se encontrarán en la planilla del periodo si son adicionadas antes de crear la liquidación. Incapacidad Profesional (IRP) Página 47 de 89 F-077
48 Ilustración 48 Se ingresan los mismos datos usados para la novedad de Incapacidad General previamente explicada. Las novedades únicamente se encontrarán en la planilla del periodo si son adicionadas antes de crear la liquidación. Licencia de Maternidad (LMA) Ilustración 49 Periodo: Se especifica la duración de la incapacidad con los siguientes datos: Día Inicial: Día en el mes en el que comienza la incapacidad. Duración: Número de días para el periodo de incapacidad. Días descontados: Se refiere al número de días dentro de la incapacidad que serán descontados y no serán tomados en cuenta al ser liquidados dentro de la novedad. Página 48 de 89 F-077
49 Ajustar valor de la novedad: En este campo el aportante puede habilitar el check box si requiere modificar el valor calculado por el sistema. Realizar aportes parafiscales en días de licencia: En este campo el aportante puede habilitar el check box si desea realizar aportes a parafiscales por el tiempo de la licencia. Las novedades únicamente se encontrarán en la planilla del periodo si son adicionadas antes de crear la liquidación. Retiro de la empresa (RET) Ilustración 50 Periodo: se indica el día inicial del retiro del empleado. Este día hace referencia al día del mes en que el empleado se retira de la empresa. No se puede ingresar más de una vez esta novedad. Se podrá hacer uso de esta novedad para retiro exclusivamente en pensión y en riesgos laborales. El usuario debe seleccionar el check box de acuerdo al riesgo que vaya a reportar dicha novedad. La opcionalidad de retiro de Administradora de Riesgos Laborales (ARL) solo se presenta para los cotizantes 3 (independiente) y 16 (independiente agremiado o asociado). Las novedades únicamente se encontrarán en la planilla del periodo si son adicionadas antes de crear la liquidación. Suspensión Temporal del Contrato de Trabajo (SLN) Página 49 de 89 F-077
50 Ilustración 51 Periodo: En esta sección se encuentran los datos la duración del periodo de suspensión. Estos datos se verán reflejados en la tabla que se ve el sector derecho en la ilustración 52: Día Inicial: Día del mes en el que inicia la suspensión del empleado. Duración: Número de días del periodo de suspensión por contrato. Valor Total: Valor calculado de remuneración a partir del día inicial y la duración de la suspensión. Licencia no Remunerada: Se presenta esta novedad cuando la suspensión se presenta por una licencia no remunerada. En este caso la empresa debe hacer aportes obligatorios a salud. Puede realizar aportes a pensión durante el tiempo suspendido. Comisión de Servicio: Se debe marcar esta opcionalidad cuando la suspensión se presenta por préstamo de servicios del empleado a otra empresa, la cual responde por sus aportes. Por esa razón, no se presentan cotizaciones a ningún sistema durante el tiempo que se encuentra en comisión de servicio. Al adicionar esta novedad, se marcará el valor C en el campo de la novedad SLN en la liquidación del periodo. Ajustar valor de la novedad: En este campo el aportante puede habilitar el check box si requiere modificar el valor calculado por el sistema. Cotizar a pensión con tarifa del empleador: En este campo el aportante puede habilitar esta opción si desea realizar los aportes a pensión con la tarifa correspondiente a la porción del empleador por el tiempo de la suspensión. Cotizar a pensión con tarifa total: En este campo el aportante puede habilitar esta opción si desea realizar los aportes a pensión con la tarifa total (porción del empleador + poción del empleado) por el tiempo de la suspensión. Las novedades únicamente se encontrarán en la planilla del periodo si son adicionadas antes de crear la liquidación. Traslado a otra Administradora (TAA) Página 50 de 89 F-077
51 Ilustración 52 Traslado Administradora: En esta sección se especifica el traslado sea a un nuevo fondo de pensión o a una nueva entidad prestadora de salud. El traslado se genera a partir del siguiente mes al actual. Cabe resaltar que al hacer una TAA se genera una TDA. Se presentan las opcionalidades Generar Novedad TDP para el Siguiente Periodo y Generar Novedad TDE para el Siguiente Periodo, si está habilitada, la novedad se generará para el periodo inmediatamente siguiente, en caso contrario, la novedad será generada 2 periodos después del actual. Generadas: esta tabla contiene los datos que se definieron en los incisos anteriores. Es nada más que un consolidado de la novedad en donde se especifica el periodo de la misma y el tipo de novedad generada. Las novedades únicamente se encontrarán en la planilla del periodo si son adicionadas antes de crear la liquidación. Traslado de otra Administradora (TDA) Ilustración 53 Traslado Administradora: En esta sección se especifica el traslado sea a un nuevo fondo de pensión o a una nueva entidad prestadora de salud. El traslado se genera a partir del siguiente mes al actual. Cabe resaltar que al hacer una TAA se genera una TDA. Página 51 de 89 F-077
52 Generadas: esta tabla contiene los datos que se definieron en los incisos anteriores. Es nada más que un consolidado de la novedad en donde se especifica el periodo de la misma y el tipo de novedad generada. Las novedades únicamente se encontrarán en la planilla del periodo si son adicionadas antes de crear la liquidación. Vacaciones ( VAC) Ilustración 124 Periodo: En esta sección se encuentran los datos la duración del periodo de vacaciones. Estos datos se verán reflejados en la tabla que se ve el sector derecho en la ilustración 55: Día Inicial: Día del mes en el que inician las vacaciones del empleado. Duración: Número de días del periodo de vacaciones. Días descontados: Se refiere al número de días dentro de las vacaciones que serán descontados y no serán tomados en cuenta al ser liquidados dentro de la novedad. Valor Total: valor calculado de remuneración a partir del día inicial y la duración de las vacaciones. Ajustar valor de la novedad: En este campo el aportante puede habilitar el check box si requiere modificar el valor calculado por el sistema. Las novedades únicamente se encontrarán en la planilla del periodo si son adicionadas antes de crear la liquidación. Variación Centros de Trabajo (VCT) Página 52 de 89 F-077
53 Ilustración 55 Nuevo Centro de Trabajo: Indica el código del centro de trabajo al cual se va a trasladar. Las novedades únicamente se encontrarán en la planilla del periodo si son adicionadas antes de crear la liquidación. Variación IBC de Parafiscales (VIP) Ilustración 56 Variación total: Valor que aumenta o disminuya. En el botón Instructivo podrá ver la ayuda para el uso de esta novedad. Las novedades únicamente se encontrarán en la planilla del periodo si son adicionadas antes de crear la liquidación. Variación Permanente de salario (VSP) Ilustración 57 Página 53 de 89 F-077
54 Periodo: Día de inicio de la variación del salario. Variación total: Valor que aumenta. Generadas: Se muestra una tabla con los datos básicos con la que la novedad quedará consignada para el empleado. Las novedades únicamente se encontrarán en la planilla del periodo si son adicionadas antes de crear la liquidación. Variación Transitoria de Salario (VST) Valor Total: Valor que aumenta. Ilustración 58 Generadas: Tabla que muestra información acerca del periodo y el tipo de novedad que se está creando. Las novedades únicamente se encontrarán en la planilla del periodo si son adicionadas antes de crear la liquidación. Tiempo Parcial (TPR) Página 54 de 89 F-077
55 Esta novedad solo es utilizada para el cotizante tipo 51 y se informa los días laborados en el periodo. Duración: Corresponde a los días trabajados durante el periodo a liquidar. Consultar Novedades Ahora se quiere realizar una consulta de las novedades por empleado se vuelve a ubicar en el menú de empleados como cuando se adicionó una novedad. Ilustración 59 Certificado Descuento Tributario: Se presenta la opcionalidad para generar certificados de descuento tributario de acuerdo al decreto 4910 de Ilustración 60 Al ingresar en esta opción, se encontrará el instructivo para la generación de los certificados. Página 55 de 89 F-077
56 Ilustración 131 Historia Laboral: Este reporte genera un historial de los aportes pagados para un empleado a lo largo de su historia laboral. Ilustración MODULO NOVEDADES Esta opción permite consultar, modificar o eliminar novedades parametrizando la consulta de empleados por los siguientes criterios: No ID (Número de Identificación) Primer Apellido Primer Nombre Año Mes Consultar Página 56 de 89 F-077
57 Ilustración 63 Para realizar la búsqueda por No ID, primer apellido o primer nombre, se debe diligenciar el campo en la sección Consulta. Para el caso de Año y Mes, se debe tomar alguna opción de las listas desplegables. En este caso de la ilustración 64 buscamos la sección de Criterios que se ve en el sector derecho de la figura y seleccionamos un año y un mes en el que se quiera buscar una novedad. Una vez se seleccionen estos dos ítems se prosigue a darle clic al botón de Consultar. El resultado serán las novedades que existan para cualquier empleado que se encuentre en la empresa y que se hayan dado en el periodo (año y mes) seleccionado. En la ilustración 64 se puede ver el resultado de la búsqueda en donde se especifican los datos básicos para una novedad. Ilustración 64 Modificar Para realizar una modificación sólo se debe dar clic en el botón en forma de cuaderno que aparece en la columna modificar de la tabla de novedades Página 57 de 89 F-077
58 Ilustración 65 Como resultado de esta acción, se presentará la página de modificar novedades con los campos correspondientes a la novedad que se está modificando. Estos campos se explican en la sección de adición de una novedad del módulo de empleados. Ilustración 66 Eliminar Para eliminar una novedad basta con darle clic al botón en forma de X de la segunda columna de la tabla de novedades correspondiente a la novedad que se quiere eliminar. Ilustración 67 Página 58 de 89 F-077
59 Al darle clic aparecerá un diálogo como el siguiente: Ilustración 68 Si se encuentra seguro de eliminar la novedad solo basta con que haga clic en OK, con lo que la novedad será eliminada. Si no está seguro simplemente haga clic en Cancel y la operación será cancelada. La novedad solo puede ser eliminada, si no está presente en alguna liquidación generada. Si la novedad se encuentra en alguna liquidación, se presentará el siguiente error: Imposible eliminar la novedad debido al siguiente problema: La novedad esta asociada a una liquidacion ya generada, elimine la liquidacion MODULO LIQUIDACIONES Dado que existen dos tipos de usuario válidos en el sistema, para el manejo de liquidaciones existen diferentes restricciones dependiendo del usuario que esté usando la aplicación. El usuario tipo Nomina podrá crear una liquidación, ver sus datos y eliminarla, pero no podrá pagar la liquidación. En el caso del usuario tipo Tesorería, éste sólo podrá ver los datos de la liquidación con respecto al pago (los aportes de la Empresa a las diferentes administradoras por sus empleados) y pagarla TIPOS DE PLANILLA De acuerdo a la resolución 1747 de 2008 y 2640 de 2011 expedidas por el Ministerio de Protección Social se definen los siguientes tipos de planilla y cotizantes que pueden ir incluidos en estas. Planilla tipo E Esta planilla aplica para los aportes que realiza una empresa a todos los empleados, excepto aportantes independientes. El período de liquidación es vencido (pensión) y anticipado (salud). Planilla tipo Y Esta planilla aplica para los aportes que realiza una empresa por empleados independientes. Debe existir previamente una planilla tipo E para la elaboración de esta planilla. El período de liquidación es anticipado (pensión) y anticipado (salud). Planilla tipo A Esta planilla se usa para realizar los aportes de los empleados que ingresaron durante el periodo liquidado. Es valida para todos los tipos de cotizantes. Se puede pagar después del vencimiento de la fecha limite de pago, generada por el sistema y antes del último día del periodo vigente. Página 59 de 89 F-077
60 Planilla tipo M Esta planilla se utilizará para el pago de períodos respecto de los cuales no se realzó ningún tipo de pago para el o los sistemas (EPS, ARL, AFP, CCF, SENA, ICBF, ESAP, MEN) que se están pagando. El Aportante puede pagar a través de este tipo de planilla la totalidad de sus empleados o algunos de sus empleados para los cuales no cotizo algún sistema. Este tipo de planilla puede ser utilizado para todos los tipos de cotizantes. Planilla tipo N Esta planilla sólo puede ser utilizada para el pago de períodos respecto de los cuales se realizó un pago para el o los sistemas que se stán corrigiendo, pero éste es INFERIOR al verdadero valor que debió aportarse. No se puede utilizar para correcciones que impliquen devolución de valores pagados en exceso o solo el reporte de novedades que no genere pago a ningún subsistema a corregir. Este tipo de planilla puede ser utilizado para todos los tipos de cotizantes. Planilla N (sin pago) La planilla N-Correcciones (sin pago) es utilizada para reportar las novedades que no fueron registradas en la información de una liquidación que se pagó previamente por el valor de la novedad pero sin la marca para comunicarles a las administradoras pertinentes. No se presentan correcciones de valor para ningún subsistema. Planilla tipo H Esta planilla solo puede ser utilizada para el pago de empleados 4 madre comunitaria. Esta planilla no tiene ninguna dependencia con la planilla E. El período de liquidación es anticipado (pensión) y anticipado (salud). Esta planilla solo podrá ser liquidadas para periodos inferiores a marzo de Planilla tipo I Esta planilla aplica para los pagos de aportes de una persona independiente o que realice el pago de empleados que tenga a su cargo que sean independientes. El período de liquidación es anticipado (pensión) y anticipado (salud). Planilla tipo S Esta planilla es utilizada por los aportantes que se hayan registrados como independiente y que paguen los aportes de los cotizantes tipo servicio domestico y cotizantes tipo trabajador de tiempo parcial. El período de liquidación es vencido (pensión) y anticipado (salud). Planilla tipo T Esta planilla aplica para los pagos que realiza un empleador por sus empleados dependientes beneficiarios del sistema general de participación. Por lo tanto, solo se presenta para empleadores de naturaleza jurídica pública o mixta. El período de liquidación es vencido (pensión) y anticipado (salud). Planilla tipo F Esta planilla aplica para los pagos faltantes que realiza un empleador por sus empleados dependientes beneficiarios del sistema general de participación. Por lo tanto, solo se presenta para empleadores de naturaleza jurídica pública o mixta. El período de liquidación es vencido (pensión) y anticipado (salud). Planilla tipo J Esta planilla se utilizará para el pago de sentencias judiciales, de acuerdo a los parámetros establecidos en el fallo. El aportante puede pagar a través de este tipo de planilla los riesgos basado en el dictamen judicial para la totalidad de sus empleados o algunos de sus empleados en este. Este tipo de planilla puede ser utilizado para todos los tipos de cotizantes. Este tipo de planilla solo esta habilitado a través del archivo de texto. Página 60 de 89 F-077
61 Planilla tipo X Esta planilla es valida para todos los tipos de aportantes y es utilizada para empresas que han concluido su proceso de liquidación y requieren girar aportes al Sistema Integral de Seguridad Social, los cuales no alcanzan a cubrir la totalidad de la tarifa obligatoria. Este tipo de planilla puede ser utilizado para todos los tipos de cotizantes. Este tipo de planilla solo esta habilitado a través del archivo de texto. Planillas Multiples Se permite la adición múltiples planilla para los tipos de planillas tipo E, S, A y T para el mismo periodo, con la condición que haya empleados vigentes y no se encuentren incluidos en ninguna otra planilla E, S, A o T (según corresponda) para el mismo periodo ADICIÓN DE UNA LIQUIDACIÓN Desde el módulo de liquidación se escoger la opción de liquidaciones aparece una pantalla a través de la cual se puede crear una liquidación al hacer clic en el botón Adicionar. Ilustración 69 Lo cual dirigirá a la página de adicionar liquidación. Ilustración 70 Existen dos formas para realizar una liquidación: Página 61 de 89 F-077
62 Autoliquidador Para este caso lo que se hace es usar los datos que existen en el sistema para generar la liquidación. Se debe seleccionar el Año y el Mes para el que se desea hacer la liquidación y el tipo de planilla que se desea liquidar. Una vez realizada la selección se debe dar clic en el botón Autoliquidar. Ilustración 71 También se puede generar la liquidación a través de la opción Autoliquidar del menú de liquidaciones y se escoge el tipo de planilla a liquidar: Ilustración 72 Se puede presentar una pantalla con errores, posibles correcciones y alertas, cuando la información presentada tenga algunas inconsistencias. Ilustración 73 Las inconsistencias detectadas en el proceso de validación de la información al momento de liquidar se clasifica en las siguientes categorías: Página 62 de 89 F-077
63 Errores: Son inconsistencias que impiden la generación de la liquidación. Estas se presentan cuando la información de empleados, sucursales o la del empleador se encuentra incompleta, con datos no vigentes o inválidos. Para corregir estos, es necesario hacer clic en el botón corregir. Este le desplegará una ventana para corregir la información en el sistema. Posibles correcciones: Inconsistencias que se presentan porque el sistema espera un valor diferente al reportado.se puede corregir individualmente haciendo clic en el botón Corregir. También pueden corregirse todas las inconsistencias de esta categoría haciendo clic en el botón Corregir Todos. Si no se desea hacer cambios, se pueden omitir haciendo clic en botón Autoliquidar. Alertas: Corresponden a inconsistencias que no impiden la generación de la planilla. Se presentan cuando la información puede tener inconsistencias, que no puedan ser procesadas por el sistema y que necesitan la revisión del usuario. Para revisar el proceso de corrección de la información, se debe hacer clic en el botón Validar, así volverá a analizar la información registrada por el usuario. Para culminar el proceso, se debe hacer clic en el botón Autoliquidar. En el enlace de Ayuda puede encontrar la información en forma resumida. Luego de este proceso aparece una pantalla con un informe del valor total a pagar discriminado por subsistema (salud, pensiones, riesgos profesionales, cajas de compensación familiar, SENA, ICBF, ESAP y MEN). Ilustración 74 El usuario podrá conocer el valor a pagar a las administradoras de cada subsistema al hacer clic en el botón + que se encuentra al lado ízquierdo del total de cada subsistema. En la ilustración 75 se presenta el resultado de hacer clic en dicho botón. Página 63 de 89 F-077
64 Ilustración 75 El proceso de autoliquidación actualiza la información del empleado de acuerdo a las novedades registradas para este. Por ejemplo, si hay una novedad de retiro, la fecha de retiro del empleado será modificada. Liquidación por Cargue de un Archivo Para este caso los datos de las liquidaciones se deben cargar desde un archivo de texto plano. Para agilizar el proceso de cargue y validación el archivo se podrá cargar en formato.zip (comprimido). El archivo deberá tener el formato definido por el Ministerio de la Protección Social. A continuación se describen los pasos a seguir para crear una liquidación a partir de un archivo plano. Para adicionar, se debe seleccionar opción Cargar que se presenta al hacer clic en el botón adicionar de la página de liquidaciones. Ilustración 76 También se puede adicionar la liquidación a través de la opción Cargar archivo del menú de liquidaciones: Página 64 de 89 F-077
65 Ilustración 77 Buscar Archivo en PC: Para buscar un archivo en el computador basta con dar clic en el botón de Browse (Buscar). Al hacer clic en dicho botón, el sistema presenta un cuadro de diálogo para búsqueda de archivos en Windows. El usuario debe buscar el archivo que desea cargar y hacer clic en el botón Abrir. Ilustración 78 Subir el Archivo: Para subir el archivo para la validación del mismo, se debe hacer clic en el botón Aceptar. Página 65 de 89 F-077
66 Ilustración 79 Como se puede ver en ilustración 79, el sistema presenta la siguiente aclaración: Antes de validar su planilla asegúrese de verificar que no exista en el sistema una liquidación para el mismo periodo de la planilla que va a validar o completar. Esto se indica ya que si se intenta cargar una liquidación para un periodo existente la validación generará errores. Validar el Archivo: Para revisar la consistencia del archivo basta con dar clic en el botón Validar. Ilustración 80 Al realizar esta acción, si se detectan errores en el contenido o en la estructura aparecerá una pantalla, en la que se relacionan los errores que tiene el archivo. Página 66 de 89 F-077
67 Ilustración 141 Para verificar y corregir los errores reportados, el sistema le permite al usuario exportar el reporte de errores a los siguientes formatos: XML CSV Imagen formato.tiff PDF Archivo Web Excel Para exportar el informe de errores, el usuario debe elegir el formato que prefiera en el cuadro de selección que aparece en la parte superior de la pantalla. Posteriormente, deberá hacer clic en el botón Export. Página 67 de 89 F-077
68 Ilustración 82 El proceso podrá generar errores con la categoría de alerta, estas son situaciones detectadas por el sistema y el aportante puede decidir si continua con el proceso de cargue del archivo o si decide realizar correciones antes de cargarlo. Las siguientes son las situaciones que generan alertas. Cuando se reporta una novedad de RET acompañada de una novedad LMA, IGE, SLN o IRP y cero días cotizados a parafiscales. Cuando en planillas diferentes a la tipo N se reporta información en el campo numero de planilla a corregir. Cuando el aportante realice cotizaciones a riesgos profesionales y parafiscales por el tiempo en el que el cotizante se encuentre con incapacidad por riesgos profesionales. Generación de alerta cuando el aportante realice cotizaciones a riesgos profesionales y parafiscales por el tiempo en el que el cotizante se encuentre con incapacidad por riesgos profesionales Generación de alerta cuando un empleado presente una novedad de VAC (vacaciones) y los días cotizados a parafiscales sean cero (0). Si el archivo fue validado con éxito, es decir no se presentó ningún error, el sistema presenta la pantalla de la ilustración 83. Una vez se ha validado el archivo, el usuario debe hacer clic en el botón Cargar. Página 68 de 89 F-077
69 Ilustración 83 Terminar Proceso Para concluir el proceso de validación y cargue de una liquidación, el usuario debe dar clic en el botón Terminar. Como resultado de dicha acción, el sistema lleva al usuario a la pantalla en la que podrá consultar todas las liquidaciones que ha realizada la empresa. Ilustración 84 Las liquidaciones generadas por cargue de archivo se presentan en la lista de liquidaciones por pagar, en la columna de período, con la palabra TRANSMITIDA. Página 69 de 89 F-077
70 2.7.3 GENERACIÓN DE PLANILLA TIPO M MANUAL DE USUARIO Por la opción de liquidaciones se selecciona el tipo de planilla a liquidar que en este caso seria planilla tipo M. Ilustración 85 En la ilustración 86 se presenta la imagen de la pantalla que el sistema presenta al hacer clic en el botón (M) Mora. Ilustración 86 Para el diligenciamiento de esta planilla se debe hacer uso del instructivo que se encuentra al costado izquierdo de la pantalla GENERACIÓN DE PLANILLA TIPO N Por la opción de liquidaciones se selecciona el tipo de planilla a liquidar que en este caso seria planilla tipo N. Ilustración 87 Página 70 de 89 F-077
71 En la ilustración 88 se presenta la imagen de la pantalla que el sistema presenta al hacer clic en el botón (N) Correciones. Ilustración 88 Para el diligenciamiento de esta planilla se debe hacer uso del instructivo que se encuentra al costado izquierdo de la pantalla. 2.8 CONSULTAS DE LIQUIDACIONES Al ingresar a la opción de liquidaciones del menú principal de la página Web (haciendo clic en la opción Consultar o en el nombre Liquidaciones ), se presenta la lista de todas las liquidaciones que ha realizado la empresa a través del sistema. Ilustración 89 La información que presenta esta pantalla se encuentra dividida en cuatro secciones: Operaciones Liquidación Página 71 de 89 F-077
72 Clave Informes Operaciones En esta sección se presentan las opciones Eliminar o modificar la liquidación. Eliminar: esta opción permite eliminar liquidaciones que no hayan sido pagadas al hacer clic en la X. Ilustración 90 Para confirmar la eliminación, se debe hacer clic en el botón OK del mensaje emergente Modificar: esta opción permite modificar planillas tipo M o N autoliquidadas que no hayan sido pagadas. Ilustración 91 De acuerdo al tipo de planilla que se halla escogido modificar, el usuarios se dirige a las siguientes páginas: Planillas tipo M: Página 72 de 89 F-077
73 Planillas tipo N: Ilustración 92 Ilustración 93 Liquidación: En esta sección se presentan las opciones período, fecha de pago, número empleados, valor a pagar y tipo de planilla. Saldos e Incacidades: Esta opción permite registrar en el sistema los saldos a favor y las incapacidades que deberán ser deducidas del pago a la Seguridad Social. A continuación, se presenta la pantalla a través de la cual se ingresa dicha información. Para ingresar la información correspondiente a saldos a favor y descuentos por incapacidades,se debe seleccionar la administradora de cuya cotización se efectuará la deducción correspondiente. Página 73 de 89 F-077
74 Ilustración 94 En la sección de saldos a favor se presentan las siguientes casillas que deberán ser diligenciadas por el usuario en caso de que existan saldos por deducir correspondientes a pagos que se realizaron en períodos anteriores por valores superiores a los establecidos. No Planilla: Número del formulario único o planilla en la cual se realizó el excedente en el pago, y por la cual se generó un saldo a favor del empleador. Cotización Salud: en esta casilla se debe ingresar el valor correspondiente al exceso en la cotización pagada a la EPS en un período anterior. UPC Adicional: en esta casilla se debe ingresar el valor correspondiente al exceso en cotizaciones pagadas a la EPS por concepto de UPC en un período anterior. Cotización riesgos: en esta casilla se debe ingresar el valor correspondiente al exceso en las cotizaciones pagadas a la ARL en un período anterior. En la sección Descuentos Incapacidades, el usuario puede registrar los valores a deducir de las cotizaciones realizadas a los sistemas de Riesgos Profesionales, por concepto de incapacidades, Página 74 de 89 F-077
75 que previamente han sido autorizados por la respectiva ARL. También se puede revisar las deducciones de las cotizaciones realizadas al sistema Salud por concepto de incapacidades y licencias de maternidad que fueran registradas en las planillas liquidadas y pagadas antes del 31 de Julio de Las casillas para ingresar o revisar la información de descuentos incapacidades se encuentran clasificadas por administradora así: EPS: En esta sección se puede revisar la información correspondiente a los descuentos por salud que fueron registrados en planillas pagadas anteriores a Agosto de Se podrá revisar información para dos tipos de descuentos: o o Incapacidades: descuento por novedades de incapacidad general (IGE). Corresponde al salario de los días de incapacidad, el cual debe ser asumido por la EPS y es equivalente al 66.67% del salario ordinario del empleado. Licencias de maternidad: corresponde al salario de los días de licencia, el cual debe ser asumido por la EPS ARL: En esta sección se debe ingresar la información correspondiente a los descuentos por incapacidad que previamente han sido aprobados por la administradora. Para que se habiliten las casillas de esta sección, es necesario que se haya elegido una administradora del Sistema de Seguridad Social en Riesgos Laborales, en el cuadro de selección que aparece en la parte superior de la pantalla. Se podrá ingresar información para dos tipos de descuentos o o Incapacidad: descuento por novedades de incapacidad profesional (IRP). Corresponde al salario de los días de incapacidad, el cual debe ser asumido por la ARL y es equivalente al 100% del salario ordinario del empleado. Cotizaciones a otros Riesgos: corresponde al pago de los aportes del empleado, a los diferentes sistemas de seguridad social y parafiscales, durante los días de incapacidad, los cuales deben ser asumidos por la ARL. Se debe ingresar el número de autorización otorgado por la administradora. Los descuentos por saldos e incapacidades no pueden superar el 99% de las cotizaciones de ARL. Período: Período al cual corresponde la liquidación. No pueden existir dos planillas del mismo tipo para el mismo período. Adicionalmente, el período es un enlace que permite visualizar el detalle de la liquidación. Al hacer clic en el período, se presenta una pantalla con dos opciones: Planilla y liquidación. A continuación se describe el funcionamiento de dichas opciones: Página 75 de 89 F-077
76 Ilustración 95 Planilla: En esta opción se presenta la información detallada de la planilla (datos del cotizante, novedades registradas para el período, salario, IBC, tarifas, valor de cotización y días para cada subsistema). En la ilustración 96 se presenta el resultado de ingresar a esta opción. Ilustración 96 Liquidación: A través de esta opción se pueden visualizar los totales de los aportes que hace la empresa a las distintas administradoras del Sistema de Seguridad Social. Es posible realizar la consulta para una administradora en particular o para todas las administradoras a las que se le realizaron aportes en la liquidación. Para esto, el usuario podrá filtrar el informe a través del cuadro de selección que se encuentra en la parte superior de la consulta. El campo No. de Empleados muestra el número de empleados relacionados con la administradora que se haya seleccionado.cuando no se ha seleccionado ninguna administradora en particular, el sistema muestra el número total de empleados por los cuales se hicieron aportes en ese periodo. En la figura 87 se presenta el funcionamiento de esta opción. Página 76 de 89 F-077
77 Ilustración 97 Fecha Límite de Pago: Esta es la última fecha en la cual se puede realizar el pago de la planilla. Esta fecha está definida por dos criterios: 1) La clasificación del aportante con respecto al número de cotizantes (aportante con 200 o más cotizantes, aportante con menos de 200 cotizantes o aportante Independiente) y 2) El número de verificación para las personas jurídicas o el número de identificación para las personas naturales. No Empleados: Número de empleados que están incluidos en la liquidación de ese periodo. Valor a Pagar: Valor Total a pagar por la liquidación. Clave En esta sección se presenta las columnas planilla y planilla. Tipo de planilla: Tipo de planilla a la que corresponde la liquidación (E, A, I, Y, S, M, N, T, F o J). Planilla: Se presenta la clave asignada para identificar la planilla. Página 77 de 89 F-077
78 Ilustración 98 Informes En esta sección el usuario podrá generar los informes planilla Integrada y planilla por administradora. Adicionalmente, se puede realizar el pago o revisar el estado de este. Pago: En este columna se encuentra el link para ejecutar el proceso de pago. Así mismo, en esta columna se va reflejando el estado de la planilla con respecto al pago. Cuando la planilla ha sido pagada, en este campo se presenta el número de transacción asignado por la entidad financiera. Si se ingresa con un usuario tipo tesorería, se refleja el resumen del pago realizado o la opción para realizar el pago, proceso que es explicado más adelante. Ilustración 99 Planilla integrada. Este reporte presenta la información detallada de la liquidación. El sistema permite exportarlo en formato.pdf,.xls,.html,.doc,.xml, csv,.tiff. En la siguiente imagen se presenta la forma como puede generarse el informe. Página 78 de 89 F-077
79 Ilustración 100 Pagos por administradora. Este reporte presenta el valor total a pagar correspondiente a la liquidación discriminado por subsistema y dentro de subsistema por administradora. A continuación se presenta la forma cómo puede generarse y exportarse el informe. Página 79 de 89 F-077
80 Ilustración 151 Página 80 de 89 F-077
81 2.9 PAGO DE UNA LIQUIDACIÓN MANUAL DE USUARIO El pago de la liquidación solo podrá realizarlo un usuario con perfil Tesorería. Recuerde revisar que el valor a pagar sea consistente con el cálculo de la nómina. Para realizar el pago, dicho usuario debe ingresar por la opción liquidaciones y hacer clic en el link Pagar planilla, correspondiente a la liquidación que desea pagar. Ilustración 162 Al hacer click en el botón de pago que se encuentra ubicado en la esquina inferior derecha de la pantalla, aparece una ventana con la información de la planilla que se desea pagar. Página 81 de 89 F-077
82 Ilustración 103 Para pagar la planilla, basta con dar click en el botón verde que tiene el logotipo del Banco Agrario de Colombia. Desde esta pantalla, el usuario también podrá imprimir la información que esta visualizando. Lo anterior lo podrá hacer a través del botón Imprimir que se encuentra en la parte inferior de la pantalla. Al realizar un pago, el sistema envía una notificación al correo electrónico registrado por el empleador, informándole que su pago ha sido realizado y que recibirá una nueva notificación cuando éste haya sido aprobado. El estado del pago podrá ser consultado por el aportante a través de la opción Liquidaciones en la sección Clave. En dicha sección y en la columna denominada Pago, se pueden presentar los siguientes valores: Clave de pago. Es el número de transacción asociado al pago. Cuando figura dicho número quiere decir que el pago se realizó con éxito. Pendiente. Indica que el empleador ya realizó el pago pero que la entidad financiera no ha aprobado la transacción. Pagar Planilla. Indica que aun no se ha realizado el pago o que el pago no fue exitoso. En este último caso, el empleador deberá realizar nuevamente la transacción. En la figura 93 se presenta una consulta en la que se refleja lo descrito anteriormente. Página 82 de 89 F-077
83 3 SALIR Ilustración 174 Para salir del sistema, basta con dar clic en la opción Salir que se encuentra al final del menú principal. Al realizar esta operación se cierra la sesión y se presenta para el usuario la página de ingreso a través de la cual se realiza el ingreso al sistema. Ilustración 185 Página 83 de 89 F-077
84 4 PREGUNTAS FRECUENTES MANUAL DE USUARIO En esta sección se presentan algunas de las preguntas más frecuentes que llegan como soporte del sistema y así mismo se relacionan las respuestas respectivas con el fin de servir de apoyo a los operadores de FANAIA: 1. Olvide mi contraseña En la venta de ingreso a la aplicación aparece una opción denominada: Olvidé mi clave, acá basta con ingresar el nombre de usuario y la clave será enviada al correo registrado para ese caso. 2. Cuál es el número de cuenta de un empleador? Este tipo de información debe ser suministrada por el banco. 3. Por favor me pueden aclarar Qué debemos hacer si tenemos usuarios deshabilitados después del cambio de clave? Para habilitar a un usuario basta con hacer clic en el enlace de Olvidé mi clave. Esto enviará el correo recordartorio de clave y habilitará nuevamente el usuario. Ilustración 106 Otra manera para habilitarlo es ingresar al sistema, con un usuario tipo Tesorería, en la aplicación a la opción: Usuarios y buscar el login de la persona que fue deshabilitada, allí aparecerá un campo con nombre: Activar y desactivar, si el usuario esta realmente desactivado, el icono de éste campo aparecerá en rojo, haciendo clic sobre él se cambia el estado a verde y por ende queda nuevamente activado el usuario. 4. No puedo eliminar un empleado Seguramente el cotizante que se quiere eliminar debe estar asociado a una planilla existente. Siempre que un empleado esté asociado a una liquidación, no es posible eliminarlo. En caso que se quiera eliminar el cotizante por retiro de la empresa, lo que debe hacerse es modificar la información del empleado, modificando la información al campo Fecha Retiro o registrarle una novedad de tipo Retiro, antes de generar la liquidación para el periodo en que el empleado es desvinculado de la empresa. 5. No puedo eliminar novedades Esto se debe a que la novedad que se quiere eliminar debe estar asociado a una planilla existente. Por lo tanto, se debe eliminar la liquidación antes de eliminar la novedad. 6. Cómo ingreso nuevos empleados? Debe adicionar cotizantes como se muestra en la sección 2.5 de este manual. Página 84 de 89 F-077
85 7. Cómo retiro empleados? Esto se puede realizar cambiando la información de la persona, modificando el campo Fecha Retiro o registrarle una novedad de tipo Retiro. Es obligatorio realizar estos cambios o adiciones de novedades antes de generar la liquidación para el periodo en que el empleado es desvinculado de la empresa. Ilustración Retiré un empleado, pero la EPS dice que sigue vinculado a la empresa. Esto obedece a que la información correspondiente a la desvinculación de la persona (modificación de información del cotizante o novedad de retiro) fue generada después de haber creado la liquidación correspondiente al periodo en que se reporta la novedad. Por lo tanto en la liquidación nunca quedó la marca de la novedad. Dado esto, la EPS nunca recibió la información de la desvinculación de la persona y la empresa se encuentra en mora por los aportes no pagados de los periodos que han pasado desde la desvinculación del empleado. 9. Me sale una alerta que no puedo generar una liquidación porque hay empleados con administradoras no vigentes. Esto se debe a que existen empleados que tienen asociadas administradoras cuya vigencia ha caducado. Es necesario cambiar la administradora para esos cotizantes. 10. Registrando la sucursal el programa no muestra la administradora correspondiente a la caja de compensación familiar La herramienta de autocompletar funciona para cualquier parte del nombre de la administradora, intente escribiendo 3 letras de otra palabra clave del nombre de la CCF. Ilustración 108 Página 85 de 89 F-077
86 11. Al liquidar sale una alerta que no puedo liquidar debido a que se presenta el siguiente mensaje: las siguientes sucursales se deben modificar debido a que la caja de compensación no tienen cobertura en el departamento registrado Este mensaje se presenta cuando alguna sucursal está registrada en un departamento en el cual la CCF no tiene cobertura. Para solucionar esto, se debe registrar una CCF que preste los servicios en la ciudad donde se encuentra la sucursal. 12. No aparece el empleado en el listado Si el empleado se encuentra retirado, no se va a mostrar si la opción Solo Empleados Vigentes está activada. Ilustración Ingresé a un empleado con el número de identificación incorrecto. Lo primero que debe realizar es revisar si el empleado se puede eliminar. Si no se puede es porque se encuentra asociado a alguna planilla (pregunta 6). Después, se debe adicionar el empleado con el número de identificación correcto. 14. Liquidé a un empleado a una administradora (EPS, AFP, EPS, ARL) incorrecta Se debe liquidar una planilla tipo M, realizando el pago a la administradora correcta. Después comuníquese con la administradora a la cual realizó el pago incorrecto para informarle la situación. 15. Cómo modificar la CCF del empleado? La caja de compensación familiar no puede ser cambiada en la información del empleado. Se debe cambiar la administradora en la información de la sucursal en la que se encuentra asociado el empleado. Para actualizar la sucursal, se debe ingresar por el menú Empleador Sucursales. 16. Cómo modificar la ARL del empleado? La Administradora De Riesgos Laborales no puede ser cambiada en la información del empleado. Se debe cambiar la administradora en la información del aportante. Pare esto, se debe ingresar por el menú Empleador Datos básicos. 17. Cómo modificar la opción de exoneración de pago a ICBF y SENA? Cuando ingresó al aplicativo escogió la opción Si a la exoneración. Página 86 de 89 F-077
87 Ilustración 110 Para cambiar esto, se debe quitar la opción por los datos básicos del empleador. Ilustración Al intentar adicionar una novedad se presenta un mensaje que dice que la novedad está sobrepuesta Esto corresponde a que la novedad genera conflicto con otras novedades ya adicionadas para el mismo periodo, ya sea porque ya existe una misma novedad o porque dos novedades de ausentismo no pueden presentarse para los mismos días. 19. Se adicionó la liquidación y la tarifa de pensión es superior a lo que se debe reportar Esto obedece a que en los datos del empleado se tomó una opcionalidad de alto riesgo de pensión diferente a Sin riesgo (Alto riesgo o CTI), razón por la cual se aumenta la tarifa con la cual se cotiza a ese subsistema. Para corregir esto, se debe eliminar la liquidación, modificar la información del empleado y liquidar nuevamente. 20. Al intentar liquidar una planilla tipo M, se presenta un mensaje que dice No existe empleado para el periodo seleccionado o la liquidación presenta un número de cotizantes liquidados diferente al esperado. Página 87 de 89 F-077
88 Es necesario revisar los datos que tiene el empleado al liquidar la planilla. Se debe revisar las fechas de ingreso y de retiro del empleado haciendo clic en el botón modificar en la grilla de los empleados de la planilla. Ilustración Al intentar liquidar la planilla tipo S(Servicio doméstico) no se adicionan los mismo empleados que antes o se presenta un error porque no hay empleados para liquidar. Desde la entrada en vigencia de la resolución 78 de 2014, este tipo de planilla no permite liquidar cotizantes tipo dependientes. Para liquidarlos, es necesario registrarlos como tipo Servicio Doméstico o realizar un registro en el sistema como aportante tipo Empleador y liquidar a los empleados en una planilla tipo E. 22. Se desea conocer a que EPS de FOSYGA se deben hacer los aportes de los empleados. Mediante la Resolución 1715 de 2014 emitida por el Ministerio de Salud y Protección Social, se precisan las condiciones para el recaudo y pago de aportes al Fosyga, con el fin de determinar los Página 88 de 89 F-077
APLICACIÓN WEB PARA LA LIQUIDACIÓN DE APORTES PILA MANUAL DE USUARIO PAGADOR DE PENSIONES VERSIÓN 1.5 2.013
 APLICACIÓN WEB PARA LA LIQUIDACIÓN DE APORTES PILA MANUAL DE USUARIO PAGADOR DE PENSIONES VERSIÓN 1.5 2.013 Página 1 de 54 1 CONTENIDO... Error! Marcador no definido. 1 GENERALIDADES... 3 1.1 OBJETIVO
APLICACIÓN WEB PARA LA LIQUIDACIÓN DE APORTES PILA MANUAL DE USUARIO PAGADOR DE PENSIONES VERSIÓN 1.5 2.013 Página 1 de 54 1 CONTENIDO... Error! Marcador no definido. 1 GENERALIDADES... 3 1.1 OBJETIVO
CAMBIOS RESOLUCIÓN 1747
 CAMBIOS RESOLUCIÓN 1747 Para los empleadores que utilizan la planilla tipo E, estos fueron los cambios: Registro Tipo 01 Encabezado de la información (información de la empresa) Resolución 634 (Antes)
CAMBIOS RESOLUCIÓN 1747 Para los empleadores que utilizan la planilla tipo E, estos fueron los cambios: Registro Tipo 01 Encabezado de la información (información de la empresa) Resolución 634 (Antes)
Manual SOI para el Aportante Versión 1.0
 MANUAL SOI PARA EL APORTANTE Junio de 2005 Confidencial Página 1 de 20 SISTEMA DE LIQUIDACIÓN Y PAGO DE LA PLANILLA INTEGRADA DE SEGURIDAD SOCIAL Y PARAFISCALES MANUAL SOI PARA EL APORTANTE TABLA DE CONTENIDO
MANUAL SOI PARA EL APORTANTE Junio de 2005 Confidencial Página 1 de 20 SISTEMA DE LIQUIDACIÓN Y PAGO DE LA PLANILLA INTEGRADA DE SEGURIDAD SOCIAL Y PARAFISCALES MANUAL SOI PARA EL APORTANTE TABLA DE CONTENIDO
Exoneración de Aportes Parafiscales (SENA, ICBF) y Salud LEY 1607 de 2012 PROCEDIMIENTO MEDIANTE ARCHIVO PLANO
 Exoneración de Aportes Parafiscales (SENA, ICBF) y Salud LEY PROCEDIMIENTO MEDIANTE ARCHIVO PLANO Si usted realiza el pago de su planilla a través de un archivo plano, le recomendamos tener en cuenta las
Exoneración de Aportes Parafiscales (SENA, ICBF) y Salud LEY PROCEDIMIENTO MEDIANTE ARCHIVO PLANO Si usted realiza el pago de su planilla a través de un archivo plano, le recomendamos tener en cuenta las
SISTEMA INTEGRADO DE PAGOS DE APORTES A LA SEGURIDAD SOCIAL INTEGRAL Y PARAFISCALES GUIA DEL APORTANTE
 SISTEMA INTEGRADO DE PAGOS DE APORTES A LA SEGURIDAD SOCIAL INTEGRAL Y PARAFISCALES GUIA DEL APORTANTE 1. Objetivo En esta guía se dan las instrucciones generales para que los aportantes puedan utilizar
SISTEMA INTEGRADO DE PAGOS DE APORTES A LA SEGURIDAD SOCIAL INTEGRAL Y PARAFISCALES GUIA DEL APORTANTE 1. Objetivo En esta guía se dan las instrucciones generales para que los aportantes puedan utilizar
Manual Agencia Virtual Empresas
 Manual Agencia Virtual Empresas 1. CÓMO SOLICITO LA AGENCIA VIRTUAL?...2 2. CÓMO DESBLOQUEO UN USUARIO DE LA AGENCIA VIRTUAL?...2 3. CÓMO INGRESO A LA AGENCIA VIRTUAL?...2 4. SOLICITUDES Y SERVICIOS...4
Manual Agencia Virtual Empresas 1. CÓMO SOLICITO LA AGENCIA VIRTUAL?...2 2. CÓMO DESBLOQUEO UN USUARIO DE LA AGENCIA VIRTUAL?...2 3. CÓMO INGRESO A LA AGENCIA VIRTUAL?...2 4. SOLICITUDES Y SERVICIOS...4
SERVICIO BODINTERNET GUÍA DE ACCESO AL MÓDULO DE CONFIGURACIÓN
 SERVICIO BODINTERNET GUÍA DE ACCESO AL MÓDULO DE Enero 2013 Este documento tiene como objetivo establecer los pasos a seguir para que el usuario principal (Master) registrado al Servicio BODINTERNET, pueda
SERVICIO BODINTERNET GUÍA DE ACCESO AL MÓDULO DE Enero 2013 Este documento tiene como objetivo establecer los pasos a seguir para que el usuario principal (Master) registrado al Servicio BODINTERNET, pueda
( 634 ) 1. INFORMACION DEL FORMULARIO ÚNICO O PLANILLA INTEGRADA
 REPUBLICA DE COLOMBIA MINISTERIO DE LA PROTECCIÓN SOCIAL RESOLUCIÓN NÚMERO DE 2006 634 ) Por la cual se adopta el contenido del Formulario Único o Planilla Integrada de Liquidación de Aportes. En ejercicio
REPUBLICA DE COLOMBIA MINISTERIO DE LA PROTECCIÓN SOCIAL RESOLUCIÓN NÚMERO DE 2006 634 ) Por la cual se adopta el contenido del Formulario Único o Planilla Integrada de Liquidación de Aportes. En ejercicio
MANUAL DE LA APLICACIÓN HELP DESK
 CASAMOTOR MANUAL DE LA APLICACIÓN HELP DESK Desarrollado por: NOVIEMBRE, 2012 BOGOTÁ D.C. - COLOMBIA INTRODUCCIÓN Este documento es el manual de la aplicación de Help Desk de Casamotor, producto desarrollado
CASAMOTOR MANUAL DE LA APLICACIÓN HELP DESK Desarrollado por: NOVIEMBRE, 2012 BOGOTÁ D.C. - COLOMBIA INTRODUCCIÓN Este documento es el manual de la aplicación de Help Desk de Casamotor, producto desarrollado
SUPERINTENDENCIA DE INDUSTRIA Y COMERCIO SECRETARIA GENERAL MANUAL DE USUARIO REGISTRO NACIONAL DE AVALUADORES. Elaborado por: Oficina de Sistemas
 SUPERINTENDENCIA DE INDUSTRIA Y COMERCIO SECRETARIA GENERAL MANUAL DE USUARIO REGISTRO NACIONAL DE AVALUADORES Elaborado por: Oficina de Sistemas BOGOTÁ, AGOSTO DE 2008 INTRODUCCION Este manual está dirigido
SUPERINTENDENCIA DE INDUSTRIA Y COMERCIO SECRETARIA GENERAL MANUAL DE USUARIO REGISTRO NACIONAL DE AVALUADORES Elaborado por: Oficina de Sistemas BOGOTÁ, AGOSTO DE 2008 INTRODUCCION Este manual está dirigido
APLICATIVO WEB DE USUARIO Y ADMINISTRADOR PARA SISTEMAS INTEGRADOS DE GESTIÓN
 APLICATIVO WEB DE USUARIO Y ADMINISTRADOR PARA SISTEMAS INTEGRADOS DE GESTIÓN APLICATIVO WEB DE USUARIO Y ADMINISTRADOR PARA SISTEMAS INTEGRADOS DE GESTIÓN INGRESO AL SISTEMA: A continuación se podrá observar
APLICATIVO WEB DE USUARIO Y ADMINISTRADOR PARA SISTEMAS INTEGRADOS DE GESTIÓN APLICATIVO WEB DE USUARIO Y ADMINISTRADOR PARA SISTEMAS INTEGRADOS DE GESTIÓN INGRESO AL SISTEMA: A continuación se podrá observar
MANUAL DE USUARIO CORREDOR
 ASEGURADORA ANCÓN MANUAL DE USUARIO CORREDOR 2012 INTRODUCCIÓN El sistema de Cotizaciones de Pólizas Web es un portal que permite la creación de cotizaciones de pólizas vía web. El sistema permite la creación
ASEGURADORA ANCÓN MANUAL DE USUARIO CORREDOR 2012 INTRODUCCIÓN El sistema de Cotizaciones de Pólizas Web es un portal que permite la creación de cotizaciones de pólizas vía web. El sistema permite la creación
INSTRUCTIVO ACCESO CONSULTAS WEB. Instructivo de acceso al nuevo sistema de consultas Web de SAAM
 Instructivo de acceso al nuevo sistema de consultas Web de SAAM 08 de Julio del 2013 1 Introducción El presente documento contiene una guía con las instrucciones necesarias para que los Clientes de Saam
Instructivo de acceso al nuevo sistema de consultas Web de SAAM 08 de Julio del 2013 1 Introducción El presente documento contiene una guía con las instrucciones necesarias para que los Clientes de Saam
INSTRUCTIVO DE USO BANCA VIRTUAL EMPRESAS
 INSTRUCTIVO DE USO BANCA VIRTUAL EMPRESAS 1 Seleccione con un click el tema a consultar. I. INTRODUCCIÓN... 4 II. INGRESO... 5 III. PANTALLA INICIAL Y POSICIÓN CONSOLIDADA... 8 IV. CONSULTA DE CUENTAS...
INSTRUCTIVO DE USO BANCA VIRTUAL EMPRESAS 1 Seleccione con un click el tema a consultar. I. INTRODUCCIÓN... 4 II. INGRESO... 5 III. PANTALLA INICIAL Y POSICIÓN CONSOLIDADA... 8 IV. CONSULTA DE CUENTAS...
GUIA PARA EL APORTANTE PAGO INTEGRADO DE APORTES AL SISTEMA DE SEGURIDAD SOCIAL
 GUIA PARA EL APORTANTE PAGO INTEGRADO DE APORTES AL SISTEMA DE SEGURIDAD SOCIAL El Sistema Integrado de Pago de Aportes al Sistema de Seguridad Social Integral, es un nuevo procedimiento que se pone a
GUIA PARA EL APORTANTE PAGO INTEGRADO DE APORTES AL SISTEMA DE SEGURIDAD SOCIAL El Sistema Integrado de Pago de Aportes al Sistema de Seguridad Social Integral, es un nuevo procedimiento que se pone a
INSTRUCTIVO PARA BENEFICIARIOS REGISTRO Y ACCESO A SERVICIOS EN LINEA
 INSTRUCTIVO PARA BENEFICIARIOS REGISTRO Y ACCESO A SERVICIOS EN LINEA CONTENIDO 1 QUE ES SERVICIOS EN LINEA?... 2 2 REQUISITOS PARA ACCEDER A SERVICIOS EN LINEA... 2 3 ESTABLECER EL SITIO DE SERVICIOS
INSTRUCTIVO PARA BENEFICIARIOS REGISTRO Y ACCESO A SERVICIOS EN LINEA CONTENIDO 1 QUE ES SERVICIOS EN LINEA?... 2 2 REQUISITOS PARA ACCEDER A SERVICIOS EN LINEA... 2 3 ESTABLECER EL SITIO DE SERVICIOS
Instituto Argentino de Capacitación Profesional y Tecnológica para el Comercio
 INACAP Instituto Argentino de Capacitación Profesional y Tecnológica para el Comercio Manual de la aplicación web de facilidades para contadores y liquidadores de sueldos Vers. 1.0 Noviembre 2009 Contenido
INACAP Instituto Argentino de Capacitación Profesional y Tecnológica para el Comercio Manual de la aplicación web de facilidades para contadores y liquidadores de sueldos Vers. 1.0 Noviembre 2009 Contenido
MANUAL DE USUARIO SIIDJ MÓDULO DE SEGURIDAD CAPÍTULO II ADMINISTRADOR DE SEGURIDAD DEL CLIENTE ÍNDICE
 MANUAL DE USUARIO SIIDJ MÓDULO Código: MU-GT-IS-015 Versión: 3,3 Fecha: 02 Jul 2013 CAPÍTULO II ADMINISTRADOR DEL CLIENTE ÍNDICE 1 OBJETIVO... 2 2 ALCANCE... 2 3 INTRODUCCIÓN... 2 4 INGRESO AL MÓDULO...
MANUAL DE USUARIO SIIDJ MÓDULO Código: MU-GT-IS-015 Versión: 3,3 Fecha: 02 Jul 2013 CAPÍTULO II ADMINISTRADOR DEL CLIENTE ÍNDICE 1 OBJETIVO... 2 2 ALCANCE... 2 3 INTRODUCCIÓN... 2 4 INGRESO AL MÓDULO...
PROCESO DE LIQUIDACION DE NOMINA
 PROCESO DE LIQUIDACION DE NOMINA El siguiente diagrama muestra los procesos que intervienen en la liquidación de la nomina. El sistema toma los conceptos fijos a liquidar en cada periodo, las novedades
PROCESO DE LIQUIDACION DE NOMINA El siguiente diagrama muestra los procesos que intervienen en la liquidación de la nomina. El sistema toma los conceptos fijos a liquidar en cada periodo, las novedades
GUÍA DE OPERACIÓN PARAMETRIZACIÓN GESTIÓN ENTIDAD 1 PARAMETRIZACION EN LA UNIDAD EJECUTORA
 Página: 1 de 17 1 PARAMETRIZACION EN LA UNIDAD EJECUTORA Se entiende por Unidad Ejecutora el ente público que realiza una actividad específica dentro de los organismos que ejecutan el presupuesto general
Página: 1 de 17 1 PARAMETRIZACION EN LA UNIDAD EJECUTORA Se entiende por Unidad Ejecutora el ente público que realiza una actividad específica dentro de los organismos que ejecutan el presupuesto general
Manual de usuarios Asignación y Pago en Línea AGENCIA ISBN COLOMBIA
 Manual de usuarios Asignación y Pago en Línea AGENCIA ISBN COLOMBIA Abril de 2014 1 REQUERIMIENTOS DEL NAVEGADOR Tenga en cuenta que para un correcto funcionamiento, debe tener habilitadas las ventanas
Manual de usuarios Asignación y Pago en Línea AGENCIA ISBN COLOMBIA Abril de 2014 1 REQUERIMIENTOS DEL NAVEGADOR Tenga en cuenta que para un correcto funcionamiento, debe tener habilitadas las ventanas
Manual_Planilla Electrónica
 MANUAL PLANILLA ELECTRÓNICA 1. CARPETA ADMINISTRACIÓN Permitir crear usuarios, en la opción Administración. CARPETA 1.1: Usuarios Crear usuarios. En esta opción se pueden crear usuarios con diferentes
MANUAL PLANILLA ELECTRÓNICA 1. CARPETA ADMINISTRACIÓN Permitir crear usuarios, en la opción Administración. CARPETA 1.1: Usuarios Crear usuarios. En esta opción se pueden crear usuarios con diferentes
Para ingresar al módulo de nómina; haga clic sobre el botón nómina del menú principal de SYS Plus o presione las teclas SHIFT + F8.
 El módulo de nómina de SYSplus le permite realizar, consultar y verificar todas las operaciones de liquidación, pago y control de empleados tales como creación y clasificación del personal, liquidación
El módulo de nómina de SYSplus le permite realizar, consultar y verificar todas las operaciones de liquidación, pago y control de empleados tales como creación y clasificación del personal, liquidación
L a b o ral Empleados de comercio
 A N E X O D E A C T U A L I Z A C I Ó N - M AY O 2 0 1 4 ACTUALIZ ACIONES ANTERIORES: J U N I O 2008 Colección Práctica L a b o ral Empleados de comercio José Luis Sirena Lorena F. De Luca INACAP. CONTADORES
A N E X O D E A C T U A L I Z A C I Ó N - M AY O 2 0 1 4 ACTUALIZ ACIONES ANTERIORES: J U N I O 2008 Colección Práctica L a b o ral Empleados de comercio José Luis Sirena Lorena F. De Luca INACAP. CONTADORES
Manual de Usuario Creación de Usuarios Transferencia de Datos
 2015 Ninguna parte de este documento puede ser reproducida o trasmitida de ninguna forma, con ningún propósito sin la previa autorización escrita de HeOn. La información contenida en este manual está sujeta
2015 Ninguna parte de este documento puede ser reproducida o trasmitida de ninguna forma, con ningún propósito sin la previa autorización escrita de HeOn. La información contenida en este manual está sujeta
Manual Agencia Virtual - Personas Contenido
 Manual Agencia Virtual - Personas Contenido 1. CÓMO SOLICITO LA AGENCIA VIRTUAL?...2 2. CÓMO DESBLOQUEO LA AGENCIA VIRTUAL?...4 3. CÓMO INGRESO A LA AGENCIA VIRTUAL?...5 4. SOLICITUDES Y SERVICIOS...8
Manual Agencia Virtual - Personas Contenido 1. CÓMO SOLICITO LA AGENCIA VIRTUAL?...2 2. CÓMO DESBLOQUEO LA AGENCIA VIRTUAL?...4 3. CÓMO INGRESO A LA AGENCIA VIRTUAL?...5 4. SOLICITUDES Y SERVICIOS...8
MANUAL DE USUARIO PLANILLA N
 CONTENIDO 1. GENERALIDADES PLANILLA TIPO N... 2 1.1. VALIDACIONES PERMITIDAS EN LA PLANILLA TIPO N... 2 1.2. VALIDACIONES NO PERMITIDAS EN LA PLANILLA TIPO N... 3 2. PLANILLAS TIPO N EN SUAPORTE PLUS...
CONTENIDO 1. GENERALIDADES PLANILLA TIPO N... 2 1.1. VALIDACIONES PERMITIDAS EN LA PLANILLA TIPO N... 2 1.2. VALIDACIONES NO PERMITIDAS EN LA PLANILLA TIPO N... 3 2. PLANILLAS TIPO N EN SUAPORTE PLUS...
Manual del usuario del Módulo de Administración de Privilegios del Sistema Ingresador (MAPSI)
 Manual del usuario del Módulo de Administración de Privilegios del Sistema Ingresador (MAPSI) 1. Introducción El presente manual representa una guía rápida que ilustra la utilización del Módulo de Administración
Manual del usuario del Módulo de Administración de Privilegios del Sistema Ingresador (MAPSI) 1. Introducción El presente manual representa una guía rápida que ilustra la utilización del Módulo de Administración
CARTILLA PARA EL USO DEL SISTEMA DE GENERACIÓN DE CERTIFICADOS DE HOMOLOGACIÓN PARA LA VENTA DE EQUIPOS TERMINALES MÓVILES. Versión 1.
 CARTILLA PARA EL USO DEL SISTEMA DE GENERACIÓN DE CERTIFICADOS DE HOMOLOGACIÓN PARA LA VENTA DE EQUIPOS TERMINALES MÓVILES Versión 1.1 Noviembre de 2012 Tabla de contenido A QUIEN ESTÁ DIRIGIDA?... 3 PROCEDIMIENTO
CARTILLA PARA EL USO DEL SISTEMA DE GENERACIÓN DE CERTIFICADOS DE HOMOLOGACIÓN PARA LA VENTA DE EQUIPOS TERMINALES MÓVILES Versión 1.1 Noviembre de 2012 Tabla de contenido A QUIEN ESTÁ DIRIGIDA?... 3 PROCEDIMIENTO
Certificados Digitales
 Certificados Digitales Qué es un certificado digital? Un certificado digital es un documento electrónico generado y firmado digitalmente por una entidad de certificación, la cual garantiza la vinculación
Certificados Digitales Qué es un certificado digital? Un certificado digital es un documento electrónico generado y firmado digitalmente por una entidad de certificación, la cual garantiza la vinculación
CORRECCIÓN Y/O ACTUALIZACIÓN DE DATOS DE IDENTIFICACIÓN
 CORRECCIÓN Y/O ACTUALIZACIÓN DE DATOS DE IDENTIFICACIÓN SISTEMA SUNAT OPERACIONES EN LÍNEA SUNAT Mayo de 2010 1 ÍNDICE En qué consiste la opción Corrección y/o Actualización de datos de identificación?
CORRECCIÓN Y/O ACTUALIZACIÓN DE DATOS DE IDENTIFICACIÓN SISTEMA SUNAT OPERACIONES EN LÍNEA SUNAT Mayo de 2010 1 ÍNDICE En qué consiste la opción Corrección y/o Actualización de datos de identificación?
Manual del Usuario Quipux Pastaza
 Manual del Usuario Quipux Pastaza Quipux Sistema de Gestión Documental Quipux 2 Introducción El presente documento es el manual de usuario sobre el sistema documental Quipux, herramienta informática que
Manual del Usuario Quipux Pastaza Quipux Sistema de Gestión Documental Quipux 2 Introducción El presente documento es el manual de usuario sobre el sistema documental Quipux, herramienta informática que
Comisión Nacional de Bancos y Seguros
 Comisión Nacional de Bancos y Seguros Manual de Usuario Capturador de Pólizas División de Servicios a Instituciones Financieras Mayo de 2011 2 Contenido 1. Presentación... 3 1.1 Objetivo... 3 2. Descarga
Comisión Nacional de Bancos y Seguros Manual de Usuario Capturador de Pólizas División de Servicios a Instituciones Financieras Mayo de 2011 2 Contenido 1. Presentación... 3 1.1 Objetivo... 3 2. Descarga
Manual de Usuario del Sistema de control de Turnos
 Manual de Usuario del Sistema de control de Turnos Versión del Manual. 2.0 1 Índice 1. Introducción... 3 2. Requerimientos... 3 3. Dirección electrónica del sistema... 4 4. Proceso general de operación
Manual de Usuario del Sistema de control de Turnos Versión del Manual. 2.0 1 Índice 1. Introducción... 3 2. Requerimientos... 3 3. Dirección electrónica del sistema... 4 4. Proceso general de operación
Instructivo. VIDEOS EN: www.vimeo.com/apolosoft INTRODUCCION
 TERCEROS Instructivo INTRODUCCION Los terceros son todas aquellas personas ya sean naturales o jurídicas, con las cuales la empresa tiene algún tipo de relación, estas personas son las que definimos como
TERCEROS Instructivo INTRODUCCION Los terceros son todas aquellas personas ya sean naturales o jurídicas, con las cuales la empresa tiene algún tipo de relación, estas personas son las que definimos como
Banco de la República Bogotá D. C., Colombia
 Banco de la República Bogotá D. C., Colombia Subgerencia de Informática Departamento de Seguridad Informática MANUAL DE USUARIO PARA EL SERVICIO - SISTEMA DE GESTIÓN PKI DE USUARIOS ROAMING - USI-GI-56
Banco de la República Bogotá D. C., Colombia Subgerencia de Informática Departamento de Seguridad Informática MANUAL DE USUARIO PARA EL SERVICIO - SISTEMA DE GESTIÓN PKI DE USUARIOS ROAMING - USI-GI-56
GUÍA DIDÁCTICA - MÓDULO DE AFILIACIÓN SIPE
 GUÍA DIDÁCTICA - MÓDULO DE AFILIACIÓN SIPE La Afiliación a beneficios, se pueden generar directamente desde la empresa, la casa, o en sí desde cualquier lugar del mundo, debido a que un empleador podrá
GUÍA DIDÁCTICA - MÓDULO DE AFILIACIÓN SIPE La Afiliación a beneficios, se pueden generar directamente desde la empresa, la casa, o en sí desde cualquier lugar del mundo, debido a que un empleador podrá
Instructivo Autoliquidación Planilla M CONTENIDO
 CONTENIDO 1. GENERALIDADES... 2 2. PROCEDIMIENTO PARA CREAR UNA PLANILLA DE MORA... 3 3. INFORMACIÓN IMPORTANTE... 7 1 1. GENERALIDADES Definición Es utilizada para cancelar los aportes a las administradoras
CONTENIDO 1. GENERALIDADES... 2 2. PROCEDIMIENTO PARA CREAR UNA PLANILLA DE MORA... 3 3. INFORMACIÓN IMPORTANTE... 7 1 1. GENERALIDADES Definición Es utilizada para cancelar los aportes a las administradoras
CAPITULO 01 Trabajando con -AMsi-
 Trabajando con -AMsi- CAPITULO 01. Página 1 de 10 AM Administrador de Mantenimiento Solicitudes de Servicio (SS) por Internet -AMsi- CAPITULO 01 Trabajando con -AMsi- Este primer capítulo define el significado
Trabajando con -AMsi- CAPITULO 01. Página 1 de 10 AM Administrador de Mantenimiento Solicitudes de Servicio (SS) por Internet -AMsi- CAPITULO 01 Trabajando con -AMsi- Este primer capítulo define el significado
Proceso de Compra de Avisos Clasificados desde Internet
 Proceso de Compra de Avisos Clasificados desde Internet Desde mediados de 2010 existe la posibilidad de comprar sus avisos clasificados a través de Internet para los productos impresos del grupo de Vanguardia:
Proceso de Compra de Avisos Clasificados desde Internet Desde mediados de 2010 existe la posibilidad de comprar sus avisos clasificados a través de Internet para los productos impresos del grupo de Vanguardia:
GUIA DE USUARIO OPERADORES DE LIBRANZA
 GUIA DE USUARIO OPERADORES DE LIBRANZA Versión 01 10 de Septiembre de 2015 1. TABLA DE CONTENIDO 1. TABLA DE CONTENIDO 2 INTRODUCCIÓN 3 OBJETIVO 3 MARCO LEGAL 3 A QUIEN VA DIRIGIDO? 3 SERVICIOS QUE OFRECE
GUIA DE USUARIO OPERADORES DE LIBRANZA Versión 01 10 de Septiembre de 2015 1. TABLA DE CONTENIDO 1. TABLA DE CONTENIDO 2 INTRODUCCIÓN 3 OBJETIVO 3 MARCO LEGAL 3 A QUIEN VA DIRIGIDO? 3 SERVICIOS QUE OFRECE
OFICINA VIRTUAL SIS MANUAL DE TUTOR
 OFICINA VIRTUAL SIS MANUAL DE TUTOR Copyright 2005 SENA - CEV Comunidad Educativa Virtual - Todos los derechos reservados. BUSCAR IMPRIMIR TABLA DE CONTENIDOS Página 1 de 22 BUSCAR IMPRIMIR TABLA DE CONTENIDOS
OFICINA VIRTUAL SIS MANUAL DE TUTOR Copyright 2005 SENA - CEV Comunidad Educativa Virtual - Todos los derechos reservados. BUSCAR IMPRIMIR TABLA DE CONTENIDOS Página 1 de 22 BUSCAR IMPRIMIR TABLA DE CONTENIDOS
Instructivo Registro de Proyectos
 Instructivo Registro de Proyectos Registro de proyectos de Investigación y proyectos de Regalias Publicado por Vicerrectoría de Investigación, Ciudad Universitaria, 1ra Edición, 2014 Control de Revisiones
Instructivo Registro de Proyectos Registro de proyectos de Investigación y proyectos de Regalias Publicado por Vicerrectoría de Investigación, Ciudad Universitaria, 1ra Edición, 2014 Control de Revisiones
Indice I. INTRODUCCIÓN SEGURIDAD DE ACCESO REGISTRO DEL VALOR FLETE CONSULTAS V. GRÁFICAS. MANUAL GENERADORES DE CARGA RNDC Noviembre 2015 Versión 2
 MANUAL GENERADORES DE CARGA RNDC Noviembre 2015 Versión 2 Indice I. INTRODUCCIÓN II. SEGURIDAD DE ACCESO III. REGISTRO DEL VALOR FLETE IV. CONSULTAS V. GRÁFICAS Ministerio de Transporte - Manual generadores
MANUAL GENERADORES DE CARGA RNDC Noviembre 2015 Versión 2 Indice I. INTRODUCCIÓN II. SEGURIDAD DE ACCESO III. REGISTRO DEL VALOR FLETE IV. CONSULTAS V. GRÁFICAS Ministerio de Transporte - Manual generadores
Cómo registrarse y crear su cuenta de usuario? < IMAGEN 2.1.1: HAZ CLIC SOBRE EL BOTÓN RESALTADO
 Cómo registrarse y crear su cuenta de usuario? Si es la primera vez que visita la página, y nunca ha creado un usuario para poder acceder a todos los servicios que el sistema ofrece, deberá registrarse
Cómo registrarse y crear su cuenta de usuario? Si es la primera vez que visita la página, y nunca ha creado un usuario para poder acceder a todos los servicios que el sistema ofrece, deberá registrarse
Cómo ingresar a la Sucursal Electrónica?
 Tabla de Contenidos Cómo ingresar a la Sucursal Electrónica? 2 Página Principal 3 Cómo consultar o eliminar colaboradores o proveedores en mi plan de Proveedores o Planillas? 4 Consultas y Exclusiones
Tabla de Contenidos Cómo ingresar a la Sucursal Electrónica? 2 Página Principal 3 Cómo consultar o eliminar colaboradores o proveedores en mi plan de Proveedores o Planillas? 4 Consultas y Exclusiones
INSTRUCTIVO PARA DIGITACION DE NOVEDADES DE NOMINA
 INSTRUCTIVO PARA DIGITACION DE NOVEDADES DE NOMINA OBJETIVO Mostrarle al funcionario de nomina las opciones que posee el aplicativo KACTUS para el ingreso, la digitación o cargue de novedades que afectaran
INSTRUCTIVO PARA DIGITACION DE NOVEDADES DE NOMINA OBJETIVO Mostrarle al funcionario de nomina las opciones que posee el aplicativo KACTUS para el ingreso, la digitación o cargue de novedades que afectaran
PROCEDIMIENTO PARA LA LIQUIDACIÓN DE NÓMINA GENERAL
 Revisó: Jefe División Recursos Humanos Profesional Administración de la Compensación Salarial Profesional Planeación Aprobó: Rector Página 1 de 9 Fecha de aprobación: Octubre 11 de 2004 Resolución N 884
Revisó: Jefe División Recursos Humanos Profesional Administración de la Compensación Salarial Profesional Planeación Aprobó: Rector Página 1 de 9 Fecha de aprobación: Octubre 11 de 2004 Resolución N 884
MANUAL USO CENTRO DE PAGOS VIRTUAL AV VILLAS CPV REALIZA TUS PAGOS VICEPRESIDENCIA COMERCIAL GERENCIA BANCA EMPRESAS DIRECCIÓN COMERCIAL DE CONVENIOS
 MANUAL USO CENTRO DE PAGOS VIRTUAL AV VILLAS CPV REALIZA TUS PAGOS VICEPRESIDENCIA COMERCIAL GERENCIA BANCA EMPRESAS DIRECCIÓN COMERCIAL DE CONVENIOS Septiembre de 2012 1 REALIZA TUS PAGOS En esta opción
MANUAL USO CENTRO DE PAGOS VIRTUAL AV VILLAS CPV REALIZA TUS PAGOS VICEPRESIDENCIA COMERCIAL GERENCIA BANCA EMPRESAS DIRECCIÓN COMERCIAL DE CONVENIOS Septiembre de 2012 1 REALIZA TUS PAGOS En esta opción
MANUAL PARA RADICACIÓN Y ADMINISTRACIÓN ELECTRÓNICA DE FACTURAS APLICA PARA PROVEEDORES DEL BSC Y DEMÁS GRUPOS DEL BANCO
 MANUAL PARA RADICACIÓN Y ADMINISTRACIÓN ELECTRÓNICA DE FACTURAS APLICA PARA PROVEEDORES DEL BSC Y DEMÁS GRUPOS DEL BANCO Contenido 1. Qué es Factura expedida por canales electrónicos? 2. Cuáles son los
MANUAL PARA RADICACIÓN Y ADMINISTRACIÓN ELECTRÓNICA DE FACTURAS APLICA PARA PROVEEDORES DEL BSC Y DEMÁS GRUPOS DEL BANCO Contenido 1. Qué es Factura expedida por canales electrónicos? 2. Cuáles son los
Manual de Usuario. Cuenta bancaria Pagadora y Beneficiaria. Versión 3.0
 Manual de Usuario Cuenta bancaria Pagadora y Beneficiaria Tabla de contenido 1. Introducción...1 1.1. Descripción general del Ajuste al SGF-QUIPU...2 2. OPERACIÓN...3 2.1. Crear orden de pago con cuenta
Manual de Usuario Cuenta bancaria Pagadora y Beneficiaria Tabla de contenido 1. Introducción...1 1.1. Descripción general del Ajuste al SGF-QUIPU...2 2. OPERACIÓN...3 2.1. Crear orden de pago con cuenta
MANUAL PLATAFORMA WEB AFILIACION ONLINE MANUAL DEL USUARIO
 MANUAL PLATAFORMA WEB AFILIACION ONLINE MANUAL DEL USUARIO SOBRE AFILIACIONES EN LINEA 1. Qué es Afiliaciones en Línea? Afiliaciones en Línea es una plataforma ofrecida por Cajacopi para que los interesados
MANUAL PLATAFORMA WEB AFILIACION ONLINE MANUAL DEL USUARIO SOBRE AFILIACIONES EN LINEA 1. Qué es Afiliaciones en Línea? Afiliaciones en Línea es una plataforma ofrecida por Cajacopi para que los interesados
INSTRUCTIVO GENERACIÓN DE CERTIFICADOS PARA DESCUENTOS TRIBUTARIOS
 INSTRUCTIVO GENERACIÓN DE CERTIFICADOS PARA DESCUENTOS TRIBUTARIOS Los artículos 11 y 13 de la Ley 1429 de 2010 establecieron los descuentos en el impuesto sobre la renta y complementarios de los aportes
INSTRUCTIVO GENERACIÓN DE CERTIFICADOS PARA DESCUENTOS TRIBUTARIOS Los artículos 11 y 13 de la Ley 1429 de 2010 establecieron los descuentos en el impuesto sobre la renta y complementarios de los aportes
GUIA PARA DILIGENCIAR FORMATO SOLICITUD PLANILLA ASISTIDA EMPRESAS POR WWW.MOVILSTORE.COM.CO
 GUIA PARA DILIGENCIAR FORMATO SOLICITUD PLANILLA ASISTIDA EMPRESAS POR WWW.MOVILSTORE.COM.CO Para acceder al Formulario Solicitud Planilla Asistida Empresas, por medio del navegador de internet se ingresa
GUIA PARA DILIGENCIAR FORMATO SOLICITUD PLANILLA ASISTIDA EMPRESAS POR WWW.MOVILSTORE.COM.CO Para acceder al Formulario Solicitud Planilla Asistida Empresas, por medio del navegador de internet se ingresa
Manual de Usuario Sistema de Médicos. Proyecto:
 Manual de Usuario Sistema de Médicos Proyecto: Cliente: Septiembre de 2012 Contenido Generalidades... 3 Acceso al sistema... 3 Generalidades de los módulos... 5 Seguridad... 8 Registro en línea... 8 Perfil
Manual de Usuario Sistema de Médicos Proyecto: Cliente: Septiembre de 2012 Contenido Generalidades... 3 Acceso al sistema... 3 Generalidades de los módulos... 5 Seguridad... 8 Registro en línea... 8 Perfil
MANUAL DE USUARIO PANEL DE CONTROL Sistema para Administración del Portal Web. www.singleclick.com.co
 MANUAL DE USUARIO PANEL DE CONTROL Sistema para Administración del Portal Web www.singleclick.com.co Sistema para Administración del Portal Web Este documento es una guía de referencia en la cual se realiza
MANUAL DE USUARIO PANEL DE CONTROL Sistema para Administración del Portal Web www.singleclick.com.co Sistema para Administración del Portal Web Este documento es una guía de referencia en la cual se realiza
SOLICITUD DEL CERTIFICADO
 Tabla de Contenido MANUAL DEL USUARIO... Error! Marcador no definido. 1. Requerimiento de Certificación... 1 1.1 Llenar la forma... 2 1.2 Seleccionar el nivel de seguridad... 3 1.3 Generar las llaves...
Tabla de Contenido MANUAL DEL USUARIO... Error! Marcador no definido. 1. Requerimiento de Certificación... 1 1.1 Llenar la forma... 2 1.2 Seleccionar el nivel de seguridad... 3 1.3 Generar las llaves...
Departamento de Medicamentos -Sector Sicofármacos, Estupefacientes, Precursores y Productos Químicos Solicitud de Recetarios - Sistema Web
 Página 1 de 11 SOLICITUD DE RECETAS DE SICOFÁRMACOS (RECETAS VERDES) Y ESTUPEFACIENTES (RECETAS NARANJAS) A TRAVÉS DE INTERNET NUEVO: PAGO DESCENTRALIZADO EN REDES DE COBRANZA ABITAB Ó RED PAGOS Y POSIBILIDAD
Página 1 de 11 SOLICITUD DE RECETAS DE SICOFÁRMACOS (RECETAS VERDES) Y ESTUPEFACIENTES (RECETAS NARANJAS) A TRAVÉS DE INTERNET NUEVO: PAGO DESCENTRALIZADO EN REDES DE COBRANZA ABITAB Ó RED PAGOS Y POSIBILIDAD
Sistema Valefiel Todos los derechos reservados 2012
 Sistema Valefiel Todos los derechos reservados 2012 Contenido 1. GENERALIDADES... 1 1.1 Que es VALEFIEL?... 1 1.2 Que es la tienda virtual?... 1 1.3 Configuración Técnica... 1 2. REGISTRO... 1 3. INGRESO/SALIDA
Sistema Valefiel Todos los derechos reservados 2012 Contenido 1. GENERALIDADES... 1 1.1 Que es VALEFIEL?... 1 1.2 Que es la tienda virtual?... 1 1.3 Configuración Técnica... 1 2. REGISTRO... 1 3. INGRESO/SALIDA
www.camarabaq.org.co www.camarabaq.org.co INICIO QUIÉNES SOMOS REDES DE NEGOCIOS NOTICIAS PROVEEDORES PRENSA CONTACTO
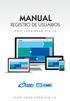 INICIO QUIÉNES SOMOS REDES DE NEGOCIOS NOTICIAS PROVEEDORES PRENSA CONTACTO INICIO QUIÉNES SOMOS REDES DE NEGOCIOS NOTICIAS PROVEEDORES PRENSA CONTACTO INICIO QUIÉNES SOMOS REDES DE NEGOCIOS NOTICIAS PROVEEDORES
INICIO QUIÉNES SOMOS REDES DE NEGOCIOS NOTICIAS PROVEEDORES PRENSA CONTACTO INICIO QUIÉNES SOMOS REDES DE NEGOCIOS NOTICIAS PROVEEDORES PRENSA CONTACTO INICIO QUIÉNES SOMOS REDES DE NEGOCIOS NOTICIAS PROVEEDORES
Manual PARA EL ADMINISTRADOR DE LA WEB DE PRÁCTICAS PRE PROFESIONALES Y PASANTÍAS
 Manual PARA EL ADMINISTRADOR DE LA WEB DE PRÁCTICAS PRE PROFESIONALES Y PASANTÍAS UNIVERSIDAD TÉCNICA DE MANABÍ Dirección General de Vinculación con la Sociedad FLUJOGRAMA DE PROCESOS USADOS EN LA WEB
Manual PARA EL ADMINISTRADOR DE LA WEB DE PRÁCTICAS PRE PROFESIONALES Y PASANTÍAS UNIVERSIDAD TÉCNICA DE MANABÍ Dirección General de Vinculación con la Sociedad FLUJOGRAMA DE PROCESOS USADOS EN LA WEB
www.gascomunalenlinea.pdvsa.com 0800 BOMBONA y los puntos de registro Gas Comunal,
 El Sistema de Registro de usuarias y usuarios de Gas Comunal (Sirugac), permitirá a la población venezolana realizar un registro personalizado de datos a través del portal web www.gascomunalenlinea.pdvsa.com,
El Sistema de Registro de usuarias y usuarios de Gas Comunal (Sirugac), permitirá a la población venezolana realizar un registro personalizado de datos a través del portal web www.gascomunalenlinea.pdvsa.com,
WALMAR CONTROL EN RUTA MANUAL DE USUARIO ADMINISTRACION EMANAGER 6
 WALMAR CONTROL EN RUTA MANUAL DE USUARIO ADMINISTRACION EMANAGER 6 P á g i n a 2 ÍNDICE Administración... 6 Configuración... 6 Usuarios... 6 Mantenedores... 8 Niveles de usuarios... 8 Geografía... 10 Indicadores...
WALMAR CONTROL EN RUTA MANUAL DE USUARIO ADMINISTRACION EMANAGER 6 P á g i n a 2 ÍNDICE Administración... 6 Configuración... 6 Usuarios... 6 Mantenedores... 8 Niveles de usuarios... 8 Geografía... 10 Indicadores...
GENERACIÓN DE TRANSFERENCIAS
 GENERACIÓN DE TRANSFERENCIAS 1 INFORMACIÓN BÁSICA La aplicación de generación de ficheros de transferencias permite generar fácilmente órdenes para que la Caja efectúe transferencias, creando una base
GENERACIÓN DE TRANSFERENCIAS 1 INFORMACIÓN BÁSICA La aplicación de generación de ficheros de transferencias permite generar fácilmente órdenes para que la Caja efectúe transferencias, creando una base
MANUAL DE USUARIO APLICACIÓN SYSACTIVOS
 MANUAL DE USUARIO APLICACIÓN SYSACTIVOS Autor Edwar Orlando Amaya Diaz Analista de Desarrollo y Soporte Produce Sistemas y Soluciones Integradas S.A.S Versión 1.0 Fecha de Publicación 19 Diciembre 2014
MANUAL DE USUARIO APLICACIÓN SYSACTIVOS Autor Edwar Orlando Amaya Diaz Analista de Desarrollo y Soporte Produce Sistemas y Soluciones Integradas S.A.S Versión 1.0 Fecha de Publicación 19 Diciembre 2014
Sociedad de Seguros de Vida del Magisterio Nacional. Sistema de Pignoraciones Web. Manual de Usuario. Marzo, 2012.
 Sociedad de Seguros de Vida del Magisterio Nacional Sistema de Pignoraciones Web Manual de Usuario Marzo, 2012. Elaborado por: Ing. Isaías Chavarría Mora. 1 Contenido 2 Introducción... 4 3 Consideraciones
Sociedad de Seguros de Vida del Magisterio Nacional Sistema de Pignoraciones Web Manual de Usuario Marzo, 2012. Elaborado por: Ing. Isaías Chavarría Mora. 1 Contenido 2 Introducción... 4 3 Consideraciones
Web de Letras Manual de usuario. Gestiona tus letras por internet
 Web de Letras Manual de usuario Gestiona tus letras por internet Introducción al Sistema 1. Introducción 2 2. Ingreso al Sistema 3 3. Ingreso a la Opción Registro de Planillas 4 3.1 Digitar Planilla 4
Web de Letras Manual de usuario Gestiona tus letras por internet Introducción al Sistema 1. Introducción 2 2. Ingreso al Sistema 3 3. Ingreso a la Opción Registro de Planillas 4 3.1 Digitar Planilla 4
MÓDULO DE ARCHIVO. 1. ADMINISTRADOR DE ARCHIVO 2. ARCHIVO SGD ORFEO VERSION 3.9.2
 MÓDULO DE ARCHIVO. 1. ADMINISTRADOR DE ARCHIVO 2. ARCHIVO SGD ORFEO VERSION 3.9.2 1. ADMINISTRADOR DE ARCHIVO INTRODUCCION. Este documento está dirigido al personal encargado del archivo dentro de la entidad,
MÓDULO DE ARCHIVO. 1. ADMINISTRADOR DE ARCHIVO 2. ARCHIVO SGD ORFEO VERSION 3.9.2 1. ADMINISTRADOR DE ARCHIVO INTRODUCCION. Este documento está dirigido al personal encargado del archivo dentro de la entidad,
[MANUAL DE CREACIÓN DE USUARIO SECUNDARIO - CO]
![[MANUAL DE CREACIÓN DE USUARIO SECUNDARIO - CO] [MANUAL DE CREACIÓN DE USUARIO SECUNDARIO - CO]](/thumbs/25/6183187.jpg) 2013 Ministerio de Comercio Exterior y Turismo - MINCETUR Ventanilla Única de Comercio Exterior - VUCE Componente Origen [MANUAL DE CREACIÓN DE USUARIO SECUNDARIO - CO] Este Manual sirve de guía para que
2013 Ministerio de Comercio Exterior y Turismo - MINCETUR Ventanilla Única de Comercio Exterior - VUCE Componente Origen [MANUAL DE CREACIÓN DE USUARIO SECUNDARIO - CO] Este Manual sirve de guía para que
Instructivo Asignación y Cambio de clave para el ingreso de usuarios HQ-RUNT
 Página: 1 de 25 APROBACIONES Elaborado por: Carol Beltrán Aprobado por: Cesar Godoy Cargo: Coordinador de Cargo: Gerente de Operaciones Revisado por: Cesar Godoy Fecha de elaboración: 17-11-2010 Cargo:
Página: 1 de 25 APROBACIONES Elaborado por: Carol Beltrán Aprobado por: Cesar Godoy Cargo: Coordinador de Cargo: Gerente de Operaciones Revisado por: Cesar Godoy Fecha de elaboración: 17-11-2010 Cargo:
GUIA PARA DILIGENCIAR FORMATO SOLICITUD PLANILLA ASISTIDA INDEPENDIENTES POR WWW.MOVILSTORE.COM.CO
 GUIA PARA DILIGENCIAR FORMATO SOLICITUD PLANILLA ASISTIDA INDEPENDIENTES POR WWW.MOVILSTORE.COM.CO Para acceder al Formulario Solicitud Planilla Asistida Empresas, por medio del navegador de internet se
GUIA PARA DILIGENCIAR FORMATO SOLICITUD PLANILLA ASISTIDA INDEPENDIENTES POR WWW.MOVILSTORE.COM.CO Para acceder al Formulario Solicitud Planilla Asistida Empresas, por medio del navegador de internet se
Los datos a ingresar se detallan a continuación.
 Figura No. IV-70 Los datos a ingresar se detallan a continuación. Tipo: Seleccionar a través del filtro el tipo de expediente que se ingresará, los cuales pueden ser premios o ascensos, este campo será
Figura No. IV-70 Los datos a ingresar se detallan a continuación. Tipo: Seleccionar a través del filtro el tipo de expediente que se ingresará, los cuales pueden ser premios o ascensos, este campo será
Manual de Usuario SMS Inteligente
 Manual de Usuario SMS Inteligente 1 Contenido 1. Introducción... 3 2. Características y requerimientos del equipo de cómputo... 3 3. Requerimientos previos... 3 4. Cómo utilizar el portal... 4 Ingreso
Manual de Usuario SMS Inteligente 1 Contenido 1. Introducción... 3 2. Características y requerimientos del equipo de cómputo... 3 3. Requerimientos previos... 3 4. Cómo utilizar el portal... 4 Ingreso
SERVICIO BODINTERNET GUÍA DE ACCESO AL MÓDULO DE CONSULTAS
 SERVICIO BODINTERNET GUÍA DE ACCESO AL MÓDULO DE CONSULTAS Enero 2013 Esta guía tiene como finalidad servir de apoyo a los usuarios de BodInternet para que puedan efectuar las siguientes operaciones a
SERVICIO BODINTERNET GUÍA DE ACCESO AL MÓDULO DE CONSULTAS Enero 2013 Esta guía tiene como finalidad servir de apoyo a los usuarios de BodInternet para que puedan efectuar las siguientes operaciones a
Manual de Usuario. Sistema de Solicitud de Registro Tiuna
 1/31 Manual de Usuario Sistema de Solicitud de Registro Tiuna 2/31 Índice de contenido 1. Objetivo... 3 2. Inicio de Sesión... 4 3. Ingreso al Sistema... 5 4. Manual de usuario... 7 5. Preguntas Frecuentes...
1/31 Manual de Usuario Sistema de Solicitud de Registro Tiuna 2/31 Índice de contenido 1. Objetivo... 3 2. Inicio de Sesión... 4 3. Ingreso al Sistema... 5 4. Manual de usuario... 7 5. Preguntas Frecuentes...
Manual de Usuarios Contratistas y Consultores
 Departamento de Registros y de Consultores del MOP Manual de Usuarios Contratistas y Consultores Registro de Contratistas y Consultores Versión 6.0 Versiones del Manual Versión Mejora Fecha 1.0 Versión
Departamento de Registros y de Consultores del MOP Manual de Usuarios Contratistas y Consultores Registro de Contratistas y Consultores Versión 6.0 Versiones del Manual Versión Mejora Fecha 1.0 Versión
Manual para el uso del Correo Electrónico Institucional Via Webmail
 Manual para el uso del Correo Electrónico Institucional Via Webmail Accesando la pagina de webmail DIFSON El primer paso va a ser entrar a la página de internet donde se encuentra el correo de DIFSON.
Manual para el uso del Correo Electrónico Institucional Via Webmail Accesando la pagina de webmail DIFSON El primer paso va a ser entrar a la página de internet donde se encuentra el correo de DIFSON.
MANUAL DE USUARIO COOPERATIVAS
 MANUAL DE USUARIO COOPERATIVAS TABLA DE CONTENIDO 1 INTRODUCCIÓN... 3 2 INGRESO AL SISTEMA... 4 2.1. PANTALLA Y RUTA DE ACCESO...4 2.2. REGISTRO DE USUARIOS...5 2.3. CAMBIAR CONTRASEÑA...9 2.4. RECORDAR
MANUAL DE USUARIO COOPERATIVAS TABLA DE CONTENIDO 1 INTRODUCCIÓN... 3 2 INGRESO AL SISTEMA... 4 2.1. PANTALLA Y RUTA DE ACCESO...4 2.2. REGISTRO DE USUARIOS...5 2.3. CAMBIAR CONTRASEÑA...9 2.4. RECORDAR
MATRÍCULA EN LÍNEA. En la siguiente pantalla aparecerá el valor liquidado y la fecha límite de pago. Aquí hay dos opciones:
 Respetado estudiante. Este manual le brindará servirá de guía sobre el procedimiento de matrícula que debe realizar en el sistema de Registro y Control Académico de la ESAP ACADEMUSOFT, así como para desarrollar
Respetado estudiante. Este manual le brindará servirá de guía sobre el procedimiento de matrícula que debe realizar en el sistema de Registro y Control Académico de la ESAP ACADEMUSOFT, así como para desarrollar
PROCEDIMIENTOS PARA LA ELABORACIÓN DE DECLARACIONES POR INTERNET
 PROCEDIMIENTOS PARA LA ELABORACIÓN DE DECLARACIONES POR INTERNET DIRECCIÓN NACIONAL DE GESTIÓN TRIBUTARIA 2014 PROCEDIMIENTOS PARA LA ELABORACIÓN ÍNDICE Y CONTENDIO 1 OBTENCIÓN DE LA CLAVE DE SEGURIDAD
PROCEDIMIENTOS PARA LA ELABORACIÓN DE DECLARACIONES POR INTERNET DIRECCIÓN NACIONAL DE GESTIÓN TRIBUTARIA 2014 PROCEDIMIENTOS PARA LA ELABORACIÓN ÍNDICE Y CONTENDIO 1 OBTENCIÓN DE LA CLAVE DE SEGURIDAD
Manual Oficina Web de Clubes - Federaciones Autono micas y Delegaciones
 Manual Oficina Web de Clubes - Federaciones Autono micas y Delegaciones Este manual muestra el funcionamiento de una Federación Autonómica o Delegación en el uso de Intrafeb, todos los pasos que a continuación
Manual Oficina Web de Clubes - Federaciones Autono micas y Delegaciones Este manual muestra el funcionamiento de una Federación Autonómica o Delegación en el uso de Intrafeb, todos los pasos que a continuación
Guías _SGO. Gestione administradores, usuarios y grupos de su empresa. Sistema de Gestión Online
 Guías _SGO Gestione administradores, usuarios y grupos de su empresa Sistema de Gestión Online Índice General 1. Parámetros Generales... 4 1.1 Qué es?... 4 1.2 Consumo por Cuentas... 6 1.3 Días Feriados...
Guías _SGO Gestione administradores, usuarios y grupos de su empresa Sistema de Gestión Online Índice General 1. Parámetros Generales... 4 1.1 Qué es?... 4 1.2 Consumo por Cuentas... 6 1.3 Días Feriados...
MANUAL DE USUARIO COMPROBANTE ELECTRÓNICO APLICACIÓN GRATUITA
 2015 MANUAL DE USUARIO COMPROBANTE ELECTRÓNICO APLICACIÓN GRATUITA ÍNDICE Manual de operación para la elaboración de CFDI 1. Introducción... 3 2. Requerimientos para utilizar Comprobante Electrónico...
2015 MANUAL DE USUARIO COMPROBANTE ELECTRÓNICO APLICACIÓN GRATUITA ÍNDICE Manual de operación para la elaboración de CFDI 1. Introducción... 3 2. Requerimientos para utilizar Comprobante Electrónico...
Guia Rapida. Facturación x Internet. Supermercados Internacionales HEB, S.A. de C.V. Tabla de Contenido
 Guia Rapida Facturación x Internet Tabla de Contenido 1. Introducción...1-2 1.1 PROPÓSITO Y ALCANCE... 1-2 1.2 CONTACTOS... 1-2 2. Acceso al Sistema...2-3 2.1 COMO ACCEDER AL SISTEMA DE FACTURACIÓN...
Guia Rapida Facturación x Internet Tabla de Contenido 1. Introducción...1-2 1.1 PROPÓSITO Y ALCANCE... 1-2 1.2 CONTACTOS... 1-2 2. Acceso al Sistema...2-3 2.1 COMO ACCEDER AL SISTEMA DE FACTURACIÓN...
UNIVERSIDAD DE JAÉN Servicio de Gestión Académica. Nuevo proceso en la tramitación de las devoluciones de precios públicos a través de UXXI-AC
 Nuevo proceso en la tramitación de las devoluciones de precios públicos a través de UXXI-AC PROCEDIMIENTO EN LA GESTIÓN DE LAS DEVOLUCIONES El sistema generará recibos negativos sobre la base de los importes
Nuevo proceso en la tramitación de las devoluciones de precios públicos a través de UXXI-AC PROCEDIMIENTO EN LA GESTIÓN DE LAS DEVOLUCIONES El sistema generará recibos negativos sobre la base de los importes
MANUAL DE USUARIO INGRESO PORTAL WEB DECEVAL
 CAPÍTULO II DEPOSITANTES, EMISORES. TABLA DE CONTENIDO 1. OBJETIVO... 2 2. ALCANCE... 2 3. DEFINICIONES... 2 4. SOLICITUD DE USUARIOS Y CONTRASEÑAS... 3 5. INGRESO AL HOME DEPOSITANTE / HOME EMISOR...
CAPÍTULO II DEPOSITANTES, EMISORES. TABLA DE CONTENIDO 1. OBJETIVO... 2 2. ALCANCE... 2 3. DEFINICIONES... 2 4. SOLICITUD DE USUARIOS Y CONTRASEÑAS... 3 5. INGRESO AL HOME DEPOSITANTE / HOME EMISOR...
Autoafiliación Banca de Personas y Empresas
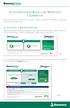 1 Autoafiliación Banca de Personas y Empresas Este nuevo servicio les permite a nuestros clientes de Banca de Personas y Empresas autoafiliarse a Banesconline. A. Ingreso a BanescOnline Para poder autoafiliarse
1 Autoafiliación Banca de Personas y Empresas Este nuevo servicio les permite a nuestros clientes de Banca de Personas y Empresas autoafiliarse a Banesconline. A. Ingreso a BanescOnline Para poder autoafiliarse
INSTRUCTIVO DE USO MULTICASH
 INSTRUCTIVO DE USO 1 Seleccione con un click el tema a consultar. I. INTRODUCCIÓN... 3 II. INGRESO... 4 III. PANTALLA INICIAL... 7 IV. CARGAR... 8 Carga en línea... 8 Carga por teclado... 10 Carga de transferencias
INSTRUCTIVO DE USO 1 Seleccione con un click el tema a consultar. I. INTRODUCCIÓN... 3 II. INGRESO... 4 III. PANTALLA INICIAL... 7 IV. CARGAR... 8 Carga en línea... 8 Carga por teclado... 10 Carga de transferencias
SERVICIO NACIONAL DE APRENDIZAJE- SENA PROCESO RELACIONAMIENTO EMPRESARIAL Y GESTION DEL CLIENTE
 SERVICIO NACIONAL DE APRENDIZAJE- SENA PROCESO RELACIONAMIENTO EMPRESARIAL Y GESTION DEL CLIENTE Instructivo Gestión de Encuestas y Sondeos en CRM Versión 01 02/07/2015 CONTENIDO INSTRUCTIVO GESTIÓN DE
SERVICIO NACIONAL DE APRENDIZAJE- SENA PROCESO RELACIONAMIENTO EMPRESARIAL Y GESTION DEL CLIENTE Instructivo Gestión de Encuestas y Sondeos en CRM Versión 01 02/07/2015 CONTENIDO INSTRUCTIVO GESTIÓN DE
INSTRUCTIVO PAGOS EN LÍNEA. Agencia de Aduanas Mario Londoño S.A Nivel 1
 INSTRUCTIVO PAGOS EN LÍNEA Agencia de Aduanas Mario Londoño S.A Nivel 1 Este servicio le brinda las siguientes ventajas sin costos adicionales para sus pagos de cartera y/o anticipos, la plataforma Pagos
INSTRUCTIVO PAGOS EN LÍNEA Agencia de Aduanas Mario Londoño S.A Nivel 1 Este servicio le brinda las siguientes ventajas sin costos adicionales para sus pagos de cartera y/o anticipos, la plataforma Pagos
TESORERIA DE LA FEDERACION MANUAL DE USUARIO PARA EL MANTENIMIENTO DE BENEFICIARIOS
 MANUAL DE PARA EL MANTENIMIENTO DE BENEFICIARIOS Octubre, 2003 10 2003 2 de 32 INDICE PAGINA I. OBJETIVO 3 II. REQUERIMIENTOS 3 III. TIPOS DE BENEFICIARIOS 4 IV. DESCRIPCION DE LOS ESTATUS DE LAS CUENTAS
MANUAL DE PARA EL MANTENIMIENTO DE BENEFICIARIOS Octubre, 2003 10 2003 2 de 32 INDICE PAGINA I. OBJETIVO 3 II. REQUERIMIENTOS 3 III. TIPOS DE BENEFICIARIOS 4 IV. DESCRIPCION DE LOS ESTATUS DE LAS CUENTAS
Sistema de Gestión Portuaria Sistema de Gestión Portuaria Uso General del Sistema
 Sistema de Gestión Portuaria Uso General del Sistema Uso General del Sistema Página 1 de 21 Contenido Contenido... 2 1.Ingreso al Sistema... 3 2.Uso del Menú... 6 3.Visualizar Novedades del Sistema...
Sistema de Gestión Portuaria Uso General del Sistema Uso General del Sistema Página 1 de 21 Contenido Contenido... 2 1.Ingreso al Sistema... 3 2.Uso del Menú... 6 3.Visualizar Novedades del Sistema...
28.- Manejo de los Feriados
 28.- Manejo de los Feriados El feriado anual o vacaciones pagadas es el derecho del trabajador con más de un año de servicios a hacer uso de un descanso anual de 15 días hábiles, con remuneración íntegra,
28.- Manejo de los Feriados El feriado anual o vacaciones pagadas es el derecho del trabajador con más de un año de servicios a hacer uso de un descanso anual de 15 días hábiles, con remuneración íntegra,
FOROS. Manual de Usuario
 FOROS Manual de Usuario Versión: 1.1 Fecha: Septiembre de 2014 Tabla de Contenidos 1. INTRODUCCIÓN... 4 1.1 Propósito... 4 1.2 Definiciones, acrónimos y abreviaturas... 4 2. ESPECIFICACIONES TÉCNICAS...
FOROS Manual de Usuario Versión: 1.1 Fecha: Septiembre de 2014 Tabla de Contenidos 1. INTRODUCCIÓN... 4 1.1 Propósito... 4 1.2 Definiciones, acrónimos y abreviaturas... 4 2. ESPECIFICACIONES TÉCNICAS...
Manual de Usuario. Sistema de Punto de Venta Infonavit. Aviso de Confidencialidad
 Manual de Usuario Sistema de Punto de Venta Infonavit Aviso de Confidencialidad Este documento y sus materiales de apoyo, contienen información confidencial propiedad del Infonavit. Estos materiales pueden
Manual de Usuario Sistema de Punto de Venta Infonavit Aviso de Confidencialidad Este documento y sus materiales de apoyo, contienen información confidencial propiedad del Infonavit. Estos materiales pueden
INSTRUCTIVO PARA REALIZAR EL REGISTRO DE USUARIOS PARA LA DECLARACIÓN EN LÍNEA DE ACCIDENTES DE TRABAJO
 INSTRUCTIVO PARA REALIZAR EL REGISTRO DE USUARIOS PARA LA DECLARACIÓN EN LÍNEA DE ACCIDENTES DE TRABAJO Utilización: Este formato está dirigido a todos los patronos y patronas de las empresas del país,
INSTRUCTIVO PARA REALIZAR EL REGISTRO DE USUARIOS PARA LA DECLARACIÓN EN LÍNEA DE ACCIDENTES DE TRABAJO Utilización: Este formato está dirigido a todos los patronos y patronas de las empresas del país,
VENTANILLA ÚNICA - REGISTRO EN LÍNEA. Ministerio de Comercio, Industria y Turismo. Registro Electrónico de Usuarios. para la VUCE
 VENTANILLA ÚNICA - REGISTRO EN LÍNEA Ministerio de Comercio, Industria y Turismo Registro Electrónico de Usuarios para la VUCE Ministerio de Comercio, Industria y Turismo Oficina de Sistemas de Información
VENTANILLA ÚNICA - REGISTRO EN LÍNEA Ministerio de Comercio, Industria y Turismo Registro Electrónico de Usuarios para la VUCE Ministerio de Comercio, Industria y Turismo Oficina de Sistemas de Información
Manual de uso de la Consola de Administración para usuarios Administradores.
 Manual de uso de la Consola de Administración para usuarios Administradores. I. ACCESO A LA CONSOLA DE ADMINISTRACIÓN 1. Para acceder a la consola de administración abra desde Internet Explorer la dirección
Manual de uso de la Consola de Administración para usuarios Administradores. I. ACCESO A LA CONSOLA DE ADMINISTRACIÓN 1. Para acceder a la consola de administración abra desde Internet Explorer la dirección
TRÁFICO DE PISO 2. Rev. 1 15/04/09
 TRÁFICO DE PISO 2 Manual de Usuario Rev. 1 15/04/09 Manual del Usuario. Tráfico de Piso 2. Qué es Tráfico de Piso? Se denomina Tráfico de Piso a la afluencia de personas al showroom del concesionario,
TRÁFICO DE PISO 2 Manual de Usuario Rev. 1 15/04/09 Manual del Usuario. Tráfico de Piso 2. Qué es Tráfico de Piso? Se denomina Tráfico de Piso a la afluencia de personas al showroom del concesionario,
