Certificación PowerPoint 2013 Manejo de aplicaciones por medios digitales Lic. Maribel Flores Romero. Instrucciones para Proyecto integrador
|
|
|
- Sofia Toledo Vera
- hace 6 años
- Vistas:
Transcripción
1 Instrucciones para Proyecto integrador Configuración de la Acciones Tema Faceta Ficha Diseño, grupo Temas, elegir Faceta Tamaño de la Presentación en pantalla (16:10) Ficha Diseño, grupo Personalizar, botón Tamaño de, lista de Tamaño de s, elegir Presentación en pantalla (16:10), Aceptar Maximizar Elegir el botón Maximizar en cuadro anterior. Imagen del patrón de s Patrón de s, viñetas Origen[MarcaRegistrada.png Tamaño 1 cm alto, 1.11 cm ancho] Posición horizontal {1.4 cm (0 ) desde esquina superior izquierda} Posición vertical {0.4 cm (0 ) desde esquina superior izquierda} Viñetas de estrellas Ficha Vista, grupo Vistas Patrón, botón Patrón de s, colocarse en la Diapositiva Faceta Patrón de s, ficha Insertar, grupo Imágenes, botón Imágenes, seleccionar origen (Marcaregistrada) Elegir en la ficha contextual Formato, grupo Tamaño, modificar alto y ancho Ficha contextual Formato, iniciador de cuadro de diálogo del grupo Tamaño, categoría Posición, cambiar valores de la posición horizontal Ficha contextual Formato, iniciador de cuadro de diálogo del grupo Tamaño, categoría Posición, cambiar valores de la posición vertical. Cerrar Panel Dar formato al fondo Colocar en la Faceta Patrón de s, seleccionar las viñetas, elegir ficha Inicio, grupo Párrafo, botón Viñetas, elegir la viñeta de estrellas. Elegir en la ficha Patrón de s, grupo Cerrar, botón Cerrar vista Patrón. Diapositiva 1 Acciones Origen de datos Marca.txt Texto de título Qué es una marca? Escribe en la zona de título el texto Qué es una marca? Texto de subtítulo Tipos de marcas Escribe en la zona de título el texto Tipos de marcas Diapositiva 2 (Marca) Diseño Dos objetos Ficha Inicio, grupo Diapositivas, botón Nueva, elegir Dos objetos Origen de datos Marca.txt Abre el archivo Marca.txt ubicado en la carpeta de trabajo Texto de título Definición de marca Escribe en la zona de título el texto Definición de marca Cuadro de texto Copiar y pegar [Una marca hasta su re) al cuadro de texto de la izquierda Imagen Origen [marcas.jpg] Nota: no modifique el tamaño de la imagen. Selecciona el texto señalado en el archivo Marca.txt, elige en el menú contextual el comando Copiar. En el cuadro de texto de la Ubicación [marcador de contenido de la derecha] Colocar el puntero en el marcador de contenido de la derecha, elegir el botón Imágenes de la parte central del marcador, elegir la imagen Marcas de la carpeta de trabajo Grosor del contorno [1/4 pto] Ficha contextual Formato, grupo Estilos de imagen, botón Contorno de imagen, elegir Grosor y señalar ¼ pto. Efectos artísticos [Cemento] Ficha contextual Formato, grupo Ajustar, botón Efectos artísticos, seleccionar efecto Cemento Cuadro de texto Insertar un cuadro de texto con texto: Ejemplo de marcas Ficha Insertar, grupo Texto, botón Cuadro de texto escribir el texto Ejemplo de marcas Posición horizontal[12.5 cm desde esquina superior izquierda] Selecciona el cuadro de texto por el borde y activa la ficha contextual Formato, iniciador de cuadro de diálogo del grupo Tamaño. Elegir la categoría Posición, modificar los parámetros de la posición horizontal Posición vertical[4.1 cm desde esquina superior izquierda] Selecciona el cuadro de texto por el borde y activa la ficha contextual Formato, iniciador de cuadro de diálogo del grupo Tamaño. Elegir la categoría Posición, modificar los parámetros de la posición vertical. Cerrar el panel Formato de forma.
2 Relleno de forma [Degradado Dirección: lineal derecha] Ficha contextual Formato, grupo Estilos de forma, botón Relleno de forma, elegir categoría Degradado, en Variaciones, elegir Lineal derecha Contorno de forma [Verde, Énfasis 1, Claro 40%] Ficha contextual Formato, grupo Estilos de forma, botón Contorno de forma, elegir el color Verde, Énfasis 1, Claro 40% Diapositiva 3 (El nombre de marca) Diseño Dos objetos Ficha Inicio, grupo Diapositivas, botón Nueva, elegir Dos objetos Origen de datos Marca.txt Abrir el archivo Marca.txt de la carpeta de trabajo Texto de título De dónde han surgido los nombres de marca Escribir en la zona de título De dónde han surgido los nombres de marca Cuadro de texto Copiar y pegar [Sigla hasta Kodak] al cuadro de texto de la izquierda Copiar y pegar [Palabra extranjera hasta Betty Croker] al cuadro de texto de la derecha. Diapositiva 4(Las 10. marcas más valiosas del mundo en 2014) Origen de datos 10 marcas más valiosas.pptx[diapositiva 1 Las 10 marcas más valiosas del mundo en 2014] Fondo de Diapositiva 5 (Listado de las 10 marcas) Origen de datos Relleno de trama [Rombos punteados] 10 marcas más valiosas.pptx[diapositiva 2 Listado de las 10 marcas más valiosas] Seleccionar en el archivo Marca.txt desde Sigla hasta Kodak, elegir la orden Copiar. Colocar el puntero en cuadro de texto de la izquierda en la, elegir la orden Pegar en la ficha Inicio, grupo Portapapeles. Seleccionar en el archivo Marca.txt desde Palabra extranjera hasta Betty Croker, elegir la orden Copiar. Colocar el puntero en cuadro de texto de la derecha en la, elegir la orden Pegar en la ficha Inicio, grupo Portapapeles. Colocar el puntero después de la última, elegir, elegir el comando Volver a utilizar s, en el panel lateral elegir el botón origen de datos y elegir la Diapositiva 1. Cerrar el panel Ficha Diseño, grupo Personalizar, botón Formato del fondo, elegir en el cuadro de diálogo Dar formato al fondo, la categoría Relleno, marcar Relleno de trama, seleccionar el diseño Rombos punteados. Cerrar el cuadro de diálogo Dar formato al fondo. Colocar el puntero después de la última, elegir, elegir el comando Volver a utilizar s, en el panel lateral elegir el botón origen de datos y elegir la Diapositiva 2. Cerrar el panel Tabla Estilo [Estilo medio 3 Énfasis 1] Colocar el puntero en un lugar de la tabla, en la ficha contextual Diseño, grupo Estilos de tabla, elegir el Estilo medio 3 Énfasis 1 Eliminar la [fila 11 [Marca Toyota] eliminar fila vacía] Colocar el puntero en un lugar de la fila vacía, elegir la ficha contextual Presentación, grupo Filas y columnas, botón Eliminar, elegir Eliminar filas Lista Rango [Conexión emocional hasta lealtad de los consumidores] Seleccionar el texto Conexión emocional hasta lealtad de los consumidores Viñetas primer nivel Ficha Inicio, grupo Párrafo, botón Viñetas, elegir el botón de Viñetas redondas rellenas Comentario Eliminar comentario de la columna [Valor en millones de USD] Animación En el contenido del cuadro de texto de la izquierda debajo del título. Ficha Revisar, grupo Comentarios, botón Mostrar comentarios. En el panel lateral seleccionar comentario y elegir el botón Eliminar. Cerrar el panel Mostrar comentarios. Seleccionar el cuadro de texto de la izquierda debajo del título
3 Entrada [Forma] Ficha Animaciones, grupo Animación, elegir en la lista de animaciones la categoría Entrada, seleccionar Forma Reordenar secuencias [Sustentabilidad después de Lealtad ] Ficha Animaciones, grupo Animación avanzada, botón Panel de animación. Elegir en la lista de animaciones el texto Sustentabilidad, seleccionar en el grupo Intervalos el botón Mover después. Intervalos [ Inicio y después de la anterior todas las secuencias, excepto la primera] Seleccionar todas las secuencias, excepto la primera, ficha Animaciones, grupo Intervalos, botón Inicio, elegir Después de la anterior. Retraso[03.00 segundos] Ficha Animaciones, grupo Intervalos, botón Retraso, 3 Diapositiva 6 ( Cuál fue la posición de 2013 a 2014?) Origen de datos Notas de la 10 marcas más valiosas.pptx [Diapositiva 3 Cuál fue la posición de 2013 a 2014?] Cortar y pegar los tres párrafos debajo de la lista segundos. Colocar el puntero después de la última, elegir, elegir el comando Volver a utilizar s, en el panel lateral elegir el botón origen de datos y elegir la Diapositiva 3. Cerrar el panel Seleccionar los tres párrafos debajo de la lista, elegir en la ficha Inicio, grupo Portapapeles el botón Cortar, abrir la ventana de Notas eligiendo en la ficha Vista, grupo Mostrar, botón Notas, y en la parte inferior de la, posteriormente elegir en la ficha Inicio, grupo Portapapeles el botón Pegar SmartArt Ubicación [Marcador de contenido de objeto] Rango [Se mantuvieron hasta IBM] Seleccionar el contenido del marcador de contenido de objeto desde Se mantuvieron hasta IBM Diseño [Lista destacada con círculos abajo] Elegir en la ficha Inicio, grupo Párrafo, el botón Convierte en un gráfico SmartArt, elegir el Diseño Lista destacado con círculos abajo Estilo [3D Recuadro] En la ficha contextual Diseño, elegir el grupo Estilos SmartArt, categoría 3D, el estilo llamado Recuadro Color [Énfasis 2 Esquema coloreado, Énfasis 2] En la ficha contextual Diseño, elegir el grupo Estilos SmartArt, botón Cambiar colores, categoría Énfasis 2, elegir Esquema coloreado, Énfasis 2 Imagen de SmartArt Origen [marcaverificación.jpg] Los tres nodos Colocar el puntero en el diagrama SmartArt, donde debe aparecer la imagen, elegir Desde archivo, buscar la ubicación de la imagen, elegir la imagen Flecha y elegir el botón Insertar. Comentario Responder[Cambios de 2013 a 2014] Ficha Revisar, grupo Comentarios, botón Mostrar comentarios, en la zona Responder, escribe Cambios de 2013 a Cerrar el panel. Diapositiva 7 (Los 10 productos de Apple más famosos) Diseño Título y objetos Ficha Inicio, grupo Diapositivas, botón Nueva, elegir Título y objetos, escribir en la zona de título Los 10 productos de Apple más valiosos Video Origen[10 productos de apple más famosos.3gp] Seleccionar en el marcador de objetos el botón Insertar video Duración [01:36 segundos] Ficha contextual Reproducción, grupo Edición, botón Recortar video Hora de inicio [00:14 segundos] Modificar el botón Hora de inicio Hora de finalización [01:50 segundos] Modificar el botón Hora de finalización Volumen [Medio] Ficha contextual Reproducción, grupo Opciones de video, botón Volumen, elegir Medio Posición [Alineado al medio debajo del título] Ficha contextual Formato, grupo Organizar, lista del botón Alinear, elegir Alinear al medio Diapositiva Ocultar Ficha Presentación con s, grupo Configurar, botón Ocultar
4 Diapositiva 8 (Apple) Diseño Dos objetos Ficha Inicio, grupo Diapositivas, botón Nueva, elegir Dos objetos, escribir en la zona de título Apple Origen de datos La ganadora.docx Nota: reordenar Los 10 productos de Apple más famosos como 8. Colocar el puntero después de la anterior, elegir, elegir Diapositivas del esquema, seleccionar el archivo La ganadora.docx Listas Quitar las viñetas Seleccionar el texto del marcador de contenido de la izquierda, en la ficha Inicio, grupo Párrafo, botón Viñeta, elegir Ninguna. Gráficos Ubicación [Marcador de contenido de la derecha] Elegir el marcador de contenido el botón Insertar gráfico Tipo [Columna agrupada 3D] Elegir en el cuadro de diálogo en la categoría Columna, el botón Columna agrupada 3D Origen[ texto con ficha que empieza con iphone] Seleccionar los textos para el gráfico del archivo con las opciones de Copiar y pegar. Categoría [Millones de unidades vendidas] Modificar el texto categoría en el cuadro de edición del gráfico Series [iphone, ipad ] Copiar y pegar el texto del archivo en la categoría Series Dato [33.8, 14.1 ] Copiar y pegar el texto del archivo en la categoría Dato. Arrastrar la región de creación de gráfico para que solamente considere una sola serie Estilo [Estilo 6] Ficha contextual Diseño, grupo Estilos de diseño, elegir el Estilo 6 Título [VENTAS DE APPLE EN 2013] Seleccionar el título del gráfico, escribir VENTAS DE APPLE EN 2013 Pasos finales Secciones Marca [antes de la 1] Colocar el puntero en el panel de Diapositivas, clic antes de la 1, elegir menú contextual, Agregar sección. Para cambiar el nombre nuevamente usar el menú contextual en donde dice Sección sin título, elegir Cambiar nombre de sección y escribir el nombre Marca Las 10 mejores [antes de la 4] Colocar el puntero en el panel de Diapositivas, clic antes de la 4, elegir menú contextual, Agregar sección. Para cambiar el nombre nuevamente usar el menú contextual en donde dice Sección sin título, elegir Cambiar nombre de sección y escribir el nombre Las 10 mejores Transiciones Fracturar [todas las s] Ficha Transiciones, grupo Transición a esta, en la lista de transiciones, buscar en la categoría Llamativo, la transición Fracturar. En la ficha Transiciones, grupo Intervalos, elegir el botón Aplicar a todo. Figura de papel [ 4 solamente] Ficha Transiciones, grupo Transición a esta, en la lista de transiciones, buscar en la categoría Llamativo, la transición Figura de papel. Elegir en el botón Opciones de efectos, el botón Derecha. Número de Color de la pluma para con s Presentación personalizada Figura de papel efecto [Derecha] Duración [02.50 segundos] Todos, menos de título Rojo Nombre [Marcas] Ficha Transiciones, grupo Transición a esta, elegir en el botón Opciones de efectos, el botón Derecha. Modificar en el botón Duración 2.50 segundos. Ficha Insertar, grupo Texto, botón Insertar número de, señalar en el cuadro de diálogo Encabezado y pie de página en la ficha Diapositiva, las casillas Número de y No mostrar en de título, botón Aplicar a todo. Ficha Presentación con s, grupo Configurar, botón Configuración de la con s, seleccionar color de la pluma Rojo Ficha Presentación con s, grupo Iniciar con s, botón Presentación personalizada, elegir Presentaciones personalizadas, botón Nueva, escribir el nombre de la con s Marcas.
5 Diapositiva en personalizada [ 3, 4, 5, 6, 7, 8] Señalar las casillas de las s que se incluyen en la, elegir el botón Agregar, Aceptar. Mostrar sin narración Ficha Presentación con s, grupo Configurar, desmarcar la casilla Reproducir narraciones Inspeccionar la Eliminar todo el contenido de comentarios y anotaciones Botón Archivo, categoría Información, lista del botón Comprobar si hay problemas, Inspeccionar documento. En Pel Inspector de documento, elegir Inspeccionar, en el apartado de Comentarios y anotaciones, elegir el botón Quitar todo. Cerrar. Propiedades de la Palabra clave [Mejores Marcas] Botón Archivo, lista de Propiedades, elegir Propiedades avanzadas, en Palabras clave, escribir Mejores Marcas Opciones de impresión Solo sección Las 10 mejores Botón Archivo, elegir Imprimir, categoría Configuración, elegir sección Las 10 mejores Alta calidad Opciones de impresión, elegir Alta calidad Dos s por página Elegir en Documentos, dos s por página Escala de grises En la categoría de color elegir Escala de grises Ajustar al tamaño del papel En opciones de Impresión, señalar Ajustar al tamaño de papel Imprimir s ocultas Botón Archivo, comando Imprimir, Configuración de s, seleccionar Imprimir s ocultas Revisión Ocultar errores de ortografía Botón Archivo, elegir Opciones, categoría Revisión, Opciones de guardado Incrustar fuentes en el archivo [Incrustar todos los caracteres que se utilizan en la ] Nota: guarde la después de incrustar las fuentes. marcar casilla Ocultar errores de ortografía Botón Archivo, elegir Opciones, categoría Guardar, marcar casilla Incrustar fuentes en el archivo, verificar que está marcado el botón Incrustar todos los caracteres que se utilizan en la.
OPCIONES DE PRESENTACION
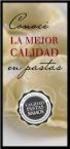 MOS POWERPOINT 2013 Le sugerimos revisar los temas aquí relacionados, han sido organizados por temáticas lo que no quiere decir que pueda verlos en forma separada. OPCIONES DE PRESENTACION Crear presentación
MOS POWERPOINT 2013 Le sugerimos revisar los temas aquí relacionados, han sido organizados por temáticas lo que no quiere decir que pueda verlos en forma separada. OPCIONES DE PRESENTACION Crear presentación
PROCEDIMIENTO PARA RESOLVER
 PLANTEAMIENTO PROCEDIMIENTO PARA RESOLVER 1 AGREGUE NÚMEROS DE DIAPOSITIVAS A TODAS LAS DIAPOSITIVAS, EXCEPTO A LA DIAPOSITIVA DE TÍTULO. Ficha Insertar, Número de diapositiva, Activar la casilla de Número
PLANTEAMIENTO PROCEDIMIENTO PARA RESOLVER 1 AGREGUE NÚMEROS DE DIAPOSITIVAS A TODAS LAS DIAPOSITIVAS, EXCEPTO A LA DIAPOSITIVA DE TÍTULO. Ficha Insertar, Número de diapositiva, Activar la casilla de Número
2.-Agregue un comentario a la diapositiva con el texto: "Diseño1". 3.-Agregue un gráfico SmartArt Pirámide Segmentada a la diapositiva 2.
 1.-Agregue la transición Empuje a las diapositivas 1, 3 y 5, Desde la izquierda. con la opción de efecto llamada 1. Seleccionar las diapositivas 1,3 y 5, utilizando simultáneamente la tecla control 2.
1.-Agregue la transición Empuje a las diapositivas 1, 3 y 5, Desde la izquierda. con la opción de efecto llamada 1. Seleccionar las diapositivas 1,3 y 5, utilizando simultáneamente la tecla control 2.
Contenido. Microsoft PowerPoint presentaciones
 Microsoft PowerPoint 2010 Generalidades Iniciar PowerPoint 2010...12 Salir de PowerPoint 2010...12 Descripción de la pantalla de trabajo de PowerPoint 2010....13 Usar y administrar la cinta de opciones...15
Microsoft PowerPoint 2010 Generalidades Iniciar PowerPoint 2010...12 Salir de PowerPoint 2010...12 Descripción de la pantalla de trabajo de PowerPoint 2010....13 Usar y administrar la cinta de opciones...15
CURSO MICROSOFT POWERPOINT 2013 (NIVEL BÁSICO)
 Objetivos y Temario CURSO MICROSOFT POWERPOINT 2013 (NIVEL BÁSICO) OBJETIVOS Este curso, dirigido a toda persona principiante en el uso del programa, le presenta en detalle las funciones básicas que debe
Objetivos y Temario CURSO MICROSOFT POWERPOINT 2013 (NIVEL BÁSICO) OBJETIVOS Este curso, dirigido a toda persona principiante en el uso del programa, le presenta en detalle las funciones básicas que debe
Presentaciones con Diapositivas
 Presentaciones Presentación = Secuencia de diapositivas Diapositiva = Combinación de textos e ilustraciones Presentaciones con Diapositivas PowerPoint Carlos Cervigón 1 Presentaciones Características de
Presentaciones Presentación = Secuencia de diapositivas Diapositiva = Combinación de textos e ilustraciones Presentaciones con Diapositivas PowerPoint Carlos Cervigón 1 Presentaciones Características de
Seleccionar Copiar. Modificar objeto. Mover
 Clic sobre el mismo; verás que el recuadro mostrará un recuadro de puntos, indicando que el objeto está seleccionado. Para quitar la selección, haz clic en cualquier parte fuera del recuadro. Seleccionar
Clic sobre el mismo; verás que el recuadro mostrará un recuadro de puntos, indicando que el objeto está seleccionado. Para quitar la selección, haz clic en cualquier parte fuera del recuadro. Seleccionar
Código IN_0025. Nombre POWER POINT Categoría INFORMÁTICA. Modalidad ONLINE. Duración 25 HORAS. Vídeo. Audio. Objetivos
 POWER POINT 2007 Código IN_0025 Nombre POWER POINT 2007 Categoría INFORMÁTICA Duración 25 HORAS Modalidad ONLINE Audio SI Vídeo SI Objetivos CONCEPTO DE PRESENTACIÓN GRÁFICA. ACCESO Y SALIDA DE POWERPOINT.
POWER POINT 2007 Código IN_0025 Nombre POWER POINT 2007 Categoría INFORMÁTICA Duración 25 HORAS Modalidad ONLINE Audio SI Vídeo SI Objetivos CONCEPTO DE PRESENTACIÓN GRÁFICA. ACCESO Y SALIDA DE POWERPOINT.
Iniciar PowerPoint Salir de PowerPoint Descripción de la pantalla de trabajo de PowerPoint Ver el menú contextual 17
 Generalidades Iniciar PowerPoint 2016 13 Salir de PowerPoint 2016 14 Descripción de la pantalla de trabajo de PowerPoint 2016 14 Ver el menú contextual 17 Usar y administrar la cinta de opciones 18 Adaptar
Generalidades Iniciar PowerPoint 2016 13 Salir de PowerPoint 2016 14 Descripción de la pantalla de trabajo de PowerPoint 2016 14 Ver el menú contextual 17 Usar y administrar la cinta de opciones 18 Adaptar
ELABORACIÓN DE PRESENTACIONES MS OFFICE POWERPOINT 2007
 PLAN DE CAPACITACION 2012 OPERACIÓN DE COMPUTADORAS Y PROGRAMAS DE OFIMATICA ELABORACIÓN DE PRESENTACIONES MS OFFICE POWERPOINT 2007 MATERIAL DE CONSULTA Nº 4 Junio 2012 CONTENIDO 1 MICROSOFT POWERPOINT
PLAN DE CAPACITACION 2012 OPERACIÓN DE COMPUTADORAS Y PROGRAMAS DE OFIMATICA ELABORACIÓN DE PRESENTACIONES MS OFFICE POWERPOINT 2007 MATERIAL DE CONSULTA Nº 4 Junio 2012 CONTENIDO 1 MICROSOFT POWERPOINT
Código IN_0035. Nombre WORD Categoría INFORMÁTICA. Modalidad ONLINE. Duración 50 HORAS. Vídeo. Audio. Objetivos
 WORD 2010 Código IN_0035 Nombre WORD 2010 Categoría INFORMÁTICA Duración 50 HORAS Modalidad ONLINE Audio SI Vídeo SI Objetivos OPERACIONES DE EDICIÓN. BUSCAR Y REEMPLAZAR TEXTO. REVISAR LA ORTOGRAFÍA Y
WORD 2010 Código IN_0035 Nombre WORD 2010 Categoría INFORMÁTICA Duración 50 HORAS Modalidad ONLINE Audio SI Vídeo SI Objetivos OPERACIONES DE EDICIÓN. BUSCAR Y REEMPLAZAR TEXTO. REVISAR LA ORTOGRAFÍA Y
Microsoft Office 2016: Word, Excel, PowerPoint, Outlook 2016 Funciones básicas
 Entorno Office Iniciar/salir de una aplicación de Office 2016 9 Utilizar/personalizar la cinta de opciones 10 Deshacer las acciones 12 Ajustar el zoom 13 Usar la ayuda intuitiva 15 Interfaz Word Descubrir
Entorno Office Iniciar/salir de una aplicación de Office 2016 9 Utilizar/personalizar la cinta de opciones 10 Deshacer las acciones 12 Ajustar el zoom 13 Usar la ayuda intuitiva 15 Interfaz Word Descubrir
Ejercicio corto. Ejercicio corto. Ejercicio corto. Lección 1: Introducción a Word. Lección 2: Modificaciones de documentos
 Lección 1: Introducción a Word 1 Cómo se guarda una copia del documento actual sin modificar la versión original? 2 Qué dos formas hay de cerrar un documento? 3 Qué ocurre al hacer clic en el botón que
Lección 1: Introducción a Word 1 Cómo se guarda una copia del documento actual sin modificar la versión original? 2 Qué dos formas hay de cerrar un documento? 3 Qué ocurre al hacer clic en el botón que
Generalidades Descubrir la ventana de trabajo...48 Mostrar/ocultar las marcas de formato...50 Ajustar el zoom...51 Cambiar el tipo de vista...
 Office 2007 Entorno Iniciar/salir de una aplicación de Office 2007...12 Utilizar/gestionar la cinta de opciones...13 Mostrar/ocultar las informaciones en pantalla...15 Deshacer las acciones...16 Buscar
Office 2007 Entorno Iniciar/salir de una aplicación de Office 2007...12 Utilizar/gestionar la cinta de opciones...13 Mostrar/ocultar las informaciones en pantalla...15 Deshacer las acciones...16 Buscar
índice MÓDULO 1: PowerPoint XP 1ª Parte Herramientas de Comunicación: PowerPoint XP TEMA 1. Primeros Pasos TEMA 2. La Plantilla y sus Componentes
 MÓDULO 1: PowerPoint XP 1ª Parte TEMA 1. Primeros Pasos Comenzar una Sesión de PowerPoint XP La Barra de Título Barra de Menús Cuadros de Diálogo Tipos de Mensajes Barras de Herramientas Las Barras de
MÓDULO 1: PowerPoint XP 1ª Parte TEMA 1. Primeros Pasos Comenzar una Sesión de PowerPoint XP La Barra de Título Barra de Menús Cuadros de Diálogo Tipos de Mensajes Barras de Herramientas Las Barras de
Diseño de página y configurar un documento
 Contenido 1. Abrir un nuevo documento y empezar a escribir... 3 1.1 Abrir en blanco:... 3 1.2 Crear a partir de una plantilla... 3 1.3 Guardar y reutilizar plantillas... 3 2. Cambiar los márgenes de página...
Contenido 1. Abrir un nuevo documento y empezar a escribir... 3 1.1 Abrir en blanco:... 3 1.2 Crear a partir de una plantilla... 3 1.3 Guardar y reutilizar plantillas... 3 2. Cambiar los márgenes de página...
 Superior de Windows 7 + Office 2010 Duración: 80 horas Modalidad: Online Coste Bonificable: 600 Objetivos del curso Formación superior en el uso y configuración de nuestro PC mediante el empleo del sistema
Superior de Windows 7 + Office 2010 Duración: 80 horas Modalidad: Online Coste Bonificable: 600 Objetivos del curso Formación superior en el uso y configuración de nuestro PC mediante el empleo del sistema
Temario Word Nº apartado Título apartado Tipo apartado
 Temario Word 2007 Nº lección 1 Introducción 1 Qué es un procesador de texto? T 2 Entrar y salir de Word T 5 Cuestionario C 2 El entorno de trabajo 1 Interfaz del programa T 2 Simulación S 3 Botón de Office
Temario Word 2007 Nº lección 1 Introducción 1 Qué es un procesador de texto? T 2 Entrar y salir de Word T 5 Cuestionario C 2 El entorno de trabajo 1 Interfaz del programa T 2 Simulación S 3 Botón de Office
WORD Descripción. 2. Objetivos del curso. 3. Duración
 WORD 2007 1. Descripción Dirigido a personal administrativo, auxiliares, personal de secretariado, trabajadores en departamentos de atención telefónica, back office, redactores, editores, copiadores de
WORD 2007 1. Descripción Dirigido a personal administrativo, auxiliares, personal de secretariado, trabajadores en departamentos de atención telefónica, back office, redactores, editores, copiadores de
Código IN_0034. Nombre WORD 2007 MEDIO. Categoría INFORMÁTICA. Modalidad ONLINE. Duración 25 HORAS. Vídeo. Audio. Objetivos
 WORD 2007 MEDIO Código IN_0034 Nombre WORD 2007 MEDIO Categoría INFORMÁTICA Duración 25 HORAS Modalidad ONLINE Audio SI Vídeo SI Objetivos OPERACIONES DE EDICIÓN. BUSCAR Y REEMPLAZAR TEXTO. REVISAR LA
WORD 2007 MEDIO Código IN_0034 Nombre WORD 2007 MEDIO Categoría INFORMÁTICA Duración 25 HORAS Modalidad ONLINE Audio SI Vídeo SI Objetivos OPERACIONES DE EDICIÓN. BUSCAR Y REEMPLAZAR TEXTO. REVISAR LA
PACK WORD EXCEL 2010
 PACK WORD 2010 + EXCEL 2010 WORD 2010 ÍNDICE 1 Introducción a Microsoft Word 1.1 Qué es Word 1.2 Entrar y salir de Microsoft Word 1.3 Entorno de trabajo 1.4 Práctica - Introducción a Microsoft Word 1.5
PACK WORD 2010 + EXCEL 2010 WORD 2010 ÍNDICE 1 Introducción a Microsoft Word 1.1 Qué es Word 1.2 Entrar y salir de Microsoft Word 1.3 Entorno de trabajo 1.4 Práctica - Introducción a Microsoft Word 1.5
Microsoft PowerPoint 2013 (Completo)
 Microsoft PowerPoint 2013 (Completo) Curso para conocer y aprender a manejar la aplicación Microsoft PowerPoint 2013, perteneciente a la suite ofimática Microsoft Office 2013, en el que se explican las
Microsoft PowerPoint 2013 (Completo) Curso para conocer y aprender a manejar la aplicación Microsoft PowerPoint 2013, perteneciente a la suite ofimática Microsoft Office 2013, en el que se explican las
Microsoft PowerPoint 2007 Completo
 Microsoft PowerPoint 2007 Completo Duración: 50.00 horas Páginas del manual: 216 páginas Descripción Este curso permite conocer la aplicación Power Point 2007 desde los apartados más básicos hasta los
Microsoft PowerPoint 2007 Completo Duración: 50.00 horas Páginas del manual: 216 páginas Descripción Este curso permite conocer la aplicación Power Point 2007 desde los apartados más básicos hasta los
Microsoft PowerPoint 2007 Completo
 Microsoft PowerPoint 2007 Completo Duración: 50.00 horas Descripción Este curso permite conocer la aplicación Power Point 2007 desde los apartados más básicos hasta los más avanzados. De esta manera aprenderemos
Microsoft PowerPoint 2007 Completo Duración: 50.00 horas Descripción Este curso permite conocer la aplicación Power Point 2007 desde los apartados más básicos hasta los más avanzados. De esta manera aprenderemos
índice MÓDULO 1: Word 2007 Parte 1ª Word 2007 TEMA 1. Primeros Pasos TEMA 2. Introducir Texto TEMA 3. Trabajar con un Documento
 MÓDULO 1: Word 2007 Parte 1ª TEMA 1. Primeros Pasos Comenzar una Sesión de Word 2007 La Barra de Título Sistema de Menús Ribbon, Banda de Opciones Barra de Acceso Rápido Botón Office La Barra de Estado
MÓDULO 1: Word 2007 Parte 1ª TEMA 1. Primeros Pasos Comenzar una Sesión de Word 2007 La Barra de Título Sistema de Menús Ribbon, Banda de Opciones Barra de Acceso Rápido Botón Office La Barra de Estado
Temario Power Point 2003 para Web
 Temario Power Point 2003 para Web 1 Introducción 1 Qué es una presentación gráfica? T 2 PowerPoint T 3 Entrar y salir de PowerPoint T 2 El entorno de trabajo 1 Menús V 2 Menús contextuales V 3 Barras de
Temario Power Point 2003 para Web 1 Introducción 1 Qué es una presentación gráfica? T 2 PowerPoint T 3 Entrar y salir de PowerPoint T 2 El entorno de trabajo 1 Menús V 2 Menús contextuales V 3 Barras de
1. PRIMEROS PASOS EN POWERPOINT... 3
 1 ÍNDICE 1. PRIMEROS PASOS EN POWERPOINT... 3 2. GUARDAR UN DOCUMENTO DE POWERPOINT... 3 3. BARRA DE HERRAMIENTAS... 5 4. FORMATO DE PRESENTACIÓN... 8 5. INSERCIÓN Y AGREGAR OBJETOS... 9 6. IMPRESIÓN DE
1 ÍNDICE 1. PRIMEROS PASOS EN POWERPOINT... 3 2. GUARDAR UN DOCUMENTO DE POWERPOINT... 3 3. BARRA DE HERRAMIENTAS... 5 4. FORMATO DE PRESENTACIÓN... 8 5. INSERCIÓN Y AGREGAR OBJETOS... 9 6. IMPRESIÓN DE
Animación y transición - Últimos retoques. Imprimiendo transparencias o diapositivas
 Detalles finales Animación y transición - Últimos retoques Si tu presentación será expuesta con un retroproyector, deberás imprimir cada diapositiva como transparencias. Esto requiere de un papel especial
Detalles finales Animación y transición - Últimos retoques Si tu presentación será expuesta con un retroproyector, deberás imprimir cada diapositiva como transparencias. Esto requiere de un papel especial
MANEJO DE LAS HOJAS DE CÁLCULO
 Centro de Estudios Empresariales 1 MANEJO DE LAS HOJAS DE CÁLCULO Editar una hoja de cálculo Para editar los datos que se han introducido en una celda, podemos realizar diferentes acciones: Hacer doble
Centro de Estudios Empresariales 1 MANEJO DE LAS HOJAS DE CÁLCULO Editar una hoja de cálculo Para editar los datos que se han introducido en una celda, podemos realizar diferentes acciones: Hacer doble
Curso: Programa de Office 2007 Módulo 1: Conociendo Power Point 2007 Guía Paso a Paso
 Curso: Programa de Office 2007 Introducción a Power Point La parte central de la ventana corresponde a las diapositivas que formarán la presentación. El área de esquema muestra los títulos de las diapositivas
Curso: Programa de Office 2007 Introducción a Power Point La parte central de la ventana corresponde a las diapositivas que formarán la presentación. El área de esquema muestra los títulos de las diapositivas
MICROSOFT WORD EMPRESARIAL (Curso Completo)
 MICROSOFT WORD EMPRESARIAL (Curso Completo) PRESENTACION El presente curso está diseñado para participantes que quieran aprender y dominar está muy utilizada aplicación y deseen realizar documentos profesionales
MICROSOFT WORD EMPRESARIAL (Curso Completo) PRESENTACION El presente curso está diseñado para participantes que quieran aprender y dominar está muy utilizada aplicación y deseen realizar documentos profesionales
OPERACIONES BASICAS POWER POINT 2010
 OPERACIONES BASICAS POWER POINT 2010 Vistas Herramien tas Dibujo Anima ciones Guardar Smart Art Hiperví nculos Auto Guardado Fondo Diapositiva UTLA VISTAS DE PRESENTACION NORMAL CLASIFICADOR DE DIAPOSITIVAS
OPERACIONES BASICAS POWER POINT 2010 Vistas Herramien tas Dibujo Anima ciones Guardar Smart Art Hiperví nculos Auto Guardado Fondo Diapositiva UTLA VISTAS DE PRESENTACION NORMAL CLASIFICADOR DE DIAPOSITIVAS
MICROSOFT OFFICE 2013: WORD, EXCEL, POWERPOINT Y OUTLOOK (NIVEL BÁSICO)
 Objetivos y Temario MICROSOFT OFFICE 2013: WORD, EXCEL, POWERPOINT Y OUTLOOK (NIVEL BÁSICO) OBJETIVOS Este curso le presenta las funciones básicas de los principales programas del paquete Microsoft Office
Objetivos y Temario MICROSOFT OFFICE 2013: WORD, EXCEL, POWERPOINT Y OUTLOOK (NIVEL BÁSICO) OBJETIVOS Este curso le presenta las funciones básicas de los principales programas del paquete Microsoft Office
Trabajar con diapositivas
 Trabajar con diapositivas capítulo 16 Trabajar con diapositivas trabajar con diapositivas 16.1 Insertar y eliminar diapositivas En esta unidad el principal cometido será aprender a moverse por el programa
Trabajar con diapositivas capítulo 16 Trabajar con diapositivas trabajar con diapositivas 16.1 Insertar y eliminar diapositivas En esta unidad el principal cometido será aprender a moverse por el programa
Tablas. Contenido TECNOLOGÍA WORD
 Contenido 1. Utilización de tablas rápidas... 2 1.1 Insertar una tabla mediante el uso de tablas rápidas... 2 1.2 Agregar una tabla a la galería de tablas rápidas... 2 2. Dibujar una tabla... 3 3. Convertir
Contenido 1. Utilización de tablas rápidas... 2 1.1 Insertar una tabla mediante el uso de tablas rápidas... 2 1.2 Agregar una tabla a la galería de tablas rápidas... 2 2. Dibujar una tabla... 3 3. Convertir
MICROSOFT OFFICE 2010
 MICROSOFT OFFICE 2010 DURACION: 50 HORAS OBJETIVOS: o OBJETIVO GENERAL: Capacitar al alumno para el perfecto manejo de los principales programas que componen Microsoft Office 2010, así como el manejo de
MICROSOFT OFFICE 2010 DURACION: 50 HORAS OBJETIVOS: o OBJETIVO GENERAL: Capacitar al alumno para el perfecto manejo de los principales programas que componen Microsoft Office 2010, así como el manejo de
TEMARIO POWERPOINT 2007
 TEMARIO POWERPOINT 2007 1 Introducción y conceptos 1 Qué es una presentación? V 2 Recursos de una presentación V 3 Qué es PowerPoint? V 4 Cuestionario C 2 El entorno de trabajo 1 Interfaz del programa
TEMARIO POWERPOINT 2007 1 Introducción y conceptos 1 Qué es una presentación? V 2 Recursos de una presentación V 3 Qué es PowerPoint? V 4 Cuestionario C 2 El entorno de trabajo 1 Interfaz del programa
FORMATO DE CELDAS EXCEL Manual de Referencia para usuarios. Salomón Ccance CCANCE WEBSITE
 FORMATO DE CELDAS EXCEL 2007 Manual de Referencia para usuarios Salomón Ccance CCANCE WEBSITE FORMATO DE CELDAS Utilice el cuadro de diálogo Formato de celdas para aplicar formato al contenido de las celdas
FORMATO DE CELDAS EXCEL 2007 Manual de Referencia para usuarios Salomón Ccance CCANCE WEBSITE FORMATO DE CELDAS Utilice el cuadro de diálogo Formato de celdas para aplicar formato al contenido de las celdas
Para insertar el audio desde un archivo
 PowerPoint te permite incorporar audio a tu presentación. Por ejemplo, puedes agregar música de fondo a una diapositiva, un efecto de sonido e incluso grabar tu propia narración o comentario. Para insertar
PowerPoint te permite incorporar audio a tu presentación. Por ejemplo, puedes agregar música de fondo a una diapositiva, un efecto de sonido e incluso grabar tu propia narración o comentario. Para insertar
Microsoft Word 2000 Laboratorio de Informática Facultad de Agronomía y Agroindustrias - Año 2006.
 Unidad 5 Efectos gráficos Insertar imágenes 52 Modificar imágenes 54 Formato de imagen 54 Dibujos y Autoformas 55 Microsoft Graph 55 Wordart 56 Unidad 6 57 Editor de ecuaciones 57 Secciones 58 Texto en
Unidad 5 Efectos gráficos Insertar imágenes 52 Modificar imágenes 54 Formato de imagen 54 Dibujos y Autoformas 55 Microsoft Graph 55 Wordart 56 Unidad 6 57 Editor de ecuaciones 57 Secciones 58 Texto en
Elementos esenciales de Word
 Word 2013 Elementos esenciales de Word Área académica de Informática 2015 Elementos esenciales de Word Iniciar Microsoft Word 2013 Para entrar en Microsoft Word 2013 Haz clic en el botón Inicio para ir
Word 2013 Elementos esenciales de Word Área académica de Informática 2015 Elementos esenciales de Word Iniciar Microsoft Word 2013 Para entrar en Microsoft Word 2013 Haz clic en el botón Inicio para ir
Guía de Evaluación Teórico (30 %) y Práctico (70 %)
 Guía de Evaluación Teórico (30 %) y Práctico (70 %) Unidad Windows Módulo 1. Conceptos Básicos El Sistema Operativo Manejo de ventanas Manejo del ratón y del teclado El Escritorio de Windows y sus elementos
Guía de Evaluación Teórico (30 %) y Práctico (70 %) Unidad Windows Módulo 1. Conceptos Básicos El Sistema Operativo Manejo de ventanas Manejo del ratón y del teclado El Escritorio de Windows y sus elementos
 VIRTUAL Comunidad de Aprendizaje Introducción al manejo de las hojas de cálculo: Microsoft Excel 2007 www.senavirtual.edu.co : Semana de Formacion No 3 Caso Ejemplo: Realizar un informe de ventas Tiempo
VIRTUAL Comunidad de Aprendizaje Introducción al manejo de las hojas de cálculo: Microsoft Excel 2007 www.senavirtual.edu.co : Semana de Formacion No 3 Caso Ejemplo: Realizar un informe de ventas Tiempo
PROCESADORES DE TEXTO. MICROSOFT WORD.
 PROCESADORES DE TEXTO. MICROSOFT WORD. VENTANA DE MICROSOFT WORD Nombre documento Barra Títulos Barra menús Herramientas estándar Herramientas formato Reglas Área Edición Iconos Vista Barras desplazamiento
PROCESADORES DE TEXTO. MICROSOFT WORD. VENTANA DE MICROSOFT WORD Nombre documento Barra Títulos Barra menús Herramientas estándar Herramientas formato Reglas Área Edición Iconos Vista Barras desplazamiento
PLAN DE ESTUDIOS DE INFORMÁTICA SEGUNDO GRADO DE SECUNDARIA
 PLAN DE ESTUDIOS DE INFORMÁTICA SEGUNDO GRADO DE SECUNDARIA Consideraciones iniciales: 1. Presentar el reglamento del aula de medios (uso correcto de las computadoras, medidas de seguridad en el aula,
PLAN DE ESTUDIOS DE INFORMÁTICA SEGUNDO GRADO DE SECUNDARIA Consideraciones iniciales: 1. Presentar el reglamento del aula de medios (uso correcto de las computadoras, medidas de seguridad en el aula,
Introducción Mic i ro r s o of o t t W or o d r
 Introducción Microsoft Word Qué es el Microsoft Word? Word es uno de los procesadores de texto, más utilizados para trabajar con documentos en la actualidad. Casi no existe persona con computadora, que
Introducción Microsoft Word Qué es el Microsoft Word? Word es uno de los procesadores de texto, más utilizados para trabajar con documentos en la actualidad. Casi no existe persona con computadora, que
Excel 2016 Funciones básicas
 Entorno Ejecutar Excel 2016 7 Salir de Excel 2016 12 Usar y administrar la cinta de opciones 12 Descubrir la pestaña Archivo 14 Deshacer las últimas operaciones 15 Rehacer operaciones anuladas anteriormente
Entorno Ejecutar Excel 2016 7 Salir de Excel 2016 12 Usar y administrar la cinta de opciones 12 Descubrir la pestaña Archivo 14 Deshacer las últimas operaciones 15 Rehacer operaciones anuladas anteriormente
Ejecutar Microsoft Excel Salir de Excel Usar y administrar la cinta de opciones 17. Descubrir la pestaña ARCHIVO 19
 Entorno Ejecutar Microsoft Excel 20 13 Salir de Excel 2013 17 Usar y administrar la cinta de opciones 17 Descubrir la pestaña ARCHIVO 19 Deshacer las últimas operaciones 20 Rehacer operaciones anuladas
Entorno Ejecutar Microsoft Excel 20 13 Salir de Excel 2013 17 Usar y administrar la cinta de opciones 17 Descubrir la pestaña ARCHIVO 19 Deshacer las últimas operaciones 20 Rehacer operaciones anuladas
CONFIGURACIÓN Y DISEÑO DE PÁGINA
 CONFIGURAR PÁGINA CONFIGURACIÓN Y DISEÑO DE PÁGINA Antes de comenzar a imprimir es necesario establecer las opciones de impresión desde la ficha: Diseño de Página. A continuación se muestra el grupo de
CONFIGURAR PÁGINA CONFIGURACIÓN Y DISEÑO DE PÁGINA Antes de comenzar a imprimir es necesario establecer las opciones de impresión desde la ficha: Diseño de Página. A continuación se muestra el grupo de
Impresión de presentaciones
 3.1 LECCIÓN 3 Impresión de presentaciones Una vez completada esta lección, podrá: Abrir una presentación existente. Agregar un encabezado y un pie de página. Obtener una vista preliminar de una presentación.
3.1 LECCIÓN 3 Impresión de presentaciones Una vez completada esta lección, podrá: Abrir una presentación existente. Agregar un encabezado y un pie de página. Obtener una vista preliminar de una presentación.
Módulo Presentaciones. Objetivos del módulo
 Módulo Presentaciones A continuación se describe el programa de estudio correspondiente al modulo Presentaciones, el cual constituye la base para el examen teórico y práctico de este modulo. Objetivos
Módulo Presentaciones A continuación se describe el programa de estudio correspondiente al modulo Presentaciones, el cual constituye la base para el examen teórico y práctico de este modulo. Objetivos
ÍNDICE. Módulo
 ÍNDICE Módulo 1... 11 Unidad 1. Tareas Básicas...12 1. Barra de herramientas de acceso rápido... 15 2. Pestaña Archivo... 16 3. Crear, guardar, cerrar y abrir documentos... 16 3.1 Modo de inserción frente
ÍNDICE Módulo 1... 11 Unidad 1. Tareas Básicas...12 1. Barra de herramientas de acceso rápido... 15 2. Pestaña Archivo... 16 3. Crear, guardar, cerrar y abrir documentos... 16 3.1 Modo de inserción frente
Temario 2014 para la certificación de MS Word Nivel Fundamentos Para versiones de Ms Office 2007 y sucesivas
 Temario 2014 para la certificación de MS Word Nivel Fundamentos Administración de archivos Nuevo - Abrir Guardar - Guardar Como - Cerrar Salir de la aplicación Manejo del entorno Cambiar la vista de página
Temario 2014 para la certificación de MS Word Nivel Fundamentos Administración de archivos Nuevo - Abrir Guardar - Guardar Como - Cerrar Salir de la aplicación Manejo del entorno Cambiar la vista de página
Imprimir una Presentación: Clic
 Powerpoint 2003 guía rápida Pantalla PowerPoint 2003 Barra Menú Panel Esquema/ Diapositivas Barra Título Barra Formato Barra Herramientas Estándar Panel Tareas Atajos Teclado General Abrir Presentación
Powerpoint 2003 guía rápida Pantalla PowerPoint 2003 Barra Menú Panel Esquema/ Diapositivas Barra Título Barra Formato Barra Herramientas Estándar Panel Tareas Atajos Teclado General Abrir Presentación
1. En primer lugar, seleccionamos la celda o caracteres a los que queremos aplicar el nuevo formato.
 tema 3: FORmatEaR HOJaS DE CÁLCULO 3.1 aplicar y modificar formatos de celda El formato es lo que determina el aspecto que tendrá el contenido y los valores mostrados en una hoja de cálculo. Cuando abrimos
tema 3: FORmatEaR HOJaS DE CÁLCULO 3.1 aplicar y modificar formatos de celda El formato es lo que determina el aspecto que tendrá el contenido y los valores mostrados en una hoja de cálculo. Cuando abrimos
Módulo 10. PowerPoint, una herramienta útil
 Módulo 10. PowerPoint, una herramienta útil 10.1. Una herramienta útil Las presentaciones digitales, como hemos visto en el módulo anterior, son útiles y PowerPoint, una de las herramientas utilizadas
Módulo 10. PowerPoint, una herramienta útil 10.1. Una herramienta útil Las presentaciones digitales, como hemos visto en el módulo anterior, son útiles y PowerPoint, una de las herramientas utilizadas
PERIODO 3 NOCIONES AVANZADAS DE POWERPOINT
 PERIODO 3 NOCIONES AVANZADAS DE POWERPOINT CONTENIDOS: LA BARRA DE DIBUJO INSERTAR SONIDOS Y PELÍCULAS ANIMACIONES Y TRANSICIONES LA BARRA DE DIBUJO DIBUJAR FORMAS PowerPoint permite crear figuras partiendo
PERIODO 3 NOCIONES AVANZADAS DE POWERPOINT CONTENIDOS: LA BARRA DE DIBUJO INSERTAR SONIDOS Y PELÍCULAS ANIMACIONES Y TRANSICIONES LA BARRA DE DIBUJO DIBUJAR FORMAS PowerPoint permite crear figuras partiendo
Migrar a PowerPoint 2010
 En esta guía Microsoft Microsoft PowerPoint 2010 es bastante diferente a PowerPoint 2003; por ello hemos creado esta guía, para ayudar a minimizar la curva de aprendizaje. Léala para conocer las partes
En esta guía Microsoft Microsoft PowerPoint 2010 es bastante diferente a PowerPoint 2003; por ello hemos creado esta guía, para ayudar a minimizar la curva de aprendizaje. Léala para conocer las partes
CURSO EXPERTO EN MICROSOFT EXCEL 2013.
 Objetivos y Temario CURSO EXPERTO EN MICROSOFT EXCEL 2013. OBJETIVOS Este curso de excel presenta con detalle las diferentes funciones de la popular hoja de cálculo Microsoft Excel 2013; se dirige a todas
Objetivos y Temario CURSO EXPERTO EN MICROSOFT EXCEL 2013. OBJETIVOS Este curso de excel presenta con detalle las diferentes funciones de la popular hoja de cálculo Microsoft Excel 2013; se dirige a todas
Temario Word 2007 medio
 Temario Word 2007 medio 1 Edición avanzada 1 Opciones de pegado y portapapeles T 3 Buscar, Reemplazar, Ir a V 4 Simulación S 6 Botón Seleccionar V 8 Cuestionario C 9 Ejercicio P 2 Opciones de revisión
Temario Word 2007 medio 1 Edición avanzada 1 Opciones de pegado y portapapeles T 3 Buscar, Reemplazar, Ir a V 4 Simulación S 6 Botón Seleccionar V 8 Cuestionario C 9 Ejercicio P 2 Opciones de revisión
TEMARIO OFFICE 2003 PARA WEB
 TEMARIO OFFICE 2003 PARA WEB 1 Introducción 1 Qué es un procesador de texto? T 2 Entrar y salir de Microsoft Word T 3 Entrar y salir - Simulación S 5 Cuestionario C 2 El entorno de trabajo 1 Menús V 2
TEMARIO OFFICE 2003 PARA WEB 1 Introducción 1 Qué es un procesador de texto? T 2 Entrar y salir de Microsoft Word T 3 Entrar y salir - Simulación S 5 Cuestionario C 2 El entorno de trabajo 1 Menús V 2
COLEGIO PARA UN DESARROLLO INTEGRAL EN BÚSQUEDA DE LA EXCELENCIA. No. Tarea Descripción Fecha de entrega
 GAUDI COLEGIO PARA UN DESARROLLO INTEGRAL EN BÚSQUEDA DE LA EXCELENCIA Grupo: 102 s: 1 2 3 Hacer una relación de las ventajas y desventajas de usar Word (procesador de palabras o textos) Describe la función
GAUDI COLEGIO PARA UN DESARROLLO INTEGRAL EN BÚSQUEDA DE LA EXCELENCIA Grupo: 102 s: 1 2 3 Hacer una relación de las ventajas y desventajas de usar Word (procesador de palabras o textos) Describe la función
Duración en horas: 20 OBJETIVOS DEL CURSO
 Fecha de comienzo : Una vez confirmada la matrícula, ya puedes comenzar el curso Fecha de finalización : Depende de la duración del curso Precio : 60 EUR Duración en horas: 20 OBJETIVOS DEL CURSO Este
Fecha de comienzo : Una vez confirmada la matrícula, ya puedes comenzar el curso Fecha de finalización : Depende de la duración del curso Precio : 60 EUR Duración en horas: 20 OBJETIVOS DEL CURSO Este
MICROSOFT POWERPOINT 2007
 MICROSOFT POWERPOINT 2007 Módulo 1: Introducción a Office 2007 Se presenta la suite ofimática Microsoft Office 2007, describiendo los programas que la forman y viendo los elementos y características comunes
MICROSOFT POWERPOINT 2007 Módulo 1: Introducción a Office 2007 Se presenta la suite ofimática Microsoft Office 2007, describiendo los programas que la forman y viendo los elementos y características comunes
Como usar un documento WORD
 Como usar un documento WORD Abrir un nuevo documento y empezar a escribir 1. Haga clic en la pestaña Archivo. 2. Haga clic en Nuevo. 3. Haga doble clic en Documento en blanco. Inicio de la página Crear
Como usar un documento WORD Abrir un nuevo documento y empezar a escribir 1. Haga clic en la pestaña Archivo. 2. Haga clic en Nuevo. 3. Haga doble clic en Documento en blanco. Inicio de la página Crear
Al realizar este curso, el alumno adquirirá las siguientes habilidades y conocimientos:
 EXCEL 2007 OBJETIVOS Al realizar este curso, el alumno adquirirá las siguientes habilidades y conocimientos: Conceptos básicos sobre hojas de cálculo. Aspecto e interfaz de Microsoft Excel. Gestión de
EXCEL 2007 OBJETIVOS Al realizar este curso, el alumno adquirirá las siguientes habilidades y conocimientos: Conceptos básicos sobre hojas de cálculo. Aspecto e interfaz de Microsoft Excel. Gestión de
Gráficos. Lo primero que se necesita para crear un gráfico son los datos, así que escribe lo siguiente en una hoja vacía de Excel:
 Gráficos Una de las características de cualquier Hoja de Cálculo (incluida Excel, por supuesto) es la capacidad de generar gráficos de datos. En Excel es particularmente sencillo crear un gráfico y, además,
Gráficos Una de las características de cualquier Hoja de Cálculo (incluida Excel, por supuesto) es la capacidad de generar gráficos de datos. En Excel es particularmente sencillo crear un gráfico y, además,
INFORMATICA I FORMATO
 INFORMATICA I 2.4.5 FORMATO El formato es una de las herramientas con que cuenta un procesador de textos para comunicar de distintas formas una palabra y/o frase, resaltándola, en negrita, dándole colores,
INFORMATICA I 2.4.5 FORMATO El formato es una de las herramientas con que cuenta un procesador de textos para comunicar de distintas formas una palabra y/o frase, resaltándola, en negrita, dándole colores,
Ofimática Básica. Word 2003
 Ofimática Básica. Word 2003 El objetivo de este curso es realizar documentos complejos, incorporando imágenes, gráficos, columnas, y aplicando los distintos formatos y estilos que Word nos ofrece. Además,
Ofimática Básica. Word 2003 El objetivo de este curso es realizar documentos complejos, incorporando imágenes, gráficos, columnas, y aplicando los distintos formatos y estilos que Word nos ofrece. Además,
Unidad 1. Introducción. Elementos de Excel
 Unidad 1. Introducción. Elementos de Excel Excel es un programa del tipo Hoja de Cálculo que permite realizar operaciones con números organizados en una cuadrícula. Es útil para realizar desde simples
Unidad 1. Introducción. Elementos de Excel Excel es un programa del tipo Hoja de Cálculo que permite realizar operaciones con números organizados en una cuadrícula. Es útil para realizar desde simples
Manual Power Point 2010
 Manual Power Point 2010 Introducción 0 CONTENIDO Microsoft PowerPoint 2010 Cinta de opciones Minimizar la cinta de opciones Solapas o fichas de la cinta de opciones Barra de herramientas de acceso rápido
Manual Power Point 2010 Introducción 0 CONTENIDO Microsoft PowerPoint 2010 Cinta de opciones Minimizar la cinta de opciones Solapas o fichas de la cinta de opciones Barra de herramientas de acceso rápido
A DISTANCIA / SEMIPRESENCIAL / PRESENCIAL / TELEFORMACIÓN
 DENOMINACIÓN: HERRAMIENTAS DE COMUNIACIÓN POWERT POINT DESTINATARIOS: TRABAJADORES/AS DEL SECTOR TECNOLOGICO MODALIDAD: A DISTANCIA / SEMIPRESENCIAL / PRESENCIAL / TELEFORMACIÓN OBJETIVO GENERAL: - El
DENOMINACIÓN: HERRAMIENTAS DE COMUNIACIÓN POWERT POINT DESTINATARIOS: TRABAJADORES/AS DEL SECTOR TECNOLOGICO MODALIDAD: A DISTANCIA / SEMIPRESENCIAL / PRESENCIAL / TELEFORMACIÓN OBJETIVO GENERAL: - El
Qué es Power Point 2010 y para qué es útil?
 Qué es Power Point 2010 y para qué es útil? Power Point 2010 es un software que te permite crear presentaciones en las que puedes incluir animación, narración, imágenes, videos y más. Cómo usar la interfaz
Qué es Power Point 2010 y para qué es útil? Power Point 2010 es un software que te permite crear presentaciones en las que puedes incluir animación, narración, imágenes, videos y más. Cómo usar la interfaz
UNIDAD III PRESENTACIÓN CON DIAPOSITIVAS
 UNIDAD III PRESENTACIÓN CON DIAPOSITIVAS 1.- Entorno de Microsoft Power Point Lic. Silvia Mireya Hernández Hermosillo. 1 INICIO DE POWER POINT 1.1 Pasos para entrar a Power Point 1. Da clic en el botón
UNIDAD III PRESENTACIÓN CON DIAPOSITIVAS 1.- Entorno de Microsoft Power Point Lic. Silvia Mireya Hernández Hermosillo. 1 INICIO DE POWER POINT 1.1 Pasos para entrar a Power Point 1. Da clic en el botón
Fundamentos de Excel
 Fundamentos de Excel Excel es una potente aplicación de hoja de cálculo y análisis de datos. Pero para usarla del modo más eficaz, es necesario comprender primero los aspectos básicos. Este tutorial presenta
Fundamentos de Excel Excel es una potente aplicación de hoja de cálculo y análisis de datos. Pero para usarla del modo más eficaz, es necesario comprender primero los aspectos básicos. Este tutorial presenta
Ubicación de comandos en Microsoft Office Word 2007 y Libre Office
 1 TRABAJO PRACTICO Nº 1 INTRODUCCIÓN. Ubicación de comandos en Microsoft Office Word 2007 y Libre Office Mientras que Libre Office ha conservado hasta la actualidad la interfaz de usuario que presentaban
1 TRABAJO PRACTICO Nº 1 INTRODUCCIÓN. Ubicación de comandos en Microsoft Office Word 2007 y Libre Office Mientras que Libre Office ha conservado hasta la actualidad la interfaz de usuario que presentaban
índice MÓDULO 1: Word 2003 Parte 1ª Ofimática Básica Word 2003 TEMA 1. Primeros Pasos TEMA 2. Introducir Texto TEMA 3. Trabajar con un Documento
 MÓDULO 1: Word 2003 Parte 1ª TEMA 1. Primeros Pasos Comenzar una Sesión de Word 2003 La Barra de Título La Barra de Menús La Barra de Estado Las Barras de Herramientas Cuadros de Diálogo Panel de Tareas
MÓDULO 1: Word 2003 Parte 1ª TEMA 1. Primeros Pasos Comenzar una Sesión de Word 2003 La Barra de Título La Barra de Menús La Barra de Estado Las Barras de Herramientas Cuadros de Diálogo Panel de Tareas
Lección 3: Aplicar formato a caracteres Secciones: Conocimientos Generales & Certificación
 PASO A PASO 01 Primer Mini Proyecto TEMA Cambiar el tipo y el tamaño de fuente Aplicar atributos a los caracteres Cambiar mayúsculas y minúsculas Resaltar texto Utilizar la herramienta Copiar formato Aplicar
PASO A PASO 01 Primer Mini Proyecto TEMA Cambiar el tipo y el tamaño de fuente Aplicar atributos a los caracteres Cambiar mayúsculas y minúsculas Resaltar texto Utilizar la herramienta Copiar formato Aplicar
Auxiliar en Gestión Administrativa
 Auxiliar en Gestión Administrativa Modulo I: Redacción Comercial y Ortografía 1. Introducción 1.1. Concepto de Redacción 1.2. Objetivos e importancia de la Redacción 2. La Redacción 2.1. Cualidades del
Auxiliar en Gestión Administrativa Modulo I: Redacción Comercial y Ortografía 1. Introducción 1.1. Concepto de Redacción 1.2. Objetivos e importancia de la Redacción 2. La Redacción 2.1. Cualidades del
Aplicación y modificación de plantillas de diseño
 5.1 LECCIÓN 5 Aplicación y modificación de plantillas de diseño Una vez completada esta lección, podrá: Comprender y aplicar plantillas de diseño. Entender los patrones de PowerPoint. Cambiar la presentación
5.1 LECCIÓN 5 Aplicación y modificación de plantillas de diseño Una vez completada esta lección, podrá: Comprender y aplicar plantillas de diseño. Entender los patrones de PowerPoint. Cambiar la presentación
Anexo. Métodos abreviados de teclado Para trabajar con la Cinta de opciones
 Anexo. Métodos abreviados de teclado Para trabajar con la Cinta de opciones Seleccionar la ficha activa de la cinta de opciones y activar las teclas de acceso. Ir a otra ficha de la cinta de opciones.
Anexo. Métodos abreviados de teclado Para trabajar con la Cinta de opciones Seleccionar la ficha activa de la cinta de opciones y activar las teclas de acceso. Ir a otra ficha de la cinta de opciones.
LABORATORIO Nº 9 TABLAS DINÁMICAS
 OBJETIVO Mejorar el nivel de comprensión y el manejo de las destrezas del estudiante para utilizar tablas dinámicas en Microsoft Excel. 1) DEFINICIÓN Las tablas dinámicas permiten resumir y analizar fácilmente
OBJETIVO Mejorar el nivel de comprensión y el manejo de las destrezas del estudiante para utilizar tablas dinámicas en Microsoft Excel. 1) DEFINICIÓN Las tablas dinámicas permiten resumir y analizar fácilmente
UNIVERSIDAD DE INGENIERÍAS Y CIENCIAS DEL NORESTE CURSO INTENSIVO DE EXCEL
 UNIVERSIDAD DE INGENIERÍAS Y CIENCIAS DEL NORESTE CURSO INTENSIVO DE EXCEL Contenido Introducción... 5 Partes principales del programa... 5 Tipos de punteros... 7 Crear libros... 8 Abrir libros nuevos
UNIVERSIDAD DE INGENIERÍAS Y CIENCIAS DEL NORESTE CURSO INTENSIVO DE EXCEL Contenido Introducción... 5 Partes principales del programa... 5 Tipos de punteros... 7 Crear libros... 8 Abrir libros nuevos
Lección 5: Agregar tablas a las diapositivas Sección: Conocimientos Generales & Certificación
 PASO A PASO 01 Primer Mini Proyecto TEMA Insertar una tabla Dibujar una tabla Insertar una hoja de cálculo de Excel Agregar una fila y una columna Eliminar filas o columnas Mover una columna Cambiar el
PASO A PASO 01 Primer Mini Proyecto TEMA Insertar una tabla Dibujar una tabla Insertar una hoja de cálculo de Excel Agregar una fila y una columna Eliminar filas o columnas Mover una columna Cambiar el
1. PRIMEROS PASOS EN WORD
 1 ÍNDICE 1. PRIMEROS PASOS EN WORD... 3 2. GUARDAR UN DOCUMENTO DE WORD... 3 3. BARRA DE HERRAMIENTAS... 6 4. FORMATO DE DOCUMENTO... 9 5. INSERCIÓN Y AGREGAR OBJETOS... 12 6. IMPRESIÓN DE DOCUMENTO...
1 ÍNDICE 1. PRIMEROS PASOS EN WORD... 3 2. GUARDAR UN DOCUMENTO DE WORD... 3 3. BARRA DE HERRAMIENTAS... 6 4. FORMATO DE DOCUMENTO... 9 5. INSERCIÓN Y AGREGAR OBJETOS... 12 6. IMPRESIÓN DE DOCUMENTO...
Microsoft PowerPoint 2010 Completo
 Microsoft PowerPoint 2010 Completo Duración: 50.00 horas Descripción PowerPoint es una aplicación imprescindible para cualquier persona que precise realizar presentaciones y exposiciones. El curso de PowerPoint
Microsoft PowerPoint 2010 Completo Duración: 50.00 horas Descripción PowerPoint es una aplicación imprescindible para cualquier persona que precise realizar presentaciones y exposiciones. El curso de PowerPoint
Microsoft Power Point 2010
 Microsoft Power Point 2010 Duración: 50 horas Objetivos: Aprender a crear presentaciones electrónicas con la aplicación Microsoft PowerPoint 2010, donde se explican todas las funciones del programa, que
Microsoft Power Point 2010 Duración: 50 horas Objetivos: Aprender a crear presentaciones electrónicas con la aplicación Microsoft PowerPoint 2010, donde se explican todas las funciones del programa, que
TEMARIO CURSO EXCEL 2010
 TEMARIO CURSO EXCEL 2010 LECCIÓN 1 Introducción 1. Qué es una hoja de cálculo? 2. Excel 3. Entrar y salir de Excel 4. Práctica 5. Cuestionario LECCIÓN 2 El entorno de trabajo 1. Interfaz del programa 2.
TEMARIO CURSO EXCEL 2010 LECCIÓN 1 Introducción 1. Qué es una hoja de cálculo? 2. Excel 3. Entrar y salir de Excel 4. Práctica 5. Cuestionario LECCIÓN 2 El entorno de trabajo 1. Interfaz del programa 2.
Curso ICA de: EXCELL 2007
 Curso ICA de: EXCELL 2007 DURACIÓN: 50 HORAS Introducción CONTENIDOS Qué es una hoja de cálculo? Excel Entrar y salir de Excel El entorno de trabajo Interfaz del programa Área de trabajo Las pestañas Botón
Curso ICA de: EXCELL 2007 DURACIÓN: 50 HORAS Introducción CONTENIDOS Qué es una hoja de cálculo? Excel Entrar y salir de Excel El entorno de trabajo Interfaz del programa Área de trabajo Las pestañas Botón
Microsoft PowerPoint 2007
 Microsoft PowerPoint 2007 Descripción del entorno de Microsoft PowerPoint 2007, explicando las funciones necesarias para el manejo del programa. Se explica lo necesario para crear, modificar y exponer
Microsoft PowerPoint 2007 Descripción del entorno de Microsoft PowerPoint 2007, explicando las funciones necesarias para el manejo del programa. Se explica lo necesario para crear, modificar y exponer
Operación de Microsoft Excel. Opciones generales de la página. Guía del Usuario Página 95. Centro de Capacitación en Informática
 Impresión de datos y gráficos Configurar página La impresión de tablas y gráficos es una de las posibilidades más interesantes de Excel. Antes de realizar una impresión, se debe como primer paso, configurar
Impresión de datos y gráficos Configurar página La impresión de tablas y gráficos es una de las posibilidades más interesantes de Excel. Antes de realizar una impresión, se debe como primer paso, configurar
3.4. INSERTAR Y DAR FORMATO A GRÁFICOS SMARTART.
 3.4. INSERTAR Y DAR FORMATO A GRÁFICOS SMARTART. Insertar y modificar gráficos SmartArt. Cuando quieras ilustrar con claridad un concepto, como un proceso, un ciclo, una gran jerarquía o una relación con
3.4. INSERTAR Y DAR FORMATO A GRÁFICOS SMARTART. Insertar y modificar gráficos SmartArt. Cuando quieras ilustrar con claridad un concepto, como un proceso, un ciclo, una gran jerarquía o una relación con
QUANTUM COMPUTACION CURSO DE PLANILLA ELECTRONICA MICROSOFT EXCEL 2013
 00088 CURSO QDE PLANILLA ELECTRONICAMICROSOFT EXCEL 2007 CAPÍTULO 1: INTRODUCCIÓN PLANILLAS ELECTRÓNICAS Qué es Excel? Orígenes de las Hojas de Cálculo Propiedades de las Planillas Electrónicas CAPÍTULO
00088 CURSO QDE PLANILLA ELECTRONICAMICROSOFT EXCEL 2007 CAPÍTULO 1: INTRODUCCIÓN PLANILLAS ELECTRÓNICAS Qué es Excel? Orígenes de las Hojas de Cálculo Propiedades de las Planillas Electrónicas CAPÍTULO
MICROSOFT POWERPOINT 2010
 MICROSOFT POWERPOINT 2010 1. COMPLETO Nº Horas: 60 Objetivos: Curso para aprender a crear presentaciones electrónicas con la aplicación Microsoft PowerPoint 2010, donde se explican todas las funciones
MICROSOFT POWERPOINT 2010 1. COMPLETO Nº Horas: 60 Objetivos: Curso para aprender a crear presentaciones electrónicas con la aplicación Microsoft PowerPoint 2010, donde se explican todas las funciones
Manejo de Filas, Columnas, Celdas y Rangos
 Manejo de Filas, Columnas, Celdas y Rangos Selección de filas Selección de columnas Selección de celdas y rangos Ingresar, editar y eliminar datos Tipos de datos Agregar nombres a celdas y rangos Insertar
Manejo de Filas, Columnas, Celdas y Rangos Selección de filas Selección de columnas Selección de celdas y rangos Ingresar, editar y eliminar datos Tipos de datos Agregar nombres a celdas y rangos Insertar
4.3. CONFIGURAR INTERVALOS PARA TRANSICIONES Y ANIMACIONES.
 4.3. CONFIGURAR INTERVALOS PARA TRANSICIONES Y ANIMACIONES. Cuando incorporas las transiciones y animaciones de diapositivas a una presentación, dos de las opciones de que dispones para cada una de ellas
4.3. CONFIGURAR INTERVALOS PARA TRANSICIONES Y ANIMACIONES. Cuando incorporas las transiciones y animaciones de diapositivas a una presentación, dos de las opciones de que dispones para cada una de ellas
PERIODO 3 HOJA DE CÁLCULO CONCEPTOS INTERMEDIOS OPERACIONES CON CELDAS, FILAS Y COLUMNAS EN EXCEL SELECCIONAR COPIAR MOVER BORRAR
 PERIODO 3 HOJA DE CÁLCULO CONCEPTOS INTERMEDIOS CONTENIDOS OPERACIONES CON LIBROS DE TRABAJO EN EXCEL GUARDAR UN LIBRO CERRAR UN LIBRO. CREAR UN NUEVO LIBRO. ABRIR UN LIBRO OPERACIONES CON CELDAS, FILAS
PERIODO 3 HOJA DE CÁLCULO CONCEPTOS INTERMEDIOS CONTENIDOS OPERACIONES CON LIBROS DE TRABAJO EN EXCEL GUARDAR UN LIBRO CERRAR UN LIBRO. CREAR UN NUEVO LIBRO. ABRIR UN LIBRO OPERACIONES CON CELDAS, FILAS
Charla N 7: Impresión.
 1 Charla N 7: Impresión. Objetivos Generales: Impresión de áreas de información de los libros o las hojas respectivamente, presentación de trabajos previos a su impresión, e impresión de información seleccionada.
1 Charla N 7: Impresión. Objetivos Generales: Impresión de áreas de información de los libros o las hojas respectivamente, presentación de trabajos previos a su impresión, e impresión de información seleccionada.
PAQUETE MICROSOFT 2010 COMPLETO
 PAQUETE MICROSOFT 2010 COMPLETO DESCRIPCIÓN En este curso se desarrollan las funcionalidades más importantes del procesador de textos Word 2010, la hoja de cálculo Excel 2010 y del correo electrónico Outlook
PAQUETE MICROSOFT 2010 COMPLETO DESCRIPCIÓN En este curso se desarrollan las funcionalidades más importantes del procesador de textos Word 2010, la hoja de cálculo Excel 2010 y del correo electrónico Outlook
La manera más sencilla de agregar texto a una diapositiva es escribirlo directamente en cualquier marcador de posición definido para tal fin.
 Trabajar con texto Agregar texto a las diapositivas La manera más sencilla de agregar texto a una diapositiva es escribirlo directamente en cualquier marcador de posición definido para tal fin. Marcador
Trabajar con texto Agregar texto a las diapositivas La manera más sencilla de agregar texto a una diapositiva es escribirlo directamente en cualquier marcador de posición definido para tal fin. Marcador
