ANALITICA Y PRESUPUESTARIA
|
|
|
- Luis Miguel Morales Martín
- hace 8 años
- Vistas:
Transcripción
1 ANALITICA Y PRESUPUESTARIA
2 TODOS LOS DERECHOS RESERVADOS Distribución y soporte: María Tubau, 4,3º Madrid Tel.: Fax: Castillejos, Barcelona Tel.: Fax: Fernando Pérez de Traba, Culleredo (A Coruña) Tel. y Fax Información comercial: Web: Mail: sigrid@prosoft.es La información contenida en este documento podría cambiar sin previo aviso. No se garantiza su corrección ni su idoneidad para ningún propósito. Este documento no puede ser reproducido ni transmitido, ni total ni parcialmente, por ningún medio y para ningún propósito, sin la autorización expresa de los propietarios del Copyright. Los nombres de los productos mencionados en este documento, han sido utilizados con el único propósito de su identificación y pueden ser marcas comerciales de sus respectivas compañías. Undécima Edición. Abril 2009.
3 Índice INTRODUCCIÓN... 5 CONFIGURACIÓN DE LOS PARÁMETROS GENERALES... 7 INTRODUCCIÓN... 7 ANALÍTICA Y CENTROS DE COSTE... 8 CENTROS DE COSTE DEFINICIÓN PROPIEDADES GENERAL DATOS OBRA NIVELES DE CUENTAS ÁRBOL DE CUENTAS PRESUPUESTOS REPARTO DE COSTES CONSULTAS CENTROS DE COSTE MODELO IMPUTACIÓN ANALÍTICA ANALÍTICA EN DOCUMENTOS ASIENTO FINANCIERO DESGLOSE ANALÍTICO ASIENTO ANALÍTICO REPARTOS ANALÍTICOS PROCESOS DE REPARTO ANALÍTICO INFORMES INCORPORADOS... 41
4
5 Introducción La contabilidad analítica o de costes es un sistema de información que permite la valoración de los bienes y servicios derivados de la actividad productiva de la empresa, que es relevante y oportuna para la planificación y control exigidos y cumple, para ello, los principios contables generalmente admitidos. Es uno de los instrumentos - que en unión de otras técnicas - facilita la disponibilidad de información para la toma de decisiones, por parte de los directivos de la institución o empresa, de cara a la planificación estratégica y el control empresarial de la gestión, los presupuestos y la ejecución. La contabilidad presupuestaria, dentro de la contabilidad analítica, permite definir unos presupuestos para los gastos/ingresos futuros y controlar las desviaciones que puedan producirse a lo largo del tiempo. El control presupuestario puede definirse a nivel de cuenta analítica y/o grupo analítico y/o partida presupuestaria (conjunto de varias cuentas analíticas) a definir por el usuario. Introducción / 5
6 6 \Analítica y Presupuestaria. Guía de uso
7 Configuración de los Parámetros Generales Introducción Antes de trabajar con la contabilidad analítica y presupuestaria, es necesario establecer los Parámetros Generales correspondientes a la Analítica y Centros de coste para adecuar el funcionamiento de la aplicación a la forma de trabajar de la empresa. Se abre la ventana de Parámetros de la empresa al seleccionar Parámetros Generales en el menú Empresa. Para abrir esta ventana se requieren permisos para administrar la aplicación y haber seleccionado previamente el Modo administrador en el menú Herramientas. En esta ventana se establecen datos de defecto que se utilizarán en otras ventanas al crear nuevos registros, evitando así el tener que teclear información que se repite: datos fiscales de la empresa, como su Razón Social, C.I.F., dirección; datos que determinan el comportamiento de la aplicación y datos relativos al sistema de seguridad de la misma. Si se ha configurado la base de datos como multiempresa, los parámetros se establecerán para cada una de ellas. En tal caso, en el título de la ventana aparece el Configuración de los Parámetros Generales / 7
8 número de la empresa de trabajo, su código y su descripción. Para consultar o editar los datos de otra empresa, hay que seleccionar dicha empresa como empresa de trabajo en la ventana principal. Analítica y centros de coste Opciones de contabilización analítica Trabajar con ANALÍTICA SENCILLA: El modo de Contabilidad Analítica Sencilla consiste en asignar los importes de los apuntes de las cuentas financieras a diferentes centros de coste. De esta forma se podrá conocer cómo se reparte su saldo entre los diferentes centros de coste. Los centros de coste pueden estar referidos a líneas de producto, delegaciones, departamentos, etc. Normalmente su uso se limita a cuentas de gastos e ingresos, pero también sería conveniente emplearlo para otro tipo de cuentas, cómo por ejemplo cuentas de IVA, para obtener una información más detallada de sus movimientos. En definitiva, en este modo de trabajo, la imputación no se efectúa a cuentas analíticas, sino a centros de coste. La información del centro de coste aparecerá en el apunte financiero, así como en la columna Centro del Mayor de la cuenta. Permitir también desglosar por cuentas analíticas del centro de coste (Analítica sencilla): de esta forma se permite llevar analítica sencilla (centros de coste sin estructura) al mismo tiempo que analítica con desglose (centros de coste con estructura). El desglose se podrá realizar entre las cuentas de un mismo centro de coste, en ningún caso entre distintos centros de coste. Trabajar con ANALÍTICA DIRECTA: modo especial que consiste en asociar las cuentas analíticas con las cuentas financieras de modo que, al introducir una cuenta financiera en las líneas de los documentos de gestión, se establece automáticamente la cuenta analítica asociada en las líneas de detalle. Hay dos posibilidades: Utilizar las mismas cuentas analíticas que en la financiera (mismos códigos de cuentas): el código de las cuenta analíticas es la concatenación del código del centro de coste+cuenta financiera. Para ello, la estructura del árbol analítico de 8 \Analítica y Presupuestaria. Guía de uso
9 los centros de coste ha de ser igual al desarrollo de las cuentas financieras de gastos e ingresos (grupos 6 y 7). Utilizar definición de correspondencia entre cuentas: En ese caso, se ilumina el botón Editar correspondencia entre cuentas... Pinchando ese botón se abre la ventana de correspondencia entre las cuentas financieras y las cuentas analíticas. Opciones generales de analítica Código del centro de coste analítico modelo (opcional): es el código de centro de coste que se utilizará como valor por defecto (en el caso de tener activado el conmutador Cuentas analíticas virtuales) como centro de coste modelo (plantilla) al crear nuevos centros de coste. Este dato no es determinante, ya que en la ventana de propiedades del centro de coste puede especificarse otro centro de coste modelo. Tamaño (dígitos) para centros de coste (opcional): determina el tamaño para el código de los centros de coste creados en la aplicación. Si se establece un valor en este parámetro, la aplicación forzará a que todos los centros de coste estén codificados según el número de dígitos aquí establecidos. Esto optimiza el proceso de nivelación de cuentas, ejecutándose de forma mucha más rápida que en el caso de códigos de centros de coste de longitud variable. Cuentas analíticas virtuales (se utilizan las del centro de coste modelo): este parámetro determina si los centros de coste compartirán un mismo plan de cuentas o no. Si se activa este parámetro, los centros de coste dependientes tendrán el mismo plan analítico que el centro de coste modelo, de forma que al añadir o eliminar una cuenta en el centro modelo, quedará añadida o eliminada automáticamente en los centros dependientes, es decir, el plan de cuentas del centro modelo y de sus centros dependientes será idéntico. Si no está activado, cada centro de coste tendrá su propio plan de cuentas asociado, independiente del plan del resto de los centros de coste, pudiendo determinarse para ellos un centro de coste modelo. Esto facilita la actualización de los planes analíticos de los centros de coste, ya que si se tiene que añadir una cuenta a los centros de coste, basta con crear la nueva cuenta en el centro modelo y seleccionar, en la ventana de propiedades del centro de coste modelo, el botón Comprobar estructura de centros dependientes, para que se copie la nueva cuenta a sus centros dependientes (que lo tienen como modelo). Los centros dependientes podrán incorporar en su plan cuentas que no figuran en el centro modelo. Configuración de los Parámetros Generales / 9
10 Selección de centros de coste: permitir seleccionar/imputar a centros de coste modelo: Si esta opción está desmarcada, en la ventana de selección de centros de coste no aparecerán los centros marcados como Es centro de coste modelo, por lo que no se le podrán imputar costes/ingresos por error. Si se activa, estos centros aparecerán en la ventana de selección. Opciones de contabilidad presupuestaria para CUENTAS ANALÍTICAS Modo de trabajo en contabilidad presupuestaria: los presupuestos pueden llevarse a cabo de dos formas: por cuentas, grupos y/o por partidas presupuestarias. Por cuentas significa que se introducirán los presupuestos directamente para cada cuenta, de forma que las desviaciones se calcularán comparando el saldo de la cuenta en el periodo con el presupuesto establecido para el mismo periodo. Por grupos significa que se podrá asociar un presupuesto por cada grupo analítico, de forma que las desviaciones se calcularán comparando el saldo del grupo analítico en el periodo con el presupuesto establecido para el mismo periodo. Por partidas significa que se crearán partidas presupuestarias en la tabla auxiliar Presupuestaria: partidas. A continuación se asociarán cuentas a dichas partidas. Los presupuestos se introducirán para las partidas presupuestarias en cada periodo, calculando la desviación por comparación de la suma de saldos del periodo de las cuentas pertenecientes a la partida y el presupuesto establecido para ésta. También se puede establecer un presupuesto por cuentas y grupos o por partidas y cuentas indistintamente. Periodicidad presupuestaria: determina los periodos para los que se establecerán los presupuestos. Si selecciona, por ejemplo, periodicidad trimestral, se establecerán cuatro presupuestos a lo largo del ejercicio; si es cuatrimestral se establecerán tres, etc., calculando las desviaciones por comparación del saldo de la cuenta o cuentas de una partida presupuestaria en dicho periodo. Procesos de reparto de costes analíticos A la hora de repartir los gastos de un centro de coste a otros, como en el caso del reparto de los gastos generales a las obras o a los distintos departamentos de una empresa, existen dos posibilidades: Proceso basado en carpetas de estructura y archivos de definición "calculo.txt": se utiliza el fichero "calculo.txt", parametrizado a tal efecto según los criterios de cada empresa por el departamento de programación o por el implantador. Proceso basado en centros de coste intermedios y porcentaje de reparto fijo: se utiliza el nuevo proceso, basado en la configuración de cada centro de coste intermedio, que puede tener múltiples repartos, y que puede ser parametrizado por el usuario. Opciones de visualización Mostrar saldo de grupos de cuentas y del centro de coste en pantalla principal: al activar esta opción aparecen, en correspondencia de cada centro de coste, los campos Debe, Haber y Saldo en la pantalla principal. Centro de coste: Mostrar datos de Obra en ficha [Modo compatibilidad SI- GRID1]: Presenta una serie de fechas relativas a las obras (Fecha de inicio, de finalización, etc.) en la Pestaña General de la ficha del centro de coste. 10 \Analítica y Presupuestaria. Guía de uso
11 Centros de coste Definición Los centros de coste pueden definirse como lugares contables de acumulación de costes. Se puede asignar un centro de coste a cada actividad o área de la organización que requiera un estudio analítico de costes e ingresos detallado, a fin de facilitar la medición de los recursos utilizados y los resultados económicos obtenidos. Puede representar a un departamento de la empresa, a un proyecto concreto o a su estructura. En el caso de empresas constructoras, un claro ejemplo de centro de coste es una obra. Los centros de coste en Sigrid son un tipo de Concepto de la aplicación, que sólo está disponible si se adquiere el módulo de analítica y presupuestaria. Una novedad en esta versión es la posibilidad de establecer, activando el check Proceso de reparto basado en centros de costes intermedios en Parámetros Generales de la empresa, dos tipos distintos de centro de coste: el intermedio y el final. El centro de coste intermedio recibe costes que repartirá a los centros de coste finales. Tendrá como ingreso la contrapartida de los costes que reparte. Centros de coste / 11
12 El centro de coste final o dependiente recibe costes e ingresos inherentes a su propia actividad y el reparto de costes provenientes de los centros de coste intermedios. Los centros de coste se crean, al igual que el resto de Conceptos, en el diálogo Concepto nuevo especificando un código y una descripción para el centro de coste. Una vez creado se accede a la ventana de propiedades del centro de coste. A diferencia del resto de los conceptos, para poder acceder a la ventana de propiedades, hay que pinchar dos veces sobre el icono del concepto centro de coste. Cada centro de coste tendrá asociado un plan de cuentas analíticas. Este plan de cuentas, al igual que en el caso de las cuentas financieras, tendrá una estructura de niveles, de forma que cada nivel corresponde con un número de dígitos para el código de cuenta. Las cuentas analíticas se codifican anteponiendo el código de centro de coste al de la cuenta, por ejemplo las cuentas pertenecientes al centro de coste cuyo código es DM han de codificarse como DM.001, DM.002, etc... Sigrid permite la utilización de Cuentas analíticas virtuales, de forma que varios centros de coste comparten un mismo plan de cuentas, lo que supone que manteniendo un único plan de cuentas quedarán actualizados automáticamente todos los centros de coste que lo comparten. En este caso, el código de centro de coste que se antepone al código de cuenta analítica, será el código del centro de coste modelo, pero la cuenta estará disponible para todos los centros de coste dependientes del modelo. También es posible utilizar en Sigrid el Modo de trabajo con delegaciones y obras, y el modo con delegaciones y centros de coste, que se establecen igualmente en los parámetros de la empresa. Este modo permite que cualquier Concepto quede asociado a un centro de coste, pudiendo determinar a que centro de coste pertenece un asiento contable o una factura. En el modo de trabajo con delegaciones y obras, un centro de coste cuyo código coincide en sus primeros caracteres con un código de delegación creado en las tablas auxiliares, se considerará como perteneciente a dicha delegación, pudiendo almacenar en cada Concepto la delegación origen, la delegación destino, y el centro de coste u obra de trabajo. Los informes de esta nueva versión permiten filtrar por delegación y obra (centro de coste, existiendo informes específicos ordenados y totalizados según esta información. La imputación de ingresos y gastos a los centros de coste, supone la creación de apuntes asociados a sus cuentas analíticas, y puede llevarse a cabo mediante: Contabilización de facturas, albaranes, partes de trabajo, hojas de gasto, partes de consumo, etc. Desglose analítico de apuntes contables. Creación de asientos analíticos puros. Procesos de reparto. como se explicará en el apartado correspondiente a la imputación analítica. Asignando a los documentos que lo requieran: facturas, albaranes, hojas de gastos, partes de trabajo, etc., un centro y cuenta analítica, al contabilizar el documento se crearán automáticamente los correspondientes apuntes analíticos. En la ventana principal los centros de coste se comportan como carpetas contenedoras del plan contable que tienen asociado, al hacer doble clic sobre un centro de coste, se mostrarán las cuentas de nivel 1 asociadas a dicho centro de coste. 12 \Analítica y Presupuestaria. Guía de uso
13 Las cuenta analíticas y grupos analíticos, igual que las financieras, se comportan en la ventana principal como carpetas contenedoras de las cuentas de siguiente nivel cuyo código comienza igual que el suyo propio. Propiedades General Identificación Tipo de centro de coste: permite clasificar el centro de coste como de Estructura, Obra/proyecto, Recurso, Promoción o Unidad de venta. No existe ficha asociada! Pulse aquí para crear una nueva ficha y asociarla: Pinchando sobre la línea se crea un nuevo concepto relacionado con el tipo de centro de coste elegido. Sirve por ejemplo para crear el concepto Obra/Proyecto y enlazarlo con ese centro de coste. Es centro de coste modelo: se activa este check si el centro de coste es modelo. Los centros de coste cuyo check esté activado no aparecerán en las listas de selección. Es centro de coste intermedio: si se ha activado en Parámetros Generales la opción Proceso basado en centros de coste intermedios, aparecerá este check marcado por defecto. Aparece, además, otra pestaña: Reparto de costes. Fechas La fecha de inicio de obra y la fecha prevista de finalización determinarán los ejercicios que se mostrarán al editar los presupuestos. Si no se especifican se considerará el primer y último ejercicio contable establecidos en los parámetros Centros de coste / 13
14 de la empresa para delimitar los periodos presupuestarios. La fecha de finalización real es un dato informativo. Fecha de bloqueo: Fecha a partir de la cual se pueden hacer imputaciones al centro de coste Fecha de cierre: Fecha a partir de la cual no se pueden hacer imputaciones al centro de coste. Datos comerciales (módulos de gestión y delegaciones y obras) Agente comercial: Agente comercial que lleva la obra Delegación: Delegación a la que pertenece la obra Estructura de reparto y consolidación Parametrización para la consolidación de centros de coste y repartos analíticos Cuentas analíticas por defecto Cuenta por defecto para gastos (compras): cuenta analítica, por defecto, que se grabará en las líneas de los documentos de compra al introducir cualquier cuenta financiera del grupo 6. Cuenta por defecto para ingresos (ventas): cuenta analítica, por defecto, que se grabará en las líneas de los documentos de venta al introducir cualquier cuenta financiera del grupo 7. Cuentas financieras por defecto para tesorería Cuenta por defecto de Banco: Cuenta financiera de banco (572, ) que se reflejará - por defecto - en los cobros y pagos que se generen en las facturas imputadas a ese centro de coste. Cuenta por defecto de Caja: Cuenta de financiera de caja (570) que se reflejará - por defecto - en los cobros y pagos que se generen desde las facturas imputadas a ese centro de coste. Datos Obra Esta pestaña aparece si se ha activado el check Centro de coste: mostrar datos de Obra en ficha (modo compatibilidad Sigrid1), ya que en la versión 1 de Sigrid no existía el concepto obra; de esta forma quién tuviera datos en esos campos, al migrar de versión, puede seguir viéndolos. 14 \Analítica y Presupuestaria. Guía de uso
15 Cliente de la obra: cliente de la obra/proyecto. Introduciendo una máscara de búsqueda, se abre la lista de selección del concepto Cliente. Oferta comercial de la obra: oferta presentada al cliente. Introduciendo una máscara de búsqueda, se abre la lista de selección del concepto Oferta de venta. Responsable de la obra: Responsable comercial de la obra. Introduciendo una máscara de búsqueda, se abre la lista de selección del concepto Agente comercial. Responsable técnico de la obra: Responsable técnico de la obra. Introduciendo una máscara de búsqueda, se abre la lista de selección del concepto Agente comercial. Almacén de la obra: Almacén relativo a la obra. Introduciendo una máscara de búsqueda, se abre la lista de selección del concepto Almacén. Incremento sobre el precio de compra (K) en porcentaje: porcentaje de incremento del precio de compra a repercutir en la venta. Aplicar coeficiente al pasar de albarán de compra a venta: al marcar este check se aplica el coeficiente K sobre los precios de compra al pasar albaranes de compra a albaranes de venta. Hay que activar este check también en la ficha del cliente. Número de la seguridad social de la obra: Número de la seguridad social de la obra. Referencia proveedor: Referencia para los proveedores (campo informativo). Referencia obra: Referencia de la obra (campo informativo). Ratios Expresión ratio para compras, Expresión ratio para ventas y Ratio modificado: campos meramente informativos en Sigrid 2. Se utilizaban en Sigrid 1, actualmente no son operativos. Niveles de Cuentas Al igual que en los parámetros de la empresa se determina una estructura de niveles para el plan general contable, cada centro de coste puede tener definida su propia estructura de niveles de cuentas. Además, puesto que en muchos casos existirán varios centros de coste pero todos ellos tienen el mismo plan de cuentas Centros de coste / 15
16 asociados, puede crearse un centro de coste modelo, lo que permite hacer el mantenimiento de cuentas en este centro modelo y replicarlo al resto de los centros en el momento en que se creen. Si se establece en los parámetros de la empresa el conmutador Cuentas analíticas virtuales y se especifica un centro de coste modelo para el centro actual, no existirá un plan de cuentas específico asociado al centro, sino que compartirá el definido para el centro modelo. En este caso, la estructura de niveles del centro no será editable, pues ha de ser igual a la de su modelo. Tanto si se utilizan cuentas virtuales como si no, podrán crearse tantos centros de coste modelos como se necesiten. Si se utilizan cuentas virtuales, para crear un centro modelo simplemente hay que dejar en blanco el campo Centro de coste modelo, con lo que se habilitarán los campos correspondientes a los niveles de cuentas. Centro de coste modelo (plantilla): establece un centro de coste modelo desde el cual se realizará el mantenimiento del plan de cuentas de sus centros dependientes (que lo tienen como modelo). Se puede suministrar en este campo una máscara de búsqueda para abrir la lista de selección. Una vez establecido un código para el centro modelo, se abre el diálogo de confirmación: Se va a establecer un nuevo centro modelo. Se copiarán los niveles de cuentas del centro modelo Desea continuar? Al confirmar se copia la estructura de niveles del centro modelo al centro actual, sin embargo no se copiarán las cuentas, únicamente se establecerán los campos correspondientes a la estructura de niveles, haciendo coincidir el número de dígitos de cada nivel con los del centro modelo. 16 \Analítica y Presupuestaria. Guía de uso
17 Si el centro de coste especificado tiene a su vez un centro de coste modelo, se abre el diálogo: El Centro de coste ya tiene modelo, y se tomará como modelo el modelo del éste, mostrándose su código y descripción. Copiar estructura de niveles y cuentas desde centro modelo: este botón estará activado si se especifica un centro de coste modelo, y si además no se ha activado, en los parámetros de la empresa, el conmutador Cuentas analíticas virtuales. Asegura que el centro actual tenga la misma estructura de niveles que su modelo, y que existan para él todas las cuentas del centro modelo. Se crearán, si no existen, los grupos y las cuentas del modelo en el centro actual. El centro actual podría tener además otras cuentas distintas de las del modelo. Comprobar estructura de centros dependientes (que lo tienen como modelo): este botón únicamente está habilitado en el caso de que el centro de coste que se consulta sea centro modelo de otros centros de coste, y además no se haya establecido el conmutador Cuentas analíticas virtuales en los parámetros de la empresa. En tal caso, al pulsar el botón, se comprueba que los centros dependientes (que tienen a este como modelo) coincidan en su estructura de cuentas y que todas las cuentas del modelo existan en los centros dependientes. Si no es así se crearán las nuevas cuentas que se hayan podido añadir al modelo. Resulta de gran utilidad cuando es necesario añadir una nueva cuenta en varios centros de coste, pues basta con añadirla en el centro modelo y hacer esta comprobación para que se añada en los centros dependientes. Chequear y nivelar centro de coste: comprueba la existencia de toda la estructura de niveles de cuentas, si no existe un grupo de cuentas y existe una cuenta auxiliar, se creará el correspondiente grupo de cuentas. No estará habilitado si no se ha activado el Modo administrador en el menú Herramientas, y tampoco lo estará si se estableció el conmutador Cuentas analíticas virtuales y se ha especificado un centro modelo. Árbol de cuentas Permite consultar el plan de cuentas asociado al centro de coste y los saldos a origen de cada una de las cuentas. Muestra el acumulado al debe y haber de cada cuenta de todos los apuntes analíticos registrados, así como el saldo (debe menos haber), es decir, se trata de un balance analítico de sumas y saldos del centro de coste. Centros de coste / 17
18 Pulsando este botón se puede seleccionar el número de niveles visibles en el árbol. Seleccionando el primer nivel, el árbol queda totalmente replegado y, seleccionando el nivel auxiliar, queda completamente expandido. Al hacer clic sobre este botón, se abre el diálogo de filtros por fechas y/o asientos, en donde se puede indicar el rango de fechas de los asientos a visualizar y los códigos de asientos a incluir o excluir. Se pueden especificar varios, separados por comas, y se pueden utilizar comodines. Con este botón se abre el diálogo mediante el cual se puede seleccionar el modo de visualización de las cuentas: No ver cuentas sin movimientos, No ver cuentas con saldo CERO o Ver todas las cuentas. Con los botones Crea grupo y Crea cuenta, se pueden crear nuevos Conceptos de estos tipos y la aplicación creará automáticamente los grupos de nivel superior necesarios. Si se ha hecho alguna modificación en las cuentas o en los grupos desde una ventana distinta de la del árbol y ésta se encontraba abierta, será necesario pulsar el botón Actualizar el árbol para visualizar los cambios. Se pueden exportar los datos de la ventana, pinchando el icono de Excel en la esquina superior derecha de las cabeceras. 18 \Analítica y Presupuestaria. Guía de uso
19 Al hacer doble clic sobre una línea de la lista, o pulsar el botón Ver ficha de cuenta, se abre la ventana de propiedades de la cuenta. Presupuestos En esta pestaña se consultan y se editan los presupuestos para cada una de las cuentas analíticas de nivel auxiliar. El botón que se encuentra en la cabecera permite seleccionar el periodo para el que se realiza la consulta de saldos y presupuestos; al pulsarlo se despliega un menú en el que se mostrará el Total del ejercicio de trabajo (el seleccionado en ventana principal) y los periodos dentro del ejercicio. Los periodos dependen de la periodicidad presupuestaria establecida en los parámetros de la empresa: mes, trimestre, cuatrimestre, semestre, año. Al seleccionar un periodo parcial, se añade a la lista presupuestaria la línea de edición, pudiendo editar directamente el presupuesto de dicho periodo en esta pestaña. Los botones con una flecha a la izquierda y a la derecha permiten pasar al periodo anterior o siguiente. En la lista se muestran las cuentas analíticas auxiliares asociadas al centro de coste, si dichas cuentas se han asignado a partidas presupuestarias concretas, cada partida aparece como una carpeta contenedora de las cuentas que tiene asignadas, en caso contrario las cuantas se muestran en la carpeta predeterminada: Cuentas NO asignadas a partidas presupuestarias. Este sistema facilita la consulta, ya que las carpetas pueden contraerse o expandirse haciendo clic en el signo - o + que aparece a la izquierda del icono de carpeta. Las partidas presupuestarias se crean en las tablas auxiliares, y las cuentas se asocian a dichas partidas mediante el botón Asignar partida presupuestaria. Al pulsar el botón se abre el diálogo Selección partidas presupuestarias, en el que puede suministrarse una máscara de búsqueda, por ejemplo *, para abrir la lista de selección de partidas presupuestarias. Una vez especificado un código de partida presupuestaria, la cuenta analítica auxiliar queda asociada a la Centros de coste / 19
20 partida, apareciendo la partida como una carpeta contenedora de las cuentas. También puede asignarse una cuenta a una partida presupuestaria en la pestaña presupuestos de la ventana de propiedades de la cuenta. Los presupuestos pueden editarse para cada cuenta o para la partida presupuestaria, según lo establecido en los parámetros de la empresa para el parámetro Modo de trabajo en contabilidad presupuestaria. Si se estableció el modo de trabajo por partidas presupuestarias, al intentar editar en la línea de edición el presupuesto para una cuenta, se abre el diálogo de aviso: No se puede introducir un valor en una cuenta. Se ha establecido el modo presupuestario por partidas. Consulte lo parámetros generales de la empresa o la ayuda. Y viceversa, si se establece el Modo de trabajo en contabilidad presupuestaria por cuentas, no se podrán editar presupuestos para las partidas presupuestarias. El botón Actualizar árbol lee los datos de la base de datos y actualiza la pantalla con los datos leídos, tiene especial utilidad en entornos multiusuario en los que durante la consulta existen otros usuarios creando apuntes e incluso cuentas. Al hacer doble clic sobre una cuenta en la lista, o pulsar el botón Ver ficha de cuenta, se abre la ventana de propiedades de la cuenta. Los presupuestos pueden editarse, según se ha comentado en la línea de edición de la lista, pero es más sencillo, y la visión presupuestaria es más completa, si se utiliza el diálogo detalles del presupuesto, que se abre al pulsar el botón correspondiente de la barra de botones. Detalles del presupuesto Los ejercicios contables para los que se establece el presupuesto dependen de las fechas de inicio y finalización prevista establecidos en los datos generales del centro de coste. Si no existen se toman los ejercicios inicial y final de los parámetros de la empresa. 20 \Analítica y Presupuestaria. Guía de uso
21 Cada línea de la lista corresponde a un periodo, estos periodos dependen de la periodicidad presupuestaria establecida en los parámetros de la empresa. El diálogo está sincronizado con la lista de presupuestos de la ventana de propiedades del centro de coste, esto es, al pulsar los botones siguiente o anterior, quedará seleccionada la siguiente o anterior cuenta o partida de la lista de presupuestos. Si todas las columnas están visibles, en cada línea se muestra: el presupuesto establecido para el periodo, el presupuesto modificado o presupuesto 2, el saldo de la cuenta para el periodo, debe del periodo, haber del periodo, saldo del periodo, porcentaje de desviación del presupuesto inicial, porcentaje de desviación del presupuesto modificado. El dato F. Pago, determina los días de demora para el cobro o pago real, si se trata por ejemplo de un gasto de personal correspondiente a Enero, que se hace efectivo en Febrero, se especificará 30 días, este dato se utilizará en informes y consultas. Repartir presupuesto total en periodos: este botón, facilita la edición del presupuesto en el caso de que quiera repartirse igualitariamente un importe total en los distintos periodos presupuestarios de un ejercicio. Al pulsarlo se abre el diálogo: El ejercicio de reparto es el seleccionado en el diálogo detalles del presupuesto, si se ha seleccionado un único periodo, el presupuesto se repartirá a todos los periodos del ejercicio, pero puede seleccionarse más de un periodo, y en tal caso el importe se repartirá únicamente en los periodos seleccionados, de forma que el texto del diálogo dice: se repartirá en la SELECCIÓN, en lugar de se repartirá en el ejercicio seleccionado. Una vez indicada la cantidad total a repartir se pulsará el botón Presupuesto o Pres. Modificado, según quiera hacerse el reparto en uno u otro presupuesto. El botón Especificar Forma de Pago a selección, determina los días de demora para el cobro o pago real, si se trata por ejemplo de un gasto de personal correspondiente a Enero, que se hace efectivo en Febrero, se especificará 30 días; este dato se utilizará en informes y consultas. Reparto de Costes Esta pestaña aparece si se han activado los check Proceso de reparto basado en centros de costes intermedios en Parámetros Generales y Es centro de coste intermedio (reparte costes) en la pestaña General del centro de coste. Aquí se configuran los repartos de los costes de los centros de coste intermedios a los centros dependientes o finales, indicando los centros finales receptores del reparto y los criterios para realizar ese reparto. Centros de coste / 21
22 Seleccione reparto: se pueden establecer varios repartos para un mismo centro de coste, con diferentes criterios. Añadir nuevo reparto: se pulsa este botón para crear un reparto. Se abre una ventana para introducir el nombre del mismo. Eliminar reparto actual: borra el reparto seleccionado. Se abre un mensaje de confirmación. 22 \Analítica y Presupuestaria. Guía de uso
23 Nombre del reparto: Nombre que se le ha dado al reparto seleccionado. Desactivar reparto: Al activar este check se desactiva el reparto seleccionado. Cuentas a repartir, todas las que tengan saldo: Si se marca este radio, se repartirán - a los centros de coste establecidos - todas las cuentas analíticas que tengan saldo. Cuentas a repartir, cuentas específicas (se deben indicar): Si se marca este radio, sólo se repartirán - a los centros de coste establecidos - los saldos de las cuentas indicadas en el campo que sigue (por ejemplo sólo los saldos de las cuentas de gasto) Repartir en función de porcentajes fijos: Si se marca este radio, el reparto se efectuará en función de unos porcentajes fijos, que se indicarán más abajo, en Centros de coste dependientes. Repartir de forma proporcional en función de cuentas (se deben indicar): Si se marca este radio, el reparto se efectuará de forma proporcional en función de las cuentas indicadas en el campo que sigue (por ejemplo en función del saldo de las cuentas de ingreso de los centros de coste dependientes). Cuenta analítica de contrapartida para centro intermedio: En este campo se indica la cuenta analítica de contrapartida del reparto del centro intermedio; si el campo se deja en blanco, se saldarán las cuentas cuyo saldo se ha repartido, con el mismo importe al haber de la cuenta. Se digitará el código de la cuenta sin el prefijo del centro de coste. Cuenta analítica de centro de coste dependiente: En este campo se indica la cuenta analítica destino de los centros de coste dependientes a la que se repercute el reparto; si el campo se deja en blanco, el destino será la misma cuenta del centro de coste intermedio (es ese caso, la estructura del centro de coste intermedio debe ser igual a la estructura del centro dependiente). Se digitará el código de la cuenta sin el prefijo del centro de coste. Centros de coste dependientes (a los que reparte gastos) Centro: Código del centro de coste final o dependiente. Digitando un asterisco en este campo, se abre la ventana de selección de los centros de coste. Nombre centro: Nombre del centro de coste final o dependiente. Porcentaje: Porcentaje del reparto. Cuenta de gastos: Cuenta analítica de gasto o máscara de cuentas de gasto del centro intermedio que se reparten (si no se han indicado en alguno de los campos superiores). Cuenta contrapartida: Cuenta analítica de contrapartida del reparto del centro intermedio (si no se ha indicado en el campo superior). Centros de coste / 23
24 Cuenta destino: Cuenta analítica destino del centro dependiente a la que se imputará el reparto (si no se ha indicado en el campo superior). Pulsando este botón aparece la ventana de selección de los centros de coste dependientes a escoger para el reparto. Pulsando este botón se elimina el centro de coste dependiente seleccionado. coste dependientes. Este botón permite cambiar el orden de los centros de Este botón abre el centro de coste seleccionado. Observaciones/Comentario del reparto: Campo de texto libre para comentarios concernientes al reparto. En las siguientes pantallas se muestra un ejemplo de configuración de reparto de un centro de coste intermedio: las cuentas a repartir son todas las que empiezan con el código G* (máscara de las cuentas de gastos) que se repartirán proporcionalmente en función de los ingresos de los centros dependientes (obras). El centro de coste intermedio tiene la cuenta I0104 como contrapartida del reparto y los centros de coste finales tienen la cuenta CIX01 a la que se imputará el reparto. 24 \Analítica y Presupuestaria. Guía de uso
25 Centros de coste / 25
26 Consultas En esta pestaña se encuentran las consultas disponibles del concepto actual. Centros de coste Modelo Es recomendable crear uno o varios centros de coste modelo; la estructura de cuentas de estos centros se mantendrá actualizada y el resto de los centros utilizarán esta estructura, bien por utilizar cuentas analíticas virtuales, o simplemente utilizando las herramientas de copia de cuentas desde el modelo, que se explican a continuación. En los parámetros de la empresa, en el apartado correspondiente a Analítica, puede especificar el código de un centro modelo, lo que facilitará la utilización de la lista de selección de cuentas analíticas en determinados puntos de la aplicación, ya que sólo se mostrarán las del modelo. Puede utilizarse, en distintos puntos de la aplicación, una cuenta del centro modelo, que se resolverá en su momento asignando el centro que corresponda. Por ejemplo, al codificar los Tipos de gastos que se utilizarán en las Hojas de gastos, se indicará una cuenta analítica del centro modelo, esta cuenta se resolverá en la creación de la línea de la Hoja de gastos, sustituyendo el centro modelo por el correspondiente de la línea. Otro caso es la codificación de las cuentas analíticas para los Tipos de horas que se utilizarán en los Partes de trabajo, se especificará como cuenta por defecto para cada Tipo de hora una cuenta del centro modelo, cuando el Tipo de hora se asocia a un Recurso concreto, que tiene un centro de coste por defecto, el centro de coste modelo se reemplazará por el centro del Recurso. 26 \Analítica y Presupuestaria. Guía de uso
27 Imputación analítica Los costes o los ingresos se pueden imputar a los centros de coste de varias formas: Como consecuencia de la contabilización de facturas, albaranes, partes de trabajo, hojas de gasto, partes de consumo, etc. Introduciendo los datos analíticos en un asiento financiero que no viene de la contabilización de documentos. Creando un asiento analítico puro (no interviene en la contabilidad financiera). Por procesos de reparto. La imputación puede efectuarse a una o varias cuentas analíticas del mismo centro de coste o a distintos centros de coste, utilizando el desglose analítico como se verá más adelante. Imputación analítica / 27
28 Analítica en documentos En los documentos, la analítica se puede introducir en la cabecera o en cada línea del mismo. En el primer caso, al introducir el centro de coste y la cuenta analítica en la cabecera del documento, éstos se replicarán en cada línea al rellenarla. Si los importes de las líneas del documento se imputan al mismo centro de coste pero a diferentes cuentas analíticas, se introducirá el centro de coste en la cabecera - para que se replique en cada línea - y las cuentas analíticas en cada línea del documento. Si el importe de las líneas va a centros de coste diferentes, no se introducirá el centro de coste en la cabecera sino en cada línea, junto con la cuenta analítica correspondiente. En el caso de que el importe de una línea se reparta entre distintas cuentas analíticas del mismo centro de coste o entre centros de coste diferentes, se utilizará el desglose analítico, como se explica más adelante. Para que la analítica quede imputada hay que contabilizar el documento. Asiento financiero Para introducir la analítica en un asiento financiero que no viene de la contabilización de documentos, como por ejemplo en un asiento de nómina, se marca la línea que contiene la cuenta del grupo 6 o 7 y se pincha en el botón situado en el pie de la ventana del asiento contable. Se abre la ventana de desglose analítico, donde se introducirán el centro de coste y la cuenta analítica de imputación del gasto. 28 \Analítica y Presupuestaria. Guía de uso
29 Desglose analítico La ventana Desglose Analítico se abre al pulsar el botón Analítica de la barra de botones de Asiento contable, ahora bien, la línea de edición de esta ventana no aparecerá a no ser que el apunte contable seleccionado corresponda a una cuenta contable de los grupos especificados en los parámetros de la empresa como Grupo/s de cuenta/s para desglose analítico. Es decir, si en parámetros de la empresa se ha especificado 6, 7 en el campo Grupo/s de cuenta/s para desglose analítico, únicamente los apuntes contables a cuentas de los grupos 6 y 7 podrán desglosarse analíticamente. En la cabecera de la ventana figura el icono correspondiente al tipo de Concepto asiento contable, pero en este caso no es posible desplegar el menú concepto actual, ya que no se trata de una ventana de propiedades de Concepto, sino una ventana auxiliar para editar los apuntes analíticos. Los apuntes analíticos no son un tipo de Concepto, sino información asociada a un asiento contable a través del apunte contable que se desglosa. Los apuntes analíticos pueden quedar asociados a un asiento contable o a un asiento analítico, dependiendo de que se creen en la ventana desglose analítico o en la ventana asiento analítico. Así, cuando se consultan los apuntes analíticos en la lista de conceptos de la ventana principal, estos podrán ir precedidos del icono de tipo de Concepto asiento contable u asiento analítico. En el primer caso, al hacer doble clic sobre el apunte analítico se abrirá la ventana de propiedades de asiento contable, mientras que en el segundo se abrirá la ventana asiento analítico. Junto al icono de asiento contable aparece el código y descripción de la cuenta, y a la derecha el importe del apunte contable seguido de las letras D o H para indi- Imputación analítica / 29
30 car si el importe se cargó o se abonó en la cuenta financiera. A continuación se indica el descuadre existente entre el apunte contable y el o los apuntes analíticos, entre paréntesis aparece el importe del descuadre, y más a la derecha una A seguida de uno de los símbolos indicadores que se explican en el tema Asiento contable. Los apuntes analíticos se editarán en la lista tal como en otras listas de la aplicación. Un apunte analítico se caracteriza por: Descripción: descripción con un máximo de 128 caracteres que suele corresponder con la descripción del apunte contable que se desglosa. Centro de coste: el centro de coste, que puede especificarse abriendo la lista de selección de centros de coste, tanto en el campo correspondiente al código como en el de su descripción. Cuenta: cuanta analítica, tanto para el código de cuenta como para el título puede abrir la lista de selección de cuenta analítica, si ya se ha especificado un centro de coste para la línea, únicamente podrá seleccionar entre las cuentas pertenecientes a dicho centro. Importe: puede introducir directamente el importe del apunte o un porcentaje del importe total del apunte contable, esta segunda forma facilita la entrada de datos en el caso de realizar un reparto entre varios centros o cuentas. Si el importe estaba cargado en la cuenta contable del apunte financiero, quedará cargado en la cuenta analítica, si se trataba de un abono quedará abonado en la cuenta analítica. Texto: es un texto extenso, de uso interno para la empresa, explicativo del apunte. Puede añadirse un nuevo apunte colocándose en la línea en blanco que hay al final de la lista o utilizando el botón Nuevo de la barra de botones, y puede eliminarse colocándose sobre el apunte a eliminar y pulsando la tecla Supr o pulsando el botón Elimina de la barra de botones. La ventana está sincronizada con la ventana asiento contable, de forma que los botones Siguiente y Anterior de su barra de botones se desplazan al siguiente o anterior apunte del asiento contable. Al cerrar la ventana asiento contable se cerrará la ventana desglose analítico. Los botones Importa y Exporta de la barra de botones se utilizan para leer y grabar asientos modelos, exactamente igual que con la barra de botones de asientos contables. Los asientos modelos se archivan en la carpeta Asientos, con el nombre suministrado por el usuario y la extensión asa. Cada apunte se define por una línea del archivo, con la misma sintaxis que en los asientos contables modelo (archivos.asi). La única diferencia es que el apunte de desglose analítico almacena el porcentaje de reparto respecto al apunte financiero, en lugar del debe y haber del apunte. Asiento analítico Los asientos analíticos son un tipo de Concepto de la aplicación, se crean seleccionando Nuevo en el menú Concepto o con el botón Nuevo de la ventana de propiedades del asiento analítico. Al igual que el asiento contable, el asiento analítico es una lista de apuntes analíticos agrupados bajo una fecha, un código y una descripción. 30 \Analítica y Presupuestaria. Guía de uso
31 La cabecera de la ventana, como en todas las ventanas de propiedades de Conceptos, muestra el icono del tipo de Concepto que permite desplegar el menú concepto actual y a continuación, los datos del asiento: fecha, código y descripción. En la lista se editan los apuntes analíticos: Descripción: concepto o justificación del apunte, texto de 128 caracteres como máximo. Centro: código de centro de coste, puede suministrarse una máscara de búsqueda para abrir la lista de selección de centros de coste. Centro descripción: al establecer un código de centro de coste, su descripción se completa automáticamente, y viceversa, puede igualmente abrir la lista de selección suministrando una máscara de búsqueda para la descripción del centro de coste, una vez establecido se completará automáticamente el código. Cuenta: es el código de la cuenta analítica, se puede suministrar una máscara de búsqueda, comprobando que la lista de selección depende de que se suministre con anterioridad un centro de coste o no. Si se ha especificado un centro de coste, la lista de selección muestra únicamente las cuentas correspondiente al centro de coste establecido; en caso contrario, se mostrarán todas las cuentas analíticas y, al seleccionar una de ellas, se completarán automáticamente los datos correspondientes al centro de coste, haciéndola coincidir con los del centro de coste al que pertenece la cuenta seleccionada. Título: si se suministra un código de cuenta analítica se rellenará automáticamente su título pero, como es habitual, puede desplegarse la lista de selección suministrando una máscara de búsqueda para el título. Al hacer doble clic sobre un apunte, se abrirá la ventana correspondiente a la cuenta analítica, facilitando la consulta del estado de dicha cuenta. Y viceversa, cuando en el extracto de una cuenta analítica se hace doble clic sobre un apunte, se abre la ventana asiento analítico mostrando el asiento correspondiente al apunte. Repartos analíticos Ver apartado Procesos de Reparto analítico. Imputación analítica / 31
32 32 \Analítica y Presupuestaria. Guía de uso
33 Procesos de Reparto Analítico Para repartir periódicamente los costes analíticos de un centro de coste a otros, como por ejemplo los gastos generales a las obras o a los distintos departamentos de una empresa, Sigrid dispone de un proceso automático al que se accede desde el menú Herramientas Procesos Procesos de reparto Proceso de reparto analítico de costes. Procesos de Reparto Analítico / 33
34 Dependiendo de cómo se haya parametrizado la opción de reparto en Parámetros Generales, apartado Analítica y Centros de coste, la ventana del proceso presentará campos diferentes: PROCESO BASADO EN CARPETAS DE ESTRUCTURA Y AR- CHIVO CALCULO.TXT Este proceso se basa en ejecutar el archivo externo "calculo.txt", ubicado en el raíz de Sigrid, previamente configurado según los requerimientos de cada empresa, y en una estructura de carpetas para cada reparto. Antes de lanzar el proceso de reparto, hay que crear una carpeta - con el mismo código que el centro de coste padre (a repartir) - dentro de la que colgarán (ver Organizar los conceptos en el Manual Sigrid Core) el centro de coste padre y los centros de coste receptores del reparto, como se muestra en las siguientes pantallas: 34 \Analítica y Presupuestaria. Guía de uso
35 Una vez organizada la estructura de reparto, se lanza el proceso como explicado anteriormente. Se abrirá la ventana del reparto y se pinchará el botón Aceptar después de rellenar sus campos como sigue: Carpeta raíz para estructura de reparto: Código de la carpeta de donde cuelgan el centro de coste padre y los centros receptores del reparto. Archivo externo de definición de reparto: Por defecto es el archivo calculo.txt. Fecha desde (incluida): Fecha a partir de la cual el proceso leerá los apuntes de las cuentas a repartir. Fecha hasta (incluida): Fecha hasta la cual el proceso leerá los apuntes de las cuentas a repartir. Una vez finalizado el reparto, aparece una ventana de aviso y se genera, en la carpeta temporal del usuario que ha lanzado el proceso, el archivo reparto.log, que registra los repartos y las eventuales incidencias. Se puede abrir el archivo pinchando el botón Ver avisos en la ventana de finalización del proceso, o localizarlo posteriormente en la carpeta temporal del usuario. Procesos de Reparto Analítico / 35
36 El proceso genera un asiento analítico - cuyo código es RC (reparto costes) seguido del año con 4 dígitos, del mes con 2 dígitos, una barra y el código del centro de coste padre - que reparte a los centros de coste dependientes los gastos generales del periodo elegido y crea - en este ejemplo - un apunte al Haber en el centro de coste padre. 36 \Analítica y Presupuestaria. Guía de uso
5.8. REGISTRO DE FACTURAS.
 5.8. REGISTRO DE FACTURAS. Una factura es un documento probatorio de la realización de una operación económica que especifica cantidades, concepto, precio y demás condiciones de la operación. Este módulo
5.8. REGISTRO DE FACTURAS. Una factura es un documento probatorio de la realización de una operación económica que especifica cantidades, concepto, precio y demás condiciones de la operación. Este módulo
PANTALLA INICIAL APARTADOS DE LA APLICACIÓN. En la pantalla inicial el usuario dispone de diferentes apartados en la barra izquierda:
 PANTALLA INICIAL APARTADOS DE LA APLICACIÓN En la pantalla inicial el usuario dispone de diferentes apartados en la barra izquierda: Accesos: Entidades: accede a los datos de la entidades para crear o
PANTALLA INICIAL APARTADOS DE LA APLICACIÓN En la pantalla inicial el usuario dispone de diferentes apartados en la barra izquierda: Accesos: Entidades: accede a los datos de la entidades para crear o
Guía Ceconta Cloud Ceginfor S.L.
 Guía Ceconta Cloud Ceginfor S.L. Índice 1. Creación de una Empresa 3 2. Creación de una Tabla IVA 4 3. Creación de una cuenta 5 4. Cómo contabilizar una factura de compras 7 5. Cómo contabilizar una factura
Guía Ceconta Cloud Ceginfor S.L. Índice 1. Creación de una Empresa 3 2. Creación de una Tabla IVA 4 3. Creación de una cuenta 5 4. Cómo contabilizar una factura de compras 7 5. Cómo contabilizar una factura
ÍNDICE. Acceso a nivel de agencias...3. Organización por carpetas...4. Descarga de facturas desde el portal...5. Búsquedas de facturas...
 ÍNDICE Acceso a nivel de agencias...3 Organización por carpetas...4 Descarga de facturas desde el portal...5 Búsquedas de facturas...8 Configurar notificaciones por e-mail...11 3 Bienvenido al manual de
ÍNDICE Acceso a nivel de agencias...3 Organización por carpetas...4 Descarga de facturas desde el portal...5 Búsquedas de facturas...8 Configurar notificaciones por e-mail...11 3 Bienvenido al manual de
Índice de documentos. ANEXO II Manual de Electra Versión 1 Junio de 2015 NOTA: Gestión de Electricidad
 ANEXO II Manual de Electra Versión 1 Junio de 2015 Índice de documentos 1. Usuarios 2. Interlocutores 3. Inventario de puntos de suministro 4. Proceso de agrupación de puntos de suministro y licitación
ANEXO II Manual de Electra Versión 1 Junio de 2015 Índice de documentos 1. Usuarios 2. Interlocutores 3. Inventario de puntos de suministro 4. Proceso de agrupación de puntos de suministro y licitación
Sistema Integral de Tesorería Módulo de Contabilidad Manual de Operación
 Aplicaciones y Servicios de Información EMPRESS S.C. Página 1 de 28 CONTENIDO Breve descripción del... 3 Menú Archivos... 4 Tipos de Cuentas.-...4 Cuentas Contables.-...4 Circunscripción.-...7 Menú Pólizas...
Aplicaciones y Servicios de Información EMPRESS S.C. Página 1 de 28 CONTENIDO Breve descripción del... 3 Menú Archivos... 4 Tipos de Cuentas.-...4 Cuentas Contables.-...4 Circunscripción.-...7 Menú Pólizas...
Para crear formularios se utiliza la barra de herramientas Formulario, que se activa a través del comando Ver barra de herramientas.
 Formularios TEMA: FORMULARIOS. 1. INTRODUCCIÓN. 2. CREACIÓN DE FORMULARIOS. 3. INTRODUCIR DATOS EN UN FORMULARIO. 4. MODIFICAR UN FORMULARIO 5. MANERAS DE GUARDAR UN FORMULARIO. 6. IMPRIMIR FORMULARIOS.
Formularios TEMA: FORMULARIOS. 1. INTRODUCCIÓN. 2. CREACIÓN DE FORMULARIOS. 3. INTRODUCIR DATOS EN UN FORMULARIO. 4. MODIFICAR UN FORMULARIO 5. MANERAS DE GUARDAR UN FORMULARIO. 6. IMPRIMIR FORMULARIOS.
Manual de Instrucciones
 Manual de Instrucciones Presupuestos, Certificaciones, Pliegos de Condiciones y Control de Tiempos Control de Costes de Obra Estudios y Planes de Seguridad y Salud Contabilidad Analítica y Financiera Diferencias
Manual de Instrucciones Presupuestos, Certificaciones, Pliegos de Condiciones y Control de Tiempos Control de Costes de Obra Estudios y Planes de Seguridad y Salud Contabilidad Analítica y Financiera Diferencias
Menús. Gestor de Menús
 Menús Para dar acceso a las categorías, artículos y generar espacio para los módulos se deben crear menús, éstos son enlaces a determinado recurso en el portal Web, sin ellos no es posible visualizar ninguno
Menús Para dar acceso a las categorías, artículos y generar espacio para los módulos se deben crear menús, éstos son enlaces a determinado recurso en el portal Web, sin ellos no es posible visualizar ninguno
Servicios de Formación:
 Servicios de Formación: GEDILEC Y BBDD Proceso de Realización Inventario Pintor Tapiró, 22 08028 BARCELONA Telf.: 93 4400405 Fax: 93 4401104 Es habitual que en las empresas se realice a final de año un
Servicios de Formación: GEDILEC Y BBDD Proceso de Realización Inventario Pintor Tapiró, 22 08028 BARCELONA Telf.: 93 4400405 Fax: 93 4401104 Es habitual que en las empresas se realice a final de año un
Indice de Cuentas por Pagar
 Indice de Cuentas por Pagar I Cuentas por Pagar..... 1 1. Configuración... 2 2. Grupos. 4 2.1. Crear Grupos..... 4 2.1.1. Asignar Proveedores a un grupo. 6 2.1.2. Configuración de Compras..... 6 2.1.3.
Indice de Cuentas por Pagar I Cuentas por Pagar..... 1 1. Configuración... 2 2. Grupos. 4 2.1. Crear Grupos..... 4 2.1.1. Asignar Proveedores a un grupo. 6 2.1.2. Configuración de Compras..... 6 2.1.3.
Beneficios: HOJA: 1 DE 93
 SISFACEL es un Sistema de Facturación Electrónica, que fortalece la tecnología de su empresa, eleva la calidad de los procesos administrativos y lo ayuda a cumplir con los requerimientos sobre la emisión
SISFACEL es un Sistema de Facturación Electrónica, que fortalece la tecnología de su empresa, eleva la calidad de los procesos administrativos y lo ayuda a cumplir con los requerimientos sobre la emisión
FOCO GESTIÓN DE GRUPOS
 FOCO GESTIÓN DE GRUPOS MANUAL DE USUARIO CONVENIO DE PRÁCTICAS ÍNDICE 1. INTRODUCCIÓN... 3 2. BÚSQUEDA DE CONVENIOS... 3 3. ALTA CONVENIO... 5 4. MODIFICACIÓN DEL CONVENIO... 18 5. ELIMINAR CONVENIO...
FOCO GESTIÓN DE GRUPOS MANUAL DE USUARIO CONVENIO DE PRÁCTICAS ÍNDICE 1. INTRODUCCIÓN... 3 2. BÚSQUEDA DE CONVENIOS... 3 3. ALTA CONVENIO... 5 4. MODIFICACIÓN DEL CONVENIO... 18 5. ELIMINAR CONVENIO...
1. La nueva interfaz del programa
 1. La nueva interfaz del programa 13 1. La nueva interfaz del programa 1.1 La interfaz del nuevo Flash CS4 Al acceder por primera vez a Adobe Flash CS4 llama la atención la nueva disposición de las paletas,
1. La nueva interfaz del programa 13 1. La nueva interfaz del programa 1.1 La interfaz del nuevo Flash CS4 Al acceder por primera vez a Adobe Flash CS4 llama la atención la nueva disposición de las paletas,
Para utilizar esta nueva funcionalidad usted debe hacer lo siguiente: Figura 1. Ventana buscar usuarios para modificar.
 Manejo de NIIF Sistema Administrativo Windows (SAW) Ahora el software administrativo (SAW) incluye las NIIF para facilitar el manejo de esta normativa en las actividades contables de su empresa. Este instructivo
Manejo de NIIF Sistema Administrativo Windows (SAW) Ahora el software administrativo (SAW) incluye las NIIF para facilitar el manejo de esta normativa en las actividades contables de su empresa. Este instructivo
Manual de usuario para Android de la aplicación PORTAFIRMAS MÓVIL
 Manual de usuario para Android de la aplicación PORTAFIRMAS MÓVIL Índice 1 Introducción... 5 1.1 Perfil de la aplicación... 5 1.2 Requisitos técnicos... 5 2 Manual de usuario... 7 2.1 Instalación del certificado...
Manual de usuario para Android de la aplicación PORTAFIRMAS MÓVIL Índice 1 Introducción... 5 1.1 Perfil de la aplicación... 5 1.2 Requisitos técnicos... 5 2 Manual de usuario... 7 2.1 Instalación del certificado...
Para ingresar a la aplicación Microsoft PowerPoint 97, los pasos que se deben seguir pueden ser los siguientes:
 Descripción del ambiente de trabajo Entrar y salir de la aplicación Para ingresar a la aplicación Microsoft PowerPoint 97, los pasos que se deben seguir pueden ser los siguientes: A través del botón :
Descripción del ambiente de trabajo Entrar y salir de la aplicación Para ingresar a la aplicación Microsoft PowerPoint 97, los pasos que se deben seguir pueden ser los siguientes: A través del botón :
ESCUELA DE ADMINISTRACIÓN
 ESCUELA DE ADMINISTRACIÓN PROGRAMA: TÉCNICO GESTIÓN DEL TALENTO HUMANO SUBMÓDULO INFORMÁTICA I CONTENIDO 1 MANEJO DE DOCUMENTOS Y ARCHIVOS... 3 1.1 ARCHIVOS... 3 1.2 CREAR DOCUMENTO NUEVO... 3 1.3 GUARDAR
ESCUELA DE ADMINISTRACIÓN PROGRAMA: TÉCNICO GESTIÓN DEL TALENTO HUMANO SUBMÓDULO INFORMÁTICA I CONTENIDO 1 MANEJO DE DOCUMENTOS Y ARCHIVOS... 3 1.1 ARCHIVOS... 3 1.2 CREAR DOCUMENTO NUEVO... 3 1.3 GUARDAR
Región de Murcia Consejería de Educación, Ciencia e Investigación. Manual Usuario FCT
 . Manual Usuario FCT Murcia, 9 de Julio de 2007 Manual de Usuario FCT v1.0 pág. 2 de 73 ÍNDICE Manual Usuario FCT...1 1. Tipos de usuarios... 4 2. Modelo de navegación... 5 3. Servicios... 6 3.1. Convenios...
. Manual Usuario FCT Murcia, 9 de Julio de 2007 Manual de Usuario FCT v1.0 pág. 2 de 73 ÍNDICE Manual Usuario FCT...1 1. Tipos de usuarios... 4 2. Modelo de navegación... 5 3. Servicios... 6 3.1. Convenios...
Importador Universal - Operaciones
 Para todos aquellos clientes que tengan la información de sus Operaciones almacenadas en sus propios sistemas informáticos, Banco Popular les proporciona esta herramienta para poder importarlas a través
Para todos aquellos clientes que tengan la información de sus Operaciones almacenadas en sus propios sistemas informáticos, Banco Popular les proporciona esta herramienta para poder importarlas a través
INVENTARIO INTRODUCCIÓN RESUMEN DE PASOS
 INVENTARIO INTRODUCCIÓN Es habitual que en las empresas realicen a final de año un Inventario. Con este proceso se pretende controlar el nivel de stock existente, para iniciar el nuevo ejercicio, conociendo
INVENTARIO INTRODUCCIÓN Es habitual que en las empresas realicen a final de año un Inventario. Con este proceso se pretende controlar el nivel de stock existente, para iniciar el nuevo ejercicio, conociendo
Centro de Capacitación en Informática
 Fórmulas y Funciones Las fórmulas constituyen el núcleo de cualquier hoja de cálculo, y por tanto de Excel. Mediante fórmulas, se llevan a cabo todos los cálculos que se necesitan en una hoja de cálculo.
Fórmulas y Funciones Las fórmulas constituyen el núcleo de cualquier hoja de cálculo, y por tanto de Excel. Mediante fórmulas, se llevan a cabo todos los cálculos que se necesitan en una hoja de cálculo.
Novedades incluidas en Discovery 4.50
 Novedades incluidas en Discovery 4.50 Nuevo comprobante: Cotizaciones en ventas Se incorpora el registro de cotizaciones al sistema, ya sea en forma manual o mediante importación desde archivos de texto.
Novedades incluidas en Discovery 4.50 Nuevo comprobante: Cotizaciones en ventas Se incorpora el registro de cotizaciones al sistema, ya sea en forma manual o mediante importación desde archivos de texto.
Programa Presupuestos de Sevillana de Informática.
 Programa Presupuestos de Sevillana de Informática. Introducción. En sus inicios, el programa Presupuestos estaba pensado únicamente para escribir e imprimir presupuestos, facilitando el trabajo con un
Programa Presupuestos de Sevillana de Informática. Introducción. En sus inicios, el programa Presupuestos estaba pensado únicamente para escribir e imprimir presupuestos, facilitando el trabajo con un
CASO PRÁCTICO DISTRIBUCIÓN DE COSTES
 CASO PRÁCTICO DISTRIBUCIÓN DE COSTES Nuestra empresa tiene centros de distribución en tres ciudades europeas: Zaragoza, Milán y Burdeos. Hemos solicitado a los responsables de cada uno de los centros que
CASO PRÁCTICO DISTRIBUCIÓN DE COSTES Nuestra empresa tiene centros de distribución en tres ciudades europeas: Zaragoza, Milán y Burdeos. Hemos solicitado a los responsables de cada uno de los centros que
INTRODUCCIÓN... 3 1. PERFIL DE USUARIO... 4 2. ACCESO AL SISTEMA... 5 3. CLASIFICADORES PRESUPUESTARIOS DE INGRESOS... 6
 INDICE INTRODUCCIÓN... 3 1. PERFIL DE USUARIO... 4 2. ACCESO AL SISTEMA... 5 3. CLASIFICADORES PRESUPUESTARIOS DE INGRESOS... 6 3.1. MANTENIMIENTO DE TRIBUTOS PARA CAJA... 6 3.2. REGISTRO DE NORMAS MUNICIPALES:
INDICE INTRODUCCIÓN... 3 1. PERFIL DE USUARIO... 4 2. ACCESO AL SISTEMA... 5 3. CLASIFICADORES PRESUPUESTARIOS DE INGRESOS... 6 3.1. MANTENIMIENTO DE TRIBUTOS PARA CAJA... 6 3.2. REGISTRO DE NORMAS MUNICIPALES:
Manual Usuario Manual Usuario
 Manual Usuario Con la colaboración de : TABLA DE CONTENIDOS 1 Introducción... 7 2 Consideraciones generales... 8 2.1 Perfiles de acceso... 8 2.1.1 Administrador Intress... 8 2.1.2 Administrador entidad...
Manual Usuario Con la colaboración de : TABLA DE CONTENIDOS 1 Introducción... 7 2 Consideraciones generales... 8 2.1 Perfiles de acceso... 8 2.1.1 Administrador Intress... 8 2.1.2 Administrador entidad...
UTILIDAD DE EXPORTACIÓN DE ASIENTOS A CONTAPLUS
 MESP V3.0 UTILIDAD DE EXPORTACIÓN DE ASIENTOS A CONTAPLUS AM Consultores Ps Castellana, 226 28046 Madrid mesp@allegmusic.com Utilidad de exportación de asientos a Contaplus 2 3 Utilidad de exportación
MESP V3.0 UTILIDAD DE EXPORTACIÓN DE ASIENTOS A CONTAPLUS AM Consultores Ps Castellana, 226 28046 Madrid mesp@allegmusic.com Utilidad de exportación de asientos a Contaplus 2 3 Utilidad de exportación
MANUAL DE USUARIO ARCHIVO
 MANUAL DE USUARIO ARCHIVO ÍNDICE Páginas 1. INTRODUCCIÓN... 1 2. MENÚ PRINCIPAL... 2 2.1 TABLAS... 2 2.1.1. Localización... 4 2.1.2. Tipos de Documentos... 4 2.1.3. Tipos Auxiliares... 6 2.2. DOCUMENTOS...
MANUAL DE USUARIO ARCHIVO ÍNDICE Páginas 1. INTRODUCCIÓN... 1 2. MENÚ PRINCIPAL... 2 2.1 TABLAS... 2 2.1.1. Localización... 4 2.1.2. Tipos de Documentos... 4 2.1.3. Tipos Auxiliares... 6 2.2. DOCUMENTOS...
Manual CASETA DE VENTAS
 Manual CASETA DE VENTAS MANUAL CASETA DE VENTAS Página 1 de 18 ÍNDICE 1.- Creación del Tercero que será el cliente... 4 1.1.- Página Principal / Gestión de Terceros / Alta de Terceros...4 Paso 1 - Introduzca
Manual CASETA DE VENTAS MANUAL CASETA DE VENTAS Página 1 de 18 ÍNDICE 1.- Creación del Tercero que será el cliente... 4 1.1.- Página Principal / Gestión de Terceros / Alta de Terceros...4 Paso 1 - Introduzca
UNIDAD EJECUTORA DE CONSERVACION VIAL MANUAL DEL USUARIO DEL SISTEMA INTEGRAL DE CONTROL DE PROYECTOS
 UNIDAD EJECUTORA DE CONSERVACION VIAL MANUAL DEL USUARIO DEL SISTEMA INTEGRAL DE CONTROL DE PROYECTOS Guatemala, Julio de 2008 Índice Gestión de equipos...4 Programación física...5 Trabajos por Administración...6
UNIDAD EJECUTORA DE CONSERVACION VIAL MANUAL DEL USUARIO DEL SISTEMA INTEGRAL DE CONTROL DE PROYECTOS Guatemala, Julio de 2008 Índice Gestión de equipos...4 Programación física...5 Trabajos por Administración...6
nom web Manual: Cierre de Ejercicio
 Manual: Cierre de Ejercicio Sumario Prólogo... 2 Esquema del proceso a seguir... 3 1. Entrada de Incidencias del mes de diciembre... 4 1.1.- Entrada de variables en la Paga Mensual y Paga Extra...4 1.2.-
Manual: Cierre de Ejercicio Sumario Prólogo... 2 Esquema del proceso a seguir... 3 1. Entrada de Incidencias del mes de diciembre... 4 1.1.- Entrada de variables en la Paga Mensual y Paga Extra...4 1.2.-
Para ingresar a la aplicación Microsoft Word 97, los pasos que se deben seguir pueden ser los siguientes:
 Acceso a la aplicación Descripción del ambiente de trabajo Para ingresar a la aplicación Microsoft Word 97, los pasos que se deben seguir pueden ser los siguientes: A través del botón Inicio: 1. Seleccionar
Acceso a la aplicación Descripción del ambiente de trabajo Para ingresar a la aplicación Microsoft Word 97, los pasos que se deben seguir pueden ser los siguientes: A través del botón Inicio: 1. Seleccionar
PRINCIPAL CUENTAS CONTABLES... 4 ASIENTOS... 5 VENCIMIENTOS... 7 CONFIGURACIÓN. EMPRESAS... 8 MONEDAS... 9 CONF. PUESTO... 9 USUARIOS...
 Manual Contabilidad OPCIONES DE CONTABILIDAD. PRINCIPAL CUENTAS CONTABLES.... 4 ASIENTOS.... 5 VENCIMIENTOS... 7 MANTENIMIENTOS CONFIGURACIÓN. EMPRESAS... 8 MONEDAS... 9 CONF. PUESTO... 9 USUARIOS... 9
Manual Contabilidad OPCIONES DE CONTABILIDAD. PRINCIPAL CUENTAS CONTABLES.... 4 ASIENTOS.... 5 VENCIMIENTOS... 7 MANTENIMIENTOS CONFIGURACIÓN. EMPRESAS... 8 MONEDAS... 9 CONF. PUESTO... 9 USUARIOS... 9
PROPUESTAS COMERCIALES
 PROPUESTAS COMERCIALES 1. Alcance... 2 2. Entidades básicas... 2 3. Circuito... 2 3.1. Mantenimiento de rutas... 2 3.2. Añadir ofertas... 5 3.2.1. Alta desde CRM... 5 3.2.2. Alta desde el módulo de Propuestas
PROPUESTAS COMERCIALES 1. Alcance... 2 2. Entidades básicas... 2 3. Circuito... 2 3.1. Mantenimiento de rutas... 2 3.2. Añadir ofertas... 5 3.2.1. Alta desde CRM... 5 3.2.2. Alta desde el módulo de Propuestas
MÓDULO 3 CREACIÓN DE UNA EMPRESA
 MÓDULO 3 CREACIÓN DE UNA EMPRESA 3.1.- SOLAPA DATOS GENERALES 3.2.- SOLAPA DATOS CONTABLES 3.3.- SOLAPA CONFIGURACIONES 3.4.- MANTENIMIENTO DEL FICHERO DE EMPRESA 3.5.- COPIAR PLAN CONTABLE ORIGINAL 3.6.-
MÓDULO 3 CREACIÓN DE UNA EMPRESA 3.1.- SOLAPA DATOS GENERALES 3.2.- SOLAPA DATOS CONTABLES 3.3.- SOLAPA CONFIGURACIONES 3.4.- MANTENIMIENTO DEL FICHERO DE EMPRESA 3.5.- COPIAR PLAN CONTABLE ORIGINAL 3.6.-
Acceso a la aplicación de solicitud de subvenciones (Planes de Formación 2014)
 Acceso a la aplicación de solicitud de subvenciones (Planes de Formación 2014) Pantalla general de acceso Desde ella se accede a las diferentes convocatorias para poder completar y enviar las solicitudes.
Acceso a la aplicación de solicitud de subvenciones (Planes de Formación 2014) Pantalla general de acceso Desde ella se accede a las diferentes convocatorias para poder completar y enviar las solicitudes.
Programa diseñado y creado por 2014 - Art-Tronic Promotora Audiovisual, S.L.
 Manual de Usuario Programa diseñado y creado por Contenido 1. Acceso al programa... 3 2. Opciones del programa... 3 3. Inicio... 4 4. Empresa... 4 4.2. Impuestos... 5 4.3. Series de facturación... 5 4.4.
Manual de Usuario Programa diseñado y creado por Contenido 1. Acceso al programa... 3 2. Opciones del programa... 3 3. Inicio... 4 4. Empresa... 4 4.2. Impuestos... 5 4.3. Series de facturación... 5 4.4.
Ficheros Electrónicos
 Última actualización: Marzo 11 Versión para Imprimir Ficheros Electrónicos Ver Índice Introducción A continuación detallamos los aspectos funcionales asociados a la gestión de ficheros electrónicos, herramienta
Última actualización: Marzo 11 Versión para Imprimir Ficheros Electrónicos Ver Índice Introducción A continuación detallamos los aspectos funcionales asociados a la gestión de ficheros electrónicos, herramienta
P/. Factura Electrónica D/. Manual de Usuario Proveedores
 Control documental Versión del Fecha Autor Modificaciones/Comentarios documento 1.0 10/02/2011 Diputación de Teruel Versión inicial del documento 1.1 05/04/2011 Diputación de Teruel Revisado estilo 1.2
Control documental Versión del Fecha Autor Modificaciones/Comentarios documento 1.0 10/02/2011 Diputación de Teruel Versión inicial del documento 1.1 05/04/2011 Diputación de Teruel Revisado estilo 1.2
2. Almacén. 2.1 Paso a Histórico a Fecha. 2.2 Mantenimiento de Productos Ocultar datos
 2. Almacén 2.1 Paso a Histórico a Fecha Nuevo proceso de paso a Histórico de Movimientos de Almacén y de Ubicaciones a una fecha y generación de movimiento de Inicialización con el resultado resumido del
2. Almacén 2.1 Paso a Histórico a Fecha Nuevo proceso de paso a Histórico de Movimientos de Almacén y de Ubicaciones a una fecha y generación de movimiento de Inicialización con el resultado resumido del
Mini-guía: Gestión de Permisos
 Mini-guía: Gestión de Permisos Gestión de Permisos 1.- INTRODUCCIÓN En esta mini-guía, vamos a desglosar los pasos a seguir para configurar y conocer los aspectos fundamentales en la gestión de permisos.
Mini-guía: Gestión de Permisos Gestión de Permisos 1.- INTRODUCCIÓN En esta mini-guía, vamos a desglosar los pasos a seguir para configurar y conocer los aspectos fundamentales en la gestión de permisos.
PROYECTOS Y OBRAS Noticia nº: 1
 PROYECTOS Y OBRAS Noticia nº: 1 Configuración de los signos de separación en los formularios de impresión. Resumen Nueva posibilidad de decidir el signo a utilizar como separador de miles y separador de
PROYECTOS Y OBRAS Noticia nº: 1 Configuración de los signos de separación en los formularios de impresión. Resumen Nueva posibilidad de decidir el signo a utilizar como separador de miles y separador de
7 Contabilidad General
 7 Contabilidad General 7.1 Balance Sumas y Saldos por Fecha (Especiales) Se ha creado una nueva pantalla para la obtención de un nuevo informe Balance de Sumas y Saldos por Fecha con las siguientes características:
7 Contabilidad General 7.1 Balance Sumas y Saldos por Fecha (Especiales) Se ha creado una nueva pantalla para la obtención de un nuevo informe Balance de Sumas y Saldos por Fecha con las siguientes características:
Este botón situado en la barra de título de la ventana de la aplicación, nos da acceso a un menú mediante el cual podemos, entre otras opciones:
 Botón de Office [Información extraída de la página web http://www.adrformacion.com/cursos/wordb2007/leccion1/tutorial3.html] Este botón situado en la barra de título de la ventana de la aplicación, nos
Botón de Office [Información extraída de la página web http://www.adrformacion.com/cursos/wordb2007/leccion1/tutorial3.html] Este botón situado en la barra de título de la ventana de la aplicación, nos
Manual de Usuario Módulo de Programación y Formulación 2015
 Ministerio de Economía y Finanzas Manual de Usuario Módulo de Programación y Formulación 2015 Gobierno Nacional y Regional Abril, 2014 INDICE 1. Acceso al Sistema y Entorno de Trabajo... 5 2. Usuario Pliego...
Ministerio de Economía y Finanzas Manual de Usuario Módulo de Programación y Formulación 2015 Gobierno Nacional y Regional Abril, 2014 INDICE 1. Acceso al Sistema y Entorno de Trabajo... 5 2. Usuario Pliego...
GESTIÓN DOCUMENTAL PARA EL SISTEMA DE CALIDAD
 GESTIÓN DOCUMENTAL PARA EL SISTEMA DE CALIDAD Manual de usuario 1 - ÍNDICE 1 - ÍNDICE... 2 2 - INTRODUCCIÓN... 3 3 - SELECCIÓN CARPETA TRABAJO... 4 3.1 CÓMO CAMBIAR DE EMPRESA O DE CARPETA DE TRABAJO?...
GESTIÓN DOCUMENTAL PARA EL SISTEMA DE CALIDAD Manual de usuario 1 - ÍNDICE 1 - ÍNDICE... 2 2 - INTRODUCCIÓN... 3 3 - SELECCIÓN CARPETA TRABAJO... 4 3.1 CÓMO CAMBIAR DE EMPRESA O DE CARPETA DE TRABAJO?...
Manual del Módulo de Programación y Formulación 2016
 Ministerio de Economía y Finanzas Manual del Módulo de Programación y Formulación 2016 Gobierno Nacional y Regional Marzo, 2015 INDICE 1. Acceso al Sistema y Entorno de Trabajo... 5 2. Usuario Pliego...
Ministerio de Economía y Finanzas Manual del Módulo de Programación y Formulación 2016 Gobierno Nacional y Regional Marzo, 2015 INDICE 1. Acceso al Sistema y Entorno de Trabajo... 5 2. Usuario Pliego...
Manual de ayuda para crear y gestionar Tareas, como actividad evaluable
 Manual de ayuda para crear y gestionar Tareas, como actividad evaluable Contenido TAREAS.... 3 CONFIGURACIÓN.... 3 GESTIÓN Y CALIFICACIÓN DE TAREAS.... 8 TAREAS. Mediante esta herramienta podemos establecer
Manual de ayuda para crear y gestionar Tareas, como actividad evaluable Contenido TAREAS.... 3 CONFIGURACIÓN.... 3 GESTIÓN Y CALIFICACIÓN DE TAREAS.... 8 TAREAS. Mediante esta herramienta podemos establecer
Figura 1 Abrir nueva hoja de cálculo
 1. DISEÑO DE UNA HOJA Para abrir una hoja de cálculo existente en el espacio de trabajo del usuario, debe ir al menú Archivo > Abrir, o bien desde el botón Abrir archivo de la barra de herramientas, o
1. DISEÑO DE UNA HOJA Para abrir una hoja de cálculo existente en el espacio de trabajo del usuario, debe ir al menú Archivo > Abrir, o bien desde el botón Abrir archivo de la barra de herramientas, o
Manual Impress Impress Impress Impress Impress Draw Impress Impress
 Manual Impress Se puede definir Impress como una aplicación dirigida fundamentalmente a servir de apoyo en presentaciones o exposiciones de los más diversos temas, proyectando una serie de diapositivas
Manual Impress Se puede definir Impress como una aplicación dirigida fundamentalmente a servir de apoyo en presentaciones o exposiciones de los más diversos temas, proyectando una serie de diapositivas
FECSA TIENDA ONLINE INTERNET SHOP
 FÁBRICA ESPAÑOLA DE CONFECCIONES S.A. FECSA TIENDA ONLINE INTERNET SHOP AYUDA GENERAL / MANUAL DE USUARIO ÍNDICE AYUDA GENERAL...- 2 - ENTRADA A LA APLICACIÓN / TIENDA ONLINE...- 3 - MENÚ PRINCIPAL...-
FÁBRICA ESPAÑOLA DE CONFECCIONES S.A. FECSA TIENDA ONLINE INTERNET SHOP AYUDA GENERAL / MANUAL DE USUARIO ÍNDICE AYUDA GENERAL...- 2 - ENTRADA A LA APLICACIÓN / TIENDA ONLINE...- 3 - MENÚ PRINCIPAL...-
CAPITULO DE BIENES AFECTOS O DE INVERSIÓN
 CAPITULO DE BIENES AFECTOS O DE INVERSIÓN INDICE: A ACCESO POR PRIMERA VEZ - PANTALLA DE REGISTRO DE UN NUEVO BIEN:... 3 1 - DATOS GENERALES:... 4 A. ALTA:... 4 B. BAJA:... 8 C. MEJORA DE BIEN... 9 D.
CAPITULO DE BIENES AFECTOS O DE INVERSIÓN INDICE: A ACCESO POR PRIMERA VEZ - PANTALLA DE REGISTRO DE UN NUEVO BIEN:... 3 1 - DATOS GENERALES:... 4 A. ALTA:... 4 B. BAJA:... 8 C. MEJORA DE BIEN... 9 D.
Manual Oficina Web de Clubes - Federaciones Autono micas y Delegaciones
 Manual Oficina Web de Clubes - Federaciones Autono micas y Delegaciones Este manual muestra el funcionamiento de una Federación Autonómica o Delegación en el uso de Intrafeb, todos los pasos que a continuación
Manual Oficina Web de Clubes - Federaciones Autono micas y Delegaciones Este manual muestra el funcionamiento de una Federación Autonómica o Delegación en el uso de Intrafeb, todos los pasos que a continuación
Manual de Usuario Comprador Módulo de Compras
 Manual de Usuario Comprador Módulo de Compras Descripción General El módulo de Compras es un medio confiable, cómodo y de fácil manejo para gestionar sus adquisiciones. Este servicio permite desarrollar
Manual de Usuario Comprador Módulo de Compras Descripción General El módulo de Compras es un medio confiable, cómodo y de fácil manejo para gestionar sus adquisiciones. Este servicio permite desarrollar
Documentación del Terminal
 Documentación del Terminal 1. Descripción El Programa de Preventa-Autoventa FacturaPlus está diseñado para su utilización en PDAs incluyendo en este paquete además una aplicación para PC con la que gestionar
Documentación del Terminal 1. Descripción El Programa de Preventa-Autoventa FacturaPlus está diseñado para su utilización en PDAs incluyendo en este paquete además una aplicación para PC con la que gestionar
2. Doctores 2.1. Dar de alta un doctor 2.2. Buscar un doctor 2.3. Editar un doctor 2.4. Borrar un doctor
 ADMINISTRACIÓN. 1. Pacientes 1.1. Dar de alta un paciente 1.2. Buscar un paciente 1.3. Editar un paciente 1.4. Borrar un paciente 1.5. Realizar pagos 1.6. Facturar desde un paciente 1.7. Facturar actuaciones
ADMINISTRACIÓN. 1. Pacientes 1.1. Dar de alta un paciente 1.2. Buscar un paciente 1.3. Editar un paciente 1.4. Borrar un paciente 1.5. Realizar pagos 1.6. Facturar desde un paciente 1.7. Facturar actuaciones
Sesión No. 2. Contextualización: Nombre de la sesión: Paquetería ASPEL - COI PAQUETERÍA CONTABLE
 Paquetería contable 1 Sesión No. 2 Nombre de la sesión: Paquetería ASPEL - COI Contextualización: Como hemos venido comentando, existe en el mercado software o paquetería contable diversa que nos servirá
Paquetería contable 1 Sesión No. 2 Nombre de la sesión: Paquetería ASPEL - COI Contextualización: Como hemos venido comentando, existe en el mercado software o paquetería contable diversa que nos servirá
CIERRE EJERCICIO CON BECONTA
 CIERRE EJERCICIO CON BECONTA Beroni Informática Pág. 1 Proceso de comprobación... 4 Reindexación de ficheros... 4 Recomponer la contabilidad... 5 Recomponer asientos... 5 Recomponer acumulados del Plan
CIERRE EJERCICIO CON BECONTA Beroni Informática Pág. 1 Proceso de comprobación... 4 Reindexación de ficheros... 4 Recomponer la contabilidad... 5 Recomponer asientos... 5 Recomponer acumulados del Plan
DG.CO.P00.E03-Manual de Usuario Carpeta Ciudadana
 Resumen Manual de usuario de la Carpeta Ciudadana Contenido 1. Introducción... 3 1.1 Alcance... 3 1.2 Terminología y acrónimos... 3 2. Oficina Virtual... 4 2.1 Acceso... 4 2.2 Organización... 4 2.3 Idioma...
Resumen Manual de usuario de la Carpeta Ciudadana Contenido 1. Introducción... 3 1.1 Alcance... 3 1.2 Terminología y acrónimos... 3 2. Oficina Virtual... 4 2.1 Acceso... 4 2.2 Organización... 4 2.3 Idioma...
Manual de Instrucciones
 Manual de Instrucciones INDICE Acceso...3 Iniciando la aplicación...3 Inicio sesión: Ventanas de login...4 Ventana de login inicial...4 Ventana de login estándar...5 Ventana de inicio...7 Descripción de
Manual de Instrucciones INDICE Acceso...3 Iniciando la aplicación...3 Inicio sesión: Ventanas de login...4 Ventana de login inicial...4 Ventana de login estándar...5 Ventana de inicio...7 Descripción de
Comerciales. Comisiones en Documentos de Venta WhitePaper Enero de 2008
 Comerciales. Comisiones en Documentos de Venta WhitePaper Enero de 2008 Contenidos 1. Propósito 3 2. Comerciales 4 3. Creación de tablas de comisiones 6 4. Cálculo de comisiones en documentos de ventas
Comerciales. Comisiones en Documentos de Venta WhitePaper Enero de 2008 Contenidos 1. Propósito 3 2. Comerciales 4 3. Creación de tablas de comisiones 6 4. Cálculo de comisiones en documentos de ventas
LABORATORIO Nº 2 GUÍA PARA REALIZAR FORMULAS EN EXCEL
 OBJETIVO Mejorar el nivel de comprensión y el manejo de las destrezas del estudiante para utilizar formulas en Microsoft Excel 2010. 1) DEFINICIÓN Una fórmula de Excel es un código especial que introducimos
OBJETIVO Mejorar el nivel de comprensión y el manejo de las destrezas del estudiante para utilizar formulas en Microsoft Excel 2010. 1) DEFINICIÓN Una fórmula de Excel es un código especial que introducimos
Tutorial de Introducción a la Informática Tema 0 Windows. Windows. 1. Objetivos
 1. Objetivos Este tema de introducción es el primero que debe seguir un alumno para asegurar que conoce los principios básicos de informática, como el manejo elemental del ratón y el teclado para gestionar
1. Objetivos Este tema de introducción es el primero que debe seguir un alumno para asegurar que conoce los principios básicos de informática, como el manejo elemental del ratón y el teclado para gestionar
NOTAS TÉCNICAS SOBRE EL SIT: Definición y Configuración de Usuarios
 NOTAS TÉCNICAS SOBRE EL SIT: Definición y Configuración de Usuarios Qué es un Usuario?...2 Definición...2 Características...2 Tipos de Usuario...3 Supervisor...3 Privilegios de Acceso...4 Confidenciales...4
NOTAS TÉCNICAS SOBRE EL SIT: Definición y Configuración de Usuarios Qué es un Usuario?...2 Definición...2 Características...2 Tipos de Usuario...3 Supervisor...3 Privilegios de Acceso...4 Confidenciales...4
Documentación del CK-BaaB
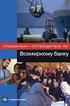 Activos Fijos Esta opción se utiliza para dar de Alta, de Baja, Consultar y/o Modificar los Activos Fijos. Se definirán los Activos, los Inmovilizados Materiales e Inmateriales, siempre que estén sometidos
Activos Fijos Esta opción se utiliza para dar de Alta, de Baja, Consultar y/o Modificar los Activos Fijos. Se definirán los Activos, los Inmovilizados Materiales e Inmateriales, siempre que estén sometidos
Adaptación al NPGC. Introducción. NPGC.doc. Qué cambios hay en el NPGC? Telf.: 93.410.92.92 Fax.: 93.419.86.49 e-mail:atcliente@websie.
 Adaptación al NPGC Introducción Nexus 620, ya recoge el Nuevo Plan General Contable, que entrará en vigor el 1 de Enero de 2008. Este documento mostrará que debemos hacer a partir de esa fecha, según nuestra
Adaptación al NPGC Introducción Nexus 620, ya recoge el Nuevo Plan General Contable, que entrará en vigor el 1 de Enero de 2008. Este documento mostrará que debemos hacer a partir de esa fecha, según nuestra
Vamos a ver las dos formas básicas de arrancar PowerPoint.
 Iniciar Powerpoint Vamos a ver las dos formas básicas de arrancar PowerPoint. 1) Desde el botón Inicio situado, normalmente, en la esquina inferior izquierda de la pantalla. Coloca el cursor y haz clic
Iniciar Powerpoint Vamos a ver las dos formas básicas de arrancar PowerPoint. 1) Desde el botón Inicio situado, normalmente, en la esquina inferior izquierda de la pantalla. Coloca el cursor y haz clic
Guía básica administrar documentos
 www.novosoft.es Guía básica administrar documentos Cada administrador de incaweb es responsable de gestionar los documentación bajo su responsabilidad. Dicha gestión incluye la creación, la modificación
www.novosoft.es Guía básica administrar documentos Cada administrador de incaweb es responsable de gestionar los documentación bajo su responsabilidad. Dicha gestión incluye la creación, la modificación
NOVEDADES Y MEJORAS. datahotel versión 9.00 TRABAJAR CON I.V.A INCLUIDO
 NOVEDADES Y MEJORAS Continuando con nuestra política de mejora, innovación y desarrollo, le presentamos la nueva versión 9.00 de datahotel que se enriquece con nuevas funcionalidades que aportan soluciones
NOVEDADES Y MEJORAS Continuando con nuestra política de mejora, innovación y desarrollo, le presentamos la nueva versión 9.00 de datahotel que se enriquece con nuevas funcionalidades que aportan soluciones
Descarga Automática. Manual de Usuario. Operador del Mercado Ibérico de Energía - Polo Español Alfonso XI, 6 28014 Madrid
 Descarga Automática Manual de Usuario Operador del Mercado Ibérico de Energía - Polo Español Alfonso XI, 6 28014 Madrid Versión 5.2 Fecha: 2008-10-15 Ref : MU_DescargaAutomática.doc ÍNDICE 1 INTRODUCCIÓN...
Descarga Automática Manual de Usuario Operador del Mercado Ibérico de Energía - Polo Español Alfonso XI, 6 28014 Madrid Versión 5.2 Fecha: 2008-10-15 Ref : MU_DescargaAutomática.doc ÍNDICE 1 INTRODUCCIÓN...
Sistema de Gestión Académica TESEO. Revisión 1.0. Servicio de Informática Área de Gestión (GESTIÓN DE RESÚMENES DE TESIS DOCTORALES)
 Sistema de Gestión Académica TESEO (GESTIÓN DE RESÚMENES DE TESIS DOCTORALES) Revisión 1.0 Servicio de Informática Área de Gestión Mayo de 2004 INDICE INDICE... 1 1 Introducción... 1 2 Procedimiento....
Sistema de Gestión Académica TESEO (GESTIÓN DE RESÚMENES DE TESIS DOCTORALES) Revisión 1.0 Servicio de Informática Área de Gestión Mayo de 2004 INDICE INDICE... 1 1 Introducción... 1 2 Procedimiento....
UNYDOS CONSULTING S.A MANUAL DE USUARIO PLATAFORMA WEB DE INTERPRISE ADMINISTRATIVO 4.0
 UNYDOS CONSULTING S.A MANUAL DE USUARIO PLATAFORMA WEB DE INTERPRISE ADMINISTRATIVO 4.0 2012 1 CONTENIDO INTRODUCCIÓN... 4 1. COMO INGRESAR AL SISTEMA... 5 2. MANEJO DE CONENIDOS WEB... 7 2.1 Áreas de
UNYDOS CONSULTING S.A MANUAL DE USUARIO PLATAFORMA WEB DE INTERPRISE ADMINISTRATIVO 4.0 2012 1 CONTENIDO INTRODUCCIÓN... 4 1. COMO INGRESAR AL SISTEMA... 5 2. MANEJO DE CONENIDOS WEB... 7 2.1 Áreas de
Manual para Empresas Prácticas Curriculares
 Manual para Empresas Prácticas Curriculares ÍNDICE 1. Introducción... 3. Registro y Acceso... 3.1. Registro Guiado... 4.1. Registro Guiado Datos Básicos... 5.1. Registro Guiado Contactos... 5 3. Creación
Manual para Empresas Prácticas Curriculares ÍNDICE 1. Introducción... 3. Registro y Acceso... 3.1. Registro Guiado... 4.1. Registro Guiado Datos Básicos... 5.1. Registro Guiado Contactos... 5 3. Creación
MANUAL DE USUARIO DE LA HERAMIENTA CONFIGURACION DE PRESUPUESTOS PARA DISTRIBUIDORES
 MANUAL DE USUARIO DE LA HERAMIENTA CONFIGURACION DE PRESUPUESTOS PARA DISTRIBUIDORES Joma ha creado una herramienta con la cual, usted, como distribuidor, podrá generar presupuestos de las agrupaciones
MANUAL DE USUARIO DE LA HERAMIENTA CONFIGURACION DE PRESUPUESTOS PARA DISTRIBUIDORES Joma ha creado una herramienta con la cual, usted, como distribuidor, podrá generar presupuestos de las agrupaciones
MATERIAL 2 EXCEL 2007
 INTRODUCCIÓN A EXCEL 2007 MATERIAL 2 EXCEL 2007 Excel 2007 es una planilla de cálculo, un programa que permite manejar datos de diferente tipo, realizar cálculos, hacer gráficos y tablas; una herramienta
INTRODUCCIÓN A EXCEL 2007 MATERIAL 2 EXCEL 2007 Excel 2007 es una planilla de cálculo, un programa que permite manejar datos de diferente tipo, realizar cálculos, hacer gráficos y tablas; una herramienta
APUNTES DE WINDOWS. Windows y sus Elementos INSTITUTO DE CAPACITACIÓN PROFESIONAL. Elementos de Windows
 1 APUNTES DE WINDOWS Unidad 1: Windows y sus Elementos Elementos de Windows Escritorio: Es la pantalla que aparece cuando se inicia una sesión con Windows, desde aquí es de donde se administra el computador.
1 APUNTES DE WINDOWS Unidad 1: Windows y sus Elementos Elementos de Windows Escritorio: Es la pantalla que aparece cuando se inicia una sesión con Windows, desde aquí es de donde se administra el computador.
Proyectos de Innovación Docente
 Proyectos de Innovación Docente Manual de Usuario Vicerrectorado de Docencia y Profesorado Contenido INTRODUCCIÓN... 3 DATOS PERSONALES... 6 Modificar email... 6 Modificar contraseña... 7 GESTIÓN PROYECTOS...
Proyectos de Innovación Docente Manual de Usuario Vicerrectorado de Docencia y Profesorado Contenido INTRODUCCIÓN... 3 DATOS PERSONALES... 6 Modificar email... 6 Modificar contraseña... 7 GESTIÓN PROYECTOS...
Guía para el Portal de Profesores del Sistema de Información CLASS Académico
 Centro de Apoyo en Tecnologías de la Información y la Comunicación CATIC Guía para el Portal de Profesores del Sistema de Información CLASS Académico El Sistema de Información CLASS Académico es el sistema
Centro de Apoyo en Tecnologías de la Información y la Comunicación CATIC Guía para el Portal de Profesores del Sistema de Información CLASS Académico El Sistema de Información CLASS Académico es el sistema
GENERACIÓN DE ANTICIPOS DE CRÉDITO
 GENERACIÓN DE ANTICIPOS DE CRÉDITO 1 INFORMACIÓN BÁSICA La aplicación de generación de ficheros de anticipos de crédito permite generar fácilmente órdenes para que la Caja anticipe el cobro de créditos
GENERACIÓN DE ANTICIPOS DE CRÉDITO 1 INFORMACIÓN BÁSICA La aplicación de generación de ficheros de anticipos de crédito permite generar fácilmente órdenes para que la Caja anticipe el cobro de créditos
Operación de Microsoft Excel. Guía del Usuario Página 79. Centro de Capacitación en Informática
 Manejo básico de base de datos Unas de las capacidades de Excel es la de trabajar con listas o tablas de información: nombres, direcciones, teléfonos, etc. Excel puede trabajar con tablas de información
Manejo básico de base de datos Unas de las capacidades de Excel es la de trabajar con listas o tablas de información: nombres, direcciones, teléfonos, etc. Excel puede trabajar con tablas de información
e-conocimiento Manual de uso
 2 Índice 1. Qué es e-conocimiento?... 3 Web del I+CS... 3 Web de los profesionales... 4 2. Cómo puedo acceder a la Web de los profesionales?... 6 3. Qué puedo encontrar en la Web de los profesionales?...
2 Índice 1. Qué es e-conocimiento?... 3 Web del I+CS... 3 Web de los profesionales... 4 2. Cómo puedo acceder a la Web de los profesionales?... 6 3. Qué puedo encontrar en la Web de los profesionales?...
Combinar comentarios y cambios de varios documentos en un documento
 Combinar comentarios y cambios de varios documentos en un documento Si envía un documento a varios revisores para que lo revisen y cada uno de ellos devuelve el documento, puede combinar los documentos
Combinar comentarios y cambios de varios documentos en un documento Si envía un documento a varios revisores para que lo revisen y cada uno de ellos devuelve el documento, puede combinar los documentos
Microsoft Access proporciona dos métodos para crear una Base de datos.
 Operaciones básicas con Base de datos Crear una Base de datos Microsoft Access proporciona dos métodos para crear una Base de datos. Se puede crear una base de datos en blanco y agregarle más tarde las
Operaciones básicas con Base de datos Crear una Base de datos Microsoft Access proporciona dos métodos para crear una Base de datos. Se puede crear una base de datos en blanco y agregarle más tarde las
Manual de usuario de Solmicro BI. Página 1
 Manual de usuario de Solmicro BI Página 1 Índice 1. Estructura general del sistema, 2. Estructura de presentación de la información, 3. Acceso a Solmicro BI y los diferentes cuadros de mando, 4. Partes
Manual de usuario de Solmicro BI Página 1 Índice 1. Estructura general del sistema, 2. Estructura de presentación de la información, 3. Acceso a Solmicro BI y los diferentes cuadros de mando, 4. Partes
EDICIÓN Y FORMATO (II)
 EDICIÓN Y FORMATO (II) 1. INTRODUCCIÓN Writer dispone de una serie de barras de herramientas predeterminadas, en las que se encuentran botones de acceso directo a comandos específicos que se activan con
EDICIÓN Y FORMATO (II) 1. INTRODUCCIÓN Writer dispone de una serie de barras de herramientas predeterminadas, en las que se encuentran botones de acceso directo a comandos específicos que se activan con
MANUAL DEL PROGRAMA DE ASESORAMIENTO (Asesores) Navegador y limpiar caché/cookies...2 Acceso al programa de Asesoramiento... 7
 MANUAL DEL PROGRAMA DE ASESORAMIENTO (Asesores) Índice Pasos previos a la visualización del programa: Navegador y limpiar caché/cookies...2 Acceso al programa de Asesoramiento... 7 Conceptos e información
MANUAL DEL PROGRAMA DE ASESORAMIENTO (Asesores) Índice Pasos previos a la visualización del programa: Navegador y limpiar caché/cookies...2 Acceso al programa de Asesoramiento... 7 Conceptos e información
Reformas. Área Inmobiliaria. Reformas
 Área Inmobiliaria Reformas 1 Índice Reformas. Introducción... 3 Iconos de Reformas... 4 Expedientes... 5 Añadir Presupuesto... 5 Modificar Presupuesto... 9 Denegar Presupuesto... 11 Suprimir Presupuesto...
Área Inmobiliaria Reformas 1 Índice Reformas. Introducción... 3 Iconos de Reformas... 4 Expedientes... 5 Añadir Presupuesto... 5 Modificar Presupuesto... 9 Denegar Presupuesto... 11 Suprimir Presupuesto...
GUÍA PGA SISTEMA EXTRANJERO
 GUÍA PGA SISTEMA EXTRANJERO Contenidos GUÍA PGA ENSEÑANZAS EXTRANJERAS... 1 1.-INSTALACION Y MANEJO DE LA APLICACIÓN... 2 1.1.- Instalación de la PGA.... 2 1.2.- La primera vez:... 2 1.3.- El menú de la
GUÍA PGA SISTEMA EXTRANJERO Contenidos GUÍA PGA ENSEÑANZAS EXTRANJERAS... 1 1.-INSTALACION Y MANEJO DE LA APLICACIÓN... 2 1.1.- Instalación de la PGA.... 2 1.2.- La primera vez:... 2 1.3.- El menú de la
fastbanc (v.1.0) (v.net)
 Powered by apricot valley fastbanc (v.1.0) (v.net) Manual de Usuario Guía Usuario fastbanc Página 2 / 18 CONTENIDO página 1. Objetivo del Documento.. 3 2. fastbanc. Descripción del producto. 3 3. Cómo
Powered by apricot valley fastbanc (v.1.0) (v.net) Manual de Usuario Guía Usuario fastbanc Página 2 / 18 CONTENIDO página 1. Objetivo del Documento.. 3 2. fastbanc. Descripción del producto. 3 3. Cómo
Microsoft Office XP Excel XP (I)
 PRÁCTICA 1 HOJA DE CÁLCULO Microsoft Office XP Excel XP (I) 1. Entrar en Windows 98 (ver práctica 1), y en el Excel abriendo el icono Microsoft Office del escritorio y seleccionar el icono Microsoft Excel,
PRÁCTICA 1 HOJA DE CÁLCULO Microsoft Office XP Excel XP (I) 1. Entrar en Windows 98 (ver práctica 1), y en el Excel abriendo el icono Microsoft Office del escritorio y seleccionar el icono Microsoft Excel,
SUBMÓDULO: MANUAL DE FUNCIONES
 SUBMÓDULO: MANUAL DE FUNCIONES Es importante, que previo al ingreso de la información de cada uno de los perfiles de la planta de personal, se adelante la distribución de los cargos en las diferentes dependencias,
SUBMÓDULO: MANUAL DE FUNCIONES Es importante, que previo al ingreso de la información de cada uno de los perfiles de la planta de personal, se adelante la distribución de los cargos en las diferentes dependencias,
Manual de Instrucciones 12.0
 Manual de Instrucciones 12.0 Presupuestos, Certificaciones, Pliegos de Condiciones y Control de Tiempos Control de Costes de Obra Estudios y Planes de Seguridad y Salud Estudios de Gestión de Residuos
Manual de Instrucciones 12.0 Presupuestos, Certificaciones, Pliegos de Condiciones y Control de Tiempos Control de Costes de Obra Estudios y Planes de Seguridad y Salud Estudios de Gestión de Residuos
MANUAL DE USUARIO DE TPV TÁCTIL
 MANUAL DE USUARIO DE TPV TÁCTIL 1 MANUAL DE USUARIO DE TPV TÁCTIL Índice Instalación del programa...3 Primeras configuraciones del programa TPV TACTIL...3 Impresión...6 Gestión de impresoras....7 Creación
MANUAL DE USUARIO DE TPV TÁCTIL 1 MANUAL DE USUARIO DE TPV TÁCTIL Índice Instalación del programa...3 Primeras configuraciones del programa TPV TACTIL...3 Impresión...6 Gestión de impresoras....7 Creación
Organizando mi clase en el GES Material de apoyo
 Tabla de contenido 1. Cómo subir el programa del curso?... 1 1.1. Subir el programa del curso... 1 1.2 Enlazar un programa... 3 1.3 Crear un programa en GES... 5 2. Cómo agrego apuntes o material de clase?...
Tabla de contenido 1. Cómo subir el programa del curso?... 1 1.1. Subir el programa del curso... 1 1.2 Enlazar un programa... 3 1.3 Crear un programa en GES... 5 2. Cómo agrego apuntes o material de clase?...
MOVIMIENTO CONTABLE. Fecha: 22/09/2015 No.1 Responsables: DM JS Vo.Bo: DESCRIPCIÓN AMBIENTE DE TRABAJO. Ver.6
 Fecha: 22/09/2015 No.1 Responsables: DM JS Vo.Bo: TUTORIAL MOVIMIENTO CONTABLE Ver.6 Objetivo Ruta de Acceso Aprender a digitar la información contable, mediante débitos y créditos, según las estructura
Fecha: 22/09/2015 No.1 Responsables: DM JS Vo.Bo: TUTORIAL MOVIMIENTO CONTABLE Ver.6 Objetivo Ruta de Acceso Aprender a digitar la información contable, mediante débitos y créditos, según las estructura
Para obtener información más detallada, conviene dirigirse a www.facturae.es.
 1. Introducción Con el fin de facilitar la tarea a los proveedores y mejorar la gestión interna de las facturas que recibe la Diputación, se ha habilitado un nuevo módulo de Registro de facturas, compatible
1. Introducción Con el fin de facilitar la tarea a los proveedores y mejorar la gestión interna de las facturas que recibe la Diputación, se ha habilitado un nuevo módulo de Registro de facturas, compatible
Cierre y apertura en ContaPlus
 Cierre y apertura en ContaPlus Desde la Aplicación de ContaPlus disponemos de diferentes maneras para dar de alta el nuevo ejercicio; por ejemplo: Podemos crear empresa para nuevo ejercicio, sin necesidad
Cierre y apertura en ContaPlus Desde la Aplicación de ContaPlus disponemos de diferentes maneras para dar de alta el nuevo ejercicio; por ejemplo: Podemos crear empresa para nuevo ejercicio, sin necesidad
1.INTRODUCCIÓN... 6 2.INICIAR EXECUTER POS... 7 3.GENERALIDADES... 10 4.VENTAS...
 Tabla de Contenido 1.INTRODUCCIÓN... 6 2.INICIAR EXECUTER POS... 7 3.GENERALIDADES... 10 4.VENTAS... 15 4.1 AGREGAR ARTÍCULO... 15 4.2 ELIMINAR ARTÍCULO... 19 4.3 DEFINIR CANTIDAD POR ARTÍCULO... 21 4.4
Tabla de Contenido 1.INTRODUCCIÓN... 6 2.INICIAR EXECUTER POS... 7 3.GENERALIDADES... 10 4.VENTAS... 15 4.1 AGREGAR ARTÍCULO... 15 4.2 ELIMINAR ARTÍCULO... 19 4.3 DEFINIR CANTIDAD POR ARTÍCULO... 21 4.4
