EDICIÓN: MODULO I ESCUELA DE FORMACIÓN AUDIOVISUAL FUNCEDESCRI RESUMEN. PREPARACIÓN DEL PROYECTO Pág.
|
|
|
- Purificación Coronel Duarte
- hace 6 años
- Vistas:
Transcripción
1 Realizado por Elisa Julve Martín del Departamento de Audiovisual. Funcedescri. PREPARACIÓN DEL PROYECTO Pág.1-3 RESUMEN 1 Crear una carpeta para todo el material de nuestro proyecto. Ahí guardaremos todas las imágenes y el sonido que queramos utilizar. 2 Abrir el programa Adobe Premiere y crear un nuevo proyecto. 3 Capturar nuestras imágenes (pasarlas de la cámara al ordenador). 4 Trare al programa Adobe Premiere nuestros vídeos (Importar). EDITAR NUESTRO PROYECTO Pág Cortar los trozos de vídeo que nos interesan indicando el principio y el final de cada uno. 6 Llevar uno a uno los trozos de vídeo que marquemos al Timeline. 7 Añadir las transiciones entre los diferentes trozos de vídeo. HERRAMIENTAS DEL TIMELINE Pág 6 SONIDO/AUDIO Pág Organizar los diálogos y añadirle música al vídeo. (Audio1 Audio2) ESCUELA DE FORMACIÓN AUDIOVISUAL FUNCEDESCRI EDICIÓN: MODULO I GUARDAR EL PROYECTO Pág. 7 9 Guardar nuestro trabajo ("File" "Save") PASAR A PELÍCULA NUESTRO PROYECTO Pág Convertir nuestro proyecto en película (Exportar). 11 Cerrar el programa ("File" "Exit"). 12 Comprovar que nuestro proyecto se convirtió en película de manera correcta. (Visionado del proyecto). TÍTULOS DE CRÉDITO Pág. 9
2 1 10 PREPARACIÓN DEL PROYECTO 1 Debemos abrir una carpeta donde vamos a guardar todo el material de nuestro proyecto,. para ello elegiremos el lugar, apretaremos el botón derecho del mouse y arrastraremos la flecha hasta "Nuevo". Una vez ahí, se nos abrirá una nueva ventana y apretaremos el botón izquierdo del mouse sobre la palabra "Carpeta". Una vez aparezca el símbolo de la carpeta, pondremos la flecha del mouse encima y apretaremos al botón derecho, arrastraremos la flecha hasta la opción de "cambiar nombre" y escribiremos con el teclado el nombre de nuestro proyecto. Para modificar la imagen. Se ve en este monitor. 2 Abrir el programa Adobe Premiere. Apretar el botón del mouse sobre la opción "New project". A continuación, se nos abrirá un nuevo recuadro. Debemos asegurarnos que la opción marcada en azul es la de 48kHz, y en el caso de que no lo fuese, la marcaremos nosotros con el botón izquierdo del mouse. En el cuadro de "Location", deberemos buscar el lugar donde hicimos nuestra carpeta (paso 1 ) y en "Name" deberemos escribir el nombre de nuestro nombre. Nuestro proyecto. Se ve en este monitor. A continuación, se nos abrirá el programa, que está compuesto por tres partes básicas: Proyect Monitor "Vídeo 1" Trozos de nuestro vídeo "Vídeo 2" Transiciones y títulos de crédito. "Audio 1" Diálogos "Audio 2" Música Siempre se verán las imágenes que estén por encima en el "Timeline", por eso no deben haber unos trozos de imagen por encima de otros, por que se taparán. Herramientas Timeline
3 9 2 lla palabra "New" arrastrando la flecha, y apretaremos de nuevo el botón izquierdo del mouse sobre la palabra "Black video" que aparece en el nuevo recuadro que se nos abre. De esta manera nos aparecerá el vídeo negro en el cuadro de "Project". Después, apretaremos el botón izquierdo del mouse sobre el "Black video" de la ventana de "Proyect" y mantenemos apretado mientras arrastramos la flecha del mouse hasta el espacio vacío que hemos dejado al principio de la línea de "Vídeo 1". Ahora que ya tenemos el trozo de vídeo negro al principio del proyecto, volveremos a marcar la herramienta del "Timeline" normal, que es la primera flecha. Para escribir los títulos de crédito, apretaremos con el mouse sobre la palabra "File" (arriba a la izquierda) y marcaremos la primera opción ("New") y del nuevo recuadro que se abra, marcaremos "Title". Se nos abrirá una nueva ventana, en la que deberemos escribir el título del proyecto que queremos que aparezca al principio, para eso utilizaremos las siguientes herramientas. Características del texto Cerrar 3 - PROJECT: es el lugar donde están todos los vídeos con los que queramos trabajar. - MONITOR: es la pantalla donde podremos ver los vídeos. El de la izquierda nos muestra los vídeos con los que estamos trabajando y que todavía no han sido modificados, que son los que se encuentran en el "Project", mientras que el de la derecha nos muestra el vídeo que estamos editando, que es el que estará en el "Timeline". - TIMELINE: es el lugar donde vamos a editar el vídeo. Debemos guardar en el ordenador los vídeos que hemos grabado. Para eso tenemos que conectar la cámara de vídeo al ordenador y encenderla. Ahora, debemos apretar el botón del mouse sobre la palabra "File" que se encuentra en la parte de arriba de la pantalla, en el lado izquierdo. Se nos abrirá un nuevo cuadro sobre el que debemos arrastrar el mouse hasta la palabra "Import", y una vez esté marcada en azul, apretar otra vez el botón izquierdo del mouse. Flecha para mover de sitio Para poner texto (hay que marcar el área) Tipos de letra Pantalla para hacer créditos Una vez escrito, cerraremos el cuadro apretando el botón izquierdo del mouse sobre la cruz de la esquina derecha de arriba del cuadro y apretaremos la casilla de "Si" en la ventana que nos sale a continuación, que quiere decir que sí que sueremos guardar el título. En la nueva ventana le pondremos nombre al título donde dice "Name" y lo guardaremos en nuestra carpeta del proyecto. Pulsar aceptar una vez hayamos hecho esto. Buscar el título en la ventana de "Project" del programa y apretando el botón izquierdo del mouse arrastrarlo hasta el lugar donde queremos que salga (en la línes del "Vídeo 2". Controles de la imagen - CAPTURE: pantalla donde podemos ver las imágenes que estamos guardando en el ordenador. - LOGGING: características del vídeo. Para poner el título de crédito al principio del vídeo, hace falta desplazar todos los trozos de imagen hacia la derecha para no poner el trozo de vídeo negro encima de ellos, de este modo podemos utilizar la herramienta del "Timeline" de mover varios trozos de vídeo a la vez (pág.6 ) Rebobinar Play Adelantar Stop REC
4 3 8 4 En primer lugar, apretaremos con el botón izquierdo del mouse sobre la tecla PLAY ( ) para comenzar a reproducir nuestro vídeo, y a continuación haremos lo mismo sobre la tecla REC. Una vez acabado el vídeo, apretaremos con la tecla izquierda del mouse sobre el STOP y escribiremos en el cuadro correspondiente el nombre del vídeo. Ahora debemos traer al programa los vídeos que vamos a utilizar. Para ello apretaremos el botón del mouse sobre la palabra "File" que se encuentra en la parte de arriba de la pantalla en el lado izquierdo, arriba del cuadro de "Proyect". Al hacerlo, se nos abre un nuevo cuadro; debemos arrastrar el mouse hasta la palabra "Import" y una vez esté marcada en azul, apretar otra vez el botón izquierdo del mouse. 10 PASAR A PELÍCULA NUESTRO PROYECTO Una vez tengamos bien acabado el proyecto, lo hayamos memorizado en el ordenador como se ha explicado antes y queramos convertirlo en una película, deberemos poner el mouse sobre la opción "Sequence" (arriba del todo), apretar el botón izquierdo y marcar la opción "Render Work Area". El ordenador se tomará un tiempo para pensar todo el proyecto, puede que incluso tarde horas. Con el fin de que lo haga lo más rápido posible, no debemos tocar el ordenador durante ese rato. Cuando el ordenador haya acabado el trabajo, iremos a la opción de "File" (arriba a la izquierda) y apretaremos el botón izquierdo, De la ventana que se despliegue, marcaremos la opción de "Export" y apretaremos el botón izquierdo del mouse sobre la palabra "Movie". A continuación, se nos abrirá un nuevo cuadro donde debemos escribir con el teclado el nombre de nuestro proyecto. Una vez hecho esto, apretaremos con el mouse sobre la palabra "Guardar", y esperaremos a que el ordenador haga el trabajo. PROJECT: aquí se encuentra el vídeo con el que queremos trabajar vídeo 11 Para cerrar el programa "Adobe Premiere", llevaremos la flecha del mouse sobre la palabra "File" (arriba a la izquierda) y apretaremos el botón izquierdo, arrastraremos la flecha hasta la palabra "Exit" (última opción de la lista) y apretaremos de nuevo el botón izquierdo del mouse. 5 EDITAR NUESTRO PROYECTO Debemos apretar dos veces seguidas el botón izquierdo del mouse sobre el vídeo que trajimos a la ventana de "Project", de este modo podremos ver nustro vídeo en la ventana del "Monitor" izquierdo. Una vez hecho esto, deberemos ir seleccionando los trozos de nuestro vídeo que nos interesan para el proyecto final. Para ello, tendremos que apretar el botón izquierdo del mouse sobre el marcador azul y mantener apretado el botón mientras arastramos el marcador hasta el principio del vídeo. Después, deberemos apretar el botón de inicio ( ). 12 En el caso de que en este momento nos salga un recuadro nuevo, debemos apretar sobre el botón que dice "Sí". Este cuadro nos está preguntando si queremos guardar los cambios de nuestro proyecto. Ahora busque el lugar donde había guardado su proyecto, entre en la carpeta que creó al principio y busque el archivo que tiene el nombre que le puso a su trabajo final (el que le puso en el paso 8 ). Apriete 2 veces seguidas con el botón izquierdo del mouse sobre el archivo y comprueve que todo está en su sitio. TÍTULOS DE CRÉDITO A continuación, haremos lo mismo pero esta vez marcando el botón de final (apretar el botón izquierdo del mouse y mantener apretado, arrastrar el marcador azul hasta el final del vídeo y soltar el mouse; finalmente, apretar con el botón izquierdo del mouse sobre el botón de final ). 13 Una vez acabado todo el proyecto, puede completarse el trabajo añadiendo unos créditos al principio y al final del vídeo. Los del principio deberán decir el nombre del proyecto, y los del final será un listado de las personas que participaron en su realización y el trabajo que hizo cada una. En el caso de que sólo nos interesase la imagen de un trozo de vídeo pero no el audio o al contrario (que queramos el audio pero no el vídeo), deberemos seleccionar el dibujo que le corresponda en el botón del monitor que se encuentra en la esquina de abajo a la derecha. Para hacer unos títulos de crédito, primero deberemos poner un trozo de vídeo negro en el principio de nuestro proyecto y otro en el final, para poder escribir las letras encima, para eso llevaremos la flecha del mouse sobre la palabara "File" y apretaremos el botón izquierdo, marcaremos
5 7 4 Siempre hay que tener en cuenta que el sonido y el audio van a la par, así que si cortamos la imagen también se cortará el sonido y al contrario. Sin embargo, si lo que queremos es trabajar sel audio y el vídeo de manera separada, deberemos utilizar el botón del monitor derecho que hemos explicado en el paso 5. Cuando ya tengamos todo el diálogo del proyecto, podemos hacerlo más entretenido y interesante poniéndole algo de música a las imágenes. Para eso, primero tendremos que elegir la música que queremos poner y en que parte del vídeo la queremos, y luego la guardaremos en la carpeta donde tenemos todo el material de nuestro proyecto (apretar con el botoón izquierdo del mouse sobre la canción que queremos y mantener apretado a la vez que arrastramos la flecha del mouse hasta el lugar del ordenador donde queremos guardarla). A continuación, iremos al programa Adobe Premiere, dentro de nuestro proyecto de vídeo, apretaremos sobre el botón izquierdo del mouse en la palabra "File" (arriba a la izquierda) y marcaremos la palabra "Import", De este modo, traeremos la canción al programa.después tendremos que arrastrar la canición desde el cuadro de "Project" al "Timeline", apretando con el botón izquierdo del mouse sobre el símbolo de la canción y manteniendo el botón apretado arrastrarla hasta el lugar donde queramos que suene. Deberemos situarla en una línea diferente a la de "Audio 1", por ejemplo en el "Audio 2", porque si la ponemos encima del diálogo, lo eliminaremos. Vídeo 6 MARCADOR INICIO DEL VÍDEO FINAL DEL VÍDEO "Monitor" izquierdo. Sólo audio Marcha atrás Play Marcha adelante Imagen y audio Sólo imagen Cada vez que seleccionemos un trozo de vídeo que nos interesa (marcando el principio y el final), apretaremos el botón izquierdo del mouse sobre el Monitor izquierdo y arrastraremos hasta el "Timeline", poniendolo a continuación de "Vídeo 1". De esta manera, podremos ir haciendo lo mismo con cada uno de los trozos de vídeo que nos interese, seleccionando el principio y el final de cada trozo y dejando fuera los trozos de vídeo que no queremos para nuestro proyecto; y los iremos colocando en el "Timeline" uno a continuación del otro. Con el sonido pasará lo mismo. Audio Monitor izquierdo Para hacer más grande o más pequeño el "Timeline". GUARDAR EL PROYECTO Audio 1: diálogo (unido a la imagen) Audio 2: música. 9 Todas los cambios que hemos hecho en nuestro proyecto deben ser memorizados por el ordenador para evitar perder la información. Para ello, debemos poner el mouse sobre la palabra "File" (en la esquina de arriba de la pantalla a la izquierda) y apretar el botón izquierdo, arrastrar el mouse y apretar de nuevo el botón izquierdo sobre la palabra "Save". Es importante para el desarrollo de nuestro trabajo que guardemos el proyecto cada vez que queramos dejarlo por un rato para retomarlo más adelante. Timeline
6 5 6 Una vez tengamos todos los trozos del vídeo que nos interesan cortados y en el "Timeline", podremos comprovar la imagen en el monitor de la derecha, utilizando los controles. Al hacerlo nos aparecerán varias opciones, debemos apretar con el botoón izquierdo del mouse sobre la de "Vídeo Transitions" y a continuación, sobre la de "Dissolve". Así nos aparecerán llos 5 tipos de Transiciones. Para utilizarlas, tendremos que apretar sobre una de ellas con el botón izquierdo del ratón y mantener apretado mientras arrastramos la transición hasta el "Timeline". Las transiciones sólo pueden ponerse entre dos trozos de vídeo diferentes o al principio de uno de ellos. MARCADOR HERRAMIENTAS DEL TIMELINE INICIO DEL VÍDEO FINAL DEL VÍDEO "Monitor"derecho. Marcha atrás Play Marcha adelante Flecha normal Para mover varios trozos de vídeo a la vez Para cortar 7 El vídeo que hemos construido en el "Timeline" está compuesto por trozos, de manera que ahora deberemos de unir esos trozos para que no queden cortes. Para ello utilizaremos lo que se llaman "TRANSICIONES". Estas TRANSICIONES las podemos encontrar en el cuadro de "Project", apretando el botón izquierdo sobre la pestaña de "Effects". Para verlo más grande o más pequeño Podemos reorganizar los trozos de vídeo como queramos, simplemente debemos apretar el botón del mouse sobre el trozo que queramos mover y mantenerlo apretado mientras arrastramos hasta el lugar donde queramos ponerlo. Hay que tener en cuenta que los trozos de vídeo y audio deben estar siembre uno al lado del otro. SONIDO/AUDIO 8 Una vez hemos puesto todas las imágenes en nuestro proyecto, el diálogo estará en la línea de "Timeline" de Audio 1. El audio funciona igual que las imágenes, de manera que podemos utilizar las mismas herramientas del "Timeline" para cortar el audio y moverlo donde queramos (apretando el botón izquierdo del mouse sobre un trozo de sonido podemos arrastrarlo y ponerlo en el lugar que queramos).
TEMA 1: LAS PRESENTACIONES EN EL LIBREOFFICE
 TEMA 1: LAS PRESENTACIONES EN EL LIBREOFFICE 1- CÓMO ABRIR EL PROGRAMA? 2- CÓMO EMPEZAR CON NUESTRA PRESENTACIÓN? 3- CÓMO AÑADIR UNA NUEVA DIAPOSITIVA? 4- CÓMO CAMBIAR EL FONDO DE LA DIAPOSITIVA? 5- CÓMO
TEMA 1: LAS PRESENTACIONES EN EL LIBREOFFICE 1- CÓMO ABRIR EL PROGRAMA? 2- CÓMO EMPEZAR CON NUESTRA PRESENTACIÓN? 3- CÓMO AÑADIR UNA NUEVA DIAPOSITIVA? 4- CÓMO CAMBIAR EL FONDO DE LA DIAPOSITIVA? 5- CÓMO
PERIODO 2-1 PRESENTADOR MULTIMEDIA POWERPOINT CONCEPTOS BÁSICOS INTRODUCCIÓN AL PROGRAMA MICROSOFT POWERPOINT
 CONTENIDOS: PERIODO 2-1 PRESENTADOR MULTIMEDIA POWERPOINT CONCEPTOS BÁSICOS INTRODUCCIÓN AL PROGRAMA MICROSOFT POWERPOINT INICIAR Y CERRAR POWERPOINT ENTORNO DE TRABAJO DE MICROSOFT POWERPOINT CREAR PRESENTACIONES
CONTENIDOS: PERIODO 2-1 PRESENTADOR MULTIMEDIA POWERPOINT CONCEPTOS BÁSICOS INTRODUCCIÓN AL PROGRAMA MICROSOFT POWERPOINT INICIAR Y CERRAR POWERPOINT ENTORNO DE TRABAJO DE MICROSOFT POWERPOINT CREAR PRESENTACIONES
WINDOWS MOVIE MAKER. Realizado por Silvia Nicosia 1
 WINDOWS MOVIE MAKER Es un programa que se proporciona con el sistema operativo Windows XP y Vista y que sirve para la edición doméstica de vídeos, aunque también se puede utilizar para crear pequeñas películas
WINDOWS MOVIE MAKER Es un programa que se proporciona con el sistema operativo Windows XP y Vista y que sirve para la edición doméstica de vídeos, aunque también se puede utilizar para crear pequeñas películas
MANUAL BÁSICO DE KDENLIVE. Introducción de títulos.
 MANUAL BÁSICO DE KDENLIVE Introducción de títulos. Añadimos en este tema una tarea sencilla para seguir conociendo los rincones y las opciones de Kdenlive. De nuevo, sólo vamos a trabajar lo imprescindible
MANUAL BÁSICO DE KDENLIVE Introducción de títulos. Añadimos en este tema una tarea sencilla para seguir conociendo los rincones y las opciones de Kdenlive. De nuevo, sólo vamos a trabajar lo imprescindible
OPENOFFICE IMPRESS. Creación básica de presentaciones digitales
 OPENOFFICE IMPRESS Creación básica de presentaciones digitales Qué es OpenOffice Impress? Es la herramienta que nos ofrece OpenOffice para realizar presentaciones Las presentaciones permiten comunicar
OPENOFFICE IMPRESS Creación básica de presentaciones digitales Qué es OpenOffice Impress? Es la herramienta que nos ofrece OpenOffice para realizar presentaciones Las presentaciones permiten comunicar
Elementos esenciales de Word
 Word 2013 Elementos esenciales de Word Área académica de Informática 2015 Elementos esenciales de Word Iniciar Microsoft Word 2013 Para entrar en Microsoft Word 2013 Haz clic en el botón Inicio para ir
Word 2013 Elementos esenciales de Word Área académica de Informática 2015 Elementos esenciales de Word Iniciar Microsoft Word 2013 Para entrar en Microsoft Word 2013 Haz clic en el botón Inicio para ir
1.1. Iniciar Excel 2010
 Excel es un programa del tipo Hoja de Cálculo que permite realizar operaciones con números organizados en una cuadrícula. Es útil para realizar desde simples sumas hasta cálculos de préstamos hipotecarios.
Excel es un programa del tipo Hoja de Cálculo que permite realizar operaciones con números organizados en una cuadrícula. Es útil para realizar desde simples sumas hasta cálculos de préstamos hipotecarios.
MANUAL PARA MOVI MAKER 2.0
 MANUAL PARA MOVI MAKER 2.0 Cómo bajar el programa Partiendo de esta dirección, se descarga gratuitamente el programa y se instala en el ordenador que se vaya a utilizar para realizar el vídeo. Antes de
MANUAL PARA MOVI MAKER 2.0 Cómo bajar el programa Partiendo de esta dirección, se descarga gratuitamente el programa y se instala en el ordenador que se vaya a utilizar para realizar el vídeo. Antes de
Programas: Multimedia (Video) DVDStyler (Editor de DVD)
 Programas: Multimedia (Video) DVDStyler (Editor de DVD) Web del Autor: http://www.dvdstyler.de/en/ DVDstyler, es un programa gratuito, (licencia GPL), disponible en español, con el que podremos crear DVDs
Programas: Multimedia (Video) DVDStyler (Editor de DVD) Web del Autor: http://www.dvdstyler.de/en/ DVDstyler, es un programa gratuito, (licencia GPL), disponible en español, con el que podremos crear DVDs
1. Introducción Hoja de cálculos Iniciar Excel 2013
 1. Introducción 1.1. Hoja de cálculos Una hoja de cálculo es un tipo de documento, que permite manipular datos numéricos y alfanuméricos dispuestos en forma de tablas compuestas por celdas. Son organizadas
1. Introducción 1.1. Hoja de cálculos Una hoja de cálculo es un tipo de documento, que permite manipular datos numéricos y alfanuméricos dispuestos en forma de tablas compuestas por celdas. Son organizadas
µmanual de Kdenlive Introducción a la Edición de Vídeo Versión del manual 1.01 Escrito por: José Víctor Torrellas
 µmanual de Kdenlive Introducción a la Edición de Vídeo Versión del manual 1.01 Escrito por: José Víctor Torrellas 0. Antes de empezar. Para hacer un montaje de vídeo, es muy importante organizar bien el
µmanual de Kdenlive Introducción a la Edición de Vídeo Versión del manual 1.01 Escrito por: José Víctor Torrellas 0. Antes de empezar. Para hacer un montaje de vídeo, es muy importante organizar bien el
USO DE EXCEL COMO HERRAMIENTA DIDÁCTICA
 USO DE EXCEL COMO HERRAMIENTA DIDÁCTICA Las TIC para la enseñanza de la química con enfoque constructivista Facilitador Ms. Tomás Pérez Integrantes: Prof. Isaís Rivero Prof. Mario Yovera Reyes HERRAMIENTA
USO DE EXCEL COMO HERRAMIENTA DIDÁCTICA Las TIC para la enseñanza de la química con enfoque constructivista Facilitador Ms. Tomás Pérez Integrantes: Prof. Isaís Rivero Prof. Mario Yovera Reyes HERRAMIENTA
PERIODO 3 HOJA DE CÁLCULO CONCEPTOS INTERMEDIOS OPERACIONES CON CELDAS, FILAS Y COLUMNAS EN EXCEL SELECCIONAR COPIAR MOVER BORRAR
 PERIODO 3 HOJA DE CÁLCULO CONCEPTOS INTERMEDIOS CONTENIDOS OPERACIONES CON LIBROS DE TRABAJO EN EXCEL GUARDAR UN LIBRO CERRAR UN LIBRO. CREAR UN NUEVO LIBRO. ABRIR UN LIBRO OPERACIONES CON CELDAS, FILAS
PERIODO 3 HOJA DE CÁLCULO CONCEPTOS INTERMEDIOS CONTENIDOS OPERACIONES CON LIBROS DE TRABAJO EN EXCEL GUARDAR UN LIBRO CERRAR UN LIBRO. CREAR UN NUEVO LIBRO. ABRIR UN LIBRO OPERACIONES CON CELDAS, FILAS
MICROSOFT EXCEL 2007
 INGRESAR A EXCEL 007 MICROSOFT EXCEL 007. Clic en Inicio. Colocar el puntero del ratón (flecha) en Todos los programas. Colocar el puntero del ratón (flecha) en Microsoft Office. Clic en Microsoft Excel
INGRESAR A EXCEL 007 MICROSOFT EXCEL 007. Clic en Inicio. Colocar el puntero del ratón (flecha) en Todos los programas. Colocar el puntero del ratón (flecha) en Microsoft Office. Clic en Microsoft Excel
Páginas multimedia Pestañas - Acordeones
 Este es un tipo de página que puede contener una serie de páginas con contenidos distintos en su interior. Este conjunto de páginas que podemos incrustar en la página principal podemos presentarlas como
Este es un tipo de página que puede contener una serie de páginas con contenidos distintos en su interior. Este conjunto de páginas que podemos incrustar en la página principal podemos presentarlas como
Impress II Insertar organigramas, tablas, diagramas y. vídeos
 Impress II Insertar organigramas, tablas, diagramas y vídeos 1. Crear diapositivas con organigramas Llegados a este punto, ya sabemos como configurar las diapositivas y como insertar en ellas imágenes
Impress II Insertar organigramas, tablas, diagramas y vídeos 1. Crear diapositivas con organigramas Llegados a este punto, ya sabemos como configurar las diapositivas y como insertar en ellas imágenes
NERO BURNING ROM. Manual de grabación. By CriCri
 NERO BURNING ROM Manual de grabación By CriCri GRABAR EN NERO Pulsamos dos veces papa abrir el programa Nero Burnig Rom, que es el que vamos a utilizar para grabar los documentos, música, video... Dependiendo
NERO BURNING ROM Manual de grabación By CriCri GRABAR EN NERO Pulsamos dos veces papa abrir el programa Nero Burnig Rom, que es el que vamos a utilizar para grabar los documentos, música, video... Dependiendo
Páginas multimedia Reproductor de audio
 Se trata de un reproductor de pistas de audio en formato MP3 u OGG con capacidad para almacenar hasta 50 pistas: En la pantalla de edición nos aparece: ZONA 1 En esta tabla será donde vayamos añadiendo
Se trata de un reproductor de pistas de audio en formato MP3 u OGG con capacidad para almacenar hasta 50 pistas: En la pantalla de edición nos aparece: ZONA 1 En esta tabla será donde vayamos añadiendo
CAPÍTULO 1. INTRODUCCIÓN. CONCEPTOS BÁSICOS
 CAPÍTULO 1. INTRODUCCIÓN. CONCEPTOS BÁSICOS PowerPoint es la herramienta que nos ofrece Microsoft Office para crear presentaciones. Las presentaciones son imprescindibles hoy en día ya que permiten comunicar
CAPÍTULO 1. INTRODUCCIÓN. CONCEPTOS BÁSICOS PowerPoint es la herramienta que nos ofrece Microsoft Office para crear presentaciones. Las presentaciones son imprescindibles hoy en día ya que permiten comunicar
MODULO 1 INTRODUCCION AL SISTEMA OPERATIVO
 MODULO 1 INTRODUCCION AL SISTEMA OPERATIVO MATERIAL DE APOYO. UID. ESTUDIOS A DISTANCIA Qué es un Sistema Operativo? Para que el computador pueda entender las órdenes que le transmitimos es necesario que
MODULO 1 INTRODUCCION AL SISTEMA OPERATIVO MATERIAL DE APOYO. UID. ESTUDIOS A DISTANCIA Qué es un Sistema Operativo? Para que el computador pueda entender las órdenes que le transmitimos es necesario que
Crear película con memoriesontv 3.0.2
 Crear película con memoriesontv 3.0.2 1 1º.- Abrir programa y nos muestra la ventana de la figura 1ª, para insertar imágenes, pulsar sobre el botón, aunque cuando abrimos el programa ya viene seleccionado.
Crear película con memoriesontv 3.0.2 1 1º.- Abrir programa y nos muestra la ventana de la figura 1ª, para insertar imágenes, pulsar sobre el botón, aunque cuando abrimos el programa ya viene seleccionado.
OPENOFFICE CALC. Manejo básico de hojas de cálculo
 OPENOFFICE CALC Manejo básico de hojas de cálculo Qué es una hoja de cálculo? Podemos verla como una gran tabla para mostrar información y realizar operaciones con esa información Cada una de las casillas
OPENOFFICE CALC Manejo básico de hojas de cálculo Qué es una hoja de cálculo? Podemos verla como una gran tabla para mostrar información y realizar operaciones con esa información Cada una de las casillas
Gráficos. Lo primero que se necesita para crear un gráfico son los datos, así que escribe lo siguiente en una hoja vacía de Excel:
 Gráficos Una de las características de cualquier Hoja de Cálculo (incluida Excel, por supuesto) es la capacidad de generar gráficos de datos. En Excel es particularmente sencillo crear un gráfico y, además,
Gráficos Una de las características de cualquier Hoja de Cálculo (incluida Excel, por supuesto) es la capacidad de generar gráficos de datos. En Excel es particularmente sencillo crear un gráfico y, además,
UNIDAD 4. MODIFICAR TABLAS DE DATOS
 UNIDAD 4. MODIFICAR TABLAS DE DATOS Aquí veremos las técnicas de edición de registros para modificar tanto la definición de una tabla como los datos introducidos en ella. Esta unidad está dedicada, principalmente,
UNIDAD 4. MODIFICAR TABLAS DE DATOS Aquí veremos las técnicas de edición de registros para modificar tanto la definición de una tabla como los datos introducidos en ella. Esta unidad está dedicada, principalmente,
CAPÍTULO 1. ELEMENTOS DE EXCEL
 CAPÍTULO 1. ELEMENTOS DE EXCEL Excel es un programa del tipo Hoja de Cálculo que permite realizar operaciones con números organizados en una cuadrícula. Es útil para realizar desde simples sumas hasta
CAPÍTULO 1. ELEMENTOS DE EXCEL Excel es un programa del tipo Hoja de Cálculo que permite realizar operaciones con números organizados en una cuadrícula. Es útil para realizar desde simples sumas hasta
Cómo administrar una cuenta de correo electrónico?
 Cómo administrar una cuenta de correo electrónico? Guía de apoyo 1. Para comenzar 1.1 Abrir el navegador de internet 1.2 Ir a la página del proveedor de correo: http://gmail.com 1.3 Seleccionar Crear una
Cómo administrar una cuenta de correo electrónico? Guía de apoyo 1. Para comenzar 1.1 Abrir el navegador de internet 1.2 Ir a la página del proveedor de correo: http://gmail.com 1.3 Seleccionar Crear una
Práctica 3: Presentaciones con OpenOffice I
 Práctica 3: A lo largo de este curso veremos como crear presentaciones de diapositivas de forma rápida y sencilla. Utilizaremos una aplicación de software libre especialmente diseñada para la creación
Práctica 3: A lo largo de este curso veremos como crear presentaciones de diapositivas de forma rápida y sencilla. Utilizaremos una aplicación de software libre especialmente diseñada para la creación
Seleccionamos el programa Excel. Nos aparece la pantalla del programa
 LECCIÓN 1ª Poner en marcha el programa Para poner en marcha el programa lo abrimos. Existen varias formas, por ejemplo partiendo del botón "Inicio" de la esquina inferior izquierda. Pulsamos el botón "Inicio"
LECCIÓN 1ª Poner en marcha el programa Para poner en marcha el programa lo abrimos. Existen varias formas, por ejemplo partiendo del botón "Inicio" de la esquina inferior izquierda. Pulsamos el botón "Inicio"
GUÍA MODULO VERSIÓN 1 CÓDIGO: EC/001 VIRTUALIZACION FORMACION POR PROYECTOS SOCIEDAD SALESIANA CENTRO DE CAPACITACIÓN Y DE PROMOCIÓN POPULAR
 GUÍA MODULO VERSIÓN 1 CÓDIGO: EC/001 VIRTUALIZACION FORMACION POR PROYECTOS SOCIEDAD SALESIANA CENTRO DE CAPACITACIÓN Y DE PROMOCIÓN POPULAR JUAN BOSCO OBRERO NIT: 860.008.010-0 Ciudad Bolívar La Estrella
GUÍA MODULO VERSIÓN 1 CÓDIGO: EC/001 VIRTUALIZACION FORMACION POR PROYECTOS SOCIEDAD SALESIANA CENTRO DE CAPACITACIÓN Y DE PROMOCIÓN POPULAR JUAN BOSCO OBRERO NIT: 860.008.010-0 Ciudad Bolívar La Estrella
POWERT POINT Tema 2. Para cambiar el color de fondo y los efectos de relleno de las diapositivas de una presentación:
 POWERT POINT Tema 2 Aula Municipal de Informática-El Puerto de Santa María Formato de diapositivas Para cambiar el color de fondo y los efectos de relleno de las diapositivas de una presentación: 1. Despliega
POWERT POINT Tema 2 Aula Municipal de Informática-El Puerto de Santa María Formato de diapositivas Para cambiar el color de fondo y los efectos de relleno de las diapositivas de una presentación: 1. Despliega
TECNOLOGÍA E INFORMÁTICA
 TECNOLOGÍA E INFORMÁTICA GRADO: SÉPTIMO 01 02 TEMA: INSERTAR O CREAR TABLAS INDICADOR DE DESEMPEÑO: Utiliza la opción de crear tablas en Microsoft Word para agregar, editar y presentar la información tabulada.
TECNOLOGÍA E INFORMÁTICA GRADO: SÉPTIMO 01 02 TEMA: INSERTAR O CREAR TABLAS INDICADOR DE DESEMPEÑO: Utiliza la opción de crear tablas en Microsoft Word para agregar, editar y presentar la información tabulada.
9.1. Insertar filas en una hoja
 UNIDAD 9. INSERTAR Y ELIMINAR ELEMENTOS (I) Vamos a ver las diferentes formas de insertar y eliminar filas, columnas, celdas y hojas, operaciones muy útiles cuando tenemos un libro ya creado y queremos
UNIDAD 9. INSERTAR Y ELIMINAR ELEMENTOS (I) Vamos a ver las diferentes formas de insertar y eliminar filas, columnas, celdas y hojas, operaciones muy útiles cuando tenemos un libro ya creado y queremos
Profesor: Vicente Destruels Moreno. Practica guiada 1
 Práctica guiada 1 Uso de mascara rápida:creación de un marco Esta primera práctica nos servirá para introducirnos en el GIMP. La imagen sobre la que vamos a trabajar es la que puedes ver a continuación
Práctica guiada 1 Uso de mascara rápida:creación de un marco Esta primera práctica nos servirá para introducirnos en el GIMP. La imagen sobre la que vamos a trabajar es la que puedes ver a continuación
NAVEGADOR FIREFOX-MOZILLA
 NAVEGADOR FIREFOX-MOZILLA ENTRAR EN MOZILLA: Podemos entrar bien a través de APLICACIONES/INTERNET/NAVEGADOR WEB FIREFOX o bien pulsando sobre el icono correspondiente que se encuentra en el PANEL SUPERIOR.
NAVEGADOR FIREFOX-MOZILLA ENTRAR EN MOZILLA: Podemos entrar bien a través de APLICACIONES/INTERNET/NAVEGADOR WEB FIREFOX o bien pulsando sobre el icono correspondiente que se encuentra en el PANEL SUPERIOR.
UNIDAD 11 ELEMENTOS GRÁFICOS
 UNIDAD 11 ELEMENTOS GRÁFICOS COMPETIC 3 TEXTOS Tipos de elementos gráficos Hay varios tipos de elementos gráficos que se pueden usar en Word. La mayoría son bien conocidos: Portapapeles: Consiste en copiar
UNIDAD 11 ELEMENTOS GRÁFICOS COMPETIC 3 TEXTOS Tipos de elementos gráficos Hay varios tipos de elementos gráficos que se pueden usar en Word. La mayoría son bien conocidos: Portapapeles: Consiste en copiar
PIZARRA INTERACTIVA HITACHI SOFTWARE FX 77 usb 1
 PIZARRA INTERACTIVA HITACHI SOFTWARE FX 77 usb 1 Barra de herramientas Si hacemos click en la opción de pizarra interactiva iremos a una página en blanco (rotafolio) y aparecerá una barra de herramientas.
PIZARRA INTERACTIVA HITACHI SOFTWARE FX 77 usb 1 Barra de herramientas Si hacemos click en la opción de pizarra interactiva iremos a una página en blanco (rotafolio) y aparecerá una barra de herramientas.
ACCIONES Photoshop. Primero explicaremos brevemente que son las Acciones de Photoshop y cómo utilizar esta interesante utilidad. Acciones Photoshop
 ACCIONES Photoshop Uno de los problemas que mas echa para atrás a mucha gente a la hora de procesar archivos en Photoshop, especialmente cuando estos requieren procesados complejos, es el tiempo que requiere
ACCIONES Photoshop Uno de los problemas que mas echa para atrás a mucha gente a la hora de procesar archivos en Photoshop, especialmente cuando estos requieren procesados complejos, es el tiempo que requiere
Elaboración de Documentos en Procesadores de Textos
 Las tablas permiten organizar la información en filas y columnas, de forma que se pueden realizar operaciones y tratamientos sobre las filas y columnas. Por ejemplo, obtener el valor medio de los datos
Las tablas permiten organizar la información en filas y columnas, de forma que se pueden realizar operaciones y tratamientos sobre las filas y columnas. Por ejemplo, obtener el valor medio de los datos
Guardar y abrir documentos (I)
 Guardar y abrir documentos (I) Guardar. Guardar como Materia: Computación Puedes utilizar los comandos Guardar y Guardar como... del Botón Office (o el icono de la barra de acceso rápido) para guardar
Guardar y abrir documentos (I) Guardar. Guardar como Materia: Computación Puedes utilizar los comandos Guardar y Guardar como... del Botón Office (o el icono de la barra de acceso rápido) para guardar
Manual de Windows XP Copyleft - Jorge Sánchez 2005
 Copyleft - Jorge Sánchez 2005 Organización de datos en Windows 4.7 Operaciones sobre archivos y carpetas 4.7.1 Crear nuevas carpetas A parte de saber examinar, guardar y abrir documentos, se hace totalmente
Copyleft - Jorge Sánchez 2005 Organización de datos en Windows 4.7 Operaciones sobre archivos y carpetas 4.7.1 Crear nuevas carpetas A parte de saber examinar, guardar y abrir documentos, se hace totalmente
MICROSOFT POWERPOINT MICROSOFT POWERPOINT Manual de Referencia para usuarios. Salomón Ccance CCANCE WEBSITE
 MICROSOFT POWERPOINT MICROSOFT POWERPOINT 2013 Manual de Referencia para usuarios Salomón Ccance CCANCE WEBSITE TRABAJAR CON DIAPOSITIVAS 3.1. Insertar una nueva diapositiva Para apreciar mejor cómo se
MICROSOFT POWERPOINT MICROSOFT POWERPOINT 2013 Manual de Referencia para usuarios Salomón Ccance CCANCE WEBSITE TRABAJAR CON DIAPOSITIVAS 3.1. Insertar una nueva diapositiva Para apreciar mejor cómo se
CREACIÓN DE UN POSTER CON SCRIBUS.
 CREACIÓN DE UN POSTER CON SCRIBUS. 1.-INTRODUCCIÓN Y CONOCIMIENTOS PREVIOS: A.-Maquetación de documentos de una página con el Scribus Muchos de nosotros usamos un procesador de textos para hacer trabajos
CREACIÓN DE UN POSTER CON SCRIBUS. 1.-INTRODUCCIÓN Y CONOCIMIENTOS PREVIOS: A.-Maquetación de documentos de una página con el Scribus Muchos de nosotros usamos un procesador de textos para hacer trabajos
Introducción a Windows 98
 CCEEA - Introducción a la Computación Página 1 de 6 Introducción a Windows 98 Trabajaremos con Windows 98, el sistema operativo instalado en las computadoras del Laboratorio. Se basa en la idea del uso
CCEEA - Introducción a la Computación Página 1 de 6 Introducción a Windows 98 Trabajaremos con Windows 98, el sistema operativo instalado en las computadoras del Laboratorio. Se basa en la idea del uso
Variantes en Documentos de Venta WhitePaper Febrero de 2007
 Variantes en Documentos de Venta WhitePaper Febrero de 2007 Contenidos 1. Propósito 3 2. Creación de variantes 4 3. Definición de variantes 6 3.1. Variante de cambio de color 6 3.2. Variante de cambio
Variantes en Documentos de Venta WhitePaper Febrero de 2007 Contenidos 1. Propósito 3 2. Creación de variantes 4 3. Definición de variantes 6 3.1. Variante de cambio de color 6 3.2. Variante de cambio
Módulo 10. PowerPoint, una herramienta útil
 Módulo 10. PowerPoint, una herramienta útil 10.1. Una herramienta útil Las presentaciones digitales, como hemos visto en el módulo anterior, son útiles y PowerPoint, una de las herramientas utilizadas
Módulo 10. PowerPoint, una herramienta útil 10.1. Una herramienta útil Las presentaciones digitales, como hemos visto en el módulo anterior, son útiles y PowerPoint, una de las herramientas utilizadas
Trabajando con Impress
 Trabajando con Impress Guía rápida Por Lourdes Luengo 2 Trabajando con Impress Impress es el programa de presentaciones incluido en el paquete OpenOffice. Al entrar en el programa se accede a un Autopiloto,
Trabajando con Impress Guía rápida Por Lourdes Luengo 2 Trabajando con Impress Impress es el programa de presentaciones incluido en el paquete OpenOffice. Al entrar en el programa se accede a un Autopiloto,
Imprimir una Presentación: Clic
 Powerpoint 2003 guía rápida Pantalla PowerPoint 2003 Barra Menú Panel Esquema/ Diapositivas Barra Título Barra Formato Barra Herramientas Estándar Panel Tareas Atajos Teclado General Abrir Presentación
Powerpoint 2003 guía rápida Pantalla PowerPoint 2003 Barra Menú Panel Esquema/ Diapositivas Barra Título Barra Formato Barra Herramientas Estándar Panel Tareas Atajos Teclado General Abrir Presentación
Índice de contenido Crear un tema nuevo...3 Editar un tema...6 Insertar diferentes elementos en el body...7 Insertar una imagen...
 1 Manual de foros Índice de contenido Crear un tema nuevo...3 Editar un tema...6 Insertar diferentes elementos en el body...7 Insertar una imagen...7 Insertar una imagen que se abra en tamaño original...12
1 Manual de foros Índice de contenido Crear un tema nuevo...3 Editar un tema...6 Insertar diferentes elementos en el body...7 Insertar una imagen...7 Insertar una imagen que se abra en tamaño original...12
1- Seleccionar la carpeta 10 del CD de Biomecánica del Movimiento. 2- Seleccionar la carpeta IBV.
 1- Seleccionar la carpeta 10 del CD de Biomecánica del Movimiento. 2- Seleccionar la carpeta IBV. 59 3- Pinchar 2 veces con el ratón, sobre el fichero Dinascan80-Cast.EXE para abrirlo. 4- Se abrirá un
1- Seleccionar la carpeta 10 del CD de Biomecánica del Movimiento. 2- Seleccionar la carpeta IBV. 59 3- Pinchar 2 veces con el ratón, sobre el fichero Dinascan80-Cast.EXE para abrirlo. 4- Se abrirá un
ALMACENAMIENTO Y RECUPERACIÓN DE UN LIBRO
 UNIDAD DIDÁCTICA ALMACENAMIENTO Y RECUPERACIÓN DE UN LIBRO Los objetivos de este tema son: 1. Aprender a crear un nuevo libro de trabajo de Excel para empezar a trabajar. 2. Saber cómo guardar los cambios
UNIDAD DIDÁCTICA ALMACENAMIENTO Y RECUPERACIÓN DE UN LIBRO Los objetivos de este tema son: 1. Aprender a crear un nuevo libro de trabajo de Excel para empezar a trabajar. 2. Saber cómo guardar los cambios
DIPLOMADO EN LINEA FORMATO Y OPERACIONES EN EXCEL
 DIPLOMADO EN LINEA FORMATO Y OPERACIONES EN EXCEL Instructor: Lic. Gerardo González Narváez CENTRO DE CAPACITACION Y CALIDAD TLALNEPANTLA TOLTECAS 40 COL. SAN JAVIER 53 99 54 73 http://www.ccct.org.mx
DIPLOMADO EN LINEA FORMATO Y OPERACIONES EN EXCEL Instructor: Lic. Gerardo González Narváez CENTRO DE CAPACITACION Y CALIDAD TLALNEPANTLA TOLTECAS 40 COL. SAN JAVIER 53 99 54 73 http://www.ccct.org.mx
Curso de Windows 95/98 CTCV
 TEMA 1: EL ESCRITORIO. El Escritorio es la parte del sistema operativo que el usuario ve al entrar en Windows 95/98 y que le sirve para interactuar con él. En el escritorio se pueden situar todos los objetos
TEMA 1: EL ESCRITORIO. El Escritorio es la parte del sistema operativo que el usuario ve al entrar en Windows 95/98 y que le sirve para interactuar con él. En el escritorio se pueden situar todos los objetos
DESPLAZAMIENTO POR LA HOJA DE CÁLCULO
 UNIDAD DIDÁCTICA DESPLAZAMIENTO POR LA HOJA DE CÁLCULO Los objetivos de este tema son: 1. Aprender a desplazarte con el teclado por la hoja de Excel. 2. Realizar desplazamientos con el ratón. 3. Realizar
UNIDAD DIDÁCTICA DESPLAZAMIENTO POR LA HOJA DE CÁLCULO Los objetivos de este tema son: 1. Aprender a desplazarte con el teclado por la hoja de Excel. 2. Realizar desplazamientos con el ratón. 3. Realizar
Lola Maicas 1 PORTADA 2 BARRA DE HERRAMIENTAS
 1 PORTADA 2 BARRA DE HERRAMIENTAS TABLAS 3 TABLAS 4 TABLAS 2ª PARTE 5 FORMA DE SELECCIONAR 6 COMBINAR CELDAS 7 CONVERTIR TEXTO EN TABLA 8 PROPIEDADES DE TABLA 9 SUMAS 10 RESTAS 11 MULTIPLICAR Y DIVIDIR
1 PORTADA 2 BARRA DE HERRAMIENTAS TABLAS 3 TABLAS 4 TABLAS 2ª PARTE 5 FORMA DE SELECCIONAR 6 COMBINAR CELDAS 7 CONVERTIR TEXTO EN TABLA 8 PROPIEDADES DE TABLA 9 SUMAS 10 RESTAS 11 MULTIPLICAR Y DIVIDIR
Vemos, pues, que esta forma de organizar los datos es mucho más potente que utilizando las tabulaciones u otros métodos.
 Tablas Las tablas permiten organizar la información en filas y columnas, de forma que se pueden realizar operaciones y tratamientos sobre las filas y columnas. Por ejemplo, obtener el valor medio de los
Tablas Las tablas permiten organizar la información en filas y columnas, de forma que se pueden realizar operaciones y tratamientos sobre las filas y columnas. Por ejemplo, obtener el valor medio de los
Actividad interactiva Seleccionar imágenes-sonidos
 se presenta: Actividad en la que el usuario ha de seleccionar ciertas imágenes o sonidos de un conjunto que En la pestaña "Actividad" encontramos: Seleccionar 1 ZONA 1 Actividad interactiva Seleccionar
se presenta: Actividad en la que el usuario ha de seleccionar ciertas imágenes o sonidos de un conjunto que En la pestaña "Actividad" encontramos: Seleccionar 1 ZONA 1 Actividad interactiva Seleccionar
MICROSOFT EXCEL MICROSOFT EXCEL Manual de Referencia para usuarios. Salomón Ccance CCANCE WEBSITE
 MICROSOFT EXCEL MICROSOFT EXCEL 2013 Manual de Referencia para usuarios Salomón Ccance CCANCE WEBSITE INTRODUCCIÓN. ELEMENTOS DE EXCEL 1.1. Iniciar Excel 2013 Vamos a ver las dos formas básicas de iniciar
MICROSOFT EXCEL MICROSOFT EXCEL 2013 Manual de Referencia para usuarios Salomón Ccance CCANCE WEBSITE INTRODUCCIÓN. ELEMENTOS DE EXCEL 1.1. Iniciar Excel 2013 Vamos a ver las dos formas básicas de iniciar
SISTEMAS OPERATIVOS. Windows: gestión de archivos con el explorador
 SISTEMAS OPERATIVOS Windows: gestión de archivos con el explorador El explorador de Windows Es una herramienta útil para movernos por los discos del ordenador y trabajar con los archivos y carpetas que
SISTEMAS OPERATIVOS Windows: gestión de archivos con el explorador El explorador de Windows Es una herramienta útil para movernos por los discos del ordenador y trabajar con los archivos y carpetas que
En la pestaña "Actividad" aparecen los siguientes elementos:
 Actividad en la que tenemos que adivinar una palabra pulsando una a una en las letras que creamos que contiene, y que se irán incorporando a la misma: En la pestaña "Actividad" aparecen los siguientes
Actividad en la que tenemos que adivinar una palabra pulsando una a una en las letras que creamos que contiene, y que se irán incorporando a la misma: En la pestaña "Actividad" aparecen los siguientes
UNIDAD 2. CREAR, ABRIR Y CERRAR UNA BASE DE DATOS
 UNIDAD 2. CREAR, ABRIR Y CERRAR UNA BASE DE DATOS 2.1 Crear una base de datos De momento vamos a crear una base de datos en blanco y luego la rellenaremos. Para crear una nueva base de datos debemos: Hacer
UNIDAD 2. CREAR, ABRIR Y CERRAR UNA BASE DE DATOS 2.1 Crear una base de datos De momento vamos a crear una base de datos en blanco y luego la rellenaremos. Para crear una nueva base de datos debemos: Hacer
Manual Power Point Manejo de Hipervínculos
 Manual Power Point 2010 Manejo de Hipervínculos CONTENIDO Insertar hipervínculos Crear hipervínculo a un archivo o página web existente Crear hipervínculo a un lugar de este documento Crear un hipervínculo
Manual Power Point 2010 Manejo de Hipervínculos CONTENIDO Insertar hipervínculos Crear hipervínculo a un archivo o página web existente Crear hipervínculo a un lugar de este documento Crear un hipervínculo
ARCHIVOS DE LA APLICACIÓN DE TRATAMIENTOS DE TEXTOS, UBICACIÓN, TIPO Y OPERACIONES CON ELLOS
 UNIDAD DIDÁCTICA ARCHIVOS DE LA APLICACIÓN DE TRATAMIENTOS DE TEXTOS, UBICACIÓN, TIPO Y OPERACIONES CON ELLOS Los objetivos de este tema son: 1. Aprender a crear un nuevo documento para empezar a escribir
UNIDAD DIDÁCTICA ARCHIVOS DE LA APLICACIÓN DE TRATAMIENTOS DE TEXTOS, UBICACIÓN, TIPO Y OPERACIONES CON ELLOS Los objetivos de este tema son: 1. Aprender a crear un nuevo documento para empezar a escribir
APUNTE TABLAS MICROSOFT WORD 2003
 TABLAS Las tablas nos permiten organizar la información en filas y columnas. En cada intersección de fila y columna tenemos una celda. En Word tenemos varias formas de crear una tabla: Desde el icono Insertar
TABLAS Las tablas nos permiten organizar la información en filas y columnas. En cada intersección de fila y columna tenemos una celda. En Word tenemos varias formas de crear una tabla: Desde el icono Insertar
POWER POINT Tema 1. Para salir de PowerPoint (suponiendo que se tiene abierto) puede:
 POWER POINT Tema 1 Aula Municipal de Informática-El Puerto de Santa María Entrar en power point (con Windows 7) 1. Hacer clic con el ratón en el botón Inicio. 2. Clic en Todos los Programas. 3. Hacer clic
POWER POINT Tema 1 Aula Municipal de Informática-El Puerto de Santa María Entrar en power point (con Windows 7) 1. Hacer clic con el ratón en el botón Inicio. 2. Clic en Todos los Programas. 3. Hacer clic
INSTITUCION EDUCATIVA MANUEL ANGEL ANACHURY AREA: TECNOLOGIA E INFORMATICA
 BASES DE DATOS (ACCES 2007) OBJETIVO: Conocer el concepto de bases de datos y su funcionalidad además de crear destrezas en su creación y manipulación. Elementos básicos de Access 2007 Vamos a ver cuáles
BASES DE DATOS (ACCES 2007) OBJETIVO: Conocer el concepto de bases de datos y su funcionalidad además de crear destrezas en su creación y manipulación. Elementos básicos de Access 2007 Vamos a ver cuáles
CURSO DE COMPUTACIÓN 2 TEMA: Excel 2007 (básico) [ACTIVIDAD 9] Manejo de la hoja de Cálculo Excel 2007
![CURSO DE COMPUTACIÓN 2 TEMA: Excel 2007 (básico) [ACTIVIDAD 9] Manejo de la hoja de Cálculo Excel 2007 CURSO DE COMPUTACIÓN 2 TEMA: Excel 2007 (básico) [ACTIVIDAD 9] Manejo de la hoja de Cálculo Excel 2007](/thumbs/55/36489847.jpg) CURSO DE COMPUTACIÓN 2 TEMA: Excel 2007 (básico) [ACTIVIDAD 9] Manejo de la hoja de Cálculo Excel 2007 1 Al entrar en Excel nos aparecerá la siguiente ventana 1.- ABRE UN NUEVO LIBRO DE Excel. 2.- EN LA
CURSO DE COMPUTACIÓN 2 TEMA: Excel 2007 (básico) [ACTIVIDAD 9] Manejo de la hoja de Cálculo Excel 2007 1 Al entrar en Excel nos aparecerá la siguiente ventana 1.- ABRE UN NUEVO LIBRO DE Excel. 2.- EN LA
MANUAL PARA PHOTO STORY 3
 MANUAL PARA PHOTO STORY 3 Cómo bajamos el programa? Partiendo de esta dirección http://www.microsoft.com/latam/windowsxp/fotografiadigital/photostory/default. mspx se descarga gratuitamente el programa
MANUAL PARA PHOTO STORY 3 Cómo bajamos el programa? Partiendo de esta dirección http://www.microsoft.com/latam/windowsxp/fotografiadigital/photostory/default. mspx se descarga gratuitamente el programa
La comunicación entre usuarios de Skype es totalmente gratuita, a excepción de las llamadas realizadas a teléfonos, las cuales son un servicio pago.
 Skype es un programa que permite utilizar servicios de mensajería instantánea, videollamadas y llamadas de PC a PC, además de llamadas de PC a línea telefónica. El contacto se establece utilizando la conexión
Skype es un programa que permite utilizar servicios de mensajería instantánea, videollamadas y llamadas de PC a PC, además de llamadas de PC a línea telefónica. El contacto se establece utilizando la conexión
TUTORIAL BÁSICO DEL PROGRAMA XNVIEW
 ASESORES DE NNTT TUTORIAL BÁSICO DEL PROGRAMA XNVIEW Versión 1.92 (4-2-2008) Nota: es perfectamente válido para versiones anteriores. TUTORIAL BÁSICO DEL PROGRAMA XNVIEW... 2 INSTALACIÓN DEL PROGRAMA...
ASESORES DE NNTT TUTORIAL BÁSICO DEL PROGRAMA XNVIEW Versión 1.92 (4-2-2008) Nota: es perfectamente válido para versiones anteriores. TUTORIAL BÁSICO DEL PROGRAMA XNVIEW... 2 INSTALACIÓN DEL PROGRAMA...
Introducción a los Elementos de Excel
 Introducción a los Elementos de Excel Excel es un programa del tipo Hoja de Cálculo que permite realizar operaciones con números organizados en una cuadrícula. Es útil para realizar desde simples sumas
Introducción a los Elementos de Excel Excel es un programa del tipo Hoja de Cálculo que permite realizar operaciones con números organizados en una cuadrícula. Es útil para realizar desde simples sumas
Escáner Kodak. Guía rápida
 Escáner Kodak Guía rápida Índice 1. CÓMO ACCEDER A LA APLICACIÓN KODAK... 3 2. CÓMO ESCANEAR DOCUMENTOS... 4 3. CÓMO ELIMINAR Y GIRAR HOJAS... 7 4. CÓMO CONVERTIR NUESTRO DOCUMENTO EN PDF... 9 1. CÓMO
Escáner Kodak Guía rápida Índice 1. CÓMO ACCEDER A LA APLICACIÓN KODAK... 3 2. CÓMO ESCANEAR DOCUMENTOS... 4 3. CÓMO ELIMINAR Y GIRAR HOJAS... 7 4. CÓMO CONVERTIR NUESTRO DOCUMENTO EN PDF... 9 1. CÓMO
Escuela Normal Superior Río de Oro (Cesar)
 Escuela Normal Superior Río de Oro (Cesar) ÁREA: TECNOLOGÍA E INFORMÁTICA PROGRAMA MICROSOFT EXCEL Responsable: Esp. Emilce Herrera Sánchez GRADO: NOVENO 01-02 FECHA: Febrero 13 y 15 de 2012 TEMA: CAMBIOS
Escuela Normal Superior Río de Oro (Cesar) ÁREA: TECNOLOGÍA E INFORMÁTICA PROGRAMA MICROSOFT EXCEL Responsable: Esp. Emilce Herrera Sánchez GRADO: NOVENO 01-02 FECHA: Febrero 13 y 15 de 2012 TEMA: CAMBIOS
Tutorial de MuseScore, editor de partituras Primeros pasos
 Tutorial de MuseScore, editor de partituras Primeros pasos El objetivo de este tutorial es aprender a utilizar el editor de partituras sencillo y muy intuitivo MuseScore 2.0.1 para, de forma básica y elemental,
Tutorial de MuseScore, editor de partituras Primeros pasos El objetivo de este tutorial es aprender a utilizar el editor de partituras sencillo y muy intuitivo MuseScore 2.0.1 para, de forma básica y elemental,
GAME MAKER. Introducción
 GAME MAKER Introducción Game Maker es un programa gratuito orientado a la creación de juegos bidimensionales sin necesidad de programar, solamente arrastrando objetos en el editor gráfico. Vamos, antes
GAME MAKER Introducción Game Maker es un programa gratuito orientado a la creación de juegos bidimensionales sin necesidad de programar, solamente arrastrando objetos en el editor gráfico. Vamos, antes
Qué tengo que saber. Tema 2
 Qué tengo que saber Tema 2 11 12 2. Qué tengo que saber 2.1 Para comenzar 2.1 Para comenzar Qué es Internet. Qué es un navegador. Qué es una página Web. Qué es la página principal. Cómo conecto mi ordenador
Qué tengo que saber Tema 2 11 12 2. Qué tengo que saber 2.1 Para comenzar 2.1 Para comenzar Qué es Internet. Qué es un navegador. Qué es una página Web. Qué es la página principal. Cómo conecto mi ordenador
SONIDO DIGITAL. EDITORES DE SONIDO Y SECUENCIADORES
 CUBASE 5: Actividad 2 Editar archivo Midi Vamos a la siguiente página donde encontraremos el Himno de España en formato MIDI: http://www.musicamidigratis.com/midis/623/infomidi.html Lo descargamos pulsando
CUBASE 5: Actividad 2 Editar archivo Midi Vamos a la siguiente página donde encontraremos el Himno de España en formato MIDI: http://www.musicamidigratis.com/midis/623/infomidi.html Lo descargamos pulsando
Profesor: Marcelo Rebellato. Teórico 3. Teclado
 Profesor: Marcelo Rebellato Teórico 3 Teclado Repaso Cerrar: Permite cerrar la ventana, cuadro de diálogo u aplicación abierta. Si la misma es un programa donde el usuario realizo actividades que no guardo,
Profesor: Marcelo Rebellato Teórico 3 Teclado Repaso Cerrar: Permite cerrar la ventana, cuadro de diálogo u aplicación abierta. Si la misma es un programa donde el usuario realizo actividades que no guardo,
Unidad 5. Tablas. La celda que se encuentra en la fila 1 columna 2 tiene el siguiente contenido: 2º Celda
 Unidad 5. Tablas Una tabla está formada por celdas o casillas, agrupadas por filas y columnas, en cada casilla se puede insertar texto, números o gráficos. Lo principal antes de empezar a trabajar con
Unidad 5. Tablas Una tabla está formada por celdas o casillas, agrupadas por filas y columnas, en cada casilla se puede insertar texto, números o gráficos. Lo principal antes de empezar a trabajar con
Ministerio de Educación. Diseño de Presentaciones en la Enseñanza. Módulo 8: Sonidos
 Ministerio de Educación Diseño de Presentaciones en la Enseñanza Módulo 8: Sonidos Instituto de Tecnologías Educativas 2011 Disseño de Presentaciones en la Enseñanza (OpenOffice) Sonidos Sonido en una
Ministerio de Educación Diseño de Presentaciones en la Enseñanza Módulo 8: Sonidos Instituto de Tecnologías Educativas 2011 Disseño de Presentaciones en la Enseñanza (OpenOffice) Sonidos Sonido en una
Manual para la edición con Techsmith Camtasia Studio
 Manual para la edición con Techsmith Camtasia Studio 1º Abrimos el programa de edición y arrastramos el archivo que hemos capturado a la ventana Clip Bin. 2º Arrastramos el archivo a la línea de tiempo,
Manual para la edición con Techsmith Camtasia Studio 1º Abrimos el programa de edición y arrastramos el archivo que hemos capturado a la ventana Clip Bin. 2º Arrastramos el archivo a la línea de tiempo,
Tema 1. Introducción a OpenOffice Writer
 Tema 1: Introducción a OpenOffice 1 Tema 1 Introducción a OpenOffice Índice de contenido Prefacio...2 Gestión básica de documentos...2 Tema 1: Introducción a OpenOffice 2 Prefacio Este curso tiene como
Tema 1: Introducción a OpenOffice 1 Tema 1 Introducción a OpenOffice Índice de contenido Prefacio...2 Gestión básica de documentos...2 Tema 1: Introducción a OpenOffice 2 Prefacio Este curso tiene como
3. Lógate con la misma contraseña que la de tu correo electrónico
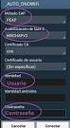 COMO CREAR UN BLOG CON BLOGGER 1. Entra en tu cuenta de correo 2. En la pestaña de la izquierda pulsa en Blogger 3. Lógate con la misma contraseña que la de tu correo electrónico 4. Crear perfil de Blogger
COMO CREAR UN BLOG CON BLOGGER 1. Entra en tu cuenta de correo 2. En la pestaña de la izquierda pulsa en Blogger 3. Lógate con la misma contraseña que la de tu correo electrónico 4. Crear perfil de Blogger
GUÍA EXCEL CONCEPTOS VERSIÓN 1 CÓDIGO: EC/001 VIRTUALIZACION FORMACION POR PROYECTOS
 GUÍA EXCEL CONCEPTOS VERSIÓN 1 CÓDIGO: EC/001 VIRTUALIZACION FORMACION POR PROYECTOS SOCIEDAD SALESIANA Ciudad Bolívar La Estrella Bogotá Colombia 2010 2/9 RECONOCER EL LAS PALABRAS TECNICAS DEL TALLER
GUÍA EXCEL CONCEPTOS VERSIÓN 1 CÓDIGO: EC/001 VIRTUALIZACION FORMACION POR PROYECTOS SOCIEDAD SALESIANA Ciudad Bolívar La Estrella Bogotá Colombia 2010 2/9 RECONOCER EL LAS PALABRAS TECNICAS DEL TALLER
COPIAR, CORTAR Y PEGAR. DESPLAZAMIENTO
 COPIAR, CORTAR Y PEGAR. DESPLAZAMIENTO Objetivos: En esta unidad aprenderemos a seleccionar palabras, párrafos y páginas para poder mover su contenido o repetirlo en otro lugar, tanto en el mismo documento
COPIAR, CORTAR Y PEGAR. DESPLAZAMIENTO Objetivos: En esta unidad aprenderemos a seleccionar palabras, párrafos y páginas para poder mover su contenido o repetirlo en otro lugar, tanto en el mismo documento
Word Básico Word Básico
 Word Básico 2010 Word Básico 2010 http://www.infop.hn http://www.infop.hn Introducción a Word Word Básico 2010 1.1 MICROSOFT WORD Es un procesador de textos, que sirve para crear diferentes tipos de documentos
Word Básico 2010 Word Básico 2010 http://www.infop.hn http://www.infop.hn Introducción a Word Word Básico 2010 1.1 MICROSOFT WORD Es un procesador de textos, que sirve para crear diferentes tipos de documentos
CAPÍTULO 3. OPERACIONES CON ARCHIVOS
 CAPÍTULO 3. OPERACIONES CON ARCHIVOS Vamos a ver las operaciones referentes a archivos como abrir, nuevo, guardar, guardar como y cerrar para poder manejarlas sin problemas a la hora de trabajar con libros
CAPÍTULO 3. OPERACIONES CON ARCHIVOS Vamos a ver las operaciones referentes a archivos como abrir, nuevo, guardar, guardar como y cerrar para poder manejarlas sin problemas a la hora de trabajar con libros
MANUAL Y ACTIVIDADES. Edublogg.wordpress.com. Caeiro Fábregas - Pérez
 MANUAL Y ACTIVIDADES Caeiro Fábregas - Pérez INDICE Qué es Microsoft PowerPoint? 3 Descripción de la pantalla 4 Actividad 1 Abrir PowerPoint Actividad 2 Estilo de diapositivos Actividad 3 Nueva diapositiva
MANUAL Y ACTIVIDADES Caeiro Fábregas - Pérez INDICE Qué es Microsoft PowerPoint? 3 Descripción de la pantalla 4 Actividad 1 Abrir PowerPoint Actividad 2 Estilo de diapositivos Actividad 3 Nueva diapositiva
INSTITUCION EDUCATIVA COLEGIO TOLEDO PLATA PLAN DE ÁREA DE TECNOLOGIA E INFORMATICA GRADO 8º
 UNIDAD Nº 1: MICROSOFT POWERPOINT (TALLER CUATRO) 16 TEMAS: INGRESAR A POWERPOINT RECONOCIMIENTO DE LA VENTANA DE POWERPOINT INSERTAR DIAPOSITIVAS EN POWERPOINT INDICADOR Identificar los pasos básicos
UNIDAD Nº 1: MICROSOFT POWERPOINT (TALLER CUATRO) 16 TEMAS: INGRESAR A POWERPOINT RECONOCIMIENTO DE LA VENTANA DE POWERPOINT INSERTAR DIAPOSITIVAS EN POWERPOINT INDICADOR Identificar los pasos básicos
Comenzamos abriendo OpenOffice Impress desde el botón de inicio.
 5. Unidad 5 Evaluación final 5.1. Creación de una presentación de carácter educativo con todo lo aprendido En esta quinta unidad haremos un repaso rápido para crear una presentación con cuatro diapositivas,
5. Unidad 5 Evaluación final 5.1. Creación de una presentación de carácter educativo con todo lo aprendido En esta quinta unidad haremos un repaso rápido para crear una presentación con cuatro diapositivas,
Centro de Profesorado Luisa Revuelta (Córdoba) TEMA 3. El ENTORNO DE TRABAJO, MANEJO DE DIAPOSTIVAS
 Centro de Profesorado Luisa Revuelta (Córdoba) TEMA 3 El ENTORNO DE TRABAJO, MANEJO DE DIAPOSTIVAS El entorno de, manejo de diapositivas 1.- EL ENTORNO DE TRABAJO El entorno de trabajo de es el interface
Centro de Profesorado Luisa Revuelta (Córdoba) TEMA 3 El ENTORNO DE TRABAJO, MANEJO DE DIAPOSTIVAS El entorno de, manejo de diapositivas 1.- EL ENTORNO DE TRABAJO El entorno de trabajo de es el interface
OpenOffice Writer I. PROCESADOR de TEXTOS
 OpenOffice Writer I PROCESADOR de TEXTOS Índice del curso 1. Qué es OpenOffice writer... 3 Introducción... 3 Descripción del entorno de trabajo de OpenOffice Writer... 3 2. Primeros pasos... 4 Crear un
OpenOffice Writer I PROCESADOR de TEXTOS Índice del curso 1. Qué es OpenOffice writer... 3 Introducción... 3 Descripción del entorno de trabajo de OpenOffice Writer... 3 2. Primeros pasos... 4 Crear un
1º) Abrimos una presentación en blanco y la guardamos como una plantilla, en el menú Archivo ->Guardar
 Plantillas de diseño en Power Point 2003 Vamos a crear una plantilla de diseño, seguiremos estos pasos: 1º) Abrimos una presentación en blanco y la guardamos como una plantilla, en el menú Archivo ->Guardar
Plantillas de diseño en Power Point 2003 Vamos a crear una plantilla de diseño, seguiremos estos pasos: 1º) Abrimos una presentación en blanco y la guardamos como una plantilla, en el menú Archivo ->Guardar
Curso: Programa de Office 2007 Módulo 1: Conociendo Power Point 2007 Guía Paso a Paso
 Curso: Programa de Office 2007 Introducción a Power Point La parte central de la ventana corresponde a las diapositivas que formarán la presentación. El área de esquema muestra los títulos de las diapositivas
Curso: Programa de Office 2007 Introducción a Power Point La parte central de la ventana corresponde a las diapositivas que formarán la presentación. El área de esquema muestra los títulos de las diapositivas
Opciones de animación y configuración
 Opciones de animación y configuración 0 Efectos de animación Para establecer efectos de animación a los diferentes objetos de nuestra presentación, deberemos estar trabajando en la vista Normal y desde
Opciones de animación y configuración 0 Efectos de animación Para establecer efectos de animación a los diferentes objetos de nuestra presentación, deberemos estar trabajando en la vista Normal y desde
Para añadir un presupuesto nuevo seleccionaremos en el apartado Presupuestos la opción en la parte superior Añadir.
 Pacientes - Presupuestos Aquí podremos crear los presupuestos que emitamos al paciente, llevando un control de los que emitimos y los que se van aceptando. Accederemos desde la pestaña superior Pacientes
Pacientes - Presupuestos Aquí podremos crear los presupuestos que emitamos al paciente, llevando un control de los que emitimos y los que se van aceptando. Accederemos desde la pestaña superior Pacientes
Cómo gestionar el correo procedente de la lista de correo de la Asamblea. Recomendaciones de la Comisión de Comunicación - HOTMAIL
 Cómo gestionar el correo procedente de la lista de correo de la Asamblea. Recomendaciones de la Comisión de Comunicación - HOTMAIL Para poder gestionar correctamente el correo que nos llega de la lista
Cómo gestionar el correo procedente de la lista de correo de la Asamblea. Recomendaciones de la Comisión de Comunicación - HOTMAIL Para poder gestionar correctamente el correo que nos llega de la lista
Microsoft Word. Microsoft Word 2013 SALOMÓN CCANCE. Manual de Referencia para usuarios. Salomón Ccance CCANCE WEBSITE
 Microsoft Word SALOMÓN CCANCE Microsoft Word 2013 Manual de Referencia para usuarios Salomón Ccance CCANCE WEBSITE UNIDAD 20: MACROS 20.1. Introducción Al utilizar cotidianamente Word suelen surgir tareas
Microsoft Word SALOMÓN CCANCE Microsoft Word 2013 Manual de Referencia para usuarios Salomón Ccance CCANCE WEBSITE UNIDAD 20: MACROS 20.1. Introducción Al utilizar cotidianamente Word suelen surgir tareas
EMPLEO DE LA HOJA DE CÁLCULO EXCEL EN FÍSICA ELEMENTAL
 EMPLEO DE LA HOJA DE CÁLCULO EXCEL EN FÍSICA ELEMENTAL La hoja de cálculo es un programa informático que permite el tratamiento de datos experimentales con comodidad. Deberás poner atención para seguir
EMPLEO DE LA HOJA DE CÁLCULO EXCEL EN FÍSICA ELEMENTAL La hoja de cálculo es un programa informático que permite el tratamiento de datos experimentales con comodidad. Deberás poner atención para seguir
Modulo I. Primeros Pasos en Writer
 Modulo I. Primeros Pasos en Writer Índice de contenido Definición...1 Entrar a Writer...2 Elementos de la Pantalla Predeterminada...3 Barra de Titulo...3 Barra de Menús...3 Barras de Herramientas...3 Barras
Modulo I. Primeros Pasos en Writer Índice de contenido Definición...1 Entrar a Writer...2 Elementos de la Pantalla Predeterminada...3 Barra de Titulo...3 Barra de Menús...3 Barras de Herramientas...3 Barras
TEMA 3: DIBUJO VECTORIAL. Realización de dibujos vectoriales con la herramienta OpenOffice Draw
 TEMA 3: DIBUJO VECTORIAL Realización de dibujos vectoriales con la herramienta OpenOffice Draw Qué vamos a ver? Qué tipos de dibujos existen, y la diferencia entre los mapas de bits y los dibujos vectoriales
TEMA 3: DIBUJO VECTORIAL Realización de dibujos vectoriales con la herramienta OpenOffice Draw Qué vamos a ver? Qué tipos de dibujos existen, y la diferencia entre los mapas de bits y los dibujos vectoriales
