Manual de usuario de la plataforma Educar Ecuador para estudiantes
|
|
|
- Bernardo Coronel Martin
- hace 6 años
- Vistas:
Transcripción
1 Manual de usuario de la plataforma Educar Ecuador para estudiantes Docentes Estudiantes Familias Autoridades
2 Manual para Estudiantes Cómo navegar en la plataforma? La comunicación entre Estudiantes, Docente y Autoridades Escolares es uno de los objetivos fundamentales de la plataforma Educar Ecuador y para que te mantengas actualizado te recomendamos revisar constantemente las circulares y avisos publicados por el Colegio, las tareas, actividades, exámenes y evaluaciones asignadas por tus Docentes. El presente Manual te permitirá conocer los pasos necesa-rios para Navegar de manera fácil por la plataforma Educar Ecuador, hace mos click en cada uno de los temas que se presentan en el índice y sigue las instrucciones. INDICE 1.- Iniciar sesión en Educar Ecuador. 2.- Mi comunidad a) Revisar Eventos próximos, Circulares y Avisos de Mi Comunidad 3.- Mis asignaturas a) Revisar los avisos de mis asignaturas b) Consultar las tareas de mis asignaturas. c) Revisar los exámenes y evaluaciones que tengo pendientes de contestar. d) Asignaturas en los que estoy inscrito. e) Actividades de mis cursos. 1) Syllabus 2) Foros de la asignatura. 3) Chat de la asignatura. 4) Repositorio de archivos. 5) Enlaces externos. 6) Mediateca de la asignatura. 7) Personal de la asignatura. 8) Participantes de la asignatura. 4.- Mi cuenta 1) Información de Mi cuenta. 2) Cambio de contraseña 3) Mis preferencias a) Recuperación de contraseña d) Mi firma. 6) Mi imagen. 5.- Regresar a la Pantalla Inicio. 6.- Terminar sesión en Educar Ecuador.
3 1. Iniciar sesión en la plataforma. Para poder dar seguimiento a las actividades académicas de su institución debe seguir las siguientes instrucciones: a) Ingrese a la página b) Diríjase al menú superior en la opción acceder c) Escriba su nombre de usuario y contraseña.
4 d) Una vez iniciada la sesión se presenta la página principal de Educar Ecuador, cada vez que entramos se muestra una sugerencia del día, noticias importantes y visualizará las diferentes activdades que se desarrollan en el Colegio, así como tareas, exámenes y avisos, asignadas a sus estudiantes por usted y que están pendientes de calificar.
5 2. Mi Comunidad a) Revisar Eventos próximos, Circulares o Avisos publicados en Mi Comunidad En la Pantalla principal identificarás los recuadros Eventos próximos y Circulares y avisos, se muestra el nombre de la actividad, la fecha y hora de su realización. Observa la siguiente imagen: Hacemos click con el mouse sobre el nombre de algún evento, se mostrará la siguiente Pantalla que corresponde a la Agenda Escolar, en ella se presentan los detalles del evento a realizar: Se quieres revisar todos los eventos que están programados en el mes o meses siguientes haz click en Regresar al índice de eventos del día, se presentará la imagen siguiente:
6 Hacemos click en los días del calendario marcados en color azul, se mostrará(n) en pantalla el(los) evento(s) programada(s) para ese día. Para regresar a la Pantalla Página de Inicio, hacemos click sobre el botón de la barra de menús que se encuentra en la esquina superior derecha de la Pantalla, regresarás a la Pantalla principal. Si lo deseas puedes consultar todos los eventos programados para el mes en la vista Calendario, para ello hacemos click en Ver en el modo calendario que se encuentra en la parte inferior del recuadro de Eventos próximos, como se muestra en la siguiente imagen:
7 Es importante distinguir los eventos publicados, observa que a la izquierda del nombre de la actividad se encuentra un ícono, éste indica lo siguiente: Ahora, coloca el puntero del mouse en el recuadro Circulares y Avisos de la Pantalla principal, se muestra el Asunto y la fecha de publicación, observa que si existen Circulares o Avisos que no has leído, están marcados con un Triángulo de nuevo aviso amarillo. Haz click en el nombre de la Circular o Aviso que deseas leer, se presentará la información completa.
8 Para regresar a la Pantalla Inicio, hacemos click sobre el botón Página de Inicio de la barra de menús que se encuentra en la esquina superior derecha de la Pantalla, regresará a la Pantalla principal. Es muy importante considerar que las Circulares o Avisos que se muestran en la Pantalla de inicio serán únicamente las que están vigentes, si ya son pasadas las podemos consultar si hacemos click en Circulares y Avisos del menú Mi comunidad, como se indica en la siguiente imagen:
9 3. Mis asignaturas a) Revisar los avisos de mis asignaturas. En la Pantalla principal localiza el recuadro Avisos de mis asignaturas (revisa la imagen siguiente), observa que se incluye el nombre del aviso y la fecha en que fue publicado, además si los avisos están pendientes por leer aparecerá un triángulo de alerta amarilla.
10 Hacemos click sobre el nombre del aviso que queremos leer, se abrirá la siguiente Pantalla: La parte inferior t e permite responder sí o no y reenviar el aviso por mail, pero esto sólo aparecerá si tu docente lo configuró así, al considerarlo necesario.
11 Si quieres revisar todas las Circulares y avisos que están publicados en el mes o meses siguientes de ese curso específico, haz click en Lista de avisos (imagen 1), se presentará la segunda imagen (imagen 2): Imagen 1 Imagen 2
12 Para regresar a la Pantalla Inicio, hacemos click sobre el botón Página de Inicio de la barra de menús que se encuentra en la esquina superior derecha de la Pantalla, regresará a la Pantalla principal. b)consultar las tareas de mis asignaturas. En la parte inferior de la Pantalla principal se encuentra el recuadro que corresponde a Tareas y Actividades generadas por los docentes de cada una de tus materias (asignaturas). Observa que se indica la fecha límite que tienes para resolver cada actividad, pasada esta fecha ya no podrás responderla. Puedes ver la lista completa de tareas y actividades deslizando la barra de desplazamiento que se encuentra a la derecha de cada Pantalla haciendo click sostenido y moviendo el mouse. Para ingresar a la Tarea o Actividad y contestarla hacemos click con el botón izquierdo del mouse sobre la palabra Contestar, se abrirá la siguiente Pantalla, que está dividida en 3 partes:
13 Descripción de la tarea: Se muestran las características generales de la tarea, las fechas de inicio y entrega, que corresponden al tiempo que tienes para finalizar su tarea. Archivos adjuntos por el docente: En alguna(s) tarea(s) tus docentes pueden enviarte archivos con lecturas, cuestionarios o instrucciones, los debes abrir para poder trabajar en ellos, si una tarea muestra el Disco Descargar indica que existe un archivo adjunto. Para abrir el archivo hacemos click en Descargar, como se indica en la imagen, se mostrará una Pantalla que te permite abrir el archivo o guardarlo en tu computadora, seleccione la opción Abrir con y hacemos click enel botón Aceptar.
14 Se descargará el archivo correspondiente, es importante comentar que los archivos adjuntos pueden ser PDF requieren Adobe Acrobat, una vez descargado elarchivo se mostrará en tu computadora como se observa en la siguiente imagen: Área de Respuesta: En esta sección podrás escribir la respuesta a la tarea o actividad solicitada.
15 Archivos adjuntos por el alumno: En la respuesta podrás adjuntar archivos que complementen lo solicitado por tu docente, para adjuntar un archivo sigue las siguientes instrucciones: Hacemos click sobre el botón Insertar desde Mis Archivos, esto te permitirá seleccionar el archivo que deseas adjuntar a tu tarea, los archivos pueden estar en el repositorio de archivos que se encuentra en el lado superior derecho seleccionando el Nombre del usuario donde se encuentra la opción Archivos como a continuación se muestra:
16 En esta imagen se muestra cómo puedes subir archivos y así quedan guardados en la plataforma para facilitar el almacenamiento de tareas adjuntas teniendo un resguardo y mejor control. Ya guardada te aparecerán todos tus archivos para así poder adjuntar tus tareas, seleccionando la tarea que deseas adjuntar con respuesta como a continuación:
17 Ya adjuntando puedes escribir en el panel de respuestas, haciendo click en enviar como a continuación:
18 Ya adjuntando puedes escribir en el panel de respuestas, haciendo click en enviar como a continuación: Otro de las formas directas para adjuntar una tarea es dando en la opción Subir o insertar desde tu PC, Memoria USB o cualquier almacenamiento externo como a continuación: El archivo se cargará en el sistema, puede tardar unos segundos, esto depende el tamaño del archivo, observa la imagen anterior. Finalmente y hasta que aparezca el archivo adjunto, hacemos click sobre el botón Enviar que se encuentra en la parte inferior de la Pantalla.
19 NOTA: Una vez enviada la tarea, recibirás en tu cuenta de correo institucional, un correo con un código que te confirma la recepción de la tarea, te recomendamos revisarlo para confirmar el proceso de envío. Se abrirá automáticamente la Pantalla de lista de tareas y actividades de la asignatura correspondiente Esta misma Pantalla se presenta cuando hacemos click sobre el botón Regresar a la lista de tareas de mis asignaturas para revisar todas las tareas que tienes asignadas en esa materia (asignatura), observa que se muestra el listado de Tareas y Actividades de la asignaturacorrespondiente, indicando si fue contestada, revisada por el docente yla calificación obtenida. Si quieres revisar el contenido de cada tarea, hacemos click en la opción contestar que se encuentra a la izquierda de la tarea, se presentará lo siguiente:
20 Para revisar la siguiente tarea vigente de la misma materia puedes hacer click en contestar de la lista de tareas, también puedes regresar a la Pantalla Inicio, para ello hacemos click sobre el botón Página de Inicio de la barra de menús que se encuentra en la esquina superior derecha de la Pantalla y repite los pasos indicados. c) Revisar los exámenes y evaluaciones que tengo pendientes de contestar. En la Pantalla principal localiza el recuadro Exámenes y evaluaciones (revisa la imagen siguiente), se presentan las evaluaciones pendientes por cada asignatura, observa que se indica la fecha límite que tienes para resolver la evaluación, pasada esta fecha ya no podrás responderla. Para contestar un examen o evaluación hacemos click en Contestar, se presenta la siguiente Pantalla:
21 En la pagina te saldrán automáticamente el examen para contestar selecciona la respuesta correcta como se muestra en la siguiente imagen Observa que en esta Pantalla se muestran: a)el total de preguntas del examen. b)los botones para avanzar o retroceder en la solución del examen, información general y el botón Terminarcon el que darías fin al examen y se calificaría. c) La pregunta, ésta puede ser de diferentes tipos: Abiertas, Falso o Verdadero, opción múltiple, etc. Debes tomar en cuenta que esta información puede variar de acuerdo a cómo configuró tu docente el examen correspondiente. Al terminar un examen se presenta la Pantalla Exámenes, que te muestra la puntuación obtenida y el status de cada examen. El docente al revisar el examen, puede asignar una calificación diferente o igual, que será mostrada en la columna de Calificación
22 Nota: El sistema no califica las preguntas abiertas, si el docente puso una de este tipo, debe revisarla y asignar la puntuación correspondiente, de tal manera que el sistema en automático ajustará el número de la columna de puntuación Una vez que contestamos nuestros exámenes estos se borran de la Pantalla principal. d) Asignaturas en las que estoy inscrito Para ingresar a las asignaturas en las que te encuentras inscrito en este ciclo escolar hacemos click en la opción Mis asignaturas, se despliega el menú correspondiente, de él selecciona Asignaturas en las que estoy inscrito, observa la siguiente imagen:
23 Se presenta ahora la lista de las asignaturas que estas cursando actualmente, para ingresar a una asignatura hacemos click en el nombre de la materia como se indica en la siguiente imagen: e) Actividades de mis asignaturas. Al ingresar a una de tus asignaturas se presenta la Pantalla de inicio de la asignatura en donde se encuentra la información de bienvenida además se activa el Menú de la asignatura, en él encontrarás todas las herramientas disponibles para tu curso, observa la imagen siguiente: 1)Syllabus. En esta sección encontrarás la información general de la asignatura, (programa académico) y si así lorequiere tu docente un archivo adjunto con la información general, el cual podrás descargar como seindicó en la sección Consultar las tareas de mis asignaturas.
24 2) Foros de la asignatura Para ingresar a esta sección se encuentra en la lista de Mis Asignaturas donde seleccionaras la opción Asignaturas en las que estoy inscrito como a continuación: Al ingresar a esta sección se despliega la Pantalla que te mostrará tus asignaturas o materias, hacemos click en la que deseas entrar. Ingresa al foro, haciendo click como se muestra a continuación:
25 Foros programados por tu docente y en los cuales debes participar, observa la imagen siguiente: Nota: Observa las leyendas que se muestran en la parte inferior, para identificar cuando hay mensajes nuevos o el foro es privado. Para participar en uno de ellos hacemos click sobre el nombre del foro, se presenta la siguiente imagen que te indica los temas o tópicos que han agregado los participantes y en los cuales puedes participar. Puedes agregar un nuevo tópico y/o responder en uno de los ya creados por los miembros del grupo.
26 Para participar en este tópico o tema, hacemos click sobre el nombre del tópico, como se indica en la imagen, se presentará la Pantalla siguiente, click en el botón responder marcado con verde: En la imagen anterior también puedes indicar si deseas ver tópico en forma de árbol, la imagen lo presenta en forma de lista. La forma de árbol es como se muestra a continuación:
27 Escribe tu comentario en la sección Mensaje, puedes adjuntar un archivo si así lo deseas, ahora hacemos click sobre el botón Guardar o Cancelar. El nuevo comentario se agregará a la lista de mensajes y aparecerá un folder color azul indicando que existe un nuevo comentario. 3) chat de la asignatura
28 Para ingresar al de chat de la asignatura ve al menú Mis Asignaturas, Asignaturas en las que estoy inscrito, click en el nombre de la materia, selecciona la opción chat, ahora observa la imagen anterior. Se ejecutará JAVA software requerido para que esta aplicación funcione, te recomendamos verificar que tucomputadora tenga instalado la Java Virtual Machine. Favor de consultar la ayuda, que viene en el menú ayuda y seleccionar como, Cómo ejecutar applets (chat, mensajero)..? observe la siguiente imagen: Si no cuentas con el programa Java puedes instalarlo en tu computadora realizando lo siguiente: a) Hacemos click en la opción Requisitos del Sistema que se encuentra dentro del Menú Ayuda, como se muestra en la imagen siguiente: b)se mostrará ahora la Pantalla que contiene los enlaces para poder descargar e instalar en tucomputadora los programas requeridos para el funcionamiento óptimo de Educar Ecuador, entre ellos el Java.
29 c) Se mostrará mediante tu navegador de Internet la página oficial para poder descargar en forma segurael programa e instalarlo en su computadora, hacemos click en el botón rojo para iniciar la descarga ysigue las instrucciones que se mostrarán para la instalación. d)una vez instalado Javaentu computadora podrás abrir una sesión de chat en tu asignatura.e)consulta la sección de ayuda de la plataforma Educar Ecuador.
30 Ahora se presentará la siguiente Pantalla: Observa lo siguiente: 1)A la derecha de la Pantalla se muestran los Login (nombres) de las personas conectadas en la plática.2)en el área central de la Pantalla se muestra la conversación que se realiza indicando la hora, elcomentario y quién lo realizó.3)abajo del Área de chat se encuentra un renglón en blanco, este nos sirve para escribir nuestrocomentario, al hacer Enter se envía a la conversación. Para dar por terminada tú participación en una plática basta con cerrar la Pantalla. 4) Archivos de la asignatura Para el desarrollo del curso, tu docente puede guardar materiales a utilizar (imágenes, archivos de Word, Excel o PPT) en Archivos, para ingresar hacemos click en la opción como se indica en la imagen:ingresa al menú Mis Asignaturas, Asignaturas en las que estoy inscrito, click en el nombre de la materia, Archivos
31 Se presentará la Pantalla Archivos, para utilizar (abrir o guardar en tu PC) alguno de ellos hacemos click sobre el nombre del archivo y sigue las instrucciones que se explicaron en la sección Consultar las tareas de mis asignaturas en lo referente a los archivos adjuntos por tu docente. 5) Enlaces externos de la asignatura En la preparación de clase, tu docente puede proponer páginas web a visitar por sus estudiantes para complementar los temas vistos en clase, estos enlaces se encuentran a tu disposición en la opción Enlaces externos haciendo click en el menú de Mis Asignaturas, Asignaturas en las que estoy inscrito, click en la materia, Enlaces Externos. Se presentará la Pantalla Lista de enlaces por categoría
32 Para visitar alguno de ellos, de acuerdo a las instrucciones de tu docente, basta con hacer click en el enlace correspondiente, se abrirá la página seleccionada. El enlace puede estar dentro de una carpeta o categoría. 6) Audios y videos de la asignatura La mediateca de la asignatura al igual que el repositorio de archivos y enlaces externos del curso son espacios donde tu docente ha colocado materiales para su uso en el curso, en este caso la mediateca almacena los audios y videos. Para ingresar hacemos click en el menú Mis asignaturas, Asignaturas en los que estoy inscrito, click en la materia, Audios y videos se presenta la siguiente Pantalla: Se muestra la lista de materiales a utilizar, para ver algún video basta con que hagamos click sobre el nombre del archivo y se abrirá el reproductor de video. Algunos audios o videos los encontraras dentro de una carpeta.
33 Para iniciar la reproducción haz click sobre la flecha blanca del área de proyección. 7) Personal de la asignatura En la sección del Menú de la asignatura encontrarás la lista de docentes a cargo de la asignatura con los cuales podrás tener comunicación vía correo electrónico, al hacer click en su nombre. La opción de encuentra ingresando a Mis asignaturas, Asignaturas en las que estoy inscrito, click en la materia, Personal de la asignatura, como la siguiente Pantalla: Para enviar un correo basta con seleccionar a qué persona deseo mandarle el correo (click en el signo de + para agregar a quien se enviará), escribir el Asunto, redactar el mensaje y anexar algún archivo si es necesario, posteriormente sólo hacer click sobre el botón Enviar grupal
34 8)Participantes de la asignatura En lasección del Menú del asignatura encontrarás la lista de participantes de la asignatura (tus compañeros) con los cuales podrás tener comunicación vía correo electrónico, al hacer click en la opción Participantes se abre la siguiente Pantalla: Para enviar un correo basta con seleccionar a qué persona deseo mandarle el correo (haciendo click en + ), escribir el Asunto, redactar el mensaje y anexar algún archivo si es necesario, posteriormente sólo hacer click sobre el botón Enviar grupal
35 4. Mi cuenta Cada usuario al hacer click en su nombre encontrará diferentes opciones que podrá utilizar. Observar la siguiente pantalla: 1) Información sobre mi cuenta Esta sección es informativa, en ella encontrarás información sobre los roles que te han sido asignados y tu dirección de correo electrónico. 2) Cambio de contraseña Recuerda que la única manera de ingresar a la plataforma de Educar Ecuador es mediante tu Login y contraseña, te recomendamos cambiar tu contraseña la primera vez que ingreses a tu cuenta, hacemos click sobre la opción Cambio de contraseña, se presenta la siguiente pantalla, sigue las instrucciones y finalmente hacemos clicksobre el botón Cambiar la contraseña
36 RECUPERACIÓN DE CONTRASEÑA. Al hacer click sobre tu nombre, como se indica en la imagen anterior, se abre un menú, hacemos click sobre Recuperación de contraseña, se presenta la siguiente pantalla, en ella podrás configurar los datos necesarios que se te pedirán, captura la información solicitada y finalmente hacer click en Guardar. Si al iniciar una nueva sesión en Educ ar E cuado r no recordamos la contraseña hacemos click sobre la opción Olvidó su contraseña?, esta opción puede estar deshabilitada, en caso de que así sea ponte en contacto con el administrador de tu colegio. Observa la imagen:
37 Se te presentará la siguiente pantalla, captura la información que se solicita
38 Hazclicksobre el botón Solicitar código de recuperación, será enviada a tu correo electrónico una clave, observa la siguiente imagen: Copia el código y pégalo en la ventana activa en Educar Ecuador. Finalmente haz clicksobre el botón Recuperar contraseña. El sistema te informará que tu nueva contraseña fue enviada a tu correo electrónico, se presentará un mensaje similar al siguiente:
39 Mi firma Esta herramienta te permite escribir una "firma" que será incluida al final de todos tus mensajes en los foros. Recomendaciones: Procura que tu firma sea corta, de preferencia hasta 4 líneas de texto. Evita el usar imágenes muy "pesadas" o que ocupen mucho espacio en pantalla. Recuerda que tu firma será vista por todos los usuarios.
40 Mi imagen Esta herramienta te permite definir una imagen que será usada en tu sitio web y en diversas áreas del sistema como son los foros. Es recomendable que retoques la imagen antes de publicarla, para optimizar su tamaño. El archivo no debe pesar más de 1 Mb. Los datos que definas en esta página podrán ser vistos no sólo por los usuarios de la comunidad sino por cualquier persona en la web, si la institución lo configura así. Todos los datos son totalmente opcionales, si no deseas publicar algo, simplemente no escribas nada en el campo de la forma correspondiente. Regresar a la Pantalla Inicio: a) Para regresar a la Pantalla Inicio haz click sobre el botón Página de Inicio de la barra de menús que se encuentra a la derecha de la Pantalla. b) Se mostrará nuevamente la Pantalla principal.
41 6. Terminar sesión en Educar Ecuador. Para dar por terminada una sesión en la plataforma Educar Ecuador sólo haz click en Salir que se encuentra a la derecha de la Pantalla. Te recomendamos dar por terminada una sesión como se indica ya que si sólo cierras la Pantalla desde Windows tu sesión permanece abierta y pueda producir problemas para ingresar nuevamente.
42
Manual de usuario Servicio de Gestión de Control Escolar. para padres de familia y/o representantes
 Manual de usuario Servicio de Gestión de Control Escolar para padres de familia y/o representantes La comunicación entre los miembros de la comunidad educativa es uno de los objetivos fundamentales del
Manual de usuario Servicio de Gestión de Control Escolar para padres de familia y/o representantes La comunicación entre los miembros de la comunidad educativa es uno de los objetivos fundamentales del
MANUAL DEL AULA VIRTUAL (MOODLE)
 MANUAL DEL AULA VIRTUAL (MOODLE) A continuación se presenta un manual para el manejo del aula virtual a través de Moodle y de esta manera conocer este entorno de aprendizaje para realizar ciertas actividades
MANUAL DEL AULA VIRTUAL (MOODLE) A continuación se presenta un manual para el manejo del aula virtual a través de Moodle y de esta manera conocer este entorno de aprendizaje para realizar ciertas actividades
Manual del Alumno - Blackboard
 Manual del Alumno - Blackboard GUÍA PARA EL ALUMNO Edición: Tecnologías de la Información y de la Comunicación en la Educación (TICE) Vicerrectorado de Servicios Universitarios 2da. Versión Octubre 2014
Manual del Alumno - Blackboard GUÍA PARA EL ALUMNO Edición: Tecnologías de la Información y de la Comunicación en la Educación (TICE) Vicerrectorado de Servicios Universitarios 2da. Versión Octubre 2014
Comunidad Escolar Web CM Panel de control / Comunidad Profesores
 Comunidad Escolar Web CM Panel de control / Comunidad Profesores 1.- Calendario profesores 2.- Avisos y noticias 3.- Tareas para alumnos 4.- Exámenes 5.- Foro de discusión 6.- Soporte 7.- Nube 5 6 7 8
Comunidad Escolar Web CM Panel de control / Comunidad Profesores 1.- Calendario profesores 2.- Avisos y noticias 3.- Tareas para alumnos 4.- Exámenes 5.- Foro de discusión 6.- Soporte 7.- Nube 5 6 7 8
CALIFICACIONES FINALES MANUAL PARA DOCENTES
 CALIFICACIONES FINALES MANUAL PARA DOCENTES Mayo / 2016 Índice Índice... 1 Introducción... 2 Objetivo... 2 Conceptos importantes... 2 Cómo funciona?... 3 Inscripción de cursos y prerrequisitos... 3 Manuales
CALIFICACIONES FINALES MANUAL PARA DOCENTES Mayo / 2016 Índice Índice... 1 Introducción... 2 Objetivo... 2 Conceptos importantes... 2 Cómo funciona?... 3 Inscripción de cursos y prerrequisitos... 3 Manuales
MANUAL DE SISTEMA DE GESTIÓN DE LICITACIONES OTIC DE LA BANCA
 MANUAL DE SISTEMA DE GESTIÓN DE LICITACIONES OTIC DE LA BANCA Otic de la Banca 07/12/2011 1 TABLA DE CONTENIDO 2 PROCESO DE INSCRIPCIÓN... 3 2.1 DATOS OTEC... 3 2.2 COORDINADOR DEL PROGRAMA... 4 2.3 DATOS
MANUAL DE SISTEMA DE GESTIÓN DE LICITACIONES OTIC DE LA BANCA Otic de la Banca 07/12/2011 1 TABLA DE CONTENIDO 2 PROCESO DE INSCRIPCIÓN... 3 2.1 DATOS OTEC... 3 2.2 COORDINADOR DEL PROGRAMA... 4 2.3 DATOS
SIEWEB INTRANET (Sistema Integrado Escolar Web Intranet) Manual de Usuario VERSION 1.0 H&O SYSTEM S.A.C. Consultores en Sistemas de Información
 H&O SYSTEM S.A.C. Consultores en Sistemas de Información H & O S Y S T E M S. A. C. Calle Viña Tovar Nº 173 Urb. Los Jardines de Surco Santiago de Surco Central Telefónica: 719 7870 / 719 7873 / 798 8496
H&O SYSTEM S.A.C. Consultores en Sistemas de Información H & O S Y S T E M S. A. C. Calle Viña Tovar Nº 173 Urb. Los Jardines de Surco Santiago de Surco Central Telefónica: 719 7870 / 719 7873 / 798 8496
Creación y Modificación de Blog
 Creación y Modificación de Blog El Blog: es un diario personal en línea. Son una forma eficaz de compartir conocimiento y materiales creados y recopilados por el grupo del curso. Puede publicar entradas
Creación y Modificación de Blog El Blog: es un diario personal en línea. Son una forma eficaz de compartir conocimiento y materiales creados y recopilados por el grupo del curso. Puede publicar entradas
MANUALES DE USO DE CENGAGE: Usuario lector
 MANUALES DE USO DE CENGAGE: Usuario lector Por: Susana C. Perea O. Julio 2013 Revisión: Dic 2013 1 Índice 1. USO DEL SISTEMA... 2 2. ACCESO A LA APLICACIÓN... 2 3. USO DEL SISTEMA... 2 3.1INICIO... 2 3.2
MANUALES DE USO DE CENGAGE: Usuario lector Por: Susana C. Perea O. Julio 2013 Revisión: Dic 2013 1 Índice 1. USO DEL SISTEMA... 2 2. ACCESO A LA APLICACIÓN... 2 3. USO DEL SISTEMA... 2 3.1INICIO... 2 3.2
Guía rápida para el Uso de Evaluación Modular Q10 Académico, desde un Perfil Docente
 Guía rápida para el Uso de Evaluación Modular Q10 Académico, desde un Perfil Docente http://capeco.edu.pe Guía Rápida para el uso de Evaluación Modular Q10 Académico, desde un Perfil Docente RECOMENDACIONES
Guía rápida para el Uso de Evaluación Modular Q10 Académico, desde un Perfil Docente http://capeco.edu.pe Guía Rápida para el uso de Evaluación Modular Q10 Académico, desde un Perfil Docente RECOMENDACIONES
Guía de acceso al campusfert
 Guía de acceso al campusfert En esta guía vamos a ver: Primer paso en el campusfert. Crear nuestro usuario... 2 Acceder de nuevo al campus... 5 Segundo paso en el campusfert. Matricularse en un curso...
Guía de acceso al campusfert En esta guía vamos a ver: Primer paso en el campusfert. Crear nuestro usuario... 2 Acceder de nuevo al campus... 5 Segundo paso en el campusfert. Matricularse en un curso...
Manual de usuarios para Padres
 Manual de usuarios para Padres Acceso al Sistema Para acceder al sistema debes entrar en la web del centro e insertar en la entrada de Nunna Online el usuario y la clave que te ha facilitado la escuela.
Manual de usuarios para Padres Acceso al Sistema Para acceder al sistema debes entrar en la web del centro e insertar en la entrada de Nunna Online el usuario y la clave que te ha facilitado la escuela.
MANUAL DEL DOCENTE Contenido
 MANUAL DEL DOCENTE Contenido 1. Usuario y Contraseña... 3 2. Desbloquear tu cuenta... 4 3. Pantalla principal... 5 4. Buzón... 5 5. Encuestas personalizadas... 6 6. Escolares (Revisar Kardex Académico
MANUAL DEL DOCENTE Contenido 1. Usuario y Contraseña... 3 2. Desbloquear tu cuenta... 4 3. Pantalla principal... 5 4. Buzón... 5 5. Encuestas personalizadas... 6 6. Escolares (Revisar Kardex Académico
Manual de usuario Aula Virtual.
 Manual de usuario Aula Virtual Tabla de contenido Ingreso al Aula Virtual 3 Entorno del Aula Virtual Herramientas del Aula Virtual Estructura de cursos 6 10 21 Ingreso al Aula Virtual En el navegador de
Manual de usuario Aula Virtual Tabla de contenido Ingreso al Aula Virtual 3 Entorno del Aula Virtual Herramientas del Aula Virtual Estructura de cursos 6 10 21 Ingreso al Aula Virtual En el navegador de
Curso de Manipulador de alimentos copia 2. Guía del alumno
 Curso de Manipulador de alimentos copia 2 Guía del alumno 1/6 Contenidos: Introducción Conceptos básicos La formación del manipulador de alimentos Obligaciones del manipulador de alimentos Resumen Ejercicios
Curso de Manipulador de alimentos copia 2 Guía del alumno 1/6 Contenidos: Introducción Conceptos básicos La formación del manipulador de alimentos Obligaciones del manipulador de alimentos Resumen Ejercicios
INSTITUTO ELECTORAL DEL ESTADO DE MÉXICO SECRETARÍA EJECUTIVA UNIDAD DE INFORMÁTICA Y ESTADÍSTICA
 INSTITUTO ELECTORAL DEL ESTADO DE MÉXICO SECRETARÍA EJECUTIVA UNIDAD DE INFORMÁTICA Y ESTADÍSTICA Guía de uso del Correo Electrónico Institucional Outlook Web App. Noviembre de 2014 Correo Electrónico
INSTITUTO ELECTORAL DEL ESTADO DE MÉXICO SECRETARÍA EJECUTIVA UNIDAD DE INFORMÁTICA Y ESTADÍSTICA Guía de uso del Correo Electrónico Institucional Outlook Web App. Noviembre de 2014 Correo Electrónico
MANUAL DE USUARIO. Sistema CLASS Profesores
 MANUAL DE USUARIO Sistema CLASS Profesores CLASS PROFESORES LOGIN DE ENTRADA Cuando el profesor ingresa al siguiente link www.classgestion.com\uca\uvirtual le aparece una pantalla (ver figura 1.0) en la
MANUAL DE USUARIO Sistema CLASS Profesores CLASS PROFESORES LOGIN DE ENTRADA Cuando el profesor ingresa al siguiente link www.classgestion.com\uca\uvirtual le aparece una pantalla (ver figura 1.0) en la
AULA VIRTUAL WiziQ. En la plataforma de gestión del aprendizaje (LMS) de la Universidad está disponible la herramienta para clases virtuales WiziQ.
 AULA VIRTUAL WiziQ AULA VIRTUAL WiziQ En la plataforma de gestión del aprendizaje (LMS) de la Universidad está disponible la herramienta para clases virtuales WiziQ. Esta herramienta se habilitará de forma
AULA VIRTUAL WiziQ AULA VIRTUAL WiziQ En la plataforma de gestión del aprendizaje (LMS) de la Universidad está disponible la herramienta para clases virtuales WiziQ. Esta herramienta se habilitará de forma
INGRESO Y MANEJO DE HERRAMIENTAS DE LA PLATAFORMA BLACKBOARD
 INGRESO Y MANEJO DE HERRAMIENTAS DE LA PLATAFORMA BLACKBOARD A continuación se describen los pasos a seguir para ingresar a la plataforma de estudios Blackboard: 1. Ingrese a la página Institucional www.ucn.edu.co
INGRESO Y MANEJO DE HERRAMIENTAS DE LA PLATAFORMA BLACKBOARD A continuación se describen los pasos a seguir para ingresar a la plataforma de estudios Blackboard: 1. Ingrese a la página Institucional www.ucn.edu.co
CANTABRIA GOBIERNO DE
 Este manual describe cómo validar, con la aplicación Adobe Reader o Adobe Acrobat, la firma de los documentos en formato PDF que el BOC pone a disposición de los ciudadanos en su sede electrónica. Aunque
Este manual describe cómo validar, con la aplicación Adobe Reader o Adobe Acrobat, la firma de los documentos en formato PDF que el BOC pone a disposición de los ciudadanos en su sede electrónica. Aunque
Elementos de un curso
 Elementos de un curso: Información general Evaluaciones Navegación Administración Buscar en foros Últimas noticias Actividades recientes Calendario 1 Información general: En esta sección aparecerá la presentación
Elementos de un curso: Información general Evaluaciones Navegación Administración Buscar en foros Últimas noticias Actividades recientes Calendario 1 Información general: En esta sección aparecerá la presentación
Guía de uso de la plataforma
 Guía de uso de la plataforma VIRTUAL CLASSROOM ACADEMIC MANAGEMENT BIBLIOTECA VIRTUAL 1 ÍNDICE Introducción Home myagora+ access Virtual library Virtual classroom Academic management Menú de herramientas.
Guía de uso de la plataforma VIRTUAL CLASSROOM ACADEMIC MANAGEMENT BIBLIOTECA VIRTUAL 1 ÍNDICE Introducción Home myagora+ access Virtual library Virtual classroom Academic management Menú de herramientas.
- 1 - MANUAL DE USUARIO - AFILIADOS CONTENIDO
 CONTENIDO INSCRIPCION DE SU ESTABLECIMIENTO... 2 MODIFICACIÓN DE CONTRASEÑA... 5 RECUPERACIÓN DE CONTRASEÑA... 6 HACER UNA SOLICITUD... 8 VISUALIZAR DATOS... 10 CONTACTO... 11 MODIFICAR UN CONTACTO...
CONTENIDO INSCRIPCION DE SU ESTABLECIMIENTO... 2 MODIFICACIÓN DE CONTRASEÑA... 5 RECUPERACIÓN DE CONTRASEÑA... 6 HACER UNA SOLICITUD... 8 VISUALIZAR DATOS... 10 CONTACTO... 11 MODIFICAR UN CONTACTO...
MANUAL DE USUARIO Plataforma de aulas virtuales Blackboard Vicerrectoría de Investigación Grupo de Gestión del Conocimiento
 MANUAL DE USUARIO Plataforma de aulas virtuales Blackboard Vicerrectoría de Investigación Grupo de Gestión del Conocimiento 1 de 20 1. Ingreso al Campus Qué necesita para ingresar? Para el ingreso es necesario
MANUAL DE USUARIO Plataforma de aulas virtuales Blackboard Vicerrectoría de Investigación Grupo de Gestión del Conocimiento 1 de 20 1. Ingreso al Campus Qué necesita para ingresar? Para el ingreso es necesario
MANUAL DE USUARIO. Sistema CLASS Profesores
 MANUAL DE USUARIO Sistema CLASS Profesores CLASS PROFESORES LOGIN DE ENTRADA Cuando el profesor ingresa al siguiente link www.classgestion.com\uca\uvirtual le aparece una pantalla (ver figura 1.0) en la
MANUAL DE USUARIO Sistema CLASS Profesores CLASS PROFESORES LOGIN DE ENTRADA Cuando el profesor ingresa al siguiente link www.classgestion.com\uca\uvirtual le aparece una pantalla (ver figura 1.0) en la
Manual del padre de familia
 Manual del padre de familia Contenido 1. Qué es el Programa ICT Starters?... 1 2. Requerimientos mínimos de hardware... 2 3. Requerimientos mínimos de software... 2 4. Cómo dar de alta a su hijo?... 3
Manual del padre de familia Contenido 1. Qué es el Programa ICT Starters?... 1 2. Requerimientos mínimos de hardware... 2 3. Requerimientos mínimos de software... 2 4. Cómo dar de alta a su hijo?... 3
Preguntas Frecuentes - Uvirtual -
 Preguntas Frecuentes - Uvirtual - Haz clic en la opción de tu interés: Qué es el Contenido Virtual?... 2 Qué hacer si no se muestra la información del módulo en el Contenido Virtual (CD)?... 3 Por qué
Preguntas Frecuentes - Uvirtual - Haz clic en la opción de tu interés: Qué es el Contenido Virtual?... 2 Qué hacer si no se muestra la información del módulo en el Contenido Virtual (CD)?... 3 Por qué
Manual de Usuario del Campus Virtual
 2010 Manual de Usuario del Campus Virtual Perfil Alumno Dirección de Tecnologías de la Información UNVERSIDAD SEÑOR DE SIPÁN Estimado Alumno: Sirva el presente como medio de Apoyo y Consulta en el manejo
2010 Manual de Usuario del Campus Virtual Perfil Alumno Dirección de Tecnologías de la Información UNVERSIDAD SEÑOR DE SIPÁN Estimado Alumno: Sirva el presente como medio de Apoyo y Consulta en el manejo
Bienvenido. Guía de Usuario. La página de ingreso al IXAYA-PUEBLA la encontrarás en:
 La página de ingreso al IXAYA-PUEBLA la encontrarás en: www.educacionweb.mx/ixaya-puebla Deberás utilizar el usuario y contraseña que te fue proporcionado. Bienvenido. El sistema presenta el menú principal.
La página de ingreso al IXAYA-PUEBLA la encontrarás en: www.educacionweb.mx/ixaya-puebla Deberás utilizar el usuario y contraseña que te fue proporcionado. Bienvenido. El sistema presenta el menú principal.
Ambiente de Aprendizaje UCvirtual Instructivo para el alumno. UCvirtual. Sub Dirección de Servicios Académicos Dirección de Informática
 Ambiente de Aprendizaje UCvirtual Instructivo para el alumno UCvirtual Sub Dirección de Servicios Académicos Dirección de Informática ÍNDICE TEMÁTICO introducción...3 1. Requerimientos Técnicos...4 2.
Ambiente de Aprendizaje UCvirtual Instructivo para el alumno UCvirtual Sub Dirección de Servicios Académicos Dirección de Informática ÍNDICE TEMÁTICO introducción...3 1. Requerimientos Técnicos...4 2.
Manual del Aula Virtual GUÍA PARA EL USUARIO
 Manual del Aula Virtual GUÍA PARA EL USUARIO 1 CONTENIDO I.Conocimiento del Aula Virtual... 3 1. Cómo ingreso al portal aula virtual?... 3 2. Cómo creo mi cuenta de usuario?... 3 3. Cómo ingreso a mi cuenta?...
Manual del Aula Virtual GUÍA PARA EL USUARIO 1 CONTENIDO I.Conocimiento del Aula Virtual... 3 1. Cómo ingreso al portal aula virtual?... 3 2. Cómo creo mi cuenta de usuario?... 3 3. Cómo ingreso a mi cuenta?...
ojovoz Una plataforma de código abierto para la creación de memorias comunitarias. Manual del usuario
 ojovoz Una plataforma de código abierto para la creación de memorias comunitarias. http://ojovoz.net Manual del usuario 1. CÓMO INSTALAR OJOVOZ. 1. ojovoz funciona en la mayoría de teléfonos con sistema
ojovoz Una plataforma de código abierto para la creación de memorias comunitarias. http://ojovoz.net Manual del usuario 1. CÓMO INSTALAR OJOVOZ. 1. ojovoz funciona en la mayoría de teléfonos con sistema
Grandes Compras. Mayo 2013
 Grandes Compras Mayo 2013 INGRESO A MERCADO PUBLICO El usuario debe ingresar a www.mercadopublico.cl a través de la página principal, completando su nombre de usuario y contraseña. Una vez que el usuario
Grandes Compras Mayo 2013 INGRESO A MERCADO PUBLICO El usuario debe ingresar a www.mercadopublico.cl a través de la página principal, completando su nombre de usuario y contraseña. Una vez que el usuario
Guía de Inicio Rápido Mac Respaldo en línea
 Guía de Inicio Rápido Mac Respaldo en línea Claro Ecuador. Todos los derechos reservados Esta guía no puede ser reproducida, ni distribuida en su totalidad ni en parte, en cualquier forma o por cualquier
Guía de Inicio Rápido Mac Respaldo en línea Claro Ecuador. Todos los derechos reservados Esta guía no puede ser reproducida, ni distribuida en su totalidad ni en parte, en cualquier forma o por cualquier
MANUAL DE USUARIO SISTEMA DE INGRESO DE CALIFICACIONES EN LÍNEA
 MANUAL DE USUARIO SISTEMA DE INGRESO DE CALIFICACIONES EN LÍNEA REQUERIMIENTO NAVEGADOR FIREFOX 3.0 En primer lugar se requiere tener instalado el navegador Mozilla Firefox 3.0, para una completa funcionalidad
MANUAL DE USUARIO SISTEMA DE INGRESO DE CALIFICACIONES EN LÍNEA REQUERIMIENTO NAVEGADOR FIREFOX 3.0 En primer lugar se requiere tener instalado el navegador Mozilla Firefox 3.0, para una completa funcionalidad
USO DEL SERVIDOR ESCUELA
 USO DEL SERVIDOR ESCUELA 1 El servidor escuela està organizado a la manera de un sitio web y permite la navegación sin necesidad de conectarse a internet.( via red) Además nos sirve de repositorio para
USO DEL SERVIDOR ESCUELA 1 El servidor escuela està organizado a la manera de un sitio web y permite la navegación sin necesidad de conectarse a internet.( via red) Además nos sirve de repositorio para
Manual de usuarios para Padres
 Manual de usuarios para Padres Acceso a la plataforma ACCESO DESDE ORDENADOR 1. En la barra de navegación introduce : www.nunnaonline/nombre_escuela ( Este enlace te lo dará la escuela) 2. Introduce el
Manual de usuarios para Padres Acceso a la plataforma ACCESO DESDE ORDENADOR 1. En la barra de navegación introduce : www.nunnaonline/nombre_escuela ( Este enlace te lo dará la escuela) 2. Introduce el
MANUAL DE CONFIGURACION DE ADOBE PARA LA VALIDACION DE LA FIRMA DE UN DOCUMENTO
 MANUAL DE CONFIGURACION DE ADOBE PARA LA VALIDACION DE LA FIRMA DE UN DOCUMENTO Febrero 2009 1/17 Índice 1. Introducción...3 2. Instalar los certificados de Firmaprofesional...3 3. Configurar Adobe Reader
MANUAL DE CONFIGURACION DE ADOBE PARA LA VALIDACION DE LA FIRMA DE UN DOCUMENTO Febrero 2009 1/17 Índice 1. Introducción...3 2. Instalar los certificados de Firmaprofesional...3 3. Configurar Adobe Reader
MANUAL DE USUARIO PARA LA DECLARACIÓN INFORMATIVA SOBRE EL ISR DIFERIDO EN CONSOLIDACION FISCAL 19-A Versión 2.0.0
 PARA LA DECLARACIÓN INFORMATIVA SOBRE EL ISR DIFERIDO EN CONSOLIDACION FISCAL 19-A Versión 2.0.0 El Servicio de Administración Tributaria (SAT), pone a su disposición una guía para interactuar con la DECLARACIÓN
PARA LA DECLARACIÓN INFORMATIVA SOBRE EL ISR DIFERIDO EN CONSOLIDACION FISCAL 19-A Versión 2.0.0 El Servicio de Administración Tributaria (SAT), pone a su disposición una guía para interactuar con la DECLARACIÓN
Manual de Instrucción para el usuario del sistema de TELE-MAPA
 Manual de Instrucción para el usuario del sistema de TELE-MAPA 1 Índice Índice 2 Introducción... 2 1. PIT Mobile MAPA.. 2 2. Verificar Conexión. 4 3. Descargar de dispositivo. 5 4. Enviar Exámenes. 10
Manual de Instrucción para el usuario del sistema de TELE-MAPA 1 Índice Índice 2 Introducción... 2 1. PIT Mobile MAPA.. 2 2. Verificar Conexión. 4 3. Descargar de dispositivo. 5 4. Enviar Exámenes. 10
MANUAL DE USUARIO PADRES DE FAMILIA TAREAS DIARIAS. WEBSOFT TAREAS DIARIAS
 MANUAL DE USUARIO PADRES DE FAMILIA TAREAS DIARIAS WEBSOFT TAREAS DIARIAS www.tareasdiarias.com/promedac Introducción Este documento pretende ser un manual de usuario para padres de familia sobre el uso
MANUAL DE USUARIO PADRES DE FAMILIA TAREAS DIARIAS WEBSOFT TAREAS DIARIAS www.tareasdiarias.com/promedac Introducción Este documento pretende ser un manual de usuario para padres de familia sobre el uso
SISTEMA DEL PROGRAMA INSTITUCIONAL
 Manual de Usuario Sesión Tutorado SIPIT SISTEMA DEL PROGRAMA INSTITUCIONAL DE TUTORÍAS www.tutorias.unach.mx Índice Ingreso al sistema... 2 Requisitos del sistema... 4 Inicio de sesión... 4 Módulo de perfil...
Manual de Usuario Sesión Tutorado SIPIT SISTEMA DEL PROGRAMA INSTITUCIONAL DE TUTORÍAS www.tutorias.unach.mx Índice Ingreso al sistema... 2 Requisitos del sistema... 4 Inicio de sesión... 4 Módulo de perfil...
Tutorial de Moodle. Chat
 Tutorial de Moodle Chat Qué es el chat de Moodle? El chat de Moodle es una herramienta de comunicación que permite a los usuarios mantener conversaciones en tiempo real. A cualquier usuario familiarizado
Tutorial de Moodle Chat Qué es el chat de Moodle? El chat de Moodle es una herramienta de comunicación que permite a los usuarios mantener conversaciones en tiempo real. A cualquier usuario familiarizado
FIRMA ELECTRÓNICA INSTALACIÓN Y USO DE CERTIFICADOS EN ARCHIVO PKCS#12 MANUAL DE USUARIO V1.1 14/07/2015
 FIRMA ELECTRÓNICA INSTALACIÓN Y USO DE CERTIFICADOS EN ARCHIVO PKCS#12 MANUAL DE USUARIO V1.1 14/07/2015 Dirección Nacional de Tecnologías de la Información y Comunicaciones Instalación de certificado
FIRMA ELECTRÓNICA INSTALACIÓN Y USO DE CERTIFICADOS EN ARCHIVO PKCS#12 MANUAL DE USUARIO V1.1 14/07/2015 Dirección Nacional de Tecnologías de la Información y Comunicaciones Instalación de certificado
SIEWEB INTRANET (Sistema Integrado Escolar Web Intranet) H&O SYSTEM S.A.C. Consultores en Sistemas de Información H & O S Y S T E M S. A. C.
 H&O SYSTEM S.A.C. Consultores en Sistemas de Información H & O S Y S T E M S. A. C. Calle Viña Tovar Nº 173 Urb. Los Jardines de Surco Santiago de Surco Central Telefónica: 719 7870 / 719 7873 / 798 8496
H&O SYSTEM S.A.C. Consultores en Sistemas de Información H & O S Y S T E M S. A. C. Calle Viña Tovar Nº 173 Urb. Los Jardines de Surco Santiago de Surco Central Telefónica: 719 7870 / 719 7873 / 798 8496
 GUÍA DE INGRESO A LA PLATAFORMA EDUCAR ECUADOR MODULO REPRESENTANTES Estimados Representantes La Plataforma EducarEcuador, es la comunidad Educativa en Linea en la cual se podrá consultar circulares, avisos,
GUÍA DE INGRESO A LA PLATAFORMA EDUCAR ECUADOR MODULO REPRESENTANTES Estimados Representantes La Plataforma EducarEcuador, es la comunidad Educativa en Linea en la cual se podrá consultar circulares, avisos,
Vicerrectoría de Pregrado 1 Universidad de Talca
 Vicerrectoría de Pregrado 1 Universidad de Talca Plataforma Virtual Educandus (Moodle v. 2.2) Este Manual de uso ha sido realizado por Dra. Marcela Briones González, Administradora Plataforma virtual Educandus,
Vicerrectoría de Pregrado 1 Universidad de Talca Plataforma Virtual Educandus (Moodle v. 2.2) Este Manual de uso ha sido realizado por Dra. Marcela Briones González, Administradora Plataforma virtual Educandus,
Convocatoria C Convocatoria 2016
 Convocatoria C003-2015-01 Convocatoria 2016 Manual de Usuario Responsable Legal de la Empresa Septiembre 2015 Índice INDICACIONES GENERALES... 3 ACCESO AL SISTEMA... 5 INFORMACIÓN DE LA EMPRESA... 9 REGISTRO
Convocatoria C003-2015-01 Convocatoria 2016 Manual de Usuario Responsable Legal de la Empresa Septiembre 2015 Índice INDICACIONES GENERALES... 3 ACCESO AL SISTEMA... 5 INFORMACIÓN DE LA EMPRESA... 9 REGISTRO
Sistema de Información Académica Universidad de Caldas. Instructivo Solicitudes en línea Bienestar Universitario
 Instructivo Solicitudes en línea Bienestar Universitario Sistema de Información Académica Universidad de Caldas Instructivo Solicitudes en línea Bienestar Universitario Tabla de contenido Introducción...
Instructivo Solicitudes en línea Bienestar Universitario Sistema de Información Académica Universidad de Caldas Instructivo Solicitudes en línea Bienestar Universitario Tabla de contenido Introducción...
Ayuda para el uso del correo electrónico oficial
 Ayuda para el uso del correo electrónico oficial 1 Contenido I.- Ingreso a la página del correo electrónico oficial del Supremo Tribunal de Justicia (STJ)... 3 II.- Ingresar a su bandeja de entrada...
Ayuda para el uso del correo electrónico oficial 1 Contenido I.- Ingreso a la página del correo electrónico oficial del Supremo Tribunal de Justicia (STJ)... 3 II.- Ingresar a su bandeja de entrada...
Inscripción de Agente de Transporte Marítimo Ministerio de Economía y Finanzas:
 Inscripción de Agente de Transporte Marítimo Ministerio de Economía y Finanzas: Descripción. Inscripción de agente de transporte marítimo. Qué requisitos previos debo cumplir para la realización del trámite?
Inscripción de Agente de Transporte Marítimo Ministerio de Economía y Finanzas: Descripción. Inscripción de agente de transporte marítimo. Qué requisitos previos debo cumplir para la realización del trámite?
Manual de Usuarios: Sistema Generador de Sitios Web de Infocentros (e-infocentro)
 Ministerio del Poder Popular para Ciencia y Tecnología Fundación Infocentro Gerencia de Tecnología Sistema Generador de Web de Infocentros (e-infocentro) Manual de Usuarios: Sistema Generador de Sitios
Ministerio del Poder Popular para Ciencia y Tecnología Fundación Infocentro Gerencia de Tecnología Sistema Generador de Web de Infocentros (e-infocentro) Manual de Usuarios: Sistema Generador de Sitios
MANUAL DE SOLICITUD, AUTORIZACIÓN Y CANCELACIÓN DE ROLES EN RHNET
 MANUAL DE SOLICITUD, AUTORIZACIÓN Y CANCELACIÓN DE ROLES EN RHNET 1 de 15 Contenido 1.- DESCRIPCIÓN GENERAL... 3 REQUISITOS... 3 2.- DEL USUARIO, SOLICITUD DE ROLES... 3 A) SOLICITUD DE ROLES PARA LA OPERACIÓN
MANUAL DE SOLICITUD, AUTORIZACIÓN Y CANCELACIÓN DE ROLES EN RHNET 1 de 15 Contenido 1.- DESCRIPCIÓN GENERAL... 3 REQUISITOS... 3 2.- DEL USUARIO, SOLICITUD DE ROLES... 3 A) SOLICITUD DE ROLES PARA LA OPERACIÓN
Instructivo de Funcionamiento del Software Questionmark Perception GUÍA METODOLÓGICA PARA LA APLICACIÓN DE EXÁMENES.
 Instructivo de Funcionamiento del Software Questionmark Perception GUÍA METODOLÓGICA PARA LA APLICACIÓN DE EXÁMENES www.amvcolombia.org.co EXÁMENES DE PRUEBA OBJETIVO Dar a conocer a los profesionales
Instructivo de Funcionamiento del Software Questionmark Perception GUÍA METODOLÓGICA PARA LA APLICACIÓN DE EXÁMENES www.amvcolombia.org.co EXÁMENES DE PRUEBA OBJETIVO Dar a conocer a los profesionales
GUÍA DE LA FAMILIA. 1. Inicio Cómo acceder Estructura de la página principal Cabecera Calendario...
 Nota: La presente guía incluye todas las posibilidades que ofrece la plataforma EDUCAMOS. El Colegio Highlands irá ampliando y dando uso a las distintas funciones a lo largo del presente curso escolar.
Nota: La presente guía incluye todas las posibilidades que ofrece la plataforma EDUCAMOS. El Colegio Highlands irá ampliando y dando uso a las distintas funciones a lo largo del presente curso escolar.
Versión 1.0. Manual del Usuario Proveedor
 hipercompras Versión 1.0 Manual del Usuario Proveedor INDICE DE CONTENIDOS Requerimientos de Software:... 4 Instalación y configuración del MS Internet Explorer 5.0...4 Ingreso a HiperCompras... 6 Descripción
hipercompras Versión 1.0 Manual del Usuario Proveedor INDICE DE CONTENIDOS Requerimientos de Software:... 4 Instalación y configuración del MS Internet Explorer 5.0...4 Ingreso a HiperCompras... 6 Descripción
Publicación de Cartografía en Internet
 Publicación de Cartografía en Internet Manual de Usuario de Campus Contenido 1. Qué es el entorno virtual de aprendizaje?... 3 2. Contacto... 4 3. Cómo ingresar al entorno virtual de aprendizaje?... 4
Publicación de Cartografía en Internet Manual de Usuario de Campus Contenido 1. Qué es el entorno virtual de aprendizaje?... 3 2. Contacto... 4 3. Cómo ingresar al entorno virtual de aprendizaje?... 4
Manual de Usuario para cambio de contraseña de Alumnos y Empleados ITSON. Solicitud de Cambio Password
 Manual de Usuario para cambio de contraseña de Alumnos y Empleados ITSON Solicitud de Cambio Password Soporte de Sistemas 10 de Octubre de 2016 Contenido Introducción... 3 Acceso al Sistema... 3 Cambio
Manual de Usuario para cambio de contraseña de Alumnos y Empleados ITSON Solicitud de Cambio Password Soporte de Sistemas 10 de Octubre de 2016 Contenido Introducción... 3 Acceso al Sistema... 3 Cambio
MANUAL DE USUARIO VU ASIGNAR ROL USUARIOS EXTERNO
 MANUAL DE USUARIO VU ASIGNAR ROL USUARIOS EXTERNO Sumario Propósito El propósito del manual es proporcionar información del sistema al Usuario externo, sobre cómo administrar un tercero, así como también
MANUAL DE USUARIO VU ASIGNAR ROL USUARIOS EXTERNO Sumario Propósito El propósito del manual es proporcionar información del sistema al Usuario externo, sobre cómo administrar un tercero, así como también
Manual para configurar el correo electrónico institucional
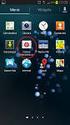 Manual para configurar el correo electrónico institucional desde un dispositivo móvil con sistema Android 1 Pág. 1 Tabla de Contenido 1. Objetivo...03 2. Como configurarlo...03 3. Consulta de correo electrónico...07
Manual para configurar el correo electrónico institucional desde un dispositivo móvil con sistema Android 1 Pág. 1 Tabla de Contenido 1. Objetivo...03 2. Como configurarlo...03 3. Consulta de correo electrónico...07
CECYTEJ-FORMACIÓN CONTINUA
 La página de ingreso al CECYTEJ-FORMACIÓN CONTINUA la encontrará en: www.formacioncontinua.mx/cecytej Deberá utilizar el usuario y contraseña que le fue proporcionado. Bienvenido. El sistema presenta el
La página de ingreso al CECYTEJ-FORMACIÓN CONTINUA la encontrará en: www.formacioncontinua.mx/cecytej Deberá utilizar el usuario y contraseña que le fue proporcionado. Bienvenido. El sistema presenta el
 Esta ayuda le apoyará durante el proceso de PRE-REGISTRO, para ello deberá tener instalado en su equipo el programa Adobe Reader 8.0 o superior. Si no cuenta con él, descárguelo aquí. Contenido... 1...
Esta ayuda le apoyará durante el proceso de PRE-REGISTRO, para ello deberá tener instalado en su equipo el programa Adobe Reader 8.0 o superior. Si no cuenta con él, descárguelo aquí. Contenido... 1...
Asociación Gaditana de Jubilados Docentes Informática Básica Cap 5. Curso de informática básica: Como descargar e instalar programas
 Curso de informática básica: Como descargar e instalar programas Cómo descargar programas? Hace unos años lo normal era instalar programas desde un CD pero actualmente, el método más rápido para encontrar
Curso de informática básica: Como descargar e instalar programas Cómo descargar programas? Hace unos años lo normal era instalar programas desde un CD pero actualmente, el método más rápido para encontrar
SISTEMA DE INFORMACIÓN DE CARRERA MAGISTERIAL SICAM
 SISTEMA DE INFORMACIÓN DE CARRERA MAGISTERIAL SICAM PÁGINAS PARA MOSTRAR EL FUNCIONAMIENTO DEL SICAM Secretaria de Educación y Cultura: http://www.sec-coahuila.gob.mx PÁGINAS PARA MOSTRAR EL FUNCIONAMIENTO
SISTEMA DE INFORMACIÓN DE CARRERA MAGISTERIAL SICAM PÁGINAS PARA MOSTRAR EL FUNCIONAMIENTO DEL SICAM Secretaria de Educación y Cultura: http://www.sec-coahuila.gob.mx PÁGINAS PARA MOSTRAR EL FUNCIONAMIENTO
Herramienta Foro de Discusión
 Herramienta Foro de Discusión Este documento contiene los pasos a seguir para administrar la herramienta Foro CREAR CONFIGURAR GUARDAR Referirse a un elemento de esta herramienta, es referirse a un foro
Herramienta Foro de Discusión Este documento contiene los pasos a seguir para administrar la herramienta Foro CREAR CONFIGURAR GUARDAR Referirse a un elemento de esta herramienta, es referirse a un foro
MANUAL PERITO/OPERADOR
 MANUAL PERITO/OPERADOR Innovación y Desarrollo en Aplicaciones de Software, S.A. de C.V. Página 1 La información contenida en este manual tiene como objetivo: Proporcionar al OPERADOR, el conocimiento
MANUAL PERITO/OPERADOR Innovación y Desarrollo en Aplicaciones de Software, S.A. de C.V. Página 1 La información contenida en este manual tiene como objetivo: Proporcionar al OPERADOR, el conocimiento
Dirección General de Servicio Civil Centro de Capacitación y Desarrollo Herramienta de Gestión de Formularios de Capacitación Manual de Usuario
 1 Índice Presentación... 3 1. Ingreso a la aplicación... 4 2. Utilización de la aplicación... 9 2.1 Formulario de Capacitación 1 (Focap-1)... 9 2.2 Formulario de Capacitación 2 (Focap-2)... 11 2.3 Formulario
1 Índice Presentación... 3 1. Ingreso a la aplicación... 4 2. Utilización de la aplicación... 9 2.1 Formulario de Capacitación 1 (Focap-1)... 9 2.2 Formulario de Capacitación 2 (Focap-2)... 11 2.3 Formulario
Manual de Usuario. Subasta Segura
 Contenido Página Inicio... 3 (1) INICIO DE SESIÓN... 4 (2) MENÚ DE OPCIONES... 5 (3) SECCIÓN DE INFORMACIÓN... 7 (4) SECCIÓN DE SUBASTA... 9 (5) QUIÉNES SOMOS?... 10 (6) CONTACTO... 11 Registro de Comprador...
Contenido Página Inicio... 3 (1) INICIO DE SESIÓN... 4 (2) MENÚ DE OPCIONES... 5 (3) SECCIÓN DE INFORMACIÓN... 7 (4) SECCIÓN DE SUBASTA... 9 (5) QUIÉNES SOMOS?... 10 (6) CONTACTO... 11 Registro de Comprador...
Guía rápida para FAMILIAS
 Educamos 2.0 Guía rápida para FAMILIAS ÍNDICE 1. INTRODUCCIÓN... 3 2. CÓMO ACCEDER?... 3 3. LA PÁGINA PRINCIPAL... 4 3.1. Cabecera superior... 4 3.2. Menú lateral izquierdo... 5 3.3. Zona de trabajo...
Educamos 2.0 Guía rápida para FAMILIAS ÍNDICE 1. INTRODUCCIÓN... 3 2. CÓMO ACCEDER?... 3 3. LA PÁGINA PRINCIPAL... 4 3.1. Cabecera superior... 4 3.2. Menú lateral izquierdo... 5 3.3. Zona de trabajo...
Manual del administrador
 Manual del administrador Manual del administrador ÍNDICE 1. Cómo empezar a usar la plataforma... 5 1.1. Acceder a la plataforma... 5 1.2. Salir de la plataforma... 6 1.3. Mi perfil... 7 1.3.1. Consultar
Manual del administrador Manual del administrador ÍNDICE 1. Cómo empezar a usar la plataforma... 5 1.1. Acceder a la plataforma... 5 1.2. Salir de la plataforma... 6 1.3. Mi perfil... 7 1.3.1. Consultar
MANUAL DE USUARIO IMMEX REGISTRO AMPLIACIÓN EMPRESAS SUBMANUFACTURERAS, CONTROLADAS O TERCIARIZADAS
 MANUAL DE USUARIO IMMEX REGISTRO AMPLIACIÓN EMPRESAS SUBMANUFACTURERAS, CONTROLADAS O TERCIARIZADAS Versión: 1.0.0 Fecha de Publicación: 09 de julio de 2012 Propósito Sumario El propósito del manual es
MANUAL DE USUARIO IMMEX REGISTRO AMPLIACIÓN EMPRESAS SUBMANUFACTURERAS, CONTROLADAS O TERCIARIZADAS Versión: 1.0.0 Fecha de Publicación: 09 de julio de 2012 Propósito Sumario El propósito del manual es
Guía Para Estudiantes
 Guía Para Estudiantes Índice Comencemos... 3 Usando el Campus Virtual... 8 Actividades... 10 Foro de debates... 11 Chat... 14 Videoconferencia... 15 Editando su perfil de usuario... 18 Usando el Calendario...
Guía Para Estudiantes Índice Comencemos... 3 Usando el Campus Virtual... 8 Actividades... 10 Foro de debates... 11 Chat... 14 Videoconferencia... 15 Editando su perfil de usuario... 18 Usando el Calendario...
Registro de Proveedores v2
 SGP v2 Registro de Proveedores v2 MANUAL DE USUARIO - PROVEEDORES Confidencialidad Este documento contiene información confidencial y propietaria de YPFB Chaco S.A. INDICE Indice... 2 Introduccion... 4
SGP v2 Registro de Proveedores v2 MANUAL DE USUARIO - PROVEEDORES Confidencialidad Este documento contiene información confidencial y propietaria de YPFB Chaco S.A. INDICE Indice... 2 Introduccion... 4
USER MANUAL VISUALIZADOR FINGERTEC TCMS V2
 Introducción El Visualizador FingerTec TCMS V2 es una aplicación vía Web que le permite al usuario ver los registros de asistencia independientes en línea sin tener que solicitar autorización del administrador.
Introducción El Visualizador FingerTec TCMS V2 es una aplicación vía Web que le permite al usuario ver los registros de asistencia independientes en línea sin tener que solicitar autorización del administrador.
Cómo instalar Lync? Acerca de la instalación
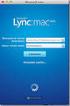 Cómo instalar Lync? Ingresar de manera regular al terminal Bolsa con las credenciales respectivas del usuario. Una vez dentro del desktop, en el árbol de consultas se encontrará la carpeta Mensajería.
Cómo instalar Lync? Ingresar de manera regular al terminal Bolsa con las credenciales respectivas del usuario. Una vez dentro del desktop, en el árbol de consultas se encontrará la carpeta Mensajería.
Manual de Usuario de la Aplicación Web Gestión de Convenio y Becas - RELEXT 2015 UNIVERSIDAD ESTATAL PENÍNSULA DE SANTA ELENA
 UNIVERSIDAD ESTATAL PENÍNSULA DE SANTA ELENA DIRECCIÓN DE TECNOLOGÍA DE LA INFORMACIÓN Y COMUNICACIONES APLICACIÓN WEB DE RELACIONES EXTERNAS MANUAL DE USUARIO USUARIO: ADMINISTRADOR DE SISTEMAS ACCESO
UNIVERSIDAD ESTATAL PENÍNSULA DE SANTA ELENA DIRECCIÓN DE TECNOLOGÍA DE LA INFORMACIÓN Y COMUNICACIONES APLICACIÓN WEB DE RELACIONES EXTERNAS MANUAL DE USUARIO USUARIO: ADMINISTRADOR DE SISTEMAS ACCESO
Manual de uso de la plataforma
 Curso virtual Gestión de residuos y manejo de sustancias químicas peligrosas en establecimientos de salud Organiza: Salud Sin Daño América Latina Primera edición Año 2015 Manual de uso de la plataforma
Curso virtual Gestión de residuos y manejo de sustancias químicas peligrosas en establecimientos de salud Organiza: Salud Sin Daño América Latina Primera edición Año 2015 Manual de uso de la plataforma
MANUAL. Módulo de Devoluciones Web
 MANUAL Módulo de Devoluciones Web ÍNDICE Qué es el módulo de Devoluciones Web y para qué sirve? Cómo ingresar? Primer ingreso a Devoluciones Web Cómo administro los usuarios que pueden acceder a esta plataforma?
MANUAL Módulo de Devoluciones Web ÍNDICE Qué es el módulo de Devoluciones Web y para qué sirve? Cómo ingresar? Primer ingreso a Devoluciones Web Cómo administro los usuarios que pueden acceder a esta plataforma?
MANUAL DE USUARIO NOTAS PARCIALES MODULO CONFIGUARACION DE NOTAS -288
 MANUAL DE USUARIO NOTAS PARCIALES MODULO CONFIGUARACION DE NOTAS -288 Manual Notas Parciales Página 1 de 39 Tabla de contenido Cómo usar el manual de usuario 4 Inicio 5 Notas Parciales: 6 Profesores (Listados
MANUAL DE USUARIO NOTAS PARCIALES MODULO CONFIGUARACION DE NOTAS -288 Manual Notas Parciales Página 1 de 39 Tabla de contenido Cómo usar el manual de usuario 4 Inicio 5 Notas Parciales: 6 Profesores (Listados
Guía de signatario de DocuSign para SAP
 Guía de signatario de DocuSign para SAP Contenido 1. Guía de signatario de DocuSign para SAP... 2 2. Recepción de una notificación por correo electrónico... 2 3. Firma del documento... 3 4. Otras opciones...
Guía de signatario de DocuSign para SAP Contenido 1. Guía de signatario de DocuSign para SAP... 2 2. Recepción de una notificación por correo electrónico... 2 3. Firma del documento... 3 4. Otras opciones...
MANUAL DEL USUARIO. Página Web. https://www.sfacilminube.com
 MANUAL DEL USUARIO Página Web https://www.sfacilminube.com 1 Contenido Página principal..3 Administración de archivos.5 Crear carpetas...7 Subir archivos..7 Filtrar archivo..8 Navegar entre carpetas 8
MANUAL DEL USUARIO Página Web https://www.sfacilminube.com 1 Contenido Página principal..3 Administración de archivos.5 Crear carpetas...7 Subir archivos..7 Filtrar archivo..8 Navegar entre carpetas 8
Guía Rápida para el Profesional. Área de Gestión Sanitaria Este de Málaga-Axarquía. Guía rápida
 Guía Rápida para el Profesional Área de Gestión Sanitaria Este de Málaga-Axarquía Guía rápida ÍNDICE 1.- Cómo acceder al Aula Virtual... 3 2.- El Aula Virtual... 4 3.- Qué me ofrece este espacio... 5 4.-
Guía Rápida para el Profesional Área de Gestión Sanitaria Este de Málaga-Axarquía Guía rápida ÍNDICE 1.- Cómo acceder al Aula Virtual... 3 2.- El Aula Virtual... 4 3.- Qué me ofrece este espacio... 5 4.-
MANUAL DE INSTRUCCIONES PARA LA SOLICITUD DE AYUDAS
 MANUAL DE INSTRUCCIONES PARA LA SOLICITUD DE AYUDAS Contenido Introducción...2 Registro...2 Iniciar sesión...4 Solicitar ayuda...4 Página de proyectos solicitados...5 Completar solicitud Página de proyecto...5
MANUAL DE INSTRUCCIONES PARA LA SOLICITUD DE AYUDAS Contenido Introducción...2 Registro...2 Iniciar sesión...4 Solicitar ayuda...4 Página de proyectos solicitados...5 Completar solicitud Página de proyecto...5
Recomendamos para una correcta visualización de las imágenes utilizar como navegador predeterminado FIREFOX Versiones de 17.0 en adelante.
 MEDIATECA CITROËN ARGENTINA MANUAL DEL USUARIO Bienvenidos a la Mediateca CITROËN ARGENTINA, un sitio donde podrán conocer todos los materiales audiovisuales y gráficos que la Marca ofrece a sus colaboradores.
MEDIATECA CITROËN ARGENTINA MANUAL DEL USUARIO Bienvenidos a la Mediateca CITROËN ARGENTINA, un sitio donde podrán conocer todos los materiales audiovisuales y gráficos que la Marca ofrece a sus colaboradores.
PROGRAMA JÓVENES EN LA INVESTIGACIÓN Y DESARROLLO TECNOLÓGICO
 Página 1 de 12 PROGRAMA JÓVENES EN LA INVESTIGACIÓN Y DESARROLLO TECNOLÓGICO SISTEMA DE REGISTRO DE PROYECTOS DE INVESTIGACIÓN CIENTÍFICA Y DESARROLLO TECNOLÓGICO MANUAL DE USUARIO 204 Unidad responsable
Página 1 de 12 PROGRAMA JÓVENES EN LA INVESTIGACIÓN Y DESARROLLO TECNOLÓGICO SISTEMA DE REGISTRO DE PROYECTOS DE INVESTIGACIÓN CIENTÍFICA Y DESARROLLO TECNOLÓGICO MANUAL DE USUARIO 204 Unidad responsable
TUTORIAL EASY PRINT DE AZOR
 TUTORIAL EASY PRINT DE AZOR PANTALLA INICIO Una vez adentro de la pantalla inicio del Easy Print de AZOR, encontrará 2 opciones, una de ellas Ver como funciona, muestra el tutorial en video y PDF. La otra
TUTORIAL EASY PRINT DE AZOR PANTALLA INICIO Una vez adentro de la pantalla inicio del Easy Print de AZOR, encontrará 2 opciones, una de ellas Ver como funciona, muestra el tutorial en video y PDF. La otra
GUIA PARA CAPTURA DE CALIFICACIONES POR INTERNET
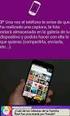 GUIA PARA CAPTURA DE CALIFICACIONES POR INTERNET Introducción El presente documento tiene como objetivo orientar a los docentes de la Universidad de Colima en el proceso de captura de calificaciones a
GUIA PARA CAPTURA DE CALIFICACIONES POR INTERNET Introducción El presente documento tiene como objetivo orientar a los docentes de la Universidad de Colima en el proceso de captura de calificaciones a
Preguntas frecuentes en la plataforma RECyT
 Preguntas frecuentes en la plataforma RECyT Manual tutorial Índice 1 AUTOR: Dudas frecuentes con perfil de autor... 3 1.1 Me he olvidado de la contraseña y no puedo entrar en la plataforma. 3 1.2 Estoy
Preguntas frecuentes en la plataforma RECyT Manual tutorial Índice 1 AUTOR: Dudas frecuentes con perfil de autor... 3 1.1 Me he olvidado de la contraseña y no puedo entrar en la plataforma. 3 1.2 Estoy
ANEXO. Manual del Usuario PGP
 ANEXO Manual del Usuario PGP Objetivo Con PGP se protegerá la privacidad y autenticidad de los archivos enviados utilizando la opción de Entrega de Información Vía Electrónica a través de la página WEB
ANEXO Manual del Usuario PGP Objetivo Con PGP se protegerá la privacidad y autenticidad de los archivos enviados utilizando la opción de Entrega de Información Vía Electrónica a través de la página WEB
Manual de Usuario del Sistema Integral de Información Académica y. Administrativa, portal de Profesores
 Manual de Usuario del Sistema Integral de Información Académica y Octubre de 2014 Contenido 1. Información general... 1 2. Ingreso al sistema... 2 3. Operación del sistema... 3 3.1 Menú Calificaciones...
Manual de Usuario del Sistema Integral de Información Académica y Octubre de 2014 Contenido 1. Información general... 1 2. Ingreso al sistema... 2 3. Operación del sistema... 3 3.1 Menú Calificaciones...
FCS03-3 Manual de Usuario ED. 2 MANUAL DE USUARIO
 MANUAL DE USUARIO 1 ÍNDICE 1 INTRODUCCIÓN... 3 2 ENTRADA AL SISTEMA... 3 2.1 Acceso a la aplicación... 3 2.2 Usuario Autenticado... 4 2.3 Cuenta... 4 2.4 Contraseña... 5 2.5 Página de inicio... 6 3 ALUMNOS...
MANUAL DE USUARIO 1 ÍNDICE 1 INTRODUCCIÓN... 3 2 ENTRADA AL SISTEMA... 3 2.1 Acceso a la aplicación... 3 2.2 Usuario Autenticado... 4 2.3 Cuenta... 4 2.4 Contraseña... 5 2.5 Página de inicio... 6 3 ALUMNOS...
Manual de Usuario SIBE Sistema de Bitácora Electrónica
 Manual de Usuario SIBE Sistema de Bitácora Electrónica Índice Configuración de Dispositivo Móvil Android Permisos para instalar App que no provengan de Google Play Fecha y Hora Registro de Usuarios en
Manual de Usuario SIBE Sistema de Bitácora Electrónica Índice Configuración de Dispositivo Móvil Android Permisos para instalar App que no provengan de Google Play Fecha y Hora Registro de Usuarios en
MANUAL DE USUARIO PEXIM SOLICITAR PERMISOS DE IMPORTACIÓN Y EXPORTACIÓN CAPTURISTA GUBERNAMENTAL
 MANUAL DE USUARIO PEXIM SOLICITAR PERMISOS DE IMPORTACIÓN Y EXPORTACIÓN CAPTURISTA GUBERNAMENTAL Versión: 1.0.0 Fecha de Publicación: 16 de julio de 2012 Propósito Sumario El propósito del manual es proporcionar
MANUAL DE USUARIO PEXIM SOLICITAR PERMISOS DE IMPORTACIÓN Y EXPORTACIÓN CAPTURISTA GUBERNAMENTAL Versión: 1.0.0 Fecha de Publicación: 16 de julio de 2012 Propósito Sumario El propósito del manual es proporcionar
Manual de uso de la herramienta de videoconferencia Openmeetings en la Universidad de Zaragoza
 Manual de uso de la herramienta de videoconferencia Openmeetings en la Universidad de Zaragoza Servicio de Informática y Comunicaciones Universidad de Zaragoza Manual de uso de la herramienta de videoconferencia
Manual de uso de la herramienta de videoconferencia Openmeetings en la Universidad de Zaragoza Servicio de Informática y Comunicaciones Universidad de Zaragoza Manual de uso de la herramienta de videoconferencia
bla bla Guard Guía del usuario
 bla bla Guard Guía del usuario Guard Guard: Guía del usuario fecha de publicación Miércoles, 03. Septiembre 2014 Version 1.0 Copyright 2006-2014 OPEN-XCHANGE Inc., La propiedad intelectual de este documento
bla bla Guard Guía del usuario Guard Guard: Guía del usuario fecha de publicación Miércoles, 03. Septiembre 2014 Version 1.0 Copyright 2006-2014 OPEN-XCHANGE Inc., La propiedad intelectual de este documento
INSTITUCIÓN EDUCATIVA JUAN PABLO II
 Manual de Usuario Estudiante Este manual le ayudará a navegar por los diferentes sitios del aula virtual del Curso de Contabilidad. 1. Ingresar al aula virtual http://www.startwebsolution.com/juanpablo2/,
Manual de Usuario Estudiante Este manual le ayudará a navegar por los diferentes sitios del aula virtual del Curso de Contabilidad. 1. Ingresar al aula virtual http://www.startwebsolution.com/juanpablo2/,
Fecha de Redacción : 5/25/2016
 Fecha de Redacción : 5/25/2016 Page 1 of 35 CONTENIDO Qué es Súper Sip?... 3 Acceso al sistema... 3 Radicación del Trámite... 6 Creación Nuevo Trámite PGE... 10 Agregar Generador... 15 Anejos del Trámite...
Fecha de Redacción : 5/25/2016 Page 1 of 35 CONTENIDO Qué es Súper Sip?... 3 Acceso al sistema... 3 Radicación del Trámite... 6 Creación Nuevo Trámite PGE... 10 Agregar Generador... 15 Anejos del Trámite...
Instalación de Alcatraz...3. Activación de la cuenta...4. Descarga del software. Pasos para la instalación...5
 Guía de Instalación INDICE Instalación de Alcatraz...3 Activación de la cuenta...4 Descarga del software. Pasos para la instalación...5 Instalación de Alcatraz Tras la contratación de Alcatraz, el servicio
Guía de Instalación INDICE Instalación de Alcatraz...3 Activación de la cuenta...4 Descarga del software. Pasos para la instalación...5 Instalación de Alcatraz Tras la contratación de Alcatraz, el servicio
PASOS PARA APLICAR A LA CONVOCATORIA
 PASOS PARA APLICAR A LA CONVOCATORIA Paso 1: verificación de documentos Asegúrese de reunir TODOS los documentos solicitados en los requisitos y términos de referencia. Paso 2: Registro en plataforma Opción
PASOS PARA APLICAR A LA CONVOCATORIA Paso 1: verificación de documentos Asegúrese de reunir TODOS los documentos solicitados en los requisitos y términos de referencia. Paso 2: Registro en plataforma Opción
TABLA DE CONTENIDO. 1. Inscripción y asignación de cursos Tu identidad en Galileo Para que puedo utilizar mi usuario Galileo...
 TABLA DE CONTENIDO 1. Inscripción y asignación de cursos... 3 2. Tu identidad en Galileo... 3 3. Para que puedo utilizar mi usuario Galileo... 3 4. Activación de tu usuario Galileo... 4 5. Otras funciones
TABLA DE CONTENIDO 1. Inscripción y asignación de cursos... 3 2. Tu identidad en Galileo... 3 3. Para que puedo utilizar mi usuario Galileo... 3 4. Activación de tu usuario Galileo... 4 5. Otras funciones
