Programa Manual para las Empresas
|
|
|
- Ana Isabel Carmona Vázquez
- hace 6 años
- Vistas:
Transcripción
1 Pág. 1 de 30 Ayudadelt@ Manual para las Empresas
2 Pág. 2 de 30 Versiones del Programa Versión Fecha Autor Modificación realizada /06/2017 Dir. Procesos y Operaciones Creación aplicación
3 Pág. 3 de Programa AyudaDelt@ Menú Opciones Consulta de Partes de Accidente Criterios de Consulta Campos de la Lista Botones de la consulta: Buscar, Restaurar, Nuevo, Detalle, Editar, Remesar Partes, Regenerar Remesa, Exportar CSV, Imprimir Creación y Visualización de Partes de Accidente Botones del parte: Restaurar, Editar, Grabar, Borrar, Cancelar, Grabar para Remesar, Cancelar Consulta de Relaciones Sin Baja Criterios de Consulta Campos de la Lista Botones de la consulta: Buscar, Restaurar, Nuevo, Detalle, Editar, Remesar, Regenerar Remesa, Exportar CSV, Imprimir Creación y Visualización de Relaciones de Accidentes Sin Baja Botones de la relación: Restaurar, Editar, Grabar, Borrar, Cancelar, Grabar para Remesar, Cancelar Seguridad Desde este cliente se permite dar permisos a un usuario de Windows concreto a la Administración, configuración, borrado y gestión de partes Si un usuario no está dado de alta en esta lista, se tomarán las opciones que tenga marcadas por defecto el usuario Default Parámetros de configuración: Menú Utilidades Borrar Partes / Relaciones Antiguas Unificar Ficheros de Remesas Importar Ficheros AT con BAJA (.pat)... 25
4 Pág. 4 de Importar Ficheros AT sin BAJA (.rsb) Importar Ficheros AyudaDelta (.csv) Ayuda Envío y Consulta de Remesas ( 26
5 Pág. 5 de Programa AyudaDelt@ El programa AyudaDelt@ tiene las siguientes funciones: - Creación de Partes de Accidente de Trabajo. Una vez creado un Parte deberá incluirse en un Fichero de Remesa para transferirlo al Sistema delt@. - Creación de Relaciones de Accidentes Sin Baja Médica. Una vez creada la Relación, deberá incluirse en un Fichero de Remesa para transferirla al Sistema delt@. 2. Menú Opciones Desde el menú de opciones se puede acceder a las siguientes pestañas principales: 2.1 Consulta de Partes de Accidente La ventana de Inicio del programa ayudadelt@ es la de consulta de Partes de Accidente. Además, se puede acceder a esta ventana a través del menú Opciones -1.- Parte Accidentes
6 Pág. 6 de Criterios de Consulta Desde esta ventana se puede lanzar la búsqueda de Partes de Accidente siguiendo diferentes criterios de consulta: - Nombre y Apellidos del trabajador accidentado. - I.P.F. del trabajador accidentado. - Fecha de Accidente. - Impreso (Sí o No). - Mutua/Autoaseg.: Código de la Mutua o Autoaseguradora. La primera vez que se entra en la ayudadelt@ aparece 061 (FREMAP) pero se puede modificar desde la ventana de Parámetros de configuración a la que se accede seleccionando el Menú Opciones-Parámetros de configuracion - Código Cuenta Cotización de la Empresa en la que el trabajador está dado de alta en la Seguridad Social. - Estado del Parte: o Pendiente de Validar: El Parte de Accidente se ha grabado pero todavía no está completo. o Pendiente de Remesar: El Parte de Accidente está preparado para remitir al Sistema delt@. o Remesado: El Parte de Accidente ya se ha incluido en un Fichero de Remesa para enviar al Sistema delt@. - Remesa: Nombre del Fichero de Remesa en el que se incluyó el Parte de Accidente. - Fecha de Remesa: Fecha de la Remesa en la que se incluyó el Parte de Accidente Campos de la Lista - Estado: Pendiente de Validar, Pendiente de Remesar, Remesado. - Trabajador: Nombre y Apellidos del Trabajador Accidentado. - C.C.C.: Código Cuenta Cotización de la Empresa en la que está dado de alta el trabajador accidentado. - Fecha de Accidente. - Mutua: Código de la Mutua o Autoaseguradora. - Remesa: Fichero de Remesa en el que se incluyó el Parte de Accidente. - Fecha de la Remesa: Fecha en la que se generó el Fichero de Remesa. Adicionalmente se podrán selección a través del botón de selección marcado en amarillo las siguientes columnas: - Impreso (Si o No) - Formato Remesa: (DELTA o CONTA)
7 Pág. 7 de 30 Además, desde esta ventana se da acceso a las ventanas para Crear, Visualizar y Editar Partes. También se puede generar y regenerar el fichero para enviar al Sistema delt@ los Partes de Accidente. Adicionalmente se ofrece la posibilidad de exportar los datos de los Partes de Accidente consultados a un fichero Excel y de imprimir un Parte seleccionado Botones de la consulta: Buscar, Restaurar, Nuevo, Detalle, Editar, Remesar Partes, Regenerar Remesa, Exportar CSV, Imprimir Buscar Al pulsar el botón Buscar la lista se informa con todos los partes que cumplan los criterios de consulta. Restaurar Al pulsar el botón Restaurar se vacía la lista y se borran los criterios de consulta introducidos. Nuevo Al pulsar este botón se accede a las diferentes ventanas para informar el Parte de Accidente completo.
8 Pág. 8 de 30 Detalle Al pulsarlo se accede al detalle del Parte de Accidente seleccionado en modo consulta, es decir, no se puede modificar nada. Editar Al pulsarlo se accede al detalle del parte seleccionado en modo modificación, se podrá cambiar cualquier dato. Si se modifica un Parte ya remesado pasará a estado Pendiente de Validar (si se pulsa Guardar) o Pendiente de Remesar (si se pulsa Guardar para Remesar). Remesar Este botón se habilita cuando se ha realizado una consulta. Al pulsarlo, se abre una ventana para indicar el nombre que se dará al fichero de remesa con los Partes de Accidente (extensión del fichero PAT) y su ubicación. En dicho fichero se incluirán todos los Partes de Accidente de la consulta realizada que estén pendientes de remesar, dichos partes pasarán a estado Remesado. Una vez generado el fichero, hay que acceder a la página de Delta ( e importar la Remesa de Partes de Accidente. Regenerar Remesa Esta opción sirve para regenerar un fichero de remesa completo, es decir, con todos los Partes de Accidente que contenía. Para poder regenerar un fichero de remesa, todos los Partes de la lista deben pertenecer a la misma remesa. Al pulsar el botón Regenerar Remesa se abrirá la ventana para dar la ubicación y el nombre del nuevo fichero. Exportar CSV Esta opción genera un archivo Microsoft Excel con todos los datos de la consulta Imprimir Al pulsarlo se imprime el Parte de Accidente seleccionado.
9 Pág. 9 de Creación y Visualización de Partes de Accidente Todos los datos del Parte de Accidente están distribuidos en una parte común y siete apartados a los que se accede pulsando las pestañas correspondientes: - Datos Principales: tipo de parte, estado y fecha y código de la remesa a la que pertenece. - Datos del Trabajador: Datos personales del Trabajador Accidentado. - Datos de la Empresa: Empresa en la que el trabajador está dado de alta en la Seguridad Social. - Lugar/Centro de trabajo: Lugar y Centro de Trabajo donde ha ocurrido el accidente. - Accidente: Descripción del Accidente (fecha, lugar, cómo sucedió...). - Datos Asistenciales: Descripción y Grado de la Lesión y Tipo de Asistencia que recibió el trabajador accidentado. - Datos Económicos: Base de Cotización del trabajador accidentado. - Firma: Actores implicados. Firmas y Sellos. Todos los campos que aparecen en amarillo son campos requeridos, hay que informarlos obligatoriamente. Al lado de cada campo podrá aparecer una exclamación y al situarnos sobre ella un mensaje de información o error.
10 Pág. 10 de 30 Los campos codificados cuentan con ventanas de Ayuda a las que se accede desde pulsando el enlace situado en el propio texto de nombre del campo. También existe una Ayuda de Empresas que se va actualizando a medida que se van creando/modificando Partes de Accidente. El aspecto de la ventana de Ayuda de Empresas es el siguiente: En todas las Ventanas de Ayuda se puede buscar por la descripción. Una vez seleccionado el código deseado, se debe pulsar el botón Traer que lleva el dibujo de una mano, para llevar dicho código a la ventana del Parte Botones del parte: Restaurar, Editar, Grabar, Borrar, Cancelar, Grabar para Remesar, Cancelar Restaurar Devuelve todos los campos al estado en que se grabaron por última vez. Editar En caso de estar abierto el detalle en modo visualización habilita los campos para su posible modificación.
11 Pág. 11 de 30 Grabar Si todos los datos informados son correctos se habilita este botón (no hace falta que el Parte esté completo). Guardar para Remesar Cuando se haya completado el parte, se habilitará el Botón Guardar para Remesar y al pulsarlo el parte pasará del estado Pendiente de Validar a Pendiente de Remesar. Si no se pulsa este botón, el Parte no podrá ser remesado. Al Guardar para Remesar un Parte de Accidente se hace la siguiente pregunta: Desea conservar la empresa introducida para futuros partes? En caso de responder afirmativamente, los datos de la empresa se guardarán y no será necesario informarlos de nuevo a la hora de crear otro Parte de Accidente de esta misma empresa: En el caso de Empresas Autoaseguradoras habrá que marcar la check Autoaseguradora de la pestaña Datos de la Empresa. Esto hará que en la ventana Firma se habilite el campo para informar el Código de la Empresa Autoaseguradora y el Número de Expediente asignado por la entidad al Parte de Accidente. Cuando se informe en un nuevo parte el C.C.C. de una de las empresas de la Ayuda de Empresas, el resto de datos se rellenarán automáticamente. Cualquier cambio que se haga sobre estos datos se verá reflejado en la Ayuda de Empresas al Guardar para Remesar. Borrar Habilitado sólo cuando se está creando o modificando un Parte de Accidente. Al pulsarlo el Parte se borrará, ya no se podrá recuperar. Cancelar Se cierra la pestaña activa. 2.2 Consulta de Relaciones Sin Baja Da acceso a la ventana de consulta de las Relaciones de Accidentes Sin Baja Médica. La ventana búsqueda de Relaciones de Accidentes Sin Baja tiene el siguiente aspecto:
12 Pág. 12 de Criterios de Consulta Desde esta ventana se puede lanzar la búsqueda de Relaciones de Accidente sin Baja siguiendo diferentes criterios de consulta: - Razón Social de la Empresa. - Mes y Año de la Relación de Accidentes. - NAF autónomo - C.I.F. de la Empresa (D.N.I. para los Autónomos). - Impreso (Sí o No). - Mutua/Autoaseg. : Código de la Mutua o Autoaseguradora. - C.C.C. de la Empresa. - Estado del Parte: o Pendiente de Validar: La Relación de Accidentes Sin Baja se ha grabado pero todavía no está completa. o Pendiente de Remesar: La Relación de Accidentes Sin Baja está preparada para remitir al Sistema delt@. o Remesado: La Relación de Accidentes Sin Baja ya se ha incluido en un Fichero de Remesa para enviar al Sistema delt@. - Remesa: Número de la Remesa en la que se ha incluido la Relación de Accidentes sin Baja. - Fecha de Remesa: Fecha de la Remesa en la que se ha incluido la Relación de Accidentes sin Baja.
13 Pág. 13 de Campos de la Lista - Estado: Pendiente de Validar, Pendiente de Remesar, Remesado. - Mes y Año de la Relación de Accidentes Sin Baja. - Razón Social de la Empresa. - C.C.C. de la Empresa. - Mutua. - NAF autónomo - Mutua/Autoaseg. : Código de la Mutua o Autoaseguradora. Adicionalmente se podrán selección a través del botón de selección marcado en amarillo las siguientes columnas: - Impreso (Si o No) - Remesa: Fichero de Remesa en el que se incluyó el Parte de Accidente. - Fecha de Remesa: Fecha en la que se generó el Fichero de Remesa. Además, desde esta ventana se da acceso al resto de ventanas para Crear, Consultar y Modificar Relaciones, se puede Imprimir la Relación seleccionada, y se puede generar el fichero para enviar al Sistema delt@ las Relaciones de Accidentes.
14 Pág. 14 de Botones de la consulta: Buscar, Restaurar, Nuevo, Detalle, Editar, Remesar, Regenerar Remesa, Exportar CSV, Imprimir Buscar Al pulsar el botón Buscar la lista se informa con todas las relaciones que cumplan los criterios de consulta. Restaurar Al pulsar el botón Restaurar se vacía la lista y se borran los criterios de consulta introducidos. Nuevo Al pulsar este botón se accede a las diferentes ventanas para informar la relación de Accidentes sin baja completa. Detalle Al pulsarlo se accede al detalle de la relación de Accidentes sin baja seleccionada en modo consulta, es decir, no se puede modificar nada. Editar Al pulsarlo se accede al detalle de la relación de Accidentes sin baja seleccionada en modo modificación, se podrá cambiar cualquier dato. Si se modifica una relación ya remesada pasará a estado Pendiente de Validar (si se pulsa Guardar) o Pendiente de Remesar (si se pulsa Guardar para Remesar). Remesar Este botón se habilita cuando se ha realizado una consulta. Al pulsarlo, se abre una ventana para indicar el nombre que se dará al fichero de remesa con las relaciones de Accidentes sin baja (extensión del fichero RSB) y su ubicación. En dicho fichero se incluirán todas las relaciones de la consulta realizada que estén pendientes de remesar, dichas pasarán a estado Remesado. Una vez generado el fichero, hay que acceder a la página de Delta ( e importar la Remesa de Relaciones de Accidente Sin Baja. Regenerar Remesa Esta opción sirve para regenerar un fichero de remesa completo, es decir, con todas las relaciones de Accidente Sin Baja que contenía.
15 Pág. 15 de 30 Para poder regenerar un fichero de remesa, todas las relaciones de la lista deben pertenecer a la misma remesa. Al pulsar el botón Regenerar Remesa se abrirá la ventana para dar la ubicación y el nombre del nuevo fichero. Exportar CSV Esta opción genera un archivo Microsoft Excel con todos los datos de la consulta Imprimir Al pulsarlo se imprime el Parte de Accidente seleccionado Creación y Visualización de Relaciones de Accidentes Sin Baja Todos los datos de la Relación de Accidentes Sin Baja están distribuidos en una parte común y dos apartados a los que se accede pulsando las pestañas correspondientes: - Datos Principales: mes y año del parte, estado y fecha y código de la remesa a la que pertenece. - Datos del parte: Empresa en la que el trabajador está dado de alta en la Seguridad Social. - Datos de Accidentados: lista con los accidentados del periodo de la relación
16 Pág. 16 de 30 Datos comunes: - Mes y Año de la Relación (No pueden ser superiores al Mes y Año actual). - Estado, Fecha de la Remesa y Código de la Remesa en la que se incluyó la Relación. Datos principales: - Datos de la Empresa: Nombre o Razón Social, Código Cuenta Cotización, C.I.F. (D.N.I. para los autónomos) y Plantilla. - Datos del Centro de Trabajo: C.C.C. (N.A.F. para los autónomos), Provincia, Municipio, Texto Actividad Económica Principal, Código Actividad Económica Principal. - Actores Implicados: Nombre, Apellidos y Cargo de la persona que firma la Relación, Lugar y Fecha de Firma de la Relación y Mutua.
17 Pág. 17 de 30 Los campos codificados cuentan con ventanas de Ayuda a las que se accede pulsando el enlace situado en el propio texto de nombre del campo. Los campos C.C.C. tanto de la Empresa como del Centro de Trabajo también cuentan con una ventana de Ayuda. Esta Ayuda de Empresas es la misma que en el Parte de Accidente y su mantenimiento sólo se realiza en el Parte de Accidente. Lista de accidentados: La lista de accidentados muestra la siguiente información: nombre y apellidos del accidentado, NAF, IPF y Fecha del accidente. Para gestionarla se dispone de los siguientes botones: - Nuevo accidentado: - Editar accidentado - Visualizar accidentado - Eliminar accidentado La ventana que se encarga de la gestión de los datos del accidentado tiene el siguiente aspecto:
18 Pág. 18 de 30 Datos del accidentado: - Apellidos y Nombre del Accidentado. - N.A.F. del Accidentado. - I.P.F. del Accidentado. - Sexo del Accidentado. - Fecha de Accidente. - Tipo de Contrato del Accidentado. - Forma de Contacto. - Parte del Cuerpo Lesionada. - Naturaleza de la Lesión. Todos los campos que aparecen en amarillo son campos requeridos, hay que informarlos obligatoriamente. Una vez introducidos todos los datos de la relación y la lista de accidentados se deberá pulsar el botón Grabar o Guardar para Remesar para consolidar todos los cambios efectuados en el detalle y en la lista. Botón Aceptar El botón se habilita si los datos informados son correctos (no hace falta que la Relación esté completa) y añadirá los datos del trabajador a la lista. Botón Cancelar Cancela la acción de edición o creación del trabajador
19 Pág. 19 de Botones de la relación: Restaurar, Editar, Grabar, Borrar, Cancelar, Grabar para Remesar, Cancelar Restaurar Devuelve todos los campos al estado en que se grabaron por última vez. Editar En caso de estar abierto el detalle en modo visualización habilita los campos para su posible modificación. Grabar Si todos los datos informados son correctos se habilita este botón (no hace falta que el Parte esté completo). Guardar para Remesar Este botón se habilita cuando se ha realizado una consulta. Al pulsarlo, se abre una ventana para indicar el nombre que se dará al fichero de remesa con las Relaciones (extensión del fichero RSB) y su ubicación. En dicho fichero se incluirán todas las Relaciones de Accidentes Sin Baja de la consulta realizada que estén pendientes de remesar, dichas Relaciones pasarán a estado Remesada. Una vez generado el fichero, hay que acceder a la página de Delta ( e importar la Remesa de Relaciones de Accidentes Sin Baja. Borrar Habilitado sólo cuando se está creando o modificando un Parte de Accidente. Al pulsarlo el Parte se borrará, ya no se podrá recuperar. Cancelar Se cierra la pestaña activa.
20 Pág. 20 de Seguridad Desde este cliente se permite dar permisos a un usuario de Windows concreto a la Administración, configuración, borrado y gestión de partes. Si un usuario no está dado de alta en esta lista, se tomarán las opciones que tenga marcadas por defecto el usuario Default.
21 Pág. 21 de Parámetros de configuración: Al seleccionar esta opción de menú se abre la pestaña de Parámetros de configuración con los siguientes datos: - Límite mensual máximo de la Base de Cotización de IT: este parámetro se debe mantener actualizado ya que se emplea en las validaciones de las cotizaciones del trabajador para el parte de Accidente. - Mutua/Autoaseguradora por defecto: Código de la Mutua o Autoaseguradora que aparecerá por defecto en las ventanas del programa. - Presentación de la aplicación: (DELTA o DELTA + CONTA). Si en algún caso es necesario mandar partes o relaciones por el sistema CONTA se deberá marcar esta segunda opción. En caso contrario bastará con tener configurada la opción DELTA. - Actualización automática (recomendado): comprobará periódicamente si existe una versión más actualizada de la aplicación para permitir su descarga e instalación. Si se configura el envío CONTA (Cat365) aparecerá en esta pantalla los siguientes parámetros a rellenar:
22 Pág. 22 de 30 - Entidad que enviará los partes o relaciones al CAT365 (Empresa, Gestoría, Mutua) - Documento de la Empresa (NIF, NIE o CIF) - Documento de la persona que enviará los Partes o Relaciones al CAT365 (NIF, NIE o CIF) - Documento de la Mutua (NIF, NIE o CIF) Además en las pantallas de consulta y visualización de Partes y Relaciones de Accidentes aparecerá el campo Formato Remesa, donde se podrá elegir el formato que llevará la remesa dependiendo del sistema por el cual se deba transmitir.
23 Pág. 23 de 30 3 Menú Utilidades 3.1 Borrar Partes / Relaciones Antiguas - Borrar Partes Antiguos: Al seleccionar esta opción de menú, se abre una ventana para informar el intervalo de fechas de firma de los partes a eliminar y si desea eliminar los partes de Accidente o a las Relaciones Sin Baja. 3.2 Unificar Ficheros de Remesas Al seleccionar esta opción de menú se abre la ventana Unificación de Ficheros de Remesas. Esta ventana consta de una lista (inicialmente vacía) a la que se pueden añadir ficheros de remesa generados con anterioridad para que sean unificados en un único fichero. Todos los ficheros seleccionados del mismo tipo (de Parte de Accidente de Trabajo o de Relacion de Accidentes sin Baja) y de la misma forma de presentación (DELTA o CONTA) y pertenecer a la misma mutua.
24 Pág. 24 de 30 Campos de la Lista: - Ruta y Nombre del Fichero: Ubicación y Nombre de los Ficheros a unificar. - Mutua a la que pertenecen los Partes del Fichero de Remesa. - Número de Partes incluidos cada Fichero de remesa. Botones: - Añadir Fichero: Al pulsar este botón se abre la ventana para seleccionar los ficheros que se desean unificar. Una vez seleccionados, hay que pulsar el botón Abrir para que pasen a la lista de ficheros a unificar: Se podrá continuar incluyendo ficheros siempre que el número total de Partes de Accidentes sea menor o igual que 200 (que es el número máximo de Partes que el Sistema Delt@ admite dentro de la misma remesa). - Excluir Fichero: Al pulsar este botón se eliminará el Fichero seleccionado de la lista. - Restaurar: Al pulsar el botón Restaurar se vacía la lista. - Unificar Ficheros: Cuando se hayan incluido en la lista todos los ficheros que se desea unificar habrá que pulsar este botón para generar un único fichero con toda la información. Para poder generar el fichero unificado, todos los ficheros individuales deben pertenecer a la misma mutua.
25 Pág. 25 de 30 Se abrirá la ventana para informar la ubicación y el nombre del fichero unificado: 3.3 Importar Ficheros AT con BAJA (.pat) Al pulsar esta opción del menú se abre la ventana para seleccionar los ficheros de extensión.pat que se desea importar. 3.4 Importar Ficheros AT sin BAJA (.rsb) Al pulsar esta opción del menú se abre la ventana para seleccionar los ficheros de extensión.rsb que se desea importar. 3.5 Importar Ficheros AyudaDelta (.csv) Al pulsar esta opción del menú se abre la ventana para seleccionar los ficheros csv que se desea importar. 4. Ayuda - Declaración Legal sobre la responsabilidad de Fremap con relación a la descarga y uso de esta Aplicación.
26 Pág. 26 de Envío y Consulta de Remesas ( Tal y como se indica en párrafos anteriores, el envío de remesas de Partes de Accidentes y Relaciones de Accidentes Sin Baja Médica se hace desde la página Una vez registrado el usuario, para transmitir a delt@ una remesa de Partes de Accidentes de Trabajo habrá que seguir los siguientes pasos: 1. Seleccionar la opción: Gestión de Documentos, Parte de Accidente de Trabajo, Importar Remesa:
27 Pág. 27 de En la siguiente ventana hay que informar el formato de la remesa y nombre del Fichero de Remesa: Formato: Texto separado por tabulaciones (Estándar Delt@). Para los Ficheros generados con el programa ayudadelt@ hay que seleccionar este formato. XML (Estándar Delt@). Fichero de Remesa: Pulsando el botón Examinar... se accede a la ventana para seleccionar el Fichero que se va a importar.
28 Pág. 28 de 30 Una vez seleccionado el Fichero de Remesa, habrá que pulsar Aceptar para terminar la remisión del fichero. Después se debe anotar el número de referencia que facilita 3. Consultar el Resultado de la Importación de un Fichero de Remesa de Partes de Accidentes: Seleccionar la opción Gestión de Documentos, Parte de Accidente de trabajo, Consultar Remesa
29 Pág. 29 de 30 Informar el Tipo de Documento (Parte de Accidente, PAT), identificador de la remesa e intervalo de fechas de emisión. Pulsar Aceptar: Los pasos para remitir a delt@ una remesa de Relaciones de Accidentes de Trabajo sin Baja Médica son básicamente los mismos: 1. Seleccionar la opción: Gestión de Documentos, Relación de Accidentes Sin Baja Médica, Importar Remesa.
30 Pág. 30 de Informar el Formato del Fichero de Remesa (Texto separado por tabuladores) y el Nombre del Fichero de Remesa. 3. Consultar el Resultado de la Importación del Fichero de Remesa de Accidentes de Trabajo Sin Baja Médica: Seleccionar la opción Gestión de Documentos, Relación de Accidentes de Trabajo Sin Baja Médica, Consultar Remesa.
Programa ayudadelt@ ayudadelt@ Manual para las Empresas
 Pág. 1 de 27 ayudadelt@ Manual para las Empresas Pág. 2 de 27 Versiones del Programa Versión Fecha Autor Modificación realizada 1.0 20/01/2004 Dir. Sistemas Fremap Emisión Inicial 1.1 16/02/2004 Dir. Sistemas
Pág. 1 de 27 ayudadelt@ Manual para las Empresas Pág. 2 de 27 Versiones del Programa Versión Fecha Autor Modificación realizada 1.0 20/01/2004 Dir. Sistemas Fremap Emisión Inicial 1.1 16/02/2004 Dir. Sistemas
Manual del administrador
 Manual del administrador Manual del administrador ÍNDICE 1. Cómo empezar a usar la plataforma... 5 1.1. Acceder a la plataforma... 5 1.2. Salir de la plataforma... 6 1.3. Mi perfil... 7 1.3.1. Consultar
Manual del administrador Manual del administrador ÍNDICE 1. Cómo empezar a usar la plataforma... 5 1.1. Acceder a la plataforma... 5 1.2. Salir de la plataforma... 6 1.3. Mi perfil... 7 1.3.1. Consultar
INSTRUCCIONES PRESENTACIÓN DE CUENTAS ANUALES EN EL REGISTRO MERCANTIL
 INSTRUCCIONES PRESENTACIÓN DE CUENTAS ANUALES EN EL REGISTRO MERCANTIL ContaSOL te permite preparar las Cuentas Anuales para su depósito en el Registro Mercantil. Una vez creado el archivo, lo puedes abrir
INSTRUCCIONES PRESENTACIÓN DE CUENTAS ANUALES EN EL REGISTRO MERCANTIL ContaSOL te permite preparar las Cuentas Anuales para su depósito en el Registro Mercantil. Una vez creado el archivo, lo puedes abrir
MANUAL DE AYUDA PARA EL ENVÍO POR LOTES DE CUENTAS ANUALES
 MANUAL DE AYUDA PARA EL ENVÍO POR LOTES DE CUENTAS ANUALES Manual de usuario 21 de febrero de 2014 Colegio de Registradores de España C/ Diego de León, 21 28006 Madrid Envío por Lotes de Cuentas Anuales
MANUAL DE AYUDA PARA EL ENVÍO POR LOTES DE CUENTAS ANUALES Manual de usuario 21 de febrero de 2014 Colegio de Registradores de España C/ Diego de León, 21 28006 Madrid Envío por Lotes de Cuentas Anuales
CONSIDERACIONES GENERALES DEL FUNCIONAMIENTO DEL PROGRAMA
 CONSIDERACIONES GENERALES DEL FUNCIONAMIENTO DEL PROGRAMA Indice 1. CAMPOS OBLIGATORIOS Y ERRORES... 2 2.- MENUS DESPLEGABLES Y CAMPOS QUE SE AUTOCOMPLETAN... 6 3.- UTILIDADES DEL PROGRAMA DE AYUDA...
CONSIDERACIONES GENERALES DEL FUNCIONAMIENTO DEL PROGRAMA Indice 1. CAMPOS OBLIGATORIOS Y ERRORES... 2 2.- MENUS DESPLEGABLES Y CAMPOS QUE SE AUTOCOMPLETAN... 6 3.- UTILIDADES DEL PROGRAMA DE AYUDA...
Aplicación para el Registro de Piscinas de Salud Pública del Servicio Canario de la Salud. Manual de Usuario 1.7
 Aplicación para el Registro de Piscinas de Salud Pública del Servicio Canario de la Salud. Manual de Usuario 1.7 Índice 1. Introducción... 3 2. Cómo acceder a la aplicación?... 4 3. Cómo trabajar con la
Aplicación para el Registro de Piscinas de Salud Pública del Servicio Canario de la Salud. Manual de Usuario 1.7 Índice 1. Introducción... 3 2. Cómo acceder a la aplicación?... 4 3. Cómo trabajar con la
MANUAL DE CONFIGURACION DE ADOBE PARA LA VALIDACION DE LA FIRMA DE UN DOCUMENTO
 MANUAL DE CONFIGURACION DE ADOBE PARA LA VALIDACION DE LA FIRMA DE UN DOCUMENTO Febrero 2009 1/17 Índice 1. Introducción...3 2. Instalar los certificados de Firmaprofesional...3 3. Configurar Adobe Reader
MANUAL DE CONFIGURACION DE ADOBE PARA LA VALIDACION DE LA FIRMA DE UN DOCUMENTO Febrero 2009 1/17 Índice 1. Introducción...3 2. Instalar los certificados de Firmaprofesional...3 3. Configurar Adobe Reader
REPRESENTANTE DE EMPRESA GUÍA RÁPIDA DEL SISTEMA
 REPRESENTANTE DE EMPRESA GUÍA RÁPIDA DEL SISTEMA DELT@ INDICE 1 EMPRESAS... 2 1.1 Representante de Empresa... 2 1.1.1 Requisitos previos... 2 1.1.2 Registro como representante... 2 1.1.3 Acceso al sistema...
REPRESENTANTE DE EMPRESA GUÍA RÁPIDA DEL SISTEMA DELT@ INDICE 1 EMPRESAS... 2 1.1 Representante de Empresa... 2 1.1.1 Requisitos previos... 2 1.1.2 Registro como representante... 2 1.1.3 Acceso al sistema...
09/12/2010 Módulo de Recetas Base
 Botones de la Barra de Herramientas / Otros botones Nuevo registro Guardar información La pantalla se limpiará de datos de registros anteriores y se estará en disposición de comenzar a meter la información
Botones de la Barra de Herramientas / Otros botones Nuevo registro Guardar información La pantalla se limpiará de datos de registros anteriores y se estará en disposición de comenzar a meter la información
ÍNDICE... 1 INTRODUCCIÓN... 2 INTERFAZ DE USUARIO...
 de documentación de Infraestructuras Comunes de Índice ÍNDICE... 1 INTRODUCCIÓN... 2 INTERFAZ DE USUARIO... 3 1 MODO DE ACCESO... 3 2 FORMULARIO DE PRESENTACIÓN TELEMÁTICA DE CERTIFICADO DE FIN DE OBRA
de documentación de Infraestructuras Comunes de Índice ÍNDICE... 1 INTRODUCCIÓN... 2 INTERFAZ DE USUARIO... 3 1 MODO DE ACCESO... 3 2 FORMULARIO DE PRESENTACIÓN TELEMÁTICA DE CERTIFICADO DE FIN DE OBRA
PROGRAMA DE AYUDA. OTRAS UTILIDADES
 PROGRAMA DE AYUDA. OTRAS UTILIDADES 1. Importar ficheros externos La importación de ficheros externos es interesante para automatizar la confección y envío de declaraciones cuyos datos residen en bases
PROGRAMA DE AYUDA. OTRAS UTILIDADES 1. Importar ficheros externos La importación de ficheros externos es interesante para automatizar la confección y envío de declaraciones cuyos datos residen en bases
GUÍA RÁPIDA GUÍAS DE OVINO. Gestión de guías Ovino vía Web
 GUÍA RÁPIDA GUÍAS DE OVINO Gestión de guías Ovino vía Web 18 de Junio de 2009 2 1.- Acceso a la aplicación Web de ovino...3 2.- Aplicación...4 2.1- Buscar una guía...4 2.2- Nueva guía...6 2.2.1- Estados
GUÍA RÁPIDA GUÍAS DE OVINO Gestión de guías Ovino vía Web 18 de Junio de 2009 2 1.- Acceso a la aplicación Web de ovino...3 2.- Aplicación...4 2.1- Buscar una guía...4 2.2- Nueva guía...6 2.2.1- Estados
SOROLLA2 GUIA PRÁCTICA SIMPLIFICADA REGISTRO CONTABLE DE FACTURAS. (Junio 2014)
 SOROLLA2 GUIA PRÁCTICA SIMPLIFICADA REGISTRO CONTABLE DE FACTURAS (Junio 2014) 1. REGISTRO CONTABLE DE FACTURAS (RCF) De acuerdo con la Ley 25/2013, de 27 de diciembre, de impulso de la factura electrónica
SOROLLA2 GUIA PRÁCTICA SIMPLIFICADA REGISTRO CONTABLE DE FACTURAS (Junio 2014) 1. REGISTRO CONTABLE DE FACTURAS (RCF) De acuerdo con la Ley 25/2013, de 27 de diciembre, de impulso de la factura electrónica
Manual de usuario Cuadernos web Norma 34.14
 Manual de usuario Cuadernos web Norma 34.4 Índice I. Gestión de datos... 3. Gestión de ordenantes... 3 a. Alta de un ordenante... 3 b. Modificación de un ordenante... 4 c. Baja de un ordenante... 5. Gestión
Manual de usuario Cuadernos web Norma 34.4 Índice I. Gestión de datos... 3. Gestión de ordenantes... 3 a. Alta de un ordenante... 3 b. Modificación de un ordenante... 4 c. Baja de un ordenante... 5. Gestión
Sistema de Liquidación Directa. Servicio de Solicitud de Borradores On-line. Subdirección General de Afiliación, Cotización y Gestión del Sistema RED
 Sistema de Liquidación Directa On-line Subdirección General de Afiliación, Cotización y Gestión del Sistema RED Marzo de 2016 INDICE 1... 4 1.1 Introducción... 4 1.2 Características... 4 1.2.1 Objetivo
Sistema de Liquidación Directa On-line Subdirección General de Afiliación, Cotización y Gestión del Sistema RED Marzo de 2016 INDICE 1... 4 1.1 Introducción... 4 1.2 Características... 4 1.2.1 Objetivo
Gestión de Concursos de Méritos Portal: Solicitud de Concursos
 Gestión de Concursos de Méritos Portal: Solicitud de Concursos MANUAL DE USUARIO Reducido Noviembre 2013 Contenido CONTENIDO... 2 1. PASOS A SEGUIR.... 3 1.1 Acceso al Portal.... 3 1.2 Acceso al concurso....
Gestión de Concursos de Méritos Portal: Solicitud de Concursos MANUAL DE USUARIO Reducido Noviembre 2013 Contenido CONTENIDO... 2 1. PASOS A SEGUIR.... 3 1.1 Acceso al Portal.... 3 1.2 Acceso al concurso....
Manual de Usuario Webmail Horde
 UNIVERSIDAD NACIONAL DE LA PLATA Manual de Usuario Webmail Horde 1 mesadeayuda@cespi.unlp.edu.ar Índice Acceso al Sistema Webmail 3 Leer los mensaje de correo electrónico 4 Borrar los mensajes de correo
UNIVERSIDAD NACIONAL DE LA PLATA Manual de Usuario Webmail Horde 1 mesadeayuda@cespi.unlp.edu.ar Índice Acceso al Sistema Webmail 3 Leer los mensaje de correo electrónico 4 Borrar los mensajes de correo
... Bases de datos con Excel CAPÍTULO Creación de una Base de Datos
 CAPÍTULO 8........ Bases de datos con Excel Las hojas de cálculo como Excel, aunque no sea su propósito fundamental pueden manejar registros de bases de datos. Se configuran normalmente colocando los registros
CAPÍTULO 8........ Bases de datos con Excel Las hojas de cálculo como Excel, aunque no sea su propósito fundamental pueden manejar registros de bases de datos. Se configuran normalmente colocando los registros
ACCESO A LA APLICACIÓN...
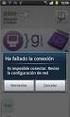 RDL-16/2012 1 Índice de contenido 1. INTRODUCCIÓN... 3 2. ACCESO A LA APLICACIÓN... 3 3. PRIMER ACCESO A LA APLICACIÓN PARA UN USUARIO NUEVO... 5 4. MENÚ DE NAVEGACIÓN... 7 5. CONSULTA APORTACIÓN A FARMACIA...
RDL-16/2012 1 Índice de contenido 1. INTRODUCCIÓN... 3 2. ACCESO A LA APLICACIÓN... 3 3. PRIMER ACCESO A LA APLICACIÓN PARA UN USUARIO NUEVO... 5 4. MENÚ DE NAVEGACIÓN... 7 5. CONSULTA APORTACIÓN A FARMACIA...
PRUEBA DE ACCESO A LAS ENSEÑANZAS UNIVERSITARIAS OFICIALES DE GRADO 2016
 PRUEBA DE ACCESO A LAS ENSEÑANZAS UNIVERSITARIAS OFICIALES DE GRADO 2016 Mayores de 25 y 45 años MANUAL DEL CORRECTOR INDICE 1. REQUISITOS DE LA APLICACIÓN...2 2. USO DEL LECTOR DE CÓDIGO DE BARRAS...2
PRUEBA DE ACCESO A LAS ENSEÑANZAS UNIVERSITARIAS OFICIALES DE GRADO 2016 Mayores de 25 y 45 años MANUAL DEL CORRECTOR INDICE 1. REQUISITOS DE LA APLICACIÓN...2 2. USO DEL LECTOR DE CÓDIGO DE BARRAS...2
Manual de Publicación y Gestión de Ofertas
 Manual de Publicación y Gestión de Ofertas para Entidades colaboradoras UNIVERSIDAD REY JUAN CARLOS Sumario de contenidos ACCESO A LA APLICACIÓN... 2 EDITAR LOS DATOS DE LA EMPRESA... 3 PUBLICACIÓN DE
Manual de Publicación y Gestión de Ofertas para Entidades colaboradoras UNIVERSIDAD REY JUAN CARLOS Sumario de contenidos ACCESO A LA APLICACIÓN... 2 EDITAR LOS DATOS DE LA EMPRESA... 3 PUBLICACIÓN DE
MANUAL DE USUARIO DEL SISTEMA MATEGE
 MANUAL DE USUARIO DEL SISTEMA MATEGE Índice del documento: INTRODUCCIÓN... 4 REQUISITOS... 5 ACCESO AL SISTEMA... 5 MATRICULACIÓN DE VEHÍCULOS... 5 Gestor Administrativo... 5 Empleado de Gestoría... 5
MANUAL DE USUARIO DEL SISTEMA MATEGE Índice del documento: INTRODUCCIÓN... 4 REQUISITOS... 5 ACCESO AL SISTEMA... 5 MATRICULACIÓN DE VEHÍCULOS... 5 Gestor Administrativo... 5 Empleado de Gestoría... 5
EL nuevo sistema de Presentación del 620 Programas de Ayuda y Oficina Virtual
 EL nuevo sistema de Presentación del 620 Programas de Ayuda y Oficina Virtual DIRECCIÓN GENERAL DE TRIBUTOS Y ORDENACIÓN Y GESTIÓN DEL JUEGO Subdirección General de Gestión Tributaria Comunidad de Madrid
EL nuevo sistema de Presentación del 620 Programas de Ayuda y Oficina Virtual DIRECCIÓN GENERAL DE TRIBUTOS Y ORDENACIÓN Y GESTIÓN DEL JUEGO Subdirección General de Gestión Tributaria Comunidad de Madrid
CANTABRIA GOBIERNO DE
 Este manual describe cómo validar, con la aplicación Adobe Reader o Adobe Acrobat, la firma de los documentos en formato PDF que el BOC pone a disposición de los ciudadanos en su sede electrónica. Aunque
Este manual describe cómo validar, con la aplicación Adobe Reader o Adobe Acrobat, la firma de los documentos en formato PDF que el BOC pone a disposición de los ciudadanos en su sede electrónica. Aunque
Ayuda para obtener el archivo para presentas la declaración de compras y ventas, modelo 347 de la agencia tributaria.
 Ayuda para obtener el archivo para presentas la declaración de compras y ventas, modelo 347 de la agencia tributaria. Accedemos a la opción desde el menú de GESTION COMERCIAL, MENU IVA-CARTERA, INFORMES
Ayuda para obtener el archivo para presentas la declaración de compras y ventas, modelo 347 de la agencia tributaria. Accedemos a la opción desde el menú de GESTION COMERCIAL, MENU IVA-CARTERA, INFORMES
GESTIÓN DE FICHEROS. Remesas de recibos
 GESTIÓN DE FICHEROS Remesas de recibos 2 Índice Envío de ficheros.xml...3 Envío de ficheros.txt...4 Envío de ficheros.xls...9 Envío manual de ficheros...16 Envío de ficheros a partir de una remesa ya emitida...25
GESTIÓN DE FICHEROS Remesas de recibos 2 Índice Envío de ficheros.xml...3 Envío de ficheros.txt...4 Envío de ficheros.xls...9 Envío manual de ficheros...16 Envío de ficheros a partir de una remesa ya emitida...25
11.2. Manual de GTC 2.0: El primer contacto
 11 MANUALES DE USUARIO 11.1. Introducción GTC 2.0 y Pocket GTC son herramientas desarrolladas para la gestión del trabajo colaborativo. Pretenden ayudar en la difícil tarea de la evaluación de alumnos
11 MANUALES DE USUARIO 11.1. Introducción GTC 2.0 y Pocket GTC son herramientas desarrolladas para la gestión del trabajo colaborativo. Pretenden ayudar en la difícil tarea de la evaluación de alumnos
Manual de usuario Mensajería Centro Virtual de Educación
 Manual de usuario Mensajería Centro Virtual de Educación ÍNDICE 1. CÓMO ENTRAR EN LA MENSAJERÍA... 3 2. DESCRIPCIÓN DEL MENÚ... 4 3. LEER UN MENSAJE... 6 4. CREAR, RESPONDER O REENVIAR UN MENSAJE... 7
Manual de usuario Mensajería Centro Virtual de Educación ÍNDICE 1. CÓMO ENTRAR EN LA MENSAJERÍA... 3 2. DESCRIPCIÓN DEL MENÚ... 4 3. LEER UN MENSAJE... 6 4. CREAR, RESPONDER O REENVIAR UN MENSAJE... 7
ESPACIO DE LICITADORES
 Espacio de ESPACIO DE LICITADORES ACCESO Y FUNCIONALIDADES DEL PORTAL DE PROVEEDORES Índice de contenidos. 1. INTRODUCCIÓN... 3 2. ENTRADA AL PORTAL DE PROVEEDORES... 3 3. USUARIO Y CONTRASEÑA... 7 3.1
Espacio de ESPACIO DE LICITADORES ACCESO Y FUNCIONALIDADES DEL PORTAL DE PROVEEDORES Índice de contenidos. 1. INTRODUCCIÓN... 3 2. ENTRADA AL PORTAL DE PROVEEDORES... 3 3. USUARIO Y CONTRASEÑA... 7 3.1
Manual de Usuario de la Aplicación Web Gestión de Convenio y Becas - RELEXT 2015 UNIVERSIDAD ESTATAL PENÍNSULA DE SANTA ELENA
 UNIVERSIDAD ESTATAL PENÍNSULA DE SANTA ELENA DIRECCIÓN DE TECNOLOGÍA DE LA INFORMACIÓN Y COMUNICACIONES APLICACIÓN WEB DE RELACIONES EXTERNAS MANUAL DE USUARIO USUARIO: ADMINISTRADOR DE SISTEMAS ACCESO
UNIVERSIDAD ESTATAL PENÍNSULA DE SANTA ELENA DIRECCIÓN DE TECNOLOGÍA DE LA INFORMACIÓN Y COMUNICACIONES APLICACIÓN WEB DE RELACIONES EXTERNAS MANUAL DE USUARIO USUARIO: ADMINISTRADOR DE SISTEMAS ACCESO
Manual de Instrucciones Definición de Componentes y Registro de Notas Parciales
 Oficina Central de Informática y Telecomunicaciones Departamento de Programación y Desarrollo de Sistemas Manual de Instrucciones Definición de Componentes y Registro de Notas Parciales Versión 1.0 ÍNDICE
Oficina Central de Informática y Telecomunicaciones Departamento de Programación y Desarrollo de Sistemas Manual de Instrucciones Definición de Componentes y Registro de Notas Parciales Versión 1.0 ÍNDICE
Manual de Consulta de Bases y Cuotas Ingresadas en el Régimen Especial de Trabajadores por cuenta propia o Autónomos
 SUBDIRECCIÓN GENERAL DE AFILIACIÓN, COTIZACIÓN Y GESTIÓN DEL SISTEMA RED Manual de Consulta de Bases y Cuotas Ingresadas en el Régimen Especial de Trabajadores por cuenta propia o Autónomos Octubre de
SUBDIRECCIÓN GENERAL DE AFILIACIÓN, COTIZACIÓN Y GESTIÓN DEL SISTEMA RED Manual de Consulta de Bases y Cuotas Ingresadas en el Régimen Especial de Trabajadores por cuenta propia o Autónomos Octubre de
PEQUEÑOS RUMIANTES. Gestión de vacunas por explotación
 PEQUEÑOS RUMIANTES Gestión de vacunas por explotación Este módulo de la aplicación, crea, gestiona y consulta, las vacunaciones de pequeño rumiante que han insertado las Adsg. Para iniciar la consulta
PEQUEÑOS RUMIANTES Gestión de vacunas por explotación Este módulo de la aplicación, crea, gestiona y consulta, las vacunaciones de pequeño rumiante que han insertado las Adsg. Para iniciar la consulta
REQUISITOS NECESARIOS PARA LA INSTALACIÓN Y FUNCIONAMIENTO DE LA APLICACIÓN
 REQUISITOS NECESARIOS PARA LA INSTALACIÓN Y FUNCIONAMIENTO DE LA APLICACIÓN - El usuario debe ser administrador del ordenador o tener permisos de administración. - Ordenador con sistema operativo Windows
REQUISITOS NECESARIOS PARA LA INSTALACIÓN Y FUNCIONAMIENTO DE LA APLICACIÓN - El usuario debe ser administrador del ordenador o tener permisos de administración. - Ordenador con sistema operativo Windows
ÁREA DE EXPOSITORES ENVÍO DE INVITACIONES ELECTRÓNICAS
 ÁREA DE EXPOSITORES ENVÍO DE INVITACIONES ELECTRÓNICAS Introducción Una de las funcionalidades incluidas en el área del expositor y disponible para todos los expositores de Infarma es el envío de invitaciones
ÁREA DE EXPOSITORES ENVÍO DE INVITACIONES ELECTRÓNICAS Introducción Una de las funcionalidades incluidas en el área del expositor y disponible para todos los expositores de Infarma es el envío de invitaciones
MANUAL DE USUARIO SUAPORTE CESANTÍAS
 CONTENIDO INTRODUCCIÓN... 2 1. AUTENTICACIÓN EN EL SISTEMA... 2 2. ELABORACIÓN DE PLANILLAS... 5 2.1. ELABORAR PLANILLA EN LÍNEA... 5 2.2. ELABORACIÓN DE PLANILLAS CON LA ÚLTIMA AUTOLIQUIDACIÓN DE PILA...
CONTENIDO INTRODUCCIÓN... 2 1. AUTENTICACIÓN EN EL SISTEMA... 2 2. ELABORACIÓN DE PLANILLAS... 5 2.1. ELABORAR PLANILLA EN LÍNEA... 5 2.2. ELABORACIÓN DE PLANILLAS CON LA ÚLTIMA AUTOLIQUIDACIÓN DE PILA...
RECIBOS. Cti19_14 C.T.I. Cálculo y Tratamiento de la Información
 RECIBOS Cti19_14 C.T.I Cálculo y Tratamiento de la Información Manual de Procedimiento INSTALACION DEL PROGRAMA Este manual pretende ser una ayuda para el usuario, indicando cada uno de los pasos a seguir
RECIBOS Cti19_14 C.T.I Cálculo y Tratamiento de la Información Manual de Procedimiento INSTALACION DEL PROGRAMA Este manual pretende ser una ayuda para el usuario, indicando cada uno de los pasos a seguir
Manual de usuario Portal de Proveedores
 Manual de usuario Portal de Proveedores 1 de 19 propiedad industrial vigentes. Inicio de sesión Campo usuario: Nombre de usuario registrado en el sistema, puede estar compuesto por letras, números y los
Manual de usuario Portal de Proveedores 1 de 19 propiedad industrial vigentes. Inicio de sesión Campo usuario: Nombre de usuario registrado en el sistema, puede estar compuesto por letras, números y los
MANUAL DE USUARIO ENTIDAD COLABORADORA
 MANUAL DE USUARIO ENTIDAD COLABORADORA Índice ÍNDICE... 1 RESUMEN... 2 GENERAL... 2 Coordinadores... 2 Planificación... 3 Certificaciones... 3 Horario... 4 Datos del centro(s)... 4 Lugares de impartición...
MANUAL DE USUARIO ENTIDAD COLABORADORA Índice ÍNDICE... 1 RESUMEN... 2 GENERAL... 2 Coordinadores... 2 Planificación... 3 Certificaciones... 3 Horario... 4 Datos del centro(s)... 4 Lugares de impartición...
Sistema Integral de Tesorería Módulo de Control Financiero Manual de Operación
 Aplicaciones y Servicios de Información EMPRESS S.C. Página 1 de 20 CONTENIDO Breve descripción del... 3 Menú Archivos... 4 Saldos Bancarios.-...4 Catálogo de Movimientos Bancarios.-...5 Administración
Aplicaciones y Servicios de Información EMPRESS S.C. Página 1 de 20 CONTENIDO Breve descripción del... 3 Menú Archivos... 4 Saldos Bancarios.-...4 Catálogo de Movimientos Bancarios.-...5 Administración
MANUAL DESCARGA DE CALIFICACIONES
 Campus Virtual de la Universidad de Cádiz Junio 2015 MANUAL DESCARGA DE CALIFICACIONES Presentación Para facilitar la labor docente, el Campus Virtual de la Universidad de Cádiz, pone a disposición una
Campus Virtual de la Universidad de Cádiz Junio 2015 MANUAL DESCARGA DE CALIFICACIONES Presentación Para facilitar la labor docente, el Campus Virtual de la Universidad de Cádiz, pone a disposición una
PEMAT PETICIONES DE MATERIAL. Manual Usuario Versión 1.0 Fecha de revisión 02/24/2012 Realizado por Equipo de Desarrollo PHP. PEMAT v1.
 PEMAT PETICIONES DE MATERIAL Manual Usuario Versión 1.0 Fecha de revisión 02/24/2012 Realizado por Equipo de Desarrollo PHP PEMAT v1.0 / 1 ÍNDICE 1... 3 2... 5 2.1. Departamentos... 6 2.2. Edificios...
PEMAT PETICIONES DE MATERIAL Manual Usuario Versión 1.0 Fecha de revisión 02/24/2012 Realizado por Equipo de Desarrollo PHP PEMAT v1.0 / 1 ÍNDICE 1... 3 2... 5 2.1. Departamentos... 6 2.2. Edificios...
. REGISTRO DE ENFERMEDADES RARAS
 . REGISTRO DE ENFERMEDADES RARAS Ref.: manualusuario.doc 1 / 24 INDICE 1 INTRODUCCIÓN... 3 2 NUEVA SOLICITUD... 4 2.1 PESTAÑA DATOS DEL PACIENTE... 4 2.2 PESTAÑA DATOS DEL SOLICITANTE... 5 2.3 PESTAÑA
. REGISTRO DE ENFERMEDADES RARAS Ref.: manualusuario.doc 1 / 24 INDICE 1 INTRODUCCIÓN... 3 2 NUEVA SOLICITUD... 4 2.1 PESTAÑA DATOS DEL PACIENTE... 4 2.2 PESTAÑA DATOS DEL SOLICITANTE... 5 2.3 PESTAÑA
Guía de uso del sistema de acceso al DiViSA
 Guía de uso del sistema de acceso al DiViSA Para acceder al sistema de aplicación y corrección del DiViSA debe registrarse como usuario en www.teacorrige.com. Para hacerlo solo debe seguir los pasos que
Guía de uso del sistema de acceso al DiViSA Para acceder al sistema de aplicación y corrección del DiViSA debe registrarse como usuario en www.teacorrige.com. Para hacerlo solo debe seguir los pasos que
En la parte inferior de la pantalla se podrá ver el estado de la última copia y la fecha y hora actual.
 Guía de Usuario Esta Guía de Usuario del programa de Copias de Seguridad le ayudará a conocer el funcionamiento del programa para que pueda personalizar el salvado de sus documentos con gran facilidad.
Guía de Usuario Esta Guía de Usuario del programa de Copias de Seguridad le ayudará a conocer el funcionamiento del programa para que pueda personalizar el salvado de sus documentos con gran facilidad.
Sistema de Planilla RT
 INSTITUTO NACIONAL DE SEGUROS DIRECCIÓN DE INFORMÁTICA Manual de Usuario Sistema de Planilla RT Versión N 1 Fecha actualización: 09/03/2012 Fecha última actualización: 14/06/2012 Índice SISTEMA DE PLANILLA
INSTITUTO NACIONAL DE SEGUROS DIRECCIÓN DE INFORMÁTICA Manual de Usuario Sistema de Planilla RT Versión N 1 Fecha actualización: 09/03/2012 Fecha última actualización: 14/06/2012 Índice SISTEMA DE PLANILLA
Plataforma de Índices Informatizados
 Plataforma de Índices Informatizados Aplicación de Descarga para Ayuntamientos y Entidades Gestoras Guía Rápida Versión.0 ÍNDICE Introducción Acceso a la aplicación Cómo puedo descargar los índices recibidos?
Plataforma de Índices Informatizados Aplicación de Descarga para Ayuntamientos y Entidades Gestoras Guía Rápida Versión.0 ÍNDICE Introducción Acceso a la aplicación Cómo puedo descargar los índices recibidos?
Manual de Usuario Perfil Proveedor
 Manual de Usuario Perfil Proveedor Contenido 1. INTRODUCCIÓN...3 2. REQUISITOS TÉCNICOS...4 3. AUTENTICACIÓN AL PORTAL FACTURAS NEGOCIABLES - USUARIO PROVEEDOR...5 4. CONSULTAS DE FACTURAS NEGOCIABLES...
Manual de Usuario Perfil Proveedor Contenido 1. INTRODUCCIÓN...3 2. REQUISITOS TÉCNICOS...4 3. AUTENTICACIÓN AL PORTAL FACTURAS NEGOCIABLES - USUARIO PROVEEDOR...5 4. CONSULTAS DE FACTURAS NEGOCIABLES...
Declaración anual de operaciones con terceras personas (MOD.347)
 Declaración anual de operaciones con terceras personas (MOD.347) INTRODUCCIÓN En la versión 4.01.216 de ClaveCon, se adapta el modelo 347 estatal del ejercicio 2011 a las especificaciones establecidas
Declaración anual de operaciones con terceras personas (MOD.347) INTRODUCCIÓN En la versión 4.01.216 de ClaveCon, se adapta el modelo 347 estatal del ejercicio 2011 a las especificaciones establecidas
- MANUAL DE USUARIO DE LA PLATAFORMA DE EDICION DE PROYECTOS DE LA XERENCIA MUNICIPAL DE URBANISMO DE VIGO -
 - MANUAL DE USUARIO DE LA PLATAFORMA DE EDICION DE PROYECTOS DE LA XERENCIA MUNICIPAL DE URBANISMO DE VIGO - INDICE: 1. Introducción. 2. Requisitos de instalación de la aplicación. 3. Registro en la plataforma.
- MANUAL DE USUARIO DE LA PLATAFORMA DE EDICION DE PROYECTOS DE LA XERENCIA MUNICIPAL DE URBANISMO DE VIGO - INDICE: 1. Introducción. 2. Requisitos de instalación de la aplicación. 3. Registro en la plataforma.
Hacienda. Conceptos Generales
 Hacienda Conceptos Generales Sumario 1. Introducción... 2 2. Comprobaciones previas... 2 2.1. Obtención de los datos... 2 2.2. Comprobación de datos de identificación... 3 3. Área de trabajo... 5 3.1.
Hacienda Conceptos Generales Sumario 1. Introducción... 2 2. Comprobaciones previas... 2 2.1. Obtención de los datos... 2 2.2. Comprobación de datos de identificación... 3 3. Área de trabajo... 5 3.1.
Personal. Partes de Trabajo WhitePaper Agosto 2008
 Personal. Partes de Trabajo WhitePaper Agosto 2008 Contenidos 1. Propósito 3 2. Prerrequisitos 4 2.1. Apartado Personal 4 2.1.1. Como añadir un empleado en Personal 4 2.2. Apartado PuestosMO 7 3. Partes
Personal. Partes de Trabajo WhitePaper Agosto 2008 Contenidos 1. Propósito 3 2. Prerrequisitos 4 2.1. Apartado Personal 4 2.1.1. Como añadir un empleado en Personal 4 2.2. Apartado PuestosMO 7 3. Partes
MODULO DE MANTENIMIENTO PERIODICO VIA EXTRANET
 GERENCIA DE ADMINISTRACIÓN PVDES-MANTENIMIENTO EXTRANET INSTITUCIONAL PERIODICO UNIDAD DE INFORMATICA Versión 1.2 PAG 1 de 18 17 de julio de 2012 MODULO DE MANTENIMIENTO PERIODICO VIA EXTRANET Impreso:17/07/2012
GERENCIA DE ADMINISTRACIÓN PVDES-MANTENIMIENTO EXTRANET INSTITUCIONAL PERIODICO UNIDAD DE INFORMATICA Versión 1.2 PAG 1 de 18 17 de julio de 2012 MODULO DE MANTENIMIENTO PERIODICO VIA EXTRANET Impreso:17/07/2012
Manual del Servicio de Consulta de autorizados RED que gestionan una empresa.
 Manual del Servicio de Consulta de autorizados RED que gestionan una empresa. Abril de 2016 Contenido 1 Introducción... 3 2 Acceso al servicio... 3 2.1 Acceso con Certificado Digital... 4 2.2 Acceso con
Manual del Servicio de Consulta de autorizados RED que gestionan una empresa. Abril de 2016 Contenido 1 Introducción... 3 2 Acceso al servicio... 3 2.1 Acceso con Certificado Digital... 4 2.2 Acceso con
Los pasos a seguir para cumplimentar la solicitud son los siguientes: A continuación, se detallarán cada uno de estos apartados.
 Los pasos a seguir para cumplimentar la solicitud son los siguientes: 1. Comprobación de acceso. 2. Acceso al Sistema. 3. Panel de Solicitudes. 4. Formulario Web de Solicitud. 5. Contacto para incidencias
Los pasos a seguir para cumplimentar la solicitud son los siguientes: 1. Comprobación de acceso. 2. Acceso al Sistema. 3. Panel de Solicitudes. 4. Formulario Web de Solicitud. 5. Contacto para incidencias
Créditos documentarios de exportación Pestaña de Extranjero
 Cómo acceder al servicio? Seleccione la pestaña Extranjero de la parte identificada de Ruralvía. Seleccione la opción que desee en el menú lateral Créditos Documentarios de Exportación. CONSULTA OPERACIONES
Cómo acceder al servicio? Seleccione la pestaña Extranjero de la parte identificada de Ruralvía. Seleccione la opción que desee en el menú lateral Créditos Documentarios de Exportación. CONSULTA OPERACIONES
Manual de Usuario. Aplicativo IBASE
 Manual de Usuario Aplicativo IBASE 1 Aplicativo IBASE Índice Instalación... 3 Utilización... 7 Impresión... 13 Exportación... 16 Consultas y Asesoramiento... 18 2 Instalación 1. Ingresar a http://www.sanfrancisco.gov.ar/
Manual de Usuario Aplicativo IBASE 1 Aplicativo IBASE Índice Instalación... 3 Utilización... 7 Impresión... 13 Exportación... 16 Consultas y Asesoramiento... 18 2 Instalación 1. Ingresar a http://www.sanfrancisco.gov.ar/
Como crear horas extras manualmente
 Para crear horas extras manualmente, primero deberá configurar los lugares de trabajo y los comentarios de los trabajos realizados que se pueden insertar en la creación de las Horas Extras. Para configurar
Para crear horas extras manualmente, primero deberá configurar los lugares de trabajo y los comentarios de los trabajos realizados que se pueden insertar en la creación de las Horas Extras. Para configurar
Guía para dar turnos a través del 0800
 Programa de Asistencia Previsional Provincial Guía para dar turnos a través del 0800 Este sistema le permitirá generar el turno de los beneficiarios que se comunican telefónicamente a través del 0800 9990280
Programa de Asistencia Previsional Provincial Guía para dar turnos a través del 0800 Este sistema le permitirá generar el turno de los beneficiarios que se comunican telefónicamente a través del 0800 9990280
Manual de usuario de la Renovación Electrónica de Diseños Industriales
 Manual de usuario de la Renovación Electrónica de Diseños Industriales Manual de usuario de la Renovación Electrónica de Diseños Industriales v.1.0 1 Contenido 1. Introducción... 2 2. Cómo utilizar este
Manual de usuario de la Renovación Electrónica de Diseños Industriales Manual de usuario de la Renovación Electrónica de Diseños Industriales v.1.0 1 Contenido 1. Introducción... 2 2. Cómo utilizar este
MÓDULO 6 I.V.A. / I.G.I.C.
 MÓDULO 6 I.V.A. / I.G.I.C. 6.1.- MANTENIMIENTO 6.2.- ACUMULADOS DE I.V.A. / I.G.I.C. 6.3.- LIQUIDACIONES 2014 Software del Sol S. A. Queda prohibida cualquier forma de reproducción, distribución, comunicación
MÓDULO 6 I.V.A. / I.G.I.C. 6.1.- MANTENIMIENTO 6.2.- ACUMULADOS DE I.V.A. / I.G.I.C. 6.3.- LIQUIDACIONES 2014 Software del Sol S. A. Queda prohibida cualquier forma de reproducción, distribución, comunicación
Gestor de Licencias Perfil Clubes v.1.3
 Gestor de Licencias Perfil Clubes v.1.3 Índice 1. ACCESO AL GESTOR... 3 2. ACCESO CLUBES... 4 2.1 ADMINSTRADOR PERFIL CLUBES... 4 2.2 PORTADA... 4 2.3 CONFIGURACIÓN... 5 2.4 CONTACTOS... 6 2.5 TRAMITACIÓN
Gestor de Licencias Perfil Clubes v.1.3 Índice 1. ACCESO AL GESTOR... 3 2. ACCESO CLUBES... 4 2.1 ADMINSTRADOR PERFIL CLUBES... 4 2.2 PORTADA... 4 2.3 CONFIGURACIÓN... 5 2.4 CONTACTOS... 6 2.5 TRAMITACIÓN
MANUAL DE USUARIO INTERCOONECTA - ESPAÑA
 MANUAL DE USUARIO INTERCOONECTA - ESPAÑA 1. Acceso a la información de las Convocatorias de INTERCOONECTA-España 2. Procedimiento para solicitar los cursos de INTERCOONECTA España 3. Consulta y seguimiento
MANUAL DE USUARIO INTERCOONECTA - ESPAÑA 1. Acceso a la información de las Convocatorias de INTERCOONECTA-España 2. Procedimiento para solicitar los cursos de INTERCOONECTA España 3. Consulta y seguimiento
Noticias RED Remisión electrónica de documentos
 Noticias RED Remisión electrónica de documentos Boletín de Noticias RED 2006/04 18 de mayo de 2006 Adaptación de las plataformas informáticas del Sistema RED para usuarios LINUX Se han adaptado todos los
Noticias RED Remisión electrónica de documentos Boletín de Noticias RED 2006/04 18 de mayo de 2006 Adaptación de las plataformas informáticas del Sistema RED para usuarios LINUX Se han adaptado todos los
Ciclo completo para Remisión a Justicia y Remisión en la nube
 Ciclo completo para Remisión a Justicia y Remisión en la nube Versión 1.0 Fecha de revisión 04/04/16 Realizado por Servicio de Gestión Documental y Firma electrónica INSIDE / 1 CONTROL DE VERSIONES Versión
Ciclo completo para Remisión a Justicia y Remisión en la nube Versión 1.0 Fecha de revisión 04/04/16 Realizado por Servicio de Gestión Documental y Firma electrónica INSIDE / 1 CONTROL DE VERSIONES Versión
Breve Guí a para la Aplicació n de Captura Mensual de Infórmació n de Cómunidades Autó nómas (CIMCA)
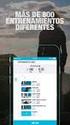 Breve Guí a para la Aplicació n de Captura Mensual de Infórmació n de Cómunidades Autó nómas (CIMCA) Contenido Descripción de la aplicación... 3 Características de la aplicación... 4 Proceso para la carga
Breve Guí a para la Aplicació n de Captura Mensual de Infórmació n de Cómunidades Autó nómas (CIMCA) Contenido Descripción de la aplicación... 3 Características de la aplicación... 4 Proceso para la carga
APLICACIÓN WEB PARA LA GESTIÓN DEL DOCUMENTO DE ACTIVIDADES Y PLAN DE INVESTIGACIÓN DE DOCTORADO
 APLICACIÓN WEB PARA LA GESTIÓN DEL DOCUMENTO DE ACTIVIDADES Y PLAN DE INVESTIGACIÓN DE DOCTORADO REAL DECRETO 99/2011 MANUAL PERFIL ESCUELA DE DOCTORADO INDICE 1. REQUISITOS DE LA APLICACIÓN... 2 2. IDENTIFICACIÓN
APLICACIÓN WEB PARA LA GESTIÓN DEL DOCUMENTO DE ACTIVIDADES Y PLAN DE INVESTIGACIÓN DE DOCTORADO REAL DECRETO 99/2011 MANUAL PERFIL ESCUELA DE DOCTORADO INDICE 1. REQUISITOS DE LA APLICACIÓN... 2 2. IDENTIFICACIÓN
Firma y validación de ficheros PDF con Acrobat 8
 Versión 1.0 18 de Noviembre de 2008 1. Configuración previa 3 1.1. Cómo importar el certificado de la CA Raíz de AC Camerfirma 3 1.2. Cómo configurar los parámetros relativos al sellado de tiempo 7 1.2.1
Versión 1.0 18 de Noviembre de 2008 1. Configuración previa 3 1.1. Cómo importar el certificado de la CA Raíz de AC Camerfirma 3 1.2. Cómo configurar los parámetros relativos al sellado de tiempo 7 1.2.1
Importa tus datos a ClassicGes 6 desde otras aplicaciones de gestión
 Importa tus datos a ClassicGes 6 desde otras aplicaciones de gestión ClassicGes 6 permite importar ágilmente datos de otros programas de gestión, para que puedas disfrutar de las ventajas del programa
Importa tus datos a ClassicGes 6 desde otras aplicaciones de gestión ClassicGes 6 permite importar ágilmente datos de otros programas de gestión, para que puedas disfrutar de las ventajas del programa
ACTEON Manual de Usuario
 SUBDIRECCIÓN GENERAL DE TECNOLOGÍAS DE LA INFORMACIÓN Y DE LAS COMUNICACIONES Referencia: ACT(DSI)MU01 Nº Versión: 1.00 Fecha: ÍNDICE 1. INTRODUCCIÓN...3 1.1. OBJETO DE ESTE DOCUMENTO... 3 1.2. ALCANCE...
SUBDIRECCIÓN GENERAL DE TECNOLOGÍAS DE LA INFORMACIÓN Y DE LAS COMUNICACIONES Referencia: ACT(DSI)MU01 Nº Versión: 1.00 Fecha: ÍNDICE 1. INTRODUCCIÓN...3 1.1. OBJETO DE ESTE DOCUMENTO... 3 1.2. ALCANCE...
Gestor de Licencias Perfil Clubes v.1.3
 Gestor de Licencias Perfil Clubes v.1.3 Índice 1. ACCESO AL GESTOR... 3 2. ACCESO CLUBES... 4 2.1 ADMINSTRADOR PERFIL CLUBES... 4 2.2 PORTADA... 4 2.3 CONFIGURACIÓN... 5 2.4 CONTACTOS... 6 2.5 TRAMITACIÓN
Gestor de Licencias Perfil Clubes v.1.3 Índice 1. ACCESO AL GESTOR... 3 2. ACCESO CLUBES... 4 2.1 ADMINSTRADOR PERFIL CLUBES... 4 2.2 PORTADA... 4 2.3 CONFIGURACIÓN... 5 2.4 CONTACTOS... 6 2.5 TRAMITACIÓN
Nota de Régimen Interior (N.R.I.)
 e-co comunicaciones 4 Nota de Régimen Interior (N.R.I.) Guías e-co 4 NOTA DE RÉGIMEN INTERIOR (N.R.I.) Qué es? El tipo de comunicación e-co NRI ha sido diseñado para sustituir a la denominada Nota Interna
e-co comunicaciones 4 Nota de Régimen Interior (N.R.I.) Guías e-co 4 NOTA DE RÉGIMEN INTERIOR (N.R.I.) Qué es? El tipo de comunicación e-co NRI ha sido diseñado para sustituir a la denominada Nota Interna
Nuevos Tipos de IVA Septiembre 2012
 Nuevos Tipos de IVA Septiembre 2012 Aplicaciones Productor A partir del 1 de Septiembre de 2012 entra en vigor el cambio de los tipos de IVA. El IVA reducido pasa del 8% al 10% El IVA general pasa del
Nuevos Tipos de IVA Septiembre 2012 Aplicaciones Productor A partir del 1 de Septiembre de 2012 entra en vigor el cambio de los tipos de IVA. El IVA reducido pasa del 8% al 10% El IVA general pasa del
2. Entorno de trabajo y funcionalidad en Arquímedes
 2. Entorno de trabajo y funcionalidad en Arquímedes 2.13. Conexión con el Generador de precios... 1 2.13.1. Creación de un presupuesto o banco de precios utilizando un Generador de precios... 1 2.13.2.
2. Entorno de trabajo y funcionalidad en Arquímedes 2.13. Conexión con el Generador de precios... 1 2.13.1. Creación de un presupuesto o banco de precios utilizando un Generador de precios... 1 2.13.2.
UTILIZACIÓN DE PLANTILLAS Y ASISTENTES QUE INCORPORA LA APLICACIÓN Y CREACIÓN DE PLANTILLAS PROPIAS
 UNIDAD DIDÁCTICA UTILIZACIÓN DE PLANTILLAS Y ASISTENTES QUE INCORPORA LA APLICACIÓN Y CREACIÓN DE PLANTILLAS PROPIAS Los objetivos de este tema son: 1. Aprender a utilizar las plantillas de office. 2.
UNIDAD DIDÁCTICA UTILIZACIÓN DE PLANTILLAS Y ASISTENTES QUE INCORPORA LA APLICACIÓN Y CREACIÓN DE PLANTILLAS PROPIAS Los objetivos de este tema son: 1. Aprender a utilizar las plantillas de office. 2.
ÍNDICE 1 DESCRIPCIÓN 3 2 OPERATIVA DE LA FUNCIÓN 3 3 VISUALIZAR / IMPRIMIR FACTURAS 4 4 IMPRESIÓN DE FACTURAS POR FECHAS (IMPRESIÓN MASIVA) 8
 AUTOREGISTRO FACTURAS POR INTERNET MANUAL DE USUARIO Visualizar - Imprimir facturas Visualizar e Imprimir facturas.doc 2 de 9 29/09/2003 ÍNDICE 1 DESCRIPCIÓN 3 2 OPERATIVA DE LA FUNCIÓN 3 3 VISUALIZAR
AUTOREGISTRO FACTURAS POR INTERNET MANUAL DE USUARIO Visualizar - Imprimir facturas Visualizar e Imprimir facturas.doc 2 de 9 29/09/2003 ÍNDICE 1 DESCRIPCIÓN 3 2 OPERATIVA DE LA FUNCIÓN 3 3 VISUALIZAR
Manejo del módulo de Empresas Procedimientos:
 Manejo del módulo de Empresas Procedimientos: Primer Ingreso al Sistema Segundo ingreso al Sistema Actualizar los datos de la Empresa Digitar Ciudadanos Consultar ciudadanos Corregir o modificar ciudadanos
Manejo del módulo de Empresas Procedimientos: Primer Ingreso al Sistema Segundo ingreso al Sistema Actualizar los datos de la Empresa Digitar Ciudadanos Consultar ciudadanos Corregir o modificar ciudadanos
1. MEJORAS EN LA CONSULTA DE CUENTAS EXPEDIENTE MEJORAS EN LA ELABORACIÓN DE MANDAMIENTOS DE PAGO... 6
 Documentación V16.0 Índice 1. MEJORAS EN LA CONSULTA DE CUENTAS EXPEDIENTE... 4 1.1. ORDENACIÓN DE MOVIMIENTOS... 4 2. MEJORAS EN LA ELABORACIÓN DE MANDAMIENTOS DE PAGO... 6 2.1. MEJORA DE LA CALIDAD DE
Documentación V16.0 Índice 1. MEJORAS EN LA CONSULTA DE CUENTAS EXPEDIENTE... 4 1.1. ORDENACIÓN DE MOVIMIENTOS... 4 2. MEJORAS EN LA ELABORACIÓN DE MANDAMIENTOS DE PAGO... 6 2.1. MEJORA DE LA CALIDAD DE
INFORME DEL ESTADO DE SALUD DE LA POBLACIÓN DE LA COMUNIDAD DE MADRID
 INFORME DEL ESTADO DE SALUD DE LA POBLACIÓN DE LA COMUNIDAD DE MADRID A partir del Informe de Salud 2012 coexisten dos modalidades de presentación del Informe del Estado de Salud: Documento en formato
INFORME DEL ESTADO DE SALUD DE LA POBLACIÓN DE LA COMUNIDAD DE MADRID A partir del Informe de Salud 2012 coexisten dos modalidades de presentación del Informe del Estado de Salud: Documento en formato
Procesos Fin de Ejercicio Contabilidad
 Procesos Fin de Ejercicio Contabilidad Despachos ÍNDICE CONTABILIDAD LOGIC CLASS Apertura de nuevo ejercicio sin cerrar el anterior... 2 Empezar a trabajar en el nuevo ejercicio sin realizar cierres ni
Procesos Fin de Ejercicio Contabilidad Despachos ÍNDICE CONTABILIDAD LOGIC CLASS Apertura de nuevo ejercicio sin cerrar el anterior... 2 Empezar a trabajar en el nuevo ejercicio sin realizar cierres ni
Manual de Aleph catalogación (Módulo)
 A. Ingresar al módulo de Catalogación de Aleph 1. Ir al menú de inicio ubicado en la barra de tareas y hacer clic. 2. Ubicar el ícono de Catalogación y hacer clic. 3. Es necesario contar con una clave
A. Ingresar al módulo de Catalogación de Aleph 1. Ir al menú de inicio ubicado en la barra de tareas y hacer clic. 2. Ubicar el ícono de Catalogación y hacer clic. 3. Es necesario contar con una clave
Sistema de Liquidación Directa. Manual del servicio de Obtención de Duplicados de RNT y RLC
 Sistema de Liquidación Directa Manual del servicio de Obtención de Duplicados de RNT y RLC Subdirección General de Afiliación, Cotización y Gestión del Sistema RED Septiembre de 2016 ÍNDICE 1... 4 1.1
Sistema de Liquidación Directa Manual del servicio de Obtención de Duplicados de RNT y RLC Subdirección General de Afiliación, Cotización y Gestión del Sistema RED Septiembre de 2016 ÍNDICE 1... 4 1.1
MANUAL DE USUARIO NOTAS PARCIALES MODULO CONFIGUARACION DE NOTAS -288
 MANUAL DE USUARIO NOTAS PARCIALES MODULO CONFIGUARACION DE NOTAS -288 Manual Notas Parciales Página 1 de 39 Tabla de contenido Cómo usar el manual de usuario 4 Inicio 5 Notas Parciales: 6 Profesores (Listados
MANUAL DE USUARIO NOTAS PARCIALES MODULO CONFIGUARACION DE NOTAS -288 Manual Notas Parciales Página 1 de 39 Tabla de contenido Cómo usar el manual de usuario 4 Inicio 5 Notas Parciales: 6 Profesores (Listados
PROYECTO FINAL DE CARRERA Manual de Usuario.
 TFC.NET PROYECTO FINAL DE CARRERA Manual de Usuario. HOTEL SPA Raúl Taravillo Puras Consultor: David Gañán Jiménez Mayo-Junio 2010. CONTENIDO 1. APLICACIÓN ADMINISTRACIÓN... 3 TIPOS DE SERVICIOS... 5 SERVICIOS...
TFC.NET PROYECTO FINAL DE CARRERA Manual de Usuario. HOTEL SPA Raúl Taravillo Puras Consultor: David Gañán Jiménez Mayo-Junio 2010. CONTENIDO 1. APLICACIÓN ADMINISTRACIÓN... 3 TIPOS DE SERVICIOS... 5 SERVICIOS...
Documentos del Archivo Administración/Tramitación/Documentos del Archivo
 Documentos del Archivo Administración/Tramitación/Documentos del Archivo Desde éste punto de menú se pueden consultar los documentos de los que se dispone, y comprobar en que Archivador, Estante ó Estantería
Documentos del Archivo Administración/Tramitación/Documentos del Archivo Desde éste punto de menú se pueden consultar los documentos de los que se dispone, y comprobar en que Archivador, Estante ó Estantería
MANUAL DEL USUARIO WEB SISTEMA DE RASTREO Versión 3.0
 MANUAL DEL SISTEMA DE RASTREO Versión 3.0 Contenido Pág. Requisitos Para la visualización óptima del Sistema de Rastreo 2 Acceso al Sistema de Rastreo 2 Ubicación de Unidad(es) Asociada(s) 7 Reportes 13
MANUAL DEL SISTEMA DE RASTREO Versión 3.0 Contenido Pág. Requisitos Para la visualización óptima del Sistema de Rastreo 2 Acceso al Sistema de Rastreo 2 Ubicación de Unidad(es) Asociada(s) 7 Reportes 13
OPENOFFICE IMPRESS. Creación básica de presentaciones digitales
 OPENOFFICE IMPRESS Creación básica de presentaciones digitales Qué es OpenOffice Impress? Es la herramienta que nos ofrece OpenOffice para realizar presentaciones Las presentaciones permiten comunicar
OPENOFFICE IMPRESS Creación básica de presentaciones digitales Qué es OpenOffice Impress? Es la herramienta que nos ofrece OpenOffice para realizar presentaciones Las presentaciones permiten comunicar
MANUAL DEL USUARIO. Página Web. https://www.sfacilminube.com
 MANUAL DEL USUARIO Página Web https://www.sfacilminube.com 1 Contenido Página principal..3 Administración de archivos.5 Crear carpetas...7 Subir archivos..7 Filtrar archivo..8 Navegar entre carpetas 8
MANUAL DEL USUARIO Página Web https://www.sfacilminube.com 1 Contenido Página principal..3 Administración de archivos.5 Crear carpetas...7 Subir archivos..7 Filtrar archivo..8 Navegar entre carpetas 8
Web Privada. Documentación para el cliente. Pág. 1
 Web Privada Documentación para el cliente Pág. 1 Índice ÍNDICE... 2 DESCRIPCIÓN DEL SERVICIO... 3 URL DE ACCESO... 4 AUTENTIFICACIÓN... 5 El usuario accede por primera vez al portal de clientes... 5 El
Web Privada Documentación para el cliente Pág. 1 Índice ÍNDICE... 2 DESCRIPCIÓN DEL SERVICIO... 3 URL DE ACCESO... 4 AUTENTIFICACIÓN... 5 El usuario accede por primera vez al portal de clientes... 5 El
Guía rápida de uso de Visual Sueldos
 Guía rápida de uso de Visual Sueldos Aquí podemos observar la pantalla principal del sistema, en la parte superior o barra de botones, se encuentran todas las opciones disponibles. En la parte inferior
Guía rápida de uso de Visual Sueldos Aquí podemos observar la pantalla principal del sistema, en la parte superior o barra de botones, se encuentran todas las opciones disponibles. En la parte inferior
Elementos esenciales de Word
 Word 2013 Elementos esenciales de Word Área académica de Informática 2015 Elementos esenciales de Word Iniciar Microsoft Word 2013 Para entrar en Microsoft Word 2013 Haz clic en el botón Inicio para ir
Word 2013 Elementos esenciales de Word Área académica de Informática 2015 Elementos esenciales de Word Iniciar Microsoft Word 2013 Para entrar en Microsoft Word 2013 Haz clic en el botón Inicio para ir
OFICINA DE REGISTRO VIRTUAL DE ENTIDADES LOCALES
 ORVE EELL OFICINA DE REGISTRO VIRTUAL DE ENTIDADES LOCALES Manual Usuario Versión 1.0 Fecha de revisión 05/03/2012 Realizado por División de Sistemas de Información y Comunicaciones Descripción Ejecutiva
ORVE EELL OFICINA DE REGISTRO VIRTUAL DE ENTIDADES LOCALES Manual Usuario Versión 1.0 Fecha de revisión 05/03/2012 Realizado por División de Sistemas de Información y Comunicaciones Descripción Ejecutiva
MANUAL APLICACIÓN DE SOLICITUD DE MODIFICACIÓN DE BENEFICIARIOS
 MANUAL APLICACIÓN DE SOLICITUD DE MODIFICACIÓN DE BENEFICIARIOS Resumen Este documento pretende explicar de forma práctica los pasos a seguir para crear una solicitud de modificación de los datos de beneficiarios
MANUAL APLICACIÓN DE SOLICITUD DE MODIFICACIÓN DE BENEFICIARIOS Resumen Este documento pretende explicar de forma práctica los pasos a seguir para crear una solicitud de modificación de los datos de beneficiarios
Manual de Ayuda. Telegramas nacionales e internacionales. Documento: Borrador Manual de ayuda. Versión. Número de páginas 10
 Telegramas nacionales e internacionales. Manual de Ayuda Documento: Borrador Manual de ayuda Versión 1 Número de páginas 10 Descripción: El presente documento recoge la descripción básica de la contratación
Telegramas nacionales e internacionales. Manual de Ayuda Documento: Borrador Manual de ayuda Versión 1 Número de páginas 10 Descripción: El presente documento recoge la descripción básica de la contratación
Combinación de correspondencia en Microsoft Office Word 2003
 Combinación de correspondencia en Microsoft Office Word 2003 Si necesitamos enviar una misma carta a diferentes destinatarios y direcciones, la herramienta combinación de correspondencia de Word nos es
Combinación de correspondencia en Microsoft Office Word 2003 Si necesitamos enviar una misma carta a diferentes destinatarios y direcciones, la herramienta combinación de correspondencia de Word nos es
WorkManager E.D. Manual guía de usuario Diseñador de formularios
 WorkManager E.D. Manual guía de usuario Diseñador de formularios En esta sección se crean y diseñan formularios. Para ingresar, clic en el menú Configuración/ Diseñador de formularios. Lista de formularios
WorkManager E.D. Manual guía de usuario Diseñador de formularios En esta sección se crean y diseñan formularios. Para ingresar, clic en el menú Configuración/ Diseñador de formularios. Lista de formularios
Creación y Modificación de Blog
 Creación y Modificación de Blog El Blog: es un diario personal en línea. Son una forma eficaz de compartir conocimiento y materiales creados y recopilados por el grupo del curso. Puede publicar entradas
Creación y Modificación de Blog El Blog: es un diario personal en línea. Son una forma eficaz de compartir conocimiento y materiales creados y recopilados por el grupo del curso. Puede publicar entradas
Documentación del CK-BaaB
 Elementos de Mantenimiento Mediante este programa podemos crear, modificar o eliminar los distintos elementos que formarán parte del mantenimiento, bien como parte activa de él (instalaciones, sistemas,
Elementos de Mantenimiento Mediante este programa podemos crear, modificar o eliminar los distintos elementos que formarán parte del mantenimiento, bien como parte activa de él (instalaciones, sistemas,
Guía de uso: Justificación de actuaciones desde la ficha Colegial
 Guía de uso: Justificación de actuaciones desde la ficha Colegial Título del informtítulo del inform CONTROL DE VERSIONES Versión Fecha Autor Descripción / Cambios Relevantes 0.1 02/03/2016 JTA Primera
Guía de uso: Justificación de actuaciones desde la ficha Colegial Título del informtítulo del inform CONTROL DE VERSIONES Versión Fecha Autor Descripción / Cambios Relevantes 0.1 02/03/2016 JTA Primera
Sistema de Información de Compras y Contrataciones del Estado (SICE) Gestión de pedidos para compras centralizadas
 Sistema de Información de Compras y Contrataciones del Estado (SICE) Gestión de pedidos para compras centralizadas INFORMACIÓN DE INTERÉS Última actualización: 02/09/2012 Nombre actual del archivo: Gestión
Sistema de Información de Compras y Contrataciones del Estado (SICE) Gestión de pedidos para compras centralizadas INFORMACIÓN DE INTERÉS Última actualización: 02/09/2012 Nombre actual del archivo: Gestión
