TCS UNIVERSIDAD DE ZARAGOZA. Gestión de Estudios Propios. Manual para Servicios Centrales
|
|
|
- María Luz San Segundo San Martín
- hace 8 años
- Vistas:
Transcripción
1 TCS Gestión de Estudios Propios Manual para Servicios Centrales UNIVERSIDAD DE ZARAGOZA Vicegerencia Académica Coordinación Administrativa de Aplicaciones Informáticas del Área de Gestión Académica 25/02/ :20
2 Índice 1 REQUISITOS Y CONFIGURACIÓN...3 Sistemas Windows...3 Sistemas Linux...3 Sistemas Mac OS Activar JavaScript Activar cookies Resolución de pantalla Configuración de los Archivos temporales de Internet (caché) Acrobat Reader 6.0 o superior ACCESO A LA APLICACIÓN NAVEGACIÓN DESCONEXIÓN GESTIÓN DE COLAS DE EJECUCIÓN E IMPRESIÓN (GECO) MANTENIMIENTOS ANUALES MANTENIMIENTO DE PERÍODOS PARA ACTIVIDADES ACADÉMICAS MANTENIMIENTO DE TASAS ADMINISTRATIVAS OFICIALES ASOCIACIÓN DE TASAS ADMINISTRATIVAS CON ACTIVIDAD ACADÉMICA MANTENIMIENTO DE SUFIJOS TCG INFORMACIÓN GENERAL TCG1 - DEFINIR TABLAS MAESTRAS TCG11 Tabla de Tablas TCG12 Entidades TCG13 Listado patrón TCG14 Listados TCG15 Requisitos TCG16 Calificaciones TCG2 DEFINIR PARÁMETROS GLOBALES TCG3 DEFINIR NIVELES DE EXIGENCIA TCG4 DEFINIR TASAS OPCIONALES TCG5 DEFINIR ACCESO USUARIOS TCG6 TÍTULOS TCG7 DEFINIR TEXTOS NORMATIVA TCA GESTIÓN ACADÉMICA TCE GESTIÓN ECONÓMICA CONFIGURAR Asociar número de cuenta a modalidad de pago Definir Códigos Canon Asociar Centro de Coste-Canon PROCESOS CONTABLES Generar sábana Deshacer sábana Asignar MI RELACIÓN ECONÓMICA DE ALUMNOS LISTADOS TCP GESTIÓN DE PROPUESTAS TCP1 CONFIGURACIÓN TCP11 Definir Plantillas...35
3 7.1.2 TCP12 Definir Miembros Órganos TCP13 Definir Reglas Normativa TCP14 Definir plantillas de notificación TCP2 DEFINIR ESTUDIOS Definir un estudio nuevo Definir una nueva edición de un estudio ya existente Datos básicos Entidades pagadoras Entidades financieras Responsables Idiomas Estudios contenidos Estructura Comportamiento de la actividad académica Comportamiento económico Comportamiento evaluación Ingresos / Gastos previstos Trámites Programas interuniversitarios Resumen precios Textos impresión Botón Visualizar y grabar...61
4 1 Requisitos y configuración La aplicación TCS se maneja con un navegador web normal (Internet Explorer, Mozilla Firefox, etc.), con los siguientes requisitos y configuración: Sistemas Windows Navegadores soportados: Internet Explorer 6.0 o superior Mozilla Firefox 2.0 o superior Nestcape 7.0 o superior Máquina Virtual (plugin navegador) Java 1.2 o superior. JavaScript activado Cookies activadas Resolución recomendada 1024x768. Resolución mínima 800 x 600. Acrobat Reader 6.0 Sistemas Linux Navegadores soportados: Internet Explorer 5.0 o superior Mozilla Firefox 1.7 o superior Nestcape 6.2 o superior Máquina Virtual (plugin navegador) Java o superior. JavaScript activado Cookies activadas Resolución recomendada 1024x768. Resolución mínima 800 x 600. Acrobat Reader 6.0 Sistemas Mac OS Mac OS X con navegador Safari 1.2 Acrobat Reader 6.0 Desde el navegador que utilice, puede comprobar si su configuración es adecuada en la página
5 1.1.1 Activar JavaScript En Internet Explorer En el menú Herramientas > Opciones de Internet > pestaña Seguridad > botón Nivel personalizado... Buscar el apartado Automatización y marcar el botón Activar en los siguientes apartados: Automatización de los subprogramas de Java Activar Permitir operaciones de pegado por medio de una secuencia de comandos Activar Secuencias de comandos ActiveX Activar En Mozilla Firefox En el menú Herramientas > Opciones, pestaña Contenido, marcar Activar JavaScript
6 1.1.2 Activar cookies En Internet Explorer En el menú Herramientas > Opciones de Internet, pestaña Privacidad, elegir, como máximo, la Configuración Media alta. También se puede elegir otra configuración más restrictiva, hasta el nivel de Alta, y permitir las cookies cuando proceden de webs de la Universidad de Zaragoza. Para ello, pinchar en el botón Editar... del apartado Sitios Web
7 En Dirección de sitio Web, indicar unizar.es y pinchar en el botón Permitir. De esta forma, pasa al apartado Sitios Web administrados con la configuración de Permitir siempre En Mozilla Firefox En el menú Herramientas > Opciones, pestaña Privacidad, marcar Aceptar cookies de las webs > Mantener hasta que: caduquen También se puede dejar sin marcar la opción Aceptar cookies de las webs y permitir las cookies cuando proceden de webs de la Universidad de Zaragoza.
8 Para ello, pinchar en el botón Excepciones... del apartado Cookies En Dirección del sitio web, indicar unizar.es y pinchar en el botón Permitir. De esta forma, pasa al listado de sitios permitidos, con el Estado Permitir Resolución de pantalla Pinchar en el Escritorio con el botón derecho del ratón y elegir Propiedades
9 En la pestaña Configuración y en el apartado Área de pantalla, mover el dial hasta obtener una resolución de 1024 x 768 píxeles Configuración de los Archivos temporales de Internet (caché) En Internet Explorer En el menú Herramientas > Opciones de Internet > pestaña General > apartado Archivos temporales de Internet, pinchar en el botón Configuración... En el nuevo cuadro de Configuración, marcar la opción Cada vez que se visita la página En Mozilla Firefox Abrir el navegador Mozilla Firefox y en la barra de direcciones teclear: about:config y pulsar Enter.
10
11 En la pantalla que aparece, buscar el Nombre de la preferencia: browser.cache.check_doc_frequency Si tiene el valor 1 está correcto, salga de la pantalla. En caso contrario, haga doble clic sobre el nombre. Aparecerá el cuadro de diálogo para introducir otro valor. Introducir el valor 1, que equivale a recargar la página cada vez que la visite. Pulse Aceptar Acrobat Reader 6.0 o superior Se necesita tener instalada esta aplicación para poder leer determinados listados o documentos. Puede descargarla gratuitamente de:
12 2 Acceso a la aplicación Le recomendamos que acceda a través de la página informativa de TCS De esta forma, podrá estar informado de las novedades, incidencias, cortes de servicio y demás información de interés. En el menú lateral de esta página tiene un botón Entrar desde el que accede a la aplicación. Aquí pulsamos en el enlace Acceso para Secretarías de Centro y Servicios Centrales a Sigm@ Pulsamos el botón Entrar y nos abrirá otra página para pedirnos la clave de acceso Si solamente tiene acceso a TCS, entrará directamente en esta aplicación Si tiene acceso a otras aplicaciones de Sigm@, le aparecerá una pantalla con todas ellas y tendrá que pinchar en el enlace Gestión de Estudios Propios.
13 En caso de que la clave de acceso esté vinculada a varios órganos de gestión (centros, departamentos, institutos, etc.), nos aparecerá una pantalla para seleccionar el que vamos a utilizar en la sesión. Una vez dentro de la aplicación, nos aparecerá un menú que varía según los privilegios de la clave de acceso utilizada. Usuario de TCS Servicios Centrales 2.1 Navegación En esta aplicación no deben usarse los botones Atrás / Adelante del navegador. Por ello, la barra de herramientas Botones estándar no aparece. En cada pantalla deben aparecer los botones necesarios según el proceso, los cuales se explican en este manual para cada pantalla. Es muy importante pulsar el botón Grabar después de cada pantalla, puesto que hasta entonces los datos introducidos están en ficheros temporales y se perderían en caso de caída de la aplicación, corte de electricidad, etc. También podemos utilizar los botones de la barra inferior de la aplicación: Menú principal nos lleva a la pantalla en la que aparecen los bloques a los que tenemos acceso y que puede variar en función del tipo de usuario. Listados sirve para acceder a una aplicación auxiliar (GECO Gestión de Colas) que es la que se utiliza cuando se generan ficheros informáticos para ser impresos o utilizados con otras aplicaciones (normalmente Pdf o Excel). Cuando se genera uno de estos documentos, la aplicación le recuerda que debe pinchar en el botón Listados. Procesos no está en uso. Menú nos lleva a las diferentes opciones del bloque en el que estamos. El botón da acceso a la ayuda de Sigm@ El botón sirve para generar un de solicitud de soporte sobre el funcionamiento de la aplicación. 2.2 Desconexión Cuando damos por finalizada la sesión de TCS, y una vez grabada la última pantalla, debemos salir siempre utilizando el botón de la barra inferior.
14 2.3 Gestión de colas de ejecución e impresión (GECO) Al ejecutar determinados procesos que generan ficheros en pdf, Excel o cualquier otro formato, la aplicación abre una nueva pantalla denominada Consola de gestión de colas de ejecución e impresión, con la que debemos gestionar la forma en que recuperaremos los ficheros generados. En esta pantalla podemos seleccionar lo siguiente: Forma de ejecución: sólo tenemos disponible la de Inmediato. Recibir notificación al terminar el proceso: si lo marcamos, recibiremos un mensaje de correo electrónico avisándonos Dirección de para recibir notificaciones y listados: la dirección a la que se enviará la notificación anterior y/o el listado (ver más abajo) Formato: podemos elegir entre los formatos definidos en cada caso (pdf, Excel, etc.) Idioma: sólo está disponible en castellano Enviar por si marcamos esta opción, recibiremos el fichero con el listado como adjunto a un enviado a la dirección indicada en esta pantalla. Una vez elegidas las opciones, hacemos clic en Aceptar.
15 Si hemos marcado Enviar por , recibiremos el fichero como adjunto a un mensaje. Si hemos marcado Recibir notificación al terminar el proceso, recibiremos otro mensaje avisándonos de que el proceso ha finalizado. Cuando recibamos este mensaje de aviso (o, si no lo hemos marcado, después de unos minutos) podemos pinchar en el botón del menú inferior. Se abre una nueva pantalla en la que aparecen los listados generados por el usuario, los cuales podemos: Abrir en pantalla, pinchando en el nombre. Seleccionar el fichero marcando en la casilla de verificación y ejecutar una de las siguientes acciones: Guardar en nuestro ordenador Enviar por correo electrónico (se abre una nueva pantalla para generar un mensaje de correo con el fichero ya añadido como adjunto. Debemos completar la dirección de destino (A:), el Asunto y el Mensaje. Finalmente, hacer clic en el botón Enviar) Eliminar (tras un mensaje de aviso, borrará el fichero del servidor) Estos listados permanecen en el servidor de TCS hasta que el usuario los elimine o se haga un borrado masivo por razones técnicas. Se recomienda eliminarlos una vez impresos o descargados en el ordenador del usuario.
16 3 Mantenimientos anuales 3.1 Mantenimiento de períodos para actividades académicas En el módulo de Tasas (TAS) > Mantenimientos anuales de tasas elegir el curso académico y pinchar en el botón Periodos Act. Acad. En la siguiente pantalla, introducir los datos de cada actividad académica de Estudios Propios, que son tres: ITC (inscripción TCS), MTC (matrícula TCS) y OTC (tasas opcionales TCS) Los parámetros se copian de un año a otro. Revisamos si están correctos y pulsamos Grabar. Mediante el botón Detalle accedemos a Manual de Gestión de Estudios Propios con TCS 25/02/2008 2:19 15
17 En el Primer Pago se puede optar entre fijar una fecha de inicio y una final, o bien dar un Período Abonaré dentro del cual debe abonarse (se utiliza esta segunda opción). Para el Segundo Pago tienen que darse fechas concretas de inicio y final, normalmente un año completo. El porcentaje indica qué parte se paga en cada plazo, normalmente el 50 % en cada una. Pinchamos en Grabar. 3.2 Mantenimiento de tasas administrativas oficiales Mediante el botón Volver, regresamos a la pantalla anterior y allí hacemos clic en el botón Tasas Administrativas Aquí se crean todas las tasas opcionales de Estudios Propios (Gastos de Secretaría, Seguros de accidentes, etc.) rellenando la parte superior para cada uno y haciendo clic en Aceptar 3.3 Asociación de tasas administrativas con actividad académica Una vez creadas todas las tasas administrativas del curso, tenemos que asociarlas con la actividad académica OTC (tasas opcionales TCS). Para ello, pinchamos en el botón Asoc. Tas Admi/Ac.Ac Manual de Gestión de Estudios Propios con TCS 25/02/2008 2:19 16
18 Seleccionamos en el primer desplegable la actividad académica OTC Tasas opcionales TCS y en el segundo cada una de las tasas administrativas creadas, haciendo clic en Aceptar en cada caso. Volvemos al menú principal mediante el botón Menú de la parte inferior. 3.4 Mantenimiento de sufijos Después hay que crear un Sufijo para cada Estudio Propio. Los sufijos van del 300 al 499 y si un Estudio Propio deja de impartirse el sufijo se puede adjudicar a otro, pero comunicándolo siempre a la entidad o entidades bancarias asociadas a los sufijos, tanto al anterior como al posterior. Para crear el Sufijo, en Tasas, vamos a Mantenimiento Maestros > Mantenimiento de los Sufijos Manual de Gestión de Estudios Propios con TCS 25/02/2008 2:19 17
19 Para cada estudio introducimos el código de sufijo que corresponda correlativamente y la denominación corta del Estudio y hacemos clic en Aceptar 4 TCG Información general Pinchando en Información General nos aparece el siguiente submenú: 4.1 TCG1 - Definir Tablas Maestras Pinchando en Definir Tablas Maestras nos aparece un nuevo submenú: TCG11 Tabla de Tablas La Tabla de Tablas reúne datos diversos que no están incluidos en otras tablas. Con los registros que tienen el mismo Código de tabla se forma una subtabla con distintos elementos. Pinchando en Tabla de Tablas nos aparece la siguiente pantalla: Manual de Gestión de Estudios Propios con TCS 25/02/2008 2:19 18
20 En esta pantalla podemos efectuar las siguientes acciones: Pulsando Buscar nos lleva a otra pantalla en la que podemos introducir los criterios de búsqueda......y efectuarla pinchando nuevamente en Buscar Si pulsamos en Buscar y en la siguiente pantalla no introducimos criterio de búsqueda obtendremos la lista total de tablas incluidas: Manual de Gestión de Estudios Propios con TCS 25/02/2008 2:19 19
21 Una vez efectuada una búsqueda, podemos modificar o eliminar cada uno de los elementos mediante los botones a la izquierda de ellos: Eliminar el elemento de la tabla. Para quitar la tabla completa habría que quitar todos los elementos que la componen. Permite modificar la descripción del elemento. Una vez modificado, pinchar en Grabar para que guarde los cambios. Podemos introducir un elemento nuevo de una tabla ya existente, o bien crear una tabla nueva a base de insertar todos los elementos de la misma. El procedimiento, para cada elemento, es escribir el Código de tabla (el mismo para todos los elementos de una misma tabla), el Código de elemento (distinto para cada elemento de una misma tabla) y la descripción, en el campo Castellano: Haciendo clic en Grabar, el elemento se incorpora a la tabla Manual de Gestión de Estudios Propios con TCS 25/02/2008 2:19 20
22 4.1.2 TCG12 Entidades Mediante el botón Limpiar podemos dejamos de ver los elementos de la última búsqueda (pero no los elimina) Esta tabla nos permite tener el detalle de entidades que financian Estudios Propios (empresas, sindicatos, subvencionadores, el propio alumno, etc.). No se está utilizando, por lo que sólo hay dos registros (Alumno y Subvencionador beca). En la pantalla se pueden introducir los datos de la entidad y el funcionamiento es igual que en Tabla de Tablas, es decir, que permite buscar, insertar, eliminar, etc. El desplegable Tipo entidad lo obtiene de Tabla de Tablas, código de tabla tipo_entidad TCG13 Listado patrón 1 Son las cabeceras que aparecen en los listados y en las Actas, una para cada Centro. Se puede editar, eliminar y crear otros si hubiera otros centros definidos. 1 Está previsto quitar esta opción en futuras versiones de TCS. Manual de Gestión de Estudios Propios con TCS 25/02/2008 2:19 21
23 4.1.4 TCG14 Listados Este listado ha quedado obsoleto y será eliminado en futuras versiones de TCS TCG15 Requisitos En esta pantalla se definen los requisitos genéricos, para que puedan luego ser elegidos al definir cada estudio. Se introduce un descriptor y automáticamente la aplicación generará un código. Para cada descriptor podemos elegir un tipo de estudio requerido con carácter mínimo (Diplomatura, Licenciatura, Doctorado, Estudio Propio), a fin de que la aplicación pueda validar el cumplimiento de este requisito si el alumno está en la base de datos de la UZ. Además del tipo de estudio, o en lugar del mismo, podemos elegir también un tipo de requisito, como puede ser la Edad (que el sistema calcule que el alumno tiene una determinada edad), los Créditos (que el sistema valide que se matricula de un determinado número de créditos) o las Asignaturas (que el sistema compruebe que el alumno se matricula de determinadas asignaturas) Manual de Gestión de Estudios Propios con TCS 25/02/2008 2:19 22
24 4.1.6 TCG16 Calificaciones Hay que crear las calificaciones posibles para cada tipo de estudio, eligiéndolas del desplegable en el que están los tipos de calificación definidos en Sigma. 4.2 TCG2 Definir parámetros globales Seleccionamos el año académicos y el centro administrativo y hacemos clic en Buscar Manual de Gestión de Estudios Propios con TCS 25/02/2008 2:19 23
25 CIF emisora: El CIF de la Universidad de Zaragoza, que aparecerá en los documentos de pago. Período de vigencia de un abonaré: El que se haya determinado, actualmente 7 días Modalidad de pago por defecto: Es la modalidad que saldrá por defecto en el desplegable. Poner Entidad financiera-abonaré, ya que En efectivo no permitiría fraccionar el pago. Localidad: Es la localidad que aparecerá por defecto en la fecha de abonarés y documentos de inscripción, matrícula, etc. Ponemos Zaragoza, aunque tenemos que solicitar que la localidad de la fecha sea la correspondiente al centro en el que se imparte el estudio. Texto impreso matrícula: Ponemos el texto referido a la protección de datos y otro párrafo acerca de la validez del impreso de matrícula. Filtrado de centros en desplegables: A determinar. Se recomienda esta opción con la que se puede determinar si en los desplegables que utilizan la tabla centros_depart deben salir centros y/o departamentos y/o institutos. Todos. Con esta opción aparecerán todos los registros de la tabla. No se recomienda esta opción porque salen órganos que no pueden ser coordinadores ni gestores de estudios propios (servicios de la UZA, etc.) Calificación por defecto para actas parciales generadas automáticamente: De las opciones definidas en Sigma, elegimos Pendientes Calificar 0,0 0,0). Calificación por defecto para actas parciales generadas manualmente: De las opciones definidas en Sigma, elegimos Pendientes Calificar 0,0 0,0). Manual de Gestión de Estudios Propios con TCS 25/02/2008 2:19 24
26 Tasas opcionales: Marcar siempre la opción Desea asociar diferentes tasas administrativas a la actividad académica OTC para que en tasas se desglosen las tasas opcionales, separando los gastos de secretaría del seguro de accidentes. Cesión de datos: Se podría marcar para que no apareciese en los documentos el texto de autorización de la cesión de datos. 4.3 TCG3 Definir niveles de exigencia Los niveles de exigencia se refieren a los datos que se deben considerar de cumplimentación obligatoria al rellenar las pantallas. Se han definido tres niveles: Exigencia mínima, exigencia media, exigencia alta. Haciendo clic en podemos editar cada nivel: En Gestión de Publicaciones > Definir estudios > Datos básicos asignaremos a cada estudio el nivel de exigencia correspondiente. 4.4 TCG4 Definir tasas opcionales Hay dos formas de gestionar las tasas opcionales: a) Definirlas en TCS, pero entonces no desglosa los diferentes conceptos (gastos de secretaría, seguro de accidentes, etc.). Por lo tanto, esta forma no se utiliza. En cualquier caso, no está de más tener definidas en cada curso académico las tasas opcionales a cobrar Manual de Gestión de Estudios Propios con TCS 25/02/2008 2:19 25
27 b) La forma correcta para que haga el desglose es, marcar en Información General > Parámetros globales > Tasas opcionales la opción Desea asociar diferentes tasas administrativas a la actividad académica OTC? En este caso, tenderemos que tener hecho lo requerido en Mantenimientos Anuales (ver 3.2 Mantenimiento de tasas administrativas oficiales y 3.3 Asociación de tasas administrativas con actividad académica). 4.5 TCG5 Definir acceso usuarios Esta pantalla sirve para vincular el acceso de determinados usuarios a uno o varios estudios concretos. Para crear ese vínculo, elegimos el usuario y el estudio y pinchamos en Grabar. Mediante el botón Buscar podremos ver los estudios que gestiona un determinado usuario, o bien los usuarios que tiene un estudio. 4.6 TCG6 Títulos Este enlace lleva a la aplicación de Títulos exclusivamente para dos opciones: Definir los tipos de título y Definir los títulos a expedir para cada estudio propio. Manual de Gestión de Estudios Propios con TCS 25/02/2008 2:19 26
28 En Tipos de título, si en el desplegable Tipo de gestión se elige EDFC se pueden buscar los títulos propios: P1 Título de Máster P2 Título de Postgrado P3 Diploma de especialización P4 Título Propio de Grado (primer ciclo) P5 Título Propio de Grado (segundo ciclo) En Títulos podemos realizar búsquedas o crear nuevos títulos propios. Para cada nuevo estudio propio, hay que crear el oportuno título (o títulos, si existe la posibilidad de diferentes titulaciones desde el mismo estudio) a los que tendrá derecho el alumno que finalice. Esta creación del título debe ser previa a la introducción de las reglas de obtención en la Definición del Estudio. Manual de Gestión de Estudios Propios con TCS 25/02/2008 2:19 27
29 Para ello, se introduce el código (el número siguiente que corresponda a los estudios propios), el tipo de estudio, se marca Propio, se teclea la denominación del mismo y se marca Si en Se puede realizar la solicitud del título. Haciendo clic en Añadir se creará el título. 4.7 TCG7 Definir textos normativa Esta pantalla sirve para introducir algunos textos de normativa que queremos que aparezcan en el Proyecto de reconocimiento. Si tuviésemos un nuevo tipo de estudio, lo seleccionaríamos, introduciríamos los textos correspondientes y pincharíamos en Grabar para guardarlos. Como ya están creados los textos para los tipos de estudio propio que tenemos, lo habitual será editar estos. Para ello, hacemos clic en el botón correspondiente al tipo de estudio. Manual de Gestión de Estudios Propios con TCS 25/02/2008 2:19 28
30 Aquí podemos modificar los textos y pinchar en Grabar para guardarlos. Manual de Gestión de Estudios Propios con TCS 25/02/2008 2:19 29
31 5 TCA Gestión Académica Ver Manual TCS versión usuarios 6 TCE Gestión Económica 6.1 Configurar Asociar número de cuenta a modalidad de pago No se utiliza, puesto que nosotros utilizamos un número de cuenta para cada estudio, con independencia de la modalidad de pago Definir Códigos Canon Pinchando en Buscar (2 veces) veremos los códigos ya existentes. Si necesitamos crear otros códigos, introduciremos el Código y la Descripción y pincharemos en Grabar Asociar Centro de Coste-Canon El Centro de coste es el código de la Unidad de Planificación de cada estudio y debe estar informado en Definir Estudios > Datos generales. Manual de Gestión de Estudios Propios con TCS 25/02/2008 2:19 30
32 Para añadir un nuevo Centro de coste, indicamos el código de la Unidad de Planificación y el tipo de canon que le corresponda (general o reducido). 6.2 Procesos contables Generar sábana La sábana es una agrupación de movimientos de tasas con fines contables (liquidación de ingresos, etc.). Pinchando en el botón Generar Sábana accedemos a una pantalla para establecer los criterios de búsqueda de los movimientos que queremos incluir en la misma: Año Académico: Debe ser introducido con alguno de los formatos válidos de SIGMA: 1999/ /0-0 99/ / Centro: Por defecto se visualizará el centro asociado al usuario. Forma de Pago: Se podrá seleccionar entre las siguientes formas de pago: Efectivo, Domiciliación y Financiera. Fecha inicio: Fecha a partir de la cual se buscarán los movimientos. Fecha Fin: Fecha hasta la cual se buscarán los movimientos. Actividad Académica: Se podrá especificar una de las dos actividades que se generan desde TCS, a saber, matricula o inscripción. En caso de dejar la opción por defecto (cualquiera) se buscará en las dos actividades. Manual de Gestión de Estudios Propios con TCS 25/02/2008 2:19 31
33 NIP: Para restringir por NIP del alumno. Código estudio: Para restringir por código de estudio propio. Fecha de Cinta: Para restringir por la fecha en que es recibida la cinta con los movimientos tasas. Una vez introducidos los criterios, pinchamos en Buscar y nos aparece la relación de movimientos que cumplen las condiciones marcadas. Aquí podemos marcar o desmarcar para dejar sólo los movimientos que nos interesen. Asignamos un número de sábana (se autointroduce el número correlativo) y la fecha (por defecto aparece el día actual, aunque puede modificarse). Luego, pinchamos en Generar sábana Manual de Gestión de Estudios Propios con TCS 25/02/2008 2:19 32
34 La sábana se genera y se retorna a la pantalla de búsqueda para generar otra Deshacer sábana La sábana es una agrupación de movimientos y, por tanto, se puede deshacer. Para ello, pinchamos en Deshacer sábana e introducimos el número de la sábana a deshacer. Pinchando en Buscar, nos aparece un mensaje de advertencia: Asignar MI Pinchando en Aceptar la sábana se deshace. Se selecciona la sábana de la cual queremos asignar un MI (Movimiento Interno), a fin de liquidar ingresos. Manual de Gestión de Estudios Propios con TCS 25/02/2008 2:19 33
35 Pinchando en Buscar se realiza la carga de la sábana y le asignamos un número de MI y una fecha. Pinchando en Asignar MI nos genera un listado, que podemos utilizar como justificante para la liquidación de ingresos. Vamos a Desglose Cánones 6.3 Relación económica de alumnos Ver Manual TCS versión usuarios Manual de Gestión de Estudios Propios con TCS 25/02/2008 2:19 34
36 6.4 Listados Ver Manual TCS versión usuarios 7 TCP Gestión de Propuestas 7.1 TCP1 Configuración TCP11 Definir Plantillas En TCS se pueden definir una o varias plantillas que validarán los datos mínimos exigibles para definir un estudio. En esta pantalla nos aparecen las plantillas que tenemos definidas. Podemos editarlas haciendo clic en el código de la plantilla, eliminarlas pinchando en el botón y también podemos crear plantillas nuevas pulsando en Añadir. Algunos datos son requeridos por el sistema y, por tanto, vienen marcados por defecto y no son editables. En los que está disponible la casilla, podemos marcar los que deseamos que sean validados. Manual de Gestión de Estudios Propios con TCS 25/02/2008 2:19 35
37 7.1.2 TCP12 Definir Miembros Órganos En este menú se puede crear un registro para cada uno de los miembros de los órganos consultivos (en principio: Comisión de Docencia, Comisión de Doctorado, Consejo de Gobierno, pero se pueden añadir otros órganos), a fin de enviarles comunicaciones acerca de su intervención en el proceso de tramitación del Estudio Propio. Manual de Gestión de Estudios Propios con TCS 25/02/2008 2:19 36
38 7.1.3 TCP13 Definir Reglas Normativa Se definen las reglas que establece la normativa respecto de requisitos de acceso, relación horas / créditos, porcentaje de profesorado propio, mínimo y máximo de créditos. Se pueden editar, eliminar o crear nuevas reglas TCP14 Definir plantillas de notificación Este menú sirve para crear unas plantillas con las que se podrán generar notificaciones por correo electrónico. Hay creada una para notificar la admisión de los preinscritos, que puede utilizarse en el proceso de Admisión. Manual de Gestión de Estudios Propios con TCS 25/02/2008 2:19 37
39 7.2 TCP2 Definir estudios Pinchando en esta opción del menú, nos aparece una pantalla para buscar un estudio ya definido, el cual podremos editar o duplicar para crear una nueva edición. También podemos definir un estudio nuevo Definir un estudio nuevo Pinchando en el botón Añadir se nos abre una pantalla en la que introduciremos los datos del estudio: En la parte superior aparecen unos botones para acceder a las diferentes pantallas que constituyen la definición del estudio. Debemos pasar por todas ellas. Debajo de estos botones hay otros como Grabar, Visualizar y grabar y Cancelar. Es conveniente grabar frecuentemente para evitar que se pierdan los cambios si se interrumpe la conexión y, por supuesto, al final de la definición del estudio. Código estudio: Es un número correlativo que introduce TCS cuando se define un estudio por primera vez. Para ediciones sucesivas, se mantiene este código. Edición: Se introduce manualmente la primera vez, con el número 1. Al crear nuevas ediciones se incrementará automáticamente. Manual de Gestión de Estudios Propios con TCS 25/02/2008 2:19 38
40 Se completa esta pantalla y se va pasando por el resto y cumplimentándolas según se especifica en el apartado siguiente Definir una nueva edición de un estudio ya existente Vamos a Gestión de Publicaciones > Definir Estudios y nos aparece la pantalla de búsqueda de un estudio: Introducimos el código del Estudio y nos aparecen las diferentes ediciones existentes: Elegimos la edición que queremos duplicar, que normalmente será la última, y hacemos clic en Nueva edición TCS duplica la edición y sobre la nueva creada debemos hacer las correcciones necesarias. En la parte superior hay una serie de botones para pasar por las diferentes pantallas que sirven para la definición del estudio. De entrada, nos lleva a Datos Básicos. Manual de Gestión de Estudios Propios con TCS 25/02/2008 2:19 39
41 Datos básicos Manual de Gestión de Estudios Propios con TCS 25/02/2008 2:19 40
42 Edición: Poner el número de la edición correspondiente, que será la siguiente si la que se duplica llegó a impartirse. En el caso de que no se hubiera impartido, se mantiene la misma. Centro: Es siempre el mismo: 740 Estudios Propios Departamento: Se refiere al Órgano Coordinador y hay que elegirlo del desplegable (si está con un centro Provisional EEPP, debe elegirse el centro correctamente) Descriptor: Es el nombre del estudio, sin incluir la tipología. Si no ha cambiado, se deja igual Tipo de estudio: Es la tipología. Mantener si no ha cambiado. Plantilla validadora: Elegir la Normal. Si al grabar solicita un dato que no conocemos, cambiar a Ligera para que nos deje grabar y cuando ese dato se conozca y se introduzca volver a poner la plantilla Normal Año académico: Se indica el primer año del curso académico (en el curso pondríamos 2006) Cód. estudio anterior: Es meramente informativo. Se pone cuando el estudio que definimos es continuación de otro anterior (por ejemplo, es un Máster que antes era un Postgrado con otro número de Estudio) Vigencia edición: Se pone la fecha de inicio y de finalización de la edición. Si no se conoce exactamente, se ponen las fechas de inicio y fin del curso académico. Si se desarrolla a lo largo de varios cursos, se pone la de inicio del primer curso y la de final del último. Ámbito de conocimiento: Se elige la macroárea a la que pertenece. Código proyecto: Es informativo. Fecha aprobación: Se pone la fecha en que fue aprobado por el Órgano Coordinador (Junta de Centro, Consejo de Departamento o Consejo de Instituto) Presentación / Objetivos / Resumen contenidos / Destinatarios / Medios Materiales / Medios Personales.- Son campos para la elaboración del proyecto o memoria de continuación. Se pueden copiar del proyecto o memoria presentados, pero no son imprescindibles para el funcionamiento de TCS. Admisión alumnos externos: Marcar si el estudio está autorizado a matricular alumnos en asignaturas sueltas. Es meramente informativo Centro de coste: Se introduce el código de la Unidad de Planificación. Se utiliza para el desglose de canon. Mínimo / Máximo de alumnos / Margen.- Introducir las cifras autorizadas y el margen de tolerancia, si lo hubiera. Total de créditos: Se introducen los créditos necesarios para obtener el título (no el total de créditos ofertados), Es meramente informativo Nivel de exigencia: Precio global: Indicar el precio total del estudio, incluyendo todos los años académicos si hubiera varios. Si hay varios precios, indicar el mayor (es otro campo informativo) Manual de Gestión de Estudios Propios con TCS 25/02/2008 2:19 41
43 Una vez rellenada esta pantalla, pulsar el botón para subir y allí hacer clic en para salvar los cambios. Conviene ir grabando en cada pantalla o se pueden perder muchos cambios. Cada vez que se graba aparece el siguiente mensaje: Hay que pulsar en Volver para regresar a la pantalla anterior. Allí pincharemos en el botón siguiente, en este caso Ent. Pagadoras Entidades pagadoras En cada estudio existe la posibilidad de definir una o varias entidades pagadoras: Usualmente, el pagador es el propio alumno, pero también puede ser una empresa o entidad que le subvenciona su formación. Se elige de los deplegables la Entidad y el Tipo de entidad y se selecciona en Grupo Personas las opciones Alumno y Secretaría. Estas opciones son para permitir realizar la inscripción o matrícula al alumno (automatrícula por internet) o a la secretaría del estudio. Si la pantalla no ha sufrido cambios en esta edición, podemos pasar al botón siguiente. Si hubiera nuevas entidades pagadoras, habría que introducir los datos, añadir y grabar Entidades financieras.- Es informativo y no se utiliza Responsables Aquí se introducen los datos de los órganos o personas que tienen alguna responsabilidad en el Estudio. Manual de Gestión de Estudios Propios con TCS 25/02/2008 2:19 42
44 Departamentos / Instituciones Responsables.- En nuestro caso, se introducen los datos del Órgano Coordinador Departamentos / instituciones colaboradoras.- Se introducirían todos los departamentos o instituciones que colaboran con el Estudio, además del Órgano Coordinador. El desplegable toma las opciones de la tabla Centros_Departamentos, por lo que impide la introducción de entidades ajenas a la UZA. No se utiliza. Coordinador.- Se introducen los datos del Director del Estudio. Como este tiene que ser un profesor de la UZ, lo mejor es pulsar el botón Buscar Una vez hallado, completar o rectificar los datos obtenidos y hacer clic en Añadir Manual de Gestión de Estudios Propios con TCS 25/02/2008 2:19 43
45 Unidad de gestión.- Se completan los datos de la unidad y se pulsa en Añadir Idiomas Se selecciona el idioma o los idiomas de impartición del Estudio y se hace clic en Añadir Manual de Gestión de Estudios Propios con TCS 25/02/2008 2:19 44
46 Estudios contenidos Es una opción para cuando se trata de un Estudio que contiene otro menor (por ejemplo, un Máster que contiene un Diploma de Especialización o un Postgrado). En este caso, se definiría en el Máster una asignatura de tipo Convalidación del Diploma de Especialización en... y el resto de las asignaturas hasta completar el Máster. (De momento no se está utilizando, habrá que estudiar su utilidad) Estructura Estructura del estudio.- Vigencia de inscripción: Son las fechas entre las cuales va a permitir TCS la introducción de inscripciones. Horario de inscripción: Informativo, no se utiliza de momento. Manual de Gestión de Estudios Propios con TCS 25/02/2008 2:19 45
47 Centro inscripción: Se indica el Centro Gestor. Tipología: No se utiliza. Vigencia clases: Informativo, conviene completar aunque sea de forma aproximada. Horario clases: Informativo, no se utiliza de momento. Centro clases: Se indica el Centro o lugar en el que se imparten las clases. Tasa de inscripción incluida en tasa de matrícula: Si se marca esta casilla quiere decir que no se cobra una tasa de inscripción aparte de la de matrícula. Tasa de título incluida en la tasa de matrícula: En nuestro caso, debe estar marcado, puesto que el precio del título va incluido en los gastos de secretaría. Año económico de inscripción: Se indica el año en el que deben contabilizarse los ingresos por inscripción. Puede ser distinto del curso académico, pero lo normal es que sea el primer año de este. Curso académico de inscripción: Se indica el curso académico correspondiente a la edición del estudio. Si el estudio se impartiese a lo largo de varios cursos académicos, el de inscripción sería el primero. Desea realizar el control del máximo de alumnos permitidos en la inscripción: Sirve para controlar las inscripciones cuando el criterio de admisión es el orden de inscripción. Cuando llega al máximo permitido, se pueden introducir nuevas inscripciones pero las pone en lista de espera. No se marca si la admisión se realiza con criterios diferentes. Plazos de matrícula / Plazos de ingreso Plazos de matrícula: Lo normal es que haya un plazo de matrícula, salvo cuando los estudios se imparten a lo largo de varios cursos académicos, en cuyo caso el director del estudio puede optar por cobrar en un solo plazo al inicio de la edición o en un plazo al inicio de cada curso. En este último caso, tendríamos varios plazos de matrícula. Para cada plazo, se introduce el número de plazo (el 1 y correlativamente si hay más), el porcentaje de la matrícula a cobrar 2 (100 % si es en un solo plazo o el porcentaje que corresponda si hay más), la fecha de inicio y fecha final del plazo (entre estas fechas TCS permitirá la introducción de matrículas), año económico de matrícula (el año en el que se deben contabilizar los ingresos por matrícula) y curso académico de matrícula (el curso académico correspondiente 2 Ha de tenerse en cuenta que en ocasiones los importes de cada curso no responden a un porcentaje exacto (50 % + 50 %), sino que puede ser un reparto de tipo 31,82 % + 30,3 % + 37,88 %. Por ello, sería preferible que se utilizaran valores absolutos, en lugar de porcentajes. Manual de Gestión de Estudios Propios con TCS 25/02/2008 2:19 46
48 a la edición del estudio. Si el estudio se impartiese a lo largo de varios cursos académicos, el de matrícula sería el primero). Horario, Centro y Tipología del centro son campos informativos que pueden dejarse en blanco. Plazos de ingreso: Para cada plazo de matrícula pueden crearse hasta dos plazos de ingreso 3. Si el plazo de ingreso ya está creado, se puede editar con el botón o eliminar con el botón. Para crear un nuevo plazo, se rellenan los datos de la pantalla y se hace clic en Añadir Los plazos de ingreso van vinculados a los plazos de matrícula, por lo que lo primero es elegir del desplegable a qué plazo de matrícula, de los definidos previamente, pertenece el plazo de ingreso. Los plazos de ingreso deben ir numerados correlativamente para cada plazo de matrícula y se indica también la fecha de inicio y final del pago, así como el porcentaje respecto de la matrícula del plazo correspondiente. Por ejemplo, para un estudio que tiene dos plazos de matrícula y cada uno de ellos puede pagarse en dos plazos de ingreso, los datos a introducir serían: Núm. plazo Núm. plazo Fecha matrícula ingreso inicio Fecha final Porcentaje 1 1 1/10/ /10/ /02/ /02/ /10/ /10/ /02/ /02/ Partes docentes Por Partes docentes se entiende las asignaturas o módulos en los que está dividido un estudio. Como en las otras pantallas de este estilo, si la parte docente ya está creada, se puede editar con el botón o eliminar con el botón. Para crear una nueva parte docente, se rellenan los datos de la pantalla y se hace clic en Añadir 3 Los plazos de ingreso están relacionados con las tasas definidas en Sigma para estudios oficiales. Como estos sólo pueden tener dos plazos, tampoco en TCS se pueden poner más. (Tal vez se podría solicitar) Manual de Gestión de Estudios Propios con TCS 25/02/2008 2:19 47
49 Código de asignatura: es asignado por la aplicación, correlativamente para todas ellas, sin distinguir el estudio o edición a la que pertenecen. Descriptor: Castellano / Castellano (corto): Es el nombre de la asignatura/módulo en versión completa o abreviada. Origen asignatura: Usualmente se marcará Propia aunque podría ser Oficial se en el estudio se incluye alguna asignatura de los estudios oficiales. Tipo asignatura: Elegir del desplegable. Usualmente Normal. Tipo asignatura/docencia: Usualmente Normal Manual de Gestión de Estudios Propios con TCS 25/02/2008 2:19 48
50 Carácter: Elegir del desplegable el tipo de asignatura Obligatoria u Optativa Créditos/horas: Indicar el número de créditos totales, prácticos y teóricos, así como las horas equivalentes. Duración: Elegir del desplegable. Usualmente, Anual. Asignatura sin créditos: Marcar si la asignatura no tuviera créditos. Año académico: Elegir el año en el que realmente se va a impartir esa asignatura. En los estudios de un solo año, será el mismo de la edición, pero cuando sean de más de un año, habrá que tener en cuenta las que se imparten en el primer año y las que se imparten en el segundo, tercero... Introducción de un título personalizado: Si se marca esta casilla, se podría introducir un nombre variable de la asignatura, al matricular. Por ejemplo, si la asignatura fuese Practicas en instituciones, al matricular se podría personalizar como Prácticas en el I.A.S.S.. Aula: Información opcional. Máximo de alumnos permitido: Es obligatorio indicarlo y no permite matricular más del máximo. Salvo que una asignatura tenga un máximo diferente, se pone el máximo de alumnos del estudio. Asignar tutor automático: Es para asignar un tutor de entre los profesores del estudio. No lo utilizamos. Contenido / Programa: Son campos de texto para uso en el Proyecto / Memoria. Pueden ser completados si tenemos datos, pero no es imprescindible. Una vez finalizada la pantalla, hacemos clic en Añadir y se incorpora a la lista de partes docentes. En cada parte docente, aparece un icono del tipo.que se refiere al profesorado de esta asignatura. Si está en rojo, indica que no se ha informado profesorado. Hacemos clic en él y nos aparece la pantalla de búsqueda de profesorado: Introducimos los datos que conozcamos (preferiblemente el código de profesor o el DNI y, si no se conocen, los apellidos.) y pinchamos en Buscar. Manual de Gestión de Estudios Propios con TCS 25/02/2008 2:19 49
51 Aparece una pantalla con los resultados de la búsqueda. Pinchamos en el código de profesor, que es un enlace: Completamos los datos que falten y conozcamos, especialmente el Tipo de profesor (Propio o Externo) y hacemos clic en Añadir. Con esto, se incorpora a la lista de profesores de esa asignatura. Una vez introducidos todos (o antes, para evitar pérdidas de información por interrupción del servicio), pinchamos en Volver y, dos pantallas atrás, en Grabar. El icono de profesorado aparecerá ahora en verde. Reglas de obtención La Regla de obtención es una fórmula mediante la cual TCS comprueba que un alumno ha superado los requisitos para obtener un título. Manual de Gestión de Estudios Propios con TCS 25/02/2008 2:19 50
52 Pinchando en el botón obtendremos información sobre la fórmula a emplear: La Regla de obtención es una cadena de caracteres formada por los códigos de las asignaturas obligatorias, separadas por una coma, seguidas de las asignaturas optativas, si las hubiese, entre paréntesis y seguida de una expresión entre corchetes en la que se indican, también separadas por comas, el número mínimo de asignaturas optativas a superar, el número de asignaturas optativas que puede acumular y el número máximo de asignaturas optativas a superar. Si la regla de obtención es por créditos, esta última expresión lleva los créditos entre paréntesis, sin comas. Esta expresión se introduce en el campo Regla de obtención y luego se señala Asignatura o Créditos según la regla sea de uno u otro tipo. Ejemplo: Un Estudio requiere 60 créditos obligatorios y 10 optativos. Se ofertan los 60 obligatorios y 30 optativos. En la primera parte de la cadena ponemos los códigos de todas las asignaturas obligatorias, separadas por comas. A continuación, entre paréntesis, los códigos de las asignaturas optativas, también separadas por comas). Luego, entre corchetes, tres paréntesis: en el primero, los créditos optativos que debe superar Manual de Gestión de Estudios Propios con TCS 25/02/2008 2:19 51
53 como mínimo (10); en el segundo, los créditos optativos que puede acumular como máximo (30) y, en el tercero, los créditos optativos que puede superar como máximo (30). La regla de obtención sería, por tanto: ,200073,200074,200075,200076,200077,200081(200078,200079,200080)[ (10)(30)(30)] También se puede definir la regla de obtención EC (Estudio Completo) cuando no existen partes docentes. Código Certificado: Se elige el código certificado del desplegable. Para ello, el título debe estar introducido previamente en la aplicación de gestión de títulos (GTS / TIS). Título: Aquí se introduce la denominación del título a imprimir. Regla final: Cada estudio puede tener varias reglas de obtención, si puede dar lugar a títulos diferentes (por ejemplo, puede obtenerse un Diploma de Especialización cursando determinadas asignaturas y también un Máster cursando otras más). La regla de obtención del Diploma de Especialización no sería una regla final, puesto que el alumno podría continuar estudiando hasta obtener el Máster. El Máster, sin embargo, sí que sería una regla final puesto que el alumno no puede continuar más allá en este estudio. Por tanto, la regla del Diploma de Especialización no se marcaría como Regla final y la del Máster si. Requisito de obtención: Aquí se elige el requisito que se haya establecido como obligatorio para este estudio. Una vez completada la página, se pincha en Añadir para que pase al listado de reglas de obtención. Después se pincha en Volver y luego en Grabar Manual de Gestión de Estudios Propios con TCS 25/02/2008 2:19 52
54 Comportamiento de la actividad académica Tipo de gestión: Se elige si la gestión del estudio es Presencial, Semipresencial o A distancia. (No están comprobados los efectos de elegir uno u otro tipo) Ciclo matriculación: Se elige el correspondiente: 1 Matrícula directa: El alumno se matricula directamente, sin necesidad de preinscripción ni admisión. 2 Inscripción, admisión y matrícula por Internet: El alumno tiene que inscribirse y ser admitido para poder matricularse. El trámite se puede hacer por internet. 3 Inscripción, admisión y matrícula en Secretaría: El alumno tiene que inscribirse y ser admitido para poder matricularse. El trámite es a través de la secretaría del estudio. Matrícula estudio completo: Marcar esta casilla cuando no existen partes docentes. En este caso, la regla de obtención sería EC Gestión lista de espera: Si se marca esta casilla, se podrá gestionar la lista de espera. (aclarar esto) Autorizar automatrícula: Tiene que estar marcado para poder activar la automatrícula por internet. Requisitos de matrícula: Manual de Gestión de Estudios Propios con TCS 25/02/2008 2:19 53
55 Hay que ir eligiendo del desplegable todos los requisitos de matrícula válidos y posibles para este estudio En cada caso, marcar Alumno si se desea permitir la automatrícula y Secretaría si se desea que el alumno pueda matricularse en la secretaría del estudio. Si marcamos Validación automática, TCS comprobará si el alumno tiene la titulación requerida obtenida en la UZA. De esta manera, el alumno podrá auto matricularse, ya que el sistema comprobará que reúne los requisitos de matrícula. Los alumnos que el sistema no pueda validar, serán rechazados al intentar la automatrícula. Los campos Otros requisitos y Criterios de selección quedarán informados cuando se utilice TCS para la gestión de las memorias. También pueden completarse ahora, a efectos informativos Comportamiento económico Comportamiento económico Manual de Gestión de Estudios Propios con TCS 25/02/2008 2:19 54
56 Marcar la casilla Pago fraccionado si se quiere permitir dicho fraccionamiento. Modalidades de pago / Formas de pago Señalar las formas de pago que se permiten para el estudio. Normalmente, Efectivo Moneda y Ent. Finan. Abonaré Señalar en las casillas de Grupo personas quién puede elegir la forma de pago. La Secretaría deberá estar marcada y también el Alumno si se le permite inscribirse o matricularse por internet. Tasas matrícula Se pueden introducir tasas de matrícula de tres tipos: Tasas por estudio: Es la opción habitual. Se marca la casilla Tasas por estudio para activarla y se selecciona el tipo de tasa (p. ej. Matrícula ), se teclea el importe y, en Grupo de Personas, se marca Alumno y Secretaría. Pulsando el botón Añadir se crea la tasa. Manual de Gestión de Estudios Propios con TCS 25/02/2008 2:19 55
57 Se pueden crear varias tasas por estudio, que serán las elegibles al hacer la matrícula. Cuando se trata de estudios con preinscripción se crea una nueva tasa de tipo Matrícula con descuento de preinscripción por el resultado de restar la tasa de preinscripción del importe total de la matrícula. Tasas por asignatura: También se pueden crear, además, tasas por asignatura o módulo en los casos en que se haya aprobado un precio específico para cada módulo 4. En este caso, marcaremos la casilla Tasas por asignatura y, en Grupo de Personas, ambas casillas. En la lista de asignaturas que aparece, indicamos el precio para cada una de ellas. Tasas por crédito: Igualmente, se pueden crear tasas por crédito si así se ha aprobado por el Consejo Social. Al precio resultante habrá que añadirle el 5% del importe del estudio. En este caso, marcaremos la casilla Tasas por crédito y, en Grupo de Personas, ambas casillas. En número de créditos pondremos los créditos mínimos del estudio y en importe el importe total de la matrícula sin descuento de preinscripción. En recargo ponemos el 5% estipulado y seleccionamos la tasa sobre la que debe calcularse este porcentaje (el importe total del estudio). El importe del recargo se calcula automáticamente. Una vez finalizada la definición de tasas de matrícula, pulsamos en Volver y luego en Grabar. Tasas de inscripción En Tipo tasa elegimos Preinscripción normal y en importe introducimos el valor establecido. También existe la posibilidad de crear una tasa de inscripción de importe 0, cuando se exige preinscripción pero no se cobra porque el importe del curso es muy bajo y no procede. 4 Los precios por asignatura que aprueba el Consejo Social ya deben llevar incluido, como mínimo, el recargo del 5% del importe del estudio. Manual de Gestión de Estudios Propios con TCS 25/02/2008 2:19 56
MANUAL DE AUTOMATRÍCULA
 ÍNDICE 1. REQUISITOS PARA LA AUTOMATRÍCULA...4 1.1. QUIÉN PUEDE AUTOMATRICULARSE...4 1.2. REQUISITOS INFORMÁTICOS...4 2. GUÍA RÁPIDA DE LA AUTOMATRÍCULA...4 2.1. INTRODUCCIÓN...4 2.2. PASOS A SEGUIR...4
ÍNDICE 1. REQUISITOS PARA LA AUTOMATRÍCULA...4 1.1. QUIÉN PUEDE AUTOMATRICULARSE...4 1.2. REQUISITOS INFORMÁTICOS...4 2. GUÍA RÁPIDA DE LA AUTOMATRÍCULA...4 2.1. INTRODUCCIÓN...4 2.2. PASOS A SEGUIR...4
REQUISITOS Y CONFIGURACIÓN
 SISTEMA DE GESTIÓN ACADÉMICA AVANZADA VEGA 28/11/2008 ÍNDICE DE CONTENIDOS UNIVERSIDAD DE CÓRDOBA CARACTERÍSTICAS GENERALES...1 CONFIGURACIÓN PARA INTERNET EXPLORER...2 Activación de JavaScript...2 Activación
SISTEMA DE GESTIÓN ACADÉMICA AVANZADA VEGA 28/11/2008 ÍNDICE DE CONTENIDOS UNIVERSIDAD DE CÓRDOBA CARACTERÍSTICAS GENERALES...1 CONFIGURACIÓN PARA INTERNET EXPLORER...2 Activación de JavaScript...2 Activación
UNIVERSIDAD DE JAÉN Servicio de Gestión Académica. Nuevo proceso en la tramitación de las devoluciones de precios públicos a través de UXXI-AC
 Nuevo proceso en la tramitación de las devoluciones de precios públicos a través de UXXI-AC PROCEDIMIENTO EN LA GESTIÓN DE LAS DEVOLUCIONES El sistema generará recibos negativos sobre la base de los importes
Nuevo proceso en la tramitación de las devoluciones de precios públicos a través de UXXI-AC PROCEDIMIENTO EN LA GESTIÓN DE LAS DEVOLUCIONES El sistema generará recibos negativos sobre la base de los importes
MANUAL DE USUARIO DE LA SECRETARÍA VIRTUAL ESCUELA INTERNACIONAL DE CIENCIAS DE LA SALUD ÍNDICE
 ÍNDICE 1. Acceso a la Secretaría Virtual... 2 1.1. Dirección de la web de la Secretaría Virtual... 2 2. Cómo registrarnos como usuarios en la Secretaría Virtual?... 3 2.1. Elegir el país donde queremos
ÍNDICE 1. Acceso a la Secretaría Virtual... 2 1.1. Dirección de la web de la Secretaría Virtual... 2 2. Cómo registrarnos como usuarios en la Secretaría Virtual?... 3 2.1. Elegir el país donde queremos
PASO 1: Entrada. a FOCO
 PASO 1: Entrada a FOCO A través de la página Web de la Consejería de Empleo y Economía, http://empleoyformacion.jccm.es/principal, apartado Otras Entidades, Entidades de Formación Introduciremos usuario
PASO 1: Entrada a FOCO A través de la página Web de la Consejería de Empleo y Economía, http://empleoyformacion.jccm.es/principal, apartado Otras Entidades, Entidades de Formación Introduciremos usuario
Servicio de Informática
 Módulo para la cumplimentación de contratos de movilidad en Universidad Virtual Guía de Usuario Última actualización 21 de abril de 2015 Tabla de contenido 1.- Introducción... 4 2.- Acceso al módulo y
Módulo para la cumplimentación de contratos de movilidad en Universidad Virtual Guía de Usuario Última actualización 21 de abril de 2015 Tabla de contenido 1.- Introducción... 4 2.- Acceso al módulo y
GUIA APLICACIÓN DE SOLICITUDES POR INTERNET. Gestión de Cursos, Certificados de Aptitud Profesional y Tarjetas de Cualificación de Conductores ÍNDICE
 ÍNDICE ACCESO A LA APLICACIÓN... 2 1.- HOMOLOGACIÓN DE CURSOS... 4 1.1.- INICIAR EXPEDIENTE... 4 1.2.- CONSULTA DE EXPEDIENTES... 13 1.3.- RENUNCIA A LA HOMOLOGACIÓN... 16 2.- MECÁNICA DE CURSOS... 19
ÍNDICE ACCESO A LA APLICACIÓN... 2 1.- HOMOLOGACIÓN DE CURSOS... 4 1.1.- INICIAR EXPEDIENTE... 4 1.2.- CONSULTA DE EXPEDIENTES... 13 1.3.- RENUNCIA A LA HOMOLOGACIÓN... 16 2.- MECÁNICA DE CURSOS... 19
EXÁMENES Sigm@ Manual de gestión de actas de trabajos fin de Grado y fin de Máster y Prácticas externas curriculares
 EXÁMENES Sigm@ Manual de gestión de actas de trabajos fin de Grado y fin de Máster y Prácticas externas curriculares UNIVERSIDAD DE ZARAGOZA Fecha del documento: junio de 2014 Unidad SIGMA/Vicegerencia
EXÁMENES Sigm@ Manual de gestión de actas de trabajos fin de Grado y fin de Máster y Prácticas externas curriculares UNIVERSIDAD DE ZARAGOZA Fecha del documento: junio de 2014 Unidad SIGMA/Vicegerencia
Guía rápida de la Oficina Virtual (Solicit@V5) Área Web y Administración Electrónica
 Guía rápida de la Oficina Virtual (Solicit@V5) Área Web y Administración Electrónica HOJA DE CONTROL Título Nombre del Fichero Autores Guía rápida de la Oficina Virtual (Solicit@V5) UHU_GuiaRapidaSolicita_V5.pdf
Guía rápida de la Oficina Virtual (Solicit@V5) Área Web y Administración Electrónica HOJA DE CONTROL Título Nombre del Fichero Autores Guía rápida de la Oficina Virtual (Solicit@V5) UHU_GuiaRapidaSolicita_V5.pdf
10. El entorno de publicación web (Publiweb)
 10. El entorno de publicación web (Publiweb) 10.1. Introducción El entorno de publicación Web es una herramienta que permite la gestión de nuestras páginas Web de una forma visual. Algunos ejemplos de
10. El entorno de publicación web (Publiweb) 10.1. Introducción El entorno de publicación Web es una herramienta que permite la gestión de nuestras páginas Web de una forma visual. Algunos ejemplos de
Instrucciones de Automatrícula de Grados. 2015/16 ULTIMA HORA
 Instrucciones de Automatrícula de Grados. 2015/16 ULTIMA HORA Una vez aprobado el Decreto de Tasas para el curso académico 2015/16 por la Comunidad de Madrid, se ha procedido al recálculo de su matrícula.
Instrucciones de Automatrícula de Grados. 2015/16 ULTIMA HORA Una vez aprobado el Decreto de Tasas para el curso académico 2015/16 por la Comunidad de Madrid, se ha procedido al recálculo de su matrícula.
MANUAL DE PRACTICUM12 PARA CENTROS EDUCATIVOS ÁMBITO MÁSTER
 MANUAL DE PRACTICUM12 PARA CENTROS EDUCATIVOS ÁMBITO MÁSTER Centros educativos de la Comunidad de Madrid que deseen ser centros de prácticas de los alumnos del Máster en Profesorado de ESO y Bachillerato,
MANUAL DE PRACTICUM12 PARA CENTROS EDUCATIVOS ÁMBITO MÁSTER Centros educativos de la Comunidad de Madrid que deseen ser centros de prácticas de los alumnos del Máster en Profesorado de ESO y Bachillerato,
Manual Web Alexia Profesor. Índice
 Sebastián Suárez 2011 Manual Web Alexia Profesor Índice Entrada (Login) 03 Pantalla de Inicio 03 Barra de menús 04 Definir controles 05 Evaluar controles 06 Elementos comunes en pantallas de evaluación
Sebastián Suárez 2011 Manual Web Alexia Profesor Índice Entrada (Login) 03 Pantalla de Inicio 03 Barra de menús 04 Definir controles 05 Evaluar controles 06 Elementos comunes en pantallas de evaluación
MANUAL DE USUARIO FACTURACIÓN ELECTRÓNICA
 MANUAL DE USUARIO FACTURACIÓN ELECTRÓNICA Proveedores PLATAFORMA FACTURACIÓN ELECTRÓNICA PARA PROVEEDORES DE LA JUNTA DE COMUNIDADES DE CASTILLA LA MANCHA. Índice 1. INTRODUCCIÓN... 3 2. ACCESO A LA PLATAFORMA
MANUAL DE USUARIO FACTURACIÓN ELECTRÓNICA Proveedores PLATAFORMA FACTURACIÓN ELECTRÓNICA PARA PROVEEDORES DE LA JUNTA DE COMUNIDADES DE CASTILLA LA MANCHA. Índice 1. INTRODUCCIÓN... 3 2. ACCESO A LA PLATAFORMA
Guía del Gestor de anuncios por Acuerdo de Publicación
 Nombre del documento: Gestor de Anuncios por. Fecha de creación: 15-10-2013; Versión: 4.0. 1. INTRODUCCIÓN El es una vía de acceso al registro electrónico del BOPB que permite la presentación electrónica
Nombre del documento: Gestor de Anuncios por. Fecha de creación: 15-10-2013; Versión: 4.0. 1. INTRODUCCIÓN El es una vía de acceso al registro electrónico del BOPB que permite la presentación electrónica
Contenido 1 INTRODUCCIÓN. Universidad Pablo de Olavide, de Sevilla Vicerrectorado de TIC, Calidad e Innovación
 GUÍA PARA INICIAR UN TRÁMITE ELECTRÓNICO Contenido 1 INTRODUCCIÓN... 1 2 PRESENTACIÓN DEL TRÁMITE ELECTRÓNICO... 2 2.1 Requisitos Técnicos... 3 2.2 Iniciación... 3 2.3 Firmar un documento... 9 2.4 Adjuntar
GUÍA PARA INICIAR UN TRÁMITE ELECTRÓNICO Contenido 1 INTRODUCCIÓN... 1 2 PRESENTACIÓN DEL TRÁMITE ELECTRÓNICO... 2 2.1 Requisitos Técnicos... 3 2.2 Iniciación... 3 2.3 Firmar un documento... 9 2.4 Adjuntar
FOROS. Manual de Usuario
 FOROS Manual de Usuario Versión: 1.1 Fecha: Septiembre de 2014 Tabla de Contenidos 1. INTRODUCCIÓN... 4 1.1 Propósito... 4 1.2 Definiciones, acrónimos y abreviaturas... 4 2. ESPECIFICACIONES TÉCNICAS...
FOROS Manual de Usuario Versión: 1.1 Fecha: Septiembre de 2014 Tabla de Contenidos 1. INTRODUCCIÓN... 4 1.1 Propósito... 4 1.2 Definiciones, acrónimos y abreviaturas... 4 2. ESPECIFICACIONES TÉCNICAS...
MANUAL DE USUARIO DE LA APLICACIÓN DE ACREDITACION DE ACTIVIDADES DE FORMACION CONTINUADA. Perfil Entidad Proveedora
 MANUAL DE USUARIO DE LA APLICACIÓN DE ACREDITACION DE ACTIVIDADES DE FORMACION CONTINUADA Perfil Entidad Proveedora El objetivo del módulo de Gestión de Solicitudes vía Internet es facilitar el trabajo
MANUAL DE USUARIO DE LA APLICACIÓN DE ACREDITACION DE ACTIVIDADES DE FORMACION CONTINUADA Perfil Entidad Proveedora El objetivo del módulo de Gestión de Solicitudes vía Internet es facilitar el trabajo
Codex.pro. Gestión de pagos del centro
 Codex.pro. Gestión de pagos del centro Índice Codex.pro. Gestión de pagos del centro...1 1. Introducción...2 2. Cobro por domiciliación bancaria...3 2.1. Instrucciones paso a paso...3 3. Gestión de pagos
Codex.pro. Gestión de pagos del centro Índice Codex.pro. Gestión de pagos del centro...1 1. Introducción...2 2. Cobro por domiciliación bancaria...3 2.1. Instrucciones paso a paso...3 3. Gestión de pagos
Manual Oficina Web de Clubes (FBM)
 Manual Oficina Web de Clubes (FBM) INTRODUCCIÓN: La Oficina Web de Clubes de Intrafeb es la oficina virtual desde la que un club podrá realizar las siguientes operaciones durante la temporada: 1. Ver información
Manual Oficina Web de Clubes (FBM) INTRODUCCIÓN: La Oficina Web de Clubes de Intrafeb es la oficina virtual desde la que un club podrá realizar las siguientes operaciones durante la temporada: 1. Ver información
MANUAL DE AYUDA MÓDULOS 2011 MACOS
 MANUAL DE AYUDA MÓDULOS 2011 MACOS Agencia Tributaria Centro de Atención Telefónica Departamento de INFORMÁTICA TRIBUTARIA ÍNDICE MÓDULOS 2011 INTRODUCCIÓN...3 Requisitos previos. Máquina Virtual de Java...
MANUAL DE AYUDA MÓDULOS 2011 MACOS Agencia Tributaria Centro de Atención Telefónica Departamento de INFORMÁTICA TRIBUTARIA ÍNDICE MÓDULOS 2011 INTRODUCCIÓN...3 Requisitos previos. Máquina Virtual de Java...
Proyectos de Innovación Docente
 Proyectos de Innovación Docente Manual de Usuario Vicerrectorado de Docencia y Profesorado Contenido INTRODUCCIÓN... 3 DATOS PERSONALES... 6 Modificar email... 6 Modificar contraseña... 7 GESTIÓN PROYECTOS...
Proyectos de Innovación Docente Manual de Usuario Vicerrectorado de Docencia y Profesorado Contenido INTRODUCCIÓN... 3 DATOS PERSONALES... 6 Modificar email... 6 Modificar contraseña... 7 GESTIÓN PROYECTOS...
Guía paso a paso para la cumplimentación del formulario de candidatura
 Guía paso a paso para la cumplimentación del formulario de candidatura INDICE 1. INSTRUCCIONES GENERALES... 2 2. PARTENARIADO... 4 3. GRUPOS DE TAREAS... 8 4. INDICADORES... 14 5. CUMPLIMENTACIÓN DEL RESTO
Guía paso a paso para la cumplimentación del formulario de candidatura INDICE 1. INSTRUCCIONES GENERALES... 2 2. PARTENARIADO... 4 3. GRUPOS DE TAREAS... 8 4. INDICADORES... 14 5. CUMPLIMENTACIÓN DEL RESTO
Guía para el tratamiento en Allegro de recibos para centros no pertenecientes a la Generalitat Valenciana.
 Guía para el tratamiento en Allegro de recibos para centros no pertenecientes a la Generalitat Valenciana. Esta guía muestra como proceder en la configuración y posterior uso de la aplicación Allegro en
Guía para el tratamiento en Allegro de recibos para centros no pertenecientes a la Generalitat Valenciana. Esta guía muestra como proceder en la configuración y posterior uso de la aplicación Allegro en
MANUAL DE USO DE LA APLICACIÓN
 MANUAL DE USO DE LA APLICACIÓN ÍNDICE 1. Acceso a la aplicación 2. Definición de funciones 3. Plantillas 4. Cómo crear una nueva encuesta 5. Cómo enviar una encuesta 6. Cómo copiar una encuesta 7. Cómo
MANUAL DE USO DE LA APLICACIÓN ÍNDICE 1. Acceso a la aplicación 2. Definición de funciones 3. Plantillas 4. Cómo crear una nueva encuesta 5. Cómo enviar una encuesta 6. Cómo copiar una encuesta 7. Cómo
Instrucciones de Automatrícula de Primer y Segundo Ciclo. 2015/16 ULTIMA HORA
 Instrucciones de Automatrícula de Primer y Segundo Ciclo. 2015/16 ULTIMA HORA Una vez aprobado el Decreto de Tasas para el curso académico 2015/16 por la Comunidad de Madrid, se ha procedido al recálculo
Instrucciones de Automatrícula de Primer y Segundo Ciclo. 2015/16 ULTIMA HORA Una vez aprobado el Decreto de Tasas para el curso académico 2015/16 por la Comunidad de Madrid, se ha procedido al recálculo
GUÍA PARA EL ALUMNADO DE LA UNIVERSIDAD DE ALICANTE. Matriculación a través del Campus Virtual
 GUÍA PARA EL ALUMNADO DE LA UNIVERSIDAD DE ALICANTE Matriculación a través del Campus Virtual Curso Académico 2009/10 Servicio de Gestión Académica. Universidad de Alicante Página 1 de 12 INSTRUCCIONES
GUÍA PARA EL ALUMNADO DE LA UNIVERSIDAD DE ALICANTE Matriculación a través del Campus Virtual Curso Académico 2009/10 Servicio de Gestión Académica. Universidad de Alicante Página 1 de 12 INSTRUCCIONES
Correo Electrónico: Webmail: Horde 3.1.1
 CONTENIDOS: PAGINA Qué es Webmail?. 2 Acceder a Webmail. 2 Instilación del Certificado UCO. 4 Instilación Certificado I.explorer. 4 Instilación Certificado Firefox. 7 Opciones Webmail. 8 Opciones Información
CONTENIDOS: PAGINA Qué es Webmail?. 2 Acceder a Webmail. 2 Instilación del Certificado UCO. 4 Instilación Certificado I.explorer. 4 Instilación Certificado Firefox. 7 Opciones Webmail. 8 Opciones Información
Una vez que tengamos el padrón de un determinado tributo con todos sus datos actualizados, podemos generar los recibos de ese padrón.
 11. RECIBOS. Desde esta opción de Menú vamos a completar el proceso de gestión de los diferentes tributos, generando recibos, informes de situación, impresiones, etc. 11.1. GENERACIÓN DE RECIBOS. Una vez
11. RECIBOS. Desde esta opción de Menú vamos a completar el proceso de gestión de los diferentes tributos, generando recibos, informes de situación, impresiones, etc. 11.1. GENERACIÓN DE RECIBOS. Una vez
port@firmas V.2.3.1 Manual de Portafirmas V.2.3.1
 Manual de Portafirmas V.2.3.1 1 1.- Introducción 2.- Acceso 3.- Interfaz 4.- Bandejas de peticiones 5.- Etiquetas 6.- Búsquedas 7.- Petición de firma 8.- Redactar petición 9.- Firma 10.- Devolución de
Manual de Portafirmas V.2.3.1 1 1.- Introducción 2.- Acceso 3.- Interfaz 4.- Bandejas de peticiones 5.- Etiquetas 6.- Búsquedas 7.- Petición de firma 8.- Redactar petición 9.- Firma 10.- Devolución de
efactura Online La fibra no tiene competencia
 Manual efactura Online La fibra no tiene competencia ÍNDICE efactura Online Interface de efactura Online Barra Superior Área de Trabajo. Pestañas Empresas Personalizar factura Clientes Facturar Crear una
Manual efactura Online La fibra no tiene competencia ÍNDICE efactura Online Interface de efactura Online Barra Superior Área de Trabajo. Pestañas Empresas Personalizar factura Clientes Facturar Crear una
El e-commerce de Grupo JAB es una herramienta que permite a los clientes del Grupo, realizar un amplio conjunto de servicios de consulta, petición y
 El de Grupo JAB es una herramienta que permite a los clientes del Grupo, realizar un amplio conjunto de servicios de consulta, petición y compra en los diversos almacenes del Grupo JAB. En concreto podremos:
El de Grupo JAB es una herramienta que permite a los clientes del Grupo, realizar un amplio conjunto de servicios de consulta, petición y compra en los diversos almacenes del Grupo JAB. En concreto podremos:
MANUAL TRAMITACIÓN PROCEDIMIENTO
 MANUAL TRAMITACIÓN PROCEDIMIENTO GESTIÓN ACADÉMICA: EXPEDICIÓN DE CERTIFICACIONES ACADÉMICAS Índice 1.- Introducción...3 2.- Esquema de tramitación...4 3.- Tramitación...5 Paso 1. Acceder al Escritorio
MANUAL TRAMITACIÓN PROCEDIMIENTO GESTIÓN ACADÉMICA: EXPEDICIÓN DE CERTIFICACIONES ACADÉMICAS Índice 1.- Introducción...3 2.- Esquema de tramitación...4 3.- Tramitación...5 Paso 1. Acceder al Escritorio
MANUAL APLICACIÓN. SOFTWARE GESTIÓN DE CLÍNICAS DENTALES
 1. ÍNDICE MANUAL APLICACIÓN. SOFTWARE GESTIÓN DE CLÍNICAS DENTALES 1. INTRODUCCIÓN...4 2 INSTALACIÓN DE LA APLICACIÓN...4 3 PANTALLA DE ACCESO...5 4 SELECCIÓN DE CLÍNICA...6 5 PANTALLA PRINCIPAL...7 6.
1. ÍNDICE MANUAL APLICACIÓN. SOFTWARE GESTIÓN DE CLÍNICAS DENTALES 1. INTRODUCCIÓN...4 2 INSTALACIÓN DE LA APLICACIÓN...4 3 PANTALLA DE ACCESO...5 4 SELECCIÓN DE CLÍNICA...6 5 PANTALLA PRINCIPAL...7 6.
Manual Usuario SEDI. Solicitud Electrónica Diseños Industriales (SEDI) Manual de Usuario. Versión: v2.0. Página: 1 de 22
 Solicitud Electrónica Diseños Industriales () Manual de Usuario Manual Usuario Página: 1 de 22 1. Acceso al trámite Pinchado en Sede Electrónica o escribiendo la URL: https://sede.oepm.gob.es/esede/es/index.html
Solicitud Electrónica Diseños Industriales () Manual de Usuario Manual Usuario Página: 1 de 22 1. Acceso al trámite Pinchado en Sede Electrónica o escribiendo la URL: https://sede.oepm.gob.es/esede/es/index.html
Aplicateca. Manual de Usuario: Ilion Factura Electrónica. Espíritu de Servicio
 Aplicateca Manual de Usuario: Ilion Factura Electrónica Espíritu de Servicio Índice 1 Introducción... 4 1.1 Qué es Ilion Factura electrónica?... 4 1.2 Requisitos del sistema... 4 1.3 Configuración del
Aplicateca Manual de Usuario: Ilion Factura Electrónica Espíritu de Servicio Índice 1 Introducción... 4 1.1 Qué es Ilion Factura electrónica?... 4 1.2 Requisitos del sistema... 4 1.3 Configuración del
MANUAL PARA EMPRESAS PRÁCTICAS CURRICULARES
 MANUAL PARA EMPRESAS PRÁCTICAS CURRICULARES ÍNDICE 1. Introducción... 3. Registro y Acceso... 3.1. Registro Guiado... 4.1. Registro Guiado Datos Básicos... 5.1. Registro Guiado Contactos... 6 3. Creación
MANUAL PARA EMPRESAS PRÁCTICAS CURRICULARES ÍNDICE 1. Introducción... 3. Registro y Acceso... 3.1. Registro Guiado... 4.1. Registro Guiado Datos Básicos... 5.1. Registro Guiado Contactos... 6 3. Creación
MANUAL DE AUTOMATRÍCULA
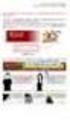 ÍNDICE 1. REQUISITOS PARA LA AUTOMATRÍCULA...3 1.1. QUIÉN PUEDE AUTOMATRICULARSE...3 1.2. REQUISITOS INFORMÁTICOS...3 2. GUÍA RÁPIDA DE LA AUTOMATRÍCULA...3 2.1. INTRODUCCIÓN...3 2.2. PASOS A SEGUIR...3
ÍNDICE 1. REQUISITOS PARA LA AUTOMATRÍCULA...3 1.1. QUIÉN PUEDE AUTOMATRICULARSE...3 1.2. REQUISITOS INFORMÁTICOS...3 2. GUÍA RÁPIDA DE LA AUTOMATRÍCULA...3 2.1. INTRODUCCIÓN...3 2.2. PASOS A SEGUIR...3
CONFIGURACION AVANZADA DE MOZILLA THUNDERBIRD
 CONFIGURACION AVANZADA DE MOZILLA THUNDERBIRD Carpetas sin Conexión... 2 Gestión de mensajes enviados... 3 Gestión de mensajes eliminados... 6 Firma Digital... 8 Envío de mensajes firmados digitalmente...
CONFIGURACION AVANZADA DE MOZILLA THUNDERBIRD Carpetas sin Conexión... 2 Gestión de mensajes enviados... 3 Gestión de mensajes eliminados... 6 Firma Digital... 8 Envío de mensajes firmados digitalmente...
INSTALACIÓN DE MEDPRO
 1 Estimado Cliente: Uno de los objetivos que nos hemos marcado con nuestra nueva plataforma de gestión, es que un cliente pueda instalar MedPro y realizar su puesta en marcha de forma autónoma. Siga paso
1 Estimado Cliente: Uno de los objetivos que nos hemos marcado con nuestra nueva plataforma de gestión, es que un cliente pueda instalar MedPro y realizar su puesta en marcha de forma autónoma. Siga paso
GUIA DE PROCEDIMIENTO
 GUIA DE PROCEDIMIENTO AUTOMATRÍCULA SERVICIO UCM EN LÍNEA GEA-UCMNET INDICE DE CONTENIDOS 1 ANTES DE INICIAR LA SESIÓN DE AUTOMATRÍCULA:...2 2 COMO DARSE DE ALTA EN UCMNET...2 3 PROCEDIMIENTO DE AUTOMATRÍCULA...3
GUIA DE PROCEDIMIENTO AUTOMATRÍCULA SERVICIO UCM EN LÍNEA GEA-UCMNET INDICE DE CONTENIDOS 1 ANTES DE INICIAR LA SESIÓN DE AUTOMATRÍCULA:...2 2 COMO DARSE DE ALTA EN UCMNET...2 3 PROCEDIMIENTO DE AUTOMATRÍCULA...3
Ayuda para la instalación Componente Firma Digital INDICE. 1 Configuración previa...2. 1.1 Configuración Internet Explorer para ActiveX...
 INDICE 1 Configuración previa...2 1.1 Configuración Internet Explorer para ActiveX...2 1.2 Problemas comunes en sistema operativo Windows...8 1.2.1 Usuarios con sistema operativo Windows XP con el Service
INDICE 1 Configuración previa...2 1.1 Configuración Internet Explorer para ActiveX...2 1.2 Problemas comunes en sistema operativo Windows...8 1.2.1 Usuarios con sistema operativo Windows XP con el Service
SOLICITUD DE PREINSCRIPCIÓN EN MÁSTERES UNIVERSITARIOS UNIVERSIDAD REY JUAN CARLOS CURSO ACADÉMICO 2014-15
 SOLICITUD DE PREINSCRIPCIÓN EN MÁSTERES UNIVERSITARIOS UNIVERSIDAD REY JUAN CARLOS CURSO ACADÉMICO 2014-15 Manual del Alumno Contenido Introducción... 2 Requisitos generales de acceso al Máster... 2 Plazos
SOLICITUD DE PREINSCRIPCIÓN EN MÁSTERES UNIVERSITARIOS UNIVERSIDAD REY JUAN CARLOS CURSO ACADÉMICO 2014-15 Manual del Alumno Contenido Introducción... 2 Requisitos generales de acceso al Máster... 2 Plazos
Manual de Usuario Ciclos Formativos Matriculación para Modalidad de Completa
 Manual de Usuario Ciclos Formativos Matriculación para Modalidad de Completa Manual de Usuario - Ciclos Formativos Matriculación Pág. 1 Í N D I C E 1. INTRODUCION... 3 2. BUSQUEDA DE MATRICULAS... 6 3.
Manual de Usuario Ciclos Formativos Matriculación para Modalidad de Completa Manual de Usuario - Ciclos Formativos Matriculación Pág. 1 Í N D I C E 1. INTRODUCION... 3 2. BUSQUEDA DE MATRICULAS... 6 3.
Manual del Alumno de la plataforma de e-learning.
 2 Manual del Alumno de la Plataforma de E-learning 3 4 ÍNDICE 1. Página de Inicio...7 2. Opciones generales...8 2.1. Qué es el Campus...8 2.2. Nuestros Cursos...9 2.3. Cómo matricularme...9 2.4. Contactar...9
2 Manual del Alumno de la Plataforma de E-learning 3 4 ÍNDICE 1. Página de Inicio...7 2. Opciones generales...8 2.1. Qué es el Campus...8 2.2. Nuestros Cursos...9 2.3. Cómo matricularme...9 2.4. Contactar...9
MANUAL EMPRESA PRÁCTICAS CURRICULARES
 MANUAL EMPRESA PRÁCTICAS CURRICULARES ÍNDICE 1. Introducción... 2 2. Registro y Acceso... 2 2.1. Registro Guiado... 3 2.1. Registro Guiado Datos Básicos... 4 2.1. Registro Guiado Contactos... 4 3. Creación
MANUAL EMPRESA PRÁCTICAS CURRICULARES ÍNDICE 1. Introducción... 2 2. Registro y Acceso... 2 2.1. Registro Guiado... 3 2.1. Registro Guiado Datos Básicos... 4 2.1. Registro Guiado Contactos... 4 3. Creación
Manual de Usuario/ Perfil Estudiante Dirección de Informática
 Versión: 2-Febrero 2013 Dirección de Informática Página 12 El contenido de las pantallas de Notas, Avance Académico y Morosidad podrá exportarse en formato Excel y PDF pulsando sobre los iconos respectivos.
Versión: 2-Febrero 2013 Dirección de Informática Página 12 El contenido de las pantallas de Notas, Avance Académico y Morosidad podrá exportarse en formato Excel y PDF pulsando sobre los iconos respectivos.
Cómo creo las bandejas del Registro de Entrada /Salida y de Gestión de Expedientes?
 Preguntas frecuentes Cómo creo las bandejas del Registro de Entrada /Salida y de Gestión de Expedientes? Atención! Esta opción es de configuración y solamente la prodrá realizar el administrador de la
Preguntas frecuentes Cómo creo las bandejas del Registro de Entrada /Salida y de Gestión de Expedientes? Atención! Esta opción es de configuración y solamente la prodrá realizar el administrador de la
MANUAL DE LA APLICACIÓN INFORMÁTICA PARA LA GESTIÓN DEL REGISTRO OFICIAL DE OPERADORES
 MANUAL DE LA APLICACIÓN INFORMÁTICA PARA LA GESTIÓN DEL REGISTRO OFICIAL DE OPERADORES Noviembre 2013 v.1.0 INDICE 1. INTRODUCCIÓN...1 2. REQUERIMIENTOS MÍNIMOS...2 3. ENTRADA EN LA APLICACIÓN...3 3.1
MANUAL DE LA APLICACIÓN INFORMÁTICA PARA LA GESTIÓN DEL REGISTRO OFICIAL DE OPERADORES Noviembre 2013 v.1.0 INDICE 1. INTRODUCCIÓN...1 2. REQUERIMIENTOS MÍNIMOS...2 3. ENTRADA EN LA APLICACIÓN...3 3.1
GENERACIÓN DE ANTICIPOS DE CRÉDITO
 GENERACIÓN DE ANTICIPOS DE CRÉDITO 1 INFORMACIÓN BÁSICA La aplicación de generación de ficheros de anticipos de crédito permite generar fácilmente órdenes para que la Caja anticipe el cobro de créditos
GENERACIÓN DE ANTICIPOS DE CRÉDITO 1 INFORMACIÓN BÁSICA La aplicación de generación de ficheros de anticipos de crédito permite generar fácilmente órdenes para que la Caja anticipe el cobro de créditos
ICARO MANUAL DE LA EMPRESA
 ICARO MANUAL DE LA EMPRESA 1. ENTRANDO EN ICARO Para acceder al Programa ICARO tendremos que entrar en http://icaro.ual.es Figura 1 A continuación os aparecerá la página de Inicio del aplicativo ICARO.
ICARO MANUAL DE LA EMPRESA 1. ENTRANDO EN ICARO Para acceder al Programa ICARO tendremos que entrar en http://icaro.ual.es Figura 1 A continuación os aparecerá la página de Inicio del aplicativo ICARO.
CONCEPTOS BASICOS. Febrero 2003 Página - 1/10
 CONCEPTOS BASICOS Febrero 2003 Página - 1/10 EL ESCRITORIO DE WINDOWS Se conoce como escritorio la zona habitual de trabajo con windows, cuando iniciamos windows entramos directamente dentro del escritorio,
CONCEPTOS BASICOS Febrero 2003 Página - 1/10 EL ESCRITORIO DE WINDOWS Se conoce como escritorio la zona habitual de trabajo con windows, cuando iniciamos windows entramos directamente dentro del escritorio,
GUÍA DE USO DE LA PLATAFORMA DE FORMACIÓN
 GUÍA DE USO DE LA PLATAFORMA DE FORMACIÓN 1 Tabla de contenido 1. Objeto... 3 2. Funcionamiento general de la plataforma... 3 2.1. Introducción... 3 2.2. Acceso del usuario a la plataforma... 3 Cómo matricularse
GUÍA DE USO DE LA PLATAFORMA DE FORMACIÓN 1 Tabla de contenido 1. Objeto... 3 2. Funcionamiento general de la plataforma... 3 2.1. Introducción... 3 2.2. Acceso del usuario a la plataforma... 3 Cómo matricularse
Diplomado en. Servicio Nacional. De Facilitadores Judiciales
 Diplomado en Servicio Nacional De Facilitadores Judiciales Manual de ayuda para el alumno sobre el uso de la plataforma informática 1 Diplomado en Servicio Nacional de Facilitadores Judiciales Manejo de
Diplomado en Servicio Nacional De Facilitadores Judiciales Manual de ayuda para el alumno sobre el uso de la plataforma informática 1 Diplomado en Servicio Nacional de Facilitadores Judiciales Manejo de
CONFEDERACIÓN DE EMPRESARIOS DE MÁLAGA
 GUÍA DEL ALUMNO 1 Introducción 2 Acceso a la plataforma 3 Cerrar sesión 4 Estructura del curso virtual 5 Foros 5.1 No quiero recibir copias de los foros en mi email 6 Mensajería Interna 7 Como subir tareas
GUÍA DEL ALUMNO 1 Introducción 2 Acceso a la plataforma 3 Cerrar sesión 4 Estructura del curso virtual 5 Foros 5.1 No quiero recibir copias de los foros en mi email 6 Mensajería Interna 7 Como subir tareas
Universidad de Zaragoza Manual de Usuario EXPEDIENTES-Sigm@
 Universidad de Zaragoza Manual de Usuario EXPEDIENTES-Sigm@ Unidad Sigma/Vicegerencia Académica MANUAL DE USUARIO EXPEDIENTES SIGM@... 1 1. ÍNDICE... 2 2. ENTRADA EN LA APLICACIÓN... 3 3. CONSULTA DE EXPEDIENTES...4
Universidad de Zaragoza Manual de Usuario EXPEDIENTES-Sigm@ Unidad Sigma/Vicegerencia Académica MANUAL DE USUARIO EXPEDIENTES SIGM@... 1 1. ÍNDICE... 2 2. ENTRADA EN LA APLICACIÓN... 3 3. CONSULTA DE EXPEDIENTES...4
MANUAL DE AYUDA. SAT Móvil (Movilidad del Servicio Técnico)
 MANUAL DE AYUDA SAT Móvil (Movilidad del Servicio Técnico) Fecha última revisión: Abril 2015 INDICE DE CONTENIDOS INTRODUCCION SAT Móvil... 3 CONFIGURACIONES PREVIAS EN GOTELGEST.NET... 4 1. INSTALACIÓN
MANUAL DE AYUDA SAT Móvil (Movilidad del Servicio Técnico) Fecha última revisión: Abril 2015 INDICE DE CONTENIDOS INTRODUCCION SAT Móvil... 3 CONFIGURACIONES PREVIAS EN GOTELGEST.NET... 4 1. INSTALACIÓN
Manual de NVU Capítulo 4: Los enlaces
 Manual de NVU Capítulo 4: Los enlaces Pág. 1 Manual de NVU Capítulo 4: Los enlaces Reconocimiento-NoComercial-CompartirIgual 2.5 España Realizado por: Julio Ruiz Palmero (Universidad de Málaga) julioruiz@uma.es
Manual de NVU Capítulo 4: Los enlaces Pág. 1 Manual de NVU Capítulo 4: Los enlaces Reconocimiento-NoComercial-CompartirIgual 2.5 España Realizado por: Julio Ruiz Palmero (Universidad de Málaga) julioruiz@uma.es
Gestión de incidencias
 Gestión de incidencias Manual de Uso Marzo de 2013 Ibai Sistemas Índice Objetivo del Manual... 3 Para que sirve la aplicación de gestión de incidencias de Ibai Sistemas S.A.... 3 Acceso a la aplicación...
Gestión de incidencias Manual de Uso Marzo de 2013 Ibai Sistemas Índice Objetivo del Manual... 3 Para que sirve la aplicación de gestión de incidencias de Ibai Sistemas S.A.... 3 Acceso a la aplicación...
FOCO- LIQUIDACIÓN: DUDAS MÁS FRECUENTES
 FOCO- LIQUIDACIÓN: DUDAS MÁS FRECUENTES LIQUIDACIÓN 1. Por qué al realizar una liquidación parcial no me aparece ningún curso? Es necesario saber si los cursos que deseo imputar tienen el F-40 validado,
FOCO- LIQUIDACIÓN: DUDAS MÁS FRECUENTES LIQUIDACIÓN 1. Por qué al realizar una liquidación parcial no me aparece ningún curso? Es necesario saber si los cursos que deseo imputar tienen el F-40 validado,
Guía nuevo panel de clientes Hostalia
 Guía nuevo panel de clientes Hostalia Cardenal Gardoki, 1 48008 BILBAO (Vizcaya) Teléfono: 902 012 199 www.hostalia.com 1. Estructura del panel de administración El panel de control presenta un diseño
Guía nuevo panel de clientes Hostalia Cardenal Gardoki, 1 48008 BILBAO (Vizcaya) Teléfono: 902 012 199 www.hostalia.com 1. Estructura del panel de administración El panel de control presenta un diseño
El control de la tesorería consiste en gestionar desde la aplicación los cobros y pagos generados a partir de las facturas de venta y de compra.
 Gestión de la tesorería y del riesgo El control de la tesorería consiste en gestionar desde la aplicación los cobros y pagos generados a partir de las facturas de venta y de compra. En este manual nos
Gestión de la tesorería y del riesgo El control de la tesorería consiste en gestionar desde la aplicación los cobros y pagos generados a partir de las facturas de venta y de compra. En este manual nos
SECRETARÍA VIRTUAL Perfil Ciudadano
 SECRETARÍA VIRTUAL Perfil Ciudadano Marzo 2012 ÍNDICE 1. INTRODUCCIÓN...1 3. COMPONENTES NECESARIOS...3 4. TELETRAMITAR UNA SOLICITUD...4 4.1 Enviar una solicitud...4 4.1.1. Grabación de la solicitud...5
SECRETARÍA VIRTUAL Perfil Ciudadano Marzo 2012 ÍNDICE 1. INTRODUCCIÓN...1 3. COMPONENTES NECESARIOS...3 4. TELETRAMITAR UNA SOLICITUD...4 4.1 Enviar una solicitud...4 4.1.1. Grabación de la solicitud...5
La pestaña Inicio contiene las operaciones más comunes sobre copiar, cortar y pegar, además de las operaciones de Fuente, Párrafo, Estilo y Edición.
 Microsoft Word Microsoft Word es actualmente (2009) el procesador de textos líder en el mundo gracias a sus 500 millones de usuarios y sus 25 años de edad. Pero hoy en día, otras soluciones basadas en
Microsoft Word Microsoft Word es actualmente (2009) el procesador de textos líder en el mundo gracias a sus 500 millones de usuarios y sus 25 años de edad. Pero hoy en día, otras soluciones basadas en
Manual de uso de la plataforma para monitores. CENTRO DE APOYO TECNOLÓGICO A EMPRENDEDORES -bilib
 Manual de uso de la plataforma para monitores CENTRO DE APOYO TECNOLÓGICO A EMPRENDEDORES -bilib [Manual de uso de la plataforma para monitores] 1. Licencia Autor del documento: Centro de Apoyo Tecnológico
Manual de uso de la plataforma para monitores CENTRO DE APOYO TECNOLÓGICO A EMPRENDEDORES -bilib [Manual de uso de la plataforma para monitores] 1. Licencia Autor del documento: Centro de Apoyo Tecnológico
PLATAFORMA PASEN Escuela TIC 2.0 NOTA INFORMATIVA A PADRES Y MADRES
 PLATAFORMA PASEN Escuela TIC 2.0 NOTA INFORMATIVA A PADRES Y MADRES QUÉ ES PASEN? PASEN, es un módulo que forma parte de SÉNECA y permite la comunicación entre los distintos miembros de la comunidad educativa
PLATAFORMA PASEN Escuela TIC 2.0 NOTA INFORMATIVA A PADRES Y MADRES QUÉ ES PASEN? PASEN, es un módulo que forma parte de SÉNECA y permite la comunicación entre los distintos miembros de la comunidad educativa
Oficina Virtual Manual del usuario
 Oficina Virtual Manual del usuario AJUNTAMENT D ALGEMESÍ 1/24 Índice 1. Introducción.. 3 2. Oficina Virtual.. 3 2.1. Organización... 3 2.2. Idioma 5 2.3. Información del portal 5 3. Perfiles de usuario
Oficina Virtual Manual del usuario AJUNTAMENT D ALGEMESÍ 1/24 Índice 1. Introducción.. 3 2. Oficina Virtual.. 3 2.1. Organización... 3 2.2. Idioma 5 2.3. Información del portal 5 3. Perfiles de usuario
MANUAL DE INSTRUCCIONES PARA LOS USUARIOS DEL CONTROL DE PRESENCIA
 SERVICIO DE ADMINISTRACIÓN DE PERSONAL MANUAL DE INSTRUCCIONES PARA LOS USUARIOS DEL CONTROL DE PRESENCIA (V-1.0 NOV. - 2010) Hoja de Contr ol de Modificaciones PROPIEDAD UNIVERSIDAD DE CÓRDOBA TÍTULO
SERVICIO DE ADMINISTRACIÓN DE PERSONAL MANUAL DE INSTRUCCIONES PARA LOS USUARIOS DEL CONTROL DE PRESENCIA (V-1.0 NOV. - 2010) Hoja de Contr ol de Modificaciones PROPIEDAD UNIVERSIDAD DE CÓRDOBA TÍTULO
UAM MANUAL DE EMPRESA. Universidad Autónoma de Madrid
 MANUAL DE EMPRESA Modo de entrar en ÍCARO Para comenzar a subir una oferta de empleo, el acceso es a través del siguiente enlace: http://icaro.uam.es A continuación, aparecerá la página de inicio de la
MANUAL DE EMPRESA Modo de entrar en ÍCARO Para comenzar a subir una oferta de empleo, el acceso es a través del siguiente enlace: http://icaro.uam.es A continuación, aparecerá la página de inicio de la
Person IP CRM Manual MOBILE
 Manual MOBILE División Informática BuscPerson Telecomunicaciones : Manual MOBILE 0.- Introducción 3 0.1 Configuración de los terminales 3 0.2 Acceso de Usuarios 3 1.- Funcionalidades CRM 5 1.1 Agenda del
Manual MOBILE División Informática BuscPerson Telecomunicaciones : Manual MOBILE 0.- Introducción 3 0.1 Configuración de los terminales 3 0.2 Acceso de Usuarios 3 1.- Funcionalidades CRM 5 1.1 Agenda del
MANUAL DE USUARIO PIFTE - ESPAÑA
 Programa Iberoamericano de Formación Técnica Especializada PIFTE-ESPAÑA MANUAL DE USUARIO PIFTE - ESPAÑA 1. Acceso a la información de las Convocatorias de PIFTE-España 2. Procedimiento para solicitar
Programa Iberoamericano de Formación Técnica Especializada PIFTE-ESPAÑA MANUAL DE USUARIO PIFTE - ESPAÑA 1. Acceso a la información de las Convocatorias de PIFTE-España 2. Procedimiento para solicitar
SOROLLA MODULO DE JUSTIFICANTES DEL GASTO
 MINISTERIO DE ECONOMÍA Y HACIENDA SECRETARÍA DE DE HACIENDA Y PRESUPUESTOS GENERAL DE LA SUBDIRECCIÓN GENERAL DE APLICACIONES DE CONTABILIDAD Y CONTROL SOROLLA MODULO DE JUSTIFICANTES DEL GASTO GUÍA DE
MINISTERIO DE ECONOMÍA Y HACIENDA SECRETARÍA DE DE HACIENDA Y PRESUPUESTOS GENERAL DE LA SUBDIRECCIÓN GENERAL DE APLICACIONES DE CONTABILIDAD Y CONTROL SOROLLA MODULO DE JUSTIFICANTES DEL GASTO GUÍA DE
Campus Virtual Global FRR-UTN. Manual del Alumno
 Manual de Usuario Alumno Campus Virtual FRRe 1 Contenido ACCESO AL CAMPUS VIRTUAL...3 INGRESO A UN AULA VIRTUAL:...5 PERSONAS - PARTICIPANTES...6 2 Acceso al Campus Virtual Se accede por medio de un navegador
Manual de Usuario Alumno Campus Virtual FRRe 1 Contenido ACCESO AL CAMPUS VIRTUAL...3 INGRESO A UN AULA VIRTUAL:...5 PERSONAS - PARTICIPANTES...6 2 Acceso al Campus Virtual Se accede por medio de un navegador
MANUAL DE AYUDA TAREA PROGRAMADA COPIAS DE SEGURIDAD
 MANUAL DE AYUDA TAREA PROGRAMADA COPIAS DE SEGURIDAD Fecha última revisión: Diciembre 2010 Tareas Programadas TAREAS PROGRAMADAS... 3 LAS TAREAS PROGRAMADAS EN GOTELGEST.NET... 4 A) DAR DE ALTA UN USUARIO...
MANUAL DE AYUDA TAREA PROGRAMADA COPIAS DE SEGURIDAD Fecha última revisión: Diciembre 2010 Tareas Programadas TAREAS PROGRAMADAS... 3 LAS TAREAS PROGRAMADAS EN GOTELGEST.NET... 4 A) DAR DE ALTA UN USUARIO...
Servicio de Notificaciones Electrónicas y Dirección Electrónica Habilitada
 Servicio de Notificaciones Electrónicas y Dirección Electrónica Habilitada Apartado Postal Electrónico Manual de Configuración de Navegadores Abril 2011 Versión: Abril 2011 Página 1 de 28 Índice de Contenidos
Servicio de Notificaciones Electrónicas y Dirección Electrónica Habilitada Apartado Postal Electrónico Manual de Configuración de Navegadores Abril 2011 Versión: Abril 2011 Página 1 de 28 Índice de Contenidos
MANUAL DE USUARIO. Se deben seguir los siguientes pasos para la correcta instalación del módulo descargable:
 MANUAL DE USUARIO La aplicación para la convocatoria Parques Científicos y Tecnológicos consta de un programa descargable más un módulo web. Mediante el módulo descargable, es posible cumplimentar todos
MANUAL DE USUARIO La aplicación para la convocatoria Parques Científicos y Tecnológicos consta de un programa descargable más un módulo web. Mediante el módulo descargable, es posible cumplimentar todos
SOBRE EL PROCESO DE PREINSCRIPCIÓN EN TÍTULOS PROPIOS DE LA UPM
 Desde el curso 2009/10 este proceso de preinscripción online es un trámite obligatorio para la expedición de Títulos Propios de Postgrado de la UPM. En caso de que tengamos Institución Asociada en su país
Desde el curso 2009/10 este proceso de preinscripción online es un trámite obligatorio para la expedición de Títulos Propios de Postgrado de la UPM. En caso de que tengamos Institución Asociada en su país
Ayuda básica relativa al interfaz web
 Ayuda básica relativa al interfaz web El webmail es un cliente de correo que nos permite visualizar los mensajes de nuestras cuentas de email a través de una página web, pudiendo acceder desde cualquier
Ayuda básica relativa al interfaz web El webmail es un cliente de correo que nos permite visualizar los mensajes de nuestras cuentas de email a través de una página web, pudiendo acceder desde cualquier
GUIA DE USUARIO. CONFIGURACION CORREO ELECTRONICO
 versiongalega.com - Departamento de Atención al cliente GUIA DE USUARIO. CONFIGURACION CORREO ELECTRONICO En este documento encontrará una descripción de cómo configurar sus cuentas de correo electrónico
versiongalega.com - Departamento de Atención al cliente GUIA DE USUARIO. CONFIGURACION CORREO ELECTRONICO En este documento encontrará una descripción de cómo configurar sus cuentas de correo electrónico
Manual Operativo Sistema de Postulación Online
 Manual Operativo Sistema de Postulación Online Este Manual está diseñado en forma genérica para apoyar el proceso de postulación en línea, las Bases de cada Concurso definen los requerimientos oficiales
Manual Operativo Sistema de Postulación Online Este Manual está diseñado en forma genérica para apoyar el proceso de postulación en línea, las Bases de cada Concurso definen los requerimientos oficiales
Programa diseñado y creado por 2014 - Art-Tronic Promotora Audiovisual, S.L.
 Manual de Usuario Programa diseñado y creado por Contenido 1. Acceso al programa... 3 2. Opciones del programa... 3 3. Inicio... 4 4. Empresa... 4 4.2. Impuestos... 5 4.3. Series de facturación... 5 4.4.
Manual de Usuario Programa diseñado y creado por Contenido 1. Acceso al programa... 3 2. Opciones del programa... 3 3. Inicio... 4 4. Empresa... 4 4.2. Impuestos... 5 4.3. Series de facturación... 5 4.4.
GUÍA PARA INICIAR UN TRÁMITE DESDE LA OFICINA VIRTUAL
 GUÍA PARA INICIAR UN TRÁMITE DESDE LA OFICINA VIRTUAL 1.- INTRODUCCIÓN Para acceder a Oficina Virtual con Certificado Digital, es necesario pulsar sobre el botón Entrar con certificado digital que se muestra
GUÍA PARA INICIAR UN TRÁMITE DESDE LA OFICINA VIRTUAL 1.- INTRODUCCIÓN Para acceder a Oficina Virtual con Certificado Digital, es necesario pulsar sobre el botón Entrar con certificado digital que se muestra
UNIVERSIDAD DE ZARAGOZA
 ACCS Sigm@ Gestión de inscripción y admisión en Másteres Oficiales y Programas de Doctorado EEES UNIVERSIDAD DE ZARAGOZA Fecha del documento: septiembre 2014 Unidad SIGMA Vicegerencia Académica U.Z. ÍNDICE
ACCS Sigm@ Gestión de inscripción y admisión en Másteres Oficiales y Programas de Doctorado EEES UNIVERSIDAD DE ZARAGOZA Fecha del documento: septiembre 2014 Unidad SIGMA Vicegerencia Académica U.Z. ÍNDICE
En términos generales, un foro es un espacio de debate donde pueden expresarse ideas o comentarios sobre uno o varios temas.
 1 de 18 Inicio Qué es un foro En términos generales, un foro es un espacio de debate donde pueden expresarse ideas o comentarios sobre uno o varios temas. En el campus virtual, el foro es una herramienta
1 de 18 Inicio Qué es un foro En términos generales, un foro es un espacio de debate donde pueden expresarse ideas o comentarios sobre uno o varios temas. En el campus virtual, el foro es una herramienta
PLATAFORMA DE VISADO TELEMÁTICO.
 PLATAFORMA DE VISADO TELEMÁTICO. DESCRIPCIÓN plataforma e-visa para FECHA 22/12/09 presentación telemática de proyectos a visar. Tabla de contenidos 1 Presentación...2 2 Requisitos previos....3 3 Acceso
PLATAFORMA DE VISADO TELEMÁTICO. DESCRIPCIÓN plataforma e-visa para FECHA 22/12/09 presentación telemática de proyectos a visar. Tabla de contenidos 1 Presentación...2 2 Requisitos previos....3 3 Acceso
Adaptación al NPGC. Introducción. NPGC.doc. Qué cambios hay en el NPGC? Telf.: 93.410.92.92 Fax.: 93.419.86.49 e-mail:atcliente@websie.
 Adaptación al NPGC Introducción Nexus 620, ya recoge el Nuevo Plan General Contable, que entrará en vigor el 1 de Enero de 2008. Este documento mostrará que debemos hacer a partir de esa fecha, según nuestra
Adaptación al NPGC Introducción Nexus 620, ya recoge el Nuevo Plan General Contable, que entrará en vigor el 1 de Enero de 2008. Este documento mostrará que debemos hacer a partir de esa fecha, según nuestra
CONFIGURACION AVANZADA DE OUTLOOK EXPRESS 6
 CONFIGURACION AVANZADA DE OUTLOOK EXPRESS 6 Carpetas sin conexión Gestión de mensajes enviados Gestión de mensajes eliminados Firma digital Envío de mensajes firmados digitalmente Recepción de mensajes
CONFIGURACION AVANZADA DE OUTLOOK EXPRESS 6 Carpetas sin conexión Gestión de mensajes enviados Gestión de mensajes eliminados Firma digital Envío de mensajes firmados digitalmente Recepción de mensajes
Con esta nueva versión, si un artículo que está incluido dentro de un Paquete de Ventas tiene precio 0,00, significará gratis.
 NOVEDADES Y MEJORAS Continuando con nuestra política de mejora, innovación y desarrollo, le presentamos la nueva versión 9.50 de datahotel que se enriquece con nuevas funcionalidades que aportan soluciones
NOVEDADES Y MEJORAS Continuando con nuestra política de mejora, innovación y desarrollo, le presentamos la nueva versión 9.50 de datahotel que se enriquece con nuevas funcionalidades que aportan soluciones
Servicio Webmail. La fibra no tiene competencia
 Servicio Webmail La fibra no tiene competencia Contenido 1. INTERFAZ WEBMAIL 3 2. BARRA SUPERIOR 3 3. CORREO 3 3.1. Barra de herramientas de correo 4 3.2. Sección carpetas de correo 9 3.3. Sección de contenidos
Servicio Webmail La fibra no tiene competencia Contenido 1. INTERFAZ WEBMAIL 3 2. BARRA SUPERIOR 3 3. CORREO 3 3.1. Barra de herramientas de correo 4 3.2. Sección carpetas de correo 9 3.3. Sección de contenidos
Manual PARA EL ADMINISTRADOR DE LA WEB DE PRÁCTICAS PRE PROFESIONALES Y PASANTÍAS
 Manual PARA EL ADMINISTRADOR DE LA WEB DE PRÁCTICAS PRE PROFESIONALES Y PASANTÍAS UNIVERSIDAD TÉCNICA DE MANABÍ Dirección General de Vinculación con la Sociedad FLUJOGRAMA DE PROCESOS USADOS EN LA WEB
Manual PARA EL ADMINISTRADOR DE LA WEB DE PRÁCTICAS PRE PROFESIONALES Y PASANTÍAS UNIVERSIDAD TÉCNICA DE MANABÍ Dirección General de Vinculación con la Sociedad FLUJOGRAMA DE PROCESOS USADOS EN LA WEB
Manual de usuario de la aplicación de envío telemático de partes de accidente y enfermedad profesional
 de la aplicación de envío telemático de partes de CONTROL DE EDICIONES Nº Revisión Fecha Naturaleza de la revisión 1 20/01/2003 Emisión inicial 2 17/11/2003 Adaptación a LOPD 3 04/01/2007 Cambios 2006
de la aplicación de envío telemático de partes de CONTROL DE EDICIONES Nº Revisión Fecha Naturaleza de la revisión 1 20/01/2003 Emisión inicial 2 17/11/2003 Adaptación a LOPD 3 04/01/2007 Cambios 2006
Instrucciones para configurar la Plataforma FACe para la aplicación de Gestión Municipal, tanto Simplificada como Básica.
 Instrucciones para configurar la Plataforma FACe para la aplicación de Gestión Municipal, tanto Simplificada como Básica. Con el fin de hacer más ordenado el proceso de configuración, hemos dividido este
Instrucciones para configurar la Plataforma FACe para la aplicación de Gestión Municipal, tanto Simplificada como Básica. Con el fin de hacer más ordenado el proceso de configuración, hemos dividido este
MÓDULO 3 HERRAMIENTAS EN LA NUBE: ANFIX
 MÓDULO 3: TEMA 1 INTRODUCCIÓN Hemos elegido esta herramienta, por su sencillez de acceso a través de la web, es bastante fácil e intuitiva, tan sólo tienes que registrarte, confirmar tu cuenta y ya puedes
MÓDULO 3: TEMA 1 INTRODUCCIÓN Hemos elegido esta herramienta, por su sencillez de acceso a través de la web, es bastante fácil e intuitiva, tan sólo tienes que registrarte, confirmar tu cuenta y ya puedes
GENERACIÓN DE TRANSFERENCIAS
 GENERACIÓN DE TRANSFERENCIAS 1 INFORMACIÓN BÁSICA La aplicación de generación de ficheros de transferencias permite generar fácilmente órdenes para que la Caja efectúe transferencias, creando una base
GENERACIÓN DE TRANSFERENCIAS 1 INFORMACIÓN BÁSICA La aplicación de generación de ficheros de transferencias permite generar fácilmente órdenes para que la Caja efectúe transferencias, creando una base
Ayuda Aplicación Oposición de Inspectores
 Ayuda Aplicación Oposición de Inspectores Versión 1.0 Autor Secretaría General Técnica Fecha Inicio 09/03/2013 13:00:00 Fecha último cambio 09/03/2013 13:00:00 Fecha: 11/09/2013 Página 1 de 22 Índice 1.
Ayuda Aplicación Oposición de Inspectores Versión 1.0 Autor Secretaría General Técnica Fecha Inicio 09/03/2013 13:00:00 Fecha último cambio 09/03/2013 13:00:00 Fecha: 11/09/2013 Página 1 de 22 Índice 1.
MANUAL DE FUNCIONAMIENTO DE CONCURSOS DE PERSONAL LABORAL FIJOS DISCONTINUOS CON FICHEROS EXCEL
 MANUAL DE FUNCIONAMIENTO DE CONCURSOS DE PERSONAL LABORAL FIJOS DISCONTINUOS CON FICHEROS EXCEL Página 1 de 19 ÍNDICE 1. INTRODUCCIÓN... 3 2. RESUMEN DE PASOS A SEGUIR... 3 3. FUNCIONAMIENTO GENERAL DEL
MANUAL DE FUNCIONAMIENTO DE CONCURSOS DE PERSONAL LABORAL FIJOS DISCONTINUOS CON FICHEROS EXCEL Página 1 de 19 ÍNDICE 1. INTRODUCCIÓN... 3 2. RESUMEN DE PASOS A SEGUIR... 3 3. FUNCIONAMIENTO GENERAL DEL
Instructivo Postulación en Línea Admisión Año Académico 2015 Escuela de Postgrado
 Instructivo Postulación en Línea Admisión Año Académico 2015 Escuela de Postgrado A partir del día 15 de octubre de 2014 se encuentra disponible el proceso de postulación para el año académico 2015 del
Instructivo Postulación en Línea Admisión Año Académico 2015 Escuela de Postgrado A partir del día 15 de octubre de 2014 se encuentra disponible el proceso de postulación para el año académico 2015 del
GESTINLIB GESTIÓN PARA LIBRERÍAS, PAPELERÍAS Y KIOSCOS DESCRIPCIÓN DEL MÓDULO DE KIOSCOS
 GESTINLIB GESTIÓN PARA LIBRERÍAS, PAPELERÍAS Y KIOSCOS DESCRIPCIÓN DEL MÓDULO DE KIOSCOS 1.- PLANTILLA DE PUBLICACIONES En este maestro crearemos la publicación base sobre la cual el programa generará
GESTINLIB GESTIÓN PARA LIBRERÍAS, PAPELERÍAS Y KIOSCOS DESCRIPCIÓN DEL MÓDULO DE KIOSCOS 1.- PLANTILLA DE PUBLICACIONES En este maestro crearemos la publicación base sobre la cual el programa generará
MANUAL DE USO NUEVO PROGRAMA GESTION VISADOS PARA COLEGIADOS YOVISO
 MANUAL DE USO NUEVO PROGRAMA GESTION VISADOS PARA COLEGIADOS YOVISO DIRECCION WEB DEL PROGRAMA: http://intranet.copiticadiz.es/cprof o a través de la web del Colegio una vez logueado www.copiticadiz.es
MANUAL DE USO NUEVO PROGRAMA GESTION VISADOS PARA COLEGIADOS YOVISO DIRECCION WEB DEL PROGRAMA: http://intranet.copiticadiz.es/cprof o a través de la web del Colegio una vez logueado www.copiticadiz.es
