CONFIGURACIÓN NUEVA BANCA DIGITAL Guía de Ayuda
|
|
|
- Bernardo Pereyra Molina
- hace 6 años
- Vistas:
Transcripción
1 CONFIGURACIÓN NUEVA BANCA DIGITAL Guía de Ayuda
2 I 30/11/ /11/2018 2/44 CONTENIDO 1. GENERALIDADES PROCEDIMIENTO PARA LA CONFIGURACIÓN NUEVA BANCA DIGITAL... 7
3 I 30/11/ /11/2018 3/44 1. GENERALIDADES Este documento tiene como propósito instruir a los usuarios con perfil natural y jurídico de la Nueva Banca Digital para el manejo y navegación de la opción Configuración ubicada en el menú principal de la página, accediendo a la página web y siguiendo los pasos descritos en el presente documento. El menú de Configuración contiene un conjunto de opciones disponibles que permite a los usuarios personalizar y parametrizar el manejo de la Nueva Banca Digital. Sus opciones se dirigen a mejorar y simplificar la navegación en la página, administrar los aspectos de seguridad para las operaciones, realizar invitaciones y configurar asociados, flujos de aprobación y excepciones de límite entre otros. Este menú contiene las siguientes funcionalidades: Personalización Sección que permite al usuario definir una imagen para su usuario, manejo del idioma, página de inicio y distintivo del producto. o Avatar de Usuario o Idioma o Página de Inicio o Alias de Productos Configuración de Seguridad Sección que permite establecer cuales condiciones de su preferencia utilizadas para su seguridad en la Nueva Banca Digital. o Cambio de Contraseña o Preguntas de Desafío o Cambio de Imagen o Código de Seguridad o Perfiles de Asociados o Flujo de Aprobación o Equipo de Uso Frecuente Configuración de Asociaciones Sección que permite al usuario realizar la configuración de asociados, visualizar los usuarios vinculados a su ambiente de la Nueva Banca Digital, asi como también invitar, eliminar, buscar o modificar un asociado y sus privilegios. Afiliación de Estados de Cuenta Digital Sección que permite al usuario realizar la afiliación al servicio de envío de los estados de cuenta, por los siguientes medios: A la Dirección de domicilio del cliente, su dirección de trabajo o vía correo electrónico. Configuración de Estados de Cuenta Digital Sección que permite al usuario modificar la afiliación al servicio de envío de los estados de cuenta.
4 I 30/11/ /11/2018 4/44 Configuración de Notificaciones Sección que permite al usuario definir el método de envío y operaciones financieras de las notificaciones mediante la Nueva Banca Digital. Actualización de Datos Sección que permite al usuario actualizar o modificar los datos de Número de Teléfono celular y Correo Electrónico dispuestos a la Nueva Banca Digital. Configuración de Excepciones de Límites Sección que permite al usuario definir los montos y números de operaciones que podrán ser realizadas con los productos afiliados a la Nueva Banca Digital. Medio de Envío Cuentas y Tarjetas A continuación se muestra la siguiente terminología que se encuentra reflejada en el contenido de la presente guía: Asociado Usuario del servicio de la Nueva Banca Digital que no posee productos con la institución, sin embargo, posee perfil transaccional otorgado por un cliente afiliado al canal electrónico. Código de Asociación Es un código otorgado por un cliente a un asociado u otro cliente afiliado a la banca por internet que le da acceso al perfil otorgado. Perfil Es una definición que hace un grupo de usuarios de la Banca Digital único y distinguible para configurar permisos sobre productos. Perfil de Usuarios Master Principal Es aquel usuario cliente representante legal de los productos en la institución. Perfil de Usuario Master Secundario Es aquel usuario cliente o no cliente, con privilegios asignado por un Usuario Master Principal en relación a sus productos. Perfil de Usuario Secundario Es aquel usuario cliente o no cliente, con privilegios limitados asignado por un Usuario Master Principal en relación a sus productos. Usuario Único Principal Es un usuario cliente firmante en cuenta de un jurídico para la administración completa y controlada de los productos del cliente en la banca en línea. Este usuario permite restringir la participación del resto de los firmantes en cuenta, de cara al canal electrónico.
5 I 30/11/ /11/2018 5/44 La barra de herramientas de soporte ubicada en parte izquierda de la pantalla, visualizada en todas las opciones del menú principal, contiene una serie de botones los cuales se describen a continuación: : Buscar (Búsqueda Permite a al usuario de la Nueva Banca Digital realizar una búsqueda sobre una Global). operación específica, sin tener que utilizar la rutas habituales del menú. Este método dirige su búsqueda a productos, servicios, usuarios, pagos, servicios y reclamos. : Equipo Frecuente Botón en color verde el cual indica que el usuario se encuentra en un equipo de uso frecuente, en caso contrario se muestra en color gris. Botón en color verde (estado activo). Espacio que garantiza la seguridad de las : Zona segura operaciones sensibles de los usuarios. Cuando se encuentre inactivo el botón se visualiza en color gris. : Notificaciones Espacio donde se visualizan las notificaciones recibidas. : Idioma Botón de selección del idioma del sistema. : Ayuda Botón de ayuda. : Cerrar Sesión Finalizar la sesión. Las funcionalidades en las cuales se requiere que el icono de Zona Segura se encuentre activo son: Directorio Global: Adición y Eliminación de Beneficiarios. Transferencias: Cuando el beneficiario no se encuentre registrado en el directorio. Pagos y transferencias: Avance de efectivo. Configuración: Configuración de Seguridad Actualización de Datos y Excepciones de Límites. Para la configuración de la opción Zona Segura, proceda según lo indicado en el proceso de Código de Seguridad descrito en el presente documento. El método de Búsqueda Global está orientado a datos registrados en el sistema que presenta un resultado previo de la funcionalidad que requiere, permitiendo asi seleccionar la opción de su preferencia. Ejemplo:
6 I 30/11/ /11/2018 6/44 Utilizando el botón Ver más el sistema proporciona un amplio resultado de la búsqueda requerida, mostrando el resultado en un orden cronológico, del más reciente al más antiguo y agrupados según el tipo, según el parámetro de búsqueda ingresado.
7 I 30/11/ /11/2018 7/44 2. PROCEDIMIENTO PARA LA CONFIGURACIÓN NUEVA BANCA DIGITAL 1. Haga clic en el botón. 2. Ingrese la siguiente información en los campos requeridos: Tipo de Identificación y número: Haga clic en el botón y seleccione de la lista desplegable el tipo de documento de identificación (V: Venezolano, E: Extranjero, P: Pasaporte, M: Menor), seguidamente digite el número del documento de identidad seleccionado en el campo destinado para tal fin. 3. Haga clic en el botón (Continúa en el punto 7 descrito en este documento). Nota: El sistema valida si el ingreso al sistema fue a través de un equipo de uso frecuente. Equipo de uso no frecuente 4. Ingrese la respuesta de las preguntas de validación realizadas por el sistema en el campo destinado para tal fin y haga clic en el botón, en caso de no requerir ejecutar la acción, haga clic en el botón. Nota: responda tantas preguntas de desafío como le indique el sistema, éstas son aleatorias que debe responder de acuerdo al pool de preguntas configuradas por el Banco en el sistema.
8 I 30/11/ /11/2018 8/44 5. Haga clic en el check box correspondiente, según el caso: 6. En caso de registrar el equipo como uso frecuente, ingrese una descripción que identifique el equipo y haga clic en el botón, en caso de no registrar el equipo como uso frecuente haga clic en el botón. Nota: De no requerir ejecutar la acción, haga clic en el botón. Equipo de uso frecuente 7. Ingrese en el campo Usuario su nombre de usuario para el acceso y haga clic en el botón. 8. Ingrese la información en el siguiente campo: Contraseña: Digite la contraseña de acceso al sistema. 9. Haga clic en el botón, en caso de no requerir ejecutar la acción, haga clic en el botón.
9 I 30/11/ /11/2018 9/44 Perfil Jurídico 10. Haga clic en el botón ubicado en la parte superior derecha de la pantalla y seleccione con un clic el perfil jurídico del cual requiere la configuración (continúa en el punto 11 descrito en este documento). Perfil Natural 11. Haga clic en el botón ubicado en la parte superior derecha de la pantalla (continúa en el punto 12 descrito en este documento). PERSONALIZACIÓN 12. Haga clic en el botón (Configuración) y seleccione la opción Personalización.
10 I 30/11/ /11/ / Visualice las diferentes acciones que puede ejecutar a través de esta opción de Configuración: Avatar de Usuario Idioma Página de Inicio Alías de Producto Avatar de Usuario 14. Haga clic en el botón. 15. Modifique la imagen previamente seleccionada, de ser el caso y haga clic en el botón para almacenar dicha imagen. 16. Visualice el mensaje: Listo! Datos cambiados exitosamente.
11 I 30/11/ /11/ /44 Idioma 17. Haga clic en el botón. 18. Haga clic en el botón Idioma y seleccione el ícono del idioma requerido, seguidamente haga clic en el para renovar el cambio originado. 19. Visualice en la parte inferior izquierda de la pantalla el mensaje: Listo! Idioma actualizado exitosamente.
12 I 30/11/ /11/ /44 Página de Inicio 20. Haga clic en el botón. 21. En esta pantalla se muestran dos (2) módulos (sección 1 y sección 2) disponibles para seleccionar cual desea visualizar como página de inicio siempre que ingrese a la Nueva Banca Digital. 22. Haga clic en el botón que desee, activándose el campo sección 1. Nota: Se toma como ejemplo el botón de la sección 1 para la descripción del proceso.
13 I 30/11/ /11/ / Ingrese la información solicitada: Sección 1: Haga clic en el botón y seleccione el nombre de la opción que desea establecer como página de inicio. Nota: Para la sección 2 se aplica el mismo proceso, a diferencia que se seleccionan dos opciones para configurar la página de inicio. 24. Haga clic en el botón. Alías de Productos 25. Haga clic en el botón. 26. Haga clic en el botón correspondiente al campo Alias del producto que desea identificar.
14 I 30/11/ /11/ / Digite un nombre referencial y haga clic en el botón. CONFIGURACIÓN DE SEGURIDAD 28. Haga clic en el botón (Configuración) y seleccione la opción Configuración de Seguridad. 29. Visualice las diferentes acciones que puede ejecutar a través de esta opción de Configuración: Cambio de contraseña Pregunta de desafío Cambio de imagen Código de Seguridad Perfiles de asociados Equipo de uso frecuente Cambio de Contraseña 30. Haga clic en el botón.
15 I 30/11/ /11/ / Visualice la leyenda: Ingresa la nueva contraseña que desea utilizar en Nueva Banca Digital. La misma debe ser al menos de 8 caracteres y debe contener un un número, un carácter especial, una mayúscula y una minúscula. 32. Ingrese la información en los siguientes campos: Contraseña Actual: Digite en en campo Contraseña Actual la contraseña actual de acceso. Ingrese la nueva contraseña: Digite la nueva contraseña de acceso. Nota: La contraseña debe tener como mínimo 8 y máximo 10 caracteres (ver la información referenciada en las generalidades descritas en este documento para la creación de la contraseña). 33. Haga clic en el botón, en caso de no requerir ejecutar la acción, haga clic en el botón. 34. Visualice el mensaje: Muy Bien! contraseña cambiada con éxito. 35. Haga clic en el botón.
16 I 30/11/ /11/ /44 Pregunta de Desafío (Preguntas de Seguridad para validación de usuario). 36. Haga clic en el botón. 37. A continuación se muestran unas series de preguntas de desafío que debe seleccionar haciendo clic en el botón y responder en el campo destinado para tal fin. Estas preguntas serán utilizadas para validar su autenticidad y registro de equipo de uso frecuente; asi como también crear una pregunta y respuesta personal de seguridad utilizada en los diferentes procesos de validación. 38. Haga clic en el botón, en caso de no requerir ejecutar la acción, haga clic en el botón. 39. Visualice el mensaje: Muy Bien! Las Preguntas han sido cambiadas satisfactoriamente. Le invitamos a seguir disfrutando de las operaciones de BOD. 40. Haga clic en el botón. Cambio de Imagen 41. Haga clic en el botón. 42. Visualice el mensaje: Seleccione su imagen e ingrese la descripción que se va a utilizar en BODINTERNET. Estos elementos serán parte de la seguridad al inicio de sesión. 43. Haga clic en la imagen de identificación de su preferencia para seleccionarla.
17 I 30/11/ /11/ / Ingrese en el campo Descripción una descripción que identifique la imagen seleccionada en el punto anterior. 45. Haga clic en el botón, en caso de no requerir ejecutar la acción, haga clic en el botón. 46. Visualice el mensaje: Muy Bien! Imagen de Seguridad cambiada con éxito. 47. Haga clic en el botón. Código de Seguridad (Configuración requerida por la Institución para comprobar autenticidad del usuario). 48. Haga clic en el botón. 49. Ejecute la acción requerida, según sea el caso: 50. Haga clic en el botón, para activar o inactivar alguno de los instrumentos disponibles para la recepción de los códigos de autenticación para comprobar la autenticidad del usuario y zona segura ( OTP, SMS OTP, Tarjeta de Coordenadas, Soft Token).
18 I 30/11/ /11/ /44 OTP: Código de validación enviado al correo electrónico del usuario. SMS OTP: Código de validación enviado al teléfono celular del usuario, a través de un mensaje de texto. Tarjeta de Coordenada: Utilización del código de validación a través de la tarjeta de coordenada del usuario. Zona Segura: Haga clic en el botón de sesión. para activar la sección de zona segura para las operaciones de inicio 51. Haga clic en el botón, en caso de no requerir ejecutar la acción, haga clic en el botón. 52. Visualice el mensaje: Muy Bien! Configuración de Dispositivos de Autenticación con éxito. 53. Haga clic en el botón. Perfiles Asociados 54. Haga clic en el botón. Nuevo Perfil 55. Haga clic en el botón.
19 I 30/11/ /11/ / Ingrese la información solicitada en los siguientes campos: Nombre de Perfil: Digite un nombre que identifique el perfil del asociado a crear. Rol: Haga clic en el botón y seleccione de la lista desplegable el nivel de permisología asociado al perfil a configurar. Perfil Master junior/perfil Regular: Haga clic en la casilla de selección que requiera configurar el perfil. Nota: El Perfil Master Junior es idéntico a su propio perfil, se habilitan todas las opciones y el Perfil Regular es restringido, se habilitan algunas opciones de su perfil. Es una definición que hace un grupo de usuarios de la Banca Digital único y distinguible para configurar permisos sobre productos. Perfil Master Junior 57. Haga clic en la casilla de selección de las opciones que requiera configurar. 58. Haga clic en el botón (continúa en el punto 61). Nota: En caso que no desee realizar la configuración haga clic en el botón. Perfil Regular 59. Haga clic en la casilla de selección de otras opciones que requiera configurar. 60. Haga clic en el botón (continúa en el punto 61). Nota: En caso que no desee realizar la configuración haga clic en el botón.
20 I 30/11/ /11/ / Continúe con el ingreso de la información: Tipo de Producto: Haga clic en el botón y seleccione de la lista desplegable el tipo de producto que desea configurar (Cuentas o Tarjetas de Crédito). Nota: Se toma como ejemplo el producto de Cuentas para la descripción del proceso. Para el producto Tarjetas de Crédito aplica el mismo proceso. Cuentas: Haga clic en el botón y seleccione de la lista desplegable el tipo de cuenta que desea asociar al perfil a crear. 62. Haga clic en el botón. Nota: Haga clic en el botón ubicado en el campo Acción, si desea eliminar el producto agregado. Operaciones Financieras: Haga clic en las casillas de selección de las operaciones financieras que desea configurar al perfil a crear, activándose automáticamente el campo Monto Límite. Operaciones No Financieras: Haga clic en la casilla de selección de las operaciones no financieras que desea configurar al perfil a crear. Monto Límite: Ingrese el monto máximo de la transacción permitido para el tipo de solicitud seleccionada. 63. Haga clic en el botón. Nota: Utilice el botón en caso de no requerir ejecutar la acción o el botón la pantalla inicial de Nuevo Perfil. para regresar a
21 I 30/11/ /11/ / Visualice el perfil creado en el sistema. Una vez creado el perfil puede ejecutar las siguientes acciones: Modificar y Eliminar. Modificar Perfil 65. Haga clic en el botón del nombre del perfil que desea modificar sus parámetros. 66. Visualice los parámetros de configuración del perfil seleccionado y haga clic en el botón, activándose automáticamente la pestaña Otras opciones. En caso que no desee modificar el perfil haga clic en el botón. 67. Haga clic en las casillas de selección correspondiente a Otras Opciones, si requiere y haga clic en el botón. En caso de no requerir ejecutar la acción haga clic en el botón.
22 I 30/11/ /11/ / Realice la modificación requerida, seleccionando nuevamente los parámetros a configurar al perfil y haga clic en el botón. Haga clic en el botón en caso de no requerir ejecutar la acción o el botón Nuevo Perfil. para regresar a la pantalla inicial de Eliminar Perfil 69. Haga clic en el botón del nombre del perfil que desea eliminar del sistema. 70. Visualice el mensaje emergente: Confirmación de Operación. Estas seguro que quieres eliminar el elemento?. 71. Haga clic en el botón. En caso que no desee ejecutar la operación haga clic en el botón.
23 I 30/11/ /11/ /44 Flujo de Aprobación 72. Haga clic en el botón. 73. Visualice la tabla de reglas de negocios creadas (Flujo de Aprobación) según la operación financiera. Agregar 74. Haga clic en el botón. 75. Ingrese la siguiente información: Qué tipo de operación deseas realizar?: Haga clic en el botón y seleccione el tipo de operación financiera para el cual requiere establecer las reglas de negocios (flujo de aprobación). Nota: Se toma como ejemplo la operación Pago de Nómina Individual para la descripción del proceso. Para el resto de las operaciones aplica el mismo proceso.
24 I 30/11/ /11/ /44 Nota: Haga clic en el botón en caso que requiera modificar el tipo de operación a realizar, regresando automáticamente a la pantalla anterior de selección de tipo de operación. 76. Haga clic en el botón y seleccione el número de contrato correspondiente. Qué rango vas a pagar?: Indique el monto mínimo y monto máximo de pago. 77. Haga clic en el botón para confirmar los rangos ingresados. Nota: Haga clic en el botón en caso que requiera modificar el rango de de la operación a realizar, regresando automáticamente a la pantalla anterior de rango a pagar. Descripción de flujo de aprobación: Indique una breve definición que identifique el flujo de aprobación a crear. 78. Haga clic en el botón.
25 I 30/11/ /11/ /44 Nota: Haga clic en el botón en caso que requiera modificar la descripción de la operación a realizar, regresando automáticamente a la pantalla anterior de descripción de flujo de aprobación. Tipo de Firmas: Haga clic en el botón y seleccione de la lista desplegable el tipo de firma a asociar al flujo de aprobación. (Conjunta, Indistintas o Secuencial). Cuáles serían los aprobadores: Haga clic en el botón y seleccione el (los) aprobador(res) a asociar al flujo de aprobación. 79. Haga clic en el botón. Nota: Repita el proceso tantas veces como aprobadores desea asociar al flujo de aprobación. Utilice el botón para eliminar un aprobador previamente registrado, en caso que requiera. 80. Haga clic en el botón para guardar la información registrada.
26 I 30/11/ /11/ / Haga clic en el botón para visualizar el flujo de aprobación registrado. 82. Validado que sea el flujo de aprobación a establecer haga clic en el botón. 83. Visualice el mensaje: Muy bien! Estamos listos para proceder. Te invitamos a confirmar tus operaciones. Lista de aprobadores. 84. Haga clic en el botón. En caso que no requiera ejecutar la acción haga clic en el botón. 85. Visualice el mensaje emergente: Desea replicar el flujo?. Nota: Replicar el fujo indica que las mismas reglas creadas para este proceso de Nómina Individual aplican para la Nómina Masiva. 86. Haga clic en el botón. En caso de seleccionar la opción No, debe crear el flujo para la Nómina Masiva. Nota: Utilice el botón para cancelar la operación.
27 I 30/11/ /11/ / Visualice el mensaje: Listo!. El flujo de aprobación fue creado. Nota: El flujo de aprobación fue creado para el Pago Masivo y el Pago Individual de la operación. 88. Ejecute la opción que requiera: Ver comprobante 89. Haga clic en el botón. 90. Visualice los datos del comprobante generado (nombre de operación, fecha de operación, hora de operación, usuario de operación, número de operación. 91. Haga clic en el botón para salir de la pantalla. Regresar a lista 92. Haga clic en el botón para regresar a la pantalla principal. Ver 93. Haga clic en el botón.
28 I 30/11/ /11/ / Haga clic en el botón nuevamente para visualizar el flujo de aprobación seleccionado. 95. Visualice el flujo de aprobación creado (aprobador 1 y aprobador 2). 96. Haga clic en el botón para visualizar el comprobante del flujo. 97. Visualice el detalle del comprobante generado (tipo de operación, monto mínimo, monto máximo, descripción flujo). 98. Haga clic en el botón para salir de la pantalla.
29 I 30/11/ /11/ /44 Equipo de uso Frecuente 99. Haga clic en el botón Visualice los datos del equipo configurado como equipo de uso frecuente (Estado, Descripción y Fecha de Registro). A través de esta pantalla, el usuario puede realizar la siguiente acción, si lo requiere: Eliminar. Eliminar Equipo de Uso Frecuente 101. Haga clic en el botón Visualice el mensaje emergente: Estás seguro de eliminar el registro? Haga clic en el botón. En caso que no desee ejecutar la operación haga clic en el botón.
30 I 30/11/ /11/ /44 CONFIGURACIÓN DE ASOCIACIONES 104. Haga clic en el botón (Configuración) y seleccione la opción Configuración de Asociaciones A través de esta pantalla se pueden ejecutar las siguientes acciones: Invitar asociados Rango de fecha Mostrar filtros Descargar Invitar Asociados 106. Haga clic en el botón Visualice las condiciones relacionadas al proceso de asociación Haga clic en el check box correspondiente a la leyenda: He leído y entendido las condiciones del proceso de asociación y haga clic en el botón. Nota: Utilice el botón proceso o el botón del proceso. para no realizar el para descargar el contrato
31 I 30/11/ /11/ / Ingrese la información a medida que vayan reflejándose los campos de llenado: A quién vas a invitar? Identificación: Haga clic en el botón y seleccione de la lista desplegable el tipo de identificación del usuario a invitar (V, E, P, M) y seguidamente digite el número de identificación seleccionado en el campo destinado para tal fin. Nombres: Digite el nombre completo del usuario a invitar. Apellidos: Digite el apellido completo del usuario a invitar. Correo Electrónico: Digite la dirección de correo electrónico del usuario a invitar. Teléfono: Digite el número de teléfono del usuario a invitar. Alías: Digite un seudónimo que identifique al usuario a invitar. Perfiles: Haga clic en el botón y seleccione de la lista desplegable el perfil a asociar al usuario a invitar. En caso que requiera asociar otro perfil no registrado en el sistema, haga clic en el botón punto 111) Haga clic en el botón para continuar el proceso, en caso contrario haga clic en el botón. (Continúa en el punto 112) Ingrese la información solicitada, según lo indicado en los puntos del 55 al 63 del proceso Perfil Asociado Nuevo Perfil. (Ver
32 I 30/11/ /11/ / Visualice el mensaje: Listo! El usuario ha sido invitado. Notifícale sobre tu invitación para que se concrete la misma Haga clic en el botón para regresar a la pantalla principal de asociaciones. Nota: Si requiere realizar otra invitación, haga clic en el botón y repita los pasos anteriormente descritos Visualice los datos básicos del usuario asociado, el estatus de la solicitud y el botón Ver Detalle. Nota: Para este paso, el cliente debe notificarle al asociado el código obtenido para que pueda completar la solicitud Haga clic en el botón ubicado en la parte inferior izquierda de la pantalla, para visualizar el detalle de la operación realizada, reflejándose los botones y Ejecute la acción que requiera: Cancelar la invitación 117. Haga clic en el botón Escriba en el campo Indica el motivo de cancelación, el motivo por el cual desea cancelar la invitación de asociación y seguidamente haga clic en el botón, en caso que no desee cancelar la invitación haga clic en el botón.
33 I 30/11/ /11/ / Visualice el mensaje emergente: Confirmación Estás seguro que deseas cancelar la invitación? Haga clic en el botón, en caso que no desee cancelar la invitación haga clic en el botón Visualice el estatus de la solicitud de asociación que indica Invitación Cancelada. Ver perfil de asociación 122. Haga clic en el botón.
34 I 30/11/ /11/ / Visualice el perfil asociado al usuario invitado y haga clic en el botón. Rango de Fecha 124. Haga clic en el botón para filtrar la información por fecha Seleccione el período de fecha de la cual requiere la consulta de asociaciones, posicionando al inicio de la lista las asociaciones realizadas según el rango ingresado. Nota: Para salir de la pantalla haga clic en cualquier espacio de la misma.
35 I 30/11/ /11/ /44 Mostrar Filtros 126. Haga clic en el botón Visualice los filtros correspondientes a Estado, Perfil y Tipo, e ingrese la información solicitada en los siguientes campos: Estado: Haga clic en el botón y seleccione el estado de la solicitud de asociación realizada (Asociación activa, invitación pendiente, asociación anulada, asociación terminada, invitación cancelada, invitación rechazada usuario invitado, invitación rechazada intentos fallidos). Perfil: Haga clic en el botón y seleccione el tipo de perfil a consultar. Tipo: Haga clic en el botón y seleccione el tipo de asociación a consultar (Enviados, Recibidos) Ingresado el parámetro de búsqueda de la consulta, el sistema automáticamente posiciona al inicio de la lista las asociaciones realizadas según el rango ingresado. Descargar 129. Haga clic en el botón.
36 I 30/11/ /11/ / Seleccione el formato para la descarga. Nota: Para este caso se toma como ejemplo la generación del reporte a través del tipo de formato TXT Haga clic en el botón Visualice la información de la consulta generada y haga clic en el botón para salir de la pantalla. Buscar Invitaciones y Asociaciones 133. Haga clic en el campo e ingrese el número de identificación o nombre del asociado a consultar, posicionándose en la primera fila de la pantalla el nombre del asociado correspondiente.
37 I 30/11/ /11/ /44 AFILIACIÓN A ESTADOS DE CUENTA DIGITAL 134. Haga clic en el botón (Configuración) y seleccione la opción Afiliación a Estados de Cuenta Digital Visualice en pantalla el contrato de afiliación, haga clic en la casilla de verificación correspondiente a la opción: He leído y entendido las condiciones del proceso de asociación y haga clic en el botón. Nota: Utilice el botón para descargar e imprimir el contrato de afiliación, si requiere o el botón para cancelar la operación Ingrese la información en el siguiente campo: Medio de Envío: Haga clic en el botón y seleccione el medio de envío del estado de cuenta del (de los) producto (s) seleccionado(s) Domicilio Oficina Correo Electrónico 137. Haga clic en el check box correspondiente a los productos de los cuales requiere el envío del estado de cuenta y haga clic en el botón. Nota: Haga clic en el botón requiera ejecutar la acción. en caso que no
38 I 30/11/ /11/ / Visualice el mensaje: Listo! La configuración del estado de cuenta digital se ha culminado exitosamente El sistema muestra el comprobante con los datos básicos de la operación realizada (Nombre de la operación, fecha de la operación, hora de la operación, usuario que realizó la operación, número de control y método de envío configurado). Nota: Haga clic en el botón para descargar e imprimir el comprobante de la operación, si requiere. CONFIGURACIÓN DE ESTADO DE CUENTA DIGITAL 140. Haga clic en el botón (Configuración) y seleccione la opción Configuración de Estados de Cuenta Digital Registre la información en el siguiente campo: Medio de Envío: Haga clic en el botón y seleccione el medio de envío del estado de cuenta (Domicilio, Oficina o Correo Electrónico) Haga clic en el check box correspondiente a los productos de los cuales requiere el envío o no del estado de cuenta Haga clic en el botón.
39 I 30/11/ /11/ / Visualice el mensaje: Listo! La configuración del estado de cuenta digital se ha culminado exitosamente El sistema muestra el comprobante con los datos básicos de la operación realizada (Nombre de la operación, fecha de la operación, hora de la operación, usuario que realizó la operación, número de control y método de envío configurado). Nota: Haga clic en el botón en caso que requiera para descargar e imprimir el comprobante de la operación. CONFIGURACIÓN DE NOTIFICACIONES 146. Haga clic en el botón (Configuración) y seleccione la opción Configuración de Notificaciones. Métodos de Envío 147. Visualice el método de envío configurado previamente en el sistema. Si desea modificar el método de envío registrado, haga clic en el botón.
40 I 30/11/ /11/ / Visualice las opciones disponibles de métodos de envío para la configuración (Correo electrónico y SMS) Haga clic en el check box correspondiente al método que desee configurar para sus operaciones y haga clic en el botón. Nota: Utilice el botón para no ejecutar la acción, regresando automáticamente a la pantalla principal de Notificaciones Visualice el mensaje: Culminó exitosamente la configuración de las notificaciones para las operaciones financieras Haga clic en el botón. Configurar Notificaciones 152. Visualice el listado de operaciones financieras y no financieras reflejadas en pantalla. Si desea configurar las notificaciones para dichas operaciones, haga clic en el botón.
41 I 30/11/ /11/ / Visualice la configuración previa de la operación financiera seleccionada en las secciones Cuenta, Monto mínimo y Método de envío Haga clic en el parámetro que requiera configurar: Cuenta: Haga clic en el botón para activar o desactivar el número de la cuenta correspondiente al envío de las notificaciones. Monto mínimo: Digite el monto por el cual desea recibir las notificaciones. Método de envío: Haga clic en el botón para activar o desactivar el método para el envío de las notificaciones Ingresada la información haga clic en el botón Visualice el mensaje: Listo. Culminó exitosamente la configuración de las notificaciones para las operaciones financieras Haga clic en el botón. ACTUALIZACIÓN DE DATOS 158. Haga clic en el botón (Configuración) y seleccione la opción Actualización de Datos.
42 I 30/11/ /11/ / Visualice los datos registrados en el sistema (Teléfono celular y correo electrónico) Actualice el dato requerido y haga clic en el botón para almacenar la información. CONFIGURACIÓN DE EXCEPCIONES LÍMITES 161. Haga clic en el botón (Configuración) y seleccione la opción Configuración de Excepciones Límites Visualice las excepciones de límites previamente creadas durante los procesos financieros (Transferencias, Pago de Nómina, Pago a Proveedores) Haga clic en el botón.
43 I 30/11/ /11/ / Visualice los datos correspondiente a la excepción de límite seleccionada para la consulta (monto máximo diario, monto máximo mensual, operaciones máximas diarias y operaciones máximas mensuales) Haga clic en el botón. En caso que no requiera continuar haga clic en el botón Haga clic en el botón que requiera, según el caso: Modificar excepción de límite. Eliminar excepción de límite. Modificar Excepción de Límite 167. Haga clic en el botón.. Eliminar Excepción de Límite 168. Haga clic en el botón.
44 I 30/11/ /11/ / Visualice el mensaje: Está seguro que deseas eliminar la excepción de limites de xxxxxxxx? Haga clic en el botón según. En caso que no requiera ejecutar la acción haga clic en el botón. CERRAR SESIÓN 171. Haga clic en el botón Haga clic en el botón Visualice el mensaje: Estás seguro de que deseas cerrar la sesión? Haga clic en el botón. En caso que no desee cerrar la sesión haga clic en el botón.
SERVICIO BODINTERNET GUÍA DE AFILIACIÓN, ACCESO A BANCA POR INTERNET, RECUPERACIÓN DE USUARIO Y REGENERACIÓN DE CONTRASEÑA
 SERVICIO BODINTERNET GUÍA DE AFILIACIÓN, ACCESO A BANCA POR INTERNET, RECUPERACIÓN DE USUARIO Y REGENERACIÓN DE CONTRASEÑA Marzo 2013 INDICE Pág. AFILIACIÓN... 4 ACCESO A BANCA POR INTERNET... 8 RECUPERACIÓN
SERVICIO BODINTERNET GUÍA DE AFILIACIÓN, ACCESO A BANCA POR INTERNET, RECUPERACIÓN DE USUARIO Y REGENERACIÓN DE CONTRASEÑA Marzo 2013 INDICE Pág. AFILIACIÓN... 4 ACCESO A BANCA POR INTERNET... 8 RECUPERACIÓN
Manual de Programación y Automatización para Pagos de Planillas
 Manual de Programación y Automatización para Pagos de Planillas Banco Promerica https://www.bancopromerica.com.gt/ Guatemala Índice Introducción 3 Requisitos para esta función 4 Definiciones 4 Administración
Manual de Programación y Automatización para Pagos de Planillas Banco Promerica https://www.bancopromerica.com.gt/ Guatemala Índice Introducción 3 Requisitos para esta función 4 Definiciones 4 Administración
Manual de Usuarios: Sistema de Registro de Alfabetizados y Cursos del Plan Nacional de Alfabetización Tecnológica (PNAT)
 Ministerio del Poder Popular para Ciencia y Tecnología Fundación Infocentro Gerencia de Tecnología Plan Nacional de Alfabetización Tecnológica (PNAT) Manual de Usuarios: Sistema de Registro de Alfabetizados
Ministerio del Poder Popular para Ciencia y Tecnología Fundación Infocentro Gerencia de Tecnología Plan Nacional de Alfabetización Tecnológica (PNAT) Manual de Usuarios: Sistema de Registro de Alfabetizados
MANTENEDOR DE AGENDA
 MANTENEDOR DE AGENDA 2 Contenido 1. Como Ingresar a TrakCare (SIDRA)....4 2. Pantalla de Inicio:...5 3. Agendamiento de Recurso:...6 3.2. Para crear una agenda:...7 3.3. Generación de Agenda:...12 3.4.
MANTENEDOR DE AGENDA 2 Contenido 1. Como Ingresar a TrakCare (SIDRA)....4 2. Pantalla de Inicio:...5 3. Agendamiento de Recurso:...6 3.2. Para crear una agenda:...7 3.3. Generación de Agenda:...12 3.4.
BANCOLOMBIA SUCURSAL VIRTUAL EMPRESAS MANUAL DE USUARIO SERVICIO ALTERNO TRANSACCIONAL
 BANCOLOMBIA SUCURSAL VIRTUAL EMPRESAS MANUAL DE USUARIO SERVICIO ALTERNO TRANSACCIONAL Versión 1.0 Manual usuario Servicio Alterno Transaccional Fecha de Actualización 10/09/2012 Pág. 1 de 14 TABLA DE
BANCOLOMBIA SUCURSAL VIRTUAL EMPRESAS MANUAL DE USUARIO SERVICIO ALTERNO TRANSACCIONAL Versión 1.0 Manual usuario Servicio Alterno Transaccional Fecha de Actualización 10/09/2012 Pág. 1 de 14 TABLA DE
Guía de inicio rápido de CitiManager Titulares de tarjetas
 Kurzanleitung für Commercial Cards Kunden XXXXXX XXXXXX 1 Guía de inicio rápido de CitiManager Titulares de tarjetas Julio 2015 Treasury and Trade Solutions Guía de inicio rápido de CitiManager Titulares
Kurzanleitung für Commercial Cards Kunden XXXXXX XXXXXX 1 Guía de inicio rápido de CitiManager Titulares de tarjetas Julio 2015 Treasury and Trade Solutions Guía de inicio rápido de CitiManager Titulares
Adquisición y Activación de Licencias
 Adquisición y Activación de Licencias Pasos a seguir para la Adquisición y Activación de Licencias 1. Procedimiento de Adquisición 1.1. Para adquirir las licencias en Venezuela, debes comunicarte con departamento
Adquisición y Activación de Licencias Pasos a seguir para la Adquisición y Activación de Licencias 1. Procedimiento de Adquisición 1.1. Para adquirir las licencias en Venezuela, debes comunicarte con departamento
MANUAL DE USUARIO SUAPORTE CESANTÍAS
 CONTENIDO INTRODUCCIÓN... 2 1. AUTENTICACIÓN EN EL SISTEMA... 2 2. ELABORACIÓN DE PLANILLAS... 5 2.1. ELABORAR PLANILLA EN LÍNEA... 5 2.2. ELABORACIÓN DE PLANILLAS CON LA ÚLTIMA AUTOLIQUIDACIÓN DE PILA...
CONTENIDO INTRODUCCIÓN... 2 1. AUTENTICACIÓN EN EL SISTEMA... 2 2. ELABORACIÓN DE PLANILLAS... 5 2.1. ELABORAR PLANILLA EN LÍNEA... 5 2.2. ELABORACIÓN DE PLANILLAS CON LA ÚLTIMA AUTOLIQUIDACIÓN DE PILA...
Solicitud de Certificación Histórica de Calificaciones por Grado Académico Contenido
 Solicitud de Certificación Histórica de Calificaciones por Grado Académico Contenido Solicitud de Certificación Histórica de Calificaciones... 1 Solicitud de Certificación Histórica de Calificaciones...
Solicitud de Certificación Histórica de Calificaciones por Grado Académico Contenido Solicitud de Certificación Histórica de Calificaciones... 1 Solicitud de Certificación Histórica de Calificaciones...
SERVICIO BODINTERNET SISTEMA INTEGRAL DE PAGOS MENÚ PAGO A PROVEEDORES Y PAGO DE NÓMINA Consultas
 SERVICIO BODINTERNET SISTEMA INTEGRAL DE PAGOS MENÚ PAGO A PROVEEDORES Y PAGO DE NÓMINA Consultas AGOSTO 2011 2 Este documento tiene como objetivo establecer los pasos a seguir para que los clientes jurídicos
SERVICIO BODINTERNET SISTEMA INTEGRAL DE PAGOS MENÚ PAGO A PROVEEDORES Y PAGO DE NÓMINA Consultas AGOSTO 2011 2 Este documento tiene como objetivo establecer los pasos a seguir para que los clientes jurídicos
GUÍA DE USUARIO SOLICITUD DE CERTIFICACIÓN HISTÓRICA DE CALIFICACIONES
 CÓDIGO: VERSIÓN: FECHA: SA-P60-G06 1 Abril de 2013 GUÍA DE USUARIO SOLICITUD DE CERTIFICACIÓN HISTÓRICA DE CALIFICACIONES La Certificación Histórica de Calificaciones, que contiene todo el historial académico
CÓDIGO: VERSIÓN: FECHA: SA-P60-G06 1 Abril de 2013 GUÍA DE USUARIO SOLICITUD DE CERTIFICACIÓN HISTÓRICA DE CALIFICACIONES La Certificación Histórica de Calificaciones, que contiene todo el historial académico
Manual de Autogestión Sistema SIU GUARANI 3W Perfil Alumno
 Manual de Autogestión Sistema SIU GUARANI 3W Perfil Alumno Manual de Autogestión SIU-GUARANI 3W Perfil Alumno Este documento está destinado a ayudar a los alumnos en el proceso de adaptación de la nueva
Manual de Autogestión Sistema SIU GUARANI 3W Perfil Alumno Manual de Autogestión SIU-GUARANI 3W Perfil Alumno Este documento está destinado a ayudar a los alumnos en el proceso de adaptación de la nueva
Mi Buzón Electrónico Cuenta Receptora
 Mi Buzón Electrónico Cuenta Receptora Manual de usuario Versión 1.0 BE-CAPMA-019 V 1.0 Confidencial y Restringido Nov. 10, 2014 Página 1 de 23 CONTENIDO MI BUZÓN ELECTRÓNICO... 3 GUÍA DE INGRESO A MI BUZÓN
Mi Buzón Electrónico Cuenta Receptora Manual de usuario Versión 1.0 BE-CAPMA-019 V 1.0 Confidencial y Restringido Nov. 10, 2014 Página 1 de 23 CONTENIDO MI BUZÓN ELECTRÓNICO... 3 GUÍA DE INGRESO A MI BUZÓN
GUIA DE USUARIO PAGOS DE SERVICIOS DGA
 GUIA DE USUARIO PAGOS DE SERVICIOS DGA CONTRALORIA Unidad de Organización & Métodos Marzo de 2003 Indice Contenido Página COMO INGRESAR A BANCANET 3 PAGOS DE SERVICIOS PUBLICOS 6 ADMINISTRACION DE ACCESOS
GUIA DE USUARIO PAGOS DE SERVICIOS DGA CONTRALORIA Unidad de Organización & Métodos Marzo de 2003 Indice Contenido Página COMO INGRESAR A BANCANET 3 PAGOS DE SERVICIOS PUBLICOS 6 ADMINISTRACION DE ACCESOS
MANUAL CUENTAS AFC PARA EL APORTANTE SOI - Pagos Complementarios Noviembre de 2015
 Con el firme propósito de seguir brindando a nuestros clientes el mejor servicio, SOI Pagos de Seguridad Social ha desarrollado el servicio Pagos Complementarios que le permitirá realizar aportes de créditos
Con el firme propósito de seguir brindando a nuestros clientes el mejor servicio, SOI Pagos de Seguridad Social ha desarrollado el servicio Pagos Complementarios que le permitirá realizar aportes de créditos
Manual de usuario RVE 2.0. Módulo Inhabilitaciones
 Manual de usuario RVE 2.0 1 Introducción... 3 2 Ingreso al Sistema... 3 3 Página de Bienvenida al Sistema... 5 4 Funcionalidades de Inhabilitaciones... 6 5 Buscar Inhabilitaciones... 6 6 Ingreso de Inhabilitación...
Manual de usuario RVE 2.0 1 Introducción... 3 2 Ingreso al Sistema... 3 3 Página de Bienvenida al Sistema... 5 4 Funcionalidades de Inhabilitaciones... 6 5 Buscar Inhabilitaciones... 6 6 Ingreso de Inhabilitación...
Manual de Usuario Web FONTUR
 Manual de Usuario Web FONTUR Versión 1.0 Septiembre 2013 Dirigido a: FIDUCOLDEX S.A. AVISO DE CONFIDENCIALIDAD: Este documento es confidencial y para uso exclusivo de la entidad a quien va dirigida. No
Manual de Usuario Web FONTUR Versión 1.0 Septiembre 2013 Dirigido a: FIDUCOLDEX S.A. AVISO DE CONFIDENCIALIDAD: Este documento es confidencial y para uso exclusivo de la entidad a quien va dirigida. No
- 1 - MANUAL DE USUARIO - AFILIADOS CONTENIDO
 CONTENIDO INSCRIPCION DE SU ESTABLECIMIENTO... 2 MODIFICACIÓN DE CONTRASEÑA... 5 RECUPERACIÓN DE CONTRASEÑA... 6 HACER UNA SOLICITUD... 8 VISUALIZAR DATOS... 10 CONTACTO... 11 MODIFICAR UN CONTACTO...
CONTENIDO INSCRIPCION DE SU ESTABLECIMIENTO... 2 MODIFICACIÓN DE CONTRASEÑA... 5 RECUPERACIÓN DE CONTRASEÑA... 6 HACER UNA SOLICITUD... 8 VISUALIZAR DATOS... 10 CONTACTO... 11 MODIFICAR UN CONTACTO...
MANUAL DE CONFIGURACION DE ADOBE PARA LA VALIDACION DE LA FIRMA DE UN DOCUMENTO
 MANUAL DE CONFIGURACION DE ADOBE PARA LA VALIDACION DE LA FIRMA DE UN DOCUMENTO Febrero 2009 1/17 Índice 1. Introducción...3 2. Instalar los certificados de Firmaprofesional...3 3. Configurar Adobe Reader
MANUAL DE CONFIGURACION DE ADOBE PARA LA VALIDACION DE LA FIRMA DE UN DOCUMENTO Febrero 2009 1/17 Índice 1. Introducción...3 2. Instalar los certificados de Firmaprofesional...3 3. Configurar Adobe Reader
1. Usted deberá ingresar al portal para generar su registro y obtener su factura.
 CÓMO REGISTRARSE EN EL PORTAL 1. Usted deberá ingresar al portal para generar su registro y obtener su factura. 2. En la página inicial se mostrará la ubicación en el ticket de venta de los requisitos
CÓMO REGISTRARSE EN EL PORTAL 1. Usted deberá ingresar al portal para generar su registro y obtener su factura. 2. En la página inicial se mostrará la ubicación en el ticket de venta de los requisitos
MANUAL DE USUARIO DE SOLICITUD DE CARTA DE CRÉDITO DE IMPORTACIÓN EN LA PÁGINA WEB DEL BPE
 MANUAL DE USUARIO DE SOLICITUD DE CARTA DE CRÉDITO DE IMPORTACIÓN EN LA PÁGINA WEB DEL BPE ÍNDICE CONTENIDO Pág. Objetivo 2 2 I. Ingreso de Solicitud de Carta de Crédito de Importación en la página web
MANUAL DE USUARIO DE SOLICITUD DE CARTA DE CRÉDITO DE IMPORTACIÓN EN LA PÁGINA WEB DEL BPE ÍNDICE CONTENIDO Pág. Objetivo 2 2 I. Ingreso de Solicitud de Carta de Crédito de Importación en la página web
Guía de Usuario. Calendario
 Guía de Usuario Calendario Su calendario es una herramienta poderosa para ayudarlo a gestionar su agenda. Piense en él como un mensajero diario con una peculiaridad: puede compartir su calendarios con
Guía de Usuario Calendario Su calendario es una herramienta poderosa para ayudarlo a gestionar su agenda. Piense en él como un mensajero diario con una peculiaridad: puede compartir su calendarios con
MANUAL DEL USUARIO. Página Web. https://www.sfacilminube.com
 MANUAL DEL USUARIO Página Web https://www.sfacilminube.com 1 Contenido Página principal..3 Administración de archivos.5 Crear carpetas...7 Subir archivos..7 Filtrar archivo..8 Navegar entre carpetas 8
MANUAL DEL USUARIO Página Web https://www.sfacilminube.com 1 Contenido Página principal..3 Administración de archivos.5 Crear carpetas...7 Subir archivos..7 Filtrar archivo..8 Navegar entre carpetas 8
MANUAL CESANTÍAS PARA EL APORTANTE SOI - Pagos Complementarios Noviembre de 2015
 Con el firme propósito de seguir brindando a nuestros clientes el mejor servicio, SOI Pagos de Seguridad Social ha desarrollado el servicio Pagos Complementarios que le permitirá realizar aportes de créditos
Con el firme propósito de seguir brindando a nuestros clientes el mejor servicio, SOI Pagos de Seguridad Social ha desarrollado el servicio Pagos Complementarios que le permitirá realizar aportes de créditos
Régimen de Sinceramiento Fiscal. Cómo incorporo mi deuda a la moratoria de la Ley ?
 Régimen de Sinceramiento Fiscal Cómo incorporo mi deuda a la moratoria de la Ley 27.260? Tené en cuenta que para ingresar al servicio deberás contar con: Clave Fiscal con nivel de seguridad 2, como mínimo
Régimen de Sinceramiento Fiscal Cómo incorporo mi deuda a la moratoria de la Ley 27.260? Tené en cuenta que para ingresar al servicio deberás contar con: Clave Fiscal con nivel de seguridad 2, como mínimo
MANUAL DE USUARIO BANCANET
 MANUAL DE USUARIO BANCANET 1 de 150 Contenido DESCRIPCIÓN GENERAL:... 7 REGISTRO E INGRESO A BANCANET... 8 REGISTRO DE USUARIO PARA PERSONAS FÍSICAS:... 8 Paso 1: Términos y condiciones... 8 Paso 2: Datos
MANUAL DE USUARIO BANCANET 1 de 150 Contenido DESCRIPCIÓN GENERAL:... 7 REGISTRO E INGRESO A BANCANET... 8 REGISTRO DE USUARIO PARA PERSONAS FÍSICAS:... 8 Paso 1: Términos y condiciones... 8 Paso 2: Datos
CANTABRIA GOBIERNO DE
 Este manual describe cómo validar, con la aplicación Adobe Reader o Adobe Acrobat, la firma de los documentos en formato PDF que el BOC pone a disposición de los ciudadanos en su sede electrónica. Aunque
Este manual describe cómo validar, con la aplicación Adobe Reader o Adobe Acrobat, la firma de los documentos en formato PDF que el BOC pone a disposición de los ciudadanos en su sede electrónica. Aunque
ANAGOLF. Sitio administrativo, Facturación. Manual de usuario. Melquisedeth Soto Paniagua 10/09/2013
 2013 ANAGOLF Sitio administrativo, Facturación Manual de usuario Melquisedeth Soto Paniagua 10/09/2013 Tabla de contenido 1. Configuración... 3 1.1. Tipo de cambio... 3 1.2. Conceptos de pago... 4 1.3.
2013 ANAGOLF Sitio administrativo, Facturación Manual de usuario Melquisedeth Soto Paniagua 10/09/2013 Tabla de contenido 1. Configuración... 3 1.1. Tipo de cambio... 3 1.2. Conceptos de pago... 4 1.3.
Inicio rápido: Administrar los usuarios y la visibilidad de los socios
 Inicio rápido: Administrar los usuarios y la visibilidad de los Guía para el cliente Noviembre de 2016 Esta guía le muestra cómo utilizar Microsoft Business Center, le permite buscar un usuario, invitar
Inicio rápido: Administrar los usuarios y la visibilidad de los Guía para el cliente Noviembre de 2016 Esta guía le muestra cómo utilizar Microsoft Business Center, le permite buscar un usuario, invitar
Seguimiento de Planillas de Liquidación DGAT MU 36
 Seguimiento de Planillas de Liquidación DGAT MU 36 Manual de Usuario SIGECOF Seguimiento de Planillas de Liquidación APROBADO POR: JEFE DE LA ONCOP Punto: DGAT-001/2016 De Fecha: 14/04/2016 CONTROL DE
Seguimiento de Planillas de Liquidación DGAT MU 36 Manual de Usuario SIGECOF Seguimiento de Planillas de Liquidación APROBADO POR: JEFE DE LA ONCOP Punto: DGAT-001/2016 De Fecha: 14/04/2016 CONTROL DE
Guía de uso Registrar citas (Internet) Sistema de Atención ciudadana
 Guía de uso Registrar citas (Internet) Módulo Registrar citas (Captura) En este módulo registras tu cita para realizar un trámite con relación a tu credencial para votar, asimismo se puede consultar, reprogramar
Guía de uso Registrar citas (Internet) Módulo Registrar citas (Captura) En este módulo registras tu cita para realizar un trámite con relación a tu credencial para votar, asimismo se puede consultar, reprogramar
Manual del sistema de pre documentación Dypaq
 Manual del sistema de pre documentación Dypaq El sistema de pre documentación de Dypaq fue diseñado para brindar a nuestros clientes agilidad en el proceso de pre documentación, así como soluciones a sus
Manual del sistema de pre documentación Dypaq El sistema de pre documentación de Dypaq fue diseñado para brindar a nuestros clientes agilidad en el proceso de pre documentación, así como soluciones a sus
Manual de usuario SISTEMA LOGISTICO, MODULO DE ADUANA
 GERENCIA DE TECNOLOGÍA DE LA INFORMACIÓN Y LA TELECOMUNICACIONES SISTEMA LOGISTICO, MODULO DE CONTROL ADUANAL Manual de usuario SISTEMA LOGISTICO, MODULO DE ADUANA GERENCIA DE TECNOLOGÍA DE LA INFORMACIÓN
GERENCIA DE TECNOLOGÍA DE LA INFORMACIÓN Y LA TELECOMUNICACIONES SISTEMA LOGISTICO, MODULO DE CONTROL ADUANAL Manual de usuario SISTEMA LOGISTICO, MODULO DE ADUANA GERENCIA DE TECNOLOGÍA DE LA INFORMACIÓN
FASE DE REGISTRO Prueba Nacional de Exploración Vocacional INSTRUCTIVOS PARA OFFICE
 FASE DE REGISTRO Prueba Nacional de Exploración Vocacional 2015-2016 INSTRUCTIVOS PARA OFFICE Fecha de elaboracion: Octubre 2009 OPSU: OROPSU/DR,VQ,MLR Modificado: OPSU: Rafael Santoyo, Enero 2011 OPSU:
FASE DE REGISTRO Prueba Nacional de Exploración Vocacional 2015-2016 INSTRUCTIVOS PARA OFFICE Fecha de elaboracion: Octubre 2009 OPSU: OROPSU/DR,VQ,MLR Modificado: OPSU: Rafael Santoyo, Enero 2011 OPSU:
Manual de Usuario para Proponentes
 Manual de Usuario para Proponentes Sistema de Información para la Inscripción de Proponentes Puerto de Santa Marta Tabla de Contenido INTRODUCCIÓN... 2 CONVENCIONES DEL MANUAL... 3 1. ACCESO AL SISTEMA...
Manual de Usuario para Proponentes Sistema de Información para la Inscripción de Proponentes Puerto de Santa Marta Tabla de Contenido INTRODUCCIÓN... 2 CONVENCIONES DEL MANUAL... 3 1. ACCESO AL SISTEMA...
ROCA ACERO PORTAL ROCA ACERO MANUAL PROVEEDORES (PORTAL WEB VER 7.9.2)
 ROCA ACERO PORTAL ROCA ACERO MANUAL PROVEEDORES () Índice Recepción de Facturas... Página 2. Inicio de Sesión del Proveedor... Página 3. Estructura... Página 4. Datos Proveedor... Página 5. Ingresar Facturas...
ROCA ACERO PORTAL ROCA ACERO MANUAL PROVEEDORES () Índice Recepción de Facturas... Página 2. Inicio de Sesión del Proveedor... Página 3. Estructura... Página 4. Datos Proveedor... Página 5. Ingresar Facturas...
Manual de Usuario Perfil Proveedor
 Manual de Usuario Perfil Proveedor Contenido 1. INTRODUCCIÓN...3 2. REQUISITOS TÉCNICOS...4 3. AUTENTICACIÓN AL PORTAL FACTURAS NEGOCIABLES - USUARIO PROVEEDOR...5 4. CONSULTAS DE FACTURAS NEGOCIABLES...
Manual de Usuario Perfil Proveedor Contenido 1. INTRODUCCIÓN...3 2. REQUISITOS TÉCNICOS...4 3. AUTENTICACIÓN AL PORTAL FACTURAS NEGOCIABLES - USUARIO PROVEEDOR...5 4. CONSULTAS DE FACTURAS NEGOCIABLES...
Cómo utilizar Conference Manager para Microsoft Outlook
 Cómo utilizar Conference Manager para Microsoft Outlook Mayo de 2012 Contenido Capítulo 1: Cómo utilizar Conference Manager para Microsoft Outlook... 5 Introducción a Conference Manager para Microsoft
Cómo utilizar Conference Manager para Microsoft Outlook Mayo de 2012 Contenido Capítulo 1: Cómo utilizar Conference Manager para Microsoft Outlook... 5 Introducción a Conference Manager para Microsoft
MANUAL DE USUARIO RUV++
 MANUAL DE USUARIO RUV++ Administración de Usuarios Insurgentes Sur 1685, pisos 5 y 6, Colonia Guadalupe Inn, C. P. 01020, México, D. F Contenido 1. Introducción... 2 2. Objetivos... 2 3. Requerimientos...
MANUAL DE USUARIO RUV++ Administración de Usuarios Insurgentes Sur 1685, pisos 5 y 6, Colonia Guadalupe Inn, C. P. 01020, México, D. F Contenido 1. Introducción... 2 2. Objetivos... 2 3. Requerimientos...
Oferta digital y Apertura
 OFERTA DIGITAL... Incluir oferta... Incluir una oferta presencial... 9 Apertura... 8 Incluir una Adenda al Acta de Apertura... 5 Oferta Digital Incluir oferta Para incluir una oferta en un trámite se debe
OFERTA DIGITAL... Incluir oferta... Incluir una oferta presencial... 9 Apertura... 8 Incluir una Adenda al Acta de Apertura... 5 Oferta Digital Incluir oferta Para incluir una oferta en un trámite se debe
Tabla de contenido MANUAL DE USUARIO GESTION DEL TOKEN OTP PARA APLICACIONES WEB
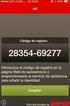 Tabla de contenido 1. INTRODUCCIÓN... 2 2. OBJETIVO... 2 3. ALCANCE... 2 4. DEFINICIONES... 2 2.1 ACTIVAR USUARIO... 6 2.2 ACTIVAR TOKEN... 9 2.3 CAMBIAR CONTRASEÑA OTP...10 2.4 ENVIAR OTP AL CORREO...12
Tabla de contenido 1. INTRODUCCIÓN... 2 2. OBJETIVO... 2 3. ALCANCE... 2 4. DEFINICIONES... 2 2.1 ACTIVAR USUARIO... 6 2.2 ACTIVAR TOKEN... 9 2.3 CAMBIAR CONTRASEÑA OTP...10 2.4 ENVIAR OTP AL CORREO...12
GUÍA PARA EL PAGO DE IMPUESTOS NACIONALES
 GUÍA PARA EL PAGO DE IMPUESTOS NACIONALES El Banco Occidental de Descuento, Banco Universal, innovando sus servicios a través de la Banca Virtual, ofrece a sus clientes las mejores herramientas electrónicas
GUÍA PARA EL PAGO DE IMPUESTOS NACIONALES El Banco Occidental de Descuento, Banco Universal, innovando sus servicios a través de la Banca Virtual, ofrece a sus clientes las mejores herramientas electrónicas
SERVICIO B2BCONECTA DE FACTURACIÓN INTEGRAL DEL GRUPO RENFE MANUAL DE USUARIO CLIENTE RECEPTOR DE FACTURA ELECTRÓNICA
 SERVICIO B2BCONECTA DE FACTURACIÓN INTEGRAL DEL GRUPO RENFE MANUAL DE USUARIO CLIENTE RECEPTOR DE FACTURA ELECTRÓNICA Manual_Renfe_Receptor Página 1 de 15 INDICE 1. PRESENTACIÓN... 3 2. ALTA DE USUARIOS
SERVICIO B2BCONECTA DE FACTURACIÓN INTEGRAL DEL GRUPO RENFE MANUAL DE USUARIO CLIENTE RECEPTOR DE FACTURA ELECTRÓNICA Manual_Renfe_Receptor Página 1 de 15 INDICE 1. PRESENTACIÓN... 3 2. ALTA DE USUARIOS
Sistema de Planilla RT
 INSTITUTO NACIONAL DE SEGUROS DIRECCIÓN DE INFORMÁTICA Manual de Usuario Sistema de Planilla RT Versión N 1 Fecha actualización: 09/03/2012 Fecha última actualización: 14/06/2012 Índice SISTEMA DE PLANILLA
INSTITUTO NACIONAL DE SEGUROS DIRECCIÓN DE INFORMÁTICA Manual de Usuario Sistema de Planilla RT Versión N 1 Fecha actualización: 09/03/2012 Fecha última actualización: 14/06/2012 Índice SISTEMA DE PLANILLA
SISTEMA ELECTRÓNICO DE CONTRATACIONES MANUAL DE USUARIO FINAL MÓDULO DE PROVEEDORES Y CONTRATISTAS
 HOJA 1 DE 32 SISTEMA ELECTRÓNICO DE CONTRATACIONES MANUAL DE USUARIO FINAL MÓDULO DE PROVEEDORES Y CONTRATISTAS Versión 1.0 HOJA 2 DE 32 1. Contenido 1. Requerimientos... 4 1.1. Instalación de Navegador
HOJA 1 DE 32 SISTEMA ELECTRÓNICO DE CONTRATACIONES MANUAL DE USUARIO FINAL MÓDULO DE PROVEEDORES Y CONTRATISTAS Versión 1.0 HOJA 2 DE 32 1. Contenido 1. Requerimientos... 4 1.1. Instalación de Navegador
Sistema de Atención al Ciudadano - SAC. Ministerio de Educación Nacional. Manual de Usuario del Sistema Rol Ciudadano
 DB SYSTEM LTDA: proveedor de aplicaciones, soluciones y servicios de tecnología innovadores y efectivos que permiten alcanzar mayor productividad para su negocio. Sistema de Atención al Ciudadano - SAC
DB SYSTEM LTDA: proveedor de aplicaciones, soluciones y servicios de tecnología innovadores y efectivos que permiten alcanzar mayor productividad para su negocio. Sistema de Atención al Ciudadano - SAC
Manual de usuario Portal de Proveedores
 Manual de usuario Portal de Proveedores 1 de 19 propiedad industrial vigentes. Inicio de sesión Campo usuario: Nombre de usuario registrado en el sistema, puede estar compuesto por letras, números y los
Manual de usuario Portal de Proveedores 1 de 19 propiedad industrial vigentes. Inicio de sesión Campo usuario: Nombre de usuario registrado en el sistema, puede estar compuesto por letras, números y los
Deberás ingresar a través del sitio del Banco a la solapa Empresas y de ahí al banner titulado Banca Electrónica Empresas
 INGRESO AL HBE - BEE Deberás ingresar a través del sitio del Banco www.bancociudad.com.ar, a la solapa Empresas y de ahí al banner titulado Banca Electrónica Empresas 1 INGRESO AL HBE - BEE Visualizarás
INGRESO AL HBE - BEE Deberás ingresar a través del sitio del Banco www.bancociudad.com.ar, a la solapa Empresas y de ahí al banner titulado Banca Electrónica Empresas 1 INGRESO AL HBE - BEE Visualizarás
REGISTRO DE NUEVO USUARIO AL SISTEMA
 REGISTRO DE NUEVO USUARIO AL SISTEMA Para que pueda ingresar una nueva solicitud al sistema INFOMEX, es necesario que se registre. Una vez registrado, mediante su nombre de usuario y contraseña, puede
REGISTRO DE NUEVO USUARIO AL SISTEMA Para que pueda ingresar una nueva solicitud al sistema INFOMEX, es necesario que se registre. Una vez registrado, mediante su nombre de usuario y contraseña, puede
MANUAL DE USUARIO DE LA EXTRANET DEL MINISTERIO DE COMERCIO EXTERIOR Y TURISMO
 MANUAL DE USUARIO DE LA EXTRANET DEL MINISTERIO DE COMERCIO EXTERIOR Y TURISMO Página 1 de 15 ÍNDICE 1. VISTA GENERAL DE LA EXTRANET 2. AUTENTICACIÓN PARA EL INGRESO A LA EXTRANET 2.1 AUTENTICACIÓN SOL:
MANUAL DE USUARIO DE LA EXTRANET DEL MINISTERIO DE COMERCIO EXTERIOR Y TURISMO Página 1 de 15 ÍNDICE 1. VISTA GENERAL DE LA EXTRANET 2. AUTENTICACIÓN PARA EL INGRESO A LA EXTRANET 2.1 AUTENTICACIÓN SOL:
Guía de Módulo de Egresos
 Guía de Módulo de Egresos Versión 1.0 Tel. 01 800 63 22 887 ÍNDICE -INTRODUCCIÓN...3 1.-Módulo de Egresos...4 1.1- Comprobantes...5 1.2-Proveedores...6 1.3- Gastos y Compras...11 1.4-Cuentas por Pagar...15
Guía de Módulo de Egresos Versión 1.0 Tel. 01 800 63 22 887 ÍNDICE -INTRODUCCIÓN...3 1.-Módulo de Egresos...4 1.1- Comprobantes...5 1.2-Proveedores...6 1.3- Gastos y Compras...11 1.4-Cuentas por Pagar...15
Instructivo de Ingreso al Sistema Estudiantes Activos
 Instructivo de Ingreso al Sistema Estudiantes Activos Plataforma Hermesoft soporteacademusoft@admon.uniajc.edu.co PASO 1: OBTENER EL USUARIO PARA EL INGRESO A SU CAMPUS Ingrese a la página institucional
Instructivo de Ingreso al Sistema Estudiantes Activos Plataforma Hermesoft soporteacademusoft@admon.uniajc.edu.co PASO 1: OBTENER EL USUARIO PARA EL INGRESO A SU CAMPUS Ingrese a la página institucional
Recuerde que para utilizar Fondo en Línea es necesario habilitar los puertos 8081 y 8082.
 1 Recuerde que para utilizar Fondo en Línea es necesario habilitar los puertos 8081 y 8082. 1. INGRESO A FONDO EN LÍNEA Ingrese a través de Internet Explorer a la página Web del Fondo Nacional del Ahorro:
1 Recuerde que para utilizar Fondo en Línea es necesario habilitar los puertos 8081 y 8082. 1. INGRESO A FONDO EN LÍNEA Ingrese a través de Internet Explorer a la página Web del Fondo Nacional del Ahorro:
Manual de Usuario IMOnline. User manual IMOnline
 Manual de Usuario IMOnline User manual IMOnline 1 Índice 1. Inicio de sesión..3 1.1. Utilización de credenciales ya existentes.....3 1.2. Olvidó la contraseña?...3 1.3. Contraseña bloqueada?...5 1.4. Cambiar
Manual de Usuario IMOnline User manual IMOnline 1 Índice 1. Inicio de sesión..3 1.1. Utilización de credenciales ya existentes.....3 1.2. Olvidó la contraseña?...3 1.3. Contraseña bloqueada?...5 1.4. Cambiar
GUÍA DE USUARIO PARA LA APLICACIÓN DE PAGOS DE PLANILLA EN E-BANKING. Transacciones a un solo click!
 GUÍA DE USUARIO PARA LA APLICACIÓN DE PAGOS DE PLANILLA EN E-BANKING Transacciones a un solo click! 2 Transacciones a un solo click! CONTENIDO A. Bienvenido a e-banking, un servicio ágil, cómodo y seguro...3
GUÍA DE USUARIO PARA LA APLICACIÓN DE PAGOS DE PLANILLA EN E-BANKING Transacciones a un solo click! 2 Transacciones a un solo click! CONTENIDO A. Bienvenido a e-banking, un servicio ágil, cómodo y seguro...3
Sistema de Proveedores SISPROV Portal del Proveedor
 Sistema de Proveedores SISPROV Portal del Proveedor Inscripción del Proveedor 1. Cómo Ingreso al SISPROV Portal del Proveedor? En la página web de GMP tenemos un link para ingresar al sistema SISPROV.
Sistema de Proveedores SISPROV Portal del Proveedor Inscripción del Proveedor 1. Cómo Ingreso al SISPROV Portal del Proveedor? En la página web de GMP tenemos un link para ingresar al sistema SISPROV.
MANUAL DE USUARIO. Solicitudes- Reembolsos. Con Seguros SURA, asegúrate de vivir
 MANUAL DE USUARIO Solicitudes- Reembolsos Contenido Introducción.... 3 Captura de Solicitudes de Pago.... 3 1. Captura de Solicitud... 3 2. Adjuntar Archivos... 9 3. Validación de Presupuesto....13 4.
MANUAL DE USUARIO Solicitudes- Reembolsos Contenido Introducción.... 3 Captura de Solicitudes de Pago.... 3 1. Captura de Solicitud... 3 2. Adjuntar Archivos... 9 3. Validación de Presupuesto....13 4.
Instructivo Configuración de Máquinas Fiscales
 Instructivo Configuración de Máquinas Fiscales Estimado usuario le facilitamos este instructivo para guiarlo a través de la configuración de su máquina fiscal. Al momento que decida configurar su máquina
Instructivo Configuración de Máquinas Fiscales Estimado usuario le facilitamos este instructivo para guiarlo a través de la configuración de su máquina fiscal. Al momento que decida configurar su máquina
Sistema de Proveedores SISPROV Portal del Proveedor
 Sistema de Proveedores SISPROV Portal del Proveedor Inscripción del Proveedor En la página web de GMV tenemos un link para ingresar al sistema SISPROV. 1. Cómo Ingreso al SISPROV Portal del Proveedor?
Sistema de Proveedores SISPROV Portal del Proveedor Inscripción del Proveedor En la página web de GMV tenemos un link para ingresar al sistema SISPROV. 1. Cómo Ingreso al SISPROV Portal del Proveedor?
Guía de uso del Sistema de Declaración Jurada Sistema Control E- Learning
 Guía de uso del Sistema de Declaración Jurada Sistema Control E- Learning Unidad de Administración de Franquicia Tributaria Perfil de Organismo Técnico de Capacitación Versión 6.0 Noviembre de 2016 Contenido
Guía de uso del Sistema de Declaración Jurada Sistema Control E- Learning Unidad de Administración de Franquicia Tributaria Perfil de Organismo Técnico de Capacitación Versión 6.0 Noviembre de 2016 Contenido
Manual Operacional AGENDA - SIDRA
 Manual Operacional AGENDA - SIDRA Versión Borrador (sujeto a modificaciones). Agosto 09 Tabla de contenido Módulo Agenda... 2 Introducción... 2 Funcionalidades de Pestañas:... 2 Perfiles de Usuarios que
Manual Operacional AGENDA - SIDRA Versión Borrador (sujeto a modificaciones). Agosto 09 Tabla de contenido Módulo Agenda... 2 Introducción... 2 Funcionalidades de Pestañas:... 2 Perfiles de Usuarios que
Portal de Recepcion CFD Mainland Farms, S.A. de C.V.
 Portal de Recepcion CFD Mainland Farms, S.A. de C.V. 1 ACCESO Por medio del Navegador de Internet se debera ingresar con la siguiente URL al portal de Recepción de Factura Electronica http://mainlandrecep.ekomercio.com
Portal de Recepcion CFD Mainland Farms, S.A. de C.V. 1 ACCESO Por medio del Navegador de Internet se debera ingresar con la siguiente URL al portal de Recepción de Factura Electronica http://mainlandrecep.ekomercio.com
Contraloría General de la República
 Contraloría General de la República GERENCIA DE ESTUDIOS Y GESTIÓN PÚBLICA Manual de usuario: INFOBRAS MANUAL PARA ENTIDADES MÓDULO DE CREACIÓN Y/O DESACTIVACIÓN DE USUARIOS INFOBRAS, A TRAVÉS DEL SISTEMA
Contraloría General de la República GERENCIA DE ESTUDIOS Y GESTIÓN PÚBLICA Manual de usuario: INFOBRAS MANUAL PARA ENTIDADES MÓDULO DE CREACIÓN Y/O DESACTIVACIÓN DE USUARIOS INFOBRAS, A TRAVÉS DEL SISTEMA
Sistema de Contabilidad MANUAL DE USUARIO SISTEMA DE CONTABILIDAD
 MANUAL DE USUARIO SISTEMA DE CONTABILIDAD 1 1 Objetivo del documento 1.1 Objetivos 1.2 Alcance INDICE 2 Bases para el manual de usuario 2.1 Descripción general del sistema 2.2 Objetivos del sistema 3 Descripción
MANUAL DE USUARIO SISTEMA DE CONTABILIDAD 1 1 Objetivo del documento 1.1 Objetivos 1.2 Alcance INDICE 2 Bases para el manual de usuario 2.1 Descripción general del sistema 2.2 Objetivos del sistema 3 Descripción
SISTEMA DE FORMACIÓN DOCENTE. Manual de registro y acceso al sistema (Participantes)
 SISTEMA DE FORMACIÓN DOCENTE Manual de registro y acceso al sistema (Participantes) TABLA DE CONTENIDO 1 INTRODUCCIÓN... 2 1.1 Objetivo... 4 1.2 Objetivos específicos... 4 2 ACCESO AL SISTEMA... 6 2.1
SISTEMA DE FORMACIÓN DOCENTE Manual de registro y acceso al sistema (Participantes) TABLA DE CONTENIDO 1 INTRODUCCIÓN... 2 1.1 Objetivo... 4 1.2 Objetivos específicos... 4 2 ACCESO AL SISTEMA... 6 2.1
Pago de Impuestos a través de la Banca Electrónica. MultivaNet y Multiva Touch
 Pago de Impuestos a través de la Banca Electrónica MultivaNet y Multiva Touch Hoy en día se cuenta con el servicio de pago de impuestos a través de la banca electrónica [MultivaNet y Multiva Touch], tanto
Pago de Impuestos a través de la Banca Electrónica MultivaNet y Multiva Touch Hoy en día se cuenta con el servicio de pago de impuestos a través de la banca electrónica [MultivaNet y Multiva Touch], tanto
PROCEDIMIENTO PARA GENERAR LOS REQUERIMIENTOS DE SELLOS DIGITALES
 PROCEDIMIENTO PARA GENERAR LOS REQUERIMIENTOS DE SELLOS DIGITALES 1. Requerimiento de Sellos El Usuario que desee realizar una Solicitud de Sello Digital debe ingresar a la siguiente dirección Web y descargar
PROCEDIMIENTO PARA GENERAR LOS REQUERIMIENTOS DE SELLOS DIGITALES 1. Requerimiento de Sellos El Usuario que desee realizar una Solicitud de Sello Digital debe ingresar a la siguiente dirección Web y descargar
MANUAL DE USUARIO NOTAS PARCIALES MODULO CONFIGUARACION DE NOTAS -288
 MANUAL DE USUARIO NOTAS PARCIALES MODULO CONFIGUARACION DE NOTAS -288 Manual Notas Parciales Página 1 de 39 Tabla de contenido Cómo usar el manual de usuario 4 Inicio 5 Notas Parciales: 6 Profesores (Listados
MANUAL DE USUARIO NOTAS PARCIALES MODULO CONFIGUARACION DE NOTAS -288 Manual Notas Parciales Página 1 de 39 Tabla de contenido Cómo usar el manual de usuario 4 Inicio 5 Notas Parciales: 6 Profesores (Listados
Manual de proceso de ordenes de compra para Trinity.
 Manual de proceso de ordenes de compra para Trinity. Índice: 1) Ciclo de la orden de compra. 2) Recepción y notificación de la Orden de Compra a través del portal http://trinity.b2bservicios.com 3) Lista
Manual de proceso de ordenes de compra para Trinity. Índice: 1) Ciclo de la orden de compra. 2) Recepción y notificación de la Orden de Compra a través del portal http://trinity.b2bservicios.com 3) Lista
Sumario. Propósito. Capturista Gubernamental
 Sumario Propósito El propósito del manual es permitir al Capturista Gubernamental realizar una solicitud nueva o realizar una solicitud subsecuente de una persona Moral, Física, No Contribuyente, Extranjero
Sumario Propósito El propósito del manual es permitir al Capturista Gubernamental realizar una solicitud nueva o realizar una solicitud subsecuente de una persona Moral, Física, No Contribuyente, Extranjero
SISTEMA DE ADMINISTRACIÓN Y GESTIÓN POR PROCESOS
 SISTEMA DE ADMINISTRACIÓN Y GESTIÓN POR DTIC-DEV-001 NOVIEMBRE 2013 Página 1 de 12 Noviembre 2013 2 DTIC-DEV-001 2 de 7 Contenido 1. INTRODUCCIÓN... 3 2. OBJETIVO... 3 3. ALCANCE... 3 4. FUNCIONES Y RESPONSABILIDADES...
SISTEMA DE ADMINISTRACIÓN Y GESTIÓN POR DTIC-DEV-001 NOVIEMBRE 2013 Página 1 de 12 Noviembre 2013 2 DTIC-DEV-001 2 de 7 Contenido 1. INTRODUCCIÓN... 3 2. OBJETIVO... 3 3. ALCANCE... 3 4. FUNCIONES Y RESPONSABILIDADES...
Material para Entidades Servicios tecnológicos para una vida más fácil. Servicios tecnológicos para una vida más fácil.
 Material para Entidades Servicios tecnológicos para una vida más fácil. Servicios tecnológicos para una vida más fácil. VALE Es la aplicación mobile de pago entre personas (P2P) de Red Link. Es una app
Material para Entidades Servicios tecnológicos para una vida más fácil. Servicios tecnológicos para una vida más fácil. VALE Es la aplicación mobile de pago entre personas (P2P) de Red Link. Es una app
1. DIAGRAMA DE PROCESO
 Elaboración de Órdenes de Pedido (Procedimientos Según Demanda o Convenio Marco) P-PS-107-09-2014 Contenido 1. 2. 3. 4. 5. 6. DIAGRAMA DE PROCESO... 3 INGRESO AL FORMULARIO ELECTRONICO DE LA ORDEN DE PEDIDO...
Elaboración de Órdenes de Pedido (Procedimientos Según Demanda o Convenio Marco) P-PS-107-09-2014 Contenido 1. 2. 3. 4. 5. 6. DIAGRAMA DE PROCESO... 3 INGRESO AL FORMULARIO ELECTRONICO DE LA ORDEN DE PEDIDO...
GUIA PARA EL USUARIO REGISTRO NACIONAL DE SANCIONES DE DESTITUCION Y DESPIDO RNSDD
 1. INTRODUCCIÓN GUIA PARA EL USUARIO REGISTRO NACIONAL DE SANCIONES DE DESTITUCION Y DESPIDO RNSDD El presente manual tiene por finalidad instruir a los usuarios del Sistema Informático del Registro Nacional
1. INTRODUCCIÓN GUIA PARA EL USUARIO REGISTRO NACIONAL DE SANCIONES DE DESTITUCION Y DESPIDO RNSDD El presente manual tiene por finalidad instruir a los usuarios del Sistema Informático del Registro Nacional
MODULO DE MANTENIMIENTO PERIODICO VIA EXTRANET
 GERENCIA DE ADMINISTRACIÓN PVDES-MANTENIMIENTO EXTRANET INSTITUCIONAL PERIODICO UNIDAD DE INFORMATICA Versión 1.2 PAG 1 de 18 17 de julio de 2012 MODULO DE MANTENIMIENTO PERIODICO VIA EXTRANET Impreso:17/07/2012
GERENCIA DE ADMINISTRACIÓN PVDES-MANTENIMIENTO EXTRANET INSTITUCIONAL PERIODICO UNIDAD DE INFORMATICA Versión 1.2 PAG 1 de 18 17 de julio de 2012 MODULO DE MANTENIMIENTO PERIODICO VIA EXTRANET Impreso:17/07/2012
PADRÓN GENERAL DE IMPORTADORES Y SECTORES ESPECIFICOS (PGIySE)
 PADRÓN GENERAL DE IMPORTADORES Y SECTORES ESPECIFICOS (PGIySE) Manual de Usuario Agente Aduanal 1 1. Descripción... 3 2. Glosario... 3 3. Consideraciones Previas... 3 4. Acceso al Portal... 4 5. Evaluar
PADRÓN GENERAL DE IMPORTADORES Y SECTORES ESPECIFICOS (PGIySE) Manual de Usuario Agente Aduanal 1 1. Descripción... 3 2. Glosario... 3 3. Consideraciones Previas... 3 4. Acceso al Portal... 4 5. Evaluar
SIDRA Servicio de Salud Coquimbo
 SIDRA Servicio de Salud Coquimbo Manual Operacional de Bodega de Leche Versión Borrador (sujeto a modificaciones). Agosto 09 1. INDICE 1. INDICE... 1 2. INTRODUCCIÓN.... 2 3. MÓDULO ALIMENTACIÓN COMPLEMENTARIA....
SIDRA Servicio de Salud Coquimbo Manual Operacional de Bodega de Leche Versión Borrador (sujeto a modificaciones). Agosto 09 1. INDICE 1. INDICE... 1 2. INTRODUCCIÓN.... 2 3. MÓDULO ALIMENTACIÓN COMPLEMENTARIA....
Manual de operación del usuario
 Manual de operación del usuario Proceso: Cuentas por Pagar Subproceso: Análisis de información Nombre de la Actividad de la Transacción: Integración de saldos de proveedores 2 de 10 Objetivo Mostrar al
Manual de operación del usuario Proceso: Cuentas por Pagar Subproceso: Análisis de información Nombre de la Actividad de la Transacción: Integración de saldos de proveedores 2 de 10 Objetivo Mostrar al
Sistema de Cotizaciones UABC
 UNIVERSIDAD AUTÓNOMA DE BAJA CALIFORNIA Coordinación de Servicios Administrativos Sistema de Cotizaciones UABC Manual de Usuario Proveedor Abril, 2015 Tabla de contenido 1 Introducción... 3 1.1 Objetivo
UNIVERSIDAD AUTÓNOMA DE BAJA CALIFORNIA Coordinación de Servicios Administrativos Sistema de Cotizaciones UABC Manual de Usuario Proveedor Abril, 2015 Tabla de contenido 1 Introducción... 3 1.1 Objetivo
Manual de uso. Web Proveedores VER
 Manual de uso Web Proveedores VER Índice Introducción Acceso con usuario y contraseña Avisos de calidad Consulta de aviso por número Consulta de aviso por rango de fechas Detalles del aviso Compras Consulta
Manual de uso Web Proveedores VER Índice Introducción Acceso con usuario y contraseña Avisos de calidad Consulta de aviso por número Consulta de aviso por rango de fechas Detalles del aviso Compras Consulta
Sistema de Presentación y Gestión de Proyectos Instructivo para la carga de Proyectos.
 Sistema de Presentación y Gestión de Proyectos Instructivo para la carga de Proyectos. El sistema está diseñado para ejecutarse en Internet Explorer. Si utiliza otro navegador podrán presentarse inconvenientes.
Sistema de Presentación y Gestión de Proyectos Instructivo para la carga de Proyectos. El sistema está diseñado para ejecutarse en Internet Explorer. Si utiliza otro navegador podrán presentarse inconvenientes.
GUIA INSCRIPCIÓN EN SICERCO
 GUIA INSCRIPCIÓN EN SICERCO OBJETIVO: Este documento tiene como fin indicar los pasos que se deben llevar acabo para la inscripción del constructor responsable de la instalación a SICERCO Sistema de información
GUIA INSCRIPCIÓN EN SICERCO OBJETIVO: Este documento tiene como fin indicar los pasos que se deben llevar acabo para la inscripción del constructor responsable de la instalación a SICERCO Sistema de información
MANUALES DE USO DE CENGAGE: Usuario lector
 MANUALES DE USO DE CENGAGE: Usuario lector Por: Susana C. Perea O. Julio 2013 Revisión: Dic 2013 1 Índice 1. USO DEL SISTEMA... 2 2. ACCESO A LA APLICACIÓN... 2 3. USO DEL SISTEMA... 2 3.1INICIO... 2 3.2
MANUALES DE USO DE CENGAGE: Usuario lector Por: Susana C. Perea O. Julio 2013 Revisión: Dic 2013 1 Índice 1. USO DEL SISTEMA... 2 2. ACCESO A LA APLICACIÓN... 2 3. USO DEL SISTEMA... 2 3.1INICIO... 2 3.2
MANUAL DE INSTRUCCIONES PARA LA SOLICITUD DE AYUDAS
 MANUAL DE INSTRUCCIONES PARA LA SOLICITUD DE AYUDAS Contenido Introducción...2 Registro...2 Iniciar sesión...4 Solicitar ayuda...4 Página de proyectos solicitados...5 Completar solicitud Página de proyecto...5
MANUAL DE INSTRUCCIONES PARA LA SOLICITUD DE AYUDAS Contenido Introducción...2 Registro...2 Iniciar sesión...4 Solicitar ayuda...4 Página de proyectos solicitados...5 Completar solicitud Página de proyecto...5
MANUAL DE USUARIO PARA OPERADORES SISTEMA DE GESTIÓN DOCUMENTARIO DE LA UNT
 MANUAL DE USUARIO PARA OPERADORES SISTEMA DE GESTIÓN DOCUMENTARIO DE LA UNT 1. INGRESAR AL SISTEMA Para ingresar al Sistema de Gestión Documentario de la UNT (SGDUNT), primero ingrese a la página web de
MANUAL DE USUARIO PARA OPERADORES SISTEMA DE GESTIÓN DOCUMENTARIO DE LA UNT 1. INGRESAR AL SISTEMA Para ingresar al Sistema de Gestión Documentario de la UNT (SGDUNT), primero ingrese a la página web de
1. Registro de proveedores en Mer-Link
 Instructivo Registro de Proveedores en Mer- Link P-PS-123-02-2016 Contenido 1. Registro de proveedores en Mer-Link... 3 2. Completar formulario de registro de proveedores... 8 3. Registro/Sustitución de
Instructivo Registro de Proveedores en Mer- Link P-PS-123-02-2016 Contenido 1. Registro de proveedores en Mer-Link... 3 2. Completar formulario de registro de proveedores... 8 3. Registro/Sustitución de
SISTEMA DE INFORMACIÓN DEL REGISTRO FEDERAL DE LAS ORGANIZACIONES DE LA SOCIEDAD CIVIL (SIRFOSC) MANUAL DE USUARIO. Tipo de Usuario: OSC
 SISTEMA DE INFORMACIÓN DEL REGISTRO FEDERAL DE LAS ORGANIZACIONES DE LA SOCIEDAD CIVIL (SIRFOSC) MANUAL DE USUARIO Tipo de Usuario: OSC 1 Contenido Introducción... 3 Trámite de Inscripción... 4 Capturar
SISTEMA DE INFORMACIÓN DEL REGISTRO FEDERAL DE LAS ORGANIZACIONES DE LA SOCIEDAD CIVIL (SIRFOSC) MANUAL DE USUARIO Tipo de Usuario: OSC 1 Contenido Introducción... 3 Trámite de Inscripción... 4 Capturar
Preguntas y Respuestas Frecuentes PEDIDOS EN MYHERBALIFE.COM ESPAÑA. 18 de Enero de 2013
 Haga clic en cualquiera de los encabezados de la sección de abajo para saltar a las respuestas de las preguntas de esa sección. Si no encontrara la respuesta a su pregunta, por favor comuníquese con el
Haga clic en cualquiera de los encabezados de la sección de abajo para saltar a las respuestas de las preguntas de esa sección. Si no encontrara la respuesta a su pregunta, por favor comuníquese con el
Instructivo Costo Promedio Ponderado en el software administrativo
 en el software administrativo Utilizar Costo Promedio Ponderado El costo promedio ponderado consiste en determinar un promedio, sumando los valores existentes en el inventario con los valores de las nuevas
en el software administrativo Utilizar Costo Promedio Ponderado El costo promedio ponderado consiste en determinar un promedio, sumando los valores existentes en el inventario con los valores de las nuevas
FCS03-3 Manual de Usuario ED. 2 MANUAL DE USUARIO
 MANUAL DE USUARIO 1 ÍNDICE 1 INTRODUCCIÓN... 3 2 ENTRADA AL SISTEMA... 3 2.1 Acceso a la aplicación... 3 2.2 Usuario Autenticado... 4 2.3 Cuenta... 4 2.4 Contraseña... 5 2.5 Página de inicio... 6 3 ALUMNOS...
MANUAL DE USUARIO 1 ÍNDICE 1 INTRODUCCIÓN... 3 2 ENTRADA AL SISTEMA... 3 2.1 Acceso a la aplicación... 3 2.2 Usuario Autenticado... 4 2.3 Cuenta... 4 2.4 Contraseña... 5 2.5 Página de inicio... 6 3 ALUMNOS...
MANUAL. Módulo de Devoluciones Web
 MANUAL Módulo de Devoluciones Web ÍNDICE Qué es el módulo de Devoluciones Web y para qué sirve? Cómo ingresar? Primer ingreso a Devoluciones Web Cómo administro los usuarios que pueden acceder a esta plataforma?
MANUAL Módulo de Devoluciones Web ÍNDICE Qué es el módulo de Devoluciones Web y para qué sirve? Cómo ingresar? Primer ingreso a Devoluciones Web Cómo administro los usuarios que pueden acceder a esta plataforma?
1. DIAGRAMA DE PROCESO
 Aclaraciones al Cartel. P-PS-100-04-2013 Contenido 1. DIAGRAMA DE PROCESO... 3 2. RESOLUCIÓN DE ACLARACIONES AL CARTEL... 4 3. SOLICITUD DE VERIFICACIÓN DE LA SOLICITUD DE ACLARACIÓN... 8 4. APROBACIÓN
Aclaraciones al Cartel. P-PS-100-04-2013 Contenido 1. DIAGRAMA DE PROCESO... 3 2. RESOLUCIÓN DE ACLARACIONES AL CARTEL... 4 3. SOLICITUD DE VERIFICACIÓN DE LA SOLICITUD DE ACLARACIÓN... 8 4. APROBACIÓN
Métricas Número de casos de uso Número promedio de líneas de texto por especificación de caso de uso Número de horas/hombre invertidas
 del grupo de trabajo ACTINGPS Proyectos de Software bien Hechos de la aplicación RuGySoft Planeación del desarrollo de la primera parte Objetivo Desarrollar un sistema de información para los usuarios
del grupo de trabajo ACTINGPS Proyectos de Software bien Hechos de la aplicación RuGySoft Planeación del desarrollo de la primera parte Objetivo Desarrollar un sistema de información para los usuarios
Inscripción Online Contenido
 Inscripción Online 2017 Contenido Inscripción Online 2017... 1 Inicio... 2 Alta de Usuario... 2 Inscripción Online... 4 Solicitud de Turno... 6 Impresión del Comprobante... 8 Pantallas de Datos a Completar...
Inscripción Online 2017 Contenido Inscripción Online 2017... 1 Inicio... 2 Alta de Usuario... 2 Inscripción Online... 4 Solicitud de Turno... 6 Impresión del Comprobante... 8 Pantallas de Datos a Completar...
4. Directorio. 4.1 Institución. Introducción
 4. Directorio Introducción El módulo directorio comprende información relacionada con instituciones, colecciones, grupos y personas, organizada en forma de catálogos. Está compuesto por tres secciones
4. Directorio Introducción El módulo directorio comprende información relacionada con instituciones, colecciones, grupos y personas, organizada en forma de catálogos. Está compuesto por tres secciones
F. 6.1 LIBRO MAYOR. Formas de Acceso: Menú Libros Electrónicos/Libro Electrónico 5.0.0/6.1 Libro Mayor.
 F. 6.1 LIBRO MAYOR Objetivo: Esta opción permite generar el Libro Mayor Electrónico en formato TXT para enviarlos a SUNAT mediante el Aplicativo de Libros Electrónicos (PLE) con la estructura establecida
F. 6.1 LIBRO MAYOR Objetivo: Esta opción permite generar el Libro Mayor Electrónico en formato TXT para enviarlos a SUNAT mediante el Aplicativo de Libros Electrónicos (PLE) con la estructura establecida
NuevaTel PCS de Bolivia S.A. VIVA 3G. Manual de usuario. Version 1.0
 NuevaTel PCS de Bolivia S.A. VIVA 3G Manual de usuario Version 1.0 Contenido 1. INTRODUCCIÓN...3 2. LO QUE NECESITAS...3 3. PRIMEROS PASOS...3 4. USO DE LA APLICACIÓN...4 4.1 REGISTRO...5 4.2 LOGIN (USUARIO
NuevaTel PCS de Bolivia S.A. VIVA 3G Manual de usuario Version 1.0 Contenido 1. INTRODUCCIÓN...3 2. LO QUE NECESITAS...3 3. PRIMEROS PASOS...3 4. USO DE LA APLICACIÓN...4 4.1 REGISTRO...5 4.2 LOGIN (USUARIO
BANCA ELECTRÓNICA PARA EMPRESAS GUÍA DE APLICACIONES / SISTEMAS PARA CLIENTES USUARIO FINAL PAGOS AFIP
 GUÍA DE APLICACIONES / SISTEMAS PARA CLIENTES PAGOS AFIP Pagos AFIP Página 2 de 44 1 Objetivo...3 2 Consideraciones Generales...3 3 Pagos AFIP...4 3.1 Cargar Pagos...4 3.1.1 Volantes de pago generados
GUÍA DE APLICACIONES / SISTEMAS PARA CLIENTES PAGOS AFIP Pagos AFIP Página 2 de 44 1 Objetivo...3 2 Consideraciones Generales...3 3 Pagos AFIP...4 3.1 Cargar Pagos...4 3.1.1 Volantes de pago generados
BAC Credomatic Network. Manual de usuario. Configuración Personal
 BAC Credomatic Network Manual de usuario Configuración Personal En la Sucursal Electrónica de BAC CREDOMATIC podemos realizar varias solicitudes, entre ellas contamos con la de Configuración Personal.
BAC Credomatic Network Manual de usuario Configuración Personal En la Sucursal Electrónica de BAC CREDOMATIC podemos realizar varias solicitudes, entre ellas contamos con la de Configuración Personal.
GUÍA DE AYUDA PARA ADMINISTRAR EL SITIO WEB CATEDRAL DE CÓRDOBA
 GUÍA DE AYUDA PARA ADMINISTRAR EL SITIO WEB CATEDRAL DE CÓRDOBA 1. Cómo Ingresar al Panel de Administración? Ingrese en Internet y escriba en la barra de direcciones del navegador: www.catedraldecordoba.org.ar
GUÍA DE AYUDA PARA ADMINISTRAR EL SITIO WEB CATEDRAL DE CÓRDOBA 1. Cómo Ingresar al Panel de Administración? Ingrese en Internet y escriba en la barra de direcciones del navegador: www.catedraldecordoba.org.ar
