Scan to PC Desktop: Image Retriever 5.2 para Xerox WorkCentre C2424
|
|
|
- Francisca Mora Quiroga
- hace 6 años
- Vistas:
Transcripción
1 Scan to PC Desktop: Image Retriever 5.2 para Xerox WorkCentre C2424 Scan to PC Desktop incluye Image Retriever, que está diseñado para supervisar una carpeta especificada en un servidor de archivos en red o en una unidad local en busca de imágenes digitalizadas entrantes. La versión Professional Edition del programa también puede supervisar bandejas de entrada de correo electrónico en busca de archivos adjuntos. Image Retriever convierte y transfiere archivos de la bandeja de entrada del correo electrónico o carpeta observada al escritorio de PaperPort. La función de supervisión de la bandeja de entrada de correo electrónico sólo está disponible en la versión Professional Edition. Una vez instalados los componentes de la familia de software Scan to PC Desktop, incluso Image Retriever, deberá reiniciar el equipo. Después de hacerlo, Image Retriever se ejecutará como un icono en la bandeja del sistema de la barra de tareas de Windows: Image Retriever (icono de la versión Professional Edition) Estado de supervisión de carpetas Estado de sondeo de correo electrónico Según la edición del programa que use, el icono tendrá uno o dos indicadores luminosos en la parte inferior, que indican el estado de sondeo de correo electrónico y de supervisión de carpetas con diferentes colores. Dado que la función de sondeo de correo electrónico sólo está disponible en la versión Professional Edition de Image Retriever, la luz piloto correspondiente (izquierda) no aparecerá en la versión Special Edition del programa. Para obtener más información, consulte: Visualización de estado de Image Retriever. 1
2 Haga clic con el botón derecho del mouse en el icono de Image Retriever de la bandeja del sistema de Windows para que aparezca el menú de Image Retriever con seis comandos: Procesar ahora Predeterminados Configuración Ver registro Acerca de Cerrar Comando Configuración Antes de poder utilizar Image Retriever, se lo debe configurar a través del cuadro de diálogo "Configuración de Image Retriever". Una vez instalado, el programa se ejecuta al iniciarse el equipo y queda minimizado en la bandeja del sistema. Para configurar Image Retriever, haga clic con el botón derecho del ratón en el icono de Image Retriever, de modo que aparezca el menú correspondiente. Luego, haga clic en el comando "Configuración" para que aparezca un cuadro de diálogo con todos los controles de Image Retriever: 2 SCAN TO PC DESKTOP: IMAGE RETRIEVER 5.2 PARA XEROX WORKCENTRE C2424
3 Sondeo de correo electrónico Esta característica de Image Retriever (disponible únicamente en versión Professional Edition) le permite supervisar la bandeja de entrada de Microsoft Outlook o Lotus Notes en busca de mensajes nuevos que contengan archivos PDF o TIFF adjuntos generados por dispositivos Xerox. Si no desea supervisar el correo electrónico, desactive esta característica. Para configurar el sondeo de correo electrónico de Image Retriever, utilice los siguientes controles. Observar la bandeja de entrada del correo electrónico en busca de archivos digitalizados Para habilitar el sondeo de correo electrónico, marque está casilla de verificación. Botón Opciones Haga clic en el botón Opciones... para cambiar su configuración actual del sondeo de correo electrónico. Si en su sistema tiene instalado Microsoft Outlook y Lotus Notes, podrá elegir uno de ellos en el siguiente cuadro de diálogo. Haga clic en Aceptar para confirmar su selección o bien en Cancelar para cerrar el cuadro de diálogo. 3
4 En Microsoft Outlook, aparecerá el cuadro de diálogo "Elegir perfil", que le permite elegir el perfil de Microsoft Outlook cuya bandeja de entrada desea que Image Retriever supervise. Seleccione el perfil de Microsoft Outlook y haga clic en Aceptar. En el cuadro de diálogo "Configuración de Image Retriever" podrá ver en el campo correspondiente el nombre de su perfil de Microsoft Outlook. Los usuarios de Microsoft Outlook no pueden habilitar la supervisión del correo electrónico ni elegir un perfil de Microsoft Outlook, a menos que Collaboration Data Objects esté instalado y habilitado para Microsoft Outlook. Si los usuarios intentan hacer alguna de esas operaciones, Image Retriever mostrará un mensaje de error. Para instalar Collaboration Data Objects con Microsoft Outlook 2000, 2002 o 2003: elija la instalación personalizada; luego, elija las opciones de instalación detalladas para cada aplicación; por último, seleccione y active la instalación de Collaboration Data Objects. Los usuarios de Microsoft Outlook 98 deben elegir la opción de instalación completa. Si desea obtener más información acerca de Collaboration Data Objects, consulte la documentación de Microsoft Outlook. Si establece que sea Lotus Notes el cliente de correo que Image Retriever deba supervisar, deberá especificar una contraseña. Recuerde que si deja la casilla de verificación "Guardar contraseña" vacía, deberá introducirla cada vez que inicie Image 4 SCAN TO PC DESKTOP: IMAGE RETRIEVER 5.2 PARA XEROX WORKCENTRE C2424
5 Retriever. Por el contrario, si marca la casilla, su contraseña quedará almacenada en un formato cifrado y no deberá introducirla nuevamente. Tenga en cuenta que si Lotus Notes está instalado pero no está configurado correctamente o no está establecido para ningún usuario, el sondeo de correo electrónico no funcionará e Image Retriever mostrará un mensaje de error (durante la configuración del programa) o bien el indicador luminoso de la izquierda del icono del programa aparecerá en color rojo (durante la supervisión). Dispositivos Xerox compatibles con sondeo de correo electrónico Image Retriever puede sondear archivos adjuntos a mensajes de correo electrónico generados por los dispositivos Xerox que se enumeran a continuación. Además, todos los dispositivos, salvo Document Centre 265/255/240, pueden sondear archivos adjuntos a mensajes de correo electrónico generados por la característica "Digitalizar y enviar por correo" Document Centre 265/255/240 Document Centre 490/480/470/460 ST Document Centre 440/432/425/420 ST Document Centre 420/432/440 ST Document Centre 426/430 Document Centre 555/545/535 WorkCentre Pro 55/45/35 WorkCentre 55/45/35 WorkCentre Pro 90/75/65 WorkCentre Pro 40 Color/32 Color* WorkCentre Pro 165/175 WorkCentre 165/175 WorkCentre Pro C2128/C2636/C3545* WorkCentre C2128/C2636/C3545* WorkCentre Pro 232/238/245/255/265/275 WorkCentre 232/238/245/255/265/275 Document Centre 430/426 WorkCentre C226* XePDF * La característica de correo electrónico de Image Retriever no sondeará la función "Digitalizar y enviar por correo" con archivos JPEG adjuntos a mensajes. 5
6 Sondeo de carpetas Habilite esta configuración para supervisar una carpeta especificada en un servidor de archivos en red o en una unidad local en busca de imágenes digitalizadas entrantes generadas por un dispositivo Xerox. Observar carpeta de depósito de documentos Marque esta casilla de verificación en el cuadro de diálogo "Configuración de Image Retriever" para que Image Retriever supervise la carpeta de su elección. Botón Examinar Haga clic en el botón Examinar... para que aparezca el cuadro de diálogo "Buscar carpeta". En este cuadro de diálogo podrá localizar y seleccionar la carpeta que desee que Image Retriever observe: Examine el servidor de red que contiene la carpeta a observar; seleccione la carpeta y haga clic en Aceptar. Después de identificar el directorio que desee supervisar, y de hacer clic en Aceptar, se cerrará el cuadro de diálogo "Buscar carpeta". 6 SCAN TO PC DESKTOP: IMAGE RETRIEVER 5.2 PARA XEROX WORKCENTRE C2424
7 Image Retriever puede supervisar periódicamente esta carpeta para comprobar si los sistemas Xerox han colocado en ella alguna imagen digitalizada. Intervalo de comprobación Para establecer la frecuencia con que debe revisarse la carpeta bajo observación o la bandeja de entrada supervisada, seleccione un parámetro del cuadro de lista "Intervalo de comprobación". En este cuadro, aparecen las siguientes 12 opciones: 1, 2, 5, 10 ó 30 segundos 1, 2, 3, 5, 10, 30 ó 60 minutos Además de los valores enumerados anteriormente, también puede seleccionar "Nunca", en cuyo caso, Image Retriever seguirá en ejecución, pero la observación quedará suspendida. Se sugiere establecer el intervalo de observación en aproximadamente la mitad del tiempo que usted tarda en ir caminando desde donde está el dispositivo en la empresa hasta su oficina particular. Si tarda 60 segundos en recorrer esta distancia, establezca el intervalo en 30 segundos. De esta manera, el documento digitalizado estará listo en el escritorio de PaperPort a su regreso. Botón Predeterminados Para restaurar la configuración de observación de fábrica de Image Retriever, haga clic en el botón Predeterminados. Esto restaurará el intervalo de observación predeterminado (30 segundos) y establecerá la carpeta especificada durante la instalación del programa como la carpeta supervisada. 7
8 Botón Procesar ahora Si desea analizar inmediatamente la carpeta o bandeja de entrada de su elección, haga clic en el botón Procesar ahora. Image Retriever realiza la supervisión en cualquiera de los componentes marcados. Es decir, si la opción "Observar carpeta de depósito de documentos" está marcada, Image Retriever analizará inmediatamente la carpeta seleccionada, mientras que si marca "Observar la bandeja de entrada del correo electrónico en busca de archivos digitalizados", la bandeja de entrada de Microsoft Outlook o Lotus Notes será sondeada en busca de archivos PDF o TIFF adjuntos a mensajes de correo electrónico generados por dispositivos Xerox. La función de supervisión de la bandeja de entrada de correo electrónico sólo está disponible en la versión Professional Edition. En cualquiera de los dos casos, la señal pertinente de Image Retriever de la bandeja del sistema cambiará al estado "Procesando" (verde claro). Para ver la lista completa de los colores y sus significados, consulte: Visualización de estado de Image Retriever. Image Retriever colocará los nuevos elementos que aparezcan en la bandeja de entrada o carpeta observada en el escritorio de PaperPort y ejecutará la aplicación PaperPort, a menos que usted haya especificado "No ejecutar PaperPort" en el cuadro de diálogo "Configuración de Image Retriever". 8 SCAN TO PC DESKTOP: IMAGE RETRIEVER 5.2 PARA XEROX WORKCENTRE C2424
9 Parámetro "Cuando se recuperen documentos" Además de especificar la configuración de supervisión de Image Retriever, también se puede controlar su comportamiento durante la recuperación de documentos. El parámetro Cuando se recuperen documentos brinda tres opciones: Seleccione este parámetro: Ejecutar PaperPort en una ventana Ejecutar PaperPort minimizado No ejecutar PaperPort Para obtener este resultado: Cada vez que Image Retriever detecta un documento nuevo en la carpeta o bandeja de entrada bajo observación, lo convierte y lo coloca en PaperPort, que a continuación se abre en el escritorio de Windows. Luego, depura el documento original digitalizado de la carpeta bajo observación. Si lleva un archivo PDF o TIFF adjunto al escritorio de PaperPort, el mensaje original permanece en la bandeja de entrada del correo electrónico, pero su estado cambia a "Leído". Funciona igual que la opción anterior, pero en este caso PaperPort se ejecuta minimizado. (Más tarde, cuando abra PaperPort, todos los documentos digitalizados aparecerán en el escritorio de PaperPort). Los documentos se transfieren a la carpeta Documentos de ScanSoft, pero no se colocan en el escritorio de PaperPort hasta que inicie PaperPort. Para especificar en qué lugar Image Retriever colocará los archivos recuperados, inicie PaperPort, haga clic en Opciones, luego seleccione la ficha Generalidades y, a continuación, defina la carpeta de destino en la sección Carpeta de inicio correspondiente al escritorio superior. No deje este parámetro sin 9
10 modificar; de lo contrario, Image Retriever siempre colocará los archivos recuperados en la carpeta predeterminada Mis documentos. Botón Aceptar Para confirmar la configuración de Image Retriever, haga clic en el botón Aceptar en el cuadro de diálogo "Configuración de Image Retriever". Comando Procesar ahora Utilice este comando con el mismo fin que el botón análogo en el cuadro de diálogo "Configuración de Image Retriever". Para obtener más detalles, consulte la sección Botón Procesar ahora. Comando Predeterminados Utilice este comando con el mismo fin que el botón análogo en el cuadro de diálogo "Configuración de Image Retriever". Para obtener más detalles, consulte la sección Botón Predeterminados. Comando Ver registro Para obtener información acerca de los eventos programados, haga clic con el botón derecho del mouse en el icono de Image Retriever y luego seleccione el comando Ver registro. Haga clic en el botón Aceptar para cerrar este panel o en el botón Borrar registro para eliminar la lista actual de eventos. Comando Acerca de Para obtener información sobre la versión y copyright de Image Retriever, haga clic con el botón derecho del ratón en el icono de Image Retriever, de modo que aparezca el menú 10 SCAN TO PC DESKTOP: IMAGE RETRIEVER 5.2 PARA XEROX WORKCENTRE C2424
11 correspondiente. Haga clic en el comando "Acerca de". También puede seleccionar Acerca de... en el cuadro de diálogo "Configuración de Image Retriever". Comando Cerrar Para cerrar Image Retriever, haga clic con el botón derecho del ratón en el icono de Image Retriever, de modo que aparezca el menú correspondiente. Luego, haga clic en el comando "Cerrar". Visualización de estado de Image Retriever El icono de Image Retriever de la bandeja del sistema de Windows muestra el estado actual del programa mediante uno o dos indicadores luminosos en la parte inferior. En la versión Professional Edition (ver ilustración inferior) hay dos luces piloto: la de la izquierda representa el estado de sondeo de correo electrónico, y la otra, el estado de supervisión de carpetas, según se indica a continuación: Color de la luz piloto verde oscuro verde claro gris rojo Estado supervisando procesando inactivo error Esta información también aparece en la información de pantalla, con el nombre de la aplicación en primer lugar (Image Retriever) seguido del estado de sondeo de correo electrónico y, por último, el estado de la carpeta bajo supervisión. En la versión Special Edition de Image Retriever el icono del programa tiene una sola luz piloto (que indica el estado de supervisión de carpetas). Tenga en cuenta que Image Retriever seguirá en ejecución, incluso ante una situación persistente de error (por ejemplo, si se pierde la conexión con una carpeta o con la bandeja de entrada 11
12 del correo electrónico). En ese caso, la luz piloto roja correspondiente permanecerá encendida hasta que se solucione el error. Luego cambiará al color correspondiente a la configuración actual de Image Retriever. Los errores que se producen cuando se configura el programa en el cuadro de diálogo Configuración de Image Retriever siempre se informarán por medio de mensajes. Para obtener información acerca de errores, haga clic con el botón derecho del mouse en el icono de Image Retriever para ver su menú y, a continuación, seleccione el comando "Ver registro". Más información sobre Image Retriever Ahora que ya especificó la carpeta de observación de Image Retriever, el intervalo de observación y el comportamiento de PaperPort, la siguiente información adicional sobre Image Retriever le será de gran utilidad. Carpeta de observación de usuario específico. Sólo un usuario puede observar una carpeta específica en un momento dado. Para ello, se agrega un archivo llamado REPWATCH.XSW en la carpeta observada. Esto garantiza que ningún otro usuario de Image Retriever podrá observar esa carpeta hasta tanto se quite el archivo. Sistemas operativos de red compatibles. Image Retriever es compatible con una serie de sistemas operativos de red estándar: Microsoft Windows NT 4.0, Windows 2000 y Windows 2003 Server. Sistemas operativos de clientes compatibles. Microsoft Windows 98, ME, NT 4.0, 2000 y XP. 12 SCAN TO PC DESKTOP: IMAGE RETRIEVER 5.2 PARA XEROX WORKCENTRE C2424
13 Observaciones sobre el uso de Image Retriever con un dispositivo Xerox WorkCentre C2424 Image Retriever se comercializa con características especiales diseñadas para satisfacer mejor sus necesidades personales cuando utilice el programa con un dispositivo Xerox C2424. Las características son las siguientes: Instalación de Image Retriever. Para garantizar un buen funcionamiento conjunto de PaperPort, Image Retriever y el dispositivo C2424, primero instale el controlador de digitalización de C2424. Esta acción instalará el programa Utilidad del escáner Xerox. Inicie un proceso de digitalización cuyo destino sea su equipo local. Esto le garantizará la correcta instalación de PaperPort e Image Retriever en otro momento. Carpeta observada. El programa Utilidad del escáner Xerox crea una carpeta de usuario específico denominada Mis imágenes exploradas. Ésta será la carpeta predeterminada que Image Retriever supervisará, lo cual garantiza que los documentos digitalizados por el dispositivo sean transferidos al escritorio de PaperPort. Múltiples usuarios. Todo otro usuario registrado deberá primero iniciar una digitalización cuyo destino sea el equipo, para así poder crear su propia carpeta Mis imágenes exploradas. Inicio automático del programa Utilidad del escáner Xerox Para reanudar el funcionamiento original provisto por el inicio automático del programa Utilidad del escáner Xerox, debe cerrar Image Retriever. Para hacerlo de modo temporal, haga clic con el botón derecho del mouse en el icono de Image Retriever en la bandeja del sistema y seleccione el comando Cerrar. Para evitar que Image Retriever se inicie automáticamente junto con el sistema, quite Image Retriever del grupo de programas de inicio. 13
14 Formatos compatibles de archivos de imagen. Image Retriever es compatible con los siguientes formatos de archivo: BMP GIF JPEG PDF TIFF. Tenga en cuenta que Image Retriever copia en el escritorio de PaperPort los archivos mencionados sin realizar modificaciones ni conversiones. 14 SCAN TO PC DESKTOP: IMAGE RETRIEVER 5.2 PARA XEROX WORKCENTRE C2424
Cómo utilizar Conference Manager para Microsoft Outlook
 Cómo utilizar Conference Manager para Microsoft Outlook Mayo de 2012 Contenido Capítulo 1: Cómo utilizar Conference Manager para Microsoft Outlook... 5 Introducción a Conference Manager para Microsoft
Cómo utilizar Conference Manager para Microsoft Outlook Mayo de 2012 Contenido Capítulo 1: Cómo utilizar Conference Manager para Microsoft Outlook... 5 Introducción a Conference Manager para Microsoft
Mensajería de escritorio CallPilot para Microsoft Outlook
 Mensajería de escritorio CallPilot para Microsoft Outlook La Mensajería de escritorio CallPilot puede utilizarse con Outlook 2003 y Outlook 2007. Mensajes de CallPilot Una vez que CallPilot se encuentra
Mensajería de escritorio CallPilot para Microsoft Outlook La Mensajería de escritorio CallPilot puede utilizarse con Outlook 2003 y Outlook 2007. Mensajes de CallPilot Una vez que CallPilot se encuentra
Equipamiento ADSL» Inalámbrico. Adaptador USB PAUTAS PARA LA VERIFICACION TCP/IP
 Equipamiento ADSL» Inalámbrico Adaptador USB PAUTAS PARA LA VERIFICACION TCP/IP PAUTAS PARA LA VERIFICACIÓN TCP/IP Este documento describe cómo preparar su PC para su conexión a una red inalámbrica después
Equipamiento ADSL» Inalámbrico Adaptador USB PAUTAS PARA LA VERIFICACION TCP/IP PAUTAS PARA LA VERIFICACIÓN TCP/IP Este documento describe cómo preparar su PC para su conexión a una red inalámbrica después
En qué consiste esta Herramienta?
 ABBYY TRANSFORMER + INTRODUCCIÓN En qué consiste esta Herramienta? Permite crear, editar, comentar y convertir archivos PDF a otros formatos editables como DOCX y XLSX. Puede convertir documentos en papel
ABBYY TRANSFORMER + INTRODUCCIÓN En qué consiste esta Herramienta? Permite crear, editar, comentar y convertir archivos PDF a otros formatos editables como DOCX y XLSX. Puede convertir documentos en papel
MICROSOFT OUTLOOK 2010
 CONFIGURACIÓN DE UNA CUENTA DE E MAIL EN EL CLIENTE DE CORREO MICROSOFT OUTLOOK 2010 Para poder enviar y recibir mensajes de correo electrónico con Microsoft Outlook 2010, debe agregar y configurar una
CONFIGURACIÓN DE UNA CUENTA DE E MAIL EN EL CLIENTE DE CORREO MICROSOFT OUTLOOK 2010 Para poder enviar y recibir mensajes de correo electrónico con Microsoft Outlook 2010, debe agregar y configurar una
CycloAgent v2 Manual del usuario
 CycloAgent v2 Manual del usuario Tabla de contenido Introducción...2 Desinstalar la herramienta de escritorio actual de MioShare...2 Instalar CycloAgent...4 Iniciar sesión...8 Registrar el dispositivo...8
CycloAgent v2 Manual del usuario Tabla de contenido Introducción...2 Desinstalar la herramienta de escritorio actual de MioShare...2 Instalar CycloAgent...4 Iniciar sesión...8 Registrar el dispositivo...8
X-RiteColor Master Web Edition
 X-RiteColor Master Web Edition Este documento contiene instrucciones para instalar X-RiteColor Master Web Edition. Siga todas las instrucciones cuidadosamente en el orden dado. Antes de continuar, compruebe
X-RiteColor Master Web Edition Este documento contiene instrucciones para instalar X-RiteColor Master Web Edition. Siga todas las instrucciones cuidadosamente en el orden dado. Antes de continuar, compruebe
CycloAgent Manual del usuario
 CycloAgent Manual del usuario Tabla de contenido Introducción...2 Desinstalar la herramienta de escritorio actual de MioShare...2 Instalar CycloAgent...3 Usar CycloAgent...7 Registrar el dispositivo...8
CycloAgent Manual del usuario Tabla de contenido Introducción...2 Desinstalar la herramienta de escritorio actual de MioShare...2 Instalar CycloAgent...3 Usar CycloAgent...7 Registrar el dispositivo...8
Introducción a Windows 98
 CCEEA - Introducción a la Computación Página 1 de 6 Introducción a Windows 98 Trabajaremos con Windows 98, el sistema operativo instalado en las computadoras del Laboratorio. Se basa en la idea del uso
CCEEA - Introducción a la Computación Página 1 de 6 Introducción a Windows 98 Trabajaremos con Windows 98, el sistema operativo instalado en las computadoras del Laboratorio. Se basa en la idea del uso
Introducción. Requisitos del sistema. Instalación del software
 Software HiDTV 3D Manual del usuario Introducción Bienvenido a HiDTV 3D. Una aplicación multimedia más potente que le permite acceder y manejar la televisión digital, los programas de TV grabados y la
Software HiDTV 3D Manual del usuario Introducción Bienvenido a HiDTV 3D. Una aplicación multimedia más potente que le permite acceder y manejar la televisión digital, los programas de TV grabados y la
El botón inicio contiene los siguientes elementos:
 TABLA DE CONTENIDO MICROSOFT WINDOWS... 2 1. EL ESCRITORIO... 2 2. BOTON INICIO:... 2 2.1 Apagar el sistema:... 2 2.2 Ejecutar:... 2 2.3 Ayuda:... 2 2.4 Buscar:... 3 2.5 Configuración:... 3 2.6 Documentos:...
TABLA DE CONTENIDO MICROSOFT WINDOWS... 2 1. EL ESCRITORIO... 2 2. BOTON INICIO:... 2 2.1 Apagar el sistema:... 2 2.2 Ejecutar:... 2 2.3 Ayuda:... 2 2.4 Buscar:... 3 2.5 Configuración:... 3 2.6 Documentos:...
Avisos legales. Información sobre marcas comerciales KYOCERA Document Solutions Inc.
 Avisos legales No se permite la reproducción parcial o total no autorizada de esta guía. La información de esta guía está sujeta a cambios sin previo aviso. No nos consideraremos responsables de ningún
Avisos legales No se permite la reproducción parcial o total no autorizada de esta guía. La información de esta guía está sujeta a cambios sin previo aviso. No nos consideraremos responsables de ningún
Uso de Fiery Link. Xerox Phaser
 19 Uso de Fiery Link Fiery Link está diseñado para proporcionarle el estado actualizado de los trabajos de impresión y servidores conectados. Esta herramienta controla el estado de sus trabajos de impresión
19 Uso de Fiery Link Fiery Link está diseñado para proporcionarle el estado actualizado de los trabajos de impresión y servidores conectados. Esta herramienta controla el estado de sus trabajos de impresión
BgInfo v4.16 INTRODUCCIÓN
 BgInfo v4.16 INTRODUCCIÓN Cuántas veces ha caminado a un sistema en su oficina y es necesario hacer clic a través de varias ventanas de diagnóstico para recordar aspectos importantes de su configuración,
BgInfo v4.16 INTRODUCCIÓN Cuántas veces ha caminado a un sistema en su oficina y es necesario hacer clic a través de varias ventanas de diagnóstico para recordar aspectos importantes de su configuración,
Se deben efectuar estos pasos preliminares para todas las impresoras:
 Windows NT 4.x "Pasos preliminares" en la página 3-21 "Procedimiento de instalación rápida con CD-ROM" en la página 3-21 "Otros métodos de instalación" en la página 3-22 "Solución de problemas (TCP/IP)
Windows NT 4.x "Pasos preliminares" en la página 3-21 "Procedimiento de instalación rápida con CD-ROM" en la página 3-21 "Otros métodos de instalación" en la página 3-22 "Solución de problemas (TCP/IP)
Symantec Enterprise Vault
 Symantec Enterprise Vault Guía para usuarios de Microsoft Outlook 2010 9.0 Presentación de Symantec Enterprise Vault En este capítulo se incluyen los temas siguientes: Acerca de Enterprise Vault Cómo selecciona
Symantec Enterprise Vault Guía para usuarios de Microsoft Outlook 2010 9.0 Presentación de Symantec Enterprise Vault En este capítulo se incluyen los temas siguientes: Acerca de Enterprise Vault Cómo selecciona
Administración de dispositivos móviles
 Administración de dispositivos móviles La herramienta de Administración de movilidad es un complemento de LANDesk Management Suite que permite detectar los dispositivos móviles que tienen acceso a los
Administración de dispositivos móviles La herramienta de Administración de movilidad es un complemento de LANDesk Management Suite que permite detectar los dispositivos móviles que tienen acceso a los
COMO CONFIGURAR OUTLOOK CON EL DOMINIO
 COMO CONFIGURAR OUTLOOK CON EL DOMINIO Microsoft Outlook Express (PC) En el menú Herramientas, selecciona Cuentas. Seleccione la ficha Correo. Haga doble clic en la cuenta de correo (por ejemplo, mail.example.com)
COMO CONFIGURAR OUTLOOK CON EL DOMINIO Microsoft Outlook Express (PC) En el menú Herramientas, selecciona Cuentas. Seleccione la ficha Correo. Haga doble clic en la cuenta de correo (por ejemplo, mail.example.com)
VCC-HD2300/HD2300P VCC-HD2100/HD2100P
 VCC-HD2300/HD2300P VCC-HD2100/HD2100P Acceder a la cámara desde el programa de navegación Componentes de la pantalla en vivo Panel de control Panel de herramientas Trabajar con la pantalla en vivo1/10
VCC-HD2300/HD2300P VCC-HD2100/HD2100P Acceder a la cámara desde el programa de navegación Componentes de la pantalla en vivo Panel de control Panel de herramientas Trabajar con la pantalla en vivo1/10
Guía de Instalación de fastpos
 Guía de Instalación de fastpos Copyright Este documento esta sujeto a derechos de autor 2016. Usted puede conservar una copia de este documento, imprimirlo y utilizarlo como guía en la instalación del
Guía de Instalación de fastpos Copyright Este documento esta sujeto a derechos de autor 2016. Usted puede conservar una copia de este documento, imprimirlo y utilizarlo como guía en la instalación del
Práctica de laboratorio: Mantenimiento del disco duro en Windows XP
 IT Essentials 5.0 5.3.4.4 Práctica de laboratorio: Mantenimiento del disco duro en Windows XP Introducción Imprima y complete esta práctica de laboratorio. En esta práctica de laboratorio, examinará los
IT Essentials 5.0 5.3.4.4 Práctica de laboratorio: Mantenimiento del disco duro en Windows XP Introducción Imprima y complete esta práctica de laboratorio. En esta práctica de laboratorio, examinará los
MANUAL DE CONFIGURACION DE ADOBE PARA LA VALIDACION DE LA FIRMA DE UN DOCUMENTO
 MANUAL DE CONFIGURACION DE ADOBE PARA LA VALIDACION DE LA FIRMA DE UN DOCUMENTO Febrero 2009 1/17 Índice 1. Introducción...3 2. Instalar los certificados de Firmaprofesional...3 3. Configurar Adobe Reader
MANUAL DE CONFIGURACION DE ADOBE PARA LA VALIDACION DE LA FIRMA DE UN DOCUMENTO Febrero 2009 1/17 Índice 1. Introducción...3 2. Instalar los certificados de Firmaprofesional...3 3. Configurar Adobe Reader
Windows 2000, Windows XP y Windows Server 2003
 Windows 2000, Windows XP y Windows Server 2003 Este tema incluye: Pasos preliminares en la página 3-17 Procedimiento de instalación rápida con CD-ROM en la página 3-18 Otros métodos de instalación en la
Windows 2000, Windows XP y Windows Server 2003 Este tema incluye: Pasos preliminares en la página 3-17 Procedimiento de instalación rápida con CD-ROM en la página 3-18 Otros métodos de instalación en la
Guía rápida de consulta de correo para estudiantes en el dominio
 HOJA 1 DE 13 Guía rápida de consulta de correo para estudiantes en el dominio @ Actualmente el dominio @cicese.edu.mx está hospedado en los servidores de GMAIL. Puedes configurar el cliente de correo de
HOJA 1 DE 13 Guía rápida de consulta de correo para estudiantes en el dominio @ Actualmente el dominio @cicese.edu.mx está hospedado en los servidores de GMAIL. Puedes configurar el cliente de correo de
Procedimiento para Instalar Sistema en Windows 7
 Procedimiento para Instalar Sistema en Windows 7 Para poder instalar nuestro sistema en Windows 7 debe seguir los siguientes pasos: 1. Desactivar el control de cuentas de usuarios 2. Instalar el sistema
Procedimiento para Instalar Sistema en Windows 7 Para poder instalar nuestro sistema en Windows 7 debe seguir los siguientes pasos: 1. Desactivar el control de cuentas de usuarios 2. Instalar el sistema
Instalación de Software CACI
 Instalación de Software CACI Control y Administración de Cafés Internet Requerimientos del Sistema En el equipo Administrador se requiere una partición D:\ y el software de Java, Windows Steady State,
Instalación de Software CACI Control y Administración de Cafés Internet Requerimientos del Sistema En el equipo Administrador se requiere una partición D:\ y el software de Java, Windows Steady State,
Pasos para instalación de los paquetes Xampp y PosgreSql en Windows:
 Instalaciones previas a la Instalación del SAFE Bajo el entorno Windows Observación Entorno de Desarrollo XAMPP versión 1.6.8 Incluye: Servidor Apache 2.0 PHP 5.2.6 MySQL Manejador de Base de Datos Postgresql
Instalaciones previas a la Instalación del SAFE Bajo el entorno Windows Observación Entorno de Desarrollo XAMPP versión 1.6.8 Incluye: Servidor Apache 2.0 PHP 5.2.6 MySQL Manejador de Base de Datos Postgresql
MIF-166 MANUAL DE USUARIO DE ENTERPRISE VAULT
 MIF-166 MANUAL DE USUARIO DE ENTERPRISE VAULT Código del documento: MIF-166 Páginas: 9 Elaborado por: Área de Innovación Tecnológica Revisado por: Director Técnico de AIDA Fecha: 05/04/2011 Aprobado por:
MIF-166 MANUAL DE USUARIO DE ENTERPRISE VAULT Código del documento: MIF-166 Páginas: 9 Elaborado por: Área de Innovación Tecnológica Revisado por: Director Técnico de AIDA Fecha: 05/04/2011 Aprobado por:
COLOR LASERJET ENTERPRISE SERIES CM4540 MFP. Guía de instalación del software
 COLOR LASERJET ENTERPRISE SERIES CM4540 MFP Guía de instalación del software HP Color LaserJet Enterprise series CM4540 MFP Guía de instalación del software Copyright y licencia 2010 Copyright Hewlett-Packard
COLOR LASERJET ENTERPRISE SERIES CM4540 MFP Guía de instalación del software HP Color LaserJet Enterprise series CM4540 MFP Guía de instalación del software Copyright y licencia 2010 Copyright Hewlett-Packard
Instalación de UPS WorldShip en una estación de trabajo autónoma o de administración
 INSTRUCCIONES PREVIAS A LA INSTALACIÓN: Nota: UPS WorldShip TM no se puede instalar en un servidor. Desactive temporalmente cualquier software antivirus que pueda tener instalado. Para una instalación
INSTRUCCIONES PREVIAS A LA INSTALACIÓN: Nota: UPS WorldShip TM no se puede instalar en un servidor. Desactive temporalmente cualquier software antivirus que pueda tener instalado. Para una instalación
Funciones de Network Assistant
 CAPÍTULO 2 Network Assistant simplifica la administración de las comunidades o grupos ofreciendo una GUI, modos alternativos para configurar dispositivos en redes, dos niveles de acceso y una completa
CAPÍTULO 2 Network Assistant simplifica la administración de las comunidades o grupos ofreciendo una GUI, modos alternativos para configurar dispositivos en redes, dos niveles de acceso y una completa
ALMACENAMIENTO Y RECUPERACIÓN DE UN LIBRO
 UNIDAD DIDÁCTICA ALMACENAMIENTO Y RECUPERACIÓN DE UN LIBRO Los objetivos de este tema son: 1. Aprender a crear un nuevo libro de trabajo de Excel para empezar a trabajar. 2. Saber cómo guardar los cambios
UNIDAD DIDÁCTICA ALMACENAMIENTO Y RECUPERACIÓN DE UN LIBRO Los objetivos de este tema son: 1. Aprender a crear un nuevo libro de trabajo de Excel para empezar a trabajar. 2. Saber cómo guardar los cambios
Actividad 1.1 Instalación típica de Windows 2000 Server
 Actividad. Instalación típica de Windows 2000 Server Duración estimada: 90 minutos Objetivos Esta actividad de laboratorio se concentrará en su capacidad para realizar las siguientes tareas: Formatear
Actividad. Instalación típica de Windows 2000 Server Duración estimada: 90 minutos Objetivos Esta actividad de laboratorio se concentrará en su capacidad para realizar las siguientes tareas: Formatear
Guía paso a paso de la actualización de Windows 8.1
 Guía paso a paso de la actualización de Windows 8.1 Instalación y actualización de Windows 8.1 Actualice el BIOS, las aplicaciones y los controladores, y ejecute Windows Update. Seleccione el tipo de instalación.
Guía paso a paso de la actualización de Windows 8.1 Instalación y actualización de Windows 8.1 Actualice el BIOS, las aplicaciones y los controladores, y ejecute Windows Update. Seleccione el tipo de instalación.
Reinstalación del sistema operativo de Strout Pro de HP (para el propósito de crear una imagen personalizada de Windows 10 Pro)
 Informe técnico de HP Reinstalación del sistema operativo de Strout Pro de HP (para el propósito de crear una imagen personalizada de Windows 10 Pro) Tabla de contenidos Resumen ejecutivo... 2 Notas de
Informe técnico de HP Reinstalación del sistema operativo de Strout Pro de HP (para el propósito de crear una imagen personalizada de Windows 10 Pro) Tabla de contenidos Resumen ejecutivo... 2 Notas de
CANTABRIA GOBIERNO DE
 Este manual describe cómo validar, con la aplicación Adobe Reader o Adobe Acrobat, la firma de los documentos en formato PDF que el BOC pone a disposición de los ciudadanos en su sede electrónica. Aunque
Este manual describe cómo validar, con la aplicación Adobe Reader o Adobe Acrobat, la firma de los documentos en formato PDF que el BOC pone a disposición de los ciudadanos en su sede electrónica. Aunque
Instalación del Sistema VSControl Total 2012
 Instalación del Sistema VSControl Total 2012 A continuación se ilustran los pasos a seguir para la instalación de la sección de Compras, Almacén y Control de obra del sistema VSControl Total en una Terminal.
Instalación del Sistema VSControl Total 2012 A continuación se ilustran los pasos a seguir para la instalación de la sección de Compras, Almacén y Control de obra del sistema VSControl Total en una Terminal.
Validación de la firma de un documento. Manual de configuración de Adobe Reader
 Validación de la firma de un documento Manual de configuración de Adobe Reader Tabla de contenido 1. Introducción.... 3 2. Instalar los certificados de la FNMT-RCM.... 3 3. Configurar Adobe Reader para
Validación de la firma de un documento Manual de configuración de Adobe Reader Tabla de contenido 1. Introducción.... 3 2. Instalar los certificados de la FNMT-RCM.... 3 3. Configurar Adobe Reader para
FIRMA ELECTRÓNICA INSTALACIÓN Y USO DE CERTIFICADOS EN ARCHIVO PKCS#12 MANUAL DE USUARIO V1.1 14/07/2015
 FIRMA ELECTRÓNICA INSTALACIÓN Y USO DE CERTIFICADOS EN ARCHIVO PKCS#12 MANUAL DE USUARIO V1.1 14/07/2015 Dirección Nacional de Tecnologías de la Información y Comunicaciones Instalación de certificado
FIRMA ELECTRÓNICA INSTALACIÓN Y USO DE CERTIFICADOS EN ARCHIVO PKCS#12 MANUAL DE USUARIO V1.1 14/07/2015 Dirección Nacional de Tecnologías de la Información y Comunicaciones Instalación de certificado
IZArc Qué es IZArc? Dirección de Servicios Telemáticos. Universidad Simón Bolívar /03/2008
 Qué es IZArc? Izarc es una herramienta que permite la creación y extracción de archivos comprimidos en diversos formatos, incluyendo archivos ZIP, TAR, y RAR. Adicionalmente se integra a las funciones
Qué es IZArc? Izarc es una herramienta que permite la creación y extracción de archivos comprimidos en diversos formatos, incluyendo archivos ZIP, TAR, y RAR. Adicionalmente se integra a las funciones
CONFIGURACIÓN EN CLIENTES WINDOWS 10
 CONFIGURACIÓN EN CLIENTES WINDOWS 10 Para conectarse a la red eduroam es necesario tener instalado el certificado DigiCert Assured ID Root CA. En Windows 10 el certificado no viene instalado por defecto,
CONFIGURACIÓN EN CLIENTES WINDOWS 10 Para conectarse a la red eduroam es necesario tener instalado el certificado DigiCert Assured ID Root CA. En Windows 10 el certificado no viene instalado por defecto,
A la derecha de este botón irán apareciendo todas las aplicaciones abiertas en ese momento en el sistema.
 6 LA BARRA DE TAREAS Esta situada en la parte inferior de la pantalla. En su extremo izquierdo contiene el botón de Inicio. A la derecha de este botón irán apareciendo todas las aplicaciones abiertas en
6 LA BARRA DE TAREAS Esta situada en la parte inferior de la pantalla. En su extremo izquierdo contiene el botón de Inicio. A la derecha de este botón irán apareciendo todas las aplicaciones abiertas en
Instalación y Configuración Escáner Kodak
 Instalación y Configuración Escáner Kodak i2400- i2600 UNIVERSIDAD AUTÓNOMA DE YUCATÁN CONTENIDO Instalación de Escáner KODAK (i2400 i2600)... 2 Desempacar y Conectar el Equipo Escaner... 2 Instalación
Instalación y Configuración Escáner Kodak i2400- i2600 UNIVERSIDAD AUTÓNOMA DE YUCATÁN CONTENIDO Instalación de Escáner KODAK (i2400 i2600)... 2 Desempacar y Conectar el Equipo Escaner... 2 Instalación
Configuración de Office 365 en un iphone o ipad
 Configuración de Office 365 en un iphone o ipad Guía de inicio rápido Consultar el correo Configure su iphone o ipad para enviar y recibir correos electrónicos desde su cuenta de Office 365. Consultar
Configuración de Office 365 en un iphone o ipad Guía de inicio rápido Consultar el correo Configure su iphone o ipad para enviar y recibir correos electrónicos desde su cuenta de Office 365. Consultar
Guía rápida INSTALACIÓN Y USO DE CONTROL DE TELÉFONO Y DISPONIBILIDAD DE CISCO 7.1 CON IBM LOTUS SAMETIME
 Guía rápida INSTALACIÓN Y USO DE CONTROL DE TELÉFONO Y DISPONIBILIDAD DE CISCO 7.1 CON IBM LOTUS SAMETIME 1 Instalación del complemento Control de teléfono y disponibilidad 2 Cómo configurar el complemento
Guía rápida INSTALACIÓN Y USO DE CONTROL DE TELÉFONO Y DISPONIBILIDAD DE CISCO 7.1 CON IBM LOTUS SAMETIME 1 Instalación del complemento Control de teléfono y disponibilidad 2 Cómo configurar el complemento
Creación de presentaciones
 1.1 LECCIÓN 1 Creación de presentaciones Una vez completada esta lección, podrá: Iniciar Microsoft PowerPoint. Explorar la ventana de PowerPoint. Elegir un método para iniciar una presentación. Crear una
1.1 LECCIÓN 1 Creación de presentaciones Una vez completada esta lección, podrá: Iniciar Microsoft PowerPoint. Explorar la ventana de PowerPoint. Elegir un método para iniciar una presentación. Crear una
MANUAL DE USUARIO PARA LA DECLARACIÓN INFORMATIVA SOBRE EL ISR DIFERIDO EN CONSOLIDACION FISCAL 19-A Versión 2.0.0
 PARA LA DECLARACIÓN INFORMATIVA SOBRE EL ISR DIFERIDO EN CONSOLIDACION FISCAL 19-A Versión 2.0.0 El Servicio de Administración Tributaria (SAT), pone a su disposición una guía para interactuar con la DECLARACIÓN
PARA LA DECLARACIÓN INFORMATIVA SOBRE EL ISR DIFERIDO EN CONSOLIDACION FISCAL 19-A Versión 2.0.0 El Servicio de Administración Tributaria (SAT), pone a su disposición una guía para interactuar con la DECLARACIÓN
HDD Password Tool. Manual del usuario. Español
 HDD Password Tool Manual del usuario Español 1 Contenido Capítulo 1: Introducción... 3 Marcas comerciales... 4 Capítulo 2: Sistema operativo requerido... 5 - HDD Password Tool para Windows... 5 - HDD Password
HDD Password Tool Manual del usuario Español 1 Contenido Capítulo 1: Introducción... 3 Marcas comerciales... 4 Capítulo 2: Sistema operativo requerido... 5 - HDD Password Tool para Windows... 5 - HDD Password
Scan to PC Desktop: Image Retriever 9
 Scan to PC Desktop: Image Retriever 9 Scan to PC Desktop incluye Image Retriever, que está diseñado para supervisar una carpeta especificada en un servidor de archivos en red o en una unidad local en busca
Scan to PC Desktop: Image Retriever 9 Scan to PC Desktop incluye Image Retriever, que está diseñado para supervisar una carpeta especificada en un servidor de archivos en red o en una unidad local en busca
Práctica de laboratorio: Utilización de la herramienta Restaurar sistema en Windows Vista
 IT Essentials 5.0 5.5.1.12 Práctica de laboratorio: Utilización de la herramienta Restaurar sistema en Windows Vista Introducción Imprima y complete esta práctica de laboratorio. En esta práctica de laboratorio,
IT Essentials 5.0 5.5.1.12 Práctica de laboratorio: Utilización de la herramienta Restaurar sistema en Windows Vista Introducción Imprima y complete esta práctica de laboratorio. En esta práctica de laboratorio,
QL-500 QL-560 QL-570 QL-650TD QL-1050
 QL-500 QL-560 QL-570 QL-650TD QL-1050 Guía de instalacíón del software Español LB9155001 Introducción Funciones P-touch Editor Driver de impresora P-touch Address Book (Windows únicamente) Precauciones
QL-500 QL-560 QL-570 QL-650TD QL-1050 Guía de instalacíón del software Español LB9155001 Introducción Funciones P-touch Editor Driver de impresora P-touch Address Book (Windows únicamente) Precauciones
Manual de Usuario. Manual Modo protegido
 Manual de Usuario Manual Modo protegido Hoja de Contenido Hoja de Contenido 2 Definición de Modo protegido 3 Ubicación bases de datos 3 Permisos de Compucaja y CompucajaMP 5 Equipo en línea 8 Equipo sin
Manual de Usuario Manual Modo protegido Hoja de Contenido Hoja de Contenido 2 Definición de Modo protegido 3 Ubicación bases de datos 3 Permisos de Compucaja y CompucajaMP 5 Equipo en línea 8 Equipo sin
Manual de Usuario Webmail Horde
 UNIVERSIDAD NACIONAL DE LA PLATA Manual de Usuario Webmail Horde 1 mesadeayuda@cespi.unlp.edu.ar Índice Acceso al Sistema Webmail 3 Leer los mensaje de correo electrónico 4 Borrar los mensajes de correo
UNIVERSIDAD NACIONAL DE LA PLATA Manual de Usuario Webmail Horde 1 mesadeayuda@cespi.unlp.edu.ar Índice Acceso al Sistema Webmail 3 Leer los mensaje de correo electrónico 4 Borrar los mensajes de correo
Cómo puede SmartMonitor Instalar la Base de Datos en. el dispositivo NAS a través de iscsi?
 Cómo puede SmartMonitor Instalar la Base de Datos en el dispositivo NAS a través de iscsi? Prólogo SCSI (Small Computer System Interface) ofrece una interfaz de transmisión de datos con alta velocidad
Cómo puede SmartMonitor Instalar la Base de Datos en el dispositivo NAS a través de iscsi? Prólogo SCSI (Small Computer System Interface) ofrece una interfaz de transmisión de datos con alta velocidad
MANUAL DE PROCEDIMIENTOS. DIRECCIÓN GENERAL DE ADMINISTRACIÓN Y FINANZAS Número de revisión: 0
 Página: 1 de 17 Compartir información de mi PC con Windows 2000 Usuario 1 Verificación del nombre de la PC y el grupo de trabajo. En el escritorio de Windows busca el icono de Mi PC. Da un clic derecho
Página: 1 de 17 Compartir información de mi PC con Windows 2000 Usuario 1 Verificación del nombre de la PC y el grupo de trabajo. En el escritorio de Windows busca el icono de Mi PC. Da un clic derecho
Acronis True Image 8.0 Guía de inicio
 Acronis True Image 8.0 Guía de inicio Copyright Acronis, 2000-2005. Todos los derechos reservados. Windows e IE son marcas registradas de Microsoft Corporation. El resto de marcas y copyrights a los que
Acronis True Image 8.0 Guía de inicio Copyright Acronis, 2000-2005. Todos los derechos reservados. Windows e IE son marcas registradas de Microsoft Corporation. El resto de marcas y copyrights a los que
Manual de configuración de Adobe Reader para la validación de la firma de un documento.
 Manual de configuración de Adobe Reader para la validación de la firma de un documento. Versión 1.0 Este documento esta basado en el publicado por el Ministerio de la Presidencia, se encuentra disponible
Manual de configuración de Adobe Reader para la validación de la firma de un documento. Versión 1.0 Este documento esta basado en el publicado por el Ministerio de la Presidencia, se encuentra disponible
Supervisor v4.6. Apéndice 1. Herramientas automatizadas de gestión remota
 v4.6 Apéndice 1 Herramientas automatizadas de gestión remota ÍNDICE DE CONTENIDOS 1. INTRODUCCIÓN... 4 2. RONDAS... 5 2.1 RONDA MANUAL... 5 2.2 RONDAS AUTOMÁTICAS... 5 2.2.1 Definición de una ronda...
v4.6 Apéndice 1 Herramientas automatizadas de gestión remota ÍNDICE DE CONTENIDOS 1. INTRODUCCIÓN... 4 2. RONDAS... 5 2.1 RONDA MANUAL... 5 2.2 RONDAS AUTOMÁTICAS... 5 2.2.1 Definición de una ronda...
Manual de Usuario. HISMINSA Sistema de Gestión Asistencial (Versión Offline para XP) Ministerio de Salud del Perú Todos los Derechos Reservados
 Manual de Usuario HISMINSA Sistema de Gestión Asistencial (Versión Offline para XP) Ministerio de Salud del Perú 2015 - Todos los Derechos Reservados Introducción El Ministerio de Salud del Perú a través
Manual de Usuario HISMINSA Sistema de Gestión Asistencial (Versión Offline para XP) Ministerio de Salud del Perú 2015 - Todos los Derechos Reservados Introducción El Ministerio de Salud del Perú a través
Administración. Actualizaciones de las guías de usuario de Desktop Messaging. Clientes de Internet. Información adicional sobre funciones de Avaya BCM
 Actualizaciones de las guías de usuario de Desktop Messaging Administración Esta guía es un apéndice a las guías de usuario de CallPilot 5.0 Desktop Messaging. Este apéndice contiene información sobre
Actualizaciones de las guías de usuario de Desktop Messaging Administración Esta guía es un apéndice a las guías de usuario de CallPilot 5.0 Desktop Messaging. Este apéndice contiene información sobre
Esta guía describe los recursos comunes a la mayoría de los modelos. Es posible que algunos recursos no estén disponibles en su equipo.
 Comenzar aquí Copyright 2013 Hewlett-Packard Development Company, L.P. Windows es una marca comercial registrada de Microsoft Corporation en los Estados Unidos. La información contenida en el presente
Comenzar aquí Copyright 2013 Hewlett-Packard Development Company, L.P. Windows es una marca comercial registrada de Microsoft Corporation en los Estados Unidos. La información contenida en el presente
CONFIGURACIONES FIRMA DIGITAL SCOMP
 Fecha: 18/07/2016 Versión: v.3.0 CONFIGURACIONES FIRMA DIGITAL SCOMP 1.- Pre-requisitos de operación Firma Digital: o Debe tener instalado el Java Runtime Environment (JRE) con versión 8 actualización
Fecha: 18/07/2016 Versión: v.3.0 CONFIGURACIONES FIRMA DIGITAL SCOMP 1.- Pre-requisitos de operación Firma Digital: o Debe tener instalado el Java Runtime Environment (JRE) con versión 8 actualización
5.6.2 Práctica de laboratorio: Puntos de restauración
 5.6.2 Práctica de laboratorio: Puntos de restauración Introducción Imprima y complete esta práctica de laboratorio. En esta práctica de laboratorio, creará un punto de restauración y regresará su computadora
5.6.2 Práctica de laboratorio: Puntos de restauración Introducción Imprima y complete esta práctica de laboratorio. En esta práctica de laboratorio, creará un punto de restauración y regresará su computadora
INSTITUTO POLITÉCNICO NACIONAL ESCUELA SUPERIOR DE MEDICINA Academia de Informática Médica Apéndice de Windows
 INSTITUTO POLITÉCNICO NACIONAL ESCUELA SUPERIOR DE MEDICINA Academia de Informática Médica Apéndice de Windows APÉNDICE I. Configuración de Windows A. Configuración del Ratón Para invertir la precedencia
INSTITUTO POLITÉCNICO NACIONAL ESCUELA SUPERIOR DE MEDICINA Academia de Informática Médica Apéndice de Windows APÉNDICE I. Configuración de Windows A. Configuración del Ratón Para invertir la precedencia
Curso de Windows 95/98 CTCV
 TEMA 1: EL ESCRITORIO. El Escritorio es la parte del sistema operativo que el usuario ve al entrar en Windows 95/98 y que le sirve para interactuar con él. En el escritorio se pueden situar todos los objetos
TEMA 1: EL ESCRITORIO. El Escritorio es la parte del sistema operativo que el usuario ve al entrar en Windows 95/98 y que le sirve para interactuar con él. En el escritorio se pueden situar todos los objetos
PaperPort 11 incluye una gran cantidad de características nuevas importantes para administrar documentos.
 Bienvenido! ScanSoft PaperPort es un paquete de software de administración de documentos que le ayuda a digitalizar, organizar, acceder, compartir y administrar tanto documentos impresos como digitales
Bienvenido! ScanSoft PaperPort es un paquete de software de administración de documentos que le ayuda a digitalizar, organizar, acceder, compartir y administrar tanto documentos impresos como digitales
Migrar a Outlook 2010
 En esta guía Microsoft Microsoft Outlook 2010 es bastante diferente a Outlook 2003; por ello hemos creado esta guía, para ayudar a minimizar la curva de aprendizaje. Léala para conocer las partes principales
En esta guía Microsoft Microsoft Outlook 2010 es bastante diferente a Outlook 2003; por ello hemos creado esta guía, para ayudar a minimizar la curva de aprendizaje. Léala para conocer las partes principales
Macintosh. Requisitos. Activación y uso de EtherTalk. Mac OS 9.x. Impresora a color Phaser 8400
 Macintosh Este tema incluye: "Requisitos en la página 3-33 "Activación y uso de EtherTalk en la página 3-33 "Activación y uso de TCP/IP en la página 3-34 "Procedimiento de instalación rápida para Mac OS
Macintosh Este tema incluye: "Requisitos en la página 3-33 "Activación y uso de EtherTalk en la página 3-33 "Activación y uso de TCP/IP en la página 3-34 "Procedimiento de instalación rápida para Mac OS
Instructivo de instalación del lector de cédula electrónica. Portal de la Asociación Española
 1. Introducción En este documento se presenta el proceso de instalación y configuración del lector de cédula electrónica que le permitirá utilizar la nueva cédula electrónica Uruguaya en el portal de Autogestión
1. Introducción En este documento se presenta el proceso de instalación y configuración del lector de cédula electrónica que le permitirá utilizar la nueva cédula electrónica Uruguaya en el portal de Autogestión
Funciones de Network Assistant
 CAPÍTULO 2 Network Assistant simplifica la administración de las comunidades o grupos ofreciendo una GUI, modos alternativos para configurar dispositivos en redes, dos niveles de acceso y una completa
CAPÍTULO 2 Network Assistant simplifica la administración de las comunidades o grupos ofreciendo una GUI, modos alternativos para configurar dispositivos en redes, dos niveles de acceso y una completa
MANUAL DE INSTALACION XD EN MICROSOFT WINDOWS
 MANUAL DE INSTALACION XD EN MICROSOFT WINDOWS www.xdsoftware.es Está disponible en la versión 2014.73 para los formatos Rest / Pos / Disco XD, es un nuevo instalador para Microsoft Windows. El instalador
MANUAL DE INSTALACION XD EN MICROSOFT WINDOWS www.xdsoftware.es Está disponible en la versión 2014.73 para los formatos Rest / Pos / Disco XD, es un nuevo instalador para Microsoft Windows. El instalador
Manual de instalación de PVR-TV USB2.0
 Manual de instalación de PVR-TV USB2.0 Contenido Ver2.1 Capítulo 1 : Instalación del hardware de PVR-TV USB2.0...2 1.1 Contenido del paquete...2 Requisitos del sistema...2 1.3 Instalación del hardware...2
Manual de instalación de PVR-TV USB2.0 Contenido Ver2.1 Capítulo 1 : Instalación del hardware de PVR-TV USB2.0...2 1.1 Contenido del paquete...2 Requisitos del sistema...2 1.3 Instalación del hardware...2
1.1. Iniciar Excel 2010
 Excel es un programa del tipo Hoja de Cálculo que permite realizar operaciones con números organizados en una cuadrícula. Es útil para realizar desde simples sumas hasta cálculos de préstamos hipotecarios.
Excel es un programa del tipo Hoja de Cálculo que permite realizar operaciones con números organizados en una cuadrícula. Es útil para realizar desde simples sumas hasta cálculos de préstamos hipotecarios.
IMPLEMENTACIÓN DE FIRMA ELECTRÓNICA -MANUAL DE USUARIO-
 IMPLEMENTACIÓN DE FIRMA ELECTRÓNICA -MANUAL DE USUARIO- COLEGIO DE ESCRIBANOS DE LA PROVINCIA DE BUENOS AIRES DIRECCIÓN DE INFORMÁTICA AÑO 2016 CONTENIDO CÓMO OBTENER EL CERTIFICADO DE FIRMA DIGITAL PARA
IMPLEMENTACIÓN DE FIRMA ELECTRÓNICA -MANUAL DE USUARIO- COLEGIO DE ESCRIBANOS DE LA PROVINCIA DE BUENOS AIRES DIRECCIÓN DE INFORMÁTICA AÑO 2016 CONTENIDO CÓMO OBTENER EL CERTIFICADO DE FIRMA DIGITAL PARA
Instalación de los programas ICTI Manager y Programador WEB.
 Instalación de los programas ICTI Manager y Programador WEB. Fecha: 13 de agosto de 2013. Instalación ICTI Manager y Programador WEB. Estos archivos están disponible en el sitio de Intelbras: www.intelbras.com
Instalación de los programas ICTI Manager y Programador WEB. Fecha: 13 de agosto de 2013. Instalación ICTI Manager y Programador WEB. Estos archivos están disponible en el sitio de Intelbras: www.intelbras.com
INTRODUCCIÓN 2 QUE HAY DE NUEVO 2 PRE- REQUISITOS 2 INSTALACIÓN DE LA TOTUGA 2
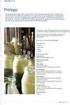 Tabla de contenidos INTRODUCCIÓN 2 QUE HAY DE NUEVO 2 PRE- REQUISITOS 2 INSTALACIÓN DE LA TOTUGA 2 USO DE LA APLICACIÓN 5 INGRESO 6 SELECCIÓN DE SINFONÍA 7 TABLA DE NOMBRES 8 QUEMADO DE SINFONÍAS 10 CONFIRMAR
Tabla de contenidos INTRODUCCIÓN 2 QUE HAY DE NUEVO 2 PRE- REQUISITOS 2 INSTALACIÓN DE LA TOTUGA 2 USO DE LA APLICACIÓN 5 INGRESO 6 SELECCIÓN DE SINFONÍA 7 TABLA DE NOMBRES 8 QUEMADO DE SINFONÍAS 10 CONFIRMAR
Trabajo en Red con los sistemas Aspel
 Trabajo en Red con los sistemas Aspel Al concluir con la instalación del sistema Aspel con el que se va a trabajar (ver documento Instalación de los sistemas Aspel) y si se va a operar bajo el esquema
Trabajo en Red con los sistemas Aspel Al concluir con la instalación del sistema Aspel con el que se va a trabajar (ver documento Instalación de los sistemas Aspel) y si se va a operar bajo el esquema
Actualización de versión en red descargada de internet
 Actualización de versión en red descargada de internet Proceso de actualización de versión Importante!!! Generar respaldo de la información de sus empresas antes de llevar a cabo el proceso de actualización.
Actualización de versión en red descargada de internet Proceso de actualización de versión Importante!!! Generar respaldo de la información de sus empresas antes de llevar a cabo el proceso de actualización.
Fiery Command WorkStation 5.8 con Fiery Extended Applications 4.4
 Fiery Command WorkStation 5.8 con Fiery Extended Applications 4.4 Fiery Extended Applications (FEA) v4.4 incluye Fiery software para realizar tareas utilizando un Fiery Server. En este documento se describe
Fiery Command WorkStation 5.8 con Fiery Extended Applications 4.4 Fiery Extended Applications (FEA) v4.4 incluye Fiery software para realizar tareas utilizando un Fiery Server. En este documento se describe
Manual de Instrucciones para el uso con un ordenador
 Tablero electrónico Portátil de Escritura Manual de Instrucciones para el uso con un ordenador Nota: es necesario el uso de un ordenador personal con sistema operativo Microsoft Windows y un puerto de
Tablero electrónico Portátil de Escritura Manual de Instrucciones para el uso con un ordenador Nota: es necesario el uso de un ordenador personal con sistema operativo Microsoft Windows y un puerto de
La Ventana de Inicio. capítulo 04
 La Ventana de Inicio capítulo 04 La Ventana de Inicio ventana inicio Cuando arranca aparece la ventana de inicio o start screen por defecto. También se puede acceder a ella de distintas formas desde el
La Ventana de Inicio capítulo 04 La Ventana de Inicio ventana inicio Cuando arranca aparece la ventana de inicio o start screen por defecto. También se puede acceder a ella de distintas formas desde el
Asistente de configuración Grabador Digital de Vídeo
 ES Asistente de configuración Grabador Digital de Vídeo Guía de inicio rápido Bienvenido al Asistente de configuración! El Asistente de configuración se ejecuta automáticamente la primera vez que inicie
ES Asistente de configuración Grabador Digital de Vídeo Guía de inicio rápido Bienvenido al Asistente de configuración! El Asistente de configuración se ejecuta automáticamente la primera vez que inicie
Seleccione en el escritorio el programa Sucosoft S40 y darle doble click.
 Programación y manejo de Sucosoft S40: Cómo Programar? Seleccione en el escritorio el programa Sucosoft S40 y darle doble click. Aparece una ventana denominada administrador Sucosoft en la cual se encuentra
Programación y manejo de Sucosoft S40: Cómo Programar? Seleccione en el escritorio el programa Sucosoft S40 y darle doble click. Aparece una ventana denominada administrador Sucosoft en la cual se encuentra
Procedimiento de instalación rápida con CD-ROM. Activación y uso de EtherTalk para Mac OS 9.x
 Macintosh Este tema incluye: Requisitos en la página 3-32 Procedimiento de instalación rápida con CD-ROM en la página 3-32 Activación y uso de EtherTalk para Mac OS 9.x en la página 3-32 Activación y uso
Macintosh Este tema incluye: Requisitos en la página 3-32 Procedimiento de instalación rápida con CD-ROM en la página 3-32 Activación y uso de EtherTalk para Mac OS 9.x en la página 3-32 Activación y uso
Actualizaciones de software Guía del usuario
 Actualizaciones de software Guía del usuario Copyright 2009 Hewlett-Packard Development Company, L.P. Windows es una marca comercial registrada de Microsoft Corporation en los Estados Unidos. Aviso del
Actualizaciones de software Guía del usuario Copyright 2009 Hewlett-Packard Development Company, L.P. Windows es una marca comercial registrada de Microsoft Corporation en los Estados Unidos. Aviso del
Guía de Inicio Rápido Mac Respaldo en línea
 Guía de Inicio Rápido Mac Respaldo en línea Claro Ecuador. Todos los derechos reservados Esta guía no puede ser reproducida, ni distribuida en su totalidad ni en parte, en cualquier forma o por cualquier
Guía de Inicio Rápido Mac Respaldo en línea Claro Ecuador. Todos los derechos reservados Esta guía no puede ser reproducida, ni distribuida en su totalidad ni en parte, en cualquier forma o por cualquier
Guardar y abrir documentos (I)
 Guardar y abrir documentos (I) Guardar. Guardar como Materia: Computación Puedes utilizar los comandos Guardar y Guardar como... del Botón Office (o el icono de la barra de acceso rápido) para guardar
Guardar y abrir documentos (I) Guardar. Guardar como Materia: Computación Puedes utilizar los comandos Guardar y Guardar como... del Botón Office (o el icono de la barra de acceso rápido) para guardar
Manual de instalación y actualización de DAVIE4
 Manual de instalación y actualización de DAVIE4 Para DAVIE versión 4.9.0 15.49.4 y posterior Nombre: Manual de instalación y actualización de DAVIE4 Fecha: 23-12-2015 Nombre del autor: FAM DAVIE Customer
Manual de instalación y actualización de DAVIE4 Para DAVIE versión 4.9.0 15.49.4 y posterior Nombre: Manual de instalación y actualización de DAVIE4 Fecha: 23-12-2015 Nombre del autor: FAM DAVIE Customer
Cómo descargar, instalar y verificar JAVA
 Cómo descargar, instalar y verificar JAVA Bienvenido! Para acceder a LexNET es necesario tener instalado en el equipo el componente JAVA. A lo largo de este material conoceremos los pasos a seguir para
Cómo descargar, instalar y verificar JAVA Bienvenido! Para acceder a LexNET es necesario tener instalado en el equipo el componente JAVA. A lo largo de este material conoceremos los pasos a seguir para
Gestión de bases de datos de mysql desde Dreamweaver
 Gestión de bases de datos de mysql desde Dreamweaver Para realizar este tutorial debes tener instalado Adobe Dreamweaver CS6 y Wampserver 2.2. Contenido. Instalar el servidor de prueba Crear la base de
Gestión de bases de datos de mysql desde Dreamweaver Para realizar este tutorial debes tener instalado Adobe Dreamweaver CS6 y Wampserver 2.2. Contenido. Instalar el servidor de prueba Crear la base de
Tratamiento Automatizado de Facturas y Justificantes. Manual de Usuario Servicio a Proveedores
 Versión:1.2 Fecha: 04/05/2006 ÍNDICE 1 ACCESO A SERVICIO A PROVEEDORES...3 1.1 DIRECCIÓN INTERNET DE ACCESO...3 1.2 PRIMER ACCESO...3 1.3 ACCESOS SUCESIVOS...10 2 REGISTRO DE FACTURAS...12 2.1 ENTRADA
Versión:1.2 Fecha: 04/05/2006 ÍNDICE 1 ACCESO A SERVICIO A PROVEEDORES...3 1.1 DIRECCIÓN INTERNET DE ACCESO...3 1.2 PRIMER ACCESO...3 1.3 ACCESOS SUCESIVOS...10 2 REGISTRO DE FACTURAS...12 2.1 ENTRADA
INSTITUTO ELECTORAL DEL ESTADO DE MÉXICO SECRETARÍA EJECUTIVA UNIDAD DE INFORMÁTICA Y ESTADÍSTICA
 INSTITUTO ELECTORAL DEL ESTADO DE MÉXICO SECRETARÍA EJECUTIVA UNIDAD DE INFORMÁTICA Y ESTADÍSTICA Guía de uso del Correo Electrónico Institucional Outlook Web App. Noviembre de 2014 Correo Electrónico
INSTITUTO ELECTORAL DEL ESTADO DE MÉXICO SECRETARÍA EJECUTIVA UNIDAD DE INFORMÁTICA Y ESTADÍSTICA Guía de uso del Correo Electrónico Institucional Outlook Web App. Noviembre de 2014 Correo Electrónico
MINI GUIA: CONEXIÓN SEPAM CON USB WINDOWS - XP
 MINI GUIA: CONEXIÓN SEPAM CON USB 1 Actualmente los equipos SEPAM se suministran con puerto USB en el panel frontal. ------------------------ 2 Es obligatorio el uso de SFT2841 en su versión 14.0 o superior.
MINI GUIA: CONEXIÓN SEPAM CON USB 1 Actualmente los equipos SEPAM se suministran con puerto USB en el panel frontal. ------------------------ 2 Es obligatorio el uso de SFT2841 en su versión 14.0 o superior.
Guía de Windows XP. Realizado por: Ads. Roberto Véliz
 Republica Bolivariana de Venezuela Universidad Centroccidental Lisandro Alvarado Decanato de Medicina Programa de Enfermería Asignatura: Introducción a la Computación Guía de Windows XP Realizado por:
Republica Bolivariana de Venezuela Universidad Centroccidental Lisandro Alvarado Decanato de Medicina Programa de Enfermería Asignatura: Introducción a la Computación Guía de Windows XP Realizado por:
1. Instalar el software. Será suministrada una carpeta de instalación la cual tendrá los siguientes archivos. Se hace un clic en el archivo instalar.
 1. Instalar el software Será suministrada una carpeta de instalación la cual tendrá los siguientes archivos Se hace un clic en el archivo instalar. Una vez ejecutado este archivo saldrá la siguiente pantalla
1. Instalar el software Será suministrada una carpeta de instalación la cual tendrá los siguientes archivos Se hace un clic en el archivo instalar. Una vez ejecutado este archivo saldrá la siguiente pantalla
Cómo actualizar tu laptop o tablet Toshiba con Windows a Windows 10
 Cómo actualizar tu laptop o tablet Toshiba con Windows a Windows 10 Estimado usuario, La información contenida en este documento explica cómo actualizar laptops Toshiba o tablets (modelos elegibles), con
Cómo actualizar tu laptop o tablet Toshiba con Windows a Windows 10 Estimado usuario, La información contenida en este documento explica cómo actualizar laptops Toshiba o tablets (modelos elegibles), con
ANEXO. Manual del Usuario PGP
 ANEXO Manual del Usuario PGP Objetivo Con PGP se protegerá la privacidad y autenticidad de los archivos enviados utilizando la opción de Entrega de Información Vía Electrónica a través de la página WEB
ANEXO Manual del Usuario PGP Objetivo Con PGP se protegerá la privacidad y autenticidad de los archivos enviados utilizando la opción de Entrega de Información Vía Electrónica a través de la página WEB
CyberAdmin. Guía de Configuración de Excepciones del antivirus NORTON Febrero de Versión del documento 1
 Guía de Configuración de Excepciones del antivirus NORTON 360 2015 Febrero de 2015 Versión del documento 1 Copyright 2001-2015 - Web: http:/// Pro Es importante agregar los ejecutables de a la lista de
Guía de Configuración de Excepciones del antivirus NORTON 360 2015 Febrero de 2015 Versión del documento 1 Copyright 2001-2015 - Web: http:/// Pro Es importante agregar los ejecutables de a la lista de
Las impresoras así como las tareas de impresión en Windows, se administran a través de la ventana Impresoras y faxes.
 Otras tareas básicas Administrar las tareas de impresión Las impresoras así como las tareas de impresión en Windows, se administran a través de la ventana Impresoras y faxes. La impresión en Windows comienza
Otras tareas básicas Administrar las tareas de impresión Las impresoras así como las tareas de impresión en Windows, se administran a través de la ventana Impresoras y faxes. La impresión en Windows comienza
USER MANUAL VISUALIZADOR FINGERTEC TCMS V2
 Introducción El Visualizador FingerTec TCMS V2 es una aplicación vía Web que le permite al usuario ver los registros de asistencia independientes en línea sin tener que solicitar autorización del administrador.
Introducción El Visualizador FingerTec TCMS V2 es una aplicación vía Web que le permite al usuario ver los registros de asistencia independientes en línea sin tener que solicitar autorización del administrador.
