Fecha de Publicación: 17/08/2016 Versión: 2.4
|
|
|
- Natalia Jiménez Guzmán
- hace 6 años
- Vistas:
Transcripción
1 Versión: 1.0 Fecha de Publicación: 29/05/2013 Fecha de Publicación: 17/08/2016 Versión: 2.4 1
2 INDICE INTRODUCCIÓN... 3 REQUERIMIENTOS DEL SISTEMA... 4 DATOS DEL MÉDICO... 4 NUEVA RECETA ELECTRÓNICA... 7 Afiliado... 8 Transcripción Médica Medicamentos Histórico de Medicamentos Diagnósticos Histórico de Diagnósticos Indicaciones Opciones Generar Receta Electrónica Interacciones Medicamentosas Imprimir Receta Electrónica Limpiar Receta Electrónica Receta Modelo Recetas Secuenciales BUSCAR RECETA ELECTRÓNICA Historia Farmacológica Unificada Anular Receta Reimprimir Receta Electrónica
3 INTRODUCCIÓN La Receta Electrónica es una herramienta que facilita y agiliza el circuito de dispensación de medicamentos a través de un procedimiento que otorga más seguridad al acto médico de la prescripción. Asimismo, otorga mayores garantías al médico prescriptor ya que posee una doble validación, por un lado, el usuario y la clave del médico y por otro, la firma ológrafa con el sello del profesional. Son muchísimas las ventajas que otorga la utilización de la receta electrónica. A continuación detallaremos las principales funciones: Permite la búsqueda del medicamento en el Vademécum on line por monodroga o nombre comercial. Incluye el Manual Farmacéutico actualizado On line, incorporando los descuentos aplicables, y los montos finales en pesos que paga el afiliado, con precios actualizados, altas y bajas de medicamentos en línea. Los diagnósticos figuran codificados con códigos del nomenclador CIE-1 0. Aquellos códigos relacionados a patologías que requieren resguardo de datos personales, el sistema imprime la codificación de los datos conforme a la ley, respetando de esta manera la mayor privacidad del paciente. Además, en situaciones de transcripciones médicas permite ingresar el código de diagnóstico Transcripción Médica. Permite crear recetas secuenciales, permitiendo generar recetas con fecha posdatada con validez de hasta 3 meses. Admite la guarda de recetas como modelos que pueden ser reimpresas con posterioridad. Genera la historia farmacológica unificada de los pacientes, permitiendo consultar los medicamentos prescriptos por otros profesionales al mismo paciente, alertando al profesional de posibles interacciones medicamentosas. Permite opcionalmente incorporar las indicaciones del tratamiento, y también su resguardo. Evita que el paciente regrese al consultorio solicitando aclaraciones o rectificaciones sobre la receta. 3
4 Valida el estado de afiliación del afiliado con el padrón on line del Instituto. Detección de interacciones medicamentosas. REQUERIMIENTOS DEL SISTEMA Para un correcto funcionamiento del Sistema de Receta Electrónica 2.0, deberá tener instalado en su computadora: Navegador: Mozilla Firefox Programa: Adobe Reader DATOS DEL MÉDICO Al ingresar por primera vez al sistema deberá cargar los Datos del Médico prescriptor, quien se encargará de confeccionar recetas a través del Sistema de Receta Electrónica. Dichos datos deben corresponder al médico asociado al usuario con el que se ha ingresado al Sistema de Receta Electrónica. Es de suma importancia la carga de los datos del médico al sistema, dado que los mismos se reflejarán en las recetas electrónicas confeccionadas, e impresas para ser entregada al afiliado. En caso de no completar dichos datos, el sistema no contará la información necesaria para procesar su pedido. Para completar los Datos del Médico, realice los siguientes pasos: 1) Seleccione la opción Datos Médico de la pantalla principal. 4
5 Importante: Recuerde que al ingresar por primera vez, el sistema lo conducirá automáticamente a dichos datos. 2) Complete los datos del médico que se solicitan: Nombre y Apellido Matrícula Nacional y/o Matrícula Provincial Correo Electrónico 3) Ingrese el Nombre y Apellido del médico, y su Correo Electrónico. 4) A continuación indique el número de Matrícula Nacional. 5
6 5) En caso de poseer Matrícula Provincial, al ingresarla podrá visualizar que se habilitará el campo Provincia de Matricula. Ingrese el número de matrícula provincial, y seleccione del listado desplegable la provincia que corresponde. Importante: Es obligatorio completar alguno de los dos campos de matrícula, ya sea nacional o provincial. Si completa ambos, el sistema considerará para la impresión de las recetas la información de la matrícula provincial. 6) Una vez ingresados todos los campos correspondientes a los Datos del Médico, presione el botón Guardar. 6
7 7) El sistema le indicará que los datos se han guardado correctamente. Importante: En caso de requerir actualizar los Datos del Médico que se han cargado, solo deberá ingresar nuevamente a la opción Datos de Médico de la pantalla principal. El sistema le permitirá modificar los campos, y guardar dicha actualización. NUEVA RECETA ELECTRÓNICA Una vez ingresados los datos del médico prescriptor, podrá proceder a la confección de una Receta Electrónica. Para confeccionar una receta electrónica, realice los siguientes pasos: 1) Seleccione la opción Nueva Receta de la pantalla principal. 2) El sistema lo conducirá al formulario de receta electrónica, donde deberá completar los siguientes datos en relación a la misma: 7
8 Datos del Afiliado Medicamentos Diagnósticos Indicaciones (Opcional) Opciones Importante: Los campos que contienen (*) revisten carácter obligatorio. AFILIADO En primer lugar debe ingresar los datos del afiliado al cual le va confeccionar la receta. Para ello realice los siguientes pasos: 1) Complete el Número de Beneficio, y haga clic en el botón izquierdo del mouse. Importante: El N Beneficio es un campo numérico e incluye el grado de parentesco. 8
9 Automáticamente el sistema validará este dato en el padrón de afiliados del INSSJP, y completará automáticamente el Nombre, Edad y Número de documento del afiliado, en caso de encontrarse habilitado para recetar. 2) En caso de no contar con el número de beneficio del afiliado, podrá realizar una búsqueda avanzada. Para ello Seleccione el ícono de la lupa. El sistema habilitará el buscador de afiliados en una ventana emergente. 3) A continuación, seleccione uno de los criterios de búsqueda: N de Afiliado, N de Documento o Apellido y Nombre. 9
10 4) Ingrese el dato correspondiente, y presione el botón Buscar. 5) El sistema presentará aquellos afiliados que coincidan con el criterio de búsqueda ingresado. 10
11 6) Para acotar la búsqueda únicamente a afiliados activos seleccione la opción No mostrar bajas, y presione el botón Buscar. 7) Para seleccionar al afiliado haga doble clic sobre el mismo. 11
12 El sistema automáticamente completará los campos con los datos del afiliado seleccionado. Importante: En caso que el afiliado ingresado no se encuentra activo en el padrón del INSSJP, el sistema arrojará un cartel de aviso con el motivo. El afiliado no estará habilitado para generar una recetar, y no podrá continuar con la confección de la misma. TRANSCRIPCIÓN MÉDICA En caso de tratarse de una receta prescripta por otro profesional, donde usted necesariamente solo realiza la transcripción de la misma, podrá informar los datos correspondientes al Médico Prescriptor Original de la Receta. Para ello, realice los siguientes pasos: 1) Tilde el campo Transcripción que se encuentra junto a los datos del afiliado. Importante: Recuerde que solo deberá tildar dicha opción en caso de tratarse de una transcripción de la receta. El sistema habilitará los campos correspondientes a la información del Médico Prescriptor Original: Nombre y Apellido, Matrícula Nacional, y Matricula Provincial. 12
13 2) Para cargar los datos correspondientes, presione el botón de la lupa. El sistema lo conducirá al Buscador de Prescriptores. 3) En los casos que el médico prescriptor original aún no se encuentre en el listado, deberá darle de alta. Para ello presione el botón Nuevo. El sistema habilitará la ventana emergente de los Datos de Médico 13
14 4) Complete el Apellido y Nombre, Número de Matrícula Nacional, y Número de Matrícula Provincial del Médico Prescriptor Original de la receta, y presione el botón Guardar. Importante: Al completar el Número de Matrícula Provincial, se habilitará el campo Provincia de Matrícula, para seleccionar la correspondiente. A continuación podrá visualizar los datos del Médico Prescriptor Original en el formulario de la receta. Importante: El médico Prescriptor Original debe ser dado de alta solo una vez en el sistema. En caso de presentarse nuevamente una transcripción de dicho Médico Prescriptor original, 14
15 debe realizar una búsqueda en el buscador de prescriptores, a través de alguno de los filtros de búsqueda disponibles. MEDICAMENTOS En segundo lugar debe seleccionar el/los medicamento/s que desea prescribir al afiliado. Recuerde que se permite un máximo de hasta 2 (dos) medicamentos distintos por receta, si desea recetar un tercer medicamento, deberá generar una nueva receta. Para ingresar el/los medicamento/s realice los siguientes pasos: 1) Ingrese en el campo Medicamento N 1, el nombre comercial o la monodroga, del primer medicamento que debe prescribir. Inmediatamente el sistema desplegará el listado de medicamentos del vademécum que coincidan con el dato ingresado. Importante: Cada medicamento del listado estará acompañado por la droga, presentación, porcentaje de cobertura, y precio que el afiliado deberá abonar por el mismo. 2) Seleccione del listado el medicamento que corresponda, y automáticamente el sistema completará los campos Presentación y Droga. 15
16 3) En caso de no encontrar el medicamento que desea prescribir, podrá realizar una búsqueda avanzada del mismo presionando el ícono de la lupa. El sistema habilitará el buscador de medicamentos en una ventana emergente. 4) A continuación, seleccione uno de los criterios de búsqueda: Nombre Comercial o Monodroga. 16
17 5) Ingrese el nombre comercial o monodroga, según corresponda, del medicamento y luego presione el botón Buscar. 6) El sistema presentará aquellos medicamentos que coincidan con el criterio de búsqueda ingresado. Para seleccionar el medicamento haga clic sobre el mismo. 17
18 Importante: En caso de encontrar varios medicamentos que coincidan con el nombre comercial o contengan la monodroga del medicamento ingresado, el sistema presentará los mismos en distintas páginas. En caso de no ubicar el medicamento correspondiente, no olvide consultar cada una de las páginas. 18
19 7) Por último, ingrese la cantidad (sean tabletas, comprimidos, etc.) que desea prescribir del medicamento. Este dato se refiere a la cantidad del medicamento que afiliado deberá solicitar al farmacéutico (por ejemplo, 2 tabletas de un producto determinado), no a la cantidad ni a la forma en que el afiliado debe ingerir o consumir dicho medicamento. 8) Una vez cargado el primer medicamento, podrá observar que se habilita el campo Medicamento N 2. Para prescribir un segundo medicamento repita el mismo procedimiento que en el primer medicamento ingresado. Importante: El campo Medicamento N 2 debe completarse en caso de requerir la prescripción de un segundo medicamento. 9) En caso de ingresar un medicamento erróneo, podrá eliminarlo de la receta electrónica presionando el ícono. 19
20 Se eliminará dicho medicamento, y podrá ingresar otro en caso que lo requiera. HISTÓRICO DE MEDICAMENTOS En caso que al afiliado ingresado se le haya confeccionado recetas con anterioridad, al momento de cargar los medicamentos podrá consultar su Histórico de Medicamentos. Dicha funcionalidad permitirá acceder al listado total de medicamentos recetados a dicho afiliado históricamente, con la posibilidad de seleccionar alguno de ellos para recetarlo nuevamente. Para seleccionar un medicamento del histórico de medicamentos del afiliado, presione el botón correspondiente que acompaña al campo Medicamentos N 1. Importante: Recuerde que dicho botón se visualizará cuando al afiliado se le hayan confeccionado recetas en el sistema con anterioridad. El sistema habilitará la ventana Medicamentos recetados del afiliado, donde se listan los mismos. Seleccione el medicamento que requiera. El sistema completará automáticamente el campo Medicamento N 1. 20
21 En caso de requerir prescribir un Medicamento N 2, podrá seleccionarlo nuevamente desde el histórico de medicamentos recetados, haciendo click sobre el botón correspondiente que acompaña a dicho campo. DIAGNÓSTICOS En tercer lugar debe ingresar los diagnósticos del afiliado correspondientes a cada uno de los medicamentos prescriptos en la receta. Para ello realice los siguientes pasos: 1) Ingrese en el campo Diagnóstico N 1 el diagnóstico del afiliado que ha motivado a la prescripción del primer medicamento ingresado. Inmediatamente el sistema desplegará el listado de diagnósticos del nomenclador CIE 10 que coincidan con el dato ingresado. 21
22 2) Seleccione del listado la descripción del diagnóstico correspondiente al primer medicamento, e inmediatamente se completará el código CIE 10 del mismo. 3) En caso de no ubicar el diagnóstico, podrá realizar una búsqueda avanzada presionando el ícono de la lupa. El sistema habilitará el buscador de diagnósticos en una ventana emergente. 4) A continuación, seleccione uno de los criterios de búsqueda: Descripción o Código CIE
23 5) Ingrese la descripción o el Código CIE 10, según corresponda, del diagnóstico y luego presione el botón Buscar. 6) El sistema presentará aquellos diagnósticos que coincidan con el criterio de búsqueda ingresado. Para seleccionar el diagnóstico que requiera haga doble clic sobre el mismo. 23
24 Importante: En caso de encontrar varios diagnósticos que contengan la descripción ingresada, el sistema presentará los mismos en distintas páginas. En caso de no ubicar el diagnóstico correspondiente, no olvide consultar cada una de las páginas. 7) Una vez ingresado el diagnóstico del primer medicamento, se habilitará el campo Diagnóstico N 2 que deberá completar en caso de prescribir un segundo medicamento. Para ello repita el procedimiento. 24
25 Importante: En caso de conocer el código del diagnóstico en el vademécum CIE 10 podrá realizar la búsqueda del mismo ingresando dicho dato en el campo Código. Al hacer clic en el botón izquierdo del mouse, el sistema completará automáticamente la descripción del diagnóstico del código CIE 10 ingresado. 8) En caso de ingresar un diagnóstico erróneo, podrá eliminarlo de la receta electrónica presionando el ícono. 25
26 Se eliminará dicho diagnóstico, y podrá ingresar otro en caso que lo requiera. Importante: Debe ingresar un diagnóstico por cada medicamento informado. En caso de coincidir el diagnostico que motiva ambas prescripciones, ingrese el mismo para cada uno de los medicamentos. HISTÓRICO DE DIAGNÓSTICOS En caso que al afiliado ingresado se le haya confeccionado recetas con anterioridad, al momento de cargar los diagnósticos podrá consultar su Histórico de Diagnósticos. Dicha funcionalidad permitirá acceder al listado total de diagnósticos indicados a dicho afiliado históricamente, con la posibilidad de seleccionar alguno de ellos para indicarlo nuevamente. Para seleccionar un diagnóstico del histórico de diagnósticos del afiliado, presione el botón correspondiente que acompaña al campo Diagnóstico N 1. Importante: Recuerde que dicho botón se visualizará cuando al afiliado se le hayan confeccionado recetas en el sistema con anterioridad. El sistema habilitará el Buscador de Diagnósticos del afiliado, donde se listan los mismos. En caso de no ubicar el diagnóstico en el listado, tiene la posibilidad de realizar una búsqueda por los filtros Descripción o Código CIE
27 Seleccione el diagnóstico que corresponda. El sistema completará automáticamente el campo Diagnóstico N 1. En caso de requerir indicar un Diagnóstico N 2, podrá seleccionarlo nuevamente desde el histórico de diagnósticos del afiliado, haciendo click sobre el botón correspondiente que acompaña a dicho campo. 27
28 Importante: En caso que el diagnóstico sea el mismo para los dos medicamentos indicados, deberá seleccionarlo una sola vez en el Diagnóstico N 1. Por el contrario, si difiere el diagnóstico para cada medicamento, el Medicamento N 1 estará relacionado con el Diagnóstico N 1, y el Medicamento N 2 con el Diagnóstico N 2. INDICACIONES A continuación debe ingresar las Indicaciones de cada uno de los medicamentos prescriptos: Cantidad, Presentación, Periodicidad y Duración. Para ello realice los siguientes pasos: 1) Ingrese la Cantidad, Prestación, Periodicidad y Duración del primer medicamento Prescripto. 28
29 Importante: El sistema habilitará un listado desplegable de Presentaciones al hacer click sobre el campo correspondiente. 2) En caso que requiera incorporar alguna observación acerca del tratamiento del primer medicamento, tilde el casillero Observaciones y se habilitará el campo correspondiente. 29
30 3) En caso de prescribir dos medicamentos, ingrese la Cantidad, Prestación, Periodicidad y Duración del segundo medicamento prescripto, e ingrese la observación si es necesario. OPCIONES Por último, debe completar algunos datos complementarios de importancia: Duración, Informar, y Guardar como modelo. Para ello realice los siguientes pasos: 1) Ingrese la duración de la receta. Este dato responde al tiempo de vigencia de la receta. Podrá seleccionar: 1, 2 o 3 meses. 2) Luego, seleccione si desea informar el nombre comercial del medicamento, o solo la monodroga. 30
31 3) Por último indique si desea guardar la receta como modelo, es decir, si desea conservar la presente receta como ejemplo a futuro, para evitar realizar una y otra vez la misma receta para el mismo paciente. Al seleccionar esta opción, generará un parámetro de elaboración de receta que se repetirá en el caso que necesite realizar una receta idéntica (al mismo paciente) a futuro. Si desea guardarla como modelo tilde la opción correspondiente. GENERAR RECETA ELECTRÓNICA Una vez que ha completado los datos de la receta a prescribir (Afiliado, Medicamentos, Diagnósticos, Indicaciones y Opciones), debe guardarla en el sistema. Para ello presione el botón Guardar. 31
32 El sistema le indicará que la receta ha sido generada exitosamente, y asignará el número de identificación de la misma. Dicho número le permite al sistema almacenar todas las recetas elaboradas por cada uno los médicos prescriptores, y al mismo tiempo facilita el seguimiento de las mismas, desde la realización hasta el momento en que el afiliado retira los medicamentos en una de las farmacias con convenio con el Instituto. 32
33 Importante: Para imprimir la receta es fundamental guardarla previamente, y generar el número de identificación. Una vez guardada la receta, podrá visualizar que se habilita el botón Imprimir e Imprimir Indicaciones, de lo contrario no podrá continuar con la impresión de la misma. INTERACCIONES MEDICAMENTOSAS Al momento de generar la receta electrónica, el sistema validará la existencia de interacciones medicamentosas entre drogas. Dicha validación comprende la existencia de interacciones entre los medicamentos prescriptos en la misma receta, como así también, entre drogas prescriptas al afiliado en los últimos 30 días. Cabe destacar que se tiene en cuenta los medicamentos prescriptos electrónicamente por todos los médicos. En caso de que existiesen interacciones entre drogas de los medicamentos prescriptos en la misma receta, al presionar el botón Guardar visualizará la siguiente alerta que describe la interacción entre las drogas correspondientes. 33
34 En caso de que existen interacciones entre drogas de los medicamentos de la receta, al presionar el botón Guardar visualizará la siguiente alerta que describe la interacción entre las drogas correspondientes. En ambos casos, tendrá la posibilidad de editar los medicamentos antes de generar la receta electrónica. Para ello deberá presionar el botón Editar los medicamentos antes de continuar, y el sistema lo direccionará nuevamente a la receta. En caso de comprender los riesgos, y desea continuar de todas maneras con la prescripción presione el botón Lo comprendo, continuar con el alta. 34
35 El sistema le indicará que la receta ha sido generada exitosamente, y asignará el número de identificación de la misma. IMPRIMIR RECETA ELECTRÓNICA Una vez guardada la receta electrónica, y generado el número de identificación, debe realizar la impresión para entregársela al afiliado. Para ello presione el botón Imprimir, que se ha habilitado luego de la generación de la receta. El sistema abrirá la receta electrónica generada en un archivo PDF listo para ser impreso. 35
36 Importante: Si seleccionó 1 mes de duración, imprimirá una única receta, que tendrá vigencia por 30 días, contando desde la fecha de emisión de la misma. Si eligió la opción 2 meses de duración podrá imprimir 2 recetas con fecha de validez consecutivas, y si eligió la opción 3 meses de duración podrá imprimir 3 recetas con fecha de validez consecutivas. Presione el botón Imprimir para continuar. Importante: Una vez impresa la receta, debe ingresar su firma de forma manuscrita y su sello de médico, para entregársela al afiliado. Para facilitar al afiliado las indicaciones del tratamiento que debe seguir para cada medicamento, tendrá la posibilidad de indicarlas e imprimirlas a través del sistema. Para ello presione el botón Imprimir Indicaciones. 36
37 El sistema abrirá las indicaciones ingresadas para cada medicamento en un archivo PDF listo para ser impreso. Presione el botón Imprimir para continuar. Importante: La impresión de las indicaciones es de carácter opcional. LIMPIAR RECETA ELECTRÓNICA Tendrá la posibilidad de limpiar los datos ingresados en el formulario de la receta, previo a la generación. Para ello presione el botón Limpiar. El sistema le solicitará que confirme la acción. Presione el botón Aceptar. 37
38 Podrá visualizar que los campos de la receta electrónica se encontrarán vacíos. RECETA MODELO Aquellas recetas guardadas como modelo, nos evitarán realizar una y otra vez la misma receta para el mismo paciente. Al seleccionar esta opción, generará un parámetro de elaboración de receta que se repetirá en el caso que necesite realizar una receta idéntica (al mismo paciente) a futuro. Esta funcionalidad es de gran utilidad para los pacientes con patologías crónicas. Para generar una Receta Modelo debe realizar los siguientes pasos: 1) Ingrese a la opción Nueva Receta. 38
39 2) Ingrese el número de beneficio del afiliado que quiere reutilizar una receta que se ha guardada como modelo con anterioridad, y presione el botón izquierdo del mouse. Importante: Recuerde que en caso de no poseer el número de beneficio podrá realizar una búsqueda avanzada presionando el ícono de la lupa. 3) Automáticamente el sistema nos facilitará el Nombre, Edad y Número de documento del beneficiario. Podrá visualizar que si el afiliado tiene recetas guardadas como modelo, los datos del mismo estarán acompañados por el botón recetas modelos presione dicho botón.. Para visualizar las 39
40 4) El sistema desplegará el listado de recetas del afiliado guardadas como modelo. Haga doble clic sobre la receta que debe reutilizar. 5) A continuación visualizará el detalle de la receta. De considerarlo necesario podrá realizar modificaciones. 6) Para finalizar, haga clic en el botón Guardar. 40
41 El sistema guardará la nueva receta, y generará el número de identificación. 7) Por último, deberá imprimir la receta generada para ser entregada al afiliado. RECETAS SECUENCIALES Aquellas recetas generadas con una duración de 2 meses y 3 meses, el prestador podrá imprimir una para cada mes siguiente a la fecha de confección de la primera receta. De esta 41
42 forma, el afiliado se asegura de contar con la receta de los medicamentos que necesita por 2 meses o 3 meses consecutivos desde su última visita al médico. Una vez generada la receta electrónica con un tiempo de vigencia de 2 o 3 meses, al presionar el botón imprimir el sistema abrirá las recetas secuenciales en un archivo PDF listo para ser impreso. 42
43 Importante: Si eligió la opción 2 meses de duración o 3 meses de duración podrá imprimir 2 o 3 recetas con fecha posdatada. La primera receta tendrá vigencia desde la fecha de emisión hasta 30 días, la segunda tendrá vigencia desde el mes siguiente y así sucesivamente. Para imprimir las recetas secuenciales presione el botón Imprimir. BUSCAR RECETA ELECTRÓNICA Para buscar una receta que ha sido generada en el sistema, debe realizar los siguientes pasos: 43
44 1) Presione la opción Buscar Receta. El sistema lo conducirá al Buscador de Recetas. 2) Seleccione el criterio de búsqueda por el cual desea encontrar la receta en el sistema: Número de Afiliado, Número de Documento, o Número de Receta. 3) Ingrese el dato de la receta que desea encontrar según el criterio de búsqueda que haya seleccionado. 4) El filtro de búsqueda Fechas Desde y Fecha Hasta, permite buscar recetas de un afiliado en particular para un período determinado. 44
45 5) Para consultar las recetas electrónicas generadas únicamente por usted, seleccione le opción Sólo Mis Recetas. 6) Por último indique el Tipo de Prescripción Medicamentos. Importante: Si desea buscar las recetas de los Higiénicos Absorbentes Descartables prescriptos, seleccione el tipo de Prescripción Pañales. El sistema desplegará el listado de recetas encontradas. Podrá visualizar, Número de Receta, Fecha de Inicio, Fecha de Vencimiento, Nombre y Apellido del afiliado, Medicamento, Prestador prescriptor, Fecha de Anulación (en caso que este anulada), y si se ha Impreso, de cada una de las recetas. Importante: En caso de encontrar varias recetas, las mismas se desplegarán en distintas páginas. No olvide consultar cada una de las páginas. 45
46 En caso de que alguna receta prescripta al afiliado haya presentado interacciones entre drogas, visualizará el ícono de alerta información. en la misma. Presione sobre el mismo para más El sistema habilitará una ventana donde visualizará los medicamentos recetados, y la descripción de las interacciones entre las drogas. HISTORIA FARMACOLÓGICA UNIFICADA El sistema permitirá consultar las recetas electrónicas generadas a un afiliado por otros médicos prescriptores. Para ello deberá ingresar los datos del afiliado que desea consultar su historia farmacológica, y no tildar la opción Sólo mis recetas. 46
47 A continuación visualizará todas las recetas electrónicas generadas para dicho afiliado, especificando que médico prescriptor ha realizado la misma. Para consultar la información de algunas de ellas presione el ícono. IMPORTANTE: Cabe destacar que no podrá anular ni imprimir recetas electrónicas generadas por otros médicos prescriptores. ANULAR RECETA En caso de haber cometido un error en la confección de la receta, podrá anularla. Cabe destacar que solo podrán anularse aquellas recetas que no hayan sido impresas previamente. Para ello realice los siguientes pasos: 1) Busque la receta que desea anular, tal como se ha demostrado en el apartado Buscar Receta. 47
48 2) Luego presione el botón Anular Receta, de la receta que desea anular. 3) A continuación, confirme la eliminación. El sistema le indicará que la receta ha sido dada de baja exitosamente, y podrá visualizar la Fecha de Anulación. Importante: Una vez impresa la receta la misma no podrá ser anulada. 48
49 REIMPRIMIR RECETA ELECTRÓNICA El sistema permitirá reimprimir una Receta Electrónica generada con anterioridad, o imprimir una receta que no se ha impreso al momento de su generación. Para ello realice los siguientes pasos: 1) Busque la receta que desea imprimir, tal como se ha demostrado en el apartado Buscar Receta. 2) Luego presione el botón Visualizar Receta, de la receta que desea imprimir. 3) El sistema lo direccionará al detalle de la receta seleccionada. Para imprimirla presione el botón Imprimir. 49
50 Importante: Las recetas impresas figurarán con Si en la columna Impresa, de lo contrario figurará No. Otra forma de imprimir la receta, es seleccionándola y presionando el botón de la impresora. Importante: Esta última forma de impresión permitirá imprimir más de una receta en el mismo momento, seleccionando todas las que sean necesarias, y presionando el botón de Imprimir. 50
El presente instructivo se encuentra destinado a los Médicos de Cabecera del INSSJP.
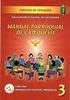 Versión: 1.0 Fecha de Publicación: 28/10/2015 1 INDICE INTRODUCCIÓN... 3 DESTINATARIOS... 3 ACCESO AL SISTEMA... 3 NUEVA RECETA DE ACTIVIDAD TERAPEUTICA NO MEDICAMENTOSA... 6 Afiliado... 7 Actividad terapéutica
Versión: 1.0 Fecha de Publicación: 28/10/2015 1 INDICE INTRODUCCIÓN... 3 DESTINATARIOS... 3 ACCESO AL SISTEMA... 3 NUEVA RECETA DE ACTIVIDAD TERAPEUTICA NO MEDICAMENTOSA... 6 Afiliado... 7 Actividad terapéutica
Versión 1.0 Fecha de Publicación: 31/05/2013. Versión 1.0 Fecha de Publicación: 03/06/2013. Versión: 1.0 Fecha de Publicación: 29/05/2013
 Versión 1.0 Fecha de Publicación: 31/05/2013 Versión 1.0 Fecha de Publicación: 03/06/2013 Versión: 1.0 Fecha de Publicación: 29/05/2013 1 INDICE INTRODUCCIÓN... 3 OBJETIVOS... 4 DESTINATARIOS... 4 REQUERIMIENTOS
Versión 1.0 Fecha de Publicación: 31/05/2013 Versión 1.0 Fecha de Publicación: 03/06/2013 Versión: 1.0 Fecha de Publicación: 29/05/2013 1 INDICE INTRODUCCIÓN... 3 OBJETIVOS... 4 DESTINATARIOS... 4 REQUERIMIENTOS
Manual Sistema Interactivo de Información Prestaciones-SIIP Módulos (39)-Traslados y (40)-Urgencias y Domicilios
 Manual Sistema Interactivo de Información Prestaciones-SIIP Módulos (39)-Traslados y (40)-Urgencias y Domicilios Versión: 1.0 Fecha de Publicación: 22/04/2013 1 INDICE INTRODUCCIÓN... 3 OBJETIVOS... 3
Manual Sistema Interactivo de Información Prestaciones-SIIP Módulos (39)-Traslados y (40)-Urgencias y Domicilios Versión: 1.0 Fecha de Publicación: 22/04/2013 1 INDICE INTRODUCCIÓN... 3 OBJETIVOS... 3
MANUAL. Sistema de Padrón de Dabéticos. Prestador. Versión: 1.0 Fecha de Publicación: 01/11/2016 INDICE INDICE
 MANUAL Sistema de Padrón de Dabéticos Prestador Versión: 1.0 Fecha de Publicación: 01/11/2016 INDICE INDICE... 1 1 INTRODUCCIÓN... 3 ACCESO AL SISTEMA... 4 ALTA NUEVA Y ACTUALIZACIÓN DEL DIAGNÓSTICO...
MANUAL Sistema de Padrón de Dabéticos Prestador Versión: 1.0 Fecha de Publicación: 01/11/2016 INDICE INDICE... 1 1 INTRODUCCIÓN... 3 ACCESO AL SISTEMA... 4 ALTA NUEVA Y ACTUALIZACIÓN DEL DIAGNÓSTICO...
Versión: 1.1 Fecha de Publicación: 08/09/2015
 Versión: 1.1 Fecha de Publicación: 08/09/2015 INDICE INTRODUCCIÓN... 3 REQUERIMIENTOS TÉCNICOS... 3 ACCESO A LA HERRAMIENTA... 3 Cómo asocio la cuenta a mi dispositivo móvil?... 6 Ingreso con código de
Versión: 1.1 Fecha de Publicación: 08/09/2015 INDICE INTRODUCCIÓN... 3 REQUERIMIENTOS TÉCNICOS... 3 ACCESO A LA HERRAMIENTA... 3 Cómo asocio la cuenta a mi dispositivo móvil?... 6 Ingreso con código de
Guía para dar turnos a través del 0800
 Programa de Asistencia Previsional Provincial Guía para dar turnos a través del 0800 Este sistema le permitirá generar el turno de los beneficiarios que se comunican telefónicamente a través del 0800 9990280
Programa de Asistencia Previsional Provincial Guía para dar turnos a través del 0800 Este sistema le permitirá generar el turno de los beneficiarios que se comunican telefónicamente a través del 0800 9990280
MANUAL DE USUARIO TRÁMITE DE ESTIMACIONES VÍA WEB SECRETARÍA DE OBRA PÚBLICA DEL ESTADO DE GUANAJUATO PÁGINA 1
 MANUAL DE USUARIO TRÁMITE DE ESTIMACIONES VÍA WEB SECRETARÍA DE OBRA PÚBLICA DEL ESTADO DE GUANAJUATO PÁGINA 1 Descripción del sistema Los contratistas vía web accederán al sistema en el cual podrán capturar
MANUAL DE USUARIO TRÁMITE DE ESTIMACIONES VÍA WEB SECRETARÍA DE OBRA PÚBLICA DEL ESTADO DE GUANAJUATO PÁGINA 1 Descripción del sistema Los contratistas vía web accederán al sistema en el cual podrán capturar
Manual del Usuario. Sistema de Pagos. Boletas on-line. Instituto de Estadística y Registro de la Industria de la Construcción
 Instituto de Estadística y Registro de la Industria de la Construcción Manual del Usuario Sistema de Pagos Boletas on-line - Fecha de Publicación: 05/10/2010 - Manual del Usuario Sistema de Pagos - Boletas
Instituto de Estadística y Registro de la Industria de la Construcción Manual del Usuario Sistema de Pagos Boletas on-line - Fecha de Publicación: 05/10/2010 - Manual del Usuario Sistema de Pagos - Boletas
1. Introducción... 2
 1. Introducción... 2 2. Descripción de Módulos de la Aplicación... 3 1. Ingreso a la aplicación Consultor Forestal... 3 2. Menú Archivo... 6 Nuevo... 6 Abrir Formulario... 7 Guardar... 10 Guardar como......
1. Introducción... 2 2. Descripción de Módulos de la Aplicación... 3 1. Ingreso a la aplicación Consultor Forestal... 3 2. Menú Archivo... 6 Nuevo... 6 Abrir Formulario... 7 Guardar... 10 Guardar como......
Nota: el archivo no debe tener espacios en blanco al final (es decir, después del último insumo ingresado).
 Esta herramienta será utilizada para generar de manera electrónica las Constancias de Adquisición de Insumos de Producción Local. Estas constancias son emitidas por los propietarios de empresas calificadas
Esta herramienta será utilizada para generar de manera electrónica las Constancias de Adquisición de Insumos de Producción Local. Estas constancias son emitidas por los propietarios de empresas calificadas
SISTEMAS UTILIZACION DE RECETA ELECTRONICA
 PROCEDIMIENTO SISTEMAS UTILIZACION DE RECETA ELECTRONICA GESP - Sistemas Vigencia: Pág. 1 de 30 ÍNDICE 1 - OBJETO Y CAMPO DE APLICACIÓN.... 3 2 - DOCUMENTACIÓN Y REFERENCIAS.... 3 3 - TÉRMINOS Y DEFINICIONES....
PROCEDIMIENTO SISTEMAS UTILIZACION DE RECETA ELECTRONICA GESP - Sistemas Vigencia: Pág. 1 de 30 ÍNDICE 1 - OBJETO Y CAMPO DE APLICACIÓN.... 3 2 - DOCUMENTACIÓN Y REFERENCIAS.... 3 3 - TÉRMINOS Y DEFINICIONES....
Portal Beneficiario. Pagina 1
 Portal Beneficiario Pagina 1 TABLA DE CONTENIDO Estimado Beneficiario... 3 Registración... 4 Primer Ingreso... 6 Menú Principal... 8 Olvide Mi contraseña... 8 Solicitar Autorización... 10 Notificaciones...
Portal Beneficiario Pagina 1 TABLA DE CONTENIDO Estimado Beneficiario... 3 Registración... 4 Primer Ingreso... 6 Menú Principal... 8 Olvide Mi contraseña... 8 Solicitar Autorización... 10 Notificaciones...
Generación de Boletas de Aportes Web
 Generación de Boletas de Aportes Web La Generación de Boletas de Aportes Web le permite reemplazar la confección manual de las boletas ingresando la misma información e imprimiendo el respectivo formulario
Generación de Boletas de Aportes Web La Generación de Boletas de Aportes Web le permite reemplazar la confección manual de las boletas ingresando la misma información e imprimiendo el respectivo formulario
MANUAL DE USUARIO PORTAL WEB - LIRQUEN ONLINE DEPÓSITO LIRQUEN
 MANUAL DE USUARIO PORTAL WEB - LIRQUEN ONLINE DEPÓSITO LIRQUEN Noviembre 2014 Versión 3.0 Recinto Muelle S/N Lirquén Teléfono 2406112 lirquen@puertolirquen.cl 1. ACCESO AL SISTEMA La forma de acceder al
MANUAL DE USUARIO PORTAL WEB - LIRQUEN ONLINE DEPÓSITO LIRQUEN Noviembre 2014 Versión 3.0 Recinto Muelle S/N Lirquén Teléfono 2406112 lirquen@puertolirquen.cl 1. ACCESO AL SISTEMA La forma de acceder al
INTEGRADOR DE VENTAS.
 2015 INTEGRADOR DE VENTAS. Manual de Usuario. V 1.1.1 Departamento de Desarrollos Corporativos Para poder ingresar al Sistema usted deberá hacerlo a través de un navegador web: Internet Explorer, Mozilla
2015 INTEGRADOR DE VENTAS. Manual de Usuario. V 1.1.1 Departamento de Desarrollos Corporativos Para poder ingresar al Sistema usted deberá hacerlo a través de un navegador web: Internet Explorer, Mozilla
SISTEMA DE REGISTRO DE TÍTULOS DE PROFESIONALES DE LA SALUD
 SISTEMA DE REGISTRO DE TÍTULOS DE PROFESIONALES DE LA SALUD MANUAL DEL USUARIO Elaborado por: 1/32 1. INTRODUCCIÓN Este manual tiene por objetivo fundamental servir de guía al usuario para la correcta
SISTEMA DE REGISTRO DE TÍTULOS DE PROFESIONALES DE LA SALUD MANUAL DEL USUARIO Elaborado por: 1/32 1. INTRODUCCIÓN Este manual tiene por objetivo fundamental servir de guía al usuario para la correcta
Manual de Usuario para el Sistema Servicios en Linea. Versión 0.1
 Servicios en Linea Versión 0.1 Página 2 de 21 Tabla de Contenidos 1. Introducción...3 1.1 Propósito...3 1.2 Resumen...3 2. Ingreso al sistema...4 3. Registro de usuario...5 4. Ingreso a la aplicación...8
Servicios en Linea Versión 0.1 Página 2 de 21 Tabla de Contenidos 1. Introducción...3 1.1 Propósito...3 1.2 Resumen...3 2. Ingreso al sistema...4 3. Registro de usuario...5 4. Ingreso a la aplicación...8
DIRECCIÓN GENERAL DE REGISTRO CIVIL, IDENTIFICACIÓN Y CEDULACIÓN. Sistema Nacional de Identificación Ciudadana. Manual de Usuario
 DIRECCIÓN GENERAL DE REGISTRO CIVIL, IDENTIFICACIÓN Y Sistema Nacional de Identificación Ciudadana Manual de Usuario ABRIL 2015 VERSION 1.2 Contenido CONTENIDO... 2 1. INTRODUCCIÓN... 3 2. OBJETIVOS DEL
DIRECCIÓN GENERAL DE REGISTRO CIVIL, IDENTIFICACIÓN Y Sistema Nacional de Identificación Ciudadana Manual de Usuario ABRIL 2015 VERSION 1.2 Contenido CONTENIDO... 2 1. INTRODUCCIÓN... 3 2. OBJETIVOS DEL
MANUAL PENSIÓN VOLUNTARIA PARA EL APORTANTE SOI - Pagos Complementarios Noviembre de 2015
 Con el firme propósito de seguir brindando a nuestros clientes el mejor servicio, SOI Pagos de Seguridad Social ha desarrollado el servicio Pagos Complementarios que le permitirá realizar aportes de créditos
Con el firme propósito de seguir brindando a nuestros clientes el mejor servicio, SOI Pagos de Seguridad Social ha desarrollado el servicio Pagos Complementarios que le permitirá realizar aportes de créditos
- 1 - MANUAL DE USUARIO - AFILIADOS CONTENIDO
 CONTENIDO INSCRIPCION DE SU ESTABLECIMIENTO... 2 MODIFICACIÓN DE CONTRASEÑA... 5 RECUPERACIÓN DE CONTRASEÑA... 6 HACER UNA SOLICITUD... 8 VISUALIZAR DATOS... 10 CONTACTO... 11 MODIFICAR UN CONTACTO...
CONTENIDO INSCRIPCION DE SU ESTABLECIMIENTO... 2 MODIFICACIÓN DE CONTRASEÑA... 5 RECUPERACIÓN DE CONTRASEÑA... 6 HACER UNA SOLICITUD... 8 VISUALIZAR DATOS... 10 CONTACTO... 11 MODIFICAR UN CONTACTO...
Farmacias Manual de uso. Mis Validaciones. Manual del usuario para Farmacias. Página 1 de 19
 Mis Validaciones Manual del usuario para Farmacias. Página 1 de 19 Índice de contenido Ingreso al sistema...3 Menú del sistema...4 Droguerías...5 Droguerías...5 Validación de una receta...7 Selección del
Mis Validaciones Manual del usuario para Farmacias. Página 1 de 19 Índice de contenido Ingreso al sistema...3 Menú del sistema...4 Droguerías...5 Droguerías...5 Validación de una receta...7 Selección del
GUIA PARA EL USUARIO REGISTRO NACIONAL DE SANCIONES DE DESTITUCION Y DESPIDO RNSDD
 1. INTRODUCCIÓN GUIA PARA EL USUARIO REGISTRO NACIONAL DE SANCIONES DE DESTITUCION Y DESPIDO RNSDD El presente manual tiene por finalidad instruir a los usuarios del Sistema Informático del Registro Nacional
1. INTRODUCCIÓN GUIA PARA EL USUARIO REGISTRO NACIONAL DE SANCIONES DE DESTITUCION Y DESPIDO RNSDD El presente manual tiene por finalidad instruir a los usuarios del Sistema Informático del Registro Nacional
Pagos Complementarios SOI Pagos de Seguridad Social Pensión Voluntaria Bienvenido!
 Con el firme propósito de seguir brindando a nuestros clientes el mejor servicio, SOI Pagos de Seguridad Social ha desarrollado el servicio Pagos Complementarios que le permitirá realizar aportes de créditos
Con el firme propósito de seguir brindando a nuestros clientes el mejor servicio, SOI Pagos de Seguridad Social ha desarrollado el servicio Pagos Complementarios que le permitirá realizar aportes de créditos
DIRECCIÓN GENERAL DE REGISTRO CIVIL, IDENTIFICACIÓN Y CEDULACIÓN. Sistema Nacional de Identificación Ciudadana. Manual de Usuario
 NOVIEMBRE 2014 VERSION 1.1 Contenido 1. INTRODUCCIÓN... 3 2. OBJETIVOS DEL SISTEMA... 3 3. REQUISITOS DEL SISTEMA... 3 4. GUÍA DE USO... 4 5. LECTURA DEL CÓDIGO QR... 18 6. CONSULTA DE NÚMERO ÚNICO DE
NOVIEMBRE 2014 VERSION 1.1 Contenido 1. INTRODUCCIÓN... 3 2. OBJETIVOS DEL SISTEMA... 3 3. REQUISITOS DEL SISTEMA... 3 4. GUÍA DE USO... 4 5. LECTURA DEL CÓDIGO QR... 18 6. CONSULTA DE NÚMERO ÚNICO DE
ANAGOLF. Sitio administrativo, Facturación. Manual de usuario. Melquisedeth Soto Paniagua 10/09/2013
 2013 ANAGOLF Sitio administrativo, Facturación Manual de usuario Melquisedeth Soto Paniagua 10/09/2013 Tabla de contenido 1. Configuración... 3 1.1. Tipo de cambio... 3 1.2. Conceptos de pago... 4 1.3.
2013 ANAGOLF Sitio administrativo, Facturación Manual de usuario Melquisedeth Soto Paniagua 10/09/2013 Tabla de contenido 1. Configuración... 3 1.1. Tipo de cambio... 3 1.2. Conceptos de pago... 4 1.3.
ENVÍOS INTERNACIONALES. Declaración Simplificada de Envíos Postales Internacionales
 ENVÍOS INTERNACIONALES Declaración Simplificada de Envíos Postales Internacionales Tené en cuenta que para poder operar con este servicio tendrás que utilizar los navegadores Mozilla Fiferox o Internet
ENVÍOS INTERNACIONALES Declaración Simplificada de Envíos Postales Internacionales Tené en cuenta que para poder operar con este servicio tendrás que utilizar los navegadores Mozilla Fiferox o Internet
Usuario: Prestadores con Facturación Unificada y Facturación Electrónica ante AFIP
 Facturación. Usuario: Prestadores con Facturación Unificada y Facturación Electrónica ante AFIP Versión: 1.0 Fecha de Publicación: 24/09/2013 Unidad de Análisis, Estadística y Planeamiento Versión: 1.4
Facturación. Usuario: Prestadores con Facturación Unificada y Facturación Electrónica ante AFIP Versión: 1.0 Fecha de Publicación: 24/09/2013 Unidad de Análisis, Estadística y Planeamiento Versión: 1.4
Septiembre 2013 MANUAL DEL USUARIO ADMINISTRADOR
 Septiembre 2013 MANUAL DEL USUARIO ADMINISTRADOR 1 Al ingresar en Patagonia e-bank Empresas, se desplegará la fecha y hora del último ingreso del usuario, como así también el teléfono del Centro Exclusivo
Septiembre 2013 MANUAL DEL USUARIO ADMINISTRADOR 1 Al ingresar en Patagonia e-bank Empresas, se desplegará la fecha y hora del último ingreso del usuario, como así también el teléfono del Centro Exclusivo
Servicio de Acreditación
 INTRODUCCION El Sistema Cuenta Salario BT, será utilizado como aplicativo para todas las operatorias de Cuenta Salario que la entidad realice con el Banco de Corrientes S.A. INGRESO AL SISTEMA El ingreso
INTRODUCCION El Sistema Cuenta Salario BT, será utilizado como aplicativo para todas las operatorias de Cuenta Salario que la entidad realice con el Banco de Corrientes S.A. INGRESO AL SISTEMA El ingreso
 Esta ayuda le apoyará durante el proceso de PRE-REGISTRO, para ello deberá tener instalado en su equipo el programa Adobe Reader 8.0 o superior. Si no cuenta con él, descárguelo aquí. Contenido... 1...
Esta ayuda le apoyará durante el proceso de PRE-REGISTRO, para ello deberá tener instalado en su equipo el programa Adobe Reader 8.0 o superior. Si no cuenta con él, descárguelo aquí. Contenido... 1...
Tasa de Vigilancia. Tutorial de vigilado Taux
 Tasa de Vigilancia Contenido Contenido.2 1. Introducción... 3 1. Objetivo y alcance... 4 2. Ingreso al Sistema... 5 3. Modificar contraseña... 6 4. Tasa vigilancia... 7 4.1 Certificado de ingresos... 7
Tasa de Vigilancia Contenido Contenido.2 1. Introducción... 3 1. Objetivo y alcance... 4 2. Ingreso al Sistema... 5 3. Modificar contraseña... 6 4. Tasa vigilancia... 7 4.1 Certificado de ingresos... 7
Manual Registro Nacional de Inmunización Campaña
 Manual Registro Nacional de Inmunización Campaña CONTENIDO CONTENIDO... 2 CONTROL DE VERSIONES... 2 ACERCA DE ESTE MANUAL... 3 ACCESO Y USO DEL MÓDULO DE INMUNIZACIONES CAMPAÑA... 4 Control de Versiones
Manual Registro Nacional de Inmunización Campaña CONTENIDO CONTENIDO... 2 CONTROL DE VERSIONES... 2 ACERCA DE ESTE MANUAL... 3 ACCESO Y USO DEL MÓDULO DE INMUNIZACIONES CAMPAÑA... 4 Control de Versiones
PORTAL PAGO PRESTADORES WEB
 PORTAL PAGO PRESTADORES WEB MANUAL DE INGRESO SOLICITUD DE PAGO ISAPRE BANMÉDICA Nombre: Operaciones Versión documento 1.3 Versión del sistema 2.0.11 Contenido 1 CAMBIO CORREO ELECTRONICO... 4 A. Ingreso
PORTAL PAGO PRESTADORES WEB MANUAL DE INGRESO SOLICITUD DE PAGO ISAPRE BANMÉDICA Nombre: Operaciones Versión documento 1.3 Versión del sistema 2.0.11 Contenido 1 CAMBIO CORREO ELECTRONICO... 4 A. Ingreso
SSIT. Instructivo. Consulta al Padrón
 Instructivo Consulta al Padrón V1 1 Contenido Introducción... 3 Bienvenida... 3 Usuario no registrado... 3 Registro... 3 Usuario registrado... 6 Olvido de contraseña... 6 Ingreso... 7 Inicio de Solicitud
Instructivo Consulta al Padrón V1 1 Contenido Introducción... 3 Bienvenida... 3 Usuario no registrado... 3 Registro... 3 Usuario registrado... 6 Olvido de contraseña... 6 Ingreso... 7 Inicio de Solicitud
SIDRA Servicio de Salud Coquimbo
 SIDRA Servicio de Salud Coquimbo Manual Operacional de Bodega de Leche Versión Borrador (sujeto a modificaciones). Agosto 09 1. INDICE 1. INDICE... 1 2. INTRODUCCIÓN.... 2 3. MÓDULO ALIMENTACIÓN COMPLEMENTARIA....
SIDRA Servicio de Salud Coquimbo Manual Operacional de Bodega de Leche Versión Borrador (sujeto a modificaciones). Agosto 09 1. INDICE 1. INDICE... 1 2. INTRODUCCIÓN.... 2 3. MÓDULO ALIMENTACIÓN COMPLEMENTARIA....
Cómo ingresar a al portal COMPR.AR?
 Contenido Introducción.2 Ingreso usuarios 3 Ingreso y Confirmación de Ofertas 4 Buscar Proceso de Compra..5 Adquirir Pliego.5 Ingresar Consulta.7 Ingresar Ofertas 8 Paso 1: Completar nombre de la oferta
Contenido Introducción.2 Ingreso usuarios 3 Ingreso y Confirmación de Ofertas 4 Buscar Proceso de Compra..5 Adquirir Pliego.5 Ingresar Consulta.7 Ingresar Ofertas 8 Paso 1: Completar nombre de la oferta
SIGLeA. Manual de Usuario. Subsecretaría de Coordinación Técnica y Administrativa
 SIGLeA Manual de Usuario Subsecretaría de Coordinación Técnica y Administrativa ÍNDICE Fundamentación... 3 Requerimientos del sistema... 3 Perfiles de usuarios... 3 Ingreso al sistema... 4 Inicio... 6
SIGLeA Manual de Usuario Subsecretaría de Coordinación Técnica y Administrativa ÍNDICE Fundamentación... 3 Requerimientos del sistema... 3 Perfiles de usuarios... 3 Ingreso al sistema... 4 Inicio... 6
1. ELABORACIÓN DE SOLICITUD DE TECNOLOGÍAS NO INCLUIDAS EN EL POS Consulta de Solicitud de Tecnologías NO POS en Historia Clínica...
 CTC CONTENIDO 1. ELABORACIÓN DE SOLICITUD DE TECNOLOGÍAS NO INCLUIDAS EN EL POS... 2 1.1 Solicitud Nueva... 5 1.2 Renovación... 17 1.3 Consulta de Solicitud de Tecnologías NO POS en Historia Clínica...
CTC CONTENIDO 1. ELABORACIÓN DE SOLICITUD DE TECNOLOGÍAS NO INCLUIDAS EN EL POS... 2 1.1 Solicitud Nueva... 5 1.2 Renovación... 17 1.3 Consulta de Solicitud de Tecnologías NO POS en Historia Clínica...
Instructivo SERVICIOS CET DISPONIBLES A TRAVÉS DE LA SUCURSAL VIRTUAL
 Instructivo SERVICIOS CET DISPONIBLES A TRAVÉS DE LA SUCURSAL VIRTUAL GERENCIA COMERCIAL CORPORATIVA MUTUAL DE SEGURIDAD C.Ch.C. 1 Solicitud clave de Acceso al Portal www.mutual.cl ALTERNATIVA A: 1.- Ir
Instructivo SERVICIOS CET DISPONIBLES A TRAVÉS DE LA SUCURSAL VIRTUAL GERENCIA COMERCIAL CORPORATIVA MUTUAL DE SEGURIDAD C.Ch.C. 1 Solicitud clave de Acceso al Portal www.mutual.cl ALTERNATIVA A: 1.- Ir
MANUAL CUENTAS AFC PARA EL APORTANTE SOI - Pagos Complementarios Noviembre de 2015
 Con el firme propósito de seguir brindando a nuestros clientes el mejor servicio, SOI Pagos de Seguridad Social ha desarrollado el servicio Pagos Complementarios que le permitirá realizar aportes de créditos
Con el firme propósito de seguir brindando a nuestros clientes el mejor servicio, SOI Pagos de Seguridad Social ha desarrollado el servicio Pagos Complementarios que le permitirá realizar aportes de créditos
MANUAL LIBRANZAS PARA EL APORTANTE SOI - Pagos Complementarios Noviembre de 2015
 Con el firme propósito de seguir brindando a nuestros clientes el mejor servicio, SOI Pagos de Seguridad Social ha desarrollado el servicio Pagos Complementarios que le permitirá realizar aportes de créditos
Con el firme propósito de seguir brindando a nuestros clientes el mejor servicio, SOI Pagos de Seguridad Social ha desarrollado el servicio Pagos Complementarios que le permitirá realizar aportes de créditos
SISTEMA DE SEGUIMIENTO DE ACTIVIDADES DE CONSEJOS ESTUDIANTILES PROMOTORES DE VALORES Y DERECHOS HUMANOS.
 SISTEMA DE SEGUIMIENTO DE ACTIVIDADES DE CONSEJOS ESTUDIANTILES PROMOTORES DE VALORES Y DERECHOS HUMANOS. El ingreso a la aplicación es a través del sitio web del Instituto Electoral del Estado de México
SISTEMA DE SEGUIMIENTO DE ACTIVIDADES DE CONSEJOS ESTUDIANTILES PROMOTORES DE VALORES Y DERECHOS HUMANOS. El ingreso a la aplicación es a través del sitio web del Instituto Electoral del Estado de México
INGRESO AL SIT. El Sistema de Información Triburaria (SIT) de la Alcaldía Municipal de Ocaña
 El Sistema de Información Triburaria (SIT) de la Alcaldía Municipal de Ocaña Es una plataforma web de última generación que permite sistematizar las operaciones tributarias y a usted Contribuyente realizar
El Sistema de Información Triburaria (SIT) de la Alcaldía Municipal de Ocaña Es una plataforma web de última generación que permite sistematizar las operaciones tributarias y a usted Contribuyente realizar
CONFECCIÓN DEL FORMULARIO 572 WEB PASO A PASO
 PASO 1- Ingrese a la página Web de AFIP (www.afip.gob.ar), seleccione ACCESO CON CLAVE FISCAL, Ingrese su CUIT/CUIL/CDI y Clave Fiscal y seleccione INGRESAR PASO 2- Seleccione el servicio SiRADIG - Trabajador
PASO 1- Ingrese a la página Web de AFIP (www.afip.gob.ar), seleccione ACCESO CON CLAVE FISCAL, Ingrese su CUIT/CUIL/CDI y Clave Fiscal y seleccione INGRESAR PASO 2- Seleccione el servicio SiRADIG - Trabajador
RECEPCIÓN DE LA PLANILLA POR IVA PAGADO PORTAL SAT MANUAL ENVÍO ELECTRÓNICO PLANILLA DE IVA
 MANUAL ENVÍO ELECTRÓNICO PLANILLA DE IVA El archivo creado por medio del Generador Planilla IVA será el que deberá transmitir por medio del portal SAT, por lo que para poder realizar la transmisión del
MANUAL ENVÍO ELECTRÓNICO PLANILLA DE IVA El archivo creado por medio del Generador Planilla IVA será el que deberá transmitir por medio del portal SAT, por lo que para poder realizar la transmisión del
Cómo obtener Usuario y Contraseña
 Cómo obtener Usuario y Contraseña www.recibodesueldo.lapampa.gov.ar Para obtener el usuario y la clave de acceso al sistema de Emisión de Recibo de Haberes, deberá contar entre sus manos con el último
Cómo obtener Usuario y Contraseña www.recibodesueldo.lapampa.gov.ar Para obtener el usuario y la clave de acceso al sistema de Emisión de Recibo de Haberes, deberá contar entre sus manos con el último
Manual de Instrucción para el usuario del sistema de TELE-MAPA
 Manual de Instrucción para el usuario del sistema de TELE-MAPA 1 Índice Índice 2 Introducción... 2 1. PIT Mobile MAPA.. 2 2. Verificar Conexión. 4 3. Descargar de dispositivo. 5 4. Enviar Exámenes. 10
Manual de Instrucción para el usuario del sistema de TELE-MAPA 1 Índice Índice 2 Introducción... 2 1. PIT Mobile MAPA.. 2 2. Verificar Conexión. 4 3. Descargar de dispositivo. 5 4. Enviar Exámenes. 10
INSTRUCTIVO DE USO FOL2-EP REGISTRACIÓN SIMPLIFICADA DE PLANILLAS DE AUTORIZACIONES
 INSTRUCTIVO DE USO FOL2-EP REGISTRACIÓN SIMPLIFICADA DE PLANILLAS DE AUTORIZACIONES Actualización 20/03/2013 1 Importante: A partir de Abril 2013 en FOL2-EP habrá una nueva modalidad de registración de
INSTRUCTIVO DE USO FOL2-EP REGISTRACIÓN SIMPLIFICADA DE PLANILLAS DE AUTORIZACIONES Actualización 20/03/2013 1 Importante: A partir de Abril 2013 en FOL2-EP habrá una nueva modalidad de registración de
PROGRAMA DE FONDO DE FARMACIA PARA ENFERMEDADES CRONICAS NO TRANSMISIBLES EN ATENCION PRIMARIA DE SALUD (FOFAR)
 PROGRAMA DE FONDO DE FARMACIA PARA ENFERMEDADES CRONICAS NO TRANSMISIBLES EN ATENCION PRIMARIA DE SALUD (FOFAR) 1 INTRODUCCION Guía para el Registro Estadístico de FOFAR En conformidad con los programas
PROGRAMA DE FONDO DE FARMACIA PARA ENFERMEDADES CRONICAS NO TRANSMISIBLES EN ATENCION PRIMARIA DE SALUD (FOFAR) 1 INTRODUCCION Guía para el Registro Estadístico de FOFAR En conformidad con los programas
Uso del Portal Mercado Público.
 Uso del Portal Mercado Público www.mercadopublico.cl OBJETIVOS Conocer el Sistema de Compras Públicas. Utilizar las distintas funcionalidades para realizar sus procesos de adquisición por Convenio Marco,
Uso del Portal Mercado Público www.mercadopublico.cl OBJETIVOS Conocer el Sistema de Compras Públicas. Utilizar las distintas funcionalidades para realizar sus procesos de adquisición por Convenio Marco,
MANUAL DE USUARIO DOCENTE REGISTRO DOCENTE
 ÍNDICE 1. CREACIÓN DE CUENTA DE USUARIO...1 2. INGRESO POR PRIMERA VEZ AL SISTEMA...4 3. INGRESO AL REGISTRO DOCENTE...7 4. MENÚ PRINCIPAL...9 5. MENÚ INSTRUCCIONES...9 6. MENÚ INGRESO DE INFORMACIÓN DOCENTE...10
ÍNDICE 1. CREACIÓN DE CUENTA DE USUARIO...1 2. INGRESO POR PRIMERA VEZ AL SISTEMA...4 3. INGRESO AL REGISTRO DOCENTE...7 4. MENÚ PRINCIPAL...9 5. MENÚ INSTRUCCIONES...9 6. MENÚ INGRESO DE INFORMACIÓN DOCENTE...10
Farmacias Manual de uso. Mis Validaciones. Manual del usuario para Farmacias. CIFARSUD. Página 1 de 18
 Mis Validaciones Manual del usuario para Farmacias. CIFARSUD Página 1 de 18 Índice de contenido Ingreso al sistema...3 Menú del sistema...4 Droguerías...5 Droguerías...5 Validación de una receta...7 Selección
Mis Validaciones Manual del usuario para Farmacias. CIFARSUD Página 1 de 18 Índice de contenido Ingreso al sistema...3 Menú del sistema...4 Droguerías...5 Droguerías...5 Validación de una receta...7 Selección
INACAP Instituto Argentino de Capacitación Profesional y Tecnológica para el Comercio
 INACAP Instituto Argentino de Capacitación Profesional y Tecnológica para el Comercio Manual de la aplicación web para la emisión de boletas de pagos. Contenido Acceso a la Aplicación... 2 Ingreso al Sistema
INACAP Instituto Argentino de Capacitación Profesional y Tecnológica para el Comercio Manual de la aplicación web para la emisión de boletas de pagos. Contenido Acceso a la Aplicación... 2 Ingreso al Sistema
Convocatoria C Convocatoria 2017
 Convocatoria C003-2015-01 Convocatoria 2017 Manual de Usuario Responsable Legal de la Empresa Septiembre 2016 Índice Indicaciones generales... 1 Acceso al Sistema... 3 Paso 1. Datos generales de la empresa...
Convocatoria C003-2015-01 Convocatoria 2017 Manual de Usuario Responsable Legal de la Empresa Septiembre 2016 Índice Indicaciones generales... 1 Acceso al Sistema... 3 Paso 1. Datos generales de la empresa...
Manual del Usuario Aplicativo Certificado Escolar por la WEB para registración del Formulario PS2.68 Acreditación de Escolaridad / Escolaridad
 Manual del Usuario Aplicativo Certificado Escolar por la WEB para registración del Formulario PS2.68 Acreditación de Escolaridad / Escolaridad Especial Al ingresar al aplicativo se encontrará con la siguiente
Manual del Usuario Aplicativo Certificado Escolar por la WEB para registración del Formulario PS2.68 Acreditación de Escolaridad / Escolaridad Especial Al ingresar al aplicativo se encontrará con la siguiente
Versión: 1.2 Fecha de Publicación: 08/09/2015
 Versión: 1.2 Fecha de Publicación: 08/09/2015 1 INDICE INTRODUCCIÓN... 3 REQUERIMIENTOS TÉCNICOS... 3 CÓMO ME REGISTRO?... 3 CÓMO INGRESO?... 11 QUÉ ACCIONES PUEDO REALIZAR?... 14 CONSULTA DE MEDICAMENTOS
Versión: 1.2 Fecha de Publicación: 08/09/2015 1 INDICE INTRODUCCIÓN... 3 REQUERIMIENTOS TÉCNICOS... 3 CÓMO ME REGISTRO?... 3 CÓMO INGRESO?... 11 QUÉ ACCIONES PUEDO REALIZAR?... 14 CONSULTA DE MEDICAMENTOS
MANUAL DE USUARIO SUAPORTE CESANTÍAS
 CONTENIDO INTRODUCCIÓN... 2 1. AUTENTICACIÓN EN EL SISTEMA... 2 2. ELABORACIÓN DE PLANILLAS... 5 2.1. ELABORAR PLANILLA EN LÍNEA... 5 2.2. ELABORACIÓN DE PLANILLAS CON LA ÚLTIMA AUTOLIQUIDACIÓN DE PILA...
CONTENIDO INTRODUCCIÓN... 2 1. AUTENTICACIÓN EN EL SISTEMA... 2 2. ELABORACIÓN DE PLANILLAS... 5 2.1. ELABORAR PLANILLA EN LÍNEA... 5 2.2. ELABORACIÓN DE PLANILLAS CON LA ÚLTIMA AUTOLIQUIDACIÓN DE PILA...
Servicios WEB. Usuarios Suscriptos
 REGISTRO DE LA PROPIEDAD PROVINCIA DE BUENOS AIRES Servicios WEB para Usuarios Suscriptos SISTEMA VENTANILLA VIRTUAL Consulta de Dominio Consulta al Índice de Titulares Informe de Anotaciones Personales
REGISTRO DE LA PROPIEDAD PROVINCIA DE BUENOS AIRES Servicios WEB para Usuarios Suscriptos SISTEMA VENTANILLA VIRTUAL Consulta de Dominio Consulta al Índice de Titulares Informe de Anotaciones Personales
Sistema de Información de Compras y Contrataciones del Estado (SICE) Gestión de pedidos para compras centralizadas
 Sistema de Información de Compras y Contrataciones del Estado (SICE) Gestión de pedidos para compras centralizadas INFORMACIÓN DE INTERÉS Última actualización: 02/09/2012 Nombre actual del archivo: Gestión
Sistema de Información de Compras y Contrataciones del Estado (SICE) Gestión de pedidos para compras centralizadas INFORMACIÓN DE INTERÉS Última actualización: 02/09/2012 Nombre actual del archivo: Gestión
Instructivo para enviar la solicitud de categorización 2009
 Instructivo para enviar la solicitud de categorización 2009 Índice 1. Generar la ficha desde la aplicación CONEAU... 3 2. Ingresar a la aplicación Web... 5 3. Enviar la ficha... 7 4. Consulta de estado...
Instructivo para enviar la solicitud de categorización 2009 Índice 1. Generar la ficha desde la aplicación CONEAU... 3 2. Ingresar a la aplicación Web... 5 3. Enviar la ficha... 7 4. Consulta de estado...
Instructivo Servicios Académicos y Biblioteca
 Página 1 de 17 Instructivo Servicios Académicos y Biblioteca Fundación Universitaria de Castellanos Unidad de Tecnologías y Sistemas de Información Página 2 de 17 Contenido 1. Objetivo:... 3 2. Descripción
Página 1 de 17 Instructivo Servicios Académicos y Biblioteca Fundación Universitaria de Castellanos Unidad de Tecnologías y Sistemas de Información Página 2 de 17 Contenido 1. Objetivo:... 3 2. Descripción
Instructivo. Transacciones Electrónicas. Presentación y confección de DDJJ
 Acceso al sistema: el usuario para generar la DJ de deberá ingresar al aplicativo previamente descargado de la web de ARBA ingresando al siguiente link: http://www.arba.gov.ar/apartados/agentes/informacion/electronicas.asp?apartado=agente
Acceso al sistema: el usuario para generar la DJ de deberá ingresar al aplicativo previamente descargado de la web de ARBA ingresando al siguiente link: http://www.arba.gov.ar/apartados/agentes/informacion/electronicas.asp?apartado=agente
Sistema de Jurisdicciones
 Sistema de Jurisdicciones En primer lugar se deberá ingresar el nombre de usuario y la clave. Se debe presionar acceder al sistema. para Una vez ingresado al sistema, se desplegará el siguiente menú. 1.
Sistema de Jurisdicciones En primer lugar se deberá ingresar el nombre de usuario y la clave. Se debe presionar acceder al sistema. para Una vez ingresado al sistema, se desplegará el siguiente menú. 1.
IMPUESTO A LAS GANANCIAS 4ta. CATEGORÍA
 IMPUESTO A LAS GANANCIAS 4ta. CATEGORÍA A partir del 01 de enero de 2015, de acuerdo a la normativa de AFIP, todo el personal, de cualquier escalafón, perteneciente a la Administración Central, estará
IMPUESTO A LAS GANANCIAS 4ta. CATEGORÍA A partir del 01 de enero de 2015, de acuerdo a la normativa de AFIP, todo el personal, de cualquier escalafón, perteneciente a la Administración Central, estará
Instructivo Cotizador / Emisor Web Riesgos Agrícolas
 Instructivo Cotizador / Emisor Web Riesgos Agrícolas Octubre 2016 Cotizador Emisor Web Riesgos Agrícolas Página 2 de 22 Índice General Índice General... 3 Ingreso a la aplicación... 4 Cotizador de Riesgos
Instructivo Cotizador / Emisor Web Riesgos Agrícolas Octubre 2016 Cotizador Emisor Web Riesgos Agrícolas Página 2 de 22 Índice General Índice General... 3 Ingreso a la aplicación... 4 Cotizador de Riesgos
Los pasos a seguir para cumplimentar la solicitud son los siguientes: A continuación, se detallarán cada uno de estos apartados.
 Los pasos a seguir para cumplimentar la solicitud son los siguientes: 1. Comprobación de acceso. 2. Acceso al Sistema. 3. Panel de Solicitudes. 4. Formulario Web de Solicitud. 5. Contacto para incidencias
Los pasos a seguir para cumplimentar la solicitud son los siguientes: 1. Comprobación de acceso. 2. Acceso al Sistema. 3. Panel de Solicitudes. 4. Formulario Web de Solicitud. 5. Contacto para incidencias
PyMEs: Cómo solicito la categorización MIPyME y los beneficios fiscales?
 PyMEs: Cómo solicito la categorización MIPyME y los beneficios fiscales? Tené en cuenta que para solicitar la categorización y los beneficios fiscales deberás: Tener CUIT con estado administrativo Activo.
PyMEs: Cómo solicito la categorización MIPyME y los beneficios fiscales? Tené en cuenta que para solicitar la categorización y los beneficios fiscales deberás: Tener CUIT con estado administrativo Activo.
Submenú Cuenta corriente Clientes
 CUENTAS CORRIENTES DE CLIENTES Este submenú incluido en el programa de gestión de ventas, es el encargado de dar las herramientas de administración de las cuentas corrientes de clientes, permite ingresar
CUENTAS CORRIENTES DE CLIENTES Este submenú incluido en el programa de gestión de ventas, es el encargado de dar las herramientas de administración de las cuentas corrientes de clientes, permite ingresar
1. DIAGRAMA DE PROCESO
 Modificación de Cartel y Dejar sin Efecto. P-PS-125-05-2016 Contenido 1. DIAGRAMA DE PROCESO... 3 2. SOLICITUD DE MODIFICACIÓN DEL CARTEL... 4 3. APROBACIÓN DE LA SOLICITUD DE MODIFICACIÓN... 10 4. PROCESO
Modificación de Cartel y Dejar sin Efecto. P-PS-125-05-2016 Contenido 1. DIAGRAMA DE PROCESO... 3 2. SOLICITUD DE MODIFICACIÓN DEL CARTEL... 4 3. APROBACIÓN DE LA SOLICITUD DE MODIFICACIÓN... 10 4. PROCESO
Sistema de Información Académica Universidad de Caldas. Instructivo Solicitudes en línea Bienestar Universitario
 Instructivo Solicitudes en línea Bienestar Universitario Sistema de Información Académica Universidad de Caldas Instructivo Solicitudes en línea Bienestar Universitario Tabla de contenido Introducción...
Instructivo Solicitudes en línea Bienestar Universitario Sistema de Información Académica Universidad de Caldas Instructivo Solicitudes en línea Bienestar Universitario Tabla de contenido Introducción...
Módulo de Compras. Versión 1.0.
 Módulo de Compras Versión 1.0 rápido seguro confiable ÍNDICE Introducción Módulo de Compras Requisiciones Registro Actualización de requisiciones Cotizaciones Editar cotización Órdenes de compra Generar
Módulo de Compras Versión 1.0 rápido seguro confiable ÍNDICE Introducción Módulo de Compras Requisiciones Registro Actualización de requisiciones Cotizaciones Editar cotización Órdenes de compra Generar
GUÍA DE USUARIO SOLICITUD DE CERTIFICACIÓN HISTÓRICA DE CALIFICACIONES
 CÓDIGO: VERSIÓN: FECHA: SA-P60-G06 1 Abril de 2013 GUÍA DE USUARIO SOLICITUD DE CERTIFICACIÓN HISTÓRICA DE CALIFICACIONES La Certificación Histórica de Calificaciones, que contiene todo el historial académico
CÓDIGO: VERSIÓN: FECHA: SA-P60-G06 1 Abril de 2013 GUÍA DE USUARIO SOLICITUD DE CERTIFICACIÓN HISTÓRICA DE CALIFICACIONES La Certificación Histórica de Calificaciones, que contiene todo el historial académico
BENEFICIAR ENTIDAD COOPERATIVA MANUAL DE USUARIO SOLICITUD DE CREDITO VÍA WEB
 BENEFICIAR ENTIDAD COOPERATIVA MANUAL DE USUARIO SOLICITUD DE CREDITO VÍA WEB 2013 Manual diligenciamiento solicitud de crédito vía Web 1 INTRODUCCION Esta nueva opción que ponemos a disposición de nuestros
BENEFICIAR ENTIDAD COOPERATIVA MANUAL DE USUARIO SOLICITUD DE CREDITO VÍA WEB 2013 Manual diligenciamiento solicitud de crédito vía Web 1 INTRODUCCION Esta nueva opción que ponemos a disposición de nuestros
GUÍA DE USUARIOS PAGO DE SUELDOS CONFECCIÓN Y CARGA DE ARCHIVOS DE PAGOS
 GUÍA DE USUARIOS PAGO DE SUELDOS CONFECCIÓN Y CARGA DE ARCHIVOS DE PAGOS Marzo 2012 NOMBRE GERENCIA / ÁREA (Tipografìa predeterminada) CREACIÓN ARCHIVO HABILITAR ARCHIVO Luego de la apertura del archivo
GUÍA DE USUARIOS PAGO DE SUELDOS CONFECCIÓN Y CARGA DE ARCHIVOS DE PAGOS Marzo 2012 NOMBRE GERENCIA / ÁREA (Tipografìa predeterminada) CREACIÓN ARCHIVO HABILITAR ARCHIVO Luego de la apertura del archivo
SISTEMA NACIONAL DE REGISTRO DE LA MICRO Y PEQUEÑA EMPRESA
 SISTEMA NACIONAL DE REGISTRO DE LA MICRO Y PEQUEÑA EMPRESA Manual de Usuario Versión 1.0 Oficina de Tecnologías de la Información y Comunicaciones Oficina General de Estadística y Tecnologías de la Información
SISTEMA NACIONAL DE REGISTRO DE LA MICRO Y PEQUEÑA EMPRESA Manual de Usuario Versión 1.0 Oficina de Tecnologías de la Información y Comunicaciones Oficina General de Estadística y Tecnologías de la Información
MANUAL CESANTÍAS PARA EL APORTANTE SOI - Pagos Complementarios Noviembre de 2015
 Con el firme propósito de seguir brindando a nuestros clientes el mejor servicio, SOI Pagos de Seguridad Social ha desarrollado el servicio Pagos Complementarios que le permitirá realizar aportes de créditos
Con el firme propósito de seguir brindando a nuestros clientes el mejor servicio, SOI Pagos de Seguridad Social ha desarrollado el servicio Pagos Complementarios que le permitirá realizar aportes de créditos
1. Expedición de pólizas en línea, Clic en SOAT.
 1. Expedición de pólizas en línea, Clic en SOAT. 2. Clic en ingresar y luego aparecerá la pantalla que se muestra a continuación, allí digitamos el usuario y clave del punto de venta Menú del aplicativo
1. Expedición de pólizas en línea, Clic en SOAT. 2. Clic en ingresar y luego aparecerá la pantalla que se muestra a continuación, allí digitamos el usuario y clave del punto de venta Menú del aplicativo
Inscripción Online Contenido
 Inscripción Online 2017 Contenido Inscripción Online 2017... 1 Inicio... 2 Alta de Usuario... 2 Inscripción Online... 4 Solicitud de Turno... 6 Impresión del Comprobante... 8 Pantallas de Datos a Completar...
Inscripción Online 2017 Contenido Inscripción Online 2017... 1 Inicio... 2 Alta de Usuario... 2 Inscripción Online... 4 Solicitud de Turno... 6 Impresión del Comprobante... 8 Pantallas de Datos a Completar...
Manual de Programación y Automatización para Pagos de Planillas
 Manual de Programación y Automatización para Pagos de Planillas Banco Promerica https://www.bancopromerica.com.gt/ Guatemala Índice Introducción 3 Requisitos para esta función 4 Definiciones 4 Administración
Manual de Programación y Automatización para Pagos de Planillas Banco Promerica https://www.bancopromerica.com.gt/ Guatemala Índice Introducción 3 Requisitos para esta función 4 Definiciones 4 Administración
Instructivo para generación de Declaración jurada anual de la Tasa por Inspección de Seguridad e Higiene.
 Instructivo para generación de Declaración jurada anual de la Tasa por Inspección de Seguridad e Higiene. Especificaciones generales: Internet Explorer 6+ (optimizado para IE8 en adelante), Firefox o Chrome
Instructivo para generación de Declaración jurada anual de la Tasa por Inspección de Seguridad e Higiene. Especificaciones generales: Internet Explorer 6+ (optimizado para IE8 en adelante), Firefox o Chrome
SERVICIOS EXTRAORDINARIOS USUARIOS EXTERNOS
 SERVICIOS EXTRAORDINARIOS USUARIOS EXTERNOS En este apartado encontrará los instructivos que le permiten acceder a los procedimientos informáticos relacionados con los Sistemas de Servicios Extraordinarios
SERVICIOS EXTRAORDINARIOS USUARIOS EXTERNOS En este apartado encontrará los instructivos que le permiten acceder a los procedimientos informáticos relacionados con los Sistemas de Servicios Extraordinarios
SISTEMA DE GESTION TRIBUTARIA Aplicativo Dracma - Instructivo del Contribuyente Régimen Simplificado
 SISTEMA DE GESTION TRIBUTARIA Aplicativo Dracma - Instructivo del Contribuyente Régimen Simplificado Abreviaturas, definiciones: DJ: DDJJ: Declaración Jurada. CUIT: Clave Única de Identificación Tributaria
SISTEMA DE GESTION TRIBUTARIA Aplicativo Dracma - Instructivo del Contribuyente Régimen Simplificado Abreviaturas, definiciones: DJ: DDJJ: Declaración Jurada. CUIT: Clave Única de Identificación Tributaria
Sistema de Presentación y Gestión de Proyectos Instructivo para la carga de Proyectos.
 Sistema de Presentación y Gestión de Proyectos Instructivo para la carga de Proyectos. El sistema está diseñado para ejecutarse en Internet Explorer. Si utiliza otro navegador podrán presentarse inconvenientes.
Sistema de Presentación y Gestión de Proyectos Instructivo para la carga de Proyectos. El sistema está diseñado para ejecutarse en Internet Explorer. Si utiliza otro navegador podrán presentarse inconvenientes.
CÓMO ACCEDER A LA INTRANET? 1. Abra su Navegador (Mozilla Firefox o Internet Explorer), coloque y presione Enter.
 INGRESANDO A LA INTRANET CÓMO ACCEDER A LA INTRANET? Para acceder a la Intranet siga los siguientes pasos: 1. Abra su Navegador (Mozilla Firefox o Internet Explorer), coloque http://intranet.hidro.net
INGRESANDO A LA INTRANET CÓMO ACCEDER A LA INTRANET? Para acceder a la Intranet siga los siguientes pasos: 1. Abra su Navegador (Mozilla Firefox o Internet Explorer), coloque http://intranet.hidro.net
Instructivo Anulación y Corrección de Documentos registrados en SIAPER Registro Electrónico para Municipalidades
 Instructivo Anulación y Corrección de Documentos registrados en SIAPER Registro Electrónico para Municipalidades 1 El siguiente instructivo especifica los pasos a seguir para la corrección de documentos
Instructivo Anulación y Corrección de Documentos registrados en SIAPER Registro Electrónico para Municipalidades 1 El siguiente instructivo especifica los pasos a seguir para la corrección de documentos
1. Introducción Acceso al e-tax Solicitud de Inscripción Persona Natural... 7
 CONTENIDO 1. Introducción... 3 2. Acceso al e-tax 2.0... 4 3. Solicitud de Inscripción Persona Natural... 7 4. Solicitud de Inscripción de Persona Jurídica... 29 2 1. INTRODUCCIÓN El e-tax 2.0 ofrece a
CONTENIDO 1. Introducción... 3 2. Acceso al e-tax 2.0... 4 3. Solicitud de Inscripción Persona Natural... 7 4. Solicitud de Inscripción de Persona Jurídica... 29 2 1. INTRODUCCIÓN El e-tax 2.0 ofrece a
Servicios Públicos. Manual de Usuarios Módulo Gastos. Proyecto Implementación UBA. Febrero 2011 Versión 2.0
 Manual de Usuarios Módulo Gastos Servicios Públicos Proyecto Implementación UBA Coordinación General de Tecnologías de la Información y las Comunicaciones Febrero 2011 Versión 2.0 Contenido 17. Gastos
Manual de Usuarios Módulo Gastos Servicios Públicos Proyecto Implementación UBA Coordinación General de Tecnologías de la Información y las Comunicaciones Febrero 2011 Versión 2.0 Contenido 17. Gastos
Instructivo para el uso de los sistemas Canon On Line y SPWeb
 Instructivo para el uso de los sistemas Canon On Line y SPWeb A efectos de realizar todo el proceso de declaración y pago del canon de producción, se deberán utilizar dos sistemas Canon On Line y SPWeb,
Instructivo para el uso de los sistemas Canon On Line y SPWeb A efectos de realizar todo el proceso de declaración y pago del canon de producción, se deberán utilizar dos sistemas Canon On Line y SPWeb,
Registro y presentación de ofertas
 Registro y presentación de ofertas Manual Proveedor www.b2bmarketplace.com.mx CONTENIDO COMPATIBILIDADES Y REQUISITOS... 3 REGISTRO... 3 CONSULTAR LA INFORMACIÓN DE UNA COTIZACIÓN... 6 CREAR UNA OFERTA...
Registro y presentación de ofertas Manual Proveedor www.b2bmarketplace.com.mx CONTENIDO COMPATIBILIDADES Y REQUISITOS... 3 REGISTRO... 3 CONSULTAR LA INFORMACIÓN DE UNA COTIZACIÓN... 6 CREAR UNA OFERTA...
En el menú principal de Relaciones Laborales encontrará la posibilidad de acceder a dos opciones, denominadas Actualizaciones y Consultas Varias.
 Pantalla Menú Principal En el menú principal de Relaciones Laborales encontrará la posibilidad de acceder a dos opciones, denominadas Actualizaciones y Consultas Varias. Pantalla Menú Actualizaciones Dentro
Pantalla Menú Principal En el menú principal de Relaciones Laborales encontrará la posibilidad de acceder a dos opciones, denominadas Actualizaciones y Consultas Varias. Pantalla Menú Actualizaciones Dentro
Guía rápida. Admintour. Recepción
 Guía rápida Admintour Recepción Diciembre 2015 INDICE 1. Apertura de Caja, 4 2. Verificación y carga del tipo de cambio, 5 3. Informe de mucamas, 7 4. Informe de autos, 7 5. Informe de desayunos, 8 6.
Guía rápida Admintour Recepción Diciembre 2015 INDICE 1. Apertura de Caja, 4 2. Verificación y carga del tipo de cambio, 5 3. Informe de mucamas, 7 4. Informe de autos, 7 5. Informe de desayunos, 8 6.
Manual de Usuario. Aplicativo IBASE
 Manual de Usuario Aplicativo IBASE 1 Aplicativo IBASE Índice Instalación... 3 Utilización... 7 Impresión... 13 Exportación... 16 Consultas y Asesoramiento... 18 2 Instalación 1. Ingresar a http://www.sanfrancisco.gov.ar/
Manual de Usuario Aplicativo IBASE 1 Aplicativo IBASE Índice Instalación... 3 Utilización... 7 Impresión... 13 Exportación... 16 Consultas y Asesoramiento... 18 2 Instalación 1. Ingresar a http://www.sanfrancisco.gov.ar/
Convocatoria C Convocatoria 2016
 Convocatoria C003-2015-01 Convocatoria 2016 Manual de Usuario Responsable Legal de la Empresa Septiembre 2015 Índice INDICACIONES GENERALES... 3 ACCESO AL SISTEMA... 5 INFORMACIÓN DE LA EMPRESA... 9 REGISTRO
Convocatoria C003-2015-01 Convocatoria 2016 Manual de Usuario Responsable Legal de la Empresa Septiembre 2015 Índice INDICACIONES GENERALES... 3 ACCESO AL SISTEMA... 5 INFORMACIÓN DE LA EMPRESA... 9 REGISTRO
PADRÓN GENERAL DE IMPORTADORES Y SECTORES ESPECIFICOS (PGIySE)
 PADRÓN GENERAL DE IMPORTADORES Y SECTORES ESPECIFICOS (PGIySE) Manual de Usuario Agente Aduanal 1 1. Descripción... 3 2. Glosario... 3 3. Consideraciones Previas... 3 4. Acceso al Portal... 4 5. Evaluar
PADRÓN GENERAL DE IMPORTADORES Y SECTORES ESPECIFICOS (PGIySE) Manual de Usuario Agente Aduanal 1 1. Descripción... 3 2. Glosario... 3 3. Consideraciones Previas... 3 4. Acceso al Portal... 4 5. Evaluar
MANUAL DE USUARIO VU ASIGNAR ROL USUARIOS EXTERNO
 MANUAL DE USUARIO VU ASIGNAR ROL USUARIOS EXTERNO Sumario Propósito El propósito del manual es proporcionar información del sistema al Usuario externo, sobre cómo administrar un tercero, así como también
MANUAL DE USUARIO VU ASIGNAR ROL USUARIOS EXTERNO Sumario Propósito El propósito del manual es proporcionar información del sistema al Usuario externo, sobre cómo administrar un tercero, así como también
CALIFICACIONES FINALES MANUAL PARA DOCENTES
 CALIFICACIONES FINALES MANUAL PARA DOCENTES Mayo / 2016 Índice Índice... 1 Introducción... 2 Objetivo... 2 Conceptos importantes... 2 Cómo funciona?... 3 Inscripción de cursos y prerrequisitos... 3 Manuales
CALIFICACIONES FINALES MANUAL PARA DOCENTES Mayo / 2016 Índice Índice... 1 Introducción... 2 Objetivo... 2 Conceptos importantes... 2 Cómo funciona?... 3 Inscripción de cursos y prerrequisitos... 3 Manuales
4. Directorio. 4.1 Institución. Introducción
 4. Directorio Introducción El módulo directorio comprende información relacionada con instituciones, colecciones, grupos y personas, organizada en forma de catálogos. Está compuesto por tres secciones
4. Directorio Introducción El módulo directorio comprende información relacionada con instituciones, colecciones, grupos y personas, organizada en forma de catálogos. Está compuesto por tres secciones
Elaboración y Aprobación de Contratos P-PS
 Elaboración y Aprobación de Contratos P-PS-096-04-2013 Versión actualizada, Junio 2014 Contenido 1. DIAGRAMA DE PROCESO... 3 2. ELABORACIÓN DE CONTRATO... 4 3. SOLICITUD DE APROBACIÓN A UN CONTRATO QUE
Elaboración y Aprobación de Contratos P-PS-096-04-2013 Versión actualizada, Junio 2014 Contenido 1. DIAGRAMA DE PROCESO... 3 2. ELABORACIÓN DE CONTRATO... 4 3. SOLICITUD DE APROBACIÓN A UN CONTRATO QUE
Curso SIU-Mapuche. Sistema de Recursos Humanos SIU-Mapuche. Secretaría Administrativa Financiera Universidad Nacional de San Juan.
 Curso SIU-Mapuche Sistema de Recursos Humanos SIU-Mapuche Secretaría Administrativa Financiera Universidad Nacional de San Juan Coordinación General y Administrativa: Belisaria Falcón Coordinación Informática:
Curso SIU-Mapuche Sistema de Recursos Humanos SIU-Mapuche Secretaría Administrativa Financiera Universidad Nacional de San Juan Coordinación General y Administrativa: Belisaria Falcón Coordinación Informática:
Régimen de Sinceramiento Fiscal. Cómo incorporo mi deuda a la moratoria de la Ley ?
 Régimen de Sinceramiento Fiscal Cómo incorporo mi deuda a la moratoria de la Ley 27.260? Tené en cuenta que para ingresar al servicio deberás contar con: Clave Fiscal con nivel de seguridad 2, como mínimo
Régimen de Sinceramiento Fiscal Cómo incorporo mi deuda a la moratoria de la Ley 27.260? Tené en cuenta que para ingresar al servicio deberás contar con: Clave Fiscal con nivel de seguridad 2, como mínimo
