Versión 1.0 Fecha de Publicación: 08/08/2011
|
|
|
- Alejandro Salas Valdéz
- hace 6 años
- Vistas:
Transcripción
1 Versión 1.0 Fecha de Publicación: 08/08/2011 1
2 INDICE 1. INTRODUCCIÓN ALCANCE REQUERIMIENTOS DEL SISTEMA UTILIZACIÓN DEL SISTEMA DE RECETA ELECTRÓNICA ACCESO AL SISTEMA ACTUALIZACION DE PREGUNTAS CAMBIO DE CLAVE RESETEO DE CONTRASEÑA CARGA DE DATOS DE USUARIO ACTUALIZAR LOS DATOS DE USUARIO REALIZAR UNA RECETA ELECTRONICA Acceso a la pantalla de confección de Recetas Seleccionar Afiliado Prescripción de medicamentos Información del diagnóstico del afiliado Otros datos a completar Aprobación e Impresión de la Receta Electrónica CONSULTA DE RECETAS GENERAR NUEVA RECETA DE UNA RECETA MODELO ANULAR UNA RECETA CONSULTA AL PADRON DE AFILIADOS
3 1. INTRODUCCIÓN Es conocimiento de todos que los principales problemas que afectan a la receta manual son: las dificultades para dilucidar la letra, y el registro manual defectuoso, ya sea por omisión, ilegibilidad, daño o pérdida, lo que puede llevar a creerse que se prescribió una droga cuando en realidad era otra, suministrándose un medicamento equivocado o generando un error médico que podría conllevar a la mala praxis. Como consecuencia de los errores en la confección de las recetas, se pierde mucho tiempo en el proceso de prescripción y dispensa de los medicamentos. A los efectos de dar respuesta a este problema, el INSSJP ha desarrollado un Sistema de Receta Electrónica a través del cual el médico de cabecera confeccionará la receta, imprimirá una copia al afiliado y con la receta electrónica impresa, este podrá retirar los medicamentos en cualquiera de las Farmacias adheridas al instituto. El sistema de Receta Electrónica elimina las principales causas de error médico a la hora de prescribir y/o hacer indicaciones, ya que evita básicamente el trabajo mecánico de la transcripción de datos por parte de médicos, enfermeras y farmacéuticos, logrando así corregir las discrepancias existentes entre la interpretación y la transcripción de datos. A su vez, la informatización de la prescripción médica otorga múltiples beneficios a la atención, ya que permite verificar tanto el estado de afiliación del paciente, como así también la generación de la impresión computarizada de la receta. En resumen, el Sistema de Receta Electrónica es un sistema en línea que conecta al médico con la red de farmacias del Instituto garantizando: Autorización automática e inmediata para el retiro de los medicamentos en la farmacia; Eliminación de la comunicación bidireccional entre el prescriptor y el farmacéutico, impidiendo la existencia de información incompleta, inexacta o ambigua; Agilización del circuito de dispensación de medicamentos; 1.1. ALCANCE El Sistema de receta electrónica, destinado a todos los médicos de cabecera habilitados para recetar medicamentos, permite desde el ingreso de datos de un afiliado hasta la generación e impresión computarizada de la receta REQUERIMIENTOS DEL SISTEMA El Sistema requiere conexión a Internet, y tener instalado en su computadora el navegador Web Mozilla Firefox 3 (o versión superior) y Acrobat Reader. 3
4 2. UTILIZACIÓN DEL SISTEMA DE RECETA ELECTRÓNICA El sistema de Receta Electrónica cuenta con varias funciones que permiten un manejo completo de la receta, desde su confección e impresión hasta su archivo, consulta e inhabilitación. A continuación se describirá detalladamente cómo utilizar cada una de las funciones del Sistema. 2.1 ACCESO AL SISTEMA Para acceder al Sistema de Receta Electrónica, usted deberá realizar los siguientes pasos: 1) Ingrese a la Página Web de PAMI, Haga clic sobre la opción Receta Electrónica, ubicada en la parte inferior de la página principal. 4
5 2) A continuación, será direccionado a la siguiente pantalla: Otra forma de acceder a ésta pantalla, a través de la página de inicio de la web de PAMI, es seleccionando la pestaña Prestadores y haciendo clic en la opción Receta Electrónica. 5
6 3) Una vez en la pantalla de Receta Electrónica, debe hacer clic en la opción Ingreso al Sistema. 4) A continuación, la página lo conducirá a la página de inicio del Sistema de Receta de Electrónica. 6
7 5) En ella deberá ingresar su nombre de usuario de contraseña y luego, hacer clic en el botón Aceptar. 6) Si ha ingresado por primera vez, o aún no ha actualizado las preguntas para un posible reseteo de contraseña, el sistema mostrará la siguiente ventana emergente. Aquí deberá completar los campos correspondientes con las respuestas de cada una de las preguntas requeridas. 7
8 7) Si opta por no contestarlas en el momento, puede hacer clic en la cruz y pasará directamente al paso N 10 (diez) de la presente sección. 8) Si por el contrario decide contestarlas, complete los 5 campos solicitados: 9) Asimismo, podrá optar por modificar las preguntas, haciendo clic en Cambia Pregunta. Sucesivamente irán apareciendo distintas opciones de preguntas. Elija la que a usted le resulte más fácil de recordar la respuesta y/o la que represente mayor grado de seguridad para la protección de su contraseña. 8
9 10) Luego, haga clic en el botón Guardar. 11) A continuación, podrá visualizar la página principal del Sistema de Receta Electrónica. 9
10 2.2. ACTUALIZACIÓN DE PREGUNTAS Si aún no ha actualizado las preguntas correspondientes al reseteo de contraseña, podrá optar por las siguientes opciones: a) Esperar a la próxima vez que inicie sesión, y al abrirse la ventana emergente, completar todos los campos que se le solicitan, tal como indican los pasos del 6 (seis) al 9 (nueve) en la sección Acceso al sistema. b) Seguir los pasos que se detallan a continuación: 1) En la página principal del Sistema de Receta Electrónica, haga clic en la opción Actualización de Preguntas. 10
11 2) En el centro de la página se visualizará la pestaña de Autogestión, con los campos que deberá completar para actualizar las preguntas del reseteo de contraseña. 3) Asimismo podrá modificar la pregunta, haciendo clic en el botón Cambia Pregunta. 11
12 4) Complete cada uno de los campos solicitados. 5) Si no ha completado todos los campos y hace clic en Guardar, el sistema le emitirá el siguiente mensaje: Para continuar, haga clic en el botón Aceptar y el sistema lo conducirá nuevamente a las preguntas para que complete todas las respuestas. 12
13 6) Una vez completados todos los campos, haga clic en el botón Guardar. El sistema le confirmará que el cambio se ha realizado exitosamente con el siguiente mensaje: 7) La pantalla de Actualización de Preguntas quedará de la siguiente forma. En caso de olvidar su contraseña, podrá solicitar el reseteo de la misma. En ese caso, el sistema le pedirá contestar tres de las cinco preguntas. Para más información sobre el reseteo de contraseña, dirigase al apartado Reseteo de la Contraseña CAMBIO DE CLAVE Para modificar su contraseña, siga los pasos que se detallan a continuación: 1) Acceda al Sistema de Receta Electrónica tal como se detalla en el apartado Acceso al Sistema. 2) Una vez ingresado, haga clic en la opción Cambio Clave. 13
14 3) El sistema le pedirá que ingrese su contraseña actual, y luego escriba y repita su nueva clave. 4) Complete los campos solicitados y luego haga clic en el botón Aceptar. 14
15 5) El sistema le mostrará el siguiente mensaje, indicando que la contraseña ha sido modificada exitosamente: 6) Luego, haga clic en Aceptar. El sistema automáticamente lo conducirá a la página de inicio, donde deberá volver a iniciar sesión con la nueva contraseña RESETEO DE LA CONTRASEÑA Para resetear su contraseña, es necesario que haya actualizado previamente las preguntas para la recuperación de su clave. Una vez hecho esto, cuando haya olvidado su contraseña de acceso al Sistema de Receta Electrónica, realice los siguientes pasos: 1) En la página de inicio del sistema, haga clic en la opción Resetear contraseña. 15
16 2) El sistema le mostrará la siguiente pantalla: 3) Complete su nombre de usuario y luego haga clic en Aceptar: 4) El sistema le mostrará 3 de las 5 preguntas. Para modificar la pregunta a responder, haga clic en el botón Cambia Pregunta. 16
17 5) Responda las preguntas y luego haga clic en Resetear Contraseña. 6) El sistema le mostrará el siguiente mensaje, confirmando el cambio de clave. 7) En su casilla de mail recibirá un mensaje en el cual se informará su nueva contraseña para acceder al sistema. Una vez que ingrese al mismo, cambie la clave que el sistema le envió por una contraseña que recuerde con mayor facilidad. 17
18 2.5. CARGA DE DATOS DE USUARIO La primera vez que inicie sesión en el sistema, debe completar sus datos de usuario para poder iniciar con la confección de recetas electrónicas. De lo contrario, el sistema no contará la información necesaria para procesar su pedido. Para completar sus datos de usuario, realice los siguientes pasos: 1) Acceda a la página de carga de recetas electrónicas siguiendo los pasos que se indican en la sección Acceso a la pantalla de confección de Recetas. 2) En el menú de opciones, haga clic en Datos Usuario. 3) El sistema le mostrará los siguientes campos a completar: Matricula Provincial, Provincia a la cual corresponde dicha matricula, Matricula Nacional y Correo Electrónico (personal o laboral). 18
19 4) Complete los datos solicitados. Tenga en cuenta que los datos de usuario son de suma importancia para el correcto funcionamiento del sistema y del servicio de Receta Electrónica, por tal motivo, no deje ningún campo vacío y sin actualizar. Asimismo, es obligatorio completar alguno de los dos campos de la matrícula, ya sea nacional o provincial. Si completa ambos, el sistema considerará para la impresión de las recetas la información de la matrícula nacional. 5) Una vez completados todos los datos, haga clic en el botón Guardar. Los datos quedarán guardados tal como fueron ingresados, hasta el momento en que los actualice nuevamente. 19
20 2.6. ACTUALIZACION DE LOS DATOS DE USUARIO Para modificar sus datos de usuario, siga los siguientes pasos: 1) Acceda a la página de confección de recetas electrónicas siguiendo los pasos que se indican en el apartado Acceso a la pantalla de confección de Recetas. 2) En el menú de opciones, haga clic en Datos Usuario. 3) El sistema le mostrará los siguientes campos con sus datos de usuario. 20
21 4) Puede modificar cada uno de los datos que se visualizan en pantalla. Recuerde que los datos de usuario son de alta importancia para el correcto funcionamiento del Sistema de Receta Electrónica, por tal motivo, no deje ningún campo vacío y sin actualizar. Cabe destacar que es obligatorio completar alguno de los dos campos de la matrícula, ya sea nacional o provincial. Si se completan ambos, el sistema considerará para la impresión del formulario la información de la matrícula nacional. 5) Recuerde siempre tener actualizado en el sistema su correo electrónico, para que el Instituto pueda contactarse. 6) Una vez realizadas las modificaciones necesarias, haga clic en Guardar. 21
22 7) Haga clic en Confirmar si desea aceptar los cambios. Una vez que reingrese a la sección, visualizará sus datos de usuario con las modificaciones realizadas CONFECCIONAR UNA RECETA ELECTRÓNICA A continuación detallaremos los pasos a seguir para confeccionar una receta a través del sistema: Acceso a la pantalla de confección de Recetas Para acceder a la pantalla de confección de recetas, siga los pasos que se detallan a continuación: 1) En la pantalla principal del sistema, haga clic en la opción Receta Electrónica, ubicada en el margen inferior de la página. 22
23 2) Se le desplegará un menú en el margen izquierdo, en el cual figurará la denominación de su rol habilitado para cargar recetas (en este caso, Médico de Cabecera). A continuación, deberá hacer clic en la opción Recetas. 3) El sistema le abrirá la siguiente ventana externa (recuerde tener inhabilitada en su buscador la opción de bloquear ventanas emergentes, o de lo contrario no podrá visualizarla): A continuación, podrá comenzar con la confección de recetas electrónicas. 23
24 Seleccionar Afiliado Una vez que ha ingresado al sistema de receta electrónica, el primer paso es seleccionar al afiliado al cual le va a prescribir la receta. Para ello, realice las siguientes acciones: 1) En el menú ubicado a la izquierda de la pantalla, haga clic en la opción Nuevo. 2) En el margen superior, complete el campo con el Número de Afiliado. 24
25 3) Luego, presione una vez la tecla TAB del teclado de su computadora. El sistema traerá automáticamente los datos de dicho afiliado: Apellido y Nombre, número de documento y el estado de su condición de afiliación en el padrón del Instituto. En caso de que el afiliado que no esté activo en el padrón del Instituto, el sistema le mostrará, por ejemplo, alguno de los siguientes mensajes, de acuerdo al estado de afiliación en el que se encuentre: 25
26 4) Una vez seleccionado un afiliado activo, está en condiciones de continuar con el proceso de confección de receta Prescripción de medicamentos El siguiente paso consiste en seleccionar el/los medicamento/s que desea prescribir al afiliado. Recuerde que se permite un máximo de hasta 2 (dos) medicamentos por receta. Si desea recetar un tercer medicamento, deberá generar una nueva receta. 26
27 Para seleccionar un medicamento, siga los siguientes pasos: 1) En el menú de opciones, haga clic en Medicamentos. El sistema le mostrará la siguiente pantalla: Como puede observar, se mantienen los datos del afiliado seleccionado en el apartado anterior. Los mismos siguen figurando en el margen superior de la pantalla. 27
28 2) Podrá realizar la búsqueda del medicamento tanto por su nombre comercial como por el nombre de la monodroga que contiene dicho medicamento. 3) Seleccione una de las opciones y luego escriba el nombre correspondiente. 4) Luego, seleccione de la ventana desplegable uno de los criterios de búsqueda del medicamento. Podrá elegir entre las siguientes opciones: Buscar en Autorizados por PAMI, que refiere a los protocolos de medicamentos que fueron aprobados por el Instituto; 28
29 Buscar en Vademecum, que refiere al nomenclador de medicamentos; Buscar en el Histórico del Afiliado, que refiere a todos aquellos medicamentos que le han sido recetados alguna vez al afiliado y que forman parte de su historial médico. A modo de ejemplo seleccionaremos la opción Vademécum : Una vez completados todos los campos, haga clic en el botón Buscar: 5) El sistema le mostrará todos los medicamentos que contienen dicha monodroga y que figuran en el vademécum. 29
30 La lista puede ser larga, por lo cual le aconsejamos que lea con atención los detalles de cada uno de los medicamentos, para seleccionar el indicado. 6) A la derecha de cada uno de los medicamentos figuran dos botones: Una vez que ubique el medicamento que desea prescribir, debe hacer clic en para seleccionarlo. En el margen inferior de la pantalla podrá visualizar que el medicamento se ha cargado en la lista de detalles de la receta. 30
31 En caso de que desee recetar un segundo medicamento al afiliado, búsquelo por nombre comercial o monodroga, como se explicó precedentemente. 31
32 7) Luego, seleccione el medicamento haciendo clic en.el mismo también aparecerá en la lista de detalles del sistema. Tenga en cuenta que si en vez de hacer clic sobre, lo hace sobre, el último medicamento seleccionado reemplazará al primer medicamento Si lo desea podrá volver a ingresar de cero la lista con los medicamentos a prescribir, haciendo clic en la cruz que se encuentra ubicada a la izquierda del campo con el nombre del primer medicamento seleccionado. Tenga en cuenta que al hacer clic en la cruz, se borrarán los datos de los dos medicamentos seleccionados y no sólo los datos del primero. 32
33 Una vez seleccionado/s el o los medicamento/s, deberá indicar el/los Diagnósticos del afiliado que motivan la prescripción de tales medicamentos, como se detalla en la siguiente sección Información del Diagnóstico del afiliado Información del diagnóstico del afiliado Para informar el/los diagnóstico/s del afiliado que han motivado la prescripción de la receta en cuestión, deberá seguir los siguientes pasos: 1) Haga clic en el botón de Diagnóstico ubicado en el margen inferior de la página. 2) El sistema abrirá la siguiente ventana emergente: 33
34 3) En ella deberá seleccionar el criterio de búsqueda del diagnóstico, ya sea por Descripción del diagnóstico o por Código CIE 10, que refiere al nomenclador CIE 10. 4) Una vez seleccionado el criterio de búsqueda, complete el campo: si eligió el criterio Descripción, complete el campo con algún detalle del diagnóstico; si eligió la opción Código CIE 10, complete el casillero con el código específico del diagnóstico que desea buscar. Luego, haga clic en el botón Buscar. A modo de ejemplo, buscaremos el diagnóstico Fiebre con escalofríos. Si la búsqueda se realiza por código del CIE 10, deberá ingresar el código R500: 34
35 El sistema le mostrará únicamente el diagnóstico asociado con ese código: En cambio, si la búsqueda la realiza por Descripción del Nomenclador CIE 10, deberá completar el campo con el detalle del diagnóstico a buscar. A modo de ejemplo, buscaremos el diagnóstico Fiebre. 35
36 El sistema le mostrará una lista con todos los diagnósticos que contienen la palabra indicada. Busque entre todas las opciones el diagnóstico que desea (en este ejemplo, Fiebre con escalofríos ). Tenga en cuenta que si hace clic en la opción Limpiar, borrará la búsqueda realizada (en este caso, la lista de opciones con el síntoma Fiebre ) por lo que deberá realizar la búsqueda del diagnóstico nuevamente. 5) Una vez encontrado el diagnóstico, podrá seleccionarlo haciendo clic en o, dependiendo del medicamento recetado al cual quiere asociar dicho diagnóstico. 6) Si lo desea, puede asociar un diagnóstico distinto para cada uno de los medicamentos prescriptos. Para ello, seleccione la opción y el sistema automáticamente asociará el diagnóstico con el medicamento seleccionado. 7) Para buscar otro diagnóstico, repita los pasos del 3 (tres) al 5 (cinco) del presente apartado. Haga clic en y el sistema automáticamente asociará el diagnóstico al segundo medicamento prescripto. 36
37 Por el contrario, si desea asignar un mismo diagnóstico para los dos medicamentos prescriptos, haga clic tanto en como en del diagnóstico seleccionado, y el sistema lo asociará automáticamente a ambos medicamentos. 8) Luego de seleccionar el/los diagnóstico/s, haga clic en el botón Cerrar para regresar a la pantalla de Confección de Recetas. 9) Como puede observar, el diagnóstico que seleccionó para cada uno de los medicamentos recetados fueron cargados automáticamente por el sistema (haya elegido diagnósticos distintos para cada uno de los medicamentos o el mismo diagnóstico para ambos). 37
38 Otros datos a completar Una vez completados los datos de los medicamentos a prescribir y el/los diagnóstico/s del afiliado, deberá completar los siguientes datos complementarios: 1) Deberá indicar el tiempo de vigencia de la receta. Para eso, seleccione alguna de las tres opciones disponibles: 1, 2 o 3 meses. Si selecciona 1 mes, al finalizar el proceso de confección de la receta electrónica, se emitirá una única receta, que tendrá vigencia por 30 días, contando desde la fecha de emisión de la misma. Si elige la opción de 2 meses o 3 meses, se emitirán respectivamente 2 o 3 recetas, con fechas consecutivas. La función de esta opción es evitar que el afiliado asista al médico una vez al mes para solicitar una nueva receta de los mismos medicamentos. El sistema permite que el prestador emita hasta 3 recetas, una para cada mes siguiente a la fecha de confección de la primera receta. De esta forma, el afiliado se asegura de contar con la receta de los medicamentos que necesita por 3 meses consecutivos desde su última visita al médico. A modo de ejemplo, seleccionaremos la opción de emitir 3 recetas con fechas consecutivas. Al seleccionar la opción 3 meses, el sistema mostrará la siguiente ventana: 2) Si desea confirmar la operación, haga clic en el botón Aceptar. De lo contrario, haga clic en Cancelar. 38
39 Al confirmar la operación, el sistema le mostrará la pantalla modificada con la cantidad de veces que se imprimirá la receta. 3) Por otra parte, deberá indicar si desea tomar la presente receta como Receta Modelo o no. Es decir, si desea conservar la presente receta como ejemplo a futuro, para evitar realizar una y otra vez la misma receta para el mismo paciente, deberá seleccionar la opción tomar como modelo. Al seleccionar esta opción, generará un parámetro de elaboración de receta que se repetirá en el caso que necesite realizar una receta idéntica (al mismo paciente) a futuro. Si no desea establecer la presente receta como modelo, seleccione la opción No modelo. 4) Luego, debe indicar si desea informar en la receta el nombre del comercial del medicamento o solo el nombre de la monodroga. 39
40 A modo de ejemplo, seleccionaremos la opción Informar nombre comercial. 5) Por último, deberá indicar la cantidad (sean tabletas, comprimidos, etc.) que desea prescribir para cada uno de los medicamentos que prescribe. Este dato se refiere a la cantidad del medicamento que afiliado deberá solicitar al farmacéutico (por ejemplo, 2 tabletas de un producto determinado), no a la cantidad ni a la forma en que el afiliado debe ingerir o consumir dicho medicamento. Para modificar este dato, debe dirigirse a la columna de Cantidad y escribir con números la cantidad prescripta para cada medicamento. Por defecto, el sistema asigna la cantidad de 1 (una) unidad para cada medicamento Aprobación e Impresión de la receta electrónica Una vez que ha completado todos los datos de la receta a prescribir (medicamentos, diagnósticos y datos complementarios), deberá guardar la receta. El sistema le asignará un número de identificación a la receta generad. Para ello siga los siguientes pasos: 40
41 1) Haga clic en el botón Guardar. 2) El sistema le emitirá la siguiente ventana: 3) Para confirmar la operación, haga clic en Aceptar. 4) A continuación, el sistema le generará un número de identificación único para la receta confeccionada. Dicho número le permite al sistema almacenar todas las recetas elaboradas por cada uno los médicos prescriptores, y al mismo tiempo facilita el seguimiento de las mismas, desde la realización hasta el momento en que el afiliado retira los medicamentos en una de las farmacias adheridas al Instituto. 41
42 5) Luego, deberá realizar la impresión de la receta para entregársela al afiliado. Para ello haga clic en el botón Imprimir, ubicado en el margen inferior de la página. 6) El sistema le mostrará la siguiente ventana: En ella deberá seleccionar qué desea imprimir: Opte por la opción Recetas generadas hoy para imprimir o Recetas secuenciales si desea imprimir todas las recetas que realizó en el día y/o aquellas recetas que tienen una duración mayor a 1 mes, con fechas consecutivas, según lo que haya elegido en la opción Tiempo de vigencia de la receta (en el apartado Otros datos para completar ); 42
43 En este caso, el sistema le mostrará la siguiente pantalla en la cual podrá visualizar la receta pero con tres fechas consecutivas, una para cada mes: 43
44 Para imprimir la receta, haga clic en el icono de la impresora, ubicado en el margen superior de la pantalla. Se abrirá el menú de opciones de impresión. Haga clic en Aceptar para imprimir la receta. 44
45 La copia que se emite debe ser entregada al afiliado para que pueda asistir a una de las farmacias adheridas al Instituto y retirar los medicamentos. Seleccione la opción Receta seleccionada si desea imprimir la receta que acaba de realizar. El sistema le mostrará la siguiente pantalla en la cual se visualiza la receta confeccionada previamente. En este caso, a pesar de que el médico haya elegido la opción de elaborar una receta con una vigencia de 2 o 3 meses, el sistema imprimirá sólo la primera de las dos o tres recetas. 45
46 Para imprimir dicha receta, haga clic en el icono de la impresora, ubicada en el margen superior de la página. Se abrirá el menú de opciones de impresión. Haga clic en Aceptar para imprimir la receta. 46
47 Recuerde que si ha confeccionado una receta con una vigencia de 2 o 3 meses, es recomendable que seleccione la opción de impresión Recetas generadas hoy para imprimir o Recetas secuenciales, para obtener la impresión de las dos o tres recetas de forma simultánea y entregárselas todas juntas al afiliado CONSULTA DE RECETAS Para realizar la búsqueda de una receta o grupo de recetas, realice los siguientes pasos: 1) Acceda a la página de carga de recetas electrónicas siguiendo los pasos que se indican en el apartado Acceso a la pantalla de Confección de Recetas. 2) A continuación, ingrese el afiliado al cual desea hacer una consulta sobre las recetas realizadas, siguiendo los pasos que se indican en el apartado Seleccionar Afiliado. 3) Una vez que haya ingresado, haga clic en el botón Recetas del menú principal. 47
48 4) El sistema le mostrará el siguiente menú de opciones. Como puede observar, el sistema permite realizar la búsqueda por 4 criterios: Histórico Generadas Hoy Modelos No impresas 48
49 Búsqueda por Histórico, muestra todas las recetas generadas para ese afiliado, hayan sido o no impresas. Esta modalidad de búsqueda es la única que le permite especificar el rastreo de recetas por número o por tipo de medicamento. Ingrese el número de receta o el nombre del medicamento y haga clic en Buscar. 49
50 Si no conoce el número de receta, seleccione la opción de buscar por medicamento y deje el casillero de la derecha vacío, y luego haga clic en el botón Buscar. El sistema le mostrará el listado con todas las recetas hechas al afiliado. 50
51 Recetadas Generadas hoy, muestra todas las recetas confeccionadas en el día en que se efectúa la búsqueda. Búsqueda por Modelos, muestra todas aquellas recetas que hayan sido confeccionadas como modelos. 51
52 No impresas, muestra las recetas generadas que se encuentran pendientes de impresión. Para cualquiera de las modalidades de búsqueda, puede seleccionar la receta que busca y ver el detalle de la misma haciendo clic en el siguiente ícono: El detalle de la receta seleccionada aparecerá en la parte inferior del listado de recetas. 52
53 2.9. GENERAR NUEVAS RECETAS A PARTIR DE UNA RECETA MODELO Para generar una nueva receta a partir de una receta modelo, siga los siguientes pasos: 1) Acceda al panel de consulta de recetas, como se indica en los pasos del 1 (uno) al 4 (cuatro) en el apartado Consulta de Recetas. 2) Seleccione la modalidad de búsqueda por Recetas Modelos y luego haga clic en Buscar. 3) El sistema le mostrará todas aquellas recetas confeccionadas como modelos. Seleccione de la lista la que desea haciendo clic en el siguiente ícono: 4) El detalle de la receta seleccionada aparecerá debajo de la lista. Haga clic en Generar para crear una nueva receta con el mismo contenido y características que la receta modelo seleccionada. 53
54 5) El sistema le pedirá que confirme la acción. Haga clic en Confirmar para generar la receta. 6) La lista de recetas se actualizará con la nueva receta creada. Selecciónela de la lista haciendo clic en el siguiente icono: 7) El detalle de la nueva receta aparecerá debajo de la lista. Haga clic en Imprimir para emitir la correspondiente receta y entregarla al afiliado. 54
55 2.10. ANULAR UNA RECETA Para anular una receta, siga los siguientes pasos: 1) Acceda al panel de consulta de recetas, como se indica en los pasos del 1 (uno) al 4 (cuatro) en el apartado Consulta de Recetas. 2) Busque la receta solicitada utilizando alguna de las modalidades de búsquedas explicados en el apartado Consulta de Recetas. 3) Una vez encontrada la receta, haga clic en el siguiente icono: 4) El sistema le mostrará la siguiente ventana: 5) Haga clic en la opción Anular si desea confirmar la operación. A continuación, el sistema le marcará con color rosa la receta que ha sido dada de baja. 6) La receta permanecerá en la lista pero manteniendo el estado de baja. 55
56 Si desea imprimirla nuevamente, no podrá realizarlo y el sistema le mostrará el siguiente mensaje de alerta: CONSULTA AL PADRON DE AFILIADOS Para consultar el padrón de afiliados, siga los siguientes pasos: 1) Acceda a la página de carga de recetas electrónicas siguiendo los pasos que se indican en el apartado Acceso a la pantalla de carga de Recetas. 2) En el menú de opciones, haga clic en Padrón. 56
57 El sistema abrirá la siguiente ventana emergente: En ella podrá buscar a cada uno de los afiliados que se encuentren registrados en el Padrón de Afiliados del Instituto, sea por Nombre y Apellido o por Número de Documento. 57
58 3) Escriba el Nombre y Apellido o Número de Documento del afiliado y luego haga clic en el botón Buscar. El sistema le traerá todos los resultados que coinciden con su búsqueda. Los afiliados que se encuentran remarcados con color rosa son aquellos que están dados de baja en el Instituto. Si bien el Sistema le permite seleccionar a estos usuarios y cargarlos en la pantalla de Carga de Receta Electrónica, al momento de querer efectuarles alguna nueva receta, el sistema bloqueará la lista de medicamentos, para evitar futuras incongruencias prestacionales. 4) Una vez encontrado al afiliado habilitado, selecciónelo con la opción que se encuentra a la derecha de la fila donde aparece el nombre del mismo. < 5) El sistema le mostrará el siguiente mensaje: 58
59 6) Haga clic en Aceptar para confirmar al afiliado. El mismo figurará en la pantalla del sistema con sus datos correspondientes, listo para ser recetado. 59
El presente instructivo se encuentra destinado a los Médicos de Cabecera del INSSJP.
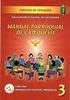 Versión: 1.0 Fecha de Publicación: 28/10/2015 1 INDICE INTRODUCCIÓN... 3 DESTINATARIOS... 3 ACCESO AL SISTEMA... 3 NUEVA RECETA DE ACTIVIDAD TERAPEUTICA NO MEDICAMENTOSA... 6 Afiliado... 7 Actividad terapéutica
Versión: 1.0 Fecha de Publicación: 28/10/2015 1 INDICE INTRODUCCIÓN... 3 DESTINATARIOS... 3 ACCESO AL SISTEMA... 3 NUEVA RECETA DE ACTIVIDAD TERAPEUTICA NO MEDICAMENTOSA... 6 Afiliado... 7 Actividad terapéutica
- 1 - MANUAL DE USUARIO - AFILIADOS CONTENIDO
 CONTENIDO INSCRIPCION DE SU ESTABLECIMIENTO... 2 MODIFICACIÓN DE CONTRASEÑA... 5 RECUPERACIÓN DE CONTRASEÑA... 6 HACER UNA SOLICITUD... 8 VISUALIZAR DATOS... 10 CONTACTO... 11 MODIFICAR UN CONTACTO...
CONTENIDO INSCRIPCION DE SU ESTABLECIMIENTO... 2 MODIFICACIÓN DE CONTRASEÑA... 5 RECUPERACIÓN DE CONTRASEÑA... 6 HACER UNA SOLICITUD... 8 VISUALIZAR DATOS... 10 CONTACTO... 11 MODIFICAR UN CONTACTO...
Manual Sistema Interactivo de Información Prestaciones-SIIP Módulos (39)-Traslados y (40)-Urgencias y Domicilios
 Manual Sistema Interactivo de Información Prestaciones-SIIP Módulos (39)-Traslados y (40)-Urgencias y Domicilios Versión: 1.0 Fecha de Publicación: 22/04/2013 1 INDICE INTRODUCCIÓN... 3 OBJETIVOS... 3
Manual Sistema Interactivo de Información Prestaciones-SIIP Módulos (39)-Traslados y (40)-Urgencias y Domicilios Versión: 1.0 Fecha de Publicación: 22/04/2013 1 INDICE INTRODUCCIÓN... 3 OBJETIVOS... 3
Cómo obtener Usuario y Contraseña
 Cómo obtener Usuario y Contraseña www.recibodesueldo.lapampa.gov.ar Para obtener el usuario y la clave de acceso al sistema de Emisión de Recibo de Haberes, deberá contar entre sus manos con el último
Cómo obtener Usuario y Contraseña www.recibodesueldo.lapampa.gov.ar Para obtener el usuario y la clave de acceso al sistema de Emisión de Recibo de Haberes, deberá contar entre sus manos con el último
Versión: 1.1 Fecha de Publicación: 08/09/2015
 Versión: 1.1 Fecha de Publicación: 08/09/2015 INDICE INTRODUCCIÓN... 3 REQUERIMIENTOS TÉCNICOS... 3 ACCESO A LA HERRAMIENTA... 3 Cómo asocio la cuenta a mi dispositivo móvil?... 6 Ingreso con código de
Versión: 1.1 Fecha de Publicación: 08/09/2015 INDICE INTRODUCCIÓN... 3 REQUERIMIENTOS TÉCNICOS... 3 ACCESO A LA HERRAMIENTA... 3 Cómo asocio la cuenta a mi dispositivo móvil?... 6 Ingreso con código de
SISTEMAS UTILIZACION DE RECETA ELECTRONICA
 PROCEDIMIENTO SISTEMAS UTILIZACION DE RECETA ELECTRONICA GESP - Sistemas Vigencia: Pág. 1 de 30 ÍNDICE 1 - OBJETO Y CAMPO DE APLICACIÓN.... 3 2 - DOCUMENTACIÓN Y REFERENCIAS.... 3 3 - TÉRMINOS Y DEFINICIONES....
PROCEDIMIENTO SISTEMAS UTILIZACION DE RECETA ELECTRONICA GESP - Sistemas Vigencia: Pág. 1 de 30 ÍNDICE 1 - OBJETO Y CAMPO DE APLICACIÓN.... 3 2 - DOCUMENTACIÓN Y REFERENCIAS.... 3 3 - TÉRMINOS Y DEFINICIONES....
Guía para dar turnos a través del 0800
 Programa de Asistencia Previsional Provincial Guía para dar turnos a través del 0800 Este sistema le permitirá generar el turno de los beneficiarios que se comunican telefónicamente a través del 0800 9990280
Programa de Asistencia Previsional Provincial Guía para dar turnos a través del 0800 Este sistema le permitirá generar el turno de los beneficiarios que se comunican telefónicamente a través del 0800 9990280
MANUAL DE USUARIO TRÁMITE DE ESTIMACIONES VÍA WEB SECRETARÍA DE OBRA PÚBLICA DEL ESTADO DE GUANAJUATO PÁGINA 1
 MANUAL DE USUARIO TRÁMITE DE ESTIMACIONES VÍA WEB SECRETARÍA DE OBRA PÚBLICA DEL ESTADO DE GUANAJUATO PÁGINA 1 Descripción del sistema Los contratistas vía web accederán al sistema en el cual podrán capturar
MANUAL DE USUARIO TRÁMITE DE ESTIMACIONES VÍA WEB SECRETARÍA DE OBRA PÚBLICA DEL ESTADO DE GUANAJUATO PÁGINA 1 Descripción del sistema Los contratistas vía web accederán al sistema en el cual podrán capturar
Portal Beneficiario. Pagina 1
 Portal Beneficiario Pagina 1 TABLA DE CONTENIDO Estimado Beneficiario... 3 Registración... 4 Primer Ingreso... 6 Menú Principal... 8 Olvide Mi contraseña... 8 Solicitar Autorización... 10 Notificaciones...
Portal Beneficiario Pagina 1 TABLA DE CONTENIDO Estimado Beneficiario... 3 Registración... 4 Primer Ingreso... 6 Menú Principal... 8 Olvide Mi contraseña... 8 Solicitar Autorización... 10 Notificaciones...
MANUAL DE USUARIO PORTAL WEB - LIRQUEN ONLINE DEPÓSITO LIRQUEN
 MANUAL DE USUARIO PORTAL WEB - LIRQUEN ONLINE DEPÓSITO LIRQUEN Noviembre 2014 Versión 3.0 Recinto Muelle S/N Lirquén Teléfono 2406112 lirquen@puertolirquen.cl 1. ACCESO AL SISTEMA La forma de acceder al
MANUAL DE USUARIO PORTAL WEB - LIRQUEN ONLINE DEPÓSITO LIRQUEN Noviembre 2014 Versión 3.0 Recinto Muelle S/N Lirquén Teléfono 2406112 lirquen@puertolirquen.cl 1. ACCESO AL SISTEMA La forma de acceder al
SIGMA. Manual de Uso del Alumno. Registro de Capacitadores y Manipuladores de Alimentos REGISTRO DE CAPACITADORES Y MANIPULADORES DE ALIMENTOS [1]
![SIGMA. Manual de Uso del Alumno. Registro de Capacitadores y Manipuladores de Alimentos REGISTRO DE CAPACITADORES Y MANIPULADORES DE ALIMENTOS [1] SIGMA. Manual de Uso del Alumno. Registro de Capacitadores y Manipuladores de Alimentos REGISTRO DE CAPACITADORES Y MANIPULADORES DE ALIMENTOS [1]](/thumbs/54/33920742.jpg) SIGMA Manual de Uso del Alumno Registro de Capacitadores y Manipuladores de Alimentos REGISTRO DE CAPACITADORES Y MANIPULADORES DE ALIMENTOS [1] Contenido 1. Introducción... 3 2. Registro... 3 3. Ingreso
SIGMA Manual de Uso del Alumno Registro de Capacitadores y Manipuladores de Alimentos REGISTRO DE CAPACITADORES Y MANIPULADORES DE ALIMENTOS [1] Contenido 1. Introducción... 3 2. Registro... 3 3. Ingreso
Convocatoria C Convocatoria 2017
 Convocatoria C003-2015-01 Convocatoria 2017 Manual de Usuario Responsable Legal de la Empresa Septiembre 2016 Índice Indicaciones generales... 1 Acceso al Sistema... 3 Paso 1. Datos generales de la empresa...
Convocatoria C003-2015-01 Convocatoria 2017 Manual de Usuario Responsable Legal de la Empresa Septiembre 2016 Índice Indicaciones generales... 1 Acceso al Sistema... 3 Paso 1. Datos generales de la empresa...
Usuario: Prestadores con Facturación Unificada y Facturación Electrónica ante AFIP
 Facturación. Usuario: Prestadores con Facturación Unificada y Facturación Electrónica ante AFIP Versión: 1.0 Fecha de Publicación: 24/09/2013 Unidad de Análisis, Estadística y Planeamiento Versión: 1.4
Facturación. Usuario: Prestadores con Facturación Unificada y Facturación Electrónica ante AFIP Versión: 1.0 Fecha de Publicación: 24/09/2013 Unidad de Análisis, Estadística y Planeamiento Versión: 1.4
Instructivo para SISTEMA DE EVALUACIÓN WEB SIPIM-WEB
 Instructivo para SISTEMA DE EVALUACIÓN WEB SIPIM-WEB A CARGO DE LA COORDINACIÓN: Prof. ADRÍAN ALONSO 1 INDICE Tema Nº Página 1. Guía rápida... 3 2. Ingreso.....4 3. Elegir Proyecto para evaluar.......
Instructivo para SISTEMA DE EVALUACIÓN WEB SIPIM-WEB A CARGO DE LA COORDINACIÓN: Prof. ADRÍAN ALONSO 1 INDICE Tema Nº Página 1. Guía rápida... 3 2. Ingreso.....4 3. Elegir Proyecto para evaluar.......
MANUAL DE USUARIO SUAPORTE CESANTÍAS
 CONTENIDO INTRODUCCIÓN... 2 1. AUTENTICACIÓN EN EL SISTEMA... 2 2. ELABORACIÓN DE PLANILLAS... 5 2.1. ELABORAR PLANILLA EN LÍNEA... 5 2.2. ELABORACIÓN DE PLANILLAS CON LA ÚLTIMA AUTOLIQUIDACIÓN DE PILA...
CONTENIDO INTRODUCCIÓN... 2 1. AUTENTICACIÓN EN EL SISTEMA... 2 2. ELABORACIÓN DE PLANILLAS... 5 2.1. ELABORAR PLANILLA EN LÍNEA... 5 2.2. ELABORACIÓN DE PLANILLAS CON LA ÚLTIMA AUTOLIQUIDACIÓN DE PILA...
MANUAL DE USUARIO DOCENTE REGISTRO DOCENTE
 ÍNDICE 1. CREACIÓN DE CUENTA DE USUARIO...1 2. INGRESO POR PRIMERA VEZ AL SISTEMA...4 3. INGRESO AL REGISTRO DOCENTE...7 4. MENÚ PRINCIPAL...9 5. MENÚ INSTRUCCIONES...9 6. MENÚ INGRESO DE INFORMACIÓN DOCENTE...10
ÍNDICE 1. CREACIÓN DE CUENTA DE USUARIO...1 2. INGRESO POR PRIMERA VEZ AL SISTEMA...4 3. INGRESO AL REGISTRO DOCENTE...7 4. MENÚ PRINCIPAL...9 5. MENÚ INSTRUCCIONES...9 6. MENÚ INGRESO DE INFORMACIÓN DOCENTE...10
Manual de Usuario para el Sistema Servicios en Linea. Versión 0.1
 Servicios en Linea Versión 0.1 Página 2 de 21 Tabla de Contenidos 1. Introducción...3 1.1 Propósito...3 1.2 Resumen...3 2. Ingreso al sistema...4 3. Registro de usuario...5 4. Ingreso a la aplicación...8
Servicios en Linea Versión 0.1 Página 2 de 21 Tabla de Contenidos 1. Introducción...3 1.1 Propósito...3 1.2 Resumen...3 2. Ingreso al sistema...4 3. Registro de usuario...5 4. Ingreso a la aplicación...8
Manual de Usuarios: Sistema de Registro de Alfabetizados y Cursos del Plan Nacional de Alfabetización Tecnológica (PNAT)
 Ministerio del Poder Popular para Ciencia y Tecnología Fundación Infocentro Gerencia de Tecnología Plan Nacional de Alfabetización Tecnológica (PNAT) Manual de Usuarios: Sistema de Registro de Alfabetizados
Ministerio del Poder Popular para Ciencia y Tecnología Fundación Infocentro Gerencia de Tecnología Plan Nacional de Alfabetización Tecnológica (PNAT) Manual de Usuarios: Sistema de Registro de Alfabetizados
MANTENEDOR DE AGENDA
 MANTENEDOR DE AGENDA 2 Contenido 1. Como Ingresar a TrakCare (SIDRA)....4 2. Pantalla de Inicio:...5 3. Agendamiento de Recurso:...6 3.2. Para crear una agenda:...7 3.3. Generación de Agenda:...12 3.4.
MANTENEDOR DE AGENDA 2 Contenido 1. Como Ingresar a TrakCare (SIDRA)....4 2. Pantalla de Inicio:...5 3. Agendamiento de Recurso:...6 3.2. Para crear una agenda:...7 3.3. Generación de Agenda:...12 3.4.
SISTEMA DE REGISTRO DE TÍTULOS DE PROFESIONALES DE LA SALUD
 SISTEMA DE REGISTRO DE TÍTULOS DE PROFESIONALES DE LA SALUD MANUAL DEL USUARIO Elaborado por: 1/32 1. INTRODUCCIÓN Este manual tiene por objetivo fundamental servir de guía al usuario para la correcta
SISTEMA DE REGISTRO DE TÍTULOS DE PROFESIONALES DE LA SALUD MANUAL DEL USUARIO Elaborado por: 1/32 1. INTRODUCCIÓN Este manual tiene por objetivo fundamental servir de guía al usuario para la correcta
Instructivo para boletas de depósito con código de barras vía web
 Instructivo para boletas de depósito con código de barras vía web Al ingresar al link de boletas de depósito dentro de la página web de Uoetsylra se accede a una pantalla similar a la siguiente: Si la
Instructivo para boletas de depósito con código de barras vía web Al ingresar al link de boletas de depósito dentro de la página web de Uoetsylra se accede a una pantalla similar a la siguiente: Si la
SEGURIDAD INFORMÁTICA: CAMBIOS DE CLAVES
 Página 1 SEGURIDAD INFORMÁTICA: CAMBIOS DE CLAVES En el presente instructivo detallaremos los aspectos que debe tener en cuenta para preservar la seguridad de su cuenta de su cuenta de usuario, permitiéndole
Página 1 SEGURIDAD INFORMÁTICA: CAMBIOS DE CLAVES En el presente instructivo detallaremos los aspectos que debe tener en cuenta para preservar la seguridad de su cuenta de su cuenta de usuario, permitiéndole
Manual Operacional AGENDA - SIDRA
 Manual Operacional AGENDA - SIDRA Versión Borrador (sujeto a modificaciones). Agosto 09 Tabla de contenido Módulo Agenda... 2 Introducción... 2 Funcionalidades de Pestañas:... 2 Perfiles de Usuarios que
Manual Operacional AGENDA - SIDRA Versión Borrador (sujeto a modificaciones). Agosto 09 Tabla de contenido Módulo Agenda... 2 Introducción... 2 Funcionalidades de Pestañas:... 2 Perfiles de Usuarios que
Convocatoria C Convocatoria 2016
 Convocatoria C003-2015-01 Convocatoria 2016 Manual de Usuario Responsable Legal de la Empresa Septiembre 2015 Índice INDICACIONES GENERALES... 3 ACCESO AL SISTEMA... 5 INFORMACIÓN DE LA EMPRESA... 9 REGISTRO
Convocatoria C003-2015-01 Convocatoria 2016 Manual de Usuario Responsable Legal de la Empresa Septiembre 2015 Índice INDICACIONES GENERALES... 3 ACCESO AL SISTEMA... 5 INFORMACIÓN DE LA EMPRESA... 9 REGISTRO
 Esta ayuda le apoyará durante el proceso de PRE-REGISTRO, para ello deberá tener instalado en su equipo el programa Adobe Reader 8.0 o superior. Si no cuenta con él, descárguelo aquí. Contenido... 1...
Esta ayuda le apoyará durante el proceso de PRE-REGISTRO, para ello deberá tener instalado en su equipo el programa Adobe Reader 8.0 o superior. Si no cuenta con él, descárguelo aquí. Contenido... 1...
SIDRA Servicio de Salud Coquimbo
 SIDRA Servicio de Salud Coquimbo Manual Operacional de Bodega de Leche Versión Borrador (sujeto a modificaciones). Agosto 09 1. INDICE 1. INDICE... 1 2. INTRODUCCIÓN.... 2 3. MÓDULO ALIMENTACIÓN COMPLEMENTARIA....
SIDRA Servicio de Salud Coquimbo Manual Operacional de Bodega de Leche Versión Borrador (sujeto a modificaciones). Agosto 09 1. INDICE 1. INDICE... 1 2. INTRODUCCIÓN.... 2 3. MÓDULO ALIMENTACIÓN COMPLEMENTARIA....
1. ELABORACIÓN DE SOLICITUD DE TECNOLOGÍAS NO INCLUIDAS EN EL POS Consulta de Solicitud de Tecnologías NO POS en Historia Clínica...
 CTC CONTENIDO 1. ELABORACIÓN DE SOLICITUD DE TECNOLOGÍAS NO INCLUIDAS EN EL POS... 2 1.1 Solicitud Nueva... 5 1.2 Renovación... 17 1.3 Consulta de Solicitud de Tecnologías NO POS en Historia Clínica...
CTC CONTENIDO 1. ELABORACIÓN DE SOLICITUD DE TECNOLOGÍAS NO INCLUIDAS EN EL POS... 2 1.1 Solicitud Nueva... 5 1.2 Renovación... 17 1.3 Consulta de Solicitud de Tecnologías NO POS en Historia Clínica...
09/12/2010 Módulo de Proveedores
 Botones de la Barra de Herramientas / Otros botones Nuevo registro Guardar información La pantalla se limpiará de datos de registros anteriores y se estará en disposición de comenzar a meter la información
Botones de la Barra de Herramientas / Otros botones Nuevo registro Guardar información La pantalla se limpiará de datos de registros anteriores y se estará en disposición de comenzar a meter la información
MANUAL DE USUARIO Formularios de Adquisición de Material Bibliográfico
 MANUAL DE USUARIO Formularios de Adquisición de Material Bibliográfico Contenido Formularios de Adquisición de Material Bibliográfico... 1 Manual de usuario... 3 Selección del material a solicitar... 3
MANUAL DE USUARIO Formularios de Adquisición de Material Bibliográfico Contenido Formularios de Adquisición de Material Bibliográfico... 1 Manual de usuario... 3 Selección del material a solicitar... 3
GUÍA DE USUARIO SOLICITUD DE CERTIFICACIÓN HISTÓRICA DE CALIFICACIONES
 CÓDIGO: VERSIÓN: FECHA: SA-P60-G06 1 Abril de 2013 GUÍA DE USUARIO SOLICITUD DE CERTIFICACIÓN HISTÓRICA DE CALIFICACIONES La Certificación Histórica de Calificaciones, que contiene todo el historial académico
CÓDIGO: VERSIÓN: FECHA: SA-P60-G06 1 Abril de 2013 GUÍA DE USUARIO SOLICITUD DE CERTIFICACIÓN HISTÓRICA DE CALIFICACIONES La Certificación Histórica de Calificaciones, que contiene todo el historial académico
TABLA DE CONTENIDO. Pág.
 MANUAL DE USUARIO TABLA DE CONTENIDO Pág. 1. INTRODUCCIÓN AL SISTEMA... 3 2. INGRESO AL SISTEMA... 3 3. CAMBIAR CONTRASEÑA... 4 4. COMO VOTAR... 5 4.1. SELECCIONAR CANDIDATOS... 5 4.2. VOTO EN BLANCO...
MANUAL DE USUARIO TABLA DE CONTENIDO Pág. 1. INTRODUCCIÓN AL SISTEMA... 3 2. INGRESO AL SISTEMA... 3 3. CAMBIAR CONTRASEÑA... 4 4. COMO VOTAR... 5 4.1. SELECCIONAR CANDIDATOS... 5 4.2. VOTO EN BLANCO...
MANUALES DE USO DE CENGAGE: Usuario lector
 MANUALES DE USO DE CENGAGE: Usuario lector Por: Susana C. Perea O. Julio 2013 Revisión: Dic 2013 1 Índice 1. USO DEL SISTEMA... 2 2. ACCESO A LA APLICACIÓN... 2 3. USO DEL SISTEMA... 2 3.1INICIO... 2 3.2
MANUALES DE USO DE CENGAGE: Usuario lector Por: Susana C. Perea O. Julio 2013 Revisión: Dic 2013 1 Índice 1. USO DEL SISTEMA... 2 2. ACCESO A LA APLICACIÓN... 2 3. USO DEL SISTEMA... 2 3.1INICIO... 2 3.2
Módulo de Compras. Versión 1.0.
 Módulo de Compras Versión 1.0 rápido seguro confiable ÍNDICE Introducción Módulo de Compras Requisiciones Registro Actualización de requisiciones Cotizaciones Editar cotización Órdenes de compra Generar
Módulo de Compras Versión 1.0 rápido seguro confiable ÍNDICE Introducción Módulo de Compras Requisiciones Registro Actualización de requisiciones Cotizaciones Editar cotización Órdenes de compra Generar
Manual de usuario RVE 2.0. Módulo Inhabilitaciones
 Manual de usuario RVE 2.0 1 Introducción... 3 2 Ingreso al Sistema... 3 3 Página de Bienvenida al Sistema... 5 4 Funcionalidades de Inhabilitaciones... 6 5 Buscar Inhabilitaciones... 6 6 Ingreso de Inhabilitación...
Manual de usuario RVE 2.0 1 Introducción... 3 2 Ingreso al Sistema... 3 3 Página de Bienvenida al Sistema... 5 4 Funcionalidades de Inhabilitaciones... 6 5 Buscar Inhabilitaciones... 6 6 Ingreso de Inhabilitación...
MANUAL. Sistema de Padrón de Dabéticos. Prestador. Versión: 1.0 Fecha de Publicación: 01/11/2016 INDICE INDICE
 MANUAL Sistema de Padrón de Dabéticos Prestador Versión: 1.0 Fecha de Publicación: 01/11/2016 INDICE INDICE... 1 1 INTRODUCCIÓN... 3 ACCESO AL SISTEMA... 4 ALTA NUEVA Y ACTUALIZACIÓN DEL DIAGNÓSTICO...
MANUAL Sistema de Padrón de Dabéticos Prestador Versión: 1.0 Fecha de Publicación: 01/11/2016 INDICE INDICE... 1 1 INTRODUCCIÓN... 3 ACCESO AL SISTEMA... 4 ALTA NUEVA Y ACTUALIZACIÓN DEL DIAGNÓSTICO...
INGRESO AL SIT. El Sistema de Información Triburaria (SIT) de la Alcaldía Municipal de Ocaña
 El Sistema de Información Triburaria (SIT) de la Alcaldía Municipal de Ocaña Es una plataforma web de última generación que permite sistematizar las operaciones tributarias y a usted Contribuyente realizar
El Sistema de Información Triburaria (SIT) de la Alcaldía Municipal de Ocaña Es una plataforma web de última generación que permite sistematizar las operaciones tributarias y a usted Contribuyente realizar
Registro y presentación de ofertas
 Registro y presentación de ofertas Manual Proveedor www.b2bmarketplace.com.mx CONTENIDO COMPATIBILIDADES Y REQUISITOS... 3 REGISTRO... 3 CONSULTAR LA INFORMACIÓN DE UNA COTIZACIÓN... 6 CREAR UNA OFERTA...
Registro y presentación de ofertas Manual Proveedor www.b2bmarketplace.com.mx CONTENIDO COMPATIBILIDADES Y REQUISITOS... 3 REGISTRO... 3 CONSULTAR LA INFORMACIÓN DE UNA COTIZACIÓN... 6 CREAR UNA OFERTA...
Sistema de Turnos Web Hospital Italiano La Plata
 Sistema de Turnos Web Hospital Italiano La Plata Manual de ayuda Índice 1. Acceder 2. Registro de usuario 3. Olvidé mi contraseña 4. Inicio de sesión 5. Sección de inicio del sistema 6. Revisión de datos
Sistema de Turnos Web Hospital Italiano La Plata Manual de ayuda Índice 1. Acceder 2. Registro de usuario 3. Olvidé mi contraseña 4. Inicio de sesión 5. Sección de inicio del sistema 6. Revisión de datos
Manual del usuario. La primera vez que ingrese al sistema, deberá registrar su dirección de correo electrónico.
 Manual del usuario IMPORTANTE: Si tiene dudas o inconvenientes en el uso del Sistema comuníquese a los teléfonos (021) 4177031/2 o escribanos a timbrado@hacienda.gov.py Ingreso al sistema El usuario deberá
Manual del usuario IMPORTANTE: Si tiene dudas o inconvenientes en el uso del Sistema comuníquese a los teléfonos (021) 4177031/2 o escribanos a timbrado@hacienda.gov.py Ingreso al sistema El usuario deberá
MANUAL DE USUARIO INTERCOONECTA - ESPAÑA
 MANUAL DE USUARIO INTERCOONECTA - ESPAÑA 1. Acceso a la información de las Convocatorias de INTERCOONECTA-España 2. Procedimiento para solicitar los cursos de INTERCOONECTA España 3. Consulta y seguimiento
MANUAL DE USUARIO INTERCOONECTA - ESPAÑA 1. Acceso a la información de las Convocatorias de INTERCOONECTA-España 2. Procedimiento para solicitar los cursos de INTERCOONECTA España 3. Consulta y seguimiento
Uso del Portal Mercado Público.
 Uso del Portal Mercado Público www.mercadopublico.cl OBJETIVOS Conocer el Sistema de Compras Públicas. Utilizar las distintas funcionalidades para realizar sus procesos de adquisición por Convenio Marco,
Uso del Portal Mercado Público www.mercadopublico.cl OBJETIVOS Conocer el Sistema de Compras Públicas. Utilizar las distintas funcionalidades para realizar sus procesos de adquisición por Convenio Marco,
Generación de Boletas de Aportes Web
 Generación de Boletas de Aportes Web La Generación de Boletas de Aportes Web le permite reemplazar la confección manual de las boletas ingresando la misma información e imprimiendo el respectivo formulario
Generación de Boletas de Aportes Web La Generación de Boletas de Aportes Web le permite reemplazar la confección manual de las boletas ingresando la misma información e imprimiendo el respectivo formulario
MANUAL DE SISTEMA DE GESTIÓN DE LICITACIONES OTIC DE LA BANCA
 MANUAL DE SISTEMA DE GESTIÓN DE LICITACIONES OTIC DE LA BANCA Otic de la Banca 07/12/2011 1 TABLA DE CONTENIDO 2 PROCESO DE INSCRIPCIÓN... 3 2.1 DATOS OTEC... 3 2.2 COORDINADOR DEL PROGRAMA... 4 2.3 DATOS
MANUAL DE SISTEMA DE GESTIÓN DE LICITACIONES OTIC DE LA BANCA Otic de la Banca 07/12/2011 1 TABLA DE CONTENIDO 2 PROCESO DE INSCRIPCIÓN... 3 2.1 DATOS OTEC... 3 2.2 COORDINADOR DEL PROGRAMA... 4 2.3 DATOS
1) Acceder al Sistema CVar
 DIAGRAMA GENERAL 1) Acceder al Sistema CVar http://cvar.sicytar.mincyt.gob.ar/auth/index.jsp Seleccionar el ROL Categorización Incentivo 2013 La pantalla principal es exactamente igual a la pantalla principal
DIAGRAMA GENERAL 1) Acceder al Sistema CVar http://cvar.sicytar.mincyt.gob.ar/auth/index.jsp Seleccionar el ROL Categorización Incentivo 2013 La pantalla principal es exactamente igual a la pantalla principal
CONSULTA Y GENERACIÓN DE CÓDIGOS DE EXTRANJEROS
 CONSULTA Y GENERACIÓN DE CÓDIGOS DE EXTRANJEROS Manual de Usuario Externo Versión: 01 Fecha de aprobación: 24/12/2015 CONTROL DE CAMBIOS Versión Sección y/o página Descripción de la modificación Fecha
CONSULTA Y GENERACIÓN DE CÓDIGOS DE EXTRANJEROS Manual de Usuario Externo Versión: 01 Fecha de aprobación: 24/12/2015 CONTROL DE CAMBIOS Versión Sección y/o página Descripción de la modificación Fecha
Instructivo de carga online
 1 Instructivo de carga online Autogestión Versión 2.0 Julio 2016 2 Sistema online del RENAPA Para realizar las inscripciones al RENAPA (Registro nacional de productores apícolas) debe dirigirse a la siguiente
1 Instructivo de carga online Autogestión Versión 2.0 Julio 2016 2 Sistema online del RENAPA Para realizar las inscripciones al RENAPA (Registro nacional de productores apícolas) debe dirigirse a la siguiente
Manual del administrador
 Manual del administrador Manual del administrador ÍNDICE 1. Cómo empezar a usar la plataforma... 5 1.1. Acceder a la plataforma... 5 1.2. Salir de la plataforma... 6 1.3. Mi perfil... 7 1.3.1. Consultar
Manual del administrador Manual del administrador ÍNDICE 1. Cómo empezar a usar la plataforma... 5 1.1. Acceder a la plataforma... 5 1.2. Salir de la plataforma... 6 1.3. Mi perfil... 7 1.3.1. Consultar
MANUAL DE USUARIO DE LA EXTRANET DEL MINISTERIO DE COMERCIO EXTERIOR Y TURISMO
 MANUAL DE USUARIO DE LA EXTRANET DEL MINISTERIO DE COMERCIO EXTERIOR Y TURISMO Página 1 de 15 ÍNDICE 1. VISTA GENERAL DE LA EXTRANET 2. AUTENTICACIÓN PARA EL INGRESO A LA EXTRANET 2.1 AUTENTICACIÓN SOL:
MANUAL DE USUARIO DE LA EXTRANET DEL MINISTERIO DE COMERCIO EXTERIOR Y TURISMO Página 1 de 15 ÍNDICE 1. VISTA GENERAL DE LA EXTRANET 2. AUTENTICACIÓN PARA EL INGRESO A LA EXTRANET 2.1 AUTENTICACIÓN SOL:
Manual pago Cesantías
 Manual pago Cesantías Contenido Elaboración de planilla en línea Cargue de archivos de texto o Excel Recuperación de planillas guardadas Consultas de Cesantías Elaboración de planilla en línea Ingresa
Manual pago Cesantías Contenido Elaboración de planilla en línea Cargue de archivos de texto o Excel Recuperación de planillas guardadas Consultas de Cesantías Elaboración de planilla en línea Ingresa
Manual de usuario para la operación del Sistema de Elaboración y Pago de Declaraciones de los Impuestos de Hospedaje y de Erogaciones por
 Manual de usuario para la operación del Sistema de Elaboración y Pago de Declaraciones de los Impuestos de Hospedaje y de Erogaciones por Remuneraciones al Trabajo Personal (Nómina). Contenido. Contenido....
Manual de usuario para la operación del Sistema de Elaboración y Pago de Declaraciones de los Impuestos de Hospedaje y de Erogaciones por Remuneraciones al Trabajo Personal (Nómina). Contenido. Contenido....
Septiembre 2013 MANUAL DEL USUARIO ADMINISTRADOR
 Septiembre 2013 MANUAL DEL USUARIO ADMINISTRADOR 1 Al ingresar en Patagonia e-bank Empresas, se desplegará la fecha y hora del último ingreso del usuario, como así también el teléfono del Centro Exclusivo
Septiembre 2013 MANUAL DEL USUARIO ADMINISTRADOR 1 Al ingresar en Patagonia e-bank Empresas, se desplegará la fecha y hora del último ingreso del usuario, como así también el teléfono del Centro Exclusivo
Farmacias Manual de uso. Mis Validaciones. Manual del usuario para Farmacias. Página 1 de 19
 Mis Validaciones Manual del usuario para Farmacias. Página 1 de 19 Índice de contenido Ingreso al sistema...3 Menú del sistema...4 Droguerías...5 Droguerías...5 Validación de una receta...7 Selección del
Mis Validaciones Manual del usuario para Farmacias. Página 1 de 19 Índice de contenido Ingreso al sistema...3 Menú del sistema...4 Droguerías...5 Droguerías...5 Validación de una receta...7 Selección del
Los pasos a seguir para cumplimentar la solicitud son los siguientes: A continuación, se detallarán cada uno de estos apartados.
 Los pasos a seguir para cumplimentar la solicitud son los siguientes: 1. Comprobación de acceso. 2. Acceso al Sistema. 3. Panel de Solicitudes. 4. Formulario Web de Solicitud. 5. Contacto para incidencias
Los pasos a seguir para cumplimentar la solicitud son los siguientes: 1. Comprobación de acceso. 2. Acceso al Sistema. 3. Panel de Solicitudes. 4. Formulario Web de Solicitud. 5. Contacto para incidencias
Manual de Programación y Automatización para Pagos de Planillas
 Manual de Programación y Automatización para Pagos de Planillas Banco Promerica https://www.bancopromerica.com.gt/ Guatemala Índice Introducción 3 Requisitos para esta función 4 Definiciones 4 Administración
Manual de Programación y Automatización para Pagos de Planillas Banco Promerica https://www.bancopromerica.com.gt/ Guatemala Índice Introducción 3 Requisitos para esta función 4 Definiciones 4 Administración
Guía rápida de uso de Visual Sueldos
 Guía rápida de uso de Visual Sueldos Aquí podemos observar la pantalla principal del sistema, en la parte superior o barra de botones, se encuentran todas las opciones disponibles. En la parte inferior
Guía rápida de uso de Visual Sueldos Aquí podemos observar la pantalla principal del sistema, en la parte superior o barra de botones, se encuentran todas las opciones disponibles. En la parte inferior
PADRÓN GENERAL DE IMPORTADORES Y SECTORES ESPECIFICOS (PGIySE)
 PADRÓN GENERAL DE IMPORTADORES Y SECTORES ESPECIFICOS (PGIySE) Manual de Usuario Agente Aduanal 1 1. Descripción... 3 2. Glosario... 3 3. Consideraciones Previas... 3 4. Acceso al Portal... 4 5. Evaluar
PADRÓN GENERAL DE IMPORTADORES Y SECTORES ESPECIFICOS (PGIySE) Manual de Usuario Agente Aduanal 1 1. Descripción... 3 2. Glosario... 3 3. Consideraciones Previas... 3 4. Acceso al Portal... 4 5. Evaluar
Guía del Administrador
 BIP Empresas Guía del Administrador Índice Qué debe hacer el administrador en la empresa luego de haber sido dado de alta en la sucursal?...3 BIP Administrador en la empresa...3 Obtención del certificado
BIP Empresas Guía del Administrador Índice Qué debe hacer el administrador en la empresa luego de haber sido dado de alta en la sucursal?...3 BIP Administrador en la empresa...3 Obtención del certificado
INACAP Instituto Argentino de Capacitación Profesional y Tecnológica para el Comercio
 INACAP Instituto Argentino de Capacitación Profesional y Tecnológica para el Comercio Manual de la aplicación web para la emisión de boletas de pagos. Contenido Acceso a la Aplicación... 2 Ingreso al Sistema
INACAP Instituto Argentino de Capacitación Profesional y Tecnológica para el Comercio Manual de la aplicación web para la emisión de boletas de pagos. Contenido Acceso a la Aplicación... 2 Ingreso al Sistema
Servicio de Acreditación
 INTRODUCCION El Sistema Cuenta Salario BT, será utilizado como aplicativo para todas las operatorias de Cuenta Salario que la entidad realice con el Banco de Corrientes S.A. INGRESO AL SISTEMA El ingreso
INTRODUCCION El Sistema Cuenta Salario BT, será utilizado como aplicativo para todas las operatorias de Cuenta Salario que la entidad realice con el Banco de Corrientes S.A. INGRESO AL SISTEMA El ingreso
Sistema de Bitácora de Plazas Comunitarias SIBIPLAC
 Sistema de Bitácora de Plazas Comunitarias SIBIPLAC Manual de Usuario Promotor y Apoyo Técnico Versión 1.1 PyAT México D. F. Febrero de 2009 Información de este documento Título Manual de Usuario Versión
Sistema de Bitácora de Plazas Comunitarias SIBIPLAC Manual de Usuario Promotor y Apoyo Técnico Versión 1.1 PyAT México D. F. Febrero de 2009 Información de este documento Título Manual de Usuario Versión
MANUAL DE USUARIO SINOE: Sistema de Notificaciones Electrónicas Octubre de 2016
 GERENCIA DE INFORMÁTICA MANUAL DE USUARIO SINOE: Sistema de Notificaciones Electrónicas Octubre de 2016 Desarrollado por la Sub-gerencia de Desarrollo de Sistemas de Información Poder Judicial INDICE 1.
GERENCIA DE INFORMÁTICA MANUAL DE USUARIO SINOE: Sistema de Notificaciones Electrónicas Octubre de 2016 Desarrollado por la Sub-gerencia de Desarrollo de Sistemas de Información Poder Judicial INDICE 1.
Solicitudes Material de Almacén
 Solicitudes de Material de Almacén Sistema de Turno Electrónico Solicitudes de Material de Almacén Usuarios del Poder Judicial MANUAL DEL USUARIO PARA LOS OPERATIVOS Realizado por: Sistema Morelos ISC
Solicitudes de Material de Almacén Sistema de Turno Electrónico Solicitudes de Material de Almacén Usuarios del Poder Judicial MANUAL DEL USUARIO PARA LOS OPERATIVOS Realizado por: Sistema Morelos ISC
MANUAL DE USUARIO PARA LA DECLARACIÓN INFORMATIVA SOBRE EL ISR DIFERIDO EN CONSOLIDACION FISCAL 19-A Versión 2.0.0
 PARA LA DECLARACIÓN INFORMATIVA SOBRE EL ISR DIFERIDO EN CONSOLIDACION FISCAL 19-A Versión 2.0.0 El Servicio de Administración Tributaria (SAT), pone a su disposición una guía para interactuar con la DECLARACIÓN
PARA LA DECLARACIÓN INFORMATIVA SOBRE EL ISR DIFERIDO EN CONSOLIDACION FISCAL 19-A Versión 2.0.0 El Servicio de Administración Tributaria (SAT), pone a su disposición una guía para interactuar con la DECLARACIÓN
TRIBUNAL DE LO CONTENCIOSO ADMINISTRATIVO DEL ESTADO DE GUANAJUATO JUICIO EN LÍNEA. Manual para el usuario externo (con cuenta registrada) Versión 1.
 TRIBUNAL DE LO CONTENCIOSO ADMINISTRATIVO DEL ESTADO DE GUANAJUATO JUICIO EN LÍNEA Manual para el usuario externo (con cuenta registrada) Versión 1.0 17 de noviembre de 2015 1 ÍNDICE 1. Presentar una demanda
TRIBUNAL DE LO CONTENCIOSO ADMINISTRATIVO DEL ESTADO DE GUANAJUATO JUICIO EN LÍNEA Manual para el usuario externo (con cuenta registrada) Versión 1.0 17 de noviembre de 2015 1 ÍNDICE 1. Presentar una demanda
Mantenimiento de Propietarios SIGGA e IRPF
 Mantenimiento de Propietarios SIGGA e IRPF En este instructivo usted encontrará los pasos a seguir para efectuar el ingreso de los propietarios a su contrato. Esto permitirá que las retenciones de IRPF
Mantenimiento de Propietarios SIGGA e IRPF En este instructivo usted encontrará los pasos a seguir para efectuar el ingreso de los propietarios a su contrato. Esto permitirá que las retenciones de IRPF
Sistema de Información de Compras y Contrataciones del Estado (SICE) Gestión de pedidos para compras centralizadas
 Sistema de Información de Compras y Contrataciones del Estado (SICE) Gestión de pedidos para compras centralizadas INFORMACIÓN DE INTERÉS Última actualización: 02/09/2012 Nombre actual del archivo: Gestión
Sistema de Información de Compras y Contrataciones del Estado (SICE) Gestión de pedidos para compras centralizadas INFORMACIÓN DE INTERÉS Última actualización: 02/09/2012 Nombre actual del archivo: Gestión
MANUAL DE USUARIO PEXIM SOLICITAR PERMISO IMPORTACIÓN R8 (9MODALIDADES)
 MANUAL DE USUARIO PEXIM SOLICITAR PERMISO IMPORTACIÓN R8 (9MODALIDADES) Versión: 1.0.0 Fecha de Publicación: 16 de julio de 2012 Propósito Sumario El propósito del manual es proporcionar información del
MANUAL DE USUARIO PEXIM SOLICITAR PERMISO IMPORTACIÓN R8 (9MODALIDADES) Versión: 1.0.0 Fecha de Publicación: 16 de julio de 2012 Propósito Sumario El propósito del manual es proporcionar información del
MANUAL DE USUARIO APLICATIVO CRM OFICINA DE MERCADEO INSTITUCIONAL
 MANUAL DE USUARIO APLICATIVO CRM OFICINA DE MERCADEO INSTITUCIONAL USUARIO: DIRECTOR DE PROGRAMA Para ingresar a la aplicación debe diligenciar los campos Usuario y Clave, luego haga clic sobre el botón
MANUAL DE USUARIO APLICATIVO CRM OFICINA DE MERCADEO INSTITUCIONAL USUARIO: DIRECTOR DE PROGRAMA Para ingresar a la aplicación debe diligenciar los campos Usuario y Clave, luego haga clic sobre el botón
SISTEMA PARA LA REINSCRIPCIÓN EN LÍNEA. SEMESTRE 2013-I
 Versión 1 SISTEMA PARA LA REINSCRIPCIÓN EN LÍNEA. SEMESTRE 2013-I MANUAL DE USUARIO Este documento contiene la información general sobre la operación de la Reinscripción en línea de cursos al semestre
Versión 1 SISTEMA PARA LA REINSCRIPCIÓN EN LÍNEA. SEMESTRE 2013-I MANUAL DE USUARIO Este documento contiene la información general sobre la operación de la Reinscripción en línea de cursos al semestre
UNIVERSIDAD ESTATAL DE BOLÍVAR
 PÁGINA: 1 UNIVERSIDAD ESTATAL DE DIRECCIÓN DE PLANEAMIENTO MANUAL DE USUARIO DE LA PROGRAMACIÓN OPERATIVA ANUAL DE LA UEB OCTUBRE 2015 PÁGINA: 2 Índice Introducción...3 Ingreso al sistema...4 Pasos para
PÁGINA: 1 UNIVERSIDAD ESTATAL DE DIRECCIÓN DE PLANEAMIENTO MANUAL DE USUARIO DE LA PROGRAMACIÓN OPERATIVA ANUAL DE LA UEB OCTUBRE 2015 PÁGINA: 2 Índice Introducción...3 Ingreso al sistema...4 Pasos para
PORTAL PAGO PRESTADORES WEB
 PORTAL PAGO PRESTADORES WEB MANUAL DE INGRESO SOLICITUD DE PAGO ISAPRE BANMÉDICA Nombre: Operaciones Versión documento 1.3 Versión del sistema 2.0.11 Contenido 1 CAMBIO CORREO ELECTRONICO... 4 A. Ingreso
PORTAL PAGO PRESTADORES WEB MANUAL DE INGRESO SOLICITUD DE PAGO ISAPRE BANMÉDICA Nombre: Operaciones Versión documento 1.3 Versión del sistema 2.0.11 Contenido 1 CAMBIO CORREO ELECTRONICO... 4 A. Ingreso
 La presente ayuda está dirigida al RMR (Responsable de la Mesa de Registro), quien recibe y revisa la documentación que los aspirantes o sustentantes entregan durante el proceso de Registro, asimismo es
La presente ayuda está dirigida al RMR (Responsable de la Mesa de Registro), quien recibe y revisa la documentación que los aspirantes o sustentantes entregan durante el proceso de Registro, asimismo es
Instructivo para boletas de depósito con código de barras vía web
 Instructivo para boletas de depósito con código de barras vía web Al ingresar al link de boletas de depósito dentro de la página web de Stihmpra se accede a una pantalla similar a la siguiente: Cuando
Instructivo para boletas de depósito con código de barras vía web Al ingresar al link de boletas de depósito dentro de la página web de Stihmpra se accede a una pantalla similar a la siguiente: Cuando
6. CONFIGURACIÓN DEL CLIENTE OUTLOOK 2013 PARA MANEJO DE CUENTAS DE CORREO ELECTRÓNICO OFFICE 365
 6. CONFIGURACIÓN DEL CLIENTE OUTLOOK 2013 PARA MANEJO DE CUENTAS DE CORREO ELECTRÓNICO OFFICE 365 6.1. Ingreso al programa Outlook 2013 Para acceder al programa de manejo de Correo Electrónico Outlook
6. CONFIGURACIÓN DEL CLIENTE OUTLOOK 2013 PARA MANEJO DE CUENTAS DE CORREO ELECTRÓNICO OFFICE 365 6.1. Ingreso al programa Outlook 2013 Para acceder al programa de manejo de Correo Electrónico Outlook
MANUAL DE USUARIO IMMEX REGISTRO PROGRAMA NUEVO CONTROLADORAS
 MANUAL DE USUARIO IMMEX REGISTRO PROGRAMA NUEVO CONTROLADORAS Versión: 1.0.0 Fecha de Publicación: 9 de julio de 2012 Propósito Sumario El propósito del manual es proporcionar información del sistema al
MANUAL DE USUARIO IMMEX REGISTRO PROGRAMA NUEVO CONTROLADORAS Versión: 1.0.0 Fecha de Publicación: 9 de julio de 2012 Propósito Sumario El propósito del manual es proporcionar información del sistema al
En el menú principal de Relaciones Laborales encontrará la posibilidad de acceder a dos opciones, denominadas Actualizaciones y Consultas Varias.
 Pantalla Menú Principal En el menú principal de Relaciones Laborales encontrará la posibilidad de acceder a dos opciones, denominadas Actualizaciones y Consultas Varias. Pantalla Menú Actualizaciones Dentro
Pantalla Menú Principal En el menú principal de Relaciones Laborales encontrará la posibilidad de acceder a dos opciones, denominadas Actualizaciones y Consultas Varias. Pantalla Menú Actualizaciones Dentro
MedicUTN Manual de Usuario -------------------------------------------------------------------------------------------.
 SISTEMA DE GESTION DE HISTORIAS CLINICAS MANUAL DE USUARIO MedicUTN, es una aplicación Web, diseñada para dos tipos de usuario: Enfermería Consulta Externa Cuya diferencia consiste en las actividades que
SISTEMA DE GESTION DE HISTORIAS CLINICAS MANUAL DE USUARIO MedicUTN, es una aplicación Web, diseñada para dos tipos de usuario: Enfermería Consulta Externa Cuya diferencia consiste en las actividades que
Inscripción Online Contenido
 Inscripción Online 2017 Contenido Inscripción Online 2017... 1 Inicio... 2 Alta de Usuario... 2 Inscripción Online... 4 Solicitud de Turno... 6 Impresión del Comprobante... 8 Pantallas de Datos a Completar...
Inscripción Online 2017 Contenido Inscripción Online 2017... 1 Inicio... 2 Alta de Usuario... 2 Inscripción Online... 4 Solicitud de Turno... 6 Impresión del Comprobante... 8 Pantallas de Datos a Completar...
Manual Registro Nacional de Inmunización Campaña
 Manual Registro Nacional de Inmunización Campaña CONTENIDO CONTENIDO... 2 CONTROL DE VERSIONES... 2 ACERCA DE ESTE MANUAL... 3 ACCESO Y USO DEL MÓDULO DE INMUNIZACIONES CAMPAÑA... 4 Control de Versiones
Manual Registro Nacional de Inmunización Campaña CONTENIDO CONTENIDO... 2 CONTROL DE VERSIONES... 2 ACERCA DE ESTE MANUAL... 3 ACCESO Y USO DEL MÓDULO DE INMUNIZACIONES CAMPAÑA... 4 Control de Versiones
Procedimiento Funcionamiento Disco Colaborativo
 Procedimiento Funcionamiento Disco Colaborativo Índice Disco Colaborativo... 3 Donde se encuentra el Disco Colaborativo... 4 Comenzar a Utilizar el Disco Colaborativo... 7 Subir Documentos... 8 Asignar
Procedimiento Funcionamiento Disco Colaborativo Índice Disco Colaborativo... 3 Donde se encuentra el Disco Colaborativo... 4 Comenzar a Utilizar el Disco Colaborativo... 7 Subir Documentos... 8 Asignar
SIGLeA. Manual de Usuario. Subsecretaría de Coordinación Técnica y Administrativa
 SIGLeA Manual de Usuario Subsecretaría de Coordinación Técnica y Administrativa ÍNDICE Fundamentación... 3 Requerimientos del sistema... 3 Perfiles de usuarios... 3 Ingreso al sistema... 4 Inicio... 6
SIGLeA Manual de Usuario Subsecretaría de Coordinación Técnica y Administrativa ÍNDICE Fundamentación... 3 Requerimientos del sistema... 3 Perfiles de usuarios... 3 Ingreso al sistema... 4 Inicio... 6
Manual para Módulo Handicap. Tutorial de Carga de Torneos y Tarjetas
 Manual para Módulo Handicap Tutorial de Carga de Torneos y Tarjetas 1- Inicio El ingreso al panel de Módulo Handicap para la gestión de torneos y tarjetas, se puede realizar desde cualquier dispositivo
Manual para Módulo Handicap Tutorial de Carga de Torneos y Tarjetas 1- Inicio El ingreso al panel de Módulo Handicap para la gestión de torneos y tarjetas, se puede realizar desde cualquier dispositivo
INSTRUCTIVO SIGEVA-UNL MODULO INFORME DE PROYECTOS. CONVOCATORIA: INFORME ACTIVIDADES Enero/15- Abril/16 CAI+D
 INSTRUCTIVO SIGEVA-UNL MODULO INFORME DE PROYECTOS CONVOCATORIA: INFORME ACTIVIDADES Enero/15- Abril/16 CAI+D 2011 INDICE Pág. 1. INTRODUCCIÓN 3 2. ASPECTOS GENERALES 4 2.1 Creación de Usuario y obtención
INSTRUCTIVO SIGEVA-UNL MODULO INFORME DE PROYECTOS CONVOCATORIA: INFORME ACTIVIDADES Enero/15- Abril/16 CAI+D 2011 INDICE Pág. 1. INTRODUCCIÓN 3 2. ASPECTOS GENERALES 4 2.1 Creación de Usuario y obtención
Instructivo Servicios Académicos y Biblioteca
 Página 1 de 17 Instructivo Servicios Académicos y Biblioteca Fundación Universitaria de Castellanos Unidad de Tecnologías y Sistemas de Información Página 2 de 17 Contenido 1. Objetivo:... 3 2. Descripción
Página 1 de 17 Instructivo Servicios Académicos y Biblioteca Fundación Universitaria de Castellanos Unidad de Tecnologías y Sistemas de Información Página 2 de 17 Contenido 1. Objetivo:... 3 2. Descripción
Portal de Servicios Electrónicos de la Secretaría del Trabajo y Previsión Social. Manual de Uso. Centro de Trabajo Representante Legal de la Empresa
 Portal de Servicios Electrónicos de la Secretaría del Trabajo y Previsión Social Manual de Uso Centro de Trabajo Representante Legal de la Empresa Secretaría del Trabajo y Previsión Social Contenido 1.
Portal de Servicios Electrónicos de la Secretaría del Trabajo y Previsión Social Manual de Uso Centro de Trabajo Representante Legal de la Empresa Secretaría del Trabajo y Previsión Social Contenido 1.
MANUAL PENSIÓN VOLUNTARIA PARA EL APORTANTE SOI - Pagos Complementarios Noviembre de 2015
 Con el firme propósito de seguir brindando a nuestros clientes el mejor servicio, SOI Pagos de Seguridad Social ha desarrollado el servicio Pagos Complementarios que le permitirá realizar aportes de créditos
Con el firme propósito de seguir brindando a nuestros clientes el mejor servicio, SOI Pagos de Seguridad Social ha desarrollado el servicio Pagos Complementarios que le permitirá realizar aportes de créditos
Pagos Complementarios SOI Pagos de Seguridad Social Pensión Voluntaria Bienvenido!
 Con el firme propósito de seguir brindando a nuestros clientes el mejor servicio, SOI Pagos de Seguridad Social ha desarrollado el servicio Pagos Complementarios que le permitirá realizar aportes de créditos
Con el firme propósito de seguir brindando a nuestros clientes el mejor servicio, SOI Pagos de Seguridad Social ha desarrollado el servicio Pagos Complementarios que le permitirá realizar aportes de créditos
TRIBUNAL DE LO CONTENCIOSO ADMINISTRATIVO DEL ESTADO DE GUANAJUATO JUICIO EN LÍNEA. Manual para el usuario externo (con cuenta registrada) Versión 1.
 TRIBUNAL DE LO CONTENCIOSO ADMINISTRATIVO DEL ESTADO DE GUANAJUATO JUICIO EN LÍNEA Manual para el usuario externo (con cuenta registrada) Versión 1.1 07 de marzo de 2016 1 ÍNDICE 1. Presentar una demanda
TRIBUNAL DE LO CONTENCIOSO ADMINISTRATIVO DEL ESTADO DE GUANAJUATO JUICIO EN LÍNEA Manual para el usuario externo (con cuenta registrada) Versión 1.1 07 de marzo de 2016 1 ÍNDICE 1. Presentar una demanda
MANUAL DE USUARIO VU ASIGNAR ROL USUARIOS EXTERNO
 MANUAL DE USUARIO VU ASIGNAR ROL USUARIOS EXTERNO Sumario Propósito El propósito del manual es proporcionar información del sistema al Usuario externo, sobre cómo administrar un tercero, así como también
MANUAL DE USUARIO VU ASIGNAR ROL USUARIOS EXTERNO Sumario Propósito El propósito del manual es proporcionar información del sistema al Usuario externo, sobre cómo administrar un tercero, así como también
Manual Gestión de Ambientes
 Manual Gestión de Ambientes Ingrese a www.senasofiaplus.edu.co con el rol Gestión desarrollo curricular en el paquete funcional Gestión de Ambientes. En este paquete podrá planear, programar y crear los
Manual Gestión de Ambientes Ingrese a www.senasofiaplus.edu.co con el rol Gestión desarrollo curricular en el paquete funcional Gestión de Ambientes. En este paquete podrá planear, programar y crear los
Formulario solicitud de suscripción deuda pública. Manual de Uso (versión 06) Instrucción Externa
 Sistemas de Información y Procesos 30.01.2014 Formulario solicitud de suscripción deuda pública. Manual de Uso (versión 06) Instrucción Externa 2007.40 Hoja de Control Título Código Formulario solicitud
Sistemas de Información y Procesos 30.01.2014 Formulario solicitud de suscripción deuda pública. Manual de Uso (versión 06) Instrucción Externa 2007.40 Hoja de Control Título Código Formulario solicitud
Registro de Proveedores v2
 SGP v2 Registro de Proveedores v2 MANUAL DE USUARIO - PROVEEDORES Confidencialidad Este documento contiene información confidencial y propietaria de YPFB Chaco S.A. INDICE Indice... 2 Introduccion... 4
SGP v2 Registro de Proveedores v2 MANUAL DE USUARIO - PROVEEDORES Confidencialidad Este documento contiene información confidencial y propietaria de YPFB Chaco S.A. INDICE Indice... 2 Introduccion... 4
Instructivo para el uso de los sistemas Canon On Line y SPWeb
 Instructivo para el uso de los sistemas Canon On Line y SPWeb A efectos de realizar todo el proceso de declaración y pago del canon de producción, se deberán utilizar dos sistemas Canon On Line y SPWeb,
Instructivo para el uso de los sistemas Canon On Line y SPWeb A efectos de realizar todo el proceso de declaración y pago del canon de producción, se deberán utilizar dos sistemas Canon On Line y SPWeb,
Le recomendamos el uso del navegador GOOGLE CHROME // Pantalla de Inicio: Ingresar por el link Sistema de liquidación de convenios
 Le recomendamos el uso del navegador GOOGLE CHROME // Pantalla de Inicio: www.soeme.com.ar Ingresar por el link Sistema de liquidación de convenios CAPITULO 1: REGISTRO DEL CUIT y DE LOS COLEGIOS ASOCIADOS
Le recomendamos el uso del navegador GOOGLE CHROME // Pantalla de Inicio: www.soeme.com.ar Ingresar por el link Sistema de liquidación de convenios CAPITULO 1: REGISTRO DEL CUIT y DE LOS COLEGIOS ASOCIADOS
Instructivo para el procedimiento de carga de matrícula y solicitud de netbooks educativas
 Instructivo para el procedimiento de carga de matrícula y solicitud de netbooks educativas El Programa Conectar Igualdad ha diseñado este procedimiento para establecer pautas claras para todo el proceso
Instructivo para el procedimiento de carga de matrícula y solicitud de netbooks educativas El Programa Conectar Igualdad ha diseñado este procedimiento para establecer pautas claras para todo el proceso
Manual del Usuario del Sistema de Ventanilla Electrónica para Empleadores - eservicios
 Ministerio de Trabajo, Empleo y Seguridad Social Superintendencia de Riesgos del Trabajo Manual del Usuario del Sistema de Ventanilla Electrónica para Empleadores - eservicios Dirigido a Empleadores y
Ministerio de Trabajo, Empleo y Seguridad Social Superintendencia de Riesgos del Trabajo Manual del Usuario del Sistema de Ventanilla Electrónica para Empleadores - eservicios Dirigido a Empleadores y
MANUAL DEL JEFE DE OGA PARA EL USO DEL SISTEMA DE REGISTRO DE DDJJ EN LÍNEA
 MANUAL DEL JEFE DE OGA PARA EL USO DEL SISTEMA DE REGISTRO DE DDJJ EN LÍNEA GERENCIA DE FISCALIZACIÓN DE DECLARACIONES JURADAS 1 ÍNDICE Menú principal... 6 1. Declarantes... Error! Marcador no definido.
MANUAL DEL JEFE DE OGA PARA EL USO DEL SISTEMA DE REGISTRO DE DDJJ EN LÍNEA GERENCIA DE FISCALIZACIÓN DE DECLARACIONES JURADAS 1 ÍNDICE Menú principal... 6 1. Declarantes... Error! Marcador no definido.
MANUAL DE INSTRUCCIONES PARA LA SOLICITUD DE AYUDAS
 MANUAL DE INSTRUCCIONES PARA LA SOLICITUD DE AYUDAS Contenido Introducción...2 Registro...2 Iniciar sesión...4 Solicitar ayuda...4 Página de proyectos solicitados...5 Completar solicitud Página de proyecto...5
MANUAL DE INSTRUCCIONES PARA LA SOLICITUD DE AYUDAS Contenido Introducción...2 Registro...2 Iniciar sesión...4 Solicitar ayuda...4 Página de proyectos solicitados...5 Completar solicitud Página de proyecto...5
1. Introducción... 2
 1. Introducción... 2 2. Descripción de Módulos de la Aplicación... 3 1. Ingreso a la aplicación Consultor Forestal... 3 2. Menú Archivo... 6 Nuevo... 6 Abrir Formulario... 7 Guardar... 10 Guardar como......
1. Introducción... 2 2. Descripción de Módulos de la Aplicación... 3 1. Ingreso a la aplicación Consultor Forestal... 3 2. Menú Archivo... 6 Nuevo... 6 Abrir Formulario... 7 Guardar... 10 Guardar como......
GUIA PARA EL USO DE E-BANKING. Transacciones a un solo click!
 GUIA PARA EL USO DE E-BANKING Transacciones a un solo click! 2 Transacciones a un solo click! CONTENIDO A. Bienvenido a e-banking...3 B. Cómo acceder a e-banking?...3 C. Cómo cambiar la clave de acceso?...5
GUIA PARA EL USO DE E-BANKING Transacciones a un solo click! 2 Transacciones a un solo click! CONTENIDO A. Bienvenido a e-banking...3 B. Cómo acceder a e-banking?...3 C. Cómo cambiar la clave de acceso?...5
