Guía del usuario de WebEx Meeting Center (WBS31)
|
|
|
- Juan Manuel Chávez Villanueva
- hace 6 años
- Vistas:
Transcripción
1 Primera publicación: 5 de abril de 2016 Última modificación: 5 de abril de 2016 Americas Headquarters Cisco Systems, Inc. 170 West Tasman Drive San Jose, CA USA Tel: NETS (6387) Fax:
2 THE SPECIFICATIONS AND INFORMATION REGARDING THE PRODUCTS IN THIS MANUAL ARE SUBJECT TO CHANGE WITHOUT NOTICE. ALL STATEMENTS, INFORMATION, AND RECOMMENDATIONS IN THIS MANUAL ARE BELIEVED TO BE ACCURATE BUT ARE PRESENTED WITHOUT WARRANTY OF ANY KIND, EXPRESS OR IMPLIED. USERS MUST TAKE FULL RESPONSIBILITY FOR THEIR APPLICATION OF ANY PRODUCTS. THE SOFTWARE LICENSE AND LIMITED WARRANTY FOR THE ACCOMPANYING PRODUCT ARE SET FORTH IN THE INFORMATION PACKET THAT SHIPPED WITH THE PRODUCT AND ARE INCORPORATED HEREIN BY THIS REFERENCE. IF YOU ARE UNABLE TO LOCATE THE SOFTWARE LICENSE OR LIMITED WARRANTY, CONTACT YOUR CISCO REPRESENTATIVE FOR A COPY. The Cisco implementation of TCP header compression is an adaptation of a program developed by the University of California, Berkeley (UCB) as part of UCB's public domain version of the UNIX operating system. All rights reserved. Copyright 1981, Regents of the University of California. NOTWITHSTANDING ANY OTHER WARRANTY HEREIN, ALL DOCUMENT FILES AND SOFTWARE OF THESE SUPPLIERS ARE PROVIDED AS IS" WITH ALL FAULTS. CISCO AND THE ABOVE-NAMED SUPPLIERS DISCLAIM ALL WARRANTIES, EXPRESSED OR IMPLIED, INCLUDING, WITHOUT LIMITATION, THOSE OF MERCHANTABILITY, FITNESS FOR A PARTICULAR PURPOSE AND NONINFRINGEMENT OR ARISING FROM A COURSE OF DEALING, USAGE, OR TRADE PRACTICE. IN NO EVENT SHALL CISCO OR ITS SUPPLIERS BE LIABLE FOR ANY INDIRECT, SPECIAL, CONSEQUENTIAL, OR INCIDENTAL DAMAGES, INCLUDING, WITHOUT LIMITATION, LOST PROFITS OR LOSS OR DAMAGE TO DATA ARISING OUT OF THE USE OR INABILITY TO USE THIS MANUAL, EVEN IF CISCO OR ITS SUPPLIERS HAVE BEEN ADVISED OF THE POSSIBILITY OF SUCH DAMAGES. Any Internet Protocol (IP) addresses and phone numbers used in this document are not intended to be actual addresses and phone numbers. Any examples, command display output, network topology diagrams, and other figures included in the document are shown for illustrative purposes only. Any use of actual IP addresses or phone numbers in illustrative content is unintentional and coincidental. Cisco and the Cisco logo are trademarks or registered trademarks of Cisco and/or its affiliates in the U.S. and other countries. To view a list of Cisco trademarks, go to this URL: Third-party trademarks mentioned are the property of their respective owners. The use of the word partner does not imply a partnership relationship between Cisco and any other company. (1110R) 2016 Cisco Systems, Inc. All rights reserved.
3 CONTENIDO Planificar una reunión 1 Planificar una reunión: introducción 1 Elegir el nivel de seguridad de una reunión planificada 2 Planificar una reunión con el Planificador rápido 2 Planificar una reunión con el Planificador avanzado 3 Referencia rápida del planificador 3 Permitir que otro usuario planifique reuniones en su nombre 7 Aceptación y rechazo de solicitudes de registro 8 Administración de plantillas de reunión 8 Reuniones instantáneas con Reunirse ahora 9 Conexión de audio con autenticación ANI y CLI 10 Qué es la autenticación ANI y CLI? 10 Planificación de una reunión con autenticación ANI y CLI 10 Especificación de un número de teléfono para la autenticación de llamadas 11 Especificación del código PIN de autenticación de la cuenta de organizador 11 Editar números de teléfono almacenados 11 Unirse a una reunión 13 Acceso a una reunión con una invitación por correo electrónico 13 Acceso a una reunión en el sitio de WebEx con una cuenta 14 Acceso a una reunión en el sitio de WebEx sin cuenta 14 Acceso a una reunión con un dispositivo móvil 15 Acceso a una reunión de sala personal 15 Acceso a una reunión con un sistema de conferencia de vídeo 16 Acceso a una reunión con una aplicación de conferencia de vídeo 16 Visualización de la información de la reunión de WebEx 16 Anotación de una reunión en el calendario 17 Solución de problemas que se producen al unirse a una reunión 19 Unirse a una reunión 19 Usuarios de PC (Internet Explorer) 19 iii
4 Contenido Usuarios de PC (Firefox o Chrome) 19 Usuarios de Mac 20 Registro en una reunión de WebEx 21 Por qué debería registrarse en una reunión? 21 Registro en una reunión mediante la invitación recibida por correo electrónico 21 Registro en una reunión en el sitio de WebEx 22 Organización de una reunión: tareas de referencia rápida 23 Organización de una reunión: tareas de referencia rápida 23 Administración de las notas, las actas de reunión y los subtítulos 27 Administración de las notas, las actas de reunión y los subtítulos 27 Uso del audio de WebEx 29 Visión general 29 Conectarse al audio de WebEx 29 Tareas de referencia rápida del audio de WebEx 30 Administración de vídeos 33 Visión general 33 Referencia rápida del vídeo 33 Uso compartido de contenido o de un ordenador remoto 35 Compartir contenido 35 Tareas de referencia rápida del uso compartido de un ordenador remoto 36 Uso compartido de contenido con Meeting Center: prácticas recomendadas 38 Uso compartido del contenido en el modo de pantalla completa 38 Solución de problemas relativos a la apariencia de los colores en el contenido compartido 39 Realización de un sondeo en una reunión de WebEx 41 Sondeos 41 Creación de un cuestionario con Windows 41 Creación de un cuestionario con Mac 42 Tareas de referencia rápida para realizar un sondeo 42 Accesos rápidos de teclado y accesibilidad en WebEx Meeting Center 45 Acceder a la ventana Reunión con el teclado 45 Usar la lista de participantes 46 Copia de texto del panel Chat 47 Introducción de texto en un cuadro de entrada 47 Acceder al panel Controles de la reunión durante el uso compartido 48 Compatibilidad con lectores de pantalla 48 iv
5 Contenido Administración de la información en Mi WebEx 49 Registrarse en una cuenta de usuario 49 Importación y exportación de información de contacto 50 Creación de una lista de distribución 50 Visualización de la lista de reuniones 51 Administración de archivos en las carpetas personales 52 Edición del perfil de usuario 52 Edición de las preferencias WebEx 53 Generación de informes 54 Información acerca de los informes 55 v
6 Contenido vi
7 CAPÍTULO 1 Planificar una reunión Planificar una reunión: introducción, página 1 Elegir el nivel de seguridad de una reunión planificada, página 2 Planificar una reunión con el Planificador rápido, página 2 Planificar una reunión con el Planificador avanzado, página 3 Referencia rápida del planificador, página 3 Permitir que otro usuario planifique reuniones en su nombre, página 7 Aceptación y rechazo de solicitudes de registro, página 8 Administración de plantillas de reunión, página 8 Reuniones instantáneas con Reunirse ahora, página 9 Conexión de audio con autenticación ANI y CLI, página 10 Planificar una reunión: introducción Puede planificar una reunión de WebEx con el planificador avanzado o con el rápido. Dispone de poco tiempo? Utilice el planificador rápido. Introduzca algunos detalles y listo. Necesita más opciones para su reunión, como opciones de seguridad o de asignación de privilegios? Utilice el planificador avanzado y añada el nivel de detalle que desee. Nota Puede cambiar en cualquier momento del planificador avanzado al rápido y viceversa. Además, toda la información que introduzca se guarda en el otro planificador. 1
8 Elegir el nivel de seguridad de una reunión planificada Planificar una reunión Elegir el nivel de seguridad de una reunión planificada Puede aumentar la protección de una reunión de distintas maneras. Requerir una contraseña para unirse: En la página de información necesaria del planificador avanzado y en el planificador rápido. Según la configuración del sitio, se puede requerir una contraseña. Puede aceptar la que genera el sistema o crear una nueva. No anotar la reunión en el calendario de reuniones: Para unirse a una reunión que no aparezca en el calendario, los asistentes deberán facilitar el número de reunión único que el organizador haya proporcionado. Este número no aparece en el sitio de WebEx. En la página de información necesaria del planificador avanzado. No incluir la contraseña de la reunión en las invitaciones por correo electrónico: En la página de información necesaria del planificador avanzado. Solicitar a los asistentes que inicien sesión: Para unirse a la reunión, cada asistente debe disponer de una cuenta en el sitio de WebEx. En la página Invitar asistentes del planificador avanzado. Planificar una reunión con el Planificador rápido Paso 3 Paso 4 Inicie sesión en el sitio de WebEx. Vaya a Organizar una reunión > Planificar una reunión. Si visualiza el planificador avanzado, seleccione el planificador rápido. Introduzca la información de la reunión y seleccione Iniciar o Planificar. Aparecerá la página Reunión planificada, que confirma que la reunión se ha planificado. También recibirá un correo electrónico con información sobre la reunión. 2
9 Planificar una reunión Planificar una reunión con el Planificador avanzado Planificar una reunión con el Planificador avanzado Paso 3 Paso 4 Paso 5 Inicie sesión en el sitio de WebEx. Vaya a Organizar una reunión > Planificar una reunión. Si visualiza el planificador rápido, seleccione el planificador avanzado. Siga las indicaciones para introducir información sobre la reunión y seleccione Siguiente para pasar a la siguiente página. Nota Si tiene WebEx Meeting Center WBS31, puede optar por solicitar a los asistentes que inicien sesión con la autenticación de inicio único de sesión para unirse a esa reunión. Puede restringir el acceso a la reunión solo a asistentes invitados. En el asistente del planificador avanzado, pasará por nueve páginas para planificar la reunión. En la página Revisión, compruebe la información de la reunión y seleccione Iniciar o Planificar. Aparecerá la página Reunión planificada, que confirma que la reunión se ha planificado. También recibirá un correo electrónico con información sobre la reunión. Referencia rápida del planificador En la siguiente tabla, se describen los elementos del planificador avanzado que pueden requerir una explicación más amplia. Opción Contraseña de la reunión Confirmar contraseña Códigos de seguimiento Los asistentes pueden unirse [x] minutos antes de la hora de inicio Descripción Se solicita a los participantes que introduzcan la contraseña que usted especificó para entrar en la reunión. Cada participante que invite a la reunión recibirá un mensaje de invitación por correo electrónico que incluye la contraseña, a menos que usted solicite que las contraseñas no aparezcan en las invitaciones por correo electrónico. Es posible que la configuración de su sitio le solicite que incluya una contraseña de reunión. Puede aceptar la que genera el sistema o crear una nueva. Una contraseña puede contener como máximo 16 caracteres y no puede incluir espacios ni ninguno de los siguientes caracteres: \ ` / & < > = [ ]. Identificar su departamento, su proyecto u otra información que su organización desee asociar a sus reuniones. Estos códigos pueden ser opcionales u obligatorios, en función de la configuración definida por el administrador del sitio. Permitir que los asistentes se unan a la reunión un determinado número de minutos antes de la hora de inicio. Nota Si desactiva esta casilla de verificación o define esta opción en 0 minutos, deberá iniciar la reunión antes de que los asistentes puedan unirse. 3
10 Referencia rápida del planificador Planificar una reunión Opción Los asistentes también pueden conectarse a la audioconferencia Periodicidad Descripción Si permite que los asistentes se unan a una reunión antes de la hora de inicio planificada, también puede permitir que se unan a una audioconferencia de WebEx antes del comienzo de la reunión. Configure la audioconferencia de WebEx en la página siguiente. Ninguno: especifica que la reunión no se repetirá. Diaria: la reunión se repite todos los días hasta la fecha de finalización que seleccione. Cada [x] días: la reunión se repite cuando transcurra el número de días especificado. Cada día de la semana: repite la reunión cada día, de lunes a viernes. Semanal: la reunión se repite cuando transcurra el número de semanas especificado hasta la fecha de finalización que seleccione. Cada [x] semana(s) en: especifica el día de la semana en el que se repetirá la reunión y el número de semanas que transcurrirán antes de que se repita. Domingo-sábado: especifica el día que se repetirá la reunión. Puede seleccionar más de un día. Mensual: la reunión se repite todos los meses hasta la fecha de finalización que seleccione. Día [x] de cada [x] mes(es): especifica el día concreto del mes en el que se repetirá la reunión y el número de meses que transcurrirán antes de que se repita. [x] [x] de cada [x] mes(es): especifica la semana y el día de la semana en los que se repetirá la reunión y el número de meses que transcurrirán antes de que se repita. Anual: repite la reunión todos los años hasta la fecha de finalización que seleccione. Cada [mes] [fecha]: especifica el mes y la fecha en los que se repetirá la reunión todos los años. [x] [día] de [mes]: especifica la semana, el día de la semana y el mes en los que se repetirá la reunión todos los años. 4
11 Planificar una reunión Referencia rápida del planificador Opción Seleccionar tipo de conferencia Descripción Audio de WebEx Especificar que la reunión incluye una audioconferencia integrada. El servicio de audio de WebEx (modo híbrido) ofrece flexibilidad para que los asistentes se conecten al audio con su ordenador o su teléfono. Otro servicio de teleconferencia Especificar que la reunión incluye una audioconferencia proporcionada por otro servicio. Introduzca cualquier instrucción necesaria para unirse a la conferencia. Estas aparecerán en los siguientes lugares: La página Información de la reunión de su sitio de WebEx La invitación enviada por correo electrónico La pestaña Información de la ventana Reunión El cuadro de diálogo Conectarse al audio de la ventana de los participantes de la reunión. Audioconferencia de Cisco Unified MeetingPlace Especifica que la reunión incluye una audioconferencia integrada en su cuenta de audioconferencia de Cisco Unified MeetingPlace. Si selecciona esta opción, elija el tipo de conferencia: Los asistentes realizan la llamada directa. Los asistentes reciben una devolución de llamada: El participante debe tener una línea telefónica directa para recibir la llamada del servicio de teleconferencia. No obstante, siempre estará disponible el número de llamada directa en la ventana de la reunión. utilizar únicamente VoIP: Especificar si desea configurar una conferencia de VoIP integrada para la reunión. Asistentes Puede designar uno o varios asistentes como organizadores alternativos. Los organizadores alternativos pueden iniciar la reunión y actuar como el organizador. Un organizador alternativo debe tener una cuenta de usuario en el sitio Web de Meeting Center. Solicitar que los asistentes comprueben los reproductores de archivos multimedia enriquecidos antes de unirse a la reunión Solicite que los asistentes comprueben si Flash Player y Windows Media Player están instalados en sus ordenadores. Agenda Definir el orden del día de la reunión. Puede escribir un máximo de 2500 caracteres, incluyendo espacios y signos de puntuación. El orden del día aparece en la página Información de la reunión de su sitio de WebEx. 5
12 Referencia rápida del planificador Planificar una reunión Opción Compartir automáticamente una presentación o un documento cuando el participante se una a la reunión Iniciar automáticamente Descripción Seleccionar una presentación o un documento para compartir automáticamente cuando un participante se una a la reunión. Esta opción es de utilidad si permite que los asistentes se unan a la reunión antes que el organizador. El archivo que seleccione debe estar en formato universal de comunicaciones (UCF) y ubicarse en sus carpetas personales del sitio de WebEx. Las diapositivas de la presentación o las páginas del documento se muestran automáticamente en el visor de contenido. Seleccione esta opción únicamente si la presentación o el documento contienen varias diapositivas o páginas. No seleccione esta opción si la presentación o el documento contiene archivos multimedia UCF. Reproducción continua: solo está disponible si selecciona Iniciar automáticamente. Especifica que la presentación o el documento compartidos se reinicien al terminar, y que las páginas avancen automáticamente. Avanzar página cada [x] segundos: solo está disponible si selecciona Iniciar automáticamente. Permite seleccionar la frecuencia con la que avanzan automáticamente las diapositivas o las páginas. Permitir que los participantes controlen el archivo: permite que los participantes se desplacen por la presentación o el documento de manera independiente en sus visores de contenido. Las diapositivas o las páginas no avanzan automáticamente. Seleccione esta opción si la presentación o el documento contienen únicamente una diapositiva o una página, o si contienen algún objeto multimedia enriquecido UCF, como objetos de audio o de vídeo. Vídeo Especificar que las opciones de vídeo estén disponibles en la ventana Reunión durante la reunión. Activar vídeo de alta calidad: el vídeo puede tener una resolución máxima de 360 p (640 x 360). No obstante, la calidad del vídeo que pueden enviar y recibir los participantes depende de la cámara web y de la capacidad del ordenador de cada uno, y de la velocidad de la red. Activar vídeo de alta definición: permite que los participantes envíen o reciban vídeo HD con una resolución de hasta 720 p. No obstante, la calidad del vídeo que pueden enviar y recibir los participantes depende de la cámara web y de la capacidad del ordenador de cada uno, y de la velocidad de la red. Ver miniaturas de vídeo: permite que los participantes cambien de ver la lista de participantes a miniaturas de vídeo de los participantes. Si se desactiva esta opción, los participantes verán únicamente el vídeo del orador activo y sus vistas propias. 6
13 Planificar una reunión Permitir que otro usuario planifique reuniones en su nombre Opción Activar los subtítulos Activar archivos multimedia enriquecidos UCF para los asistentes Anotar Contactar con el operador por privado Descripción Permitir que un solo participante (el creador de subtítulos) transcriba notas durante la reunión. La incorporación de subtítulos resulta útil si asisten a la reunión participantes con problemas auditivos. De forma predeterminada, el organizador es el creador de subtítulos, pero puede designar a otro participante para esta tarea durante la reunión. El Gestor de reuniones publica los subtítulos en la ventana Reunión de todos los participantes una vez que el creador de los subtítulos pulsa la tecla Intro en el teclado. Por tanto, las notas se publican normalmente línea a línea. El organizador puede enviar la transcripción de los subtítulos a los participantes en cualquier momento. Permitir que los asistentes compartan archivos multimedia en formato universal de comunicaciones (UCF) durante la reunión, ya sea en una presentación multimedia UCF o como archivos multimedia UCF independientes. Si el organizador de la reunión es también el presentador, siempre podrá compartir archivos multimedia UCF, independientemente de si ha seleccionado o no esta casilla de verificación. Nota Las opciones de alerta únicamente proceden si selecciona una teleconferencia integrada en la página Teleconferencia del Planificador avanzado. Añadir notas en los documentos o las presentaciones compartidos, o escribir y dibujar en las pizarras compartidas que aparecen en sus visores de contenido con la barra de herramientas que hay sobre el visor. Los participantes pueden ver las anotaciones de los demás. Marcar 00 en cualquier momento durante una teleconferencia para ponerse en contacto con el operador del servicio de teleconferencia. Solo está disponible si el sitio incluye la opción de operador privado. Permitir que otro usuario planifique reuniones en su nombre Si otra persona planifica una reunión con usted, esta aparecerá en su lista de reuniones. Puede iniciar y organizar la reunión como si la hubiese planificado usted mismo. Paso 3 Paso 4 Inicie sesión en el sitio de WebEx. Vaya a Mi WebEx > Preferencias. Aparecerá la página Preferencias. En Opciones de planificación, vaya a la sección Permiso de planificación y seleccione Seleccionar organizador para elegir los usuarios de una lista en la que aparecen todos los que disponen de una cuenta en el sitio de WebEx. Seleccione Actualizar. 7
14 Aceptación y rechazo de solicitudes de registro Planificar una reunión Aceptación y rechazo de solicitudes de registro Paso 3 Paso 4 Paso 5 Paso 6 Inicie sesión en el sitio de WebEx. Vaya a Mi WebEx > Mis Reuniones. Aparecerá una lista de las reuniones que ha planificado. Seleccione el enlace del tema de la reunión. Aparece la página Mis reuniones. Seleccionar Asistentes. Aparecerá la página Asistentes registrados con una lista de los asistentes que se hayan registrado en la reunión. Para aprobar las solicitudes de registro, marque la casilla de cada asistente que desee aceptar y seleccione Aceptar. Para rechazar las solicitudes de registro, marque la casilla de cada asistente que desee rechazar y seleccione Rechazar. Administración de plantillas de reunión Si se suele reunir con el mismo grupo de personas y planifica las reuniones con los mismos códigos de seguimiento, configuración de audio y otras opciones de reunión, puede guardar esta configuración en una plantilla. Más adelante, cuando tenga que planificar otra reunión, podrá seleccionar esa plantilla desde cualquier página del Planificador rápido o el Planificador avanzado. Puede usar una plantilla de reunión existente de tres formas: Utilizar la plantilla sin guardar cambios. Realizar cambios en la configuración de la plantilla y guardar los cambios. Realizar cambios en la configuración de la plantilla y guardar los cambios en una plantilla nueva. Paso 3 Paso 4 Paso 5 Paso 6 Inicie sesión en el sitio de WebEx. Vaya a Organizar una reunión > Planificar una reunión. Seleccione la plantilla que desee utilizar en la lista Configurar opciones mediante plantilla. Realice cambios en la configuración de cualquier página. (Opcional) Para guardar la plantilla, seleccionar Guardar como plantilla. Aparecerá una lista de plantillas. Sobrescriba la plantilla o guárdela como una nueva: Para sobrescribir la plantilla con sus cambios, seleccione la que desea sobrescribir y, a continuación, Guardar. Para guardar los cambios en una nueva plantilla, en el cuadro Nombre de plantilla, escriba el nombre de la plantilla nueva y, a continuación, seleccione Guardar. Paso 7 Finalice la planificación de la reunión como normalmente lo hace. 8
15 Planificar una reunión Reuniones instantáneas con Reunirse ahora Reuniones instantáneas con Reunirse ahora Necesita organizar una reunión ahora? El comando Reunirse ahora es una forma sencilla de iniciar reuniones instantáneas. Puede iniciar reuniones instantáneas en el sitio de WebEx con el comando Reunirse ahora. De forma predeterminada, las reuniones instantáneas que inicie con el comando Reunirse ahora tienen lugar en su sala personal. Si no quiere realizarlas en su sala personal, desactive la opción Utilizar la sala personal para todas mis reuniones instantáneas en la sección Configuración de Reunirse ahora de las Preferencias. Si dispone de las herramientas de productividad de WebEx, puede realizar todo esto en su escritorio. Tarea Editar la configuración predeterminada para las reuniones instantáneas. Acción 1 Inicie sesión en el sitio de WebEx. 2 Vaya a Mi WebEx > Preferencias. 3 En Configuración de Reunirse ahora, edite las opciones predeterminadas para las reuniones instantáneas. Iniciar reuniones instantáneas desde su sitio de WebEx. 1 Inicie sesión en el sitio de WebEx. 2 Vaya a Meeting Center > Organizar una reunión. 3 Seleccione Reunirse ahora. Iniciar una reunión instantánea con los accesos rápidos de las herramientas de productividad de WebEx. Realice cualquiera de las siguientes acciones para iniciar una reunión instantánea: Seleccione Reunirse ahora en el panel de herramientas de productividad de WebEx. Si el panel no aparece, puede abrirlo con el acceso rápido de las herramientas de productividad de WebEx de su escritorio o en el menú de inicio de Windows. Haga clic con el botón derecho en el icono de la barra de tareas de las herramientas de productividad de WebEx y seleccione Reunirse ahora. Seleccione Reunirse ahora en la barra de herramientas de WebEx de Microsoft Outlook. 9
16 Conexión de audio con autenticación ANI y CLI Planificar una reunión Conexión de audio con autenticación ANI y CLI Qué es la autenticación ANI y CLI? La CLI (identificación de línea de llamada) o ANI (identificación automática de número) son formas de ID de llamada. A continuación explicamos su funcionamiento: 1 El número de teléfono con el que llama para acceder a las reuniones se añade a las preferencias de WebEx. 2 En primer lugar, debe realizar la llamada para conectarse a la parte de audio de la reunión. 3 A continuación, el sistema compara el número que ha usado para realizar la llamada con el número que se ha añadido a la configuración de sus preferencias de WebEx. 4 A continuación, se le redirige a la reunión correspondiente sin necesidad de introducir el número de reunión. Si tiene una cuenta de organizador y el sitio tiene habilitada la autenticación ANI o CLI, podrá realizar las siguientes acciones: Planificar una reunión con autenticación de teleconferencia ANI/CLI de llamada entrante. Especificar un número de teléfono para autenticarse cuando llame a cualquier audioconferencia con ANI y CLI. No obstante, solo se le autenticará si se le ha enviado una invitación por correo electrónico durante la fase de planificación. Especificar un código PIN de audio para impedir que los falsificadores marquen su número para realizar la llamada. Planificación de una reunión con autenticación ANI y CLI Paso 3 Paso 4 Paso 5 Inicie sesión en el sitio de WebEx. Vaya a Organizar una reunión > Planificar una reunión. Aparece la página Planificar una reunión de WebEx. Seleccione Cambiar audioconferencia. Aparecerá el cuadro de diálogo Configuración de audioconferencia. Seleccione Activar autenticación de audioconferencia CLI cuando llamen los participantes, si no está seleccionado. Planifique la reunión como normalmente lo hace. 10
17 Planificar una reunión Especificación de un número de teléfono para la autenticación de llamadas Especificación de un número de teléfono para la autenticación de llamadas Puede configurar la autenticación de cualquier número de teléfono incluido en su perfil de usuario. Paso 3 Paso 4 Paso 5 Inicie sesión en el sitio web de Meeting Center. Vaya a Mi WebEx y seleccione Preferencias. En la sección Audio, seleccione Configurar, o bien expanda dicha sección, si ya ha configurado las opciones de audio. En la opción Mis números de teléfono, situada junto al número al que desee conceder la autorización, active Autenticación de llamada entrante. Seleccione Guardar. Especificación del código PIN de autenticación de la cuenta de organizador Paso 3 Paso 4 Paso 5 Inicie sesión en el sitio de WebEx. Vaya a Mi WebEx y seleccione Preferencias. En la sección Audio, seleccione Configurar, o bien expanda dicha sección, si ya ha configurado las opciones de audio. En Mis números de teléfono, introduzca el número PIN de 4 cifras en el cuadro PIN que se muestra. Seleccione Guardar. Editar números de teléfono almacenados Antes de comenzar No conectarse a la parte de audio de una reunión hasta que haya editado los números de teléfono. Cualquier cambio que realice no surtirá efecto hasta que vuelva a unirse a una reunión o evento. 11
18 Editar números de teléfono almacenados Planificar una reunión No podrá participar en una audioconferencia por teléfono mientras esté editando sus números de teléfono. Unirse a la reunión a través del ordenador, sin realizar una llamada directa. En la página Inicio rápido, seleccione el icono Más... Paso 3 Paso 4 Paso 5 Paso 6 Seleccione Llamarme, o bien Llamarme a un número diferente si ya aparece un número debajo de la opción Llamarme. Seleccione la lista y, a continuación, Gestionar números de teléfono. Seleccione Editar para actualizar los números de teléfono o Borrar para eliminar los números existentes. Seleccione Guardar. 12
19 CAPÍTULO 2 Unirse a una reunión Acceso a una reunión con una invitación por correo electrónico, página 13 Acceso a una reunión en el sitio de WebEx con una cuenta, página 14 Acceso a una reunión en el sitio de WebEx sin cuenta, página 14 Acceso a una reunión con un dispositivo móvil, página 15 Acceso a una reunión de sala personal, página 15 Acceso a una reunión con un sistema de conferencia de vídeo, página 16 Acceso a una reunión con una aplicación de conferencia de vídeo, página 16 Visualización de la información de la reunión de WebEx, página 16 Anotación de una reunión en el calendario, página 17 Acceso a una reunión con una invitación por correo electrónico Paso 3 Seleccione la URL de la invitación que ha recibido por correo electrónico. Aparecerá la página Información de la reunión. Introduzca la información solicitada y seleccione Unirse. Es posible que el botón Unirse esté desactivado si no se permite que los asistentes se unan antes que el organizador. Una vez se una el organizador, el botón Unirse aparecerá activo. Elija la conexión de audio. Puede recibir una llamada a su teléfono, llamar usted o utilizar un ordenador para conectarse al audio de la reunión. Si el sitio es compatible con los sistemas de videoconferencia, puede utilizar uno para conectarse al audio y el vídeo, o recibir una llamada de la reunión a su sistema de videoconferencia. 13
20 Acceso a una reunión en el sitio de WebEx con una cuenta Unirse a una reunión Acceso a una reunión en el sitio de WebEx con una cuenta Paso 3 Paso 4 Paso 5 Paso 6 Inicie sesión en el sitio de WebEx. Vaya a Asistir a una reunión > Ver reuniones. Aparecerá el calendario de reuniones. Si ve la reunión en la lista, seleccione el botón Unirse. Si no la ve, puede que sea una reunión no incluida en el calendario: a) Vaya a Asistir a una reunión y seleccione Reunión no listada. b) Introduzca el número de reunión y, a continuación, seleccione Unirse. En la página Información de la reunión, introduzca la información solicitada y seleccione Unirse. Es posible que el botón Unirse esté desactivado si no se permite que los asistentes se unan antes que el organizador. Una vez se una el organizador, el botón Unirse aparecerá activo. Elija la conexión de audio. Puede recibir una llamada a su teléfono, llamar usted o utilizar un ordenador para conectarse al audio de la reunión. Si el sitio es compatible con los sistemas de videoconferencia, puede utilizar uno para conectarse al audio y el vídeo, o recibir una llamada de la reunión a su sistema de videoconferencia. Acceso a una reunión en el sitio de WebEx sin cuenta Paso 3 Paso 4 Vaya al sitio de WebEx. Introduzca el número de reunión y seleccione Unirse. Aparecerá la página Información de la reunión. Introduzca la información solicitada y seleccione Unirse. Es posible que el botón Unirse esté desactivado si no se permite que los asistentes se unan antes que el organizador. Una vez se una el organizador, el botón Unirse aparecerá activo. Elija la conexión de audio. Puede recibir una llamada a su teléfono, llamar usted o utilizar un ordenador para conectarse al audio de la reunión. Si el sitio es compatible con los sistemas de videoconferencia, puede utilizar uno para conectarse al audio y el vídeo, o recibir una llamada de la reunión a su sistema de videoconferencia. 14
21 Unirse a una reunión Acceso a una reunión con un dispositivo móvil Acceso a una reunión con un dispositivo móvil Puede unirse a una reunión con un dispositivo móvil si ha instalado la aplicación de Cisco WebEx Meetings. Paso 3 Inicie la aplicación de Cisco WebEx Meetings. Toque Unirse a la reunión. Elija la conexión de audio. Puede recibir una llamada a su teléfono, llamar usted o utilizar un ordenador para conectarse al audio de la reunión. Si el sitio es compatible con los sistemas de videoconferencia, puede utilizar uno para conectarse al audio y el vídeo, o recibir una llamada de la reunión a su sistema de videoconferencia. Acceso a una reunión de sala personal Realice una de las siguientes acciones: Si ha recibido una invitación por correo electrónico, seleccione el enlace que aparece en el correo. Aparecerá la página de información de la sala personal del organizador. Copie la URL de la sala personal, péguela en la barra de direcciones del navegador y pulse Intro. Aparecerá la página de información de la sala personal del organizador. En el sitio de WebEx, introduzca el ID de la sala personal del organizador. Nota Puede encontrar el ID de la sala personal del organizador en la URL de la sala personal. Por ejemplo, organizationname.webex.com/meet/jparker. El nombre de usuario es jparker. Aparecerá la página de información de la sala personal. Paso 3 Seleccionar Unirse. Elija la conexión de audio. Puede recibir una llamada a su teléfono, llamar usted o utilizar un ordenador para conectarse al audio de la reunión. Si el sitio es compatible con los sistemas de videoconferencia, puede utilizar uno para conectarse al audio y el vídeo, o recibir una llamada de la reunión a su sistema de videoconferencia. 15
22 Acceso a una reunión con un sistema de conferencia de vídeo Unirse a una reunión Acceso a una reunión con un sistema de conferencia de vídeo Puede iniciar una reunión de CMR Cloud o unirse a ella con cualquier sistema de vídeo compatible, como Cisco o Polycom. Paso 3 Paso 4 Abra el teclado virtual controle de forma remota su sistema de conferencia de vídeo. Seleccione Marcar o Nueva llamada. Seleccione el botón del teclado y marque la dirección de vídeo. Siga las indicaciones del sistema. Acceso a una reunión con una aplicación de conferencia de vídeo Puede iniciar una reunión con una aplicación de vídeo como Cisco Jabber Video. Paso 3 Paso 4 Abra la aplicación. Marque la dirección de vídeo. Seleccione Iniciar, Llamar o el control correspondiente para iniciar una videollamada. Siga las indicaciones. Visualización de la información de la reunión de WebEx Antes de unirse a una reunión, puede consultar un poco más de información sobre esta, como el nombre y la dirección de correo electrónico del organizador, el número de reunión y el orden del día. Para visualizar información de la reunión, realice una de las siguientes acciones: Si ha recibido una invitación por correo electrónico, seleccione el enlace del mensaje para ver la información de la reunión. Vaya al calendario de reuniones de los organizadores de su sitio de WebEx: a) Vaya a Asistir a una reunión > Ver reuniones. b) En el calendario de reuniones, busque la reunión y seleccione el enlace. c) Introduzca la contraseña si se solicita. d) Para ver el orden del día de la reunión, seleccione Ver orden del día. 16
23 Unirse a una reunión Anotación de una reunión en el calendario Anotación de una reunión en el calendario Si la aplicación del calendario es compatible con el estándar icalendar, puede añadir reuniones planificadas en este. Si el organizador cancela la reunión, el mensaje de cancelación por correo electrónico que reciba contendrá una opción para quitar la reunión de la aplicación del calendario. Si recibió una invitación por correo electrónico, seleccione el enlace para incluir la reunión en su calendario o abra el archivo de icalendar (.ics) adjunto y acepte. De lo contrario, incluya la reunión en su calendario en el sitio de WebEx: Paso 3 Paso 4 Paso 5 Inicie sesión en el sitio de WebEx. Vaya a Asistir a una reunión > Ver reuniones. Aparecerá el calendario de reuniones. Busque la reunión y seleccione el enlace. Introduzca la contraseña si se solicita. Aparecerá la página Información de la reunión. Seleccione Añadir a mi calendario. 17
24 Anotación de una reunión en el calendario Unirse a una reunión 18
25 CAPÍTULO 3 Solución de problemas que se producen al unirse a una reunión Unirse a una reunión, página 19 Usuarios de PC (Internet Explorer), página 19 Usuarios de PC (Firefox o Chrome), página 19 Usuarios de Mac, página 20 Unirse a una reunión Al seleccionar el enlace para unirse a la reunión, se descarga la aplicación Gestor de reuniones de WebEx en su ordenador automáticamente. Si no se inicia, compruebe los siguientes temas para encontrar una posible solución. Usuarios de PC (Internet Explorer) Busque el aviso de instalación del complemento ActiveX de color amarillo, a menudo se encuentra en la parte inferior de la pantalla. Selecciónelo y siga las instrucciones en pantalla para instalar el complemento. Si su organización no permite ActiveX, póngase en contacto con el administrador del sitio de WebEx para obtener ayuda. Cuando se complete la instalación, la reunión se iniciará de forma automática. Usuarios de PC (Firefox o Chrome) Busque el mensaje relacionado con Java, a menudo aparece una indicación para descargar e instalar la última versión. Aunque puede seguir las instrucciones que aparecen en pantalla para instalar Java, la solución más rápida es seleccionar Instalar la aplicación de reuniones ubicado en la parte inferior de la página. 19
26 Usuarios de Mac Solución de problemas que se producen al unirse a una reunión Si su organización no permite descargas de Java, póngase en contacto con el administrador del sitio de WebEx para obtener ayuda. Cuando se complete la instalación, la reunión se iniciará de forma automática. Usuarios de Mac Paso 3 Busque la indicación para descargar e instalar el complemento. Seleccione Descargar e instalar complemento y descargue el archivo Cisco_WebEx_Add-On.dmg. Ejecute el archivo: En Chrome, seleccione el archivo descargado en la barra de la parte inferior. En Safari, seleccione el archivo en la sección Descargas. En Firefox, abra el archivo directamente o bien guárdelo en la ubicación que prefiera. Paso 4 Siga las instrucciones en pantalla. Cuando se complete la instalación, la reunión se iniciará de forma automática. 20
27 CAPÍTULO 4 Registro en una reunión de WebEx Por qué debería registrarse en una reunión?, página 21 Registro en una reunión mediante la invitación recibida por correo electrónico, página 21 Registro en una reunión en el sitio de WebEx, página 22 Por qué debería registrarse en una reunión? El registro permite que el organizador recopile información sobre los asistentes, restrinja el acceso y proteja la información de la reunión. No todas las reuniones requieren que se registre. Si en la reunión se solicita, puede registrarse mediante la invitación que ha recibido por correo electrónico o en el sitio de WebEx. Cuando el organizador apruebe el registro, recibirá una confirmación de registro por correo electrónico. Ya puede unirse a la reunión cuando se inicie. Si la reunión ya está en curso y el organizador ha decidido aprobar automáticamente todas las solicitudes de registro, se unirá a la reunión de inmediato. Registro en una reunión mediante la invitación recibida por correo electrónico Paso 3 Abra el correo electrónico y seleccione Registrar. Aparecerá la página Información de la reunión. Seleccione Registrarse. Aparecerá la página de registro. Complete el formulario de registro y seleccione Registrarse ahora. Aparecerá la página de confirmación de registro. 21
28 Registro en una reunión en el sitio de WebEx Registro en una reunión de WebEx Registro en una reunión en el sitio de WebEx Paso 3 Paso 4 Paso 5 Vaya al sitio de WebEx. Si dispone de una cuenta de WebEx, haga lo siguiente: a) Inicie sesión. b) Vaya a Asistir a una reunión > Ver reuniones. Aparecerá el calendario de reuniones. Si no dispone de una cuenta de WebEx, haga lo siguiente: a) Introduzca el número de reunión y seleccione Unirse. b) Seleccione Registrar. Aparecerá el calendario de reuniones. Seleccione Registrar en la reunión a la que desea asistir. Aparecerá la página de registro. Complete el formulario de registro y seleccione Registrarse ahora. Aparecerá la página de confirmación de registro. 22
29 CAPÍTULO 5 Organización de una reunión: tareas de referencia rápida Organización de una reunión: tareas de referencia rápida, página 23 Organización de una reunión: tareas de referencia rápida La ventana Reunión le permite administrar todos los aspectos de la reunión y que los participantes utilicen el chat, envíen vídeo, compartan información e interactúen con documentos, presentaciones, pizarras, aplicaciones y mucho más. Nota Si organiza una reunión que incluye sistemas TelePresence, las siguientes características de WebEx no estarán disponibles: Sondeo Transferencia de archivos Chat (con participantes de la sala de TelePresence) Tarea Acción Invitar asistentes a una reunión en curso Desde la pestaña Inicio rápido, seleccione Invitar y recordar e introduzca la información solicitada. Desactivar los tonos de entrada y de salida del participante Seleccionar Participante > Tono de entrada y de salida. Editar un mensaje de bienvenida Seleccione Reunión > Mensaje de bienvenida. 23
30 Organización de una reunión: tareas de referencia rápida Organización de una reunión: tareas de referencia rápida Tarea Grabar una reunión Cambiar el nombre de un usuario de llamada directa Editar alertas de sonido Editar el sonido que se reproduce cuando una persona introduce un mensaje de chat Conceder o retirar privilegios Convertir a otro en presentador Convertir a otro en organizador Reclamar la función de organizador Quitar un participante de una reunión Restringir el acceso a una reunión Restaurar el acceso a una reunión Obtener información de una reunión en curso Abandonar una reunión Finalizar reunión Acción Seleccione Grabar. Consejo Pause y reanude la grabación cuanto haga falta, en lugar de detenerla y reiniciarla, para evitar que se creen varios archivos de grabación. Haga clic con el botón derecho en el nombre de la lista de participantes y seleccione Renombrar. Haga clic con el botón derecho en el título Participantes y seleccione Alertas de sonido. Haga clic con el botón derecho en el título Chat y seleccione Alertas de sonido. Seleccione Participante > Asignar privilegios y seleccione las opciones correspondientes. Arrastre la bola de WebEx al nuevo presentador. Haga clic con el botón derecho en el nombre o la miniatura y seleccione Cambiar función a > Organizador. Seleccione su nombre en la lista de participantes, a continuación, seleccione Participante > Reclamar función de organizador e introduzca la información solicitada. Haga clic con el botón derecho en el nombre de la lista de participantes y seleccione Expulsar. Seleccione Reunión > Restringir acceso. Nota Con esta opción, impide que cualquier persona se una a la reunión, incluidos los invitados que aún no se han unido. Seleccione Reunión > Restaurar acceso. Seleccione Reunión > Información. Seleccionar Archivo > Abandonar reunión. Seleccionar Archivo > Finalizar reunión. 24
31 Organización de una reunión: tareas de referencia rápida Organización de una reunión: tareas de referencia rápida Tarea Enviar una transcripción de la reunión por correo electrónico Acción Seleccione Archivo > Enviar transcripción, introduzca la información solicitada y envíe el correo electrónico. Nota Si guardó los siguientes elementos durante la reunión, también puede adjuntarlos: Documentos compartidos Chat Cuestionarios de sondeo Resultados de sondeos Notas públicas o subtítulos que se han tomado o publicado durante la reunión La transcripción se envía a todos los participantes que proporcionaron su correo electrónico al unirse. Los participantes solo de audio no aparecerán en la lista de la transcripción. 25
32 Organización de una reunión: tareas de referencia rápida Organización de una reunión: tareas de referencia rápida 26
33 CAPÍTULO 6 Administración de las notas, las actas de reunión y los subtítulos Administración de las notas, las actas de reunión y los subtítulos, página 27 Administración de las notas, las actas de reunión y los subtítulos Debe tener en cuenta los siguientes puntos antes de empezar a gestionar y tomar notas: Si todos los participantes tienen permiso para tomar notas, no pueden publicarlas para otros durante la reunión, pero pueden guardarlas. Un solo tomador de notas puede publicar las notas cuando lo desee durante la reunión, o bien enviar a todos los participantes la transcripción. El creador de subtítulos puede publicar los subtítulos en tiempo real durante la reunión, así como enviar a todos los participantes una transcripción que contenga los subtítulos. La característica de notas no está disponible para Mac. Tarea Acción Designar un tomador de notas En el panel Participantes, haga clic con el botón derecho en el participante y, a continuación, seleccione Cambiar función a > Tomador de notas. Aparecerá un indicador de lápiz a la derecha del nombre del participante. Designar un creador de subtítulos En el panel Participantes, haga clic con el botón derecho en el participante y, a continuación, seleccione Cambiar función a > Creador de subtítulos. Aparecerá un indicador de subtítulo a la derecha del nombre del participante. 27
34 Administración de las notas, las actas de reunión y los subtítulos Administración de las notas, las actas de reunión y los subtítulos Tarea Activar subtítulos Tomar notas públicas (actas de reunión) Proporcionar subtítulos Acción En la ventana de la reunión, seleccione Reunión > Opciones. En el cuadro de diálogo Opciones de reunión, marque o desmarque Activar subtítulos. Si usted es el único tomador de notas de una reunión, escríbalas en el panel Notas de su ventana de la reunión. El resto no podrá ver las notas hasta que las publique. Si usted es el creador de subtítulos de una reunión, escríbalos en el panel Subtítulos de su ventana de la reunión. Puede utilizar el teclado estándar o un teclado de estenotipia y un software de traducción automática. Los demás pueden ver los subtítulos desde el momento en el que pulsa la tecla Intro o selecciona publicar. 28
35 CAPÍTULO 7 Uso del audio de WebEx Visión general, página 29 Conectarse al audio de WebEx, página 29 Tareas de referencia rápida del audio de WebEx, página 30 Visión general Puede utilizar tanto su teléfono como su ordenador para escuchar y hablar durante una reunión de WebEx: Teléfono: Si el sitio es compatible con el servicio Llamarme, úselo para recibir llamadas de la reunión. También puede llamar directamente. Nota Normalmente proporciona una buena transmisión de voz, pero puede tener un coste añadido. Ordenador: Si conecta unos auriculares al ordenador, puede unirse a la parte de audio de la reunión. Nota Esta opción provoca a veces una transmisión ruidosa o una difusión de voz irregular, pero no tiene coste añadido. Puede cambiar el tipo de conexión de audio con una interrupción escasa o nula de la escucha. Conectarse al audio de WebEx Para conectarse al audio por primera vez: Seleccione el icono Conectarse al audio de la página Inicio rápido. 29
36 Tareas de referencia rápida del audio de WebEx Uso del audio de WebEx Aparecerá el cuadro de diálogo Conexión de audio. Seleccione una de estas opciones para conectarse al audio: Llamarme: El sistema le devuelve la llamada, lo que le permitirá ahorrar en gastos cuando realice llamadas a larga distancia. Introduzca el prefijo y el número de teléfono local de siete dígitos. No podrá hacer uso del servicio Llamarme si su organización utiliza números de extensión o si el sitio no es compatible con este servicio. Realizaré una llamada directa: Le permite llamar al número de teléfono listado e introducir la información necesaria. Llamar utilizando el ordenador: Con esta opción, se conectará a través de Internet. Al conectarse al audio, verá que ya estará seleccionado el método de conexión de audio anterior. Es decir, si ya ha usado el servicio Llamarme anteriormente, la próxima vez que acceda a WebEx, se le mostrará el botón Llamarme con el último número de teléfono que se ha utilizado. Para conectarse mediante otro método o con un número de teléfono distinto, seleccione el icono Más ( ) situado debajo del botón seleccionado Conexión de audio en la página Inicio rápido. Tras esto, se le mostrarán las mismas opciones que seleccionó la primera vez que se conectó al audio. Tareas de referencia rápida del audio de WebEx Tarea Cambiar la conexión de audio actual Acción 1 En la página Inicio rápido, seleccione Conectado al audio. 2 Seleccione Cambiar audio. 3 Realice una de las siguientes acciones: Si está utilizando un teléfono, seleccione Llamar utilizando el ordenador. Si está utilizando un ordenador, seleccione Llamarme o Realizaré una llamada directa. Hacer que desde la reunión se le llame con un número diferente 1 Seleccione Conectado al audio. 2 Seleccione Desconectar audio. 3 Seleccione el icono Más ( ) situado debajo del botón seleccionado Conexión de audio en la página Inicio rápido. 4 Seleccione Llamarme a un número diferente y luego introduzca o seleccione el nuevo número. 30
37 Uso del audio de WebEx Tareas de referencia rápida del audio de WebEx Tarea Ajuste de la configuración del micrófono y el altavoz Acción 1 Ver las opciones de silencio: En Windows: Clic con el botón derecho del ratón en la lista Participantes. En Mac: Ctrl + clic en la lista Participantes. 2 Puede realizar estas acciones: Como organizador Para silenciar a todo el que se una a la reunión, seleccione Silencio al entrar. Para silenciar a todos o desactivar el silencio de todos, excepto usted, seleccione Silenciar a todos. Para silenciar a alguien en concreto, seleccione Silenciar o Desactivar silencio. Como participante Seleccione el icono Silenciar o Desactivar silencio para controlar su propio micrófono. Pedir la palabra Cancelar la petición de palabra Desconectarse del audio Seleccionar Levantar mano en el panel Participantes. Seleccione Bajar mano en el panel Participantes. 1 Seleccione Conectado al audio. 2 Seleccione Desconectar audio. 31
38 Tareas de referencia rápida del audio de WebEx Uso del audio de WebEx 32
39 CAPÍTULO 8 Administración de vídeos Visión general, página 33 Referencia rápida del vídeo, página 33 Visión general WebEx Meeting Center admite la resolución de vídeo de alta definición (HD) de hasta 720 píxeles y la resolución de alta calidad de hasta 360 píxeles. Las opciones de vídeo las puede configurar el administrador del sitio, o bien un organizador mientras planifica la reunión o durante el transcurso de esta. Nota Si la reunión de Meeting Center incluye sistemas TelePresence, no estarán disponibles estas características: Sondeo Transferencia de archivos Chat con participantes de la sala de TelePresence Referencia rápida del vídeo Tarea Acción Iniciar o detener el vídeo Seleccione el icono de vídeo junto a su nombre. El icono se pondrá en verde cuando inicie el vídeo. Ver los vídeos de todos los participantes en la vista Seleccione la opción Ver todos los participantes en modo de pantalla de pantalla completa completa situada en la esquina superior derecha de la pantalla de vídeo. 33
40 Referencia rápida del vídeo Administración de vídeos Tarea Definir las opciones de la cámara web, como el contraste, la nitidez y el brillo Nota Las opciones pueden variar en función de su cámara web. Activar o desactivar el inicio automático de los vídeos en todas las reuniones Fijar el enfoque de todos los participantes en un único asistente (solo organizador) Acción Windows: en la parte superior derecha del panel de participantes, seleccione el icono Configurar opciones de vídeo. Mac: en la parte inferior derecha del panel de participantes, seleccione el icono Configurar opciones de vídeo. En la parte superior derecha del panel de participantes, seleccione el icono Configurar opciones de vídeo. 1 Seleccione el nombre del participante que se muestre en la visualización de vídeo. 2 En el cuadro de diálogo Centrarse en un participante: Seleccione Orador activo para cambiar continuamente al orador que hable más alto. Seleccione Un participante concreto y, después, el nombre del participante. Ver la información del vídeo y del audio mientras está en la ventana Reunión Ver la información del vídeo y del audio mientras está en la vista de vídeo en pantalla completa Seleccione Reunión > Estadísticas de audio y vídeo... Haga clic con el botón derecho en la pantalla del orador activo y, a continuación, seleccione Estadísticas de audio y vídeo... 34
41 CAPÍTULO 9 Uso compartido de contenido o de un ordenador remoto Compartir contenido, página 35 Tareas de referencia rápida del uso compartido de un ordenador remoto, página 36 Uso compartido de contenido con Meeting Center: prácticas recomendadas, página 38 Uso compartido del contenido en el modo de pantalla completa, página 38 Solución de problemas relativos a la apariencia de los colores en el contenido compartido, página 39 Compartir contenido Los presentadores pueden compartir prácticamente cualquier tipo de contenido durante una reunión. Si quiere compartir Seleccionar... Toda la pantalla de su ordenador. Compartir > Mi pantalla Un archivo que no se necesite editar durante la reunión. Compartir > Archivo (vídeo incluido) Por ejemplo, un vídeo o una presentación de diapositivas. Una aplicación o un archivo que se deba editar durante la reunión. Compartir > Aplicación Por ejemplo, cuando se muestran las nuevas funcionalidades de una aplicación o se hace una prueba de cómo dibujar formas 3D en un software de diseño gráfico. 35
42 Tareas de referencia rápida del uso compartido de un ordenador remoto Uso compartido de contenido o de un ordenador remoto Si quiere compartir Un área de trabajo en blanco donde podrá colaborar con otros participantes de la reunión mediante textos o herramientas de gráficos con el fin de resaltar ciertos elementos, añadir notas y crear imágenes básicas. Seleccionar... Compartir > Pizarra Un sitio web donde los participantes pueden interactuar con las páginas web de forma independiente en sus visores de contenido mientras disfrutan de los efectos multimedia, el vídeo y el sonido del sitio web. Sitio web donde podrá mostrar a los participantes diferentes páginas web, pero en el que no se podrán reproducir efectos multimedia, vídeos ni sonido. Archivos o aplicaciones ubicadas en un ordenador remoto en el que haya instalado el agente Access Anywhere. Por ejemplo, está de viaje y quiere probar una aplicación de software que solo cuenta con una licencia válida en su ordenador de trabajo. La ventana de la reunión completa, pero no cualquier otro elemento de la pantalla del ordenador. Compartir > Contenido web Compartir > Explorador Web Compartir > Ordenador remoto Compartir > Mi ventana de reunión Tareas de referencia rápida del uso compartido de un ordenador remoto Antes de empezar Asegúrese de que ha instalado el agente de Access Anywhere en el ordenador remoto. Si no es el organizador original de la reunión, inicie sesión en el sitio web de Meeting Center antes de unirse a la reunión. Nota Si el ordenador remoto está ejecutando un salvapantallas protegido por contraseña, el servicio de la reunión lo cerrará automáticamente en cuanto proporcione el código de aprobación o acceso. 36
43 Uso compartido de contenido o de un ordenador remoto Tareas de referencia rápida del uso compartido de un ordenador remoto Tarea Iniciar el uso compartido de un ordenador remoto Acción 1 Seleccionar Compartir > Ordenador remoto. Aparecerá el cuadro de diálogo Access Anywhere. 2 En Ordenadores remotos, seleccione su ordenador. 3 En Aplicaciones, seleccione su aplicación. Si ha configurado el ordenador remoto de manera que se pueda acceder a toda la pantalla, aparecerá la opción Contenido en Aplicaciones. 4 Seleccione Conectar y realice el método de autenticación que corresponda, ya sea introducir un código de acceso o un código de teléfono (lo elige al configurar el ordenador para Access Anywhere). Compartir aplicaciones adicionales en un ordenador remoto compartido 1 En el panel Controles de la reunión, seleccione el botón de la flecha hacia abajo y, a continuación, Compartir aplicación remota. 2 Seleccione la aplicación y, a continuación, Aceptar. Cuando elija otra aplicación para compartir, las aplicaciones seleccionadas previamente seguirán abiertas. Detener el uso compartido de un ordenador remoto 1 Para garantizar su privacidad y la seguridad del ordenador remoto, realice lo siguiente: Cierre las aplicaciones que inició durante la sesión de uso compartido. Especifique una contraseña para el salvapantallas y configúrelo para que aparezca después de un período breve de inactividad, por ejemplo, 1 minuto. Apague el ordenador si no piensa volver a acceder a él de forma remota. 2 En el panel Controles de la reunión, seleccionar Detener uso compartido. Iniciar sesión en el ordenador remoto, bloquearlo y desbloquearlo En el panel Controles de la reunión, seleccione la flecha abajo y, a continuación, Enviar Ctrl+Alt+Supr. 37
44 Uso compartido de contenido con Meeting Center: prácticas recomendadas Uso compartido de contenido o de un ordenador remoto Uso compartido de contenido con Meeting Center: prácticas recomendadas Los siguientes consejos de prácticas recomendadas pueden ayudarle a compartir contenido con mayor eficacia: Para ahorrar tiempo, abra cualquier aplicación que desee compartir antes de iniciar la reunión. Para obtener el máximo ancho de banda posible, cierre cualquier aplicación que no necesite o que consuma ancho de banda, como programas de mensajería instantánea o programas que reciben audio o vídeo de la web. Evite tapar una aplicación o un explorador web compartidos con otra ventana en la pantalla de su ordenador. En las ventanas compartidas de los participantes, aparecerá un patrón sombreado en el lugar donde la otra ventana esté tapando la aplicación o el explorador compartido. Si desea cambiar la visualización entre el software compartido y la ventana de la reunión, podrá pausar el uso compartido antes de volver a la ventana de la reunión y, después, reanudarlo una vez vuelva a la aplicación compartida. Si tiene más de un monitor, cuando comparta una aplicación o un explorador web, los participantes podrán verlos en cualquiera de los monitores en los que se esté mostrando. Si mueve la aplicación o el explorador web a otro monitor, seguirá siendo visible para los participantes. Si desea compartir un documento, como uno de Microsoft Word o Excel, puede mejorar la experiencia de los participantes de la reunión utilizando el uso compartido de archivos en lugar del de aplicaciones. Los usuarios de Office 2013 que compartan diapositivas de PowerPoint con la opción de compartir archivo no pueden utilizar las animaciones ni las transiciones. En su lugar, utilice la opción de compartir pantalla o compartir aplicación. Como presentador, utilice los controles de la página situados en la parte superior de la pestaña que está compartiendo para adelantar o retroceder en el documento. Asimismo, puede establecer un intervalo de tiempo para que se pasen las páginas del documento de forma automática. Para ello, vaya al menú Ver y seleccione Avanzar las páginas automáticamente. Uso compartido del contenido en el modo de pantalla completa Cuando comparte contenido en el modo de pantalla completa, puede acceder a los controles de la sesión en el panel Controles de la reunión situado en la parte superior de su pantalla. Mediante este panel, puede controlar una reunión como si estuviera en la ventana de la reunión, abrir el panel del chat o pausar y reanudar la grabación. Del mismo modo, puede acceder a las opciones de uso compartido en el panel Controles de la reunión: Compartir: acceda al menú de uso compartido para cambiar los modos de uso compartido sin necesidad de volver a la ventana de la reunión. Asignar: convierta en presentador a otro participante, ceda el control remoto, asigne privilegios o permita de forma automática que los participantes controlen el software compartido. Si cambia los presentadores mientras se está compartiendo contenido, el uso compartido se detendrá y todos los participantes volverán a visualizar sus ventanas de la reunión. 38
45 Uso compartido de contenido o de un ordenador remoto Solución de problemas relativos a la apariencia de los colores en el contenido compartido Anotar: muestre las herramientas de anotación que puede utilizar para escribir notas en el contenido mientras está en la vista de pantalla completa. Más opciones: muestre el software compartido en una vista de pantalla completa, gestione la disposición del panel, muestre el panel Notas, acceda a las opciones de audio, sincronice la vista de pantalla completa para todos los participantes, invítelos y envíeles recordatorios, o finalice el evento. Solución de problemas relativos a la apariencia de los colores en el contenido compartido El color del contenido compartido no se muestra correctamente. Por ejemplo, los degradados aparecen como bandas de colores. De forma predeterminada, las imágenes de software compartido se muestran en el modo de color de 16 bits. Así, se ofrece una representación precisa del color en la mayoría de las aplicaciones compartidas. Es posible que necesite utilizar el modo Color verdadero para capturar los detalles, pero el rendimiento del uso compartido de aplicaciones se puede ver afectado. En Windows 1 Detenga la sesión de uso compartido. 2 En la ventana de la reunión, seleccione Reunión > Opciones. 3 Seleccione la pestaña Modo Color verdadero. 4 Seleccione Activar el modo Color verdadero. 5 Seleccione una de las siguientes opciones: Mejor digitalización (mejor calidad del color, pero la carga es más lenta) Mejor rendimiento (la carga es más rápida, pero la calidad del color es inferior) 6 Seleccione Aceptar o Aplicar. En Mac 1 En la ventana de la reunión, seleccione Meeting Center > Preferencias. 2 Seleccione Mostrar. 3 Seleccione una de las siguientes opciones: Mejor calidad de imagen (mejor calidad del color, pero la carga es más lenta) Mejor rendimiento (la carga es más rápida, pero la calidad del color es inferior) 4 Seleccione Aceptar. 39
46 Solución de problemas relativos a la apariencia de los colores en el contenido compartido Uso compartido de contenido o de un ordenador remoto 40
47 CAPÍTULO 10 Realización de un sondeo en una reunión de WebEx Sondeos, página 41 Creación de un cuestionario con Windows, página 41 Creación de un cuestionario con Mac, página 42 Tareas de referencia rápida para realizar un sondeo, página 42 Sondeos Como presentador, puede crear y compartir un cuestionario para realizar un sondeo. Los sondeos sirven para varios propósitos, incluidos recopilar comentarios, realizar votaciones o poner a prueba los conocimientos. Creación de un cuestionario con Windows Abra el panel Sondeo en la reunión. En la sección Pregunta, seleccione uno de estos tipos de pregunta: Si quiere seleccionar varias respuestas de una lista de posibilidades, elija Opción múltiple y, a continuación, seleccione Varias respuestas. Si quiere seleccionar varias respuestas de una lista de posibilidades, elija Opción múltiple y, a continuación, seleccione Respuesta única. Si desea escribir una respuesta corta, seleccione Respuesta corta. Paso 3 Paso 4 Seleccione Nueva y, a continuación, escriba la pregunta. En la sección Respuesta, haga clic en Añadir y, a continuación, escriba la respuesta. Para escribir otra respuesta, haga clic en Añadir. 41
48 Creación de un cuestionario con Mac Realización de un sondeo en una reunión de WebEx La pregunta y las respuestas aparecerán en el área Preguntas del sondeo. Paso 5 Para añadir preguntas, repetir los pasos del 2 al 4. Creación de un cuestionario con Mac Paso 3 Abra el panel Sondeo en la reunión. Seleccionar el icono Añadir una pregunta y, a continuación, escribir la pregunta. Seleccionar el icono Añadir una respuesta y, a continuación, escribir la respuesta. Paso 4 Para añadir más respuestas, repetir el paso 3. Paso 5 Para añadir más preguntas, repetir el paso 2. Paso 6 Para cambiar el tipo de pregunta, seleccionar Haga clic para cambiar el tipo de pregunta y, a continuación, realizar los siguientes pasos: Si quiere seleccionar varias respuestas de una lista de posibilidades, elija Varias respuestas. Si quiere seleccionar una respuesta de una lista de posibilidades, elija Respuesta única. Si desea escribir una respuesta corta, seleccione Respuesta corta. Tareas de referencia rápida para realizar un sondeo Tarea Cambiar el tipo de pregunta Editar una pregunta o respuesta Eliminar una pregunta o una respuesta Reorganizar preguntas o respuestas Para eliminar un cuestionario completo Acción Seleccione la pregunta, seleccione el nuevo tipo de pregunta en la sección Pregunta y luego seleccione Cambiar tipo. Seleccione la pregunta o respuesta y, a continuación, el icono Editar. Finalmente, realice los cambios necesarios. Seleccione la pregunta o respuesta y, a continuación, el icono Eliminar. Seleccione la pregunta o respuesta y, a continuación, los iconos Subir o Bajar. Seleccionar Borrar todo. 42
49 Realización de un sondeo en una reunión de WebEx Tareas de referencia rápida para realizar un sondeo Tarea Mostrar un temporizador durante el sondeo Acción 1 Abra el cuadro de diálogo Opciones del sondeo mediante una de las siguientes acciones: Windows: Seleccione Opciones en la parte inferior del panel Sondeo. Mac: Seleccione el icono Opciones de la parte inferior derecha del panel Sondeo. 2 Seleccione Mostrar y, a continuación, introduzca la duración en el cuadro Alarma. Finalmente, seleccione Aceptar. Abrir un sondeo 1 Cuando aparezca el cuestionario del sondeo en el panel Sondeo, seleccione Abrir sondeo. 2 Cuando se dé por terminado el sondeo, seleccione Cerrar sondeo. Dicho sondeo se cerrará automáticamente si ha definido un intervalo de tiempo determinado, Compartir los resultados del sondeo con los participantes Guardar el cuestionario de un sondeo durante la reunión Guardar los resultados de un sondeo Abrir el archivo del cuestionario de un sondeo para mostrarlo en su panel Sondeo En la sección Compartir con los asistentes, seleccione una de la opciones Resultados del sondeo y Resultados individuales o las dos y, a continuación, seleccione Aplicar. Seleccione Archivo > Guardar > Preguntas del sondeo y siga las indicaciones. Seleccione Archivo > Guardar > Resultados del sondeo y siga las indicaciones. Para guardar los resultados de varios sondeos en un único archivo, seleccione Guardar > Resultados de todos los sondeos y siga las indicaciones. Seleccione Archivo > Abrir preguntas del sondeo y siga las indicaciones. 43
50 Tareas de referencia rápida para realizar un sondeo Realización de un sondeo en una reunión de WebEx Tarea Especificar la opciones de los resultados del sondeo Acción 1 Seleccione Opciones en la parte inferior del panel Sondeo. 2 Seleccione una o las dos opciones siguientes para que se muestren en los resultados del sondeo: Incluir sin respuesta para incluir a los no encuestados. Mostrar número de respuestas para que aparezca el número de encuestados del total de asistentes. Para incluir solo a los encuestados, no active la opción Incluir sin respuesta. 44
51 CAPÍTULO 11 Accesos rápidos de teclado y accesibilidad en WebEx Meeting Center Acceder a la ventana Reunión con el teclado, página 45 Usar la lista de participantes, página 46 Copia de texto del panel Chat, página 47 Introducción de texto en un cuadro de entrada, página 47 Acceder al panel Controles de la reunión durante el uso compartido, página 48 Compatibilidad con lectores de pantalla, página 48 Acceder a la ventana Reunión con el teclado Los participantes que usen el sistema operativo Windows y que tengan necesidades especiales o que sean usuarios avanzados podrán navegar por la ventana Reunión mediante los accesos rápidos del teclado. Algunos de estos son los accesos rápidos que se suelen usar en el entorno Windows. Pulse A F6 Alternar entre el área de contenido y el área de paneles. Ctrl+Tab Alternar entre los documentos abiertos del área de contenido de la ventana Reunión. Navegar en el área de paneles. Alternar entre las pestañas en los siguientes cuadros de diálogo: Invitar y recordar Preferencias Opciones de reunión Privilegios de los participantes 45
52 Usar la lista de participantes Accesos rápidos de teclado y accesibilidad en WebEx Meeting Center Pulse Mayús+F10 A Utilizar los menús contextuales en estos paneles y elementos: Panel Participantes Panel Chat Panel Notas Panel Subtítulos Ventana Transferencia de archivos Pestañas de pizarra y archivos compartidos Usar la lista de participantes. Copiar texto del panel Chat. Tabulador Teclas de flechas Alt+F4 Barra espaciadora Alternar entre elementos, como botones, campos y casillas de verificación dentro de un cuadro de diálogo o panel. Cambiar entre opciones de cuadros de diálogo. Cerrar cuadros de diálogo. Activar o desactivar un cuadro de opción. Introducir texto en un cuadro de entrada. Intro Ctrl+A Ctrl+Alt+Mayús Ctrl+Alt+Mayús+H Llevar a cabo el comando del botón activo (suele sustituir al clic del ratón). Copiar texto del panel Chat. Mostrar el panel Controles de la reunión en el modo de pantalla completa. Ocultar los controles, paneles y notificaciones de la reunión. Usar la lista de participantes La ventana Participantes ofrece un menú contextual que permite aplicar acciones a un participante según su función en la reunión. Si es el organizador o el presentador, puede realizar acciones como convertir a otro en el presentador o silenciar el micrófono de un participante si es demasiado ruidoso. Si no es el organizador ni el presentador, puede realizar acciones como solicitar ser el presentador o silenciar su propio micrófono. Pulse F6 en el teclado para desplazarse desde el área de contenido hasta el panel Participantes. 46
53 Accesos rápidos de teclado y accesibilidad en WebEx Meeting Center Copia de texto del panel Chat Utilice las teclas flechas arriba y abajo para desplazarse al participante correspondiente. Seleccione Mayús+F10 para abrir el menú contextual de un participante concreto. Utilice las teclas de flecha arriba y flecha abajo para desplazarse por las opciones disponibles. Copia de texto del panel Chat El panel Chat ofrece un menú contextual que le permite copiar texto del área Historial del chat. Asegurarse de que se está en la parte correcta de la ventana Reunión realizando estas acciones: Pulsar F6 para ir del área de contenido al área de paneles de la ventana Reunión. Pulse Ctrl+Tab para desplazarse entre paneles hasta llegar al panel Chat. PulseTab hasta llegar al área Historial del chat. Paso 3 Con el área Historial del chat activa, seleccione Mayús+F10 para abrir el menú contextual. Para seleccionar solo una parte del texto, mueva el cursor con las teclas de flechas y, a continuación, pulse Mayús+[Flecha] para resaltar el texto. Alternativamente, puede usar Ctrl+A para seleccionar todo el texto del chat. Introducción de texto en un cuadro de entrada Paso 3 Paso 4 Desplácese por las preguntas con la tecla Tabulador. Muévase por las respuestas con las teclas Flecha arriba y Flecha abajo. Mueva el cursor para activar el área de entrada de texto y use las teclas Barra espaciadora o Intro para introducir la respuesta. Hacer clic en Intro o en Esc para terminar la edición. 47
54 Acceder al panel Controles de la reunión durante el uso compartido Accesos rápidos de teclado y accesibilidad en WebEx Meeting Center Acceder al panel Controles de la reunión durante el uso compartido Durante el uso compartido, el panel Controles de la reunión se encontrará parcialmente oculto en la parte superior de la pantalla. Introduzca Ctrl+Alt+Mayús para mostrar el panel Controles de la reunión. Después de que aparezca el panel, el enfoque se situará inicialmente en el icono Participantes. Puede realizar estas acciones: Utilizar la tecla Tab para cambiar el foco. Pulse la tecla Intro para activar una función. Seleccionar las teclas Alt+Tab para volver al área de uso compartido del panel Controles de la reunión. Si está compartiendo un archivo, seleccione la bola de WebEx para volver a la zona de uso compartido. Si está compartiendo una aplicación, selecciónela para volver a activarla. Si está compartiendo la pantalla, seleccione la aplicación que desee compartir. Paso 3 Para alternar entre el panel Controles de la reunión y otro panel abierto, como la lista de participantes, pulse la tecla F6. Compatibilidad con lectores de pantalla Cisco WebEx es compatible con el software de lectura de pantalla JAWS para estos elementos: Menús de aplicaciones y menús desplegables Títulos de archivos y títulos de pestañas compartidos Botones de la página Inicio rápido, texto de botones e información sobre herramientas Botones de paneles y de las bandejas de los paneles, texto de botones e información sobre herramientas Panel de anotaciones y barras de herramientas Barras de herramientas del área de contenido de la ventana Reunión compartidas Botones del panel Controles de la reunión, texto de botones e información sobre herramientas 48
55 CAPÍTULO 12 Administración de la información en Mi WebEx Registrarse en una cuenta de usuario, página 49 Importación y exportación de información de contacto, página 50 Visualización de la lista de reuniones, página 51 Administración de archivos en las carpetas personales, página 52 Edición del perfil de usuario, página 52 Edición de las preferencias WebEx, página 53 Generación de informes, página 54 Información acerca de los informes, página 55 Registrarse en una cuenta de usuario Cuando haya obtenido una cuenta de usuario, puede utilizar las características de Mi WebEx en la web. Puede editar el perfil de usuario para modificar la contraseña y proporcionar información personal adicional, y especificar las preferencias del sitio, como la zona horaria y la página de inicio predeterminadas. Si el administrador del sitio ha habilitado la característica de autorregistro, podrá solicitar una cuenta del sitio web del servicio de WebEx en cualquier momento. Nota Si el autorregistro no está disponible para su sitio WebEx, póngase en contacto con su administrador para obtener una cuenta. Vaya al sitio de WebEx. En la barra de navegación, seleccione Configurar > Cuenta nueva. Aparecerá la página de inscripción. Paso 3 Paso 4 Introduzca la información solicitada. Seleccione Inscribirse ahora. 49
Administración de Laboratorio de prácticas
 Primera publicación: 20 de agosto de 2015 Acerca de Utilice de WebEx para configurar y mantener los laboratorios y los ordenadores de las sesiones de Laboratorio de prácticas. Con, podrá: Crear nuevos
Primera publicación: 20 de agosto de 2015 Acerca de Utilice de WebEx para configurar y mantener los laboratorios y los ordenadores de las sesiones de Laboratorio de prácticas. Con, podrá: Crear nuevos
Administración del laboratorio de prácticas
 Primera publicación: 20 de agosto de 2015 Utilice la administración del laboratorio de prácticas de WebEx para configurar y mantener los laboratorios y las computadoras de las sesiones del laboratorio
Primera publicación: 20 de agosto de 2015 Utilice la administración del laboratorio de prácticas de WebEx para configurar y mantener los laboratorios y las computadoras de las sesiones del laboratorio
Mejores prácticas para reuniones seguras para organizadores de Cisco WebEx
 Mejores prácticas para reuniones seguras para organizadores de Cisco WebEx Primera publicación: 15 de marzo de 2016 Americas Headquarters Cisco Systems, Inc. 170 West Tasman Drive San Jose, CA 95134-1706
Mejores prácticas para reuniones seguras para organizadores de Cisco WebEx Primera publicación: 15 de marzo de 2016 Americas Headquarters Cisco Systems, Inc. 170 West Tasman Drive San Jose, CA 95134-1706
Guía del usuario de WebEx Remote Access (WBS30 y WBS31)
 Primera publicación: 18 de marzo de 2016 Americas Headquarters Cisco Systems, Inc. 170 West Tasman Drive San Jose, CA 95134-1706 USA http://www.cisco.com Tel: 408 526-4000 800 553-NETS (6387) Fax: 408
Primera publicación: 18 de marzo de 2016 Americas Headquarters Cisco Systems, Inc. 170 West Tasman Drive San Jose, CA 95134-1706 USA http://www.cisco.com Tel: 408 526-4000 800 553-NETS (6387) Fax: 408
Guía del usuario de la integración de WebEx con Outlook para Windows
 Guía del usuario de la integración de WebEx con Outlook para Windows Primera publicación: 19 de agosto de 2015 Americas Headquarters Cisco Systems, Inc. 170 West Tasman Drive San Jose, CA 95134-1706 USA
Guía del usuario de la integración de WebEx con Outlook para Windows Primera publicación: 19 de agosto de 2015 Americas Headquarters Cisco Systems, Inc. 170 West Tasman Drive San Jose, CA 95134-1706 USA
Guía del usuario de integración de WebEx con Outlook para Windows
 Primera publicación: 19 de agosto de 2015 Americas Headquarters Cisco Systems, Inc. 170 West Tasman Drive San Jose, CA 95134-1706 USA http://www.cisco.com Tel: 408 526-4000 800 553-NETS (6387) Fax: 408
Primera publicación: 19 de agosto de 2015 Americas Headquarters Cisco Systems, Inc. 170 West Tasman Drive San Jose, CA 95134-1706 USA http://www.cisco.com Tel: 408 526-4000 800 553-NETS (6387) Fax: 408
Guía del usuario de la integración de WebEx y TelePresence con Outlook para Windows
 Guía del usuario de la integración de WebEx y TelePresence con Outlook para Windows Primera publicación: 19 de agosto de 2015 Americas Headquarters Cisco Systems, Inc. 170 West Tasman Drive San Jose, CA
Guía del usuario de la integración de WebEx y TelePresence con Outlook para Windows Primera publicación: 19 de agosto de 2015 Americas Headquarters Cisco Systems, Inc. 170 West Tasman Drive San Jose, CA
Guía del usuario de herramientas de integración de WebEx con Outlook para Mac
 Guía del usuario de herramientas de integración de WebEx con Outlook para Mac Primera publicación: 19 de agosto de 2015 Americas Headquarters Cisco Systems, Inc. 170 West Tasman Drive San Jose, CA 95134-1706
Guía del usuario de herramientas de integración de WebEx con Outlook para Mac Primera publicación: 19 de agosto de 2015 Americas Headquarters Cisco Systems, Inc. 170 West Tasman Drive San Jose, CA 95134-1706
Guía de inicio rápido de CitiManager Titulares de tarjetas
 Kurzanleitung für Commercial Cards Kunden XXXXXX XXXXXX 1 Guía de inicio rápido de CitiManager Titulares de tarjetas Julio 2015 Treasury and Trade Solutions Guía de inicio rápido de CitiManager Titulares
Kurzanleitung für Commercial Cards Kunden XXXXXX XXXXXX 1 Guía de inicio rápido de CitiManager Titulares de tarjetas Julio 2015 Treasury and Trade Solutions Guía de inicio rápido de CitiManager Titulares
Cómo utilizar Conference Manager para Microsoft Outlook
 Cómo utilizar Conference Manager para Microsoft Outlook Mayo de 2012 Contenido Capítulo 1: Cómo utilizar Conference Manager para Microsoft Outlook... 5 Introducción a Conference Manager para Microsoft
Cómo utilizar Conference Manager para Microsoft Outlook Mayo de 2012 Contenido Capítulo 1: Cómo utilizar Conference Manager para Microsoft Outlook... 5 Introducción a Conference Manager para Microsoft
Instructivo para ingresar a las Videoconferencias
 Instructivo para ingresar a las Videoconferencias Paso 1. Verifique que cuente con los requerimientos técnicos: Procesador Intel Core2 Duo de 2.XX GHz o AMD Sistema operativo Windows 7 u 8. Memoria de
Instructivo para ingresar a las Videoconferencias Paso 1. Verifique que cuente con los requerimientos técnicos: Procesador Intel Core2 Duo de 2.XX GHz o AMD Sistema operativo Windows 7 u 8. Memoria de
Introducción al firmware 2.0 para IPCorder
 Introducción al firmware.0 para IPCorder Puesta en marcha Bienvenido a la versión.0 del firmware para IPCorder. Esta guía le ayudará con las acciones básicas tales como agregar cámaras o visualizar el
Introducción al firmware.0 para IPCorder Puesta en marcha Bienvenido a la versión.0 del firmware para IPCorder. Esta guía le ayudará con las acciones básicas tales como agregar cámaras o visualizar el
Guía de inicio rápido de la aplicación Novell Filr 2.0 Web
 Guía de inicio rápido de la aplicación Novell Filr 2.0 Web Febrero de 2016 Inicio rápido Este documento le ayudará a familiarizarse con Novell Filr y a entender rápidamente algunos de los conceptos y tareas
Guía de inicio rápido de la aplicación Novell Filr 2.0 Web Febrero de 2016 Inicio rápido Este documento le ayudará a familiarizarse con Novell Filr y a entender rápidamente algunos de los conceptos y tareas
Configuración de Office 365 en un iphone o ipad
 Configuración de Office 365 en un iphone o ipad Guía de inicio rápido Consultar el correo Configure su iphone o ipad para enviar y recibir correos electrónicos desde su cuenta de Office 365. Consultar
Configuración de Office 365 en un iphone o ipad Guía de inicio rápido Consultar el correo Configure su iphone o ipad para enviar y recibir correos electrónicos desde su cuenta de Office 365. Consultar
Guía rápida de WebEx para el profesor. Contenidos Guía rápida de WebEx para el profesor... 1
 Guía rápida de WebEx para el profesor Contenidos Guía rápida de WebEx para el profesor... 1 Pasos para ingresar al entorno de videoconferencia de WebEx:... 1 Configuración de preferencias de WebEx (una
Guía rápida de WebEx para el profesor Contenidos Guía rápida de WebEx para el profesor... 1 Pasos para ingresar al entorno de videoconferencia de WebEx:... 1 Configuración de preferencias de WebEx (una
Guía rápida INSTALACIÓN Y USO DE CONTROL DE TELÉFONO Y DISPONIBILIDAD DE CISCO 7.1 CON IBM LOTUS SAMETIME
 Guía rápida INSTALACIÓN Y USO DE CONTROL DE TELÉFONO Y DISPONIBILIDAD DE CISCO 7.1 CON IBM LOTUS SAMETIME 1 Instalación del complemento Control de teléfono y disponibilidad 2 Cómo configurar el complemento
Guía rápida INSTALACIÓN Y USO DE CONTROL DE TELÉFONO Y DISPONIBILIDAD DE CISCO 7.1 CON IBM LOTUS SAMETIME 1 Instalación del complemento Control de teléfono y disponibilidad 2 Cómo configurar el complemento
OmniTouch 8400 Instant Communications Suite. My Instant Communicator para Microsoft Outlook Guía del usuario. Versión 6.7
 OmniTouch 8400 Instant Communications Suite My Instant Communicator para Microsoft Outlook Guía del usuario Versión 6.7 8AL 90243ESAD ed01 Sept 2012 Índice 1 MY INSTANT COMMUNICATOR PARA MICROSOFT OUTLOOK...
OmniTouch 8400 Instant Communications Suite My Instant Communicator para Microsoft Outlook Guía del usuario Versión 6.7 8AL 90243ESAD ed01 Sept 2012 Índice 1 MY INSTANT COMMUNICATOR PARA MICROSOFT OUTLOOK...
Gestione sus actualizaciones de software en línea
 Gestione sus actualizaciones de software en línea Comparta con nosotros nuestro compromiso por reducir el impacto Medioambiental de nuestros productos y servicios. Únase a nosotros: regístrese hoy mismo.
Gestione sus actualizaciones de software en línea Comparta con nosotros nuestro compromiso por reducir el impacto Medioambiental de nuestros productos y servicios. Únase a nosotros: regístrese hoy mismo.
Wanscam. Manual usuario APP movil E-VIEW7. Descargar aplicación
 Wanscam Manual usuario APP movil E-VIEW7 Descargar aplicación Descargue e instale la Wanscam APP antes de configurar la cámara IP. Busque en Google Play Store y App Store E-view7 Funcionalidad de configuración
Wanscam Manual usuario APP movil E-VIEW7 Descargar aplicación Descargue e instale la Wanscam APP antes de configurar la cámara IP. Busque en Google Play Store y App Store E-view7 Funcionalidad de configuración
Preguntas frecuentes de Cisco WebEx Meetings Server, versión 1.5
 Preguntas frecuentes Preguntas frecuentes de Cisco WebEx Meetings Server, versión 1.5 Introducción 2 Compartición de documentos y aplicaciones 2 Organización, entrada y configuración de reuniones 3 iphone
Preguntas frecuentes Preguntas frecuentes de Cisco WebEx Meetings Server, versión 1.5 Introducción 2 Compartición de documentos y aplicaciones 2 Organización, entrada y configuración de reuniones 3 iphone
Administrar reuniones de WebEx
 Primera publicación: 12 de agosto de 2014 Americas Headquarters Cisco Systems, Inc. 170 West Tasman Drive San Jose, CA 95134-1706 USA http://www.cisco.com Tel: 408 526-4000 800 553-NETS (6387) Fax: 408
Primera publicación: 12 de agosto de 2014 Americas Headquarters Cisco Systems, Inc. 170 West Tasman Drive San Jose, CA 95134-1706 USA http://www.cisco.com Tel: 408 526-4000 800 553-NETS (6387) Fax: 408
Preguntas frecuentes de Cisco WebEx Meetings Server Versión 1.5
 Preguntas frecuentes Preguntas frecuentes de Cisco WebEx Meetings Server Versión 1.5 Introducción 2 Uso compartido de documentos y aplicaciones 2 Organizar y configurar reuniones y unirse a ellas 3 iphone
Preguntas frecuentes Preguntas frecuentes de Cisco WebEx Meetings Server Versión 1.5 Introducción 2 Uso compartido de documentos y aplicaciones 2 Organizar y configurar reuniones y unirse a ellas 3 iphone
CONFIGURACIONES FIRMA DIGITAL SCOMP
 Fecha: 18/07/2016 Versión: v.3.0 CONFIGURACIONES FIRMA DIGITAL SCOMP 1.- Pre-requisitos de operación Firma Digital: o Debe tener instalado el Java Runtime Environment (JRE) con versión 8 actualización
Fecha: 18/07/2016 Versión: v.3.0 CONFIGURACIONES FIRMA DIGITAL SCOMP 1.- Pre-requisitos de operación Firma Digital: o Debe tener instalado el Java Runtime Environment (JRE) con versión 8 actualización
Requisitos del sistema para Cisco WebEx Meetings Server
 Primera publicación: 2012 Última modificación: Americas Headquarters Cisco Systems, Inc. 170 West Tasman Drive San Jose, CA 95134-1706 USA http://www.cisco.com Tel: 8 526-00 800 553-NETS (6387) Fax: 8
Primera publicación: 2012 Última modificación: Americas Headquarters Cisco Systems, Inc. 170 West Tasman Drive San Jose, CA 95134-1706 USA http://www.cisco.com Tel: 8 526-00 800 553-NETS (6387) Fax: 8
Polycom VVX Guía del usuario.
 Polycom VVX 1500 Guía del usuario Contenido Descripción general Funciones básicas Cómo realizar una llamada Cómo responder una llamada Cómo finalizar una llamada Cómo rehacer una llamada Cómo silenciar
Polycom VVX 1500 Guía del usuario Contenido Descripción general Funciones básicas Cómo realizar una llamada Cómo responder una llamada Cómo finalizar una llamada Cómo rehacer una llamada Cómo silenciar
Xerox Mobile Client para DocuShare Guía del usuario
 Xerox Mobile Client para DocuShare Guía del usuario 2013 de Xerox Corporation. Reservados todos los derechos. XEXOX y DocuShare son marcas comerciales de Xerox Corporation en los Estados Unidos y en otros
Xerox Mobile Client para DocuShare Guía del usuario 2013 de Xerox Corporation. Reservados todos los derechos. XEXOX y DocuShare son marcas comerciales de Xerox Corporation en los Estados Unidos y en otros
Guía del usuario de WebEx Event Center (WBS31)
 Primera publicación: 5 de abril de 2016 Americas Headquarters Cisco Systems, Inc. 170 West Tasman Drive San Jose, CA 95134-1706 USA http://www.cisco.com Tel: 408 526-4000 800 553-NETS (6387) Fax: 408 527-0883
Primera publicación: 5 de abril de 2016 Americas Headquarters Cisco Systems, Inc. 170 West Tasman Drive San Jose, CA 95134-1706 USA http://www.cisco.com Tel: 408 526-4000 800 553-NETS (6387) Fax: 408 527-0883
MANUAL DE CONFIGURACION DE ADOBE PARA LA VALIDACION DE LA FIRMA DE UN DOCUMENTO
 MANUAL DE CONFIGURACION DE ADOBE PARA LA VALIDACION DE LA FIRMA DE UN DOCUMENTO Febrero 2009 1/17 Índice 1. Introducción...3 2. Instalar los certificados de Firmaprofesional...3 3. Configurar Adobe Reader
MANUAL DE CONFIGURACION DE ADOBE PARA LA VALIDACION DE LA FIRMA DE UN DOCUMENTO Febrero 2009 1/17 Índice 1. Introducción...3 2. Instalar los certificados de Firmaprofesional...3 3. Configurar Adobe Reader
Migrar a Outlook 2010
 En esta guía Microsoft Microsoft Outlook 2010 es bastante diferente a Outlook 2003; por ello hemos creado esta guía, para ayudar a minimizar la curva de aprendizaje. Léala para conocer las partes principales
En esta guía Microsoft Microsoft Outlook 2010 es bastante diferente a Outlook 2003; por ello hemos creado esta guía, para ayudar a minimizar la curva de aprendizaje. Léala para conocer las partes principales
Polycom VVX300 / VVX310 / VVX400 / VVX410
 Polycom VVX300 / VVX310 / VVX400 / VVX410 Guía de usuario Tabla de contenidos Descripción general de los teléfonos Funciones básicas de telefonía Funciones avanzadas de telefonía Buzón de voz e historial
Polycom VVX300 / VVX310 / VVX400 / VVX410 Guía de usuario Tabla de contenidos Descripción general de los teléfonos Funciones básicas de telefonía Funciones avanzadas de telefonía Buzón de voz e historial
Creación y Modificación de Blog
 Creación y Modificación de Blog El Blog: es un diario personal en línea. Son una forma eficaz de compartir conocimiento y materiales creados y recopilados por el grupo del curso. Puede publicar entradas
Creación y Modificación de Blog El Blog: es un diario personal en línea. Son una forma eficaz de compartir conocimiento y materiales creados y recopilados por el grupo del curso. Puede publicar entradas
Contenido. Página1 GRUPOS DE OFFICE 365 U N I V E R S I D A D D E A L C A L Á, P A T R I M O N I O D E L A H U M A N I D A D
 Contenido QUÉ ES UN GRUPO EN OFFICE 365?... 2 PARA QUÉ SIRVEN LOS GRUPOS?... 2 CLASES DE GRUPOS... 3 BUSCAR GRUPOS... 4 LEER CONVERSACIONES DE UN GRUPO... 6 VER, AGREGAR O QUITAR MIEMBROS DE UN GRUPO...
Contenido QUÉ ES UN GRUPO EN OFFICE 365?... 2 PARA QUÉ SIRVEN LOS GRUPOS?... 2 CLASES DE GRUPOS... 3 BUSCAR GRUPOS... 4 LEER CONVERSACIONES DE UN GRUPO... 6 VER, AGREGAR O QUITAR MIEMBROS DE UN GRUPO...
Manual del usuario de Meeting Center de WebEx. para organizadores, presentadores y participantes
 Manual del usuario de Meeting Center de WebEx para organizadores, presentadores y participantes Copyright 1997 2012 Cisco y/o sus empresas afiliadas. Todos los derechos reservados. WEBEX, CISCO, Cisco
Manual del usuario de Meeting Center de WebEx para organizadores, presentadores y participantes Copyright 1997 2012 Cisco y/o sus empresas afiliadas. Todos los derechos reservados. WEBEX, CISCO, Cisco
Manual de Instrucciones para el uso con un ordenador
 Tablero electrónico Portátil de Escritura Manual de Instrucciones para el uso con un ordenador Nota: es necesario el uso de un ordenador personal con sistema operativo Microsoft Windows y un puerto de
Tablero electrónico Portátil de Escritura Manual de Instrucciones para el uso con un ordenador Nota: es necesario el uso de un ordenador personal con sistema operativo Microsoft Windows y un puerto de
Configuración de Contactos para administradores
 Configuración de Contactos para administradores En esta guía 1. Añadir nuevos contactos a G Suite 2. Importar tu libreta de direcciones anterior 3. Proporcionar a tu equipo direcciones adicionales 4. Configurar
Configuración de Contactos para administradores En esta guía 1. Añadir nuevos contactos a G Suite 2. Importar tu libreta de direcciones anterior 3. Proporcionar a tu equipo direcciones adicionales 4. Configurar
Gestión de reuniones de WebEx
 Primera publicación: 12 de agosto de 2014 Americas Headquarters Cisco Systems, Inc. 170 West Tasman Drive San Jose, CA 95134-1706 USA http://www.cisco.com Tel: 408 526-4000 800 553-NETS (6387) Fax: 408
Primera publicación: 12 de agosto de 2014 Americas Headquarters Cisco Systems, Inc. 170 West Tasman Drive San Jose, CA 95134-1706 USA http://www.cisco.com Tel: 408 526-4000 800 553-NETS (6387) Fax: 408
Práctica de laboratorio Conexión y configuración de hosts
 Práctica de laboratorio 3.6.4 Conexión y configuración de hosts Objetivos Conectar una PC a un router mediante un cable directo Configurar la PC con una dirección IP adecuada Configurar la PC con un nombre
Práctica de laboratorio 3.6.4 Conexión y configuración de hosts Objetivos Conectar una PC a un router mediante un cable directo Configurar la PC con una dirección IP adecuada Configurar la PC con un nombre
Referencia rápida. Teléfono IP de Cisco Unified 7961G/7961G-GE y 7941G/7941G-GE para Cisco Unified CallManager 5.1 (SCCP y SIP)
 Tareas telefónicas comunes Ver la ayuda en línea en el teléfono Realizar una llamada Volver a marcar un número Cambiar al auricular durante una llamada Cambiar al altavoz o a los auriculares durante una
Tareas telefónicas comunes Ver la ayuda en línea en el teléfono Realizar una llamada Volver a marcar un número Cambiar al auricular durante una llamada Cambiar al altavoz o a los auriculares durante una
Guía de instalación rápida
 Cámara IP alámbrica/inalámbrica Guía de instalación rápida (Navegador Internet Explorer) Modelo 1 Modelo 2 Modelo 3 1 Paso 1: Instalación del hardware. 1. Instale la antena Wi-Fi. 2. Conecte el adaptador
Cámara IP alámbrica/inalámbrica Guía de instalación rápida (Navegador Internet Explorer) Modelo 1 Modelo 2 Modelo 3 1 Paso 1: Instalación del hardware. 1. Instale la antena Wi-Fi. 2. Conecte el adaptador
Vision para Mac. 24 noviembre GUÍA DEL USUARIO
 Vision para Mac 24 noviembre GUÍA DEL USUARIO Copyright 1981-2016 Netop Business Solutions A/S. Todos los derechos reservados. Algunas partes se han utilizado bajo licencia de terceros. Envíe cualquier
Vision para Mac 24 noviembre GUÍA DEL USUARIO Copyright 1981-2016 Netop Business Solutions A/S. Todos los derechos reservados. Algunas partes se han utilizado bajo licencia de terceros. Envíe cualquier
Conferencias, talleres, capacitación. Juntas de consejo. Reuniones directivas. Reuniones de trabajo
 Conferencias, talleres, capacitación Juntas de consejo Reuniones de trabajo Reuniones directivas Dinero y tiempo ahorrados, aumento de productividad Conferencias, talleres, capacitación, reuniones, espectáculos
Conferencias, talleres, capacitación Juntas de consejo Reuniones de trabajo Reuniones directivas Dinero y tiempo ahorrados, aumento de productividad Conferencias, talleres, capacitación, reuniones, espectáculos
Registro de la contraseña, la dirección de e-mail y un contacto
 Guía de inicio Lea esta guía atentamente antes de utilizar el producto y téngala a mano para futuras consultas. SEGÚN PERMITAN LAS LEYES APLICABLES: EL PROVEEDOR NO ASUME RESPONSABILIDAD ALGUNA POR EL
Guía de inicio Lea esta guía atentamente antes de utilizar el producto y téngala a mano para futuras consultas. SEGÚN PERMITAN LAS LEYES APLICABLES: EL PROVEEDOR NO ASUME RESPONSABILIDAD ALGUNA POR EL
Guía de Inicio Rápido Mac Respaldo en línea
 Guía de Inicio Rápido Mac Respaldo en línea Claro Ecuador. Todos los derechos reservados Esta guía no puede ser reproducida, ni distribuida en su totalidad ni en parte, en cualquier forma o por cualquier
Guía de Inicio Rápido Mac Respaldo en línea Claro Ecuador. Todos los derechos reservados Esta guía no puede ser reproducida, ni distribuida en su totalidad ni en parte, en cualquier forma o por cualquier
Instrucciones para obtener el certificado electrónico de la FNMT
 Instrucciones para obtener el certificado electrónico de la FNMT Índice 1. Registro Documental... 3 2. Objeto del documento... 4 3. Instrucciones para obtener el certificado electrónico de la FNMT... 5
Instrucciones para obtener el certificado electrónico de la FNMT Índice 1. Registro Documental... 3 2. Objeto del documento... 4 3. Instrucciones para obtener el certificado electrónico de la FNMT... 5
Phone Manager Compatibilidad con aplicaciones OCTOBER 2014 DOCUMENT RELEASE 4.1 COMPATIBILIDAD CON APLICACIONES
 Phone Manager Compatibilidad con aplicaciones OCTOBER 2014 DOCUMENT RELEASE 4.1 COMPATIBILIDAD CON APLICACIONES Swiftpage Act! NOTICE The information contained in this document is believed to be accurate
Phone Manager Compatibilidad con aplicaciones OCTOBER 2014 DOCUMENT RELEASE 4.1 COMPATIBILIDAD CON APLICACIONES Swiftpage Act! NOTICE The information contained in this document is believed to be accurate
Polycom IP 331. Guía de usuario.
 Polycom IP 331 Guía de usuario Contenidos Descripción general del teléfono Funciones básicas de telefonía Cómo realizar una llamada Cómo responder una llamada Cómo finalizar una llamada Cómo volver a marcar
Polycom IP 331 Guía de usuario Contenidos Descripción general del teléfono Funciones básicas de telefonía Cómo realizar una llamada Cómo responder una llamada Cómo finalizar una llamada Cómo volver a marcar
Actualizaciones de software Guía del usuario
 Actualizaciones de software Guía del usuario Copyright 2008, 2009 Hewlett-Packard Development Company, L.P. Windows es una marca comercial registrada de Microsoft Corporation en los Estados Unidos. Aviso
Actualizaciones de software Guía del usuario Copyright 2008, 2009 Hewlett-Packard Development Company, L.P. Windows es una marca comercial registrada de Microsoft Corporation en los Estados Unidos. Aviso
Guía rápida del teléfono digital ES, edición 1, junio de 2004
 Guía rápida del teléfono digital 240 6-30034ES, edición, junio de 2004 2 3 8 4 5 6 7 7 6 8 5 4 3 2 9 0 Botones de la línea de llamada y de función: para obtener acceso a las llamadas entrantes/salientes
Guía rápida del teléfono digital 240 6-30034ES, edición, junio de 2004 2 3 8 4 5 6 7 7 6 8 5 4 3 2 9 0 Botones de la línea de llamada y de función: para obtener acceso a las llamadas entrantes/salientes
Guía para la Descarga e Instalación de Certificados de AAPP en formato Software. Sistemas Windows
 de Certificados de AAPP en formato Software. Sistemas Windows Versión 1.0 25 de Enero de 2011 1. Descarga del Certificado digital... 3 2. Instalación del Certificado en Software... 5 2.1 Selección del
de Certificados de AAPP en formato Software. Sistemas Windows Versión 1.0 25 de Enero de 2011 1. Descarga del Certificado digital... 3 2. Instalación del Certificado en Software... 5 2.1 Selección del
Guía del usuario de Meeting Center de WebEx. Para organizadores, presentadores y participantes
 Guía del usuario de Meeting Center de WebEx Para organizadores, presentadores y participantes Copyright 1997 2012 Cisco y/o sus filiales. Todos los derechos reservados. WEBEX, CISCO, Cisco WebEx, y los
Guía del usuario de Meeting Center de WebEx Para organizadores, presentadores y participantes Copyright 1997 2012 Cisco y/o sus filiales. Todos los derechos reservados. WEBEX, CISCO, Cisco WebEx, y los
Lección 5: Cómo crear y compartir documentos a través de mi cuenta en a-prueba.com?
 Correo electrónico a-prueba.com Lección 5: Cómo crear y compartir documentos a través de mi cuenta en a-prueba.com? Cada cuenta de correo electrónico en A-PRUEBA.COM está integrada al avanzado conjunto
Correo electrónico a-prueba.com Lección 5: Cómo crear y compartir documentos a través de mi cuenta en a-prueba.com? Cada cuenta de correo electrónico en A-PRUEBA.COM está integrada al avanzado conjunto
INSTRUCCIONES PARA LA FIRMA ELECTRÓNICA. Pre requisitos para firmar electrónicamente:
 INSTRUCCIONES PARA LA FIRMA ELECTRÓNICA Una vez finalizado el proceso de adjuntar la documentación solicitada en la convocatoria, se deberá elevar la solicitud a definitiva mediante la opción Enviar al
INSTRUCCIONES PARA LA FIRMA ELECTRÓNICA Una vez finalizado el proceso de adjuntar la documentación solicitada en la convocatoria, se deberá elevar la solicitud a definitiva mediante la opción Enviar al
Administración de dispositivos móviles
 Administración de dispositivos móviles La herramienta de Administración de movilidad es un complemento de LANDesk Management Suite que permite detectar los dispositivos móviles que tienen acceso a los
Administración de dispositivos móviles La herramienta de Administración de movilidad es un complemento de LANDesk Management Suite que permite detectar los dispositivos móviles que tienen acceso a los
Primeros pasos para configurar Outlook y Office 365
 Primeros pasos para configurar Outlook y Office 365 1 Objetivo El objetivo de éste documento es: Proveer de la información necesaria para que los usuarios de Aliat Universidades puedan obtener su correo
Primeros pasos para configurar Outlook y Office 365 1 Objetivo El objetivo de éste documento es: Proveer de la información necesaria para que los usuarios de Aliat Universidades puedan obtener su correo
LICENCIAS DEL SUPERVISOR X PARA CÁMARAS Y DISPOSITIVOS IP
 Nota Técnica ESPAÑOL LICENCIAS DEL SUPERVISOR X PARA CÁMARAS Y DISPOSITIVOS IP Fecha revisión: Aplicación: Septiembre 2015 Supervisor X 1.1 Sistema de licencias del Supervisor X El Supervisor X requiere
Nota Técnica ESPAÑOL LICENCIAS DEL SUPERVISOR X PARA CÁMARAS Y DISPOSITIVOS IP Fecha revisión: Aplicación: Septiembre 2015 Supervisor X 1.1 Sistema de licencias del Supervisor X El Supervisor X requiere
. Conceptos generales 1
 WINDOWS. Conceptos generales 1 A- Introducción 1 B- Utilizar las funciones táctiles 2 C- Iniciar Windows 8 4 D- Descripción de la página de Inicio de Windows 8 5 E- Visualizar la interfaz Escritorio 6
WINDOWS. Conceptos generales 1 A- Introducción 1 B- Utilizar las funciones táctiles 2 C- Iniciar Windows 8 4 D- Descripción de la página de Inicio de Windows 8 5 E- Visualizar la interfaz Escritorio 6
Guía del usuario de Cisco Unified MeetingPlace para Outlook Versión 7.1
 Guía del usuario de Cisco Unified MeetingPlace para Outlook Versión 7.1 Sede central de América Cisco Systems, Inc. 170 West Tasman Drive San José, CA 95134-1706 EE. UU. http://www.cisco.com Tel.: 408
Guía del usuario de Cisco Unified MeetingPlace para Outlook Versión 7.1 Sede central de América Cisco Systems, Inc. 170 West Tasman Drive San José, CA 95134-1706 EE. UU. http://www.cisco.com Tel.: 408
DESCARGA E INSTALACIÓN DE PEUGEOT ALERT ZONE EN WIP Com / Connect Com / RT4. Requisitos previos
 Requisitos previos 1 0. Requisitos previos 1. Un vehículo equipado con el sistema de navegación 2. Acceso al sitio http://peugeot.navigation.com 3. Para realizar una instalación automática utilizando el
Requisitos previos 1 0. Requisitos previos 1. Un vehículo equipado con el sistema de navegación 2. Acceso al sitio http://peugeot.navigation.com 3. Para realizar una instalación automática utilizando el
Solicitudes MINECO. Configuración del equipo para Firma y Registro de Solicitud IMV
 Solicitudes MINECO Configuración del equipo para Firma y Registro de Solicitud IMV Madrid, Julio de 2016 Contenido 1. Introducción... 3 2. Configuración del panel de Java... 3 3. Sitio de confianza de
Solicitudes MINECO Configuración del equipo para Firma y Registro de Solicitud IMV Madrid, Julio de 2016 Contenido 1. Introducción... 3 2. Configuración del panel de Java... 3 3. Sitio de confianza de
guía del usuario de showtime
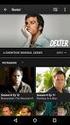 guía del usuario de showtime muestre a la gente de qué está hablando por qué showtime? Ya sabe lo útiles que pueden ser las conferencias telefónicas. Entonces, qué tal si las pudiera hacer con imágenes?
guía del usuario de showtime muestre a la gente de qué está hablando por qué showtime? Ya sabe lo útiles que pueden ser las conferencias telefónicas. Entonces, qué tal si las pudiera hacer con imágenes?
English. Français DA-300USB D/A CONVERTER. Getting Started. Mise en route/ Antes de empezar
 English Français ESPAÑOL DA-300USB D/A CONVERTER Getting Started Mise en route/ Antes de empezar Bienvenido Gracias por elegir un conversor D/A Denon. En esta guía encontrará instrucciones paso a paso
English Français ESPAÑOL DA-300USB D/A CONVERTER Getting Started Mise en route/ Antes de empezar Bienvenido Gracias por elegir un conversor D/A Denon. En esta guía encontrará instrucciones paso a paso
Ejecuta el modo XP sin virtualización de hardware
 Una de las características más limpias nuevo en Windows 7 orgánico y categorías superiores es el modo de XP, pero no todas las máquinas son capaces de ejecutarlo. Hoy te mostramos cómo utilizar VMware
Una de las características más limpias nuevo en Windows 7 orgánico y categorías superiores es el modo de XP, pero no todas las máquinas son capaces de ejecutarlo. Hoy te mostramos cómo utilizar VMware
CANTABRIA GOBIERNO DE
 Este manual describe cómo validar, con la aplicación Adobe Reader o Adobe Acrobat, la firma de los documentos en formato PDF que el BOC pone a disposición de los ciudadanos en su sede electrónica. Aunque
Este manual describe cómo validar, con la aplicación Adobe Reader o Adobe Acrobat, la firma de los documentos en formato PDF que el BOC pone a disposición de los ciudadanos en su sede electrónica. Aunque
Cómo usar VNC y RDP a través de SSL VPN
 Cómo usar VNC y RDP a través de SSL VPN Para acceder al escritorio de una PC remota que está detrás de un router NATed, usted tiene dos opciones. Una de ellas es mediante la apertura de puertos relativos
Cómo usar VNC y RDP a través de SSL VPN Para acceder al escritorio de una PC remota que está detrás de un router NATed, usted tiene dos opciones. Una de ellas es mediante la apertura de puertos relativos
WEBEX: CUDI. Qué es WebEx?
 WEBEX: CUDI Qué es WebEx? WebEx es una plataforma de software que provee el servicio de colaboración a distancia bajo demanda, tal como es la videoconferencia. Permite a los usuarios compartir documentos,
WEBEX: CUDI Qué es WebEx? WebEx es una plataforma de software que provee el servicio de colaboración a distancia bajo demanda, tal como es la videoconferencia. Permite a los usuarios compartir documentos,
Guía del usuario de material multimedia SUD (ios)
 Guía del usuario de material multimedia SUD (ios) Introducción La aplicación Multimedia SUD se ha diseñado con el fin de ayudarle a organizar presentaciones con diferentes tipos de materiales multimedia
Guía del usuario de material multimedia SUD (ios) Introducción La aplicación Multimedia SUD se ha diseñado con el fin de ayudarle a organizar presentaciones con diferentes tipos de materiales multimedia
Instrucciones para la instalación de SPSS para Windows (Licencia de sede)
 Instrucciones para la instalación de SPSS para Windows (Licencia de sede) Las siguientes instrucciones deben utilizarse para instalar SPSS para Windows utilizando un licencia de sede. La licencia de empresa
Instrucciones para la instalación de SPSS para Windows (Licencia de sede) Las siguientes instrucciones deben utilizarse para instalar SPSS para Windows utilizando un licencia de sede. La licencia de empresa
Web Privada. Documentación para el cliente. Pág. 1
 Web Privada Documentación para el cliente Pág. 1 Índice ÍNDICE... 2 DESCRIPCIÓN DEL SERVICIO... 3 URL DE ACCESO... 4 AUTENTIFICACIÓN... 5 El usuario accede por primera vez al portal de clientes... 5 El
Web Privada Documentación para el cliente Pág. 1 Índice ÍNDICE... 2 DESCRIPCIÓN DEL SERVICIO... 3 URL DE ACCESO... 4 AUTENTIFICACIÓN... 5 El usuario accede por primera vez al portal de clientes... 5 El
USER MANUAL VISUALIZADOR FINGERTEC TCMS V2
 Introducción El Visualizador FingerTec TCMS V2 es una aplicación vía Web que le permite al usuario ver los registros de asistencia independientes en línea sin tener que solicitar autorización del administrador.
Introducción El Visualizador FingerTec TCMS V2 es una aplicación vía Web que le permite al usuario ver los registros de asistencia independientes en línea sin tener que solicitar autorización del administrador.
5.3 CREAR FORMULARIOS
 5.3 CREAR FORMULARIOS Los formularios están diseñados para obtener información específica, hay diferentes tipos de formularios, como por ejemplo, facturas, formularios de pedidos, de registro DISEÑAR UN
5.3 CREAR FORMULARIOS Los formularios están diseñados para obtener información específica, hay diferentes tipos de formularios, como por ejemplo, facturas, formularios de pedidos, de registro DISEÑAR UN
Guía de signatario de DocuSign para SAP
 Guía de signatario de DocuSign para SAP Contenido 1. Guía de signatario de DocuSign para SAP... 2 2. Recepción de una notificación por correo electrónico... 2 3. Firma del documento... 3 4. Otras opciones...
Guía de signatario de DocuSign para SAP Contenido 1. Guía de signatario de DocuSign para SAP... 2 2. Recepción de una notificación por correo electrónico... 2 3. Firma del documento... 3 4. Otras opciones...
bla bla Guard Guía del usuario
 bla bla Guard Guía del usuario Guard Guard: Guía del usuario fecha de publicación Miércoles, 03. Septiembre 2014 Version 1.0 Copyright 2006-2014 OPEN-XCHANGE Inc., La propiedad intelectual de este documento
bla bla Guard Guía del usuario Guard Guard: Guía del usuario fecha de publicación Miércoles, 03. Septiembre 2014 Version 1.0 Copyright 2006-2014 OPEN-XCHANGE Inc., La propiedad intelectual de este documento
MANUAL DE INSTRUCCIONES PARA LA SOLICITUD DE AYUDAS
 MANUAL DE INSTRUCCIONES PARA LA SOLICITUD DE AYUDAS Contenido Introducción...2 Registro...2 Iniciar sesión...4 Solicitar ayuda...4 Página de proyectos solicitados...5 Completar solicitud Página de proyecto...5
MANUAL DE INSTRUCCIONES PARA LA SOLICITUD DE AYUDAS Contenido Introducción...2 Registro...2 Iniciar sesión...4 Solicitar ayuda...4 Página de proyectos solicitados...5 Completar solicitud Página de proyecto...5
Manual del usuario de Event Center de WebEx
 Manual del usuario de Event Center de WebEx Copyright 1997 2012 Cisco y/o sus empresas afiliadas. Todos los derechos reservados. WEBEX, CISCO, Cisco WebEx, el logotipo de CISCO y el logotipo de Cisco WebEx
Manual del usuario de Event Center de WebEx Copyright 1997 2012 Cisco y/o sus empresas afiliadas. Todos los derechos reservados. WEBEX, CISCO, Cisco WebEx, el logotipo de CISCO y el logotipo de Cisco WebEx
Descubre Drive. Encuentra tus archivos fácilmente con Drive y mantén todos los documentos seguros y protegidos.
 Descubre Drive Con Google Drive, puedes almacenar tus archivos en la nube, compartirlos con miembros de tu equipo o partners externos y acceder a ellos desde cualquier lugar. Encuentra tus archivos fácilmente
Descubre Drive Con Google Drive, puedes almacenar tus archivos en la nube, compartirlos con miembros de tu equipo o partners externos y acceder a ellos desde cualquier lugar. Encuentra tus archivos fácilmente
ojovoz Una plataforma de código abierto para la creación de memorias comunitarias. Manual del usuario
 ojovoz Una plataforma de código abierto para la creación de memorias comunitarias. http://ojovoz.net Manual del usuario 1. CÓMO INSTALAR OJOVOZ. 1. ojovoz funciona en la mayoría de teléfonos con sistema
ojovoz Una plataforma de código abierto para la creación de memorias comunitarias. http://ojovoz.net Manual del usuario 1. CÓMO INSTALAR OJOVOZ. 1. ojovoz funciona en la mayoría de teléfonos con sistema
Manual de usuario de Samsung SecretZone. rev
 Manual de usuario de Samsung SecretZone rev.2010-06-29 Índice Contents Chapter1 Precauciones Chapter2 Instalación de Samsung SecretZone Antes de proceder a la instalación Especificaciones del sistema para
Manual de usuario de Samsung SecretZone rev.2010-06-29 Índice Contents Chapter1 Precauciones Chapter2 Instalación de Samsung SecretZone Antes de proceder a la instalación Especificaciones del sistema para
Mensaje de atención al cliente
 Estimado cliente de Cisco WebEx: Cisco aplicará una Revisión estándar a los siguientes servicios de WebEx: Cisco WebEx Meeting Center Cisco WebEx Training Center Cisco WebEx Event Center Cisco WebEx Support
Estimado cliente de Cisco WebEx: Cisco aplicará una Revisión estándar a los siguientes servicios de WebEx: Cisco WebEx Meeting Center Cisco WebEx Training Center Cisco WebEx Event Center Cisco WebEx Support
Para entornos con más de un equipo conectados en red es necesario que el programa de firewall conceda paso a los servicios de Microsoft SQL Server.
 ET-SEGURIDAD SQL INSTRUCCIONES DE USO RÁPIDO IMPORTANTE Este software puede ser bloqueado por software antivirus. Asegúrese de añadir la excepción correspondiente si fuese necesario. Se recomienda deshabilitar
ET-SEGURIDAD SQL INSTRUCCIONES DE USO RÁPIDO IMPORTANTE Este software puede ser bloqueado por software antivirus. Asegúrese de añadir la excepción correspondiente si fuese necesario. Se recomienda deshabilitar
Guía del usuario de Cisco Unified MeetingPlace para Outlook, versión 8.5 (Reservas de MeetingPlace)
 Guía del usuario de Cisco Unified MeetingPlace para Outlook, versión 8.5 (Reservas de MeetingPlace) Americas Headquarters Cisco Systems, Inc. 170 West Tasman Drive San Jose, CA 95134-1706 USA http://www.cisco.com
Guía del usuario de Cisco Unified MeetingPlace para Outlook, versión 8.5 (Reservas de MeetingPlace) Americas Headquarters Cisco Systems, Inc. 170 West Tasman Drive San Jose, CA 95134-1706 USA http://www.cisco.com
PRUEBA DE ACCESO A LAS ENSEÑANZAS UNIVERSITARIAS OFICIALES DE GRADO 2016
 PRUEBA DE ACCESO A LAS ENSEÑANZAS UNIVERSITARIAS OFICIALES DE GRADO 2016 Mayores de 25 y 45 años MANUAL DEL CORRECTOR INDICE 1. REQUISITOS DE LA APLICACIÓN...2 2. USO DEL LECTOR DE CÓDIGO DE BARRAS...2
PRUEBA DE ACCESO A LAS ENSEÑANZAS UNIVERSITARIAS OFICIALES DE GRADO 2016 Mayores de 25 y 45 años MANUAL DEL CORRECTOR INDICE 1. REQUISITOS DE LA APLICACIÓN...2 2. USO DEL LECTOR DE CÓDIGO DE BARRAS...2
Universidad Interamericana de Puerto Rico Recinto de Ponce Programa de Distancia
 Programa de Estudios @ Distancia Como utilizar de Wimba Classroom Como utilizar este manual: Este manual te llevara por la experiencia de cómo navegar, utilizar y responder a las necesidades de los participantes
Programa de Estudios @ Distancia Como utilizar de Wimba Classroom Como utilizar este manual: Este manual te llevara por la experiencia de cómo navegar, utilizar y responder a las necesidades de los participantes
Google Apps en Office 365 para empresas
 Google Apps en Office 365 para empresas Haga el cambio Office 365 para empresas tiene un aspecto distinto con Google Apps. Al iniciar sesión, se le presentará esta vista como introducción. Pasadas las
Google Apps en Office 365 para empresas Haga el cambio Office 365 para empresas tiene un aspecto distinto con Google Apps. Al iniciar sesión, se le presentará esta vista como introducción. Pasadas las
Novell. Novell Teaming 1.0. novdocx (es) 6 April 2007 EXPLORAR EL PORTLET DE BIENVENIDA DESPLAZARSE CON NOVELL TEAMING NAVIGATOR.
 Guía de inicio rápido de Novell Teaming Novell Teaming 1.0 Julio de 2007 INICIO RÁPIDO www.novell.com Novell Teaming El término Novell Teaming que aparece en este documento se aplica a todas las versiones
Guía de inicio rápido de Novell Teaming Novell Teaming 1.0 Julio de 2007 INICIO RÁPIDO www.novell.com Novell Teaming El término Novell Teaming que aparece en este documento se aplica a todas las versiones
Flebitis Zero. Manual de registro de los accesos vasculares. Usuario Unidad. Página 1 de 25. Versión /10/2014
 Página 1 de 25 Flebitis Zero Manual de registro de los accesos vasculares. Usuario Unidad Versión 2.0 15/10/2014 Página 2 de 25 Índice 1. Descripción general... 3 1.1. Prerrequisitos... 3 1.2. Objetivos
Página 1 de 25 Flebitis Zero Manual de registro de los accesos vasculares. Usuario Unidad Versión 2.0 15/10/2014 Página 2 de 25 Índice 1. Descripción general... 3 1.1. Prerrequisitos... 3 1.2. Objetivos
Preguntas frecuentes de Meeting Center (versión WBS30)
 Primera publicación: 16 de septiembre de 2015 Americas Headquarters Cisco Systems, Inc. 170 West Tasman Drive San Jose, CA 95134-1706 USA http://www.cisco.com Tel: 408 526-4000 800 553-NETS (6387) Fax:
Primera publicación: 16 de septiembre de 2015 Americas Headquarters Cisco Systems, Inc. 170 West Tasman Drive San Jose, CA 95134-1706 USA http://www.cisco.com Tel: 408 526-4000 800 553-NETS (6387) Fax:
Seagate Dashboard Manual de usuario
 Seagate Dashboard Manual de usuario Modelo: Haga clic aquí para acceder a una versión en línea actualizada de este documento. También encontrará el contenido más reciente, así como ilustraciones expandibles,
Seagate Dashboard Manual de usuario Modelo: Haga clic aquí para acceder a una versión en línea actualizada de este documento. También encontrará el contenido más reciente, así como ilustraciones expandibles,
Guía del usuario de Cisco WebEx Meetings Server, versión 2.6
 Primera publicación: 14 de julio de 2015 Última modificación: 14 de octubre de 2015 Americas Headquarters Cisco Systems, Inc. 170 West Tasman Drive San Jose, CA 95134-1706 USA http://www.cisco.com Tel:
Primera publicación: 14 de julio de 2015 Última modificación: 14 de octubre de 2015 Americas Headquarters Cisco Systems, Inc. 170 West Tasman Drive San Jose, CA 95134-1706 USA http://www.cisco.com Tel:
GUIÍA DE USO DE ADOBE CONNECT (VIDEOCONFERENCIA) PARA DOCENTES
 GUIÍA DE USO DE ADOBE CONNECT (VIDEOCONFERENCIA) PARA DOCENTES Índice 1. Acceso a Adobe Connect... 3 2. Activar micrófono y cámara... 5 3. Plantillas predeterminadas... 8 4. Creación de encuestas... 10
GUIÍA DE USO DE ADOBE CONNECT (VIDEOCONFERENCIA) PARA DOCENTES Índice 1. Acceso a Adobe Connect... 3 2. Activar micrófono y cámara... 5 3. Plantillas predeterminadas... 8 4. Creación de encuestas... 10
Manual del usuario de WebEx Event Center
 Manual del usuario de WebEx Event Center Copyright 1997 2012 Cisco y/o sus filiales. Todos los derechos reservados. WEBEX, CISCO, Cisco WebEx, y los logotipos de CISCO y Cisco WebEx son marcas registradas
Manual del usuario de WebEx Event Center Copyright 1997 2012 Cisco y/o sus filiales. Todos los derechos reservados. WEBEX, CISCO, Cisco WebEx, y los logotipos de CISCO y Cisco WebEx son marcas registradas
Envío de imágenes hacia una computadora (función de Wi-Fi) PowerShot SX530 HS, SX610 HS, and SX710 HS
 Envío de imágenes hacia una computadora (función de Wi-Fi) PowerShot SX530 HS, SX610 HS, and SX710 HS Guía de inicio Los cuatro pasos a continuación explican el procedimiento para enviar imágenes desde
Envío de imágenes hacia una computadora (función de Wi-Fi) PowerShot SX530 HS, SX610 HS, and SX710 HS Guía de inicio Los cuatro pasos a continuación explican el procedimiento para enviar imágenes desde
Guía paso a paso de la actualización de Windows 8.1
 Guía paso a paso de la actualización de Windows 8.1 Instalación y actualización de Windows 8.1 Actualice el BIOS, las aplicaciones y los controladores, y ejecute Windows Update. Seleccione el tipo de instalación.
Guía paso a paso de la actualización de Windows 8.1 Instalación y actualización de Windows 8.1 Actualice el BIOS, las aplicaciones y los controladores, y ejecute Windows Update. Seleccione el tipo de instalación.
CycloAgent Manual del usuario
 CycloAgent Manual del usuario Tabla de contenido Introducción...2 Desinstalar la herramienta de escritorio actual de MioShare...2 Instalar CycloAgent...3 Usar CycloAgent...7 Registrar el dispositivo...8
CycloAgent Manual del usuario Tabla de contenido Introducción...2 Desinstalar la herramienta de escritorio actual de MioShare...2 Instalar CycloAgent...3 Usar CycloAgent...7 Registrar el dispositivo...8
Bienvenido al módulo de formación sobre el funcionamiento del panel de control del ACS800.
 Bienvenido al módulo de formación sobre el funcionamiento del panel de control del ACS800. Para ver en forma de texto las notas del presentador, haga clic en el botón Notas de la esquina inferior derecha.
Bienvenido al módulo de formación sobre el funcionamiento del panel de control del ACS800. Para ver en forma de texto las notas del presentador, haga clic en el botón Notas de la esquina inferior derecha.
MANUAL DE INSTALACION Y CONFIGURACION ANTAMEDIA HOTSPOT
 MANUAL DE INSTALACION Y CONFIGURACION ANTAMEDIA HOTSPOT 1. REQUERIMIENTOS MINIMOS DE HARDWARE Antamedia HotSpot software debe ser instalado en un ordenador PC estándar, con Sistema Operativo Windows. -
MANUAL DE INSTALACION Y CONFIGURACION ANTAMEDIA HOTSPOT 1. REQUERIMIENTOS MINIMOS DE HARDWARE Antamedia HotSpot software debe ser instalado en un ordenador PC estándar, con Sistema Operativo Windows. -
Mensajes instantáneos Nokia N76-1
 Mensajes instantáneos Nokia N76-1 EXCLUSIÓN DE GARANTÍA: Las aplicaciones de terceras partes suministradas con su dispositivo pueden haber sido creadas o ser propiedad de personas o entidades que no están
Mensajes instantáneos Nokia N76-1 EXCLUSIÓN DE GARANTÍA: Las aplicaciones de terceras partes suministradas con su dispositivo pueden haber sido creadas o ser propiedad de personas o entidades que no están
TEKLYNX LABEL MATRIX
 TEKLYNX LABELMATRIX Tutorial de diseño de etiquetas LM2015_tutorial_es_220415 La información contenida en este manual no es vinculante y puede ser modificada sin previo aviso. La disponibilidad del software
TEKLYNX LABELMATRIX Tutorial de diseño de etiquetas LM2015_tutorial_es_220415 La información contenida en este manual no es vinculante y puede ser modificada sin previo aviso. La disponibilidad del software
Inicio rápido: Configuración y uso de sus servicios en línea
 Guía para el cliente Noviembre de 2016 Microsoft Business Center le permite configurar nuevos servicios de Microsoft en línea y administrarlos. Esta guía le muestra cómo hacerlo y cómo asociar un dominio
Guía para el cliente Noviembre de 2016 Microsoft Business Center le permite configurar nuevos servicios de Microsoft en línea y administrarlos. Esta guía le muestra cómo hacerlo y cómo asociar un dominio
Tutoriales y Guías de uso con Orientaciones Pedagógicas Entorno Virtual de Aprendizaje Plataforma Blackboard WIKIS
 Creación o Modificación de Wikis Wikis: Un wiki es una herramienta de colaboración que le permite a los alumnos ver, contribuir y modificar una o varias páginas de materiales relacionados con los cursos.
Creación o Modificación de Wikis Wikis: Un wiki es una herramienta de colaboración que le permite a los alumnos ver, contribuir y modificar una o varias páginas de materiales relacionados con los cursos.
