SoftPhone. Manual de Usuario
|
|
|
- María Victoria Crespo Lucero
- hace 8 años
- Vistas:
Transcripción
1 SoftPhone Manual de Usuario
2 Contenido 1 Introducción Qué es SoftPhone? Cómo funciona? Cómo instalarlo? Cómo utilizarlo? Panel de Discado Antes de realizar llamadas debes recordar Regístrate con tu Proveedor de Servicios de Internet (Cantv) Realizar llamadas Finalizar llamadas Re-discar llamadas Responder llamadas Auto-respuesta Llamada en espera Llamadas extendidas Llamada en conferencia: Iniciando una Llamada en conferencia: Agregar otro participante a la conferencia Quitar a un participante de la conferencia Efectuar conferencias con múltiples participantes Agregar un participante a la conferencia proveniente de una Lista de contactos Transferencia de llamadas Transferencia no asistida Transferencia asistida Auto conferencia Tabla Manejo de Conferencia No molestar Flash Manos libres Grabar llamadas Carpeta de llamadas: Grabar las llamadas: Gavetas y Menú de configuración La Gaveta de contactos Agregar un nuevo contacto Agregar un Nuevo Grupo Renombrar un Grupo Marcar un número desde la Gaveta de contactos: Cerrar la Gaveta de contactos: Separar la Gaveta de contactos del SoftPhone: Unir la Gaveta de contactos al SoftPhone: Visualizar las llamadas recientes Importar contactos Exportar contactos Controles de discado Ajustando el Micrófono /Manos libres Selección del Codec
3 20 Controles de discado Ajustando el Micrófono /Manos libres Selección del Codec Menú de contexto Ventana de Manejo de privacidad Ventana de Estado de Cuentas SIP Ventana Acerca de Controles de ventana Controles de ventana del SoftPhone para Windows Teclas de acceso rápido Teclas - Teclas de acceso rápido Teclas - Teclas de Acceso Rápido (Continuación ) Apéndice A - Guía de resolución de problemas del SoftPhone Problemas de redes Login time out Tabla Elementos relevantes de la Red Cómo hacer Ping a una Computadora A (Windows): Firewall y NAT Tabla Puertos Estándar Múltiples direcciones IP sobre la misma computadora Problemas de audio Audio pulsante Audio con ruido de fondo Sonidos de audio entrecortados en una conferencia Sonido Pobre Eco en el audio Audio en una sola vía Log de diagnóstico
4 1 Introducción El presente manual presenta toda la información necesaria para que puedas conocer las bondades del SoftPhone y cómo hacer uso de cada una de ellas. 2 Qué es SoftPhone? El SoftPhone es un software de emulación de teléfono que te ofrece Aba Voz de Cantv para realizar y recibir llamadas a través de tu computadora utilizando la conexión de Aba (Banda Ancha). Posee las características de un teléfono tradicional, además de las siguientes: Re discado Llamada en espera Manos libres Manejo de privacidad Estado de cuenta Registro de diagnóstico Llamada en conferencia Transferencia de llamadas No molestar ( ) (Re direccionamiento automático de llamadas a la contestadota de Voz) Auto respuesta Auto conferencia Grabación de llamadas Gaveta de contactos Llamadas recientes Importación y Exportación de contactos Teclas de acceso rápido Opcionalmente puede tener mensajería instantánea y video. 3 Cómo funciona? En vez de realizar llamadas sobre la red telefónica estándar, las realiza a través de un computador con conexión a banda ancha. La transmisión de la voz es posible gracias a la tecnología Voz sobre IP. (Voice Over Internet Protocol - VoIP). 4 Cómo instalarlo? Para realizar la instalación del SoftPhone ejecuta lo indicado en el Manual de Instalación y Configuración del SoftPhone o en la Guía Rápida de Instalación y Configuración del Softphone. 5 Cómo utilizarlo? Para poder utilizar el Softphone, ejecuta el proceso de instalación del mismo en tu PC. (Ver Manual de Instalación y Configuración del SoftPhone). 4
5 Una vez instalada la aplicación en tu PC, sigue los pasos que se indican en este manual. 5.1 Panel de Discado La interfaz de usuario principal del SoftPhone posee un panel de discado fácil de usar, el cual permite el acceso rápido a las opciones de llamada básicas y avanzadas. En la siguiente figura se muestra esta interfaz. Interfaz de Usuario SoftPhone
6 1. Tecla que permite bajar el Manual de Usuario del SoftPhone y almacenarlo en tu PC. 2. Tecla que permite activar la ventana para el registro del usuario en la red. 3. Tecla que permite cerrar el Softphone. Importante: El Softphone no tiene opción de minimizarse, puedes dejarlo abierto y usar otros programas libremente, pero si se cierra donde está la X no podrás ni hacer ni recibir llamadas 4. Tecla que permite activar / desactivar la funcionalidad Gaveta de Contactos. En esta también se registran las llamadas recibidas y realizadas. 5. Teclas que permiten cursar o recibir llamadas. 6. Tecla que permite activar / desactivar la funcionalidad de No Molestar. 7. Tecla que permite activar / desactivar la Conferencia. 8. Tecla que permite discar el número ingresado. 9. Tecla que permite regular el volumen del auricular. 10. Tecla que permite activar la funcionalidad Manos Libres. Inhabilita el Altavoz. 11. Tecla que permite llamar al último número discado. 12. Tecla que permite ingresar números de teléfono a discar. Posee la misma función que el teclado numérico de tu computador. 13. Tecla que permite grabar tus llamadas salientes y entrantes. 14. Tecla que permite borrar de la pantalla el número de teléfono ingresado. 15. Tecla que permite discar un número de teléfono ingresado en el panel principal. 16. Tecla que permite silenciar el auricular. 17. Tecla que regula el volumen del micrófono. 18. Tecla que permite colgar la llamada realizada y obtener tono para poder realizar otra. 19. Tecla que permite activar / desactivar funcionalidad de auto-conferencia. 20. Tecla que permite activar / desactivar la transferencia de llamadas. 21. Tecla que permite activar / desactivar la funcionalidad para colocar la llamada en espera. 22. Tecla que permite activar / desactivar la funcionalidad de auto-respuesta. 23. Pantalla principal del SoftPhone: muestra los mensajes de conexión, error, números de llamadas entrantes, salientes, entre otros. 24. Logo de Cantv: Link con la página 6
7 5.2 Antes de realizar llamadas debes recordar Hacer llamadas con SoftPhone es sencillo. Sin embargo, debes tener en cuenta que existen algunas diferencias entre utilizar un teléfono convencional y utilizar un Softphone: El Softphone debe estar activo en el computador al momento de realizar y recibir llamadas El Softphone debe estar registrado en la red antes de realizar o recibir llamadas. Este proceso se toma unos segundos hasta que el Softphone automáticamente contacte a tu Proveedor de servicios de Internet. Cuando el estado de la llamada indique Sesión Iniciadaingresa el número de teléfono, puedes realizar tus llamadas. Como las llamadas son transmitidas a través de Internet, la calidad del servicio puede disminuir debido a la congestión. Aunque SoftPhone incluye capacidades avanzadas de procesamiento de señales a fin de reducir el efecto de la congestión, se puede apreciar una reducción en la calidad en la voz mientras la red esté congestionada. Típicamente una conexión banda ancha provee el ancho de banda necesario para una alta calidad de voz y video. Si observas que calidad disminuye, por favor lee el Apéndice A: Resolución de problemas. La primera vez que instales el Softphone en un PC, éste a través de su interfaz de usuario te solicitará el número de licencia del software. Nota: El número de licencia lo puedes consultar una vez activada la funcionalidad de Aba Voz denominada Softphone a través de -> Detalle Aba Voz - > Funcionalidades Activación/Desactivación -> Configuración 7
8 5.3 Regístrate con tu Proveedor de Servicios de Internet (Cantv) El registro del Softphone con el Proveedor de Servicios de Internet (Cantv), se efectúa al momento de instalar o ejecutar el Software en el PC, si vas a utilizar el Softphone en otro PC deberás ejecutarlo en este. En caso que se te haya olvidado configurar tu usuario o registrarte, puedes presionar el botón derecho del Mouse sobre el SoftPhone. Aparecerá la siguiente ventana para que configures el mismo o te registres según sea el caso. Posteriormente haz Clic sobre la opción Configuración que se encuentra resaltada en azul en el dibujo anterior. Inmediatamente aparecerá la ventana que se muestra más adelante para que te registres con tu usuario y contraseña. Presiona la tecla. Si deseas cursar y recibir llamadas en tu Softphone para todos los números que hayas activado a través de la Página de Oficina Virtual ( deberás configurar el mismo para tal fin, habilitando una cuenta SIP para cada línea virtual que actives. En este sentido, sigue los pasos indicados en el Manual de Instalación y Configuración del SoftPhone Ver aparte Configuración del Software. 8
9 6 Realizar llamadas Tal y como se mencionó en la sección anterior, una vez que observes el mensaje Sesión Iniciada ingrese el número de teléfono, estarás listo para realizar y recibir llamadas. En este sentido, sigue los pasos que se indican a continuación: 6.1. Haz clic sobre el icono. Inmediatamente aparecerá en el escritorio de tu PC la Interfaz de Usuario del SoftPhone, y te indicará tu número en la pantalla Introduce los números correspondientes al teléfono con el cual requieras establecer comunicación. IMPORTANTE: Existen dos maneras diferentes para introducir un número de teléfono en SoftPhone. a. La primera, haciendo clic sobre los dígitos del panel numérico de SoftPhone, b. La segunda, introduciendo los números (o letras) directamente desde el teclado de la computadora Cuando termines, presiona el botón Discar en el panel del Softphone Enter o presiona la tecla de tu teclado. 9
10 IMPORTANTE: Cuando comiences a introducir los números, la línea número 1 se selecciona automáticamente como la línea a utilizar tal y como se observa en la siguiente figura: Introduciendo un número Si te equivocas introduciendo el número, presiona el botón panel de discado, o presiona la tecla de retroceso Backspace que se encuentra en el de tu teclado. Si introduces un número, el programa puede sugerirte una forma de completarlo automáticamente. Para ingresar el resto del número sugerido, presiona la tecla de tabulación del teclado Tab y el número se completará Cuando termines de ingresar el número telefónico, presiona el botón Discar en el panel o presiona la tecla de tu teclado. Escucharás un tono de repique mientras no contesten. También podrás ver el mensaje Repicando en el estatus de la llamada, el cual cambiará a Llamada Establecida cuando el receptor conteste el teléfono. Enter 10
11 7 Finalizar llamadas Al terminar tu conversación, podrás finalizar la llamada en curso presionando el botón Colgar y obtener tono. Cuando la llamada haya terminado, podrás ver el mensaje Colgó en el estado de la llamada y los detalles de la misma, tales como la identificación del interlocutor y su duración, que permanecerán en la pantalla hasta que presiones el botón. Importante: Cuando una llamada se establece después de haber discado el número del destino, podrás seguir usando el Proveedor de Servicios por defecto para esa llamada. También puedes discar el número introduciendo la SIP URL de la forma: nombre_de_usuario@domino.x. Al igual que en los teléfonos tradicionales, una llamada finaliza cuando tú o el receptor cuelgue el teléfono. 11
12 8 Re-discar llamadas Para re-discar un número, simplemente presiona el botón Redial del panel. Inmediatamente aparecerá en la pantalla del panel de discado, el número de la última llamada realizada y se discará automáticamente el mismo. 12
13 9 Responder llamadas Para responder una llamada, el SoftPhone debe estar ejecutándose, por lo tanto recuerda no cerrar el panel de discado. Cuando recibas una llamada, escucharás el tono de repique en el dispositivo que ha sido configurado como altavoz mediante el Asistente de Configuración (audífonos/auricular teléfono USB). Si el Softphone se minimiza o se oculta detrás de otra ventana, cada vez que recibas alguna llamada la aplicación se mostrará en primer plano. La llamada entrante se mostrará en la pantalla tal y como aparece en la figura que verás más adelante. La llamada será recibida en la línea 1 por defecto, y se encenderá una luz intermitente en el botón correspondiente a dicha línea. Si deseas ignorar la llamada sólo debes hacer Clic sobre la palabra que se encuentra en la pantalla del programa, debajo de la identificación de la llamada entrante. Respondiendo una llamada Responder Ignorar ò Cuando recibas una llamada presiona el botón Discar Enter en el panel o presiona la tecla de tu teclado para contestar. También puedes hacer clic sobre la línea correspondiente a esa llamada en la pantalla del programa. Ejemplo: Clic en la línea. Recuerda que la comunicación se efectuará a través de tu computadora, por lo que el tono del auricular del SoftPhone debe estar ajustado de tal manera que puedas escuchar claramente a la persona que te está llamando. En caso contrario, puedes ajustar el 13
14 volumen haciendo Clic con el botón derecho del Mouse sobre el SoftPhone y configurar el auricular. (Ver Parte de Manos Libres Asistente de Configuración.) 14
15 10 Auto-respuesta SoftPhone también permite establecer el modo Auto respuesta. Cuando dicha opción está habilitada, el SoftPhone responde las llamadas recibidas inmediatamente. Este tiempo de espera puede ser modificado en el Menú Configuración. Presionando el botón se habilita esta opción. Para deshabilitarla vuelve a presionar el mismo botón nuevamente. Esta opción puede ser combinada con la opción Auto Conferencia se explica más adelante., la cual 15
16 11 Llamada en espera Mientras estés realizando una llamada, la misma puedes colocarla en espera haciendo Clic sobre el botón correspondiente a la línea de esa llamada o seleccionando otra línea. El indicador de dicha línea se mostrará intermitente, lo cual indica que la llamada ha sido puesta en espera. Para retomarla, simplemente selecciona la línea nuevamente (haciendo clic sobre el botón correspondiente). Ó 16
17 12 Llamadas extendidas Además de las funcionalidades básicas de llamadas, SoftPhone presenta funciones avanzadas que se encuentran normalmente en los teléfonos empresariales. Algunas de estas son: llamada en conferencia y transferencia de llamada, las cuales se explican a continuación: 12.1 Llamada en conferencia: SoftPhone te permite establecer una llamada en conferencia con lo cual podrás conversar con más de una persona a la vez. Cado uno de los participantes de la conferencia puede escuchar y hablarle a los demás Iniciando una Llamada en conferencia: Tú puedes iniciar la llamada en conferencia llamando a los otros participantes, o puedes permitir que ellos te llamen. Por ejemplo, puedes crear una llamada entre tres personas siguiendo los pasos descritos a continuación: a. Con una llamada activa en una de las líneas, coloca la llamada en espera haciendo Clic sobre la misma Nota: La línea quedará con la luz intermitente. b. Selecciona otra línea y llama al tercer participante. Nota: Esta línea no estará intermitente. c. Acepta la llamada entrante del tercer participante seleccionando la línea por la que llegó la misma. IMPORTANTE: En cualquiera de las dos operaciones el primer participante debe estar en espera. d. Después de informar al tercer participante que la llamada será una conferencia entre tres personas, presiona el botón para incluirlos a todos en una misma conversación. e. Para finalizar la llamada en conferencia, simplemente vuelve a presionar el botón para colocar ambas llamadas en espera. En este punto ninguno de los participantes puede hablar contigo y viceversa. 17
18 Nota: Tú puedes volver a hablar individualmente con cada participante al seleccionar la línea correspondiente Agregar otro participante a la conferencia Para agregar a otro participante a una conferencia establecida, debes: a. Poner la transferencia en espera, haciendo Clic en el botón. b. Invitar al nuevo participante a la conferencia, seleccionando la línea en la que se encuentra la nueva llamada o seleccionando una línea disponible y realizando la llamada a la persona a la cual se requiere agregar. Nota: Podrás conversar a solas con esa persona, mientras la conferencia esté en espera. c. Luego de avisar al nuevo participante que a partir de ese momento formará parte de una conferencia, presiona nuevamente el botón para restablecer la conversación con todos los miembros Quitar a un participante de la conferencia Para quitar a un participante de una conferencia, haz lo siguiente: a. Coloca la conferencia en espera presionando el botón. b. Selecciona la línea del participante que desea abandonar la conferencia. Ejemplo: c. Despídete de él y presiona el botón Colgar. d. Vuelve a presionar para restablecer la conferencia. Nota que es posible que una persona abandone la conferencia por sí sola colgando la llamada. Su línea se mostrará inactiva, mientras que la conferencia no se verá afectada Efectuar conferencias con múltiples participantes Una conferencia puede incluir hasta 7 personas: el anfitrión más 6 participantes, uno en cada línea. Si deseas aumentar el número de participantes en la conferencia, puedes tener más de un anfitrión. Por ejemplo, una persona puede tener una conferencia con 6 participantes (los cuales ocupan todas sus líneas disponibles), uno de los cuales a su vez esté en conferencia con otros 6. Como resultado, tendremos una conferencia de 12 miembros. 18
19 Anfitrión 1 Anfitrión = 12 participantes En teoría, esto permitiría cualquier cantidad de participantes en una conferencia. Sin embargo, en la realidad el número de participantes se verá limitado por el ancho de banda de cada uno de los anfitriones, lo cual podría provocar una degradación de la calidad del audio. Por esta razón, se les aconseja a los participantes de una conferencia seleccionar un ancho de banda bajo con un codec como el G.729, a fin de preservar la calidad del audio en tales situaciones (Ver aparte de este Manual referido a Controles de Discado Selección de Code) Agregar un participante a la conferencia proveniente de una Lista de contactos También puedes agregar a una persona registrada en tu Lista de contactos a la conferencia haciendo clic en la Gaveta de contactos, luego clic con el botón derecho del Mouse sobre su nombre en la Gaveta de contactos, y seleccionando Conferencia Transferencia de llamadas El Softphone te permite transferir una llamada activa a otro usuario. Permite dos tipos de transferencia de llamada: asistida y no asistida Transferencia no asistida También conocida como Transferencia a ciegas. Ocurre cuando inicias la transferencia sin informarle al receptor que le estás enviando una llamada. Sigue los pasos que se explican a continuación para transferir una llamada sin asistencia: 19
20 a. Con una llamada activa en progreso, informa a tu interlocutor que la llamada será transferida a otra persona y presiona el botón XFER. b. Disca a través del panel del SoftPhone o del teclado de tu computador, el número al cual deseas transferir la llamada. c. Presiona nuevamente el botón XFER para enviar la llamada del participante original, al tercer participante. Cuando se complete la transferencia, ambas partes podrán comunicarse entre sí y habrán finalizado automáticamente la conversación. Las dos líneas que utilizaste para comunicarlos estarán libres a partir de ese momento Transferencia asistida También conocida como Transferencia supervisada. Ocurre cuando llamas e informas al tercer participante que le reenviarás la llamada, antes de hacer la transferencia. Sigue los pasos que se explican a continuación para realizar una transferencia asistida: 20
21 13 Auto conferencia SoftPhone incluye una opción de Auto conferencia la cual puede ser habilitada o deshabilitada haciendo clic sobre el botón. Combinada con la Auto respuesta, ambas pueden controlar la manera en la que los participantes se agregan a una conferencia. Los diferentes niveles de control para manejar una conferencia se muestran a continuación: 13.1 Tabla Manejo de Conferencia Ejemplo: Niveles de control Proceso de conferencia off / off El anfitrión acepta manualmente las llamadas y las agrega a la conferencia on / off SoftPhone automáticamente responde las llamadas (Auto respuesta) y el anfitrión agrega manualmente los participantes a la conferencia. off / on El anfitrión responde manualmente cada llamada (Respuesta Individual) y cada una es agregada automáticamente a la conferencia. on / on SoftPhone actúa como un Servidor Automático de Conferencias respondiendo automáticamente las llamadas entrantes y agregándolas a la conferencia. Si tienes activas las opciones de Auto conferencia (on) y Auto respuesta, el SoftPhone contestará automáticamente las llamadas que recibas y las colocará en conferencia. 21
22 14 No molestar SoftPhone te permite establecer el modo No molestar. Cuando la opción No molestar está habilitada, todas las llamadas entrantes serán direccionadas a la contestadora del buzón de correo de voz. No molestar se habilita haciendo clic en el botón vuelva a presionar el mismo botón.. Para deshabilitarla 22
23 15 Flash El botón Flash del SoftPhone funciona de la misma manera que su equivalente en un teléfono convencional. Presionando rápidamente el botón de Colgar en un teléfono tradicional se obtiene el mismo resultado. Con frecuencia esta opción es utilizada para transferir llamadas o para llamadas en tres pasos. Para colgar rápido y obtener tono, presiona el botón Flash ubicado en el panel de discado. Si presionas Flash atendida. cuando estás recibiendo una llamada, la misma será Si alguna línea está en espera, presiona Flash estado. para sacarla de dicho 23
24 16 Manos libres Softphone también puede trabajar como un Manos libres. Si tú normalmente utilizas SoftPhone con audífonos, necesitarás otro dispositivo de audio (como una tarjeta de sonido o un equipo USB) para usarlo como Manos libres. Ejecuta el Asistente de configuración nuevamente para configurar el dispositivo de audio Manos libres Haz Clic con el botón derecho del mouse sobre el SoftPhone para abrir el Menú de configuración Haz Clic sobre la opción Presiona la tecla Continue. Aparecerá la ventana de bienvenida al Asistente de configuración para que configures la aplicación de acuerdo a tus necesidades. 24
25 16.4. Presiona la tecla para iniciar el proceso de configuración del SoftPhone Procede a configurar los dispositivos haciendo clic con el mouse en el dispositivo que deseas configurar Si seleccionaste la opción aparecerá la siguiente ventana para que configures Manos libres y/o Micrófono según lo desees. Aparecerá la siguiente ventana, presiona el botón para continuar. 25
26 16.7. Para cada caso, selecciona de la lista la opción que requieras activar y presiona la tecla Si seleccionaste aparecerá la siguiente ventana para que procedas a configurar tu conexión a Internet Selecciona de la lista el tipo de conexión que posees y presiona la tecla Inmediatamente aparecerá la siguiente ventana: 26
27 Presiona la tecla para grabar la configuración que seleccionaste Aparecerá la ventana para que te registres como usuario de la aplicación, al igual que la interfaz de usuario del Softphone para permitirte hacer uso de la misma. Nota: Para activar el Manos libres presiona el botón SPEAKER PHONE desactivar la opción, vuelve a presionar el botón nuevamente.. Para 27
28 17 Grabar llamadas SoftPhone puede grabar tus llamadas. Sigue las siguientes instrucciones, para configurar la carpeta de almacenamiento de llamadas Carpeta de llamadas: a. Para configurar la Carpeta de llamadas en tu SoftPhone, abre el Diálogo de Configuración: colocando el mouse sobre el extremo derecho del SoftPhone, haciendo clic en el botón derecho del mouse y seleccionando la opción Configuración b. Escoge la sección Medio, tal y como se muestra a continuación: c. Debajo de la carpeta de Archivos de medios, presiona el botón Examinar. d. Selecciona el directorio y presiona Grabar las llamadas: Para grabar una llamada, presiona el botón REC en cualquier momento durante la misma. Vuelve a presionar el botón para detener la grabación. Los archivos serán guardados en formato AVI. Recuerda que debes tener configurada la opción para poder hacer uso de la misma. 28
29 18 Gavetas y Menú de configuración Similar a un teléfono celular, SoftPhone te permite almacenar una lista de contactos como una agenda telefónica La Gaveta de contactos a. Para abrir la Gaveta de contactos del SoftPhone, presiona el botón negro ubicado en la extrema derecha del teléfono. b. Inmediatamente se abrirá al lado del Softphone la siguiente ventana para agregar un nuevo contacto Agregar un nuevo contacto. a. Para agregar un nuevo contacto, presiona el menú Llama. & Contac., y escoge la opción, tal y como se muestra a continuación: 29
30 b. Ingresa el Nombre de la persona contacto, la dirección electrónica del mismo y el grupo al cual va a pertenecer, es decir, Amistades, Trabajo, Universidad, etc., y presiona la tecla, tal como se muestra a continuación: c. Inmediatamente la aplicación incorporará a la Libreta de contactos el nuevo contacto agregado Agregar un Nuevo Grupo. Los contactos pueden ser agrupados juntos. Para crear un nuevo grupo: a. Selecciona el menú de Llama. & Contac, y escoge la opción, esto creará un nuevo ítem en la lista de contactos, al cual se le podrá cambiar el nombre posteriormente. b. Ingresa el nombre del nuevo grupo y presiona la tecla. 30
31 18.4 Renombrar un Grupo. a. Para renombrar un nuevo grupo, haz clic con el botón derecho del mouse sobre el nombre del grupo. b. Tipea el nuevo nombre y haz clic para dejarlo grabado. Nota: Para mover un contacto a un grupo, simplemente arrastra el contacto al grupo Marcar un número desde la Gaveta de contactos: a. Para marcar directamente a un teléfono desde la Gaveta de contactos, presiona el botón derecho del mouse sobre el nombre del contacto y se desplegará una lista de los números a escoger. b. Selecciona con el mouse el número a marcar y presiona el botón Discar Cerrar la Gaveta de contactos: a. Para cerrar la Gaveta de contactos, vuelve a presionar el mismo botón negro utilizado para abrirla Separar la Gaveta de contactos del SoftPhone: a. Para separar la gaveta del resto del teléfono, presiona la opción que se encuentra dentro de la gaveta Unir la Gaveta de contactos al SoftPhone: a. Para unir la gaveta de contactos, presiona la opción Re-Asig y la gaveta vuelve a formar parte del teléfono Visualizar las llamadas recientes El SoftPhone almacena en una lista las últimas llamadas tanto recibidas como realizadas. Para visualizar la lista de las últimas llamadas recibidas y realizadas, selecciona el ítem Llamadas discadas o Llamadas recibidas en la gaveta de contactos. Esto te permitirá observar la lista de llamadas. 31
32 Al hacer clic con el botón derecho sobre cualquier llamada, se muestra el menú del contexto. Al utilizar el menú de contactos, podrás escoger cualquiera de las siguientes opciones: Llamar de nuevo a ese contacto. Marcar la llamada como contestada/no contestada Borrar la llamada de la lista. Agregar la persona que realiza la llamada a la lista de contactos. Marcar todas las llamadas como contestadas Marcar todas las llamadas como no contestadas Borrar todas las llamadas Importar contactos a. Selecciona esta opción para importar una lista de contactos de otro cliente a una agenda telefónica SoftPhone. b. Haz clic sobre el menú Llama. & Contac. de la Gaveta de contactos y selecciona Importar contactos tal como se muestra a continuación: 32
33 c. Inmediatamente aparecerá la siguiente ventana para que escojas el archivo.csv guardado en tu computadora. d. Presiona la tecla. Se desplegará la lista de contactos con la extensión. CSV. e. Escoge el archivo CSV guardado que requieras importar a la libreta y presiona. Nota: Primero, deberás exportar tu lista de contactos a un archivo.csv (Valores separados por coma). 33
34 18.11 Exportar contactos También es posible exportar todos los contactos almacenados en tu agenda telefónica SoftPhone a un archivo.csv, el cual será importado posteriormente en un cliente de correo electrónico. Selecciona el ítem del menú Llama. & Contac. en la Gaveta de contactos. Después, deberás indicar el nombre del archivo y la localización en donde deseas guardar el.csv que contiene tu lista de contactos. 34
35 19 Controles de discado El SoftPhone incluye un panel con varios controles que te permitirán ajustar su configuración de llamadas Ajustando el Micrófono /Manos libres El panel de discado del SoftPhone posee una barra deslizadora para ajustar la sensibilidad del micrófono /manos libres, tal como se muestra en la figura. Simplemente presiona con el botón izquierdo del mouse, el indicador de nivel y súbelo o bájalo para aumentar o disminuir la sensibilidad, También puedes poner en silencio tu Softphone, de manera tal que el interlocutor no pueda escucharte. Para ello presiona el botón Mute (Silencio) ubicado en la parte izquierda del panel de discado. Presiónalo nuevamente si deseas desactivar esta opción Selección del Codec SoftPhone te permite escoger cuál de los codec de audio disponibles deseas utilizar para realizar tus llamadas. Los codecs de audio describen el formato en el cual se comprimirá la señal de audio para su transmisión a través de la red. Algunos codecs requieren más ancho de banda que otros, y esto determinará la calidad de la voz. Para habilitar o cambiar las propiedades de un codec, presiona el botón derecho del mouse sobre cualquier parte del panel y escoge la opción Configuración Medios Audio Avanzadas Codecs. Si tienes sólo un codec habilitado, ten la seguridad de que todas las llamadas que hagas tendrán ese formato de 20 Controles de discado El SoftPhone incluye un panel con varios controles que te permitirán ajustar su configuración de llamadas. 35
Manual de instalación, configuración y uso de la aplicación Softphone de Twingo para PC
 Manual de instalación, configuración y uso de la aplicación Softphone de Twingo para PC 1 ÍNDICE 2 Instalación Twingo 7 Registro 9 Llamadas 14 Agenda 20 Controles 27 Iniciar en Modo Compatibilidad en Windows
Manual de instalación, configuración y uso de la aplicación Softphone de Twingo para PC 1 ÍNDICE 2 Instalación Twingo 7 Registro 9 Llamadas 14 Agenda 20 Controles 27 Iniciar en Modo Compatibilidad en Windows
CENTRAL VIRTUAL IPLAN ASSISTANT ENTERPRISE GUÍA RÁPIDA
 CENTRAL VIRTUAL IPLAN ASSISTANT ENTERPRISE GUÍA RÁPIDA 1. INTRODUCCIÓN El Assistant Enterprise es un complemento para Microsoft Internet Explorer, Mozilla Firefox y Microsoft Outlook, que te permite la
CENTRAL VIRTUAL IPLAN ASSISTANT ENTERPRISE GUÍA RÁPIDA 1. INTRODUCCIÓN El Assistant Enterprise es un complemento para Microsoft Internet Explorer, Mozilla Firefox y Microsoft Outlook, que te permite la
Para descargar la versión más reciente de Skype accedemos al sitio web de Skype y luego hacemos clic en Descargar Skype para escritorio de Windows.
 Skype Skype: este servicio nos permite comunicarnos en forma sincrónica con nuestros contactos mediante mensajes instantáneos (chat) y realizando video llamadas. Skype Microsoft cuenta con un sistema de
Skype Skype: este servicio nos permite comunicarnos en forma sincrónica con nuestros contactos mediante mensajes instantáneos (chat) y realizando video llamadas. Skype Microsoft cuenta con un sistema de
HACER LLAMADAS USO DE LAS TECLAS DE FUNCIÓN
 HACER LLAMADAS DT710 (ITL-6DE) Guía Rápida de Usuario Para teléfonos DT710 controlados por SIP@Net Para obtener información detallada, por favor consulte la Guía del usuario complete en: www.nec-unified.com.
HACER LLAMADAS DT710 (ITL-6DE) Guía Rápida de Usuario Para teléfonos DT710 controlados por SIP@Net Para obtener información detallada, por favor consulte la Guía del usuario complete en: www.nec-unified.com.
helppeople Viewer 2013
 helppeople Viewer 2013 helppeople Viewer. helppeople Viewer es una aplicación que permite visualizar la pantalla de otro computador, conectado a la red, en su propia pantalla. Además, este programa le
helppeople Viewer 2013 helppeople Viewer. helppeople Viewer es una aplicación que permite visualizar la pantalla de otro computador, conectado a la red, en su propia pantalla. Además, este programa le
MANUAL DE USUARIO DE CUENTAS DE CORREO
 MANUAL DE USUARIO DE CUENTAS DE CORREO Existen dos formas de consultar el correo, por Interfaz Web (Webmail), la cual se realiza desde un navegador de Internet, o mediante un cliente de Correo, tal como
MANUAL DE USUARIO DE CUENTAS DE CORREO Existen dos formas de consultar el correo, por Interfaz Web (Webmail), la cual se realiza desde un navegador de Internet, o mediante un cliente de Correo, tal como
MANUAL DE USUARIO DE MENSAJERÍA WEB
 MANUAL DE USUARIO DE MENSAJERÍA WEB 2003 Telefónica Investigación y Desarrollo, S.A. Unipersonal Reservados todos los derechos MANUAL DE USUARIO DEL SERVICIO MENSAJERÍA WEB DE MOVISTAR 1) Introducción
MANUAL DE USUARIO DE MENSAJERÍA WEB 2003 Telefónica Investigación y Desarrollo, S.A. Unipersonal Reservados todos los derechos MANUAL DE USUARIO DEL SERVICIO MENSAJERÍA WEB DE MOVISTAR 1) Introducción
Programa Maestro. E-Learning Class v 6.0
 1 Programa Maestro E-Learning Class v 6.0 1.- Introducción 2 El E-LearningClass V. 6.0 ( Programa Maestro ) es un aplicativo incluido en las netbooks del programa Conectar Igualdad que permite asistir
1 Programa Maestro E-Learning Class v 6.0 1.- Introducción 2 El E-LearningClass V. 6.0 ( Programa Maestro ) es un aplicativo incluido en las netbooks del programa Conectar Igualdad que permite asistir
Guía de uso del Teléfono 3COM. Modelo 3102 Business
 Guía de uso del Teléfono 3COM Modelo 3102 Business Octubre 2007 Página 1 de 11 1.- Opciones de menú.- Permite seleccionar las opciones que son desplegadas en la pantalla o panel del teléfono. Los botones
Guía de uso del Teléfono 3COM Modelo 3102 Business Octubre 2007 Página 1 de 11 1.- Opciones de menú.- Permite seleccionar las opciones que son desplegadas en la pantalla o panel del teléfono. Los botones
Sistema de Gestión Portuaria Sistema de Gestión Portuaria Uso General del Sistema
 Sistema de Gestión Portuaria Uso General del Sistema Uso General del Sistema Página 1 de 21 Contenido Contenido... 2 1.Ingreso al Sistema... 3 2.Uso del Menú... 6 3.Visualizar Novedades del Sistema...
Sistema de Gestión Portuaria Uso General del Sistema Uso General del Sistema Página 1 de 21 Contenido Contenido... 2 1.Ingreso al Sistema... 3 2.Uso del Menú... 6 3.Visualizar Novedades del Sistema...
MANUAL DE USO MICROSOFT LYNC ONLINE
 MANUAL DE USO MICROSOFT LYNC ONLINE Plataforma de comunicaciones unificadas. Integra servicios de comunicación como mensajería instantánea, llamadas de voz, videoconferencias, uso compartido de escritorio
MANUAL DE USO MICROSOFT LYNC ONLINE Plataforma de comunicaciones unificadas. Integra servicios de comunicación como mensajería instantánea, llamadas de voz, videoconferencias, uso compartido de escritorio
SOFTPHONE GUÍA RÁPIDA
 SOFTPHONE GUÍA RÁPIDA Octubre de 2013 CONTENIDO 1. GUIA SOFTPHONE...3 1.1. MENSAJES DE ERROR...7 SOFTPHONE Página 2 de 8 GUÍA SOFTPHONE Parámetros Iniciales: Esta opción se presenta sólo la primera vez
SOFTPHONE GUÍA RÁPIDA Octubre de 2013 CONTENIDO 1. GUIA SOFTPHONE...3 1.1. MENSAJES DE ERROR...7 SOFTPHONE Página 2 de 8 GUÍA SOFTPHONE Parámetros Iniciales: Esta opción se presenta sólo la primera vez
GUÍA DE USUARIO: GOOGLE DRIVE
 GUÍA DE USUARIO: GOOGLE DRIVE Google Drive es una herramienta telemática de la web 2.0 que permite el trabajo virtual de forma colaborativa. En Google Drive podemos encontrar una barra de navegación en
GUÍA DE USUARIO: GOOGLE DRIVE Google Drive es una herramienta telemática de la web 2.0 que permite el trabajo virtual de forma colaborativa. En Google Drive podemos encontrar una barra de navegación en
MANUAL DE USUARIO ADMINISTRADOR DE IPPBX VIRTUAL Ver.: 1.0
 MANUAL DE USUARIO ADMINISTRADOR DE IPPBX VIRTUAL Ver.: 1.0 Wiltel-Qualis IPPBX ver.: 1.0 Pág.: 1 de 7 Introducción: En este documento se verá como configurar la IPPBX Virtual, para la mejor y correcta
MANUAL DE USUARIO ADMINISTRADOR DE IPPBX VIRTUAL Ver.: 1.0 Wiltel-Qualis IPPBX ver.: 1.0 Pág.: 1 de 7 Introducción: En este documento se verá como configurar la IPPBX Virtual, para la mejor y correcta
VideoSoftPHONE Active Contact
 VideoSoftPHONE Active Contact 1 ÍNDICE 1. CÓMO INSTALAR MI VIDEOSOFTPHONE SOFTWARE?... 1 1.1. REQUISITOS PREVIOS... 1 1.1.1. Requisitos del sistema... 1 1.1.2. Requisitos Software... 1 1.2. INSTALACIÓN...
VideoSoftPHONE Active Contact 1 ÍNDICE 1. CÓMO INSTALAR MI VIDEOSOFTPHONE SOFTWARE?... 1 1.1. REQUISITOS PREVIOS... 1 1.1.1. Requisitos del sistema... 1 1.1.2. Requisitos Software... 1 1.2. INSTALACIÓN...
Guía de Instalación. Seguridad Esencial PC Tools
 Guía de Instalación Seguridad Esencial PC Tools Contenido Instalación de Seguridad Esencial PC Tools Configuraciones Adicionales Agregar excepciones Instalación de Seguridad Esencial PC Tools Sigue los
Guía de Instalación Seguridad Esencial PC Tools Contenido Instalación de Seguridad Esencial PC Tools Configuraciones Adicionales Agregar excepciones Instalación de Seguridad Esencial PC Tools Sigue los
La pestaña Inicio contiene las operaciones más comunes sobre copiar, cortar y pegar, además de las operaciones de Fuente, Párrafo, Estilo y Edición.
 Microsoft Word Microsoft Word es actualmente (2009) el procesador de textos líder en el mundo gracias a sus 500 millones de usuarios y sus 25 años de edad. Pero hoy en día, otras soluciones basadas en
Microsoft Word Microsoft Word es actualmente (2009) el procesador de textos líder en el mundo gracias a sus 500 millones de usuarios y sus 25 años de edad. Pero hoy en día, otras soluciones basadas en
Configuración del softphone X-Lite
 Configuración del softphone X-Lite Agregar un usuario Cuando se ejecuta el softphone por primera vez, nos pide que configuremos una cuenta de usuario para poder realizar y recibir llamadas. Se abre la
Configuración del softphone X-Lite Agregar un usuario Cuando se ejecuta el softphone por primera vez, nos pide que configuremos una cuenta de usuario para poder realizar y recibir llamadas. Se abre la
GUÍA DE USUARIO DEL CORREO
 REPÚBLICA BOLIVARIANA DE VENEZUELA MINISTERIO DEL PODER POPULAR PARA LA EDUCACIÓN DIRECCIÓN GENERAL DE LA OFICINA DE ADMINISTRACIÓN Y SERVICIOS DIVISIÓN DE SOPORTE TÉCNICO Y FORMACIÓN AL USUARIO GUÍA DE
REPÚBLICA BOLIVARIANA DE VENEZUELA MINISTERIO DEL PODER POPULAR PARA LA EDUCACIÓN DIRECCIÓN GENERAL DE LA OFICINA DE ADMINISTRACIÓN Y SERVICIOS DIVISIÓN DE SOPORTE TÉCNICO Y FORMACIÓN AL USUARIO GUÍA DE
Guía de uso del Teléfono 3COM. Modelo 3101 Basic
 Guía de uso del Teléfono 3COM Modelo 3101 Basic Octubre 2007 Página 1 de 9 1.- Opciones de menú.- Permite seleccionar las opciones que son desplegadas en la pantalla o panel del teléfono. Los botones de
Guía de uso del Teléfono 3COM Modelo 3101 Basic Octubre 2007 Página 1 de 9 1.- Opciones de menú.- Permite seleccionar las opciones que son desplegadas en la pantalla o panel del teléfono. Los botones de
Manual de Notas de voz
 Manual de Notas de voz Copyright 2002 Palm, Inc. Todos los derechos reservados. HotSync, el logotipo de Palm y Palm OS son marcas registradas de Palm, Inc. El logotipo de HotSync y Palm son marcas comerciales
Manual de Notas de voz Copyright 2002 Palm, Inc. Todos los derechos reservados. HotSync, el logotipo de Palm y Palm OS son marcas registradas de Palm, Inc. El logotipo de HotSync y Palm son marcas comerciales
RELACIÓN DE PRÁCTICAS DEL TEMA 2
 RELACIÓN DE PRÁCTICAS DEL TEMA 2 PRÁCTICA S.O. (I): Crear un fichero con Wordpad con tus datos personales y guardarlo en c:/temp Crear una carpeta con tu nombre en c:/temp (ej. C:/temp/pepita) Copiar el
RELACIÓN DE PRÁCTICAS DEL TEMA 2 PRÁCTICA S.O. (I): Crear un fichero con Wordpad con tus datos personales y guardarlo en c:/temp Crear una carpeta con tu nombre en c:/temp (ej. C:/temp/pepita) Copiar el
CÓMO BLOQUEAR LA SALIDA DE LLAMADAS EXTERNAS EN LA LÍNEA TELEFÓNICA
 CÓMO BLOQUEAR LA SALIDA DE LLAMADAS EXTERNAS EN LA LÍNEA TELEFÓNICA 1. Si va a abandonar el puesto de trabajo, para activar el bloqueo o candado se debe hacer marcando 80. 2. Para desbloquear el teléfono
CÓMO BLOQUEAR LA SALIDA DE LLAMADAS EXTERNAS EN LA LÍNEA TELEFÓNICA 1. Si va a abandonar el puesto de trabajo, para activar el bloqueo o candado se debe hacer marcando 80. 2. Para desbloquear el teléfono
Manual del Usuario ADSL
 Manual del Usuario ADSL Crear un usuario nuevo Pág. 2 Configuración de la Conexión Windows XP Pág. 5 Windows Vista Pág. 11 Windows 7 Pág. 15 Windows 98/ME/2000 Pág. 20 Ubuntu Linux Pág. 25 Linux Red Hat
Manual del Usuario ADSL Crear un usuario nuevo Pág. 2 Configuración de la Conexión Windows XP Pág. 5 Windows Vista Pág. 11 Windows 7 Pág. 15 Windows 98/ME/2000 Pág. 20 Ubuntu Linux Pág. 25 Linux Red Hat
2_trabajar con calc I
 Al igual que en las Tablas vistas en el procesador de texto, la interseccción de una columna y una fila se denomina Celda. Dentro de una celda, podemos encontrar diferentes tipos de datos: textos, números,
Al igual que en las Tablas vistas en el procesador de texto, la interseccción de una columna y una fila se denomina Celda. Dentro de una celda, podemos encontrar diferentes tipos de datos: textos, números,
V i s i t a V i r t u a l e n e l H o s p i t a l
 V i s i t a V i r t u a l e n e l H o s p i t a l Manual de Restauración del PC Septiembre 2011 TABLA DE CONTENIDOS SOBRE EL SOFTWARE... 3 CONSIDERACIONES ANTES DE RESTAURAR... 4 PROCEDIMIENTO DE RECUPERACION...
V i s i t a V i r t u a l e n e l H o s p i t a l Manual de Restauración del PC Septiembre 2011 TABLA DE CONTENIDOS SOBRE EL SOFTWARE... 3 CONSIDERACIONES ANTES DE RESTAURAR... 4 PROCEDIMIENTO DE RECUPERACION...
REQUIERE ATENDER DESCONFIGURACIÓN DEL C.P.U.
 REQUIERE ATENDER DESCONFIGURACIÓN DEL C.P.U. Si deseas checar todo lo que tiene tu cpu sigue los siguientes pasos: 1.-Vas a inicio, click en "ejecutar" escribes: dxdiag 2.-Se abre una ventana, en la pestania
REQUIERE ATENDER DESCONFIGURACIÓN DEL C.P.U. Si deseas checar todo lo que tiene tu cpu sigue los siguientes pasos: 1.-Vas a inicio, click en "ejecutar" escribes: dxdiag 2.-Se abre una ventana, en la pestania
Accede a su DISCO Virtual del mismo modo como lo Hace a su disco duro, a través de:
 Gemelo Backup Online DESKTOP Manual DISCO VIRTUAL Es un Disco que se encuentra en su PC junto a las unidades de discos locales. La información aquí existente es la misma que usted ha respaldado con su
Gemelo Backup Online DESKTOP Manual DISCO VIRTUAL Es un Disco que se encuentra en su PC junto a las unidades de discos locales. La información aquí existente es la misma que usted ha respaldado con su
Manual de Operación Teléfono IP AVAYA 1603
 PRESENTACIÓN Esta guía ha sido diseñada por el Grupo Organización y Sistemas, para facilitar la consulta de las funciones del Teléfono IP 1603, por parte de los diferentes funcionarios de la Universidad
PRESENTACIÓN Esta guía ha sido diseñada por el Grupo Organización y Sistemas, para facilitar la consulta de las funciones del Teléfono IP 1603, por parte de los diferentes funcionarios de la Universidad
Microsoft Access proporciona dos métodos para crear una Base de datos.
 Operaciones básicas con Base de datos Crear una Base de datos Microsoft Access proporciona dos métodos para crear una Base de datos. Se puede crear una base de datos en blanco y agregarle más tarde las
Operaciones básicas con Base de datos Crear una Base de datos Microsoft Access proporciona dos métodos para crear una Base de datos. Se puede crear una base de datos en blanco y agregarle más tarde las
Teléfono SIP Aastra modelo 6731i CONTENIDO
 Universidad Nacional Autónoma de México Instituto de Física Secretaria Técnica de Computo y Telecomunicaciones Servicios de telefonía Guía rápida de usuario Teléfono SIP Aastra modelo 6731i CONTENIDO Descripción
Universidad Nacional Autónoma de México Instituto de Física Secretaria Técnica de Computo y Telecomunicaciones Servicios de telefonía Guía rápida de usuario Teléfono SIP Aastra modelo 6731i CONTENIDO Descripción
Aplicación de protección con contraseña para los dispositivos flash USB de Verbatim
 Introducción Manual del usuario Verbatim EasyLock Aplicación de protección con contraseña para los dispositivos flash USB de Verbatim Versión 1.00 Copyright 2010 Verbatim Americas, LLC. Todos los derechos
Introducción Manual del usuario Verbatim EasyLock Aplicación de protección con contraseña para los dispositivos flash USB de Verbatim Versión 1.00 Copyright 2010 Verbatim Americas, LLC. Todos los derechos
Servicio de Informática Vicerrectorado de Tecnologías de la Información y la Comunicación
 Vicerrectorado de Tecnologías de la Información y la Comunicación Conexión mediante Escritorio Remoto de Windows Última Actualización 16 de septiembre de 2013 Histórico de cambios Fecha Descripción Autor
Vicerrectorado de Tecnologías de la Información y la Comunicación Conexión mediante Escritorio Remoto de Windows Última Actualización 16 de septiembre de 2013 Histórico de cambios Fecha Descripción Autor
Cuando termines, simplemente cierra tu navegador (normalmente) y el Acelerador todito Card quedará en espera en la bandeja de sistema.
 Navega en Internet como lo harías normalmente. Cuando termines, simplemente cierra tu navegador (normalmente) y el Acelerador todito Card quedará en espera en la bandeja de sistema. Si deseas detener el
Navega en Internet como lo harías normalmente. Cuando termines, simplemente cierra tu navegador (normalmente) y el Acelerador todito Card quedará en espera en la bandeja de sistema. Si deseas detener el
Guía de inicio rápido a
 Guía de inicio rápido a Office 365 para pequeñas empresas La experiencia web La experiencia de aplicaciones de escritorio La experiencia móvil Ayuda y comunidad de Office 365 Microsoft Office 365 para
Guía de inicio rápido a Office 365 para pequeñas empresas La experiencia web La experiencia de aplicaciones de escritorio La experiencia móvil Ayuda y comunidad de Office 365 Microsoft Office 365 para
Manual de uso Básico del Equipo de Cómputo
 2011 Manual de uso Básico del Equipo de Cómputo Este es un manual básico que consolida las guías prácticas de las actividades informáticas más frecuentes que se utilizan en el Ministerio de Educación.
2011 Manual de uso Básico del Equipo de Cómputo Este es un manual básico que consolida las guías prácticas de las actividades informáticas más frecuentes que se utilizan en el Ministerio de Educación.
COMO CONFIGURAR UNA MAQUINA VIRTUAL EN VIRTUALBOX PARA ELASTIX
 COMO CONFIGURAR UNA MAQUINA VIRTUAL EN VIRTUALBOX PARA ELASTIX En este manual se presenta el proceso de configuración de una Maquina Virtual en VirtualBox, que será utilizada para instalar un Servidor
COMO CONFIGURAR UNA MAQUINA VIRTUAL EN VIRTUALBOX PARA ELASTIX En este manual se presenta el proceso de configuración de una Maquina Virtual en VirtualBox, que será utilizada para instalar un Servidor
Servicio Webmail. La fibra no tiene competencia
 Servicio Webmail La fibra no tiene competencia Contenido 1. INTERFAZ WEBMAIL 3 2. BARRA SUPERIOR 3 3. CORREO 3 3.1. Barra de herramientas de correo 4 3.2. Sección carpetas de correo 9 3.3. Sección de contenidos
Servicio Webmail La fibra no tiene competencia Contenido 1. INTERFAZ WEBMAIL 3 2. BARRA SUPERIOR 3 3. CORREO 3 3.1. Barra de herramientas de correo 4 3.2. Sección carpetas de correo 9 3.3. Sección de contenidos
Para crear una lista como la anterior, primero escribe la información, y después selecciona el texto y aplícale el formato de viñetas.
 Módulo 3 Herramientas de Cómputo Listas, tabulaciones, columnas y cuadros de texto Listas En muchas ocasiones es necesario que enumeres diferentes elementos en tus documentos. Word no sólo reconoce números
Módulo 3 Herramientas de Cómputo Listas, tabulaciones, columnas y cuadros de texto Listas En muchas ocasiones es necesario que enumeres diferentes elementos en tus documentos. Word no sólo reconoce números
SMS Gestión. manual de uso
 SMS Gestión manual de uso índice qué es SMS Gestión 2 acceso al servicio 3 01 acceso con la clave de servicios de Orange 4 02 acceso personalizado 6 02.1 cómo personalizar su acceso a la aplicación 7 02.2
SMS Gestión manual de uso índice qué es SMS Gestión 2 acceso al servicio 3 01 acceso con la clave de servicios de Orange 4 02 acceso personalizado 6 02.1 cómo personalizar su acceso a la aplicación 7 02.2
SKYPE EMPRESARIAL O LYNC MANUAL DE USUARIO SKYPE EMPRESARIAL O LYNC MANUAL DE USUARIO
 MANUAL DE USUARIO SKYPE EMPRESARIAL O LYNC SKYPE EMPRESARIAL O LYNC 1. Configurar una reunión con Skype Empresarial 1.1. Configuración de reunión Primeramente inicie sesión en la aplicación que encuentra
MANUAL DE USUARIO SKYPE EMPRESARIAL O LYNC SKYPE EMPRESARIAL O LYNC 1. Configurar una reunión con Skype Empresarial 1.1. Configuración de reunión Primeramente inicie sesión en la aplicación que encuentra
Organizándose con Microsoft Outlook
 Organizándose con Microsoft Outlook Objetivo: Identificar herramientas para organizar los correos electrónicos, administrar tiempos por medio de la agenda y comunicarse con los demás. Destrezas técnicas
Organizándose con Microsoft Outlook Objetivo: Identificar herramientas para organizar los correos electrónicos, administrar tiempos por medio de la agenda y comunicarse con los demás. Destrezas técnicas
Skype. Inguralde [Enero 2011]
![Skype. Inguralde [Enero 2011] Skype. Inguralde [Enero 2011]](/thumbs/25/6666172.jpg) Inguralde [Enero 2011] 1. Introducción Skype es un software que permite al usuario que lo utiliza, formar parte de una gran red de telefonía por Internet. Eso quiere decir que con Skype instalado en un
Inguralde [Enero 2011] 1. Introducción Skype es un software que permite al usuario que lo utiliza, formar parte de una gran red de telefonía por Internet. Eso quiere decir que con Skype instalado en un
INNOVATALK PBX (INNO-PBX) COMUNICACIONES UNIFICADAS Funcionalidades de instalación
 INNOVATALK PBX (INNO-PBX) COMUNICACIONES UNIFICADAS Funcionalidades de instalación Departamento TI InnovaTalk SRL Inno-PBX-Asterisk Funcionalidades de instalación Página - 1 - ÍNDICE 1. INTRODUCCIÓN...
INNOVATALK PBX (INNO-PBX) COMUNICACIONES UNIFICADAS Funcionalidades de instalación Departamento TI InnovaTalk SRL Inno-PBX-Asterisk Funcionalidades de instalación Página - 1 - ÍNDICE 1. INTRODUCCIÓN...
Programa diseñado y creado por 2014 - Art-Tronic Promotora Audiovisual, S.L.
 Manual de Usuario Programa diseñado y creado por Contenido 1. Acceso al programa... 3 2. Opciones del programa... 3 3. Inicio... 4 4. Empresa... 4 4.2. Impuestos... 5 4.3. Series de facturación... 5 4.4.
Manual de Usuario Programa diseñado y creado por Contenido 1. Acceso al programa... 3 2. Opciones del programa... 3 3. Inicio... 4 4. Empresa... 4 4.2. Impuestos... 5 4.3. Series de facturación... 5 4.4.
Manual de Usuario SMS Inteligente
 Manual de Usuario SMS Inteligente 1 Contenido 1. Introducción... 3 2. Características y requerimientos del equipo de cómputo... 3 3. Requerimientos previos... 3 4. Cómo utilizar el portal... 4 Ingreso
Manual de Usuario SMS Inteligente 1 Contenido 1. Introducción... 3 2. Características y requerimientos del equipo de cómputo... 3 3. Requerimientos previos... 3 4. Cómo utilizar el portal... 4 Ingreso
Para poder navegar en Internet debes primeramente elegir el navegador que vas a utilizar, que puede ser:
 Módulo 2 Herramientas para la búsqueda virtual en Internet Navegadores Web Para establecer conexiones con los servidores electrónicos y obtener la información y los servicios que éstos prestan, el usuario
Módulo 2 Herramientas para la búsqueda virtual en Internet Navegadores Web Para establecer conexiones con los servidores electrónicos y obtener la información y los servicios que éstos prestan, el usuario
Este programa se encuentra en el paquete Microsoft Explorer 5.0 y se instala al mismo tiempo que el navegador Microsoft Explorer.
 Outlook Express Este programa se encuentra en el paquete Microsoft Explorer 5.0 y se instala al mismo tiempo que el navegador Microsoft Explorer. Configuración de cuentas de correo 1. Arrancar el programa
Outlook Express Este programa se encuentra en el paquete Microsoft Explorer 5.0 y se instala al mismo tiempo que el navegador Microsoft Explorer. Configuración de cuentas de correo 1. Arrancar el programa
Guía de uso del SoftPHONE IP para PDA
 Guía de uso del SoftPHONE IP para PDA 1 ÍNDICE 1. CÓMO INSTALAR MI SOFTPHONE PARA PDA?...3 1.1. REQUISITOS PREVIOS...3 1.1.1. Requisitos del sistema...3 1.2. INSTALACIÓN...4 2. CÓMO CONFIGURAR MI SOFTPHONE
Guía de uso del SoftPHONE IP para PDA 1 ÍNDICE 1. CÓMO INSTALAR MI SOFTPHONE PARA PDA?...3 1.1. REQUISITOS PREVIOS...3 1.1.1. Requisitos del sistema...3 1.2. INSTALACIÓN...4 2. CÓMO CONFIGURAR MI SOFTPHONE
Guía de Outlook Express
 El Baúl del WebMaster Guía de Outlook Express Recursos Gratis para Webmaster http://www.pcshopgalicia.com/baul_web_master.html www.pcshopgalicia.com 1 Cómo adjuntar un archivo a un e-mail? 1. Haz doble
El Baúl del WebMaster Guía de Outlook Express Recursos Gratis para Webmaster http://www.pcshopgalicia.com/baul_web_master.html www.pcshopgalicia.com 1 Cómo adjuntar un archivo a un e-mail? 1. Haz doble
Preguntas frecuentes CD-ROM
 Preguntas frecuentes CD-ROM La gran mayoría de problemas de instalación del CD-ROM pueden resolverse con un test de diagnóstico con el mismo CD-ROM, clickando en la indicación del menú principal Requisitos
Preguntas frecuentes CD-ROM La gran mayoría de problemas de instalación del CD-ROM pueden resolverse con un test de diagnóstico con el mismo CD-ROM, clickando en la indicación del menú principal Requisitos
Sistema de Captura Electrónica
 Sistema de Captura Electrónica Instructivo de Instalación y Configuración de Lote Server a PC Versión del Documento v2.01 INDICE INDICE... 2 Consideraciones generales de las aplicaciones... 4 Especificaciones
Sistema de Captura Electrónica Instructivo de Instalación y Configuración de Lote Server a PC Versión del Documento v2.01 INDICE INDICE... 2 Consideraciones generales de las aplicaciones... 4 Especificaciones
Guía Rápida de Inicio
 Guía Rápida de Inicio 1. Acerca de esta Guía Esta guía le ayudará a instalar y dar los primeros pasos con BitDefender Security for SharePoint. Para disponer de instrucciones detalladas, por favor, diríjase
Guía Rápida de Inicio 1. Acerca de esta Guía Esta guía le ayudará a instalar y dar los primeros pasos con BitDefender Security for SharePoint. Para disponer de instrucciones detalladas, por favor, diríjase
MANUAL DE USUARIO AVMsorguar
 MANUAL DE USUARIO AVMsorguar TABLA DE CONTENIDO TABLA DE CONTENIDO...1 INSTALADOR...2 INSTALACION...3 MANUAL DE USO...8 DESCARGA DE DATOS...8 CONFIGURACION DEL AVM...9 VISUALIZACION DE LOS DATOS...10 MANEJO
MANUAL DE USUARIO AVMsorguar TABLA DE CONTENIDO TABLA DE CONTENIDO...1 INSTALADOR...2 INSTALACION...3 MANUAL DE USO...8 DESCARGA DE DATOS...8 CONFIGURACION DEL AVM...9 VISUALIZACION DE LOS DATOS...10 MANEJO
Escudo Movistar Guía Rápida de Instalación Dispositivos Symbian
 Escudo Movistar Guía Rápida de Instalación Dispositivos Symbian Guía de Instalación Página 1 Índice ESCUDO MOVISTAR.... 3 1. INSTALACIÓN DEL SERVICIO ESCUDO MOVISTAR... 3 1.1. VERSIONES SOPORTADAS... 3
Escudo Movistar Guía Rápida de Instalación Dispositivos Symbian Guía de Instalación Página 1 Índice ESCUDO MOVISTAR.... 3 1. INSTALACIÓN DEL SERVICIO ESCUDO MOVISTAR... 3 1.1. VERSIONES SOPORTADAS... 3
Lo primero que recomendamos hacer es probar el funcionamiento del botón "Hable aquí".
 Guía rápida. Así se ve tu sistema de colaboración y reunión a distancia en Vivo. Control de Audio/Video Lo primero que recomendamos hacer es probar el funcionamiento del botón "Hable aquí". Si cuentas
Guía rápida. Así se ve tu sistema de colaboración y reunión a distancia en Vivo. Control de Audio/Video Lo primero que recomendamos hacer es probar el funcionamiento del botón "Hable aquí". Si cuentas
WINDOWS 2008 5: TERMINAL SERVER
 WINDOWS 2008 5: TERMINAL SERVER 1.- INTRODUCCION: Terminal Server proporciona una interfaz de usuario gráfica de Windows a equipos remotos a través de conexiones en una red local o a través de Internet.
WINDOWS 2008 5: TERMINAL SERVER 1.- INTRODUCCION: Terminal Server proporciona una interfaz de usuario gráfica de Windows a equipos remotos a través de conexiones en una red local o a través de Internet.
INGENIERIA EN MICROCONTROLADORES. Guía de Usuario para Cursos On-Line. www.i-micro.com. Manual
 INGENIERIA EN MICROCONTROLADORES Guía de Usuario para Cursos On-Line Manual G U I A D E U S U A R I O P A R A C U R S O S O N L I N E Ingeniería en Microcontroladores Teléfono 044 55 11 29 55 05 E-mail:
INGENIERIA EN MICROCONTROLADORES Guía de Usuario para Cursos On-Line Manual G U I A D E U S U A R I O P A R A C U R S O S O N L I N E Ingeniería en Microcontroladores Teléfono 044 55 11 29 55 05 E-mail:
Llamar a través del PC Visión general
 Llamar a través del PC Visión general A través de la interfaz de usuario de las centralitas Gigaset T500 PRO y Gigaset T300 PRO puede acceder a las funciones de la centralita. Iniciar sesión en la interfaz
Llamar a través del PC Visión general A través de la interfaz de usuario de las centralitas Gigaset T500 PRO y Gigaset T300 PRO puede acceder a las funciones de la centralita. Iniciar sesión en la interfaz
Módulo: Resolución de problemas técnicos a distancia. Resolución de problemas técnicos a distancia. Escritorio Remoto
 Resolución de problemas técnicos a distancia Módulo: Resolución de problemas técnicos a distancia Escritorio Remoto I.- REQUISITOS PARA LA HABILITACIÓN Y USO DEL ESCRITORIO REMOTO...2 II.- HABILITAR UN
Resolución de problemas técnicos a distancia Módulo: Resolución de problemas técnicos a distancia Escritorio Remoto I.- REQUISITOS PARA LA HABILITACIÓN Y USO DEL ESCRITORIO REMOTO...2 II.- HABILITAR UN
Eurowin 8.0 SQL. Manual de la FIRMA DIGITALIZADA
 Eurowin 8.0 SQL Manual de la FIRMA DIGITALIZADA Documento: me_firmadigitalizada Edición: 02 Nombre: Manual de la Firma Digitalizada en Eurowin Fecha: 19-05-2011 Tabla de contenidos 1. FIRMA DIGITALIZADA
Eurowin 8.0 SQL Manual de la FIRMA DIGITALIZADA Documento: me_firmadigitalizada Edición: 02 Nombre: Manual de la Firma Digitalizada en Eurowin Fecha: 19-05-2011 Tabla de contenidos 1. FIRMA DIGITALIZADA
Módulo I - Word. Iniciar Word... 2. Finalizar Word... 3. Definición de elementos de pantalla... 4. Escribir texto en un documento... 5. El cursor...
 Módulo I - Word Índice Iniciar Word... 2 Finalizar Word... 3 Definición de elementos de pantalla... 4 Escribir texto en un documento... 5 El cursor... 5 Control de párrafos... 5 Nuevos párrafos... 5 Abrir
Módulo I - Word Índice Iniciar Word... 2 Finalizar Word... 3 Definición de elementos de pantalla... 4 Escribir texto en un documento... 5 El cursor... 5 Control de párrafos... 5 Nuevos párrafos... 5 Abrir
Iniciar sesión y comenzar
 Iniciar sesión y comenzar Si ya está conectado a la red de la organización, inicie Lync para iniciar sesión. 1. En la barra de tareas de Windows, haga clic en Inicio, elija Todos los programas, Microsoft
Iniciar sesión y comenzar Si ya está conectado a la red de la organización, inicie Lync para iniciar sesión. 1. En la barra de tareas de Windows, haga clic en Inicio, elija Todos los programas, Microsoft
Polycom IP 650. Guía de usuario. www.escaux.com
 Polycom IP 650 Guía de usuario Contenido Vista general Opciones básicas Cómo hacer una llamada Cómo responder a una llamada Cómo terminar una llamada Cómo rehacer una llamada Cómo silenciar una llamada
Polycom IP 650 Guía de usuario Contenido Vista general Opciones básicas Cómo hacer una llamada Cómo responder a una llamada Cómo terminar una llamada Cómo rehacer una llamada Cómo silenciar una llamada
Autor: Microsoft Licencia: Cita Fuente: Ayuda de Windows
 Qué es Recuperación? Recuperación del Panel de control proporciona varias opciones que pueden ayudarle a recuperar el equipo de un error grave. Nota Antes de usar Recuperación, puede probar primero uno
Qué es Recuperación? Recuperación del Panel de control proporciona varias opciones que pueden ayudarle a recuperar el equipo de un error grave. Nota Antes de usar Recuperación, puede probar primero uno
Manual de configuración de tu central 3CX con el servicio de Netelip
 Manual de configuración de tu central 3CX con el servicio de Netelip Este manual explica como configurar una centralita 3CX para una pequeña oficina con tres extensiones (1000, 1001 y 1002) y conectarla
Manual de configuración de tu central 3CX con el servicio de Netelip Este manual explica como configurar una centralita 3CX para una pequeña oficina con tres extensiones (1000, 1001 y 1002) y conectarla
Uso de Outlook y Lync
 Uso de Outlook y Lync Contenido USO DE CORREO Y MENSAJERÍA INSTITUCIONAL... 1 I. MICROSOFT OUTLOOK... 1 1. Acceder al correo Outlook... 1 2. Bandeja de entrada... 3 3. Correos leídos / no leídos... 4 4.
Uso de Outlook y Lync Contenido USO DE CORREO Y MENSAJERÍA INSTITUCIONAL... 1 I. MICROSOFT OUTLOOK... 1 1. Acceder al correo Outlook... 1 2. Bandeja de entrada... 3 3. Correos leídos / no leídos... 4 4.
Oficina de Nuevas Tecnologías
 La de la Dirección General Académica agradece la contribución del Mtr. Santiago Burneo, docente principal de la Facultad de Ciencias Exactas y Naturales, por ser el autor de este tutorial. FN Blackboard
La de la Dirección General Académica agradece la contribución del Mtr. Santiago Burneo, docente principal de la Facultad de Ciencias Exactas y Naturales, por ser el autor de este tutorial. FN Blackboard
Cómo realizar video llamadas (escritorio de Windows)?
 Cómo realizar video llamadas (escritorio de Windows)? Para hacer un video llamada, haz lo siguiente: 1. Inicia sesión en Skype y haz clic en la ficha Contactos. 2. Busca a la persona a la que quieres llamar
Cómo realizar video llamadas (escritorio de Windows)? Para hacer un video llamada, haz lo siguiente: 1. Inicia sesión en Skype y haz clic en la ficha Contactos. 2. Busca a la persona a la que quieres llamar
Notas para la instalación de un lector de tarjetas inteligentes.
 Notas para la instalación de un lector de tarjetas inteligentes. Índice 0. Obtención de todo lo necesario para la instalación. 3 1. Comprobación del estado del servicio Tarjeta inteligente. 4 2. Instalación
Notas para la instalación de un lector de tarjetas inteligentes. Índice 0. Obtención de todo lo necesario para la instalación. 3 1. Comprobación del estado del servicio Tarjeta inteligente. 4 2. Instalación
Manual de usuario Versión 1.0
 Versión 1.0 Correo electrónico de la Red Nacional de Bibliotecas Públicas. Dirección General de Bibliotecas ÍNDICE 1. Registro en Windows Live... 3 2. Crear un mensaje.... 5 3. Envió de archivos adjuntos
Versión 1.0 Correo electrónico de la Red Nacional de Bibliotecas Públicas. Dirección General de Bibliotecas ÍNDICE 1. Registro en Windows Live... 3 2. Crear un mensaje.... 5 3. Envió de archivos adjuntos
Manual de uso de correo por webmail
 Manual de uso de correo por webmail Para ingresar a su cuenta de correo vía web; se debe utilizar un Navegador de Internet, entre los más comunes están Internet Explorer, Mozilla Firefox, Google Chrome,
Manual de uso de correo por webmail Para ingresar a su cuenta de correo vía web; se debe utilizar un Navegador de Internet, entre los más comunes están Internet Explorer, Mozilla Firefox, Google Chrome,
Guía de acceso a Meff por Terminal Server
 Guía de acceso a Meff por Terminal Server Fecha:15 Marzo 2011 Versión: 1.02 Historia de Revisiones Versión Fecha Descripción 1.00 03/07/2009 Primera versión 1.01 13/08/2009 Incorporación dominio 1.02 15/03/2011
Guía de acceso a Meff por Terminal Server Fecha:15 Marzo 2011 Versión: 1.02 Historia de Revisiones Versión Fecha Descripción 1.00 03/07/2009 Primera versión 1.01 13/08/2009 Incorporación dominio 1.02 15/03/2011
Telefonía UNE UNE Web UNE
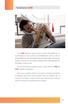 Telefonía UNE Con UNE disfrutas mucho más el servicio de Telefonía. La tecnología nos trae nuevas posibilidades de servicio. Ahora puedes disfrutar de mensajería, desvío de llamadas, marcación rápida,
Telefonía UNE Con UNE disfrutas mucho más el servicio de Telefonía. La tecnología nos trae nuevas posibilidades de servicio. Ahora puedes disfrutar de mensajería, desvío de llamadas, marcación rápida,
Servicio de VPN de la Universidad de Salamanca
 Servicio de VPN de la Universidad de Salamanca Descripción del Servicio El servicio de VPN de la Universidad de Salamanca permite el acceso a recursos internos de la misma desde cualquier acceso a Internet
Servicio de VPN de la Universidad de Salamanca Descripción del Servicio El servicio de VPN de la Universidad de Salamanca permite el acceso a recursos internos de la misma desde cualquier acceso a Internet
Instalar protocolo, cliente o servicio nuevo. Seleccionar ubicación de red. Práctica - Compartir y conectar una carpeta
 Configuración de una red con Windows Aunque existen múltiples sistemas operativos, el más utilizado en todo el mundo sigue siendo Windows de Microsoft. Por este motivo, vamos a aprender los pasos para
Configuración de una red con Windows Aunque existen múltiples sistemas operativos, el más utilizado en todo el mundo sigue siendo Windows de Microsoft. Por este motivo, vamos a aprender los pasos para
Guía de Instalación. Antivirus PC Tools Internet Security
 Guía de Instalación Antivirus PC Tools Internet Security Contenido Paso 1. Descarga del Antivirus Paso 2. Instalación de Antivirus PC Tools Internet Security Configuraciones Adicionales Antivirus PC Tools
Guía de Instalación Antivirus PC Tools Internet Security Contenido Paso 1. Descarga del Antivirus Paso 2. Instalación de Antivirus PC Tools Internet Security Configuraciones Adicionales Antivirus PC Tools
Instrucciones de instalación de TrueCode
 Gracias por su compra y las instrucciones que le guiara a través del proceso de instalación y puesta en marcha de su nuevo software. Se recomienda la lectura y las discusiones de los usuarios por favor
Gracias por su compra y las instrucciones que le guiara a través del proceso de instalación y puesta en marcha de su nuevo software. Se recomienda la lectura y las discusiones de los usuarios por favor
CONCEPTOS BASICOS. Febrero 2003 Página - 1/10
 CONCEPTOS BASICOS Febrero 2003 Página - 1/10 EL ESCRITORIO DE WINDOWS Se conoce como escritorio la zona habitual de trabajo con windows, cuando iniciamos windows entramos directamente dentro del escritorio,
CONCEPTOS BASICOS Febrero 2003 Página - 1/10 EL ESCRITORIO DE WINDOWS Se conoce como escritorio la zona habitual de trabajo con windows, cuando iniciamos windows entramos directamente dentro del escritorio,
Curso Correo Electrónico cofcastellon.org Acceso vía Webmail y Outlook
 Curso Correo Electrónico cofcastellon.org Acceso vía Webmail y Outlook Tiempo duración curso: 10 horas. Temario: LECCION 1. Como acceder al correo del Colegio Oficial de Farmacéuticos de Castellón. LECCION
Curso Correo Electrónico cofcastellon.org Acceso vía Webmail y Outlook Tiempo duración curso: 10 horas. Temario: LECCION 1. Como acceder al correo del Colegio Oficial de Farmacéuticos de Castellón. LECCION
Manual de Palm BlueChat 2.0
 Manual de Palm BlueChat 2.0 Copyright 2002 Palm, Inc. Todos los derechos reservados. Graffiti, HotSync y Palm OS son marcas registradas de Palm, Inc. El logotipo de HotSync, Palm y el logotipo de Palm
Manual de Palm BlueChat 2.0 Copyright 2002 Palm, Inc. Todos los derechos reservados. Graffiti, HotSync y Palm OS son marcas registradas de Palm, Inc. El logotipo de HotSync, Palm y el logotipo de Palm
Manual de configuración del correo electrónico Netkiamail en distintos dispositivos
 Manual de configuración del correo electrónico Netkiamail en distintos dispositivos 1. - INTRODUCCION En este manual aprenderá a configurar una cuenta de correo electrónico para clientes de correo de equipos:
Manual de configuración del correo electrónico Netkiamail en distintos dispositivos 1. - INTRODUCCION En este manual aprenderá a configurar una cuenta de correo electrónico para clientes de correo de equipos:
Guía de Acceso rápida para Participantes Marzo 2014
 Guía de Acceso rápida para Participantes Marzo 2014 Qué es Blackboard Collaborate Es un espacio de comunicación para reuniones virtuales de colaboración, y educación a distancia. Blackboard Collaborate
Guía de Acceso rápida para Participantes Marzo 2014 Qué es Blackboard Collaborate Es un espacio de comunicación para reuniones virtuales de colaboración, y educación a distancia. Blackboard Collaborate
Calculadora virtual HP Prime
 Calculadora virtual HP Prime Windows es una marca comercial del grupo de empresas Microsoft en los EE. UU. La información contenida en el presente documento está sujeta a cambios sin previo aviso. Las
Calculadora virtual HP Prime Windows es una marca comercial del grupo de empresas Microsoft en los EE. UU. La información contenida en el presente documento está sujeta a cambios sin previo aviso. Las
INSTRUCTIVO DE SISTEMA DE INFORMACIÓN. Sistema: TELEFONIA MOVIL Guía de Avaya One-X Communicator para computador
 Tabla de contenido Tabla de contenido... 1 Introducción... 2 Descarga e Instalación de Avaya One-X Comunicator... 3 Configuración General... 4 Mensajeria y Presencia (MI)... 5 Configuración Del Directorio
Tabla de contenido Tabla de contenido... 1 Introducción... 2 Descarga e Instalación de Avaya One-X Comunicator... 3 Configuración General... 4 Mensajeria y Presencia (MI)... 5 Configuración Del Directorio
Manual de Extensión. Portal de Usuario, Códigos de marcación & correo de voz para Central Telefónica 3CX Versión 6.0
 Manual de Extensión Portal de Usuario, Códigos de marcación & correo de voz para Central Telefónica 3CX Versión 6.0 Derechos Reservados 2006-2008, 3CX ltd. http:// E-mail: info@3cx.com La información de
Manual de Extensión Portal de Usuario, Códigos de marcación & correo de voz para Central Telefónica 3CX Versión 6.0 Derechos Reservados 2006-2008, 3CX ltd. http:// E-mail: info@3cx.com La información de
Manual AGENDA DE RESPALDO
 Gemelo Backup Online DESKTOP Manual AGENDA DE RESPALDO Es un software que se instala automáticamente en su PC, una vez que se ha registrado como usuario. Realiza sus respaldos de manera automática. Usted
Gemelo Backup Online DESKTOP Manual AGENDA DE RESPALDO Es un software que se instala automáticamente en su PC, una vez que se ha registrado como usuario. Realiza sus respaldos de manera automática. Usted
Conferencia con MSN Messenger
 Conferencia con MSN Messenger La utilización de herramientas telemáticas que permitan la comunicación en directo, a diferencia de las usadas habitualmente en la tutoría Mentor, puede resultar un complemento
Conferencia con MSN Messenger La utilización de herramientas telemáticas que permitan la comunicación en directo, a diferencia de las usadas habitualmente en la tutoría Mentor, puede resultar un complemento
Tutoriales y Guías de uso con Orientaciones Pedagógicas Entorno Virtual de Aprendizaje Plataforma Blackboard 9.1 - CHAT
 Creación y Modificación de Chat Chat: La herramienta de chat permite a los usuarios interactuar con otros usuarios utilizando un chat de texto. El chat forma parte del aula virtual. También se puede acceder
Creación y Modificación de Chat Chat: La herramienta de chat permite a los usuarios interactuar con otros usuarios utilizando un chat de texto. El chat forma parte del aula virtual. También se puede acceder
Instalación del Admin CFDI
 Instalación del Admin CFDI Importante!!!Antes de comenzar verifique los requerimientos de equipo esto podrá verlo en la guía 517 en nuestro portal www.control2000.com.mx en el apartado de soporte, ahí
Instalación del Admin CFDI Importante!!!Antes de comenzar verifique los requerimientos de equipo esto podrá verlo en la guía 517 en nuestro portal www.control2000.com.mx en el apartado de soporte, ahí
Cuadernillo de Autoaprendizaje Correo Electrónico Microsoft Outlook Express
 Qué es Outlook Express? Cuadernillo de Autoaprendizaje Correo Electrónico Microsoft Outlook Express Outlook Express es uno de los mejores programas para administrar correo electrónico, muy utilizado en
Qué es Outlook Express? Cuadernillo de Autoaprendizaje Correo Electrónico Microsoft Outlook Express Outlook Express es uno de los mejores programas para administrar correo electrónico, muy utilizado en
GUIA DE USUARIO. CONFIGURACION CORREO ELECTRONICO
 versiongalega.com - Departamento de Atención al cliente GUIA DE USUARIO. CONFIGURACION CORREO ELECTRONICO En este documento encontrará una descripción de cómo configurar sus cuentas de correo electrónico
versiongalega.com - Departamento de Atención al cliente GUIA DE USUARIO. CONFIGURACION CORREO ELECTRONICO En este documento encontrará una descripción de cómo configurar sus cuentas de correo electrónico
Cómo configurar Microsoft Outlook
 Cómo configurar Microsoft Outlook Para poder utilizar Outlook para enviar y recibir mensajes de correo electrónico, debe configurar una cuenta. Puede tener varias cuentas (para su trabajo, para realizar
Cómo configurar Microsoft Outlook Para poder utilizar Outlook para enviar y recibir mensajes de correo electrónico, debe configurar una cuenta. Puede tener varias cuentas (para su trabajo, para realizar
SOFTWARE DE RECUENTO DE DINERO
 MANUAL ENGLISH NEDERLANDS DEUTSCH FRANÇAIS ESPAÑOL ITALIANO PORTUGUÊS POLSKI ČESKY MAGYAR SLOVENSKÝ SAFESCAN MC-Software SOFTWARE DE RECUENTO DE DINERO TABLA DE CONTENIDOS INTRODUCCIÓN E INSTRUCCIONES
MANUAL ENGLISH NEDERLANDS DEUTSCH FRANÇAIS ESPAÑOL ITALIANO PORTUGUÊS POLSKI ČESKY MAGYAR SLOVENSKÝ SAFESCAN MC-Software SOFTWARE DE RECUENTO DE DINERO TABLA DE CONTENIDOS INTRODUCCIÓN E INSTRUCCIONES
Manual de iniciación a
 DOCUMENTACIÓN Picasa y otras nubes Manual de iniciación a DROPBOX 1 Últimamente se ha hablado mucho de la nube y de cómo es el futuro de la Web. También se han presentado servicios y aplicaciones que ya
DOCUMENTACIÓN Picasa y otras nubes Manual de iniciación a DROPBOX 1 Últimamente se ha hablado mucho de la nube y de cómo es el futuro de la Web. También se han presentado servicios y aplicaciones que ya
Guí a Ra pida Dropbox.
 Guí a Ra pida Dropbox. Software desarrollado para alojar y compartir archivos vía WEB. Ing. Verónica Lisset Nieto Quintanilla vlnietoq@gmail.com http://www.veronicalnieto.blogspot.com/ www.vlnieto.wikispaces.com
Guí a Ra pida Dropbox. Software desarrollado para alojar y compartir archivos vía WEB. Ing. Verónica Lisset Nieto Quintanilla vlnietoq@gmail.com http://www.veronicalnieto.blogspot.com/ www.vlnieto.wikispaces.com
Indice. 1 - Caller ID Identificador de llamada. 2 - ID Blocking - Bloqueo de identificación de llamada saliente. 3 - Llamada en espera
 Indice 1 - Caller ID Identificador de llamada 2 - ID Blocking - Bloqueo de identificación de llamada saliente 3 - Llamada en espera 4 - Desvío incondicional de llamadas 5 - Desvío de llamadas en condición
Indice 1 - Caller ID Identificador de llamada 2 - ID Blocking - Bloqueo de identificación de llamada saliente 3 - Llamada en espera 4 - Desvío incondicional de llamadas 5 - Desvío de llamadas en condición
1.- DESCRIPCIÓN Y UTILIDAD DEL SOFTWARE DAEMON TOOLS.
 CREANDO UNIDADES VIRTUALES DE CD Y DVD CON DAEMON TOOLS 1.- DESCRIPCIÓN Y UTILIDAD DEL SOFTWARE DAEMON TOOLS. Daemon Tools es una herramienta que permite a los usuarios simular una unidad o varias unidades
CREANDO UNIDADES VIRTUALES DE CD Y DVD CON DAEMON TOOLS 1.- DESCRIPCIÓN Y UTILIDAD DEL SOFTWARE DAEMON TOOLS. Daemon Tools es una herramienta que permite a los usuarios simular una unidad o varias unidades
