Banca Electrónica Para Empresas. Manual de Suscripción a
|
|
|
- Agustín Serrano Correa
- hace 6 años
- Vistas:
Transcripción
1 Banca Electrónica Para Empresas Manual de Suscripción a
2 SUSCRIPCION Suscripción... 3 PASO 1 Acceso al sitio... 3 PASO 2 Identificación de la Empresa... 4 PASO 3 Contratación de servicios... 4 PASO 4 Adhesión de Bancos... 5 PASO 5 Resumen de Servicios... 6 PASO 6 Aceptación de Contratos... 7 PASO 7 Ingreso de Datos... 7 Operadores Cuentas Esquemas de Firmas PASO 8 Resumen PASO 9 Resultado Manual de Suscripción 2
3 Suscripción Antes de comenzar con la suscripción es conveniente que reúna los siguientes datos para agilizar la misma: > CUIL de todas las personas que serán designadas como operadores. > Bancos con los que desea operar. > CBU y/o números de las cuentas actualmente habilitada/s por el / los banco / s. > Firmantes de las cuentas. > Datos impositivos de la empresa. Es muy importante que tenga en cuenta que hasta el paso número 8 sus datos No van a ser guardados. Tenga en cuenta que el proceso de suscripción debe llevarse a cabo en un tiempo determinado ya que si durante veinte minutos no realiza ninguna acción, la sesión de suscripción expira debiendo comenzar del punto cero el proceso. PASO 1 Acceso al sitio Para incorporar a su empresa como usuaria del servicio haga click en el botón Suscripción que se encuentra en el sector izquierdo de la home. Haga click sobre este campo para iniciar el proceso de suscripción. Manual de Suscripción 3
4 PASO 2 Identificación de la Empresa Se desplegará en pantalla el formulario que se muestra a continuación, en el que debe ingresar los datos que identifican a su empresa. Luego, presione: Continúa la suscripción Cancela la suscripción. Podrá seguir las etapas del proceso de suscripción paso a paso de acuerdo al diagrama en color naranja que se encuentra en el margen superior de su pantalla. En este momento se encuentra en el paso Identificación de la Empresa. PASO 3 Contratación de servicios A continuación, deberá seleccionar el/los servicio/s que desea contratar. Si desea consultar el detalle de las prestaciones del servicio seleccionado, haga click en el icono que se encuentra a la derecha del mismo. Haga click en alguno de estos casilleros para seleccionar el / los servicio / s. Haga click sobre este icono para acceder al detalle de las prestaciones del servicio. Manual de Suscripción 4
5 Luego de seleccionar el / los servicio / s, presione: Continúa con la suscripción. Sale del formulario de suscripción perdiendo los datos ingresados hasta el momento. PASO 4 Adhesión de Bancos Indique el Banco con el que desea operar haciendo click sobre el campo Banco. Al seleccionarlo visualizará en pantalla todos los servicios contratados en el paso anterior y que el banco puede brindar. Escoja el servicio con el que desee operar en dicho banco. De acuerdo al servicio seleccionado el sistema le permitirá ad herir una determinada cantidad de bancos. Haga click en estos casilleros para dar de alta los servicios. Haciendo click sobre este campo podrá visualizar los bancos que operan con el sistema y seleccionar el que desea adherir. Ingrese luego los datos de la cuenta de validación correspondiente al Banco seleccionado. Puede ingresar el CBU y directamente el sistema actualizará el resto de los datos, evitándose la carga de los mismos. Si no recuerda el CBU deberá ingresar el resto de los datos: Banco, Tipo de Cuenta, Moneda y Número de cuenta. La cuenta de validación será aquella cuenta de la que se debiten los cargos mensuales del servicio y luego formará parte de sus cuentas operativas. Manual de Suscripción 5
6 Luego de ingresar los datos, presione: Continúa con la suscripción. Sale del formulario de suscripción perdiendo todos los datos ingresados hasta el momento. PASO 5 Resumen de Servicios En esta sección del formulario de suscripción, se desplegará un resumen con los datos de los Bancos adheridos y los servicios seleccionados en los pasos anteriores. Si desea efectuar modificaciones en los mismos o eliminar algún banco, presione los íconos que se encuentran a la derecha de los datos según se muestra en el ejemplo que sigue. Este ícono permite modificar los datos ingresados. Este ícono permite eliminar el Banco seleccionado previamente. Luego, presione: Continúa con la suscripción. Sale del formulario de suscripción perdiendo los datos ingresados hasta el momento. Permite modificar los servicios contratados. Permite agregar un nuevo banco para operar y continuar con la suscripción. Manual de Suscripción 6
7 PASO 6 Aceptación de Contratos A continuación, se visualizarán los términos y condiciones del contrato, que regirán el servicio seleccionado con cada banco, según se ilustra en el siguiente ejemplo. Lea atentamente antes de continuar con la suscripción. Luego de leer los Términos y Condiciones, presione: Acepta la totalidad de los términos y continúa con la suscripción. Sale del formulario de suscripción perdiendo todos los datos cargados hasta el momento. Vuelve a la pantalla anterior. Imprime el contrato. PASO 7 Ingreso de Datos En esta sección, deberá completar una serie de datos en los campos correspondientes. Los mismos se encuentran divididos para su mejor comprensión en tres items diferentes: > Datos Generales > Datos Impositivos > Contactos Los campos destacados con un (*) son de carácter obligatorios. Manual de Suscripción 7
8 Ingrese los Datos Generales de su empresa. Luego, ingrese los Datos Impositivos de su empresa. Contacto es aquella persona de su empresa con la que la red y/ o el banco establecerá todo tipo de comunicación. Por último, ingrese los datos del contacto de la empresa: Luego de ingresar los datos, presione: Continúa con la suscripción. Sale del formulario de suscripción perdiendo todos los datos ingresados hasta el momento. Manual de Suscripción 8
9 > El sistema requiere de uno o más Operador/es Administrador/es para realizar la carga inicial y posterior administración de todos los datos de la empresa que requiere el sistema para operar. > Esta persona deberá ser un firmante o un apoderado de la empresa, o en su defecto alguien con un poder delegado por estos. Al mismo tiempo, deberá prever su disponibilidad para cumplir con su rol de administrador. > La función del operador Administrador será la de dar de alta, baja y/o modificar los datos de la empresa, perfil y claves de los operadores, cuentas y esquemas de firmas. > Cada operador posee permisos para llevar a cabo las funcionalidades del sistema que se designan durante la suscripción. El Operador Administrador nace con un perfil que le permite llevar a cabo todas las funciones del sistema. Para proceder a la carga de dicho Operador Administrador, en primer lugar debe ingresar, según se muestra a continuación, el CUIL de la persona designada para cumplir esa función. Si desconoce el CUIL de la persona, haga click sobre el título No conozco el CUIL que visualiza en pantalla y accederá a una página del ANSES que le permitirá averiguar el mismo a partir del ingreso de los datos de la persona. Luego, presione: Continúa con la suscripción. Sale del formulario de suscripción perdiendo todos los datos ingresados hasta el momento. Manual de Suscripción 9
10 Al ingresar el CUIL de la persona se pueden presentar dos situaciones: a) La persona no existe como operador en el sistema. b) La persona ya existe como operador en el sistema. a) Por ser la primera vez que la persona se da de alta en el sistema como operador, le serán requeridos una serie de datos según se ilustra a continuación: No olvide estos dos datos, le serán requeridos para su primer ingreso. Luego de ingresar los datos, presione: Confirma el ingreso de los datos al sistema y continúa con la suscripción. CLAVE Y USUARIO El usuario debe poseer entre 6 y 12 caracteres. La clave debe poseer entre 8 y 12 caracteres alfanuméricos, con un número como mínimo y con una letra como mínimo. Manual de Suscripción 10
11 b) Si la persona ya existía en el sistema, es decir que ya fue dado de alta como operador de otra empresa, al ingresar el CUIL se reflejarán en pantalla sus datos. En este caso sólo deberá ingresar una Clave de Vinculación que asociará a esta persona con su empresa. Esta clave le será solicitada al operador únicamente la primera vez que ingresa a operar con esta nueva empresa. El operador seguirá identificándose con el mismo usuario y clave que ya venía utilizando, y cada vez que acceda seleccionará la empresa con la que desea operar a partir de un menú que visualizará al ingresar al servicio. En pantalla visualizará los datos de la persona que posee el sistema. Deberá ingresar la clave de vinculación y los Datos del Operador. Clave de Vinculación La clave debe poseer entre 8 y 12 caracteres, sólo alfanuméricos, con un número como mínimo y con una letra como mínimo. Luego, presione: Confirma el ingreso de los datos al sistema y continúa con la suscripción. Manual de Suscripción 11
12 Una vez que guardó los datos ingresados los visualizará en pantalla para su revisión y confirmación. Si desea realizar modificaciones en los Datos de la Persona presione Modificar a la derecha de la barra de datos según se muestra en el siguiente ejemplo: El Operador Administrador posee todos los permisos asignados, ya que su perfil le permite llevar a cabo todas las funciones del sistema. En pantalla podrá visualizar a modo de consulta los perfiles asignados a su operador. Luego, presione: Continúa con la suscripción y guarda las modificaciones efectuadas. Regresa a la pantalla anterior perdiendo las modificaciones recién ingresadas. Manual de Suscripción 12
13 Por último, se desplegará en pantalla el listado de los operadores Administradores Generales cargados hasta el momento. Si desea efectuar modificaciones en los datos ingresados o eliminar el operador, presione los íconos que se encuentran a la derecha de los datos según se muestra en el ejemplo que sigue. Este ícono le permite modificar los datos del operador seleccionado Este ícono le permite eliminar el operador seleccionado A continuación, presione: Continúa con la suscripción. Sale del formulario de suscripción perdiendo todos los datos ingresados hasta el momento. Permite ingresar un nuevo operador Administrador General en el sistema y continuar con la suscripción. Manual de Suscripción 13
14 A continuación, el sistema le permitirá ingresar de manera opcional una serie de datos. Si bien puede optar por ingresarlos en este momento o posteriormente, es recomendable que cargue en esta instancia los operadores, cuentas y esquemas de firmas con los que va a operar en el sistema. De esta manera en su primer ingreso ya va a poder llevar a cabo las operaciones que desee. A su vez, al aprobar el Banco la suscripción, autorizará los datos ingresados de manera conjunta. Tendrá opción a ingresar los siguientes datos: Operadores Cuentas Esquemas de firmas Operadores Si desea dar de alta el o los operadores, deberá hacer click sobre el botón Sí que aparece al pie de la siguiente pantalla: Presione: Inicia el proceso de alta de Operadores. Visualizará la pantalla de carga adicional de cuentas. Manual de Suscripción 14
15 Si eligió dar de alta el operador en este momento, se desplegará en pantalla el siguiente formulario donde debe ingresar el CUIL de la Persona que desea asignar como nuevo Operador. Si desconoce el CUIL de la persona, haga click sobre el título No conozco el CUIL que visualiza en pantalla y accederá a una página del ANSES que le permitirá averiguar el mismo a partir del ingreso de los datos de la persona. Luego, presione: Continúa con el alta del Operador. Regresa a la pantalla inicial de Carga Adicional de Operadores perdiendo los datos recientemente ingresados. Al ingresar el CUIL de la persona se pueden presentar dos situaciones: a) La persona no existe como operador en el sistema. b) La persona ya existe como operador en el sistema. Manual de Suscripción 15
16 a) Por ser la primera vez que la persona se da de alta en el sistema como operador, le serán requeridos una serie de datos según se muestra en la siguiente pantalla: Recuerde notificar a los operadores el usuario y la clave ya que le serán requeridos para su primer ingreso. En la misma pantalla deberá especificar la categoría del operador. Existen cuatro categorías de operador a fin de generar estructuras jerárquicas de administración, a saber: Administradores Generales Administradores Administradores de Grupo Operadores Ejemplo: Administradores de Grupo Tesorería Operador Operador Administradores Generales Administradores Administradores de Grupo RRHH Operador Administradores de Grupo Contaduría Operador Operador Operador Cada nivel de Administradores puede tutelar inferiores o igual rango. Este nivel es independiente de los permisos que tenga el operador. Es decir, podrá existir un Administrador General que sólo tiene consulta de cuentas o un Operador que firma transferencias. Los niveles entonces no determinan los permisos sino las estructuras de administración. Además, en el campo Grupo del Operador podrá agrupar, si lo desea, a los operadores de acuerdo a la característica que considere pertinente. Por ejemplo, podrá agrupar a todos los operadores del área contable de su empresa bajo el nombre CONTADURIA. CLAVE Y USUARIO El usuario debe poseer entre 6 y 12 caracteres. La clave debe poseer entre 8 y 12 caracteres alfanuméricos, con un número como mínimo y con una letra como mínimo. Manual de Suscripción 16
17 Una vez ingresados los datos, presione: Permite ingresar las atribuciones que el Operador tendrá en el sistema. Regresa a la pantalla inicial de Carga Adicional de Operadores perdiendo los datos recientemente ingresados. b) Si la persona ya existía en el sistema, es decir que ya fue dado de alta como operador de otra empresa, al ingresar el CUIL se reflejarán en pantalla sus datos. En este caso sólo deberá ingresar una Clave de Vinculación que asociará a esta persona con su empresa, la cual le será solicitada al operador únicamente la primera vez que ingrese a operar con esta nueva empresa. El operador seguirá identificándose con el mismo usuario y clave que ya venía utilizando, y cada vez que acceda seleccionará la empresa con la que desea operar a partir de una grilla que se desplegará en pantalla. En pantalla visualizará los datos de la persona que posee el sistema. Deberá ingresar la clave de vinculación y los Datos del Operador. Clave de Vinculación La clave debe poseer entre 8 y 12 caracteres, sólo alfanuméricos, con un número como mínimo y con una letra como mínimo. Manual de Suscripción 17
18 En segundo lugar, deberá especificar entre otros datos, la Categoría y el Grupo del Operador (Ver explicación detallada en punto a). Una vez ingresados los datos y de acuerdo a la acción que desea llevar a cabo, presione: Regresa a la pantalla inicial de Carga Adicional de Operadores perdiendo los datos recientemente ingresados. Permite ingresar las atribuciones que el Operador tendrá en el sistema. Si decidió continuar con la carga de datos del operador, deberá definir el perfil que desea otorgarle. El término Perfil hace referencia a las atribuciones que dicho operador posee para operar. En este punto es muy importante que tenga en cuenta que tipo de operaciones va a llevar a cabo el mismo para la correcta asignación de los permisos. El sistema le mostrará la totalidad de los perfiles en un gráfico organizado en tres grandes grupos: Administración: en este grupo se encuentra el conjunto de permisos para el mantenimiento de los datos que se ingresan en el sistema. Podrá habilitar al operador para modificar, dar de alta o de baja dichos datos. Manual de Suscripción 18
19 Transferencias: en este grupo se encuentra el conjunto de permisos para cada tipo de transferencias, pudiendo discriminar entre la confección, autorización, firma y liberación para cada tipo. Informes y Reportes: en este grupo podrá definir los permisos para que el operador efectúe consultas de los movimientos financieros, de los datos de sus cuentas, como así también de las transferencias realizadas. Tendrá dos alternativas a la hora de asignar los perfiles: a) Asistente para la Modificación de los Permisos: Le permite asignar los perfiles de manera asistida. El sistema le mostrará una serie de preguntas, las cuales al ser respondidas asignarán el perfil al operador. b) Modificación Manual: Le permite asignar los perfiles de manera manual. El sistema le mostrará un gráfico conteniendo el detalle de los permisos del operador para que proceda a su habilitación. a) Si desea asignar los perfiles de manera asistida, responda las preguntas que aparecen en la siguiente pantalla: Recuerde la importancia de la correcta asignación de perfiles para maximizar los beneficios de la aplicación. Lea atentamente cada ítem del gráfico antes de consignar los perfiles. Para continuar, presione el botón: Continúa con la carga de datos del operador. Manual de Suscripción 19
20 Si a la pregunta Trata Transferencias? respondió afirmativamente, el sistema le permitirá especificar para dicho operador nuevas atribuciones funcionales a partir de las preguntas que se visualizan en la siguiente pantalla: A continuación, presione: Continúa con la carga de datos del operador. Regresa a la pantalla inicial de Carga Adicional de Operadores perdiendo los datos recientemente ingresados. Despliega en pantalla el gráfico con el detalle de los perfiles del operador para su asignación manual. Permite visualizar todos los datos del operador y su modificación. Manual de Suscripción 20
21 b) Si desea asignar los perfiles de manera manual, presione directamente el botón ASIGNAR que se encuentra al pie de la página mencionada en el punto a) y se desplegará un gráfico conteniendo el detalle de los mismos. Dichos permisos se desplegarán en el gráfico que se muestra a modo de ejemplo a continuación: Al momento de asignar el permiso, visualizará dos opciones. Puede seleccionar una de ellas o ambas: Al momento de asignar el permiso, visualizará dos opciones. Puede seleccionar una de ellas o ambas: Delega: el operador sólo puede asignar un permiso a otro operador, sin poder llevar a cabo él mismo la operación en cuestión. Usa: el operador puede realizar la operación, pero no asignársela a otro operador. Delega y Usa son atributos de las categorías Administradores Generales, Administradores de Grupo y Administradores. En el caso de la categoría Operadores, únicamente posee el atributo Usa, ya que su categoría impide la delegación de datos. Si optó por la opción Ingreso Asistido al contestar las preguntas afirmativamente el sistema adjudicará los permisos que se detallan en los gráficos que se anexan a continuación. Al responder las preguntas, si el operador que está siendo dado de alta o cuyos datos están siendo modificados pertenece a la categoría Administrador General, Administrador de Grupo o Administrador, los permisos se activarán con los atributos Delega y Usa. Manual de Suscripción 21
22 Para cambiar el estado del permiso haga click sobre el NO de la función elegida y el sistema lo transformará en un SI, autorizando dicha función. Tenga en cuenta que deberá desplegar completamente el gráfico para visualizar la totalidad de las opciones. En cambio, si pertenece a la categoría Operador únicamente se habilitará con el atributo Usa. Para continuar, presione el botón: Continúa con la carga de datos del operador. A continuación de la asignación de permisos, procederá a la habilitación de cuentas para dicho operador. Seleccione la cuenta de validación con la que desea que el operador que está siendo ingresado opere. Presione el botón Agregar para confirmar la operación. Haga click sobre el campo y visualizará en pantalla todas las cuentas que podrá habilitarle al operador. Luego, presione: Continúa con la suscripción y guarda las modificaciones efectuadas. Regresa a la pantalla inicial de Carga Adicional de Operadores perdiendo los datos recientemente ingresados. Manual de Suscripción 22
23 Visualizará en pantalla, a modo de confirmación, los datos ingresados hasta el momento. Si desea realizar modificaciones, presione Modificar a la derecha de la barra de datos según se muestra en el siguiente ejemplo: Tendrá opción a modificar: Datos de la Persona, Datos del Operador para la empresa con la que opera, Permisos del Operador, Habilitaciones de cuenta y Administra a. Luego, presione: Continúa con la suscripción y guarda las modificaciones efectuadas. Regresa a la pantalla inicial de Carga Adicional de Operadores perdiendo los datos recientemente ingresados. Si presionó el botón Guardar, se desplegará en pantalla el listado de los operadores cargados. Si desea efectuar modificaciones en los datos o eliminar el operador, presione los íconos que se encuentran a la derecha de los datos según se muestra en el ejemplo que sigue. Este icono permite modificar los datos ingresados. Este icono permite eliminar el operador seleccionado. Luego, presione: Continúa con la suscripción. Permite dar de alta un nuevo operador. Da de baja el operador recién ingresado. Manual de Suscripción 23
24 Cuentas A continuación, podrá optar por la carga de Cuentas adicionales. Visualizará la siguiente pantalla: Presione: Inicia el proceso de alta de cuenta. Regresa a la pantalla de carga adicional de Operadores. Continúa con la suscripción. Si decidió dar de alta una nueva cuenta, complete los datos de acuerdo a la pantalla que se muestra a continuación. Primero, debe especificar el uso que quiere asignarle a la cuenta. Puede optar entre tres alternativas: Consulta: permite acceder a la información financiera de sus cuentas (extractos, saldos, etc.). Débito: cuenta emisora de fondos. Crédito: cuenta receptora de fondos. Es muy importante la correcta asignación del uso para la posterior utilización de la cuenta. La misma puede tener más de un uso. Ejemplo: si usted realiza débitos de su cuenta y luego quiere ver los movimientos efectuados debe tener los usos Consulta y Débito. Puede ingresar el CBU y directamente el sistema actualizará el resto de los datos, evitándose la carga de los mismos. Si no recuerda el CBU deberá ingresar el resto de los datos: Banco, Tipo de Cuenta, Moneda y Número de cuenta. Haga click sobre alguno de estos casilleros para indicar el uso que desea asignarle a la cuenta. Manual de Suscripción 24
25 Luego, presione: Continúa con el ingreso de datos de la cuenta. Regresa a la pantalla inicial de Carga de Datos Adicionales perdiendo los datos de la cuenta recientemente ingresados. A continuación, le serán solicitados mayores datos para el alta de la cuenta de acuerdo a los siguientes items: Referencia de uso: podrá agregarle una referencia que identifique, y en el futuro permita hallar en el sistema la cuenta de crédito al momento de confeccionar las transferencias, por ejemplo Sueldos empleados Zona Norte. Restricciones adicionales: podrá determinar dos tipos de limitaciones: el Tope por día, es decir, el monto máximo por día que esa cuenta posee para operar y el Tope por transferencia, es decir, el monto máximo que desde esa cuenta se puede transferir por cada operación. Luego, presione: Continúa con la suscripción. Regresa a la pantalla inicial de Carga de Datos Adicionales perdiendo los datos de la cuenta ingresados recientemente. Guarda los datos de la cuenta ingresados hasta el momento. Manual de Suscripción 25
26 A continuación, el sistema le pedirá que indique que funciones va a tener cada operador con respecto a la cuenta recién ingresada. 1. En primer lugar, deberá seleccionar el operador. 2. Una vez seleccionado visualizará en pantalla una grilla donde debe indicar que función desea asignarle al Operador en cuestión en relación a la cuenta dada de alta. Las funciones son: Transfiere: El operador podrá transferir fondos de la cuenta que está dando de alta. Consulta: El operador podrá realizar consultas acerca de los movimientos de la cuenta que está dando de alta. Haciendo click sobre este campo el sistema le permitirá visualizar todos los operadores cargados. Seleccione el operador posicionándose sobre el nombre del mismo. Haga click sobre alguno de estos casilleros para habilitar al operador en la función correspondiente. Si desea habilitar a otro operador en la misma cuenta repita los pasos. Luego, presione: Continúa el alta de la cuenta. Regresa a la pantalla inicial de Carga de Datos Adicionales perdiendo los datos de la cuenta ingresados recientemente. Permite guardar y visualizar todos los datos de la cuenta y efectuar modificaciones. Manual de Suscripción 26
27 A continuación, deberá definir el uso que le asignará a cada una de las cuentas que está dando de alta para el momento en que realice transferencias de fondo. Es decir, si la cuenta corresponde a un tercero, deberá especificar uso Proveedores o Sueldos ; en cambio si la cuenta es de su empresa, especifique uso Cuentas Propias. Ejemplo: Al confeccionar una transferencia de Tipo Proveedores, solamente podrá visualizar las cuentas que en este paso designó con uso Proveedores. En pantalla visualizará la totalidad de los usos que puede asignar a la cuenta, seleccione el que corresponda: Haga click en el casillero que se encuentra a la izquierda de cada tipo. Las cuentas pueden tener más de un uso. Luego, presione: Continúa con el alta de la cuenta. Regresa a la pantalla inicial de Carga de Datos Adicionales perdiendo los datos de la cuenta ingresados recientemente Visualizará en pantalla, a modo de confirmación, los datos ingresados. Si desea realizar modificaciones, presione Modificar a la derecha de la barra de datos según se muestra en el siguiente ejemplo: Tendrá opción a modificar: Datos de la Cuenta, Habilitación de Operadores y Usos de las cuentas. Manual de Suscripción 27
28 Luego, presione: Confirma el ingreso de datos y continúa con la suscripción. Regresa a la pantalla inicial de Carga de Datos Adicionales perdiendo los datos de la cuenta ingresados recientemente. Si presionó el botón Guardar, visualizará nuevamente en pantalla a modo de confirmación los datos ingresados hasta el momento. Si desea realizar modificaciones, presione Modificar a la derecha de la barra de datos según se muestra en el siguiente ejemplo: Tendrá opción a modificar: Datos generales, Habilitación de Operadores y Usos de la cuenta. Luego, presione: Continúa con la suscripción. Permite dar de alta nuevas cuentas. Da de baja la cuenta recién ingresada. Manual de Suscripción 28
29 Esquemas de Firmas A continuación, el sistema le mostrará la siguiente pantalla: La empresa debe definir los mismos esquemas de firmas que posee registrados en el Banco. Cada esquema puede tener hasta tres firmantes; y cada cuenta puede tener la cantidad de esquemas que desee. Para dar de alta el Esquema de Firma: 1. Deberá seleccionar los operadores. En los tres campos agrupados bajo el nombre Firmantes, sólo se desplegarán aquellos operadores que poseen perfil de autorización de transferencias. Si el esquema tuviese más de un operador, pudiendo elegir hasta tres, deberá repetir este procedimiento en cada uno de los campos. Manual de Suscripción 29
30 2. También podrá optar por establecer Restricciones opcionales: Tope Diario: Podrá predeterminar el monto máximo que los firmantes autorizarán por día. Haga click aquí y visualice el listado de los operadores de su empresa. 3. A continuación, ingrese en la misma pantalla los datos de la / s cuenta / s a las que desea asignar el Esquema. Para confirmar la acción presione el botón AGREGAR. Puede vincular en este paso todas las cuentas que puedan ser firmadas con el mismo esquema. 4. Luego de Agregar la cuenta, aparecerá en pantalla una grilla con Recuerde presionar primero este botón y luego Guardar los datos recién ingresados. En esta instancia podrá establecer las siguientes restricciones: Tope monetario Por Día para cada tipo de transferencia: Cuentas Propias, Sueldos, Proveedores y Mensajes con Seguridad. Tope monetario Por Transacción para cada tipo de transferencia: Cuentas Propias, Sueldos, Proveedores y Mensajes con Seguridad. Haga click aquí para acceder a los topes Por día y Por Transacción. Manual de Suscripción 30
31 Por último, presione: Guarda los datos ingresados y continúa con la suscripción. Sale del formulario de suscripción perdiendo todos los datos ingresados hasta el momento. Visualizará en pantalla, a modo de confirmación, los datos ingresados. Si desea realizar modificaciones, presione la opción Modificar a la derecha de la barra de datos según se muestra en el siguiente ejemplo: Tendrá opción a modificar el Esquema de Firmas y Restricciones especificadas. Luego, presione: Confirma el ingreso de datos y continúa con la suscripción. Sale del formulario de suscripción perdiendo todos los datos ingresados recientemente. Volverá a visualizar en pantalla los datos ingresados. Si desea realizar modificaciones, presione Modificar a la derecha de la barra de datos según se muestra en el siguiente ejemplo: Tendrá opción a modificar el Esquema de Firmas y Restricciones especificadas. Luego, presione: Continúa con el proceso de suscripción. Regresa a la pantalla de carga adicional de Esquemas de Firmas. Permite dar de alta nuevos esquemas de firmas. Da de baja el esquema de firmas recién ingresado. Manual de Suscripción 31
32 Si presionó el botón Seguir, visualizará nuevamente la pantalla de Carga Adicional de datos. Al pie de pantalla presione: Continúa con el proceso de suscripción. PASO 8 Resumen Visualizará en pantalla, a modo de confirmación, todos los datos ingresados hasta el momento. Si desea realizar alguna modificación, presione Modificar a la derecha de la barra de datos según se muestra en el siguiente ejemplo: Tendrá opción a modificar: Datos de la Empresa, Datos Adicionales, Operadores Administradores Iniciales, Bancos / Servicios Contratados, Datos Opcionales de la suscripción (operadores, cuentas, esquemas de firmas). Luego, presione: Guarda y envía la suscripción para la aprobación de el / los Banco / s. Sale del formulario de suscripción perdiendo todos los datos ingresados hasta el momento. Imprime la planilla de datos que visualiza en pantalla. Guarda los datos ingresados pero no envía la suscripción. Manual de Suscripción 32
33 PASO 9 Resultado Una vez presionado el botón Enviar Suscripción, y en caso de que el sistema encuentre inconsistencias en los datos ingresados en la suscripción, se mostrarán en pantalla las advertencias y errores para modificarlos en el momento o posteriormente. Para modificar el error haga click sobre el texto subrayado. Para concluir con la suscripción, enviándosela al ó los banco /s, presione el botón Enviar Suscripción que se encuentra al final de la pantalla. En caso de no existir ningún error, el sistema le mostrará la Carta de Ratificación de Términos y Condiciones y el Formulario de Clave de Transferencia para su posterior envío al Banco según se mostrará a continuación. Tenga en cuenta que deberá enviar la Carta de Ratificación y el Formulario de Clave al Banco para que el mismo proceda a habilitarlo en el servicio contratado. Ambos documentos deberán estar firmados por un Representante Legal o Apoderado de la empresa. Manual de Suscripción 33
34 A continuación, deberá imprimir las cartas de ratificación de los Términos y Condiciones Generales para acceder al servicio y el formulario de Clave de Transferencia, para su posterior envío a los bancos. En la pantalla que se muestra a continuación a modo de ejemplo podrá acceder a las mismas para su impresión: 1. Para su impresión haga click sobre el nombre del Banco que aparece en la pantalla que se muestra a continuación. Para visualizar la Carta de Ratificación haga click sobre el nombre del Banco. Para visualizar el formulario de clave de transferencia haga click sobre el nombre del Banco. De acuerdo a la operación que desea llevar a cabo, presione: Visualiza las cláusulas antes de proceder al envío de las cartas. Sale de la aplicación sin imprimir las cartas. Manual de Suscripción 34
35 2. Al seleccionar la opción Cartas de Ratificación, el sistema desplegará en pantalla el documento que se muestra, a modo de ejemplo, a continuación: Ingrese los datos faltantes y proceda a su impresión presionando: Envía la información a la impresora conectada a su PC. Manual de Suscripción 35
36 3. Luego, seleccione la opción Formulario de Clave de Transferencia. El sistema desplegará en pantalla el documento que se muestra a modo de ejemplo a continuación: Ingrese los datos faltantes y proceda a su impresión presionando: Envía la información a la impresora conectada a su PC. Si no opto por enviarla en este momento y decidió guardar la suscripción, luego deberá ingresar al sistema con los datos del operador administrador y completar la operación. Al ingresar, y luego de llevar a cabo el cambio de clave que le solicitará el sistema en el primer ingreso (ver capítulo PRIMER INGRESO) visualizará el resumen de los datos de la suscripción y podrá imprimir desde dicho formulario la Carta de Ratificación y el Formulario de Clave de Transferencia. De esta manera completará la suscripción. Manual de Suscripción 36
37 Al grabar los datos, el sistema le confirmará la operación en la pantalla que se muestra a continuación: De acuerdo a la acción que desea llevar a cabo, presione: Sale de la aplicación. Una vez enviada la carta, la suscripción se encuentra pendiente de aprobación por parte del banco o de los bancos con que haya decidido operar. Luego de recibir la carta de ratificación, el banco procederá al control de los datos ingresados al sistema en la suscripción; si son correctos usted recibirá un mail informándole la autorización para comenzar a utilizar el sistema. En caso de observar datos erróneos el banco le informará qué modificaciones debe llevar a cabo para completar la suscripción. FIN DE LA SUSCRIPCION Manual de Suscripción 37
Archivos Datanet. Si desea acceder directamente a un capítulo, posicionese sobre el número de página y haga clic.
 Archivos Datanet Archivos Datanet...1 Download Automático de SIB...2 Requisitos para el uso...2 1. Contratación del servicio:...2 2. Alta de un Operador de Sistema :...2 3. Instale el programa:...6 AutoSIB...9
Archivos Datanet Archivos Datanet...1 Download Automático de SIB...2 Requisitos para el uso...2 1. Contratación del servicio:...2 2. Alta de un Operador de Sistema :...2 3. Instale el programa:...6 AutoSIB...9
Requerimientos técnicos
 SUSCRIPCION Requerimientos técnicos... 2 Suscripción... 3 PASO 1 Acceso al sitio... 3 PASO 2 Identificación de la Empresa... 4 PASO 3 Contratación de servicios... 4 PASO 4 Adhesión de Bancos... 5 PASO
SUSCRIPCION Requerimientos técnicos... 2 Suscripción... 3 PASO 1 Acceso al sitio... 3 PASO 2 Identificación de la Empresa... 4 PASO 3 Contratación de servicios... 4 PASO 4 Adhesión de Bancos... 5 PASO
Requerimientos técnicos
 SUSCRIPCION Requerimientos técnicos... 2 Suscripción... 3 PASO 1 Acceso al sitio... 3 PASO 2 Identificación de la Empresa... 4 PASO 3 Contratación de servicios... 4 PASO 4 Adhesión de Bancos... 5 PASO
SUSCRIPCION Requerimientos técnicos... 2 Suscripción... 3 PASO 1 Acceso al sitio... 3 PASO 2 Identificación de la Empresa... 4 PASO 3 Contratación de servicios... 4 PASO 4 Adhesión de Bancos... 5 PASO
GUÍA DE USUARIOS PAGO DE IMPUESTOS Y SERVICIOS (HBE - BEPE)
 GUÍA DE USUARIOS PAGO DE IMPUESTOS Y SERVICIOS (HBE - BEPE) Marzo 2012 NOMBRE GERENCIA / ÁREA (Tipografìa predeterminada) INGRESO AL HBE - BEPE Ingresá a través del sitio del Banco www.bancociudad.com.ar,
GUÍA DE USUARIOS PAGO DE IMPUESTOS Y SERVICIOS (HBE - BEPE) Marzo 2012 NOMBRE GERENCIA / ÁREA (Tipografìa predeterminada) INGRESO AL HBE - BEPE Ingresá a través del sitio del Banco www.bancociudad.com.ar,
Septiembre 2013 MANUAL DEL USUARIO ADMINISTRADOR
 Septiembre 2013 MANUAL DEL USUARIO ADMINISTRADOR 1 Al ingresar en Patagonia e-bank Empresas, se desplegará la fecha y hora del último ingreso del usuario, como así también el teléfono del Centro Exclusivo
Septiembre 2013 MANUAL DEL USUARIO ADMINISTRADOR 1 Al ingresar en Patagonia e-bank Empresas, se desplegará la fecha y hora del último ingreso del usuario, como así también el teléfono del Centro Exclusivo
GUIA DE USUARIO PAGOS DE SERVICIOS DGA
 GUIA DE USUARIO PAGOS DE SERVICIOS DGA CONTRALORIA Unidad de Organización & Métodos Marzo de 2003 Indice Contenido Página COMO INGRESAR A BANCANET 3 PAGOS DE SERVICIOS PUBLICOS 6 ADMINISTRACION DE ACCESOS
GUIA DE USUARIO PAGOS DE SERVICIOS DGA CONTRALORIA Unidad de Organización & Métodos Marzo de 2003 Indice Contenido Página COMO INGRESAR A BANCANET 3 PAGOS DE SERVICIOS PUBLICOS 6 ADMINISTRACION DE ACCESOS
IMPUESTO A LAS GANANCIAS 4ta. CATEGORÍA
 IMPUESTO A LAS GANANCIAS 4ta. CATEGORÍA A partir del 01 de enero de 2015, de acuerdo a la normativa de AFIP, todo el personal, de cualquier escalafón, perteneciente a la Administración Central, estará
IMPUESTO A LAS GANANCIAS 4ta. CATEGORÍA A partir del 01 de enero de 2015, de acuerdo a la normativa de AFIP, todo el personal, de cualquier escalafón, perteneciente a la Administración Central, estará
BANCA ELECTRÓNICA PARA EMPRESAS GUÍA DE APLICACIONES / SISTEMAS PARA CLIENTES USUARIO FINAL PAGOS AFIP
 GUÍA DE APLICACIONES / SISTEMAS PARA CLIENTES PAGOS AFIP Pagos AFIP Página 2 de 44 1 Objetivo...3 2 Consideraciones Generales...3 3 Pagos AFIP...4 3.1 Cargar Pagos...4 3.1.1 Volantes de pago generados
GUÍA DE APLICACIONES / SISTEMAS PARA CLIENTES PAGOS AFIP Pagos AFIP Página 2 de 44 1 Objetivo...3 2 Consideraciones Generales...3 3 Pagos AFIP...4 3.1 Cargar Pagos...4 3.1.1 Volantes de pago generados
En el Fondo para la Transformación y el Crecimiento (FTyC) trabajamos. incansablemente para mejorar los servicios de cobranza y brindarle la mayor
 Estimado Inversor, En el Fondo para la Transformación y el Crecimiento (FTyC) trabajamos incansablemente para mejorar los servicios de cobranza y brindarle la mayor variedad de canales de pagos. Por tal
Estimado Inversor, En el Fondo para la Transformación y el Crecimiento (FTyC) trabajamos incansablemente para mejorar los servicios de cobranza y brindarle la mayor variedad de canales de pagos. Por tal
Manual de Usuario para Proponentes
 Manual de Usuario para Proponentes Sistema de Información para la Inscripción de Proponentes Puerto de Santa Marta Tabla de Contenido INTRODUCCIÓN... 2 CONVENCIONES DEL MANUAL... 3 1. ACCESO AL SISTEMA...
Manual de Usuario para Proponentes Sistema de Información para la Inscripción de Proponentes Puerto de Santa Marta Tabla de Contenido INTRODUCCIÓN... 2 CONVENCIONES DEL MANUAL... 3 1. ACCESO AL SISTEMA...
Cómo obtener Usuario y Contraseña
 Cómo obtener Usuario y Contraseña www.recibodesueldo.lapampa.gov.ar Para obtener el usuario y la clave de acceso al sistema de Emisión de Recibo de Haberes, deberá contar entre sus manos con el último
Cómo obtener Usuario y Contraseña www.recibodesueldo.lapampa.gov.ar Para obtener el usuario y la clave de acceso al sistema de Emisión de Recibo de Haberes, deberá contar entre sus manos con el último
Versión 1.0. Manual del Usuario Proveedor
 hipercompras Versión 1.0 Manual del Usuario Proveedor INDICE DE CONTENIDOS Requerimientos de Software:... 4 Instalación y configuración del MS Internet Explorer 5.0...4 Ingreso a HiperCompras... 6 Descripción
hipercompras Versión 1.0 Manual del Usuario Proveedor INDICE DE CONTENIDOS Requerimientos de Software:... 4 Instalación y configuración del MS Internet Explorer 5.0...4 Ingreso a HiperCompras... 6 Descripción
Uso del Portal Mercado Público.
 Uso del Portal Mercado Público www.mercadopublico.cl OBJETIVOS Conocer el Sistema de Compras Públicas. Utilizar las distintas funcionalidades para realizar sus procesos de adquisición por Convenio Marco,
Uso del Portal Mercado Público www.mercadopublico.cl OBJETIVOS Conocer el Sistema de Compras Públicas. Utilizar las distintas funcionalidades para realizar sus procesos de adquisición por Convenio Marco,
COTIZADOR MANUAL DEL USUARIO INTERNO. w w w. n o b l e s e g u r o s. c o m Página 1
 COTIZADOR MANUAL DEL USUARIO INTERNO w w w. n o b l e s e g u r o s. c o m Página 1 INDICE GENERAL DESCRIPCIÓN GENERAL:... 3 COTIZADOR MEDICOS:... 3 INGRESO AL SITIO:... 3 COTIZAR:... 4 COTIZACION NUEVA...
COTIZADOR MANUAL DEL USUARIO INTERNO w w w. n o b l e s e g u r o s. c o m Página 1 INDICE GENERAL DESCRIPCIÓN GENERAL:... 3 COTIZADOR MEDICOS:... 3 INGRESO AL SITIO:... 3 COTIZAR:... 4 COTIZACION NUEVA...
Manual. Ingreso Demandas y Escritos Oficina Judicial Virtual
 Manual Ingreso Demandas y Escritos Oficina Judicial Virtual Versión 1 18.06.2016 Índice 1. Introducción... 3 2. Ingreso Oficina Judicial Virtual:... 4 3. Acceso con Clave única:... 4 4. Ingreso Demandas
Manual Ingreso Demandas y Escritos Oficina Judicial Virtual Versión 1 18.06.2016 Índice 1. Introducción... 3 2. Ingreso Oficina Judicial Virtual:... 4 3. Acceso con Clave única:... 4 4. Ingreso Demandas
Nueva Apertura Electrónica Mayo 2009
 Nueva Apertura Electrónica Mayo 2009 MercadoPublico.cl - La plataforma de licitaciones de ChileCompra 1 2 Índice Índice I. Apertura de licitación en una etapa p4 1. Proceso de Apertura 2. Comprobante de
Nueva Apertura Electrónica Mayo 2009 MercadoPublico.cl - La plataforma de licitaciones de ChileCompra 1 2 Índice Índice I. Apertura de licitación en una etapa p4 1. Proceso de Apertura 2. Comprobante de
MANUAL DE USUARIO DE LA EXTRANET DEL MINISTERIO DE COMERCIO EXTERIOR Y TURISMO
 MANUAL DE USUARIO DE LA EXTRANET DEL MINISTERIO DE COMERCIO EXTERIOR Y TURISMO Página 1 de 15 ÍNDICE 1. VISTA GENERAL DE LA EXTRANET 2. AUTENTICACIÓN PARA EL INGRESO A LA EXTRANET 2.1 AUTENTICACIÓN SOL:
MANUAL DE USUARIO DE LA EXTRANET DEL MINISTERIO DE COMERCIO EXTERIOR Y TURISMO Página 1 de 15 ÍNDICE 1. VISTA GENERAL DE LA EXTRANET 2. AUTENTICACIÓN PARA EL INGRESO A LA EXTRANET 2.1 AUTENTICACIÓN SOL:
Cómo ingresar a al portal COMPR.AR?
 Contenido Introducción.2 Ingreso usuarios 3 Ingreso y Confirmación de Ofertas 4 Buscar Proceso de Compra..5 Adquirir Pliego.5 Ingresar Consulta.7 Ingresar Ofertas 8 Paso 1: Completar nombre de la oferta
Contenido Introducción.2 Ingreso usuarios 3 Ingreso y Confirmación de Ofertas 4 Buscar Proceso de Compra..5 Adquirir Pliego.5 Ingresar Consulta.7 Ingresar Ofertas 8 Paso 1: Completar nombre de la oferta
SEGURIDAD INFORMÁTICA: CAMBIOS DE CLAVES
 Página 1 SEGURIDAD INFORMÁTICA: CAMBIOS DE CLAVES En el presente instructivo detallaremos los aspectos que debe tener en cuenta para preservar la seguridad de su cuenta de su cuenta de usuario, permitiéndole
Página 1 SEGURIDAD INFORMÁTICA: CAMBIOS DE CLAVES En el presente instructivo detallaremos los aspectos que debe tener en cuenta para preservar la seguridad de su cuenta de su cuenta de usuario, permitiéndole
Sistema de proveedores
 Sistema de proveedores Después de varios años de mantener nuestro sistema de proveedores para la carga de facturas, control de comprobantes y descarga de retenciones hemos decidido en este año darle un
Sistema de proveedores Después de varios años de mantener nuestro sistema de proveedores para la carga de facturas, control de comprobantes y descarga de retenciones hemos decidido en este año darle un
En el menú principal de Relaciones Laborales encontrará la posibilidad de acceder a dos opciones, denominadas Actualizaciones y Consultas Varias.
 Pantalla Menú Principal En el menú principal de Relaciones Laborales encontrará la posibilidad de acceder a dos opciones, denominadas Actualizaciones y Consultas Varias. Pantalla Menú Actualizaciones Dentro
Pantalla Menú Principal En el menú principal de Relaciones Laborales encontrará la posibilidad de acceder a dos opciones, denominadas Actualizaciones y Consultas Varias. Pantalla Menú Actualizaciones Dentro
Sistema de Presentación y Gestión de Proyectos Instructivo para la carga de Proyectos.
 Sistema de Presentación y Gestión de Proyectos Instructivo para la carga de Proyectos. El sistema está diseñado para ejecutarse en Internet Explorer. Si utiliza otro navegador podrán presentarse inconvenientes.
Sistema de Presentación y Gestión de Proyectos Instructivo para la carga de Proyectos. El sistema está diseñado para ejecutarse en Internet Explorer. Si utiliza otro navegador podrán presentarse inconvenientes.
Instructivo para el procedimiento de carga de matrícula y solicitud de netbooks educativas
 Instructivo para el procedimiento de carga de matrícula y solicitud de netbooks educativas El Programa Conectar Igualdad ha diseñado este procedimiento para establecer pautas claras para todo el proceso
Instructivo para el procedimiento de carga de matrícula y solicitud de netbooks educativas El Programa Conectar Igualdad ha diseñado este procedimiento para establecer pautas claras para todo el proceso
Cómo me inscribo en el Registro de Beneficios Fiscales en el Impuesto sobre los Créditos y Débitos en Cuentas Bancarias y otras Operatorias?
 Cómo me inscribo en el Registro de Beneficios Fiscales en el Impuesto sobre los Créditos y Débitos en Cuentas Bancarias y otras Operatorias? Para realizar la solicitud de inscripción en el Registro, debés
Cómo me inscribo en el Registro de Beneficios Fiscales en el Impuesto sobre los Créditos y Débitos en Cuentas Bancarias y otras Operatorias? Para realizar la solicitud de inscripción en el Registro, debés
Deberás ingresar a través del sitio del Banco a la solapa Empresas y de ahí al banner titulado Banca Electrónica Empresas
 INGRESO AL HBE - BEE Deberás ingresar a través del sitio del Banco www.bancociudad.com.ar, a la solapa Empresas y de ahí al banner titulado Banca Electrónica Empresas 1 INGRESO AL HBE - BEE Visualizarás
INGRESO AL HBE - BEE Deberás ingresar a través del sitio del Banco www.bancociudad.com.ar, a la solapa Empresas y de ahí al banner titulado Banca Electrónica Empresas 1 INGRESO AL HBE - BEE Visualizarás
ACREDITACIÓN. Entrar al menú Atención Educativa \ Acreditación se muestra la siguiente pantalla: Programar fechas y sedes de aplicación
 1 ÍNDICE Organización de la aplicación...3 Registro de Fechas y Sedes de Aplicación...3 Aplicadores...6 Exámenes...7 Calificar Examen...10 Hoja de respuestas...10 Calificación por Lote...12 Resumen...13
1 ÍNDICE Organización de la aplicación...3 Registro de Fechas y Sedes de Aplicación...3 Aplicadores...6 Exámenes...7 Calificar Examen...10 Hoja de respuestas...10 Calificación por Lote...12 Resumen...13
Instructivo Operatoria Terminales de Autoservicio (TAS)
 Instructivo Operatoria Terminales de Autoservicio (TAS) En la pantalla de inicio de las TAS se exhiben dos opciones; una para que puedan realizar operaciones los clientes del Banco, "Operaciones de Clientes"
Instructivo Operatoria Terminales de Autoservicio (TAS) En la pantalla de inicio de las TAS se exhiben dos opciones; una para que puedan realizar operaciones los clientes del Banco, "Operaciones de Clientes"
Septiembre 2013 MANUAL DE USUARIO ADMINISTRADOR CON ESQUEMAS DE FIRMAS
 Septiembre 2013 MANUAL DE USUARIO ADMINISTRADOR CON ESQUEMAS DE FIRMAS 1 Al ingresar en Patagonia e-bank Empresas, se desplegará la fecha y hora del último ingreso del usuario, como así también el teléfono
Septiembre 2013 MANUAL DE USUARIO ADMINISTRADOR CON ESQUEMAS DE FIRMAS 1 Al ingresar en Patagonia e-bank Empresas, se desplegará la fecha y hora del último ingreso del usuario, como así también el teléfono
ENVÍOS INTERNACIONALES. Declaración Simplificada de Envíos Postales Internacionales
 ENVÍOS INTERNACIONALES Declaración Simplificada de Envíos Postales Internacionales Tené en cuenta que para poder operar con este servicio tendrás que utilizar los navegadores Mozilla Fiferox o Internet
ENVÍOS INTERNACIONALES Declaración Simplificada de Envíos Postales Internacionales Tené en cuenta que para poder operar con este servicio tendrás que utilizar los navegadores Mozilla Fiferox o Internet
Instructivo de carga online
 1 Instructivo de carga online Autogestión Versión 2.0 Julio 2016 2 Sistema online del RENAPA Para realizar las inscripciones al RENAPA (Registro nacional de productores apícolas) debe dirigirse a la siguiente
1 Instructivo de carga online Autogestión Versión 2.0 Julio 2016 2 Sistema online del RENAPA Para realizar las inscripciones al RENAPA (Registro nacional de productores apícolas) debe dirigirse a la siguiente
TUTORIAL RESOLUCIÓN GENERAL Nº3579
 TUTORIAL RESOLUCIÓN GENERAL Nº3579 Bienvenido al tutorial que le ayudará, paso a paso, a realizar la carga del formulario 4550 de la AFIP, lo que le permitirá poder avanzar con el proceso de entrega de
TUTORIAL RESOLUCIÓN GENERAL Nº3579 Bienvenido al tutorial que le ayudará, paso a paso, a realizar la carga del formulario 4550 de la AFIP, lo que le permitirá poder avanzar con el proceso de entrega de
Sistema de Contabilidad MANUAL DE USUARIO SISTEMA DE CONTABILIDAD
 MANUAL DE USUARIO SISTEMA DE CONTABILIDAD 1 1 Objetivo del documento 1.1 Objetivos 1.2 Alcance INDICE 2 Bases para el manual de usuario 2.1 Descripción general del sistema 2.2 Objetivos del sistema 3 Descripción
MANUAL DE USUARIO SISTEMA DE CONTABILIDAD 1 1 Objetivo del documento 1.1 Objetivos 1.2 Alcance INDICE 2 Bases para el manual de usuario 2.1 Descripción general del sistema 2.2 Objetivos del sistema 3 Descripción
Registro de Proveedores v2
 SGP v2 Registro de Proveedores v2 MANUAL DE USUARIO - PROVEEDORES Confidencialidad Este documento contiene información confidencial y propietaria de YPFB Chaco S.A. INDICE Indice... 2 Introduccion... 4
SGP v2 Registro de Proveedores v2 MANUAL DE USUARIO - PROVEEDORES Confidencialidad Este documento contiene información confidencial y propietaria de YPFB Chaco S.A. INDICE Indice... 2 Introduccion... 4
Contenido. 1. Solicitar recepción de bienes y servicios... 3
 Instructivo para solicitar recepción de bienes y servicios. P-PS-101-07-2014 Contenido 1. Solicitar recepción de bienes y servicios... 3 1. Solicitar recepción de bienes y servicios Cuando las Instituciones
Instructivo para solicitar recepción de bienes y servicios. P-PS-101-07-2014 Contenido 1. Solicitar recepción de bienes y servicios... 3 1. Solicitar recepción de bienes y servicios Cuando las Instituciones
Régimen de Sinceramiento Fiscal. Cómo incorporo mi deuda a la moratoria de la Ley ?
 Régimen de Sinceramiento Fiscal Cómo incorporo mi deuda a la moratoria de la Ley 27.260? Tené en cuenta que para ingresar al servicio deberás contar con: Clave Fiscal con nivel de seguridad 2, como mínimo
Régimen de Sinceramiento Fiscal Cómo incorporo mi deuda a la moratoria de la Ley 27.260? Tené en cuenta que para ingresar al servicio deberás contar con: Clave Fiscal con nivel de seguridad 2, como mínimo
MANUAL DE SOLICITUD, AUTORIZACIÓN Y CANCELACIÓN DE ROLES EN RHNET
 MANUAL DE SOLICITUD, AUTORIZACIÓN Y CANCELACIÓN DE ROLES EN RHNET 1 de 15 Contenido 1.- DESCRIPCIÓN GENERAL... 3 REQUISITOS... 3 2.- DEL USUARIO, SOLICITUD DE ROLES... 3 A) SOLICITUD DE ROLES PARA LA OPERACIÓN
MANUAL DE SOLICITUD, AUTORIZACIÓN Y CANCELACIÓN DE ROLES EN RHNET 1 de 15 Contenido 1.- DESCRIPCIÓN GENERAL... 3 REQUISITOS... 3 2.- DEL USUARIO, SOLICITUD DE ROLES... 3 A) SOLICITUD DE ROLES PARA LA OPERACIÓN
Plazo Fijo - Constitución
 Deberás ingresar a través del sitio del Banco www.bancociudad.com.ar, a la solapa Empresas y de ahí al banner titulado Banca Electrónica Empresas INGRESO AL HBE - BEPE Visualizarás la Pantalla de Bienvenida
Deberás ingresar a través del sitio del Banco www.bancociudad.com.ar, a la solapa Empresas y de ahí al banner titulado Banca Electrónica Empresas INGRESO AL HBE - BEPE Visualizarás la Pantalla de Bienvenida
Sistema de Información Académica Universidad de Caldas. Instructivo Solicitudes en línea Bienestar Universitario
 Instructivo Solicitudes en línea Bienestar Universitario Sistema de Información Académica Universidad de Caldas Instructivo Solicitudes en línea Bienestar Universitario Tabla de contenido Introducción...
Instructivo Solicitudes en línea Bienestar Universitario Sistema de Información Académica Universidad de Caldas Instructivo Solicitudes en línea Bienestar Universitario Tabla de contenido Introducción...
Introducción. Si desea acceder directamente a un capítulo, posicionese sobre el número de página y haga clic.
 Introducción Introducción... 1 Navegación del Servicio... 2 Requerimientos técnicos... 6 Conceptos Generales... 7 Acceso por persona... 7 Unificación de la identificación o login... 7 Niveles de operadores...
Introducción Introducción... 1 Navegación del Servicio... 2 Requerimientos técnicos... 6 Conceptos Generales... 7 Acceso por persona... 7 Unificación de la identificación o login... 7 Niveles de operadores...
SISTEMA DE CONTROL DE REQUERIMIENTOS
 SISTEMA DE CONTROL DE REQUERIMIENTOS MANUAL DE USUARIO DESCRIPCIÓN DEL SISTEMA EL sistema de Control de Requerimientos tiene por finalidad brindar a los usuarios un mejor control de los servicios que brinda,
SISTEMA DE CONTROL DE REQUERIMIENTOS MANUAL DE USUARIO DESCRIPCIÓN DEL SISTEMA EL sistema de Control de Requerimientos tiene por finalidad brindar a los usuarios un mejor control de los servicios que brinda,
MANUAL SISTEMA ADMINISTRACION DE USUARIOS SEIL II. DESCRIPCION DEL TRAMITE PARA OBTENER USUARIOS ADMINISTRADORES SEIL
 I. INTRODUCCION MANUAL SISTEMA ADMINISTRACION DE USUARIOS SEIL El nuevo sistema de autenticación del SEIL, permite a las empresas administrar en forma autónoma los usuarios habilitados para enviar información
I. INTRODUCCION MANUAL SISTEMA ADMINISTRACION DE USUARIOS SEIL El nuevo sistema de autenticación del SEIL, permite a las empresas administrar en forma autónoma los usuarios habilitados para enviar información
Interferencias Online
 Interferencias Online Sistema pensado para solicitar la gestión de una posible interferencia contra el plantel de Telefónica de Argentina S.A. (a partir de ahora TASA), en el cual se podrá ingresar la
Interferencias Online Sistema pensado para solicitar la gestión de una posible interferencia contra el plantel de Telefónica de Argentina S.A. (a partir de ahora TASA), en el cual se podrá ingresar la
Submenú Cuenta corriente Clientes
 CUENTAS CORRIENTES DE CLIENTES Este submenú incluido en el programa de gestión de ventas, es el encargado de dar las herramientas de administración de las cuentas corrientes de clientes, permite ingresar
CUENTAS CORRIENTES DE CLIENTES Este submenú incluido en el programa de gestión de ventas, es el encargado de dar las herramientas de administración de las cuentas corrientes de clientes, permite ingresar
MANUAL. Módulo de Devoluciones Web
 MANUAL Módulo de Devoluciones Web ÍNDICE Qué es el módulo de Devoluciones Web y para qué sirve? Cómo ingresar? Primer ingreso a Devoluciones Web Cómo administro los usuarios que pueden acceder a esta plataforma?
MANUAL Módulo de Devoluciones Web ÍNDICE Qué es el módulo de Devoluciones Web y para qué sirve? Cómo ingresar? Primer ingreso a Devoluciones Web Cómo administro los usuarios que pueden acceder a esta plataforma?
Guía para completar la Solicitud de Incentivos 2015
 Guía para completar la Solicitud de Incentivos 2015 La dirección de acceso al sitio Web del Programa de Incentivos es la siguiente: http://incentivos-spu.me.gov.ar/solicitud Ingreso / Registro de usuario
Guía para completar la Solicitud de Incentivos 2015 La dirección de acceso al sitio Web del Programa de Incentivos es la siguiente: http://incentivos-spu.me.gov.ar/solicitud Ingreso / Registro de usuario
Manual del usuario. La primera vez que ingrese al sistema, deberá registrar su dirección de correo electrónico.
 Manual del usuario IMPORTANTE: Si tiene dudas o inconvenientes en el uso del Sistema comuníquese a los teléfonos (021) 4177031/2 o escribanos a timbrado@hacienda.gov.py Ingreso al sistema El usuario deberá
Manual del usuario IMPORTANTE: Si tiene dudas o inconvenientes en el uso del Sistema comuníquese a los teléfonos (021) 4177031/2 o escribanos a timbrado@hacienda.gov.py Ingreso al sistema El usuario deberá
Recuerde que para utilizar Fondo en Línea es necesario habilitar los puertos 8081 y 8082.
 1 Recuerde que para utilizar Fondo en Línea es necesario habilitar los puertos 8081 y 8082. 1. INGRESO A FONDO EN LÍNEA Ingrese a través de Internet Explorer a la página Web del Fondo Nacional del Ahorro:
1 Recuerde que para utilizar Fondo en Línea es necesario habilitar los puertos 8081 y 8082. 1. INGRESO A FONDO EN LÍNEA Ingrese a través de Internet Explorer a la página Web del Fondo Nacional del Ahorro:
SEACE V MODULO ACTOS PREPARATORIOS
 Dirección del SEACE SEACE V 3.0 - MODULO ACTOS PREPARATORIOS PARA EL REGISTRO DE INFORMACION EN ACTOS PREPARATORIOS Versión 1.1 Tabla de Contenido TABLA DE CONTENIDO... 2 1. INTRODUCCIÓN... 7 1.1 PROPÓSITO
Dirección del SEACE SEACE V 3.0 - MODULO ACTOS PREPARATORIOS PARA EL REGISTRO DE INFORMACION EN ACTOS PREPARATORIOS Versión 1.1 Tabla de Contenido TABLA DE CONTENIDO... 2 1. INTRODUCCIÓN... 7 1.1 PROPÓSITO
Grandes Compras. Mayo 2013
 Grandes Compras Mayo 2013 INGRESO A MERCADO PUBLICO El usuario debe ingresar a www.mercadopublico.cl a través de la página principal, completando su nombre de usuario y contraseña. Una vez que el usuario
Grandes Compras Mayo 2013 INGRESO A MERCADO PUBLICO El usuario debe ingresar a www.mercadopublico.cl a través de la página principal, completando su nombre de usuario y contraseña. Una vez que el usuario
Elaboración y Aprobación de Contratos P-PS
 Elaboración y Aprobación de Contratos P-PS-096-04-2013 Versión actualizada, Junio 2014 Contenido 1. DIAGRAMA DE PROCESO... 3 2. ELABORACIÓN DE CONTRATO... 4 3. SOLICITUD DE APROBACIÓN A UN CONTRATO QUE
Elaboración y Aprobación de Contratos P-PS-096-04-2013 Versión actualizada, Junio 2014 Contenido 1. DIAGRAMA DE PROCESO... 3 2. ELABORACIÓN DE CONTRATO... 4 3. SOLICITUD DE APROBACIÓN A UN CONTRATO QUE
CEDIS SISTEMA ADMINISTRATIVO PARA EL CONTROL DE BARES Y RESTAURANTES SOFT RESTAURANT (Versión 8.0.0) National Soft de México
 CEDIS SISTEMA ADMINISTRATIVO PARA EL CONTROL DE BARES Y RESTAURANTES SOFT RESTAURANT (Versión 8.0.0) National Soft de México El módulo CEDIS le permite administrar los pedidos realizados desde las sucursales
CEDIS SISTEMA ADMINISTRATIVO PARA EL CONTROL DE BARES Y RESTAURANTES SOFT RESTAURANT (Versión 8.0.0) National Soft de México El módulo CEDIS le permite administrar los pedidos realizados desde las sucursales
PUERTA A PUERTA. Declaración Simplificada de Envíos Postales Internacionales
 PUERTA A PUERTA Declaración Simplificada de Envíos Postales Internacionales Tené en cuenta que para poder operar con este servicio tendrás que utilizar los navegadores Mozilla Fiferox o Internet Explorer
PUERTA A PUERTA Declaración Simplificada de Envíos Postales Internacionales Tené en cuenta que para poder operar con este servicio tendrás que utilizar los navegadores Mozilla Fiferox o Internet Explorer
GUIA PASO A PASO PARA COMPLETAR LOS DATOS SOLICITADOS EN EL FORMULARIO DE INSCRIPCIÓN EN LÍNEA
 GUIA PASO A PASO PARA COMPLETAR LOS DATOS SOLICITADOS EN EL FORMULARIO DE INSCRIPCIÓN EN LÍNEA SOLICITUD DE INSCRIPCION Pagina -1- CONSIDERACIONES GENERALES PARA TENER EN CUENTA AL COMPLETAR LOS DATOS
GUIA PASO A PASO PARA COMPLETAR LOS DATOS SOLICITADOS EN EL FORMULARIO DE INSCRIPCIÓN EN LÍNEA SOLICITUD DE INSCRIPCION Pagina -1- CONSIDERACIONES GENERALES PARA TENER EN CUENTA AL COMPLETAR LOS DATOS
Manual de Instrucción para el usuario del sistema de TELE-MAPA
 Manual de Instrucción para el usuario del sistema de TELE-MAPA 1 Índice Índice 2 Introducción... 2 1. PIT Mobile MAPA.. 2 2. Verificar Conexión. 4 3. Descargar de dispositivo. 5 4. Enviar Exámenes. 10
Manual de Instrucción para el usuario del sistema de TELE-MAPA 1 Índice Índice 2 Introducción... 2 1. PIT Mobile MAPA.. 2 2. Verificar Conexión. 4 3. Descargar de dispositivo. 5 4. Enviar Exámenes. 10
GOBIERNO REGIONAL CAJAMARCA DIRECCION REGIONAL DE VIVIENDA CONSTRUCCIÓN Y SANEAMIENTO
 CONSTRUCCIÓN Y SANEAMIENTO CONTENIDO 1. INTRODUCCIÓN... 3 2. OBJETIVOS Y ALCANCES... 3 3. INGRESANDO AL SISTEMA... 5 4. MENÚ PRINCIPAL... 7 5. ENCUESTAS POR COMUNIDAD... 8 5.1 5.2 5.3 5.4 5.5 5.6 5.7 5.8
CONSTRUCCIÓN Y SANEAMIENTO CONTENIDO 1. INTRODUCCIÓN... 3 2. OBJETIVOS Y ALCANCES... 3 3. INGRESANDO AL SISTEMA... 5 4. MENÚ PRINCIPAL... 7 5. ENCUESTAS POR COMUNIDAD... 8 5.1 5.2 5.3 5.4 5.5 5.6 5.7 5.8
Volante Electrónico de Pagos: Cómo efectúo el pago de mis obligaciones por internet?
 Volante Electrónico de Pagos: Cómo efectúo el pago de mis obligaciones por internet? El servicio Presentación de DDJJ y Pagos, es una herramienta disponible en Internet que requiere la utilización de Clave
Volante Electrónico de Pagos: Cómo efectúo el pago de mis obligaciones por internet? El servicio Presentación de DDJJ y Pagos, es una herramienta disponible en Internet que requiere la utilización de Clave
Manual de Instrucciones Definición de Componentes y Registro de Notas Parciales
 Oficina Central de Informática y Telecomunicaciones Departamento de Programación y Desarrollo de Sistemas Manual de Instrucciones Definición de Componentes y Registro de Notas Parciales Versión 1.0 ÍNDICE
Oficina Central de Informática y Telecomunicaciones Departamento de Programación y Desarrollo de Sistemas Manual de Instrucciones Definición de Componentes y Registro de Notas Parciales Versión 1.0 ÍNDICE
Instructivo de uso de los Esquema de Balances AxI
 Instructivo de uso de los Esquema de Balances AxI Ajuste por Inflación en Windows Diciembre 2010 Dirección: Urb. Los Palos Grandes, Av. Francisco de Miranda, Torre Mene Grande, Piso 3, Oficina 3-1 y 3-2.
Instructivo de uso de los Esquema de Balances AxI Ajuste por Inflación en Windows Diciembre 2010 Dirección: Urb. Los Palos Grandes, Av. Francisco de Miranda, Torre Mene Grande, Piso 3, Oficina 3-1 y 3-2.
Desarrollo de Proyectos
 Nombre Manual: Manual de Usuario SIG-AD Usuario Externo Nro. Versión: 1.0 Fecha: 11/10/11 Contenido: Guía paso a paso para el uso del Sistema SIGAD, descripción de funciones y manual de procedimientos.
Nombre Manual: Manual de Usuario SIG-AD Usuario Externo Nro. Versión: 1.0 Fecha: 11/10/11 Contenido: Guía paso a paso para el uso del Sistema SIGAD, descripción de funciones y manual de procedimientos.
MANUAL SISTEMA REGISTRO DE NOTAS
 DIRECCIÓN DE TECNOLOGÍAS DE INFORMACIÓN DEPARTAMENTO DE DESARROLLO MANUAL SISTEMA REGISTRO DE NOTAS Revisado por: Patricio Baeza Fecha: Pág. 2 de 15 1. Convenciones de texto utilizadas en el Manual. a.
DIRECCIÓN DE TECNOLOGÍAS DE INFORMACIÓN DEPARTAMENTO DE DESARROLLO MANUAL SISTEMA REGISTRO DE NOTAS Revisado por: Patricio Baeza Fecha: Pág. 2 de 15 1. Convenciones de texto utilizadas en el Manual. a.
Mis Facilidades. Cómo incorporo mi deuda al Plan de Financiación Permanente RG 3827?
 Mis Facilidades Cómo incorporo mi deuda al Plan de Financiación Permanente RG 3827? El sistema MIS FACILIDADES, es una herramienta disponible en www.afip.gob.ar que requiere la utilización de Clave Fiscal
Mis Facilidades Cómo incorporo mi deuda al Plan de Financiación Permanente RG 3827? El sistema MIS FACILIDADES, es una herramienta disponible en www.afip.gob.ar que requiere la utilización de Clave Fiscal
SIDRA Servicio de Salud Coquimbo
 SIDRA Servicio de Salud Coquimbo Manual Operacional de Bodega de Leche Versión Borrador (sujeto a modificaciones). Agosto 09 1. INDICE 1. INDICE... 1 2. INTRODUCCIÓN.... 2 3. MÓDULO ALIMENTACIÓN COMPLEMENTARIA....
SIDRA Servicio de Salud Coquimbo Manual Operacional de Bodega de Leche Versión Borrador (sujeto a modificaciones). Agosto 09 1. INDICE 1. INDICE... 1 2. INTRODUCCIÓN.... 2 3. MÓDULO ALIMENTACIÓN COMPLEMENTARIA....
INGRESOS BRUTOS CABA - PRESENTACIÓN DE DECLARACIÓN JURADA ANUAL, CORRESPONDIENTE AL PERÍODO FISCAL 2010
 INGRESOS BRUTOS CABA - PRESENTACIÓN DE DECLARACIÓN JURADA ANUAL, CORRESPONDIENTE AL PERÍODO FISCAL 2010 Mediante la publicación en el Boletín Oficial de la Resolución Dir. Gral. Rentas Ciudad de Buenos
INGRESOS BRUTOS CABA - PRESENTACIÓN DE DECLARACIÓN JURADA ANUAL, CORRESPONDIENTE AL PERÍODO FISCAL 2010 Mediante la publicación en el Boletín Oficial de la Resolución Dir. Gral. Rentas Ciudad de Buenos
Manual de Programación y Automatización para Pagos de Planillas
 Manual de Programación y Automatización para Pagos de Planillas Banco Promerica https://www.bancopromerica.com.gt/ Guatemala Índice Introducción 3 Requisitos para esta función 4 Definiciones 4 Administración
Manual de Programación y Automatización para Pagos de Planillas Banco Promerica https://www.bancopromerica.com.gt/ Guatemala Índice Introducción 3 Requisitos para esta función 4 Definiciones 4 Administración
Manual de procedimiento: Resolución General Nº 3579 de la AFIP ENVÍOS CON DHL
 Manual de procedimiento: Resolución General Nº 3579 de la AFIP ENVÍOS CON DHL Traetelo.com Completar el formulario 4450 de la AFIP te permitirá poder avanzar con el proceso de entrega de tus envíos de
Manual de procedimiento: Resolución General Nº 3579 de la AFIP ENVÍOS CON DHL Traetelo.com Completar el formulario 4450 de la AFIP te permitirá poder avanzar con el proceso de entrega de tus envíos de
RecWEB Sistema de recibos de sueldo y Comprobante de IRPF por Web
 RecWEB Sistema de recibos de sueldo y Comprobante de IRPF por Web Instructivo de uso Contenido Ingreso al sistema. 3 Ingreso del correo electrónico..4 Modificación de contraseña...5 Olvido de contraseña..6
RecWEB Sistema de recibos de sueldo y Comprobante de IRPF por Web Instructivo de uso Contenido Ingreso al sistema. 3 Ingreso del correo electrónico..4 Modificación de contraseña...5 Olvido de contraseña..6
Sistema Integral de Tesorería Módulo de Control Financiero Manual de Operación
 Aplicaciones y Servicios de Información EMPRESS S.C. Página 1 de 20 CONTENIDO Breve descripción del... 3 Menú Archivos... 4 Saldos Bancarios.-...4 Catálogo de Movimientos Bancarios.-...5 Administración
Aplicaciones y Servicios de Información EMPRESS S.C. Página 1 de 20 CONTENIDO Breve descripción del... 3 Menú Archivos... 4 Saldos Bancarios.-...4 Catálogo de Movimientos Bancarios.-...5 Administración
MANUAL DE USUARIO IMMEX REGISTRO AMPLIACIÓN EMPRESAS SUBMANUFACTURERAS, CONTROLADAS O TERCIARIZADAS
 MANUAL DE USUARIO IMMEX REGISTRO AMPLIACIÓN EMPRESAS SUBMANUFACTURERAS, CONTROLADAS O TERCIARIZADAS Versión: 1.0.0 Fecha de Publicación: 09 de julio de 2012 Propósito Sumario El propósito del manual es
MANUAL DE USUARIO IMMEX REGISTRO AMPLIACIÓN EMPRESAS SUBMANUFACTURERAS, CONTROLADAS O TERCIARIZADAS Versión: 1.0.0 Fecha de Publicación: 09 de julio de 2012 Propósito Sumario El propósito del manual es
MANUAL DE USUARIO NOTAS PARCIALES MODULO CONFIGUARACION DE NOTAS -288
 MANUAL DE USUARIO NOTAS PARCIALES MODULO CONFIGUARACION DE NOTAS -288 Manual Notas Parciales Página 1 de 39 Tabla de contenido Cómo usar el manual de usuario 4 Inicio 5 Notas Parciales: 6 Profesores (Listados
MANUAL DE USUARIO NOTAS PARCIALES MODULO CONFIGUARACION DE NOTAS -288 Manual Notas Parciales Página 1 de 39 Tabla de contenido Cómo usar el manual de usuario 4 Inicio 5 Notas Parciales: 6 Profesores (Listados
MANUAL DEL ADMINISTRADO PARA LA CERTIFICACIÓN DE ESTUDIOS AMBIENTALES CON INNOVACIÓN TECNOLÓGICA DE PLANTAS DE HARINA Y ACEITE DE PESCADO TUPA 85
 MANUAL DEL ADMINISTRADO PARA LA CERTIFICACIÓN DE ESTUDIOS AMBIENTALES CON INNOVACIÓN TECNOLÓGICA DE PLANTAS DE HARINA Y ACEITE DE PESCADO TUPA 85 Versión 2.0.0 ABRIL 2016 Versión 2.0.0 Identificación del
MANUAL DEL ADMINISTRADO PARA LA CERTIFICACIÓN DE ESTUDIOS AMBIENTALES CON INNOVACIÓN TECNOLÓGICA DE PLANTAS DE HARINA Y ACEITE DE PESCADO TUPA 85 Versión 2.0.0 ABRIL 2016 Versión 2.0.0 Identificación del
Guía rápida. Admintour. Recepción
 Guía rápida Admintour Recepción Diciembre 2015 INDICE 1. Apertura de Caja, 4 2. Verificación y carga del tipo de cambio, 5 3. Informe de mucamas, 7 4. Informe de autos, 7 5. Informe de desayunos, 8 6.
Guía rápida Admintour Recepción Diciembre 2015 INDICE 1. Apertura de Caja, 4 2. Verificación y carga del tipo de cambio, 5 3. Informe de mucamas, 7 4. Informe de autos, 7 5. Informe de desayunos, 8 6.
consignando en el campo Modalidad de Contrato el código 102 Empleado Servicio Eventual en Usuaria Decreto 762-.
 La aplicación de lo normado por el Decreto N 762/14 obliga a realizar tareas en los sistemas de AFIP: Simplificación Registral y Declaración en línea / SICOSS, tanto por las Empresas Usuarias (EU) como
La aplicación de lo normado por el Decreto N 762/14 obliga a realizar tareas en los sistemas de AFIP: Simplificación Registral y Declaración en línea / SICOSS, tanto por las Empresas Usuarias (EU) como
Certificado Catastral Web
 Certificado Catastral Web La solicitud del Certificado Catastral Web (CeC) se realiza ingresando a la página del Servicio de Catastro e Información Territorial a través del Portal de la Provincia www.santafe.gov.ar
Certificado Catastral Web La solicitud del Certificado Catastral Web (CeC) se realiza ingresando a la página del Servicio de Catastro e Información Territorial a través del Portal de la Provincia www.santafe.gov.ar
MÓDULO DE BODEGAS POR EMPRESAS
 MÓDULO DE BODEGAS POR EMPRESAS Este módulo tiene como función principal aceptar, cambiar o rechazar los domicilios de las Bodegas, Locales o Plantas registradas de las empresas PITEX o Maquiladoras. La
MÓDULO DE BODEGAS POR EMPRESAS Este módulo tiene como función principal aceptar, cambiar o rechazar los domicilios de las Bodegas, Locales o Plantas registradas de las empresas PITEX o Maquiladoras. La
UNIDAD REGULADORA DE SERVICIOS DE COMUNICACIÓN URSEC. Trámites en Línea. Solicitud de Grabación
 UNIDAD REGULADORA DE SERVICIOS DE COMUNICACIÓN URSEC Trámites en Línea Solicitud de Grabación 1 Contenido SOLICITUD DE GRABACIÓN ORGANISMO: UNIDAD REGULADORA DE SERVICIOS DE COMUNICACIONES....3 DESCRIPCIÓN....3
UNIDAD REGULADORA DE SERVICIOS DE COMUNICACIÓN URSEC Trámites en Línea Solicitud de Grabación 1 Contenido SOLICITUD DE GRABACIÓN ORGANISMO: UNIDAD REGULADORA DE SERVICIOS DE COMUNICACIONES....3 DESCRIPCIÓN....3
1. DIAGRAMA DE PROCESO
 Elaboración de Órdenes de Pedido (Procedimientos Según Demanda o Convenio Marco) P-PS-107-09-2014 Contenido 1. 2. 3. 4. 5. 6. DIAGRAMA DE PROCESO... 3 INGRESO AL FORMULARIO ELECTRONICO DE LA ORDEN DE PEDIDO...
Elaboración de Órdenes de Pedido (Procedimientos Según Demanda o Convenio Marco) P-PS-107-09-2014 Contenido 1. 2. 3. 4. 5. 6. DIAGRAMA DE PROCESO... 3 INGRESO AL FORMULARIO ELECTRONICO DE LA ORDEN DE PEDIDO...
Presentación de Declaración Jurada de la Tasa por Inspección de Seguridad e Higiene
 Presentación de Declaración Jurada de la Tasa por Inspección de Seguridad e Higiene A continuación se especifican los pasos a seguir para la generación de la Declaración Jurada de la tasa por Inspección
Presentación de Declaración Jurada de la Tasa por Inspección de Seguridad e Higiene A continuación se especifican los pasos a seguir para la generación de la Declaración Jurada de la tasa por Inspección
MANUAL DE USUARIO PEXIM SOLICITAR PERMISOS DE IMPORTACIÓN Y EXPORTACIÓN CAPTURISTA GUBERNAMENTAL
 MANUAL DE USUARIO PEXIM SOLICITAR PERMISOS DE IMPORTACIÓN Y EXPORTACIÓN CAPTURISTA GUBERNAMENTAL Versión: 1.0.0 Fecha de Publicación: 16 de julio de 2012 Propósito Sumario El propósito del manual es proporcionar
MANUAL DE USUARIO PEXIM SOLICITAR PERMISOS DE IMPORTACIÓN Y EXPORTACIÓN CAPTURISTA GUBERNAMENTAL Versión: 1.0.0 Fecha de Publicación: 16 de julio de 2012 Propósito Sumario El propósito del manual es proporcionar
Manual de Capacitación y de Usuario. Módulo: Baja de Documentos Preimpresos
 Manual de Capacitación y de Usuario Módulo: Baja de Documentos Preimpresos 2011 Tabla de Contenido 1.- INTRODUCCIÓN... 3 2.- DEFINICIONES GENERALES... 3 ESQUEMA COMÚN PARA LAS PANTALLAS... 3 3.- MENÚ PRINCIPAL...
Manual de Capacitación y de Usuario Módulo: Baja de Documentos Preimpresos 2011 Tabla de Contenido 1.- INTRODUCCIÓN... 3 2.- DEFINICIONES GENERALES... 3 ESQUEMA COMÚN PARA LAS PANTALLAS... 3 3.- MENÚ PRINCIPAL...
MANUAL DE SUSCRIPCION
 MANUAL DE SUSCRIPCION Presentaciones y Pagos AFIP Importante: Antes de comenzar con la suscripción es conveniente que reúna los siguientes datos para agilizar la misma: CUIL de todas las personas que serán
MANUAL DE SUSCRIPCION Presentaciones y Pagos AFIP Importante: Antes de comenzar con la suscripción es conveniente que reúna los siguientes datos para agilizar la misma: CUIL de todas las personas que serán
Cómo se registran Contratos de compra venta de Granos utilizando el procedimiento de Firma Digital?
 Cómo se registran Contratos de compra venta de Granos utilizando el procedimiento de Firma Digital? Cómo confecciono el F8081 (Compra Venta de Granos) y/o F8082 (Contrato Oferta de Entrega de granos) y
Cómo se registran Contratos de compra venta de Granos utilizando el procedimiento de Firma Digital? Cómo confecciono el F8081 (Compra Venta de Granos) y/o F8082 (Contrato Oferta de Entrega de granos) y
MANUAL DE USUARIO DE SOLICITUD DE CARTA DE CRÉDITO DE IMPORTACIÓN EN LA PÁGINA WEB DEL BPE
 MANUAL DE USUARIO DE SOLICITUD DE CARTA DE CRÉDITO DE IMPORTACIÓN EN LA PÁGINA WEB DEL BPE ÍNDICE CONTENIDO Pág. Objetivo 2 2 I. Ingreso de Solicitud de Carta de Crédito de Importación en la página web
MANUAL DE USUARIO DE SOLICITUD DE CARTA DE CRÉDITO DE IMPORTACIÓN EN LA PÁGINA WEB DEL BPE ÍNDICE CONTENIDO Pág. Objetivo 2 2 I. Ingreso de Solicitud de Carta de Crédito de Importación en la página web
Manual Operacional AGENDA - SIDRA
 Manual Operacional AGENDA - SIDRA Versión Borrador (sujeto a modificaciones). Agosto 09 Tabla de contenido Módulo Agenda... 2 Introducción... 2 Funcionalidades de Pestañas:... 2 Perfiles de Usuarios que
Manual Operacional AGENDA - SIDRA Versión Borrador (sujeto a modificaciones). Agosto 09 Tabla de contenido Módulo Agenda... 2 Introducción... 2 Funcionalidades de Pestañas:... 2 Perfiles de Usuarios que
CONCURSO DE PROYECTOS FONDECYT -POSTDOCTORADO 2016-
 CONCURSO DE PROYECTOS FONDECYT -POSTDOCTORADO 2016- SISTEMA DE POSTULACIÓN EN LÍNEA INSTRUCCIONES PARA POSTULAR - MÓDULO CURRÍCULUM PARA POSTULAR A FONDOS DE INVESTIGACIÓN 1. INGRESO Y/O REGISTRO DE NUEVA
CONCURSO DE PROYECTOS FONDECYT -POSTDOCTORADO 2016- SISTEMA DE POSTULACIÓN EN LÍNEA INSTRUCCIONES PARA POSTULAR - MÓDULO CURRÍCULUM PARA POSTULAR A FONDOS DE INVESTIGACIÓN 1. INGRESO Y/O REGISTRO DE NUEVA
Manual de Usuario de la Aplicación Web Gestión de Convenio y Becas - RELEXT 2015 UNIVERSIDAD ESTATAL PENÍNSULA DE SANTA ELENA
 UNIVERSIDAD ESTATAL PENÍNSULA DE SANTA ELENA DIRECCIÓN DE TECNOLOGÍA DE LA INFORMACIÓN Y COMUNICACIONES APLICACIÓN WEB DE RELACIONES EXTERNAS MANUAL DE USUARIO USUARIO: ADMINISTRADOR DE SISTEMAS ACCESO
UNIVERSIDAD ESTATAL PENÍNSULA DE SANTA ELENA DIRECCIÓN DE TECNOLOGÍA DE LA INFORMACIÓN Y COMUNICACIONES APLICACIÓN WEB DE RELACIONES EXTERNAS MANUAL DE USUARIO USUARIO: ADMINISTRADOR DE SISTEMAS ACCESO
Instructivo. Transacciones Electrónicas. Presentación y confección de DDJJ
 Acceso al sistema: el usuario para generar la DJ de deberá ingresar al aplicativo previamente descargado de la web de ARBA ingresando al siguiente link: http://www.arba.gov.ar/apartados/agentes/informacion/electronicas.asp?apartado=agente
Acceso al sistema: el usuario para generar la DJ de deberá ingresar al aplicativo previamente descargado de la web de ARBA ingresando al siguiente link: http://www.arba.gov.ar/apartados/agentes/informacion/electronicas.asp?apartado=agente
PORTAL PAGO PRESTADORES WEB
 PORTAL PAGO PRESTADORES WEB MANUAL DE INGRESO SOLICITUD DE PAGO ISAPRE BANMÉDICA Nombre: Operaciones Versión documento 1.3 Versión del sistema 2.0.11 Contenido 1 CAMBIO CORREO ELECTRONICO... 4 A. Ingreso
PORTAL PAGO PRESTADORES WEB MANUAL DE INGRESO SOLICITUD DE PAGO ISAPRE BANMÉDICA Nombre: Operaciones Versión documento 1.3 Versión del sistema 2.0.11 Contenido 1 CAMBIO CORREO ELECTRONICO... 4 A. Ingreso
Inscripción Online Contenido
 Inscripción Online 2017 Contenido Inscripción Online 2017... 1 Inicio... 2 Alta de Usuario... 2 Inscripción Online... 4 Solicitud de Turno... 6 Impresión del Comprobante... 8 Pantallas de Datos a Completar...
Inscripción Online 2017 Contenido Inscripción Online 2017... 1 Inicio... 2 Alta de Usuario... 2 Inscripción Online... 4 Solicitud de Turno... 6 Impresión del Comprobante... 8 Pantallas de Datos a Completar...
Manual de: Postulación, Validación y Asignación de Becas. Dirección General de Misiones Universitarias. Dirección de Estudiantes - Área de Becas
 Manual de: Postulación, Validación y Asignación de Becas Dirección General de Misiones Universitarias Dirección de Estudiantes - Área de Becas 1 GENERAR SOLICITUD DE BECA (Estudiante) 1. Ingreso a Servicios
Manual de: Postulación, Validación y Asignación de Becas Dirección General de Misiones Universitarias Dirección de Estudiantes - Área de Becas 1 GENERAR SOLICITUD DE BECA (Estudiante) 1. Ingreso a Servicios
BAC Credomatic Network. Manual de usuario. Configuración Personal
 BAC Credomatic Network Manual de usuario Configuración Personal En la Sucursal Electrónica de BAC CREDOMATIC podemos realizar varias solicitudes, entre ellas contamos con la de Configuración Personal.
BAC Credomatic Network Manual de usuario Configuración Personal En la Sucursal Electrónica de BAC CREDOMATIC podemos realizar varias solicitudes, entre ellas contamos con la de Configuración Personal.
SERVICIO B2BCONECTA DE FACTURACIÓN INTEGRAL DEL GRUPO RENFE MANUAL DE USUARIO CLIENTE RECEPTOR DE FACTURA ELECTRÓNICA
 SERVICIO B2BCONECTA DE FACTURACIÓN INTEGRAL DEL GRUPO RENFE MANUAL DE USUARIO CLIENTE RECEPTOR DE FACTURA ELECTRÓNICA Manual_Renfe_Receptor Página 1 de 15 INDICE 1. PRESENTACIÓN... 3 2. ALTA DE USUARIOS
SERVICIO B2BCONECTA DE FACTURACIÓN INTEGRAL DEL GRUPO RENFE MANUAL DE USUARIO CLIENTE RECEPTOR DE FACTURA ELECTRÓNICA Manual_Renfe_Receptor Página 1 de 15 INDICE 1. PRESENTACIÓN... 3 2. ALTA DE USUARIOS
1. DIAGRAMA DE PROCESO
 Aclaraciones al Cartel. P-PS-100-04-2013 Contenido 1. DIAGRAMA DE PROCESO... 3 2. RESOLUCIÓN DE ACLARACIONES AL CARTEL... 4 3. SOLICITUD DE VERIFICACIÓN DE LA SOLICITUD DE ACLARACIÓN... 8 4. APROBACIÓN
Aclaraciones al Cartel. P-PS-100-04-2013 Contenido 1. DIAGRAMA DE PROCESO... 3 2. RESOLUCIÓN DE ACLARACIONES AL CARTEL... 4 3. SOLICITUD DE VERIFICACIÓN DE LA SOLICITUD DE ACLARACIÓN... 8 4. APROBACIÓN
Y FUNCIONAL. Allí cada postulante deberá consignar, el número de CUIL, su fecha de nacimiento y el sexo. Luego, presionar sobre el botón Siguiente.
 INSCRIPCIÓN A LA COBERTURA DE CARGOS VACANTES DE LA ESTRUCTURA ORGÁNICA ADMINISTRATIVA Y FUNCIONAL. Para realizar la inscripción para la cobertura de cargos vacantes en carácter de interino suplente e
INSCRIPCIÓN A LA COBERTURA DE CARGOS VACANTES DE LA ESTRUCTURA ORGÁNICA ADMINISTRATIVA Y FUNCIONAL. Para realizar la inscripción para la cobertura de cargos vacantes en carácter de interino suplente e
Manual Gestión de Ambientes
 Manual Gestión de Ambientes Ingrese a www.senasofiaplus.edu.co con el rol Gestión desarrollo curricular en el paquete funcional Gestión de Ambientes. En este paquete podrá planear, programar y crear los
Manual Gestión de Ambientes Ingrese a www.senasofiaplus.edu.co con el rol Gestión desarrollo curricular en el paquete funcional Gestión de Ambientes. En este paquete podrá planear, programar y crear los
Manual de uso del Sistema de Ventanilla Electrónica para Empleadores - eservicios
 Ministerio de Trabajo, Empleo y Seguridad Social Superintendencia de Riesgos del Trabajo Manual de uso del Sistema de Ventanilla Electrónica para Empleadores - eservicios Dirigido a Empleadores y Administradores
Ministerio de Trabajo, Empleo y Seguridad Social Superintendencia de Riesgos del Trabajo Manual de uso del Sistema de Ventanilla Electrónica para Empleadores - eservicios Dirigido a Empleadores y Administradores
Guía aplicación: Grandes Compras. Compradores
 Guía aplicación: Grandes Compras Compradores Agosto 2012 2 Introducción La aplicación de grandes compras es una funcionalidad de la Tienda Electrónica ChileCompra Express disponible en MercadoPublico.cl.
Guía aplicación: Grandes Compras Compradores Agosto 2012 2 Introducción La aplicación de grandes compras es una funcionalidad de la Tienda Electrónica ChileCompra Express disponible en MercadoPublico.cl.
ANEXO II INSTRUCTIVO PARA AUTOGESTION DE ESTABLECIMIENTOS DE ENGORDE A CORRAL
 ANEXO II INSTRUCTIVO PARA AUTOGESTION DE ESTABLECIMIENTOS DE ENGORDE A CORRAL INGRESO A AFIP Todo establecimiento que opere con el sistema de autogestión, el autorizado a operar el sistema tendrá que ingresar
ANEXO II INSTRUCTIVO PARA AUTOGESTION DE ESTABLECIMIENTOS DE ENGORDE A CORRAL INGRESO A AFIP Todo establecimiento que opere con el sistema de autogestión, el autorizado a operar el sistema tendrá que ingresar
El presente instructivo se encuentra destinado a los Médicos de Cabecera del INSSJP.
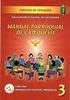 Versión: 1.0 Fecha de Publicación: 28/10/2015 1 INDICE INTRODUCCIÓN... 3 DESTINATARIOS... 3 ACCESO AL SISTEMA... 3 NUEVA RECETA DE ACTIVIDAD TERAPEUTICA NO MEDICAMENTOSA... 6 Afiliado... 7 Actividad terapéutica
Versión: 1.0 Fecha de Publicación: 28/10/2015 1 INDICE INTRODUCCIÓN... 3 DESTINATARIOS... 3 ACCESO AL SISTEMA... 3 NUEVA RECETA DE ACTIVIDAD TERAPEUTICA NO MEDICAMENTOSA... 6 Afiliado... 7 Actividad terapéutica
Dirección General de Servicio Civil Centro de Capacitación y Desarrollo Herramienta de Gestión de Formularios de Capacitación Manual de Usuario
 1 Índice Presentación... 3 1. Ingreso a la aplicación... 4 2. Utilización de la aplicación... 9 2.1 Formulario de Capacitación 1 (Focap-1)... 9 2.2 Formulario de Capacitación 2 (Focap-2)... 11 2.3 Formulario
1 Índice Presentación... 3 1. Ingreso a la aplicación... 4 2. Utilización de la aplicación... 9 2.1 Formulario de Capacitación 1 (Focap-1)... 9 2.2 Formulario de Capacitación 2 (Focap-2)... 11 2.3 Formulario
[TÍTULO DEL DOCUMENTO]
![[TÍTULO DEL DOCUMENTO] [TÍTULO DEL DOCUMENTO]](/thumbs/53/30954616.jpg) [TÍTULO DEL DOCUMENTO] [Subtítulo del documento] Inscripción de Proveedores Los proveedores deben registrarse en el portal para poder operar en el COMPR.AR. Se recomienda ingresar a través del explorador
[TÍTULO DEL DOCUMENTO] [Subtítulo del documento] Inscripción de Proveedores Los proveedores deben registrarse en el portal para poder operar en el COMPR.AR. Se recomienda ingresar a través del explorador
