OpenOffice.org Writer 3.1
|
|
|
- Sofia Medina Chávez
- hace 6 años
- Vistas:
Transcripción
1 OpenOffice.org Writer 3.1 Versión 1.1 Septiembre Borrador 1
2 Índice de Contenidos. 1. Elementos de Writer...3 A. La Barra de Menús....3 B. Barra de Herramientas Estándar...3 C. La Barra de Herramientas de Formato....4 D. La Barra de Herramientas de Dibujo....5 E. La Barra de Estado...5 F. Las Reglas Configuración de página Plantillas....8 A. Creación de plantillas....8 B. Guardando una plantilla personalizada...9 C. Creando un documento con una plantilla personalizada Creación de estilos en Writer A. Creación de un estilo de párrafo...12 B. Creación de un estilo de numeración con varios niveles Tablas A. Creación de una tabla B. La barra de herramientas de tabla...17 C. Agregando un título a una tabla Agregando imágenes a un documentos Insertar ecuaciones Insertar campos y referencias cruzadas...19 A. Insertar campos en un documento Macros
3 1. Elementos de Writer Una vez abierto Writer la interfaz presenta el aspecto que se muestra en la figura 1, en ella se pueden ver los elementos más importantes: La Barra de Menús. La Barra de Herramientas Estándar. La Barra de Herramientas de Formato. La Barra de Herramientas de Dibujo. La Barra de Estado. Las reglas horizontal y vertical. Figura 1: OpenOffice.org Writer A. La Barra de Menús. Contiene los menús desplegables de pop-up. Dentro de ellos se encuentran la mayoría de las opciones que podemos realizar con el programa, sin embargo, para efectuar algunas operaciones es necesario recurrir a las barras de herramientas. Figura 2: La barra de menús. B. Barra de Herramientas Estándar. Está formada por las opciones más comunes que suele emplear el usuario. Se describen a continuación: Crear un nuevo documento 3
4 Abre un documento existente Salva el documento actual Envía el documento actual como un . Editar archivos Exporta el documento actual como.pdf Imprime el documento actual Muestra la vista preliminar del documento tal como se va a ver cuando se imprima Lanza el asistente de revisión de ortografía y gramática Revisa la ortografía y gramática mientas se escribe. Cortar: borra y copia en el portapapeles Copiar: copia al portapapeles Pegar: pega del portapapeles Pincel de formato: Copia el formato de un lugar a otro del documento Deshacer: deshace el último cambio Restaurar: vuelve a restaurar el documento tal y como estaba antes del último deshacer Crea un hiperenlace Crea una tabla Muestra la Barra de herramientas de dibujo Busca y reemplaza texto en el documento Muestra el navegador: Muestra la galería de imágenes Muestra las bases de datos creadas para poder trabajar con ellas Muestra los caracteres no imprimibles: intro, salto de página, de sección, Despliega el asistente donde se puede escoger el tamaño del zoom de la página Muestra la ayuda de OpenOffice.org Writer C. La Barra de Herramientas de Formato. Contiene los botones de las opciones más comunes que permiten modificar el formato del documento. Muestra/oculta la ventana de Formato y Estilo Muestra el estilo aplicado a un párrafo Muestra la fuente aplicada a un párrafo Muestra el tamaño de la fuente Activa/desactiva el estilo negrita Activa/desactiva el estilo cursiva Activa/desactiva el estilo subrayado Alinea el párrafo a la izquierda Centra el párrafo Alinea el párrafo a la derecha Justifica el párrafo (no deja ningún hueco a izquierda ni derecha) Activa/desactiva la numeración Activa/desactiva las viñetas Reducir sangría del párrafo, desplazándolo hacia la izquierda Aumentar sangría del párrafo, desplazándolo hacia la derecha Color de la fuente Color de fondo de la fuente Color de fondo del párrafo 4
5 D. La Barra de Herramientas de Dibujo. Selecciona el objeto de dibujo al que se le haga click Dibuja una línea recta entre dos puntos Dibuja un rectángulo Dibuja una elipse Dibuja una línea a mano alzada Crea una forma de texto Crea una forma de texto que apunta a otro objeto Despliega un menú con formas básicas de dibujo. Despliega un menú con símbolos de dibujo. Despliega un menú con flechas de bloque. Despliega un menú con diagramas de flujo. Despliega un menú con llamadas. Despliega un menú con estrellas. Muestra los puntos de un objeto de dibujo Muestra la galería de font-work (texto con efectos en 3D) Carga una imagen desde un archivo. E. La Barra de Estado. Se encuentra situada la final de la ventana de Writer. Tiene carácter informativo sobre diversos aspectos del documento. Muestra el número de página actual y el total de páginas. Haciendo doble click sobre él se abre el navegador. Estilo de la página. Haciendo click con el botón derecho se muestra el menú de contexto y haciendo doble click el cuadro de diálogo de configuración de página. Muestra el idioma del diccionario. Si se hace click con el botón derecho se muestra el menú contextual. Muestra el modo de escritura (inserción /sobre-escritura) Indica si el documento hay sido modificado Indica si el documento está firmado digitalmente Haciendo doble click se muestra la ventana de inserción de campos Modo de visualización en pantalla Ampliación (zoom). F. Las Reglas. Ayudan al usuario a determinar la posición de los elementos dentro de la página. En la ventana de Writer existen dos: La vertical y la horizontal. Las unidades vienen señaladas en cm. En la figura de abajo se muestra la regla horizontal de un documento. Figura 3: regla horizontal. 5
6 2. Configuración de página. Para configurar una página seleccionamos en Formato >> Página, desplegándose el cuadro de diálogo de la figura 4. Figura 4: Configurar el estilo de página. El contenido de las pestañas que utilizaremos es el siguiente: Página: o Formato: tipo de página o Ancho: ancho de la página o Alto: alto de la página o Orientación: disposición de la página al escribir. Puede ser: Vertical: Horizontal o Origen del papel: de donde toma el papel la impresora. [De la configuración de la impresora]: tal y como está configurada la impresora Selección automática: el papel se toma de una bandeja. Alimentación manual: el usuario alimenta de hoja en hoja a la impresora o Márgenes: Izquierda: margen izquierdo Derecha: margen derecho Arriba: margen superior Abajo: margen inferior Encabezamiento: o Activar encabezamiento: activa la zona de encabezado para poder escribir sobre él o Margen izquierdo: margen izquierdo del encabezado o Margen derecho: margen derecho del encabezado Pie de Página: o Activar pie de página o Margen izquierdo: margen izquierdo del encabezado o Margen derecho: margen derecho del encabezado 6
7 Ejemplo: Diseñar un documento con las siguientes características: 1. Formato A4 2. Orientación Horizontal 3. Márgenes: a. Izquierda: 3,00cm b. Derecha: 2,00cm c. Arriba: 2,50cm d. Abajo: 2,00cm 4. Un pie de página con el número de página justificado al centro. En las figuras 5 y 6 se puede ver la solución a este ejemplo y cómo se ha configurado la página. Figura 5: Configuración de la Pestaña Página Figura 6: Configuración de la pestaña Pie de Página. Haciendo click sobre el botón de Aceptar se configura la página. Para situar el número de página sobre el Pie de Página, hacemos click sobre él y seleccionamos en el menú Insertar >> Campos >> Número de página. Para centrarlo, pinchamos en el icono de 7
8 centrado resultante. en la barra de herramientas, en la figura 7 se muestra el Pie de Página Figura 7: Pie de página con el número de página centrado. 3. Plantillas. Una plantilla es un documento donde se guardan estilos que se pueden emplear para dar formato a otro documento distinto. En este apartado se verá cómo se crea y se guarda una plantilla personalizada. En el apartado 4 se mostrará cómo se crean los estilos. A. Creación de plantillas. Los pasos a seguir para crear y salvar una plantilla son: 1. Abrir el procesador de textos Writer de Open-Office. 2. En el menú se selecciona Archivo >> Plantilla >> Guardar, tal como se muestra en la figura 8. Figura 8: Menú Archivo >> Plantilla >> Guardar. 3. Se abre un cuadro de diálogo, ver figura 9, donde se crea la nueva plantilla. En el text-box de Nueva plantilla escribimos el nombre para la misma, Como nombre se ha escogido Plantilla documento científico que se creará dentro de la carpeta Mis Plantillas, que es el área reservada donde el usuario puede crear sus plantillas personalizadas. 8
9 Figura 9: Creación de una plantilla personalizada. 4. Pulsando la tecla Entrar, o Intro en algunos teclados, se crea la nueva plantilla. B. Guardando una plantilla personalizada Si se realizan cambios en la plantilla personaliza y se desean guardar éstos para emplearlos posteriormente, los pasos a seguir son muy sencillos: A. Seleccionar Archivo >> Plantilla >> Guardar B. Hacemos click en Plantilla documento cientifico. C. Pulsamos el botón de Aceptar. D. Aparece un cuadro de diálogo que nos pide confirmar la modificación del fichero Plantilla documento cientifico, ver figura 10. Figura 10: Confirmación para salvar la plantilla E. Haciendo clic en el botón Sí, se salva la plantilla para posteriores usos. C. Creando un documento con una plantilla personalizada. Para crear un texto a partir de una plantilla personalizada se hace click con el ratón en el botón de la ventana de bienvenida de openoffice.org, figura 11, abriéndose la ventana de Plantillas y documentos. En ella pinchamos en Plantillas y después en el título de la plantilla, ver figura 12, que se quiera asociar al nuevo documento que se creará. Por último, se pulsa en el botón de Abrir para empezar a editar. 9
10 Figura 11: Ventana de bienvenida a OpenOffice.org Figura 12: Ventana de Plantillas y documentos. Otra forma de cargar una determinada plantilla para un documento consiste en abrir la ventana de Estilo y Formato, bien mediante el botón de Estilo y formato que se encuentra en la barra de herramientas de formato, o bien accediendo al menú Formato >> Estilo y formato. Una vez abierta dicha ventana, pinchamos en el icono de Nuevo estilo a partir de selección, desplegándose un menú donde escogeremos la opción Cargar Estilos, tras lo cual se abre el cuadro de diálogo de Cargar plantillas de la figura 9, en el cuál procedemos a seleccionar la plantilla deseada. 4. Creación de estilos en Writer. Para poder crear un nuevo estilo en Writer, en primer lugar hay que mostrar la ventana de estilo y formato que se encuentra en el menú de Formato >> Estilo y Formato, tal como se 10
11 muestra en la figura 13, abriéndose la ventana de Estilo y formato que se muestra en la en la figura 14. Figura 13: Menú formato Figura 14: Ventana de estilo y formato El significado de los iconos de la barra de herramientas es el siguiente: Estilos de párrafo Estilos de carácter Estilos de marco Estilos de página Estilos de lista Modo regadera Nuevo estilo a partir de selección Selecciona los estilos de párrafo Selecciona los estilos de carácter Selecciona los estilos de marco Selecciona los estilos de página Selecciona los estilos de lista Modo regadera. Copia el estilo seleccionado en donde se haga click con el ratón. Permite: Crear un estilo a partir de selección Actualizar el estilo Cargar un fichero de estilos Desplegamos el menú de y seleccionamos la opción Cargar Estilos para cargar la plantilla personalizada creada en la sección Creación de Plantillas, es este caso la plantilla se denomina Plantilla documento científico. Haciendo clic en Aceptar se carga esta plantilla, ver figura
12 Figura 15: Cargar los estilos de Plantilla documento cientifico A. Creación de un estilo de párrafo. Supóngase que se desea crear un estilo de párrafo de nombre Mi Estilo con las características siguientes: Fuente: Arial. Tamaño: 12pt Negrita Alineación: Justificado Espacio por debajo del párrafo: 0,50cm Espaciado entre líneas: doble Los pasos a seguir son: 1. Abrir la ventana de Estilo y Formato 2. Seleccionar en (1) Estilos aplicados 3. En Nuevo estilo a partir de selección >> Nuevo estilo a partir de selección, tras lo cual aparece la ventana: Figura 16: Creando Mi Estilo. 4. Pulsar en Aceptar, tras lo cual, se ha creado en la ventana de Estilo y Formato el estilo Mi Estilo. 5. Haciendo clic con el botón derecho en Mi estilo y seleccionado la opción Modificar 12
13 Figura 17: Menú de contexto de un estilo. Se despliega un cuadro de diálogo donde se pueden establecer las propiedades del estilo, ver figura 18. Las pestañas que vamos a utilizar son: Administrar o Nombre: nombre del estilo o Estilo siguiente: estilo del párrafo siguiente o Vinculado con: Establece el estilo de donde se copian los valores iniciales para el estilo que se quiere crear. Sangrías y espacios. o Sangría: determina los márgenes por la derecha, izquierda y de la primera línea del párrafo Antes del texto: sangría del párrafo por la izquierda Después del texto: sangría del párrafo por la derecha Primera línea: sangría de la primera línea del párrafo o Espacio: Separación extra entre párrafos Encima del párrafo: separación entre este párrafo y el anterior. Por debajo del párrafo: separación entre este párrafo y el siguiente. o Interlineado: separación entre líneas de un mismo párrafo Sencillo 1,5 líneas Doble Alineación. Dispone de las siguientes opciones. o Izquierda: alinea el párrafo a la izquierda o Derecha: alinea el párrafo a la derecha o Centrado: centra el párrafo a lo ancho. o Justificado: la línea actual ocupa todo el ancho de la página. Fuente: o Fuente: Nombre de la fuente a emplear o Estilo: características de la fuente o Tamaño: tamaño de la fuente en puntos (1 punto = 1 pulgadas ) 72 13
14 Figura 18: Propiedades de Mi Estilo. 6. Los valores que establecemos en las distintas pestañas para el ejemplo son: Administrar o Estilo siguiente: Mi Estilo o Vinculado con: Predeterminado Sangrías y espacios. o Espacio: Por debajo del párrafo: escribimos 0,50cm o Interlineado. Doble Alineación. o Justificado Fuente: o Fuente: Arial o Estilo: Negrita o Tamaño: 12pt 7. Pulsando en Aceptar se guardan los cambios en Mi Estilo. B. Creación de un estilo de numeración con varios niveles. Como ejemplo, supongamos que deseásemos crear un estilo de numeración con las siguientes características: Fuente: Arial y negrita Tres estilos distintos de numeración para indicar el nivel: o Nivel 1: La fuente de tamaño 16pt. y numeración 1 o Nivel 2: La fuente de tamaño 14pt. y numeración 1.1 o Nivel 3: La fuente de tamaño 12pt. y numeración La forma de proceder sería la siguiente: 1. Abrir la ventana de estilos y formatos mediante Formato >> Estilos y formato. 2. Creamos tres estilos de párrafo, tal como se vio en el apartado 3.A, pinchando en que llamaremos _nivel 1, _nivel 2 y _nivel 3. Los estilos que le corresponden a cada uno de ellos son: a. Para _nivel 1: Fuente Arial; Estilo Negrita; Tamaño: 16 pt. 14
15 b. Para _nivel 2: Fuente Arial; Estilo Negrita; Tamaño: 14pt. c. Para _nivel 3: Fuente Arial; Estilo Negrita; Tamaño: 12pt. 3. Accedemos al menú de Herramientas >> Numeración de capítulos. Se abre el asistente de la figura 19 Figura 19: Cuadro de diálogo de Numeración de capítulos. 4. En el anterior cuadro de diálogo configuraremos los niveles de numeración con los estilos correspondientes en la pestaña Numeración. a. Para _nivel 1: su configuración es de la forma: i. Nivel: seleccionar 1 ii. Estilo de párrafo: seleccionar _nivel 1 iii. Número: seleccionar 1, 2, 3, iv. Comenzar: seleccionar 1 b. Para _nivel 2: su configuración es: i. Nivel: seleccionar 2 ii. Estilo de párrafo: seleccionar _nivel 2 iii. Número: seleccionar 1, 2, 3, iv. Completo: seleccionar 2 v. Comenzar en: seleccionar 1 c. Para _nivel 3: su configuración es: i. Nivel: seleccionar 3 ii. Estilo de párrafo: seleccionar _nivel 3 iii. Número: seleccionar 1, 2, 3, iv. Completo: seleccionar 3 v. Comenzar en: seleccionar 1 5. Pulsar Aceptar. 15
16 Para cambiar de un nivel inferior a otro superior se utiliza la tecla Tab (tabulación) y para cambiar de un nivel superior a otro inferior se utiliza la combinación de teclas + Tab. En la figura 20 puede verse como se han creado tres niveles mediante la tecla Tab. 5. Tablas. Figura 20: Ejemplo de escritura con los tres niveles definidos A. Creación de una tabla. Una tabla se puede crear de dos formas distintas: A. Tabla >> Insertar >> Tabla tras lo cual se despliega el cuadro de diálogo de la figura 21. En él podemos determinar las siguientes características: Nombre de la tabla Filas y columnas Encabezado: incluye una fila de encabezado para la tabla Repetir encabezado: repite el encabezado de la tabla en la parte superior de la página siguiente, si la tabla ocupa más de una página. Las primeras filas: número de filas que queremos que ocupe el encabezado. No dividir la tabla: impide que la tabla ocupe más de una página Borde: agrega un borde a la tabla. Figura 21: Insertar tabla. B. Mediante el icono que al pinchar sobre el despliega una cuadrícula donde podemos escoger el número de filas y columnas de la tabla. Ejemplo: Crear una tabla con las siguientes características: Nombre: MiTabla Columnas: 7 Filas: 5 Sin encabezado 16
17 Con borde Seleccionamos Tabla >> Insertar >> Tabla y tecleamos lo que se muestra en la figura 22 Figura 22: Ejemplo de inserción de una tabla. B. La barra de herramientas de tabla Una vez creada la tabla se abre La Barra de Herramientas de Tabla, ver figura 23, donde se pueden modificar las siguientes opciones de la tabla: Crea una nueva tabla Establece el estilo de línea del marco de la tabla Establece el color de la línea del marco de la tabla Muestra/Oculta los lados del borde de la tabla Establece el color de fondo de una celda o selección de ellas Une varias celdas en una sola Divide una celda en varias Distribuye el espacio de las filas / columnas según se solicite Escribe el texto arriba de la cela Centra verticalmente el texto de la celda Escribe el texto abajo de la cela Añade una fila por debajo del cursor Añade una columna a la derecha del cursor Elimina la fila donde está situado el cursor Elimina la columna donde está situado el cursor Abre un asistente donde se puede escoger el formato de la tabla entre varios Muestra un cuadro de diálogo con las propiedades de la tabla Ordena alfa-numéricamente las filas o las columnas de la tabla Suma columnas 17
18 Figura 23: Barra herramientas de tabla. Todas estas operaciones también pueden realizarse a través del menú de Tabla: Insertar o tabla: Tabla >>Insertar>> Tabla o filas: Tabla >> Insertar >> Filas o columnas: Tabla >> Insertar >> Columnas Borrar: o tabla: Tabla >> Borrar >> Tabla o fila: Tabla >> Borrar >>Fila o columna: Tabla >> Borrar >>Columna Seleccionar: o tabla: Tabla>>Seleccionar>>tabla o fila: Tabla>>Seleccionar>>fila o columna: Tabla>>Seleccionar>>Columna o celda: Tabla>>Seleccionar>>Celda Unir celdas Dividir celdas Proteger celdas: protege frente a modificación un selección de celdas Unir tabla Dividir tabla Formateado automático Autoajustar Repetición de filas de encabezado Convertir Ordenar Formula Formato de número Limites de la tabla Propiedades de la tabla 18
19 C. Agregando un título a una tabla Por terminar. 6. Agregando imágenes a un documentos. Insertar >> Imagen >> A partir de archivo 7. Insertar ecuaciones. En Insertar >> Objeto >> Fórmula 8. Insertar campos y referencias cruzadas. A. Insertar campos en un documento En la opción de menú Insertar >> Campos se despliega un menú que permite la inserción en cualquier punto del documento de los siguientes campos predefinidos en Writer. Fecha: Inserta la fecha actual Hora: Inserta la hora actual Número de página: Inserta el número de página actual Contar páginas: Inserta el número total de páginas del documento. Tema: Inserta el tema del documento que se ha escrito en la propiedades del documento. Título: Inserta el título del documento que se ha escrito en las propiedades del documento Autor: Inserta el autor del documento que se ha escrito en las propiedades del documento. Otros : [Por hacer] 9. Macros. 19
OpenOffice.org Writer 3.1
 OpenOffice.org Writer 3.1 Versión 1.2 Octubre-2009. Índice de Contenidos. 1. Elementos de Writer...3 A. La Barra de Menús...3 B. Barra de Herramientas Estándar....4 C. La Barra de Herramientas de Formato...4
OpenOffice.org Writer 3.1 Versión 1.2 Octubre-2009. Índice de Contenidos. 1. Elementos de Writer...3 A. La Barra de Menús...3 B. Barra de Herramientas Estándar....4 C. La Barra de Herramientas de Formato...4
PROCESADORES DE TEXTO. MICROSOFT WORD.
 PROCESADORES DE TEXTO. MICROSOFT WORD. VENTANA DE MICROSOFT WORD Nombre documento Barra Títulos Barra menús Herramientas estándar Herramientas formato Reglas Área Edición Iconos Vista Barras desplazamiento
PROCESADORES DE TEXTO. MICROSOFT WORD. VENTANA DE MICROSOFT WORD Nombre documento Barra Títulos Barra menús Herramientas estándar Herramientas formato Reglas Área Edición Iconos Vista Barras desplazamiento
APLICACIONES MICROINFORMÁTICA Apuntes de WORD 2.007
 DOCUMENTOS 1.1. Crear un documento nuevo. 1.2. Cerrar un documento. 1.3. Abrir un documento con el que hemos trabajado últimamente. 1.4. Guardar un documento con otro nombre. SELECCIONAR 2.1. Marcar un
DOCUMENTOS 1.1. Crear un documento nuevo. 1.2. Cerrar un documento. 1.3. Abrir un documento con el que hemos trabajado últimamente. 1.4. Guardar un documento con otro nombre. SELECCIONAR 2.1. Marcar un
Código IN_0035. Nombre WORD Categoría INFORMÁTICA. Modalidad ONLINE. Duración 50 HORAS. Vídeo. Audio. Objetivos
 WORD 2010 Código IN_0035 Nombre WORD 2010 Categoría INFORMÁTICA Duración 50 HORAS Modalidad ONLINE Audio SI Vídeo SI Objetivos OPERACIONES DE EDICIÓN. BUSCAR Y REEMPLAZAR TEXTO. REVISAR LA ORTOGRAFÍA Y
WORD 2010 Código IN_0035 Nombre WORD 2010 Categoría INFORMÁTICA Duración 50 HORAS Modalidad ONLINE Audio SI Vídeo SI Objetivos OPERACIONES DE EDICIÓN. BUSCAR Y REEMPLAZAR TEXTO. REVISAR LA ORTOGRAFÍA Y
Introducción Mic i ro r s o of o t t W or o d r
 Introducción Microsoft Word Qué es el Microsoft Word? Word es uno de los procesadores de texto, más utilizados para trabajar con documentos en la actualidad. Casi no existe persona con computadora, que
Introducción Microsoft Word Qué es el Microsoft Word? Word es uno de los procesadores de texto, más utilizados para trabajar con documentos en la actualidad. Casi no existe persona con computadora, que
WORD Descripción. 2. Objetivos del curso. 3. Duración
 WORD 2007 1. Descripción Dirigido a personal administrativo, auxiliares, personal de secretariado, trabajadores en departamentos de atención telefónica, back office, redactores, editores, copiadores de
WORD 2007 1. Descripción Dirigido a personal administrativo, auxiliares, personal de secretariado, trabajadores en departamentos de atención telefónica, back office, redactores, editores, copiadores de
Unidad 5. Tablas. La celda que se encuentra en la fila 1 columna 2 tiene el siguiente contenido: 2º Celda
 Unidad 5. Tablas Una tabla está formada por celdas o casillas, agrupadas por filas y columnas, en cada casilla se puede insertar texto, números o gráficos. Lo principal antes de empezar a trabajar con
Unidad 5. Tablas Una tabla está formada por celdas o casillas, agrupadas por filas y columnas, en cada casilla se puede insertar texto, números o gráficos. Lo principal antes de empezar a trabajar con
Formato de una presentación
 Formato de una presentación capítulo 17 Formato de una presentación formato (presentación) En esta unidad aprenderá a crear presentaciones mediante plantillas y a configurar el formato de cada diapositiva,
Formato de una presentación capítulo 17 Formato de una presentación formato (presentación) En esta unidad aprenderá a crear presentaciones mediante plantillas y a configurar el formato de cada diapositiva,
UNIDAD 1. writer PRIMEROS PASOS. CURSO: LibreOffice
 UNIDAD 1 PRIMEROS PASOS CURSO: LibreOffice writer 1 La interfaz En primer lugar vamos a familiarizarnos con los componentes de la pantalla de writer: Barra de título: Muestra el título del documento (O
UNIDAD 1 PRIMEROS PASOS CURSO: LibreOffice writer 1 La interfaz En primer lugar vamos a familiarizarnos con los componentes de la pantalla de writer: Barra de título: Muestra el título del documento (O
Centro de Capacitación en Informática
 Operación Microsoft Word 97 Página 2 Administración Nacional de Educación Pública Consejo de Educación Técnico Profesional Programa de Recursos Humanos Éste material fue desarrollado por el Centro de Capacitación
Operación Microsoft Word 97 Página 2 Administración Nacional de Educación Pública Consejo de Educación Técnico Profesional Programa de Recursos Humanos Éste material fue desarrollado por el Centro de Capacitación
Ejercicio corto. Ejercicio corto. Ejercicio corto. Lección 1: Introducción a Word. Lección 2: Modificaciones de documentos
 Lección 1: Introducción a Word 1 Cómo se guarda una copia del documento actual sin modificar la versión original? 2 Qué dos formas hay de cerrar un documento? 3 Qué ocurre al hacer clic en el botón que
Lección 1: Introducción a Word 1 Cómo se guarda una copia del documento actual sin modificar la versión original? 2 Qué dos formas hay de cerrar un documento? 3 Qué ocurre al hacer clic en el botón que
Tablas. Contenido TECNOLOGÍA WORD
 Contenido 1. Utilización de tablas rápidas... 2 1.1 Insertar una tabla mediante el uso de tablas rápidas... 2 1.2 Agregar una tabla a la galería de tablas rápidas... 2 2. Dibujar una tabla... 3 3. Convertir
Contenido 1. Utilización de tablas rápidas... 2 1.1 Insertar una tabla mediante el uso de tablas rápidas... 2 1.2 Agregar una tabla a la galería de tablas rápidas... 2 2. Dibujar una tabla... 3 3. Convertir
MICROSOFT WORD AVANZADO. Nº Horas: 18. Objetivos:
 MICROSOFT WORD 2003 1. AVANZADO Nº Horas: 18 Objetivos: Curso para conocer y aprender a manejar el procesador de textos Microsoft Word 2003, explicando las funciones necesarias para el manejo del programa
MICROSOFT WORD 2003 1. AVANZADO Nº Horas: 18 Objetivos: Curso para conocer y aprender a manejar el procesador de textos Microsoft Word 2003, explicando las funciones necesarias para el manejo del programa
Microsoft Word 2003 (Completo)
 Página 1 Horas de teoría: 28 Horas de práctica: 34 Precio del Curso: 179 Curso para conocer y aprender a manejar el procesador de textos Microsoft Word 2003, explicando las funciones necesarias para el
Página 1 Horas de teoría: 28 Horas de práctica: 34 Precio del Curso: 179 Curso para conocer y aprender a manejar el procesador de textos Microsoft Word 2003, explicando las funciones necesarias para el
Curso de OpenOffice Impress. Mg. Eva M. Vásquez Valle
 Curso de OpenOffice Impress Mg. Eva M. Vásquez Valle ÍNDICE de CONTENIDO Diapositiva 3 -> Presentación Diapositiva 4 -> Entorno de trabajo Diapositiva 5-13 -> Trabajando con las barras Diapositiva 14-17
Curso de OpenOffice Impress Mg. Eva M. Vásquez Valle ÍNDICE de CONTENIDO Diapositiva 3 -> Presentación Diapositiva 4 -> Entorno de trabajo Diapositiva 5-13 -> Trabajando con las barras Diapositiva 14-17
Fundamentos de Word. Identificar los elementos de la interfaz de usuario que puede usar para realizar las tareas básicas.
 Fundamentos de Word Word es una potente aplicación de procesamiento de texto y diseño. Pero para usarla del modo más eficaz, es necesario comprender primero los aspectos básicos. Este tutorial presenta
Fundamentos de Word Word es una potente aplicación de procesamiento de texto y diseño. Pero para usarla del modo más eficaz, es necesario comprender primero los aspectos básicos. Este tutorial presenta
Truco para encontrar y reemplazar líneas manuales por marcas de párrafo
 1 Truco para encontrar y reemplazar líneas manuales por marcas de párrafo Esto se hace desde el menú Edición -> Buscar y Reemplazar En vez de buscar una palabra y reemplazarla por otra, esta herramienta
1 Truco para encontrar y reemplazar líneas manuales por marcas de párrafo Esto se hace desde el menú Edición -> Buscar y Reemplazar En vez de buscar una palabra y reemplazarla por otra, esta herramienta
MICROSOFT WORD 2007 (FÁCIL)
 MICROSOFT WORD 2007 (FÁCIL) Módulo 1: Introducción a Office 2007 Se presenta la suite ofimática Microsoft Office 2007, describiendo los programas que la forman y viendo los elementos y características
MICROSOFT WORD 2007 (FÁCIL) Módulo 1: Introducción a Office 2007 Se presenta la suite ofimática Microsoft Office 2007, describiendo los programas que la forman y viendo los elementos y características
MICROSOFT EXCEL 2007
 INGRESAR A EXCEL 007 MICROSOFT EXCEL 007. Clic en Inicio. Colocar el puntero del ratón (flecha) en Todos los programas. Colocar el puntero del ratón (flecha) en Microsoft Office. Clic en Microsoft Excel
INGRESAR A EXCEL 007 MICROSOFT EXCEL 007. Clic en Inicio. Colocar el puntero del ratón (flecha) en Todos los programas. Colocar el puntero del ratón (flecha) en Microsoft Office. Clic en Microsoft Excel
Fundamentos de Excel
 Fundamentos de Excel Excel es una potente aplicación de hoja de cálculo y análisis de datos. Pero para usarla del modo más eficaz, es necesario comprender primero los aspectos básicos. Este tutorial presenta
Fundamentos de Excel Excel es una potente aplicación de hoja de cálculo y análisis de datos. Pero para usarla del modo más eficaz, es necesario comprender primero los aspectos básicos. Este tutorial presenta
Elaboración de Documentos en Procesadores de Textos
 Las tablas permiten organizar la información en filas y columnas, de forma que se pueden realizar operaciones y tratamientos sobre las filas y columnas. Por ejemplo, obtener el valor medio de los datos
Las tablas permiten organizar la información en filas y columnas, de forma que se pueden realizar operaciones y tratamientos sobre las filas y columnas. Por ejemplo, obtener el valor medio de los datos
Al entrar en Excel nos aparecerá la siguiente ventana:
 ELEMENTOS DE LA PANTALLA DE EXCEL. Al entrar en Excel nos aparecerá la siguiente ventana: 1 2 3 4 8 9 10 5 6 7 11 15 12 14 13 En la que se distinguen las siguientes partes: 1. Barra de Inicio Rápido (Nueva
ELEMENTOS DE LA PANTALLA DE EXCEL. Al entrar en Excel nos aparecerá la siguiente ventana: 1 2 3 4 8 9 10 5 6 7 11 15 12 14 13 En la que se distinguen las siguientes partes: 1. Barra de Inicio Rápido (Nueva
TABLAS WORD La tercer opción es usar el vínculo Dibujar Tabla, aquí se dimensiona la tabla dibujándola con el mouse
 TABLAS WORD 2007 Las tablas permiten organizar la información en filas y columnas, de forma que se pueden realizar operaciones y tratamientos sobre las filas y columnas. Una tabla está formada por celdas
TABLAS WORD 2007 Las tablas permiten organizar la información en filas y columnas, de forma que se pueden realizar operaciones y tratamientos sobre las filas y columnas. Una tabla está formada por celdas
Código IN_0034. Nombre WORD 2007 MEDIO. Categoría INFORMÁTICA. Modalidad ONLINE. Duración 25 HORAS. Vídeo. Audio. Objetivos
 WORD 2007 MEDIO Código IN_0034 Nombre WORD 2007 MEDIO Categoría INFORMÁTICA Duración 25 HORAS Modalidad ONLINE Audio SI Vídeo SI Objetivos OPERACIONES DE EDICIÓN. BUSCAR Y REEMPLAZAR TEXTO. REVISAR LA
WORD 2007 MEDIO Código IN_0034 Nombre WORD 2007 MEDIO Categoría INFORMÁTICA Duración 25 HORAS Modalidad ONLINE Audio SI Vídeo SI Objetivos OPERACIONES DE EDICIÓN. BUSCAR Y REEMPLAZAR TEXTO. REVISAR LA
Trabajar con Tablas. capítulo 07
 Trabajar con Tablas capítulo 07 Trabajar con Tablas trabajar con tablas La organización en tablas en Microsoft Word facilita el tratamiento de información dentro del documento, pudiendo dividir dicha
Trabajar con Tablas capítulo 07 Trabajar con Tablas trabajar con tablas La organización en tablas en Microsoft Word facilita el tratamiento de información dentro del documento, pudiendo dividir dicha
EXCEL I UNIDAD 1 EMPEZANDO A TRABAJAR CON EXCEL (SEMANA 1)
 EXCEL I UNIDAD 1 EMPEZANDO A TRABAJAR CON EXCEL (SEMANA 1) 1.1.- Conceptos de Excel EXCEL: es una aplicación para crear hojas de cálculo que está divida en filas y columnas, al cruce de estas se le denomina
EXCEL I UNIDAD 1 EMPEZANDO A TRABAJAR CON EXCEL (SEMANA 1) 1.1.- Conceptos de Excel EXCEL: es una aplicación para crear hojas de cálculo que está divida en filas y columnas, al cruce de estas se le denomina
MICROSOFT OFFICE 2010
 MICROSOFT OFFICE 2010 DURACION: 50 HORAS OBJETIVOS: o OBJETIVO GENERAL: Capacitar al alumno para el perfecto manejo de los principales programas que componen Microsoft Office 2010, así como el manejo de
MICROSOFT OFFICE 2010 DURACION: 50 HORAS OBJETIVOS: o OBJETIVO GENERAL: Capacitar al alumno para el perfecto manejo de los principales programas que componen Microsoft Office 2010, así como el manejo de
1. PRIMEROS PASOS EN WORD
 1 ÍNDICE 1. PRIMEROS PASOS EN WORD... 3 2. GUARDAR UN DOCUMENTO DE WORD... 3 3. BARRA DE HERRAMIENTAS... 6 4. FORMATO DE DOCUMENTO... 9 5. INSERCIÓN Y AGREGAR OBJETOS... 12 6. IMPRESIÓN DE DOCUMENTO...
1 ÍNDICE 1. PRIMEROS PASOS EN WORD... 3 2. GUARDAR UN DOCUMENTO DE WORD... 3 3. BARRA DE HERRAMIENTAS... 6 4. FORMATO DE DOCUMENTO... 9 5. INSERCIÓN Y AGREGAR OBJETOS... 12 6. IMPRESIÓN DE DOCUMENTO...
Seleccionamos el programa Excel. Nos aparece la pantalla del programa
 LECCIÓN 1ª Poner en marcha el programa Para poner en marcha el programa lo abrimos. Existen varias formas, por ejemplo partiendo del botón "Inicio" de la esquina inferior izquierda. Pulsamos el botón "Inicio"
LECCIÓN 1ª Poner en marcha el programa Para poner en marcha el programa lo abrimos. Existen varias formas, por ejemplo partiendo del botón "Inicio" de la esquina inferior izquierda. Pulsamos el botón "Inicio"
Unidad 2. Elementos de Word2007 (I)
 Unidad 2. Elementos de Word2007 (I) Vamos a ver varias formas de iniciar Word2007 y cuales son los elementos básicos de Word2007, la pantalla, las barras, etc. Aprenderemos cómo se llaman, donde están
Unidad 2. Elementos de Word2007 (I) Vamos a ver varias formas de iniciar Word2007 y cuales son los elementos básicos de Word2007, la pantalla, las barras, etc. Aprenderemos cómo se llaman, donde están
INSTITUCIÓN EDUCATIVA JOSÉ EUSEBIO CARO ÁREA DE TECNOLOGÍA E INFORMÁTICA 2016 DOCENTE JESÚS EDUARDO MADROÑERO RUALES GRADO OCTAVO TEMA
 INSTITUCIÓN EDUCATIVA JOSÉ EUSEBIO CARO ÁREA DE TECNOLOGÍA E INFORMÁTICA 2016 DOCENTE JESÚS EDUARDO MADROÑERO RUALES GRADO OCTAVO TEMA MICROSOFT EXCEL FECHA 15 / 02 / 2016 Luego de la realización de esta
INSTITUCIÓN EDUCATIVA JOSÉ EUSEBIO CARO ÁREA DE TECNOLOGÍA E INFORMÁTICA 2016 DOCENTE JESÚS EDUARDO MADROÑERO RUALES GRADO OCTAVO TEMA MICROSOFT EXCEL FECHA 15 / 02 / 2016 Luego de la realización de esta
Bases de OpenOffice Writer
 Bases de OpenOffice Writer Abrir Writer Al ejecutar este programa aparece una ventana de diálogo que nos pregunta lo que queremos realizar, un documento de texto nuevo, abrir uno existente, etc. Si procedemos
Bases de OpenOffice Writer Abrir Writer Al ejecutar este programa aparece una ventana de diálogo que nos pregunta lo que queremos realizar, un documento de texto nuevo, abrir uno existente, etc. Si procedemos
Modulo I. Primeros Pasos en Writer
 Modulo I. Primeros Pasos en Writer Índice de contenido Definición...1 Entrar a Writer...2 Elementos de la Pantalla Predeterminada...3 Barra de Titulo...3 Barra de Menús...3 Barras de Herramientas...3 Barras
Modulo I. Primeros Pasos en Writer Índice de contenido Definición...1 Entrar a Writer...2 Elementos de la Pantalla Predeterminada...3 Barra de Titulo...3 Barra de Menús...3 Barras de Herramientas...3 Barras
1. Aplica formato a un documento y genera en forma automática el índice del mismo, con eficiencia y eficacia.
 Taller de Computación Básica Curso de Apoyo a la Modalidad Presencial Lección 4: Índices, Estilos y Tablas de Contenido Indicaciones: 1. Aplica formato a un documento y genera en forma automática el índice
Taller de Computación Básica Curso de Apoyo a la Modalidad Presencial Lección 4: Índices, Estilos y Tablas de Contenido Indicaciones: 1. Aplica formato a un documento y genera en forma automática el índice
Introducción. Word Autor: Viviana M. Lloret Prof. de Matemática e Informática Blog: aulamatic.blogspot.com
 Introducción Word 2003 Autor: Viviana M. Lloret Prof. de Matemática e Informática Blog: aulamatic.blogspot.com Procesador de Textos Un procesador de texto es un software informático utilizado para la creación
Introducción Word 2003 Autor: Viviana M. Lloret Prof. de Matemática e Informática Blog: aulamatic.blogspot.com Procesador de Textos Un procesador de texto es un software informático utilizado para la creación
HERRAMIENTAS DE MICROSOFT WORD 2010
 HERRAMIENTAS DE MICROSOFT WORD 2010 PRIMER AÑO PESTAÑAS INICIO INSERTAR - DISEÑO DE PÁGINA PROFESOR: MARIANO CIRANNA PESTAÑA INICIO: La pestaña de inicio, se divide en 5 grupos de botones. GRUPO PORTAPAPELES:
HERRAMIENTAS DE MICROSOFT WORD 2010 PRIMER AÑO PESTAÑAS INICIO INSERTAR - DISEÑO DE PÁGINA PROFESOR: MARIANO CIRANNA PESTAÑA INICIO: La pestaña de inicio, se divide en 5 grupos de botones. GRUPO PORTAPAPELES:
Teclas de acceso directo de OpenOffice.org Writer
 Teclas de acceso directo de OpenOffice.org Writer Las combinaciones de teclas se utilizan para realizar las tareas comunes de OpenOffice.org con mayor más rapidez. Esta sección ofrece una lista de las
Teclas de acceso directo de OpenOffice.org Writer Las combinaciones de teclas se utilizan para realizar las tareas comunes de OpenOffice.org con mayor más rapidez. Esta sección ofrece una lista de las
TECNOLOGÍA E INFORMÁTICA
 TECNOLOGÍA E INFORMÁTICA GRADO: SÉPTIMO 01 02 TEMA: INSERTAR O CREAR TABLAS INDICADOR DE DESEMPEÑO: Utiliza la opción de crear tablas en Microsoft Word para agregar, editar y presentar la información tabulada.
TECNOLOGÍA E INFORMÁTICA GRADO: SÉPTIMO 01 02 TEMA: INSERTAR O CREAR TABLAS INDICADOR DE DESEMPEÑO: Utiliza la opción de crear tablas en Microsoft Word para agregar, editar y presentar la información tabulada.
Práctica OpenOffice V Documentos con estilo. periodístico
 Práctica OpenOffice V Documentos con estilo periodístico El modo más sencillo que tenemos de elaborar un documento con estilo periodístico es distribuir el texto del mismo en varias columnas. Esta operación
Práctica OpenOffice V Documentos con estilo periodístico El modo más sencillo que tenemos de elaborar un documento con estilo periodístico es distribuir el texto del mismo en varias columnas. Esta operación
Dar formato a la hoja de cálculo
 Dar formato a la hoja de cálculo Dar formato a la Hoja de Cálculo Podemos modificar el aspecto de la información de las celdas seleccionadas, para esto utilizaremos las opciones de la ficha Inicio de la
Dar formato a la hoja de cálculo Dar formato a la Hoja de Cálculo Podemos modificar el aspecto de la información de las celdas seleccionadas, para esto utilizaremos las opciones de la ficha Inicio de la
Tema 5. Procesamiento de textos
 Tema 5. Procesamiento de textos Introducción a la Informática. E.U. Politécnica. Diseño Industrial. Primer Curso. Curso 2005-2006 José Luis Leiva Olivencia. Despacho: I-326(El Ejido) Ventana de Word Menú
Tema 5. Procesamiento de textos Introducción a la Informática. E.U. Politécnica. Diseño Industrial. Primer Curso. Curso 2005-2006 José Luis Leiva Olivencia. Despacho: I-326(El Ejido) Ventana de Word Menú
Temario Word 2007 medio
 Temario Word 2007 medio 1 Edición avanzada 1 Opciones de pegado y portapapeles T 3 Buscar, Reemplazar, Ir a V 4 Simulación S 6 Botón Seleccionar V 8 Cuestionario C 9 Ejercicio P 2 Opciones de revisión
Temario Word 2007 medio 1 Edición avanzada 1 Opciones de pegado y portapapeles T 3 Buscar, Reemplazar, Ir a V 4 Simulación S 6 Botón Seleccionar V 8 Cuestionario C 9 Ejercicio P 2 Opciones de revisión
PAQUETE MICROSOFT 2010 COMPLETO
 PAQUETE MICROSOFT 2010 COMPLETO DESCRIPCIÓN En este curso se desarrollan las funcionalidades más importantes del procesador de textos Word 2010, la hoja de cálculo Excel 2010 y del correo electrónico Outlook
PAQUETE MICROSOFT 2010 COMPLETO DESCRIPCIÓN En este curso se desarrollan las funcionalidades más importantes del procesador de textos Word 2010, la hoja de cálculo Excel 2010 y del correo electrónico Outlook
Curso de iniciación a las TIC en Educación Permanente CEP de Castilleja (Sevilla) (octubre/noviembre 2009) Calc. Eva Sánchez-Barbudo Vargas
 Curso de iniciación a las TIC en Educación Permanente CEP de Castilleja (Sevilla) (octubre/noviembre 2009) Calc Eva Sánchez-Barbudo Vargas José Juan Pastor Milán 1 1. Qué es y para qué sirve OpenOffice
Curso de iniciación a las TIC en Educación Permanente CEP de Castilleja (Sevilla) (octubre/noviembre 2009) Calc Eva Sánchez-Barbudo Vargas José Juan Pastor Milán 1 1. Qué es y para qué sirve OpenOffice
MICROSOFT WORD AVANZADO. Nº Horas: 30. Objetivos:
 MICROSOFT WORD 2010 1. AVANZADO Nº Horas: 30 Objetivos: Curso para conocer y aprender a manejar el procesador de textos Microsoft Word 2010, explicando las funciones necesarias para el manejo del programa
MICROSOFT WORD 2010 1. AVANZADO Nº Horas: 30 Objetivos: Curso para conocer y aprender a manejar el procesador de textos Microsoft Word 2010, explicando las funciones necesarias para el manejo del programa
OPENOFFICE IMPRESS. Creación básica de presentaciones digitales
 OPENOFFICE IMPRESS Creación básica de presentaciones digitales Qué es OpenOffice Impress? Es la herramienta que nos ofrece OpenOffice para realizar presentaciones Las presentaciones permiten comunicar
OPENOFFICE IMPRESS Creación básica de presentaciones digitales Qué es OpenOffice Impress? Es la herramienta que nos ofrece OpenOffice para realizar presentaciones Las presentaciones permiten comunicar
EXCEL 2007 BÁSICO REV: 20/05/11
 1. #### Que significan estos símbolos en una celda? Que no es lo suficientemente ancha 2. DIV/0 Qué significa este error en una celda? Que se esta dividiendo una celda entre 0 3. OPCIONES DE PEGADO Mantener
1. #### Que significan estos símbolos en una celda? Que no es lo suficientemente ancha 2. DIV/0 Qué significa este error en una celda? Que se esta dividiendo una celda entre 0 3. OPCIONES DE PEGADO Mantener
Operación de Microsoft Word
 Apariencia de las páginas de un documento Diseño de página Al iniciar el trabajo en un nuevo documento de Word, están definidos un conjunto de valores que determinan el formato (diseño) de las páginas
Apariencia de las páginas de un documento Diseño de página Al iniciar el trabajo en un nuevo documento de Word, están definidos un conjunto de valores que determinan el formato (diseño) de las páginas
PERIODO 3 HOJA DE CÁLCULO CONCEPTOS INTERMEDIOS OPERACIONES CON CELDAS, FILAS Y COLUMNAS EN EXCEL SELECCIONAR COPIAR MOVER BORRAR
 PERIODO 3 HOJA DE CÁLCULO CONCEPTOS INTERMEDIOS CONTENIDOS OPERACIONES CON LIBROS DE TRABAJO EN EXCEL GUARDAR UN LIBRO CERRAR UN LIBRO. CREAR UN NUEVO LIBRO. ABRIR UN LIBRO OPERACIONES CON CELDAS, FILAS
PERIODO 3 HOJA DE CÁLCULO CONCEPTOS INTERMEDIOS CONTENIDOS OPERACIONES CON LIBROS DE TRABAJO EN EXCEL GUARDAR UN LIBRO CERRAR UN LIBRO. CREAR UN NUEVO LIBRO. ABRIR UN LIBRO OPERACIONES CON CELDAS, FILAS
Granada es Provincia
 Proyecto Multiportal Editor de Contenido. FCKeditor. Contenidos: Atajos de Teclado, 10 Cortar, Copiar y Pegar, 9 Dar formato al texto., 2 Editor de Contenido, 2 Insertar imágenes, 7 Introducir texto.,
Proyecto Multiportal Editor de Contenido. FCKeditor. Contenidos: Atajos de Teclado, 10 Cortar, Copiar y Pegar, 9 Dar formato al texto., 2 Editor de Contenido, 2 Insertar imágenes, 7 Introducir texto.,
Hacemos clic con el ratón para situar el cursor donde queremos que aparezca la tabla. Nos vamos a la barra de Menús, Insertar, Tabla
 8.- Composer: Tablas 8.1. Insertar una tabla Hacemos clic con el ratón para situar el cursor donde queremos que aparezca la tabla. Nos vamos a la barra de Menús, Insertar, Tabla Aparecerá el cuadro de
8.- Composer: Tablas 8.1. Insertar una tabla Hacemos clic con el ratón para situar el cursor donde queremos que aparezca la tabla. Nos vamos a la barra de Menús, Insertar, Tabla Aparecerá el cuadro de
Primeros pasos en Word capítulo 01
 Primeros pasos en Word 2007 capítulo 01 Primeros pasos en Word 2007 primeros pasos 1.1 Qué es Microsoft Word? Word es un editor de texto que se sitúa entre los más populares del mercado. Desde las primeras
Primeros pasos en Word 2007 capítulo 01 Primeros pasos en Word 2007 primeros pasos 1.1 Qué es Microsoft Word? Word es un editor de texto que se sitúa entre los más populares del mercado. Desde las primeras
DAVID DIAZ VALDIVIA INFORMATICA APLICADA I
 DAVID DIAZ VALDIVIA 1978-1100-2100 2130-3 INFORMATICA APLICADA I 17 DE MAYO DEL 2013 1 1.-Una hoja de cálculo de Excel está formada por tres hojas diferentes 2.-El número de hojas de un libro puede variar
DAVID DIAZ VALDIVIA 1978-1100-2100 2130-3 INFORMATICA APLICADA I 17 DE MAYO DEL 2013 1 1.-Una hoja de cálculo de Excel está formada por tres hojas diferentes 2.-El número de hojas de un libro puede variar
MICROSOFT WORD 2013 (COMPLETO)
 MICROSOFT WORD 2013 (COMPLETO) Curso para conocer y aprender a manejar el procesador de textos Microsoft Word 2013, perteneciente a la suite ofimática Microsoft Office 2013, explicando todas las funciones
MICROSOFT WORD 2013 (COMPLETO) Curso para conocer y aprender a manejar el procesador de textos Microsoft Word 2013, perteneciente a la suite ofimática Microsoft Office 2013, explicando todas las funciones
Diseño de página y configurar un documento
 Contenido 1. Abrir un nuevo documento y empezar a escribir... 3 1.1 Abrir en blanco:... 3 1.2 Crear a partir de una plantilla... 3 1.3 Guardar y reutilizar plantillas... 3 2. Cambiar los márgenes de página...
Contenido 1. Abrir un nuevo documento y empezar a escribir... 3 1.1 Abrir en blanco:... 3 1.2 Crear a partir de una plantilla... 3 1.3 Guardar y reutilizar plantillas... 3 2. Cambiar los márgenes de página...
Curso Excel Básico 2003 Unidad 1
 Formatos Formatos FORMATO DE CELDAS... 6 Descripción... 6 NÚMERO... 6 Tipo Número... 6 Tipo Moneda... 7 Tipo Fecha... 8 Tipo Hora... 8 Tipo Porcentaje... 8 Tipo Personalizada... 9 ALINEACIÓN... 9 Alineación
Formatos Formatos FORMATO DE CELDAS... 6 Descripción... 6 NÚMERO... 6 Tipo Número... 6 Tipo Moneda... 7 Tipo Fecha... 8 Tipo Hora... 8 Tipo Porcentaje... 8 Tipo Personalizada... 9 ALINEACIÓN... 9 Alineación
CREACIÓN Y MODIFICACIÓN DE TABLAS
 WORD EJERCICIO 8 CREACIÓN Y MODIFICACIÓN DE TABLAS Las tablas sirven para organizar la información de una forma clara, ordenándola en filas y columnas. Existen documentos consistentes todos ellos en una
WORD EJERCICIO 8 CREACIÓN Y MODIFICACIÓN DE TABLAS Las tablas sirven para organizar la información de una forma clara, ordenándola en filas y columnas. Existen documentos consistentes todos ellos en una
bla bla Documentos Guía del usuario
 bla bla Documentos Guía del usuario Documentos Documentos: Guía del usuario fecha de publicación Miércoles, 05. Noviembre 2014 Version 7.6.1 Copyright 2006-2014 OPEN-XCHANGE Inc., La propiedad intelectual
bla bla Documentos Guía del usuario Documentos Documentos: Guía del usuario fecha de publicación Miércoles, 05. Noviembre 2014 Version 7.6.1 Copyright 2006-2014 OPEN-XCHANGE Inc., La propiedad intelectual
TEMA 1: Configurar página e Ingresar Texto
 T TEMA : Configurar página e Ingresar Texto TEMA : Configurar página e Ingresar Texto. Ingresar y Ajustar el Texto Diseño de página Para realizar el folleto es necesario Configurar la página donde se realizará:.
T TEMA : Configurar página e Ingresar Texto TEMA : Configurar página e Ingresar Texto. Ingresar y Ajustar el Texto Diseño de página Para realizar el folleto es necesario Configurar la página donde se realizará:.
Procesador de texto. _introducción I. _procesador de texto I. 1_generalidades I. Procesador de texto I OpenOffice.org Writer (Actualización 2009)
 Procesador de texto Procesador de texto I OpenOffice.org Writer (Actualización 2009) _introducción I La guía desarrolla conceptos básicos para la utilización de un procesador de texto y una hoja de cálculo.
Procesador de texto Procesador de texto I OpenOffice.org Writer (Actualización 2009) _introducción I La guía desarrolla conceptos básicos para la utilización de un procesador de texto y una hoja de cálculo.
APUNTE TABLAS MICROSOFT WORD 2003
 TABLAS Las tablas nos permiten organizar la información en filas y columnas. En cada intersección de fila y columna tenemos una celda. En Word tenemos varias formas de crear una tabla: Desde el icono Insertar
TABLAS Las tablas nos permiten organizar la información en filas y columnas. En cada intersección de fila y columna tenemos una celda. En Word tenemos varias formas de crear una tabla: Desde el icono Insertar
Manual FOXTIR Editor HTML MOBILE MARKETING
 Manual FOXTIR Editor HTML MOBILE MARKETING Editor de HTML: en las siguientes páginas te explicaré una por una las diferentes funciones del Editor de HTML. Una vez ampliada la pantalla al espacio que te
Manual FOXTIR Editor HTML MOBILE MARKETING Editor de HTML: en las siguientes páginas te explicaré una por una las diferentes funciones del Editor de HTML. Una vez ampliada la pantalla al espacio que te
Vemos, pues, que esta forma de organizar los datos es mucho más potente que utilizando las tabulaciones u otros métodos.
 Tablas Las tablas permiten organizar la información en filas y columnas, de forma que se pueden realizar operaciones y tratamientos sobre las filas y columnas. Por ejemplo, obtener el valor medio de los
Tablas Las tablas permiten organizar la información en filas y columnas, de forma que se pueden realizar operaciones y tratamientos sobre las filas y columnas. Por ejemplo, obtener el valor medio de los
APLICACIONES INFORMATICAS DE TRATAMIENTO DE TEXTOS. ADGD ACTIVIDADES DE GESTION ADMINISTRATIVA
 APLICACIONES INFORMATICAS DE TRATAMIENTO DE TEXTOS. ADGD0308 - ACTIVIDADES DE GESTION ADMINISTRATIVA 5075 Conceptos generales y características fundamentales del programa de tratamiento de textos Entrada
APLICACIONES INFORMATICAS DE TRATAMIENTO DE TEXTOS. ADGD0308 - ACTIVIDADES DE GESTION ADMINISTRATIVA 5075 Conceptos generales y características fundamentales del programa de tratamiento de textos Entrada
Se abre una ventana que permite especificar el número de filas y columnas para la tabla.
 Una tabla está formada por celdas o casillas, agrupadas por filas y columnas. En cada celda se puede insertar texto, números o gráficos. CREAR TABLAS Para crear una tabla accedemos siempre desde la pestaña
Una tabla está formada por celdas o casillas, agrupadas por filas y columnas. En cada celda se puede insertar texto, números o gráficos. CREAR TABLAS Para crear una tabla accedemos siempre desde la pestaña
Excel 2016 Funciones básicas
 Entorno Ejecutar Excel 2016 7 Salir de Excel 2016 12 Usar y administrar la cinta de opciones 12 Descubrir la pestaña Archivo 14 Deshacer las últimas operaciones 15 Rehacer operaciones anuladas anteriormente
Entorno Ejecutar Excel 2016 7 Salir de Excel 2016 12 Usar y administrar la cinta de opciones 12 Descubrir la pestaña Archivo 14 Deshacer las últimas operaciones 15 Rehacer operaciones anuladas anteriormente
CONSEJOS SOBRE WORD 2012
 PÁRRAFOS Según dicen, Word es el programa informático que más se utiliza en todo el mundo y, sin embargo, es poco conocido y estudiado. Se debe a que es tan intuitivo y parece tan fácil trabajar en él,
PÁRRAFOS Según dicen, Word es el programa informático que más se utiliza en todo el mundo y, sin embargo, es poco conocido y estudiado. Se debe a que es tan intuitivo y parece tan fácil trabajar en él,
Microsoft Word 2000 Laboratorio de Informática Facultad de Agronomía y Agroindustrias - Año 2006.
 Unidad 5 Efectos gráficos Insertar imágenes 52 Modificar imágenes 54 Formato de imagen 54 Dibujos y Autoformas 55 Microsoft Graph 55 Wordart 56 Unidad 6 57 Editor de ecuaciones 57 Secciones 58 Texto en
Unidad 5 Efectos gráficos Insertar imágenes 52 Modificar imágenes 54 Formato de imagen 54 Dibujos y Autoformas 55 Microsoft Graph 55 Wordart 56 Unidad 6 57 Editor de ecuaciones 57 Secciones 58 Texto en
OPEN OFFICE WRITER. Poner en cursiva la palabra seleccionada utilizando la barra de funciones.
 OPEN OFFICE WRITER Poner en negrita el texto seleccionado CTRL + N Formato / Carácter / Fuente Poner en cursiva la palabra seleccionada utilizando la barra de funciones. Para qué sirve el icono (flecha
OPEN OFFICE WRITER Poner en negrita el texto seleccionado CTRL + N Formato / Carácter / Fuente Poner en cursiva la palabra seleccionada utilizando la barra de funciones. Para qué sirve el icono (flecha
UNIDAD 2. writer USANDO TABLAS. CURSO: LibreOffice
 UNIDAD 2 USANDO TABLAS CURSO: LibreOffice writer 1 Introducción Las tablas son muy útiles para presentar y organizar datos en informes, presentar información sobre conjuntos o crear calendarios u horarios.
UNIDAD 2 USANDO TABLAS CURSO: LibreOffice writer 1 Introducción Las tablas son muy útiles para presentar y organizar datos en informes, presentar información sobre conjuntos o crear calendarios u horarios.
MANUAL Y ACTIVIDADES. Edublogg.wordpress.com. Caeiro Fábregas - Pérez
 MANUAL Y ACTIVIDADES Caeiro Fábregas - Pérez INDICE Conocer la ventana de trabajo de Excel 3 Actividad 1 4 Cambiar ancho de columnas 5 Combinar celdas 5 Color de relleno 6 Bordes 6 Alinear el texto 7 Utilizar
MANUAL Y ACTIVIDADES Caeiro Fábregas - Pérez INDICE Conocer la ventana de trabajo de Excel 3 Actividad 1 4 Cambiar ancho de columnas 5 Combinar celdas 5 Color de relleno 6 Bordes 6 Alinear el texto 7 Utilizar
PowerPoint 2010 Edición del contenido
 PowerPoint 2010 Edición del contenido Contenido CONTENIDO... 1 AGREGAR TEXTO A UNA DIAPOSITIVA... 2 MOVER Y COPIAR INFORMACIÓN... 5 PANEL DE TAREAS PORTAPAPELES... 7 TRABAJO CON DIAPOSITIVAS... 8 EDICIÓN
PowerPoint 2010 Edición del contenido Contenido CONTENIDO... 1 AGREGAR TEXTO A UNA DIAPOSITIVA... 2 MOVER Y COPIAR INFORMACIÓN... 5 PANEL DE TAREAS PORTAPAPELES... 7 TRABAJO CON DIAPOSITIVAS... 8 EDICIÓN
Manual de NVU Capítulo 3: Trabajando con tablas
 Manual de NVU Capítulo 3: Trabajando con tablas Pág. 1 Manual de NVU Capítulo 3: Trabajando con tablas Reconocimiento-NoComercial-CompartirIgual 2.5 España Realizado por: Julio Ruiz Palmero (Universidad
Manual de NVU Capítulo 3: Trabajando con tablas Pág. 1 Manual de NVU Capítulo 3: Trabajando con tablas Reconocimiento-NoComercial-CompartirIgual 2.5 España Realizado por: Julio Ruiz Palmero (Universidad
2. Inserta la tabla. Para comenzar el proceso de creación de la tabla, tendrás que insertar una en tu hoja de cálculo.
 CREACIÓN DE TABLAS EN MICROSOFT OFFICE EXCEL 1. Selecciona un rango de celdas. Las celdas pueden contener datos, pueden estar vacías o ambos. Si no estás seguro, no tendrás todavía que seleccionar las
CREACIÓN DE TABLAS EN MICROSOFT OFFICE EXCEL 1. Selecciona un rango de celdas. Las celdas pueden contener datos, pueden estar vacías o ambos. Si no estás seguro, no tendrás todavía que seleccionar las
Excel te permite tener varias ventanas en el escritorio. Y para
 1. VENTANAS Excel te permite tener varias ventanas en el escritorio. Y para qué te puede servir esto? Con esto podrás ver a la vez dos o más libros de trabajo, partes distintas de una hoja e incluso hojas
1. VENTANAS Excel te permite tener varias ventanas en el escritorio. Y para qué te puede servir esto? Con esto podrás ver a la vez dos o más libros de trabajo, partes distintas de una hoja e incluso hojas
Hay dos formas sencillas de ejecutar Word: 1. Clic sobre Inicio Programas Word 2. Clic con el botón derecho Nuevo Documento de Word.
 PROCESADOR DE TEXTOS WORD: Este es un procesador de textos o de palabras que permite desarrollar contenidos de trabajos escritos tales como monografías, cuentos, informes, cartas, poesías, etc., fortaleciendo
PROCESADOR DE TEXTOS WORD: Este es un procesador de textos o de palabras que permite desarrollar contenidos de trabajos escritos tales como monografías, cuentos, informes, cartas, poesías, etc., fortaleciendo
INSTITUTO BILINGÜE VICTORIA GAMA. PROYECTO PARA EL TERCER BIMESTRE COMPUTACIÓN SEXTO AÑO
 SEXTO AÑO REALIZA LA PORTADA WORD PARA TU PROYECTO EN UNA HOJA, DA FORMATO Y CENTRA LOS DATOS, RECUERDA DISTRIBUIR LA INFORMACIÓN. NOMBRE DE LA ESCUELA. NOMBRE DEL ALUMNO. NOMBRE DE LA MATERIA. PROYECTO.
SEXTO AÑO REALIZA LA PORTADA WORD PARA TU PROYECTO EN UNA HOJA, DA FORMATO Y CENTRA LOS DATOS, RECUERDA DISTRIBUIR LA INFORMACIÓN. NOMBRE DE LA ESCUELA. NOMBRE DEL ALUMNO. NOMBRE DE LA MATERIA. PROYECTO.
UNIVERSIDAD METROPOLITANA LATIN CAMPUS GUÌA DE ESTUDIO Y EVALUACIÒN. Informática General IV- POWER POINT TEXTO ELECTRÓNICO GRATUITO EDITADO POR UMLA
 UNIVERSIDAD METROPOLITANA LATIN CAMPUS GUÌA DE ESTUDIO Y EVALUACIÒN Informática General IV- POWER POINT TEXTO ELECTRÓNICO GRATUITO EDITADO POR UMLA EDUARDO TAGER RAME LICENCIATURA EN DERECHO MATRICULA
UNIVERSIDAD METROPOLITANA LATIN CAMPUS GUÌA DE ESTUDIO Y EVALUACIÒN Informática General IV- POWER POINT TEXTO ELECTRÓNICO GRATUITO EDITADO POR UMLA EDUARDO TAGER RAME LICENCIATURA EN DERECHO MATRICULA
Crear documentos de texto en Google Docs. Avanzado
 Crear documentos de texto en Google Docs. Avanzado En un tutorial anterior mostramos las opciones básicas de Google Docs, las que aparecían en la barra de herramientas y además del menú tabla. Ahora vamos
Crear documentos de texto en Google Docs. Avanzado En un tutorial anterior mostramos las opciones básicas de Google Docs, las que aparecían en la barra de herramientas y además del menú tabla. Ahora vamos
Profesor: Marcelo Rebellato. Teórico 3. Teclado
 Profesor: Marcelo Rebellato Teórico 3 Teclado Repaso Cerrar: Permite cerrar la ventana, cuadro de diálogo u aplicación abierta. Si la misma es un programa donde el usuario realizo actividades que no guardo,
Profesor: Marcelo Rebellato Teórico 3 Teclado Repaso Cerrar: Permite cerrar la ventana, cuadro de diálogo u aplicación abierta. Si la misma es un programa donde el usuario realizo actividades que no guardo,
Word Básico Word Básico
 Word Básico 2010 Word Básico 2010 http://www.infop.hn http://www.infop.hn Introducción a Word Word Básico 2010 1.1 MICROSOFT WORD Es un procesador de textos, que sirve para crear diferentes tipos de documentos
Word Básico 2010 Word Básico 2010 http://www.infop.hn http://www.infop.hn Introducción a Word Word Básico 2010 1.1 MICROSOFT WORD Es un procesador de textos, que sirve para crear diferentes tipos de documentos
MICROSOFT WORD COM PUTACI ÓN
 MICROSOFT WORD COMPUTACI ÓN CARACTERÍSTICAS DE LOS PÁRRAFOS ALINEACIÓN Las características de los caracteres pueden ser distintas para cada uno de los caracteres del texto. La alineación es propia de cada
MICROSOFT WORD COMPUTACI ÓN CARACTERÍSTICAS DE LOS PÁRRAFOS ALINEACIÓN Las características de los caracteres pueden ser distintas para cada uno de los caracteres del texto. La alineación es propia de cada
Office Android
 Office 2010 - Android Código: 2012 Duración: 100hrs Objetivos: Excel 2010 Adquirir conocimientos y habilidades desde un nivel básico, sobre el uso y manejo de las hojas de cálculo. Saber realizar desde
Office 2010 - Android Código: 2012 Duración: 100hrs Objetivos: Excel 2010 Adquirir conocimientos y habilidades desde un nivel básico, sobre el uso y manejo de las hojas de cálculo. Saber realizar desde
1. PRIMEROS PASOS EN POWERPOINT... 3
 1 ÍNDICE 1. PRIMEROS PASOS EN POWERPOINT... 3 2. GUARDAR UN DOCUMENTO DE POWERPOINT... 3 3. BARRA DE HERRAMIENTAS... 5 4. FORMATO DE PRESENTACIÓN... 8 5. INSERCIÓN Y AGREGAR OBJETOS... 9 6. IMPRESIÓN DE
1 ÍNDICE 1. PRIMEROS PASOS EN POWERPOINT... 3 2. GUARDAR UN DOCUMENTO DE POWERPOINT... 3 3. BARRA DE HERRAMIENTAS... 5 4. FORMATO DE PRESENTACIÓN... 8 5. INSERCIÓN Y AGREGAR OBJETOS... 9 6. IMPRESIÓN DE
Iniciación a Office Ministerio de Educación, Cultura y Deporte COLECCIÓN AULA MENTOR SERIE OFIMÁTICA. CamSo SGALV
 Iniciación a Office 2013 Ministerio de Educación, Cultura y Deporte COLECCIÓN AULA MENTOR SERIE OFIMÁTICA CamSo SGALV Iniciación a Office 2013 Ofimática Catálogo de publicaciones del Ministerio: www.educacion.gob.es
Iniciación a Office 2013 Ministerio de Educación, Cultura y Deporte COLECCIÓN AULA MENTOR SERIE OFIMÁTICA CamSo SGALV Iniciación a Office 2013 Ofimática Catálogo de publicaciones del Ministerio: www.educacion.gob.es
Tabletas en el aula. Mi primera hoja de cálculo con WPS Office. Edición Autor: Fernando Posada Prieto canaltic.com
 Tabletas en el aula Mi primera hoja de cálculo con WPS Office Edición 2015 Autor: Fernando Posada Prieto canaltic.com Mi primera hoja de cálculo con WPS Office Índice 1. Qué es una hoja de cálculo?...
Tabletas en el aula Mi primera hoja de cálculo con WPS Office Edición 2015 Autor: Fernando Posada Prieto canaltic.com Mi primera hoja de cálculo con WPS Office Índice 1. Qué es una hoja de cálculo?...
SESIÓN 9 TRABAJO CON LOS OBJETOS GRÁFICOS DE POWER POINT
 SESIÓN 9 TRABAJO CON LOS OBJETOS GRÁFICOS DE POWER POINT I. CONTENIDOS: 1. Trabajo con imágenes en Power Point. 2. Diapositivas con organigramas en Power Point. 3. Utilización de la barra de dibujo en
SESIÓN 9 TRABAJO CON LOS OBJETOS GRÁFICOS DE POWER POINT I. CONTENIDOS: 1. Trabajo con imágenes en Power Point. 2. Diapositivas con organigramas en Power Point. 3. Utilización de la barra de dibujo en
Manual Power Point Trabajar con gráficos
 Manual Power Point 2010 Trabajar con gráficos CONTENIDO Partes de un gráfico Modificación de un gráfico Solapa Diseño Solapa Presentación Solapa Formato Grupo Estilos de WordArt Agregar una imagen de fondo
Manual Power Point 2010 Trabajar con gráficos CONTENIDO Partes de un gráfico Modificación de un gráfico Solapa Diseño Solapa Presentación Solapa Formato Grupo Estilos de WordArt Agregar una imagen de fondo
Cambia al área de trabajo situada debajo de la actual.
 1 Casi todas las tareas que se pueden realizar con el mouse se pueden también realizar con el teclado. Las teclas de acceso directo proporcionan un método rápido para realizar una tarea. Se pueden utilizar
1 Casi todas las tareas que se pueden realizar con el mouse se pueden también realizar con el teclado. Las teclas de acceso directo proporcionan un método rápido para realizar una tarea. Se pueden utilizar
Tablas. Una tabla se utiliza para ordenar los datos. Facilita y agiliza la lectura.
 Tablas Una tabla se utiliza para ordenar los datos. Facilita y agiliza la lectura. Una Tabla es una grilla. Está compuesta por filas - que son horizontales - y columnas -que son verticales -. La unión
Tablas Una tabla se utiliza para ordenar los datos. Facilita y agiliza la lectura. Una Tabla es una grilla. Está compuesta por filas - que son horizontales - y columnas -que son verticales -. La unión
CONFIGURACIÓN Y DISEÑO DE PÁGINA
 CONFIGURAR PÁGINA CONFIGURACIÓN Y DISEÑO DE PÁGINA Antes de comenzar a imprimir es necesario establecer las opciones de impresión desde la ficha: Diseño de Página. A continuación se muestra el grupo de
CONFIGURAR PÁGINA CONFIGURACIÓN Y DISEÑO DE PÁGINA Antes de comenzar a imprimir es necesario establecer las opciones de impresión desde la ficha: Diseño de Página. A continuación se muestra el grupo de
PRÁCTICA 3: DISEÑO DE PLANTILLAS WEB
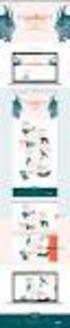 PRÁCTICA 3: DISEÑO DE PLANTILLAS WEB Las plantillas son herramientas de las que disponemos para crear un formato determinado para que todas las páginas tengan unas características similares, de forma que
PRÁCTICA 3: DISEÑO DE PLANTILLAS WEB Las plantillas son herramientas de las que disponemos para crear un formato determinado para que todas las páginas tengan unas características similares, de forma que
Elementos esenciales de Word
 Word 2013 Elementos esenciales de Word Área académica de Informática 2015 Elementos esenciales de Word Iniciar Microsoft Word 2013 Para entrar en Microsoft Word 2013 Haz clic en el botón Inicio para ir
Word 2013 Elementos esenciales de Word Área académica de Informática 2015 Elementos esenciales de Word Iniciar Microsoft Word 2013 Para entrar en Microsoft Word 2013 Haz clic en el botón Inicio para ir
Módulo 4 Uso básico de un editor de textos
 TIC indispensables para docentes Módulo 4 Uso básico de un editor de textos Anexo Trabajar con Microsoft Word 2007 TRABAJAR CON MICROSOFT WORD 2007 En la unidad principal del módulo hemos visto algunas
TIC indispensables para docentes Módulo 4 Uso básico de un editor de textos Anexo Trabajar con Microsoft Word 2007 TRABAJAR CON MICROSOFT WORD 2007 En la unidad principal del módulo hemos visto algunas
Profesor(a): Ing. Miriam Cerón Brito
 Área Académica: Informática Tema: Hoja electrónica Profesor(a): Ing. Miriam Cerón Brito Periodo: Enero Junio 2014 Abstract: This presentation show the spreadsheet's characteristics and show the principals
Área Académica: Informática Tema: Hoja electrónica Profesor(a): Ing. Miriam Cerón Brito Periodo: Enero Junio 2014 Abstract: This presentation show the spreadsheet's characteristics and show the principals
Microsoft Word. Programa de Estudio.
 Microsoft Word Programa de Estudio Microsoft Word Aprende a utilizar un procesador de texto. Domina por completo Word, crea índices, esquemas, columnas, tablas, currículums y cartas de presentación. Aprende
Microsoft Word Programa de Estudio Microsoft Word Aprende a utilizar un procesador de texto. Domina por completo Word, crea índices, esquemas, columnas, tablas, currículums y cartas de presentación. Aprende
búsqueda de empleo AULA MENTOR educacion.es
 Orientación Iniciación profesional a Office 2010 y búsqueda de empleo AULA MENTOR educacion.es Nipo: 820-11-449-2 Autoria: José Luís Moreno Sánchez Francisco Hernández Rodríguez César Casero Fernández
Orientación Iniciación profesional a Office 2010 y búsqueda de empleo AULA MENTOR educacion.es Nipo: 820-11-449-2 Autoria: José Luís Moreno Sánchez Francisco Hernández Rodríguez César Casero Fernández
Técnico Especialista TIC en Aplicaciones Microinformáticas. Creación, Diseño y Edición Digital
 Técnico Especialista TIC en Aplicaciones Microinformáticas Creación, Diseño y Edición Digital Ficha Técnica Categoría Creación, Diseño y Edición Digital Referencia 152623-1501 Precio 62.00 Euros Sinopsis
Técnico Especialista TIC en Aplicaciones Microinformáticas Creación, Diseño y Edición Digital Ficha Técnica Categoría Creación, Diseño y Edición Digital Referencia 152623-1501 Precio 62.00 Euros Sinopsis
Estilos y temas 1. CREAR UN ESTILO. amos a ver una serie de herramientas que te ayudarán a aplicar fácilmente formatos y diseños a tus documentos.
 1. CREAR UN ESTILO V amos a ver una serie de herramientas que te ayudarán a aplicar fácilmente formatos y diseños a tus documentos. Si de los formatos que vayas aplicando a los textos hay alguno que te
1. CREAR UN ESTILO V amos a ver una serie de herramientas que te ayudarán a aplicar fácilmente formatos y diseños a tus documentos. Si de los formatos que vayas aplicando a los textos hay alguno que te
