Dispositivos señaladores y teclado
|
|
|
- María Josefa Cordero Poblete
- hace 6 años
- Vistas:
Transcripción
1 Dispositivos señaladores y teclado Número de referencia del documento: Marzo de 2006 Esta guía explica los dispositivos señaladores y el teclado.
2 Contenido 1 Dispositivos señaladores y lector de huellas digitales Identificación de los dispositivos señaladores y del lector de huellas digitales Uso del lector de huellas digitales (sólo en algunos modelos ) Configuración del lector de huellas digitales Utilización de su huella digital registrada para iniciar la sesión en Windows Uso del Touchpad Uso de los controles del dispositivo señalador de tipo palanca (sólo en algunos modelos) Uso de un mouse externo Configuración de las preferencias del Touchpad Teclado Teclas de acceso rápido Referencia rápida de las teclas de acceso rápido Procedimientos de las teclas de acceso rápido Mostrar y borrar información del sistema (fn+esc) Quick Launch Buttons de HP (sólo en algunos modelos) Botón de presentación Botón Centro de información Panel de control de Quick Launch Buttons de HP Dispositivos señaladores y teclado ii
3 Contenido Índice Apertura del panel de control de Quick Launch Buttons de HP Configuración de preferencias de botón Visualización del Menú Q Configuración de preferencias de mosaico Configuración de preferencias de zoom Configuración del sensor de luz ambiental Configuración de otras preferencias Dispositivos señaladores y teclado iii
4 1 Dispositivos señaladores y lector de huellas digitales Las siguientes secciones brindan información sobre las características del lector de huellas digitales y los dispositivos señaladores del equipo, que varían según el modelo. La apariencia real del equipo puede diferir ligeramente de las imágenes de esta sección. Dispositivos señaladores y teclado 1 1
5 Dispositivos señaladores y lector de huellas digitales Identificación de los dispositivos señaladores y del lector de huellas digitales El dispositivo señalador de tipo palanca (sólo en algunos modelos) y el Touchpad pueden ser utilizados alternativamente. Componente 1 Lector de huellas digitales (sólo en algunos modelos)* Descripción Permite iniciar una sesión en Microsoft Windows utilizando las huellas digitales en lugar de una contraseña. En algunos modelos, un botón central sustituye al lector de huellas digitales. (Continuación) Dispositivos señaladores y teclado 1 2
6 Dispositivos señaladores y lector de huellas digitales Componente 2 Botón izquierdo del dispositivo señalador de tipo palanca (sólo en algunos modelos) 3 Dispositivo señalador de tipo palanca (sólo en algunos modelos) 4 Botón central del dispositivo señalador de tipo palanca (sólo en algunos modelos) 5 Botón derecho del dispositivo señalador de tipo palanca (sólo en algunos modelos) 6 Área de desplazamiento del Touchpad* Descripción Funciona igual que el botón izquierdo de un mouse externo. Mueve el puntero y selecciona o activa elementos en la pantalla. Funciona igual que el botón central de un mouse externo. Funciona igual que el botón derecho de un mouse externo. Desplazamiento hacia arriba o hacia abajo. 7 Botón derecho del Touchpad Funciona igual que el botón derecho de un mouse externo. 8 Botón central de Touchpad (sólo en algunos modelos) 9 Botón izquierdo del Touchpad* Funciona igual que el botón central de un mouse externo. En algunos modelos, un lector de huellas digitales sustituye al botón central. Funciona igual que el botón izquierdo de un mouse externo. - Touchpad* Mueve el puntero y selecciona o activa elementos en la pantalla. Se puede configurar para realizar otras funciones del mouse tales como desplazamiento, selección y doble clic. *Esta tabla describe la configuración predeterminada. Para visualizar y cambiar las preferencias del Touchpad, seleccione Inicio > Panel de control > Impresoras y otro hardware > Mouse. Para obtener detalles sobre la configuración del Touchpad, consulte Configuración de las preferencias del Touchpad. Dispositivos señaladores y teclado 1 3
7 Dispositivos señaladores y lector de huellas digitales Uso del lector de huellas digitales (sólo en algunos modelos ) El lector de huellas digitales le permite iniciar la sesión en Microsoft Windows utilizando una huella digital registrada en ProtectTools Security Manager, en lugar de utilizar una contraseña de Windows. Para iniciar una sesión en Windows usando el lector de huellas digitales, se debe cumplir con dos pasos: 1. Configure el lector de huellas digitales. 2. Utilice su huella digital registrada para iniciar la sesión en Windows. Configuración del lector de huellas digitales Para configurar un lector de huellas digitales: 1. En Windows, haga doble clic en el icono Credential Manager en el área de notificación de la barra de tareas. o Seleccione Inicio > Todos los programas > ProtectTools Security Manager y luego haga clic en la ficha Credential Manager, que está ubicada a la izquierda. 2. En la página My Identity, haga clic en Log On, en la esquina superior derecha de la página. El Credential Manager Logon Wizard se abrirá. 3. En la página Introduce Yourself, haga clic en Siguiente para aceptar el nombre de usuario predeterminado. Si existen otros usuarios registrados en este equipo, se puede seleccionar la persona cuyas huellas digitales serán registradas ingresando el nombre de usuario de Windows. Dispositivos señaladores y teclado 1 4
8 Dispositivos señaladores y lector de huellas digitales 4. En la página Enter Password, ingrese la contraseña de usuario de Windows, si se ha establecido una. De lo contrario, haga clic en Finalizar. 5. En la página My Services and Applications, haga clic en Register Fingerprints. Por función predeterminada, Credential Manager exige el registro de por lo menos dos (2) dedos distintos. 6. Cuando se abra el Credential Manager Registration Wizard, escanee lentamente su dedo deslizándolo hacia abajo sobre el lector de huellas digitales. El dedo índice de la mano derecha es el dedo predeterminado para el registro de la primera huella digital. Es posible cambiar la función predeterminada haciendo clic en el dedo que desea registrar primero, ya sea de la mano izquierda o de la derecha. Al hacer clic en un dedo, éste será marcado para mostrar que ha sido seleccionado. 7. Continúe escaneando el mismo dedo en el lector de huellas digitales hasta que el dedo de la pantalla se vuelva verde. El indicador de progreso se actualiza luego de cada vez que desliza el dedo por el sensor. Son necesarios múltiples escaneos para registrar una huella digital. Si necesita iniciar de nuevo la operación durante el proceso de registro, haga clic con el botón derecho en el dedo resaltado que aparece en la pantalla y luego haga clic en Start Over. Dispositivos señaladores y teclado 1 5
9 Dispositivos señaladores y lector de huellas digitales 8. Haga clic en un dedo diferente en la pantalla para registrarlo y luego repita los pasos 6 y 7. Debe registrar por lo menos dos (2) dedos para finalizar la Ä configuración. Si hace clic en Finalizar antes de registrar por lo menos dos (2) dedos, aparecerá un mensaje de error. Haga clic en Aceptar para continuar. 9. Después de haber registrado por lo menos dos (2) dedos, haga clic en Finalizar y luego en Aceptar. 10. Para configurar el lector de huellas digitales para un usuario diferente de Windows, inicie la sesión en Windows como ese usuario y luego repita los pasos 1 hasta el 9. Utilización de su huella digital registrada para iniciar la sesión en Windows. Para iniciar la sesión en Windows utilizando su huella digital: 1. Inmediatamente después de haber registrado sus huellas digitales, reinicie Windows. 2. En la esquina superior izquierda de la pantalla, haga clic en Log on to Credential Manager. 3. En el cuadro de diálogo Credential Manager Logon Wizard, en lugar de hacer clic en el nombre del usuario, escanee uno de los dedos registrados para iniciar la sesión en Windows. 4. Ingrese su contraseña de Windows para asociar la huella digital a la contraseña. Al iniciar la sesión en Windows la primera vez que utiliza su huella digital, y teniendo una contraseña de Windows, debe ingresar la contraseña con el fin de asociarla a la huella digital. Después de haber asociado la contraseña a la huella digital, no necesitará ingresar nuevamente la contraseña al utilizar el lector de huelas digitales. Dispositivos señaladores y teclado 1 6
10 Dispositivos señaladores y lector de huellas digitales Uso del Touchpad Para mover el puntero, deslice su dedo por la superficie del TouchPad en la dirección que desea mover el puntero. Use los botones del Touchpad como si fueran los botones correspondientes de un mouse externo. Para subir y bajar utilizando el área de desplazamiento vertical del Touchpad, deslice su dedo hacia arriba y hacia abajo sobre las líneas. Si utiliza el Touchpad para mover el puntero, debe levantar su dedo del Touchpad antes de moverlo al área de desplazamiento. Si simplemente desliza su dedo desde el Touchpad al área de desplazamiento, no activará la función de desplazamiento. Uso de los controles del dispositivo señalador de tipo palanca (sólo en algunos modelos) Para mover el puntero, presione el dispositivo señalador de tipo palanca en la dirección en la que desee que se desplace el puntero. Use los botones del dispositivo señalador de tipo palanca como si fueran los botones correspondientes de un mouse externo. Uso de un mouse externo Es posible conectar un mouse externo USB al equipo utilizando uno de los puertos USB en cualquiera de los lados del equipo. También es posible conectar un mouse USB al sistema utilizando los puertos o un dispositivo de acoplamiento opcional (sólo en algunos modelos). Dispositivos señaladores y teclado 1 7
11 Dispositivos señaladores y lector de huellas digitales Configuración de las preferencias del Touchpad Propiedades del mouse, en Microsoft Windows, le permite personalizar la configuración de dispositivos señaladores, incluyendo: Punteo en el Touchpad, que le permite puntear en el Touchpad una vez para seleccionar un objeto o dos veces para hacer doble clic sobre un objeto (activado por función predeterminada). Movimiento de borde, que le permite continuar el desplazamiento aunque su dedo haya llegado al borde del Touchpad (desactivado por función predeterminada). Preferencia de botón, que le permite alternar entre la mano izquierda y la mano derecha (la preferencia de la mano derecha está activada por función predeterminada). Con algunas aplicaciones de software, puede programar el botón central para funciones especiales. Otros recursos, como preferencias de velocidad del mouse y rastros del mouse, también se encuentran en Propiedades del mouse. Para acceder a Propiedades del mouse:» Seleccione Inicio > Panel de control > Impresoras y otro hardware > Mouse. Dispositivos señaladores y teclado 1 8
12 2 Teclado Las siguientes secciones brindan información sobre los recursos del teclado del equipo. Teclas de acceso rápido Las teclas de acceso rápido son combinaciones preestablecidas de la tecla fn 1 y la tecla Esc 2 o una de las teclas de función 3. Los iconos de las teclas f3, f4, y f8 a f11 representan las funciones de las teclas de acceso rápido. Las funciones y los procedimientos de las teclas de acceso rápido se describen en las secciones siguientes. La apariencia real del equipo puede diferir ligeramente de las imágenes de esta sección. Dispositivos señaladores y teclado 2 1
13 Referencia rápida de las teclas de acceso rápido Para realizar esta función Iniciar el modo de espera Salir del modo de espera Alternar entre la pantalla del equipo y una pantalla externa Ver/borrar información de la batería Reducir el brillo de la pantalla Aumentar el brillo de la pantalla Encender o apagar el sensor de luz ambiental Ver información del sistema Borrar información del sistema Presionar fn+f3 Botón de alimentación fn+f4 fn+f8 fn+f9 fn+f10 fn+f11 fn+esc fn+esc o presione Aceptar Dispositivos señaladores y teclado 2 2
14 Procedimientos de las teclas de acceso rápido Para utilizar un comando de tecla de acceso rápido en el teclado del equipo, Presione brevemente la tecla fn y luego presione brevemente la segunda tecla del comando de la tecla de acceso rápido. o Presione y mantenga presionada la tecla fn, presione brevemente la segunda tecla del comando de la tecla de acceso rápido y luego libere ambas teclas al mismo tiempo. Inicio del modo de espera (fn+f3) Presione fn+f3 para iniciar el modo de espera. Al iniciarse el modo de espera, el trabajo se guardará en la memoria de acceso aleatorio (RAM), la pantalla se pondrá en blanco y se ahorrará energía. Mientras el equipo está en modo de espera, el indicador luminoso de alimentación parpadea. Debe encenderse el equipo antes de iniciar el modo de espera. Si el equipo está en hibernación, debe salir de ese estado antes de poder iniciar el modo de espera. Para salir del modo de espera, presione brevemente el botón de alimentación. Para salir de la hibernación, presione brevemente el botón de alimentación. Es posible modificar la función de la tecla de acceso rápido fn+f3. Por ejemplo, la tecla de acceso rápido fn+f3 puede configurarse para iniciar la hibernación en lugar del modo de espera. En todas las ventanas del sistema operativo Windows, las referencias al botón de suspensión se aplican a la tecla de acceso rápido fn+f3. Dispositivos señaladores y teclado 2 3
15 Alternar la imagen de la pantalla (fn+f4) Presione fn+f4 para alternar la imagen de la pantalla entre dispositivos de visualización conectados al sistema. Por ejemplo, si un monitor está conectado al equipo, cada vez que presione fn+f4 la imagen alternará entre la pantalla del equipo, la pantalla del monitor y la exhibición simultánea de la imagen en el equipo y el monitor. La mayoría de los monitores externos recibe información de vídeo desde el equipo mediante el estándar de vídeo VGA externo. La tecla de acceso rápido fn+f4 también alterna imágenes entre dispositivos que reciben información de vídeo desde el equipo, por ejemplo S-Video. La tecla de acceso rápido fn+f4 admite los siguientes tipos de transmisión de vídeo, con ejemplos de dispositivos que los usan: LCD (pantalla del equipo) VGA externo (la mayoría de los monitores externos) S-Video (televisores, cámaras de vídeo, reproductores de vídeo y tarjetas de captura de vídeo con conectores de entrada de S-Video) Vídeo compuesto (televisores, cámaras de vídeo, reproductores de vídeo y tarjetas de captura de vídeo con conectores de entrada de vídeo compuesto) Los dispositivos de vídeo compuesto sólo pueden conectarse al sistema utilizando un dispositivo de acoplamiento opcional. Dispositivos señaladores y teclado 2 4
16 Visualización de información sobre la carga de la batería (fn+f8) Presione fn+f8 para mostrar la información de carga de todas las baterías instaladas. La pantalla indica qué baterías se están cargando e informa la cantidad de carga restante en cada una de ellas. La ubicación de las baterías se indica con números: La ubicación 1 es la batería primaria. La ubicación 2 es la batería adicional opcional. Reducción del brillo de la pantalla (fn+f9) Presione fn+f9 para disminuir el brillo de la pantalla. Mantenga presionada la tecla de acceso rápido para disminuir gradualmente el nivel de brillo. Aumento del brillo de la pantalla (fn+f10) Presione fn+f10 para aumentar el brillo de la pantalla. Mantenga presionada la tecla de acceso rápido para aumentar gradualmente el nivel de brillo. Activación del sensor de luz ambiental (fn+f11) Presione la tecla de acceso rápido fn+f11 para activar o desactivar el sensor de luz ambiental. Para obtener más información sobre el sensor de luz ambiental, consulte Configuración del sensor de luz ambiental" en este capítulo. Dispositivos señaladores y teclado 2 5
17 Mostrar y borrar información del sistema (fn+esc) La tecla de acceso rápido fn+esc muestra información acerca de los componentes de hardware del sistema y de los números de versión del software. En la pantalla de Windows fn+esc, la versión del sistema básico de entrada y salida (BIOS) se muestra como fecha del BIOS. En algunos modelos de equipo, la fecha del BIOS se muestra en formato decimal. La fecha del BIOS a veces indica el número de versión de la ROM del sistema. Para limpiar la pantalla fn+esc, presione Esc o Intro. Quick Launch Buttons de HP (sólo en algunos modelos) Utilice los Quick Launch Buttons de HP para abrir los programas utilizados más frecuentemente, también llamados aplicaciones, en el panel de control de Quick Launch Buttons de HP. La apariencia real del equipo puede diferir ligeramente de las imágenes de esta sección. Dispositivos señaladores y teclado 2 6
18 Componente Descripción 1 Botón Centro de información Inicia el Centro de información, que le permite abrir varias soluciones de software. También puede reprogramar este botón para realizar una de las siguientes acciones: Abrir un programa, carpeta, archivo o sitio web. Abrir el recurso de presentación o el Menú Q. Abrir un editor de correo electrónico. Abrir un cuadro de búsqueda que le permita buscar un sitio web. Para obtener información adicional, consulte Configuración de preferencias de botón y Botón Centro de información. (Continuación) Dispositivos señaladores y teclado 2 7
19 Componente Descripción 2 Botón de presentación Inicia el recurso Presentación. Este recurso abre un programa, carpeta, archivo o sitio web y lo muestra simultáneamente en la pantalla del equipo y en un dispositivo externo. Para más información, consulte Botón de presentación. El botón de presentación también puede ser reprogramado para realizar una de las siguientes acciones: 3 Botón de inicio de la calculadora Abrir el Menú Q o el Centro de información. Abrir un editor de correo electrónico. Abrir un cuadro de búsqueda que le permita buscar un sitio web. Para obtener información adicional sobre la programación del botón de presentación, consulte Configuración de preferencias de botón. Inicia la calculadora de Windows Dispositivos señaladores y teclado 2 8
20 Botón de presentación Cuando se presiona el botón de presentación por primera vez, se abre el cuadro de diálogo Configuración de presentación. En este cuadro de diálogo puede configurar el botón para realizar una de las siguientes acciones: Abrir un programa, carpeta, archivo o sitio web que especifique. Elegir una combinación de energía. Elegir una configuración de pantalla. Dispositivos señaladores y teclado 2 9
21 La imagen se muestra simultáneamente en la pantalla del equipo y en un dispositivo externo conectado a: El puerto de monitor externo El conector de salida de S-Video en el panel posterior Puertos y conectores en un dispositivo de acoplamiento opcional Si opta por no utilizar la configuración predeterminada del botón de presentación, puede reprogramarlo para realizar una de las siguientes acciones: Abrir el Menú Q o el Centro de información. Abrir un editor de correo electrónico. Abrir un cuadro de búsqueda que le permita buscar un sitio web. Dispositivos señaladores y teclado 2 10
22 Botón Centro de información Al presionar el botón Centro de información por primera vez, se abre el Centro de información, permitiéndole abrir soluciones de software preconfiguradas. Si opta por no utilizar esta configuración predeterminada para el botón Centro de información, puede reprogramar el botón para realizar una de las siguientes acciones: Abrir el Menú Q o iniciar el recurso de presentación. Abrir un editor de correo electrónico. Abrir un cuadro de búsqueda que le permita buscar un sitio web. Dispositivos señaladores y teclado 2 11
23 Panel de control de Quick Launch Buttons de HP Algunas de las preferencias que aparecen en el panel de control de Quick Launch Buttons de HP pueden no ser admitidas por el equipo. Puede usar el panel de control de Quick Launch Buttons de HP para: Programar el botón de presentación y el botón Centro de información y cambiar la configuración para cada botón. Agregar, modificar y eliminar elementos del Menú Q. Configurar las preferencias para las ventanas en mosaico en el escritorio de Windows. Ajustar el sistema operativo y programar la configuración de fuentes e iconos. Especificar otras preferencias, incluyendo: Preferencias para la visualización del icono de Quick Launch Buttons de HP. Permiso para que usuarios no administradores modifiquen la asignación de botones. Permiso para que los usuarios modifiquen la asignación de botones para los botones de Acceso fácil en un teclado externo opcional. Exhibir avisos de Quick Launch Buttons de HP en el escritorio. Activar o desactivar el cambio de modo automático. Activar o desactivar la alternancia de la pantalla. Activar o desactivar la alternancia rápida. Activar o desactivar el recurso de detección del cambio de la resolución de pantalla. Dispositivos señaladores y teclado 2 12
24 Las siguientes secciones proveen instrucciones para la configuración de preferencias en el panel de control. Para obtener información adicional en pantalla acerca de cualquier elemento del panel de control, haga clic en el botón de Ayuda en el ángulo superior derecho de la ventana. El botón de ayuda es identificado con el icono de un signo de interrogación. Apertura del panel de control de Quick Launch Buttons de HP Puede abrir el panel de control de Quick Launch Buttons de HP de cualquiera de las siguientes formas: Seleccione Inicio > Panel de control > Impresoras y otro hardware > Quick Launch Buttons de HP. Haga doble clic en el icono de Quick Launch Buttons de HP en el área de notificación, en el extremo derecho de la barra de tareas. Haga clic con el botón derecho en el icono de Quick Launch Buttons de HP y seleccione Ajustar propiedades de Quick Launch Buttons de HP. Configuración de preferencias de botón 5. En el panel de control de Quick Launch Buttons de HP, haga clic en la ficha Botones programables. 6. Puede programar un botón para realizar una de las siguientes acciones: Abrir el Menú Q o el Centro de información cuando se presiona el botón: a. Haga clic en la flecha abajo al lado del botón que desee configurar y haga clic en Menú Q o en Centro de información de HP. Para obtener información adicional sobre el Menú Q, consulte Visualización del Menú Q. Dispositivos señaladores y teclado 2 13
25 b. Para guardar sus preferencias y cerrar el panel de control, haga clic en Aceptar. Para abrir un editor de correo electrónico o buscar un sitio web cuando se presiona el botón: a. Haga clic en la flecha abajo al lado del botón que desee configurar y haga clic en Iniciar correo electrónico o Buscar URL. b. Para guardar sus preferencias y cerrar el panel de control, haga clic en Aceptar. Para abrir un programa, carpeta, archivo o sitio web cuando se presiona el botón: a. Haga clic en la flecha abajo al lado del botón que desee configurar y haga clic en Presentación. b. Haga clic en el botón Configurar. c. En la casilla debajo de Programa a iniciar, escriba el nombre del programa, carpeta, archivo o la URL del sitio web. o Haga clic en Examinar para buscar los programas, carpetas, archivos o sitios web disponibles y luego haga clic para seleccionar uno. d. Para visualizar o cambiar la combinación de energía actual del recurso de presentación, haga clic en una opción desde la lista Combinación de energía o haga clic en Opciones de energía para abrir el panel de control Opciones de energía. Por función predeterminada, se selecciona la combinación de energía del recurso de presentación cuando se presiona el botón de presentación. Dispositivos señaladores y teclado 2 14
26 e. Para seleccionar una configuración de pantalla para el recurso de presentación, haga clic en Sólo interna, Pantalla doble o Escritorio extendido. Por función predeterminada, está seleccionada la configuración de pantalla sólo interna. Cuando elige la configuración Escritorio extendido, puede seleccionar la opción que permite que el equipo determine la resolución óptima. Haga clic en la casilla de verificación Permitir que el sistema determine la resolución óptima y luego haga clic en Aplicar. Cuando seleccione la configuración Escritorio extendido, puede seleccionar la resolución de la pantalla tanto para la pantalla del equipo como para el monitor externo. Es posible alternar entre las pantallas presionando el botón de presentación. Si lo hace, la combinación de energía vuelve a la configuración original. f. Para apagar la pantalla de bienvenida cuando se presiona el botón de presentación, desmarque la casilla de verificación Mostrar pantalla de bienvenida cuando se presiona el botón de presentación. g. Para guardar sus preferencias y cerrar el panel de control, haga clic en Aplicar y luego haga clic en Aceptar. Dispositivos señaladores y teclado 2 15
27 Visualización del Menú Q El Menú Q proporciona acceso rápido a muchas de las tareas del sistema con los botones, teclas o teclas de acceso rápido que se encuentran en la mayoría de los equipos. Para mostrar el Menú Q en el escritorio:» Haga clic con el botón derecho del mouse en el icono de Quick Launch Buttons de HP y seleccione Iniciar menú Q. Configuración de preferencias del Menú Q El Menú Q puede mostrar hasta 40 elementos. Varios elementos definidos por el sistema se muestran por función predeterminada. Puede elegir mostrar o no mostrar estos elementos. Sólo pueden añadirse, modificarse, y quitarse los elementos definidos por el usuario. Los elementos del Menú Q son administrados desde la lista Elementos a mostrar en el menú Q. Dispositivos señaladores y teclado 2 16
28 Remoción de elementos del Menú Q Para remover un elemento del Menú Q: 1. En el panel de control de Quick Launch Buttons de HP, haga clic en la ficha Menú Q. 2. En la lista Elementos a mostrar en el menú Q, desmarque la casilla correspondiente al elemento que desea eliminar. 3. Para guardar sus preferencias y cerrar el panel de control, haga clic en Aceptar. Adición de un elemento listado al Menú Q Para agregar un elemento de la lista Elementos a mostrar en el Menú Q al Menú Q: 1. En el panel de control de Quick Launch Buttons de HP, haga clic en la ficha Menú Q. 2. Seleccione la casilla de verificación del elemento que desea añadir. 3. Para guardar sus preferencias y cerrar el panel de control, haga clic en Aceptar. Dispositivos señaladores y teclado 2 17
29 Adición de un elemento definido por el usuario al Menú Q Para agregar un elemento a la lista Elementos a mostrar en el Menú Q y al Menú Q cuando dicho elemento no está en la lista Elementos a mostrar en el Menú Q por ejemplo un elemento en una unidad, en una red o en Internet: 1. En el panel de control de Quick Launch Buttons de HP, haga clic en la ficha Menú Q. 2. Haga clic en Añadir. 3. En la casilla Añadir nueva entrada de menú, puede añadir el elemento escribiéndolo o explorando hasta encontrarlo: Para agregar el elemento utilizando el teclado, escriba un nombre para el elemento en el campo Nombre exhibido y escriba el camino hasta el elemento en la casilla Nombre del archivo. Si prefiere escribir el Nombre exhibido, pero desea explorar para buscar el Nombre del archivo, deje en blanco la casilla Nombre del archivo. Para agregar un elemento explorando, haga clic en el botón Examinar. En la ventana, seleccione el elemento. El nombre completo del elemento se muestra en el cuadro Nombre del archivo y, si no ha escrito ningún nombre antes en la casilla Nombre exhibido, se generará un Nombre exhibido a partir del nombre del elemento y aparecerá en la casilla Nombre exhibido. 4. Para guardar sus preferencias y cerrar el cuadro de diálogo, haga clic en Aceptar. Dispositivos señaladores y teclado 2 18
30 Cambio de un elemento definido por el usuario Los elementos definidos por el usuario pueden ser cambiados, pero los elementos definidos por el sistema no pueden modificarse. Si selecciona un elemento definido por el sistema en la lista Elementos a mostrar en el Menú Q, el botón Modificar se tornará indisponible. Para cambiar el nombre exhibido y/o el nombre de archivo de un elemento definido por el usuario: 1. En el panel de control de Quick Launch Buttons de HP, haga clic en la ficha Menú Q. 2. Haga clic en el elemento en la lista Elementos a mostrar en el Menú Q. 3. Haga clic en Modificar. Para cambiar el Nombre exhibido o el nombre de archivo del elemento usando el teclado, escriba el nuevo nombre para el elemento en la casilla Nombre exhibido o escriba el nuevo camino hacia el elemento en el cuadro Nombre del archivo. Si prefiere escribir el Nombre exhibido, pero desea explorar para buscar el Nombre del archivo, deje en blanco la casilla Nombre del archivo. Para cambiar el nombre exhibido o el nombre del archivo examinando, haga clic en el botón Examinar. En la ventana, seleccione el elemento. El nombre completo del elemento se muestra en el cuadro Nombre del archivo y, si no ha escrito ningún nombre antes en la casilla Nombre exhibido, se generará un Nombre exhibido a partir del nombre del elemento y aparecerá en la casilla Nombre exhibido. 4. Para guardar sus preferencias y cerrar el cuadro de diálogo, haga clic en Aceptar. Dispositivos señaladores y teclado 2 19
31 Reposicionamiento de un elemento en el Menú Q Para cambiar la ubicación de un elemento en el Menú Q: 1. En el panel de control de Quick Launch Buttons de HP, haga clic en la ficha Menú Q. 2. Seleccione el elemento en la lista Elementos a mostrar en el Menú Q. Luego Para subir el elemento en la lista, haga clic en el botón Subir. Para bajar el elemento en la lista, haga clic en el botón Bajar. 3. Para guardar sus preferencias y cerrar el panel de control, haga clic en Aceptar. Eliminación de un elemento de la lista Elementos a mostrar en el Menú Q Los elementos definidos por el sistema no pueden ser eliminados de la lista Elementos a mostrar en el Menú Q. Para eliminar un elemento definido por el usuario: 1. En el panel de control de Quick Launch Buttons de HP, haga clic en la ficha Menú Q. 2. Haga clic en el elemento que desea quitar. 3. Haga clic en Quitar. 4. Para guardar sus preferencias y cerrar el panel de control, haga clic en Aceptar. Dispositivos señaladores y teclado 2 20
32 Configuración de preferencias de mosaico Para configurar las preferencias de mosaico en el escritorio de Windows: 1. En el panel de control de Quick Launch Buttons de HP, haga clic en la ficha Mosaico rápido. 2. Haga clic en Mosaico vertical o Mosaico horizontal, y luego haga clic en los programas que desea que aparezcan en mosaico en el cuadro Aplicaciones actualmente en ejecución. 3. Para guardar sus preferencias y cerrar el panel de control, haga clic en Aceptar. Configuración de preferencias de zoom Para cambiar el sistema operativo y la configuración de fuentes e iconos en los programas: 1. En el panel de control de Quick Launch Buttons de HP, haga clic en la ficha Zoom. 2. Utilice los controles deslizantes para ajustar el tamaño de la fuente y de los iconos en el sistema operativo y ajustar el tamaño de la fuente del título y el menú en los programas. 3. Para sincronizar las configuraciones del sistema operativo y del programa, haga clic en la casilla Sincronizar configuraciones de OS y aplicaciones. 4. Para guardar sus preferencias y cerrar el panel de control, haga clic en Aceptar. Para restaurar la configuración predeterminada, haga clic en el botón Predeterminado. Dispositivos señaladores y teclado 2 21
33 Configuración del sensor de luz ambiental El equipo posee un sensor de luz incorporado que ajusta automáticamente el brillo de la pantalla de acuerdo con las condiciones de iluminación del ambiente. Se puede activar o desactivar el sensor de luz ambiental de tres formas: Presionando la tecla de acceso rápido fn+f11. Mediante el software Quick Launch Buttons Utilizando el icono del software Quick Launch Buttons en el área de notificación. El software Quick Launch Buttons debe estar instalado antes de que pueda usarse para encender y apagar el sensor de luz ambiental o para mostrar el icono de software en el área de notificación de la barra de tareas. Se puede activar o desactivar el sensor de luz ambiental utilizando el software Quick Launch Buttons: 1. Abra el panel de control de Quick Launch Buttons de HP: Seleccione Inicio > Panel de control > Impresoras y otro hardware > Quick Launch Buttons. o Haga doble clic en el icono de Quick Launch Buttons en el área de notificación (en el extremo derecho de la barra de tareas) o en el escritorio de Windows. 2. Seleccione la ficha Avanzado. 3. Seleccione o desmarque la casilla de verificación Activar sensor de luz ambiental. 4. Seleccione Aplicar y luego haga clic en Aceptar. Dispositivos señaladores y teclado 2 22
34 Configuración de otras preferencias Puede configurar otras preferencias desde la ficha de preferencias de Quick Launch Buttons de HP. Algunas de las preferencias que aparecen en la ficha Preferencias pueden no ser admitidas por su equipo. Para definir una preferencia: 1. En el panel de control de Quick Launch Buttons de HP, haga clic en la ficha Preferencias. 2. Para visualizar o activar una preferencia, haga clic en la casilla de verificación al lado del elemento. o Para borrar o desactivar una preferencia, desmarque la casilla al lado del elemento. 3. Para guardar sus preferencias y cerrar el panel de control, haga clic en Aceptar. Para obtener información adicional en la pantalla acerca de cualquier elemento de la ficha Preferencias, haga clic en el botón de ayuda en la esquina superior derecha de la ventana y luego haga clic en el elemento. El botón de ayuda es identificado con el icono de un signo de interrogación. 4. Para guardar sus preferencias y cerrar la pantalla, haga clic en Aceptar. Para obtener más información sobre la asignación y los esquemas del botón de Acceso fácil, consulte la documentación de su teclado. Dispositivos señaladores y teclado 2 23
35 Índice A alternando pantallas 2 4 área de desplazamiento, Touchpad 1 3 B botón Centro de información 2 7 Botón de inicio de la calculadora 2 8 botón de presentación 2 8, 2 9, 2 11 botones Central del dispositivo señalador de tipo palanca 1 3 Central del Touchpad 1 3 Centro de información 2 7 presentación 2 8, 2 9, 2 11 Quick Launch 2 6, 2 12 Touchpad 1 3 C carga de la batería, visualización de la información 2 5 comandos de teclas de acceso rápido alternar pantallas 2 4 aumentar el brillo de la pantalla 2 5 información sobre la carga de batería 2 5 Iniciar el modo de espera 2 1, 2 3 mostrar información del sistema 2 6 reducir el brillo de la pantalla 2 5 D Dispositivo señalador de tipo palanca 1 3 E energía, combinaciones 2 14 H huellas digitales 1 4 I información del sistema, visualización 2 6 iniciando el modo de espera 2 3 L lector de huellas digitales 1 2 Dispositivos señaladores y teclado Índice 1
36 Índice lectores biométricos 1 4 M mosaico, configuración de preferencias 2 21 mouse externo 1 7 P Preferencias del modo de presentación, configuración 2 13 preferencias del recurso de presentación, configuración 2 13 Q Quick Launch Buttons 2 6, 2 12 S sensor de luz ambiental 2 2 T teclas función 2 1 teclas de acceso rápido 2 1 teclas de acceso rápido identificación 2 1 Referencia rápida 2 1 teclas de función 2 1 Touchpad descripción 1 3 preferencias de configuración 1 8 V vídeo compuesto 2 4 Dispositivos señaladores y teclado Índice 2
37 Copyright 2006 Hewlett-Packard Development Company, L.P. Microsoft y Windows son marcas comerciales registradas de Microsoft Corporation en los Estados Unidos. La información contenida en el presente documento está sujeta a cambios sin previo aviso. Las únicas garantías para productos y servicios HP están establecidas en las declaraciones de garantía explícitas que acompañan a dichos productos y servicios. Ninguna información contenida en este documento debe ser interpretada como una garantía adicional. HP no se responsabilizará por errores técnicos o de edición ni por omisiones contenidas en el presente documento. Dispositivos señaladores y teclado Primera edición: marzo de 2006 Número de referencia del documento:
Touchpad y teclado. Guía del usuario
 Touchpad y teclado Guía del usuario Copyright 2006 Hewlett-Packard Development Company, L.P. Microsoft y Windows son marcas comerciales registradas de Microsoft Corporation en los Estados Unidos. La información
Touchpad y teclado Guía del usuario Copyright 2006 Hewlett-Packard Development Company, L.P. Microsoft y Windows son marcas comerciales registradas de Microsoft Corporation en los Estados Unidos. La información
Touchpad y teclado. Número de referencia del documento: 410773-E51. Esta guía explica el funcionamiento del Touchpad y el teclado del equipo.
 Touchpad y teclado Número de referencia del documento: 410773-E51 Abril de 2006 Esta guía explica el funcionamiento del Touchpad y el teclado del equipo. Contenido 1 Touchpad Identificación del Touchpad.......................
Touchpad y teclado Número de referencia del documento: 410773-E51 Abril de 2006 Esta guía explica el funcionamiento del Touchpad y el teclado del equipo. Contenido 1 Touchpad Identificación del Touchpad.......................
Dispositivos señaladores y teclado Guía del usuario
 Dispositivos señaladores y teclado Guía del usuario Copyright 2009 Hewlett-Packard Development Company, L.P. Microsoft y Windows son marcas comerciales registradas de Microsoft Corporation en EE. UU. Aviso
Dispositivos señaladores y teclado Guía del usuario Copyright 2009 Hewlett-Packard Development Company, L.P. Microsoft y Windows son marcas comerciales registradas de Microsoft Corporation en EE. UU. Aviso
Touchpad y Teclado. Número de referencia del documento: E51. Esta guía explica el Touchpad y teclado. Mayo de 2006
 Touchpad y Teclado Número de referencia del documento: 409918-E51 Mayo de 2006 Esta guía explica el Touchpad y teclado. Contenido 1 Touchpad Uso del Touchpad.............................. 1 1 Uso de un
Touchpad y Teclado Número de referencia del documento: 409918-E51 Mayo de 2006 Esta guía explica el Touchpad y teclado. Contenido 1 Touchpad Uso del Touchpad.............................. 1 1 Uso de un
Almohadilla táctil y teclado
 Almohadilla táctil y teclado Referencia: 393522-071 Octubre de 2005 En esta guía se describen la almohadilla táctil y el teclado. Contenido 1 Almohadilla táctil Identificación de la almohadilla táctil.................
Almohadilla táctil y teclado Referencia: 393522-071 Octubre de 2005 En esta guía se describen la almohadilla táctil y el teclado. Contenido 1 Almohadilla táctil Identificación de la almohadilla táctil.................
TouchPad y teclado. Número de referencia del documento: 430406-E51. Esta guía explica el funcionamiento del TouchPad y del teclado del equipo.
 TouchPad y teclado Número de referencia del documento: 430406-E51 Enero de 2007 Esta guía explica el funcionamiento del TouchPad y del teclado del equipo. Tabla de contenido 1 TouchPad Identificación del
TouchPad y teclado Número de referencia del documento: 430406-E51 Enero de 2007 Esta guía explica el funcionamiento del TouchPad y del teclado del equipo. Tabla de contenido 1 TouchPad Identificación del
Utilidad de configuración
 Utilidad de configuración Guía del usuario Copyright 2007 Hewlett-Packard Development Company, L.P. Microsoft es una marca registrada de Microsoft Corporation en los Estados Unidos. La información contenida
Utilidad de configuración Guía del usuario Copyright 2007 Hewlett-Packard Development Company, L.P. Microsoft es una marca registrada de Microsoft Corporation en los Estados Unidos. La información contenida
Dispositivos señaladores y teclado
 Dispositivos señaladores y teclado Número de referencia del documento: 419662-E51 Enero de 2007 Esta guía explica el funcionamiento de los dispositivos señaladores y del teclado del equipo. Tabla de contenido
Dispositivos señaladores y teclado Número de referencia del documento: 419662-E51 Enero de 2007 Esta guía explica el funcionamiento de los dispositivos señaladores y del teclado del equipo. Tabla de contenido
Dispositivos señaladores y teclado
 Dispositivos señaladores y teclado Número de referencia del documento: 419467-E51 Enero de 2007 Esta guía explica el funcionamiento de los dispositivos señaladores y del teclado. Tabla de contenido 1 Dispositivos
Dispositivos señaladores y teclado Número de referencia del documento: 419467-E51 Enero de 2007 Esta guía explica el funcionamiento de los dispositivos señaladores y del teclado. Tabla de contenido 1 Dispositivos
Dispositivos señaladores y teclado Guía del usuario
 Dispositivos señaladores y teclado Guía del usuario Copyright 2009 Hewlett-Packard Development Company, L.P. Windows es una marca comercial registrada de Microsoft Corporation en los Estados Unidos. Aviso
Dispositivos señaladores y teclado Guía del usuario Copyright 2009 Hewlett-Packard Development Company, L.P. Windows es una marca comercial registrada de Microsoft Corporation en los Estados Unidos. Aviso
Touchpad y teclado. Guía del usuario
 Touchpad y teclado Guía del usuario Copyright 2006 Hewlett-Packard Development Company, L.P. Microsoft y Windows son marcas comerciales registradas de Microsoft Corporation en los Estados Unidos. La información
Touchpad y teclado Guía del usuario Copyright 2006 Hewlett-Packard Development Company, L.P. Microsoft y Windows son marcas comerciales registradas de Microsoft Corporation en los Estados Unidos. La información
Esta guía describe los recursos comunes a la mayoría de los modelos. Es posible que algunos recursos no estén disponibles en su equipo.
 Comenzar aquí Copyright 2013 Hewlett-Packard Development Company, L.P. Windows es una marca comercial registrada de Microsoft Corporation en los Estados Unidos. La información contenida en el presente
Comenzar aquí Copyright 2013 Hewlett-Packard Development Company, L.P. Windows es una marca comercial registrada de Microsoft Corporation en los Estados Unidos. La información contenida en el presente
Utilidad de configuración Guía del usuario
 Utilidad de configuración Guía del usuario Copyright 2007, 2008 Hewlett-Packard Development Company, L.P. Microsoft es una marca registrada de Microsoft Corporation en los Estados Unidos. La información
Utilidad de configuración Guía del usuario Copyright 2007, 2008 Hewlett-Packard Development Company, L.P. Microsoft es una marca registrada de Microsoft Corporation en los Estados Unidos. La información
Configuración de la Computadora. Referencia:
 Configuración de la Computadora Referencia: 383705-071 Mayo de 2005 Contenido Configuración de la Computadora Índice Acceso a Configuración de la Computadora......... 2 Valores predeterminados de Configuración
Configuración de la Computadora Referencia: 383705-071 Mayo de 2005 Contenido Configuración de la Computadora Índice Acceso a Configuración de la Computadora......... 2 Valores predeterminados de Configuración
Dispositivos señaladores y teclado
 Dispositivos señaladores y teclado Guía del usuario Copyright 2007 Hewlett-Packard Development Company, L.P. Microsoft y Windows son marcas comerciales registradas de Microsoft Corporation en los Estados
Dispositivos señaladores y teclado Guía del usuario Copyright 2007 Hewlett-Packard Development Company, L.P. Microsoft y Windows son marcas comerciales registradas de Microsoft Corporation en los Estados
Actualizaciones de software Guía del usuario
 Actualizaciones de software Guía del usuario Copyright 2008, 2009 Hewlett-Packard Development Company, L.P. Windows es una marca comercial registrada de Microsoft Corporation en los Estados Unidos. Aviso
Actualizaciones de software Guía del usuario Copyright 2008, 2009 Hewlett-Packard Development Company, L.P. Windows es una marca comercial registrada de Microsoft Corporation en los Estados Unidos. Aviso
Dispositivos señaladores y teclado Guía del usuario
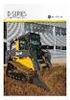 Dispositivos señaladores y teclado Guía del usuario Copyright 2008 Hewlett-Packard Development Company, L.P. Windows es una marca comercial registrada de Microsoft Corporation en los Estados Unidos. La
Dispositivos señaladores y teclado Guía del usuario Copyright 2008 Hewlett-Packard Development Company, L.P. Windows es una marca comercial registrada de Microsoft Corporation en los Estados Unidos. La
TouchPad y teclado. Guía del usuario
 TouchPad y teclado Guía del usuario Copyright 2007 Hewlett-Packard Development Company, L.P. Windows es una marca comercial registrada de Microsoft Corporation en los Estados Unidos. La información contenida
TouchPad y teclado Guía del usuario Copyright 2007 Hewlett-Packard Development Company, L.P. Windows es una marca comercial registrada de Microsoft Corporation en los Estados Unidos. La información contenida
Actualizaciones de software Guía del usuario
 Actualizaciones de software Guía del usuario Copyright 2009 Hewlett-Packard Development Company, L.P. Windows es una marca comercial registrada de Microsoft Corporation en los Estados Unidos. Aviso del
Actualizaciones de software Guía del usuario Copyright 2009 Hewlett-Packard Development Company, L.P. Windows es una marca comercial registrada de Microsoft Corporation en los Estados Unidos. Aviso del
EL ESCRITORIO DE WINDOWS
 EL ESCRITORIO DE WINDOWS El Escritorio de Windows es el elemento más conocido del sistema operativo. Su imagen de marca. Lo que se ve cuando Windows termina de cargarse. Se le da ese nombre porque equivale
EL ESCRITORIO DE WINDOWS El Escritorio de Windows es el elemento más conocido del sistema operativo. Su imagen de marca. Lo que se ve cuando Windows termina de cargarse. Se le da ese nombre porque equivale
TouchPad y teclado. Guía del usuario
 TouchPad y teclado Guía del usuario Copyright 2007 Hewlett-Packard Development Company, L.P. Windows es una marca comercial registrada de Microsoft Corporation en los Estados Unidos. La información contenida
TouchPad y teclado Guía del usuario Copyright 2007 Hewlett-Packard Development Company, L.P. Windows es una marca comercial registrada de Microsoft Corporation en los Estados Unidos. La información contenida
Control remoto multimedia de HP (sólo en algunos modelos) Guía del usuario
 Control remoto multimedia de HP (sólo en algunos modelos) Guía del usuario Copyright 2008 Hewlett-Packard Development Company, L.P. Windows y Windows Vista son marcas comerciales registradas de Microsoft
Control remoto multimedia de HP (sólo en algunos modelos) Guía del usuario Copyright 2008 Hewlett-Packard Development Company, L.P. Windows y Windows Vista son marcas comerciales registradas de Microsoft
Microsoft Windows Seven. Windows Seven. Elementos de la pantalla principal Iconos del escritorio o Equipo o Papelera de Reciclaje Barra de tareas
 Microsoft Windows Seven 3 Windows Seven Elementos de la pantalla principal Iconos del escritorio o Equipo o Papelera de Reciclaje Barra de tareas Elementos de la pantalla principal El escritorio es el
Microsoft Windows Seven 3 Windows Seven Elementos de la pantalla principal Iconos del escritorio o Equipo o Papelera de Reciclaje Barra de tareas Elementos de la pantalla principal El escritorio es el
Funciones de Network Assistant
 CAPÍTULO 2 Network Assistant simplifica la administración de las comunidades o grupos ofreciendo una GUI, modos alternativos para configurar dispositivos en redes, dos niveles de acceso y una completa
CAPÍTULO 2 Network Assistant simplifica la administración de las comunidades o grupos ofreciendo una GUI, modos alternativos para configurar dispositivos en redes, dos niveles de acceso y una completa
Utilidad de configuración
 Utilidad de configuración Guía del usuario Copyright 2006 Hewlett-Packard Development Company, L.P. Microsoft y Windows son marcas comerciales registradas de Microsoft Corporation en los Estados Unidos.
Utilidad de configuración Guía del usuario Copyright 2006 Hewlett-Packard Development Company, L.P. Microsoft y Windows son marcas comerciales registradas de Microsoft Corporation en los Estados Unidos.
Introducción a Windows 98
 CCEEA - Introducción a la Computación Página 1 de 6 Introducción a Windows 98 Trabajaremos con Windows 98, el sistema operativo instalado en las computadoras del Laboratorio. Se basa en la idea del uso
CCEEA - Introducción a la Computación Página 1 de 6 Introducción a Windows 98 Trabajaremos con Windows 98, el sistema operativo instalado en las computadoras del Laboratorio. Se basa en la idea del uso
Guía paso a paso de la actualización de Windows 8.1
 Guía paso a paso de la actualización de Windows 8.1 Instalación y actualización de Windows 8.1 Actualice el BIOS, las aplicaciones y los controladores, y ejecute Windows Update. Seleccione el tipo de instalación.
Guía paso a paso de la actualización de Windows 8.1 Instalación y actualización de Windows 8.1 Actualice el BIOS, las aplicaciones y los controladores, y ejecute Windows Update. Seleccione el tipo de instalación.
Wanscam. Manual usuario APP movil E-VIEW7. Descargar aplicación
 Wanscam Manual usuario APP movil E-VIEW7 Descargar aplicación Descargue e instale la Wanscam APP antes de configurar la cámara IP. Busque en Google Play Store y App Store E-view7 Funcionalidad de configuración
Wanscam Manual usuario APP movil E-VIEW7 Descargar aplicación Descargue e instale la Wanscam APP antes de configurar la cámara IP. Busque en Google Play Store y App Store E-view7 Funcionalidad de configuración
Control remoto móvil HP (sólo en algunos modelos) Guía del usuario
 Control remoto móvil HP (sólo en algunos modelos) Guía del usuario Copyright 2008 Hewlett-Packard Development Company, L.P. Windows y Windows Vista son marcas comerciales registradas de Microsoft Corporation
Control remoto móvil HP (sólo en algunos modelos) Guía del usuario Copyright 2008 Hewlett-Packard Development Company, L.P. Windows y Windows Vista son marcas comerciales registradas de Microsoft Corporation
Configuración del Ratón
 Configuración del Ratón Para configurarlo, accedemos al Panel de control desde el menú Inicio. En la sección Hardware y sonido, encontramos Dispositivos e impresoras, que contiene un apartado Mouse. Se
Configuración del Ratón Para configurarlo, accedemos al Panel de control desde el menú Inicio. En la sección Hardware y sonido, encontramos Dispositivos e impresoras, que contiene un apartado Mouse. Se
Dispositivos señaladores y teclado
 Dispositivos señaladores y teclado Número de referencia del documento: 405783-E51 Mayo de 2006 Esta guía explica los dispositivos señaladores y el teclado. Contenido 1 Dispositivos señaladores Identificación
Dispositivos señaladores y teclado Número de referencia del documento: 405783-E51 Mayo de 2006 Esta guía explica los dispositivos señaladores y el teclado. Contenido 1 Dispositivos señaladores Identificación
Fundamentos de Word. Identificar los elementos de la interfaz de usuario que puede usar para realizar las tareas básicas.
 Fundamentos de Word Word es una potente aplicación de procesamiento de texto y diseño. Pero para usarla del modo más eficaz, es necesario comprender primero los aspectos básicos. Este tutorial presenta
Fundamentos de Word Word es una potente aplicación de procesamiento de texto y diseño. Pero para usarla del modo más eficaz, es necesario comprender primero los aspectos básicos. Este tutorial presenta
Multimedia Guía del usuario
 Multimedia Guía del usuario Copyright 2007 Hewlett-Packard Development Company, L.P. Windows es una marca comercial registrada de Microsoft Corporation en los Estados Unidos. La información contenida en
Multimedia Guía del usuario Copyright 2007 Hewlett-Packard Development Company, L.P. Windows es una marca comercial registrada de Microsoft Corporation en los Estados Unidos. La información contenida en
Módem y red de área local Guía del usuario
 Módem y red de área local Guía del usuario Copyright 2009 Hewlett-Packard Development Company, L.P. La información contenida en el presente documento está sujeta a cambios sin previo aviso. Las únicas
Módem y red de área local Guía del usuario Copyright 2009 Hewlett-Packard Development Company, L.P. La información contenida en el presente documento está sujeta a cambios sin previo aviso. Las únicas
LASERJET ENTERPRISE 500 MFP. Guía de referencia rápida M525
 LASERJET ENTERPRISE 500 MFP Guía de referencia rápida 2 M525 Impresión de un trabajo almacenado Siga este procedimiento para impresión de un trabajo almacenado en la memoria del producto. 1. En la pantalla
LASERJET ENTERPRISE 500 MFP Guía de referencia rápida 2 M525 Impresión de un trabajo almacenado Siga este procedimiento para impresión de un trabajo almacenado en la memoria del producto. 1. En la pantalla
A la derecha de este botón irán apareciendo todas las aplicaciones abiertas en ese momento en el sistema.
 6 LA BARRA DE TAREAS Esta situada en la parte inferior de la pantalla. En su extremo izquierdo contiene el botón de Inicio. A la derecha de este botón irán apareciendo todas las aplicaciones abiertas en
6 LA BARRA DE TAREAS Esta situada en la parte inferior de la pantalla. En su extremo izquierdo contiene el botón de Inicio. A la derecha de este botón irán apareciendo todas las aplicaciones abiertas en
Control remoto móvil HP (sólo en algunos modelos) Guía del usuario
 Control remoto móvil HP (sólo en algunos modelos) Guía del usuario Copyright 2008 Hewlett-Packard Development Company, L.P. Windows y Windows Vista son marcas comerciales o marcas registradas de Microsoft
Control remoto móvil HP (sólo en algunos modelos) Guía del usuario Copyright 2008 Hewlett-Packard Development Company, L.P. Windows y Windows Vista son marcas comerciales o marcas registradas de Microsoft
Dispositivos externos
 Dispositivos externos Guía del usuario Copyright 2006 Hewlett-Packard Development Company, L.P. La información contenida en el presente documento está sujeta a cambios sin previo aviso. Las únicas garantías
Dispositivos externos Guía del usuario Copyright 2006 Hewlett-Packard Development Company, L.P. La información contenida en el presente documento está sujeta a cambios sin previo aviso. Las únicas garantías
Fundamentos de Excel
 Fundamentos de Excel Excel es una potente aplicación de hoja de cálculo y análisis de datos. Pero para usarla del modo más eficaz, es necesario comprender primero los aspectos básicos. Este tutorial presenta
Fundamentos de Excel Excel es una potente aplicación de hoja de cálculo y análisis de datos. Pero para usarla del modo más eficaz, es necesario comprender primero los aspectos básicos. Este tutorial presenta
Copias de seguridad y recuperación Guía del usuario
 Copias de seguridad y recuperación Guía del usuario Copyright 2009 Hewlett-Packard Development Company, L.P. Windows es una marca comercial registrada de Microsoft Corporation en los Estados Unidos. Aviso
Copias de seguridad y recuperación Guía del usuario Copyright 2009 Hewlett-Packard Development Company, L.P. Windows es una marca comercial registrada de Microsoft Corporation en los Estados Unidos. Aviso
Cómo utilizar Conference Manager para Microsoft Outlook
 Cómo utilizar Conference Manager para Microsoft Outlook Mayo de 2012 Contenido Capítulo 1: Cómo utilizar Conference Manager para Microsoft Outlook... 5 Introducción a Conference Manager para Microsoft
Cómo utilizar Conference Manager para Microsoft Outlook Mayo de 2012 Contenido Capítulo 1: Cómo utilizar Conference Manager para Microsoft Outlook... 5 Introducción a Conference Manager para Microsoft
Guía del usuario de material multimedia SUD (ios)
 Guía del usuario de material multimedia SUD (ios) Introducción La aplicación Multimedia SUD se ha diseñado con el fin de ayudarle a organizar presentaciones con diferentes tipos de materiales multimedia
Guía del usuario de material multimedia SUD (ios) Introducción La aplicación Multimedia SUD se ha diseñado con el fin de ayudarle a organizar presentaciones con diferentes tipos de materiales multimedia
2. Esta guía sirve para que los usuarios puedan conocer y familiarizarse con nuestro producto tan pronto como sea posible.
 Manual de usuario 1 Introducción 1. Gracias por elegir la nueva Novus Pad Windows. 2. Esta guía sirve para que los usuarios puedan conocer y familiarizarse con nuestro producto tan pronto como sea posible.
Manual de usuario 1 Introducción 1. Gracias por elegir la nueva Novus Pad Windows. 2. Esta guía sirve para que los usuarios puedan conocer y familiarizarse con nuestro producto tan pronto como sea posible.
Migrar a Outlook 2010
 En esta guía Microsoft Microsoft Outlook 2010 es bastante diferente a Outlook 2003; por ello hemos creado esta guía, para ayudar a minimizar la curva de aprendizaje. Léala para conocer las partes principales
En esta guía Microsoft Microsoft Outlook 2010 es bastante diferente a Outlook 2003; por ello hemos creado esta guía, para ayudar a minimizar la curva de aprendizaje. Léala para conocer las partes principales
Descripción general del PC portátil Guía del usuario
 Descripción general del PC portátil Guía del usuario Copyright 2008 Hewlett-Packard Development Company, L.P. Bluetooth es una marca comercial que pertenece a su propietario y es utilizada por Hewlett-Packard
Descripción general del PC portátil Guía del usuario Copyright 2008 Hewlett-Packard Development Company, L.P. Bluetooth es una marca comercial que pertenece a su propietario y es utilizada por Hewlett-Packard
Módem y redes de área local Guía del usuario
 Módem y redes de área local Guía del usuario Copyright 2008 Hewlett-Packard Development Company, L.P. La información contenida en el presente documento está sujeta a cambios sin previo aviso. Las únicas
Módem y redes de área local Guía del usuario Copyright 2008 Hewlett-Packard Development Company, L.P. La información contenida en el presente documento está sujeta a cambios sin previo aviso. Las únicas
BANCO DE REACTIVOS DE OPCIÓN MÚLTIPLE WINDOWS VISTA
 BANCO DE REACTIVOS DE OPCIÓN MÚLTIPLE WINDOWS VISTA 1. Qué es Windows Sidebar? a) Es una mini aplicación b) Es un organizador de mini aplicaciones c) Es un accesorio del Sistema Operativo d) Es un organizador
BANCO DE REACTIVOS DE OPCIÓN MÚLTIPLE WINDOWS VISTA 1. Qué es Windows Sidebar? a) Es una mini aplicación b) Es un organizador de mini aplicaciones c) Es un accesorio del Sistema Operativo d) Es un organizador
Seguridad. Guía del usuario
 Seguridad Guía del usuario Copyright 2007 Hewlett-Packard Development Company, L.P. Microsoft y Windows son marcas comerciales registradas de Microsoft Corporation en los Estados Unidos. La información
Seguridad Guía del usuario Copyright 2007 Hewlett-Packard Development Company, L.P. Microsoft y Windows son marcas comerciales registradas de Microsoft Corporation en los Estados Unidos. La información
CycloAgent Manual del usuario
 CycloAgent Manual del usuario Tabla de contenido Introducción...2 Desinstalar la herramienta de escritorio actual de MioShare...2 Instalar CycloAgent...3 Usar CycloAgent...7 Registrar el dispositivo...8
CycloAgent Manual del usuario Tabla de contenido Introducción...2 Desinstalar la herramienta de escritorio actual de MioShare...2 Instalar CycloAgent...3 Usar CycloAgent...7 Registrar el dispositivo...8
Actualizaciones de software Guía del usuario
 Actualizaciones de software Guía del usuario Copyright 2009 Hewlett-Packard Development Company, L.P. Windows es una marca comercial registrada de Microsoft Corporation en los Estados Unidos. Aviso del
Actualizaciones de software Guía del usuario Copyright 2009 Hewlett-Packard Development Company, L.P. Windows es una marca comercial registrada de Microsoft Corporation en los Estados Unidos. Aviso del
Introducción. Descripción general del producto
 1 Gracias por comprar productos Blument, fabricados y diseñados con los más altos estándares de calidad. Es nuestro deseo satisfacer por completo sus expectativas y necesidades, por eso este manual proporciona
1 Gracias por comprar productos Blument, fabricados y diseñados con los más altos estándares de calidad. Es nuestro deseo satisfacer por completo sus expectativas y necesidades, por eso este manual proporciona
. Conceptos generales 1
 WINDOWS. Conceptos generales 1 A- Introducción 1 B- Utilizar las funciones táctiles 2 C- Iniciar Windows 8 4 D- Descripción de la página de Inicio de Windows 8 5 E- Visualizar la interfaz Escritorio 6
WINDOWS. Conceptos generales 1 A- Introducción 1 B- Utilizar las funciones táctiles 2 C- Iniciar Windows 8 4 D- Descripción de la página de Inicio de Windows 8 5 E- Visualizar la interfaz Escritorio 6
Seguridad. Guía del usuario
 Seguridad Guía del usuario Copyright 2006 Hewlett-Packard Development Company, L.P. La información contenida en el presente documento está sujeta a cambios sin previo aviso. Las únicas garantías para los
Seguridad Guía del usuario Copyright 2006 Hewlett-Packard Development Company, L.P. La información contenida en el presente documento está sujeta a cambios sin previo aviso. Las únicas garantías para los
HP Color LaserJet serie CM3530 MFP Tareas de impresión
 Utilizar las funciones del controlador para Windows Abrir el controlador de la impresora En el menú Archivo del programa de software, haga clic en Imprimir. Seleccione la impresora y haga clic en Propiedades
Utilizar las funciones del controlador para Windows Abrir el controlador de la impresora En el menú Archivo del programa de software, haga clic en Imprimir. Seleccione la impresora y haga clic en Propiedades
TEORÍA BÁSICA PASOS PARA APAGAR EL SISTEMA
 TEMAS: ENCENDIDO Y APAGADO DEL PC LAS VENTANAS Y SUS PARTES 33 TALLER SIETE INDICADOR DE LOGRO: Aplica el proceso que se debe llevar a la hora de Encender y Apagar una Computadora Personal, bajo el sistema
TEMAS: ENCENDIDO Y APAGADO DEL PC LAS VENTANAS Y SUS PARTES 33 TALLER SIETE INDICADOR DE LOGRO: Aplica el proceso que se debe llevar a la hora de Encender y Apagar una Computadora Personal, bajo el sistema
Altavoz HP Roar Plus. Otras características
 Altavoz HP Roar Plus Otras características Copyright 2014 Hewlett-Packard Development Company, L.P. Microsoft, Windows y Windows Vista son marcas comerciales registradas del grupo de compañías de Microsoft
Altavoz HP Roar Plus Otras características Copyright 2014 Hewlett-Packard Development Company, L.P. Microsoft, Windows y Windows Vista son marcas comerciales registradas del grupo de compañías de Microsoft
Dispositivos señaladores y teclado Guía del usuario
 Dispositivos señaladores y teclado Guía del usuario Copyright 2009 Hewlett-Packard Development Company, L.P. Windows es una marca comercial registrada de Microsoft Corporation en los Estados Unidos. Aviso
Dispositivos señaladores y teclado Guía del usuario Copyright 2009 Hewlett-Packard Development Company, L.P. Windows es una marca comercial registrada de Microsoft Corporation en los Estados Unidos. Aviso
Guía práctica Windows 7 Registro y configuración Francisco Charte Ojeda
 Guía práctica Windows 7 Registro y configuración Francisco Charte Ojeda Dedicatoria Agradecimientos Sobre el autor Introducción Mejoras visibles Mejoras no visibles Windows 7 frente a otros sistemas Cómo
Guía práctica Windows 7 Registro y configuración Francisco Charte Ojeda Dedicatoria Agradecimientos Sobre el autor Introducción Mejoras visibles Mejoras no visibles Windows 7 frente a otros sistemas Cómo
QQUANTUM COMPUTACION
 QQUANTUM COMPUTACION CURSO DE SISTEMA OPERATIVO MICROSOFT WINDOWS SEVEN CAPITULO 1: HISTORIA Y CONCEPTOS GENERALES SECCION 1: HISTORIA DE WINDOWS CONCEPTOS GENERALES Las distintas versiones de Windows
QQUANTUM COMPUTACION CURSO DE SISTEMA OPERATIVO MICROSOFT WINDOWS SEVEN CAPITULO 1: HISTORIA Y CONCEPTOS GENERALES SECCION 1: HISTORIA DE WINDOWS CONCEPTOS GENERALES Las distintas versiones de Windows
Entorno de trabajo de Excel 2010
 Entorno de trabajo de Excel 2010 Descripción de la ventana principal Barra de herramientas de acceso Rápido Fichas Barra de Título Cinta de opciones Ayuda de Ms. Excel Nombre de celda activa Encabezado
Entorno de trabajo de Excel 2010 Descripción de la ventana principal Barra de herramientas de acceso Rápido Fichas Barra de Título Cinta de opciones Ayuda de Ms. Excel Nombre de celda activa Encabezado
La galería a la derecha de la interfaz muestra las fotos ( ) y videos ( ) que ha tomado. Para regresar a la consola de aplicación de la cámara web.
 CamShot CamShot le permite tomar fotos y videos con facilidad. Para activar CamShot, haga clic en en la consola de aplicación de cámara web de Kworld. La interfaz de CamShot aparecerá y mostrará la imagen
CamShot CamShot le permite tomar fotos y videos con facilidad. Para activar CamShot, haga clic en en la consola de aplicación de cámara web de Kworld. La interfaz de CamShot aparecerá y mostrará la imagen
Ordenador local + Servidor Remoto
 Introducción Saber situarse con exactitud en el árbol de servidores, discos y directorios del ordenador que se está usando Conocer los usos básicos del teclado y el ratón (edición de campos texto, escritura
Introducción Saber situarse con exactitud en el árbol de servidores, discos y directorios del ordenador que se está usando Conocer los usos básicos del teclado y el ratón (edición de campos texto, escritura
icloud: Solución de calendarios duplicados después de configurar la aplicación de calendarios para Calendario icloud
 icloud: Solución de calendarios duplicados después de configurar la aplicación de calendarios para Calendario icloud Síntomas Después de pasar los datos de Calendario para OS X Mountain Lion, ical para
icloud: Solución de calendarios duplicados después de configurar la aplicación de calendarios para Calendario icloud Síntomas Después de pasar los datos de Calendario para OS X Mountain Lion, ical para
JVC CAM Control (para ipad) Guía de Usuario
 JVC CAM Control (para ipad) Guía de Usuario Español Este es el manual de instrucciones para el software (para ipad) Live Streaming Camera GV-LS2/GV-LS1 de JVC KENWOOD Corporation. Los modelos compatibles
JVC CAM Control (para ipad) Guía de Usuario Español Este es el manual de instrucciones para el software (para ipad) Live Streaming Camera GV-LS2/GV-LS1 de JVC KENWOOD Corporation. Los modelos compatibles
Manual de Usuario Webmail Horde
 UNIVERSIDAD NACIONAL DE LA PLATA Manual de Usuario Webmail Horde 1 mesadeayuda@cespi.unlp.edu.ar Índice Acceso al Sistema Webmail 3 Leer los mensaje de correo electrónico 4 Borrar los mensajes de correo
UNIVERSIDAD NACIONAL DE LA PLATA Manual de Usuario Webmail Horde 1 mesadeayuda@cespi.unlp.edu.ar Índice Acceso al Sistema Webmail 3 Leer los mensaje de correo electrónico 4 Borrar los mensajes de correo
Guía de Inicio Rápido Mac Respaldo en línea
 Guía de Inicio Rápido Mac Respaldo en línea Claro Ecuador. Todos los derechos reservados Esta guía no puede ser reproducida, ni distribuida en su totalidad ni en parte, en cualquier forma o por cualquier
Guía de Inicio Rápido Mac Respaldo en línea Claro Ecuador. Todos los derechos reservados Esta guía no puede ser reproducida, ni distribuida en su totalidad ni en parte, en cualquier forma o por cualquier
EXCEL 2010 CUADERNILLO N 2
 SELECCIÓN DE CELDAS, FILAS Y COLUMNAS E INTERPRETACIÓN DE LOS DATOS Antes de introducir cualquier información en la hoja de cálculo, deberá seleccionarse la celda que se desea usar. Cuando se selecciona
SELECCIÓN DE CELDAS, FILAS Y COLUMNAS E INTERPRETACIÓN DE LOS DATOS Antes de introducir cualquier información en la hoja de cálculo, deberá seleccionarse la celda que se desea usar. Cuando se selecciona
Cambia al área de trabajo situada debajo de la actual.
 1 Casi todas las tareas que se pueden realizar con el mouse se pueden también realizar con el teclado. Las teclas de acceso directo proporcionan un método rápido para realizar una tarea. Se pueden utilizar
1 Casi todas las tareas que se pueden realizar con el mouse se pueden también realizar con el teclado. Las teclas de acceso directo proporcionan un método rápido para realizar una tarea. Se pueden utilizar
h Cable de alimentación h Unidad de disquetes Nota: Algunos modelos pueden incluir elementos adicionales que no aparecen en la lista.
 Número de pieza: 46P4549 Gracias por adquirir el sistema IBM ThinkPad T Series. Utilice esta lista para comprobar los elementos incluidos en la caja. Si alguno falta o está dañado, contacte con el establecimiento
Número de pieza: 46P4549 Gracias por adquirir el sistema IBM ThinkPad T Series. Utilice esta lista para comprobar los elementos incluidos en la caja. Si alguno falta o está dañado, contacte con el establecimiento
Fundamentos de PowerPoint
 Fundamentos de PowerPoint Pow erpoint es una potente aplicación de presentaciones. Pero para usarla del modo más eficaz, es necesario comprender primero los aspectos básicos. Este tutorial presenta algunas
Fundamentos de PowerPoint Pow erpoint es una potente aplicación de presentaciones. Pero para usarla del modo más eficaz, es necesario comprender primero los aspectos básicos. Este tutorial presenta algunas
CORSAIR GAMING RATÓN GUÍA DE INICIO RÁPIDO DEL SOFTWARE
 CORSAIR GAMING RATÓN GUÍA DE INICIO RÁPIDO DEL SOFTWARE CONTENIDO INTRODUCCIÓN INFORMACIÓN SOBRE LOS PERFILES Y MODOS REALIZACIÓN DE LAS PRIMERAS 1 4 5 Introducción...1 Instalación del hardware y software
CORSAIR GAMING RATÓN GUÍA DE INICIO RÁPIDO DEL SOFTWARE CONTENIDO INTRODUCCIÓN INFORMACIÓN SOBRE LOS PERFILES Y MODOS REALIZACIÓN DE LAS PRIMERAS 1 4 5 Introducción...1 Instalación del hardware y software
PHOTOSHOP Concepto.- Espacio de trabajo.-
 PHOTOSHOP Concepto.- Photoshop es una tienda de fotos, programa de diseño para alterar tomas fotográficas, creando efectos a partir de filtros de color y capas. Espacio de trabajo.- Cree y manipule documentos
PHOTOSHOP Concepto.- Photoshop es una tienda de fotos, programa de diseño para alterar tomas fotográficas, creando efectos a partir de filtros de color y capas. Espacio de trabajo.- Cree y manipule documentos
Personalizar el Escritorio del Windows 7
 Personalizar el Escritorio del Windows 7 Mg. Carlos Antonio Huamán Terrazas. Presentación Cuando realizas tus deberes en casa, es usual que uses un escritorio o una mesa de trabajo y es seguro que colocarás
Personalizar el Escritorio del Windows 7 Mg. Carlos Antonio Huamán Terrazas. Presentación Cuando realizas tus deberes en casa, es usual que uses un escritorio o una mesa de trabajo y es seguro que colocarás
HP Easy Tools. Guía del administrador
 HP Easy Tools Guía del administrador Copyright 2014 Hewlett-Packard Development Company, L.P. Microsoft y Windows son marcas comerciales registradas del grupo de empresas Microsoft en EE. UU. Software
HP Easy Tools Guía del administrador Copyright 2014 Hewlett-Packard Development Company, L.P. Microsoft y Windows son marcas comerciales registradas del grupo de empresas Microsoft en EE. UU. Software
Qué es un Procesador de textos? Iniciar Word. Microsoft Word Microsoft Office 2010
 Microsoft Word 2010 Qué es un Procesador de textos? Un procesador de textos es una herramienta que sirve para el manejo de textos en general. Con un programa como éste es posible crear desde una carta
Microsoft Word 2010 Qué es un Procesador de textos? Un procesador de textos es una herramienta que sirve para el manejo de textos en general. Con un programa como éste es posible crear desde una carta
TeamViewer Manual Wake-on-LAN
 TeamViewer Manual Wake-on-LAN Rev 11.1-201601 TeamViewer GmbH Jahnstraße 30 D-73037 Göppingen www.teamviewer.com Índice 1 Acerca de Wake-on-LAN 3 2 Requisitos 5 3 Configurar Windows 6 3.1 Configurar el
TeamViewer Manual Wake-on-LAN Rev 11.1-201601 TeamViewer GmbH Jahnstraße 30 D-73037 Göppingen www.teamviewer.com Índice 1 Acerca de Wake-on-LAN 3 2 Requisitos 5 3 Configurar Windows 6 3.1 Configurar el
Reinstalación del sistema operativo de Strout Pro de HP (para el propósito de crear una imagen personalizada de Windows 10 Pro)
 Informe técnico de HP Reinstalación del sistema operativo de Strout Pro de HP (para el propósito de crear una imagen personalizada de Windows 10 Pro) Tabla de contenidos Resumen ejecutivo... 2 Notas de
Informe técnico de HP Reinstalación del sistema operativo de Strout Pro de HP (para el propósito de crear una imagen personalizada de Windows 10 Pro) Tabla de contenidos Resumen ejecutivo... 2 Notas de
Elementos esenciales de Word
 Word 2013 Elementos esenciales de Word Área académica de Informática 2015 Elementos esenciales de Word Iniciar Microsoft Word 2013 Para entrar en Microsoft Word 2013 Haz clic en el botón Inicio para ir
Word 2013 Elementos esenciales de Word Área académica de Informática 2015 Elementos esenciales de Word Iniciar Microsoft Word 2013 Para entrar en Microsoft Word 2013 Haz clic en el botón Inicio para ir
Práctica de laboratorio: Utilización de la herramienta Restaurar sistema en Windows Vista
 IT Essentials 5.0 5.5.1.12 Práctica de laboratorio: Utilización de la herramienta Restaurar sistema en Windows Vista Introducción Imprima y complete esta práctica de laboratorio. En esta práctica de laboratorio,
IT Essentials 5.0 5.5.1.12 Práctica de laboratorio: Utilización de la herramienta Restaurar sistema en Windows Vista Introducción Imprima y complete esta práctica de laboratorio. En esta práctica de laboratorio,
HP USB Port Manager. Guía del administrador
 HP USB Port Manager Guía del administrador Copyright 2016 HP Development Company, L.P. Windows es una marca comercial o una marca comercial registrada de Microsoft Corporation en los Estados Unidos y/o
HP USB Port Manager Guía del administrador Copyright 2016 HP Development Company, L.P. Windows es una marca comercial o una marca comercial registrada de Microsoft Corporation en los Estados Unidos y/o
MANUAL DEL USUARIO WEB SISTEMA DE RASTREO Versión 3.0
 MANUAL DEL SISTEMA DE RASTREO Versión 3.0 Contenido Pág. Requisitos Para la visualización óptima del Sistema de Rastreo 2 Acceso al Sistema de Rastreo 2 Ubicación de Unidad(es) Asociada(s) 7 Reportes 13
MANUAL DEL SISTEMA DE RASTREO Versión 3.0 Contenido Pág. Requisitos Para la visualización óptima del Sistema de Rastreo 2 Acceso al Sistema de Rastreo 2 Ubicación de Unidad(es) Asociada(s) 7 Reportes 13
EN1005. Manual de usuario. Perdón por los cambios de los parámetros de nuestro productos sin previo aviso.
 EN1005 Manual de usuario Perdón por los cambios de los parámetros de nuestro productos sin previo aviso. 1. Sobre EN1005 Manual de usuario 1.1 Visión General (Frontal) Cámara Mic (Trasera) 1 2 3 4 5 6
EN1005 Manual de usuario Perdón por los cambios de los parámetros de nuestro productos sin previo aviso. 1. Sobre EN1005 Manual de usuario 1.1 Visión General (Frontal) Cámara Mic (Trasera) 1 2 3 4 5 6
Cisco Unified Attendant Console Compact Edition v8.6.5
 Esta hoja describe brevemente los métodos abreviados de teclado, controles de interfaz y símbolos de estado del teléfono de Cisco Unified Attendant Console Compact Edition. Se describen las partes principales
Esta hoja describe brevemente los métodos abreviados de teclado, controles de interfaz y símbolos de estado del teléfono de Cisco Unified Attendant Console Compact Edition. Se describen las partes principales
IRISPen Air 7. Guía rápida del usuario. (ios)
 IRISPen Air 7 Guía rápida del usuario (ios) Esta Guía rápida del usuario le ayudará a empezar a utilizar el IRISPen TM Air 7. Le recomendamos que la lea antes de utilizar el escáner y el software. Toda
IRISPen Air 7 Guía rápida del usuario (ios) Esta Guía rápida del usuario le ayudará a empezar a utilizar el IRISPen TM Air 7. Le recomendamos que la lea antes de utilizar el escáner y el software. Toda
Dispositivos externos
 Dispositivos externos Referencia: 393499-071 Octubre de 2005 En esta guía se explica cómo utilizar dispositivos externos opcionales. Contenido 1 Utilización de un dispositivo USB Conexión de un dispositivo
Dispositivos externos Referencia: 393499-071 Octubre de 2005 En esta guía se explica cómo utilizar dispositivos externos opcionales. Contenido 1 Utilización de un dispositivo USB Conexión de un dispositivo
CICLO: TURNO: UNIVERSIDAD TECNICA LATINOAMERICANA TIC I
 UNIVERSIDAD TECNICA LATINOAMERICANA TIC I CICLO: TURNO: Practica: Configuraciones básicas en Windows 7 Lugar: Laboratorio de Tic Duración: 1:40 Docente: Ing. Maynor Guillermo Reynado Objetivos: Configurar
UNIVERSIDAD TECNICA LATINOAMERICANA TIC I CICLO: TURNO: Practica: Configuraciones básicas en Windows 7 Lugar: Laboratorio de Tic Duración: 1:40 Docente: Ing. Maynor Guillermo Reynado Objetivos: Configurar
MANUAL DE INSTALACIÓN Y CONFIGURACIÓN
 S MANUAL DE INSTALACIÓN Y CONFIGURACIÓN CARLOS SALVADOR BACILIO SOPORTE Y MANTENIMIENTO COLEGIO NEWTON SAN DIEGO 1 2 Para utilizar Windows XP Professional, es necesario: PC con 300 MHz o superior velocidad
S MANUAL DE INSTALACIÓN Y CONFIGURACIÓN CARLOS SALVADOR BACILIO SOPORTE Y MANTENIMIENTO COLEGIO NEWTON SAN DIEGO 1 2 Para utilizar Windows XP Professional, es necesario: PC con 300 MHz o superior velocidad
SMART Ink 3.0 GUÍA DE USUARIO PARA EL SOFTWARE DEL SISTEMA OPERATIVO MAC OS X
 SMART Ink 3.0 GUÍA DE USUARIO PARA EL SOFTWARE DEL SISTEMA OPERATIVO MAC OS X Aviso de marcas SMART Ink, SMART Meeting Pro, smarttech, el logotipo de SMART y todas las frases de SMART son marcas comerciales
SMART Ink 3.0 GUÍA DE USUARIO PARA EL SOFTWARE DEL SISTEMA OPERATIVO MAC OS X Aviso de marcas SMART Ink, SMART Meeting Pro, smarttech, el logotipo de SMART y todas las frases de SMART son marcas comerciales
Multimedios. Número de Parte del Documento: Esta guía explica cómo utilizar los recursos de audio y video de la computadora.
 Multimedios Número de Parte del Documento: 393524-161 Octubre de 2005 Esta guía explica cómo utilizar los recursos de audio y video de la computadora. Contenido 1 Recursos multimedios Software multimedios.............................
Multimedios Número de Parte del Documento: 393524-161 Octubre de 2005 Esta guía explica cómo utilizar los recursos de audio y video de la computadora. Contenido 1 Recursos multimedios Software multimedios.............................
Cómo configurar las preferencias. 1. Desde cualquier pantalla EBSCOhost, haga clic en el vínculo Preferencias.
 Hoja de ayuda de la pantalla Preferencias de EBSCOhost 2.0 Ahora puede guardar las selecciones que realizó en la Pantalla Preferencias en su cuenta personal (Mi EBSCOhost) para recuperarlas y usarlas cuando
Hoja de ayuda de la pantalla Preferencias de EBSCOhost 2.0 Ahora puede guardar las selecciones que realizó en la Pantalla Preferencias en su cuenta personal (Mi EBSCOhost) para recuperarlas y usarlas cuando
Manual de Instrucciones para el uso con un ordenador
 Tablero electrónico Portátil de Escritura Manual de Instrucciones para el uso con un ordenador Nota: es necesario el uso de un ordenador personal con sistema operativo Microsoft Windows y un puerto de
Tablero electrónico Portátil de Escritura Manual de Instrucciones para el uso con un ordenador Nota: es necesario el uso de un ordenador personal con sistema operativo Microsoft Windows y un puerto de
Equipamiento ADSL» Inalámbrico. Adaptador USB PAUTAS PARA LA VERIFICACION TCP/IP
 Equipamiento ADSL» Inalámbrico Adaptador USB PAUTAS PARA LA VERIFICACION TCP/IP PAUTAS PARA LA VERIFICACIÓN TCP/IP Este documento describe cómo preparar su PC para su conexión a una red inalámbrica después
Equipamiento ADSL» Inalámbrico Adaptador USB PAUTAS PARA LA VERIFICACION TCP/IP PAUTAS PARA LA VERIFICACIÓN TCP/IP Este documento describe cómo preparar su PC para su conexión a una red inalámbrica después
RECentral Mac I675. Español. User Manual
 RECentral Mac I675 Español User Manual RECentral Mac RECentral Mac es el complemento perfecto para grabar vídeo HD. Su interfaz es elegante y fácil de usar, y permite acceder fácilmente a todas las funciones
RECentral Mac I675 Español User Manual RECentral Mac RECentral Mac es el complemento perfecto para grabar vídeo HD. Su interfaz es elegante y fácil de usar, y permite acceder fácilmente a todas las funciones
3.2. MANEJO DEL ENTORNO
 3.2. MANEJO DEL ENTORNO 3.2.1 Hoja de cálculo. Un libro nuevo de Microsoft Excel de manera predeterminada presenta tres hojas de cálculo. Si lo desea, puede modificar lo anterior aplicando el siguiente
3.2. MANEJO DEL ENTORNO 3.2.1 Hoja de cálculo. Un libro nuevo de Microsoft Excel de manera predeterminada presenta tres hojas de cálculo. Si lo desea, puede modificar lo anterior aplicando el siguiente
Manual imprescindible Windows 8 registro y configuracio n (c) Francisco Charte Ojeda
 Manual imprescindible Windows 8 registro y configuracio n (c) Francisco Charte Ojeda Agradecimientos Sobre el autor Introducción La nueva interfaz de Windows 8 Mejoras no visibles Windows 8, el sistema
Manual imprescindible Windows 8 registro y configuracio n (c) Francisco Charte Ojeda Agradecimientos Sobre el autor Introducción La nueva interfaz de Windows 8 Mejoras no visibles Windows 8, el sistema
Android 2.3 Tablet Manual de Usuario
 Contenido. Contenido....1 2. Contenido de la caja...2 3. Perspectiva del producto...3 4. Encendido y apagado...4 Hibernar: Pulsar el botón de encendido para que la tableta se ponga en modo de hibernación
Contenido. Contenido....1 2. Contenido de la caja...2 3. Perspectiva del producto...3 4. Encendido y apagado...4 Hibernar: Pulsar el botón de encendido para que la tableta se ponga en modo de hibernación
Administración de dispositivos móviles
 Administración de dispositivos móviles La herramienta de Administración de movilidad es un complemento de LANDesk Management Suite que permite detectar los dispositivos móviles que tienen acceso a los
Administración de dispositivos móviles La herramienta de Administración de movilidad es un complemento de LANDesk Management Suite que permite detectar los dispositivos móviles que tienen acceso a los
MFP HP LaserJet serie M2727 Impresión
 Cancelar un trabajo de impresión Cancelar un trabajo de impresión desde el panel de control del producto Cancelar un trabajo de impresión desde el programa de software Cancelar un trabajo de impresión
Cancelar un trabajo de impresión Cancelar un trabajo de impresión desde el panel de control del producto Cancelar un trabajo de impresión desde el programa de software Cancelar un trabajo de impresión
PERIODO 3 HOJA DE CÁLCULO CONCEPTOS INTERMEDIOS OPERACIONES CON CELDAS, FILAS Y COLUMNAS EN EXCEL SELECCIONAR COPIAR MOVER BORRAR
 PERIODO 3 HOJA DE CÁLCULO CONCEPTOS INTERMEDIOS CONTENIDOS OPERACIONES CON LIBROS DE TRABAJO EN EXCEL GUARDAR UN LIBRO CERRAR UN LIBRO. CREAR UN NUEVO LIBRO. ABRIR UN LIBRO OPERACIONES CON CELDAS, FILAS
PERIODO 3 HOJA DE CÁLCULO CONCEPTOS INTERMEDIOS CONTENIDOS OPERACIONES CON LIBROS DE TRABAJO EN EXCEL GUARDAR UN LIBRO CERRAR UN LIBRO. CREAR UN NUEVO LIBRO. ABRIR UN LIBRO OPERACIONES CON CELDAS, FILAS
Anexo C. Manual del usuario
 Anexo C Manual del usuario 1. Introducción La aplicación requiere tener instalada la máquina virtual de java versión 1.6 o superior (tanto en sistemas operativos Windows como en sistemas operativos Linux).
Anexo C Manual del usuario 1. Introducción La aplicación requiere tener instalada la máquina virtual de java versión 1.6 o superior (tanto en sistemas operativos Windows como en sistemas operativos Linux).
