Guía de instalación y del usuario Pantalla interactiva SMART Board Serie 600
|
|
|
- José Francisco Ponce Gil
- hace 8 años
- Vistas:
Transcripción
1 Guía de instalación y del usuario Pantalla interactiva SMART Board Serie 600
2 Beneficios de estar registrado En el pasado, las nuevas funciones se han puesto a disposición del público como actualizaciones de software gratuitas. Registre su producto SMART para que le podamos notificar de actualizaciones gratuitas como las mencionadas. Tenga la siguiente información a mano por si debellamar al servicio de Asistencia técnica: Número de serie Fecha de compra Regístrese en línea en Advertencia de la FCC Este dispositivo cumple con el Apartado 15 de las Reglas de la FCC. Su funcionamiento está sujeto a las dos condiciones siguientes: (1) este dispositivo no puede provocar interferencias dañinas, y (2) este dispositivo debe aceptar cualquier interferencia recibida, incluso aquellas que puedan provocar un funcionamiento no deseado. Este equipo ha sido sometido a pruebas y se ha determinado que cumple los límites establecidos para un dispositivo digital de Clase B, de conformidad con el Apartado 15 de las Reglas de la FCC. Estos límites están diseñados para proporcionar una protección razonable contra interferencias dañinas en instalaciones residenciales. Este equipo genera, usa y puede radiar energía de radiofrecuencia y, si no se instala ni se usa de acuerdo con las instrucciones, puede causar interferencias dañinas para las comunicaciones por radio. Sin embargo, no hay garantía de que no se producirán interferencias en una instalación particular. Usted puede determinar si el equipo causa interferencia desconectándolo del ordenador. Si la interferencia desaparece, probablemente el causante haya sido el equipo. Si el equipo causa interferencias a la recepción de radio o televisión, se recomienda al usuario tratar de corregir la interferencia tomando una o más de las siguientes medidas: Gire la antena de la radio o del televisor hasta que la interferencia desaparezca. Aleje el equipo de la radio o del televisor. Enchufe el equipo y el ordenador en un tomacorriente que esté en un circuito distinto del de la radio o del televisor. Si fuera necesario, solicite ayuda a SMART Technologies Inc. o a un técnico especializado en radio y televisión. Los cambios o modificaciones al producto no autorizados por SMART Technologies Inc. podrían dejar sin efecto la certificación de la FCC y la autorización para utilizar el producto. Aviso de marcas SMART Board, Notebook, DViT y el logotipo de SMART son marcas de SMART Technologies Inc. Windows es una marca registrada o una marca comercial de Microsoft Corporation en EE.UU. u otros países. La marca Bluetooth y sus logotipos son propiedad de Bluetooth SIG, Inc. y SMART Technologies las utiliza bajo licencia. Los demás nombres de empresas y productos de terceros pueden ser marcas comerciales de sus respectivos propietarios. Aviso de copyright 2006 SMART Technologies Inc. Todos los derechos reservados. Ninguna parte de esta publicación se puede reproducir, trasmitir, transcribir o almacenar en un sistema de recuperación, ni traducirse a ningún idioma, de ninguna forma y por ningún medio, sin el consentimiento previo expresado por escrito de SMART Technologies Inc. La información suministrada en este manual puede ser modificada sin notificación previa y no representa compromiso alguno por parte de SMART. Ciertas partes del software suministrado con este producto cuentan con copyright de Intel Corporation. Ciertas partes del software suministrado con este producto cuentan con copyright de ParaGraph, una unidad de negocios de Vadem. Patentes de los EE.UU. Nº ; ; ; ; y Patente de Canadá Nº Otras patentes pendientes de los Estados Unidos, de Canadá y de otros países. Impreso en Canadá 03/2006.
3 Información importante NOTA: si posee un producto SMART distinto de la pantalla interactiva SMART Board serie 600, remítase al manual de instalación proporcionado con dicho producto para ver las advertencias e instrucciones de seguridad pertinentes. Antes de usar la pantalla interactiva SMART Board, lea las advertencias y precauciones de seguridad de esta guía y asegúrese de haberlas comprendido. Dichas advertencias y precauciones de seguridad brindan instrucciones para el funcionamiento seguro y correcto de la pantalla interactiva y sus accesorios, y pueden prevenir lesiones a usted, a otros o daños al equipo. Debe asegurarse de usar la pantalla interactiva en forma correcta en todo momento. En esta sección, el término "pantalla interactiva" se refiere a la pantalla, sus accesorios y opciones. Asegúrese de leer las advertencias y precauciones de seguridad provistas o que acompañan de alguna otra forma a los dispositivos periféricos, tales como el ordenador y el proyector. Advertencias de seguridad ADVERTENCIA Si no se siguen al pie de la letra las instrucciones suministradas con la pantalla interactiva, o que figuran en esta guía, podrían producirse lesiones personales o daños al producto. ADVERTENCIA Para reducir el riesgo de incendio o choque eléctrico, no exponga la pantalla interactiva a la lluvia ni a la humedad. ADVERTENCIA No se trepe (ni permita que los niños se trepen) a una pantalla interactiva SMART Board montada en la pared o en un soporte de pie. Este tipo de conducta puede provocar lesiones personales o daños al producto. Información importante i
4 Otras precauciones Para garantizar la seguridad de funcionamiento y evitar daños al producto, respete las siguientes precauciones. Evite instalar y usar la pantalla interactiva en áreas con niveles excesivos de polvo, humedad o humo. No deje cables sueltos sobre el piso. Si debe tender un cable por el piso, colóquelo plano y recto, y a continuación, asegúrelo al piso con cinta adhesiva o una banda para pasar cables de color contrastante. Manipule los cables con cuidado y no los doble demasiado. Puede prescindir de los cables si adquiere una Conexión inalámbrica Bluetooth SMART. Si el soporte con ruedas tiene patas rebatibles antivuelco, asegúrese de que estén trabadas hacia abajo mientras la pantalla está en uso para garantizar la máxima estabilidad. No coloque peso adicional ni aplique presión excesiva a una pantalla interactiva montada sobre la pared ni a su bandeja de rotuladores. SMART ha diseñado las abrazaderas para que sostengan únicamente el peso de la pantalla interactiva en condiciones normales de uso. Si necesita piezas de repuesto, asegúrese de que el técnico use las piezas especificadas por SMART Technologies Inc., u otras con las mismas características que las originales. Transporte de la pantalla interactiva Si debe transportar la pantalla interactiva, le recomendamos que trate de usar la mayor cantidad posible del material de empaque original. Si se deshizo de él, puede volver a adquirirlo llamando al servicio de Asistencia técnica de SMART (consulte la información de contacto en la página 43). Si prefiere usar su propio material de empaque, asegúrese de proteger la pantalla correctamente. También le recomendamos que despache la pantalla interactiva en posición vertical, para evitar que el transportista coloque objetos pesados sobre ella. Si transporta la pantalla interactiva con frecuencia, quizás le convenga adquirir el estuche de transporte rígido que ofrece SMART Technologies. Con su interior recubierto en espuma de poliuretano, bordes y faldones de aluminio y esquinas reforzadas con acero, este estuche para envíos protege la pantalla SMART Board, y si lo tiene, el soporte de mesa. El estuche posee dos ruedas rebatibles para facilitar el transporte. Si posee una pantalla interactiva SMART Board 640, tal vez prefiera el bolsón de transporte especialmente diseñado. Para adquirir cualquiera de estos artículos, póngase en contacto con el revendedor de SMART que le vendió la pantalla. ii Información importante
5 Contenido Información importante Advertencias de seguridad...i Otras precauciones...ii Transporte de la pantalla interactiva...ii i Acerca de las pantallas interactivas Serie Características... 1 Principales características de las funciones... 1 Cómo funciona la pantalla interactiva SMART Board?... 2 Modo Proyectado... 2 Modo No proyectado... 2 Accesorios estándar... 3 Cable SMART USB estándar... 3 Rotuladores SMART Board serie Borrador SMART Board serie Accesorios opcionales... 3 Módulo de expansión RS-232 serie... 3 Conexión inalámbrica Bluetooth... 4 Módulo de expansión SystemOn... 4 Componentes del módulo de expansión SystemOn... 4 Sistema de sonido USB... 5 Cables prolongadores activos USB... 5 Prolongador USB Cat Montaje de pared del proyector... 5 Soporte con ruedas para la pantalla interactiva SMART Board... 6 Soporte de mesa para la pantalla interactiva SMART Board... 6 Instalación y configuración de las pantallas interactivas serie Requisitos ambientales... 7 Temperatura... 7 Humedad... 7 Resistencia al agua y a los fluidos... 7 Suciedad y arañazos... 7 Descarga electroestática (ESD)... 7 Emisiones conducidas e irradiadas... 7 Montaje de las pantallas interactivas SMART Board serie 600 en un soporte de pie con ruedas... 8 Para colocar la pantalla interactiva en un soporte de pie con ruedas... 8 Montaje en la pared de las pantallas interactivas SMART Board serie Alturas recomendadas para el montaje en la pared Para niños y adultos en sillas de ruedas Para adultos de estatura promedio Para niños, adultos de baja estatura y para despejar obstrucciones a la imagen proyectada...11 Para montar las pantallas interactivas SMART Board serie Instalación de la bandeja de rotuladores y la pantalla interactiva Para trabar la bandeja de rotuladores con la pantalla interactiva Para asegurar la bandeja de rotuladores a los soportes Remoción de la bandeja de rotuladores Contenido iii
6 Para retirar la bandeja de rotuladores Conexión de la pantalla interactiva al ordenador 17 Seguridad y precauciones respecto de la alimentación del sistema Conexión mediante un cable USB Para instalar el controlador USB (Windows únicamente) Para instalar el software de SMART Board Para conectar el ordenador mediante un cable USB Cables prolongadores y concentradores USB Conexión mediante el módulo de expansión serie RS-232 opcional Para conectar con el módulo de expansión serie RS-232 opcional Para configurar el puerto COM del ordenador manualmente Para configurar una conexión serie (puerto COM) en el ordenador Conexión con la opción de conexión Bluetooth inalámbrica Para preparar el ordenador y la pantalla interactiva Para verificar la versión del software de SMART Board Para verificar la versión del firmware de SMART Board Para configurar el adaptador USB inalámbrico Sincronización de componentes inalámbricos Orientación de la pantalla interactiva SMART Board Orientación de fábrica predeterminada Orientación del usuario de 4 y 9 puntos Orientación del usuario de 20 puntos Para orientar la pantalla interactiva Conexión de un ordenador portátil externo Conexión de varios productos SMART interactivos Para definir la precisión de la orientación Dónde encontrar más información Uso y mantenimiento de las pantallas interactivas serie Consejos generales para un funcionamiento sin problemas Sugerencias de seguridad para los profesores Prevención de daños a la pantalla interactiva Mantenimiento de la superficie de escritura limpia Remoción de manchas de tinta indeleble No tiene un proyector? Use el modo No proyectado Configuración de la bandeja de rotuladores para su uso en modo no proyectado Indicadores y controles La luz indicadora Bandeja de rotuladores Botones de la bandeja de rotuladores LED y sensores de la bandeja de rotuladores Limpieza de los sensores de la bandeja de rotuladores Controles e indicadores del panel de control SystemOn Solución de problemas de las pantallas interactivas serie Ajuste de la imagen proyectada Restablecimiento de la pantalla interactiva El botón Restablecer Solución de problemas Uso de la luz indicadora Diagrama de flujo 1: Introducción Diagrama de flujo 2: Luz indicadora apagada iv Contenido
7 Diagrama de flujo 3: Luz indicadora de color rojo Diagrama de flujo 4: Luz indicadora parpadeante verde Diagrama de flujo 5: Luz indicadora encendida en verde constantemente Solución de problemas generales Disposiciones sobre el desecho de equipos eléctricos y electrónicos 42 Cómo ponerse en contacto con SMART Technologies 43 Cómo ponerse en contacto con el servicio de asistencia técnica de SMART Preguntas generales Garantía Registro Cómo enviar sus comentarios Más información Índice 45 Contenido v
8 vi Contenido
9 Acerca de las pantallas interactivas Serie 600 El producto SMART Board Serie 600 es una pantalla interactiva sensible al tacto con proyección frontal en la que se pueden realizar las mismas funciones que en una estación de trabajo de ordenador: abrir archivos, mantener conferencias, trabajar en documentos, visitar sitios web, reproducir clips de vídeo y mucho más, con sólo tocar la pantalla. También es posible escribir en cualquier aplicación con tinta digital con un rotulador de la bandeja o con el dedo, y guardar las notas como un archivo de Notebook para consultarlo o distribuirlo en otro momento. Características Las pantallas interactivas de la serie 600 ofrecen muchas de las características de sus SMART Board predecesoras, como por ejemplo, pantallas táctiles analógicas resistivas y bandejas de rotuladores. Si bien no difieren en las funciones básicas, SMART ha introducido mejoras para que la serie 600 no sólo tenga un aspecto más moderno sino que sea más sencilla de usar, mantener e instalar. Se presenta en tres modelos: 640, 660 y 680 de 48", 64" y 77" respectivamente, medidos por la diagonal. Principales características de las funciones Sistema táctil Escriba, borre y realice todas las funciones propias del ratón con el dedo, un rotulador de la bandeja o el borrador. Bandeja de rotuladores Al coger un rotulador o el borrador de la bandeja, ésta detecta SMART automáticamente qué herramienta ha seleccionado. Las funciones de teclado en pantalla, de clic con el botón secundario y de ayuda se activan mediante botones. Superficie durable Una capa dura de poliéster resistente a desgarros y optimizada para la proyección cubre la superficie, es compatible con rotuladores de borrado en seco y se limpia fácilmente con limpiador para pizarras. Soporte para montaje en Instale la pantalla interactiva SMART Board de forma sencilla y la pared segura. Cable USB estándar Conecte la pantalla interactiva SMART Board al ordenador. Conexión serie RS-232 Conecte la pantalla interactiva SMART Board al ordenador mediante (opcional) un cable serie RS-232 estándar. Conexión inalámbrica Conecte la pantalla interactiva SMART Board al ordenador mediante (opcional) la tecnología inalámbrica USB Bluetooth. Altavoces (opcional) Altavoces estéreo amplificados de 14 vatios, con concentrador USB de dos puertos, que se acoplan a la pantalla interactiva SMART Board o se montan en la pared. Ranura de expansión Añada accesorios opcionales, por ejemplo, un panel de control SystemOn. Soportes para montar el Monte los proyectores de corto alcance NEC WT600 o WT160 (se proyector en la pared adquieren por separado) encima de los modelos de pantallas (opcional) interactivas 660 y 680. Soporte de pie con Soporte móvil y de altura ajustable que incluye ruedas con freno muy ruedas (opcional) resistentes y patas antivuelco. Soporte de mesa (opcional) Soporte plegable y portátil para colocar la pantalla interactiva modelo 640 sobre una mesa. Acerca de las pantallas interactivas Serie 600 1
10 Cómo funciona la pantalla interactiva SMART Board? Tal vez le resulte más fácil comprender el funcionamiento de la pantalla interactiva si piensa en ella como un dispositivo de entrada, por ejemplo, un ratón. Cuando usted toca la superficie, la pantalla interactiva detecta las coordenadas vertical y horizontal (o x,y) del punto de contacto. El controlador del ratón del ordenador interpreta las coordenadas y mueve el puntero al punto correspondiente en la pantalla del ordenador. Si todos los rotuladores y el borrador permanecen en sus correspondientes ranuras de la bandeja de rotuladores y usted toca la pizarra, el software de SMART Board interpreta el toque como clics y movimientos del ratón. Si retira un rotulador o el borrador de la bandeja, los sensores detectan qué herramienta está utilizando. El software de SMART Board interactúa con el controlador del ratón del ordenador y cambia el puntero a un rotulador de color o al borrador permitiéndole realizar o borrar trazos de color de la pantalla del ordenador. Modo Proyectado Para usar la pantalla interactiva SMART Board en modo Proyectado, o modo Ratón, se necesitan dos elementos adicionales: un ordenador y un proyector digital. Estos elementos trabajan juntos de la siguiente forma: El ordenador ejecuta una aplicación y envía la imagen al proyector. La imagen es proyectada sobre la pantalla interactiva. La pantalla interactiva cumple la doble función de monitor y dispositivo de entrada (ratón y teclado) de modo que usted puede controlar cualquier aplicación con sólo tocar la pantalla. Cuando utiliza el software de SMART Board en modo Proyectado, el tocar la pantalla con el dedo equivale a un clic del ratón que le permite ejecutar las funciones del ordenador desde la superficie de la pantalla interactiva. También puede usar un rotulador de la bandeja para escribir sobre cualquier aplicación abierta y guardar las notas en un archivo de SMART Notebook o directamente en cualquier aplicación Ink Aware, es decir, que reconoce la tinta. Modo No proyectado Cuando se configura la pantalla interactiva SMART Board en el modo No proyectado (o modo Pantalla), no es posible operar el ordenador desde la pantalla interactiva. No obstante, podrá usar el software de Notebook para capturar, guardar o imprimir todo lo que escriba en la pantalla interactiva. 2 Acerca de las pantallas interactivas Serie 600
11 Accesorios estándar SMART suministra los siguientes accesorios con las pantallas interactivas de la serie 600. En caso de que necesite comprar repuestos, póngase en contacto con su distribuidor autorizado de SMART. Cable SMART USB estándar La pantalla interactiva serie 600 viene con un cable USB de 5 metros (16' 5"). Este cable es todo lo que se necesita para conectar la pantalla interactiva SMART Board serie 600 a un puerto USB del ordenador. Rotuladores SMART Board serie 600 Los rotuladores tienen un mango de caucho para cogerles, cuyo color se corresponde con uno de los cuatro colores de tinta electrónica: negro, verde, rojo y azul. Se pueden usar rotuladores de borrado en seco en lugar de los que se suministran, siempre y cuando tengan una forma semejante, no rayen ni marquen la superficie de la pantalla interactiva y reflejen la luz infrarroja. Si los rotuladores alternativos no reflejan la luz infrarroja, la ranura de la bandeja de rotuladores no podrá detectar su presencia. Los rotuladores EXPO son excelentes sustitutos. Los rotuladores anteriores de SMART no estaban diseñados para reflejar la luz infrarroja, por lo tanto, puede que los sensores no los detecten. Para mejorar la capacidad de reflejar la luz infrarroja del rotulador de reemplazo colóquele una cinta de color claro alrededor. Borrador SMART Board serie 600 El borrador es rectangular, simulando un borrador de pizarrón convencional. También se puede usar un sustituto, en tanto y en cuanto tenga una forma similar, no raye ni marque la superficie de la pantalla interactiva y refleje la luz infrarroja. Accesorios opcionales Estos accesorios opcionales se pueden comprar al hacer el pedido de la pantalla interactiva o bien, se pueden adquirir a un distribuidor autorizado de SMART en otro momento. Módulo de expansión RS-232 serie El módulo de expansión RS-232 ofrece un método alternativo de conexión con un ordenador. También se lo puede usar para conectar la pantalla interactiva SMART Board serie 600 a un dispositivo serie, como por ejemplo, un sistema de control de sala. El módulo de expansión serie se enchufa en el módulo controlador que se encuentra en la parte posterior de la pantalla interactiva. Acerca de las pantallas interactivas Serie 600 3
12 Conexión inalámbrica Bluetooth La conexión inalámbrica Bluetooth para pantallas interactivas serie 600 utiliza tecnología Bluetooth para que pueda usar la pantalla interactiva SMART Board serie 600 sin cables USB. El módulo de expansión de conexión inalámbrica Bluetooth se enchufa en el módulo controlador de la parte posterior de la pantalla interactiva y el convertidor Bluetooth a USB en el puerto USB del ordenador. Para garantizar una conexión segura, el módulo de expansión SMART Board y el convertidor USB admiten cifrado de 128 bits. Módulo de expansión SystemOn El módulo de expansión SystemOn retira al proyector del modo inactivo y cuenta con indicadores que denotan la actividad del componente SystemOn. Las dos características adicionales (a las que se tiene acceso desde la ficha Opciones avanzadas de la interfaz) son: Cierre de sesión automático SystemOn cierra la sesión del usuario en el ordenador cuando el sistema entra en el modo de inactividad. Detección del modo Pantalla SystemOn determina en qué estado se encuentra el proyector (modo Normal o Inactivo). Componentes del módulo de expansión SystemOn El kit del módulo de expansión SystemOn contiene: Un módulo de panel de control que se inserta a presión en la ranura de expansión de la bandeja de rotuladores. Una unidad de controlador del proyector y sensor de actividad alimenta al proyector y transmite información entre el ordenador, el proyector y el panel de control de la bandeja de rotuladores de la pantalla interactiva. un cable USB A/B de 5 metros (16' 5") para conectar el controlador del proyector al ordenador. un cable RJ45 Cat 5 de 5 metros (16' 5") para conectar el controlador del proyector al panel de control SystemOn de la pantalla interactiva. un CD con la versión para Windows más reciente del software SystemOn. un adaptador de alimentación, para América del Norte o el Reino Unido, para conectar el cable de alimentación del proyector al controlador del proyector y sensor de actividad. Para obtener más información sobre la instalación, el uso y la solución de problemas del módulo de expansión SystemOn, consulte el Manual de SystemOn, Número de pieza Acerca de las pantallas interactivas Serie 600
13 Sistema de sonido USB Los altavoces USB se pueden acoplar a la pantalla interactiva serie 600 o bien, se pueden montar en la pared utilizando los elementos provistos. El kit del Sistema de sonido USB incluye: dos altavoces (un altavoz contiene un concentrador USB y un amplificador de sonido con control de volumen). dos soportes para los altavoces. dos soportes para acoplar los altavoces a la pantalla interactiva serie 600 (como se ilustra). un cable USB para conectar los altavoces a la pantalla interactiva. un cable de audio para conectar el segundo altavoz al altavoz amplificado. un módulo y un cable de alimentación. varios tornillos para instalar los altavoces y los soportes. una llave hexagonal para ajustar los tornillos de montaje. NOTA: el kit incluye instrucciones completas para montar y conectar el sistema de sonido USB. Cables prolongadores activos USB Estos cables sirven para prolongar cinco metros (16') el cable USB estándar. Se pueden conectar en configuración de margarita hasta cuatro cables prolongadores activos USB de cinco metros (16') hasta un máximo de 25 metros (80') incluido el cable USB estándar. Para obtener más información, consulte la página 19. Prolongador USB Cat 5 El par prolongador USB SMART (Número de pieza CAT5-XT) que se muestra, permite prolongar la conexión USB hasta 36,6 metros (120') mediante un cable RJ45 Cat 5 (se vende por separado). El juego prolongador incluye un par de cables USB para conectar el ordenador y la pantalla interactiva a los prolongadores. Montaje de pared del proyector Puede usar los soportes de pared para proyector PMWT660 y PMWT680, para las pantallas interactivas 660 y 680 respectivamente, para colocar los proyectores NEC WT600 o WT610 respectivamente (se venden por separado). Acerca de las pantallas interactivas Serie 600 5
14 Soporte con ruedas para la pantalla interactiva SMART Board El soporte con ruedas modelo FS670 se puede usar con las pantallas interactivas SMART Board 660 y 680, y el FS640 con la pantalla interactiva SMART Board 640. La ilustración de la derecha muestra las patas antivuelco del soporte de pie con ruedas en la posición de trabado. NOTAS Las pantallas interactivas SMART Board 660 y 680 sólo se pueden usar con el soporte FS670. No modifique las pantallas interactivas ni el soporte para montarlas en un soporte FS640 más pequeño. Si se utilizan pantallas interactivas grandes con el soporte pequeño, se corre el riesgo de que el conjunto pierda estabilidad. No acople los altavoces del sistema de sonido USB opcional en una pantalla interactiva modelo 640 montada en un soporte FS640. Al utilizar los altavoces con soportes pequeños se corre el riesgo de que el conjunto pierda estabilidad. Soporte de mesa para la pantalla interactiva SMART Board La pantalla interactiva SMART Board 640 se puede utilizar con un soporte de mesa, como se ilustra a la derecha. NOTA: los modelos más grandes 660 y 680 no se pueden usar con el soporte de mesa TS640. El soporte de mesa consta de un par de soportes plegables que se pueden adosar a la parte posterior de la pantalla interactiva SMART Board 640. Se pueden retirar los soportes y plegarlos para transportarlos o guardarlos. Esta ilustración muestra la parte posterior de la pantalla interactiva con uno de los soportes listo para ser instalado con sus dos tornillos de mano. 6 Acerca de las pantallas interactivas Serie 600
15 Instalación y configuración de las pantallas interactivas serie 600 Requisitos ambientales Antes de instalar la pantalla interactiva SMART Board serie 600, verifique que se cumplan los siguientes requisitos ambientales. Temperatura Las pantallas interactivas SMART Board serie 600 pueden funcionar con temperaturas que oscilan entre 5 C y 35 C (41 F y 95 F). Además, el producto puede resistir temperaturas de almacenamiento entre -40 C a 50 C (de -40 F a 120 F). Humedad Las pantallas interactivas SMART Board serie 600 pueden funcionar con una humedad relativa del 5 al 80 % sin condensación. Si la humedad supera el 80 % podría causar ciertas arrugas en la superficie. Las arrugas desaparecerán al descender la humedad. Resistencia al agua y a los fluidos Las pantallas interactivas SMART Board serie 600 se deben utilizar en interiores y no satisfacen ningún requisito de filtraciones de agua o de niebla salina. No pulverice ni vierta líquido directamente sobre la pantalla interactiva ni ninguno de sus subcomponentes. Estos líquidos podrían filtrarse en zonas que tienen componentes electrónicos sensibles que podrían dañarse. Consulte la página 30 para conocer las instrucciones de limpieza de la pantalla interactiva. Suciedad y arañazos Las pantallas interactivas SMART Board serie 600 fueron concebidas para ser usadas en aulas y oficinas y no en entornos industriales donde el polvo y la polución pueden causar desperfectos o degradar el funcionamiento. El diseño es apto para un grado de polución 1 (P1) según la norma EN , que se define como "sin polución o sólo con polución seca no conductiva". Descarga electroestática (ESD) Las pantallas interactivas SMART Board serie 600 cumplen los requisitos del nivel de seguridad 4 de la norma EN para ESD directas e indirectas. Descargas de hasta 15 kv (ambas polaridades) con una sonda de 330 ohm, 150 pf (descarga de aire) no producen desperfectos ni daños. Los conectores libres cumplen los requisitos para descargas directas (contacto) de 8 kv. Emisiones conducidas e irradiadas El campo eléctrico irradiado de banda angosta de las pantallas interactivas SMART Board serie 600 cumple los límites de desempeño de Clase B según la definición de la norma EN55022/ CISPR 22. Instalación y configuración de las pantallas interactivas serie 600 7
16 Montaje de las pantallas interactivas SMART Board serie 600 en un soporte de pie con ruedas Para un funcionamiento seguro y evitar daños a la unidad, lea atentamente y siga estas instrucciones. Antes de mover la pantalla interactiva SMART Board montada sobre el soporte de pie con ruedas, bájela a la posición 2 y proceda con sumo cuidado. Las paradas repentinas, los movimientos bruscos o las superficies irregulares pueden provocar que se vuelque la pantalla. Levante las patas antivuelco para desplazar la pantalla interactiva. No deje cables sobre el piso que puedan provocar tropiezos. Si debe tender un cable sobre el piso, colóquelo plano y recto, y a continuación, asegúrelo al piso con cinta adhesiva o una banda para pasar cables de un color contrastante. Manipule los cables con cuidado y no los doble demasiado. ADVERTENCIAS No coloque la pantalla interactiva SMART Board modelo 660 o 680 sobre soportes de pie con ruedas de la serie 500. El uso de este soporte antiguo puede provocar daños en el producto o lesiones. El soporte FS670 es el único certificado para usar con pantallas interactivas 660 o 680. Se necesitan dos personas para montar de forma segura una pantalla interactiva en un soporte de pie con ruedas. Para colocar la pantalla interactiva en un soporte de pie con ruedas 1. Trabe las cuatro ruedas y baje las patas antivuelco. NOTA: si no oye un clic al trabar la pata antivuelco o si advierte que el botón para destrabar se encuentra en la posición sin trabar, incline el soporte levemente hacia atrás para que se traben las patas. 2. Utilice la llave hexagonal suministrada para asegurarse de que todos los tornillos del soporte con ruedas estén bien ajustados. 3. Atornille parcialmente dos de los tornillos suministrados en los orificios superiores de la parte posterior de la pantalla dejando un espacio de 3,2 milímetros (1/ 8") entre la cabeza del tornillo y la superficie. 4. Con la ayuda de un asistente, cuelgue la pantalla interactiva en el soporte con ruedas, baje los dos tornillos hasta los ganchos superiores de los parantes del soporte Instalación y configuración de las pantallas interactivas serie 600
17 5. Inserte los dos tornillos inferiores y, valiéndose de la llave hexagonal provista ajuste los cuatro tornillos. Instalación y configuración de las pantallas interactivas serie 600 9
18 Montaje en la pared de las pantallas interactivas SMART Board serie 600 ADVERTENCIA Se necesitan dos personas para montar de forma segura una pantalla interactiva en la pared. Alturas recomendadas para el montaje en la pared Debería considerar la altura general de su grupo de usuarios cuando elija la ubicación de la pantalla interactiva para montarla en la pared. Si coloca la pantalla interactiva demasiado baja, las personas más altas se verán obligadas a encorvarse; si la coloca demasiado alta, las personas de menor estatura deberán elevarse para verla. Además, recuerde dejar espacio suficiente a ambos lados para que usted pueda pararse al costado. Utilice estas pautas para determinar la altura óptima de la pantalla interactiva de proyección- frontal. Para niños y adultos en sillas de ruedas Modelo de pantalla interactiva Para adultos de estatura promedio Distancia del piso a la parte inferior del soporte Distancia del piso a la parte superior de la pantalla interactiva ,1 cm (59 1/2 pulgadas) 161,9 cm (63 3/4 pulgadas) ,5 cm (56 1/2 pulgadas) 154,3 cm (60 3/4 pulgadas) ,8 cm (51 1/2 pulgadas) 141,6 cm (55 3/4 pulgadas) Modelo de pantalla interactiva Distancia del piso a la parte inferior del soporte Distancia del piso a la parte superior de la pantalla interactiva ,8 cm (77 1/2 pulgadas) 207,6 cm (81 3/4 pulgadas) ,5 cm (69 1/2 pulgadas) 187,3 cm (73 3/4 pulgadas) ,5 cm (69 1/2 pulgadas) 187,3 cm (73 3/4 pulgadas) 10 Instalación y configuración de las pantallas interactivas serie 600
19 Para niños, adultos de baja estatura y para despejar obstrucciones a la imagen proyectada Si los usuarios de la pantalla interactiva modelo 640 son de baja estatura, tal vez deba montar la pantalla más abajo en la pared con la altura necesaria para que los muebles ni ningún otro objeto obstruyan la proyección de la imagen. Modelo de pantalla interactiva Distancia del piso a la parte inferior del soporte Distancia del piso a la parte superior de la pantalla interactiva ,1 cm (59 1/2 pulgadas) 161,9 cm (63 3/4 pulgadas) PRECAUCIÓN Si fuera necesario inclinar la pantalla interactiva contra la pared antes de montarla, asegúrese de que permanezca en posición vertical, apoyada sobre los soportes de la bandeja de rotuladores que pueden resistir el peso de la pantalla interactiva. No apoye la pantalla interactiva sobre uno de sus lados ni sobre la parte superior de la estructura. Para montar las pantallas interactivas SMART Board serie 600 El procedimiento siguiente ilustra el montaje de las pantallas interactivas serie 600 en una pared revestida con yeso o estuco. Herramientas necesarias: Destornillador Phillips N 2 una regla o cinta métrica un nivel de carpintero un lápiz u otro elemento para marcar Instalación y configuración de las pantallas interactivas serie
20 1. Valiéndose del lápiz, el nivel de carpintero y la cinta métrica o la regla, trace una línea horizontal en la pared, centrada en el punto medio de la futura posición de la pantalla interactiva. NOTA: la ilustración de la derecha muestra la altura común para las pantallas interactivas modelo 680. Consulte las páginas anteriores donde encontrará las alturas de montaje para otros modelos y audiencias. 77 1/2" (196.9 cm) 2. Use el soporte de montaje como plantilla y marque la ubicación de los cinco orificios de montaje en la pared. 3. En cada marca, coloque uno de los anclajes de pared autorroscantes que se suministran. No utilice un martillo para colocar los anclajes en la pared. Si le resulta imposible atornillar el anclaje al ras dentro de la pared, es posible que haya encontrado un tirante. Si éste es el caso, no precisa usar un anclaje en este sitio. El tirante será suficiente para fijar el tornillo que asegura el soporte a la pared. 4. Fije el soporte de montaje de pared utilizando los cinco tornillos que se suministran Cuelgue temporalmente la pantalla interactiva del soporte para montaje en la pared. 12 Instalación y configuración de las pantallas interactivas serie 600
21 6. Debajo del marco inferior, encontrará dos soportes de metal con forma de L. En el centro de cada soporte hay una pestaña de metal. Empuje la pestaña hacia atrás hasta que toque la pared, y con la ayuda de un lápiz marque la ubicación de los orificios de montaje. 7. Retire la pantalla interactiva de la pared y atorníllela en uno de los anclajes autorroscantes en cada marca Vuelva a colocar la pantalla interactiva en el soporte de montaje de pared y atornille los soportes de metal con forma de L en los anclajes autorroscantes. NOTA: si desea trabar la pantalla interactiva mediante un cable de seguridad, consulte Para trabar la bandeja rotuladora en la pantalla interactiva en la página 15 antes de fijar los soportes Coloque la bandeja de rotuladores en línea con los dos soportes de metal en forma de L y deslícela hacia la pared hasta que quede firmemente asentada. 8 Instalación y configuración de las pantallas interactivas serie
22 10. Dirija el cable modular I²C por debajo del extremo inferior derecho de la bandeja de rotuladores e insértelo en el conector número1 de la parte inferior de la bandeja de rotuladores. Presione el cable dentro del canal que se proporciona en la parte inferior de la bandeja de rotuladores. De este modo el conector RJ11 del cable modular quedará protegido en caso de que se retire la bandeja de rotuladores sin haber desconectado el cable. 11. Coloque los cuatro rotuladores y el borrador en las ranuras respectivas de la bandeja de rotuladores Instalación y configuración de las pantallas interactivas serie 600
23 Instalación de la bandeja de rotuladores y la pantalla interactiva Debido a que la bandeja de rotuladores que viene con la pantalla interactiva SMART Board es desmontable, tal vez prefiera resguardar la bandeja y, al mismo tiempo la pantalla interactiva, fijándola con un cable de seguridad.. IMPORTANTE El hecho de fijar la bandeja de rotuladores es una manera de disuadir a quien intente robar la bandeja o la pantalla interactiva. Los tornillos que fijan la pantalla interactiva a la pared se encuentran detrás de la bandeja de rotuladores y para desmontar la bandeja es necesario retirarlos. De hecho, al fijar la bandeja de rotuladores con el cable de seguridad bien ajustado también se asegura la pantalla interactiva. Para trabar la bandeja de rotuladores con la pantalla interactiva Debajo de bandeja de rotuladores, encontrará una ranura de seguridad que aloja un cable de seguridad, como por ejemplo, un candado Kensington. Ranura de seguridad Enrolle el cable de seguridad en bucle detrás de los soportes de la bandeja de rotuladores antes de atornillarlos a la pared, como se muestra en el paso 8 de la página 13 y luego pase el extremo de candado del cable por el bucle. Compruebe que el cable esté lo suficientemente ajustado para que no se pueda quitar la bandeja de rotuladores con el candado puesto y luego instale la bandeja de rotuladores. Inserte el extremo del cable de seguridad en la ranura del candado y complete la instalación de la bandeja atornillando el extremo a la pared. Para asegurar la bandeja de rotuladores a los soportes Dado que la bandeja de rotuladores se puede retirar sin utilizar herramientas, tal vez prefiera fijarla de forma permanente a los soportes. Para ello, inserte dos tornillos N 8/M4 (no se suministran) en los orificios que se muestran en la ilustración siguiente. Tenga en cuenta que las unidades más antiguas no tienen esta característica. Ubicación del tornillo Instalación y configuración de las pantallas interactivas serie
24 Remoción de la bandeja de rotuladores Tal vez sea necesario retirar la bandeja de rotuladores para transportar o reparar la pantalla interactiva. NOTA: la bandeja de rotuladores no tiene piezas que puedan ser reparadas por el usuario. Sólo personal calificado debe desarmar los circuitos impresos de la bandeja de rotuladores; esta actividad se debe realizar con la debida protección contra descargas electroestáticas (ESD). Si la presencia de polvo o partículas impide presionar los botones o estos quedan en contacto permanente, retire la obstrucción con cuidado. Para retirar la bandeja de rotuladores NOTA: no se necesita protección contra ESD para realizar esta operación. 1. Apague la pantalla interactiva desconectando el cable USB del ordenador o desenchufando la fuente de alimentación del módulo de expansión, según corresponda. 2. Retire los rotuladores y el borrador de la bandeja de rotuladores. 3. Busque debajo de la bandeja de rotuladores y desconecte el cable modular. 4. Si ha fijado la bandeja de rotuladores a sus soportes con dos tornillos (remítase a la página 15), quítelos. 5. Si ha asegurado la bandeja de rotuladores con un candado Kensington o dispositivo similar, ábralo y quite el candado. 6. Busque debajo de la bandeja y tire hacia abajo de los dos grandes ganchos plásticos situados en la parte inferior de la bandeja. Los extremos de estos ganchos se proyectan un poco hacia abajo por lo que resulta fácil localizarlos. Bandeja de rotuladores vista desde abajo Ganchos plásticos 7. Mientras tira de los ganchos, deslice la bandeja de rotuladores hacia usted hasta que se desprenda de los soportes de metal en forma de L. NOTA: para volver a instalar la bandeja de rotuladores, siga los pasos en orden inverso. 16 Instalación y configuración de las pantallas interactivas serie 600
25 Conexión de la pantalla interactiva al ordenador Primero conecte el ordenador a la pantalla interactiva. Todas las pantallas interactivas serie 600 se pueden conectar al ordenador mediante la interfaz USB suministrada. También se pueden usar los módulos de expansión opcionales de conexión serie RSA-232 o inalámbrica Bluetooth. En ambos casos, SMART puede suministrar el cable serie o USB o bien puede adquirirlos por su cuenta. Una vez instalado el software de SMART Board en el ordenador conectado, la pantalla interactiva será sensible al tacto. Después de haber conectado la pantalla interactiva al ordenador, deberá realizar un breve procedimiento de orientación (consulte la página 26). Seguridad y precauciones respecto de la alimentación del sistema IMPORTANTE A fin de no correr riesgos al utilizar la pantalla interactiva SMART Board y de que ésta no sufra daños, debe enchufar el conector USB de la pantalla interactiva únicamente a un ordenador que cuente con una interfaz apta para USB y que lleve el logotipo USB. Además, el ordenador con puerto USB de origen debe ajustarse a las normas CSA/UL/EN y llevar la marca CE y la marca o marcas CSA y/o UL para CSA/UL Si utiliza un módulo de expansión serie RS-232, un módulo de expansión de conexión inalámbrica Bluetooth o un sistema de sonido USB, utilice únicamente la fuente de alimentación con viene con el producto. Estos productos no usan las mismas fuentes de alimentación. El uso de una fuente de alimentación incorrecta, puede dar lugar a una condición de riesgo de seguridad o dañar el equipo. Si tiene alguna duda, consulte la hoja de especificaciones del producto para verificar el tipo de fuente de alimentación. Conexión mediante un cable USB Las pantallas interactivas SMART Board serie 600 tienen una interfaz periférica de velocidad total USB 2.0 de alta potencia que alcanza una velocidad de hasta 12 Mbps. La unidad funciona con interfaces aptas para USB 2.0 y USB 1.1. La conexión USB principal de la pantalla interactiva es un cable conector cautivo. El conector es un enchufe USB Tipo B. Este cable ofrece un acceso cómodo al puerto USB sin necesidad de retirar la pantalla interactiva de la pared. También puede colocar el cable conector y el cable USB en el canal de la parte posterior de la pantalla interactiva para que queden ocultos. Cable conector USB USB Cab Conexión de la pantalla interactiva al ordenador 17
26 Para conectar el ordenador mediante un cable USB 1. Conecte un cable USB al cable conector USB situado detrás de la esquina inferior derecha de la pantalla interactiva. NOTA: debe aplicar una presión descendente de unos 300 g (10 onzas) para desenchufar el cable USB del conector. Debido a que un cable USB de cinco metros (16') pesa aproximadamente 200 g (7 onzas) no es necesario fijar con cinta ni asegurar de ninguna otra manera el cable USB al conector. Este diseño asegura que si alguien tropieza accidentalmente con el cable, sólo se desconectará el cable sin producir lesiones ni daños al módulo controlador. 2. Enchufe el otro extremo del cable USB en el puerto USB del ordenador. Si utiliza un ordenador Mac (con el sistema operativo OS X), o si ya ha instalado el controlador USB apropiado en un ordenador que ejecuta Windows, la luz indicadora del marco derecho inferior se ilumina primero de color rojo y luego parpadea en color verde. Si esto sucede, pase por alto la página siguiente y proceder a instalar el software de SMART Board. Si no está instalado el controlador apropiado, un asistente para Buscar hardware nuevo le ayuda a encontrar el controlador para el dispositivo de interfaz humana, (HID por sus siglas en inglés) USB recientemente conectado, es decir la pantalla interactiva. Para instalar el controlador USB (Windows únicamente) 1. Haga clic en el botón Siguiente para indicarle al asistente que busque el controlador apropiado. 2. Haga clic en Siguiente nuevamente para que el sistema operativo Windows busque en la base de datos de controladores del disco duro el controlador apropiado. NOTA: si el sistema operativo Windows no encuentra el controlador correcto, inserte el CD de Windows 98/2000/Me/XP en la unidad de CD e instale el controlador USB HID. USB HID es una subclase de dispositivos USB y sus controladores no siempre forman parte de la instalación predeterminada. El ordenador debe tener estos controladores; de lo contrario, el cable USB no funcionará correctamente. 3. Haga clic en el botón Finalizar una vez completada la búsqueda o la instalación del controlador. Si la luz indicadora se enciende en rojo y parpadea en verde, significa que el controlador recibe alimentación de la conexión USB y funciona en el modo HID Ratón. Para instalar el software de SMART Board 1. Inserte el CD del software de SMART Board en la unidad de CD y siga las instrucciones que se presentan en pantalla. NOTA: si el software de SMART Board ya está instalado en el ordenador, aproveche esta oportunidad para actualizarlo y garantizar la compatibilidad. Inmediatamente después de la instalación del software de SMART Board, la luz indicadora de la bandeja de rotuladores deja de parpadear en verde y se ilumina en rojo. Esto indica que la pantalla interactiva SMART Board se comunica con el software de SMART Board y que se pueden usar las herramientas de la bandeja de rotuladores. 18 Conexión de la pantalla interactiva al ordenador
27 2. Si las herramientas de SMART Board no se abren automáticamente, seleccione Inicio> Programas > Software de SMART Board > Herramientas de SMART Board o bien, haga doble clic en el icono Herramientas de SMART Board del escritorio. El icono de SMART Board aparece en la bandeja del sistema. Ahora, puede tomar un rotulador de la bandeja de rotuladores y escribir sobre la aplicación proyectada, también puede capturar notas en cualquier aplicación Ink Aware. En la Guía del usuario del software de SMART Board, encontrará una lista de aplicaciones Ink Aware. Cables prolongadores y concentradores USB El cable USB de cinco metros (16' 5") que se suministra con la pantalla interactiva cumple con la norma USB 2.0 en cuanto a la longitud máxima. Si la longitud del cable USB suministrado no es suficiente, puede utilizar cables prolongadores activos USB, prolongadores o concentradores USB. La ilustración de la derecha muestra el cable prolongador activo USB de SMART (Número de pieza USB-XT). En general, se pueden usar hasta cuatro cables para extender la longitud a unos 25 metros (80') que es el límite de la especificación USB. Tenga en cuenta que no se admiten los cables prolongadores USB pasivos. NOTA: ciertos ordenadores usan concentradores activos internos para aportar más puertos USB. El sistema operativo del ordenador puede ver estos concentradores internos como dispositivos externos con la consecuente limitación de la cantidad de prolongadores USB que se pueden usar. Como alternativa, los prolongadores USB que utilizan cables Cat 5 pueden ampliar el alcance a aproximadamente 100 metros (325') a un costo mucho más alto. Los pares prolongadores USB de SMART más económicos (Nº de pieza CAT5-XT) que se muestran más abajo pueden extender la conexión USB hasta 36,6 metros (120') mediante un cable RJ45 Cat 5. Estas unidades exigen que los cables y los conectores satisfagan las especificaciones del proveedor. Las discrepancias de impedancia y las malas conexiones pueden provocar la degradación de la señal y problemas de rendimiento de la pantalla interactiva. Los concentradores USB deberían funcionar correctamente con las pantallas interactivas. Si también utiliza secuencias de audio continuo a través del concentrador USB, asegúrese de que los controladores USB de Microsoft estén actualizados; de lo contrario, el desempeño de la pantalla interactiva puede ser irregular, intermitente o inaceptable. Los prolongadores y los concentradores USB deben ser compatibles con las normas USB 1.1 o USB 2.0 para que funcionen correctamente. Deben suministrar, por lo menos, 300 ma a la pantalla interactiva. Tenga en cuenta que algunos prolongadores y concentradores con alimentación propia suministran únicamente 100 ma al dispositivo y, por consiguiente, no es suficiente para hacerlo funcionar. Conexión de la pantalla interactiva al ordenador 19
28 Conexión mediante el módulo de expansión serie RS-232 opcional El módulo de expansión serie RS-232 ofrece un método alternativo para conectar una pantalla interactiva serie 600 con un ordenador. El módulo también usa una fuente de alimentación externa propia para alimentar la pantalla interactiva SMART Board. Se puede usar un cable RS-232 macho-hembra DB9 de conexión directa para conectar el módulo de expansión serie RS-232 con el ordenador. Para conectar con el módulo de expansión serie RS-232 opcional 1. Si no ha instalado el software de SMART Board, inserte el CD del software de SMART Board en la unidad de CD. El programa de instalación del software de SMART Board se debería iniciar automáticamente. Si no es así, seleccione Inicio> Ejecutar y escriba x:\autorun.exe (donde x: es la unidad de CD). Siga las instrucciones que aparecen en pantalla para instalar el software de SMART Board. NOTA: le recomendamos responder sí cuando se le solicite añadir el icono de SMART Board a la carpeta Inicio. Como consecuencia de ello, las Herramientas de SMART Board estarán siempre abiertas y la pantalla interactiva funcionará a pleno sin que medie ninguna otra acción. 2. Conecte el enchufe DB9M del cable serie machohembra suministrado (o un cable sustituto adecuado) en el conector de 9 patillas en el lado del módulo RS-232, situado debajo de la esquina inferior derecha de la pantalla interactiva SMART Board. NOTA: el conector DB9 del módulo de expansión no tiene tuercas cautivas que permitan asegurar el cable serie. Un dispositivo de tipo "poste" del módulo de expansión RS-232 encamina el cable serie de modo que si se tira del cable, la fuerza es perpendicular al conector. Si alguien tropieza o tira del cable accidentalmente, el cable sin asegurar se desconectará evitando que se produzcan daños al conector del módulo o a sus patillas. También puede encaminar el cable serie por el canal de la parte posterior tanto del módulo de expansión RS-232 como del módulo controlador al montar la pantalla interactiva en la pared para evitar problemas con el cable. 9 3 S-23 R Conexión de la pantalla interactiva al ordenador
Guía de instalación y del usuario Pantalla interactiva SMART Board Serie 600
 Guía de instalación y del usuario Pantalla interactiva SMART Board Serie 600 Beneficios de estar registrado En el pasado, las nuevas funciones se han puesto a disposición del público como actualizaciones
Guía de instalación y del usuario Pantalla interactiva SMART Board Serie 600 Beneficios de estar registrado En el pasado, las nuevas funciones se han puesto a disposición del público como actualizaciones
Epson SureColor F6070 Guía de instalación
 Epson SureColor F6070 Guía de instalación 2 Desembalaje y montaje de la impresora Lea todas estas instrucciones antes de utilizar la impresora. Siga todas las advertencias e instrucciones señaladas en
Epson SureColor F6070 Guía de instalación 2 Desembalaje y montaje de la impresora Lea todas estas instrucciones antes de utilizar la impresora. Siga todas las advertencias e instrucciones señaladas en
Manual de Palm BlueChat 2.0
 Manual de Palm BlueChat 2.0 Copyright 2002 Palm, Inc. Todos los derechos reservados. Graffiti, HotSync y Palm OS son marcas registradas de Palm, Inc. El logotipo de HotSync, Palm y el logotipo de Palm
Manual de Palm BlueChat 2.0 Copyright 2002 Palm, Inc. Todos los derechos reservados. Graffiti, HotSync y Palm OS son marcas registradas de Palm, Inc. El logotipo de HotSync, Palm y el logotipo de Palm
TODO EN UNO GRAE ME-550 20 MANUAL DE USUARIO
 TODO EN UNO GRAE ME-550 20 MANUAL DE USUARIO CONTENIDO Aviso del Producto Cuidado Básico y consejo para usarsu computadora Vista Frontal del Equipo Vista Izquierda del equipo Vista Posterior del Equipo
TODO EN UNO GRAE ME-550 20 MANUAL DE USUARIO CONTENIDO Aviso del Producto Cuidado Básico y consejo para usarsu computadora Vista Frontal del Equipo Vista Izquierda del equipo Vista Posterior del Equipo
Teclado POS HP USB para Sistema de Punto de Venta Guía del Usuario
 Teclado POS HP USB para Sistema de Punto de Venta Guía del Usuario 2006, 2008 Hewlett-Packard Development Company, L.P. Microsoft, Windows, y Windows Vista son marcas comerciales o marcas registradas de
Teclado POS HP USB para Sistema de Punto de Venta Guía del Usuario 2006, 2008 Hewlett-Packard Development Company, L.P. Microsoft, Windows, y Windows Vista son marcas comerciales o marcas registradas de
Printer Driver. Esta guía describe la instalación del controlador de la impresora en Windows Vista y Windows XP.
 4-153-310-52(1) Printer Driver Guía de instalación Esta guía describe la instalación del controlador de la impresora en Windows Vista y Windows XP. Antes de utilizar el software Antes de utilizar el controlador
4-153-310-52(1) Printer Driver Guía de instalación Esta guía describe la instalación del controlador de la impresora en Windows Vista y Windows XP. Antes de utilizar el software Antes de utilizar el controlador
Pizarra digital interactiva SMART Board serie 600 y D600 Guía de instalación y del usuario
 Pizarra digital interactiva SMART Board serie 600 y D600 Guía de instalación y del usuario Lo extraordinario hecho simple Registro del producto Si registra su producto SMART, le enviaremos notificaciones
Pizarra digital interactiva SMART Board serie 600 y D600 Guía de instalación y del usuario Lo extraordinario hecho simple Registro del producto Si registra su producto SMART, le enviaremos notificaciones
Impresora HP DeskJet Series 720C. Siete pasos sencillos para instalar su impresora
 Impresora HP DeskJet Series 720C Siete pasos sencillos para instalar su impresora Felicitaciones por su adquisición de una impresora HP DeskJet Series 720C! He aquí lo que viene en la caja. Si falta algo,
Impresora HP DeskJet Series 720C Siete pasos sencillos para instalar su impresora Felicitaciones por su adquisición de una impresora HP DeskJet Series 720C! He aquí lo que viene en la caja. Si falta algo,
Easy Repair de Packard Bell
 Easy Repair de Packard Bell Serie EasyNote MZ Instrucciones de reparación de la memoria 7429180004 7429180004 Versión de documento: 1.0 - Mayo 2007 www.packardbell.com Importantes instrucciones de comprobación
Easy Repair de Packard Bell Serie EasyNote MZ Instrucciones de reparación de la memoria 7429180004 7429180004 Versión de documento: 1.0 - Mayo 2007 www.packardbell.com Importantes instrucciones de comprobación
GUÍA RÁPIDA DE USO 1
 GUÍA RÁPIDA DE USO 1 2 BIENVENIDOS Gracias por haber adquirido ViewCast de X-View. Con este manual podrá conocer su funcionamiento de manera sencilla e informarse sobre los pasos básicos para aprovecharlo
GUÍA RÁPIDA DE USO 1 2 BIENVENIDOS Gracias por haber adquirido ViewCast de X-View. Con este manual podrá conocer su funcionamiento de manera sencilla e informarse sobre los pasos básicos para aprovecharlo
SMART Ink. Software del sistema operativo Mac OS X. Guía de usuario
 SMART Ink Software del sistema operativo Mac OS X Guía de usuario Aviso de marcas SMART Board, SMART Ink, SMART Notebook, smarttech, el lootipo de SMART y todos los eslóanes de SMART son marcas comerciales
SMART Ink Software del sistema operativo Mac OS X Guía de usuario Aviso de marcas SMART Board, SMART Ink, SMART Notebook, smarttech, el lootipo de SMART y todos los eslóanes de SMART son marcas comerciales
MF680 Modem USB Guía Rápida
 MF680 Modem USB Guía Rápida Información Confidencial y Propietaria de CORPORACIÓN ZTE 1 Introducción El modem USB es un modem multi-modo 3G compatible con redes GSM/GPRS/EDGE/UMTS /HSPA/HSPA+/DC HSPA+.
MF680 Modem USB Guía Rápida Información Confidencial y Propietaria de CORPORACIÓN ZTE 1 Introducción El modem USB es un modem multi-modo 3G compatible con redes GSM/GPRS/EDGE/UMTS /HSPA/HSPA+/DC HSPA+.
Sujetador de pantalla de vidrio clasificada para humedad
 Sujetador de pantalla de vidrio clasificada para humedad Manual de instalación Compatible con: 2xxxx tipos A - Z Ventiladores serie 51000-58999 Ventiladores serie 59500-59999 Ventiladores Casablanca selectos
Sujetador de pantalla de vidrio clasificada para humedad Manual de instalación Compatible con: 2xxxx tipos A - Z Ventiladores serie 51000-58999 Ventiladores serie 59500-59999 Ventiladores Casablanca selectos
ST8-U5. 8 Bay External Storage Enclosure
 ST8-U5 8 Bay External Storage Enclosure Prólogo Manual de usuario de STARDOM SOHOTANK Serie Acerca de este manual Gracias por haber adquirido los productos STARDOM. Este manual presenta los productos de
ST8-U5 8 Bay External Storage Enclosure Prólogo Manual de usuario de STARDOM SOHOTANK Serie Acerca de este manual Gracias por haber adquirido los productos STARDOM. Este manual presenta los productos de
Uso de la red telefónica
 Copyright y marca comercial 2004 palmone, Inc. Todos los derechos reservados. palmone, Treo, los logotipos de palmone y Treo, Palm, Palm OS, HotSync, Palm Powered, y VersaMail son algunas de las marcas
Copyright y marca comercial 2004 palmone, Inc. Todos los derechos reservados. palmone, Treo, los logotipos de palmone y Treo, Palm, Palm OS, HotSync, Palm Powered, y VersaMail son algunas de las marcas
Fácil reparación de Packard Bell
 Fácil reparación de Packard Bell Unidad CD-ROM / DVD Importantes instrucciones de comprobación de seguridad Tiene que leer todas las instrucciones con cuidado antes de que comience a trabajar y cumplir
Fácil reparación de Packard Bell Unidad CD-ROM / DVD Importantes instrucciones de comprobación de seguridad Tiene que leer todas las instrucciones con cuidado antes de que comience a trabajar y cumplir
USO DIDÁCTICO DE LA PIZARRA DIGITAL INTERACTIVA
 USO DIDÁCTICO DE LA PIZARRA DIGITAL INTERACTIVA Tomás Clemente Carrilero. Profesor de enseñanza secundaria. Introducción. La pizarra digital es un conjunto de dispositivos que funcionando de manera sincronizada,
USO DIDÁCTICO DE LA PIZARRA DIGITAL INTERACTIVA Tomás Clemente Carrilero. Profesor de enseñanza secundaria. Introducción. La pizarra digital es un conjunto de dispositivos que funcionando de manera sincronizada,
Soporte de montaje de la unidad de disco duro Manual de instrucciones
 Soporte de montaje de la unidad de disco duro Manual de instrucciones CECH-ZCD1 7020229 Hardware compatible Sistema PlayStation 3 (serie CECH-400x) Precauciones Para garantizar el uso seguro de este producto,
Soporte de montaje de la unidad de disco duro Manual de instrucciones CECH-ZCD1 7020229 Hardware compatible Sistema PlayStation 3 (serie CECH-400x) Precauciones Para garantizar el uso seguro de este producto,
Router Wi-Fi N150 (N150R)
 Easy, Reliable & Secure Guía de instalación Router Wi-Fi N150 (N150R) Marcas comerciales Las marcas y nombres de productos son marcas comerciales o marcas comerciales registradas por sus respectivos titulares.
Easy, Reliable & Secure Guía de instalación Router Wi-Fi N150 (N150R) Marcas comerciales Las marcas y nombres de productos son marcas comerciales o marcas comerciales registradas por sus respectivos titulares.
Pantalla con rotulador
 Especificaciones Pantalla con rotulador interactivo SMART Podium Modelos SP518-NB y SP518-MP Especificaciones físicas Tamaño 46,7 cm An. 33 cm Alt. 7,6 cm Prof. (18 3/8 pulgadas 13 pulgadas 3 pulgadas)
Especificaciones Pantalla con rotulador interactivo SMART Podium Modelos SP518-NB y SP518-MP Especificaciones físicas Tamaño 46,7 cm An. 33 cm Alt. 7,6 cm Prof. (18 3/8 pulgadas 13 pulgadas 3 pulgadas)
EW1051 Lector de tarjetas inteligentes USB
 EW1051 Lector de tarjetas inteligentes USB 2 ESPAÑOL EW1051 Lector de tarjetas USB Contenidos 1.1 Funciones y características... 2 1.2 Contenido del paquete... 2 2.0 Instalar el dispositivo EW1051 mediante
EW1051 Lector de tarjetas inteligentes USB 2 ESPAÑOL EW1051 Lector de tarjetas USB Contenidos 1.1 Funciones y características... 2 1.2 Contenido del paquete... 2 2.0 Instalar el dispositivo EW1051 mediante
5. Solución de Problemas
 FLUID COMPONENTS INTL 5. Solución de Problemas Cuidado: Solo personal calificado debe intentar probar este instrumento. El operador asume toda la responsabilidad de emplear las practicas seguras mientras
FLUID COMPONENTS INTL 5. Solución de Problemas Cuidado: Solo personal calificado debe intentar probar este instrumento. El operador asume toda la responsabilidad de emplear las practicas seguras mientras
MANUAL DE USUARIO. Contenido
 MANUAL DE USUARIO Contenido 1. Introducción...2 2. Requisitos del sistema...2 1 Sistema del hardware...2 2 Soporta OS...2 3. Característica del producto...3 4. Estructura...3 5. Instalación y partición
MANUAL DE USUARIO Contenido 1. Introducción...2 2. Requisitos del sistema...2 1 Sistema del hardware...2 2 Soporta OS...2 3. Característica del producto...3 4. Estructura...3 5. Instalación y partición
Manual de Palm BlueBoard 2.0
 Manual de Palm BlueBoard 2.0 Copyright 2002 Palm, Inc. Todos los derechos reservados. Graffiti, HotSync y Palm OS son marcas registradas de Palm, Inc. El logotipo de HotSync, Palm y el logotipo de Palm
Manual de Palm BlueBoard 2.0 Copyright 2002 Palm, Inc. Todos los derechos reservados. Graffiti, HotSync y Palm OS son marcas registradas de Palm, Inc. El logotipo de HotSync, Palm y el logotipo de Palm
MF668A Modem USB Guía Rápida
 MF668A Modem USB Guía Rápida Confidencial & Información de Propiedad de ZTE CORPORATION 1 Introducción El modem USB es un modem multi-modo 3G compatible con redes GSM/GPRS/EDGE/UMTS /HSPA/HSPA+. Con la
MF668A Modem USB Guía Rápida Confidencial & Información de Propiedad de ZTE CORPORATION 1 Introducción El modem USB es un modem multi-modo 3G compatible con redes GSM/GPRS/EDGE/UMTS /HSPA/HSPA+. Con la
Información importante
 Información importante Comenzar aquí Éstas son las operaciones que podrá realizar con esta guía: Cargar y configurar el dispositivo. Instalar el software Palm Desktop y otro software para sincronizar,
Información importante Comenzar aquí Éstas son las operaciones que podrá realizar con esta guía: Cargar y configurar el dispositivo. Instalar el software Palm Desktop y otro software para sincronizar,
GUÍA RÁPIDA DGT LIVECHESS + CAÏSSA SYSTEM
 GUÍA RÁPIDA DGT LIVECHESS + CAÏSSA SYSTEM MA-SPA_LiveChess_Quick Set-up Caïssa_Rev 4 Page 1 Índice DGT LiveChess... 2 Módulos Caïssa en la caja.... 2 Configuración sistemática (Systematic Setup)... 3 Módulo
GUÍA RÁPIDA DGT LIVECHESS + CAÏSSA SYSTEM MA-SPA_LiveChess_Quick Set-up Caïssa_Rev 4 Page 1 Índice DGT LiveChess... 2 Módulos Caïssa en la caja.... 2 Configuración sistemática (Systematic Setup)... 3 Módulo
EM1037 Conmnutador KVM de 2 puertos USB
 EM1037 Conmnutador KVM de 2 puertos USB Cómo se conecta a los Puertos USB: El teclado se debe enchufar en el puerto USB superior. El ratón se debe enchufar en el puerto USB inferior. 2 ESPAÑOL EM1037 -
EM1037 Conmnutador KVM de 2 puertos USB Cómo se conecta a los Puertos USB: El teclado se debe enchufar en el puerto USB superior. El ratón se debe enchufar en el puerto USB inferior. 2 ESPAÑOL EM1037 -
Inicio. Alineación de los cartuchos de impresión sin ordenador
 Inicio Alineación de los cartuchos de impresión sin ordenador Asegúrese de que sigue los pasos de la hoja de instalación para completar la instalación del hardware. Continúe con los siguientes pasos para
Inicio Alineación de los cartuchos de impresión sin ordenador Asegúrese de que sigue los pasos de la hoja de instalación para completar la instalación del hardware. Continúe con los siguientes pasos para
Fácil reparación de Packard Bell
 Fácil reparación de Packard Bell Módem Importantes instrucciones de comprobación de seguridad Tiene que leer todas las instrucciones con cuidado antes de que comience a trabajar y cumplir con todos los
Fácil reparación de Packard Bell Módem Importantes instrucciones de comprobación de seguridad Tiene que leer todas las instrucciones con cuidado antes de que comience a trabajar y cumplir con todos los
En este manual, ipod touch de 5.ª generación y iphone 5 se denominarán iphone con conector Lightning.
 En este manual, ipod touch de 5.ª generación y iphone 5 se denominarán iphone con conector Lightning. Los siguientes pasos preparatorios deben llevarse a cabo para conectar un iphone con conector Lightning
En este manual, ipod touch de 5.ª generación y iphone 5 se denominarán iphone con conector Lightning. Los siguientes pasos preparatorios deben llevarse a cabo para conectar un iphone con conector Lightning
Nokia Lifeblog 2.5 Nokia N76-1
 Nokia Lifeblog 2.5 Nokia N76-1 2007 Nokia. Reservados todos los derechos. Nokia, Nokia Connecting People, Nseries y N76 son marcas comerciales o registradas de Nokia Corporation. El resto de los productos
Nokia Lifeblog 2.5 Nokia N76-1 2007 Nokia. Reservados todos los derechos. Nokia, Nokia Connecting People, Nseries y N76 son marcas comerciales o registradas de Nokia Corporation. El resto de los productos
Versión 1.0 04/03/2014. Manual del usuario. Conmutador KVM USB de 2 puertos con asistencia de audio DKVM-222
 Versión 1.0 04/03/2014 Manual del usuario Conmutador KVM USB de 2 puertos con asistencia de audio DKVM-222 Introducción... 3 Revisiones del manual... 3 Marcas comerciales... 3 Descripción general del producto...
Versión 1.0 04/03/2014 Manual del usuario Conmutador KVM USB de 2 puertos con asistencia de audio DKVM-222 Introducción... 3 Revisiones del manual... 3 Marcas comerciales... 3 Descripción general del producto...
MANUAL DE PIZARRA INTERACTIVA
 MANUAL DE PIZARRA INTERACTIVA Gracias por comprar una Pizarra Interactiva Bi-Bright Visítenos en www.bibright.com Bi-Bright Comunicação Visual Interactiva S.A. Bi-Bright S.A. es una compañía del Grupo
MANUAL DE PIZARRA INTERACTIVA Gracias por comprar una Pizarra Interactiva Bi-Bright Visítenos en www.bibright.com Bi-Bright Comunicação Visual Interactiva S.A. Bi-Bright S.A. es una compañía del Grupo
Copias de seguridad y recuperación Guía del usuario
 Copias de seguridad y recuperación Guía del usuario Copyright 2007-2009 Hewlett-Packard Development Company, L.P. Windows es una marca comercial registrada de Microsoft Corporation en los Estados Unidos.
Copias de seguridad y recuperación Guía del usuario Copyright 2007-2009 Hewlett-Packard Development Company, L.P. Windows es una marca comercial registrada de Microsoft Corporation en los Estados Unidos.
SHARP TWAIN AR/DM. Guía del usuario
 SHARP TWAIN AR/DM Guía del usuario Copyright 2001 - Sharp Corporation. Todos los derechos reservados. Queda prohibida la reproducción, adaptación o traducción sin previo consentimiento por escrito a menos
SHARP TWAIN AR/DM Guía del usuario Copyright 2001 - Sharp Corporation. Todos los derechos reservados. Queda prohibida la reproducción, adaptación o traducción sin previo consentimiento por escrito a menos
Guía de Instalación e Inicio Rápido Gama Aqua PC Versión Estándar Aqua PC
 Guía de Instalación e Inicio Rápido Gama Aqua PC Versión Estándar Aqua PC INICIO RÁPIDO Aqua PC VR1.02 1. Introducción Enhorabuena por la adquisición de su Aqua PC. Se recomienda que su nuevo ordenador
Guía de Instalación e Inicio Rápido Gama Aqua PC Versión Estándar Aqua PC INICIO RÁPIDO Aqua PC VR1.02 1. Introducción Enhorabuena por la adquisición de su Aqua PC. Se recomienda que su nuevo ordenador
Medidor de consumo LEGO
 Medidor de consumo LEGO Primeros pasos El Medidor de consumo se compone de dos partes: La Pantalla de consumo LEGO y el Acumulador eléctrico LEGO. El Acumulador eléctrico encaja en la parte inferior de
Medidor de consumo LEGO Primeros pasos El Medidor de consumo se compone de dos partes: La Pantalla de consumo LEGO y el Acumulador eléctrico LEGO. El Acumulador eléctrico encaja en la parte inferior de
Samsung Drive Manager Preguntas frecuentes
 Samsung Drive Manager Preguntas frecuentes Instalación P.: Mi disco duro externo Samsung está conectado, pero no sucede nada. R.: Compruebe la conexión del cable USB. Si el disco duro externo Samsung está
Samsung Drive Manager Preguntas frecuentes Instalación P.: Mi disco duro externo Samsung está conectado, pero no sucede nada. R.: Compruebe la conexión del cable USB. Si el disco duro externo Samsung está
Dell PowerEdge T20 Guía de introducción
 Dell PowerEdge T20 Guía de introducción Modelo reglamentario: D13M Tipo reglamentario: D13M001 Notas, precauciones y avisos NOTA: Una NOTA proporciona información importante que le ayuda a utilizar mejor
Dell PowerEdge T20 Guía de introducción Modelo reglamentario: D13M Tipo reglamentario: D13M001 Notas, precauciones y avisos NOTA: Una NOTA proporciona información importante que le ayuda a utilizar mejor
Módem y red de área local
 Módem y red de área local Guía del usuario Copyright 2007 Hewlett-Packard Development Company, L.P. La información contenida en el presente documento está sujeta a cambios sin previo aviso. Las únicas
Módem y red de área local Guía del usuario Copyright 2007 Hewlett-Packard Development Company, L.P. La información contenida en el presente documento está sujeta a cambios sin previo aviso. Las únicas
COMO INSTALAR LOS EQUIPOS EN EL AULA DE INNOVACIÓN (AI)
 COMO INSTALAR LOS EQUIPOS EN EL AULA DE INNOVACIÓN (AI) Objetivo Preparar a maestros en procedimientos de instalación y configuración de aulas de innovación de las Escuelas que participan en el Proyecto
COMO INSTALAR LOS EQUIPOS EN EL AULA DE INNOVACIÓN (AI) Objetivo Preparar a maestros en procedimientos de instalación y configuración de aulas de innovación de las Escuelas que participan en el Proyecto
Archivo Léame para la Impresora fotográfica digital Kodak ML-500
 Archivo Léame para la Impresora fotográfica digital Kodak ML-500 4 de septiembre de 2003 Controlador de impresora para Macintosh OS X Versión 1.0.0 Contenido: ========= Introducción Requisitos del sistema
Archivo Léame para la Impresora fotográfica digital Kodak ML-500 4 de septiembre de 2003 Controlador de impresora para Macintosh OS X Versión 1.0.0 Contenido: ========= Introducción Requisitos del sistema
Manual de Usuario Consulte en www.jazztel.com. Equipo ADSL Huawei MT 882
 3950 Manual de Usuario Consulte en www.jazztel.com Equipo ADSL Huawei MT 882 Antes de comenzar la instalación MUY IMPORTANTE: Bienvenido a Internet de JAZZTEL. El siguiente manual le indica paso a paso
3950 Manual de Usuario Consulte en www.jazztel.com Equipo ADSL Huawei MT 882 Antes de comenzar la instalación MUY IMPORTANTE: Bienvenido a Internet de JAZZTEL. El siguiente manual le indica paso a paso
TL-SL1109/TL-SL1117/TL-SL1226/TL-SL1351
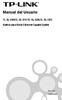 Manual del Usuario TL-SL1109/TL-SL1117/TL-SL1226/TL-SL1351 Switch para Rack Ethernet Gigabit-Uplink Rev:1.0.0 7106500650 COPYRIGHT y MARCAS COMERCIALES Las especificaciones pueden sufrir cambios sin previa
Manual del Usuario TL-SL1109/TL-SL1117/TL-SL1226/TL-SL1351 Switch para Rack Ethernet Gigabit-Uplink Rev:1.0.0 7106500650 COPYRIGHT y MARCAS COMERCIALES Las especificaciones pueden sufrir cambios sin previa
Kit de Alarma de Seguridad - NVR
 Kit de Alarma de Seguridad - NVR ES Todos los sensores de movimiento, sensores de puerta/ventana, controles remotos y sirena inalámbrica están vinculados con su antena USB durante la fabricación. Se proporcionan
Kit de Alarma de Seguridad - NVR ES Todos los sensores de movimiento, sensores de puerta/ventana, controles remotos y sirena inalámbrica están vinculados con su antena USB durante la fabricación. Se proporcionan
Notas para la instalación de un lector de tarjetas inteligentes.
 Notas para la instalación de un lector de tarjetas inteligentes. Índice 0. Obtención de todo lo necesario para la instalación. 3 1. Comprobación del estado del servicio Tarjeta inteligente. 4 2. Instalación
Notas para la instalación de un lector de tarjetas inteligentes. Índice 0. Obtención de todo lo necesario para la instalación. 3 1. Comprobación del estado del servicio Tarjeta inteligente. 4 2. Instalación
PicoScope USB Oscilloscope. Guide de démarrage
 Guide de démarrage 4 Español... 27 4.1 Introducción...27 4.2 Información de seguridad...27 4.3 Índice...30 4.4 Requisitos del sistema...30 4.5 Instalación del software de PicoScope...31 4.6 Boletín gratuito...32
Guide de démarrage 4 Español... 27 4.1 Introducción...27 4.2 Información de seguridad...27 4.3 Índice...30 4.4 Requisitos del sistema...30 4.5 Instalación del software de PicoScope...31 4.6 Boletín gratuito...32
Guía de Instalación e Inicio Rápido Gama Aqua PC AquaMedia Versión 2
 Guía de Instalación e Inicio Rápido Gama Aqua PC AquaMedia Versión 2 INICIO RÁPIDO Aqua Media PC VR2.00 1. Introducción Enhorabuena por la adquisición de su AquaMedia PC. Se recomienda que su nuevo ordenador
Guía de Instalación e Inicio Rápido Gama Aqua PC AquaMedia Versión 2 INICIO RÁPIDO Aqua Media PC VR2.00 1. Introducción Enhorabuena por la adquisición de su AquaMedia PC. Se recomienda que su nuevo ordenador
Guía de instalación. Discos de Estado Sólido Crucial msata
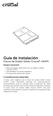 Guía de instalación Discos de Estado Sólido Crucial msata Equipo necesario Disco de estado sólido (SSD, por sus siglas en inglés) Crucial msata Destornillador sin punta magnética El manual del sistema
Guía de instalación Discos de Estado Sólido Crucial msata Equipo necesario Disco de estado sólido (SSD, por sus siglas en inglés) Crucial msata Destornillador sin punta magnética El manual del sistema
Novo Interactive Tools Guía de instalación
 Tabla de contenido AVISO LEGAL... 3 1. INTRODUCCIÓN... 4 1.1 Acerca de Novo Interactive Tools... 4 1.2 Requisitos del sistema... 5 2. INSTALAR NOVO INTERACTIVE TOOLS... 6 2.1 Instalar NIT en su PC... 6
Tabla de contenido AVISO LEGAL... 3 1. INTRODUCCIÓN... 4 1.1 Acerca de Novo Interactive Tools... 4 1.2 Requisitos del sistema... 5 2. INSTALAR NOVO INTERACTIVE TOOLS... 6 2.1 Instalar NIT en su PC... 6
MobiShow para Apple iphone Manual del usuario
 MobiShow para Apple iphone Manual del usuario Aviso importante Todos los comunicados, información técnica y recomendaciones relacionados con los productos de 3M se basan en información que se considera
MobiShow para Apple iphone Manual del usuario Aviso importante Todos los comunicados, información técnica y recomendaciones relacionados con los productos de 3M se basan en información que se considera
mobile PhoneTools Guía de inicio rápido
 mobile PhoneTools Guía de inicio rápido Contenido Requisitos mínimos...2 Antes de la instalación...3 Instalación de mobile PhoneTools...4 Instalación y configuración del dispositivo móvil...5 Registro
mobile PhoneTools Guía de inicio rápido Contenido Requisitos mínimos...2 Antes de la instalación...3 Instalación de mobile PhoneTools...4 Instalación y configuración del dispositivo móvil...5 Registro
V i s i t a V i r t u a l e n e l H o s p i t a l
 V i s i t a V i r t u a l e n e l H o s p i t a l Manual de Restauración del PC Septiembre 2011 TABLA DE CONTENIDOS SOBRE EL SOFTWARE... 3 CONSIDERACIONES ANTES DE RESTAURAR... 4 PROCEDIMIENTO DE RECUPERACION...
V i s i t a V i r t u a l e n e l H o s p i t a l Manual de Restauración del PC Septiembre 2011 TABLA DE CONTENIDOS SOBRE EL SOFTWARE... 3 CONSIDERACIONES ANTES DE RESTAURAR... 4 PROCEDIMIENTO DE RECUPERACION...
Guía de instalación del booster WiFi para móviles WN1000RP
 Guía de instalación del booster WiFi para móviles WN1000RP Contenido Introducción........................................... 3 Conozca su booster WiFi................................. 4 Panel frontal y
Guía de instalación del booster WiFi para móviles WN1000RP Contenido Introducción........................................... 3 Conozca su booster WiFi................................. 4 Panel frontal y
w-lantv 50n Guía de inicio rápido Una guía paso a paso para como ver la TV inalámbrica. Lea esto primero!
 Guía de inicio rápido Una guía paso a paso para como ver la TV inalámbrica. Lea esto primero! Las especificaciones están sujetas a cambios sin previo aviso u obligación. 2008-2009 PCTV Systems S.à r.l.
Guía de inicio rápido Una guía paso a paso para como ver la TV inalámbrica. Lea esto primero! Las especificaciones están sujetas a cambios sin previo aviso u obligación. 2008-2009 PCTV Systems S.à r.l.
Memoria de la impresora
 Memoria de la impresora de la memoria 1 Esta impresora se suministra con al menos 32 MB de memoria. Para determinar la cantidad de memoria instalada en la impresora, seleccione la opción Imprimir menús
Memoria de la impresora de la memoria 1 Esta impresora se suministra con al menos 32 MB de memoria. Para determinar la cantidad de memoria instalada en la impresora, seleccione la opción Imprimir menús
Autor: Microsoft Licencia: Cita Fuente: Ayuda de Windows
 Qué es Recuperación? Recuperación del Panel de control proporciona varias opciones que pueden ayudarle a recuperar el equipo de un error grave. Nota Antes de usar Recuperación, puede probar primero uno
Qué es Recuperación? Recuperación del Panel de control proporciona varias opciones que pueden ayudarle a recuperar el equipo de un error grave. Nota Antes de usar Recuperación, puede probar primero uno
Instalación. Instale los módulos de memoria. Español
 Para empezar La Guía rápida de configuración le ayudará a poner en marcha su placa base rápidamente. Consulte la Tarjeta de referencia rápida incluida en la Guía del usuario cuando utilice esta Guía rápida
Para empezar La Guía rápida de configuración le ayudará a poner en marcha su placa base rápidamente. Consulte la Tarjeta de referencia rápida incluida en la Guía del usuario cuando utilice esta Guía rápida
Transmisor de Señales de Audio/Video 15-2572 Manual del usuario favor de leerlo antes de utilizar el equipo
 Transmisor de Señales de Audio/Video 15-2572 Manual del usuario favor de leerlo antes de utilizar el equipo Gracias por comprar el Transmisor de Señales de Audio/ Video de RadioShack. Su Transmisor A/V
Transmisor de Señales de Audio/Video 15-2572 Manual del usuario favor de leerlo antes de utilizar el equipo Gracias por comprar el Transmisor de Señales de Audio/ Video de RadioShack. Su Transmisor A/V
Bienvenida. Índice. Prefacio
 Bienvenida Intel Learning Series Theft Deterrent Agent se ejecuta en el equipo Intel Learning Series classmate PC del alumno, diseñado especialmente para la máxima seguridad. El software Intel Learning
Bienvenida Intel Learning Series Theft Deterrent Agent se ejecuta en el equipo Intel Learning Series classmate PC del alumno, diseñado especialmente para la máxima seguridad. El software Intel Learning
Guía de Configuración de Para Windows 98SE/Me/2000/XP y Vista
 Guía de Configuración de Para Windows 98SE/Me/2000/XP y Vista Use esta guía para rápidamente configurar y utilizar su mimio Xi de manera interactiva con un proyector. 1 Revise sus contenidos Su mimio Interactive
Guía de Configuración de Para Windows 98SE/Me/2000/XP y Vista Use esta guía para rápidamente configurar y utilizar su mimio Xi de manera interactiva con un proyector. 1 Revise sus contenidos Su mimio Interactive
Soporte Técnico de Software HP
 Soporte Técnico de Software HP Servicios Tecnológicos HP Servicios contractuales Datos técnicos El Soporte Técnico de Software HP ofrece servicios integrales de soporte remoto de para los productos de
Soporte Técnico de Software HP Servicios Tecnológicos HP Servicios contractuales Datos técnicos El Soporte Técnico de Software HP ofrece servicios integrales de soporte remoto de para los productos de
del aula SMART Sync 2010 para los sistemas operativos Windows.
 N O M A L G A S T E S P A P E L : P I É N S A L O A N T E S D E I M P R I M I R Notas de la versión SMART Sync 2010 para sistemas operativos Windows Acerca de estas notas de la versión Estas notas de la
N O M A L G A S T E S P A P E L : P I É N S A L O A N T E S D E I M P R I M I R Notas de la versión SMART Sync 2010 para sistemas operativos Windows Acerca de estas notas de la versión Estas notas de la
Manual de Usuario. Adaptador USB2.0 a IDE y SATA. Modelo: DA-70202
 Manual de Usuario Adaptador USB2.0 a IDE y SATA Modelo: DA-70202 I. Introducción Enhorabuena por la compra de nuestro producto. Le mostraremos un nuevo concepto de almacenamiento con seguro y cómodo. Es
Manual de Usuario Adaptador USB2.0 a IDE y SATA Modelo: DA-70202 I. Introducción Enhorabuena por la compra de nuestro producto. Le mostraremos un nuevo concepto de almacenamiento con seguro y cómodo. Es
IRISPen Air 7. Guía rápida del usuario. (Windows & Mac OS X)
 IRISPen Air 7 Guía rápida del usuario (Windows & Mac OS X) Esta Guía rápida del usuario le ayudará a empezar a utilizar el IRISPen Air TM 7. Le recomendamos que la lea antes de utilizar el escáner y el
IRISPen Air 7 Guía rápida del usuario (Windows & Mac OS X) Esta Guía rápida del usuario le ayudará a empezar a utilizar el IRISPen Air TM 7. Le recomendamos que la lea antes de utilizar el escáner y el
Plantronics Blackwire C610 Blackwire C620
 Plantronics Blackwire C610 Blackwire C60 GUÍA DEL USUARIO BIENVENIDO Bienvenido a la línea de productos de auriculares de Plantronics. Plantronics le ofrece una amplia gama de productos que abarcan desde
Plantronics Blackwire C610 Blackwire C60 GUÍA DEL USUARIO BIENVENIDO Bienvenido a la línea de productos de auriculares de Plantronics. Plantronics le ofrece una amplia gama de productos que abarcan desde
GUÍA RÁPIDA DE. Instalación de los Controladores para cable de conectividad Nokia
 GUÍA RÁPIDA DE Instalación de los Controladores para cable de conectividad Nokia Contenido 1. Introducción...1 2. Requisitos...1 3. Instalación De Los Controladores Para Cable De Conectividad Nokia...2
GUÍA RÁPIDA DE Instalación de los Controladores para cable de conectividad Nokia Contenido 1. Introducción...1 2. Requisitos...1 3. Instalación De Los Controladores Para Cable De Conectividad Nokia...2
Aplicación de protección con contraseña para los dispositivos flash USB de Verbatim
 Introducción Manual del usuario Verbatim EasyLock Aplicación de protección con contraseña para los dispositivos flash USB de Verbatim Versión 1.00 Copyright 2010 Verbatim Americas, LLC. Todos los derechos
Introducción Manual del usuario Verbatim EasyLock Aplicación de protección con contraseña para los dispositivos flash USB de Verbatim Versión 1.00 Copyright 2010 Verbatim Americas, LLC. Todos los derechos
EW7011 USB 3.0 Carcasa Externa para discos duros 2.5" y 3.5" SATA
 EW7011 USB 3.0 Carcasa Externa para discos duros 2.5" y 3.5" SATA 2 ESPAÑOL EW7011 USB 3.0 Carcasa Externa para discos duros 2.5" y 3.5" SATA Índice 1.0 Introducción... 2 1.1 Funciones y características...
EW7011 USB 3.0 Carcasa Externa para discos duros 2.5" y 3.5" SATA 2 ESPAÑOL EW7011 USB 3.0 Carcasa Externa para discos duros 2.5" y 3.5" SATA Índice 1.0 Introducción... 2 1.1 Funciones y características...
EM1010 R6 Adaptador de Red USB 10/100Mbps
 EM1010 R6 Adaptador de Red USB 10/100Mbps 2 ESPAÑOL EM1010 - Adaptador de Red USB 10/100Mbps Contenidos 1.0 Introducción... 2 1.1 Funciones y características... 2 1.2 Contenido del paquete... 2 1.3 Antes
EM1010 R6 Adaptador de Red USB 10/100Mbps 2 ESPAÑOL EM1010 - Adaptador de Red USB 10/100Mbps Contenidos 1.0 Introducción... 2 1.1 Funciones y características... 2 1.2 Contenido del paquete... 2 1.3 Antes
GUÍA DE INSTALACIÓN Y REFERENCIA ECR8200S/8220SPROGRAMMING UTILITY. E Code: 578413
 GUÍA DE INSTALACIÓN Y REFERENCIA ECR8200S/8220SPROGRAMMING UTILITY E Code: 578413 PUBLICACIÓN EDITADA POR: Olivetti S.p.A. www.olivetti.com Copyright 2013, Olivetti Reservados todos los derechos Llamamos
GUÍA DE INSTALACIÓN Y REFERENCIA ECR8200S/8220SPROGRAMMING UTILITY E Code: 578413 PUBLICACIÓN EDITADA POR: Olivetti S.p.A. www.olivetti.com Copyright 2013, Olivetti Reservados todos los derechos Llamamos
Módulo Bluetooth BU-20 Guía de impresión. Contenido Antes de utilizarlo...2 Precauciones...3 Impresión...4
 Módulo Bluetooth BU-20 Guía de impresión Contenido Antes de utilizarlo...................................2 Precauciones.......................................3 Impresión..........................................4
Módulo Bluetooth BU-20 Guía de impresión Contenido Antes de utilizarlo...................................2 Precauciones.......................................3 Impresión..........................................4
Microteléfono adicional de coche Nokia Guía de instalación Guía del usuario
 Microteléfono adicional de coche Nokia Guía de instalación Guía del usuario HSU-4 CUW-3 9232831 2ª Edición 2004-2006 Nokia. Reservados todos los derechos. Queda prohibida la reproducción, transferencia,
Microteléfono adicional de coche Nokia Guía de instalación Guía del usuario HSU-4 CUW-3 9232831 2ª Edición 2004-2006 Nokia. Reservados todos los derechos. Queda prohibida la reproducción, transferencia,
DESKTOP Internal Drive. Guía de instalación
 DESKTOP Internal Drive Guía de instalación Guía de instalación de Seagate Desktop 2013 Seagate Technology LLC. Todos los derechos reservados. Seagate, Seagate Technology, el logotipo Wave y FreeAgent son
DESKTOP Internal Drive Guía de instalación Guía de instalación de Seagate Desktop 2013 Seagate Technology LLC. Todos los derechos reservados. Seagate, Seagate Technology, el logotipo Wave y FreeAgent son
Packard Bell Easy Repair
 Packard Bell Easy Repair Serie EasyNote MX Instrucciones de reparacion é de disco duro www.packardbell.com Instrucciones de comprobación de seguridad importantes Debe leer con atención todas las instrucciones
Packard Bell Easy Repair Serie EasyNote MX Instrucciones de reparacion é de disco duro www.packardbell.com Instrucciones de comprobación de seguridad importantes Debe leer con atención todas las instrucciones
Guía de instalación del Fiery proserver
 Guía de instalación del Fiery proserver En este documento, se describe cómo instalar el EFI Fiery proserver. Está destinado a los clientes que deseen instalar el Fiery proserver sin la ayuda de un técnico
Guía de instalación del Fiery proserver En este documento, se describe cómo instalar el EFI Fiery proserver. Está destinado a los clientes que deseen instalar el Fiery proserver sin la ayuda de un técnico
Marcas registradas: Todos los nombres comerciales y marcas registradas son propiedad de sus respectivas compañías
 CNC-SG24PM 1 Certificaciones FCC Este equipo ha sido probado y cumple con los límites de un dispositivo digital de Clase A, según la parte 15 de las normas de la FCC. Estos límites están diseñados para
CNC-SG24PM 1 Certificaciones FCC Este equipo ha sido probado y cumple con los límites de un dispositivo digital de Clase A, según la parte 15 de las normas de la FCC. Estos límites están diseñados para
Mini Cámara espía Coche Full HD Visión Nocturna y Detector
 Mini Cámara espía Coche Full HD Visión Nocturna y Detector NOTA DEL FABRICANTE: Gracias por elegir nuestros productos. Por favor, lea atentamente el manual de usuario antes de utilizar el producto y asegúrese
Mini Cámara espía Coche Full HD Visión Nocturna y Detector NOTA DEL FABRICANTE: Gracias por elegir nuestros productos. Por favor, lea atentamente el manual de usuario antes de utilizar el producto y asegúrese
Acronis Universal Restore
 Acronis Universal Restore GUÍA DEL USUARIO Contenido 1 Qué es Acronis Universal Restore?...3 2 Instalación de Acronis Universal Restore...3 3 Crear dispositivos de inicio...3 4 Utilización de Acronis Universal
Acronis Universal Restore GUÍA DEL USUARIO Contenido 1 Qué es Acronis Universal Restore?...3 2 Instalación de Acronis Universal Restore...3 3 Crear dispositivos de inicio...3 4 Utilización de Acronis Universal
Instrucciones de uso SECADOR DE PELO. SECADOR DE PELO ES página. Type M3001
 Instrucciones de uso SECADOR DE PELO SECADOR DE PELO ES página 1 Type M3001 GUÍA ILUSTRATIVA [A] 1 2 9 8 3 7 4 5 6 DATOS TÉCNICOS I Manual de instrucciones para el uso del secador de pelo Estimado cliente:
Instrucciones de uso SECADOR DE PELO SECADOR DE PELO ES página 1 Type M3001 GUÍA ILUSTRATIVA [A] 1 2 9 8 3 7 4 5 6 DATOS TÉCNICOS I Manual de instrucciones para el uso del secador de pelo Estimado cliente:
Manual de Notas de voz
 Manual de Notas de voz Copyright 2002 Palm, Inc. Todos los derechos reservados. HotSync, el logotipo de Palm y Palm OS son marcas registradas de Palm, Inc. El logotipo de HotSync y Palm son marcas comerciales
Manual de Notas de voz Copyright 2002 Palm, Inc. Todos los derechos reservados. HotSync, el logotipo de Palm y Palm OS son marcas registradas de Palm, Inc. El logotipo de HotSync y Palm son marcas comerciales
Lea antes de usar. Sistema de software de bordado. Guía de instalación
 Lea antes de usar 8 Sistema de software de bordado Guía de instalación Lea este apartado antes de abrir el paquete CD-ROM Gracias por haber comprado este software. Antes de abrir el paquete CD-ROM de este
Lea antes de usar 8 Sistema de software de bordado Guía de instalación Lea este apartado antes de abrir el paquete CD-ROM Gracias por haber comprado este software. Antes de abrir el paquete CD-ROM de este
Boot Camp Manual de instalación y configuración
 Boot Camp Manual de instalación y configuración Contenido 3 Introducción 3 Requisitos 4 Visión general de la instalación 4 Paso 1: Comprobar si hay actualizaciones disponibles 4 Paso 2: Preparar el Mac
Boot Camp Manual de instalación y configuración Contenido 3 Introducción 3 Requisitos 4 Visión general de la instalación 4 Paso 1: Comprobar si hay actualizaciones disponibles 4 Paso 2: Preparar el Mac
Fácil reparación de Packard Bell
 Fácil reparación de Packard Bell Disco duro (HDD) Importantes instrucciones de comprobación de seguridad Tiene que leer todas las instrucciones con cuidado antes de que comience a trabajar y cumplir con
Fácil reparación de Packard Bell Disco duro (HDD) Importantes instrucciones de comprobación de seguridad Tiene que leer todas las instrucciones con cuidado antes de que comience a trabajar y cumplir con
EM6053 Vídeo sobre UTP 200m
 EM6053 Vídeo sobre UTP 200m EM6053 Vídeo sobre UTP 200m 2 ESPAÑOL Contenidos Contenidos... 2 1.0 Introducción... 2 1.1 Functions and features... 2 1.2 Contenido del paquete... 3 2.0 Lo que necesita en
EM6053 Vídeo sobre UTP 200m EM6053 Vídeo sobre UTP 200m 2 ESPAÑOL Contenidos Contenidos... 2 1.0 Introducción... 2 1.1 Functions and features... 2 1.2 Contenido del paquete... 3 2.0 Lo que necesita en
Operación Microsoft Access 97
 Trabajar con Controles Características de los controles Un control es un objeto gráfico, como por ejemplo un cuadro de texto, un botón de comando o un rectángulo que se coloca en un formulario o informe
Trabajar con Controles Características de los controles Un control es un objeto gráfico, como por ejemplo un cuadro de texto, un botón de comando o un rectángulo que se coloca en un formulario o informe
Guía de Instalación e Inicio Rápido Gama Aqua PC Range AquaPro Versión 2
 Guía de Instalación e Inicio Rápido Gama Aqua PC Range AquaPro Versión 2 INICIO RÁPIDO AquaPro PC VR2.00 1. Introducción Enhorabuena por la adquisición de su AquaPro PC. Se recomienda que su nuevo ordenador
Guía de Instalación e Inicio Rápido Gama Aqua PC Range AquaPro Versión 2 INICIO RÁPIDO AquaPro PC VR2.00 1. Introducción Enhorabuena por la adquisición de su AquaPro PC. Se recomienda que su nuevo ordenador
ATX 2.3 POWER SUPPLY QP400
 ATX 2.3 POWER SUPPLY Handbuch Manual Manuel d utilisation Guia usario Manuale d istruzioni Gebruiksaanwijzing Guia usário Instukcja obstugi ユーザー マニュアル 使 用 手 冊 QP400 Índice 1. Características 3 2. Especificaciones
ATX 2.3 POWER SUPPLY Handbuch Manual Manuel d utilisation Guia usario Manuale d istruzioni Gebruiksaanwijzing Guia usário Instukcja obstugi ユーザー マニュアル 使 用 手 冊 QP400 Índice 1. Características 3 2. Especificaciones
Manual de Instalación USB e-board
 Manual de Instalación USB e-board MA_SPA_USB Installation Manual_Rev 1508 1 Contenido del Manual: Introducción... 2 Requisitos de configuración del ordenador... 2 Contenido de la caja... 2 Configurar la
Manual de Instalación USB e-board MA_SPA_USB Installation Manual_Rev 1508 1 Contenido del Manual: Introducción... 2 Requisitos de configuración del ordenador... 2 Contenido de la caja... 2 Configurar la
Versión Española. introducción. Contenidos del paquete. Conexiones. Tarjeta de sonido externa USB SC016 Sweex 7.1
 S P E A K E R S Versión Española Tarjeta de sonido externa USB SC016 Sweex 7.1 introducción No exponga la tarjeta de sonido externa USB de Sweex de 7.1" a temperaturas extremas. No coloque el dispositivo
S P E A K E R S Versión Española Tarjeta de sonido externa USB SC016 Sweex 7.1 introducción No exponga la tarjeta de sonido externa USB de Sweex de 7.1" a temperaturas extremas. No coloque el dispositivo
STRATO LivePages Inicio rápido
 STRATO LivePages Inicio rápido LivePages es la práctica herramienta de creación de páginas web de STRATO. En pocos pasos podrá crear su propia página web y publicarla en Internet sin necesidad de conocimientos
STRATO LivePages Inicio rápido LivePages es la práctica herramienta de creación de páginas web de STRATO. En pocos pasos podrá crear su propia página web y publicarla en Internet sin necesidad de conocimientos
INSTALACIÓN DE NOKIA CONNECTIVITY CABLE DRIVERS
 GUÍA RÁPIDA DE INSTALACIÓN DE NOKIA CONNECTIVITY CABLE DRIVERS 1/6 Copyright 2003-2004 Nokia. Reservados todos los derechos. Contenido 1. INTRODUCCIÓN...3 2. REQUISITOS DEL SISTEMA...3 3. INSTALACIÓN DE
GUÍA RÁPIDA DE INSTALACIÓN DE NOKIA CONNECTIVITY CABLE DRIVERS 1/6 Copyright 2003-2004 Nokia. Reservados todos los derechos. Contenido 1. INTRODUCCIÓN...3 2. REQUISITOS DEL SISTEMA...3 3. INSTALACIÓN DE
1. Instalación de una Unidad de Disco Duro (HDD) Pág. 1. 1.1. Instalación de un HDD IDE Pág. 2 1.2. Instalación de un HDD SATA Pág.
 Índice de Contenidos 1. Instalación de una Unidad de Disco Duro (HDD) Pág. 1 1.1. Instalación de un HDD IDE Pág. 2 1.2. Instalación de un HDD SATA Pág. 7 2. Formateo de la Unidad de Disco Duro (HDD) Pág.
Índice de Contenidos 1. Instalación de una Unidad de Disco Duro (HDD) Pág. 1 1.1. Instalación de un HDD IDE Pág. 2 1.2. Instalación de un HDD SATA Pág. 7 2. Formateo de la Unidad de Disco Duro (HDD) Pág.
Configuración de una conexión de acceso telefónico a redes (DUN) mediante USB
 Configuración de una conexión de acceso telefónico a redes (DUN) mediante USB Por medio del cable de sincronización USB, puede conectar el teléfono inteligente Treo 750v de Palm al equipo y, a continuación,
Configuración de una conexión de acceso telefónico a redes (DUN) mediante USB Por medio del cable de sincronización USB, puede conectar el teléfono inteligente Treo 750v de Palm al equipo y, a continuación,
Lea antes de usar. Sistema de software de bordado. Guía de instalación
 Lea antes de usar Sistema de software de bordado Guía de instalación Lea este apartado antes de abrir el paquete CD-ROM Gracias por haber comprado este software. Antes de abrir el paquete CD-ROM de este
Lea antes de usar Sistema de software de bordado Guía de instalación Lea este apartado antes de abrir el paquete CD-ROM Gracias por haber comprado este software. Antes de abrir el paquete CD-ROM de este
Reloj Espía Profesional Máxima Calidad Sensor Visión Nocturna
 Reloj Espía Profesional Máxima Calidad Sensor Visión Nocturna Manual de usuario 1. Prefacio... 1 2. Instrucciones de uso... 1 Antes de usar, leer la siguiente información... 1 Partes funcionales del aparato...
Reloj Espía Profesional Máxima Calidad Sensor Visión Nocturna Manual de usuario 1. Prefacio... 1 2. Instrucciones de uso... 1 Antes de usar, leer la siguiente información... 1 Partes funcionales del aparato...
Módem celular TDL 3G Guía de Inicio Rápido
 Módem celular TDL 3G Guía de Inicio Rápido El Trimble TDL 3G es un accesorio para módem celular 3.5G robusto, compacto y hermético que posibilita la conexión en red todo el día con dispositivos de mano
Módem celular TDL 3G Guía de Inicio Rápido El Trimble TDL 3G es un accesorio para módem celular 3.5G robusto, compacto y hermético que posibilita la conexión en red todo el día con dispositivos de mano
Instrucciones de instalación de TrueCode
 Gracias por su compra y las instrucciones que le guiara a través del proceso de instalación y puesta en marcha de su nuevo software. Se recomienda la lectura y las discusiones de los usuarios por favor
Gracias por su compra y las instrucciones que le guiara a través del proceso de instalación y puesta en marcha de su nuevo software. Se recomienda la lectura y las discusiones de los usuarios por favor
