Cisco IP Phone Messenger para Cisco Unified Presence Release 6.0(1)
|
|
|
- Victoria García de la Cruz
- hace 6 años
- Vistas:
Transcripción
1 Cisco IP Phone Messenger para Cisco Unified Presence Release 6.0(1) INCLUIDAS LA LICENCIA Y LA GARANTÍA Sede central en América Cisco Systems, Inc. 170 West Tasman Drive San Jose, CA EE.UU. Tel.: NETS (6387) Fax: Número de parte del texto: OL
2
3 Teclas de caracteres Tecla Caracteres 1 1! : ; ^ 2 a b c 2 A B C 3 d e f 3 D E F 4 g h i 4 G H I 5 j k l 5 J K L 6 m n o 6 M N O 7 p q r s 7 P Q R S 8 t u v 8 T U V 9 w x y z 9 W X Y Z 0. - _ 0 =, <espacio> *.@ ~ * & % # # + $ \ Cisco, Cisco Systems, the Cisco logo, and the Cisco Systems logo are registered trademarks or trademarks of Cisco Systems, Inc. and/or its affiliates in the United States and certain other countries. All other trademarks mentioned in this document or Website are the property of their respective owners. The use of the word partner does not imply a partnership relationship between Cisco and any other company. (0705R) 2007 Cisco Systems, Inc. All rights reserved. OL REFERENCIA RÁPIDA Cisco IP Phone Messenger para Cisco Unified Presence Release 6.0(1) Tareas comunes Definición de las teclas programadas Iconos de IP Phone Messenger Teclas de caracteres Tareas comunes Para llevar a cabo la mayor parte de estas tareas, tendrá que iniciar sesión en Cisco IP Phone Messenger. En el caso de que una tarea en concreto requiera el uso de las páginas Web Opciones, se especificará debidamente. Nota: Consulte Inicio de sesión en Cisco IP Phone Messenger, página 3 si desea obtener más información acerca de cómo iniciar sesión en Cisco IP Phone Messenger. Organización de la lista de contactos Visualizar una lista Seleccione Contactos. de contactos Visualizar el estado y los dispositivos de un contacto Agregar contactos por nombre de usuario Agregar contactos por extensión Limitar los contactos mostrados Llamar a un contacto Eliminar un contacto Seleccione Contactos. Seleccione un contacto y pulse Detalles. Seleccione Contactos y pulse Agregar. Seleccione Contactos y pulse AgrPorExt. Seleccione Contactos y pulse Filtro. Seleccione Contactos. Seleccione un contacto, pulse Detalles y pulse Marcar. Seleccione Contactos. Seleccione un contacto, pulse Detalles y pulse Eliminar. Visualización del estado de disponibilidad Visualizar la Seleccione Contactos. disponibilidad de un contacto Definir el estado de disponibilidad Definir la privacidad con respecto a otros dispositivos compatibles con el servicio de presencia Seleccione Configuración > Estado. Acceda a Opciones de usuario > Privacidad.
4 Gestión de mensajes Ver mensajes Seleccione Mensajes. recientes Eliminar un mensaje Eliminar todos los mensajes Enviar un mensaje predeterminado Enviar un mensaje personalizado Responder a un mensaje Llamar al remitente de un mensaje Crear una respuesta predeterminada personalizada Enviar un mensaje de transmisión Solicitar un PIN para acceder a la configuración y a los mensajes Definir una alerta sonora para indicar la recepción de un mensaje Seleccione Mensajes. Desplácese a un mensaje, pulse Detalles y, a continuación, Eliminar. Seleccione Mensajes. Pulse Elim Todo. Seleccione Mensajes. Pulse Mens., seleccione un mensaje predeterminado y, a continuación, pulse Enviar. Seleccione Mensajes. Pulse Mens. y Redactar. Escriba el mensaje y pulse Enviar. Pulse Responder o Mens. Seleccione Mensajes, pulse Detalles y, a continuación, Marcar. Acceda a Opciones de usuario > Mensajes de respuesta. Acceda a Opciones de usuario > Transmitir mensajes. Seleccione Configuración > Protección de PIN. Seleccione Configuración > Alerta sonora > Act. Gestión de reuniones Habilitar Seleccione Configuración > notificaciones de Notificación de reunión. reunión Ver reuniones programadas y participar en ellas Seleccione Reuniones de hoy. Definición de las teclas programadas Aceptar Agregar AgrPorExt AgrCont AvPág Cancel. Cerrar sesión Conectar Detalles Elim Todo Eliminar Enviar Enviar Filtro Horario Marcar más Mens. No RetrLla Recordar Confirmar la realización de una acción Agregar un contacto utilizando el ID Agregar un contacto utilizando una extensión Agregar remitente a la lista de contactos Mostrar más mensajes y contactos Cancelar los cambios o salir sin guardarlos Cerrar la sesión iniciada en la aplicación Participar en una reunión programada Mostrar información adicional Eliminar todos los mensajes Quitar un mensaje o un contacto Enviar un mensaje personalizado Confirmar el texto introducido Limitar los contactos mostrados en la lista Ver la lista de los participantes de una reunión Llamar al remitente de un mensaje Mostrar teclas programadas adicionales Mostrar el menú Mensajes Rechazar la solicitud Programar una retrollamada desde Cisco Unified MeetingPlace Enviar un recordatorio de reunión a una persona invitada a ésta RecoTODO Enviar un recordatorio de reunión a todas las personas invitadas a ésta Redactar Crear un mensaje de texto personalizado Reintent Volver a intentar la introducción de un número o un texto determinado RePág Mostrar mensajes y contactos anteriores Responder Responder a un mensaje recibido Selecc. Seleccionar un elemento en la pantalla Salir Volver a la pantalla anterior Sí Confirmar la solicitud << Eliminar caracteres introducidos Iconos de IP Phone Messenger Lista de contactos Disponible Ocupado Estado desconocido No molestar Ausente En vacaciones Disponible para mensajes instantáneos Disponible para teléfono Al teléfono en estos momentos Detalles de contactos Disponible para mensajes instantáneos para mensajes instantáneos Disponible para teléfono, al teléfono en estos momentos Disponible para teléfono con cámara para teléfono con cámara
5 Contenido Introducción 1 Acerca de Cisco IP Phone Messenger 1 Uso de Cisco IP Phone Messenger en el teléfono o en la Web 2 Inicio de sesión en Cisco IP Phone Messenger 3 Cierre de sesión de Cisco IP Phone Messenger 5 Introducción de texto en el teléfono 6 Definición de la configuración de la privacidad 7 Creación de una lista de privacidad y adición de observadores 7 Visualización de la disponibilidad del dispositivo 9 Determinación de la disponibilidad global 10 Adición de tipos de dispositivos personalizados 12 Organización de contactos 13 Adición de contactos 13 Eliminación de contactos 15 Visualización de la lista de contactos 16 Visualización de la disponibilidad de un contacto 18 Gestión de mensajes 19 Visualización de mensajes 19 Gestión de mensajes entrantes 21 Envío de mensajes 22 Eliminación de mensajes 25 Creación de nuevos mensajes personales de respuesta 26 Revisión de reuniones y participación en ellas 29 Configuración de notificaciones de reunión 29 Visualización de participantes y reuniones programadas 30 Participación en reuniones 31 Envío y recepción de recordatorios de reunión 32 Interacción con otros participantes de la reunión 34 Cisco IP Phone Messenger para Cisco Unified Presence Release 6.0(1) v
6 Solución de problemas 35 Solución de mensajes de error 35 Preguntas frecuentes 38 Índice 41 vi OL
7 Introducción Cisco IP Phone Messenger hace posible que el teléfono IP de Cisco Unified reciba mensajes instantáneos, responda a estos últimos y también los envíe. Tan sólo estará disponible en su teléfono en el caso de que su empresa use Cisco Unified Presence y el administrador del sistema haya habilitado Cisco IP Phone Messenger. Si tiene dudas con respecto a la disponibilidad de este servicio en su caso, consulte al administrador del sistema. Acerca de Cisco IP Phone Messenger Cisco IP Phone Messenger permite gestionar mensajes instantáneos y los contactos de un teléfono IP de Cisco Unified de los siguientes modos: Tarea Para obtener más información Crear una lista de contactos. Organización de contactos, página 13 Definir el estado de privacidad (presencia) para todos los dispositivos. Enviar mensajes instantáneos a compañeros de trabajo de la lista de contactos. Definir preferencias de notificación para los mensajes entrantes. Ver el estado de disponibilidad de compañeros de trabajo que usen Cisco IP Phone Messenger. Personalizar el acceso y la visualización de los mensajes. Ver las reuniones diarias programadas y participar en ellas. Definición de la configuración de la privacidad, página 7 Envío de mensajes, página 22 Gestión de mensajes entrantes, página 21 Visualización de la disponibilidad de un contacto, página 18 Visualización de mensajes, página 19 Revisión de reuniones y participación en ellas, página 29 Cisco IP Phone Messenger para Cisco Unified Presence Release 6.0(1) 1
8 Uso de Cisco IP Phone Messenger en el teléfono o en la Web El servicio Cisco IP Phone Messenger consta de dos componentes de gestión de tareas: una aplicación del servicio en el teléfono IP de Cisco Unified y páginas Web Opciones. Si bien algunas tareas pueden llevarse a cabo con cualquiera de ambos componentes, otras requieren específicamente el uso de uno sólo de ellos. Páginas Web Opciones Algunas tareas requieren el uso de las páginas Web Opciones de Cisco IP Phone Messenger, a las que puede acceder desde su equipo mediante un explorador de Web compatible. Las páginas Web Opciones se utilizan para personalizar la configuración, crear mensajes de respuesta personales, organizar contactos y enviar mensajes de transmisión. Entre los exploradores de Web compatibles, se incluyen los siguientes: Microsoft Internet Explorer, versión 6.0 o posterior Netscape Navigator, versión 7.1 o posterior Las páginas Web Opciones de Cisco IP Phone Messenger residen en un servidor diferente a aquel que alberga las páginas Web Opciones de Cisco CallManager. El administrador del sistema deberá definir varios ajustes de configuración para permitir el acceso a dichas páginas, además de proporcionarle la información necesaria para ello. Póngase en contacto con el administrador del sistema si no puede iniciar sesión o no ve las opciones que se describen en esta guía. Algunos campos de las páginas Web Opciones no se aplican a Cisco IP Phone Messenger. Se aplican, sin embargo, a Cisco Unified Personal Communicator, una aplicación de escritorio que integra voz, vídeo, uso compartido de documentos e información de presencia. Servicio de teléfono El servicio Cisco IP Phone Messenger es una aplicación que se ejecuta en el teléfono IP de Cisco Unified. (Un servicio es un tipo especial de aplicación basada en XML que puede ejecutarse en teléfonos IP de Cisco Unified.) Este servicio se puede emplear para comunicarse con los compañeros de trabajo mediante mensajes instantáneos a través del teléfono IP de Cisco Unified. Antes de poder acceder a este servicio, el administrador del sistema deberá asignárselo al teléfono. Es posible designar este servicio para un teléfono asociado a su ID (asignado) o sin asociar (sin asignar). Esta asignación determina la información necesaria para acceder a Cisco IP Phone Messenger en el teléfono. 2 OL
9 Introducción Inicio de sesión en Cisco IP Phone Messenger Es posible iniciar sesión en Cisco IP Phone Messenger con cualquiera de los componentes, tal como se especifica a continuación: Páginas Web Opciones : para iniciar sesión, deberá usar el equipo y un explorador de Web. Servicio del teléfono: en función de si el servicio está asignado o sin asignar, será necesario iniciar sesión en el servicio especificando el PIN y, en algunos casos, el ID del modo especificado seguidamente: Asignado: el ID no se solicita para iniciar sesión en un teléfono que se le haya asignado. Por lo general, un usuario determinado no podrá iniciar sesión en Cisco IP Phone Messenger en un teléfono asignado a otro usuario: el PIN no funcionará con el ID de otra persona. No obstante, hay una excepción: si la función Extensión móvil está configurada en el teléfono en cuestión, será posible iniciar sesión en ella y, seguidamente, en Cisco IP Phone Messenger. Sin asignar: para iniciar sesión, se solicita el ID. Cualquier usuario con un ID y PIN válidos, configurados para usar Cisco IP Phone Messenger, podrá iniciar sesión en un teléfono sin asignar. Nota Si ya se ha iniciado sesión en el servicio Cisco IP Phone Messenger de otro teléfono, se mostrará una alerta de inicio de sesión múltiple al intentar iniciar una nueva sesión. Antes de poder iniciar dicha sesión, será preciso responder a esta alerta: seleccione Sí para cerrar automáticamente la sesión iniciada en otros teléfonos o No si no desea cerrar estas últimas. Al iniciar sesión en varios teléfonos simultáneamente, los mensajes instantáneos se mostrarán en todos y cada uno de ellos, lo que implica un riesgo para la privacidad. Cisco IP Phone Messenger para Cisco Unified Presence Release 6.0(1) 3
10 Para iniciar sesión en... Las páginas Web Opciones El servicio de teléfono En el teléfono Desde las páginas Web Opciones 1. Abra en su equipo un explorador de Web compatible. 2. Escriba la página Web que le proporcione el administrador del sistema; debería ser parecida a la siguiente: de CUPS>/ccmuser. 1. En el teléfono IP de Cisco Unified, pulse > Chat del teléfono (o un nombre similar a éste). Nota El administrador del sistema puede personalizar el nombre de este servicio, por lo que tendrá que confirmar el nombre que se usa en su teléfono. 3. Especifique el nombre y la contraseña que le suministrará el administrador del sistema. 4. Seleccione el menú Opciones de usuario para ver las opciones disponibles. 2. Especifique el PIN y el ID (en caso de que así se solicite). Consulte Introducción de texto en el teléfono, página 6 para leer algunas sugerencias acerca de la introducción de texto. Pulse << para eliminar caracteres o Salir para cancelar. 3. Pulse Enviar. El menú principal de Cisco IP Phone Messenger contiene las opciones siguientes: Mensajes Contactos Configuración Mensajes de sistema 4 OL
11 Introducción Cierre de sesión de Cisco IP Phone Messenger La sesión de Cisco IP Phone Messenger puede cerrarse en cualquier momento: Páginas Web Opciones : se puede cerrar la sesión de Cisco IP Phone Messenger desde las páginas Web Opciones en cualquier momento. Nota Es posible cerrar la sesión de las páginas Web Opciones en cualquier momento. Además, por razones de seguridad, la sesión de las páginas Web Opciones se cerrará automáticamente tras 30 minutos de inactividad. Servicio de teléfono: la sesión de Cisco IP Phone Messenger iniciada en el teléfono puede cerrarse en cualquier momento. Además, para incrementar la seguridad, es posible establecer un tiempo de sesión máximo. En función de si el ID se encuentra asociado o no al teléfono en el que se usa Cisco IP Phone Messenger, podría ser necesario especificar el PIN al cerrar sesión: Asignado: es necesario especificar el PIN para cerrar sesión. Sin asignar: el PIN no es necesario para cerrar sesión; además, para incrementar la seguridad, puede solicitar que un teléfono sin asignar cierre la sesión de forma automática. Para cerrar sesión de El servicio de teléfono En el teléfono 1. En el menú principal de Cisco IP Phone Messenger, pulse Cerrar sesión. 2. En caso de que se solicite, introduzca el PIN. Consulte Introducción de texto en el teléfono, página 6 para leer algunas sugerencias acerca de la introducción de texto. Pulse << para eliminar caracteres o Salir para cancelar. 3. Pulse Sí para cerrar sesión, o No o Cancel. para volver al menú principal. Desde las páginas Web Opciones 1. Seleccione Opciones > Preferencias > Configuración de IPPM. 2. Haga clic en Cerrar sesión. 3. Para confirmar la acción, haga clic en Aceptar; de lo contrario, haga clic en Cancelar. Nota El botón de cierre de sesión aparece únicamente si la sesión de Cisco IP Phone Messenger se encuentra iniciada. Cisco IP Phone Messenger para Cisco Unified Presence Release 6.0(1) 5
12 Para cerrar sesión de El teléfono sin asignar de forma automática En el teléfono 1. Pulse > Chat del teléfono > Configuración. 2. Use el botón de navegación para desplazarse a Temporizador de sesión y pulse Selecc. 3. Introduzca un valor entre 1 y 9999 (en minutos). 4. Pulse Enviar. Desde las páginas Web Opciones 1. Seleccione Opciones > Preferencias > Configuración de IPPM. 2. Introduzca un valor entre 1 y 9999 (en minutos) en el campo Tiempo de espera. 3. Haga clic en Guardar. Introducción de texto en el teléfono Al redactar un mensaje instantáneo o especificar un ID para agregar un contacto a la lista de contactos, use el teclado del teléfono IP de Cisco Unified para introducir letras, números y otros caracteres. Al pulsar una de las teclas una vez, se selecciona el primer carácter disponible de ésta; al pulsarla dos veces, se selecciona el segundo carácter disponible de la tecla; si se pulsa tres veces, se selecciona el tercer carácter disponible; y así sucesivamente. Por ejemplo, al pulsar la tecla 2 una vez, se escribirá la letra a; al hacerlo dos veces, se escribirá la b; tres pulsaciones corresponden a la c; y al pulsarla cuatro veces, se escribe el 2. Tecla Caracteres 1 1! : ; ^ 2 a b c 2 A B C 3 d e f 3 D E F 4 g h i 4 G H I 5 j k l 5 J K L 6 m n o 6 M N O 7 p q r s 7 P Q R S 8 t u v 8 T U V 9 w x y z 9 W X Y Z 0. - _ 0 =, <espacio> *.@ ~ * & % # # + $ \ 6 OL
13 Definición de la configuración de la privacidad Definición de la configuración de la privacidad Mediante las páginas Web Opciones, es posible determinar el modo en que se muestra la disponibilidad (o presencia) en los dispositivos de otros usuarios. Por ejemplo, los cambios efectuados en estas páginas determinarán el modo en que se mostrará la presencia en Cisco IP Phone Messenger y Cisco Unified Personal Communicator. Creación de una lista de privacidad y adición de observadores Con las listas de privacidad, se determina quién puede ver la disponibilidad. Los usuarios que pueden verla se denominan observadores. Se dispone de dos listas de privacidad requeridas, aunque es posible crear listas personalizadas adicionales. Predeterminada: la política Predeterminada se aplica a todos los observadores no incluidos en ninguna otra regla. No es posible asignar miembros a esta lista. Bloqueada: los observadores agregados a la política Bloqueada verán, en todo momento, su estado como. Personalizada: también es posible crear varias listas personalizadas que contengan definiciones de dispositivos y observadores asociados. Si desea... En el teléfono Desde las páginas Web Opciones Crear una lista de privacidad personalizada 1. Seleccione Opciones > Privacidad > Políticas. 2. Haga clic en la opción Agregar nuevo de la sección Lista de políticas de privacidad. 3. Introduzca un nombre para la lista y haga clic en Agregar. Cisco IP Phone Messenger para Cisco Unified Presence Release 6.0(1) 7
14 Si desea... En el teléfono Desde las páginas Web Opciones Impedir que otros usuarios vean la disponibilidad Agregar usuarios a la lista de observadores 1. Seleccione Opciones > Privacidad > Políticas. 2. Seleccione la lista bloqueado de Lista de políticas de privacidad. 3. Haga clic en la opción Agregar nuevo de la sección Observadores asociados. 4. Introduzca el nombre o la dirección de correo electrónico de la persona a la que desea impedir que vea su disponibilidad. 5. Haga clic en Agregar y siga agregando más usuarios. 1. Seleccione Opciones > Privacidad > Políticas. 2. Seleccione uno de los valores de Políticas definidas por el usuario de Lista de políticas de privacidad. 3. Haga clic en la opción Agregar nuevo de Observadores asociados. 4. Introduzca el nombre o la dirección de correo electrónico de la persona que desee agregar a la lista de observadores. 5. Haga clic en Agregar y siga agregando más usuarios. Nota No es posible agregar usuarios a la lista predeterminada, ya que en ella están incluidos todos los posibles observadores que no figuran en ninguna lista. 8 OL
15 Definición de la configuración de la privacidad Visualización de la disponibilidad del dispositivo Con respecto a las listas personalizada y predeterminada, es posible especificar la posibilidad de que los observadores vean la disponibilidad según el tipo de dispositivo. En el caso de la lista s bloqueados, no es posible personalizar estas opciones, puesto que los observadores incluidos en ella verán siempre su estado como. Si desea... En el teléfono Desde las páginas Web Opciones Permitir a los observadores ver la disponibilidad global y la disponibilidad para cada dispositivo (sólo para la lista predeterminada) Impedir a los usuarios ver la disponibilidad (sólo para la lista predeterminada) Ocultar la información de presencia para algunos dispositivos 1. Seleccione Opciones > Privacidad > Políticas. 2. En la sección Visibilidad de presencia, seleccione Mi presencia global y la presencia de todos mis dispositivos. 1. Seleccione Opciones > Privacidad > Políticas. 2. En la sección Visibilidad de presencia, seleccione Ninguno, mostrarme siempre como no disponible. Nota En las listas personalizadas no se cuenta con esta opción, ya que su aplicación sería equivalente a la inclusión de una persona en la lista s bloqueados. 1. Seleccione Opciones > Privacidad > Políticas. 2. En Configuración de presencia individual, haga clic en los dispositivos cuya disponibilidad no desee mostrar. Nota Se pueden agregar a esta lista dispositivos específicos. (Consulte Adición de tipos de dispositivos personalizados, página 12.) Cisco IP Phone Messenger para Cisco Unified Presence Release 6.0(1) 9
16 Determinación de la disponibilidad global Algunos observadores podrían ver únicamente la disponibilidad global (en función de la definición de las listas de privacidad o de cómo muestran el estado los dispositivos asociados). La disponibilidad global queda determinada por un conjunto de reglas que establecen prioridades entre los estados de los dispositivos. Se encuentran disponibles los siguientes estados de disponibilidad predefinidos: Disponible Ausente Ocupado No molestar En vacaciones Es posible modificar o redefinir las prioridades establecidas entre estos estados. Si desea... En el teléfono Desde las páginas Web Opciones Usar la configuración predeterminada Eliminar una regla de privacidad 1. Seleccione Opciones > Privacidad > Políticas. 2. Desplácese a Configuración de presencia global. 3. Haga clic en Restablecer reglas a valores predeterminados. 4. Haga clic en Guardar. 1. Seleccione Opciones > Privacidad > Políticas. 2. Desplácese a Configuración de presencia global. 3. Haga clic en la opción Configurar que se encuentre junto a la regla que desee eliminar. 4. Haga clic en Quitar. 5. Haga clic en Actualizar configuración. 6. Haga clic en la opción Guardar de la página de políticas de privacidad. 10 OL
17 Definición de la configuración de la privacidad Si desea... En el teléfono Desde las páginas Web Opciones Agregar una nueva condición a una regla de privacidad existente Cambiar las prioridades de las reglas de privacidad Definir el estado global que se mostrará si no se cumple ninguna condición 1. Seleccione Opciones > Privacidad > Políticas. 2. Desplácese a Configuración de presencia global. 3. Haga clic en la opción Configurar que se encuentre junto a la regla que desee actualizar. 4. En el campo Agregar condición nueva a regla de presencia, seleccione las opciones pertinentes y, seguidamente, haga clic en Agregar condición. 5. Haga clic en Actualizar configuración. 6. Haga clic en la opción Guardar de la página de políticas de privacidad. 1. Seleccione Opciones > Privacidad > Políticas. 2. Desplácese a Configuración de presencia global. 3. Haga clic en las flechas para desplazar la condición arriba o abajo en la lista de prioridades. 4. Haga clic en Guardar. Nota Las reglas de privacidad se aplicarán en orden descendente. En caso de conflicto entre las reglas, se aplicará la primera de ellas. 1. Seleccione Opciones > Privacidad > Políticas. 2. Desplácese a Configuración de presencia global. 3. En la parte inferior de la sección de configuración, seleccione el estado global que corresponda. 4. Haga clic en Guardar. Cisco IP Phone Messenger para Cisco Unified Presence Release 6.0(1) 11
18 Adición de tipos de dispositivos personalizados Si desea personalizar el estado de presencia con respecto a dispositivos específicos, se pueden agregar estos últimos a la lista de dispositivos. Si desea... En el teléfono Desde las páginas Web Opciones Agregar un teléfono IP de Cisco Unified Agregar Cisco Unified Personal Communicator Agregar Cisco IP Phone Messenger Agregar un dispositivo compatible con el servicio de presencia que no sea de Cisco 1. Seleccione Opciones > Privacidad > Tipos de dispositivos personalizados. 2. Haga clic en Agregar nuevo. 3. Seleccione Dispositivo de Cisco Unified Communications Manager. 4. Seleccione el dispositivo en el campo Dispositivo asociado. 5. Especifique un valor en Nombre del tipo de dispositivo y en Descripción. 6. Haga clic en Guardar. 1. Seleccione Opciones > Privacidad > Tipos de dispositivos personalizados. 2. Haga clic en Agregar nuevo. 3. Seleccione Dispositivo de terceros. 4. Especifique el valor de Nombre del tipo de dispositivo, Descripción, Modelo y Contacto que corresponda. 5. Haga clic en Guardar. 12 OL
19 Organización de contactos Organización de contactos Es posible organizar la lista de contactos, bien en el teléfono IP de Cisco Unified, mediante la aplicación del servicio Cisco IP Phone Messenger, bien en la Web, mediante las páginas Web Opcione. No obstante, para las tareas asociadas, es preciso usar o el teléfono, o la Web, según se indique. Adición de contactos Es posible agregar un contacto a la lista de contactos tanto mediante el teléfono como mediante la Web. Antes de empezar El administrador del sistema define el número de contactos que puede albergar la lista, cuyo máximo es 100. Póngase en contacto con él para verificar el límite de contactos del teléfono. Tan sólo se podrán agregar a la lista los contactos que dispongan de un ID o número de extensión válidos en la organización. Los campos ID, Alias y Extensión aceptan, como máximo, 255 caracteres. Si se introduce un ID no válido o duplicado, aparecerá un mensaje de error. Consulte Solución de mensajes de error, página 35. Consulte Introducción de texto en el teléfono, página 6 para leer algunas sugerencias acerca de la introducción de nombres de contacto.. Para agregar un En el teléfono contacto por... ID 1. Seleccione > Chat del teléfono > Contactos. 2. Pulse Agregar. 3. Introduzca la siguiente información: ID : especifique un ID válido (obligatorio). Alias: especifique un texto cualquiera (opcional). 4. Pulse Enviar. Desde las páginas Web Opciones 1. Seleccione Opciones > Contactos. 2. Haga clic en Agregar nuevo. 3. Introduzca la siguiente información: Contacto: especifique un ID de usuario válido (obligatorio). Alias: especifique un texto cualquiera (opcional). Haga clic en Mostrar en el teléfono para que se visualice en el teléfono. 4. Haga clic en Guardar. Cisco IP Phone Messenger para Cisco Unified Presence Release 6.0(1) 13
20 Para agregar un contacto por... Número de extensión Remitente del mensaje En el teléfono 1. Seleccione > Chat del teléfono > Contactos. 2. Pulse AgrPorExt. 3. Introduzca la siguiente información: Extensión: especifique un número de extensión (obligatorio). Alias: especifique un texto cualquiera (opcional). 4. Pulse Enviar. Los compañeros de trabajo que no figuren en su lista de contactos podrán enviarle mensajes instantáneos y, a su vez, usted podrá agregarlos a la lista de contactos. 1. Seleccione > Chat del teléfono > Mensajes. 2. Use los botones de navegación para desplazarse y resaltar un mensaje. 3. Pulse Detalles. 4. Pulse AgrCont. 5. Introduzca la siguiente información: Extensión: especifique un número de extensión (obligatorio). Alias: especifique un texto cualquiera (obligatorio). 6. Pulse Enviar. Desde las páginas Web Opciones 14 OL
21 Organización de contactos Eliminación de contactos Es posible eliminar todos los contactos o sólo alguno de ellos en función de si se utiliza el teléfono o la Web. Para eliminar... En el teléfono Desde las páginas Web Opciones Todos los contactos Contactos individuales Es posible quitar, uno a uno, contactos de la lista de contactos. 1. Seleccione > Chat del teléfono > Contactos. 2. Use el botón de navegación para desplazarse y seleccionar un contacto. 3. Pulse Detalles. 4. Pulse Eliminar para eliminar el contacto. 5. Pulse Aceptar para volver a la lista de contactos. Es posible eliminar toda la lista de contactos de una sola vez. 1. Seleccione Opciones > Contactos. 2. Haga clic en Seleccionar todo. 3. Haga clic en Eliminar seleccionados. 4. Para confirmar la acción, haga clic en Aceptar; de lo contrario, haga clic en Cancelar. Es posible quitar, uno a uno, contactos de la lista de contactos. 1. Seleccione Opciones > Contactos. 2. Haga clic en la casilla de verificación que se encuentra junto al nombre del contacto que desea eliminar. 3. Haga clic en Eliminar seleccionados. 4. Para confirmar la acción, haga clic en Aceptar; de lo contrario, haga clic en Cancelar. Cisco IP Phone Messenger para Cisco Unified Presence Release 6.0(1) 15
22 Visualización de la lista de contactos Una vez agregados algunos contactos a la lista de contactos, es posible ver una lista de ellos mediante Cisco IP Phone Messenger, tanto en el teléfono como en la Web. Para mostrar En el teléfono Desde las páginas Web Opciones Todos los contactos Es posible mostrar todos los contactos de la lista de contactos. 1. Seleccione > Chat del teléfono > Contactos. 2. Pulse Filtro. El campo que aparece mostrará el valor de configuración actual. 3. Use el botón de navegación para desplazarse y seleccionar Mostrar todos los contactos. 4. Pulse Selecc. y, a continuación, Salir para volver a la lista de contactos. 5. Pulse AvPág si desea mostrar más contactos y RePág para mostrar los contactos anteriores. Es posible mostrar todos los contactos de la lista de contactos. 1. Seleccione Opciones > Preferencias > Configuración de IPPM. 2. Seleccione Mostrar todos los contactos en el campo Filtrado de contactos. 3. Haga clic en Guardar. 4. Seleccione Opciones > Contactos. 5. En Opciones de búsqueda, seleccione Contacto que no esté(n) vacío(s) para mostrar todos los contactos que cumplan los criterios del filtro. 6. Haga clic en Buscar. 16 OL
23 Organización de contactos Para mostrar En el teléfono Desde las páginas Web Opciones Los contactos disponibles La lista de contactos actualizada con determinada frecuencia Es posible mostrar únicamente los contactos disponibles en este momento. 1. Seleccione > Chat del teléfono > Contactos. 2. Pulse Filtro. El campo que aparece mostrará el valor de configuración actual. 3. Use el botón de navegación para desplazarse y seleccionar Mostrar contactos disponibles. 4. Pulse Selecc. y, a continuación, Salir para volver a la lista de contactos. 5. Pulse AvPág si desea mostrar más contactos y RePág para mostrar los contactos anteriores. Es posible cambiar la frecuencia de actualización de la lista de contactos. 1. Seleccione > Chat del teléfono > Configuración. 2. Use los botones de navegación para desplazarse y seleccionar Intervalo de actualización y, a continuación, pulse Selecc. 3. Introduzca un valor (en segundos) comprendido entre 7 y Seleccione un valor inferior al especificado para actualizar la lista de contactos con frecuencia. 4. Pulse Enviar. Es posible mostrar únicamente los contactos disponibles en este momento. 1. Seleccione Opciones > Preferencias > Configuración de IPPM. 2. Seleccione Mostrar sólo contactos en línea en el campo Filtrado de contactos. 3. Haga clic en Guardar. 4. Seleccione Opciones > Contactos. 5. En Opciones de búsqueda, seleccione Contacto que no esté(n) vacío(s) para mostrar todos los contactos que cumplan los criterios del filtro. 6. Haga clic en Buscar. Es posible cambiar la frecuencia de actualización de la lista de contactos. 1. Seleccione Opciones > Preferencias > Configuración de IPPM. 2. Introduzca un valor (en segundos) comprendido entre 7 y 3600 en el campo Intervalo de actualización de la pantalla del teléfono. Seleccione un valor inferior al especificado para actualizar la lista de contactos con frecuencia. 3. Haga clic en Guardar. Cisco IP Phone Messenger para Cisco Unified Presence Release 6.0(1) 17
24 Visualización de la disponibilidad de un contacto Al usar Cisco IP Phone Messenger, es posible mostrar con rapidez la disponibilidad de los contactos con respecto a: Teléfono Vídeo Dispositivo móvil Mensaje instantáneo Consulte Definición de las teclas programadas, página iv para leer una explicación de los iconos de disponibilidad que pueden encontrarse. Sugerencia Al ver la disponibilidad, si el contacto se encuentra disponible a través del teléfono, es posible desplazarse hasta él para resaltarlo y pulsar Marcar para llamarlo, en lugar de enviarle un mensaje instantáneo. Para mostrar La disponibilidad global La disponibilidad por dispositivo En el teléfono Es posible mostrar el estado global. Seleccione > Chat del teléfono > Contactos. El servidor es el que calcula el estado y muestra los siguientes indicadores: se muestra cuando hay al menos un dispositivo disponible. se muestra cuando el teléfono se encuentra disponible sin que Cisco IP Phone Messenger también lo esté. Es posible mostrar cuántos dispositivos se encuentran disponibles para cada contacto, sus capacidades (mensajes instantáneos, teléfono, vídeo), así como el estado de cada uno de los dispositivos. 1. Seleccione > Chat del teléfono > Contactos. 2. Use el botón de navegación para desplazarse y seleccionar un contacto. 3. Pulse Detalles. Desde las páginas Web Opciones 18 OL
25 Gestión de mensajes Gestión de mensajes Cisco IP Phone Messenger permite enviar mensajes instantáneos a usuarios de la organización que dispongan de un ID o número de extensión válidos, además de recibir los mensajes que ellos envíen. Visualización de mensajes Es posible personalizar el modo en que se visualizan los mensajes en Cisco IP Phone Messenger. Para mostrar En el teléfono Desde las páginas Web Opciones Los mensajes entrantes Todos los mensajes recibidos Detalles de mensaje Si ha iniciado sesión y su estado es disponible, los mensajes entrantes se muestran de forma automática en la pantalla del teléfono. Es posible revisar los mensajes recibidos que no se hayan eliminado. El administrador del sistema determina el número máximo de mensajes recibidos que almacena Cisco IP Phone Messenger. 1. Seleccione > Chat del teléfono > Mensajes. 2. Pulse AvPág si desea mostrar más contactos y RePág para mostrar los contactos anteriores. Esta opción puede usarse para ver más información acerca del mensaje (como el mensaje completo y la marca de hora), eliminar mensajes concretos y agregar al remitente a la lista de contactos. 1. Seleccione > Chat del teléfono > Mensajes. 2. Use el botón de navegación para desplazarse y seleccionar un mensaje. 3. Pulse Detalles. Cisco IP Phone Messenger para Cisco Unified Presence Release 6.0(1) 19
26 Para mostrar En el teléfono Desde las páginas Web Opciones Los mensajes protegidos Los mensajes de sistema Con el fin de aumentar la protección de la privacidad, se puede definir como necesaria la introducción del PIN para acceder a la lista de mensajes. 1. Seleccione > Chat del teléfono > Configuración. 2. Use los botones de navegación para desplazarse y seleccionar Protección de PIN. 3. Desplácese para seleccionar: Act: para solicitar un PIN si se desean ver mensajes. Des: para deshabilitar la protección de PIN. 4. Pulse Selecc. 5. Seleccione > Chat del teléfono > Mensajes. 6. Introduzca el PIN y pulse Enviar. El administrador del sistema puede enviar mensajes especiales de transmisión, que pueden revisarse con posterioridad. 1. Seleccione > Chat del teléfono > Mensajes de sistema. 2. Use los botones de navegación para desplazarse y seleccionar un mensaje específico. 3. Pulse Detalles para visualizar información adicional. Con el fin de aumentar la protección de la privacidad, se puede definir como necesaria la introducción del PIN para acceder a la lista de mensajes. 1. Seleccione Opciones > Preferencias > Configuración de IPPM. 2. En el campo PIN protegido, seleccione: Activado: para solicitar un PIN si se desean ver mensajes. Desactivado: para deshabilitar la protección de PIN. 3. Haga clic en Guardar. 20 OL
27 Gestión de mensajes Gestión de mensajes entrantes Se pueden recibir mensajes entrantes de compañeros de trabajo de la organización, aun cuando no figuren en la lista de contactos. Es posible controlar el modo en que se notificará la existencia de mensajes entrantes, así como la disponibilidad o no del usuario para recibirlos: Acción al recibir un mensaje Activar una alerta Mostrar el indicador de mensaje en espera Impedir que los usuarios le envíen mensajes En el teléfono Es posible hacer que suene un timbre del teléfono al recibir un mensaje entrante. 1. Seleccione > Chat del teléfono > Configuración. 2. Use los botones de navegación para desplazarse y seleccionar Alerta sonora. 3. Desplácese para seleccionar: Act: para habilitar la alerta. Des: para deshabilitar la alerta. 4. Pulse Selecc. El indicador de mensaje en espera del auricular parpadea durante la recepción de un mensaje entrante. No es posible configurar esta opción. Es posible mostrarse como no disponible para que otros usuarios no puedan enviarle mensajes. 1. Seleccione > Chat del teléfono > Configuración. 2. Use los botones de navegación para desplazarse y seleccionar Estado. 3. Seleccione cualquier estado, con las siguientes excepciones: Disponible Parcialmente ocupado 4. Pulse Selecc. Desde las páginas Web Opciones Es posible hacer que suene un timbre del teléfono al recibir un mensaje entrante. 1. Seleccione Opciones > Preferencias > Configuración de IPPM. 2. En el campo Reproducir notificación sonora, seleccione: Activado: para habilitar la alerta. Desactivado: para deshabilitar la alerta. 3. Haga clic en Guardar. Cisco IP Phone Messenger para Cisco Unified Presence Release 6.0(1) 21
28 Envío de mensajes Es posible enviar mensajes a cualquier compañero de trabajo de la organización que figure en la lista de contactos o responder a los mensajes recibidos de otros usuarios que aún no se hayan incluido en dicha lista. Nota Al enviar o responder a un mensaje, si el contacto se encuentra disponible a través del teléfono, se puede pulsar Marcar para llamarle en lugar de enviarle un mensaje. Antes de empezar Consulte Introducción de texto en el teléfono, página 6 para leer algunas sugerencias acerca de la introducción de texto. Para enviar... En el teléfono Desde las páginas Web Opciones Un nuevo mensaje (predefinido) Es posible enviar un mensaje de una lista de respuestas predefinidas (o estereotipadas) (consulte Creación de nuevos mensajes personales de respuesta, página 26). 1. Seleccione > Chat del teléfono > Contacto. 2. Use el botón de navegación para desplazarse y seleccionar un contacto. 3. Pulse Detalles. 4. Pulse Mens. 5. Desplácese para seleccionar uno de los mensajes predefinidos y, a continuación, pulse Selecc. 6. Pulse Aceptar o Salir. 22 OL
29 Gestión de mensajes Para enviar... En el teléfono Desde las páginas Web Opciones Un nuevo mensaje (personalizado) Una respuesta Es posible usar el teclado del teléfono para introducir un mensaje personalizado. 1. Seleccione > Chat del teléfono > Contacto. 2. Use el botón de navegación para desplazarse y seleccionar un contacto. 3. Pulse Detalles. 4. Pulse Mens. 5. Pulse Redactar y escriba el mensaje de texto. 6. Pulse Enviar o Salir. 7. Pulse Aceptar o Salir. Es posible responder a un mensaje recibido. 1. Seleccione > Chat del teléfono > Mensajes. 2. Use el botón de navegación para desplazarse y seleccionar un mensaje recibido. 3. Pulse Detalles. 4. Pulse Responder (si el remitente se encuentra en la lista de contactos) o Mens. 5. Pulse: Selecc.: consulte Un nuevo mensaje (predefinido), página 22. Redactar: consulte Un nuevo mensaje (personalizado), página 23. Cisco IP Phone Messenger para Cisco Unified Presence Release 6.0(1) 23
30 Para enviar... En el teléfono Desde las páginas Web Opciones Un mensaje de transmisión Es posible enviar un mensaje corto (con un máximo de 150 caracteres) a algunos miembros de la lista de contactos o a todos ellos. 1. Seleccione Opciones > Transmitir mensajes. 2. En Opciones de búsqueda, especifique los criterios de búsqueda. Por ejemplo, para enviar un mensaje de transmisión a todos los miembros de la lista de contactos, seleccione ID que no esté(n) vacío(s) para mostrar todos los contactos. 3. Haga clic en la casilla de verificación que se encuentra junto al nombre del contacto al que desea enviar el mensaje. Como alternativa, haga clic en Seleccionar todo. 4. Escriba el mensaje en el campo Mensaje. 5. Haga clic en Transmisión. 6. Para confirmar la acción, haga clic en Aceptar; de lo contrario, haga clic en Cancelar. 24 OL
31 Gestión de mensajes Eliminación de mensajes Es posible eliminar los mensajes que no se necesiten. No obstante, tenga en cuenta que, una vez eliminado un mensaje instantáneo, no se almacena copia alguna de él que permita restaurarlo. Por lo tanto, antes de eliminar el mensaje instantáneo, asegúrese de que no es necesario. Para eliminar... En el teléfono Desde las páginas Web Opciones Todos los mensajes Mensajes concretos Es posible eliminar todos los mensajes recibidos al mismo tiempo. 1. Seleccione > Chat del teléfono > Mensajes. 2. Pulse Elim Todo (para que se muestre esta tecla programada, puede ser necesario pulsar más). 3. Pulse Sí para eliminar todos los mensajes o No para cancelar la acción. Es posible eliminar un mensaje específico. 1. Seleccione > Chat del teléfono > Mensajes. 2. Use el botón de navegación para desplazarse y seleccionar un mensaje. 3. Pulse Detalles. 4. Pulse Eliminar para eliminar el mensaje. 5. Pulse Aceptar para volver a los mensajes. Cisco IP Phone Messenger para Cisco Unified Presence Release 6.0(1) 25
32 Creación de nuevos mensajes personales de respuesta Es posible crear nuevos mensajes personales predefinidos de respuesta. Al usar estos mensajes, se puede ahorrar el tiempo dedicado a escribir el texto personalizado de los mensajes que se envían. Es posible crear hasta 15 mensajes de este tipo, además de los 10 adicionales que puede crear el administrador del sistema. Los mensajes personales de respuesta se muestran siempre a continuación de los que cree el administrador del sistema. Para... En el teléfono Desde las páginas Web Opciones Crear un nuevo mensaje personal de respuesta Visualizar los mensajes personales de respuesta disponibles Reordenar mensajes personales de respuesta Es posible visualizar los mensajes personales de respuesta que se encuentren disponibles. 1. Seleccione > Chat del teléfono > Contacto. 2. Use el botón de navegación para desplazarse y seleccionar un contacto. 3. Pulse Detalles. 4. Pulse Mens. Los mensajes personales disponibles aparecen en la parte inferior de la lista. Es posible crear hasta 15 nuevos mensajes personales de respuesta con un máximo de 255 caracteres cada uno. 1. Seleccione Opciones > Mensajes de respuesta. 2. Haga clic en Agregar nuevo. 3. Escriba el mensaje en el campo Texto del mensaje de respuesta. 4. Haga clic en Guardar. Es posible visualizar los mensajes personales de respuesta que se encuentren disponibles. 1. Seleccione Opciones > Mensajes de respuesta. Aparecerán todos los mensajes disponibles. Es posible redefinir el orden en que los mensajes personales de respuesta se muestran en la lista. 1. Seleccione Opciones > Mensajes de respuesta. 2. Haga clic en Arriba y Abajo para redefinir el orden de los mensajes personales. 26 OL
33 Gestión de mensajes Para... En el teléfono Desde las páginas Web Opciones Eliminar todos los mensajes personales de respuesta Eliminar un mensaje personal de respuesta específico Es posible eliminar todos los mensajes personales de una sola vez. 1. Seleccione Opciones > Mensajes de respuesta. 2. Haga clic en Seleccionar todo. 3. Haga clic en Eliminar seleccionados. 4. Para confirmar la acción, haga clic en Aceptar; de lo contrario, haga clic en Cancelar. Es posible eliminar mensajes personales uno a uno. 1. Seleccione Opciones > Mensajes de respuesta. 2. Haga clic en el mensaje que desee eliminar. 3. Haga clic en Eliminar. 4. Para confirmar la acción, haga clic en Aceptar; de lo contrario, haga clic en Cancelar. Cisco IP Phone Messenger para Cisco Unified Presence Release 6.0(1) 27
34 28 OL
35 Revisión de reuniones y participación en ellas Revisión de reuniones y participación en ellas Si la empresa usa Microsoft Exchange Server, Cisco IP Phone Messenger permite la recepción de notificaciones de reunión en el teléfono IP de Cisco Unified. Además, si la empresa usa Cisco Unified MeetingPlace, se puede configurar para realizar una conexión directa a las reuniones seleccionadas, sin necesidad de especificar ID de reunión alguno. Al ver las reuniones diarias y participar en ellas directamente desde el teléfono, no será preciso abrir ningún software de calendario de escritorio en el equipo. Configuración de notificaciones de reunión Si desea recibir recordatorios de reunión en el teléfono IP de Cisco Unified, tendrá que habilitar el ajuste de configuración correspondiente en Cisco IP Phone Messenger. Asimismo, será preciso definir la configuración de Cisco Unified MeetingPlace para conectarse automáticamente, si lo desea, a las reuniones. Si desea... En el teléfono Desde las páginas Web Opciones Recibir notificaciones de reunión 1. Seleccione > Chat del teléfono > Configuración. 2. Use los botones de navegación para desplazarse y seleccionar Notificación de reunión. 3. Desplácese para seleccionar: Act: para habilitar las notificaciones de reunión. Des: para deshabilitar las notificaciones de reunión. 4. Pulse Selecc. 1. Seleccione Opciones > Preferencias > Configuración de calendario. 2. Seleccione Habilitar notificaciones de reunión. 3. Haga clic en Guardar. Cisco IP Phone Messenger para Cisco Unified Presence Release 6.0(1) 29
36 Si desea... En el teléfono Desde las páginas Web Opciones Configurar Cisco Unified MeetingPlace 1. Seleccione Opciones > Preferencias > Configuración de calendario. 2. Introduzca el ID en el campo ID de MeetingPlace. 3. Introduzca la contraseña en el campo Contraseña de MeetingPlace y vuelva a introducirla en el campo Confirmación de contraseña de MeetingPlace. 4. Haga clic en Guardar. Visualización de participantes y reuniones programadas Mediante Cisco IP Phone Messenger, es posible ver información general de las reuniones programadas para un día en concreto y una lista de los participantes invitados. Si desea... En el teléfono Desde las páginas Web Opciones Mostrar las reuniones de hoy Ver detalles de una reunión Ver la lista de invitados a la reunión Es posible ver la información general de todas las reuniones programadas para un día concreto. 1. Seleccione > Chat del teléfono > Reuniones de hoy. 1. Seleccione > Chat del teléfono > Reuniones de hoy. 2. Use los botones de navegación para desplazarse y seleccionar una de las reuniones mostradas. 3. Pulse Detalles. 1. Seleccione > Chat del teléfono > Reuniones de hoy. 2. Use los botones de navegación para desplazarse y seleccionar la reunión que desee ver. 3. Pulse Detalles. 4. Pulse Horario. 30 OL
37 Revisión de reuniones y participación en ellas Participación en reuniones Es posible conectarse desde el teléfono a reuniones programadas o que ya se estén celebrando. Si desea... En el teléfono Desde las páginas Web Opciones Conectarse a una reunión actual Programar una retrollamada para una reunión programada en un momento posterior del día Si ha definido la configuración de Cisco Unified MeetingPlace (consulte Configuración de notificaciones de reunión, página 29), podrá conectarse a la reunión sin introducir el ID de ésta. 1. Seleccione > Chat del teléfono > Reuniones de hoy. 2. Use los botones de navegación para desplazarse y seleccionar la reunión a la que desee conectarse. 3. Pulse Detalles. 2. Use los botones de navegación para desplazarse y seleccionar la reunión a la que desee conectarse. 3. Pulse Detalles. 4. Pulse Conectar. Si ha definido la configuración de Cisco Unified MeetingPlace (consulte Configuración de notificaciones de reunión, página 29), podrá programa una retrollamada para una reunión que se haya fijado en un momento posterior de la jornada. 1. Seleccione > Chat del teléfono > Reuniones de hoy. 4. Pulse RetrLla. Cisco IP Phone Messenger para Cisco Unified Presence Release 6.0(1) 31
38 Si desea... En el teléfono Desde las páginas Web Opciones Conectarse a una reunión mediante llamada Si la empresa no usa Cisco Unified MeetingPlace, podrá efectuar una llamada para conectarse a la reunión e introducir el ID de ésta cuando se le solicite. 1. Seleccione > Chat del teléfono > Reuniones de hoy. 2. Use los botones de navegación para desplazarse y seleccionar la reunión a la que desee conectarse. 3. Pulse Detalles. 4. Pulse Conectar. Envío y recepción de recordatorios de reunión Use Cisco IP Phone Messenger para enviar recordatorios de reunión a los compañeros de trabajo o para conectarse a una reunión al recibir un recordatorio. Si desea... En el teléfono Desde las páginas Web Opciones Enviar un recordatorio a un invitado 1. Seleccione > Chat del teléfono > Reuniones de hoy. 2. Use los botones de navegación para desplazarse y seleccionar la reunión que desee ver. 3. Pulse Detalles. 4. Pulse Horario. 5. Use los botones de navegación para desplazarse y seleccionar la persona a la que desee enviar el recordatorio. 6. Pulse Recordar. 32 OL
39 Revisión de reuniones y participación en ellas Si desea... En el teléfono Desde las páginas Web Opciones Enviar un recordatorio a todos los invitados de una reunión Conectarse a una reunión tras recibir un recordatorio 1. Seleccione > Chat del teléfono > Reuniones de hoy. 2. Use los botones de navegación para desplazarse y seleccionar la reunión que desee ver. 3. Pulse Detalles. 4. Pulse Horario. 5. Pulse RecoTODO. 1. El recordatorio aparece en la pantalla del teléfono. Si se muestran varios recordatorios en la pantalla, desplácese al asociado con la reunión a la que desee conectarse y selecciónelo. 2. Pulse Conectar. Si usa Cisco Unified MeetingPlace, la conexión a la reunión será inmediata. De lo contrario, tendrá que introducir el ID de la reunión en el teléfono. Cisco IP Phone Messenger para Cisco Unified Presence Release 6.0(1) 33
Guía del usuario de Cisco IP Phone Messenger y Cisco Unified Presence Release 7.0
 Guía del usuario de Cisco IP Phone Messenger y Cisco Unified Presence Release 7.0 INCLUIDAS LA LICENCIA Y LA GARANTÍA Sede central de América Cisco Systems, Inc. 170 West Tasman Drive San Jose, CA 95134-1706
Guía del usuario de Cisco IP Phone Messenger y Cisco Unified Presence Release 7.0 INCLUIDAS LA LICENCIA Y LA GARANTÍA Sede central de América Cisco Systems, Inc. 170 West Tasman Drive San Jose, CA 95134-1706
Referencia rápida. Teléfono IP de Cisco Unified 7961G/7961G-GE y 7941G/7941G-GE para Cisco Unified CallManager 5.1 (SCCP y SIP)
 Tareas telefónicas comunes Ver la ayuda en línea en el teléfono Realizar una llamada Volver a marcar un número Cambiar al auricular durante una llamada Cambiar al altavoz o a los auriculares durante una
Tareas telefónicas comunes Ver la ayuda en línea en el teléfono Realizar una llamada Volver a marcar un número Cambiar al auricular durante una llamada Cambiar al altavoz o a los auriculares durante una
Guía rápida INSTALACIÓN Y USO DE CONTROL DE TELÉFONO Y DISPONIBILIDAD DE CISCO 7.1 CON IBM LOTUS SAMETIME
 Guía rápida INSTALACIÓN Y USO DE CONTROL DE TELÉFONO Y DISPONIBILIDAD DE CISCO 7.1 CON IBM LOTUS SAMETIME 1 Instalación del complemento Control de teléfono y disponibilidad 2 Cómo configurar el complemento
Guía rápida INSTALACIÓN Y USO DE CONTROL DE TELÉFONO Y DISPONIBILIDAD DE CISCO 7.1 CON IBM LOTUS SAMETIME 1 Instalación del complemento Control de teléfono y disponibilidad 2 Cómo configurar el complemento
Guía de inicio rápido de CitiManager Titulares de tarjetas
 Kurzanleitung für Commercial Cards Kunden XXXXXX XXXXXX 1 Guía de inicio rápido de CitiManager Titulares de tarjetas Julio 2015 Treasury and Trade Solutions Guía de inicio rápido de CitiManager Titulares
Kurzanleitung für Commercial Cards Kunden XXXXXX XXXXXX 1 Guía de inicio rápido de CitiManager Titulares de tarjetas Julio 2015 Treasury and Trade Solutions Guía de inicio rápido de CitiManager Titulares
Cómo utilizar Conference Manager para Microsoft Outlook
 Cómo utilizar Conference Manager para Microsoft Outlook Mayo de 2012 Contenido Capítulo 1: Cómo utilizar Conference Manager para Microsoft Outlook... 5 Introducción a Conference Manager para Microsoft
Cómo utilizar Conference Manager para Microsoft Outlook Mayo de 2012 Contenido Capítulo 1: Cómo utilizar Conference Manager para Microsoft Outlook... 5 Introducción a Conference Manager para Microsoft
Tarjeta de inicio rápido para Good Mobile Messaging
 Tarjeta de inicio rápido para Good Mobile Messaging Indicadores de pantalla Mensaje nuevo no leído Mensaje respondido Mensaje de prioridad alta Mensaje marcado como finalizado Nuevo email Solicitud de
Tarjeta de inicio rápido para Good Mobile Messaging Indicadores de pantalla Mensaje nuevo no leído Mensaje respondido Mensaje de prioridad alta Mensaje marcado como finalizado Nuevo email Solicitud de
OmniTouch 8400 Instant Communications Suite. My Instant Communicator para Microsoft Outlook Guía del usuario. Versión 6.7
 OmniTouch 8400 Instant Communications Suite My Instant Communicator para Microsoft Outlook Guía del usuario Versión 6.7 8AL 90243ESAD ed01 Sept 2012 Índice 1 MY INSTANT COMMUNICATOR PARA MICROSOFT OUTLOOK...
OmniTouch 8400 Instant Communications Suite My Instant Communicator para Microsoft Outlook Guía del usuario Versión 6.7 8AL 90243ESAD ed01 Sept 2012 Índice 1 MY INSTANT COMMUNICATOR PARA MICROSOFT OUTLOOK...
Guía de Usuario. Calendario
 Guía de Usuario Calendario Su calendario es una herramienta poderosa para ayudarlo a gestionar su agenda. Piense en él como un mensajero diario con una peculiaridad: puede compartir su calendarios con
Guía de Usuario Calendario Su calendario es una herramienta poderosa para ayudarlo a gestionar su agenda. Piense en él como un mensajero diario con una peculiaridad: puede compartir su calendarios con
Polycom VVX300 / VVX310 / VVX400 / VVX410
 Polycom VVX300 / VVX310 / VVX400 / VVX410 Guía de usuario Tabla de contenidos Descripción general de los teléfonos Funciones básicas de telefonía Funciones avanzadas de telefonía Buzón de voz e historial
Polycom VVX300 / VVX310 / VVX400 / VVX410 Guía de usuario Tabla de contenidos Descripción general de los teléfonos Funciones básicas de telefonía Funciones avanzadas de telefonía Buzón de voz e historial
Configuración de Gmail para administradores
 Configuración de Gmail para administradores En esta guía 1. Active funciones en la Consola del administrador. 2. Importe sus correos electrónicos anteriores. 3. Use etiquetas y realice búsquedas. 4. Agregue
Configuración de Gmail para administradores En esta guía 1. Active funciones en la Consola del administrador. 2. Importe sus correos electrónicos anteriores. 3. Use etiquetas y realice búsquedas. 4. Agregue
Cisco Unified Attendant Console Compact Edition v8.6.5
 Esta hoja describe brevemente los métodos abreviados de teclado, controles de interfaz y símbolos de estado del teléfono de Cisco Unified Attendant Console Compact Edition. Se describen las partes principales
Esta hoja describe brevemente los métodos abreviados de teclado, controles de interfaz y símbolos de estado del teléfono de Cisco Unified Attendant Console Compact Edition. Se describen las partes principales
Configuración de Office 365 en un iphone o ipad
 Configuración de Office 365 en un iphone o ipad Guía de inicio rápido Consultar el correo Configure su iphone o ipad para enviar y recibir correos electrónicos desde su cuenta de Office 365. Consultar
Configuración de Office 365 en un iphone o ipad Guía de inicio rápido Consultar el correo Configure su iphone o ipad para enviar y recibir correos electrónicos desde su cuenta de Office 365. Consultar
Manual de Instrucciones para el uso con un ordenador
 Tablero electrónico Portátil de Escritura Manual de Instrucciones para el uso con un ordenador Nota: es necesario el uso de un ordenador personal con sistema operativo Microsoft Windows y un puerto de
Tablero electrónico Portátil de Escritura Manual de Instrucciones para el uso con un ordenador Nota: es necesario el uso de un ordenador personal con sistema operativo Microsoft Windows y un puerto de
Xerox Mobile Client para DocuShare Guía del usuario
 Xerox Mobile Client para DocuShare Guía del usuario 2013 de Xerox Corporation. Reservados todos los derechos. XEXOX y DocuShare son marcas comerciales de Xerox Corporation en los Estados Unidos y en otros
Xerox Mobile Client para DocuShare Guía del usuario 2013 de Xerox Corporation. Reservados todos los derechos. XEXOX y DocuShare son marcas comerciales de Xerox Corporation en los Estados Unidos y en otros
Migrar a Outlook 2010
 En esta guía Microsoft Microsoft Outlook 2010 es bastante diferente a Outlook 2003; por ello hemos creado esta guía, para ayudar a minimizar la curva de aprendizaje. Léala para conocer las partes principales
En esta guía Microsoft Microsoft Outlook 2010 es bastante diferente a Outlook 2003; por ello hemos creado esta guía, para ayudar a minimizar la curva de aprendizaje. Léala para conocer las partes principales
Configuración de Gmail para administradores
 Configuración de Gmail para administradores En esta guía 1. Activa funciones de la Consola de Administración 2. Importa tu correo electrónico anterior 3. Utiliza etiquetas y la función de búsqueda 4. Añade
Configuración de Gmail para administradores En esta guía 1. Activa funciones de la Consola de Administración 2. Importa tu correo electrónico anterior 3. Utiliza etiquetas y la función de búsqueda 4. Añade
Inicio rápido: Ver informes
 Guía para el cliente Esta guía le muestra cómo crear, guardar, ver y exportar informes estándar y personalizados en Microsoft Business Center. Para empezar, inicie sesión en Business Center y seleccione
Guía para el cliente Esta guía le muestra cómo crear, guardar, ver y exportar informes estándar y personalizados en Microsoft Business Center. Para empezar, inicie sesión en Business Center y seleccione
Guía del usuario de material multimedia SUD (ios)
 Guía del usuario de material multimedia SUD (ios) Introducción La aplicación Multimedia SUD se ha diseñado con el fin de ayudarle a organizar presentaciones con diferentes tipos de materiales multimedia
Guía del usuario de material multimedia SUD (ios) Introducción La aplicación Multimedia SUD se ha diseñado con el fin de ayudarle a organizar presentaciones con diferentes tipos de materiales multimedia
Inicio rápido: Administrar los usuarios y la visibilidad de los socios
 Inicio rápido: Administrar los usuarios y la visibilidad de los Guía para el cliente Noviembre de 2016 Esta guía le muestra cómo utilizar Microsoft Business Center, le permite buscar un usuario, invitar
Inicio rápido: Administrar los usuarios y la visibilidad de los Guía para el cliente Noviembre de 2016 Esta guía le muestra cómo utilizar Microsoft Business Center, le permite buscar un usuario, invitar
Polycom IP 331. Guía de usuario.
 Polycom IP 331 Guía de usuario Contenidos Descripción general del teléfono Funciones básicas de telefonía Cómo realizar una llamada Cómo responder una llamada Cómo finalizar una llamada Cómo volver a marcar
Polycom IP 331 Guía de usuario Contenidos Descripción general del teléfono Funciones básicas de telefonía Cómo realizar una llamada Cómo responder una llamada Cómo finalizar una llamada Cómo volver a marcar
Registro de la contraseña, la dirección de e-mail y un contacto
 Guía de inicio Lea esta guía atentamente antes de utilizar el producto y téngala a mano para futuras consultas. SEGÚN PERMITAN LAS LEYES APLICABLES: EL PROVEEDOR NO ASUME RESPONSABILIDAD ALGUNA POR EL
Guía de inicio Lea esta guía atentamente antes de utilizar el producto y téngala a mano para futuras consultas. SEGÚN PERMITAN LAS LEYES APLICABLES: EL PROVEEDOR NO ASUME RESPONSABILIDAD ALGUNA POR EL
INSTITUTO ELECTORAL DEL ESTADO DE MÉXICO SECRETARÍA EJECUTIVA UNIDAD DE INFORMÁTICA Y ESTADÍSTICA
 INSTITUTO ELECTORAL DEL ESTADO DE MÉXICO SECRETARÍA EJECUTIVA UNIDAD DE INFORMÁTICA Y ESTADÍSTICA Guía de uso del Correo Electrónico Institucional Outlook Web App. Noviembre de 2014 Correo Electrónico
INSTITUTO ELECTORAL DEL ESTADO DE MÉXICO SECRETARÍA EJECUTIVA UNIDAD DE INFORMÁTICA Y ESTADÍSTICA Guía de uso del Correo Electrónico Institucional Outlook Web App. Noviembre de 2014 Correo Electrónico
Guía rápida del teléfono digital ES, edición 1, junio de 2004
 Guía rápida del teléfono digital 240 6-30034ES, edición, junio de 2004 2 3 8 4 5 6 7 7 6 8 5 4 3 2 9 0 Botones de la línea de llamada y de función: para obtener acceso a las llamadas entrantes/salientes
Guía rápida del teléfono digital 240 6-30034ES, edición, junio de 2004 2 3 8 4 5 6 7 7 6 8 5 4 3 2 9 0 Botones de la línea de llamada y de función: para obtener acceso a las llamadas entrantes/salientes
Administración de dispositivos móviles
 Administración de dispositivos móviles La herramienta de Administración de movilidad es un complemento de LANDesk Management Suite que permite detectar los dispositivos móviles que tienen acceso a los
Administración de dispositivos móviles La herramienta de Administración de movilidad es un complemento de LANDesk Management Suite que permite detectar los dispositivos móviles que tienen acceso a los
Guía del usuario de material multimedia SUD (Android)
 Guía del usuario de material multimedia SUD (Android) Introducción La aplicación Multimedia SUD se ha diseñado con el fin de ayudarle a organizar presentaciones con diferentes tipos de materiales multimedia
Guía del usuario de material multimedia SUD (Android) Introducción La aplicación Multimedia SUD se ha diseñado con el fin de ayudarle a organizar presentaciones con diferentes tipos de materiales multimedia
Manual de Usuario Webmail Horde
 UNIVERSIDAD NACIONAL DE LA PLATA Manual de Usuario Webmail Horde 1 mesadeayuda@cespi.unlp.edu.ar Índice Acceso al Sistema Webmail 3 Leer los mensaje de correo electrónico 4 Borrar los mensajes de correo
UNIVERSIDAD NACIONAL DE LA PLATA Manual de Usuario Webmail Horde 1 mesadeayuda@cespi.unlp.edu.ar Índice Acceso al Sistema Webmail 3 Leer los mensaje de correo electrónico 4 Borrar los mensajes de correo
Guía de inicio rápido de la aplicación Novell Filr 2.0 Web
 Guía de inicio rápido de la aplicación Novell Filr 2.0 Web Febrero de 2016 Inicio rápido Este documento le ayudará a familiarizarse con Novell Filr y a entender rápidamente algunos de los conceptos y tareas
Guía de inicio rápido de la aplicación Novell Filr 2.0 Web Febrero de 2016 Inicio rápido Este documento le ayudará a familiarizarse con Novell Filr y a entender rápidamente algunos de los conceptos y tareas
CORSAIR GAMING RATÓN GUÍA DE INICIO RÁPIDO DEL SOFTWARE
 CORSAIR GAMING RATÓN GUÍA DE INICIO RÁPIDO DEL SOFTWARE CONTENIDO INTRODUCCIÓN INFORMACIÓN SOBRE LOS PERFILES Y MODOS REALIZACIÓN DE LAS PRIMERAS 1 4 5 Introducción...1 Instalación del hardware y software
CORSAIR GAMING RATÓN GUÍA DE INICIO RÁPIDO DEL SOFTWARE CONTENIDO INTRODUCCIÓN INFORMACIÓN SOBRE LOS PERFILES Y MODOS REALIZACIÓN DE LAS PRIMERAS 1 4 5 Introducción...1 Instalación del hardware y software
Esta guía describe los recursos comunes a la mayoría de los modelos. Es posible que algunos recursos no estén disponibles en su equipo.
 Comenzar aquí Copyright 2013 Hewlett-Packard Development Company, L.P. Windows es una marca comercial registrada de Microsoft Corporation en los Estados Unidos. La información contenida en el presente
Comenzar aquí Copyright 2013 Hewlett-Packard Development Company, L.P. Windows es una marca comercial registrada de Microsoft Corporation en los Estados Unidos. La información contenida en el presente
Cómo configurar las preferencias. 1. Desde cualquier pantalla EBSCOhost, haga clic en el vínculo Preferencias.
 Hoja de ayuda de la pantalla Preferencias de EBSCOhost 2.0 Ahora puede guardar las selecciones que realizó en la Pantalla Preferencias en su cuenta personal (Mi EBSCOhost) para recuperarlas y usarlas cuando
Hoja de ayuda de la pantalla Preferencias de EBSCOhost 2.0 Ahora puede guardar las selecciones que realizó en la Pantalla Preferencias en su cuenta personal (Mi EBSCOhost) para recuperarlas y usarlas cuando
USER MANUAL VISUALIZADOR FINGERTEC TCMS V2
 Introducción El Visualizador FingerTec TCMS V2 es una aplicación vía Web que le permite al usuario ver los registros de asistencia independientes en línea sin tener que solicitar autorización del administrador.
Introducción El Visualizador FingerTec TCMS V2 es una aplicación vía Web que le permite al usuario ver los registros de asistencia independientes en línea sin tener que solicitar autorización del administrador.
Instrucciones para configurar el correo electrónico con Outlook Express
 Instrucciones para configurar el correo electrónico con Outlook Express Última revisión: /07/009 Si usted ya tiene una cuenta de correo configurada en su ordenador Para los usuarios que ya tienen una cuenta
Instrucciones para configurar el correo electrónico con Outlook Express Última revisión: /07/009 Si usted ya tiene una cuenta de correo configurada en su ordenador Para los usuarios que ya tienen una cuenta
Manual de Usuario IMOnline. User manual IMOnline
 Manual de Usuario IMOnline User manual IMOnline 1 Índice 1. Inicio de sesión..3 1.1. Utilización de credenciales ya existentes.....3 1.2. Olvidó la contraseña?...3 1.3. Contraseña bloqueada?...5 1.4. Cambiar
Manual de Usuario IMOnline User manual IMOnline 1 Índice 1. Inicio de sesión..3 1.1. Utilización de credenciales ya existentes.....3 1.2. Olvidó la contraseña?...3 1.3. Contraseña bloqueada?...5 1.4. Cambiar
Funciones de Network Assistant
 CAPÍTULO 2 Network Assistant simplifica la administración de las comunidades o grupos ofreciendo una GUI, modos alternativos para configurar dispositivos en redes, dos niveles de acceso y una completa
CAPÍTULO 2 Network Assistant simplifica la administración de las comunidades o grupos ofreciendo una GUI, modos alternativos para configurar dispositivos en redes, dos niveles de acceso y una completa
Contenido. Página1 GRUPOS DE OFFICE 365 U N I V E R S I D A D D E A L C A L Á, P A T R I M O N I O D E L A H U M A N I D A D
 Contenido QUÉ ES UN GRUPO EN OFFICE 365?... 2 PARA QUÉ SIRVEN LOS GRUPOS?... 2 CLASES DE GRUPOS... 3 BUSCAR GRUPOS... 4 LEER CONVERSACIONES DE UN GRUPO... 6 VER, AGREGAR O QUITAR MIEMBROS DE UN GRUPO...
Contenido QUÉ ES UN GRUPO EN OFFICE 365?... 2 PARA QUÉ SIRVEN LOS GRUPOS?... 2 CLASES DE GRUPOS... 3 BUSCAR GRUPOS... 4 LEER CONVERSACIONES DE UN GRUPO... 6 VER, AGREGAR O QUITAR MIEMBROS DE UN GRUPO...
Wanscam. Manual usuario APP movil E-VIEW7. Descargar aplicación
 Wanscam Manual usuario APP movil E-VIEW7 Descargar aplicación Descargue e instale la Wanscam APP antes de configurar la cámara IP. Busque en Google Play Store y App Store E-view7 Funcionalidad de configuración
Wanscam Manual usuario APP movil E-VIEW7 Descargar aplicación Descargue e instale la Wanscam APP antes de configurar la cámara IP. Busque en Google Play Store y App Store E-view7 Funcionalidad de configuración
1. Banner y Menú de gráficos Descarga de imágenes de los sitios Web de Internet o los servidores de voz interactivos... 3
 español En este manual se describen las funciones y el funcionamiento adicionales de los teléfonos móviles duales GSM/GPRS Trium Eclipse XL. Para consultar otros temas que no se describan en este manual
español En este manual se describen las funciones y el funcionamiento adicionales de los teléfonos móviles duales GSM/GPRS Trium Eclipse XL. Para consultar otros temas que no se describan en este manual
PROPIEDADES DE LOS CAMPOS. Cada campo de una tabla dispone de una serie de características que proporcionan un control
 PROPIEDADES DE LOS CAMPOS Cada campo de una tabla dispone de una serie de características que proporcionan un control adicional sobre la forma de funcionar del campo. Las propiedades aparecen en la parte
PROPIEDADES DE LOS CAMPOS Cada campo de una tabla dispone de una serie de características que proporcionan un control adicional sobre la forma de funcionar del campo. Las propiedades aparecen en la parte
Tutoriales y Guías de uso con Orientaciones Pedagógicas Entorno Virtual de Aprendizaje Plataforma Blackboard WIKIS
 Creación o Modificación de Wikis Wikis: Un wiki es una herramienta de colaboración que le permite a los alumnos ver, contribuir y modificar una o varias páginas de materiales relacionados con los cursos.
Creación o Modificación de Wikis Wikis: Un wiki es una herramienta de colaboración que le permite a los alumnos ver, contribuir y modificar una o varias páginas de materiales relacionados con los cursos.
Creación y Modificación de Blog
 Creación y Modificación de Blog El Blog: es un diario personal en línea. Son una forma eficaz de compartir conocimiento y materiales creados y recopilados por el grupo del curso. Puede publicar entradas
Creación y Modificación de Blog El Blog: es un diario personal en línea. Son una forma eficaz de compartir conocimiento y materiales creados y recopilados por el grupo del curso. Puede publicar entradas
Symantec Enterprise Vault
 Symantec Enterprise Vault Guía para usuarios de Microsoft Outlook 2010 9.0 Presentación de Symantec Enterprise Vault En este capítulo se incluyen los temas siguientes: Acerca de Enterprise Vault Cómo selecciona
Symantec Enterprise Vault Guía para usuarios de Microsoft Outlook 2010 9.0 Presentación de Symantec Enterprise Vault En este capítulo se incluyen los temas siguientes: Acerca de Enterprise Vault Cómo selecciona
Guía de signatario de DocuSign para SAP
 Guía de signatario de DocuSign para SAP Contenido 1. Guía de signatario de DocuSign para SAP... 2 2. Recepción de una notificación por correo electrónico... 2 3. Firma del documento... 3 4. Otras opciones...
Guía de signatario de DocuSign para SAP Contenido 1. Guía de signatario de DocuSign para SAP... 2 2. Recepción de una notificación por correo electrónico... 2 3. Firma del documento... 3 4. Otras opciones...
Polycom VVX Guía del usuario.
 Polycom VVX 1500 Guía del usuario Contenido Descripción general Funciones básicas Cómo realizar una llamada Cómo responder una llamada Cómo finalizar una llamada Cómo rehacer una llamada Cómo silenciar
Polycom VVX 1500 Guía del usuario Contenido Descripción general Funciones básicas Cómo realizar una llamada Cómo responder una llamada Cómo finalizar una llamada Cómo rehacer una llamada Cómo silenciar
Tutorial de Moodle. Chat
 Tutorial de Moodle Chat Qué es el chat de Moodle? El chat de Moodle es una herramienta de comunicación que permite a los usuarios mantener conversaciones en tiempo real. A cualquier usuario familiarizado
Tutorial de Moodle Chat Qué es el chat de Moodle? El chat de Moodle es una herramienta de comunicación que permite a los usuarios mantener conversaciones en tiempo real. A cualquier usuario familiarizado
bla bla Guard Guía del usuario
 bla bla Guard Guía del usuario Guard Guard: Guía del usuario fecha de publicación Miércoles, 03. Septiembre 2014 Version 1.0 Copyright 2006-2014 OPEN-XCHANGE Inc., La propiedad intelectual de este documento
bla bla Guard Guía del usuario Guard Guard: Guía del usuario fecha de publicación Miércoles, 03. Septiembre 2014 Version 1.0 Copyright 2006-2014 OPEN-XCHANGE Inc., La propiedad intelectual de este documento
Introducción al firmware 2.0 para IPCorder
 Introducción al firmware.0 para IPCorder Puesta en marcha Bienvenido a la versión.0 del firmware para IPCorder. Esta guía le ayudará con las acciones básicas tales como agregar cámaras o visualizar el
Introducción al firmware.0 para IPCorder Puesta en marcha Bienvenido a la versión.0 del firmware para IPCorder. Esta guía le ayudará con las acciones básicas tales como agregar cámaras o visualizar el
MICROSOFT OUTLOOK 2010
 CONFIGURACIÓN DE UNA CUENTA DE E MAIL EN EL CLIENTE DE CORREO MICROSOFT OUTLOOK 2010 Para poder enviar y recibir mensajes de correo electrónico con Microsoft Outlook 2010, debe agregar y configurar una
CONFIGURACIÓN DE UNA CUENTA DE E MAIL EN EL CLIENTE DE CORREO MICROSOFT OUTLOOK 2010 Para poder enviar y recibir mensajes de correo electrónico con Microsoft Outlook 2010, debe agregar y configurar una
Configuración de Contactos para administradores
 Configuración de Contactos para administradores En esta guía 1. Añadir nuevos contactos a G Suite 2. Importar tu libreta de direcciones anterior 3. Proporcionar a tu equipo direcciones adicionales 4. Configurar
Configuración de Contactos para administradores En esta guía 1. Añadir nuevos contactos a G Suite 2. Importar tu libreta de direcciones anterior 3. Proporcionar a tu equipo direcciones adicionales 4. Configurar
Para entornos con más de un equipo conectados en red es necesario que el programa de firewall conceda paso a los servicios de Microsoft SQL Server.
 ET-SEGURIDAD SQL INSTRUCCIONES DE USO RÁPIDO IMPORTANTE Este software puede ser bloqueado por software antivirus. Asegúrese de añadir la excepción correspondiente si fuese necesario. Se recomienda deshabilitar
ET-SEGURIDAD SQL INSTRUCCIONES DE USO RÁPIDO IMPORTANTE Este software puede ser bloqueado por software antivirus. Asegúrese de añadir la excepción correspondiente si fuese necesario. Se recomienda deshabilitar
Flebitis Zero. Manual de registro de los accesos vasculares. Usuario Unidad. Página 1 de 25. Versión /10/2014
 Página 1 de 25 Flebitis Zero Manual de registro de los accesos vasculares. Usuario Unidad Versión 2.0 15/10/2014 Página 2 de 25 Índice 1. Descripción general... 3 1.1. Prerrequisitos... 3 1.2. Objetivos
Página 1 de 25 Flebitis Zero Manual de registro de los accesos vasculares. Usuario Unidad Versión 2.0 15/10/2014 Página 2 de 25 Índice 1. Descripción general... 3 1.1. Prerrequisitos... 3 1.2. Objetivos
Inicio rápido: Configuración y uso de sus servicios en línea
 Guía para el cliente Noviembre de 2016 Microsoft Business Center le permite configurar nuevos servicios de Microsoft en línea y administrarlos. Esta guía le muestra cómo hacerlo y cómo asociar un dominio
Guía para el cliente Noviembre de 2016 Microsoft Business Center le permite configurar nuevos servicios de Microsoft en línea y administrarlos. Esta guía le muestra cómo hacerlo y cómo asociar un dominio
UNIDAD 1: FUNDAMENTACIÓN DE LAS TIC ADMINISTRACIÓN DE OFFICE 365
 UNIDAD 1: FUNDAMENTACIÓN DE LAS TIC ADMINISTRACIÓN DE OFFICE 365 QUÉ ES LA COMPUTACIÓN EN LA NUBE? La computación en la nube también conocida como cloud computing, por su denominación en inglés es un nuevo
UNIDAD 1: FUNDAMENTACIÓN DE LAS TIC ADMINISTRACIÓN DE OFFICE 365 QUÉ ES LA COMPUTACIÓN EN LA NUBE? La computación en la nube también conocida como cloud computing, por su denominación en inglés es un nuevo
Aunque cada servicio es diferente, por lo general hay varios niveles de privacidad para elegir. A veces se les llama niveles de acceso.
 Cómo compartir Echemos un vistazo a cómo compartir archivos en la nube. Al compartir archivos, usted puede decidir quién tiene acceso al archivo y quién puede realizar cambios en él. Aunque cada servicio
Cómo compartir Echemos un vistazo a cómo compartir archivos en la nube. Al compartir archivos, usted puede decidir quién tiene acceso al archivo y quién puede realizar cambios en él. Aunque cada servicio
MANUAL DE CONFIGURACION DE ADOBE PARA LA VALIDACION DE LA FIRMA DE UN DOCUMENTO
 MANUAL DE CONFIGURACION DE ADOBE PARA LA VALIDACION DE LA FIRMA DE UN DOCUMENTO Febrero 2009 1/17 Índice 1. Introducción...3 2. Instalar los certificados de Firmaprofesional...3 3. Configurar Adobe Reader
MANUAL DE CONFIGURACION DE ADOBE PARA LA VALIDACION DE LA FIRMA DE UN DOCUMENTO Febrero 2009 1/17 Índice 1. Introducción...3 2. Instalar los certificados de Firmaprofesional...3 3. Configurar Adobe Reader
Práctica de laboratorio Conexión y configuración de hosts
 Práctica de laboratorio 3.6.4 Conexión y configuración de hosts Objetivos Conectar una PC a un router mediante un cable directo Configurar la PC con una dirección IP adecuada Configurar la PC con un nombre
Práctica de laboratorio 3.6.4 Conexión y configuración de hosts Objetivos Conectar una PC a un router mediante un cable directo Configurar la PC con una dirección IP adecuada Configurar la PC con un nombre
MANUAL DE INSTRUCCIONES PARA LA SOLICITUD DE AYUDAS
 MANUAL DE INSTRUCCIONES PARA LA SOLICITUD DE AYUDAS Contenido Introducción...2 Registro...2 Iniciar sesión...4 Solicitar ayuda...4 Página de proyectos solicitados...5 Completar solicitud Página de proyecto...5
MANUAL DE INSTRUCCIONES PARA LA SOLICITUD DE AYUDAS Contenido Introducción...2 Registro...2 Iniciar sesión...4 Solicitar ayuda...4 Página de proyectos solicitados...5 Completar solicitud Página de proyecto...5
Solución de problemas de fax. Preguntas frecuentes sobre fax Solución de problemas de envío de faxes... 3
 1 de fax de Preguntas frecuentes sobre fax.................. 2 Solución de problemas de envío de faxes......... 3 Solución de problemas de recepción de faxes..... 5 Errores de envío del fax........................
1 de fax de Preguntas frecuentes sobre fax.................. 2 Solución de problemas de envío de faxes......... 3 Solución de problemas de recepción de faxes..... 5 Errores de envío del fax........................
Novell. Novell Teaming 1.0. novdocx (es) 6 April 2007 EXPLORAR EL PORTLET DE BIENVENIDA DESPLAZARSE CON NOVELL TEAMING NAVIGATOR.
 Guía de inicio rápido de Novell Teaming Novell Teaming 1.0 Julio de 2007 INICIO RÁPIDO www.novell.com Novell Teaming El término Novell Teaming que aparece en este documento se aplica a todas las versiones
Guía de inicio rápido de Novell Teaming Novell Teaming 1.0 Julio de 2007 INICIO RÁPIDO www.novell.com Novell Teaming El término Novell Teaming que aparece en este documento se aplica a todas las versiones
MANUAL DE USUARIO. Sistema CLASS Profesores
 MANUAL DE USUARIO Sistema CLASS Profesores CLASS PROFESORES LOGIN DE ENTRADA Cuando el profesor ingresa al siguiente link www.classgestion.com\uca\uvirtual le aparece una pantalla (ver figura 1.0) en la
MANUAL DE USUARIO Sistema CLASS Profesores CLASS PROFESORES LOGIN DE ENTRADA Cuando el profesor ingresa al siguiente link www.classgestion.com\uca\uvirtual le aparece una pantalla (ver figura 1.0) en la
Manual de Usuario de la Aplicación Web Gestión de Convenio y Becas - RELEXT 2015 UNIVERSIDAD ESTATAL PENÍNSULA DE SANTA ELENA
 UNIVERSIDAD ESTATAL PENÍNSULA DE SANTA ELENA DIRECCIÓN DE TECNOLOGÍA DE LA INFORMACIÓN Y COMUNICACIONES APLICACIÓN WEB DE RELACIONES EXTERNAS MANUAL DE USUARIO USUARIO: ADMINISTRADOR DE SISTEMAS ACCESO
UNIVERSIDAD ESTATAL PENÍNSULA DE SANTA ELENA DIRECCIÓN DE TECNOLOGÍA DE LA INFORMACIÓN Y COMUNICACIONES APLICACIÓN WEB DE RELACIONES EXTERNAS MANUAL DE USUARIO USUARIO: ADMINISTRADOR DE SISTEMAS ACCESO
Cliente Microsoft Outlook Versión 5.2 de Avaya Modular Messaging
 Cliente Microsoft Outlook Versión 5.2 de Avaya Modular Messaging Importante: Sólo utilice las instrucciones de esta guía si su almacén de mensajes es Avaya Message Storage Server (MSS) o Microsoft Exchange
Cliente Microsoft Outlook Versión 5.2 de Avaya Modular Messaging Importante: Sólo utilice las instrucciones de esta guía si su almacén de mensajes es Avaya Message Storage Server (MSS) o Microsoft Exchange
Este documento contiene las guías de configuración de correo electrónico de CUNEF en dispositivos móviles y Outlook.
 Guía Configuración del correo de CUNEF Este documento contiene las guías de configuración de correo electrónico de CUNEF en dispositivos móviles y Outlook. Configuración Mail en dispositivos móviles Android..2
Guía Configuración del correo de CUNEF Este documento contiene las guías de configuración de correo electrónico de CUNEF en dispositivos móviles y Outlook. Configuración Mail en dispositivos móviles Android..2
MANUAL DE USUARIO PARA OPERADORES SISTEMA DE GESTIÓN DOCUMENTARIO DE LA UNT
 MANUAL DE USUARIO PARA OPERADORES SISTEMA DE GESTIÓN DOCUMENTARIO DE LA UNT 1. INGRESAR AL SISTEMA Para ingresar al Sistema de Gestión Documentario de la UNT (SGDUNT), primero ingrese a la página web de
MANUAL DE USUARIO PARA OPERADORES SISTEMA DE GESTIÓN DOCUMENTARIO DE LA UNT 1. INGRESAR AL SISTEMA Para ingresar al Sistema de Gestión Documentario de la UNT (SGDUNT), primero ingrese a la página web de
INSTRUCTIVO DE SISTEMA DE INFORMACIÓN. Contenido
 Guía de usuario One-X Communicator Versión: 1.1 Contenido Ubicación de Avaya One-X Comunicator...3 Cómo Iniciar Sesión...4 Cómo Realizar Llamadas...5 Utilizar el teclado...5 Terminar Llamada...7 Transferir
Guía de usuario One-X Communicator Versión: 1.1 Contenido Ubicación de Avaya One-X Comunicator...3 Cómo Iniciar Sesión...4 Cómo Realizar Llamadas...5 Utilizar el teclado...5 Terminar Llamada...7 Transferir
Guía de usuario Nokia Chat
 Guía de usuario Nokia Chat Edición 1.0 ES Nokia Chat con tecnología de Yahoo! Quiere estar en contacto con las amistades y la familia sin pagar por los mensajes de texto? Utilice Nokia Chat. Crear una
Guía de usuario Nokia Chat Edición 1.0 ES Nokia Chat con tecnología de Yahoo! Quiere estar en contacto con las amistades y la familia sin pagar por los mensajes de texto? Utilice Nokia Chat. Crear una
HP Color LaserJet serie CM3530 MFP Tareas de impresión
 Utilizar las funciones del controlador para Windows Abrir el controlador de la impresora En el menú Archivo del programa de software, haga clic en Imprimir. Seleccione la impresora y haga clic en Propiedades
Utilizar las funciones del controlador para Windows Abrir el controlador de la impresora En el menú Archivo del programa de software, haga clic en Imprimir. Seleccione la impresora y haga clic en Propiedades
ICE Localización Laboral
 APLICACIÓN MÓVIL ICE Localización Laboral siempre SOLUCIONES EMPRESARIALES 1 ÍNDICE ÍNDICE 2 INFORMES DE ASISTENCIA 5 Reporte su asistencia 5 Reportes de Asistencia de Empleados 6 TRABAJAR CON LOCALIZACIÓN
APLICACIÓN MÓVIL ICE Localización Laboral siempre SOLUCIONES EMPRESARIALES 1 ÍNDICE ÍNDICE 2 INFORMES DE ASISTENCIA 5 Reporte su asistencia 5 Reportes de Asistencia de Empleados 6 TRABAJAR CON LOCALIZACIÓN
Utilidad de configuración
 Utilidad de configuración Guía del usuario Copyright 2007 Hewlett-Packard Development Company, L.P. Microsoft es una marca registrada de Microsoft Corporation en los Estados Unidos. La información contenida
Utilidad de configuración Guía del usuario Copyright 2007 Hewlett-Packard Development Company, L.P. Microsoft es una marca registrada de Microsoft Corporation en los Estados Unidos. La información contenida
Guía de uso del sistema de acceso al DiViSA
 Guía de uso del sistema de acceso al DiViSA Para acceder al sistema de aplicación y corrección del DiViSA debe registrarse como usuario en www.teacorrige.com. Para hacerlo solo debe seguir los pasos que
Guía de uso del sistema de acceso al DiViSA Para acceder al sistema de aplicación y corrección del DiViSA debe registrarse como usuario en www.teacorrige.com. Para hacerlo solo debe seguir los pasos que
Firma y validación de ficheros PDF con Acrobat 8
 Versión 1.0 18 de Noviembre de 2008 1. Configuración previa 3 1.1. Cómo importar el certificado de la CA Raíz de AC Camerfirma 3 1.2. Cómo configurar los parámetros relativos al sellado de tiempo 7 1.2.1
Versión 1.0 18 de Noviembre de 2008 1. Configuración previa 3 1.1. Cómo importar el certificado de la CA Raíz de AC Camerfirma 3 1.2. Cómo configurar los parámetros relativos al sellado de tiempo 7 1.2.1
Guía paso a paso de la actualización de Windows 8.1
 Guía paso a paso de la actualización de Windows 8.1 Instalación y actualización de Windows 8.1 Actualice el BIOS, las aplicaciones y los controladores, y ejecute Windows Update. Seleccione el tipo de instalación.
Guía paso a paso de la actualización de Windows 8.1 Instalación y actualización de Windows 8.1 Actualice el BIOS, las aplicaciones y los controladores, y ejecute Windows Update. Seleccione el tipo de instalación.
Movistar Imagenio Recarga de Móviles MANUAL DE USUARIO
 Recarga de Móviles MANUAL DE USUARIO Versión: 2 Publicación: abril 2010 Este manual de servicio es propiedad de Telefónica de España SAU, queda terminante prohibida la manipulación total o parcial de su
Recarga de Móviles MANUAL DE USUARIO Versión: 2 Publicación: abril 2010 Este manual de servicio es propiedad de Telefónica de España SAU, queda terminante prohibida la manipulación total o parcial de su
Mensajes instantáneos Nokia N76-1
 Mensajes instantáneos Nokia N76-1 EXCLUSIÓN DE GARANTÍA: Las aplicaciones de terceras partes suministradas con su dispositivo pueden haber sido creadas o ser propiedad de personas o entidades que no están
Mensajes instantáneos Nokia N76-1 EXCLUSIÓN DE GARANTÍA: Las aplicaciones de terceras partes suministradas con su dispositivo pueden haber sido creadas o ser propiedad de personas o entidades que no están
Configuración de Contactos para administradores
 Configuración de Contactos para administradores En esta guía nuevos a G Suite. 2. Importe la libreta de direcciones anterior. 3. Proporcione a su equipo direcciones de correo electrónico adicionales. 4.
Configuración de Contactos para administradores En esta guía nuevos a G Suite. 2. Importe la libreta de direcciones anterior. 3. Proporcione a su equipo direcciones de correo electrónico adicionales. 4.
Secur Guía del usuario
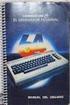 SecureMail Guía del usuario Contenido Correo electrónico seguro en HSBC... 2 Acerca de SecureMail... 2 Recepción de un correo seguro enviado mediante SecureMail... 3 Apertura de un correo seguro enviado
SecureMail Guía del usuario Contenido Correo electrónico seguro en HSBC... 2 Acerca de SecureMail... 2 Recepción de un correo seguro enviado mediante SecureMail... 3 Apertura de un correo seguro enviado
Guía de Inicio Rápido
 Wireless Outdoor Access Point / Client Bridge Guía de Inicio Rápido Punto de acceso inalámbrico y Cliente Bridge El EOC2611P es Punto de Acceso inalámbrico/cliente Bridge exterior de largo alcance que
Wireless Outdoor Access Point / Client Bridge Guía de Inicio Rápido Punto de acceso inalámbrico y Cliente Bridge El EOC2611P es Punto de Acceso inalámbrico/cliente Bridge exterior de largo alcance que
La Herramienta Redmine para la Administración de Proyectos
 La Herramienta Redmine para la Administración de Proyectos 13. Administración y utilización de la funcionalidad de seguimiento de peticiones en Redmine Mag. José Eduardo Rodríguez Esquivel jose.rodriguez@ecci.ucr.ac.cr
La Herramienta Redmine para la Administración de Proyectos 13. Administración y utilización de la funcionalidad de seguimiento de peticiones en Redmine Mag. José Eduardo Rodríguez Esquivel jose.rodriguez@ecci.ucr.ac.cr
Administrador 6.x de las Comunicaciones unificadas: Ejemplo de la configuración de ruteo de la hora
 Administrador 6.x de las Comunicaciones unificadas: Ejemplo de la configuración de ruteo de la hora Contenido Introducción prerrequisitos Requisitos Componentes Utilizados Convenciones Encaminamiento de
Administrador 6.x de las Comunicaciones unificadas: Ejemplo de la configuración de ruteo de la hora Contenido Introducción prerrequisitos Requisitos Componentes Utilizados Convenciones Encaminamiento de
SEGURIDAD EN INTERNET PARA SUS HIJOS
 Sabías que... Tareas Distracción Descarga de videos y/o música Búsqueda de contacto con otras personas Socializar con personas nuevas 2. 3. SEGURIDAD EN INTERNET PARA SUS HIJOS 4. SEGURIDAD EN INTERNET
Sabías que... Tareas Distracción Descarga de videos y/o música Búsqueda de contacto con otras personas Socializar con personas nuevas 2. 3. SEGURIDAD EN INTERNET PARA SUS HIJOS 4. SEGURIDAD EN INTERNET
CANTABRIA GOBIERNO DE
 Este manual describe cómo validar, con la aplicación Adobe Reader o Adobe Acrobat, la firma de los documentos en formato PDF que el BOC pone a disposición de los ciudadanos en su sede electrónica. Aunque
Este manual describe cómo validar, con la aplicación Adobe Reader o Adobe Acrobat, la firma de los documentos en formato PDF que el BOC pone a disposición de los ciudadanos en su sede electrónica. Aunque
Manual de usuario de Samsung SecretZone. rev
 Manual de usuario de Samsung SecretZone rev.2010-06-29 Índice Contents Chapter1 Precauciones Chapter2 Instalación de Samsung SecretZone Antes de proceder a la instalación Especificaciones del sistema para
Manual de usuario de Samsung SecretZone rev.2010-06-29 Índice Contents Chapter1 Precauciones Chapter2 Instalación de Samsung SecretZone Antes de proceder a la instalación Especificaciones del sistema para
Abrir y explorar plantillas de Word
 Abrir y explorar plantillas de Word Ejercicio 1: utilizar una plantilla para una carta de empresa El programa Word está abierto con un documento en blanco. Va a abrir una plantilla de carta disponible
Abrir y explorar plantillas de Word Ejercicio 1: utilizar una plantilla para una carta de empresa El programa Word está abierto con un documento en blanco. Va a abrir una plantilla de carta disponible
Tablas en vista hoja de datos
 Contenido 1. Comprender lo que son las columnas en hojas de datos... 2 2. Agregar una columna mediante la vista Hoja de datos... 3 3. Quitar una columna mediante la vista Hoja de datos... 3 4. Agregar
Contenido 1. Comprender lo que son las columnas en hojas de datos... 2 2. Agregar una columna mediante la vista Hoja de datos... 3 3. Quitar una columna mediante la vista Hoja de datos... 3 4. Agregar
5.3 CREAR FORMULARIOS
 5.3 CREAR FORMULARIOS Los formularios están diseñados para obtener información específica, hay diferentes tipos de formularios, como por ejemplo, facturas, formularios de pedidos, de registro DISEÑAR UN
5.3 CREAR FORMULARIOS Los formularios están diseñados para obtener información específica, hay diferentes tipos de formularios, como por ejemplo, facturas, formularios de pedidos, de registro DISEÑAR UN
SIEWEB INTRANET (Sistema Integrado Escolar Web Intranet) Manual de Usuario VERSION 1.0 H&O SYSTEM S.A.C. Consultores en Sistemas de Información
 H&O SYSTEM S.A.C. Consultores en Sistemas de Información H & O S Y S T E M S. A. C. Calle Viña Tovar Nº 173 Urb. Los Jardines de Surco Santiago de Surco Central Telefónica: 719 7870 / 719 7873 / 798 8496
H&O SYSTEM S.A.C. Consultores en Sistemas de Información H & O S Y S T E M S. A. C. Calle Viña Tovar Nº 173 Urb. Los Jardines de Surco Santiago de Surco Central Telefónica: 719 7870 / 719 7873 / 798 8496
Elementos esenciales de Power- Point
 PowerPoint 2013 Elementos esenciales de Power- Point Área académica de Informática 2015 Elementos esenciales de PowerPoint Introducción PowerPoint es un programa, que nos ofrece la posibilidad de crear
PowerPoint 2013 Elementos esenciales de Power- Point Área académica de Informática 2015 Elementos esenciales de PowerPoint Introducción PowerPoint es un programa, que nos ofrece la posibilidad de crear
LASERJET ENTERPRISE 500 MFP. Guía de referencia rápida M525
 LASERJET ENTERPRISE 500 MFP Guía de referencia rápida 2 M525 Impresión de un trabajo almacenado Siga este procedimiento para impresión de un trabajo almacenado en la memoria del producto. 1. En la pantalla
LASERJET ENTERPRISE 500 MFP Guía de referencia rápida 2 M525 Impresión de un trabajo almacenado Siga este procedimiento para impresión de un trabajo almacenado en la memoria del producto. 1. En la pantalla
Asistente de configuración Grabador Digital de Vídeo
 ES Asistente de configuración Grabador Digital de Vídeo Guía de inicio rápido Bienvenido al Asistente de configuración! El Asistente de configuración se ejecuta automáticamente la primera vez que inicie
ES Asistente de configuración Grabador Digital de Vídeo Guía de inicio rápido Bienvenido al Asistente de configuración! El Asistente de configuración se ejecuta automáticamente la primera vez que inicie
USAR EL PLUG-IN PARA MS OUTLOOK
 USAR EL PLUG-IN PARA MS OUTLOOK Cómo puedo 1. Clasificar los registros como Zoho 2. Sincronizar Contactos, Tareas y Calendario Asignación de campos Sincronización Tareas Asignación de campos Sincronización
USAR EL PLUG-IN PARA MS OUTLOOK Cómo puedo 1. Clasificar los registros como Zoho 2. Sincronizar Contactos, Tareas y Calendario Asignación de campos Sincronización Tareas Asignación de campos Sincronización
Uso de la función Imprimir y mantener en espera
 Al enviar un trabajo a la impresora, puede especificar en el controlador que desea que la impresora retenga el trabajo en memoria. Cuando esté listo para imprimir el trabajo, debe ir a la impresora y utilizar
Al enviar un trabajo a la impresora, puede especificar en el controlador que desea que la impresora retenga el trabajo en memoria. Cuando esté listo para imprimir el trabajo, debe ir a la impresora y utilizar
Manual de Operación. Módulo de convenios del SIEM
 Módulo de convenios del SIEM Responsable: Carlos W. Andrés Cruz Vigencia desde 29/08/2011 V1.2 Página 1 de 25 Control de cambios Versión Fecha Secciones Asunto Autor Revisado 1.2 29/08/2011 Introducción
Módulo de convenios del SIEM Responsable: Carlos W. Andrés Cruz Vigencia desde 29/08/2011 V1.2 Página 1 de 25 Control de cambios Versión Fecha Secciones Asunto Autor Revisado 1.2 29/08/2011 Introducción
1- Cómo solicitar una Cita 2- Cómo subir Documentos al Portal 3.- Cómo solicitar Servicios en el Portal
 Bienvenido a CEMC, en este Portal Usted podrá solicitar una cita y subir los documentos requeridos de una forma muy sencilla y rápida. El siguiente instructivo le enseñará como realizar ambos procesos
Bienvenido a CEMC, en este Portal Usted podrá solicitar una cita y subir los documentos requeridos de una forma muy sencilla y rápida. El siguiente instructivo le enseñará como realizar ambos procesos
Guía del usuario del portal de autoayuda de Cisco Unified Communications, versión 10.5(1)
 Guía del usuario del portal de autoayuda de Cisco Unified Communications, versión 10.5(1) Portal de autoayuda de Unified Communications 2 Configuración de autoayuda de Unified Communications 2 Teléfonos
Guía del usuario del portal de autoayuda de Cisco Unified Communications, versión 10.5(1) Portal de autoayuda de Unified Communications 2 Configuración de autoayuda de Unified Communications 2 Teléfonos
EL ESCRITORIO DE WINDOWS
 EL ESCRITORIO DE WINDOWS El Escritorio de Windows es el elemento más conocido del sistema operativo. Su imagen de marca. Lo que se ve cuando Windows termina de cargarse. Se le da ese nombre porque equivale
EL ESCRITORIO DE WINDOWS El Escritorio de Windows es el elemento más conocido del sistema operativo. Su imagen de marca. Lo que se ve cuando Windows termina de cargarse. Se le da ese nombre porque equivale
1. En qué consiste el registro de puntos?
 1. En qué consiste el registro de puntos? En el mapa se pueden registrar puntos como el domicilio, los puntos memorizados y los puntos de acceso rápido como puntos de memoria. Se pueden registrar hasta
1. En qué consiste el registro de puntos? En el mapa se pueden registrar puntos como el domicilio, los puntos memorizados y los puntos de acceso rápido como puntos de memoria. Se pueden registrar hasta
Equipamiento ADSL» Inalámbrico. Adaptador USB PAUTAS PARA LA VERIFICACION TCP/IP
 Equipamiento ADSL» Inalámbrico Adaptador USB PAUTAS PARA LA VERIFICACION TCP/IP PAUTAS PARA LA VERIFICACIÓN TCP/IP Este documento describe cómo preparar su PC para su conexión a una red inalámbrica después
Equipamiento ADSL» Inalámbrico Adaptador USB PAUTAS PARA LA VERIFICACION TCP/IP PAUTAS PARA LA VERIFICACIÓN TCP/IP Este documento describe cómo preparar su PC para su conexión a una red inalámbrica después
JVC CAM Control (para ipad) Guía de Usuario
 JVC CAM Control (para ipad) Guía de Usuario Español Este es el manual de instrucciones para el software (para ipad) Live Streaming Camera GV-LS2/GV-LS1 de JVC KENWOOD Corporation. Los modelos compatibles
JVC CAM Control (para ipad) Guía de Usuario Español Este es el manual de instrucciones para el software (para ipad) Live Streaming Camera GV-LS2/GV-LS1 de JVC KENWOOD Corporation. Los modelos compatibles
Manual de usuario Mensajería Centro Virtual de Educación
 Manual de usuario Mensajería Centro Virtual de Educación ÍNDICE 1. CÓMO ENTRAR EN LA MENSAJERÍA... 3 2. DESCRIPCIÓN DEL MENÚ... 4 3. LEER UN MENSAJE... 6 4. CREAR, RESPONDER O REENVIAR UN MENSAJE... 7
Manual de usuario Mensajería Centro Virtual de Educación ÍNDICE 1. CÓMO ENTRAR EN LA MENSAJERÍA... 3 2. DESCRIPCIÓN DEL MENÚ... 4 3. LEER UN MENSAJE... 6 4. CREAR, RESPONDER O REENVIAR UN MENSAJE... 7
ESPACIO DE LICITADORES
 Espacio de ESPACIO DE LICITADORES ACCESO Y FUNCIONALIDADES DEL PORTAL DE PROVEEDORES Índice de contenidos. 1. INTRODUCCIÓN... 3 2. ENTRADA AL PORTAL DE PROVEEDORES... 3 3. USUARIO Y CONTRASEÑA... 7 3.1
Espacio de ESPACIO DE LICITADORES ACCESO Y FUNCIONALIDADES DEL PORTAL DE PROVEEDORES Índice de contenidos. 1. INTRODUCCIÓN... 3 2. ENTRADA AL PORTAL DE PROVEEDORES... 3 3. USUARIO Y CONTRASEÑA... 7 3.1
Nero InfoTool Manual. Nero AG
 Nero InfoTool Manual Nero AG Información sobre copyright y marcas comerciales El manual de Nero InfoTool y todo su contenido están protegidos por las leyes de copyright y son propiedad de Nero AG. Reservados
Nero InfoTool Manual Nero AG Información sobre copyright y marcas comerciales El manual de Nero InfoTool y todo su contenido están protegidos por las leyes de copyright y son propiedad de Nero AG. Reservados
