Guía del organizador de. OpenVoice Citrix Online UK Ltd. Todos los derechos reservados.
|
|
|
- Gloria Pilar Luna Farías
- hace 6 años
- Vistas:
Transcripción
1 Guía del organizador de OpenVoice Citrix Online UK Ltd. Todos los derechos reservados.
2 Contenido Introducción a su cuenta... 1 Inicio de sesión... 1 Iniciar sesión en su cuenta... 1 Ha olvidado la contraseña?... 1 Desea una cuenta de OpenVoice?... 2 Requisitos del sistema del plugin para Outlook... 2 Configuraciones de escritorio compatibles... 2 Descarga del plugin para Outlook... 3 Instalar el plugin de OpenVoice para Outlook... 3 Tiene problemas para configurar el plugin para Outlook?... 6 Problemas con el plugin para Outlook?... 6 Integración de OpenVoice con Outlook... 6 Configurar el plugin de OpenVoice para Outlook... 6 Cambio de información personal y de inicio de sesión... 8 Cambiar información de inicio de sesión... 8 Cambiar información personal... 9 Cancelación de cuentas Cómo cancelo mi cuenta? Puedo volver a activar mi cuenta cancelada? Configuración Administración de conferencias Seguridad de las conferencias Facturación con código de cobro Notificaciones de conferencia Inicio, programación y administración de conferencias Programar conferencias Programar conferencias desde la web Programar conferencias con el plugin para Outlook Editar conferencias programadas Ver conferencias programadas Notificaciones de conferencia de OpenVoice Ver conferencias programadas en la web Ver conferencias programadas en el calendario de Outlook Iniciar conferencias programadas Iniciar una conferencia como organizador Citrix Online UK Ltd. Todos los derechos reservados. i
3 Administración de conferencias PIN de organizador personalizable Números de acceso adicionales Varios organizadores Modo de lectura Mano levantada Grabación de llamadas de conferencia Retirar a participantes Bloquear conferencias Ver uso por minuto Ver información de las llamadas de conferencia Acceso a conferencias Correo de invitación a la conferencia Unirse a una conferencia como organizador Unirse a una conferencia como participante Funciones de conferencia Controles web Uso de los controles web como organizador Comandos de teléfono Uso de los comandos de teléfono como organizador Uso de los comandos de teléfono como participante Grabación de llamadas Uso de los controles web para grabar conferencias Uso de comandos de teléfono para grabar conferencias Descargar grabaciones Reproducir grabaciones desde la página de grabaciones de OpenVoice Preguntas frecuentes Preguntas frecuentes generales Preguntas frecuentes acerca de los números de acceso Preguntas frecuentes acerca de las funciones de la grabación de llamadas Preguntas frecuentes acerca de las funciones de los controles de reunión Preguntas frecuentes acerca de las funciones de organizador Preguntas frecuentes acerca del plugin para Outlook y de la programación Preguntas frecuentas acerca de los precios y la facturación Ayuda acerca del plugin de OpenVoice para Outlook Ayuda técnica Citrix Online UK Ltd. Todos los derechos reservados. ii
4 Introducción a su cuenta Con OpenVoice puede organizar conferencias de audio a la carta con un máximo de 500 participantes de cualquier parte del mundo y sin necesidad de ningún operador. Inicio de sesión Iniciar sesión en su cuenta Cuando reciba sus credenciales de OpenVoice, indique el nombre de usuario y la contraseña para iniciar sesión y empezar a utilizar los servicios de audio de OpenVoice. Esto incluye: Programar y administrar conferencias Controles web para administrar conferencias Consultar y descargar grabaciones Establecer preferencias de conferencia Descargar el plugin para Outlook y programar conferencias con su calendario de Outlook Consultar el uso por minuto Ha olvidado la contraseña? 1. Vaya a la página Ha olvidado la contraseña?. Para ello, haga clic en el enlace Ha olvidado la contraseña? de la página de inicio de sesión. 2. Escriba la dirección de correo electrónico que utiliza para iniciar sesión en su cuenta. 3. Haga clic en Continuar para restablecer la contraseña. 3. Cuando reciba el correo de restablecimiento de su contraseña, haga clic en el enlace para crear una nueva. A continuación, inicie sesión con su recién creada contraseña Citrix Online UK Ltd. Todos los derechos reservados. 1
5 Desea una cuenta de OpenVoice? Póngase en contacto con nuestro equipo de Ventas por correo electrónico o por teléfono. Haga clic aquí para obtener más información. Requisitos del sistema del plugin para Outlook Aquí puede comprobar que cumple los requisitos mínimos del sistema antes de descargarse la versión más reciente del plugin de OpenVoice para Outlook. Windows Sistema operativo Windows 8 Procesador RAM Internet Software adicional Windows 7 Windows Vista Windows XP (Service Pack 2) Intel Core 2 Duo o superior 2 GB o más Configuraciones de escritorio compatibles Se recomienda una conexión de Internet de banda ancha dedicada con acceso de firewall HTTP/SSL para conexiones salientes.net Framework 4.0 o posterior Cuenta de organizador de OpenVoice Los archivos MSI están pensados principalmente para administradores que deseen crearse sus propios paquetes de instalación Los archivos EXE están diseñados para usuarios que son administradores de su propia máquina y no están en un entorno controlado 2014 Citrix Online UK Ltd. Todos los derechos reservados. 2
6 Descarga del plugin para Outlook Con el plugin de OpenVoice para Outlook, puede programar sesiones de conferencia de OpenVoice directamente desde Outlook. Solo debe descargarse el plugin e indicar sus credenciales de inicio de sesión de OpenVoice para habilitar esta función. Descargar el plugin de OpenVoice para Outlook Instalar el plugin de OpenVoice para Outlook 1. Descárguese y guarde el archivo.zip del plugin para Outlook llamado OpenVoiceOutlookPluginSetup.zip. Haga doble clic en el archivo.zip para abrirlo. En la carpeta de instalación del plugin de OpenVoice para Outlook verá dos paquetes de instalación. a. OpenVoiceOutlookPluginSetup.msi. El paquete Microsoft Windows Installer (MSI) es para administradores de dominio o del sistema, ya que pueden descargar, mantener y quitar OpenVoice en varios equipos con un dominio de red. b. Setup.exe. El archivo.exe es para organizadores que desean descargar, mantener o quitar el plugin de su Outlook. Los organizadores también pueden usar el archivo MSI para instalar el plugin. 2. Haga doble clic en el programa de instalación que desee y seleccione Ejecutar, Sí o Aceptar si se le solicita. 3. Haga clic en Next (Siguiente) en el OpenVoice Outlook Plugin Setup Wizard (Asistente para la instalación del plugin de OpenVoice para Outlook) para iniciar la instalación Citrix Online UK Ltd. Todos los derechos reservados. 3
7 4. No modifique la ubicación de la carpeta predeterminada o haga clic en Browse (Examinar) para seleccionar la carpeta donde desea instalar el plugin. Haga clic en Next (Siguiente) para continuar Citrix Online UK Ltd. Todos los derechos reservados. 4
8 5. Haga clic en Next (Siguiente) para iniciar la instalación. La barra de progreso indica el estado de la instalación Citrix Online UK Ltd. Todos los derechos reservados. 5
9 6. Cuando el programa de instalación termine correctamente, haga clic en Close (Cerrar). Tiene problemas para configurar el plugin para Outlook? Le recomendamos usar Microsoft Office 2003 o una versión posterior. Para configurar cada versión de Outlook, consulte Integración de OpenVoice con Outlook. Problemas con el plugin para Outlook? Si tiene problemas con el plugin para Outlook, consulte la Ayuda del plugin de OpenVoice. Integración de OpenVoice con Outlook Antes de poder administrar sus conferencias directamente desde Outlook, debe configurar el plugin de OpenVoice con sus credenciales de OpenVoice. Configurar el plugin de OpenVoice para Outlook 1. Abra Microsoft Outlook. 2. En función de la versión de Outlook, siga los pasos que se indican a continuación para administrar la configuración del plugin: Office 2003/2007: haga clic en el menú desplegable Manage OpenVoice Plugin (Administrar plugin de OpenVoice) y seleccione OpenVoice Plugin Settings (Configuración del plugin de OpenVoice) Citrix Online UK Ltd. Todos los derechos reservados. 6
10 Office 2010/2013: haga clic en el menú desplegable Manage OpenVoice Plugin (Administrar plugin de OpenVoice, en la pestaña del plugin de OpenVoice para Outlook de la Cinta) y seleccione OpenVoice Plugin Settings (Configuración del plugin de OpenVoice). 3. En la ventana OpenVoice Plugin Settings, indique su dirección de correo electrónico y la contraseña de organizador que le ha asignado el administrador de cuentas y haga clic en Download Access Numbers (Descargar números de acceso). 4. Microsoft Outlook recupera automáticamente las credenciales de su cuenta de OpenVoice y rellena la ventana OpenVoice Plugin Settings. Haga clic en OK (Aceptar) para cerrar el cuadro de diálogo. 5. Configure las siguientes preferencias según le convenga: Preferencias de invitación: Seleccione un número de teléfono predeterminado que aparecerá en el campo de ubicación de la invitación de Outlook. Indique el nombre que desea que aparezca en la invitación. Números adicionales: Proporcione más números de pago y/o gratuitos en el texto de la invitación Citrix Online UK Ltd. Todos los derechos reservados. 7
11 Nota: si no selecciona números de teléfono adicionales, los invitados solo verán el número predeterminado de la invitación de Outlook. Configuración de proxy: Si lo necesita su departamento de TI, indique la información del servidor proxy necesaria para las aplicaciones con Internet habilitado. Si no lo sabe con seguridad, consúltelo con su departamento de TI. También puede comprobar si necesita un proxy. Para ello, seleccione la casilla "Usar proxy" y, a continuación, haga clic en el botón Detección automática. Si no necesita la configuración de proxy, verá un mensaje emergente que le informa de que no se ha detectado ningún proxy. Nota: en la mayoría de las instalaciones, no se necesita la información del servidor proxy. 6. Seleccione la casilla "Buscar actualizaciones automáticamente para OpenVoice Plugin" para que se le notifique cuándo hay una versión más reciente del plugin. 7. Haga clic en Aceptar para guardar los cambios realizados en las preferencias. Enhorabuena! El plugin de OpenVoice para Outlook ya está completamente instalado! Para programar conferencias con el plugin para Outlook, haga clic aquí. Cambio de información personal y de inicio de sesión Puede cambiar la información personal, la dirección de correo electrónico y la contraseña que utiliza para iniciar sesión en su cuenta web. Cambiar información de inicio de sesión 1. Inicie sesión en su cuenta de OpenVoice. 2. Seleccione Mi cuenta en la parte superior del navegador. 3. En la página Mi cuenta, haga clic en Editar, situado junto a la información de inicio de sesión. 4. En la página de cambio de información de inicio de sesión, puede cambiar la dirección de correo electrónico y/o la contraseña. Para cambiar la dirección de correo electrónico, edite su dirección en el campo Dirección de correo electrónico. Para cambiar la contraseña, escriba la nueva contraseña dos veces. Debe contener entre 8 y 32 caracteres alfanuméricos. 5. A continuación, escriba su contraseña actual. Si ha olvidado la contraseña, haga clic en Ha olvidado la contraseña?. Introduzca su dirección de correo electrónico y restablezca su contraseña mediante el enlace que recibirá en el correo electrónico de restablecimiento de contraseña. 6. Cuando termine, haga clic en Guardar. Verá un mensaje de confirmación que le indica que la información de inicio de sesión se ha actualizado Citrix Online UK Ltd. Todos los derechos reservados. 8
12 Cambiar información personal 1. Inicie sesión en su cuenta de OpenVoice. 2. Seleccione Mi cuenta en la parte superior del navegador. 3. En la página Mi cuenta, haga clic en Editar, situado junto a la información personal. 4. Aquí puede cambiar: Su nombre El idioma principal La zona horaria El nombre de usuario de Twitter 5. Cuando termine, haga clic en Guardar. Verá un mensaje de confirmación que le indica que la información personal se ha actualizado Citrix Online UK Ltd. Todos los derechos reservados. 9
13 Cancelación de cuentas Cómo cancelo mi cuenta? Los organizadores deben ponerse en contacto con el administrador de su cuenta para cancelar su cuenta de OpenVoice. Puedo volver a activar mi cuenta cancelada? Sí. Para reactivar su cuenta cancelada, debe ponerse en contacto con el administrador de su cuenta. Configuración Los organizadores pueden establecer las preferencias de las conferencias en la página Configuración. Las preferencias que se pueden establecer en la página Configuración son: Administración de conferencias Seguridad de las conferencias Facturación con código de cobro Notificaciones de conferencia 2014 Citrix Online UK Ltd. Todos los derechos reservados. 10
14 Los administradores de cuentas pueden bloquear ajustes específicos de las conferencias con sus credenciales de administrador. Se pueden identificar los ajustes bloqueados de la configuración de la conferencia por los botones atenuados de la página Configuración. Esto significa que no puede cambiar el estado de esos ajustes de su cuenta. Para "desbloquear" o cambiar el estado de los ajustes, debe ponerse en contacto con el administrador. Por ejemplo, en la siguiente imagen puede ver una función atenuada que indica que está "bloqueada". Por tanto, el organizador no la puede cambiar en la página Configuración. Administración de conferencias Como organizador, puede administrar las conferencias y los privilegios que desea conceder a los participantes. Para administrar las conferencias, puede hacer lo siguiente: 1. Inicie sesión en su cuenta de OpenVoice. 2. En el panel de navegación de la izquierda, haga clic en Configuración. 3. En la página Configuración, vaya a la sección Administración de conferencias. Seleccione Sí o No para administrar las siguientes preferencias: Silenciar o reactivar el sonido de los participantes Permitir que la conferencia continúe después de que el organizador se haya desconectado (la cantidad máxima que puede establecer es de 60 minutos) Solicitar el nombre de los participantes Anunciar la llegada de los participantes Anunciar la salida de los participantes Iniciar conferencia solo si el organizador es el primer participante Permitir que los participantes inicien conferencias 4. Haga clic en Guardar para aplicar los cambios. Nota: en la página Configuración también puede habilitar o inhabilitar algunos ajustes según la selección de los usuarios. Por ejemplo, si selecciona el botón de opción Sí para iniciar una conferencia si el organizador es el primer participante, no podrá permitir a los participantes iniciar conferencias de forma predeterminada Citrix Online UK Ltd. Todos los derechos reservados. 11
15 Permitir que todos los participantes entren en la conferencia silenciados pero que puedan reactivarse el sonido ellos mismos El organizador puede obligar a todos los participantes a que se unan a la conferencia silenciados. Sin embargo, los asistentes pueden alternar el estado silenciado/sonido reactivado de la línea si pulsan *2 en el teclado telefónico. Permitir a los participantes seguir con la conferencia cuando usted se desconecte Es posible que se dé la situación en que el organizador desea permitir que sus participantes continúen la conferencia después de que haya salido. Al establecer en Sí el valor de esta opción, el organizador ofrece la capacidad de especificar un valor personalizado (entre 1 y 60 minutos) para la continuación de una llamada de conferencia después de que este la haya abandonado. Este valor se guarda en la cuenta del organizador. El valor predeterminado del sistema es de 60 minutos. Nota: - Si el ajuste anterior se establece en Sí, puede quedar anulado durante una conferencia activa al pulsar #2 en el teclado del teléfono antes de desconectarse. De ese modo, todos los participantes también se desconectarán Citrix Online UK Ltd. Todos los derechos reservados. 12
16 - Si el ajuste anterior se establece en No, puede quedar anulado durante una conferencia activa al pulsar #2 en el teclado del teléfono antes de desconectarse. De ese modo, todos los participantes podrán seguir con la conferencia hasta que se alcance el valor predeterminado (entre 1 y 60 minutos). Notificación importante Para que la función anterior funcione, el siguiente ajuste debe tener el estado No. Solicitar el nombre del participante cuando este se una (también establece un método de anuncio de participantes: Sí = nombre, No = sonido) Si el organizador desea que los participantes proporcionen su nombre al unirse a la reunión, establecer esta opción en Sí hará que el sistema les solicite que registren su nombre. Después del registro, los participantes podrán unirse a la conferencia. Nota: el método de anuncio de llegada/salida (nombre o sonido) se establece a partir del valor Sí/No. Esto se puede establecer en los dos ajustes siguientes: Anunciar la llegada de cada participante Esta opción permite el anuncio de los participantes cuando se unen a la conferencia. Anunciar la salida de cada participante Esta función permite el anuncio de los participantes cuando abandonan a la conferencia. La conferencia empieza si el organizador es el primer participante Normalmente, la sala de conferencias espera a que un organizador y un participante se unan a la conferencia para comenzar la llamada de conferencia. Sin embargo, si solo se une el organizador, el organizador y el participante seguirán oyendo la música de espera hasta que un segundo participante se una a la conferencia. Para anular el ajuste predeterminado, debe establecerse en Sí. A continuación, como organizador, no escuchará la música de espera cuando se una a la conferencia como el primer asistente que llame. Los participantes que llamen antes del comienzo de la conferencia pueden iniciarla (mínimo 2) 2014 Citrix Online UK Ltd. Todos los derechos reservados. 13
17 Los organizadores pueden iniciar una "conferencia abierta" al establecer la configuración de esta función en Sí. Aquí, los participantes (mínimo 2) pueden iniciar la conferencia sin que el organizador se una a la sesión. Utilice esta función de manera prudente porque la conferencia finalizará solo cuando el último participante se desconecte. Notificación importante 1. Para que la función anterior funcione, el siguiente ajuste debe tener el estado No. 2. Cuando se establece una conferencia abierta, el siguiente ajuste (ya sea en el estado Sí o No) no tiene ningún efecto. La conferencia finalizará solo cuando el último participante se desconecte de la llamada. Seguridad de las conferencias Como organizador, puede proteger la conferencia con un código de seguridad que los participantes deben proporcionar para participar en ella. 1. Inicie sesión en su cuenta de OpenVoice. 2. En el panel de navegación de la izquierda, haga clic en Configuración. 3. En la página Configuración, vaya a la sección Seguridad de las conferencias. 4. Seleccione Sí para implementar un código de seguridad por sesión. Recuerde que el código de seguridad debe tener entre 4 y 20 dígitos. 5. Haga clic en Guardar para aplicar los cambios. Nota: cuando un organizador inicie una conferencia, se le pedirá que confirme el código de seguridad. Del mismo modo, se solicitará a los participantes que especifiquen el mismo código de seguridad para unirse a la reunión. Para obtener más información sobre cómo iniciar una conferencia programada, haga clic aquí. Notificación importante Para que el ajuste de la función del código de seguridad funcione, el siguiente ajuste debe tener el estado No Citrix Online UK Ltd. Todos los derechos reservados. 14
18 Facturación con código de cobro Los organizadores pueden establecer la función de Captura de código de cobro para aplicar un código de facturación interno a cada llamada de conferencia. 1. Inicie sesión en su cuenta de OpenVoice. 2. En el panel de navegación de la izquierda, haga clic en Configuración. 3. En la página Configuración, vaya a la sección Facturación con código de cobro. 4. Seleccione Sí o No para habilitar la captura del código de cobro. Recuerde que el código de cobro debe tener entre 2 y 20 dígitos numéricos. 5. Haga clic en Guardar para aplicar los cambios. Nota: cuando un organizador inicie una conferencia, se le solicitará que escriba un código de cobro para esa conferencia concreta. El sistema solicitará al organizador que use el código de cobro predeterminado o que escriba uno nuevo. Notificación importante Para que el ajuste de la función del código de cobro funcione, el siguiente ajuste debe tener el estado No. Notificaciones de conferencia Como organizador, puede realizar los siguientes cambios en la sección Notificaciones de conferencia: 1. Inicie sesión en su cuenta de OpenVoice. 2. En el panel de navegación de la izquierda, haga clic en Configuración. 3. En la página Configuración, vaya a la sección Notificaciones de conferencia. Seleccione Sí o No para administrar las siguientes preferencias: Recibir un correo electrónico de resumen al final de la conferencia. Recibir un correo de aviso que le informe de que el archivo de grabación de la llamada está listo para reproducirse. Nota: para obtener más información sobre cómo puede grabar, descargar y reproducir grabaciones de conferencias, haga clic aquí. 4. Haga clic en Guardar para aplicar los cambios Citrix Online UK Ltd. Todos los derechos reservados. 15
19 Inicio, programación y administración de conferencias OpenVoice es una plataforma de conferencias sin necesidad de reservas. Como organizador u organizadora de reuniones puede organizar reuniones desde su teléfono las 24 horas al día, los 7 días de la semana, los 365 días del año. No es necesario realizar ninguna programación para las llamadas de conferencia de OpenVoice. Basta con proporcionar a los asistentes la información de acceso telefónico de OpenVoice y podrá iniciar llamadas en cualquier momento. Programar conferencias Puede programar conferencias para varios participantes con las credenciales de organizador o con el plugin de OpenVoice para Outlook. Programar conferencias desde la web Programar conferencias con el plugin para Outlook Nota: la función Invitar y programar de OpenVoice no se sincroniza con su programa de calendario. Deberá volver a iniciar sesión en su cuenta de OpenVoice para ver la información de las conferencias programadas. Programar conferencias desde la web 1. Inicie sesión en su cuenta de OpenVoice. 2. En el panel de navegación de la izquierda, haga clic en Invitar y programar. 3. Escriba su nombre y el asunto de la reunión que desea que aparezcan en las invitaciones a la conferencia y haga clic en Programar. 4. En el campo Detalles, puede indicar a los participantes información acerca de la llamada de conferencia tal y como desea que aparezca en las invitaciones. Seleccione la fecha, la hora de inicio y la duración estimada de la llamada de conferencia Citrix Online UK Ltd. Todos los derechos reservados. 16
20 Nota: la zona horaria predeterminada seleccionada para la llamada de conferencia depende de la zona horaria del equipo en el que está programando la llamada de conferencia. Esto no está vinculado a la zona horaria seleccionada en la sección Información personal de la página Mi cuenta. 5. Puede añadir participantes a través de cualquiera de las siguientes opciones: Añadir manualmente. Especifique el nombre y la dirección de correo electrónico de los contactos de forma individual para añadir participantes a la llamada de conferencia. a. Especifique el nombre y el correo electrónico del contacto. b. Haga clic en el botón Añadir más participantes para mostrar más campos en los que especificar los contactos junto a sus direcciones de correo electrónico. c. Haga clic en el botón para eliminar los contactos. d. Para guardar este grupo de contactos para futuras llamadas, haga clic en el botón Guardar este grupo de contactos. Escriba el nombre del grupo y haga clic en Guardar. Añadir de Mis contactos. Seleccione los participantes de la llamada de conferencia desde el campo Mis contactos Citrix Online UK Ltd. Todos los derechos reservados. 17
21 a. En el campo Mis contactos, haga clic en el nombre de los contactos que desea añadir. El nombre y la dirección de correo electrónico de los contactos se añadirán automáticamente a la lista de participantes. b. Cuando haya terminado haga clic en Guardar. Cada participante recibirá un correo de invitación a la conferencia, y la reunión programada aparecerá en "Conferencias próximas", en la página Invitar y programar. Nota: no es necesario programar ninguna conferencia para usar el servicio. Sin embargo, a modo de recomendación, aconsejamos programar las conferencias por adelantado para que pueda notificar a todos los participantes con los datos de la conferencia. Programar conferencias con el plugin para Outlook 1. En la barra de herramientas de Outlook, haga clic en Schedule OpenVoice Conference (Programar conferencia de OpenVoice). Office 2003/2007 Office 2010/ Citrix Online UK Ltd. Todos los derechos reservados. 18
22 2. Seleccione la fecha y la hora de la reunión, añada la dirección de correo electrónico de los invitados y, si lo desea, cambie el asunto de la invitación. 3. Haga clic en Enviar para enviar la invitación a la conferencia. Editar conferencias programadas Siga los pasos que se indican a continuación para editar la información de conferencias próximas que haya programado con su cuenta de OpenVoice en la web: 1. Inicie sesión en su cuenta de OpenVoice. 2. En el panel de navegación de la izquierda, haga clic en Invitar y programar Citrix Online UK Ltd. Todos los derechos reservados. 19
23 3. En "Conferencias próximas", haga clic en Editar para modificar la información de las llamadas de conferencia. 4. Cuando haya terminado haga clic en Guardar para enviar nuevas invitaciones por correo con la información actualizada. Nota: si ha programado la llamada de conferencia con el plugin para Outlook, compruebe su calendario de Outlook para las conferencias programadas. Ver conferencias programadas Aquí puede obtener más información acerca de las notificaciones de conferencia de OpenVoice. Notificaciones de conferencia de OpenVoice Nota: solo puede recibir notificaciones cuando utilice la función web de conferencia Invitar y programar. Si desea usar el plugin para Outlook, su calendario de Outlook se puede configurar con un aviso. Los organizadores reciben una notificación por correo electrónico antes de las conferencias programadas. El correo contiene información de la conferencia y proporciona al organizador el número de la sala de conferencias y el PIN del organizador. Además, el correo también indica todos los números gratuitos y de pago asignados al organizador para usarse al llamar a la conferencia. Ver conferencias programadas en la web 1. Inicie sesión en su cuenta de OpenVoice. 2. En el panel de navegación de la izquierda, haga clic en Invitar y programar. 3. La pestaña Conferencias próximas contiene una lista de las conferencias que ha programado. Nota: solo puede ver las conferencias programadas en la web en la pestaña Conferencias próximas. Ver conferencias programadas en el calendario de Outlook Cuando programe una conferencia desde Outlook, podrá ver la conferencia como una reunión en el calendario de Outlook Citrix Online UK Ltd. Todos los derechos reservados. 20
24 Iniciar conferencias programadas Solo los organizadores pueden iniciar conferencias. A los asistentes que llamen a la conferencia normalmente se les pone en espera hasta que el organizador inicie la conferencia. Nota: los organizadores pueden establecer la configuración en Administración de conferencias para permitir que participantes (se requiere un mínimo de 2) que llamen pronto puedan iniciar una conferencia. Iniciar una conferencia como organizador 1. Conéctese a la conferencia con un número de teléfono gratuito o de pago disponible en el correo de invitación a la conferencia. También puede iniciar sesión con las credenciales de organizador y ver los números de acceso telefónico que aparecen en la página Mis conferencias. 2. Cuando se conecte a la conferencia, se le solicitará que introduzca el número de sala de conferencias seguido de la tecla almohadilla (#). 3. Para confirmar que usted es el organizador, pulse la tecla asterisco (*). 4. Escriba el PIN de organizador seguido de la tecla almohadilla (#). Se trata de un número único que se le da a los organizadores junto con su número de conferencia. Ahora ya puede decir que ha iniciado la conferencia! 2014 Citrix Online UK Ltd. Todos los derechos reservados. 21
25 5. Si ha elegido para las llamadas de conferencia, se le solicitará que introduzca un código de seguridad (entre 4 y 20 dígitos) seguido de la tecla almohadilla (#). 6. Después de introducir el código de seguridad, pulse 1 en el teclado numérico para iniciar la conferencia. Administración de conferencias Como organizador, puede administrar sus conferencias con las siguientes funciones: PIN de organizador personalizable Los organizadores pueden editar y personalizar su PIN (número de identificación personal) de organizador que deseen usar para iniciar sus conferencias en la página Mis conferencias. Para personalizar el PIN de organizador, puede hacer lo siguiente: 1. Inicie sesión en su cuenta de OpenVoice. 2. En el panel de navegación de la izquierda, haga clic en Mis conferencias. 3. Haga clic en el PIN de organizador predeterminado. 4. Escriba el nuevo PIN de organizador (entre 4 y 20 dígitos) y haga clic en Guardar. Números de acceso adicionales Cuando se crea una cuenta de organizador, es posible que el administrador de cuentas haya aprovisionado la cuenta con algunos números de acceso telefónico. Puede solicitar más números de acceso para otros países. Para ello, haga clic en el enlace de números adicionales de acceso internacional en la parte inferior de la página Mis conferencias para ver la lista de números de acceso disponibles de la cuenta de su empresa. Según esta lista, puede solicitar al administrador de cuentas que proporcione más números de acceso para las conferencias Citrix Online UK Ltd. Todos los derechos reservados. 22
26 Varios organizadores Puede haber varios organizadores conectados en una misma llamada de conferencia. Sin embargo, solo se pueden usar una sala de conferencias y un PIN de organizador para unirse a una conferencia. Los organizadores que inicien sesión como participantes aparecen como organizadores en las llamadas de conferencia. Modo de lectura El modo de lectura silencia a todos los participantes de la conferencia excepto a los organizadores. La mayoría de veces en las que hay ruido en las conferencias se debe al hecho de que varios participantes están hablando simultáneamente o porque hay ruidos de fondo que llegan a la conferencia. El modo de lectura puede mejorar notablemente la calidad del sonido de la conferencia al eliminar ruidos de fondo. Puede habilitar esta función si pulsa en el teclado de su teléfono: 1. Pulse una vez para poner la conferencia en modo de lectura y permitir que los participantes puedan reactivar su sonido ellos mismos para hablar. 2. Pulse una segunda vez para poner la conferencia en modo de lectura y no permitir que los participantes puedan reactivar su sonido ellos mismos. 3. Pulse una tercera vez para desactivar el modo de lectura Citrix Online UK Ltd. Todos los derechos reservados. 23
27 Mano levantada La función Levantar la mano está habilitada cuando las conferencias están en modo de lectura sin que los participantes puedan reactivar su sonido ellos mismos. Los participantes pueden activar la función Levantar la mano si pulsan en el teclado del teléfono. Aparecerá el icono amarillo de una mano en la pantalla de controles web para avisarle del participante que desea hablar. Haga clic en el icono de silencio para reactivar el sonido de la línea del participante. Grabación de llamadas de conferencia Los organizadores pueden grabar hasta 4 horas de cualquier conferencia. Estas grabaciones se almacenan en formato.mp3 durante 365 días o, lo que es lo mismo, 12 meses. Para escuchar las grabaciones, haga clic en la fecha de grabación, en la lista de la página Grabaciones. Para obtener más información acerca de la grabación de llamadas de conferencia, haga clic aquí. Retirar a participantes Haga clic en el icono de los controles web para despedir o retirar a un participante de la conferencia desde la página de controles web. Bloquear conferencias Para bloquear una llamada de conferencia, haga clic en el icono de bloqueo, en la página de controles web, durante una conferencia. El bloqueo impide que se unan más participantes a la conferencia. Ver uso por minuto La página Uso por minuto para organizadores muestra el resumen de las conferencias realizadas por estos durante el último mes, los últimos 3 meses y/o los últimos 6 meses. Puede hacer clic en la fecha de las conferencias para ver los detalles de estas. 1. Inicie sesión en su cuenta de OpenVoice. 2. En el panel de navegación de la izquierda, haga clic en Uso por minuto. 3. Seleccione el intervalo de fechas en el menú desplegable y haga clic en Mostrar historial para mostrar los datos de uso de las llamadas realizadas desde la cuenta de organizador Citrix Online UK Ltd. Todos los derechos reservados. 24
28 Nota: puede ordenar los encabezados de columna en la ficha Resumen de uso. 4. Puede hacer clic en la fecha de las conferencias para ver los detalles de estas. Para obtener más información, consulte Ver información de las llamadas de conferencia. Ver información de las llamadas de conferencia Como organizador, puede ver la información de las llamadas de conferencia únicamente de ciertas llamadas de conferencia. 1. Acceda al uso por minuto de todas las llamadas de conferencia (consulte Ver uso por minuto). 2. Haga clic en la fecha de las conferencias para ver la ventana emergente Detalles de conferencia con la fecha de la llamada de conferencia, los minutos totales, el número de participantes, el grupo de llamada, el tipo de llamada y la hora de inicio. 3. Puede descargarse informes con la información de las llamadas de conferencia con la opción de exportación XLS ( ). Luego, haga clic en Guardar Citrix Online UK Ltd. Todos los derechos reservados. 25
29 Acceso a conferencias Los invitados de las llamadas de conferencia reciben un correo electrónico con la información de la conferencia programada y los números gratuitos o de pago para acceder a ella. Recuerde que OpenVoice está disponible las 24 horas y que no requiere reservas ni programaciones para iniciar una llamada. Si los participantes disponen de la información de la conferencia de OpenVoice, puede iniciar llamadas en cualquier momento con o sin la invitación a la reunión. Correo de invitación a la conferencia Cuando un organizador envía una invitación a una conferencia desde el portal del organizador de OpenVoice, todos los invitados reciben un correo electrónico con la siguiente información: Título: el asunto de la llamada de conferencia (1) Cuándo: la fecha y la hora de la llamada de conferencia (2) Dónde: el número de acceso telefónico y el número de la sala de conferencias del organizador (3) Quién: el organizador (4) Invitados: los participantes de la conferencia (5) Acepta?: Aceptar (Sí), Rechazar (No), Provisional (Quizá) o Proponer otra hora (6) Sala de conferencias: el número de la sala de conferencias del organizador (7) Números de pago y gratuitos: una lista de números de pago y gratuitos que pueden usar los invitados para conectarse a la llamada de conferencia (8) Comandos de teléfono: comandos que pueden usar los participantes durante las conferencias (9) 2014 Citrix Online UK Ltd. Todos los derechos reservados. 26
30 Unirse a una conferencia como organizador 1. Conéctese a la conferencia con un número de teléfono gratuito o de pago disponible en el correo de invitación a la conferencia. También puede iniciar sesión con las credenciales de organizador y ver los números de acceso telefónico que aparecen en la página Mis conferencias Citrix Online UK Ltd. Todos los derechos reservados. 27
31 2. Cuando se conecte a la conferencia, se le solicitará que introduzca el número de sala de conferencias seguido de la tecla almohadilla (#). 3. Cuando haya especificado el número de conferencia, se le pedirá que confirme si usted es el organizador. Para ello, pulse la tecla asterisco (*). 4. Escriba el PIN de organizador seguido de la tecla almohadilla (#). Se trata de un número único que se le da a los organizadores junto con su número de conferencia. Ahora ya puede decir que ha iniciado la conferencia! 5. Si ha elegido para todas las llamadas de conferencia, se le solicitará que introduzca un código de seguridad (entre 4 y 20 dígitos) seguido de la tecla almohadilla (#). 6. Después de introducir el código de seguridad, pulse 1 en el teclado numérico para confirmar el inicio de la conferencia. Unirse a una conferencia como participante 1. Conéctese a la conferencia con el número de teléfono gratuito o de pago que le ha proporcionado el organizador en el correo de invitación a la conferencia. 2. Cuando se conecte a la conferencia, se le solicitará que introduzca el número de sala de conferencias seguido de la tecla almohadilla (#). 3. Cuando haya especificado el número de conferencia, se le pedirá que confirme si usted es un organizador y que pulse la tecla asterisco (*) para confirmar o que espere. Ahora espere. 4. Si el organizador ha establecido un código de seguridad para la llamada de conferencia, se le solicitará que introduzca el código de seguridad para conectarse. Enhorabuena! Ya está dentro de la conferencia! 2014 Citrix Online UK Ltd. Todos los derechos reservados. 28
32 Funciones de conferencia Controles web La función Controles web permite que los organizadores puedan ver la información de las llamadas de conferencia cuando hay una llamada de OpenVoice en curso. Esto es lo que ven los organizadores en la página Controles web cuando inician sesión en su cuenta de organizador: Uso de los controles web como organizador Los organizadores de OpenVoice pueden administrar las llamadas de conferencia con los controles web en lugar del teléfono. Para administrar una llamada de conferencia desde la web, puede hacer lo siguiente: 1. Inicie sesión en su cuenta de OpenVoice. 2. En el panel de navegación de la izquierda, haga clic en Controles web. 3. Debe utilizar los controles web del siguiente modo: Silencia o reactiva el sonido de la línea del participante. (a) Pone al participante en espera o devuelve al participante a la conferencia. (b) Cuando la llamada de conferencia está en modo de lectura, los participantes pueden levantar la mano para pedir permiso para hablar. Haga clic en el icono de mano levantada para reactivar el sonido de la línea del participante. (c) Muestra el número de teléfono del participante. (d) Muestra la duración de la conferencia. (e) Despide o retira a un participante de la conferencia. (f) Inicia o detiene la grabación de la conferencia. (g) Silencia a todos los participantes de la conferencia. (h) Reactiva el sonido de todos los participantes de la conferencia. (i) Bloquea la conferencia para evitar que se unan otros usuarios. (j) 2014 Citrix Online UK Ltd. Todos los derechos reservados. 29
33 Nota: la flecha es visible solo al hacer clic debajo de los encabezados de columna. Comandos de teléfono Con el teclado de un teléfono, el organizador y los participantes pueden controlar funciones durante las llamadas de conferencia. Uso de los comandos de teléfono como organizador Como organizador, puede controlar los sonidos al silenciar, bloquear y realizar grabaciones durante las llamadas de conferencia. Estos comandos están resumidos en el correo de confirmación de la llamada de conferencia enviado al organizador cuando la llamada de conferencia se ha programado en la web. También puede buscar estos comandos en la página Controles web o en la tarjeta de bolsillo de OpenVoice Citrix Online UK Ltd. Todos los derechos reservados. 30
34 Uso de los comandos de teléfono como participante Como participante, puede controlar el sonido de la línea y la función Levantar la mano para hablar. Estos comandos están resumidos en el correo de invitación a la conferencia cuando se ha programado en la web o al crear una invitación con el plugin para Outlook Citrix Online UK Ltd. Todos los derechos reservados. 31
35 Grabación de llamadas Los organizadores pueden grabar cualquier conferencia con los controles web y los comandos de teléfono. Algunas de las funciones más importantes son las siguientes: Los organizadores pueden grabar conferencias durante un máximo de 4 horas antes de desconectarse. OpenVoice genera un único archivo de grabación (.mp3) aunque el organizador detenga y reinicie la grabación varias veces durante la conferencia. Todas las grabaciones se crean en formato.mp3 y se pueden almacenar en la cuenta del organizador durante un máximo de 12 meses. Este archivo (.mp3) se puede descargar y almacenar en su equipo o en el almacenamiento de red. No hay ningún cargo adicional para este servicio. Para ver las grabaciones, inicie sesión con las credenciales de organizador. En el panel de navegación de la izquierda, haga clic en Grabaciones para ver la lista de sus grabaciones. Recuerde que deberá esperar aproximadamente 30 minutos tras el fin de la conferencia para que las grabaciones sean visibles. Las grabaciones más largas tardan más tiempo. Si ha elegido recibir una notificación del sistema de grabación de llamadas, recibirá un correo electrónico cuando la grabación esté disponible para escucharse. Puede añadir notas para describir el contenido de las grabaciones. Recuerde que el nombre de las grabaciones no puede superar los 100 caracteres. Haga clic en el icono de nota para abrir la ventana Editar nota y escriba un nombre para su grabación. Para ver la nota, sitúe el mouse sobre el icono de nota Citrix Online UK Ltd. Todos los derechos reservados. 32
36 Uso de los controles web para grabar conferencias 1. Inicie sesión en su cuenta de OpenVoice. 2. En el panel de navegación de la izquierda, haga clic en Controles web. 3. Para iniciar la grabación, haga clic en el botón de grabación. 4. Para detener la grabación, haga clic en el botón Detener grabación. Uso de comandos de teléfono para grabar conferencias 1. Conéctese a las llamadas de conferencia desde el teléfono. 2. Con el teclado del teléfono, pulse y, a continuación, para iniciar la grabación. 3. Para detenerla, pulse y, a continuación,. Descargar grabaciones 1. Inicie sesión en su cuenta de OpenVoice. 2. En el panel de navegación de la izquierda, haga clic en Grabaciones. 3. Haga clic con el botón secundario en el enlace de la fecha de grabación de la grabación que desea descargar. 4. Guarde la grabación en el equipo. Nota: para reproducir el archivo en el equipo, asegúrese de que hay una aplicación de reproducción multimedia que admita el formato.mp3. Reproducir grabaciones desde la página de grabaciones de OpenVoice 1. Inicie sesión en su cuenta de OpenVoice. 2. En el panel de navegación de la izquierda, haga clic en Grabaciones. 3. Haga clic en el enlace de la fecha de grabación de la grabación que desea reproducir. 4. La grabación se abrirá en una nueva página Citrix Online UK Ltd. Todos los derechos reservados. 33
37 Preguntas frecuentes Preguntas frecuentes generales Aquí puede consultar una lista de preguntas frecuentes acerca de OpenVoice. Qué es OpenVoice? OpenVoice es un servicio de conferencias de audio sin necesidad de reservas que ofrece robustas herramientas de cuenta basadas en web que permiten el aprovisionamiento de usuarios y el uso de controles de audio en las reuniones para usuarios de empresa que necesiten administrar tanto grandes como pequeñas conferencias de audio sin la ayuda de ningún operador. Qué significa "llamadas de conferencia sin necesidad de reservas" o "ad hoc"? Con las llamadas de conferencia sin necesidad de reservas o ad hoc no necesita programar ni reservar capacidad de puente para las reuniones. Como OpenVoice es una plataforma de conferencias sin reservas, como organizador u organizadora de reuniones puede organizar reuniones desde su teléfono las 24 horas al día, los 7 días de la semana, los 365 días del año. Las conferencias tienen límite de tiempo en sesión? No. Sin embargo, tenga en cuenta que la duración máxima de una llamada depende en gran parte de los diversos operadores de telecomunicaciones que transfieren la llamada de su teléfono. Esto se nota especialmente en llamadas internacionales, ya que estas pueden pasar por varios operadores antes de llegar al puente de OpenVoice. Por norma general, para las llamadas de pago en EE. UU., nuestros operadores admiten llamadas de, al menos, 6 horas de duración, y para las llamadas gratuitas en EE. UU. nuestros operadores admiten llamadas de, al menos, 9 horas de duración. Cuántos participantes puedo tener en mi reunión? Los administradores de OpenVoice pueden configurar la sala de conferencias para admitir entre 25 y 500 asistentes o líneas en las reuniones durante la creación de las cuentas. Hay alguna opción asistida por operador disponible en OpenVoice? No. Las llamadas de OpenVoice no necesitan reserva y no requieren ningún operador para iniciar o administrar las llamadas de conferencia. De dónde vienen mis correos de notificación de organizador? Todos los correos de notificación, como los correos de bienvenida, actualización de preferencias, avisos de fin de conferencia y avisos de fin de grabación, vienen del siguiente Id. de correo electrónico: OpenVoice (DO.NOT.REPLY@citrixonline.com). Cómo cancelo mi cuenta? Los organizadores deben ponerse en contacto con el administrador de su cuenta para cancelar su cuenta de OpenVoice. Puedo utilizar mis números de teléfono de OpenVoice con mi cuenta de GoToMeeting o GoToWebinar? Sí. Siga los pasos que se indican a continuación para ello: 1. Vaya a e inicie sesión en su cuenta de GoToMeeting o GoToWebinar. 2. Haga clic en el enlace Programar seminario web. Se le redirigirá a la página Programar seminario web. 3. Seleccione Indique sus propios números de llamada de conferencia. 4. Escriba sus números de teléfono y el número de conferencia de OpenVoice en el cuadro de texto adecuado Citrix Online UK Ltd. Todos los derechos reservados. 34
38 Nota: si está grabando sesiones de GoToMeeting o GoToWebinar, el audio no se grabará con el vídeo. Use las funciones de audio integrado para combinar la grabación de audio y vídeo. Cómo puedo ponerme en contacto con el servicio de Asistencia global al cliente? Puede ponerse en contacto con el servicio de Asistencia global al cliente a través de esta dirección. Si es posible, asegúrese de tener disponibles su correo electrónico, el Id. de la conferencia y el PIN de organizador para el agente que le atienda. Preguntas frecuentes acerca de los números de acceso Aquí puede consultar una lista de preguntas frecuentes acerca de los números de acceso. Para qué países ofrecéis actualmente un servicio de números de teléfono locales e internacionales gratuitos y de pago? Aquí puede consultar nuestra lista de números de teléfono internacionales gratuitos y de pago. Los nuevos países se añadirán al servicio de llamadas internacionales gratuitas y de pago? Continuamente se van añadiendo números de teléfono de nuevos países según las solicitudes de los clientes. Si necesita un país concreto que no está disponible, póngase en contacto con el administrador. Cómo funcionan los números de teléfono internacionales gratuitos? Los números de acceso internacionales gratuitos solo deberían utilizarse para los participantes de dicho país. Por ejemplo, solo los participantes de Bélgica deben marcar el número internacional gratuito de Bélgica. Los números internacionales gratuitos de Bélgica no funcionarán para los participantes de otros países. Cómo aparecen los números de teléfono internacionales de pago de cada país y cómo deben usarse? Los números de acceso internacionales de pago de cada país solo deben utilizarse para los participantes de dicho país. Estos participantes no incurrirán en tarifas internacionales de larga distancia por llamar a esos números. Por ejemplo, solo los participantes de Bélgica deben marcar el número internacional de pago de Bélgica. Los números internacionales de pago de Bélgica funcionarán para los participantes de otros países, pero incurrirán en tarifas internacionales de larga distancia por llamar a ese país. Para ponerle las cosas fáciles, le mostramos los números con el código de su país y ciudad. En función de la ciudad desde la que llaman los participantes, es posible que no necesiten marcar todos los dígitos. Los participantes deberían consultar con su operador de teléfono local qué es necesario para acceder al número. Dónde puedo ver la lista de números de acceso gratuitos y de pago que se han habilitado para mi sala de conferencias? Como organizador, puede ver todos los números de acceso que se hayan habilitado para la sala de conferencias al iniciar sesión en su cuenta de OpenVoice, en la página Mis conferencias. Los números de teléfono se dividen en dos pestañas: números gratuitos y números de pago Citrix Online UK Ltd. Todos los derechos reservados. 35
39 Cuál es la diferencia entre usar números gratuitos y de pago de Estados Unidos para mis reuniones? Hay algún cargo adicional asociado al usar una u otra opción? Como cliente, su empresa ha negociado una "tarifa por minuto" o por persona para el uso de números gratuitos y de pago. Cuando los participantes llaman a una reunión con un número de pago, también pueden incurrir en gastos locales o de larga distancia de su propio operador. Sin embargo, cuando los participantes llaman a una reunión con un número gratuito, normalmente no incurren en gastos de operador de larga distancia, pero usted sí podría incurrir en esos gastos por minuto en su cuenta. Tenga en cuenta que es posible que incurra en gastos adicionales por participantes que llamen con ciertos planes de móvil o teléfono fijo (algunos de estos gastos son específicos del contrato de cada proveedor de servicios que los participantes tengan con sus operadores). Preguntas frecuentes acerca de las funciones de la grabación de llamadas Aquí puede consultar una lista de preguntas frecuentes acerca de la función de grabación de llamadas de OpenVoice. Escuchar las grabaciones supone algún coste adicional? Todas las grabaciones se crean en formato MP3 y se pueden almacenar durante un máximo de 12 meses. Este archivo.mp3 se puede reproducir a través de la web. Para ello, inicie sesión en su cuenta de OpenVoice y haga clic en el botón Reproducir. También puede descargar y almacenar el archivo de grabación de la reunión en el equipo o en el almacenamiento de la red para un uso futuro. No hay ningún recargo adicional por este servicio. Almacenar las grabaciones en el sitio web supone algún recargo? No, este servicio no supone ningún recargo. En qué formato se guardan las grabaciones? Las grabaciones se guardan en formato MP3 y se pueden descargar en el equipo. Durante cuánto tiempo se almacenan las grabaciones en línea? Las grabaciones se guardan en su cuenta de OpenVoice durante un máximo de 365 días (12 meses). Cuál es la duración máxima de la grabación de una llamada? El sistema puede grabar hasta 4 horas de una llamada de conferencia aunque la grabación no sea seguida. El organizador puede detener o iniciar las grabaciones varias veces en una llamada de conferencia durante esas 4 horas y generar un archivo de grabación. Sin embargo, pasado este tiempo, la grabación se puede reiniciar inmediatamente para llamadas que duren más de 4 horas. En ese caso, el organizador obtendrá dos archivos.mp3. Cuál es el tiempo de espera para que el archivo de la grabación de las llamadas de conferencia esté disponible? Las grabaciones están disponibles aproximadamente 30 minutos después de la finalización de una llamada. No obstante, las grabaciones más largas pueden tardar más tiempo Citrix Online UK Ltd. Todos los derechos reservados. 36
40 El organizador puede asignar nombres o títulos a las grabaciones en el portal del organizador? Sí, puede añadir notas para describir el contenido de las grabaciones. Recuerde que el nombre de las grabaciones no puede superar los 100 caracteres. Haga clic en el icono de nota para abrir la ventana Editar nota y escriba un nombre para su grabación. Para ver la nota, pase el mouse sobre el icono de nota. Cómo me descargo una conferencia grabada? Como organizador u organizadora, encontrará todas las conferencias grabadas almacenadas en la página Grabaciones. Para descargar una grabación: 1. Inicie sesión en su cuenta de OpenVoice. 2. En el panel de navegación de la izquierda, haga clic en Grabaciones. 3. Haga clic con el botón secundario en el enlace de la fecha de grabación de la grabación que desea descargar. 4. Haga clic en Guardar para guardar la grabación en el equipo. Para reproducir las grabaciones en el equipo, utilice un reproductor multimedia que admita el formato de audio.mp3. Preguntas frecuentes acerca de las funciones de los controles de reunión Aquí puede consultar una lista de preguntas frecuentes acerca de los controles de reunión. Qué son los controles web? Los controles web permiten que los organizadores administren la conferencia en línea. Los organizadores pueden ver los participantes de la conferencia, silenciar y reactivar el sonido de los participantes y controlar otros aspectos de las llamadas de conferencia en directo. Qué son los comandos de teléfono? 2014 Citrix Online UK Ltd. Todos los derechos reservados. 37
41 Los comandos de teléfono del organizador son funciones de control por teléfono o teclado de marcado que permiten que los organizadores y los participantes puedan administrar las funciones disponibles de las conferencias. Los comandos de teléfono son: Comandos de organizador Obtiene una lista de comandos. Descripción Silencia o reactiva el sonido de su propia línea. Dice el número de asistentes. Bloquea o desbloquea la conferencia para no se puedan unir más asistentes. Inicia o detiene la grabación de la conferencia. Silencia o reactiva el sonido de todas las líneas, excepto la del organizador, y habilita la función Levantar la mano. La primera vez que pulse pondrá la conferencia en modo de lectura, pero los participantes podrán reactivar su sonido ellos mismos. La segunda vez que pulse pondrá la conferencia en modo de lectura y los participantes no podrán reactivar su sonido ellos mismos. La tercera vez que pulse desactivará el modo de lectura. Activa o desactiva los sonidos de entrada/salida. Permite que la conferencia continúe después de que el organizador cuelgue. Repaso de la lista de participantes (si está habilitado) Además, puede ver una lista completa de comandos de teléfono y controles de botones web si inicia sesión en con sus credenciales de organizador y hace clic en la página Controles web. Si soy participante de una conferencia, cómo puedo administrar mi línea de teléfono? Comandos Descripción de participante Recibe una lista de comandos. Silencia o reactiva el sonido de la línea del participante. Dice el número de asistentes. Levanta la mano para formular una pregunta (en el modo de lectura). Preguntas frecuentes acerca de las funciones de organizador Aquí puede consultar preguntas frecuentes acerca del rol del organizador. Tengo que iniciar sesión en el sitio web para programar, realizar o controlar llamadas? 2014 Citrix Online UK Ltd. Todos los derechos reservados. 38
42 No. El organizador de una llamada de conferencia no tiene que iniciar sesión en el sitio web para programar, realizar o controlar llamadas de conferencia. OpenVoice es un servicio de conferencias sin necesidad de reservas que proporciona a cada organizador un conjunto fijo de números de acceso, un Id. de sala de conferencias y un PIN de organizador para usar en cualquier momento. El organizador puede elegir administrar llamadas con comandos de teléfono o con controles web. Sin embargo, usar el portal web del organizador supone algunas ventajas. Algunas de estas ventajas son los controles web para el sonido, la función Levantar la mano, los informes de uso y la programación basada en web para mejorar la experiencia de administración de reuniones. El organizador puede crear un PIN de seguridad para las reuniones? Sí, como organizador puede proteger la conferencia con un código de seguridad que los participantes deben proporcionar para participar en ella. 1. Inicie sesión en su cuenta de OpenVoice. 2. En el panel de navegación de la izquierda, haga clic en Configuración. 3. En la página Configuración, vaya a la sección Seguridad de las conferencias. 4. Seleccione Sí para implementar un código de seguridad por sesión. Puede establecer un código de seguridad predeterminado en la página Configuración; sin embargo, siempre tendrá la opción de anular este código cuando inicie la llamada de conferencia. Recuerde que el código de seguridad debe tener entre 4 y 20 dígitos numéricos. 5. Haga clic en Guardar para aplicar los cambios. Hay algún indicador visual en la página de los controles web que avise al organizador de la línea o asistente que está haciendo ruido? No. Hay alguna función de repaso de lista? Sí. Los organizadores pueden pedir a los participantes que registren su nombre al unirse a la conferencia. El sistema anunciará la salida y la llegada de cada participante con el nombre registrado. Puede activar esta función si selecciona la opción correspondiente en la sección Administración de conferencias de la página Configuración. El organizador puede escuchar una reproducción de todos los asistentes de una llamada de conferencia mediante el comando de teléfono # Citrix Online UK Ltd. Todos los derechos reservados. 39
43 Las llamadas pueden tener un código de cobro interno asignado? Sí. El administrador de su cuenta puede habilitar esta preferencia. La función del código de cobro permite que el organizador especifique un número antes de que comience una reunión. Luego, este número aparecerá junto a las reuniones asociadas a él en el extracto de Transparencia en las facturaciones que se envía a su contacto de Contabilidad de acreedores al final del ciclo de facturación. La función del código de cobro permite que las empresas puedan capturar estos datos durante las llamadas de conferencia y ordenar los datos de facturación en caso de anulación. Para activar la función del código de cobro: 1. Inicie sesión en su cuenta de OpenVoice. 2. En el panel de navegación de la izquierda, haga clic en Configuración. 3. En la página Configuración, vaya a la sección Facturación con código de cobro. 4. Seleccione Sí para habilitar la captura del código de cobro. Puede establecer un código de cobro predeterminado en la página Configuración y usarlo para cada llamada. También tendrá la opción de anularlo cuando inicie las llamadas de conferencia. Recuerde que el código de cobro debe tener entre 2 y 20 dígitos numéricos. 5. Haga clic en Guardar para aplicar los cambios. Puede haber varios organizadores en una misma llamada? 2014 Citrix Online UK Ltd. Todos los derechos reservados. 40
44 Sí, varios organizadores pueden iniciar sesión en una misma llamada de conferencia. Sin embargo, solo se pueden usar una sala de conferencias y un PIN de organizador para unirse a una conferencia. Nota: cuando varios organizadores se conectan a la reunión con la sala de conferencias y el PIN del organizador, dichos usuarios aparecerán en la lista de participantes en línea como organizadores. Qué son las conferencias en modo de lectura? El modo de lectura silencia a todos los participantes de la conferencia excepto a los organizadores. La mayoría de veces en las que hay ruido en las conferencias se debe al hecho de que varios participantes están hablando simultáneamente o porque hay ruidos de fondo en la conferencia. Con el modo de lectura, todos los participantes, a excepción del organizador, están silenciados, por lo que la calidad del sonido de la conferencia mejora. El organizador puede habilitar esta función si pulsa *8 en el teclado de su teléfono: La primera vez que pulse pondrá la conferencia en modo de lectura, pero los participantes podrán reactivar su sonido ellos mismos para hablar. La segunda vez que pulse pondrá la conferencia en modo de lectura y los participantes no podrán reactivar su sonido ellos mismos. La tercera vez que pulse desactivará el modo de lectura y todos los participantes se silenciarán. Qué es la función Levantar la mano? La función Levantar la mano es una función habilitada cuando la conferencia está en modo de lectura que avisa al organizador siempre que un participante tenga una pregunta y desee hablar. El participante levanta la mano al pulsar *9 en el teclado de su teléfono. Aparecerá el icono amarillo de una mano en la pantalla de controles web del organizador para avisarlo del participante que desea hablar. En ese momento, el organizador puede reactivar el sonido de la línea del participante con un clic en el icono. Cuál es la frecuencia de actualización en la página de los controles web? La página de los controles web se actualiza aproximadamente cada 10 segundos. He olvidado la contraseña. Cómo puedo recuperarla? 1. Vaya a la página Ha olvidado la contraseña?. Para ello, haga clic en el enlace Ha olvidado la contraseña? de la página de inicio de sesión. 2. Escriba la dirección de correo electrónico que utiliza para iniciar sesión en su cuenta. 3. Haga clic en Continuar para restablecer la contraseña. 3. Cuando reciba el correo de restablecimiento de su contraseña, haga clic en el enlace para crear una nueva. A continuación, inicie sesión con su recién creada contraseña Citrix Online UK Ltd. Todos los derechos reservados. 41
45 Hay alguna forma de desactivar la música de espera? Sí. En la página Configuración, en la sección Administración de conferencias, establezca la opción La conferencia empieza si el organizador es el primer participante en Sí. La reunión comenzará cuando el organizador se conecte. Entonces, la música se desactivará. Hay alguna forma de desactivar los sonidos de entrada/salida? Sí. Puede desactivar los sonidos de entrada/salida al pulsar #1 en el teléfono durante cualquier llamada de conferencia. La llamada de conferencia puede continuar después de que el organizador se haya ido? Sí. Las conferencias pueden continuar con los demás participantes después de que el organizador se haya marchado. El organizador puede establecer la cantidad de minutos con un límite máximo de 60 minutos. Para ello, seleccione Sí para la opción Permitir a los participantes seguir con la conferencia cuando usted se desconecte en la página Configuración, en la sección Administración de conferencias. Preguntas frecuentes acerca del plugin para Outlook y de la programación Aquí puede consultar una lista de preguntas frecuentes acerca del plugin para Outlook. Dónde puedo encontrar el plugin para Outlook? Aquí puede descargarse la versión más reciente del plugin de OpenVoice para Outlook. Actualmente, OpenVoice es compatible con Outlook 2003, Outlook 2007, Outlook 2010 y Outlook Existen otros plugins de correo electrónico compatibles? 2014 Citrix Online UK Ltd. Todos los derechos reservados. 42
46 No. Por ahora, OpenVoice solo es compatible con Microsoft Outlook. Si tiene una solicitud de compatibilidad con otras plataformas de correo electrónico, póngase en contacto con nuestro equipo de Asistencia global al cliente con su solicitud. OpenVoice sincroniza las reuniones programadas con el plugin para Outlook con las que se crearon a través del programador web? No. Por ahora no sincronizamos reuniones programadas mediante el calendario de Outlook con las que se han creado a través del programador web en el sitio web de OpenVoice. Puedo programar llamadas de conferencia de OpenVoice con un calendario distinto? Sí. Para programar una llamada de conferencia con el calendario de un proveedor de correo electrónico distinto, puede crear una invitación estándar a una de sus reuniones y ofrecer a los asistentes números de teléfono (establecidos en los países desde donde le llaman) y el Id. de la sala de conferencias. Como alternativa, puede crear una firma de correo electrónico personalizada con los números de teléfono de OpenVoice y el Id. de la sala de conferencias. Utilice esta firma para crear las invitaciones del calendario. Preguntas frecuentas acerca de los precios y la facturación Aquí puede consultar una lista de preguntas frecuentes acerca de los precios y la facturación. Cómo puedo saber la cantidad de minutos gratuitos que he utilizado para una reunión? El organizador recibirá un informe después de la llamada al final de cada conferencia que detalla la cantidad de minutos utilizados por tipo de llamada (por ejemplo, "Estados Unidos (número gratuito)") durante la conferencia de audio. Este informe se envía al organizador al final de la conferencia o cuando todos los participantes se desconectan de la llamada. Además, el organizador puede encontrar la misma información en línea a través del portal del organizador en la página Uso por minuto > Historial de uso. Si ha establecido la configuración para suscribirse a las notificaciones del sistema de finalización de conferencias, recibirá un correo de resumen después de la llamada de conferencia con la fecha, el número de la sala de conferencias y los datos de la llamada (grupo de llamada, número marcado, tipo de facturación, hora de inicio y minutos totales). Nota: puede ordenar los encabezados de columna en la pestaña Resumen de uso. Cuál es el modelo de precios de las cuentas de empresa? Los precios suelen basarse en el uso del cliente. Las tarifas reales se negocian con un representante de Ventas y se calculan en función del uso mensual estimado del cliente. Las tarifas de los números internacionales de pago y gratuitos son tarifas estándar por minuto Citrix Online UK Ltd. Todos los derechos reservados. 43
47 Qué tipo de datos de uso pueden ver los organizadores? El portal web del organizador proporciona información del resumen de uso únicamente de su sala de conferencias. Si va a la página Uso por minuto > Historial de uso, los organizadores pueden ver un desglose de la información de uso por reunión del último mes, los últimos 3 meses o los últimos 6 meses desde la fecha actual. Con qué frecuencia están disponibles los informes de uso en línea? Los informes de uso están disponibles en línea las 24 horas. Sin embargo, el uso de una llamada de conferencia específica que acaba de finalizar se reflejará en el informe pasados unos minutos. Además, los informes de uso están disponibles para el último mes, los últimos 3 meses y los últimos 6 meses a partir de la fecha actual. Ayuda acerca del plugin de OpenVoice para Outlook A continuación se muestran las soluciones en caso de problemas comunes con el plugin de OpenVoice para Outlook. Problema 1: Las credenciales y los números de conferencia son inválidos Si no ha escrito sus credenciales correctamente (consulte Configurar el plugin para Outlook) y, a continuación, hace clic en el botón Schedule OpenVoice Conference (Programar conferencia de OpenVoice), verá el siguiente error: Solución: Siga los pasos que se indican en Configurar el plugin para Outlook y compruebe que sus credenciales son correctas. Problema 2: No se encuentra Microsoft Outlook Al instalar el plugin de OpenVoice para Outlook, puede ver cualquiera de los siguientes mensajes: 2014 Citrix Online UK Ltd. Todos los derechos reservados. 44
48 Esto significa que el programa de instalación no puede encontrar la información correcta para comprobar su instalación de Microsoft Office. Solución: Vuelva a instalar Microsoft Office. Si el problema persiste, póngase en contacto con su departamento de TI para reparar la instalación de Microsoft Office. Problema 3: Error en la recuperación de la versión Si no ha configurado el plugin de OpenVoice para Outlook con la configuración de proxy correcta, es posible que vea este mensaje: Solución: Siga los pasos que se indican en Configurar el plugin para Outlook y compruebe que sus credenciales son correctas. Problema 4: No se puede ver el número de las llamadas de conferencia en otros sistemas de calendario Al usar otros sistemas de calendario de correo electrónico aparte de Outlook, los usuarios no pueden ver el número de llamada de conferencia en la línea del asunto de su invitación a la conferencia tal y como se muestra a continuación: 2014 Citrix Online UK Ltd. Todos los derechos reservados. 45
49 Solución: Le recomendamos que active la casilla "Números adicionales" para ver estos números de llamada de conferencia en el texto de la invitación. Asegúrese de editar la lista de números de pago/gratuitos predeterminados para elegir los países que desea incluir en la reunión. Ayuda técnica Aquí puede consultar soluciones a preguntas frecuentes acerca de la solución de problemas técnicos. Por qué oigo un eco en mi llamada de conferencia? Los ecos producidos en una llamada de conferencia pueden deberse a varias razones. Algunas de ellas son el uso de móviles o la función de manos libres. Hay dos formas de determinar qué línea es la causante de este problema: Nota: puede determinar la razón del eco solo cuando la conferencia esté activa y el usuario esté experimentando problemas de eco. Uso del portal web 1. Inicie sesión con las credenciales de organizador. 2. Cuando haya iniciado sesión, vaya a la página Controles web. 3. El organizador verá una lista con todos los participantes de la conferencia. 4. Pulse el botón Silenciar a todos para silenciar todos los participantes. 5. Empiece por reactivar el sonido de los participantes (uno a uno) e inicie una conversación con cada uno de ellos a medida que les reactiva el sonido. 6. Si el organizador o el participante oye un eco o tiene problemas con la calidad del sonido en esa línea, esa es la línea que está causando el problema. 7. El organizador puede pedir al participante que desactive su línea (si pulsa *2) para que el eco no se manifieste durante la conferencia o que se desconecte y se vuelva a conectar para mejorar la calidad de la línea. 8. El organizador también puede pedir al participante que silencie su teléfono con la función de silencio de su teléfono Citrix Online UK Ltd. Todos los derechos reservados. 46
Cómo utilizar Conference Manager para Microsoft Outlook
 Cómo utilizar Conference Manager para Microsoft Outlook Mayo de 2012 Contenido Capítulo 1: Cómo utilizar Conference Manager para Microsoft Outlook... 5 Introducción a Conference Manager para Microsoft
Cómo utilizar Conference Manager para Microsoft Outlook Mayo de 2012 Contenido Capítulo 1: Cómo utilizar Conference Manager para Microsoft Outlook... 5 Introducción a Conference Manager para Microsoft
Introducción al firmware 2.0 para IPCorder
 Introducción al firmware.0 para IPCorder Puesta en marcha Bienvenido a la versión.0 del firmware para IPCorder. Esta guía le ayudará con las acciones básicas tales como agregar cámaras o visualizar el
Introducción al firmware.0 para IPCorder Puesta en marcha Bienvenido a la versión.0 del firmware para IPCorder. Esta guía le ayudará con las acciones básicas tales como agregar cámaras o visualizar el
Configuración de Office 365 en un iphone o ipad
 Configuración de Office 365 en un iphone o ipad Guía de inicio rápido Consultar el correo Configure su iphone o ipad para enviar y recibir correos electrónicos desde su cuenta de Office 365. Consultar
Configuración de Office 365 en un iphone o ipad Guía de inicio rápido Consultar el correo Configure su iphone o ipad para enviar y recibir correos electrónicos desde su cuenta de Office 365. Consultar
Guía de Usuario. Calendario
 Guía de Usuario Calendario Su calendario es una herramienta poderosa para ayudarlo a gestionar su agenda. Piense en él como un mensajero diario con una peculiaridad: puede compartir su calendarios con
Guía de Usuario Calendario Su calendario es una herramienta poderosa para ayudarlo a gestionar su agenda. Piense en él como un mensajero diario con una peculiaridad: puede compartir su calendarios con
Administración de dispositivos móviles
 Administración de dispositivos móviles La herramienta de Administración de movilidad es un complemento de LANDesk Management Suite que permite detectar los dispositivos móviles que tienen acceso a los
Administración de dispositivos móviles La herramienta de Administración de movilidad es un complemento de LANDesk Management Suite que permite detectar los dispositivos móviles que tienen acceso a los
Wanscam. Manual usuario APP movil E-VIEW7. Descargar aplicación
 Wanscam Manual usuario APP movil E-VIEW7 Descargar aplicación Descargue e instale la Wanscam APP antes de configurar la cámara IP. Busque en Google Play Store y App Store E-view7 Funcionalidad de configuración
Wanscam Manual usuario APP movil E-VIEW7 Descargar aplicación Descargue e instale la Wanscam APP antes de configurar la cámara IP. Busque en Google Play Store y App Store E-view7 Funcionalidad de configuración
OmniTouch 8400 Instant Communications Suite. My Instant Communicator para Microsoft Outlook Guía del usuario. Versión 6.7
 OmniTouch 8400 Instant Communications Suite My Instant Communicator para Microsoft Outlook Guía del usuario Versión 6.7 8AL 90243ESAD ed01 Sept 2012 Índice 1 MY INSTANT COMMUNICATOR PARA MICROSOFT OUTLOOK...
OmniTouch 8400 Instant Communications Suite My Instant Communicator para Microsoft Outlook Guía del usuario Versión 6.7 8AL 90243ESAD ed01 Sept 2012 Índice 1 MY INSTANT COMMUNICATOR PARA MICROSOFT OUTLOOK...
Programa de ayuda Modelos Fiscales
 Programa de ayuda Modelos Fiscales Requisitos Mínimos del Sistema 1.- Ordenador compatible con procesador Pentium 4 a 1.8 GHz. 2.- Memoria Ram mínima de 1 Gb. Recomendable 2 Gb. 3.- 100 Mb libres en el
Programa de ayuda Modelos Fiscales Requisitos Mínimos del Sistema 1.- Ordenador compatible con procesador Pentium 4 a 1.8 GHz. 2.- Memoria Ram mínima de 1 Gb. Recomendable 2 Gb. 3.- 100 Mb libres en el
Guía de inicio rápido de CitiManager Titulares de tarjetas
 Kurzanleitung für Commercial Cards Kunden XXXXXX XXXXXX 1 Guía de inicio rápido de CitiManager Titulares de tarjetas Julio 2015 Treasury and Trade Solutions Guía de inicio rápido de CitiManager Titulares
Kurzanleitung für Commercial Cards Kunden XXXXXX XXXXXX 1 Guía de inicio rápido de CitiManager Titulares de tarjetas Julio 2015 Treasury and Trade Solutions Guía de inicio rápido de CitiManager Titulares
TomTom. Compatibilidad Bluetooth para Service Tool
 TomTom Compatibilidad Bluetooth para Service Tool Cómo conectarse a un dispositivo LINK 300/ 310 mediante Bluetooth Cómo 300/310 conectarse mediante a Bluetooth un dispositivo LINK El presente documento
TomTom Compatibilidad Bluetooth para Service Tool Cómo conectarse a un dispositivo LINK 300/ 310 mediante Bluetooth Cómo 300/310 conectarse mediante a Bluetooth un dispositivo LINK El presente documento
Contenido. Página1 GRUPOS DE OFFICE 365 U N I V E R S I D A D D E A L C A L Á, P A T R I M O N I O D E L A H U M A N I D A D
 Contenido QUÉ ES UN GRUPO EN OFFICE 365?... 2 PARA QUÉ SIRVEN LOS GRUPOS?... 2 CLASES DE GRUPOS... 3 BUSCAR GRUPOS... 4 LEER CONVERSACIONES DE UN GRUPO... 6 VER, AGREGAR O QUITAR MIEMBROS DE UN GRUPO...
Contenido QUÉ ES UN GRUPO EN OFFICE 365?... 2 PARA QUÉ SIRVEN LOS GRUPOS?... 2 CLASES DE GRUPOS... 3 BUSCAR GRUPOS... 4 LEER CONVERSACIONES DE UN GRUPO... 6 VER, AGREGAR O QUITAR MIEMBROS DE UN GRUPO...
Control y manejo cámara IP. Aplicación cliente. (IPCMonitor) Feb, 2013 Version Manual usuario.
 Control y manejo cámara IP Aplicación cliente (IPCMonitor) Feb, 2013 Version 1.10 Manual usuario http://www.wansview.com.es/ 1 Introducción IPCMonitor es un software suministrado por el fabricante que
Control y manejo cámara IP Aplicación cliente (IPCMonitor) Feb, 2013 Version 1.10 Manual usuario http://www.wansview.com.es/ 1 Introducción IPCMonitor es un software suministrado por el fabricante que
Inicio rápido: Ver informes
 Guía para el cliente Esta guía le muestra cómo crear, guardar, ver y exportar informes estándar y personalizados en Microsoft Business Center. Para empezar, inicie sesión en Business Center y seleccione
Guía para el cliente Esta guía le muestra cómo crear, guardar, ver y exportar informes estándar y personalizados en Microsoft Business Center. Para empezar, inicie sesión en Business Center y seleccione
MANUAL DE CONFIGURACION DE ADOBE PARA LA VALIDACION DE LA FIRMA DE UN DOCUMENTO
 MANUAL DE CONFIGURACION DE ADOBE PARA LA VALIDACION DE LA FIRMA DE UN DOCUMENTO Febrero 2009 1/17 Índice 1. Introducción...3 2. Instalar los certificados de Firmaprofesional...3 3. Configurar Adobe Reader
MANUAL DE CONFIGURACION DE ADOBE PARA LA VALIDACION DE LA FIRMA DE UN DOCUMENTO Febrero 2009 1/17 Índice 1. Introducción...3 2. Instalar los certificados de Firmaprofesional...3 3. Configurar Adobe Reader
Requisitos Técnicos. net cash
 net cash Índice 1 Redes y conexiones... 2 2 Hardware... 2 3 Software... 2 3.1 Compatibilidad de Sistemas Operativos, navegadores web y Java... 2 3.2 Java... 3 3.3 Configuración de Seguridad para los navegadores
net cash Índice 1 Redes y conexiones... 2 2 Hardware... 2 3 Software... 2 3.1 Compatibilidad de Sistemas Operativos, navegadores web y Java... 2 3.2 Java... 3 3.3 Configuración de Seguridad para los navegadores
USER MANUAL VISUALIZADOR FINGERTEC TCMS V2
 Introducción El Visualizador FingerTec TCMS V2 es una aplicación vía Web que le permite al usuario ver los registros de asistencia independientes en línea sin tener que solicitar autorización del administrador.
Introducción El Visualizador FingerTec TCMS V2 es una aplicación vía Web que le permite al usuario ver los registros de asistencia independientes en línea sin tener que solicitar autorización del administrador.
Migrar a Outlook 2010
 En esta guía Microsoft Microsoft Outlook 2010 es bastante diferente a Outlook 2003; por ello hemos creado esta guía, para ayudar a minimizar la curva de aprendizaje. Léala para conocer las partes principales
En esta guía Microsoft Microsoft Outlook 2010 es bastante diferente a Outlook 2003; por ello hemos creado esta guía, para ayudar a minimizar la curva de aprendizaje. Léala para conocer las partes principales
Manual de Instrucciones para el uso con un ordenador
 Tablero electrónico Portátil de Escritura Manual de Instrucciones para el uso con un ordenador Nota: es necesario el uso de un ordenador personal con sistema operativo Microsoft Windows y un puerto de
Tablero electrónico Portátil de Escritura Manual de Instrucciones para el uso con un ordenador Nota: es necesario el uso de un ordenador personal con sistema operativo Microsoft Windows y un puerto de
EL ESCRITORIO DE WINDOWS
 EL ESCRITORIO DE WINDOWS El Escritorio de Windows es el elemento más conocido del sistema operativo. Su imagen de marca. Lo que se ve cuando Windows termina de cargarse. Se le da ese nombre porque equivale
EL ESCRITORIO DE WINDOWS El Escritorio de Windows es el elemento más conocido del sistema operativo. Su imagen de marca. Lo que se ve cuando Windows termina de cargarse. Se le da ese nombre porque equivale
Guía de signatario de DocuSign para SAP
 Guía de signatario de DocuSign para SAP Contenido 1. Guía de signatario de DocuSign para SAP... 2 2. Recepción de una notificación por correo electrónico... 2 3. Firma del documento... 3 4. Otras opciones...
Guía de signatario de DocuSign para SAP Contenido 1. Guía de signatario de DocuSign para SAP... 2 2. Recepción de una notificación por correo electrónico... 2 3. Firma del documento... 3 4. Otras opciones...
Polycom IP 331. Guía de usuario.
 Polycom IP 331 Guía de usuario Contenidos Descripción general del teléfono Funciones básicas de telefonía Cómo realizar una llamada Cómo responder una llamada Cómo finalizar una llamada Cómo volver a marcar
Polycom IP 331 Guía de usuario Contenidos Descripción general del teléfono Funciones básicas de telefonía Cómo realizar una llamada Cómo responder una llamada Cómo finalizar una llamada Cómo volver a marcar
Ejecuta el modo XP sin virtualización de hardware
 Una de las características más limpias nuevo en Windows 7 orgánico y categorías superiores es el modo de XP, pero no todas las máquinas son capaces de ejecutarlo. Hoy te mostramos cómo utilizar VMware
Una de las características más limpias nuevo en Windows 7 orgánico y categorías superiores es el modo de XP, pero no todas las máquinas son capaces de ejecutarlo. Hoy te mostramos cómo utilizar VMware
Guía paso a paso de la actualización de Windows 8.1
 Guía paso a paso de la actualización de Windows 8.1 Instalación y actualización de Windows 8.1 Actualice el BIOS, las aplicaciones y los controladores, y ejecute Windows Update. Seleccione el tipo de instalación.
Guía paso a paso de la actualización de Windows 8.1 Instalación y actualización de Windows 8.1 Actualice el BIOS, las aplicaciones y los controladores, y ejecute Windows Update. Seleccione el tipo de instalación.
Manual de usuario de configuración de Navegadores para Sede Electrónica del SEPE
 Manual de usuario de configuración de Navegadores para Sede Electrónica del SEPE V4.2 Octubre de 2015 Ver. 4.0 Página 1 de 40 C/ Condesa de Venadito 9 Índice 1. OBJETIVOS... 3 2. REQUISITOS GENERALES...
Manual de usuario de configuración de Navegadores para Sede Electrónica del SEPE V4.2 Octubre de 2015 Ver. 4.0 Página 1 de 40 C/ Condesa de Venadito 9 Índice 1. OBJETIVOS... 3 2. REQUISITOS GENERALES...
Red Inalámbrica. Conexión a EDUROAM con Microsoft Windows 10.
 Los pasos para configurar y conectarse a la red inalámbrica eduroam de la UAM son los siguientes: 1. Requisitos previos para establecer conexión con la red eduroam 2. Conexión con instalador a la Red Inalámbrica:
Los pasos para configurar y conectarse a la red inalámbrica eduroam de la UAM son los siguientes: 1. Requisitos previos para establecer conexión con la red eduroam 2. Conexión con instalador a la Red Inalámbrica:
Polycom VVX300 / VVX310 / VVX400 / VVX410
 Polycom VVX300 / VVX310 / VVX400 / VVX410 Guía de usuario Tabla de contenidos Descripción general de los teléfonos Funciones básicas de telefonía Funciones avanzadas de telefonía Buzón de voz e historial
Polycom VVX300 / VVX310 / VVX400 / VVX410 Guía de usuario Tabla de contenidos Descripción general de los teléfonos Funciones básicas de telefonía Funciones avanzadas de telefonía Buzón de voz e historial
Guía de Inicio Rápido Mac Respaldo en línea
 Guía de Inicio Rápido Mac Respaldo en línea Claro Ecuador. Todos los derechos reservados Esta guía no puede ser reproducida, ni distribuida en su totalidad ni en parte, en cualquier forma o por cualquier
Guía de Inicio Rápido Mac Respaldo en línea Claro Ecuador. Todos los derechos reservados Esta guía no puede ser reproducida, ni distribuida en su totalidad ni en parte, en cualquier forma o por cualquier
Reinstalación del sistema operativo de Strout Pro de HP (para el propósito de crear una imagen personalizada de Windows 10 Pro)
 Informe técnico de HP Reinstalación del sistema operativo de Strout Pro de HP (para el propósito de crear una imagen personalizada de Windows 10 Pro) Tabla de contenidos Resumen ejecutivo... 2 Notas de
Informe técnico de HP Reinstalación del sistema operativo de Strout Pro de HP (para el propósito de crear una imagen personalizada de Windows 10 Pro) Tabla de contenidos Resumen ejecutivo... 2 Notas de
MICROSOFT OUTLOOK 2010
 CONFIGURACIÓN DE UNA CUENTA DE E MAIL EN EL CLIENTE DE CORREO MICROSOFT OUTLOOK 2010 Para poder enviar y recibir mensajes de correo electrónico con Microsoft Outlook 2010, debe agregar y configurar una
CONFIGURACIÓN DE UNA CUENTA DE E MAIL EN EL CLIENTE DE CORREO MICROSOFT OUTLOOK 2010 Para poder enviar y recibir mensajes de correo electrónico con Microsoft Outlook 2010, debe agregar y configurar una
Instructivo para ingresar a las Videoconferencias
 Instructivo para ingresar a las Videoconferencias Paso 1. Verifique que cuente con los requerimientos técnicos: Procesador Intel Core2 Duo de 2.XX GHz o AMD Sistema operativo Windows 7 u 8. Memoria de
Instructivo para ingresar a las Videoconferencias Paso 1. Verifique que cuente con los requerimientos técnicos: Procesador Intel Core2 Duo de 2.XX GHz o AMD Sistema operativo Windows 7 u 8. Memoria de
CÓMO BLOQUEAR LOS SITIOS WEB EN INTERNET EXPLORER
 CÓMO BLOQUEAR LOS SITIOS WEB EN INTERNET EXPLORER 1. Abra cualquier Internet Explorer y vaya a Herramientas-> Opciones de Internet. Haga clic en la pestaña Contenido. En el panel de Asesor de contenido,
CÓMO BLOQUEAR LOS SITIOS WEB EN INTERNET EXPLORER 1. Abra cualquier Internet Explorer y vaya a Herramientas-> Opciones de Internet. Haga clic en la pestaña Contenido. En el panel de Asesor de contenido,
Para entornos con más de un equipo conectados en red es necesario que el programa de firewall conceda paso a los servicios de Microsoft SQL Server.
 ET-SEGURIDAD SQL INSTRUCCIONES DE USO RÁPIDO IMPORTANTE Este software puede ser bloqueado por software antivirus. Asegúrese de añadir la excepción correspondiente si fuese necesario. Se recomienda deshabilitar
ET-SEGURIDAD SQL INSTRUCCIONES DE USO RÁPIDO IMPORTANTE Este software puede ser bloqueado por software antivirus. Asegúrese de añadir la excepción correspondiente si fuese necesario. Se recomienda deshabilitar
bla bla Guard Guía del usuario
 bla bla Guard Guía del usuario Guard Guard: Guía del usuario fecha de publicación Miércoles, 03. Septiembre 2014 Version 1.0 Copyright 2006-2014 OPEN-XCHANGE Inc., La propiedad intelectual de este documento
bla bla Guard Guía del usuario Guard Guard: Guía del usuario fecha de publicación Miércoles, 03. Septiembre 2014 Version 1.0 Copyright 2006-2014 OPEN-XCHANGE Inc., La propiedad intelectual de este documento
Guía de configuración para sistemas WindowsXP
 Nota: La información que viaja por la red Open-UPCT no se encuentra cifrada, por lo que cualquier persona con conocimientos suficientes puede interceptar sus comunicaciones y capturar las contraseñas de
Nota: La información que viaja por la red Open-UPCT no se encuentra cifrada, por lo que cualquier persona con conocimientos suficientes puede interceptar sus comunicaciones y capturar las contraseñas de
Novell. Novell Teaming 1.0. novdocx (es) 6 April 2007 EXPLORAR EL PORTLET DE BIENVENIDA DESPLAZARSE CON NOVELL TEAMING NAVIGATOR.
 Guía de inicio rápido de Novell Teaming Novell Teaming 1.0 Julio de 2007 INICIO RÁPIDO www.novell.com Novell Teaming El término Novell Teaming que aparece en este documento se aplica a todas las versiones
Guía de inicio rápido de Novell Teaming Novell Teaming 1.0 Julio de 2007 INICIO RÁPIDO www.novell.com Novell Teaming El término Novell Teaming que aparece en este documento se aplica a todas las versiones
FIRMA ELECTRÓNICA INSTALACIÓN Y USO DE CERTIFICADOS EN ARCHIVO PKCS#12 MANUAL DE USUARIO V1.1 14/07/2015
 FIRMA ELECTRÓNICA INSTALACIÓN Y USO DE CERTIFICADOS EN ARCHIVO PKCS#12 MANUAL DE USUARIO V1.1 14/07/2015 Dirección Nacional de Tecnologías de la Información y Comunicaciones Instalación de certificado
FIRMA ELECTRÓNICA INSTALACIÓN Y USO DE CERTIFICADOS EN ARCHIVO PKCS#12 MANUAL DE USUARIO V1.1 14/07/2015 Dirección Nacional de Tecnologías de la Información y Comunicaciones Instalación de certificado
Cliente Microsoft Outlook Versión 5.2 de Avaya Modular Messaging
 Cliente Microsoft Outlook Versión 5.2 de Avaya Modular Messaging Importante: Sólo utilice las instrucciones de esta guía si su almacén de mensajes es Avaya Message Storage Server (MSS) o Microsoft Exchange
Cliente Microsoft Outlook Versión 5.2 de Avaya Modular Messaging Importante: Sólo utilice las instrucciones de esta guía si su almacén de mensajes es Avaya Message Storage Server (MSS) o Microsoft Exchange
Guía rápida INSTALACIÓN Y USO DE CONTROL DE TELÉFONO Y DISPONIBILIDAD DE CISCO 7.1 CON IBM LOTUS SAMETIME
 Guía rápida INSTALACIÓN Y USO DE CONTROL DE TELÉFONO Y DISPONIBILIDAD DE CISCO 7.1 CON IBM LOTUS SAMETIME 1 Instalación del complemento Control de teléfono y disponibilidad 2 Cómo configurar el complemento
Guía rápida INSTALACIÓN Y USO DE CONTROL DE TELÉFONO Y DISPONIBILIDAD DE CISCO 7.1 CON IBM LOTUS SAMETIME 1 Instalación del complemento Control de teléfono y disponibilidad 2 Cómo configurar el complemento
Guía del usuario y de configuración de Integración de DocuShare para Microsoft Office
 Octubre 2016 Plataforma Xerox DocuShare Guía del usuario y de configuración de Integración de DocuShare para Microsoft Office 2016 Xerox Corporation. Reservados todos los derechos. Xerox, Xerox con la
Octubre 2016 Plataforma Xerox DocuShare Guía del usuario y de configuración de Integración de DocuShare para Microsoft Office 2016 Xerox Corporation. Reservados todos los derechos. Xerox, Xerox con la
A la derecha de este botón irán apareciendo todas las aplicaciones abiertas en ese momento en el sistema.
 6 LA BARRA DE TAREAS Esta situada en la parte inferior de la pantalla. En su extremo izquierdo contiene el botón de Inicio. A la derecha de este botón irán apareciendo todas las aplicaciones abiertas en
6 LA BARRA DE TAREAS Esta situada en la parte inferior de la pantalla. En su extremo izquierdo contiene el botón de Inicio. A la derecha de este botón irán apareciendo todas las aplicaciones abiertas en
Xerox Mobile Client para DocuShare Guía del usuario
 Xerox Mobile Client para DocuShare Guía del usuario 2013 de Xerox Corporation. Reservados todos los derechos. XEXOX y DocuShare son marcas comerciales de Xerox Corporation en los Estados Unidos y en otros
Xerox Mobile Client para DocuShare Guía del usuario 2013 de Xerox Corporation. Reservados todos los derechos. XEXOX y DocuShare son marcas comerciales de Xerox Corporation en los Estados Unidos y en otros
Asistente de configuración Grabador Digital de Vídeo
 ES Asistente de configuración Grabador Digital de Vídeo Guía de inicio rápido Bienvenido al Asistente de configuración! El Asistente de configuración se ejecuta automáticamente la primera vez que inicie
ES Asistente de configuración Grabador Digital de Vídeo Guía de inicio rápido Bienvenido al Asistente de configuración! El Asistente de configuración se ejecuta automáticamente la primera vez que inicie
Inicio rápido: Configuración y uso de sus servicios en línea
 Guía para el cliente Noviembre de 2016 Microsoft Business Center le permite configurar nuevos servicios de Microsoft en línea y administrarlos. Esta guía le muestra cómo hacerlo y cómo asociar un dominio
Guía para el cliente Noviembre de 2016 Microsoft Business Center le permite configurar nuevos servicios de Microsoft en línea y administrarlos. Esta guía le muestra cómo hacerlo y cómo asociar un dominio
CANTABRIA GOBIERNO DE
 Este manual describe cómo validar, con la aplicación Adobe Reader o Adobe Acrobat, la firma de los documentos en formato PDF que el BOC pone a disposición de los ciudadanos en su sede electrónica. Aunque
Este manual describe cómo validar, con la aplicación Adobe Reader o Adobe Acrobat, la firma de los documentos en formato PDF que el BOC pone a disposición de los ciudadanos en su sede electrónica. Aunque
. Conceptos generales 1
 WINDOWS. Conceptos generales 1 A- Introducción 1 B- Utilizar las funciones táctiles 2 C- Iniciar Windows 8 4 D- Descripción de la página de Inicio de Windows 8 5 E- Visualizar la interfaz Escritorio 6
WINDOWS. Conceptos generales 1 A- Introducción 1 B- Utilizar las funciones táctiles 2 C- Iniciar Windows 8 4 D- Descripción de la página de Inicio de Windows 8 5 E- Visualizar la interfaz Escritorio 6
Guía del usuario de material multimedia SUD (ios)
 Guía del usuario de material multimedia SUD (ios) Introducción La aplicación Multimedia SUD se ha diseñado con el fin de ayudarle a organizar presentaciones con diferentes tipos de materiales multimedia
Guía del usuario de material multimedia SUD (ios) Introducción La aplicación Multimedia SUD se ha diseñado con el fin de ayudarle a organizar presentaciones con diferentes tipos de materiales multimedia
Guía de inicio rápido de la aplicación Novell Filr 2.0 Web
 Guía de inicio rápido de la aplicación Novell Filr 2.0 Web Febrero de 2016 Inicio rápido Este documento le ayudará a familiarizarse con Novell Filr y a entender rápidamente algunos de los conceptos y tareas
Guía de inicio rápido de la aplicación Novell Filr 2.0 Web Febrero de 2016 Inicio rápido Este documento le ayudará a familiarizarse con Novell Filr y a entender rápidamente algunos de los conceptos y tareas
Configuración de Gmail para administradores
 Configuración de Gmail para administradores En esta guía 1. Activa funciones de la Consola de Administración 2. Importa tu correo electrónico anterior 3. Utiliza etiquetas y la función de búsqueda 4. Añade
Configuración de Gmail para administradores En esta guía 1. Activa funciones de la Consola de Administración 2. Importa tu correo electrónico anterior 3. Utiliza etiquetas y la función de búsqueda 4. Añade
Equipamiento ADSL» Inalámbrico. Adaptador USB PAUTAS PARA LA VERIFICACION TCP/IP
 Equipamiento ADSL» Inalámbrico Adaptador USB PAUTAS PARA LA VERIFICACION TCP/IP PAUTAS PARA LA VERIFICACIÓN TCP/IP Este documento describe cómo preparar su PC para su conexión a una red inalámbrica después
Equipamiento ADSL» Inalámbrico Adaptador USB PAUTAS PARA LA VERIFICACION TCP/IP PAUTAS PARA LA VERIFICACIÓN TCP/IP Este documento describe cómo preparar su PC para su conexión a una red inalámbrica después
Manual de Usuario IMOnline. User manual IMOnline
 Manual de Usuario IMOnline User manual IMOnline 1 Índice 1. Inicio de sesión..3 1.1. Utilización de credenciales ya existentes.....3 1.2. Olvidó la contraseña?...3 1.3. Contraseña bloqueada?...5 1.4. Cambiar
Manual de Usuario IMOnline User manual IMOnline 1 Índice 1. Inicio de sesión..3 1.1. Utilización de credenciales ya existentes.....3 1.2. Olvidó la contraseña?...3 1.3. Contraseña bloqueada?...5 1.4. Cambiar
MANUAL DE INSTALACION Y CONFIGURACION ANTAMEDIA HOTSPOT
 MANUAL DE INSTALACION Y CONFIGURACION ANTAMEDIA HOTSPOT 1. REQUERIMIENTOS MINIMOS DE HARDWARE Antamedia HotSpot software debe ser instalado en un ordenador PC estándar, con Sistema Operativo Windows. -
MANUAL DE INSTALACION Y CONFIGURACION ANTAMEDIA HOTSPOT 1. REQUERIMIENTOS MINIMOS DE HARDWARE Antamedia HotSpot software debe ser instalado en un ordenador PC estándar, con Sistema Operativo Windows. -
PORTAL DE FORMACIÓN CONTINUA DE LAS ADMINISTRACIONES PÚBLICAS. Manual de incidencias de firma electrónica y presentación en registro telemático
 PORTAL DE FORMACIÓN CONTINUA DE LAS ADMINISTRACIONES PÚBLICAS Manual de incidencias de firma electrónica y presentación en registro telemático GERENCIA ÍNDICE 1. INTRODUCCIÓN... 3 2. CONSIDERACIONES GENERALES...
PORTAL DE FORMACIÓN CONTINUA DE LAS ADMINISTRACIONES PÚBLICAS Manual de incidencias de firma electrónica y presentación en registro telemático GERENCIA ÍNDICE 1. INTRODUCCIÓN... 3 2. CONSIDERACIONES GENERALES...
Respaldo de Información
 Respaldo de Información Manual de Activación y Uso del Servicio Permite mantener una copia de seguridad de los archivos más importantes de tu negocio, para que, en caso de pérdida de información, puedas
Respaldo de Información Manual de Activación y Uso del Servicio Permite mantener una copia de seguridad de los archivos más importantes de tu negocio, para que, en caso de pérdida de información, puedas
CONFIGURACIONES FIRMA DIGITAL SCOMP
 Fecha: 18/07/2016 Versión: v.3.0 CONFIGURACIONES FIRMA DIGITAL SCOMP 1.- Pre-requisitos de operación Firma Digital: o Debe tener instalado el Java Runtime Environment (JRE) con versión 8 actualización
Fecha: 18/07/2016 Versión: v.3.0 CONFIGURACIONES FIRMA DIGITAL SCOMP 1.- Pre-requisitos de operación Firma Digital: o Debe tener instalado el Java Runtime Environment (JRE) con versión 8 actualización
Instrucciones para la instalación de SPSS para Windows (Licencia de sede)
 Instrucciones para la instalación de SPSS para Windows (Licencia de sede) Las siguientes instrucciones deben utilizarse para instalar SPSS para Windows utilizando un licencia de sede. La licencia de empresa
Instrucciones para la instalación de SPSS para Windows (Licencia de sede) Las siguientes instrucciones deben utilizarse para instalar SPSS para Windows utilizando un licencia de sede. La licencia de empresa
Cómo puede SmartMonitor Instalar la Base de Datos en. el dispositivo NAS a través de iscsi?
 Cómo puede SmartMonitor Instalar la Base de Datos en el dispositivo NAS a través de iscsi? Prólogo SCSI (Small Computer System Interface) ofrece una interfaz de transmisión de datos con alta velocidad
Cómo puede SmartMonitor Instalar la Base de Datos en el dispositivo NAS a través de iscsi? Prólogo SCSI (Small Computer System Interface) ofrece una interfaz de transmisión de datos con alta velocidad
Programa de ayuda Sucesiones y Donaciones
 Programa de ayuda Sucesiones y Donaciones Requisitos Mínimos del Sistema 1.- Ordenador compatible con procesador Pentium 4 a 1.8 GHz. 2.- Memoria Ram mínima de 1 Gb. Recomendable 2 Gb. 3.- 100 Mb libres
Programa de ayuda Sucesiones y Donaciones Requisitos Mínimos del Sistema 1.- Ordenador compatible con procesador Pentium 4 a 1.8 GHz. 2.- Memoria Ram mínima de 1 Gb. Recomendable 2 Gb. 3.- 100 Mb libres
... advanced access control software Guía de usuario. for
 ... advanced access control software www.saltosystems.net Guía de usuario for www.saltosystems.net Contenido IMPORTANTE: Antes de descargar o actualizar el software de SALTO, contacte con su distribuidor
... advanced access control software www.saltosystems.net Guía de usuario for www.saltosystems.net Contenido IMPORTANTE: Antes de descargar o actualizar el software de SALTO, contacte con su distribuidor
CORSAIR GAMING RATÓN GUÍA DE INICIO RÁPIDO DEL SOFTWARE
 CORSAIR GAMING RATÓN GUÍA DE INICIO RÁPIDO DEL SOFTWARE CONTENIDO INTRODUCCIÓN INFORMACIÓN SOBRE LOS PERFILES Y MODOS REALIZACIÓN DE LAS PRIMERAS 1 4 5 Introducción...1 Instalación del hardware y software
CORSAIR GAMING RATÓN GUÍA DE INICIO RÁPIDO DEL SOFTWARE CONTENIDO INTRODUCCIÓN INFORMACIÓN SOBRE LOS PERFILES Y MODOS REALIZACIÓN DE LAS PRIMERAS 1 4 5 Introducción...1 Instalación del hardware y software
Guía rápida del teléfono digital ES, edición 1, junio de 2004
 Guía rápida del teléfono digital 240 6-30034ES, edición, junio de 2004 2 3 8 4 5 6 7 7 6 8 5 4 3 2 9 0 Botones de la línea de llamada y de función: para obtener acceso a las llamadas entrantes/salientes
Guía rápida del teléfono digital 240 6-30034ES, edición, junio de 2004 2 3 8 4 5 6 7 7 6 8 5 4 3 2 9 0 Botones de la línea de llamada y de función: para obtener acceso a las llamadas entrantes/salientes
CycloAgent Manual del usuario
 CycloAgent Manual del usuario Tabla de contenido Introducción...2 Desinstalar la herramienta de escritorio actual de MioShare...2 Instalar CycloAgent...3 Usar CycloAgent...7 Registrar el dispositivo...8
CycloAgent Manual del usuario Tabla de contenido Introducción...2 Desinstalar la herramienta de escritorio actual de MioShare...2 Instalar CycloAgent...3 Usar CycloAgent...7 Registrar el dispositivo...8
Guía de instalación del navegador Mozilla Firefox
 2012 Guía de instalación del navegador PRICE SHOES 27/11/2012 Tabla de contenido Qué es Firefox?... 3 Por qué debo usar Firefox?... 3 Dónde encuentro información en español acerca de Firefox?... 3 Cómo
2012 Guía de instalación del navegador PRICE SHOES 27/11/2012 Tabla de contenido Qué es Firefox?... 3 Por qué debo usar Firefox?... 3 Dónde encuentro información en español acerca de Firefox?... 3 Cómo
Actualizaciones de software Guía del usuario
 Actualizaciones de software Guía del usuario Copyright 2008, 2009 Hewlett-Packard Development Company, L.P. Windows es una marca comercial registrada de Microsoft Corporation en los Estados Unidos. Aviso
Actualizaciones de software Guía del usuario Copyright 2008, 2009 Hewlett-Packard Development Company, L.P. Windows es una marca comercial registrada de Microsoft Corporation en los Estados Unidos. Aviso
Inicio rápido: Regístrese para Microsoft Business Center
 Inicio rápido: Regístrese para Microsoft Business Center Guía para el cliente Noviembre de 2016 Microsoft Business Center es para organizaciones que han firmado un Acuerdo de Productos y Servicios de Microsoft
Inicio rápido: Regístrese para Microsoft Business Center Guía para el cliente Noviembre de 2016 Microsoft Business Center es para organizaciones que han firmado un Acuerdo de Productos y Servicios de Microsoft
Manual de usuario de Samsung SecretZone. rev
 Manual de usuario de Samsung SecretZone rev.2010-06-29 Índice Contents Chapter1 Precauciones Chapter2 Instalación de Samsung SecretZone Antes de proceder a la instalación Especificaciones del sistema para
Manual de usuario de Samsung SecretZone rev.2010-06-29 Índice Contents Chapter1 Precauciones Chapter2 Instalación de Samsung SecretZone Antes de proceder a la instalación Especificaciones del sistema para
Ordenador local + Servidor Remoto
 Introducción Saber situarse con exactitud en el árbol de servidores, discos y directorios del ordenador que se está usando Conocer los usos básicos del teclado y el ratón (edición de campos texto, escritura
Introducción Saber situarse con exactitud en el árbol de servidores, discos y directorios del ordenador que se está usando Conocer los usos básicos del teclado y el ratón (edición de campos texto, escritura
Descubre Drive. Encuentra tus archivos fácilmente con Drive y mantén todos los documentos seguros y protegidos.
 Descubre Drive Con Google Drive, puedes almacenar tus archivos en la nube, compartirlos con miembros de tu equipo o partners externos y acceder a ellos desde cualquier lugar. Encuentra tus archivos fácilmente
Descubre Drive Con Google Drive, puedes almacenar tus archivos en la nube, compartirlos con miembros de tu equipo o partners externos y acceder a ellos desde cualquier lugar. Encuentra tus archivos fácilmente
Polycom VVX Guía del usuario.
 Polycom VVX 1500 Guía del usuario Contenido Descripción general Funciones básicas Cómo realizar una llamada Cómo responder una llamada Cómo finalizar una llamada Cómo rehacer una llamada Cómo silenciar
Polycom VVX 1500 Guía del usuario Contenido Descripción general Funciones básicas Cómo realizar una llamada Cómo responder una llamada Cómo finalizar una llamada Cómo rehacer una llamada Cómo silenciar
Inicio rápido: Administrar los usuarios y la visibilidad de los socios
 Inicio rápido: Administrar los usuarios y la visibilidad de los Guía para el cliente Noviembre de 2016 Esta guía le muestra cómo utilizar Microsoft Business Center, le permite buscar un usuario, invitar
Inicio rápido: Administrar los usuarios y la visibilidad de los Guía para el cliente Noviembre de 2016 Esta guía le muestra cómo utilizar Microsoft Business Center, le permite buscar un usuario, invitar
Tabletas en el aula. Gestión de usuarios. Edición Autor: Fernando Posada Prieto canaltic.com
 Tabletas en el aula Gestión de usuarios Edición 2015 Autor: Fernando Posada Prieto canaltic.com Gestión de usuarios en Android Índice 1. Gestión multiusuario en Android... 2 2. Activar el modo multiusuario
Tabletas en el aula Gestión de usuarios Edición 2015 Autor: Fernando Posada Prieto canaltic.com Gestión de usuarios en Android Índice 1. Gestión multiusuario en Android... 2 2. Activar el modo multiusuario
INSTRUCCIONES PARA LA FIRMA ELECTRÓNICA. Pre requisitos para firmar electrónicamente:
 INSTRUCCIONES PARA LA FIRMA ELECTRÓNICA Una vez finalizado el proceso de adjuntar la documentación solicitada en la convocatoria, se deberá elevar la solicitud a definitiva mediante la opción Enviar al
INSTRUCCIONES PARA LA FIRMA ELECTRÓNICA Una vez finalizado el proceso de adjuntar la documentación solicitada en la convocatoria, se deberá elevar la solicitud a definitiva mediante la opción Enviar al
INSTRUCTIVO DE INSTALACION DE SPSS
 PRODUCTO: IBM SPSS STATISTIC BASE TIPO DE LICENCIAMIENTO: PALA (Plan Anual de Licenciamiento Académico) Vigencia: hasta septiembre 1 de 2018 PLATAFORMA: Windows 32/64 bits COBERTURA: Ilimitada siempre
PRODUCTO: IBM SPSS STATISTIC BASE TIPO DE LICENCIAMIENTO: PALA (Plan Anual de Licenciamiento Académico) Vigencia: hasta septiembre 1 de 2018 PLATAFORMA: Windows 32/64 bits COBERTURA: Ilimitada siempre
1. Manual de Usuario. 1.1 Ingreso al Software. 1.2 Ventana principal del Spark
 1. Manual de Usuario 1.1 Ingreso al Software Para comenzar, después de instalar Spark, usted lo pondrá en marcha iniciando sesión con los datos suministrados por el personal de infraestructura tecnológica.
1. Manual de Usuario 1.1 Ingreso al Software Para comenzar, después de instalar Spark, usted lo pondrá en marcha iniciando sesión con los datos suministrados por el personal de infraestructura tecnológica.
UNIDAD 2- LA CREACIÓN DE TABLAS EN ACCESS 2010
 2. CREACIÓN DE TABLAS Cuando se crea una base de datos, los datos se almacenan en tablas, que son listas de filas y columnas basadas en temas. Siempre debe empezar a diseñar una base de datos creando primero
2. CREACIÓN DE TABLAS Cuando se crea una base de datos, los datos se almacenan en tablas, que son listas de filas y columnas basadas en temas. Siempre debe empezar a diseñar una base de datos creando primero
Herramientas Google Aplicadas a Educación. Primera parte
 Primera parte Índice de contenido Índice de contenido... 1 Calendar: programación de eventos, invitaciones, archivos adjuntos e impresión de calendarios... 2 Vista del calendario... 2 Cómo programar un
Primera parte Índice de contenido Índice de contenido... 1 Calendar: programación de eventos, invitaciones, archivos adjuntos e impresión de calendarios... 2 Vista del calendario... 2 Cómo programar un
DESCARGA E INSTALACIÓN DE PEUGEOT ALERT ZONE EN WIP Com / Connect Com / RT4. Requisitos previos
 Requisitos previos 1 0. Requisitos previos 1. Un vehículo equipado con el sistema de navegación 2. Acceso al sitio http://peugeot.navigation.com 3. Para realizar una instalación automática utilizando el
Requisitos previos 1 0. Requisitos previos 1. Un vehículo equipado con el sistema de navegación 2. Acceso al sitio http://peugeot.navigation.com 3. Para realizar una instalación automática utilizando el
Guía de inicio rápido. PC, Mac, ios y Android
 Guía de inicio rápido PC, Mac, ios y Android Instalación para PC Consulte el sitio Web de Trend Micro para obtener información detallada de los requisitos del sistema. Si surgen dificultades durante la
Guía de inicio rápido PC, Mac, ios y Android Instalación para PC Consulte el sitio Web de Trend Micro para obtener información detallada de los requisitos del sistema. Si surgen dificultades durante la
Abrir y explorar plantillas de Word
 Abrir y explorar plantillas de Word Ejercicio 1: utilizar una plantilla para una carta de empresa El programa Word está abierto con un documento en blanco. Va a abrir una plantilla de carta disponible
Abrir y explorar plantillas de Word Ejercicio 1: utilizar una plantilla para una carta de empresa El programa Word está abierto con un documento en blanco. Va a abrir una plantilla de carta disponible
ojovoz Una plataforma de código abierto para la creación de memorias comunitarias. Manual del usuario
 ojovoz Una plataforma de código abierto para la creación de memorias comunitarias. http://ojovoz.net Manual del usuario 1. CÓMO INSTALAR OJOVOZ. 1. ojovoz funciona en la mayoría de teléfonos con sistema
ojovoz Una plataforma de código abierto para la creación de memorias comunitarias. http://ojovoz.net Manual del usuario 1. CÓMO INSTALAR OJOVOZ. 1. ojovoz funciona en la mayoría de teléfonos con sistema
Proceso de registro de una sola vez Registro de cuenta My Globality
 Manual del usuario Su registro en My Globality My Globality, disponible a través de www.globality-health.com, le proporciona acceso personal directo y seguro a todo tipo de información fundamental, además
Manual del usuario Su registro en My Globality My Globality, disponible a través de www.globality-health.com, le proporciona acceso personal directo y seguro a todo tipo de información fundamental, además
Instalación de Alcatraz...3. Activación de la cuenta...4. Descarga del software. Pasos para la instalación...5
 Guía de Instalación INDICE Instalación de Alcatraz...3 Activación de la cuenta...4 Descarga del software. Pasos para la instalación...5 Instalación de Alcatraz Tras la contratación de Alcatraz, el servicio
Guía de Instalación INDICE Instalación de Alcatraz...3 Activación de la cuenta...4 Descarga del software. Pasos para la instalación...5 Instalación de Alcatraz Tras la contratación de Alcatraz, el servicio
guía del usuario de showtime
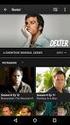 guía del usuario de showtime muestre a la gente de qué está hablando por qué showtime? Ya sabe lo útiles que pueden ser las conferencias telefónicas. Entonces, qué tal si las pudiera hacer con imágenes?
guía del usuario de showtime muestre a la gente de qué está hablando por qué showtime? Ya sabe lo útiles que pueden ser las conferencias telefónicas. Entonces, qué tal si las pudiera hacer con imágenes?
Guía de uso del sistema de acceso al DiViSA
 Guía de uso del sistema de acceso al DiViSA Para acceder al sistema de aplicación y corrección del DiViSA debe registrarse como usuario en www.teacorrige.com. Para hacerlo solo debe seguir los pasos que
Guía de uso del sistema de acceso al DiViSA Para acceder al sistema de aplicación y corrección del DiViSA debe registrarse como usuario en www.teacorrige.com. Para hacerlo solo debe seguir los pasos que
Actividad 1.1 Instalación típica de Windows 2000 Server
 Actividad. Instalación típica de Windows 2000 Server Duración estimada: 90 minutos Objetivos Esta actividad de laboratorio se concentrará en su capacidad para realizar las siguientes tareas: Formatear
Actividad. Instalación típica de Windows 2000 Server Duración estimada: 90 minutos Objetivos Esta actividad de laboratorio se concentrará en su capacidad para realizar las siguientes tareas: Formatear
Instalación y Registro Versiones Educativas Alumno 2013 M13
 Instalación y Registro Versiones Educativas Alumno 2013 M13 Editex Instalación y Registro Online 1 Índice 1. Introducción... 3 2. Requisitos mínimos... 4 3. Descarga e instalación Versión Alumno... 5 4.
Instalación y Registro Versiones Educativas Alumno 2013 M13 Editex Instalación y Registro Online 1 Índice 1. Introducción... 3 2. Requisitos mínimos... 4 3. Descarga e instalación Versión Alumno... 5 4.
Manual de descarga: de material bibliográfico electrónico en computador Windows/Mac. Modalidad Abierta y a Distancia
 Manual de descarga: de material bibliográfico electrónico en computador Windows/Mac Modalidad Abierta y a Distancia Periodo académico: Abril- Agosto 2015 1 El presente manual explica el procedimiento necesario
Manual de descarga: de material bibliográfico electrónico en computador Windows/Mac Modalidad Abierta y a Distancia Periodo académico: Abril- Agosto 2015 1 El presente manual explica el procedimiento necesario
Mozilla Firefox. Barra de. Barra de navegación. menús. Barra de. Barra de dirección. marcadores
 Mozilla Firefox Mozilla Firefox es un navegador web potente, integrado en el sistema, que forma parte del gran rango de los desarrollos de aplicaciones Open Source de Internet de la organización mozilla.org.
Mozilla Firefox Mozilla Firefox es un navegador web potente, integrado en el sistema, que forma parte del gran rango de los desarrollos de aplicaciones Open Source de Internet de la organización mozilla.org.
Actualización de versión en red descargada de internet
 Actualización de versión en red descargada de internet Proceso de actualización de versión Importante!!! Generar respaldo de la información de sus empresas antes de llevar a cabo el proceso de actualización.
Actualización de versión en red descargada de internet Proceso de actualización de versión Importante!!! Generar respaldo de la información de sus empresas antes de llevar a cabo el proceso de actualización.
MANUAL DE INSTRUCCIONES PARA LA SOLICITUD DE AYUDAS
 MANUAL DE INSTRUCCIONES PARA LA SOLICITUD DE AYUDAS Contenido Introducción...2 Registro...2 Iniciar sesión...4 Solicitar ayuda...4 Página de proyectos solicitados...5 Completar solicitud Página de proyecto...5
MANUAL DE INSTRUCCIONES PARA LA SOLICITUD DE AYUDAS Contenido Introducción...2 Registro...2 Iniciar sesión...4 Solicitar ayuda...4 Página de proyectos solicitados...5 Completar solicitud Página de proyecto...5
Referencia rápida. Teléfono IP de Cisco Unified 7961G/7961G-GE y 7941G/7941G-GE para Cisco Unified CallManager 5.1 (SCCP y SIP)
 Tareas telefónicas comunes Ver la ayuda en línea en el teléfono Realizar una llamada Volver a marcar un número Cambiar al auricular durante una llamada Cambiar al altavoz o a los auriculares durante una
Tareas telefónicas comunes Ver la ayuda en línea en el teléfono Realizar una llamada Volver a marcar un número Cambiar al auricular durante una llamada Cambiar al altavoz o a los auriculares durante una
Instrucciones para la instalación de WebSigner en Mozilla Firefox
 Instrucciones para la instalación de WebSigner en Mozilla Firefox Estas instrucciones permiten instalar el componente de firma WebSigner en ordenadores con sistemas operativos Windows y con los navegadores
Instrucciones para la instalación de WebSigner en Mozilla Firefox Estas instrucciones permiten instalar el componente de firma WebSigner en ordenadores con sistemas operativos Windows y con los navegadores
Manual de Instrucciones Definición de Componentes y Registro de Notas Parciales
 Oficina Central de Informática y Telecomunicaciones Departamento de Programación y Desarrollo de Sistemas Manual de Instrucciones Definición de Componentes y Registro de Notas Parciales Versión 1.0 ÍNDICE
Oficina Central de Informática y Telecomunicaciones Departamento de Programación y Desarrollo de Sistemas Manual de Instrucciones Definición de Componentes y Registro de Notas Parciales Versión 1.0 ÍNDICE
Seagate Dashboard Manual de usuario
 Seagate Dashboard Manual de usuario Modelo: Haga clic aquí para acceder a una versión en línea actualizada de este documento. También encontrará el contenido más reciente, así como ilustraciones expandibles,
Seagate Dashboard Manual de usuario Modelo: Haga clic aquí para acceder a una versión en línea actualizada de este documento. También encontrará el contenido más reciente, así como ilustraciones expandibles,
Registro e Instalación para usuarios de Cuota. Atención
 Registro e Instalación para usuarios de Cuota. Atención Este documento contiene información y material confidencial propiedad de Punto Neutro, S.L. Los materiales, ideas y conceptos contenidos en esta
Registro e Instalación para usuarios de Cuota. Atención Este documento contiene información y material confidencial propiedad de Punto Neutro, S.L. Los materiales, ideas y conceptos contenidos en esta
Introducción a Outlook 2010
 1. QUÉ ES OUTLOOK L as aplicaciones pertenecientes a Office 2010 se adaptan perfectamente al trabajo cotidiano en una oficina o empresa. Sin embargo, en una oficina se genera y se debe manejar un gran
1. QUÉ ES OUTLOOK L as aplicaciones pertenecientes a Office 2010 se adaptan perfectamente al trabajo cotidiano en una oficina o empresa. Sin embargo, en una oficina se genera y se debe manejar un gran
Guía del usuario de material multimedia SUD (Android)
 Guía del usuario de material multimedia SUD (Android) Introducción La aplicación Multimedia SUD se ha diseñado con el fin de ayudarle a organizar presentaciones con diferentes tipos de materiales multimedia
Guía del usuario de material multimedia SUD (Android) Introducción La aplicación Multimedia SUD se ha diseñado con el fin de ayudarle a organizar presentaciones con diferentes tipos de materiales multimedia
MANUAL DEL USUARIO WEB SISTEMA DE RASTREO Versión 3.0
 MANUAL DEL SISTEMA DE RASTREO Versión 3.0 Contenido Pág. Requisitos Para la visualización óptima del Sistema de Rastreo 2 Acceso al Sistema de Rastreo 2 Ubicación de Unidad(es) Asociada(s) 7 Reportes 13
MANUAL DEL SISTEMA DE RASTREO Versión 3.0 Contenido Pág. Requisitos Para la visualización óptima del Sistema de Rastreo 2 Acceso al Sistema de Rastreo 2 Ubicación de Unidad(es) Asociada(s) 7 Reportes 13
Combinación de correspondencia en Microsoft Office Word 2003
 Combinación de correspondencia en Microsoft Office Word 2003 Si necesitamos enviar una misma carta a diferentes destinatarios y direcciones, la herramienta combinación de correspondencia de Word nos es
Combinación de correspondencia en Microsoft Office Word 2003 Si necesitamos enviar una misma carta a diferentes destinatarios y direcciones, la herramienta combinación de correspondencia de Word nos es
Copias de seguridad y recuperación Guía del usuario
 Copias de seguridad y recuperación Guía del usuario Copyright 2009 Hewlett-Packard Development Company, L.P. Windows es una marca comercial registrada de Microsoft Corporation en los Estados Unidos. Aviso
Copias de seguridad y recuperación Guía del usuario Copyright 2009 Hewlett-Packard Development Company, L.P. Windows es una marca comercial registrada de Microsoft Corporation en los Estados Unidos. Aviso
Movistar Imagenio Recarga de Móviles MANUAL DE USUARIO
 Recarga de Móviles MANUAL DE USUARIO Versión: 2 Publicación: abril 2010 Este manual de servicio es propiedad de Telefónica de España SAU, queda terminante prohibida la manipulación total o parcial de su
Recarga de Móviles MANUAL DE USUARIO Versión: 2 Publicación: abril 2010 Este manual de servicio es propiedad de Telefónica de España SAU, queda terminante prohibida la manipulación total o parcial de su
