Guía del usuario de Rescue Lens
|
|
|
- José María Benítez Nieto
- hace 6 años
- Vistas:
Transcripción
1 Guía del usuario de Rescue Lens
2 Contenido Visión general de Rescue Lens...3 Requisitos del sistema de Rescue Lens...3 Restricciones y limitaciones de la Consola web de Lens...4 Inicio de una sesión de Rescue Lens...5 Inicio de una sesión de Rescue Lens desde la Consola de técnico mediante PIN...5 Inicio de una sesión de Rescue Lens desde la Consola de técnico por SMS...6 Inicio de una sesión de Rescue Lens desde la Consola de técnico por Inicio de una sesión de Rescue Lens desde la Consola de técnico mediante un vínculo y una herramienta de mensajería...8 Inicio de una sesión de Rescue Lens desde la Consola web mediante PIN...9 Inicio de una sesión de Rescue Lens desde la Consola web por SMS...11 Inicio de una sesión de Rescue Lens desde la Consola web por Gestión de una sesión de Rescue Lens...14 Qué puede hacer el técnico?...14 Qué puede hacer el cliente?...16 ii Guía del usuario de Rescue Lens
3 Visión general de Rescue Lens Rescue Lens es la solución de asistencia técnica en vídeo de LogMeIn con VoIP integrada. Con Rescue Lens, los clientes pueden usar un smartphone para transmitir vídeo seguro en directo a los representantes de servicio. Los agentes de asistencia técnica pueden ver el problema con sus propios ojos, lo que les permite guiar a los usuarios finales de forma remota durante los procesos de detección y resolución de problemas, configuración del producto, peritajes y muchas otras actividades. Rescue Lens está disponible como servicio y como función de LogMeIn Rescue. Para obtener la información más reciente sobre opciones de precios y suscripciones, visite Importante: Esta guía se aplica a los suscriptores de Rescue Lens. Si es suscriptor de LogMeIn Rescue, visite para obtener información sobre Lens. Los suscriptores de Rescue Lens (sin LogMeIn Rescue) pueden acceder a Lens a través de la Consola de técnico desde un PC con Windows o utilizando la Consola web de Lens en un navegador Google Chrome desde un PC con Windows o un Mac. Las funciones de Rescue Lens disponibles para los técnicos pueden depender de la configuración del Centro de administración de Rescue. Para obtener más información, consulte la Guía del administrador de LogMeIn Rescue. Requisitos del sistema de Rescue Lens Visite help.logmein.com para conocer los requisitos del sistema actualizados. Copyright 2017 LogMeIn, Inc. 3
4 Restricciones y limitaciones de la Consola web de Lens Las características y funciones que se indican a continuación no están disponibles para la Consola web de Lens. Chat Configurar ajustes de visualización Sesión en espera Grabación de pantalla Transferencia de sesiones Generación de informes No se pueden generar informes en el Centro de administración de Rescue si la sesión se inició en la Consola web de Lens. 4 Guía del usuario de Rescue Lens
5 Inicio de una sesión de Rescue Lens Inicio de una sesión de Rescue Lens desde la Consola de técnico mediante PIN Restricción: El técnico solo puede gestionar las sesiones de Lens activas de una en una. 1. Inicie sesión en la Consola de técnico. 2. En la barra de herramientas de Sesión, haga clic en Nueva sesión. Aparece la ventana Crear nueva sesión. 3. Escriba el nombre o el identificador del cliente en el campo Nombre. El nombre se muestra en la ficha Sesiones activas y en la Lista de sesiones. 4. Seleccione la ficha Código PIN. 5. Haga clic en Crear código PIN. Se genera un código PIN de 6 dígitos que se muestra en la ventana Crear nueva sesión y en el Registro de sesiones. 6. Pida al cliente que abra la aplicación de Rescue Lens, disponible en Google Play o App Store. Importante: Asegúrese de que el cliente esté utilizando la aplicación de Rescue Lens, y no la aplicación de Rescue+Mobile. Puede que se muestre un tutorial al cliente. Puede elegir la opción Omitir o Aceptar. 7. Se pedirá al cliente que conceda acceso a la cámara y el micrófono del dispositivo. Pídale que pulse Aceptar. 8. Solicite al cliente que introduzca el PIN. En este punto, la imagen de la cámara podría ya mostrarse en el dispositivo móvil del cliente, pero todavía no se transmite a la Consola de técnico. 9. Pida al cliente que acepte el Contrato de licencia del usuario final. La sesión aparece en la Consola de técnico. 10. Responda a la sesión seleccionándola en la lista de sesiones y haciendo clic en Iniciar. Copyright 2017 LogMeIn, Inc. 5
6 Comienza la sesión de asistencia técnica de Rescue Lens; se transmite una retransmisión de vídeo en tiempo real desde la cámara del dispositivo del cliente hasta el técnico. El audio de Lens permite que el cliente y el técnico se comuniquen por medio de una conexión VoIP. Inicio de una sesión de Rescue Lens desde la Consola de técnico por SMS Restricción: El técnico solo puede gestionar las sesiones de Lens activas de una en una. 1. Inicie sesión en la Consola de técnico. 2. En la barra de herramientas de Sesión, haga clic en Nueva sesión. 6 Guía del usuario de Rescue Lens
7 Aparece la ventana Crear nueva sesión. 3. Escriba el nombre o el identificador del cliente en el campo Nombre. El nombre se muestra en la ficha Sesiones activas y en la Lista de sesiones. 4. Seleccione la ficha SMS. 5. Escriba el número de teléfono del cliente en el campo Para: (To:). El SMS con el código PIN se enviará a este número de teléfono. 6. Haga clic en Enviar SMS (Send SMS). 7. Pida al cliente que abra el SMS y pulse el vínculo para abrir la aplicación de Rescue Lens. Nota: Si la aplicación de Rescue Lens no está instalada en el dispositivo del cliente, se le redirigirá a Google Play o App Store para que instale la aplicación. Nota: El procedimiento de descarga puede variar en función del sistema operativo del cliente. Puede que se muestre un tutorial al cliente. Puede elegir la opción Omitir o Aceptar. 8. Se pedirá al cliente que conceda acceso a la cámara y el micrófono del dispositivo. Pídale que pulse Aceptar. En este punto, la imagen de la cámara podría ya mostrarse en el dispositivo móvil del cliente, pero todavía no se transmite a la Consola de técnico. 9. Pida al cliente que acepte el Contrato de licencia del usuario final. La sesión aparece en la Consola de técnico. 10. Responda a la sesión seleccionándola en la lista de sesiones y haciendo clic en Iniciar. Comienza la sesión de asistencia técnica de Rescue Lens; se transmite una retransmisión de vídeo en tiempo real desde la cámara del dispositivo del cliente hasta el técnico. El audio de Lens permite que el cliente y el técnico se comuniquen por medio de una conexión VoIP. Inicio de una sesión de Rescue Lens desde la Consola de técnico por Restricción: El técnico solo puede gestionar las sesiones de Lens activas de una en una. 1. Inicie sesión en la Consola de técnico. 2. En la barra de herramientas de Sesión, haga clic en Nueva sesión. Aparece la ventana Crear nueva sesión. 3. Escriba el nombre o el identificador del cliente en el campo Nombre. Copyright 2017 LogMeIn, Inc. 7
8 El nombre se muestra en la ficha Sesiones activas y en la Lista de sesiones. 4. Seleccione la ficha Elija cómo quiere enviar el correo electrónico al cliente: Para utilizar su propia cuenta y cliente de correo electrónico, elija Enviar correo electrónico desde mi cliente de correo electrónico predeterminado en este equipo. Para permitir que Rescue envíe el correo electrónico, elija Enviar correo electrónico en mi nombre a través de los servidores de LogMeIn Rescue e introduzca una dirección válida de correo electrónico en el campo Para. 6. Haga clic en Enviar enlace por correo electrónico. Se genera el correo electrónico (y se envía si eligió enviar el correo a través del sistema de Rescue). 7. Pida al cliente que abra el mensaje y pulse el vínculo para abrir la aplicación de Rescue Lens. Nota: Si la aplicación de Rescue Lens no está instalada en el dispositivo del cliente, se le redirigirá a Google Play o App Store para que instale la aplicación. Nota: El procedimiento de descarga puede variar en función del sistema operativo del cliente. Puede que se muestre un tutorial al cliente. Puede elegir la opción Omitir o Aceptar. 8. Se pedirá al cliente que conceda acceso a la cámara y el micrófono del dispositivo. Pídale que pulse Aceptar. En este punto, la imagen de la cámara podría ya mostrarse en el dispositivo móvil del cliente, pero todavía no se transmite a la Consola de técnico. 9. Pida al cliente que acepte el Contrato de licencia del usuario final. La sesión aparece en la Consola de técnico. 10. Responda a la sesión seleccionándola en la lista de sesiones y haciendo clic en Iniciar. Comienza la sesión de asistencia técnica de Rescue Lens; se transmite una retransmisión de vídeo en tiempo real desde la cámara del dispositivo del cliente hasta el técnico. El audio de Lens permite que el cliente y el técnico se comuniquen por medio de una conexión VoIP. Inicio de una sesión de Rescue Lens desde la Consola de técnico mediante un vínculo y una herramienta de mensajería 1. Inicie sesión en la Consola de técnico. 2. En la barra de herramientas de Sesión, haga clic en Nueva sesión. 8 Guía del usuario de Rescue Lens
9 Aparece la ventana Crear nueva sesión. 3. Escriba el nombre o el identificador del cliente en el campo Nombre. El nombre se muestra en la ficha Sesiones activas y en la Lista de sesiones. 4. Seleccione la ficha Vínculo. 5. Haga clic en Copiar vínculo en el portapapeles. El vínculo se copia en el portapapeles. 6. Pegue el vínculo en la herramienta de mensajería y envíeselo al cliente. 7. Pida al cliente que abra el mensaje y pulse el vínculo para abrir la aplicación de Rescue Lens. Nota: Si la aplicación de Rescue Lens no está instalada en el dispositivo del cliente, se le redirigirá a Google Play o App Store para que instale la aplicación. Nota: El procedimiento de descarga puede variar en función del sistema operativo del cliente. Puede que se muestre un tutorial al cliente. Puede elegir la opción Omitir o Aceptar. 8. Se pedirá al cliente que conceda acceso a la cámara y el micrófono del dispositivo. Pídale que pulse Aceptar. En este punto, la imagen de la cámara podría ya mostrarse en el dispositivo móvil del cliente, pero todavía no se transmite a la Consola de técnico. 9. Pida al cliente que acepte el Contrato de licencia del usuario final. La sesión aparece en la Consola de técnico. 10. Responda a la sesión seleccionándola en la lista de sesiones y haciendo clic en Iniciar. Comienza la sesión de asistencia técnica de Rescue Lens; se transmite una retransmisión de vídeo en tiempo real desde la cámara del dispositivo del cliente hasta el técnico. El audio de Lens permite que el cliente y el técnico se comuniquen por medio de una conexión VoIP. Inicio de una sesión de Rescue Lens desde la Consola web mediante PIN Restricción: El técnico solo puede gestionar las sesiones de Lens activas de una en una. 1. Inicie sesión en la Consola web de Rescue Lens. Recordar: Utilice Google Chrome. 2. Haga clic en Iniciar nueva sesión (Start new session). Copyright 2017 LogMeIn, Inc. 9
10 Aparece la ventana Nueva sesión. Sugerencia: Puede escribir otros detalles del cliente (nombre, teléfono, ID de ticket, etc.) en los campos correspondientes antes de continuar. 3. Pida al cliente que abra la aplicación de Rescue Lens, disponible en Google Play o App Store. Importante: Asegúrese de que el cliente esté utilizando la aplicación de Rescue Lens, y no la aplicación de Rescue+Mobile. Puede que se muestre un tutorial al cliente. Puede elegir la opción Omitir o Aceptar. 4. Se pedirá al cliente que conceda acceso a la cámara y el micrófono del dispositivo. Pídale que pulse Aceptar. 5. Solicite al cliente que introduzca el PIN. En este punto, la imagen de la cámara podría ya mostrarse en el dispositivo móvil del cliente, pero todavía no se transmite a la Consola de técnico. 6. Pida al cliente que acepte el Contrato de licencia del usuario final. En la Consola web aparece el mensaje Cliente conectado (Customer connected), y se activa el botón Iniciar sesión. 7. Responda a la sesión haciendo clic en Iniciar sesión. Comienza la sesión de asistencia técnica de Rescue Lens; se transmite una retransmisión de vídeo en tiempo real desde la cámara del dispositivo del cliente hasta el técnico. El audio de Lens permite que el cliente y el técnico se comuniquen por medio de una conexión VoIP. 10 Guía del usuario de Rescue Lens
11 Inicio de una sesión de Rescue Lens desde la Consola web por SMS Restricción: El técnico solo puede gestionar las sesiones de Lens activas de una en una. 1. Inicie sesión en la Consola web de Rescue Lens. Recordar: Utilice Google Chrome. 2. Haga clic en Iniciar nueva sesión (Start new session). Aparece la ventana Nueva sesión. 3. Escriba el número de teléfono del cliente en el campo TELÉFONO (PHONE). El SMS con el código PIN se enviará a este número de teléfono. Sugerencia: Puede escribir otros detalles del cliente (nombre, , ID de ticket, etc.) en los campos correspondientes antes de continuar. 4. Haga clic en Enviar SMS (Send SMS). 5. Pida al cliente que abra el SMS y pulse el vínculo para abrir la aplicación de Rescue Lens. Nota: Si la aplicación de Rescue Lens no está instalada en el dispositivo del cliente, se le redirigirá a Google Play o App Store para que instale la aplicación. Nota: El procedimiento de descarga puede variar en función del sistema operativo del cliente. Puede que se muestre un tutorial al cliente. Puede elegir la opción Omitir o Aceptar. 6. Se pedirá al cliente que conceda acceso a la cámara y el micrófono del dispositivo. Pídale que pulse Aceptar. En este punto, la imagen de la cámara podría ya mostrarse en el dispositivo móvil del cliente, pero todavía no se transmite a la Consola de técnico. 7. Pida al cliente que acepte el Contrato de licencia del usuario final. En la Consola web aparece el mensaje Cliente conectado (Customer connected), y se activa el botón Iniciar sesión. Copyright 2017 LogMeIn, Inc. 11
12 8. Responda a la sesión haciendo clic en Iniciar sesión. Comienza la sesión de asistencia técnica de Rescue Lens; se transmite una retransmisión de vídeo en tiempo real desde la cámara del dispositivo del cliente hasta el técnico. El audio de Lens permite que el cliente y el técnico se comuniquen por medio de una conexión VoIP. Inicio de una sesión de Rescue Lens desde la Consola web por Restricción: El técnico solo puede gestionar las sesiones de Lens activas de una en una. 1. Inicie sesión en la Consola web de Rescue Lens. Recordar: Utilice Google Chrome. 2. Haga clic en Iniciar nueva sesión (Start new session). Aparece la ventana Nueva sesión. 3. Escriba la dirección de del cliente en el campo . El mensaje con el código PIN se enviará a esta dirección de . Sugerencia: Puede escribir otros detalles del cliente (nombre, número de teléfono, ID de ticket, etc.) en los campos correspondientes antes de continuar. 4. Haga clic en Enviar (Send ). Se genera el . Nota: Puede que deba hacer clic en Enviar en su cliente de Pida al cliente que abra el mensaje y pulse el vínculo para abrir la aplicación de Rescue Lens. 12 Guía del usuario de Rescue Lens
13 Nota: Si la aplicación de Rescue Lens no está instalada en el dispositivo del cliente, se le redirigirá a Google Play o App Store para que instale la aplicación. Nota: El procedimiento de descarga puede variar en función del sistema operativo del cliente. Puede que se muestre un tutorial al cliente. Puede elegir la opción Omitir o Aceptar. 6. Se pedirá al cliente que conceda acceso a la cámara y el micrófono del dispositivo. Pídale que pulse Aceptar. En este punto, la imagen de la cámara podría ya mostrarse en el dispositivo móvil del cliente, pero todavía no se transmite a la Consola de técnico. 7. Pida al cliente que acepte el Contrato de licencia del usuario final. En la Consola web aparece el mensaje Cliente conectado (Customer connected), y se activa el botón Iniciar sesión. 8. Responda a la sesión haciendo clic en Iniciar sesión. Comienza la sesión de asistencia técnica de Rescue Lens; se transmite una retransmisión de vídeo en tiempo real desde la cámara del dispositivo del cliente hasta el técnico. El audio de Lens permite que el cliente y el técnico se comuniquen por medio de una conexión VoIP. Copyright 2017 LogMeIn, Inc. 13
14 Gestión de una sesión de Rescue Lens Qué puede hacer el técnico? Durante una sesión de Rescue Lens, el técnico puede realizar las siguientes acciones: Finalizar sesión Sesión en espera Cuando el técnico establece una sesión en espera, la transmisión de la cámara se pausa en el entorno del cliente y la sesión cambia al estado En espera en la Consola de técnico. Restricción: Disponible solamente para la Consola de técnico. Sugerencia: Para congelar la transmisión de la cámara, consulte Congelar en la página 15. Transferir sesión Restricción: Disponible solamente para la Consola de técnico. Silenciar y cancelar silencio del micrófono y el altavoz Chat En las sesiones de Lens en las que se utiliza audio, el técnico puede silenciar o cancelar el silencio de la conexión de audio en cualquier punto de la sesión. El técnico puede chatear con el cliente y enviarle URL predefinidas. Restricción: Disponible solamente para la Consola de técnico. Pizarra Anotar la imagen transmitida para resaltar áreas u objetos concretos. Por ejemplo, puede resaltar una sección que debe eliminarse o un conmutador que necesite atención. El Seguimiento multiobjeto garantiza que las anotaciones en la pizarra permanecen conectadas a la imagen anotada. Por ejemplo, si el cliente aleja la cámara del 14 Guía del usuario de Rescue Lens
15 elemento rodeado, el círculo permanece conectado al elemento y se desplaza a la vez que él, para garantizar de este modo que el elemento correcto permanezca resaltado. Pizarra en la Consola de técnico Para comenzar a dibujar sobre la imagen transmitida, haga clic en Pizarra activada. Pizarra en la Consola web Para borrar los dibujos de la imagen transmitida, haga clic en Borrar dibujos. La función de Pizarra está activada de forma predeterminada, lo que le permite anotar círculos en la imagen transmitida. Para borrar las anotaciones, haga clic en el icono Borrar. La función de Pizarra no es compatible con dispositivos iphone 4. Congelar Grabación de pantalla Congela la transmisión de la cámara tanto para el técnico como para el cliente. Esto le permite dibujar sobre un fondo estable para comunicarse mejor con el cliente. Los técnicos pueden efectuar una grabación de toda la actividad que se produce en la pantalla durante una sesión de Rescue Lens haciendo clic en el icono Grabación de pantalla de la barra de herramientas de Rescue Lens. Las grabaciones de las sesiones de Rescue Lens se guardan siempre en formato.mkv, y deben reproducirse con VLC media player. Copyright 2017 LogMeIn, Inc. 15
16 Restricción: Disponible solamente para la Consola de técnico. Captura de pantalla Durante una sesión de Rescue Lens, los técnicos pueden crear capturas de pantalla/instantáneas. Sugerencia: En la Consola web de Lens puede descargar todas las capturas de pantalla realizadas durante una sesión. Después de cerrar la sesión, haga clic en Descargar en el panel Instantáneas (Snapshots). Configurar ajustes de visualización Los técnicos pueden elegir entre las siguientes opciones para especificar la configuración de zoom de la transmisión de vídeo: Tamaño real Ajustar a la ventana Ampliar al tamaño de la ventana Especificar % del valor de zoom Nota: Rescue Lens utiliza transmisión de vídeo en HD con calidad de vídeo adaptativa para ajustar automáticamente la calidad de la transmisión de vídeo en función del ancho de banda disponible. Los técnicos no pueden configurar la calidad de vídeo manualmente. Restricción: Disponible solamente para la Consola de técnico. Qué puede hacer el cliente? Durante una sesión de Rescue Lens, el cliente puede realizar las siguientes acciones: Figura 1: Experiencia del cliente de Lens 16 Guía del usuario de Rescue Lens
17 Chat El cliente puede chatear con el técnico. El cliente puede ampliar y minimizar el diálogo de chat de la pantalla del dispositivo móvil deslizándolo hacia arriba o hacia abajo. Restricción: Disponible solamente para sesiones iniciadas desde la Consola de técnico. Desconectar Pausar transmisión Silenciar/cancelar silencio del audio El cliente puede usar la opción Desconectar en cualquier momento de la sesión. El cliente puede usar la opción Pausar transmisión en cualquier momento de la sesión. Cuando el cliente pulsa Pausar transmisión solo se detiene la transmisión de la cámara, la sesión de asistencia técnica permanece activa en la Consola de técnico. La transmisión de la cámara también se pausa cuando la aplicación Rescue Lens se envía a segundo plano. En las sesiones de Lens en las que se utiliza audio, el cliente puede silenciar su micrófono. Importante: La conexión de audio de Lens se silencia automáticamente si el dispositivo del cliente recibe una llamada. Copyright 2017 LogMeIn, Inc. 17
18 Activar flash Al trabajar en un entorno con poca luz, el cliente puede pulsar este botón para activar la linterna del dispositivo. Restricción: En los dispositivos Android, la linterna solo está disponible durante una transmisión de la cámara. 18 Guía del usuario de Rescue Lens
19 Índice A audio 14 C cancelar silencio 14 captura 14 captura de pantalla 14 Chat 4, 14 Congelar 14 Consola web 4 D dominio 3 F Finalizar sesión 14 Flash 14 G Generación de informes 4 gestión de una sesión de Rescue Lens 14 Grabación de pantalla 4, 14 P Pausar transmisión 14 Pizarra 14 Poner en espera 4 puerto 3 R Requisitos del sistema 3 requisitos multimedia 3 Restricciones 4 S Seguimiento multiobjeto 14 Sesión en espera 14 silenciar 14 T Transferir 4 Transferir sesión 14 V Vista de configuración 4 L Limitaciones 4
Guía del usuario de Rescue Lens
 Guía del usuario de Rescue Lens Contenido Visión general de Rescue Lens...3 Requisitos del sistema de Rescue Lens...4 Restricciones y limitaciones de la Consola web de Lens...6 Inicio de una sesión de
Guía del usuario de Rescue Lens Contenido Visión general de Rescue Lens...3 Requisitos del sistema de Rescue Lens...4 Restricciones y limitaciones de la Consola web de Lens...6 Inicio de una sesión de
Diez funciones que hay que probar LogMeIn Rescue
 Diez funciones que hay que probar LogMeIn Rescue Diez funciones que hay que probar Es nuevo usuario de LogMeIn? Esta guía le ayudará a ponerse en marcha. Consejo: Tiene tutoriales completos disponibles
Diez funciones que hay que probar LogMeIn Rescue Diez funciones que hay que probar Es nuevo usuario de LogMeIn? Esta guía le ayudará a ponerse en marcha. Consejo: Tiene tutoriales completos disponibles
Guía de inicio rápido. PC, Mac, ios y Android
 Guía de inicio rápido PC, Mac, ios y Android Instalación para PC Consulte el sitio Web de Trend Micro para obtener información detallada de los requisitos del sistema. Si surgen dificultades durante la
Guía de inicio rápido PC, Mac, ios y Android Instalación para PC Consulte el sitio Web de Trend Micro para obtener información detallada de los requisitos del sistema. Si surgen dificultades durante la
Guía de inicio rápido. PC, Mac, ios y Android
 Guía de inicio rápido PC, Mac, ios y Android Instalación para PC Consulte el archivo Léame del disco de instalación o el sitio Web de Trend Micro para obtener información detallada de los requisitos del
Guía de inicio rápido PC, Mac, ios y Android Instalación para PC Consulte el archivo Léame del disco de instalación o el sitio Web de Trend Micro para obtener información detallada de los requisitos del
Wanscam. Manual usuario APP movil E-VIEW7. Descargar aplicación
 Wanscam Manual usuario APP movil E-VIEW7 Descargar aplicación Descargue e instale la Wanscam APP antes de configurar la cámara IP. Busque en Google Play Store y App Store E-view7 Funcionalidad de configuración
Wanscam Manual usuario APP movil E-VIEW7 Descargar aplicación Descargue e instale la Wanscam APP antes de configurar la cámara IP. Busque en Google Play Store y App Store E-view7 Funcionalidad de configuración
Bomgar Connect Soporte técnico para dispositivos Apple ios
 Bomgar Connect Soporte técnico para dispositivos Apple ios TC: 8/18/2016 Tabla de contenido Soporte técnico para dispositivos Apple ios con Bomgar 3 Lo que su cliente ve: El cliente empresarial ios 4 Cliente
Bomgar Connect Soporte técnico para dispositivos Apple ios TC: 8/18/2016 Tabla de contenido Soporte técnico para dispositivos Apple ios con Bomgar 3 Lo que su cliente ve: El cliente empresarial ios 4 Cliente
Manual de uso ZOOM para videoconferencia con las Comisiones
 Manual de uso ZOOM para videoconferencia con las Comisiones Julio 2017 Versión 2.0 Configuraciones Iniciales A cada miembro de la comisión se le remitirá un correo electrónico con la invitación para iniciar
Manual de uso ZOOM para videoconferencia con las Comisiones Julio 2017 Versión 2.0 Configuraciones Iniciales A cada miembro de la comisión se le remitirá un correo electrónico con la invitación para iniciar
OpenTouch Conversation One
 OpenTouch Conversation One Manual de usuario R2.2 8AL90647ESABed02 1625 1. OpenTouch Conversation One... 3 2. Instalación... 3 3. Iniciar OpenTouch Conversation... 3 3.1 Desconectar... 3 4. Página de inicio...
OpenTouch Conversation One Manual de usuario R2.2 8AL90647ESABed02 1625 1. OpenTouch Conversation One... 3 2. Instalación... 3 3. Iniciar OpenTouch Conversation... 3 3.1 Desconectar... 3 4. Página de inicio...
Guía de Instalación de fastpos
 Guía de Instalación de fastpos Copyright Este documento esta sujeto a derechos de autor 2016. Usted puede conservar una copia de este documento, imprimirlo y utilizarlo como guía en la instalación del
Guía de Instalación de fastpos Copyright Este documento esta sujeto a derechos de autor 2016. Usted puede conservar una copia de este documento, imprimirlo y utilizarlo como guía en la instalación del
Maneras de ingresar a nuestra cuenta de Spark
 Índice: - Invitación inicial y cómo activar la cuenta - Maneras de ingresar a la cuenta de Spark - Descripción plataforma Spark - Buscar un usuario - Llamar a un usuario - Administrar un grupo. (Invitar
Índice: - Invitación inicial y cómo activar la cuenta - Maneras de ingresar a la cuenta de Spark - Descripción plataforma Spark - Buscar un usuario - Llamar a un usuario - Administrar un grupo. (Invitar
GUIA RÁPIDA PARA USAR SKYPE EMPRESARIAL
 GUIA RÁPIDA PARA USAR SKYPE EMPRESARIAL Skype Empresarial forma parte del conjunto de productos de Office 365, los cuales podemos utilizar con nuestra cuenta UPM y permite conectar con compañeros de trabajo
GUIA RÁPIDA PARA USAR SKYPE EMPRESARIAL Skype Empresarial forma parte del conjunto de productos de Office 365, los cuales podemos utilizar con nuestra cuenta UPM y permite conectar con compañeros de trabajo
Configuración de Hangouts de Google para administradores
 Configuración de Hangouts de Google para administradores En esta guía 1. Instala Hangouts de Google y personaliza la configuración 2. Inicia un chat y una videollamada 3. Explora las funciones y Hangouts
Configuración de Hangouts de Google para administradores En esta guía 1. Instala Hangouts de Google y personaliza la configuración 2. Inicia un chat y una videollamada 3. Explora las funciones y Hangouts
Configuración de Hangouts de Google para administradores
 Configuración de Hangouts de Google para administradores En esta guía 1. Instale Hangouts de Google y personalice la configuración. 2. Inicie un chat y una videollamada. 3. Explore funciones y Hangouts
Configuración de Hangouts de Google para administradores En esta guía 1. Instale Hangouts de Google y personalice la configuración. 2. Inicie un chat y una videollamada. 3. Explore funciones y Hangouts
GUÍA DE CONEXIÓN A MONITORIAS Y TALLERES ONLINE
 GUÍA DE CONEXIÓN A MONITORIAS Y TALLERES ONLINE Guía De Conexión A Monitorias y Talleres Online. La Monitoria o Taller online es una reunión virtual en tiempo real, en la que el monitor puede mostrar diapositivas,
GUÍA DE CONEXIÓN A MONITORIAS Y TALLERES ONLINE Guía De Conexión A Monitorias y Talleres Online. La Monitoria o Taller online es una reunión virtual en tiempo real, en la que el monitor puede mostrar diapositivas,
Manual de Usuario e Instalación McAfee Multi Access
 Manual de Usuario e Instalación McAfee Multi Access Bienvenido a McAfee Multi Access! McAfee Multi Access es una solución que protege sus PC, Mac, smartphones y tablets (Android) contra las amenazas online.
Manual de Usuario e Instalación McAfee Multi Access Bienvenido a McAfee Multi Access! McAfee Multi Access es una solución que protege sus PC, Mac, smartphones y tablets (Android) contra las amenazas online.
Bomgar Connect Soporte técnico para dispositivos Android
 Bomgar Connect Soporte técnico para dispositivos Android TC: 8/18/2016 Tabla de contenido Ofrecer soporte técnico a dispositivos Android con Bomgar 3 Comenzar una sesión de conexión de clic para iniciar
Bomgar Connect Soporte técnico para dispositivos Android TC: 8/18/2016 Tabla de contenido Ofrecer soporte técnico a dispositivos Android con Bomgar 3 Comenzar una sesión de conexión de clic para iniciar
Bomgar Connect Soporte técnico para dispositivos Apple ios
 Bomgar Connect Soporte técnico para dispositivos Apple ios TC: 8/18/2016 Índice Soporte técnico para dispositivos Apple ios con Bomgar 3 Lo que ve su cliente: El 'Cliente empresarial' para ios 4 'Cliente
Bomgar Connect Soporte técnico para dispositivos Apple ios TC: 8/18/2016 Índice Soporte técnico para dispositivos Apple ios con Bomgar 3 Lo que ve su cliente: El 'Cliente empresarial' para ios 4 'Cliente
Bomgar Connect Soporte técnico para dispositivos Android
 Bomgar Connect Soporte técnico para dispositivos Android 2017 Bomgar Corporation. Todos los derechos reservados a nivel mundial. BOMGAR y el logotipo de BOMGAR son marcas registradas de Bomgar Corporation.
Bomgar Connect Soporte técnico para dispositivos Android 2017 Bomgar Corporation. Todos los derechos reservados a nivel mundial. BOMGAR y el logotipo de BOMGAR son marcas registradas de Bomgar Corporation.
CÁMARA IP INALÁMBRICA HD 720p VISIÓN NOCTURNA, AUDIO Y FUNCIÓN DE GRABACIÓN
 CÁMARA IP INALÁMBRICA HD 720p VISIÓN NOCTURNA, AUDIO Y FUNCIÓN DE GRABACIÓN VTA-83700 Gracias por adquirir nuestra CÁMARA! Antes de instalar y operar el producto, se recomienda tener en cuenta las instrucciones
CÁMARA IP INALÁMBRICA HD 720p VISIÓN NOCTURNA, AUDIO Y FUNCIÓN DE GRABACIÓN VTA-83700 Gracias por adquirir nuestra CÁMARA! Antes de instalar y operar el producto, se recomienda tener en cuenta las instrucciones
OFICINA VIRTUAL DEL ACCIONISTA
 OFICINA VIRTUAL DEL ACCIONISTA Especificaciones técnicas OFICINA VIRTUAL DEL ACCIONISTA: ESPECIFICACIONES TÉCNICAS 1 OFICINA VIRTUAL DEL ACCIONISTA Especificaciones técnicas La Oficina virtual del accionista
OFICINA VIRTUAL DEL ACCIONISTA Especificaciones técnicas OFICINA VIRTUAL DEL ACCIONISTA: ESPECIFICACIONES TÉCNICAS 1 OFICINA VIRTUAL DEL ACCIONISTA Especificaciones técnicas La Oficina virtual del accionista
Guía del usuario de PrintMe Mobile 3.0
 Guía del usuario de PrintMe Mobile 3.0 Descripción general del contenido Acerca de PrintMe Mobile Requisitos del sistema Impresión Solución de problemas Acerca de PrintMe Mobile PrintMe Mobile es una solución
Guía del usuario de PrintMe Mobile 3.0 Descripción general del contenido Acerca de PrintMe Mobile Requisitos del sistema Impresión Solución de problemas Acerca de PrintMe Mobile PrintMe Mobile es una solución
...encontrará maneras rápidas de configurar su sala de webinar, realizar su presentación y obtener comentarios y opiniones.
 En esta guía......encontrará maneras rápidas de configurar su sala de webinar, realizar su presentación y obtener comentarios y opiniones. Crear un evento Al iniciar sesión en su cuenta, accederá a la
En esta guía......encontrará maneras rápidas de configurar su sala de webinar, realizar su presentación y obtener comentarios y opiniones. Crear un evento Al iniciar sesión en su cuenta, accederá a la
REQUISITOS DEL SISTEMA: Qué necesitamos?
 BigBlueButton es un programa de código abierto 1 que permite desarrollar conferencias web, pensado principalmente para su implementación en ámbitos educativos. Esta aplicación se encuentra instalada en
BigBlueButton es un programa de código abierto 1 que permite desarrollar conferencias web, pensado principalmente para su implementación en ámbitos educativos. Esta aplicación se encuentra instalada en
GUIA ACTIVACIÓN CONTROL PARENTAL. (En diferentes plataformas y dispositivos)
 GUIA ACTIVACIÓN CONTROL PARENTAL (En diferentes plataformas y dispositivos) SISTEMAS OPERATIVOS WINDOWS 7 Necesita una cuenta de usuario de administrador: http://windows.microsoft.com/es-co/windows/what-is-user-account#1tc=windows-7
GUIA ACTIVACIÓN CONTROL PARENTAL (En diferentes plataformas y dispositivos) SISTEMAS OPERATIVOS WINDOWS 7 Necesita una cuenta de usuario de administrador: http://windows.microsoft.com/es-co/windows/what-is-user-account#1tc=windows-7
Importante: Esta funcionalidad aplica sólo para dispositivos móviles.
 COMO ENCONTRAR MIS DISPOSITIVOS MOVILES 1.1 Portal de Administración. Finder (comandos remotos) Importante: Esta funcionalidad aplica sólo para dispositivos móviles. Puede usar Navegación Segura para encontrar
COMO ENCONTRAR MIS DISPOSITIVOS MOVILES 1.1 Portal de Administración. Finder (comandos remotos) Importante: Esta funcionalidad aplica sólo para dispositivos móviles. Puede usar Navegación Segura para encontrar
bla bla Messenger Guía del usuario
 bla bla Messenger Guía del usuario Messenger Messenger: Guía del usuario fecha de publicación Martes, 12. Abril 2016 Version 1.4.1 Copyright 2006-2016 OX Software GmbH., La propiedad intelectual de este
bla bla Messenger Guía del usuario Messenger Messenger: Guía del usuario fecha de publicación Martes, 12. Abril 2016 Version 1.4.1 Copyright 2006-2016 OX Software GmbH., La propiedad intelectual de este
bla bla Messenger Guía del usuario
 bla bla Messenger Guía del usuario Messenger Messenger: Guía del usuario fecha de publicación Miércoles, 23. Marzo 2016 Version 1.4.0 Copyright 2016-2016 OX Software GmbH., La propiedad intelectual de
bla bla Messenger Guía del usuario Messenger Messenger: Guía del usuario fecha de publicación Miércoles, 23. Marzo 2016 Version 1.4.0 Copyright 2016-2016 OX Software GmbH., La propiedad intelectual de
Información importante
 Información importante Antes de usar el dispositivo, lea la sección Información importante que se proporciona en el dispositivo relativa a la garantía, la seguridad y el manejo. Montaje Para insertar la
Información importante Antes de usar el dispositivo, lea la sección Información importante que se proporciona en el dispositivo relativa a la garantía, la seguridad y el manejo. Montaje Para insertar la
Guía de Network Connection
 ES MA1703-A Guía de Network Connection Asegúrese de tener a mano toda la documentación del usuario para futuras consultas. Para obtener la versión más reciente de este manual, visite la siguiente URL del
ES MA1703-A Guía de Network Connection Asegúrese de tener a mano toda la documentación del usuario para futuras consultas. Para obtener la versión más reciente de este manual, visite la siguiente URL del
Archivo léame para Philips CamSuite 2.0
 Archivo léame para Philips CamSuite 2.0 Propósito: utilizar el nuevo software de la aplicación, Philips CamSuite 2.0, para disfrutar de las funciones de la webcam. Philips CamSuite 2.0 proporciona un acceso
Archivo léame para Philips CamSuite 2.0 Propósito: utilizar el nuevo software de la aplicación, Philips CamSuite 2.0, para disfrutar de las funciones de la webcam. Philips CamSuite 2.0 proporciona un acceso
Bomgar Connect Consola del técnico de soporte de Android 2.2.6
 Bomgar Connect Consola del técnico de soporte de Android 2.2.6 TC: 8/18/2016 Índice Conectarse con la consola del técnico de soporte Android 3 Instalar la consola del técnico de soporte en el dispositivo
Bomgar Connect Consola del técnico de soporte de Android 2.2.6 TC: 8/18/2016 Índice Conectarse con la consola del técnico de soporte Android 3 Instalar la consola del técnico de soporte en el dispositivo
Guía de funcionamiento del proyector
 Guía de funcionamiento del proyector Contenido Preparación...3 Conexión del proyector a su ordenador...3 Conexión inalámbrica (para los modelos indicados)... 3 QPresenter...5 Requisitos mínimos del sistema...5
Guía de funcionamiento del proyector Contenido Preparación...3 Conexión del proyector a su ordenador...3 Conexión inalámbrica (para los modelos indicados)... 3 QPresenter...5 Requisitos mínimos del sistema...5
ACTIVAR CUENTA DE ACCESO A LA EXTRANET DEL BID. Mis Operaciones BID
 ACTIVAR CUENTA DE ACCESO A LA EXTRANET DEL BID Mis Operaciones BID OBJETIVO Activar una cuenta de acceso a la Extranet Mis Operaciones BID, para Prestatarios, Agencias Ejecutoras y Organismos de Enlace.
ACTIVAR CUENTA DE ACCESO A LA EXTRANET DEL BID Mis Operaciones BID OBJETIVO Activar una cuenta de acceso a la Extranet Mis Operaciones BID, para Prestatarios, Agencias Ejecutoras y Organismos de Enlace.
ACCESO REMOTO. Manual de Usuario del servicio Acceso Remoto Movistar. Versión 1.0
 Manual de Usuario del servicio Acceso Remoto Movistar Versión 1.0 ÍNDICE 1. Introducción... 2 2. Cliente VPN... 3 2.1. Instalación del cliente VPN... 3 2.2. Utilización del cliente VPN... 7 2.2.1. Ajustes
Manual de Usuario del servicio Acceso Remoto Movistar Versión 1.0 ÍNDICE 1. Introducción... 2 2. Cliente VPN... 3 2.1. Instalación del cliente VPN... 3 2.2. Utilización del cliente VPN... 7 2.2.1. Ajustes
Mensajería de escritorio CallPilot para Microsoft Outlook
 Mensajería de escritorio CallPilot para Microsoft Outlook La Mensajería de escritorio CallPilot puede utilizarse con Outlook 2003 y Outlook 2007. Mensajes de CallPilot Una vez que CallPilot se encuentra
Mensajería de escritorio CallPilot para Microsoft Outlook La Mensajería de escritorio CallPilot puede utilizarse con Outlook 2003 y Outlook 2007. Mensajes de CallPilot Una vez que CallPilot se encuentra
SEGURIDAD EN INTERNET PARA SUS HIJOS
 Sabías que... Tareas Distracción Descarga de videos y/o música Búsqueda de contacto con otras personas Socializar con personas nuevas 2. 3. SEGURIDAD EN INTERNET PARA SUS HIJOS 4. SEGURIDAD EN INTERNET
Sabías que... Tareas Distracción Descarga de videos y/o música Búsqueda de contacto con otras personas Socializar con personas nuevas 2. 3. SEGURIDAD EN INTERNET PARA SUS HIJOS 4. SEGURIDAD EN INTERNET
Guía de inicio rápido de la aplicación Novell Filr 2.0 Web
 Guía de inicio rápido de la aplicación Novell Filr 2.0 Web Febrero de 2016 Inicio rápido Este documento le ayudará a familiarizarse con Novell Filr y a entender rápidamente algunos de los conceptos y tareas
Guía de inicio rápido de la aplicación Novell Filr 2.0 Web Febrero de 2016 Inicio rápido Este documento le ayudará a familiarizarse con Novell Filr y a entender rápidamente algunos de los conceptos y tareas
Gracias por su pedido! Este documento contiene las instrucciones que le ayudaran durante el proceso de instalación de eblaster.
 Gracias por su pedido! Este documento contiene las instrucciones que le ayudaran durante el proceso de instalación de eblaster. Pasos para Instalar Eblaster 1. Imprima estas instrucciones y guárdelas en
Gracias por su pedido! Este documento contiene las instrucciones que le ayudaran durante el proceso de instalación de eblaster. Pasos para Instalar Eblaster 1. Imprima estas instrucciones y guárdelas en
Para usar con impresoras multifunción (MFP) compatibles con la tecnología Xerox ConnectKey
 Aplicación Xerox App Gallery Guía de inicio rápido 702P03997 Para usar con impresoras multifunción (MFP) compatibles con la tecnología Xerox ConnectKey Use Xerox App Gallery para buscar aplicaciones que
Aplicación Xerox App Gallery Guía de inicio rápido 702P03997 Para usar con impresoras multifunción (MFP) compatibles con la tecnología Xerox ConnectKey Use Xerox App Gallery para buscar aplicaciones que
Descarga e instalación de la aplicación para firma electrónica avanzada en el navegador de Internet Google Chrome
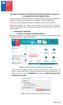 Descarga e instalación de la aplicación para firma electrónica avanzada en el navegador de Internet Google Chrome El presente manual se ha preparado para ayudar al usuario a realizar la descarga e instalación
Descarga e instalación de la aplicación para firma electrónica avanzada en el navegador de Internet Google Chrome El presente manual se ha preparado para ayudar al usuario a realizar la descarga e instalación
Una vez descargada e instalada la aplicación en nuestro Smartphone hallaremos el icono con el cual se ejecuta la aplicación:
 HYU-Connect es el software gratuito de Hyundai para conectarse a sus equipos desde smartphones rápidamente mediante P2P. Está disponible para sistemas operativos ios (iphone) y Android. Sirve para conectarse
HYU-Connect es el software gratuito de Hyundai para conectarse a sus equipos desde smartphones rápidamente mediante P2P. Está disponible para sistemas operativos ios (iphone) y Android. Sirve para conectarse
Manual Instalación McAfee Multi Dispositivos Cómo instalar en un Celular (Android)?
 Manual Instalación McAfee Multi Dispositivos Cómo instalar en un Celular (Android)? etb.co Julio de 2017 2 Requisitos mínimos de instalación Smartphones Google Android 4.0 o posteriores Cómo se instala
Manual Instalación McAfee Multi Dispositivos Cómo instalar en un Celular (Android)? etb.co Julio de 2017 2 Requisitos mínimos de instalación Smartphones Google Android 4.0 o posteriores Cómo se instala
Manual del Usuario Instale y utilice su MobilePass Token
 Manual del Usuario Instale y utilice su MobilePass Token MUY IMPORTANTE Debe abrir el correo electrónico Important Action Required to Activate Your Token en globalsecurity-access-management.dbs@dsm.com
Manual del Usuario Instale y utilice su MobilePass Token MUY IMPORTANTE Debe abrir el correo electrónico Important Action Required to Activate Your Token en globalsecurity-access-management.dbs@dsm.com
ASPIRA Universidad. Instrucciones para el seguimiento Curso de idioma croata en línea. v
 ASPIRA Universidad Instrucciones para el seguimiento Curso de idioma croata en línea v 22.03.2017. 1. Para quienes son estas instrucciones? Estas instrucciones están dirigidas a los estudiantes en línea
ASPIRA Universidad Instrucciones para el seguimiento Curso de idioma croata en línea v 22.03.2017. 1. Para quienes son estas instrucciones? Estas instrucciones están dirigidas a los estudiantes en línea
Crear una videoconferencia
 Crear una videoconferencia Si usted es el administrador del grupo o el curso, puede crear una videoconferencia nueva, para lo cual debe estar instalada la aplicación BigBlueButton en la plataforma Schoology:
Crear una videoconferencia Si usted es el administrador del grupo o el curso, puede crear una videoconferencia nueva, para lo cual debe estar instalada la aplicación BigBlueButton en la plataforma Schoology:
APP. MANUAL DE USO htg-express.com/login/ Seguimiento de vehículos
 MANUAL DE USO htg-express.com/login/ Seguimiento de vehículos 1.- REQUISITOS MÍNIMOS DEL DISPOSITIVO MÓVIL Versiones compatibles Android 4.0 y superiores IOS 8.0 y superiores Tarifa datos: Mínimo 1Gb en
MANUAL DE USO htg-express.com/login/ Seguimiento de vehículos 1.- REQUISITOS MÍNIMOS DEL DISPOSITIVO MÓVIL Versiones compatibles Android 4.0 y superiores IOS 8.0 y superiores Tarifa datos: Mínimo 1Gb en
Guía de inicio rápido para la bandeja de entrada en la Web de Cisco Unity Connection (versión 9.x)
 Guía de inicio rápido Guía de inicio rápido para la bandeja de entrada en la Web de Cisco Unity Connection (versión 9.x) Bandeja de entrada en la Web de Cisco Unity Connection (versión 9.x) 2 Acerca de
Guía de inicio rápido Guía de inicio rápido para la bandeja de entrada en la Web de Cisco Unity Connection (versión 9.x) Bandeja de entrada en la Web de Cisco Unity Connection (versión 9.x) 2 Acerca de
Práctica de laboratorio: Configuración del navegador en Windows 8
 Introducción En esta práctica de laboratorio, configurará los parámetros del navegador en Microsoft Internet Explorer. Equipo recomendado Una PC con Windows 8 Conexión a Internet Paso 1: Establezca Internet
Introducción En esta práctica de laboratorio, configurará los parámetros del navegador en Microsoft Internet Explorer. Equipo recomendado Una PC con Windows 8 Conexión a Internet Paso 1: Establezca Internet
Manual de uso del sistema de videoconferencia. Portal de paciente (07/02/2012)
 Manual de uso del sistema de videoconferencia Portal de paciente (07/02/2012) Contenido 1 Acceso al portal de paciente e inicio de sesión... 3 2 Acceso al sistema de videoconferencia... 5 3 Posibles problemas...
Manual de uso del sistema de videoconferencia Portal de paciente (07/02/2012) Contenido 1 Acceso al portal de paciente e inicio de sesión... 3 2 Acceso al sistema de videoconferencia... 5 3 Posibles problemas...
Guía de Inicio Rápido Windows Respaldo en Línea
 Guía de Inicio Rápido Windows Respaldo en Línea Claro Ecuador Todos los derechos reservados Esta guía no puede ser reproducida, ni distribuida en su totalidad ni en parte, en cualquier forma o por cualquier
Guía de Inicio Rápido Windows Respaldo en Línea Claro Ecuador Todos los derechos reservados Esta guía no puede ser reproducida, ni distribuida en su totalidad ni en parte, en cualquier forma o por cualquier
Guía rápida de Blackboard Collaborate BLACKBOARD COLLABORATE. Guía rápida de uso Blackboard Collaborate para estudiantes
 BLACKBOARD COLLABORATE Guía rápida de uso Blackboard Collaborate para estudiantes 1 Para ingresar a la sala de videoconferencia de Blackboard Collaborate haga clic en Blackboard Collaborate ubicado en
BLACKBOARD COLLABORATE Guía rápida de uso Blackboard Collaborate para estudiantes 1 Para ingresar a la sala de videoconferencia de Blackboard Collaborate haga clic en Blackboard Collaborate ubicado en
Instrucciones Software CMS
 Instrucciones Software CMS CMS (Software de Windows) Vista previa: Ver hasta 64 cámaras al mismo tiempo Reproducción: Le permite buscar grabaciones anteriores Registro: Compruebe qué eventos han ocurrido
Instrucciones Software CMS CMS (Software de Windows) Vista previa: Ver hasta 64 cámaras al mismo tiempo Reproducción: Le permite buscar grabaciones anteriores Registro: Compruebe qué eventos han ocurrido
EasyProf 4: guía de instalación
 EasyProf 4: guía de instalación Requisitos del sistema EasyProf 4 es un software de escritorio, lo que significa que debe instalarse 1 en un ordenador personal para su utilización. El instalador de la
EasyProf 4: guía de instalación Requisitos del sistema EasyProf 4 es un software de escritorio, lo que significa que debe instalarse 1 en un ordenador personal para su utilización. El instalador de la
bla bla Messenger Guía del usuario
 bla bla Messenger Guía del usuario Messenger Messenger: Guía del usuario fecha de publicación Miércoles, 23. Marzo 2016 Version 1.4.0 Copyright 2016-2016 OX Software GmbH., La propiedad intelectual de
bla bla Messenger Guía del usuario Messenger Messenger: Guía del usuario fecha de publicación Miércoles, 23. Marzo 2016 Version 1.4.0 Copyright 2016-2016 OX Software GmbH., La propiedad intelectual de
Maristas Provincia Compostela rev.2
 Manual para la descarga e instalación de Microsoft Office Maristas Provincia Compostela rev.2 Provincia Compostela Control de revisiones del documento Versión Fecha Cambios Autor 1 17/10/2016 Versión inicial
Manual para la descarga e instalación de Microsoft Office Maristas Provincia Compostela rev.2 Provincia Compostela Control de revisiones del documento Versión Fecha Cambios Autor 1 17/10/2016 Versión inicial
Manual de usuario Sala virtual Nubicua
 Documento: Manual de usuario Sala virtual Nubicua Procedimiento de conexión desde computador y dispositivo móvil a Sala Virtual de Video Conferencia Nubicua Versión: 1.0 Tabla de contenido REQUERIMIENTOS
Documento: Manual de usuario Sala virtual Nubicua Procedimiento de conexión desde computador y dispositivo móvil a Sala Virtual de Video Conferencia Nubicua Versión: 1.0 Tabla de contenido REQUERIMIENTOS
Ladibug Software de imagen del Presentador Visual Manual de usuario
 Ladibug Software de imagen del Presentador Visual Manual de usuario Tabla de Contenido 1. Introducción... 2 2. Requisitos del sistema... 2 3. Instalación de Ladibug... 3 4. Conexión... 6 5. Comience a
Ladibug Software de imagen del Presentador Visual Manual de usuario Tabla de Contenido 1. Introducción... 2 2. Requisitos del sistema... 2 3. Instalación de Ladibug... 3 4. Conexión... 6 5. Comience a
Manual Instalación McAfee Multi Dispositivos Cómo instalar en un iphone?
 Manual Instalación McAfee Multi Dispositivos Cómo instalar en un iphone? etb.co Julio de 2017 2 Requisitos mínimos de instalación Apple ios 8 o posterior Cómo se instala McAfee Multi Dispositivos de ETB
Manual Instalación McAfee Multi Dispositivos Cómo instalar en un iphone? etb.co Julio de 2017 2 Requisitos mínimos de instalación Apple ios 8 o posterior Cómo se instala McAfee Multi Dispositivos de ETB
MENSAJERÍA INSTANTÁNEA (MI) MANUAL DE USUARIO MENSAJERÍA INSTANTÁNEA (MI) MANUAL DE USUARIO
 MANUAL DE USUARIO MENSAJERÍA INSTANTÁNEA (MI) MANUAL DE USUARIO DE MENSAJERÍA INSTANTÁNEA (MI) Envío de Mensajería Instantánea (MI) desde la web Ingresa a la dirección web miportal.utpl.edu.ec y digita
MANUAL DE USUARIO MENSAJERÍA INSTANTÁNEA (MI) MANUAL DE USUARIO DE MENSAJERÍA INSTANTÁNEA (MI) Envío de Mensajería Instantánea (MI) desde la web Ingresa a la dirección web miportal.utpl.edu.ec y digita
Aastra 6725ip Teléfono Microsoft Lync Guía rápida de inicio
 Aastra 6725ip Teléfono Microsoft Lync Guía rápida de inicio TM 41-001367-04 Rev01 12.2012 Contenido Teléfono Aastra 6725ip Lync..............................................................................
Aastra 6725ip Teléfono Microsoft Lync Guía rápida de inicio TM 41-001367-04 Rev01 12.2012 Contenido Teléfono Aastra 6725ip Lync..............................................................................
Cómo utilizar Conference Manager para Microsoft Outlook
 Cómo utilizar Conference Manager para Microsoft Outlook Mayo de 2012 Contenido Capítulo 1: Cómo utilizar Conference Manager para Microsoft Outlook... 5 Introducción a Conference Manager para Microsoft
Cómo utilizar Conference Manager para Microsoft Outlook Mayo de 2012 Contenido Capítulo 1: Cómo utilizar Conference Manager para Microsoft Outlook... 5 Introducción a Conference Manager para Microsoft
Índice. ShoreTel Interaction Center Guía de usuario
 ShoreTel Interaction Center Guía de usuario Índice Conectarse a ShoreTel Interaction Center... 3 Conectarse y desconectarse de las colas... 4 Comenzar y dejar de aceptar solicitudes... 4 Aceptar interacciones...
ShoreTel Interaction Center Guía de usuario Índice Conectarse a ShoreTel Interaction Center... 3 Conectarse y desconectarse de las colas... 4 Comenzar y dejar de aceptar solicitudes... 4 Aceptar interacciones...
Proceso de registro de una sola vez Registro de cuenta My Globality
 Manual del usuario Su registro en My Globality My Globality, disponible a través de www.globality-health.com, le proporciona acceso personal directo y seguro a todo tipo de información fundamental, además
Manual del usuario Su registro en My Globality My Globality, disponible a través de www.globality-health.com, le proporciona acceso personal directo y seguro a todo tipo de información fundamental, además
Configuración en Microsoft Office Outlook 2010
 Configuración en Microsoft Office Outlook 2010 Se requiere en primera instancia contar con el software Outlook 2010 previamente instalado y contar con las licencias de uso necesarias, contar también con
Configuración en Microsoft Office Outlook 2010 Se requiere en primera instancia contar con el software Outlook 2010 previamente instalado y contar con las licencias de uso necesarias, contar también con
Guía del usuario. Business Communication Manager Find Me/Follow Me de Nortel. Introducción. Nociones básicas sobre Find Me/Follow Me.
 Business Communication Manager Find Me/Follow Me de Nortel Guía del usuario Introducción Find Me/Follow Me permite llamadas simultáneas a un máximo de cinco destinos externos distintos. Los usuarios y
Business Communication Manager Find Me/Follow Me de Nortel Guía del usuario Introducción Find Me/Follow Me permite llamadas simultáneas a un máximo de cinco destinos externos distintos. Los usuarios y
Guía rápida INSTALACIÓN Y USO DE CONTROL DE TELÉFONO Y DISPONIBILIDAD DE CISCO 7.1 CON IBM LOTUS SAMETIME
 Guía rápida INSTALACIÓN Y USO DE CONTROL DE TELÉFONO Y DISPONIBILIDAD DE CISCO 7.1 CON IBM LOTUS SAMETIME 1 Instalación del complemento Control de teléfono y disponibilidad 2 Cómo configurar el complemento
Guía rápida INSTALACIÓN Y USO DE CONTROL DE TELÉFONO Y DISPONIBILIDAD DE CISCO 7.1 CON IBM LOTUS SAMETIME 1 Instalación del complemento Control de teléfono y disponibilidad 2 Cómo configurar el complemento
CÓMO ACCEDER A SU RESUMEN DE CUENTA DIGITAL?
 CÓMO ACCEDER A SU RESUMEN DE CUENTA DIGITAL? American Express se preocupa por la seguridad de su información, es por eso que a partir del mes Abril 2017, recibirá el Resumen de Cuenta Digital en su casilla
CÓMO ACCEDER A SU RESUMEN DE CUENTA DIGITAL? American Express se preocupa por la seguridad de su información, es por eso que a partir del mes Abril 2017, recibirá el Resumen de Cuenta Digital en su casilla
GUÍA DE APOYO PARA EL USO DE. Moderadores
 GUÍA DE APOYO PARA EL USO DE Moderadores 1 Tabla de contenido Manual de uso herramienta Collaborate.... 3 Que es Collaborate... 3 Roles en Collaborate... 3 Como solicitarlo... 3 Como usarlo... 3 Funcionalidades...
GUÍA DE APOYO PARA EL USO DE Moderadores 1 Tabla de contenido Manual de uso herramienta Collaborate.... 3 Que es Collaborate... 3 Roles en Collaborate... 3 Como solicitarlo... 3 Como usarlo... 3 Funcionalidades...
Práctica de laboratorio: Escritorio remoto en Windows 7 y Vista
 Introducción En esta práctica de laboratorio, se conectará de manera remota con otra computadora con Windows 7 o Vista. Equipo recomendado Para este ejercicio, se requiere el siguiente equipo: Dos computadoras
Introducción En esta práctica de laboratorio, se conectará de manera remota con otra computadora con Windows 7 o Vista. Equipo recomendado Para este ejercicio, se requiere el siguiente equipo: Dos computadoras
INNOVATIVE CLOUD TECHNOLOGY FIDELITY WEB AGENT. MANUAL DE USUARIO Versión Software 1.01
 INNOVATIVE CLOUD TECHNOLOGY FIDELITY WEB AGENT MANUAL DE USUARIO Versión Software 1.01 www.jusan.es hotline@jusan.es Jusan S.A. 2017 INDICE 1- CONCEPTOS BASICOS... 3 2- INICIO DE LA APLICACIÓN... 4 3-
INNOVATIVE CLOUD TECHNOLOGY FIDELITY WEB AGENT MANUAL DE USUARIO Versión Software 1.01 www.jusan.es hotline@jusan.es Jusan S.A. 2017 INDICE 1- CONCEPTOS BASICOS... 3 2- INICIO DE LA APLICACIÓN... 4 3-
ACCESO Y USO DE CLASES VIRTUALES SINCRÓNICAS - TUTORIAL ALUMNOS -
 ACCESO Y USO DE CLASES VIRTUALES SINCRÓNICAS CON WIZIQ - TUTORIAL ALUMNOS - 1. Qué son y cuándo se dan las clases virtuales sincrónicas? 2. Necesito instalar algún software específico para participar de
ACCESO Y USO DE CLASES VIRTUALES SINCRÓNICAS CON WIZIQ - TUTORIAL ALUMNOS - 1. Qué son y cuándo se dan las clases virtuales sincrónicas? 2. Necesito instalar algún software específico para participar de
Aastra Modelo 6725ip Teléfono Microsoft Lync Guía rápida de usuario
 Aastra Modelo 6725ip Teléfono Microsoft Lync Guía rápida de usuario TM 41-001368-04 Rev 02 12.2012 Contenido Guía rápida de usuario del teléfono Aastra 6725ip.....................................................
Aastra Modelo 6725ip Teléfono Microsoft Lync Guía rápida de usuario TM 41-001368-04 Rev 02 12.2012 Contenido Guía rápida de usuario del teléfono Aastra 6725ip.....................................................
Conoce tu teléfono. motorola W375. Auricular. Tecla de navegación S Tecla de función derecha. Tecla de función izquierda
 Conoce tu teléfono Auricular Tecla de función izquierda Tecla de navegación S Tecla de función derecha cámara Teclas de volumen Tecla de envío N Tecla de menú M Tecla de finalización O Tapa de la batería
Conoce tu teléfono Auricular Tecla de función izquierda Tecla de navegación S Tecla de función derecha cámara Teclas de volumen Tecla de envío N Tecla de menú M Tecla de finalización O Tapa de la batería
Resolución de problemas para la activación de opciones de Fiery
 Resolución de problemas para la activación de opciones de Fiery Este documento contiene información importante acerca de esta versión. Asegúrese de proporcionar esta información a todos los usuarios antes
Resolución de problemas para la activación de opciones de Fiery Este documento contiene información importante acerca de esta versión. Asegúrese de proporcionar esta información a todos los usuarios antes
App. MANUAL DE USO htg-express.com/login/ Aplicaciones y utilidades
 MANUAL DE USO htg-express.com/login/ Aplicaciones y utilidades 1.- REQUISITOS MÍNIMOS DEL DISPOSITIVO MÓVIL Versiones compatibles Android 4.0 y superiores Tarifa datos: Mínimo 1Gb en roaming por Europa.
MANUAL DE USO htg-express.com/login/ Aplicaciones y utilidades 1.- REQUISITOS MÍNIMOS DEL DISPOSITIVO MÓVIL Versiones compatibles Android 4.0 y superiores Tarifa datos: Mínimo 1Gb en roaming por Europa.
CONFIGURACIONES FIRMA DIGITAL SCOMP
 Fecha: 18/07/2016 Versión: v.3.0 CONFIGURACIONES FIRMA DIGITAL SCOMP 1.- Pre-requisitos de operación Firma Digital: o Debe tener instalado el Java Runtime Environment (JRE) con versión 8 actualización
Fecha: 18/07/2016 Versión: v.3.0 CONFIGURACIONES FIRMA DIGITAL SCOMP 1.- Pre-requisitos de operación Firma Digital: o Debe tener instalado el Java Runtime Environment (JRE) con versión 8 actualización
X-RiteColor Master Web Edition
 X-RiteColor Master Web Edition Este documento contiene instrucciones para instalar X-RiteColor Master Web Edition. Siga todas las instrucciones cuidadosamente en el orden dado. Antes de continuar, compruebe
X-RiteColor Master Web Edition Este documento contiene instrucciones para instalar X-RiteColor Master Web Edition. Siga todas las instrucciones cuidadosamente en el orden dado. Antes de continuar, compruebe
1. Primer paso. Prerrequisitos
 El Curso Práctico de Informática abarca diversos temas alrededor de programas y aplicativos informáticos que hoy en día resultan fundamentales para transitar en un mundo tecnológico que cambia de manera
El Curso Práctico de Informática abarca diversos temas alrededor de programas y aplicativos informáticos que hoy en día resultan fundamentales para transitar en un mundo tecnológico que cambia de manera
Modo de empleo ( guía turística ver. Android )
 Modo de empleo ( guía turística ver. Android ) Se recomienda dispositivos de Smart Phone o Tablet con versión de Android OS4.2 o superiores, por favor usar el navegador Chrome ( versión más reciente ).
Modo de empleo ( guía turística ver. Android ) Se recomienda dispositivos de Smart Phone o Tablet con versión de Android OS4.2 o superiores, por favor usar el navegador Chrome ( versión más reciente ).
Mini Cámara DVR PRO-X. Descarga del software para su teléfono:
 Mini Cámara DVR PRO-X Descarga del software para su teléfono: 1- Ingrese a www.scc21.net Seleccione el software que desea descargar. 2- Apple Series (iphone / ipad), buscar "9527" en la "App Store", descargarlo
Mini Cámara DVR PRO-X Descarga del software para su teléfono: 1- Ingrese a www.scc21.net Seleccione el software que desea descargar. 2- Apple Series (iphone / ipad), buscar "9527" en la "App Store", descargarlo
ÍNDICE IMÁGENES Y GRABACIONES DE LA GALERÍA... 24
 ESPAÑOL ÍNDICE 1 Introducción... 3 2 OPERACIONES PRELIMINARES Y REQUISITOS... 3 3 MODOS DE ACCESO... 4 4 PÁGINA DE ACCESO A LA APLICACIÓN... 4 5 REGISTRO DE USUARIO... 5 6 MODO MUNDO... 6 6.1 ACCESO...
ESPAÑOL ÍNDICE 1 Introducción... 3 2 OPERACIONES PRELIMINARES Y REQUISITOS... 3 3 MODOS DE ACCESO... 4 4 PÁGINA DE ACCESO A LA APLICACIÓN... 4 5 REGISTRO DE USUARIO... 5 6 MODO MUNDO... 6 6.1 ACCESO...
Práctica de laboratorio: Configuración del navegador en Windows 7 y Vista
 Práctica de laboratorio: Configuración del navegador en Windows 7 y Vista Introducción En esta práctica de laboratorio, configurará los parámetros del navegador en Microsoft Internet Explorer. Equipo recomendado
Práctica de laboratorio: Configuración del navegador en Windows 7 y Vista Introducción En esta práctica de laboratorio, configurará los parámetros del navegador en Microsoft Internet Explorer. Equipo recomendado
Nuevas funciones de LogMeIn Rescue, octubre de 2014
 Nuevas funciones de LogMeIn Rescue, octubre de 2014 La versión de octubre de 2014 de LogMeIn Rescue incluye las siguientes funciones nuevas: Transferir a canal no atendido Visibilidad de la jerarquía en
Nuevas funciones de LogMeIn Rescue, octubre de 2014 La versión de octubre de 2014 de LogMeIn Rescue incluye las siguientes funciones nuevas: Transferir a canal no atendido Visibilidad de la jerarquía en
SMART Ink 3.0 GUÍA DE USUARIO PARA EL SOFTWARE DEL SISTEMA OPERATIVO MAC OS X
 SMART Ink 3.0 GUÍA DE USUARIO PARA EL SOFTWARE DEL SISTEMA OPERATIVO MAC OS X Aviso de marcas SMART Ink, SMART Meeting Pro, smarttech, el logotipo de SMART y todas las frases de SMART son marcas comerciales
SMART Ink 3.0 GUÍA DE USUARIO PARA EL SOFTWARE DEL SISTEMA OPERATIVO MAC OS X Aviso de marcas SMART Ink, SMART Meeting Pro, smarttech, el logotipo de SMART y todas las frases de SMART son marcas comerciales
Cómo utilizar Skype? INDICE
 Manual de Cómo utilizar el Programa SKYPE para realizar la cita con el TRIBUNAL ELECTORAL para la confirmación de su identidad e inclusión en el Padrón Preliminar para los Votos de Panameño residente en
Manual de Cómo utilizar el Programa SKYPE para realizar la cita con el TRIBUNAL ELECTORAL para la confirmación de su identidad e inclusión en el Padrón Preliminar para los Votos de Panameño residente en
Por favor, descargue e instale la APP DENVER IPC antes de configurar la IP de la cámara. Busque en Google Play Store y App Store DENVER IPC
 DENVER IPO-1320MK2 DENVER IPC-1030MK2 Descargar aplicación Por favor, descargue e instale la APP DENVER IPC antes de configurar la IP de la cámara. Busque en Google Play Store y App Store DENVER IPC Funcionalidad
DENVER IPO-1320MK2 DENVER IPC-1030MK2 Descargar aplicación Por favor, descargue e instale la APP DENVER IPC antes de configurar la IP de la cámara. Busque en Google Play Store y App Store DENVER IPC Funcionalidad
Guía del usuario final sobre organigramas para varios navegadores de OrgPublisher
 Guía del usuario final sobre organigramas para varios navegadores de OrgPublisher OrgPublisher Tabla de contenido Tabla de contenido... 3 Visualización de tutoriales sobre los organigramas para varios
Guía del usuario final sobre organigramas para varios navegadores de OrgPublisher OrgPublisher Tabla de contenido Tabla de contenido... 3 Visualización de tutoriales sobre los organigramas para varios
SOLUCIONES DE MOVILIDAD. Rayuela Comunicaciones
 SOLUCIONES DE MOVILIDAD Rayuela Comunicaciones Febrero 2014 ÍNDICE 1 INTRODUCCIÓN...1 2 DESCRIPCIÓN TÉCNICA...1 3 DESCARGA E INSTALACIÓN...2 4 TRABAJANDO CON COMUNICACIONES RAYUELA...4 4.1 Acceso a la
SOLUCIONES DE MOVILIDAD Rayuela Comunicaciones Febrero 2014 ÍNDICE 1 INTRODUCCIÓN...1 2 DESCRIPCIÓN TÉCNICA...1 3 DESCARGA E INSTALACIÓN...2 4 TRABAJANDO CON COMUNICACIONES RAYUELA...4 4.1 Acceso a la
Software para Graficar KANE LIVE
 Software para Graficar KANE LIVE DESCARGAR Instalar Instrucciones: El nuevo software KANE LIVE es una gran forma de conectarse al PC vía Bluetooth, permitiendo al usuario revisar las lecturas en su PC
Software para Graficar KANE LIVE DESCARGAR Instalar Instrucciones: El nuevo software KANE LIVE es una gran forma de conectarse al PC vía Bluetooth, permitiendo al usuario revisar las lecturas en su PC
Guía de Google Cloud Print
 Guía de Google Cloud Print Información sobre Google Cloud Print Impresión con Google Cloud Print Apéndice Contenido Cómo leer los manuales... 2 Símbolos utilizados en los manuales... 2 Exención de responsabilidades...
Guía de Google Cloud Print Información sobre Google Cloud Print Impresión con Google Cloud Print Apéndice Contenido Cómo leer los manuales... 2 Símbolos utilizados en los manuales... 2 Exención de responsabilidades...
Guía Rápida Dispatch Messenger
 Guía Rápida Versión 2.0 Realizada por Nextel Communications Argentina Requisitos de instalación Requisitos mínimos - CPU Pentium III a 500Mhz o superior. - 128 MB de RAM o más. - Windows 2000 o Windows
Guía Rápida Versión 2.0 Realizada por Nextel Communications Argentina Requisitos de instalación Requisitos mínimos - CPU Pentium III a 500Mhz o superior. - 128 MB de RAM o más. - Windows 2000 o Windows
Web Privada. Documentación para el cliente. Pág. 1
 Web Privada Documentación para el cliente Pág. 1 Índice ÍNDICE... 2 DESCRIPCIÓN DEL SERVICIO... 3 URL DE ACCESO... 4 AUTENTIFICACIÓN... 5 El usuario accede por primera vez al portal de clientes... 5 El
Web Privada Documentación para el cliente Pág. 1 Índice ÍNDICE... 2 DESCRIPCIÓN DEL SERVICIO... 3 URL DE ACCESO... 4 AUTENTIFICACIÓN... 5 El usuario accede por primera vez al portal de clientes... 5 El
Inscripción y uso de la Autenticación multifactorial Duo
 Inscripción y uso de la Autenticación multifactorial Duo Inscripción Autenticación Dispositivos específicos Gestión de dispositivos Autenticación multifactorial UMass ha seleccionado Duo como proveedor
Inscripción y uso de la Autenticación multifactorial Duo Inscripción Autenticación Dispositivos específicos Gestión de dispositivos Autenticación multifactorial UMass ha seleccionado Duo como proveedor
MiVoice 6725ip Telfono Microsoft Lync REV03 GUÍA RÁPIDA DE USUARIO
 MiVoice 6725ip Telfono Microsoft Lync 41-001368-04 REV03 GUÍA RÁPIDA DE USUARIO AVISO La información contenida en este documento se considera correcta en todos sus aspectos, pero no está garantizada por
MiVoice 6725ip Telfono Microsoft Lync 41-001368-04 REV03 GUÍA RÁPIDA DE USUARIO AVISO La información contenida en este documento se considera correcta en todos sus aspectos, pero no está garantizada por
Introducción Requisitos mínimos Programa Servidor en tu ordenador: APP dispositivo móvil: Instalación Conexión...
 INDICE Introducción... 3 Requisitos mínimos... 4 Programa Servidor en tu ordenador:... 4 APP dispositivo móvil:... 5 Instalación... 6 Conexión... 7 Funcionalidades... 9 Manejo de teclado... 9 Manejo de
INDICE Introducción... 3 Requisitos mínimos... 4 Programa Servidor en tu ordenador:... 4 APP dispositivo móvil:... 5 Instalación... 6 Conexión... 7 Funcionalidades... 9 Manejo de teclado... 9 Manejo de
Grabadora de sonidos
 Grabadora de sonidos Nota: No se necesita conexión de internet Condiciones para grabar audio Instale un micrófono externo Instale el micrófono externo en el CPU. La ubicación de la entrada del micrófono
Grabadora de sonidos Nota: No se necesita conexión de internet Condiciones para grabar audio Instale un micrófono externo Instale el micrófono externo en el CPU. La ubicación de la entrada del micrófono
I. Cómo Agregar una Primera Cuenta en Outlook. II. Cómo Agregar Otra Cuenta en Outlook III. Cómo Eliminar Cuenta en Outlook.
 I. Cómo Agregar una Primera Cuenta en Outlook. II. Cómo Agregar Otra Cuenta en Outlook III. Cómo Eliminar Cuenta en Outlook. Agregar Primera cuenta de correo electrónico en Outlook Esta configuración requiere
I. Cómo Agregar una Primera Cuenta en Outlook. II. Cómo Agregar Otra Cuenta en Outlook III. Cómo Eliminar Cuenta en Outlook. Agregar Primera cuenta de correo electrónico en Outlook Esta configuración requiere
Intel Authenticate. Guía de registro
 Intel Authenticate Guía de registro Versión 2.5 Fecha de publicación del documento: 30 de julio de 2017 Legal Notices and Disclaimers El usuario no debe utilizar ni facilitar el uso de este documento en
Intel Authenticate Guía de registro Versión 2.5 Fecha de publicación del documento: 30 de julio de 2017 Legal Notices and Disclaimers El usuario no debe utilizar ni facilitar el uso de este documento en
Manual de Usuario Medidor de Velocidad Usuarios Móviles
 Manual de Usuario Medidor de Velocidad Usuarios Móviles 0 ÍNDICE 01 BIENVENIDO... 2 INDICACIONES PREVIAS... 2 02 PARA DISPOSITIVOS CON ANDROID... 3 2.1 REQUERIMIENTOS PARA LA INSTALACIÓN... 3 2.2 INSTALACIÓN...
Manual de Usuario Medidor de Velocidad Usuarios Móviles 0 ÍNDICE 01 BIENVENIDO... 2 INDICACIONES PREVIAS... 2 02 PARA DISPOSITIVOS CON ANDROID... 3 2.1 REQUERIMIENTOS PARA LA INSTALACIÓN... 3 2.2 INSTALACIÓN...
