Pro Tools Guía de menús
|
|
|
- María Ángeles Rojas Cortés
- hace 8 años
- Vistas:
Transcripción
1 Pro Tools Guía de menús Versión 6.4 para sistemas HD o LE en Windows o Macintosh Digidesign 2001 Junipero Serra Boulevard Daly City, CA EE UU Tel.: Fax: Asistencia técnica (EE UU) Información del producto (EE UU) Oficinas internacionales Visite la página Web de Digidesign para obtener direcciones de contacto Página Web
2 Copyright Guía de usuario con copyright 2004 de Digidesign, división de Avid Technology, Inc. (en lo sucesivo denominada "Digidesign"). Reservados todos los derechos. Las leyes de derechos de propiedad intelectual prohíben la reproducción de este documento, tanto parcialmente como en su totalidad, sin previa autorización escrita de Digidesign. DIGIDESIGN, AVID y PRO TOOLS son marcas comerciales o marcas registradas de Digidesign o Avid Technology, Inc. El resto de marcas comerciales pertenecen a sus respectivos propietarios. Las características, especificaciones, requisitos del sistema y disponibilidad del producto están sujetos a cambios sin previo aviso. PN REV A 04/04
3 índice Capítulo 1. Menú Pro Tools Documentación online de Pro Tools Preferencias Servicios Cierre de Pro Tools Capítulo 2. Menú File New Session Open Session Close Session Save Session Save Session As Save Session Copy In Revert To Saved Bounce to Disk New Track Group Selected Tracks Duplicate Selected Tracks Split Selected Tracks Into Mono Make Selected Tracks Inactive o Make Selected Tracks Active Delete Selected Tracks Importar datos de sesión Import Audio to Track Import MIDI to Track Export Selected Track as OMF/AAF Export MIDI Export Session As Text Log Offline Media Get Info Índice iii
4 Capítulo 3. Menú Edit Undo Redo Cut Copy Paste Repeat Paste to Fill Selection Merge Paste Clear Duplicate Repeat Shift Select All Trim Capture Region Separate Region Heal Separation Quantize Regions Mute/Unmute Region Lock/Unlock Region Consolidate Selection Compress/Expand Edit To Play Identify Sync Point and Remove Sync Point Identify Beat Insert Silence Fades Copy to Send Thin Automation Write Automation Trim Automation iv Guía de menús de ProTools
5 Capítulo 4. Menú AudioSuite Band EQ II y 4-Band EQ II Chorus Compressor II D-Verb DC Offset Removal DeEsser Delay Duplicate Expander-Gate II Flanger Gain Gate II Invert Limiter II Multi-Tap Delay Normalize Ping-Pong Delay Pitch Shift Reverse Signal Generator Time Compression/Expansion Capítulo 5. Menú MIDI Change Tempo Change Meter Renumber Bars Quantize Groove Quantize Restore Performance Flatten Performance Change Velocity Change Duration Transpose Select Notes Split Notes Índice v
6 Input Quantize Clic Click Options MIDI Beat Clock Input Filter Input Devices MIDI Thru All Notes Off Capítulo 6. Menú Movie Import Movie Import Audio From Current Movie Import Audio From Other Movie Bounce to QuickTime Movie New Avid Movie Track Normal Priority Playback Medium Priority Playback Highest Priority Playback Use Scrub Window Set Scrub Window Size/Location Set Movie Sync Offset Movie Online Play DV Out FireWire Port Window Aspect Ratio Add Movie Undo Add Movie Clear Selection Clear Movie Track vi Guía de menús de ProTools
7 Capítulo 7. Menú Operations Destructive Record Loop Record QuickPunch Change Record Enabled Tracks To Auto Input Change Record Enabled Tracks To Input Only Supervisión con baja latencia Online Pre/Post-Roll Playback Loop Playback Scroll Options Scroll To Track Number Link Edit and Timeline Selection Copy Edit Selection to Timeline Copy Timeline Selection to Edit Play Timeline Selection Play Edit Selection Mute Frees Assigned Voice Auto-Spot Regions Pre-Fader Metering Calibration Mode Use Delay Compensation Capítulo 8. Menú Setups Hardware Setup Playback Engine Disk Allocation Peripherals I/O Setup Redefine Current Time Code Position Redefine Current Feet+Frames Position Create Machine Track Arming Profile Edit MIDI Studio Setup Preferences Índice vii
8 Capítulo 9. Menú Display Narrow Mix Window Mix Window Shows Edit Window Shows Transport Window Shows Sends View Shows (opción) Ruler View Shows System Usage Window Shows Disk Space Window Shows Display Time in Regions Display Time in Regions Display Auto-Created Regions Display Track Position Numbers Bars:Beats Minutes:Seconds Código de tiempo Feet+Frames Samples Capítulo 10. Menú Windows Show Mix Show Edit Show Task Window Show Workspace Show Project Browser Browsers Show MIDI Event List Show Tempo/Meter Show MIDI Operations Show MIDI Track Offsets Show Transport Show Session Setup Show Big Counter Show Automation Enable Show Memory Locations Show Machine Track Arm viii Guía de menús de ProTools
9 Show Universe Show Beat Detective Show Movie Window Show Strip Silence Show System Usage Show Disk Space Índice alfabético Índice ix
10 x Guía de menús de ProTools
11 capítulo 1 Menú Pro Tools Menú Pro Tools (sólo en Macintosh) Los comandos del menú Pro Tools incluyen vínculos a la documentación en pantalla de Pro Tools, las preferencias de Pro Tools, acceso a la gestión de aplicaciones de Mac OS X y al comando para cerrar el programa. Seleccione el título de la guía deseada en el menú Pro Tools para abrir el documento en Adobe Acrobat Reader (el instalador de Adobe Acrobat Reader se puede encontrar en el CD-ROM de instalación de Pro Tools o se puede descargar de Preferencias Las preferencias de Pro Tools están disponibles tanto en el menú Pro Tools como en el menú Setups mediante el comado Preferences. Para más información, consulte "Preferences" en la página 43. Servicios Menú Pro Tools Documentación online de Pro Tools El menú de la aplicación Pro Tools proporciona vínculos a documentación importante de Pro Tools, incluidas la Guía de referencia de Pro Tools, la Guía de módulos adicionales DigiRack, la Guía de superficies de control MIDI y otras. El menú Pro Tools también proporciona acceso a los comandos de gestión de aplicaciones de Macintosh OS X, por ejemplo Services, Hide Pro Tools, Hide others y Show All. Para más información acerca de éstas y otras funciones de Mac OS X, le recomendamos que consulte la documentación de Apple Macintosh. Cierre de Pro Tools El comando Quit Pro Tools termina la sesión en Pro Tools y cierra la aplicación Pro Tools. Capítulo 1: Menú Pro Tools 1
12 2 Guía de menús de ProTools
13 capítulo 2 Menú File Menú File Los comandos del menú File se usan para crear y mantener sesiones de Pro Tools. New Session El comando New Session crea una nueva sesión de Pro Tools. Antes de que se cree la sesión, deber asignarle nombre y elegir su tipo de archivo de audio, frecuencia de muestreo, profundidad de bits, nivel de ganancia de atenuador y configuración de E/S. Al seleccionar la opción Enforce Mac/PC Compatibility se asegura un intercambio correcto de sesiones y sus medios asociados entre sistemas basados en Macintosh y Windows. En este caso, están en vigor ciertas restricciones con respecto a la asignación de nombres a archivos y formatos de audio. Menú File Cuadro de diálogo New Session Capítulo 2: Menú File 3
14 Open Session El comando Open Session abre una sesión creada anteriormente con Pro Tools. Sólo se puede abrir una sesión a la vez. Close Session El comando Close Session cierra la sesión actual sin salir de Pro Tools. Pro Tools le pide que guarde los cambios antes de cerrar la sesión. Save Session El comando Save Session guarda los cambios que se han hecho desde la última vez que se guardó la sesión. No es posible deshacer la acción del comando Save Session. Save Session Copy In El comando Save Session Copy In permite guardar una copia de la sesión actualmente seleccionada con un nombre diferente o en una ubicación diferente. Se pueden incluir medios de la sesión en la copia que guarde, con opciones para guardar los medios con una profundidad de bits, frecuencia de muestreo, nivel de ganancia de atenuador o tipo de formato de archivo diferentes. La sesiones se pueden guardar en varios formatos de sesión para que sean compatibles con otros sistemas. Este comando es útil para archivar sesiones. Save Session As El comando Save Session As permite guardar una copia de la sesión actual con un nombre diferente, o en una ubicación diferente. Como el comando Save Session As cierra la sesión actual y permite continuar trabajando en la copia que tiene nombre nuevo, resulta útil para guardar fases sucesivas de una sesión. Cuadro de diálogo Save copy of session in A diferencia de Save Session As, el comando Save Session Copy In no cierra la sesión original, de modo que las ediciones posteriores se aplican a la sesión original. La copia guardada se convierte en una copia de seguridad y le da la opción de volver a la versión anterior. Si guarda una copia de la sesión con una frecuencia de bits menor, se aplicarán las opciones de interpolación y formación de ruido integradas en Pro Tools. 4 Guía de menús de ProTools
15 Cuando tenga una sesión con ganancia de atenuador de +12 db y utilice la opción Save Session Copy In con una ganancia de atenuador de +6 db, cualquier punto crítico de automatización de atenuador que esté por encima de 6 db se reducirá a 6 db. La sección Items To Copy de este cuadro de diálogo proporciona varias opciones para copiar una sesión junto con sus archivos asociados. All Audio Files Cuando se selecciona esta opción, todos los archivos de audio se copian en una ubicación nueva. Al seleccionar All Non- "tipo de archivo" Audio Files se copian todos los archivos de audio excepto los archivos de audio del tipo especificado. El tipo de archivo de esta opción siempre será el tipo de archivo predeterminado para la sesión, por tanto si el tipo de archivo de audio predeterminado para la sesión es WAV, la opción dirá All Non-WAV Audio Files. Al seleccionar Don't Copy Fade Files se omiten archivos de fundido de los datos copiados. Revert To Saved El comando Revert to Saved restaura la versión más reciente de la sesión guardada, descartando todos los cambios hechos desde la última vez que se guardó. Revertirse a la última versión de sesión guardada es como cerrar la sesión sin guardar los cambios y volver a abrirla. Bounce to Disk El comando Bounce to Disk le permite mezclar la salidas de todas las pistas actualmente audibles, dirigidas a una ruta de salida común para crear un nuevo archivo de audio. Puede utilizar el comando Bounce to Disk para crear una submezcla o crear una mezcla final en cualquiera de los varios formatos de archivo de audio. Session Plug-In Settings Folder Si esta opción está seleccionada, la carpeta Plug-In Settings de la sesión se copia en la nueva ubicación. Las referencias a la configuración de módulo adicional de la sesión se asocian a los archivos de configuración copiados. Root Plug-In Settings Folder Si esta opción está seleccionada, la carpeta Root Plug-In Settings se copia en la nueva ubicación. Las referencias a la configuración de módulo adicional de la sesión se asocian a los archivos de configuración copiados. Movie/Video Files Cuando se selecciona esta opción, los archivos de vídeo de la sesión se copian a la nueva ubicación, y las referencias en la sesión se asocian de nuevo con la película o archivo de vídeo copiados. Cuadro de diálogo Bounce Bounce Source Selecciona la ruta de la salida de audio a rebotar. Sólo se incluirá en el rebote audio que esté dirigido a la ruta seleccionada. Capítulo 2: Menú File 5
16 File Type Selecciona el tipo de archivo de audio. Las elecciones posibles son SDII, BWF (.WAV), AIFF, MPEG-1 Layer 3 (MP3), QuickTime y Sound Resource (Macintosh) o Windows Media (Windows). Determinados tipos de archivos están restringidos en cuanto a su formato, resolución y frecuencia de muestreo. Format Selecciona el formato del canal (número de canales). Las opciones son Mono (summed), Multiple Mono o Interleaved. Resolution Selecciona la profundidad en bits. Las elecciones posibles son resolución de 24, 16 u 8 bits. Sample Rate Selecciona la frecuencia de muestreo. Cuando se configura el comando Bounce to Disk para un tipo de archivo, formato de archivo, resolución o frecuencia de muestreo diferentes, aparecen opciones adicionales para convertir durante o después del rebote. Para más información, consulte "Opciones adicionales del cuadro de diálogo Bounce" en la página 6. Import After Bounce Importa automáticamente el audio después del rebote, y lo agrega a la lista de regiones para que pueda usarse en la sesión. La opción Import After Bounce no está disponible al convertir durante o después de un rebote. Opciones adicionales del cuadro de diálogo Bounce Las opciones de Bounce siguientes sólo están disponibles al rebotar a un tipo de archivo, formato, resolución o frecuencia de muestreo diferentes. Conversion Quality Selecciona la calidad, con opciones que van desde Low hasta Tweak Head cuando se rebota a una frecuencia de muestreo nueva. Use Squeezer Optimiza la dinámica del audio rebotado antes de la conversión a resolución de 8 bits. Convert During Bounce Realiza automáticamente la conversión del tipo de archivo, frecuencia de muestreo y resolución en bits mientras se rebota el archivo. Convert After Bounce Realiza automáticamente la conversión del tipo de archivo, frecuencia de muestreo y resolución en bits después del rebote del archivo. New Track El comando New Track agrega una o más pistas de audio, entradas auxiliares, atenuadores principales o pistas MIDI a una sesión. Las pistas pueden ser mono, estéreo o cualquiera de los diversos formatos multicanal. Las pistas multicanal con más canales que estéreo no son compatibles con los sistemas Pro Tools LE. Cuadro de diálogo New Track 6 Guía de menús de ProTools
17 Group Selected Tracks Este comando agrupa las pistas que están seleccionadas actualmente, de modo que sus controles estén vinculados en una de las dos ventanas Mix y Edit o en ambas. Se pueden anidar los grupos de modo que los subgrupos estén contenidos en grupos más grandes. Make Selected Tracks Inactive o Make Selected Tracks Active Este comando hace que las pistas seleccionadas estén inactivas, de modo que ya no se reproduzcan ni utilicen recursos DSP o voces. Las pistas inactivas se pueden activar de nuevo eligiendo el comando Make Selected Tracks Active. Delete Selected Tracks Este comando elimina pistas de una sesión. Mientras que los datos de audio o de región MIDI permanecen en la lista de regiones, la pista y sus listas de reproducción se eliminarán. Cuadro de diálogo New Group Duplicate Selected Tracks Este comando duplica una pista seleccionada, incluso sus datos de audio o MIDI, listas de reproducción, automatización y otros atributos. Split Selected Tracks Into Mono Este comando divide una pista seleccionada estéreo o multicanal en pistas mono separadas que se pueden editar y manipular de forma independiente. El comando Split Selected Tracks Into Mono es irreversible. Capítulo 2: Menú File 7
18 Importar datos de sesión Cuadro de diálogo Import Session Data Este comando le permite importar datos de sesión seleccionados, de una sesión existente a la sesión actual. Se proporcionan opciones para asignación de código de tiempo, conversión de frecuencias de muestreo y copia, conversión y creación de referencias para archivos fuente de audio y vídeo. El comando Import Session Data también proporciona la capacidad de importar listas de reproducción específicas, asignaciones de dirección y automatización, ya sea agregándolas como pistas nuevas o superponiendo elementos en las pistas existentes. El comando Import Session Data sustituye al comando Import Tracks de versiones anteriores de Pro Tools. 8 Guía de menús de ProTools
19 Import Audio to Track Este comando carga archivos de audio o regiones en la sesión actual. Cada archivo de audio importado aparecerá en su propia pista individual. Para importar archivos de audio sin crear automáticamente pistas nuevas para ellos, utilice el comando Import Audio en el menú emergente de lista de regiones de audio. Import MIDI to Track El comando Import MIDI to Track importa todas las pistas de un archivo MIDI estándar a Pro Tools y las coloca automáticamente en las nuevas pistas MIDI. Para importar regiones MIDI a una sesión sin crear automáticamente pistas nuevas para ellas, utilice el comando Import MIDI en el menú emergente de lista de regiones MIDI. El comando Import MIDI to Track le permite importar datos de tempo que están contenidos en la secuencia o aplicar los datos de tempo existentes en la sesión al archivo importado. Para más información, consulte la DigiTranslator 2.0 Integrated Option Guide. Export MIDI Este comando exporta como archivo MIDI estándar todas las pistas MIDI audibles en ese momento en una sesión. Las pistas MIDI que estén silenciadas no se exportarán. Se puede exportar el archivo como archivo MIDI estándar Type 1 (multipista) o Type 0 (combinado). Export Session As Text Este comando exporta la sesión actual como archivo de texto delimitado por tabuladores, que contiene nombres de archivo y de región, y tiempos de inicio SMPTE. Este comando no imprimirá ni formateará eventos de sesión en ningún estándar en particular; simplemente proporciona los datos en formato de texto. Export Selected Track as OMF/AAF (Opción sólo disponible en DigiTranslator) El comandoexport Selected Tracks as OMF exporta las pistas seleccionadas en formato AAF y OMFI. Advanced Authoring Format (AAF) es un formato de archivo multimedia y Open Media Framework Interchange (OMFI) son formatos de archivo estándar del sector que facilitan la transferencia de medios digitales entre aplicaciones (por ejemplo Pro Tools y software de edición de vídeo Avid). Si no está instalada la opción DigiTranslator, el comando Export Selected Track as OMF aparecerá atenuado en gris en el menú File. Cuadro de diálogo Export Session As Text Capítulo 2: Menú File 9
20 Log Offline Media Este comando crea un archivo de texto que enumera los medios que se han utilizado en las pistas seleccionadas. Los medios son offline si no están disponibles para la sesión (por ejemplo, cuando están en un servidor al cual no está conectado o en una unidad de disco que se quitado del sistema). Get Info Este comando le permite introducir y guardar información acerca de la sesión. Los campos de texto de la columna izquierda son campos de temas. El texto que se introduce aquí se guarda con las preferencias del usuario en Pro Tools y aparecerá en todas las sesiones, permitiéndole predefinir el campo con los temas que utiliza generalmente. Los campos de texto de la columna derecha son campos de información, específicos para la sesión, y se guardan con la sesión. 10 Guía de menús de ProTools
21 capítulo 3 Menú Edit Menú Edit Los comandos del menú Edit se usan para editar y manipular regiones. Undo El comando Undo le permite deshacer en secuencia hasta 32 de las acciones anteriores. Ciertos comandos y acciones (por ejemplo, la acción de guardar) no se pueden deshacer. El último comando en la lista de operaciones Undo aparecerá en el menú (por ejemplo, "Undo Paste"). Redo Después de deshacer un comando o acción, es posible rehacerlo eligiendo el comando Redo. Es una buena forma de comparar los estados de "antes" y "después" de las ediciones. Cut Este comando corta una selección para extraerla de su ubicación actual y la almacena en memoria, de modo que pueda pegarla en otra parte. Copy Menú Edit Este comando copia una selección (dejando el original intacto) y la almacena en memoria, de modo que pueda pegarla en otra parte. Capítulo 3: Menú Edit 11
22 Paste Este comando inserta datos que se han cortado o copiado, en una ubicación especificada con una herramienta de edición (por ejemplo la herramienta de selección). Repeat Paste to Fill Selection (sólo en sistemas TDM) Este comando pega de forma repetida datos copiados hasta que rellene una selección. Si selecciona un área que no es un múltiplo exacto del tamaño de la región copiada, el área de selección que queda se rellena con una versión ajustada de la selección original. Esto le permite crear con facilidad bucles de batería y otros efectos repetitivos. Antes de que se peguen los datos, Pro Tools le pide que especifique un fundido cruzado para suavizar las transiciones entre regiones. Merge Paste Este comando pega datos MIDI en una pista sin sustituir los datos existentes mediante la combinación de datos pegados con datos existentes. Puede ser útil para consolidar los datos MIDI de pistas diferentes en una única pista MIDI. Clear Este comando quita el contenido de una selección en la ventana Edit. Duplicate Repeat Este comando es similar al comando Duplicate, permite además especificar el número de veces que debe duplicarse el material seleccionado. Para usar este comando, seleccione el material que desea repetir, elija Repeat e introduzca el número de repeticiones. Shift Con este comando se mueve una cantidad especificada de material de pista hacia puntos anteriores o posteriores en el tiempo. Para usar este comando, seleccione el material que desea mover, elija Shift e introduzca la dirección deseada y el valor de tiempo. Select All Este comando selecciona todos los datos de audio y MIDI en una o más pistas. Para seleccionar todas las regiones en una pista única, seleccione una porción de la pista o haga clic con la herramienta de selección en cualquier parte de la pista y elija Select All. Para seleccionar todas las regiones de varias pistas, mantenga pulsada la tecla Mayús mientras hace clic en cada pista con la herramienta en forma de mano o de selección y elija Select All. Para seleccionar todas las regiones de todas las pistas, seleccione el grupo de edición "All" en la lista de grupos, haga clic con la herramienta de selección en cualquier parte de una pista y elija Select All. Este comando copia una selección y la coloca inmediatamente después del final de esa selección en una pista. 12 Guía de menús de ProTools
23 Trim Este comando elimina el audio que está antes y después de una selección, dejando solamente la selección. Se proporciona así un método práctico de eliminar con rapidez todos los datos de una región, excepto la selección actual. Capture Region Este comando define una selección como región nueva y la agrega a la lista de regiones. Desde ahí, la región puede arrastrarse a cualquier pista existente. No se pueden capturar selecciones pertenecientes a diversas regiones, a menos que los datos sean material contiguo perteneciente al mismo archivo. Separate Region Este comando define una selección como región nueva (o el punto de inserción actual como punto de división de la región) y, en el proceso, la separa de los datos adyacentes en la pista donde se creó. Al separar una región también creará regiones derivadas a partir de los datos existentes en cualquiera de los dos lados de la separación. Heal Separation Este comando repara regiones separadas, siempre y cuando las regiones sean contiguas y sus puntos relativos de inicio y final no hayan cambiado desde que se separaron originalmente. Si ha recortado o cambiado los puntos de inicio y fin de ambas regiones, o las ha colocado en ubicaciones separadas, no se podrán reparar con el comando Heal Separation. Quantize Regions Este comando ajusta la colocación en una pista de una región seleccionada de audio o MIDI, para que su punto de inicio (o punto de sincronización, si contiene uno) se alinee con precisión al límite de cuadrícula más próximo. Las unidades de cuadrícula se eligen en el menú emergente Grid de la ventana Edit. Mute/Unmute Region Este comando silencia la reproducción de una región seleccionada. Al elegir el comando Unmute se anula el silenciamiento de la región. Este comando no crea datos de automatización. Lock/Unlock Region Este comando bloquea en posición una región seleccionada de modo que no se pueda mover a menos que la desbloquee. Este comando es útil para asociar permanentemente una región con una ubicación en particular de una pista (por ejemplo, un compás, cuadro SMPTE o valor de tiempo). Aparece un pequeño icono de candado en la región, para indicar que se ha bloqueado. Consolidate Selection Este comando consolida varias regiones en una región única. Al consolidar una pista de audio, se escribe un archivo de audio nuevo que abarca el rango de selección, incluidos los espacios vacíos. Capítulo 3: Menú Edit 13
24 Compress/Expand Edit To Play (sólo en sistemas TDM) Este comando usa el módulo adicional Time Compression/Expansion para encajar una selección de audio en una selección de la línea de tiempo. Esto sólo es posible cuando se desvinculan las selecciones de edición y de línea de tiempo. Identify Sync Point and Remove Sync Point Este comando coloca un punto de sincronización en la ubicación actual del cursor. Un triángulo indica la posición del punto de sincronización. El punto de sincronización se puede usar entonces como punto de referencia (Nudge, Spot, Move, etcétera) en vez del punto de inicio o fin de la región. En sistemas TDM, al elegir este comando el tiempo SMPTE actual se introduce automáticamente como ubicación SMPTE para el punto de sincronización. Para eliminar un punto de sincronización de una región, seleccione la región con la herramienta en forma de mano y elija Edit > Remove Sync Point. Identify Beat Este comando permite establecer una asignación de tempo/compás para audio grabado sin escuchar un clic o para audio importado con tempos desconocidos. Cuadro de diálogo Identify Beat El comando Identify Beat analiza un rango de selección (normalmente con un número específico de tiempos o compases) y calcula el tempo basándose en el compás especificado. Esto conlleva la inserción de marcadores de compás tiempo para el tempo calculado, que aparecen en la regla Tempo al comienzo y final de la selección; además, se insertan eventos de compás en la regla Meter. Insert Silence Este comando crea regiones de silencio. Haga una selección en una o más pistas, elija Insert Silence y se insertará exactamente esa cantidad de silencio. 14 Guía de menús de ProTools
25 Fades Este comando le permite crear un fundido cruzado entre dos regiones de audio adyacentes, o un fundido de entrada o fundido de salida de una región única. La duración del fundido cruzado, la posición y la forma, son todos seleccionables. Una selección que cruza varias regiones creará fundidos cruzados para cada una de las transiciones de región. Si una selección incluye regiones que ya contienen fundidos cruzados, se modificarán los fundidos cruzados existentes. Fade to Start El comando Fade to Start crea un fundido de entrada desde el punto de inserción actual hasta un punto de inicio de región. Fade to End El comando Fade to End crea un fundido de salida desde el punto de inserción actual hasta un punto de fin de región. Copy to Send (sólo en sistemas TDM) Este comando le permite copiar los valores actuales de automatización de un volumen de pista seleccionada, panorámico de audio, silenciamiento o automatización LFE, a la lista de reproducción correspondiente para el envío. Es útil cuando quiera que la automatización de un envío en la pista refleje la automatización en la pista misma. Cuadro de diálogo Fades Create Fades El comando Create Fades produce un fundido cruzado entre regiones adyacentes según los parámetros que especifique con el editor de fundidos. Delete Fades El comando Delete Fades elimina un fundido cruzado entre regiones adyacentes. Cuadro de diálogo Copy To Send Capítulo 3: Menú Edit 15
26 Para copiar la configuración de control actual de una pista a un envío de esa pista, seleccione Current Value. Para copiar en un envío la lista de reproducción entera de automatización para la pista, seleccione Automation. Thin Automation Este comando le permite reducir de forma selectiva áreas de una pista en las que los datos de automatización son demasiado densos y afectan de forma adversa el rendimiento del procesador. La cantidad de reducción aplicada está determinada por la cantidad que ha seleccionado en la página Automation del cuadro de diálogo Preferences. Evite excederse al reducir los datos o de lo contrario ya no reflejará con exactitud la automatización original. Write Automation Este comando permite escribir estados de automatización para uno o más parámetros con el fin de especificar ubicaciones de sesión en un único paso. Esto le ahorra las dificultades de realizar varios pases de automatización para parámetros diferentes en tiempo real, o tener que dibujar gráficamente cambios en el estado de automatización de listas de reproducción individuales. Trim Automation Este comando le permite usar valores de recortes como instantáneas y aplicar los cambios relativos o valores delta a la automatización seleccionada. Es similar al comando Write Automation, con la excepción de que escribe en los datos de automatización valores delta en lugar de valores absolutos. Podrá usar valores de recorte para escribir automatización de instantáneas en cualquier parámetro que se pueda automatizar. To Current Parameter Este comando recorta el valor actual sólo en el parámetro de automatización que se muestra actualmente. To All Enabled Parameters Este comando recorta la configuración actual para todos los parámetros de automatización que están activados en la ventana Automation Enable. To Current Parameter Este comando escribe los valores actuales sólo en el parámetro de automatización que se muestra actualmente. To All Enabled Parameters Este comando escribe la configuración actual para todos los parámetros de automatización que están habilitados en la ventana Automation Enable. 16 Guía de menús de ProTools
27 capítulo 4 Menú AudioSuite Menú AudioSuite El menú AudioSuite le permite acceder a todos los módulos adicionales de AudioSuite que están instalados en ese momento en la carpeta Plug- Ins del sistema. Los módulos adicionales de AudioSuite son módulos adicionales de procesamiento en tiempo no real, basados en archivos, para Pro Tools. Para información detallada sobre cada uno de los módulos adicionales de AudioSuite, consulte la Guía de módulos adicionales DigiRack. Menú AudioSuite Menú AudioSuite (organizado por categorías) Capítulo 4: Menú AudioSuite 17
28 1-Band EQ II y 4-Band EQ II El módulo adicional EQ II ajusta el espectro de frecuencias de una selección de audio. El módulo 1-Band EQ se puede configurar en pase alto, estante bajo, estante alto, pase bajo o EQ de cresta. El módulo 4-Band EQ proporciona un estante alto, un estante bajo y dos EQ de cresta. Chorus El módulo adicional Chorus modifica una señal de audio mediante la combinación de una señal original y una copia de la misma a la que se ha aplicado un retraso y un cambio de tono. Es un módulo ideal para dar consistencia y brillantez a guitarras, teclados y otros instrumentos. Compressor II El módulo adicional Compressor II proporciona procesamiento dinámico. Este tipo de procesamiento le permite controlar el rango dinámico del material de audio, incrementando o reduciendo la ganancia según sea necesario. D-Verb D-Verb es un módulo de reverberación con calidad de estudio. El procesamiento de reverberación puede simular los ecos y reflexiones naturales complejos que se producen después de un sonido, con lo cual se crea la sensación de un entorno acústico. D-Verb crea artificialmente un espacio de sonido con un carácter acústico específico. DC Offset Removal El módulo adicional DC Offset Removal reconoce y elimina los picos causados por el desfase DC en la región seleccionada actualmente si hay alguno presente. DeEsser DeEsser reduce los sonidos sibilantes (sonidos "s", "sh" y "t") y los ruidos de alta frecuencia que ocurren en las voces, voces en off y algunos instrumentos de viento. Estos sonidos pueden causar crestas en una señal de audio y producir distorsiones. El módulo DeEsser reduce estos sonidos no deseados usando una compresión de acción rápida. Un control de umbral configura el nivel superior en el que se inicia la compresión y un control de frecuencia configura la banda de frecuencia en la que opera el módulo DeEsser. Delay El módulo adicional Delay proporciona efectos basados en retraso de tiempo, con hasta 10,9 segundos de retraso (independientemente de la frecuencia de muestreo). Además de largos retrasos, puede crear muchos efectos basados en retraso de tiempo con este módulo adicional, incluidos ecos, redobles, coros y flanging. Duplicate El módulo adicional Duplicate duplica en el lugar un área o región que se haya seleccionado. El módulo adicional Duplicate es útil para crear un único archivo de audio a partir de una selección que abarca muchas regiones más pequeñas con zonas de silencio entre ellas. 18 Guía de menús de ProTools
29 Expander-Gate II El módulo adicional Expander-Gate II proporciona procesamiento dinámico. Este tipo de procesamiento le permite controlar el rango dinámico del material de audio, incrementando o reduciendo la ganancia según sea necesario. Flanger El módulo adicional Flanger combina una señal de audio con una copia de la misma a la que se ha aplicado un retraso y un cambio de tono. Flanger se diferencia de otros flangers digitales por usar un algoritmo de flanging a través de cero que da como resultado un efecto más similar a una cinta. Esta técnica retrasa mínimamente (alrededor de 256 muestras) la señal original sin procesar, y luego modula la señal retrasada atrás y adelante en el tiempo en relación con la señal sin procesar, pasando por el punto cero de la misma durante estas operaciones. Gain El módulo adicional Gain ajusta la ganancia (volumen) de la región actualmente seleccionada, en decibelios o en un valor de porcentaje. Gate II El módulo adicional Gate II proporciona procesamiento dinámico. Este tipo de procesamiento le permite controlar el rango dinámico del material de audio, incrementando o reduciendo la ganancia según sea necesario. Invert El módulo adicional Invert invierte la fase (polaridad) de la región actualmente seleccionada. Limiter II El módulo adicional Limiter II proporciona procesamiento dinámico. Este tipo de procesamiento le permite controlar el rango dinámico del material de audio, incrementando o reduciendo la ganancia según sea necesario. Multi-Tap Delay El módulo adicional Multi-Tap Delay agrega a la señal de audio original hasta cuatro retrasos o derivaciones, que se controlan de forma independiente. El control individual del retraso y del número de repeticiones de cada derivación hace que Multi-Tap Delay permita más flexibilidad que los dispositivos de retraso único de tipo estándar. Normalize El módulo adicional Normalize ajusta uniformemente todos los niveles en el área seleccionada actualmente a un nivel definible por el usuario, usando como referencia la cresta con volumen más alto de una región específica, o examinando el nivel de cresta relativo de varias regiones. Capítulo 4: Menú AudioSuite 19
30 Ping-Pong Delay El módulo adicional Ping-Pong Delay modifica una señal de audio mediante la adición de un retraso controlable a la señal. Es un módulo ideal para añadir espaciamiento y, utilizado en estéreo, eco panoramizado a prácticamente cualquier instrumento. En modo estéreo, este módulo adicional retroalimentará señales retrasadas a sus canales opuestos, creando una especie de eco rebotado. Pitch Shift El módulo adicional Pitch Shift cambia el tono de la región actualmente seleccionada, cambiando o sin cambiar su duración. También le permite realizar compresión/expansión de tiempo en su selección, de forma simultánea con un cambio de tono. Reverse El módulo adicional Reverse vuelve a escribir al revés la región actualmente seleccionada, produciendo un efecto de audio a la inversa. Signal Generator El módulo adicional Signal Generator produce tonos de prueba de audio en varias frecuencias, formas de onda y amplitudes. Es útil para generar señales de referencia con las que calibrar varios elementos de estudio. Time Compression/Expansion El módulo adicional Time Compression/ Expansion cambia la longitud (duración) de la región actualmente seleccionada, cambiando o sin cambiar su tono. 20 Guía de menús de ProTools
31 capítulo 5 Menú MIDI Menú MIDI El menú MIDI contiene comandos para la edición MIDI. Change Tempo Este comando le permite insertar un evento de tempo en la pista de tempo para definir o cambiar el tempo de una sesión. Pro Tools permite varios cambios de tempo dentro de una sesión. Cuadro de diálogo Tempo/Meter Change, opción Tempo Change Menú MIDI Capítulo 5: Menú MIDI 21
32 Change Meter Este comando le permite insertar un evento de compás en la pista de compás para definir o cambiar el compás de una sesión Pro Tools permite varios cambios de compás dentro de una sesión. Quantize Este comando le permite ajustar la colocación de eventos MIDI seleccionados en una pista de modo que sus puntos de inicio o fin se alineen con precisión al valor de cuantificación elegido. Cuadro de diálogo Tempo/Meter Change, opción Meter Change Renumber Bars Este comando le permite volver a numerar los campases en una sesión. Para hacerlo, cambie la numeración del compás 1 y todos los compases subsiguientes se volverán a numerar en consecuencia. Cuadro de diálogo MIDI Operations, opción Quantize Cuadro de diálogo Renumber Bars 22 Guía de menús de ProTools
33 Groove Quantize Este comando le permite ajustar la colocación de eventos MIDI seleccionados en una pista para que sus temporizaciones, duraciones y velocidades se alineen con la cuadrícula de plantilla de estilo. Pro Tools instala varias plantillas de estilo predefinidas para uso en todos los sistemas Pro Tools. En sistemas TDM se pueden crear plantillas DigiGroove con Beat Detective. Restore Performance Este comando le permite restaurar el rendimiento MIDI original sin importar cuántas ediciones ha hecho o si se ha borrado la cola de operaciones de deshacer (por ejemplo guardando la sesión). Se pueden restaurar uno o más de los siguientes atributos de nota: temporización (cuantificación), duración, velocidad y tono. Cuadro de diálogo MIDI Operations, opción Restore Performance Cuadro de diálogo MIDI Operations, opción Groove Quantize Capítulo 5: Menú MIDI 23
34 Flatten Performance Este comando le permite bloquear los parámetros de nota actual especificados como estado de "restauración", anulando el rendimiento original. Se pueden aplanar uno o más de los siguientes atributos de nota: temporización (cuantificación), duración, velocidad y tono. Flatten Performance es irreversible. Change Velocity Este comando le permite ajustar las velocidades de ataque y liberación para las notas MIDI seleccionadas. Seleccione este comando para hacer que las notas suenen más alto o más bajo o para crear crescendos o decrescendos. Cuadro de diálogo MIDI Operations, opción Flatten Performance Cuadro de diálogo MIDI Operations, opción Change Velocity 24 Guía de menús de ProTools
35 Change Duration Este comando le permite ajustar la duración para las notas MIDI seleccionadas. Se puede usar para crear melodías y frases con más staccato o más legato. Transpose Este comando transporta notas MIDI seleccionadas hacia arriba o hacia abajo en la escala musical en un número específico de semitonos (posiciones intermedias). Con esta función, puede agregar fácilmente cambios de clave y otros efectos de transporte a las pistas MIDI. Cuadro de diálogo MIDI Operations, opción Transpose Select Notes Cuadro de diálogo MIDI Operations, opción Change Duration Este comando le permite seleccionar notas MIDI basándose en el tono. Se puede usar para seleccionar una sola nota o un rango de notas para toda la duración de una región o pista, o para seleccionar las notas más altas o más bajas en los acordes. Cuadro de diálogo MIDI Operations, opción Select Notes Capítulo 5: Menú MIDI 25
36 Split Notes Este comando es similar al comando Select Notes, pero también le permite cortar o copiar automáticamente las notas seleccionadas. Un uso de este comando sería el caso en el que haya grabado una pista con acordes en la parte izquierda y melodía en la derecha. Puede cortar las notas de melodía y pegarlas en otra pista para que se reproduzcan en un dispositivo o canal diferente. Input Quantize Este comando le permite cuantificar las notas MIDI a medida que se ejecutan y graban. Aunque esto mejorará estrictamente la precisión rítmica de una ejecución o actuación, también puede proporcionar una sensación rígida, mecánica. Para conservar los matices rítmicos originales de una actuación, experimente con una configuración menor de Strength, o anule la selección de la opción Enable input quantize. Cuadro de diálogo MIDI Operations, opción Split Notes Cuadro de diálogo MIDI Operations, opción Input Quantize Clic Cuando está activado, se genera un evento de metrónomo durante la reproducción y grabación. El metrónomo puede activar un dispositivo MIDI externo (como se especifica en la configuración de salida en el cuadro de diálogo Click Options) o los módulos adicionales DigiRack Click TDM o RTAs (consulte la Guía de módulos adicionales DigiRack). 26 Guía de menús de ProTools
37 Click Options Este comando le permite configurar los parámetros de metrónomo, por ejemplo nota MIDI, velocidad, duración y salida. Si utiliza el módulo adicional Click, establezca la opción Output en None. MIDI Beat Clock Este comando activa la sincronización para determinados dispositivos MIDI (por ejemplo cajas de ritmos, sintetizadores por software y secuenciadores por hardware) con MIDI Beat Clock. Los dispositivos seleccionados en este cuadro de diálogo recibirán la señal de MIDI Beat Clock. Si la interfaz MIDI no admite la transmisión de MIDI Beat Clock a puertos separados, aparecerá como el único destino. Cuadro de diálogo Click Options Cuadro de diálogo MIDI Beat Clock Capítulo 5: Menú MIDI 27
38 Input Filter Este comando filtra los mensajes MIDI seleccionados separándolos de la grabación. La opción Input Filter se puede configurar para que grabe todos los mensajes, sólo los especificados o todos salvo los especificados. Si selecciona la opción Only, sólo se grabarán los mensajes MIDI seleccionados. A la inversa, si selecciona la opción All Except, los mensajes MIDI seleccionados no se grabarán. Input Devices (sólo en Macintosh) Este comando activa los controladores MIDI seleccionados y las superficies de control para que se puedan grabar los datos MIDI que se reciben de ellos. Al desactivar los dispositivos en este cuadro de diálogo se asegura que no se graban las notas no deseadas (por ejemplo las provenientes de la caja de ritmos o arpegiadores). Cuadro de diálogo MIDI Input Filter Cuadro de diálogo MIDI Input Enable MIDI Thru Al activar MIDI Thru se encamina el MIDI de los controladores hacia los dispositivos y canales que están asignados a la pista MIDI actualmente activada para grabación. De esta manera podrá supervisar pistas MIDI durante la grabación. All Notes Off Este comando envía un mensaje MIDI del tipo All Notes Off a todos los dispositivos MIDI conectados al sistema para silenciar las notas bloqueadas. 28 Guía de menús de ProTools
39 capítulo 6 Menú Movie Menú Movie Los comandos del menú Movie se utilizan para agregar películas QuickTime y otros formatos de audio a una sesión, y para administrar la reproducción de películas. Import Movie Este comando importa una película QuickTime en la sesión activa. Una vez importada, la película QuickTime se muestra en su propia pista de película en la ventana Edit y en una ventana flotante Movie. Con una película QuickTime en una sesión, Pro Tools sirve como referencia visual rápida de acceso directo para "perfeccionar" la película añadiendo efectos de sonido, música, Foley, diálogo u otro tipo de audio. Import Audio From Current Movie Este comando importa audio directamente desde una película QuickTime cargada en una sesión. Pro Tools convertirá el audio a la frecuencia de muestreo y resolución de bits de la sesión activa. Menú Movie Import Audio From Other Movie Este comando importa audio de una película QuickTime al disco duro. Si fuera necesario, Pro Tools convertirá el audio a la frecuencia de muestreo y resolución de bits de la sesión activa. Este comando también puede utilizarse para importar archivos de audio de CD de audio. Capítulo 6: Menú Movie 29
40 Bounce to QuickTime Movie Este comando compila una nueva película QuickTime con la sesión activa como banda sonora. Pro Tools convertirá las pistas de audio a la frecuencia de muestreo y resolución de bits seleccionadas, y luego creará una película plana con el audio rebotado. Al convertirse en archivo QuickTime, todas las aplicaciones de software que admiten vídeo QuickTime admitirán también la película nueva. Bounce to QuickTime Movie (Pro Tools 6.1) sustituye el comando Bounce to Movie (Pro Tools 6.0.x y anterior). New Avid Movie Track (sólo AVoption V10 y AVoption XL) Este comando crea una pista de película vacía en la que se puede grabar o importar vídeo Avid. Normal Priority Playback Es la configuración predeterminada para la reproducción de películas QuickTime. No otorga prioridad adicional a la reproducción de películas sobre las tareas de actualización de pantalla como las mediciones, el desplazamiento de atenuadores, etc. En la mayoría de los casos se debe utilizar esta configuración. Sin embargo, si se trabaja con películas QuickTime sin una tarjeta de captura de vídeo, se debería utilizar una configuración Medium Priority Playback o High Priority Playback. Medium Priority Playback Este comando da a la reproducción de películas QuickTime una prioridad mayor que a otras tareas de actualización de pantalla de Pro Tools. Se alcanza una mayor capacidad de reproducción si las películas QuickTime se reproducen sin una tarjeta de captura de vídeo. Highest Priority Playback Este comando da máxima prioridad a la reproducción de películas QuickTime. En este modo, Pro Tools desactiva la actividad en pantalla (como es el caso de las mediciones) durante la reproducción de películas. Se alcanza la mayor capacidad de reproducción si las películas QuickTime se reproducen sin una tarjeta de captura de vídeo. Use Scrub Window (sólo AVoption V10) Este comando abre una ventana de búsqueda, que muestra el vídeo Avid a un cuarto de resolución, pero que permite realizar búsquedas precisas en el vídeo. Cuando la ventana Scrub está abierta, la salida de vídeo alterna automáticamente entre la ventana Scrub y el monitor de referencia de vídeo, según se realice o no una búsqueda. Durante las búsquedas, el monitor de referencia de vídeo aparece en negro. Cuando se abandona el modo Scrub, la ventana Scrub desaparece y el vídeo se dirige al monitor de referencia de vídeo. La ventana Scrub sólo está disponible en Pro Tools con AVoption V10 cuando hay vídeo Avid en la pista de película. No hay ventana Scrub para vídeo QuickTime. 30 Guía de menús de ProTools
41 Set Scrub Window Size/Location (sólo AVoption V10) Este comando permite colocar y modificar el tamaño de la ventana Scrub Movie según se desee. La ventana se cierra automáticamente si se inicia la reproducción. La posición y el tamaño de la ventana se guardan para la próxima vez que se abra. Set Movie Sync Offset Cuando se importa una película QuickTime a una sesión, de forma predeterminada el primer cuadro de la película aparece en el punto de inicio de la sesión. En algunos casos, se necesita desfasar la película para poder emplazar en ella el audio. El comando Set Movie Sync Offset permite configurar este desfase en incrementos de 1/4 de cuadro. Esta acción es más precisa que el arrastre de la pista de la película y es muy útil en aquellos casos en los que una pista de película comienza con un cuadro parcial. Movie Online Este comando activa y desactiva la reproducción de películas. Se puede utilizar para congelar la película en un punto en particular con relación a la reproducción de Pro Tools, o para dar mayor prioridad de actualización de pantalla a otras tareas de Pro Tools, como las mediciones o el desplazamiento de atenuadores. Play DV Out FireWire Port (sólo en Macintosh) Este comando reproduce la película activa desde el puerto FireWire. Puede utilizarse para que un magnetoscopio digital, un monitor o una cámara de vídeo graben o reproduzcan DV (vídeo digital) desde Pro Tools. Si desea una lista de los transcodificadores DV de FireWire que se admiten, visite las páginas de compatibilidad en el sitio Web de Digidesign ( Window Aspect Ratio (sólo AVoption V10 y AVoption XL) Este comando permite modificar las dimensiones o la relación de aspecto de la ventana Movie. Add Movie (sólo AVoption V10 y AVoption XL) Este comando agrega clips de película adicionales a la pista de película. Le pedirán que emplace el clip en una ubicación SMPTE. Si el clip se emplaza en una ubicación que ya contiene un clip de película, el primer clip se truncará. Undo Add Movie Este comando deshace el comando Add Movie y otras funciones de edición de pistas de películas, como mover, copiar o eliminar clips. Estas acciones no pueden deshacerse mediante el comando estándar Undo del menú Edit. Clear Selection Este comando elimina una selección en la pista de película. Permite la edición sencilla del contenido de un clip de película. Clear Movie Track Este comando elimina la pista de película en su totalidad. Capítulo 6: Menú Movie 31
42 32 Guía de menús de ProTools
43 capítulo 7 Menú Operations Menú Operations Los comandos del menú Operations permiten activar y desactivar varias opciones de edición, grabación, supervisión, reproducción y presentación. Destructive Record Este comando activa el modo Destructive Record. En este modo, la grabación sobre regiones ya existentes sustituye de forma permanente el audio original. Esto permite aprovechar el espacio en el disco duro. Sin embargo, si dispone de espacio suficiente en el disco duro, suele ser recomendable utilizar Pro Tools en modo Non-destructive Record, para evitar así la pérdida de material grabado con anterioridad. Loop Record El modo Loop Record permite grabar una toma tras otra mientras se repite la misma sección de audio. Esta técnica resulta muy útil para grabar rápidamente varias tomas de una parte sin que se pierda la espontaneidad. El rango de tiempo de bucle y grabación, cuya duración debe ser de al menos un segundo, se define mediante la selección de un rango en la regla o en la lista de reproducción de una pista, o mediante la especificación de puntos de inicio y de fin en la ventana Transport. Menú Operations (sistemas TDM) Capítulo 7: Menú Operations 33
44 QuickPunch QuickPunch permite, durante la reproducción, pinchar para entrar de forma instantánea (iniciar grabación) en una pista de audio activada para grabación y luego pinchar para salir (salir de grabación) haciendo clic en el botón de grabación de la ventana Transport. La grabación con QuickPunch no es destructiva. Change Record Enabled Tracks To Auto Input Este comando modifica todas las pistas activadas para grabación para pasar automáticamente de la supervisión de señales de entrada a la de pistas grabadas. Si se activa este comando, las pistas activadas para grabación supervisan la entrada de audio al detenerse el transporte. Cuando se inicia la reproducción para pinchar para entrar, Pro Tools supervisa el material de pista existente hasta el punto en el que se pincha. La señal de entrada se supervisa mientras siga pinchada. Al pinchar para salir, vuelve a supervisarse el material de pista existente. Es similar a la lógica de conmutación automática utilizada en equipos de cinta multipista digitales y analógicos. Change Record Enabled Tracks To Input Only Este comando cambia todas las pistas activadas para grabación para que supervisen sólo la entrada de audio, independientemente de las selecciones de entrada o salida. Supervisión con baja latencia (sólo en sistemas LE) Los sistemas Digi 002, Digi 002 Rack y Digi 001 pueden utilizar la opción Low Latency Monitor para grabar con una cantidad de latencia de supervisión sumamente pequeña en tantas pistas como admita cada sistema. Online Este comando activa el transporte de Pro Tools para la sincronización online. Se puede entonces activar la reproducción o grabación mediante una fuente de código de tiempo externa. La grabación o reproducción online comienza tan pronto como Pro Tools reciba y se sincronice con el código de tiempo o sincronización ADAT. Pre/Post-Roll Playback Este comando activa la reproducción pre-roll y post-roll. Las cantidades de pre-roll y post-roll pueden introducirse en la ventana Transport o configurarse en la lista de reproducción de una pista o en la regla de base de tiempo, o seleccionando una ubicación de memoria. Loop Playback Esta opción crea un bucle continuo en la reproducción de una selección hasta que se detenga la reproducción. La reproducción de bucle es útil para comprobar la continuidad rítmica de una selección de material musical. Las selecciones deben tener como mínimo 0,5 segundos de duración para poder utilizar Loop Playback. 34 Guía de menús de ProTools
45 Scroll Options Pro Tools ofrece varias opciones de desplazamiento por la ventana Edit durante la reproducción y la grabación. Entre estos factores se encuentran: No Auto-Scrolling La opción No Auto-Scrolling desactiva el desplazamiento durante y después de la reproducción. Con esta opción activada, el cursor de reproducción se moverá por la ventana Edit para indicar la posición de reproducción hasta llegar al borde derecho de la ventana. Cuando el punto de reproducción sobrepasa el borde derecho de la ventana Edit, el icono del cursor de reproducción aparece en el borde derecho de la regla de base de tiempo principal. Scroll After Playback La opción Scroll After Playback hace que la ventana Edit se centre en la ubicación de reproducción final, después de detenerse la reproducción. Con esta opción, el puntero de reproducción se moverá por la ventana Edit para indicar la posición de reproducción. Page Scroll During Playback La opción Page Scroll During Playback hace que la ventana Edit se desplace durante la reproducción. Con esta opción, el puntero de reproducción se moverá por la ventana Edit para indicar la posición de reproducción. Al llegar al extremo derecho de la ventana, el cursor de reproducción regresa al extremo izquierdo y continúa recorriendo la ventana. Continuous Scroll During Playback (sólo en sistemas TDM) La opción Continuous Scroll During Playback recorre el contenido de la ventana Edit más allá del cursor de reproducción, que permanece en el centro de la ventana. Con esta opción activada, la reproducción se basa siempre en la selección de la línea de tiempo (a diferencia de Continuous Scroll With Playhead). Esta opción sólo está disponible en los sistemas Pro Tools TDM. Continuous Scroll With Playhead (sólo en sistemas TDM) Esta opción recorre el contenido de la ventana Edit más allá del cabezal de reproducción, una línea azul en el centro de la ventana (en rojo durante la grabación). Sólo está disponible en los sistemas Pro Tools TDM. Independientemente de la opción de desplazamiento que se seleccione en el menú Operations, Pro Tools no realiza desplazamientos cuando se aplica zoom hasta llegar al nivel de muestra. Scroll To Track Number Este comando permite desplazarse directamente hasta cualquier pista por el número de posición. Las pistas de la ventana Edit se desplazarán para que la que se haya seleccionado aparezca lo más arriba posible; las de la ventana Mix lo harán para que la que se haya seleccionado aparezca lo más a la izquierda posible. Capítulo 7: Menú Operations 35
46 Link Edit and Timeline Selection Este comando permite vincular o desvincular las selecciones de edición y línea de tiempo. Cuando las selecciones de edición y línea de tiempo no están vinculadas, se puede efectuar una selección dentro de una pista para tareas de edición distinta de la de la línea de tiempo (que determina el rango de grabación y reproducción). Cuando las selecciones de edición y línea de tiempo están vinculadas, efectuar una selección dentro de una lista de reproducción de pista (selección de edición) también define el rango de reproducción y grabación (selección de línea de tiempo). Copy Edit Selection to Timeline Cuando las selecciones de edición y línea de tiempo no están vinculadas, este comando copia en la línea de tiempo la selección de edición activa. Copy Timeline Selection to Edit Cuando las selecciones de edición y línea de tiempo no están vinculadas, este comando copia en una selección de edición la selección de línea de tiempo activa. Play Timeline Selection (sólo en sistemas TDM) Este comando reproduce una selección de línea de tiempo cuando se activa la opción Continuous Scroll with Playhead. Play Edit Selection (sólo en sistemas TDM) Este comando reproduce una selección de edición cuando se activa la opción Continuous Scroll with Playhead. Mute Frees Assigned Voice (sólo en sistemas TDM) Cuando se activa esta opción, se asigna una voz de pista silenciada a la siguiente pista de mayor prioridad que se haya asignado a la misma voz explícita. Auto-Spot Regions (sólo en sistemas TDM) Cuando está activada, esta opción simplifica la tarea de emplazar regiones. Si usa VITC con esta opción activada o software MachineControl, podrá poner el vídeo en modo de pausa en una ubicación de cuadro SMPTE adecuada y hacer clic en una región con la herramienta en forma de mano; de esta manera la región se emplazará de forma automática en la ubicación de código de tiempo actual. Pre-Fader Metering Esta opción alterna la medición de pistas entre el funcionamiento del pre-atenuador y el del postatenuador. Cuando selecciona la opción de medición del pre-atenuador, los medidores de nivel muestran los niveles sea cual sea la posición del atenuador. En la opción de medición del post-atenuador, los medidores de nivel responden a la posición del atenuador. Esta opción sólo afecta a los medidores en pantalla. 36 Guía de menús de ProTools
47 Calibration Mode (sólo en sistemas TDM) Use el modo Calibration en Pro Tools para ajustar los niveles de entrada y salida para la interfaz de audio (como 192 I/O o I/O), de modo que se correspondan con los de la consola de mezclas y otros dispositivos de audio en el estudio. Use Delay Compensation (sólo en sistemas HD) Cuando se activa esta opción, Pro Tools captura los retrasos de módulo adicional y dirección de señal de los que se ha informado para todas las pistas, y calcula el retraso correcto para cada pista, con lo que compensa todas las pistas. Capítulo 7: Menú Operations 37
48 38 Guía de menús de ProTools
49 capítulo 8 Menú Setups Menú Setups Este menú permite configurar varios parámetros de hardware y software Pro Tools. muestreo de la sesión, la configuración del reloj y para definir si se han activado los periféricos del puerto de expansión o del puerto heredado (sólo en sistemas HD). Menú Setups Hardware Setup El cuadro de diálogo Hardware Setup presenta varias fichas en las que se pueden especificar configuraciones para el hardware y las sesiones. Configure la interfaz de audio conectada al sistema Pro Tools seleccionándola en la lista Peripherals. Cuadro de diálogo Hardware Setup, ficha Main Se pueden utilizar fichas adicionales para configurar otros parámetros en cada una de las interfaces de audio (por ejemplo, la configuración de los niveles de funcionamiento). Consulte la Guía de introducción del sistema Pro Tools. La ficha Main del cuado de diálogo Hardware Setup puede utilizarse para definir qué puertos físicos se pueden dirigir a los canales de entrada y salida de Pro Tools. La ficha Main también proporciona controles para la frecuencia de Capítulo 8: Menú Setups 39
50 Playback Engine Utilice el cuadro de diálogo Playback Engine para configurar Hardware Buffer Size, CPU Usage Limit (para módulos adicionales RTAS), Number of Voices (y pistas asignables a voces), Sample Rate y DAE Playback Buffer Size para el sistema y sus sesiones. Peripherals El cuadro de diálogo Peripherals tiene varias fichas (Synchronization, Machine Control, MIDI Controller, Ethernet Controller y Microphone Preamp) para configurar varios dispositivos periféricos y utilizarlos con Pro Tools (como SYNC I/O, ProControl o PRE de Digidesign). Synchronization Cuadro de diálogo Playback Engine Si modifica el valor Number Of Voices a mitad de sesión, la sesión se guardará, cerrará y volverá a abrir para activar la nueva configuración. Si desea más detalles sobre el uso de esta función, consulte la Guía de introducción del sistema Pro Tools. Esta ficha configura los dispositivos de sincronización como SYNC I/O de Digidesign para sincronizar Pro Tools con el código de tiempo SMPTE. También proporciona la configuración MIDI Machine Control (MMC) para configurar Pro Tools como secundario de MMC. Disk Allocation Si usa varios discos duros para grabar, este cuadro de diálogo permite asignar cada pista de una sesión a un disco específico. El audio para esa pista se grabará entonces en la unidad de disco que se haya elegido. Cuadro de diálogo Peripherals, ficha Synchronization Cuadro de diálogo Disk Allocation 40 Guía de menús de ProTools
51 Machine Control Esta ficha configura los dispositivos MIDI Machine Control y de control de 9 patillas para utilizarlos con Pro Tools. Todos los sistemas Pro Tools admiten MIDI Machine Control. Los modos remoto de emulación de platina de 9 patillas y serie de 9 patillas requieren Digidesign MachineControl. Ethernet Controllers Esta ficha configura D-Control, ProControl, Fader Packs, Edit Pack o Control 24 para su uso con Pro Tools. Cuadro de diálogo Peripherals, ficha Ethernet Mic Preamps Cuadro de diálogo Peripherals, ficha Machine Control Esta ficha configura uno o más PRE de Digidesign para su uso con Pro Tools. MIDI Controllers Esta ficha configura las superficies de control MIDI, como CM Labs MotorMix y Mackie Designs HUI. Cuadro de diálogo Peripherals, ficha Mic Preamps Cuadro de diálogo Peripherals, ficha MIDI Controllers Capítulo 8: Menú Setups 41
52 I/O Setup I/O Setup proporciona herramientas para etiquetar y asignar rutas de entrada, salida, inserción, señal de bus y Mic Preamp (PRE) de Pro Tools. I/O Setup también permite configurar compensaciones de retrasos para inserciones de hardware. Redefine Current Time Code Position (sólo opción MachineControl) Este comando permite redefinir el tiempo de inicio de la sesión. Si crea un punto de inserción (o selección) e introduce la nueva posición de código de tiempo deseada para la ubicación, el tiempo de inicio de la sesión se volverá a calcular según la posición del nuevo código de tiempo relativo. Cuadro de diálogo Redefine Current Time Code Position Cuadro de diálogo I/O Setup, ficha Output Además, en el cuadro de diálogo I/O Setup, igual que en la ficha Main de Hardware Setup, existen controles para dirigir los puertos físicos de la interfaz de audio (como 96 I/O) a los canales de entrada y salida de Pro Tools. La ficha Output del cuadro de diálogo I/O Setup también permite modificar la ruta predeterminada para Meter, Audition y la distribución de pistas multicanal (como se muestra en la pantalla). Redefine Current Feet+Frames Position (Sólo en sistemas TDM y Pro Tools LE que tengan DV Toolkit) Cuadro de diálogo Redefine Current Feet+Frames Este comando permite especificar un valor Feet+Frames a partir de la ubicación del código de tiempo del cursor de edición. Por lo general, esta función permite integrar en las sesiones Pro Tools los tonos de prueba, pre-roll y material similar previo al programa. 42 Guía de menús de ProTools
53 Create Machine Track Arming Profile (sólo opción MachineControl) La ventana Create Machine Track Arming Profile cuenta con un gran número de opciones de activación de pistas de Pro Tools. Puede personalizar activaciones, nombres y asignaciones de pistas, y guardar configuraciones de diferentes máquinas como archivos de perfil de activación de pistas. Estos perfiles se pueden importar para volver a configurar rápidamente la activación de pistas según resulte necesario para proyectos futuros. También puede probar la asignación de pistas y reasignar las pistas si fuera necesario. Preferences El cuadro de diálogo Preferences presenta varias fichas. En ellas, se especifica la configuración deseada para los parámetros de las sesiones. Las sesiones nuevas usarán estas preferencias. Ficha Display de Preferences Edit MIDI Studio Setup (sólo en Macintosh) Si se selecciona el comando Edit MIDI Studio Setup, se inicia la aplicación Apple Audio MIDI Setup. Utilice Audio MIDI Setup para identificar los dispositivos MIDI conectados a la interfaz MIDI. Edit Window Follows Bank Selection Hace que Pro Tools recorra la ventana Edit y muestre el banco de pistas seleccionado cuando se cambia de banco en el controlador MIDI, con lo que garantiza que la selección de pistas en el banco activo se pueda ver en pantalla. Esta opción sólo está disponible si se utiliza D-Control, ProControl, Control 24 o una superficie de control MIDI que admita la búsqueda de bancos. Capítulo 8: Menú Setups 43
54 Mix Window Follows Bank Selection Hace que Pro Tools recorra la ventana Mix y muestre el banco de pistas seleccionado cuando se cambia de banco en un controlador MIDI o de Ethernet admitido, con lo que garantiza que la selección de pistas en el banco activo se pueda ver en pantalla. Esta opción sólo está disponible si se utiliza D-Control, ProControl, Control 24 o una superficie de control MIDI que admita la búsqueda de bancos. "Scroll To Track" Banks controllers Hace que las superficies de control admitidas asignen los atenuadores en un número de posición de pista seleccionado mediante el comando Scroll To Track. Organize Plug-In Menus by Category Organiza por categorías los módulos adicionales (tipo efecto). Los módulos adicionales que no encajan en una categoría estándar (como DigiRack Signal Generator), o los de otros fabricantes que no han sido definidos por los desarrolladores, aparecen en la categoría Other. Los módulos adicionales pueden aparecer en más de una categoría. Track Numbers Stay With Hidden Tracks Permite que las pistas ocultas en la ventana Show/Hide mantengan su número de posición cuando se encuentran ocultas. Cuando esta opción no está seleccionada, sólo las pistas activas se numeran de forma secuencial; las ocultas no reciben números. Show Meters in Sends View Muestra los medidores de niveles de envío cuando en la vista de envíos aparecen los controles individuales de envío. Si se utiliza un ordenador lento, se puede desactivar esta opción para reducir la carga de procesamiento de la CPU. Draw Grids in Edit Window Agrega líneas de retícula a la ventana Edit. La resolución de las líneas de cuadrícula depende del nivel de zoom de la ventana Edit. Draw Waveforms Rectified Muestra datos de forma de onda de audio en una vista rectificada. En esta vista, las formas de onda se presentan de modo que las excursiones positivas y negativas de la forma de onda (la parte que se encuentra por encima y por debajo de la línea central) aparezcan juntas como una sola señal de valor positivo. Esta vista permite ver la forma de onda en más detalle en las vistas de altura de pista normal o reducida. Puede ser especialmente útil al editar datos de automatización de volumen, ya que presenta niveles de forma de onda que se inician en la parte inferior de la pista. Recompute Invalid Overviews Esta opción pide a Pro Tools que busque datos de la vista general que se han perdido o dañado (datos usados para crear presentaciones de forma de onda) al abrir las sesiones. Si Pro Tools encuentra que los datos de la vista general se han perdido o dañado, recreará una o varias vistas generales para esa sesión. Esto puede tardar un poco si hay muchas pistas en la sesión. Si cree que se han dañado los datos de vista general de una sesión, o si importa archivos de audio que carecen de datos de vista general a una sesión, compruebe que esté activada esta preferencia para la sesión, guarde la sesión, ciérrela y ábrala de nuevo. Pro Tools recreará las vistas generales para la sesión cuando se abra. Edit Window Default Length Permite establecer una longitud predeterminada para la ventana Edit en horas, minutos, segundos y cuadros (el valor cuadros sólo está disponible en los sistemas TDM de Pro Tools). Esta función es útil si se desea montar una sesión de una duración determinada o dejar espacio extra para expandir el área de trabajo de la ventana Edit en la sesión. La duración máxima de una sesión de Pro Tools es de 13 horas. 44 Guía de menús de ProTools
55 Zoom Toggle Track Height Permite especificar una altura de pista predeterminada al usar Control + Menos para alternar entre la vista de forma de onda y la de volumen en pistas de audio, o alternar entre la vista de notas y la de regiones en pistas MIDI. Delay Compensation Time Mode Permite ver y editar los valores de retraso en la ventana Delay Manager, ya sea en muestras o en milisegundos. Edit Window Color Coding Determina la manera de asignar los colores a la presentación de la forma de onda en la ventana Edit. Se puede elegir entre: None Desactiva la asignación de colores en la presentación de forma de onda de pistas en la ventana Edit. Tracks and MIDI Channels Asigna un color a la presentación de la forma de onda de cada pista en la ventana Edit, según el número de voces y la asignación de canal MIDI. Tracks and MIDI Devices Asigna un color a la presentación de la forma de onda de cada pista en la ventana Edit, según el número de voces y el tipo de dispositivo MIDI. Groups Asigna un color a la presentación de la forma de onda de cada pista en la ventana Edit, según la opción elegida como identificación de grupo. Si hay grupos suspendidos, mediante el comando Suspend Groups, todas las formas de onda aparecerán en negro. Opciones de Peak Hold Estas opciones determinan el tiempo que permanecerán encendidos los indicadores de cresta en los medidores de pista tras detectarse una cresta. Se puede elegir entre: 3-Second Si esta opción está seleccionada, los medidores de pista muestran el último nivel de cresta durante tres segundos. Infinite Si esta opción está seleccionada, los medidores de pista muestran el último nivel de cresta hasta que haga clic en ellos para eliminarlo. None Si esta opción está seleccionada, los medidores de pista no muestran el nivel de cresta. Opciones de Clip Indication Estas opciones determinan durante cuánto tiempo tras la detección de un clip permanecerán encendidos los indicadores de clips en los medidores de pistas, los diodos del módulo adicional, los nombres de pistas en la ventana Show/Hide, y los botones de inserción y envío. Se puede elegir entre: 3-Second Cuando se selecciona esta opción, la indicación de clipping aparece durante tres segundos. Infinite Cuando se selecciona esta opción, la indicación de clipping aparece hasta que se borra el clip. None Cuando se selecciona, no se muestra el clipping. Capítulo 8: Menú Setups 45
56 Ficha Operation de Preferences Audio Track RecordLock Si se selecciona, las pistas de audio permanecen activadas para grabación cuando se detiene la reproducción o grabación. Si no se selecciona, las pistas de audio activadas para grabación dejan de estarlo cuando de detiene Pro Tools. Transport RecordLock Si no se selecciona, Transport Record se desactiva al detenerse Pro Tools, debido a la detención de la reproducción o grabación, o a la pérdida de código de tiempo. Se trata de una réplica del comportamiento de grabación heredado de Pro Tools. Timeline Insertion Follows Playback Cuando se selecciona, esta opción permite que el cursor de reproducción de la pantalla actualice su ubicación en el punto en que se detiene la reproducción. Edit Insertion Follows Scrub/Shuttle Si esta opción está seleccionada, el cursor de edición localiza automáticamente el punto en que se detiene la búsqueda de audio. Sends Default to INF Cuando se selecciona, configura el nivel de atenuador inicial de envíos creados recientemente en (nivel de señal no audible). Audio During Fast Forward/Rewind Si esta opción está seleccionada, el audio se puede oír durante los modos de avance rápido y rebobinado. Convert Imported ".WAV" files to AES31/ BroadcastWave Cuando está seleccionada, esta opción se aplica a todos los archivos.wav nuevos importados, haciendo que cumplan con la norma de difusión AES31/EBU. Cuando se selecciona esta configuración, Transport Record permanece activado al detenerse la reproducción o grabación, y emula el comportamiento de un doblador digital. Latch Record Enable Buttons Cuando está seleccionada, esta opción impide que se activen para grabación varias pistas. Al activar para grabación una pista, se desactivarán las demás. Latch Solo Buttons Cuando está seleccionada, esta opción impide que se aíslen varias pistas. El aislamiento de una pista silencia cualquier otra pista que esté aislada. Link Mix and Edit Group Enables Cuando se selecciona, esta opción vincula la activación y desactivación de grupos de mezcla y de edición: la activación del grupo A en la ventana Edit activa automáticamente el grupo A de la ventana Mix. Link Record and Play Faders Si se selecciona esta opción, Pro Tools no registra los niveles de grabación y reproducción de las pistas de audio: Activar para grabación una pista no tiene ningún efecto en el nivel de atenuador. 46 Guía de menús de ProTools
57 Use F11 Key for Wait for Note Si esta opción está seleccionada, pulsar la tecla de función F11 activa la grabación MIDI en modo Wait for Note. Automatically Copy Files on Import Si está seleccionada esta opción, Pro Tools copia todos los archivos de audio importados en la carpeta Audio Files de la sesión, al margen de si se deben convertir al tipo de archivos, profundidad de bits o frecuencia de muestreo de la sesión. Disable "Input" When Disarming Track (In "Stop") Si se selecciona esta opción, se desactiva la supervisión de entrada cuando se desactiva una pista. "Stop" Mutes Audio Inputs (When In Auto Input) Si se selecciona esta opción, las pistas activadas para grabación se silencian al detenerse el transporte. Se puede continuar supervisando la entrada durante la detención mediante el conmutador de entradas de pistas. Numeric Keypad Mode Numeric Keypad Mode determina el funcionamiento del teclado numérico. El teclado numérico se puede usar para seleccionar e introducir valores en el área de edición de eventos, los indicadores de ubicación y los campos de la ventana Transport. Classic Emula la manera en que trabajaba Pro Tools en versiones anteriores a la 5.0. Si Numeric Keypad Mode está configurado en Classic, podrá reproducir hasta dos pistas de audio en modo Shuttle Lock. Pulse Control (Macintosh) o la tecla Inicio (Windows), seguida de un número entre 0 y 9 para seleccionar las distintas velocidades de reproducción. Para cambiar de dirección pulse el signo más (+) o el signo menos ( ). Seleccione las ubicaciones de memoria escribiendo el número de ubicación de memoria, seguido de punto (.). Transport Permite configurar un número de funciones de grabación y reproducción, y hacer funcionar el transporte desde el teclado numérico. Si Numeric Keypad Mode está configurado en Transport, podrá reproducir hasta dos pistas de audio en modo Shuttle Lock. Pulse Control (Macintosh) o la tecla Inicio (Windows), seguida de un número entre 0 y 9 para seleccionar las distintas velocidades de reproducción. Para cambiar de dirección pulse el signo más (+) o el signo menos ( ). Seleccione las ubicaciones de memoria escribiendo un punto(.), el número de ubicación de memoria y otro punto (.). Shuttle Selecciona un tipo de búsqueda a alta velocidad diferente al de Shuttle Lock Mode. Con Numeric Keypad Mode configurado en Shuttle, la reproducción se activa manteniendo pulsadas las teclas del teclado numérico; la reproducción se detiene al soltarlas. Hay varias velocidades de reproducción, tanto de avance como de retroceso. También puede seleccionar las ubicaciones de memoria escribiendo un punto (.), el número de ubicación de memoria y otro punto (.). AutoSave Esta preferencia determina el funcionamiento de la función AutoSave. Enable Session File Auto Backup Configura Pro Tools para que guarde automáticamente las sesiones mientras se trabaja. Use los campos Keep y Backup Every para especificar el número total de copias de seguridad en incrementos que desee guardar y la asiduidad con que se deben guardar las sesiones. Capítulo 8: Menú Setups 47
58 Online Options Record Online At Time Code (or ADAT) Lock Cuando se selecciona, hace que la grabación online comience tan pronto como Pro Tools reciba y se sincronice con el código de tiempo o sincronización ADAT. Record Online at Insertion/Selection Si la opción está seleccionada, la grabación online comenzará en la ubicación del cursor de edición. La grabación continuará hasta que Pro Tools deje de recibir código de tiempo. Si efectúa una selección, Pro Tools graba online mientras dura la selección. Open Ended Record Allocation Esta preferencia determina la cantidad de espacio del disco duro que se asigna para grabación. Se puede elegir entre: Use All Available Space Si selecciona esta opción, se asignará todo el espacio disponible del disco duro. Esto puede ralentizar el proceso de grabación en discos duros que utilicen determinados sistemas de archivo como HFS+ y NTFS. Limit To Configura la máxima duración de grabación posible. Esta opción puede ayudar a reducir el tiempo que se tarda en iniciar la grabación asignando sólo una parte del disco duro. El número de minutos especificado se asigna a cada pista activada para grabación. Quizá sea conveniente ir probando con ese número hasta lograr el rendimiento deseado para grabación. Auto Regions Fade In/Out Length (sólo en sistemas TDM) Configura una duración predeterminada para fundidos de entrada y de salida que se aplican de forma automática a límites de región. El uso de fundidos de entrada y de salida automáticos evita la edición en cruces cero o la creación de fundidos innecesarios con el fin de eliminar ruidos de "clic" o "pop" en la reproducción. Los fundidos automáticos no se escriben en el disco. El rango de valor para Auto Region Fade In/Out Length es 0 10 milisegundos. Un valor cero (predeterminado) significa que no habrá fundido automático. El valor de fundido automático se guarda con la sesión y se aplica de forma automática a todos los límites de región hasta que se cambie. Calibration Reference Level (sólo en sistemas TDM) Configura un nivel de referencia de calibración predeterminado en db cuando Pro Tools se encuentra en Calibration Mode. Consulte la Guía de referencia de Pro Tools para más información sobre el uso del modo Calibration. Custom Shuttle Lock Speed Permite personalizar la mayor velocidad de avance rápido de Shuttle Lock hasta un máximo de 800%. 48 Guía de menús de ProTools
59 Editing (ficha de Preferences) Track Selection Follows Region List Selection Si esta opción está seleccionada, al seleccionar una región en la lista de regiones Pro Tools resaltará la aparición de esa región en una pista. Crossfade Preview Pre-Roll Esta opción especifica la cantidad de pre-roll que se añade cuando escucha fundidos cruzados en el cuadro de diálogo Fades. Crossfade Preview Post-Roll Esta opción especifica la cantidad de post-roll que se añade cuando está oyendo fundidos cruzados en el cuadro de diálogo Fades. Default Fade Settings Fade In Selecciona la forma de la envolvente predeterminada para fundidos de entrada. Recall Original Track Selections Si esta opción está seleccionada, las ubicaciones de memoria que reactivan una selección también reactivarán la pista en la que se efectúa la selección. Auto-Name Memory Locations When Playing Si esta opción está seleccionada, Pro Tools asignará nuevos nombres predeterminados de ubicaciones de memoria basados en la ubicación de tiempo en la sesión. Las unidades de tiempo elegidas en el menú Display determinan las unidades para los nombres. Auto-Name Separated Regions Si esta opción está seleccionada, Pro Tools asignará de forma automática un nombre a las regiones separadas recientemente añadiendo un número al nombre de la región. Crossfade Selecciona la forma de la envolvente predeterminada para fundidos cruzados. Fade Out Selecciona la forma de la envolvente predeterminada para fundidos de salida. Conversion Quality Selecciona la calidad de conversión de frecuencia de muestreo. La conversión de frecuencia de muestreo se usa en varios procesos de Pro Tools entre los que se incluyen la conversión e importación de archivos de audio de formatos diferentes a una sesión o el rebote y almacenamiento de pistas con una frecuencia de muestreo o profundidad de bits distintas. Cuanto mayor sea la calidad de conversión de la frecuencia de muestreo elegida, más tardará Pro Tools en procesar el archivo de audio. Region List Selection Follows TrackSelection Si esta opción está seleccionada, al seleccionar una región en una pista también se selecciona en la lista de regiones. Capítulo 8: Menú Setups 49
60 "Matching Start Time" Takes List Ficha Automation de Preferences Si mantiene pulsada la tecla Ctrl (Windows) o Comando (Macintosh) en una pista, aparecerá una lista de regiones cuya indicación de tiempo se corresponde con la ubicación actual del cursor. Las preferencias siguientes determinan qué tomas aparecen en esta lista: Take Region Name(s) That Match Track Names Con esta opción seleccionada, sólo aparecerán en el menú emergente de lista de tomas aquellas regiones que compartan el mismo nombre de raíz con la pista y lista de reproducción. Take Region Lengths That Match Si está seleccionada, sólo aparecerán en el menú emergente de la lista de tomas las regiones que coincidan con la duración de la selección actual. "Separate Region" Operates On All Related Takes Con esta opción seleccionada, la edición de una región con el comando Separate Region afecta también a todas las tomas relacionadas con el mismo registro de tiempo de usuario. Esta opción ayuda a comparar diferentes secciones de un grupo de tomas relacionadas. QuickPunch/TrackPunch Crossfade Length Esta opción permite especificar una longitud predeterminada para los fundidos creados por la grabación con QuickPunch y TrackPunch. Los fundidos cruzados tienen lugar antes del fundido de entrada y después del de salida. Levels Of Undo Esta opción permite configurar el número máximo de acciones (hasta 32) que se pueden deshacer con la función Undo. Faders Move During Playback Cuando se selecciona esta opción, los atenuadores se mueven en pantalla si se automatizan. Cuando no está seleccionada, los atenuadores no se mueven, pero la automatización sigue funcionando. Smooth and Thin Data After Pass Si está seleccionada, la automatización se suaviza y reduce automáticamente en la cantidad que se especifique con la opción Degree of Thinning. Write Switches To Touch After Pass Después de un pase de automatización en el modo Auto Write, Pro Tools cambiará automáticamente al modo Auto Touch. En los sistemas TDM, con sólo anular esta opción se puede elegir la permanencia en modo Auto Write. Mutes Follow Groups Si esta opción está seleccionada, el silenciamiento de una pista que pertenece a un grupo de mezcla silenciará todos los demás miembros del grupo. Si no está seleccionada, las pistas se deben silenciar individualmente. 50 Guía de menús de ProTools
61 Solos Follow Groups Si esta opción está seleccionada, el aislamiento de una pista que pertenece a un grupo de mezcla aislará todos los otros miembros del grupo. Si no está seleccionada, las pistas se deben aislar individualmente. Send Mutes Follow Groups Si esta opción está seleccionada, el silenciamiento de un envío que pertenece a un grupo silenciará todos los demás miembros del grupo. Si no está seleccionada, los envíos se deben silenciar individualmente. Amount of Memory for Automation Recording Permite reservar memoria adicional para la grabación de automatización. Si tiene datos de automatización densos o una gran cantidad de pistas automatizadas, aumente esta cantidad. Vuelva a iniciar Pro Tools para que se aplique esta configuración. Ficha Processing de Preferences Send Levels Follow Groups Si está seleccionada, ajustar el nivel de un envío que pertenece a un grupo ajustará los niveles de envío del resto de los miembros del grupo. Si no está seleccionada, los niveles de envío se deben ajustar individualmente. LFEs Follow Groups Si está seleccionada, ajustar o editar el control LFE que pertenece a un grupo ajustará los controles LFE del resto de los miembros del grupo. Si no está seleccionada, los controles LFE se deben ajustar individualmente. Degree of Thinning Especifica la cantidad de reducción de datos de automatización que se aplicará cuando se grabe la automatización. Evite excederse al reducir los datos de automatización o de lo contrario ya no reflejará con exactitud la fase original. Touch Timeout Especifica la rapidez con que se detiene o "sobrepasa el tiempo de espera" la grabación de la automatización cuando se deja de desplazar una superficie de control en modo Touch. AutoMatch Time Especifica la rapidez con que Pro Tools hace que un atenuador u otro control regrese a su nivel de automatización anterior cuando se detiene la grabación de la automatización. AudioSuite Dither Use AudioSuite Dither Si está seleccionada, se aplica el módulo adicional AudioSuite Dither a determinadas tareas de procesamiento de audio (como Gain y Normalize). Dither Plug-In Especifica el módulo adicional usado para el procesamiento de interpolación cuando está seleccionada la opción Use AudioSuite Dither. Edit Settings El uso del módulo adicional de interpolación de Digidesign permite aplicar interpolación normal o con formación de ruido. Capítulo 8: Menú Setups 51
62 Bit Depth Ficha MIDI de Preferences 16, 18, 20 y 24 Bits Permite seleccionar la profundidad de bits para el audio interpolado. AudioSuite Buffer Size AudioSuite Buffer Size configura el tamaño del búfer de la memoria usado para el procesamiento y la visualización previa de audio con módulos adicionales AudioSuite. En general, la elección de un búfer más pequeño agiliza las funciones de visualización previa de audio AudioSuite. La elección de un búfer más grande agiliza las funciones de procesamiento AudioSuite. Configure el búfer según la tarea actual. Antes de oír un módulo adicional AudioSuite, configure el búfer en Mini o Small. Cuando procese un archivo, configúrelo en Large o Jumbo. TC/E (compresión y expansión del tiempo) TC/E Plug-In Permite elegir el módulo adicional usado para compresión y expansión del tiempo cuando edite audio con la herramienta de recorte Time. Esta herramienta usa compresión y expansión del tiempo para que una región de audio coincida con la duración de otra región, una cuadrícula de tempo, una escena de vídeo o cualquier otro punto de referencia. Default Settings Especifica la configuración predeterminada que usa el módulo adicional elegido de compresión y expansión del tiempo. Play MIDI Notes When Editing Si esta opción está seleccionada, las notas MIDI se oirán al insertarlas con la herramienta de líneas o arrastrarlas con la herramienta en forma de mano. Default Note On Velocity Configura la velocidad predeterminada de la nota activada para las notas MIDI insertadas en la ventana Edit y en la lista de eventos MIDI. Pencil Tool Resolution When Drawing Controller Data Configura la resolución predeterminada para los datos del controlador MIDI creados con la herramienta de líneas. Si se configura con una resolución baja, se evitará la creación de datos de controlador densos. El valor oscila entre 1 y 100 milisegundos. 52 Guía de menús de ProTools
63 Global MIDI Playback Offset Configura un desfase en muestras para compensar la latencia MIDI. Si aquí se introduce un valor, tiene el mismo efecto que configurar un desfase con el comando MIDI Track Offsets (Windows > Show MIDI Track Offset). Los valores de desfase pueden ser positivos (posteriores) o negativos (anteriores). MIDI Note Display Configura la referencia para C central como C3, C4 o la nota MIDI número 60. Default Thru Instrument Configura el instrumento MIDI Thru predeterminado de entre los instrumentos MIDI disponibles. Ficha MachineControl de Preferences (sólo en sistemas TDM) Machine Follows Edit Insertion/Scrub Si se ha seleccionado esta opción, navegar hacia una ubicación específica en una sesión moviendo el punto de selección o buscando una pista de audio hará que un transporte conectado busque esa ubicación. La activación de Machine follows Edit Insertion/Scrub sólo se recomienda cuando se conecta como secundario un dispositivo no lineal a Pro Tools. Machine Cues Intelligently Si se ha seleccionado esta opción y se navega hacia un punto de impulso de referencia que está a más de 10 segundos de la ubicación actual, Pro Tools ordenará a un transporte conectado que busque a alta velocidad la ubicación nueva en los 10 segundos del punto de impulso de referencia. La velocidad de localización del punto de referencia disminuirá al nivel normal hasta alcanzar ese punto. Esto aumenta de forma significativa la velocidad de localización de impulsos en cintas. Stop at Shuttle Speed Zero Cuando se selecciona, Pro Tools envía un comando de detención cuando la velocidad de exploración es cero. Delay Before Locking To LTC Configura un número de cuadros de retraso para que Pro Tools espere antes de intentar sincronizarse con Linear Time Code, para compensar la cantidad de tiempo necesaria para la estabilización de la máquina principal. Esta configuración puede resultar especialmente útil en un entorno con varias máquinas. Machine Chases Memory Location Si se ha seleccionado esta opción, navegar hacia una ubicación específica en una sesión con una ubicación de memoria permite que un transporte conectado busque esa ubicación. Capítulo 8: Menú Setups 53
64 Remote Mode Estos valores afectan sólo al modo remoto de emulación de platina de 9 patillas, que requiere MachineControl. Punch In Frame Offset Configura un desfase en cuadros para compensar avances o retrasos de temporización al pinchar para entrar. Punch Out Frame Offset Configura un desfase en cuadros para compensar avances o retrasos de temporización al pinchar para salir. Delay After Play Command Configura un número de cuadros de retraso para que Pro Tools espere antes de intentar sincronizarse, para compensar la cantidad de tiempo necesaria para la estabilización de la máquina principal. Esta configuración puede resultar especialmente útil en un entorno con varias máquinas. Ignore Track Arming Permite que Pro Tools responda a todos los comandos remotos de 9 patillas, excepto la activación de pistas. Requiere la opción Pro Tools MachineControl. 54 Guía de menús de ProTools
65 capítulo 9 Menú Display Menú Display Los comandos del menú Display controlan la visualización de ventanas, pistas y datos de pistas en Pro Tools. Algunos comandos del menú Display alternan la visualización de ventanas o datos de Pro Tools: seleccionar el comando muestra los datos; anular la selección del comando oculta los datos. Narrow Mix Window Este comando reduce el ancho de los canales de mezcla en pantalla, lo que permite mostrar la cantidad máxima de pistas en el monitor del ordenador. En esta vista, se abrevian los nombres de pistas, envíos y módulos adicionales para ajustarlos a una vista más pequeña. Para regresar al ancho de vista normal, elija nuevamente este comando. Mix Window Shows Este comando muestra de forma selectiva vistas Comments, Inserts, Sends, Mic Preamps y Delay Manager en la ventana Mix. Edit Window Shows Este comando muestra de forma selectiva vistas Comments, I/O, Inserts, Sends y Mic Preamps en la ventana Mix. Transport Window Shows Este comando muestra de forma selectiva los controles Counters, MIDI Controls y Expanded en la ventana Transport. Menú Display Capítulo 9: Menú Display 55
66 Sends View Shows (opción) Este comando muestra las asignaciones de envío para todos los envíos o los controles para envíos individuales (envíos A E). Ruler View Shows Este comando muestra de forma selectiva varias reglas de base de tiempo y de director en la ventana Edit. Además de proporcionar una referencia temporal para el material de pistas, las reglas de base de tiempo se utilizan para definir selecciones de edición y de línea de tiempo. System Usage Window Shows (sólo en sistemas TDM) Este comando configura el formato de visualización de la ventana System Usage. La ventana System Usage muestra el uso de los recursos DSP y de la CPU durante una sesión. Disk Space Window Shows Este comando especifica un formato de visualización Gas Gauge para la ventana Disk Space. La ventana Disk Space muestra el tiempo de grabación disponible en cada unidad de disco duro conectada al sistema. Display Time in Regions Este comando muestra la indicación de tiempo de todas las regiones en las pistas que se muestran. Al crearse una región, se le asigna un registro de tiempo en relación con el tiempo de inicio SMPTE especificado para la sesión. Este valor de la indicación de tiempo original se guarda permanentemente con la región y no puede modificarse. Si una región se mueve, podrá colocarse fácilmente en la posición original mediante el cuadro de diálogo Spot. None Desactiva la visualización de la indicación de tiempo en las regiones. Current Time Muestra la indicación de tiempo de todas las regiones colocadas en todas las pistas según su ubicación en la pista. Original Time Stamp Muestra la indicación de tiempo original de todas las regiones en todas las pistas. User Time Stamp Muestra la indicación de tiempo del usuario de todas las regiones en todas las pistas. Cuando se graba un archivo por primera vez, su indicación de tiempo del usuario es igual a la original. Puede modificar la indicación de tiempo del usuario mediante el comando Time Stamp Selected en Audio Regions List. Esto permite utilizar una indicación de tiempo personalizada para emplazar o modificar el emplazamiento de la región en una ubicación temporal distinta de su indicación de tiempo original. Display Time in Regions Este comando permite mostrar u ocultar el nombre de una región en pistas dentro de la ventana Edit. Ocultar una visualización resulta útil si se trabaja con un valor de zoom en el que los nombres de las regiones oscurecen la vista de formas de ondas. 56 Guía de menús de ProTools
67 Display Auto-Created Regions Si no se selecciona este comando, se racionaliza la presentación de los nombres de regiones en las listas de éstas al ocultarse automáticamente las regiones creadas. Se trata de regiones que se crearon al cortar, pegar y separar otras. Como estas regiones derivadas pueden ser numerosas, ocultarlas evita el desplazamiento innecesario por largas listas de regiones. Display Track Position Numbers Si se selecciona este comando, se asigna a cada pista un nombre que corresponde a su posición en las ventanas Mix y Edit. Cuando se vuelven a ordenar las pistas, los números de pistas permanecen en una secuencia de posición. Feet+Frames (Sólo en sistemas TDM y Pro Tools LE que tengan DV Toolkit) Este comando muestra la escala de tiempo en pies y cuadros para referencia de proyectos de audio para película. La presentación Feet.Frames se basa en el formato de película de 35 milímetros. Samples Este comando muestra la escala de tiempo en muestras. Este formato es útil para ediciones de muestras de alta resolución. Bars:Beats Este comando muestra la escala de tiempo en compases y tiempos. Use este formato si trabaja con material musical que es necesario alinear a compases y tiempos. Minutes:Seconds Este comando muestra la escala de tiempo en minutos y segundos. Código de tiempo (Sólo en sistemas TDM y Pro Tools LE que tengan DV Toolkit) Este comando muestra la escala de tiempo en cuadros SMPTE. Los tiempos de frecuencia de muestreo e inicio de sesión se especifican en la ventana Session Setup. Pro Tools acepta los siguientes valores de frecuencia: 24, 25, 29, 97 Non-Drop, 29, 97 Drop, 30 Non-Drop y 30 Drop cuadros por segundo. Capítulo 9: Menú Display 57
68 58 Guía de menús de ProTools
69 capítulo 10 Menú Windows Menú Windows El menú Windows tiene comandos que alternan la visualización de varias ventanas de Pro Tools: al seleccionar el comando se muestra la ventana, al seleccionar el comando de nuevo se oculta la ventana. Para elementos del menú Windows, los métodos abreviados de teclado (incluso los números del 1 al 9) sólo funcionan cuando se usa el teclado numérico del ordenador. Show Mix Este comando muestra la ventana Mix, que se usa para tareas de grabación y mezcla. Show Edit Este comando muestra la ventana Edit, que se usa para arreglos y edición gráfica de sonido, MIDI y automatización. Show Task Window Este comando muestra la ventana Task, que se usa para supervisar, poner en pausa o cancelar las tareas en curso. Show Workspace Menú Windows Este comando muestra el navegador de espacio de trabajo, que se usa para la gestión de archivos de Pro Tools. Se puede acceder a los navegadores de proyectos, de volúmenes y de catálogos (sólo en sistemas TDM) desde el navegador de espacio de trabajo. Capítulo 10: Menú Windows 59
70 Show Project Browser Este comando muestra el navegador de proyectos, que se usa para la gestión de archivos de Pro Tools con la sesión actual. Show Tempo/Meter Este comando abre la ventana Tempo/Meter, que le permite editar datos MIDI usando los comandos Tempo Change y Meter Change. Para más información sobre la ventana Task, sobre los navegadores de espacio de trabajo, de proyectos y otros navegadores, consulte la guía de DigiBase y DigiBase Pro. Browsers Utilice el submenú Browsers para seleccionar un navegador que está abierto en ese momento y traerlo a primer plano en pantalla. El submenú Browsers también se puede usar para traer a primer plano en pantalla todos los navegadores abiertos en ese momento, o pasarlos a segundo plano. Show MIDI Event List Este comando abre la ventana MIDI Event List. Esta ventana flotante muestra el contenido de una pista MIDI en una lista única, de modo que pueda insertar, editar o ubicar con rapidez cualquier tipo de datos MIDI usando el teclado del ordenador. Ventana Tempo/Meter Show MIDI Operations Este comando abre la ventana MIDI Operations. Esta ventana flotante le permite configurar datos MIDI específicos eligiendo cualquiera de los siguientes comandos del menú emergente en la parte superior de la ventana: Quantize Groove Quantize Restore Performance Flatten Performance Change Velocity Change Duration Transpose Select Notes Split Notes Input Quantize MIDI Event List 60 Guía de menús de ProTools
71 producida en la supervisión de audio. Los desfases de MIDI afectan sólo a la reproducción solamente y no alteran la forma en que se muestran los datos MIDI en la ventana Edit. Show Transport Este comando abre la ventana Transport. Esta ventana puede mostrar contadores, controles MIDI y controles de transporte básicos o expandidos (configure la ventana Transport a partir de Display > Transport Window Shows) Ventana Transport Ventana MIDI Operations Show MIDI Track Offsets Este comando abre la ventana MIDI Track Offsets. Esta ventana le permite crear desfases de temporización para pistas MIDI con el fin de compensar las latencias de MIDI a audio en sintetizadores MIDI con base de hardware o de software. Show Session Setup Este comando abre la ventana Session Setup. Esta ventana le permite configurar varios parámetros de sesión, incluidos el cuadro de inicio de sesión, la frecuencia de cuadros SMPTE, la configuración de desfase, la configuración de SYNC I/O (reloj y pull-up/pulldown) y varios parámetros de código de tiempo. Ventana MIDI Track Offsets Al configurar un desfase MIDI, puede hacer que las pistas MIDI se reproduzcan un poco antes (un número determinado de muestras), compensando de este modo cualquier latencia Ventana Session Setup Capítulo 10: Menú Windows 61
72 Show Big Counter Este comando abre la ventana Big Counter. Esta ventana proporciona una referencia grande y fácil de ver para la ubicación en el tiempo de la sesión actual. El tiempo se muestra en el formato de escala de tiempo principal elegido en ese momento. Ventana Big Counter Show Automation Enable Este comando abre la ventana Automation Enable. Esta ventana le permite activar o suspender la escritura de volumen, panorámico, silenciamiento, módulo adicional, nivel de envío, panorámico de audio de envío y automatización de silenciamiento de envío para todas las pistas. Show Memory Locations Este comando abre la ventana Memory Locations. Aquí puede almacenar hasta 200 marcadores de ubicaciones en el tiempo, selecciones, configuraciones de zoom, tiempos de pre-roll y post-roll, estados de mostrar/ocultar pistas, estados de altura de pistas y activaciones de grupos. Para recordar una ubicación de memoria, haga clic en el botón para la ubicación deseada o, en el teclado numérico del ordenador, pulse el número de la ubicación seguido de un punto (.). Ventana Memory Locations Show Machine Track Arm (sólo opción MachineControl) Este comando abre la ventana Machine Track Arm. Al usar MachineControl, esta ventana le permite grabar o activar dispositivos de grabación externos desde Pro Tools. Show Universe (sólo en sistemas TDM) Ventana Automation Enable Antes de poder grabar automatización, el tipo de automatización deseado debe estar activado. Los botones aparecen resaltados cuando están activados. Para suspender la escritura de automatización, anule la selección del botón para el tipo de automatización deseado. Este comando abre la ventana Universe. Esta ventana proporciona una descripción general visual de todas las pistas en una sesión. Use la ventana Universe para hacer clic rápidamente e ir a cualquier ubicación en una sesión. 62 Guía de menús de ProTools
73 Show Beat Detective (sólo en sistemas TDM) Este comando abre la ventana Beat Detective. Beat Detective detecta automáticamente el tempo de una sesión y ajusta la pista de audio o selección a ese tempo, separándolo en regiones y alinéandolo con los compases. Beat Detective es ideal para adaptar una actuación a un estilo. Para obtener información detallada acerca de Beat Detective, consulte la Guía de referencia de Pro Tools. Show Strip Silence Este comando abre la ventana Strip Silence. Use esta ventana para quitar áreas de silencio de una selección. Strip Silence divide automáticamente una selección en regiones, que pueden ser útiles para cuantificar audio en valores musicales o ubicaciones SMPTE. Ventana Strip Silence Ventana Beat Detective Show Movie Window Este comando abre la ventana Movie. Esta ventana muestra películas QuickTime importadas en la sesión actual mediante el comando Import Movie. La película sirve como una referencia aleatoria, con precisión de muestra, para detectar efectos de sonido, música, efectos Foley, diálogos u otros efectos de sonido en la película QuickTime. Ventana Movie Capítulo 10: Menú Windows 63
74 Show System Usage Este comando abre la ventana System Usage. Esta ventana muestra cuánta de la capacidad de procesamiento del procesador central o del procesador DSP está en uso durante la sesión actual. Show Disk Space Este comando abre la ventana Disk Space. Esta ventana muestra la capacidad de grabación de cada disco duro que está conectado al sistema, medido en minutos de pista. Este cálculo se basa en la profundidad de bits y frecuencia de muestreo de la sesión actual. Ventana Disk Space Ventana System Usage, sistemas TDM (se muestra MIX) Ventana System Usage, sistemas LE 64 Guía de menús de ProTools
9233506 Edición 1 ES. Nokia y Nokia Connecting People son marcas comerciales registradas de Nokia Corporation
 9233506 Edición 1 ES Nokia y Nokia Connecting People son marcas comerciales registradas de Nokia Corporation Guía del usuario de Zip Manager Guía del usuario de Zip Manager Vaya a Zip Manager Pro. Nota:
9233506 Edición 1 ES Nokia y Nokia Connecting People son marcas comerciales registradas de Nokia Corporation Guía del usuario de Zip Manager Guía del usuario de Zip Manager Vaya a Zip Manager Pro. Nota:
WINDOWS MOVIE MAKER. Área de Colecciones. Utilice le área de colecciones para organizar el contenido del audio, video imágenes que graba o importa.
 WINDOWS MOVIE MAKER L a interfaz de Windows Movie Maker esta divida en cuatro áreas principales: Barra de Herramientas. Utilice la barra de herramientas para realizar tareas comunes de forma rápida y con
WINDOWS MOVIE MAKER L a interfaz de Windows Movie Maker esta divida en cuatro áreas principales: Barra de Herramientas. Utilice la barra de herramientas para realizar tareas comunes de forma rápida y con
Operación Microsoft Access 97
 Trabajar con Controles Características de los controles Un control es un objeto gráfico, como por ejemplo un cuadro de texto, un botón de comando o un rectángulo que se coloca en un formulario o informe
Trabajar con Controles Características de los controles Un control es un objeto gráfico, como por ejemplo un cuadro de texto, un botón de comando o un rectángulo que se coloca en un formulario o informe
Retrospect 10 para Mac Anexo de la Guía del usuario
 Retrospect 10 para Mac Anexo de la Guía del usuario 2 Retrospect 10 Anexo de la Guía de usuario www.retrospect.com 2012 Retrospect Inc. Todos los derechos reservados. Anexo de la Guía del usuario de Retrospect
Retrospect 10 para Mac Anexo de la Guía del usuario 2 Retrospect 10 Anexo de la Guía de usuario www.retrospect.com 2012 Retrospect Inc. Todos los derechos reservados. Anexo de la Guía del usuario de Retrospect
CURSO BÁSICO DE PRO TOOLS 10
 CURSO BÁSICO DE PRO TOOLS 10 Profesor Titular: José Rendón (Music Production & Sound Design) Ver C.V.... Habilidades Recomendadas: Conocimientos básicos de música, computación y audio. Cursos Previos Recomendados:
CURSO BÁSICO DE PRO TOOLS 10 Profesor Titular: José Rendón (Music Production & Sound Design) Ver C.V.... Habilidades Recomendadas: Conocimientos básicos de música, computación y audio. Cursos Previos Recomendados:
WINDOWS. Iniciando Windows. El mouse
 Windows es un sistema operativo, cuyo nombre lo debe al principal elemento de trabajo, la ventana - en inglés window -. Este tiene características como: Multitarea: durante una sesión de trabajo, es posible
Windows es un sistema operativo, cuyo nombre lo debe al principal elemento de trabajo, la ventana - en inglés window -. Este tiene características como: Multitarea: durante una sesión de trabajo, es posible
CAPÍTULO 4. EL EXPLORADOR DE WINDOWS XP
 CAPÍTULO 4. EL EXPLORADOR DE WINDOWS XP Características del Explorador de Windows El Explorador de Windows es una de las aplicaciones más importantes con las que cuenta Windows. Es una herramienta indispensable
CAPÍTULO 4. EL EXPLORADOR DE WINDOWS XP Características del Explorador de Windows El Explorador de Windows es una de las aplicaciones más importantes con las que cuenta Windows. Es una herramienta indispensable
Audio ::: Copiar y pegar audio Diseño de materiales multimedia. Web 2.0. 3.6 Copiar y pegar audio con Audacity
 272 3.6 Copiar y pegar audio con Audacity 273 3.6 Copiar y pegar audio con Audacity 3.6.1 Seleccionar un fragmento de onda La reducción del peso de un archivo de audio puede realizarse acortando su duración
272 3.6 Copiar y pegar audio con Audacity 273 3.6 Copiar y pegar audio con Audacity 3.6.1 Seleccionar un fragmento de onda La reducción del peso de un archivo de audio puede realizarse acortando su duración
EOS Video Snapshot Task Ver. 1.2 Instrucciones
 ESPAÑOL EOS Video Snapshot Task Ver..2 Instrucciones Contenido de estas instrucciones indica el procedimiento de selección del menú. (Ejemplo: menú [EOS Video Snapshot Task] [Salir de EOS Video Snapshot
ESPAÑOL EOS Video Snapshot Task Ver..2 Instrucciones Contenido de estas instrucciones indica el procedimiento de selección del menú. (Ejemplo: menú [EOS Video Snapshot Task] [Salir de EOS Video Snapshot
Manual de Palm BlueChat 2.0
 Manual de Palm BlueChat 2.0 Copyright 2002 Palm, Inc. Todos los derechos reservados. Graffiti, HotSync y Palm OS son marcas registradas de Palm, Inc. El logotipo de HotSync, Palm y el logotipo de Palm
Manual de Palm BlueChat 2.0 Copyright 2002 Palm, Inc. Todos los derechos reservados. Graffiti, HotSync y Palm OS son marcas registradas de Palm, Inc. El logotipo de HotSync, Palm y el logotipo de Palm
Manual de Notas de voz
 Manual de Notas de voz Copyright 2002 Palm, Inc. Todos los derechos reservados. HotSync, el logotipo de Palm y Palm OS son marcas registradas de Palm, Inc. El logotipo de HotSync y Palm son marcas comerciales
Manual de Notas de voz Copyright 2002 Palm, Inc. Todos los derechos reservados. HotSync, el logotipo de Palm y Palm OS son marcas registradas de Palm, Inc. El logotipo de HotSync y Palm son marcas comerciales
WINDOWS XP. Está situada en la parte inferior, muestra información sobre el trabajo que estamos desarrollando en la ventana
 WINDOWS XP Es un sistema Operativo Microsoft Windows XP es un programa que controla la actividad general de la computadora. Así mismo, asegura que todas las partes de la Computadora operen de manera efectiva
WINDOWS XP Es un sistema Operativo Microsoft Windows XP es un programa que controla la actividad general de la computadora. Así mismo, asegura que todas las partes de la Computadora operen de manera efectiva
Operación Microsoft PowerPoint 97
 Sonido y vídeo en las presentaciones PowerPoint incluye música, sonidos y vídeos que se podrán reproducir durante las presentaciones. Algunos sonidos como el de aplausos o el de máquina de escribir, se
Sonido y vídeo en las presentaciones PowerPoint incluye música, sonidos y vídeos que se podrán reproducir durante las presentaciones. Algunos sonidos como el de aplausos o el de máquina de escribir, se
Tobii Communicator 4. Introducción
 Tobii Communicator 4 Introducción BIENVENIDO A TOBII COMMUNICATOR 4 Tobii Communicator 4 permite que las personas con discapacidades físicas o comunicativas utilicen un equipo o dispositivo para comunicación.
Tobii Communicator 4 Introducción BIENVENIDO A TOBII COMMUNICATOR 4 Tobii Communicator 4 permite que las personas con discapacidades físicas o comunicativas utilicen un equipo o dispositivo para comunicación.
La Administración de Proyectos
 La Administración de Proyectos La administración de proyectos es el proceso de planear, organizar y administrar tareas y recursos para alcanzar un objetivo concreto, generalmente con delimitaciones de
La Administración de Proyectos La administración de proyectos es el proceso de planear, organizar y administrar tareas y recursos para alcanzar un objetivo concreto, generalmente con delimitaciones de
TUTORIAL POCKET WAVE PAD
 TUTORIAL POCKET WAVE PAD ÍNDICE 1.- INTRODUCCIÓN 2.- PANTALLA DE INICIO 2.1.- ABRIR 2.1.1.- NUEVA GRAVACIÓN (New Recording ) 2.1.2.- AÑADIR AUDIO (Add audio ) 2.2.- ELIMINAR 2.3.- ENVIAR 2.4.- AJUSTES
TUTORIAL POCKET WAVE PAD ÍNDICE 1.- INTRODUCCIÓN 2.- PANTALLA DE INICIO 2.1.- ABRIR 2.1.1.- NUEVA GRAVACIÓN (New Recording ) 2.1.2.- AÑADIR AUDIO (Add audio ) 2.2.- ELIMINAR 2.3.- ENVIAR 2.4.- AJUSTES
La pestaña Inicio contiene las operaciones más comunes sobre copiar, cortar y pegar, además de las operaciones de Fuente, Párrafo, Estilo y Edición.
 Microsoft Word Microsoft Word es actualmente (2009) el procesador de textos líder en el mundo gracias a sus 500 millones de usuarios y sus 25 años de edad. Pero hoy en día, otras soluciones basadas en
Microsoft Word Microsoft Word es actualmente (2009) el procesador de textos líder en el mundo gracias a sus 500 millones de usuarios y sus 25 años de edad. Pero hoy en día, otras soluciones basadas en
Índice Objetivo... 2 Definición y utilidad de Movie Maker... 3 Cómo iniciar Movie Maker?... 3 Elementos de la ventana de Movie Maker...
 Índice Objetivo... 2 Definición y utilidad de Movie Maker... 3 Cómo iniciar Movie Maker?... 3 Elementos de la ventana de Movie Maker... 4 Barra de título... 4 Barra o pestañas de opciones... 4 Cinta de
Índice Objetivo... 2 Definición y utilidad de Movie Maker... 3 Cómo iniciar Movie Maker?... 3 Elementos de la ventana de Movie Maker... 4 Barra de título... 4 Barra o pestañas de opciones... 4 Cinta de
Acronis License Server. Guía del usuario
 Acronis License Server Guía del usuario TABLA DE CONTENIDO 1. INTRODUCCIÓN... 3 1.1 Generalidades... 3 1.2 Política de licencias... 3 2. SISTEMAS OPERATIVOS COMPATIBLES... 4 3. INSTALACIÓN DE ACRONIS LICENSE
Acronis License Server Guía del usuario TABLA DE CONTENIDO 1. INTRODUCCIÓN... 3 1.1 Generalidades... 3 1.2 Política de licencias... 3 2. SISTEMAS OPERATIVOS COMPATIBLES... 4 3. INSTALACIÓN DE ACRONIS LICENSE
Race Manager by Master Timing Guía del usuario GUIA RACE MANAGER. Eventronic, SL
 GUIA RACE MANAGER Eventronic, SL DESCRIPCIÓN DEL PROGRAMA El Race Manager es un programa que se creó para facilitar el trabajo de la dirección de carrera de un evento durante y después de una carrera.
GUIA RACE MANAGER Eventronic, SL DESCRIPCIÓN DEL PROGRAMA El Race Manager es un programa que se creó para facilitar el trabajo de la dirección de carrera de un evento durante y después de una carrera.
2_trabajar con calc I
 Al igual que en las Tablas vistas en el procesador de texto, la interseccción de una columna y una fila se denomina Celda. Dentro de una celda, podemos encontrar diferentes tipos de datos: textos, números,
Al igual que en las Tablas vistas en el procesador de texto, la interseccción de una columna y una fila se denomina Celda. Dentro de una celda, podemos encontrar diferentes tipos de datos: textos, números,
MACROS. Automatizar tareas a través del uso de las macros.
 OBJETIVOS MACROS Definiciones Automatizar tareas a través del uso de las macros. Grabar Ejecutar Manipular macros. Tipos de Macros en Excel Introducción Las operaciones tradicionales que se pueden realizar
OBJETIVOS MACROS Definiciones Automatizar tareas a través del uso de las macros. Grabar Ejecutar Manipular macros. Tipos de Macros en Excel Introducción Las operaciones tradicionales que se pueden realizar
1.- MENU DE CONTROL O MENU VENTANA: permite cerrar la ventana cambiarla de tamaño y pasar a otra ventana
 EXCEL PRÓLOGO Microsoft Excel es una hoja de cálculo de gran capacidad y fácil uso. Excel no solo es una hoja de calculo, sino también tiene capacidad para diseñar bases de datos (listas) de forma totalmente
EXCEL PRÓLOGO Microsoft Excel es una hoja de cálculo de gran capacidad y fácil uso. Excel no solo es una hoja de calculo, sino también tiene capacidad para diseñar bases de datos (listas) de forma totalmente
Operación de Microsoft Word
 Generalidades y conceptos Combinar correspondencia Word, a través de la herramienta combinar correspondencia, permite combinar un documento el que puede ser una carta con el texto que se pretende hacer
Generalidades y conceptos Combinar correspondencia Word, a través de la herramienta combinar correspondencia, permite combinar un documento el que puede ser una carta con el texto que se pretende hacer
Guía de aprendizaje Audacity: guía de edición de sonido
 Desarrollo del tutorial: paso 1 de 9 Combinar dos archivos MP3 en uno solo Para unir dos archivos en uno: 1. Importar ambos archivos a Audacity. Para ello, seleccionar la opción Archivo/Importar /Audio
Desarrollo del tutorial: paso 1 de 9 Combinar dos archivos MP3 en uno solo Para unir dos archivos en uno: 1. Importar ambos archivos a Audacity. Para ello, seleccionar la opción Archivo/Importar /Audio
INTRODUCCIÓN A AUDACITY
 INTRODUCCIÓN A 1. Introducción... 1 2. Instalación... 1 3. Los archivos de sonido... 2 4. La pantalla de Audacity... 2 5. Grabar sonidos... 5 6. Cambiar el formato de un archivo de sonido... 5 7. Grabar
INTRODUCCIÓN A 1. Introducción... 1 2. Instalación... 1 3. Los archivos de sonido... 2 4. La pantalla de Audacity... 2 5. Grabar sonidos... 5 6. Cambiar el formato de un archivo de sonido... 5 7. Grabar
Así de fácil. Cortar, descargar y convertir vídeos o sonidos. Controles avanzados del reproductor multimedia VLC
 Así de fácil. Cortar, descargar y convertir vídeos o sonidos. Controles avanzados del reproductor multimedia VLC VLC media player es un reproductor multimedia y framework multimedia libre, de código abierto
Así de fácil. Cortar, descargar y convertir vídeos o sonidos. Controles avanzados del reproductor multimedia VLC VLC media player es un reproductor multimedia y framework multimedia libre, de código abierto
Grabación básica de audio
 CUBASE 5: Ejercicio guiado 1 Grabación básica de audio El siguiente ejercicio guiado nos introducirá en una simple grabación de audio. Para este ejemplo se ha utilizado una voz utilizando un micrófono
CUBASE 5: Ejercicio guiado 1 Grabación básica de audio El siguiente ejercicio guiado nos introducirá en una simple grabación de audio. Para este ejemplo se ha utilizado una voz utilizando un micrófono
Fundamentos CAPÍTULO 1. Contenido
 CAPÍTULO 1 Fundamentos En este capítulo encontrará instrucciones rápidas y sencillas que le permitirán poner manos a la obra de inmediato. Aprenderá también a utilizar la ayuda en pantalla, que le será
CAPÍTULO 1 Fundamentos En este capítulo encontrará instrucciones rápidas y sencillas que le permitirán poner manos a la obra de inmediato. Aprenderá también a utilizar la ayuda en pantalla, que le será
Formularios. Formularios Diapositiva 1
 Formularios Crear un formulario utilizando el Asistente para formularios Modificación en vista Diseño Adición de Controles a un Formulario Adición de un Subformulario a un formulario Formularios Diapositiva
Formularios Crear un formulario utilizando el Asistente para formularios Modificación en vista Diseño Adición de Controles a un Formulario Adición de un Subformulario a un formulario Formularios Diapositiva
Autor: Microsoft Licencia: Cita Fuente: Ayuda de Windows
 Qué es Recuperación? Recuperación del Panel de control proporciona varias opciones que pueden ayudarle a recuperar el equipo de un error grave. Nota Antes de usar Recuperación, puede probar primero uno
Qué es Recuperación? Recuperación del Panel de control proporciona varias opciones que pueden ayudarle a recuperar el equipo de un error grave. Nota Antes de usar Recuperación, puede probar primero uno
Guía de inicio rápido
 Guía de inicio rápido Microsoft PowerPoint 2013 tiene un aspecto distinto al de las versiones anteriores, por lo que hemos creado esta guía para ayudarle a reducir lo máximo posible la curva de aprendizaje.
Guía de inicio rápido Microsoft PowerPoint 2013 tiene un aspecto distinto al de las versiones anteriores, por lo que hemos creado esta guía para ayudarle a reducir lo máximo posible la curva de aprendizaje.
Manual de Palm BlueBoard 2.0
 Manual de Palm BlueBoard 2.0 Copyright 2002 Palm, Inc. Todos los derechos reservados. Graffiti, HotSync y Palm OS son marcas registradas de Palm, Inc. El logotipo de HotSync, Palm y el logotipo de Palm
Manual de Palm BlueBoard 2.0 Copyright 2002 Palm, Inc. Todos los derechos reservados. Graffiti, HotSync y Palm OS son marcas registradas de Palm, Inc. El logotipo de HotSync, Palm y el logotipo de Palm
Trabajando con Windows Movie Maker
 Trabajando con Windows Movie Maker Windows Movie Maker es un programa que incluye Windows XP, que puede utilizarse para capturar audio y video en la computadora, desde una cámara de video, una cámara web
Trabajando con Windows Movie Maker Windows Movie Maker es un programa que incluye Windows XP, que puede utilizarse para capturar audio y video en la computadora, desde una cámara de video, una cámara web
Guía N 1: Fundamentos básicos(i)
 1 Guía N 1: Fundamentos básicos(i) Objetivos Generales: Ver una breve descripción de las capacidades más comunes de Excel Objetivos específicos: Descripción de los elementos de un libro: Hojas, iconos,
1 Guía N 1: Fundamentos básicos(i) Objetivos Generales: Ver una breve descripción de las capacidades más comunes de Excel Objetivos específicos: Descripción de los elementos de un libro: Hojas, iconos,
Novedades de Pro Tools 5.3
 Novedades de Pro Tools 5.3 Digidesign 2001 Junipero Serra Boulevard Daly City, CA 94014-3886 EE UU Tel: 650 731 6300 Fax: 650 731 6399 Asistencia técnica (EE UU) 650 731 6100 650 856 4275 Información acerca
Novedades de Pro Tools 5.3 Digidesign 2001 Junipero Serra Boulevard Daly City, CA 94014-3886 EE UU Tel: 650 731 6300 Fax: 650 731 6399 Asistencia técnica (EE UU) 650 731 6100 650 856 4275 Información acerca
PESTAÑA DATOS - TABLAS EN EXCEL
 PESTAÑA DATOS - TABLAS EN EXCEL Una tabla en Excel es un conjunto de datos organizados en filas o registros, en la que la primera fila contiene las cabeceras de las columnas (los nombres de los campos),
PESTAÑA DATOS - TABLAS EN EXCEL Una tabla en Excel es un conjunto de datos organizados en filas o registros, en la que la primera fila contiene las cabeceras de las columnas (los nombres de los campos),
Operación Microsoft PowerPoint 97
 Ejecución y control de una presentación Formas de ejecutar una presentación En función de las necesidades, una presentación con diapositivas puede ejecutarse de tres formas diferentes. A través de la opción
Ejecución y control de una presentación Formas de ejecutar una presentación En función de las necesidades, una presentación con diapositivas puede ejecutarse de tres formas diferentes. A través de la opción
Tema: Edición de archivos de audio
 Facultad: Ciencia y Humanidades Escuela: Comunicaciones Asignatura: Producción de Audio II 1 Tema: Edición de archivos de audio Contenidos En la siguiente guía se abordará: 1. Introducción de la visualización
Facultad: Ciencia y Humanidades Escuela: Comunicaciones Asignatura: Producción de Audio II 1 Tema: Edición de archivos de audio Contenidos En la siguiente guía se abordará: 1. Introducción de la visualización
1. PREPARACIÓN DE MATERIAL
 Introducción Este tutorial tiene por objetivo facilitar el trabajo con el editor de video Movie Maker. Windows Movie Maker, es un programa con varias utilidades, se puede: capturar audio y vídeo en el
Introducción Este tutorial tiene por objetivo facilitar el trabajo con el editor de video Movie Maker. Windows Movie Maker, es un programa con varias utilidades, se puede: capturar audio y vídeo en el
Guía de inicio rápido a
 Guía de inicio rápido a Office 365 para pequeñas empresas La experiencia web La experiencia de aplicaciones de escritorio La experiencia móvil Ayuda y comunidad de Office 365 Microsoft Office 365 para
Guía de inicio rápido a Office 365 para pequeñas empresas La experiencia web La experiencia de aplicaciones de escritorio La experiencia móvil Ayuda y comunidad de Office 365 Microsoft Office 365 para
Capítulo 9. Archivos de sintaxis
 Capítulo 9 Archivos de sintaxis El SPSS permite generar y editar archivos de texto con sintaxis SPSS, es decir, archivos de texto con instrucciones de programación en un lenguaje propio del SPSS. Esta
Capítulo 9 Archivos de sintaxis El SPSS permite generar y editar archivos de texto con sintaxis SPSS, es decir, archivos de texto con instrucciones de programación en un lenguaje propio del SPSS. Esta
Software para edición de audio. Grabación
 Software para edición de audio. Grabación 1. Grabación de audio Una vez conectado el micrófono a la tarjeta de sonido, debemos configurar en el sistema el dispositivo de entrada de audio. En Panel de control,
Software para edición de audio. Grabación 1. Grabación de audio Una vez conectado el micrófono a la tarjeta de sonido, debemos configurar en el sistema el dispositivo de entrada de audio. En Panel de control,
Panel de control. capítulo 07
 Panel de control capítulo 07 Panel de Control panel de control El panel de control se encuentra en la ficha Equipo de la carpeta con mismo nombre; pulse sobre él. Le aparecerá la siguiente ventana: Si
Panel de control capítulo 07 Panel de Control panel de control El panel de control se encuentra en la ficha Equipo de la carpeta con mismo nombre; pulse sobre él. Le aparecerá la siguiente ventana: Si
Accede a su DISCO Virtual del mismo modo como lo Hace a su disco duro, a través de:
 Gemelo Backup Online DESKTOP Manual DISCO VIRTUAL Es un Disco que se encuentra en su PC junto a las unidades de discos locales. La información aquí existente es la misma que usted ha respaldado con su
Gemelo Backup Online DESKTOP Manual DISCO VIRTUAL Es un Disco que se encuentra en su PC junto a las unidades de discos locales. La información aquí existente es la misma que usted ha respaldado con su
22. TRABAJO CON OLE Y MULTIMEDIA
 22. TRABAJO CON OLE Y MULTIMEDIA 22.1. QUÉ SIGNIFICA OLE? Object Linking and Embedding. Es un concepto complejo del entorno de programación en Windows y que abarca campos muy amplios. Podría decirse que
22. TRABAJO CON OLE Y MULTIMEDIA 22.1. QUÉ SIGNIFICA OLE? Object Linking and Embedding. Es un concepto complejo del entorno de programación en Windows y que abarca campos muy amplios. Podría decirse que
Informes. 3. Elija la opción Nuevo (en la parte superior de la ventana) 4. Elija Autoinformes: en tablas y luego la tabla o consulta que se usará.
 Informes Se pueden imprimir fácilmente los registros en una tabla o el resultado de un filtro simplemente usando el botón de Impresora de la barra de herramientas, o la opción Archivo / Imprimir. Sin embargo,
Informes Se pueden imprimir fácilmente los registros en una tabla o el resultado de un filtro simplemente usando el botón de Impresora de la barra de herramientas, o la opción Archivo / Imprimir. Sin embargo,
Tareas básicas en OneNote 2010 Corresponde a: Microsoft Office OneNote 2010
 areas básicas en OneNote 2010 - OneNote - Office.com http://office.microsoft.com/es-ar/onenote-help/tareas-basicas-en-onenote... 1 de 3 23/04/2012 10:40 p.m. Soporte / OneNote / Ayuda y procedimientos
areas básicas en OneNote 2010 - OneNote - Office.com http://office.microsoft.com/es-ar/onenote-help/tareas-basicas-en-onenote... 1 de 3 23/04/2012 10:40 p.m. Soporte / OneNote / Ayuda y procedimientos
Presentaciones. Con el estudio de esta Unidad pretendemos alcanzar los siguientes objetivos:
 UNIDAD 8 Presentaciones Reunión. (ITE. Banco de imágenes) as presentaciones son documentos formados por una sucesión de páginas, llamadas diapositivas, que transmiten información estructurada de manera
UNIDAD 8 Presentaciones Reunión. (ITE. Banco de imágenes) as presentaciones son documentos formados por una sucesión de páginas, llamadas diapositivas, que transmiten información estructurada de manera
Intego NetUpdate X4 Manual del usuario
 Intego NetUpdate X4 Manual del usuario Manual del usuario de Intego NetUpdate X4 Página 1 Intego NetUpdate X4 para Macintosh 2005 Intego. Reservados todos los derechos. Intego Austin, Texas 78746 Este
Intego NetUpdate X4 Manual del usuario Manual del usuario de Intego NetUpdate X4 Página 1 Intego NetUpdate X4 para Macintosh 2005 Intego. Reservados todos los derechos. Intego Austin, Texas 78746 Este
Programa Maestro. E-Learning Class v 6.0
 1 Programa Maestro E-Learning Class v 6.0 1.- Introducción 2 El E-LearningClass V. 6.0 ( Programa Maestro ) es un aplicativo incluido en las netbooks del programa Conectar Igualdad que permite asistir
1 Programa Maestro E-Learning Class v 6.0 1.- Introducción 2 El E-LearningClass V. 6.0 ( Programa Maestro ) es un aplicativo incluido en las netbooks del programa Conectar Igualdad que permite asistir
JVC CAM Control (para Windows) Guía de usuario
 JVC CAM Control (para Windows) Guía de usuario Español Este es el manual de instrucciones del software (para Windows) de Live Streaming Camera GV-LS2/GV-LS1 realizado por JVC KENWOOD Corporation. El sistema
JVC CAM Control (para Windows) Guía de usuario Español Este es el manual de instrucciones del software (para Windows) de Live Streaming Camera GV-LS2/GV-LS1 realizado por JVC KENWOOD Corporation. El sistema
McAfee Security-as-a-Service
 Guía de solución de problemas McAfee Security-as-a-Service Para utilizar con el software epolicy Orchestrator 4.6.0 Esta guía proporciona información complementaria relacionada con la instalación y el
Guía de solución de problemas McAfee Security-as-a-Service Para utilizar con el software epolicy Orchestrator 4.6.0 Esta guía proporciona información complementaria relacionada con la instalación y el
Personalizar Equipo. Junio 2011 Inserte el Tema de la Clase Diapositiva 1
 Personalizar Equipo Panel de Control Personalizar Barra de tareas y menú inicio Configuración regional e idioma Copias de seguridad y restauración Cuentas de usuario Dispositivos e impresora Fecha y hora
Personalizar Equipo Panel de Control Personalizar Barra de tareas y menú inicio Configuración regional e idioma Copias de seguridad y restauración Cuentas de usuario Dispositivos e impresora Fecha y hora
GUIA COMPLEMENTARIA PARA EL USUARIO DE AUTOAUDIT. Versión N 02 Fecha: 2011-Febrero Apartado: Archivos Anexos ARCHIVOS ANEXOS
 ARCHIVOS ANEXOS Son los documentos, hojas de cálculo o cualquier archivo que se anexa a las carpetas, subcarpetas, hallazgos u otros formularios de papeles de trabajo. Estos archivos constituyen la evidencia
ARCHIVOS ANEXOS Son los documentos, hojas de cálculo o cualquier archivo que se anexa a las carpetas, subcarpetas, hallazgos u otros formularios de papeles de trabajo. Estos archivos constituyen la evidencia
I.E. FRANCISCO ANTONIO DE ZELA MANUAL DE MOVIE MAKER
 OBJETIVOS: Conocer el entorno del Movie Maker Diseñar un Video en Movie Maker MANUAL DE Windows Movie Maker es el programa de edición de vídeo que Windows incorpora en su sistema operativo. La principal
OBJETIVOS: Conocer el entorno del Movie Maker Diseñar un Video en Movie Maker MANUAL DE Windows Movie Maker es el programa de edición de vídeo que Windows incorpora en su sistema operativo. La principal
A-PDF Merger NO requiere Adobe Acrobat, y produce documentos compatibles con Adobe Acrobat Reader Versión 5 y superior.
 Nota.- Este producto se distribuye bajo el sistema probar-antes-de-comprar. Todas las características descritas en este documento están activas. La versión registrada no inserta una marca de agua en sus
Nota.- Este producto se distribuye bajo el sistema probar-antes-de-comprar. Todas las características descritas en este documento están activas. La versión registrada no inserta una marca de agua en sus
Bases de Datos en Visual FoxPro. Administrador de proyectos
 Bases de Datos en Visual FoxPro Las bases de datos en Visual FoxPro son proyectos, cada proyecto puede contener bases de datos, tablas, consultas, formularios, informes, etiquetas, clases y código. Administrador
Bases de Datos en Visual FoxPro Las bases de datos en Visual FoxPro son proyectos, cada proyecto puede contener bases de datos, tablas, consultas, formularios, informes, etiquetas, clases y código. Administrador
Edición de audio. Parte III
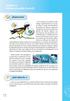 Empecemos! En el mundo de la edición multimedia, específicamente en lo que se refiere a audio, encontraremos diversidad de clientes, exigencias y programas. En el caso de los programas de edición, algunos
Empecemos! En el mundo de la edición multimedia, específicamente en lo que se refiere a audio, encontraremos diversidad de clientes, exigencias y programas. En el caso de los programas de edición, algunos
Guía básica de grabación, 2: el software
 Guía básica de grabación, 2: el software Esta guía pretende aclarar los conceptos básicos del proceso grabación de audio por lo que se refiere al software usado. INTRODUCCIÓN... 3 GRABACIÓN... 3 DESARROLLO
Guía básica de grabación, 2: el software Esta guía pretende aclarar los conceptos básicos del proceso grabación de audio por lo que se refiere al software usado. INTRODUCCIÓN... 3 GRABACIÓN... 3 DESARROLLO
Presentaciones multimedia con Adobe Presenter
 Introducción a Adobe Presenter Presentaciones multimedia con Adobe Presenter Adobe Presenter 7.0 es un complemento de Microsoft PowerPoint de Adobe que convierte las presentaciones de PowerPoint en presentaciones
Introducción a Adobe Presenter Presentaciones multimedia con Adobe Presenter Adobe Presenter 7.0 es un complemento de Microsoft PowerPoint de Adobe que convierte las presentaciones de PowerPoint en presentaciones
Glosario de iconos del software
 Glosario de iconos del software Aliro control de acceso IP, sin complicaciones El glosario de iconos del software Aliro es una lista completa de iconos utilizados en el mismo. Se ha diseñado para que pueda
Glosario de iconos del software Aliro control de acceso IP, sin complicaciones El glosario de iconos del software Aliro es una lista completa de iconos utilizados en el mismo. Se ha diseñado para que pueda
Guía de aprendizaje Audacity: guía de edición de sonido
 Desarrollo del tutorial: paso 1 de 14 Grabar audio con Audacity es relativamente sencillo. Podemos dividir este proceso en tres tareas básicas: 1. Configurar los parámetros de calidad de grabación. Dependiendo
Desarrollo del tutorial: paso 1 de 14 Grabar audio con Audacity es relativamente sencillo. Podemos dividir este proceso en tres tareas básicas: 1. Configurar los parámetros de calidad de grabación. Dependiendo
POWER POINT. Iniciar PowerPoint
 POWER POINT Power Point es la herramienta de Microsoft Office para crear presentaciones que permiten comunicar información e ideas de forma visual y atractiva. Iniciar PowerPoint Coloque el cursor y dé
POWER POINT Power Point es la herramienta de Microsoft Office para crear presentaciones que permiten comunicar información e ideas de forma visual y atractiva. Iniciar PowerPoint Coloque el cursor y dé
Archivos y Carpetas. Archivos y Carpetas
 Archivos y Carpetas Archivos y Carpetas Explorar la PC Trabajar con archivos y carpetas: crear, cambiar el nombre, mover, copiar, pegar, eliminar y restaurar Buscar archivos y carpetas Papelera de reciclaje
Archivos y Carpetas Archivos y Carpetas Explorar la PC Trabajar con archivos y carpetas: crear, cambiar el nombre, mover, copiar, pegar, eliminar y restaurar Buscar archivos y carpetas Papelera de reciclaje
Introducción a Mozilla Navegador
 20021125 Universidad de Navarra Introducción a Mozilla Navegador Versión 1.1. cti Centro de Tecnología Informática Tabla de contenidos 1. Mozilla Navegador...3 1.1.Establecer las preferencias de Navigator...4
20021125 Universidad de Navarra Introducción a Mozilla Navegador Versión 1.1. cti Centro de Tecnología Informática Tabla de contenidos 1. Mozilla Navegador...3 1.1.Establecer las preferencias de Navigator...4
MANUAL DE USUARIO DEL SOFTWARE DE GESTIÓN PARA LOS ART. SDVR040A/SDVR080A/SDVR160A
 MANUAL DE USUARIO DEL SOFTWARE DE GESTIÓN PARA LOS ART. SDVR040A/SDVR080A/SDVR160A Lea este manual antes uso y consérvelo para consultarlo en el futuro Via Don Arrigoni, 524020 Rovetta S. Lorenzo (Bergamo)
MANUAL DE USUARIO DEL SOFTWARE DE GESTIÓN PARA LOS ART. SDVR040A/SDVR080A/SDVR160A Lea este manual antes uso y consérvelo para consultarlo en el futuro Via Don Arrigoni, 524020 Rovetta S. Lorenzo (Bergamo)
MANUAL DE SHAREPOINT 2013. Por: Área de Administración de Aplicaciones.
 MANUAL DE SHAREPOINT 2013 Por: Área de Administración de Aplicaciones. Indice 1. Tipos de Cuentas de Usuario... 2 2. Compatibilidad con exploradores de Internet... 2 3. Como acceder a un sitio de SharePoint
MANUAL DE SHAREPOINT 2013 Por: Área de Administración de Aplicaciones. Indice 1. Tipos de Cuentas de Usuario... 2 2. Compatibilidad con exploradores de Internet... 2 3. Como acceder a un sitio de SharePoint
Cliente Citrix ICA Windows CE Tarjeta de consulta rápida
 Cliente Citrix ICA Windows CE Tarjeta de consulta rápida Requisitos Para ejecutar el Cliente ICA Windows CE, debe disponer de lo siguiente: Un dispositivo basado en Windows CE Una tarjeta de interfaz de
Cliente Citrix ICA Windows CE Tarjeta de consulta rápida Requisitos Para ejecutar el Cliente ICA Windows CE, debe disponer de lo siguiente: Un dispositivo basado en Windows CE Una tarjeta de interfaz de
Manual de uso: Map Source
 Manual de uso: Map Source 1 ÍNDICE: Partes de MapSource... 3 Cargar mapas a la unidad GPS Garmin... 1 Transferir datos de MapSource... 2 Crear y editar waypoints... 3 Buscar lugares... 4 Crear y editar
Manual de uso: Map Source 1 ÍNDICE: Partes de MapSource... 3 Cargar mapas a la unidad GPS Garmin... 1 Transferir datos de MapSource... 2 Crear y editar waypoints... 3 Buscar lugares... 4 Crear y editar
MANUAL DE MOVIE MAKER
 MANUAL DE MOVIE MAKER Estimado colega, el Movie Maker es un programa que sirve para capturar y editar medios digitales en el equipo, de tal manera que luego puedas utilizar este material en tus sesiones
MANUAL DE MOVIE MAKER Estimado colega, el Movie Maker es un programa que sirve para capturar y editar medios digitales en el equipo, de tal manera que luego puedas utilizar este material en tus sesiones
Guía curso Integrando las TICS en Segundo Ciclo Básico Guía de uso para crear videos en Windows Movie Maker
 Guía curso Integrando las TICS en Segundo Ciclo Básico Guía de uso para crear videos en Windows Movie Maker En la actualidad las nuevas tecnologías ofrecen una serie de ventajas y recursos para desarrollar
Guía curso Integrando las TICS en Segundo Ciclo Básico Guía de uso para crear videos en Windows Movie Maker En la actualidad las nuevas tecnologías ofrecen una serie de ventajas y recursos para desarrollar
Archivo Léame para la Impresora fotográfica digital Kodak ML-500
 Archivo Léame para la Impresora fotográfica digital Kodak ML-500 4 de septiembre de 2003 Controlador de impresora para Macintosh OS X Versión 1.0.0 Contenido: ========= Introducción Requisitos del sistema
Archivo Léame para la Impresora fotográfica digital Kodak ML-500 4 de septiembre de 2003 Controlador de impresora para Macintosh OS X Versión 1.0.0 Contenido: ========= Introducción Requisitos del sistema
Tutorial Fotos Narradas
 Tutorial Fotos Narradas Prof: Nino, Santiago Fabricio ETR - TIC Región 18. 0 Fotos narradas 3 para Windows Fotos narradas 3 permite crear atractivas narraciones en vídeo a partir de imágenes. Con unos
Tutorial Fotos Narradas Prof: Nino, Santiago Fabricio ETR - TIC Región 18. 0 Fotos narradas 3 para Windows Fotos narradas 3 permite crear atractivas narraciones en vídeo a partir de imágenes. Con unos
Edición de vídeo con movie maker Autor: Jhon Gilberto Sánchez
 Edición de vídeo con movie maker Autor: Jhon Gilberto Sánchez 1 Presentación del curso La forma más sencilla de editar todos aquellos momentos especiales o dar un toque personal a las fotografías creando
Edición de vídeo con movie maker Autor: Jhon Gilberto Sánchez 1 Presentación del curso La forma más sencilla de editar todos aquellos momentos especiales o dar un toque personal a las fotografías creando
Toda base de datos relacional se basa en dos objetos
 1. INTRODUCCIÓN Toda base de datos relacional se basa en dos objetos fundamentales: las tablas y las relaciones. Sin embargo, en SQL Server, una base de datos puede contener otros objetos también importantes.
1. INTRODUCCIÓN Toda base de datos relacional se basa en dos objetos fundamentales: las tablas y las relaciones. Sin embargo, en SQL Server, una base de datos puede contener otros objetos también importantes.
GESTIÓN DOCUMENTAL PARA EL SISTEMA DE CALIDAD
 GESTIÓN DOCUMENTAL PARA EL SISTEMA DE CALIDAD Manual de usuario 1 - ÍNDICE 1 - ÍNDICE... 2 2 - INTRODUCCIÓN... 3 3 - SELECCIÓN CARPETA TRABAJO... 4 3.1 CÓMO CAMBIAR DE EMPRESA O DE CARPETA DE TRABAJO?...
GESTIÓN DOCUMENTAL PARA EL SISTEMA DE CALIDAD Manual de usuario 1 - ÍNDICE 1 - ÍNDICE... 2 2 - INTRODUCCIÓN... 3 3 - SELECCIÓN CARPETA TRABAJO... 4 3.1 CÓMO CAMBIAR DE EMPRESA O DE CARPETA DE TRABAJO?...
MANUAL WINDOWS MOVIE MAKER. Concurso de Gipuzkoa
 MANUAL WINDOWS MOVIE MAKER Concurso de Gipuzkoa ÍNDICE 1. Presentación del diseño del Windows Movie Maker 3 2. Captura de video 4 3. Importar video 8 4. Edición de la película a. Añadir video y/o imágenes
MANUAL WINDOWS MOVIE MAKER Concurso de Gipuzkoa ÍNDICE 1. Presentación del diseño del Windows Movie Maker 3 2. Captura de video 4 3. Importar video 8 4. Edición de la película a. Añadir video y/o imágenes
Arranque de la aplicación
 Arranque de la aplicación Acceso autorizado Al ejecutar la aplicación se solicita un nombre de usuario y una clave de acceso. Esto garantiza el acceso a la información de las personas autorizadas. Usuarios
Arranque de la aplicación Acceso autorizado Al ejecutar la aplicación se solicita un nombre de usuario y una clave de acceso. Esto garantiza el acceso a la información de las personas autorizadas. Usuarios
Objetivo: Que el alumno(a) entienda, comprenda y maneje el programa (Flash )
 INFORMÁTICA (Flash) Objetivo: Que el alumno(a) entienda, comprenda y maneje el programa (Flash ) Desarrollo o proceso: Realizar equipos para el análisis y entendimiento del vocabulario con respecto a los
INFORMÁTICA (Flash) Objetivo: Que el alumno(a) entienda, comprenda y maneje el programa (Flash ) Desarrollo o proceso: Realizar equipos para el análisis y entendimiento del vocabulario con respecto a los
Figura 1 Abrir nueva hoja de cálculo
 1. DISEÑO DE UNA HOJA Para abrir una hoja de cálculo existente en el espacio de trabajo del usuario, debe ir al menú Archivo > Abrir, o bien desde el botón Abrir archivo de la barra de herramientas, o
1. DISEÑO DE UNA HOJA Para abrir una hoja de cálculo existente en el espacio de trabajo del usuario, debe ir al menú Archivo > Abrir, o bien desde el botón Abrir archivo de la barra de herramientas, o
Tutoriales y Guías de uso con Orientaciones Pedagógicas Entorno Virtual de Aprendizaje Plataforma Blackboard 9.1 - CHAT
 Creación y Modificación de Chat Chat: La herramienta de chat permite a los usuarios interactuar con otros usuarios utilizando un chat de texto. El chat forma parte del aula virtual. También se puede acceder
Creación y Modificación de Chat Chat: La herramienta de chat permite a los usuarios interactuar con otros usuarios utilizando un chat de texto. El chat forma parte del aula virtual. También se puede acceder
STATPLANET INICIO RÁPIDO. v.3.1 Mar.2013 2013 StatSilk www.statsilk.com. Creative Commons BY-SA 3.0
 STATPLANET INICIO RÁPIDO v.3.1 Mar.2013 2013 StatSilk www.statsilk.com Creative Commons BY-SA 3.0 Contenido Importar un mapa (versión Shapefile)... 3 Estructuración de origen de datos antes de importar
STATPLANET INICIO RÁPIDO v.3.1 Mar.2013 2013 StatSilk www.statsilk.com Creative Commons BY-SA 3.0 Contenido Importar un mapa (versión Shapefile)... 3 Estructuración de origen de datos antes de importar
Guía básica de Digi 002 y Digi 002 Rack
 Guía básica de Digi 002 y Digi 002 Rack Versión 6.7 para sistemas LE en Windows XP y Mac OS X Digidesign 2001 Junipero Serra Boulevard Daly City, CA 94014-3886 EE. UU. Tel.: 650 731 6300 Fax: 650 731 6399
Guía básica de Digi 002 y Digi 002 Rack Versión 6.7 para sistemas LE en Windows XP y Mac OS X Digidesign 2001 Junipero Serra Boulevard Daly City, CA 94014-3886 EE. UU. Tel.: 650 731 6300 Fax: 650 731 6399
UD6. Diseño de presentaciones
 UD6. Diseño de presentaciones 1. PowerPoint 1.1 Crear una presentación 1.2 Efectos y transiciones 1 / 11 1. PowerPoint PowerPoint es una aplicación de Microsoft Office para crear presentaciones. Las presentaciones
UD6. Diseño de presentaciones 1. PowerPoint 1.1 Crear una presentación 1.2 Efectos y transiciones 1 / 11 1. PowerPoint PowerPoint es una aplicación de Microsoft Office para crear presentaciones. Las presentaciones
Cómo editar los vídeos para utilizarlos con el programa ATD. Raúl Arellano Colomina. Análisis, Evaluación y Entrenamiento de la Técnica Deportiva
 Cómo editar los vídeos para utilizarlos con el programa ATD Raúl Arellano Colomina Análisis, Evaluación y Entrenamiento de la Técnica Deportiva 1. Los vídeos obtenidos. El alumno tras recibir una copia
Cómo editar los vídeos para utilizarlos con el programa ATD Raúl Arellano Colomina Análisis, Evaluación y Entrenamiento de la Técnica Deportiva 1. Los vídeos obtenidos. El alumno tras recibir una copia
Cómo elaborar películas con Windows Movie Maker a partir de Microsoft PowerPoint
 Cómo elaborar películas con Windows Movie Maker a partir de Microsoft PowerPoint Ana Isabel Allueva Pinilla y José Luis AlejandreMarco Departamento de Matemática Aplicada Facultad de Veterinaria Universidad
Cómo elaborar películas con Windows Movie Maker a partir de Microsoft PowerPoint Ana Isabel Allueva Pinilla y José Luis AlejandreMarco Departamento de Matemática Aplicada Facultad de Veterinaria Universidad
Índice. 1. Crear contenido en un curso. 2. Cómo crear un elemento. 3. Cómo crear un archivo. 4. Cómo crear enlaces de audio
 Índice 1. Crear contenido en un curso 2. Cómo crear un elemento 3. Cómo crear un archivo 4. Cómo crear enlaces de audio 5. Cómo crear enlaces de Imagen 6. Cómo crear enlaces de Video 7. Cómo crear un enlace
Índice 1. Crear contenido en un curso 2. Cómo crear un elemento 3. Cómo crear un archivo 4. Cómo crear enlaces de audio 5. Cómo crear enlaces de Imagen 6. Cómo crear enlaces de Video 7. Cómo crear un enlace
2. Seleccione OneDrive en la parte superior de los sitios de SharePoint u Office 365 de su organización.
 Como acceder a nuestra cuenta de OneDrive Business: 1. Inicie sesión en Office 365 (https://portal.office.com). 2. Seleccione OneDrive en la parte superior de los sitios de SharePoint u Office 365 de su
Como acceder a nuestra cuenta de OneDrive Business: 1. Inicie sesión en Office 365 (https://portal.office.com). 2. Seleccione OneDrive en la parte superior de los sitios de SharePoint u Office 365 de su
RELACIÓN DE PRÁCTICAS DEL TEMA 2
 RELACIÓN DE PRÁCTICAS DEL TEMA 2 PRÁCTICA S.O. (I): Crear un fichero con Wordpad con tus datos personales y guardarlo en c:/temp Crear una carpeta con tu nombre en c:/temp (ej. C:/temp/pepita) Copiar el
RELACIÓN DE PRÁCTICAS DEL TEMA 2 PRÁCTICA S.O. (I): Crear un fichero con Wordpad con tus datos personales y guardarlo en c:/temp Crear una carpeta con tu nombre en c:/temp (ej. C:/temp/pepita) Copiar el
MANUAL DE USUARIO Mensa-Red Empresas (OUTLOOK 2002, 2003 y XP)
 Bienvenido a la ayuda de Mensa-Red Empresas edición e-mail Vodafone. Pulse sobre las distintas opciones para resolver sus dudas. i.conectar (autenticación) ii.envío de mensajes iii.recepción de mensajes
Bienvenido a la ayuda de Mensa-Red Empresas edición e-mail Vodafone. Pulse sobre las distintas opciones para resolver sus dudas. i.conectar (autenticación) ii.envío de mensajes iii.recepción de mensajes
Nokia Lifeblog 2.5 Nokia N76-1
 Nokia Lifeblog 2.5 Nokia N76-1 2007 Nokia. Reservados todos los derechos. Nokia, Nokia Connecting People, Nseries y N76 son marcas comerciales o registradas de Nokia Corporation. El resto de los productos
Nokia Lifeblog 2.5 Nokia N76-1 2007 Nokia. Reservados todos los derechos. Nokia, Nokia Connecting People, Nseries y N76 son marcas comerciales o registradas de Nokia Corporation. El resto de los productos
CÓMO EDITAR EL AUDIO DEL RELATO PERSONAL (LA LOCUCIÓN) USANDO AUDACITY? *
 CÓMO EDITAR EL AUDIO DEL RELATO PERSONAL (LA LOCUCIÓN) USANDO AUDACITY? * Para la grabación de la propia voz (es decir, de la historia que se escribió en el guión literario) se debe utilizar una grabadora
CÓMO EDITAR EL AUDIO DEL RELATO PERSONAL (LA LOCUCIÓN) USANDO AUDACITY? * Para la grabación de la propia voz (es decir, de la historia que se escribió en el guión literario) se debe utilizar una grabadora
CÓMO CREAR NUESTRO CATÁLOGO
 CÓMO CREAR NUESTRO CATÁLOGO Mediante la aplicación (http://www.prensasoft.com/programas/conline) podemos crear nuestros propios catálogos. Para crear un catálogo necesitamos: - Varios productos que mostrar,
CÓMO CREAR NUESTRO CATÁLOGO Mediante la aplicación (http://www.prensasoft.com/programas/conline) podemos crear nuestros propios catálogos. Para crear un catálogo necesitamos: - Varios productos que mostrar,
Elgato Video Capture Guía de instalación rápida
 Elgato Video Capture Guía de instalación rápida Requisitos del sistema Mac: Elgato Video Capture requiere un ordenador Macintosh con procesador Intel Core, 1 GB de RAM, un puerto USB 2.0 integrado, Mac
Elgato Video Capture Guía de instalación rápida Requisitos del sistema Mac: Elgato Video Capture requiere un ordenador Macintosh con procesador Intel Core, 1 GB de RAM, un puerto USB 2.0 integrado, Mac
Cuando termines, simplemente cierra tu navegador (normalmente) y el Acelerador todito Card quedará en espera en la bandeja de sistema.
 Navega en Internet como lo harías normalmente. Cuando termines, simplemente cierra tu navegador (normalmente) y el Acelerador todito Card quedará en espera en la bandeja de sistema. Si deseas detener el
Navega en Internet como lo harías normalmente. Cuando termines, simplemente cierra tu navegador (normalmente) y el Acelerador todito Card quedará en espera en la bandeja de sistema. Si deseas detener el
MANUAL DE LA APLICACIÓN HELP DESK
 CASAMOTOR MANUAL DE LA APLICACIÓN HELP DESK Desarrollado por: NOVIEMBRE, 2012 BOGOTÁ D.C. - COLOMBIA INTRODUCCIÓN Este documento es el manual de la aplicación de Help Desk de Casamotor, producto desarrollado
CASAMOTOR MANUAL DE LA APLICACIÓN HELP DESK Desarrollado por: NOVIEMBRE, 2012 BOGOTÁ D.C. - COLOMBIA INTRODUCCIÓN Este documento es el manual de la aplicación de Help Desk de Casamotor, producto desarrollado
INTRODUCCION A POWER POINT
 Universidad de Puerto Rico Recinto Universitario de Mayagüez Centro de Cómputos INTRODUCCION A POWER POINT Por: Lilliam I. Lugo Ramírez e Isabel Ríos López Unidad de Servicios al Usuario I. Introducción
Universidad de Puerto Rico Recinto Universitario de Mayagüez Centro de Cómputos INTRODUCCION A POWER POINT Por: Lilliam I. Lugo Ramírez e Isabel Ríos López Unidad de Servicios al Usuario I. Introducción
Microsoft Access proporciona dos métodos para crear una Base de datos.
 Operaciones básicas con Base de datos Crear una Base de datos Microsoft Access proporciona dos métodos para crear una Base de datos. Se puede crear una base de datos en blanco y agregarle más tarde las
Operaciones básicas con Base de datos Crear una Base de datos Microsoft Access proporciona dos métodos para crear una Base de datos. Se puede crear una base de datos en blanco y agregarle más tarde las
Manejo de datos. Manejo de datos Diapositiva 1
 Manejo de datos Formulario de datos Operaciones con un formulario de datos Filtro avanzado Validación Validación: Criterios Validación: Datos no válidos Quitar duplicados Texto en columnas Consolidar Tablas
Manejo de datos Formulario de datos Operaciones con un formulario de datos Filtro avanzado Validación Validación: Criterios Validación: Datos no válidos Quitar duplicados Texto en columnas Consolidar Tablas
