INSTALACIÓN DEL RACK HERCULES 16/12 FW...3
|
|
|
- Cristina Henríquez Ramírez
- hace 8 años
- Vistas:
Transcripción
1 CONTENIDO 1. INTRODUCCIÓN Vista general Requisitos de sistema Contenido de la caja INSTALACIÓN DEL RACK HERCULES 16/12 FW Instalación de los controladores en Windows Instalación de las aplicaciones OPTIMIZACIÓN DE TU SISTEMA Preparación para almacenar tus datos de audio Liberación de los recursos del sistema Recuperación de los recursos del escritorio Optimización UN VISTAZO AL RACK HERCULES 16/12 FW VISIÓN GENERAL DE LA FUNCIONALIDAD Las entradas/salidas analógicas Puntos generales Cambio de +4 dbu a -10 dbv Señales equilibradas/no equilibradas Las entradas Neutrik Las entradas/salidas digitales Las entradas/salidas MIDI Monitorización Hardware Con auriculares Sincronización Multicliente Actualización del firmware LA INTERFAZ HERCULES 16/12 FW CONTROL PANEL Puntos generales Gestión de configuraciones predefinidas Opciones avanzadas Selección del modo de sincronización Configuración de la monitorización por hardware Configuración de las entradas analógicas Configuración de las salidas analógicas UTILIZACIÓN DEL RACK CON SOFTWARE DE AUDIO Puntos generales Selección de los controladores a utilizar Configuración de la resolución de audio Configuración del modo de monitorización TUTORIALES Grabación de un instrumento Grabación de una secuencia MIDI Grabación de un tipo de grupo guitarra-bajo-batería Grabación de una pieza en un DAT o MiniDisc DIAGRAMA FUNCIONAL ESPECIFICACIONES TÉCNICAS SOPORTE TÉCNICO Información de garantía ESPAÑOL ITALIANO NEDERLANDS DEUTSCH FRANÇAIS ENGLISH
2 1. INTRODUCCIÓN 1.1. Vista general Hercules 16/12 FW es una interfaz FireWire de MIDI y audio de alta calidad para ordenadores PC con el sistema operativo Windows y para Macintosh. Ofrece 16 entradas y 12 salidas para dar lugar a un total de 28 canales de audio simultáneos con una resolución de audio de hasta 24 bits y 96 khz. 16 entradas independientes: 10 clavijas jack chapadas en oro equilibradas o no equilibradas, compatibles con +4 dbu y 10 dbv 2 conectores combo Neutrik (XLR/TRS) 1 E/S S/PDIF estéreo óptica 1 E/S S/PDIF estéreo coaxial 12 salidas independientes: 8 clavijas jack chapadas en oro equilibradas o no equilibradas, compatibles con +4 dbu y 10 dbv 1 E/S S/PDIF estéreo óptica 1 E/S S/PDIF estéreo coaxial Hercules 16/12 FW es un rack con múltiples entradas y salidas que puede conectarse al puerto FireWire de cualquier ordenador utilizando el cable FireWire suministrado Requisitos de sistema PC Microsoft Windows 2000 (SP4), XP (SP1A) Intel Pentium III/AMD Athlon 800 MHz o compatible 128 MB de RAM (256 MB recomendada) Lector de CD-ROM o DVD-ROM 10 GB de espacio libre en disco duro (compatibilidad UDMA recomendada) Macintosh Macintosh OS X 10.3 G4/Power Macintosh a 1 GHz equipado con un puerto FireWire 256 MB de RAM (512 MB recomendada) Lector de CD-ROM o DVD-ROM 10 GB de espacio libre en disco duro 1.3. Contenido de la caja Rack Hercules 16/12 FW Cable FireWire Adaptador FireWire/mini DV 2 soportes para fijarlo en una unidad de rack de 19 1U 4 gomas para lograr una mayor estabilidad y 6 tornillos para fijar los soportes al rack Fuente de alimentación CD-ROM que incluye controladores, documentación electrónica y software Manual del usuario 2/30 Manual del usuario
3 2. INSTALACIÓN DEL RACK HERCULES 16/12 FW Instala los controladores de Hercules 16/12 FW ANTES de conectar el rack al puerto FireWire de tu ordenador por primera vez. Si ya has conectado el rack sin haber instalado primero los controladores, apágalo y desconéctalo, reinicia tu ordenador y después sigue el procedimiento de instalación del software. Nota: las pantallas y el procedimiento de instalación pueden variar sensiblemente en relación al descrito en este manual. Algunos controladores y software están en un estado de evolución constante, y por eso los proporcionados en el CD-ROM de instalación pueden haberse actualizado. Visita ahora nuestro sitio web ( para comprobar si éste es el caso y descargarte las últimas versiones de los controladores y del software si fuese necesario Instalación de los controladores en Windows - Inserta el CD-ROM de instalación en tu lector de CD-ROM. Aparecerá automáticamente el menú de instalación, mostrando todas las opciones disponibles. Si el menú de instalación no se ejecuta de forma automática: - Haz doble clic en Mi PC. - Haz doble clic en el icono del CD-ROM de Hercules 16/12 FW. - Haz doble clic en Setup.exe, si es necesario. - Haz clic en el botón Drivers y sigue las instrucciones en pantalla. - Conecta un extremo del cable FireWire al puerto FireWire de tu ordenador. Si tu ordenador tiene un puerto mini DV FireWire: - Conecta el cable FireWire al adaptador FireWire/mini DV incluido. - Conecta el otro extremo del cable FireWire al puerto FireWire 1394 en la cara trasera del rack Hercules 16/12 FW. - Conecta el cable de la fuente de alimentación de 15V DC al enchufe de corriente en la cara trasera del rack Hercules 16/12 FW y enchufa la fuente de alimentación en un enchufe eléctrico. - Enciende el rack pulsando el interruptor Power en la cara delantera. ESPAÑOL ITALIANO NEDERLANDS DEUTSCH FRANÇAIS ENGLISH Windows detectará de forma consecutiva cada uno de los 6 dispositivos que componen tu rack Hercules 16/12 FW (Hercules 16/12 FW, Hercules 16/12 FW WDM Analog Audio Device, Hercules 16/12 FW WDM Manual del usuario 3/30
4 Optical S/PDIF Audio Device, Hercules 16/12 FW WDM Coax S/PDIF Audio Device, Hercules 16/12 FW GSIF, Hercules 16/12 FW MIDI). Repite el procedimiento descrito a continuación para cada dispositivo. Aparecerá el cuadro de diálogo Asistente para hardware nuevo encontrado informándote que el sistema ha detectado un nuevo dispositivo. - Haz clic en Siguiente todas las veces que sean necesarias para ejecutar la instalación. Puede aparecer en pantalla un mensaje referente a la certificación del controlador. - Haz clic en Sí (Windows 2000) o Continuar (Windows XP). - Haz clic en Finalizar para completar la instalación Instalación de las aplicaciones - Inserta el CD-ROM de instalación en tu lector de CD-ROM. Aparecerá automáticamente el menú de instalación, mostrando todas las opciones disponibles. Si el menú de instalación no se ejecuta de forma automática: - Haz doble clic en Mi PC. - Haz doble clic en el icono del CD-ROM de Hercules 16/12 FW. - Haz doble clic en Setup.exe, si es necesario. - Selecciona los elementos que quieras instalar, y después sigue las instrucciones en pantalla. Si has interrumpido el procedimiento de instalación, podrás ejecutarlo de nuevo de la forma siguiente: - Haz doble clic en Mi PC. - Haz doble clic en el icono del CD-ROM de Hercules 16/12 FW. - Haz doble clic en Setup.exe, si es necesario. 4/30 Manual del usuario
5 3. OPTIMIZACIÓN DE TU SISTEMA El procesamiento de audio digital utiliza una buena cantidad de recursos de tu ordenador. Por consiguiente, tu equipo debe estar perfectamente optimizado para grabar señales de audio sin pérdida de calidad. Esta sección te ayudará a configurar tu entorno Windows para conseguir un rendimiento óptimo Preparación para almacenar tus datos de audio Antes de modificar ninguna opción del software, es una buena idea echar primero un vistazo a la configuración de tu hardware. Para conseguir un rendimiento óptimo, tu ordenador debe obviamente cumplir al menos los requisitos de sistema mínimos, pero también hay otros elementos a tener en consideración, incluyendo en particular tu disco duro. Durante la grabación o la reproducción de audio se le pedirá mucho, por lo que es importante que tengas un disco duro rápido con un tiempo de acceso mínimo. Las unidades de disco compatibles Ultra DMA (o UDMA) permiten una velocidad de transferencia de datos óptima. Además, la configuración ideal consistiría en tener dos unidades de disco duro: un disco duro de Sistema, que contendría el sistema operativo y las aplicaciones; y un disco duro de Audio, dedicado exclusivamente a la grabación de audio. Ten en cuenta que nos estamos refiriendo a dos unidades físicas de disco duro distintas. Asignar simplemente una partición de tu disco duro para audio no servirá de nada para mejorar el rendimiento. Finalmente, deberías desfragmentar tu(s) unidad(es) de disco duro regularmente para asegurarte que consigues el mejor rendimiento. También deberías comprobar que tu sistema está actualizado (los últimos controladores, actualizaciones, etc.) Liberación de los recursos del sistema Cuando tu ordenador está encendido, una variedad de aplicaciones puede estar ejecutándose cómo tareas en segundo plano y, de este modo, utilizando recursos del sistema, incluso aunque sus funciones no sean cruciales para la grabación de audio. Puedes modificar la configuración de ejecución de estas aplicaciones y desactivarlas de que se ejecuten automáticamente cuando Windows se inicia. Las aplicaciones que se están ejecutando en segundo plano se representan mediante un icono en la barra de tareas. Pueden incluir tu reproductor multimedia, software antivirus, protectores de pantalla o incluso Windows Messenger, un elemento de Windows XP que se ejecuta automáticamente utilizando muchos recursos. Aquí también las opciones de las aplicaciones te permitirán desactivar la ejecución automática. ESPAÑOL ITALIANO NEDERLANDS DEUTSCH FRANÇAIS ENGLISH Manual del usuario 5/30
6 3.3. Recuperación de los recursos del escritorio Para propósitos de procesamiento de audio, algunas opciones del escritorio de Windows no son necesarias. Eliminarlas o modificarlas te permitirá liberar recursos. Lo primero de todo, en lo que a los gráficos se refiere, puedes limitar tu visualización a calidad de 16 bits, que es más que suficiente para mostrar las interfaces del software de audio. - Haz clic en Inicio/Configuración/Panel de control. - Haz doble clic en el icono Pantalla. - Selecciona la pestaña Configuración. - Selecciona Media (16 bits) en la lista desplegable Calidad del color. - Haz clic en Aplicar. También puedes desactivar los efectos de transición cuando abras ventanas y menús. - Selecciona la pestaña Efectos (Apariencia en Windows XP). - En Windows XP, haz clic en Efectos. - Disactiva la opción Usar el efecto de transición siguiente para menús e información sobre herramientas. - Haz clic en Aceptar. También puedes optimizar el componente de audio del escritorio de Windows desactivando los sonidos del sistema. Estos pueden provocar problemas en términos de la frecuencia de muestreo utilizada por tu software de audio. - En el Panel de control, haz doble clic en el icono Dispositivos de sonido y audio. - Selecciona la pestaña Sonidos. - Selecciona Sin sonidos en la lista desplegable Combinación de sonidos. - Haz clic en Aceptar. 6/30 Manual del usuario
7 3.4. Optimización Los controladores ASIO, que proporcionan una latencia mínima, pueden optimizarse. Estos controladores están clasificados como servicios de segundo plano, y por lo tanto no aprovechan todos los recursos del sistema disponibles. Sin embargo, puedes redefinir las prioridades de Windows. - Haz clic en Inicio/Configuración/Panel de control. - Haz doble clic en el icono Sistema. - Selecciona la pestaña Opciones avanzadas. En Windows 2000: - Haz clic en Opciones de rendimiento. En Windows XP: - Haz clic en Configuración en la zona Rendimiento. - Selecciona la pestaña Opciones avanzadas. - Activa la opción Servicios en segundo plano. Esta ventana también te permite ajustar la memoria virtual. Éste es un archivo en tu unidad de disco duro que Windows utiliza para almacenar datos cuando la RAM está inaccesible. Por lo tanto tiene la misma función que la RAM de tu ordenador (aunque tarda más en acceder a los datos). Windows define automáticamente el tamaño de la memoria virtual, y puede ser necesario ajustar este valor para obtener un rendimiento óptimo durante las operaciones de procesamiento de audio. - Haz clic en Cambiar en la zona Memoria virtual. La memoria virtual es definida por los valores que se encuentran en los campos Tamaño inicial y Tamaño máximo. Te recomendamos que apliques el mismo valor a ambos campos. El tamaño que especifiques dependerá de la cantidad de RAM con la que esté equipado tu ordenador: introduce un tamaño de archivo que corresponda a aproximadamente 1,5 veces la cantidad de RAM (ejemplo: introduce el valor 200 para 128 MB de RAM), sin superar los 512 MB. - Introduce los valores en los dos campos referidos anteriormente. - Haz clic en Establecer. - Haz clic en Aceptar. ESPAÑOL ITALIANO NEDERLANDS DEUTSCH FRANÇAIS ENGLISH Manual del usuario 7/30
8 4. UN VISTAZO AL RACK HERCULES 16/12 FW Entrada Mic/Line 11 con conector combo Balanced Neutrik (XLR/TRS) preamplificado Vista cara delantera Entrada Mic/Line 12 con preamplificación LED (Entradas) Naranja = presencia de datos o señal en las entradas Rojo = riesgo de saturación en las 12 entradas analógicas Control de volumen de auriculares Control de ganancia 1 Para ajustar la amplificación del micrófono Control de ganancia 2 LED (Salidas) Verde = presencia de datos o señal en las salidas Salida de auriculares jack de ¼ (6,35 mm) Instrumento 1 Para entradas de alta impedancia (guitarra, bajo, etc.) Instrumento 2 Phantom Power de +48V Te permite aplicar phantom power a las entradas Mic/Line 11 y 12 Interruptor On/Off Te permite encender y apagar el rack sin tener que reiniciar tu ordenador MIDI IN/OUT 2 Para conectar un controlador MIDI Invitado (puede utilizarse al mismo tiempo que el puerto MIDI 1 en la cara trasera) para dar un total de 32 canales Soportes Para instalar el rack en una unidad de 19 1U estándar 8/30 Manual del usuario
9 Vista cara trasera FireWire 1394 Para conectar el rack al puerto FireWire de tu ordenador con el cable FireWire estándar incluido (longitud: 4,5 m) MIDI IN/OUT 1 Para un teclado MIDI Maestro permanente E/S coaxial y E/S óptica 2 E/S independientes estéreo S/PDIF para transferencia de datos hacia y desde dispositivos equipados con E/S S/PDIF (reproductores DAT/ MiniDisc, etc.) Salidas analógicas 1-8 Salidas de 1/4 TRS (equilibradas) o TS (no equilibradas) El nivel puede fijarse a 10 dbv o +4 dbu mediante software Toma de corriente (15V) Para conectar la fuente de alimentación de 15V DC. Como tu Hercules 16/12 FW no es alimentado por el puerto FireWire, debes conectar la fuente de alimentación a un enchufe eléctrico E/S Word Clock Para generar o ajustar una señal de reloj con el motivo de sincronizar tu Hercules 16/12 FW con otros dispositivos profesionales de audio digital Entradas analógicas 1-10 Entradas de 1/4 TRS (equilibradas) o TS (no equilibradas) El nivel puede fijarse a 10 dbv o +4 dbu mediante software. Utiliza estas entradas para instrumentos de nivel de línea como teclados, drum machines, etc. ESPAÑOL ITALIANO NEDERLANDS DEUTSCH FRANÇAIS ENGLISH Manual del usuario 9/30
10 5. VISIÓN GENERAL DE LA FUNCIONALIDAD 5.1. Las entradas/salidas analógicas Puntos generales Hercules 16/12 FW incorpora 12 entradas analógicas y 8 salidas analógicas, incluyendo dos entradas preamplificadas equipadas con conectores combo Neutrik (consulta la sección Las entradas Neutrik). Las clavijas jack chapadas en oro de 6,35 mm TRS (equilibradas) para las 12 entradas analógicas y las 8 salidas analógicas son compatibles con cables jack de 6,35 mm TRS (equilibrados), lo que te permite conectar equipo profesional, o cables jack TS (no equilibrados), permitiéndote conectar equipo no profesional. Puedes observar la actividad en las distintas entradas y salidas analógicas de tu Hercules 16/12 FW gracias a los LED localizados en la cara delantera. Para cada entrada, el LED correspondiente se ilumina en verde cuando se está recibiendo una señal, en naranja cuando la señal se acerca a 6 db y en rojo cuando la señal que se está recibiendo se aproxima a la saturación o llega a saturarse. Para cada salida, el LED correspondiente se ilumina en verde cuando se está enviando una señal Cambio de +4 dbu a -10 dbv Los dispositivos de consumo y profesionales no utilizan la misma escala de medida para sus niveles de línea. La señal nominal para dispositivos de consumo es de 10 dbv, mientras que es de +4 dbu para dispositivos profesionales. Dependiendo de los dispositivos que estés conectando, debes por lo tanto configurar correctamente las entradas y salidas de tu Hercules 16/12 FW para evitar efectos de respiración o saturación debido a los distintos niveles. Consulta la documentación de tus dispositivos para informarte de sus niveles de línea. En general, los dispositivos estándar de alta fidelidad funcionan con un nivel de línea de 10 dbv. La configuración de las entradas y salidas de tu Hercules 16/12 FW se lleva a cabo mediante software, utilizando la interfaz del Hercules 16/12 FW Control Panel (consulta las secciones 6.6. Configuración de las entradas analógicas y 6.7. Configuración de las salidas analógicas) Señales equilibradas/no equilibradas Puedes configurar las entradas y salidas analógicas de tu Hercules 16/12 FW según el tipo de dispositivo conectado. Las señales enviadas por distintos dispositivos analógicos pueden ser de dos tipos: equilibradas o no equilibradas. Una conexión equilibrada (cable TRS) lleva la señal por dos cables conductores en los que se ha añadido una trenza de apantallamiento, mientras que una conexión no equilibrada (cable TS) se 10/30 Manual del usuario
11 construye sobre un cable conductor y una trenza de apantallamiento. Las conexiones equilibradas son de mayor calidad y son particularmente apropiadas para grabar de micrófonos o para cables de larga distancia (que excedan de diez metros). El modo de conexión debe configurarse para cada entrada y salida para procesar correctamente la señal de sonido. Esta configuración se lleva a cabo mediante software, utilizando la interfaz del Hercules 16/12 FW Control Panel (consulta las secciones 6.6. Configuración de las entradas analógicas y 6.7. Configuración de las salidas analógicas) Las entradas Neutrik Puntos generales Las entradas Mic/Line pueden grabar una señal equilibrada o no equilibrada mediante los conectores combo Neutrik, que les permiten aceptar dos tipos de conectores diferentes: - conectores XLR, utilizados principalmente con micrófonos o instrumentos (guitarra, bajo, etc.), - conectores jack de 6,35 mm, utilizados principalmente con dispositivos de nivel de línea (sintetizadores, drum machines, etc.) pero también con instrumentos y algunos micrófonos. Control de ganancia Las entradas Mic/Line soportan dos niveles de grabación: nivel de micrófono y nivel de línea. El nivel de micrófono, como indica su nombre, te permite grabar una señal que se origina en un micrófono. El nivel de línea te permite grabar una señal que se origina en dispositivos como un sintetizador o una drum machine, o incluso en preamplificadores externos (que reciben una señal de micrófono y la amplifican a nivel de línea). La entrada se configura a nivel de línea cuando la rueda Gain está puesta al valor mínimo. Para cambiar a nivel de micrófono, gira la rueda en el sentido de las agujas del reloj y ajusta la ganancia al nivel que necesites. Para localizar la configuración ideal, la forma más fácil es hacer algunas pruebas de grabación con distintos niveles de ganancia mientras mantienes vigilado el LED de la entrada 11. Si el LED se pone rojo, la señal está saturada y por lo tanto tendrás que reducir el nivel. También deberías confiar en tus oídos, ya que incluso si el sonido no está saturado, debes asegurarte que los efectos de respiración (la combinación de todos los sonidos acústicos y eléctricos que componen el ruido de fondo) no están demasiado amplificados por la ganancia seleccionada, en cuyo caso puedes tener que reducir la ganancia. Es cuestión de lograr una solución intermedia entre los sonidos más fuertes y los más débiles, para optimizar la dinámica de la señal. ESPAÑOL ITALIANO NEDERLANDS DEUTSCH FRANÇAIS ENGLISH Cambio a alta impedancia Cuando las entradas Mic/Line están configuradas a nivel de micrófono, son capaces de recibir una señal de alta impedancia. Sin embargo, la impedancia de salida de una guitarra, por ejemplo, Manual del usuario 11/30
12 sigue siendo demasiado alta y la señal, por lo tanto, no puede grabarse directamente en esas entradas. El botón Instrument te permite resolver este problema cambiando la impedancia de 10 a 100 kω, que corresponde al modo Hi-Z. Puedes por lo tanto conectar una guitarra directamente a una de las entradas y grabar la señal correctamente, sin tener que utilizar una caja DI ( Direct Injection ), por ejemplo. Phantom power Las entradas Mic/Line pueden grabar una señal que se origina directamente en un micrófono, gracias a sus preamplificadores internos. Hay tres tipos principales de micrófonos: micrófonos electrostáticos (o condensadores), micrófonos electrodinámicos y micrófonos de cinta. Los micrófonos electrostáticos requieren 48V de energía externa para funcionar, conocido como phantom power. Las entradas Mic/Line incorporan phantom power, que puede activarse o desactivarse mediante el botón +48V. Cuando está activado, los LED se vuelven rojos. Los micrófonos electrodinámicos no requieren phantom power, aunque pueden soportarlo sin ningún problema. De este modo, puedes conectar un micrófono electrostático (condensador) a la entrada 11 y un micrófono electrodinámico a la entrada 12, y activar phantom power para el micrófono electrostático sin molestar el funcionamiento del micrófono electrodinámico. Solo queda una categoría: los micrófonos de cinta. Estrechamente relacionados con los micrófonos electrodinámicos en diseño, son famosos por su fidelidad al reproducir el habla, las canciones y la música. Los micrófonos electrostáticos, que proporcionan niveles superiores, tienden a ser utilizados en su lugar. Los micrófonos de cinta no son compatibles con phantom power. Antes de conectar un micrófono de cinta, asegúrate de apagar phantom power. Si no sigues estas instrucciones, puedes provocar daños en tu micrófono Las entradas/salidas digitales Hercules 16/12 FW incorpora dos pares de entradas/salidas digitales, óptica y coaxial. Estos conectores estéreo te permiten transferir datos de y hacia dispositivos digitales como un grabador DAT o un procesador digital de efectos. Puedes observar la actividad de las diferentes entradas y salidas digitales de tu Hercules 16/12 FW gracias a los LED situados en la cara delantera. Para cada entrada, el LED correspondiente se ilumina en rojo cuando se están recibiendo datos. Para cada salida, el LED correspondiente se ilumina en verde cuando se están enviando datos. 12/30 Manual del usuario
13 5.3. Las entradas/salidas MIDI Hercules 16/12 FW incorpora dos pares de entradas/salidas MIDI, que te permiten conectar un dispositivo maestro y uno invitado. De esta forma, puedes utilizar dos secuenciadores MIDI simultáneamente para dar un total de 32 canales MIDI. Además, esta doble conectividad te permite evitar pasar por el conector MIDI THRU en un dispositivo MIDI para comunicarte con un segundo dispositivo, reduciendo de este modo cualquier posible problema de latencia. Puedes observar la actividad en las distintas entradas y salidas MIDI de tu Hercules 16/12 FW gracias a los LED situados en la cara delantera. Para cada entrada, el LED correspondiente se ilumina en rojo cuando se están recibiendo datos. Para cada salida, el LED correspondiente se ilumina en verde cuando se están enviando datos Monitorización Hardware Hercules 16/12 FW te permite escuchar las señales de audio recibidas en dos de las 16 entradas (12 entradas analógicas y 2 entradas digitales estéreo) en las salidas 1/2. Gracias a esta monitorización por hardware, puedes escuchar sin ninguna latencia destacable, ya que las señales de audio recibidas en las entradas se envían directamente a las salidas 1/2 situadas en la parte trasera del rack sin pasar por tu ordenador, como es el caso de la monitorización por software que lleva a cabo el software de audio. Simplemente conecta un par de altavoces activos a las salidas 1/2 para disfrutar de la monitorización directa por hardware. La selección de las entradas que están siendo monitorizadas se lleva a cabo mediante software, utilizando la interfaz del Panel de Control de Hercules 16/12 FW. Para más información, consulta la sección 6.5. Configuración de la monitorización por hardware Con auriculares La monitorización por hardware también puede realizarse con auriculares mediante la salida de auriculares en la cara delantera de Hercules 16/12 FW. La señal en la salida de auriculares es la misma que en las salidas 1-2, utilizadas para monitorización por hardware. Simplemente conecta un par de auriculares a la salida de auriculares (la rueda Volume te permite ajustar el nivel de la señal en la salida). La selección de las señales que están siendo monitorizadas se lleva a cabo mediante software, utilizando la interfaz de Hercules 16/12 FW Control Panel. Para más información, consulta la sección 6.5. Configuración de la monitorización por hardware. ESPAÑOL ITALIANO NEDERLANDS DEUTSCH FRANÇAIS ENGLISH Manual del usuario 13/30
14 5.5. Sincronización Cada dispositivo digital en tu estudio doméstico está calibrado con una frecuencia de muestreo diferente, lo que puede provocar una pérdida de sincronización. De este modo, el sonido parecerá estar distorsionado. La solución consiste en imponer una única frecuencia de muestreo en todos los dispositivos digitales mediante una señal de sincronización. Esta señal se transmite de varias formas: mediante los conectores digitales (óptico o coaxial) o mediante los conectores Word Clock (estos conectores BNC están dedicados a transportar la señal de sincronización, la señal de audio que pasa por los conectores digitales). La sincronización se basa en el concepto de dispositivos Maestro/Esclavo dentro de la cadena de grabación, con el dispositivo Maestro imponiendo su frecuencia a los dispositivos Esclavos. Si tu Hercules 16/12 FW está recibiendo datos digitales debes configurarlo en modo Esclavo; si está enviando datos digitales debe estar en posición Maestro. Hay también una tercera posibilidad: tu Hercules 16/12 FW puede recibir y enviar datos digitales al mismo tiempo, en cuyo caso debe configurarse como Esclavo. La señal de sincronización se transmitirá a tu Hercules 16/12 FW, que la transmitirá a su vez a otros dispositivos en la cadena de grabación. La configuración de la sincronización se realiza mediante software, utilizando la interfaz de Hercules 16/12 FW Control Panel. Para más información, consulta la sección 6.4. Selección del modo de sincronización. Nota: los puertos de entrada/salida MIDI también te permiten sincronizar dispositivos MIDI utilizando los estándares MIDI Sync, MTC (MIDI Time Code) o MMC (MIDI Machine Control). Para más información, consulta la documentación de tus dispositivos MIDI Multicliente Tu Hercules 16/12 FW es compatible multicliente, lo que significa que puedes utilizar más de una aplicación de audio simultáneamente para gestionar las distintas entradas y salidas. Por ejemplo, puedes utilizar las salidas 1 a 8 en una aplicación dada mientras asignas las salidas 9 a 12 a otra aplicación. Hay algunas reglas sencillas que deben respetarse para utilizar correctamente la funcionalidad multicliente: - Tu Hercules 16/12 FW funciona en modo multicliente, pero con controladores de un solo cliente: puedes utilizar tu Hercules 16/12 FW en una aplicación utilizando los controladores ASIO conjuntamente con otra aplicación utilizando los controladores GSIF, pero no puedes utilizar dos aplicaciones que estén utilizando los controladores ASIO. Nota: esta limitación sólo afecta a la versión inicial de Hercules 16/12 FW, ya que las versiones posteriores incorporan controladores multicliente. Si tu Hercules 16/12 FW se ve afectado por esta limitación, puedes consultar el sitio web de Hercules ( para verificar si hay disponibles controladores actualizados. 14/30 Manual del usuario
15 - Una entrada o salida sólo puede ser utilizada por una aplicación cada vez. Por ejemplo, no puedes asignar simultáneamente la salida 1 de tu Hercules 16/12 FW a Live y a Cubase. - Todas las aplicaciones de audio deben estar configuradas con la misma frecuencia de muestreo. Por ejemplo, si estás utilizando Cubase a 44,1 khz y reproduces un sonido en Live, que está configurado a 48 khz, entonces Live modificará la configuración hardware de tu Hercules 16/12 FW para cambiarla a 48 khz, y también se modificará la tonalidad de los sonidos en Cubase. - Asegúrate que tu ordenador es lo suficientemente potente para soportar más de una aplicación de audio funcionando al mismo tiempo. Los elementos críticos son la memoria y la CPU. Te recomendamos que tengas al menos 256 MB de RAM y una CPU de 1GHz Actualización del firmware Tu Hercules 16/12 FW fue diseñado pensando en la evolución, y por ello incluye una función de actualización del firmware. El firmware representa las instrucciones almacenadas en la ROM de tu Hercules 16/12 FW, y que le cuentan cómo reaccionar bajo distintas circunstancias (entradas/salidas, ruedas, botones). Una actualización de firmware puede agregar nuevas funcionalidades o mejorar ciertas funciones existentes. Debes descargarte los archivos de actualización desde el sitio web de Hercules y después utilizar el software Firmware updater, disponible en el grupo de programas Hercules 16/12 FW, para actualizar tu firmware. Este software te permite actualizar dos elementos diferentes: los FPGA (Field-Programmable Gate Arrays) o la MCU (MicroController Unit). La MCU es responsable de gestionar la información que pasa por el puerto FireWire, mientras que los FPGA se ocupan principalmente de gestionar las entradas/salidas de Hercules 16/12 FW. Todas las instrucciones requeridas para actualizar tu firmware se suministrarán con el archivo de actualización. Visita regularmente para verificar si están disponibles las actualizaciones del firmware. ESPAÑOL ITALIANO NEDERLANDS DEUTSCH FRANÇAIS ENGLISH Manual del usuario 15/30
16 6. LA INTERFAZ HERCULES 16/12 FW CONTROL PANEL 6.1. Puntos generales La interfaz Hercules 16/12 FW Control Panel te permite configurar las entradas y salidas analógicas, seleccionar las entradas a monitorizar y la fuente de sincronización, todo mediante configuraciones predefinidas (presets) que puedes guardar para volver a tus ajustes personalizados Gestión de configuraciones predefinidas Las configuraciones predefinidas son archivos que contienen tus ajustes personalizados para las distintas opciones en la interfaz de Hercules 16/12 FW Control Panel. Puedes gestionar tus configuraciones predefinidas mediante el menú File. Load device parameters : carga una configuración predefinida que ya hayas guardado. Save device parameters as : guarda una configuración predefinida que estés editando Opciones avanzadas Haz clic en Options/Advanced para sacar el menú de opciones avanzadas. La pestaña Multi-Channel está pensada para utilización multimedia, la reproducción de DVD con una banda sonora multicanal en particular. Te permite configurar el número de salidas activas. El orden para asignar altavoces a las diferentes salidas es el siguiente: Altavoz delantero izquierdo: salida 1 Altavoz delantero derecho: salida 2 Altavoz central: salida 3 Subwoofer: salida 4 Altavoz trasero izquierdo: salida 5 Altavoz trasero derecho: salida 6 Altavoz trasero central izquierdo: salida 7 Altavoz trasero central derecho: salida 8 16/30 Manual del usuario
17 La pestaña Audio Transfer se ocupa de la monitorización software. Te permite configurar la calidad de la monitorización regulando el número de paquetes por búfer. Cuanto menos paquetes, más se reduce la latencia, aunque como consecuencia algunas configuraciones pueden volverse inestables. A la inversa, un búfer compuesto por un mayor número de paquetes aumenta el tiempo de latencia pero ayuda a asegurar la estabilidad del sistema. La pestaña S/PDIF te permite configurar los atributos de protección contra copia de tus grabaciones en DAT o en MiniDisc. Las opciones disponibles son las siguientes: Original (Copy Permitted): autoriza un número ilimitado de copias del original; sin embargo, no será posible hacer copias de una copia. 1st Generation: autoriza una sola copia de una copia. No SCMS: sin protección Selección del modo de sincronización Selecciona el modo de sincronización en la lista desplegable Clock source: Internal: Hercules 16/12 FW utiliza su reloj interno y por eso está en la posición Master. Su frecuencia puede transmitirse a otros dispositivos digitales mediante las salidas óptica o coaxial o la salida Word Clock. Word Clock: Hercules 16/12 FW se sincroniza a sí mismo con la frecuencia recibida en el conector de entrada Word Clock y por eso está en la posición Slave. SPDIF/RCA: Hercules 16/12 FW se sincroniza a sí mismo con la frecuencia recibida en el conector de entrada digital coaxial y por eso está en la posición Slave. SPDIF/OPT: Hercules 16/12 FW se sincroniza a sí mismo con la frecuencia recibida en el conector de entrada digital óptica y por eso está en la posición Slave. Nota: cuando tu Hercules 16/12 FW está en la posición Slave, la frecuencia recibida se envía de vuelta a las salidas Word Clock y digitales óptica y coaxial, garantizando frecuencias homogéneas entre todos los dispositivos digitales en la cadena de grabación. ESPAÑOL ITALIANO NEDERLANDS DEUTSCH FRANÇAIS ENGLISH Manual del usuario 17/30
18 6.5. Configuración de la monitorización por hardware - Para seleccionar las 2 entradas que quieres monitorizar, marca el cuadro correspondiente en la zona Monitoring. La señal recibida en las entradas seleccionadas se transmite instantáneamente a las salidas 1/2. Nota: si utilizas monitorización por hardware, deberías considerar el desactivar la función de monitorización integrada en tu software de audio, o de lo contrario tu grabación se monitorizará 2 veces, una primera mediante monitorización directa por hardware, y después una segunda vez mediante monitorización por software, con el riesgo de un hueco entre las señales Configuración de las entradas analógicas Puedes configurar el nivel de línea para cada entrada analógica según el dispositivo conectada a ella, ya sea de consumo o profesional. Consulta la documentación de tus dispositivos para saber sus niveles de línea y ajustar las entradas en consecuencia: - Si es un dispositivo de consumo, activa la opción 10dBV. - Si es un dispositivo profesional, activa la opción +4dBu. Repite este procedimiento para cada entrada para garantizar la homogeneidad del nivel de línea y de esta manera una calidad de sonido perfecta. El segundo ajuste a configurar es el del tipo de señal, equilibrada o no equilibrada. - Para cada entrada, activa las opciones Unbalanced (No equilibrada) o Balanced (Equilibrada) según la señal que llegue a las entradas. Nota: las entradas emparejadas juntas (1-2, 3-4, etc.) no pueden configurarse por separado. Si una se configura a equilibrada, entonces la otra debe estar también equilibrada Configuración de las salidas analógicas También puedes configurar el nivel de línea para cada salida analógica según el archivo que esté conectado a ella, ya sea de consumo o profesional. Consulta la documentación de tus dispositivos para saber sus niveles de línea y ajustar las salidas en consecuencia: - Si es un dispositivo de consumo, activa la opción 10dBV. - Si es un dispositivo profesional, activa la opción +4dBu. Repite este procedimiento para cada salida para garantizar la homogeneidad del nivel de línea y de esta manera una calidad de sonido perfecta. Con respecto al tipo de señal enviada (equilibrada o no equilibrada), el rack Hercules 16/12 FW determina esto según el tipo de cable conectado a las salidas: si es un cable jack mono de 6,35 mm, el rack envía una señal no equilibrada; si es un cable jack estéreo de 6,35 mm, el rack envía una señal equilibrada. 18/30 Manual del usuario
19 7. UTILIZACIÓN DEL RACK CON SOFTWARE DE AUDIO 7.1. Puntos generales La interfaz Hercules 16/12 FW Control Panel te ha permitido configurar las entradas y salidas de tu Hercules 16/12 FW; pero para grabar una actuación, debes utilizar una aplicación de audio, que también tendrás que configurar. En particular, tendrás que seleccionar los controladores de Hercules 16/12 FW, seleccionar la frecuencia de muestreo, y configurar el modo de monitorización. Esto se hace generalmente mediante un panel de configuración interno en el software. La información proporcionada aquí es genérica, ya que cada aplicación de audio es diferente. Para más información sobre como configurar tu software de audio, consulta su documentación Selección de los controladores a utilizar Para grabar las señales recibidas en las entradas de tu Hercules 16/12 FW y después transmitirlas a las salidas, tu software de audio debe utilizar los controladores de Hercules 16/12 FW, que te permitirán identificar las distintas entradas/salidas. Tu Hercules 16/12 FW incluye múltiples controladores, lo que asegura una compatibilidad perfecta con todas las aplicaciones musicales existentes. Cada categoría de controlador tiene sus ventajas según el software que se esté utilizando. Los controladores estándar son los WDM (Windows Driver Model), que pueden utilizarse con todas las aplicaciones musicales. Tu Hercules 16/12 FW también incluye controladores ASIO, que garantizan una latencia muy reducida. La latencia es el tiempo que transcurre entre el momento en que activas un control para reproducir un sonido y el momento en el que el sonido se reproduce. Como consecuencia, cuanto más reducida sea la latencia, mejor será la reproducción del audio. Si tu software musical soporta controladores ASIO, no dudes en utilizarlos. Otros controladores específicos que también se incluyen son los GSIF (GigaSampler Interface). Estos controladores te permiten utilizar tu Hercules 16/12 FW con las aplicaciones GigaSampler y GigaStudio, garantizando una latencia mínima. En lo que se refiere a la interfaz MIDI, se ofrecen controladores estándar para ayudarte a sacar el mayor partido de las entradas/salidas. ESPAÑOL ITALIANO NEDERLANDS DEUTSCH FRANÇAIS ENGLISH Manual del usuario 19/30
20 7.3. Configuración de la resolución de audio Las aplicaciones de audio te permiten configurar la frecuencia de muestreo y la resolución de audio para grabación y reproducción. Tu Hercules 16/12 FW puede procesar señales de hasta 24 bits y 96 khz Configuración del modo de monitorización Tu Hercules 16/12 FW te permite realizar monitorización por hardware de 2 entradas. A un nivel superior también hay monitorización por software, que tiene la misma función aunque es menos eficiente en términos de latencia ya que los flujos de audio pasan a través del software. Si no tienes que monitorizar más de 2 entradas simultáneamente, desactiva la monitorización por software y da prioridad a la monitorización por hardware. 8. TUTORIALES Esta sección te proporciona ejemplos detallados y concretos de cómo utilizar tu Hercules 16/12 FW con una de las aplicaciones incluidas, Cubase LE Grabación de un instrumento Este tutorial te permite grabar tu primera pista de audio desde un dispositivo analógico, en este caso, una guitarra. La guitarra estará conectada a la entrada 11 para aprovechar su modo de alta impedancia. La aplicación seleccionada en este tutorial, Cubase LE, se incluye con tu Hercules 16/12 FW. Ya están conectados todos los elementos. Ahora debes configurar el sistema. - Enciende tu ordenador. - Pulsa el botón Power de tu Hercules 16/12 FW. - Conecta la guitarra a la entrada Mic/Line utilizando un cable XLR (no incluido). Hercules 16/12 FW incluye una función de monitorización, que transfiere las señales grabadas directamente a las salidas analógicas, permitiéndote de este modo escuchar tu actuación. - Conecta una configuración de monitorización de audio (amplificador + altavoces, sistema de alta fidelidad, etc.) a las salidas analógicas 1 y 2 de tu Hercules 16/12 FW. 20/30 Manual del usuario
21 - Pulsa el botón Instrument para activar la entrada de alta impedancia en la entrada analógica Ejecuta el software Hercules 16/12 FW Control Panel. Ahora puedes configurar los atributos de las entradas y salidas de tu Hercules 16/12 FW. - En la zona Monitoring, marca el cuadro El sonido proveniente de tu guitarra se transmitirá automáticamente a las salidas 1-2 para monitorización por hardware, eliminando de este modo la latencia. - En la zona Input Levels, configura el tipo de señal recibida por la entrada 11: equilibrada o no equilibrada, así como el nivel (-10 dbv o +4 dbu). - En la zona Output Levels, configura el nivel para las salidas analógicas 1 y 2 (-10 dbv o +4 dbu). - Ejecuta el software Cubase LE. - Haz clic en Archivo/Nuevo Proyecto. - Selecciona el valor Vacío para comenzar con un proyecto en blanco. - Haz clic en Aceptar. - Selecciona un directorio de trabajo. - Haz clic en Aceptar. Ahora debes configurar el software y fijar la calidad de grabación. - Haz clic en Proyecto/Configuración de Proyecto. - Selecciona Hz en la lista desplegable Frecuencia de Muestreo. - Selecciona 24 Bit en la lista desplegable Formato de Grabación. - Selecciona Archivo Wave en la lista desplegable Tipo de Archivo de Grabación. - Haz clic en Aceptar. Ya has configurado Cubase LE para aprovechar todo el potencial de tu Hercules 16/12 FW. Ahora debes seleccionar las entradas y salidas a utilizar. - Haz clic en Dispositivos/VST-Entradas. - Verifica que la entrada 11 está activada haciendo clic en. También puedes renombrarla (por ejemplo: Guitarra) haciendo clic en la zona negra. ESPAÑOL ITALIANO NEDERLANDS DEUTSCH FRANÇAIS ENGLISH Manual del usuario 21/30
22 - Haz clic en Dispositivos/VST-Salidas. - Selecciona 16/12 FW ANALOG1 en la lista desplegable BUS 1. La salida ANALOG1 corresponde al par de salidas 1 y 2, a las que está conectada tu configuración de monitorización de audio. - Haz clic en Proyecto/Añadir Pista/Audio. En la interfaz de Cubase aparece una pista llamada Audio 01. Ahora debes configurarla mediante el panel de opciones en la parte izquierda. - Para más claridad, primero puedes renombrar la pista de la misma forma que renombraste la entrada haciendo clic en Audio 01. Puedes utilizar el mismo nombre (Guitarra), y este hábito te ayudará a evitar errores cuando estés grabando en varias pistas. - El botón te permite elegir el modo de monitorización (hardware o software) para esta entrada. Como ya hemos configurado la monitorización por hardware en el software Hercules 16/12 FW Control Panel, no actives este botón. - En el otro extremo, asegúrate de activar el botón, ya que este botón es el que determina si se grabará la señal recibida en la pista. Observa que esto no ejecuta la grabación; simplemente define que la pista está preparada para grabar. - Selecciona Entrada 11 (o Guitar si has renombrado la pista) en la lista desplegable in. Ya has configurado la grabación en la entrada 11, a la que está conectada tu guitarra. - Selecciona BUS 1 en la lista desplegable out. El sonido de tu guitarra se reproducirá en las salidas analógicas 1 y 2, a las que está conectada tu configuración de monitorización de audio. - Antes de grabar, toca algunos acordes y ajusta la ganancia en la entrada 11 si es necesario utilizando la rueda Gain. - Haz clic en en la parte superior de la interfaz para arrancar la grabación y después iniciar la reproducción. - Haz clic en una vez que se haya terminado tu actuación. Ya se ha grabado tu actuación. 22/30 Manual del usuario
23 8.2. Grabación de una secuencia MIDI Gracias a la interfaz MIDI de tu Hercules 16/12 FW, puedes utilizar un teclado maestro con un secuenciador y transmitir la información a un expandidor que reproducirá tu actuación. De esta forma puedes retocar tu grabación MIDI en el secuenciador, para obtener un resultado perfecto. Ya están conectados todos los elementos. Ahora debes configurar el sistema. - Enciende tu ordenador. - Pulsa el botón Power de tu Hercules 16/12 FW. - Enciende tus dispositivos MIDI. - Ejecuta el software Hercules 16/12 FW Control Panel. - En la zona Monitoring, marca el cuadro Conecta el conector MIDI Out del teclado maestro al conector Midi In 1 de tu Hercules 16/12 FW. - Conecta el conector MIDI In del expandidor al conector Midi Out 1 de tu Hercules 16/12 FW. - Conecta las salidas analógicas del expandidor a las entradas analógicas 1-2 de tu Hercules 16/12 FW. - Conecta tu configuración de monitorización de audio (amplificador + altavoces, sistema de alta fidelidad, etc.) a las salidas analógicas 1 y 2 de tu Hercules 16/12 FW. El sonido proveniente de tu expandidor se transmitirá automáticamente a las salidas 1-2 para monitorización por hardware, eliminando de esta manera cualquier latencia. - Ejecuta el software Cubase LE y repite el paso de configuración descrito en la sección 8.1. Grabación de un instrumento. Las diferencias son las siguientes: - Haz clic en Proyecto/Añadir Pista/MIDI para crear una pista MIDI y no una de audio. - Selecciona Hercules 16/12 FW MIDI 1 en la lista desplegable in. - Selecciona Hercules 16/12 FW MIDI 1 en la lista desplegable out. De esta forma, puedes configurar los puertos de entrada/salida MIDI como si fueran los de la interfaz MIDI 1 de tu Hercules 16/12 FW. - Ahora puedes tocar tu teclado maestro y escuchar tu actuación gracias a la monitorización por hardware. ESPAÑOL ITALIANO NEDERLANDS DEUTSCH FRANÇAIS ENGLISH 8.3. Grabación de un tipo de grupo guitarra-bajo-batería Los elementos a grabar son los siguientes: guitarra, bajo, batería, cantante. Como se van a utilizar cinco micrófonos para grabar la batería, el número total de entradas utilizadas será de 8. Manual del usuario 23/30
24 La guitarra se conectará directamente a la entrada 11 para aprovechar su modo de alta impedancia, como el bajo, conectado a la entrada 12. Los otros micrófonos (batería y cantante) deben conectarse primero a un preamplificador externo (no incluido) para transmitir una señal lo suficientemente potente a tu Hercules 16/12 FW. - Conecta la guitarra y el bajo a las entradas Mic/Line utilizando cables XLR (no incluidos). - Conecta los micrófonos para la batería y el cantante a las entradas de tu preamplificador. - Conecta las salidas correspondientes de tu preamplificador a las entradas de tu Hercules 16/12 FW. - Conecta tu configuración de monitorización de audio (amplificador + altavoces, sistema de alta fidelidad, etc.) a las salidas analógicas 1 y 2 de tu Hercules 16/12 FW. Ya están conectados todos los elementos. Ahora debes configurar el sistema. - Enciende tu ordenador. - Pulsa el botón Power de tu Hercules 16/12 FW. - Pulsa el botón Instrument para activar la entrada de alta impedancia en las entradas analógicas 11 y Enciende tu preamplificador. - Ejecuta el software Hercules 16/12 FW Control Panel. Ahora puedes configurar los atributos de las entradas y salidas de tu Hercules 16/12 FW. - En la zona Monitoring, quita las marcas de los cuadros que se hubiesen marcado para desactivar la monitorización por hardware. Cómo la monitorización por hardware sólo te permite monitorizar 2 entradas al mismo tiempo, no podrás escuchar a todo el grupo entero. Por lo tanto debes utilizar la monitorización por software. - En la zona Input Levels, configura el tipo de señal recibida para cada entrada: equilibrada o no equilibrada, así como el nivel (-10 dbv o +4 dbu). - En la zona Output Levels, configura el nivel para las salidas analógicas (-10 dbv o +4 dbu). Ya puedes ejecutar tu software de audio para grabar tu actuación. - Ejecuta el software Cubase LE y repite el paso de configuración descrito en la sección 8.1. Grabación de un instrumento. Las diferencias son las siguientes: - Asegúrate de activar todas entradas que tengan conectado un instrumento/micrófono (ejemplo: entrada 1 para el micrófono del cantante, entradas 2 a 6 para los micrófonos de la batería, entrada 11 para el bajo y entrada 12 para la guitarra). - Renombra cada pista según el instrumento conectado a ella (ejemplo: Cantante, Tambor, Bajo, etc.). Como este tutorial trata de la grabación multipista, puedes hacerte una mejor idea de lo beneficioso que puede ser renombrar cada entrada y pista. 24/30 Manual del usuario
25 - Crea una pista de audio para cada entrada a grabar, y renómbrala de la misma forma que las entradas. - Para cada pista, selecciona la entrada apropiada en la lista desplegable in. Ya estás preparado para comenzar a grabar, aparte por una cosa: como hemos visto que la monitorización por hardware sería inapropiada en esta situación, por lo tanto utilizaremos monitorización por software en su lugar, que tendrás que configurar. - Haz clic en Dispositivos/Configuración de Dispositivos. - Selecciona la cabecera VST Multitrack. - Selecciona Hercules 16/12 FW en la lista desplegable Controlador ASIO. - Activa la opción Monitorización Directa. Ya has configurado la monitorización por software con los controladores ASIO, lo que garantiza una latencia mínima. - Haz clic en OK. - Ahora todo lo que tienes que hacer es activar el botón para cada pista. Los sonidos de todos los instrumentos/micrófonos se reproducirán en tu configuración de monitorización de audio. Finalmente ya estás preparado para grabar tu actuación. - Selecciona todas las pistas haciendo clic en cada una de ellas mientras mantienes pulsada la tecla [Ctrl]. - Haz clic en en la parte superior de la interfaz para lanzar la grabación y después empezar la reproducción. - Haz clic en una vez que tu actuación esté completa. Ya se ha grabado tu actuación, pero cada pista corresponde a un archivo de audio independiente. Si quieres guardar la actuación de tu grupo en un solo archivo, tendrás que hacer una mezcla de audio. - Selecciona la grabación al completo utilizando los punteros de selección en la parte superior de la interfaz. - Haz clic en Archivo/Exportar/Mezcla de Audio. - Dale un nombre a tu mezcla y después haz clic en Guardar. Ya tienes un archivo de audio que contiene la demo de tu grupo. Nota: este tutorial describe una grabación básica, pero hay otras muchas posibilidades, como agregar un teclado MIDI, utilizar pares entrada-salida para insertar procesadores de efectos externos (compresor, ecualizador), insertar efectos software, etc. Para más información, consulta la documentación del software. ESPAÑOL ITALIANO NEDERLANDS DEUTSCH FRANÇAIS ENGLISH Manual del usuario 25/30
Lectura 2: El Sistema Operativo y sus Funciones
 MOMENTO I. BLOQUE 1. Opera las funciones básicas del sistema operativo y garantiza la seguridad de la información Objetos de aprendizaje: Sistema Operativo Lectura 2: El Sistema Operativo y sus Funciones
MOMENTO I. BLOQUE 1. Opera las funciones básicas del sistema operativo y garantiza la seguridad de la información Objetos de aprendizaje: Sistema Operativo Lectura 2: El Sistema Operativo y sus Funciones
VideoSoftPHONE Active Contact
 VideoSoftPHONE Active Contact 1 ÍNDICE 1. CÓMO INSTALAR MI VIDEOSOFTPHONE SOFTWARE?... 1 1.1. REQUISITOS PREVIOS... 1 1.1.1. Requisitos del sistema... 1 1.1.2. Requisitos Software... 1 1.2. INSTALACIÓN...
VideoSoftPHONE Active Contact 1 ÍNDICE 1. CÓMO INSTALAR MI VIDEOSOFTPHONE SOFTWARE?... 1 1.1. REQUISITOS PREVIOS... 1 1.1.1. Requisitos del sistema... 1 1.1.2. Requisitos Software... 1 1.2. INSTALACIÓN...
Seminario de Informática
 Unidad II: Operaciones Básicas de Sistemas Operativos sobre base Windows 11. Herramientas del Sistema INTRODUCCION Este apunte está basado en Windows XP por ser el que estamos utilizando en el gabinete
Unidad II: Operaciones Básicas de Sistemas Operativos sobre base Windows 11. Herramientas del Sistema INTRODUCCION Este apunte está basado en Windows XP por ser el que estamos utilizando en el gabinete
COMO CONFIGURAR UNA MAQUINA VIRTUAL EN VIRTUALBOX PARA ELASTIX
 COMO CONFIGURAR UNA MAQUINA VIRTUAL EN VIRTUALBOX PARA ELASTIX En este manual se presenta el proceso de configuración de una Maquina Virtual en VirtualBox, que será utilizada para instalar un Servidor
COMO CONFIGURAR UNA MAQUINA VIRTUAL EN VIRTUALBOX PARA ELASTIX En este manual se presenta el proceso de configuración de una Maquina Virtual en VirtualBox, que será utilizada para instalar un Servidor
Preamplificador de micrófonos de ocho canales con salida adat de fibra óptica
 Preamplificador de micrófonos de ocho canales con salida adat de fibra óptica Manual de instrucciones 1.0 1 Resumen 1 1.1 Introducción 1 1.2 Funciones 2 2. Controles y conexiones 3 2.1 Panel frontal 3
Preamplificador de micrófonos de ocho canales con salida adat de fibra óptica Manual de instrucciones 1.0 1 Resumen 1 1.1 Introducción 1 1.2 Funciones 2 2. Controles y conexiones 3 2.1 Panel frontal 3
Archivo Léame para la Impresora fotográfica digital Kodak ML-500
 Archivo Léame para la Impresora fotográfica digital Kodak ML-500 4 de septiembre de 2003 Controlador de impresora para Macintosh OS X Versión 1.0.0 Contenido: ========= Introducción Requisitos del sistema
Archivo Léame para la Impresora fotográfica digital Kodak ML-500 4 de septiembre de 2003 Controlador de impresora para Macintosh OS X Versión 1.0.0 Contenido: ========= Introducción Requisitos del sistema
Panel de control. capítulo 07
 Panel de control capítulo 07 Panel de Control panel de control El panel de control se encuentra en la ficha Equipo de la carpeta con mismo nombre; pulse sobre él. Le aparecerá la siguiente ventana: Si
Panel de control capítulo 07 Panel de Control panel de control El panel de control se encuentra en la ficha Equipo de la carpeta con mismo nombre; pulse sobre él. Le aparecerá la siguiente ventana: Si
M-AUDIO. Fast Track. Español Guía de inicio rápido
 M-AUDIO Fast Track Español Guía de inicio rápido Fast Track Guía de inicio rápido Español 1 Instalación de Fast Track Ultra Instrucciones de instalación para Windows XP y Vista NOTA IMPORTANTE: Asegúrese
M-AUDIO Fast Track Español Guía de inicio rápido Fast Track Guía de inicio rápido Español 1 Instalación de Fast Track Ultra Instrucciones de instalación para Windows XP y Vista NOTA IMPORTANTE: Asegúrese
Guía de Instalación. Seguridad Esencial PC Tools
 Guía de Instalación Seguridad Esencial PC Tools Contenido Instalación de Seguridad Esencial PC Tools Configuraciones Adicionales Agregar excepciones Instalación de Seguridad Esencial PC Tools Sigue los
Guía de Instalación Seguridad Esencial PC Tools Contenido Instalación de Seguridad Esencial PC Tools Configuraciones Adicionales Agregar excepciones Instalación de Seguridad Esencial PC Tools Sigue los
Manual instalación Windows 8. Instalar Windows 8 paso a paso
 Manual instalación Windows 8. Instalar Windows 8 paso a paso Windows 8 es el nuevo sistema operativo de Microsoft, en el cual se han incluido más de 100.000 cambios en el código del sistema operativo,
Manual instalación Windows 8. Instalar Windows 8 paso a paso Windows 8 es el nuevo sistema operativo de Microsoft, en el cual se han incluido más de 100.000 cambios en el código del sistema operativo,
Tarjeta IEEE 1394. Versión 1.0
 Tarjeta IEEE 1394 Versión 1.0 Contenido 1.0 Qué es IEEE1394?.P.2 2.0 Características de 1394..P.2 3.0 Requisitos de sistema de PC..P.2 4.0 Información técnica..p.3 5.0 Instalación del hardware...p.3 6.0
Tarjeta IEEE 1394 Versión 1.0 Contenido 1.0 Qué es IEEE1394?.P.2 2.0 Características de 1394..P.2 3.0 Requisitos de sistema de PC..P.2 4.0 Información técnica..p.3 5.0 Instalación del hardware...p.3 6.0
T3-Rondas V 1.1. Help-Pc, S.L. C/ Pintor Pau Roig, 39 L-5 08330 Premià de Mar Barcelona Tel. (93) 754 90 19 Fax 93 752 35 18 marketing@t2app.
 T3-Rondas V 1.1 1 Indice 1 Requisitos mínimos 3 2 Instalación 3 2.1 Instalación del software 3 2.2 Instalación del terminal 4 3 Configuración Inicial 4 3.1 Crear terminales 5 3.2 Crear puntos de lectura
T3-Rondas V 1.1 1 Indice 1 Requisitos mínimos 3 2 Instalación 3 2.1 Instalación del software 3 2.2 Instalación del terminal 4 3 Configuración Inicial 4 3.1 Crear terminales 5 3.2 Crear puntos de lectura
Notas para la instalación de un lector de tarjetas inteligentes.
 Notas para la instalación de un lector de tarjetas inteligentes. Índice 0. Obtención de todo lo necesario para la instalación. 3 1. Comprobación del estado del servicio Tarjeta inteligente. 4 2. Instalación
Notas para la instalación de un lector de tarjetas inteligentes. Índice 0. Obtención de todo lo necesario para la instalación. 3 1. Comprobación del estado del servicio Tarjeta inteligente. 4 2. Instalación
Instrucciones de instalación de TrueCode
 Gracias por su compra y las instrucciones que le guiara a través del proceso de instalación y puesta en marcha de su nuevo software. Se recomienda la lectura y las discusiones de los usuarios por favor
Gracias por su compra y las instrucciones que le guiara a través del proceso de instalación y puesta en marcha de su nuevo software. Se recomienda la lectura y las discusiones de los usuarios por favor
NANO GRABADOR OCULTO EXTENDED TS9680
 www.tacticalsecurity.net E-mail: info@tacticalsecurity.net NANO GRABADOR OCULTO EXTENDED TS9680 C CONTENIDO Página 1 El dispositivo... 2-3 2 Características técnicas... 4-5-6 3 Trabajando con el dispositivo...
www.tacticalsecurity.net E-mail: info@tacticalsecurity.net NANO GRABADOR OCULTO EXTENDED TS9680 C CONTENIDO Página 1 El dispositivo... 2-3 2 Características técnicas... 4-5-6 3 Trabajando con el dispositivo...
Bienvenida. Índice. Prefacio
 Bienvenida Intel Learning Series Theft Deterrent Agent se ejecuta en el equipo Intel Learning Series classmate PC del alumno, diseñado especialmente para la máxima seguridad. El software Intel Learning
Bienvenida Intel Learning Series Theft Deterrent Agent se ejecuta en el equipo Intel Learning Series classmate PC del alumno, diseñado especialmente para la máxima seguridad. El software Intel Learning
Grabación básica de audio
 CUBASE 5: Ejercicio guiado 1 Grabación básica de audio El siguiente ejercicio guiado nos introducirá en una simple grabación de audio. Para este ejemplo se ha utilizado una voz utilizando un micrófono
CUBASE 5: Ejercicio guiado 1 Grabación básica de audio El siguiente ejercicio guiado nos introducirá en una simple grabación de audio. Para este ejemplo se ha utilizado una voz utilizando un micrófono
Manual de instalación, configuración y uso de la aplicación Softphone de Twingo para PC
 Manual de instalación, configuración y uso de la aplicación Softphone de Twingo para PC 1 ÍNDICE 2 Instalación Twingo 7 Registro 9 Llamadas 14 Agenda 20 Controles 27 Iniciar en Modo Compatibilidad en Windows
Manual de instalación, configuración y uso de la aplicación Softphone de Twingo para PC 1 ÍNDICE 2 Instalación Twingo 7 Registro 9 Llamadas 14 Agenda 20 Controles 27 Iniciar en Modo Compatibilidad en Windows
SOFTWARE DE RECUENTO DE DINERO
 MANUAL ENGLISH NEDERLANDS DEUTSCH FRANÇAIS ESPAÑOL ITALIANO PORTUGUÊS POLSKI ČESKY MAGYAR SLOVENSKÝ SAFESCAN MC-Software SOFTWARE DE RECUENTO DE DINERO TABLA DE CONTENIDOS INTRODUCCIÓN E INSTRUCCIONES
MANUAL ENGLISH NEDERLANDS DEUTSCH FRANÇAIS ESPAÑOL ITALIANO PORTUGUÊS POLSKI ČESKY MAGYAR SLOVENSKÝ SAFESCAN MC-Software SOFTWARE DE RECUENTO DE DINERO TABLA DE CONTENIDOS INTRODUCCIÓN E INSTRUCCIONES
Instalación y Registro Versiones Educativas 2013
 Instalación y Registro Versiones Educativas 2013 Octubre 2012 Instalación y Registro Online página 2 Índice Introducción... 4 Instalación Versión Educativa Aula... 6 1. Setup... 6 2. Instalación... 7 3.
Instalación y Registro Versiones Educativas 2013 Octubre 2012 Instalación y Registro Online página 2 Índice Introducción... 4 Instalación Versión Educativa Aula... 6 1. Setup... 6 2. Instalación... 7 3.
Operación Microsoft PowerPoint 97
 Sonido y vídeo en las presentaciones PowerPoint incluye música, sonidos y vídeos que se podrán reproducir durante las presentaciones. Algunos sonidos como el de aplausos o el de máquina de escribir, se
Sonido y vídeo en las presentaciones PowerPoint incluye música, sonidos y vídeos que se podrán reproducir durante las presentaciones. Algunos sonidos como el de aplausos o el de máquina de escribir, se
CONCEPTOS BASICOS. Febrero 2003 Página - 1/10
 CONCEPTOS BASICOS Febrero 2003 Página - 1/10 EL ESCRITORIO DE WINDOWS Se conoce como escritorio la zona habitual de trabajo con windows, cuando iniciamos windows entramos directamente dentro del escritorio,
CONCEPTOS BASICOS Febrero 2003 Página - 1/10 EL ESCRITORIO DE WINDOWS Se conoce como escritorio la zona habitual de trabajo con windows, cuando iniciamos windows entramos directamente dentro del escritorio,
Manual de Palm BlueChat 2.0
 Manual de Palm BlueChat 2.0 Copyright 2002 Palm, Inc. Todos los derechos reservados. Graffiti, HotSync y Palm OS son marcas registradas de Palm, Inc. El logotipo de HotSync, Palm y el logotipo de Palm
Manual de Palm BlueChat 2.0 Copyright 2002 Palm, Inc. Todos los derechos reservados. Graffiti, HotSync y Palm OS son marcas registradas de Palm, Inc. El logotipo de HotSync, Palm y el logotipo de Palm
Tutorial DC++ Usarlo es muy sencillo y configurarlo también, aunque tiene algunos trucos importentes.
 Tutorial DC++ Para compartir, lo mejor es usar el DC++, que es un programa de intercambio P2P (como el emule) pero optimizado para usarlo en redes locales. Usarlo es muy sencillo y configurarlo también,
Tutorial DC++ Para compartir, lo mejor es usar el DC++, que es un programa de intercambio P2P (como el emule) pero optimizado para usarlo en redes locales. Usarlo es muy sencillo y configurarlo también,
TERMOMED Cl. Uruguay, 11 7º despacho 708 46007 - Valencia ( Valencia ) Tel. / Fax. 96 344 89 31 info@termomed.net www.termomed.net
 PARTE 1: USO DEL HT-3 INTRODUCCIÓN El HT-3 muestra de forma continua por medio del display LCD los registros de temperatura actual, máximos y mínimos. Pueden ser definidos alarmas de máxima y mínima para
PARTE 1: USO DEL HT-3 INTRODUCCIÓN El HT-3 muestra de forma continua por medio del display LCD los registros de temperatura actual, máximos y mínimos. Pueden ser definidos alarmas de máxima y mínima para
1.- DESCRIPCIÓN Y UTILIDAD DEL SOFTWARE DAEMON TOOLS.
 CREANDO UNIDADES VIRTUALES DE CD Y DVD CON DAEMON TOOLS 1.- DESCRIPCIÓN Y UTILIDAD DEL SOFTWARE DAEMON TOOLS. Daemon Tools es una herramienta que permite a los usuarios simular una unidad o varias unidades
CREANDO UNIDADES VIRTUALES DE CD Y DVD CON DAEMON TOOLS 1.- DESCRIPCIÓN Y UTILIDAD DEL SOFTWARE DAEMON TOOLS. Daemon Tools es una herramienta que permite a los usuarios simular una unidad o varias unidades
Microsoft Access proporciona dos métodos para crear una Base de datos.
 Operaciones básicas con Base de datos Crear una Base de datos Microsoft Access proporciona dos métodos para crear una Base de datos. Se puede crear una base de datos en blanco y agregarle más tarde las
Operaciones básicas con Base de datos Crear una Base de datos Microsoft Access proporciona dos métodos para crear una Base de datos. Se puede crear una base de datos en blanco y agregarle más tarde las
Conferencia con MSN Messenger
 Conferencia con MSN Messenger La utilización de herramientas telemáticas que permitan la comunicación en directo, a diferencia de las usadas habitualmente en la tutoría Mentor, puede resultar un complemento
Conferencia con MSN Messenger La utilización de herramientas telemáticas que permitan la comunicación en directo, a diferencia de las usadas habitualmente en la tutoría Mentor, puede resultar un complemento
INSTALACIÓN DRIVER USB ST-8500
 INSTALACIÓN DRIVER USB ST-8500 PROCESO DE VERIFICACIÓN E IDENTIFICACIÓN Se detalla a continuación todo el proceso necesario para la instalación de los Drivers USB. La descarga de los Drivers la puede realizar
INSTALACIÓN DRIVER USB ST-8500 PROCESO DE VERIFICACIÓN E IDENTIFICACIÓN Se detalla a continuación todo el proceso necesario para la instalación de los Drivers USB. La descarga de los Drivers la puede realizar
Manual de Usuario Consulte en www.jazztel.com. Equipo ADSL Huawei MT 882
 3950 Manual de Usuario Consulte en www.jazztel.com Equipo ADSL Huawei MT 882 Antes de comenzar la instalación MUY IMPORTANTE: Bienvenido a Internet de JAZZTEL. El siguiente manual le indica paso a paso
3950 Manual de Usuario Consulte en www.jazztel.com Equipo ADSL Huawei MT 882 Antes de comenzar la instalación MUY IMPORTANTE: Bienvenido a Internet de JAZZTEL. El siguiente manual le indica paso a paso
mobile PhoneTools Guía de inicio rápido
 mobile PhoneTools Guía de inicio rápido Contenido Requisitos mínimos...2 Antes de la instalación...3 Instalación de mobile PhoneTools...4 Instalación y configuración del dispositivo móvil...5 Registro
mobile PhoneTools Guía de inicio rápido Contenido Requisitos mínimos...2 Antes de la instalación...3 Instalación de mobile PhoneTools...4 Instalación y configuración del dispositivo móvil...5 Registro
Audio en el ordenador
 1 Audio en el ordenador 1. La tarjeta de sonido La tarjeta de sonido es un componente del equipo que se encarga de controlar todo el audio que entra o sale del ordenador. Existe un amplio y variado mercado
1 Audio en el ordenador 1. La tarjeta de sonido La tarjeta de sonido es un componente del equipo que se encarga de controlar todo el audio que entra o sale del ordenador. Existe un amplio y variado mercado
 1 ÍNDICE... 3 Instalación... 4 Proceso de instalación en red... 6 Solicitud de Código de Activación... 11 Activación de Licencia... 14 2 3 REQUERIMIENTOS TÉCNICOS E INSTALACIÓN Requerimientos Técnicos
1 ÍNDICE... 3 Instalación... 4 Proceso de instalación en red... 6 Solicitud de Código de Activación... 11 Activación de Licencia... 14 2 3 REQUERIMIENTOS TÉCNICOS E INSTALACIÓN Requerimientos Técnicos
La compañía Autodesk presenta la nueva versión de su aclamado
 Presentación La compañía Autodesk presenta la nueva versión de su aclamado AutoCAD, AutoCAD 2011, como un potente y completísimo programa de diseño y dibujo asistido por ordenador. Elegido por un gran
Presentación La compañía Autodesk presenta la nueva versión de su aclamado AutoCAD, AutoCAD 2011, como un potente y completísimo programa de diseño y dibujo asistido por ordenador. Elegido por un gran
Antivirus PC (motor BitDefender) Manual de Usuario
 Antivirus PC (motor BitDefender) Manual de Usuario Índice 1. Introducción... 3 2. Qué es Antivirus PC?... 3 a. Eficacia... 3 b. Actualizaciones... 4 3. Requisitos técnicos... 4 a. Conocimientos técnicos...
Antivirus PC (motor BitDefender) Manual de Usuario Índice 1. Introducción... 3 2. Qué es Antivirus PC?... 3 a. Eficacia... 3 b. Actualizaciones... 4 3. Requisitos técnicos... 4 a. Conocimientos técnicos...
GENERACIÓN DE TRANSFERENCIAS
 GENERACIÓN DE TRANSFERENCIAS 1 INFORMACIÓN BÁSICA La aplicación de generación de ficheros de transferencias permite generar fácilmente órdenes para que la Caja efectúe transferencias, creando una base
GENERACIÓN DE TRANSFERENCIAS 1 INFORMACIÓN BÁSICA La aplicación de generación de ficheros de transferencias permite generar fácilmente órdenes para que la Caja efectúe transferencias, creando una base
Figura No. IV-111. Página No. 125
 7. opción del menú principal: ventana 7.3. Nombre de la opción: Cascada. Objetivo del módulo: Ordenar las ventanas abiertas por el usuario en forma de cascada. Descripción Funcional: a) Acceso Para utilizar
7. opción del menú principal: ventana 7.3. Nombre de la opción: Cascada. Objetivo del módulo: Ordenar las ventanas abiertas por el usuario en forma de cascada. Descripción Funcional: a) Acceso Para utilizar
Tema2 Windows XP Lección 1 MENÚ INICIO y BARRA DE TAREAS
 Tema2 Windows XP Lección 1 MENÚ INICIO y BARRA DE TAREAS 1) EL MENÚ INICIO En esta lección vamos a realizar un paso importante hacia el conocimiento de los elementos del Menú Inicio y la Barra de Tareas.
Tema2 Windows XP Lección 1 MENÚ INICIO y BARRA DE TAREAS 1) EL MENÚ INICIO En esta lección vamos a realizar un paso importante hacia el conocimiento de los elementos del Menú Inicio y la Barra de Tareas.
Manual de Instalación.
 Manual de Instalación. 1. Requisitos del Sistema. Sólo podrá instalar BitDefender Antivirus 2010 en aquellos equipos que dispongan de los siguientes sistemas operativos: Windows XP (32/64 bit) con Service
Manual de Instalación. 1. Requisitos del Sistema. Sólo podrá instalar BitDefender Antivirus 2010 en aquellos equipos que dispongan de los siguientes sistemas operativos: Windows XP (32/64 bit) con Service
DVR. Guía Rápida de. Grabador Digital de Video
 Guía Rápida de Grabador Digital de Video DVR G r a b a d o r D i g i t a l Servicios brindados por Ecuadortelecom S.A. con la marca Claro bajo autorización del titular de la misma. GRABADOR DIGITAL DE
Guía Rápida de Grabador Digital de Video DVR G r a b a d o r D i g i t a l Servicios brindados por Ecuadortelecom S.A. con la marca Claro bajo autorización del titular de la misma. GRABADOR DIGITAL DE
Tarea: Instala el programa a Tube Catcher. Posteriormente desinstálalo siguiendo el proceso explicado anteriormente.
 1. Cómo puedo comprobar cuánto espacio libre me queda en Windows? Hay muchas formas de verlo, aunque la más gráfica es la siguiente. 1. Vete a Mi PC 2. Selecciona la unidad en la que quieras comprobar
1. Cómo puedo comprobar cuánto espacio libre me queda en Windows? Hay muchas formas de verlo, aunque la más gráfica es la siguiente. 1. Vete a Mi PC 2. Selecciona la unidad en la que quieras comprobar
Tutorial Fotos Narradas
 Tutorial Fotos Narradas Prof: Nino, Santiago Fabricio ETR - TIC Región 18. 0 Fotos narradas 3 para Windows Fotos narradas 3 permite crear atractivas narraciones en vídeo a partir de imágenes. Con unos
Tutorial Fotos Narradas Prof: Nino, Santiago Fabricio ETR - TIC Región 18. 0 Fotos narradas 3 para Windows Fotos narradas 3 permite crear atractivas narraciones en vídeo a partir de imágenes. Con unos
Guía de Instalación. Antivirus PC Tools Internet Security
 Guía de Instalación Antivirus PC Tools Internet Security Contenido Paso 1. Descarga del Antivirus Paso 2. Instalación de Antivirus PC Tools Internet Security Configuraciones Adicionales Antivirus PC Tools
Guía de Instalación Antivirus PC Tools Internet Security Contenido Paso 1. Descarga del Antivirus Paso 2. Instalación de Antivirus PC Tools Internet Security Configuraciones Adicionales Antivirus PC Tools
MANUAL DE USO DE LA APLICACIÓN
 MANUAL DE USO DE LA APLICACIÓN ÍNDICE 1. Acceso a la aplicación 2. Definición de funciones 3. Plantillas 4. Cómo crear una nueva encuesta 5. Cómo enviar una encuesta 6. Cómo copiar una encuesta 7. Cómo
MANUAL DE USO DE LA APLICACIÓN ÍNDICE 1. Acceso a la aplicación 2. Definición de funciones 3. Plantillas 4. Cómo crear una nueva encuesta 5. Cómo enviar una encuesta 6. Cómo copiar una encuesta 7. Cómo
1. Instalación de una Unidad de Disco Duro (HDD) Pág. 1. 1.1. Instalación de un HDD IDE Pág. 2 1.2. Instalación de un HDD SATA Pág.
 Índice de Contenidos 1. Instalación de una Unidad de Disco Duro (HDD) Pág. 1 1.1. Instalación de un HDD IDE Pág. 2 1.2. Instalación de un HDD SATA Pág. 7 2. Formateo de la Unidad de Disco Duro (HDD) Pág.
Índice de Contenidos 1. Instalación de una Unidad de Disco Duro (HDD) Pág. 1 1.1. Instalación de un HDD IDE Pág. 2 1.2. Instalación de un HDD SATA Pág. 7 2. Formateo de la Unidad de Disco Duro (HDD) Pág.
1) Cuántos libros electrónicos en español?
 1) Cuántos libros electrónicos en español? 70,000 libros electrónicos 2) Reinicio de tu ereader Kobo Reinicio básico Un reinicio básico hará que tu ereader se reinicie correctamente. En muchos casos, esto
1) Cuántos libros electrónicos en español? 70,000 libros electrónicos 2) Reinicio de tu ereader Kobo Reinicio básico Un reinicio básico hará que tu ereader se reinicie correctamente. En muchos casos, esto
Nokia Lifeblog 2.5 Nokia N76-1
 Nokia Lifeblog 2.5 Nokia N76-1 2007 Nokia. Reservados todos los derechos. Nokia, Nokia Connecting People, Nseries y N76 son marcas comerciales o registradas de Nokia Corporation. El resto de los productos
Nokia Lifeblog 2.5 Nokia N76-1 2007 Nokia. Reservados todos los derechos. Nokia, Nokia Connecting People, Nseries y N76 son marcas comerciales o registradas de Nokia Corporation. El resto de los productos
Fast Track Pro. Guía de inicio rápido
 Guía de inicio rápido Gama USB Audio de M-Audio - Guía de inicio rápido Instrucciones de Instalación para Windows XP IMPORTANTE: Antes de conectar cualquier interfaz de la gama USB Audio a su computadora,
Guía de inicio rápido Gama USB Audio de M-Audio - Guía de inicio rápido Instrucciones de Instalación para Windows XP IMPORTANTE: Antes de conectar cualquier interfaz de la gama USB Audio a su computadora,
Joaquín Pérez Sánchez. Asesor TIC - CPR Utrillas Apuntes Curso Internet Básico - Aularagon
 Skype es un programa gratuito, de entre los muchos que hay actualmente en el mercado, que utiliza la última tecnología P2P (punto a punto) para poner al alcance de todas las personas del mundo conversaciones
Skype es un programa gratuito, de entre los muchos que hay actualmente en el mercado, que utiliza la última tecnología P2P (punto a punto) para poner al alcance de todas las personas del mundo conversaciones
Presentaciones. Con el estudio de esta Unidad pretendemos alcanzar los siguientes objetivos:
 UNIDAD 8 Presentaciones Reunión. (ITE. Banco de imágenes) as presentaciones son documentos formados por una sucesión de páginas, llamadas diapositivas, que transmiten información estructurada de manera
UNIDAD 8 Presentaciones Reunión. (ITE. Banco de imágenes) as presentaciones son documentos formados por una sucesión de páginas, llamadas diapositivas, que transmiten información estructurada de manera
Manual de Instalación. Sistema FECU S.A.
 Manual de Instalación Sistema FECU S.A. Índice Requerimientos de hardware... 3 Requerimientos de software... 3 Bajar programas desde Internet... 4 Manual de Usuario... 5 Archivos de instalación FECU S.A....
Manual de Instalación Sistema FECU S.A. Índice Requerimientos de hardware... 3 Requerimientos de software... 3 Bajar programas desde Internet... 4 Manual de Usuario... 5 Archivos de instalación FECU S.A....
MANUAL DEL USUARIO: EDITOR E-COMMERCE
 MANUAL DEL USUARIO: EDITOR E-COMMERCE 0. Antes de empezar... 2 0.1 Elige una plantilla... 2... 2 1. Área de usuario... 4 1.1 Inicio:... 4 1.2 Pedidos... 6 1.3 Ajustes generales... 7 1.4 IVA... 8 1.5 Opciones
MANUAL DEL USUARIO: EDITOR E-COMMERCE 0. Antes de empezar... 2 0.1 Elige una plantilla... 2... 2 1. Área de usuario... 4 1.1 Inicio:... 4 1.2 Pedidos... 6 1.3 Ajustes generales... 7 1.4 IVA... 8 1.5 Opciones
WINDOWS 2008 5: TERMINAL SERVER
 WINDOWS 2008 5: TERMINAL SERVER 1.- INTRODUCCION: Terminal Server proporciona una interfaz de usuario gráfica de Windows a equipos remotos a través de conexiones en una red local o a través de Internet.
WINDOWS 2008 5: TERMINAL SERVER 1.- INTRODUCCION: Terminal Server proporciona una interfaz de usuario gráfica de Windows a equipos remotos a través de conexiones en una red local o a través de Internet.
Presentaciones multimedia con Adobe Presenter
 Introducción a Adobe Presenter Presentaciones multimedia con Adobe Presenter Adobe Presenter 7.0 es un complemento de Microsoft PowerPoint de Adobe que convierte las presentaciones de PowerPoint en presentaciones
Introducción a Adobe Presenter Presentaciones multimedia con Adobe Presenter Adobe Presenter 7.0 es un complemento de Microsoft PowerPoint de Adobe que convierte las presentaciones de PowerPoint en presentaciones
Aplicación Smart Music Control
 Aplicación Smart Music Control JVC KENWOOD Corporation Aplicación Smart Music Control Resolución de problemas General Dónde puedo encontrar la aplicación Smart Music Control para instalarla? El título
Aplicación Smart Music Control JVC KENWOOD Corporation Aplicación Smart Music Control Resolución de problemas General Dónde puedo encontrar la aplicación Smart Music Control para instalarla? El título
Servicio de Informática Vicerrectorado de Tecnologías de la Información y la Comunicación
 Vicerrectorado de Tecnologías de la Información y la Comunicación Conexión mediante Escritorio Remoto de Windows Última Actualización 16 de septiembre de 2013 Histórico de cambios Fecha Descripción Autor
Vicerrectorado de Tecnologías de la Información y la Comunicación Conexión mediante Escritorio Remoto de Windows Última Actualización 16 de septiembre de 2013 Histórico de cambios Fecha Descripción Autor
ESTÁNDAR DESEMPEÑO BÁSICO Recopila información, la organiza y la procesa de forma adecuada, utilizando herramientas tecnológicas.
 ESTÁNDAR DESEMPEÑO BÁSICO Recopila información, la organiza y la procesa de forma adecuada, utilizando herramientas tecnológicas. Sala de sistemas, Video proyector, Guías RECURSOS ACTIVIDADES PEDAGÓGICAS
ESTÁNDAR DESEMPEÑO BÁSICO Recopila información, la organiza y la procesa de forma adecuada, utilizando herramientas tecnológicas. Sala de sistemas, Video proyector, Guías RECURSOS ACTIVIDADES PEDAGÓGICAS
Windows XP Instalación y configuración de hardware
 Servicio de Informática Atención al Usuario Windows XP Instalación y configuración de hardware Sección de Atención al Usuario Ultima modificación: 01 de Julio de 2.003 Instalación y configuración de hardware
Servicio de Informática Atención al Usuario Windows XP Instalación y configuración de hardware Sección de Atención al Usuario Ultima modificación: 01 de Julio de 2.003 Instalación y configuración de hardware
Preamplificador de micro de ocho canales con limitadores de dominio duales y salidas digitales. Manual de instrucciones. PreSonus Corporation
 Preamplificador de micro de ocho canales con limitadores de dominio duales y salidas digitales Manual de instrucciones PreSonus Corporation PREAMPLIFICADOR DE MICRÓFONO DE OCHO CANALES con limitadores
Preamplificador de micro de ocho canales con limitadores de dominio duales y salidas digitales Manual de instrucciones PreSonus Corporation PREAMPLIFICADOR DE MICRÓFONO DE OCHO CANALES con limitadores
Guía Rápida de Deco Grabador HD
 Guía Rápida de Deco Grabador HD 0800-00-123 desde cualquier teléfono 123 desde tu celular Claro 01 GRABADOR DIGITAL DE VIDEO DVR CARACTERÍSTICAS Soporta imágenes de definición estándar (SD), definición
Guía Rápida de Deco Grabador HD 0800-00-123 desde cualquier teléfono 123 desde tu celular Claro 01 GRABADOR DIGITAL DE VIDEO DVR CARACTERÍSTICAS Soporta imágenes de definición estándar (SD), definición
Actualización a Windows 8.1
 Actualización a Windows 8.1 Español Actualización a Windows 8.1 Antes de comenzar Antes de comenzar prepara tu Tesla W8 Te sugerimos seguir estos pasos previos para preparar tu tablet antes de la actualización:
Actualización a Windows 8.1 Español Actualización a Windows 8.1 Antes de comenzar Antes de comenzar prepara tu Tesla W8 Te sugerimos seguir estos pasos previos para preparar tu tablet antes de la actualización:
Gestión completa del rendimiento
 Gestión completa del rendimiento También funciona en Windows XP y Windows Vista 2013 Ponga a punto y cuide el rendimiento de su equipo con una aplicación ágil y potente. Descarga e instalación de Powersuite
Gestión completa del rendimiento También funciona en Windows XP y Windows Vista 2013 Ponga a punto y cuide el rendimiento de su equipo con una aplicación ágil y potente. Descarga e instalación de Powersuite
Programa de encriptación WIFI.
 Programa de encriptación WIFI. En qué consiste la aplicación? Se trata de un programa que permite encriptar automáticamente la señal wifi del Cable MODEM router de ONO. Dónde se encuentra la aplicación?
Programa de encriptación WIFI. En qué consiste la aplicación? Se trata de un programa que permite encriptar automáticamente la señal wifi del Cable MODEM router de ONO. Dónde se encuentra la aplicación?
UF0513 Gestión auxiliar de archivo en soporte convencional o informático
 UF0513 Gestión auxiliar de archivo en soporte convencional o informático Tema 1. Sistemas operativos habituales Tema 2. Archivo y clasificación de documentación administrativa Tema 3. Base de datos Tema
UF0513 Gestión auxiliar de archivo en soporte convencional o informático Tema 1. Sistemas operativos habituales Tema 2. Archivo y clasificación de documentación administrativa Tema 3. Base de datos Tema
POWER POINT. Iniciar PowerPoint
 POWER POINT Power Point es la herramienta de Microsoft Office para crear presentaciones que permiten comunicar información e ideas de forma visual y atractiva. Iniciar PowerPoint Coloque el cursor y dé
POWER POINT Power Point es la herramienta de Microsoft Office para crear presentaciones que permiten comunicar información e ideas de forma visual y atractiva. Iniciar PowerPoint Coloque el cursor y dé
Instructivo de Microsoft Windows
 Instructivo de Microsoft Windows El presente instructivo corresponde a una guía básica para el manejo de los programas y la adquisición de conceptos en relación a estos utilitarios. No obstante ello, para
Instructivo de Microsoft Windows El presente instructivo corresponde a una guía básica para el manejo de los programas y la adquisición de conceptos en relación a estos utilitarios. No obstante ello, para
JVC CAM Control (para Windows) Guía de usuario
 JVC CAM Control (para Windows) Guía de usuario Español Este es el manual de instrucciones del software (para Windows) de Live Streaming Camera GV-LS2/GV-LS1 realizado por JVC KENWOOD Corporation. El sistema
JVC CAM Control (para Windows) Guía de usuario Español Este es el manual de instrucciones del software (para Windows) de Live Streaming Camera GV-LS2/GV-LS1 realizado por JVC KENWOOD Corporation. El sistema
Ingresa Aquí http://expertoenmikrotikwireless.com y sé un experto en equipos Mikrotik
 INSTALACION DE WINDOWS 7 ULTIMATE Esta instalación que vamos a realizar de Windows 7 en su Versión Ultimate la vamos a realizar en dos particiones de un disco duro de 80GB, aprenderemos a crear las particiones
INSTALACION DE WINDOWS 7 ULTIMATE Esta instalación que vamos a realizar de Windows 7 en su Versión Ultimate la vamos a realizar en dos particiones de un disco duro de 80GB, aprenderemos a crear las particiones
V i s i t a V i r t u a l e n e l H o s p i t a l
 V i s i t a V i r t u a l e n e l H o s p i t a l Manual de Restauración del PC Septiembre 2011 TABLA DE CONTENIDOS SOBRE EL SOFTWARE... 3 CONSIDERACIONES ANTES DE RESTAURAR... 4 PROCEDIMIENTO DE RECUPERACION...
V i s i t a V i r t u a l e n e l H o s p i t a l Manual de Restauración del PC Septiembre 2011 TABLA DE CONTENIDOS SOBRE EL SOFTWARE... 3 CONSIDERACIONES ANTES DE RESTAURAR... 4 PROCEDIMIENTO DE RECUPERACION...
Versión Española. introducción. Contenidos del paquete. Conexiones. Tarjeta de sonido externa USB SC016 Sweex 7.1
 S P E A K E R S Versión Española Tarjeta de sonido externa USB SC016 Sweex 7.1 introducción No exponga la tarjeta de sonido externa USB de Sweex de 7.1" a temperaturas extremas. No coloque el dispositivo
S P E A K E R S Versión Española Tarjeta de sonido externa USB SC016 Sweex 7.1 introducción No exponga la tarjeta de sonido externa USB de Sweex de 7.1" a temperaturas extremas. No coloque el dispositivo
P r e g u n t a s m á s F r e c u e n t e s :
 ÍNDICE DE CONTENIDOS 1. Q U É E S D R O P B O X? 2. C Ó M O I N S T A L A R E L P R O G R A M A D R O P B O X? 3. C Ó M O C R E A R U N A C A R P E T A P A R A C O M P A R - T I R A R C H I V O S U T I
ÍNDICE DE CONTENIDOS 1. Q U É E S D R O P B O X? 2. C Ó M O I N S T A L A R E L P R O G R A M A D R O P B O X? 3. C Ó M O C R E A R U N A C A R P E T A P A R A C O M P A R - T I R A R C H I V O S U T I
mobile PhoneTools Manual de instrucciones
 mobile PhoneTools Manual de instrucciones Índice Requisitos...2 Antes de la instalación...3 Instalación mobile PhoneTools...4 Instalación y configuración del móvil...5 Registro en línea...7 Desinstalación
mobile PhoneTools Manual de instrucciones Índice Requisitos...2 Antes de la instalación...3 Instalación mobile PhoneTools...4 Instalación y configuración del móvil...5 Registro en línea...7 Desinstalación
Olimpiada Boliviana de Informática
 Olimpiada Boliviana de Informática Modelo de Examen - Nivel 1 Instrucciones: El presente examen podrá tener hasta 60 preguntas y tendrán un máximo de 70 minutos para resolverlo. Las preguntas han sido
Olimpiada Boliviana de Informática Modelo de Examen - Nivel 1 Instrucciones: El presente examen podrá tener hasta 60 preguntas y tendrán un máximo de 70 minutos para resolverlo. Las preguntas han sido
MACROS. Automatizar tareas a través del uso de las macros.
 OBJETIVOS MACROS Definiciones Automatizar tareas a través del uso de las macros. Grabar Ejecutar Manipular macros. Tipos de Macros en Excel Introducción Las operaciones tradicionales que se pueden realizar
OBJETIVOS MACROS Definiciones Automatizar tareas a través del uso de las macros. Grabar Ejecutar Manipular macros. Tipos de Macros en Excel Introducción Las operaciones tradicionales que se pueden realizar
GENERACIÓN DE ANTICIPOS DE CRÉDITO
 GENERACIÓN DE ANTICIPOS DE CRÉDITO 1 INFORMACIÓN BÁSICA La aplicación de generación de ficheros de anticipos de crédito permite generar fácilmente órdenes para que la Caja anticipe el cobro de créditos
GENERACIÓN DE ANTICIPOS DE CRÉDITO 1 INFORMACIÓN BÁSICA La aplicación de generación de ficheros de anticipos de crédito permite generar fácilmente órdenes para que la Caja anticipe el cobro de créditos
infinitum Guía de Instalación Antivirus Pc Tools Internet Security
 Antivirus Pc Tools Internet Security infinitum Guía de Instalación Antivirus Pc Tools Internet Security Paso 1. Descarga del Antivirus Paso 2. Instalación de Antivirus Pc Tools Internet Security Configuraciones
Antivirus Pc Tools Internet Security infinitum Guía de Instalación Antivirus Pc Tools Internet Security Paso 1. Descarga del Antivirus Paso 2. Instalación de Antivirus Pc Tools Internet Security Configuraciones
VIRTUALBOX (MAQUINA VIRTUAL)
 VIRTUALBOX (MAQUINA VIRTUAL) QUE ES VIRTUALBOX? Es un software de virtualización, esta aplicación es posible instalar sistemas operativos adicionales, conocidos como «sistemas invitados», dentro de otro
VIRTUALBOX (MAQUINA VIRTUAL) QUE ES VIRTUALBOX? Es un software de virtualización, esta aplicación es posible instalar sistemas operativos adicionales, conocidos como «sistemas invitados», dentro de otro
INSTITUTO TECNOLÓGICO DE COLIMA LIC. EN INFORMÁTICA
 INSTITUTO TECNOLÓGICO DE COLIMA LIC. EN INFORMÁTICA TERMINAL SERVER TUTOR: JORGE CASTELLANOS MORFIN 19/02/2012 VILLA DE ALVARES, COLIMA Indice Introducción... 3 Objetivo... 3 Lista de Materiales... 3 Procedimiento...
INSTITUTO TECNOLÓGICO DE COLIMA LIC. EN INFORMÁTICA TERMINAL SERVER TUTOR: JORGE CASTELLANOS MORFIN 19/02/2012 VILLA DE ALVARES, COLIMA Indice Introducción... 3 Objetivo... 3 Lista de Materiales... 3 Procedimiento...
Printer Driver. Esta guía describe la instalación del controlador de la impresora en Windows Vista y Windows XP.
 4-153-310-52(1) Printer Driver Guía de instalación Esta guía describe la instalación del controlador de la impresora en Windows Vista y Windows XP. Antes de utilizar el software Antes de utilizar el controlador
4-153-310-52(1) Printer Driver Guía de instalación Esta guía describe la instalación del controlador de la impresora en Windows Vista y Windows XP. Antes de utilizar el software Antes de utilizar el controlador
Toda base de datos relacional se basa en dos objetos
 1. INTRODUCCIÓN Toda base de datos relacional se basa en dos objetos fundamentales: las tablas y las relaciones. Sin embargo, en SQL Server, una base de datos puede contener otros objetos también importantes.
1. INTRODUCCIÓN Toda base de datos relacional se basa en dos objetos fundamentales: las tablas y las relaciones. Sin embargo, en SQL Server, una base de datos puede contener otros objetos también importantes.
Guía de aprendizaje Audacity: guía de edición de sonido
 Desarrollo del tutorial: paso 1 de 14 Grabar audio con Audacity es relativamente sencillo. Podemos dividir este proceso en tres tareas básicas: 1. Configurar los parámetros de calidad de grabación. Dependiendo
Desarrollo del tutorial: paso 1 de 14 Grabar audio con Audacity es relativamente sencillo. Podemos dividir este proceso en tres tareas básicas: 1. Configurar los parámetros de calidad de grabación. Dependiendo
Configuracion Escritorio Remoto Windows 2003
 Configuracion Escritorio Remoto Windows 2003 Instalar y configurar servicio de Terminal Server en Windows 2003 Fecha Lunes, 25 diciembre a las 17:04:14 Tema Windows (Sistema Operativo) Os explicamos cómo
Configuracion Escritorio Remoto Windows 2003 Instalar y configurar servicio de Terminal Server en Windows 2003 Fecha Lunes, 25 diciembre a las 17:04:14 Tema Windows (Sistema Operativo) Os explicamos cómo
Como instalar y usar Windows XP y Windows 7 en el mismo equipo
 Como instalar y usar Windows XP y Windows 7 en el mismo equipo Tabla de contenido. Requisitos para instalar Windows XP en una PC con Windows 7. Lo que debemos conocer antes de instalar. Crear una nueva
Como instalar y usar Windows XP y Windows 7 en el mismo equipo Tabla de contenido. Requisitos para instalar Windows XP en una PC con Windows 7. Lo que debemos conocer antes de instalar. Crear una nueva
Manual de Palm BlueBoard 2.0
 Manual de Palm BlueBoard 2.0 Copyright 2002 Palm, Inc. Todos los derechos reservados. Graffiti, HotSync y Palm OS son marcas registradas de Palm, Inc. El logotipo de HotSync, Palm y el logotipo de Palm
Manual de Palm BlueBoard 2.0 Copyright 2002 Palm, Inc. Todos los derechos reservados. Graffiti, HotSync y Palm OS son marcas registradas de Palm, Inc. El logotipo de HotSync, Palm y el logotipo de Palm
Edición de audio. Parte III
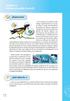 Empecemos! En el mundo de la edición multimedia, específicamente en lo que se refiere a audio, encontraremos diversidad de clientes, exigencias y programas. En el caso de los programas de edición, algunos
Empecemos! En el mundo de la edición multimedia, específicamente en lo que se refiere a audio, encontraremos diversidad de clientes, exigencias y programas. En el caso de los programas de edición, algunos
WINDOWS 2008 7: COPIAS DE SEGURIDAD
 1.- INTRODUCCION: WINDOWS 2008 7: COPIAS DE SEGURIDAD Las copias de seguridad son un elemento fundamental para que el trabajo que realizamos se pueda proteger de aquellos problemas o desastres que pueden
1.- INTRODUCCION: WINDOWS 2008 7: COPIAS DE SEGURIDAD Las copias de seguridad son un elemento fundamental para que el trabajo que realizamos se pueda proteger de aquellos problemas o desastres que pueden
El Escritorio. En el escritorio tenemos iconos que permiten abrir el programa correspondiente.
 El Escritorio Primera pantalla que nos aparecerá una vez se haya cargado el Sistema Operativo con el cual vamos a trabajar, en nuestro caso será el escritorio de Windows XP. Este escritorio es muy similar
El Escritorio Primera pantalla que nos aparecerá una vez se haya cargado el Sistema Operativo con el cual vamos a trabajar, en nuestro caso será el escritorio de Windows XP. Este escritorio es muy similar
Recall SIP. Guía de Instalación y Configuración Versión 3.7
 Recall SIP Guía de Instalación y Configuración Versión 3.7 INDICE 1- INTRODUCCION... 3 2- INSTALACIÓN DE RECALL SIP... 4 2.1 Instalación del Hardware...4 2.2 Instalación del Software...5 2.2.1 Instalación
Recall SIP Guía de Instalación y Configuración Versión 3.7 INDICE 1- INTRODUCCION... 3 2- INSTALACIÓN DE RECALL SIP... 4 2.1 Instalación del Hardware...4 2.2 Instalación del Software...5 2.2.1 Instalación
Samsung Auto Backup - Preguntas frecuentes
 Samsung Auto Backup - Preguntas frecuentes Instalación P: Conecté la unidad de disco duro externa Samsung External Hard Disk Drive pero no sucede nada. R: Revise la conexión del cable USB. Si la unidad
Samsung Auto Backup - Preguntas frecuentes Instalación P: Conecté la unidad de disco duro externa Samsung External Hard Disk Drive pero no sucede nada. R: Revise la conexión del cable USB. Si la unidad
COMBINAR CORRESPONDENCIA EN MICROSOFT WORD
 COMBINAR CORRESPONDENCIA EN MICROSOFT WORD Combinar documentos consiste en unir dos documentos diferentes sin que se modifiquen los datos que aparecen en ellos. Esta operación es muy útil y muy frecuente
COMBINAR CORRESPONDENCIA EN MICROSOFT WORD Combinar documentos consiste en unir dos documentos diferentes sin que se modifiquen los datos que aparecen en ellos. Esta operación es muy útil y muy frecuente
Novedades de PartSmart 8.11
 Novedades de PartSmart 8.11... 1 Requisitos del sistema... 1 Mejoras de las listas de opciones... 2 Renombrar listas de opciones... 2 Exportar listas de opciones... 2 Combinar listas de opciones... 3 Eliminar
Novedades de PartSmart 8.11... 1 Requisitos del sistema... 1 Mejoras de las listas de opciones... 2 Renombrar listas de opciones... 2 Exportar listas de opciones... 2 Combinar listas de opciones... 3 Eliminar
MANUAL DE USUARIO DENVER MPG-4054 NR Reproductor multimedia
 MANUAL DE USUARIO DENVER MPG-4054 NR Reproductor multimedia El reproductor de vídeo MP4 es un completo reproductor multimedia. Esto significa que mostrará fotografías, e-books de texto, grabará y reproducirá
MANUAL DE USUARIO DENVER MPG-4054 NR Reproductor multimedia El reproductor de vídeo MP4 es un completo reproductor multimedia. Esto significa que mostrará fotografías, e-books de texto, grabará y reproducirá
DESKTOP Internal Drive. Guía de instalación
 DESKTOP Internal Drive Guía de instalación Guía de instalación de Seagate Desktop 2013 Seagate Technology LLC. Todos los derechos reservados. Seagate, Seagate Technology, el logotipo Wave y FreeAgent son
DESKTOP Internal Drive Guía de instalación Guía de instalación de Seagate Desktop 2013 Seagate Technology LLC. Todos los derechos reservados. Seagate, Seagate Technology, el logotipo Wave y FreeAgent son
Índice Objetivo... 2 Definición y utilidad de Movie Maker... 3 Cómo iniciar Movie Maker?... 3 Elementos de la ventana de Movie Maker...
 Índice Objetivo... 2 Definición y utilidad de Movie Maker... 3 Cómo iniciar Movie Maker?... 3 Elementos de la ventana de Movie Maker... 4 Barra de título... 4 Barra o pestañas de opciones... 4 Cinta de
Índice Objetivo... 2 Definición y utilidad de Movie Maker... 3 Cómo iniciar Movie Maker?... 3 Elementos de la ventana de Movie Maker... 4 Barra de título... 4 Barra o pestañas de opciones... 4 Cinta de
PowerPoint 2010 Introducción a Microsoft Office PowerPoint 2010
 PowerPoint 2010 Introducción a Microsoft Office PowerPoint 2010 Contenido CONTENIDO... 1 DESCRIPCIÓN DE LA VENTANA PRINCIPAL... 2 INTRODUCCIÓN A POWERPOINT WEB APP... 8 1 Descripción de la ventana principal
PowerPoint 2010 Introducción a Microsoft Office PowerPoint 2010 Contenido CONTENIDO... 1 DESCRIPCIÓN DE LA VENTANA PRINCIPAL... 2 INTRODUCCIÓN A POWERPOINT WEB APP... 8 1 Descripción de la ventana principal
Pro Tools KeyStudio. Español Manual del usuario
 Pro Tools KeyStudio Manual del usuario Pro Tools KeyStudio Manual de configuración 25 Introducción Felicidades por la compra de Pro Tools KeyStudio. Pro Tools KeyStudio trasforma su PC o Mac en un estudio
Pro Tools KeyStudio Manual del usuario Pro Tools KeyStudio Manual de configuración 25 Introducción Felicidades por la compra de Pro Tools KeyStudio. Pro Tools KeyStudio trasforma su PC o Mac en un estudio
Manual de Notas de voz
 Manual de Notas de voz Copyright 2002 Palm, Inc. Todos los derechos reservados. HotSync, el logotipo de Palm y Palm OS son marcas registradas de Palm, Inc. El logotipo de HotSync y Palm son marcas comerciales
Manual de Notas de voz Copyright 2002 Palm, Inc. Todos los derechos reservados. HotSync, el logotipo de Palm y Palm OS son marcas registradas de Palm, Inc. El logotipo de HotSync y Palm son marcas comerciales
Conciliación bancaria en CheqPAQ Cargado de estado de cuenta
 Conciliación bancaria en CheqPAQ Cargado de estado de cuenta Introducción Con la finalidad de mantenerte informado respecto a todos los cambios y mejoras de los productos de CONTPAQ i, ponemos a tu disposición
Conciliación bancaria en CheqPAQ Cargado de estado de cuenta Introducción Con la finalidad de mantenerte informado respecto a todos los cambios y mejoras de los productos de CONTPAQ i, ponemos a tu disposición
Acer FP855. Monitor color LCD. Español. Tamaño del panel LCD 18.1 (45.9cm)
 Acer FP855 Monitor color LCD Tamaño del panel LCD 18.1 (45.9cm) Español Instalación del monitor 1 Este monitor está equipado con suministro de energía auto detectable para un rango de voltaje de 100~240V
Acer FP855 Monitor color LCD Tamaño del panel LCD 18.1 (45.9cm) Español Instalación del monitor 1 Este monitor está equipado con suministro de energía auto detectable para un rango de voltaje de 100~240V
