Oficina virtual IFAPA. Preguntas y respuestas frecuentes /VEA
|
|
|
- Eugenio Molina Robles
- hace 6 años
- Vistas:
Transcripción
1 Oficina virtual IFAPA. Preguntas y respuestas frecuentes /VEA Versión: v05r00 Fecha: 10/05/2017 Queda prohibido cualquier tipo de explotación y, en particular, la reproducción, distribución, comunicación pública y/o transformación, total o parcial, por cualquier medio, de este documento sin el previo consentimiento expreso y por escrito de la Junta de Andalucía.
2 Sumario Qué es Oficina Virtual IFAPA VEA?...3 Funciona con cualquier Sistema Operativo?...3 Cuáles son los programas necesarios en el ordenador para acceder y utilizar el sistema?...3 Necesito tener instalado un navegador o actualización determinada?...3 Cómo puedo visualizar los formularios Adobe Reader?...4 Necesito tener instalado alguna otra aplicación o software?...4 Cómo sé que versión de Java tengo instalada?...6 Cómo instalo una nueva versión de Java?...7 Cómo desinstalo la versión de Java que tengo instalada?...8 Cómo puedo activar Java en el explorador web?...9 Cómo se ejecuta el applet de firma?...9 Cómo se ejecuta?...11 Al darle al botón firmar aparece el siguiente mensaje Ha ocurrido un error en el proceso de verificación de firma. No se han podido firmar los documentos...12 Cómo puedo acceder a la Ventanilla Electrónica?...13 Cómo puedo iniciar un trámite?...13 Qué tengo que cumplimentar para poder presentar un trámite?...14 Cómo cumplimentar los formularios de solicitud electrónica?...15 Cómo puedo incorporar los documentos asociados a la solicitud?...17 Cómo puedo presentar un trámite?...17 Cómo puedo acceder a un trámite presentado anteriormente?...19 En qué estado se encuentra la tramitación de un expediente?...20 Cómo puedo aportar más documentación en un expediente?...20 Cómo puedo aportar varios documentos si sólo puedo subir un único archivo (pdf)?...20 Necesito aportar un documento pdf pero es muy grande Qué puedo hacer?...21
3 Qué es Oficina Virtual IFAPA VEA? La Ventanilla Electrónica (VEA) es un sistema web que permite a cualquier usuario acceder a un conjunto de trámites administrativos sobre los que el usuario puede realizar las siguientes funcionalidades. Presentación de solicitudes: Acceso a formularios de solicitud para su cumplimentación, posibilidad de adjuntar documentación requerida por la administración y voluntaria, firma digital y registro telemático del trámite. Consulta de documentos: Acceso al listado de documentos incorporados por el usuario en cualquier trámite presentado en el organismo. Acceso al listado de documentos generados por la administración en los que el usuario figura como interesado de cualquier trámite presentado en el organismo. Acceso a trámites presentados: Acceso al listado de trámites presentados por el usuario en el organismo. Consulta y descarga de documentación asociada a cada tramite, tanto de inicio de entrega como de tramitación. Seguimiento de expedientes: Consulta de estado de tramitación de un expediente. Posibilidad de incorporar documentación adicional requerida por la administración o de aportación voluntaria.. Funciona con cualquier Sistema Operativo? En función del Sistema Operativo que tenga el usuario instalado en su máquina, habrá que cumplir unos requisitos u otros. Actualmente, el cliente soporta los sistemas operativos: Microsoft Windows XP SP3, 7, 8.1 y 10. Guadalinex V9. Ubuntu y Mac OS X El Capitán. Cuáles son los programas necesarios en el ordenador para acceder y utilizar el sistema? La Oficina virtual IFAPA (VEA) necesita de diversos componentes para su correcto funcionamiento. El usuario deberá asegurarse que tiene instalados: 1. Navegador web 2. Adobe Reader. 3. Maquina virtual Java (Para firma con Miniapplet) ó 4. Certificado digital Necesito tener instalado un navegador o actualización determinada? Para entornos Windows se certifican los siguientes navegadores: Internet Explorer 11 ó Edge. ( 3/22
4 Mozilla Firefox 49 (32-bits). ( Google Chrome 53. ( Para entornos Linux está soportado: Mozilla Firefox 49. ( Google Chrome 53. ( Para entornos Macs está soportado: Mozilla Firefox 49. ( Google Chrome 53. ( Safari 9. ( Cómo puedo visualizar los formularios Adobe Reader? Para visualizar los documentos generados por el sistema y los ficheros adjuntos es necesario tener instalado el programa Acrobat Reader X o superior ( Importante: Compruebe que los documentos se muestran directamente sobre el navegador. Necesito Certificado Digital? Para determinados procedimientos, es necesario disponer de un certificado Digital de la FNMT para presentar una solicitud de manera telemática. Más información ( Si su certificado está en un dispositivo físico (como por ejemplo el DNIe) necesita disponer de un lector de tarjetas, tenerlo correctamente instalado además de tener instalados los drivers de su tarjeta. Necesito tener instalado alguna otra aplicación o software? Para el funcionamiento de la Oficina Virtual IFAPA (VEA) se requiere disponer de algunas de las siguientes opciones: (32-bits) o (32-bits). Enlace de descarga: Java es un lenguaje de programación, muchas aplicaciones y sitios web que no funcionan a menos que tenga Java instalado. Java Runtime Environment (JRE) es lo que se obtiene al descargar el software de Java. JRE está formado por Java Virtual Machine (JVM), clases del núcleo de la plataforma Java y bibliotecas de la plataforma Java de soporte. JRE es la parte de tiempo de ejecución del software de Java, que es todo lo que necesita para ejecutarlo en el explorador web. Para ciertas combinaciones de configuraciones es posible la utilización de JRE 1.6, sin embargo se desaconseja el uso de la misma, recomendando la desinstalación de dicha versión e instalar una de las 4/22
5 versiones recomendadas de la JRE JAv01 o superior. Enlace de descarga: es una aplicación de firma electrónica para entornos de escritorio desarrollada por el Ministerio de Hacienda y Administraciones Públicas y la Junta de Andalucía. Esta aplicación permite la firma electrónica desde navegadores que no soportan Java en los procedimientos administrativos. Puede realizar la descarga de la aplicación desde los siguientes enlaces: Windows: Linux: Mac: Para la instalación y resolución de problemas comunes con la herramienta tiene disponible el siguiente manual de usuario: %20Instalaci%f3n_V03r01.pdf A continuación se muestra la matriz de compatibilidad entre sistema operativo, navegadores y JRE (Java). Sistema Operativo Windows XP SP3 Windows 7 Windows 8.1 Windows 10 Ubuntu Ubuntu Guadalinex v9 Mac OS X El Capitán Firefox 49 Navegadores Internet Explorer 11 Edge Chrome 53 Leyenda Safari 9 : No aplica. ND: Configuración no disponible : Java Runtime Environment 1.7.0_80. : Java Runtime Environment 1.8.0_101. : JAv01. : No aplica la configuración del sistema operativo con el navegador Leyenda de Colores Configuración satisfactoria. Configuración errónea. Se debe utilizar otra configuración. 5/22
6 Otros navegadores y configuraciones pueden funcionar, aunque no están certificados. Puede comprobar si su configuración para firmar es correcta, en el validador de componentes de firma: clientversion=miniapplet_1.4&signatureformat=cades&callbackurl=http %3A// Nota Importante: Se han encontrado ciertas incompatibilidades entre el uso de certificados en dispositivos físicos (DNI electrónico) y la aplicación con los navegadores Internet Explorer y Firefox, por lo que en el caso de utilizar este tipo de certificados se aconseja el uso de alguna de las siguientes configuraciones: Chrome + (No es necesario Java) IE/Firefox + /1.8 (Es necesario Java, atendiendo a la tabla de compatibilidades anterior) Cómo sé que versión de Java tengo instalada? Para determinar la versión de Java instalada puede obtener la información necesaria del siguiente enlace: A continuación se describirá el proceso para equipos Windows: Panel de control de Java: Java 7 Update 40 (7u40) y versiones posteriores A partir de Java 7 Update 40, podrá acceder al panel de control de Java desde el menú Inicio de Windows. 1. Inicie el menú Inicio de Windows 2. Haga clic en Programas (Todas las aplicaciones en Windows 10) 3. Busque Java en los programas que aparecen 4. Haga clic en Configurar Java para iniciar el panel de control de Java Panel de control de Java: versiones anteriores a Java 7u40 Windows 8 Utilice la búsqueda para encontrar el panel de control 1. Pulse la tecla con el logotipo de Windows + W para abrir el acceso a Buscar y buscar la configuración, o bien arrastre el puntero del mouse hasta la esquina inferior derecha de la pantalla y luego haga clic en el icono Buscar. 2. En el cuadro de búsqueda, escriba Panel de control de Java 3. Haga clic en el icono de Java para abrir el panel de control de Java. Windows 7, Vista 1. Haga clic en el botón Inicio y, a continuación, en la opción Panel de control. 2. En el cuadro de búsqueda del panel de control, escriba panel de control de Java. 6/22
7 3. Haga clic en el icono de Java para abrir el panel de control de Java. Windows XP 1. Haga clic en el botón Inicio y, a continuación, en la opción Panel de control. 2. Haga doble clic en el icono de Java para abrir el panel de control de Java. Cómo instalo una nueva versión de Java? Para instalar una nueva versión de Java puede obtener la información necesaria del siguiente enlace: A continuación se describirá el proceso para equipos Windows: Se recomienda, antes de proceder con la instalación en línea, desactivar el cortafuegos de Internet. En algunos casos, la configuración del cortafuegos predeterminado se establece para rechazar todas las instalaciones automáticas o en línea, como la instalación en línea de Java. Si el cortafuegos no se configura correctamente, podría impedir la operación de descarga/instalación de Java en determinadas circunstancias. Consulte las instrucciones del manual específico del cortafuegos de Internet para desactivarlo. Vaya a la página de descarga del manual: Haga clic en Windows en línea. Aparecerá el cuadro de diálogo Descarga de archivos y le pedirá que ejecute o guarde el archivo descargado Para ejecutar el instalador, haga clic en Ejecutar. Para guardar el archivo y ejecutarlo más tarde, haga clic en Guardar. Seleccione la ubicación de la carpeta y guarde el archivo en el sistema local. Sugerencia: guarde el archivo en una ubicación conocida de su equipo; por ejemplo, en el escritorio. 7/22
8 Haga doble clic en el archivo guardado para iniciar el proceso de instalación. Se iniciará el proceso de instalación. Haga clic en el botón Instalar para aceptar los términos de la licencia y continuar con la instalación. Se abrirán varios cuadros de diálogo con información para completar las últimas etapas del proceso de instalación; haga clic en Cerrar en el último cuadro de diálogo. Con esta acción se completará el proceso de instalación de Java. Cómo desinstalo la versión de Java que tengo instalada? Para desinstalar la versión de Java instalada puede obtener la información necesaria del siguiente enlace: A continuación se describirá el proceso para equipos Windows: Puede desinstalar versiones anteriores de Java de forma manual de la misma forma que desinstalaría cualquier otro software de su computadora con Windows. Desinstalar programas de Windows Haga clic en Inicio 2. Seleccione Configuración 3. Seleccione Sistema 4. Seleccione Aplicaciones y funciones 5. Seleccione el programa que desea desinstalar y haga clic en el botón Desinstalar. 6. Responda a las peticiones de datos para completar la desinstalación Desinstalar programas en Windows 8 1. En la pantalla Inicio, introduzca Panel de control en el cuadro de búsqueda. Seleccione Panel de control. 2. Cuando aparezca el panel de control, seleccione Desinstalar un programa de la categoría Programas. 3. Seleccione el programa que desea desinstalar y, a continuación, haga clic con el botón derecho y seleccione Desinstalar. O bien, puede hacer clic en la opción Desinstalar ubicada en la parte superior de la lista de programas. 4. Haga clic en Sí para confirmar la desinstalación del programa. Windows 7 y Vista: desinstalar programas 1. Haga clic en Inicio 2. Seleccione Panel de control 3. Seleccione Programas 4. Haga clic en Programas y características. 5. Seleccione el programa que desee desinstalar haciendo clic en él y, a continuación, haga clic en el botón Desinstalar. 8/22
9 Para eliminar programas puede necesitar privilegios de administrador. Windows XP: desinstalar programas 1. Haga clic en Inicio 2. Seleccione Panel de control 3. Haga clic en el icono de Agregar o quitar programas del Panel de control. 4. El panel de control de Agregar o quitar programas mostrará una lista del software instalado en el sistema, incluidos los productos de software relacionados con Java. Para seleccionar el que desee desinstalar, primero, haga clic en él y, a continuación, en el botón Eliminar. Cómo puedo activar Java en el explorador web? Para activar Java en el explorador web puede obtener la información necesaria del siguiente enlace: A continuación se describirá el proceso para los principales exploradores: Internet Explorer 1. Haga clic en Herramientas y, a continuación en Opciones de Internet 2. Seleccione el separador Seguridad y pulse el botón Nivel personalizado 3. Busque Automatización de los applets de Java 4. Seleccione el botón de radio Habilitar 5. Haga clic en Aceptar para guardar sus preferencias Chrome A partir de la versión 42 (abril 2015), Chrome ha desactivado el método estándar por el que los exploradores soportan plugins. Firefox 1. Abra el explorador Firefox o reinícielo si ya se estaba ejecutando 2. En el menú de Firefox, seleccione Herramientas y, a continuación, haga clic en la opción Complementos 3. En la ventana Administrador de complementos, seleccione Complementos 4. Haga clic en el plugin Java (TM) Platform (Windows) o en Java Applet Plug-in (Mac OS X) para seleccionarlo 5. Compruebe que la opción seleccionada es Preguntar antes de activar o Activar siempre. En versiones antiguas de Firefox, haga clic en el botón Activar (si en el botón aparece Desactivar, Java ya está activado) Cómo se ejecuta el applet de firma? 9/22
10 Para la ejecución del MiniApplet se le pedirá que permita la ejecución de un applet. Para evitar realizar este proceso siempre que vaya a cargar el MiniApplet, le recomendamos que active la opción: No volver a mostrar esto otra vez para aplicaciones del publicador y ubicación anteriores y a continuación pulse sobre Ejecutar. A continuación en la primera ejecución nos preguntará lo siguiente: A continuación, le aparecerá una nueva ventana solicitándole permisos. Pulse Permitir, y para evitar que este mensaje aparezca cada vez, se recomienda activar la opción No volver a mostrar esto para esta aplicación o página web. 10/22
11 Por ultimo aparecerá un listado con los certificados validos instalados con los que se podrá firmar. Cómo se ejecuta? Si se encuentra instalado en el equipo se ejecutará automáticamente en el caso de que el navegador no soporte applets de Java, se encuentren deshabilitadas o no se tenga instalada ninguna maquina virtual de Java. Durante la primera ejecución puede aparecer el siguiente mensaje: 11/22
12 Al igual que con el miniapplet se mostrará un listado de certificados validos con los que poder firma. Al darle al botón firmar aparece el siguiente mensaje Ha ocurrido un error en el proceso de verificación de firma. No se han podido firmar los documentos Compruebe que cumpla los requisitos para la firma con miniapplet o. En el caso que se encuentre todo configurado correctamente póngase en contacto con el administrador. 12/22
13 Cómo puedo acceder a la Ventanilla Electrónica? Cuando se accede a la herramienta de presentación telemática (Ventanilla Electrónica), encontrará el catálogo de procedimientos asociados a las Convocatorias de contratos para proyectos de I+D+F abiertas, ya sea en plazo de solicitud o en proceso de resolución. Cómo puedo iniciar un trámite? Una vez se accede al Procedimiento, se muestra la ventana que le permitirá realizar diversas tareas: Crear una nueva solicitud telemática, Acceder a los borradores de solicitud que ya ha creado y, Conocer en que momento se encuentran los expedientes (solicitudes) que ya ha presentado. 13/22
14 Antes de acceder a cualquier apartado donde deba aportar (o ya existan) datos e información personal, el sistema requerirá su autenticación con Certificado Digital. Es entonces cuando podrá presentar telemáticamente solicitudes, acceder a borradores que haya iniciado anteriormente, documentos, expedientes y comunicaciones. Qué tengo que cumplimentar para poder presentar un trámite? Para presentar una solicitud deberá cumplimentar y aportar diversa documentación. Para ello, es necesario conocer la Resolución publicada en el boletín oficial con la información ajustada a cada convocatoria de contratos laborales. La documentación que se debe incorporar a través la herramienta de tramitación on-line se compone de: Documentación obligatoria: formularios web a cumplimentar por la persona solicitante y documentos que la administración pública requiere para la tramitación del expediente. Documentación complementaria: documentos que pueden aportarse si la persona solicitante considera necesario para la tramitación de su expediente. 14/22
15 Cómo cumplimentar los formularios de solicitud electrónica? El formulario de solicitud consta de 2 páginas. Una vez que cumplimente la información obligatoria -campos con (*)- podrá seleccionar en la segunda página el contrato con cargo a proyecto. En este campo aparecerán todas las convocatorias vigentes en ese momento junto con la descripción del contrato específico. (Ejemplo: BOJA 228/2014. Contratos con cargo a proyectos. Titulados Superiores y Grado Medio - ROKWOOD). 15/22
16 Importante: Para visualizar los documentos generados por el sistema y los ficheros adjuntos es necesario tener instalado el programa Acrobat Reader X o superior ( Compruebe que los documentos se muestran directamente sobre el navegador. 16/22
17 Por último, no olvide guardar los cambios realizados en el formulario web. Cómo puedo incorporar los documentos asociados a la solicitud? Para aportar la documentación requerida (obligatoria o complementaria) debe acceder a cada categoría indicada e incorporar el documento en formato PDF. En el proceso de elaboración del borrador de solicitud podrá consultar, eliminar y volver a incorporar los archivos cuantas veces sea necesario. Nota: En este manual también se indican algunas recomendaciones para crear un único archivo a partir de varios o cómo reducir el tamaño de archivos PDF. Cómo puedo presentar un trámite? Para poder presentar un trámite, la persona solicitante debe cumplimentar como mínimo toda la documentación obligatoria requerida por la administración pública. Una vez incorporada dicha documentación, deberá Firmar y Presentar la entrega; en este proceso podrá validar la documentación presentada y se le indicará que seleccione el certificado digital para realizar la firma (digital) de la documentación. Tras este paso la persona solicitante obtendrá un resumen de la presentación y un justificante de presentación de la entrega. 17/22
18 Cómo puedo recuperar un borrador? Cada vez que se accede a la aplicación para iniciar una nueva solicitud, se genera un borrador, al que podrá acceder en cualquier momento hasta que se presente telemáticamente. Al listado de borradores se puede acceder desde el catálogo de trámites, seleccionando un tramite y accediendo a Borradores en este procedimiento. También podrá acceder a través del enlace Acceso a zona personal situado en la parte superior-derecha de la ventana de Inicio. Tanto en un caso como en otro, antes de visualizar el listado, deberá autenticarse. 18/22
19 Cómo puedo acceder a un trámite presentado anteriormente? Una vez que la persona ha registrado telemáticamente un trámite podrá acceder a él a través del enlace Expedientes, situado en la barra superior que aparece tras la autenticación. Desde esta sección la persona solicitante podrá realizar la búsqueda de un expediente concreto, podrá realizar el seguimiento de la tramitación de un expediente, podrá aportar documentación complementaria y acceder a la documentación generada por la administración pública en la que figure como interesada 19/22
20 En qué estado se encuentra la tramitación de un expediente? Para un trámite presentado anteriormente, un usuario podrá acceder al detalle del mismo y a través del enlace Consultar histórico podrá obtener el detalle de la evolución de la tramitación del expediente, así como la documentación asociada en cada fase de evolución. Cómo puedo aportar más documentación en un expediente? En ocasiones un usuario deberá aportar documentación a un expediente que se encuentra en tramitación por la administración pública a petición de esta. Una forma de aportar documentación complementaria es mediante un enlace de subsanación que se habilitará en aquellos expedientes que lo requieran por su estado de tramitación. Este enlace de subsanación se mostrará en la pantalla de detalle del expediente accesible desde la sección Mis tramites. Cómo puedo aportar varios documentos si sólo puedo subir un único archivo (pdf)? Para ello deberá unir varios archivos PDF. Existen múltiples programas que permiten realizar esta tarea, entre otras la herramienta Pdf Creator ( PDF Creator es software libre y gratuito e instala una impresora virtual generando PDF desde cualquier aplicación. Para unir varios archivos tras la instalación del programa PDFCreator, únicamente es necesario ir lanzando los documentos a la impresora (seleccionando PDFCreator). Cada vez que lancemos uno, en lugar de guardarlo, pulsaremos poner en cola de impresión. 20/22
21 Cuando ya estén todos los documentos en la lista para impresión PDF, seleccionamos Combinar todo. Tras el proceso de combinación queda un único archivo, seleccionamos Imprimir y guardamos el nuevo archivo pdf con otro nombre. Necesito aportar un documento pdf pero es muy grande Qué puedo hacer? El tamaño máximo de archivos que permite la herramienta se indica en la Ventanilla Electrónica (VEA) cuando se intente adjuntar el fichero. En general, si digitaliza a través del escaner varios documentos ocupará mucho más, que si lo crea directamente con el procesador de textos. Además, para conseguir tamaños de archivo reducidos mediante escaneo, deberá seleccionar con bajas resoluciones (máx 200ppp) y usar blanco y negro ó escala de grises en vez de color. Si ya tiene creado el documento PDF y su tamaño rebasa las especificaciones de la aplicación, puede intentar optimizar el tamaño del PDF con algunos de los trucos que se encuentran fácilmente por internet en foros y en aplicaciones gratuitas. Existen múltiples programas que permiten realizar esta tarea, entre otras la herramienta PDFCreator ( 21/22
22 Tras la instalación del programa PDF Creator, únicamente es necesario abrir el documento.pdf, lanzarlo a la impresora (seleccionando PDF creator). En ese momento seleccionamos el botón Opciones En esta pantalla podremos configurar diversos aspectos en la generación de pdf. Accediendo a Formatos /tipo PDF y, en la pestaña Compresión, ajustar las opciones. 22/22
Oficina virtual IFAPA. Preguntas y respuestas frecuentes /VEA
 Oficina virtual IFAPA. Preguntas y respuestas frecuentes /VEA Versión: v02r01 Fecha: 22/09/2014 Queda prohibido cualquier tipo de explotación y, en particular, la reproducción, distribución, comunicación
Oficina virtual IFAPA. Preguntas y respuestas frecuentes /VEA Versión: v02r01 Fecha: 22/09/2014 Queda prohibido cualquier tipo de explotación y, en particular, la reproducción, distribución, comunicación
Sede electrónica. Requisitos para la firma electrónica en este Ministerio con la solución Miniapplet / Autofirma
 Sede electrónica Requisitos para la firma electrónica en este Ministerio con la solución Miniapplet / Autofirma de @Firma Página 1 de 16 17/01/2017 Índice 1 Consideraciones previas... 3 2 Requisitos del
Sede electrónica Requisitos para la firma electrónica en este Ministerio con la solución Miniapplet / Autofirma de @Firma Página 1 de 16 17/01/2017 Índice 1 Consideraciones previas... 3 2 Requisitos del
Oficina virtual IFAPA. Preguntas y respuestas frecuentes /Presenta-PCT
 Oficina virtual IFAPA. Preguntas y respuestas frecuentes /Presenta-PCT Versión: v02r01 Fecha: 24/09/2014 Queda prohibido cualquier tipo de explotación y, en particular, la reproducción, distribución, comunicación
Oficina virtual IFAPA. Preguntas y respuestas frecuentes /Presenta-PCT Versión: v02r01 Fecha: 24/09/2014 Queda prohibido cualquier tipo de explotación y, en particular, la reproducción, distribución, comunicación
Guía para realizar una presentación telemática en la sede electrónica de la Excelentísima Diputación Provincial de Málaga
 Guía para realizar una presentación telemática en la sede electrónica de la Excelentísima Diputación Provincial de Málaga Requisitos Técnicos Necesarios Qué requisitos técnicos debe cumplir mi ordenador?
Guía para realizar una presentación telemática en la sede electrónica de la Excelentísima Diputación Provincial de Málaga Requisitos Técnicos Necesarios Qué requisitos técnicos debe cumplir mi ordenador?
MANUAL DE USUARIO DE CONFIGURACIO N DE FIRMA DIGITAL
 MANUAL DE USUARIO DE CONFIGURACIO N DE FIRMA DIGITAL 1 1. Objetivos Oracle publicó una actualización de la máquina virtual java, que introduce nuevos requisitos de seguridad de obligado cumplimiento para
MANUAL DE USUARIO DE CONFIGURACIO N DE FIRMA DIGITAL 1 1. Objetivos Oracle publicó una actualización de la máquina virtual java, que introduce nuevos requisitos de seguridad de obligado cumplimiento para
INSTRUCCIONES PARA LA FIRMA ELECTRÓNICA. Pre requisitos para firmar electrónicamente:
 INSTRUCCIONES PARA LA FIRMA ELECTRÓNICA Una vez finalizado el proceso de adjuntar la documentación solicitada en la convocatoria, se deberá elevar la solicitud a definitiva mediante la opción Enviar al
INSTRUCCIONES PARA LA FIRMA ELECTRÓNICA Una vez finalizado el proceso de adjuntar la documentación solicitada en la convocatoria, se deberá elevar la solicitud a definitiva mediante la opción Enviar al
Registro Electrónico Manual de Usuario
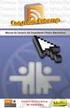 Tabla de contenidos 1. Introducción... 1 2. El Registro Electrónico... 2 2.1. Requisitos de sistema... 3 2.1.1. Hardware... 3 2.1.2. Software... 3 2.1.2.1. Sistema Operativo... 3 2.1.2.2. Navegador de
Tabla de contenidos 1. Introducción... 1 2. El Registro Electrónico... 2 2.1. Requisitos de sistema... 3 2.1.1. Hardware... 3 2.1.2. Software... 3 2.1.2.1. Sistema Operativo... 3 2.1.2.2. Navegador de
Guía de comprobación de requisitos y solución a problemas comunes en las Oficinas Virtuales
 Guía de comprobación de requisitos y solución a problemas comunes en las Oficinas Virtuales Introducción o Requisitos técnicos Instalación de Java y activación Proceso de desinstalación Problemas comunes
Guía de comprobación de requisitos y solución a problemas comunes en las Oficinas Virtuales Introducción o Requisitos técnicos Instalación de Java y activación Proceso de desinstalación Problemas comunes
GUÍA DE CONFIGURACIÓN DE LOS EQUIPOS PARA EL USO DE LA APLICACIÓN CONCECTA-CENTRALIZACIÓN
 GUÍA DE CONFIGURACIÓN DE LOS EQUIPOS PARA EL USO DE LA APLICACIÓN CONCECTA-CENTRALIZACIÓN El acceso a CONECTA-CENTRALIZACIÓN se realiza mediante la dirección http://catalogocentralizado.minhafp.es o https://catalogocentralizado.minhafp.es
GUÍA DE CONFIGURACIÓN DE LOS EQUIPOS PARA EL USO DE LA APLICACIÓN CONCECTA-CENTRALIZACIÓN El acceso a CONECTA-CENTRALIZACIÓN se realiza mediante la dirección http://catalogocentralizado.minhafp.es o https://catalogocentralizado.minhafp.es
Ventanilla Electrónica
 Versión: v02r00 Fecha: 06/05/2014 Queda prohibido cualquier tipo de explotación y, en particular, la reproducción, distribución, comunicación pública y/o transformación, total o parcial, por cualquier
Versión: v02r00 Fecha: 06/05/2014 Queda prohibido cualquier tipo de explotación y, en particular, la reproducción, distribución, comunicación pública y/o transformación, total o parcial, por cualquier
PORTAL DE FORMACIÓN CONTINUA DE LAS ADMINISTRACIONES PÚBLICAS. Manual de incidencias de firma electrónica y presentación en registro telemático
 PORTAL DE FORMACIÓN CONTINUA DE LAS ADMINISTRACIONES PÚBLICAS Manual de incidencias de firma electrónica y presentación en registro telemático GERENCIA ÍNDICE 1. INTRODUCCIÓN... 3 2. CONSIDERACIONES GENERALES...
PORTAL DE FORMACIÓN CONTINUA DE LAS ADMINISTRACIONES PÚBLICAS Manual de incidencias de firma electrónica y presentación en registro telemático GERENCIA ÍNDICE 1. INTRODUCCIÓN... 3 2. CONSIDERACIONES GENERALES...
Ayuda para firmar electrónicamente con el MiniApplet (Gobierno de España) en la Sede Electrónica de la CNMV
 Ayuda para firmar electrónicamente con el MiniApplet de @Firma (Gobierno de España) en la Sede Electrónica de la CNMV Sistemas de Información Octubre 2015 Contenido 1. Requisitos para la firma electrónica...
Ayuda para firmar electrónicamente con el MiniApplet de @Firma (Gobierno de España) en la Sede Electrónica de la CNMV Sistemas de Información Octubre 2015 Contenido 1. Requisitos para la firma electrónica...
GUÍA DE USUARIO. 1 Requisitos Introducción Pantalla selección Año y Semestre Pantalla de los datos del espectáculo...
 GUÍA DE USUARIO 1 Contenido 1 Requisitos.... 2 2 Introducción.... 2 3 Pantalla selección Año y Semestre.... 3 4 Pantalla de los datos del espectáculo.... 4 5 Pantalla de los datos de la compañía y distribuidora....
GUÍA DE USUARIO 1 Contenido 1 Requisitos.... 2 2 Introducción.... 2 3 Pantalla selección Año y Semestre.... 3 4 Pantalla de los datos del espectáculo.... 4 5 Pantalla de los datos de la compañía y distribuidora....
Firma de Aceptación / Renuncia de Plaza Erasmus
 Firma de Aceptación / Renuncia de Plaza Erasmus 1. Requisitos a. Sistema Operativo b. Firma Digital y Navegadores Soportados c. Java d. Problemas comunes con Navegadores Soportados 2. Acceso 3. Cumplimentación
Firma de Aceptación / Renuncia de Plaza Erasmus 1. Requisitos a. Sistema Operativo b. Firma Digital y Navegadores Soportados c. Java d. Problemas comunes con Navegadores Soportados 2. Acceso 3. Cumplimentación
CONFIGURACIÓN RECOMENDADA PARA USAR. LA SEDE ELECTRÓNICA https://benissa.sedelectronica.es
 CONFIGURACIÓN RECOMENDADA PARA USAR LA SEDE ELECTRÓNICA https://benissa.sedelectronica.es ADVERTENCIAS PRELIMINARES: Este documento puede contener errores tipográficos y/o de otro tipo, todos ellos involuntarios,
CONFIGURACIÓN RECOMENDADA PARA USAR LA SEDE ELECTRÓNICA https://benissa.sedelectronica.es ADVERTENCIAS PRELIMINARES: Este documento puede contener errores tipográficos y/o de otro tipo, todos ellos involuntarios,
CONFIGURACIONES FIRMA DIGITAL SCOMP
 Fecha: 18/07/2016 Versión: v.3.0 CONFIGURACIONES FIRMA DIGITAL SCOMP 1.- Pre-requisitos de operación Firma Digital: o Debe tener instalado el Java Runtime Environment (JRE) con versión 8 actualización
Fecha: 18/07/2016 Versión: v.3.0 CONFIGURACIONES FIRMA DIGITAL SCOMP 1.- Pre-requisitos de operación Firma Digital: o Debe tener instalado el Java Runtime Environment (JRE) con versión 8 actualización
Preguntas frecuentes de usuarios sobre el Registro Telemático del IDEPA
 Preguntas frecuentes de usuarios sobre el Registro Telemático del IDEPA 1 Requisitos para la firma electrónica 2 Mensajes durante la fase de firma 2.1 Ventana applet de firma 2.2 Mensaje de espera, ejecutando
Preguntas frecuentes de usuarios sobre el Registro Telemático del IDEPA 1 Requisitos para la firma electrónica 2 Mensajes durante la fase de firma 2.1 Ventana applet de firma 2.2 Mensaje de espera, ejecutando
Índice de Contenidos
 MANUAL DE USUARIO Comprobación de requisitos de firma Índice de Contenidos 1 INTRODUCCIÓN... 2 1.1 Conceptos previos... 2 1.2 Objetivos del Servicio... 4 1.3 Tecnología usada... 5 1.3.1 Cliente @Firma
MANUAL DE USUARIO Comprobación de requisitos de firma Índice de Contenidos 1 INTRODUCCIÓN... 2 1.1 Conceptos previos... 2 1.2 Objetivos del Servicio... 4 1.3 Tecnología usada... 5 1.3.1 Cliente @Firma
1. Componentes de la firma digital
 Contenido 1. Componentes de la firma digital... 1 2. Requisitos de hardware... 2 3. Requisitos de software para instalación... 2 3.1. Java... 3 3.1.2 Descarga... 3 3.1.3. Instalación... 5 3.2. Gemalto...
Contenido 1. Componentes de la firma digital... 1 2. Requisitos de hardware... 2 3. Requisitos de software para instalación... 2 3.1. Java... 3 3.1.2 Descarga... 3 3.1.3. Instalación... 5 3.2. Gemalto...
Manual de usuario de configuración de Navegadores para Sede Electrónica del SEPE
 Manual de usuario de configuración de Navegadores para Sede Electrónica del SEPE V4.2 Octubre de 2015 Ver. 4.0 Página 1 de 40 C/ Condesa de Venadito 9 Índice 1. OBJETIVOS... 3 2. REQUISITOS GENERALES...
Manual de usuario de configuración de Navegadores para Sede Electrónica del SEPE V4.2 Octubre de 2015 Ver. 4.0 Página 1 de 40 C/ Condesa de Venadito 9 Índice 1. OBJETIVOS... 3 2. REQUISITOS GENERALES...
FAQ configuración firma digital y uso en Sede electrónica AECID
 Septiembre 2017 FAQ configuración firma digital y uso en Sede electrónica AECID Índice 1 CUÁL ES EL OBJETIVO DE ESTA FAQ?... 4 2 QUÉ ALTERNATIVAS EXISTEN PARA LA AUTENTICACIÓN Y/O FIRMA DIGITAL?... 4 3
Septiembre 2017 FAQ configuración firma digital y uso en Sede electrónica AECID Índice 1 CUÁL ES EL OBJETIVO DE ESTA FAQ?... 4 2 QUÉ ALTERNATIVAS EXISTEN PARA LA AUTENTICACIÓN Y/O FIRMA DIGITAL?... 4 3
SITRÁN ARAGÓN TRÁMITES Y SERVICIOS EN LÍNEA (WEB GANADEROS) CONFIGURACIÓN
 SITRÁN ARAGÓN TRÁMITES Y SERVICIOS EN LÍNEA (WEB GANADEROS) CONFIGURACIÓN Servicio de Recursos Ganaderos Julio 2012 v1 INDICE 1 CONFIGURACIÓN... 3 1.1 REQUISITOS... 3 1.1.1 Sotfware... 3 1.1.1.1 Sistema
SITRÁN ARAGÓN TRÁMITES Y SERVICIOS EN LÍNEA (WEB GANADEROS) CONFIGURACIÓN Servicio de Recursos Ganaderos Julio 2012 v1 INDICE 1 CONFIGURACIÓN... 3 1.1 REQUISITOS... 3 1.1.1 Sotfware... 3 1.1.1.1 Sistema
Manual de instalación AutoFirma 1.4.2
 Manual de instalación AutoFirma 1.4.2 Fecha: 31/05/2016 Versión: 1.0 Índice 1. Introducción... 2 2. Requisitos mínimos... 3 2.1. Sistema Operativo... 3 2.2. Navegadores Web... 3 2.3. Instalación del Java...
Manual de instalación AutoFirma 1.4.2 Fecha: 31/05/2016 Versión: 1.0 Índice 1. Introducción... 2 2. Requisitos mínimos... 3 2.1. Sistema Operativo... 3 2.2. Navegadores Web... 3 2.3. Instalación del Java...
AGENCIA PÚBLICA ANDALUZA DE EDUCACIÓN
 AGENCIA PÚBLICA ANDALUZA DE EDUCACIÓN CONSEJERÍA DE EDUCACIÓN Manual firma digital Contratos Actividades Extraescolares Fecha de Última Actualización: 22/09/2016 11:32:00 Versión: V02 Hoja de Control de
AGENCIA PÚBLICA ANDALUZA DE EDUCACIÓN CONSEJERÍA DE EDUCACIÓN Manual firma digital Contratos Actividades Extraescolares Fecha de Última Actualización: 22/09/2016 11:32:00 Versión: V02 Hoja de Control de
1. Componentes de la firma digital
 Contenido 1. Componentes de la firma digital... 1 2. Requisitos de software para instalación... 2 2.1. Java... 2 2.1.1. Descarga... 2 2.1.2. Instalación... 4 2.1.3. Habilitar plugin Java... 6 3. Firmar
Contenido 1. Componentes de la firma digital... 1 2. Requisitos de software para instalación... 2 2.1. Java... 2 2.1.1. Descarga... 2 2.1.2. Instalación... 4 2.1.3. Habilitar plugin Java... 6 3. Firmar
Solicitudes MINECO. Configuración del equipo para Firma y Registro de Solicitud IMV
 Solicitudes MINECO Configuración del equipo para Firma y Registro de Solicitud IMV Madrid, Julio de 2016 Contenido 1. Introducción... 3 2. Configuración del panel de Java... 3 3. Sitio de confianza de
Solicitudes MINECO Configuración del equipo para Firma y Registro de Solicitud IMV Madrid, Julio de 2016 Contenido 1. Introducción... 3 2. Configuración del panel de Java... 3 3. Sitio de confianza de
OFICINA VIRTUAL. Red Pública de la Gerencia de Urbanismo MANUAL DE USUARIO
 MANUAL DE USUARIO HOJA DE CONTROL DE DOCUMENTO Documento: AyudaOficinaVirtual Denominación: Manual de usuario de la Oficina Virtual CONTROL DE MODIFICACIONES Versión Fecha Comentarios Autor 1.0.0 14/09/2011
MANUAL DE USUARIO HOJA DE CONTROL DE DOCUMENTO Documento: AyudaOficinaVirtual Denominación: Manual de usuario de la Oficina Virtual CONTROL DE MODIFICACIONES Versión Fecha Comentarios Autor 1.0.0 14/09/2011
Manual de Técnico de Usuario. Convocatoria de Formación de Personal Investigador FPI-INIA
 Manual de Técnico de Usuario Convocatoria de Formación de Personal Investigador FPI-INIA 1 2 1 3 2 1. Registro del solicitante en la página web del INIA Si usted se registró en su momento en la versión
Manual de Técnico de Usuario Convocatoria de Formación de Personal Investigador FPI-INIA 1 2 1 3 2 1. Registro del solicitante en la página web del INIA Si usted se registró en su momento en la versión
Requerimientos técnicos
 Requerimientos técnicos Guía de configuración del navegador para abrir los formularios telemáticos y de configuración de Java para poder utilizar los programas de ayuda para presentar telemáticamente a
Requerimientos técnicos Guía de configuración del navegador para abrir los formularios telemáticos y de configuración de Java para poder utilizar los programas de ayuda para presentar telemáticamente a
Instalación Componente Cliente
 Instalación Componente Cliente Manual de usuario Referencia: Autor: Fecha de creación: 06/07/2009 Última actualización: 19/06/2012 Versión: v1.3 AST-EFIRMA- InstalacionComponenteCliente.doc Aragonesa de
Instalación Componente Cliente Manual de usuario Referencia: Autor: Fecha de creación: 06/07/2009 Última actualización: 19/06/2012 Versión: v1.3 AST-EFIRMA- InstalacionComponenteCliente.doc Aragonesa de
Ventanilla Electrónica de la Administración de la Junta de Andalucía
 Administración de la Junta de Andalucía Versión: v01r04 Fecha: 07/03/2017 Queda prohibido cualquier tipo de explotación y, en particular, la reproducción, distribución, comunicación pública y/o transformación,
Administración de la Junta de Andalucía Versión: v01r04 Fecha: 07/03/2017 Queda prohibido cualquier tipo de explotación y, en particular, la reproducción, distribución, comunicación pública y/o transformación,
Instructivo de instalación del lector de cédula electrónica. Portal de la Asociación Española
 1. Introducción En este documento se presenta el proceso de instalación y configuración del lector de cédula electrónica que le permitirá utilizar la nueva cédula electrónica Uruguaya en el portal de Autogestión
1. Introducción En este documento se presenta el proceso de instalación y configuración del lector de cédula electrónica que le permitirá utilizar la nueva cédula electrónica Uruguaya en el portal de Autogestión
Requisitos Técnicos. net cash
 net cash Índice 1 Redes y conexiones... 2 2 Hardware... 2 3 Software... 2 3.1 Compatibilidad de Sistemas Operativos, navegadores web y Java... 2 3.2 Java... 3 3.3 Configuración de Seguridad para los navegadores
net cash Índice 1 Redes y conexiones... 2 2 Hardware... 2 3 Software... 2 3.1 Compatibilidad de Sistemas Operativos, navegadores web y Java... 2 3.2 Java... 3 3.3 Configuración de Seguridad para los navegadores
FAQ configuración firma digital y uso en Sede electrónica AECID
 Junio 2017 FAQ configuración firma digital y uso en Sede electrónica AECID Índice 1 CUÁL ES EL OBJETIVO DE ESTA FAQ?... 3 2 QUÉ ALTERNATIVAS EXISTEN PARA LA AUTENTICACIÓN Y/O FIRMA DIGITAL?... 3 3 QUÉ
Junio 2017 FAQ configuración firma digital y uso en Sede electrónica AECID Índice 1 CUÁL ES EL OBJETIVO DE ESTA FAQ?... 3 2 QUÉ ALTERNATIVAS EXISTEN PARA LA AUTENTICACIÓN Y/O FIRMA DIGITAL?... 3 3 QUÉ
Configuración de Firma Electrónica en Internet Explorer (con MiniApplet
 Configuración de Firma Electrónica en Internet Explorer (con MiniApplet de @Firma) Fecha: 3/5/2017 Versión: 1.1 Índice. 1. Requisitos técnicos... 3 2. Comprobar validez del certificado y proceso de autenticación/
Configuración de Firma Electrónica en Internet Explorer (con MiniApplet de @Firma) Fecha: 3/5/2017 Versión: 1.1 Índice. 1. Requisitos técnicos... 3 2. Comprobar validez del certificado y proceso de autenticación/
Configuración en los navegadores
 Configuración en los navegadores OV - Administración Electrónica OV - Administración Electrónica Versión: 01.01 Fecha: 17/06/15 Queda prohibido cualquier tipo de explotación y, en particular, la reproducción,
Configuración en los navegadores OV - Administración Electrónica OV - Administración Electrónica Versión: 01.01 Fecha: 17/06/15 Queda prohibido cualquier tipo de explotación y, en particular, la reproducción,
CONSEJERÍA DE EDUCACIÓN
 ISE Andalucía Ente Público Andaluz de Infraestructuras y Servicios Educativos CONSEJERÍA DE EDUCACIÓN Certificado y firma digital. Manual de uso. Fecha de Última Actualización: 28/06/2010 18:31:00 Versión:
ISE Andalucía Ente Público Andaluz de Infraestructuras y Servicios Educativos CONSEJERÍA DE EDUCACIÓN Certificado y firma digital. Manual de uso. Fecha de Última Actualización: 28/06/2010 18:31:00 Versión:
Instructivo instalación y configuración del Componente Firma (Versión 3.0.6)
 () Contenido 1. Descripción general... 3 2. Requerimientos del sistema... 3 3. Instalación del Componente de forma Manual... 4 4. Usuarios con servidor proxy... 6 5. Actualización del componente de forma
() Contenido 1. Descripción general... 3 2. Requerimientos del sistema... 3 3. Instalación del Componente de forma Manual... 4 4. Usuarios con servidor proxy... 6 5. Actualización del componente de forma
Requisitos técnicos para firmar con AutoFirma
 Requisitos técnicos para firmar con AutoFirma Acciones necesarias para preparar mi equipo para realizar firmas electrónicas con aplicación nativa AutoFirma Consejería de Fomento y Medio Ambiente Dirección
Requisitos técnicos para firmar con AutoFirma Acciones necesarias para preparar mi equipo para realizar firmas electrónicas con aplicación nativa AutoFirma Consejería de Fomento y Medio Ambiente Dirección
CAMBIO DE DOMICILIO. Configuración y uso de la aplicación en diferentes navegadores
 CAMBIO DE DOMICILIO Configuración y uso de la aplicación en diferentes navegadores Índice General 1 VERIFICACIÓN RÁPIDA DE CONFIGURACIÓN... 3 1.1 SISTEMAS OPERATIVOS Y NAVEGADORES... 3 2 USO DE MS INTERNET
CAMBIO DE DOMICILIO Configuración y uso de la aplicación en diferentes navegadores Índice General 1 VERIFICACIÓN RÁPIDA DE CONFIGURACIÓN... 3 1.1 SISTEMAS OPERATIVOS Y NAVEGADORES... 3 2 USO DE MS INTERNET
Instructivo instalación y configuración del Componente de Autenticación y Firma Digital(Versión 3.0.1)
 Componente de Autenticación y Firma Digital() Contenido 1. Instalación del Componente de forma Manual... 4 2. Usuarios con servidor proxy... 6 3. Actualización del componente de forma automática... 10
Componente de Autenticación y Firma Digital() Contenido 1. Instalación del Componente de forma Manual... 4 2. Usuarios con servidor proxy... 6 3. Actualización del componente de forma automática... 10
OVIA: Oficina Virtual de Impuestos Autonómicos
 OVIA: Oficina Virtual de Impuestos Autonómicos La Oficina Virtual de Impuestos Autonómicos (OVIA) permite realizar trámites de forma no presencial para presentar impuestos y modelos de la Junta de Castilla
OVIA: Oficina Virtual de Impuestos Autonómicos La Oficina Virtual de Impuestos Autonómicos (OVIA) permite realizar trámites de forma no presencial para presentar impuestos y modelos de la Junta de Castilla
Carpeta Virtual de Expedientes
 DIRECCIÓN GENERAL DE AVIACIÓN CIVIL Servicio de Consulta de Expedientes y Notificaciones del Carpeta Virtual de Expedientes Manual de acceso Manual de acceso a CVE Servicios de Administración electrónica
DIRECCIÓN GENERAL DE AVIACIÓN CIVIL Servicio de Consulta de Expedientes y Notificaciones del Carpeta Virtual de Expedientes Manual de acceso Manual de acceso a CVE Servicios de Administración electrónica
Configuración del equipo cliente para el uso de los servicios de la Sede Electrónica de los TEA
 Configuración del equipo cliente para el uso de los servicios de la Sede Electrónica de los TEA 1. INTRODUCCIÓN... 2 2. REQUISITOS DE CONFIGURACIÓN CLIENTE... 2 3. CERTIFICADOS NECESARIOS PARA EL CORRECTO
Configuración del equipo cliente para el uso de los servicios de la Sede Electrónica de los TEA 1. INTRODUCCIÓN... 2 2. REQUISITOS DE CONFIGURACIÓN CLIENTE... 2 3. CERTIFICADOS NECESARIOS PARA EL CORRECTO
COMO INSTALAR LA MAQUINA VIRTUAL DE JAVA PARA USAR LA APLICACIÓN DE FIRMA ELECTRÓNICA. Manual de descarga e instalación
 COMO INSTALAR LA MAQUINA VIRTUAL DE JAVA PARA USAR LA APLICACIÓN DE FIRMA ELECTRÓNICA. Manual de descarga e instalación Proceso para descargar e instalar Java Antes de empezar, asesórese de un técnico
COMO INSTALAR LA MAQUINA VIRTUAL DE JAVA PARA USAR LA APLICACIÓN DE FIRMA ELECTRÓNICA. Manual de descarga e instalación Proceso para descargar e instalar Java Antes de empezar, asesórese de un técnico
OVIA: Oficina Virtual de Impuestos Autonómicos
 OVIA: Oficina Virtual de Impuestos Autonómicos La Oficina Virtual de Impuestos Autonómicos (OVIA) permite realizar trámites de forma no presencial para presentar impuestos y modelos de la Junta de Castilla
OVIA: Oficina Virtual de Impuestos Autonómicos La Oficina Virtual de Impuestos Autonómicos (OVIA) permite realizar trámites de forma no presencial para presentar impuestos y modelos de la Junta de Castilla
Uso de Firma Digital en la Oficina Virtual del Consejo de Seguridad Nuclear
 Uso de Firma Digital en la Oficina Virtual del Consejo de Seguridad Nuclear Documento de Requisitos Versión: 1.11 22/11/2016 Control de cambios Versión Fecha Revisado Resumen de los cambios producidos
Uso de Firma Digital en la Oficina Virtual del Consejo de Seguridad Nuclear Documento de Requisitos Versión: 1.11 22/11/2016 Control de cambios Versión Fecha Revisado Resumen de los cambios producidos
EasyProf 4: guía de instalación
 EasyProf 4: guía de instalación Requisitos del sistema EasyProf 4 es un software de escritorio, lo que significa que debe instalarse 1 en un ordenador personal para su utilización. El instalador de la
EasyProf 4: guía de instalación Requisitos del sistema EasyProf 4 es un software de escritorio, lo que significa que debe instalarse 1 en un ordenador personal para su utilización. El instalador de la
Requisitos técnicos para el uso de firma electrónica
 Requisitos técnicos para el uso de firma electrónica Fecha última modificación: 12/11/2015 Introducción Si usted está leyendo este manual, probablemente haya intentado usar su certificado digital o DNI-e
Requisitos técnicos para el uso de firma electrónica Fecha última modificación: 12/11/2015 Introducción Si usted está leyendo este manual, probablemente haya intentado usar su certificado digital o DNI-e
Problemática con la actualización de Java 7 update 45
 Versión: v1r01 Fecha: 18/10/2013 HOJA DE CONTROL Título Entregable Nombre del Fichero Autor Documentación proyecto @firma 20131018.odt DGPD Versión/Edición v1r01 Fecha Versión 18/10/2013 Nº Total Páginas
Versión: v1r01 Fecha: 18/10/2013 HOJA DE CONTROL Título Entregable Nombre del Fichero Autor Documentación proyecto @firma 20131018.odt DGPD Versión/Edición v1r01 Fecha Versión 18/10/2013 Nº Total Páginas
Guía para configurar el acceso al Sistema de Consulta Remota del Sistema Integral Registral SIRe 2017
 Guía para configurar el acceso al SIRe 2017 Contenido Requisitos... 2 Habilitar plugins java en navegadores... 3 Configuración de seguridad del JRE... 3 Configurar Sitios de Confianza... 7 Ingresar a la
Guía para configurar el acceso al SIRe 2017 Contenido Requisitos... 2 Habilitar plugins java en navegadores... 3 Configuración de seguridad del JRE... 3 Configurar Sitios de Confianza... 7 Ingresar a la
Sede Electrónica del Ayuntamiento de Huesca. Cómo acceder:
 Sede Electrónica del Ayuntamiento de Huesca Cómo acceder: Configuración de Firma Electrónica para Internet Explorer y Firefox con el MiniApplet de @Firma Fecha: 25/09/2017 Versión: 0.2 Núm. de páginas:
Sede Electrónica del Ayuntamiento de Huesca Cómo acceder: Configuración de Firma Electrónica para Internet Explorer y Firefox con el MiniApplet de @Firma Fecha: 25/09/2017 Versión: 0.2 Núm. de páginas:
Trámites en la Oficina Virtual (Sede Electrónica de la Uva)
 Trámites en la Oficina Virtual (Sede Electrónica de la Uva) (Ayudas sociales, Oficina virtual, Registro electrónico...) A diferencia del PORTAFIRMAS, este acceso se realiza a través de applet de Java del
Trámites en la Oficina Virtual (Sede Electrónica de la Uva) (Ayudas sociales, Oficina virtual, Registro electrónico...) A diferencia del PORTAFIRMAS, este acceso se realiza a través de applet de Java del
Requerimientos técnicos
 Requerimientos técnicos Guía de configuración del navegador para abrir los formularios telemáticos y de configuración de Java para poder pagar y presentar telemáticamente a través de la Oficina Virtual
Requerimientos técnicos Guía de configuración del navegador para abrir los formularios telemáticos y de configuración de Java para poder pagar y presentar telemáticamente a través de la Oficina Virtual
MANUAL DE CONFIGURACIÓN JAVA Y NAVEGADORES PARA USO DE APLICACIONES CON FIRMA. Versión 3.0
 MANUAL DE CONFIGURACIÓN JAVA Y NAVEGADORES PARA USO DE APLICACIONES CON FIRMA Versión 3.0 17/04/2015 ÍNDICE Nº Pág. 1 Introducción... 3 2 Requisitos mínimos... 4 3 Certificados ACCV y software adicional...
MANUAL DE CONFIGURACIÓN JAVA Y NAVEGADORES PARA USO DE APLICACIONES CON FIRMA Versión 3.0 17/04/2015 ÍNDICE Nº Pág. 1 Introducción... 3 2 Requisitos mínimos... 4 3 Certificados ACCV y software adicional...
Manual de instalación AUTOFIRMA LA SEDE ELECTRÓNICA XUNTA DE GALICIA GUÍAS DE AYUDA DE
 Manual de instalación AUTOFIRMA GUÍAS DE AYUDA DE LA SEDE ELECTRÓNICA XUNTA DE GALICIA Contenido 1. INTRODUCCIÓN... 3 2. REQUISITOS MÍNIMOS... 4 3. INSTALACIÓN... 5 3.1. Microsoft Windows... 5 3.1.1. Desinstalación
Manual de instalación AUTOFIRMA GUÍAS DE AYUDA DE LA SEDE ELECTRÓNICA XUNTA DE GALICIA Contenido 1. INTRODUCCIÓN... 3 2. REQUISITOS MÍNIMOS... 4 3. INSTALACIÓN... 5 3.1. Microsoft Windows... 5 3.1.1. Desinstalación
Matriz de compatibilidad de Miniapplet 1.4.JAv01 y AutoFirma JAv01
 Versión:v01r07 Fecha: 11/04/2016 Queda prohibido cualquier tipo de explotación y, en particular, la reproducción, distribución, comunicación pública y/o transformación, total o parcial, por cualquier medio,
Versión:v01r07 Fecha: 11/04/2016 Queda prohibido cualquier tipo de explotación y, en particular, la reproducción, distribución, comunicación pública y/o transformación, total o parcial, por cualquier medio,
Manual de configuración de Firefox en los procesos de autenticación y firma
 Manual de configuración de Firefox en los procesos de autenticación y firma Configuración del navegador de Firefox para la autenticación y firma electrónica en los servicios de la Seguridad Social Dirección
Manual de configuración de Firefox en los procesos de autenticación y firma Configuración del navegador de Firefox para la autenticación y firma electrónica en los servicios de la Seguridad Social Dirección
Configuración de Firma Electrónica en Internet Explorer
 Configuración de Firma Electrónica en Internet Explorer Fecha: 27/7/2016 Versión: 2.14 Índice. Capítulos Pág 1 Requisitos técnicos 3 2 Comprobar validez del certificado y proceso de autenticación/firma
Configuración de Firma Electrónica en Internet Explorer Fecha: 27/7/2016 Versión: 2.14 Índice. Capítulos Pág 1 Requisitos técnicos 3 2 Comprobar validez del certificado y proceso de autenticación/firma
Manual de uso del Registro Electrónico
 Manual de uso del Registro Electrónico Mayo 2016 Índice Introducción...3 Requisitos técnicos...4 Sistema operativo...4 Navegador Web...4 Certificado digital...4 Entorno Java...5 Configuración de Java...6
Manual de uso del Registro Electrónico Mayo 2016 Índice Introducción...3 Requisitos técnicos...4 Sistema operativo...4 Navegador Web...4 Certificado digital...4 Entorno Java...5 Configuración de Java...6
Manual de usuario AUTOFIRMA: INSTALACIÓN Y FUNCIONAMENTO
 Manual de usuario AUTOFIRMA: INSTALACIÓN Y FUNCIONAMENTO Índice 1. INTRODUCCIÓN... 3 2. REQUISITOS MÍNIMOS... 4 3. INSTALACIÓN... 5 3.1. Microsoft Windows... 5 3.1.1. Desinstalación Windows.... 10 4. FUNCIONAMIENTO...
Manual de usuario AUTOFIRMA: INSTALACIÓN Y FUNCIONAMENTO Índice 1. INTRODUCCIÓN... 3 2. REQUISITOS MÍNIMOS... 4 3. INSTALACIÓN... 5 3.1. Microsoft Windows... 5 3.1.1. Desinstalación Windows.... 10 4. FUNCIONAMIENTO...
Guía de usuario para Firma Electrónica de Actas de Evaluación Sistema Integral de Información Académica
 DIRECCIÓN DE TECNOLOGÍAS DE LA INFORMACIÓN DEPARTAMENTO DE DESARROLLO DEL SUSBSISTEMA DE ADMINISTRACIÓN ESCOLAR Guía de usuario para Firma Electrónica de Actas de Evaluación Sistema Integral de Información
DIRECCIÓN DE TECNOLOGÍAS DE LA INFORMACIÓN DEPARTAMENTO DE DESARROLLO DEL SUSBSISTEMA DE ADMINISTRACIÓN ESCOLAR Guía de usuario para Firma Electrónica de Actas de Evaluación Sistema Integral de Información
Firma Electrónica y Registro Telemático. Solicitud Única 2017
 Firma Electrónica y Registro Telemático Solicitud Única 2017 1. Certificados, firmas, utilidades: Para poder firmar electrónicamente cualquier documento en los trámites Solicitud Única 2017 y Plan de Explotación
Firma Electrónica y Registro Telemático Solicitud Única 2017 1. Certificados, firmas, utilidades: Para poder firmar electrónicamente cualquier documento en los trámites Solicitud Única 2017 y Plan de Explotación
GUÍA DE INSTALACIÓN DEL DNIE EN MAC OS INTECO-CERT
 GUÍA DE INSTALACIÓN DEL DNIE EN MAC OS INTECO-CERT Abril 2012 El presente documento cumple con las condiciones de accesibilidad del formato PDF (Portable Document Format). Se trata de un documento estructurado
GUÍA DE INSTALACIÓN DEL DNIE EN MAC OS INTECO-CERT Abril 2012 El presente documento cumple con las condiciones de accesibilidad del formato PDF (Portable Document Format). Se trata de un documento estructurado
Sistema de gestión de ayudas y subvenciones
 Sistema de gestión de ayudas y subvenciones Manual de usuario Versión: 1.00 Fecha: 11/02/2009 Queda prohibido cualquier tipo de explotación y, en particular, la reproducción, distribución, comunicación
Sistema de gestión de ayudas y subvenciones Manual de usuario Versión: 1.00 Fecha: 11/02/2009 Queda prohibido cualquier tipo de explotación y, en particular, la reproducción, distribución, comunicación
Índice de Contenidos
 MANUAL DE USUARIO Comprobación de requisitos de firma Índice de Contenidos 1 INTRODUCCIÓN... 2 1.1 Conceptos previos... 2 1.2 Objetivos del Servicio... 4 1.3 Tecnología usada... 5 1.3.1 Cliente @Firma
MANUAL DE USUARIO Comprobación de requisitos de firma Índice de Contenidos 1 INTRODUCCIÓN... 2 1.1 Conceptos previos... 2 1.2 Objetivos del Servicio... 4 1.3 Tecnología usada... 5 1.3.1 Cliente @Firma
Requisitos técnicos para el uso de firma electrónica
 Requisitos técnicos para el uso de firma electrónica Fecha última modificación: 21/09/2015 Contenido Introducción... 3 Internet Explorer. Comprobaciones iniciales... 4 Vista de Compatibilidad...4 Sitios
Requisitos técnicos para el uso de firma electrónica Fecha última modificación: 21/09/2015 Contenido Introducción... 3 Internet Explorer. Comprobaciones iniciales... 4 Vista de Compatibilidad...4 Sitios
MANUAL DE CONFIGURACION DEL
 MANUAL DE CONFIGURACION DEL MINIAPPLET @FIRMA SedePuertoPasaia Bilbao, a Junio 2016 2011 Puerto de Pasaia. Edificio Trasatlántico s/n. 20110 Pasaia. Gipuzkoa Teléfonos: 943 35 18 44 / 943 35 18 49 Fax
MANUAL DE CONFIGURACION DEL MINIAPPLET @FIRMA SedePuertoPasaia Bilbao, a Junio 2016 2011 Puerto de Pasaia. Edificio Trasatlántico s/n. 20110 Pasaia. Gipuzkoa Teléfonos: 943 35 18 44 / 943 35 18 49 Fax
PRESENTACIÓN ELECTRÓNICA CON CHROME
 GUÍAS DE AYUDA DE LA SEDE ELECTRÓNICA DE LA XUNTA DE GALICIA PRESENTACIÓN ELECTRÓNICA CON CHROME Página 2 de 11 Para hacer una presentación electrónica en la sede de Xunta empleando Google Chrome, debe
GUÍAS DE AYUDA DE LA SEDE ELECTRÓNICA DE LA XUNTA DE GALICIA PRESENTACIÓN ELECTRÓNICA CON CHROME Página 2 de 11 Para hacer una presentación electrónica en la sede de Xunta empleando Google Chrome, debe
SGNTJ. Desarrollo LexNet. Manual de Usuario LexNet: Requisitos técnicos de instalación de LexNet. Público. SGNTJ - Desarrollo LexNet
 SGNTJ Desarrollo LexNet Manual de Usuario LexNet: Requisitos técnicos de instalación de LexNet Público ELABORADO POR: Desarrollo LexNet REVISADO POR: Desarrollo LexNet APROBADO POR: SGNTJ Fecha: 29/11/2013
SGNTJ Desarrollo LexNet Manual de Usuario LexNet: Requisitos técnicos de instalación de LexNet Público ELABORADO POR: Desarrollo LexNet REVISADO POR: Desarrollo LexNet APROBADO POR: SGNTJ Fecha: 29/11/2013
OVIA: Oficina Virtual de Impuestos Autonómicos
 OVIA: Oficina Virtual de Impuestos Autonómicos La Oficina Virtual de Impuestos Autonómicos (OVIA) permite realizar trámites de forma no presencial para presentar impuestos y modelos de la Junta de Castilla
OVIA: Oficina Virtual de Impuestos Autonómicos La Oficina Virtual de Impuestos Autonómicos (OVIA) permite realizar trámites de forma no presencial para presentar impuestos y modelos de la Junta de Castilla
Manual de configuración de Adobe Reader para la validación de la firma de un documento.
 Manual de configuración de Adobe Reader para la validación de la firma de un documento. Versión 1.0 Este documento esta basado en el publicado por el Ministerio de la Presidencia, se encuentra disponible
Manual de configuración de Adobe Reader para la validación de la firma de un documento. Versión 1.0 Este documento esta basado en el publicado por el Ministerio de la Presidencia, se encuentra disponible
Instrucciones para la instalación de WebSigner en Mozilla Firefox
 Instrucciones para la instalación de WebSigner en Mozilla Firefox Estas instrucciones permiten instalar el componente de firma WebSigner en ordenadores con sistemas operativos Windows y con los navegadores
Instrucciones para la instalación de WebSigner en Mozilla Firefox Estas instrucciones permiten instalar el componente de firma WebSigner en ordenadores con sistemas operativos Windows y con los navegadores
Uso de Firma Digital en la Oficina Virtual del Consejo de Seguridad Nuclear
 Uso de Firma Digital en la Oficina Virtual del Consejo de Seguridad Nuclear Documento de Requisitos Versión: 1.0 19/10/2009 Control de cambios Versión Fecha Revisado Resumen de los cambios producidos 1.0
Uso de Firma Digital en la Oficina Virtual del Consejo de Seguridad Nuclear Documento de Requisitos Versión: 1.0 19/10/2009 Control de cambios Versión Fecha Revisado Resumen de los cambios producidos 1.0
Características técnicas requeridas para el funcionamiento de la Declaración Anual para Asalariados y DeclaraSAT 2015
 Características técnicas requeridas para el funcionamiento de la Declaración Anual para Asalariados y DeclaraSAT 2015 1 Instalación y configuración de Silverlight. 1.- Para descargar el complemento de
Características técnicas requeridas para el funcionamiento de la Declaración Anual para Asalariados y DeclaraSAT 2015 1 Instalación y configuración de Silverlight. 1.- Para descargar el complemento de
SUBDIRECCIÓN GENERAL DE TECNOLOGÍAS DE LA INFORMACIÓN Y COMUNICACIONES
 SUB TECNOLOGÍAS DE LA INFORMACIÓN Y COMUNICACIONES ACCEDA DEFENSA Acceso y Consulta de Ciudadanos a Expedientes de la Administración. Configuración java 28/07/2016 Ciclo de Revisión Elaborado por : Validado
SUB TECNOLOGÍAS DE LA INFORMACIÓN Y COMUNICACIONES ACCEDA DEFENSA Acceso y Consulta de Ciudadanos a Expedientes de la Administración. Configuración java 28/07/2016 Ciclo de Revisión Elaborado por : Validado
REA Registro de Empresas Acreditadas Guía de configuración previa
 REA Registro de Empresas Acreditadas Versión 6.1 Índice 1. Introducción...3 2. Requisitos Mínimos...4 3. Certificado de Servidor...5 4. Certificado de usuario...6 5. Java...7 5.1 Excepciones de sitios...8
REA Registro de Empresas Acreditadas Versión 6.1 Índice 1. Introducción...3 2. Requisitos Mínimos...4 3. Certificado de Servidor...5 4. Certificado de usuario...6 5. Java...7 5.1 Excepciones de sitios...8
Manual de usuario de la aplicación para la presentación de solicitudes de ayudas para el Reindustrialización
 aplicación para la presentación de el Julio 2014 (v1.0) Índice. 1. Introducción... 3 2. Requisitos para ejecutar la aplicación... 4 3. Descarga de la aplicación... 5 4. Funcionamiento general de la aplicación...
aplicación para la presentación de el Julio 2014 (v1.0) Índice. 1. Introducción... 3 2. Requisitos para ejecutar la aplicación... 4 3. Descarga de la aplicación... 5 4. Funcionamiento general de la aplicación...
Instrucciones para instalar la Máquina Virtual de Java
 Fecha: 15/01/2014 Versión: 1.03 Índice. Capítulos Págs. 1 Instalación de Java 3 2 Comprobar funcionamiento de Java 7 3 Resolución de problemas 11 Versión: 1.03 Página 2 de 11 NOTA: Antes de realizar la
Fecha: 15/01/2014 Versión: 1.03 Índice. Capítulos Págs. 1 Instalación de Java 3 2 Comprobar funcionamiento de Java 7 3 Resolución de problemas 11 Versión: 1.03 Página 2 de 11 NOTA: Antes de realizar la
Máquina Virtual de Java Instrucciones de instalación
 Máquina Virtual de Java Instrucciones de instalación Fecha: 27/07/2015 Versión: 1.01 Índice. Capítulos Págs. 1 Instalación de Java 3 2 Comprobar funcionamiento de Java 8 3 Resolución de problemas 11 Página
Máquina Virtual de Java Instrucciones de instalación Fecha: 27/07/2015 Versión: 1.01 Índice. Capítulos Págs. 1 Instalación de Java 3 2 Comprobar funcionamiento de Java 8 3 Resolución de problemas 11 Página
DIRECCIÓN DE SISTEMAS DE INFORMACIÓN DEPARTAMENTO CERES
 DIRECCIÓN DE SISTEMAS DE INFORMACIÓN DEPARTAMENTO CERES SERVICIO DE NOTIFICACIONES ELECTRÓNICAS Y DIRECCIÓN ELECTRÓNICA HABILITADA - APARTADO POSTAL ELECTRÓNICO MANUAL DE CONFIGURACIÓN PARA SISTEMAS MAC
DIRECCIÓN DE SISTEMAS DE INFORMACIÓN DEPARTAMENTO CERES SERVICIO DE NOTIFICACIONES ELECTRÓNICAS Y DIRECCIÓN ELECTRÓNICA HABILITADA - APARTADO POSTAL ELECTRÓNICO MANUAL DE CONFIGURACIÓN PARA SISTEMAS MAC
Manual de usuario de la aplicación para la presentación de solicitudes de ayudas para el Programa de Extensión de la Banda Ancha de Nueva Generación
 Manual de usuario de la aplicación para la presentación de solicitudes de ayudas para el Programa de Extensión de la Banda Ancha de Nueva Generación Fecha: 26/04/2016 Versión: 1.01 Índice. 1. Introducción...
Manual de usuario de la aplicación para la presentación de solicitudes de ayudas para el Programa de Extensión de la Banda Ancha de Nueva Generación Fecha: 26/04/2016 Versión: 1.01 Índice. 1. Introducción...
CONFIGURACIÓN DE FIRMA ELECTRÓNICA
 CONFIGURACIÓN DE FIRMA ELECTRÓNICA Si necesita información adicional sobre este procedimiento, no dude en contactar: Centro de Atención a Usuarios Correo electrónico: oficinavirtual.dgsfp@mineco.es ÍNDICE
CONFIGURACIÓN DE FIRMA ELECTRÓNICA Si necesita información adicional sobre este procedimiento, no dude en contactar: Centro de Atención a Usuarios Correo electrónico: oficinavirtual.dgsfp@mineco.es ÍNDICE
Tips de Configuración para FEC v2
 Tips de Configuración para FEC v2 Bitácora de cambios del documento Fecha de Versión Autor Descripción del cambio Cambio Mayo-22 1.3 Lic. Juan Pablo Álvarez Hernández -Configuración en la solución de Java8u45
Tips de Configuración para FEC v2 Bitácora de cambios del documento Fecha de Versión Autor Descripción del cambio Cambio Mayo-22 1.3 Lic. Juan Pablo Álvarez Hernández -Configuración en la solución de Java8u45
Validación de la firma de un documento. Manual de configuración de Adobe Reader
 Validación de la firma de un documento Manual de configuración de Adobe Reader Tabla de contenido 1. Introducción.... 3 2. Instalar los certificados de la FNMT-RCM.... 3 3. Configurar Adobe Reader para
Validación de la firma de un documento Manual de configuración de Adobe Reader Tabla de contenido 1. Introducción.... 3 2. Instalar los certificados de la FNMT-RCM.... 3 3. Configurar Adobe Reader para
PREGUNTAS FRECUENTES TÉCNICAS. 1) Cuáles son los sistemas operativos y navegadores válidos?
 PREGUNTAS FRECUENTES TÉCNICAS 1) Cuáles son los sistemas operativos y navegadores válidos? Los únicos navegadores compatibles para acceder a LexNet son Internet Explorer y Mozilla Firefox. Es importante
PREGUNTAS FRECUENTES TÉCNICAS 1) Cuáles son los sistemas operativos y navegadores válidos? Los únicos navegadores compatibles para acceder a LexNet son Internet Explorer y Mozilla Firefox. Es importante
Guía para descargar certificado electrónico desde el ordenador (con DNIe)
 Guía para descargar certificado electrónico desde el ordenador (con DNIe) PRIMERA PARTE. DESCARGA E INSTALACIÓN DEL CERTIFICADO En primer lugar, deberemos tener una serie de REQUISITOS cubiertos para poder
Guía para descargar certificado electrónico desde el ordenador (con DNIe) PRIMERA PARTE. DESCARGA E INSTALACIÓN DEL CERTIFICADO En primer lugar, deberemos tener una serie de REQUISITOS cubiertos para poder
Requisitos técnicos para firmar con applets Java
 Requisitos técnicos para firmar con applets Java Acciones necesarias para preparar mi equipo para realizar firmas electrónicas con applets Java Consejería de Fomento y Medio Ambiente Dirección General
Requisitos técnicos para firmar con applets Java Acciones necesarias para preparar mi equipo para realizar firmas electrónicas con applets Java Consejería de Fomento y Medio Ambiente Dirección General
Manual de instalación AUTOFIRMA LA SEDE ELECTRÓNICA XUNTA DE GALICIA GUÍAS DE AYUDA DE
 GUÍAS DE AYUDA DE LA SEDE ELECTRÓNICA XUNTA DE GALICIA Manual de instalación AUTOFIRMA Páxina 2 de 17 Contenido 1. INTRODUCCIÓN... 3 2. REQUISITOS MÍNIMOS... 4 3. INSTALACIÓN... 5 3.1. Microsoft Windows...
GUÍAS DE AYUDA DE LA SEDE ELECTRÓNICA XUNTA DE GALICIA Manual de instalación AUTOFIRMA Páxina 2 de 17 Contenido 1. INTRODUCCIÓN... 3 2. REQUISITOS MÍNIMOS... 4 3. INSTALACIÓN... 5 3.1. Microsoft Windows...
PRIMEROS PASOS EN SIGETT
 PRIMEROS PASOS EN SIGETT INTRODUCCIÓN SIGETT es una aplicación web desarrollada por el Ministerio de Empleo y Seguridad que da cobertura al Registro y a la Base de datos central de Empresas de Trabajo
PRIMEROS PASOS EN SIGETT INTRODUCCIÓN SIGETT es una aplicación web desarrollada por el Ministerio de Empleo y Seguridad que da cobertura al Registro y a la Base de datos central de Empresas de Trabajo
Información sobre los requisitos técnicos para tramitar y navegar por el portal asturias.es
 Información sobre los requisitos técnicos para tramitar y navegar por el portal asturias.es 1.- Requisitos técnicos del equipo del ciudadano para poder tramitar servicios en los que sea necesario certificado
Información sobre los requisitos técnicos para tramitar y navegar por el portal asturias.es 1.- Requisitos técnicos del equipo del ciudadano para poder tramitar servicios en los que sea necesario certificado
Manual de instalación AutoFirma 1.4.2
 Manual de instalación AutoFirma 1.4.2 Fecha: 31/05/2016 Versión: 1.0 Índice 1. Introducción... 2 2. Requisitos mínimos... 3 2.1. Sistema Operativo... 3 2.2. Navegadores Web... 3 3. Enlaces de descarga...
Manual de instalación AutoFirma 1.4.2 Fecha: 31/05/2016 Versión: 1.0 Índice 1. Introducción... 2 2. Requisitos mínimos... 3 2.1. Sistema Operativo... 3 2.2. Navegadores Web... 3 3. Enlaces de descarga...
DOCUMENTO DE RECOMENDACIONES DE INSTALACIÓN
 DOCUMENTO DE RECOMENDACIONES DE INSTALACIÓN Cómo instalo el Módulo Criptográfico para el DNIe? En la página Web encontrará el software con el ejecutable para la instalación del citado modulo criptográfico
DOCUMENTO DE RECOMENDACIONES DE INSTALACIÓN Cómo instalo el Módulo Criptográfico para el DNIe? En la página Web encontrará el software con el ejecutable para la instalación del citado modulo criptográfico
Pasos a seguir para la correcta configuración del Explorer:
 REQUISITOS INFORMÁTICOS NECESARIOS PARA ACCEDER AL MODULO GANADERO Los requisitos mínimos necesarios para utilizar la aplicación son los siguientes: Internet Explorer versión 8 o superior, Google Chrome
REQUISITOS INFORMÁTICOS NECESARIOS PARA ACCEDER AL MODULO GANADERO Los requisitos mínimos necesarios para utilizar la aplicación son los siguientes: Internet Explorer versión 8 o superior, Google Chrome
Instalación de Java y Configuración de navegadores para el acceso al Sistema de Reclamaciones Patrimoniales.
 Instalación de Java y Configuración de navegadores para el acceso al Sistema de Reclamaciones Patrimoniales. 1 Contenido 1. Versiones soportadas de navegadores... 3 2. Instalación de Java... 4 3. Configuración
Instalación de Java y Configuración de navegadores para el acceso al Sistema de Reclamaciones Patrimoniales. 1 Contenido 1. Versiones soportadas de navegadores... 3 2. Instalación de Java... 4 3. Configuración
Maristas Provincia Compostela rev.2
 Manual para la descarga e instalación de Microsoft Office Maristas Provincia Compostela rev.2 Provincia Compostela Control de revisiones del documento Versión Fecha Cambios Autor 1 17/10/2016 Versión inicial
Manual para la descarga e instalación de Microsoft Office Maristas Provincia Compostela rev.2 Provincia Compostela Control de revisiones del documento Versión Fecha Cambios Autor 1 17/10/2016 Versión inicial
Acceso a Sede electrónica. Manual del cliente de Autofirma
 Acceso a Sede electrónica. Manual del cliente de Autofirma MINISTERIO DE EDUCACIÓN, CULTURA Y DEPORTE Junio 2016 Introducción El cliente de Autofirma es una aplicación cliente que le permite realizar la
Acceso a Sede electrónica. Manual del cliente de Autofirma MINISTERIO DE EDUCACIÓN, CULTURA Y DEPORTE Junio 2016 Introducción El cliente de Autofirma es una aplicación cliente que le permite realizar la
