Español - CJA613401AAA
|
|
|
- Consuelo Montero Poblete
- hace 6 años
- Vistas:
Transcripción
1
2 Para obtener más información acerca de cómo utilizar el celular, visite para descargar el manual de usuario completo. Además, en el sitio web podrá consultar las preguntas frecuentes, realizar actualizaciones de software y mucho más. Español - CJA613401AAA
3 Tabla de contenidos 1 Su celular Teclas y conectores Puesta en marcha Pantalla de inicio Introducción de texto Uso del teclado en pantalla Edición de texto Llamadas telefónicas, Registro y Contactos Teléfono Registro de llamadas Contactos Mensajes, Gmail/Correo electrónico, Google Hangouts Mensajes Gmail/Correo electrónico Google Hangouts Calendario, alarma y calculadora Calendario Hora Calculadora Cómo conectarse Conexión a Internet Navegador Conexión a dispositivos Bluetooth Conexión a una computadora Conexión a redes privadas virtuales Google Play Store Buscar el elemento que desea descargar e instalar Descarga e instalación Gestión de las descargas Aplicaciones multimedia Cámara/videocámara Galería YouTube Música Google Maps Búsqueda de mi ubicación Búsqueda de una ubicación Búsqueda de indicaciones para desplazarse conduciendo, en transportes públicos o a pie Compartir una ubicación Vista de mapa Otros Gestor de archivos Grabador de sonido Video Radio Linterna de luz Notas...51
4 10.7 Asistente de configuración Ayúdame Otras aplicaciones Ajustes Conexiones inalámbricas y redes Dispositivo Personal Añadir cuenta Sistema Disfrute al máximo su celular Actualización de FOTA...60 Precauciones de uso Este producto respeta el límite SAR nacional aplicable de 1,6 W/kg. Los valores SAR máximos específicos se encuentran en la página 68 de este instructivo de uso. Al transportar el producto o al utilizarlo llevándolo sobre el cuerpo, utilice un accesorio aprobado, tal como una funda. De lo contrario, manténgalo a una distancia de 1.0 cm del cuerpo para asegurarse de que cumple con los requisitos de la exposición a RF. Tenga en cuenta que el producto puede emitir radiación aunque no esté realizando una llamada. BC PROTEJA SU AUDICIÓN Para evitar posibles daños auditivos, no escuche a un volumen alto durante largos períodos. Tenga cuidado cuando escuche por el altavoz con el dispositivo cerca del oído. Utilice siempre auriculares Alcatel. 2
5 1 Su celular... Cámara Flash de la cámara 1.1 Teclas y conectores Conector de auricular Indicador LED Pantalla táctil Tecla de encendido Cámara frontal Tecla de volumen Tecla Volver Toque para volver a la pantalla anterior o para cerrar un cuadro de diálogo, el menú de opciones, el panel de notificaciones, etc. Tecla Menú Tecla Inicio Tecla Volver Conector microusb Tecla Inicio Desde cualquier aplicación o pantalla, toque para volver a la pantalla de Inicio. Tecla Menú Toque para acceder a las opciones de configuración. Toque y mantenga para abrir una lista de imágenes en miniatura de las Aplicaciones con las que ha trabajado recientemente. Estas teclas están visibles cuando se ilumina la pantalla. 3
6 Tecla de encendido Pulsar: Bloquea/Ilumina la pantalla. Pulsar y mantener pulsado: Muestra un menú emergente para seleccionar entre Apagar/Reiniciar/Modo vuelo/inicio rápido. Pulse la tecla de Encendido durante más de 9 segundos para reiniciar. Pulse la tecla de Encendido y la tecla de subir volumen para reiniciar. Pulse la tecla de Encendido y la tecla de bajar volumen para hacer capturas de pantalla. Instalar y extraer la tarjeta micro SD Teclas de volumen Cuando se encuentre en modo llamada, ajuste el volumen del auricular. En los modos Música/video/Streaming, ajuste el volumen de las aplicaciones multimedia. En el modo General, ajuste el volumen del tono de llamada. Silencia el tono de llamada de una llamada entrante. 1.2 Puesta en marcha Puesta en servicio Instalar y extraer la tapa trasera Coloque la tarjeta micro SD con el contacto dorado hacia abajo en la ranura. Para extraer la micro SD, deslícela hacia afuera. Para evitar pérdida de datos y daños a la tarjeta SD, antes de extraerla, asegúrese de que la tarjeta SD está desactivada (Ajustes\Almacenamiento\Desmontar tarjeta SD). 4
7 Instalar y extraer la batería Apague el teléfono antes de extraer la batería. Inserte la batería y deslícela en su lugar hasta que haga clic. Luego cierre la tapa del teléfono. Extraiga la tapa y, seguidamente, extraiga la batería. Cargar la batería Conecte el cargador de la batería al teléfono y a una toma de corriente. El indicador LED se encenderá mientras está cargando. Antes de utilizar el celular por primera vez, se recomienda cargar la batería completamente (aproximadamente 3 horas). 5 Se recomienda cargar la batería completamente ( ). El estado de carga se indica con un porcentaje en la pantalla cuando el teléfono está apagado. El porcentaje aumenta a medida que se carga el teléfono. Para reducir el consumo y el gasto de energía, cuando la batería esté cargada completamente, desconecte su cargador de la toma de corriente, desconecte el Wi-Fi, GPS, Bluetooth o demás aplicaciones secundarias cuando no estén en uso; disminuya el tiempo de la luz de fondo, etc Encender el celular Mantenga pulsada la tecla Encendido hasta que el celular se encienda, desbloquéelo (deslizar, PIN, contraseña, patrón o desbloqueo facial) si es necesario, y confirme. Se visualizará la pantalla inicial. Si desconoce el código PIN o lo ha olvidado, póngase en contacto con su proveedor de servicio. No deje el código PIN cerca de su teléfono. Guarde su tarjeta SIM en un lugar seguro cuando no la utilice. Primera puesta en servicio del teléfono Cuando encienda el teléfono por primera vez, deberá configurar los ajustes siguientes: Seleccione el idioma del celular, luego toque. Seleccione el método de entrada de texto, luego toque. Seleccione su conexión de datos móvil, luego toque. Seleccione la fecha y la hora, luego toque. Configurar cuenta de Google: Si desea configurar su cuenta de Google, toque Configurar ahora para establecer. Si tiene una cuenta de Google, toque Existente. Luego introduzca su dirección de correo electrónico y contraseña. Si olvida su contraseña, puede acudir a com/ para recuperarla. Si no tiene una cuenta de Google, se le solicitará que cree una tocando Nueva. Se mostrará la pantalla de Configuración completada, toque confirmar. para
8 Incluso si no hay ninguna tarjeta SIM instalada, podrá encender el teléfono, conectarse a una red Wi-Fi (consulte la sección Wi-Fi ), iniciar sesión con su cuenta de Google y usar algunas de funciones Apagar el celular Mantenga pulsada la tecla de Encendido en la pantalla de Inicio hasta que se muestren las opciones del teléfono y seleccione Apagar. 1.3 Pantalla de inicio Usted puede colocar los elementos que utiliza con más frecuencia (aplicaciones, atajos, carpetas y widgets) en la pantalla de Inicio, para acceder rápidamente a ellos. Pulse la tecla Inicio para cambiar a la pantalla de inicio. Barra de estado Indicadores de estado/notificación Toque y arrastre hacia abajo para abrir el panel de notificaciones Uso de la pantalla táctil Tocar Para acceder a una aplicación, tóquela con el dedo. Tocar y mantener presionado Para entrar en las opciones disponibles de cualquier elemento, tóquelo y manténgalo presionado. Por ejemplo, seleccione un contacto de Contactos, tóquelo y manténgalo pulsado. Se mostrará una lista de opciones en la pantalla. Arrastrar Coloque el dedo sobre la pantalla para arrastrar el objeto hasta su destino. Toque un ícono para abrir una aplicación, carpeta, etc. Aplicaciones de la barra de favoritos Toque para abrir la aplicación. Toque y mantenga presionado para mover o cambiar las aplicaciones. Toque para ingresar en la lista de aplicaciones. La pantalla de Inicio se presenta con un formato ampliado para ofrecerle más espacio para añadir aplicaciones, accesos directos, etc. Deslice la pantalla de Inicio horizontalmente de izquierda a derecha para obtener una vista completa. Deslizar Deslice la pantalla para desplazarse arriba y abajo por las aplicaciones, imágenes, páginas web... como usted quiera. También puede simplemente deslizar la pantalla. En las funciones Mensajes, Navegador, Correo electrónico, Cámara y Galería, el dispositivo también admite hacer zoom con un solo dedo. Toque dos veces la pantalla y luego deslícela con un solo dedo para ampliar o reducir. Deslizar rápido Es similar a deslizar pero a mayor velocidad. 6
9 Iconos de estado Alejar/Extender Coloque los dedos de una mano en la superficie de la pantalla y sepárelos o acérquelos para reducir o ampliar la escala de un elemento de la pantalla. Girar Cambie automáticamente la orientación de la pantalla de horizontal a vertical girando el teléfono lateralmente para obtener una visión mejorada de la pantalla Barra de estado En la barra de estado puede ver tanto el estado del teléfono como la información de las notificaciones. GPRS conectado GPRS en uso EDGE conectado EDGE en uso 3G conectado 3G en uso Conectado a 4G 4G en uso Conectado a 4G LTE 4G LTE en uso Intensidad de la señal El Wi-Fi está encendido Conectado a una red Wi-Fi Bluetooth activado Modo vuelo Alarma configurada Altavoz activado Roaming Sin señal No hay una tarjeta SIM colocada Modo vibrar Timbre silenciado Micrófono del teléfono silenciado Nivel de batería muy bajo Nivel de batería bajo Batería parcialmente vacía Batería llena Batería en carga 7 Conectado a un dispositivo Bluetooth / Auriculares conectados
10 Iconos de notificación Nuevo mensaje de Gmail Nuevo mensaje de correo electrónico Nuevo mensaje de texto o multimedia Problemas con el envío de SMS o MMS. Nuevo mensaje de Google Hangouts Nuevo mensaje de voz Evento próximo Error de captura de pantalla Captura de pantalla tomada Tarjeta micro SD llena Es seguro eliminar la tarjeta SD Preparando tarjeta SD Red Wi-Fi abierta disponible Se han excedido los límites de uso de datos o están a punto de excederse Llamada perdida Desvío de llamada activado Canción en curso Conectado a VPN Desconectado de VPN Radio encendida Subida de datos Descarga de datos Descarga finalizada Seleccionar método de entrada Teléfono conectado mediante cable USB Actualización del sistema disponible GPS activado Recepción de datos de ubicación del GPS Toque y arrastre hacia abajo la barra de Estado para abrir el panel de ajustes rápidos o de notificaciones. Toque y arrastre hacia arriba para cerrarlo. Si hay notificaciones puede tocar para acceder a ellas directamente. Panel de ajustes rápidos Toque y arrastre la barra de estado para abrir el panel de ajustes rápidos, desde donde podrá activar o desactivar funciones o cambiar modelos tocando los íconos. Toque para cambiar al panel de notificaciones Toque para acceder a Configuración, donde podrá ajustar otros elementos. Panel de notificaciones Cuando haya notificaciones, toque y arrastre hacia abajo la barra de estado para abrir el panel de notificaciones y leer la información detallada. Toque para abrir rápidamente la barra de ajustes y habilitar/deshabilitar funciones o cambiar modos. Toque para borrar todas las notificaciones basadas en eventos (el resto de notificaciones en curso se conservarán). 8
11 1.3.3 Barra de búsqueda El celular dispositivo una función de búsqueda que puede utilizarse para localizar Información en las aplicaciones, en el celular o en la web. Para crear un patrón de desbloqueo de pantalla (véase la sección Bloqueo de pantalla para obtener más detalles de configuración) Toque la tecla Menú desde la pantalla de Inicio, luego toque Ajustes\ Seguridad\Bloqueo de pantalla\patrón. Dibuje su patrón personal. Dibuje el patrón de desbloqueo. Búsqueda de texto Toque la barra de búsqueda desde la pantalla Inicio Escriba el texto o la frase que desee buscar. Toque el ícono Toque diálogo. Búsqueda de voz en el teclado si desea buscar en la web. en la barra de búsqueda para que aparezca un cuadro de Diga la palabra o la frase que desee buscar. Aparecerá una lista con los resultados de la búsqueda en la que podrá realizar una selección Bloquear/Desbloquear la pantalla Para proteger su teléfono y privacidad, puede bloquear la pantalla del teléfono creando una gran variedad de patrones, PINs o contraseñas, etc. Repita el dibujo del patrón de desbloqueo para confirmarlo. Cómo crear un PIN o una Contraseña de desbloqueo facial Toque la tecla Menú desde la pantalla de Inicio, luego toque Ajustes\ Seguridad\Bloqueo de pantalla\pin o Contraseña. Establezca su PIN o Contraseña. Para bloquear la pantalla del teléfono Pulse la tecla de Encendido una vez para bloquear la pantalla. Para desbloquear la pantalla del teléfono Pulse la tecla de encendido una vez para iluminar la pantalla, dibuje el patrón de desbloqueo que haya creado o ingrese el PIN o la contraseña para desbloquear la pantalla. 9
12 Si ha seleccionado Deslizar como bloqueo de pantalla, puede: Cuando la pantalla está oscura, tocar dos veces la pantalla para desbloquearla. O pulsar la tecla de Encendido para encender la pantalla primero y luego toque y arrastre a para desbloquear la pantalla, o arrastre a los íconos de cámara, mensaje y celular para acceder a la pantalla correspondiente. Eliminación Toque y mantenga pulsado el elemento que desea eliminar para activar el modo Mover, arrastre el elemento a la parte superior del ícono, que cambiará a rojo, y suéltela. Crear carpetas Para mejorar la organización de los elementos (atajos o aplicaciones) en la pantalla de Inicio y la bandeja de Favoritos, puede añadirlos a una carpeta colocando un elemento encima de otro. Para renombrar una carpeta, ábrala y toque la barra del nombre de la carpeta para introducir el nuevo nombre. Personalización del fondo de pantalla Toque la tecla Menú en la pantalla de Inicio y luego toque Establecer fondo de pantalla para personalizar el fondo de pantalla Widgets y aplicaciones utilizadas recientemente Personalizar la pantalla de Inicio Añadir Toque y mantenga pulsada una carpeta, una aplicación o un widget para activar el modo Mover y arrastrar el elemento a la pantalla de inicio. Colocar en otro lugar Toque y mantenga pulsado el elemento que desea colocar en otro lugar para activar el modo Mover, arrastre el elemento a la posición deseada y, a continuación, suéltelo. Puede mover elementos tanto en la pantalla de inicio como en la bandeja de favoritos. Mantenga pulsado el ícono de la izquierda o de la derecha de la pantalla para arrastrar el elemento a otra página de la pantalla de inicio. Consultar widgets Toque y mantenga presionada el área en la pantalla de Inicio para ver todos los widgets en la parte inferior de la pantalla de Inicio. Toque el área vacía para volver a la vista de la pantalla de Inicio original. Consultar las aplicaciones utilizadas recientemente Para consultar las aplicaciones utilizadas recientemente, mantenga presionada la tecla Menú en la pantalla de inicio. Toque una miniatura en la ventana para abrir la aplicación relacionada. 10
13 Deslícese horizontalmente para ver todas las miniaturas de las aplicaciones recientemente utilizadas. Toque una miniatura, deslícela hacia arriba para eliminarla y deslícela hacia abajo para bloquearla. Toque en la parte inferior para activar un impulso de una tecla del sistema que borre la memoria utilizada por las aplicaciones recientes. Si una miniatura está bloqueada, no se borrará su memoria Ajuste de volumen Uso de la tecla de volumen Pulse la tecla Volumen para ajustar el volumen. Para activar el modo vibrar, pulse la tecla Bajar volumen hasta que el celular vibre. Pulse una vez más la tecla Bajar volumen para activar el modo silencio. Uso del menú Ajustes Toque la tecla Menú desde la pantalla de Inicio, luego toque Ajustes\ Sonido\Volumen para establecer el volumen de Multimedia, Tonos, Alarma, etc., según sus preferencias. 2 Introducción de texto 2.1 Uso del teclado en pantalla Ajustes del teclado en pantalla Toque la tecla Menú en la pantalla de Inicio y seleccionar Ajustes\Idioma y entrada de texto, toque el ícono de Ajustes a la derecha de Teclado Android y aparecerán una serie de ajustes disponibles para su selección. Ajuste de la orientación del teclado en pantalla Gire el teléfono lateralmente o hacia arriba para ajustar la orientación del teclado en pantalla. También puede establecerlo desde Ajustes (Toque la tecla Menú en la pantalla de inicio, luego toque Ajustes/Pantalla/Girar pantalla automáticamente) Teclado de Android Toque para cambiar entre los modos "abc/abc". Toque y mantenga presionado para cambiar al modo "abc/abc". Toque aquí para cambiar a los símbolos o al teclado numérico. Toque para introducir texto o números. Toque y mantenga para seleccionar símbolos y emoticonos. Toque para introducir entrada por voz, toque y mantenga para mostrar opciones de entrada. 11
14 2.1.2 Swype Swype le permite ingresar una palabra con un movimiento continuo: simplemente arrastre el dedo sobre las letras de la palabra. Coloque el dedo sobre la tecla de la primera letra de la palabra y arrástrelo a cada una de las letras siguientes sin levantarlo de la pantalla. Continúe hasta que haya finalizado la palabra. Levante el dedo después de la última letra. Si Swype no puede determinar claramente su palabra, se abrirá una ventana con palabras opcionales. Seleccione una palabra alternativa de la lista. 2.2 Edición de texto Es posible editar el texto introducido. Toque y mantenga presionado o toque dos veces el texto que desee editar. Arrastre las pestañas para cambiar la selección resaltada. Aparecerán las siguientes opciones: Seleccionar todo, Cortar, Copiar y Pegar. Toque el ícono ninguna acción. o toque en un espacio vacío para ir atrás sin realizar Toque para ingresar texto o números. Toque para cambiar entre los modos "abc/abc". toque y mantenga presionado para cambiar al modo "abc/abc". Toque y mantenga pulsado para realizar ajustes. Toque para ingresar un símbolo Toque y mantenga pulsado para editar. Toque y mantenga pulsado para eliminar todo el contenido inmediatamente. Toque y mantenga pulsado para cambiar el idioma. También puede insertar texto nuevo si lo desea Toque donde desea escribir, o toque y mantenga pulsado en un espacio vacío, el cursor parpadeará y se mostrará la pestaña. Arrastre la pestaña para mover el cursor. Si tiene texto seleccionado, toque la pestaña para mostrar los ícono de PEGAR y SUSTITUIR que le permitirá pegar inmediatamente. 12
15 3 Llamadas telefónicas, Registro y Contactos 3.1 Teléfono Cómo realizar una llamada Puede realizar llamadas fácilmente mediante el Teléfono. Toque el ícono en la pantalla de inicio para acceder a la aplicación Teléfono. Para colgar una llamada, toque o la tecla de Encendido (cuando la opción Ajustes de llamadas\botón encendido cuelga esté activada, este ajuste está desactivado por defecto). Ajustes para la marcación rápida Puede acceder a esta pantalla de ajustes tocando la tecla Menú y luego tocando Marcación rápida de la pantalla de marcación rápida. Seleccione contactos para definir los teclados de pantalla 2 a 9 como marcación rápida. Llamadas internacionales Para realizar una llamada internacional, toque y mantenga pulsado para introducir el signo +, a continuación, introduzca el prefijo del país internacional seguido del número de celular completo y, por último, toque. Muestra los números sugeridos. Toque y mantenga pulsado para acceder al buzón de voz. Toque para ocultar/ mostrar el teclado. Toque para llamar al número de vista previa. Deslice para acceder al Registro y a los Contactos. Llamada de emergencia Si el teléfono tiene cobertura de red, marque el número de emergencia y pulse para realizar una llamada de emergencia. Esto funciona incluso sin tarjeta SIM y sin necesidad de introducir el código PIN Responder o rechazar una llamada Introduzca el número deseado directamente desde el teclado o seleccione un contacto desde Contactos o Registro de llamadas arrastrando o tocando las pestañas y, a continuación, toque para efectuar la llamada. Puede guardar el número introducido en Contactos si toca la tecla y selecciona Crear contacto nuevo. Si se equivoca, puede borrar los números incorrectos tocando. 13
16 Cuando reciba una llamada: Deslice el ícono Deslice el ícono hacia la derecha para responder; hacia la izquierda para responder; Deslice el ícono hacia arriba para rechazar la llamada enviando un mensaje preestablecido. Para silenciar el volumen del tono de una llamada entrante, pulse la tecla Subir/bajar volumen o gire el teléfono para que la pantalla esté hacia abajo, (si la opción Ajustes de llamadas/girar para silenciar está activada, este ajuste está desactivado por defecto) Llamar a su buzón de voz Para que no pierda ninguna llamada, la red dispone de un servicio de buzón de voz. Este servicio funciona como un contestador que puede consultar en cualquier momento. Para acceder a su buzón de voz, toque y mantenga presionado el teclado de llamada. Para establecer su número del buzón de voz, toque la tecla Menú desde la pantalla de marcación, luego toque Ajustes\Buzón de voz\ajustes de buzón de voz\número del buzón de voz. Si recibe un mensaje en el buzón de voz, aparecerá el ícono de buzón de voz en la barra de estado. Abra el panel de Notificaciones, toque Nuevo mensaje de voz En el transcurso de una llamada Para ajustar el volumen durante una llamada, pulse las teclas Subir o Bajar Volumen. en Toque aquí para finalizar la llamada en curso. Toque para mostrar el teclado de marcación. Toque para activar el altavoz durante la llamada en curso. Toque de nuevo este ícono para desactivar el altavoz. Toque aquí para silenciar la llamada en curso. Toque de nuevo este ícono para volver a activar sonido en la llamada. Toque aquí para poner en espera la llamada en curso. Toque de nuevo este ícono para recuperar la llamada. Toque para iniciar la grabación. Toque aquí para añadir una llamada, buscar Contactos o abrir el modo Bluetooth. Para evitar fallos en el funcionamiento de la pantalla táctil durante una llamada, la pantalla se bloqueará y se desbloqueará automáticamente al colocar junto a su oreja el teléfono y al quitarlo. 14
17 3.1.5 Gestionar varias llamadas Este celular permite gestionar varias llamadas simultáneas. Alternar llamadas Cuando acepte dos llamadas, toque el ícono ; así podrá pasar de una llamada a otra. Se pondrá la llamada en curso en espera y pasará a la otra llamada. Conferencia (1) Es posible establecer una conferencia telefónica. Llame al primer participante de la conferencia telefónica. Toque el ícono. Toque Añadir llamada para escribir un número y toque el ícono y luego haga clic en y Combinar llamadas para iniciar una conferencia. Toque para finalizar la conferencia y desconectar a todos los participantes Ajustes de llamadas Toque la tecla Menú desde la pantalla de marcación, luego toque Ajustes, y encontrará disponibles las siguientes opciones: Ajustes de buzón de voz Desvío de llamada: Toque aquí para configurar el modo de desviar llamadas cuando la línea esté ocupada, no haya respuesta o no tenga cobertura. (1) Según su proveedor de servicio de red. 15 Configuración adicional: ID del emisor: Toque para utilizar la configuración de operador predeterminada para mostrar mi número en las llamadas salientes. Llamada en espera: Marque la casilla de verificación para que se notifiquen las llamadas entrantes durante una llamada. Estado de la llamada en espera: Compruebe el estado de llamada en espera de su teléfono. Configuración de buzón de voz Buzón de voz Servicio de buzón de voz: Abre un cuadro de diálogo que permite seleccionar el servicio de buzón de voz de su teléfono u otro servicio. Ajustes de buzón de voz: Si utiliza el servicio de buzón de voz de su teléfono, se abre un cuadro de diálogo en el que puede ingresar el número de teléfono del buzón de voz para gestionar y escuchar los mensajes del buzón de voz. Puede introducir una coma (,) para insertar una pausa en el número, por ejemplo para agregar una contraseña después del número de teléfono. Otras opciones de llamadas Números de marcación fija: La opción de números de marcación fija (FDN) es un modo de servicio de SIM que limita la realización de llamadas a una serie determinada de números de teléfono. Estos números se añaden a la lista de FDN. La aplicación más habitual y práctica de FDN es para que los padres puedan limitar los números de teléfono a los que pueden llamar sus hijos. Por motivos de seguridad, para poder activar FDN, deberá introducir el PIN2 de SIM, que normalmente se solicita al proveedor de servicios o al fabricante de la SIM. Números servicio de llamadas: Puede realizar una llamada desde la lista SDN. Sonar al marcar número: Marque esta casilla de verificación para activar los tonos cuando utilice el teclado de marcado. Respuestas rápidas: Toque aquí para editar las respuestas rápidas que se utilizarán cuando rechace una llamada con mensajes.
18 Recordar vibrar: Marque la casilla de verificación para activar la vibración cuando se conecte la llamada. Girar para silenciar: Marque la casilla de verificación para silenciar las llamadas entrantes al girar el teléfono para que la pantalla esté hacia abajo. Botón encender cuelga: Marque esta casilla de verificación para finalizar una llamada pulsando la tecla de encendido durante la llamada. Audífonos: El modo de audífonos está destinado a las personas sordas, con problemas auditivos o con deficiencias de expresión. Una vez conectados el móvil y las prótesis esta convierte el habla entrante en texto para la persona que utiliza el modo de audífonos y el texto saliente de las prótesis auditivas en voz para el otro interlocutor. Cancelación de ruido: Marque la casilla de verificación para reducir el ruido de fondo. Modo bolsillo: Active la casilla para aumentar el volumen del tono de llamada y activar el modo de vibración cuando tenga el dispositivo en un bolsillo o bolso. Modo TTY: El modo TTY está destinado a las personas sordas, con problemas auditivos o con deficiencias de expresión. 3.2 Registro de llamadas Puede acceder al registro de llamadas pulsando en la pantalla de marcación. Toque el ícono situado a la derecha del contacto o número para realizar una llamada directamente. Toque un contacto o un número para ver información o más operaciones. Puede ver Información detallada de una llamada, realizar una llamada nueva o enviar mensajes a un contacto o número, o añadir números a Contactos, etc. Para borrar todo el registro de llamadas, toque la tecla Menú, y Borrar registro de llamadas. 3.3 Contactos... Contactos permite acceder de forma rápida y fácil a las personas con las que desee ponerse en contacto. Puede visualizar y crear contactos en el celular y sincronizarlos con sus contactos de Gmail u otras aplicaciones de la web o de su celular Consultar los Contactos Para acceder a esta función, toque continuación, seleccione Contactos. Toque aquí para sus grupos de contactos Toque esta imagen para abrir el panel de contacto rápido. Toque aquí para buscar en Contactos de la pantalla de Inicio y, a Toque aquí para ver sus contactos favoritos. Toque aquí para ver la información detallada del contacto. Toque aquí para añadir un nuevo contacto. Toque la tecla Menú para mostrar el menú de opciones de la lista de contactos, las siguientes acciones está activadas: 16
19 Contactos que mostrar Importar/ Exportar Borrar Cuentas Ajustes Elija los contactos a mostrar. Importar o exportar contactos entre teléfono, tarjeta SIM y tarjeta micro SD o compartir contactos. Permite seleccionar y borrar los contactos no deseados. Permite administrar los ajustes de sincronización de distintas cuentas. Toque para cambiar la pantalla de la lista ordenada y los nombres de contactos Gestión de grupos de contactos Los grupos de contactos le ayudarán a mejorar la organización de sus contactos. Puede añadir, eliminar y ver grupos en la pantalla Grupo. Para crear un nuevo grupo, toque la tecla Menú, luego seleccione Agregar grupo, introduzca un nombre nuevo y toque Aceptar para confirmar Añadir un contacto Toque el ícono de la lista de contactos para crear un contacto nuevo. Deberá introducir el nombre del contacto junto con otra Información. Para pasar de un campo a otro, puede desplazarse hacia arriba o hacia abajo en la pantalla fácilmente. Toque aquí para guardar. Toque aquí para seleccionar una imagen para el contacto. Toque aquí para añadir una nueva etiqueta. Toque aquí para añadir un nuevo número. Toque aquí para eliminar el número. Toque para desplegar las otras etiquetas predefinidas para esta categoría. Si desea añadir más información toque Añadir otro campo para añadir una categoría nueva. Cuando haya terminado toque Aceptar para guardar los datos. Para salir sin guardar puede tocar el ícono Menú y luego tocar Cancelar. Agregar a/eliminar de Favoritos (1) Para añadir un contacto a Favoritos, puede tocar un contacto para ver los detalles y, luego, tocar para añadir el contacto a Favoritos (la estrella se volverá de color dorado). Para eliminar un contacto de Favoritos, toque la estrella dorada en la pantalla de detalles de contactos Editar contactos Para editar la información de un contacto, toque la tecla Menú en la pantalla de detalles del contacto y a continuación toque Editar. Cuando haya terminado, pulse Aceptar. 17 (1) Solamente se pueden añadir a Favoritos los contactos del teléfono.
20 Cambio del número de teléfono predeterminado de un contacto El número de teléfono predeterminado (el que tiene prioridad al realizar una llamada o enviar un mensaje) aparecerá siempre debajo del nombre del contacto. Para cambiar el número de teléfono predeterminado, toque y mantenga presionado el número que desee establecer como número predeterminado en la pantalla de detalles del contacto y luego seleccione Establecer como predeterm. Aparecerá después del número. Esta opción sólo está disponible cuando el contacto tiene más de un número. Para iniciar una llamada con un contacto, toque el contacto para entrar en la pantalla de detalles y, a continuación, toque el número. Para enviar un mensaje a un contacto, toque el contacto para acceder a la pantalla de detalles y, a continuación, toque el ícono que hay a la derecha del número. Uso de Quick Contact for Android Toque la imagen de un contacto para abrir Quick Contact for Android; a continuación, puede tocar el número o el ícono de modo de conexión. Desviar llamadas al correo de voz/establecer tono para un contacto (1) En la pantalla de detalles del contacto, toque la tecla Menú para mostrar las opciones de la lista de contactos, toque Todas las llamadas al buzón de voz o Establecer tono de llamada. Cuando se ha establecido enviar llamadas directamente al buzón de voz, si este lo llama, el celular no sonará y la llamada será enviada directamente al buzón de voz. Borrar un contacto Para borrar un contacto, toque la tecla Menú y Borrar desde la pantalla de contactos. Marque el contacto que desea eliminar y toque para confirmar. Toque Seleccionar todo para borrar todos los contactos. El contacto borrado también se eliminará de otras aplicaciones del celular o Internet la próxima vez que sincronice el teléfono Comunicación con los contactos Desde la lista de contactos, puede comunicar con sus contactos realizando una llamada o intercambiando mensajes. Los íconos disponibles en la barra de Quick Contact dependerán de la información que tenga del contacto y de las aplicaciones y cuentas del celular Importación, exportación y uso compartido de contactos Este teléfono permite importar o exportar contactos entre el teléfono, la tarjeta SIM, la tarjeta micro SD y el almacenamiento interno (1) Sólo puede establecer un tono de llamada para los contactos establecidos. 18
21 En la pantalla Contactos, toque la tecla Menú para abrir el menú de opciones, toque Importar/exportar, luego seleccione Importar desde la tarjeta SIM, Exportar a tarjeta SIM, Importar desde el teléfono/ almacenamiento SD, Exportar al teléfono/almacenamiento SD o Compartir contactos visibles. Para importar/exportar un contacto único desde/hacia la tarjeta SIM, seleccione una cuenta y una tarjeta SIM, seleccione el contacto que desea importar/exportar y, a continuación, toque el ícono para confirmar. Para importar/exportar todos los contactos desde/a la tarjeta SIM, elija la tarjeta SIM, marque Seleccionar todo y toque el ícono para confirmar. Puede compartir uno o varios contactos con otras personas enviando la vcard del contacto a través de Bluetooth, Gmail, etc. Toque un contacto que desee compartir, toque la tecla Menú, y Compartir desde la pantalla de detalles del contacto, luego seleccione la aplicación para realizar esta acción Visualizar contactos Puede configurar para cada cuenta los grupos de contactos que desea visualizar en la lista Contactos. Toque la tecla Menú, y toque Contactos a mostrar desde la pantalla de lista de contactos; a continuación puede elegir los contactos para mostrar. Toque las teclas Menú, y Ajustes; puede ordenar la lista por nombre o por apellido, además de ver primero el nombre/apellido de los contactos Agrupación y división de contactos (1) Para evitar duplicados, puede añadir cualquier información de contacto nueva a contactos existentes con una sola acción. Toque el contacto al que desee añadir información y mantenga presionada la tecla Menú, y toque Editar, luego toque la tecla Menú nuevamente y toque Agrupar. (1) Solo aplicable para los contactos del teléfono. 19 En este momento, deberá seleccionar el contacto cuya información desee agrupar con el primer contacto. La información del segundo contacto se añadirá a la del primero, y el segundo contacto desaparecerá de la lista Contactos. Para dividir la Información de los contactos, toque el contacto cuya Información desee dividir, toque la tecla Menú y toque Editar, y luego toque la tecla Menú nuevamente y toque Separar, toque ACEPTAR para confirmar Cuentas Es posible sincronizar contactos, datos y otra información desde distintas cuentas en función de las aplicaciones instaladas en el celular. Para añadir una cuenta, arrastre hacia abajo el panel de notificaciones, toque para acceder a Ajustes y, luego, toque Añadir cuenta. Debe seleccionar el tipo de cuenta que va a añadir, como Google, la cuenta del trabajo, etc. Al igual que otras configuraciones de cuenta, deberá introducir información detallada, tales como el nombre de usuario, la contraseña, etc. Puede eliminar una cuenta para borrarla del teléfono, así como toda la información asociada. Abra la pantalla Ajustes, toque la cuenta que desee eliminar, toque la tecla Menú y seleccione Eliminar cuenta; a continuación, confirme. Activar y desactivar la sincronización y la sincronización automática Toque una cuenta para acceder a la pantalla de cuentas, active o desactive las casillas de verificación para activar o desactivar la sincronización automática de la cuenta. Si se activa, todos los cambios aplicados a la información del celular o en línea se sincronizarán automáticamente entre sí. Sincronización manual También puede sincronizar una cuenta manualmente en la pantalla Cuentas: toque una cuenta de la lista y, luego, toque la tecla Menú y Sincronizar ahora.
22 4 Mensajes, Gmail/Correo electrónico, Google Hangouts 4.1 Mensajes... Con este teléfono podrá crear, modificar y recibir SMS y MMS. Para acceder a esta función, toque continuación, seleccione Mensajes. de la pantalla de Inicio y, a Para consultar los mensajes almacenados en la tarjeta SIM, toque la tecla Menú en la pantalla de Mensajes, luego toque Ajustes\Gestionar mensajes de SIM Escribir mensaje En la pantalla de lista de mensajes toque el ícono de mensajes nuevos para escribir mensajes de texto/multimedia. Toque para ver la cadena del mensaje completo Toque aquí y mantenga pulsado para activar el modo de borrado. Toque aquí para crear un nuevo mensaje. Toque aquí para buscar en todos los mensajes. Para los contactos guardados, toque la foto para abrir el panel Contacto rápido y comunicarse con el contacto. En el caso de los contactos no guardados, toque la foto para añadir el número a sus Contactos. Envío de un mensaje de texto Introduzca el número de teléfono del destinatario en la barra Para o toque para añadir destinatarios y toque la barra Escribir mensaje de texto para ingresar el texto del mensaje. Toque el ícono para insertar emoticonos. Cuando haya terminado, toque para enviar el mensaje de texto. Un mensaje SMS de más de 160 caracteres será facturado como varios mensajes SMS. Aparecerá un contador a la derecha del cuadro de texto para recordarle cuántos caracteres se permite introducir en un mensaje. Letras específicas (con acentos) también aumentarán el tamaño del mensaje SMS, lo que podría resultar en el envío de varios mensajes SMS al destinatario. Envío de un mensaje multimedia Los mensajes multimedia son mensajes que permiten el envío de videos, imágenes, fotos, animaciones, diapositivas y sonidos a otros móviles compatibles y a direcciones de correo electrónico. Un SMS se convertirá automáticamente a MMS cuando se adjunten archivos multimedia (imagen, video, audio, diapositivas, etc.), un asunto o direcciones de correo electrónico. Para enviar un mensaje multimedia, introduzca el número del destinatario en la barra Para, toque la barra Escribir mensaje de texto mensaje para ingresar el texto del mensaje. Toque la tecla Menú para abrir el menú de opciones, toque Añadir asunto para insertar un asunto. Toque el ícono para añadir una imagen, video o audio. Al finalizar, toque para enviar el mensaje multimedia. 20
23 Opciones para adjuntar: Capturar imagen Capturar video Grabar audio Contacto Imágenes Videos Audio Calendario Presentación Acceda a la Cámara para tomar una nueva imagen para adjuntar. Acceda a la Videocámara para grabar un nuevo video para adjuntar. Acceda al grabador de mensajes de voz para grabar un mensaje de voz para adjuntar. Acceda a Contactos para seleccionar un contacto como adjunto. Acceda a la Galería o a Administrador de archivos para seleccionar una imagen como adjunto. Acceda a la Galería o a Administrador de archivos para seleccionar un video como adjunto. Acceda para seleccionar un archivo de audio como adjunto. Acceda a la aplicación Calendario para seleccionar uno o más eventos para adjuntar. Ingrese a la pantalla Editar presentación, toque Añadir diapositiva para crear una nueva diapositiva, y toque la diapositiva existente para editarla (vea la imagen siguiente). Toque la tecla Menú para realizar más acciones, como configurar la duración de las diapositivas, añadir música, etc. Toque para ir a la diapositiva anterior o siguiente. Pulse para obtener una vista previa de la diapositiva actual. Toque para editar el título de esta diapositiva Gestionar mensajes Cuando reciba un mensaje, aparecerá el ícono en la Barra de estado como Notificación. Arrastre hacia abajo la barra de estado para abrir el panel de notificaciones y toque el nuevo mensaje para abrirlo y leerlo. También puede acceder a la aplicación Mensajes para tocar el mensaje y abrirlo. Los mensajes aparecerán en el orden de la conversación. Para responder a un mensaje, toque el mensaje actual para entrar en la pantalla de redacción de mensajes, escriba el texto y toque. Toque y mantenga presionado un SMS en la pantalla de detalles del mensaje. Las siguientes opciones de mensajes están disponibles para la selección: 21
24 Seleccionar texto Copiar texto Reenviar Eliminar mensaje Bloquear/ desbloquear mensaje Ver detalles de mensaje Toque aquí para seleccionar el texto del mensaje que desee copiar, cortar, añadir al diccionario, etc. Esta opción se muestra cuando el mensaje es un SMS. Copiar el contenido del mensaje actual. Puede pegarlo en la barra del nuevo mensaje que va a redactar. Toque aquí para reenviar el mensaje a otro destinatario. Borra el mensaje actual. Toque aquí para bloquear o desbloquear el mensaje de modo que se pueda borrar o no si se alcanza el número máximo de mensajes almacenados. Toque para ver los detalles del mensaje. Guardar el Toque aquí para guardar el mensaje en la tarjeta SIM. mensajes en la tarjeta SIM Configurar los ajustes de mensajes Puede configurar una serie de ajustes de mensajes. En la pantalla de la aplicación Mensajes toque la tecla Menú y toque Ajustes. Almacenamiento Borrar mensajes antiguos Límite de mensajes de texto Límite mensajes multimedia Ajustes de mensajes de texto (SMS) Gestionar mensajes de SIM Editar texto rápido Gestión del alfabeto Ajustes mensajes multimedia (MMS) Mensajes de grupo Seleccione esta opción para borrar mensajes antiguos cuando se alcance el máximo de mensajes almacenados. Toque aquí para establecer el número de mensajes de texto a guardar por conversación. Toque aquí para establecer el número de mensajes multimedia a guardar por conversación. Toque para gestionar los mensajes almacenados en la tarjeta SIM. Toque aquí para añadir o editar plantillas de mensaje. Toque para seleccionar el modo de alfabeto. Toque aquí para enviar un único mensaje por MMS cuando hay varios destinatarios. Modo creación Seleccione para cambiar el modo de creación. Tamaño máximo de mensaje Seleccione para introducir el tamaño máximo del mensaje. 22
25 Notificaciones Notificaciones Seleccionar tono Vibrar Ajustes de mensajes WAP Habilitar mensajes WAP Ajustes mensajes de difusión Mensajes de difusión Timbre Mensajes de difusión Vibrar Mensajes de difusión Alertas de Emergencia Seleccione esta opción para ver notificaciones de mensajes en la barra de estado. Toque aquí para seleccionar un tono para la notificación de mensajes nuevos. Seleccione para que el celular vibre a modo de notificación al recibir un nuevo mensaje. Toque aquí para habilitar la recepción de mensajes push desde la red. Active la casilla para habilitar la recepción de mensajes de emisión móvil. Toque para seleccionar el tono de difusión de mensajes al recibir mensajes de emisión móvil. Seleccione para que el celular vibre a modo de notificación al recibir un nuevo mensaje. Toque aquí para seleccionar los canales y configurar los idiomas. Toque aquí para ingresar los ajustes de alertas de emergencia, incluir si se desea ver las amenazas y los tonos de alerta. 4.2 Gmail/Correo electrónico La primera vez que configure el celular, podrá seleccionar el uso de una cuenta Gmail existente o crear una nueva Gmail... Como servicio de Correo electrónico online de Google, Gmail se configura la primera vez que se configura el celular. El correo de Gmail del celular se puede sincronizar automáticamente con su cuenta Gmail online. A diferencia de otros tipos de cuentas de correo electrónico, en Gmail, cada mensaje se agrupa con sus respuestas en la bandeja de entrada como una sola conversación; todos los mensajes de correo electrónico se organizan por etiquetas en lugar de carpetas. Para acceder a Gmail Desde la pantalla Inicio, toque luego toque Gmail. Para crear y enviar mensajes de correo electrónico Toque el ícono para acceder a la lista de aplicaciones, de la pantalla Bandeja de entrada. Escriba la dirección de correo electrónico del destinatario en el campo Para y, si es necesario, pulse la tecla Menú y toque Añadir CC/CCO para incluir una copia o copia oculta al mensaje. Introduzca el asunto y el contenido del mensaje. Toque la tecla Menú y seleccione Adjuntar imagen o Adjuntar video para añadir un adjunto. Por último, toque el ícono para enviar. Si no desea enviar el correo electrónico inmediatamente, puede tocar la tecla Menú y Guardar borrador o tocar la tecla Atrás para guardar una copia. Para ver el borrador, toque el ícono, luego seleccione Borradores. 23
26 Si no quiere enviar ni guardar el mensaje, puede tocar la tecla Menú y luego tocar Cancelar. Para añadir una firma a los mensajes de correo electrónico, toque la tecla Menú y Ajustes desde la pantalla Mensajes recibidos, elija una cuenta y toque Firma. Para recibir y leer los mensajes de correo electrónico Cuando llegue un nuevo mensaje de correo electrónico, se le notificará con un tono o una vibración y aparecerá el ícono en la barra de estado. Toque y arrastre hacia abajo la barra de estado para ver el panel de notificaciones, toque el nuevo mensaje para verlo. También puede acceder a la etiqueta Bandeja de entrada de Gmail y tocar el nuevo mensaje para leerlo. Puede buscar un mensaje de correo electrónico por remitente, por asunto, por etiqueta, etc. Toque el ícono de la pantalla Bandeja de entrada. Escriba la palabra clave que desee buscar en el cuadro de búsqueda y toque. Para responder a mensajes de correo electrónico o reenviarlos Gestión de mensajes de Gmail por etiqueta Para administrar con comodidad las conversaciones y los mensajes, puede organizarlos con etiquetas. Para etiquetar una conversación al leer los mensajes de una conversación, toque la tecla Menú y luego seleccione Mover a. Para ver las conversaciones por etiqueta cuando consulte la bandeja de entrada u otra lista de conversaciones, toque el ícono y toque una etiqueta para ver una lista de conversaciones con esa etiqueta. Toque y mantenga el correo electrónico para activar el modo de lote y ver las opciones siguientes: Toque aquí para archivar el mensaje de correo electrónico. Para mostrar los mensajes archivados, puede tocar en la pantalla Bandeja de entrada y, a continuación, Todo el correo. Toque aquí para borrar el mensaje de correo electrónico. Toque aquí para marcar un mensaje como leído o no leído. Responder Al visualizar un correo electrónico, toque para responder al remitente de este mensaje Responder a todos Toque y seleccione "Responder a todos" para enviar un mensaje a todas las personas de una conversación. Reenviar Toque y seleccione Reenviar para reenviar el mensaje recibido a otras personas. 24
27 Toque Mover a Cambiar etiquetas para mostrar las opciones adicionales: Añadir/Borrar estrella Toque para mover el correo a otras etiquetas. Toque para cambiar la etiqueta del mensaje de correo electrónico o la conversación. Permite asignar o eliminar una estrella de la conversación. Marcar como Para marcar el mensaje de correo electrónico como (no) importante importante o no importante. Marcar como spam Permite marcar el mensaje de correo electrónico o la conversación como correo no deseado. Notificar Permite marcar el mensaje de correo electrónico o suplantación la conversación como suplantación de la identidad. de la identidad Ajustes de Gmail Para gestionar los ajustes de Gmail, toque la tecla Menú y Ajustes en la pantalla Bandeja de entrada. Ajustes generales Archivar y eliminar acciones Deslizar para archivar Imagen del remitente Responder a todos Ajuste de mensajes Avance automático Acciones de mensaje Confirmar para eliminar Confirmar para archivar Confirmar para enviar Toque para establecer la acción al tocar archivar y eliminar. Marque la casilla de verificación para activar Swipe en la lista de conversación. Marque la casilla de verificación para mostrar la imagen del destinatario junto al nombre en la lista de conversación. Toque aquí y marque la casilla de verificación y configurar la respuesta predeterminada a los mensajes. Toque para marcar la casilla de verificación para achicar los mensajes y que quepan en la pantalla y para poder utilizar el zoom. Toque aquí para seleccionar la pantalla que quiere que se muestre tras borrar o archivar una conversación. Toque aquí para mostrar/ocultar acciones de mensaje. Marque la casilla de verificación y tendrá que confirmar antes de borrar los mensajes de correo electrónico. Marque la casilla de verificación y tendrá que confirmar antes de archivar los mensajes de correo electrónico. Marque la casilla de verificación y tendrá que confirmar antes de enviar los mensajes de correo electrónico. 25
28 Toque una cuenta; se mostrarán los ajustes siguientes: Tipo de bandeja de entrada Categorías de la bandeja de entrada Notificaciones Vibración y sonido de Recibidos Firma Respuesta automática Sincronizar Gmail Días para sincronizar correo Administrar etiquetas Descargar adjuntos Imágenes Para establecer esta bandeja de entrada como predeterminada o prioritaria. Toque para activar la aparición de la bandeja de entrada en otras categorías. Seleccione esta opción para activar una notificación cuando llegue un nuevo correo electrónico. Toque aquí para establecer Tono de llamada, Vibrar y Notificar una vez. Permite añadir una firma al final de cada mensaje enviado. Toque aquí para establecer una respuesta automática cuando esté de vacaciones. Marque la casilla de verificación para activar o desactivar la sincronización con Gmail. Toque aquí para establecer la duración de días para la sincronización del correo. Toque aquí para abrir la pantalla Etiquetas, que permite administrar la sincronización y las notificaciones. Marque esta casilla de verificación para descargar automáticamente los adjuntos de los mensajes recientes a través de Wi-Fi. Toque aquí para establecer que siempre se muestren las imágenes o para preguntar antes de mostrarlas Correo electrónico... Además de la cuenta de Gmail, también puede configurar cuentas de correo electrónico POP3 o IMAP externas en el teléfono. Para acceder a esta función, toque de la pantalla de Inicio y, a continuación, seleccione Correo electrónico. Un asistente de correo electrónico lo guiará por los pasos de configuración de la cuenta de correo electrónico. Ingrese la dirección de correo electrónico y la contraseña de la cuenta que desea configurar. Toque Siguiente. Si su proveedor de servicios no ofrece en el celular la cuenta introducida, se le pedirá que vaya a la pantalla de Configuración de la cuenta para introducir los ajustes de forma manual. También puede tocar Configuración manual para ir directamente a los ajustes de entrada y salida de la cuenta de correo electrónico que esté configurando. Introduzca el nombre de la cuenta y el nombre que se mostrará en los mensajes salientes. Para añadir otra cuenta puede tocar la tecla Menú y Ajustes. Toque AGREGAR CUENTA a la derecha del título para crearla. Para crear y enviar mensajes de correo electrónico Toque el ícono de la pantalla Bandeja de entrada. Ingrese la dirección de correo electrónico del destinatario en el campo Para. Si es necesario, toque la tecla Menú y toque Añadir Cc/Cco para agregar una copia o una copia oculta en el mensaje. Introduzca el asunto y el contenido del mensaje. Toque la tecla Menú y toque Adjuntar un archivo para añadir un archivo adjunto.
29 Finalmente, toque para enviar. Si no desea enviar el correo electrónico inmediatamente puede tocar la tecla Menú y Guardar borrador o tocar la tecla Atrás para guardar una copia. 4.3 Google Hangouts... Google Hangouts, el servicio de mensajería instantánea de Google, le permite comunicarse con sus amigos siempre que estén conectados a este servicio. Para acceder a esta función e iniciar una sesión, toque en la pantalla de Inicio y luego toque Hangouts. Aparecerán en la lista de amigos todos los amigos añadidos con Google Hangouts desde Internet o el celular Chat con los amigos Para empezar a chatear, toque el nombre de un amigo de la lista Amigos, escriba el mensaje y toque. Para invitar a otros amigos a unirse a un chat en grupo, toque la tecla Menú y Nuevo Hangout de grupo, luego seleccione el amigo que desea añadir Para iniciar y cerrar un chat Seleccione un amigo de la lista de amigos, para poder enviar mensajes a sus amigos o realizar una videollamada. Después de unirse a Google +, podrá enviar imágenes a cualquier persona de Google Hangouts. Cuando quiera finalizar un chat, toque la tecla Atrás desde la pantalla del chat directamente. Si desea cerrar sesión, toque la tecla Menú y Ajustes\Cerrar sesión Para gestionar los amigos Además de añadir amigos nuevos a la lista de amigos, existen las acciones siguientes: Para ver todos los amigos: por defecto, puede ver a todos sus amigos de la Lista de amigos. Seleccione un amigo para empezar una conversación directamente Para añadir un amigo nuevo En la lista Amigos, toque el ícono para añadir un amigo nuevo. Introduzca el nombre, el correo electrónico, el número o el círculo del amigo que desea añadir y si el amigo no está aún en Hangouts, el sistema le solicitará que le envíe una invitación a su amigo a través de SMS o Gmail. Se mostrará una notificación junto a la invitación en el SMS o Gmail de su amigo. Si sus amigos lo invitan a un chat de video o le envían un mensaje por primera vez, puede seleccionar Rechazar o Responder con la tecla Menú y luego Solicitudes de Hangouts. 27
30 4.3.5 Ajustes Tendrá a su disposición una serie de ajustes si toca la tecla Menú y Ajustes desde la pantalla de la lista de amigos y selecciona una cuenta. Foto de perfil Compartir tu estado Notificaciones Sonido Vibrar Invitaciones Personalizar invitación Personalizar nuevas solicitudes Perfil de Google+ Confirmar número de teléfono Personas bloqueadas Cerrar sesión Toque para establecer o cambiar su foto de perfil de Google+ Toque aquí para establecer su estado de ánimo, etc. Marque la casilla de verificación para activar o desactivar las notificaciones. Toque para establecer las notificaciones de mensajes de Hangouts o el sonido de la videollamada. Marque esta casilla de verificación para activar la vibración. Marque esta casilla de verificación para permitir que se notifique cuando se reciban invitaciones. Toque aquí para establecer los derechos de invitación. Toque para activar que una persona en sus círculos pueda usar Hangouts con usted o enviarle una solicitud para Hangouts. Toque para unirse a Google+ y obtener más. Toque para confirmar el número de teléfono para ayudar a que sus conocidos lo encuentren y vean su nombre de cuenta de Google en Hangouts. Toque para ver a las personas bloqueadas. Toque para eliminar sus cuentas Calendario, alarma y calculadora 5.1 Calendario... Use el calendario para realizar un seguimiento de las reuniones, citas importantes, etc. Para acceder a esta función, toque continuación, toque Calendario Vista multimodo en la pantalla de Inicio y, a Puede ver el Calendario en las vistas diaria, semanal, mensual o de agenda. Toque la fecha para cambiar la vista del Calendario y aparecerá un menú desplegable para realizar la selección. Toque el ícono para volver a la vista Hoy. Vista Agenda Vista Día En la vista Agenda, Día o Semana, toque un evento para ver los detalles correspondientes. Toque un día en la vista Mes para abrir los eventos correspondientes. Vista Semana Vista Mes
31 5.1.2 Para crear nuevos eventos Puede añadir nuevos eventos desde cualquier vista del Calendario. Toque el ícono para acceder a una nueva pantalla de edición. Complete toda la información necesaria para este evento nuevo. Si se trata de un evento que dura todo un día, seleccione TODO EL DÍA. Invite a personas al evento. Escriba las direcciones de correo electrónico de las personas que desee invitar separadas con comas. Estas recibirán una invitación de Calendario y de Correo electrónico. Cuando haya terminado, toque HECHO en la parte superior de la pantalla. Para crear un evento desde la vista de día, semana o mes, puede tocar un punto vacío para seleccionar la zona destino (que se volverá amarillo), y volver a tocar para crear el evento nuevo. Encontrará opciones importantes tocando y manteniendo presionada la tecla Menú en la pantalla principal Calendario: Actualizar Buscar Calendarios para mostrar Ajustes Para actualizar el calendario. Para buscar en el calendario. Permite mostrar, ocultar, borrar o añadir calendarios. Para establecer una serie de ajustes del Calendario Para borrar o editar un evento Para eliminar o borrar un evento, toque el evento para entrar a la pantalla de detalles, toque el ícono para editar el evento, y toque el ícono para borrarlo Recordatorio de evento Si se establece un recordatorio para un evento, el ícono de evento futuro aparecerá en la barra de estado como notificación cuando llegue la hora del recordatorio. Toque y arrastre hacia abajo la barra de estado para abrir el Panel de notificaciones y, a continuación, toque el nombre del evento para ver la lista de notificaciones del Calendario. Toque la tecla Atrás para mantener pendientes los recordatorios en la Barra de estado y en el Panel de notificaciones. 5.2 Hora... El teléfono móvil tiene un reloj incorporado. Para acceder a esta función, toque continuación, toque Hora Reloj mundial Para tener acceso a esta función, toque en la pantalla de Inicio y, a en la pantalla Hora. Según la ubicación, el sistema establecerá un horario predeterminado. Toque el ícono de la ciudad. Toque el ícono Eliminar. para añadir una zona horaria o ingresar el nombre para seleccionar una zona horaria y luego tocar 29
32 5.2.2 Alarma Para establecer una alarma Desde la pantalla Hora toque para acceder a la pantalla Alarma y luego toque para agregar una alarma nueva. Se mostrará la lista de opciones como se ve a continuación; Etiqueta Repetir Vibrar Tono Hora Toque aquí para establecer un nombre para la alarma. Toque aquí para seleccionar los días que desea que suene la alarma Seleccione esta opción para activar la vibración. Toque aquí para seleccionar un tono para la alarma. Toque aquí para establecer la hora. Cuando haya terminado, toque ACEPTAR para confirmar. Toque una alarma existente para entrar a la pantalla de edición de alarmas. Toque para eliminar la alarma seleccionada. Para configurar los ajustes de la alarma Toque el ícono opciones: desde la pantalla alarma, aparecerán las siguientes Alarma en modo silencio Repetición de alarmas Seleccione esta opción para reproducir la alarma con un sonido o una vibración incluso cuando el teléfono se encuentre en el Modo silencio. Toque aquí para desactivar temporalmente la hora de una alarma. Silencio Toque aquí para establecer la duración de las automáticamente alarmas Botones de volumen Toque aquí para establecer el comportamiento de las teclas laterales Subir el volumen/bajar el volumen cuando suene la alarma: Ninguno, Posponer o Cancelar. Girar para activar Toque Girar para activar para elegir el estado de Posponer o Detener. Toque el control para activar/activar la repetición o la detención de la alarma al dar vuelta el teléfono Temporizador En la pantalla Hora, toque Toque Iniciar para activar el temporizador. para entrar a la pantalla Temporizador. Toque Vuelta, se mostrará una lista de registros según la hora de actualización. Toque Detener, el tiempo total y el tiempo de vuelta no se ejecutarán hasta que toque Resumir. Toque Borrar para eliminar el registro Cuenta atrás En la pantalla Hora, toque para entrar a la pantalla Cuenta atrás. Toque el ícono para elegir el tono. En la barra para establecer la hora. Toque Iniciar para activar la Cuenta atrás. 30
33 5.3 Calculadora... La Calculadora permite resolver varios problemas matemáticos. Para acceder a esta función, toque continuación, toque Calculadora. en la pantalla de Inicio y, a Hay dos paneles disponibles: Panel de funciones básicas y Panel de funciones avanzadas. Para alternar entre los paneles, seleccione una de las dos formas siguientes: Cambie el dispositivo al modo horizontal desde las funciones básicas para abrir Funciones avanzadas (1). Toque la tecla Menú en el Panel de funciones básicas para abrir el menú de opciones y luego toque Calculadora científica. Introduzca un número, seleccione la operación aritmética que desee realizar, introduzca el segundo número y pulse = para mostrar el resultado. Toque para borrar dígitos de uno en uno, toque y mantenga presionado para eliminarlos todos a la vez. Puede borrar el historial de la calculadora tocando la tecla Menú y tocando Borrar historial o tocando. Puede tocar el triángulo para ver el historial. Una vez introducidos algunos números u operaciones, toque y mantenga presionada la barra de introducción para abrir un menú con las operaciones adicionales siguientes: (2) Cortar Copiar Pegar (2) Para cortar el texto seleccionado. Permite copiar el texto seleccionado. Permite pegar los elementos copiados previamente en la barra de introducción. (1) Si "Ajustes/Pantalla/Girar pantalla automáticamente está desactivado, no se mostrará este elemento. 31 (2) La opción no aparecerá a menos que haya realizado la operación de copiar o cortar.
34 6 Cómo conectarse... Para conectarse a Internet con este celular, puede utilizar las redes GPRS/ EDGE/3G/4G o Wi-Fi según le resulte más cómodo. 6.1 Conexión a Internet GPRS/EDGE/3G/4G/4G LTE La primera vez que encienda el celular con la tarjeta SIM introducida, se configurará automáticamente el servicio de red: GPRS, EDGE, 3G, 4G o 4G LTE. Para comprobar la conexión a la red que está usando, toque la tecla Menú en la pantalla de Inicio, luego toque Ajustes\Más...\Redes móviles\apn u Operadores de red. Para crear un punto de acceso nuevo Para añadir una conexión de red GPRS/EDGE/3G/4G al celular, siga los pasos siguientes: Toque Menú desde la pantalla de Inicio Toque Ajustes\Más...\Redes móviles\apn. A continuación, toque el ícono APN necesaria. Al finalizar, toque la tecla Menú y toque Guardar. Para activar o desactivar el roaming de datos para ingresar la información de Durante el roaming, puede decidir conectarse a un servicio de datos o desconectarse del mismo. Toque la tecla Menú desde la pantalla de Inicio, Toque Ajustes\Más...\Redes móviles. Seleccione Datos en roaming para establecer el modo roaming. Cuando el roaming de datos esté deshabilitado, podrá seguir intercambiando datos con una conexión Wi-Fi (consulte Wi-Fi ). Para configurar la preferencia de modo de red Toque la tecla Menú desde la pantalla de Inicio. Toque Ajustes\Más...\Redes móviles\operadores de red Wi-Fi Mediante Wi-Fi, puede conectarse a Internet cuando su celular se encuentre dentro del alcance de una red inalámbrica. Es posible utilizar Wi-Fi en el teléfono aunque no tenga una tarjeta SIM colocada. Para activar la función Wi-Fi y conectarse a una red inalámbrica Toque la tecla Menú desde la pantalla de Inicio, luego toque Ajustes. Toque junto a Wi-Fi para activar o desactivar la función Wi-Fi. Toque Wi-Fi, la información detallada de las redes Wi-Fi detectadas se mostrará en la sección redes Wi-Fi. Toque una red Wi-Fi para conectarse. Si la red que ha seleccionado es segura, se le exigirá ingresar una contraseña u otras credenciales (puede contactar con los operadores de red para obtener información detallada). Cuando termine, toque Conectar. Para que se active una notificación cuando se detecte una red nueva Cuando estén activadas la función Wi-Fi y la notificación de redes, el ícono de Wi-Fi aparecerá en la barra de estado cada vez que el celular detecte la cobertura de una red inalámbrica disponible. A continuación se exponen los pasos necesarios para activar la función de notificación cuando está activado el Wi-Fi: 32
35 Toque la tecla Menú y Ajustes desde la pantalla de Inicio Toque Wi-Fi, luego toque la tecla Menú y Avanzadas de la pantalla Wi-Fi. Marque o desmarque la casilla de verificación Notificación de red para activar o desactivar esta función. Para añadir una red Wi-Fi Cuando la función Wi-Fi esté activada, podrá añadir redes Wi-Fi según sus preferencias. Toque la tecla Menú y Ajustes desde la pantalla de Inicio Toque Wi-Fi, y luego toque. Escriba el nombre de la red y toda la información de red necesaria. Toque Guardar. Una vez conectado correctamente, el celular se conectará automáticamente la próxima vez que se encuentre en la cobertura de esta red. Olvidar una red Wi-Fi A continuación se exponen los pasos necesarios para evitar la conexión automática a las redes que ya no desee utilizar. Active la función Wi-Fi si no lo está. En la pantalla Wi-Fi, toque y mantenga presionado el nombre de la red guardada. Toque Borrar en el cuadro de diálogo que se abrirá. 6.2 Navegador... El Navegador le permite navegar por Internet. Para acceder a esta función, toque continuación, toque Navegador. en la pantalla de Inicio y, a Para ir a una página web En la pantalla Navegador, toque la barra de URL situada en la parte superior, escriba la dirección de la página web y toque Confirmar. Toque para buscar e ir a esta dirección Toque aquí para borrar todo el contenido. Toque para ir al sitio web sugerido La barra de URL se ocultará pasados algunos segundos. Para mostrar la barra de URL, puede tocar y deslizar la pantalla. Para establecer la página de Inicio Toque la tecla Menú desde la pantalla del navegador para mostrar el menú de opciones, toque Ajustes\General\Establecer página de Inicio. Seleccione una página o una lista de las páginas más visitadas como su página de Inicio. Si selecciona Otro, introduzca la URL del sitio web que desea establecer como página de Inicio, luego toque Aceptar para confirmar Visualizar páginas web Al abrir un sitio web, puede navegar por las páginas web deslizando el dedo en la pantalla en cualquier dirección para encontrar la información que desea visualizar. 33
36 Cómo ampliar/reducir el zoom de una página web Pinza o extiende con los dedos en la pantalla para ampliar o reducir el zoom de una página web. Para hacer zoom rápidamente en una sección de una página web, toque dos veces la sección que desea visualizar. Para volver al nivel de zoom normal, toque dos veces nuevamente. Cómo encontrar texto en una página web Toque la tecla Menú desde la pantalla de la página web, luego toque Buscar en la página. Escriba el texto o la frase que desea buscar. Se mostrará la primera palabra con caracteres coincidentes y se recuadrarán las coincidencias subsiguientes. Toque la flecha arriba o abajo para cambiar al elemento anterior o siguiente. Al finalizar, puede tocar búsqueda. o la tecla Atrás para cerrar la barra de Otras operaciones con texto en una página web Puede copiar, compartir o buscar el texto desde una página web. Toque y mantenga el texto para resaltarlo. Mueva dos pestañas para seleccionar el texto. Toque SELECCIONAR TODO para seleccionar todas las palabras de la pantalla web. Toque el ícono para mostrar otras acciones, como compartir y buscar en la página o en la web. Al finalizar, toque o la tecla Atrás para desactivar el modo. Toque para abrir todas las miniaturas de las ventanas. Deslice hacia arriba y hacia abajo para ver todas las ventanas, toque una para verla. Toque para abrir una nueva ventana. Toque la tecla Menú y Nueva pestaña de incógnito para abrir una ventana nueva sin dejar rastros. Para cerrar una ventana, toque deslícela hacia los lados. Otras opciones: Actualizar Reenviar Favoritos Guardar en Favoritos Compartir página Buscar en la página Ver como en ordenador Disponible sin conexión Salir Actualización de la página actual. en la ventana que desee cerrar o Para reenviar las páginas que ha abierto. Para ver Favoritos y el historial de navegación. Añadir la página actual como Favorito. Para compartir la página actual con sus amigos de varias maneras, como Mensajes, Correo electrónico, Bluetooth, etc. Para introducir contenido que desea buscar en la página actual. Para activar o desactivar sitios web en versión de ordenador. Para guardar la página web y que esté disponible sin conexión. Podrá encontrar tocando la tecla Menú, luego Favoritos\Páginas guardadas. Para cerrar todas las pestañas y salir. Como abrir una nueva ventana/cambiar ventanas Pueden abrirse varias ventanas al mismo tiempo según su conveniencia. 34 Toque el ícono a la izquierda de la URL, podrá ver más información acerca de la página actual.
37 6.2.3 Administrar enlaces, historial, descargas Para administrar un enlace, número de teléfono o dirección que se muestra en una página web. Enlace Número de teléfono Dirección Para ver el historial de navegación Toque el enlace para abrir una página web. Toque y mantenga el enlace para abrir opciones para realizar más operaciones, como abrir en una ventana nueva, guardar enlace, compartir enlace, copiar enlace, etc. Toque para llamar al número de teléfono. Toque para abrir Google Maps y ubicar la dirección. Toque la tecla Menú desde la pantalla del navegador. Toque Favoritos. Toque la pestaña HISTORIAL para visualizar el historial de navegación. Toque Más visitados para ver las páginas visitadas más frecuentemente. Para descargar una aplicación web/ver sus descargas Antes de descargar una aplicación web, deberá habilitar el teléfono para que instale aplicaciones web (toque la tecla Menú en la pantalla de Inicio, toque Ajustes\Seguridad, marque la casilla de verificación Fuentes desconocidas y finalmente toque Aceptar para confirmar). Para descargar un elemento, toque el elemento o el enlace que desea descargar. Para cancelar una descarga, toque el elemento descargado desde el Panel de notificaciones, seleccione el elemento que desea cancelar y toque para confirmar. Para ver los elementos que ha descargado, toque aplicación Descargas Administrar Favoritos Para marcar una página web como Favorito Abra la página web que desea añadir como Favorito., luego toque la Toque la tecla Menú y Guardar en Favoritos, o desde la pantalla HISTORIAL, toque la estrella junto a la URL. Introduzca el nombre y la ubicación si es necesario y toque Aceptar para confirmar. Como abrir una página de Favoritos Toque la tecla Menú y Favoritos, o toque el ícono y toque para entrar a la pantalla Favoritos. Toque el Favorito que desea abrir. También puede tocar y mantener para mostrar la pantalla de opciones, luego tocar Abrir o Abrir en una pestaña nueva. Cómo editar un Favorito Toque la tecla Menú y Favoritos, o toque el ícono y toque para entrar a la pantalla Favoritos. Toque y mantenga el Favorito que desea abrir. Toque Editar Favorito, e introduzca sus cambios. Al finalizar, toque Aceptar para confirmar. 35
38 Toque y mantenga un Favorito de la lista de Favoritos para ver las siguientes opciones adicionales: Añadir acceso directo al inicio Para añadir un acceso directo a la pantalla de Inicio. Compartir enlace Para compartir el Favorito. Copiar URL del enlace Borrar Favoritos Establecer como página de Inicio Ajustes Para copiar el enlace del Favorito. Para eliminar un Favorito. Para establecer esta página como página de Inicio. Existen una serie de ajustes disponibles. Para acceder a los Ajustes del navegador, toque la tecla Menú desde la pantalla del Navegador, y toque Ajustes. General Establecer página de inicio Formularios Texto para autocompletar Toque aquí para establecer la página de Inicio. Marque la casilla de verificación para completar formularios con un solo toque. Toque para establecer texto para autocompletar en los formularios web. Seguridad y privacidad Borrar caché Toque para borrar el contenido local en caché y bases de datos. Borrar historial Toque para borrar el historial de navegación. Mostrar advertencias Aceptar cookies Borrar datos de cookies Recordar formularios Borrar datos de formulario Habilitar ubicación Borrar acceso a la ubicación Recordar contraseñas Borrar contraseñas Marque para mostrar advertencias si ocurre un problema con la seguridad del sitio. Marque para permitir que los sitios guarden y lean los datos de las cookies. Toque para borrar todas las cookies del navegador. Marque esta casilla de verificación para recordar datos introducidos en formularios para usarlos en el futuro Toque para borrar todos los formularios de datos guardados. Marque para permitir que los sitios soliciten acceso a su ubicación. Toque para borrar el acceso a la ubicación para todos los sitios web. Marque para guardar nombres de usuario y contraseñas para los sitios web. Toque para borrar todas las contraseñas guardadas. 36
39 Accesibilidad Forzar zoom Ajuste de texto Zoom al tocar dos veces Tamaño mínimo de fuente Invertir colores Contraste Avanzados Configurar motor de búsqueda Abrir en segundo plano Habilitar JavaScript Permitir varias pestañas por aplicación Habilitar complementos Configuración del sitio web Marque para controlar el zoom de una página web como lo prefiera. Deslice para cambiar el tamaño de un texto en pantalla. Deslice para cambiar el nivel de aumento al tocar dos veces. Deslice para cambiar el tamaño mínimo de la letra. Marque para mostrar páginas en colores invertidos. Deslice para cambiar el contraste de las páginas. Estará gris, a menos que marque Invertir colores. Toque para seleccionar un motor de búsqueda. Marque para abrir una nueva ventana detrás de la actual. Marque para habilitar JavaScript. Marque la casilla de verificación para establecer que una aplicación pueda usar más de una pestaña. Toque aquí para ajustar Habilitar complementos. Toque para visualizar ajustes avanzados para sitios web individuales. 37 Zoom Toque para seleccionar el nivel de aumento predeterminado predeterminado. Abrir en tamaño reducido Ajustar páginas automát. Bloquear popups Codificación de texto Restablecer valores predeter. Gestión de ancho de banda Carga previa de búsquedas Precarga de páginas web Cargar imágenes Laboratorio Controles rápidos Pantalla completa Marque esta casilla de verificación para abrir páginas nuevas a tamaño reducido para verlas de un vistazo. Marque para ajustar páginas al tamaño de la pantalla. Marque la casilla de verificación para evitar la aparición de ventanas emergentes. Toque para seleccionar el estándar de codificación de caracteres. Toque para borrar todos los datos del navegador y reiniciar todas las configuraciones a la predeterminada. Toque para activar/desactivar la carga previa de búsqueda del navegador en segundo plano. Toque para activar/desactivar la carga previa de páginas web en segundo plano. Marque para mostrar imágenes en páginas web. Marque para habilitar controles rápidos. Marque para utilizar el modo de pantalla completa.
40 6.3 Conexión a dispositivos Bluetooth (1) Bluetooth es una tecnología de comunicación inalámbrica de corto alcance que le permite intercambiar datos o conectarse a otros dispositivos Bluetooth para varios usos. Para acceder a esta función, toque la tecla Menú de la página de inicio, luego toque Ajustes\Bluetooth, se mostrará su dispositivo y otros disponibles. Cómo activar el Bluetooth Toque la tecla Menú desde la pantalla de Inicio, luego toque Ajustes. Toque para activar o desactivar esta función. Para que resulte más fácil reconocer el teléfono, puede cambiarle el nombre que ven los demás. Toque la tecla Menú desde la pantalla de Inicio, Toque Ajustes\Bluetooth. Toque la tecla Menú y Cambiar nombre teléfono. Introduzca un nombre y toque Renombrar para confirmar. Para hacer que el dispositivo sea visible Toque la tecla Menú desde la pantalla de Inicio. Toque Ajustes\Bluetooth. Toque su dispositivo para que esté visible o invisible. Toque la tecla Menú y Tiempo de visibilidad para seleccionar el tiempo de visibilidad. (1) Se recomienda usar auriculares Bluetooth ALCATEL ONE TOUCH, ya que han sido probados y puede garantizarse su compatibilidad con el teléfono. Puede ir a www. alcatelonetouch.com para obtener más información sobre los auriculares Bluetooth ALCATEL ONE TOUCH. 38 Para sincronizar o conectar el teléfono con un dispositivo Bluetooth Para poder intercambiar datos con otro dispositivo, debe activar Bluetooth y sincronizar el teléfono con el dispositivo Bluetooth con el que desee realizar el intercambio. Toque la tecla Menú desde la pantalla de Inicio. Toque Ajustes\Bluetooth. Toque BUSCAR DISPOSITIVOS. Toque un dispositivo Bluetooth de la lista con el que desee sincronizarse. Aparecerá un cuadro de diálogo, toque Sincronizar para confirmar. Si se realiza correctamente la sincronización, el teléfono se conectará al dispositivo. Para desconectar o desincronizar el teléfono de un dispositivo Bluetooth Toque el ícono Ajustes desincronizar. Toque Desincronizar para confirmar. que hay junto al dispositivo que desea 6.4 Conexión a una computadora (2) Gracias al cable USB, podrá transferir archivos multimedia y otros archivos entre la tarjeta micro SD/almacenamiento interno del teléfono y la computadora. Para conectar o desconectar el teléfono de la computadora Para conectar: Utilice el cable USB que viene con su celular para conectar este a un puerto USB de su computadora. Aparecerá una notificación para indicar que el cable USB está conectado. (2) Puede cambiar el modo de conexión predeterminado a través de Ajustes\Almacenamiento\Toque la tecla Menú\Conexión de equipo USB. Algunas operaciones están disponibles en el almacenamiento masivo, y no se pueden utilizar bajo MTP y PTP.
41 Abra el Panel de notificaciones y toque USB Conectado, luego elija una opción en la pantalla de diálogo que se abre para confirmar que desea transferir archivos. Para desconectar (del almacenamiento masivo). Abra el panel de notificaciones y toque USB conectado. Toque para cancelar el Almacenamiento USB en el diálogo que aparece. Antes de usar MTP asegúrese de que se haya instalado el controlador (Windows Media Player 11 o superior). Para buscar datos transferidos o descargados en el almacenamiento interno, toque Gestión de archivos. Todos los datos descargados se almacenan en el Gestor de archivos, donde puede ver los archivos multimedia (videos, fotos, música, etc.), renombrar archivos, instalar aplicaciones en el teléfono, etc. Para extraer la tarjeta micro SD de forma segura La tarjeta micro SD puede extraerse de su celular siempre que el celular esté apagado. Para extraer la tarjeta micro SD con el teléfono encendido, primero se debe desmontar la tarjeta de almacenamiento del teléfono con el fin de evitar dañar la tarjeta de almacenamiento. Toque la tecla Menú desde la pantalla de Inicio, Toque Ajustes\Almacenamiento. Toque desactivar la tarjeta SD. Ahora puede extraer la tarjeta micro SD del teléfono de forma segura. Para formatear una tarjeta micro SD Toque la tecla Menú desde la pantalla de Inicio, Toque Ajustes\Almacenamiento. Toque Eliminar tarjeta SD. Una ventana emergente le avisará que al formatear la tarjeta micro SD se borrará su contenido, toque. 6.5 Conexión a redes privadas virtuales Las redes privadas virtuales (VPN) permiten conectarse a los recursos de una red local protegida desde el exterior. Las empresas, escuelas y otras instituciones suelen utilizar VPN para que sus usuarios puedan acceder a recursos de redes locales cuando no están dentro de la red o cuando están conectados a una red inalámbrica. Para añadir una VPN Toque la tecla Menú desde la pantalla de Inicio. Toque Ajustes\Más...\Ajustes VPN y luego toque. En la pantalla que se abrirá, siga las instrucciones del administrador de red para configurar cada componente de las opciones de VPN. Toque Guardar. Se añadirá la VPN a la lista de la pantalla Configuración de red VPN. Antes de añadir una VPN, debe establecer un código PIN o contraseña para su celular. Para conectarse o desconectarse a una VPN Para conectarse a una VPN: Toque la tecla Menú desde la pantalla de Inicio, Toque Ajustes\Más...\Ajustes VPN. Las VPN añadidas aparecerán en la lista; toque aquella a la que desee conectarse. En el cuadro de diálogo que se abrirá, introduzca las credenciales solicitadas y toque Establecer conexión. Para desconectar: Abra el panel de Notificaciones y toque la notificación resultante para la desconexión VPN. 39
42 Para editar o suprimir una VPN Para editar una VPN: Toque la tecla Menú desde la pantalla de Inicio. Toque Ajustes\Más...\Ajustes VPN. Las VPN añadidas aparecerán en la lista; toque y mantenga presionada la que desee editar. Toque Editar perfil. Cuando haya finalizado toque Guardar. Para borrar: Toque y mantenga presionada la VPN que desee eliminar, y en el cuadro de diálogo que se abre toque Eliminar perfil. 7 Google Play Store (1)... Google Play Store es una tienda de software online desde la que puede descargar e instalar aplicaciones y juegos para teléfonos Android. Para abrir Google Play Store: Toque de la pantalla de Inicio y luego toque Play Store. La primera vez que acceda a Google Play Store, aparecerá una ventana emergente con las condiciones del servicio. Toque la tecla Menú, luego toque Ayuda para ir a la página de Ayuda de Google Play Store y obtener más información sobre esta función. 7.1 Buscar el elemento que desea descargar e instalar La página de Inicio de Google Play Store proporciona varias formas de buscar aplicaciones. Muestra las aplicaciones y los juegos en listas por categorías. Toque el ícono de la esquina superior izquierda y Mis aplicaciones para ver todas sus descargas. 40 (1) Según su proveedor de servicio y país.
43 Toque una categoría en la pantalla de Google Play Store para explorar su contenido. También puede seleccionar una subcategoría, si la hay. En cada categoría puede seleccionar ver los elementos clasificados como los Más pagados, los Más populares gratuitos, los Más vendidos, etc. Toque para buscar en Play Store. Una vez terminadas la descarga y la instalación, verá el ícono de Notificación en la Barra de estado. Tenga especial cuidado con las aplicaciones que tienen acceso a un gran número de funciones o a una cantidad significativa de datos. SI acepta, usted es responsable de los resultados de utilizar este elemento en su celular. Para abrir la aplicación descargada: En la pantalla Google Play Store, toque y Mis aplicaciones. Toque la aplicación instalada en la lista y luego toque Abrir. Deslícese a la izquierda y a la derecha para ver todas las categorías. Toque el ícono de Google Play Store en el extremo izquierdo de la pantalla o toque la tecla Atrás para volver a la pantalla anterior. 7.2 Descarga e instalación Para realizar descargas e instalaciones: Desplácese hasta el elemento que desee descargar y selecciónelo para pasar a la pantalla de información, en la que podrá leer su descripción, la valoración global o los comentarios, ver información del desarrollador, etc. Toque Instalar para obtener una vista previa de las funciones y los datos del celular a los que puede acceder la aplicación si la instala. Toque Aceptar. El progreso de la descarga se mostrará en la pantalla de Detalles; toque para detener la descarga. También puede acceder a esta pantalla a través del Panel de notificaciones. 41 Para comprar una aplicación (1) En Google Play Store, hay aplicaciones que están clasificadas como gratuitas, aunque algunas se deben pagar antes de descargar e instalar. Toque la aplicación que desee comprar. Toque el precio en el extremo superior derecho de la pantalla para previsualizar las funciones y los datos del celular a los que tendrá acceso la aplicación si la instala. Toque Continuar para confirmar. Al realizar su primera compra, se le pide que introduzca su información de tarjeta de crédito y que inicie sesión en el servicio de pago y facturación de Google. Si su cuenta incluye varias cuentas con tarjetas de créditos, seleccione una para continuar. Seleccione el enlace de condiciones de servicio y lea el documento. Al finalizar, pulse la tecla Atrás. Marque la casilla de verificación si está de acuerdo con las condiciones del servicio. Toque Comprar ahora en la parte inferior de la pantalla. (1) Es posible que las aplicaciones Google de pago no estén disponibles para los usuarios en algunos países.
44 Cuando acabe, Android descargará la aplicación. Para solicitar un reembolso Si no está satisfecho con la aplicación, puede pedir un reembolso hasta 15 minutos después de la compra. No se realizará el cargo en la tarjeta de crédito y se eliminará la aplicación. Si cambia de opinión, podrá volver a instalar la aplicación, pero no podrá solicitar un reembolso. Toque y Mis aplicaciones desde la pantalla de Google Play Store. Toque la aplicación que desee desinstalar y solicitar un reembolso. Toque Reembolso para desinstalar la aplicación y solicitar un reembolso. Si el botón se convierte en Desinstalar, significa que el período de prueba ha finalizado. En el formulario de encuesta, seleccione la respuesta que mejor coincida con su motivo y toque Aceptar. 7.3 Gestión de las descargas Después de descargar e instalar una aplicación, podrá seleccionar las operaciones que se indican a continuación. Ver En la pantalla Google Play Store, toque y Mis aplicaciones. Notificación de actualizaciones En la pantalla Google Play Store, toque y Mis aplicaciones. Toque la tecla Menú y Ajustes\Notificaciones para habilitar la notificación de la actualización. Actualización automática Toque la tecla Menú y Ajustes\Actualizar automáticamente para habilitar esta función. Para actualizar automáticamente una aplicación específica, marque la casilla de verificación para Actualizar automáticamente las aplicaciones en cualquier momento. No actualizar automáticamente aplicaciones o Actualizar aplicaciones automáticamente desde la pantalla Detalles. Valoración y revisión Abra la pantalla de Detalles de una aplicación, toque las estrellas junto a Valorar esta aplicación para puntuar e ingresar comentarios; toque Aceptar para confirmar. Marcar Puede calificar una aplicación de Google Play Store como inapropiada marcándola para tal efecto. Abra la pantalla de Información de la aplicación, desplácese hasta la parte inferior y toque Marcar como inapropiada, escriba el motivo y, por último toque Enviar. Desinstalación En la pantalla Google Play Store, toque y Mis aplicaciones. Toque la aplicación que desee desinstalar para pasar a la pantalla de Información, toque Desinstalar y, por último, toque Aceptar para confirmar. Reembolso En la pantalla Google Play Store, toque y Mis aplicaciones. Toque la aplicación que desee desinstalar para obtener un reembolso, toque Reembolso y, por último, toque Aceptar para confirmar. 42
45 8 Aplicaciones multimedia 8.1 Cámara/videocámara... Este celular está equipado con una cámara y videocámara para tomar fotos y grabar videos. Antes de usar la cámara, asegúrese de quitar el protector de la lente para que no afecte a la calidad de la imagen. Para acceder a esta función, toque toque Cámara. Toque aquí para seleccionar el modo flash Toque la pantalla para enfocar. en la pantalla de Inicio y, luego, Toque para alternar entre cámara frontal/trasera Toque para mostrar los ajustes Para grabar un video Cambie de modo Cámara a modo Video. En primer lugar, enfoque el objeto o el paisaje en el visor y toque el ícono para empezar a grabar. Toque el ícono para detener la grabación. El video se guardará automáticamente. Otras operaciones posibles durante la visualización de una imagen o de un video realizados Deslice hacia la izquierda para hacer una revisión rápida de la imagen y el video. Toque el ícono, luego Gmail, Bluetooth, MMS, etc. para compartir la fotografía o el video que ha realizado. Toque el ícono para acceder a la Galería. Toque la tecla Atrás para volver a Cámara o Videocámara Ajustes en modo de enfoque Antes de sacar una foto, toque el ícono ajustes en el modo de encuadre. para configurar una serie de Toque para tomar una fotografía o grabar un video. Toque dos veces y luego arrastre, o pellizque/ extienda dos dedos juntos para acercar o alejar. Toque para cambiar entre modos Cámara y Video. Para hacer una foto La pantalla hace las veces de visor. En primer lugar, enfoque el objeto o el paisaje en el visor, toque la pantalla para enfocar si es necesario y toque el ícono para tomar la foto, que se guardará automáticamente. 43
46 HDR Panorámico Sonrisa Noche Deportes Pantalla completa Sonido del disparador. Avanzado Restablecer valores predeter. Toque aquí para activar el modo HDR. Toque aquí para activar el modo panorámico. Toque aquí para activar el modo sonrisa. Si está activado, el celular capturará automáticamente la sonrisa detectada. Toque aquí para activar el modo nocturno. Toque aquí para activar el modo deportes. Toque aquí para activar o desactivar el modo de vista previa de la pantalla completa. Toque aquí para activar/desactivar el sonido del disparador. Toque aquí para activar y desactivar la etiqueta GPS y establecer el tamaño de la imagen, etc. Toque aquí para restablecer la configuración predeterminada. Cambie a la cámara delantera, toque el ícono para acceder a los ajustes de la cámara y elija entre las opciones siguientes: Expresión (4 disp.) Noche Toque aquí para activar la función de expresión (cuatro disparos) y cuando tome cuatro fotografías, el teléfono las sintetizará de manera automática y las guardará como una sola imagen. Toque aquí para activar el modo nocturno. 8.2 Galería... La galería sirve de reproductor multimedia para ver fotos y reproducir videos. También ofrece una serie de operaciones avanzadas para las fotos y los videos. Para acceder a esta función, toque continuación, toque Galería. Toque para seleccionar categorías: Álbumes, Ubicaciones, Fecha, Personas y Etiquetas. en la pantalla de Inicio y, a Toque para abrir Cámara Toque para editar la foto Toque el álbum para abrirlo Deslizar a izquierda o derecha para ver más álbumes Para ver una foto o reproducir un video Las fotos y los videos se visualizan en álbumes en la galería. 44
47 Toque aquí para volver a la pantalla principal de la galería Toque Menú\Editar en la vista de imágenes de pantalla completa y aparecerán más opciones. Deslícese hacia la izquierda o la derecha para ver más imágenes Toque un álbum; todas las imágenes o videos quedarán repartidos por la pantalla. Toque la foto o el video directamente para verla o reproducirlo. Deslícese a la izquierda o a la derecha para ver los siguientes o anteriores videos e imágenes. Trabajo con fotos La Galería ofrece una función de selección múltiple para trabajar con fotos o videos en lotes. Puede tocar un álbum y, a continuación, deslizarlo hacia la izquierda o la derecha para ver las imágenes. Toque la imagen en la que desea trabajar y toque el ícono para eliminar la que haya seleccionado. Toque para compartir las seleccionadas. Toque la tecla Menú para establecerlas como ID de contacto o fondo de pantalla, etc. 8.3 YouTube... YouTube es un servicio de uso compartido de videos que permite a los usuarios compartir y ver videos. Su función streaming permite comenzar a mirar videos casi al mismo tiempo en que empiezan a descargarse de Internet. Para acceder a esta función, toque continuación, toque YouTube. en la pantalla de Inicio y, a Puesto que se trata de un servicio de video online, el celular debe disponer de una conexión de red para poder acceder a YouTube. 45
48 Toque aquí para buscar un video. Toque aquí para mostrar más categorías de videos. Encontrará cuatro bibliotecas según las que se clasifican las canciones: Artistas, Álbumes, Canciones y Listas de reproducción. Toque una categoría y visualice la lista Reproducción de música Toque una canción para reproducirla. Toque aquí para reproducir el video y mostrar más información. Si toca la tecla Menú desde la pantalla de YouTube, podrá establecer ajustes generales para YouTube. Si desea obtener más detalles acerca de estas características, visite el sitio web de YouTube: Visualización de videos Toque un video para reproducirlo. En la pantalla de reproducción, puede ver Información y comentarios del video, además de acceder a más videos relacionados. Desde esta pantalla también puede valorar, compartir, marcar como Favorito, crear una nueva lista de reproducción, etc. Para salir de la pantalla de reproducción toque la tecla Atrás para volver a la lista de videos. 8.4 Música... Este menú permite reproducir archivos de música almacenados en la tarjeta micro SD del teléfono. Puede descargar archivos de música del equipo a la tarjeta micro SD con un cable USB. Para acceder a esta función, toque continuación, toque Música. en la pantalla de Inicio y, a Toque aquí para reproducir la lista de reproducción actual en modo aleatorio (se reproducirán las pistas de forma aleatoria). Toque aquí para saltar a la pista anterior del álbum, de la lista de reproducción o de la lista aleatoria. Toque aquí para pausar o reanudar la reproducción. Toque aquí para saltar a la pista siguiente del álbum, de la lista de reproducción o de la lista aleatoria. Toque aquí para seleccionar el modo de repetición: Repetir todas las canciones, Repetir canción actual o Repetición desactivada. Toque aquí para mostrar la canción que se está visualizando. Toque para ocultar/mostrar la letra. Durante la reproducción de canciones con Reproducir música, las operaciones de pausa, reproducir o saltar siguen estando disponibles aunque la pantalla esté bloqueada. 46
49 Ajustar efectos de sonido Toque la tecla Menú y seleccione Efectos de sonido en la pantalla Reproduciendo para habilitar y ajustar los efectos de sonido Trabajo con listas de reproducción Las listas de reproducción permiten organizar cómodamente todas las canciones almacenadas en la tarjeta SD o el almacenamiento del teléfono. Puede crear una nueva lista de reproducción, añadir una canción a la lista y borrar o renombrar una lista de reproducción. Para crear una lista de reproducción Toque Añadidas recientemente en la pantalla Listas de reproducción, toque la tecla Menú y seleccione Guardar como lista, introduzca el nombre y, por último, toque Guardar. Para eliminar una lista de reproducción Toque y mantenga pulsada una lista de reproducción para mostrar el menú y luego toque Borrar. Para renombrar una lista de reproducción Toque y mantenga pulsada una lista de reproducción para mostrar el menú y luego toque Cambiar nombre. Cuando haya terminado, toque Guardar para confirmar. 9 Google Maps Búsqueda de mi ubicación Selección de un origen de datos para decidir Mi ubicación Toque la tecla Menú desde la pantalla de Inicio, luego toque Ajustes\ Servicios de ubicación. Toque el interruptor junto Acceder a mi ubicación para establecer las redes Wi-Fi o móviles como mi fuente de datos de ubicación. O marque la casilla de verificación de Satélites GPS para definir el GPS como origen de datos de Mi ubicación Apertura de Google Maps y visualización de Mi ubicación Toque desde la pantalla de Inicio, luego toque Maps. Toque el ícono del mapa para ver Mi ubicación. El mapa se centrará en un punto azul con un círculo azul alrededor. La posición actual está en el interior del círculo azul. Para mover el mapa, arrástrelo con el dedo. Para ampliar y reducir un mapa, junte o separe los dedos; también puede ampliar tocando dos veces una ubicación de la pantalla. 47
50 9.2 Búsqueda de una ubicación Durante la visualización de un mapa, toque el ícono de búsqueda activar la función de búsqueda. para En el cuadro de búsqueda, escriba una dirección, el nombre de una ciudad o el nombre de una empresa local. Toque ; al cabo de un rato, aparecerán los resultados de la búsqueda en el mapa como puntos rojos. Puede tocar uno para mostrar una etiqueta. Toque aquí para mostrar toda la lista de resultados de la búsqueda Toque aquí para mostrar más información 9.3 Búsqueda de indicaciones para desplazarse conduciendo, en transportes públicos o a pie Búsqueda de sugerencias de rutas para viajar Toque el ícono de la pantalla Maps. Toque para entrar en la barra de búsqueda y editar su punto de inicio a partir de uno de los siguientes métodos: introducir una dirección o utilizar Mi ubicación. Haga lo mismo para el punto final. Para invertir direcciones, toque el ícono. A continuación, seleccione un modo de transporte: indicaciones para ir en coche, en transporte público o a pie. Aparecerán un par de sugerencias de rutas en una lista. Toque alguna de las rutas para ver las indicaciones detalladas respectivas. Toque el ícono para opciones de rutas para evitar atascos si va en coche, o para editar la hora de llegada y de salida al utilizar transporte público. Para obtener las direcciones inversas para una ruta, toque el ícono es necesario volver a indicar el punto inicial y el punto final.. No 48
51 9.4 Compartir una ubicación Toque y mantenga presionada una ubicación en un mapa. Toque la Información en la parte inferior, luego toque el ícono compartir la ubicación. para 10 Otros Gestor de archivos Vista de mapa Toque el ícono en la esquina inferior izquierda, podrá cambiar la vista del mapa a vista de Tráfico, Transporte público, Bicicleta o Satellite. Para acceder a esta función, toque de la pantalla de Inicio y, a continuación, toque Gestión de archivos. La opción Gestión de archivos muestra todos los datos almacenados en las tarjetas micro SD incluidas las aplicaciones, los archivos multimedia descargados de la Google Play Store, los videos de YouTube u otras ubicaciones, las imágenes o los archivos de audio capturados, así como otros datos transferidos mediante Bluetooth, el cable USB, etc. Cuando descargue una aplicación de una PC al celular o a la tarjeta micro SD, podrá buscarla en Gestión de archivos y tocarla para instalarla en el celular. El Gestor de archivos permite realizar las siguientes operaciones habituales de forma realmente eficaz: crear carpetas y subcarpetas, abrir carpetas y archivos, visualizar, renombrar, mover, respaldar, eliminar, reproducir, compartir, etc Grabador de sonido... Para acceder a esta función, toque en la pantalla de Inicio y, a continuación, toque Grabador de sonido. Grabador de sonido permite grabar voz y sonidos durante segundos, incluso horas.
52 10.3 Video... Para acceder a esta función, toque continuación, toque Video. en la pantalla de Inicio y, a Video le permite ver los medios en una ventana emergente, por lo que el video se queda en la parte frontal de la pantalla (1) Radio... Su celular está equipado con una radio con función (2) RDS (3). Puede utilizar el teléfono como una radio convencional y guardar las emisoras, o con información visual paralela sobre el programa de radio en la pantalla cuando sintoniza emisoras que ofrecen el servicio Visual Radio. Para acceder a esta función, toque continuación, toque Radio. en la pantalla de Inicio y, a Para utilizar la radio debe tener conectados los auriculares, que sirven de antena. Toque para reproducir el video en bucle. Toque aquí para ver el video en una ventana emergente en la parte frontal de la pantalla. Toque aquí para ver en modo de pantalla completa. Deslice hacia la derecha para avanzar rápido durante 30 segundos. Deslice hacia la izquierda para retroceder lentamente durante 10 segundos. Pellizque para reducir y ampliar. Toque aquí para reducir 0,1MHz. Toque y mantenga presionado para buscar e ir al canal de menor frecuencia más cercano. Toque aquí para pasar a la anterior emisora guardada. Toque para buscar automáticamente todas las emisoras disponibles. Toque para reproducir/detener. Toque aquí para añadir la emisora actual a Favoritos. Arrastre para cambiar la frecuencia actual. Toque aquí para pasar a la siguiente emisora guardada. Toque aquí para aumentar 0,1MHz. Toque y mantenga presionado y vaya al canal de mayor frecuencia más cercano. Toque aquí para acceder a la lista de emisoras guardadas. (1) La ventana del video emergente se cerrará cuando se activa el modo Cámara. 50 (2) La calidad de la radio dependerá de la cobertura de la emisora en el área en que se encuentre. (3) Dependiendo de su operador de red y del mercado.
53 Opciones disponibles: Guardar emisora Editar nombre Modo audio Borrar Introducir frecuencia Salir Permite guardar la emisora actualmente sintonizada en Lista de emisoras. Editar el nombre del canal. Escuche la radio mediante el altavoz o con los auriculares. Permite borrar la emisora. Introducir la frecuencia manualmente. Desactivar la radio Asistente de configuración... Para acceder a esta función, toque de la pantalla de Inicio y, a continuación, toque Asistente de configuración. El asistente de configuración le ayudará a configurar varios aspectos de su celular, entre los que se incluyen: idioma, método de introducción de texto, conexión de datos móviles, configuración de la cuenta y sincronización, actualización del sistema, etc. Esto también se llevará a cabo la primera vez que cargue su celular Ayúdame Linterna de luz... Para acceder a esta función, toque continuación, toque Linterna de luz. en la pantalla de Inicio y, a Linterna de luz es una aplicación que le puede proporcionar luz según su conveniencia y puede seleccionarse para encender/apagar o ajustar el brillo según sea necesario Notas... Para acceder a esta función, toque continuación, toque Notas. en la pantalla de Inicio y, a Use Notas para anotar inspiraciones, ideas, extractos, cosas que hacer, y todo aquello que desee mantener para referencia futura. Las notas pueden enviarse a través de Bluetooth, mensaje o correo electrónico. 51 Para acceder a esta función, toque continuación, toque Ayúdame. de la pantalla de Inicio y, a Ayúdame le proporciona ayuda cuando tiene preguntas o necesita asistencia para utilizar el celular Otras aplicaciones (1) Las aplicaciones citadas anteriormente en esta sección están preinstaladas en el celular. Para leer una introducción breve de las aplicaciones de terceros preinstaladas, consulte el folleto proporcionado con el celular. También puede descargar miles de aplicaciones de terceros visitando Google Play Store con el teléfono. (1) La disponibilidad de las aplicaciones depende del país y del proveedor.
54 11 Ajustes... Para acceder a esta función, toque la tecla Menú y Ajustes desde la pantalla de Inicio Conexiones inalámbricas y redes Wi-Fi Las conexiones Wi-Fi permiten navegar por Internet sin utilizar la tarjeta SIM cuando se encuentre en la cobertura de una red inalámbrica. Lo único que tiene que hacer es entrar en la pantalla Wi-Fi y configurar un punto de acceso para conectar el celular a la red inalámbrica. Para obtener instrucciones detalladas sobre el uso de Wi-Fi, consulte Wi-Fi Bluetooth Bluetooth permite al celular intercambiar datos (videos, imágenes, música, etc.) en distancias cortas con otro dispositivo compatible con Bluetooth (celular, computadora, impresora, auriculares, kit de vehículo, etc.). Para obtener más información acerca del Bluetooth, consulte 6.3 Conexión a dispositivos Bluetooth Uso de datos Toque la tecla Menú, y podrá ver más ajustes relacionados con el uso de datos. Marque la casilla de verificación de limitar datos móviles. Su conexión de datos móviles se desactivará cuando se alcance el límite especificado. También puede elegir un ciclo de uso de datos para ver las estadísticas y aplicaciones relacionadas de datos usados por su celular. El celular mide el uso de datos, aunque su proveedor puede realizar un conteo distinto. Es recomendable utilizar un límite conservador Más...\Modo vuelo Marque la casilla de verificación Modo vuelo para desactivar simultáneamente todas las conexiones inalámbricas, incluidas Wi-Fi, Bluetooth, etc Más...\Ajustes VPN Una red privada virtual móvil (VPN móvil o mvpn) permite a los dispositivos móviles acceder a recursos de redes y aplicaciones de software en su red doméstica, cuando se conectan mediante otras redes inalámbricas o con cables. Las VPN móviles se utilizan en entornos en los que los usuarios necesitan mantener sesiones de aplicaciones abiertas en todo momento, durante toda la jornada de trabajo, cuando se conectan mediante varias redes inalámbricas, cuando pierden temporalmente la cobertura o cuando suspenden y reinician los dispositivos para ahorrar batería. Una VPN convencional no admite este tipo de eventos porque se interrumpe el túnel de red, lo que provoca que las aplicaciones se desconecten, que se agote el tiempo de espera, que se produzcan errores o incluso que el propio dispositivo informático se colapse. Para obtener más información acerca del VPN, consulte 6.5 Conexión a redes privadas virtuales Más...\Redes móviles Activar datos Si no necesita transmitir datos a todas las redes móviles, desmarque la casilla de verificación de Datos habilitados para evitar incurrir en cargos significativos por uso de datos en redes móviles locales, en particular si no tiene un acuerdo de datos móviles. 52
55 Roaming de datos Si no necesita transmitir datos por medio de otras redes móviles, desmarque la casilla de verificación para Roaming de datos y evitará incurrir en cargos significativos por roaming. APN Puede seleccionar su red preferida con este menú. Operadores de red Puede seleccionar un proveedor de red Dispositivo Gestos Los dispositivos permiten marcar los siguientes gestos: Girar para silenciar: Active la casilla para silenciar los tonos de llamada, como alarmas o las llamadas entrantes, girando el teléfono. Girar para activar: Toque aquí para establecer la repetición o descartar al girar el dispositivo. Póngase el dispositivo cerca del oído: Marque la casilla de verificación para activar la función que permite llamar al contacto directamente en los detalles de contacto de una persona o el modo de conversación SMS/MMS. Haga doble clic en la pantalla: Active la casilla para habilitar la función de doble clic en la pantalla para desbloquearla al apagar la luz de la pantalla Sonido Utilice los ajustes de sonido para configurar varios aspectos de llamadas y tonos de notificación, imágenes, música y otros ajustes de audio. Volumen: Toque para establecer el volumen de Multimedia, Tonos, Notificaciones y Alarma. 53 Modo auricular: Marque la casilla de verificación para habilitar el modo auricular. El timbre solo se escuchará en el auricular si está conectado. Modo silencio: Toque para silenciar todos los sonidos (silencio o vibrar) excepto multimedia y alarmas. Sonido encendido/apagado: Active la casilla para encender y apagar el tono de llamada. Tono del teléfono: Toque aquí para definir el tono predeterminado de las llamadas entrantes. Vibrar con el timbre: Marque la casilla de verificación para activar vibrar con el tono al mismo tiempo. Notificación predeterminada: Toque aquí para establecer el sonido predeterminado de las notificaciones. Sonar al marcar número: Marque esta casilla de verificación para activar los tonos cuando utilice el teclado de marcado. Selección sonora: Marque esta casilla de verificación para activar la reproducción de sonidos cuando realice selecciones en la pantalla. Sonido pantalla bloqueo: Marque la casilla de verificación para permitir que se reproduzca un sonido cuando bloquee y desbloquee la pantalla. Vibrar al pulsar: Marque la casilla de verificación para activar la vibrar al tocar las teclas Pantalla Brillo automático: Toque aquí para ajustar automáticamente el brillo de la pantalla. Fondo de pantalla: Toque aquí para establecer el fondo de pantalla. Desbloquear efecto del tiempo: Toque aquí para activar el desbloqueo de efecto del tiempo. Girar pantalla automáticamente: Toque aquí para seleccionar si desea o no rotar la pantalla automáticamente.
56 Tiempo de espera pantalla: Toque aquí para ajustar el tiempo de espera de la pantalla. Activar protector de pantalla: Toque aquí para establecer la fantasía. Tamaño de fuente: Toque aquí para establecer el tamaño de fuente Indicador LED Toque aquí para activar/desactivar el indicador LED Barra de estado escondida Toque para establecer si las notificaciones de las aplicaciones de terceros se mostrarán en la parte superior izquierda de la barra de estado Almacenamiento Utilice estos ajustes para controlar el espacio total y el disponible en el celular y en la tarjeta micro SD, para gestionar la tarjeta micro SD y si es necesario, para reiniciar el celular, borrando toda la Información personal. Si se ha detectado una SD, el sistema le recordará, que si desea establecer la tarjeta SD como espacio preferido para el uso diario, siempre podrá cambiar la ubicación de almacenamiento desde Ajustes\ Almacenamiento\Administrad. de almacenam. Almacenamiento interno Este menú muestra la cantidad de almacenamiento interno en diferentes colores. El espacio disponible se mostrará en gris, lo que indica la cantidad de almacenamiento interno del celular utilizado por el sistema operativo, sus componentes, aplicaciones (incluyendo las que haya descargado), datos permanentes y temporarios. Si cambia la ubicación de la memoria interna, puede ocasionar que algunos datos no puedan utilizarse y que la aplicación genere un error. Si aparece un mensaje de advertencia que dice que la memoria del celular es limitada, se le pedirá que libere espacio borrando algunas aplicaciones o archivos descargados que ya no necesite, etc. Tarjeta SD Muestra la cantidad de espacios en cualquier tarjeta micro SD instalada en el celular y la cantidad que puede utilizar para guardar fotos, videos, música y otros archivos. Puede tocar una categoría para acceder a la función y conocer más detalles. Activar/Desmontar tarjeta SD Debe activar la tarjeta micro SD antes de usar las aplicaciones y archivos de la tarjeta o formatear la tarjeta micro SD. Desactive la tarjeta micro SD de su celular de modo que pueda quitarla con seguridad cuando el celular esté encendido. Formatear tarjeta SD Borra de manera permanente todo en la tarjeta micro SD y la prepara para utilizarla en su celular Batería En la pantalla de gestión de la batería, toque una categoría y luego puede ver el consumo específico de energía. Puede ajustar el uso de energía a través del brillo o el tiempo de espera de la pantalla en Pantalla. Igualmente, puede establecer el teléfono en el modo de ahorro o modo de ahorro extremo y, en este último modo, solo se pueden utilizar cuatro funciones: Llamadas, Contactos, Mensajes y Calendario Administrar aplicaciones Gestionar aplicaciones permite ver los detalles de las aplicaciones instaladas en el teléfono, administrar sus datos y forzar su detención, así como definir si desea permitir la instalación de aplicaciones obtenidas de sitios web y del correo electrónico. Gestor de aplicaciones Descargas: Toque para gestionar y eliminar aplicaciones instaladas. En ejecución: Toque para ver y controlar los servicios en ejecución. Todas: Toque para ver el almacenamiento que utilizan las aplicaciones. 54
57 11.3 Personal Servicios de ubicación Acceso a mi ubicación Toque el interruptor para activar la Información de uso de Wi-Fi y redes móviles para determinar su ubicación aproximada, para su uso en Google Maps, cuándo busca, etc. Si selecciona esta opción, se le solicitará su consentimiento para compartir su ubicación de forma anónima con el servicio de ubicación de Google. Satélites GPS Marque esta casilla de verificación para utilizar el receptor de satélite GPS (sistema de posicionamiento global) del teléfono con el fin de definir su ubicación con una precisión de metros (en calles). El proceso de acceso al satélite GPS y la configuración de la posición exacta del celular pueden tardar hasta 5 minutos la primera vez que lo realice. Deberá permanecer quieto en un lugar desde el que se vea el cielo sin obstáculos. En adelante, el GPS solo necesitará entre 20 y 40 segundos para identificar su posición exacta. Ubicación de red móvil y Wi-Fi Marque la casilla de verificación para seleccionar el servicio de ubicación de Google para recopilar datos de forma anónima. Algunos datos se almacenarán en su dispositivo. La recopilación puede ocurrir cuando no hay aplicaciones en ejecución Seguridad Bloqueo de pantalla Ninguno: Permite desactivar la seguridad para desbloquear la pantalla. Deslizar: Toque aquí para activar el modo de desbloqueo por deslizamiento. Desbloqueo facial: Toque aquí para mirar el teléfono y desbloquear la pantalla. Patrón: Permite diseñar el patrón para desbloquear la pantalla. PIN: Permite introducir un PIN numérico para desbloquear la pantalla. Contraseña: Permite introducir una contraseña para desbloquear la pantalla. Haga doble clic en la pantalla: Active la casilla para habilitar la función de doble clic para desbloquear la pantalla. Información del propietario Toque aquí para introducir la Información de propietario que se mostrará en la pantalla bloqueada. Bloquear pantalla G-Sensor Marque esta casilla de verificación para bloquear la pantalla de G-sensor. Encriptar teléfono Solicitar un PIN numérico o contraseñas para desencriptar su teléfono cada vez que lo encienda. Instalar bloqueo SIM Marque la casilla de verificación de Bloquear tarjeta SIM para bloquear la tarjeta SIM con un código PIN. Toque Cambiar código PIN para cambiar el código PIN. Mostrar las contraseñas Marque esta casilla de verificación para visualizar las contraseñas cuando las escriba. Administradores de dispositivos Toque aquí para ver o desactivar los administradores de dispositivos. 55
58 Opciones de la aplicación Toque esta opción para ver los detalles de la aplicación. Orígenes desconocidos Marque esta casilla de verificación para permitir la instalación de las aplicaciones obtenidas de sitios web, correo electrónico o ubicaciones distintas de Google Play Store. Para proteger el celular y sus datos personales, descargue sólo aplicaciones de orígenes fiables, como Google Play Store. Verificar aplicaciones Marque la casilla de verificación para deshabilitar o advertir antes de instalar aplicaciones que pueden causar daño. Credenciales de confianza Toque aquí para mostrar certificados CA fiables. Instalar desde la tarjeta SD Toque aquí para instalar certificados encriptados desde la tarjeta micro SD. Borrar credenciales Toque aquí para eliminar todos los certificados Idioma y entrada de texto Utilice los ajustes de idioma y entrada para seleccionar el idioma del texto de su celular y para configurar el teclado en pantalla. También puede configurar los ajustes de entrada de voz y la velocidad del puntero. Idioma Toque aquí para seleccionar el idioma y la región que desee. Corrector ortográfico Marque esta casilla de verificación para permitir que el sistema muestre sugerencias de palabras. Diccionario personal Toque esta opción para abrir una lista con las palabras que ha añadido al diccionario. Toque una palabra para editarla o eliminarla. Toque el botón de añadir (+) para añadir una palabra. Predeterminado Toque aquí para seleccionar un método de entrada predeterminado. Toque Configurar métodos de introducción para mostrar todos los métodos de introducción. Toque el ícono de Ajustes para configurar un método de introducción determinado. Teclado Android Los ajustes al Teclado de Android se aplican en el teclado en pantalla que se incluye en el teléfono. Las funciones de corrección y mayúsculas sólo afectan a la versión inglesa del teclado. Las opciones disponibles son las siguientes: Idiomas de entrada: Toque aquí para ajustar el idioma de entrada. Uso de mayúsculas automáticas: Marque esta casilla de verificación para que el teclado en pantalla ponga automáticamente en mayúsculas la primera letra de la primera palabra después de un punto, de la primera palabra de un campo de texto y de todas las palabras de los campos de nombres. Vibrar al pulsar tecla: Marque esta casilla de verificación para que el celular vibre de forma breve cada vez que toque una tecla en el teclado en pantalla. Sonido al pulsar tecla: Marque esta casilla de verificación para que el celular reproduzca un sonido breve cada vez que toque una tecla en el teclado en pantalla. 56
59 Teclas emergentes al pulsar: Marque esta casilla de verificación para que emerja la tecla que ha tocado. Tecla de entrada de voz: Toque aquí para establecer el botón de micrófono en el teclado principal o el teclado de símbolos, o bien, para no mostrarlo. Diccionario personal: Toque esta opción para abrir una lista con las palabras que ha añadido al diccionario. Toque una palabra para editarla o eliminarla. Toque el botón de añadir (+) para añadir una palabra. Diccionarios complementarios Toque aquí para seleccionar el idioma de los diccionarios personales. Bloquear palabras ofensivas: Permite marcar la casilla para omitir las palabras identificadas como ofensivas. Corrección automática: Toque aquí para activar/desactivar la autocorrección; también puede ajustar la sensibilidad de la corrección. Mostrar sugerencias de corrección: Toque aquí para mostrar o no las sugerencias de corrección mientras escribe. Sugerencias para de palabra siguiente: Marque la casilla de verificación para utilizar la palabra anterior para hacer sugerencias. Ajustes avanzados: Toque para ver la configuración avanzada para el teclado Android, como Retraso de rechazo, Sugerir nombres contactos, etc. Búsqueda de voz Toque para entrar en la pantalla de configuración de búsqueda de voz: Idioma: Toque para introducir un idioma de búsqueda de voz. Salida de voz: Toque para seleccionar la salida de voz: Sí, Solo en manos libres o No. Bloquear palabras ofensivas: Permite marcar la casilla para omitir las palabras identificadas como ofensivas. Detectar palabras activas: Marque la casilla de verificación para activar o desactivar la función de detección de Hotwords. 57 Reconocimiento de voz sin conexión: Toque para descargar otros idiomas y para activar el reconocimiento de voz cuando esté desconectado. Auriculares Bluetooth: Marque la casilla de verificación para activar la grabación de audio a través del auricular Bluetooth si está disponible. Salida de síntesis de voz Motor preferido: Toque aquí para seleccionar un motor de síntesis de voz preferido. Toque el ícono de ajustes para mostrar más opciones para cada motor. Velocidad de voz: Toque aquí para abrir un cuadro de diálogo en el que podrá seleccionar la rapidez de la voz del sintetizador. Escuchar un ejemplo: Toque aquí para reproducir un ejemplo breve del sintetizador de voz con la configuración actual. Velocidad del puntero Toque aquí para abrir un cuadro de diálogo donde puede cambiar la velocidad del puntero; toque Aceptar para confirmar Respaldar y restablecer Respaldar mis datos Marque esta casilla de verificación para realizar un respaldo de seguridad de la configuración del celular y otros datos de aplicaciones en servidores de Google, mediante su cuenta de Google. Si reemplaza su celular, los ajustes y los datos de los cuales ha realizado un respaldo se restaurarán en el nuevo celular la primera vez que se registre en su cuenta de Google. Si marca esta opción, se hará respaldo de una amplia variedad de ajustes y datos, entre ellos las contraseñas Wi-Fi, Favoritos, una lista de las aplicaciones que ha instalado, las palabras que ha añadido al diccionario, así como la mayoría de ajustes que configure con la aplicación Ajustes. Si desmarca esta opción, se dejarán de realizar respaldos de la configuración y se borrarán los existentes de los servidores Google.
60 Respaldar cuenta Toque aquí para hacer un respaldo de seguridad de su cuenta. Restauración automática Marque esta casilla de verificación para restaurar los ajustes guardados u otros datos cuando vuelva a instalar una aplicación. Restablecer datos de fábrica Borra todos los datos personales de su almacenamiento interno, tal como la información sobre la cuenta de Google, todas las demás cuentas, los ajustes del sistema y las aplicaciones, y todas las aplicaciones descargadas. Al reiniciar el celular no se borran las actualizaciones de programas del sistema que haya descargado ni ningún archivo de su tarjeta micro SD, como música o fotos. Si reinicia el celular de este modo, se le pedirá que vuelva a introducir el mismo tipo de información que la primera vez que inició Android. Cuando no consiga encender su celular, hay otra manera de llevar a cabo un restablecimiento de datos de fábrica utilizando teclas de hardware. Pulse la tecla Subir volumen y la tecla encendido al mismo tiempo hasta que se encienda la luz de la pantalla Añadir cuenta Use Añadir cuenta para añadir, quitar y gestionar cuentas de Google y otras cuentas compatibles. También puede utilizar estos ajustes para controlar si todas las aplicaciones envían, reciben y sincronizan datos con sus propia planificación, cómo lo hacen y si todas las aplicaciones pueden sincronizar los datos de usuario de forma automática. Gmail, Google Calendar, y otras aplicaciones también podrían tener sus propias configuraciones para controlar cómo sincronizar los datos; vea las instrucciones en esas aplicaciones para obtener detalles. Toque una cuenta para ver todas las opciones de sincronización. Marque la casilla de verificación para permitir que las aplicaciones sincronicen datos según su propia organización. Puede tocar la tecla Menú y Sincronizar ahora para sincronizar todos los datos de esa cuenta Sistema Fecha y Hora Use los ajustes de Fecha y Hora para personalizar sus preferencias de visualización de la fecha y la hora. Automático Marque esta casilla de verificación para usar la fecha y hora proporcionada por la red. Desmárquela para definir todos los valores de forma manual. Zona horaria automática Marque esta casilla de verificación para usar la zona horaria proporcionada por la red. Desmárquela para definir todos los valores de forma manual. Fijar fecha Toque aquí para abrir un cuadro de diálogo en el que podrá establecer de forma manual la fecha del teléfono. Fijar hora Toque aquí para abrir un cuadro de diálogo en el que podrá establecer de forma manual la hora del teléfono. Seleccionar zona horaria Toque aquí para abrir un cuadro de diálogo en el que establecer la zona horaria del teléfono. 58
61 Formato de 24 horas Marque esta casilla de verificación para que se muestre el reloj con el formato de 24 horas. Elegir el formato de fecha Toque aquí para abrir un cuadro de diálogo en el que seleccionar el formato de visualización de las fechas Accesibilidad Los ajustes de Accesibilidad permiten configurar cualquier complemento de accesibilidad instalado por el usuario en el celular. TalkBack Cuando Talkback está encendido, el dispositivo le proporciona comentarios de ayuda para las personas ciegas y con visión disminuida. Gestos para aumentar Toque aquí para activar/desactivar los Gestos para aumentar. Texto grande Marque esta casilla de verificación para ampliar el texto de la pantalla. Pronunciar contraseñas Marque esta casilla de verificación para que el sistema diga la contraseña mientras la escribe. Atajo a Accesibilidad Toque aquí para activar/desactivar el Atajo a Accesibilidad. Salida de síntesis de voz Toque aquí para establecer Motor preferido, Velocidad de voz y Escuchar un ejemplo. Pulse y mantenga; pulsación retrasada Toque aquí para ajustar la duración del tiempo de espera de tocar y mantener presionado. Esta función permite al teléfono diferenciar entre tocar y tocar y mantener pulsado, de cara a evitar acciones incorrectas. Mejorar accesibilidad a web Toque aquí para que se abra un cuadro de diálogo que le pide la instalación de scripts de Google, que hacen más accesibles los contenidos web. Toque Permitir para confirmar Normativas y Seguridad Toque esta opción para ver la información del producto Inicio rápido Marque esta casilla de verificación para acortar el tiempo de inicio Sobre el teléfono Contiene información variada, desde información legal, Número de modelo, Versión del firmware, Versión de banda base, Versión de kernel o Número de compilación hasta lo siguiente: Actualizaciones de software Toque aquí para buscar actualizaciones de software. Estado Esto contiene el estado de la batería, el nivel de la batería, el número del teléfono, la red, la intensidad de la señal, etc. Información legal Toque esta opción para ver la información legal. 59
62 12 Disfrute al máximo su celular 12.1 Actualización de FOTA Con la herramienta de Actualización FOTA podrá actualizar el software de su teléfono. Para acceder a Actualizaciones del sistema, toque la tecla Menú en la pantalla de Inicio y luego Ajustes\Sobre el teléfono\actualizaciones del sistema. Toque Buscar actualizaciones, y el teléfono buscará el último software. Si desea actualizar el sistema, toque el botón Descargar y, cuando esté listo, toque Instalar para completar la actualización. Ahora el software de su teléfono tendrá la última versión. Debe activar la conexión antes de buscar actualizaciones. La configuración para los intervalos de auto verificación también está disponible una vez que reinicie el teléfono. Si ha seleccionado la auto verificación, cuando el sistema encuentre una nueva versión, se abrirá un cuadro de diálogo para su descarga o puede ignorarlo. La notificación también aparecerá en la barra de estado. Precauciones de uso... Lea estas indicaciones antes de continuar LA BATERÍA NO VIENE TOTALMENTE CARGADA. NO EXTRAIGA LA BATERÍA MIENTRAS EL TELÉFONO SE ESTÉ CARGANDO. SI DESMONTA O INTENTA DESMONTAR EL DISPOSITIVO, LA GARANTÍA QUEDARÁ INVALIDADA. Limitaciones de privacidad En algunos países la ley obliga a revelar completamente las conversaciones telefónicas grabadas, y estipula que debe informarse al interlocutor de que la conversación se va a grabar. Cuando utilice la función de grabación del teléfono, observe siempre las leyes y regulaciones pertinentes de su país. Renuncia de responsabilidad TODA LA INFORMACIÓN METEOROLÓGICA, LOS ARCHIVOS U OTRA INFORMACIÓN, DATOS O DOCUMENTACIÓN ( INFORMACIÓN CONSULTADA ) SE PROPORCIONAN TAL CUAL Y SIN NINGÚN TIPO DE GARANTÍA NI SOPORTE TÉCNICO. HASTA DONDE LO PERMITA LA LEGISLACIÓN APLICABLE, TCT MOBILE Y SUS FILIALES renuncian explícitamente a cualquier tipo de representación y garantía, derivada de la ley o de otro modo relacionada con la información consultada, incluidas, entre otras, cualquier representación o garantía, explícita o implícita, de comerciabilidad, adecuación a un propósito concreto, no vulneración, calidad, precisión, completitud, efectividad, fiabilidad o utilidad. Sin prejuicio de lo anterior, también se entiende que TCT Mobile y sus filiales no se hacen responsables de ningún uso de la información consultada ni de los resultados que se deriven de dicho uso, y que usted utiliza esa información por su cuenta y riesgo. 60
63 Limitación de daños HASTA DONDE LO PERMITA LA LEGISLACIÓN APLICABLE, TCT MOBILE Y SUS FILIALES EN NINGÚN CASO SERÁN RESPONSABLES, ANTE USTED, NINGÚN USUARIO O TERCERO, DE NINGÚN TIPO DE DAÑO, YA SEA INDIRECTO, ESPECIAL, DERIVADO, FORTUITO O PUNITIVO, YA SE PRODUZCA EN CUMPLIMIENTO DEL CONTRATO, EN UN ACTO ILÍCITO O DE OTRO MODO, INCLUIDOS, ENTRE OTROS, LESIONES, PÉRDIDA DE INGRESOS, PÉRDIDA DE PRESTIGIO, PÉRDIDA DE OPORTUNIDADES DE NEGOCIO, PÉRDIDA DE DATOS Y/O PÉRDIDA DE BENEFICIOS, INDEPENDIENTEMENTE DE SU PREVISIBILIDAD Y DE SI TCT MOBILE O SUS FILIALES HAN SIDO AVISADAS DE LA POSIBILIDAD DE QUE SE PRODUZCAN DICHOS DAÑOS. Y EN NINGÚN CASO LA RESPONSABILIDAD TOTAL DE TCT MOBILE O SUS FILIALES SUPERARÁ EL IMPORTE RECIBIDO DE USTED, INDEPENDIENTEMENTE DE LA BASE LEGAL EN LA QUE SE FUNDAMENTE LA ACCIÓN LEGAL EMPRENDIDA. LO ANTERIOR NO AFECTA A NINGÚN DERECHO ESTATUTARIO, YA QUE ESTOS NO ADMITEN RENUNCIAS. Información importante sobre salud y precauciones de seguridad A utilizar este producto deben tomarse las precauciones de seguridad especificadas a continuación para evitar posibles daños y responsabilidades jurídicas. Conserve y siga todas las instrucciones de funcionamiento y seguridad. Observe todas las advertencias de las instrucciones de funcionamiento del producto. Para reducir el riesgo de que se produzcan lesiones corporales, descargas eléctricas, incendios y daños al equipo, tome las precauciones que se indican a continuación. Seguridad eléctrica Este producto debe utilizarse con alimentación suministrada por la batería o la unidad de fuente de alimentación correspondientes. Su uso de otro modo puede resultar peligroso e invalidará cualquier aprobación otorgada a este producto. 61 Precauciones de seguridad para una instalación de conexión a tierra adecuada PRECAUCIÓN: si se conecta a un equipo sin una conexión a tierra adecuada, pueden producirse descargas eléctricas en su equipo. Este producto viene equipado con un cable USB para conectarlo a un ordenador de sobremesa o portátil. Asegúrese de que su ordenador esté correctamente conectado a tierra antes de conectar el producto a éste. El cable de la fuente de alimentación de un ordenador de sobremesa o portátil dispone de un conductor de conexión a tierra y un conector con conexión a tierra. El conector debe conectarse a una toma de corriente adecuada que esté correctamente instalada y conectada a tierra según los códigos y las ordenanzas locales. Precauciones de seguridad para la unidad de fuente de alimentación Utilice la fuente de alimentación externa adecuada El producto debe utilizarse únicamente con el tipo de fuente de alimentación indicado en la etiqueta de valores eléctricos. Si no está seguro del tipo de fuente de alimentación requerido, consulte a un proveedor de servicios autorizados o a una compañía eléctrica local. En el caso de productos que funcionan con batería u otras fuentes de alimentación, consulte las instrucciones de funcionamiento que se entregan con cada producto. Este producto debe utilizarse únicamente con las siguientes unidades de fuente de alimentación designadas. Cargador de viaje: Entrada: V, 50/60 Hz, 150 ma Salida: 5 V, 1000 ma Manipule la batería con cuidado Este producto contiene un polímero litio-ion o una batería litio-ion. Si la batería se manipula incorrectamente, existe el riesgo de que se produzcan quemaduras o fuego. No intente abrir la batería ni realizar actividades de mantenimiento. No desmonte, aplaste ni pinche la batería; no cause cortocircuito en sus contactos externos o circuitos; no la arroje al fuego ni al agua, y no la exponga a temperaturas superiores a 60 C.
64 ADVERTENCIA: si la batería se coloca incorrectamente, podría explotar. Para reducir el riesgo de que se produzcan quemaduras o fuego, no desmonte, aplaste ni pinche la batería; no cause cortocircuito en sus contactos externos; no la exponga a temperaturas superiores a 60 C, y no la arroje al fuego ni al agua. Sustitúyala únicamente con la batería especificada. Recicle o deseche la batería usada según lo que estipulen la normativa local o la guía de referencia suministrada con el producto. NOTA: este producto sólo debe utilizarse con el siguiente tipo de batería: Batería de litio de 2000 mah (TLp020A2/CAC C3) Precauciones adicionales Mantenga la batería o el dispositivo secos y lejos del agua o de cualquier otro líquido, ya que podría producirse un cortocircuito. Mantenga los objetos metálicos alejados para que no entren en contacto con la batería o sus conectores, ya que podría producirse un cortocircuito mientras el dispositivo está en funcionamiento. El teléfono debe conectarse únicamente a productos con el logotipo de USB-IF o que hayan completado el programa USB-IF. No utilice una batería que parezca dañada, deformada o descolorida, o que tenga óxido en la carcasa, se sobrecaliente o desprenda un olor fétido. Mantenga la batería siempre fuera del alcance de los niños pequeños para impedir que se la traguen. Si alguien se traga la batería, consulte a un médico inmediatamente. Para cargar la batería, utilice únicamente un cargador que haya sido cualificado con el sistema según la norma IEEE-Std El uso de una batería o un cargador no cualificados puede suponer un riesgo de fuego, explosión, fuga u otros peligros. 62 Sustituya la batería únicamente por otra batería que haya sido cualificada con el sistema según la norma IEEE-Std El uso de una batería no cualificada puede suponer un riesgo de fuego, explosión, fuga u otros peligros. Evite que el teléfono o la batería se caigan. Si el teléfono o la batería se caen, especialmente sobre una superficie dura, y sospecha que se ha producido algún daño, llévelos a un centro de servicio para que los inspeccionen. Si la batería tiene una fuga: No permita que el líquido de la fuga entre en contacto con la ropa o la piel. Si entra en contacto, enjuague la zona afectada inmediatamente con agua limpia y solicite asistencia médica. No permita que el líquido de la fuga entre en contacto con los ojos. Si entra en contacto, NO los frote; aclárelos con agua limpia inmediatamente y solicite asistencia médica. Tenga especial cuidado de mantener una batería que tenga una fuga lejos del fuego, ya que podría incendiarse o explotar. Precauciones de seguridad para la luz solar directa Mantenga este producto lejos de áreas excesivamente húmedas o con temperaturas extremas. No deje el producto ni su batería dentro de un vehículo o en sitios donde la temperatura pueda superar los 60 C, como el salpicadero de un coche, la repisa de una ventana o detrás de un cristal expuesto a la luz solar directa o a una luz ultravioleta intensa durante periodos de tiempo prolongados. Esto podría dañar el producto, sobrecalentar la batería o suponer un riesgo para el vehículo. Prevención de pérdidas auditivas PRECAUCIÓN: si se utilizan los auriculares a un volumen elevado durante mucho tiempo, puede producirse una pérdida auditiva permanente. Seguridad en los aviones Debido a las interferencias que este producto podría causar en el sistema de navegación y la red de comunicaciones de un avión, el uso de la función de teléfono de este dispositivo a bordo de un avión está prohibido por ley en la mayoría de los países. Si desea utilizar este dispositivo a bordo de un avión, recuerde desactivar el teléfono cambiando al modo de vuelo.
65 Limitaciones de entorno No utilice este producto en estaciones de servicio, depósitos de combustible, plantas químicas, lugares donde se estén llevando a cabo voladuras ni en entornos potencialmente explosivos, como áreas de repostado, almacenes de combustible, áreas por debajo de la cubierta de una embarcación, plantas químicas, instalaciones de almacenamiento o transporte de combustible o productos químicos y áreas en las que el aire contenga partículas o sustancias químicas, como polvo, polvo de grano o polvo de metal. Tenga en cuenta que una chispa en estas áreas podría provocar una explosión o un incendio, y producir lesiones corporales o incluso la muerte. Entornos explosivos Cuando se encuentre en un área con un entorno potencialmente explosivo o en la que haya materiales inflamables, el producto debe apagarse y el usuario debe obedecer todas las señales e instrucciones. Una chispa en estas áreas podría provocar una explosión o un incendio, y producir lesiones corporales o incluso la muerte. No utilice el equipo en puntos de reabastecimiento de combustible ni en estaciones de servicio, y recuerde que es necesario que respete las restricciones acerca del uso de la radio en depósitos de combustible, plantas químicas y en sitios donde se lleven a cabo voladuras. Las áreas con un entorno potencialmente explosivo están claramente indicadas a menudo, pero no siempre. Estas áreas son las áreas de repostado, áreas por debajo de la cubierta de las embarcaciones, instalaciones de almacenamiento o transporte de combustible o productos químicos y áreas en las que el aire contenga partículas o sustancias químicas, como polvo, polvo de grano o polvo de metal. Seguridad en la carretera Se debe prestar la máxima atención a la conducción en todo momento para reducir el riesgo de un accidente. El uso de un teléfono mientras se conduce (incluso con un kit de manos libres) produce distracciones y puede provocar un accidente. Debe cumplir las leyes y normativas locales que restringen el uso de dispositivos inalámbricos mientras conduce. Precauciones de seguridad sobre exposición a radiofrecuencias No utilice el teléfono cerca de estructuras metálicas (por ejemplo, la estructura de acero de un edificio). No utilice el teléfono cerca de fuentes electromagnéticas potentes, como hornos microondas, altavoces, televisores y radios. Utilice únicamente accesorios originales aprobados por el fabricante o accesorios que no contengan ningún tipo de metal. El uso de accesorios no originales ni aprobados por el fabricante puede constituir una infracción de las directrices locales de exposición a radiofrecuencias y debe evitarse. Interferencias con funciones de equipos médicos Este producto puede producir fallos en equipos médicos. El uso de este dispositivo está prohibido en la mayoría de los hospitales y clínicas médicas. Si utiliza cualquier otro tipo de dispositivo médico personal, consulte al fabricante del dispositivo para averiguar si cuenta con una protección adecuada contra la energía de radiofrecuencia externa. Su médico puede ayudarle a obtener esta información. Apague el teléfono móvil cuando esté en instalaciones sanitarias en las que haya señales con instrucciones que así lo indiquen. Es posible que los hospitales y las instalaciones sanitarias utilicen equipos sensibles a la energía de radiofrecuencia externa. Radiación no ionizante Su dispositivo tiene una antena interna. Este producto debe utilizarse en la posición de uso normal para garantizar el rendimiento radiactivo y la seguridad contra interferencias. Al igual que con otros equipos de transmisión de radio móviles, se recomienda a los usuarios no acercar demasiado la antena a ninguna parte del cuerpo humano durante el funcionamiento del equipo para que éste funcione correctamente y para la seguridad de las personas. 63
66 Utilice únicamente la antena integral suministrada. El uso de antenas no autorizadas o modificadas puede reducir la calidad de las llamadas, dañar el teléfono, conllevar una pérdida del rendimiento, hacer que los niveles de SAR superen los límites recomendados y provocar un incumplimiento de las normativas locales de su país. Para garantizar un rendimiento óptimo del teléfono y que la exposición humana a la energía de radiofrecuencia esté dentro de las directrices estipuladas en las normas pertinentes, utilice el dispositivo siempre y únicamente en su posición de uso normal. Si toca el área de la antena, puede que la calidad de las llamadas disminuya y que el dispositivo funcione a un nivel de potencia superior al necesario. Evite el contacto con el área de la antena mientras lo utilice para optimizar el rendimiento de la antena y la vida útil de la batería. Seguridad eléctrica Accesorios Use solamente accesorios aprobados. No lo conecte con accesorios o productos incompatibles. Procure no tocar los terminales de la batería ni permita que objetos metálicos, tales como monedas o llaveros, entren en contacto con ellos o los cortocircuiten. Conexión a un coche Cuando desee conectar una interfaz de teléfono al sistema eléctrico de un vehículo, solicite ayuda a un profesional. Productos defectuosos y dañados No intente desmontar el teléfono ni sus accesorios. Las reparaciones del teléfono o de sus accesorios sólo las debe realizar personal cualificado. Precauciones generales La forma de utilizar el teléfono y las consecuencias de su uso son únicamente responsabilidad suya. Debe apagar siempre el teléfono cuando esté prohibido su uso. El uso de su teléfono está restringido a las medidas de seguridad pensadas para proteger a los usuarios y a su entorno. 64 No aplique excesiva presión al dispositivo No presione con excesiva fuerza la pantalla y el dispositivo para evitar dañarlos y saque el spositivo del bolsillo del pantalón antes de sentarse. También se recomienda que lleve el dispositivo en una funda protectora y que sólo utilice el lápiz o el dedo para interactuar con la pantalla táctil. La garantía no cubre las pantallas deterioradas debido a una manipulación incorrecta. Calentamiento del dispositivo tras un uso prolongado Cuando utilice el dispositivo durante mucho tiempo, por ejemplo, hablando por teléfono, cargando la batería o navegando por Internet, puede que se caliente. En la mayoría de los casos, esta situación es normal y, por tanto, no debe interpretarse como un problema con el dispositivo. Respete los distintivos de mantenimiento Excepto en los casos explicados en otros apartados de la documentación de funcionamiento o mantenimiento, no realice actividades de mantenimiento con ningún producto por su cuenta. El mantenimiento de los componentes de este dispositivo debe llevarlo a cabo un proveedor o un técnico de mantenimiento autorizado. Proteja su teléfono Trate siempre con cuidado el teléfono y sus accesorios y manténgalos en un lugar limpio y libre de polvo. No exponga el teléfono ni sus accesorios al fuego ni a productos de tabaco encendidos. No exponga el teléfono ni sus accesorios a líquidos, condensación o humedad elevada. No deje que se le caiga el teléfono o sus accesorios, ni los lance al vacío, ni intente doblarlos. No utilice productos químicos fuertes, ni disolventes de limpieza, ni aerosoles, para limpiar el dispositivo o sus accesorios. No pinte el teléfono ni sus accesorios. No intente desmontar el teléfono ni sus accesorios, ya que sólo debe hacerlo personal autorizado. No exponga el teléfono ni sus accesorios a temperaturas extremas, por debajo de los por encima de los 140 F (60 C).
67 Conozca las normativas locales para la eliminación de productos electrónicos. No lleve el teléfono en su bolsillo trasero, ya que podría romperse cuando se siente. Daños que requieren reparación Desconecte el producto de la toma de corriente y solicite su reparación a un proveedor o un técnico de reparación autorizado si se produce una de las situaciones siguientes: Se ha vertido líquido o ha caído un objeto sobre el producto. El producto ha sido expuesto a la lluvia o al agua. El producto ha caído o se ha dañado. Presenta signos evidentes de sobrecalentamiento. El producto no funciona con normalidad siguiendo las instrucciones de funcionamiento. Evite las zonas calientes El producto debe situarse lejos de fuentes de calor, como radiadores, salidas de calefacción, estufas u otros productos (incluidos amplificadores) que produzcan calor. Evite las zonas húmedas No utilice nunca el producto en un sitio húmedo. No utilice el dispositivo tras un cambio de temperatura brusco Si mueve el dispositivo de un sitio a otro con temperaturas y/o niveles de humedad muy diferentes, puede generarse condensación en el interior o el exterior del dispositivo. Para impedir que se dañe el dispositivo, deje pasar un tiempo suficiente para que la humedad se evapore antes de utilizarlo. NOTA: Si lleva el dispositivo de un sitio con temperaturas bajas a otro con temperaturas más cálidas, o viceversa, deje que el dispositivo se aclimate a la temperatura antes de encenderlo. No fuerce la introducción de objetos en el producto Nunca presione objetos de ningún tipo para introducirlos en las ranuras de la carcasa u otras aberturas del producto. Existen ranuras y aberturas para la ventilación. Estas aberturas no deben taparse ni cubrirse. Airbags No coloque el teléfono en una zona sobre un airbag o en la zona de despliegue del airbag. Guarde el teléfono de forma segura mientras conduce su vehículo. Accesorios de montaje No utilice el producto sobre una mesa, un carro, un pie, un trípode o un soporte inestable. Al montar el producto, siga siempre las instrucciones del fabricante y utilice un accesorio de montaje recomendado por el fabricante. No monte el dispositivo de modo que quede inestable No coloque el producto sobre una base inestable. Utilice el producto con equipo aprobado Este producto debe utilizarse únicamente con ordenadores personales y accesorios adicionales identificados como adecuados para su uso con el equipo. Ajuste el volumen Baje el volumen antes de utilizar auriculares u otros dispositivos de audio. Limpieza Desconecte el producto de la toma de pared antes de limpiarlo. No utilice detergentes líquidos ni aerosoles. Utilice un paño húmedo para limpiar el dispositivo, pero NUNCA utilice agua para limpiar la pantalla LCD. Niños pequeños No deje el teléfono ni sus accesorios al alcance de los niños pequeños, ni les permita que jueguen con ellos. Podrían provocarse lesiones a ellos mismos o a los demás o dañar accidentalmente el teléfono. Su teléfono contiene piezas pequeñas con bordes afilados que pueden provocar heridas o que podrían desmontarse y provocar riesgo de asfixia. Lesiones por movimientos repetitivos Para minimizar el riesgo de estas lesiones, cuando escriba o utilice juegos en el teléfono: No agarre el teléfono con demasiada fuerza. Pulse suavemente los botones. 65
68 El uso de funciones especiales del teléfono, como las plantillas para mensajes y el texto predictivo, minimizará el número de botones que tendrá que pulsar. Descanse con frecuencia para estirarse y relajarse. Uso de maquinaria Se debe prestar la máxima atención al uso de maquinaria en todo momento para reducir el riesgo de un accidente. Ruido fuerte Este teléfono puede producir ruidos fuertes que pueden dañar su capacidad auditiva. Llamadas de emergencia Este teléfono, como cualquier otro teléfono móvil, funciona mediante señales de radio, que no pueden garantizar la conexión en todas las condiciones. Por consiguiente, nunca debe depender únicamente de un teléfono móvil para comunicaciones de emergencia. Identificaciones de las agencias reguladoras Con fines de identificación por parte de las agencias reguladoras, el producto tiene asignado un número de modelo de A845L. Para garantizar el funcionamiento continuado, fiable y seguro del dispositivo, utilice sólo los accesorios indicados a continuación con el dispositivo A845L. Rango de temperaturas de funcionamiento: de 0 C a 40 C NOTA: este producto está diseñado para utilizarse con una fuente de alimentación limitada de clase certificada, de 4.35 voltios de CC, con una unidad de fuente de alimentación de 1 amperio como máximo. Declaración de interfaces de la Federal Communication Commission Este equipo ha sido probado y se ha determinado que cumple los límites de un dispositivo digital de clase B, según el apartado 15 de las normas de la FCC. Estos límites están pensados para ofrecer una protección razonable contra las interferencias perjudiciales en una instalación residencial. Este equipo genera, utiliza y puede emitir energía de radiofrecuencia y, si no se instala y utiliza de acuerdo con las instrucciones, puede producir interferencias perjudiciales en las comunicaciones por radio. Sin embargo, no está garantizado que no se produzcan interferencias en una instalación en concreto. Si este equipo causara interferencias perjudiciales en la recepción de radio o televisión, lo cual puede determinarse apagando y encendiendo el equipo, se recomienda al usuario que intente corregir las interferencias con una de las medidas siguientes: Cambie la orientación o la ubicación de la antena de recepción. Aumente la separación entre el equipo y el receptor. Conecte el equipo a una toma de corriente de un circuito distinto al circuito al que está conectado el receptor. Solicite ayuda al proveedor o a un técnico experto en radio o televisión. Precaución de la FCC: cualquier cambio o modificación no aprobado explícitamente por la parte responsable del cumplimiento podría anular la autoridad del usuario para utilizar este equipo. Este dispositivo cumple con lo dispuesto en el apartado 15 de las normas de la FCC. El uso de este dispositivo está sujeto a dos condiciones: (1) el dispositivo no debe causar interferencias perjudiciales, y (2) el dispositivo debe aceptar cualquier interferencia recibida, incluidas las interferencias que puedan provocar un funcionamiento no deseado. 66
69 Nota importante Declaración de exposición a radiación: Este equipo cumple los límites de exposición a radiación de la FCC estipulados para entornos no controlados. Los usuarios finales deben seguir las instrucciones específicas de uso para cumplir las regulaciones referentes a exposición a radiofrecuencia. Para cumplir en todo momento los requisitos de la FCC sobre exposición a radiofrecuencia, siga las instrucciones de uso incluidas en este manual. Este transmisor no debe colocarse ni utilizarse junto a ninguna otra antena o transmisor, excepto los transmisores integrados en el dispositivo. Normativa de la FCC sobre la compatibilidad de audífonos (HAC) para dispositivos inalámbricos El 10 de julio de 2003, el informe y resolución de la Comisión Federal de Comunicaciones (FCC) de los EE. UU. en el expediente sobre telecomunicaciones inalámbricas modificó la excepción de teléfonos inalámbricos en la ley de compatibilidad con audífonos de 1988 (ley HAC) para obligar a que los teléfonos inalámbricos digitales también fueran compatibles con los audífonos. El propósito de la ley HAC es garantizar un acceso razonable a los servicios de telecomunicaciones para las personas con discapacidades auditivas. Cuando se utilizan algunos teléfonos inalámbricos cerca de determinados aparatos auditivos (audífonos e implantes cocleares), los usuarios pueden percibir un zumbido, murmullo o chirrido. Algunos aparatos auditivos son más inmunes que otros a estos ruidos, y la cantidad de interferencias generadas por los teléfonos también varía según el modelo. La industria de la telefonía inalámbrica ha desarrollado un sistema de clasificación para los teléfonos inalámbricos con el fin de ayudar a los usuarios de aparatos auditivos a elegir teléfonos que sean compatibles con dichos aparatos. No se han clasificado todos los teléfonos. Los teléfonos que la tienen, muestran su clasificación en la caja o en una etiqueta en la caja. Las clasificaciones no suponen ninguna garantía. Los resultados variarán en función del aparato auditivo y la discapacidad auditiva del usuario. Si su aparato auditivo resulta ser vulnerable a las interferencias, es posible que no pueda utilizar correctamente un teléfono clasificado. El mejor modo de valorar si el teléfono satisface sus necesidades es probarlo con el aparato auditivo. Clasificaciones M: los teléfonos con la clasificación M3 o M4 cumplen los requisitos de la FCC y es probable que generen menos interferencias con los aparatos auditivos que los teléfonos que no se han clasificado. M4 es la mejor clasificación. Su dispositivo está clasificado como M3. Clasificaciones T: los teléfonos con la clasificación T3 o T4 cumplen los requisitos de la FCC y es probable que se puedan utilizar mejor con una bobina de un audífono que otros teléfonos no clasificados. T4 es la mejor clasificación. Su dispositivo está clasificado como T4. Cuando utilice aparatos auditivos con su Teléfono, desactive la función Bluetooth. Los aparatos auditivos también pueden clasificarse. El fabricante de su aparato auditivo o su experto en salud auditiva de confianza puede ayudarle a averiguar esta clasificación. Cuanto más alta sea la clasificación, más inmune es el aparato auditivo a los ruidos de interferencias. La clasificación del aparato auditivo y el teléfono inalámbrico se suman. Un total de 5 se considera aceptable para un uso normal. Un total de 6 se considera válido para un mejor uso. Un total de 8 se considera válido para un uso óptimo. En el ejemplo anterior, si un aparato auditivo está clasificado como M2 y el teléfono inalámbrico como M3, la suma de los dos valores es igual a M5. Esto permitirá al usuario del aparato auditivo un uso normal al utilizarlo con su teléfono inalámbrico. Uso normal dignifica que la calidad de la señal será aceptable para utilizar el teléfono con normalidad. 67
4.0. Instructivo de uso. Cámara frontal. Flash. Botón de. Subir/Bajar volumen. Botón de. encendido 3
 1 Por favor, lea este instructivo de uso antes de utilizar el dispositivo. 1 1 Quitar/colocar la tapa trasera Flash Instructivo de uso Cámara frontal Botón de Subir/Bajar volumen 2 Colocar/Extraer la batería
1 Por favor, lea este instructivo de uso antes de utilizar el dispositivo. 1 1 Quitar/colocar la tapa trasera Flash Instructivo de uso Cámara frontal Botón de Subir/Bajar volumen 2 Colocar/Extraer la batería
5.0 INSTRUCTIVO DE USO. Flash Cámara frontal. Indicador LED. Botón de encendido. Botón de Subir/ Bajar volumen 2 Insertar y extraer la
 Por favor, lea este instructivo de uso antes de utilizar el dispositivo. 1 Cargar la batería INSTRUCTIVO DE USO Indicador LED Flash Cámara frontal Botón de encendido 5.0 Botón de Subir/ Bajar volumen 2
Por favor, lea este instructivo de uso antes de utilizar el dispositivo. 1 Cargar la batería INSTRUCTIVO DE USO Indicador LED Flash Cámara frontal Botón de encendido 5.0 Botón de Subir/ Bajar volumen 2
5.5" GUÍA DE INICIO RÁPIDO 5056A 5056J 5056M. Por favor, lea este instructivo de uso antes de utilizar el dispositivo.
 Por favor, lea este instructivo de uso antes de utilizar el dispositivo. Quitar o colocar la tapa trasera. GUÍA DE INICIO RÁPIDO Cámara frontal Flash delantero Botón de encendido Cargar la batería. Botón
Por favor, lea este instructivo de uso antes de utilizar el dispositivo. Quitar o colocar la tapa trasera. GUÍA DE INICIO RÁPIDO Cámara frontal Flash delantero Botón de encendido Cargar la batería. Botón
Por favor, lea este instructivo de uso antes de utilizar el dispositivo. Instructivo de uso. Botón de encendido. Botón de Subir/Bajar volumen 5.
 Por favor, lea este instructivo de uso antes de utilizar el dispositivo. Instructivo de uso Botón de encendido 5.0" Botón de Subir/Bajar volumen 1 1 Quitar/colocar la tapa trasera. Cargar la batería. 2
Por favor, lea este instructivo de uso antes de utilizar el dispositivo. Instructivo de uso Botón de encendido 5.0" Botón de Subir/Bajar volumen 1 1 Quitar/colocar la tapa trasera. Cargar la batería. 2
INSTRUCTIVO DE USO. Por favor, lea este instructivo de uso antes de utilizar el dispositivo. Cámara frontal Botón de encendido
 Por favor, lea este instructivo de uso antes de utilizar el dispositivo. INSTRUCTIVO DE USO Cámara frontal Botón de encendido 7" Botón de Subir/Bajar volumen 8063 1 CJB1F8002AGA 1 Cargue completamente
Por favor, lea este instructivo de uso antes de utilizar el dispositivo. INSTRUCTIVO DE USO Cámara frontal Botón de encendido 7" Botón de Subir/Bajar volumen 8063 1 CJB1F8002AGA 1 Cargue completamente
Español - CJA611701AAA
 Importante: Tenga en cuenta que la batería está integrada en su teléfono y que lleva una tapa trasera extraíble y no una batería extraíble. Se prohíbe estrictamente que personal no autorizado desmonte
Importante: Tenga en cuenta que la batería está integrada en su teléfono y que lleva una tapa trasera extraíble y no una batería extraíble. Se prohíbe estrictamente que personal no autorizado desmonte
Español - CJA287BALAAA
 Español - CJA287BALAAA Tabla de contenidos 1 Su teléfono...3 1.1 Teclas y conectores...3 1.2 Puesta en marcha...4 1.3 Pantalla de inicio...6 2 Introducción de texto...11 2.1 Uso del teclado en pantalla...11
Español - CJA287BALAAA Tabla de contenidos 1 Su teléfono...3 1.1 Teclas y conectores...3 1.2 Puesta en marcha...4 1.3 Pantalla de inicio...6 2 Introducción de texto...11 2.1 Uso del teclado en pantalla...11
Gracias por haber elegido ALCATEL ONETOUCH. Este folleto le ayudará a familiarizarse con su nuevo Alcatel ONETOUCH Pixi ECLIPSE TM.
 Gracias por haber elegido ALCATEL ONETOUCH. Este folleto le ayudará a familiarizarse con su nuevo Alcatel ONETOUCH Pixi ECLIPSE TM. Importante: Para reiniciar el teléfono, mantenga pulsada la tecla de
Gracias por haber elegido ALCATEL ONETOUCH. Este folleto le ayudará a familiarizarse con su nuevo Alcatel ONETOUCH Pixi ECLIPSE TM. Importante: Para reiniciar el teléfono, mantenga pulsada la tecla de
Tabla de contenidos. 7 Cómo conectarse Su teléfono Introducción de texto Google Play Store...38
 Tabla de contenidos 1 Su teléfono...3 1.1 Teclas y conectores...3 1.2 Puesta en marcha...4 1.3 Pantalla de inicio...6 2 Introducción de texto...11 2.1 Uso del teclado en pantalla...11 2.2 Edición de texto...12
Tabla de contenidos 1 Su teléfono...3 1.1 Teclas y conectores...3 1.2 Puesta en marcha...4 1.3 Pantalla de inicio...6 2 Introducción de texto...11 2.1 Uso del teclado en pantalla...11 2.2 Edición de texto...12
Tabla de contenidos. 7 Cómo conectarse Su teléfono Introducción de texto Google Play Store...35
 Tabla de contenidos 1 Su teléfono...3 1.1 Teclas y conectores...3 1.2 Puesta en marcha...4 1.3 Pantalla de inicio...6 2 Introducción de texto...11 2.1 Uso del teclado en pantalla...11 2.2 Edición de texto...12
Tabla de contenidos 1 Su teléfono...3 1.1 Teclas y conectores...3 1.2 Puesta en marcha...4 1.3 Pantalla de inicio...6 2 Introducción de texto...11 2.1 Uso del teclado en pantalla...11 2.2 Edición de texto...12
Tabla de contenidos. 1 Su teléfono Teclas y conectores Puesta en marcha Pantalla de inicio...6
 CJA1AX001AAA Gracias por haber elegido ALCATEL ONETOUCH. Este folleto le ayudará a familiarizarse con su nuevo Alcatel ONETOUCH Pop STAR LTE TM. Importante: Su teléfono es compatible con una tarjeta micro
CJA1AX001AAA Gracias por haber elegido ALCATEL ONETOUCH. Este folleto le ayudará a familiarizarse con su nuevo Alcatel ONETOUCH Pop STAR LTE TM. Importante: Su teléfono es compatible con una tarjeta micro
AZUMI SPEED 5.5 BIENVENIDO
 AZUMI SPEED 5.5 BIENVENIDO Felicitaciones por la compra del teléfono móvil Azumi! Con esta guía rápida puede aprender a utilizar su teléfono móvil Azumi Speed 5.5 en pocos pasos y experimentar con las
AZUMI SPEED 5.5 BIENVENIDO Felicitaciones por la compra del teléfono móvil Azumi! Con esta guía rápida puede aprender a utilizar su teléfono móvil Azumi Speed 5.5 en pocos pasos y experimentar con las
Tabla de contenidos. 1 Su teléfono Teclas y conectores Puesta en marcha Pantalla de inicio...6
 CJA1AY001AAA Gracias por haber elegido ALCATEL ONETOUCH. Este folleto le ayudará a familiarizarse con su nuevo Alcatel ONETOUCH Pop NOVA LTE TM. Importante: Su teléfono es compatible con una tarjeta micro
CJA1AY001AAA Gracias por haber elegido ALCATEL ONETOUCH. Este folleto le ayudará a familiarizarse con su nuevo Alcatel ONETOUCH Pop NOVA LTE TM. Importante: Su teléfono es compatible con una tarjeta micro
Español CJA1970ALAAA
 Español CJA1970ALAAA Tabla de contenidos 1 Su celular...2 1.1 Teclas y conectores...2 1.2 Puesta en marcha...3 1.3 Pantalla de inicio...5 2 Introducción de texto...10 2.1 Uso del teclado en pantalla...10
Español CJA1970ALAAA Tabla de contenidos 1 Su celular...2 1.1 Teclas y conectores...2 1.2 Puesta en marcha...3 1.3 Pantalla de inicio...5 2 Introducción de texto...10 2.1 Uso del teclado en pantalla...10
Tabla de contenidos. 7 Cómo conectarse Su teléfono Google Play Store Introducción de texto Aplicaciones multimedia...
 Manual De Usuario Tabla de contenidos 1 Su teléfono...3 1.1 Teclas y conectores...3 1.2 Puesta en marcha...4 1.3 Pantalla de inicio...5 2 Introducción de texto...11 2.1 Uso del teclado en pantalla...11
Manual De Usuario Tabla de contenidos 1 Su teléfono...3 1.1 Teclas y conectores...3 1.2 Puesta en marcha...4 1.3 Pantalla de inicio...5 2 Introducción de texto...11 2.1 Uso del teclado en pantalla...11
Manual de usuario. Smart 4 power
 Manual de usuario Smart 4 power Es posible que algunos servicios y algunas aplicaciones no estén disponibles en todos los países. Para obtener más información, pregunte en un establecimiento. Android es
Manual de usuario Smart 4 power Es posible que algunos servicios y algunas aplicaciones no estén disponibles en todos los países. Para obtener más información, pregunte en un establecimiento. Android es
Tabla de contenidos. 1 Su teléfono Teclas y conectores Puesta en marcha Pantalla de inicio...5
 Español Gracias por haber elegido alcatel onetouch. Este folleto le ayudará a familiarizarse con su nuevo alcatel onetouch PIXI AVION LTE. Importante: Para reiniciar el teléfono, mantenga pulsado el botón
Español Gracias por haber elegido alcatel onetouch. Este folleto le ayudará a familiarizarse con su nuevo alcatel onetouch PIXI AVION LTE. Importante: Para reiniciar el teléfono, mantenga pulsado el botón
Español-CJA1DR001AAA
 Español-CJA1DR001AAA Gracias por haber elegido alcatel onetouch. Este folleto le ayudará a familiarizarse con su nuevo alcatel onetouch PIXI AVION LTE. Importante: Para reiniciar el teléfono, mantenga
Español-CJA1DR001AAA Gracias por haber elegido alcatel onetouch. Este folleto le ayudará a familiarizarse con su nuevo alcatel onetouch PIXI AVION LTE. Importante: Para reiniciar el teléfono, mantenga
Manual de usuario ÖWN FUN + 1. Contenido de la caja. 2. Diseño del dispositivo
 Manual de usuario ÖWN FUN + 1. Contenido de la caja -Dispositivo -Manual -Cable USB -Batería de iones de litio -Adaptador AC 2. Diseño del dispositivo Botón Menú Púlselo para acceder a las opciones del
Manual de usuario ÖWN FUN + 1. Contenido de la caja -Dispositivo -Manual -Cable USB -Batería de iones de litio -Adaptador AC 2. Diseño del dispositivo Botón Menú Púlselo para acceder a las opciones del
Smart mini 7 VFD 300 CJA28HAVDAGA
 User Manual manual del usuario Smart mini 7 Vodafone Group 2016. Vodafone y los logotipos de Vodafone son marcas comerciales de Vodafone Group. Cualquier nombre de producto o de compañía mencionado en
User Manual manual del usuario Smart mini 7 Vodafone Group 2016. Vodafone y los logotipos de Vodafone son marcas comerciales de Vodafone Group. Cualquier nombre de producto o de compañía mencionado en
Smart N9 lite Manual de usuario
 Smart N9 lite Manual de usuario Índice 1 Su teléfono... 4 1.1 Teclas y conectores... 4 1.2 Puesta en marcha... 6 1.3 Pantalla de inicio... 9 2 Introducción de texto...20 2.1 Con el teclado en pantalla...20
Smart N9 lite Manual de usuario Índice 1 Su teléfono... 4 1.1 Teclas y conectores... 4 1.2 Puesta en marcha... 6 1.3 Pantalla de inicio... 9 2 Introducción de texto...20 2.1 Con el teclado en pantalla...20
Smart N9 Manual de usuario
 Smart N9 Manual de usuario Índice 1 Su teléfono... 4 1.1 Teclas y conectores... 4 1.2 Puesta en marcha... 7 1.3 Pantalla principal...10 2 Introducción de texto...21 2.1 Con el teclado en pantalla...21
Smart N9 Manual de usuario Índice 1 Su teléfono... 4 1.1 Teclas y conectores... 4 1.2 Puesta en marcha... 7 1.3 Pantalla principal...10 2 Introducción de texto...21 2.1 Con el teclado en pantalla...21
Índice. Consulte la declaración de conformidad en /01/ :29:46
 Índice Contenido de la caja... 44 Procedimientos iniciales... 45 Descripción del ARCHOS... 46 Asistente de inicio... 48 Conexión a una red WiFi... 49 La interfaz Android TM... 50 Para familiarizarse con
Índice Contenido de la caja... 44 Procedimientos iniciales... 45 Descripción del ARCHOS... 46 Asistente de inicio... 48 Conexión a una red WiFi... 49 La interfaz Android TM... 50 Para familiarizarse con
Tablet convertible GUÍA RÁPIDA 8085 LKB001X CJB1FH002AGA
 Tablet convertible GUÍA RÁPIDA 8085 LKB001X CJB1FH002AGA Tabla de contenido 1 Puesta en marcha...1 1.1 Aspecto...1 1.2 Carga de la tablet y el teclado...3 1.3 Inserción de las tarjetas microsd y SIM...4
Tablet convertible GUÍA RÁPIDA 8085 LKB001X CJB1FH002AGA Tabla de contenido 1 Puesta en marcha...1 1.1 Aspecto...1 1.2 Carga de la tablet y el teclado...3 1.3 Inserción de las tarjetas microsd y SIM...4
Smartphone TM64OL MANUAL DE USUARIO
 Smartphone TM64OL MANUAL DE USUARIO Smartphone TM64OL MANUAL DE USUARIO Por favor, asegúrese de leer cuidadosamente las instrucciones antes del uso y de guardarlas apropiadamente. 12 1 9 7 7 10 13 2 6
Smartphone TM64OL MANUAL DE USUARIO Smartphone TM64OL MANUAL DE USUARIO Por favor, asegúrese de leer cuidadosamente las instrucciones antes del uso y de guardarlas apropiadamente. 12 1 9 7 7 10 13 2 6
Smart N8. Manual de usuario VFD 610
 Smart N8 Manual de usuario VFD 610 Índice 1 Su teléfono... 4 1.1 Teclas y conectores... 4 1.2 Puesta en marcha... 8 1.3 Pantalla de inicio...11 2 Entrada de texto...21 2.1 Con el teclado en pantalla...21
Smart N8 Manual de usuario VFD 610 Índice 1 Su teléfono... 4 1.1 Teclas y conectores... 4 1.2 Puesta en marcha... 8 1.3 Pantalla de inicio...11 2 Entrada de texto...21 2.1 Con el teclado en pantalla...21
Smartphone TM50QZ MANUAL DE USUARIO
 Smartphone TM50QZ MANUAL DE USUARIO Smartphone TM50QZ MANUAL DE USUARIO Por favor, asegúrese de leer cuidadosamente las instrucciones antes del uso y de guardarlas apropiadamente. 12 8 1 7 9 2 7 6 3 4
Smartphone TM50QZ MANUAL DE USUARIO Smartphone TM50QZ MANUAL DE USUARIO Por favor, asegúrese de leer cuidadosamente las instrucciones antes del uso y de guardarlas apropiadamente. 12 8 1 7 9 2 7 6 3 4
Comunicaciones HUAWEI F617. Octubre 2014
 Comunicaciones HUAWEI F617 Octubre 2014 Características Huawei F617 01 Comunicaciones Huawei F617 Descripción Tiene el aspecto de un terminal de sobremesa convencional, pero utiliza la red móvil (2G, 3G)
Comunicaciones HUAWEI F617 Octubre 2014 Características Huawei F617 01 Comunicaciones Huawei F617 Descripción Tiene el aspecto de un terminal de sobremesa convencional, pero utiliza la red móvil (2G, 3G)
Contenido. 1. Instrucciones para familiarizarse antes de comenzar el uso 1.1. Instalación de la tarjeta SIM 1.2. Método de recarga
 17 Contenido 1. Instrucciones para familiarizarse antes de comenzar el uso 1.1. Instalación de la tarjeta SIM 1.2. Método de recarga 2. Manual para el uso del teclado del dispositivo 3. Introducción 3.1.
17 Contenido 1. Instrucciones para familiarizarse antes de comenzar el uso 1.1. Instalación de la tarjeta SIM 1.2. Método de recarga 2. Manual para el uso del teclado del dispositivo 3. Introducción 3.1.
Introducción... Tabla de contenidos. Informaciones generales... Pantalla de inicio. Aplicaciones multimedia eficaces. Protección contra el robo
 Manual De Usario Introducción... Gracias por adquirir el nuevo teléfono ALCATEL ONE TOUCH Fierce TM. El ALCATEL ONE TOUCH Fierce TM viene equipado con muchas de las características y funciones que usted
Manual De Usario Introducción... Gracias por adquirir el nuevo teléfono ALCATEL ONE TOUCH Fierce TM. El ALCATEL ONE TOUCH Fierce TM viene equipado con muchas de las características y funciones que usted
Tabla de Contenidos. 1.1 Instalando el SIM y la Batería Cargando la Batería Enlace de la Red... 4
 -1- Tabla de Contenidos Para Empezar... 3 1.1 Instalando el SIM y la Batería... 3 1.2 Cargando la Batería... 3 1.3 Enlace de la Red... 4 Tipo de Entradas... 4 1.4 Métodos de Ingreso... 4 1.5 Ingreso Numérico...
-1- Tabla de Contenidos Para Empezar... 3 1.1 Instalando el SIM y la Batería... 3 1.2 Cargando la Batería... 3 1.3 Enlace de la Red... 4 Tipo de Entradas... 4 1.4 Métodos de Ingreso... 4 1.5 Ingreso Numérico...
Manual del usuario Windows Phone
 Manual del usuario Windows Phone Versión 1.5.3 2015 Telefónica. Todos los derechos reservados. http://telefonica.com.ar 1 1 Índice 1 Índice... 2 2 Terabox... 3 3 Instalación del Terabox... 4 4 Configuración
Manual del usuario Windows Phone Versión 1.5.3 2015 Telefónica. Todos los derechos reservados. http://telefonica.com.ar 1 1 Índice 1 Índice... 2 2 Terabox... 3 3 Instalación del Terabox... 4 4 Configuración
Smart ultra 7 VFD 700 CJA28PAVDAGA
 User Manual manual del usuario Smart ultra 7 Vodafone Group 2016. Vodafone y los logotipos de Vodafone son marcas comerciales de Vodafone Group. Cualquier nombre de producto o de compañía mencionado en
User Manual manual del usuario Smart ultra 7 Vodafone Group 2016. Vodafone y los logotipos de Vodafone son marcas comerciales de Vodafone Group. Cualquier nombre de producto o de compañía mencionado en
User manual Manual de usuario
 Manual User manual de usuario Tab speed VF-1397 1 Índice 1 El dispositivo... 1 1.1 Teclas y conectores...1 1.2 Puesta en marcha...4 1.3 Pantalla de inicio...7 2 Introducción de texto...17 2.1 Uso del teclado
Manual User manual de usuario Tab speed VF-1397 1 Índice 1 El dispositivo... 1 1.1 Teclas y conectores...1 1.2 Puesta en marcha...4 1.3 Pantalla de inicio...7 2 Introducción de texto...17 2.1 Uso del teclado
Flash Cámara principal
 1 SU AVVIO 785/7 85S Puerto para auriculares Subir/bajar volumen Receptor Puerto USB Cámara frontal Cam Encender/Apagar Pantalla Menú Inicio Volver Flash Cámara principal 2 PREPAR ACIÓ N DE SU TELÉFONO
1 SU AVVIO 785/7 85S Puerto para auriculares Subir/bajar volumen Receptor Puerto USB Cámara frontal Cam Encender/Apagar Pantalla Menú Inicio Volver Flash Cámara principal 2 PREPAR ACIÓ N DE SU TELÉFONO
Guía de inicio rápido
 Pictello. Historias visuales para todos de AssistiveWare Guía de inicio rápido Pictello es una forma sencilla de crear álbumes de fotos hablados y libros hablados. Cada una de las páginas de una historia
Pictello. Historias visuales para todos de AssistiveWare Guía de inicio rápido Pictello es una forma sencilla de crear álbumes de fotos hablados y libros hablados. Cada una de las páginas de una historia
Introducción... Pantalla de inicio. Aplicaciones multimedia eficaces. Bluetooth
 1 2 Introducción... Gracias por comprar el modelo 7040T de ALCATEL ONETOUCH Fierce 2. El 7040T viene equipado con muchas de las características y funciones que usted desea y necesita. Pantalla de inicio
1 2 Introducción... Gracias por comprar el modelo 7040T de ALCATEL ONETOUCH Fierce 2. El 7040T viene equipado con muchas de las características y funciones que usted desea y necesita. Pantalla de inicio
Manual del usuario Tab prime 7
 Manual del usuario Tab prime 7 VFD 1400 1 Índice 1 El dispositivo...4 1.1 Teclas y conectores...4 1.2 Puesta en marcha...6 1.3 Pantalla de inicio...9 2 Entrada de texto... 18 2.1 Uso del teclado en pantalla...18
Manual del usuario Tab prime 7 VFD 1400 1 Índice 1 El dispositivo...4 1.1 Teclas y conectores...4 1.2 Puesta en marcha...6 1.3 Pantalla de inicio...9 2 Entrada de texto... 18 2.1 Uso del teclado en pantalla...18
Doppio F1811. Manual de Usuario
 Doppio F1811 Manual de Usuario 1 Para empezar 1.1 Instalar la tarjeta SIM y la batería Pulsar la tecla Finalizar por un tiempo para apagar el teléfono móvil. Extraer la bateria. Insertar la Tarjeta SIM
Doppio F1811 Manual de Usuario 1 Para empezar 1.1 Instalar la tarjeta SIM y la batería Pulsar la tecla Finalizar por un tiempo para apagar el teléfono móvil. Extraer la bateria. Insertar la Tarjeta SIM
Gracias por elegir Alcatel. Este folleto le ayudará a familiarizarse con su nuevo Alcatel Raven LTE. Importante: Para reiniciar el teléfono, mantenga
 Manual de Usuario Gracias por elegir Alcatel. Este folleto le ayudará a familiarizarse con su nuevo Alcatel Raven LTE. Importante: Para reiniciar el teléfono, mantenga presionado el botón de encendido
Manual de Usuario Gracias por elegir Alcatel. Este folleto le ayudará a familiarizarse con su nuevo Alcatel Raven LTE. Importante: Para reiniciar el teléfono, mantenga presionado el botón de encendido
Manual de Instrucciones. Tablet Ledstar VENUS
 Manual de Instrucciones Tablet Ledstar VENUS 1 Contenido 1 Introducción... 4 2 Funciones principales... 4 3 Interfaz del Menú Principal... 5 3.1 Mensaje e Iconos de Estado... 5 3.2 Ver el Mensaje... 5
Manual de Instrucciones Tablet Ledstar VENUS 1 Contenido 1 Introducción... 4 2 Funciones principales... 4 3 Interfaz del Menú Principal... 5 3.1 Mensaje e Iconos de Estado... 5 3.2 Ver el Mensaje... 5
Mensajería de escritorio CallPilot para Microsoft Outlook
 Mensajería de escritorio CallPilot para Microsoft Outlook La Mensajería de escritorio CallPilot puede utilizarse con Outlook 2003 y Outlook 2007. Mensajes de CallPilot Una vez que CallPilot se encuentra
Mensajería de escritorio CallPilot para Microsoft Outlook La Mensajería de escritorio CallPilot puede utilizarse con Outlook 2003 y Outlook 2007. Mensajes de CallPilot Una vez que CallPilot se encuentra
Para obtener más información sobre el uso del teléfono o para ver las preguntas frecuentes, visite
 Para obtener más información sobre el uso del teléfono o para ver las preguntas frecuentes, visite www.alcatelonetouch.com. Introducción... Gracias por adquirir ALCATEL ONETOUCH Evolve TM 2 modelo 4037T.
Para obtener más información sobre el uso del teléfono o para ver las preguntas frecuentes, visite www.alcatelonetouch.com. Introducción... Gracias por adquirir ALCATEL ONETOUCH Evolve TM 2 modelo 4037T.
BREVE INTRODUCCIÓN PARA EL USO DE LA TABLETA ELECTRONICA.
 TF Reinicio Toma de energia HDMI USB Microfono Entrada de audifonos BREVE INTRODUCCIÓN PARA EL USO DE LA TABLETA ELECTRONICA. Diagrama complete de la tableta electronica. Panel Frontal: Cámara frontal
TF Reinicio Toma de energia HDMI USB Microfono Entrada de audifonos BREVE INTRODUCCIÓN PARA EL USO DE LA TABLETA ELECTRONICA. Diagrama complete de la tableta electronica. Panel Frontal: Cámara frontal
TABLET ONEBIT - ANDROID
 MANUAL DE USUARIO TABLET ONEBIT - ANDROID Instrucciones Por favor lea las precauciones y consejos importantes en las instrucciones antes de su uso. Catálogo Capítulo Uno (General) 1/1 Apariencia 1/2 Botones
MANUAL DE USUARIO TABLET ONEBIT - ANDROID Instrucciones Por favor lea las precauciones y consejos importantes en las instrucciones antes de su uso. Catálogo Capítulo Uno (General) 1/1 Apariencia 1/2 Botones
Información general... Introducción... Tabla de contenidos. Protección contra robo. Pantalla de inicio. Aplicaciones multimedia eficaces.
 Introducción... Información general... Gracias por adquirir un Onetouch modelo A621BL. El A621BL viene equipado con muchas de las características y funciones que usted desea y necesita. Pantalla de inicio
Introducción... Información general... Gracias por adquirir un Onetouch modelo A621BL. El A621BL viene equipado con muchas de las características y funciones que usted desea y necesita. Pantalla de inicio
Priori3 LTE Manual de usuario & Manual de seguridad
 Le invitamos a leer Priori3 LTE Manual de usuario & Manual de seguridad Contenido 1. Contenido de la caja 1 2. Diseño del dispositivo....1 3. Insertar la tarjeta micro SIM..2 4. Configuración del nombre
Le invitamos a leer Priori3 LTE Manual de usuario & Manual de seguridad Contenido 1. Contenido de la caja 1 2. Diseño del dispositivo....1 3. Insertar la tarjeta micro SIM..2 4. Configuración del nombre
El teléfono tiene 21 teclas, y un puerto para el cargador / auricular
 Diseño del Teléfono El teléfono tiene 21 teclas, y un puerto para el cargador / auricular 1. Auricular 2. Pantalla 3. Tecla de función izquierda 4. Tecla de Función derecha 5. Tecla de Llamada / Marcación
Diseño del Teléfono El teléfono tiene 21 teclas, y un puerto para el cargador / auricular 1. Auricular 2. Pantalla 3. Tecla de función izquierda 4. Tecla de Función derecha 5. Tecla de Llamada / Marcación
Tarjeta de inicio rápido para Good Mobile Messaging
 Tarjeta de inicio rápido para Good Mobile Messaging Indicadores de pantalla Mensaje nuevo no leído Mensaje respondido Mensaje de prioridad alta Mensaje marcado como finalizado Nuevo email Solicitud de
Tarjeta de inicio rápido para Good Mobile Messaging Indicadores de pantalla Mensaje nuevo no leído Mensaje respondido Mensaje de prioridad alta Mensaje marcado como finalizado Nuevo email Solicitud de
índice Introducción... Pantalla de Inicio Aplicaciones multimedia eficaces Bluetooth
 1 POP3-5.5 4G_5054N_MEX UM_20150918.indd 1-2 2 9/30/2015 8:09:08 AM Introducción... Gracias por haber adquirido el modelo 5054N de ALCATEL Onetouch Fierce XL. El 5054N viene equipado con muchas de las
1 POP3-5.5 4G_5054N_MEX UM_20150918.indd 1-2 2 9/30/2015 8:09:08 AM Introducción... Gracias por haber adquirido el modelo 5054N de ALCATEL Onetouch Fierce XL. El 5054N viene equipado con muchas de las
Manual del usuario. BlackBerry 8700 Series
 Manual del usuario BlackBerry 8700 Series SWDT73056-73056-1205080738-005 Contenido Básicos de BlackBerry... 9 Alternar aplicaciones... 9 Asignar una aplicación a la tecla de acceso rápido... 9 Configuración
Manual del usuario BlackBerry 8700 Series SWDT73056-73056-1205080738-005 Contenido Básicos de BlackBerry... 9 Alternar aplicaciones... 9 Asignar una aplicación a la tecla de acceso rápido... 9 Configuración
Reloj Teléfono Inteligente
 Reloj Teléfono Inteligente Manual de Usuario Por favor, lea el manual antes de su uso. Advertencias de Seguridad 1. La información de este documento no será modificado o alterado sin previo aviso. 2. El
Reloj Teléfono Inteligente Manual de Usuario Por favor, lea el manual antes de su uso. Advertencias de Seguridad 1. La información de este documento no será modificado o alterado sin previo aviso. 2. El
User manual. Smart platinum 7. Vodafone Group Vodafone y los logotipos. registradas respective de owners. sus respectivos propietarios.
 User manual Smart platinum 7 Vodafone Group 2016. Vodafone y los logotipos de Vodafone Vodafone son Group marcas 2016. comerciales Vodafone de and Vodafone the Vodafone logos Group. are Cualquier trade
User manual Smart platinum 7 Vodafone Group 2016. Vodafone y los logotipos de Vodafone Vodafone son Group marcas 2016. comerciales Vodafone de and Vodafone the Vodafone logos Group. are Cualquier trade
manual de usuario TABLET 7" y Certificado de garantia PCB-T720i
 manual de usuario y Certificado de garantia TABLET 7" PCB-T720i Descripción del producto Gracias por elegir PCBOX Esta guía ha sido realizada para que los usuarios puedan conocer y familiarizarse con nuestro
manual de usuario y Certificado de garantia TABLET 7" PCB-T720i Descripción del producto Gracias por elegir PCBOX Esta guía ha sido realizada para que los usuarios puedan conocer y familiarizarse con nuestro
CJB1JM1LCAGA. Instructivo de uso
 CJB1JM1LCAGA Instructivo de uso Conozca su Watch Bocina Puerto de carga Botón de encendido Mantener pulsado durante 3 seg para encender/apagar. Mantener pulsado durante 10 seg para forzar el reinicio.
CJB1JM1LCAGA Instructivo de uso Conozca su Watch Bocina Puerto de carga Botón de encendido Mantener pulsado durante 3 seg para encender/apagar. Mantener pulsado durante 10 seg para forzar el reinicio.
Manual del usuario BlackBerry 8703e Smartphone
 Manual del usuario BlackBerry 8703e Smartphone SWDT125492-125492-0116055717-005 Contenido Básicos de BlackBerry... 9 Alternar aplicaciones... 9 Asignar una aplicación a la tecla de acceso rápido... 9 Configuración
Manual del usuario BlackBerry 8703e Smartphone SWDT125492-125492-0116055717-005 Contenido Básicos de BlackBerry... 9 Alternar aplicaciones... 9 Asignar una aplicación a la tecla de acceso rápido... 9 Configuración
Life Play X Manual de Usuario
 Life Play X Manual de Usuario 1 Tabla de Contenido Información de Seguridad... 3 Apariencia y Funciones... 4 Introducción... 5 Realizar una Llamada... 6 Contactos... 7 Mensajería... 8 Navegador de Internet...
Life Play X Manual de Usuario 1 Tabla de Contenido Información de Seguridad... 3 Apariencia y Funciones... 4 Introducción... 5 Realizar una Llamada... 6 Contactos... 7 Mensajería... 8 Navegador de Internet...
Manual del usuario Beafon s33
 Manual del usuario Beafon s33 Enhorabuena por comprar el modelo Beafon S33! Lea esta información para un mejor manejo del teléfono. No asumimos ninguna responsabilidad por daños causados por manipulaciones
Manual del usuario Beafon s33 Enhorabuena por comprar el modelo Beafon S33! Lea esta información para un mejor manejo del teléfono. No asumimos ninguna responsabilidad por daños causados por manipulaciones
Dash Music 4.0. Manual de Usuario
 Dash Music 4.0 Manual de Usuario 1 Tabla de Contenido Información de Seguridad...3 Apariencia y Funciones...4 Introducción...5 Realizar una Llamada...6 Contactos...7 Mensajería...8 Navegador de Internet...9
Dash Music 4.0 Manual de Usuario 1 Tabla de Contenido Información de Seguridad...3 Apariencia y Funciones...4 Introducción...5 Realizar una Llamada...6 Contactos...7 Mensajería...8 Navegador de Internet...9
Smartwatch SW20 MANUAL DE USUARIO
 Smartwatch SW20 MANUAL DE USUARIO Smartwatch SW20 MANUAL DE USUARIO Por favor, asegúrese de leer cuidadosamente las instrucciones antes del uso y de guardarlas apropiadamente. ANTES DE COMENZAR A USARLO
Smartwatch SW20 MANUAL DE USUARIO Smartwatch SW20 MANUAL DE USUARIO Por favor, asegúrese de leer cuidadosamente las instrucciones antes del uso y de guardarlas apropiadamente. ANTES DE COMENZAR A USARLO
V Que es? Acceder a Trabajando en Información adicional. Que es?
 Que es? es el servicio de correo en web de Google. Combina las mejores funciones del correo electrónico tradicional con la tecnología de búsqueda de Google, de esta manera encontrará mensajes fácilmente.
Que es? es el servicio de correo en web de Google. Combina las mejores funciones del correo electrónico tradicional con la tecnología de búsqueda de Google, de esta manera encontrará mensajes fácilmente.
INSTITUTO ELECTORAL DEL ESTADO DE MÉXICO SECRETARÍA EJECUTIVA UNIDAD DE INFORMÁTICA Y ESTADÍSTICA
 INSTITUTO ELECTORAL DEL ESTADO DE MÉXICO SECRETARÍA EJECUTIVA UNIDAD DE INFORMÁTICA Y ESTADÍSTICA Guía de uso del Correo Electrónico Institucional Outlook Web App. Noviembre de 2014 Correo Electrónico
INSTITUTO ELECTORAL DEL ESTADO DE MÉXICO SECRETARÍA EJECUTIVA UNIDAD DE INFORMÁTICA Y ESTADÍSTICA Guía de uso del Correo Electrónico Institucional Outlook Web App. Noviembre de 2014 Correo Electrónico
C S M a n u a l d e u s u a r i o
 CS918 Manual de usuario TABLA DE CONTENIDOS 1. CONTENIDO DEL PRODUCTO... 2 2. INTRODUCCIÓN DE BOTONES Y CONECTORES... 2 3. COMO UTILIZAR EL PRODUCTO:... 2 3.1 Conexión y activación del producto... 2 3.2
CS918 Manual de usuario TABLA DE CONTENIDOS 1. CONTENIDO DEL PRODUCTO... 2 2. INTRODUCCIÓN DE BOTONES Y CONECTORES... 2 3. COMO UTILIZAR EL PRODUCTO:... 2 3.1 Conexión y activación del producto... 2 3.2
Manual del usuario. BlackBerry 8310 Smartphone
 Manual del usuario BlackBerry 8310 Smartphone SWDT203041-203041-05302007-005 Contenido Básicos de BlackBerry... 11 Alternar aplicaciones... 11 Asignar una aplicación a la tecla de acceso rápido... 11 Configuración
Manual del usuario BlackBerry 8310 Smartphone SWDT203041-203041-05302007-005 Contenido Básicos de BlackBerry... 11 Alternar aplicaciones... 11 Asignar una aplicación a la tecla de acceso rápido... 11 Configuración
Nokia N76-1. Principios básicos ª Edición ES
 Nokia N76-1 Principios básicos 9254313 2ª Edición ES Teclas y piezas (cubierta y tapa abierta) De aquí en adelante Nokia N76. 1 Tecla de cubierta derecha 2 Tecla central 3 Tecla de cubierta izquierda 4
Nokia N76-1 Principios básicos 9254313 2ª Edición ES Teclas y piezas (cubierta y tapa abierta) De aquí en adelante Nokia N76. 1 Tecla de cubierta derecha 2 Tecla central 3 Tecla de cubierta izquierda 4
NEO 4.5. Manual de Usuario
 1 NEO 4.5 Manual de Usuario Tabla de Contenido Información de Seguridad... 3 Apariencia y Funciones... 4 Introducción... 5 Realizar una Llamada... 6 Contactos... 7 Mensajería... 8 Navegador de Internet...
1 NEO 4.5 Manual de Usuario Tabla de Contenido Información de Seguridad... 3 Apariencia y Funciones... 4 Introducción... 5 Realizar una Llamada... 6 Contactos... 7 Mensajería... 8 Navegador de Internet...
Lenovo K900. Guía de inicio rápido v1.0. Para software Android 4.2. Lea atentamente esta guía antes de usar el teléfono.
 Lenovo K900 Guía de inicio rápido v1.0 Para software Android 4.2. Lea atentamente esta guía antes de usar el teléfono. Primera vista 1 2 9 6 8 3 10 11 4 12 5 6 7 1 Cámara frontal 2 Receptor 3 Encendido/
Lenovo K900 Guía de inicio rápido v1.0 Para software Android 4.2. Lea atentamente esta guía antes de usar el teléfono. Primera vista 1 2 9 6 8 3 10 11 4 12 5 6 7 1 Cámara frontal 2 Receptor 3 Encendido/
Manual del usuario. BlackBerry 8800 Smartphone
 Manual del usuario BlackBerry 8800 Smartphone SWDT129656-129656-1214023609-005 Contenido Básicos de BlackBerry... 11 Alternar aplicaciones... 11 Asignar una aplicación a la tecla de acceso rápido... 11
Manual del usuario BlackBerry 8800 Smartphone SWDT129656-129656-1214023609-005 Contenido Básicos de BlackBerry... 11 Alternar aplicaciones... 11 Asignar una aplicación a la tecla de acceso rápido... 11
OmniTouch 8400 Instant Communications Suite Escritorio My Instant Communicator
 OmniTouch 8400 Instant Communications Suite Guía de referencia rápida R6.1 My Instant Communicator para ordenador personal My Instant Communicator para ordenador personal aúna servicios de voz y datos
OmniTouch 8400 Instant Communications Suite Guía de referencia rápida R6.1 My Instant Communicator para ordenador personal My Instant Communicator para ordenador personal aúna servicios de voz y datos
OT Message Center para Android Smartphone
 OT Message Center para Android Smartphone Manual de Usuario OpenTouch Message Center OpenTouch Business Edition OpenTouch Mutimedia Services R2.2 1646 1. INTRODUCCIÓN 7-3 2. INICIE LA APLICACIÓN 2-3 2.1
OT Message Center para Android Smartphone Manual de Usuario OpenTouch Message Center OpenTouch Business Edition OpenTouch Mutimedia Services R2.2 1646 1. INTRODUCCIÓN 7-3 2. INICIE LA APLICACIÓN 2-3 2.1
Life View manual de usuario
 Life View manual de usuario 1 Tabla de Contenido Información de Seguridad...3 Apariencia y Funciones...4 Introducción...5 Realizar una Llamada...6 Contactos...7 Mensajería...8 Navegador de Internet...9
Life View manual de usuario 1 Tabla de Contenido Información de Seguridad...3 Apariencia y Funciones...4 Introducción...5 Realizar una Llamada...6 Contactos...7 Mensajería...8 Navegador de Internet...9
Life Play manual de usuario
 Life Play manual de usuario 1 Tabla de Contenido Información de Seguridad...3 Apariencia y Funciones...4 Introducción...5 Realizar una Llamada...6 Contactos...7 Mensajería...8 Navegador de Internet...9
Life Play manual de usuario 1 Tabla de Contenido Información de Seguridad...3 Apariencia y Funciones...4 Introducción...5 Realizar una Llamada...6 Contactos...7 Mensajería...8 Navegador de Internet...9
Wanscam. Manual usuario APP movil E-VIEW7. Descargar aplicación
 Wanscam Manual usuario APP movil E-VIEW7 Descargar aplicación Descargue e instale la Wanscam APP antes de configurar la cámara IP. Busque en Google Play Store y App Store E-view7 Funcionalidad de configuración
Wanscam Manual usuario APP movil E-VIEW7 Descargar aplicación Descargue e instale la Wanscam APP antes de configurar la cámara IP. Busque en Google Play Store y App Store E-view7 Funcionalidad de configuración
Manual del Usuario. Servicio de Correo Electrónico Oficial. Versión 02
 Manual del Usuario Servicio de Correo Electrónico Oficial Versión 02 Contenido 1. Servicio de Correo Electrónico Oficial: Webmail...3 2. Ingreso...3 3. Barra de Secciones...4 4. Sección Correos...4 Barra
Manual del Usuario Servicio de Correo Electrónico Oficial Versión 02 Contenido 1. Servicio de Correo Electrónico Oficial: Webmail...3 2. Ingreso...3 3. Barra de Secciones...4 4. Sección Correos...4 Barra
G8 Manual del usuario
 G8 Manual del usuario Contenido Prólogo Aspectos destacados Pasos iniciales Nuevos modos de la cámara 2 Modo Pulgar 3 ID de huella 5 Seguridad 6 Descripción rápida del teléfono 7 Bloqueo y desbloqueo de
G8 Manual del usuario Contenido Prólogo Aspectos destacados Pasos iniciales Nuevos modos de la cámara 2 Modo Pulgar 3 ID de huella 5 Seguridad 6 Descripción rápida del teléfono 7 Bloqueo y desbloqueo de
MITEL AURICULAR INALÁMBRICO 5610 IP DECT
 MITEL AURICULAR INALÁMBRICO 5610 IP DECT El auricular inalámbrico Mitel 5610 y la base IP DECT Stand proporcionan funciones para el procesamiento de llamadas 3300 ICP SIP en un auricular inalámbrico La
MITEL AURICULAR INALÁMBRICO 5610 IP DECT El auricular inalámbrico Mitel 5610 y la base IP DECT Stand proporcionan funciones para el procesamiento de llamadas 3300 ICP SIP en un auricular inalámbrico La
Teléfono DECT 374x de Avaya. Guía de referencia rápida
 Teléfono DECT 374x de Avaya Guía de referencia rápida 001 LED Botón de alarma/multifunción Botón Subir el volumen Botón Bajar el volumen Botón de mudo Teclas programables Tecla Descolgado Tecla de correo
Teléfono DECT 374x de Avaya Guía de referencia rápida 001 LED Botón de alarma/multifunción Botón Subir el volumen Botón Bajar el volumen Botón de mudo Teclas programables Tecla Descolgado Tecla de correo
Doppio F1810 MANUAL DE USUARIO
 Doppio F1810 MANUAL DE USUARIO 1. Para Empezar 1.1 Instalando la tarjeta SIM y la batería Mantener presionada el botón de Encendido o Tecla de Colgar por un instante para apagar el dispositivo móvil. Retire
Doppio F1810 MANUAL DE USUARIO 1. Para Empezar 1.1 Instalando la tarjeta SIM y la batería Mantener presionada el botón de Encendido o Tecla de Colgar por un instante para apagar el dispositivo móvil. Retire
Doppio SL452. Manual de usuario
 Doppio SL452 Manual de usuario Información de seguridad Favor lea cuidadosamente las siguientes recomendaciones: Usar en un ambiente seguro No usar su teléfono móvil donde pueda causar daño. Transporte
Doppio SL452 Manual de usuario Información de seguridad Favor lea cuidadosamente las siguientes recomendaciones: Usar en un ambiente seguro No usar su teléfono móvil donde pueda causar daño. Transporte
Conoce tu teléfono. motorola W375. Auricular. Tecla de navegación S Tecla de función derecha. Tecla de función izquierda
 Conoce tu teléfono Auricular Tecla de función izquierda Tecla de navegación S Tecla de función derecha cámara Teclas de volumen Tecla de envío N Tecla de menú M Tecla de finalización O Tapa de la batería
Conoce tu teléfono Auricular Tecla de función izquierda Tecla de navegación S Tecla de función derecha cámara Teclas de volumen Tecla de envío N Tecla de menú M Tecla de finalización O Tapa de la batería
5.2. Instructivo de uso. Por favor, lea este instructivo de uso antes de utilizar el dispositivo. Indicador LED/ Flash frontal.
 Por favor, lea este instructivo de uso antes de utilizar el dispositivo. 1 Cargar la batería Indicador LED/ Flash frontal Botón de encendido Instructivo de uso Cámara frontal Subir/Bajar el volumen 2 Introducir
Por favor, lea este instructivo de uso antes de utilizar el dispositivo. 1 Cargar la batería Indicador LED/ Flash frontal Botón de encendido Instructivo de uso Cámara frontal Subir/Bajar el volumen 2 Introducir
Y6 Manual del usuario
 Y6 Manual del usuario Contenido Prólogo Aspectos destacados Pasos iniciales Llamadas y contactos Modo de secuencias 2 Modo Pulgar 2 Seguridad 4 Bloqueo y desbloqueo de la pantalla 5 Conexión a una red
Y6 Manual del usuario Contenido Prólogo Aspectos destacados Pasos iniciales Llamadas y contactos Modo de secuencias 2 Modo Pulgar 2 Seguridad 4 Bloqueo y desbloqueo de la pantalla 5 Conexión a una red
Y6 Manual del usuario
 Y6 Manual del usuario Contenido Prólogo Aspectos destacados Pasos iniciales Llamadas y contactos Modo de secuencias 2 Modo Pulgar 2 Seguridad 4 Bloqueo y desbloqueo de la pantalla 5 Conexión a una red
Y6 Manual del usuario Contenido Prólogo Aspectos destacados Pasos iniciales Llamadas y contactos Modo de secuencias 2 Modo Pulgar 2 Seguridad 4 Bloqueo y desbloqueo de la pantalla 5 Conexión a una red
1. Encendido/Apagado. 2. Escritorio
 Manual de usuario Este manual contiene instrucciones de seguridad importantes e información del uso correcto. Por favor, asegúrese de leer este manual detenidamente antes de su uso para evitar cualquier
Manual de usuario Este manual contiene instrucciones de seguridad importantes e información del uso correcto. Por favor, asegúrese de leer este manual detenidamente antes de su uso para evitar cualquier
OpenTouch Conversation One
 OpenTouch Conversation One Manual de usuario R2.2 8AL90647ESABed02 1625 1. OpenTouch Conversation One... 3 2. Instalación... 3 3. Iniciar OpenTouch Conversation... 3 3.1 Desconectar... 3 4. Página de inicio...
OpenTouch Conversation One Manual de usuario R2.2 8AL90647ESABed02 1625 1. OpenTouch Conversation One... 3 2. Instalación... 3 3. Iniciar OpenTouch Conversation... 3 3.1 Desconectar... 3 4. Página de inicio...
P8 lite. Manual del usuario
 P8 lite Manual del usuario Contenido Prólogo Aspectos destacados Pasos iniciales Llamadas y contactos Nuevos modos de la cámara 2 Modo Pulgar 3 Seguridad 4 Bloqueo y desbloqueo de la pantalla 6 Ajustes
P8 lite Manual del usuario Contenido Prólogo Aspectos destacados Pasos iniciales Llamadas y contactos Nuevos modos de la cámara 2 Modo Pulgar 3 Seguridad 4 Bloqueo y desbloqueo de la pantalla 6 Ajustes
Bienvenido. Guía de inicio rápido. Conectar. Instalar. Disfrutar
 Bienvenido ES Guía de inicio rápido 1 2 3 Conectar Instalar Disfrutar Contenido de la caja Teléfono Estación base Fuente de alimentación para la estación base Cable de línea 2 baterías AAA recargables
Bienvenido ES Guía de inicio rápido 1 2 3 Conectar Instalar Disfrutar Contenido de la caja Teléfono Estación base Fuente de alimentación para la estación base Cable de línea 2 baterías AAA recargables
MANUAL DE USUARIO Gracias por elegir Localizador BT basado en la nueva versión de Bluetooth 4.0. En la distancia efectiva puede utilizar las función
 MANUAL DE USUARIO Gracias por elegir Localizador BT basado en la nueva versión de Bluetooth 4.0. En la distancia efectiva puede utilizar las función de anti-perdida. La distancia efectiva del Localizador
MANUAL DE USUARIO Gracias por elegir Localizador BT basado en la nueva versión de Bluetooth 4.0. En la distancia efectiva puede utilizar las función de anti-perdida. La distancia efectiva del Localizador
Información sobre el teléfono
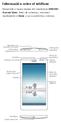 Información sobre el teléfono Bienvenido al nuevo mundo del smartphone HUAWEI Ascend Mate. Antes de comenzar, revisemos rápidamente el Mate y sus características externas. Micrófono con reducción de ruidos
Información sobre el teléfono Bienvenido al nuevo mundo del smartphone HUAWEI Ascend Mate. Antes de comenzar, revisemos rápidamente el Mate y sus características externas. Micrófono con reducción de ruidos
LIFE ONE M Manual de Usuario
 LIFE ONE M Manual de Usuario 1 Tabla de Contenido Información de Seguridad... 3 Apariencia y Funciones... 4 Introducción... 5 Realizar una Llamada... 6 Contactos... 7 Mensajería... 8 Navegador de Internet...
LIFE ONE M Manual de Usuario 1 Tabla de Contenido Información de Seguridad... 3 Apariencia y Funciones... 4 Introducción... 5 Realizar una Llamada... 6 Contactos... 7 Mensajería... 8 Navegador de Internet...
VIVO 4.8 HD. Manual de Usuario
 VIVO 4.8 HD Manual de Usuario 1 Tabla de Contenido Información de Seguridad... 3 Apariencia y Funciones... 4 Introducción... 5 Realizar una Llamada... 6 Contactos... 7 Mensajería... 8 Navegador de Internet...
VIVO 4.8 HD Manual de Usuario 1 Tabla de Contenido Información de Seguridad... 3 Apariencia y Funciones... 4 Introducción... 5 Realizar una Llamada... 6 Contactos... 7 Mensajería... 8 Navegador de Internet...
Contenido. Emocionantes funciones nuevas. Instalación de aplicaciones. Pasos iniciales. Llamadas y Contactos. Mensajes y Correo
 Manual del usuario Contenido Emocionantes funciones nuevas Tecla inteligente 1 Grabación de pantalla 1 Instalación de aplicaciones Pasos iniciales Llamadas y Contactos Uso compartido de aplicaciones a
Manual del usuario Contenido Emocionantes funciones nuevas Tecla inteligente 1 Grabación de pantalla 1 Instalación de aplicaciones Pasos iniciales Llamadas y Contactos Uso compartido de aplicaciones a
Manual de usuario Mensajería Centro Virtual de Educación
 Manual de usuario Mensajería Centro Virtual de Educación ÍNDICE 1. CÓMO ENTRAR EN LA MENSAJERÍA... 3 2. DESCRIPCIÓN DEL MENÚ... 4 3. LEER UN MENSAJE... 6 4. CREAR, RESPONDER O REENVIAR UN MENSAJE... 7
Manual de usuario Mensajería Centro Virtual de Educación ÍNDICE 1. CÓMO ENTRAR EN LA MENSAJERÍA... 3 2. DESCRIPCIÓN DEL MENÚ... 4 3. LEER UN MENSAJE... 6 4. CREAR, RESPONDER O REENVIAR UN MENSAJE... 7
Manual del usuario. BlackBerry 8830 Smartphone
 Manual del usuario BlackBerry 8830 Smartphone SWDT178301-178301-0313075256-005 Rev.002 Contenido Básicos de BlackBerry... 11 Alternar aplicaciones... 11 Asignar una aplicación a la tecla de acceso rápido...
Manual del usuario BlackBerry 8830 Smartphone SWDT178301-178301-0313075256-005 Rev.002 Contenido Básicos de BlackBerry... 11 Alternar aplicaciones... 11 Asignar una aplicación a la tecla de acceso rápido...
Polycom VVX Guía del usuario.
 Polycom VVX 1500 Guía del usuario Contenido Descripción general Funciones básicas Cómo realizar una llamada Cómo responder una llamada Cómo finalizar una llamada Cómo rehacer una llamada Cómo silenciar
Polycom VVX 1500 Guía del usuario Contenido Descripción general Funciones básicas Cómo realizar una llamada Cómo responder una llamada Cómo finalizar una llamada Cómo rehacer una llamada Cómo silenciar
