SIIGO. Versión 6.1 ESTANDAR WINDOWS PROCESOS AUTOMATICOS, INFORMES OFICIALES Y CIERRE
|
|
|
- Luis Romero Jiménez
- hace 6 años
- Vistas:
Transcripción
1 SIIGO Versión 6.1 ESTANDAR WINDOWS PROCESOS AUTOMATICOS, INFORMES OFICIALES Y CIERRE 9
2 TABLA DE CONTENIDO 1. INTRODUCCION PROCESO DE DIFERIDOS PARAMETRIZACIÓN DEL COMPROBANTE DE DIFERIDO EJECUCIÓN O AMORTIZACIÓN DEL COMPROBANTE DE DIFERIDO COMPROBANTE PARA EL DIFERIDO COMPROBANTE AMORTIZACION DE AJUSTE AL DIFERIDO COMPROBANTE PREFIJADO CIERRES DE AÑO CIERRES PARCIALES CIERRE DEFINITIVO CERTIFICADOS DE RETENCION CERTIFICADOS DE RETENCIÓN EN LA FUENTE CERTIFICADOS DE RETENCION DE ICA CERTIFICADOS DE RETENCION DE IVA GENERACION DE ESTADOS FINANCIEROS BALANCE GENERAL ESTADO DE RESULTADOS BALANCE DE COMPROBACIÓN ESTADO DE CAMBIOS EN EL PATRIMONIO ESTADO DE CAMBIOS EN LA SITUACIÓN FINANCIERA ESTADO DE FLUJO DE EFECTIVO INFORMES OFICIALES LIBRO DIARIO LIBRO DIARIO RESUMIDO LIBRO MAYOR LIBRO INVENTARIOS Y BALANCES LIBRO ÚNICO OFICIAL LIBRO DE VENTAS LIBRO DE COMPRAS NUMERADOR DE LIBROS OFICIALES CAMBIO CLAVE DEL ADMINISTRADOR CREACION DE CLAVES DE USUARIO MANTENIMIENTO DE TERCEROS BLOQUEO DE FECHA PROCESO DE RECUPERACION PROCESOS ADMINISTRATIVOS ESTRUCTURAS DE ARCHIVOS DE INFORMACION DE SIIGO PROCESO DE REBUILD MODELOS CONTABLES SERVICIOS EN LINEA ADMINISTRACIÓN DE TAREAS REPORTE A CENTRAL DE RIESGOS - DATACREDITO MODELOS DE RECLASIFICACION POR CENTRO DE COSTOS RECLASIFICACION DE CUENTAS DE TERCEROS... 69
3 INTRODUCCION Obtener la información contable de forma oportuna permite a la administración del ente económico evaluar la gestión estratégica y fijar directrices para determinar el comportamiento futuro de la empresa. Por lo anterior, en SIIGO es necesario ejecutar algunos procesos de periodicidad mensual y procesos de cierres anuales para que de esta manera se pueda obtener información oportuna y de esta manera manejar y administrar eficientemente los recursos de la empresa.
4 1. PROCEDIMIENTOS DE CIERRE Procesos Mensuales: En SIIGO no es necesario ejecutar cierres mensuales, pero si existen algunos procesos que se deben ejecutar con periodicidad mensual, para poder tener la información contable actualizada. Dentro de los procesos mensuales que se deben ejecutar en SIIGO están los Ajustes por Inflación, el Costeo, Desagrega, Depreciación, Amortización de Diferidos, Provisiones, parafiscales Etc. Cierres Anuales: En SIIGO existen dos tipos de cierres anuales que son los parciales y los definitivos. Los procesos mensuales tales como el costeo, ajustes por inflación, Desagrega y Depreciación se explicaron en sesiones anteriores se procederá a indicar el proceso de amortización de los diferidos.
5 2. PROCESO DE DIFERIDOS 2.1. PARAMETRIZACIÓN DEL COMPROBANTE DE DIFERIDO Ruta Menú Nuevo: Contabilidad Procesos Generación de Comprobantes Comprobantes Diferidos. Ruta Menú Tipo Explorador: Contabilidad Generación de Comprobantes Comprobantes Diferidos A través de esta opción el programa permite efectuar una amortización mensual de los gastos pagados por anticipado o cargos diferidos. Para la correcta definición de los diferidos se deben seguir los procedimientos que se describen a continuación: Al ingresar a la opción de Comprobantes Diferidos, el sistema muestra las siguientes opciones: Fija: Escogiendo esta opción el programa permite definir los comprobantes para los diferidos. Imprime: En esta opción el programa permite generar una impresión de la parametrización de los comprobantes Diferidos. Utiliza: Esta opción permite ejecutar de forma automática la amortización de los diferidos. Escogiendo la opción de Fija se deben diligenciar los siguientes campos:
6 Nro. Del Diferido: Corresponde al consecutivo que se asigna al diferido para su control. El programa permite crear hasta comprobantes de diferidos diferentes. Descripción: Corresponde al detalle del movimiento, el cual aparecerá en el documento contable en el momento de utilizar el comprobante prefijado. Fecha: En este campo se debe digitar la fecha en la que se efectuó el registro contable del diferido. Valor Total: En este campo se debe digitar el valor total del diferido que se va a amortizar. Monto: En este campo se debe digitar el valor que se desea amortizar mensualmente. Saldo: A través de esta opción el programa permitirá visualizar el saldo del diferido a medida que se efectúen las amortizaciones. Activo: Se debe marcar esta opción para indicar que el comprobante diferido está vigente. Cuotas: EL programa calcula de forma automática el número de cuotas en las que se hará la amortización del diferido. (Valor Total / Monto = No. de Cuotas). Si se quiere cambiar el número de cuotas se puede hacer en este momento y el programa calculará automáticamente el mont o que se debe amortizar mensualmente.
7 Cuenta Débito: En este campo se debe digitar la cuenta del gasto en la que se harán los registros contables correspondientes a la amortización del diferido. Cuenta Crédito: En este campo se debe digitar la cuenta del diferido correspondiente a los gastos pagados por anticipado o cargos diferidos. Centro de Costo: En este campo se debe digitar el centro de costo que se quiere afectar. Este campo lo solicitará si la cuenta digitada en el campo anterior maneja centros de costo. NIT: Si la cuenta digitada maneja terceros, se debe digitar el NIT del tercero al cual quedará contabilizado el movimiento. Código de Activo: El programa solicitará un código de activo si alguna de las cuentas digitadas se encuentra parametrizada en una tabla de activos fijos. Producto Bodega Cantidad: Si alguna de las cuentas escogidas, corresponde a una cuenta que se encuentra parametrizada en alguna de las tablas de inventario, se debe digitar el código del producto, la bodega y la cantidad del producto al cual se va a realizar el movimiento débito o crédito. Tipo de Documento Cruce Número Secuencia Cruce Fecha de Vencimiento: Si la cuenta digitada corresponde a una cuenta detallada por cobrar o por pagar, se debe digitar el tipo de doc umento (F, P, etc.), escoger el número consecutivo del documento, escoger la secuencia y digitar la fecha de vencimiento del documento. Si se quiere eliminar el comprobante de diferidos simplemente se debe digitar el número del diferido y posteriormente digitar la tecla de función F5 o dar clic en el icono 2.2. EJECUCIÓN O AMORTIZACIÓN DEL COMPROBANTE DE DIFERIDO Proceso De Los Ajustes Por Inflación Diferidos IMPORTANTE. Según el Decreto 1536 de Mayo de Desmonte Ajustes por Inflación, en su artículo 51 indica que Los estados financieros no deben ajustarse para reconocer el efecto de la inflación. Por tanto si su empresa decide que a partir del año 2007 no realizará el proceso de Ajustes por Inflación, favor hacer caso omiso al presente punto. Ruta Menú Nuevo: Contabilidad Procesos Ajustes por Inflación A Diferidos.
8 Ruta Menú Tipo Explorador: Contabilidad Ajustes Por Inflación Diferidos. A través de esta opción se ejecutarán los ajustes por inflación a las cuentas de los diferidos cuyas cuentas se hayan marcado como Ajustable - Diferidos en el momento de su creación. Del Nro: En este campo se debe digitar el número inicial del diferido que se quiere ajustar por inflación Al Nro: En este campo se debe digitar el número final del diferido que se quiere ajustar por inflación. Tipo Documento: En este campo el programa mostrará de forma automática todos los documentos tipo A Ajustes por Inflación que se han parametrizado previamente y se debe escoger el de Diferidos.
9 Después de haber parametrizado los comprobantes de diferidos, se debe ingresar por la opción Utiliza para ejecutar la amortización del diferido. Esta opción se debe ejecutar mensualmente el último día de cada mes. Una vez se ha escogido la opción pertinente, el programa mostrará la siguiente pantalla, donde se deben diligenciar los siguientes datos: 2.3. COMPROBANTE PARA EL DIFERIDO Del Número.: En este campo se debe digitar el número inicial de los diferidos desde el que se desea ejecutar la amortización de los diferidos. Presionando Enter el programa tomará desde el primer diferido que se encuentre parametrizado. Al Número.: En este campo se debe digitar el número final de los diferidos hasta el que se desea ejecutar la amortización de los diferidos. Presionando Enter el programa tomará desde el último diferido que se encuentre parametrizado. Tipo Documento.: En este campo se debe digitar el Tipo de documento (L Otros) en el que se efectuará la amortización del diferido. Este documento debe estar previamente parametrizado.
10 2.4. COMPROBANTE AMORTIZACION DE AJUSTE AL DIFERIDO Tipo Documento.: En este campo se debe digitar el Tipo de documento (A Ajustes Por Inflación) en el que se efectuará la amortización del ajuste por inflación del diferido. Este documento debe estar previamente parametrizado COMPROBANTE PREFIJADO Ruta Menú Nuevo: Contabilidad Procesos Generación de Comprobantes Comprobantes Prefijados - Fija Ruta Menú Tipo Explorador: Contabilidad Generación de Comprobantes - Comprobantes Prefijados Fija Esta herramienta permite definir los parámetros requeridos para ejecutar mensualmente y de forma automática la contabilización de un comprobante contable sin que sea necesario hacerlo manualmente o para efectuar el cálculo de las provisiones de nómina como son las cesantías, intereses de cesantías, primas de servicios, vacaciones o contabilización de parafiscales para los usuarios que no cuentan con el módulo de nómina.
11 Nro. de Comprobante: En este campo se debe digitar el número del comprobante que se quiere definir para efectuar las contabilizaciones que se van a realizar de forma automática. El programa permite crear hasta 999 comprobantes y se debe crear un comprobante por cada concepto. Ej: 001 Provisión de Cesantías, 002 Prima de Servicios, Vacaciones, 004 Intereses de Cesantías, etc. Secuencia: Las secuencias permiten efectuar un registro ordenado de cada una de las contabilizaciones que se quieren efectuar o para organizar las cuentas que forman base para el cálculo de cada concepto de provisión o parafiscales. Así mismo permite afectar centros diferentes para una misma cuenta contable. Porc. /Valor (P/V): Si la contabilización se desea efectuar por porcentaje se debe digitar la letra P y si se desea hacer por valor se debe digitar la letra V. Para el caso de las provisiones de nómina o contabilización de los aportes parafiscales se efectúan con un porcentaje, por lo que se recomienda escoger esta opción. Por cada comprobante se pueden crear hasta 99 secuencias. Saldo o Movimiento (S/M): El cálculo de las provisiones de las prestaciones sociales y de los aportes parafiscales se deben efectuar sobre el movimiento de las cuentas que forman base para las provisiones y aportes parafiscales. Esta opción únicamente aparece si se escogió la opción Porcentaje, en caso contrario no aparecerá. Después de escoger la opción de saldo o movimiento el programa habilita un campo en el que se debe digitar el porcentaje de cálculo de provisión o aportes parafiscales. Si se escogió la opción de Valor el programa habilitará un campo para digitar el valor que se quiere contabilizar. Cuenta de Cálculo: En este campo se deben digitar las cuentas contables que se van a tomar como base para el cálculo de las provisiones o aportes parafiscales. En este campo el programa únicamente permite digitar una
12 cuenta, pero en el cálculo de las provisiones o aportes parafiscales se toman como base varias cuentas contables. En este caso es necesario crear una nueva secuencia para las diferentes cuentas que forman base para el cálculo de las provisiones o aportes parafiscales. Si no se conoce el código de la cuenta con el icono de búsqueda o con las teclas de función F2 o F3 se puede efectuar la búsqueda de las cuentas. Centro de Costo: En este campo se debe digitar el código del centro de costo que se quiere afectar en el cálculo de las provisiones o aportes parafiscales. Si una misma cuenta de cálculo afecta varios centros de costo se debe crear una nueva secuencia llamando la misma cuenta, pero afectando un centro de costo diferente. Si no se conoce el código del centro de costo con el icono de búsqueda o con las teclas de función F2 o F3 se puede efectuar la búsqueda del centro de costo creado. Descripción: En este campo se debe escribir el detalle o descripción de la contabilización que se está efectuando, para que esta aparezca en el comprobante de contabilidad. Cuenta Débito: En este campo se debe digitar la cuenta contable del gasto de la provisión o aportes parafiscales en la que se realizará la contabilización, de acuerdo al cálculo que efectúe el programa. Si no se conoce el código de la cuenta con el icono de búsqueda o con las teclas de función F2 o F3 se puede efectuar la búsqueda de las cuentas. Nit: Las provisiones se deben registrar a un nit o tercero específico y en este caso se debe digitar el nit de la empresa. Cuenta Crédito: En este campo se debe digitar la cuenta contable del pasivo que corresponde a la provisión o aportes parafiscales. Si no se conoce el código de la cuenta con el icono de búsqueda o con las teclas de función F2 o F3 se puede efectuar la búsqueda de las cuentas. Nit: Las provisiones se deben registrar a un nit o tercero específico y en este caso se debe digitar el nit de la empresa. RECUERDE. El valor que el programa contabiliza en la cuenta del gasto y en la cuenta del pasivo corresponde al resultado obtenido de multiplicar el valor del movimiento de la cuenta de cálculo por el porcentaje establecido en el comprobante prefijado.
13 3. CIERRES DE AÑO Dentro de SIIGO existen los cierres de año parciales y los cierres definitivos CIERRES PARCIALES Ruta Menú Nuevo: Administración procesos Procesos Administrativos Cierre Anual Ruta Menú Tipo Explorador: Cierres Anuales Cierre Anual Esta opción el programa permite pasar los saldos de un balance de prueba (cuentas de balance y cuentas de resultados) al año siguiente, con el fin de comenzar a registrar información contable en el año siguiente. Si este proceso de cierre no se ejecuta el programa no permitirá ingresar información en el año siguiente. Una vez se ha ingresado a esta opción el programa mostrará la siguiente pantalla: Año de Cierre: En este campo se debe digitar el año que se va a cerrar. Para ejecutar el cierre parcial debe estar ubicado en el mes 12 día 31. Posteriormente el programa mostrará la siguiente pantalla:
14 El programa efectúa una verificación de las cuentas contables del año en el que se realizará el cierre y el año siguiente y en caso de que se presente una inconsistencia en las cuentas el programa generará un informe en el que se relacionaran las inconsistencias. Presionando Enter o dando clic sobre el botón Continuar el programa ejecutará un proceso en el que mostrará la siguiente pantalla: Posteriormente el programa mostrará la siguiente pantalla, donde se deben seleccionar los siguientes datos:
15 Quiere Correr Comprobante de Cierre Contable: Para ejecutar el cierre de año parcial esta opción se debe omitir presionando Enter, en caso contrario se efectuará el cierre definitivo, el cual se describirá más adelante. Continua el Proceso de Cierre: Para continuar con el proceso de cierre se debe marcar esta opción, en caso contrario el programa abortará el proceso de cierre. Si la opción fue marcada el programa habilitará las siguientes opciones: Cuentas a Pasar: Todas o Solo las Utilizadas. Si se escoge la opción de solo las utilizadas el programa pasará de un año a otro únicamente las cuentas que fueron definidas por el usuario. Si se escoge la opción de todas las cuentas el programa pasará de un año a otro las cuentas definidas por el usuario y adicionalmente las cuentas que no han sido parametrizadas y están disponibles en el plan de cuentas que trae internamente SIIGO. Posteriormente el programa ejecutará un proceso y finalizará de forma automática. Una vez ha terminado el proceso podrá ingresar al año siguiente y continuar con las operaciones normales de la empresa.
16 RECUERDE. Los cierres parciales se pueden ejecutar las veces que sea necesario, sin efectos secundarios en la contabilidad CIERRE DEFINITIVO Ruta Menú Nuevo: Administración procesos Procesos Administrativos Cierre Anual Ruta Menú Tipo Explorador: Cierres Anuales Cierre Anual Esta opción el programa efectúa el cierre de las cuentas de resultados y las de terceros que se seleccionen. Una vez se ha ingresado a esta opción el programa mostrará la siguiente pantalla: Año de Cierre: En este campo se debe digitar el año que se va a cerrar. Para ejecutar el cierre definitivo debe estar ubicado en el mes 13 día 31. Posteriormente el programa mostrará la siguiente pantalla:
17 El programa efectúa una verificación de las cuentas contables del año en el que se realizará el cierre y el año siguiente y en caso de que se presente una inconsistencia en las cuentas el programa generará un informe en el que se relacionaran las inconsistencias. Presionando Enter o dando clic sobre el botón Continuar el programa ejecutará un proceso en el que mostrará la siguiente pantalla: Posteriormente el programa mostrará la siguiente pantalla:
18 Quiere Correr Comprobante de Cierre Contable: Para ejecutar el cierre de año definitivo se debe marcar esta opción, en caso contrario se efectuará el cierre parcial. Después de marcar esta opción el programa mostrará la siguiente pantalla, donde se deben diligenciar los siguientes campos: Quiere Cerrar Cuentas de Terceros Las cuentas que se deben cancelar a nivel de terceros son las de impuestos, que se describen a continuación:
19 Retención en la fuente (Anticipo) Impuesto a las Ventas Retenido (Anticipo) Impuesto de Industria y Comercio Retenido (Anticipo) 2365?? Retención en la Fuente (Por Pagar) 2367?? Impuesto a las Ventas (Por Pagar) 2368?? Impuesto de Industria y Comercio (Por Pagar) 2408?? Impuesto a las Ventas Es de aclarar, que en este proceso las cuentas no quedan con saldo cero, sino que se reclasifica el saldo que tiene cada uno de los terceros al NIT de la DIAN. Si esta opción fue marcada el programa mostrará la siguiente pantalla, donde se debe digitar la información correspondiente a la cuenta que se está cerrando: Comprobante: En este campo se debe escoger un comprobante tipo L Otros, para efectuar el cierre de las cuentas a nivel de terceros, el cual debe estar previamente creado. Cuenta a Cerrar: En este campo se debe digitar el código de la cuenta a la que se le va a ejecutar el proceso de cierre. NIT de Cruce: En este campo se debe digitar el NIT de la DIAN. Con las teclas de función F2, F3 o con el icono se pueden consultar los NIT creados. Centro de Costo: En este campo se debe digitar el centro de costo principal. No es necesario ejecutar el cierre por cada uno de los centros de costo, este es de carácter informativo.
20 Cierra Centros de Costo: Se debe marcar esta opción para que la cuenta seleccionada se cierre también a nivel de terceros por cada centro de costo. Actualización Correcta: Si la información registrada anteriormente es correcta se debe marcar esta opción, para que el programa ejecute el cierre de la cuenta seleccionada, en caso contrario retrocederá al campo del comprobante. Escoger Otra Cuenta: Esta opción debe ser marcada, para que el programa solicite la siguiente cuenta que se debe cerrar a nivel de terceros. Una vez se ha terminado el proceso de cierre de todas las cuentas esta opción se debe omitir presionando Enter para que el programa continúe con el proceso de cierre de año en el que mostrará la siguiente pantalla: Quiere Cerrar Cuentas de Resultados: Para determinar el resultado del ejercicio se debe marcar esta opción, en caso contrario el programa continuará con el proceso de cierre, pero no quedarán cerradas las cuentas de resultados. Si esta opción fue marcada el programa mostrará la siguiente pantalla, donde se debe diligenciar la siguiente información:
21 Maneja Centro de Costo en la Utilidad: Esta opción se debe marcar siempre y cuando todas las cuentas de resultados (Ingresos, Costos y Gastos) estén marcadas como Si Centros de Costo, de lo contrario las cuentas no serán cerradas. Al marcar el campo, se indica al sistema que asigne la utilidad para cada uno de los centros de costo que maneja la empresa. Para conocer los resultados del ejercicio por centros de costo se puede generar un estado de resultados por centro de costo, sin necesidad de tener que marcar esta opción. Comprobante: En este campo se debe escoger un comprobante tipo L Otros, donde se contabilizará el cierre de las cuentas de resultados, el cual debe estar previamente creado. Cuenta de Utilidad: En este campo se debe digitar la cuenta Ganancias y Pérdidas, para que el programa contabilice el resultado del ejercicio en esta cuenta. Posteriormente se debe consultar el movimiento de esta cuenta por Contabilidad Administración de Cuentas Movimiento General. Si la cuenta quedó con saldo crédito indica que la empresa obtuvo
22 una utilidad, en caso contrario fue una pérdida. De acuerdo al resultado, en el mes 13 se debe ejecutar la reclasificación a través de un comprobante de ajuste. Si la cuenta quedó con saldo crédito el registro contable será el siguiente: CUENTA MOVIMIENTO CUENTA MOVIMIENTO DB CR Si la cuenta quedó con saldo débito el registro contable será el siguiente: CUENTA MOVIMIENTO CUENTA MOVIMIENTO CR DB NIT de Cierre: En este campo se debe digitar el NIT de la empresa. Centro de Costo: Este ampo es de carácter informativo y se debe digitar el centro de costo principal. Bodega Desde: En este campo se debe digitar la bodega desde la que se desea efectuar el cierre de año. Una vez se han digitado estos datos, el programa ejecutará un proceso automático en el que se generarán los comprobantes de cierre. Una vez se ha ejecutado este proceso el programa mostrará la siguiente pantalla, para finalizar el proceso de cierre definitivo:
23 Continua el Proceso de Cierre: Para continuar con el proceso de cierre se debe marcar esta opción, en caso contrario el programa abortará el proceso de cierre. Si esta opción fue marcada el programa mostrará la siguiente opción: Pasa Todo el PUC o Solo las Utilizadas: Si se escoge la opción de solo las utilizadas el programa pasará de un año a otro únicamente las cuentas que fueron definidas por el usuario. Si se escoge la opción de todas las cuentas el programa pasará de un año a otro las cuentas definidas por el usuario y adicionalmente las cuentas que no han sido parametrizadas y están disponibles en el plan de cuentas que trae internamente SIIGO. Al terminar de seleccionar las opciones, el programa ejecutará un proceso y finalizará de forma automática. Una vez ha terminado el proceso podrá ingresar al año siguiente y continuar con las operaciones normales de la empresa.
24 4. CERTIFICADOS DE RETENCION De acuerdo a lo establecido en el artículo 381 del Estatuto Tributario los agentes retenedores deberán expedir anualmente un certificado de retenciones cuando se trate de conceptos de retención diferentes de los originados en la relación laboral, legal y reglamentaria CERTIFICADOS DE RETENCIÓN EN LA FUENTE Conformes a lo establecido en el artículo 381 del Estatuto Tributario los agentes retenedores deben expedir certificados de Retención en la Fuente a más tardar el día 15 de marzo del año siguiente en el que se practicaron las retenciones. Para poder obtener los certificados de retención las cuentas contables en las que se efectuó la contabilización de las retenciones deben estar marcadas desde el momento de su creación como Retención, en caso contrario el programa no generará los certificados. Ruta Menú Nuevo: Contabilidad Informes y Consultas Reportes Tributarios Certificado de Retenciones Ruta Menú Tipo Explorador: Contabilidad Informes Oficiales Certificados De Retención Para generar los certificados de retención se deben seguir los pasos que se describen a continuación, al ingresar a esta opción el programa mostrará la siguiente pantalla: Certificados: Al marcar esta opción el programa generará los certificados de retención para los terceros que se seleccionen. Bases: Al ingresar a esta opción el programa generará un informe de las bases, porcentajes y retenciones que se practicaron a los diferentes terceros. Este informe sirve como anexo a las declaraciones de retención. Si se marca la opción de certificados el programa mostrará la siguiente pantalla:
25 Esta opción permite generar los certificados de ICA, IVA y Generales que corresponde a la retención en la fuente. 1. Marcando la opción de Generales el programa mostrará la siguiente pantalla: Tabla Datos Pago Retención: Al marcar la opción presenta una ventana en la cual se registran los pagos de retención efectuados, a manera de control:
26 Informe: Al marcar la opción, el sistema permite generar los certificados de Retención. Al marcar la opción INFORME, el sistema solicita la siguiente información: Fecha de Emisión: En este campo se debe digitar la fecha en la que se van a generar los certificados de retención. NIT Desde: En este campo se debe digitar el NIT desde el que se quiere generar los certificados de retención en la fuente. Presionando Enter el programa tomará desde el NIT cero. NIT Hasta: En este campo se debe digitar el NIT hasta el que se quiere generar los certificados de retención en la fuente. Presionando Enter el programa tomará el último NIT creado. Cuenta Desde: En este campo se debe digitar la cuenta de retención desde la que se quiere generar los certificados de retención en la fuente. Presionando Enter el programa tomará desde la cuenta cero. Cuenta Hasta: En este campo se debe digitar la cuenta hasta la que se quiere generar los certificados de retención en la fuente. Presionando Enter el programa tomará la última cruenta de retención. Desea el Certificado con Firma o sin Firma: Si marca la opción Con Firma el programa mostrará un campo en certificado para la firma.
27 Fecha Desde: En este campo se debe digitar el mes desde el que se quiere tener en cuenta las retenciones practicadas. Presionando Enter el programa tomará desde el mes uno (1). Fecha Hasta: En este campo se debe digitar el mes hasta la que se quiere generar los certificados de retención en la fuente. Presionando Enter el programa tomará el mes doce (12) CERTIFICADOS DE RETENCION DE ICA Si se marca la opción de ICA el programa mostrará la siguiente pantalla: Fecha de Emisión: En este campo se debe digitar la fecha en la que se van a generar los certificados de retención. NIT Inicial: En este campo se debe digitar el NIT desde el que se quieren generar los certificados de retención en la fuente. Presionando Enter el programa tomará desde el NIT cero.
28 NIT Final: En este campo se debe digitar el NIT hasta el que se quieren generar los certificados de retención en la fuente. Presionando Enter el programa tomará el último NIT creado. Tipo de Impresión Genérica: Si se marca esta opción el programa generará los certificados de retención de ICA en el formato que tiene establecido SIIGO. Tipo de Impresión Genérica: Si se marca esta opción el programa generará los certificados de retención de ICA en el formato Minerva. Desea el Certificado con Firma o sin Firma: Si marca la opción Con Firma el programa mostrará un campo en certificado para la firma. Rango de Meses Desde: En este campo se debe digitar el mes desde el que se quiere tener en cuenta las retenciones practicadas. Presionando Enter el programa tomará desde el mes uno (1). Rango de Meses Hasta: En este campo se debe digitar el mes hasta la que se quiere generar los certificados de retención en la fuente. Presionando Enter el programa tomará el mes doce (12). Una vez se han definido estas opciones el programa mostrará la siguiente pantalla: Cuentas ICA: En este campo se deben digitar las cuentas de retención de ICA, para que el programa las tenga en cuenta en el momento de generar los certificados.
29 4.3. CERTIFICADOS DE RETENCION DE IVA Si se marca la opción de IVA el programa mostrará la siguiente pantalla: Fecha de Emisión: En este campo se debe digitar la fecha en la que se van a generar los certificados de retención. NIT Inicial: En este campo se debe digitar el NIT desde el que se quiere generar los certificados de retención en la fuente. Presionando Enter el programa tomará desde el NIT cero. NIT Final: En este campo se debe digitar el NIT hasta el que se quiere generar los certificados de retención en la fuente. Presionando Enter el programa tomará el último NIT creado. Tipo de Impresión Genérica: Si se marca esta opción el programa generará los certificados de retención de ICA en el formato que tiene establecido SIIGO.
30 Tipo de Impresión Genérica: Si se marca esta opción el programa generará los certificados de retención de ICA en el formato Minerva. Desea el Certificado con Firma o sin Firma: Si marca la opción Con Firma el programa mostrará un campo en certificado para la firma. Rango de Meses Desde: En este campo se debe digitar el mes desde el que se quiere tener en cuenta las retenciones practicadas. Presionando Enter el programa tomará desde el mes uno (1). Rango de Meses Hasta: En este campo se debe digitar el mes hasta la que se quiere generar los certificados de retención en la fuente. Presionando Enter el programa tomará el mes doce (12). Una vez se han definido estas opciones el programa mostrará la siguiente pantalla: Cuentas IVA: En este campo se deben digitar las cuentas del IVA descontable por compras y las cuentas de retención de IVA para que el programa las tenga en cuenta en el momento de generar los certificados.
31 En la generación de los certificados de IVA al llegar a la pantalla para digitar las cuentas de compras o gastos utilizadas en transacciones con terceros del régimen simplificado este solicita cuenta inicial y cuenta final de las cuentas de IVA utilizadas en estas transacciones. RECUERDE. Para poder generar los certificados de retención es necesario que las cuentas de 2365 Retención en la fuente, 2367 Retención de IVA y 2368 Retención de ICA estén marcadas desde su creación como cuentas de Retención.
32 5. GENERACION DE ESTADOS FINANCIEROS 5.1. BALANCE GENERAL Ruta Menú Nuevo: Contabilidad Informes y Consultas Estados Financieros Balance General. Ruta Menú Tipo Explorador: Contabilidad Informes Financieros Balance General. El Balance General es uno de los Principales Estados Financieros Básicos que un ente económico debe preparar, para reflejar los recursos y obligaciones de la empresa. Este informe esta compuesto por las cuentas del Activo, Pasivo y Patrimonio. Para la generación del Balance General se deben seguir los pasos que se describen a continuación: Estándar: Al seleccionar esta opción, el sistema genera un Balance General con un formato Estándar, para lo cual, se deben diligenciar los siguientes campos: Mes Fin: En este campo se debe digitar el mes de corte o el mes hasta el que se desea generar el balance general. Una vez se ha digitado el mes correspondiente el programa mostrará la siguiente pantalla:
33 Gru. Cta. Sub. Aux. SaUx. : Esta opción permite escoger el nivel al que se quiere generar el balance y los niveles son grupo, cuenta, subcuenta, auxiliar o subauxiliar. Se puede seleccionar la opción deseada dando un click o se puede digitar la letra que aparece en mayúscula para seleccionar el nivel. Después de escoger el nivel al que se quiere generar el balance, el programa mostrará la siguiente pantalla: Cuenta de Utilidad: En este campo se debe digitar la cuenta contable que corresponde a la utilidad del ejercicio. Cuenta de Pérdida: En este campo se debe digitar la cuenta contable que corresponde a la pérdida del ejercicio. Imprime Código de la Cuenta: Normalmente el código de las cuentas contables no se refleja en un balance general, pero esta la opción para que se genere el balance como se desee. Para generar el balance sin el código de la cuenta no se debe marcar esta opción, en caso contrario se debe marcar y posteriormente el programa generará el Balance General. Una vez se han asignado todos los datos el programa habilitará los iconos con los que se puede generar el informe. El icono de la impresora genera el informe directamente a la impresora, el icono de la lupa permite generar el informe por pantalla, es decir, una presentación preliminar y el icono de las barras permite generar el informe a Excel. Predeterminado: Si se escoge la opción de predeterminado el programa mostrará la siguiente pantalla: Modifica: Al ingresar a esta opción el programa permitirá diseñar la estructura de un balance general, de acuerdo a las necesidades de cada empresa. Una vez se ha escogido esta opción el programa mostrará la siguiente pantalla:
34 En esta opción el programa permite definir las cuentas para cada uno de los conceptos que estructuran el balance general. Selección de Cuentas: (Rango Inicial Rango Final) En este campo se debe digitar el código del grupo desde y hasta el cual se quiere parametrizar el concepto que se está visualizando en pantalla. Cuentas o Rangos: En este campo se pueden visualizar los códigos seleccionados en el campo anterior. El sistema permite seleccionar hasta 5 rangos por cada uno de los conceptos.. Ejecuta: Una vez se han definido las cuentas para el balance general Predeterminado se puede ingresar por esta opción y generar el balance que se definió en Modifica ESTADO DE RESULTADOS Ruta Menú Nuevo: Contabilidad Informes y Consultas Estados Financieros Estado de Resultados. Ruta Menú Tipo Explorador: Contabilidad Estados Financieros Estado de Resultados
35 El Estado de Resultados es uno de los Principales Estados Financieros Básicos que un ente económico debe preparar, para reflejar la utilidad o pérdida de un periodo de tiempo determinado. Su estructura esta dada por las cuentas de ingresos, costos y gastos. Para la generación del estado de Resultado se deben seguir los procedimientos que se describen a continuación: 1. Estándar: Al seleccionar esta opción, el sistema genera un Estado de Resultado con un formato Estándar, para lo cual, se deben diligenciar los siguientes campos: Nivel: Grupo Cuenta Subcuenta Auxiliar Subauxiliar: Esta opción permite escoger el nivel al que se quiere generar el Estado de Resultados marcando la opción correspondiente.
36 Mes Desde: En este campo se debe digitar el mes de inicio o mes desde el cual se desea generar el Estado de Resultados. Mes Hasta: En este campo se debe digitar el mes de final o mes hasta el cual se desea generar el estado de resultados. Incluye Código de la Cuenta: Normalmente el código de las cuentas contables no se refleja en un el Estado de Resultado, pero en caso de requerirlo se debe marcar esta opción, de lo contrario se deja en blanco. Incluye Saldo Inicial del Año: Si la respuesta a esta pregunta es afirmativa, el programa incluirá dentro del informe, una columna en la que se verá reflejado el saldo inicial del año de cada una de las cuentas que conforman el Estado de Resultados. Una vez se han asignado todos los datos el programa habilitará estos iconos para que se pueda generar el informe. El icono de la impresora genera el informe directamente a la impresora, el icono de la lupa permite generar el informe por pantalla, es decir, una presentación preliminar y el icono de las barras permite generar el informe a Excel. Predeterminado: Si se escoge la opción de Predeterminado el programa mostrará la siguiente pantalla: Modifica: Al ingresar a esta opción el programa permitirá diseñar la estructura del Estado de Resultados, de acuerdo a las necesidades de cada empresa. Una vez se ha escogido esta opción el programa mostrará la siguiente pantalla:
37 En esta opción el programa permite definir las cuentas para cada uno de los conceptos que estructuran el Estado de Resultados. Rango Inicial: En este campo se debe digitar el código del grupo desde el que se quiere parametrizar el concepto que se esta visualizando en pantalla. Rango Final: En este campo se debe digitar el código del grupo hasta el que se quiere parametrizar el concepto que se esta visualizando en pantalla. Ejecuta: Una vez se han definido las cuentas para el estado de resultados Predeterminado se puede ingresar por la opción Ejecuta y generar el informe que se definió BALANCE DE COMPROBACIÓN Ruta Menú Nuevo: Contabilidad Informes y Consultas Cuentas Contables Balance de Comprobación. Ruta Menú Tipo Explorador: Contabilidad Informes Financieros Balance de Comprobación Es un informe por pantalla o impreso del movimiento de todas las cuentas en un rango de tiempo estipulado. Es un informe que ayuda a determinar el movimiento correcto de las cuentas.
38 Para obtener este informe se debe digitar el mes desde el cual se quiere generar la información y el mes hasta el cual se quiere obtener la información, el nivel de las cuentas (Grupo, Cuenta, Auxiliar, Subauxiliar, etc.) y el tipo de moneda en el que se quiere generar el informe ESTADO DE CAMBIOS EN EL PATRIMONIO Ruta Menú Nuevo: Contabilidad Informes y Consultas Estados Financieros Estado de Cambios en la situación patrimonial. Ruta Menú Tipo Explorador: Contabilidad Informes Financieros Estado de Cambios en el Patrimonio Este estado financiero tiene como objeto comparar los saldos del patrimonio de una sociedad del principio al final de un período contable. En este estado debe incluirse, para cada uno de los rubros que integran el patrimonio, la siguiente información: Saldos iniciales, que deben coincidir con los saldos finales del ejercicio o período anterior. Las variaciones del ejercicio o período. Los saldos finales. A nivel de SIIGO para este estado financiero, se requiere digitar las cuentas del patrimonio involucradas mediante la opción Modifica, las cuentas se digitan a nivel de grupo, cuenta o subcuenta, de acuerdo a las necesidades del usuario de la información. El siguiente paso es digitar la opción Utiliza que permite procesar la información necesaria, por medio de un archivo o en forma impresa emitir el respectivo estado.
39 5.5. ESTADO DE CAMBIOS EN LA SITUACIÓN FINANCIERA Ruta Menú Nuevo: Contabilidad Informes y Consultas Estados Financieros Estado de Cambios en la situación Financiera. Ruta Menú Tipo Explorador: Contabilidad Informes Financieros Estado de Cambios en la Situación Financiera El objetivo fundamental de este estado financiero, es suministrar información relevante y concisa sobre cambios en el capital de trabajo, con los cuales se proporciona un detalle de la gestión y se mejora la comprensión de las actividades y operaciones de un ente económico sobre el período que informa. El Estado de Cambios en la Situación Financiera, se debe elaborar de tal forma que se reflejen las fuentes específicas de las cuales se ha obtenido el capital de trabajo; de la misma manera se procederá con los distintos usos o aplicaciones. A nivel de SIIGO, en la preparación de este estado financiero, se deben digitar los diferentes rangos de cuentas necesarias para producirlo y luego se debe ingresar por la opción Utiliza para generar un archivo o producirlo en forma impresa. Las cuentas se digitan a nivel de grupo, cuenta o subcuenta.
40 5.6. ESTADO DE FLUJO DE EFECTIVO Ruta Menú Nuevo: Contabilidad Informes y Consultas Estados Financieros Flujo de Efectivo. Ruta Menú Tipo Explorador: Contabilidad Informes Financieros Flujo de Efectivo Es un estado financiero básico cuyo objetivo es presentar información pertinente y concisa, relativa a los recaudos y desembolsos de efectivo de un ente económico durante un período, para que los usuarios de los estados financieros tengan elementos necesarios adicionales para: Examinar la capacidad del ente económica para generar flujos futuros de fondos de efectivo. Evaluar la capacidad del ente económico para cumplir con sus obligaciones, pagar dividendos y determinar el financiamiento interno y externo necesario. Analizar los cambios experimentados en el efectivo derivados de las actividades de operación, inversión y financiación. En las normas básicas de la contaduría, existen dos métodos para realizar el estado de flujo de efectivo: Método directo En este método las actividades de operación se presentan como si se tratará de un estado de resultado por el sistema de caja. Los entes económicos que utilicen este método deben informar por separado los siguientes movimientos relacionados con las actividades de operación: Efectivo cobrado a los clientes. Efectivo recibido por intereses, dividendos y otros rendimientos de inversiones. Otros cobros de operación. Efectivo pagado a empleados y proveedores. Efectivo pagado por intereses. Pago de impuestos. Otros pagos de operación. Método indirecto Bajo este método se prepara una conciliación entre la utilidad neta y el flujo de efectivo neto de las actividades de operación, las cuales deben informar por separado todas las partidas conciliatorias. Para tal efecto el flujo de efectivo generado por las operaciones normales, se determina tomando como punto de partida la utilidad neta del período, valor al cual se le adiciona o deducen las partidas incluidas en el Estado de Resultados que no implican un pago o un cobro de efectivo. Entre estas partidas tenemos: Depreciación, amortización y agotamiento. Provisiones para protección de activos.
41 Diferencias por fluctuaciones cambiarías. Utilidades o pérdidas en venta de propiedades, planta y equipo, inversiones u otros activos operacionales. Corrección monetaria del período de las cuentas de balance. Cambios en rubros operacionales, tales como: aumento o disminuciones en cuentas por cobrar, inventarios, cuentas por pagar, pasivos estimados y provisiones, etc. En SIIGO, se utiliza el Método Indirecto, para el cual es necesario, por la opción Modifica digitar el rango de las cuentas que se requieren incluir en la preparación del Estado Financiero. Después por la opción de utiliza genero el respectivo estado.
42 6. INFORMES OFICIALES El proceso de recolección, organización y registro de los hechos económicos constituyen el sistema contable. Los libros de contabilidad posibilitan asegurar el adecuado flujo de información y la obtención de datos con destino a la elaboración de los estados financieros. La forma de llevar los libros se establece en el Decreto 2649/93. Para efectos legales, cuando se haga referencia a los libros de comercio, se entenderá por tales los que determine la ley como obligatorios y los auxiliares necesarios para el completo entendimiento de aquellos. De acuerdo a las actividades de los entes económicos, estos estarán obligados a llevar algunos libros específicos. De acuerdo a las necesidades de deduce que los entes económicos deberán llevar libros indispensables mas no obligatorios, como aquellos que corresponden a las exigencias básicas de la contabilidad señaladas en el mismo código del comercio. Considerando la obligación de llevar el registro en orden cronológico de las operaciones mercantiles (Art. 53), se deduce la necesidad de llevar un libro diario, de la necesidad de utilizar partida doble (Art. 50), se deduce la necesidad de llevar un libro mayor y el deber de hacer un inventario inicial y periódicos, así como un balance general (Art. 52), surge la necesidad de llevar un libro de inventarios y balances. Sin embargo la determinación de los libros de comercio que son obligatorios fue atribuida al Gobierno Nacional por el numeral 2o. del artículo 44 de la ley 222 de Por ley, todos los empresarios deben presentar e inscribir los libros de comercio en la cámara de comercio. Los libros que debe inscribir son: Personas naturales Libro mayor y balances Libro diario Libro de inventarios y balances Sociedades Libro mayor y balances Libro de inventarios y balances Libro diarios Libro de actas, registro de socios, de asambleas y de juntas, según el caso. A nivel de SIIGO, se manejan 7 libros, incluyendo los mencionados anteriormente a excepción del libro de actas, registro de socios, de asambleas o juntas LIBRO DIARIO Ruta Menú Nuevo: Contabilidad Informes y Consultas Libros Oficiales Libro Diario Ruta Menú Tipo Explorador: Contabilidad Informes Oficiales Libro Diario
43 En este libro oficial se discriminan en orden cronológico todas las operaciones, en forma individual, registrando cada documento contable. Este libro se debe generar cada mes. Para la generación de este libro es necesario indicar el nivel de la cuenta, los comprobantes que se quieren visualizar, y el rango de fechas LIBRO DIARIO RESUMIDO Ruta Menú Nuevo: Contabilidad Informes y Consultas Libros Oficiales Libro Diario Resumido Ruta Menú Tipo Explorador: Contabilidad Informes Oficiales Libro Diario Resumido Presenta la misma información que el libro diario, pero permite imprimir documento por página y adicionalmente escribir algún comentario respecto a cada tipo de comprobante. Para la generación de este libro es necesario indicar el nivel de la cuenta, los comprobantes que se quieren visualizar, y el rango de fechas LIBRO MAYOR Ruta Menú Nuevo: Contabilidad Informes y Consultas Libros Oficiales Libro Mayor Ruta Menú Tipo Explorador: Contabilidad Informes Oficiales Libro Mayor Este libro oficial presenta información a nivel de todas las cuentas, mostrando cuales eran los saldos de las cuentas del mes anterior, el movimiento del mes tanto débito como crédito y una columna para el saldo final, cumpliendo así con la formalidad de establecer mensualmente el resumen de todas las operaciones por cada cuenta. Para la generación de este libro es necesario indicar el nivel de las cuentas al que se quiere generar el libro LIBRO INVENTARIOS Y BALANCES Ruta Menú Nuevo: Contabilidad Informes y Consultas Libros Oficiales Libro Inventarios y Balances Ruta Menú Tipo Explorador: Contabilidad Informes Oficiales Libro Inventarios y Balances Para dar cumplimiento con el artículo 52 del Código del Comercio, por lo menos una vez al año, el comerciante elabora un inventario y un balance general que le permita conocer de una manera clara y completa la situación de su patrimonio.
44 Para generar este informe es necesario marcar cada una de las opciones que presenta esta opción, de acuerdo a la información que se quiera visualizar LIBRO ÚNICO OFICIAL Ruta Menú Nuevo: Contabilidad Informes y Consultas Libros Oficiales Libro Inventarios y Balances Ruta Menú Tipo Explorador: Contabilidad Informes Oficiales Libro Inventarios y Balances Este libro nos permite conocer en todos los nivel de las cuentas, cual ha sido su movimiento débito y crédito, cual es el saldo anterior. Para generar este libro únicamente se requiere digitar el rango de fechas en que se desea obtener la información LIBRO DE VENTAS Ruta Menú Nuevo: Contabilidad Informes y Consultas Libros Oficiales Libro de Ventas Ruta Menú Tipo Explorador: Contabilidad Informes Oficiales Libro de Ventas Este libro permite conocer toda la facturación realizada por el ente económico, dentro de un rango de tiempo, en el que muestra el detalle de cada una de las facturas realizadas, cuales son las operaciones gravadas y cuales son exentas del impuesto a las ventas. Para generar este libro se requiere digitar el rango de fechas, las cuentas contables y documentos L- Otros en caso de que se haya efectuado algún registro correspondiente a las ventas en este tipo de documentos IMPORTANTE: En el Libro de ventas si se tiene el modulo de documentos como un modulo activo para el usuario incluye un nuevo filtro de cuentas llamado Cuentas de IVA utilizadas en documentos F, J, L, N, P y U. Solicita el rango de cuenta desde hasta. Al generar el libro de ventas, si este rango de cuentas fue solicitado el sistema debe continuar reportando cada uno de los documentos que en la actualidad muestra y debe revisar si alguna de las cuentas contenidas en el rango de cuentas de IVA indicado anteriormente se encuentra en el documento. De ser así, el sistema debe tomar el valor de dicha cuenta en dicha secuencia y colocarlo en la columna de IVA del libro de ventas. Si ninguna cuenta existe en dicho documento deja la columna de IVA en ceros y continua con el siguiente documento.
45 6.7. LIBRO DE COMPRAS Ruta Menú Nuevo: Contabilidad Informes y Consultas Libros Oficiales Libro de Compras Ruta Menú Tipo Explorador: Contabilidad Informes Oficiales Libro de Compras Este libro muestra un detalle de cada uno de los documentos de compras y servicios, para establecer cual fue el total de la compra y el valor de impuesto a las ventas pagado. Para generar este libro se requiere digitar el rango de fechas, las cuentas contables y documentos L- Otros en caso de que se haya efectuado algún registro correspondient e a las compras en este tipo de documentos NUMERADOR DE LIBROS OFICIALES Ruta Menú Nuevo: Contabilidad Informes y Consultas Libros Oficiales Numerador de Libros Oficiales Ruta Menú Tipo Explorador: Contabilidad Informes Oficiales Numerador de Libros Oficiales Por esta opción se podrá asignar la numeración consecutiva a cada uno de los libros oficiales que están obligados a llevar. Las hojas estarán en blanco para la respectiva numeración. Se debe digitar la cantidad de hojas a numerar, el número inicial, de acuerdo con las formalidades de los libros debe imprimirse en las hojas el nombre de la empresa o el propietario de los libros, si utiliza formas continuas, debe mencionarse de manera expresa el código escogido para cada libro, que puede ser de cinco caracteres.
46
47 7. CAMBIO CLAVE DEL ADMINISTRADOR A través de esta opción el programa permite cambiar la clave 1111 (clave de administrador asignada en el momento de la creación de la empresa (por una clave de máximo cuatro (4) caracteres alfanuméricos). El administrador del sistema puede cambiar su clave las veces que desee por esta misma opción. Ruta Menú Nuevo: Administración Procesos Funciones del Administrador Cambio de Clave Ruta Menú Tipo Explorador: Parametrización Funciones del Administrador Cambio Clave Administración Una vez se ha ingresado a esta opción el programa mostrará la siguiente pantalla: Digite Su Nueva Clave: En este campo se debe digitar la nueva clave que se quiere asignar para administrar el sistema. Reconfirme Su Nueva Clave: En este campo se debe digitar nuevamente la clave digitada en el campo anterior, para que el sistema valide que es la correcta. Usuario: En este campo se debe digitar el nombre del administrador del sistema.
48 8. CREACION DE CLAVES DE USUARIO En esta opción el programa permite crear claves para los diferentes usuarios de SIIGO. La función de asignación de claves de usuario es únicamente del administrador. Las claves de acceso son la forma de restringir o autorizar funciones a los usuarios de SIIGO para el manejo del programa. Ruta Menú Nuevo: Administración Parámetros Parámetros Generales Registro de Claves Ruta Menú Tipo Explorador: Parametrización Registro de Claves Para efectuar el registro de claves se deben ejecutar los siguientes procedimientos: Parámetros: En esta opción el programa permite efectuar la creación de las claves de usuario. Para ingresar a la definición de las claves se debe escoger esta opción y posteriormente el programa mostrará la siguiente pantalla:
49 Id Usuario: Se registra la Identificación del Usuario, que es un nombre corto con el cual se identifica, tiene una longitud hasta de 8 caracteres. Clave: En este campo se debe digitar la clave que se desea asignar al usuario. La clave puede ser hasta de cuatro posiciones alfanuméricas. Usuario: En este campo se debe digitar el nombre con el que se identificará al usuario al que se le va a asignar la clave. Una vez registrados los anteriores datos, el sistema solicita los datos de la siguiente ventana:
50 Fecha de Expiración: Fecha en la cual el sistema solicitará cambio de clave. En el caso en que se requiera dar un tiempo ilimitado de acceso al usuario se registra la fecha en formato 9999/99/99. Días de Aviso: Lapso de días durante los cuales el sistema avisará a través de un mensaje el cambio de la clave. Longitud Mínima: Longitud o número de caracteres que tendrán las claves de usuario. Días de Prolongación: Número de días en los cuales se prolongará la vida de la clave luego de la fecha de expiración. Obliga cambio de clave al primer ingreso: Obliga al usuario a cambiar su clave cuando ingresa por primera vez con ella al sistema. Nuevamente el sistema habilita la ventana donde se registra la siguiente información:
51 Cambia Año: Si desea que el usuario tenga autorización para cambio de año debe marcar la opción, en caso contrario omítala presionando Enter Anula Doctos: Si desea que el usuario anule documentos que ya están contabilizados marque la opción, en caso contrario omítala presionando Enter Borra Documentos: Si desea que el usuario borre documentos que ya están contabilizados marque la opción, en caso contrario omítala presionando Enter Cambio Empresa: Esta opción permite al usuario cambiar de una empresa a otra. Bajo Listas: Marque la opción, si desea que el usuario elabore las facturas de venta con un precio inferior al asignado en las listas de precios del catálogo de productos. Sobrecupo: Esta opción permite que el usuario genere facturas de venta por encima del cupo asignado a los clientes. Descuentos: Si desea que el usuario asigne descuentos en las facturas de venta marque la opción, en caso contrario omítala presionando Enter Saldo Crédito: Si desea que el usuario pueda generar la factura sin tener existencias en el inventario marque la opción, en caso contrario omítala presionando Enter
52 Venta Mora: Si desea que el usuario pueda generar facturas a clientes que se encuentran en mora marque la opción, en caso contrario omítala presionando Enter Borra Cuentas: Si desea que el usuario borre cuentas marque la opción, en caso contrario omítala presionando Enter Borra NIT: Si desea que el usuario pueda borrar terceros marque la opción, en caso contrario omítala presionando Enter Borra Productos: Si desea que el usuario pueda borrar productos marque la opción, en caso contrario omítala presionando Enter Borra Activos: Si desea que el usuario pueda borrar activos fijos marque la opción, en caso contrario omítala presionando Enter Girar en Rojo: Si desea que el usuario pueda girar cheques con el saldo del banco en rojo marque la opción, en caso contrario omítala presionando Enter Lista Anulados: Si desea que el usuario liste el informe de los comprobantes anulados marque la opción, en caso contrario omítala presionando Enter Cambio de Cupos: Si desea que el usuario cambie los cupos de crédito asignados a los clientes marque la opción, en caso contrario omítala presionando Enter Imprime Previos: Si desea que el usuario imprima documentos que ya han sido guardados marque la opción, en caso contrario omítala presionando Enter Cambia Atrib. Cta.: Si desea que el usuario pueda cambiar las características de las cuentas marque la opción, en caso contrario omítala presionando Enter Usa Mod. Admón.: Si desea que el usuario tenga acceso a las opciones que se encuentran en el módulo del Administración como son Cambio de fecha, Cambio de empresa, Cambio de moneda, etc. marque la opción, en caso contrario omítala presionando Enter Creación NIT: Si desea que el usuario cree terceros marque la opción, en caso contrario omítala presionando Enter Crea Cuentas: Si desea que el usuario cree cuentas marque la opción, en caso contrario omítala presionando Enter Crea Productos: Si desea que el usuario cree productos marque la opción, en caso contrario omítala presionando Enter Crea Activos: Si desea que el usuario cree activos fijos marque la opción, en caso contrario omítala presionando Enter Consulta Costos: Si desea que el usuario consulte los costos por el módulo de Inventarios marque la opción, en caso contrario omítala presionando Enter Cambia Mes: Si desea que el usuario pueda cambiar el mes de proceso marque la opción, en caso contrario omítala presionando Enter Cambia Día: Si desea que el usuario cambie el día de proceso marque la opción, en caso contrario omítala presionando Enter Maneja Distribuido Borra en Bloque: Si desea que el usuario borre un bloque de comprobantes que han sido previamente grabados marque la opción, en caso contrario omítala presionando Enter Mod. Dstos. Producto: Si desea que el usuario modifique el porcentaje de descuentos por producto en el momento de facturar marque la opción, en caso contrario omítala presionando Enter Mod. Datos de NIT: Si desea que el usuario modifique los datos de los terceros marque la opción, en caso contrario omítala presionando Enter Control MAX/MIN: Si desea que el usuario no venda por debajo del stock mínimo o compre por encima del stock máximo marque la opción, en caso contrario omítala presionando Enter
53 Cambia Valor Ret.: Si desea que el usuario pueda cambiar el valor de la retención en la fuente en el momento de facturar marque la opción, en caso contrario omítala presionando Enter Crea Archivo de Conteo: Si desea que el usuario pueda generar los saldos del inventario para efectuar el conteo físico marque la opción, en caso contrario omítala presionando Enter Mod. IVA Facturado: Si desea que el usuario pueda modificar el porcentaje y valor del IVA del producto en el momento de facturar marque la opción, en caso contrario omítala presionando Enter Mod. IVA En la Devolución: Si desea que el usuario pueda modificar el porcentaje y valor del IVA del producto en el momento de elaborar la devolución marque la opción, en caso contrario omít ala presionando Enter Mod. Precios del Pedido: Si desea que el usuario pueda modificar los precios en el momento de elaborar el pedido marque la opción, en caso contrario omítala presionando Enter Mod. IVA Pedido: Si desea que el usuario pueda modificar el porcentaje y valor del IVA del producto en el momento de elaborar el pedido marque la opción, en caso contrario omítala presionando Enter Una vez se han definido estas opciones el programa muestra la siguiente pantalla: A través de esta opción el programa permite asignar al usuario las opciones de cada uno de los módulos con los respectivos submenús. Para asignar permiso sobre determinada opción se debe seleccionar y posteriormente dar clic sobre el icono
54 Si se quieren asignar todos los permisos que se encuentran en las opciones del menú se debe dar un clic sobre el icono Así como se asignan permisos también pueden ser suspendidos con el icono para quitar permisos uno a uno o con el icono para quitar todos los permisos. Una vez se han asignado todos los permisos se guardan con la tecla de función F1 o con el icono Si se asignaron permisos al usuario del módulo de Documentos, el programa mostrará la siguiente pantalla para seleccionar los documentos a los que tiene acceso el usuario, empleando para ello las mismas funciones explicadas anteriormente. Si se desea eliminar una clave se debe ingresar por esta misma opción, digitar la clave, presionar Enter y posteriormente presionar la tecla de función F5 o dar clic sobre el icono
55 Si en las opciones generales se restringió alguna opción al usuario y posteriormente se asignó en la opción de los módulos el programa respeta la restricción asignada en las opciones generales. Ej. Si se restringió la opción de crear NITS y en la opc ión de módulos se asignó permiso a la opción de Apertura de terceros, el programa no le permitirá a ese usuario crear NITS. Intentos Fallidos: Para verificar los usuarios que han intentado ingresar al sistema con clave errada, el sistema genera un reporte con esta información, en la opción Ruta Menú Nuevo: Administración Parámetros Parámetros Generales Registro de Claves - Intentos Fallidos Ruta Menú Tipo Explorador: Parametrización Registro de Claves Intentos Fallidos Para generarlo se debe digitar el rango de fechas en el que se desea verificar la información. Este informe se puede generar impreso, en vista preliminar y enviar a Excel:
56 NOTA: Si un usuario intenta ingresar con clave errada, al tercer intento fallido, el sistema lo bloqueará y solo el administrador de SIIGO, lo podrá activar nuevamente repasando la clave del usuario.
57 9. MANTENIMIENTO DE TERCEROS Ruta Menú Nuevo: Contabilidad Procesos Mantenimiento de Terceros Ruta Menú Tipo explorador: Contabilidad Administración de Terceros Mantenimiento El mantenimiento de terceros permite pasar el movimiento de un NIT incorrecto o que está mal creado al NIT correcto. Una vez se ha ingresado a esta opción el programa mostrará la siguiente pantalla: Individual: En esta opción el programa permite reclasificar el movimiento de un tercero a otro en un comprobante e ítem específico. General: En esta opción el programa permite pasar todo el movimiento de un tercero a otro. Inactivos: Permite generar el informe de terceros inactivos y realizar proceso de mantenimiento Si se escoge la opción Individual el programa mostrará la siguiente pantalla:
58 Comprobante: En este campo se debe digitar el tipo, número, consecutivo y la secuencia del comprobante al que se quiere modificar el tercero. El programa mostrará de forma automática la cuenta contable, la descripción y el valor que fueron registrados en el comprobante seleccionado. Base: Si la cuenta a la que se les está realizando el mantenimiento es una cuenta que está marcada como Retención, el programa solicitará la base de retención. Si la cuenta no es de retención este campo se debe dejar en ceros. NIT Nuevo: En este campo se debe digitar el número del NIT correcto o el que corresponde a este registro. Si se escoge la opción de General el programa mostrará la siguiente pantalla:
59 NIT Actual: En este campo se debe digitar el número del NIT que fue creado incorrectamente. NIT Nuevo: En este campo se debe digitar el número del NIT que fue creado correctamente y al cual se le pasará todo el movimiento que posee en NIT incorrecto. Año Desde: En este campo se debe digitar el año desde el cual se va a pasar todo el movimiento del NIT incorrecto al NIT correcto.
60 10. BLOQUEO DE FECHA Dentro de las funciones del administrador de SIIGO existe una opción para el bloqueo de la información almacenada a través de una fecha, con el fin de evitar la modificación o eliminación de la información que ha sido guardada previamente en el programa. Ruta Menú Nuevo: Administración Procesos Funciones Administrador Bloqueo de Fecha Ruta Menú Tipo Explorador: Parametrización Bloqueo de Fecha El bloqueo de fecha se hace efectivo desde la fecha bloqueada hacia atrás. El programa mostrará la siguiente opción para bloquear la fecha: En este campo se debe digitar la fecha que se desea bloquear. Se deben indicar los cuatro dígitos del año, dos del mes y dos del día. Si en determinado momento se requiere desbloquear la fecha se debe ingresar por esta misma opción y presionar la tecla de función F9 o con el icono La fecha se puede bloquear o desbloquear en cualquier mes, día y año. RECUERDE El bloqueo de fecha le permite consultar e imprimir la información de la fecha bloqueada hacia atrás, pero no permite la grabación, anulación o borrado de información.
61 11. PROCESO DE RECUPERACION El proceso de recuperación tiene como objeto reorganizar la información, que debido a circunstancias externas como caídas de luz, salidas bruscas del programa, accesos simultáneos al mismo archivo, etc., pueden en algún momento desvirtuar la información ocasionando que los diferentes informes del programa (balances, movimiento de inventarios, etc.) no coincidan con el movimiento digitado. El proceso de RECUPERACIÓN verifica si existen diferencias en el balance de comprobación, es decir, si este informe no presenta sumas iguales, repasando uno a uno todos los movimientos digitados hasta ahora en el programa. Para ejecutar el proceso de recuperación se debe ingresar a la opción Ruta Menú Nuevo: Administración Procesos Procesos Administrativos Recuperaciones Ruta Menú Tipo Explorador: Parametrización Recuperaciones Al ingresar a la opción el sistema genera el siguiente mensaje: RECUERDE Antes de realizar el proceso de Recuperación se debe realizar una copia total de la información. Para ejecutar el proceso de recuperación se requieren los archivos del año inmediatamente anterior. Si la empresa se creo en el año en el que se va a ejecutar el RECUPERA, no hay ningún inconveniente, ya que en la instalación el programa crea dichos archivos de forma automática. Si no existen estos archivos, se deben restaurar de la última copia. Este es un mensaje de carácter informativo y al digitar Enter se pasa a la siguiente pantalla:
62 Si se tienen los archivos del año anterior se debe marcar esta pregunta para continuar con el proceso, de lo contrario el programa suspenderá el proceso. Posteriormente el programa muestra la siguiente pantalla: En este campo se debe digitar el año en el que se ejecutará el proceso de recuperación. El programa trae automáticamente el año con el que se ingresó a SIIGO. Después de seleccionar el año, se habilita las siguientes opciones: Recupera Parcial: Al seleccionar esta opción el sistema verifica únicamente los archivos que contengan información con diferencias, generando los listados correspondientes. Recupera Total: Al seleccionar esta opción el sistema verifica todos los archivos y además de generar los listados de inconsistencias, también realiza las correcciones correspondientes.
63 Recupera Mensual: Es usado para aquellos casos donde ya se ha identificado en que mes esta el descuadrado el balance, disminuyendo sustancialmente el tiempo de terminación del proceso. Posteriormente el programa mostrará la siguiente pantalla: El programa efectúa una verificación entre las características de cuentas contables del año en el que se está ejecutando el proceso de recuperación y el año inmediatamente anterior. En caso de presentarse alguna inconsistencia, el programa la reportará a través del archivo generado por pantalla o enviado a la impresora. Las inconsistencias que se generen deben ser corregidas y se debe comenzar nuevamente con el proceso de recuperación. Si no se presenta ninguna inconsistencia el proceso de recupera continua y muestra la siguiente pantalla: Una vez se ha ejecutado este proceso el programa mostrará la siguiente pantalla:
64 De acuerdo al tipo de recuperación elegido, el programa empieza el proceso de lectura de archivos y de información. Si existen comprobantes con diferencias, el programa mostrara la siguiente pantalla: Continua Proceso: Si selecciona esta opción los comprobantes contables que presenten inconsistencias serán borrados y el proceso continuará.
65 Fin Proceso: Si selecciona esta opción el proceso de recuperación terminará, pero las inconsistencias permanecerán dentro de la contabilidad. Informe: Si selecciona esta opción el programa le permitirá generar un informe, en el que mostrará cada uno de los comprobantes que presentan inconsistencias. Se recomienda continuar con el proceso una vez se corrijan las inconsistencias presentadas en los comprobantes, ya que de continuar sin hacer estas correcciones, el programa borra todos los documentos que encuentre descuadrados sin dar la posibilidad de corregirlos. Si el proceso de recuperación no presentó ninguna inconsistencia, el programa mostrará la siguiente pantalla: Una vez se termine este proceso, se pueden revisar nuevamente los informes que aparecían descuadrados, para validar que las inconsistencias se hayan corregido.
66 12. PROCESOS ADMINISTRATIVOS 12.1 ESTRUCTURAS DE ARCHIVOS DE INFORMACION DE SIIGO Los archivos encontrados en las carpetas SIIWINN, tienen cada uno una función o descripción la cual aparece a continuación: Nombre Lógico Nombre Físico Descripción MAE Z03AAAA Maestro de Cuentas Contables INV Z04AAAA Maestro de Productos PED Z05AAAA Archivo de documentos extracontables Remisión, ordenes compra, pedidos, cotizaciones. TBL Z06 Archivo de Control Z DET Z07AAAA Archivo de detalle de cartera y Cuentas por Pagar NIT Z08AAAA Archivo de Terceros MOV Z09AAAA Archivo de Movimiento Comprobantes contables ACUM Z10AAAA Archivo de Acumulados de Nomina MOVEE Z11AAAA Archivo comprobantes anulados y borrados Z11kAAAA Z13AAAA EMPL Z14AAAA Maestro de Empleados AUD1 Z15AAAA Archivo de auditoria de costeo por producto mensual AUD2 Z16AAAA Archivo de auditoria de costeo detallado por Comprobante TMPACT Z17 Temporal actualizador LOGC Z18AAAA Cinta Testigo Magnético AUD3 Z19AAAA Auditoria ajustes por inflación PAR Z20AAAA Conceptos y parámetros facturación en bloque NOV Z21AAAA Archivo novedades facturac ión en bloque PARN Z22AAAA Archivo conceptos para c/establecimientos facturación en bloque PRES Z23AAAA Archivo de Presupuesto comercial NRO Z24 Archivo de caídas del Sistema NROT Z24T TER Z25AAAA Archivo de acumulados por terceros BOD Z26AAAA Archivo consolidado de bodegas
67 ACT Z27AAAA Maestro Activos Fijos y movimiento activos fijos COS Z28AAAA Archivo consolidado de centro de costos y formulación de presupuesto NOM Z29NN Novedades de nomina. NN indica el numero del tipo de nomina en la que se trabajo. OBS Z49AAAA Archivo observaciones de documentos. DIFER Z80AAAA Valores ajustes de diferidos Z90nn Menú según el tipo de SIIGO y el Z12. Z92nn Menú claves de usuario. ZCPTOCOP Definición conceptos cooperativas ZPROVI Provisión de cartera cooperativas Z120 Definición campos templates de documentos Z121 Definición del encabezado template de documentos Z122 Definición del detalle de templates de documentos Z123 Definición formato por defecto template de documentos Z268A Definición de códigos DIAN Z268B Rango cuentas código DIAN TESORERIA COOB Z50AAAA Conceptos de pago BANS Z51 Saldos de bancos CHEQ Z52AAAA Inf. Cheques postfechados PAGOS Z53AAAA Inf. Asociada propagación pagos PROPAG Z54 Manejo programación de pagos MOCA Z55AAAA Movimiento encabezado comprobantes DECA Z56 Detalle comprobantes DEPRE Z57 Definición de estruc. Pago electrónico CSII Z58 Tabla conceptos SIIGO CAJ Z59 Descripción y saldos cajas menores. PRODUCCION PRO Z30AAAA Encabezado de ordenes de producción MPRO Z31AAAA Cuerpo de ordenes de producción MIN Z32AAAA Movimiento de producción COP Z33 Cierre ordenes de producción MPROP Z36AAAA Cuerpo ordenes de producción con clasificaciones
68 FORP Z37 Formulación de producción con clasificaciones PROP Z38AAAAA Encabezado de ordenes de producción con clasificaciones ADCP Z39AAAA Auditoria de Producción GESTION CLIENTES CMPR Z70 Compromisos modulo gestión clientes PROCL C101 Maestro de prospectos CONTA C102 Contactos asociados a cada prospecto SEGUI C103 Seguimientos gestión clientes COTVE C104 Cotizaciones ventas por seguimiento PRESU C105 Tabla de presupuestos por canal y persona de ventas ADICO C106 Datos adicionales de los contactos (idiomas-hobbies) y competidores de las cotizaciones y ventas. TBL Z06 1. Número de empleados 2. Sectores y subsectores 3.Tamaño de empresas 4. Departamentos de empresas 5. Profesiones 6. Idiomas 7. Hobbies 8. Roles 9. Medios 10. Competencias 11. Campos Parametrizables 12. Campos Libres 13. Canales 14. Cargos Personal de Ventas 15. Calificación 16. Tipos de Contribuyentes 17. Cargos Contactos de Prospectos 18. Tiempo de Decisión 19. Probabilidad 20. Listas de Precios 21. Organigrama departamento de ventas
69 12. 2 PROCESO DE REBUILD La utilidad REBUILD de NETEXPRESS es una herramienta diseñada para el mantenimiento de archivos indexados que es el tipo de archivos que maneja SIIGO WINDOWS. Dicha utilidad puede ser usada para: Reconstruir un archivo de índices que este dañado. Reconstruir un archivo de datos que este dañado. Reorganizar llaves y datos de un archivo para mejorar el desempeño. Ejecute el proceso de REBUILD, con los parámetros adecuados, asegúrese de que tenga suficiente espacio en el disco donde va a realizar el proceso de Rebuild, como mínimo el doble del tamaño del archivo a procesar. Esta instrucción debe ser la única que se debe correr para ejecutar el proceso de Rebuild: Rebuild (espacio) Nombre del Archivo (espacio) Nombre del Archivo con la palabra al final new (espacio)/d /e /v /i. PASO 1 PASO 2 PASO 3 PASO 4 PASO 5 Realice copia de seguridad de la empresa SIIWI?? Según corresponda, donde?? Corresponde al número de empresa (ejm. SIIWI01) antes de iniciar a realizar el proceso. En el disco C:\, crear una carpeta con nombre PRUEBA O REBUILD. En esta carpeta copiar los archivos que se encuentran en /ARCHIVOS DE PROGRAMA/MERANT/APPLICATION SERVER : REBUILD.CNT REBUILD.EXE REBUILD.GID REBUILD.HLP También debe copiar los archivos: Z??Aaaa Z??Aaaa.idx En donde?? es el nombre del archivo (ejm. 09) y Aaaa es el año (ejm. 2003, es decir, Z y Z idx). Ambos se encuentran ubicados en la carpeta de la base de datos de la empresa SIIWI??, donde?? Corresponde al número de empresa (ejm. SIIWI01). Entrar a D.O.S en INICIO/PROGRAMAS/MS-DOS y ubicarse en la unidad y carpeta donde esta creada. C:\>CD REBUILD<ENTER>... Y APARECERA C:\REBUILD> Después digitar lo siguiente: C:\REBUILD>REBUILD Z??aaaa, Z??aaaanew /D /E /V /I y presione <ENTER> Después digitar: C:\REBUILD>DIR Z*.*<ENTER> Y aparecerán (4) cuatro archivos:
70 Z??aaaa Z??aaaa.idx Z??aaaanew Z??aaaanew.idx Renombrar los archivos de esta manera: C:\REBUILD>COPY Z??aaaanew Z??aaaa COPY Z??aaaanew.idx Z??aaaa.idx Copiar Los archivos Z??Aaaa y Z??Aaaa.idx a la empresa SIIWI?? Según corresponda PASO 6 Entrar a SIIGO y correr el Proceso de RECUPERACION: Ruta Menú Nuevo: Administración Procesos Procesos Administrativos Recuperaciones Ruta Menú Tipo Explorador: Parametrización Recuperaciones MODELOS CONTABLES Esta funcionalidad es una herramienta por medio de la cual un Usuario puede efectuar una Parametrización de un modelo contable, de los comprobantes que comúnmente tiene que contabilizar de forma repetitiva, así como la contabilización automática de estos comprobantes sin necesidad de recurrir a la digitación manual de secuencia por secuencia. Permite la captura de diversas cuentas contables y conceptos asociados a un Modelo específico, con el fin de poder ser utilizado en diferentes comprobantes contables, especificando que se puede o no modificar. Ruta Menú Tipo Explorador: Contabilidad Generación de Comprobantes Modelos Contables Ruta Tipo Explorador: Parametrización - Registro de Claves - Mantenimiento de Permisos por claves, se adiciona las opciones que se relacionan a continuación, por lo cual es necesario que el Usuario las seleccione en cada uno de las claves para que dentro del menú se presenten y por tanto pueda utilizarlas.
71 Definición de Modelos Contables Esta opción permite la captura de diversas cuentas contables y conceptos asociado a un Modelo específico. Ruta Menú Nuevo: Contabilidad Parámetros Definición Modelos Contables Ruta Menú Tipo Explorador: Contabilidad - Generación de Comprobantes - Modelos Contables - Definición Modelos Contables Encabezado Modelo Código: Corresponde al código del modelo a definir, campo numérico de 5 dígitos Descripción: Corresponde a la descripción del modelo a definir, Campo Alfanumérico de 100 posiciones
72 Sección Secuencias Secuencia: Se va calculando automática de acuerdo se van añadiendo las cuentas con el Botón Nuevo Cuenta: Corresponde al Código contable de cada una de las secuencias NOTA: Cuando se maneje IVA diferencial y se ingrese una cuenta marcada como Tipo Impuesto IVA, el programa presenta un mensaje informativo que indique Recuerde que el valor del IVA se debe cargar independiente por cada una de las tarifas asociadas a los productos Es importante tener en cuenta en este caso, que el programa no permite ingresar cuentas cuya marcación en el catálogo, sea Detalle Por Cobrar o Por Pagar. Descripción: Corresponde a la descripción de la cuenta contable ingresada en el campo anterior C.Costo: Al ingresar a este campo se habilita el Buscador de C. Costos. Se permite ingresar el Centro de Costo o permite cargarlo por medio del visor de datos. S.Costo: Al ingresar a este campo se habilita el Buscador de S. Costos. Se permite ingresar el subcentro de Costo o cargarlo por medio del visor de datos. Solicita subcentro siempre y cuando el centro de costos seleccionado tenga que si maneja subcentro de costos Nit: Al ingresar a este campo se habilita el Buscador de Tercero. Se permite ingresar el nit o cargarlo por medio del visor de datos. Si la cuenta que se digita esta marcada como tercera, se solicita el nit asociado al ítem Si el tercero digitado no existe y la clave de usuario tiene permisos de crear NIT, se puede crear el NIT realizando llamado al programa de creación de terceros. Sucursal: Al ingresar a este campo se habilita el Buscador de Sucursal. Se permite ingresar la cuenta o cargarla por medio del visor de datos. Si la cuenta que se digita esta marcada como tercera, se solicita la sucursal asociada al nit de la correspondiente secuencia. Producto: En esta parte el programa despliega una ventana, que permite la captura de información del código del producto, la Cantidad del Producto, Bodega, Ubicación validando la existencia del mismo en Bodega y valida los permisos de conformidad con la clave de Usuario. Una vez es digitada la bodega, se calcula el saldo en cantidades, para la bodega y producto digitados, y este saldo es desplegado en la pantalla pero no se puede modificar
73 Activo Fijo: Si en el campo Cuenta, se ingresó una cuenta que este marcada como Activo o Depreciación, el programa presenta una ventana que permita capturar el código del activo al cual se quiere llevar la contabilización. Base: En caso que corresponda a una cuenta que en el catálogo se encuentra con la marcación Retención se debe ingresar la base que se este manejando para el comprobante. D/C: Se debe ingresar a que tipo de naturaleza corresponde la secuencia. Valor Total: Se debe ingresar el valor total de la secuencia. Si el comprobante esta moviendo cuentas contables que se encuentran parametrizadas en el modulo de Presupuesto, y la clave de usuario tiene selección de Control de ejecución de presupuesto, el programa debe validar que el valor digitado más el saldo de la cuenta no supere el valor presupuestado
74 Sección de Totales Asignar campos Variables: En el evento en que el Usuario en la ejecución desee manipular alguna de las variables capturadas en el modelo, ejemplo el tercero, el valor, el centro de costo, etc., el programa permite seleccionar los campos requeridos. Para tal efecto, posterior a la captura de las secuencias, el programa presenta una sección con dos botones, denominados Asignar Campos Libre y Graba Modelo Contable Graba Modelo: Graba los campos digitados y refresca la pantalla para ingresar un nuevo modelo Totales: A medida que se digita una secuencia, el valor de esta va acumulando o restando (según el tipo de movimiento) a una variable que guarda el total del documento, este valor se va desplegando en la parte inferior de la pantalla.
75 Para tal efecto, se presentan 3 casillas con la información correspondiente al Total de débitos, créditos y si existe alguna diferencia entre estas. Para guardar el Modelo, se debe validar que el documento haya quedado cuadrado, de lo contrario no deja continuar. Esta validación consiste en que la suma de los débitos debe ser igual a la suma de los créditos Ejecución de Modelos Contables En esta opción el programa permite la contabilización del modelo definido previamente. Ruta Menú Nuevo: Contabilidad Procesos Ejecución Modelos Contables Ruta Tipo Explorador: Contabilidad - Generación de Comprobantes - Modelos Contables - Ejecución modelos Contables. Código: Corresponde al código previamente definido. Al seleccionar el código, el programa presenta en la parte inferior de carácter informativo, las secuencias definidas en el modelo
76 Tipo de Documento: Se debe seleccionar el tipo de comprobante a utilizar. Únicamente permite la selección de los documentos L, N, C, D a los modelos. Fecha: Corresponde a la fecha de contabilización del comprobante. Se debe sugerir la de ingreso al sistema, pero debe ser susceptible de modificar únicamente dentro del mismo mes. Moneda: en el caso que se este manejando moneda extranjera, el programa permite seleccionar el tipo de moneda para efectuar la contabilización. Posterior a la captura de estos datos, el programa pasa a la sección de secuencias, en donde permite modificar los campos SOLO en el caso, que los campos variables, se hayan seleccionado desde la definición del modelo. Al ejecutar el proceso de contabilización con el botón de la barra de Menú, el programa presenta un mensaje de decisión indicado si se desea generar el comprobante contable.
77 Al dar clic en SI el programa presenta un mensaje informativo indicando que se contabilizara el documento, y comenzará a actualizar el comprobante de acuerdo a los parámetros de los documentos (Misma funcionalidad documentos) Una vez ejecutada la opción, el programa presenta el número de comprobante que le corresponde (número real del documento con el que va a quedar en el movimiento) Al finalizar el proceso de contabilización el programa presenta la ventana para efectuar el proceso de impresión (Misma funcionalidad de actualización de comprobantes)
78 Informe Modelos Contables Posterior a la definición del Modelo Contable el programa permite generar un listado con los modelos definidos. Ruta Menú Nuevo: Contabilidad Informes y Consultas Informe de Modelos Contables Ruta Tipo Explorador: Contabilidad - Generación de Comprobantes - Modelos Contables Informe de Modelos Contables Presenta las siguientes columnas: Código Modelo Descripción Modelo Cuenta Nit Centro de Costo Producto Bodega Activo Base Tipo ( Naturaleza) Valor
79 12.4 SERVICIOS EN LINEA Tramite Número De Registro Desde Servicio En Línea Al ingresar a SIIGO en el menú de la barra de herramientas se encuentra por la ruta Servicio en línea, la opción de realizar el trámite de Número de Registro directamente desde Internet, para esto es importante que el usuario tenga clave y usuario de synergy: Una vez se ingresa a esta opción solicita usuario y clave de synergy, siempre se van a solicitar estos datos ya que el que debe tramitar el número de registro tienen que ser una persona autorizada.
80 Una vez digitadas estas claves se realizara validación de usuario y clave de synergy, si estas no son validas sale un mensaje de error de synergy: También se valida el estado del usuario en cartera, si el usuario no esta activo sale mensaje de error: Si el usuario no presenta inconsistencias, el número de registro que se envía desde synergy se actualiza automáticamente, en el archivo de control Muestra Protocolo De Ayuda En Línea Una vez se ingresa a Siigo y ubicado desde cualquier opción si se digita la opción del menú de ayuda aparecen dos nuevas opciones:
81 La opción de Manual es la misma que hasta el momento se ha trabajo. La opción Ayuda en Línea lo que realiza es verificar si para este programa se le asigno una ayuda (esto lo verifica en el archivo Z10 generado en el proceso anterior), si no existe ayuda en línea para este programa genera un mensaje: De lo contrario si para el programa donde se esta ubicado se le asigno un protocolo determinado, el programa realiza llamado a synergy para ubicar los documentos asociados a dicho protocolo: 12.5 ADMINISTRACION DE TAREAS Esta funcionalidad permite a los usuarios del sistema crear y administrar una serie de tareas a realizar concernientes no solamente a los procesos o actividades a desarrollar en el sistema sino como tal a la labor
82 diaria de los integrantes de la empresa, permitiéndoles incluir en el sistema un proceso que de manera automática pueda pasar a cada uno de actores en el mismo, realizando controles de fechas de ejecución de dichas actividades y recordación continua. RECUERDE Para utilizar la Administración de Tareas debe primero habilitar la opción en el registro de Control:
83 PARAMETROS APERTURA DE CATEGORÍAS En esta opción el sistema permite parametrizar código y descripción de la clasificación en que se puede agrupar las tareas. Con esto se podrían organizar por secciones, procedimientos, etc. Ruta Menú Nuevo: Administración Parámetros Parámetros Administración de Tareas Apertura de Categorías Ruta Tipo Explorador: Administración Administración de Tareas Parámetros - Apertura de Categorías APERTURA DE ESTADOS DE TAREAS Al crear las tareas y con el fin de establecer el flujo de proceso de la misma, se deben crear los estados de las tareas. Por ejemplo: aprobar, realizar, procesar, contabilizar, etc. En esta opción se crean con código y descripción de los diferentes estados. Ruta Menú Nuevo: Administración Parámetros Parámetros Administración de Tareas Apertura de Estados de Tareas Ruta Tipo Explorador: Administración Administración de Tareas Parámetros - Apertura de Estados de Tareas
84 ASIGNACIÓN DE RESPONSABLES En esta opción se asocian los usuarios SIIGO por cada estado que se ha parametrizado, de tal manera que se indica en cada estado los usuarios que únicamente pueden ejecutar ese estado. El sistema permite que un usuario pueda participar en más de un estado. El sistema además solicita el correo electrónico del usuario para envío de informes y recordatorios. Ruta Menú Nuevo: Administración Parámetros Parámetros Administración de Tareas Asignación de Responsables Ruta Tipo Explorador: Administración Administración de Tareas Parámetros Asignación de Responsables PROCESO 1. ADMINISTRACIÓN DE TAREAS En esta opción se parametrizan los datos propios de la tarea en cuanto a recurrencia, fechas de recordación y es posible asociar el programa a ejecutar en el caso que la tarea implique la ejecución de un catalogo, proceso o consulta.
85 Ruta Menú Nuevo: Administración Procesos Administración de Tareas Asignación de Tareas Ruta Tipo Explorador: Administración Administración de Tareas Procesos Asignación de Tareas Código: Se digita el código cuando la tarea esta creada. Cuando se está creando nueva la tarea se da enter para pasar al campo de la descripción, pues el sistema se encarga automáticamente de asignar el consecutivo de la tarea Prioridad: Se indica la prioridad de esta tarea entre las opciones: muy alta, alta, media, baja y muy baja, esto con el fin de clasificarlas al momento de visualizarlas en los seguimientos Tipo de recurrencia: Las tareas se pueden parametrizar estableciendo un tiempo de vigencia y para que periódicamente el sistema automáticamente cree la nueva tarea. Las opciones son Diarias, semanales, mensuales, anuales De acuerdo a la recurrencia de la tarea el sistema pregunta cada cuanto día, semanas, meses o años debe crear automáticamente la tarea, además si la tarea solo debe ser creada en días laborables o en los días de la semana. El sistema tiene en cuenta los días laborables de la opción Calendario ubicado en Parametrización Calendario anual Es posible indicarle al sistema si la próxima tarea automática a crear se genere independientemente de si la anterior ya fue ejecutada en su totalidad o no. La duración de la tarea puede ser indefinida, en ese caso el sistema solo pregunta la fecha de inicio de la tarea o definida, en donde además de la fecha inicial preguntara la
86 fecha final. Si no se desea indicar fecha final también es posible indicar la cantidad de veces u ocurrencias en las que se debe repetir esa tarea El sistema solicita se le indique la hora en la que debe indicarle al usuario que la tarea esta vencida o en retardo y además el día y hora dependiendo el tipo de tarea, en el que el que debe activar el aviso de la tarea con el fin que el usuario recuerde que tareas tiene pendientes. Se asocia a sí misma la tarea a una categoría (ver numeral 1.1) 1.1 Asociación de la tarea a una opción del programa Al crear la tarea el sistema permite asociar en la sección opción a ejecutar, una opción del programa. Para ello al dar clic sobre la barra el sistema despliega la siguiente ventana. En esta ventana se puede seleccionar la opción de menú que el programa debe ejecutar cuando se esté revisando la tarea y así se decida. El sistema presenta todas las opciones del menú para que puedan ser asociadas, independientes de si se trata de un informe, proceso o catalogo.
87 1.2 Asignación de Estados Cada tarea puede tener la asignación de determinados estados y cada uno de estos estados puede tener uno o más responsables. El sistema en el proceso de creación activa la opción para que se indique cada uno de los pasos que va a tener la ejecución de la tarea Secuencia: Indica el orden que debe seguir con la parametrización que se le indicara: 1-aprobar, 2- realizar, etc. Estado: Indica el estado a asignar en la secuencia para esa tarea
88 Duración: Indica la cantidad de días que debe durar la tarea en ese estado. Si la tarea se pasa de esos días indicados en el flujo de trabajo del responsable que la tiene, empezara a generar avisos de advertencia sobre el retraso. Responsable: Presenta únicamente los usuarios SIIGO asociados al estado que se está parametrizado (ver numeral 1.3). El sistema le asigna una fecha inicial y final de acuerdo a la duración del estado parametrizado. 1.3 Comentarios Al momento de crear la tarea y cuando se realiza el seguimiento o la ejecución es posible incluir comentarios a la misma que serán visibles para los demás usuarios, quienes estén involucrados en la tarea. El sistema guarda la fecha, hora y usuario que generó el comentario.
89 2. SEGUIMIENTO DE TAREAS En esta opción cada usuario puede visualizar el listado de tareas que tiene en su flujo de trabajo, indicando el estado, consecutivos, fechas iniciales y finales de la tarea, prioridad y fecha de creación Ruta Menú Nuevo: Administración Procesos Administración de Tareas Seguimiento de Tareas Ruta Tipo Explorador: Administración Administración de Tareas Procesos Seguimiento de Tareas
90 Cuando se da clic sobre la tarea el sistema despliega la ventana en donde presenta la información de la misma y en la que de tener una opción del sistema asociado se puede ejecutar automáticamente dando clic sobre la barra del proceso. Así mismo cuando la tarea es realizada se chequea el campo y si dicha tarea tiene en su flujo de procesos más estados, será asignada automáticamente al responsable de la tarea para ese nuevo estado. Por ejemplo: se tiene la tarea en estado Aprobar y al realizarla pasa al usuario que tiene el estado realizar.
91 Con el botón encuentra. : se pueden incluir los comentarios respecto a la tarea en que se Con el botón se pueden crear nuevas tareas desde el seguimiento de las mismas Con el botón se puede consultar las tareas de otro usuario. Esto último lo puede hacer el administrador y el usuario que en la creación de claves Ruta Menú Nuevo: Administración Parámetros Registro de Claves. Ruta Tipo Explorador: Parametrización Registro de Claves, tenga la marca de consulta flujo de trabajo de otros usuarios.
92 12.6 REPORTE A CENTRAL DE RIESGOS - DATACREDITO Con el fin de facilitar y agilizar el envió de información a DATACREDITO y para dar cumplimiento al decreto 1727 de 2009 se implemento una nueva opción en el modulo de Cartera de SIIGO, para que permita realizar la captura y generación de información de archivos planos, solicitados por esta entidad. PARAMETROS 1. Registro De Control De acuerdo a la marcación de este parámetro permite utilizar dicha funcionalidad. Ruta Menú Nuevo: Administración Parámetros Registro de Control Ruta Tipo Explorador: Parametrización Registro de Control
93 Si la empresa tiene instalado el módulo de cuentas por cobrar, se habilita un nuevo campo donde pregunta Envía información a Data crédito, si se indica que sí se activan las opciones para generar los planos a dat a crédito y los datos adicionales en el catalogo del tercero. Este dato lo pide después de la pregunta de Maneja Cooperativas. Mora máxima o Mora mínima: Cuando en una misma factura existen varios vencimientos y hay más de uno en mora, esta pregunta indica cual edad de mora se va a reportar, la del vencimiento con mayor número de días vencidos o la de menor días vencidos.
94 2. Catalogo de Terceros. Ruta Menú Nuevo: Contabilidad Parámetros Apertura de Terceros Ruta Tipo Explorador: Contabilidad Administración de Terceros Apertura Esta Opción sirve para completar los datos de cada uno de los terceros de acuerdo a lo solicitado por data crédito. Si en el registro de control se indico que SI envía información a Data crédito, se habilita un botón en apertura de terceros para ingresar los datos que se imprimirán en el archivo de data crédito; este botón se habilita únicamente en el campo Nombre del tercero. Si no se selecciona el botón sino que se repasa o crea todo el catálogo de terceros, al final se abre la ventana de datos para Data crédito. Si en registro de control se indico que NO envía información a Data crédito el botón de ingreso de datos, no se activa; ni solicita los datos adicionales en la ventana para Data crédito. Ahora los campos para diligenciar para reporte a Data crédito son reflejados en tres opciones (Datos Generales Datos Crédito Otros Datos) los cuales se deben diligenciar en su totalidad: Algunos de los datos que se solicitan, tienen tablas con códigos previamente definidos y son guardados en el archivo de datos. Entre los datos que tienen tablas con valores predefinidos están: Adjetivo: 00 - No hay adjetivo 10 - Deudor No Localizado 11 - Cuenta en Cobrador
95 16 - Fallecido 60 - Línea Desconectada para cartera de telefonía Tipo de Identificación: 1 - Cédulas de Ciudadanía y NUIP 2 - NITS Empresariales 3 - NITS de Extranjería 4 - Cedulas de Extranjería Tipo de Obligación: 1 - Comercial 2 - Consumo 3 - Hipotecario 4 - Otro Tipo de Garantía: 1 - Admisible 2 Otra Forma de Pago: 1 - Voluntario 2 - Proceso Ejecutivo 3 - Mandamiento de Pago 4 - Reestructuración 5 - Bien donado en dación 0 Vigente Periodicidad: 1 - Mensual
96 2 - Bimestral 3 - Trimestral 4 - Semestral 5 - Anual 6 - Al vencimiento 9 - Otro tipo de pago Los demás campos se capturan, de la forma como normalmente se realiza. Datos Generales
97 Datos Crédito
98 Otros Datos PROCESOS Después de completar los datos en el catalogo de terceros, en el modulo de cartera aparece un nuevo menú que se activa para realizar el envió y la verificación de datos a Data Crédito. Una vez se encuentra ubicado dentro de Reporte Data crédito, se despliegan las opciones: 1. Calcula Saldos de Cartera: Ruta Menú Nuevo: Cuentas por Cobrar Procesos - Reporte a Central de Riesgos Data crédito Calcula Saldos de Cartera. Ruta Tipo Explorador: Cuentas por Cobrar Reporte a Central de Riesgos Data crédito Calcula Saldos de cartera
99 Esta opción es la primera que siempre se debe correr ya que genera un acumulado total del estado de cartera a un corte de fecha. Una vez seleccionada esta opción muestra los siguientes campos: Código del suscriptor: Corresponde al código que Data crédito asigno al cliente y no puede ser modificado por el cliente Tipo de cuenta: Corresponde al tipo de cuenta que se quiere enviar, este tipo esta dado por una tabla dada por Data crédito. Fecha ultimo corte: Esta es la fecha en la que se genero el último corte para el reporte a data crédito Fecha actual de corte: Es la fecha en la que se va a realizar el corte Este proceso toma la cartera o documentos que dieron origen a la cartera que fueron elaborados con fecha inferior o igual a la fecha de corte, es decir los documentos que se elaboraron después de esta fecha no los incluye en el reporte. Al finalizar genera un archivo (ZDAT1) que lo deja ubicado dentro del directorio que se encuentra trabajando.
100 2. Genera Archivo de cartera: Ruta Menú Nuevo: Cuentas por Cobrar Procesos - Reporte a Central de Riesgos Data crédito Genera Archivo de Cartera. Ruta Tipo Explorador: Cuentas por Cobrar Reporte a Central de Riesgos Data crédito Genera Archivo de Cartera. Este informe es el que genera todo el proceso de calcular y generar archivo para enviar a Data crédito, de acuerdo a la fecha de último corte y corte actual genera la información de la cartera, antes de ejecutar esta opción se debe calcular saldos. Al marcar la opción de imprimir archivo podemos revisar y verificar los datos que se generan para el envió de esté a la entidad.
101 Tipo de Entrega: Permite la selección de entrega Total o fragmentada. Nombre del archivo: El nombre generado va acorde a la estructura solicitada para archivo de clientes el cual es XXYYYZZZZZZAAAAMMDD.EEE Donde XX: Corresponde al tipo de proceso, de la siguiente manera PT: Actualización Total PP: Actualización Parcial PF: Actualización Fragmentada PE: Actualización Pagos
102 PC: Actualización CRT Para el sistema aplica únicamente el tipo PT y PF Donde YYY: Corresponde al tipo de cartera que está entregando el cliente, según la tabla de tipos de cartera. Donde ZZZZZZ: Corresponde a código del suscriptor, este código es dado por la entidad de Riesgo. AAAA: Año de corte de la Información. MM: Mes de corte de la Información. DD: Corresponde al día de corte de la información EEE: Corresponde a la extensión del archivo que se genera. 3. Genera Archivo de Direcciones y Teléfonos Ruta Menú Nuevo: Cuentas por Cobrar Procesos - Reporte a Central de Riesgos Data crédito Genera Archivo de Direcciones y Teléfonos Ruta Tipo Explorador: Cuentas por Cobrar Reporte a Central de Riesgos Data crédito Genera Archivo de Direcciones y Teléfonos
103 Cada vez que se actualice un tercero debe enviarse este archivo a data crédito, para que la entidad tenga actualizada la base de datos de las entidades que reportan, pero antes de correr este proceso se debe Calcular Saldos Para la generación de este archivo es necesario el diligenciamiento de los datos que solicita el sistema en la creación del tercero, el Maestro de clientes presenta una estructura para la generación del plano así: El nombre del plano de clientes Presenta la siguiente estructura: CLXXXXXXZZZZZZZZZZZAAAAMMDD.EEE Donde CL corresponde a un valor fijo. Donde XXXXXX: Corresponde al código del suscriptor. Donde ZZZZZZZZZZZ: Corresponde al NIT del suscriptor. AAAA: Año de corte de la información MM: Mes de corte de la información DD: Día de corte e la información
104 INTERFASE A CENTRAL DE RIESGOS Esta opción permite verificar y revisar los archivos generados por data crédito con los errores encontrados por dicha entidad para realizar las correcciones pertinentes y nuevamente generar el proceso. Con esta funcionalidad el sistema permite interpretar los códigos de errores encontrados por data crédito de la información enviada por el cliente a un código de fácil interpretación. Estos archivos son enviados por Data crédito y se pueden copiar en cualquier carpeta del equipo, para que al momento de generar los informes se puedan llamar con el icono de ayuda y así poder abrir esta información para su verificación. Existen tres informes de archivos generados por data crédito y son: 1. Informe Estadístico General del Proceso 2. Informe Detallado de Errores 3. Informe Detallado de Inconsistencias 1. Estadístico General del proceso de Actualización Ruta Menú Nuevo: Cuentas por Cobrar Procesos Interfase a Central de Riesgos Informe Est. General del Proceso de Actualización Ruta Tipo Explorador: Cuentas por Cobrar Reporte a Central de Riesgos Data crédito Incorporar archivos plano de Errores Informe Estadístico General del Proceso de Actualización. (Data crédito lo produce con el nombre actiestt.) Una vez se ingresa a esta opción se solicita el nombre del archivo a incorporar
105 Este archivo debido a que los datos caben en una impresora de carro ancho, se da la posibilidad de imprimir en impresoras de matriz y de enviar a Excel. Este reporte lo que hace es interpretar el archivo indicado por el usuario y presentar la información enviada por data crédito para que sea observada y manejada por usuarios SIIGO. 2. Informe Detallado de errores: Ruta Menú Nuevo: Cuentas por Cobrar Procesos Interfase a Central de Riesgos Informe Detallado de Errores Ruta Tipo Explorador: Cuentas por Cobrar Reporte a Central de Riesgos Data crédito Incorporar archivos plano de Errores Informe Detallado de Errores
106 Son los campos que según Data crédito producen error fatal, es por esta razón se muestran solo los 10 primeros campos del archivo de cartera (presenta el estado de estos campos). Ver Tabla 4. Tabla de errores del.zip Manual de interpretación de resultados de validación y/o actualización de maestros. Debido a que la información no cabe en una impresora de carro ancho, se envía únicamente a Excel. Data crédito envía un archivo plano donde por cada campo indica si se presento error, enviando el código del error de data crédito; lo que hace el sistema es subir esta información e interpretar el tipo de error con el archivo de errores de SIIGO previamente definido sobre el archivo Z009DT, mostrando al usuario final la descripción del error. 3. Informe detallado de Inconsistencias Ruta Menú Nuevo: Cuentas por Cobrar Procesos Interfase a Central de Riesgos Informe Detallado de Inconsistencias
107 Ruta Tipo Explorador: Cuentas por Cobrar Reporte a Central de Riesgos Data crédito Incorporar archivos plano de Errores Informe Detallado de Inconsistencias Son los campos que según Data crédito producen inconsistencias, pero que aún así son actualizados en sus bases de datos, es por esta razón que se muestran solo 36 campos del archivo de cartera (presenta el estado de estos campos). Ver Tabla 4. Tabla de Inconsistencias del.zip Manual de interpretación de resultados de validación y/o actualización de maestros. Debido a que la información no cabe en una impresora de carro ancho, se envía únicamente a Excel. Igual que el informe anterior, data crédito envía un archivo plano donde por cada campo indica si se presento error, enviando el código del error de data crédito; lo que hace el sistema es subir esta información e interpretar el tipo de error con el archivo de errores de SIIGO previamente definido sobre el archivo Z009DT, mostrando al usuario final la descripción de la inconsistencia.
108 12.7 MODELOS RECLASIFICACION POR CENTRO DE COSTO Esta funcionalidad permite a partir de la causación o saldo de ciertos valores en un solo centro de Costos, al final de un periodo, distribuir a otros centros de costo con porcentajes de distribución definidos previamente, permitiendo realizar la contabilización automática de estos comprobantes preestablecidos. Ruta Menú Nuevo: Cuentas por Cobrar Parámetros - Reclasificación de Modelos de Centros de Costo Ruta Tipo Explorador: Contabilidad Reclasificación de Modelos de Centros de Costo 1. Definición del Modelo de Reclasificación Ruta Menú Nuevo: Cuentas por Cobrar Parámetros - Reclasificación de Modelos de Centros de Costo Definición del Modelo de Reclasificación Ruta Tipo Explorador: Contabilidad Reclasificación de Modelos de Centros de Costo - Definición del Modelo de Reclasificación En esta opción permite ingresar varios centros de costo con sus porcentajes a distribuir para cuando se contabilice, se generen tantos registros como centros de costos se hayan digitado con el valor según porcentaje. Se compone de tres secciones: 1. Código / Descripción Modelo Código: Corresponde al Código del Modelo. Dato numérico de 5 dígitos
109 Modelo: Corresponde a la descripción del modelo. Dato alfanumérico de 100 caracteres 2. Datos Origen: En esta sección se debe capturar la información correspondiente a la cuenta contable y Centro de Costo a partir de los cuales se va a efectuar la distribución. Cuenta: Corresponde a la cuenta contable a partir de la cual se va a efectuar la distribución. El programa en este caso, valida que la cuenta no tenga marca de detalle, retención, activos, depreciación, inventarios, ventas, costos o devoluciones. Por lo anterior el sistema efectúa la respectiva validación con un mensaje de Advertencia, indicando dicha marcación en caso de intentar capturarse.
110 Si la cuenta que se digita esta marcada como tercera, el programa habilita el campo para capturar el nit validando si el tercero esta activo o inactivo. Si debe validar si el tercero se encuentra Activo o Inactivo, si esta Inactivo solicita otro NIT Si la cuenta que se digita se encuentra marcada como SI Centro de Costo, se solicita el Centro de Costo. Se valida si el Centro de Costo se encuentra Activo o Inactivo, si esta Inactivo solicita otro Centro de Costo. Identificación: Presenta un Presentará un control que permita la selección del tercero/sucursal a donde se va a cargar el movimiento en caso que la cuenta se encuentre marcada como SI Terceros. Tipo de Movimiento: Presenta un combo list que permite seleccionar si la distribución se va a realizar por Saldo, Movimiento Debito, Movimiento crédito, o Ambos.
111 3. Datos Destino: Cuenta: Corresponde a la cuenta contable a donde se va llevar el valor distribuido. El programa en este caso, valida que la cuenta no tenga marca de detalle, retención, activos, depreciación, inventarios, ventas, costos o devoluciones. Centro de Costo: Corresponde a los centros de Costo a los cuales se desea efectuar la Reclasificación de los datos Origen. Se debe validar la existencia de los centros de costo y de los Subcentros de Costo (Si los maneja. Porcentaje: Corresponde al porcentaje de participación sobre el cual se va a liquidar el valor a reclasificar. Se debe validar que la sumatoria de los porcentajes, no debe ser mayor a 100%. 2. Ejecución del Modelo de Reclasificación Ruta Menú Nuevo: Cuentas por Cobrar Procesos Ejecución de Modelos de Centros de Costo
112 Ruta Tipo Explorador: Contabilidad Reclasificación de Modelos de Centros de Costo - Ejecución del Modelo de Reclasificación Esta opción permite la contabilización del modelo definido con su respectiva distribución de los Centros de Costo y porcentajes indicados en este. Los datos que solicita son: Modelo: Corresponde al modelo definido Mes Inicio / Fin Si se seleccionó SALDO, el programa toma el saldo con corte a al mes seleccionado Si se seleccionó MOVIMIENTO, el programa toma el movimiento únicamente del Período seleccionado Tipo Documento El programa únicamente permite la selección del comprobante tipo L y N Número de Documento: Teniendo en cuenta que corresponde a una Reclasificación de cuentas, el programa debe limita el comprobante únicamente a Tipo L y N Al ejecutar el proceso el programa efectúa un asiento contable con tantos registros como se hayan definido en los datos Destino. Al ejecutar el proceso de contabilización con el botón de la barra de Menú, el programa presentará un mensaje de Advertencia indicando que si esta seguro de ejecutar el proceso.
113 Al dar clic el programa comenzará a actualizar el comprobante de acuerdo a los parámetros de los documentos (Misma funcionalidad documentos ) El programa debe hallar en las correspondientes variables de la moneda los valores para cada moneda valor local y valor en extranjera según corresponda Una vez ejecutada la opción, el programa presentará el número de comprobante que le corresponde (número real del documento con el que va a quedar en el movimiento) Al finalizar el proceso el programa presentará una grilla con la información de los Comprobantes Actualizados y contabilizados. Si el comprobante esta moviendo cuentas contables que se encuentran parametrizadas en el modulo de Presupuesto, y la clave de usuario tiene selección de Control de ejecución de presupuesto, el programa debe validar que el valor digitado más el saldo de la cuenta no supere el valor presupuestado por Centro de Costo. Si el tipo de SIIGO es Estándar y la clave de quien esta realizando el documento NO es la del administrador (ADMON) se valida si la clave de usuario tiene permisos para realizar el tipo y comprobante que se encuentra asociado al modelo que se quiere ejecutar. En resumen lo que el programa debe hacer es:
114 3. Informe del Modelo de Reclasificación Ruta Menú Nuevo: Cuentas por Cobrar Informes y Consultar Informe del Modelo de Reclasificación por Centro de Costos Ruta Tipo Explorador: Contabilidad Reclasificación de Modelos de Centros de Costo Informe del Modelo de Reclasificación Posterior a la definición del Modelo de reclasificación el programa permite generar un listado con los modelos definidos. Presenta las siguientes columnas: Código Modelo Descripción Modelo Origen > Cuenta - Descripción cuenta - Centro de Costo - Descripción Centro de Costo Destino > Cuenta - Descripción Cuenta - Centro de Costo - Porcentaje
115 12.8 RECLASIFICACION DE CUENTAS DE TERCEROS Permitir pasar el saldo que tiene de cuenta y tercero a otra cuenta, con el mismo tercero. El saldo que se traslada es el que posea la cuenta en el último día del mes de la fecha con la cual se haya ingresado a SIIGO. Ruta Menú Nuevo: Contabilidad Procesos Reclasificación de cuentas de terceros. Ruta Tipo Explorador: Contabilidad Administración de Terceros Reclasificación de cuentas de terceros. Al ingresar a la opción presenta el siguiente mensaje, donde informa que este proceso solo podrá realizarse a cuentas que no posean marcaciones de : Inventarios, Ventas, Costos, Devolución, Activos, Depreciación, Retención o cuentas que se encuentren detalladas por cobrar o detalladas por pagar. Al aceptar este mensaje presentara la siguiente pantalla:
116 Fecha: Corresponde a la fecha en la cual se va a realizar la contabilización del comprobante generado de la reclasificación del saldo de las cuentas. Cuenta Origen: Corresponde a la cuenta a la cual se le desea realizar la reclasificación del saldo. Traslada saldo cuenta origen a Nit específico: Se debe seleccionar esta opción si se requiere que el saldo de la cuenta de origen mueva a un tercero que se seleccione. Nit: Permite la inclusión de la identificación del tercero al cual se quiere llevar el saldo de la cuenta. Si la cuenta es de nomina y el nit que se selecciona es empleado solicitara el concepto de nomina al cual se llevara el saldo de la cuenta. Cuenta Destino: Corresponde a la cuenta a la cual se desea llevar el saldo de la cuenta origen. Nit: Permite la inclusión de la identificación del tercero al cual se quiere llevar el saldo de la cuenta. Si la cuenta es de nomina y el nit que se selecciona es empleado solicitara el concepto de nomina al cual se llevara el saldo de la cuenta. Comprobante: Corresponde al documento Tipo L en el cual se contabilizara la operación del traslado de saldos. Ejemplo de Aplicación: Cuenta origen Cuenta Destino
117 La cuenta origen posee los siguientes saldos a Enero 31 de 2009 donde se realizara el proceso de reclasificación de cuentas de terceros. Cuenta $ $ $ MARCACIONES POSIBLES CASOS DE MARCACIONES Y CONTABILIZACIÓN. CASO 1 Cuenta Origen DETALLE SI NO SELECCIÓN DE TRASLADO A NIT EXPECIFICO X Cuenta Destino DETALLE SI NO SELECCIÓN DE TRASLADO A NIT EXPECIFICO X
118 Contabilización CASO 2 Cuenta Origen DETALLE SI NO SELECCIÓN DE TRASLADO A NIT EXPECIFICO X Cuenta Destino DETALLE SI NO SELECCIÓN DE TRASLADO A NIT EXPECIFICO X
119 Contabilización. CASO 3 Cuenta Origen DETALLE SI NO SELECCIÓN DE TRASLADO A NIT EXPECIFICO X Cuenta Destino DETALLE SI NO SELECCIÓN DE TRASLADO A NIT EXPECIFICO X
120 Contabilización CASO 4 Cuenta Origen DETALLE SI NO SELECCIÓN DE TRASLADO A NIT EXPECIFICO X Cuenta Destino DETALLE SI NO SELECCIÓN DE TRASLADO A NIT EXPECIFICO X
121 Contabilización
SIIGO Dejando huella... SIIGO. Versión 5.1 BASICO WINDOWS PROCESO DE CAPACITACION PROCESOS DE CIERRE. Caminando hacia el futuro...www.siigo.
 SIIGO Versión 5.1 BASICO WINDOWS PROCESO DE CAPACITACION PROCESOS DE CIERRE 7 Caminando hacia el futuro....www.siigo.com 1 TABLA DE CONTENIDO 1. INTRODUCCION...5 1. PROCEDIMIENTOS DE CIERRE...6 2. PROCESO
SIIGO Versión 5.1 BASICO WINDOWS PROCESO DE CAPACITACION PROCESOS DE CIERRE 7 Caminando hacia el futuro....www.siigo.com 1 TABLA DE CONTENIDO 1. INTRODUCCION...5 1. PROCEDIMIENTOS DE CIERRE...6 2. PROCESO
SIIGO WINDOWS. Cierres Anuales. Cartilla I
 SIIGO WINDOWS Cierres Anuales Cartilla I Tabla de Contenido 1. Presentación. 3 2. Cierres Anuales.. 4 Presentación El presente documento explica la funcionalidad y como realizar los cierres contables que
SIIGO WINDOWS Cierres Anuales Cartilla I Tabla de Contenido 1. Presentación. 3 2. Cierres Anuales.. 4 Presentación El presente documento explica la funcionalidad y como realizar los cierres contables que
SIIGO WINDOWS. Comprobante Diferido. Cartilla I
 SIIGO WINDOWS Comprobante Diferido Cartilla I Tabla de Contenido 1. Presentación. 3 2. Qué es un diferido? 3. Qué es un comprobante diferido? 4. Qué se debe tener parametrizado antes de manejar comprobantes
SIIGO WINDOWS Comprobante Diferido Cartilla I Tabla de Contenido 1. Presentación. 3 2. Qué es un diferido? 3. Qué es un comprobante diferido? 4. Qué se debe tener parametrizado antes de manejar comprobantes
COMPROBANTES PREFIJADOS
 COMPROBANTES PREFIJADOS Qué es un comprobante prefijado? El comprobante prefijado es una opción del menú que tiene SIIGO, en la cual se definen los parámetros de una transacción y permiten posteriormente
COMPROBANTES PREFIJADOS Qué es un comprobante prefijado? El comprobante prefijado es una opción del menú que tiene SIIGO, en la cual se definen los parámetros de una transacción y permiten posteriormente
SIIGO WINDOWS. Definición Plan de Cuentas. Cartilla I
 SIIGO WINDOWS Definición Plan de Cuentas Cartilla I Tabla de Contenido 1. Presentación 2. Qué son cuentas contables? 3. Cuál es la ruta para crear cuentas contables? 4. Cuáles son los datos que solicita
SIIGO WINDOWS Definición Plan de Cuentas Cartilla I Tabla de Contenido 1. Presentación 2. Qué son cuentas contables? 3. Cuál es la ruta para crear cuentas contables? 4. Cuáles son los datos que solicita
SIIGO WINDOWS. Libros Oficiales. Cartilla I
 SIIGO WINDOWS Libros Oficiales Cartilla I Tabla de Contenido Presentación. 3 1. Qué son Libros Oficiales? 2. Qué Libros Oficiales se deben registrar? 3. Cuáles son los requisitos que deben cumplir los
SIIGO WINDOWS Libros Oficiales Cartilla I Tabla de Contenido Presentación. 3 1. Qué son Libros Oficiales? 2. Qué Libros Oficiales se deben registrar? 3. Cuáles son los requisitos que deben cumplir los
SIIGO WINDOWS. Certificados de Retención. Cartilla I
 SIIGO WINDOWS Certificados de Retención Cartilla I Tabla de Contenido 1. Presentación. 3 2. Qué es un certificado de retención? 3. Qué tipos de certificados de Retención permite generar el software? 4.
SIIGO WINDOWS Certificados de Retención Cartilla I Tabla de Contenido 1. Presentación. 3 2. Qué es un certificado de retención? 3. Qué tipos de certificados de Retención permite generar el software? 4.
SIIGO WINDOWS. Saldos Iníciales. Cartilla I
 SIIGO WINDOWS Saldos Iníciales Cartilla I Tabla de Contenido 1. Presentación. 3 2. Qué son saldos iníciales? 3. Qué debe realizar el usuario antes de ingresar saldos iníciales? 4. Cuál es la ruta para
SIIGO WINDOWS Saldos Iníciales Cartilla I Tabla de Contenido 1. Presentación. 3 2. Qué son saldos iníciales? 3. Qué debe realizar el usuario antes de ingresar saldos iníciales? 4. Cuál es la ruta para
SIIGO WINDOWS. Facturación Producto - Servicio. Cartilla I
 SIIGO WINDOWS Facturación Producto - Servicio Cartilla I Tabla de Contenido 1. Presentación 2. Qué es una Factura de Venta? 3. Qué Aspectos se Deben Tener en Cuenta al Momento de Elaborar una Factura de
SIIGO WINDOWS Facturación Producto - Servicio Cartilla I Tabla de Contenido 1. Presentación 2. Qué es una Factura de Venta? 3. Qué Aspectos se Deben Tener en Cuenta al Momento de Elaborar una Factura de
SIIGO Dejando huella... SIIGO. Versión 5.1. VENDEDOR WINDOWS PROCESO DE FACTURACION Y RECAUDO. Caminando hacia el futuro...www.siigo.
 SIIGO Versión 5.1. VENDEDOR WINDOWS PROCESO DE FACTURACION Y RECAUDO 5 1 TABLA DE CONTENIDO INTRODUCCIÓN... 3 1. PROCESO DE VENTAS... 4 2. REQUERIMIENTOS ANTES DE INICIAR EL PROCESO... 5 3. FACTURA DE
SIIGO Versión 5.1. VENDEDOR WINDOWS PROCESO DE FACTURACION Y RECAUDO 5 1 TABLA DE CONTENIDO INTRODUCCIÓN... 3 1. PROCESO DE VENTAS... 4 2. REQUERIMIENTOS ANTES DE INICIAR EL PROCESO... 5 3. FACTURA DE
CERTIFICADOS DE RETENCION
 CERTIFICADOS DE RETENCION Qué es un certificado de retención? La definición se encuentra documentada en el artículo 381 del estatuto tributario donde informa que es un documento expedido anualmente por
CERTIFICADOS DE RETENCION Qué es un certificado de retención? La definición se encuentra documentada en el artículo 381 del estatuto tributario donde informa que es un documento expedido anualmente por
APERTURA PLAN DE CUENTAS
 APERTURA PLAN DE CUENTAS Qué son cuentas contables? Las cuentas contables contienen la relación ordenada y clasificada de las clases, grupos, cuentas y subcuentas del Activo, Pasivo, Patrimonio, Ingresos,
APERTURA PLAN DE CUENTAS Qué son cuentas contables? Las cuentas contables contienen la relación ordenada y clasificada de las clases, grupos, cuentas y subcuentas del Activo, Pasivo, Patrimonio, Ingresos,
SIIGO CONTADOR. Saldos Iníciales. Cartilla I
 SIIGO CONTADOR Saldos Iníciales Cartilla I Tabla de Contenido 1. Presentación 2. Qué son Saldos Iníciales? 3. Qué debe Realizar el Usuario Antes de Ingresar Saldos Iníciales? 4. Cuál es la Ruta para Ingresar
SIIGO CONTADOR Saldos Iníciales Cartilla I Tabla de Contenido 1. Presentación 2. Qué son Saldos Iníciales? 3. Qué debe Realizar el Usuario Antes de Ingresar Saldos Iníciales? 4. Cuál es la Ruta para Ingresar
BALANCE DE APERTURA. Cuáles son los aspectos a tener en cuenta para ingresar el balance de apertura?
 BALANCE DE APERTURA Qué es el balance de apertura? El balance de apertura corresponde a los valores de cuentas contables y las cantidades de inventarios con los cuales inicia una compañía el balance general
BALANCE DE APERTURA Qué es el balance de apertura? El balance de apertura corresponde a los valores de cuentas contables y las cantidades de inventarios con los cuales inicia una compañía el balance general
SIIGO WINDOWS. Elaboración de Documentos que Afectan Activos Fijos. Cartilla I
 SIIGO WINDOWS Elaboración de Documentos que Afectan Activos Fijos Cartilla I Tabla de Contenido 1. Presentación DOCUMENTO TIPO I - REQUISION 2. Qué es una Requisición de Activos Fijos? 3. Qué Aspectos
SIIGO WINDOWS Elaboración de Documentos que Afectan Activos Fijos Cartilla I Tabla de Contenido 1. Presentación DOCUMENTO TIPO I - REQUISION 2. Qué es una Requisición de Activos Fijos? 3. Qué Aspectos
FLUJO DE EFECTIVO. Para generar el flujo de efectivo se puede utilizar el buscador de menú con el icono
 FLUJO DE EFECTIVO Qué es el flujo de efectivo? El estado de flujo de efectivo es un estado financiero básico contemplado por el artículo 22 del decreto 2649 de 1993, que presenta la información pertinente
FLUJO DE EFECTIVO Qué es el flujo de efectivo? El estado de flujo de efectivo es un estado financiero básico contemplado por el artículo 22 del decreto 2649 de 1993, que presenta la información pertinente
SIIGO Pyme. Modulo Auditor. Cartilla
 SIIGO Pyme Modulo Auditor Cartilla I Tabla de Contenido 1. Presentación 2. Qué son Informes? 3. Qué son Informes de Auditor? 4. Cuál es la Ruta para Generar los Informes del Módulo de Auditor? 5. Cuáles
SIIGO Pyme Modulo Auditor Cartilla I Tabla de Contenido 1. Presentación 2. Qué son Informes? 3. Qué son Informes de Auditor? 4. Cuál es la Ruta para Generar los Informes del Módulo de Auditor? 5. Cuáles
SIIGO WINDOWS. Procesos de Caja Menor. Cartilla I
 SIIGO WINDOWS Procesos de Caja Menor Cartilla I Tabla de Contenido 1. Presentación 2. Qué son Cajas Menores? 3. Qué Aspectos se Deben Tener en Cuenta Antes de Iniciar la Contabilización de los Recibos
SIIGO WINDOWS Procesos de Caja Menor Cartilla I Tabla de Contenido 1. Presentación 2. Qué son Cajas Menores? 3. Qué Aspectos se Deben Tener en Cuenta Antes de Iniciar la Contabilización de los Recibos
SIIGO WINDOWS. Procesos Programación de Pagos. Cartilla
 SIIGO WINDOWS Procesos Programación de Pagos Cartilla I Tabla de Contenido 1. Presentación 2. Qué es una Programación de Pagos? 3. Cuál es la Ruta para Ejecutar la Programación de Pagos? 4. Cuáles son
SIIGO WINDOWS Procesos Programación de Pagos Cartilla I Tabla de Contenido 1. Presentación 2. Qué es una Programación de Pagos? 3. Cuál es la Ruta para Ejecutar la Programación de Pagos? 4. Cuáles son
SIIGO WINDOWS. Costeo en Batch. Cartilla I
 SIIGO WINDOWS Costeo en Batch Cartilla I Tabla de Contenido 1. Presentación 2. Qué es Costo? 3. Qué es Costeo? 4. Qué es Costeo en Batch? 5. Cuáles son las Características del Proceso de Costeo en Batch?
SIIGO WINDOWS Costeo en Batch Cartilla I Tabla de Contenido 1. Presentación 2. Qué es Costo? 3. Qué es Costeo? 4. Qué es Costeo en Batch? 5. Cuáles son las Características del Proceso de Costeo en Batch?
SIIGO BASICO WINDOWS PROCESO DE CAPACITACION PROCESO DE COMPRAS
 SIIGO Versión 5.1 BASICO WINDOWS PROCESO DE CAPACITACION PROCESO DE COMPRAS 4 TABLA DE CONTENIDO INTRODUCCION... 2 1. PROCESO DE COMPRAS... 3 2. REQUERIMIENTOS ANTES DE INICIAR EL PROCESO... 4 3. NOTA
SIIGO Versión 5.1 BASICO WINDOWS PROCESO DE CAPACITACION PROCESO DE COMPRAS 4 TABLA DE CONTENIDO INTRODUCCION... 2 1. PROCESO DE COMPRAS... 3 2. REQUERIMIENTOS ANTES DE INICIAR EL PROCESO... 4 3. NOTA
SIIGO WINDOWS. Facturación en Bloque Generación de Facturas. Cartilla II
 SIIGO WINDOWS Facturación en Bloque Generación de Facturas Cartilla II Tabla de Contenido 1. Presentación 2. Cuál es el Objetivo de Manejar Facturación en Bloque? 3. Cuáles son los Pasos a Realizar Antes
SIIGO WINDOWS Facturación en Bloque Generación de Facturas Cartilla II Tabla de Contenido 1. Presentación 2. Cuál es el Objetivo de Manejar Facturación en Bloque? 3. Cuáles son los Pasos a Realizar Antes
MENSUAL BATCH. Cuáles son las características del costeo en batch?
 MENSUAL BATCH Qué es costo? El costo es el gasto económico que representa la fabricación y/o comercialización de un producto. Al determinar el costo es posible establecer el precio de venta al público
MENSUAL BATCH Qué es costo? El costo es el gasto económico que representa la fabricación y/o comercialización de un producto. Al determinar el costo es posible establecer el precio de venta al público
MANEJO DE ANTICIPOS DE PROVEEDORES
 MANEJO DE ANTICIPOS DE PROVEEDORES Qué es un anticipo de proveedores? En SIIGO el anticipo de proveedores se presenta cuando la empresa por condiciones comerciales o para asegurar compras futuras de servicios
MANEJO DE ANTICIPOS DE PROVEEDORES Qué es un anticipo de proveedores? En SIIGO el anticipo de proveedores se presenta cuando la empresa por condiciones comerciales o para asegurar compras futuras de servicios
PROCESO DE CAPACITACION SALDOS INICIALES, PRESUPUESTOS E INFORMES CARTILLA
 SIIGO Contador Versión 5.1 PROCESO DE CAPACITACION SALDOS INICIALES, PRESUPUESTOS E INFORMES CARTILLA No 2 Diciembre 2008 1 TABLA DE CONTENIDO 1. INTRODUCCION... 4 2. SALDOS INICIALES... 4 2.1. SALDOS
SIIGO Contador Versión 5.1 PROCESO DE CAPACITACION SALDOS INICIALES, PRESUPUESTOS E INFORMES CARTILLA No 2 Diciembre 2008 1 TABLA DE CONTENIDO 1. INTRODUCCION... 4 2. SALDOS INICIALES... 4 2.1. SALDOS
SIIGO WINDOWS. Devolución en Ventas. Cartilla I
 SIIGO WINDOWS Devolución en Ventas Cartilla I Tabla de Contenido 1. Presentación 2. Qué es una Devolución en Ventas? 3. Qué Aspectos se Deben Tener en Cuenta al Momento de Elaborar una Nota de Devolución?
SIIGO WINDOWS Devolución en Ventas Cartilla I Tabla de Contenido 1. Presentación 2. Qué es una Devolución en Ventas? 3. Qué Aspectos se Deben Tener en Cuenta al Momento de Elaborar una Nota de Devolución?
SIIGO WINDOWS. Moneda Extranjera Procesos. Cartilla II
 SIIGO WINDOWS Moneda Extranjera Procesos Cartilla II Tabla de Contenido 1. Presentación 2. Cuál es el Objetivo de Manejar Facturación en Moneda Extranjera? 3. Qué Aspectos se Deben Tener en Cuenta para
SIIGO WINDOWS Moneda Extranjera Procesos Cartilla II Tabla de Contenido 1. Presentación 2. Cuál es el Objetivo de Manejar Facturación en Moneda Extranjera? 3. Qué Aspectos se Deben Tener en Cuenta para
SIIGO Pyme. Elaboración Notas Debito. Cartilla I
 SIIGO Pyme Elaboración Notas Debito Cartilla I Tabla de Contenido 1. Presentación 2. Qué es una Nota Debito? 3. Qué Aspectos se Deben Tener en Cuenta al Momento de Elaborar una Nota Debito? 4. Cuál es
SIIGO Pyme Elaboración Notas Debito Cartilla I Tabla de Contenido 1. Presentación 2. Qué es una Nota Debito? 3. Qué Aspectos se Deben Tener en Cuenta al Momento de Elaborar una Nota Debito? 4. Cuál es
SIIGO WINDOWS. Comprobante de Egreso - Cheque. Cartilla I
 SIIGO WINDOWS Comprobante de Egreso - Cheque Cartilla I Tabla de Contenido 1. Presentación 2. Qué es un Comprobante de Egreso? 3. Qué es un Cheque? 4. Qué Aspectos se Deben Tener en Cuenta al Momento de
SIIGO WINDOWS Comprobante de Egreso - Cheque Cartilla I Tabla de Contenido 1. Presentación 2. Qué es un Comprobante de Egreso? 3. Qué es un Cheque? 4. Qué Aspectos se Deben Tener en Cuenta al Momento de
SIIGO Pyme. Definición de Documentos para Activos. Cartilla I
 SIIGO Pyme Definición de Documentos para Activos Cartilla I Tabla de Contenido 1. Presentación 2. Qué son Documentos? 3. Cuál es el Objetivo de Manejar la Información por Documentos? 4. Cuál es la Ruta
SIIGO Pyme Definición de Documentos para Activos Cartilla I Tabla de Contenido 1. Presentación 2. Qué son Documentos? 3. Cuál es el Objetivo de Manejar la Información por Documentos? 4. Cuál es la Ruta
SIIGO WINDOWS. Definición de Documentos Modulo Cajero. Cartilla I
 SIIGO WINDOWS Definición de Documentos Modulo Cajero Cartilla I Tabla de Contenido 1. Presentación 2. Qué son Documentos? 3. Cuál es el Objetivo de Manejar la Información por Documentos? 4. Cuál es la
SIIGO WINDOWS Definición de Documentos Modulo Cajero Cartilla I Tabla de Contenido 1. Presentación 2. Qué son Documentos? 3. Cuál es el Objetivo de Manejar la Información por Documentos? 4. Cuál es la
DEFINICIÓN DE DOCUMENTOS PARA ACTIVOS FIJOS
 DEFINICIÓN DE DOCUMENTOS PARA ACTIVOS FIJOS Qué son los Documentos? Los documentos son soportes de transacciones realizadas por el ente económico, en SIIGO se dividen en: A. Documentos Contables: Son soportes
DEFINICIÓN DE DOCUMENTOS PARA ACTIVOS FIJOS Qué son los Documentos? Los documentos son soportes de transacciones realizadas por el ente económico, en SIIGO se dividen en: A. Documentos Contables: Son soportes
SIIGO CONTADOR. Definición de Documentos. Cartilla I
 SIIGO CONTADOR Definición de Documentos Cartilla I Tabla de Contenido 1. Presentación 2. Qué son Documentos? 3. Cuál es la ruta para definir Documentos? 4. Cuál es la funcionalidad de cada uno de los documentos?
SIIGO CONTADOR Definición de Documentos Cartilla I Tabla de Contenido 1. Presentación 2. Qué son Documentos? 3. Cuál es la ruta para definir Documentos? 4. Cuál es la funcionalidad de cada uno de los documentos?
SALDOS INICIALES. 5. Es necesario definir un documento tipo L para la contabilización de saldos iniciales.
 SALDOS INICIALES Qué son Saldos Iníciales? Los saldos iníciales corresponden a los valores de cada cuenta contable del Balance General con los cuales inicia la compañía, para el ingreso de esta información
SALDOS INICIALES Qué son Saldos Iníciales? Los saldos iníciales corresponden a los valores de cada cuenta contable del Balance General con los cuales inicia la compañía, para el ingreso de esta información
INSTRUMENTOS FINANCIEROS AMORTIZABLES
 INSTRUMENTOS FINANCIEROS AMORTIZABLES Qué es un instrumento financiero amortizable? Un instrumento financiero a nivel de norma, es el método de interés efectivo que permite manejar tablas de amortización.
INSTRUMENTOS FINANCIEROS AMORTIZABLES Qué es un instrumento financiero amortizable? Un instrumento financiero a nivel de norma, es el método de interés efectivo que permite manejar tablas de amortización.
SIIGO WINDOWS. Elaboración Nota de Entrada. Cartilla I
 SIIGO WINDOWS Elaboración Nota de Entrada Cartilla I Tabla de Contenido 1. Presentación 2. Qué es una Nota de Entrada? 3. Cuál es la Ruta para Elaborar una Nota de Entrada? 4. Cuáles son los Datos que
SIIGO WINDOWS Elaboración Nota de Entrada Cartilla I Tabla de Contenido 1. Presentación 2. Qué es una Nota de Entrada? 3. Cuál es la Ruta para Elaborar una Nota de Entrada? 4. Cuáles son los Datos que
CIERRE DEFINITIVO. ara para realizar un cierre definitivo se puede utilizar el buscador de menú con el
 Qué es un cierre definitivo? CIERRE DEFINITIVO El cierre definitivo cancela el saldo de las cuentas de resultados para determinar la utilidad o pérdida del ejercicio contable, de igual forma cancela el
Qué es un cierre definitivo? CIERRE DEFINITIVO El cierre definitivo cancela el saldo de las cuentas de resultados para determinar la utilidad o pérdida del ejercicio contable, de igual forma cancela el
Explicación Pronunciamiento No. 8 del Consejo Técnico de la Contaduría Pública ESTADO DE FLUJOS DE EFECTIVO
 Curso virtual Contabilidad en las organizaciones - SENA. TEMA: La contabilidad como un proceso 4.3 ESTADO DE FLUJOS DE EFECTIVO Explicación Pronunciamiento No. 8 del Consejo Técnico de la Contaduría Pública
Curso virtual Contabilidad en las organizaciones - SENA. TEMA: La contabilidad como un proceso 4.3 ESTADO DE FLUJOS DE EFECTIVO Explicación Pronunciamiento No. 8 del Consejo Técnico de la Contaduría Pública
SIIGO CONTADOR Definición Registro de Control Cartilla
 SIIGO CONTADOR Definición Registro de Control Tabla de Contenido Cartilla I 1. Presentación 2. Qué es el Registro de Control? 3. Cuál es la Ruta para Ingresar al Registro de Control? 4. Cuáles son los
SIIGO CONTADOR Definición Registro de Control Tabla de Contenido Cartilla I 1. Presentación 2. Qué es el Registro de Control? 3. Cuál es la Ruta para Ingresar al Registro de Control? 4. Cuáles son los
SIIGO WINDOWS. Procesos Modulo Clasificaciones. Cartilla
 SIIGO WINDOWS Procesos Modulo Clasificaciones Cartilla I Tabla de Contenido 1. Presentación 2. Qué Procesos se Pueden Ejecutar con el Modulo de Clasificaciones? 2.1 Elaboración e Impresión de Documentos
SIIGO WINDOWS Procesos Modulo Clasificaciones Cartilla I Tabla de Contenido 1. Presentación 2. Qué Procesos se Pueden Ejecutar con el Modulo de Clasificaciones? 2.1 Elaboración e Impresión de Documentos
SALDOS INICIALES CARTERA INTERFACES
 SALDOS INICIALES CARTERA INTERFACES Qué son saldos iníciales? Los saldos iníciales corresponden a los valores de cada cuenta contable del Balance general con los cuales inicia la compañía, para el ingreso
SALDOS INICIALES CARTERA INTERFACES Qué son saldos iníciales? Los saldos iníciales corresponden a los valores de cada cuenta contable del Balance general con los cuales inicia la compañía, para el ingreso
SIIGO Pyme. Modulo Gerente. Cartilla I
 SIIGO Pyme Modulo Gerente Cartilla I Tabla de Contenido 1. Presentación 2. Qué son Informes? 3. Qué son Informes de Gerente? 4. Cuál es la Ruta para Generar los Informes del Módulo de Gerente? 5. Cuáles
SIIGO Pyme Modulo Gerente Cartilla I Tabla de Contenido 1. Presentación 2. Qué son Informes? 3. Qué son Informes de Gerente? 4. Cuál es la Ruta para Generar los Informes del Módulo de Gerente? 5. Cuáles
SIIGO PYME. Elaboración Notas de Traslado. Cartilla I
 SIIGO PYME Elaboración Notas de Traslado Cartilla I Tabla de Contenido 1. Presentación 2. Qué es una Nota de Traslado? 3. Cuál es la Ruta para Elaborar una Nota de Traslado? 4. Cuáles son los Datos que
SIIGO PYME Elaboración Notas de Traslado Cartilla I Tabla de Contenido 1. Presentación 2. Qué es una Nota de Traslado? 3. Cuál es la Ruta para Elaborar una Nota de Traslado? 4. Cuáles son los Datos que
SIIGO WINDOWS. Elaboración - Cotizaciones. Cartilla I
 SIIGO WINDOWS Elaboración - Cotizaciones Cartilla I Tabla de Contenido 1. Presentación 2. Qué es una Cotización? 3. Cuál es la Ruta para Elaborar una Cotización? 4. Cuáles son los Datos que Solicita el
SIIGO WINDOWS Elaboración - Cotizaciones Cartilla I Tabla de Contenido 1. Presentación 2. Qué es una Cotización? 3. Cuál es la Ruta para Elaborar una Cotización? 4. Cuáles son los Datos que Solicita el
SIIGO Pyme. Elaboración Facturación Rápida. Cartilla II
 SIIGO Pyme Elaboración Facturación Rápida Cartilla II Tabla de Contenido 1. Presentación 2. Cuál es el Objetivo de Manejar Facturación Rápida? 3. Cuál es la Ruta para Contabilizar Facturación Rápida? 4.
SIIGO Pyme Elaboración Facturación Rápida Cartilla II Tabla de Contenido 1. Presentación 2. Cuál es el Objetivo de Manejar Facturación Rápida? 3. Cuál es la Ruta para Contabilizar Facturación Rápida? 4.
SALDOS INICIALES INVENTARIOS INTERFACES
 SALDOS INICIALES INVENTARIOS INTERFACES Qué son saldos iníciales? Los saldos iníciales corresponden a los valores de cada cuenta contable del Balance general con los cuales inicia la compañía, para el
SALDOS INICIALES INVENTARIOS INTERFACES Qué son saldos iníciales? Los saldos iníciales corresponden a los valores de cada cuenta contable del Balance general con los cuales inicia la compañía, para el
CREACIÓN DE CONCEPTOS Y ASOCIACIÓN DE CUENTAS
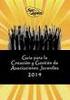 CREACIÓN DE CONCEPTOS Y ASOCIACIÓN DE CUENTAS Al momento de ingresar a la opción de medios magnéticos el sistema habilita la siguiente ventana, para este ejercicio se seleccionara la primera opción llamada
CREACIÓN DE CONCEPTOS Y ASOCIACIÓN DE CUENTAS Al momento de ingresar a la opción de medios magnéticos el sistema habilita la siguiente ventana, para este ejercicio se seleccionara la primera opción llamada
DEFINICION DE LA FACTURA
 DEFINICION DE LA FACTURA Al igual que parametrizamos nuestro cajero en cuanto a impresoras, monedero, display, etc. También debemos asignarle unos datos básicos para que nuestros documentos salgan como
DEFINICION DE LA FACTURA Al igual que parametrizamos nuestro cajero en cuanto a impresoras, monedero, display, etc. También debemos asignarle unos datos básicos para que nuestros documentos salgan como
RECONOCIMIENTO DE INGRESOS
 RECONOCIMIENTO DE INGRESOS Qué es el reconocimiento de ingresos? Las NIIF establecen la medición de los ingresos generados de actividades ordinarias al valor razonable de la contraprestación recibida o
RECONOCIMIENTO DE INGRESOS Qué es el reconocimiento de ingresos? Las NIIF establecen la medición de los ingresos generados de actividades ordinarias al valor razonable de la contraprestación recibida o
REGISTRO DE CLAVES. Importante: La creación o modificación de las claves de usuario, solo pueden ser realizadas por una clave de administrador.
 REGISTRO DE CLAVES Qué son claves? La clave es la contraseña que se asigna a cada funcionario que va a trabajar en el sistema, en la cual se restringen o autorizan todas o algunas opciones del menú de
REGISTRO DE CLAVES Qué son claves? La clave es la contraseña que se asigna a cada funcionario que va a trabajar en el sistema, en la cual se restringen o autorizan todas o algunas opciones del menú de
SIIGO WINDOWS. Estados Financieros. Cartilla I
 SIIGO WINDOWS Estados Financieros Cartilla I Tabla de Contenido 1. Presentación. 3 2. Qué son Estados Financieros? 3. Qué Estados Financieros se Pueden Generar en el Programa? 4. Cuál es la Ruta para Generar
SIIGO WINDOWS Estados Financieros Cartilla I Tabla de Contenido 1. Presentación. 3 2. Qué son Estados Financieros? 3. Qué Estados Financieros se Pueden Generar en el Programa? 4. Cuál es la Ruta para Generar
GESTIÓN FINANCIERA PR-P19-S3-01 CONTABILIDAD
 GESTIÓN FINANCIERA PR-P19-S3-01 CONTABILIDAD ersión: 03 1. OBJETIO: Brindar oportuna y confiable para la toma de decisiones 2. RESPONSABLE: Es responsabilidad del, el cumplimiento y aplicación de este
GESTIÓN FINANCIERA PR-P19-S3-01 CONTABILIDAD ersión: 03 1. OBJETIO: Brindar oportuna y confiable para la toma de decisiones 2. RESPONSABLE: Es responsabilidad del, el cumplimiento y aplicación de este
SIIGO CONTADOR. Creación Claves de Usuario. Cartilla I
 SIIGO CONTADOR Creación Claves de Usuario Cartilla I Tabla de Contenido 1. Presentación 2. Qué son Claves de Usuario? 3. Cuál es la Ruta Para Crear Claves de Usuario? 4. Cuáles con los Datos que Solicita
SIIGO CONTADOR Creación Claves de Usuario Cartilla I Tabla de Contenido 1. Presentación 2. Qué son Claves de Usuario? 3. Cuál es la Ruta Para Crear Claves de Usuario? 4. Cuáles con los Datos que Solicita
USO DE PLANTILLAS. Dónde se encuentran las plantillas que trae el sistema por defecto?
 USO DE PLANTILLAS Qué son plantillas? Las plantillas son formatos previamente establecidos en la herramienta SIIGO ADDIN, cuyo objetivo es brindar a los usuarios informes muy agiles, de fácil interpretación
USO DE PLANTILLAS Qué son plantillas? Las plantillas son formatos previamente establecidos en la herramienta SIIGO ADDIN, cuyo objetivo es brindar a los usuarios informes muy agiles, de fácil interpretación
SIIGO WINDOWS. Liquidación de Comisiones. Cartilla I
 SIIGO WINDOWS Liquidación de Comisiones Cartilla I Tabla de Contenido 1. Presentación 2. Qué son Comisiones? 3. Qué es Liquidación de Comisiones? 4. Cuál es la Ruta para Liquidar Comisiones? 5. Cuáles
SIIGO WINDOWS Liquidación de Comisiones Cartilla I Tabla de Contenido 1. Presentación 2. Qué son Comisiones? 3. Qué es Liquidación de Comisiones? 4. Cuál es la Ruta para Liquidar Comisiones? 5. Cuáles
SALDOS INICIALES DE CARTERA ENTRADA DE COMPROBANTES
 SALDOS INICIALES DE CARTERA ENTRADA DE COMPROBANTES Qué son saldos iníciales? Los saldos iníciales corresponden a los valores de cada cuenta contable del Balance general con los cuales inicia la compañía,
SALDOS INICIALES DE CARTERA ENTRADA DE COMPROBANTES Qué son saldos iníciales? Los saldos iníciales corresponden a los valores de cada cuenta contable del Balance general con los cuales inicia la compañía,
SIIGO Pyme. Estadísticas de Cumplimiento y Ventas. Cartilla I
 SIIGO Pyme Estadísticas de Cumplimiento y Ventas Cartilla I Tabla de Contenido 1. Presentación 2. Qué son Estadísticas? 3. Qué es Cumplimiento? 4. Que son Estadísticas de Cumplimiento? 5. Cuál es la Ruta
SIIGO Pyme Estadísticas de Cumplimiento y Ventas Cartilla I Tabla de Contenido 1. Presentación 2. Qué son Estadísticas? 3. Qué es Cumplimiento? 4. Que son Estadísticas de Cumplimiento? 5. Cuál es la Ruta
SALDOS INICIALES ACTIVOS FIJOS INTERFACES
 SALDOS INICIALES ACTIVOS FIJOS INTERFACES Qué son saldos iníciales? Los saldos iníciales corresponden a los valores de cada cuenta contable del Balance general con los cuales inicia la compañía, para el
SALDOS INICIALES ACTIVOS FIJOS INTERFACES Qué son saldos iníciales? Los saldos iníciales corresponden a los valores de cada cuenta contable del Balance general con los cuales inicia la compañía, para el
FACTURACIÓN RÁPIDA ELABORACIÓN
 FACTURACIÓN RÁPIDA ELABORACIÓN Cómo se realiza la contabilización de la facturación rápida? Para contabilizar facturación rápida se puede utilizar el buscador de menú con el icono o ingresar por la ruta:
FACTURACIÓN RÁPIDA ELABORACIÓN Cómo se realiza la contabilización de la facturación rápida? Para contabilizar facturación rápida se puede utilizar el buscador de menú con el icono o ingresar por la ruta:
MANUAL DE USUARIO MEDIOS MAGNETICOS DIAN
 MEDIOS MAGNETICOS DIAN Por medio de esta opción podrá parametrizar los maestros necesarios para generar los archivos de medios magnéticos de la Dian, también procesará la información y tendrá acceso a
MEDIOS MAGNETICOS DIAN Por medio de esta opción podrá parametrizar los maestros necesarios para generar los archivos de medios magnéticos de la Dian, también procesará la información y tendrá acceso a
APERTURA DE CUENTAS CONTABLES
 APERTURA DE CUENTAS CONTABLES Qué son cuentas contables? Las cuentas contables contienen la relación ordenada y clasificada de las clases, grupos, cuentas y subcuentas del Activo, Pasivo, Patrimonio, Ingresos,
APERTURA DE CUENTAS CONTABLES Qué son cuentas contables? Las cuentas contables contienen la relación ordenada y clasificada de las clases, grupos, cuentas y subcuentas del Activo, Pasivo, Patrimonio, Ingresos,
SIIGO WINDOWS. Proceso de Recupera. Cartilla I
 SIIGO WINDOWS Proceso de Recupera Cartilla I Tabla de Contenido 1. Presentación. 3 2. Proceso de Recupera... 4 Presentación El presente documento ofrece una explicación sencilla acerca de la ejecución
SIIGO WINDOWS Proceso de Recupera Cartilla I Tabla de Contenido 1. Presentación. 3 2. Proceso de Recupera... 4 Presentación El presente documento ofrece una explicación sencilla acerca de la ejecución
SIIGO WINDOWS. Informes Flujo de Caja. Cartilla I
 SIIGO WINDOWS Informes Flujo de Caja Cartilla I Tabla de Contenido 1. Presentación 2. Qué es un Flujo de Caja? 3. Qué son Informes? 4. Qué son Informes de Flujo de Caja? 5. Cuál es la Ruta para Generar
SIIGO WINDOWS Informes Flujo de Caja Cartilla I Tabla de Contenido 1. Presentación 2. Qué es un Flujo de Caja? 3. Qué son Informes? 4. Qué son Informes de Flujo de Caja? 5. Cuál es la Ruta para Generar
CUENTAS POR COBRAR EDADES DE CARTERA
 CUENTAS POR COBRAR EDADES DE CARTERA Qué son edades de cartera? Las edades de cartera son rangos o periodos que se fijan en el sistema, los cuales permiten conocer las facturas de venta que se encuentran
CUENTAS POR COBRAR EDADES DE CARTERA Qué son edades de cartera? Las edades de cartera son rangos o periodos que se fijan en el sistema, los cuales permiten conocer las facturas de venta que se encuentran
SIIGO Pyme Plus. Informes Control Cruces de Documentos. Cartilla I
 SIIGO Pyme Plus Informes Control Cruces de Documentos Cartilla I Tabla de Contenido 1. Presentación 2. Qué son Inventarios? 3. Qué son Informes? 4. Qué son Informes de Control Cruces de Documentos? 5.
SIIGO Pyme Plus Informes Control Cruces de Documentos Cartilla I Tabla de Contenido 1. Presentación 2. Qué son Inventarios? 3. Qué son Informes? 4. Qué son Informes de Control Cruces de Documentos? 5.
SIIGO Windows (LIQUIDACIÓN DE NÓMINA) Cartilla II. Nómina Básica
 SIIGO Windows Nómina Básica (LIQUIDACIÓN DE NÓMINA) Cartilla II TABLA DE CONTENIDO PRESENTACION OBJETIVOS 1. MANEJO Y LIQUIDACION DE NOVEDADES 1.1. Captura Automática de Novedades 1.2. Configuración Liquidación
SIIGO Windows Nómina Básica (LIQUIDACIÓN DE NÓMINA) Cartilla II TABLA DE CONTENIDO PRESENTACION OBJETIVOS 1. MANEJO Y LIQUIDACION DE NOVEDADES 1.1. Captura Automática de Novedades 1.2. Configuración Liquidación
CREACIÓN NUEVA EMPRESA
 Qué es una empresa? CREACIÓN NUEVA EMPRESA De acuerdo al decreto 2649 de 1993 la empresa es un ente económico, esto es, la actividad económica organizada como una unidad, respecto de la cual se predica
Qué es una empresa? CREACIÓN NUEVA EMPRESA De acuerdo al decreto 2649 de 1993 la empresa es un ente económico, esto es, la actividad económica organizada como una unidad, respecto de la cual se predica
SIIGO WINDOWS. Definición Plan de Cuentas. Cartilla I
 SIIGO WINDOWS Definición Plan de Cuentas Cartilla I Tabla de Contenido 1. Presentación. 3 2. Definición Plan de Cuentas.. 4 Presentación El presente documento ofrece una guía sencilla que explica los parámetros
SIIGO WINDOWS Definición Plan de Cuentas Cartilla I Tabla de Contenido 1. Presentación. 3 2. Definición Plan de Cuentas.. 4 Presentación El presente documento ofrece una guía sencilla que explica los parámetros
SIIGO Pyme Plus. Apertura de Productos. Cartilla I
 SIIGO Pyme Plus Apertura de Productos Cartilla I Tabla de Contenido 1. Presentación 2. Qué es el Catalogo de Productos? 3. Cuál es la Ruta para Crear el Catalogo de Productos? 4. Cuales son los Datos que
SIIGO Pyme Plus Apertura de Productos Cartilla I Tabla de Contenido 1. Presentación 2. Qué es el Catalogo de Productos? 3. Cuál es la Ruta para Crear el Catalogo de Productos? 4. Cuales son los Datos que
Creación de Conceptos y Asociación de Cuentas
 Creación de Conceptos y Asociación de Cuentas 1. CREACIÓN DE CONCEPTOS: El primer paso corresponde a la creación conceptos y asociación de cuentas contables según la información contable, al digitar el
Creación de Conceptos y Asociación de Cuentas 1. CREACIÓN DE CONCEPTOS: El primer paso corresponde a la creación conceptos y asociación de cuentas contables según la información contable, al digitar el
SIIGO Pyme. Catálogo de Productos. Cartilla
 SIIGO Pyme Catálogo de Productos Cartilla Tabla de Contenido 1. Presentación 2. Qué es el Catálogo de Productos? 3. Cuál es la Ruta para Crear el Catálogo de Productos? 4. Cuáles son los Datos que Solicita
SIIGO Pyme Catálogo de Productos Cartilla Tabla de Contenido 1. Presentación 2. Qué es el Catálogo de Productos? 3. Cuál es la Ruta para Crear el Catálogo de Productos? 4. Cuáles son los Datos que Solicita
TÍTULO: CONTABILIDAD 2000 Disponibilidad La empresa ente económico 2 Clasificación de las empresas 2 Clasificación de las empresas según su objetivo
 TÍTULO: CONTABILIDAD 2000 Disponibilidad La empresa ente económico 2 Clasificación de las empresas 2 Clasificación de las empresas según su objetivo 2 Según su actividad económica 3 Empresas agropecuarias
TÍTULO: CONTABILIDAD 2000 Disponibilidad La empresa ente económico 2 Clasificación de las empresas 2 Clasificación de las empresas según su objetivo 2 Según su actividad económica 3 Empresas agropecuarias
SIIGO WINDOWS. Entrada de Comprobantes. Cartilla I
 SIIGO WINDOWS Entrada de Comprobantes Cartilla I Tabla de Contenido 1. Presentación. 3 2. Qué es Entrada de Comprobantes? 3. Cuál es la Ruta para Ingresar a la opción Entrada de Comprobantes? 4. Qué funcionalidad
SIIGO WINDOWS Entrada de Comprobantes Cartilla I Tabla de Contenido 1. Presentación. 3 2. Qué es Entrada de Comprobantes? 3. Cuál es la Ruta para Ingresar a la opción Entrada de Comprobantes? 4. Qué funcionalidad
MÚLTIPLES RETENCIONES POR DOCUMENTO
 MÚLTIPLES RETENCIONES POR DOCUMENTO Qué son múltiples retenciones? Múltiples retenciones es una funcionalidad de SIIGO la cual permite manejar varias tarifas de retención en la fuente dentro de un mismo
MÚLTIPLES RETENCIONES POR DOCUMENTO Qué son múltiples retenciones? Múltiples retenciones es una funcionalidad de SIIGO la cual permite manejar varias tarifas de retención en la fuente dentro de un mismo
SIIGO WINDOWS. Ordenes de Producción. Cartilla I. Requerimientos de Materia Prima Manejo
 SIIGO WINDOWS Requerimientos de Materia Prima Manejo Ordenes de Producción Cartilla I Tabla de Contenido 1. Presentación 2. Qué son Requerimientos de Materia Prima? 3. Qué Aspectos se Deben Tener en Cuenta
SIIGO WINDOWS Requerimientos de Materia Prima Manejo Ordenes de Producción Cartilla I Tabla de Contenido 1. Presentación 2. Qué son Requerimientos de Materia Prima? 3. Qué Aspectos se Deben Tener en Cuenta
DEVOLUCIÓN DE FACTURAS
 DEVOLUCIÓN DE FACTURAS Qué es una devolución en ventas? Una devolución en ventas se presenta cuando el cliente devuelve la mercancía comprada a la empresa y se procede a realizar la contabilización de
DEVOLUCIÓN DE FACTURAS Qué es una devolución en ventas? Una devolución en ventas se presenta cuando el cliente devuelve la mercancía comprada a la empresa y se procede a realizar la contabilización de
GENERALIDADES DE NORMAS INTERNACIONALES (NIIF) EN SIIGO
 GENERALIDADES DE NORMAS INTERNACIONALES (NIIF) EN SIIGO Cómo se ejecuta en SIIGO la funcionalidad de normas internacionales (NIIF)? Después de realizada la instalación del módulo de normas internacionales
GENERALIDADES DE NORMAS INTERNACIONALES (NIIF) EN SIIGO Cómo se ejecuta en SIIGO la funcionalidad de normas internacionales (NIIF)? Después de realizada la instalación del módulo de normas internacionales
CONTEO FÍSICO - PARÁMETROS Y EJECUCIÓN
 CONTEO FÍSICO - PARÁMETROS Y EJECUCIÓN Qué es conteo físico? El conteo físico es aquella opción con la que contamos dentro de SIIGO, la cual nos permite ajustar el inventario en cantidades y valores a
CONTEO FÍSICO - PARÁMETROS Y EJECUCIÓN Qué es conteo físico? El conteo físico es aquella opción con la que contamos dentro de SIIGO, la cual nos permite ajustar el inventario en cantidades y valores a
COMPROBANTES DIFERIDOS
 COMPROBANTES DIFERIDOS Qué es un comprobante diferido? Un comprobante diferido es una opción de menú de SIIGO en la cual se puede parametrizar y ejecutar la contabilización de un documento con las causaciones
COMPROBANTES DIFERIDOS Qué es un comprobante diferido? Un comprobante diferido es una opción de menú de SIIGO en la cual se puede parametrizar y ejecutar la contabilización de un documento con las causaciones
SIIGO CONTADOR. Consolidación de Empresas. Cartilla I
 SIIGO CONTADOR Consolidación de Empresas Cartilla I Tabla de Contenido 1. Presentación 2. Qué es un Proceso de Consolidación de Empresas? 3. Qué se Debe Hacer Antes de Ejecutar el Proceso de Consolidación
SIIGO CONTADOR Consolidación de Empresas Cartilla I Tabla de Contenido 1. Presentación 2. Qué es un Proceso de Consolidación de Empresas? 3. Qué se Debe Hacer Antes de Ejecutar el Proceso de Consolidación
ESTRUCTURA ARCHIVO PAGO ELECTRÓNICO
 ESTRUCTURA ARCHIVO PAGO ELECTRÓNICO Qué es un archivo para pago electrónico? Es la forma como las entidades bancarias definen la estructura del archivo el cual debe tener todos los campos o especificaciones
ESTRUCTURA ARCHIVO PAGO ELECTRÓNICO Qué es un archivo para pago electrónico? Es la forma como las entidades bancarias definen la estructura del archivo el cual debe tener todos los campos o especificaciones
ELABORACIÓN ORDENES DE COMPRA
 ELABORACIÓN ORDENES DE COMPRA Qué es una orden de compra? En SIIGO una orden de compra (documento tipo Y) es un documento extracontable que registra únicamente productos y tiene efecto solo a nivel administrativo,
ELABORACIÓN ORDENES DE COMPRA Qué es una orden de compra? En SIIGO una orden de compra (documento tipo Y) es un documento extracontable que registra únicamente productos y tiene efecto solo a nivel administrativo,
MANUAL DE USUARIO INTERFACES. En esta sección se relacionan los componentes que intervienen para los procesos de la generación de Interface contable.
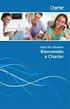 INTERFACES En esta sección se relacionan los componentes que intervienen para los procesos de la generación de Interface contable. GENERACION DE INFORMACION CONTABLE Por medio de este proceso se realiza
INTERFACES En esta sección se relacionan los componentes que intervienen para los procesos de la generación de Interface contable. GENERACION DE INFORMACION CONTABLE Por medio de este proceso se realiza
Yanbal CERTIFICADOS DE RETENCIÓN DIGITALES. Manual de Administrador
 Yanbal CERTIFICADOS DE RETENCIÓN DIGITALES Manual de Administrador CONTENIDO 1 COMO UTILIZAR ESTE MANUAL... 4 1.1 PROPÓSITO DEL DOCUMENTO... 4 2 APLICACIÓN... 5 2.1 CONSULTAR NIT.... 6 2.2 EXPEDIR CERTIFICADO...
Yanbal CERTIFICADOS DE RETENCIÓN DIGITALES Manual de Administrador CONTENIDO 1 COMO UTILIZAR ESTE MANUAL... 4 1.1 PROPÓSITO DEL DOCUMENTO... 4 2 APLICACIÓN... 5 2.1 CONSULTAR NIT.... 6 2.2 EXPEDIR CERTIFICADO...
SIIGO WINDOWS. Calendario Tributario. Cartilla I
 SIIGO WINDOWS Calendario Tributario Cartilla I Tabla de Contenido 1. Presentación. 3 2. Qué es Calendario Tributario? 3. Cuál es el Objetivo del Calendario Tributario? 4. Cuál es la Ruta Para Crear el
SIIGO WINDOWS Calendario Tributario Cartilla I Tabla de Contenido 1. Presentación. 3 2. Qué es Calendario Tributario? 3. Cuál es el Objetivo del Calendario Tributario? 4. Cuál es la Ruta Para Crear el
CREACIÓN DE BANCOS. Qué son bancos? Cuál es la ruta para crear bancos?
 CREACIÓN DE BANCOS Qué son bancos? Un banco es una empresa financiera que se encarga de captar recursos en la forma de depósitos y prestar dinero, así como realizar la prestación de servicios financieros.
CREACIÓN DE BANCOS Qué son bancos? Un banco es una empresa financiera que se encarga de captar recursos en la forma de depósitos y prestar dinero, así como realizar la prestación de servicios financieros.
SIIGO WINDOWS. Parametrización del Presupuesto. Cartilla I
 SIIGO WINDOWS Parametrización del Presupuesto Cartilla I Tabla de Contenido 1. Presentación 2. Qué es Presupuesto? 3. Qué es Parametrizar un Presupuesto? 4. Cuáles son los Presupuestos que Maneja el Sistema?
SIIGO WINDOWS Parametrización del Presupuesto Cartilla I Tabla de Contenido 1. Presentación 2. Qué es Presupuesto? 3. Qué es Parametrizar un Presupuesto? 4. Cuáles son los Presupuestos que Maneja el Sistema?
CONTROL DE CRUCES DE NOTAS DE REMISIÓN
 CONTROL DE CRUCES DE NOTAS DE REMISIÓN Qué es el control de cruces de notas de remisión? El control de cruces de notas de remisión son informes que genera el programa los cuales presentan listados donde
CONTROL DE CRUCES DE NOTAS DE REMISIÓN Qué es el control de cruces de notas de remisión? El control de cruces de notas de remisión son informes que genera el programa los cuales presentan listados donde
INSTRUCTIVO PARA LA PARAMETRIZACIÓN DE LA INFORMACIÓN EXÓGENA AÑO GRAVABLE RESOLUCIÓN DEL 10 DE DICIEMBRE DE 2013
 INSTRUCTIVO PARA LA PARAMETRIZACIÓN DE LA INFORMACIÓN EXÓGENA AÑO GRAVABLE 2013. RESOLUCIÓN 00273 DEL 10 DE DICIEMBRE DE 2013 Pasos para parametrizar en el software contable SysCafé el reporte del formato
INSTRUCTIVO PARA LA PARAMETRIZACIÓN DE LA INFORMACIÓN EXÓGENA AÑO GRAVABLE 2013. RESOLUCIÓN 00273 DEL 10 DE DICIEMBRE DE 2013 Pasos para parametrizar en el software contable SysCafé el reporte del formato
MEJORAS EN PROCESO MASIVOS Y OTROS
 MEJORAS EN PROCESO MASIVOS Y OTROS DEVOLUCIÓN MASIVA En el menú Documentos se incluyó una nueva opción llamada Proceso masivo devolución facturas de venta Cuando se activa la opción muestra una nueva ventana,
MEJORAS EN PROCESO MASIVOS Y OTROS DEVOLUCIÓN MASIVA En el menú Documentos se incluyó una nueva opción llamada Proceso masivo devolución facturas de venta Cuando se activa la opción muestra una nueva ventana,
SIIGO WINDOWS. Interface - Exportaciones. Cartilla I
 SIIGO WINDOWS Interface - Exportaciones Cartilla I Tabla de Contenido 1. Presentación. 3 2. Proceso de Exportaciones. 4 3. Qué es una exportación? 4. Proceso de exportación contabilidad 4.1 Características
SIIGO WINDOWS Interface - Exportaciones Cartilla I Tabla de Contenido 1. Presentación. 3 2. Proceso de Exportaciones. 4 3. Qué es una exportación? 4. Proceso de exportación contabilidad 4.1 Características
CERTIFICADO DE RETENCION
 CERTIFICADO DE RETENCION Qué es un certificado de retención? La definición se encuentra documentada en el artículo 381 del estatuto tributario donde informa que es un documento expedido anualmente por
CERTIFICADO DE RETENCION Qué es un certificado de retención? La definición se encuentra documentada en el artículo 381 del estatuto tributario donde informa que es un documento expedido anualmente por
CUENTAS POR PAGAR SALDOS POR DOCUMENTO
 CUENTAS POR PAGAR SALDOS POR DOCUMENTO Qué son los saldos por documento? En SIIGO los saldos por documento son reportes que permiten generar consultas o informes sobre el saldo pendiente de cancelar a
CUENTAS POR PAGAR SALDOS POR DOCUMENTO Qué son los saldos por documento? En SIIGO los saldos por documento son reportes que permiten generar consultas o informes sobre el saldo pendiente de cancelar a
SIIGO Pyme Plus. Creación de Actividades Económicas. Cartilla
 SIIGO Pyme Plus Creación de Actividades Económicas Cartilla I Tabla de Contenido 1. Presentación 2. Qué son Actividades de ICA? 3. Cuál es la Ruta Para Crear las Actividades de ICA? 4. Cuáles son los Datos
SIIGO Pyme Plus Creación de Actividades Económicas Cartilla I Tabla de Contenido 1. Presentación 2. Qué son Actividades de ICA? 3. Cuál es la Ruta Para Crear las Actividades de ICA? 4. Cuáles son los Datos
Sistema de Contabilidad MANUAL DE USUARIO SISTEMA DE CONTABILIDAD
 MANUAL DE USUARIO SISTEMA DE CONTABILIDAD 1 1 Objetivo del documento 1.1 Objetivos 1.2 Alcance INDICE 2 Bases para el manual de usuario 2.1 Descripción general del sistema 2.2 Objetivos del sistema 3 Descripción
MANUAL DE USUARIO SISTEMA DE CONTABILIDAD 1 1 Objetivo del documento 1.1 Objetivos 1.2 Alcance INDICE 2 Bases para el manual de usuario 2.1 Descripción general del sistema 2.2 Objetivos del sistema 3 Descripción
INSTRUCTIVO OBTENER INFORMACIÓN DESDE SIIF II NACIÓN PARA ELABORAR FORMULARIO CGN SALDOS Y MOVIMIENTOS Y CGN.2005
 Página: 1 de 12 INSTRUCTIVO OBTENER INFORMACIÓN DESDE SIIF II NACIÓN PARA ELABORAR FORMULARIO CGN.2005.001 SALDOS Y MOVIMIENTOS Y CGN.2005.002 OPERACIONES RECIPROCAS PARA CHIP Las Entidades Contables Públicas
Página: 1 de 12 INSTRUCTIVO OBTENER INFORMACIÓN DESDE SIIF II NACIÓN PARA ELABORAR FORMULARIO CGN.2005.001 SALDOS Y MOVIMIENTOS Y CGN.2005.002 OPERACIONES RECIPROCAS PARA CHIP Las Entidades Contables Públicas
CUENTAS POR COBRAR MOVIMIENTO DE CARTERA
 CUENTAS POR COBRAR MOVIMIENTO DE CARTERA Qué es un movimiento de cartera? En SIIGO un movimiento de cartera son reportes que permiten conocer el saldo que tienen los clientes con la empresa indicando cada
CUENTAS POR COBRAR MOVIMIENTO DE CARTERA Qué es un movimiento de cartera? En SIIGO un movimiento de cartera son reportes que permiten conocer el saldo que tienen los clientes con la empresa indicando cada
SIIGO WINDOWS. Parametrización Múltiples Retenciones. Cartilla I
 SIIGO WINDOWS Parametrización Múltiples Retenciones Cartilla I Tabla de Contenido 1. Presentación 2. Qué son Múltiples Retenciones? 3. Cuál es el Objetivo de Manejar Múltiples Retenciones? 4. Cuándo se
SIIGO WINDOWS Parametrización Múltiples Retenciones Cartilla I Tabla de Contenido 1. Presentación 2. Qué son Múltiples Retenciones? 3. Cuál es el Objetivo de Manejar Múltiples Retenciones? 4. Cuándo se
SIIGO Pyme Plus. Envió de Notificaciones. Cartilla I
 SIIGO Pyme Plus Envió de Notificaciones Cartilla I Tabla de Contenido 1. Presentación 2. Qué es Envió de Notificaciones? 3. Cuál es la Ruta para Definir él Envió de Notificaciones? 4. Cuáles son las Opciones
SIIGO Pyme Plus Envió de Notificaciones Cartilla I Tabla de Contenido 1. Presentación 2. Qué es Envió de Notificaciones? 3. Cuál es la Ruta para Definir él Envió de Notificaciones? 4. Cuáles son las Opciones
Cyberaccount SISTEMA ADMINISTRATIVO Y FINANCIERO
 Cyberaccount SISTEMA ADMINISTRATIVO Y FINANCIERO MANUAL DE USUARIO CUENTAS POR PAGAR TABLA DE CONTENIDO INTRODUCCION ALCANCE CUENTAS POR PAGAR COMPROBANTES DE EGRESO ADMINISTRACIÓN REPORTES INTRODUCCIÓN
Cyberaccount SISTEMA ADMINISTRATIVO Y FINANCIERO MANUAL DE USUARIO CUENTAS POR PAGAR TABLA DE CONTENIDO INTRODUCCION ALCANCE CUENTAS POR PAGAR COMPROBANTES DE EGRESO ADMINISTRACIÓN REPORTES INTRODUCCIÓN
