MANUAL DE USUARIO PARA EL SISTEMA DE SEGUIMIENTO ACADEMICO (SSA)
|
|
|
- Lucas Río Rojas
- hace 6 años
- Vistas:
Transcripción
1 MANUAL DE USUARIO PARA EL SISTEMA DE SEGUIMIENTO ACADEMICO (SSA) PANTALLA DE INICIO DE SESION 1. ESCOLARES 1.1 GRUPOS Creación Modificación 1.2 REINSCRIPCION 1.3 CALIFICACION 1.4 CARGA ACADEMICA Inscripción Reinscripción 1.5 PLANEACION DIDACTICA Alta Modificación 1.6 AUTORIZAR CARGA ACADEMICA 1.7 RESIDENCIA PROFESIONAL Reporte Mensual Autorizar Reporte Mensual 2. REPORTES 2.1 USE Alumno por grupo Constancia con Calificaciones Constancia sin Calificación Constancia Materias Cursando Lista Alumnos 2.2 ESTADISTICAS Alumno por carrera Alumno por carrera y grupo
2 3. CATALOGOS 3.1 ESCOLAR Académicos Altas Consulta Modificación Carreras Alta Consulta Modificación Currículas Alta Consulta Modificación Currícula previas Alta Consulta Modificación 3.2. PREPARATORIAS Preparatorias Alta Consulta Modificación 3.3 PERSONA Personas Alta Consulta Modificación 3.4 LOCALIDADES Estados de México Alta Consulta Modificación
3 3.5 INFRAESTRUCTURA Aulas Altas Consultas Modificaciones 3.6 EVENTOS Eventos Alta Consulta Modificación 3.7 PROFESIONES Grados de Estudios Alta Consulta Modificación 3.8 OTROS Áreas de Conocimiento Alta Consulta Modificación 4. CONSULTAS 4.1 ALUMNOS 5. CERRAR SESION
4 MANUAL DE USUARIO PARA EL SISTEMA DE SEGUIMIENTO ACADEMICO (SSA) El Sistema de Seguimiento Académico es un proyecto que surge de las necesidades existentes en la institución. Por medio de este sistema los usuarios pueden realizar consultas acerca de la información de su interés en el ámbito académico. PANTALLA DE INICIO DE SESION La pantalla principal del sistema que se muestra a continuación, consta de un inicio de sesión, donde el alumno o administrativo ingresará su nombre de usuario y contraseña asignados respectivamente. Cada tipo de usuario tiene privilegios para acceder a las diversas zonas del sistema.
5 1. ESCOLARES En el menú principal del sistema se encuentra el ítem ESCOLARES, el cual contiene una serie de opciones que serán descritas a continuación. 1.1 GRUPOS En el menú de grupos se encuentran las opciones de Creación y Modificación, las cuales, como su nombre lo indica, permiten crear o modificar un grupo Creación El menú de creación permite crear un nuevo grupo para una materia en específico, aquí se indican todas las especificaciones necesarias para poder crearlo. Los datos que se necesitan especificar son los siguientes tal y como lo muestra la pantalla a continuación: Tipo de curso Turno Edificio Aula Academia Maestro Periodo Carrera Plan Materia Máximo de alumnos Letra del grupo Semestre del grupo Horario de la materia
6 El sistema detecta los posibles cruces de horario que el maestro pueda tener con otro grupo en el horario establecido en la nueva creación. Al presionar siguiente el grupo se guarda en la base de datos del sistema Modificación La pantalla de Modificación es similar ala pantalla de creación, solo que al principio se muestran todos los grupos que están creados y se puede realizar la búsqueda de un grupo específico por medio de los filtros que se encuentran en la parte superior de la pantalla.
7 Al hacer clic en el ID de algún grupo (número ubicado en la parte izquierda de la pantalla, color rojo) se desplegará una pantalla idéntica ala de creación, solo que los datos ya no tendrán que ser ingresados porque los controles contendrán los datos del grupo seleccionado en la pantalla anterior. Los cambios realizados a los grupos son realizados al dar clic en el botón siguiente, realizando el sistema las validaciones correspondientes y luego presentando una ventana de diálogo confirmando si el usuario desea realizar los cambios al grupo.
8 1.2 REINSCRIPCION En el menú Reinscripción, el alumno podrá realizar el proceso de reinscripción, mediante el cual se presentará una pantalla con las materias que alumno podrá cursar en el semestre. Para poder seleccionarlas, el alumno seleccionará las materias sin sobrepasar el número de créditos máximos. Ya que el alumno seleccione las materias, pulsará sobre el botón Siguiente y visualizará una pantalla con los grupos disponibles para las materias seleccionadas, el alumno seleccionará un grupo para cada materia y hará clic en el botón Siguiente. El sistema mostrará el la carga académica del alumno, según los grupos que haya seleccionado anteriormente.
9 1.3 CALIFICACION
10 1.4 CARGA ACADEMICA En el menú de Carga Académica encontramos los submenús Inscripción y Reinscripción, ambos tienen la función de imprimir las cargas académicas de los alumnos, ya sean alumnos de nuevo ingreso o de reinscripción Inscripción En la pantalla de Inscripción se le solicita al usuario ingresar el número de la ficha del alumno, la cual fue asignada en el proceso de admisión. Al ingresar ese número de ficha, el sistema generará un documento PDF con la carga académica capturada por los alumnos.
11 1.4.2 Reinscripción La pantalla de reinscripción realiza la misma operación que la pantalla anterior, con la única diferencia radica en el dato de entrada, ya que la información que se solicita es la matrícula del alumno. Al hacer clic en el botón Imprimir carga Académica, se muestra una pantalla con la carga académica del alumno, esta pantalla también cuenta con el botón Imprimir carga Académica. Esta acción genera un archivo PDF para poder imprimirlo y entregarlo al alumno.
12 El archivo PDF generado muestra la información que se encontraba en la pantalla anterior, pero con el membrete de la institución. El documento contiene la carga académica del alumno dos veces, esto es porque una de ellas queda en el área de Servicios Escolares y la otra para el alumno.
13 1.5 PLANEACION DIDACTICA Alta Modificación
14 1.6 AUTORIZAR CARGA ACADEMICA El menú Carga Académica muestra una pantalla donde el coordinador de carrera autoriza la carga académica de los alumnos con cruces de horarios y de alumnos con cargas que no cumplen con el mínimo de créditos o los sobrepasan. El usuario ingresará la matrícula del alumno y hará clic sobre el botón Ver Historial para presentar una pantalla con las materias que el alumno seleccionó en el sistema. La pantalla muestra la retícula del alumno, con las descripciones de las materias que seleccionó. El coordinador decidirá si autoriza o rechaza la carga del alumno.
15 1.7 RESIDENCIA PROFESIONAL En el menú de Residencia Profesional, el alumno puede dar de alta su reporte mensual permitiéndole modificarlo siempre y cuando no haya sido autorizado aún por su asesor interno Reporte Mensual La pantalla de Reporte Mensual permite al residente dar de alta su reporte mensual. El residente solo tendrá que ingresar la fecha del periodo que corresponde a ese reporte, así como el número de horas y las actividades efectuadas en su residencia profesional. Además, si él tuvo algún error en la redacción del reporte o si no está conforme con lo presentado en el mismo, podrá realizarle las modificaciones pertinentes siempre y cuando su asesor interno no haya autorizado dicho reporte. También podrá visualizar los comentarios que su asesor interno haya hecho a su reporte mensual.
16 1.7.2 Autorizar Reporte Mensual En la opción de Autorizar Reporte Mensual, el asesor interno del residente aceptará o modificará el reporte que el residente haya presentado. En esta opción se le presentará una pantalla con el listado de los residentes que se encuentran bajo su asesoría, como se muestra a continuación. Para poder autorizar o realizar los cambios al reporte mensual del residente, el asesor hará clic sobre la matrícula del alumno e ingresará a la pantalla siguiente, es similar a la pantalla que el alumno visualiza normalmente. El asesor interno puede autorizar el reporte pulsando sobre el botón Autorizar Reporte o Modificar para guardar los comentarios o cambios hechos al reporte del residente.
17 2. REPORTES En el menú principal del SSA podemos encontrar el menú reportes, el cual contiene el menú USE con una lista de opciones que a continuación se les dará una breve explicación del mismo. 2.1 USE En este menú se puede observar las opciones de Alumno por grupo, Constancia con Calificaciones, Constancia sin Calificación, Constancia Materias Cursando y Lista Alumnos, las cuales se pueden proporcionar al usuario (ya sea alumno, maestro u otros) de acuerdo a la información que se requiera en un momento dado Alumno por Grupo Al dar clic en la opción Alumno por Grupo del menú USE aparecerá la pantalla que se muestra en la parte inferior, la cual permitirá al usuario seleccionar una carrera de la lista disponible y pulsará sobre el botón Imprimir Reporte. A continuación el usuario podrá visualizar la lista de los grupos.
18 2.1.2 Constancia con Calificaciones Esta pantalla genera constancias de estudios con calificación y promedio en formato PDF, al momento de introducir la matricula del alumno, permitiendo que esta se pueda imprimir siempre y cuando lo requiera el alumno. Formato PDF con calificaciones del alumno Constancia sin Calificación Este modulo es para la impresión de constancias de estudios sin calificación de las materias cursadas pero con promedio general, al ingresar la matricula del alumno que la solicita. Este documento se genera en formato PDF. Formato PDF sin calificaciones
19 2.1.4 Constancia Materias Cursando En esta pantalla se introduce la matricula del alumno solicitante para que el sistema genere una documento que haga constar de las materias que el alumno esta cursando actualmente. Formato PDF sin calificaciones Lista Alumnos En esta pantalla se mostrara al coordinador académico, a la USE y al docente la lista de los alumnos de algún determinado grupo especificando la carrera, la materia, la academia, el docente, el periodo, el semestre o la letra del grupo, según el usuario lo requiera.
20 Por ejemplo, al seleccionar la carrera de ingeniería en sistemas computacionales en el séptimo semestre y grupo A se muestra la sig. pantalla: Si el usuario da clic sobre algún número de ID GRUPO se mostrara la lista de alumnos pertenecientes a ese grupo.
21 2.2 ESTADISTICAS En el submenú Estadísticas podemos consultar los datos estadísticos académicos, el submenú contiene dos elementos: Alumnos por carrera Alumnos por carrera y semestre Alumnos por carrera En este submenú el usuario visualizará las estadísticas de los alumnos inscritos por carrera en el periodo escolar vigente Alumnos por carrera y semestre En este submenú, el usuario podrá visualizar las estadísticas de los alumnos según las carreras existentes en el Instituto y los semestres que se están cursando según el periodo.
22 3. CATALOGOS En el menú de catálogos se muestra una serie de opciones a los cuales el usuario podrá tener acceso para dar de alta, consultar o actualizar alguna información de los datos que se mostraran en la siguiente pantalla. 3.1 ESCOLAR En la submenú Escolar se le mostrara una serie de opciones acerca de las diferentes áreas, en las cuales se puede hacer operaciones de consulta, modificación y dar de alta nuevos datos. Cada una de estas áreas muestra su ventana y que tipo de operaciones se pueden hacer en ella. El submenú Escolar incluye las opciones de Academias, Carreras. Currículas. Currícula Previa. Especialidades. Materia. Modalidades de Titulación. Plan de estudios. Tipos de Asignatura.
23 3.1.1 Académicos Altas Para poder realizar la operación de altas dentro del sistema solo coloque el puntero del mouse sobre la opción Academia el cual mostrara un submenú llamado Alta y mostrara la siguiente pantalla en la cual se podrá ingresar el nombre de la nueva Academia, posteriormente dar clic en la opción guardar para almacenar el nombre de la academia. También se puede cancelar la operación en el hipervínculo Cancelar.
24 Consulta Para poder realizar la operación de Consulta dentro del sistema solo coloque el puntero del mouse sobre la opción Academia el cual mostrara un submenú y de clic en la opción Consulta. En esta opción mostrara una tabla de las Academias que actualmente están dentro del sistema como se observa en la figura.
25 Modificación En la opción Modificación el usuario tendrá la posibilidad de de modificar o eliminar cualquier Academia. Primero se mostrara en tabla en donde se encuentran todas las Academias. Posteriormente se selecciona la academia que el usuario desea modificar o eliminar como se muestra a continuación. Si desea modificar o eliminar alguna Academia selección la opción Modificar o Eliminar según la operación que el usuario necesite realizar. Para finalizar seleccione la opción Aceptar para guardar los cambios de lo contrario si desea volver a la pantalla anterior de clic en Cancelar.
26 3.1.2 Carreras En el submenú Carreras el usuario podrá realizar el proceso de altas, consultas y modificaciones a las carreras existentes, se puede acceder al submenú como se observa en la imagen Alta Mediante el submenú Alta accedemos a la pantalla que se muestra a continuación. En esta pantalla, el usuario podrá Agregar una nueva carrera al catálogo de Carreras, para poder realizar esta operación, ingresará la clave que identificará a la carrera, el nombre de la carrera, el estado indica si la carrera está Activa(A) o Cancelada(C). También tendrá que proporcionar la fecha de inicio, así como la fecha de finalización de la carrera y el Grado de la misma, el grado indica si la carrera es de nivel Licenciatura o Maestría. Si el usuario desea cancelar la operación, tendrá que hacer clic en el link Cancelar para regresar a la pantalla principal.
27 Consulta Es el segundo ítem del submenú Carreras, permite que el usuario pueda realizar consultas sobre las carreras que se encuentran en el catálogo de Carreras. La consulta puede efectuarse por tres criterios de búsqueda: Clave de la Carrera Carrera (nombre de la carrera) Grado (nivel de la carrera, Licenciatura o Maestría) Al hacer clic en el botón Buscar, se muestran los resultados en una pantalla con la descripción de las carreras a como observa a continuación: El usuario puede regresar a la página de inicio al dar clic en el link Menú Principal.
28 Modificación En el submenú de Modificación, el usuario visualizará una pantalla con la lista de todas las carreras que existen en el Catálogo de Carreras, el usuario podrá hacer clic en la clave de alguna de las carreras para poder modificarlas o eliminarlas. Cuando el usuario haya hecho clic en el Identificador de alguna de las carreras, aparecerá la siguiente pantalla, con la cual, según la operación que se desee realizar, el usuario podrá modificar el nombre de la carrera, estado, fecha de finalización, fecha de inicio y el grado.
29 3.1.3 Currículas En el submenú Currículas se muestran las opciones de Alta, Consulta y Modificación en el Catálogo de Currículas, se puede acceder a él mediante la ruta que se observa en la imagen a continuación Alta En opción de Alta, el usuario podrá agregar una nueva currícula en la pantalla que a continuación se observa: Para realizar el proceso de alta de una currícula, el usuario tendrá que seleccionar una materia de la lista, el plan, semestre, número de orden y los créditos previos. Para guardar los datos de la nueva currícula el usuario presionará el botón Guardar, si el usuario no desea guardar los datos hará clic en el link Cancelar para regresar a la pantalla principal del Sistema.
30 Consulta La opción Consulta permite al usuario buscar alguna de las currículas dentro del Catálogo de Currículas existentes en la base de datos tal y como se muestra en la imagen siguiente. El usuario podrá realizar su consulta por medio de dos criterios: Materia Plan Al hacer clic en el botón Buscar, se visualizará una pantalla con los resultados obtenidos de acuerdo a los datos ingresados por el usuario. La consulta muestra la información detallada de las currículas obtenidas, el usuario puede regresar a la pantalla principal del sistema haciendo clic en el link Menú Principal.
31 Modificación La pantalla de Modificación muestra al usuario las currículas existentes en el catálogo de currículas, al hacer clic en algún identificador de currícula se accede a la pantalla donde el usuario podrá realizar las modificaciones a la currícula seleccionada o eliminarla. El usuario podrá realizar las modificaciones pertinentes a la currícula, sólo podrá modificar la materia, el plan, semestre, número de orden y créditos previos. Los datos será guardados cuando el usuario pulse el botón Aceptar o puede cancelar la operación al hacer clic en el botón Cancelar.
32 3.1.4 Currícula previas En el submenú Currícula Previa se muestran las opciones de Alta, Consulta y Modificación en el Catálogo de Currículas Previas, se puede acceder a él mediante la ruta que se observa en la imagen a continuación Alta En el submenú Alta, el usuario podrá agregar un elemento a la base de datos en la pantalla siguiente: El usuario ingresará el identificador de la currícula, el identificador de la currícula requisito (el identificador de la Currícula Previa que se está dando de alta) y seleccionará el tipo de requisito de la Currícula Previa, estos pueden ser (prerequisito, cocurricular). Para guardar los datos, el usuario pulsará sobre el botón Aceptar o sobre el link Cancelar para cancelar la operación y regresar a la pantalla principal.
33 Consulta Para realizar una consulta sobre las Currículas Previas existentes en el catálogo de Currículas Previas de la base de datos, tal y como se muestra a continuación. Los criterios de búsqueda que el usuario puede utilizar son los siguientes: Identificador de Currícula Previa Cocurricular Al hacer clic en el botón Buscar, se visualizará una pantalla con los resultados obtenidos de acuerdo a los datos ingresados por el usuario. La consulta muestra la información detallada de las Currículas Previas obtenidas, el usuario puede regresar a la pantalla principal del sistema haciendo clic en el link Menú Principal.
34 Modificación La pantalla de Modificación muestra al usuario las Currículas Previas existentes en el catálogo de Currículas Previas, al hacer clic en algún identificador de currícula se accede a la pantalla donde el usuario podrá realizar las modificaciones a la currícula previa seleccionada o podrá eliminarla. El usuario podrá realizar las modificaciones pertinentes a la currícula previa, sólo podrá modificar el Identificador de la Currícula Previa. Los datos será guardados cuando el usuario pulse el botón Aceptar o puede cancelar la operación al hacer clic en el botón Cancelar.
35 Como se ha observado, en todos los catálogos del submenú Escolar, se realizan las mismas operaciones de Altas, Consultas y Modificaciones, la variación que existe en cada opción son los datos que se manejan, por lo cual nos limitaremos a asumir que el usuario podrá manejar correctamente los procesos que se realizan en las demás pantallas.
36 3.2 PREPARATORIAS Preparatorias Dentro de los submenús del menú Catálogos el usuario podrá tener acceso al sistema del modulo Preparatoria en el cual podrá hacer operaciones como Altas, Consulta o Modificación, de algún dato, cada vez que el usuario así lo requiera. Dentro del modulo Preparatoria los elementos a las cuales le podemos realizar las operaciones antes mencionadas son: Preparatoria Subsistemas Especialidades de las preparatorias. Las operaciones en cada uno de los submenús del catálogo de Preparatorias resultan ser las mismas, por lo cual se mencionará el funcionamiento en el primer elemento Preparatorias Alta Para dar de alta alguna Preparatoria de donde procedan los alumnos que se encuentran inscritos en este Instituto basta con acceder al menú de Catálogos, seleccionar el menú Preparatoria y dar clic en la opción Alta. Y aparecerá la siguiente pantalla.
37 Para poder dar de alta alguna preparatoria tendrá que rellenar algunos datos como: Clave de la Preparatoria. Nombre de la preparatoria. Subsistema. Estado de la República al que pertenece la preparatoria. Municipio al que pertenece la preparatoria. Su Estatus. Después de haber rellenado correctamente los campos requeridos solo tiene que dar clic en la opción Guardar o Cancelar si desea cancelar lo datos Consulta Si desea realizar una consulta en el sistema de las preparatorias que se encuentran en este sistema solo tiene que ir al menú catalogo en la pantalla principal y dar clic en el submenú preparatoria en la opción Consulta, y mostrara la siguiente pantalla. Para realizar la consulta solo tiene que rellenar el campo que se muestra en pantalla el usuario ingresará la frase de búsqueda y seleccionar entre los 4 criterios de búsqueda disponibles: Preparatoria (nombre de la misma) Subsistema (al que pertenece la preparatoria) Municipio Estado
38 Modificación. Para modificar algún dato de las Preparatorias siga los pasos mencionados anteriormente y dar clic en la opción Modificación y mostrara la siguiente imagen donde se encuentran todos las instituciones. Al hacer clic en alguna clave de una preparatoria se accederá a la pantalla donde se podrán modificar o eliminar los datos de esa preparatoria. El usuario podrá modificar son: Preparatoria Subsistema Estado Municipio Estatus
39 3.3 PERSONA Personas En este apartado del sistema, el usuario tendrá la capacidad de hacer operaciones de consulta, dar de alta y modificar la información de las personas que darán uso al sistema. Este apartado se encuentra en el menú Catalogo en el submenú Persona Alta Para dar de Alta información de un nuevo usuario del sistema, basta con posicionar el puntero del mause en el apartado del Personas y seleccionar la opción de Alta. Aparecerá la siguiente ventana: En esta pantalla tendrá que ingresar la siguiente información: Clave de la persona CURP Nombre de la persona Su apellido Paterno y Materno La contraseña que utilizara Su ROL (indica si la persona es alumno, maestro o administrativo) Su fecha de inicio y su fecha de fin.
40 En el caso de los campos Fecha Inicio y Fecha Fin, podrá introducir la fecha pulsando sobre la opción Ver Calendario y seleccionar el año, el mes y el día. Para guardar la información haga clic en el botón Guardar o en Cancelar si no desea guardarlos y regresar a la pantalla anterior Consulta Si quiere realizar una consulta, solo coloque el puntero del mouse en el menú Persona luego en el submenú Personas y a continuación seleccione Consultas. Le mostrara la siguiente pantalla: En esta pantalla solo tendrá que introducir alguna frase de búsqueda que el usuario desea buscar en la base de datos. Los criterios de búsqueda pueden ser los siguientes: Clave Persona Nombre Apellido Paterno Apellido Materno A continuación el usuario pulsará el botón Buscar y se visualizara una pantalla con el resultado obtenido de la búsqueda que el usuario ingresó, tal y como se muestra a continuación:
41 Modificación Si lo que quiere es modificar los datos de las personas que están registradas en la Base de Datos, solo de clic en la opción Modificar. Le mostrara la siguiente pantalla: Al igual que en la opción anterior, el usuario realizará el mismo proceso de búsqueda y se mostrarán los resultados en una pantalla similar a la siguiente: Al hacer clic en la clave de la persona, el usuario podrá modificar los datos del mismo, excepto la clave de la persona.
42 Como se ha observado, en todos los submenús del catálogo Persona, se realizan las mismas operaciones de Altas, Consultas y Modificaciones, la variación que existe en cada opción son los datos que se manejan, por lo cual nos limitaremos a asumir que el usuario podrá manejar correctamente los procesos que se realizan en las demás pantallas.
43 3.4 LOCALIDADES Este submenú esta dentro del menú Catálogos y esta compuesto por 3 subconjuntos Estados de México, Municipios y Países, de las cuales podemos dar de alta, hacer una consulta y modificaciones Estados de México Alta Para dar de alta a algún Estado de México es necesario introducir los siguientes datos: Clave del Estado Abreviatura Estado La siguiente pantalla es un ejemplo de alta de Estados de México.
44 Consulta Si se necesita una consulta de algún Estado de México es necesario dar clic en consulta y aparecerá una barra en la cual colocara una frase para hacer una consulta mas rápida de algún Estado; si por alguna razón ya no desea seguir la consulta coloca el cursor en Cancelar. La siguiente imagen es un ejemplo de la ventana de consulta de Estado de México. Al hacer pulsar el botón Buscar, se muestra una pantalla con los resultados de la cadena de búsqueda ingresada anteriormente por el usuario, tal y como se muestra en la pantalla siguiente: Imagen Modificación Este submenú presenta todos los Estado existentes, para poder modificar o eliminar un Estado de México necesita colocar el cursor en la clave del Estado de México. La Imagen siguiente es un ejemplo de la pantalla de modificación.
45 Al hacer clic en la clave del Estado de México se mostrará otra pantalla como la que se muestra a continuación: En esta pantalla da la opción de modificar o eliminar los datos del estado, los datos que el usuario podrá modificar son: Abreviatura Estado Para guardar los cambios del estado se hace en el botón Aceptar y si se desea detener el proceso de modificación, el usuario hará clic en el link Cancelar. Para hacer consultas, bajas y modificaciones en Municipios y Países tienen un formato parecido a Estados de México, por lo cual se omitirá la descripción de cada uno de estos procesos por ser similares al expuesto ahora.
46 3.5 INFRAESTRUCTURA Este submenú se encuentra dentro del menú Catálogos y esta compuesto de 2 apartados Aulas y Edificios a los cuales podemos dar alta, consultas y Modificaciones. 3.5 Aulas Altas Para dar alta a un aula en el catálogo de Aulas, es necesario acceder al submenú altas e ingresar los siguientes datos: Clave del Aula Edificio Máximo de Alumnos Para que los datos sean agregados a la base de datos del sistema pulsa en el botón Guardar y si el usuario no desea guardar los datos hace clic en el link cancelar.
47 Consultas Para realizar una consulta sobre Aulas, se presenta un cuadro en la cual el usuario puede realizar la consulta por medio de dos criterios: Clave del Aula Edificio Después el usuario presiona sobre el botón Buscar para realizar la búsqueda o sobre el link Cancelar para regresar al Menú Principal. Después de hacer la búsqueda presenta la siguiente pantalla. En la cual se muestran los datos correspondientes como son la Clave del Aula, Máximo de Alumnos y El edificio.
48 Modificaciones Para hacer modificaciones a Aulas es necesario ingresar al menú catálogos después al submenú infraestructura y después al apartado Aulas, por ultimo escoger la opción Modificaciones. En esta pantalla se presentan las claves del aula, Máximo de Alumnos y Edificio que existen a los cuales se puede hacer modificaciones o quitarlos del sistema. Para llevar a cabo esa modificación de aula debe colocar el cursor en Clave del Aula para acceder a la pantalla donde podrá realizar los cambios pertinentes al Aula o eliminar los datos de la misma, tal y como a continuación se muestra en la figura siguiente: En esa pantalla el usuario puede modificar o eliminar los datos del aula seleccionada anteriormente. Para que estos cambios se guarden dentro del
49 sistema pulsamos con el cursor en el botón Aceptar y si los datos no se desean guardar el usuario hace clic en el link Cancelar. Como se ha observado, en todos los catálogos del submenú Infraestructura, se realizan las mismas operaciones de Altas, Consultas y Modificaciones, la variación que existe en cada opción son los datos que se manejan, por lo cual nos limitaremos a asumir que el usuario podrá manejar correctamente los procesos que se realizan en el catálogo de Edificios.
50 3.6 EVENTOS Este submenú se encuentra dentro del menú Catálogos y esta compuesto de 2 apartados: Eventos Tipos de eventos A los cuales podemos dar alta, consultas y Modificaciones Eventos Alta Mediante el submenú Alta accedemos a la pantalla que se muestra a continuación. En esta pantalla, el usuario podrá agregar un nuevo evento al catálogo de Eventos, para poder realizar esta operación, el usuario ingresará los siguientes datos: Descripción Fecha de Inicio Fecha de Finalización Duración en Horas Tipo de evento (cultural, deportivo, otro) Estado Municipio Si el usuario desea guardar los datos pulsa el botón Guardar o el link Cancelar para regresar a la pantalla principal sin guardar los datos.
51 Consulta Es el segundo ítem del submenú Eventos, permite que el usuario pueda realizar consultas sobre los eventos que se encuentran en el catálogo de Eventos. La consulta puede efectuarse por cuatro criterios de búsqueda: Descripción Tipo de Evento Municipio Estado Al hacer clic en el botón Buscar, se muestran los resultados en una pantalla con la descripción de los eventos como observa a continuación: El usuario puede regresar a la página de inicio al dar clic en el link Menú Principal.
52 Modificación En el submenú de Modificación, el usuario visualizará una pantalla con la lista de todos los eventos que existen en el Catálogo de Eventos, el usuario podrá hacer clic en el Identificador del Evento para poder modificarlas o eliminarlas. Cuando el usuario haya hecho clic en el Identificador de alguna de os eventos, aparecerá la siguiente pantalla, con la cual, según la operación que se desee realizar, el usuario podrá modificar los siguientes datos del evento: Descripción Fecha de Inicio Fecha de Finalización Duración de Horas Tipo de Evento Estado Municipio
53 En el submenú de Tipos de Eventos se realizan los mismos procesos que en submenú explicado anteriormente (consultas, bajas y modificaciones), por lo cual se omitirá la descripción de cada uno de estos procesos por ser similares al expuesto con anterioridad.
54 3.7 PROFESIONES Grados de Estudios Dentro de los submenús del menú Catálogos el usuario podrá tener acceso al Catálogo de Profesiones en el cual podrá hacer operaciones como Altas, Consulta o Modificación, de algún dato, cada vez que el usuario así lo requiera. Dentro del Catálogo de Profesiones los elementos a las cuales le podemos realizar las operaciones antes mencionadas son: Grados de Estudios Funciones Profesiones Las operaciones en cada uno de los submenús del catálogo de Profesiones resultan ser las mismas, por lo cual se mencionará el funcionamiento en el primer elemento Grados de Estudios Alta Para dar de alta algún Grado de Estudios basta con acceder al menú de Catálogos, seleccionar el menú Profesiones y dar clic en la opción Grados de Estudios, posteriormente presionar en el submenú Alta. Y aparecerá la siguiente pantalla.
55 Para poder dar de alta algún grado de estudios, el usuario tendrá que ingresar los siguientes datos: Grado Créditos Máximos en el Semestre Créditos Mínimos en el Semestre Semestres Máximos Semestres Mínimos Máximo de Bajas Temporales Continuas Máximo de Bajas Temporales Calificación Mínima Aprobatoria Calificación Mínima Calificación Máxima Después de haber ingresado correctamente los campos requeridos solo tiene que dar clic en la opción Guardar para agregar los datos a la base de datos del sistema o Cancelar si desea cancelar lo datos.
56 Consulta. Si desea realizar una consulta en el sistema de los grados de estudios que se encuentran en este sistema solo tiene que ir al menú catalogo en la pantalla principal y dar clic en el submenú Profesiones, clic en el submenú Grados de estudios y presionar en la opción Consulta y el usuario visualizará la siguiente pantalla. Para realizar la consulta el usuario solo tiene que ingresar la frase de búsqueda y seleccionar entre los dos criterios de búsqueda disponibles: Identificador del Grado Grado El resultado de la consulta realizada se muestra en una pantalla similar a la siguiente: El usuario puede regresar a la pantalla de inicio del sistema haciendo clic en el link Menú Principal.
57 Modificación. Para modificar algún dato de los Grados de estudios seleccione la opción Modificación y se mostrara la siguiente pantalla donde se encuentran todos los grados de estudios. Al hacer clic en alguna clave de algún grado de estudios se accederá a la pantalla donde se podrán modificar o eliminar los datos de esa preparatoria. El usuario podrá modificar todos los datos del grado de estudios, excepto el Identificador del Grado. La pantalla es como la siguiente: El usuario puede modificar los datos pulsando el botón Aceptar o sobre el link Cancelar para regresar al Menú Principal.
58 3.8 OTROS Este submenú se encuentra dentro del menú Catálogos y esta compuesto de dos apartados: Aulas Edificios A los cuales podemos dar alta, realizar consultas y Modificaciones Áreas de Conocimiento Alta En opción de Alta, el usuario podrá agregar una nueva Área de Conocimiento en la pantalla que a continuación se observa: Para realizar el proceso de alta de un Área, el usuario tendrá que ingresar el nombre de área de conocimientos. Para guardar los datos de la nueva currícula el usuario presionará el botón Guardar, si el usuario no desea guardar los datos hará clic en el link Cancelar para regresar a la pantalla principal del Sistema.
59 Consulta La opción Consulta permite al usuario buscar algún área de conocimiento dentro del Catálogo de Áreas de Conocimiento existentes en la base de datos tal y como se muestra en la imagen siguiente. El usuario podrá realizar su consulta por medio de un criterio: Área de Conocimientos (nombre del área de conocimientos) Al hacer clic en el botón Buscar, se visualizará una pantalla con los resultados obtenidos de acuerdo a los datos ingresados por el usuario. La consulta muestra la información detallada de las áreas de conocimiento obtenidas, el usuario puede regresar a la pantalla principal del sistema haciendo clic en el link Menú Principal.
60 Modificación La pantalla de Modificación muestra al usuario las áreas existentes en el catálogo de áreas de conocimiento, al hacer clic en algún identificador de currícula se accede a la pantalla donde el usuario podrá realizar las modificaciones al área de conocimientos seleccionada o eliminarla. El usuario podrá realizar los cambios pertinentes al área de conocimiento, pero sólo podrá modificar el nombre del Área de Conocimientos. Los datos serán guardados cuando el usuario pulse el botón Aceptar o puede cancelar la operación al hacer clic en el botón Cancelar.
61 4. CONSULTAS En el menú principal del sistema se encuentra el submenú ALUMNOS, el cual será descrito en el siguiente apartado. 4.1 ALUMNOS En el submenú Alumnos, el usuario podrá realizar la búsqueda de un alumno por medio de dos criterios: Matrícula Nombre del Alumno En esta búsqueda el usuario no especifica el criterio con alguna opción, solo ingresa la cadena de búsqueda. A continuación se ilustra el resultado que muestra la consulta cuando el usuario está escribiendo la cadena de búsqueda. En esta pantalla, se puede observar que el usuario aún no ha terminado de escribir la matrícula del alumno pero se muestran todos los resultados que concuerdan con la cadena que hasta el momento se ha escrito en la caja de texto TE04024.
62 En la pantalla siguiente se puede observar que el usuario está realizando la consulta por el nombre del alumno, tampoco ha terminado de escribir todo el nombre, mientras que debajo aparecen los resultados coincidentes con la cadena de búsqueda Maria de. Cuando se tiene identificado al (los) alumno (os) que se está buscando, el usuario podrá hacer clic sobre el link de la matrícula del mismo para visualizar sus datos académicos.
63 En la imagen anterior se puede visualizar en rojo la opción de Ver retícula, el cual nos muestra el historial académico del alumno y en la parte inferior de la pantalla se muestra la simbología de colores de las materias. 5. CERRAR SESION Para salir del sistema el usuario se dirige al menú Cerrar Sesión que se encuentra en el menú principal, al hacer clic sobre él, el usuario abandona el sistema para posicionarse en la pantalla de Inicio de Sesión.
SISTEMA PARA LA REINSCRIPCIÓN EN LÍNEA. SEMESTRE 2013-I
 Versión 1 SISTEMA PARA LA REINSCRIPCIÓN EN LÍNEA. SEMESTRE 2013-I MANUAL DE USUARIO Este documento contiene la información general sobre la operación de la Reinscripción en línea de cursos al semestre
Versión 1 SISTEMA PARA LA REINSCRIPCIÓN EN LÍNEA. SEMESTRE 2013-I MANUAL DE USUARIO Este documento contiene la información general sobre la operación de la Reinscripción en línea de cursos al semestre
Manual de Usuario Alumnos
 Manual de Usuario Alumnos Ingreso Para ingresar al sistema deberá escribir su nombre de usuario (Boleta) y contraseña en los cuadros de texto correspondientes. Ingreso de Usuario y Password Una vez introducidos
Manual de Usuario Alumnos Ingreso Para ingresar al sistema deberá escribir su nombre de usuario (Boleta) y contraseña en los cuadros de texto correspondientes. Ingreso de Usuario y Password Una vez introducidos
MODULOS PARA LA PROMOCION DE PROGRAMAS SOCIALES
 HOJA 1 DE 33 GUÍA DE USUARIO MODULOS PARA LA PROMOCION DE PROGRAMAS SOCIALES HOJA 2 DE 33 GUÍA DE USUARIO CONTENIDO A. INTRODUCCIÓN..3 B. REQUISITOS DEL SISTEMA.3 C. INGRESO AL SISTEMA..4 D. OPERACIÓN
HOJA 1 DE 33 GUÍA DE USUARIO MODULOS PARA LA PROMOCION DE PROGRAMAS SOCIALES HOJA 2 DE 33 GUÍA DE USUARIO CONTENIDO A. INTRODUCCIÓN..3 B. REQUISITOS DEL SISTEMA.3 C. INGRESO AL SISTEMA..4 D. OPERACIÓN
Guía Pedagógica y de Evaluación del Módulo: Elaboración y mantenimiento de sistemas de información
 9. Materiales para el Desarrollo de Actividades de Evaluación Unidad de Aprendizaje: 1. Implementación de sistemas de información. Resultado de Aprendizaje: 1.1 Elabora sistemas de información con base
9. Materiales para el Desarrollo de Actividades de Evaluación Unidad de Aprendizaje: 1. Implementación de sistemas de información. Resultado de Aprendizaje: 1.1 Elabora sistemas de información con base
Manual de Ayuda Gnosoft Académico 2.0 Módulo Académico Estudiante
 Manual de Ayuda Gnosoft Académico 2.0 Módulo Académico Estudiante Contenido INTRODUCCIÓN... 3 FUNCIONALIDAD HOJA DE VIDA ESTUDIANTE... 4 FUNCIONALIDAD HORARIO ESTUDIANTE... 6 FUNCIONALIDAD CONTENIDO ASIGNATURA...
Manual de Ayuda Gnosoft Académico 2.0 Módulo Académico Estudiante Contenido INTRODUCCIÓN... 3 FUNCIONALIDAD HOJA DE VIDA ESTUDIANTE... 4 FUNCIONALIDAD HORARIO ESTUDIANTE... 6 FUNCIONALIDAD CONTENIDO ASIGNATURA...
SISTEMA DE SEGUIMIENTO DE ACTIVIDADES DE CONSEJOS ESTUDIANTILES PROMOTORES DE VALORES Y DERECHOS HUMANOS.
 SISTEMA DE SEGUIMIENTO DE ACTIVIDADES DE CONSEJOS ESTUDIANTILES PROMOTORES DE VALORES Y DERECHOS HUMANOS. El ingreso a la aplicación es a través del sitio web del Instituto Electoral del Estado de México
SISTEMA DE SEGUIMIENTO DE ACTIVIDADES DE CONSEJOS ESTUDIANTILES PROMOTORES DE VALORES Y DERECHOS HUMANOS. El ingreso a la aplicación es a través del sitio web del Instituto Electoral del Estado de México
Manual de Usuarios del Sistema Estudio Socioeconómico
 Manual de Usuarios del Sistema Estudio Socioeconómico Pág. 1 Capturar Beneficiario Antes de capturar un estudio socioeconómico hay que buscar si al beneficiario ya se le otorgo un apoyo con anterioridad.
Manual de Usuarios del Sistema Estudio Socioeconómico Pág. 1 Capturar Beneficiario Antes de capturar un estudio socioeconómico hay que buscar si al beneficiario ya se le otorgo un apoyo con anterioridad.
Manual de Usuario de la Aplicación Web Gestión de Convenio y Becas - RELEXT 2015 UNIVERSIDAD ESTATAL PENÍNSULA DE SANTA ELENA
 UNIVERSIDAD ESTATAL PENÍNSULA DE SANTA ELENA DIRECCIÓN DE TECNOLOGÍA DE LA INFORMACIÓN Y COMUNICACIONES APLICACIÓN WEB DE RELACIONES EXTERNAS MANUAL DE USUARIO USUARIO: ADMINISTRADOR DE SISTEMAS ACCESO
UNIVERSIDAD ESTATAL PENÍNSULA DE SANTA ELENA DIRECCIÓN DE TECNOLOGÍA DE LA INFORMACIÓN Y COMUNICACIONES APLICACIÓN WEB DE RELACIONES EXTERNAS MANUAL DE USUARIO USUARIO: ADMINISTRADOR DE SISTEMAS ACCESO
SISTEMA MÓDULOS BOLETAS PARA ESCUELA SCE
 Página: 1 de 21 r SISTEMA MÓDULOS BOLETAS PARA ESCUELA SCE MANUAL PARA OPERAR LOS MÓDULOS BOLETAS PARA ESCUELA. 1 Página: 2 de 21 Contenido 1 GENERALIDADES DEL SISTEMA... 3 1.1 OBJETIVOS GENERALES... 3
Página: 1 de 21 r SISTEMA MÓDULOS BOLETAS PARA ESCUELA SCE MANUAL PARA OPERAR LOS MÓDULOS BOLETAS PARA ESCUELA. 1 Página: 2 de 21 Contenido 1 GENERALIDADES DEL SISTEMA... 3 1.1 OBJETIVOS GENERALES... 3
efact Facturación Electrónica
 2013-2014 Manual de usuario efact Facturación Electrónica Modulo Facturación DEVELOPMENT & CONSULTING STRATEGIES S DE RL. 1 INDICE 1. ACCESO AL SISTEMA. 1.1. INGRESE SUS DATOS. 2. PANTALLA PRINCIPAL EFACT
2013-2014 Manual de usuario efact Facturación Electrónica Modulo Facturación DEVELOPMENT & CONSULTING STRATEGIES S DE RL. 1 INDICE 1. ACCESO AL SISTEMA. 1.1. INGRESE SUS DATOS. 2. PANTALLA PRINCIPAL EFACT
Guía Gestión Pedagógica. Dirección de Planeación y Proyectos
 Guía Gestión Pedagógica Dirección de Planeación y Proyectos 1 Contenido Guía de usuario... 1 Pantalla principal Gestión Pedagógica... 3 Gestión Pedagógica... 4 Resultados y logros... 4 Prueba Enlace...
Guía Gestión Pedagógica Dirección de Planeación y Proyectos 1 Contenido Guía de usuario... 1 Pantalla principal Gestión Pedagógica... 3 Gestión Pedagógica... 4 Resultados y logros... 4 Prueba Enlace...
Manual de Usuario. Sistema Integral de Control Escolar para Escuelas Normales (SICEEN) Manual de Usuario
 Página 1 de 45 Manual de Usuario Escuelas Normales () Marzo 2015 1 Página 2 de 45 Contenido 1. Historia... 4 2. Introducción... 4 3. Objetivo... 4 4. Requisitos mínimos para operar el SICEPS... 5 4.1 Técnicos...
Página 1 de 45 Manual de Usuario Escuelas Normales () Marzo 2015 1 Página 2 de 45 Contenido 1. Historia... 4 2. Introducción... 4 3. Objetivo... 4 4. Requisitos mínimos para operar el SICEPS... 5 4.1 Técnicos...
Índice General. 1. Inicio de Sesión Menú de Opciones 4
 Manual de usuario del Sistema de plantillas de personal de escuelas particulares Página 1 de 16 Índice General 1. Inicio de Sesión 2 2. Menú de Opciones 4 2.1 Actualizar Plantilla 4 2.1.1 Actualizar Empleado
Manual de usuario del Sistema de plantillas de personal de escuelas particulares Página 1 de 16 Índice General 1. Inicio de Sesión 2 2. Menú de Opciones 4 2.1 Actualizar Plantilla 4 2.1.1 Actualizar Empleado
 Esta ayuda le apoyará durante el proceso de PRE-REGISTRO, para ello deberá tener instalado en su equipo el programa Adobe Reader 8.0 o superior. Si no cuenta con él, descárguelo aquí. Contenido... 1...
Esta ayuda le apoyará durante el proceso de PRE-REGISTRO, para ello deberá tener instalado en su equipo el programa Adobe Reader 8.0 o superior. Si no cuenta con él, descárguelo aquí. Contenido... 1...
Manual del Usuario. Sistema de Citas de Asesorías
 Página 1 de 13 Manual del Usuario Sistema de Citas de Asesorías 1 Página 2 de 13 Contenido Introducción... 3 Pantalla principal... 3 Seleccionar el tipo de asesoría... 4 Ubicar la oficina más cercana...
Página 1 de 13 Manual del Usuario Sistema de Citas de Asesorías 1 Página 2 de 13 Contenido Introducción... 3 Pantalla principal... 3 Seleccionar el tipo de asesoría... 4 Ubicar la oficina más cercana...
- 1 - MANUAL DE USUARIO - AFILIADOS CONTENIDO
 CONTENIDO INSCRIPCION DE SU ESTABLECIMIENTO... 2 MODIFICACIÓN DE CONTRASEÑA... 5 RECUPERACIÓN DE CONTRASEÑA... 6 HACER UNA SOLICITUD... 8 VISUALIZAR DATOS... 10 CONTACTO... 11 MODIFICAR UN CONTACTO...
CONTENIDO INSCRIPCION DE SU ESTABLECIMIENTO... 2 MODIFICACIÓN DE CONTRASEÑA... 5 RECUPERACIÓN DE CONTRASEÑA... 6 HACER UNA SOLICITUD... 8 VISUALIZAR DATOS... 10 CONTACTO... 11 MODIFICAR UN CONTACTO...
MANUAL ALUMNOS. Para ingresar al sistema integral de información de alumnos tienes que ingresar de la siguiente manera:
 MANUAL ALUMNOS Para ingresar al sistema integral de información de alumnos tienes que ingresar de la siguiente manera: 1. Utilice un navegador de internet como: ó ; siendo el segundo el recomendado por
MANUAL ALUMNOS Para ingresar al sistema integral de información de alumnos tienes que ingresar de la siguiente manera: 1. Utilice un navegador de internet como: ó ; siendo el segundo el recomendado por
INSTRUCTIVO DE USO PORTAL DE VENTAS
 INSTRUCTIVO DE USO PORTAL DE VENTAS Página 1.-Inicio.. 3 2.- Sección Ventas. 4 2.1.- Crear Pedidos... 5 2.2.- Procesar Pedidos... 6 2.3.- Detalles del Pedido.... 8 2.4.- Editar Ítems del Pedido. 9 2.5.-
INSTRUCTIVO DE USO PORTAL DE VENTAS Página 1.-Inicio.. 3 2.- Sección Ventas. 4 2.1.- Crear Pedidos... 5 2.2.- Procesar Pedidos... 6 2.3.- Detalles del Pedido.... 8 2.4.- Editar Ítems del Pedido. 9 2.5.-
SISTEMA DE INFORMACION EN ASISTENCIA SOCIAL MÓDULO DE ASISTENCIA JURÍDICA
 MÓDULO DE ASISTENCIA JURÍDICA Para ingresar al sistema, debe de consultar la siguiente dirección web en su navegador: http://www.aguascalientes.gob.mx/dif/ Donde aparecerá el Portal del Gobierno del Estado
MÓDULO DE ASISTENCIA JURÍDICA Para ingresar al sistema, debe de consultar la siguiente dirección web en su navegador: http://www.aguascalientes.gob.mx/dif/ Donde aparecerá el Portal del Gobierno del Estado
1. Introducción... 2
 1. Introducción... 2 2. Descripción de Módulos de la Aplicación... 3 1. Ingreso a la aplicación Consultor Forestal... 3 2. Menú Archivo... 6 Nuevo... 6 Abrir Formulario... 7 Guardar... 10 Guardar como......
1. Introducción... 2 2. Descripción de Módulos de la Aplicación... 3 1. Ingreso a la aplicación Consultor Forestal... 3 2. Menú Archivo... 6 Nuevo... 6 Abrir Formulario... 7 Guardar... 10 Guardar como......
Manual del Usuario. Sistema de Citas de Asesorías
 Página 1 de 10 Manual del Usuario Sistema de Citas de Asesorías 1 Página 2 de 10 Contenido Introducción... 3 Pantalla principal... 3 Seleccionar el tipo de asesoría... 4 Ubicar la oficina más cercana...
Página 1 de 10 Manual del Usuario Sistema de Citas de Asesorías 1 Página 2 de 10 Contenido Introducción... 3 Pantalla principal... 3 Seleccionar el tipo de asesoría... 4 Ubicar la oficina más cercana...
SOLICITUD DE MERCANCIA
 SOLICITUD DE MERCANCIA La solicitud de mercancía son los documentos que se van a crear para realizar el descargue o el ingreso de una mercancía del inventario por motivos como: Hurto, obsequio para un
SOLICITUD DE MERCANCIA La solicitud de mercancía son los documentos que se van a crear para realizar el descargue o el ingreso de una mercancía del inventario por motivos como: Hurto, obsequio para un
FAMILIARES DEL ESTUDIANTE
 MANUAL DEL REFERIDO FAMILIARES DEL ESTUDIANTE EIADIGITAL La Escuela de Ingeniería de Antioquia tiene el gusto de presentarle su sistema de información EIA DIGITAL, que le va a permitir a las personas relacionadas
MANUAL DEL REFERIDO FAMILIARES DEL ESTUDIANTE EIADIGITAL La Escuela de Ingeniería de Antioquia tiene el gusto de presentarle su sistema de información EIA DIGITAL, que le va a permitir a las personas relacionadas
EIA DIGITAL. Escuela de Ingeniería de Antioquia 1
 EIA DIGITAL La Escuela de Ingeniería de Antioquia ha puesto a disposición de toda la comunidad académica un nuevo sistema de información. Se denomina EIA DIGITAL y va a permitir acceder de manera rápida
EIA DIGITAL La Escuela de Ingeniería de Antioquia ha puesto a disposición de toda la comunidad académica un nuevo sistema de información. Se denomina EIA DIGITAL y va a permitir acceder de manera rápida
MANUAL DEL DOCENTE Contenido
 MANUAL DEL DOCENTE Contenido 1. Usuario y Contraseña... 3 2. Desbloquear tu cuenta... 4 3. Pantalla principal... 5 4. Buzón... 5 5. Encuestas personalizadas... 6 6. Escolares (Revisar Kardex Académico
MANUAL DEL DOCENTE Contenido 1. Usuario y Contraseña... 3 2. Desbloquear tu cuenta... 4 3. Pantalla principal... 5 4. Buzón... 5 5. Encuestas personalizadas... 6 6. Escolares (Revisar Kardex Académico
UNIVERSIDAD DEL CARIBE DIRECCION DE REGISTRO INSTRUCTIVO PARA REINSCRIPCIÓN y MODIFICACIÓN
 El portal de la universidad permite al estudiante seleccionar sus asignaturas, consultar su balance, visualizar sus calificaciones y el historial de las mismas, así como acceder a la programación general
El portal de la universidad permite al estudiante seleccionar sus asignaturas, consultar su balance, visualizar sus calificaciones y el historial de las mismas, así como acceder a la programación general
Manual de Usuario del Campus Virtual
 2010 Manual de Usuario del Campus Virtual Perfil Alumno Dirección de Tecnologías de la Información UNVERSIDAD SEÑOR DE SIPÁN Estimado Alumno: Sirva el presente como medio de Apoyo y Consulta en el manejo
2010 Manual de Usuario del Campus Virtual Perfil Alumno Dirección de Tecnologías de la Información UNVERSIDAD SEÑOR DE SIPÁN Estimado Alumno: Sirva el presente como medio de Apoyo y Consulta en el manejo
Maricruz Acosta Yerovi Página 2. Estudio de patrones de diseño en plataforma Java Enterprise Edition versión 6 para el desarrollo de aplicaciones Web
 MANUAL DE USUARIO Este manual indica el funcionamiento del sistema hotelero, especificando su utilidad de acuerdo al tipo de usuario que acceda al mismo, existiendo dos tipos de usuario: cliente y administrador.
MANUAL DE USUARIO Este manual indica el funcionamiento del sistema hotelero, especificando su utilidad de acuerdo al tipo de usuario que acceda al mismo, existiendo dos tipos de usuario: cliente y administrador.
Manual de usuario tutor legal
 Manual de usuario Perfil Tutor legal ÍNDICE Introducción...2 Acceso a la aplicación...3 Configuración personal...4 1 Portal de padres...5 1.1 Barra inferior...5 1.2 Perfil...6 1.3 Información académica...6
Manual de usuario Perfil Tutor legal ÍNDICE Introducción...2 Acceso a la aplicación...3 Configuración personal...4 1 Portal de padres...5 1.1 Barra inferior...5 1.2 Perfil...6 1.3 Información académica...6
Instructivo - Sistema de Gestión de Prácticas Profesionales Fundación Tecnológica Antonio de Arévalo - TECNAR. Usuario: Estudiante
 Instructivo - Sistema de Gestión de Prácticas Profesionales Fundación Tecnológica Antonio de Arévalo - TECNAR Usuario: Estudiante 1. Dirijase a la siguiente dirección : http://practica.tecnar.edu.co/ e
Instructivo - Sistema de Gestión de Prácticas Profesionales Fundación Tecnológica Antonio de Arévalo - TECNAR Usuario: Estudiante 1. Dirijase a la siguiente dirección : http://practica.tecnar.edu.co/ e
ROCA ACERO PORTAL ROCA ACERO MANUAL PROVEEDORES (PORTAL WEB VER 7.9.2)
 ROCA ACERO PORTAL ROCA ACERO MANUAL PROVEEDORES () Índice Recepción de Facturas... Página 2. Inicio de Sesión del Proveedor... Página 3. Estructura... Página 4. Datos Proveedor... Página 5. Ingresar Facturas...
ROCA ACERO PORTAL ROCA ACERO MANUAL PROVEEDORES () Índice Recepción de Facturas... Página 2. Inicio de Sesión del Proveedor... Página 3. Estructura... Página 4. Datos Proveedor... Página 5. Ingresar Facturas...
CONTENIDO INTRODUCCIÓN
 CONTENIDO INTRODUCCIÓN... 1 USUARIOS DE ESTA GUIA... 1 ASIGNACIÓN DE TURNOS PARA MATRÍCULA... 1 PÓLIZA DE ACCIDENTES... 2 CÓMO INICIAR LA MATRÍCULA... 2 MATRÍCULA ACADÉMICA USB... 3 ACTUALIZACIÓN DE DATOS...
CONTENIDO INTRODUCCIÓN... 1 USUARIOS DE ESTA GUIA... 1 ASIGNACIÓN DE TURNOS PARA MATRÍCULA... 1 PÓLIZA DE ACCIDENTES... 2 CÓMO INICIAR LA MATRÍCULA... 2 MATRÍCULA ACADÉMICA USB... 3 ACTUALIZACIÓN DE DATOS...
MANUAL DE USUARIO TRÁMITE DE ESTIMACIONES VÍA WEB SECRETARÍA DE OBRA PÚBLICA DEL ESTADO DE GUANAJUATO PÁGINA 1
 MANUAL DE USUARIO TRÁMITE DE ESTIMACIONES VÍA WEB SECRETARÍA DE OBRA PÚBLICA DEL ESTADO DE GUANAJUATO PÁGINA 1 Descripción del sistema Los contratistas vía web accederán al sistema en el cual podrán capturar
MANUAL DE USUARIO TRÁMITE DE ESTIMACIONES VÍA WEB SECRETARÍA DE OBRA PÚBLICA DEL ESTADO DE GUANAJUATO PÁGINA 1 Descripción del sistema Los contratistas vía web accederán al sistema en el cual podrán capturar
CALIFICACIONES FINALES MANUAL PARA DOCENTES
 CALIFICACIONES FINALES MANUAL PARA DOCENTES Mayo / 2016 Índice Índice... 1 Introducción... 2 Objetivo... 2 Conceptos importantes... 2 Cómo funciona?... 3 Inscripción de cursos y prerrequisitos... 3 Manuales
CALIFICACIONES FINALES MANUAL PARA DOCENTES Mayo / 2016 Índice Índice... 1 Introducción... 2 Objetivo... 2 Conceptos importantes... 2 Cómo funciona?... 3 Inscripción de cursos y prerrequisitos... 3 Manuales
Centro Internacional de Mejoramiento de Maíz y Trigo
 Registro de Productores Página 1 de 35 Contenido Centro Internacional de 1. Introducción... 3 2. Ver Correo Electrónico de Bienvenida... 4 3. Modificar Datos Adicionales y Activación de Cuenta... 4 4.
Registro de Productores Página 1 de 35 Contenido Centro Internacional de 1. Introducción... 3 2. Ver Correo Electrónico de Bienvenida... 4 3. Modificar Datos Adicionales y Activación de Cuenta... 4 4.
TUTORIAL DEL SISTEMA DE ACTUALIZACIÓN DE DATOS DE TRANSPORTISTAS
 TUTORIAL DEL SISTEMA DE ACTUALIZACIÓN DE DATOS DE TRANSPORTISTAS Chacao, Junio 2017 Índice Ingresar al Sistema de Actualización de Datos Transportistas...3 Actualizar Datos del Transportista...5 Visualizar
TUTORIAL DEL SISTEMA DE ACTUALIZACIÓN DE DATOS DE TRANSPORTISTAS Chacao, Junio 2017 Índice Ingresar al Sistema de Actualización de Datos Transportistas...3 Actualizar Datos del Transportista...5 Visualizar
Sistema Integral de Tesorería Módulo de Control Financiero Manual de Operación
 Aplicaciones y Servicios de Información EMPRESS S.C. Página 1 de 20 CONTENIDO Breve descripción del... 3 Menú Archivos... 4 Saldos Bancarios.-...4 Catálogo de Movimientos Bancarios.-...5 Administración
Aplicaciones y Servicios de Información EMPRESS S.C. Página 1 de 20 CONTENIDO Breve descripción del... 3 Menú Archivos... 4 Saldos Bancarios.-...4 Catálogo de Movimientos Bancarios.-...5 Administración
 La presente ayuda está dirigida al RMR (Responsable de la Mesa de Registro), quien recibe y revisa la documentación que los aspirantes o sustentantes entregan durante el proceso de Registro, asimismo es
La presente ayuda está dirigida al RMR (Responsable de la Mesa de Registro), quien recibe y revisa la documentación que los aspirantes o sustentantes entregan durante el proceso de Registro, asimismo es
Guía rápida para el Uso de Evaluación Modular Q10 Académico, desde un Perfil Docente
 Guía rápida para el Uso de Evaluación Modular Q10 Académico, desde un Perfil Docente http://capeco.edu.pe Guía Rápida para el uso de Evaluación Modular Q10 Académico, desde un Perfil Docente RECOMENDACIONES
Guía rápida para el Uso de Evaluación Modular Q10 Académico, desde un Perfil Docente http://capeco.edu.pe Guía Rápida para el uso de Evaluación Modular Q10 Académico, desde un Perfil Docente RECOMENDACIONES
Ingresar a la página de la Universidad del Mayab y dar clic en SIU. Ejemplo
 CONTENIDO: 1. Acceso al Portal... 1 2. Información Personal... 3 2.1 Consultar Dirección y Número Telefónico... 3 2.2 Consultar Dirección de Correo Electrónico... 4 2.3 Cambio de PIN... 5 3. Servicios
CONTENIDO: 1. Acceso al Portal... 1 2. Información Personal... 3 2.1 Consultar Dirección y Número Telefónico... 3 2.2 Consultar Dirección de Correo Electrónico... 4 2.3 Cambio de PIN... 5 3. Servicios
Módulo de Compras. Versión 1.0.
 Módulo de Compras Versión 1.0 rápido seguro confiable ÍNDICE Introducción Módulo de Compras Requisiciones Registro Actualización de requisiciones Cotizaciones Editar cotización Órdenes de compra Generar
Módulo de Compras Versión 1.0 rápido seguro confiable ÍNDICE Introducción Módulo de Compras Requisiciones Registro Actualización de requisiciones Cotizaciones Editar cotización Órdenes de compra Generar
Consulta de los instructivos Archivo de las declaraciones procesadas Copia de las declaraciones a medio magnético para su presentación a la SET
 MARANGATU I Este software ha sido creado por la SET para facilitarle la preparación y presentación de las declaraciones juradas. El software puede ser utilizado de forma fácil y sencilla. El mismo le permitirá:
MARANGATU I Este software ha sido creado por la SET para facilitarle la preparación y presentación de las declaraciones juradas. El software puede ser utilizado de forma fácil y sencilla. El mismo le permitirá:
11.2. Manual de GTC 2.0: El primer contacto
 11 MANUALES DE USUARIO 11.1. Introducción GTC 2.0 y Pocket GTC son herramientas desarrolladas para la gestión del trabajo colaborativo. Pretenden ayudar en la difícil tarea de la evaluación de alumnos
11 MANUALES DE USUARIO 11.1. Introducción GTC 2.0 y Pocket GTC son herramientas desarrolladas para la gestión del trabajo colaborativo. Pretenden ayudar en la difícil tarea de la evaluación de alumnos
MANUAL DE OPERACIÓN DEL SISTEMA EDUCA
 MANUAL DE OPERACIÓN DEL SISTEMA EDUCA Sistema: Sistema Educa Versión: 1 Elaboro: Alfonso Martinez Silverio Cargo: Coordinador de Técnicos en Computación Verifico: Rosabel Hernandez Salazar Cargo: Jefe
MANUAL DE OPERACIÓN DEL SISTEMA EDUCA Sistema: Sistema Educa Versión: 1 Elaboro: Alfonso Martinez Silverio Cargo: Coordinador de Técnicos en Computación Verifico: Rosabel Hernandez Salazar Cargo: Jefe
Manual de Usuario para Proponentes
 Manual de Usuario para Proponentes Sistema de Información para la Inscripción de Proponentes Puerto de Santa Marta Tabla de Contenido INTRODUCCIÓN... 2 CONVENCIONES DEL MANUAL... 3 1. ACCESO AL SISTEMA...
Manual de Usuario para Proponentes Sistema de Información para la Inscripción de Proponentes Puerto de Santa Marta Tabla de Contenido INTRODUCCIÓN... 2 CONVENCIONES DEL MANUAL... 3 1. ACCESO AL SISTEMA...
Manual Registro de Asistencia. Sistema de Control de Asistencia WEB (Checa, No Checa y Mixto)
 Manual Registro de Asistencia Sistema de Control de Asistencia WEB (Checa, No Checa y Mixto) Anexo: (*) Los campos son obligatorios en caso en que no se haya seleccionado un valor se mostrara el siguiente
Manual Registro de Asistencia Sistema de Control de Asistencia WEB (Checa, No Checa y Mixto) Anexo: (*) Los campos son obligatorios en caso en que no se haya seleccionado un valor se mostrara el siguiente
Sumario. Propósito. Capturista Gubernamental
 Sumario Propósito El propósito del manual es permitir al Capturista Gubernamental realizar una solicitud nueva o realizar una solicitud subsecuente de una persona Moral, Física, No Contribuyente, Extranjero
Sumario Propósito El propósito del manual es permitir al Capturista Gubernamental realizar una solicitud nueva o realizar una solicitud subsecuente de una persona Moral, Física, No Contribuyente, Extranjero
MANUAL DE USUARIO: CONTROL VEHICULAR APLICACIÓN. Para abrir el Sistema de Control Vehicular Aplicación es necesario dar clic
 I. Introducción El Sistema de Control Vehicular Aplicación es una herramienta de uso exclusivo del Coordinador de Control Vehicular, por medio de esta herramienta se podrá llevar un mejor control sobre
I. Introducción El Sistema de Control Vehicular Aplicación es una herramienta de uso exclusivo del Coordinador de Control Vehicular, por medio de esta herramienta se podrá llevar un mejor control sobre
MANUAL DE USUARIO APLICATIVO CRM OFICINA DE MERCADEO INSTITUCIONAL
 MANUAL DE USUARIO APLICATIVO CRM OFICINA DE MERCADEO INSTITUCIONAL USUARIO: DIRECTOR DE PROGRAMA Para ingresar a la aplicación debe diligenciar los campos Usuario y Clave, luego haga clic sobre el botón
MANUAL DE USUARIO APLICATIVO CRM OFICINA DE MERCADEO INSTITUCIONAL USUARIO: DIRECTOR DE PROGRAMA Para ingresar a la aplicación debe diligenciar los campos Usuario y Clave, luego haga clic sobre el botón
OFICINA DE INFORMÁTICA - OFIN. Sistema de Información de Apoyo a la Gestión de la Institución Educativa SIAGIE v.2.0.1
 OFICINA DE INFORMÁTICA - OFIN Sistema de Información de Apoyo a la Gestión de la Institución Educativa SIAGIE v.2.0.1 Manual del Administrador de Órganos Intermedios de Gestión Educativa HISTORIAL DE REVISIONES
OFICINA DE INFORMÁTICA - OFIN Sistema de Información de Apoyo a la Gestión de la Institución Educativa SIAGIE v.2.0.1 Manual del Administrador de Órganos Intermedios de Gestión Educativa HISTORIAL DE REVISIONES
CONVOCATORIA PARA ESTANCIAS POSDOCTORALES Y SABÁTICAS CONSOLIDACIÓN DE GRUPOS DE INVESTIGACIÓN
 CONVOCATORIA PARA ESTANCIAS POSDOCTORALES Y SABÁTICAS 2011-2012 CONSOLIDACIÓN DE GRUPOS DE INVESTIGACIÓN GUÍA PARA EL LLENADO DE LA SOLICITUD ELECTRÓNICA DE ESTANCIAS VISITANTES 1. Es importante que antes
CONVOCATORIA PARA ESTANCIAS POSDOCTORALES Y SABÁTICAS 2011-2012 CONSOLIDACIÓN DE GRUPOS DE INVESTIGACIÓN GUÍA PARA EL LLENADO DE LA SOLICITUD ELECTRÓNICA DE ESTANCIAS VISITANTES 1. Es importante que antes
Instituto Politécnico Nacional. Instituto Politécnico Nacional Secretaría de Extensión e Integración Social Dirección de Educación Continua
 Tabla de Contenido Introducción..3 Acotaciones...3 Requisitos de usabilidad 3 Objetivo de este Manual..4 Dirigido a 4 Descripción del Portal Web 5 Control Escolar Uusuarios/Instructores.. 53 Próxima Oferta
Tabla de Contenido Introducción..3 Acotaciones...3 Requisitos de usabilidad 3 Objetivo de este Manual..4 Dirigido a 4 Descripción del Portal Web 5 Control Escolar Uusuarios/Instructores.. 53 Próxima Oferta
MANUAL DEL USUARIO SISTEMA WEB. Última actualización: Septiembre de 2016
 MANUAL DEL USUARIO SISTEMA WEB Última actualización: Septiembre de 2016 INDICE 1. Acceso al sistema... 2 2. Consulta de trabajadores... 6 3. Categoría y Especialidad... 9 4. Seguimiento Declaraciones...
MANUAL DEL USUARIO SISTEMA WEB Última actualización: Septiembre de 2016 INDICE 1. Acceso al sistema... 2 2. Consulta de trabajadores... 6 3. Categoría y Especialidad... 9 4. Seguimiento Declaraciones...
GUIA PARA CAPTURA DE CALIFICACIONES POR INTERNET
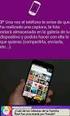 GUIA PARA CAPTURA DE CALIFICACIONES POR INTERNET Introducción El presente documento tiene como objetivo orientar a los docentes de la Universidad de Colima en el proceso de captura de calificaciones a
GUIA PARA CAPTURA DE CALIFICACIONES POR INTERNET Introducción El presente documento tiene como objetivo orientar a los docentes de la Universidad de Colima en el proceso de captura de calificaciones a
Manual de Usuarios: Sistema de Registro de Alfabetizados y Cursos del Plan Nacional de Alfabetización Tecnológica (PNAT)
 Ministerio del Poder Popular para Ciencia y Tecnología Fundación Infocentro Gerencia de Tecnología Plan Nacional de Alfabetización Tecnológica (PNAT) Manual de Usuarios: Sistema de Registro de Alfabetizados
Ministerio del Poder Popular para Ciencia y Tecnología Fundación Infocentro Gerencia de Tecnología Plan Nacional de Alfabetización Tecnológica (PNAT) Manual de Usuarios: Sistema de Registro de Alfabetizados
Grandes Compras. Mayo 2013
 Grandes Compras Mayo 2013 INGRESO A MERCADO PUBLICO El usuario debe ingresar a www.mercadopublico.cl a través de la página principal, completando su nombre de usuario y contraseña. Una vez que el usuario
Grandes Compras Mayo 2013 INGRESO A MERCADO PUBLICO El usuario debe ingresar a www.mercadopublico.cl a través de la página principal, completando su nombre de usuario y contraseña. Una vez que el usuario
Sistema de Regalos Institucionales.
 Contenido Introducción... 2 Estructura / Menú de navegación... 3 Inicio... 4 Eventos... 4 Campo de correo electrónico... 4 Asignar Evento... 5 Asignar Regalo... 6 Políticas... 6 Regalos... 7 Reportes...
Contenido Introducción... 2 Estructura / Menú de navegación... 3 Inicio... 4 Eventos... 4 Campo de correo electrónico... 4 Asignar Evento... 5 Asignar Regalo... 6 Políticas... 6 Regalos... 7 Reportes...
MANUAL DE USUARIO Sistema CLASS Estudiantes
 MANUAL DE USUARIO Sistema CLASS Estudiantes CLASS Estudiantes El presente manual está elaborado con fin de brindarle al estudiante una orientación de cómo utilizar el portal de estudiantes. Cada opción
MANUAL DE USUARIO Sistema CLASS Estudiantes CLASS Estudiantes El presente manual está elaborado con fin de brindarle al estudiante una orientación de cómo utilizar el portal de estudiantes. Cada opción
Manual de Usuario del Sistema de Control de Asistencia Estudiantil y Docente (CAED).
 Manual de Usuario del Sistema de Control de Asistencia Estudiantil y Docente (CAED). Universidad Estatal de Bolívar Autores: David Rodríguez Ligia Guapulema Año: 2014 Tabla de contenidos Introducción.4
Manual de Usuario del Sistema de Control de Asistencia Estudiantil y Docente (CAED). Universidad Estatal de Bolívar Autores: David Rodríguez Ligia Guapulema Año: 2014 Tabla de contenidos Introducción.4
REGISTRO DE NUEVO USUARIO AL SISTEMA
 REGISTRO DE NUEVO USUARIO AL SISTEMA Para que pueda ingresar una nueva solicitud al sistema INFOMEX, es necesario que se registre. Una vez registrado, mediante su nombre de usuario y contraseña, puede
REGISTRO DE NUEVO USUARIO AL SISTEMA Para que pueda ingresar una nueva solicitud al sistema INFOMEX, es necesario que se registre. Una vez registrado, mediante su nombre de usuario y contraseña, puede
Manual para Tutores-Alumnos (Tutoría par) V 1.0 Módulo de Tutorías y Trayectorias SICEI
 Manual para Tutores-Alumnos (Tutoría par) V 1.0 Módulo de Tutorías y Trayectorias SICEI Contenido Tutorías... 1 Iniciar Sesión... 1 Menú principal de tutorías... 3 Tutoría Individual... 4 Acceder al Menú
Manual para Tutores-Alumnos (Tutoría par) V 1.0 Módulo de Tutorías y Trayectorias SICEI Contenido Tutorías... 1 Iniciar Sesión... 1 Menú principal de tutorías... 3 Tutoría Individual... 4 Acceder al Menú
SERVICIOS CON CLAVE FISCAL. F Registros Especiales - Datos Adicionales
 AFIP SERVICIOS CON CLAVE FISCAL Mis Aplicaciones Web F. 1269 - Registros Especiales - Datos Adicionales Manual del Usuario Versión 1.0.0 Índice 1. Introducción 3 1.1. Propósito del Documento 3 1.2. Alcance
AFIP SERVICIOS CON CLAVE FISCAL Mis Aplicaciones Web F. 1269 - Registros Especiales - Datos Adicionales Manual del Usuario Versión 1.0.0 Índice 1. Introducción 3 1.1. Propósito del Documento 3 1.2. Alcance
MANUAL DE USUARIO PORTAL WEB - LIRQUEN ONLINE DEPÓSITO LIRQUEN
 MANUAL DE USUARIO PORTAL WEB - LIRQUEN ONLINE DEPÓSITO LIRQUEN Noviembre 2014 Versión 3.0 Recinto Muelle S/N Lirquén Teléfono 2406112 lirquen@puertolirquen.cl 1. ACCESO AL SISTEMA La forma de acceder al
MANUAL DE USUARIO PORTAL WEB - LIRQUEN ONLINE DEPÓSITO LIRQUEN Noviembre 2014 Versión 3.0 Recinto Muelle S/N Lirquén Teléfono 2406112 lirquen@puertolirquen.cl 1. ACCESO AL SISTEMA La forma de acceder al
MANUAL DE USUARIO VU ASIGNAR ROL USUARIOS EXTERNO
 MANUAL DE USUARIO VU ASIGNAR ROL USUARIOS EXTERNO Sumario Propósito El propósito del manual es proporcionar información del sistema al Usuario externo, sobre cómo administrar un tercero, así como también
MANUAL DE USUARIO VU ASIGNAR ROL USUARIOS EXTERNO Sumario Propósito El propósito del manual es proporcionar información del sistema al Usuario externo, sobre cómo administrar un tercero, así como también
Manual Operacional AGENDA - SIDRA
 Manual Operacional AGENDA - SIDRA Versión Borrador (sujeto a modificaciones). Agosto 09 Tabla de contenido Módulo Agenda... 2 Introducción... 2 Funcionalidades de Pestañas:... 2 Perfiles de Usuarios que
Manual Operacional AGENDA - SIDRA Versión Borrador (sujeto a modificaciones). Agosto 09 Tabla de contenido Módulo Agenda... 2 Introducción... 2 Funcionalidades de Pestañas:... 2 Perfiles de Usuarios que
MANUAL DE USUARIO. Sistema CLASS Profesores
 MANUAL DE USUARIO Sistema CLASS Profesores CLASS PROFESORES LOGIN DE ENTRADA Cuando el profesor ingresa al siguiente link www.classgestion.com\uca\uvirtual le aparece una pantalla (ver figura 1.0) en la
MANUAL DE USUARIO Sistema CLASS Profesores CLASS PROFESORES LOGIN DE ENTRADA Cuando el profesor ingresa al siguiente link www.classgestion.com\uca\uvirtual le aparece una pantalla (ver figura 1.0) en la
MANUAL DE USUARIO SISTEMA SOLICITUD BOLETAS DE HONORARIOS ELECTRÓNICAS
 MANUAL DE USUARIO SISTEMA SOLICITUD BOLETAS DE HONORARIOS ELECTRÓNICAS Julio 2009 1. Introducción El presente documento tiene por finalidad ser una herramienta de apoyo para el uso de la aplicación que
MANUAL DE USUARIO SISTEMA SOLICITUD BOLETAS DE HONORARIOS ELECTRÓNICAS Julio 2009 1. Introducción El presente documento tiene por finalidad ser una herramienta de apoyo para el uso de la aplicación que
Proyecto: ULA - SIRE Sistema de Inscripción de Asignaturas en línea Manual de Usuario
 Proyecto: ULA - SIRE Sistema de Inscripción de Asignaturas en línea Manual de Usuario El sistema de inscripción de asignaturas en línea, es una de las herramientas informáticas que conforman el Sistema
Proyecto: ULA - SIRE Sistema de Inscripción de Asignaturas en línea Manual de Usuario El sistema de inscripción de asignaturas en línea, es una de las herramientas informáticas que conforman el Sistema
MANUAL DE USUARIO DEL PERFIL DE COORDINADORES SIU
 MANUAL DE USUARIO DEL PERFIL DE COORDINADORES SIU Objetivo...2 Acceso a la Opción...2 Opciones de la Barra de Herramientas...4 Opciones de la Barra de Menú...8 Menú Consultas...8 Consultar Padrón...8 Resultados
MANUAL DE USUARIO DEL PERFIL DE COORDINADORES SIU Objetivo...2 Acceso a la Opción...2 Opciones de la Barra de Herramientas...4 Opciones de la Barra de Menú...8 Menú Consultas...8 Consultar Padrón...8 Resultados
SISTEMA DE GESTIÓN ACADÉMICA.
 SISTEMA DE GESTIÓN ACADÉMICA. MANUAL DE USUARIO Módulos y funciones en Syllabus+. Sección Registro 1 2 CONTENIDO REGISTRO 1. PAQUETE REGISTRO 5 2. MATRICULACIÓN ACADÉMICA 7 2.1. ADMINISTRACIÓN DE CONFIGURACIONES
SISTEMA DE GESTIÓN ACADÉMICA. MANUAL DE USUARIO Módulos y funciones en Syllabus+. Sección Registro 1 2 CONTENIDO REGISTRO 1. PAQUETE REGISTRO 5 2. MATRICULACIÓN ACADÉMICA 7 2.1. ADMINISTRACIÓN DE CONFIGURACIONES
SISTEMA SAE-NIE MANUAL DE USUARIO 25/03/2015. Creado por: Ing. José Antonio Pineda Hernández
 SISTEMA SAE-NIE MANUAL DE USUARIO 25/03/2015 Creado por: Ing. José Antonio Pineda Hernández Sistema de Registro Académico Institucional SIRAI Índice INTRODUCCIÓN... i REGISTRO DE SECCIONES... 1 Creación
SISTEMA SAE-NIE MANUAL DE USUARIO 25/03/2015 Creado por: Ing. José Antonio Pineda Hernández Sistema de Registro Académico Institucional SIRAI Índice INTRODUCCIÓN... i REGISTRO DE SECCIONES... 1 Creación
Guía para dar turnos a través del 0800
 Programa de Asistencia Previsional Provincial Guía para dar turnos a través del 0800 Este sistema le permitirá generar el turno de los beneficiarios que se comunican telefónicamente a través del 0800 9990280
Programa de Asistencia Previsional Provincial Guía para dar turnos a través del 0800 Este sistema le permitirá generar el turno de los beneficiarios que se comunican telefónicamente a través del 0800 9990280
Plataforma de Obra Eléctrica MANUAL DE USUARIO
 MANUAL DE USUARIO ÍNDICE INTRODUCCIÓN... 3 Configuracion de Internet... 4 Navegación de Plataforma... 9 Menus... 10 Control... 10 Admon/Contabilidad... 19 Obras... 25 Consultas y Reportes... 50 Cerrar
MANUAL DE USUARIO ÍNDICE INTRODUCCIÓN... 3 Configuracion de Internet... 4 Navegación de Plataforma... 9 Menus... 10 Control... 10 Admon/Contabilidad... 19 Obras... 25 Consultas y Reportes... 50 Cerrar
PROCESO: PLANEACIÓN MÓDULO : CONCEPTOS FUERA DE CATALOGO VÍA WEB. Secretaría de Obra Pública
 PROCESO: PLANEACIÓN MÓDULO : CONCEPTOS FUERA DE CATALOGO VÍA WEB Secretaría de Obra Pública Histórico de Revisión Fecha: Version: Observación: Autor: 04/07/2012 1.1 PRIMERA VERSIÓN DE MANUAL COORDINACIÓN
PROCESO: PLANEACIÓN MÓDULO : CONCEPTOS FUERA DE CATALOGO VÍA WEB Secretaría de Obra Pública Histórico de Revisión Fecha: Version: Observación: Autor: 04/07/2012 1.1 PRIMERA VERSIÓN DE MANUAL COORDINACIÓN
Departamento de Compras Sitio de ecompras Manual del Proveedor
 Departamento de Compras Sitio de ecompras Manual del Proveedor Selecciona una opción del menú haciendo clic sobre está. Menú de Opciones: Solicitud de registro como proveedor Cotizar una requisición Consultar/Modificar
Departamento de Compras Sitio de ecompras Manual del Proveedor Selecciona una opción del menú haciendo clic sobre está. Menú de Opciones: Solicitud de registro como proveedor Cotizar una requisición Consultar/Modificar
Botones de la Barra de Herramientas
 Botones de la Barra de Herramientas Nuevo registro Guardar información La pantalla se limpiará de datos de registros anteriores y se estará en disposición de comenzar a meter la información en los distintos
Botones de la Barra de Herramientas Nuevo registro Guardar información La pantalla se limpiará de datos de registros anteriores y se estará en disposición de comenzar a meter la información en los distintos
INSTRUCTIVO PARA EL ACCESO AL SISTEMA DE BECAS REGULAR (BECAREG) Instituciones Oficiales
 INSTRUCTIVO PARA EL ACCESO AL SISTEMA DE BECAS REGULAR (BECAREG) Instituciones Oficiales El presente instructivo es una guía para facilitar el acceso al Sistema de Becas regulares, y posteriormente efectuar
INSTRUCTIVO PARA EL ACCESO AL SISTEMA DE BECAS REGULAR (BECAREG) Instituciones Oficiales El presente instructivo es una guía para facilitar el acceso al Sistema de Becas regulares, y posteriormente efectuar
SERVICIO DONDE ESTAS. Para iniciar sesión debes ingresar los siguientes campos para autentificar el usuario:
 SERVICIO DONDE ESTAS Ingreso al Sistema Para acceder al servicio Dónde Estás?, debes ingresar a la página de Movilnet: http://www.movilnet.com.ve, seleccionar la pestaña Personas y hacer clic en el icono
SERVICIO DONDE ESTAS Ingreso al Sistema Para acceder al servicio Dónde Estás?, debes ingresar a la página de Movilnet: http://www.movilnet.com.ve, seleccionar la pestaña Personas y hacer clic en el icono
PROCESO DE REINSCRIPCIÓN VÍA INTERNET
 PROCESO DE REINSCRIPCIÓN VÍA INTERNET PASO NO. 1 Tienes dos opciones para poder ingresar al Sistema Integración Escolar: la primera opción es ingresar a la página web del Instituto Tecnológico de Apizaco
PROCESO DE REINSCRIPCIÓN VÍA INTERNET PASO NO. 1 Tienes dos opciones para poder ingresar al Sistema Integración Escolar: la primera opción es ingresar a la página web del Instituto Tecnológico de Apizaco
Mensajes con Firma. Si desea acceder directamente a un capítulo, posicionese sobre el número de página y haga clic.
 Mensajes con Firma Mensajes con Firma...1 Operaciones del sistema...2 Mensaje con firma...3 Paso 1 Confección...4 Crear Nueva...4 Crear desde Archivo...6 Crear desde Archivo...7 Crear desde Modelo...9
Mensajes con Firma Mensajes con Firma...1 Operaciones del sistema...2 Mensaje con firma...3 Paso 1 Confección...4 Crear Nueva...4 Crear desde Archivo...6 Crear desde Archivo...7 Crear desde Modelo...9
Sistema Plantilla de Personal 2011
 Secretaría de Educación Manual de Usuario Sistema Plantilla de Personal 2011 Preescolar y Primaria 1 Dirección de Tecnologías de Información ÍNDICE Ingresar al sistema... 3 Ver plantilla... 7 Status del
Secretaría de Educación Manual de Usuario Sistema Plantilla de Personal 2011 Preescolar y Primaria 1 Dirección de Tecnologías de Información ÍNDICE Ingresar al sistema... 3 Ver plantilla... 7 Status del
Manual de Usuario SATCAFE Sistema de Administración de datos Meteorológicos
 Manual de Usuario SATCAFE Sistema de Administración de datos Meteorológicos TABLA DE CONTENIDO I. INTRODUCCIÓN... 2 II. REQUERIMIENTOS... 2 III. SITIO WEB... 2 IV. INICIAR SESIÓN... 3 V. ESTACIONES ALTA...
Manual de Usuario SATCAFE Sistema de Administración de datos Meteorológicos TABLA DE CONTENIDO I. INTRODUCCIÓN... 2 II. REQUERIMIENTOS... 2 III. SITIO WEB... 2 IV. INICIAR SESIÓN... 3 V. ESTACIONES ALTA...
MODULO DE CONTROL ESCOLAR MANUAL DE REFERENCIA
 MODULO DE CONTROL ESCOLAR MANUAL DE REFERENCIA 1 INTRODUCCIÓN: El Sistema de Información Educativa (SIE) es una herramienta desarrollada por la Dirección de Planeación que ayuda a la toma de decisiones
MODULO DE CONTROL ESCOLAR MANUAL DE REFERENCIA 1 INTRODUCCIÓN: El Sistema de Información Educativa (SIE) es una herramienta desarrollada por la Dirección de Planeación que ayuda a la toma de decisiones
Convocatoria Manual de Usuario Responsable Legal del Proyecto Cambios 2015 Solicitud de Cambios
 Convocatoria 2015 Manual de Usuario Responsable Legal del Proyecto Cambios 2015 Solicitud de Cambios Índice INDICACIONES GENERALES... 1 CONSIDERACIONES IMPORTANTES... 2 FECHAS IMPORTANTES A TENER EN CUENTA:...
Convocatoria 2015 Manual de Usuario Responsable Legal del Proyecto Cambios 2015 Solicitud de Cambios Índice INDICACIONES GENERALES... 1 CONSIDERACIONES IMPORTANTES... 2 FECHAS IMPORTANTES A TENER EN CUENTA:...
PERIODO 3 HOJA DE CÁLCULO CONCEPTOS INTERMEDIOS OPERACIONES CON CELDAS, FILAS Y COLUMNAS EN EXCEL SELECCIONAR COPIAR MOVER BORRAR
 PERIODO 3 HOJA DE CÁLCULO CONCEPTOS INTERMEDIOS CONTENIDOS OPERACIONES CON LIBROS DE TRABAJO EN EXCEL GUARDAR UN LIBRO CERRAR UN LIBRO. CREAR UN NUEVO LIBRO. ABRIR UN LIBRO OPERACIONES CON CELDAS, FILAS
PERIODO 3 HOJA DE CÁLCULO CONCEPTOS INTERMEDIOS CONTENIDOS OPERACIONES CON LIBROS DE TRABAJO EN EXCEL GUARDAR UN LIBRO CERRAR UN LIBRO. CREAR UN NUEVO LIBRO. ABRIR UN LIBRO OPERACIONES CON CELDAS, FILAS
Manual del administrador
 Manual del administrador Manual del administrador ÍNDICE 1. Cómo empezar a usar la plataforma... 5 1.1. Acceder a la plataforma... 5 1.2. Salir de la plataforma... 6 1.3. Mi perfil... 7 1.3.1. Consultar
Manual del administrador Manual del administrador ÍNDICE 1. Cómo empezar a usar la plataforma... 5 1.1. Acceder a la plataforma... 5 1.2. Salir de la plataforma... 6 1.3. Mi perfil... 7 1.3.1. Consultar
SISTEMA DE INGRESOS (SYSWEB) MANUAL DE USUARIO
 Página 1 de 21 IDENTIFICACIÓN DEL SISTEMA El nombre del sistema es: Sistema Sysweb El Sistema SYSWEB es una herramienta desarrollada para controlar, registrar y agilizar los trámites de pagos que realizan
Página 1 de 21 IDENTIFICACIÓN DEL SISTEMA El nombre del sistema es: Sistema Sysweb El Sistema SYSWEB es una herramienta desarrollada para controlar, registrar y agilizar los trámites de pagos que realizan
Para ingresar a la aplicación Microsoft Access 97, los pasos que se deben seguir pueden ser los siguientes:
 Descripción del ambiente de trabajo Entrar y salir de la aplicación Para ingresar a la aplicación Microsoft Access 97, los pasos que se deben seguir pueden ser los siguientes: A través del botón : 1. Seleccionar
Descripción del ambiente de trabajo Entrar y salir de la aplicación Para ingresar a la aplicación Microsoft Access 97, los pasos que se deben seguir pueden ser los siguientes: A través del botón : 1. Seleccionar
GUÍA DE USUARIO SOLICITUD DE CERTIFICACIÓN HISTÓRICA DE CALIFICACIONES
 CÓDIGO: VERSIÓN: FECHA: SA-P60-G06 1 Abril de 2013 GUÍA DE USUARIO SOLICITUD DE CERTIFICACIÓN HISTÓRICA DE CALIFICACIONES La Certificación Histórica de Calificaciones, que contiene todo el historial académico
CÓDIGO: VERSIÓN: FECHA: SA-P60-G06 1 Abril de 2013 GUÍA DE USUARIO SOLICITUD DE CERTIFICACIÓN HISTÓRICA DE CALIFICACIONES La Certificación Histórica de Calificaciones, que contiene todo el historial académico
Sistema de Información de Compras y Contrataciones del Estado (SICE) Órdenes de compras
 Sistema de Información de Compras y Contrataciones del Estado (SICE) Órdenes de compras INFORMACIÓN DE INTERÉS Última actualización: 08-07-2015 Nombre actual del archivo: Órdenes de compras.odt Tabla de
Sistema de Información de Compras y Contrataciones del Estado (SICE) Órdenes de compras INFORMACIÓN DE INTERÉS Última actualización: 08-07-2015 Nombre actual del archivo: Órdenes de compras.odt Tabla de
SISTEMA DE GESTIÓN ACADÉMICA.
 SISTEMA DE GESTIÓN ACADÉMICA. MANUAL DE USUARIO Módulos y funciones en Syllabus+. Sección Expediente 1 2 CONTENIDO EXPEDIENTE 1. PAQUETE EXPEDIENTE 5 2. EXPEDIENTE 7 2.1. EXPEDIENTE ESTUDIANTIL 7 Ficha
SISTEMA DE GESTIÓN ACADÉMICA. MANUAL DE USUARIO Módulos y funciones en Syllabus+. Sección Expediente 1 2 CONTENIDO EXPEDIENTE 1. PAQUETE EXPEDIENTE 5 2. EXPEDIENTE 7 2.1. EXPEDIENTE ESTUDIANTIL 7 Ficha
Manual de usuario Aula Virtual.
 Manual de usuario Aula Virtual Tabla de contenido Ingreso al Aula Virtual 3 Entorno del Aula Virtual Herramientas del Aula Virtual Estructura de cursos 6 10 21 Ingreso al Aula Virtual En el navegador de
Manual de usuario Aula Virtual Tabla de contenido Ingreso al Aula Virtual 3 Entorno del Aula Virtual Herramientas del Aula Virtual Estructura de cursos 6 10 21 Ingreso al Aula Virtual En el navegador de
MANUAL DE USUARIO. Sistema CLASS Profesores
 MANUAL DE USUARIO Sistema CLASS Profesores CLASS PROFESORES LOGIN DE ENTRADA Cuando el profesor ingresa al siguiente link www.classgestion.com\uca\uvirtual le aparece una pantalla (ver figura 1.0) en la
MANUAL DE USUARIO Sistema CLASS Profesores CLASS PROFESORES LOGIN DE ENTRADA Cuando el profesor ingresa al siguiente link www.classgestion.com\uca\uvirtual le aparece una pantalla (ver figura 1.0) en la
SISTEMA INTEGRADO DE GESTIÓN ADMINISTRATIVA SIGA.NET
 SISTEMA INTEGRADO DE GESTIÓN ADMINISTRATIVA SIGA.NET MANUAL DE USUARIO CAJA CHICA CAJERAS 2011 1. CAPÍTULO I Funcionalidades del Módulo de Caja Chica 1.1 Ingreso al Sistema Ingrese al url http://srvsql/siganet
SISTEMA INTEGRADO DE GESTIÓN ADMINISTRATIVA SIGA.NET MANUAL DE USUARIO CAJA CHICA CAJERAS 2011 1. CAPÍTULO I Funcionalidades del Módulo de Caja Chica 1.1 Ingreso al Sistema Ingrese al url http://srvsql/siganet
Escribanos Aporte Fonasa en Caja Notarial
 Escribanos Aporte Fonasa en Caja Notarial Introducción: En esta aplicación los escribanos podrán: imprimir los formularios para el pago de sus aportes al Fonasa en Caja Notarial (Formularios tipo E), realizar
Escribanos Aporte Fonasa en Caja Notarial Introducción: En esta aplicación los escribanos podrán: imprimir los formularios para el pago de sus aportes al Fonasa en Caja Notarial (Formularios tipo E), realizar
TABLA DE CONTENIDO USUARIO EMPRESA MESA DE SERVICIO
 INSTRUCTIVO DE USUARIO EMPRESA MESA DE SERVICIO MARZO DE 2011 TABLA DE CONTENIDO Numeral Página 1. INTRODUCCIÓN 2. CONEXIÓN AL SISTEMA 3. IDENTIFICACIÓN DE USUARIO 4. INICIO DEL SISTEMA 5. CREACIÓN DE
INSTRUCTIVO DE USUARIO EMPRESA MESA DE SERVICIO MARZO DE 2011 TABLA DE CONTENIDO Numeral Página 1. INTRODUCCIÓN 2. CONEXIÓN AL SISTEMA 3. IDENTIFICACIÓN DE USUARIO 4. INICIO DEL SISTEMA 5. CREACIÓN DE
CONVOCATORIA PARA ESTANCIAS POSDOCTORALES Y SABÁTICAS CONSOLIDACIÓN DE GRUPOS DE INVESTIGACIÓN
 CONVOCATORIA PARA ESTANCIAS POSDOCTORALES Y SABÁTICAS 2009-2010 CONSOLIDACIÓN DE GRUPOS DE INVESTIGACIÓN GUÍA PARA EL LLENADO DE LA SOLICITUD ELECTRÓNICA DE ESTANCIAS VISITANTES 1. Es importante que antes
CONVOCATORIA PARA ESTANCIAS POSDOCTORALES Y SABÁTICAS 2009-2010 CONSOLIDACIÓN DE GRUPOS DE INVESTIGACIÓN GUÍA PARA EL LLENADO DE LA SOLICITUD ELECTRÓNICA DE ESTANCIAS VISITANTES 1. Es importante que antes
UNIVERSIDAD DE SAN CARLOS DE GUATEMALA FACULTAD DE INGENIERIA ESCUELA DE CIENCIAS Y SISTEMAS AUTOMATIZACION DEL PROCESO DE ASIGNACION DE CURSOS
 UNIVERSIDAD DE SAN CARLOS DE GUATEMALA FACULTAD DE INGENIERIA ESCUELA DE CIENCIAS Y SISTEMAS AUTOMATIZACION DEL PROCESO DE ASIGNACION DE CURSOS REGULARES Y DE ESCUELA DE VACACIONES DE LA FACULTAD DE CIENCIAS
UNIVERSIDAD DE SAN CARLOS DE GUATEMALA FACULTAD DE INGENIERIA ESCUELA DE CIENCIAS Y SISTEMAS AUTOMATIZACION DEL PROCESO DE ASIGNACION DE CURSOS REGULARES Y DE ESCUELA DE VACACIONES DE LA FACULTAD DE CIENCIAS
GUÍA DEL USUARIO REGISTRO DE POSTULACIÓN DE ESCUELAS VALORA
 GUÍA DEL USUARIO REGISTRO DE POSTULACIÓN DE ESCUELAS VALORA 2017 Contenido Paso N. 1: iniciar sesión Paso N. 2: datos generales de la institución educativa Paso N. 3: datos del director(a) Paso N. 4: estudiantes
GUÍA DEL USUARIO REGISTRO DE POSTULACIÓN DE ESCUELAS VALORA 2017 Contenido Paso N. 1: iniciar sesión Paso N. 2: datos generales de la institución educativa Paso N. 3: datos del director(a) Paso N. 4: estudiantes
MANTENEDOR DE AGENDA
 MANTENEDOR DE AGENDA 2 Contenido 1. Como Ingresar a TrakCare (SIDRA)....4 2. Pantalla de Inicio:...5 3. Agendamiento de Recurso:...6 3.2. Para crear una agenda:...7 3.3. Generación de Agenda:...12 3.4.
MANTENEDOR DE AGENDA 2 Contenido 1. Como Ingresar a TrakCare (SIDRA)....4 2. Pantalla de Inicio:...5 3. Agendamiento de Recurso:...6 3.2. Para crear una agenda:...7 3.3. Generación de Agenda:...12 3.4.
