Instalación de la máquina virtual DigitalSystemsVM
|
|
|
- María Elena Acosta Sevilla
- hace 6 años
- Vistas:
Transcripción
1 Instalación de la máquina virtual DigitalSystemsVM
2 Indicación La instalación de la máquina virtual DigitalSystemsVM en un ordenador con macos se describe a partir de la siguiente página. Si surgen dudas o problemas durante la instalación y se desea realizar una pregunta o solicitar ayuda a través de los foros, se debe hacer obligatoriamente en el foro denominado Instalación de la MV en macos. Será dentro de este foro donde se ha de crear un nuevo hilo y plantear en él el tema que se desee resolver, indicando las características del ordenador (modelo, procesador, memoria RAM, espacio libre de disco, etc.) donde se está realizando la instalación. En las siguientes imágenes se resume como acceder al citado foro y crear un nuevo hilo (ver los rectángulos rojos). 2
3 Instalación de una máquina virtual VirtualBox sobre el sistema operativo macos Sierra Este documento está destinado a los estudiantes con un ordenador con sistema operativo macos Sierra. En él se explica los pasos que se deben seguir para realizar la instalación de la máquina virtual que contiene las aplicaciones necesarias para hacer la mayor parte de los problemas así como para su corrección automática. Dicha máquina virtual a la que hemos denominado DigitalSystemsVM, es de tipo VirtualBox y tiene Linux como sistema operativo invitado (guest), concretamente la distribución SliTaz GNU/Linux 4.0. No obstante, la interacción del estudiante con el sistema operativo de la máquina virtual será prácticamente nula durante la realización de los problemas. Por ello NO se requiere que el estudiante conozca Linux, NI las particularidades de SliTaz. Para poder realizar la instalación de la aplicación VirtualBox en su ordenador, el estudiante deberá disponer de una cuenta de tipo administrador. Caben dos posibilidades: que su cuenta habitual ya sea de tipo administrador o que sea una cuenta estándar. En este último caso deberá conocer otra de tipo administrador cuya contraseña se le solicitará durante la instalación de VirtualBox y Keka. Asimismo, para instalar VirtualBox se requiere que el ordenador esté configurado para permitir instalar aplicaciones descargadas de la App Store y desarrolladores identificados. Dicha característica se puede consultar/modificar en Preferencias del Sistema, en la sección Seguridad y Privacidad, en su apartado General, tal como se observa en la siguiente imagen. Esa característica solo puede ser modificada desde una cuenta de tipo administrador. 3
4 Como punto de partida para la realización del manual, se considera que el ordenador está conectado a Internet y que el estudiante ha entrado en su cuenta habitual de macos, desde la que prevé usar la máquina virtual para la realización de los problemas. En este manual, a la cuenta del estudiante se le denomina genéricamente nombre_usuario. Corresponde al estudiante, siempre que aparezca, sustituir nombre_usuario por el nombre real de su cuenta en su ordenador. Etapa 1: Instalación de VirtualBox En primer lugar se procederá a obtener la aplicación VirtualBox requerida para la ejecución de la máquina virtual. Para ello, con un navegador se descargará la aplicación desde la siguiente dirección: La máquina virtual DigitalSystemsVM ha sido testeada exhaustivamente sobre esta versión de VirtualBox (v ). De ahí que se recomiende instalar esta versión concreta de VirtualBox. El fichero descargado se halla en la carpeta de ubicación de las descargas, especificada en la configuración del navegador. Habitualmente suele ser la carpeta denominada Descargas que se encuentra en la carpeta principal del usuario (/Usuarios/nombre_usuario). Para iniciar la instalación de VirtualBox, se realizará doble clic en el fichero VirtualBox-OSX.dmg, obteniéndose una ventana (ver siguiente imagen) en la que de forma esquemática se indica cómo instalar, ejecutar, acceder a la documentación y desinstalar la aplicación. En dicha ventana, para continuar con la instalación, se hará doble clic en el icono presente en el apartado 1. 4
5 Aparece una ventana y sobre ella una pequeña ventana en la que se informa que se va a verificar si es posible instalar VirtualBox en el ordenador. Se concederá permiso para ello apretando el botón Continuar de la ventana pequeña. A continuación, tras desaparecer la pequeña ventana, se continuará con la instalación apretando el botón Continuar. 5
6 En un determinado momento el proceso de instalación se detiene preguntando al usuario si desea instalar VirtualBox de manera estándar o personalizada. Se optará por realizar una instalación estándar, para lo cual se pulsará el botón Instalar. En la zona central de la ventana se puede observar cómo evoluciona la instalación a través de la barra de progreso y de los mensajes que aparecen sobre ella. 6
7 A continuación, aparece un mensaje en la ventana indicando que la instalación se ha completado. Se apretará el botón Cerrar. Antes de finalizar todo el proceso de instalación, se abre una pequeña ventana preguntando si se desea eliminar el instalador de VirtualBox. Puesto que el instalador contiene también el script de desinstalación, se responderá negativamente, pulsando el botón Conservar. De esta manera, se podrá realizar la desinstalación de forma óptima cuando se desee en el futuro. 7
8 Llegado a este punto se puede procede a cerrar la ventana desde la que se había iniciado todo el proceso de instalación. 8
9 Etapa 2: Instalación de Keka Keka es un compresor/descompresor de ficheros que será utilizado durante la etapa 3. Se procederá a obtener la aplicación, descargándola con un navegador desde la siguiente dirección: El fichero descargado se halla en la carpeta de ubicación de las descargas. Para iniciar su instalación se hará doble clic en el fichero Keka.dmg, obteniéndose la siguiente ventana: En la ventana se puede observar el icono de Keka y un icono representativo de la carpeta de Aplicaciones. Para realizar la instalación simplemente hay que arrastrar el icono de Keka sobre el icono de la carpeta de Aplicaciones. Con ello Keka ya queda instalada y podrá ser invocada desde los menús contextuales vinculados a los ficheros comprimidos. Para concluir la instalación se cerrará la ventana. 9
10 Etapa 3: Instalación de la máquina virtual DigitalSystemsVM En primer lugar se creará dos subcarpetas denominadas VirtualBox VMs (fijaos que el nombre contiene un espacio) y Coursera dentro de la carpeta principal del usuario (/Usuarios/nombre_usuario). Ello se puede hacer gráficamente abriendo en primer lugar la carpeta principal del usuario en el Finder mediante la siguiente triple combinación de teclas: H (Shift + Tecla Comando + H) Una vez abierta la carpeta principal en el Finder, desde el menú señalizado con el icono, se ejecutara el comando: Nueva carpeta Tras la ejecución del comando, la carpeta creada tendrá inicialmente el nombre carpeta sin título y, por tanto, se deberá cambiar su nombre para que pase a ser VirtualBox VMs. Se repetirá el mismo proceso para la creación de la carpeta Coursera (ver imagen en la página siguiente). 10
11 Se modificaran los permisos de la carpeta Coursera para que todo usuario pueda leer y escribir en ella. Para ello se seleccionará la carpeta Coursera en el Finder, y desde el menú señalizado con el icono, se ejecutara el comando: Obtener información En la ventana que se abre se indicará permisos de "Lectura y Escritura" para everyone. Todo ello queda resumido en las siguientes imágenes. 11
12 A continuación, con un navegador se realizará la descarga de la máquina virtual, comprimida en formato 7z, desde la siguiente dirección: Tras su descarga, la máquina virtual comprimida, que se halla en la carpeta de descargas por defecto, será movida a la carpeta VirtualBox VMs recién creada. Una vez esté la máquina virtual comprimida en la carpeta VirtualBox VMs, se procederá a su descompresión. Para ello se hará doble clic sobre el fichero con lo cual Keka será invocada para descomprimir el fichero. Aparecerá un aviso recordando que Keka es una aplicación que ha sido descargada desde Internet y solicitando confirmación para su ejecución. Se confirmará apretando el botón Abrir. La descompresión requiere un cierto tiempo. La evolución del proceso de descompresión se puede observar a través de una pequeña ventana que muestra una barra de progreso. Como resultado del proceso de descompresión, se obtiene la carpeta DigitalSystemsVM, dentro de la cual se hallan los ficheros que conforman la máquina virtual, entre ellos DigitalSystemsVM.vbox y DigitalSystemsVM-disk1.vmdk. 12
13 Etapa 4: Agregación de la máquina virtual y definición de una carpeta compartida En esta etapa se informa a VirtualBox de la existencia de la máquina virtual DigitalSystemsVM. En primer lugar se procederá a ejecutar VirtualBox. Para ello se abrirá en el Finder la carpeta Aplicaciones y se hará doble clic sobre el icono abra VirtualBox tal como se aprecia en la siguiente imagen.. Ello provocará que se 13
14 A continuación se debe proceder a agregar la maquina virtual que se halla en la carpeta /Usuarios/nombre_usuario/VirtualBox VMs/DigitalSystemsVM. Para ello, desde el menú principal de VirtualBox que se halla en el panel superior del escritorio, se ejecutará el comando: Máquina Agregar y se indicará el lugar donde se encuentra el fichero DigitalSystemsVM.vbox. Para concluir se pulsará el botón Abrir. Todo ello se resume en las siguientes imágenes. 14
15 Como resultado de la agregación, nuestra máquina ya es reconocida por VirtualBox y por ello aparece en el panel izquierdo de su ventana. Finalmente se procederá a definir la carpeta Coursera (creada en la etapa anterior) como una carpeta compartida, es decir, una carpeta accesible tanto desde el ordenador anfitrión (host) como desde la máquina virtual. Para ello se seleccionará la maquina virtual y se pulsará el botón Configuración como se muestra en la siguiente imagen. En la ventana que se abre se seleccionará la opción Carpetas compartidas y se pulsará el icono de adición de una carpeta compartida (el icono con el signo +, situado a la derecha). 15
16 En la ventana que se abre se ha indicar la ruta a la carpeta Coursera (/Usuarios/nombre_usuario/Coursera) y el nombre oficial de la carpeta compartida en la máquina virtual (Coursera). Finalmente se pulsará el botón OK tanto en la ventana pequeña como en la ventana general de Configuración (ver imagen). Los procesos descritos en esta etapa solo es necesario realizarlos UNA VEZ, con anterioridad a la primera ejecución de la máquina. 16
17 Etapa 5: Ejecución de la máquina virtual Ahora ya se está en disposición de arrancar la máquina virtual. Para ello se seleccionará la máquina y se pulsará el botón Iniciar tal como se presenta en la imagen. La ventana donde se muestra el proceso de arranque de DigitalSystemsVM puede permanecer en negro durante un cierto tiempo, el cual depende de la potencia del ordenador anfitrión (host). Ante este hecho no se debe hacer nada, tan solo esperar a que el proceso de arranque progrese. Durante el proceso de arranque aparecen varias pequeñas ventanas extensibles informando al usuario de que el teclado y el ratón podrán ser usados directamente desde la máquina virtual. Estas ventanas informativas (ver imágenes siguientes) se deben cerrar pulsando el botón. Asimismo, se puede pulsar el botón para evitar que aparezcan posteriormente ventanas similares a estas. 17
18 Tras el arranque de la máquina virtual DigitalSystemsVM, VirtualBox la mostrará en una ventana independiente. DigitalSystemsVM ha sido configurada para que al arrancar se entre directamente en la cuenta de usuario mooccf. Dicha cuenta tiene como contraseña mooccf y desde ella el estudiante realizará los problemas del curso. En la siguiente imagen se puede observar el escritorio de la cuenta mooccf y, en él, el icono de la aplicación VerilUOC_Desktop con la que el estudiante hará y corregirá los problemas. Antes de empezar a usar la máquina virtual, se debe tener en cuenta algún aspecto relativo a su configuración. La máquina virtual tiene seleccionado por defecto el teclado español "es - qwerty". Si se desea cambiar a otro tipo de teclado (por ejemplo, un teclado inglés) se ha de abrir una terminal en la máquina virtual DigitalSystemsVM, haciendo clic sobre el icono con forma de X encuadrada que se halla el panel inferior de la máquina virtual. Tal como se muestra en la imagen de la siguiente página, en la terminal se ejecutará el siguiente comando para configurar el teclado: sk.sh Nota: la forma más simple de escribir el comando anterior es teclear los caracteres sk y, a continuación, pulsar la tecla TAB para que el comando sea completado de forma automática. 18
19 A la pregunta que aparece se responderá pulsando el número correspondiente y la tecla Return: 1, en el caso de un teclado inglés 2, en el caso de un teclado español 3, si el teclado es de otro tipo. En este último caso aparece una nueva pregunta a la que se debe responder tecleando el código identificador del teclado y la tecla Return. Los códigos pueden ser consultados en exit Para concluir se cerrará la terminal, ejecutando desde ella el comando: 19
20 Etapa 6: Instalación de Guest Additions Las Guest Additions de VirtualBox son un conjunto de controladores de dispositivos y de aplicaciones de sistema cuyo objetivo es facilitar la utilización de una máquina virtual de tipo VirtualBox y optimizar su rendimiento. A continuación, una versión específica de las Guest Additions para la máquina virtual DigitalSystemsVM será instalada en ella. Esta versión de las Guest Additions es distinta a la que correspondería a la versión de VirtualBox. En primer lugar, se ha de abrir una terminal en la máquina virtual DigitalSystemsVM, haciendo clic sobre el icono con forma de X encuadrada que se halla el panel inferior de la máquina virtual. Desde la terminal abierta en DigitalSystemsVM, se realizará la instalación de las Guest Additions ejecutando el siguiente comando: runguestadditions.sh Nota: este comando requiere bastante tiempo para su ejecución. Hay algunos momentos en que parece que se detiene pero realmente continúa ejecutándose. Se debe esperar pacientemente a que termine y aparezca de nuevo en la terminal el prompt del intérprete de comandos como se muestra en la figura siguiente. En la misma terminal, a continuación se ejecutará los comandos: runafterguest.sh exit Finalmente, se procederá a apagar la máquina virtual o a reiniciarla en caso de que se desee seguir utilizándola. Ambas opciones son explicadas en la siguiente etapa. 20
21 Etapa 7: Apagado o reiniciado de la máquina Cuando se desee apagar la máquina virtual o cuando se quiera reiniciarla, se ejecutará el comando: Applications Logout En la ventana que se abre se escogerá la opción de apagado Shutdown system: Halt o la opción de reinicio Reboot system: Reboot según se desee, tal como se observa en la imagen. Finalmente se pulsará el botón OK. 21
22 En caso de apagado de la máquina, una vez se haya cerrado la ventana de DigitalSystemsVM, se procederá a cerrar VirtualBox ejecutando desde su menú principal que se muestra en el panel superior del escritorio, el comando: VirtualBox Salir de VirtualBox Comentarios adicionales -Se recomienda NO actualizar la aplicación VirtualBox a lo largo del curso NI tampoco la máquina virtual DigitalSystemsVM. - La carpeta compartida Coursera se halla montada en la máquina virtual en el directorio /media/coursera. -Es posible trabajar con la máquina virtual utilizando la pantalla completa. Para ello se debe teclear la combinación de teclas izquierda + f o ejecutar desde la ventana de DigitalSystemsVM el comando (ver imagen en la página siguiente): View Full-screen Mode 22
23 Para retornar del modo de pantalla completa al modo ventana, se actuará de la misma manera: pulsación de la combinación de teclas izquierda + f o ejecución del comando View Full-screen Mode (esta segunda ejecución desactiva el uso de la pantalla completa). 23
Guía de Instalación de Imagen Android en VirtualBox
 Guía de Instalación de Imagen Android en VirtualBox 1. Descargue el programa instalador de VirtualBox adecuado a su sistema operativo de la siguiente página de descarga: https://www.virtualbox.org/wiki/downloads
Guía de Instalación de Imagen Android en VirtualBox 1. Descargue el programa instalador de VirtualBox adecuado a su sistema operativo de la siguiente página de descarga: https://www.virtualbox.org/wiki/downloads
Ordenador local + Servidor Remoto
 Introducción Saber situarse con exactitud en el árbol de servidores, discos y directorios del ordenador que se está usando Conocer los usos básicos del teclado y el ratón (edición de campos texto, escritura
Introducción Saber situarse con exactitud en el árbol de servidores, discos y directorios del ordenador que se está usando Conocer los usos básicos del teclado y el ratón (edición de campos texto, escritura
Red Inalámbrica. Conexión a EDUROAM con Microsoft Windows 10.
 Los pasos para configurar y conectarse a la red inalámbrica eduroam de la UAM son los siguientes: 1. Requisitos previos para establecer conexión con la red eduroam 2. Conexión con instalador a la Red Inalámbrica:
Los pasos para configurar y conectarse a la red inalámbrica eduroam de la UAM son los siguientes: 1. Requisitos previos para establecer conexión con la red eduroam 2. Conexión con instalador a la Red Inalámbrica:
Manual de instalación AutoFirma 1.4.3
 DIRECCIÓN DE TECNOLOGÍAS DE LA INFORMACIÓN Y LAS Manual de instalación 1.4.3 Manual de usuario Índice de contenidos 1 Introducción...3 2 Requisitos mínimos...4 3 Enlaces de descarga...5 4 Instalación...5
DIRECCIÓN DE TECNOLOGÍAS DE LA INFORMACIÓN Y LAS Manual de instalación 1.4.3 Manual de usuario Índice de contenidos 1 Introducción...3 2 Requisitos mínimos...4 3 Enlaces de descarga...5 4 Instalación...5
Actualizaciones de software Guía del usuario
 Actualizaciones de software Guía del usuario Copyright 2008, 2009 Hewlett-Packard Development Company, L.P. Windows es una marca comercial registrada de Microsoft Corporation en los Estados Unidos. Aviso
Actualizaciones de software Guía del usuario Copyright 2008, 2009 Hewlett-Packard Development Company, L.P. Windows es una marca comercial registrada de Microsoft Corporation en los Estados Unidos. Aviso
Descarga, Instalación y Registro Versiones Educativas Alumno Editex
 Descarga, Instalación y Registro Versiones Educativas Alumno 2012 Editex Índice Introducción... 3 Descarga e Instalación Versión Alumno... 4 1. Descarga de la aplicación... 4 2. Instalación... 6 Bienvenido
Descarga, Instalación y Registro Versiones Educativas Alumno 2012 Editex Índice Introducción... 3 Descarga e Instalación Versión Alumno... 4 1. Descarga de la aplicación... 4 2. Instalación... 6 Bienvenido
Aplicativos: Cómo se realiza la descarga e instalación de Aplicativos AFIP?
 Aplicativos: Cómo se realiza la descarga e instalación de Aplicativos AFIP? La AFIP pone a su disposición los aplicativos necesarios para cumplir con la presentación de las declaraciones juradas y la gestión
Aplicativos: Cómo se realiza la descarga e instalación de Aplicativos AFIP? La AFIP pone a su disposición los aplicativos necesarios para cumplir con la presentación de las declaraciones juradas y la gestión
Guía de Inicio Rápido Mac Respaldo en línea
 Guía de Inicio Rápido Mac Respaldo en línea Claro Ecuador. Todos los derechos reservados Esta guía no puede ser reproducida, ni distribuida en su totalidad ni en parte, en cualquier forma o por cualquier
Guía de Inicio Rápido Mac Respaldo en línea Claro Ecuador. Todos los derechos reservados Esta guía no puede ser reproducida, ni distribuida en su totalidad ni en parte, en cualquier forma o por cualquier
Actualización de versión en red descargada de internet
 Actualización de versión en red descargada de internet Proceso de actualización de versión Importante!!! Generar respaldo de la información de sus empresas antes de llevar a cabo el proceso de actualización.
Actualización de versión en red descargada de internet Proceso de actualización de versión Importante!!! Generar respaldo de la información de sus empresas antes de llevar a cabo el proceso de actualización.
Noticias RED Remisión electrónica de documentos
 Noticias RED Remisión electrónica de documentos Boletín de Noticias RED 2006/04 18 de mayo de 2006 Adaptación de las plataformas informáticas del Sistema RED para usuarios LINUX Se han adaptado todos los
Noticias RED Remisión electrónica de documentos Boletín de Noticias RED 2006/04 18 de mayo de 2006 Adaptación de las plataformas informáticas del Sistema RED para usuarios LINUX Se han adaptado todos los
Cómo descargar, instalar y verificar JAVA
 Cómo descargar, instalar y verificar JAVA Bienvenido! Para acceder a LexNET es necesario tener instalado en el equipo el componente JAVA. A lo largo de este material conoceremos los pasos a seguir para
Cómo descargar, instalar y verificar JAVA Bienvenido! Para acceder a LexNET es necesario tener instalado en el equipo el componente JAVA. A lo largo de este material conoceremos los pasos a seguir para
Problemática con la actualización de Java 7 update 45
 Versión: v1r01 Fecha: 18/10/2013 HOJA DE CONTROL Título Entregable Nombre del Fichero Autor Documentación proyecto @firma 20131018.odt DGPD Versión/Edición v1r01 Fecha Versión 18/10/2013 Nº Total Páginas
Versión: v1r01 Fecha: 18/10/2013 HOJA DE CONTROL Título Entregable Nombre del Fichero Autor Documentación proyecto @firma 20131018.odt DGPD Versión/Edición v1r01 Fecha Versión 18/10/2013 Nº Total Páginas
Guía rápida de instalación Fibaro Home Center FIBARO SYSTEM HOME CENTER LITE DEPARTAMENTO DE PRODUCTO
 2016 Guía rápida de instalación Fibaro Home Center FIBARO SYSTEM HOME CENTER LITE DEPARTAMENTO DE PRODUCTO 1. CONECTAR LA ANTENA 2. RETIRAR EL PANEL IZQUIERDO Se conecta la antena que se incluye en la
2016 Guía rápida de instalación Fibaro Home Center FIBARO SYSTEM HOME CENTER LITE DEPARTAMENTO DE PRODUCTO 1. CONECTAR LA ANTENA 2. RETIRAR EL PANEL IZQUIERDO Se conecta la antena que se incluye en la
MANUAL DE INSTALACIÓN DEL DIMM FORMULARIOS. Macintosh. IMPORTANTE: Su computador debe contar con el entorno de ejecución JAVA versión 1.6.
 MANUAL DE INSTALACIÓN DEL DIMM FORMULARIOS Macintosh IMPORTANTE: Su computador debe contar con el entorno de ejecución JAVA versión 1.6. 1. Descargue de la página web del Servicio de Rentas Internas www.sri.gob.ec
MANUAL DE INSTALACIÓN DEL DIMM FORMULARIOS Macintosh IMPORTANTE: Su computador debe contar con el entorno de ejecución JAVA versión 1.6. 1. Descargue de la página web del Servicio de Rentas Internas www.sri.gob.ec
Xuxen Chrome xuxen.eus Última actualización: 2016/01/29. Xuxen Chrome
 Xuxen Chrome 1 Contenidos 1.Requisitos...4 1.1Sistema operativo...4 1.2 Qué software necesita?...4 2.Instalación y desinstalación...5 2.1.Instalación...5 2.2.Desinstalación...8 3.Cómo utilizar los correctores
Xuxen Chrome 1 Contenidos 1.Requisitos...4 1.1Sistema operativo...4 1.2 Qué software necesita?...4 2.Instalación y desinstalación...5 2.1.Instalación...5 2.2.Desinstalación...8 3.Cómo utilizar los correctores
Pasos para instalación de los paquetes Xampp y PosgreSql en Windows:
 Instalaciones previas a la Instalación del SAFE Bajo el entorno Windows Observación Entorno de Desarrollo XAMPP versión 1.6.8 Incluye: Servidor Apache 2.0 PHP 5.2.6 MySQL Manejador de Base de Datos Postgresql
Instalaciones previas a la Instalación del SAFE Bajo el entorno Windows Observación Entorno de Desarrollo XAMPP versión 1.6.8 Incluye: Servidor Apache 2.0 PHP 5.2.6 MySQL Manejador de Base de Datos Postgresql
Compatibilidad del Servidor de Licencias Común con las versiones de Appkey de los sistemas CONTPAQi
 Información importante Instalación de los sistemas CONTPAQi en máquinas virtuales Introducción La instalación de los sistemas CONTPAQi en máquinas virtuales era un procedimiento complejo debido a la serie
Información importante Instalación de los sistemas CONTPAQi en máquinas virtuales Introducción La instalación de los sistemas CONTPAQi en máquinas virtuales era un procedimiento complejo debido a la serie
Requisitos Técnicos. net cash
 net cash Índice 1 Redes y conexiones... 2 2 Hardware... 2 3 Software... 2 3.1 Compatibilidad de Sistemas Operativos, navegadores web y Java... 2 3.2 Java... 3 3.3 Configuración de Seguridad para los navegadores
net cash Índice 1 Redes y conexiones... 2 2 Hardware... 2 3 Software... 2 3.1 Compatibilidad de Sistemas Operativos, navegadores web y Java... 2 3.2 Java... 3 3.3 Configuración de Seguridad para los navegadores
Prácticas con VISUAL-CORE. Sesión práctica 0: Instrucciones de instalación del programa VISUAL-CORE
 Prácticas con VISUAL-CORE Sesión práctica 0: Instrucciones de instalación del programa VISUAL-CORE Objetivo de la práctica: Ser capaz de instalar el programa VISUAL CORE en ordenadores con sistemas operativos
Prácticas con VISUAL-CORE Sesión práctica 0: Instrucciones de instalación del programa VISUAL-CORE Objetivo de la práctica: Ser capaz de instalar el programa VISUAL CORE en ordenadores con sistemas operativos
Manual del administrador
 Manual del administrador Manual del administrador ÍNDICE 1. Cómo empezar a usar la plataforma... 5 1.1. Acceder a la plataforma... 5 1.2. Salir de la plataforma... 6 1.3. Mi perfil... 7 1.3.1. Consultar
Manual del administrador Manual del administrador ÍNDICE 1. Cómo empezar a usar la plataforma... 5 1.1. Acceder a la plataforma... 5 1.2. Salir de la plataforma... 6 1.3. Mi perfil... 7 1.3.1. Consultar
Instrucciones para la instalación de SPSS para Windows (Licencia de sede)
 Instrucciones para la instalación de SPSS para Windows (Licencia de sede) Las siguientes instrucciones deben utilizarse para instalar SPSS para Windows utilizando un licencia de sede. La licencia de empresa
Instrucciones para la instalación de SPSS para Windows (Licencia de sede) Las siguientes instrucciones deben utilizarse para instalar SPSS para Windows utilizando un licencia de sede. La licencia de empresa
MANUAL AB TUTOR CONTROL
 MANUAL AB TUTOR CONTROL IES. CARPE DIEM Página 1 INTRODUCCIÓN Qué es AB Tutor Control? AB Tutor Control es un paquete de administración de escritorio. Proporciona al profesor una herramienta para controlar
MANUAL AB TUTOR CONTROL IES. CARPE DIEM Página 1 INTRODUCCIÓN Qué es AB Tutor Control? AB Tutor Control es un paquete de administración de escritorio. Proporciona al profesor una herramienta para controlar
Guía de instalación de CAM EXPRESS 8.5 Para Windows XP
 Guía de instalación de CAM EXPRESS 8.5 Para Primera Edición: octubre 2014 Guía de instalación de CAM EXPRESS 8.5 para Urrutiko Lanbide Heziketa Institutua Esta publicación realizada por Urrutiko Lanbide
Guía de instalación de CAM EXPRESS 8.5 Para Primera Edición: octubre 2014 Guía de instalación de CAM EXPRESS 8.5 para Urrutiko Lanbide Heziketa Institutua Esta publicación realizada por Urrutiko Lanbide
Compresión de ficheros
 Compresión de ficheros El programa WinZip Comprimir ficheros Este programa nos permite guardar archivos en otro formato (zip) distinto al original con el objeto de que así ocupen o tengan un menor tamaño,
Compresión de ficheros El programa WinZip Comprimir ficheros Este programa nos permite guardar archivos en otro formato (zip) distinto al original con el objeto de que así ocupen o tengan un menor tamaño,
GUIA DE INSTALACIÓN DEL FORMULARIO DIGITAL PARA LA PRESENTACIÓN DE PROYECTOS PARA ESTÍMULOS TRIBUTARIOS
 GUIA DE INSTALACIÓN DEL FORMULARIO DIGITAL PARA LA PRESENTACIÓN DE PROYECTOS PARA ESTÍMULOS TRIBUTARIOS 1. Instalación del Software de Java El software requerido para el funcionamiento del Formulario,
GUIA DE INSTALACIÓN DEL FORMULARIO DIGITAL PARA LA PRESENTACIÓN DE PROYECTOS PARA ESTÍMULOS TRIBUTARIOS 1. Instalación del Software de Java El software requerido para el funcionamiento del Formulario,
Guía de configuración de Iphone4s para la uc3m
 Guía de configuración de Iphone4s para la uc3m Área de Redes y Comunicaciones Grupo de Telefonía Contenido 1. Primeros Pasos... 2 2. Diferencias entre Iphone 4 y 4s... 2 3. Configuración del iphone...
Guía de configuración de Iphone4s para la uc3m Área de Redes y Comunicaciones Grupo de Telefonía Contenido 1. Primeros Pasos... 2 2. Diferencias entre Iphone 4 y 4s... 2 3. Configuración del iphone...
Actualización FX Store
 Actualización FX Store Coincidiendo con nuestro quinto aniversario estamos actualizando FX Store para que sea compatible en las últimas versiones de los principales navegadores: El nuevo Chrome v45. 00
Actualización FX Store Coincidiendo con nuestro quinto aniversario estamos actualizando FX Store para que sea compatible en las últimas versiones de los principales navegadores: El nuevo Chrome v45. 00
Anexo C. Manual del usuario
 Anexo C Manual del usuario 1. Introducción La aplicación requiere tener instalada la máquina virtual de java versión 1.6 o superior (tanto en sistemas operativos Windows como en sistemas operativos Linux).
Anexo C Manual del usuario 1. Introducción La aplicación requiere tener instalada la máquina virtual de java versión 1.6 o superior (tanto en sistemas operativos Windows como en sistemas operativos Linux).
GUÍA DE INSTALACIÓN PARA RISK SIMULATOR 2016
 GUÍA DE INSTALACIÓN PARA RISK SIMULATOR 2016 Bienvenido a la guía de instalación del software Risk Simulator a continuación tendrá la explicación paso a paso para una correcta instalación y funcionamiento
GUÍA DE INSTALACIÓN PARA RISK SIMULATOR 2016 Bienvenido a la guía de instalación del software Risk Simulator a continuación tendrá la explicación paso a paso para una correcta instalación y funcionamiento
Registro e Instalación para usuarios de Cuota. Atención
 Registro e Instalación para usuarios de Cuota. Atención Este documento contiene información y material confidencial propiedad de Punto Neutro, S.L. Los materiales, ideas y conceptos contenidos en esta
Registro e Instalación para usuarios de Cuota. Atención Este documento contiene información y material confidencial propiedad de Punto Neutro, S.L. Los materiales, ideas y conceptos contenidos en esta
Procedimiento de instalación rápida con CD-ROM. Activación y uso de EtherTalk para Mac OS 9.x
 Macintosh Este tema incluye: Requisitos en la página 3-32 Procedimiento de instalación rápida con CD-ROM en la página 3-32 Activación y uso de EtherTalk para Mac OS 9.x en la página 3-32 Activación y uso
Macintosh Este tema incluye: Requisitos en la página 3-32 Procedimiento de instalación rápida con CD-ROM en la página 3-32 Activación y uso de EtherTalk para Mac OS 9.x en la página 3-32 Activación y uso
Tema: Instalación de Linux.
 Arquitectura de computadoras. Guía 3 1 Facultad: Ingeniería Escuela: Electrónica Asignatura: Arquitectura de computadoras Tema: Instalación de Linux. Contenidos Creación de una máquina virtual. Instalación
Arquitectura de computadoras. Guía 3 1 Facultad: Ingeniería Escuela: Electrónica Asignatura: Arquitectura de computadoras Tema: Instalación de Linux. Contenidos Creación de una máquina virtual. Instalación
Guía de inicio rápido. PC, Mac, ios y Android
 Guía de inicio rápido PC, Mac, ios y Android Instalación para PC Consulte el sitio Web de Trend Micro para obtener información detallada de los requisitos del sistema. Si surgen dificultades durante la
Guía de inicio rápido PC, Mac, ios y Android Instalación para PC Consulte el sitio Web de Trend Micro para obtener información detallada de los requisitos del sistema. Si surgen dificultades durante la
Unidad 2. Elementos de Word2007 (I)
 Unidad 2. Elementos de Word2007 (I) Vamos a ver varias formas de iniciar Word2007 y cuales son los elementos básicos de Word2007, la pantalla, las barras, etc. Aprenderemos cómo se llaman, donde están
Unidad 2. Elementos de Word2007 (I) Vamos a ver varias formas de iniciar Word2007 y cuales son los elementos básicos de Word2007, la pantalla, las barras, etc. Aprenderemos cómo se llaman, donde están
 1. Verificación de la versión de Java: En primer lugar, debemos verificar que tenemos instalada la versión 1.7 de Java. Si bien las aplicaciones de gestión (UXXI-Académico, Discoverer Plus, etc.), funcionan
1. Verificación de la versión de Java: En primer lugar, debemos verificar que tenemos instalada la versión 1.7 de Java. Si bien las aplicaciones de gestión (UXXI-Académico, Discoverer Plus, etc.), funcionan
DESCARGA E INSTALACIÓN DE PEUGEOT ALERT ZONE EN WIP Com / Connect Com / RT4. Requisitos previos
 Requisitos previos 1 0. Requisitos previos 1. Un vehículo equipado con el sistema de navegación 2. Acceso al sitio http://peugeot.navigation.com 3. Para realizar una instalación automática utilizando el
Requisitos previos 1 0. Requisitos previos 1. Un vehículo equipado con el sistema de navegación 2. Acceso al sitio http://peugeot.navigation.com 3. Para realizar una instalación automática utilizando el
Manual de instalación AutoFirma 1.4.2
 Manual de instalación AutoFirma 1.4.2 Fecha: 31/05/2016 Versión: 1.0 Índice 1. Introducción... 2 2. Requisitos mínimos... 3 2.1. Sistema Operativo... 3 2.2. Navegadores Web... 3 3. Enlaces de descarga...
Manual de instalación AutoFirma 1.4.2 Fecha: 31/05/2016 Versión: 1.0 Índice 1. Introducción... 2 2. Requisitos mínimos... 3 2.1. Sistema Operativo... 3 2.2. Navegadores Web... 3 3. Enlaces de descarga...
GUÍA DE USO E INSTALACIÓN
 GUÍA DE USO E INSTALACIÓN BIENVENIDO! Vamos a preparar la aplicación En este manual vamos a explicar cómo descargar la aplicación, cómo instalarla, hacer la primera configuración y todo lo relacionado
GUÍA DE USO E INSTALACIÓN BIENVENIDO! Vamos a preparar la aplicación En este manual vamos a explicar cómo descargar la aplicación, cómo instalarla, hacer la primera configuración y todo lo relacionado
Documento de configuración de macros en Excel Formulario F22-8 Entidades examinadas_dni_xsaa
 Servicio Ejecutivo de la Comisión de Prevención del Blanqueo de Capitales e Infracciones Monetarias 15.12.2010 Documento de configuración de macros en Excel Formulario F22-8 Entidades examinadas_dni_xsaa
Servicio Ejecutivo de la Comisión de Prevención del Blanqueo de Capitales e Infracciones Monetarias 15.12.2010 Documento de configuración de macros en Excel Formulario F22-8 Entidades examinadas_dni_xsaa
IBM SPSS Statistics para Mac OS Instrucciones de instalación (Licencia de sede)
 IBM SPSS Statistics para Mac OS Instrucciones de instalación (Licencia de sede) Las siguientes instrucciones deben utilizarse para instalar IBM SPSS Statistics 19 utilizando un licencia de sede. ste documento
IBM SPSS Statistics para Mac OS Instrucciones de instalación (Licencia de sede) Las siguientes instrucciones deben utilizarse para instalar IBM SPSS Statistics 19 utilizando un licencia de sede. ste documento
Laboratorio. Instalación de Visual Studio Community. Back To Basics Instalando Visual Studio Community. Versión: 1.0.
 Laboratorio Instalación de Visual Studio Community Versión: 1.0.0 Enero de 2016 Página 1 de 19 informes@ticapacitacion.com http://ticapacitacion.com CONTENIDO INTRODUCCIÓN EJERCICIO 1: INSTALANDO VISUAL
Laboratorio Instalación de Visual Studio Community Versión: 1.0.0 Enero de 2016 Página 1 de 19 informes@ticapacitacion.com http://ticapacitacion.com CONTENIDO INTRODUCCIÓN EJERCICIO 1: INSTALANDO VISUAL
Método 1: Configuración sin Ubicación
 Página 1 de 15 Existen dos métodos de configurar una conexión Eduroam: 1. El primer método se basa en una configuración sin crear una ubicación. Es el más sencillo. 2. El segundo método (descrito en la
Página 1 de 15 Existen dos métodos de configurar una conexión Eduroam: 1. El primer método se basa en una configuración sin crear una ubicación. Es el más sencillo. 2. El segundo método (descrito en la
Instructivo de Instalación del Sistema BAPIN II
 Requisitos previos Antes de comenzar con la instalación del Sistema deberá efectuar las siguientes verificaciones, con el fin de obtener una instalación exitosa: 1. La PC de destino deberá poseer acceso
Requisitos previos Antes de comenzar con la instalación del Sistema deberá efectuar las siguientes verificaciones, con el fin de obtener una instalación exitosa: 1. La PC de destino deberá poseer acceso
Instalación, actualización y configuración de complemento Java
 Instalación, actualización y configuración de complemento Java Este manual se ha preparado para ayudar al usuario a realizar la instalación, actualización y configuración del complemento JAVA. IMPORTANTE:
Instalación, actualización y configuración de complemento Java Este manual se ha preparado para ayudar al usuario a realizar la instalación, actualización y configuración del complemento JAVA. IMPORTANTE:
Microsoft Office Word
 Microsoft Office Word Objetivos del capítulo: Aprender lo que es un procesador de textos. Aprender a ejecutar el programa cada que vez que se quiere usar. Aprender los elementos de la pantalla principal
Microsoft Office Word Objetivos del capítulo: Aprender lo que es un procesador de textos. Aprender a ejecutar el programa cada que vez que se quiere usar. Aprender los elementos de la pantalla principal
Manual de Instalación para el óptimo funcionamiento de la Firma Electrónica Avanzada
 SECRETARÍA DE LA FUNCIÓN PÚBLICA U N I D A D D E I N F O R M Á T I C A ÁREA DE FIRMA ELECTRÓNICA Manual de Instalación para el óptimo funcionamiento de la Firma Electrónica Avanzada En este manual encontrará
SECRETARÍA DE LA FUNCIÓN PÚBLICA U N I D A D D E I N F O R M Á T I C A ÁREA DE FIRMA ELECTRÓNICA Manual de Instalación para el óptimo funcionamiento de la Firma Electrónica Avanzada En este manual encontrará
Instalación Componente Cliente
 Instalación Componente Cliente Manual de usuario Referencia: Autor: Fecha de creación: 06/07/2009 Última actualización: 19/06/2012 Versión: v1.3 AST-EFIRMA- InstalacionComponenteCliente.doc Aragonesa de
Instalación Componente Cliente Manual de usuario Referencia: Autor: Fecha de creación: 06/07/2009 Última actualización: 19/06/2012 Versión: v1.3 AST-EFIRMA- InstalacionComponenteCliente.doc Aragonesa de
CONFIGURACIONES FIRMA DIGITAL SCOMP
 Fecha: 18/07/2016 Versión: v.3.0 CONFIGURACIONES FIRMA DIGITAL SCOMP 1.- Pre-requisitos de operación Firma Digital: o Debe tener instalado el Java Runtime Environment (JRE) con versión 8 actualización
Fecha: 18/07/2016 Versión: v.3.0 CONFIGURACIONES FIRMA DIGITAL SCOMP 1.- Pre-requisitos de operación Firma Digital: o Debe tener instalado el Java Runtime Environment (JRE) con versión 8 actualización
Escala San Martín. InstruccIones para la aplicación InformátIca. Evaluación de la Calidad de Vida de Personas con Discapacidades Significativas
 Escala San Martín Evaluación de la Calidad de Vida de Personas con Discapacidades Significativas InstruccIones para la aplicación InformátIca Guía rápida INICO - FOSM 2014 INFORMACIÓN GENERAL La presente
Escala San Martín Evaluación de la Calidad de Vida de Personas con Discapacidades Significativas InstruccIones para la aplicación InformátIca Guía rápida INICO - FOSM 2014 INFORMACIÓN GENERAL La presente
MANUAL INSTALACIÓN Y USO CERTIFICADO DÍGITAL EN OUTLOOK 2003.
 MANUAL INSTALACIÓN Y USO CERTIFICADO DÍGITAL EN OUTLOOK 2003. 1. Objetivo En el siguiente manual se presentan los diferentes pasos a seguir para la configuración del Certificado Digital en la aplicación
MANUAL INSTALACIÓN Y USO CERTIFICADO DÍGITAL EN OUTLOOK 2003. 1. Objetivo En el siguiente manual se presentan los diferentes pasos a seguir para la configuración del Certificado Digital en la aplicación
REQUISITOS NECESARIOS PARA LA INSTALACIÓN Y FUNCIONAMIENTO DE LA APLICACIÓN
 REQUISITOS NECESARIOS PARA LA INSTALACIÓN Y FUNCIONAMIENTO DE LA APLICACIÓN - El usuario debe ser administrador del ordenador o tener permisos de administración. - Ordenador con sistema operativo Windows
REQUISITOS NECESARIOS PARA LA INSTALACIÓN Y FUNCIONAMIENTO DE LA APLICACIÓN - El usuario debe ser administrador del ordenador o tener permisos de administración. - Ordenador con sistema operativo Windows
CANTABRIA GOBIERNO DE
 Este manual describe cómo validar, con la aplicación Adobe Reader o Adobe Acrobat, la firma de los documentos en formato PDF que el BOC pone a disposición de los ciudadanos en su sede electrónica. Aunque
Este manual describe cómo validar, con la aplicación Adobe Reader o Adobe Acrobat, la firma de los documentos en formato PDF que el BOC pone a disposición de los ciudadanos en su sede electrónica. Aunque
Guía para la validación de la autenticidad de los documentos PDF del DOGC
 Guía para la validación de la autenticidad de los documentos PDF del DOGC Sumario.............................................................. 1. Registro de los certificados de Catcert 2. Configuración
Guía para la validación de la autenticidad de los documentos PDF del DOGC Sumario.............................................................. 1. Registro de los certificados de Catcert 2. Configuración
Manual de Usuario de la Aplicación Web Gestión de Convenio y Becas - RELEXT 2015 UNIVERSIDAD ESTATAL PENÍNSULA DE SANTA ELENA
 UNIVERSIDAD ESTATAL PENÍNSULA DE SANTA ELENA DIRECCIÓN DE TECNOLOGÍA DE LA INFORMACIÓN Y COMUNICACIONES APLICACIÓN WEB DE RELACIONES EXTERNAS MANUAL DE USUARIO USUARIO: ADMINISTRADOR DE SISTEMAS ACCESO
UNIVERSIDAD ESTATAL PENÍNSULA DE SANTA ELENA DIRECCIÓN DE TECNOLOGÍA DE LA INFORMACIÓN Y COMUNICACIONES APLICACIÓN WEB DE RELACIONES EXTERNAS MANUAL DE USUARIO USUARIO: ADMINISTRADOR DE SISTEMAS ACCESO
Instalación de la aplicación
 Ogasun, Finantza eta Aurrekontu Saila Departamento de Hacienda Finanzas y Presupuestos www.araba.eus Ogasun Zuzendaritza Dirección de Hacienda Instalación de la aplicación Patrimonio 2015 REQUERIMIENTOS
Ogasun, Finantza eta Aurrekontu Saila Departamento de Hacienda Finanzas y Presupuestos www.araba.eus Ogasun Zuzendaritza Dirección de Hacienda Instalación de la aplicación Patrimonio 2015 REQUERIMIENTOS
DIRECCIÓN GENERAL DE CENTROS DE FORMACIÓN PARA EL TRABAJO CENTRO DE INVESTIGACIÓN Y DESARROLLO DE LA FORMACIÓN PARA EL TRABAJO
 DIRECCIÓN GENERAL DE CENTROS DE FORMACIÓN PARA EL TRABAJO CENTRO DE INVESTIGACIÓN Y DESARROLLO DE LA FORMACIÓN PARA EL TRABAJO Instalación de Adobe Acrobat 6.0 Contenido Instalación de Adobe Acrobat 6.0
DIRECCIÓN GENERAL DE CENTROS DE FORMACIÓN PARA EL TRABAJO CENTRO DE INVESTIGACIÓN Y DESARROLLO DE LA FORMACIÓN PARA EL TRABAJO Instalación de Adobe Acrobat 6.0 Contenido Instalación de Adobe Acrobat 6.0
MANUAL PARA CONECTARSE A LA RED WI-FI SISTEMA OPERATIVO WINDOWS XP.
 MANUAL PARA CONECTARSE A LA RED WI-FI M@COV@LL 2000. SISTEMA OPERATIVO WINDOWS XP. PASO Nº 1: Inserte el CD que viene en la caja que contiene el dispositivo de conexión en el lector CD-ROM o DVD de su
MANUAL PARA CONECTARSE A LA RED WI-FI M@COV@LL 2000. SISTEMA OPERATIVO WINDOWS XP. PASO Nº 1: Inserte el CD que viene en la caja que contiene el dispositivo de conexión en el lector CD-ROM o DVD de su
Para tener en cuenta
 Para tener en cuenta Puede ingresar por medio de un Computador Desktop (de escritorio); o un computador personal (portátil) sin importar el sistema operativo que este ejecutando, simplemente debe tener
Para tener en cuenta Puede ingresar por medio de un Computador Desktop (de escritorio); o un computador personal (portátil) sin importar el sistema operativo que este ejecutando, simplemente debe tener
PUCV - Pontificia Universidad Católica de Valparaíso
 PUCV - Pontificia Universidad Católica de Valparaíso TRAVELER PARA DISPOSITIVOS CON I O S Traveler es una aplicación que proporciona una sincronización bidireccional e inalámbrica entre IBM Notes y los
PUCV - Pontificia Universidad Católica de Valparaíso TRAVELER PARA DISPOSITIVOS CON I O S Traveler es una aplicación que proporciona una sincronización bidireccional e inalámbrica entre IBM Notes y los
RESOLUCIÓN DE PROBLEMAS EN EL PROCESO DE FIRMA
 RESOLUCIÓN DE PROBLEMAS EN EL PROCESO DE FIRMA En este manual se platean diferentes soluciones relacionados con la configuración de Java y de los navegadores para proceder a la firma dentro del tramitador
RESOLUCIÓN DE PROBLEMAS EN EL PROCESO DE FIRMA En este manual se platean diferentes soluciones relacionados con la configuración de Java y de los navegadores para proceder a la firma dentro del tramitador
Instalación y Registro Versiones Educativas Alumno 2013 M13
 Instalación y Registro Versiones Educativas Alumno 2013 M13 Editex Instalación y Registro Online 1 Índice 1. Introducción... 3 2. Requisitos mínimos... 4 3. Descarga e instalación Versión Alumno... 5 4.
Instalación y Registro Versiones Educativas Alumno 2013 M13 Editex Instalación y Registro Online 1 Índice 1. Introducción... 3 2. Requisitos mínimos... 4 3. Descarga e instalación Versión Alumno... 5 4.
Guía de usuario MANUAL DE ACTUALIZACION DE ALFA IGLESIA 3 GUÍA DE USUARIO
 Guía de usuario MANUAL DE ACTUALIZACION DE ALFA IGLESIA 3 INTEGRA INFORMACIÓN Y COMUNICACIÓN S.L. C\ HACIENDA DE PAVONES 3 28030 MADRID TFNO: +34 91 745 42 70 E-MAIL: ASESORIA@INTEGRATICS.COM WWW.PLANALFA.ES
Guía de usuario MANUAL DE ACTUALIZACION DE ALFA IGLESIA 3 INTEGRA INFORMACIÓN Y COMUNICACIÓN S.L. C\ HACIENDA DE PAVONES 3 28030 MADRID TFNO: +34 91 745 42 70 E-MAIL: ASESORIA@INTEGRATICS.COM WWW.PLANALFA.ES
Manual. de Instalación. Franklin USB Modem CDU-680.
 Manual de Instalación Franklin USB Modem CDU-680 Guía de Instalación Módem Franklin CDU 680 en Sistemas Operativos Windows Requerimientos del Sistema: Sistema Operativo: Windows 2000, Xp y Vista. Puerto:
Manual de Instalación Franklin USB Modem CDU-680 Guía de Instalación Módem Franklin CDU 680 en Sistemas Operativos Windows Requerimientos del Sistema: Sistema Operativo: Windows 2000, Xp y Vista. Puerto:
NuevaTel PCS de Bolivia S.A. VIVA 3G. Manual de usuario. Version 1.0
 NuevaTel PCS de Bolivia S.A. VIVA 3G Manual de usuario Version 1.0 Contenido 1. INTRODUCCIÓN...3 2. LO QUE NECESITAS...3 3. PRIMEROS PASOS...3 4. USO DE LA APLICACIÓN...4 4.1 REGISTRO...5 4.2 LOGIN (USUARIO
NuevaTel PCS de Bolivia S.A. VIVA 3G Manual de usuario Version 1.0 Contenido 1. INTRODUCCIÓN...3 2. LO QUE NECESITAS...3 3. PRIMEROS PASOS...3 4. USO DE LA APLICACIÓN...4 4.1 REGISTRO...5 4.2 LOGIN (USUARIO
SITRÁN ARAGÓN TRÁMITES Y SERVICIOS EN LÍNEA (WEB GANADEROS) CONFIGURACIÓN
 SITRÁN ARAGÓN TRÁMITES Y SERVICIOS EN LÍNEA (WEB GANADEROS) CONFIGURACIÓN Servicio de Recursos Ganaderos Julio 2012 v1 INDICE 1 CONFIGURACIÓN... 3 1.1 REQUISITOS... 3 1.1.1 Sotfware... 3 1.1.1.1 Sistema
SITRÁN ARAGÓN TRÁMITES Y SERVICIOS EN LÍNEA (WEB GANADEROS) CONFIGURACIÓN Servicio de Recursos Ganaderos Julio 2012 v1 INDICE 1 CONFIGURACIÓN... 3 1.1 REQUISITOS... 3 1.1.1 Sotfware... 3 1.1.1.1 Sistema
Yang Yun. Aprende Chino con el Sistema. Anexo para el Manual 1. Cómo escribir en chino con el ordenador Para PC (Windows XP / Vista) y para MAC
 Aprende Chino con el Sistema Yang Yun Anexo para el Manual 1 Cómo escribir en chino con el ordenador Para PC (Windows XP / Vista) y para MAC (Edición: Marzo de 2008) Notas: Como habrás podido comprobar,
Aprende Chino con el Sistema Yang Yun Anexo para el Manual 1 Cómo escribir en chino con el ordenador Para PC (Windows XP / Vista) y para MAC (Edición: Marzo de 2008) Notas: Como habrás podido comprobar,
Manual de inicio para Macintosh
 Intralinks VIA Versión 2.0 Manual de inicio para Macintosh Soporte técnico de Intralinks a cualquier hora de cualquier día del año EE. UU.: +1 212 543 7800 Reino Unido: +44 (0) 20 7623 8500 Consulte los
Intralinks VIA Versión 2.0 Manual de inicio para Macintosh Soporte técnico de Intralinks a cualquier hora de cualquier día del año EE. UU.: +1 212 543 7800 Reino Unido: +44 (0) 20 7623 8500 Consulte los
Guía paso a paso de la actualización de Windows 8.1
 Guía paso a paso de la actualización de Windows 8.1 Instalación y actualización de Windows 8.1 Actualice el BIOS, las aplicaciones y los controladores, y ejecute Windows Update. Seleccione el tipo de instalación.
Guía paso a paso de la actualización de Windows 8.1 Instalación y actualización de Windows 8.1 Actualice el BIOS, las aplicaciones y los controladores, y ejecute Windows Update. Seleccione el tipo de instalación.
Manual de Usuario SIBE Sistema de Bitácora Electrónica
 Manual de Usuario SIBE Sistema de Bitácora Electrónica Índice Configuración de Dispositivo Móvil Android Permisos para instalar App que no provengan de Google Play Fecha y Hora Registro de Usuarios en
Manual de Usuario SIBE Sistema de Bitácora Electrónica Índice Configuración de Dispositivo Móvil Android Permisos para instalar App que no provengan de Google Play Fecha y Hora Registro de Usuarios en
Dirección de Servicios y Recursos de Información. Formación Manual Joomla 1.5. MANUAL DE USUARIO Joomla 1.5. Parte 3. Manual Joomla 1.
 MANUAL DE USUARIO Joomla 1.5 Parte 3 Página 1 de 7 Tabla de contenido 3. Gestor multimedia... 3 3.1 Acceso al gestor... 3 3.2 Crear una Sub-carpeta... 5 Página 2 de 7 3. Gestor multimedia 3.1 Acceso al
MANUAL DE USUARIO Joomla 1.5 Parte 3 Página 1 de 7 Tabla de contenido 3. Gestor multimedia... 3 3.1 Acceso al gestor... 3 3.2 Crear una Sub-carpeta... 5 Página 2 de 7 3. Gestor multimedia 3.1 Acceso al
Manual de Usuario para instalación de Antivirus BitDefender 2010
 Manual de Usuario para instalación de Antivirus BitDefender 2010 Roberto Velasco y Pérez de Gracia roberto@etsit.upm.es Pag. 1 de 13 ÍNDICE 1-INTRODUCCIÓN.....3 2-CONFIGURACIÓN DEL EQUIPO........ 3 2.2-
Manual de Usuario para instalación de Antivirus BitDefender 2010 Roberto Velasco y Pérez de Gracia roberto@etsit.upm.es Pag. 1 de 13 ÍNDICE 1-INTRODUCCIÓN.....3 2-CONFIGURACIÓN DEL EQUIPO........ 3 2.2-
Cómo utilizar Conference Manager para Microsoft Outlook
 Cómo utilizar Conference Manager para Microsoft Outlook Mayo de 2012 Contenido Capítulo 1: Cómo utilizar Conference Manager para Microsoft Outlook... 5 Introducción a Conference Manager para Microsoft
Cómo utilizar Conference Manager para Microsoft Outlook Mayo de 2012 Contenido Capítulo 1: Cómo utilizar Conference Manager para Microsoft Outlook... 5 Introducción a Conference Manager para Microsoft
Conexión mediante la VPN a la red de la Universitat de València en Android
 Conexión mediante la VPN a la red de la Universitat de València en Android Para configurar la VPN de la UV en tu dispositivo Android (teléfono móvil, tablet, ) deberás seguir los siguientes pasos: 1. Entrar
Conexión mediante la VPN a la red de la Universitat de València en Android Para configurar la VPN de la UV en tu dispositivo Android (teléfono móvil, tablet, ) deberás seguir los siguientes pasos: 1. Entrar
MANUAL DE USUARIO. Renovación de certificados
 MANUAL DE USUARIO Renovación de certificados Consejo General de la Abogacía Paseo de Recoletos, nº 13 Madrid. 28004. www.redabogacia.org dtpsistemas@redabogacia.org INDICE 1. RENOVACION... 3 1.1. ACCESO
MANUAL DE USUARIO Renovación de certificados Consejo General de la Abogacía Paseo de Recoletos, nº 13 Madrid. 28004. www.redabogacia.org dtpsistemas@redabogacia.org INDICE 1. RENOVACION... 3 1.1. ACCESO
Procesos Fin de Ejercicio Contabilidad
 Procesos Fin de Ejercicio Contabilidad Despachos ÍNDICE CONTABILIDAD LOGIC CLASS Apertura de nuevo ejercicio sin cerrar el anterior... 2 Empezar a trabajar en el nuevo ejercicio sin realizar cierres ni
Procesos Fin de Ejercicio Contabilidad Despachos ÍNDICE CONTABILIDAD LOGIC CLASS Apertura de nuevo ejercicio sin cerrar el anterior... 2 Empezar a trabajar en el nuevo ejercicio sin realizar cierres ni
RECEPCIÓN DE FICHEROS DE NACIMIENTOS Y DEFUNCIONES
 RECEPCIÓN DE FICHEROS DE NACIMIENTOS Y DEFUNCIONES Soria a 10 de Octubre de 2012 1. Pasos previos a la utilización de IDA Padrón.... 3 1.1. Adhesión del Ayuntamiento a IDA Padrón.... 3 2. Recepción de
RECEPCIÓN DE FICHEROS DE NACIMIENTOS Y DEFUNCIONES Soria a 10 de Octubre de 2012 1. Pasos previos a la utilización de IDA Padrón.... 3 1.1. Adhesión del Ayuntamiento a IDA Padrón.... 3 2. Recepción de
Manual de instalación de programas de Sucesiones y Donaciones
 Manual de instalación de programas de Sucesiones y Donaciones Instrucciones de instalación de Administrador y programas de ayuda de Sucesiones y Donaciones. Los programas de ayuda de Sucesiones y Donaciones
Manual de instalación de programas de Sucesiones y Donaciones Instrucciones de instalación de Administrador y programas de ayuda de Sucesiones y Donaciones. Los programas de ayuda de Sucesiones y Donaciones
Tabletas en el aula. Gestión de usuarios. Edición Autor: Fernando Posada Prieto canaltic.com
 Tabletas en el aula Gestión de usuarios Edición 2015 Autor: Fernando Posada Prieto canaltic.com Gestión de usuarios en Android Índice 1. Gestión multiusuario en Android... 2 2. Activar el modo multiusuario
Tabletas en el aula Gestión de usuarios Edición 2015 Autor: Fernando Posada Prieto canaltic.com Gestión de usuarios en Android Índice 1. Gestión multiusuario en Android... 2 2. Activar el modo multiusuario
MINI GUIA: CONEXIÓN SEPAM CON USB WINDOWS - XP
 MINI GUIA: CONEXIÓN SEPAM CON USB 1 Actualmente los equipos SEPAM se suministran con puerto USB en el panel frontal. ------------------------ 2 Es obligatorio el uso de SFT2841 en su versión 14.0 o superior.
MINI GUIA: CONEXIÓN SEPAM CON USB 1 Actualmente los equipos SEPAM se suministran con puerto USB en el panel frontal. ------------------------ 2 Es obligatorio el uso de SFT2841 en su versión 14.0 o superior.
CORSAIR GAMING RATÓN GUÍA DE INICIO RÁPIDO DEL SOFTWARE
 CORSAIR GAMING RATÓN GUÍA DE INICIO RÁPIDO DEL SOFTWARE CONTENIDO INTRODUCCIÓN INFORMACIÓN SOBRE LOS PERFILES Y MODOS REALIZACIÓN DE LAS PRIMERAS 1 4 5 Introducción...1 Instalación del hardware y software
CORSAIR GAMING RATÓN GUÍA DE INICIO RÁPIDO DEL SOFTWARE CONTENIDO INTRODUCCIÓN INFORMACIÓN SOBRE LOS PERFILES Y MODOS REALIZACIÓN DE LAS PRIMERAS 1 4 5 Introducción...1 Instalación del hardware y software
INSTITUCION EDUCATIVA MANUEL ANGEL ANACHURY AREA: TECNOLOGIA E INFORMATICA
 BASES DE DATOS (ACCES 2007) OBJETIVO: Conocer el concepto de bases de datos y su funcionalidad además de crear destrezas en su creación y manipulación. Elementos básicos de Access 2007 Vamos a ver cuáles
BASES DE DATOS (ACCES 2007) OBJETIVO: Conocer el concepto de bases de datos y su funcionalidad además de crear destrezas en su creación y manipulación. Elementos básicos de Access 2007 Vamos a ver cuáles
Equipamiento ADSL» Inalámbrico. Adaptador USB PAUTAS PARA LA VERIFICACION TCP/IP
 Equipamiento ADSL» Inalámbrico Adaptador USB PAUTAS PARA LA VERIFICACION TCP/IP PAUTAS PARA LA VERIFICACIÓN TCP/IP Este documento describe cómo preparar su PC para su conexión a una red inalámbrica después
Equipamiento ADSL» Inalámbrico Adaptador USB PAUTAS PARA LA VERIFICACION TCP/IP PAUTAS PARA LA VERIFICACIÓN TCP/IP Este documento describe cómo preparar su PC para su conexión a una red inalámbrica después
Guía de Instalación CS-Time
 Guía de Instalación CS-Time La información incluida en este documento está sujeta a cambios sin previo aviso. Prohibida la reproducción o divulgación total o parcial de este documento, de cualquier forma
Guía de Instalación CS-Time La información incluida en este documento está sujeta a cambios sin previo aviso. Prohibida la reproducción o divulgación total o parcial de este documento, de cualquier forma
SEGURIDAD EN INTERNET PARA SUS HIJOS
 Sabías que... Tareas Distracción Descarga de videos y/o música Búsqueda de contacto con otras personas Socializar con personas nuevas 2. 3. SEGURIDAD EN INTERNET PARA SUS HIJOS 4. SEGURIDAD EN INTERNET
Sabías que... Tareas Distracción Descarga de videos y/o música Búsqueda de contacto con otras personas Socializar con personas nuevas 2. 3. SEGURIDAD EN INTERNET PARA SUS HIJOS 4. SEGURIDAD EN INTERNET
DeclarEASE V 3.0 DECLARACIÓN PATRIMONIAL
 DeclarEASE V 3.0 I. PROCESO DE INSTALACIÓN: DECLARACIÓN PATRIMONIAL 1. Una vez que haya descargado el archivo de instalación del sitio oficial de la Entidad de Auditoria del Estado de Durango, deberá ejecutarlo,
DeclarEASE V 3.0 I. PROCESO DE INSTALACIÓN: DECLARACIÓN PATRIMONIAL 1. Una vez que haya descargado el archivo de instalación del sitio oficial de la Entidad de Auditoria del Estado de Durango, deberá ejecutarlo,
INSTRUCTIVO DE INSTALACION DE SPSS
 PRODUCTO: IBM SPSS STATISTIC BASE TIPO DE LICENCIAMIENTO: PALA (Plan Anual de Licenciamiento Académico) Vigencia: hasta septiembre 1 de 2018 PLATAFORMA: Windows 32/64 bits COBERTURA: Ilimitada siempre
PRODUCTO: IBM SPSS STATISTIC BASE TIPO DE LICENCIAMIENTO: PALA (Plan Anual de Licenciamiento Académico) Vigencia: hasta septiembre 1 de 2018 PLATAFORMA: Windows 32/64 bits COBERTURA: Ilimitada siempre
Manual de usuario. Instalación de Dispositivos y Firma de Documentos. PDF con JSingPDF SECURITY DATA SEGURIDAD EN DATOS Y FIRMA DIGITAL, S.A.
 Manual de usuario Instalación Documentos PDF con JSingPDF SECURITY DATA SEGURIDAD EN DATOS Y FIRMA DIGITAL, S.A. La Concepción - Río Palora OE2-7 Av. Amazonas Telf.: (59-2) 28 911 Fax: (59-2) 2250 271
Manual de usuario Instalación Documentos PDF con JSingPDF SECURITY DATA SEGURIDAD EN DATOS Y FIRMA DIGITAL, S.A. La Concepción - Río Palora OE2-7 Av. Amazonas Telf.: (59-2) 28 911 Fax: (59-2) 2250 271
MANUAL DE USUARIO PARA LA DECLARACIÓN INFORMATIVA SOBRE EL ISR DIFERIDO EN CONSOLIDACION FISCAL 19-A Versión 2.0.0
 PARA LA DECLARACIÓN INFORMATIVA SOBRE EL ISR DIFERIDO EN CONSOLIDACION FISCAL 19-A Versión 2.0.0 El Servicio de Administración Tributaria (SAT), pone a su disposición una guía para interactuar con la DECLARACIÓN
PARA LA DECLARACIÓN INFORMATIVA SOBRE EL ISR DIFERIDO EN CONSOLIDACION FISCAL 19-A Versión 2.0.0 El Servicio de Administración Tributaria (SAT), pone a su disposición una guía para interactuar con la DECLARACIÓN
Práctica : Instalación de Windows 2000 Server
 Instalación de Windows 2000 Server 1 Práctica : Instalación de Windows 2000 Server Objetivos En este laboratorio, aprenderemos a: Instalar Windows 2000 como servidor miembro de un grupo de trabajo cuyo
Instalación de Windows 2000 Server 1 Práctica : Instalación de Windows 2000 Server Objetivos En este laboratorio, aprenderemos a: Instalar Windows 2000 como servidor miembro de un grupo de trabajo cuyo
Actualizaciones de software Guía del usuario
 Actualizaciones de software Guía del usuario Copyright 2009 Hewlett-Packard Development Company, L.P. Windows es una marca comercial registrada de Microsoft Corporation en los Estados Unidos. Aviso del
Actualizaciones de software Guía del usuario Copyright 2009 Hewlett-Packard Development Company, L.P. Windows es una marca comercial registrada de Microsoft Corporation en los Estados Unidos. Aviso del
Manual para configurar el correo electrónico institucional
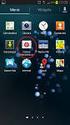 Manual para configurar el correo electrónico institucional desde un dispositivo móvil con sistema Android 1 Pág. 1 Tabla de Contenido 1. Objetivo...03 2. Como configurarlo...03 3. Consulta de correo electrónico...07
Manual para configurar el correo electrónico institucional desde un dispositivo móvil con sistema Android 1 Pág. 1 Tabla de Contenido 1. Objetivo...03 2. Como configurarlo...03 3. Consulta de correo electrónico...07
RECOMENDACIONES DE CONFIGURACIÓN V2.1
 EDO JAVA FREE - PLT RECOMENDACIONES DE CONFIGURACIÓN V2.1 Estimados Usuarios, EDO ha sido renovado con componentes libres de Java. Ahora solo requiere Flash Player y Speech Recognition (solo para IE).
EDO JAVA FREE - PLT RECOMENDACIONES DE CONFIGURACIÓN V2.1 Estimados Usuarios, EDO ha sido renovado con componentes libres de Java. Ahora solo requiere Flash Player y Speech Recognition (solo para IE).
Shell Script de instalación y configuración para el servicio DHCP en CentOS v5.x. Manual de instrucciones.
 Shell Script de instalación y configuración para el servicio DHCP en CentOS v5.x Manual de instrucciones. Ing. Luis González Fraga 25/06/2012 En este manual usted podrá instalar y configurar en pocos minutos,
Shell Script de instalación y configuración para el servicio DHCP en CentOS v5.x Manual de instrucciones. Ing. Luis González Fraga 25/06/2012 En este manual usted podrá instalar y configurar en pocos minutos,
En la parte inferior de la pantalla se podrá ver el estado de la última copia y la fecha y hora actual.
 Guía de Usuario Esta Guía de Usuario del programa de Copias de Seguridad le ayudará a conocer el funcionamiento del programa para que pueda personalizar el salvado de sus documentos con gran facilidad.
Guía de Usuario Esta Guía de Usuario del programa de Copias de Seguridad le ayudará a conocer el funcionamiento del programa para que pueda personalizar el salvado de sus documentos con gran facilidad.
Trabajo en Red con los sistemas Aspel
 Trabajo en Red con los sistemas Aspel Al concluir con la instalación del sistema Aspel con el que se va a trabajar (ver documento Instalación de los sistemas Aspel) y si se va a operar bajo el esquema
Trabajo en Red con los sistemas Aspel Al concluir con la instalación del sistema Aspel con el que se va a trabajar (ver documento Instalación de los sistemas Aspel) y si se va a operar bajo el esquema
Yo he elegido TeamViewer por una serie de razones:
 Si alguno de vosotros habeis sido en alguna ocasión lo que se llama el "amigo informático", sabreis que a veces hay que ir a casa de los amigos para arreglar cosas que en realidad son una tontería o para
Si alguno de vosotros habeis sido en alguna ocasión lo que se llama el "amigo informático", sabreis que a veces hay que ir a casa de los amigos para arreglar cosas que en realidad son una tontería o para
bla bla Guard Guía del usuario
 bla bla Guard Guía del usuario Guard Guard: Guía del usuario fecha de publicación Miércoles, 03. Septiembre 2014 Version 1.0 Copyright 2006-2014 OPEN-XCHANGE Inc., La propiedad intelectual de este documento
bla bla Guard Guía del usuario Guard Guard: Guía del usuario fecha de publicación Miércoles, 03. Septiembre 2014 Version 1.0 Copyright 2006-2014 OPEN-XCHANGE Inc., La propiedad intelectual de este documento
Respaldo de Información
 Respaldo de Información Manual de Activación y Uso del Servicio Permite mantener una copia de seguridad de los archivos más importantes de tu negocio, para que, en caso de pérdida de información, puedas
Respaldo de Información Manual de Activación y Uso del Servicio Permite mantener una copia de seguridad de los archivos más importantes de tu negocio, para que, en caso de pérdida de información, puedas
Manual de configuración Internet Explorer
 Manual de configuración Internet Explorer Guía de configuración del navegador Internet Explorer para un correcto funcionamiento con la Banca electrónica de particulares 1 ÍNDICE 0. Introducción 1. Habilitar
Manual de configuración Internet Explorer Guía de configuración del navegador Internet Explorer para un correcto funcionamiento con la Banca electrónica de particulares 1 ÍNDICE 0. Introducción 1. Habilitar
Manual de Descarga e instalación de la Máquina Virtual Java. Versión 1.0
 Manual de Descarga e instalación de la Máquina Virtual Java Versión 1.0 Todos los derechos reservados. Bogotá. 2010 Tabla de Contenido MANUAL DE USUARIO PARA LA DESCARGA E INSTALACIÓN DE CERTIFICADOS DIGITALES
Manual de Descarga e instalación de la Máquina Virtual Java Versión 1.0 Todos los derechos reservados. Bogotá. 2010 Tabla de Contenido MANUAL DE USUARIO PARA LA DESCARGA E INSTALACIÓN DE CERTIFICADOS DIGITALES
