Cuando ya tengas escrito un documento, es necesario que le des forma indicando el tamaño del papel, orientación, márgenes, etc.
|
|
|
- Soledad Páez Barbero
- hace 6 años
- Vistas:
Transcripción
1 Taller de Computación Básica Curso de Apoyo a la Modalidad Presencial Lección 3: Configurar página Indicaciones: 1. Conoce las opciones de configuración aplicables a un documento. 2. Configura de forma eficiente un documento Configurar página Cuando ya tengas escrito un documento, es necesario que le des forma indicando el tamaño del papel, orientación, márgenes, etc. La ficha Diseño de página, presenta seis grupos de comandos: Temas, Configurar Página, Fondo de Página, Párrafo y Organizar, entre los cuales puedes elegir Configurar página para definir las características generales de las hojas que forman el documento: En cuanto a la orientación de la página esta colocada por defecto en la opción vertical, podremos modificarla desde el comando de orientación que aparece en el grupo Configurar Página. Para ello, sólo tendremos que hacer clic en la flecha que aparece junto a la palabra orientación y elegir la opción que deseemos, horizontal o vertical. Los márgenes del documento se podrán ajustar a través de la opción de márgenes que aparece en ese mismo grupo.
2 Al dar clic sobre la flecha que aparece bajo esta opción de márgenes, nos aparecerá un menú con una serie de márgenes predefinidos por Word 2007, con la denominación que les da el programa (Normal, estrecho, moderado, ancho y reflejado) y las dimensiones de los mismos. Podemos elegir cualquiera de ellos solo haciendo clic sobre la opción que preferimos. Si por el contrario, ninguna de las opciones que aparecen por defecto nos resulta útil, y deseamos definir nosotros mismos las dimensiones de los márgenes de nuestro documento, seleccionaremos Márgenes personalizados. En ese caso se nos mostrará una ventana como la anterior en la que deberemos especificar las medidas en centímetros en cada una de las casillas correspondientes. Esto se puede hacer de 2 formas: 1. Con los botones de desplazamiento, incrementamos o decrementamos la medida de los márgenes (haciendo clic repetidas veces en el triangulito que apunta hacia arriba o hacia abajo). 2. Seleccionando el valor que hay en la casilla (arrastrando el ratón desde su derecha hasta la izquierda) o bien posicionándose a la derecha del valor con un clic y con la tecla de retroceso borrándolo. Ahora, una vez borrado el valor que había en la casilla, teclearemos el que deseemos. Si tiene decimales, el carácter decimal que deberemos utilizar es la coma de siempre. Tamaño del papel El tamaño de papel con el que queremos trabajar lo seleccionaremos desde esa misma ficha de diseño de página, en el grupo correspondiente a la configuración de la página eligiendo el comando de tamaño de papel. Haciendo clic sobre el triangulo que aparece a la derecha de esta opción, se va a desplegar un panel que nos ofrece varias opciones de tamaño de papel, pudiendo seleccionar aquella que nos interese en nuestro caso.
3 En el caso de que ninguna de estas medidas estándar nos interese, podemos definir las medidas de nuestro documento de manera personalizada mediante la opción Más tamaños de papel... Predeterminar... Si pulsas este botón te aparecerá una ventana que te preguntará si deseas que todos los documentos que se creen a partir de ese momento, tengan una estructura similar y sigan con las mismas características definidas en esta ventana; También la opción de Vista Previa nos ayuda a definir a qué parte del documento se aplicarán los cambios. Márgenes Sección Inicio de Sección muestra las ubicaciones en las que inician las secciones del documento nuevo. Suprimir Notas al Final Evita que las notas finales se impriman en la sección actual. En lugar de ello, esta opción las imprime en la sección siguiente, antes de las notas finales de dicha sección. Área de Encabezado y pie de página. Los encabezados y pies de página son útiles cuando quieres que algún elemento como un texto o un logotipo quede en todas las hojas de tú documento o hacer la diferencia entre las hojas pares e impares. También debes indicar los centímetros que deseas que haya entre el borde superior del papel y la primera línea del encabezado, así como la distancia entre la última línea del pie página y el borde inferior de la hoja.
4 Página Alineación: Especifica la posición del texto dentro de la página. Ésta puede ser superior, centrada, justificada o inferior. Insertar Encabezado y pie de página Los encabezados y pies de página son áreas de los márgenes superior, inferior y laterales de cada página de un documento. Para insertarlos da clic en la ficha Insertar, y luego en el grupo Encabezado y pie de pagina. Al dar clic en Encabezado, y se abrirá la ventana de opciones siguiente: Selecciona el tipo de encabezado que mas te agrade, por ejemplo el encabezado llamado En blanco, en nuestra hoja de trabajo aparecerá el espacio destinado para escribir nuestro encabezado, en la imágen es el espacio sombreado que dice "Escribir texto". Recordemos que este encabezado es para todo el documento.
5 Escribe el encabezado, por ejemplo Computación Básica El encabezado tendrá la siguiente visualización en el documento. Notemos que la fuente es más clara y esta sobre el margen superior de la página. Pie de Página Para insertar el pie de pagina da clic en la ficha Insertar, y luego en el grupo Encabezado y pie de pagina, y clic en el icono de pie de página. Se abrirá en nuestra hoja de trabajo el espacio para escribir el pie de página que deseamos establecer en nuestro documento. Notemos que se identifica por el espacio sombreado "Escribir texto" Escribimos el pie de página en este espacio. El pie de página tendrá esta visión en el documento, bajo el margen inferior de la página. Observemos que la fuente es más clara que el resto del texto del documento.
6 Números de Página Cuando creamos un documento, Word numera correlativamente las páginas para poder referenciarlas, ese número es el que aparece en la parte izquierda de la barra de estado, pero este número de página no aparece en el documento. Si queremos que los números de página aparezcan en nuestro documento cuando lo imprimamos deberemos insertarlos desde la pestaña Insertar, desplegando la opción Número de página y eligiendo dónde queremos que aparezca el número. Al seleccionar una ubicación se despliega una lista de formatos prediseñados para que elijamos el que más nos guste. También podemos insertar el número de página editando el encabezado o pie (según dónde queremos colocar el número de página) y seleccionar la opción Número de página de la pestaña Diseño: Y seguir los mismos pasos que antes, para seleccionar la ubicación y formato del número de página. Existe una gran cantidad de formatos prediseñados asociados a cada ubicación, estos están organizados por secciones para facilitarnos la localización del formato que buscamos. En la sección Simple tenemos números simples con diferentes alineaciones. En la sección Con formas, los números se escriben dentro de una forma, por ejemplo con cinta:. En la sección Número sin formato, tenemos los números de página a los cuales se les aplica algún tipo de formato. En la sección Página X, el número de página viene acompañado de la palabra Página o Pag, por ejemplo. En la sección Pagina X de Y, se añade además el número total de páginas del documento, por ejemplo. Los formatos predeterminados que aparecen en la lista desplegable asociada a cada ubicación pueden variar de una ubicación a otra, la ubicación Final de página dispone de más formatos. Para ver los encabezados y pies de página en la pantalla de nuestra computadora tenemos que estar en modo vista Diseño de Impresión donde se ven en un tono más claro que el texto normal. Una vez insertado el número de página podemos variar su formato con la opción Formato del número de página. Al seleccionarla, se abre una ventana como la que se encuentra a continuación. Al hacer clic sobre el triángulo del campo Formato de número se despliega una lista con posibles formatos predeterminados para que seleccionemos el formato que más nos guste. Tenemos dos alternativas para indicar en qué número empezará la numeración de las páginas: 1.- Continuar desde la sección anterior (o empezar desde uno, si ésta es la primera sección). 2.- Iniciar en el número que especifiquemos en la opción Iniciar en:
7 Si tenemos estructurado nuestro documento en capítulos, también podemos incluir el número del capítulo junto con el de la página, marcando la casilla Incluir número de capítulo y seleccionando un formato. Insertar notas al pie y notas al final Si en tu documento deseas hacer alguna aclaración o nota puedes utilizar las notas al pie o notas al final. Cada nota se compone de dos partes, una marca de referencia de nota en superíndice y el texto de la nota. Para insertar notas al pie y notas al final puedes hacer lo siguiente: Posiciona el punto de inserción donde tengas que introducir la marca de referencia de la nota, luego Accedemos a la pestaña Referencias. Si seleccionamos la opción Insertar nota al pie la nota se insertará automáticamente y no tendremos que realizar más acciones, pero si queremos configurar las notas deberemos abrir el cuadro de diálogo de Notas al pie y notas al final haciendo clic en la flecha al pie del grupo Notas al pie. Aparece el diálogo que vemos en la imagen de la derecha. Podemos seleccionar entre Notas al pie o Notas al final. Si seleccionamos Notas al pie podemos elegir entre: - Incluir la nota al final de la página o Debajo de la selección. Si seleccionamos Notas al final podemos elegir entre: - Incluir la nota al Final del documento o al Final de la sección. Además en el diálogo podemos seleccionar el formato del número que deseamos que se muestre como subíndice. Podemos incluir una marca personal pulsando en Símbolo. Se puede indicar a partir de que número, letra, símbolo comienza la primera nota al pie. Seleccionar si la numeración es continua, si reinicia en cada nueva sección o si reinicia en cada nueva página. Podemos intercalar entre distintos formatos a lo largo del documento o cambiar de formato a mitad del documento y aplicar los cambios después seleccionando Aplicar cambios a Todo el documento. Cuando tenemos la nota al pie/nota al final creada si nos situamos con el ratón encima aparece un comentario con el texto referente a esa nota al pie/nota al final y si hacemos doble clic sobre el superíndice nos lleva a la nota al pie/nota al final referente al superíndice. Eliminar una nota al pie o al final Para eliminar una nota, tienes que seleccionar la marca de referencia y suprimirla. Si borras una nota numerada Word volverá a numerar las restantes automáticamente. Cuando borres un texto que contenga alguna marca de referencia de nota, Word eliminará también el texto de la nota correspondiente.
8 Presentación preliminar Para accesar a esta opción, debes dar clic el Botón Office que esta en la esquina superior izquierda de la pantalla, al pulsar el botón, se desplegarán las funciones principales de Word. Pulsamos Imprimir, y se abrirá un menú pequeño con ciertas funciones, entre ellas seleccionamos Vista preliminar. Al seleccionar Vista preliminar se abrirá una nueva barra de herramientas de esta función: Y, veremos en pantalla completa las páginas de nuestro documento Si queremos acercar más la visión en la página, pulsamos Zoom y seleccionamos un porcentaje mayor al que tenemos. Igual acá son las mismas funciones las que tienen todos estos íconos relacionados al Zoom. Para salir de esta Vista y regresar a nuestra pantalla principal, pulsamos el botón Cerrar vista preliminar. Recuerda que al situar el cursor sobre un icono y dejarlo unos segundos, se despliega una leyenda que indica la acción del icono. Una vez visualizado todo el documento, puedes enviar a imprimir desde presentación preliminar, desde la ficha Vista preliminar, en el icono de Imprimir del grupo de opciones de Imprimir. Si en la última página de un documento sólo aparece una pequeña cantidad de texto, puedes reducir el número de páginas haciendo clic en el botón Reducir hasta ajustar de la barra de herramientas Presentación preliminar. Para salir de la presentación preliminar y volver a la presentación anterior del documento, elije el botón Cerrar Vista Preliminar. Imprimir Una vez terminado tu documento, para imprimirlo puedes hacerlo desde la ficha Vista preliminar, en el icono de Imprimir del grupo de opciones de Imprimir, y Word enviará tu archivo a la impresora, con las características de impresión ya definidas. Si quieres cambiar alguna característica como el número de copias o el rango de hojas a imprimir, da clic en el botón office en la opción
9 imprimir. En este cuadro de diálogo puedes indicar que quieres imprimir: Todo. Imprime todo el documento. Página actual. Imprime la página en la que se encuentra situado el punto de inserción en ese momento. Selección. Si tenemos seleccionada alguna parte del documento, podemos escoger esta opción para que nos imprima únicamente el texto seleccionado. Páginas. Permite indicar qué páginas quieres que imprima. Si quieres páginas salteadas, anota los números de página separados por coma, o para indicar un intervalo, escribe la página inicial y la página final separadas por un guión. También puedes indicar que imprima un número de copias, si la opción Intercalar no está activada, imprimes una copia entera y después otra copia. Si activas Intercalar, se imprimen todas las copias de cada página juntas. Ejercicio: 1. Abre el archivo 'contaminación.doc' 2. Define la hoja en tamaño oficio. 3. Define márgenes izquierdo y derecho de 2 cm, y superior e inferior en 3 cm. 4. Escribe tu nombre como encabezado, alineado a la derecha. 5. Como pie de página escribe la facultad a la que perteneces. 6. También inserta la hora en pie de página. 7. Coloca el cursor al final del título e inserta una nota al final del documento, como texto de la nota escribe la liga de Internet a ésta al final del texto. 8. Visualiza tu documento en vista preliminar. 9. Guarda tu archivo.
Estos márgenes se definen en el menú Archivo, Configurar página... se nos muestra un cuadro de dialogo como este con tres pestañas:
 Unidad 7. Diseño de página (I) Configurar página Cuando estamos escribiendo en un documento Word es como si lo hiciéramos en una hoja de papel que luego puede ser impresa. Por lo tanto, existe un área
Unidad 7. Diseño de página (I) Configurar página Cuando estamos escribiendo en un documento Word es como si lo hiciéramos en una hoja de papel que luego puede ser impresa. Por lo tanto, existe un área
Diseño de página y configurar un documento
 Contenido 1. Abrir un nuevo documento y empezar a escribir... 3 1.1 Abrir en blanco:... 3 1.2 Crear a partir de una plantilla... 3 1.3 Guardar y reutilizar plantillas... 3 2. Cambiar los márgenes de página...
Contenido 1. Abrir un nuevo documento y empezar a escribir... 3 1.1 Abrir en blanco:... 3 1.2 Crear a partir de una plantilla... 3 1.3 Guardar y reutilizar plantillas... 3 2. Cambiar los márgenes de página...
Como ya sabes, una lista es una serie de párrafos de texto que
 1. ORDENAR E INTERRUMPIR LISTAS Como ya sabes, una lista es una serie de párrafos de texto que van precedidos por un símbolo o por un número. Para ordenar los elementos de una lista, si es corta, puedes
1. ORDENAR E INTERRUMPIR LISTAS Como ya sabes, una lista es una serie de párrafos de texto que van precedidos por un símbolo o por un número. Para ordenar los elementos de una lista, si es corta, puedes
APLICACIONES MICROINFORMÁTICA Apuntes de WORD 2.007
 DOCUMENTOS 1.1. Crear un documento nuevo. 1.2. Cerrar un documento. 1.3. Abrir un documento con el que hemos trabajado últimamente. 1.4. Guardar un documento con otro nombre. SELECCIONAR 2.1. Marcar un
DOCUMENTOS 1.1. Crear un documento nuevo. 1.2. Cerrar un documento. 1.3. Abrir un documento con el que hemos trabajado últimamente. 1.4. Guardar un documento con otro nombre. SELECCIONAR 2.1. Marcar un
Unidad 5. Tablas. La celda que se encuentra en la fila 1 columna 2 tiene el siguiente contenido: 2º Celda
 Unidad 5. Tablas Una tabla está formada por celdas o casillas, agrupadas por filas y columnas, en cada casilla se puede insertar texto, números o gráficos. Lo principal antes de empezar a trabajar con
Unidad 5. Tablas Una tabla está formada por celdas o casillas, agrupadas por filas y columnas, en cada casilla se puede insertar texto, números o gráficos. Lo principal antes de empezar a trabajar con
UNIDAD 2 FORMATO BÁSICO DE FUENTE Y PÁRRAFO
 UNIDAD 2 FORMATO BÁSICO DE FUENTE Y PÁRRAFO COMPETIC 3 TEXTOS Formato de fuente 1 Podemos ver las posibilidades más comunes para variar el aspecto de los caracteres que están disponibles en la pestaña
UNIDAD 2 FORMATO BÁSICO DE FUENTE Y PÁRRAFO COMPETIC 3 TEXTOS Formato de fuente 1 Podemos ver las posibilidades más comunes para variar el aspecto de los caracteres que están disponibles en la pestaña
TECNOLOGÍA E INFORMÁTICA
 TECNOLOGÍA E INFORMÁTICA GRADO: SÉPTIMO 01 02 TEMA: INSERTAR O CREAR TABLAS INDICADOR DE DESEMPEÑO: Utiliza la opción de crear tablas en Microsoft Word para agregar, editar y presentar la información tabulada.
TECNOLOGÍA E INFORMÁTICA GRADO: SÉPTIMO 01 02 TEMA: INSERTAR O CREAR TABLAS INDICADOR DE DESEMPEÑO: Utiliza la opción de crear tablas en Microsoft Word para agregar, editar y presentar la información tabulada.
Crear gráficos en Excel Un gráfico es la representación gráfica de los datos de una hoja de cálculo y facilita su interpretación.
 CREACIÓN DE GRÁFICOS EN MICROSOFT OFFICE EXCEL Vamos a ver cómo crear gráficos a partir de unos datos introducidos en una hoja de cálculo. Así resultará más sencilla la interpretación de los datos. Terminología
CREACIÓN DE GRÁFICOS EN MICROSOFT OFFICE EXCEL Vamos a ver cómo crear gráficos a partir de unos datos introducidos en una hoja de cálculo. Así resultará más sencilla la interpretación de los datos. Terminología
Elaboración de Documentos en Procesadores de Textos
 Las tablas permiten organizar la información en filas y columnas, de forma que se pueden realizar operaciones y tratamientos sobre las filas y columnas. Por ejemplo, obtener el valor medio de los datos
Las tablas permiten organizar la información en filas y columnas, de forma que se pueden realizar operaciones y tratamientos sobre las filas y columnas. Por ejemplo, obtener el valor medio de los datos
Seleccionamos el programa Excel. Nos aparece la pantalla del programa
 LECCIÓN 1ª Poner en marcha el programa Para poner en marcha el programa lo abrimos. Existen varias formas, por ejemplo partiendo del botón "Inicio" de la esquina inferior izquierda. Pulsamos el botón "Inicio"
LECCIÓN 1ª Poner en marcha el programa Para poner en marcha el programa lo abrimos. Existen varias formas, por ejemplo partiendo del botón "Inicio" de la esquina inferior izquierda. Pulsamos el botón "Inicio"
Microsoft Office Word
 Microsoft Office Word Objetivos del capítulo: Aprender lo que es un procesador de textos. Aprender a ejecutar el programa cada que vez que se quiere usar. Aprender los elementos de la pantalla principal
Microsoft Office Word Objetivos del capítulo: Aprender lo que es un procesador de textos. Aprender a ejecutar el programa cada que vez que se quiere usar. Aprender los elementos de la pantalla principal
Manual Power Point Trabajar con gráficos
 Manual Power Point 2010 Trabajar con gráficos CONTENIDO Partes de un gráfico Modificación de un gráfico Solapa Diseño Solapa Presentación Solapa Formato Grupo Estilos de WordArt Agregar una imagen de fondo
Manual Power Point 2010 Trabajar con gráficos CONTENIDO Partes de un gráfico Modificación de un gráfico Solapa Diseño Solapa Presentación Solapa Formato Grupo Estilos de WordArt Agregar una imagen de fondo
Manual Power Point 2010. Imprimir Presentaciones
 Manual Power Point 2010 Imprimir Presentaciones CONTENIDO Realizar la impresión Configuración de la impresión Diseño de impresión Configuración las diapositivas, notas y documentos Enviar a Microsoft Word
Manual Power Point 2010 Imprimir Presentaciones CONTENIDO Realizar la impresión Configuración de la impresión Diseño de impresión Configuración las diapositivas, notas y documentos Enviar a Microsoft Word
Tablas. Contenido TECNOLOGÍA WORD
 Contenido 1. Utilización de tablas rápidas... 2 1.1 Insertar una tabla mediante el uso de tablas rápidas... 2 1.2 Agregar una tabla a la galería de tablas rápidas... 2 2. Dibujar una tabla... 3 3. Convertir
Contenido 1. Utilización de tablas rápidas... 2 1.1 Insertar una tabla mediante el uso de tablas rápidas... 2 1.2 Agregar una tabla a la galería de tablas rápidas... 2 2. Dibujar una tabla... 3 3. Convertir
TABLAS WORD La tercer opción es usar el vínculo Dibujar Tabla, aquí se dimensiona la tabla dibujándola con el mouse
 TABLAS WORD 2007 Las tablas permiten organizar la información en filas y columnas, de forma que se pueden realizar operaciones y tratamientos sobre las filas y columnas. Una tabla está formada por celdas
TABLAS WORD 2007 Las tablas permiten organizar la información en filas y columnas, de forma que se pueden realizar operaciones y tratamientos sobre las filas y columnas. Una tabla está formada por celdas
Qué es un Procesador de textos? Iniciar Word. Microsoft Word Microsoft Office 2010
 Microsoft Word 2010 Qué es un Procesador de textos? Un procesador de textos es una herramienta que sirve para el manejo de textos en general. Con un programa como éste es posible crear desde una carta
Microsoft Word 2010 Qué es un Procesador de textos? Un procesador de textos es una herramienta que sirve para el manejo de textos en general. Con un programa como éste es posible crear desde una carta
Fundamentos de Word. Identificar los elementos de la interfaz de usuario que puede usar para realizar las tareas básicas.
 Fundamentos de Word Word es una potente aplicación de procesamiento de texto y diseño. Pero para usarla del modo más eficaz, es necesario comprender primero los aspectos básicos. Este tutorial presenta
Fundamentos de Word Word es una potente aplicación de procesamiento de texto y diseño. Pero para usarla del modo más eficaz, es necesario comprender primero los aspectos básicos. Este tutorial presenta
UNIDAD 4. MODIFICAR TABLAS DE DATOS
 UNIDAD 4. MODIFICAR TABLAS DE DATOS Aquí veremos las técnicas de edición de registros para modificar tanto la definición de una tabla como los datos introducidos en ella. Esta unidad está dedicada, principalmente,
UNIDAD 4. MODIFICAR TABLAS DE DATOS Aquí veremos las técnicas de edición de registros para modificar tanto la definición de una tabla como los datos introducidos en ella. Esta unidad está dedicada, principalmente,
Unidad 2. Elementos de Word2007 (I)
 Unidad 2. Elementos de Word2007 (I) Vamos a ver varias formas de iniciar Word2007 y cuales son los elementos básicos de Word2007, la pantalla, las barras, etc. Aprenderemos cómo se llaman, donde están
Unidad 2. Elementos de Word2007 (I) Vamos a ver varias formas de iniciar Word2007 y cuales son los elementos básicos de Word2007, la pantalla, las barras, etc. Aprenderemos cómo se llaman, donde están
CAPÍTULO 5. TIPOS DE VISTAS
 CAPÍTULO 5. TIPOS DE VISTAS Antes de empezar a explicar cómo personalizar una presentación es importante saber cómo manejarnos en los distintos tipos de vistas que nos ofrece PowerPoint. El saber manejar
CAPÍTULO 5. TIPOS DE VISTAS Antes de empezar a explicar cómo personalizar una presentación es importante saber cómo manejarnos en los distintos tipos de vistas que nos ofrece PowerPoint. El saber manejar
UNIDAD 3 FORMATO DE PÁGINA
 UNIDAD 3 FORMATO DE PÁGINA COMPETIC 3 TEXTOS La mayor parte de formatos que podemos usar para dar forma a la presentación del texto y demás información en la página se encuentran en la pestaña Diseño de
UNIDAD 3 FORMATO DE PÁGINA COMPETIC 3 TEXTOS La mayor parte de formatos que podemos usar para dar forma a la presentación del texto y demás información en la página se encuentran en la pestaña Diseño de
Se abre una ventana que permite especificar el número de filas y columnas para la tabla.
 Una tabla está formada por celdas o casillas, agrupadas por filas y columnas. En cada celda se puede insertar texto, números o gráficos. CREAR TABLAS Para crear una tabla accedemos siempre desde la pestaña
Una tabla está formada por celdas o casillas, agrupadas por filas y columnas. En cada celda se puede insertar texto, números o gráficos. CREAR TABLAS Para crear una tabla accedemos siempre desde la pestaña
Ejercicio corto. Ejercicio corto. Ejercicio corto. Lección 1: Introducción a Word. Lección 2: Modificaciones de documentos
 Lección 1: Introducción a Word 1 Cómo se guarda una copia del documento actual sin modificar la versión original? 2 Qué dos formas hay de cerrar un documento? 3 Qué ocurre al hacer clic en el botón que
Lección 1: Introducción a Word 1 Cómo se guarda una copia del documento actual sin modificar la versión original? 2 Qué dos formas hay de cerrar un documento? 3 Qué ocurre al hacer clic en el botón que
ORGANIGRAMAS Y DIAGRAMAS
 Lección Nro. 12 ORGANIGRAMAS Y DIAGRAMAS 12.1. Introducción Al igual que en Word podemos insertar imágenes, dibujos y otros tipos de elementos gráficos. Un organigrama es un elemento gráfico que representa
Lección Nro. 12 ORGANIGRAMAS Y DIAGRAMAS 12.1. Introducción Al igual que en Word podemos insertar imágenes, dibujos y otros tipos de elementos gráficos. Un organigrama es un elemento gráfico que representa
UNIDAD I PROCESADOR DE TEXTOS
 UNIDAD I PROCESADOR DE TEXTOS 4.- Edición de documentos Lic. Silvia Mireya Hernández Hermosillo 4.1 COPIAR, CORTAR Y PEGAR Uno de los recursos más eficaces y versátiles, de Word, es el proceso de reproducción
UNIDAD I PROCESADOR DE TEXTOS 4.- Edición de documentos Lic. Silvia Mireya Hernández Hermosillo 4.1 COPIAR, CORTAR Y PEGAR Uno de los recursos más eficaces y versátiles, de Word, es el proceso de reproducción
Herramientas Google Aplicadas a Educación. Primera parte
 Primera parte Índice de contenido Índice de contenido... 1 Calendar: programación de eventos, invitaciones, archivos adjuntos e impresión de calendarios... 2 Vista del calendario... 2 Cómo programar un
Primera parte Índice de contenido Índice de contenido... 1 Calendar: programación de eventos, invitaciones, archivos adjuntos e impresión de calendarios... 2 Vista del calendario... 2 Cómo programar un
Curso Excel Básico 2003 Unidad 1
 Formatos Formatos FORMATO DE CELDAS... 6 Descripción... 6 NÚMERO... 6 Tipo Número... 6 Tipo Moneda... 7 Tipo Fecha... 8 Tipo Hora... 8 Tipo Porcentaje... 8 Tipo Personalizada... 9 ALINEACIÓN... 9 Alineación
Formatos Formatos FORMATO DE CELDAS... 6 Descripción... 6 NÚMERO... 6 Tipo Número... 6 Tipo Moneda... 7 Tipo Fecha... 8 Tipo Hora... 8 Tipo Porcentaje... 8 Tipo Personalizada... 9 ALINEACIÓN... 9 Alineación
CAPÍTULO 1. ELEMENTOS DE EXCEL
 CAPÍTULO 1. ELEMENTOS DE EXCEL Excel es un programa del tipo Hoja de Cálculo que permite realizar operaciones con números organizados en una cuadrícula. Es útil para realizar desde simples sumas hasta
CAPÍTULO 1. ELEMENTOS DE EXCEL Excel es un programa del tipo Hoja de Cálculo que permite realizar operaciones con números organizados en una cuadrícula. Es útil para realizar desde simples sumas hasta
Código IN_0035. Nombre WORD Categoría INFORMÁTICA. Modalidad ONLINE. Duración 50 HORAS. Vídeo. Audio. Objetivos
 WORD 2010 Código IN_0035 Nombre WORD 2010 Categoría INFORMÁTICA Duración 50 HORAS Modalidad ONLINE Audio SI Vídeo SI Objetivos OPERACIONES DE EDICIÓN. BUSCAR Y REEMPLAZAR TEXTO. REVISAR LA ORTOGRAFÍA Y
WORD 2010 Código IN_0035 Nombre WORD 2010 Categoría INFORMÁTICA Duración 50 HORAS Modalidad ONLINE Audio SI Vídeo SI Objetivos OPERACIONES DE EDICIÓN. BUSCAR Y REEMPLAZAR TEXTO. REVISAR LA ORTOGRAFÍA Y
Hacemos clic con el ratón para situar el cursor donde queremos que aparezca la tabla. Nos vamos a la barra de Menús, Insertar, Tabla
 8.- Composer: Tablas 8.1. Insertar una tabla Hacemos clic con el ratón para situar el cursor donde queremos que aparezca la tabla. Nos vamos a la barra de Menús, Insertar, Tabla Aparecerá el cuadro de
8.- Composer: Tablas 8.1. Insertar una tabla Hacemos clic con el ratón para situar el cursor donde queremos que aparezca la tabla. Nos vamos a la barra de Menús, Insertar, Tabla Aparecerá el cuadro de
UNIVERSIDAD METROPOLITANA LATIN CAMPUS GUÌA DE ESTUDIO Y EVALUACIÒN. Informática General IV- POWER POINT TEXTO ELECTRÓNICO GRATUITO EDITADO POR UMLA
 UNIVERSIDAD METROPOLITANA LATIN CAMPUS GUÌA DE ESTUDIO Y EVALUACIÒN Informática General IV- POWER POINT TEXTO ELECTRÓNICO GRATUITO EDITADO POR UMLA EDUARDO TAGER RAME LICENCIATURA EN DERECHO MATRICULA
UNIVERSIDAD METROPOLITANA LATIN CAMPUS GUÌA DE ESTUDIO Y EVALUACIÒN Informática General IV- POWER POINT TEXTO ELECTRÓNICO GRATUITO EDITADO POR UMLA EDUARDO TAGER RAME LICENCIATURA EN DERECHO MATRICULA
UNIDAD 1. writer PRIMEROS PASOS. CURSO: LibreOffice
 UNIDAD 1 PRIMEROS PASOS CURSO: LibreOffice writer 1 La interfaz En primer lugar vamos a familiarizarnos con los componentes de la pantalla de writer: Barra de título: Muestra el título del documento (O
UNIDAD 1 PRIMEROS PASOS CURSO: LibreOffice writer 1 La interfaz En primer lugar vamos a familiarizarnos con los componentes de la pantalla de writer: Barra de título: Muestra el título del documento (O
TEKLYNX LABEL MATRIX
 TEKLYNX LABELMATRIX Tutorial de diseño de etiquetas LM2015_tutorial_es_220415 La información contenida en este manual no es vinculante y puede ser modificada sin previo aviso. La disponibilidad del software
TEKLYNX LABELMATRIX Tutorial de diseño de etiquetas LM2015_tutorial_es_220415 La información contenida en este manual no es vinculante y puede ser modificada sin previo aviso. La disponibilidad del software
MICROSOFT EXCEL 2007
 INGRESAR A EXCEL 007 MICROSOFT EXCEL 007. Clic en Inicio. Colocar el puntero del ratón (flecha) en Todos los programas. Colocar el puntero del ratón (flecha) en Microsoft Office. Clic en Microsoft Excel
INGRESAR A EXCEL 007 MICROSOFT EXCEL 007. Clic en Inicio. Colocar el puntero del ratón (flecha) en Todos los programas. Colocar el puntero del ratón (flecha) en Microsoft Office. Clic en Microsoft Excel
ESCUELA DE INFORMÁTICA TÉCNICO EN SISTEMAS LABORAL SUBMÓDULO PROCESADOR DE TEXTO
 1 FORMATOS BÁSICOS Estos formatos permiten controlar la presentación del texto en un documento de varias formas, con el formato de fuente: estilo texto (negrita, cursiva, normal), Tamaño, Color u otra
1 FORMATOS BÁSICOS Estos formatos permiten controlar la presentación del texto en un documento de varias formas, con el formato de fuente: estilo texto (negrita, cursiva, normal), Tamaño, Color u otra
SESIÓN 6 INTRODUCCIÓN A POWER POINT
 SESIÓN 6 INTRODUCCIÓN A POWER POINT I. CONTENIDOS: 1. Barra de título. 2. Barra de estado. 3. Barra de desplazamiento. 4. Barra de menús. 5. Barra de herramientas. 6. Opciones de visualización en Power
SESIÓN 6 INTRODUCCIÓN A POWER POINT I. CONTENIDOS: 1. Barra de título. 2. Barra de estado. 3. Barra de desplazamiento. 4. Barra de menús. 5. Barra de herramientas. 6. Opciones de visualización en Power
9.1. Insertar filas en una hoja
 UNIDAD 9. INSERTAR Y ELIMINAR ELEMENTOS (I) Vamos a ver las diferentes formas de insertar y eliminar filas, columnas, celdas y hojas, operaciones muy útiles cuando tenemos un libro ya creado y queremos
UNIDAD 9. INSERTAR Y ELIMINAR ELEMENTOS (I) Vamos a ver las diferentes formas de insertar y eliminar filas, columnas, celdas y hojas, operaciones muy útiles cuando tenemos un libro ya creado y queremos
WORD Descripción. 2. Objetivos del curso. 3. Duración
 WORD 2007 1. Descripción Dirigido a personal administrativo, auxiliares, personal de secretariado, trabajadores en departamentos de atención telefónica, back office, redactores, editores, copiadores de
WORD 2007 1. Descripción Dirigido a personal administrativo, auxiliares, personal de secretariado, trabajadores en departamentos de atención telefónica, back office, redactores, editores, copiadores de
QUANTUM COMPUTACION CURSO DE PLANILLA ELECTRONICA MICROSOFT EXCEL 2013
 00088 CURSO QDE PLANILLA ELECTRONICAMICROSOFT EXCEL 2007 CAPÍTULO 1: INTRODUCCIÓN PLANILLAS ELECTRÓNICAS Qué es Excel? Orígenes de las Hojas de Cálculo Propiedades de las Planillas Electrónicas CAPÍTULO
00088 CURSO QDE PLANILLA ELECTRONICAMICROSOFT EXCEL 2007 CAPÍTULO 1: INTRODUCCIÓN PLANILLAS ELECTRÓNICAS Qué es Excel? Orígenes de las Hojas de Cálculo Propiedades de las Planillas Electrónicas CAPÍTULO
TEMA 3: DIBUJO VECTORIAL. Realización de dibujos vectoriales con la herramienta OpenOffice Draw
 TEMA 3: DIBUJO VECTORIAL Realización de dibujos vectoriales con la herramienta OpenOffice Draw Qué vamos a ver? Qué tipos de dibujos existen, y la diferencia entre los mapas de bits y los dibujos vectoriales
TEMA 3: DIBUJO VECTORIAL Realización de dibujos vectoriales con la herramienta OpenOffice Draw Qué vamos a ver? Qué tipos de dibujos existen, y la diferencia entre los mapas de bits y los dibujos vectoriales
Tecnología de la Información y la Comunicación: "Procesador de textos" 1999
 PROCESADOR DE TEXTOS: WORD (Guía visual - Consultar al profesor) ELEMENTOS: Barra de Título, Menúes, Estándar, Formato. Area de ESCRITURA, REGLA VER (modos página- Todos los Caracteres) ALINEACIÓN (I,
PROCESADOR DE TEXTOS: WORD (Guía visual - Consultar al profesor) ELEMENTOS: Barra de Título, Menúes, Estándar, Formato. Area de ESCRITURA, REGLA VER (modos página- Todos los Caracteres) ALINEACIÓN (I,
PROCESADOR DE TEXTO: WORD 2007
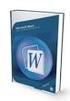 PROCESADOR DE TEXTO: WORD 2007 1.- Pantalla de Word: Botón Office Barra de herramientas de acceso rápido Barra de títulos Banda de opciones Barra de estado Vistas del documento Zoom 2.- Configurar página:
PROCESADOR DE TEXTO: WORD 2007 1.- Pantalla de Word: Botón Office Barra de herramientas de acceso rápido Barra de títulos Banda de opciones Barra de estado Vistas del documento Zoom 2.- Configurar página:
MICROSOFT POWER POINT NIVEL MEDIO DE POWER POINT CONOCIMIENTO INTRODUCCIÓN A POWER POINT ARRANCAR POWER POINT
 MICROSOFT POWER POINT NIVEL MEDIO DE POWER POINT CONOCIMIENTO INTRODUCCIÓN A POWER POINT ARRANCAR POWER POINT Se puede arrancar de varias formas, son las siguientes: 1) Desde el botón Inicio situado, normalmente,
MICROSOFT POWER POINT NIVEL MEDIO DE POWER POINT CONOCIMIENTO INTRODUCCIÓN A POWER POINT ARRANCAR POWER POINT Se puede arrancar de varias formas, son las siguientes: 1) Desde el botón Inicio situado, normalmente,
UNIDAD 2. writer USANDO TABLAS. CURSO: LibreOffice
 UNIDAD 2 USANDO TABLAS CURSO: LibreOffice writer 1 Introducción Las tablas son muy útiles para presentar y organizar datos en informes, presentar información sobre conjuntos o crear calendarios u horarios.
UNIDAD 2 USANDO TABLAS CURSO: LibreOffice writer 1 Introducción Las tablas son muy útiles para presentar y organizar datos en informes, presentar información sobre conjuntos o crear calendarios u horarios.
1. PRIMEROS PASOS EN POWERPOINT... 3
 1 ÍNDICE 1. PRIMEROS PASOS EN POWERPOINT... 3 2. GUARDAR UN DOCUMENTO DE POWERPOINT... 3 3. BARRA DE HERRAMIENTAS... 5 4. FORMATO DE PRESENTACIÓN... 8 5. INSERCIÓN Y AGREGAR OBJETOS... 9 6. IMPRESIÓN DE
1 ÍNDICE 1. PRIMEROS PASOS EN POWERPOINT... 3 2. GUARDAR UN DOCUMENTO DE POWERPOINT... 3 3. BARRA DE HERRAMIENTAS... 5 4. FORMATO DE PRESENTACIÓN... 8 5. INSERCIÓN Y AGREGAR OBJETOS... 9 6. IMPRESIÓN DE
En esta lección vamos a ver más utilidades y opciones sobre la
 1. PEGADO ESPECIAL En esta lección vamos a ver más utilidades y opciones sobre la edición de hojas de cálculo de Excel que te pueden ayudar en tu trabajo. Ya sabes cómo cortar o copiar y pegar datos de
1. PEGADO ESPECIAL En esta lección vamos a ver más utilidades y opciones sobre la edición de hojas de cálculo de Excel que te pueden ayudar en tu trabajo. Ya sabes cómo cortar o copiar y pegar datos de
Formato de una presentación
 Formato de una presentación capítulo 17 Formato de una presentación formato (presentación) En esta unidad aprenderá a crear presentaciones mediante plantillas y a configurar el formato de cada diapositiva,
Formato de una presentación capítulo 17 Formato de una presentación formato (presentación) En esta unidad aprenderá a crear presentaciones mediante plantillas y a configurar el formato de cada diapositiva,
Presentaciones con diapositivas.
 Presentaciones con diapositivas. Estos programas permiten mostrar información a través de una secuencia de diapositivas. Sirven como apoyo a cualquier presentación oral o escrita y tiene dos funciones
Presentaciones con diapositivas. Estos programas permiten mostrar información a través de una secuencia de diapositivas. Sirven como apoyo a cualquier presentación oral o escrita y tiene dos funciones
CREACIÓN Y MANEJO DE TABLAS Instructivo N 1
 CREACIÓN Y MANEJO DE TABLAS Instructivo N 1 CREACIÓN DE TABLAS 1. QUÉ ES UNA TABLA? Para Excel una tabla es un conjunto de datos organizados en columnas y filas, donde las columnas representan los campos
CREACIÓN Y MANEJO DE TABLAS Instructivo N 1 CREACIÓN DE TABLAS 1. QUÉ ES UNA TABLA? Para Excel una tabla es un conjunto de datos organizados en columnas y filas, donde las columnas representan los campos
INSTITUCION EDUCATIVA MANUEL ANGEL ANACHURY AREA: TECNOLOGIA E INFORMATICA
 BASES DE DATOS (ACCES 2007) OBJETIVO: Conocer el concepto de bases de datos y su funcionalidad además de crear destrezas en su creación y manipulación. Elementos básicos de Access 2007 Vamos a ver cuáles
BASES DE DATOS (ACCES 2007) OBJETIVO: Conocer el concepto de bases de datos y su funcionalidad además de crear destrezas en su creación y manipulación. Elementos básicos de Access 2007 Vamos a ver cuáles
Fundamentos de PowerPoint
 Fundamentos de PowerPoint Pow erpoint es una potente aplicación de presentaciones. Pero para usarla del modo más eficaz, es necesario comprender primero los aspectos básicos. Este tutorial presenta algunas
Fundamentos de PowerPoint Pow erpoint es una potente aplicación de presentaciones. Pero para usarla del modo más eficaz, es necesario comprender primero los aspectos básicos. Este tutorial presenta algunas
Excel 2007 Avanzado Revisión 1
 1. Doble clic en botón office. Cierra 2. Combinaciones de teclas: a. Minimizar CTRL+F9 b. Ocultar y mostrar CTRL+MAYÚS+( Muestra las filas ocultas de la selección. CTRL+MAYÚS+) Muestra las columnas ocultas
1. Doble clic en botón office. Cierra 2. Combinaciones de teclas: a. Minimizar CTRL+F9 b. Ocultar y mostrar CTRL+MAYÚS+( Muestra las filas ocultas de la selección. CTRL+MAYÚS+) Muestra las columnas ocultas
Clase 1 Excel
 Clase 1 Excel 2000 1 Elementos de Excel Excel es un programa del tipo Hoja de Cálculo que permite realizar operaciones con números organizados en una cuadrícula. Es útil para realizar desde simples sumas
Clase 1 Excel 2000 1 Elementos de Excel Excel es un programa del tipo Hoja de Cálculo que permite realizar operaciones con números organizados en una cuadrícula. Es útil para realizar desde simples sumas
Manejo de Filas, Columnas, Celdas y Rangos
 Manejo de Filas, Columnas, Celdas y Rangos Selección de filas Selección de columnas Selección de celdas y rangos Ingresar, editar y eliminar datos Tipos de datos Agregar nombres a celdas y rangos Insertar
Manejo de Filas, Columnas, Celdas y Rangos Selección de filas Selección de columnas Selección de celdas y rangos Ingresar, editar y eliminar datos Tipos de datos Agregar nombres a celdas y rangos Insertar
Al realizar este curso, el alumno adquirirá las siguientes habilidades y conocimientos:
 EXCEL 2007 OBJETIVOS Al realizar este curso, el alumno adquirirá las siguientes habilidades y conocimientos: Conceptos básicos sobre hojas de cálculo. Aspecto e interfaz de Microsoft Excel. Gestión de
EXCEL 2007 OBJETIVOS Al realizar este curso, el alumno adquirirá las siguientes habilidades y conocimientos: Conceptos básicos sobre hojas de cálculo. Aspecto e interfaz de Microsoft Excel. Gestión de
Abrir y explorar plantillas de Word
 Abrir y explorar plantillas de Word Ejercicio 1: utilizar una plantilla para una carta de empresa El programa Word está abierto con un documento en blanco. Va a abrir una plantilla de carta disponible
Abrir y explorar plantillas de Word Ejercicio 1: utilizar una plantilla para una carta de empresa El programa Word está abierto con un documento en blanco. Va a abrir una plantilla de carta disponible
MFP HP LaserJet serie M2727 Impresión
 Cancelar un trabajo de impresión Cancelar un trabajo de impresión desde el panel de control del producto Cancelar un trabajo de impresión desde el programa de software Cancelar un trabajo de impresión
Cancelar un trabajo de impresión Cancelar un trabajo de impresión desde el panel de control del producto Cancelar un trabajo de impresión desde el programa de software Cancelar un trabajo de impresión
Lola Maicas 1 PORTADA 2 BARRA DE HERRAMIENTAS
 1 PORTADA 2 BARRA DE HERRAMIENTAS TABLAS 3 TABLAS 4 TABLAS 2ª PARTE 5 FORMA DE SELECCIONAR 6 COMBINAR CELDAS 7 CONVERTIR TEXTO EN TABLA 8 PROPIEDADES DE TABLA 9 SUMAS 10 RESTAS 11 MULTIPLICAR Y DIVIDIR
1 PORTADA 2 BARRA DE HERRAMIENTAS TABLAS 3 TABLAS 4 TABLAS 2ª PARTE 5 FORMA DE SELECCIONAR 6 COMBINAR CELDAS 7 CONVERTIR TEXTO EN TABLA 8 PROPIEDADES DE TABLA 9 SUMAS 10 RESTAS 11 MULTIPLICAR Y DIVIDIR
FAMILIARIZARSE CON EL AMBIENTE DE MICROSOFT WORD
 FAMILIARIZARSE CON EL AMBIENTE DE MICROSOFT WORD Iniciar la sesión de Word. Identificar las partes de la ventana del documento. Comprender cómo las funciones contenidas en las bandas pueden ser utilizadas
FAMILIARIZARSE CON EL AMBIENTE DE MICROSOFT WORD Iniciar la sesión de Word. Identificar las partes de la ventana del documento. Comprender cómo las funciones contenidas en las bandas pueden ser utilizadas
3. CREAR FORMULARIOS 3.2. APLICAR OPCIONES DE DISEÑO DE FORMULARIOS
 3. CREAR FORMULARIOS 3.2. APLICAR OPCIONES DE DISEÑO DE FORMULARIOS En este punto nos familiarizaremos con otros comandos y opciones de la ficha Diseño en Herramientas de presentación de formulario o Herramientas
3. CREAR FORMULARIOS 3.2. APLICAR OPCIONES DE DISEÑO DE FORMULARIOS En este punto nos familiarizaremos con otros comandos y opciones de la ficha Diseño en Herramientas de presentación de formulario o Herramientas
UTILIZAMIENTO DE PLANILLA ELECTRÓNICA MS OFFICE EXCEL 2007
 PLAN DE CAPACITACION 2012 OPERACIÓN DE COMPUTADORAS Y PROGRAMAS DE OFIMATICA UTILIZAMIENTO DE PLANILLA ELECTRÓNICA MS OFFICE EXCEL 2007 MATERIAL DE CONSULTA Nº 3 Junio 2012 CONTENIDO 1. MICROSOFT EXCEL
PLAN DE CAPACITACION 2012 OPERACIÓN DE COMPUTADORAS Y PROGRAMAS DE OFIMATICA UTILIZAMIENTO DE PLANILLA ELECTRÓNICA MS OFFICE EXCEL 2007 MATERIAL DE CONSULTA Nº 3 Junio 2012 CONTENIDO 1. MICROSOFT EXCEL
Al comenzar un nuevo documento, el primer paso es determinar el formato y características de página.
 InDesign CS3 Formato de página Al comenzar un nuevo documento, el primer paso es determinar el formato y características de página. Líneas guías En este programa, cuya función es la composición de documentos
InDesign CS3 Formato de página Al comenzar un nuevo documento, el primer paso es determinar el formato y características de página. Líneas guías En este programa, cuya función es la composición de documentos
3.2. MODIFICAR TABLAS. APLICAR FORMATO A LAS TABLAS.
 79 3.2. MODIFICAR TABLAS. APLICAR FORMATO A LAS TABLAS. Si necesitas diseñar y decorar tablas de forma rápida y profesional, Word tiene la opción de aplicar estilos de tabla predefinidos. Estos estilos
79 3.2. MODIFICAR TABLAS. APLICAR FORMATO A LAS TABLAS. Si necesitas diseñar y decorar tablas de forma rápida y profesional, Word tiene la opción de aplicar estilos de tabla predefinidos. Estos estilos
Escuela Normal Superior Río de Oro (Cesar)
 Escuela Normal Superior Río de Oro (Cesar) ÁREA: TECNOLOGÍA E INFORMÁTICA PROGRAMA MICROSOFT EXCEL Responsable: Esp. Emilce Herrera Sánchez GRADO: NOVENO 01-02 FECHA: Febrero 13 y 15 de 2012 TEMA: CAMBIOS
Escuela Normal Superior Río de Oro (Cesar) ÁREA: TECNOLOGÍA E INFORMÁTICA PROGRAMA MICROSOFT EXCEL Responsable: Esp. Emilce Herrera Sánchez GRADO: NOVENO 01-02 FECHA: Febrero 13 y 15 de 2012 TEMA: CAMBIOS
Editar un trabajo: Writer
 BIBLIOTECA UNIVERSITARIA Editar un trabajo: Writer Material formativo Reconocimiento NoComercial-CompartirIgual (By-ns-sa): No se permite un uso comercial de la obra original ni de las posibles obras derivadas,
BIBLIOTECA UNIVERSITARIA Editar un trabajo: Writer Material formativo Reconocimiento NoComercial-CompartirIgual (By-ns-sa): No se permite un uso comercial de la obra original ni de las posibles obras derivadas,
Convertir horario ETSII a PDF.
 Convertir horario ETSII a PDF. IMPORTANTE: Si importamos un horario, ya sea en formato ics o pdf, tenemos una copia de este en el momento en que lo hacemos, pero si se producen modificaciones en el original
Convertir horario ETSII a PDF. IMPORTANTE: Si importamos un horario, ya sea en formato ics o pdf, tenemos una copia de este en el momento en que lo hacemos, pero si se producen modificaciones en el original
Microsoft Office Excel:
 Microsoft Office Excel: Microsoft Office Excel es una aplicación, que se presenta en un archivo que se denomina Libro1, consta de varias hojas decálculo que se utilizan para presentar y procesar datos
Microsoft Office Excel: Microsoft Office Excel es una aplicación, que se presenta en un archivo que se denomina Libro1, consta de varias hojas decálculo que se utilizan para presentar y procesar datos
Cómo introducir las coordenadas de un punto? Cómo representar gráficamente las coordenadas de un punto? Puntos en el plano
 Puntos en el plano Cómo introducir las coordenadas de un punto? Elegimos en la barra de menús de la Ventana de Álgebra la opción Editar/Vector... o bien pulsamos sobre el icono y en Elementos escribimos
Puntos en el plano Cómo introducir las coordenadas de un punto? Elegimos en la barra de menús de la Ventana de Álgebra la opción Editar/Vector... o bien pulsamos sobre el icono y en Elementos escribimos
HIPERVÍNCULOS Y GRABACIÓN DE NARRACIÓN EN POWER POINT 2007
 HIPERVÍNCULOS Y GRABACIÓN DE NARRACIÓN EN POWER POINT 2007 Hasta ahora las diapositivas de las presentaciones aparecían de forma automática una a continuación de otra cada cierto tiempo, en este apartado
HIPERVÍNCULOS Y GRABACIÓN DE NARRACIÓN EN POWER POINT 2007 Hasta ahora las diapositivas de las presentaciones aparecían de forma automática una a continuación de otra cada cierto tiempo, en este apartado
Preparación de las CAPÍTULO 6. Cambiar el orden de las diapositivas. Presentaciones con POWER POINT 2000
 CAPÍTULO 6. Preparación de las.... Presentaciones.... Cambiar el orden de las diapositivas Como ya sabemos, podemos realizar nuestras presentaciones creando transparencias, que luego mostraríamos con la
CAPÍTULO 6. Preparación de las.... Presentaciones.... Cambiar el orden de las diapositivas Como ya sabemos, podemos realizar nuestras presentaciones creando transparencias, que luego mostraríamos con la
La primera vez que selecciona el nombre de usuario el programa pide introducir la nueva clave.
 Zumba Tablas La primera vez que selecciona el nombre de usuario el programa pide introducir la nueva clave. Menú principal. Tablas Mediante el menú Tablas accedemos a la tabla del socio actual o podemos
Zumba Tablas La primera vez que selecciona el nombre de usuario el programa pide introducir la nueva clave. Menú principal. Tablas Mediante el menú Tablas accedemos a la tabla del socio actual o podemos
NIVEL 2. Andrés Castillo Martín. Curso TICs Colegio Sagrado Corazón Granada
 NIVEL 2 Andrés Castillo Martín Curso TICs Colegio Sagrado Corazón Granada Índice Libros y hojas Referencias relativas y absolutas Clonación de hojas Fórmulas que relacionan distintas hojas Hipervínculos
NIVEL 2 Andrés Castillo Martín Curso TICs Colegio Sagrado Corazón Granada Índice Libros y hojas Referencias relativas y absolutas Clonación de hojas Fórmulas que relacionan distintas hojas Hipervínculos
Elementos esenciales de Power- Point
 PowerPoint 2013 Elementos esenciales de Power- Point Área académica de Informática 2015 Elementos esenciales de PowerPoint Introducción PowerPoint es un programa, que nos ofrece la posibilidad de crear
PowerPoint 2013 Elementos esenciales de Power- Point Área académica de Informática 2015 Elementos esenciales de PowerPoint Introducción PowerPoint es un programa, que nos ofrece la posibilidad de crear
15 DE JUNIO DE 2015 TUTORIAL DE WORD 2013 TABLAS
 15 DE JUNIO DE 2015 TUTORIAL DE WORD 2013 TABLAS PROF. JHON NELSON MADUEÑO GONZALES UNIVERSIDAD CATÓLICA DE SANTA MARÍA MOQUEGUA-PERÚ 2015 Contenido Haz clic en el apartado que desees ver. Para retornar
15 DE JUNIO DE 2015 TUTORIAL DE WORD 2013 TABLAS PROF. JHON NELSON MADUEÑO GONZALES UNIVERSIDAD CATÓLICA DE SANTA MARÍA MOQUEGUA-PERÚ 2015 Contenido Haz clic en el apartado que desees ver. Para retornar
CREACIÓN Y MODIFICACIÓN DE TABLAS
 WORD EJERCICIO 8 CREACIÓN Y MODIFICACIÓN DE TABLAS Las tablas sirven para organizar la información de una forma clara, ordenándola en filas y columnas. Existen documentos consistentes todos ellos en una
WORD EJERCICIO 8 CREACIÓN Y MODIFICACIÓN DE TABLAS Las tablas sirven para organizar la información de una forma clara, ordenándola en filas y columnas. Existen documentos consistentes todos ellos en una
5.1. Eliminar filas duplicadas
 - Borrar Hipervínculos: Si seleccionas ésta opción se borrará el enlace pero el formato que excel aplica (color azul y subrayado) se mantendrá. Para eliminar también el formato deberás pulsar el icono
- Borrar Hipervínculos: Si seleccionas ésta opción se borrará el enlace pero el formato que excel aplica (color azul y subrayado) se mantendrá. Para eliminar también el formato deberás pulsar el icono
TEMARIO CURSO EXCEL 2010
 TEMARIO CURSO EXCEL 2010 LECCIÓN 1 Introducción 1. Qué es una hoja de cálculo? 2. Excel 3. Entrar y salir de Excel 4. Práctica 5. Cuestionario LECCIÓN 2 El entorno de trabajo 1. Interfaz del programa 2.
TEMARIO CURSO EXCEL 2010 LECCIÓN 1 Introducción 1. Qué es una hoja de cálculo? 2. Excel 3. Entrar y salir de Excel 4. Práctica 5. Cuestionario LECCIÓN 2 El entorno de trabajo 1. Interfaz del programa 2.
INSTITUCIÓN EDUCATIVA LICEO DEPARTAMENTAL ÁREA DE TECNOLOGÍA E INFORMÁTICA
 INSTITUCIÓN EDUCATIVA LICEO DEPARTAMENTAL ÁREA DE TECNOLOGÍA E INFORMÁTICA GUÍA DE INFORMÁTICA (Otras opciones de PowerPoint) Profesor: Germán Rodríguez López Año lectivo 2006-2007 Otras opciones utilizadas
INSTITUCIÓN EDUCATIVA LICEO DEPARTAMENTAL ÁREA DE TECNOLOGÍA E INFORMÁTICA GUÍA DE INFORMÁTICA (Otras opciones de PowerPoint) Profesor: Germán Rodríguez López Año lectivo 2006-2007 Otras opciones utilizadas
TUTORIAL PARA CONSTRUIR EL DIAGRAMA DE FASES DE UNA SUSTANCIA
 TUTORIAL PARA CONSTRUIR EL DIAGRAMA DE FASES DE UNA SUSTANCIA 1. Empleando la hoja de cálculo de Microsoft Excel 2010, introducir los datos de las líneas de equilibrio sólido-vapor (S-V), líquido-vapor
TUTORIAL PARA CONSTRUIR EL DIAGRAMA DE FASES DE UNA SUSTANCIA 1. Empleando la hoja de cálculo de Microsoft Excel 2010, introducir los datos de las líneas de equilibrio sólido-vapor (S-V), líquido-vapor
Tutorial de MuseScore, editor de partituras Primeros pasos
 Tutorial de MuseScore, editor de partituras Primeros pasos El objetivo de este tutorial es aprender a utilizar el editor de partituras sencillo y muy intuitivo MuseScore 2.0.1 para, de forma básica y elemental,
Tutorial de MuseScore, editor de partituras Primeros pasos El objetivo de este tutorial es aprender a utilizar el editor de partituras sencillo y muy intuitivo MuseScore 2.0.1 para, de forma básica y elemental,
INSTITUTO ELECTORAL DEL ESTADO DE MÉXICO SECRETARÍA EJECUTIVA UNIDAD DE INFORMÁTICA Y ESTADÍSTICA
 INSTITUTO ELECTORAL DEL ESTADO DE MÉXICO SECRETARÍA EJECUTIVA UNIDAD DE INFORMÁTICA Y ESTADÍSTICA Guía de uso del Correo Electrónico Institucional Outlook Web App. Noviembre de 2014 Correo Electrónico
INSTITUTO ELECTORAL DEL ESTADO DE MÉXICO SECRETARÍA EJECUTIVA UNIDAD DE INFORMÁTICA Y ESTADÍSTICA Guía de uso del Correo Electrónico Institucional Outlook Web App. Noviembre de 2014 Correo Electrónico
Funciones Básicas de la Hoja de Cálculo
 1 Funciones Básicas de la Hoja de Cálculo Objetivos del capítulo Conocer el concepto y características de una hoja de cálculo. Conocer los elementos más importantes de una hoja de cálculo. Explicar la
1 Funciones Básicas de la Hoja de Cálculo Objetivos del capítulo Conocer el concepto y características de una hoja de cálculo. Conocer los elementos más importantes de una hoja de cálculo. Explicar la
IES LUIS BUÑUEL Seminario PowerPoint P01 Primera presentación Óscar Blasco Laín 1
 Óscar Blasco Laín 1 Práctica 1 Primera presentación El objetivo de esta práctica es generar una presentación a partir de una plantilla general y dar una visión general de las opciones mas importantes del
Óscar Blasco Laín 1 Práctica 1 Primera presentación El objetivo de esta práctica es generar una presentación a partir de una plantilla general y dar una visión general de las opciones mas importantes del
GUIA RÁPIDA PARA LA PRESENTACIÓN DE TESIS Y TRABAJOS DE GRADO EN FORMATO DIGITAL PRESENTACIÓN
 GUIA RÁPIDA PARA LA PRESENTACIÓN DE TESIS Y TRABAJOS DE GRADO EN FORMATO DIGITAL PRESENTACIÓN Esta guía describe mediante diez (6) pasos, las recomendaciones mínimas para la presentación de tesis y trabajos
GUIA RÁPIDA PARA LA PRESENTACIÓN DE TESIS Y TRABAJOS DE GRADO EN FORMATO DIGITAL PRESENTACIÓN Esta guía describe mediante diez (6) pasos, las recomendaciones mínimas para la presentación de tesis y trabajos
Ya sabes que, para introducir texto en los marcadores de las
 1. TRABAJAR CON EL ESQUEMA Ya sabes que, para introducir texto en los marcadores de las diapositivas (por ejemplo, en el marcador de título), tienes que pulsar en dicho marcador y escribir el texto. Vamos
1. TRABAJAR CON EL ESQUEMA Ya sabes que, para introducir texto en los marcadores de las diapositivas (por ejemplo, en el marcador de título), tienes que pulsar en dicho marcador y escribir el texto. Vamos
Curso ICA de: EXCELL 2007
 Curso ICA de: EXCELL 2007 DURACIÓN: 50 HORAS Introducción CONTENIDOS Qué es una hoja de cálculo? Excel Entrar y salir de Excel El entorno de trabajo Interfaz del programa Área de trabajo Las pestañas Botón
Curso ICA de: EXCELL 2007 DURACIÓN: 50 HORAS Introducción CONTENIDOS Qué es una hoja de cálculo? Excel Entrar y salir de Excel El entorno de trabajo Interfaz del programa Área de trabajo Las pestañas Botón
Encabezados predeterminados de Word.
 INSERTAR ENCABEZADO EN WORD Puedes diseñar creativamente los encabezados que gustes en Word, con la ventaja de guardarlos para que los puedas volver a usar en cualquier otro documento; para este ejemplo,
INSERTAR ENCABEZADO EN WORD Puedes diseñar creativamente los encabezados que gustes en Word, con la ventaja de guardarlos para que los puedas volver a usar en cualquier otro documento; para este ejemplo,
de la parte inferior izquierda de la ventana, excepto para el caso de la Presentación preliminar que se activa desde el menú Archivo o desde el botón
 MICROSOFT WORD NIVEL MEDIO DE WORD CONTINUAMOS CON MICROSOFT WORD DISEÑO DE IMPRESIÓN Y VISUALIZACION DE DOCUMENTOS Word presenta seis vistas de trabajo y de presentación de los documentos: Normal, Diseño
MICROSOFT WORD NIVEL MEDIO DE WORD CONTINUAMOS CON MICROSOFT WORD DISEÑO DE IMPRESIÓN Y VISUALIZACION DE DOCUMENTOS Word presenta seis vistas de trabajo y de presentación de los documentos: Normal, Diseño
Computación Aplicada. Universidad de Las Américas. Aula virtual de Computación Aplicada. Módulo de Word 2013 LIBRO 3
 Computación Aplicada Universidad de Las Américas Aula virtual de Computación Aplicada Módulo de Word 2013 LIBRO 3 Contenido REFERENCIAS EN WORD 2013... 3 NOTAS AL PIE... 3 NOTAS AL FINAL... 7 CITAS...
Computación Aplicada Universidad de Las Américas Aula virtual de Computación Aplicada Módulo de Word 2013 LIBRO 3 Contenido REFERENCIAS EN WORD 2013... 3 NOTAS AL PIE... 3 NOTAS AL FINAL... 7 CITAS...
PASOS PARA INGRESAR A WORD 2007
 PASOS PARA INGRESAR A WORD 2007 1.- Voy al inicio 2.-busco en todos los programas el maicrosft ofice 3.-y luego elijo el maicrosoft word 2007 Hay varias formas de arrancar Word. Desde el botón Inicio,
PASOS PARA INGRESAR A WORD 2007 1.- Voy al inicio 2.-busco en todos los programas el maicrosft ofice 3.-y luego elijo el maicrosoft word 2007 Hay varias formas de arrancar Word. Desde el botón Inicio,
M Manual Word 2010 Introducción
 M Manual Word 2010 Introducción CONTENIDO Interfaz de microsoft word 2010 Cinta de opciones Minimizar la cinta de opciones Solapas o fichas de la cinta de opciones Barra de herramientas de acceso rápido
M Manual Word 2010 Introducción CONTENIDO Interfaz de microsoft word 2010 Cinta de opciones Minimizar la cinta de opciones Solapas o fichas de la cinta de opciones Barra de herramientas de acceso rápido
Formularios. Contenido TECNOLOGÍA WORD
 Contenido 1. Crear un formulario... 2 2. Agregar protección al formulario... 3 2.1 Proteger partes de un formulario:... 4 2.2 Proteger todos los controles de un formulario... 4 3. Controles de contenido...
Contenido 1. Crear un formulario... 2 2. Agregar protección al formulario... 3 2.1 Proteger partes de un formulario:... 4 2.2 Proteger todos los controles de un formulario... 4 3. Controles de contenido...
5.3 CREAR FORMULARIOS
 5.3 CREAR FORMULARIOS Los formularios están diseñados para obtener información específica, hay diferentes tipos de formularios, como por ejemplo, facturas, formularios de pedidos, de registro DISEÑAR UN
5.3 CREAR FORMULARIOS Los formularios están diseñados para obtener información específica, hay diferentes tipos de formularios, como por ejemplo, facturas, formularios de pedidos, de registro DISEÑAR UN
En la pestaña "Actividad" encontramos: ZONA 1. En este recuadro podemos (opcional) poner un título al gráfico en. Gráficos estadísticos 1
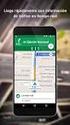 Actividad donde podremos crear un gráfico de líneas o de barras o también realizar distintas operaciones sobre el mismo, la tabla de datos, etc: En la pestaña "Actividad" encontramos: ZONA 1 En este recuadro
Actividad donde podremos crear un gráfico de líneas o de barras o también realizar distintas operaciones sobre el mismo, la tabla de datos, etc: En la pestaña "Actividad" encontramos: ZONA 1 En este recuadro
Vamos a profundizar un poco sobre los distintos tipos de datos que podemos introducir en las celdas de una hoja de cálculo
 Tipos de datos. Vamos a profundizar un poco sobre los distintos tipos de datos que podemos introducir en las celdas de una hoja de cálculo Valores Constantes: Es un dato que se introduce directamente en
Tipos de datos. Vamos a profundizar un poco sobre los distintos tipos de datos que podemos introducir en las celdas de una hoja de cálculo Valores Constantes: Es un dato que se introduce directamente en
Operación de Microsoft Word
 Notas al pie y al final Trabajar con documentos largos Las notas al pie o al final permiten explicar, comentar o hacer referencia al texto de un documento. Un solo documento puede contener notas al pie
Notas al pie y al final Trabajar con documentos largos Las notas al pie o al final permiten explicar, comentar o hacer referencia al texto de un documento. Un solo documento puede contener notas al pie
3.4 FORMATO DE HOJA DE CÁLCULO
 .4 FORMATO DE HOJA DE CÁLCULO.4. El cuadro de diálogo Formato de celdas Use las opciones del cuadro de diálogo Formato de celdas para cambiar el formato de los números y el texto en las celdas seleccionadas
.4 FORMATO DE HOJA DE CÁLCULO.4. El cuadro de diálogo Formato de celdas Use las opciones del cuadro de diálogo Formato de celdas para cambiar el formato de los números y el texto en las celdas seleccionadas
Cómo escribo mis textos?
 Cómo escribo mis textos? Una vez que ha introducido su nombre de usuario que corresponde a su dirección de correo electrónico y su contraseña, accederá a su escritorio. A su izquierda encontrará un menú
Cómo escribo mis textos? Una vez que ha introducido su nombre de usuario que corresponde a su dirección de correo electrónico y su contraseña, accederá a su escritorio. A su izquierda encontrará un menú
CAPÍTULO 5. MANIPULANDO CELDAS
 CAPÍTULO 5. MANIPULANDO CELDAS Vamos a ver los diferentes métodos de selección de celdas para poder modificar el aspecto de éstas, así como diferenciar entre cada uno de los métodos y saber elegir el más
CAPÍTULO 5. MANIPULANDO CELDAS Vamos a ver los diferentes métodos de selección de celdas para poder modificar el aspecto de éstas, así como diferenciar entre cada uno de los métodos y saber elegir el más
CREACIÓN DE UNA PÁGINA WEB CON JIMDO
 CREACIÓN DE UNA PÁGINA WEB CON JIMDO Con esta sencilla aplicación online se diseñará una página web sobre un tema elegido por cada grupo. Se mandará el enlace de la página web al mail de la asignatura.
CREACIÓN DE UNA PÁGINA WEB CON JIMDO Con esta sencilla aplicación online se diseñará una página web sobre un tema elegido por cada grupo. Se mandará el enlace de la página web al mail de la asignatura.
