Business Craft - Guía de Dropbox
|
|
|
- María Luisa Ayala Campos
- hace 8 años
- Vistas:
Transcripción
1 Guía de Hootsuite DROPBOX
2 guía de dropbox Qué es Dropbox? Por qué elegir Dropbox? Planes de Dropbox...6 Crea tu cuenta en Dropbox Dropbox en línea Dropbox en tu equipo Dropbox en dispositivos móviles...9 El menú de Dropbox Menú lateral Menú superior derecho...11 Guardar archivos o carpetas Trabajar con archivos en línea Compartir archivos o carpetas Compartir a través de un vínculo Compartir carpetas en Dropbox...18 Almacenamiento de fotos en Dropbox Carpeta Subidas desde cámara...20 Business Craft - Guía de Dropbox Copyright Èlia Fibla. 2. Carousel...20 Cliente de correo electrónico de Dropbox Diseño: Jana Amores. Maquetación: Carolina Bernal. Más información en: businesscraft.es Todos los derechos reservados. Ninguna parte de esta guía puede ser reproducida o transmitida en ningún formato electrónico o físico sin el permiso explícito y por escrito del autor. 2 3
3 Qué es Dropbox? Dropbox es una herramienta de almacenamiento de archivos en la nube. Con esto lo decimos todo y no decimos nada, porque hoy día este tipo de servicios de almacenamiento prolifera como los champiñones. Sin embargo, Dropbox no es uno más entre tantos, pues ya lleva más de 200 millones de usuarios, siendo quizás el servicio en la nube más popular del mundo. Hoy en día, todos los gigantes de la red ofrecen su propio servicio de almacenamiento en la nube, más o menos integrado con el resto de sus productos. Ahí tenemos por ejemplo el Google Drive de Google, que nos ofrece un sistema integral no solo de gestión y almacenamiento sino también de creación, edición de archivos con un software propio; o a OneDrive de Microsoft, con un sistema muy similar, puesto que desde los servicios en la nube de OneDrive se puede acceder también al Office Online (aunque esto en su caso tampoco tiene tanto mérito, siendo Microsoft el papá tanto de OneDrive como de Office ). Dentro de este panorama tenemos, por un lado, a otros gigantes que intentan abrirse un hueco con mayor o menor fortuna: el icloud Drive de Apple, el CloudDrive de Amazon pero a los que todavía les queda mucho que pulir. Y por otro lado, a diferentes empresas independientes que compiten con ellos ofreciendo el mismo tipo de servicios. Y precisamente este es uno de los grandes méritos de Dropbox, el haber conseguido situarse entre los dos gigantes a la cabeza sin ser una gran multinacional que pudiese ponerse a su nivel ni en cuestión de tamaño, ni de recursos, ni de capital. 1. Por qué elegir Dropbox? Dicho esto, la gran pregunta para muchos puede ser por qué usar este y no otro sistema de almacenamiento en la nube. Esto es muy personal, ya que dejando aparte unas pocas cuestiones más objetivas, como la tasa de almacenamiento gratuito que ofrece cada sistema, hay muchas características que para unos usuarios pueden ser ventajas y sin embargo para otros se convierten en inconvenientes, o como poco no les impulsan a probar el producto ni les atraen en absoluto. 4 5
4 Por lo tanto, podría decirse que no hay ningún sistema de almacenamiento en la nube mejor que los demás, pues todos están especialmente diseñados para que el cliente disfrute de una experiencia óptima. Lo que sí puedo contaros es, basándome en hechos objetivos, por qué Dropbox es uno de mis favoritos, y a partir de aquí pasar a ver cómo funciona para que cada uno saque sus propias conclusiones. Con Dropbox no necesitas tener una dirección de correo específica para abrir una cuenta (lo que sí es necesario en los dos gigantes del mercado actual: para Google Drive necesitas una cuenta de Gmail y para OneDrive, una de Hotmail). Dropbox no utiliza un entorno propio: cualquier formato de archivo es bienvenido (aunque ahora ya es compatible con Office Online). Dropbox tiene integrada la subida automática de fotos, cosa que aún no existe en los sistemas de sus competidores directos, OneDrive y Google Drive. En resumen, aparte de la función principal, que es almacenar, sincronizar y compartir en la nube, lo que uno tiene o hace, es lo que les falta a los demás y viceversa. Por eso no es extraño que muchos usuarios usen simultáneamente la nube de diferentes proveedores para usos diferentes: por ejemplo almacenar las fotos en icloud, usar Dropbox para archivos universales como PDF y documentos de Office, y manejar el sistema de edición simultánea de archivos de Google Driver. de caducidad para archivos compartidos. Plan para empresas, que puede contratarse a partir de 5 usuarios, por 60 / mes y 5 TB por usuario. Crea tu cuenta en Dropbox La verdad es que el uso de Dropbox es muy intuitivo y sencillo, pero la información que aparece en la página de ingreso, así de buenas a primeras, podríamos decir que es un tanto exigua. Vale que por un lado no puede ser tan complicado hacerse una cuenta en Dropbox, pero por otro también hay que asumir que nadie nace sabiendo, así que vamos a empezar por el principio. En primer lugar, es evidente que necesitamos una cuenta en Dropbox, cuyo nombre de usuario y contraseñan serán los que utilicemos en todo los dispositivos que queramos sincronizar. Para ello, haremos clic en el botón azul Registrarse de la pantalla principal de Dropbox, tal como vemos en la imagen a continuación. 2. Planes de Dropbox Dropbox nos ofrece tres planes diferentes: Plan gratuito, con 2 GB de almacenamiento, aunque es interesante destacar que Dropbox tiene un sistema de recompensas : por ejemplo, si mencionas Dropbox en Twitter te regalan 25 MB extras; por vincular el servicio con FB, 125 MB extras; por subir fotografías, una cantidad variable que puede llegar incluso hasta 3 GB; o por hacerte una cuenta en Mailbox, su aplicación de cliente de correo, 1 GB. Plan Pro, 9,99 / mes por 1 TB de almacenamiento y además una serie de funcionalidades Premium que no tiene el plan gratuito, entre las que destaca el borrado remoto de datos en dispositivos perdidos o el establecimiento de contraseñas y fechas 6 7
5 Para crear tu cuenta solamente necesitas ingresar tu nombre y apellido, una dirección de correo electrónico, introducir una contraseña y aceptar los términos de servicio. La siguiente pantalla te pedirá que escojas un plan entre el gratuito, el Pro y el de Empresa. Ya estás dentro! 1. Dropbox en línea 2. Dropbox en tu equipo Después de habernos registrado como nuevo usuario, habrá aparecido la pantalla en la que se indica que se descargará Dropbox en nuestro equipo. Una vez aparezca la ventana de descarga, aceptamos y seguimos las instrucciones que nos indique el asistente de instalación. Esto creará una carpeta llamada Dropbox en nuestro equipo. En el momento en que ya hayas ingresado a Dropbox, aparecerá una nueva pantalla en la que se anuncia que en breves momentos se procederá a la descarga del archivo para instalar el software en tu ordenador. En esta pantalla también aparece un rótulo en la esquina superior izquierda donde se lee Configurar Dropbox. Si haces clic en el icono de Dropbox, es decir, la caja de cartón azul (ojo, el icono y solo el icono, no las letras que hay al lado, porque esas no funcionan), accederás por primera vez al panel de control en línea de tu cuenta. A partir de ahora, todas las nuevas subcarpetas que incluyas en esta carpeta o los archivos y/o carpetas que arrastres aquí se sincronizarán con tu Dropbox en línea, y además con todos los dispositivos que tengas conectados a esa cuenta. 3. Dropbox en dispositivos móviles Dropbox puede instalarse en todo tipo de dispositivos móviles: iphone, ipad, móviles y tabletas con sistema Android, BlackBerry, y hasta Kindle Fire. No tienes más que buscar el app en la tienda de aplicaciones, instalarla y conectarla con el mismo correo electrónico que has utilizado para abrir la cuenta. A partir de este momento, todos tus dispositivos están conectados! En ocasiones posteriores, podrás acceder a tu espacio de almacenamiento en línea a través del enlace Iniciar sesión que ya hemos visto en la imagen de la pantalla de inicio de Dropbox. Se trata del pequeño texto que aparece debajo del botón azul de Registrarse. 8 9
6 El menú de Dropbox Al ingresar en nuestra cuenta de Dropbox en línea, nos encontramos con el siguiente panel de administración: En el centro del panel aparecen los archivos y carpetas que estamos compartiendo. Encima de estos, a la derecha, hay cuatro pequeños iconos. A modo de menú vertical, en el lateral izquierdo, hay otro menú más amplio con varias opciones. Archivos: en esta carpeta se almacenan por defecto todos los archivos que subamos a nuestro espacio de almacenamiento. Fotos: Dropbox puede detectar y sincronizar las fotos de tu cámara o dispositivo móvil. Sin embargo esas fotos no se almacenarán automáticamente aquí, sino en una carpeta que creará el sistema, llamada Subidas desde cámara. Esta carpeta es la que recopilará y reunirá bajo el mismo nombre todas las imágenes que detecte en tu unidad. Compartir: Aquí aparece la lista de las carpetas que tienes compartidas con otras personas, y además tienes opción a crear y compartir una carpeta nueva o a compartir una carpeta ya existente, por medio del botón azul Nueva carpeta compartida. Vínculos: Se trata de los enlaces que puedes crear a cualquier carpeta o archivo para luego enviarlo a otras personas y compartirlos, aunque estas no tengan Dropbox. En este apartado aparece un listado de los vínculos que se han creado y a qué carpetas remiten. Eventos: Aquí aparece un listado de las acciones que han tenido lugar en tu Dropbox: las nuevas carpetas y archivos que has subido o creado, las invitaciones que has enviado 1. Menú lateral Empezaremos con el menú vertical a la izquierda de Dropbox, para pasar a analizar la utilidad de los diferentes elementos que vamos a ver a continuación: para compartir con otros usuarios, etc. 2. Menú superior derecho Además del menú que acabamos de ver, en la esquina superior derecha de la interfaz en línea, encima del listado de artículos que tenemos almacenados, aparecen estos cuatro pequeños iconos: El primero de ellos, indica simplemente la función Cargar archivos. Se pueden cargar varios archivos simultáneamente desde el disco duro, o se pueden arrastrar con el puntero y soltar en cualquier parte de la página de Dropbox. El segundo simboliza la función de Crear carpetas, ofreciendo dos opciones: añadir 10 11
7 un nombre para la nueva carpeta, y añadir los correos electrónicos de las personas con las que se desea compartir esta carpeta (opcional). el menú superior derecho que ya conocemos. Aparecerá una ventana en la que se te solicita que elijas el archivo que quieres cargar en tu Dropbox: El tercero es la opción de Compartir carpeta, ofreciendo dos opciones: Crear una nueva carpeta y compartirla, o compartir una carpeta ya existente. El cuarto, aunque podría confundirse con la función de eliminación de archivos, en realidad es Ver archivos eliminados. Pulsando este icono, en la lista de elementos aparecerán también en un color gris más difuminado los que han sido previamente eliminados. Mientras se vean los archivos eliminados, el icono del cubo de basura aparecerá abierto. Si haces clic para que se cierre, volverán a aparecer en pantalla solo los archivos que no se han eliminado. Guardar archivos o carpetas Hacemos clic en Elegir archivos y buscamos el que queremos almacenar en Dropbox. En este caso yo voy a subir este documento de Word Office que tengo en mi disco duro titulado En las nubes. Puedes almacenar información proveniente de tus dispositivos en tu espacio de Dropbox de varias formas diferentes: La más sencilla es a través de la carpeta Dropbox que has creado en tu disco duro y que es visible entre las demás carpetas de tu ordenador, como hemos visto en el apartado Dropbox en tu equipo. Según esta modalidad, solamente debes arrastrar el contenido que deseas almacenar en tu carpeta, o subirlo a ella de la forma en que siempre lo haces. Otra forma es a través de las aplicaciones de tus dispositivos móviles, como la app de tu Smartphone o del ipad o tablet Android. Una vez que elijas este documento haciendo clic, como normalmente hacemos para guardar cualquier archivo dentro de las diferentes carpetas de nuestro disco duro, aparecerá una ventana en Dropbox confirmando que el archivo se ha cargado correctamente. Pero cuando estás en un equipo que no es el tuyo o que no dispone del software de Dropbox en el disco duro, no tendrás a mano ninguna carpeta ni aplicación en la que puedas abrir Dropbox en el dispositivo. Para eso precisamente está pensada la opción de ingresar directamente a tu espacio en línea, introduciendo tu nombre de usuario y contraseña en la web de Dropbox. Una vez en tu panel de control, haz clic en el icono del archivo con un símbolo + en 12 13
8 Y voilà! Aquí lo tenemos! volver a verlo, ya sabemos que podemos acceder de nuevo a los documentos eliminados a través del icono cubo de la basura que ya hemos visto en el menú superior derecho. Cambiar nombre, la tercera opción, como su nombre indica nos permite renombrar el archivo. Trabajar con archivos en línea Si hacemos clic con el puntero en cualquiera de los documentos que aparecen en nuestra lista de Dropbox, veremos que aparece un menú en la parte superior del listado, con varias acciones entre las que podemos elegir para aplicar al documento en cuestión. Mover nos permite cambiar un archivo de lugar dentro de las carpetas que tengas organizadas en tu Dropbox. Ten en cuenta que mover significa trasladar, es decir, el archivo aparecerá en la otra ubicación pero se eliminará de la ubicación actual. Más es la última opción, abre un pequeño menú desplegable de tan solo dos elementos. Uno permite consultar versiones anteriores, y el otro es la opción Copiar. Al igua l que la anterior ( Mover ), Copiar reubica el archivo en otro lugar dentro del espacio Dropbox, con la única diferencia de que en este caso el archivo no se traslada, sino que se copia, es decir, aparece en el lugar elegido pero no se borra de la ubicación actual. Pero además lo mejor de todo es que ahora los archivos de Dropbox son Descargar es la primera de estas acciones. Esto significa que podemos abrir el archivo y verlo en línea, con la opción de compartirlo o descargarlo a nuestro dispositivo. También hay una opción a añadir comentarios, que se puede gestionar a través del comando Opciones. compatibles con Microsoft Office Online! Antes había que descargar el archivo desde Dropbox hasta nuestro ordenador para editarlo, y una vez allí, modificarlo y después volver a subirlo a Dropbox. Pero a partir de ahora, con esta nueva funcionalidad en línea de Dropbox, este se sitúa muy cerca del entorno de gestión de archivos de Google Drive. Entrar en el Office Online es tan fácil como usar el botón del menú que acabamos de ver Descargar. Tendremos que confirmar al sistema que permitimos que Office Online acceda a nuestros documentos y ya está! Podemos trabajar tranquilamente en nuestro documento, sin volver a preocuparnos si el ordenador en el que estamos tiene instalado el programa que necesitamos o si es compatible En esta ocasión, como En las nubes, el archivo que he abierto, es un documento de Word Office, el sistema me ha guiado a Word Online. Eliminar es la segunda de estas opciones, que como su nombre indica borra el documento sobre el que estamos pinchando. Si nos arrepentimos o queremos 14 15
9 Ahora nos aparecerá una ventana en la que se ve el vínculo al archivo y tenemos la opción de introducir los correos electrónicos de las personas a quienes queremos Una vez terminemos de trabajar con el documento, guardamos las modificaciones en Guardar y volver a Dropbox y ya está. La edición del texto se habrá sincronizado en todos los dispositivos conectados a esta cuenta de Dropbox. Así de sencillo. Compartir archivos o carpetas Una de las funcionalidades más atractivas que tiene Dropbox, aparte del simple almacenamiento y sincronización de archivos y carpetas, es la posibilidad de compartir aquellos que desees con las personas que quieras. Esto podemos hacerlo de varias formas. enviarlos. Aun así, solamente con copiar y pegar el vínculo en cualquier documento (sin necesidad de enviar el ), este ya nos dirigirá al documento. Atención a la opción que he señalado con un círculo rojo en la imagen de aquí debajo: Establecer visibilidad/caducidad. Esta interesantísima opción solamente está operativa para usuarios Pro, y consiste en poder incluir una contraseña para las personas a quien deseemos dar acceso al archivo, por una parte. Y establecer una fecha de caducidad después de la cual el archivo ya no será accesible, por la otra. En la versión gratuita de Dropbox, las opciones marcadas por defecto son la de vínculo visible para todos los usuarios y sin fecha de caducidad. 1. Compartir a través de un vínculo Es posible compartir fotos, vídeos o cualquier tipo de archivo con otras personas, aunque estas no usen Dropbox. Para ello, debemos crear un enlace al archivo o carpeta que queremos compartir y enviárselo a las personas con quienes queremos compartirlo. Sin embargo, esto no les da acceso total al archivo o carpeta en cuestión, sino a una vista previa de 15 minutos. Para crear un vínculo y compartirlo con otras personas, nada más fácil que hacer clic en la opción Vínculo del menú lateral, y aparecerá una pantalla con un listado de todos nuestros archivos (en mi modestia, solo uno, porque de momento todavía no tengo ninguno más en mi nuevo Dropbox). Haremos clic en el icono de ajustes que aparece a la derecha del archivo que queremos compartir por medio de un vínculo
10 Si incluimos en la barra de Enviar este vínculo a el correo electrónico de la persona o personas con las que deseamos compartirlo (y un mensaje personalizado, si lo deseas), ellos recibirán en su bandeja de correo un mensaje que les indica quién les envía el vínculo y qué tienen que hacer para llegar al archivo. Una vez que ya hayamos establecido los permisos que tendrá quien va a acceder a la carpeta, introducimos el correo o los correos electrónicos, hacemos clic en Compartir carpeta y Dropbox enviará un al usuario o usuarios indicados. Una vez que ellos Y nada más fácil: haciendo clic, el vínculo llevará directamente al documento En las nubes a la persona que he invitado. Listo! Ahora podrá previsualizarlo durante un máximo de 15 minutos en su dispositivo o guardarlo en su disco duro. acepten tu invitación, la carpeta compartida pasará a tener dos miembros y aparecerá también en su Dropbox, igual que las suyas. 2. Compartir carpetas en Dropbox Si quieres compartir una carpeta con otra persona que también tiene Dropbox, solo debes invitarle una invitación a compartir la carpeta por medio de su correo electrónico. Para ello, nos situaremos encima de la carpeta que queremos compartir haciendo clic con el puntero, pinchando sobre la la opción compartir que sale al lado de la carpeta. Nos aparecerá una ventana en la que podemos establecer los permisos de edición que le damos a la persona que va a tener acceso a nuestra carpeta: solo lectura? Puede hacer modificaciones? Esto podemos establecerlo aquí, en el pequeño menú que se despliega al pinchar acceso de edición. Y ya está! Alguien ha compartido conmigo esta carpeta que se llama Material publicitario, así que ahora la tengo también en mi Dropbox, junto con el documento de Word En las nubes que ya tenía. En mi caso es fácil, porque no tengo más carpetas, pero para diferenciar las privadas a las que solo yo tengo acceso de las compartidas, las segundas tienen un icono de dos muñequitos encima
11 Almacenamiento de fotos en Dropbox 1. Carpeta Subidas desde cámara Dropbox posee esta práctica funcionalidad de almacenar automáticamente las imágenes de tu cámara u otros dispositivos a la carpeta que el propio sistema crea en tu Dropbox bajo el nombre Subidas desde cámara. Además, también puede accederse a las imágenes subidas a tu Dropbox por medio de la carpeta Fotos que aparece en el menú lateral, aunque la carpeta Fotos no compila solo fotos subidas a través de otros dispositivos, sino cualquier imagen que detecte que se ha subido a cualquier carpeta. La descarga de imágenes a Dropbox se puede hacer de dos formas: subida, pero pueden también clasificarlas en álbumes de fotos, o compartirlas con otros usuarios en incluso abrir un chat sobre ellas. Cliente de correo electrónico de Dropbox Desde el año 2013, en que Dropbox adquirió a la empresa Mailbox, que ya existía previamente, Mailbox es el cliente de correo de Dropbox. De momento Mailbox solamente es una aplicación móvil, tanto para iphone como para Android, y además soporta únicamente correo de Gmail e icloud. En mi opinión, lo más destacable de Mailbox a día de hoy es que Dropbox te ofrece 1 GB extra de espacio de almacenamiento en tu cuenta si te unes a Mailbox. De forma inalámbrica desde tu dispositivo móvil, si tienes instalada la aplicación de Dropbox en el mismo. Conectando por cable tu cámara fotográfica u otro dispositivo móvil a tu ordenador. La primera vez que hagas esto, cuando el sistema te pregunte con qué programa importar las fotos, selecciona Dropbox. A partir de entonces, Dropbox reconocerá automáticamente las imágenes y vídeos de tu cámara fotográfica u otro dispositivo y las almacenará en la carpeta Subidas desde cámara. Ten en cuenta que las fotos subidas a Dropbox seguirán estando disponibles en el dispositivo desde donde se han descargado. Es decir, Dropbox solo las copia, pero no las elimina del dispositivo original. 2. Carousel Además, Dropbox cuenta con el servicio de organización de álbumes fotográficos llamado Carousel, al que se puede acceder a partir del enlace en la esquina inferior izquierda de tu interfaz de Dropbox. Carousel es un servicio parecido al icloud del iphone: detecta las fotos que aparecen en la carpeta Fotos y/o Subidas desde Aquí las fotos se organizan según su fecha de 20 21
12
Manual de iniciación a
 DOCUMENTACIÓN Picasa y otras nubes Manual de iniciación a DROPBOX 1 Últimamente se ha hablado mucho de la nube y de cómo es el futuro de la Web. También se han presentado servicios y aplicaciones que ya
DOCUMENTACIÓN Picasa y otras nubes Manual de iniciación a DROPBOX 1 Últimamente se ha hablado mucho de la nube y de cómo es el futuro de la Web. También se han presentado servicios y aplicaciones que ya
Cómo acceder a Google Drive? Tiene más funcionalidades una cuenta de Google?
 Manual de Qué es Google Drive? Qué es Google Drive? Google Drive es un servicio web que le permite almacenar, modificar, compartir y acceder a sus archivos y documentos independientemente de dónde se encuentre
Manual de Qué es Google Drive? Qué es Google Drive? Google Drive es un servicio web que le permite almacenar, modificar, compartir y acceder a sus archivos y documentos independientemente de dónde se encuentre
1 Itinerario. 2 Descripción y funcionalidades principales. Google Docs. 1.1 Qué vamos a hacer? 1.2 Qué pasos vamos a seguir?
 Google Docs 1 Itinerario 1.1 Qué vamos a hacer? En este tutorial aprendemos a manejar la herramienta Google Docs, de esta forma nos introduciremos en el llamado cloud computing, que podemos traducir como,
Google Docs 1 Itinerario 1.1 Qué vamos a hacer? En este tutorial aprendemos a manejar la herramienta Google Docs, de esta forma nos introduciremos en el llamado cloud computing, que podemos traducir como,
GUÍA DE USUARIO: GOOGLE DRIVE
 GUÍA DE USUARIO: GOOGLE DRIVE Google Drive es una herramienta telemática de la web 2.0 que permite el trabajo virtual de forma colaborativa. En Google Drive podemos encontrar una barra de navegación en
GUÍA DE USUARIO: GOOGLE DRIVE Google Drive es una herramienta telemática de la web 2.0 que permite el trabajo virtual de forma colaborativa. En Google Drive podemos encontrar una barra de navegación en
HERRAMIENTAS DE ALMACENAMIENTO EN LA NUBE
 HERRAMIENTAS DE ALMACENAMIENTO EN LA NUBE 1 ÍNDICE 1 Introducción 5 Google Drive 2 Principales herramientas 6 One Drive 3 Comparativa de herramientas 7 Repositorios de aplicaciones de software libre 4
HERRAMIENTAS DE ALMACENAMIENTO EN LA NUBE 1 ÍNDICE 1 Introducción 5 Google Drive 2 Principales herramientas 6 One Drive 3 Comparativa de herramientas 7 Repositorios de aplicaciones de software libre 4
Manual para usuarios USO DE ONEDRIVE. Universidad Central del Este
 Manual para usuarios USO DE ONEDRIVE Universidad Central del Este Contenido 1. QUÉ ES Y PARA QUÉ SIRVE OFFICE 365?... 3 1.1 CÓMO ENTRAR A LA PLATAFORMA DE OFFICE 365 DE LA UCE?... 3 ONEDRIVE... 5 2. QUÉ
Manual para usuarios USO DE ONEDRIVE Universidad Central del Este Contenido 1. QUÉ ES Y PARA QUÉ SIRVE OFFICE 365?... 3 1.1 CÓMO ENTRAR A LA PLATAFORMA DE OFFICE 365 DE LA UCE?... 3 ONEDRIVE... 5 2. QUÉ
2. Seleccione OneDrive en la parte superior de los sitios de SharePoint u Office 365 de su organización.
 Como acceder a nuestra cuenta de OneDrive Business: 1. Inicie sesión en Office 365 (https://portal.office.com). 2. Seleccione OneDrive en la parte superior de los sitios de SharePoint u Office 365 de su
Como acceder a nuestra cuenta de OneDrive Business: 1. Inicie sesión en Office 365 (https://portal.office.com). 2. Seleccione OneDrive en la parte superior de los sitios de SharePoint u Office 365 de su
Manual de uso de la plataforma para monitores. CENTRO DE APOYO TECNOLÓGICO A EMPRENDEDORES -bilib
 Manual de uso de la plataforma para monitores CENTRO DE APOYO TECNOLÓGICO A EMPRENDEDORES -bilib [Manual de uso de la plataforma para monitores] 1. Licencia Autor del documento: Centro de Apoyo Tecnológico
Manual de uso de la plataforma para monitores CENTRO DE APOYO TECNOLÓGICO A EMPRENDEDORES -bilib [Manual de uso de la plataforma para monitores] 1. Licencia Autor del documento: Centro de Apoyo Tecnológico
MANUAL BASICO DE WEBEX
 MANUAL BASICO DE WEBEX Webex es un servicio de web conferencias y soluciones de colaboración, lo que significa que nos permite crear una conferencia por internet en la cual además de vernos los unos a
MANUAL BASICO DE WEBEX Webex es un servicio de web conferencias y soluciones de colaboración, lo que significa que nos permite crear una conferencia por internet en la cual además de vernos los unos a
DOCUMENTOS COMPARTIDOS CON GOOGLE DOCS
 DOCUMENTOS COMPARTIDOS CON GOOGLE DOCS 1. Introducción Los ambientes de aprendizaje acompañados de trabajos colaborativos como estrategia se revierten en actividades de diferente índole (análisis de videos,
DOCUMENTOS COMPARTIDOS CON GOOGLE DOCS 1. Introducción Los ambientes de aprendizaje acompañados de trabajos colaborativos como estrategia se revierten en actividades de diferente índole (análisis de videos,
Escudo Movistar Guía Rápida de Instalación Dispositivos Symbian
 Escudo Movistar Guía Rápida de Instalación Dispositivos Symbian Guía de Instalación Página 1 Índice ESCUDO MOVISTAR.... 3 1. INSTALACIÓN DEL SERVICIO ESCUDO MOVISTAR... 3 1.1. VERSIONES SOPORTADAS... 3
Escudo Movistar Guía Rápida de Instalación Dispositivos Symbian Guía de Instalación Página 1 Índice ESCUDO MOVISTAR.... 3 1. INSTALACIÓN DEL SERVICIO ESCUDO MOVISTAR... 3 1.1. VERSIONES SOPORTADAS... 3
Manual hosting acens
 Manual hosting acens Contenido Acceso al panel de control de cliente... 3 Asociar un dominio a mi Hosting... 5 Acceso al panel de administración del hosting... 7 INICIO - Visión general del estado de nuestro
Manual hosting acens Contenido Acceso al panel de control de cliente... 3 Asociar un dominio a mi Hosting... 5 Acceso al panel de administración del hosting... 7 INICIO - Visión general del estado de nuestro
MANUAL. J. Enrique Durán Colaborador TIC Huesca
 MANUAL ÍNDICE 1.- QUÉ ES DROPBOX. 2.- DESCARGA DE DROPBOX 3.- INTRODUCCIÓN 4.- ARCHIVOS 4.1.- INVITAR A CARPETA 4.2.- COMPARTIR VÍNCULO 4.3.- DESCARGAR 4.4.- ELIMINAR 4.5.- CAMBIAR NOMBRE 4.6.- MOVER 4.7.-
MANUAL ÍNDICE 1.- QUÉ ES DROPBOX. 2.- DESCARGA DE DROPBOX 3.- INTRODUCCIÓN 4.- ARCHIVOS 4.1.- INVITAR A CARPETA 4.2.- COMPARTIR VÍNCULO 4.3.- DESCARGAR 4.4.- ELIMINAR 4.5.- CAMBIAR NOMBRE 4.6.- MOVER 4.7.-
P r e g u n t a s m á s F r e c u e n t e s :
 ÍNDICE DE CONTENIDOS 1. Q U É E S D R O P B O X? 2. C Ó M O I N S T A L A R E L P R O G R A M A D R O P B O X? 3. C Ó M O C R E A R U N A C A R P E T A P A R A C O M P A R - T I R A R C H I V O S U T I
ÍNDICE DE CONTENIDOS 1. Q U É E S D R O P B O X? 2. C Ó M O I N S T A L A R E L P R O G R A M A D R O P B O X? 3. C Ó M O C R E A R U N A C A R P E T A P A R A C O M P A R - T I R A R C H I V O S U T I
Google Drive. Registro y gestión de archivos. Manual de uso
 Google Drive. Registro y gestión de archivos. Manual de uso Contenidos I. Crea tu cuenta en Google Drive... 2 1. Crea una cuenta de usuario... 2 1.1. Crear una cuenta Google... 2 1.2. Si ya dispones de
Google Drive. Registro y gestión de archivos. Manual de uso Contenidos I. Crea tu cuenta en Google Drive... 2 1. Crea una cuenta de usuario... 2 1.1. Crear una cuenta Google... 2 1.2. Si ya dispones de
Programa diseñado y creado por 2014 - Art-Tronic Promotora Audiovisual, S.L.
 Manual de Usuario Programa diseñado y creado por Contenido 1. Acceso al programa... 3 2. Opciones del programa... 3 3. Inicio... 4 4. Empresa... 4 4.2. Impuestos... 5 4.3. Series de facturación... 5 4.4.
Manual de Usuario Programa diseñado y creado por Contenido 1. Acceso al programa... 3 2. Opciones del programa... 3 3. Inicio... 4 4. Empresa... 4 4.2. Impuestos... 5 4.3. Series de facturación... 5 4.4.
Si utilizas esta aplicación por primera vez, te puede ser de utilidad este breve manual.
 Picasa web es una herramienta on-line de gestión fotográfica de Google que te ayudará a encontrar, editar y compartir tus fotos en cuestión de segundos. Te ofrece 1Gb de almacenamiento gratuito. Puedes
Picasa web es una herramienta on-line de gestión fotográfica de Google que te ayudará a encontrar, editar y compartir tus fotos en cuestión de segundos. Te ofrece 1Gb de almacenamiento gratuito. Puedes
NUEVAS TECNOLOGÍAS APLICADAS A LA VIDA:SMARTPHONE, TABLET E INTERNET
 NUEVAS TECNOLOGÍAS APLICADAS A LA VIDA:SMARTPHONE, TABLET E INTERNET TEMA 5 ALMACENAMIENTO EN LA NUBE: DROPBOX Prof. D. Antonio Fernández Herruzo Qué es la nube? Es un nuevo modelo de uso de los equipos
NUEVAS TECNOLOGÍAS APLICADAS A LA VIDA:SMARTPHONE, TABLET E INTERNET TEMA 5 ALMACENAMIENTO EN LA NUBE: DROPBOX Prof. D. Antonio Fernández Herruzo Qué es la nube? Es un nuevo modelo de uso de los equipos
Tutorial del administrador de la web del departamento
 Tutorial del administrador de la web del departamento Antes de leer este tutorial, debes leer el tutorial del profesor. Observa que en la parte inferior de la página de INICIO de tu departamento aparece
Tutorial del administrador de la web del departamento Antes de leer este tutorial, debes leer el tutorial del profesor. Observa que en la parte inferior de la página de INICIO de tu departamento aparece
MANUAL DEL USUARIO: EDITOR E-COMMERCE
 MANUAL DEL USUARIO: EDITOR E-COMMERCE 0. Antes de empezar... 2 0.1 Elige una plantilla... 2... 2 1. Área de usuario... 4 1.1 Inicio:... 4 1.2 Pedidos... 6 1.3 Ajustes generales... 7 1.4 IVA... 8 1.5 Opciones
MANUAL DEL USUARIO: EDITOR E-COMMERCE 0. Antes de empezar... 2 0.1 Elige una plantilla... 2... 2 1. Área de usuario... 4 1.1 Inicio:... 4 1.2 Pedidos... 6 1.3 Ajustes generales... 7 1.4 IVA... 8 1.5 Opciones
Accede a su DISCO Virtual del mismo modo como lo Hace a su disco duro, a través de:
 Gemelo Backup Online DESKTOP Manual DISCO VIRTUAL Es un Disco que se encuentra en su PC junto a las unidades de discos locales. La información aquí existente es la misma que usted ha respaldado con su
Gemelo Backup Online DESKTOP Manual DISCO VIRTUAL Es un Disco que se encuentra en su PC junto a las unidades de discos locales. La información aquí existente es la misma que usted ha respaldado con su
RELACIÓN DE PRÁCTICAS DEL TEMA 2
 RELACIÓN DE PRÁCTICAS DEL TEMA 2 PRÁCTICA S.O. (I): Crear un fichero con Wordpad con tus datos personales y guardarlo en c:/temp Crear una carpeta con tu nombre en c:/temp (ej. C:/temp/pepita) Copiar el
RELACIÓN DE PRÁCTICAS DEL TEMA 2 PRÁCTICA S.O. (I): Crear un fichero con Wordpad con tus datos personales y guardarlo en c:/temp Crear una carpeta con tu nombre en c:/temp (ej. C:/temp/pepita) Copiar el
Tráete tu Web a webmaker
 Tráete tu Web a webmaker Descubre todas las ventajas Índice 1. Por qué traer tu web a webmaker? 2. Cómo traer tu web 3. Cómo traer tu dominio 2012 - Copyright Arsys Internet S.L. Página 1 de 9 1. Por qué
Tráete tu Web a webmaker Descubre todas las ventajas Índice 1. Por qué traer tu web a webmaker? 2. Cómo traer tu web 3. Cómo traer tu dominio 2012 - Copyright Arsys Internet S.L. Página 1 de 9 1. Por qué
TUTORIAL DE GMAIL. Proyecto Empleo 2.0
 TUTORIAL DE GMAIL Proyecto Empleo 2.0 ÍNDICE DE CONTENIDOS 1. Cómo empezar. Crea tu cuenta... 1 2. Entra en tu cuenta... 4 3. Bandeja de entrada... 5 4. Cómo redactar un correo electrónico... 8 5. Adjuntar
TUTORIAL DE GMAIL Proyecto Empleo 2.0 ÍNDICE DE CONTENIDOS 1. Cómo empezar. Crea tu cuenta... 1 2. Entra en tu cuenta... 4 3. Bandeja de entrada... 5 4. Cómo redactar un correo electrónico... 8 5. Adjuntar
Manual de usuario Versión 1.0
 Versión 1.0 Correo electrónico de la Red Nacional de Bibliotecas Públicas. Dirección General de Bibliotecas ÍNDICE 1. Registro en Windows Live... 3 2. Crear un mensaje.... 5 3. Envió de archivos adjuntos
Versión 1.0 Correo electrónico de la Red Nacional de Bibliotecas Públicas. Dirección General de Bibliotecas ÍNDICE 1. Registro en Windows Live... 3 2. Crear un mensaje.... 5 3. Envió de archivos adjuntos
Qlik Sense Cloud. Qlik Sense 2.0.2 Copyright 1993-2015 QlikTech International AB. Reservados todos los derechos.
 Qlik Sense Cloud Qlik Sense 2.0.2 Copyright 1993-2015 QlikTech International AB. Reservados todos los derechos. Copyright 1993-2015 QlikTech International AB. Reservados todos los derechos. Qlik, QlikTech,
Qlik Sense Cloud Qlik Sense 2.0.2 Copyright 1993-2015 QlikTech International AB. Reservados todos los derechos. Copyright 1993-2015 QlikTech International AB. Reservados todos los derechos. Qlik, QlikTech,
COMO CREAR UNA PÁGINA WEB 2-INTRODUCCIÓN A DREAWEAVER
 2011 2012 COMO CREAR UNA PÁGINA WEB 2-INTRODUCCIÓN A DREAWEAVER WWW.FAUBELL.COM vicente@faubell.com Hasta ahora hemos visto una pequeña introducción a la creación de las páginas web. No te preocupes por
2011 2012 COMO CREAR UNA PÁGINA WEB 2-INTRODUCCIÓN A DREAWEAVER WWW.FAUBELL.COM vicente@faubell.com Hasta ahora hemos visto una pequeña introducción a la creación de las páginas web. No te preocupes por
AGREGAR UN EQUIPO A UNA RED Y COMPARTIR ARCHIVOS CON WINDOWS 7
 Tutoriales de ayuda e información para todos los niveles AGREGAR UN EQUIPO A UNA RED Y COMPARTIR ARCHIVOS CON WINDOWS 7 Como agregar a una red existente un equipo con Windows 7 y compartir sus archivos
Tutoriales de ayuda e información para todos los niveles AGREGAR UN EQUIPO A UNA RED Y COMPARTIR ARCHIVOS CON WINDOWS 7 Como agregar a una red existente un equipo con Windows 7 y compartir sus archivos
Novedades PhotoGestion 5
 Novedades PhotoGestion 5 En este documento repasamos las novedades más importantes de la versión 5 del programa PhotoGestion. Explicaremos cada novedad, como funciona y como se configura. Contenido Envío
Novedades PhotoGestion 5 En este documento repasamos las novedades más importantes de la versión 5 del programa PhotoGestion. Explicaremos cada novedad, como funciona y como se configura. Contenido Envío
Cómo comenzar a utilizar Dropbox
 QUÉ ES DROPBOX? Dropbox es un programa que une todos los ordenadores que se quiera a través de una única carpeta, permitiendo hacer copias de seguridad y sincronizar archivos entre ordenadores. Dentro
QUÉ ES DROPBOX? Dropbox es un programa que une todos los ordenadores que se quiera a través de una única carpeta, permitiendo hacer copias de seguridad y sincronizar archivos entre ordenadores. Dentro
Escritorio remoto y VPN. Cómo conectarse desde Windows 7
 Escritorio remoto y VPN. Cómo conectarse desde Windows 7 Hay ocasiones en las que es necesario conectarnos a un equipo informático situado a mucha distancia de donde nos encontramos para realizar sobre
Escritorio remoto y VPN. Cómo conectarse desde Windows 7 Hay ocasiones en las que es necesario conectarnos a un equipo informático situado a mucha distancia de donde nos encontramos para realizar sobre
UTILIZACIÓN DE UNA CUENTA DE CORREO ELECTRÓNICO (NUEVO) Acceso al correo electrónico
 Acceso al correo electrónico Pasamos ahora a lo que sería usar la cuenta de correo que nos hicimos en la clase anterior. Lo primero que hacemos es entrar en la página web de Yahoo y localizar el icono
Acceso al correo electrónico Pasamos ahora a lo que sería usar la cuenta de correo que nos hicimos en la clase anterior. Lo primero que hacemos es entrar en la página web de Yahoo y localizar el icono
TEMA 20 EXP. WINDOWS PROC. DE TEXTOS (1ª PARTE)
 1. Introducción. TEMA 20 EXP. WINDOWS PROC. DE TEXTOS (1ª PARTE) El Explorador es una herramienta indispensable en un Sistema Operativo ya que con ella se puede organizar y controlar los contenidos (archivos
1. Introducción. TEMA 20 EXP. WINDOWS PROC. DE TEXTOS (1ª PARTE) El Explorador es una herramienta indispensable en un Sistema Operativo ya que con ella se puede organizar y controlar los contenidos (archivos
7.1. Mandar mensajes privados 7.2. Escribir en la biografía de un amigo 7.3. Chatear
 1. Configurar nuestra cuenta 2. Configuración de la privacidad 3. Desactivar la cuenta 4. Buscar amigos 5. Datos que podemos compartir 6. Fotos 7. Cómo comunicarnos con nuestros amigos? 7.1. Mandar mensajes
1. Configurar nuestra cuenta 2. Configuración de la privacidad 3. Desactivar la cuenta 4. Buscar amigos 5. Datos que podemos compartir 6. Fotos 7. Cómo comunicarnos con nuestros amigos? 7.1. Mandar mensajes
Universidad Francisco Gavidia
 La UNIVERSIDAD FRANCISCO GAVIDIA ahora dispone de un conjunto de herramientas web, de correo electrónico y colaboración que pueden ayudarte a trabajar más deprisa y obtener habilidades para el área de
La UNIVERSIDAD FRANCISCO GAVIDIA ahora dispone de un conjunto de herramientas web, de correo electrónico y colaboración que pueden ayudarte a trabajar más deprisa y obtener habilidades para el área de
Servicio Webmail. La fibra no tiene competencia
 Servicio Webmail La fibra no tiene competencia Contenido 1. INTERFAZ WEBMAIL 3 2. BARRA SUPERIOR 3 3. CORREO 3 3.1. Barra de herramientas de correo 4 3.2. Sección carpetas de correo 9 3.3. Sección de contenidos
Servicio Webmail La fibra no tiene competencia Contenido 1. INTERFAZ WEBMAIL 3 2. BARRA SUPERIOR 3 3. CORREO 3 3.1. Barra de herramientas de correo 4 3.2. Sección carpetas de correo 9 3.3. Sección de contenidos
Guía nuevo panel de clientes Hostalia
 Guía nuevo panel de clientes Hostalia Cardenal Gardoki, 1 48008 BILBAO (Vizcaya) Teléfono: 902 012 199 www.hostalia.com 1. Estructura del panel de administración El panel de control presenta un diseño
Guía nuevo panel de clientes Hostalia Cardenal Gardoki, 1 48008 BILBAO (Vizcaya) Teléfono: 902 012 199 www.hostalia.com 1. Estructura del panel de administración El panel de control presenta un diseño
PANEL DE CONTROL (Zona de Administración) MANUAL DE USO Por conexanet. Revisión 1.1 Fecha 2006-08
 PANEL DE CONTROL (Zona de Administración) MANUAL DE USO Por conexanet Revisión 1.1 Fecha 2006-08 Índice 1. Acceder 2. Menú 3. Gestión Básica 3.1 Añadir 3.2 Editar 3.3 Eliminar 3.4 Eliminación de registros
PANEL DE CONTROL (Zona de Administración) MANUAL DE USO Por conexanet Revisión 1.1 Fecha 2006-08 Índice 1. Acceder 2. Menú 3. Gestión Básica 3.1 Añadir 3.2 Editar 3.3 Eliminar 3.4 Eliminación de registros
Tutorial de Introducción a la Informática Tema 0 Windows. Windows. 1. Objetivos
 1. Objetivos Este tema de introducción es el primero que debe seguir un alumno para asegurar que conoce los principios básicos de informática, como el manejo elemental del ratón y el teclado para gestionar
1. Objetivos Este tema de introducción es el primero que debe seguir un alumno para asegurar que conoce los principios básicos de informática, como el manejo elemental del ratón y el teclado para gestionar
EJERCICIO Nº9: COMPARTIR Y CREAR MATERIALES EN EL GRUPO DE TRABAJO
 EJERCICIO Nº9: COMPARTIR Y CREAR MATERIALES EN EL GRUPO DE TRABAJO Una vez creado un grupo de trabajo, por parte de un administrador, y haber invitado a varios profesores a dicho grupo, el siguiente paso
EJERCICIO Nº9: COMPARTIR Y CREAR MATERIALES EN EL GRUPO DE TRABAJO Una vez creado un grupo de trabajo, por parte de un administrador, y haber invitado a varios profesores a dicho grupo, el siguiente paso
CÓMO CREAR NUESTRO CATÁLOGO
 CÓMO CREAR NUESTRO CATÁLOGO Mediante la aplicación (http://www.prensasoft.com/programas/conline) podemos crear nuestros propios catálogos. Para crear un catálogo necesitamos: - Varios productos que mostrar,
CÓMO CREAR NUESTRO CATÁLOGO Mediante la aplicación (http://www.prensasoft.com/programas/conline) podemos crear nuestros propios catálogos. Para crear un catálogo necesitamos: - Varios productos que mostrar,
PUCV - Pontificia Universidad Católica de Valparaíso
 PUCV - Pontificia Universidad Católica de Valparaíso INICIO IBM QUICKR IBM Quickr es un software de colaboración en equipos, el cual permite compartir archivos e información de forma instantánea y directa
PUCV - Pontificia Universidad Católica de Valparaíso INICIO IBM QUICKR IBM Quickr es un software de colaboración en equipos, el cual permite compartir archivos e información de forma instantánea y directa
Configuración Y Diseño Del Correo Electrónico Y Web Personal De IESA
 Configuración Y Diseño Del Correo Electrónico Y Web Personal De IESA Accedemos a nuestro dominio contratado con IESA. Entramos en la administración. El acceso se encentra en la parte inferior de la página
Configuración Y Diseño Del Correo Electrónico Y Web Personal De IESA Accedemos a nuestro dominio contratado con IESA. Entramos en la administración. El acceso se encentra en la parte inferior de la página
Picasa es una herramienta ofrecida gratuitamente por Google. Su función es organizar, arreglar, ajustar y aplicar efectos a sus imágenes digitales.
 MANUAL DE USO DE PICASA Organice y gestione imágenes con Picasa Picasa es una herramienta ofrecida gratuitamente por Google. Su función es organizar, arreglar, ajustar y aplicar efectos a sus imágenes
MANUAL DE USO DE PICASA Organice y gestione imágenes con Picasa Picasa es una herramienta ofrecida gratuitamente por Google. Su función es organizar, arreglar, ajustar y aplicar efectos a sus imágenes
STRATO LivePages Inicio rápido
 STRATO LivePages Inicio rápido LivePages es la práctica herramienta de creación de páginas web de STRATO. En pocos pasos podrá crear su propia página web y publicarla en Internet sin necesidad de conocimientos
STRATO LivePages Inicio rápido LivePages es la práctica herramienta de creación de páginas web de STRATO. En pocos pasos podrá crear su propia página web y publicarla en Internet sin necesidad de conocimientos
Dropbox - Inicio rápido
 Dropbox - Inicio rápido Qué es Dropbox? Dropbox es un software que enlaza a todas tus computadoras mediante de una sola carpeta. Es la manera más fácil de respaldar y sincronizar archivos entre computadoras.
Dropbox - Inicio rápido Qué es Dropbox? Dropbox es un software que enlaza a todas tus computadoras mediante de una sola carpeta. Es la manera más fácil de respaldar y sincronizar archivos entre computadoras.
SYMBALOO 1º.- QUÉ ES? 2º.-Darse de alta en Symbaloo
 SYMBALOO 1º.- QUÉ ES? Symbaloo es una aplicación on-line que nos permite tener organizados nuestros enlaces de la web, accesibles en cualquier momento y poderlos compartir con otras personas. En este sentido
SYMBALOO 1º.- QUÉ ES? Symbaloo es una aplicación on-line que nos permite tener organizados nuestros enlaces de la web, accesibles en cualquier momento y poderlos compartir con otras personas. En este sentido
ESTÁNDAR DESEMPEÑO BÁSICO Recopila información, la organiza y la procesa de forma adecuada, utilizando herramientas tecnológicas.
 ESTÁNDAR DESEMPEÑO BÁSICO Recopila información, la organiza y la procesa de forma adecuada, utilizando herramientas tecnológicas. Sala de sistemas, Video proyector, Guías RECURSOS ACTIVIDADES PEDAGÓGICAS
ESTÁNDAR DESEMPEÑO BÁSICO Recopila información, la organiza y la procesa de forma adecuada, utilizando herramientas tecnológicas. Sala de sistemas, Video proyector, Guías RECURSOS ACTIVIDADES PEDAGÓGICAS
Te damos la bienvenida a Dropbox
 Te enseñamos cómo empezar en Dropbox: 1 2 3 4 Mantén a salvo tus archivos Llévate tus cosas a todas partes Envía archivos de gran tamaño Colabora en archivos Te damos la bienvenida a Dropbox 1 Mantén a
Te enseñamos cómo empezar en Dropbox: 1 2 3 4 Mantén a salvo tus archivos Llévate tus cosas a todas partes Envía archivos de gran tamaño Colabora en archivos Te damos la bienvenida a Dropbox 1 Mantén a
Guí a Ra pida Dropbox.
 Guí a Ra pida Dropbox. Software desarrollado para alojar y compartir archivos vía WEB. Ing. Verónica Lisset Nieto Quintanilla vlnietoq@gmail.com http://www.veronicalnieto.blogspot.com/ www.vlnieto.wikispaces.com
Guí a Ra pida Dropbox. Software desarrollado para alojar y compartir archivos vía WEB. Ing. Verónica Lisset Nieto Quintanilla vlnietoq@gmail.com http://www.veronicalnieto.blogspot.com/ www.vlnieto.wikispaces.com
PLANTILLAS EN MICROSOFT WORD
 PLANTILLAS EN MICROSOFT WORD Una plantilla es un modelo o patrón para crear nuevos documentos. En una plantilla se guarda internamente el formato utilizado, es decir, el estilo de la fuente, el tamaño,
PLANTILLAS EN MICROSOFT WORD Una plantilla es un modelo o patrón para crear nuevos documentos. En una plantilla se guarda internamente el formato utilizado, es decir, el estilo de la fuente, el tamaño,
Notas para la instalación de un lector de tarjetas inteligentes.
 Notas para la instalación de un lector de tarjetas inteligentes. Índice 0. Obtención de todo lo necesario para la instalación. 3 1. Comprobación del estado del servicio Tarjeta inteligente. 4 2. Instalación
Notas para la instalación de un lector de tarjetas inteligentes. Índice 0. Obtención de todo lo necesario para la instalación. 3 1. Comprobación del estado del servicio Tarjeta inteligente. 4 2. Instalación
Oficina Online. Manual del administrador
 Oficina Online Manual del administrador 2/31 ÍNDICE El administrador 3 Consola de Administración 3 Administración 6 Usuarios 6 Ordenar listado de usuarios 6 Cambio de clave del Administrador Principal
Oficina Online Manual del administrador 2/31 ÍNDICE El administrador 3 Consola de Administración 3 Administración 6 Usuarios 6 Ordenar listado de usuarios 6 Cambio de clave del Administrador Principal
Presentación... 1. Que es Picasa Web?... 1. Descargar Picasa... 2. Capacidad de almacenamiento...2. Consejos de subida de fotos...
 0 Índice: Presentación...................... 1 Que es Picasa Web?................... 1 Descargar Picasa.................... 2 Capacidad de almacenamiento...............2 Consejos de subida de fotos...............2
0 Índice: Presentación...................... 1 Que es Picasa Web?................... 1 Descargar Picasa.................... 2 Capacidad de almacenamiento...............2 Consejos de subida de fotos...............2
15 CORREO WEB CORREO WEB
 CORREO WEB Anteriormente Hemos visto cómo funciona el correo electrónico, y cómo necesitábamos tener un programa cliente (Outlook Express) para gestionar los mensajes de correo electrónico. Sin embargo,
CORREO WEB Anteriormente Hemos visto cómo funciona el correo electrónico, y cómo necesitábamos tener un programa cliente (Outlook Express) para gestionar los mensajes de correo electrónico. Sin embargo,
Qué ventajas presenta Google Drive para catedráticos y alumnos?
 Qué ventajas presenta Google Drive para catedráticos y alumnos? El almacenamiento en la nube es un recurso cada vez más útil e imprescindible; con esta herramienta podremos almacenar y compartir fotos,
Qué ventajas presenta Google Drive para catedráticos y alumnos? El almacenamiento en la nube es un recurso cada vez más útil e imprescindible; con esta herramienta podremos almacenar y compartir fotos,
Manual de uso básico de la aplicación
 Manual de uso básico de la aplicación Autor del documento Centro de Apoyo Tecnológico a Emprendedores, Fundación Parque Científico y Tecnológico de Albacete Datos de contacto E-Mail: bilib@bilib.es Página
Manual de uso básico de la aplicación Autor del documento Centro de Apoyo Tecnológico a Emprendedores, Fundación Parque Científico y Tecnológico de Albacete Datos de contacto E-Mail: bilib@bilib.es Página
HOOTSUITE: GESTOR DE CUENTAS EN REDES SOCIALES
 HOOTSUITE: GESTOR DE CUENTAS EN REDES SOCIALES Índice del curso 1. HootSuite Qué es?... 3 QUÉ ES?... 3 2. HootSuite Por qué?... 5 POR QUÉ?... 5 3. Registro... 6 REGISTRO... 6 4. Interfaz... 7 INTERFAZ...
HOOTSUITE: GESTOR DE CUENTAS EN REDES SOCIALES Índice del curso 1. HootSuite Qué es?... 3 QUÉ ES?... 3 2. HootSuite Por qué?... 5 POR QUÉ?... 5 3. Registro... 6 REGISTRO... 6 4. Interfaz... 7 INTERFAZ...
Capítulo 2. Google Calendar
 Capítulo 2. Google Calendar Google Calendar es un espacio personal gratuito que ofrece Google a todos aquellos que disponen de una cuenta de GMail para que puedan crear, gestionar y compartir eventos dentro
Capítulo 2. Google Calendar Google Calendar es un espacio personal gratuito que ofrece Google a todos aquellos que disponen de una cuenta de GMail para que puedan crear, gestionar y compartir eventos dentro
Un pequeñísimo tutorial para explicar cómo darse de alta al MEJOR SISTEMA de compartición, backup... en la web.
 ALTA EN DROPBOX Un pequeñísimo tutorial para explicar cómo darse de alta al MEJOR SISTEMA de compartición, backup... en la web. DROPBOX EN LA RED Nos vamos a cualquiera de los navegadores que tengamos
ALTA EN DROPBOX Un pequeñísimo tutorial para explicar cómo darse de alta al MEJOR SISTEMA de compartición, backup... en la web. DROPBOX EN LA RED Nos vamos a cualquiera de los navegadores que tengamos
Proceso de cifrado. La fortaleza de los algoritmos es que son públicos, es decir, se conocen todas las transformaciones que se aplican al documento
 Qué es AT-Encrypt nos permitirá dotar de contraseña a cualquier documento o carpeta. Este documento o carpeta sólo será legible por aquel que conozca la contraseña El funcionamiento del cifrado (o encriptación)
Qué es AT-Encrypt nos permitirá dotar de contraseña a cualquier documento o carpeta. Este documento o carpeta sólo será legible por aquel que conozca la contraseña El funcionamiento del cifrado (o encriptación)
CORREO ELECTRÓNICO GMAIL. 1 Enviar correo electrónico... 2. 1.2 Acceder a una cuenta de correo electrónico... 2
 CORREO ELECTRÓNICO GMAIL 1 Enviar correo electrónico... 2 1.2 Acceder a una cuenta de correo electrónico.... 2 1.3 Destacar el propósito principal de las carpetas de correo electrónico: Recibidos, Bandeja
CORREO ELECTRÓNICO GMAIL 1 Enviar correo electrónico... 2 1.2 Acceder a una cuenta de correo electrónico.... 2 1.3 Destacar el propósito principal de las carpetas de correo electrónico: Recibidos, Bandeja
GUÍA DEL USUARIO INSTRUCTOR
 INSTRUCTOR INTRODUCCIÓN Estimado instructor: Gracias por descargar esta guía del usuario de Ephorus. Si tiene alguna pregunta, póngase en contacto con el usuario principal de Ephorus correspondiente a
INSTRUCTOR INTRODUCCIÓN Estimado instructor: Gracias por descargar esta guía del usuario de Ephorus. Si tiene alguna pregunta, póngase en contacto con el usuario principal de Ephorus correspondiente a
Para descargar la versión más reciente de Skype accedemos al sitio web de Skype y luego hacemos clic en Descargar Skype para escritorio de Windows.
 Skype Skype: este servicio nos permite comunicarnos en forma sincrónica con nuestros contactos mediante mensajes instantáneos (chat) y realizando video llamadas. Skype Microsoft cuenta con un sistema de
Skype Skype: este servicio nos permite comunicarnos en forma sincrónica con nuestros contactos mediante mensajes instantáneos (chat) y realizando video llamadas. Skype Microsoft cuenta con un sistema de
1. Cambia el fondo del Escritorio
 PERSONALIZANDO EL ESCRITORIO El Escritorio es la gran zona central de la pantalla. Permite principalmente dos cosas: puedes tener en él archivos o accesos directos para los programas o datos que más utilices,
PERSONALIZANDO EL ESCRITORIO El Escritorio es la gran zona central de la pantalla. Permite principalmente dos cosas: puedes tener en él archivos o accesos directos para los programas o datos que más utilices,
Plataforma e-ducativa Aragonesa. Manual de Administración. Bitácora
 Plataforma e-ducativa Aragonesa Manual de Administración Bitácora ÍNDICE Acceso a la administración de la Bitácora...3 Interfaz Gráfica...3 Publicaciones...4 Cómo Agregar una Publicación...4 Cómo Modificar
Plataforma e-ducativa Aragonesa Manual de Administración Bitácora ÍNDICE Acceso a la administración de la Bitácora...3 Interfaz Gráfica...3 Publicaciones...4 Cómo Agregar una Publicación...4 Cómo Modificar
port@firmas V.2.3.1 Manual de Portafirmas V.2.3.1
 Manual de Portafirmas V.2.3.1 1 1.- Introducción 2.- Acceso 3.- Interfaz 4.- Bandejas de peticiones 5.- Etiquetas 6.- Búsquedas 7.- Petición de firma 8.- Redactar petición 9.- Firma 10.- Devolución de
Manual de Portafirmas V.2.3.1 1 1.- Introducción 2.- Acceso 3.- Interfaz 4.- Bandejas de peticiones 5.- Etiquetas 6.- Búsquedas 7.- Petición de firma 8.- Redactar petición 9.- Firma 10.- Devolución de
CESDE ESCUELA DE PROCESOS TECNOLOGICOS E INDUSTRIALES AMBIENTES COLABORATIVOS WORDPRESS
 WORDPRESS Es un sistema de gestión de contenido CMS (siglas en del inglés de Content Management System) enfocado a la creación de blogs o bitácoras digitales para web. Es como un cuaderno donde se puede
WORDPRESS Es un sistema de gestión de contenido CMS (siglas en del inglés de Content Management System) enfocado a la creación de blogs o bitácoras digitales para web. Es como un cuaderno donde se puede
Cómo registrarse y crear su cuenta de usuario? < IMAGEN 2.1.1: HAZ CLIC SOBRE EL BOTÓN RESALTADO
 Cómo registrarse y crear su cuenta de usuario? Si es la primera vez que visita la página, y nunca ha creado un usuario para poder acceder a todos los servicios que el sistema ofrece, deberá registrarse
Cómo registrarse y crear su cuenta de usuario? Si es la primera vez que visita la página, y nunca ha creado un usuario para poder acceder a todos los servicios que el sistema ofrece, deberá registrarse
TEMA 7: COMPARTIR, ORDENAR Y EDITAR FOTOGRAFÍAS CON PICASA
 Colegio La Inmaculada Misioneras Seculares de Jesús Obrero Nueva del Carmen, 35. 47011 Valladolid. Tel: 983 29 63 91 Fax: 983 21 89 96 e-mail: lainmaculadava@planalfa.es TEMA 7: COMPARTIR, ORDENAR Y EDITAR
Colegio La Inmaculada Misioneras Seculares de Jesús Obrero Nueva del Carmen, 35. 47011 Valladolid. Tel: 983 29 63 91 Fax: 983 21 89 96 e-mail: lainmaculadava@planalfa.es TEMA 7: COMPARTIR, ORDENAR Y EDITAR
Analítica para tu web
 Analítica para tu web Mide, analiza y actúa para mejorar tus resultados Índice 1. Qué es la analítica web 2. Configura webmaker para utilizar tu herramienta de analítica web favorita 3. Métricas más habituales
Analítica para tu web Mide, analiza y actúa para mejorar tus resultados Índice 1. Qué es la analítica web 2. Configura webmaker para utilizar tu herramienta de analítica web favorita 3. Métricas más habituales
Movistar Tu Web Manual de Usuario
 Movistar Tu Web Manual de Usuario Contenido 1. Introducción... 1 2. Visión general de la aplicación online Tu Web... 2 3. Páginas... 3 Añadir una nueva página o una carpeta... 4 Editar páginas... 4 4.
Movistar Tu Web Manual de Usuario Contenido 1. Introducción... 1 2. Visión general de la aplicación online Tu Web... 2 3. Páginas... 3 Añadir una nueva página o una carpeta... 4 Editar páginas... 4 4.
José Ramón Olalla. Manuales jr2.0 - José Ramón Olalla Celma
 José Ramón Olalla Teambox permite cuentas gratuitas hasta para 5 usuarios. Para crear una cuenta, accede a haz clic en sign up (1) desde la web http://www.teambox.com. El registro se realiza en varios
José Ramón Olalla Teambox permite cuentas gratuitas hasta para 5 usuarios. Para crear una cuenta, accede a haz clic en sign up (1) desde la web http://www.teambox.com. El registro se realiza en varios
Práctica de laboratorio: Investigación de herramientas de colaboración de red
 Práctica de laboratorio: Investigación de herramientas de colaboración de red Objetivos Parte 1: Utilizar herramientas de colaboración Identificar el nivel de conocimiento actual de herramientas de colaboración.
Práctica de laboratorio: Investigación de herramientas de colaboración de red Objetivos Parte 1: Utilizar herramientas de colaboración Identificar el nivel de conocimiento actual de herramientas de colaboración.
PLANTILLAS DE DOCUMENTOS EN WORD 2007
 1 PLANTILLAS DE DOCUMENTOS EN WORD 2007 Introducción Una plantilla es un modelo o patrón para crear nuevos documentos. En una plantilla se guarda internamente el formato utilizado, es decir, el estilo
1 PLANTILLAS DE DOCUMENTOS EN WORD 2007 Introducción Una plantilla es un modelo o patrón para crear nuevos documentos. En una plantilla se guarda internamente el formato utilizado, es decir, el estilo
Manual de usuario. Autor: Oriol Borrás Gené. Oriol.borras@upm.es
 Manual de usuario Autor: Oriol Borrás Gené Oriol.borras@upm.es Índice 1. Qué es Pinterest 2. Crear una cuenta 3. Entorno o Inicio o Estructura de un pin o Perfiles 4. Cómo trabajar con Pinterest o Crear
Manual de usuario Autor: Oriol Borrás Gené Oriol.borras@upm.es Índice 1. Qué es Pinterest 2. Crear una cuenta 3. Entorno o Inicio o Estructura de un pin o Perfiles 4. Cómo trabajar con Pinterest o Crear
COMO CREAR UNA PÁGINA WEB 3-VÍNCULOS. IMÁGENES. FORMULARIOS.
 2011 2012 COMO CREAR UNA PÁGINA WEB 3-VÍNCULOS. IMÁGENES. FORMULARIOS. WWW.FAUBELL.COM vicente@faubell.com VÍNCULOS: Antes de proseguir hemos de repasar el concepto vínculo ya que vamos a utilizarlo mucho
2011 2012 COMO CREAR UNA PÁGINA WEB 3-VÍNCULOS. IMÁGENES. FORMULARIOS. WWW.FAUBELL.COM vicente@faubell.com VÍNCULOS: Antes de proseguir hemos de repasar el concepto vínculo ya que vamos a utilizarlo mucho
Google Drive Antonio Luis Lallena Passas
 es un servicio gratuito de Google que permite almacenar online archivos de nuestro ordenador y acceder a ellos desde cualquier parte usando la nube. además nos da acceso a uno de los servicios más populares
es un servicio gratuito de Google que permite almacenar online archivos de nuestro ordenador y acceder a ellos desde cualquier parte usando la nube. además nos da acceso a uno de los servicios más populares
Manual de Inicio Enero 2014 Versión 1.0
 Manual de Inicio Enero 2014 Versión 1.0 Introducción En este sencillo manual mostramos los pasos para empezar a trabajar con Røter. Lo primero que debemos tener en cuenta es que se trata de una herramienta
Manual de Inicio Enero 2014 Versión 1.0 Introducción En este sencillo manual mostramos los pasos para empezar a trabajar con Røter. Lo primero que debemos tener en cuenta es que se trata de una herramienta
Si haces clic sobre el icono de un objeto que no ha sido instalado como por ejemplo acceso remoto, comenzará su asistente de instalación.
 EXPLORADOR DE WINDOWS Qué es el Explorador de Windows? El explorador de Windows, como si misma palabra lo dice, sirve y se utiliza para explorar nuestro ordenador. En el podemos encontrar tanto nuestro
EXPLORADOR DE WINDOWS Qué es el Explorador de Windows? El explorador de Windows, como si misma palabra lo dice, sirve y se utiliza para explorar nuestro ordenador. En el podemos encontrar tanto nuestro
IVOOX. 1º.-Subir y gestionar archivos.
 IVOOX 1º.-Subir y gestionar archivos. Ivoox es un podcast que nos permite almacenar y compartir nuestros archivos de audio. Su dirección: http://www.ivoox.com/. Para utilizar Ivoox es necesario registrarse
IVOOX 1º.-Subir y gestionar archivos. Ivoox es un podcast que nos permite almacenar y compartir nuestros archivos de audio. Su dirección: http://www.ivoox.com/. Para utilizar Ivoox es necesario registrarse
MANUAL PARA GESTIÓN DE INCIDENCIAS INFORMÁTICAS
 MANUAL PARA GESTIÓN DE INCIDENCIAS INFORMÁTICAS En este manual aprenderemos a introducir un Ticket de Soporte (Incidencia Informática) y ver todo el proceso hasta que se resuelve. Para poder escribir Tickets
MANUAL PARA GESTIÓN DE INCIDENCIAS INFORMÁTICAS En este manual aprenderemos a introducir un Ticket de Soporte (Incidencia Informática) y ver todo el proceso hasta que se resuelve. Para poder escribir Tickets
En términos generales, un foro es un espacio de debate donde pueden expresarse ideas o comentarios sobre uno o varios temas.
 1 de 18 Inicio Qué es un foro En términos generales, un foro es un espacio de debate donde pueden expresarse ideas o comentarios sobre uno o varios temas. En el campus virtual, el foro es una herramienta
1 de 18 Inicio Qué es un foro En términos generales, un foro es un espacio de debate donde pueden expresarse ideas o comentarios sobre uno o varios temas. En el campus virtual, el foro es una herramienta
ARCHIVOS ONEDRIVE OFFICE 365 MANUAL DE USUARIO ARCHIVOS ONEDRIVE OFFICE 365 MANUAL DE USUARIO
 MANUAL DE USUARIO ARCHIVOS ONEDRIVE OFFICE 365 ARCHIVOS ONEDRIVE OFFICE 365 1. Aplicación OneDrive. Con esta aplicación se abre y guarda rápidamente documentos desde aplicaciones de Office como Word, Excel
MANUAL DE USUARIO ARCHIVOS ONEDRIVE OFFICE 365 ARCHIVOS ONEDRIVE OFFICE 365 1. Aplicación OneDrive. Con esta aplicación se abre y guarda rápidamente documentos desde aplicaciones de Office como Word, Excel
ADULTO MAYOR II QUÉ ES ONEDRIVE?
 QUÉ ES ONEDRIVE? OneDrive es el sistema de almacenamiento de archivos en Internet de Microsoft. Desde un ordenador o desde un dispositivo móvil (teléfonos y tablets) se pueden subir archivos a la nube
QUÉ ES ONEDRIVE? OneDrive es el sistema de almacenamiento de archivos en Internet de Microsoft. Desde un ordenador o desde un dispositivo móvil (teléfonos y tablets) se pueden subir archivos a la nube
GUÍA DE USUARIO DEL CORREO
 REPÚBLICA BOLIVARIANA DE VENEZUELA MINISTERIO DEL PODER POPULAR PARA LA EDUCACIÓN DIRECCIÓN GENERAL DE LA OFICINA DE ADMINISTRACIÓN Y SERVICIOS DIVISIÓN DE SOPORTE TÉCNICO Y FORMACIÓN AL USUARIO GUÍA DE
REPÚBLICA BOLIVARIANA DE VENEZUELA MINISTERIO DEL PODER POPULAR PARA LA EDUCACIÓN DIRECCIÓN GENERAL DE LA OFICINA DE ADMINISTRACIÓN Y SERVICIOS DIVISIÓN DE SOPORTE TÉCNICO Y FORMACIÓN AL USUARIO GUÍA DE
Crear la base de datos antes de la instalación de Wordpress.
 Introducción En este tutorial básico sobre instalar Wordpress en tu propio hosting mediante un panel de control cpanel y aprenderás como personalizar las bases de datos MySQL que utiliza Wordpress. Para
Introducción En este tutorial básico sobre instalar Wordpress en tu propio hosting mediante un panel de control cpanel y aprenderás como personalizar las bases de datos MySQL que utiliza Wordpress. Para
Para usarlo necesitás, únicamente, una cuenta de Gmail o una cuenta con el dominio donbosco.org.ar (Ejemplo: jlsanchez@donbosco.org.
 Para todos los que se están iniciando en el aprendizaje del servicio de Google de almacenamiento en la nube, este tutorial ayudará a descubrir las herramientas básicas. En principio, debes saber Qué es
Para todos los que se están iniciando en el aprendizaje del servicio de Google de almacenamiento en la nube, este tutorial ayudará a descubrir las herramientas básicas. En principio, debes saber Qué es
!"!#!$%&'(!)$% )*+%*)!,$&%-*. +!/*(01*2
 !"!#!$%&'(!)$% )*+%*)!,$&%-*. +!/*(01*2 45%!",&$)6##!7" Con el editor web LivePages de tu paquete Conecta tu Negocio podrás crear tu propia página web y publicarla en Internet sin necesidad de conocimientos
!"!#!$%&'(!)$% )*+%*)!,$&%-*. +!/*(01*2 45%!",&$)6##!7" Con el editor web LivePages de tu paquete Conecta tu Negocio podrás crear tu propia página web y publicarla en Internet sin necesidad de conocimientos
GMAIL (avanzado) 1. Accede a la web de Gmail, www.gmail.com. Te destacamos las funcionalidades que vamos a enseñarte a. 2. Vamos a enseñarte a:
 Sabes que puedes hacer muchas más cosas que enviar y recibir correo con Gmail? Puedes organizarlo, crear reglas de correo, filtrar correo, organizar contactos Adriana va a enseñar a su padre cómo aprovechar
Sabes que puedes hacer muchas más cosas que enviar y recibir correo con Gmail? Puedes organizarlo, crear reglas de correo, filtrar correo, organizar contactos Adriana va a enseñar a su padre cómo aprovechar
TUTORIAL DE Facebook. Proyecto Empleo 2.0
 TUTORIAL DE Facebook Proyecto Empleo 2.0 ÍNDICE DE CONTENIDOS 1. Cómo registrarse... 1 2. Cómo acceder a tu cuenta... 5 3. Cómo añadir amigos... 6 4. Carga tu foto de perfil... 8 5. Perfil... 9 6. Fotos...
TUTORIAL DE Facebook Proyecto Empleo 2.0 ÍNDICE DE CONTENIDOS 1. Cómo registrarse... 1 2. Cómo acceder a tu cuenta... 5 3. Cómo añadir amigos... 6 4. Carga tu foto de perfil... 8 5. Perfil... 9 6. Fotos...
MANUAL DE USUARIO APP NFCSOS
 MANUAL DE USUARIO APP NFCSOS Las pulseras NFCSOS requieren utilizar las siguientes aplicaciones: APP NFCSOS LIST : para crear, modificar y gestionar la lista de alumnos actual, APP NFCSOS SCAN : para verificar
MANUAL DE USUARIO APP NFCSOS Las pulseras NFCSOS requieren utilizar las siguientes aplicaciones: APP NFCSOS LIST : para crear, modificar y gestionar la lista de alumnos actual, APP NFCSOS SCAN : para verificar
CIF-KM. GUÍA DE LOS PRIMEROS PASOS
 CIF-KM. GUÍA DE LOS PRIMEROS PASOS Secciones 1. CONCEPTOS PREVIOS. 2. INSTALAR CIF-KM. 2.1 Descargar e instalar CIF-KM. 2.2 Configuración de CIF-KM. 2.3 Acceso externo al servidor de CIF-KM. 3. PRIMERA
CIF-KM. GUÍA DE LOS PRIMEROS PASOS Secciones 1. CONCEPTOS PREVIOS. 2. INSTALAR CIF-KM. 2.1 Descargar e instalar CIF-KM. 2.2 Configuración de CIF-KM. 2.3 Acceso externo al servidor de CIF-KM. 3. PRIMERA
GOOGLE DRIVE GERENCIA DE TECNOLOGIA
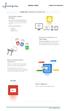 Que es Google Drive? Google Drive te permite almacenar y acceder a tus archivos en cualquier lugar: en la Web, en tu unidad de disco duro o allí donde estés. A continuación, te mostramos cómo funciona:
Que es Google Drive? Google Drive te permite almacenar y acceder a tus archivos en cualquier lugar: en la Web, en tu unidad de disco duro o allí donde estés. A continuación, te mostramos cómo funciona:
GUIA APLICACIÓN DE SOLICITUDES POR INTERNET. Gestión de Cursos, Certificados de Aptitud Profesional y Tarjetas de Cualificación de Conductores ÍNDICE
 ÍNDICE ACCESO A LA APLICACIÓN... 2 1.- HOMOLOGACIÓN DE CURSOS... 4 1.1.- INICIAR EXPEDIENTE... 4 1.2.- CONSULTA DE EXPEDIENTES... 13 1.3.- RENUNCIA A LA HOMOLOGACIÓN... 16 2.- MECÁNICA DE CURSOS... 19
ÍNDICE ACCESO A LA APLICACIÓN... 2 1.- HOMOLOGACIÓN DE CURSOS... 4 1.1.- INICIAR EXPEDIENTE... 4 1.2.- CONSULTA DE EXPEDIENTES... 13 1.3.- RENUNCIA A LA HOMOLOGACIÓN... 16 2.- MECÁNICA DE CURSOS... 19
Manual LiveBox WEB USUARIO. http://www.liveboxcloud.com
 2014 Manual LiveBox WEB USUARIO http://www.liveboxcloud.com LiveBox Srl no asume responsabilidades o garantías sobre el contenido y uso de ésta documentación y declina cualquier garantía explicita o implícita
2014 Manual LiveBox WEB USUARIO http://www.liveboxcloud.com LiveBox Srl no asume responsabilidades o garantías sobre el contenido y uso de ésta documentación y declina cualquier garantía explicita o implícita
Versión 2.0 21 / 04 / 2.014 GUÍA RÁPIDA PARA USUARIOS
 Versión 2.0 21 / 04 / 2.014 GUÍA RÁPIDA PARA USUARIOS ÍNDICE 1 INTRODUCCIÓN 3 1.1. Menú y navegación 3 2 ACCESO DE LOS USUARIOS 4 2.1. Pantalla de acceso 4 2.2. Cómo me registro en OPENAPP GC? 5 2.3. Olvidó
Versión 2.0 21 / 04 / 2.014 GUÍA RÁPIDA PARA USUARIOS ÍNDICE 1 INTRODUCCIÓN 3 1.1. Menú y navegación 3 2 ACCESO DE LOS USUARIOS 4 2.1. Pantalla de acceso 4 2.2. Cómo me registro en OPENAPP GC? 5 2.3. Olvidó
MANUAL DE AYUDA. SAT Móvil (Movilidad del Servicio Técnico)
 MANUAL DE AYUDA SAT Móvil (Movilidad del Servicio Técnico) Fecha última revisión: Abril 2015 INDICE DE CONTENIDOS INTRODUCCION SAT Móvil... 3 CONFIGURACIONES PREVIAS EN GOTELGEST.NET... 4 1. INSTALACIÓN
MANUAL DE AYUDA SAT Móvil (Movilidad del Servicio Técnico) Fecha última revisión: Abril 2015 INDICE DE CONTENIDOS INTRODUCCION SAT Móvil... 3 CONFIGURACIONES PREVIAS EN GOTELGEST.NET... 4 1. INSTALACIÓN
Se accede pinchando en la opción Gestor bibliográfico Refworks del menú Aprendizaje e Investigación de la página WEB de la BURJC:
 REFWORKS FORMAS DE ACCESO Se accede pinchando en la opción Gestor bibliográfico Refworks del menú Aprendizaje e Investigación de la página WEB de la BURJC: Los usuarios que se conecten por primera vez
REFWORKS FORMAS DE ACCESO Se accede pinchando en la opción Gestor bibliográfico Refworks del menú Aprendizaje e Investigación de la página WEB de la BURJC: Los usuarios que se conecten por primera vez
