INSTRUCTIVO PARA OPERAR INTERBANKING Bto B
|
|
|
- Andrés Redondo Padilla
- hace 6 años
- Vistas:
Transcripción
1 INSTRUCTIVO PARA OPERAR INTERBANKING Bto B El siguiente instruc vo explicará cómo realizar sus pagos ante la a través del servicio BtoB de InterBanking. Tratará desde la suscripción a InterBanking, la adhesión al servicio BtoB, la vinculación a nuestra comunidad y como operar con las transferencias generadas desde nuestra página.
2 INDICE INDICE... 1 SUSCRIPCIÓN (NUEVOS USUARIOS)... 2 PASO 1: ACCESO AL SITIO... 2 PASO 2: IDENTIFICACIÓN DE LA EMPRESA... 3 PASO 3: CONTRATACIÓN DE SERVICIOS... 3 PASO 4: ADHESIÓN DE BANCOS... 4 PASO 5: RESUMEN DE SERVICIOS... 4 PASO 6: ACEPTACIÓN DE CONTRATOS... 5 PASO 7: INGRESO DE DATOS... 6 Operadores... 7 La persona no existe como operador en el sistema La persona ya existe como operador en el sistema PASO 8: INGRESO DE DATOS OPCIONALES PASO 9: RESUMEN PASO 10: RESULTADO MODIFICACIÓN DE SERVICIOS (INCORPORACIÓN SERVICIO BTOB) INCORPORACIÓN DEL SERVICIO BTOB VINCULACIÓN CON LA COMUNIDAD ADMINISTRACIÓN TRIBUTARIA PROVINCIAL TRANSFERENCIAS INTRODUCCIÓN Can dad de pasos para llevar a cabo una transferencia Permisos del Operador Horarios del servicio TRANSFERENCIAS BTOB AUTOMÁTICAS Ingreso al servicio Paso 1: Confección Paso 2: Autorización Paso 3: Envío
3 Instruc oo para para operar operar InterBanking InterBanking BtoB BtoB Instruc SUSCRIPCIÓN (NUEVOS USUARIOS) Antes de comenzar con la suscripción es conveniente que reúna los siguientes datos para agilizar la misma: CUIL de todas las personas que serán designadas como operadores. Bancos con los que desea operar. CBU de las cuentas actualmente habilitada/s por el / los banco / s. Firmantes de las cuentas. Datos imposi vos de la empresa. Es muy importante que tenga en cuenta que hasta el paso número 8 sus datos No van a ser guardados. Tenga en cuenta que el proceso de suscripción debe llevarse a cabo en un empo determinado ya que si durante veinte minutos no realiza ninguna acción, la sesión de suscripción expira debiendo comenzar del punto cero el proceso. PASO 1: Acceso al sitio Para incorporar a su empresa como usuaria del servicio ingrese a y haga clic en el botón Suscríbase que se encuentra en el sector superior de la Página principal. 2
4 Instruc PASO 2: Identi icación de la Empresa Se desplegará en pantalla el formulario que se muestra a con nuación, en el que debe ingresar los datos que iden can a su empresa. Luego, presione Seguir: Con núa la suscripción En su defecto, presione Cancelar: Cancela la suscripción. PASO 3: Contratación de servicios A con nuación, deberá seleccionar el servicio BtoB. Si desea consultar el detalle de las prestaciones del servicio seleccionado, haga clic en el icono que se encuentra a la derecha del mismo. Haga clic sobre este icono para acceder al detalle de las prestaciones del servicio. Haga clic en alguno de estos casilleros para seleccionar el / los servicio / s. Luego de seleccionar el / los servicio / s, presione Seguir: Con núa con la suscripción. En su defecto, presione Cancelar: Sale del formulario de suscripción perdiendo los datos ingresados hasta el momento. Volver Regresa a la pantalla anterior. 3
5 Instruc PASO 4: Adhesión de Bancos Indique el Banco con el que desea operar haciendo clic sobre el campo Banco. Al seleccionarlo visualizará en pantalla todos los servicios contratados en el paso anterior y que el banco puede brindar. Escoja el servicio con el que desee operar en dicho banco. De acuerdo al servicio seleccionado el sistema le permi rá adherir una determinada can dad de bancos. Haciendo clic sobre este campo podrá visualizar los bancos que operan con el sistema y seleccionar el que desea adherir. Haga clic en estos casilleros para dar de alta los servicios. Ingrese luego los datos de la cuenta de validación correspondiente al Banco seleccionado. Luego de ingresar los datos, presione Seguir: Con núa con la suscripción. En su defecto, presione Cancelar: Sale del formulario de suscripción perdiendo todos los datos ingresados hasta el momento. La cuenta de validación será aquella cuenta de la que se debiten los cargos mensuales del servicio y a su vez formará parte de sus cuentas opera vas. Volver: Regresa a la pantalla anterior. PASO 5: Resumen de Servicios En esta sección del formulario de suscripción, se desplegará un resumen con los datos de los Bancos adheridos y los servicios seleccionados en los pasos anteriores. Si desea efectuar modificaciones en los mismos o eliminar algún banco, presione los íconos que se encuentran a la derecha de los datos según se muestra en el ejemplo que sigue. 4
6 Este icono permite modificar los datos ingresados. Este icono permite eliminar el Banco seleccionado previamente. Luego, presione Seguir: Continúa con la suscripción. En su defecto, presione Cancelar: Sale del formulario de suscripción perdiendo los datos ingresados hasta el momento. Modificar Offering: Permite modificar los servicios contratados. Agregar Banco: Permite agregar un nuevo banco para operar y continuar con la suscripción. PASO 6: Aceptación de Contratos A continuación, se visualizarán los términos y condiciones del contrato, que regirán el servicio seleccionado con cada banco, según se ilustra en el siguiente ejemplo. Lea atentamente antes de continuar con la suscripción. Luego de leer los Términos y Condiciones, presione Aceptar: Acepta la totalidad de los términos y continúa con la suscripción. En su defecto, presione Cancelar: Sale del formulario de suscripción perdiendo todos los datos cargados hasta el momento. Volver: Vuelve a la pantalla anterior. Imprimir: Imprime el contrato. 5
7 PASO 7: Ingreso de Datos En esta sección, deberá completar una serie de datos en los campos correspondientes. Los mismos se encuentran divididos para su mejor comprensión en tres ítems diferentes: Datos Generales Datos Impositivos Contactos Los campos destacados con un (*) son de carácter obligatorios. Ingrese los Datos Generales de su empresa. Luego, ingrese los Datos Impositivos de su empresa. 6
8 Por último, ingrese los datos del contacto de la empresa: Luego de ingresar los datos, presione Seguir: Continúa con la suscripción. En su defecto, presione Cancelar: Sale del formulario de suscripción perdiendo todos los datos ingresados hasta el momento. Volver: Regresa a la pantalla anterior. Contacto es aquella persona de su empresa con la que la red y/ o el banco establecerá todo tipo de comunicación. Operadores El sistema requiere de uno o más Operador/es Administrador/es para realizar la carga inicial y posterior administración de todos los datos de la empresa que requiere el sistema para operar. Esta persona deberá ser un firmante o un apoderado de la empresa, o en su defecto alguien con un poder delegado por estos. Al mismo tiempo, deberá prever su disponibilidad para cumplir con su rol de administrador. La función del operador Administrador será la de dar de alta, baja y/o modificar los datos de la empresa, perfil y claves de los operadores, cuentas y esquemas de firmas. Cada operador posee permisos para llevar a cabo las funcionalidades del sistema que se designan durante la suscripción. El Operador Administrador nace con un perfil que le permite llevar a cabo todas las funciones del sistema. Para proceder a la carga de dicho Operador Administrador, en primer lugar debe ingresar, según se muestra a continuación, el CUIL de la persona designada para cumplir esa función. Si desconoce el CUIL de la persona, haga clic sobre el título No conozco el CUIL que visualiza en pantalla y accederá a una página del ANSES que le permitirá averiguar el mismo a partir del ingreso de los datos de la persona. Luego, presione Seguir: Continúa con la suscripción. En su defecto, presione Cancelar: Sale del formulario de suscripción perdiendo todos los datos ingresados hasta el momento. Volver: Regresa a la pantalla anterior. 7
9 Al ingresar el CUIL de la persona se pueden presentar dos situaciones: La persona no existe como operador en el sistema. La persona ya existe como operador en el sistema. La persona no existe como operador en el sistema. Por ser la primera vez que la persona se da de alta en el sistema como operador, le serán requeridos una serie de datos: Requisitos del Usuario Debe tener entre 6 y 12 caracteres. No utilizar nombre, apellido y empresas relacionadas con el operador. No utilizar caracteres especiales (Por ej.: #,!,&) ni espacios en blanco. Requisitos de la Clave Debe ser alfanumérica y contener entre 8 y 12 caracteres. Poseer como mínimo un número y una letra. No utilizar caracteres especiales( Por ej.: #,!,&) ni espacios en blanco. No poseer más de cuatro caracteres progresivos. No utilizar nombre, apellido y empresas relacionadas con el operador. No utilizar caracteres iguales seguidos. Expiración: cada 30 días. El sistema le solicitará en forma automática el cambio de clave. No olvide estos dos datos, le serán requeridos para su primer ingreso. 8
10 Luego de ingresar los datos, presione Seguir: Confirma el ingreso de los datos al sistema y continúa con la suscripción. En su defecto, presione Volver: Regresa a la pantalla anterior. La persona ya existe como operador en el sistema. Si la persona ya existía en el sistema, es decir que ya fue dado de alta como operador de otra empresa, al ingresar el CUIL se reflejarán en pantalla sus datos. En este caso sólo deberá ingresar una Clave de Vinculación que asociará a esta persona con su empresa. Esta clave le será solicitada al operador únicamente la primera vez que ingresa a operar con esta nueva empresa. El operador seguirá identificándose con el mismo usuario y clave que ya venía utilizando, y cada vez que acceda seleccionará la empresa con la que desea operar a partir de un menú que visualizará al ingresar al servicio. En pantalla visualizará los datos de la persona que posee el sistema. Deberá ingresar la clave de vinculación y los Datos del Operador. Requisitos de la Clave de Vinculación Debe ser alfanumérica y contener entre 8 y 12 caracteres. Poseer como mínimo un número y una letra. No utilizar caracteres especiales (Por ej.: #,!,&) ni espacios en blanco. No poseer más de cuatro caracteres progresivos. No utilizar nombre, apellido y empresas relacionadas con el operador. No utilizar caracteres iguales seguidos. Expiración: en 30 días. 9
11 No olvide este dato, le será requerido para su primer ingreso. Luego, presione Seguir: Confirma el ingreso de los datos al sistema y continúa con la suscripción. En su defecto, presione Volver: Regresa a la pantalla anterior. Una vez que guardó los datos ingresados los visualizará en pantalla para su revisión y confirmación. Si desea realizar modificaciones en los Datos de la Persona presione Modificar a la derecha de la barra de datos según se muestra en el siguiente ejemplo: El Operador Administrador posee todos los permisos asignados, ya que su perfil le permite llevar a cabo todas las funciones del sistema. En pantalla podrá visualizar a modo de consulta los perfiles asignados a su operador. 10
12 Luego, presione Guardar: Continúa con la suscripción y guarda las modificaciones efectuadas. En su defecto, presione Cancelar: Regresa a la pantalla anterior perdiendo las modificaciones recién ingresadas. Por último, se desplegará en pantalla el listado de los operadores Administradores Generales cargados hasta el momento. Si desea efectuar modificaciones en los datos ingresados o eliminar el operador, presione los iconos que se encuentran a la derecha de los datos según se muestra en el ejemplo que sigue. Este icono le permite modificar los datos del operador seleccionado. Este icono le permite eliminar el operador seleccionado A continuación, presione Seguir: Continúa con la suscripción. En su defecto, presione Cancelar: Sale del formulario de suscripción perdiendo todos los datos ingresados hasta el momento. Volver: Regresa a la pantalla anterior. Crear Nueva: Permite ingresar un nuevo operador Administrador General en el sistema y continuar con la suscripción. PASO 8: Ingreso de Datos Opcionales A partir de ahora el sistema le dará la oportunidad de dar de alta más datos que serán necesarios para la operatoria. Podrá ingresar otros operadores Cuentas que utilizará para la consulta de información o para transferir Los esquemas de firmas necesarios para realizar las transferencias de fondos. Visualizará la siguiente pantalla: De acuerdo a la acción que quiera realizar, presione el botón Si: Permite dar de alta otros operadores. Para lo cual siga las instrucciones a partir de la página 9. 11
13 No: Sigue adelante con la suscripción, dejando por el momento sólo a los operadores cargados inicialmente. Volver: Regresa a la pantalla anterior. Si decidió dejar el alta de otros operadores para más adelante, y continuar con la suscripción, visualizará la siguiente pantalla: De acuerdo a la acción que quiera realizar, presione el botón: Si: Permite dar de alta cuentas. No: Sigue adelante con la suscripción, dejando para otro momento el alta de las cuentas. Volver: Regresa a la pantalla anterior. Si decidió dar de alta de cuentas, visualizará la siguiente pantalla: Haga clic sobre el campo Titularidad para visualizar las tres alternativas Complete los datos solicitados en pantalla (los mismos dependerán del tipo de titularidad seleccionado para la cuenta que está intentando dar de alta), y presione el botón Seguir para ir avanzando. Estos son algunos de los datos que podrán ser requeridos para el alta de la cuenta: La denominación de la cuenta. El uso que quiere asignarle a la cuenta. Puede optar entre tres alternativas: o Consulta: permite acceder a la información financiera de sus cuentas. o Débito: cuenta emisora de fondos. o Crédito: cuenta receptora de fondos. Podrá dar de alta cuentas de titularidad: Propia: son aquellas cuya titularidad pertenece a su empresa. Vinculada: son son de su Grupo Económico pero se diferencian cuentas de su empresa. Terceros: aquellas cuentas que no pertenecen a la empresa, por ejemplo de proveedores o las cuentas sueldo de los empleados de la empresa. La cuenta puede tener más de un uso. Ejemplo: si usted realiza débitos de su cuenta y luego quiere ver los movimientos efectuados debe tener los usos Consulta y Débito. Indique que operadores desea habilitar para dicha cuenta en la pantalla que se muestra a continuación: 12
14 Haga clic sobre este campo el sistema le permitirá visualizar todos los operadores cargados. Seleccione el operador posicionándose sobre el nombre del mismo. Al seleccionar el operador, se refrescará la pantalla y el sistema le pedirá que indique que funciones va a tener con respecto a la cuenta recién ingresada. Transfiere: El operador podrá transferir fondos de la cuenta que está dando de alta. Consulta: El operador podrá realizar consultas acerca de los movimientos de la cuenta que está dando de alta. Por último deberá definir el uso que le asignará a cada una de las cuentas que está dando de alta para el momento en que realice transferencias de fondos. Por ejemplo, si la cuenta corresponde a un tercero, deberá especificar uso Proveedores ; si la cuenta es de su empresa, especifique uso Cuentas Propias. Visualizará en pantalla, a modo de confirmación, los datos ingresados. Si desea realizar modificaciones en los Datos presione Modificar a la derecha de la barra de datos según se muestra en el siguiente ejemplo: Tendrá opción a modificar: Datos generales de la Cuenta, Habilitación de Operadores y Usos de las cuentas. Por último, presione Guardar: Confirma el alta de la cuenta y permite dar de alta nuevas cuentas o continuar con la suscripción. En su defecto, presione Cancelar: Deja sin efecto el alta de la cuenta, permitiendo continuar con la suscripción. Si decidió dejar el alta de las cuentas para más adelante, y continuar con la suscripción, visualizará la siguiente pantalla: De acuerdo a la acción que quiera realizar, presione el botón Si: Permite dar de alta los esquemas de firma, o cuentas u operadores. Seguir: Sigue adelante con la suscripción, dejando para otro momento el alta de esta información. Volver: Regresa a la pantalla anterior. Si decidió dar de alta los esquemas de firmas, deberá tener en cuenta lo siguiente: 13
15 La empresa debe definir los mismos esquemas de firmas que posee registrados en el Banco. Cada esquema puede tener hasta tres firmantes; y cada cuenta puede tener la cantidad de esquemas que desee. Deberá seleccionar los operadores en los tres campos agrupados bajo el nombre Firmantes. Sólo se desplegarán aquellos operadores que poseen perfil de autorización de transferencias. Y por último deberá ingresar en la misma pantalla los datos de la/s cuenta/s a las que desea asignar el Esquema. Para el alta de un esquema de firmas, visualizará la siguiente pantalla: Haga clic aquí y visualice el listado de los operadores de su empresa. Seleccione la cuenta que relacionará al firmante y luego presione Agragar. Luego de Agregar la cuenta, aparecerá en pantalla una grilla con los datos recién ingresados. En esta instancia podrá establecer las siguientes restricciones: Tope por transacción. En caso de no introducir valor, se toma Ilimitado. Tope por tipo de transferencia, por día y/o por transacción ( es opcional). Luego de ingresar la totalidad de datos del Esquema de Firmas, presione Guardar: Visualizará en pantalla, a modo de confirmación, los datos ingresados. En su defecto, presione Cancelar: Regresa a la pantalla de Listado de Esquemas, perdiendo los datos ingresados recientemente. Si desea realizar modificaciones en los datos presione Modificar a la derecha de la barra de datos según se muestra en el siguiente ejemplo: Tendrá opción a modificar el Esquema de Firmas y Restricciones especificadas. Luego, presione Guardar: Confirma el alta del esquema. Desde allí podrá dar de alta otros esquemas de firma o continuar con la suscripción. Para esto presione Seguir. En su defecto, presione Cancelar: Regresa a la pantalla de Listado de Esquemas, perdiendo los datos ingresados recientemente. 14
16 PASO 9: Resumen Visualizará en pantalla, a modo de confirmación, todos los datos ingresados hasta el momento. Si desea realizar alguna modificación, presione Modificar a la derecha de la barra de datos según se muestra en el siguiente ejemplo: Tendrá opción a modificar: Datos de la Empresa, Datos Adicionales, Operadores Administradores Iniciales y Bancos / Servicios Contratados. Luego, presione: Enviar Suscripción: Guarda y envía la suscripción para la aprobación de el / los Banco / s. En su defecto, presione: Cancelar: Sale del formulario de suscripción perdiendo todos los datos ingresados hasta el momento. Imprimir: Imprime la planilla de datos que visualiza en pantalla. Guardar: Guarda los datos ingresados pero no envía la suscripción. PASO 10: Resultado Una vez presionado el botón Enviar Suscripción el sistema le mostrará la Carta de Ratificación de Términos y Condiciones y el Formulario de Clave de Transferencia para su posterior envío al Banco según se mostrará a continuación. Tenga en cuenta que deberá enviar la Carta de Ratificación, los Términos y Condiciones y el Formulario de Clave al Banco para que el mismo proceda a habilitarlo en el servicio contratado. Ambos documentos deberán estar firmados por un Representante Legal o Apoderado de la empresa. A continuación, deberá imprimir las cartas de ratificación de los Términos y Condiciones Generales para acceder al servicio y el formulario de Clave de Transferencia, para su posterior envío a los bancos. En la pantalla que se muestra a continuación a modo de ejemplo podrá acceder a las mismas para su impresión: 1. Para su impresión haga clic sobre el nombre del Banco que aparece en la pantalla que se muestra a continuación. Para visualizar la Carta de Ratificación haga clic sobre el nombre del Banco. Para visualizar el formulario de clave de transferencia haga clic sobre el nombre del Banco. 15
17 De acuerdo a la operación que desea llevar a cabo, presione Volver: Regresa a la pantalla anterior. Términos y condiciones: Visualiza las cláusulas antes de proceder al envío de las cartas. Finalizar: Sale de la aplicación sin imprimir las cartas. 2. Al seleccionar la opción Cartas de Ratificación, el sistema desplegará en pantalla el documento que se muestra, a modo de ejemplo, a continuación: Ingrese los datos faltantes y proceda a su impresión presionando Imprimir: Envía la información a la impresora conectada a su PC. En su defecto, presione Volver: Regresa a la pantalla anterior. 3. Luego, seleccione la opción Formulario de Clave de Transferencia. El sistema desplegará en pantalla el documento que se muestra a modo de ejemplo a continuación: 16
18 Ingrese los datos faltantes y proceda a su impresión presionando Imprimir: Envía la información a la impresora conectada a su PC. En su defecto, presione Volver: Regresa a la pantalla anterior. Si no opto por enviarla en este momento y decidió guardar la suscripción, luego deberá ingresar al sistema con los datos del operador administrador y completar la operación. Al ingresar por primera vez, el sistema le solicitará el cambio del usuario y de la clave, y luego de llevarlo a cabo visualizará el resumen de los datos de la suscripción. Podrá imprimir desde dicho formulario la Carta de Ratificación y el Formulario de Clave de Transferencia. De esta manera completará la suscripción. Al grabar los datos, el sistema le confirmará la operación en la pantalla que se muestra a continuación: De acuerdo a la acción que desea llevar a cabo, presione Volver: Regresa a la pantalla anterior. Cancelar: Sale de la aplicación. Una vez enviada la carta, la suscripción se encuentra pendiente de aprobación por parte del banco o de los bancos con que haya decidido operar. Luego de recibir la carta de ratificación, el banco procederá al control de los datos ingresados al sistema en la suscripción; si son correctos usted recibirá un mail informándole la autorización para comenzar a utilizar el sistema. En caso de observar datos erróneos el banco le informará qué modificaciones debe llevar a cabo para completar la suscripción. FIN DE LA SUSCRIPCION Tenga en cuenta que una vez que el/los bancos haya/n aprobado la suscripción, deberá proceder al alta de las cuentas de consulta, débito y/o crédito, así como de los esquemas de firmas, necesarios para poder realizar transferencias de fondos en el sistema (siempre y cuando no los haya ingresado durante este proceso). Estos datos también deberán ser aprobados por el/los banco/s. 17
19 Instruc MODIFICACIÓN DE SERVICIOS (INCORPORACIÓN SERVICIO BTOB) Incorporación del servicio BtoB Si usted ya cuenta con un usuario de InterBanking que aún no trabaja con el servicio BtoB, ingrese a Administración > ABM > Cliente Presione Modificar a la derecha de la barra de datos según Se muestra en el siguiente ejemplo: Al presionar Modificar, se desplegará en pantalla una grilla conteniendo los datos. Tendrá opción de modificar los servicios contratados a partir del botón Modificar Offering. Haga clic sobre este botón para modificar los servicios. Visualizará una pantalla como la que se muestra a modo de ejemplo a continuación: Haga clic sobre los recuadros ubicados a la izquierda de los servicios para activar o desactivar los mismos. Luego, presione Seguir: Continúa con la modificación del/los servicio/s. En su defecto presione Cancelar: Regresa a la pantalla anterior perdiendo las modificaciones ingresadas recientemente. 18
20 En la pantalla siguiente, deberá vincular el servicio con cada Banco, para lo cual deberá ingresar por la opción detalle: Haga clic en estos iconos para poder vincular el servicio con cada Banco A con nuación, deberá seleccionar el servicio a operar con el Banco: Haga clic en los recuadros para activar o desactivar el servicio. Luego, presione Seguir: Con núa con la modificación del/los servicio/s. En su defecto presione Cancelar: Regresa a la pantalla anterior perdiendo las modificaciones ingresadas recientemente. Luego, presione Guardar: Confirma los datos recién ingresados. Recuerde imprimir los Términos y Condiciones Generales y Par culares y la Carta de Ra ficación en la cual debe marcar el/los nuevo/s servicio/s contratado/s con el/los Banco/s. Firme dichos documentos y envíelos al/los Banco/s, los que deberán proceder a la aprobación de los nuevos datos. 19
21 Vinculación con la Comunidad Una vez que tenga activos la cuenta y el servicio BtoB, ingrese a Administración> ABM>Cliente, luego en la parte inferior de esa página se encuentran las relaciones del cliente con las empresas. En este lugar debe hacer clic en el link de Modificar de Relaciones con Comunidades (para Pagos BtoB) dentro de ese lugar figura la comunidad ADMINISTRACION TRIBUTARIA PROVINCIAL 20
22 TRANSFERENCIAS Introducción Podrá llevar a cabo transferencias de fondos de Pagos BtoB pudiendo acreditar en cualquiera de los bancos de la red. Recuerde que para confeccionar una transferencia, deberá poseer los siguientes datos habilitados en el sistema: Cuentas débito. Vinculación con la Comunidad. Esquema de Firmas de cuenta de débito Operadores con perfil que los habilite para operar. Si todavía no dio de alta estos datos, puede hacerlo como figura en las secciones anteriores. Cantidad de pasos para llevar a cabo una transferencia La cantidad de pasos para llevar a cabo una transferencia son 3 (tres): Confección Autorización - Envío. Permisos del Operador A partir de los permisos que posea habilitados el Operador, este podrá llevar a cabo directamente los tres pasos o se requerirá de más de un operador para completar la transferencia. En caso de requerir de otro / s operador / es para autorizar y / o enviar la transferencia, este / os deberá / n ingresar o bien por la opción Autorización, Envío o bien por Gestión. Desde Autorización accederá a aquellas transferencias que se encuentren en estado Confeccionada para proceder a su autorización. Desde Envío accederá a aquellas transferencias que se encuentren en estado Autorizada para proceder a su Envío. Desde Gestión podrá autorizar las transferencias que se encuentren en estado Confeccionada y enviar las que se encuentren en estado Autorizada. Horarios del servicio El sistema se encuentra habilitado desde las 8 hs hasta las 20 hs. para realizar cualquier tipo de consultas e intercambiar mensajes con los bancos. Podrá efectuar transferencias de fondos con fecha del día en el horario habilitado por la red: entre las 8 y las 18:00 hs; mientras que las transacciones con fecha futura con hasta 180 días de antelación serán aceptadas con una franja horaria mayor que la de operaciones del día: hasta las 20 hs. En caso de confeccionar una transferencia con fecha del día pero excediendo las horas habilitadas, el sistema toma automáticamente como fecha el próximo día hábil. Transferencias BtoB Automáticas La de la provincia del Chaco trabaja con este esquema de transferencias. Para iniciar la operación deberá ingresar a nuestro sitio web luego ingresar al Sistema especial de consulta tributaria con su CUIT y clave. 21
23 Una vez dentro puede verificar dentro de los formularios confeccionados figura la columna Pago Electrónico AL presionar sobre el mismo el sistema nos muestra el detalle y a la derecha se encontrará la opción de pagar a través de InterBanking. Una vez presionado el botón, el sistema nos enviará a la pantalla de ingreso al servicio de transferencias BtoB Ingreso al servicio Si seleccionó la opción que le permitirá efectuar un pago, se desplegará una pantalla donde deberá completar sus datos de ingreso a InterBanking S.A. Ingrese su nacionalidad y CUIL en la siguiente pantalla: 22
24 Luego, presione aceptar: Continúa con el ingreso a InterBanking S.A. A continuación, deberá ingresar su usuario y clave de acceso: Luego, presione aceptar: Ingresa a la aplicación. Paso 1: Confección Luego de completar el ingreso a InterBanking, visualizará en pantalla el detalle de pagos que va a efectuar. En la misma pantalla, deberá seleccionar la cuenta de débito, indicando de esta manera la cuenta emisora de fondos. En esta grilla visualizará el listado de pagos a cancelar con la transferencia. Seleccione la cuenta emisora de fondos 23
25 Luego de seleccionar la cuenta, presione aceptar: Confirma la confección de la transferencia. Paso 2: Autorización Una vez confeccionada la transferencia deberá proceder a su autorización. Si su perfil lo habilita a Confeccionar y Autorizar, el sistema le permitirá completar ambos pasos directamente. Si en cambio desea autorizar transferencias confeccionadas, pero no autorizadas, es decir, que se encuentren en estado Pendiente, podrá acceder ingresando a la aplicación ( Una vez dentro de la aplicación, seleccione la opción Autorización del menú Transferencia ubicado en la barra superior de opciones. Si ingresó por la opción Autorización del menú Transferencia, dependiendo de la cantidad de transferencias confeccionadas, visualizará en pantalla o bien una grilla conteniendo el listado de las mismas, o bien un Filtro de búsqueda que le permitirá hallar las transferencias pendientes de autorización. Podrá visualizarlas en su totalidad o ingresar datos que orienten la búsqueda. Si desea visualizarlas en su totalidad, presione Buscar directamente al pie de pantalla: Visualizará en pantalla la totalidad de las transferencias confeccionadas. Si desea orientar la búsqueda a fin de visualizar una o varias transferencias en particular, ingrese los datos de la/s misma/s a partir de los campos que aparecen en la siguiente pantalla: Si posee Esquemas de Firmas que contengan más de un Firmante, el segundo operador deberá ingresar por esta opción para hallar las transferencias pendientes de autorización confeccionadas por un primer operador. Luego, presione Buscar: Visualizará en pantalla la/s transferencia/s deseada/s. 24
26 A continuación, visualizará el resultado de la búsqueda iniciada en la pantalla anterior, es decir, el listado de transferencias que desea autorizar. Seleccione las transferencias que desea autorizar haciendo clic en el casillero en blanco que se encuentra a la izquierda de la grilla como se muestra en el siguiente ejemplo: Luego de seleccionar las transferencias, presione Autorizar: Autoriza las transferencias seleccionadas. En su defecto, presione Anular: Anula la transferencia impidiendo llevar a cabo alguna acción sobre la misma. Al presionar el botón Autorizar, el sistema le pedirá que confirme la acción a partir del siguiente mensaje: Presione Si: Confirma la autorización de la / s transferencia / s. Paso 3: Envío Luego de Autorizar la transferencia deberá Enviar las transferencias para completar la operación. Si su perfil lo habilita a Confeccionar, Autorizar y Enviar, el sistema le permitirá completar los tres pasos directamente. Si en cambio desea enviar transferencias autorizadas, que se encuentren en estado Pendiente, podrá acceder ingresando a la aplicación ( Una vez dentro de la aplicación, seleccione la opción Gestión del menú Transferencia ubicado en la barra superior de opciones. Si ingresó por la opción Gestión del menú, dependiendo de la cantidad de transferencias confeccionadas, visualizará en pantalla o bien una grilla conteniendo el listado de las mismas, o bien un Filtro de búsqueda que le permitirá hallar las transferencias pendientes de autorización y/o envío. Podrá visualizarlas en su totalidad o ingresar datos que orienten la búsqueda. Si desea visualizarlas en su totalidad, presione Buscar directamente al pie de pantalla: Visualizará en pantalla la totalidad de las transferencias confeccionadas. Si desea orientar la búsqueda a fin de visualizar una o varias transferencias en particular, ingrese los datos de la/s misma/s a partir de los campos que aparecen en la siguiente pantalla: 25
27 Luego, presione Buscar: Visualizará en pantalla la/s transferencia/s deseada/s. A continuación, visualizará el resultado de la búsqueda iniciada en la pantalla anterior, es decir, el listado de transferencias que desea enviar. Haga clic en los recuadros en blanco que se encuentran a la izquierda de la transferencia para seleccionarlas: Luego, presione Enviar: Comienza el proceso de envío de las transferencias seleccionadas. En su defecto, presione Quitar Autorización: Anula la Autorización llevada a cabo en el paso anterior. En la siguiente pantalla deberá ingresar la Clave de Transferencia correspondiente al Banco de la cuenta de débito seleccionada. Luego, presione Enviar: Confirma el envío de la transferencia. 26
28 En su defecto, presione Cancelar: Regresa a la pantalla inicial de confección de transferencias sin completar el proceso de envío. Para finalizar, el sistema le mostrará en pantalla el detalle de las transferencias enviadas como se muestra a modo de ejemplo a continuación: 27
Requerimientos técnicos
 SUSCRIPCION Requerimientos técnicos... 2 Suscripción... 3 PASO 1 Acceso al sitio... 3 PASO 2 Identificación de la Empresa... 4 PASO 3 Contratación de servicios... 4 PASO 4 Adhesión de Bancos... 5 PASO
SUSCRIPCION Requerimientos técnicos... 2 Suscripción... 3 PASO 1 Acceso al sitio... 3 PASO 2 Identificación de la Empresa... 4 PASO 3 Contratación de servicios... 4 PASO 4 Adhesión de Bancos... 5 PASO
Banca Electrónica Para Empresas. Manual de Suscripción a
 Banca Electrónica Para Empresas Manual de Suscripción a SUSCRIPCION Suscripción... 3 PASO 1 Acceso al sitio... 3 PASO 2 Identificación de la Empresa... 4 PASO 3 Contratación de servicios... 4 PASO 4 Adhesión
Banca Electrónica Para Empresas Manual de Suscripción a SUSCRIPCION Suscripción... 3 PASO 1 Acceso al sitio... 3 PASO 2 Identificación de la Empresa... 4 PASO 3 Contratación de servicios... 4 PASO 4 Adhesión
Requerimientos técnicos
 SUSCRIPCION Requerimientos técnicos... 2 Suscripción... 3 Acceso al sitio... 3 Opción 1: Pagos AFIP, Pagos BtoB, Interpagos... 4 Opción 2: Datanet, Interpyme, Pagos Judiciales... 9 Requerimientos técnicos
SUSCRIPCION Requerimientos técnicos... 2 Suscripción... 3 Acceso al sitio... 3 Opción 1: Pagos AFIP, Pagos BtoB, Interpagos... 4 Opción 2: Datanet, Interpyme, Pagos Judiciales... 9 Requerimientos técnicos
Requerimientos técnicos
 SUSCRIPCION Requerimientos técnicos... 2 Suscripción... 3 Acceso al sitio... 3 Opción 1: Pagos AFIP, Pagos BtoB, Interpagos... 4 Opción 2: Datanet, Interpyme, Pagos Judiciales... 9 Requerimientos técnicos
SUSCRIPCION Requerimientos técnicos... 2 Suscripción... 3 Acceso al sitio... 3 Opción 1: Pagos AFIP, Pagos BtoB, Interpagos... 4 Opción 2: Datanet, Interpyme, Pagos Judiciales... 9 Requerimientos técnicos
SUSCRIPCIÓN PAGOS AFIP
 SUSCRIPCIÓN PAGOS AFIP Antes de comenzar con la suscripción es conveniente que reúna los siguientes datos para agilizar el proceso: CUIL de todas las personas que serán designadas como operadores, incluyendo
SUSCRIPCIÓN PAGOS AFIP Antes de comenzar con la suscripción es conveniente que reúna los siguientes datos para agilizar el proceso: CUIL de todas las personas que serán designadas como operadores, incluyendo
Mensajes con Firma. Si desea acceder directamente a un capítulo, posicionese sobre el número de página y haga clic.
 Mensajes con Firma Mensajes con Firma...1 Operaciones del sistema...2 Mensaje con firma...3 Paso 1 Confección...4 Crear Nueva...4 Crear desde Archivo...6 Crear desde Archivo...7 Crear desde Modelo...9
Mensajes con Firma Mensajes con Firma...1 Operaciones del sistema...2 Mensaje con firma...3 Paso 1 Confección...4 Crear Nueva...4 Crear desde Archivo...6 Crear desde Archivo...7 Crear desde Modelo...9
Pre Confección de Transferencias
 Pre Confección de Transferencias Permisos del Operador... 2 Horarios del servicio... 2 Contratación del Servicio... 3 Pre Confección de una transferencia... 4 Generar transferencias desde una Pre Confección...
Pre Confección de Transferencias Permisos del Operador... 2 Horarios del servicio... 2 Contratación del Servicio... 3 Pre Confección de una transferencia... 4 Generar transferencias desde una Pre Confección...
INSTRUCTIVO de PAGOS
 INSTRUCTIVO de PAGOS ÍNDICE CONSIDERACIONES DEL SERVICIO 01. INICIO DE TRANSFERENCIA // 01. INGRESO 02. CUENTA DÉBITO DE LA TRANSFERENCIA // 02. CUENTA DEBITO 03. CONFECCIÓN DE LA TRANSFERENCIA // 03.
INSTRUCTIVO de PAGOS ÍNDICE CONSIDERACIONES DEL SERVICIO 01. INICIO DE TRANSFERENCIA // 01. INGRESO 02. CUENTA DÉBITO DE LA TRANSFERENCIA // 02. CUENTA DEBITO 03. CONFECCIÓN DE LA TRANSFERENCIA // 03.
Importante: Cómo operar
 Instituto de Estadística y Registro de la Industria de la Construcción Clientes actuales de Interbanking Importante: Cómo operar - Fecha de Publicación: 28/09/2010 - Clientes actuales de Interbanking Importante:
Instituto de Estadística y Registro de la Industria de la Construcción Clientes actuales de Interbanking Importante: Cómo operar - Fecha de Publicación: 28/09/2010 - Clientes actuales de Interbanking Importante:
Administración. Si desea acceder directamente a un capítulo, posicionese sobre el número de página y haga clic.
 Administración Administración... 1 Olvido de la Clave - Autogestión... 2 Generación de Usuario y Clave... 6 Generación de Clave de Vinculación... 9 Asignación de Claves por parte del Operador Administrador...
Administración Administración... 1 Olvido de la Clave - Autogestión... 2 Generación de Usuario y Clave... 6 Generación de Clave de Vinculación... 9 Asignación de Claves por parte del Operador Administrador...
En el Fondo para la Transformación y el Crecimiento (FTyC) trabajamos. incansablemente para mejorar los servicios de cobranza y brindarle la mayor
 Estimado Inversor, En el Fondo para la Transformación y el Crecimiento (FTyC) trabajamos incansablemente para mejorar los servicios de cobranza y brindarle la mayor variedad de canales de pagos. Por tal
Estimado Inversor, En el Fondo para la Transformación y el Crecimiento (FTyC) trabajamos incansablemente para mejorar los servicios de cobranza y brindarle la mayor variedad de canales de pagos. Por tal
Archivos Datanet. Si desea acceder directamente a un capítulo, posicionese sobre el número de página y haga clic.
 Archivos Datanet Archivos Datanet...1 Download Automático de SIB...2 Requisitos para el uso...2 1. Contratación del servicio:...2 2. Alta de un Operador de Sistema :...2 3. Instale el programa:...6 AutoSIB...9
Archivos Datanet Archivos Datanet...1 Download Automático de SIB...2 Requisitos para el uso...2 1. Contratación del servicio:...2 2. Alta de un Operador de Sistema :...2 3. Instale el programa:...6 AutoSIB...9
Administración - Personalización
 Administración - Personalización Administración - Personalización... 1 Personalización... 2 Activar dispositivo token... 2 Cambio de clave... 3 Datos Personales... 5 Favoritos... 6 Alta de Favoritos...
Administración - Personalización Administración - Personalización... 1 Personalización... 2 Activar dispositivo token... 2 Cambio de clave... 3 Datos Personales... 5 Favoritos... 6 Alta de Favoritos...
Administración. Si desea acceder directamente a un capítulo, posicionese sobre el número de página y haga clic.
 Administración Administración... 1 Generar clave respondiendo las preguntas de seguridad.... 2 Generación de Usuario y Clave... 6 Generación de Clave de Vinculación... 9 Asignación de Claves por parte
Administración Administración... 1 Generar clave respondiendo las preguntas de seguridad.... 2 Generación de Usuario y Clave... 6 Generación de Clave de Vinculación... 9 Asignación de Claves por parte
Septiembre 2013 MANUAL DEL USUARIO ADMINISTRADOR
 Septiembre 2013 MANUAL DEL USUARIO ADMINISTRADOR 1 Al ingresar en Patagonia e-bank Empresas, se desplegará la fecha y hora del último ingreso del usuario, como así también el teléfono del Centro Exclusivo
Septiembre 2013 MANUAL DEL USUARIO ADMINISTRADOR 1 Al ingresar en Patagonia e-bank Empresas, se desplegará la fecha y hora del último ingreso del usuario, como así también el teléfono del Centro Exclusivo
PC Banking Empresas. Pago de Servicios y AFIP Adhesión y Pagos PUBLIC
 PC Banking Empresas Pago de Servicios y AFIP Adhesión y Pagos PAGO DE SERVICIOS Y AFIP Importante - Para realizar operaciones de Pago de Servicios y AFIP por PC Banking Empresas, se deberá tener habilitado
PC Banking Empresas Pago de Servicios y AFIP Adhesión y Pagos PAGO DE SERVICIOS Y AFIP Importante - Para realizar operaciones de Pago de Servicios y AFIP por PC Banking Empresas, se deberá tener habilitado
Requerimientos técnicos
 SUSCRIPCION Requerimientos técnicos... 2 Suscripción... 3 PASO 1 Acceso al sitio... 3 PASO 2 Identificación de la Empresa... 4 PASO 3 Contratación de servicios... 4 PASO 4 Adhesión de Bancos... 5 PASO
SUSCRIPCION Requerimientos técnicos... 2 Suscripción... 3 PASO 1 Acceso al sitio... 3 PASO 2 Identificación de la Empresa... 4 PASO 3 Contratación de servicios... 4 PASO 4 Adhesión de Bancos... 5 PASO
MANUAL DEL USUARIO ADMINISTRADOR
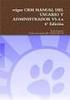 MANUAL DEL USUARIO ADMINISTRADOR 1 Administradores de la Empresa Septiembre 2008 Cuando la empresa solicite el servicio, deberá decidir e indicar en la Solicitud de Adhesión que alternativa utilizará para
MANUAL DEL USUARIO ADMINISTRADOR 1 Administradores de la Empresa Septiembre 2008 Cuando la empresa solicite el servicio, deberá decidir e indicar en la Solicitud de Adhesión que alternativa utilizará para
BEE - Transferencias - Cuentas de Crédito
 BEE - Transferencias - Cuentas de Crédito - Transferencias Inmediatas - on line - Órdenes de Transferencias - off line - Gestión de cuentas de crédito - Token Empresas - Gestión de cuentas de crédito -
BEE - Transferencias - Cuentas de Crédito - Transferencias Inmediatas - on line - Órdenes de Transferencias - off line - Gestión de cuentas de crédito - Token Empresas - Gestión de cuentas de crédito -
Requerimientos técnicos
 SUSCRIPCION Requerimientos técnicos... 2 Suscripción... 3 PASO 1 Acceso al sitio... 3 PASO 2 Identificación de la Empresa... 4 PASO 3 Contratación de servicios... 4 PASO 4 Adhesión de Bancos... 5 PASO
SUSCRIPCION Requerimientos técnicos... 2 Suscripción... 3 PASO 1 Acceso al sitio... 3 PASO 2 Identificación de la Empresa... 4 PASO 3 Contratación de servicios... 4 PASO 4 Adhesión de Bancos... 5 PASO
BIP Pautas para el Administrador
 BIP Empres@s Pautas para el Administrador 1 Contenido Qué debe hacer el administrador en la empresa luego de haber sido dado de alta en la sucursal?... 3 Administrador en la Empresa... 3 Descarga de Bip
BIP Empres@s Pautas para el Administrador 1 Contenido Qué debe hacer el administrador en la empresa luego de haber sido dado de alta en la sucursal?... 3 Administrador en la Empresa... 3 Descarga de Bip
Guía del Administrador
 BIP Empresas Guía del Administrador Índice Qué debe hacer el administrador en la empresa luego de haber sido dado de alta en la sucursal?...3 BIP Administrador en la empresa...3 Obtención del certificado
BIP Empresas Guía del Administrador Índice Qué debe hacer el administrador en la empresa luego de haber sido dado de alta en la sucursal?...3 BIP Administrador en la empresa...3 Obtención del certificado
Administración Direcciones IP
 Administración Direcciones IP Administración Direcciones IP... 1 Direcciones IP... 2 Alta de una nueva dirección IP... 2 Autorización o Baja de una dirección IP... 4 Validaciones... 5 Si desea acceder
Administración Direcciones IP Administración Direcciones IP... 1 Direcciones IP... 2 Alta de una nueva dirección IP... 2 Autorización o Baja de una dirección IP... 4 Validaciones... 5 Si desea acceder
Haciendo clic en esta opción se despliega el siguiente submenú de operaciones.
 - Menú Inicial de operaciones Disponibles antes de iniciar la sesión con el usuario: Iniciar Sesión: haciendo clic en esta opción puede ingresar al sistema. Deberá ingresar en el campo Identificación su
- Menú Inicial de operaciones Disponibles antes de iniciar la sesión con el usuario: Iniciar Sesión: haciendo clic en esta opción puede ingresar al sistema. Deberá ingresar en el campo Identificación su
Banca Mayorista Argentina. Online Banking Comunidades
 Online Banking Comunidades Nuevo Canal: -Online Banking Comunidades- 2 Cómo Accedo? Para operar desde Online Banking Comunidades (*1), es necesario contar con usuario y clave de Interbanking. Para pedir
Online Banking Comunidades Nuevo Canal: -Online Banking Comunidades- 2 Cómo Accedo? Para operar desde Online Banking Comunidades (*1), es necesario contar con usuario y clave de Interbanking. Para pedir
Contenido. 1. Solicitar pago a las instituciones... 3
 Instructivo para solicitar el pago a las instituciones. P-PS-102-07-2014 Contenido 1. Solicitar pago a las instituciones.... 3 1. Solicitar pago a las instituciones Cuando las Instituciones notifican los
Instructivo para solicitar el pago a las instituciones. P-PS-102-07-2014 Contenido 1. Solicitar pago a las instituciones.... 3 1. Solicitar pago a las instituciones Cuando las Instituciones notifican los
MANUAL DE USO DEL SISTEMA
 MANUAL DE USO DEL SISTEMA Contenido 1. GESTION DE USUARIOS...3 2. GESTIÓN DE EMPRESAS...6 2 1. GESTION DE USUARIOS 1.1 Crear usuario Ingrese a la aplicación de Empresa en el Día (empresas.gub.uy) y haga
MANUAL DE USO DEL SISTEMA Contenido 1. GESTION DE USUARIOS...3 2. GESTIÓN DE EMPRESAS...6 2 1. GESTION DE USUARIOS 1.1 Crear usuario Ingrese a la aplicación de Empresa en el Día (empresas.gub.uy) y haga
GUÍA DE USUARIOS PAGO DE IMPUESTOS Y SERVICIOS (HBE - BEPE)
 GUÍA DE USUARIOS PAGO DE IMPUESTOS Y SERVICIOS (HBE - BEPE) Marzo 2012 NOMBRE GERENCIA / ÁREA (Tipografìa predeterminada) INGRESO AL HBE - BEPE Ingresá a través del sitio del Banco www.bancociudad.com.ar,
GUÍA DE USUARIOS PAGO DE IMPUESTOS Y SERVICIOS (HBE - BEPE) Marzo 2012 NOMBRE GERENCIA / ÁREA (Tipografìa predeterminada) INGRESO AL HBE - BEPE Ingresá a través del sitio del Banco www.bancociudad.com.ar,
Permisos Cliente. Recuerde que la Categoría no determina permisos.
 Permisos Cliente Al dar de alta a un Operador, se deberán especificar los permisos que el mismo va a poseer, es decir, que operaciones podrá llevar a cabo dicho Operador. Es importante que recuerde que
Permisos Cliente Al dar de alta a un Operador, se deberán especificar los permisos que el mismo va a poseer, es decir, que operaciones podrá llevar a cabo dicho Operador. Es importante que recuerde que
Link Pagos. Menú Principal
 Menú Principal Link Pagos Esta opción le permite: Ver su Agenda de Pagos Realizar Pagos Verificar Servicios Adheridos Visualizar Pagos Realizados AFIP Link Pagos - Agenda de Pagos Ingresando a esta opción,
Menú Principal Link Pagos Esta opción le permite: Ver su Agenda de Pagos Realizar Pagos Verificar Servicios Adheridos Visualizar Pagos Realizados AFIP Link Pagos - Agenda de Pagos Ingresando a esta opción,
1. Adhesión al Sistema
 1. Adhesión al Sistema 1.1. Ingresar a la página web www.consejo.org.ar y seleccionar la opción Legalizaciones del menú de la izquierda. 1.2. Ingresar a Sistema de Pago Electrónico de Legalizaciones. 1
1. Adhesión al Sistema 1.1. Ingresar a la página web www.consejo.org.ar y seleccionar la opción Legalizaciones del menú de la izquierda. 1.2. Ingresar a Sistema de Pago Electrónico de Legalizaciones. 1
Servicio de Acreditación
 INTRODUCCION El Sistema Cuenta Salario BT, será utilizado como aplicativo para todas las operatorias de Cuenta Salario que la entidad realice con el Banco de Corrientes S.A. INGRESO AL SISTEMA El ingreso
INTRODUCCION El Sistema Cuenta Salario BT, será utilizado como aplicativo para todas las operatorias de Cuenta Salario que la entidad realice con el Banco de Corrientes S.A. INGRESO AL SISTEMA El ingreso
1. Ingreso Sistema Electrónico de Reconocimiento S.E.R Registro de Personas Jurídicas en el SER... 4
 Instructivo Registro de Proveedores en SER P-PS-124-02-2016 Contenido 1. Ingreso Sistema Electrónico de Reconocimiento S.E.R... 3 2. Registro de Personas Jurídicas en el SER... 4 3. Registro de personas
Instructivo Registro de Proveedores en SER P-PS-124-02-2016 Contenido 1. Ingreso Sistema Electrónico de Reconocimiento S.E.R... 3 2. Registro de Personas Jurídicas en el SER... 4 3. Registro de personas
MANUAL DEL USUARIO SISTEMA WEB. Última actualización: Septiembre de 2016
 MANUAL DEL USUARIO SISTEMA WEB Última actualización: Septiembre de 2016 INDICE 1. Acceso al sistema... 2 2. Consulta de trabajadores... 6 3. Categoría y Especialidad... 9 4. Seguimiento Declaraciones...
MANUAL DEL USUARIO SISTEMA WEB Última actualización: Septiembre de 2016 INDICE 1. Acceso al sistema... 2 2. Consulta de trabajadores... 6 3. Categoría y Especialidad... 9 4. Seguimiento Declaraciones...
Instructivo: Cambio forma de Pagos PSAD
 Instructivo: Cambio forma de Pagos PSAD INICIO SELECCIÓN PSAD LAKAUT LAKAUT LAKAUT NUEVO PROCESO SRD Cambio forma de Pagos PSAD S.I.M. LAKAUT Informe de importe a pagar Pago GUIA 1 PASO 1: Cambio forma
Instructivo: Cambio forma de Pagos PSAD INICIO SELECCIÓN PSAD LAKAUT LAKAUT LAKAUT NUEVO PROCESO SRD Cambio forma de Pagos PSAD S.I.M. LAKAUT Informe de importe a pagar Pago GUIA 1 PASO 1: Cambio forma
BANCA ELECTRÓNICA PARA EMPRESAS GUÍA DE APLICACIONES / SISTEMAS PARA CLIENTES USUARIO FINAL PAGOS AFIP
 GUÍA DE APLICACIONES / SISTEMAS PARA CLIENTES PAGOS AFIP Pagos AFIP Página 2 de 44 1 Objetivo...3 2 Consideraciones Generales...3 3 Pagos AFIP...4 3.1 Cargar Pagos...4 3.1.1 Volantes de pago generados
GUÍA DE APLICACIONES / SISTEMAS PARA CLIENTES PAGOS AFIP Pagos AFIP Página 2 de 44 1 Objetivo...3 2 Consideraciones Generales...3 3 Pagos AFIP...4 3.1 Cargar Pagos...4 3.1.1 Volantes de pago generados
Contenido 1. DIAGRAMA DE PROCESO CONFECCION DEL CARTEL VERIFICACION DE CARTEL (APROBACIÓN) PUBLICACIÓN DE CARTEL...
 Elaboración de Cartel. P-PS-064-10-2012 Contenido 1. DIAGRAMA DE PROCESO... 3 2. CONFECCION DEL CARTEL... 4 3. VERIFICACION DE CARTEL (APROBACIÓN).... 16 4. PUBLICACIÓN DE CARTEL... 18 1. DIAGRAMA DE PROCESO
Elaboración de Cartel. P-PS-064-10-2012 Contenido 1. DIAGRAMA DE PROCESO... 3 2. CONFECCION DEL CARTEL... 4 3. VERIFICACION DE CARTEL (APROBACIÓN).... 16 4. PUBLICACIÓN DE CARTEL... 18 1. DIAGRAMA DE PROCESO
SiRADIG Impuesto a las Ganancias. Cómo confeccionar el Formulario 572 web?
 SiRADIG Impuesto a las Ganancias Cómo confeccionar el Formulario 572 web? El SiRADIG es un Servicio Web que le permite al trabajador informar datos de los conceptos que pretenda deducir en el régimen de
SiRADIG Impuesto a las Ganancias Cómo confeccionar el Formulario 572 web? El SiRADIG es un Servicio Web que le permite al trabajador informar datos de los conceptos que pretenda deducir en el régimen de
Suscripción y primer ingreso. Paso a Paso. Portal e-banking Pampa empresas
 Portal e-banking Pampa empresas Suscripción y primer ingreso Paso a Paso e-banking Suscripción y primer ingreso Paso a Paso Pagina 1 de 13 Índice de contenidos 1. Descripción del Producto... 3 1.1. Qué
Portal e-banking Pampa empresas Suscripción y primer ingreso Paso a Paso e-banking Suscripción y primer ingreso Paso a Paso Pagina 1 de 13 Índice de contenidos 1. Descripción del Producto... 3 1.1. Qué
MANUAL DE USUARIO. Declaración Municipal de Permisos de Obra Menor y/o Edificación. Versión 2.0
 MANUAL DE USUARIO Declaración Municipal de Permisos de Obra Menor y/o Edificación. Versión 2.0 MANUAL DE USUARIO Página 2 de 31 INDICE 1 Introducción 3 2 Ingreso al Módulo Declaración Municipal 3 3 Declaración
MANUAL DE USUARIO Declaración Municipal de Permisos de Obra Menor y/o Edificación. Versión 2.0 MANUAL DE USUARIO Página 2 de 31 INDICE 1 Introducción 3 2 Ingreso al Módulo Declaración Municipal 3 3 Declaración
Manual Registro Nacional de Inmunizaciones - BCG
 Manual Registro Nacional de Inmunizaciones - BCG CONTENIDO CONTENIDO... 2 CONTROL DE VERSIONES... 2 ACERCA DE ESTE MANUAL... 3 CAPÍTULO 1. CONCEPTOS GENERALES... 4 RNI EN POCAS LÍNEAS... 4 CÓMO ACCEDER
Manual Registro Nacional de Inmunizaciones - BCG CONTENIDO CONTENIDO... 2 CONTROL DE VERSIONES... 2 ACERCA DE ESTE MANUAL... 3 CAPÍTULO 1. CONCEPTOS GENERALES... 4 RNI EN POCAS LÍNEAS... 4 CÓMO ACCEDER
AFIP Formulario 572 Web Instructivo para su confección. SiRADIG
 AFIP Formulario 572 Web Instructivo para su confección SiRADIG El SiRADIG es un Servicio Web que le permite al trabajador informar datos de los conceptos que pretenda deducir en el régimen de retención
AFIP Formulario 572 Web Instructivo para su confección SiRADIG El SiRADIG es un Servicio Web que le permite al trabajador informar datos de los conceptos que pretenda deducir en el régimen de retención
Inscripción de Prestadores Médicos a IPAM. Manual de Usuario
 Inscripción de Prestadores Médicos a IPAM Manual de Usuario El propósito de este manual es ayudarlo en su proceso de inscripción a Ipam, igualmente ante cualquier duda podrá comunicarse al 0800-7777779
Inscripción de Prestadores Médicos a IPAM Manual de Usuario El propósito de este manual es ayudarlo en su proceso de inscripción a Ipam, igualmente ante cualquier duda podrá comunicarse al 0800-7777779
SISTEMA DE GESTION TRIBUTARIA Aplicativo Dracma - Instructivo del Contribuyente DDJJ y Emisión de VEP
 SISTEMA DE GESTION TRIBUTARIA Aplicativo Dracma - Instructivo del Contribuyente DDJJ y Emisión de VEP Abreviaturas, definiciones: DJ: DDJJ: Declaración Jurada. CUIT: Clave Única de Identificación Tributaria
SISTEMA DE GESTION TRIBUTARIA Aplicativo Dracma - Instructivo del Contribuyente DDJJ y Emisión de VEP Abreviaturas, definiciones: DJ: DDJJ: Declaración Jurada. CUIT: Clave Única de Identificación Tributaria
MANUAL DE USUARIO PORTAL WEB - LIRQUEN ONLINE DEPÓSITO LIRQUEN
 MANUAL DE USUARIO PORTAL WEB - LIRQUEN ONLINE DEPÓSITO LIRQUEN Noviembre 2014 Versión 3.0 Recinto Muelle S/N Lirquén Teléfono 2406112 lirquen@puertolirquen.cl 1. ACCESO AL SISTEMA La forma de acceder al
MANUAL DE USUARIO PORTAL WEB - LIRQUEN ONLINE DEPÓSITO LIRQUEN Noviembre 2014 Versión 3.0 Recinto Muelle S/N Lirquén Teléfono 2406112 lirquen@puertolirquen.cl 1. ACCESO AL SISTEMA La forma de acceder al
Instructivo para boletas de depósito con código de barras vía web
 Instructivo para boletas de depósito con código de barras vía web Al ingresar al link de boletas de depósito dentro de la página web de Uoetsylra se accede a una pantalla similar a la siguiente: Si la
Instructivo para boletas de depósito con código de barras vía web Al ingresar al link de boletas de depósito dentro de la página web de Uoetsylra se accede a una pantalla similar a la siguiente: Si la
INDICE. 1. INTRODUCCION Destinatarios Requerimientos para el acceso al sistema... 3
 Versión 1.0 Fecha: 01/03/2011 1 INDICE 1. INTRODUCCION... 3 1.1 Destinatarios... 3 1.2 Requerimientos para el acceso al sistema... 3 2. USUARIO... 4 2.1 Solicitar nuevo usuario... 4 2.2 Primer acceso...
Versión 1.0 Fecha: 01/03/2011 1 INDICE 1. INTRODUCCION... 3 1.1 Destinatarios... 3 1.2 Requerimientos para el acceso al sistema... 3 2. USUARIO... 4 2.1 Solicitar nuevo usuario... 4 2.2 Primer acceso...
Guía para contribuyentes AUTORIZACIONES DE PREIMPRESOS Y ESTABLECIMIENTOS GRÁFICOS
 Guía para contribuyentes AUTORIZACIONES DE PREIMPRESOS Y ESTABLECIMIENTOS GRÁFICOS Autorizaciones de preimpresos y establecimientos gráficos P á g i n a 1 25 Tabla de Contenido INTRODUCCIÓN... 3 DEFINICIONES
Guía para contribuyentes AUTORIZACIONES DE PREIMPRESOS Y ESTABLECIMIENTOS GRÁFICOS Autorizaciones de preimpresos y establecimientos gráficos P á g i n a 1 25 Tabla de Contenido INTRODUCCIÓN... 3 DEFINICIONES
PC Banking Empresas. Manual de Suscripción al Servicio
 PC Banking Empresas al Servicio BIENVENIDO A PC BANKING EMPRESAS PC Banking Empresas es el servicio de banca electrónica para Clientes Empresas de HSBC, a través del cual podrá operar desde cualquier PC
PC Banking Empresas al Servicio BIENVENIDO A PC BANKING EMPRESAS PC Banking Empresas es el servicio de banca electrónica para Clientes Empresas de HSBC, a través del cual podrá operar desde cualquier PC
MANUAL DE PROCEDIMIENTO
 SERVICIO NACIONAL DE SANIDAD ANIMAL Y CALIDAD AGROALIMENTARIA MANUAL DE PROCEDIMIENTO AUTOGESTIÓN PRODUCTOR AGROPECUARIO Dirección de Control de Gestión y Programas Especiales Octubre de 2013 El siguiente
SERVICIO NACIONAL DE SANIDAD ANIMAL Y CALIDAD AGROALIMENTARIA MANUAL DE PROCEDIMIENTO AUTOGESTIÓN PRODUCTOR AGROPECUARIO Dirección de Control de Gestión y Programas Especiales Octubre de 2013 El siguiente
MANUAL DE GUARANI PERFIL DOCENTE
 MANUAL DE GUARANI PERFIL DOCENTE BREVE INTRODUCCIÓN El sistema GUARANI es el sistema informático por medio del cual los docentes de las facultades realizan trámites como: consulta de alumnos inscriptos,
MANUAL DE GUARANI PERFIL DOCENTE BREVE INTRODUCCIÓN El sistema GUARANI es el sistema informático por medio del cual los docentes de las facultades realizan trámites como: consulta de alumnos inscriptos,
PUERTA A PUERTA. Declaración Simplificada de Envíos Postales Internacionales
 PUERTA A PUERTA Declaración Simplificada de Envíos Postales Internacionales Tené en cuenta que para poder operar con este servicio tendrás que utilizar los navegadores Mozilla Fiferox o Internet Explorer
PUERTA A PUERTA Declaración Simplificada de Envíos Postales Internacionales Tené en cuenta que para poder operar con este servicio tendrás que utilizar los navegadores Mozilla Fiferox o Internet Explorer
Es un trámite online al que se accede con clave fiscal de AFIP, por lo tanto tendrá 2 instancias:
 PADRÓN WEB CONTRIBUYENTES LOCALES GUÍA PASO A PASO Es un trámite online al que se accede con clave fiscal de AFIP, por lo tanto tendrá 2 instancias: 1) Alta del Servicio API-Santa Fe: Padrón Web Contribuyentes
PADRÓN WEB CONTRIBUYENTES LOCALES GUÍA PASO A PASO Es un trámite online al que se accede con clave fiscal de AFIP, por lo tanto tendrá 2 instancias: 1) Alta del Servicio API-Santa Fe: Padrón Web Contribuyentes
ENVÍOS INTERNACIONALES. Declaración Simplificada de Envíos Postales Internacionales
 ENVÍOS INTERNACIONALES Declaración Simplificada de Envíos Postales Internacionales Tené en cuenta que para poder operar con este servicio tendrás que utilizar los navegadores Mozilla Fiferox o Internet
ENVÍOS INTERNACIONALES Declaración Simplificada de Envíos Postales Internacionales Tené en cuenta que para poder operar con este servicio tendrás que utilizar los navegadores Mozilla Fiferox o Internet
Submenú Cuenta corriente Clientes
 CUENTAS CORRIENTES DE CLIENTES Este submenú incluido en el programa de gestión de ventas, es el encargado de dar las herramientas de administración de las cuentas corrientes de clientes, permite ingresar
CUENTAS CORRIENTES DE CLIENTES Este submenú incluido en el programa de gestión de ventas, es el encargado de dar las herramientas de administración de las cuentas corrientes de clientes, permite ingresar
BEE - PAGO DE SUELDOS Guías del Usuario - Alta masiva de cuentas sueldos - Pago de sueldos. bancociudad.com.ar
 BEE - PAGO DE SUELDOS Guías del Usuario - Alta masiva de cuentas sueldos - Pago de sueldos bancociudad.com.ar Deberás ingresar a través del sitio del Banco www.bancociudad.com.ar, y desde allí al banner
BEE - PAGO DE SUELDOS Guías del Usuario - Alta masiva de cuentas sueldos - Pago de sueldos bancociudad.com.ar Deberás ingresar a través del sitio del Banco www.bancociudad.com.ar, y desde allí al banner
MANUAL DE USUARIO PARA LA CLAVE MUNICIPAL VIRTUAL PARA LA DECLARACIÓN JURADA DE PATENTES RÉGIMEN SIMPLIFICADO Y TRADICIONAL PARA EL PERIODO 2017.
 MANUAL DE USUARIO PARA LA CLAVE MUNICIPAL VIRTUAL PARA LA DECLARACIÓN JURADA DE PATENTES RÉGIMEN SIMPLIFICADO Y TRADICIONAL PARA EL PERIODO 2017. SITIO WEB DE LA MUNICIPALIDAD www.heredia.go.cr Soporte
MANUAL DE USUARIO PARA LA CLAVE MUNICIPAL VIRTUAL PARA LA DECLARACIÓN JURADA DE PATENTES RÉGIMEN SIMPLIFICADO Y TRADICIONAL PARA EL PERIODO 2017. SITIO WEB DE LA MUNICIPALIDAD www.heredia.go.cr Soporte
INSTRUCTIVO PARA EL REGISTRO DE USUARIOS DE INSTALACIONES FIJAS CONTRA INCENDIO
 INSTRUCTIVO PARA EL REGISTRO DE USUARIOS DE INSTALACIONES FIJAS CONTRA INCENDIO INDICE 1. REGISTRAR USUARIO... 2 A. SI TODAVÍA NO ESTÁ REGISTRADO COMO USUARIO... 2 B. SI YA POSEE UN USUARIO Y CONTRASEÑA...
INSTRUCTIVO PARA EL REGISTRO DE USUARIOS DE INSTALACIONES FIJAS CONTRA INCENDIO INDICE 1. REGISTRAR USUARIO... 2 A. SI TODAVÍA NO ESTÁ REGISTRADO COMO USUARIO... 2 B. SI YA POSEE UN USUARIO Y CONTRASEÑA...
Trámites a Distancia (TAD)
 Trámites a Distancia (TAD) Trámites a Distancia (TAD) es una plataforma que permite al ciudadano realizar trámites ante la Administración Pública de manera virtual desde una PC, pudiendo gestionar y llevar
Trámites a Distancia (TAD) Trámites a Distancia (TAD) es una plataforma que permite al ciudadano realizar trámites ante la Administración Pública de manera virtual desde una PC, pudiendo gestionar y llevar
Colegio de Escribanos de la Provincia de Buenos Aires
 Colegio de Escribanos de la Provincia de Buenos Aires Registros Especiales Sistema WEB para Gestión de Minutas de Autoprotección Manual de Usuario Junio 2012 Dirección de Informática Página 1 de 20 Ingreso
Colegio de Escribanos de la Provincia de Buenos Aires Registros Especiales Sistema WEB para Gestión de Minutas de Autoprotección Manual de Usuario Junio 2012 Dirección de Informática Página 1 de 20 Ingreso
1. Objetivo Consideraciones generales Descripción individual de cada Consulta...3
 CONSULTAS Página 1 de 24 1. Objetivo.... 2 2. Consideraciones generales....2 2.1. Consultas Disponibles... 2 3. Descripción individual de cada Consulta....3 3.1. Cuentas.... 3 3.1.1. Saldos al Inicio...
CONSULTAS Página 1 de 24 1. Objetivo.... 2 2. Consideraciones generales....2 2.1. Consultas Disponibles... 2 3. Descripción individual de cada Consulta....3 3.1. Cuentas.... 3 3.1.1. Saldos al Inicio...
SISTEMA DE INTERNACIONES ON-LINE.
 INSTRUCTIVO: SISTEMA DE INTERNACIONES ON-LINE. Pág. 1 Internaciones. 1.1 Ingresar a la Página del Sistema de Validación Internaciones On-Line. 2 1.2- Login de Sistema 3 1.3 Página Principal y Encabezado
INSTRUCTIVO: SISTEMA DE INTERNACIONES ON-LINE. Pág. 1 Internaciones. 1.1 Ingresar a la Página del Sistema de Validación Internaciones On-Line. 2 1.2- Login de Sistema 3 1.3 Página Principal y Encabezado
Tabla de contenidos 1. ADHESIÓN DEL SISTEMA SIGAD COMO SERVICIO EN AFIP... 2
 Tabla de contenidos 1. ADHESIÓN DEL SISTEMA SIGAD COMO SERVICIO EN AFIP... 2 1.1. INGRESAR AL SITIO DE AFIP.... 2 1.2. INGRESAR CON CLAVE FISCAL.... 2 1.3. IR A ADMINISTRADOR DE RELACIONES DE CLAVE FISCAL...
Tabla de contenidos 1. ADHESIÓN DEL SISTEMA SIGAD COMO SERVICIO EN AFIP... 2 1.1. INGRESAR AL SITIO DE AFIP.... 2 1.2. INGRESAR CON CLAVE FISCAL.... 2 1.3. IR A ADMINISTRADOR DE RELACIONES DE CLAVE FISCAL...
Registro de la Propiedad Inmueble. Sistema de Consultas Web Pre-trámite Web
 Generar Formulario D Preliminares. Mediante esta opción se podrá generar los formularios D en formato PDF para ser enviados al Registro de la Propiedad Inmueble y agilizar la presentación de los mismos.
Generar Formulario D Preliminares. Mediante esta opción se podrá generar los formularios D en formato PDF para ser enviados al Registro de la Propiedad Inmueble y agilizar la presentación de los mismos.
V. 12/2015. PC Banking Empresas. Manual de Suscripción al Servicio
 PC Banking Empresas al Servicio BIENVENIDO A PC BANKING EMPRESAS PC Banking Empresas es el servicio de banca electrónica para Clientes Empresas de HSBC Bank Argentina S.A., a través del cual podrá operar
PC Banking Empresas al Servicio BIENVENIDO A PC BANKING EMPRESAS PC Banking Empresas es el servicio de banca electrónica para Clientes Empresas de HSBC Bank Argentina S.A., a través del cual podrá operar
SICNEA Sistema de Comunicación y Notificación Electrónica Aduanera
 SICNEA Sistema de Comunicación y Notificación Electrónica Aduanera Resolución General AFIP 3474. Manual de Operación Usuarios Externos Versión 1.0 SICNEA Sistema de Comunicación y Notificación Electrónica
SICNEA Sistema de Comunicación y Notificación Electrónica Aduanera Resolución General AFIP 3474. Manual de Operación Usuarios Externos Versión 1.0 SICNEA Sistema de Comunicación y Notificación Electrónica
GUÍA DE USUARIOS PAGO DE SUELDOS CONFECCIÓN Y CARGA DE ARCHIVOS DE PAGOS
 GUÍA DE USUARIOS PAGO DE SUELDOS CONFECCIÓN Y CARGA DE ARCHIVOS DE PAGOS Marzo 2012 NOMBRE GERENCIA / ÁREA (Tipografìa predeterminada) CREACIÓN ARCHIVO HABILITAR ARCHIVO Luego de la apertura del archivo
GUÍA DE USUARIOS PAGO DE SUELDOS CONFECCIÓN Y CARGA DE ARCHIVOS DE PAGOS Marzo 2012 NOMBRE GERENCIA / ÁREA (Tipografìa predeterminada) CREACIÓN ARCHIVO HABILITAR ARCHIVO Luego de la apertura del archivo
Gobierno de Chile Ministerio de Salud INGRESO DE USUARIOS. Material de Apoyo
 Gobierno de Chile Ministerio de Salud INGRESO DE USUARIOS Material de Apoyo www.sirh.cl INDICE. 1 INGRESO DE USUARIOS... 3 2 1 Ingreso de Usuarios Ésta opción de menú, está ubicada en la siguiente ruta
Gobierno de Chile Ministerio de Salud INGRESO DE USUARIOS Material de Apoyo www.sirh.cl INDICE. 1 INGRESO DE USUARIOS... 3 2 1 Ingreso de Usuarios Ésta opción de menú, está ubicada en la siguiente ruta
SERVICIOS CON CLAVE FISCAL
 AFIP SERVICIOS CON CLAVE FISCAL Mis Aplicaciones Web Generalidades Manual del Usuario Versión 2.0.0 Índice 1. Introducción 3 1.1. Propósito del Documento 3 1.2. Alcance del Documento 3 1.3. Definiciones,
AFIP SERVICIOS CON CLAVE FISCAL Mis Aplicaciones Web Generalidades Manual del Usuario Versión 2.0.0 Índice 1. Introducción 3 1.1. Propósito del Documento 3 1.2. Alcance del Documento 3 1.3. Definiciones,
1. Introduzca en el campo Usuario el Nro. de CUIT de la empresa, sin puntos ni espacios. Asegúrese de no dejar espacios antes o después del usuario.
 1 2 3 1. Introduzca en el campo Usuario el Nro. de CUIT de la empresa, sin puntos ni espacios. Asegúrese de no dejar espacios antes o después del usuario. 2. Introduzca en el campo Contraseña el Nro. de
1 2 3 1. Introduzca en el campo Usuario el Nro. de CUIT de la empresa, sin puntos ni espacios. Asegúrese de no dejar espacios antes o después del usuario. 2. Introduzca en el campo Contraseña el Nro. de
Instructivo de carga online
 1 Instructivo de carga online Autogestión Versión 2.0 Julio 2016 2 Sistema online del RENAPA Para realizar las inscripciones al RENAPA (Registro nacional de productores apícolas) debe dirigirse a la siguiente
1 Instructivo de carga online Autogestión Versión 2.0 Julio 2016 2 Sistema online del RENAPA Para realizar las inscripciones al RENAPA (Registro nacional de productores apícolas) debe dirigirse a la siguiente
Régimen de Sinceramiento Fiscal. Cómo incorporo mi deuda a la moratoria de la Ley ?
 Régimen de Sinceramiento Fiscal Cómo incorporo mi deuda a la moratoria de la Ley 27.260? Tené en cuenta que para ingresar al servicio deberás contar con: Clave Fiscal con nivel de seguridad 2, como mínimo
Régimen de Sinceramiento Fiscal Cómo incorporo mi deuda a la moratoria de la Ley 27.260? Tené en cuenta que para ingresar al servicio deberás contar con: Clave Fiscal con nivel de seguridad 2, como mínimo
Septiembre 2013 MANUAL DE USUARIO ADMINISTRADOR CON ESQUEMAS DE FIRMAS
 Septiembre 2013 MANUAL DE USUARIO ADMINISTRADOR CON ESQUEMAS DE FIRMAS 1 Al ingresar en Patagonia e-bank Empresas, se desplegará la fecha y hora del último ingreso del usuario, como así también el teléfono
Septiembre 2013 MANUAL DE USUARIO ADMINISTRADOR CON ESQUEMAS DE FIRMAS 1 Al ingresar en Patagonia e-bank Empresas, se desplegará la fecha y hora del último ingreso del usuario, como así también el teléfono
CONFECCIÓN DEL FORMULARIO 572 WEB PASO A PASO
 PASO 1- Ingrese a la página Web de AFIP (www.afip.gob.ar), seleccione ACCESO CON CLAVE FISCAL, Ingrese su CUIT/CUIL/CDI y Clave Fiscal y seleccione INGRESAR PASO 2- Seleccione el servicio SiRADIG - Trabajador
PASO 1- Ingrese a la página Web de AFIP (www.afip.gob.ar), seleccione ACCESO CON CLAVE FISCAL, Ingrese su CUIT/CUIL/CDI y Clave Fiscal y seleccione INGRESAR PASO 2- Seleccione el servicio SiRADIG - Trabajador
INSTRUCTIVO PARA REGISTRO DE ALUMNOS, INSCRIPCIONES Y PAGOS
 INSTRUCTIVO PARA REGISTRO DE ALUMNOS, INSCRIPCIONES Y PAGOS El presente instructivo le brindará los pasos a seguir para registrarse como ALUMNO DE EXTENSIÓN UNIVERSITARIA, realizar inscripciones, pagos,
INSTRUCTIVO PARA REGISTRO DE ALUMNOS, INSCRIPCIONES Y PAGOS El presente instructivo le brindará los pasos a seguir para registrarse como ALUMNO DE EXTENSIÓN UNIVERSITARIA, realizar inscripciones, pagos,
INGRESO AL HBE - BEE Empresas Banca Electrónica Empresas
 INGRESO AL HBE - BEE Deberás ingresar a través del sitio del Banco www.bancociudad.com.ar, a la solapa Empresas y de ahí al banner titulado Banca Electrónica Empresas INGRESO AL HBE - BEE Visualizarás
INGRESO AL HBE - BEE Deberás ingresar a través del sitio del Banco www.bancociudad.com.ar, a la solapa Empresas y de ahí al banner titulado Banca Electrónica Empresas INGRESO AL HBE - BEE Visualizarás
Manual de Usuario de Autoriza
 Manual de Usuario de Autoriza 1 Tabla de contenido 1. Introducción...3 2. Autorregistro...4 3. Página de Login Autoriza...8 4. Olvido de Contraseña...9 5. Gestión de Datos Personales... 11 a. Modificación
Manual de Usuario de Autoriza 1 Tabla de contenido 1. Introducción...3 2. Autorregistro...4 3. Página de Login Autoriza...8 4. Olvido de Contraseña...9 5. Gestión de Datos Personales... 11 a. Modificación
BEPE. Banca Electrónica para Empresas. Transferencias. Guía del Usuario
 BEPE Banca Electrónica para Empresas s Guía del Usuario s Fecha: 30-08-2007 INDICE 1. Objetivo. 3 2. Consideraciones generales. 3 2.1 Funciones Disponibles 3 2.2. Funciones por tipo de Usuario 4 2.3. Aprobación
BEPE Banca Electrónica para Empresas s Guía del Usuario s Fecha: 30-08-2007 INDICE 1. Objetivo. 3 2. Consideraciones generales. 3 2.1 Funciones Disponibles 3 2.2. Funciones por tipo de Usuario 4 2.3. Aprobación
En el menú principal de Relaciones Laborales encontrará la posibilidad de acceder a dos opciones, denominadas Actualizaciones y Consultas Varias.
 Pantalla Menú Principal En el menú principal de Relaciones Laborales encontrará la posibilidad de acceder a dos opciones, denominadas Actualizaciones y Consultas Varias. Pantalla Menú Actualizaciones Dentro
Pantalla Menú Principal En el menú principal de Relaciones Laborales encontrará la posibilidad de acceder a dos opciones, denominadas Actualizaciones y Consultas Varias. Pantalla Menú Actualizaciones Dentro
Contenido 1. DIAGRAMA DE PROCESO CONFECCION DEL CARTEL VERIFICACION DE CARTEL (APROBACIÓN) PUBLICACIÓN DE CARTEL...
 Confección, verificación y publicación del Cartel M-PS-013-03-2014 Contenido 1. DIAGRAMA DE PROCESO... 3 2. CONFECCION DEL CARTEL... 4 3. VERIFICACION DE CARTEL (APROBACIÓN).... 17 4. PUBLICACIÓN DE CARTEL...
Confección, verificación y publicación del Cartel M-PS-013-03-2014 Contenido 1. DIAGRAMA DE PROCESO... 3 2. CONFECCION DEL CARTEL... 4 3. VERIFICACION DE CARTEL (APROBACIÓN).... 17 4. PUBLICACIÓN DE CARTEL...
SISTEMA DE GESTION TRIBUTARIA Aplicativo Dracma - Instructivo del Contribuyente Régimen Simplificado
 SISTEMA DE GESTION TRIBUTARIA Aplicativo Dracma - Instructivo del Contribuyente Régimen Simplificado Abreviaturas, definiciones: DJ: DDJJ: Declaración Jurada. CUIT: Clave Única de Identificación Tributaria
SISTEMA DE GESTION TRIBUTARIA Aplicativo Dracma - Instructivo del Contribuyente Régimen Simplificado Abreviaturas, definiciones: DJ: DDJJ: Declaración Jurada. CUIT: Clave Única de Identificación Tributaria
SICNEA Sistema de Comunicación y Notificación Electrónica Aduanera
 SICNEA Sistema de Comunicación y Notificación Electrónica Aduanera Resolución General AFIP 3474. Manual de Operación Usuarios Externos Versión 1.0 SICNEA Sistema de Comunicación y Notificación Electrónica
SICNEA Sistema de Comunicación y Notificación Electrónica Aduanera Resolución General AFIP 3474. Manual de Operación Usuarios Externos Versión 1.0 SICNEA Sistema de Comunicación y Notificación Electrónica
Registro Fiscal de operadores de la cadena de producción y comercialización de haciendas y carnes bovinas y bubalinas
 Registro Fiscal de operadores de la cadena de producción y comercialización de haciendas y carnes bovinas y bubalinas El Registro Fiscal de operadores de la cadena de producción y comercialización de haciendas
Registro Fiscal de operadores de la cadena de producción y comercialización de haciendas y carnes bovinas y bubalinas El Registro Fiscal de operadores de la cadena de producción y comercialización de haciendas
Cómo obtener Usuario y Contraseña
 Cómo obtener Usuario y Contraseña www.recibodesueldo.lapampa.gov.ar Para obtener el usuario y la clave de acceso al sistema de Emisión de Recibo de Haberes, deberá contar entre sus manos con el último
Cómo obtener Usuario y Contraseña www.recibodesueldo.lapampa.gov.ar Para obtener el usuario y la clave de acceso al sistema de Emisión de Recibo de Haberes, deberá contar entre sus manos con el último
INTRUCTIVO RENOVACIÓN EN EL REGISTRO DE GENERADORES DE RESIDUOS ESPECIALES NO INDUSTRIALES
 INTRUCTIVO RENOVACIÓN EN EL REGISTRO DE GENERADORES DE RESIDUOS ESPECIALES NO INDUSTRIALES Este instructivo, le permite al profesional inscripto en el registro de de generadores de residuos especiales
INTRUCTIVO RENOVACIÓN EN EL REGISTRO DE GENERADORES DE RESIDUOS ESPECIALES NO INDUSTRIALES Este instructivo, le permite al profesional inscripto en el registro de de generadores de residuos especiales
[TÍTULO DEL DOCUMENTO]
![[TÍTULO DEL DOCUMENTO] [TÍTULO DEL DOCUMENTO]](/thumbs/53/30954616.jpg) [TÍTULO DEL DOCUMENTO] [Subtítulo del documento] Inscripción de Proveedores Los proveedores deben registrarse en el portal para poder operar en el COMPR.AR. Se recomienda ingresar a través del explorador
[TÍTULO DEL DOCUMENTO] [Subtítulo del documento] Inscripción de Proveedores Los proveedores deben registrarse en el portal para poder operar en el COMPR.AR. Se recomienda ingresar a través del explorador
Volante Electrónico de Pagos: Cómo efectúo el pago de mis obligaciones por internet?
 Volante Electrónico de Pagos: Cómo efectúo el pago de mis obligaciones por internet? El servicio Presentación de DDJJ y Pagos, es una herramienta disponible en Internet que requiere la utilización de Clave
Volante Electrónico de Pagos: Cómo efectúo el pago de mis obligaciones por internet? El servicio Presentación de DDJJ y Pagos, es una herramienta disponible en Internet que requiere la utilización de Clave
Instructivo para el uso del sistema e-guías:
 Instructivo para el uso del sistema e-guías: La creación de guías electrónicas podrá realizarse mediante una aplicación web, web service, o por servicio de mensaje corto (SMS). A efectos de realizar las
Instructivo para el uso del sistema e-guías: La creación de guías electrónicas podrá realizarse mediante una aplicación web, web service, o por servicio de mensaje corto (SMS). A efectos de realizar las
Producto VII - Manual de Usuario Proceso de Inversión -SNIPH-
 Producto VII - Manual de Usuario Proceso de Inversión -SNIPH- Contenido Capítulo I - Generales..4 1.1 Qué requisitos son necesarios?... 4 1.2 Ha quién va dirigido este manual?... 4 1.3 Cómo se ingresa
Producto VII - Manual de Usuario Proceso de Inversión -SNIPH- Contenido Capítulo I - Generales..4 1.1 Qué requisitos son necesarios?... 4 1.2 Ha quién va dirigido este manual?... 4 1.3 Cómo se ingresa
Manual de usuario MANUAL DE USUARIO. Página 1 de 13
 MANUAL DE USUARIO Página 1 de 13 Fecha 15/03/2017 Versión 1 Página 2 de 13 CONTENIDO Manual de usuario Contenido 1- VALE... 4 2- DESCARGA DE LA APLICACIÓN:... 4 3- REGISTRARSE EN VALE- OBTENCIÓN DE USUARIO
MANUAL DE USUARIO Página 1 de 13 Fecha 15/03/2017 Versión 1 Página 2 de 13 CONTENIDO Manual de usuario Contenido 1- VALE... 4 2- DESCARGA DE LA APLICACIÓN:... 4 3- REGISTRARSE EN VALE- OBTENCIÓN DE USUARIO
Instructivo Operatoria Terminales de Autoservicio (TAS)
 Instructivo Operatoria Terminales de Autoservicio (TAS) En la pantalla de inicio de las TAS se exhiben dos opciones; una para que puedan realizar operaciones los clientes del Banco, "Operaciones de Clientes"
Instructivo Operatoria Terminales de Autoservicio (TAS) En la pantalla de inicio de las TAS se exhiben dos opciones; una para que puedan realizar operaciones los clientes del Banco, "Operaciones de Clientes"
MANUAL DE USUARIO. Portal de Autoservicios de los Trabajadores de la SEP. Código : GTI-DDS-PO-001/050. Nombre del documento: Manual de Usuario
 Página: 1 de 21 MANUAL DE USUARIO Portal de Autoservicios de los Trabajadores de la Página: 2 de 21 INGRESO AL SISTEMA 3 RECUPERAR CONTRASEÑA 7 1. COMPROBANTES DE PAGO 9 1.1 Impresión comprobante pago
Página: 1 de 21 MANUAL DE USUARIO Portal de Autoservicios de los Trabajadores de la Página: 2 de 21 INGRESO AL SISTEMA 3 RECUPERAR CONTRASEÑA 7 1. COMPROBANTES DE PAGO 9 1.1 Impresión comprobante pago
CARTILLA PARA EL USO DEL SISTEMA DE GENERACIÓN DE CERTIFICADOS DE HOMOLOGACIÓN PARA LA VENTA DE EQUIPOS TERMINALES MÓVILES. Versión 1.
 CARTILLA PARA EL USO DEL SISTEMA DE GENERACIÓN DE CERTIFICADOS DE HOMOLOGACIÓN PARA LA VENTA DE EQUIPOS TERMINALES MÓVILES Versión 1.0 Septiembre de 2012 Tabla de contenido A QUIEN ESTÁ DIRIGIDA?... 3
CARTILLA PARA EL USO DEL SISTEMA DE GENERACIÓN DE CERTIFICADOS DE HOMOLOGACIÓN PARA LA VENTA DE EQUIPOS TERMINALES MÓVILES Versión 1.0 Septiembre de 2012 Tabla de contenido A QUIEN ESTÁ DIRIGIDA?... 3
MANUAL DE USUARIO PARA EL MÓDULO DE PRE-SOLICITUDES DE CATÁLOGO SICOP
 MANUAL DE USUARIO PARA EL MÓDULO DE PRE-SOLICITUDES DE CATÁLOGO SICOP MINISTERIO DE OBRAS PÚBLICAS Y TRANSPORTES El propósito primordial de este documento es darle una guía al usuario sobre cada una de
MANUAL DE USUARIO PARA EL MÓDULO DE PRE-SOLICITUDES DE CATÁLOGO SICOP MINISTERIO DE OBRAS PÚBLICAS Y TRANSPORTES El propósito primordial de este documento es darle una guía al usuario sobre cada una de
Plataforma de E-Learning
 Plataforma de E-Learning A continuación se detallan los procedimientos para acceso y operación de nuestra plataforma de estudio virtual, sobre la que se dictan actualmente los cursos de Actualización de
Plataforma de E-Learning A continuación se detallan los procedimientos para acceso y operación de nuestra plataforma de estudio virtual, sobre la que se dictan actualmente los cursos de Actualización de
Ingrese a la página Web de AFIP (www.afip.gob.ar), seleccione ACCESO CON CLAVE FISCAL, ingrese su CUIT/CUIL/CDI y Clave Fiscal y seleccione INGRESAR.
 ANEXO SiRADIG Trabajador PASO 1 Ingrese a la página Web de AFIP (www.afip.gob.ar), seleccione ACCESO CON CLAVE FISCAL, ingrese su CUIT/CUIL/CDI y Clave Fiscal y seleccione INGRESAR. PASO 2 Para acceder
ANEXO SiRADIG Trabajador PASO 1 Ingrese a la página Web de AFIP (www.afip.gob.ar), seleccione ACCESO CON CLAVE FISCAL, ingrese su CUIT/CUIL/CDI y Clave Fiscal y seleccione INGRESAR. PASO 2 Para acceder
Cómo ingresar a al portal CONTRAT.AR?
 Contenido Introducción... 2 Cómo ingresar en el portal CONTRAT.AR?... 3 Ingreso usuarios... 4 Ingreso y confirmación de propuestas... 5 Buscar Proceso de Contratación... 6 Participar del proceso... 7 Ingresar
Contenido Introducción... 2 Cómo ingresar en el portal CONTRAT.AR?... 3 Ingreso usuarios... 4 Ingreso y confirmación de propuestas... 5 Buscar Proceso de Contratación... 6 Participar del proceso... 7 Ingresar
BAC Proveedores. Carga de Ofertas
 BAC Proveedores Carga de Ofertas Índice Ofertar... 3 Paso 1: Ingresar nombre de la oferta... 4 Paso 2: Completar ofertas económicas... 4 Paso 3: Requisitos mínimos... 9 Paso 4: Garantías y descuentos...
BAC Proveedores Carga de Ofertas Índice Ofertar... 3 Paso 1: Ingresar nombre de la oferta... 4 Paso 2: Completar ofertas económicas... 4 Paso 3: Requisitos mínimos... 9 Paso 4: Garantías y descuentos...
