Guía del usuario de la aplicación Web
|
|
|
- Carla Pereyra Luna
- hace 6 años
- Vistas:
Transcripción
1 Guía del usuario de la aplicación Web Filr 1.1 Julio de 2014
2 Información legal Novell, Inc. no otorga ninguna garantía respecto al contenido y el uso de esta documentación y específicamente renuncia a cualquier garantía explícita o implícita de comercialización o adecuación para un fin determinado. Asimismo, Novell, Inc. se reserva el derecho a revisar esta publicación y a realizar cambios en su contenido en cualquier momento, sin obligación de notificar tales cambios a ninguna persona o entidad. Además, Novell, Inc. no ofrece ninguna garantía con respecto a ningún software y rechaza específicamente cualquier garantía explícita o implícita de comercialización o adecuación para un fin determinado. Por otra parte, Novell, Inc. se reserva el derecho a realizar cambios en cualquiera de las partes o en la totalidad del software de Novell en cualquier momento, sin obligación de notificar tales cambios a ninguna persona ni entidad. Los productos o la información técnica que se proporcionan bajo este Acuerdo pueden estar sujetos a los controles de exportación de Estados Unidos o a la legislación sobre comercio de otros países. Usted acepta acatar las regulaciones de los controles de exportación y obtener todas las licencias necesarias para exportar, reexportar o importar bienes. También se compromete a no exportar ni reexportar el producto a entidades que figuren en las listas de exclusión de exportación de Estados Unidos, ni a países sometidos a embargo o sospechosos de albergar terroristas, tal y como se especifica en las leyes de exportación de los Estados Unidos. Asimismo, se compromete a no usar el producto para fines prohibidos, como la creación de misiles o armas nucleares, químicas o biológicas. Consulte la página Web de International Trade Services de Novell ( para obtener más información sobre la exportación del software de Novell. Novell no se responsabiliza de la posibilidad de que usted no pueda obtener los permisos de exportación necesarios. Copyright Novell, Inc. Reservados todos los derechos. Ninguna parte de esta publicación puede ser reproducida, fotocopiada, almacenada en un sistema de recuperación o transmitida sin la expresa autorización por escrito del editor. Novell, Inc South Novell Place Provo, UT Estados Unidos Documentación en línea: para acceder a la documentación en línea más reciente acerca de este y otros productos de Novell, visite la página Web de documentación de Novell ( Marcas comerciales de Novell: para obtener información sobre las marcas comerciales de Novell, consulte la lista de marcas registradas y marcas de servicio de Novell ( Materiales de otros fabricantes: todas las marcas comerciales de otros fabricantes son propiedad de sus propietarios respectivos.
3 Tabla de contenido Acerca de esta guía 7 1 Inicio Acerca de Novell Filr Archivos de Carpetas de red Mis archivos Acceso a Novell Filr Acceso a Novell Filr desde un navegador Web Acceso a Novell Filr desde el sistema de archivos Acceso a Novell Filr desde un dispositivo móvil Acceso a Novell Filr desde un navegador Web Introducción a la interfaz Web de Novell Filr y sus funciones Descripción de la cabecera Descripción del área de contenido Modificación del perfil Presentación de la documentación de ayuda Salida de la sesión Obtención de información Identificación de novedades Visualización de archivos nuevos Marcado de un archivo como No leído Comentar un archivo nuevo Suscripción a un archivo nuevo Compartición de un archivo nuevo Descarga de un archivo nuevo Visualización de archivos no leídos únicamente Interrupción de las actualizaciones en la página Novedades Configuración del número de archivos que se muestran en una página Acceso a archivos y carpetas compartidos Acceso a archivos y carpetas del sistema de archivos corporativo (Carpetas de red) Acceso a sus archivos y carpetas personales (Mis archivos) Acceso a archivos y carpetas públicos Búsqueda de información Uso de Buscar Palabras frecuentes que no se reconocen en las búsquedas Caracteres especiales en las búsquedas Suscripción a una carpeta o archivo Suscripción a una carpeta o archivo Anulación de los ajustes de suscripción de nivel superior Adición y modificación de los destinos de entrega Compartición de archivos y carpetas Descripción de los derechos de acceso Descripción de las opciones de uso compartido Compartición de archivos y carpetas Distribución de un enlace a un archivo Tabla de contenido 3
4 3.4.1 Copia de un enlace a archivo Envío de un enlace a archivo por correo electrónico Edición o eliminación de un enlace a archivo Compartición con personas ajenas a la organización Entrada como usuario externo para ver un elemento compartido Archivos accesibles para el público Visualización de los elementos que compartió Visualización de elementos que otros usuarios compartieron con usted Ocultar elementos en el recurso compartido con las vistas Compartidos conmigo y Compartidos por mí Ocultar elementos compartidos Visualización de elementos ocultos Visualización de elementos ocultos exclusivamente Modificación o eliminación de un recurso compartido Obtención de las URL (enlaces permanentes) de archivos y carpetas compartidos Gestión y utilización de carpetas Creación de una carpeta nueva Cambio de nombre de una carpeta Supresión de una carpeta Recuperación de una carpeta de la papelera Copia de una carpeta Movimiento de una carpeta Descarga de todos los archivos de una carpeta Adición de archivos a una carpeta Adición de archivos a una carpeta mediante la interfaz de edición Webdav Edición de archivos con la interfaz de edición Webdav Exploración de archivos y carpetas mediante una interfaz de edición Webdav Visualización de los usuarios con acceso a una carpeta Suscripción a las notificaciones de correo electrónico desde una carpeta Configuración de las columnas de la carpeta Cómo mostrar y ocultar columnas Cómo renombrar columnas Cambio del orden de las columnas Cómo ajustar el ancho de columna Cómo restaurar la columna a los valores por defecto Configuración del número de archivos que se deben mostrar en una página de carpeta Uso de filtros en las carpetas Filtrado de una lista de carpetas Creación de un filtro preconfigurado Aplicación de un filtro preconfigurado Modificación de un filtro preconfigurado Supresión de un filtro Envío de un correo electrónico a los colaboradores de la carpeta Realización de tareas administrativas en sus carpetas Configuración de carpetas para enviar notificaciones de correo electrónico a otros usuarios Trabajo con archivos Creación de una entrada de archivo Comentar un archivo Edición de un archivo Edición de archivos con edición directa Guía del usuario de la aplicación Web de Novell Filr 1.1
5 6.3.2 Descarga y edición de un archivo Visualización de archivos en modo de solo lectura Visualización de un archivo en un editor de textos Visualización del archivo en su navegador Web Cambio del comportamiento por defecto al hacer clic en el nombre de un archivo Visualización de los usuarios con acceso a un archivo Descarga de archivos Descarga de archivos individuales Descarga de varios archivos y carpetas Cambio de nombre de archivos Traslado de archivos Copia de archivos Supresión de un archivo Recuperación de un archivo de la papelera Marcado de un archivo como Leído Marcado de un archivo como No leído Suscripción a las notificaciones de correo electrónico sobre un archivo Envío de un correo electrónico a los colaboradores del archivo Uso de Novell Filr en su dispositivo móvil 69 8 Gestión de archivos de Filr desde el escritorio 71 9 Restauración de los elementos de la papelera Derechos asociados a la restauración de elementos de la papelera Restauración de carpetas y archivos Restauración de archivos en Carpetas de red Gestión de la cuota de datos Descripción de las cuotas de datos Visualización de la cuota de datos Visualización de la cuota de datos de usuario Adición de archivos al sitio de Filr cuando se ha superado la cuota Uso de carpetas de red cuando hay un límite de cuota de datos Adición de archivos a través de la interfaz de edición Webdav cuando hay un límite de cuota de datos Liberación de espacio en disco mediante la supresión de elementos de la papelera A Novedades de Novell Filr A.1 Mejoras en el uso compartido A.1.1 Diálogo Compartir mejorado (versión 1.1) A.1.2 Capacidad añadida para compartir un enlace a archivo (versión 1.1) A.2 Funcionalidad mejorada de arrastrar y soltar (versión 1.1) A.3 Descarga de varios archivos (versión 1.1) A.4 Acceso más sencillo a la opción de edición de archivos (versión 1.1) A.5 Recopilación pública (versión 1.1) A.6 Capacidad para cambiar el comportamiento por defecto al hacer clic en un archivo (versión 1.1) A.7 Mejoras en la aplicación para dispositivos móviles (incluida una nueva aplicación para Windows Phone) (versión 1.1) A.8 Mejoras en la aplicación de escritorio (versión 1.1) Tabla de contenido 5
6 B Solución de problemas 83 B.1 No es posible editar archivos en Windows 7 con Microsoft Office 2007 o versiones posteriores B.2 No es posible cambiar la contraseña de Filr B.3 Desaparición de archivos de Compartidos conmigo o Compartidos por mí B.4 WebDAV requiere demasiadas entradas B.5 Carpetas fantasmas de WebDAV B.6 No es posible abrir imágenes desde WebDAV en Microsoft Office Picture Manager B.7 No es posible mover ni archivos ni carpetas en la interfaz de WebDAV B.8 No es posible editar archivos B.8.1 Visualización de los tipos de archivo que admiten la edición directa B.8.2 Cambio del editor por defecto para un único tipo de archivo B.8.3 Cambio del editor por defecto para todos los tipos de archivos B.8.4 Cambio del editor por defecto cuando el editor no está instalado en la ubicación por defecto B.9 No es posible cargar un archivo porque es demasiado grande B.9.1 Aumento de la cantidad de memoria por defecto en Windows B.9.2 Aumento de la cantidad de memoria por defecto en Linux B.10 Los archivos que contienen caracteres extendidos o de doble byte en su nombre están dañados cuando se extraen del ZIP C Accesibilidad para personas con discapacidades 91 C.1 Ventanas nuevas abiertas sin notificación C.2 El texto añadido a una página no está disponible con comodidad C.3 Acceso a listas desplegables Guía del usuario de la aplicación Web de Novell Filr 1.1
7 Acerca de esta guía En la Guía del usuario de la aplicación Web de Novell Filr 1.1 se explica cómo utilizar Novell Filr desde un navegador Web. Puede acceder a Filr tanto desde un navegador Web como de las maneras siguientes: Desde un dispositivo móvil, tal como se describe en la Novell Filr 1.0 Mobile App Quick Start (Guía de inicio rápido de la aplicación para dispositivos móviles de Novell Filr 1.0). ( documentation/novell-filr1/filr1_qs_mobile/data/filr1_qs_mobile.html) Desde su escritorio, tal como se describe en la Guía de inicio rápido de la aplicación de escritorio de Novell Filr 1.0 para Windows ( y la Guía de inicio rápido de la aplicación de escritorio de Novell Filr 1.0 para Mac. ( Esta guía incluye los siguientes temas: Capítulo 1, Inicio, en la página 9 Capítulo 2, Obtención de información, en la página 19 Capítulo 3, Compartición de archivos y carpetas, en la página 33 Capítulo 4, Gestión y utilización de carpetas, en la página 45 Capítulo 5, Realización de tareas administrativas en sus carpetas, en la página 57 Capítulo 6, Trabajo con archivos, en la página 59 Capítulo 7, Uso de Novell Filr en su dispositivo móvil, en la página 69 Capítulo 8, Gestión de archivos de Filr desde el escritorio, en la página 71 Capítulo 9, Restauración de los elementos de la papelera, en la página 73 Capítulo 10, Gestión de la cuota de datos, en la página 75 Apéndice A, Novedades de Novell Filr 1.1, en la página 79 Apéndice B, Solución de problemas, en la página 83 Apéndice C, Accesibilidad para personas con discapacidades, en la página 91 Usuarios a los que va dirigida Esta guía está diseñada para todos los usuarios nuevos de Novell Filr. Comentarios Nos gustaría recibir sus comentarios y sugerencias acerca de este manual y del resto de la documentación incluida con este producto. Utilice la función de comentarios del usuario situada en la parte inferior de las páginas de la documentación en línea. Acerca de esta guía 7
8 Actualizaciones de la documentación Para obtener la versión más reciente de este manual, visite el sitio Web de documentación de Novell Filr 1.1 ( Documentación adicional y recursos Encontrará más información en la documentación de Novell Filr, a la que puede acceder desde el sitio Web de documentación de Novell Filr 1.1 ( Para acceder a la Guía del usuario de Novell Filr desde Novell Filr, haga clic en el icono Ayuda (signo de interrogación). 8 Guía del usuario de la aplicación Web de Novell Filr 1.1
9 1 1Inicio Sección 1.1, Acerca de Novell Filr, en la página 9 Sección 1.2, Acceso a Novell Filr, en la página 10 Sección 1.3, Acceso a Novell Filr desde un navegador Web, en la página 13 Sección 1.4, Introducción a la interfaz Web de Novell Filr y sus funciones, en la página 13 Sección 1.5, Modificación del perfil, en la página 16 Sección 1.6, Presentación de la documentación de ayuda, en la página 17 Sección 1.7, Salida de la sesión, en la página Acerca de Novell Filr Novell Filr le permite trabajar con archivos de maneras importantes: Acceso: acceda a los archivos que necesita de varias maneras como, por ejemplo, desde un navegador Web, desde el escritorio o desde un dispositivo móvil. Para obtener más información, consulte la Sección 1.2, Acceso a Novell Filr, en la página 10. Compartir: comparta archivos con sus compañeros y otórgueles derechos específicos para los archivos. Por ejemplo, puede compartir un archivo y darle al usuario A acceso de solo lectura y al usuario B acceso de edición. Puede ver fácilmente los elementos que usted ha compartido y que otros han compartido con usted. Para obtener más información, consulte la Capítulo 3, Compartición de archivos y carpetas, en la página 33. Colaborar: escriba comentarios sobre un archivo. Todos los usuarios que tengan acceso podrán ver sus comentarios y escribir sus propios comentarios. Para obtener más información, consulte la Sección 6.2, Comentar un archivo, en la página 60. Filr le permite acceder, compartir y colaborar en dos tipos de archivo principales: Sección 1.1.1, Archivos de Carpetas de red, en la página 10 Sección 1.1.2, Mis archivos, en la página 10 Inicio 9
10 1.1.1 Archivos de Carpetas de red Novell Filr le proporciona acceso sencillo a las carpetas y archivos de su sistema de archivos corporativo. Los archivos corporativos pueden encontrarse en su directorio personal, en una unidad asignada o en un servidor remoto. Filr le proporciona acceso transparente a estos archivos, sea cual sea su ubicación. El administrador de Filr es el encargado de determinar los archivos corporativos a los que usted tiene acceso. En Filr, haga clic en Carpetas de red en la cabecera para acceder a estos archivos corporativos. También puede acceder a los archivos del directorio personal haciendo clic en Mis archivos. Para obtener más información acerca de Carpetas compartidas, consulte la Sección 2.3, Acceso a archivos y carpetas del sistema de archivos corporativo (Carpetas de red), en la página Mis archivos El área Mis archivos puede contener archivos del almacenamiento personal (archivos que se cargan directamente en el sitio de Filr) y archivos del directorio personal. El administrador de Filr determina la función que está disponible en el área Mis archivos. Puede cargar archivos directamente en el sitio de Filr para su uso personal o para fomentar la colaboración. También puede crear carpetas para organizar mejor sus archivos. Para obtener más información sobre cómo cargar archivos, consulte la Sección 4.8, Adición de archivos a una carpeta, en la página 48. Para obtener más información sobre cómo crear una carpeta, consulte la Sección 4.1, Creación de una carpeta nueva, en la página 45. Por defecto, usted es el único que puede ver los archivos y las carpetas de su área Mis archivos. Puede compartir los archivos y carpetas con otros usuarios, tal como se describe en el Capítulo 3, Compartición de archivos y carpetas, en la página 33. A diferencia de los archivos del área Carpetas de red, los archivos del almacenamiento personal del área Mis archivos no están disponibles en un servidor externo, sino en el servidor de Filr. Los archivos del directorio personal no están disponibles en un servidor externo. Según los ajustes que haya realizado el administrador de Filr, es posible que pueda acceder a ambos tipos de archivos haciendo clic en Mis archivos en la cabecera. 1.2 Acceso a Novell Filr Novell Filr proporciona tres prácticos métodos de acceso: Sección 1.2.1, Acceso a Novell Filr desde un navegador Web, en la página 10 Sección 1.2.2, Acceso a Novell Filr desde el sistema de archivos, en la página 11 Sección 1.2.3, Acceso a Novell Filr desde un dispositivo móvil, en la página Acceso a Novell Filr desde un navegador Web Puede acceder a Novell Filr desde un navegador Web. Esta guía se centra en el acceso a Filr desde un navegador Web. 10 Guía del usuario de la aplicación Web de Novell Filr 1.1
11 1.2.2 Acceso a Novell Filr desde el sistema de archivos Puede acceder a Novell Filr directamente desde el sistema de archivos de su ordenador (Windows o Mac). Para obtener más información, consulte la Guía de inicio rápido de la aplicación de escritorio de Novell Filr 1.0 para Windows ( y la Guía de inicio rápido de la aplicación de escritorio de Novell Filr 1.0 para Mac ( Acceso a Novell Filr desde un dispositivo móvil Puede acceder al sitio de Filr a través de aplicaciones nativas para dispositivos móviles con ios, Android y Windows Phone. Para obtener más información, consulte la Novell Filr 1.1 Mobile App Quick Start ( (Guía de inicio rápido de la aplicación para dispositivos móviles de Novell Filr 1.0). Interfaz para teléfonos móviles en la página 11 Interfaz para tabletas en la página 12 Interfaz para teléfonos móviles A continuación se muestra Filr en un dispositivo ios. Su apariencia es diferente en dispositivos Android y Windows. Inicio 11
12 Interfaz para tabletas A continuación se muestra Filr en un dispositivo ios. Su apariencia es diferente en dispositivos Android y Windows. 12 Guía del usuario de la aplicación Web de Novell Filr 1.1
13 1.3 Acceso a Novell Filr desde un navegador Web Además de iniciar Novell Filr desde un navegador Web como se indica en esta sección, puede acceder a Filr desde su escritorio o desde un dispositivo móvil, tal como se describe en la sección Sección 1.2.2, Acceso a Novell Filr desde el sistema de archivos, en la página 11 y la sección Sección 1.2.3, Acceso a Novell Filr desde un dispositivo móvil, en la página 11 respectivamente. Para iniciar Novell Filr desde un navegador Web: 1 Lance un navegador Web (como Mozilla Firefox o Internet Explorer). 2 Acceda a la URL del sitio de Novell Filr de su empresa. 3 (Condicional) Si se ha habilitado el acceso de invitado en su sitio de Filr, puede hacer clic en Entrar como invitado en el recuadro de diálogo de entrada para entrar en el sitio de Filr como usuario invitado. (Los invitados solo tienen acceso a los elementos compartidos con el público). 4 En el campo ID de usuario, escriba su nombre de usuario de Filr. 5 En el campo Contraseña, escriba su contraseña de Filr. Si no conoce su nombre de usuario o su contraseña de Filr, póngase en contacto con el administrador de Filr. El botón Ha olvidado su contraseña? solo está disponible para los usuarios externos (que recibieron una invitación por correo electrónico para acceder al sitio de Filr). Si este es el sitio de Filr de su empresa, seguramente sea un usuario interno, por lo que no podrá utilizar esta función para cambiar su contraseña. 6 Haga clic en Entrar. 1.4 Introducción a la interfaz Web de Novell Filr y sus funciones La primera vez que lance Novell Filr en un navegador Web, verá la página Mis archivos. Puede gestionar todos los archivos que cree desde esta página. Inicio 13
14 Sección 1.4.1, Descripción de la cabecera, en la página 14 Sección 1.4.2, Descripción del área de contenido, en la página Descripción de la cabecera La cabecera contiene las siguientes funciones: Lista de usuarios: Haga clic en el icono Lista de usuarios del sistema. para ver una lista de todos los usuarios Novedades: haga clic en el icono Novedades cambios realizados en el sitio de Filr. para obtener una vista actualizada de los últimos Utilice esta área para ver los últimos cambios realizados en los documentos a los que tiene acceso. Aquí se muestran los archivos nuevos y modificados, así como información sobre los usuarios que modificaron los archivos. Para obtener más información sobre esta función, consulte la Sección 2.1, Identificación de novedades, en la página 19. Mis archivos: gestione todos los archivos que cree. Para obtener más información sobre esta función, consulte la Sección 1.1.2, Mis archivos, en la página 10. Compartidos conmigo: vea todos los archivos que otros usuarios han compartido con usted. Para obtener más información sobre esta función, consulte la Sección 3.7, Visualización de elementos que otros usuarios compartieron con usted, en la página 41. Compartidos por mí: gestione todos los archivos que haya compartido con otros usuarios. Utilice esta área para gestionar los derechos que tienen otros usuarios en los archivos que haya compartido con ellos. Aquí puede revocar derechos, otorgar derechos adicionales y mucho más. Para obtener más información sobre esta función, consulte la Sección 3.6, Visualización de los elementos que compartió, en la página 41. Carpetas de red: vea todos los archivos y carpetas a los que tiene acceso en el sistema de archivos corporativo. Para obtener más información sobre esta función, consulte la Sección 2.3, Acceso a archivos y carpetas del sistema de archivos corporativo (Carpetas de red), en la página Guía del usuario de la aplicación Web de Novell Filr 1.1
15 Público: vea todos los archivos y carpetas que se han compartido públicamente. Esta área solo está disponible si se ha habilitado el uso compartido público para el sitio de Filr. Para obtener más información sobre esta función, consulte la Sección 2.5, Acceso a archivos y carpetas públicos, en la página 24. Enlace de nombre: haga clic en el enlace con su nombre disponible en la esquina superior derecha de cualquier página de Filr para ver las opciones siguientes: Información sobre la cuota de datos: (condicional) se muestran su cuota de datos actual y la cantidad de cuota utilizada. Si no se muestra esta opción, significa que el administrador de Filr no le ha puesto una cuota de datos límite. Para obtener más información sobre la cuota de datos en Filr, consulte el Capítulo 10, Gestión de la cuota de datos, en la página 75. Ver perfil: muestra su perfil de Filr. Preferencias personales: muestra sus preferencias personales. Puede configurar las siguientes preferencias personales: Elementos por página de carpeta: especifique cuántos archivos desea que aparezcan en una página determinada.para obtener más información, consulte la Sección 4.13, Configuración del número de archivos que se deben mostrar en una página de carpeta, en la página 53. Al hacer clic en un archivo: especifique el comportamiento por defecto al hacer clic en el nombre de un archivo. Para obtener más información, consulte la Sección 6.5, Cambio del comportamiento por defecto al hacer clic en el nombre de un archivo, en la página 63. Ocultar recopilación "Pública": seleccione esta opción para ocultar el icono Publico de la cabecera, de modo que no se muestre en el cliente Web. Para obtener más información sobre cómo ver archivos compartidos con el públic, consulte la Sección 2.5, Acceso a archivos y carpetas públicos, en la página 24. Redefiniciones del editor: esta función le permite cambiar los ajustes por defecto del editor para editar archivos. Para obtener más información, consulte la Sección B.8, No es posible editar archivos, en la página 85. Ayuda: Muestra la Guía del usuario de la aplicación Web de Novell Filr. Descargar la aplicación de escritorio de Filr: (condicional) muestra la página de descarga de la aplicación de escritorio de Filr. Si esta opción no está disponible, significa que el administrador de Filr no la ha habilitado. Cerrar sesión: cierra su sesión en el sitio de Filr. Campo de búsqueda: realiza una búsqueda global en todo el contenido del sitio de Filr, incluidos los metadatos y el contenido de los archivos. Para obtener más información sobre las búsquedas de Filr, consulte la Sección 2.6, Búsqueda de información, en la página Descripción del área de contenido La mayoría de la información se muestra en el área de contenido de Filr. Inicio 15
16 1.5 Modificación del perfil Es posible que tenga que actualizar manualmente el perfil para que muestre información de contacto importante como, por ejemplo, su dirección de correo electrónico, su número de teléfono o una imagen. 1 Haga clic en el enlace con su nombre disponible en la esquina superior derecha de cualquier página de Filr. 2 Haga clic en Ver perfil. 3 Haga clic en Editar, realice los cambios necesarios y, a continuación, haga clic en Aceptar. Están disponibles los campos siguientes: ID de usuario Contraseña Si esta información se sincroniza desde el directorio corporativo, no podrá modificarla.. Nombre Apellido Imagen Cuando se actualiza la imagen del perfil, la nueva imagen puede tardar hasta una hora en cargarse en la aplicación para dispositivos móviles de Filr.. Zona horaria No cambie este valor; se sustituye por el ajuste de la zona horaria de su navegador cada vez que inicia Filr. Configuración regional Esta opción cambia el idioma en que se muestra Filr cuando accede a través de Internet. Cargo Acerca de mí Correo electrónico Teléfono Si ha especificado un número de teléfono en su perfil, puede configurar la aplicación para que le envíe mensajes de texto para informarle de la suscripción a archivos, tal como se describe en la Sección 2.7.1, Suscripción a una carpeta o archivo, en la página 29. Correo electrónico de mensaje de texto Si no puede editar los campos, probablemente se deba a que se están sincronizando desde el directorio corporativo. 16 Guía del usuario de la aplicación Web de Novell Filr 1.1
17 1.6 Presentación de la documentación de ayuda 1 Haga clic en el enlace con su nombre disponible en la esquina superior derecha de cualquier página de Filr. 2 Haga clic en el icono Ayuda Filr muestra la Guía del usuario de la aplicación Web en una ventana nueva del navegador. 1.7 Salida de la sesión 1 Haga clic en el enlace con su nombre disponible en la esquina superior derecha de cualquier página de Filr. 2 Haga clic en Cerrar sesión. Inicio 17
18 18 Guía del usuario de la aplicación Web de Novell Filr 1.1
19 2 2Obtención de información Novell Filr ofrece numerosos métodos que le ayudarán a mantenerse informado de lo que sucede a otros usuarios de su organización. Sección 2.1, Identificación de novedades, en la página 19 Sección 2.2, Acceso a archivos y carpetas compartidos, en la página 22 Sección 2.3, Acceso a archivos y carpetas del sistema de archivos corporativo (Carpetas de red), en la página 23 Sección 2.4, Acceso a sus archivos y carpetas personales (Mis archivos), en la página 23 Sección 2.5, Acceso a archivos y carpetas públicos, en la página 24 Sección 2.6, Búsqueda de información, en la página 24 Sección 2.7, Suscripción a una carpeta o archivo, en la página Identificación de novedades Una clave para trabajar en equipo de forma eficiente y efectiva es saber en qué trabajan los usuarios y qué dicen. Filr le permite ver archivos nuevos y trabajar con ellos a través de la página Novedades. Aquí puede ver los archivos nuevos, escribir comentarios sobre ellos y mucho más. (Para realizar acciones en los archivos, debe contar con los derechos adecuados. Para obtener más información sobre los derechos, consulte la Sección 3.1, Descripción de los derechos de acceso, en la página 33). Para obtener información sobre las novedades de la aplicación para dispositivos móviles de Filr, consulte la Novell Filr 1.0 Mobile App Quick Start ( (Guía de inicio rápido de la aplicación para dispositivos móviles de Novell Filr 1.0). En un navegador Web, acceda al sitio de Novell Filr tal como se describe en la Sección 1.3, Acceso a Novell Filr desde un navegador Web, en la página 13 y, a continuación, consulte las secciones siguientes: Sección 2.1.1, Visualización de archivos nuevos, en la página 20 Sección 2.1.2, Marcado de un archivo como No leído, en la página 20 Sección 2.1.3, Comentar un archivo nuevo, en la página 20 Sección 2.1.4, Suscripción a un archivo nuevo, en la página 21 Sección 2.1.5, Compartición de un archivo nuevo, en la página 21 Sección 2.1.6, Descarga de un archivo nuevo, en la página 21 Sección 2.1.7, Visualización de archivos no leídos únicamente, en la página 22 Sección 2.1.8, Interrupción de las actualizaciones en la página Novedades, en la página 22 Sección 2.1.9, Configuración del número de archivos que se muestran en una página, en la página 22 Obtención de información 19
20 2.1.1 Visualización de archivos nuevos 1 Haga clic en el icono Novedades en la cabecera para acceder a la página Novedades y ver los archivos más recientes a los que tiene acceso. Al hacer clic en la categoría adecuada del panel de navegación Novedades de la parte izquierda de la página, se pueden ver entradas nuevas de las siguientes categorías: Ubicación actual: muestra las entradas nuevas del área donde se encuentre al hacer clic en Novedades. Mis archivos: muestra los archivos nuevos que se añadieron al área Mis archivos. Compartidos conmigo: muestra los últimos archivos que compartieron con usted. Compartidos por mí: muestra los últimos archivos que compartió. Carpetas de red: muestra los archivos nuevos que se añadieron a Carpetas de red. Público: muestra los nuevos archivos compartidos con el público. Esta categoría solo está disponible si el administrador de Filr permite que los archivos se compartan públicamente. En todo el sitio: muestra las entradas nuevas que se añadieron en cualquier sitio del sitio de Filr. 2 (Opcional) Si una categoría contiene subcategorías, es posible expandir la categoría en el panel de navegación Novedades para ver las entradas nuevas en una ubicación más concreta Marcado de un archivo como No leído Cuando se ve un archivo de la página Novedades, el archivo se marca como Leído. Es posible marcarlo como No leído directamente en la página Novedades. 1 Haga clic en la flecha desplegable de Acciones situada junto al archivo que desea marcar como No leído. 2 Haga clic en Marcar como no leído. Puede marcar el archivo como Leído haciendo clic en la flecha desplegable de Acciones junto al archivo y haciendo clic en Marcar como leído. situada Para obtener información sobre cómo mostrar solo los archivos no leídos en la página Novedades, consulte la Sección 2.1.7, Visualización de archivos no leídos únicamente, en la página 22. Para obtener información sobre cómo marcar un archivo como No leído cuando no se encuentra en la página Novedades, consulte la Sección 6.14, Marcado de un archivo como No leído, en la página Comentar un archivo nuevo Es posible escribir comentarios en los archivos directamente en la página Novedades. 1 Haga clic en la flecha desplegable de Acciones situada junto al archivo que desea comentar. 2 Haga clic en Comentario. Se abrirá un campo de comentario interno en la página Novedades. 3 Especifique el comentario en el campo y haga clic en Enviar. 20 Guía del usuario de la aplicación Web de Novell Filr 1.1
21 Para obtener información sobre cómo comentar un archivo cuando no se encuentra en la página Novedades, consulte la Sección 6.2, Comentar un archivo, en la página Suscripción a un archivo nuevo Es posible suscribirse a archivos directamente en la página Novedades. 1 Haga clic en la flecha desplegable de Acciones situada junto al archivo al que desea suscribirse. 2 Haga clic en Suscribirse. Se mostrará el recuadro de diálogo Suscribirse. 3 Seleccione las direcciones de correo electrónico o los números de teléfono donde desee que se envíen las notificaciones. Puede suscribirse para recibir únicamente mensajes de correo electrónico, mensajes de correo electrónico con adjuntos o mensajes de texto. 4 Haga clic en Aceptar. Puede actualizar las direcciones de correo electrónico y los números de teléfono que Filr utiliza para enviar notificaciones modificando el perfil personal, como se describe en la Sección 1.5, Modificación del perfil, en la página 16. Para obtener información sobre cómo suscribirse a un archivo cuando no se encuentra en la página Novedades, consulte la Sección 2.7, Suscripción a una carpeta o archivo, en la página Compartición de un archivo nuevo Es posible compartir archivos directamente en la página Novedades. 1 Haga clic en la flecha desplegable de Acciones situada junto al archivo que desea compartir. 2 Haga clic en Compartir. Se mostrará el recuadro de diálogo Compartir. 3 Continúe con el Paso 3 de la Sección 3.3, Compartición de archivos y carpetas, en la página Descarga de un archivo nuevo Es posible descargar archivos directamente de la página Novedades. 1 Haga clic en el nombre del archivo que desee descargar. Según el navegador, el archivo se descarga o se abre en una pestaña nueva. Las descargas se realizan a través de una ventana emergente. Si tiene problemas para descargar un archivo, asegúrese de que las ventanas emergentes están habilitadas. 2 (Condicional) Si el archivo no se descarga al hacer clic en su nombre, haga clic con el botón derecha en el nombre del archivo y, a continuación, haga clic en Guardar enlace como. 3 Guarde el archivo en su estación de trabajo. Puede renombrar el archivo o conservar el nombre original. 4 (Opcional) Ahora puede editar el archivo y volver a guardarlo en Filr, tal como se describe en la Sección 6.3.2, Descarga y edición de un archivo, en la página 61. Obtención de información 21
22 2.1.7 Visualización de archivos no leídos únicamente Es posible mostrar solo los archivos no leídos en la página Novedades todos los archivos.. Por defecto, se muestran 1 En la página Novedades, haga clic en Se muestran todas las entradas en la esquina superior derecha. 2 Haga clic en Mostrar no leídas. Para obtener información sobre cómo marcar archivos como No leídos tras haberlos leído cuando no se encuentra en la página Novedades, consulte la Sección 2.1.2, Marcado de un archivo como No leído, en la página Interrupción de las actualizaciones en la página Novedades Por defecto, la página Novedades se actualiza automáticamente cada 60 segundos con los comentarios y los archivos más recientes. Es posible detener la actualización temporalmente. Esto puede resultar útil si se necesita más tiempo para mirar los archivos actuales. 1 Haga clic en el icono Pausa de la esquina superior derecha de la página Novedades. Para reanudar las actualizaciones, haga clic en el icono Reproducir Configuración del número de archivos que se muestran en una página Es posible configurar cuántos archivos desea mostrar en cada página de la interfaz de Filr modificando las preferencias personales, como se describe en la Sección 4.13, Configuración del número de archivos que se deben mostrar en una página de carpeta, en la página Acceso a archivos y carpetas compartidos Los archivos y carpetas que comparta con otros usuarios se almacenan en una ubicación cómoda. Los archivos y carpetas que otros usuarios compartan con usted se almacenan en otra ubicación. Puede ver tanto los archivos y carpetas que hayan compartido con usted como los que usted haya compartido. 1 En la cabecera, haga clic en Compartidos conmigo para ver los archivos y carpetas que hayan compartido con usted. Haga clic en Compartidos por mí haya compartido con otros usuarios. para ver los archivos y carpetas que Para obtener más información sobre compartir, y sobre cómo ver los archivos y carpetas compartidos, consulte el Capítulo 3, Compartición de archivos y carpetas, en la página 33. Para obtener información sobre cómo acceder a sus archivos y carpetas compartidos desde la aplicación para dispositivos móviles de Filr, consulte la Novell Filr 1.0 Mobile App Quick Start ( / (Guía de inicio rápido de la aplicación para dispositivos móviles de Novell Filr 1.0). 22 Guía del usuario de la aplicación Web de Novell Filr 1.1
23 2.3 Acceso a archivos y carpetas del sistema de archivos corporativo (Carpetas de red) Carpetas de red contiene carpetas y archivos de su sistema de archivos corporativo. Los archivos corporativos pueden encontrarse en su directorio personal, en una unidad asignada o en un servidor remoto. Filr le proporciona acceso transparente a estos archivos, sea cual sea su ubicación. El administrador de Filr es el encargado de determinar los archivos corporativos a los que usted tiene acceso. Los archivos de Carpetas de red pueden estar totalmente indexados y ser localizables en el sitio de Filr o no; depende de los valores de configuración que haya establecido el administrador de Filr. 1 En la cabecera, haga clic en Carpetas de red. Para obtener más información acerca de Carpetas de red, consulte la Sección 1.1.1, Archivos de Carpetas de red, en la página 10. Para obtener información sobre cómo acceder a Carpetas de red desde la aplicación para dispositivos móviles de Filr, consulte la Novell Filr 1.0 Mobile App Quick Start ( documentation/novell-filr1/filr1_qs_mobile/data/filr1_qs_mobile.html) (Guía de inicio rápido de la aplicación para dispositivos móviles de Novell Filr 1.0). 2.4 Acceso a sus archivos y carpetas personales (Mis archivos) Todos sus archivos y carpetas personales se almacenan en una ubicación cómoda. Los archivos personales (Mis archivos) incluyen los archivos que carga en el sitio de Filr y otros archivos personales asociados a su directorio personal en un servidor corporativo. Para acceder a Mis archivos: 1 En la cabecera, haga clic en Mis archivos. Para obtener más información, consulte la Sección 1.1.2, Mis archivos, en la página 10. Para obtener información sobre cómo acceder a sus archivos personales (Mis archivos) desde la aplicación para dispositivos móviles de Filr, consulte la Novell Filr 1.0 Mobile App Quick Start ( / (Guía de inicio rápido de la aplicación para dispositivos móviles de Novell Filr 1.0). Obtención de información 23
24 2.5 Acceso a archivos y carpetas públicos Los archivos públicos son archivos que se compartieron con el público. El administrador de Filr debe habilitarle para que pueda poner archivos y carpetas a disposición del público. Para acceder a archivos y carpetas públicos: 1 En la cabecera, haga clic en Público. Puede ocultar esta opción para que no se muestre en el cliente Web: 1 Haga clic en el enlace con su nombre disponible en la esquina superior derecha de cualquier página de Filr. 2 Haga clic en Preferencias personales y, a continuación, seleccione Ocultar recopilación "Pública". 3 Haga clic en Aceptar. Para obtener información sobre cómo poner un archivo o carpeta a disposición del público, consulte la Sección 3.3, Compartición de archivos y carpetas, en la página 34. Los usuarios que no tienen una cuenta de usuario de Filr pueden acceder al sitio de Filr como usuarios guest (tal como se describe en la Sección 1.2.1, Acceso a Novell Filr desde un navegador Web, en la página 10) y ver todos los elementos que se compartieron con el público. 2.6 Búsqueda de información La funcionalidad Buscar de Novell Filr le permite descubrir la información disponible sobre un tema determinado. Si desea cribar rápidamente la información de una carpeta o área al escribir una palabra o frase parciales, puede filtrar la lista tal como se describe en la Sección , Filtrado de una lista de carpetas, en la página 53. Para obtener información sobre cómo realizar una búsqueda desde la aplicación para dispositivos móviles de Filr, consulte la Novell Filr 1.0 Mobile App Quick Start ( documentation/novell-filr1/filr1_qs_mobile/data/filr1_qs_mobile.html) (Guía de inicio rápido de la aplicación para dispositivos móviles de Novell Filr 1.0). Cuando se realiza una búsqueda en Novell Filr, Filr busca en el contenido siguiente: Nombres de carpeta Nombres y contenido de archivos Comentarios de archivos Carpetas de red Busca nombres de archivo por defecto. La búsqueda incluirá el contenido del archivo o no según los parámetros de configuración que haya definido el administrador de Filr. En los temas siguientes se explica cómo utilizar la funcionalidad Buscar: Sección 2.6.1, Uso de Buscar, en la página 25 Sección 2.6.2, Palabras frecuentes que no se reconocen en las búsquedas, en la página 28 Sección 2.6.3, Caracteres especiales en las búsquedas, en la página Guía del usuario de la aplicación Web de Novell Filr 1.1
25 2.6.1 Uso de Buscar Búsqueda en todo el sitio en la página 25 Búsqueda en una ubicación específica en la página 25 Uso de comodines y operadores en una búsqueda en la página 26 Búsqueda en todo el sitio Para llevar a cabo una búsqueda en todo el sitio: 1 En un navegador Web, acceda al sitio de Novell Filr tal como se describe en la Sección 1.3, Acceso a Novell Filr desde un navegador Web, en la página Escriba las palabras o las frases entrecomilladas que desee en el campo Buscar y, a continuación, pulse la tecla Intro. Búsqueda en una ubicación específica Para realizar una búsqueda en un área específica, como en Mis archivos, Carpetas de red o Compartidos conmigo: 1 Realice una búsqueda en todo el sitio, tal como se describe en la sección Búsqueda en todo el sitio en la página En la página de resultados de la búsqueda, en el campo Buscar, especifique lo que desee buscar. 3 Seleccione una de las siguientes opciones: Buscar en todo el sitio: busca en todo el sitio. Esta opción ya está seleccionada si acaba de realizar una búsqueda en todo el sitio. Buscar en Mis archivos: busca únicamente en los archivos y carpetas que se encuentran en el área Mis archivos. Buscar en carpetas de red: busca únicamente en los archivos y carpetas que se encuentran en el área Carpetas de red a la que tiene acceso. Buscar en Compartidos conmigo: busca únicamente en los archivos y carpetas que se encuentran en el área Compartidos conmigo. Buscar en Compartidos por mí: busca únicamente en los archivos y carpetas que se encuentran en el área Compartidos por mí. Buscar en carpeta actual: busca únicamente en los archivos y carpetas que se encuentran en la carpeta actual. Seleccione Incluir subcarpetas para buscar también en las subcarpetas de la carpeta actual. 4 Haga clic en Buscar. Obtención de información 25
26 Uso de comodines y operadores en una búsqueda Filr le permite limitar la búsqueda de varias maneras. Los comodines y operadores descritos en la tabla siguiente se pueden utilizar para realizar búsquedas en Filr en un navegador Web o en un dispositivo móvil. Tabla 2-1 Comodines y operadores de búsqueda compatibles Capacidad de búsqueda Función Ejemplo Operadores AND, OR y NOT entre dos términos Una frase entre comillas dobles Un campo seguido de dos puntos, seguido de llaves con un intervalo de fechas Búsqueda de archivos de Filr con dos términos o frases: Ambas están presentes (AND) Alguna de las dos esta presente (OR) Una de las dos está presente, pero la otra no (NOT) Filr usa por defecto el operador AND cuando no se especifica un operador entre dos términos. Agrupa palabras para formar frases. Busca un campo específico que contiene valores incluidos en el intervalo de fechas especificado. Campos en los que se puede buscar: _creationdate _creatorname _modificationdate _modificationname _ownername _filename (incluye la extensión del archivo) _fileext _loginname _groupname firstname middlename lastname address txt address mobile address title ventas NOT cifras busca los archivos de Filr que contienen el término ventas pero no el término cifras. "notas de la reunión" _creationdate:{ * TO *} busca todos los archivos en los que el campo _creationdate contiene valores posteriores al 3/5/2011 y anteriores al 8/6/2013. Utilice llaves si desea excluir las fechas de inicio y fin de la búsqueda, como en el ejemplo anterior. Utilice corchetes si desea incluir estas fechas. Por ejemplo, _creationdate:[ * TO *] busca todos los archivos en los que el campo _creationdate contiene el valor 3/5/ 2011 o una fecha posterior y el valor 8/6/2013 o una fecha anterior. Asterisco (*) después de fragmentos de palabra Busca palabras que empiezan por el fragmento de palabra especificado. (No es posible colocar un asterisco delante de fragmentos de palabras) vent* busca palabras como ventaja o ventas. *bajo no busca palabras que terminen en bajo, como trabajo. 26 Guía del usuario de la aplicación Web de Novell Filr 1.1
27 Capacidad de búsqueda Función Ejemplo Signo de interrogación de cierre (?) para reemplazar cualquier carácter individual Tilde (~) después de un término Tilde (~) después de un grupo de palabras, seguidas de un número Acento circunflejo (^) después de un término Signo menos (-) delante de una palabra Reemplaza un carácter cualquiera en las búsquedas. Es posible usar varios signos de interrogación para sustituir varios caracteres. Puede utilizar un signo de interrogación como el primer carácter de una búsqueda. Busca coincidencias aproximadas de una sola palabra. Busca los casos en los que las palabras especificadas se encuentran a una cierta distancia. Cuando se buscan varias palabras, el uso del acento circunflejo (^) después de una de ellas aumenta la relevancia de esa palabra (se muestran primero los archivos con más apariciones del término en los resultados). Si se añade un número después del acento circunflejo, se le da aún más importancia. Por defecto, el factor de relevancia es 1. Por ejemplo, ventas es igual que ventas^1. Excluye la palabra de la búsqueda. b??o devuelve todos los resultados que contiene palabras como bono, búho, etc. venta~ produce resultados como ventajas o rentas. "notas reunión ~5 busca todos los casos en los que las palabras notas y reunión aparecen a menos de cinco palabras de distancia. cifras de ventas^ busca apariciones de cifras y ventas y da más relevancia al término ventas (los archivos con más apariciones del término ventas se muestran primero en los resultados de la búsqueda). Para otorgar aún mayor importancia, ventas^2 es más relevante que ventas^ y ventas^3 más que ventas^2, y así sucesivamente. También es posible otorgar relevancia a frases. Por ejemplo, c"ifras de ventas^"2 c"ifras de márketing" -árbol excluye todos los elementos que contienen árbol, Árbol, ÁRBOL, etc. Obtención de información 27
28 Capacidad de búsqueda Función Ejemplo Nombre de un campo seguido de dos puntos, seguido de lo que se quiere buscar Busca en un campo concreto. Cuando se busca en un campo específico, se debe usar el nombre de datos del campo. Estos nombres son parecidos a los que se muestran en la interfaz, pero en inglés. Campos en los que se puede buscar: title:reunión da como resultado los casos de la palabra "reunión" en las entradas del campo Título del archivo. address:jchavez* busca todos los casos de jchavez en el campo Dirección de correo electrónico. _creationdate _creatorname _modificationdate _modificationname _ownername _filename (incluye la extensión del archivo) _fileext _loginname _groupname firstname middlename lastname address txt address mobile address title Cuando se realiza la búsqueda en un campo específico, en el nombre del campo siempre se distinguen mayúsculas de minúsculas. Por ejemplo, si busca el campo _filename, debe escribir _filename y no _filename Palabras frecuentes que no se reconocen en las búsquedas Nota: la información de esta sección se aplica únicamente a la versión en inglés. Las palabras frecuentes de otros idiomas no se omitirán en las búsquedas. Filr no incluye en las búsquedas aquellas palabras frecuentes que no tienen un significado inherente. Palabras que no se reconocen en una búsqueda: a, an, and, are, as, at, be, but, by, for, if, in, into, is, it, no, not, of, on, or, such, that, the, their, then, there, these, they, this, to, was, will. Esto también sucede cuando se realiza una búsqueda con palabras entre comillas. Por ejemplo, si busca vender los productos entre comillas, se devolverán todos estos resultados: vender sus productos, vender con productos, vender los productos, etc. Sin embargo, los resultados no incluirán vender productos. 28 Guía del usuario de la aplicación Web de Novell Filr 1.1
29 2.6.3 Caracteres especiales en las búsquedas Filr interpreta el guión bajo (_) como una interrupción en la palabra. Por ejemplo, si introduce análisis_de_mercado en el campo Buscar, Filr devuelve elementos que incluyen mercado y análisis. Si desea que Filr devuelva únicamente elementos con el nombre análisis_de_mercado completo, debe encerrarlo entre comillas ( análisis_de_mercado ). 2.7 Suscripción a una carpeta o archivo Puede configurar Novell Filr para que le envíe notificaciones de correo electrónico relativas a carpetas y subcarpetas, o a archivos individuales. Esta acción se conoce como suscripción a una carpeta o archivo. Asimismo, los propietarios de la carpeta pueden configurar Filr para enviarle notificaciones de correo electrónico. Si está interesado en una carpeta o un archivo concretos, puede que desee suscribirse a dicha carpeta o archivo. Si se suscribe a una carpeta o un archivo, Filr le informará de la actividad que se lleve a cabo en dicha carpeta o archivo. Para poder suscribirse a archivos y carpetas, debe tener una dirección de correo electrónico en su perfil de Filr. Si aún no ha especificado una dirección de correo electrónico en Filr, modifique su perfil tal como se indica en la Sección 1.5, Modificación del perfil, en la página 16. Sección 2.7.1, Suscripción a una carpeta o archivo, en la página 29 Sección 2.7.2, Anulación de los ajustes de suscripción de nivel superior, en la página 30 Sección 2.7.3, Adición y modificación de los destinos de entrega, en la página Suscripción a una carpeta o archivo Para suscribirse a las notificaciones de correo electrónico sobre los cambios realizados en una carpeta o un archivo: 1 Seleccione uno o varios archivos y carpetas a los que desee suscribirse y, a continuación, haga clic en Más > Suscribirse. Si se suscribe a varios archivos o carpetas simultáneamente, los ajustes de la suscripción se aplicarán a todos los archivos y carpetas seleccionados. O bien Haga clic en la flecha desplegable situada junto al archivo o carpeta al que desea suscribirse y, después, haga clic en Subscribirse. Se mostrará el recuadro de diálogo Suscribirse. 2 Seleccione una dirección de correo electrónico o un número de teléfono donde desee que se envíen las notificaciones. Puede seleccionar varias direcciones de correo o números de teléfono como destinos de entrega para cada tipo de notificación. Estos destinos de entrega se seleccionan en cualquiera de las secciones proporcionadas. La sección donde realice las selecciones indica el tipo de notificación al que se suscribe. Puede suscribirse a los siguientes tipos de notificación: Resumen: (disponible cuando se suscribe solo a carpetas individuales) Filr envía un mensaje que resume toda la actividad de la carpeta y sus subcarpetas. Filr envía notificaciones resumidas con la periodicidad establecida por el administrador del sitio. Obtención de información 29
30 Solo correo electrónico: Filr envía un mensaje de correo electrónico para cada archivo nuevo o modificado. Los mensajes de correo electrónico no incluyen un adjunto con el archivo real, sino información sobre el archivo y la actividad que tuvo lugar. Filr envía todos los tipos de notificaciones individuales cada cinco minutos. Enviar correo electrónico con adjuntos: Filr envía un mensaje de correo electrónico para cada archivo nuevo o modificado; en los mensajes se incluye el archivo real adjunto. Mensaje de texto: Filr envía un mensaje adecuado para verlo como mensaje de texto. El contenido del mensaje incluye solo el título enlazado del archivo nuevo o modificado. Filr envía mensajes de texto cada cinco minutos como máximo. Debe haber especificado un número de teléfono en su perfil de usuario. Para obtener información sobre cómo actualizar su perfil de usuario, consulte la Sección 1.5, Modificación del perfil, en la página (Condicional) Si se suscribe a varios archivos o carpetas, también verá las opciones siguientes debajo de cada tipo de notificación: Borrar suscripciones de elemento: borra la suscripción a todos los archivos y carpetas seleccionados. Por ejemplo, si modifica los ajustes de suscripción de dos archivos y selecciona Borrar suscripciones de elemento debajo de la opción Resumen, se eliminarán todas las suscripciones de resumen de todos los archivos y carpetas seleccionados. Sin cambios: esta opción se selecciona por defecto cuando se suscribe a varios archivos y carpetas. Si está seleccionada, no se realizan cambios en los ajustes de suscripción definidos previamente para cualquiera de los archivos o carpetas seleccionados. 4 (Opcional) Seleccione Anular los ajustes de suscripción predefinidos si desea que los valores que seleccione anulen los que haya seleccionado el administrador o el propietario de la carpeta. Esta opción solo está disponible para las suscripciones a una única carpeta. Para obtener más información, consulte Sección 2.7.2, Anulación de los ajustes de suscripción de nivel superior, en la página Haga clic en Aceptar Anulación de los ajustes de suscripción de nivel superior Si el propietario o el administrador de una carpeta han configurado la carpeta para enviarle a usted notificaciones de correo electrónico, usted puede anular los ajustes de nivel superior. 1 Seleccione la casilla de verificación situada a la izquierda de una sola carpeta cuyos ajustes de suscripción de nivel superior desee anular. No es posible anular los ajustes de suscripción de nivel superior de varias carpetas a la vez. 2 Haga clic en Más > Suscribirse. Se mostrará el recuadro de diálogo Suscribirse. 3 Seleccione el tipo de notificaciones que desea recibir. 4 Seleccione Anular los ajustes de suscripción predefinidos. 5 Haga clic en Aceptar. Si no desea recibir notificaciones de correo electrónico: 1 Seleccione la casilla de verificación situada a la izquierda de una sola carpeta cuyos ajustes de suscripción de nivel superior desee anular. No es posible anular los ajustes de suscripción de nivel superior de varias carpetas a la vez. 2 Haga clic en Más > Suscribirse. 30 Guía del usuario de la aplicación Web de Novell Filr 1.1
31 Se mostrará el recuadro de diálogo Suscribirse. 3 Asegúrese de que no haya ninguna dirección de correo electrónico seleccionada en ninguna de las secciones. 4 Seleccione Anular los ajustes de suscripción predefinidos. 5 Haga clic en Aceptar Adición y modificación de los destinos de entrega Puede añadir y modificar la dirección de correo electrónico y el número de teléfono de contacto en su perfil personal. 1 Haga clic en su nombre de usuario, en la esquina superior derecha de cualquier página de Filr y, después, en Ver perfil. 2 Haga clic en Editar. 3 Especifique el destino de entrega adecuado en el campo Correo electrónico. 4 Haga clic en Aceptar. Ahora, al seleccionar los tipos de notificación y los destinos de entrega como se describe en la Sección 2.7.1, Suscripción a una carpeta o archivo, en la página 29, se muestra la información de contacto nueva o modificada. Obtención de información 31
32 32 Guía del usuario de la aplicación Web de Novell Filr 1.1
33 3 3Compartición de archivos y carpetas Novell Filr le permite compartir carpetas y archivos con otros usuarios de Filr, así como con usuarios externos a la organización. El administrador de Filr debe habilitar antes esta funcionalidad. Si no puede compartir archivos y carpetas siguiendo las instrucciones de esta sección, significa que la función no está habilitada. Sección 3.1, Descripción de los derechos de acceso, en la página 33 Sección 3.2, Descripción de las opciones de uso compartido, en la página 34 Sección 3.3, Compartición de archivos y carpetas, en la página 34 Sección 3.4, Distribución de un enlace a un archivo, en la página 36 Sección 3.5, Compartición con personas ajenas a la organización, en la página 39 Sección 3.6, Visualización de los elementos que compartió, en la página 41 Sección 3.7, Visualización de elementos que otros usuarios compartieron con usted, en la página 41 Sección 3.8, Ocultar elementos en el recurso compartido con las vistas Compartidos conmigo y Compartidos por mí, en la página 42 Sección 3.9, Modificación o eliminación de un recurso compartido, en la página 43 Sección 3.10, Obtención de las URL (enlaces permanentes) de archivos y carpetas compartidos, en la página Descripción de los derechos de acceso Los derechos de acceso le permiten especificar las operaciones que puede realizar cada usuario en los archivos y carpetas que comparta. Cuando comparta archivos y carpetas, puede otorgar a los usuarios los derechos siguientes: Visor: los usuarios pueden ver los archivos individuales compartidos con ellos o todos los archivos de la carpeta compartida con ellos. Editor: los usuarios pueden ver y modificar los archivos individuales compartidos con ellos o todos los archivos de la carpeta compartida con ellos. Colaborador: (se aplica únicamente al compartir carpetas) los usuarios pueden crear, renombrar, modificar, mover y eliminar archivos dentro de la carpeta; pero no pueden realizar ninguna acción en la carpeta. Permitir volver a compartir con: si desea permitir que el destinatario comparta el recurso compartido con otros usuarios, puede seleccionar uno de los derechos de uso compartido que se indican a continuación. Usuarios internos: puede compartir los elementos con usuarios internos de Filr. Usuarios externos: puede compartir los elementos con usuarios externos de Filr. Compartición de archivos y carpetas 33
34 Público: puede compartir los elementos públicamente. Enlace a archivo: puede compartir los elementos a través de un enlace a archivo, tal como se describe en la Sección 3.4, Distribución de un enlace a un archivo, en la página Descripción de las opciones de uso compartido Filr proporciona varios métodos para poner los archivos y carpetas a disposición de otros usuarios. El método que elija para hacerlo depende de varios factores, como la confidencialidad de la información que vaya a distribuir o su relevancia para determinadas personas. Uso compartido con usuarios individuales y grupos: puede compartir archivos y carpetas con usuarios y grupos específicos de la organización o con determinados usuarios externos. Cuando comparta un archivo o una carpeta, debe definir el nivel de acceso al elemento que tienen los usuarios. Por ejemplo, puede otorgar a una persona acceso de usuario únicamente, o acceso de editor a un archivo para que pueda compartir dicho archivo con otros usuarios. El uso compartido con usuarios y grupos específicos proporciona el máximo nivel de seguridad para sus archivos y carpetas. Los usuarios reciben una notificación acerca del elemento compartido y el elemento se muestra en el área Compartidos conmigo. Para obtener más información, consulte la sección Sección 3.3, Compartición de archivos y carpetas, en la página 34. Distribución de un enlace a archivo: puede distribuir un enlace (URL) a un archivo. Cuando se distribuye un enlace a un archivo, cualquier usuario que tenga el enlace puede acceder a dicho archivo. Sin embargo, el archivo no se muestra en el área Público, por lo que los usuarios deben tener acceso directo al enlace para ver el archivo. Para obtener información sobre cómo distribuir un enlace a archivo, consulte la sección Sección 3.4, Distribución de un enlace a un archivo, en la página 36. Uso compartido con el público: cuando se comparte un elemento con el público, cualquier persona que tenga la URL al sitio de Filr puede ver el archivo en el área Público. Para obtener información sobre cómo compartir archivos y carpetas con el público, consulte la Sección 3.3, Compartición de archivos y carpetas, en la página Compartición de archivos y carpetas Puede compartir carpetas y archivos con usuarios internos y externos. Para compartir carpetas y archivos: 1 Desplácese hasta la carpeta que desea compartir o la carpeta que contiene los archivos que desea compartir. Puede compartir carpetas y archivos en las pestañas Mis archivos, Compartidos conmigo, Carpetas de red o Compartidos por mí, siempre que tenga los derechos necesarios para hacerlo. 2 Seleccione uno o varios archivos y carpetas que desee compartir y, después, haga clic en Compartir > Compartir. O bien Haga clic en la flecha desplegable situada junto al archivo o la carpeta que desee compartir y, a continuación, haga clic en Compartir archivo o Compartir carpeta. 34 Guía del usuario de la aplicación Web de Novell Filr 1.1
35 Se mostrará el recuadro de diálogo Compartir. 3 Puede compartir elementos con usuarios internos de Filr, usuarios externos y el público: Para compartir elementos con usuarios internos de Filr, empiece a escribir el nombre del usuario o grupo con el que desea compartir el archivo o la carpeta y, a continuación, haga clic en el nombre cuando aparezca en la lista desplegable. Para compartir elementos con usuarios externos a su organización, especifique la dirección de correo electrónico de un usuario y pulse Intro. O bien Haga clic en el icono Usuario externo, especifique la dirección de correo electrónico del usuario y haga clic en Aceptar. El administrador de Filr debe habilitar esta funcionalidad. Para ver si tiene derechos para compartir elementos con usuarios externos, pase el cursor sobre el icono de información situado junto al campo de entrada. Para obtener más información sobre cómo compartir con usuarios externos, consulte la Sección 3.5, Compartición con personas ajenas a la organización, en la página 39. Para compartir un elemento con el público, haga clic en Hacer público en la esquina superior derecha del recuadro de diálogo Compartir. Los usuarios que no tienen una cuenta de usuario de Filr pueden acceder al sitio de Filr como usuarios guest (tal como se describe en la Sección 1.2.1, Acceso a Novell Filr desde un navegador Web, en la página 10) y ver todos los elementos que se compartieron con el público. Los usuarios externos no tienen acceso a los elementos que se compartieron con el público. Deben entrar al sitio de Filr como usuarios guest para poder ver los elementos compartidos con el público. El administrador de Filr debe habilitar esta funcionalidad. Para ver si tiene derechos para compartir elementos públicamente, pase el cursor sobre el icono de información situado junto al campo de entrada. Para compartir un elemento rápidamente con muchos usuarios, puede copiar las direcciones de correo electrónico de una ubicación y pegarlas en el campo Añadir un usuario, grupo o dirección de correo electrónico del recuadro de diálogo Compartir. Las direcciones de correo electrónico pueden corresponder a usuarios internos o externos, y deben separarse por una coma (,) o un espacio. 4 En la columna Compartido con, haga clic en el nombre de los usuarios o grupos cuyos ajustes de uso compartido desee modificar. Puede seleccionar varios usuarios y modificar los ajustes de uso compartido de forma simultánea. Ya se muestran los ajustes de uso compartido del usuario añadido más recientemente a la columna Compartido con. 5 Seleccione los derechos de acceso que desea otorgar al usuario o grupo. No es posible modificar los derechos de acceso cuando se comparte un elemento con el público ni al distribuir un enlace a archivo. Visor: los usuarios pueden ver los archivos individuales compartidos con ellos o todos los archivos de la carpeta compartida con ellos. Esta es la única opción disponible cuando se comparte un elemento con el público o al distribuir un enlace a archivo. Editor: los usuarios pueden ver y modificar los archivos individuales compartidos con ellos o todos los archivos de la carpeta compartida con ellos. Compartición de archivos y carpetas 35
36 Colaborador: (se aplica únicamente al compartir carpetas) los usuarios pueden crear, renombrar, modificar, mover y eliminar archivos dentro de la carpeta; pero no pueden realizar ninguna acción en la carpeta. 6 En la sección Permitir volver a compartir con, seleccione si desea que los usuarios puedan compartir los elementos con usuarios internos, usuarios externos, el público o mediante un enlace a archivo. 7 En el campo Caduca el, seleccione una de estas opciones: Nunca: el recurso compartido no caduca nunca. El: seleccione una fecha de caducidad para los archivos. Los derechos caducan al principio del día seleccionado. Después del: especifique un número determinado de días durante los que los derechos permanecerán activos. Cada día se cuenta como un período de 24 horas desde el momento en que se define la caducidad. 8 Si desea incluir una nota personal en el recurso compartido, especifique el texto de esta en el campo Nota. Solo podrán leer la nota los usuarios y grupos con los que comparta el elemento. La nota del recurso compartido no puede contener más de 255 caracteres. 9 Seleccione una de las opciones de notificación siguientes: Todos los destinatarios: se enviará una notificación a todos los destinatarios de la lista de usuarios con recursos compartidos. Solo destinatarios añadidos recientemente: solo se enviará una notificación a los destinatarios que añada a la lista de usuarios con recursos compartidos. Destinatarios nuevos y modificados: solo se enviará una notificación a los destinatarios nuevos y a aquellos cuyos derechos de uso compartido haya modificado. Ninguno: no se envía ninguna notificación. Las notificaciones contienen la información siguiente: Un enlace al elemento compartido La nota introducida específicamente para el usuario con el que se comparte el elemento (consulte el Paso 8) La fecha de caducidad del recurso compartido (consulte el Paso 8) 10 Haga clic en Aceptar. 3.4 Distribución de un enlace a un archivo puede distribuir un enlace (URL) a un archivo. Cuando se distribuye un enlace a un archivo, cualquier usuario que tenga el enlace puede acceder a dicho archivo. Sin embargo, el archivo no se muestra en el área Público, por lo que los usuarios deben tener acceso directo al enlace para acceder al archivo. Sección 3.4.1, Copia de un enlace a archivo, en la página 37 Sección 3.4.2, Envío de un enlace a archivo por correo electrónico, en la página 37 Sección 3.4.3, Edición o eliminación de un enlace a archivo, en la página Guía del usuario de la aplicación Web de Novell Filr 1.1
37 3.4.1 Copia de un enlace a archivo Puede copiar el enlace a archivo y distribuirlo de la manera que prefiera. Por ejemplo, puede copiar el enlace y enviarlo como parte de un mensaje instantáneo o un mensaje de texto. 1 Vaya al archivo cuyo enlace a archivo desea copiar. 2 Haga clic en la flecha desplegable situada junto al archivo y, a continuación, haga clic en Copiar enlace. O bien Seleccione varios archivos y haga clic en Compartir > Copiar enlace. Se mostrará el recuadro de diálogo Copiar enlace de archivo. 3 (Condicional) Si no se ha generado un enlace para el archivo previamente, haga clic en Obtener enlace de archivo. 4 Copie uno de los enlaces siguientes: Cada archivo que seleccione tendrá un enlace diferente. Enlace de visualización de archivo: este enlace muestra el archivo en un navegador Web, en formato HTML. Si el tipo de archivo no se puede mostrar en un navegador Web, el enlace no estará disponible. Enlace para descargar archivo: según los ajustes del navegador, el sistema solicitará a los usuarios que descarguen o abran el archivo, o este se mostrará automáticamente en el navegador. Este enlace permite a los usuarios acceder al archivo directamente. 5 Haga clic en Cerrar Envío de un enlace a archivo por correo electrónico Para enviar un enlace a archivo por correo electrónico, puede utilizar el sistema de correo electrónico integrado de Filr o su cliente de correo electrónico por defecto (por ejemplo, Novell GroupWise). Uso del sistema de correo electrónico integrado de Filr para enviar un enlace a archivo en la página 37 Uso del cliente de correo electrónico por defecto para enviar un enlace a archivo por correo electrónico en la página 38 Uso del sistema de correo electrónico integrado de Filr para enviar un enlace a archivo 1 Vaya al archivo cuyo enlace a archivo desea enviar por correo electrónico. 2 Haga clic en la flecha desplegable situada junto al archivo y, a continuación, haga clic en Enviar enlace por correo electrónico mediante Filr. O bien Seleccione varios archivos y, a continuación, haga clic en Compartir > Enviar enlace por correo electrónico mediante Filr. Se mostrará el recuadro de diálogo Enviar enlace por correo electrónico. 3 Especifique la dirección de correo electrónico a la que desea enviar el enlace a archivo, el mensaje personal que desea incluir y la fecha de caducidad del enlace. 4 Haga clic en Enviar. En el mensaje de correo electrónico se incluyen los siguientes enlaces: Compartición de archivos y carpetas 37
38 Ver: este enlace muestra el archivo en un navegador Web, en formato HTML. Si el tipo de archivo no se puede mostrar en un navegador Web, el enlace no estará disponible. Descarga: según los ajustes del navegador, el sistema solicitará a los usuarios que descarguen o abran el archivo, o este se mostrará automáticamente en el navegador. Este enlace permite a los usuarios acceder al archivo directamente. Uso del cliente de correo electrónico por defecto para enviar un enlace a archivo por correo electrónico 1 Vaya al archivo cuyo enlace a archivo desea enviar por correo electrónico. 2 Haga clic en la flecha desplegable situada junto al archivo y, a continuación, haga clic en Enviar enlace por correo electrónico. Se muestra un nuevo mensaje de correo electrónico, con la URL siguiente incluida en el cuerpo del mensaje: Ver: este enlace muestra el archivo en un navegador Web, en formato HTML. Si el tipo de archivo no se puede mostrar en un navegador Web, el enlace no estará disponible. Descarga: según los ajustes del navegador, el sistema solicitará a los usuarios que descarguen o abran el archivo, o este se mostrará automáticamente en el navegador. Este enlace permite a los usuarios acceder al archivo directamente. 3 Especifique los usuarios a los que desea enviar el mensaje de correo electrónico y, después, envíelo Edición o eliminación de un enlace a archivo Tras copiar un enlace a archivo o enviarlo por correo electrónico para distribuirlo, puede modificarlo si tiene los derechos adecuados. Puede modificar la fecha de caducidad o la nota asociada al enlace, o eliminar el enlace para que los usuarios que acceden al archivo a través del enlace dejen de tener acceso. Edición de la fecha de caducidad o eliminación del enlace a archivo en la página 38 Edición de la nota asociada a un enlace a archivo en la página 39 Edición de la fecha de caducidad o eliminación del enlace a archivo 1 Vaya al archivo cuyo enlace a archivo desea editar. 2 Haga clic en la flecha desplegable situada junto al archivo y, a continuación, haga clic en Editar enlace. Se mostrará el recuadro de diálogo Editar enlace a archivo. 3 (Condicional) Para editar la fecha de caducidad del enlace a archivo, haga clic en la flecha desplegable situada junto al campo Caduca el y, a continuación, seleccione el día en que caducará el enlace o el número de días que falta para que caduque el enlace. 4 (Condicional) Para eliminar el enlace a archivo, haga clic en Suprimir > Sí. 38 Guía del usuario de la aplicación Web de Novell Filr 1.1
39 Edición de la nota asociada a un enlace a archivo Para editar una nota asociada a un enlace a archivo, debe tener también derechos de uso compartido para el archivo. Para editar la nota, modifique el enlace a archivo a través del diálogo Compartir, tal como se describe en la Sección 3.9, Modificación o eliminación de un recurso compartido, en la página 43. También puede modificar la fecha de caducidad o eliminar el enlace a archivo a través del diálogo Compartir. 3.5 Compartición con personas ajenas a la organización Nota: El administrador de Filr debe habilitar esta funcionalidad para que pueda compartir elementos con usuarios ajenos a la organización. Filr le permite designar usuarios específicos ajenos a su organización y otorgarles acceso para ver sus archivos corporativos y colaborar en ellos. Cuando se comparte un elemento con un usuario externo a la organización, se crea automáticamente una cuenta de Filr para dicho usuario con su dirección de correo electrónico. Después, el usuario debe registrarse en el sitio de Filr. Sección 3.5.1, Entrada como usuario externo para ver un elemento compartido, en la página 39 Sección 3.5.2, Archivos accesibles para el público, en la página Entrada como usuario externo para ver un elemento compartido Cuando un usuario externo al sitio de Filr recibe un elemento compartido, se crea automáticamente una cuenta de Filr para dicho usuario con su dirección de correo electrónico. Después, el usuario debe registrarse en el sitio Filr para poder entrar. (Antes de Filr 1.1, los usuarios podían entrar al sitio de Filr con su cuenta de Google o Yahoo. Esta funcionalidad ya no está disponible para nuevos usuarios de Filr en Filr 1.1. Para obtener más información sobre este cambio, consulte el archivo Readme (Léame) de Novell Filr 1.1 ( Deben haber compartido con usted al menos un elemento que no haya caducado para que pueda entrar al sitio de Filr. 1 En la notificación de correo electrónico relativa al elemento compartido que recibió, haga clic en el enlace del elemento compartido. Compartición de archivos y carpetas 39
40 2 En la página de entrada de Filr, especifique su nombre y su apellido, y después cree una contraseña. Su ID de usuario es la dirección de correo electrónico a la que se le envió el elemento compartido y no se puede cambiar. 3 Haga clic en Registrar. Se autenticará en el sistema Filr y podrá ver el elemento compartido. 4 (Opcional) Además de los elementos que haya compartido con los usuarios externos, estos pueden ver todos los elementos disponibles para el público haciendo clic en Público en la cabecera. El administrador de Filr debe habilitarle para que pueda poner archivos y carpetas a disposición del público Archivos accesibles para el público Puede poner los archivos y carpetas a disposición del público fuera de su organización. Para obtener información sobre cómo compartir archivos o carpetas con el público, consulte la Sección 3.3, Compartición de archivos y carpetas, en la página 34. Los tipos de usuario siguientes pueden ver los elementos que se compartieron con el público: Todos los usuarios internos. Usuarios que entran al sistema Filr como invitados. Los usuarios que no tienen una cuenta de usuario de Filr pueden acceder al sitio de Filr como usuarios guest (tal como se describe en la Sección 1.2.1, Acceso a Novell Filr desde un navegador Web, en la página 10) y ver todos los elementos que se compartieron con el público. Nota: Los usuarios externos no tienen acceso a los elementos que se compartieron con el público. Deben entrar al sitio de Filr como usuarios guest para poder ver los elementos compartidos con el público. 40 Guía del usuario de la aplicación Web de Novell Filr 1.1
41 3.6 Visualización de los elementos que compartió Filr facilita la consulta de los elementos compartidos. Puede ajustar rápidamente los derechos de acceso que tienen los usuarios en elementos compartidos, enviar notas a los usuarios con los que comparta elementos y muchas otras cosas. 1 Haga clic en Compartidos por mí en cualquier página de Filr. Se mostrarán todos los archivos y carpetas que haya compartido, junto con la información siguiente: Comentarios: comentarios asociados con el elemento compartido. Compartido con: usuarios que compartieron el elemento con usted. Si compartió el elemento con varios usuarios, la lista incluirá todos los usuarios. Compartido el: fecha y hora en que el elemento se compartió por primera vez. Caducidad: fecha de caducidad del recurso compartido. Después de esta fecha, los usuarios ya no tendrán acceso al elemento compartido. Acceso: nivel de acceso que tienen los usuarios para el elemento compartido. En función de los derechos de acceso que se otorguen a los usuarios para el elemento, estos podrán verlo, editarlo o compartirlo. Si el elemento que compartió es una carpeta, es posible que los usuarios también puedan gestionar los archivos de dicha carpeta. Para obtener más información sobre los diferentes niveles de acceso, consulte la Sección 3.1, Descripción de los derechos de acceso, en la página 33. Nota: nota específica para cualquier usuario que reciba el recurso compartido. Solo pueden leer la nota los usuarios y grupos que reciben el recurso compartido. 3.7 Visualización de elementos que otros usuarios compartieron con usted Con Filr resulta fácil localizar los elementos que otros usuarios han compartido con usted. Es posible que también reciba una notificación de correo electrónico con un enlace al elemento compartido. 1 Haga clic en Compartidos conmigo en cualquier página de Filr. Se mostrarán todos los archivos y carpetas que se hayan compartido con usted, junto con la información siguiente: Comentarios: comentarios asociados con el elemento compartido. Compartido por: usuarios que compartieron el elemento con usted. Si son varios los usuarios que compartieron un elemento determinado con usted, se muestran todos. Compartido el: fecha y hora en que el elemento se compartió con usted por primera vez. Caducidad: fecha de caducidad del recurso compartido. Después de esta fecha, ya no tendrá acceso al elemento compartido. Acceso: nivel de acceso que tiene para el elemento compartido. En función de los derechos de acceso que se le otorguen para el elemento, podrá verlo, editarlo o compartirlo. Si el elemento compartido es una carpeta, es posible que también pueda gestionar los archivos de dicha carpeta. Para obtener más información sobre los diferentes niveles de acceso, consulte la Sección 3.1, Descripción de los derechos de acceso, en la página 33. Compartición de archivos y carpetas 41
42 Nota: una nota específica para usted y para cualquier otro usuario que reciba el recurso compartido. Solo pueden leer la nota los usuarios y grupos que reciben el recurso compartido. 3.8 Ocultar elementos en el recurso compartido con las vistas Compartidos conmigo y Compartidos por mí Puede ocultar tanto los archivos y carpetas que hayan compartido con usted como los que usted haya compartido. Por defecto, los archivos y carpetas ocultos no se muestran en las vistas Compartidos conmigo y Compartidos por mí del cliente Web, la aplicación de escritorio de Filr y la aplicación para dispositivos móviles de Filr. Para gestionar los elementos compartidos marcados como ocultos, puede visualizar tanto los elementos ocultos como los visibles o solo los elementos ocultos. Sección 3.8.1, Ocultar elementos compartidos, en la página 42 Sección 3.8.2, Visualización de elementos ocultos, en la página 42 Sección 3.8.3, Visualización de elementos ocultos exclusivamente, en la página Ocultar elementos compartidos Para ocultar elementos en las vistas Compartidos conmigo y Compartidos por mí: 1 Vaya a la vista Compartidos conmigo o Compartidos por mí. 2 Seleccione la casilla de verificación situada junto a los archivos y carpetas que desea ocultar y, a continuación, haga clic en Más > Ocultar elementos compartidos seleccionados Visualización de elementos ocultos Los elementos ocultos de las vistas Compartidos conmigo y Compartidos por mí se pueden visualizar. Esto implica que se muestran tanto los elementos ocultos como los visibles. 1 Vaya a la vista Compartidos conmigo o Compartidos por mí donde se encuentren los elementos ocultos. 2 Haga clic en la flecha desplegable situada en la esquina superior derecha de la vista, junto al filtro, y en Mostrar elementos compartidos ocultos. 3 (Opcional) Si desea que los archivos y carpetas ocultos vuelvan a estar visibles, seleccione la casilla de verificación situada junto a dichos archivos y carpetas y, a continuación, haga clic en Más > Mostrar elementos compartidos seleccionados. 42 Guía del usuario de la aplicación Web de Novell Filr 1.1
43 3.8.3 Visualización de elementos ocultos exclusivamente Los elementos ocultos de las vistas Compartidos conmigo y Compartidos por mí se pueden visualizar de forma exclusiva. Esto implica que no se muestran los elementos que no se marcaron como ocultos. 1 Vaya a la vista Compartidos conmigo o Compartidos por mí donde se encuentren los elementos ocultos. 2 Haga clic en la flecha desplegable situada en la esquina superior derecha de la vista, junto al filtro, y seleccione Mostrar elementos compartidos ocultos. 3 Haga clic en la flecha desplegable situada en la esquina superior derecha de la vista, junto al filtro, y anule la selección de Mostrar elementos compartidos visibles. 3.9 Modificación o eliminación de un recurso compartido Si ha compartido un archivo con un usuario para concederle acceso, puede modificar o revocar el acceso del usuario. 1 Haga clic en Compartidos por mí en cualquier página de Filr. 2 Seleccione uno o varios archivos o carpetas que comparta con uno o varios usuarios cuyo acceso desee modificar o eliminar; a continuación, haga clic en Compartir > Compartir. O bien Haga clic en la flecha desplegable situada junto al archivo o la carpeta que comparta con uno o varios usuarios cuyo acceso desee modificar o eliminar; a continuación, haga clic en Gestionar recursos compartidos. Se abre el recuadro de diálogo Gestionar recursos compartidos. 3 (Condicional) Para modificar el acceso de los usuarios: 3a Seleccione los usuarios cuyos derechos de acceso desee cambiar y, a continuación, seleccione el nuevo nivel de acceso en la sección Derechos de acceso. Puede elegir entre los siguientes derechos: Visor: los usuarios pueden ver los archivos individuales compartidos con ellos o todos los archivos de la carpeta compartida con ellos. Editor: los usuarios pueden ver y modificar los archivos individuales compartidos con ellos o todos los archivos de la carpeta compartida con ellos. Colaborador: (se aplica únicamente al compartir carpetas) los usuarios pueden crear, renombrar, modificar, mover y eliminar archivos dentro de la carpeta; pero no pueden realizar ninguna acción en la carpeta. 3b En la sección Permitir volver a compartir con, seleccione si desea que los usuarios puedan compartir los elementos con usuarios internos, usuarios externos, el público o mediante un enlace a archivo. 3c En el campo Caduca el, seleccione una de estas opciones: Nunca: el recurso compartido no caduca nunca. El: seleccione una fecha de caducidad para los archivos. Los derechos caducan al principio del día seleccionado. Compartición de archivos y carpetas 43
44 Después del: especifique un número determinado de días durante los que los derechos permanecerán activos. Cada día se cuenta como un período de 24 horas desde el momento en que se define la caducidad. 3d Si desea incluir una nota personal en el recurso compartido, especifique el texto de esta en el campo Nota. Solo podrán leer la nota los usuarios y grupos con los que comparta el elemento. La nota del recurso compartido no puede contener más de 255 caracteres. 4 (Condicional) Para eliminar el acceso de usuario, seleccione el recurso compartido que desea eliminar y haga clic en Suprimir. 5 Haga clic en Aceptar Obtención de las URL (enlaces permanentes) de archivos y carpetas compartidos Filr asigna URL a todos los archivos y carpetas del sistema Filr. Puede utilizar estas URL (o enlaces permanentes) como un método rápido para remitir a los usuarios a un archivo o carpeta o para descargar un archivo disponible en el sistema Filr. Importante: Los usuarios ya deben tener acceso al archivo o la carpeta a través de un recurso compartido individual o público para poder acceder al archivo o carpeta desde un enlace permanente. El hecho de que un usuario disponga de un enlace permanente a un archivo o carpeta no implica necesariamente que tenga acceso al archivo o carpeta ni que pueda descargar el archivo haciendo clic en el enlace permanente. Para obtener información sobre cómo compartir un archivo o carpeta, consulte la Sección 3.3, Compartición de archivos y carpetas, en la página 34. Para obtener información sobre cómo distribuir un enlace a archivo (que también concede acceso a un archivo), consulte la Sección 3.4, Distribución de un enlace a un archivo, en la página 36. Para obtener el enlace permanente de un archivo o una carpeta: 1 Vaya a la ubicación del archivo o la carpeta para el que desee obtener el enlace permanente. 2 (Condicional) Para obtener un enlace permanente para un archivo, haga clic en la flecha desplegable situada junto al archivo y, a continuación, haga clic en Ver detalles. 3 (Condicional) Para obtener un enlace permanente a una carpeta, haga clic en el nombre de la carpeta. 4 Haga clic en el enlace Enlaces permanentes disponible en la parte inferior de la página. 5 Copie uno de los enlaces permanentes disponibles. Cuando un usuario hace clic en el enlace permanente, la función de dicho enlace varía según el enlace utilizado: Enlace permanente: es un enlace al archivo o la carpeta en Filr. Los usuarios que no han entrado a la sesión deben hacerlo, a menos que el archivo o la carpeta se haya compartido con el público. Enlace permanente de descarga de archivos: (no se aplica a carpetas) según los ajustes del navegador, los usuarios tienen que descargar o abrir el archivo, o el archivo se abre automáticamente. Este enlace permite a los usuarios acceder al archivo directamente. 44 Guía del usuario de la aplicación Web de Novell Filr 1.1
45 4 4Gestión y utilización de carpetas En los temas de esta sección se explica cómo realizar funciones de gestión con las carpetas de Novell Filr. Sección 4.1, Creación de una carpeta nueva, en la página 45 Sección 4.2, Cambio de nombre de una carpeta, en la página 46 Sección 4.3, Supresión de una carpeta, en la página 46 Sección 4.4, Recuperación de una carpeta de la papelera, en la página 46 Sección 4.5, Copia de una carpeta, en la página 47 Sección 4.6, Movimiento de una carpeta, en la página 47 Sección 4.7, Descarga de todos los archivos de una carpeta, en la página 48 Sección 4.8, Adición de archivos a una carpeta, en la página 48 Sección 4.9, Adición de archivos a una carpeta mediante la interfaz de edición Webdav, en la página 49 Sección 4.10, Visualización de los usuarios con acceso a una carpeta, en la página 50 Sección 4.11, Suscripción a las notificaciones de correo electrónico desde una carpeta, en la página 51 Sección 4.12, Configuración de las columnas de la carpeta, en la página 51 Sección 4.13, Configuración del número de archivos que se deben mostrar en una página de carpeta, en la página 53 Sección 4.14, Uso de filtros en las carpetas, en la página 53 Sección 4.15, Envío de un correo electrónico a los colaboradores de la carpeta, en la página Creación de una carpeta nueva Novell Filr le permite crear carpetas y subcarpetas en cualquier área de trabajo o carpeta para la que tenga los derechos adecuados. 1 Vaya la carpeta o ubicación donde desea crear la nueva carpeta. 2 Haga clic en Carpeta nueva. Se mostrará el recuadro de diálogo Carpeta nueva. 3 Especifique el nombre de la nueva carpeta. 4 Haga clic en Aceptar. Gestión y utilización de carpetas 45
46 4.2 Cambio de nombre de una carpeta 1 Desplácese hasta la carpeta o ubicación que contiene la carpeta que desea renombrar. 2 Haga clic en la flecha desplegable situada junto al nombre de la carpeta y, a continuación, haga clic en Renombrar carpeta. O bien Si se encuentra en la carpeta que desea renombrar, haga clic en el icono Configurar junto al nombre de la carpeta y, a continuación, haga clic en Renombrar carpeta. 3 Escriba un nombre nuevo para la carpeta y, a continuación, haga clic en Aceptar. situado 4.3 Supresión de una carpeta Las carpetas del área Mis archivos se pueden mover a la papelera y restaurar más adelante. Las carpetas de Carpetas de red deben suprimirse y no se pueden recuperar. 1 Desplácese hasta la carpeta o ubicación que contiene la carpeta que desea suprimir. 2 Seleccione la casilla de verificación situada junto a la carpeta que desea eliminar y, a continuación, haga clic en Suprimir. O bien Si se encuentra en la carpeta que desea suprimir, haga clic en el icono Configurar junto al nombre de la carpeta y, a continuación, haga clic en Suprimir carpeta. situado 3 (Condicional) Para mover la carpeta a la papelera, seleccione Mover a la papelera y, a continuación, haga clic en Aceptar. Si selecciona esta opción, la carpeta se elimina de su ubicación actual, pero no se suprime de forma permanente del sistema Filr. 4 (Condicional) Para suprimir la carpeta y su contenido de forma permanente, seleccione Suprimir. Importante: Los elementos suprimidos no se pueden recuperar. 5 Haga clic en Aceptar. Para obtener información sobre cómo recuperar de la papelera una carpeta que se ha suprimido del área Mis archivos, consulte la Sección 4.4, Recuperación de una carpeta de la papelera, en la página Recuperación de una carpeta de la papelera Novell Filr le permite recuperar una carpeta de la papelera y restaurarla en su ubicación anterior. 1 Acceda a la carpeta o ubicación donde se encontraba anteriormente la carpeta movida a la papelera. Por ejemplo, si desea restaurar una carpeta del área Mis archivos, vaya a dicha área. 2 Haga clic en el icono Papelera, situado en la esquina superior derecha de la página. En la página Papelera se muestran todos los archivos y carpetas movidos a la carpeta actual o una subcarpeta de la papelera. Los elementos que suprimidos no se muestran, ya que no se pueden recuperar. 3 Seleccione la carpeta que desea restaurar. 46 Guía del usuario de la aplicación Web de Novell Filr 1.1
47 4 Haga clic en Restaurar. La carpeta se restaura a su ubicación anterior. El contenido de la carpeta no se restaura automáticamente. 5 (Opcional) Haga clic en Restaurar todo para restaurar todo el contenido actual de la papelera a su ubicación anterior. Para obtener más información sobre cómo anular la supresión, consulte la Capítulo 9, Restauración de los elementos de la papelera, en la página Copia de una carpeta Novell Filr le permite copiar una carpeta dentro de cualquier carpeta para la que tenga los derechos adecuados, incluidas las carpetas de red. Los ajustes de control de acceso de los archivos se cambian de manera que coincidan con los ajustes de control de acceso de la carpeta de destino. 1 Desplácese hasta la carpeta o ubicación que contiene la carpeta que desea copiar. 2 Seleccione la casilla de verificación situada junto a la carpeta que desea copiar y, a continuación, haga clic en Más > Copiar. O bien Si se encuentra en la carpeta que desea copiar, haga clic en el nombre de la carpeta, haga clic en el icono Configurar situado junto al nombre de la carpeta y, a continuación, haga clic en Copiar carpeta. Se mostrará la página Copiar. 3 En el campo Carpeta de destino, empiece a escribir el nombre de la carpeta en la que desea copiar la carpeta y haga clic en el nombre de la carpeta cuando aparezca. O bien Haga clic en el icono Examinar 4 Haga clic en Aceptar. y en la ubicación donde desea copiar la carpeta. 4.6 Movimiento de una carpeta Novell Filr le permite mover una carpeta a cualquier carpeta para la que tenga los derechos adecuados; las carpetas de red no se pueden mover a una carpeta de Filr (que no sea una carpeta de red). Los ajustes de control de acceso de la carpeta se cambian de manera que coincidan con los ajustes de control de acceso de la carpeta de destino. 1 Desplácese hasta la carpeta o ubicación que contiene la carpeta que desea mover. 2 Seleccione la casilla de verificación situada junto a la carpeta que desea mover y, a continuación, haga clic en Más > Mover. O bien Si se encuentra en la carpeta que desea mover, haga clic en el nombre de la carpeta, haga clic en el icono Configurar Mover carpeta. situado junto al nombre de la carpeta y, a continuación, haga clic en Gestión y utilización de carpetas 47
48 Se mostrará la página Copiar carpeta. 3 En el campo Carpeta de destino, empiece a escribir el nombre de la carpeta a la que desea mover la carpeta y haga clic en el nombre de la carpeta cuando aparezca. O bien Haga clic en el icono Examinar 4 Haga clic en Aceptar. y en la ubicación a la que desea mover la carpeta. 4.7 Descarga de todos los archivos de una carpeta En esta sección se explica cómo descargar todos los archivos de una carpeta como un archivo.zip. Para obtener información sobre cómo descargar archivos específicos de una carpeta o área, consulte la Sección 6.7, Descarga de archivos, en la página 64. Nota: No puede descargar una carpeta que contenga más de archivos. (Los archivos pueden encontrarse en la misma carpeta o en cualquiera de sus subcarpetas). 1 Desplácese hasta la carpeta o ubicación que contiene los archivos que desea descargar. 2 Haga clic en la flecha desplegable situada junto al nombre de carpeta y, a continuación, haga clic en Descargar todos los archivos en formato comprimido. O bien Si se encuentra en la carpeta donde desea descargar todos los archivos, haga clic en el icono Configurar situado junto al nombre de carpeta y, a continuación, haga clic en Descargar todos los archivos en formato comprimido. 3 Guarde el archivo.zip en su estación de trabajo y, a continuación, extraiga su contenido. El archivo.zip conserva la jerarquía de carpetas. 4 (Opcional) Ahora puede editar los archivos y volver a guardarlos en Filr, tal como se describe en la Sección 6.3.2, Descarga y edición de un archivo, en la página Adición de archivos a una carpeta Novell Filr le permite importar archivos desde cualquier ubicación y añadirlos a una carpeta. 1 Vaya a la carpeta o área donde desee añadir los archivos. 2 Arrastre un archivo de una ubicación, como su escritorio, y suéltelo en una carpeta o área (como el área Mis archivos o una carpeta del área Mis archivos). O bien Haga clic en Añadir archivos en la barra de herramientas de la carpeta y, a continuación, haga clic en Examinar y desplácese hasta el archivo para añadirlo. Si ya existe un archivo con el mismo nombre en la carpeta, se mostrará un recuadro de diálogo Conflictos de archivo donde se le preguntará si desea sobrescribir el archivo existente. 48 Guía del usuario de la aplicación Web de Novell Filr 1.1
49 4.9 Adición de archivos a una carpeta mediante la interfaz de edición Webdav La interfaz de edición Webdav es un protocolo estándar de gestión de archivos y edición colaborativa. Novell Filr admite el uso de herramientas de WebDAV y le permite gestionar sus archivos de Filr a través de esta interfaz. Filr utiliza la interfaz de edición Webdav tanto para editar archivos con la función Edición directa como para buscar archivos y carpetas en Filr. Si utiliza la interfaz de edición Webdav en Windows 7, usted o el administrador de Filr deben asegurarse de que la estación de trabajo cumple todos los requisitos previos necesarios para la compatibilidad con dicha interfaz, tal como se describe en la sección Configuring Filr to Support WebDAV on Windows 7 (Configuración de Filr para admitir WebDAV en Windows 7) de la Novell Filr 1.1 Beta Administration Guide (Guía de administración de Novell Filr Beta). Si no puede utilizar la interfaz de edición Webdav tal como se describe en la sección siguiente, consulte al administrador de Filr. Sección 4.9.1, Edición de archivos con la interfaz de edición Webdav, en la página 49 Sección 4.9.2, Exploración de archivos y carpetas mediante una interfaz de edición Webdav, en la página Edición de archivos con la interfaz de edición Webdav Filr utiliza la interfaz de edición Webdav para admitir la función Edición directa. Para obtener información sobre cómo editar archivos en Filr, consulte la Sección 6.3.1, Edición de archivos con edición directa, en la página Exploración de archivos y carpetas mediante una interfaz de edición Webdav Puede utilizar la interfaz de edición Webdav para examinar sus archivos y carpetas de Filr. Cuando configure la interfaz de edición Webdav con Filr tal como se indica en las secciones siguientes, verá todos los archivos y carpetas a los que tiene acceso en su sitio de Filr. Visualización de la carpeta de Filr en su entorno de Windows en la página 49 Visualización de la carpeta de Filr en su entorno de Linux en la página 50 Visualización de la carpeta de Filr en su entorno de Windows Para ver la carpeta de Filr en su entorno de Windows, siga las instrucciones de cualquiera de estas secciones: Creación de una unidad asignada a la carpeta de Filr en la página 50 Adición de una carpeta de Filr como sitio de red en la página 50 Gestión y utilización de carpetas 49
50 Creación de una unidad asignada a la carpeta de Filr Nota: Si utiliza Windows XP como sistema operativo cliente, no podrá crear una unidad asignada a la carpeta de Filr tal como se indica en esta sección. En su lugar, puede añadir la carpeta de Filr como sitio de red siguiendo las instrucciones de la sección Adición de una carpeta de Filr como sitio de red en la página Asigne una unidad a la carpeta de Filr de nivel superior. (Por ejemplo, servidor_filr:8443.) Utilice la función Conectar a unidad de red de Windows para hacerlo. 2 Especifique sus credenciales de Filr y, a continuación, complete el proceso de configuración. Verá todos los archivos y carpetas a los que tiene acceso en su sitio de Filr. Adición de una carpeta de Filr como sitio de red Nota: Si utiliza Windows Vista como sistema operativo cliente, no podrá añadir una carpeta de Filr como sitio de red tal como se indica en esta sección. En su lugar, puede crear una unidad asignada a la carpeta de Filr siguiendo las instrucciones de la sección Creación de una unidad asignada a la carpeta de Filr en la página Añada la carpeta de Filr de nivel superior como sitio de red. (Por ejemplo, servidor_filr:8443.) Utilice la función Mis sitios de red de Windows para hacerlo. Verá todos los archivos y carpetas a los que tiene acceso en su sitio de Filr. Visualización de la carpeta de Filr en su entorno de Linux Puede ver la carpeta de Filr en su entorno de Linux. 1 Utilice Nautilus o Konqueror para acceder a la carpeta de Filr de nivel superior. (Por ejemplo, Para obtener información específica sobre cómo utilizar Nautilus o Konqueror, consulte la documentación de Linux. 2 Especifique sus credenciales de Filr y, a continuación, complete el proceso de configuración. Verá todos los archivos y carpetas a los que tiene acceso en su sitio de Filr Visualización de los usuarios con acceso a una carpeta 1 Vaya al área o carpeta que contiene la carpeta donde desea ver quién tiene acceso. Por ejemplo, si la carpeta se encuentra en el área Mis archivos, desplácese hasta dicha área. 2 Haga clic en la flecha desplegable situada junto al nombre de la carpeta. 3 Haga clic en Ver quién tiene acceso. Se mostrará el recuadro de diálogo Quién tiene acceso, donde se enumeran los usuarios y grupos que tienen acceso a la carpeta. 50 Guía del usuario de la aplicación Web de Novell Filr 1.1
51 4.11 Suscripción a las notificaciones de correo electrónico desde una carpeta Puede configurar una carpeta para que le envíe notificaciones de correo electrónico sobre la actividad que se realice en ella. Para obtener información sobre cómo suscribirse para recibir las notificaciones de correo electrónico desde una carpeta, consulte la Sección 2.7, Suscripción a una carpeta o archivo, en la página Configuración de las columnas de la carpeta Filr le permite configurar en carpetas las columnas de la tabla. Sección , Cómo mostrar y ocultar columnas, en la página 51 Sección , Cómo renombrar columnas, en la página 51 Sección , Cambio del orden de las columnas, en la página 52 Sección , Cómo ajustar el ancho de columna, en la página 52 Sección , Cómo restaurar la columna a los valores por defecto, en la página Cómo mostrar y ocultar columnas Estas son las columnas disponibles por defecto: Título: muestra el título del archivo. Comentarios: muestra cuántos comentarios se han incluido en el archivo. Tamaño: muestra el tamaño de archivo del archivo. Autor: muestra el autor del archivo. Fecha: muestra cuándo se modificó el archivo, o se añadió algún comentario, por última vez. Para mostrar u ocultar columnas de la tabla de una carpeta: 1 Acceda a la carpeta en la que desee mostrar u ocultar columnas de la tabla. 2 Haga clic en el icono Configurar situado en la esquina superior derecha de la página, junto al filtro, y haga clic en Editar diseño de columna. 3 En la columna Mostrar, seleccione las columnas que desee mostrar y deseleccione las que desee ocultar. 4 (Opcional) Seleccione Definir como columnas de carpeta por defecto para todos los usuarios si desea que todos los usuarios puedan ver solo las columnas que haya seleccionado. 5 Haga clic en Aceptar Cómo renombrar columnas 1 Acceda a la carpeta en la que desee cambiar el nombre de las columnas de la tabla. 2 Haga clic en el icono Configurar situado en la esquina superior derecha de la página, junto al filtro, y haga clic en Editar diseño de columna. 3 En la columna Etiqueta personalizada, especifique el nuevo nombre de la columna en el campo disponible. Gestión y utilización de carpetas 51
52 4 (Opcional) Seleccione Definir como columnas de carpeta por defecto para todos los usuarios si desea que todos los usuarios vean los nombres de columna que haya especificado. 5 Haga clic en Aceptar Cambio del orden de las columnas 1 Vaya a la carpeta donde desea cambiar el orden de las columnas de la tabla. 2 Haga clic en el icono Configurar situado en la esquina superior derecha de la página, junto al filtro, y haga clic en Editar diseño de columna. 3 Seleccione el botón circular situado a la izquierda de la tabla correspondiente a la columna cuyo orden desea cambiar. 4 Haga clic en los iconos de flecha arriba o flecha abajo en la columna Orden para subir o bajar la columna. 5 (Opcional) Seleccione Definir las columnas de carpeta por defecto para todos si desea que todos los usuarios vean los nombres de columna que haya especificado. 6 Haga clic en Aceptar Cómo ajustar el ancho de columna 1 Vaya a la carpeta donde desea ajustar las anchuras de columna. 2 Haga clic en el icono Configurar situado en la esquina superior derecha de la página, junto al filtro, y haga clic en Editar tamaños de columna. 3 En la columna Cambiar tamaño, haga clic y arrastre los iconos de flecha para cambiar el tamaño de cada columna. Puede ver el cambio de tamaño de las columnas en tiempo real. O bien Ajuste los números de la columna Tamaño para cada una de las columnas cuyo tamaño desee modificar; después utilice la columna Unidad para especificar si los números hacen referencia a píxeles o a un porcentaje. Si todas las anchuras de columna están ajustadas en un valor de píxel fijo, la columna situada más a la derecha se sustituye automáticamente para utilizar el valor 100 %. 4 Haga clic en Aceptar Cómo restaurar la columna a los valores por defecto Es posible restaurar los ajustes por defecto de la columna en caso de que haya realizado cambios que no desea conservar. 1 Diríjase a la carpeta en la que desea restaurar los ajustes por defecto de las columnas. 2 Haga clic en el icono Configurar situado en la esquina superior derecha de la página, junto al filtro, y haga clic en Editar diseño de columna. 3 Haga clic en Restaurar configuración por defecto. 52 Guía del usuario de la aplicación Web de Novell Filr 1.1
53 4.13 Configuración del número de archivos que se deben mostrar en una página de carpeta Es posible seleccionar cuántos archivos se deben mostrar por página en cada carpeta del sitio de Novell Filr. 1 Haga clic en el enlace con su nombre disponible en la esquina superior derecha de cualquier página de Filr. 2 Haga clic en el icono Preferencias personales. Se mostrará el recuadro de diálogo Preferencias personales. 3 En el campo Elementos por página de carpeta, especifique el número máximo de elementos que desea que se muestren en cada página del sitio de Filr. El valor por defecto es Haga clic en Aceptar Uso de filtros en las carpetas Las carpetas de Novell Filr proporcionan un filtro que le ayuda a cribar rápidamente la información de la carpeta. Sección , Filtrado de una lista de carpetas, en la página 53 Sección , Creación de un filtro preconfigurado, en la página 54 Sección , Aplicación de un filtro preconfigurado, en la página 54 Sección , Modificación de un filtro preconfigurado, en la página 55 Sección , Supresión de un filtro, en la página Filtrado de una lista de carpetas Si desea cribar rápidamente la información de una carpeta o área al escribir una palabra o frase parciales: 1 Desplácese hasta el área o carpeta específica donde desea filtrar la información, como las áreas Compartidos conmigo o Mis archivos. 2 En la esquina superior derecha de la página, haga clic en el campo Lista de filtros. Gestión y utilización de carpetas 53
54 3 Escriba la parte de la palabra o frase que desee filtrar y, a continuación, pulse Intro. Solo se muestran las carpetas o archivos cuyos títulos contengan coincidencias exactas con el texto que haya escrito. Si desea realizar una búsqueda más robusta, siga las instrucciones descritas en la Sección 2.6, Búsqueda de información, en la página 24 o cree un archivo, tal como se indica en la Sección , Creación de un filtro preconfigurado, en la página Creación de un filtro preconfigurado Filr le permite crear varios filtros en su carpeta. Puede aplicar fácilmente esos filtros para cribar rápidamente el contenido de la carpeta. 1 Acceda a la carpeta en la que desee crear el filtro. 2 Haga clic en la flecha desplegable situada junto al campo Lista de filtros y, a continuación, haga clic en Gestionar filtros. 3 Haga clic en Añadir un nuevo filtro. Nombre del filtro: especifique un nombre para el filtro. Hacer que este filtro esté disponible para todos los usuarios: seleccione esta opción si desea que el filtro esté disponible para todos los usuarios que visiten la carpeta. Si la opción no está seleccionada, el filtro estará disponible sólo para el usuario que lo haya creado. Texto de búsqueda: indique el texto que está buscando. Para obtener más información sobre las diversas formas de limitar una búsqueda basada en texto, consulte la Sección 2.6.1, Uso de Buscar, en la página 25. Autores: busca elementos en función del autor. Última actividad en días: seleccione esta opción para buscar elementos que hayan tenido actividad en los últimos 1, 3, 7, 30 o 90 días. Fechas de creación: busca elementos de acuerdo a su fecha de creación. En los campos correspondientes, especifique las fechas de inicio y de fin del intervalo deseado. Fechas de modificación: busca elementos según cuándo se han modificado por última vez. En los campos correspondientes, especifique las fechas de inicio y de fin del intervalo deseado. 4 Haga clic en Aceptar > Cerrar Aplicación de un filtro preconfigurado 1 Acceda a la carpeta en la que haya creado el filtro que desea aplicar. 2 Haga clic en la flecha desplegable situada junto al campo Lista de filtros y, a continuación, haga clic en el nombre del filtro. Se aplicará el filtro a la carpeta. Tras aplicar el filtro, los elementos que no coincidan con los criterios definidos en él dejarán de mostrarse en la lista de la carpeta. Para borrar el filtro, haga clic en Ninguno en la sección Filtro. 54 Guía del usuario de la aplicación Web de Novell Filr 1.1
55 Modificación de un filtro preconfigurado 1 Acceda a la carpeta en la que desee modificar un filtro que ya se haya creado. 2 Haga clic en la flecha desplegable situada junto al campo Lista de filtros y, a continuación, haga clic en Gestionar filtros. 3 En la sección Filtros personales o Filtros que todo el mundo puede ver, haga clic en la lista desplegable y seleccione el filtro que desea modificar. 4 Haga clic en Modificar. 5 Realice las modificaciones que desee y haga clic en Aceptar > Cerrar Supresión de un filtro 1 Acceda a la carpeta en la que desee suprimir un filtro que ya se haya creado. 2 Haga clic en la flecha desplegable situada junto al campo Lista de filtros y, a continuación, haga clic en Gestionar filtros. 3 En la sección Filtros personales o Filtros que todo el mundo puede ver, haga clic en la lista desplegable y seleccione el filtro que desea suprimir. 4 Haga clic en Suprimir y, a continuación, en Aceptar para confirmar que desea suprimir el filtro. 5 Haga clic en Cerrar Envío de un correo electrónico a los colaboradores de la carpeta Puede enviar un correo electrónico a todos los usuarios que hayan añadido archivos a la carpeta. Se creará un enlace a la carpeta automáticamente en el campo Mensaje del mensaje de correo electrónico; los usuarios que hayan añadido archivos a la carpeta se añadirán automáticamente a la lista de destinatarios. Esta puede ser una manera rápida de ponerse en contacto con todos los usuarios interesados en una carpeta determinada. 1 Vaya a la carpeta para la desea enviar un mensaje de correo electrónico a los colaboradores de dicha carpeta. 2 Haga clic en el icono Configurar situado junto al nombre de la carpeta y, a continuación, haga clic en Enviar correo electrónico a colaboradores. Se mostrará la ventana Enviar correo electrónico. Se creará un enlace a la carpeta automáticamente en el campo Mensaje del mensaje de correo electrónico; los usuarios que hayan añadido archivos a la carpeta se añadirán automáticamente a la lista de destinatarios. 3 Siga cumplimentado el formulario Enviar correo electrónico y, a continuación, haga clic en Enviar. Gestión y utilización de carpetas 55
56 56 Guía del usuario de la aplicación Web de Novell Filr 1.1
57 5 5Realización de tareas administrativas en sus carpetas Si es el propietario de una carpeta utilizada por otros usuarios, es recomendable que configure las carpetas para que envíen notificaciones de correo electrónico a otros usuarios. Sección 5.1, Configuración de carpetas para enviar notificaciones de correo electrónico a otros usuarios, en la página Configuración de carpetas para enviar notificaciones de correo electrónico a otros usuarios Como propietario de la carpeta, puede configurar Novell Filr para que envíe notificaciones de correo electrónico a otros usuarios con el fin de informarles sobre cualquier actividad realizada en esta carpeta y sus subcarpetas. Si un usuario no desea recibir información sobre la actividad de la carpeta, puede cambiar los ajustes de notificación. Los ajustes individuales del usuario anulan o cancelan las notificaciones establecidas por los propietarios de la carpeta. No es posible configurar una subcarpeta directamente para que envíe notificaciones de correo electrónico; se debe configurar la carpeta padre. 1 Vaya la carpeta desde la que desea enviar notificaciones de correo electrónico. 2 Haga clic en el icono Configurar, situado junto al nombre de la carpeta y, a continuación, haga clic en Suscribir a otros a la carpeta. Se muestra la página Suscribir a otros a la carpeta. 3 En la sección Tipo de notificación de suscripción, seleccione el tipo de notificación de correo electrónico que desea enviar. Correo electrónico de resumen (incluye todos los cambios en la carpeta): Filr envía un mensaje que resume toda la actividad de la carpeta y de sus subcarpetas (disponible solo para carpetas). Filr envía notificaciones resumidas con la periodicidad establecida por el administrador del sitio. Solo correo electrónico (cada vez que se produce un cambio): Filr envía un mensaje para cada archivo nuevo o modificado. Los mensajes de correo electrónico no incluyen un adjunto con el archivo real, sino información sobre el archivo y la actividad que tuvo lugar. Filr envía todos los tipos de notificaciones individuales cada cinco minutos. Enviar correo electrónico con adjuntos: Filr envía un mensaje para cada archivo nuevo o modificado; en los mensajes se incluye el archivo real adjunto. Mensaje de texto: Filr envía un mensaje adecuado para verlo como mensaje de texto. El contenido del mensaje incluye únicamente el título del archivo y un enlace al archivo nuevo o modificado. Filr envía todos los tipos de notificaciones individuales cada cinco minutos. 4 Especifique los usuarios que desea que reciban las notificaciones por correo electrónico. Realización de tareas administrativas en sus carpetas 57
58 Es posible especificar direcciones de correo electrónico, usuarios o grupos concretos. 5 Haga clic en Aplicar > Cerrar. Para configurar la carpeta para que deje de enviar notificaciones de correo electrónico: 1 Asegúrese de que no se ha especificado ninguna dirección de correo electrónico, usuario o grupo. 2 Haga clic en Aplicar > Cerrar. 58 Guía del usuario de la aplicación Web de Novell Filr 1.1
59 6 6Trabajo con archivos Además de trabajar con archivos en Filr tal como se describe en las secciones siguientes, puede utilizar la aplicación de escritorio de Novell Filr para sincronizar los archivos de Filr con su escritorio. Es posible crear archivos, editarlos y mucho más. Para obtener más información, consulte la Guía de inicio rápido de la aplicación de escritorio de Novell Filr 1.1 para Windows ( documentation/novell-filr-1-1/filr-1-1_qs_desktop/data/filr-1-1_qs_desktop.html) y la Guía de inicio rápido de la aplicación de escritorio de Novell Filr 1.1 para Mac ( documentation/novell-filr-1-1/filr-1-1_qs_desktopmac/data/filr-1-1_qs_desktopmac.html). Novell Filr le proporciona acceso sencillo a las carpetas y archivos de su sistema de archivos corporativo. El administrador de Filr es el encargado de determinar los archivos corporativos a los que usted tiene acceso. En Filr, estos archivos corporativos se encuentran en un área llamada Carpetas de red. Además de los archivos de Carpetas de red, también puede cargar archivos a otras áreas del sitio de Filr para facilitar su almacenamiento y acceso. Incluso puede compartir archivos con sus colaboradores y debatir sobre ellos. Para obtener más información sobre Carpetas de red y otros tipos de archivos de Filr, consulte la Sección 2.3, Acceso a archivos y carpetas del sistema de archivos corporativo (Carpetas de red), en la página 23 y Sección 2.4, Acceso a sus archivos y carpetas personales (Mis archivos), en la página 23. Sección 6.1, Creación de una entrada de archivo, en la página 60 Sección 6.2, Comentar un archivo, en la página 60 Sección 6.3, Edición de un archivo, en la página 60 Sección 6.4, Visualización de archivos en modo de solo lectura, en la página 62 Sección 6.5, Cambio del comportamiento por defecto al hacer clic en el nombre de un archivo, en la página 63 Sección 6.6, Visualización de los usuarios con acceso a un archivo, en la página 64 Sección 6.7, Descarga de archivos, en la página 64 Sección 6.8, Cambio de nombre de archivos, en la página 65 Sección 6.9, Traslado de archivos, en la página 65 Sección 6.10, Copia de archivos, en la página 66 Sección 6.11, Supresión de un archivo, en la página 66 Sección 6.12, Recuperación de un archivo de la papelera, en la página 67 Sección 6.13, Marcado de un archivo como Leído, en la página 67 Sección 6.14, Marcado de un archivo como No leído, en la página 68 Sección 6.15, Suscripción a las notificaciones de correo electrónico sobre un archivo, en la página 68 Sección 6.16, Envío de un correo electrónico a los colaboradores del archivo, en la página 68 Trabajo con archivos 59
60 6.1 Creación de una entrada de archivo Cuando se crea una entrada de archivo, se carga un archivo al sitio de Filr. En función de sus derechos de acceso, puede cargar archivos al área Mis archivos, a una carpeta que otro usuario haya compartido con usted y a una carpeta de red. Mis archivos es su área de archivos personales en el sitio de Filr, a la que puede acceder haciendo clic en Mis archivos desde cualquier página de Filr. (Para obtener más información sobre Mis archivos, consulte la Sección 1.1.2, Mis archivos, en la página 10). Las carpetas de red son carpetas situadas en el sistema de archivos corporativo, a las que se puede acceder haciendo clic en Carpetas de red desde cualquier página de Filr. (Para obtener más información acerca de Carpetas de red, consulte la Sección 1.1.1, Archivos de Carpetas de red, en la página 10.) Para obtener información sobre cómo cargar un archivo, consulte la sección Sección 4.8, Adición de archivos a una carpeta, en la página Comentar un archivo Los usuarios publican a menudo un archivo para generar ideas y obtener información. Novell Filr le permite comentar archivos con el fin de compartir y aportar ideas. 1 Vaya al archivo que desea comentar y haga clic en el icono Comentar situado junto al archivo que desea comentar. 2 Especifique su comentario y, a continuación, haga clic en Enviar. O bien Para responder específicamente a un comentario existente, haga clic en Acciones > Comentario junto al comentario; a continuación, añada su comentario y haga clic en Enviar. Para obtener información sobre cómo comentar un archivo mientras lo visualiza, consulte la sección Visualización del archivo y sus metadatos en la página 63. Para obtener información sobre cómo comentar un archivo desde la aplicación para dispositivos móviles de Filr, consulte la Novell Filr 1.0 Mobile App Quick Start ( documentation/novell-filr1/filr1_qs_mobile/data/filr1_qs_mobile.html) (Guía de inicio rápido de la aplicación para dispositivos móviles de Novell Filr 1.0). 6.3 Edición de un archivo Puede descargar un archivo en su estación de trabajo para editarlo, o editarlo directamente su ubicación en el sitio de Filr. Cuando edite un archivo directamente, este permanecerá en el sitio de Filr cuando lo guarde. Sección 6.3.1, Edición de archivos con edición directa, en la página 60 Sección 6.3.2, Descarga y edición de un archivo, en la página Edición de archivos con edición directa Nota: Solo los usuarios internos de Filr o los usuarios que hayan efectuado los pasos de provisión automatizada (tal como se describe en la sección Entrada como usuario externo para ver un elemento compartido en la página 39) pueden editar los archivos como se indica en esta sección. Los usuarios externos de Filr que no hayan realizado los pasos de provisión automatizada pueden 60 Guía del usuario de la aplicación Web de Novell Filr 1.1
61 descargar el archivo manualmente, editarlo y después volver a guardarlo en el sitio de Filr (tal como se describa en la Sección 6.3.2, Descarga y edición de un archivo, en la página 61), si tienen los derechos suficientes para hacerlo. Filr le permite utilizar la función Edición directa para editar aquellos documentos para los que tenga los derechos adecuados. Esta función le permite editar documentos de Filr sin errores. Sólo es posible editar los archivos si se cuenta con la aplicación de edición para ese tipo específico de archivo instalada en la estación de trabajo personal. Por ejemplo, para editar un archivo.doc, Microsoft Word debe estar instalado en la estación de trabajo personal. Para obtener información sobre cómo ver los tipos de archivo que suele admitir la función de edición directa, consulte la Sección B.8.1, Visualización de los tipos de archivo que admiten la edición directa, en la página 85. Nota: Los ordenadores Mac no permiten editar los archivos como se describe en esta sección cuando se utiliza el editor de documentos Microsoft Office. Para editar archivos en un Mac, debe utilizar el editor de documentos LibreOffice. 1 Desplácese hasta la ubicación del archivo que desea editar. 2 Haga clic en la flecha desplegable situada junto al archivo que desea editar y, después, haga clic en Editar este archivo. El archivo se lanzará en el editor de archivos que se haya especificado. Para obtener información sobre cómo cambiar el editor que Filr utiliza para editar los archivos, consulte la Sección B.8, No es posible editar archivos, en la página (Condicional) Si Filr le pide que proporcione sus credenciales de Filr, especifique el nombre de usuario y la contraseña que utiliza para entrar a la sesión de Filr y, a continuación, haga clic en Aceptar. A partir de ese momento, podrá editar el archivo. 4 Una vez que haya editado el archivo, guarde los cambios y, a continuación, salga de la aplicación de edición. Los cambios pasarán a estar disponibles en el archivo de Filr Descarga y edición de un archivo 1 Descargue el archivo en su estación de trabajo, tal como se describe en la Sección 6.7.1, Descarga de archivos individuales, en la página Edite el archivo como desee y, a continuación, guárdelo con su nombre original. 3 En Filr, vaya la carpeta donde se encuentra el archivo y haga clic en Añadir archivos. Se mostrará una ventana para arrastrar y soltar. 4 Arrastre el archivo a la ventana para arrastrar y soltar. 5 En el recuadro de diálogo Conflictos de archivo que aparece, haga clic en Sobrescribir archivos para reemplazar el archivo que se encuentra en Filr con el que está cargando. El archivo se sustituirá por el archivo cargado. Trabajo con archivos 61
62 6.4 Visualización de archivos en modo de solo lectura Filr le permite ver los archivos fácilmente. En las secciones siguientes se explica cómo ver los archivos en un editor de textos o en un navegador Web, en formato HTML: Sección 6.4.1, Visualización de un archivo en un editor de textos, en la página 62 Sección 6.4.2, Visualización del archivo en su navegador Web, en la página Visualización de un archivo en un editor de textos Cuando se visualiza un archivo para el que no se tienen derechos de modificación en un editor de texto, el archivo se abre en modo de solo lectura. 1 Desplácese al archivo que desee ver. 2 Haga clic en el nombre del archivo Visualización del archivo en su navegador Web Si desea ver rápidamente un archivo, puede hacerlo en formato HTML en su navegador Web. Algunos tipos de archivos no se pueden ver de esta forma, por ejemplo, los archivos PNG, JPG, GIF y PDF. Estos son los tipos de archivo que se pueden ver en formato HTML:.123,.bmp,.db,.doc,.docx,.dotm,.drw,.dxf,.htm,.html,.lwp,.odf,.odg,.odp,.ods,.odt,.pct,.ppt,.pptx,.prz,.qpw,.rtf,.sdw,.shw,.swx,.tif,.txt,.vsd,.wpd,.xls,.xlsx y.sxi. Si los archivos son demasiado grandes o complejos, la petición expira a los 30 segundos y el archivo no se muestra. Solo puede ver el archivo o el archivo y sus metadatos: Visualización del archivo en la página 62 Visualización del archivo y sus metadatos en la página 63 Visualización del archivo Para ver un archivo en formato HTML: 1 Desplácese al archivo que desee ver. 2 Haga clic en la flecha desplegable situada junto al archivo que desea ver y haga clic en Ver HTML. 62 Guía del usuario de la aplicación Web de Novell Filr 1.1
63 Visualización del archivo y sus metadatos Puede ver el archivo y sus metadatos en el navegador Web. Cuando vea el archivo, podrá ver también la información de Compartido con y Compartido por relacionada con el archivo, así como añadir comentarios al archivo. 1 Desplácese al archivo que desee ver. 2 Haga clic en la flecha desplegable situada junto al archivo que desea ver y haga clic en Ver detalles. 6.5 Cambio del comportamiento por defecto al hacer clic en el nombre de un archivo Cuando se hace clic en un nombre de archivo, el comportamiento por defecto consiste en descargar el archivo y abrirlo en una aplicación adecuada o abrirlo en una pestaña nueva del navegador, según el tipo de archivo. Para cambiar este comportamiento: 1 Haga clic en el enlace con su nombre disponible en la esquina superior derecha de cualquier página de Filr. 2 Haga clic en Preferencias personales. 3 En la lista desplegable Al hacer clic en un archivo, seleccione una de las opciones siguientes: Descargar o abrir el archivo: los archivos se descargan o se abren en una pestaña nueva del navegador. (Ésta es la opción por defecto.) Ver la página de información: el archivo se muestra en la página de información. En la página de información, el archivo se muestra en formato HTML. Esta página incluye también los metadatos del archivo, como los comentarios realizados en el archivo y la información de Compartido con y Compartido por. Ver como HTML (si es compatible); de lo contrario, ver la información: si el tipo de archivo es compatible con la vista previa en HTML, el archivo se muestra en formato HTML (para ver una lista de los tipos de archivo que admiten HTML, consulte la Sección 6.4.2, Visualización del archivo en su navegador Web, en la página 62). Si el tipo de archivo no se puede mostrar en formato HTML, se muestra la página de información. En la página de información, el archivo se muestra en formato HTML. Esta página incluye también los metadatos del archivo, como los comentarios realizados en el archivo y la información de Compartido con y Compartido por. Trabajo con archivos 63
64 Ver como HTML (si es compatible); de lo contrario, descargar o abrir: si el tipo de archivo es compatible con la vista previa en HTML, el archivo se muestra en formato HTML (para ver una lista de los tipos de archivo que admiten HTML, consulte la Sección 6.4.2, Visualización del archivo en su navegador Web, en la página 62). Si el tipo de archivo no se puede mostrar en formato HTML, los archivos se descargan y se abren en una aplicación adecuada, o se abren en una pestaña nueva del navegador. 4 Haga clic en Aceptar. 6.6 Visualización de los usuarios con acceso a un archivo 1 Vaya al archivo en el que desee ver quién tiene acceso y, a continuación, haga clic en la flecha desplegable situada junto al nombre del archivo. 2 Haga clic en Ver quién tiene acceso. Se mostrará el recuadro de diálogo Quién tiene acceso, donde se enumeran los usuarios y grupos que tienen acceso al archivo. 6.7 Descarga de archivos Puede descargar archivos individuales o varios archivos de forma simultánea. Las descargas se realizan a través de una ventana emergente. Si tiene problemas para descargar un archivo, asegúrese de que las ventanas emergentes están habilitadas. Sección 6.7.1, Descarga de archivos individuales, en la página 64 Sección 6.7.2, Descarga de varios archivos y carpetas, en la página Descarga de archivos individuales 1 Acceda a la carpeta o área que contiene el archivo que desea descargar y ábrala. 2 Haga clic en el nombre del archivo que desee descargar. Según el navegador, el comportamiento por defecto será descargar el archivo o abrirlo en una pestaña nueva. Este comportamiento por defecto se puede modificar, tal como se describe en la Sección 6.5, Cambio del comportamiento por defecto al hacer clic en el nombre de un archivo, en la página (Condicional) Si el archivo no se descarga al hacer clic en el nombre de archivo, haga clic en la flecha desplegable situada junto al nombre del archivo o la carpeta y, a continuación, haga clic en Descargar en formato comprimido. Sugerencia: Este es un método más rápido para descargar archivos cuando la conexión al servidor de Filr es lenta. O bien Haga clic con el botón derecho del ratón en el nombre de archivo y, a continuación, haga clic en Guardar enlace como. 4 Guarde el archivo en su estación de trabajo. Puede renombrar el archivo o conservar el nombre original. 5 (Opcional) Ahora puede editar el archivo y volver a guardarlo en Filr, tal como se describe en la Sección 6.3.2, Descarga y edición de un archivo, en la página Guía del usuario de la aplicación Web de Novell Filr 1.1
65 6.7.2 Descarga de varios archivos y carpetas Puede descargar varios archivos y carpetas como un archivo.zip. Si se descarga una carpeta que contiene subcarpetas, la jerarquía de carpetas se preserva en el archivo.zip. Nota: No puede descargar una carpeta que contenga más de archivos. (Los archivos pueden encontrarse en la misma carpeta o en cualquiera de sus subcarpetas). 1 Desplácese hasta la carpeta o ubicación que contiene los archivos que desea descargar. 2 Haga clic en la flecha desplegable situada junto al nombre de carpeta y, a continuación, haga clic en Descargar todos los archivos en formato comprimido. O bien Si se encuentra en la carpeta donde desea descargar todos los archivos, haga clic en el icono Configurar situado junto al nombre de carpeta y, a continuación, haga clic en Descargar todos los archivos en formato comprimido. 3 Guarde el archivo.zip en su estación de trabajo y, a continuación, extraiga su contenido. El archivo.zip conserva la jerarquía de carpetas. 4 (Opcional) Ahora puede editar los archivos y volver a guardarlos en Filr, tal como se describe en la Sección 6.3.2, Descarga y edición de un archivo, en la página Cambio de nombre de archivos 1 Desplácese hasta la ubicación que contiene el archivo que desea renombrar. 2 Haga clic en la flecha desplegable situada junto al nombre del archivo y, a continuación, haga clic en Renombrar archivo. 3 Escriba un nombre nuevo para el archivo y, a continuación, haga clic en Aceptar. Si el archivo se encuentra en una carpeta de red y uno de los usuarios con los que lo compartió lo está editando al mismo tiempo que usted lo renombra, se creará un archivo nuevo con el nombre original cuando dicho usuario guarde los cambios. 6.9 Traslado de archivos Novell Filr le permite mover archivos a cualquier carpeta para la que tenga los derechos adecuados, incluidas las carpetas de red. Los ajustes de control de acceso del archivo se cambian de manera que coincidan con los ajustes de control de acceso de la carpeta de destino. Importante: Todos los recursos compartidos asociados a este archivo se eliminan cuando se mueve un archivo del área Mis archivos a una carpeta de red, o de una carpeta de red al área Mis archivos. Esto significa que, una vez que se haya movido, el archivo ya no se mostrará en las áreas Compartidos conmigo y Compartidos por mí de los usuarios. Si no cuenta con los derechos suficientes, esta opción no está disponible. 1 Desplácese hasta la carpeta que contiene los archivos que desea mover. 2 Seleccione uno o varios archivos que desee mover. 3 Haga clic en Más > Mover. Trabajo con archivos 65
66 4 Seleccione una de las acciones siguientes: En el campo Carpeta de destino, empiece a escribir el nombre de la carpeta a la que desea mover los archivos y haga clic en el nombre de la carpeta cuando aparezca. Haga clic en el icono Examinar para buscar y seleccionar la carpeta a la que desea mover los archivos. Si en el campo Carpeta de destino actual ya se muestra la ubicación a la que desea mover el archivo, no es necesario que realice ninguna selección. En el campo Carpeta de destino actual se muestra el último destino al que movió o en el que copió un elemento. 5 Haga clic en Aceptar Copia de archivos Novell Filr le permite copiar archivos en cualquier carpeta para la que tenga los derechos adecuados, incluidas las carpetas de red. Los ajustes de control de acceso del archivo se cambian de manera que coincidan con los ajustes de control de acceso de la carpeta de destino. Si no cuenta con los derechos suficientes, esta opción no está disponible. 1 Desplácese hasta la carpeta que contiene los archivos que desea copiar. 2 Seleccione uno o varios archivos que desee copiar. 3 Haga clic en Más > Copiar. Se mostrará el recuadro de diálogo Copiar. 4 Seleccione una de las acciones siguientes: En el campo Carpeta de destino, empiece a escribir el nombre de la carpeta en la que desea copiar los archivos y haga clic en el nombre de la carpeta cuando aparezca. Haga clic en el icono Examinar para buscar y seleccionar la carpeta en la que desea copiar los archivos. Si en el campo Carpeta de destino actual ya se muestra la ubicación en la que desea copiar el archivo, no es necesario que realice ninguna selección. En el campo Carpeta de destino actual se muestra el último destino al que movió o en el que copió un elemento. 5 Haga clic en Aceptar Supresión de un archivo Novell Filr le permite suprimir archivos de cualquier carpeta para la que tenga los derechos adecuados. Si no cuenta con los derechos suficientes, la opción no está disponible. 1 Desplácese hasta la carpeta o área que contiene los archivos que desea suprimir. 2 Seleccione uno o varios archivos que desee suprimir. 3 Haga clic en Suprimir. 4 (Condicional) Para mover los archivos a la papelera, seleccione Mover a la papelera y, a continuación, haga clic en Aceptar. Si selecciona esta opción, los archivos se eliminan de su ubicación actual, pero no se suprimen de forma permanente del sistema Filr. Esta opción solo está disponible para los archivos del almacenamiento personal. Los archivos de Carpetas de red no se pueden mover a la papelera. 66 Guía del usuario de la aplicación Web de Novell Filr 1.1
67 5 (Condicional) Para suprimir los archivos de forma permanente, seleccione Suprimir. Importante: Los elementos suprimidos no se pueden recuperar. 6 Haga clic en Aceptar. Para obtener información sobre cómo suprimir un archivo desde la aplicación para dispositivos móviles de Filr, consulte la Novell Filr 1.0 Mobile App Quick Start ( documentation/novell-filr1/filr1_qs_mobile/data/filr1_qs_mobile.html) (Guía de inicio rápido de la aplicación para dispositivos móviles de Novell Filr 1.0) Recuperación de un archivo de la papelera Novell Filr le permite recuperar un archivo de la papelera y restaurarlo en su ubicación anterior. No es posible recuperar un archivo que se suprimió de una carpeta de red. Esta funcionalidad solo está disponible en la interfaz Web. 1 Vaya a la carpeta o ubicación donde residían previamente el archivo o la carpeta, antes de ser movidos a la papelera. Por ejemplo, si desea restaurar una carpeta del área Mis archivos, vaya a dicha área. 2 Haga clic en el icono Papelera, situado en la esquina superior derecha de la página. En la página Papelera se muestran todas las carpetas y los archivos que se movieron a la carpeta o área actual de la papelera, o a una subcarpeta. Los elementos que suprimidos no se muestran, ya que no se pueden recuperar. 3 Seleccione las carpetas y archivos que desea restaurar. 4 Haga clic en Restaurar. O bien Haga clic en Restaurar todo para restaurar todos los archivos y carpetas de la papelera. Los archivos y las carpetas se restaurarán en sus ubicaciones anteriores. Si también se ha suprimido la carpeta que contiene los archivos, esta se restaurará cuando se restauren los archivos. Para obtener más información sobre la restauración de archivos y carpetas, consulte el Capítulo 9, Restauración de los elementos de la papelera, en la página Marcado de un archivo como Leído 1 Desplácese hasta la ubicación del archivo que desea marcar como Leído. 2 Realice una de las siguientes acciones: Haga clic en el nombre del archivo para descargarlo y verlo en un editor de texto. Haga clic en la flecha desplegable situada junto al archivo que desea marcar como Leído y haga clic en Ver detalles. Haga clic en el círculo azul situado a la izquierda del archivo no leído. Trabajo con archivos 67
68 6.14 Marcado de un archivo como No leído 1 Desplácese hasta la ubicación de los archivos que desea marcar como No leído. 2 Seleccione uno o varios archivos y, a continuación, haga clic en Más > Marcar como no leído Suscripción a las notificaciones de correo electrónico sobre un archivo Si está interesado particularmente en un archivo concreto, puede suscribirse a él. Si se suscribe a un archivo, Filr le informará de cualquier actividad que se lleve a cabo en él. Para obtener información sobre cómo suscribirse para recibir las notificaciones de correo electrónico sobre un archivo, consulte la Sección 2.7, Suscripción a una carpeta o archivo, en la página Envío de un correo electrónico a los colaboradores del archivo Puede enviar un mensaje de correo electrónico a todos los usuarios que hayan comentado un archivo determinado. Se creará un enlace a la carpeta automáticamente en el campo Mensaje del mensaje de correo electrónico; los usuarios que hayan comentado el archivo se añadirán automáticamente a la lista de destinatarios. Esta puede ser una manera rápida de ponerse en contacto con todos los usuarios interesados en un archivo determinado. 1 Desplácese hasta la carpeta que contiene el archivo a cuyos colaboradores desea enviar un mensaje de correo electrónico. 2 Haga clic en la flecha desplegable situada junto al nombre del archivo y, a continuación, en Ver detalles. 3 Haga clic en Más > Enviar correo electrónico a los colaboradores. Se mostrará la ventana Enviar correo electrónico. Se creará un enlace a la carpeta automáticamente en el campo Mensaje del mensaje de correo electrónico; los usuarios que hayan comentado el archivo se añadirán automáticamente a la lista de destinatarios. 4 Siga cumplimentado el formulario Enviar correo electrónico y, a continuación, haga clic en Enviar. 68 Guía del usuario de la aplicación Web de Novell Filr 1.1
69 7 7Uso de Novell Filr en su dispositivo móvil Puede acceder a Novell Filr desde su dispositivo móvil ios, Android y Windows Phone. El administrador de Filr puede desactivar el acceso al sitio de Filr a través de la aplicación. Si no puede acceder a Filr a través de la aplicación, consulte a su administrador de Filr. Para obtener más información sobre los procedimientos admitidos para el acceso a Filr desde un dispositivo móvil, toque Ajustes > Ayuda en la aplicación para dispositivos móviles o consulte la Guía de inicio rápido de la aplicación para dispositivos móviles de Novell Filr 1.1 ( documentation/novell-filr-1-1/filr-1-1_qs_mobile/data/filr-1-1_qs_mobile.html). Uso de Novell Filr en su dispositivo móvil 69
70 70 Guía del usuario de la aplicación Web de Novell Filr 1.1
71 8 8Gestión de archivos de Filr desde el escritorio Puede sincronizar los archivos de Novell Filr con su equipo y, a continuación, modificar los archivos sin necesidad de acceder directamente al sitio de Filr. Las adiciones y modificaciones se sincronizan entre Filr y su equipo. La aplicación de escritorio de Novell Filr está disponible para Windows y Mac. Para obtener más información, consulte la Guía de inicio rápido de la aplicación de escritorio de Novell Filr 1.1 para Windows ( y la Guía de inicio rápido de la aplicación de escritorio de Novell Filr 1.1 para Mac ( Gestión de archivos de Filr desde el escritorio 71
72 72 Guía del usuario de la aplicación Web de Novell Filr 1.1
73 9 9Restauración de los elementos de la papelera Novell Filr le permite recuperar archivos y carpetas de la papelera y restaurarlos en su ubicación anterior. Cuando se restaura un archivo, se restauran también todos los comentarios asociados. Los elementos que se han suprimido de forma permanente no se pueden recuperar. Sección 9.1, Derechos asociados a la restauración de elementos de la papelera, en la página 73 Sección 9.2, Restauración de carpetas y archivos, en la página 73 Sección 9.3, Restauración de archivos en Carpetas de red, en la página Derechos asociados a la restauración de elementos de la papelera Importante: La interfaz de Filr no se puede utilizar para restaurar archivos que se encuentren en carpetas de red o en el directorio personal. Como regla general, si tiene derechos para mover un elemento a la papelera de Novell Filr, también tendrá derechos para restaurarlo. Recuerde lo siguiente cuando vaya a restaurar elementos: Puede restaurar un elemento que otro usuario movió a la papelera, si tiene los derechos adecuados. Al restaurar una carpeta, su contenido no se restaura automáticamente. El contenido de la carpeta debe restaurarse por separado. Al restaurar un archivo de una carpeta que se movió a la papelera, la carpeta de restaura automáticamente. Sin embargo, si no tiene los derechos necesarios para restaurar la carpeta, no podrá restaurar el archivo. 9.2 Restauración de carpetas y archivos Si tiene los derechos adecuados, puede recuperar cualquier carpeta o archivo de la papelera y restaurarlo en su ubicación anterior. Esta funcionalidad solo está disponible en la interfaz Web. 1 Vaya a la carpeta o ubicación donde residían previamente el archivo o la carpeta, antes de ser movidos a la papelera. Por ejemplo, si desea restaurar una carpeta del área Mis archivos, vaya a dicha área. 2 Haga clic en el icono Papelera, situado en la esquina superior derecha de la página. Restauración de los elementos de la papelera 73
74 En la página Papelera se muestran todas las carpetas y los archivos que se movieron a la carpeta o área actual de la papelera, o a una subcarpeta. Los elementos que suprimidos no se muestran, ya que no se pueden recuperar. 3 Seleccione las carpetas y archivos que desea restaurar. 4 Haga clic en Restaurar. O bien Haga clic en Restaurar todo para restaurar todos los archivos y carpetas de la papelera. Los archivos y las carpetas se restaurarán en sus ubicaciones anteriores. Si también se ha suprimido la carpeta que contiene los archivos, esta se restaurará cuando se restauren los archivos. 9.3 Restauración de archivos en Carpetas de red Novell Filr no permite restaurar los archivos suprimidos de una carpeta de red ni del directorio personal. Los archivos que se suprimen a través de una carpeta de red no se pueden recuperar a través de la interfaz de Filr. 74 Guía del usuario de la aplicación Web de Novell Filr 1.1
75 10 10Gestión de la cuota de datos El administrador de Novell Filr puede habilitar las cuotas de datos con el fin de limitar la cantidad de datos que se almacenan en el sitio de Filr. (Para obtener información acerca de cómo puede habilitar el administrador de Filr las cuotas de datos, consulte la sección Managing Disk Space Usage with Data Quotas and File Restrictions [Gestión del uso del espacio en disco con cuotas de datos y restricciones de archivo] de la Novell Filr 1.1 Beta Administration Guide [Guía de administración de Novell Filr 1.1 Beta]). Si se han habilitado las cuotas de datos en su sitio de Filr, debe saber qué elementos se computan en dichas cuotas y cómo puede consultar el uso de datos actual para saber si se está acercando a la cuota de datos asignada. Si alcanza la cuota asignada, Filr le permite suprimir los archivos y las carpetas que haya movido a la papelera previamente. Sección 10.1, Descripción de las cuotas de datos, en la página 75 Sección 10.2, Visualización de la cuota de datos, en la página 76 Sección 10.3, Adición de archivos al sitio de Filr cuando se ha superado la cuota, en la página 76 Sección 10.4, Uso de carpetas de red cuando hay un límite de cuota de datos, en la página 77 Sección 10.5, Adición de archivos a través de la interfaz de edición Webdav cuando hay un límite de cuota de datos, en la página 77 Sección 10.6, Liberación de espacio en disco mediante la supresión de elementos de la papelera, en la página Descripción de las cuotas de datos Las cuotas de datos limitan la cantidad de datos que los usuarios individuales pueden añadir al sitio de Filr. Los archivos que se encuentran en Carpetas de red (incluido su directorio personal) no se computan en la cuota de datos. Gestión de la cuota de datos 75
76 10.2 Visualización de la cuota de datos Las cuotas de datos pueden estar habilitadas o no en su sitio de Filr. Si no puede ver sus cuotas de datos tal como se indica en esta sección, significa que el administrador de Filr aún no ha limitado la cantidad de datos que se pueden añadir al sitio de Filr. Si ha superado la cuota de datos asignada, debe suprimir los elementos que haya movido a la papelera previamente, tal como se indica en la Sección 10.6, Liberación de espacio en disco mediante la supresión de elementos de la papelera, en la página 77. Sección , Visualización de la cuota de datos de usuario, en la página Visualización de la cuota de datos de usuario Si su administrador ha definido una cuota de datos de usuario y usted es un colaborador activo del sitio de Novell Filr, es recomendable que visualice la cuota de datos actual periódicamente para asegurarse de que no se acerca al límite de usuario. Para ver su cuota de datos actual y saber la cantidad que está utilizando: 1 Haga clic en el enlace con su nombre disponible en la esquina superior derecha de cualquier página de Filr. Se mostrarán la cuota de datos y la cantidad utilizada en ese momento Adición de archivos al sitio de Filr cuando se ha superado la cuota Si ha superado la cuota de datos pero necesita añadir más archivos al sitio de Novell Filr, suprima los archivos que haya movido a la papelera anteriormente para reducir el uso del disco. Para obtener información sobre cómo suprimir los elementos de la papelera, consulte la Sección 10.6, Liberación de espacio en disco mediante la supresión de elementos de la papelera, en la página Guía del usuario de la aplicación Web de Novell Filr 1.1
77 10.4 Uso de carpetas de red cuando hay un límite de cuota de datos Los archivos almacenados en Carpetas de red (incluido su directorio personal) no se computan en la cuota de datos porque no se cargan en el sitio de Novell Filr. Para obtener más información acerca de Carpetas de red, consulte la Sección 2.3, Acceso a archivos y carpetas del sistema de archivos corporativo (Carpetas de red), en la página Adición de archivos a través de la interfaz de edición Webdav cuando hay un límite de cuota de datos Cuando se añaden archivos al sitio de Novell Filr a través de la interfaz de edición Webdav, los archivos siguen computándose en la cuota de datos, como si se hubieran añadido a través de la interfaz común de Filr Liberación de espacio en disco mediante la supresión de elementos de la papelera Los archivos movidos a la papelera se computan en la cuota de datos. Las carpetas que no contienen archivos no se computan en la cuota de datos. Si ha alcanzado la cuota de datos que tiene asignada, suprima archivos de la papelera. Se puede suprimir cualquier elemento para el que se tengan derechos de supresión. Importante: Los elementos suprimidos no se pueden recuperar. Cuando suprima elementos del sitio de Filr, recuerde lo siguiente: Al suprimir un archivo, también se suprimen todos los comentarios y respuestas. Cuando se suprime una carpeta, también se suprimen todos los archivos y subcarpetas asociados a dicha carpeta. 1 Desplácese hasta la carpeta donde se encontraba previamente el elemento de la papelera que ahora quiere suprimir. Por ejemplo, si quiere suprimir un archivo que se encontraba en su área Mis archivos, vaya a la carpeta adecuada del área Mis archivos. 2 Haga clic en el icono Papelera situado en la esquina superior derecha de la página. En la página Papelera se muestran todas las carpetas y los archivos que se movieron a la carpeta actual de la papelera, o a una subcarpeta. 3 Seleccione en el elemento que desea suprimir. 4 Haga clic en Suprimir > Sí. El elemento se suprime del sitio de Filr y no se puede recuperar. Gestión de la cuota de datos 77
78 78 Guía del usuario de la aplicación Web de Novell Filr 1.1
79 A ANovedades de Novell Filr 1.1 Bienvenido a Novell Filr 1.1. En esta sección se proporciona una lista de las funciones nuevas y las mejoras del entorno de usuario final. Sección A.1, Mejoras en el uso compartido, en la página 79 Sección A.2, Funcionalidad mejorada de arrastrar y soltar (versión 1.1), en la página 80 Sección A.3, Descarga de varios archivos (versión 1.1), en la página 80 Sección A.4, Acceso más sencillo a la opción de edición de archivos (versión 1.1), en la página 80 Sección A.5, Recopilación pública (versión 1.1), en la página 81 Sección A.6, Capacidad para cambiar el comportamiento por defecto al hacer clic en un archivo (versión 1.1), en la página 81 Sección A.7, Mejoras en la aplicación para dispositivos móviles (incluida una nueva aplicación para Windows Phone) (versión 1.1), en la página 81 Sección A.8, Mejoras en la aplicación de escritorio (versión 1.1), en la página 82 A.1 Mejoras en el uso compartido La función de uso compartido de Filr 1.1 presenta las siguientes mejoras: Sección A.1.1, Diálogo Compartir mejorado (versión 1.1), en la página 79 Sección A.1.2, Capacidad añadida para compartir un enlace a archivo (versión 1.1), en la página 80 A.1.1 Diálogo Compartir mejorado (versión 1.1) Novell Filr 1.1 proporciona un diálogo mejorado que le permite modificar simultáneamente los ajustes de uso compartido de varios usuarios. Para obtener más información, consulte la sección Capítulo 3, Compartición de archivos y carpetas, en la página 33. Novedades de Novell Filr
80 A.1.2 Capacidad añadida para compartir un enlace a archivo (versión 1.1) Novell Filr 1.1 le permite distribuir un enlace (URL) a un archivo. Cuando se distribuye un enlace a un archivo, cualquier usuario que tenga el enlace puede acceder a dicho archivo. Sin embargo, el archivo no se muestra en el área Público, por lo que los usuarios deben tener acceso directo al enlace para acceder al archivo. El enlace a archivo está disponible en los tres clientes: Cliente Web, tal como se describe en la Sección 3.4, Distribución de un enlace a un archivo, en la página 36. Aplicación para dispositivos móviles, tal como se describe en la sección Distribución de un enlace a un archivo de la Guía de inicio rápido de la aplicación para dispositivos móviles de Novell Filr ( Aplicación de escritorio de Filr, tal como se describe en la sección Distribución de un enlace a un archivo de la Guía de inicio rápido de la aplicación de escritorio de Novell Filr 1.1 para Windows ( y la Guía de inicio rápido de la aplicación de escritorio de Novell Filr 1.1 para Mac ( A.2 Funcionalidad mejorada de arrastrar y soltar (versión 1.1) Novell Filr 1.1 proporciona una funcionalidad de arrastrar y soltar más sencilla e intuitiva para añadir archivos a una carpeta o área (como el área Mis archivos). Para obtener más información, consulte la sección Sección 4.8, Adición de archivos a una carpeta, en la página 48. A.3 Descarga de varios archivos (versión 1.1) Novell Filr 1.1 le permite descargar varios archivos y carpetas de forma simultánea. Para obtener más información, consulte la sección Sección 6.7.2, Descarga de varios archivos y carpetas, en la página 65. A.4 Acceso más sencillo a la opción de edición de archivos (versión 1.1) Ahora puede acceder a la opción Editar este archivo directamente desde el menú desplegable situado junto a un archivo elegible. Debe tener derechos para editar el archivo, el tipo de archivo debe ser editable (por ejemplo,.txt o.odt) y debe tener la aplicación de edición para este tipo de archivo específico instalada en su estación de trabajo personal. Para obtener más información, consulte la sección Sección 6.3.1, Edición de archivos con edición directa, en la página Guía del usuario de la aplicación Web de Novell Filr 1.1
81 A.5 Recopilación pública (versión 1.1) Puede ver todos los elementos que se han compartido con el público en una ubicación. Esta recopilación pública está disponible en los tres clientes: Cliente Web, tal como se describe en la Sección 2.5, Acceso a archivos y carpetas públicos, en la página 24. Aplicación para dispositivos móviles, tal como se describe en la sección Acceso a archivos y carpetas públicos ( de la Guía de inicio rápido de la aplicación para dispositivos móviles de Novell Filr ( 1-1_qs_mobile/data/filr-1-1_qs_mobile.html). Aplicación de escritorio de Filr, tal como se describe en la Guía de inicio rápido de la aplicación de escritorio de Novell Filr 1.1 para Windows ( filr-1-1_qs_desktop/data/filr-1-1_qs_desktop.html) y la Guía de inicio rápido de la aplicación de escritorio de Novell Filr 1.1 para Mac ( A.6 Capacidad para cambiar el comportamiento por defecto al hacer clic en un archivo (versión 1.1) Cuando se hace clic en un nombre de archivo, el comportamiento por defecto consiste en descargar el archivo y abrirlo en una aplicación adecuada o abrirlo en una pestaña nueva del navegador, según el tipo de archivo. Ahora ya puede modificar este comportamiento. Por ejemplo, puede configurar Filr para que muestre la página de información cuando se hace clic en un nombre de archivo. Para obtener más información, consulte la sección Sección 6.5, Cambio del comportamiento por defecto al hacer clic en el nombre de un archivo, en la página 63. A.7 Mejoras en la aplicación para dispositivos móviles (incluida una nueva aplicación para Windows Phone) (versión 1.1) La aplicación para dispositivos móviles de Novell Filr 1.1 presenta las mejoras siguientes: Nueva aplicación nativa para Windows Phone Capacidad para copiar y mover archivos y carpetas (solo ios y Android) Compartición con un enlace a archivo (solo ios y Android) Visualización de imágenes en miniatura El cliente móvil de Android incluye la integración con Storage Access Framework, que mejora la integración entre las aplicaciones del dispositivo. Novedades de Novell Filr
82 A.8 Mejoras en la aplicación de escritorio (versión 1.1) Las aplicaciones de escritorio de Novell Filr para Mac y Windows permiten sincronizar los elementos compartidos con el público, ofrecen una función para distribuir enlaces a archivo e incluyen mejoras de rendimiento y estabilidad. Para obtener más información sobre la aplicación de escritorio de Filr, consulte la Guía de inicio rápido de la aplicación de escritorio de Novell Filr 1.1 para Windows ( novell-filr-1-1/filr-1-1_qs_desktop/data/filr-1-1_qs_desktop.html) y la Guía de inicio rápido de la aplicación de escritorio de Novell Filr 1.1 para Mac ( 82 Guía del usuario de la aplicación Web de Novell Filr 1.1
83 B BSolución de problemas En las secciones siguientes se proporciona ayuda para los problemas que puede encontrar al usar Novell Filr: Sección B.1, No es posible editar archivos en Windows 7 con Microsoft Office 2007 o versiones posteriores, en la página 83 Sección B.2, No es posible cambiar la contraseña de Filr, en la página 83 Sección B.3, Desaparición de archivos de Compartidos conmigo o Compartidos por mí, en la página 84 Sección B.4, WebDAV requiere demasiadas entradas, en la página 84 Sección B.5, Carpetas fantasmas de WebDAV, en la página 84 Sección B.6, No es posible abrir imágenes desde WebDAV en Microsoft Office Picture Manager, en la página 84 Sección B.7, No es posible mover ni archivos ni carpetas en la interfaz de WebDAV, en la página 85 Sección B.8, No es posible editar archivos, en la página 85 Sección B.9, No es posible cargar un archivo porque es demasiado grande, en la página 87 Sección B.10, Los archivos que contienen caracteres extendidos o de doble byte en su nombre están dañados cuando se extraen del ZIP, en la página 88 B.1 No es posible editar archivos en Windows 7 con Microsoft Office 2007 o versiones posteriores Problema: Si se usa Microsoft Office 2007 o una versión posterior como editor de documentos en una estación de trabajo con Windows 7, no es posible editar archivos mediante la función Edición directa, como se describe en la sección Edición de un archivo en la página 60. Es posible que deba efectuar más procedimientos de configuración: Para obtener más información, consulte Configuring Filr to Support WebDAV on Windows 7 (Configuración de Filr para admitir WebDAV en Windows 7) en la Novell Filr 1.1 Beta Administration Guide (Guía de administración de Novell Filr 1.1 Beta). B.2 No es posible cambiar la contraseña de Filr Problema: No puede cambiar la contraseña de Novell Filr siguiendo las instrucciones de la sección Sección 1.5, Modificación del perfil, en la página 16. Si no puede modificar su contraseña de Filr, lo más probable es que su información personal se esté sincronizando desde un servidor de directorio externo. Debe pedirle al administrador de Filr que realice los cambios que necesite. Solución de problemas 83
84 B.3 Desaparición de archivos de Compartidos conmigo o Compartidos por mí Problema: Los archivos que estaban en Compartidos conmigo o Compartidos por mí ya no están disponibles. Si se ha eliminado un archivo del área Compartidos conmigo, es probable que el recurso compartido haya caducado o que el usuario que lo compartió lo haya revocado. Si se ha eliminado un archivo del área Compartidos por mí, puede que el archivo se haya movido a otra ubicación. Cuando se mueve un archivo de una carpeta de red al área Mis archivos, o del área Mis archivos a una carpeta de red, este dejará de mostrarse en el área Compartidos por mí o Compartidos conmigo. Para obtener más información acerca de cómo mover un archivo, consulte la Sección 6.9, Traslado de archivos, en la página 65. B.4 WebDAV requiere demasiadas entradas Problema: Cuando utiliza la interfaz de edición Webdav, debe especificar varias veces su nombre de usuario y su contraseña de Novell Filr. Este es el funcionamiento normal de la interfaz de edición Webdav. La interfaz de edición Webdav requiere que entre a la sesión cada vez que acceda a un programa diferente (por ejemplo, el navegador Web y Filr). Puede pedirle que entre a la sesión de nuevo para acceder a un archivo. Si utiliza la autenticación de Windows, puede que no se le presente este problema. B.5 Carpetas fantasmas de WebDAV Problema: Al utilizar Novell Filr para acceder a una carpeta de la interfaz de edición Webdav, puede ver un enlace a una subcarpeta que no existe (una carpeta fantasma). Al hacer clic en el enlace de la carpeta fantasma, vuelve a la carpeta en uso; es decir, el clic no tiene ningún efecto. Este error se debe a una interacción entre la interfaz de edición Webdav y Windows Explorer. Esto no ocurre constantemente; no hay ninguna solución de Filr para este problema. Simplemente ignore las carpetas fantasmas si aparecen. B.6 No es posible abrir imágenes desde WebDAV en Microsoft Office Picture Manager Problema: Cuando intenta abrir imágenes desde la interfaz de edición Webdav en Microsoft Office Picture Manager, aparece el siguiente mensaje de error: Picture Manager no puede abrir imágenes en Internet que no pertenezcan a una Biblioteca de imágenes de Windows SharePoint Services. Especifique una biblioteca de imágenes válida e inténtelo de nuevo. Este mensaje se presenta porque Microsoft Office Picture Manager no admite el protocolo WebDAV estándar. 84 Guía del usuario de la aplicación Web de Novell Filr 1.1
85 Para solucionar este problema: 1 Copie el archivo de imagen al equipo local y ábralo usando el visor de fotos que desee. B.7 No es posible mover ni archivos ni carpetas en la interfaz de WebDAV Problema: no es posible arrastrar y soltar ni mover archivos de ninguna otra forma de una carpeta a otra dentro de la interfaz de WebDAV. Novell Filr no admite el movimiento de archivos y carpetas en la interfaz de edición Webdav. Si quiere mover archivos y carpetas dentro de Filr, debe usar la interfaz normal de Filr, tal como se describe en la Sección 4.6, Movimiento de una carpeta, en la página 47 y la Sección 6.9, Traslado de archivos, en la página 65. B.8 No es posible editar archivos Problema: No puede editar archivos. Si no se puede editar un archivo, es posible que Novell Filr no esté configurado para admitir la aplicación de edición instalada en el equipo. Por ejemplo, si Filr está configurado para utilizar Microsoft Word como el editor por defecto para todos los archivos de texto, pero usted tiene OpenOffice instalado, Filr mostrará un mensaje de error y no podrá editar el documento. Para solucionar este problema, Filr permite sustituir el editor por defecto. Sección B.8.1, Visualización de los tipos de archivo que admiten la edición directa, en la página 85 Sección B.8.2, Cambio del editor por defecto para un único tipo de archivo, en la página 86 Sección B.8.3, Cambio del editor por defecto para todos los tipos de archivos, en la página 86 Sección B.8.4, Cambio del editor por defecto cuando el editor no está instalado en la ubicación por defecto, en la página 87 B.8.1 Visualización de los tipos de archivo que admiten la edición directa 1 Haga clic en el enlace con su nombre disponible en la esquina superior derecha de cualquier página de Filr. 2 Haga clic en el icono Preferencias personales para ver el recuadro de diálogo correspondiente. Solución de problemas 85
86 3 Haga clic en Definir redefiniciones del editor. 4 Haga clic en Añadir. 5 Haga clic en el menú desplegable de la columna Extensión. Se enumerarán las extensiones compatibles. B.8.2 Cambio del editor por defecto para un único tipo de archivo Es posible cambiar el editor por defecto que Filr usa para editar tipos de archivos específicos. 1 Haga clic en el enlace con su nombre disponible en la esquina superior derecha de cualquier página de Filr. 2 Haga clic en el icono Preferencias personales para ver el recuadro de diálogo correspondiente. 3 Haga clic en Definir redefiniciones del editor. 4 Haga clic en Añadir. 5 En la lista desplegable, seleccione la extensión del archivo para la que desea cambiar la aplicación de edición por defecto. 6 En el campo Aplicación, especifique el nombre de la aplicación que desea utilizar para editar el tipo de archivos que ha seleccionado en el Paso 5. 7 Seleccione la casilla de verificación de y haga clic en Aceptar. B.8.3 Cambio del editor por defecto para todos los tipos de archivos Puede configurar Filr para que utilice la misma aplicación de edición para todos los tipos de archivos. 1 Haga clic en el enlace con su nombre disponible en la esquina superior derecha de cualquier página de Filr. 86 Guía del usuario de la aplicación Web de Novell Filr 1.1
87 2 Haga clic en el icono Preferencias personales para ver el recuadro de diálogo correspondiente. 3 Haga clic en Definir redefiniciones del editor. 4 Haga clic en la lista desplegable Utilizar y seleccione la aplicación que desee que Filr utilice para editar todos los tipos de archivos. 5 Marque la casilla de verificación situada a la izquierda de Extensión y haga clic en Aceptar. B.8.4 Cambio del editor por defecto cuando el editor no está instalado en la ubicación por defecto 1 Haga clic en el enlace con su nombre disponible en la esquina superior derecha de cualquier página de Filr. 2 Haga clic en el icono Preferencias personales para ver el recuadro de diálogo correspondiente. 3 Haga clic en Definir redefiniciones del editor. 4 En la columna Extensión, asegúrese de que en la lista desplegable está seleccionada la extensión de archivo correcta. 5 En el campo de la columna Aplicación, especifique la vía a la aplicación que ha seleccionado en el Paso 4. Por ejemplo, si la aplicación OpenOffice está instalada en una ubicación distinta a la ubicación por defecto y desea que Filr reconozca la ubicación personalizada, especifique la vía a la aplicación OpenOffice. 6 Haga clic en Aceptar. B.9 No es posible cargar un archivo porque es demasiado grande Problema: tiene problemas al cargar un archivo porque el archivo es demasiado grande. Puede que se solucione el problema aumentando la cantidad de memoria por defecto utilizada por los applets de Java. Sección B.9.1, Aumento de la cantidad de memoria por defecto en Windows, en la página 88 Sección B.9.2, Aumento de la cantidad de memoria por defecto en Linux, en la página 88 Solución de problemas 87
Guía de inicio rápido de la aplicación Novell Filr 2.0 Web
 Guía de inicio rápido de la aplicación Novell Filr 2.0 Web Febrero de 2016 Inicio rápido Este documento le ayudará a familiarizarse con Novell Filr y a entender rápidamente algunos de los conceptos y tareas
Guía de inicio rápido de la aplicación Novell Filr 2.0 Web Febrero de 2016 Inicio rápido Este documento le ayudará a familiarizarse con Novell Filr y a entender rápidamente algunos de los conceptos y tareas
Guía del usuario de la aplicación Web
 www.novell.com/documentation Guía del usuario de la aplicación Web Filr 1.0 April 2013 Información legal Novell, Inc. no otorga ninguna garantía respecto al contenido y el uso de esta documentación y específicamente
www.novell.com/documentation Guía del usuario de la aplicación Web Filr 1.0 April 2013 Información legal Novell, Inc. no otorga ninguna garantía respecto al contenido y el uso de esta documentación y específicamente
Guía de inicio rápido de la aplicación para dispositivos móviles de Novell Filr 1.0.2
 Guía de inicio rápido de la aplicación para dispositivos móviles de Novell Filr 1.0.2 Septiembre de 2013 Novell Inicio rápido Novell Filr le permite acceder fácilmente a todos sus archivos y carpetas desde
Guía de inicio rápido de la aplicación para dispositivos móviles de Novell Filr 1.0.2 Septiembre de 2013 Novell Inicio rápido Novell Filr le permite acceder fácilmente a todos sus archivos y carpetas desde
Guía de Inicio Rápido Mac Respaldo en línea
 Guía de Inicio Rápido Mac Respaldo en línea Claro Ecuador. Todos los derechos reservados Esta guía no puede ser reproducida, ni distribuida en su totalidad ni en parte, en cualquier forma o por cualquier
Guía de Inicio Rápido Mac Respaldo en línea Claro Ecuador. Todos los derechos reservados Esta guía no puede ser reproducida, ni distribuida en su totalidad ni en parte, en cualquier forma o por cualquier
Guía de inicio rápido de la aplicación para dispositivos móviles de Novell Filr 1.1
 Guía de inicio rápido de la aplicación para dispositivos móviles de Novell Filr 1.1 Julio de 2014 Novell Inicio rápido Novell Filr le permite acceder fácilmente a todos sus archivos y carpetas desde su
Guía de inicio rápido de la aplicación para dispositivos móviles de Novell Filr 1.1 Julio de 2014 Novell Inicio rápido Novell Filr le permite acceder fácilmente a todos sus archivos y carpetas desde su
Herramientas Google Aplicadas a Educación
 Índice de contenido Google Drive: accede a tus archivos y organízalos... 2 Cómo configurar Google Drive... 2 Conoce tu google drive... 3 Mi unidad... 3 Compartido conmigo... 4 Destacados y Reciente...
Índice de contenido Google Drive: accede a tus archivos y organízalos... 2 Cómo configurar Google Drive... 2 Conoce tu google drive... 3 Mi unidad... 3 Compartido conmigo... 4 Destacados y Reciente...
Guía de inicio rápido de la aplicación para dispositivos móviles de Novell Filr 1.2
 Guía de inicio rápido de la aplicación para dispositivos móviles de Novell Filr 1.2 Abril de 2015 Inicio rápido Novell Filr le permite acceder fácilmente a todos sus archivos y carpetas desde su escritorio,
Guía de inicio rápido de la aplicación para dispositivos móviles de Novell Filr 1.2 Abril de 2015 Inicio rápido Novell Filr le permite acceder fácilmente a todos sus archivos y carpetas desde su escritorio,
Novell. Novell Teaming 1.0. novdocx (es) 6 April 2007 EXPLORAR EL PORTLET DE BIENVENIDA DESPLAZARSE CON NOVELL TEAMING NAVIGATOR.
 Guía de inicio rápido de Novell Teaming Novell Teaming 1.0 Julio de 2007 INICIO RÁPIDO www.novell.com Novell Teaming El término Novell Teaming que aparece en este documento se aplica a todas las versiones
Guía de inicio rápido de Novell Teaming Novell Teaming 1.0 Julio de 2007 INICIO RÁPIDO www.novell.com Novell Teaming El término Novell Teaming que aparece en este documento se aplica a todas las versiones
Guía de inicio rápido de la aplicación de escritorio de Novell Filr para Mac
 Guía de inicio rápido de la aplicación de escritorio de Novell Filr 1.0.2 para Mac Febrero de 2014 Novell Inicio rápido Novell Filr le permite acceder fácilmente a todos sus archivos y carpetas desde su
Guía de inicio rápido de la aplicación de escritorio de Novell Filr 1.0.2 para Mac Febrero de 2014 Novell Inicio rápido Novell Filr le permite acceder fácilmente a todos sus archivos y carpetas desde su
Novell Vibe Add-In 1.0.1
 Novell Vibe Add-In 1.0.1 1 de julio de 2013 Novell Inicio rápido Novell Vibe Add-In para Microsoft Office permite trabajar con documentos en el sitio de Vibe sin salir de Microsoft Office. Resulta fácil
Novell Vibe Add-In 1.0.1 1 de julio de 2013 Novell Inicio rápido Novell Vibe Add-In para Microsoft Office permite trabajar con documentos en el sitio de Vibe sin salir de Microsoft Office. Resulta fácil
Descubre Drive. Encuentra tus archivos fácilmente con Drive y mantén todos los documentos seguros y protegidos.
 Descubre Drive Con Google Drive, puedes almacenar tus archivos en la nube, compartirlos con miembros de tu equipo o partners externos y acceder a ellos desde cualquier lugar. Encuentra tus archivos fácilmente
Descubre Drive Con Google Drive, puedes almacenar tus archivos en la nube, compartirlos con miembros de tu equipo o partners externos y acceder a ellos desde cualquier lugar. Encuentra tus archivos fácilmente
Lección 5: Cómo crear y compartir documentos a través de mi cuenta en a-prueba.com?
 Correo electrónico a-prueba.com Lección 5: Cómo crear y compartir documentos a través de mi cuenta en a-prueba.com? Cada cuenta de correo electrónico en A-PRUEBA.COM está integrada al avanzado conjunto
Correo electrónico a-prueba.com Lección 5: Cómo crear y compartir documentos a través de mi cuenta en a-prueba.com? Cada cuenta de correo electrónico en A-PRUEBA.COM está integrada al avanzado conjunto
Guía de inicio rápido de la aplicación Novell Filr 1.2 Desktop para Windows
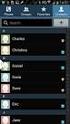 Guía de inicio rápido de la aplicación Novell Filr 1.2 Desktop para Windows Abril de 2015 Inicio rápido Novell Filr le permite acceder fácilmente a todos sus archivos y carpetas desde su escritorio, navegador
Guía de inicio rápido de la aplicación Novell Filr 1.2 Desktop para Windows Abril de 2015 Inicio rápido Novell Filr le permite acceder fácilmente a todos sus archivos y carpetas desde su escritorio, navegador
Manual LiveBox APPLICACIÓN IOS FLAVIA.
 2014 Manual LiveBox APPLICACIÓN IOS FLAVIA http://www.liveboxcloud.com LiveBox Srl no asume responsabilidades o garantías sobre el contenido y uso de ésta documentación y declina cualquier garantía explicita
2014 Manual LiveBox APPLICACIÓN IOS FLAVIA http://www.liveboxcloud.com LiveBox Srl no asume responsabilidades o garantías sobre el contenido y uso de ésta documentación y declina cualquier garantía explicita
Guía de inicio rápido. PC, Mac, ios y Android
 Guía de inicio rápido PC, Mac, ios y Android Instalación para PC Consulte el sitio Web de Trend Micro para obtener información detallada de los requisitos del sistema. Si surgen dificultades durante la
Guía de inicio rápido PC, Mac, ios y Android Instalación para PC Consulte el sitio Web de Trend Micro para obtener información detallada de los requisitos del sistema. Si surgen dificultades durante la
Configuración de Office 365 en un iphone o ipad
 Configuración de Office 365 en un iphone o ipad Guía de inicio rápido Consultar el correo Configure su iphone o ipad para enviar y recibir correos electrónicos desde su cuenta de Office 365. Consultar
Configuración de Office 365 en un iphone o ipad Guía de inicio rápido Consultar el correo Configure su iphone o ipad para enviar y recibir correos electrónicos desde su cuenta de Office 365. Consultar
Xerox Mobile Client para DocuShare Guía del usuario
 Xerox Mobile Client para DocuShare Guía del usuario 2013 de Xerox Corporation. Reservados todos los derechos. XEXOX y DocuShare son marcas comerciales de Xerox Corporation en los Estados Unidos y en otros
Xerox Mobile Client para DocuShare Guía del usuario 2013 de Xerox Corporation. Reservados todos los derechos. XEXOX y DocuShare son marcas comerciales de Xerox Corporation en los Estados Unidos y en otros
INSTITUTO ELECTORAL DEL ESTADO DE MÉXICO SECRETARÍA EJECUTIVA UNIDAD DE INFORMÁTICA Y ESTADÍSTICA
 INSTITUTO ELECTORAL DEL ESTADO DE MÉXICO SECRETARÍA EJECUTIVA UNIDAD DE INFORMÁTICA Y ESTADÍSTICA Guía de uso del Correo Electrónico Institucional Outlook Web App. Noviembre de 2014 Correo Electrónico
INSTITUTO ELECTORAL DEL ESTADO DE MÉXICO SECRETARÍA EJECUTIVA UNIDAD DE INFORMÁTICA Y ESTADÍSTICA Guía de uso del Correo Electrónico Institucional Outlook Web App. Noviembre de 2014 Correo Electrónico
V Que es? Acceder a Trabajando en Información adicional. Que es?
 Que es? es el servicio de correo en web de Google. Combina las mejores funciones del correo electrónico tradicional con la tecnología de búsqueda de Google, de esta manera encontrará mensajes fácilmente.
Que es? es el servicio de correo en web de Google. Combina las mejores funciones del correo electrónico tradicional con la tecnología de búsqueda de Google, de esta manera encontrará mensajes fácilmente.
MANUAL DE AYUDA. Características del lector:
 MANUAL DE AYUDA Este documento tiene como fin brindarle una descripción general de las herramientas de e-libro. Para obtener instrucciones más detalladas o para la solución de problemas, acércate a la
MANUAL DE AYUDA Este documento tiene como fin brindarle una descripción general de las herramientas de e-libro. Para obtener instrucciones más detalladas o para la solución de problemas, acércate a la
Novell GroupWise 2012
 Guía del usuario del cliente para Windows Novell GroupWise 2012 21 de noviembre de 2011 www.novell.com Información legal Novell, Inc. no otorga ninguna garantía respecto al contenido y el uso de esta documentación
Guía del usuario del cliente para Windows Novell GroupWise 2012 21 de noviembre de 2011 www.novell.com Información legal Novell, Inc. no otorga ninguna garantía respecto al contenido y el uso de esta documentación
Guía de usuario de colaboración de vídeo del cliente ShoreTel Connect 9 de diciembre de 2016
 de colaboración de vídeo del cliente ShoreTel Connect 9 de diciembre de 2016 Este documento contiene información relativa a la creación, edición, visualización y cancelación de una invitación de videoconferencia
de colaboración de vídeo del cliente ShoreTel Connect 9 de diciembre de 2016 Este documento contiene información relativa a la creación, edición, visualización y cancelación de una invitación de videoconferencia
Guía de inicio rápido de CitiManager Titulares de tarjetas
 Kurzanleitung für Commercial Cards Kunden XXXXXX XXXXXX 1 Guía de inicio rápido de CitiManager Titulares de tarjetas Julio 2015 Treasury and Trade Solutions Guía de inicio rápido de CitiManager Titulares
Kurzanleitung für Commercial Cards Kunden XXXXXX XXXXXX 1 Guía de inicio rápido de CitiManager Titulares de tarjetas Julio 2015 Treasury and Trade Solutions Guía de inicio rápido de CitiManager Titulares
UNIVERSIDAD DE NARIÑO Centro Operador de Educación Superior
 SEMANA 5. SISTEMA DE GESTIÓN DE CONTENIDOS (MOODLE) Temas Administración del curso Activar Edición Configuración Asignar roles Calificaciones Grupos Copia de Seguridad Restaurar Importar Reiniciar Informes
SEMANA 5. SISTEMA DE GESTIÓN DE CONTENIDOS (MOODLE) Temas Administración del curso Activar Edición Configuración Asignar roles Calificaciones Grupos Copia de Seguridad Restaurar Importar Reiniciar Informes
2 Diferencias entre OneDrive y OneDrive para Empresas
 Edificio CIBIR C/Piqueras, 98 26006 Logroño. La Rioja Teléfono: 941 298 639 Fax: 941 278 888 Administración Pública y Hacienda Tecnologías de la Información y la Comunicación 1 Qué es OneDrive? Es un servicio
Edificio CIBIR C/Piqueras, 98 26006 Logroño. La Rioja Teléfono: 941 298 639 Fax: 941 278 888 Administración Pública y Hacienda Tecnologías de la Información y la Comunicación 1 Qué es OneDrive? Es un servicio
. Conceptos generales 1
 WINDOWS. Conceptos generales 1 A- Introducción 1 B- Utilizar las funciones táctiles 2 C- Iniciar Windows 8 4 D- Descripción de la página de Inicio de Windows 8 5 E- Visualizar la interfaz Escritorio 6
WINDOWS. Conceptos generales 1 A- Introducción 1 B- Utilizar las funciones táctiles 2 C- Iniciar Windows 8 4 D- Descripción de la página de Inicio de Windows 8 5 E- Visualizar la interfaz Escritorio 6
Pilotaje Educamos 2.0. Guía rápida para FAMILIAS
 Pilotaje Educamos 2.0 Guía rápida para FAMILIAS ÍNDICE 1. INTRODUCCIÓN... 3 2. CÓMO ACCEDER?... 3 3. LA PÁGINA PRINCIPAL... 5 3.1. Cabecera superior... 5 3.2. Menú lateral izquierdo... 6 3.3. Zona de trabajo...
Pilotaje Educamos 2.0 Guía rápida para FAMILIAS ÍNDICE 1. INTRODUCCIÓN... 3 2. CÓMO ACCEDER?... 3 3. LA PÁGINA PRINCIPAL... 5 3.1. Cabecera superior... 5 3.2. Menú lateral izquierdo... 6 3.3. Zona de trabajo...
Guía de usuario Instalación de OX Drive en PCs, Mac y dispositivos móviles
 Guía de usuario Instalación de OX Drive en PCs, Mac y dispositivos móviles Contenido 1. Como instalar OX Drive:... 3 1.1 Instalación en PC o MAC... 3 1.2 Instalación en dispositivo móvil... 9 2. Selección
Guía de usuario Instalación de OX Drive en PCs, Mac y dispositivos móviles Contenido 1. Como instalar OX Drive:... 3 1.1 Instalación en PC o MAC... 3 1.2 Instalación en dispositivo móvil... 9 2. Selección
Guía Uso Contactos de Correo Institucional Para Alumnos del CECYTE Guanajuato
 Guía Uso Contactos de Correo Institucional Para Alumnos del CECYTE Al acceder al Portal del correo institucional del CECYTE presionar el botón de Contactos. Contactos es donde se almacenan los contactos
Guía Uso Contactos de Correo Institucional Para Alumnos del CECYTE Al acceder al Portal del correo institucional del CECYTE presionar el botón de Contactos. Contactos es donde se almacenan los contactos
Cómo utilizar Conference Manager para Microsoft Outlook
 Cómo utilizar Conference Manager para Microsoft Outlook Mayo de 2012 Contenido Capítulo 1: Cómo utilizar Conference Manager para Microsoft Outlook... 5 Introducción a Conference Manager para Microsoft
Cómo utilizar Conference Manager para Microsoft Outlook Mayo de 2012 Contenido Capítulo 1: Cómo utilizar Conference Manager para Microsoft Outlook... 5 Introducción a Conference Manager para Microsoft
Novell Vibe 4.0. Marzo de 2015. Inicio rápido. Inicio de Novell Vibe. Introducción a la interfaz de Novell Vibe y sus funciones
 Novell Vibe 4.0 Marzo de 2015 Inicio rápido Cuando se empieza a usar Novell Vibe, en primer lugar se recomienda configurar un área de trabajo personal y crear un área de trabajo de Este documento explica
Novell Vibe 4.0 Marzo de 2015 Inicio rápido Cuando se empieza a usar Novell Vibe, en primer lugar se recomienda configurar un área de trabajo personal y crear un área de trabajo de Este documento explica
Manual LiveBox CLIENT DESKTOP (WINDOWS)
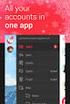 2014 Manual LiveBox CLIENT DESKTOP (WINDOWS) LiveBox Srl no asume responsabilidades o garantías sobre el contenido y uso de ésta documentación y declina cualquier garantía explicita o implícita de comercialidad
2014 Manual LiveBox CLIENT DESKTOP (WINDOWS) LiveBox Srl no asume responsabilidades o garantías sobre el contenido y uso de ésta documentación y declina cualquier garantía explicita o implícita de comercialidad
OmniTouch 8400 Instant Communications Suite. My Instant Communicator para Microsoft Outlook Guía del usuario. Versión 6.7
 OmniTouch 8400 Instant Communications Suite My Instant Communicator para Microsoft Outlook Guía del usuario Versión 6.7 8AL 90243ESAD ed01 Sept 2012 Índice 1 MY INSTANT COMMUNICATOR PARA MICROSOFT OUTLOOK...
OmniTouch 8400 Instant Communications Suite My Instant Communicator para Microsoft Outlook Guía del usuario Versión 6.7 8AL 90243ESAD ed01 Sept 2012 Índice 1 MY INSTANT COMMUNICATOR PARA MICROSOFT OUTLOOK...
Esta guía describe los recursos comunes a la mayoría de los modelos. Es posible que algunos recursos no estén disponibles en su equipo.
 Comenzar aquí Copyright 2013 Hewlett-Packard Development Company, L.P. Windows es una marca comercial registrada de Microsoft Corporation en los Estados Unidos. La información contenida en el presente
Comenzar aquí Copyright 2013 Hewlett-Packard Development Company, L.P. Windows es una marca comercial registrada de Microsoft Corporation en los Estados Unidos. La información contenida en el presente
CycloAgent v2 Manual del usuario
 CycloAgent v2 Manual del usuario Tabla de contenido Introducción...2 Desinstalar la herramienta de escritorio actual de MioShare...2 Instalar CycloAgent...4 Iniciar sesión...8 Registrar el dispositivo...8
CycloAgent v2 Manual del usuario Tabla de contenido Introducción...2 Desinstalar la herramienta de escritorio actual de MioShare...2 Instalar CycloAgent...4 Iniciar sesión...8 Registrar el dispositivo...8
Manuales de Mozilla Firefox
 Es un navegador de Internet distribuido bajo licencia GNU GPL el cual permite el acceso a páginas en la Web en forma rápida, segura y eficiente. Posee una interfaz intuitiva, se puede configurar para bloquear
Es un navegador de Internet distribuido bajo licencia GNU GPL el cual permite el acceso a páginas en la Web en forma rápida, segura y eficiente. Posee una interfaz intuitiva, se puede configurar para bloquear
Carpeta Virtual UC: Preguntas Frecuentes
 Carpeta Virtual UC: Preguntas Frecuentes Versión : 1.0 Preparado por : Subdirección de Innovación Tecnológica Preparado para : Autor : Mauricio Alarcón Fecha creación : Última modificación : Revisado por
Carpeta Virtual UC: Preguntas Frecuentes Versión : 1.0 Preparado por : Subdirección de Innovación Tecnológica Preparado para : Autor : Mauricio Alarcón Fecha creación : Última modificación : Revisado por
Guía rápida para FAMILIAS
 Educamos 2.0 Guía rápida para FAMILIAS ÍNDICE 1. INTRODUCCIÓN... 3 2. CÓMO ACCEDER?... 3 3. LA PÁGINA PRINCIPAL... 4 3.1. Cabecera superior... 4 3.2. Menú lateral izquierdo... 5 3.3. Zona de trabajo...
Educamos 2.0 Guía rápida para FAMILIAS ÍNDICE 1. INTRODUCCIÓN... 3 2. CÓMO ACCEDER?... 3 3. LA PÁGINA PRINCIPAL... 4 3.1. Cabecera superior... 4 3.2. Menú lateral izquierdo... 5 3.3. Zona de trabajo...
Guía de usuario Outlook Web Access
 Guía de usuario Outlook Web Access OWA 2010 Tabla de Contenido INTRODUCCIÓN:... 2 1.- AUTENTICACIÓN:... 3 2.- SELECCIÓN DEL IDIOMA Y ZONA HORARIA... 5 3.- COMPONENTES DE LA NUEVA INTERFACE OWA 2010...
Guía de usuario Outlook Web Access OWA 2010 Tabla de Contenido INTRODUCCIÓN:... 2 1.- AUTENTICACIÓN:... 3 2.- SELECCIÓN DEL IDIOMA Y ZONA HORARIA... 5 3.- COMPONENTES DE LA NUEVA INTERFACE OWA 2010...
Guía del usuario de material multimedia SUD (Android)
 Guía del usuario de material multimedia SUD (Android) Introducción La aplicación Multimedia SUD se ha diseñado con el fin de ayudarle a organizar presentaciones con diferentes tipos de materiales multimedia
Guía del usuario de material multimedia SUD (Android) Introducción La aplicación Multimedia SUD se ha diseñado con el fin de ayudarle a organizar presentaciones con diferentes tipos de materiales multimedia
bla bla Documentos Guía del usuario
 bla bla Documentos Guía del usuario Documentos Documentos: Guía del usuario fecha de publicación Miércoles, 05. Noviembre 2014 Version 7.6.1 Copyright 2006-2014 OPEN-XCHANGE Inc., La propiedad intelectual
bla bla Documentos Guía del usuario Documentos Documentos: Guía del usuario fecha de publicación Miércoles, 05. Noviembre 2014 Version 7.6.1 Copyright 2006-2014 OPEN-XCHANGE Inc., La propiedad intelectual
Contenido. Página1 GRUPOS DE OFFICE 365 U N I V E R S I D A D D E A L C A L Á, P A T R I M O N I O D E L A H U M A N I D A D
 Contenido QUÉ ES UN GRUPO EN OFFICE 365?... 2 PARA QUÉ SIRVEN LOS GRUPOS?... 2 CLASES DE GRUPOS... 3 BUSCAR GRUPOS... 4 LEER CONVERSACIONES DE UN GRUPO... 6 VER, AGREGAR O QUITAR MIEMBROS DE UN GRUPO...
Contenido QUÉ ES UN GRUPO EN OFFICE 365?... 2 PARA QUÉ SIRVEN LOS GRUPOS?... 2 CLASES DE GRUPOS... 3 BUSCAR GRUPOS... 4 LEER CONVERSACIONES DE UN GRUPO... 6 VER, AGREGAR O QUITAR MIEMBROS DE UN GRUPO...
Guía de navegación del estudiante
 Guía de navegación del estudiante Porque la mejor inversión sigue siendo tu formación (+34) 93 674 61 08 Barcelona. España info@eduetsalus.com www.eduetsalus.com Contenido Acceso al curso... 3 Navegación
Guía de navegación del estudiante Porque la mejor inversión sigue siendo tu formación (+34) 93 674 61 08 Barcelona. España info@eduetsalus.com www.eduetsalus.com Contenido Acceso al curso... 3 Navegación
Interfaz Web de Correo adaptada a dispositivos móviles
 Interfaz Web de Correo adaptada a dispositivos móviles Índice de contenido Introducción...1 Autenticación...2 Menú principal...4 Bandeja de entrada...5 Gestión de contactos...12 Introducción. Mediante
Interfaz Web de Correo adaptada a dispositivos móviles Índice de contenido Introducción...1 Autenticación...2 Menú principal...4 Bandeja de entrada...5 Gestión de contactos...12 Introducción. Mediante
Guía de inicio rápido de la aplicación de escritorio de Novell Filr 1.0.2 para Windows
 Guía de inicio rápido de la aplicación de escritorio de Novell Filr 1.0.2 para Windows Febrero de 2014 Novell Inicio rápido Novell Filr le permite acceder fácilmente a todos sus archivos y carpetas desde
Guía de inicio rápido de la aplicación de escritorio de Novell Filr 1.0.2 para Windows Febrero de 2014 Novell Inicio rápido Novell Filr le permite acceder fácilmente a todos sus archivos y carpetas desde
Web Privada. Documentación para el cliente. Pág. 1
 Web Privada Documentación para el cliente Pág. 1 Índice ÍNDICE... 2 DESCRIPCIÓN DEL SERVICIO... 3 URL DE ACCESO... 4 AUTENTIFICACIÓN... 5 El usuario accede por primera vez al portal de clientes... 5 El
Web Privada Documentación para el cliente Pág. 1 Índice ÍNDICE... 2 DESCRIPCIÓN DEL SERVICIO... 3 URL DE ACCESO... 4 AUTENTIFICACIÓN... 5 El usuario accede por primera vez al portal de clientes... 5 El
Microsoft Windows Seven. Windows Seven. Elementos de la pantalla principal Iconos del escritorio o Equipo o Papelera de Reciclaje Barra de tareas
 Microsoft Windows Seven 3 Windows Seven Elementos de la pantalla principal Iconos del escritorio o Equipo o Papelera de Reciclaje Barra de tareas Elementos de la pantalla principal El escritorio es el
Microsoft Windows Seven 3 Windows Seven Elementos de la pantalla principal Iconos del escritorio o Equipo o Papelera de Reciclaje Barra de tareas Elementos de la pantalla principal El escritorio es el
Contenido. El entorno Windows 7. Explorador de Windows
 El entorno Windows 7 Cuestiones generales Arrancar Windows 7...8 Abrir o activar una nueva sesión...10 Cerrar una sesión de Windows 7...11 Descripción del escritorio...13 Gestionar los gadgets de Windows...14
El entorno Windows 7 Cuestiones generales Arrancar Windows 7...8 Abrir o activar una nueva sesión...10 Cerrar una sesión de Windows 7...11 Descripción del escritorio...13 Gestionar los gadgets de Windows...14
Descargas, claves, suscripciones y servicios en línea
 Centro de servicio de licencias por volumen de Microsoft Descargas, claves, suscripciones y servicios en línea 2 Descargas, claves, suscripciones y servicios en línea Centro de servicio de licencias por
Centro de servicio de licencias por volumen de Microsoft Descargas, claves, suscripciones y servicios en línea 2 Descargas, claves, suscripciones y servicios en línea Centro de servicio de licencias por
GUÍA PARA REALIZAR LA TAREA PREVIA
 GUÍA PARA REALIZAR LA TAREA PREVIA 1. Actualizar el perfil personal Para actualizar el perfil personal, sigue estos pasos: Haz clic en Participantes: A continuación selecciona la pestaña Editar Información:
GUÍA PARA REALIZAR LA TAREA PREVIA 1. Actualizar el perfil personal Para actualizar el perfil personal, sigue estos pasos: Haz clic en Participantes: A continuación selecciona la pestaña Editar Información:
Guía del usuario de material multimedia SUD (ios)
 Guía del usuario de material multimedia SUD (ios) Introducción La aplicación Multimedia SUD se ha diseñado con el fin de ayudarle a organizar presentaciones con diferentes tipos de materiales multimedia
Guía del usuario de material multimedia SUD (ios) Introducción La aplicación Multimedia SUD se ha diseñado con el fin de ayudarle a organizar presentaciones con diferentes tipos de materiales multimedia
WebCursos. Manual de Usuario
 WebCursos Manual de Usuario Tabla de contenido Antecedentes... 1 1. DOCENTE... 2 Menú de usuario... 4 Barra de Personalización... 4 Bloques de Acceso Rápido... 9 Seccion de Asignatura MIS CURSOS... 11
WebCursos Manual de Usuario Tabla de contenido Antecedentes... 1 1. DOCENTE... 2 Menú de usuario... 4 Barra de Personalización... 4 Bloques de Acceso Rápido... 9 Seccion de Asignatura MIS CURSOS... 11
Guía de Usuario. Calendario
 Guía de Usuario Calendario Su calendario es una herramienta poderosa para ayudarlo a gestionar su agenda. Piense en él como un mensajero diario con una peculiaridad: puede compartir su calendarios con
Guía de Usuario Calendario Su calendario es una herramienta poderosa para ayudarlo a gestionar su agenda. Piense en él como un mensajero diario con una peculiaridad: puede compartir su calendarios con
Introducción. Requisitos para el inicio. Derechos de acceso. Elaboración de informes. Information Server Instrucciones de uso.
 Requisitos para el inicio El SIMATIC Information Server permite agrupar, analizar y representar gráficamente los valores de proceso, avisos y datos de recetas de un sistema de control de procesos. El Information
Requisitos para el inicio El SIMATIC Information Server permite agrupar, analizar y representar gráficamente los valores de proceso, avisos y datos de recetas de un sistema de control de procesos. El Information
Guía rápida para FAMILIAS
 Educamos 2.0 Guía rápida para FAMILIAS ÍNDICE 1. INTRODUCCIÓN... 3 2. CÓMO ACCEDER?... 3 3. LA PÁGINA PRINCIPAL... 4 3.1. Cabecera superior... 4 3.2. Menú lateral izquierdo... 5 3.3. Zona de trabajo...
Educamos 2.0 Guía rápida para FAMILIAS ÍNDICE 1. INTRODUCCIÓN... 3 2. CÓMO ACCEDER?... 3 3. LA PÁGINA PRINCIPAL... 4 3.1. Cabecera superior... 4 3.2. Menú lateral izquierdo... 5 3.3. Zona de trabajo...
Dos de los elementos más importante de cualquier sistema operativo son los archivos y las carpetas.
 Archivos y carpetas Introducción Dos de los elementos más importante de cualquier sistema operativo son los archivos y las carpetas. Los archivos son el componente que permite almacenar prácticamente toda
Archivos y carpetas Introducción Dos de los elementos más importante de cualquier sistema operativo son los archivos y las carpetas. Los archivos son el componente que permite almacenar prácticamente toda
Migrar a Outlook 2010
 En esta guía Microsoft Microsoft Outlook 2010 es bastante diferente a Outlook 2003; por ello hemos creado esta guía, para ayudar a minimizar la curva de aprendizaje. Léala para conocer las partes principales
En esta guía Microsoft Microsoft Outlook 2010 es bastante diferente a Outlook 2003; por ello hemos creado esta guía, para ayudar a minimizar la curva de aprendizaje. Léala para conocer las partes principales
Guía Uso Calendario de Correo Institucional Para Alumnos del CECYTE Guanajuato
 Guía Uso Calendario de Correo Institucional Para Alumnos del CECYTE Al acceder al Portal del correo institucional del CECYTE presionar el botón de Calendario. Agregar reuniones, citas y otros eventos al
Guía Uso Calendario de Correo Institucional Para Alumnos del CECYTE Al acceder al Portal del correo institucional del CECYTE presionar el botón de Calendario. Agregar reuniones, citas y otros eventos al
Tarjeta de inicio rápido para Good Mobile Messaging
 Tarjeta de inicio rápido para Good Mobile Messaging Indicadores de pantalla Mensaje nuevo no leído Mensaje respondido Mensaje de prioridad alta Mensaje marcado como finalizado Nuevo email Solicitud de
Tarjeta de inicio rápido para Good Mobile Messaging Indicadores de pantalla Mensaje nuevo no leído Mensaje respondido Mensaje de prioridad alta Mensaje marcado como finalizado Nuevo email Solicitud de
ACCESO REMOTO. Manual de Usuario del servicio Acceso Remoto Movistar. Versión 1.0
 Manual de Usuario del servicio Acceso Remoto Movistar Versión 1.0 ÍNDICE 1. Introducción... 2 2. Cliente VPN... 3 2.1. Instalación del cliente VPN... 3 2.2. Utilización del cliente VPN... 7 2.2.1. Ajustes
Manual de Usuario del servicio Acceso Remoto Movistar Versión 1.0 ÍNDICE 1. Introducción... 2 2. Cliente VPN... 3 2.1. Instalación del cliente VPN... 3 2.2. Utilización del cliente VPN... 7 2.2.1. Ajustes
Nero InfoTool Manual. Nero AG
 Nero InfoTool Manual Nero AG Información sobre copyright y marcas comerciales El manual de Nero InfoTool y todo su contenido están protegidos por las leyes de copyright y son propiedad de Nero AG. Reservados
Nero InfoTool Manual Nero AG Información sobre copyright y marcas comerciales El manual de Nero InfoTool y todo su contenido están protegidos por las leyes de copyright y son propiedad de Nero AG. Reservados
Software de protección continua de datos de HPE RDX Guía de inicio rápido
 Software de protección continua de datos de HPE RDX Guía de inicio rápido *5697-3351ESR* Nº de referencia: 5697-3351ESR Publicado: Febrero de 2016 Edición: 5 Copyright 2008, 2016 Hewlett Packard Enterprise
Software de protección continua de datos de HPE RDX Guía de inicio rápido *5697-3351ESR* Nº de referencia: 5697-3351ESR Publicado: Febrero de 2016 Edición: 5 Copyright 2008, 2016 Hewlett Packard Enterprise
Creación y Modificación de Blog
 Creación y Modificación de Blog El Blog: es un diario personal en línea. Son una forma eficaz de compartir conocimiento y materiales creados y recopilados por el grupo del curso. Puede publicar entradas
Creación y Modificación de Blog El Blog: es un diario personal en línea. Son una forma eficaz de compartir conocimiento y materiales creados y recopilados por el grupo del curso. Puede publicar entradas
EL ESCRITORIO DE WINDOWS
 EL ESCRITORIO DE WINDOWS El Escritorio de Windows es el elemento más conocido del sistema operativo. Su imagen de marca. Lo que se ve cuando Windows termina de cargarse. Se le da ese nombre porque equivale
EL ESCRITORIO DE WINDOWS El Escritorio de Windows es el elemento más conocido del sistema operativo. Su imagen de marca. Lo que se ve cuando Windows termina de cargarse. Se le da ese nombre porque equivale
Contenido. Introducción Usando di Monitoring como un usuario normal Uso de di Monitoring como un operador de entrada de datos...
 1 Contenido Introducción... 3 Características principales... 3 Los niveles de usuario... 4 El aprendizaje de di Monitoring... 4 Usando di Monitoring como un usuario normal... 5 Acceso a di Monitoring...
1 Contenido Introducción... 3 Características principales... 3 Los niveles de usuario... 4 El aprendizaje de di Monitoring... 4 Usando di Monitoring como un usuario normal... 5 Acceso a di Monitoring...
Guía de Instalación de fastpos
 Guía de Instalación de fastpos Copyright Este documento esta sujeto a derechos de autor 2016. Usted puede conservar una copia de este documento, imprimirlo y utilizarlo como guía en la instalación del
Guía de Instalación de fastpos Copyright Este documento esta sujeto a derechos de autor 2016. Usted puede conservar una copia de este documento, imprimirlo y utilizarlo como guía en la instalación del
Correo institucional y nuevas funcionalidades
 Correo institucional y nuevas funcionalidades AUTENTICACION, CARACTERISTICAS Y BENEFICIOS Dirección General de Tecnologías de Información UNIVERSIDAD VERACRUZANA DEPARTAMENTO DE SERVICIOS INFORMATICOS
Correo institucional y nuevas funcionalidades AUTENTICACION, CARACTERISTICAS Y BENEFICIOS Dirección General de Tecnologías de Información UNIVERSIDAD VERACRUZANA DEPARTAMENTO DE SERVICIOS INFORMATICOS
Ordenador local + Servidor Remoto
 Introducción Saber situarse con exactitud en el árbol de servidores, discos y directorios del ordenador que se está usando Conocer los usos básicos del teclado y el ratón (edición de campos texto, escritura
Introducción Saber situarse con exactitud en el árbol de servidores, discos y directorios del ordenador que se está usando Conocer los usos básicos del teclado y el ratón (edición de campos texto, escritura
Guía de Moodle Mundusfor para administradores
 Guía de Moodle Mundusfor para administradores Realizado por: Supervisor: D. Moisés Coriat Benarroch Índice Introducción 3 1. Página principal de la plataforma Moodle Mundusfor 3 2. Idioma 4 3. Acceso a
Guía de Moodle Mundusfor para administradores Realizado por: Supervisor: D. Moisés Coriat Benarroch Índice Introducción 3 1. Página principal de la plataforma Moodle Mundusfor 3 2. Idioma 4 3. Acceso a
Nimbus, servicios en la nube. Google Drive para PC
 Nimbus, servicios en la nube 1 /MAC permite sincronizar el contenido de tu Google Drive en una carpeta de tu disco duro. La sincronización es bidireccional: cualquier cambio que hagas en tu Drive en Internet
Nimbus, servicios en la nube 1 /MAC permite sincronizar el contenido de tu Google Drive en una carpeta de tu disco duro. La sincronización es bidireccional: cualquier cambio que hagas en tu Drive en Internet
Android 2.3 Tablet Manual de Usuario
 Contenido. Contenido....1 2. Contenido de la caja...2 3. Perspectiva del producto...3 4. Encendido y apagado...4 Hibernar: Pulsar el botón de encendido para que la tableta se ponga en modo de hibernación
Contenido. Contenido....1 2. Contenido de la caja...2 3. Perspectiva del producto...3 4. Encendido y apagado...4 Hibernar: Pulsar el botón de encendido para que la tableta se ponga en modo de hibernación
Tutoriales y Guías de uso con Orientaciones Pedagógicas Entorno Virtual de Aprendizaje Plataforma Blackboard WIKIS
 Creación o Modificación de Wikis Wikis: Un wiki es una herramienta de colaboración que le permite a los alumnos ver, contribuir y modificar una o varias páginas de materiales relacionados con los cursos.
Creación o Modificación de Wikis Wikis: Un wiki es una herramienta de colaboración que le permite a los alumnos ver, contribuir y modificar una o varias páginas de materiales relacionados con los cursos.
Guía de inicio rápido de la aplicación Novell Filr 1.2 Desktop para Mac
 Guía de inicio rápido de la aplicación Novell Filr 1.2 Desktop para Mac Abril de 2015 Inicio rápido Novell Filr le permite acceder fácilmente a todos sus archivos y carpetas desde su escritorio, navegador
Guía de inicio rápido de la aplicación Novell Filr 1.2 Desktop para Mac Abril de 2015 Inicio rápido Novell Filr le permite acceder fácilmente a todos sus archivos y carpetas desde su escritorio, navegador
NextGen Guía de Uso. Tabla de contenidos
 Tabla de contenidos Introducción a ArkadinLounge...3 Empezar con el Lounge........................................................ 3 Funcionalidades de Usuario Final...4 Página de Bienvenida... 4 Contacto
Tabla de contenidos Introducción a ArkadinLounge...3 Empezar con el Lounge........................................................ 3 Funcionalidades de Usuario Final...4 Página de Bienvenida... 4 Contacto
Instalación de UPS WorldShip en una estación de trabajo autónoma o de administración
 INSTRUCCIONES PREVIAS A LA INSTALACIÓN: Nota: UPS WorldShip TM no se puede instalar en un servidor. Desactive temporalmente cualquier software antivirus que pueda tener instalado. Para una instalación
INSTRUCCIONES PREVIAS A LA INSTALACIÓN: Nota: UPS WorldShip TM no se puede instalar en un servidor. Desactive temporalmente cualquier software antivirus que pueda tener instalado. Para una instalación
Todas las tareas que se realizan en un computador implican el uso de archivos y carpetas.
 Ciudadano Digital Nivel 1: Introducción a los Computadores Lección 2: Archivos y Carpetas 1. Qué son los Archivos y Carpetas Todas las tareas que se realizan en un computador implican el uso de archivos
Ciudadano Digital Nivel 1: Introducción a los Computadores Lección 2: Archivos y Carpetas 1. Qué son los Archivos y Carpetas Todas las tareas que se realizan en un computador implican el uso de archivos
Guía del usuario del cliente
 www.novell.com/documentation Guía del usuario del cliente Messenger 3.0 Enero 2015 Información legal Novell, Inc. no otorga ninguna garantía respecto al contenido y el uso de esta documentación y, específicamente,
www.novell.com/documentation Guía del usuario del cliente Messenger 3.0 Enero 2015 Información legal Novell, Inc. no otorga ninguna garantía respecto al contenido y el uso de esta documentación y, específicamente,
Maristas Provincia Compostela rev.2
 Manual para la descarga e instalación de Microsoft Office Maristas Provincia Compostela rev.2 Provincia Compostela Control de revisiones del documento Versión Fecha Cambios Autor 1 17/10/2016 Versión inicial
Manual para la descarga e instalación de Microsoft Office Maristas Provincia Compostela rev.2 Provincia Compostela Control de revisiones del documento Versión Fecha Cambios Autor 1 17/10/2016 Versión inicial
Funciones de Network Assistant
 CAPÍTULO 2 Network Assistant simplifica la administración de las comunidades o grupos ofreciendo una GUI, modos alternativos para configurar dispositivos en redes, dos niveles de acceso y una completa
CAPÍTULO 2 Network Assistant simplifica la administración de las comunidades o grupos ofreciendo una GUI, modos alternativos para configurar dispositivos en redes, dos niveles de acceso y una completa
Manual de configuración de Adobe Reader para la validación de la firma de un documento.
 Manual de configuración de Adobe Reader para la validación de la firma de un documento. Versión 1.0 Este documento esta basado en el publicado por el Ministerio de la Presidencia, se encuentra disponible
Manual de configuración de Adobe Reader para la validación de la firma de un documento. Versión 1.0 Este documento esta basado en el publicado por el Ministerio de la Presidencia, se encuentra disponible
CycloAgent Manual del usuario
 CycloAgent Manual del usuario Tabla de contenido Introducción...2 Desinstalar la herramienta de escritorio actual de MioShare...2 Instalar CycloAgent...3 Usar CycloAgent...7 Registrar el dispositivo...8
CycloAgent Manual del usuario Tabla de contenido Introducción...2 Desinstalar la herramienta de escritorio actual de MioShare...2 Instalar CycloAgent...3 Usar CycloAgent...7 Registrar el dispositivo...8
Herramientas Google Aplicadas a Educación
 Índice de contenido Google Sites: cómo crear, editar y compartir un sitio... 2 Cómo acceder a los sitios... 2 Cómo crear tu sitio... 3 Utilizar una plantilla de sitios... 3 Seleccionar un tema para el
Índice de contenido Google Sites: cómo crear, editar y compartir un sitio... 2 Cómo acceder a los sitios... 2 Cómo crear tu sitio... 3 Utilizar una plantilla de sitios... 3 Seleccionar un tema para el
Manual de Usuario Webmail Horde
 UNIVERSIDAD NACIONAL DE LA PLATA Manual de Usuario Webmail Horde 1 mesadeayuda@cespi.unlp.edu.ar Índice Acceso al Sistema Webmail 3 Leer los mensaje de correo electrónico 4 Borrar los mensajes de correo
UNIVERSIDAD NACIONAL DE LA PLATA Manual de Usuario Webmail Horde 1 mesadeayuda@cespi.unlp.edu.ar Índice Acceso al Sistema Webmail 3 Leer los mensaje de correo electrónico 4 Borrar los mensajes de correo
Nimbus, servicios en la nube. Conceptos Básicos
 Nimbus, servicios en la nube 2 Barra lateral izquierdo 3 Mi unidad 4 Archivos compartidos 5 Barra de búsqueda 6 Subir archivos 7 Descargar archivos 8 Previsualizar 9 Información de un Google Drive es el
Nimbus, servicios en la nube 2 Barra lateral izquierdo 3 Mi unidad 4 Archivos compartidos 5 Barra de búsqueda 6 Subir archivos 7 Descargar archivos 8 Previsualizar 9 Información de un Google Drive es el
Guía de impresión y escaneado con dispositivos móviles para Brother iprint&scan (ios)
 Guía de impresión y escaneado con dispositivos móviles para Brother iprint&scan (ios) Antes de utilizar su equipo Brother Definiciones de las notas A lo largo de esta Guía del usuario se utilizan los símbolos
Guía de impresión y escaneado con dispositivos móviles para Brother iprint&scan (ios) Antes de utilizar su equipo Brother Definiciones de las notas A lo largo de esta Guía del usuario se utilizan los símbolos
Mensajería de escritorio CallPilot para Microsoft Outlook
 Mensajería de escritorio CallPilot para Microsoft Outlook La Mensajería de escritorio CallPilot puede utilizarse con Outlook 2003 y Outlook 2007. Mensajes de CallPilot Una vez que CallPilot se encuentra
Mensajería de escritorio CallPilot para Microsoft Outlook La Mensajería de escritorio CallPilot puede utilizarse con Outlook 2003 y Outlook 2007. Mensajes de CallPilot Una vez que CallPilot se encuentra
Google Apps en Office 365 para empresas
 Google Apps en Office 365 para empresas Haga el cambio Office 365 para empresas tiene un aspecto distinto con Google Apps. Al iniciar sesión, se le presentará esta vista como introducción. Pasadas las
Google Apps en Office 365 para empresas Haga el cambio Office 365 para empresas tiene un aspecto distinto con Google Apps. Al iniciar sesión, se le presentará esta vista como introducción. Pasadas las
Principales diferencias entre Word 2010 y Word 2013
 Principales diferencias entre Word 2010 y Word 2013 Las modificaciones aquí indicadas se basan en el curso PROCESADOR DE TEXTOS Word 2010 International Standards, elaborado por Grupo Educare S.A. de C.V.
Principales diferencias entre Word 2010 y Word 2013 Las modificaciones aquí indicadas se basan en el curso PROCESADOR DE TEXTOS Word 2010 International Standards, elaborado por Grupo Educare S.A. de C.V.
Validación de la firma de un documento. Manual de configuración de Adobe Reader
 Validación de la firma de un documento Manual de configuración de Adobe Reader Tabla de contenido 1. Introducción.... 3 2. Instalar los certificados de la FNMT-RCM.... 3 3. Configurar Adobe Reader para
Validación de la firma de un documento Manual de configuración de Adobe Reader Tabla de contenido 1. Introducción.... 3 2. Instalar los certificados de la FNMT-RCM.... 3 3. Configurar Adobe Reader para
Práctica de laboratorio Instalación de una impresora y verificación del funcionamiento
 Práctica de laboratorio 1.5.3 Instalación de una impresora y verificación del funcionamiento Objetivos Instalar manualmente una impresora usando el controlador predeterminado de Windows XP. Verificar la
Práctica de laboratorio 1.5.3 Instalación de una impresora y verificación del funcionamiento Objetivos Instalar manualmente una impresora usando el controlador predeterminado de Windows XP. Verificar la
Seagate Dashboard Manual de usuario
 Seagate Dashboard Manual de usuario Modelo: Haga clic aquí para acceder a una versión en línea actualizada de este documento. También encontrará el contenido más reciente, así como ilustraciones expandibles,
Seagate Dashboard Manual de usuario Modelo: Haga clic aquí para acceder a una versión en línea actualizada de este documento. También encontrará el contenido más reciente, así como ilustraciones expandibles,
Guía de usuario de ApSIC Xbench Plugin for SDL Trados Studio 2014
 Guía de usuario de ApSIC Xbench Plugin for SDL Trados Studio 2014 Impreso el 16 de enero de 2017 Copyright 1999-2015 ApSIC S.L. Todos los derechos reservados El software que se describe en esta documentación
Guía de usuario de ApSIC Xbench Plugin for SDL Trados Studio 2014 Impreso el 16 de enero de 2017 Copyright 1999-2015 ApSIC S.L. Todos los derechos reservados El software que se describe en esta documentación
Novell Messenger. Guía del usuario del cliente 2.1. novdocx (es) 7 January de mayo de
 Guía del usuario del cliente Novell Messenger 2.1 12 de mayo de 2010 www.novell.com Guía del usuario del cliente de Novell Messenger 2.1 Información legal Novell, Inc. no otorga ninguna garantía respecto
Guía del usuario del cliente Novell Messenger 2.1 12 de mayo de 2010 www.novell.com Guía del usuario del cliente de Novell Messenger 2.1 Información legal Novell, Inc. no otorga ninguna garantía respecto
Mozilla Firefox. Barra de. Barra de navegación. menús. Barra de. Barra de dirección. marcadores
 Mozilla Firefox Mozilla Firefox es un navegador web potente, integrado en el sistema, que forma parte del gran rango de los desarrollos de aplicaciones Open Source de Internet de la organización mozilla.org.
Mozilla Firefox Mozilla Firefox es un navegador web potente, integrado en el sistema, que forma parte del gran rango de los desarrollos de aplicaciones Open Source de Internet de la organización mozilla.org.
INSTITUCION EDUCATIVA MANUEL ANGEL ANACHURY AREA: TECNOLOGIA E INFORMATICA
 BASES DE DATOS (ACCES 2007) OBJETIVO: Conocer el concepto de bases de datos y su funcionalidad además de crear destrezas en su creación y manipulación. Elementos básicos de Access 2007 Vamos a ver cuáles
BASES DE DATOS (ACCES 2007) OBJETIVO: Conocer el concepto de bases de datos y su funcionalidad además de crear destrezas en su creación y manipulación. Elementos básicos de Access 2007 Vamos a ver cuáles
Guía del usuario del cliente
 www.novell.com/documentation Guía del usuario del cliente Vista previa técnica de GroupWise 2014 Noviembre de 2013 Información legal Novell, Inc. no otorga ninguna garantía respecto al contenido y el uso
www.novell.com/documentation Guía del usuario del cliente Vista previa técnica de GroupWise 2014 Noviembre de 2013 Información legal Novell, Inc. no otorga ninguna garantía respecto al contenido y el uso
MANUAL DE LA APLICACIÓN MÓVIL PARA USUARIOS DE ANDROID
 MANUAL DE LA APLICACIÓN MÓVIL PARA USUARIOS DE ANDROID Fecha: 7 de enero de 2015 Versión: 1.0 Índice de contenidos 1. Introducción...3 2. Primeros pasos...4 A. Requisitos mínimos de hardware y del sistema...4
MANUAL DE LA APLICACIÓN MÓVIL PARA USUARIOS DE ANDROID Fecha: 7 de enero de 2015 Versión: 1.0 Índice de contenidos 1. Introducción...3 2. Primeros pasos...4 A. Requisitos mínimos de hardware y del sistema...4
Infolex Nube Release Mayo 2016
 Infolex Nube Release Mayo 2016 ÍNDICE EXPEDIENTES... 3 ORDENAR POR Nº DE EXPEDIENTE...3 EDITAR EXPEDIENTES...3 ACTUACIONES... 4 ORDENACIÓN POR FECHA Y AJUSTE DEL TEXTO...4 ARRASTRAR CORREOS ELECTRÓNICOS
Infolex Nube Release Mayo 2016 ÍNDICE EXPEDIENTES... 3 ORDENAR POR Nº DE EXPEDIENTE...3 EDITAR EXPEDIENTES...3 ACTUACIONES... 4 ORDENACIÓN POR FECHA Y AJUSTE DEL TEXTO...4 ARRASTRAR CORREOS ELECTRÓNICOS
SIEWEB INTRANET (Sistema Integrado Escolar Web Intranet) Manual de Usuario VERSION 1.0 H&O SYSTEM S.A.C. Consultores en Sistemas de Información
 H&O SYSTEM S.A.C. Consultores en Sistemas de Información H & O S Y S T E M S. A. C. Calle Viña Tovar Nº 173 Urb. Los Jardines de Surco Santiago de Surco Central Telefónica: 719 7870 / 719 7873 / 798 8496
H&O SYSTEM S.A.C. Consultores en Sistemas de Información H & O S Y S T E M S. A. C. Calle Viña Tovar Nº 173 Urb. Los Jardines de Surco Santiago de Surco Central Telefónica: 719 7870 / 719 7873 / 798 8496
