Microsoft. Access 2010 Nivell Consultes i Informes
|
|
|
- Esther Guzmán Figueroa
- hace 6 años
- Vistas:
Transcripción
1 Microsoft Access 2010 Nivell Consultes i Informes
2 Microsoft Access 2010 AC10T137CAEN
3 La finalitat principal d una base de dades, més que guardar la informació, és l accés ràpid a les dades en un moment donat. L accés a aquesta informació és el que es coneix com consultes. CREAR I DISSENYAR UNA CONSULTA Contenidos de la unidad: Consultes Tipus de consultes Crear, executar i guardar una consulta Obrir i tancar una consulta Afegir i eliminar taules a una consulta Afegir i eliminar camps a una consulta Propietats dels camps d una consulta Propietats d una consulta Caràcters comodí Operadors i expressions Microsoft Access 2010 AC10T137CAEN
4 1.1. CONSULTES Quan s elabora i executa una consulta, s està buscant informació a la base de dades d alguna dada que es coneix. Això és molt important, ja que és necessari conèixer alguna dada per poder fer la recerca de la informació. Les dades conegudes són els denominats criteris d una consulta. També és possible que la informació que es busca es trobi en una única taula; però si aquesta informació es troba en més d una taula, s hauran d utilitzar totes i és en aquest cas quan, de manera imprescindible, les taules han d estar relacionades. Si no fos així, Ms Access no sabria quina dada de cada taula es correspon amb la informació de la resta de taules. Quan es realitza una consulta, bàsicament es pretén buscar informació específica per presentar-la en forma d informe. Però, en ocasions, també s elaboren consultes per modificar algun valor d una taula o simplement per presentar en una única taula els camps o dades que es necessiten, tot i que aquests pertanyin a taules diferents. D aquesta manera, es pot treballar com si aquesta informació pertanyés a una sola taula. En aquest tema, veurem quins tipus de consultes podem crear i executar amb Ms Access, aprendrem a crear-les i també a afegir o eliminar camps i taules a consultes ja elaborades. Finalment, s explicaran les propietats de les consultes i quin tipus d operadors podrem utilitzar per a establir els criteris de consulta TIPUS DE CONSULTES Microsoft Access 2010 AC10T137CAEN
5 Les consultes en Ms Access ens permeten des de filtrar la informació introduïda prèviament a les taules a partir d uns criteris establerts, fins a realitzar càlculs o modificar les dades de forma automàtica. En funció del tipus d acció que es vulgui realitzar amb la informació d una base de dades, podrem establir un tipus de consulta o un altre. Per exemple, per mostrar en una taula només els clients que són de Barcelona; o comptar quants productes tenim; o quins clients han comprat més d una vegada; o, simplement, conèixer quins productes no s han venut,..., s han d utilitzar les consultes de selecció. Aquest tipus de consultes busquen dades i les presenten en pantalla sense modificar el contingut de les taules. Consultes de selecció Simples Totales Duplicados No coincidentes General/Referencias cruzadas Descripció Presenten les dades buscades sobre la base de criteris i de la mateixa forma que a les taules. Presenten les dades seleccionades, però agrupades per valors i mostrant valors totals (o funcions) de les dades resultants. Seleccionen les dades que es troben més d una vegada a una taula. Seleccionen les dades que hi ha a una taula, però no en una altra. El valor d una cel la depèn tant del valor que hi ha a la capçalera de la columna, com del valor que hi ha a la capçalera de fila. A més, no és freqüent un valor i sí una de les seves funcions (suma, promig, compta, etc.). El resultat d una consulta d aquest tipus és una taula de doble entrada. Un altre gran grup de consultes són les consultes d acció. Aquesta modalitat de consultes no presenta les dades seleccionades, sinó que amb aquestes dades fan accions sobre la taula o les taules utilitzades a la consulta o sobre altres taules no presents. Aquestes consultes poden fins i tot actuar sobre bases de dades externes. Per exemple, podríem fer-les servir per crear una nova taula que contingui dades dels nostres clients, juntament amb dades dels productes i dels Microsoft Access 2010 AC10T137CAEN
6 proveïdors; o actualitzar una llista de preus dels productes; o esborrar de la base de dades els clients que han deixat de ser-ho, etc. Consultes d acció Creación de tabla Actualización Datos Anexados Eliminación Descripció Crea una nova taula amb les dades seleccionades. La taula es pot crear a la mateixa base de dades o en una altra. Modifica el valor d un camp o camps de tots els registres seleccionats. Agreguen els registres seleccionats a una taula ja existent. Elimina els registres seleccionats sobre la taula de la consulta o sobre una altra taula. Segons el tipus de consulta realitzada, les icones que es visualitzen a l objecte Consultes de la finestra Base de datos són diferents. Podem diferenciar entre: Consulta de Selecció Consulta de Creació de Taula Consulta d actualització Consulta de Dades Annexades Consulta General o de Taules de Referències Creuades Consulta d Eliminació Microsoft Access 2010 AC10T137CAEN
7 Totes les consultes creades s emmagatzemen al panell de recerques a l apartat Consultas 1.3. CREAR, EXECUTAR I GUARDAR UNA CONSULTA Les consultes de selecció simple mostren dades d una o més taules i mostren els resultats en un full de dades. Quan es crea una consulta, igual que succeïa a les taules, es farà des de la Vista Diseño, tot i que disposem també d un assistent per a la seva creació. CREAR UNA CONSULTA Per crear una consulta de selecció simple: COM FER-HO? 1. Obrir una base de dades. 2. Seleccionar la pestanya Crear i fer clic sobre la icona Diseño de consulta de l apartat Consultas. Microsoft Access 2010 AC10T137CAEN
8 3. A la finestra Mostrar tabla, haurem de triar la taula o taules sobre les quals es vol elaborar la consulta. Seleccionar una taula CLIENTS i fer clic sobre els botons Agregar i Cerrar, respectivament. 4. La finestra que apareix a continuació és la finestra principal de les consultes (Vista Diseño de la consulta), on s haurà d indicar quins camps hauran d estar presents en el resultat i quins són els requisits o criteris a aplicar sobre les dades de la taula. 5. A la part inferior de la vista disseny de la consulta, col locar el cursor a la primera cel la de la fila Campo, obrir la llista desplegable que apareix i triar el camp NOM (o bé arrossegar-lo directament des de la taula superior fins a Campo). També podem afegir un camp a la consulta fent doble clic sobre el nom del camp a la taula de dades, que apareix a la part superior de la finestra. 6. Observar que a la fila Tabla s indica a quina taula pertany el camp que s ha seleccionat. Aquesta dada queda introduïda automàticament quan es tria el camp. Si es desitja ocultar aquesta fila o mostrar-la en cas que no aparegui, fer clic a la icona Nombres de tabla que apareix a la pestanya Diseño. Microsoft Access 2010 AC10T137CAEN
9 7. La fila Orden determina com es volen presentar les dades una vegada executada la consulta, desplegant el quadre combinat corresponent. Seleccionar, per exemple, ordre Ascendent. Opció Descripció Ascendente De la A a la Z o de l 1 al 100. Descendente De la Z a la A o del 100 a l 1. (sin ordenar) Mostra les dades tal qual estan reflectides a la taula d origen. És a dir, amb l ordre en que es van introduir a la taula. 8. A la fila Mostrar, hi ha una casella de verificació que s ha de marcar o no en funció de si el camp en qüestió ha de sortir o no al resultat. En aquest exemple la deixarem activa. 9. A les files de Criterios i o és on s hauran d escriure les restriccions a través de les quals es vol realitzar la consulta. Al nostre exemple, les deixarem en blanc. 10. Inserir de la mateixa manera els camps COGNOMS, TELEFON i . Microsoft Access 2010 AC10T137CAEN
10 GUARDAR UNA CONSULTA Un cop realitzada la consulta, és recomanable guardar-la si volem utilitzar-la posteriorment. Per guardar una consulta: COM FER-HO? 1. Fer clic sobre la Pestanya Archivo 2. Seleccionar l opció Guardar. 3. Apareix la finestra Guardar como. 4. Teclejar el nom amb el qual guardarem la consulta. Observar que, per defecte, Ms Access assigna el nom Consulta1. En el nostre cas, teclejar TELEFONS_CLIENTS. 5. Prémer el botó Aceptar. També es pot guardar una consulta fent clic a la icona Guardar situada a la barra d accés ràpid. Microsoft Access 2010 AC10T137CAEN
11 6. Per sortir de la consulta, fer clic sobre el botó de tancar que apareix a la part superior dreta de la finestra de la consulta. 7. Observar el resultat en el panell d exploració de la banda esquerra de la pantalla de Ms Access. EXECUTAR UNA CONSULTA Per executar una consulta de selecció simple: COM FER-HO? 1. A la finestra Vista Diseño de la Consulta, i tenint indicats els camps anteriors a visualitzar, fer clic a la icona Ejecutar de la barra d icones de Diseño del grup Resultados. 2. Observar el resultat de la consulta. 3. Per tornar al disseny de la consulta, triar de la pestanya Inicio la icona Vista Diseño del grup Vistas. Microsoft Access 2010 AC10T137CAEN
12 1.4. OBRIR I TANCAR UNA CONSULTA Un cop s ha creat, guardat i tancat una consulta, podem tornar a la vista disseny per modificar-ne alguna part (afegir o treure un camp, un criteri, afegir noves condicions,...) Una consulta, una vegada ja ha estat guardada i tancada, es pot tornar a obrir, però s ha de tenir en compte que quan obrim una consulta podem ferho en Vista Hoja de datos (que executa la consulta i mostra les dades) o en Vista Diseño (per modificar els paràmetres de la consulta abans de tornar a executar-la). En Vista Hoja de Datos Per obrir i tancar una consulta: COM FER-HO? 1. A una base de dades, seleccionar l apartat Consultas del panell d exploració de la base de dades activa. 2. Obrir la consulta creada anteriorment fent-hi un doble clic a sobre. 3. Per sortir de la consulta, fer clic sobre el botó de tancar que apareix a la part superior dreta de la finestra de la consulta. Microsoft Access 2010 AC10T137CAEN
13 És possible obrir la consulta en Vista Hoja de datos utilitzant el menú contextual. Fer clic amb botó dret del ratolí sobre el nom de la consulta i triar l opció Abrir. En Vista Diseño Per obrir i tancar una consulta en Vista Diseño: COM FER-HO? 1. A la base de dades, seleccionar la consulta TELEFONS_CLIENTS de l apartat Consultas. 2. Fer clic amb el botó dret del ratolí sobre el nom i seleccionar VistaDiseño. Microsoft Access 2010 AC10T137CAEN
14 3. Ens presenta la consulta però en VistaDiseño, observar que ara no es veuen les dades sinó el disseny, els camps que s ha indicat que havien de sortir i els altres paràmetres (ordre, criteris...) 4. Modificar, si es desitja, els paràmetres de la consulta oberta. 5. Per sortir de la consulta, fer clic sobre el botó de tancar que apareix a la part superior dreta de la finestra de la consulta AFEGIR I ELIMINAR TAULES A UNA CONSULTA Una vegada realitzada una consulta, és possible que sigui necessari afegir una nova taula. O també pot passar que s hagi afegit una taula que després no sigui útil en el procés de creació i execució de la consulta, per la qual cosa és necessari eliminar-la. S ha de dir que no s han d afegir taules a una consulta si les seves dades no es necessiten al resultat, ja que cada taula present al disseny de la consulta serà llegida amb els seus registres. Això significa que els registres que resulten d una consulta amb més d una taula són registres relacionats a totes i cadascuna de les taules utilitzades a la consulta. Microsoft Access 2010 AC10T137CAEN
15 AFEGIR TAULES A UNA CONSULTA Per afegir taules a una consulta: COM FER-HO? 1. A la base de dades, seleccionar la consulta TELEFONS_CLIENTS al panell d exploració. 2. Fer clic amb el botó dret del ratolí i seleccionar l opció VistaDiseño. 3. Triar la icona Mostrar Tabla de la pestanya Diseño del grup Configuración de consultas. 4. Seleccionar la taula que es desitja afegir; per exemple, COMPRES. 5. Fer clic sobre els botons Agregar i Cerrar. 6. Observar com afegeix la taula COMPRES i la relació que ja estava definida entre les dues taules. Microsoft Access 2010 AC10T137CAEN
16 ELIMINAR TAULES D UNA CONSULTA Per eliminar una taula en una consulta: COM FER-HO? 1. A la Vista Disseny de la consulta, seleccionar la taula a eliminar fent-hi clic a sobre. En el nostre cas, a la taula COMPRES. 2. Fer un clic amb el botó dret del ratolí sobre la taula seleccionada i triar Quitar tabla. També és possible eliminar taules a través del teclat seleccionant la taula i pressionant la tecla Suprimir AFEGIR I ELIMINAR CAMPS A UNA CONSULTA Un cop creada una consulta, podem necessitar afegir-hi un nou camp per aconseguir el resultat i les dades esperades. No només s han d afegir els camps que es volen veure al resultat de la consulta, sinó també tots aquells que són necessaris per filtrar la informació a visualitzar a la consulta tot i que, posteriorment, al resultat no es vegin. Però, igual que afegim nous camps, també és possible eliminar camps que ja no són necessaris a la consulta creada. Microsoft Access 2010 AC10T137CAEN
17 AFEGIR UN CAMP A UNA CONSULTA Quan s afegeixen nous camps a una consulta ja creada, es pot optar per afegir-los al final (i, si cal, canviar-ne l ordre posteriorment) o inserir-los a la posició desitjada des d un principi. Afegir un camp al final d una consulta i canviar-ne l ordre. Per afegir un camp al final d una consulta: COM FER-HO? 1. A la vista Diseño de la consulta TELEFONS_CLIENTS, inserir el nou camp. Per exemple, inserir el camp ADREÇA a la dreta de la columna Per moure l, col locar el cursor sobre el camp ADREÇA (a la capçalera del camp) i, quan adopti forma de fletxa negra, fer un clic amb el ratolí. 3. Tornar a situar el cursor sobre el mateix camp i, quan adopti forma de fletxa blanca, prémer el botó esquerre del ratolí i arrossegar-lo fins que aparegui una línia negra vertical entre els camps COGNOMS i TELEFON. Aquesta línia ens indica la posició del camp en deixar anar el ratolí. 4. Deixar anar el ratolí i observar com el camp es situa entre els camps COGNOMS i TELEFON. Microsoft Access 2010 AC10T137CAEN
18 Afegir un camp inserint-lo en una posició concreta Per afegir un camp en una posició concreta: COM FER-HO? 1. A la vista Disseny de la consulta TELEFONS_CLIENTS, situar el cursor a la columna següent on es vol inserir el camp; per exemple, a la columna TELEFON. 2. A la pestanya Diseño triar l opció Insertar columnas. 3. Apareix una nova columna en blanc davant del camp TELEFON. 4. Mantenint el cursor a la nova columna en blanc, desplegar el quadre combinat de la fila Campo i seleccionar POBLACIO (o be arrossegar-lo directament des de la taula superior fins al seu lloc corresponent a la fila Campo). Microsoft Access 2010 AC10T137CAEN
19 ELIMINAR UN CAMP A UNA CONSULTA Per eliminar un camp: COM FER-HO? 1. A la Vista Disseny de la consulta TELEFONS_CLIENTS. 2. Col locar el cursor a la columna del camp que es desitja eliminar; per exemple, a Fer clic a la icona Eliminar columnas de la pestanya Diseño. També, podem eliminar un camp seleccionant la columna (fent clic al Selector de columna) i prement la tecla Suprimir del teclat PROPIETATS DELS CAMPS D UNA CONSULTA Quan executem una consulta, pot ser que vulguem visualitzar els camps representats en un format determinada; per exemple, camps amb o sense decimals, en majúscules, en minúscules,..., propietats de format de dades com les que s han vist a les taules. Per modificar les propietats dels camps d una consulta és necessari estar a la Vista Diseño de la consulta. Algunes de les opcions per modificar el format dels camps són les següents: Microsoft Access 2010 AC10T137CAEN
20 Tipus de dades Texto Memo Numérico Data/Hora Formatos personalizados Opcions de Es necessita un caràcter de text (ja sigui un caràcter o un espai). & No necessita entrada. > Passa tot el text a majúscules. ~< Passa tot el text a minúscules. No en té. Número general Moneda Fixa Estàndard Percentatge Científic Data general Data llarga Data mitjana Data curta Hora llarga Hora mediana Hora curta #(Coixinet) Caràcter no obligatori. Permet introduir un valor numèric o deixar l espai en blanc. 0 (zero) Caràcter obligatori. Exigeix introduir un valor numèric o en el seu defecte estableix un 0.. (punt) Separador de milers., (coma) Separador de decimals. (cometes) Transcriu textualment allò escrit. Per exemple, volem que els noms dels clients que apareguin al resultat de la consulta ho facin en lletres majúscules. Per assignar propietats als camps d una consulta: COM FER-HO? 1. A la Vista Disseny de la consulta TELEFONS_CLIENTS, situar el cursor sobre el camp NOM, que és el camp del qual se n volen veure i modificar les propietats. 2. Seleccionar a la pestanya Diseño la icona Hoja de propiedades Microsoft Access 2010 AC10T137CAEN
21 3. Al panell de tasques que apareix a la banda dreta de la pantalla, seleccionar la fila Formato de la fitxa General i introduir el símbol >. Podem observar que, a les propietats de camp, a més de definir un format concret també podem establir màscares d entrada o títols, igual que al disseny de taules. 4. Per tancar les Propietats del camp fer clic a la icona Tancar d aquesta finestra. 5. Per executar la consulta fer clic a la icona Executar de la barra d eines Diseño del grup Resultados. Microsoft Access 2010 AC10T137CAEN
22 6. Observar el resultat: a la columna NOM totes les dades apareixen en majúscules. També podem accedir a les propietats d un camp fent clic amb el botó dret a sobre del camp i triant l opció Propiedades. Les propietats dels camps d una consulta s hereten de la taula; però si aquestes es modifiquen des de la consulta, les modificacions únicament afecten la presentació d aquests camps a la consulta i no a la taula PROPIETATS D UNA CONSULTA En l apartat anterior hem après a modificar les propietats dels camps que formen part d una consulta. De la mateixa forma, a una consulta també se li poden assignar determinades propietats. Microsoft Access 2010 AC10T137CAEN
23 Així, les propietats d una consulta es poden modificar per alterar la forma com es comporta aquesta consulta i com apareixen els seus resultats. Per modificar les propietats d una consulta: COM FER-HO? 1. A la Vista Disseny de la consulta TELEFONS_CLIENTS, seleccionar la consulta fent clic sobre el fons de color gris de la part superior de la finestra de creació de consultes. 2. Seleccionar a la pestanya Diseño la icona Hoja de propiedades. 3. A continuació, apareix el panell de tasques de Hoja depropiedades de la consulta on es detallen totes les propietats de la consulta i des d on es poden modificar. Microsoft Access 2010 AC10T137CAEN
24 4. Indicarem que es visualitzin tots els camps. Per això, de la fila Mostrar todos los campos, farem clic al desplegable i triar Sí. 5. Tancar el panell de Propiedades de la consulta. 6. Fer clic a la icona Ejecutar. 7. Observar que es visualitza la informació de tots els camps. A continuació, es descriuen algunes de les Propiedades de una consulta: Propietats Descripción Mostrar todos los campos Valores superiores Descripció Permet escriure una petita ressenya de la consulta per a usos posteriors. Per defecte, ha de ser No. Si es troba en Sí, els camps que apareixeran a la consulta seran tots els que hi ha a la taula utilitzada a la consulta i no només els seleccionats a la casella de criteris. Es veuran únicament aquells registres dels n valors superiors que hi hagi. Si indiquem Todo apareixeran tots els registres, però si el que volem és reflectir només x valors superiors, haurem de desplegar el quadre combinat i triar una de les opcions que ofereix aquesta propietat (5, 25, 100, 5% o 25%). Microsoft Access 2010 AC10T137CAEN
25 Propietats Valores únicos Registros únicos Permisos de ejecución Base de datos de origen Cadena de conexión del origen Bloqueos del registro Tipo Recordset Intérvalo ODBC Filtro Ordenar por Descripció Si es tria l opció Sí, únicament es reflectiran aquells camps dels quals es tinguin tots els valors únics; és a dir, no sortiran dos registres repetits per valors. Únicament té en compte els camps presentats a la consulta. És similar a l anterior, però també té en compte els camps que no apareixen a la consulta. Propietat que permet veure o executar una consulta per a la qual no es té permís d execució d una altra manera. Per exemple, a través d aquesta propietat es pot establir que un usuari només tingui permís de lectura per a consultes, mentre que el propietari de la base de dades pot tenir permisos de lectura i escriptura. Propietat que permet tenir accés a dades externes quan no es poden vincular taules externes a la base de dades, especificant la base de dades externa en què resideixen les taules o consultes d origen per a una consulta. Propietat amb una funció igual a l anterior de Base de dades d origen, amb la diferència que aquesta especifica el nom de l aplicació utilitzada per crear una base de dades externa. Propietat que determina la manera com es bloquegen els registres i què succeeix quan dos usuaris intenten editar el mateix registre alhora. Especifica el tipus de nom col lectiu donat als objectes recordset (equivalent a registres que es comporten com a objectes) que es fa disponible per a un formulari. Especifica el número de segons que espera Microsoft Access abans que es produeixi un error de temps d espera quan s executa una consulta en una base de dades ODBC. Propietat que especifica que es mostri un subconjunt de registres quan s aplica un filtre a un formulari, consulta o taula. Propietat que permet establir cóm es volen ordenar els registres d un formulari, taula, informe o consulta. Microsoft Access 2010 AC10T137CAEN
26 Propietats Número máximo de registros Descripció Permet especificar el número màxim de registres que seran visualitzats en una consulta CARÀCTERS COMODÍ Quan establim criteris a una consulta, les restriccions que s estableixen s utilitzen perquè únicament quedin reflectits els registres que hi responen; per això, cal conèixer els caràcters comodí que es poden utilitzar a l hora de fer consultes. Els caràcters comodí espoden utilitzar sols o també combinats, en funció de les necessitats que tinguem. La principal diferència entre caràcters comodí i operadors és que els primers s utilitzen per eliminar o substituir un caràcter o un grup de caràcters del camp objecte de la consulta, mentre que els operadors no. En establir una consulta amb comodins (*,?, #, etc.), és recomanable (tot i que no obligatori perquè el mateix programa ja ho fa) posar la paraula como i, a continuació, el criteri entre cometes. COMODINS PER APLICAR A LES CONSULTES A continuació, es detallen els diferents caràcters comodí que es poden utilitzar en una consulta i el significat de cadascun. Microsoft Access 2010 AC10T137CAEN
27 Comodí Descripció? Substitueix un únic caràcter de text. # Substitueix un únic dígit. * Substitueix qualsevol número de caràcters. & Concatena caràcters o paràmetres. [xyz] Substitueix un únic caràcter que ha de coincidir amb un dels escrits entre els claudàtors. Per exemple, ca[ls]a podria ser casa o cala, però no capa. [a-d] Substitueix un únic caràcter del rang de lletres de la llista. Per exemple, la paraula ca[o-z]a podria ser capa, cara, casa,..., però no cala, cama o cana... [!xyz] Substitueix un únic caràcter, qualsevol menys un dels inclosos entre els claudàtors. [!a-c] Substitueix un únic caràcter, qualsevol menys un dels que estan inclosos al rang establert. Un cop hem vist el significat de cadascun, passem a conèixer l ús que podem fer-ne amb un exemple. Per utilitzar el comodí *: COM FER-HO? 1. A la Vista Disseny de la consulta TELEFONS_CLIENTS, fer clic a la fila Criteris del camp NOM, i escriure como s* 2. Executar la consulta. 3. Observar el resultat (únicament es mostren aquells registres en que el seu nom comença amb la lletra s) Microsoft Access 2010 AC10T137CAEN
28 Ara bé, si el criteri fos como *a, el resultat de la consulta hauria estat la recerca de tots els clients el nom dels quals finalitzés amb la lletra a. Llavors les dades mostrades serien: Per utilitzar el comodí?: COM FER-HO? 1. A la Vista Disseny de la consulta TELEFONS_CLIENTS, escriure a la fila Criterios del camp NOM el text como?a*. 2. Executar la consulta. 3. Observar el resultat (únicament es mostren aquells registres que en el camp Nom la segona posició hi ha la lletra a) Per utilitzar el comodí tipus [xyz]: COM FER-HO? 1. A la Vista Disseny de la consulta TELEFONS_CLIENTS, escriure a la fila Criterios del camp NOM el text como J[aou]* Microsoft Access 2010 AC10T137CAEN
29 2. Executar la consulta. 3. Observar el resultat (únicament es mostren aquells registres en que el camp nom comença per la lletra J i en segona posició, únicament hi pot haver-hi la lletra a, o o u) Per utilitzar el comodí tipus [a-d]: COM FER-HO? 1. A la Vista Disseny de la consulta TELEFONS_CLIENTS, escriure a la fila Criterios del camp NOM el text como S[aj]* 2. Executar la consulta. 3. Observar el resultat (únicament es mostren aquells registres en que el nom del client comença per la lletra S i en segona posició hi ha qualsevol lletra compresa entre la a i la j) Per utilitzar el comodí tipus [!xyz]: COM FER-HO? 1. A la Vista Disseny de la consulta TELEFONS_CLIENTS, escriure a la fila Criterios del camp NOM el text como J[!ou]* 2. Executar la consulta. 3. Observar el resultat (es mostren aquells registres en què el nom del client comença per J i en segona posició hi ha qualsevol lletra que no sigui la o o la u). Microsoft Access 2010 AC10T137CAEN
30 Per utilitzar el comodí tipus [!a-c]: COM FER-HO? 1. A la Vista Disseny de la consulta TELEFONS_CLIENTS, escriure a la fila Criterios del camp NOM el text como S[!ah]* 2. Executar la consulta. 3. Observar el resultat (es mostren aquells registres en què el nom del client comença per S i en segona posició hi ha qualsevol lletra que no estigui compresa entre la a i la h) OPERADORS I EXPRESSIONS Al punt anterior, hem vist com utilitzar els caràcters comodí per establir criteris a les consultes. A continuació, veurem l ús dels operadors. Els operadors indiquen la relació entre dos o més valors o expressions; es poden utilitzar sols o també combinats, en funció de la informació que es vulgui obtenir. OPERADORS I EXPRESSIONS A LES CONSULTES A continuació, es detallen els diferents operadors que es poden utilitzar en una consulta i el significat de cadascun d ells. Operador Descripció Es Nulo Busca els camps que contenen algun registre buit; és a dir, sense dades. No El camp no pot tenir el valor especificat després de la paraula No. < Menor que. > Major que. Microsoft Access 2010 AC10T137CAEN
31 Operador Descripció <= Menor o igual que. >= Major o igual que. = Igual que. <> Diferent a. Y O Entre A Y C Enllaça dos criteris que s han de complir alhora en un mateix camp. Enllaça dos criteris, dels quals com a mínim un s ha de complir. Serveix per establir un rang de valors. Presenta tots aquells camps que es troben entre el rang establert. L expressió No s utilitza per executar una negació sobre una expressió. Per exemple, si establim el criteri No como M* busca tots els noms que no comencen per M. Per utilitzar l expressió No: COM FER-HO? 1. A la Vista Disseny de la consulta TELEFONS_CLIENTS, escriure a la fila Criterios del camp NOM el text No como M* 2. Executar la consulta. 3. Observar el resultat. Microsoft Access 2010 AC10T137CAEN
32 Per utilitzar l expressió Es Nulo: L expressió Es nulo s utilitza per localitzar camps buits, és a dir, sense valor introduït. Per exemple, si establim el criteri Es nulo al camp TELEFON, busca tots els clients que no tinguin registrat el seu telèfon a la taula. COM FER-HO? 1. A la Vista Disseny de la consulta TELEFONS_CLIENTS, escriure a la fila Criterios del camp TELEFON el text Es nulo. 2. Executar la consulta. 3. Observar el resultat. Per utilitzar l operador<: L operador < s utilitza per localitzar valors inferiors al criteri establert. Per exemple, si establim el criteri < J al camp NOM, busca els clients amb un nom que comenci per una lletra inferior a la lletra J. COM FER-HO? 1. A la Vista Disseny de la consulta TELEFONS_CLIENTS, escriure a la fila Criterios del camp NOM l operador < J 2. Executar la consulta. 3. Observar el resultat. Microsoft Access 2010 AC10T137CAEN
33 Per utilitzar l operador >: L operador >s utilitza per localitzar valors superiors al criteri establert. Per exemple, si establim el criteri > J al camp NOM,busca els clients amb un nom que comenci per una lletra igual o superior a la lletra J. COM FER-HO? 1. Activar la Vista Disseny de consultes amb la icona Vista Diseño de la pestanya Inicio del grup Vistas. 2. Modificar el criteri establert anteriorment al camp NOM i canviar-lo per > J 3. Executar la consulta. 4. Observar el resultat. Perutilitzar l operador<=: L operador <= s utilitza per localitzar valors inferiors o iguals al criteri establert. Per exemple, si establim el criteri <= M al camp NOM,busca els clients amb un nom que comenci amb una lletra inferior o igual a la lletra M. COM FER-HO? 1. Activar la Vista Disseny de consultes amb la icona Vista Diseño de la pestanya Inicio del grup Vistas. Microsoft Access 2010 AC10T137CAEN
34 2. Modificar el criteri establert anteriorment al camp NOM i canviar-lo per <= M. 3. Executar la consulta. 4. Observar el resultat. Perutilitzar l operador>= L operador >= s utilitza per localitzar valors superiors o iguals al criteri establert. Per exemple, si establim el criteri >= M al camp NOM, busca els clients amb un nom que comenci amb una lletra superior o igual a la lletra M. COM FER-HO? 1. Activar la Vista Disseny de consultes amb la icona Vista Diseño de la pestanya Inicio del grup Vistas. 2. Modificar el criteri establert anteriorment al camp NOM i canviar-lo per >= M 3. Executar la consulta. 4. Observar el resultat. Microsoft Access 2010 AC10T137CAEN
35 Per utilitzar l operador = : L operador = s utilitza per localitzar valors iguals al criteri establert. Per exemple, si establim el criteri = Silvia al camp NOM,busca els clients que es diguin Silvia. COM FER-HO? 1. Activar la Vista Disseny de consultes amb la icona Vista Diseño de la pestanya Inicio del grup Vistas. 2. Modificar el criteri establert anteriorment al camp NOM i canviar-lo per = Silvia. 3. Executar la consulta. 4. Observar el resultat. Per utilitzar l operador <>: L operador <>s utilitza per localitzar valors diferents al criteri establert. Per exemple, si establim el criteri <> Silvia al camp NOM, busca a tots els clients excepte els que es diguin Silvia. COM FER-HO? 1. Activar la Vista Disseny de consultes amb la icona Vista Diseño de la pestanya Inicio del grup Vistas. 2. Modificar el criteri establert anteriorment al camp NOM i canviar-lo per <> Silvia. Microsoft Access 2010 AC10T137CAEN
36 3. Executar la consulta. 4. Observar el resultat. L operador <> i l operador No són iguals. És a dir, el resultat de fer <> Silvia i el resultat de fer No Silvia serà estrictament igual. Perutilitzar l operador Y: L operador Y s utilitza per enllaçar dos criteris que s han de complir en un mateix camp. Per exemple, si establim el criteri >#10/10/1970# Y<#10/12/1985# al camp DATA NAIXEMENT, busca tots els clients que la seva data de naixement estigui compresa entre el 10/10/1970 i el 10/12/1985. COM FER-HO? 1. Activar la Vista Disseny de consultes amb la icona Vista Diseño de la pestanya Inicio del grup Vistas. 2. Eliminar el criteri establert anteriorment al camp NOM (seleccionant-lo i prement la tecla Suprimir). 3. Afegir el camp DATA NAIXEMENT a la vista disseny de la consulta 4. Establir el criteri >#10/10/1970# Y<#10/12/1985# al camp DATA NAIXEMENT. 5. Executar la consulta. 6. Observar el resultat. Per utilitzar l operador O : L operador O s utilitza per enllaçar dos criteris en un mateix camp; només és necessari que un dels dos es compleixi. Per exemple, si establim el Microsoft Access 2010 AC10T137CAEN
37 criteri Como S* o Como J* al camp NOM,busca els clients que el seu nom comenci per S o per J. COM FER-HO? 1. Activar la Vista Disseny de consultes amb la icona Vista Diseño de la pestanya Inicio del grup Vistas. 2. Eliminar el criteri establert anteriorment al camp DATA NAIXEMENT (seleccionant-lo i prement la tecla Suprimir). 3. Establir el criteri como S* o como J* al camp NOM. 4. Executar la consulta. 5. Observar el resultat. Perutilitzar l operador Entre: L operador Entre s utilitza per buscar un valor comprès en un rang indicat. Per exemple, si establim el criteri Entre #01/01/70# y #31/12/70# al camp DATA NAIXEMENT, busca tots aquells clients nascuts durant l any El resultat inclou els valors introduïts a l operador. COM FER-HO? 1. Activar la Vista Disseny de consultes amb la icona Vista Diseño de la pestanya Inicio del grup Vistas. 2. Eliminar el criteri establert anteriorment al camp NOM (seleccionant-lo i prement la tecla Suprimir). 3. Establir el criteri Entre #31/12/69# y #01/01/71# al camp DATA NAIXEMENT. Microsoft Access 2010 AC10T137CAEN
38 4. Executar la consulta. 5. Observar el resultat. Quan es treballa amb camps de dates, els valors de les dades s han de posar entre coixinets (#), tot i que si no es posen és el propi programa qui els afegeix. Quan s utilitzen comodins s ha d anteposar la paraula como seguida de la condició entre claudàtors. Microsoft Access 2010 AC10T137CAEN
39 Les consultes de selecció simple s elaboren amb l objectiu de presentar en pantalla les dades d una taula que responen a un o diversos criteris establerts. Quan s estableixen criteris de selecció, se n poden indicar tants com siguin necessaris i no limitar-se a un exclusivament. CONSULTES DE SELECCIÓ Contenidos de la unidad: Crear i executar una consulta de selecció simple Consultes de totals Camps calculats Consultes amb paràmetres Modificar una consulta ja creada Microsoft Access 2010 AC10T137CAEN
40 2.1. CREAR I EXECUTAR UNA CONSULTA DE SELECCIÓ SIMPLE La diferència està en què els criteris escrits en una mateixa fila hauran de complir-se tots (criteri Y); mentre que els que estan escrits en files diferents mostraran les dades que compleixin únicament algun d ells (criteri O). ESTABLIR CRITERIS (Y) Si s estableixen diverses condicions amb l operador lògic Y, les dades resultants hauran de complir tots els criteris establerts a la consulta. Com a exemple, crearem una consulta per saber quins clients són de Barcelona i, a més, són treballadors en actiu. Per crear i executar una consulta de criteri Y: COM FER-HO? 1. Obrir una base de dades. 2. Seleccionar la pestanya Crear i fer clic sobre la icona Diseño de consulta de l apartat Consultas. 3. A continuació, afegir la taula o taules necessàries per crear la consulta i fer clic a Cerrar. En el nostre cas, afegirem la taula CLIENTS. 4. Col locar a la part inferior de la consulta els camps que han d aparèixer al resultat i els camps necessaris per establir els criteris, per exemple els camps NOM, COGNOMS, POBLACIÓ i TIPUS CLIENTS. Microsoft Access 2010 AC10T137CAEN
41 5. A la fila Criterios, escriure tots els criteris necessaris per a la consulta. A l exemple, al camp POBLACIO establir el criteri Barcelona i al camp TIPUS CLIENTS el criteri de filtre 1 ja que aquest codi pertany a treballador actiu. 6. Per visualitzar el resultat, executar la consulta fent clic a la icona Executar de la barra d eines Diseño del grup Resultados. 7. Observar el resultat 8. Per sortir de la consulta, fer clic sobre el botó de tancar que apareix a la part superior dreta de la finestra de la consulta. 9. Fer clic a Sí per guardar la consulta. 10. Teclejar el nom Treballadors_actius_de_Barcelona o qualsevol altre. 11. Fer clic a Aceptar. ESTABLIR CRITERIS (O) Quan fem servir l operador lògic O, les dades resultants hauran de complir com a mínim algun dels criteris establerts a la consulta perquè siguin mostrats en pantalla. Agafem com a exemple la taula CLIENTS. Volem saber quins clients tenen el cognom que comença amb A o S. Microsoft Access 2010 AC10T137CAEN
42 Per crear i executar una consulta de criteri O: COM FER-HO? 1. Seleccionar la pestanya Crear i fer clic sobre la icona Diseño de consulta de l apartat Consultas. 2. A continuació, afegir la taula o taules necessàries per crear la consulta i fer clic a Cerrar. En el nostre cas, afegir la taula CLIENTS. 3. Col locar a la part inferior de la consulta els camps que han d aparèixer al resultat i els camps necessaris per establir els criteris, en el nostre cas els camps NOM i COGNOMS. 4. A la fila criterios del camp COGNOMS, teclejar el criteri a establir per executar la consulta, a l exemple A* 5. A la fila O del mateix camp, teclejar el següent criteri de filtratge, seguint l exemple S*. 6. Per visualitzar el resultat, executar la consulta fent clic a la icona Executar de la barra d eines Diseño del grup Resultados. 7. Observar el resultat 8. Per sortir de la consulta, fer clic sobre el botó de tancar que apareix a la part superior dreta de la finestra de la consulta. 9. Fer clic en Sí per guardar la consulta. 10. Teclejar el nom que ens interessi per a la consulta, per exemple Cognoms_per_A_o_per_S. 11. Fer clic a Aceptar. Microsoft Access 2010 AC10T137CAEN
43 Si s estableix més d una condició amb l operador lògic Y, les dades resultants hauran de complir tots els criteris establerts a la consulta. Quan s utilitza l operador lògic O, les dades resultants hauran de complir com a mínim un dels criteris establerts a la consulta perquè siguin mostrats en pantalla CONSULTES DE TOTALS Les consultes de totals permeten realitzar càlculs amb els valors d algun dels camps que la componen, agrupant els registres per un o per diversos camps. En aquest exemple, crearem una consulta amb les taules CLIENTS i COMPRES, per saber el número d unitats que ha comprat cada client. Per crear una consulta de totals: COM FER-HO? 1. Seleccionar la pestanya Crear i fer clic sobre la icona Diseño de consulta de l apartat Consultas. 2. A continuació, afegir la taula o taules necessàries per crear la consulta i fer clic a Cerrar. En el nostre exemple, la taula CLIENTS i COMPRES. Microsoft Access 2010 AC10T137CAEN
44 3. Col locar a la part inferior de la consulta els camps que han d aparèixer al resultat, per exemple els camps NOM, COGNOMS i UNITATSCOMPRA (els dos primers camps pertanyen a la taula CLIENTS i el tercer camp pertany a la taula COMPRES). 4. Fer clic a la icona Totales, ubicada al grup Mostrar u ocultar de la pestanya Diseño. 5. Observar que a la taula del disseny de la consulta ha aparegut una nova línia, la fila Total. 6. Fer clic a la fila Total del camp pel qual es vol realitzar el càlcul i seleccionar el càlcul corresponent del desplegable, seguint l exemple situar-se al camp UNITATSCOMPRA i establir la funció Suma. Microsoft Access 2010 AC10T137CAEN
45 En aquest cas el que s obtindrà és un resum de totes les compres de cada persona, agrupades per Nom i Cognoms i amb una suma de les UnitatsComprades. 7. Per visualitzar el resultat, executar la consulta fent clic a la icona Executar de la barra d eines Diseño del grup Resultados. 8. Observar el resultat 9. Per sortir de la consulta, fer clic sobre el botó de tancar que apareix a la part superior dreta de la finestra de la consulta. 10. Fer clic a Sí per guardar la consulta. 11. Teclejar el nom que ens interessi per a la consulta. 12. Fer clic a Aceptar CAMPS CALCULATS Les consultes de camps calculats permeten crear nous camps a una consulta, a partir de les dades que inclouen les taules que formen part de la mateixa. Els camps calculats no es troben a les taules com camps de dades en sí, però sí els podem crear a una consulta. El valor o valors dels que depenen aquests camps calculats pertanyen a altres camps que sí que existeixen a les taules. És important tenir en compte que, a l hora de crear camps calculats a les consultes, s estan creant nous camps. En un camp calculat, si és necessari el valor d un camp per establir el càlcul, el nom del camp implicat al càlcul haurà d anar entre claudàtors [ ]. Microsoft Access 2010 AC10T137CAEN
46 Com a exemple, es pot calcular l IVA dels preus dels PRODUCTES que s han introduït a la base de dades. Per crear una consulta amb camps calculats: COM FER-HO? 1. Seleccionar la pestanya Crear i fer clic sobre la icona Diseño de consulta de l apartat Consultas. 2. A continuació, afegir la taula o taules necessàries per crear la consulta i fer clic a Cerrar. En el nostre cas, afegir la taula PRODUCTES. 3. Col locar a la part inferior de la consulta els camps que han d aparèixer al resultat, per exemple els camps DESCRIPCIO i PREU. 4. Situar-se a una casella en blanc de la fila Campo i teclejar el nom del camp calculat seguit de dos punts, i després el càlcul a realitzar, en el nostre cas: PREU AMB IVA: [PREU]*0,16+[PREU] Microsoft Access 2010 AC10T137CAEN
47 A la imatge, el camp PREU,com que pertany a una taula ja existent ha d anar entre claudàtors [ ]. 5. Per visualitzar el resultat, executar la consulta fent clic a la icona Executar de la barra d eines Diseño del grup Resultados. 6. Observar el resultat: 7. Per sortir de la consulta, fer clic sobre el botó de tancar que apareix a la part superior dreta de la finestra de la consulta. 8. Fer clic a Sí per guardar la consulta. 9. Teclejar el nom que interessi per a la consulta. 10. Fer clic a Aceptar. Per canviar el format dels camps calculats accedir a la vista diseño de la consulta i fer clic amb el botó dret del ratolí sobre el camp del qual es vol canviar el format. Triar l opció Propiedades i a l apartat Formato establir el format. Microsoft Access 2010 AC10T137CAEN
48 Les consultes de camps calculats permeten crear nous camps a una consulta, a partir de les dades de les taules. Aquests camps no existeixen a les taules de dades, però sí a la consulta CONSULTES AMB PARÀMETRES Una consulta de paràmetres és una consulta que, quan s executa, mostra un o més quadres de diàleg predefinits que sol liciten informació relativa al valor del paràmetre; és a dir, criteris per filtrar els registres que es visualitzaran al resultat de la consulta. Es pot dissenyar la consulta perquè sol liciti més d una dada; per exemple, es pot dissenyar una consulta de paràmetres per que cada cop que s executi pregunti primer a quina població han de pertànyer els registres i, posteriorment, pregunti el número mínim d unitats de compra. Aquest tipus de consultes s utilitzen perquè una mateixa consulta busqui registres en funció de criteris variables, sense la necessitat d haver de modificar les condicions ja creades des de la vista Disseny cada cop que es canvia el criteri. CREAR I EXECUTAR CONSULTES AMB PARÀMETRES Per exemple, es crearà una consulta de paràmetres que busqui als clients segons la seva data de naixement. Per crear consultes amb paràmetres: COM FER-HO? 1. Seleccionar la pestanya Crear i fer clic sobre la icona Diseño de consulta de l apartat Consultas. Microsoft Access 2010 AC10T137CAEN
49 2. A continuació, afegir la taula o taules necessàries per crear la consulta i fer clic a Cerrar, en el nostre cas afegir la taula CLIENTS. 3. Col locar a la part inferior de la consulta els camps que han d aparèixer al resultat i els camps necessaris per establir els criteris. Afegir els camps NIF, NOM, COGNOMS, ADREÇA, TELEFON i DATA NAIXEMENT. 4. A la fila Criterios del camp en què es vol afegir el paràmetre, teclejar el text de la pregunta entre claudàtors. Per exemple, a la fila Criterios del camp DATA NAIXEMENT teclejar el text [Introduir la data de naixement]. 5. Quan s executi fent clic a la icona Executar de la barra d eines Diseño del grup Resultados. 6. Ms Access mostrarà un quadre de diàleg amb aquest text. El text introduït a la fila Criterios ha de ser diferent del nom del camp, tot i que pot incloure el nom d aquest. 7. Teclejar el valor pel qual es desitja filtrar, per exemple 01/01/1970 i fer clic al botó Aceptar. Microsoft Access 2010 AC10T137CAEN
50 11. Observar el resultat: 12. Per tancar la consulta, fer clic sobre el botó de tancar que apareix a la part superior dreta de la finestra de la consulta. 8. Fer clic a Sí per guardar la consulta. 9. Teclejar el nom que ens interessi per a la consulta, per exemple Consulta_amb_paràmetres. 10. Fer clic a Aceptar. TIPUS DE DADES ALS PARÀMETRES Quan s executa una consulta de paràmetres, el valor que introduïm al quadre de diàleg que apareix pot ser de text, numèric, de data, etc. Ms Access permet controlar el tipus de dades dels paràmetres. Es a dir, que si la consulta espera un valor numèric i s hi introdueix un valor tipus text, notifiqui l error en executar la consulta. Les dades que són de tipus text accepten quasi tots els caràcters, de manera que si es demana un nom i s introdueix un número, com que Access interpreta els dígits com a caràcters alfanumèrics, no ho considera un error de dades. Per poder controlar el tipus de dades del valor que es dóna a un paràmetre, s ha d afegir aquest paràmetre a una taula. Per controlar els tipus de dades: COM FER-HO? 1. A la base de dades de teoria, obrir la consulta Consulta_amb_paràmetres en Vista Diseño. Microsoft Access 2010 AC10T137CAEN
51 2. En vista de disseny de la consulta, fer clic sobre la icona Parámetros de la barra d eines Diseño del grup Mostrar u ocultar. 3. Apareix una finestra on s hauran d introduir els criteris que controlaran el tipus de dades. 4. A la casella Parámetro, escriure el mateix missatge que hi ha teclejat als criteris de la consulta, però sense claudàtors, en el nostre cas Introduir la data de naixement. El missatge ha de ser el mateix, amb els mateixos espais en blanc i els mateixos accents. Si no es fa així, Access tractaria ambdós missatges com a paràmetres diferents. 5. A la casella Tipo de datos desplegar el quadre combinat i triar l opció corresponent al tipus de dades que té el camp al qual s aplica el criteri, per exemple Fecha/Hora. Microsoft Access 2010 AC10T137CAEN
52 Observar que a Tipo de datos no apareix la dada Numérico com a tal, sinó que es mostren les seves variants. És important especificar la dimensió si en un camp s espera una dada numèrica, ja que això també és determinant. 6. Un cop establerts Parámetro i Tipo de datos, fer clic a Aceptar. 7. Per veure el funcionament i comprobar-ho, executar la consulta fent clic a la icona Executar de la barra d eines Diseño del grup Resultados. 8. Al quadre de diàleg emergent, establir una dada numèrica qualsevol o un text. Observar com, de forma automàtica, apareix un missatge d error, el qual ens informa que el valor introduït no és vàlid. Microsoft Access 2010 AC10T137CAEN
53 Recordar que, un cop determinat el tipus de dades als paràmetres, si s estableix un valor que no respon a l establert sortirà un missatge d error que així ho indicarà. 9. En acceptar el missatge que ens informa de l error, observar que la consulta continua en el mateix punt, amb el quadre de missatge demanant introduir un valor. En aquest cas, o cancel lem o escrivim un valor correcte i acceptem. 10. Una vegada comprovat el funcionament dels paràmetres i com ens permeten controlar el tipus de dades i valors introduïts, ja podem tancar la consulta. 11. Per tancar la consulta, fer clic sobre el botó de tancar que apareix a la part superior dreta de la finestra de la consulta. 12. Fer clic a Sí per guardar els canvis a la consulta MODIFICAR UNA CONSULTA JA CREADA Com ja s ha vist en capítols anteriors, per modificar una consulta s ha d obrir en Vista Diseño. Aquesta vista permet modificar, entre d altres, els criteris, els camps mostrats, l ordre dels camps, etc. Microsoft Access 2010 AC10T137CAEN
54 Per modificar una consulta: COM FER-HO? 1. A la base de dades oberta, obrir una de les consultes creades amb anterioritat, en Vista Diseño. 2. A la fila Criterios dels camps desitjats, realitzar les modificacions pertinents. 3. Executar la consulta i observar el resultat obtingut. 4. Per últim, tancar i guardar els canvis realitzats a la consulta. Per introduir un nou camp a una consulta ja creada, es pot inserir al final de totes les caselles de criteri i canviar-ne l ordre o es pot inserir una nova columna allà on es vol que aparegui el nou camp de criteri. Microsoft Access 2010 AC10T137CAEN
55 Una consulta de general o de referències creuades mostra valors resumits (sumes, comptes i promitjos) d un camp d una taula, i els agrupa segons un conjunt de dades enumerades al costat esquerre de la taula (capçaleres de fila) i un altre conjunt de dades enumerades a la part superior (capçaleres de columna) de la taula. ALTRES CONSULTES Contenidos de la unidad: Crear i executar una consulta de referències creuades Consultes de duplicats Consultes de no coincidents Microsoft Access 2010 AC10T137CAEN
56 3.1. CREAR I EXECUTAR UNA CONSULTA DE REFERÈNCIES CREUADES Així doncs, les consultes d aquest tipus creen una taula de doble entrada. És a dir, fins ara les taules tenien un camp per columna, però en aquest cas, tant la capçalera de fila com la de columna són valors d un camp Crear una Consulta de Referències creuades Posem, per exemple, que volem saber quantes unitats i de quin producte determinat han comprat els clients. Observar que, per crear aquest tipus de consulta, i depenent de com estigui creada la base de dades, és necessari agregar tres taules (CLIENTS, PRODUCTES i COMPRES) i que totes elles estan relacionades. Per crear una consulta de referències creuades: COM FER-HO? 1. Obrir la base de dades. 2. Seleccionar la pestanya Crear i fer clic sobre la icona Diseño de consulta de l apartat Consultas. 3. Seleccionar i agregar la taula o taules necessàries per crear la consulta. En el nostre exemple, seleccionarem les taules CLIENTS, PRODUCTES i COMPRES mantenint la tecla Control pressionada. 4. A continuació, s ha d indicar el tipus de consulta que es desitja crear. 5. Fer clic sobre la icona General de l apartat Tipos de Consulta de la pestanya Diseño. Microsoft Access 2010 AC10T137CAEN
57 6. Observar que apareixen dues noves files, la fila Total i la fila Tab ref cruz. A la fila Tab ref cruz s indica si el camp és Encabezado de fila (n hi poden haver tants com sigui necessari), Encabezado de columna (només n hi pot haver un) o Valor (equival al camp que es representa a l interior de la taula). L opció (sin mostrar) permet establir a la consulta un camp que actuï com a criteri i que aparegui ocult al resultat de la consulta després de la seva execució. A la fila Total s indica la modalitat de relació entre les dades. Com a mínim hi ha d haver un Agrupar por per a cada capçalera de la taula i el Valor no podrà adoptar mai la categoria de Agrupar por, sinó que haurà d estar representat com una expressió, una suma, un promig,... Microsoft Access 2010 AC10T137CAEN
58 7. A continuació, afegir els camps necessaris i observar que, per defecte, Ms Access ja incorpora el valor Agrupar por a la fila de Total. Establir a la fila Tab ref cruz i a la fila de Total les opcions desitjades. 8. Seguint el nostre exemple, fer doble clic sobre el camp NOM de la llista de camps de la taula CLIENTS perquè s afegeixi a la primera casella Campo de la consulta. A la fila Tab ref cruz, desplegar el quadre combinat i escollir l opció Encabezado de fila. 9. Fer doble clic al camp COGNOMS de la taula CLIENTS per afegir-lo a la segona columna. Aquest camp també serà Encabezado de fila i tindrà un Total equivalent a la categoria Agrupar por. 10. Fer doble clic al camp DESCRIPCIO de la taula PRODUCTES i crear-lo com Encabezado de columna (a Tab ref cruz), amb un Total equivalent a Agrupar por. 11. Finalment, fer doble clic al camp UNITATSCOMPRA de la taula COMPRES i establir-lo com a Valor (a Tab ref cruz). En aquest cas, el Total serà equivalent a la categoria Suma. Per fer-ho, desplegar el quadre combinat Total i escollir l opció Suma. Microsoft Access 2010 AC10T137CAEN
59 12. En el cas que es vulgui guardar la consulta, per exemple es pot usar el nom de Consulta_de_referències_creuades des de la icona de la barra d accés ràpid. 13. Per a guardar la consulta, anar a la Pestanya archivo, opció Guardar. 14. Escriure el nom desitjat, per exemple Consulta_de_referències_creuades. Si no s han establert els valors de la fila Tab ref cruz Ms Access no deixa guardar la consulta mostrant el següent missatge d avís. També es pot guardar una consulta fent clic a la icona Guardar situada a la barra d accés ràpid Executar una Consulta de Referències creuades Un cop creada la consulta és necessari executar-la per veure n el resultat. Microsoft Access 2010 AC10T137CAEN
60 Per executar una consulta de referències creuades: COM FER-HO? 1. Des de la Vista Diseño de la consulta anterior. 2. Per executar la consulta fer clic a la icona Executar de la barra d eines Diseño del grup Resultados. 3. Observar que a la consulta que hem creat, per cada client (Encabezado de fila), apareix la suma total (Valor) dels productes (Encabezado de columna) que ha adquirit cadascun. Un cop guardada la consulta observar que la icona d una consulta de referències creuades és CONSULTES DE DUPLICATS Una consulta de duplicats ens permet determinar si existeixen registres repetits en una taula o trobar quins registres d una taula comparteixen el mateix valor. Per exemple, es poden buscar valors duplicats en un camp de compra de productes per determinar si existeixen registres repetits per al mateix client; o bé es poden buscar valors duplicats en un camp de ciutat per veure quins clients es troben a la mateixa ciutat. Microsoft Access 2010 AC10T137CAEN
61 És imprescindible que, per crear una consulta de duplicats, les taules estiguin relacionades. Si no és així, la consulta no serà efectiva. Les consultes de duplicats necessiten l Assistent d Access per poder-se utilitzar, i és per això que sense l assistent no es poden practicar les explicacions que es detallen en aquest tema Crear una Consulta de Duplicats Per crear una consulta de duplicats, Ms Access ens ofereix la possibilitat de fer-ho a través d un assistent. L usuari únicament ha d anar responent les preguntes que l assistent li va efectuant. Per exemple, volem saber quins clients han efectuat més d una compra. Per crear una consulta de duplicats: COM FER-HO? 1. Obrir la base de dades. 2. Seleccionar la pestanya Crear i fer clic sobre la icona Asistente para consultas de l apartat Consultas. 3. A la finestra que apareix, seleccionar Asistente para búsqueda de duplicados i prémer el botó Aceptar. Microsoft Access 2010 AC10T137CAEN
62 4. A la següent finestra, s ha d indicar quina taula o consulta pot contenir valors que es repeteixen o que estan duplicats. Activar el botó d opció Tablas o Consultas de l apartat Ver i seleccionar la taula o consulta desitjada. Per seguir el nostre exemple, seleccionar la taula COMPRES. 5. Prémer Siguiente. 6. A la següent finestra s ha d indicar quins camps posseeixen la informació duplicada. Fent clic a la icona podem desplaçar-lo al quadre Campos con valores duplicados. 7. El nostre objectiu és saber quins clients han comprat més d un cop. En el nostre cas, seleccionar el camp NIF del quadre Campos disponibles Microsoft Access 2010 AC10T137CAEN
63 El botó permet passar tots els camps del quadre Campos disponibles al quadre Campos con valores duplicados. Observar que, un cop incorporat un camp al quadre Campos con valores duplicados, s activen els botons. : Trasllada un camp del quadre Campos con valores duplicados al quadre Campos disponibles. : Trasllada tots els camps del quadre Campos con valores duplicados al quadre Campos disponibles. 8. Prémer Siguiente. 9. El següent pas de l assistent permet indicar quins camps es volen visualitzar a més dels que contenen valors duplicats. En el nostre cas, seleccionar els camps CODPRODUCTE i UNITATSCOMPRA del quadre Campos disponibles i passar-los al quadre Campos de consulta adicional. Microsoft Access 2010 AC10T137CAEN
64 10. Prémer Siguiente. 11. La següent pregunta de l assistent està relacionada amb el nom que se li donarà a la consulta, que és el nom amb què apareixerà un cop creada a la fitxa Consultas de la finestra Base de datos. Eliminar el nom que apareix per defecte i teclejar CLIENTS_AMB_DIVERSES_COMPRES. 12. Per poder veure el resultat de la consulta, cal deixar actiu el botó d opció Ver los resultados. Opcions Utilitat Modificar el diseño Obre la consulta en Vista Diseño per modificar-la. 13. Prémer el botó Finalizar per executar la consulta i veure n el resultat. Microsoft Access 2010 AC10T137CAEN
65 Modificar una Consulta de Duplicats Un cop creada i executada la consulta a través de l assistent, és possible modificar-la, i com ja s ha explicat en els anteriors temes, qualsevol consulta ha de ser modificada en mode Vista Diseño. Per exemple, volem que, al resultat de la consulta, també s hi visualitzin els noms i cognoms dels clients resultants. Per modificar una consulta de duplicats: COM FER-HO? 1. Obrir la consulta desitjada, per exemple la consulta CLIENTS_AMB_DIVERSES_COMPRES que hem creat a l exemple anterior, en mode Vista Diseño. Microsoft Access 2010 AC10T137CAEN
66 2. Prémer la icona Mostrar tabla si es desitgen agregar noves taules, per exemple per agregar la taula CLIENTS, ja que és aquesta taula la que conté els nombres i cognoms dels clients, que són els nous camps que es volen incloure a la consulta. 3. A la següent finestra, seleccionar la taula o taules desitjades, en el nostre exemple la taula CLIENTS i prémer Agregar i a Cerrar, respectivament. 4. Fer doble clic sobre el camp o camps que se desitgen afegir a la consulta. Seguint el nostre exemple, seleccionarem els camps NOM i COGNOMS de la llista de camps de la taula CLIENTS. 5. Per a guardar la consulta, i fer que la modificació sigui efectiva, anar a la Pestanya archivo, opció Guardar. També es pot guardar una consulta fent clic a la icona Guardar situada a la barra d accés ràpid. 6. Per visualitzar el resultat, executar la consulta fent clic a la icona Executar de la barra d eines Diseño del grup Resultados. 7. Observar el resultat Microsoft Access 2010 AC10T137CAEN
67 3.3. CONSULTES DE NO COINCIDENTS A través de les consultes de recerca de no coincidents, es poden trobar registres en una taula que no tingui registres relacionats amb una altra. Per exemple, es poden buscar tots aquells clientes que no hagin realitzat cap compra Crear una Consulta de No Coincidents Access ens ofereix la possibilitat de crear consultes de no coincidents a través d un assistent. L usuari únicament ha d anar responent les preguntes que l assistent vagi efectuant. En el nostre exemple següent, volem saber quins clients no han efectuat cap compra. Per crear una consulta de no coincidents: COM FER-HO? 1. Obrir la base de dades. 2. Seleccionar la pestanya Crear i fer clic sobre la icona Asistente para consultas de l apartat Consultas. 3. A la finestra que apareix a continuació, seleccionar Asistente para búsqueda de no coincidentes i prémer el botó Aceptar. Microsoft Access 2010 AC10T137CAEN
68 4. A la següent finestra s ha d indicar quina taula conté els valors que es desitgen incloure en el resultat de la consulta. Activar el botó d opció Tablas de l apartat Ver i seleccionar, en el nostre cas, CLIENTS, ja que l objecte de la nostra consulta és una taula. 5. Prémer sobre Siguiente. 6. Seleccionar la taula que conté els registres relacionats. Seguint el nostre exemple, seleccionar la taula COMPRES. Microsoft Access 2010 AC10T137CAEN
69 7. A la següent finestra s han d indicar els camps que es troben a ambdues taules. En el nostre cas, seleccionar el camp NIF. 8. Prémer el botó Siguiente. 9. A continuació, hem d indicar els camps que es desitgen incloure a la consulta. Per fer-ho, seleccionar els camps Microsoft Access 2010 AC10T137CAEN
70 NOM, COGNOMS i POBLACIO del quadre Campos disponibles, i passar-los al quadre Campos seleccionados. 10. Prémer el botó Siguiente. 11. Com a últim pas, indicar el nom de la consulta, per exemple, CLIENTS_SENSE_COMANDES. 12. Per poder veure el resultat de la consulta, cal deixar actiu el botó d opció Ver los resultados. 13. Fer clic a Finalizar per executar la consulta i veure n el resultat. Microsoft Access 2010 AC10T137CAEN
71 Modificar una Consulta de No Coincidents Per exemple, volem que al resultat de la consulta també es visualitzin els telèfons i l dels clients resultants. Per modificar una consulta de no coincidents: COM FER-HO? 1. Obrir la consulta sobre la qual volem fer les modificacions en mode Vista Diseño. En el nostre cas, obrir la consulta CLIENTS_SENSE_COMANDES. 2. Realitzar els canvis que es vulguin. Seguint el nostre exemple, seleccionarem els camps TELEFON i fent doble clic sobre aquests camps de la llista de camps de la taula CLIENTS. Microsoft Access 2010 AC10T137CAEN
72 3. Per a guardar la consulta, i fer que la modificació sigui efectiva, anar a la Pestnya archivo, opció Guardar. També es pot guardar una consulta fent clic a la icona Guardar situada a la barra d accés ràpid. 4. Per visualitzar el resultat, executar la consulta fent clic a la icona Executar de la barra d eines Diseño del grup Resultados. 5. Observar el resultat Microsoft Access 2010 AC10T137CAEN
73 Els informes són la manera més ràpida de presentar o imprimir dades d una base de dades d una manera més personalitzada. Els informes són els llistats de la nostre base de dades. INFORMES Contenidos de la unidad: Tipus d Informes Assistent per a informes Vistes d un informe Obrir, modificar i guardar un informe Informes agrupats Informes de resum Microsoft Access 2010 AC10T137CAEN
74 4.1. TIPUS D INFORMES Per exemple, per a tenir un llistat de clients, un llistat d articles, un llistat d articles venuts, de factures,... Tot això amb el logotip de l empresa, un títol,... es faria mitjançant informes Per crear un informe de Ms Access, hi ha vàries opcions. Podem crear-lo amb un assistent, des de la vista disseny o bé com a informe en blanc. Existeix una gran similitud entre la classificació dels informes i la classificació dels formularis, ho podrem anar veient durant aquest tema. Els diferents tipus d informes existents a MsAccess són: TIPUS Informe en Asistente Informe Asistente D INFORME Vista Disseny o Informe En Blanc Per informes Informe automàtic Per etiquetes A continuació, veurem com crear aquests diferents tipus d informe, començant per la forma més senzilla. EINA INFORME Aquest tipus d informe crea, de forma automàtica, un llistat amb tots els camps de la taula o consulta seleccionada. Per crear un informe amb l eina informe: COM FER-HO? 1. Obrir una base de dades. 2. Seleccionar la taula de la que es vol crear l informe, per exemple una taula de PROVEIDORS. 3. Seleccionar la pestanya Crear i fer clic al botó Informe de la barra d Informes. Microsoft Access 2010 AC10T137CAEN
75 4. Observar com automàticament s ha generat un informe amb tots els camps i totes les dades de la taula seleccionada. 5. Per a guardar l informe, anar al Menú archivo, opció Guardar. 6. Escriure el nom desitjat, per exemple Informe_Automàtic_Proveïdors. També es pot guardar un informe fent clic a la icona Guardar situada a la barra d accés ràpid. 7. Per sortir de l informe, fer clic sobre el botó de tancar que apareix a la part superior dreta de la finestra. Microsoft Access 2010 AC10T137CAEN
76 ASSISTENT PER A INFORMES Aquesta opció activa un assistent que permet indicar quins camps es volen mostrar a l informe, en quin ordre i altres característiques de presentació. Aquesta opció també permet presentar la informació agrupada per valors d un o diversos camps. A més, dins d una agrupació es pot presentar un resum, entenent com a resum el càlcul automàtic de qualsevol camp de tipus numèric. Així mateix, utilitzant aquest tipus d informe, també tenim l opció de mostrar únicament el resum de cada agrupació i no la resta de la informació. Es pot accedir a aquesta opció des del botó Asistente para informes del grup d icones de Informes de la pestanya Crear. Microsoft Access 2010 AC10T137CAEN
77 INFORMES EN VISTA DISSENY O INFORMES EN BLANC A les opcions anteriors hem vist que en crear un informe, aquest té assignat un origen, que tant pot ser una taula o una consulta. Els informes en vista Diseño demanen a l usuari dissenyar des de zero tots els elements i opcions que formaran part de l informe. Es pot accedir a aquesta opció des del botó Diseño de informe o Informe en blanco del grup d icones de Informes de la pestanya Crear. El primer mostrarà l informe creat en vista disseny mentre que el segon ho mostrarà en vista presentació. botó Diseño de informe Microsoft Access 2010 AC10T137CAEN
78 botó Informe en blanco ASSISTENT PER A ETIQUETES Aquesta última opció genera un informe amb un format per imprimir etiquetes postals. Es pot accedir a aquesta opció des del botó Etiquetas del grup d icones de Informes de la pestanya Crear ASSISTENT PER A INFORMES El procés de creació, disseny i execució d un informe és molt similar al dels formularis, per això alguns dels aspectes tractats als formularis són també aplicables als informes. A través de l assistent es pot crear un informe de forma ràpida i senzilla, ja que l usuari únicament ha d indicar quins camps han d aparèixer, en quin ordre i el tipus de representació que volem. La resta de la feina la fa el programa. Per crear un informe a través de l assistent és imprescindible escollir la font d on provenen les dades que hi apareixeran. En una base de dades, aquest origen o bé són les taules o bé són les consultes. Microsoft Access 2010 AC10T137CAEN
79 Per crear i executar un informe utilitzant l assistent: COM FER-HO? 1. Obrir la base de dades. 2. Seleccionar la taula de la que es vol crear l informe, per exemple CLIENTS 3. Fer clic a la Crear de la cinta d opcions i seleccionar el botó Asistente para informes. 4. A continuació, l assistent sol licita els camps que s han d incloure a l informe. 5. En el quadre Campos disponibles, es mostren tots els camps que componen la taula seleccionada i al quadre Campos seleccionados s aniran incorporant aquells que realment es vulguin incloure a l informe. Poden ser tots o només alguns d ells, per exemple seleccionar NOM i fer clic al botó. Microsoft Access 2010 AC10T137CAEN
80 BOTÓ UTILITAT Traspassa un camp del quadre Campos disponibles al quadre Campos seleccionados. Traspassa tots els camps del quadre Campos disponibles al quadre Campos seleccionados. Retorna un camp del quadre Campos seleccionados al quadre Campos disponibles. Retorna tots els camps del quadre Campos seleccionados al quadre Campos disponibles. 6. Incorporar, a continuació, els camps que volem que apareguin a l informe, per exemple els camps COGNOMS, ADREÇA, NIF i TREBALLADOR ACTIU un a un fent clic a. 7. Prémer el botó Siguiente 8. A la finestra que apareix a continuació, tornar a fer clic sobre Siguiente, ja que de moment no desitgem agrupar per cap camp. Microsoft Access 2010 AC10T137CAEN
81 9. El següent pas és indicar quin tipus d'ordre es vol donar a les dades que apareixeran al resultat dels informes. Desplegar el primer quadre combinat i escollir l'opció COGNOMS. 10. La icona ubicada a la dreta d'aquest quadre desplegable ( ) permet establir l'ordre ascendent o descendent de les dades. Amb la seva posició original (ordre ascendent) ordena les dades de la A a la Z, o del 1 al 100. Fent un clic sobre la icona es canvia l ordre de la Z a la A, o del 100 al 1 (ordre descendent ). En el Microsoft Access 2010 AC10T137CAEN
82 nostre exemple, ordenar el camp COGNOMS en un ordre ascendent. 11. Fer clic al botó Siguiente. 12. A continuació, se ns pregunta quina distribució i orientació es desitja donar a l informe. Observar que en activar els botons d opció de cada tipus de distribució i orientació, es mostra un exemple a la part esquerra de la finestra. Seleccionar l opció Justificado del quadre Distribución, l opció Vertical del quadre Orientación ifer clic a Siguiente. La casella de verificació Ajustar el ancho del campo de forma que quepan todos los campos en una página permet ajustar el nom del camp i les dades a la pàgina on es mostrarà el resultat de l informe. Si no s activa aquesta casella de verificació, Ms Access utilitzarà tants fulls com siguin necessaris per mostrar tota la informació. No obstant, si hem seleccionat molts camps per sortir a l informe, és possible que no hi càpiguen en un únic full i Ms Access necessiti més d un. Microsoft Access 2010 AC10T137CAEN
83 13. Per últim, s ha d assignar un nom a l informe creat, nom amb el qual apareixerà a la fitxa Informes de la finestra Base de datos. Deixar que, per defecte, li assigni el nom el programa (observar que el nom és igual que el de la taula d origen de les dades). 14. Per veure l informe, s ha de deixar actiu el botó d opció Vista previa del informe. OPCIONS Vista previa del informe Modificar el diseño del informe UTILITAT Presenta l informe abans de ser imprès. És la vista per defecte, per comprovar i validar el disseny. Obre l informe en Vista Diseño per modificar-lo. 15. Fer clic en Finalizar per executar l informe i observar com apareix en pantalla. DESPLAÇAMENTS ENTRE PÀGINES Amb l informe obert en Vista previa, els botons de pàgina permeten desplaçar-nos per les diferents pàgines de l informe. Aquests botons realitzen les següents acciones: Microsoft Access 2010 AC10T137CAEN
84 BOTÓ UTILITAT Mostra la primera pàgina de l informe, per exemple si un informe té 20 pàgines, en fer clic l informe mostrarà la pàgina número 1. Mostra la pàgina anterior d on es troba en aquell moment, per exemple si l informe està mostrant la pàgina número 6, en fer clic sobre aquesta icona ens mostrarà la pàgina número 5. Mostra la pàgina següent on es troba en aquell moment, per exemple si l informe està mostrant la pàgina número 10, en fer clic ens mostrarà la pàgina número 11. Mostra la última pàgina de l informe, per exemple si un informe té 20 pàgines, en fer clic ens mostrarà la pàgina número 20. Tancar l informe fent clic a la icona Cerrar vista preliminar del grup d icones de Cerrar vista preliminar de la pestanya Vista preliminar. També es pot tancar l informe fent clic sobre el botó de tancar que apareix a la part superior dreta de la finestra VISTES D UN INFORME Els informes, igual que els formularis, també ofereixen diferents tipus de presentació. Un informe es pot visualitzar en: Vista Diseño Vista preliminar Vista Informes Vista Presentació Microsoft Access 2010 AC10T137CAEN
85 Veurem, a continuació, com accedir a cadascuna d aquestes vistes o tipus de presentació dels informes. VISTA DISEÑO S utilitza la Vista Diseño per crear un informe en blanc o modificar l estructura d un informe existent, es a dir, agregar controls, canviar el format de presentació, modificar la mida i la posició dels elements, etc. Per presentar un informe en vista diseño: COM FER-HO? 1. Obrir la base de dades. 2. Seleccionar al panell d exploració l informe que es vol visualitzar en vista disseny, per exemple CLIENTS_1. 3. Prémer amb el botó dret sobre ell i seleccionar l opció Vista diseño. 4. Observar que s obre l informe en Vista diseño. Microsoft Access 2010 AC10T137CAEN
86 5. Tancar l informe. Si tenim l informe obert podem accedir a la Vista diseño fent clic a la icona Vista diseño de la pestanya Inicio. VISTA PRELIMINAR Permet visualitzar les dades a la pantalla tal com es veuran un cop impreses en paper. Microsoft Access 2010 AC10T137CAEN
87 Per visualitzar un informe en vista preliminar: COM FER-HO? 1. Obrir la base de dades. 2. Seleccionar al panell d exploració l informe que es vol visualitzar en vista preliminar, per exemple CLIENTS. 3. Prémer amb el botó dret sobre ell i seleccionar l opció Vista preliminar. 4. Observar que s obre l informe en Vista preliminar. 5. Tancar l informe fent clic a la icona Cerrar vista preliminar del grup d icones de Cerrar vista preliminar de la pestanya Vista preliminar. Microsoft Access 2010 AC10T137CAEN
88 Si tenim l informe obert podem accedir a la Vista preliminar fent clic a la icona de la pestanya Inicio. VISTA INFORMES S utilitza la Vista Informes per crear poder visualitzar l aparença de l informe sense haver de fer una vista prèvia. A més permet executar filtres, fer operacions de recerca per seleccionar unes dades determinades, copiar i enganxar i inclús executar els hipervincles actius a l informe. Per visualitzar un informe en vista informes: COM FER-HO? 1. Obrir la base de dades. 2. Seleccionar al panell d exploració l informe que es vol visualitzar en vista preliminar, per exemple CLIENTS_1. 3. Prémer amb el botó dret sobre ell i seleccionar l opció Vista diseño. Microsoft Access 2010 AC10T137CAEN
89 4. Fer clic al botó Ver i seleccionar Vistainformes. 5. Tancar l informe. VISTA PRESENTACIÓ La VistaPresentació equival a la mateixa vista dels formularis, permet realitzar canvis al disseny de l informe mentre es visualitzen les dades. Això permet realitzar canvis sense perdre de vista la informació, per exemple és molt útil per ajustar la mida dels controls que composen l informe. Per visualitzar un informe en vista Presentació: COM FER-HO? 1. Obrir la base de dades. 2. Seleccionar al panell d exploració l informe que es vol visualitzar en vista preliminar, per exemple CLIENTS. 3. Prémer amb el botó dret sobre ell i seleccionar l opció Vistapresentación. Microsoft Access 2010 AC10T137CAEN
90 4. Observar com és possible seleccionar els controls i efectuar alguns canvis. 5. Tancar l informe, sense guardar els canvis que s hagin pogut fer. Microsoft Access 2010 AC10T137CAEN
91 4.4. OBRIR, MODIFICAR I GUARDAR UN INFORME A la Unitat Didàctica anterior hem vist que podem obrir un informe com a Vista Diseño, Vista preliminar, Vista Presentació o bé Vista informes. Dins d aquest tema ens centrarem en la Vista Diseño, que és la que ens permet realitzar modificacions respecte al format i la distribució del elements que conté. Recordar que sempre que es fan modificacions, per tal que aquestes siguin efectives, s han de guardar els canvis realitzats. OBRIR UN INFORME Per obrir un informe com a Vista Diseño: COM FER-HO? 1. Obrir la base de dades. 2. Seleccionar al panell d exploració l informe que es vol visualitzar en vista preliminar, per exemple CLIENTS_1. 3. Prémer amb el botó dret sobre ell i seleccionar l opció Vista diseño. Microsoft Access 2010 AC10T137CAEN
92 4. Observar que s obre l informe en Vista diseño. MODIFICAR UN INFORME Per modificar un informe o una part del mateix sempre s ha de fer des de la Vista Diseño o la Vista Presentación. Tant l eliminació com la incorporació de camps a un informe, així com la creació o eliminació de controls dins del mateix, es consideren modificacions d un informe. Per modificar un informe: COM FER-HO? 1. A la Vista Diseño de l informe que volem, per exemple l informe CLIENTS_1, fer clic amb el botó dret del ratolí al fons blanc de l apartat de Detall de l informe. 2. Del menú emergent que apareix, escollir l opció Color de fondo o de relleno i escollir el color blau cel. Microsoft Access 2010 AC10T137CAEN
93 3. Observar que, automàticament, el color de fons de l informe canvia. A l àrea de Detall d un informe es pot: - Afegir nous camps: escollir un camp determinat de la Lista de campos i arrossegar-lo fins al lloc corresponent. - Eliminar camps: seleccionant el camp en qüestió i prémer la tecla Suprimir del teclat. GUARDAR UN INFORME Una cop modificat qualsevol aspecte de l informe, per tal que es faci efectiu s ha de guardar. Per guardar els canvis d un informe: COM FER-HO? 1. Fer un clic sobre el Menú Archivo. 2. Seleccionar l opció Guardar. També es pot guardar un informe fent clic a la icona Guardar situada a la barra d accés ràpid. Microsoft Access 2010 AC10T137CAEN
94 VISUALITZAR ELS NOUS CANVIS Un cop s han realitzat els canvis d un informe i aquests s han guardat, es pot visualitzar en pantalla. Per visualitzar els canvis d uninforme: COM FER-HO? 1. A la Vista Diseño. 2. Accedir al botó Ver de la pestanya Inicio. 3. Escollir l opció Vista preliminar i observar el resultat INFORMES AGRUPATS Les agrupacions a un informe permeten presentar la informació agrupada per valors d un o diversos camps. Ms Access mostra les dades resumides (càlcul automàtic de valors) a partir dels camps numèrics que formen part d una taula o consulta i que es mostren a l informe. Així doncs, s ha de diferenciar entre un informe agrupat i un informe de resum, ja que el primer presenta la informació agrupada segons un camp Microsoft Access 2010 AC10T137CAEN
95 determinat i el segon presenta únicament el resultat dels càlculs numèrics realitzats. A continuació, realitzarem un informe agrupat. Per crear i executar un informe agrupat: COM FER-HO? 1. Obrir la base de dades. 2. Seleccionar la taula de la que es vol crear l informe, per exemple PRODUCTES 3. Fer clic a la Crear de la cinta d opcions i seleccionar el botó Asistente para informes. 4. A continuació, l assistent sol licita els camps que s han d incloure a l informe. 5. Incorporar tots els Campos disponibles al quadre Campos seleccionados fent clic sobre el botó el botó Següent. i prémer sobre Microsoft Access 2010 AC10T137CAEN
96 BOTÓ UTILITAT Traspassa un camp del quadre Campos disponibles al quadre Campos seleccionados. Traspassa tots els camps del quadre Campos disponibles al quadre Campos seleccionados. Retorna un camp del quadre Campos seleccionados al quadre Campos disponibles. Retorna tots els camps del quadre Campos seleccionados al quadre Campos disponibles. 6. La finestra que apareix a continuació és la finestra d agrupacions. 7. Aquí és on s ha d indicar quin camp o camps seran els que agruparan la informació. Observar que, per defecte, Ms Access estableix un camp d agrupació (CODPROVEIDOR) de color blau i emmarcat a la part superior de la finestra. Només apareixen agrupacions preestablertes segons el camp clau a les taules intermèdies, es a dir a les taules que s utilitzen per relacionar les principals. Microsoft Access 2010 AC10T137CAEN
97 8. En el nostre exemple, no ens interessa que el CODPROVEIDOR sigui el nivell d agrupació, sinó que sigui el camp DESCRIPCIO el que agrupi les dades. Per això s ha de treure el camp CODPROVEIDOR com a nivell d agrupació fent un clic sobre la Icona. 9. A continuació, seleccionar el camp DESCRIPCIO i fer clic sobre el botó. Observar que ara és aquest camp el que queda determinat com a nivell d agrupació. Microsoft Access 2010 AC10T137CAEN
98 Si es vol establir un altre camp com a nivell d agrupació, s ha de repetir el procés: seleccionar el camp i prémer el botó. Els botons de l apartat Prioritat només s activen quan existeix més d un nivell d agrupació. Permeten canviar l ordre dels camps agrupats. BOTÓ UTILITAT Fa descendir els primers nivells fent que s adoptin les últimes posicions, per exemple, si volem que el primer nivell d agrupació sigui l últim, s ha de seleccionar i fer sobre el botó fins que adopti la posició desitjada. Realitza l acció inversa a l anterior. Ascendeix dels últims nivells fent que adoptin les primeres posicions. 10. A aquesta mateixa pantalla, indicar quin tipus d agrupació es vol fer. Per determinar-ho fer clic al botó Opciones de agrupamiento ubicat a la part inferior de la finestra. Microsoft Access 2010 AC10T137CAEN
99 11. A la finestra que apareix a continuació s han d indicar quins intervals d agrupament es volen aplicar Si una agrupació amb tota la paraula, amb la primera lletra, amb les dues primeres lletres de la paraula,... per poder-ho fer, s ha de desplegar el quadre combinat Intervalos de agrupamiento i observar les possibilitats que ofereix. 13. Seleccionar l opció 1ª lletra. 14. Prémer el botó Aceptar. Microsoft Access 2010 AC10T137CAEN
100 15. Prémer el botó Siguiente. 16. A continuació, apareix la finestra on s ha d indicar quin tipus d ordre es desitja donar a les dades que apareixeran en el resultat dels informes. En aquesta ocasió, no ordenar per cap camp. 17. Fer clic sobre el botó Següent. 18. La següent finestra pregunta quina distribució i orientació es desitja donar al informe. Observar que ara l assistent Microsoft Access 2010 AC10T137CAEN
101 mostra més opcions respecte a la distribució de la informació que en un informe sense agrupacions. Seleccionar l opció En pasos, la orientació Vertical i prémer sobre el botó Siguiente. 19. Respectar el títol PRODUCTES que, per defecte, assigna el programa a l informe i prémer el botó Finalizar. 20. Observar el resultat. 21. Tancar l informe. Microsoft Access 2010 AC10T137CAEN
102 4.6. INFORMES DE RESUM Com s ha comentat al tema anterior, els informes, a més d agrupar dades, també permeten elaborar un resum de tots aquells camps numèrics dels quals ens interessa obtenir resultats globals. Es poden crear informes de resum detallats o bé només informes de resum, es a dir, sense que es mostri al detall tota la informació. Vegem, a continuació, com elaborar un informe de resum detallat. Per crear i executar un informe de resum detallat: COM FER-HO? 1. Obrir la base de dades. 2. Seleccionar la taula de la que es vol crear l informe, per exemple PRODUCTES 3. Fer clic a la Crear de la cinta d opcions i seleccionar el botó Asistente para informes. 4. A continuació, l assistent sol licita els camps que s han d incloure a l informe. 5. Incorporar tots els Campos disponibles al quadre Campos seleccionados fent clic sobre el botó el botó Següent. i prémer sobre Microsoft Access 2010 AC10T137CAEN
103 6. La finestra que apareix a continuació és la finestra d agrupacions. Aquí és on s ha d indicar quin camp o camps seran els que agruparan la informació. Observar que, per defecte, Ms Access estableix un camp d agrupació (CODPROVEIDOR) de color blau i emmarcat a la part superior de la finestra. 7. Fer clic a Siguiente. Microsoft Access 2010 AC10T137CAEN
104 8. A la pantalla on es sol licita l ordenació de les dades, observar que a la part inferior hi ha botó anomenat Opciones de resumen. 9. Aquest botó permet a l usuari accedir a les operacions que presentaran de manera resumida la informació numèrica de l informe. Fer clic a sobre d ell. El botó Opciones de resumen únicament està actiu si a l informe hi ha algun camp de tipus numèric, i si a més s ha establert algun nivell d agrupament. Si no es així, aquesta opció no apareixerà a la pantalla. Microsoft Access 2010 AC10T137CAEN
105 10. Apareix el quadre Opciones de resumen on s haurà d indicar quina operació es vol realitzar sobre el camp numèric de l informe. 11. Seleccionar les caselles de verificació Suma i Prom (Promedio). 12. A l apartat Mostrar activar el botó d opció Detalle y resumen, per indicar que mostri tant la informació relativa a les dades dels camps que componen l informe, com el resultat del resum. 13. Prémer el botó Aceptar. 14. Fer clic a Siguiente. 15. Validar la distribució i l orientació que apareix per defecte fent clic a Siguiente. 16. Fer clic a Finalizar per validar i canviar el nom pel de PRODUCTES_ Observar el resultat de l informe resum. 18. Tancar l informe. Microsoft Access 2010 AC10T137CAEN
106 Per crear i executar un informe de resum sense detall: COM FER-HO? 1. Repetir els passos del procés anterior fins al punt Al punt 10 ens apareix el quadre Opciones de resumen on s haurà d indicar quina operació es vol realitzar sobre el camp numèric de l informe. 3. Tornem a marcar Suma i Prom però a l apartat Mostrar marquem ara Resumen sólo. Aquesta opció permetrà mostrar al resultat de l informe únicament les opcions de resum seleccionades i no les dades dels camps. 4. Prémer Aceptar i, a la pantalla principal de l assistent, prémer Siguiente. 5. Continuem ara com al procés anterior, seleccionar l opció En pasos per establir la Distribución de l informe amb una Orientación Vertical. 6. Prémer Siguiente. 7. Finalment, canviar el nom assignat pel de PRODUCTES_RESUM i prémer el botó Finalizar. 8. Observar com al resultat de l informe només apareixen les opcions de resum. Microsoft Access 2010 AC10T137CAEN
107 19. Tancar l informe. Microsoft Access 2010 AC10T137CAEN
108 Un informe en blanc es caracteritza perquè no requereix cap assistent per a la seva elaboració, sinó que és el propi usuari qui crea l informe aplicant ell mateix, i des de zero, el format, la distribució de les dades, els camps visibles, INFORMES II Contenidos de la unidad: Crear un informe en blanc Etiquetes, quadres de text i caselles de verificació Desplaçar, redimensionar i esborrar controls Objectes, salts de pàgina i subinformes Propietats de controls i d informes Capçaleres i peus d informe Temes / Plantilles d informes Disseny d informes agrupats Informes d etiquetes Microsoft Access 2010 AC10T137CAEN
109 5.1. CREAR UN INFORME EN BLANC Qualsevol informe té, com a estructura bàsica, una taula o una consulta i per això el nostre primer pas en la creació d un informe en vista diseño serà associar-lo a un d aquests elements. Per fer-ho, haurem d entrar al quadre de les propietats de l informe. Així doncs, un informe en blanc s elabora a partir de la incorporació dels camps d una taula o consulta de la base de dades activa, i a més també s hi incorporaran diversos controls que completaran l informe. AFEGIR CAMPS D UNA TAULA O CONSULTA A UN INFORME EN BLANC Vegem a continuació com associar un informe en blanc a una taula existent de la base de dades activa i com incorporar els camps de la taula a l informe. Per exemple, es crearà l informe relatiu a una taula CLIENTS on s inclouran els camps NOM, COGNOMS, NIF, TELEFON i DATA NAIXEMENT. Per incorporar camps a un informe en blanc: COM FER-HO? 1. Obrir la base de dades. 2. Seleccionar la pestanya Crear i fer clic al botó Diseño de informe del grup Informes. 3. Observar que apareix en pantalla una zona quadriculada subdividida en tres zones: l àrea de Detall de l informe (és el cos de l informe on es presentarà la informació relativa a les taules o consultes a través de la incorporació dels camps), Microsoft Access 2010 AC10T137CAEN
110 l àrea Capçalera de pàgina i l àrea Peu de pàgina (presenten la informació que apareixerà al principi i al final de cada pàgina impresa que compongui l informe). Les seccions d un informe són les mateixes zones que posseeix el formulari només que, per defecte, la Capçalera i el peu de pàgina apareixen visibles, situació que no passa al formulari. 4. Fer clic amb el botó dret del ratolí al Selector d informe situat a la part superior esquerra de la pantalla. 5. De les opcions que es mostren, escollir Propiedades. Microsoft Access 2010 AC10T137CAEN
111 6. Apareix en pantalla el quadre de diàleg de les propietats de l informe. Tots els canvis que s actualitzin en aquest quadre afectaran tot l informe en general. Des de les propietats s assigna la taula o consulta origen de l informe. 7. Activar la fitxa Datos. 8. Fer clic a la llista desplegable de l apartat Origen del registro i escollir la taula CLIENTS. Microsoft Access 2010 AC10T137CAEN
112 9. Tancar el quadre de propietats. 10. Activar l opció Agregar campos existentes, si no es mostra encara,(fent clic sobre la icona Agregar campos existentes de la pestanya Diseño). També es pot accedir a la Vista Diseño d un informe a través del botó Ver de la cinta d opcions. Del quadre que apareix en pantalla, escollir l opció Vista diseño. 11. A continuació, per incorporar els camps de la llista a l àrea de Detall, prémer la tecla Control i, sense deixar-la anar, fer clic als camps NOM, COGNOMS, NIF, TELEFON i DATA NAIXEMENTper seleccionar-los tots alhora. 12. Un cop seleccionats els camps, col locar-hi el cursor a sobre i arrossegar fins l àrea del Detall. Microsoft Access 2010 AC10T137CAEN
113 13. Veure que els camps adoptin forma de quadre de text: es componen d una etiqueta que conté el nom del camp i d un quadre de text que conté la informació dels diferents registres. A la llista de camps també es poden triar camps d altres taules relacionades amb la taula que estem fent servir, que és l origen de dades de l informe. 14. Realitzar una vista preliminar de l informe escollint del botó Ver l opció Vista preliminar. 15. Observar el resultat. 16. Per tornar a la vista Diseño, tancar fent clic a la icona Cerrar vista preliminar del grup d icones de Cerrar vista preliminar de la pestanya Vista preliminar. Per visualitzar la informació o les dades cal passar de la Vista Diseño a la Vista preliminar, a la Vista informes o la Vista Presentación. Microsoft Access 2010 AC10T137CAEN
114 REDIMENSIONAR L ÀREA DE DETALL L àrea de Detall, com ja s ha vist, és la zona que conté el cos de l informe. És la secció on s introdueixen tots els controls segons el disseny de l usuari. Per redimensionar l àrea de Detall: COM FER-HO? 1. Continuant al disseny de l informe anterior. 2. L àrea de Detall es pot ampliar o reduir. Per fer-ho, situar el cursor del ratolí a la cantonada inferior dreta (el punter del ratolí adopta forma de fletxa amb quatre caps), mantenir pressionat el botó esquerre del ratolí i, sense deixar anar, arrossegar-lo fins aconseguir la mida desitjada. 3. En acabar, deixar anar el botó esquerre del ratolí. 4. Si l àrea de Detall està condicionada pel Peu de pàgina, n hi ha prou de situar el cursor a la part superior de la barra gris del Peu de pàgina (el cursor es converteix en una doble fletxa negra), fer-hi clic i, sense deixar anar, arrossegar cap avall. Microsoft Access 2010 AC10T137CAEN
115 GRAVAR UN INFORME COM FER-HO? 1. Per a guardar l informe, anar a la Pestanya archivo, opció Guardar. 2. Escriure el nom desitjat, per exemple CLIENTS. 3. Prémer el botó Aceptar. També es pot guardar un informe fent clic a la icona Guardar situada a la barra d accés ràpid. TANCAR UN INFORME COM FER-HO? 1. Per tancar l informe, fer clic sobre el botó de tancar que apareix a la part superior dreta de la finestra. 2. En cas que no hagués estat gravat, en tancar ens demanarà confirmació per guardar l informe. Microsoft Access 2010 AC10T137CAEN
116 5.2. ETIQUETES, QUADRES DE TEXT I CASELLES DE VERIFICACIÓ Quan es crea un informe sense ajuda de l assistent, cal crear els controls a través dels quals es visualitzaran els camps, igual que quan es creava un formulari en blanc. Els controls d un informe estan visibles dins la pestanya Diseño al grup d incones de Controles, que apareix en estar situats a la vista disseny. Les eines són les mateixes que apareixien al disseny de formularis. TIPUS DE CONTROLS D UN INFORME En dissenyar un informe cal tenir present que, normalment, la seva finalitat és visualitzar i/o imprimir les dades. Per aquesta raó, l ús d alguns controls perd el seu sentit, ja que als informes només s hi pot treballar a la vista diseño, ja que, a la resta de vistes, els controls passen a ser estàtics, tot perdent el caràcter dinàmic que adquirien en el tema dels formularis. Per exemple, en informes, el control Cuadro de lista, o Cuadro combinado, o el control ficha,... no tenen sentit en la vista preliminar, ja que aquesta és la prèvia a la impressió de l informe i, per tant, no és possible usar-ne les propietats. A continuació, es detallen alguns controls amb algunes de les seves propietats, en què el seu ús és coherent en el disseny dels informes. Control etiqueta( ) S utilitza per escriure etiquetes o textos, informació literal, que no depenen de cap taula o consulta, com per exemple el títol de l informe a l àrea de la Microsoft Access 2010 AC10T137CAEN
117 Capçalera d informe. També s utilitzen per escriure el títol del campo que es presenta. Per afegir un control d etiqueta: COM FER-HO? 1. Obrir la base de dades. 2. Seleccionar la pestanya Crear i fer clic al botó Diseño de informe del grup Informes. 3. Fer clic amb el botó dret del ratolí al Selector d informe situat a la part superior esquerra de la pantalla. 4. De les opcions que es mostren, escollir Propiedades. Microsoft Access 2010 AC10T137CAEN
118 5. Apareix en pantalla quadre de diàleg de les propietats de l informe. Tots els canvis que s actualitzin en aquest quadre afectaran tot l informe en general. Des de les propietats s assigna la taula o consulta origen de l informe. 6. Activar la fitxa Datos. 7. Fer clic a la llista desplegable de l apartat Origen del registro i escollir la taula CLIENTS. 8. Tancar el quadre de propietats. 9. Seleccionar el control Etiquetadel quadre d eines de la pestanya Diseño, fent un clic sobre aquesta icona. Microsoft Access 2010 AC10T137CAEN
119 10. Col locar el cursor a la part superior esquerra de l àrea de l informe (dins de l àrea Detall), fer un clic i, sense deixar anar el ratolí, arrossegar fins crear l etiqueta de la mida desitjada. En acabar, deixar anar el botó esquerre del ratolí. 11. Observar que el cursor apareix dins l etiqueta creada. Teclejar el contingut, per exemple INFORME DE CLIENTS. 12. Fer un clic fora de l àrea de l etiqueta per desmarcar-la. Microsoft Access 2010 AC10T137CAEN
120 Propietats d Etiqueta Per modificar el format de l etiqueta (tipus, mida o color de la font, color de fons,...) hem d accedir a les seves propietats. Vegem com fer-ho. Per modificar les propietats d una etiqueta: COM FER-HO? 1. Fer un clic sobre l etiqueta creada, de manera que apareguin els seus punts de control (es visualitzen petits quadres taronges). 2. Prémer la icona Hoja de Propiedades, situada a la pestanya Diseño. 3. Activar la fitxa Formato. 4. Fer un clic a la propietat Nombre de la fuente. 5. Obrir la llista i seleccionar el tipus de font desitjat, per exemple Tahoma. Microsoft Access 2010 AC10T137CAEN
121 6. Activar la propietat Tamaño de la fuente i seleccionar la mida Activar les propietats Fuente en cursiva i Fuente subrayada i escollir l opció Sí en ambdós casos. 8. Situar el cursor a la propietat Color del texto i activar el botó de selecció de color per modificar el color de la font a Blau, per exemple. 9. Tancar la finestra de Propietats fent clic al botó, situat a la part superior dreta de la mateixa finestra. 10. Observar el resultat (si és necessari, redimensionar l etiqueta mitjançant els controls situats a les cantonades). 11. Per a guardar l informe, anar a la Pestanya archivo, opció Guardar. Microsoft Access 2010 AC10T137CAEN
122 També per accedir a les propietats de l etiqueta es pot fer clic amb el botó dret del ratolí a sobre del quadre i escollir del menú que apareix l opció Propiedades. Quadre de text( ) Presenta el valor de text al qual està assignat, per exemple el valor del camp d una taula o consulta; o bé, presenta un valor que pot establir-se pel propi usuari en forma d expressió. Quan s insereix un quadre de text, per defecte també s insereix una etiqueta que es pot eliminar sense que això afecti el contingut del quadre de text. Per afegir un control de quadre de text: COM FER-HO? 1. A la Vista Diseño de l informe. 2. Seleccionar el control Quadre de textdel quadre d eines de la pestanya Diseño, fent un clic sobre aquesta icona. 3. Col locar el cursor sobre l àrea Detall de l informe, fer un clic amb el ratolí i arrossegar, sense deixar-lo anar, fins obtenir la mida d un rectangle. En acabar, deixar-lo anar. Microsoft Access 2010 AC10T137CAEN
123 4. Observar que el control ha creat un quadre de text i una etiqueta. Per esborrar només l etiqueta, fer-hi clic de nou i prémer la tecla Suprimir del teclat. Propietats de Quadre de text Un cop creat el quadre de text, vegem com modificar-ne algunes propietats, com per exemple com assignar un camp a aquest quadre de text perquè ens mostri les dades i com modificar-ne el format en general. Per modificar les propietats d un quadre de text: COM FER-HO? 1. Seleccionar el quadre de text fent-hi un clic a sobre, de manera que siguin visibles els punts de control (quadrats taronges al voltant). 2. Prémer la icona Hoja depropiedades, situada a la barra d eines superior. Microsoft Access 2010 AC10T137CAEN
124 3. Activar la fitxa Datos. 4. A la propietat Origen del control, obrir la llista desplegable i seleccionar el camp del qual desitgem mostrar les dades, per exemple el camp NOM. 5. Activar la fitxa Formato i situar el cursor a la propietat Color de los bordes i activar el botó de selecció de color per modificar el color de la vora a Vermell, per exemple. 6. Tancar la finestra de Propietats fent clic al botó, situat a la part superior dreta de la mateixa finestra. 7. Observar el resultat. Microsoft Access 2010 AC10T137CAEN
125 8. Per a guardar l informe, anar al Pestanya archivo, opció Guardar. Per modificar les propietats de l etiqueta que acompanya al quadre de text, hem de seleccionar-la i accedir a les seves propietats (fent clic a ). També per accedir a les propietats del quadre de text, es pot fer clic amb el botó dret del ratolí a sobre del quadre i escollir del menú que apareix l opció Propiedades. Casella de verificació ( ) Control individual que s utilitza en un informe per presentar un valor de tipus Sí/No d una taula o consulta. Únicament pot tenir dues opcions. Per afegir un control de casella de verificació: COM FER-HO? 1. A la Vista Diseño d un informe 2. Seleccionar el control Casilla de verificación del quadre d eines de Controles de la barra de Diseño. Per tenir-ho a la vista, fer un clic sobre aquesta icona. Microsoft Access 2010 AC10T137CAEN
126 3. Seleccionar el control Quadre de textdel quadre d eines de la pestanya Diseño, fent un clic sobre aquesta icona. 4. Col locar el cursor sobre l àrea Detall de l informe, fer un clic amb el ratolí i arrossegar, sense deixar-lo anar, fins obtenir la mida d un rectangle. En acabar, deixar-lo anar Microsoft Access 2010 AC10T137CAEN
127 5. Col locar el cursor sobre l àrea Detall de l informe i fer un clic. Observar que apareix una casella amb una etiqueta al seu costat. Propietats de Casella de verificació Vegem, ara, com assignar un camp a la casella de verificació, mitjançant les seves propietats. Per modificar les propietats d un control casella de verificació: COM FER-HO? 1. Seleccionar la casella de verificación mitjançant un clic. 2. Observar que també queda seleccionada l etiqueta. 3. Accedir a les Propietats, fent clic a la icona Hoja de Propiedades, situada a la barra d eines superior. Microsoft Access 2010 AC10T137CAEN
128 4. Activar la fitxa Datos. 5. Obrir la llista desplegable de la propietat Origen del control i seleccionar un camp del tipus Si/No, com ara TREBALLADOR ACTIU. 6. Seleccionar l etiqueta que acompanya la casella de verificación. 7. Observar que les propietats que es mostren a la finestra Hoja de propiedades són ara les de la Etiqueta. 8. Activar la fitxa Formato i fer clic a Título. 9. Esborrar el contingut que apareix i teclejar Actiu. 10. Tancar les propietats i observar el resultat. Microsoft Access 2010 AC10T137CAEN
129 11. Per a guardar l informe, anar a la Pestanya archivo, opció Guardar. VISUALITZAR L INFORME A continuació, visualitzarem l informe amb els controls creats fins al moment. Per visualitzar l informe: COM FER-HO? 1. Estant a la Vista Diseño de l informe, accedir al botó Ver. 2. Escollir l opció Vista informes. 3. Per sortir de l informe, fer clic sobre el botó de tancar que apareix a la part superior dreta de la finestra DESPLAÇAR, REDIMENSIONAR I ESBORRAR CONTROLS A la Unitat Didàctica anterior, s ha vist com crear alguns dels controls que trobem al quadre d eines. Quan es creen, els controls tenen una mida Microsoft Access 2010 AC10T137CAEN
130 predefinida i l etiqueta es situa a una determinada distància del control corresponent. A continuació, aprendrem a moure un control dins l àrea de l informe, a canviar-ne la mida i eliminar-los. DESPLAÇAR CONTROLS En primer lloc aprendrem a moure un control dins de l informe. Com a exemple, mourem un quadre de text el qual, com ja hem vist, incorpora també una etiqueta que l acompanya. Per moure un control amb la seva etiqueta: COM FER-HO? 1. Obrir la base de dades. 2. Seleccionar l informe PRODUCTES de la base de dades, i fer clic amb el botó dret seleccionant l opció Vista diseño. 3. Observar que l informe té creats alguns controls. 4. Fer un clic sobre el quadre de text del camp CODPRODUCTE. Observar que apareixen uns quadres de control al voltant del quadre. 5. Passar el cursor per sobre les vores del quadre de text seleccionat. En el moment en què adopti la forma d una estrella, fer clic i arrossegar el control a la posició desitjada, per exemple a la dreta del camp DESCRIPCIO. 6. Observar que l etiqueta també es desplaça amb el quadre. Microsoft Access 2010 AC10T137CAEN
131 El següent pas és separar una mica el quadre de text de l etiqueta: Per moure només un control (o només l etiqueta): COM FER-HO? 1. Col locar el cursor sobre el punt de control que està a la part superior esquerra del quadre de text (el quadre taronja que és més gran). 2. Observar que el cursor ara també adopta la forma d una estrella. 3. Fer un clic i, sense deixar anar el ratolí, arrossegar el quadre de text cap a la dreta, separant-lo de l etiqueta. 4. Per a guardar l informe, anar a la Pestanya archivo, opció Guardar. 5. Per sortir de l informe, fer clic sobre el botó de tancar que apareix a la part superior dreta de la finestra. Microsoft Access 2010 AC10T137CAEN
132 REDIMENSIONAR CONTROLS Com a exemple, modificarem la mida del quadre de text CODPRODUCTE, ja que aquest quadre ens podria quedar petit si el contingut n és una mica llarg. Per redimensionar un control: COM FER-HO? 1. Obrir la base de dades. 2. Seleccionar l informe PRODUCTES de la base de dades, i fer clic amb el botó dret seleccionant l opció Vista diseño. 3. Fer un clic sobre el quadre de text del camp CODPRODUCTE. Observar que apareixen uns quadres de control al voltant del quadre. 4. Col locar el cursor sobre un dels punts de control horitzontals. Observar que el cursor adopta la forma de doble fletxa. 5. Quan el cursor tingui forma de doble fletxa, fer un clic i, sense deixar-lo anar, arrossegar el ratolí fins que l etiqueta tingui la mida desitjada. 6. Per sortir de l informe, fer clic sobre el botó de tancar que apareix a la part superior dreta de la finestra. Microsoft Access 2010 AC10T137CAEN
133 També es pot moure i/o redimensionar un control utilitzant la seva finestra de Propietats: Fitxa Formato/Izquierda: permet desplaçar horitzontalment el control seleccionat. Fitxa Formato/Superior: permet desplaçar verticalment el control seleccionat. ESBORRAR CONTROLS Per últim, aprendrem com eliminar un control de l informe. A vegades, mentre es dissenya ens adonem que hem introduït massa controls, o potser s hi ha posat algun que no té relació amb les dades que es mostren, amb la qual cosa s ha d esborrar. En aquest exemple, eliminarem el control del camp DESCRIPCIO. Per esborrar un control i la seva etiqueta: COM FER-HO? 1. Obrir la base de dades. 2. Seleccionar l informe PRODUCTES de la base de dades, i fer clic amb el botó dret seleccionant l opció Vista diseño. 3. Fer un clic sobre el quadre de text del camp DESCRIPCIO. Observar que apareixen uns quadres de control al voltant del quadre. 4. Fer un clic amb el botó dret del ratolí i seleccionar del menú l opció Eliminar. El control i la seva corresponent etiqueta desapareixen de la pantalla de disseny d informes. Microsoft Access 2010 AC10T137CAEN
134 5. Per a guardar l informe, anar a la Pestanya archivo, opció Guardar. 6. Per sortir de l informe, fer clic sobre el botó de tancar que apareix a la part superior dreta de la finestra. També podem eliminar un control seleccionant-lo i prement la tecla Suprimir del teclat. Per eliminar només l etiqueta d un control: un cop seleccionat aquest, tornar a fer clic a l etiqueta i prémer la tecla Suprimir del teclat o mitjançant l opció Eliminar del menú contextual OBJECTES, SALTS DE PÀGINA I SUBINFORMES En aquesta Unitat de Treball continuarem veient els tipus de controls que existeixen per crear un informe. Recorda que tots els controls tenen assignades unes propietats que són modificables per poder personalitzar completament l informe. Microsoft Access 2010 AC10T137CAEN
135 Marc d objecte dependent ( ) El control Marc d objecte dependent mostra objectes (imatges) emmagatzemades en un camp de la taula o consulta origen de l informe. Així, a mesura que es desplaça de registre en registre, es presenta un objecte diferent a l informe per a cada registre. Per afegir un control marc d objecte dependent: COM FER-HO? 1. Obrir la base de dades. 2. Seleccionar l informe PRODUCTES de la base de dades, i fer clic amb el botó dret seleccionant l opció Vista diseño. 3. Seleccionar el control Marc d objecte dependent del quadre d eines de Controles de la barra de Diseño. Per tenir-ho a la vista, fer un clic sobre aquesta icona. 4. Seleccionar el control Marc d objecte dependent del quadre d eines de la pestanya Diseño, fent un clic sobre aquesta icona. Microsoft Access 2010 AC10T137CAEN
136 5. Col locar el cursor a l àrea Detall de l informe, fer un clic a sota del quadre DENOMINACIO i arrossegar el ratolí fins crear un quadre de la mida desitjada. Deixar anar el ratolí en acabar. 6. Per visualitzar només la fotografia de cada registre, esborrarem l etiqueta associada al control creat. Per fer-ho, fer clic a l etiqueta del control i prémer la tecla Suprimir del teclat. PROPIETATS DE MARC D OBJECTE DEPENDENT Fins al moment, només hem vist com crear un marc d objecte dependent, però no s ha explicat com associar aquest control a un camp concret de la taula o consulta origen de l informe. Per fer-ho, serà suficient de definir-ne les seves propietats. Igualment, segons la mida que haguem dibuixat, la imatge no s ajustarà a les dimensions del quadre. Per ajustar-la, haurem d accedir a les propietats del marc d objecte dependent. Per modificar les propietats de marc d objecte dependent: COM FER-HO? 1. A la Vista Diseño, seleccionar el control creat anteriorment fent-hi un clic a sobre. 2. Prémer la icona Hoja de Propiedades, situada a la barra d eines. Microsoft Access 2010 AC10T137CAEN
137 3. Activar la fitxa Datos. 4. Obrir la llista desplegable de la propietat Origen del control i seleccionar el camp FOTO. 5. Activar la fitxa Formato. Microsoft Access 2010 AC10T137CAEN
138 6. Obrir la llista desplegable de la propietat Modo de cambiar el tamaño i seleccionar l opció Extender. 7. Tancar la finestra de propietats. 8. Per realitzar una presentació prèvia, a la icona Ver escollir l opció Vista informes. Observar que la imatge s ajusta a la mida del marc. 9. Per a guardar l informe, anar a la Pestanya archivo, opció Guardar. 10. Per sortir de l informe, fer clic sobre el botó de tancar que apareix a la part superior dreta de la finestra. Microsoft Access 2010 AC10T137CAEN
139 Manera de canviar la mida Recortar Extender Zoom Propietats Mostra l objecte a mida real. Si l objecte és major que el control, la imatge queda retallada. Canvia la mida de l objecte per omplir el control. Distorsiona les proporcions de l objecte. Mostra tot el contingut de l objecte després de canviar-ne la mida perquè ompli l alçada o l amplada del gràfic o del marc d objecte sense distorsionar les proporcions de l objecte. Els controls Marc d objecte independent ( ) i Imatge ( ) ens permeten inserir imatges o objectes no associats a un camp de la taula. Salt de pàgina ( ) Control que permet establir el final d una pàgina en un informe i l inici d una altra. Quan s insereix un salt de pàgina en un informe, aquest queda representat en forma de petita línia de punts horitzontal a la Vista Diseño de l informe. Per afegir un control salt de pàgina: COM FER-HO? 1. Obrir la base de dades. 2. Seleccionar l informe PRODUCTES de la base de dades, i fer clic amb el botó dret seleccionant l opció Vista diseño. 3. Seleccionar el control Salto de página del quadre d eines de la pestanya Diseño, fent un clic sobre aquesta icona. Microsoft Access 2010 AC10T137CAEN
140 4. Seleccionar el control Salt de pàginadel quadre d eines. Col locar el cursor al lloc de l informe on es desitja crear un salt de pàgina i fer-hi un clic. Per exemple, fer clic a sota de la fotografia inserida anteriorment. 5. Observar que a la part esquerra de l informe apareixen uns punts. És l indicador de salt de pàgina. Així, cada registre s imprimirà en una pàgina diferent. Per comprovar-ho, de la icona Ver escollir l opció Vista preliminar. Microsoft Access 2010 AC10T137CAEN
141 Per a guardar l informe, anar al Pestanya archivo, opció Guardar. Per sortir de l informe, fer clic sobre el botó de tancar que apareix a la part superior dreta de la finestra. Subformulari/Subinforme ( ) Un subinforme és un informe dins d un informe. L informe primari s anomena informe principal i l informe dins de l informe, subinforme. Els subinformes són molt eficaços quan es volen mostrar dades de taules o consultes amb una relació d un a molts. L informe i el subinforme estan vinculats perquè el subinforme presenti només els registres que estan relacionats amb el registre que es mostra a l informe principal. Per exemple, quan l informe principal presenti un determinat producte, el subinforme mostrarà en quines compres s ha venut aquell producte. Microsoft Access 2010 AC10T137CAEN
142 Per afegir un control subinforme: COM FER-HO? 1. Obrir la base de dades. 2. Seleccionar l informe PRODUCTES de la base de dades, i fer clic amb el botó dret seleccionant l opció Vista diseño. 3. Seleccionar el control Subformulari/Subinforme del quadre d eines de Controles de la barra de Diseño. Per tenir-ho a la vista, fer un clic sobre aquesta icona. 4. Activar la icona Utilizar Asistentes para controles, si és que encara no està. 5. Seleccionar el control Subformulari/Subinforme del quadre d eines de la pestanya Diseño, fent un clic sobre aquesta icona. Microsoft Access 2010 AC10T137CAEN
143 6. Col locar el cursor a l àrea Detall de l informe (a la dreta dels camps actuals), fer un clic amb el ratolí i, sense deixar-lo anar, arrossegar fins obtenir la dimensió desitjada. Observar que s activa l assistent. 7. A la primera finestra, s ha d especificar si el subinforme s ha d associar a un altre informe ja creat o si es partirà d una taula o consulta. En aquest cas, seleccionar l opció Usar tablas o consultas existentes. 8. Prémer sobre el botó Siguiente. 9. A l apartat Tablas y consultas, obrir la llista desplegable i seleccionar Tabla: COMPRES. Microsoft Access 2010 AC10T137CAEN
144 10. A l apartat Campos disponibles, seleccionar el camp CODPRODUCTE i prémer el botó. BOTÓ UTILITAT Traspassa un camp del quadre Campos disponibles al quadre Campos seleccionados. Traspassa tots els camps del quadre Campos disponibles al quadre Campos seleccionados. Retorna un camp del quadre Campos seleccionados al quadre Campos disponibles. Retorna tots els camps del quadre Campos seleccionados al quadre Campos disponibles. 11. Realitzar la mateixa operació per als camps UNITATSCOMPRA, DATACOMANDA i DATALLIURAMENT. Observar que els quatre camps apareixen ara al quadre Campos seleccionados. 12. Prémer el botó Siguiente. 13. A continuació, hem de definir el camp que fa de vincle entre les dues taules. En aquest cas, apareix per defecte l opció Mostrar COMPRES para cada registro de PRODUCTES usando CODPRODUCTE. Microsoft Access 2010 AC10T137CAEN
145 14. Prémer sobre el botó Siguiente. 15. Per últim, podem donar nom al subinforme. Deixarem, per exemple, el nom que apareix per defecte. 16. Prémer sobre el botó Finalizar. 17. Fer clic a la icona Vista preliminar i observar el resultat obtingut. Microsoft Access 2010 AC10T137CAEN
146 Propietats de Subformulari/Subinforme Utilitzant les propietats, podem modificar l aspecte d un subinforme. Vegem com fer-ho. Per modificar les propietats d un subinforme: COM FER-HO? 1. A la Vista Diseño (Ver/Vista Diseño). 2. Fer clic al subinforme inserit prèviament per seleccionar-lo. 3. Fer clic a la icona Hoja de Propiedades de la barra d eines. Microsoft Access 2010 AC10T137CAEN
147 4. Activar la fitxa Formato. 5. A l apartat Estilo de los bordes escollir Guiones. 6. A l apartat Color de los bordes fer clic a la icona i escollir el color Vermell. 7. Tancar la finestra de Propietats. 8. Per veure el resultat, de la icona Ver escollir l opció Vista preliminar. Microsoft Access 2010 AC10T137CAEN
148 Rectangle ( ) Control que permet dibuixar rectangles en un informe per realçar una determinada informació o per ressaltar determinades seccions d un informe. Per afegir un control rectangle: COM FER-HO? 1. Obrir la base de dades. 2. Seleccionar l informe PRODUCTES de la base de dades, i fer clic amb el botó dret seleccionant l opció Vista diseño. 3. Seleccionar el control Rectangle del quadre d eines de Controles de la barra de Diseño. Per tenir-ho a la vista, fer un clic sobre aquesta icona. 4. Seleccionar el control Rectangle del quadre d eines de la pestanya Diseño, fent un clic sobre aquesta icona. 5. En el nostre cas, volem enquadrar el COD. PRODUCT, DESCRIPCIÓ i el PREU. Col locar el cursor en el lloc de l informe on volem dibuixar el rectangle, fer-hi un clic i, sense deixar anar el ratolí, arrossegar-lo fins que el rectangle tingui la mida desitjada. Microsoft Access 2010 AC10T137CAEN
149 6. Observar que el rectangle queda per sobre dels camps, i per tant aquests no es veuen. Anem a fer que el rectangle sigui transparent. 7. Activar les propietats del rectangle que hem creat. 8. Activar la fitxa Formato. 9. A l apartat Estilo del fondo escollir Transparente. Microsoft Access 2010 AC10T137CAEN
150 10. Obsrvar que ara ja estan visibles els camps. Propietats de Rectangle Utilitzant les propietats podem modificar l aspecte d un rectangle. Vegem com fer-ho. Para modificar les propietats d un rectangle: COM FER-HO? 1. Estant a la Vista Diseño, fer clic al rectangle anterior per seleccionar-lo. 2. Accedir a la icona Hoja depropiedades de la barra d eines superior. 3. Activar la fitxa Formato i fer clic a l opció Color de los bordes. 4. Escollir el color blau turquesa. 5. A l apartat Ancho de los bordes,escollir l opció 2 pt. 6. Tancar la finestra de Propietats. Microsoft Access 2010 AC10T137CAEN
151 7. Per realitzar una vista preliminar, de la icona Ver escollir Vista preliminar. 8. Observar el resultat. 9. Per a guardar l informe, anar al Pestanya archivo, opció Guardar. 10. Per sortir de l informe, fer clic sobre el botó de tancar que apareix a la part superior dreta de la finestra. El control Línea ( ) ens permet crear línies verticals i horitzontals en un informe PROPIETATS DE CONTROLS I D INFORMES En aquesta Unitat Didàctica veurem amb més deteniment les propietats dels controls d un informe, així com modificar les propietats de l informe en si (com per exemple modificar el color de fons, etc.). PROPIETATS DELS CONTROLS D UN INFORME Com hem vist en la creació de controls, cadascun posseeix unes propietats concretes, les quals permeten dur a terme canvis en l estètica dels mateixos (quant a format de presentació es refereix) o bé modificacions relatives, simplement, al canvi de dades un cop finalitzat un informe. Així doncs, sempre que es vulgui modificar algun dels controls d un informe ja creat cal entrar a les seves propietats. Depenent del control, les propietats varien. No obstant això, en qualsevol cas, es pot accedir a elles o bé fent clic amb el botó dret sobre el control i escollint l opció Propiedades, o bé seleccionant de la barra d eines la icona Hoja de Propiedades. Microsoft Access 2010 AC10T137CAEN
152 Com catalogar i separar les propietats dels controls: COM FER-HO? 1. Obrir la base de dades. 2. Seleccionar l informe PRODUCTES de la base de dades, i fer clic amb el botó dret seleccionant l opció Vista diseño. 3. Fer clic a qualsevol dels controls i accedir a les seves propietats. Propietats de Format Afecten el disseny del control, el color, el tipus de línies i lletra, les dimensions, l alineació del texto, etc. Pressionar la fitxa Formato del quadre de Propietats per visualitzar-les. Microsoft Access 2010 AC10T137CAEN
153 Propietats de Descripció format més comunes Título Especifica el text que apareix al control. Formato Permet personalitzar la forma en què les dades es visualitzen en pantalla. Visible Permet especificar si el control és visible a la vista informe. Mostrar cuando Permet especificar si el control està sempre visible, només en imprimir l informe o només en pantalla (no s imprimeix). Izquierda Especifica la posició d un control. Superior Especifica la posició d un control. Ancho Permet canviar l amplada d un control. Alto Permet canviar l alçada d un control. Estilo del fondo Permet especificar si un control és o no transparent. Si no ho és, la propietat Color del fondo permet assignar-li n un. Color del fondo Especifica el color de l interior d un control o d una secció de l informe. Efecto especial Aplica un format especial al contorn d un control o una secció. Estilo dels bordes Especifica el tipus de vora que s aplica al control. Color dels bordes Permet aplicar un color a la vora del control si aquest no és transparent. Ancho dels bordes Permet modificar l amplada de les vores per a un control. Color del texto Permet modificar el color del text que apareix dins del control. Nombre de la Permet canviar el tipus de font utilitzada per al fuente contingut del control. Tamaño de la Permet modificar la mida de la font per al fuente contingut del control. Espesor de la Permet canviar l estil de la font a negreta, seminegreta, etc. fuente Fuente en cursiva Si s activa, el contingut del control apareix escrit en cursiva. Fuente subrayada Si s activa, el contingut del control apareix subratllat. Alineación del texto Especifica la posició del text dins del control. Microsoft Access 2010 AC10T137CAEN
154 En funció del control que s ha creat, les propietats de format varien. Propietats de Dades Afecten les dades i recullen aspectes relatius al camp d on agafen els valors, el format, la màscara d entrada, les regles i el text de validació; és a dir, les mateixes que posseeix un camp de taula. Pressionar sobre la fitxa Datos del quadre Hoja de Propiedades per visualitzar-les. Propietats de datos Origen del control Máscara de entrada Valor predeterminado Regla de validación Texto de validación Activado Bloqueado Buscar por filtro Descripció Especifica quines dades apareixen en un control. El contingut pot ser un nom de camp o una expressió. Facilita l entrada de dades i controla els valors que es poden introduir en un quadre de texto. Especifica un valor que s introdueix automàticament quan es crea un nou registre. Especifica requisits per a les dades introduïdes en un control. Missatge que apareix quan s infringeix la regla de validació. Permet activar o desactivar la possibilitat d introduir dades en un control. Permet activar o desactivar la possibilitat d editar les dades prèviament introduïdes en un control. Especifica si els valors d un camp han d aparèixer en aplicar un filtre a l informe. Microsoft Access 2010 AC10T137CAEN
155 Propietats d Esdeveniments Són accions que poden succeir sobre un control o un objecte de l informe, i a les quals es poden associar macros o expressions. Fer clic sobre la fitxa Eventos del quadre de Hoja de Propiedades per visualitzar els moments en què es poden succeir les accions. Eventos més comuns Al hacer clic Al hacer doble clic Al bajar el mouse Al mover el mouse Al subir el mouse Descripció Es produeix l esdeveniment especificat en prémer el botó esquerre del ratolí. Es produeix l esdeveniment especificat en prémer dues vegades el botó esquerre del ratolí. Es produeix l esdeveniment especificat quan es prem, sense deixar-lo anar, el botó esquerre del ratolí. Es produeix l esdeveniment especificat quan es mou el ratolí per sobre del control. Es produeix l esdeveniment especificat quan es deixa anar el botó del ratolí (ha d estar premut). Altres propietats Relatives a propietats com les especials d ordre o propietats referents a la posició del camp dins de l informe. Microsoft Access 2010 AC10T137CAEN
156 Fer clic a la fitxa Otras del quadre Hoja de Propiedades per visualitzar-les. Altres propietats Nombre Texto de ayuda del control Texto de la barra de estado Id. del contexto de ayuda Barra de menús contextuales Información adicional Descripció Nom del control per poder ser identificat per Access. Permet introduir un text d ajuda que apareix en situar el cursor sobre un control. Permet introduir un text que apareix a la barra d estat en seleccionar un control de quadre de text. Permet introduir un identificador que activa un arxiu d ajuda. Permet especificar l aparició d un menú contextual sobre el control si es prem el botó dret del ratolí. Guarda qualsevol informació que sigui necessària per a la utilització del control. La fitxa Todas del quadre de Hoja depropiedades presenta conjuntament les propietats de Formato, Datos, Eventos i Otras. Per visualitzar-les, fer clic a la fitxa Todas. Microsoft Access 2010 AC10T137CAEN
157 PROPIETATS D INFORME A mesura que hem anat incorporant controls a l informe, hem pogut veure que cadascun tenia la seva fitxa de propietats. L informe, en el seu conjunt, també té una fitxa de propietats des de la qual se n pot definir el format o la taula o consulta de la qual procedeixen les dades que es mostren allà. Per accedir a les propietats de l informe, fer clic al vèrtex superior esquerre de l informe (situat a l esquerra del regle) i seleccionar la icona Hoja de Propiedadesde la barra d eines de la pestanya Diseño. També es pot accedir directament a les propietats de l informe fent clic amb el botó de la dreta de l ratolí al selector de l informe i del menú contextual, seleccionar la opció Propiedades. A la fitxa Todas podem trobar, entre altres, aquestes opcions: Propietats d informe Origen del registro Filtro Activar filtro Descripció Especifica l origen de les dades per a l informe. Es poden mostrar les dades d una taula, consulta o instrucció SQL. Permet crear una condició perquè es mostri un grup determinat de registres. Activa o desactiva la propietat Filtro. Microsoft Access 2010 AC10T137CAEN
158 Propietats d informe Ordenar por Activar orden Título Bloqueos del registro Encabezado de página Pie de página Agrupación de fechas Mantener junto el grupo Ancho Imagen Tipo de imagen Modo de cambiar el tamaño de la imagen Distribución de la imagen Mosaico de imágenes Páginas de la imagen Barra de menús Barra de herramientas Descripció Especifica com es volen ordenar les dades que apareixen en l informe. Activa o desactiva la propietat Ordenar por. Especifica el títol de l informe a la vista preliminar. Especifica si els registres de la taula o consulta base es bloquegen o no mentre es fa la vista preliminar o s imprimeix un informe. Especifica si la capçalera de pàgina d un informe s imprimeix en la mateixa pàgina que la capçalera d informe. Especifica si el peu de pàgina d un informe s imprimeix en la mateixa pàgina que el peu de pàgina de l informe. Especifica com es volen agrupar dates en un informe. Per exemple, utilitzar el valor predeterminat per a EE.UU. farà que la setmana comenci en diumenge. Especifica si es mantenen junts per pàgines o per columnes els grups en un informe de múltiples columnes per a un grup, establerta a Todo el grupo o Con primer detalle. Canvia la mida de l informe. Mostra una imatge com a fons de l informe. Especifica si la imatge inserida està incrustada a l informe o vinculada a l arxiu d origen. Especifica com s obté la mida d una imatge per a un informe (retallada, estesa o zoom). Especifica en quin lloc de l informe apareix la imatge. Especifica si una imatge de fons serà presentada en forma de mosaic. Especifica en quina pàgina o pàgines de l informe apareix la imatge. Especifica quina barra de menús es vol utilitzar en un informe. Especifica quina barra d eines es vol emprar per a un informe. Microsoft Access 2010 AC10T137CAEN
159 Propietats d informe Barra de menús contextuales Línea X Línea Y Diseño a imprimir Impresión láser rápida Archivo de Ayuda Descripció Especifica el menú contextual que apareix en fer clic amb el botó dret del ratolí. Especifica les divisions horitzontals de la quadrícula d alineació a la Vista Diseño. Especifica les divisions verticals de la quadrícula d alineació a la Vista Diseño. Especifica si l informe utilitza les fonts de la pantalla o de la impressora en imprimir-se. Especifica si les línies i rectangles es reemplacen per línies de caràcter de text, similars als caràcters de subratllat (_) i a la barra vertical ( ), quan s imprimeix un informe en la majoria de les impressores làser. Reemplaçar les línies i rectangles amb línies de caràcter de text pot fer la impressió molt més ràpida. Especifica el nom d un arxiu d ajuda personalitzat per a l informe actual. A continuació, veurem com afegir una imagen de fons a l informe que es presenta. Per modificar les propietats de l informe: COM FER-HO? 1. Obrir la base de dades. 2. Seleccionar l informe PRODUCTES de la base de dades, i fer clic amb el botó dret seleccionant l opció Vista diseño. 3. Seleccionar l informe complet fent un clic a la cantonada superior esquerra, tal com mostra la imatge. Microsoft Access 2010 AC10T137CAEN
160 4. Prémer la icona Hoja depropiedades de la barra d eines de la pestanya Diseño. 5. Activar la fitxa Formato i seleccionar la propietat Imagen. 6. Fer clic al botó que apareix a la dreta de la propietat (a ). Microsoft Access 2010 AC10T137CAEN
161 7. A l apartat Buscar en, seleccionar la imatge a inserir. 8. Fer clic al botó Aceptar. 9. Seleccionar l opció Modo de cambiar el tamaño de la imagen. Obrir la llista desplegable que apareix i escollir l opció Extender. 10. Tancar la finestra de Propietats, fent clic a: 11. Per veure el resultat, de la icona Ver escollir l opció Vista preliminar. Microsoft Access 2010 AC10T137CAEN
162 12. Per a guardar l informe, anar a la Pestanya archivo, opció Guardar. 13. Per sortir de l informe, fer clic sobre el botó de tancar que apareix a la part superior dreta de la finestra CAPÇALERES I PEUS D INFORME Al llarg d aquesta Unitat de Treball hem après a afegir i modificar controls a l informe. En aquesta Unitat Didàctica veurem com afegir-hi també una capçalera i un peu. Als informes, hem de distingir entre dos tipus de capçalera/peu: - La capçalera i peu de pàgina, que són visibles a totes i cadascuna de les pàgines de l informe. - La capçalera i peu de pàgina de l informe, que són visibles només a l inici de l informe, és a dir, a la primera pàgina, i al final del mateix, és a dir, a l última pàgina de l informe. A la resta de pàgines no apareixen. Microsoft Access 2010 AC10T137CAEN
163 En aquesta Unitat Didàctica aprendrem a crear Capçaleres i peus de pàgina i Capçaleres i peus de pàgina de l informe. CAPÇALERA I PEU DE PÀGINA A continuació, crearem una capçalera de pàgina on inserirem la data actual i, posteriorment, crearem el peu de pàgina amb l hora actual. Per crear una capçalera i peu de pàgina: COM FER-HO? 1. Seleccionar l informe, i fer clic amb el botó dret seleccionant l opció Vista diseño. 2. En cas que no apareguin actius, escollir de la pestanya Organitzar la icona Encabezado o pie de pàgina del bloc Mostrar u ocultar. Observar que apareixen dos nous espais a l informe (separats per una barra gris), tant a la part superior del Detall (Capçalera de pàgina) com a la part inferior del Detall (Peu de pàgina). 3. Seleccionar la icona Fecha y hora de la pestanya Diseño. Microsoft Access 2010 AC10T137CAEN
164 4. Activar el quadre Incluir fecha i seleccionar, per exemple, l opció de data llarga (la primera opció). 5. Desactivar el quadre Incluir hora i prémer el botó Aceptar. 6. Com que per defecte apareix a la secció Encabezado del informe, seleccionar el control inserit de data. 7. Prémer les tecles Control+X (o la icona Retallar de la barra d eines) per retallar-lo. 8. Fer clic a la secció Encabezado de página i prémer les tecles Control+ V (o la icona Enganxar de la barra d eines) per enganxar-lo. 9. Seleccionar la icona Insertar número de página de la pestanya Diseño. 10. Activar l opció Página N de M del quadre Formato. 11. Seleccionar l opció Final de página [pie de página] del quadre Posición i prémer el botó Aceptar. 12. Per veure el resultat obtingut, activar de la icona Ver l opció Vista preliminar. Microsoft Access 2010 AC10T137CAEN
165 CAPÇALERA I PEU DE PÀGINA DE L INFORME A continuació, crearem una capçalera de pàgina de l informe amb un titular i, posteriorment, dissenyarem un peu de pàgina de l informe amb un altre titular. Per crear una capçalera i peu de pàgina de l informe: COM FER-HO? 1. Obrir la base de dades. 2. Seleccionar l informe PRODUCTES de la base de dades, i fer clic amb el botó dret seleccionant l opció Vista diseño. 3. Seleccionar l informe complet fent un clic a la cantonada superior esquerra, tal com mostra la imatge. 4. En cas que no apareguin actius els encapçalaments, fer clic al fons de l informe amb el botó dret del ratolí i escollir del menú contextual la opció Encabezado o pie de pàgina del informe. Microsoft Access 2010 AC10T137CAEN
166 5. A la Capçalera de l informe crear una etiqueta amb el text CURS ACCESS (utilitzant el control Etiqueta) 6. Situar-se al Peu de l informe i crear una etiqueta amb el text FORMACIÓ ON-LINE (utilitzant el control Etiqueta). 7. Per veure el resultat, prémer la icona Ver i seleccionar Vista preliminar. 8. Visualitzar la primera pàgina i l última de l informe. Microsoft Access 2010 AC10T137CAEN
167 5.7. TEMES / PLANTILLES D INFORMES Ms Access 2010 incorpora plantilles de formats que es poden aplicar als informes. Aquestes plantilles contenen formats de controls i de text i, algunes d elles, porten imatges de fons. A continuació, veurem com aplicar una plantilla a un dels informes de la nostra base de dades. Per aplicar una plantilla d informe: COM FER-HO? 1. Obrir la base de dades. 2. Seleccionar l informe CLIENTS de la base de dades, i fer clic amb el botó dret seleccionant l opció Vista diseño. 3. Activar la icona Temas del grup de Temas de la barra d icones Diseño 4. Seleccionar, de la mostra de formats que apareixen, el que es desitja aplicar a l informe actiu. Microsoft Access 2010 AC10T137CAEN
168 5. Per veure el resultat, prémer la icona Ver i seleccionar Vista preliminar o Vista Informes. 6. Per a guardar l informe, anar a la Pestanya archivo, opció Guardar. 7. Per sortir de l informe, fer clic sobre el botó de tancar que apareix a la part superior dreta de la finestra DISSENY D INFORMES AGRUPATS Com s ha vist en apartats anteriors, les agrupacions en un informe permeten presentar la informació agrupada per valors d un o diversos camps. Ja hem vist com crear informes agrupats utilitzant l assistent per a informes. En canvi, a continuació veurem com crear agrupacions a un informe ja creat. CREAR AGRUPACIONS EN UN INFORME A continuació es veurà com crear una agrupació en un informe creat prèviament. Per crearagrupacions en un informe: COM FER-HO? 1. Obrir la base de dades. 2. Seleccionar l informe PRODUCTES de la base de dades, i fer clic amb el botó dret seleccionant l opció Vista diseño. 3. Prémer la icona Agrupar i ordenar de la barra d eines Agrupación y totalesde la pestanya Diseño. Microsoft Access 2010 AC10T137CAEN
169 4. A la part inferior de la pantalla s activa el panell Agrupación, orden y total. 5. Observar, que l informe de mostra ja surt ordenat pel com CODPRODUCTE. 6. Per afegir un nou nivell d agrupament fer clic a Agregar un grupo. 7. Triar a la llista de camps el valor pel qual es volen agrupar les dades de l informe. En el nostre cas, seleccionarem CODPROVEIDOR. Microsoft Access 2010 AC10T137CAEN
170 8. En aquest moment està definir elgrup pel camp. 9. Veurem que al disseny de l informe, ens afegeix una secció nova, que és el grup. Microsoft Access 2010 AC10T137CAEN
171 10. En aquesta secció, haurem de posar el camps que volem que surtin, com ara podria ser el CODPROVEIDOR. 11. Per veure el resultat, prémer la icona Ver i seleccionar Vista preliminar o Vista Informes. 12. Observar com automàticament les dades de l informe passen a estar agrupades pel proveïdor. Recordar que agrupar implica que presentarà la informació agrupant-la pel codi proveïdor en aquest cas. 13. Per a guardar l informe, anar al Pestanya archivo, opció Guardar. 14. Per sortir de l informe, fer clic sobre el botó de tancar que apareix a la part superior dreta de la finestra. MODIFICAR AGRUPACIONS EN UN INFORME Un cop creada l agrupació, pot sorgir la necessitat de modificar-la. Vegem ara com modificar l agrupació creada anteriorment, tenint en compte que aquesta opció és vàlida tant si s ha creat a través de la vista diseño o a través de l assistent per a informes. Per modificar l ordre de les dades a l agrupació de l informe: COM FER-HO? 1. A la Vista Presentación de l informe PRODUCTES, 2. Fer la icona Agrupar i ordenar de la barra d eines Agrupación y totalesde la pestanya Diseño. Microsoft Access 2010 AC10T137CAEN
172 3. Fer clic a l apartat de menor a mayor i modificar l ordre segons interessi. 4. Observar com l ordre dels grups, en aquest cas, el valor de CODPROVEIDOR queda reflectit segons s ha indicat. Per modificar l interval del grup a l agrupació de l informe: COM FER-HO? 1. A la Vista Presentación de l informe PRODUCTES, 2. Fer la icona Agrupar i ordenar de la barra d eines Agrupación y totales de la pestanya Diseño. 3. Fer clic a l apartat de Más. Microsoft Access 2010 AC10T137CAEN
173 4. Observar com apareixen més opcions per modificar l agrupació. 5. Per canviar d interval i determinar diferents formes d agrupació de registres, desplegar por valor completo i seleccionar la forma d agrupació que es desitja per l informe. 6. Observar com automàticament les dades de l informe passen a estar agrupades pel proveïdor. Recordar que agrupar implica que presentarà la informació agrupant-la pel codi proveïdor en aquest cas. 7. Per a guardar l informe, anar a la Pestanya archivo, opció Guardar. 8. Per sortir de l informe, fer clic sobre el botó de tancar que apareix a la part superior dreta de la finestra. Els intervals d agrupació varien segons el tipus de dades del camp de l agrupació, per exemple si és text pot ser 1 caràcter, inici de valors,... si és un camp de data per mes, any,... i així amb els diferents tipus. Microsoft Access 2010 AC10T137CAEN
174 Per modificar els totals a l agrupació de l informe: COM FER-HO? 1. Accedir a la Vista Presentación de l informe PRODUCTES, 2. Fer la icona Agrupar i ordenar de la barra d eines Agrupación y totales de la pestanya Diseño. 3. Fer clic a l apartat Más del grup. 4. Observar com apareixen més opcions per modificar l agrupació. 5. Per canviar o afegir totals al grup, desplegar sin totales. 6. Especificar a quin camp es farà el càlcul, quin tipus de càlcul i quins totals i encapçalaments o peus es volen visualitzar. Microsoft Access 2010 AC10T137CAEN
175 7. Per a guardar l informe, anar a la Pestanya archivo, opció Guardar. 8. Per sortir de l informe, fer clic sobre el botó de tancar que apareix a la part superior dreta de la finestra. Es poden afegir totals en varis camps i afegir varis totals al mateix camp tornant a repetir els mateixos passos. Per modificar els títols a l agrupació de l informe: COM FER-HO? 1. A la Vista Presentación de l informe PRODUCTES, 2. Fer la icona Agrupar i ordenar de la barra d eines Agrupación y totalesde la pestanya Diseño. 3. Fer clic a l apartat Más del grup. Microsoft Access 2010 AC10T137CAEN
176 4. Observar com apareixen més opcions per modificar l agrupació. 5. Per canviar el títol al grup, fer clic al text blau que apareix al costat de con título 6. Escriure el nou text al quadre de diàleg que s obre, per exemple canviarem CODPROVEIDOR per CODI DE PROVEIDOR. 9. Fer clic a Aceptar. 10. Per a guardar l informe, anar al Pestanya archivo, opció Guardar. 11. Per sortir de l informe, fer clic sobre el botó de tancar que apareix a la part superior dreta de la finestra. Microsoft Access 2010 AC10T137CAEN
177 El nou títol afecta a l encapçalament de columna i les etiquetes dels camps de resum. Altres opcions per modificar a l agrupació de l informe: Altres propietats Con/Sin una sección de encabezado Con/Sin una sección de pie Mantener junto el grupo Descripció Afegeix o treu la secció d encapçalament del grup Afegeix o treu la secció de peu del grup Determina com es distribueix el grup a la pàgina de l informe. ELIMINAR AGRUPACIONS EN UN INFORME Un cop creada l agrupació, pot sorgir la necessitat d eliminar-la. A l eliminar un nivell d agrupament, si el camp de l agrupació està a l encapçalament de grup, Access el mou directament a la secció del detall. La resta de controls de l encapçalament o el peu de grup resten eliminats. Vegem com fer-ho. Per eliminar l agrupació de l informe: COM FER-HO? 1. A la Vista Presentación de l informe PRODUCTES, 2. Fer la icona Agrupar i ordenar de la barra d eines Agrupación y totalesde la pestanya Diseño. Microsoft Access 2010 AC10T137CAEN
178 3. Fer clic a la fila que es vol eliminar i apradar el botó Eliminar que apareix a la dreta. 4. A l eliminar el grup, els camps que estaven a l encapçalament del grup, passem automàticament al detall, de manera que no es deixa de visualitzar informació, no obstant, els camps poden quedan solapats, 5. Per a guardar l informe, anar al Pestanya archivo, opció Guardar. 6. Per sortir de l informe, fer clic sobre el botó de tancar que apareix a la part superior dreta de la finestra. Per eliminar una agrupació també es pot fer mitjançant la tecla SUPRIMIR del teclat INFORMES D ETIQUETES L informe d etiquetes permet presentar les dades per imprimir-les en etiquetes adhesives, utilitzant mesures estàndard o bé totalment personalitzades. Access ofereix la possibilitat de crear aquestes etiquetes a través d un assistent. Microsoft Access 2010 AC10T137CAEN
179 Per creari executar un informe d etiquetes estàndard: COM FER-HO? 1. Obrir la base de dades. 2. Seleccionar la taula de la que es vol crear l informe, per exemple CLIENTS 3. Fer clic a la Crear de la cinta d opcions i seleccionar el botó Etiquetas del grup Informes. 4. Apareix la finestra de l assistent per a etiquetes. A l apartat Unidad de medida, seleccionar l opció métrica. 5. A l apartat Tipo de etiqueta, seleccionarem per exemple l opció Hojas sueltas. 6. En el nostre cas, seleccionar l opció Avery a l apartat Filtro por fabricante. Observar que, a la part superior, les opcions de mida d etiqueta han canviat. 7. A l apartat Número de producto, seleccionar l opció amb el número de producte J8169 (o qualsevol altra). Microsoft Access 2010 AC10T137CAEN
180 8. Observar que la casella de verificació Mostrar tamaños personalizados es troba desactivada. Únicament s activarà quan s hagi creat una etiqueta amb mides personalitzades (botó Personalizar). El botó Personalizar permet definir mides concretes per a etiquetes en cas que el model que s usi no es trobi entre els proposats pel propi programa. 9. Fer clic a Siguiente. 10. A continuació, es sol licita el format que se li vol donar a l etiqueta (el tipus de lletra, la mida, el color, l estil,...). En el nostre exemple, a la casella Nombre de fuente, desplegarem el quadre combinat i seleccionarem Comic Sans MS. Microsoft Access 2010 AC10T137CAEN
181 11. Al quadre combinat Tamaño de fuente, escollir l opció A Espesor de fuente, seleccionar l opció Semi-negrita. 13. Prémer el botó Siguiente. 14. El següent pas és determinar quins camps de la taula o consulta es reflectiran a l etiqueta. Seleccionar el camp NOM i passar-lo a la columna de la dreta Etiqueta prototipo, fent clic sobre la icona. 15. Prémer la barra espaiadora per deixar un espai entre el nom i els cognoms. 16. Seleccionar el camp COGNOMS i passar-lo a la columna de la dreta Etiqueta prototipo, fent clic sobre la icona. 17. Prémer la tecla Intro i col locar el camp ADREÇA a sota (seleccionant aquest camp de la columna de l esquerra Campos disponibles i fent clic a ). 18. Prémer de nou la tecla Intro i col locar el camp POBLACIO (seleccionant aquest camp de la columna de l esquerra Campos disponibles i fent clic a ). Microsoft Access 2010 AC10T137CAEN
182 19. Prémer sobre el botó Siguiente. 20. El següent pas és indicar en quin ordre es volen establir les etiquetes abans d imprimir. En el nostre cas, ordenarem per COGNOMS. Per fer-ho, seleccionar aquest camp de la columna Campos disponibles i fer clic sobre la icona. Microsoft Access 2010 AC10T137CAEN
183 BOTÓ UTILITAT Traspassa un camp del quadre Campos disponibles al quadre Ordenar por. Traspassa tots els camps del quadre Campos disponibles al quadre Ordenar por. Retorna un camp del quadre Campos seleccionados al quadre Ordenar por. Retorna tots els camps del quadre Campos seleccionados al quadre Ordenar por. 21. Prémer sobre el botó Siguiente. 22. Finalment, es sol licita el nom de l informe. Deixar el que apareix per defecte i prémer Finalizar. 23. Observar que el resultat final és un document amb les etiquetes disposades segons el format que s hagi especificat en el primer pas de l assistent. Microsoft Access 2010 AC10T137CAEN
184 24. Per a guardar l informe, anar a la Pestanya archivo, opció Guardar. 25. Per sortir de l informe, fer clic sobre el botó de tancar que apareix a la part superior dreta de la finestra. PERSONALITZAR ETIQUETES Fins ara hem vist com crear etiquetes estàndard amb les mesures que proporciona el propi programa. Tot i així, a vegades les etiquetes que s utilitzen no estan a la galeria de etiquetes predeterminades d Access. En aquests casos és quan l usuari ha de determinar les mesures exactes i personalitzar, d aquesta manera, les etiquetes. Vegem ara com personalitzar-les segons una mesura pròpia. Per creary executar un informe d etiquetes personalitzades: COM FER-HO? 1. Obrir la base de dades. 2. Seleccionar la taula de la que es vol crear l informe, per exemple CLIENTS. 3. Fer clic a la Crear de la cinta d opcions i seleccionar el botó Etiquetas del grup Informes. Microsoft Access 2010 AC10T137CAEN
185 4. Apareix la finestra de l assistent per a etiquetes. 5. Per definir les mides de les etiquetes, fer clic al botó Personalizar. 6. A la finestra que apareix a continuació, pressionar el botó Nueva per poder-la crear. Microsoft Access 2010 AC10T137CAEN
186 7. En aquesta finestra es durà a terme la creació o modificació d una etiqueta. A l apartat Nombre de etiqueta, cal introduir-hi el nom, per exemple NOVA_ETIQUETA. 8. Observar que la casella Dimensiones està desactivada, ja que adoptarà les noves mesures un cop s hagin modificat al dibuix. 9. Observar que a la part inferior de la pantalla apareixen dibuixades unes etiquetes amb unes caselles, totes elles amb la mida 0,00. N hi ha prou de col locar el cursor dins de cadascuna i modificar-ne les dimensions. Per exemple, crear una etiqueta de 25,00 d alt per 15,00 d ample. Microsoft Access 2010 AC10T137CAEN
187 10. Establir, com a Unidad de medida, l opció Métrica. 11. Com a Tipo de etiqueta, l opció Continua. 12. Com a Orientación, l opció Vertical. 13. Finalment, com a Número a lo ancho,introduir un 1 i prémer Aceptar. 14. A la finestra Nuevo tamaño de etiqueta, s hi pot observar com ara apareix el nom de la nova etiqueta creada amb les seves característiques. 15. Prémer el botó Cerrar. Microsoft Access 2010 AC10T137CAEN
3. DIAPOSITIVA D ORGANIGRAMA I DIAGRAMA
 1 3. DIAPOSITIVA D ORGANIGRAMA I DIAGRAMA Ms PowerPoint permet inserir, dins la presentació, objectes organigrama i diagrames. Els primers, poden resultar molt útils si es necessita presentar gràficament
1 3. DIAPOSITIVA D ORGANIGRAMA I DIAGRAMA Ms PowerPoint permet inserir, dins la presentació, objectes organigrama i diagrames. Els primers, poden resultar molt útils si es necessita presentar gràficament
2. CAMPS CALCULATS 2.1. CONTROLS CALCULATS
 1 2. CAMPS CALCULATS Els controls que es mostren en un formulari provenen, normalment, de dades de la taula o de la consulta origen de dades. Tot i això, cal saber que Ms Access permet incorporar el que
1 2. CAMPS CALCULATS Els controls que es mostren en un formulari provenen, normalment, de dades de la taula o de la consulta origen de dades. Tot i això, cal saber que Ms Access permet incorporar el que
Els arxius que crea Ms Excel reben el nom de LibroN, per aquest motiu cada vegada que creem un arxiu inicialment es diu Libro1, Libro2, Libro3,...
 Què és Excel? Ms Excel és una aplicació informàtica que ens proporciona una forma molt còmoda i eficaç de treballar amb dades. Entre altres possibilitats, permet realitzar anàlisis, càlculs matemàtics,
Què és Excel? Ms Excel és una aplicació informàtica que ens proporciona una forma molt còmoda i eficaç de treballar amb dades. Entre altres possibilitats, permet realitzar anàlisis, càlculs matemàtics,
UNITAT DONAR FORMAT A UN DOCUMENT
 UNITAT DONAR FORMAT A UN DOCUMENT 2 Format de paràgraf Per defecte, quan es crea un document a Ms Word el text apareix alineat a l esquerra, amb un interlineat senzill i sense cap tipus de sagnat o entrada
UNITAT DONAR FORMAT A UN DOCUMENT 2 Format de paràgraf Per defecte, quan es crea un document a Ms Word el text apareix alineat a l esquerra, amb un interlineat senzill i sense cap tipus de sagnat o entrada
CALC 1... Introducció als fulls de càlcul
 CALC 1... Introducció als fulls de càlcul UNA MICA DE TEORIA QUÈ ÉS I PER QUÈ SERVEIX UN FULL DE CÀLCUL? Un full de càlcul, com el Calc, és un programa que permet: - Desar dades numèriques i textos. -
CALC 1... Introducció als fulls de càlcul UNA MICA DE TEORIA QUÈ ÉS I PER QUÈ SERVEIX UN FULL DE CÀLCUL? Un full de càlcul, com el Calc, és un programa que permet: - Desar dades numèriques i textos. -
Í N D E X. Cèdules Alta de sol licitud. N. versió: 1.0. Pàg. 1 / 6
 N. versió: 1.0. Pàg. 1 / 6 Í N D E X 1. FUNCIONALITAT...2 1.1 Alta de sol licitud...2 1.1.1 Introducció dades...2 1.1.2 Resultat del procés...4 N. versió: 1.0. Pàg. 2 / 6 1. FUNCIONALITAT 1.1 Alta de sol
N. versió: 1.0. Pàg. 1 / 6 Í N D E X 1. FUNCIONALITAT...2 1.1 Alta de sol licitud...2 1.1.1 Introducció dades...2 1.1.2 Resultat del procés...4 N. versió: 1.0. Pàg. 2 / 6 1. FUNCIONALITAT 1.1 Alta de sol
NOU PROGRAMARI WEB PER A LA PETICIÓ DE NÚMEROS DE DIPÒSIT LEGAL.
 NOU PROGRAMARI WEB PER A LA PETICIÓ DE NÚMEROS DE DIPÒSIT LEGAL. GUIA PER ALS SOL LICITANTS. Última actualització 16/05/2011 Contingut Adreça d accés a l aplicació... 2 Pantalla d accés... 2 Assignació
NOU PROGRAMARI WEB PER A LA PETICIÓ DE NÚMEROS DE DIPÒSIT LEGAL. GUIA PER ALS SOL LICITANTS. Última actualització 16/05/2011 Contingut Adreça d accés a l aplicació... 2 Pantalla d accés... 2 Assignació
UNITAT DONAR FORMAT A UNA PRESENTACIÓ
 UNITAT DONAR FORMAT A UNA PRESENTACIÓ 4 Plantilles de disseny Una plantilla de disseny és un model de presentació que conté un conjunt d estils. Aquests estils defineixen tota l aparença de la presentació,
UNITAT DONAR FORMAT A UNA PRESENTACIÓ 4 Plantilles de disseny Una plantilla de disseny és un model de presentació que conté un conjunt d estils. Aquests estils defineixen tota l aparença de la presentació,
Presentacions. multimèdia
 Presentacions multimèdia en l entorn Windows Microsoft PowerPoint Manel Teodoro Escoles Freta Pàgina d inici La pantalla de Microsoft PowerPoint Obrir una presentació. Per obrir una presentació podeu fer:
Presentacions multimèdia en l entorn Windows Microsoft PowerPoint Manel Teodoro Escoles Freta Pàgina d inici La pantalla de Microsoft PowerPoint Obrir una presentació. Per obrir una presentació podeu fer:
MINIGUIA RALC: REGISTRE D UN NOU ALUMNE (Només per a ensenyaments no sostinguts amb fons públics)
 MINIGUIA RALC: REGISTRE D UN NOU ALUMNE (Només per a ensenyaments no sostinguts amb fons públics) Índex Registre d un nou alumne Introducció de les dades prèvies Introducció de les dades del Registre:
MINIGUIA RALC: REGISTRE D UN NOU ALUMNE (Només per a ensenyaments no sostinguts amb fons públics) Índex Registre d un nou alumne Introducció de les dades prèvies Introducció de les dades del Registre:
Borsa de Treball del Collegi Oficial d Infermeres i Infermers de Barcelona. Manual d usuari de la collegiada
 Borsa de Treball del Collegi Oficial d Infermeres i Infermers de Barcelona Manual d usuari de la collegiada 1 BORSA DE TREBALL PER A LES COLLEGIADES La primera vegada que accediu a la Borsa de Treball
Borsa de Treball del Collegi Oficial d Infermeres i Infermers de Barcelona Manual d usuari de la collegiada 1 BORSA DE TREBALL PER A LES COLLEGIADES La primera vegada que accediu a la Borsa de Treball
Fem un correu electrónic!! ( )
 Fem un correu electrónic!! (E-mail) El correu electrònic es un dels serveis de Internet més antic i al mateix temps es un dels més populars i estesos perquè s utilitza en els àmbits d'oci i treball. Es
Fem un correu electrónic!! (E-mail) El correu electrònic es un dels serveis de Internet més antic i al mateix temps es un dels més populars i estesos perquè s utilitza en els àmbits d'oci i treball. Es
Nivell C4: Tractament de la informació escrita Mòdul 2: Opcions de format i impressió de documents
 1 Nivell C4: Tractament de la informació escrita Mòdul 2: Opcions de format i impressió de documents 1. OBJECTIUS 2. FORMAT BÀSIC DE PARÀGRAF 3.FORMAT BÀSIC DE PAGINA DE TEXT 4. IMPRESSIÓ DE DOCUMENTS
1 Nivell C4: Tractament de la informació escrita Mòdul 2: Opcions de format i impressió de documents 1. OBJECTIUS 2. FORMAT BÀSIC DE PARÀGRAF 3.FORMAT BÀSIC DE PAGINA DE TEXT 4. IMPRESSIÓ DE DOCUMENTS
1. CONFIGURAR LA PÀGINA
 1 1. CONFIGURAR LA PÀGINA El format de pàgina determina l aspecte global d un document i en modifica els elements de conjunt com són: els marges, la mida del paper, l orientació del document i l alineació
1 1. CONFIGURAR LA PÀGINA El format de pàgina determina l aspecte global d un document i en modifica els elements de conjunt com són: els marges, la mida del paper, l orientació del document i l alineació
Servei de Gestió de Serveis Informàtics Secció de Sistemes en Explotació Webmailaj Correu Municipal Configuració nou compte de correu
 Webmailaj Correu Municipal Configuració nou compte de correu Pàgina 1 de 11 ÍNDEX CONFIGURACIÓ D UN NOU COMPTE DE CORREU...3 1 CONFIGURACIÓ GENERAL...3 2 CONFIGURACIÓ NOM COMPTE I ADREÇA DE RESPOSTA...8
Webmailaj Correu Municipal Configuració nou compte de correu Pàgina 1 de 11 ÍNDEX CONFIGURACIÓ D UN NOU COMPTE DE CORREU...3 1 CONFIGURACIÓ GENERAL...3 2 CONFIGURACIÓ NOM COMPTE I ADREÇA DE RESPOSTA...8
CATÀLEG COL LECTIU DE LA XARXA ELECTRÒNICA DE LECTURA PÚBLICA VALENCIANA
 CATÀLEG COL LECTIU DE LA XARXA ELECTRÒNICA DE LECTURA PÚBLICA VALENCIANA http://xlpv.cult.gva.es QUÈ PERMET FER? Consulta del catàleg col lectiu de la Xarxa Electrònica de Lectura Pública Valenciana (exlpv).
CATÀLEG COL LECTIU DE LA XARXA ELECTRÒNICA DE LECTURA PÚBLICA VALENCIANA http://xlpv.cult.gva.es QUÈ PERMET FER? Consulta del catàleg col lectiu de la Xarxa Electrònica de Lectura Pública Valenciana (exlpv).
Guia d utilització de les opcions de cerca del Vocabulari forestal
 Programa del «Diccionari de Ciència i Tecnologia» Secció de Ciències i Tecnologia Guia d utilització de les opcions de cerca del Vocabulari forestal BARCELONA 2010 ÍNDEX 1 EXPLICACIÓ DE LES OPCIONS DE
Programa del «Diccionari de Ciència i Tecnologia» Secció de Ciències i Tecnologia Guia d utilització de les opcions de cerca del Vocabulari forestal BARCELONA 2010 ÍNDEX 1 EXPLICACIÓ DE LES OPCIONS DE
Guia per a la construcció de webs de la Generalitat amb estil gencat responsiu
 Guia per a la construcció de webs de la Generalitat amb estil gencat responsiu 4. Distribuïdores Versió beta Barcelona, agost de 2015 DISTRIBUÏDORES 1. QUÈ SÓN... 3 2. COM ES MOSTREN... 4 3. ELEMENTS...
Guia per a la construcció de webs de la Generalitat amb estil gencat responsiu 4. Distribuïdores Versió beta Barcelona, agost de 2015 DISTRIBUÏDORES 1. QUÈ SÓN... 3 2. COM ES MOSTREN... 4 3. ELEMENTS...
Instruccions per generar el NIU i la paraula de pas
 Si ja tens un NIU, no has de tornar-te a registrar. Pots accedir a la inscripció directament. Només has de validar el teu NIU i la teva paraula de pas al requadre que hi ha a la dreta de la pantalla: Si
Si ja tens un NIU, no has de tornar-te a registrar. Pots accedir a la inscripció directament. Només has de validar el teu NIU i la teva paraula de pas al requadre que hi ha a la dreta de la pantalla: Si
Càlcul de tants efectius
 Càlcul de tants efectius Utilització de la funció TIR en el càlcul 1de 39 Exercici 1 15.000 15.000 15.000 15.000 15.000 X 0 1 2 3 4 5 i=0,05 i=0,035 En primer lloc, es calcula el capital X igualant els
Càlcul de tants efectius Utilització de la funció TIR en el càlcul 1de 39 Exercici 1 15.000 15.000 15.000 15.000 15.000 X 0 1 2 3 4 5 i=0,05 i=0,035 En primer lloc, es calcula el capital X igualant els
Instal lació de l aplicació 2xRDP:
 Instal lació de l aplicació 2xRDP: Per poder accedir als programes de Suport al núvol tenim dos mitjans: Accés a través del programa 2xRDP: En primer lloc podem accedir-hi instal lant el programa 2x RDP,
Instal lació de l aplicació 2xRDP: Per poder accedir als programes de Suport al núvol tenim dos mitjans: Accés a través del programa 2xRDP: En primer lloc podem accedir-hi instal lant el programa 2x RDP,
Creació d un bloc amb Blogger (I)
 Creació d un bloc amb Blogger (I) Una vegada tenim operatiu un compte de correu electrònic a GMail és molt senzill crear un compte amb Blogger! Accediu a l adreça http://www.blogger.com. Una vegada la
Creació d un bloc amb Blogger (I) Una vegada tenim operatiu un compte de correu electrònic a GMail és molt senzill crear un compte amb Blogger! Accediu a l adreça http://www.blogger.com. Una vegada la
EXERCICI 6 PICASA PICASA.
 EXERCICI 6 PICASA Es tracta de crear i compartir 3 àlbums online utilitzant Picasa Web Álbums i les 3 carpetes de fotos que trobaràs comprimides al costat de l exercici i que, abans de començar, descarregaràs
EXERCICI 6 PICASA Es tracta de crear i compartir 3 àlbums online utilitzant Picasa Web Álbums i les 3 carpetes de fotos que trobaràs comprimides al costat de l exercici i que, abans de començar, descarregaràs
MICROSOFT OFFICE OUTLOOK 2003
 MICROSOFT OFFICE OUTLOOK 2003 Outlook és el programa de comunicació i administració de informació personal del sistema Microsoft Office. Ofereix un lloc unificat per a administrar el correu electrònic,
MICROSOFT OFFICE OUTLOOK 2003 Outlook és el programa de comunicació i administració de informació personal del sistema Microsoft Office. Ofereix un lloc unificat per a administrar el correu electrònic,
Institut d Estudis Catalans. Programa del «Diccionari de Ciència i Tecnologia» Secció de Ciències i Tecnologia
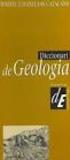 Programa del «Diccionari de Ciència i Tecnologia» Secció de Ciències i Tecnologia Guia d utilització de les opcions de cerca del Vocabulari de la psicologia del condicionament i de l aprenentatge, amb
Programa del «Diccionari de Ciència i Tecnologia» Secció de Ciències i Tecnologia Guia d utilització de les opcions de cerca del Vocabulari de la psicologia del condicionament i de l aprenentatge, amb
Microsoft Lync 2010: Introducció al nou programari de missatgeria instantània i conferències
 Microsoft Lync 2010: Introducció al nou programari de missatgeria instantània i conferències ESADE està treballant en un projecte de millora de la comunicació intercampus i del correu electrònic de tota
Microsoft Lync 2010: Introducció al nou programari de missatgeria instantània i conferències ESADE està treballant en un projecte de millora de la comunicació intercampus i del correu electrònic de tota
MICROSOFT OUTLOOK 2007
 MICROSOFT OUTLOOK 2007 Outlook és el programa de comunicació i administració d'informació personal del sistema Microsoft Office. Ofereix un lloc unificat per a administrar el correu electrònic, calendaris,
MICROSOFT OUTLOOK 2007 Outlook és el programa de comunicació i administració d'informació personal del sistema Microsoft Office. Ofereix un lloc unificat per a administrar el correu electrònic, calendaris,
Una plantilla és un fitxer model que conté una sèrie d elements que serveixen de base per a la creació d altres documents similars.
 Ús de plantilles Una plantilla és un fitxer model que conté una sèrie d elements que serveixen de base per a la creació d altres documents similars. Per exemple, molts dels elements que apareixen en un
Ús de plantilles Una plantilla és un fitxer model que conté una sèrie d elements que serveixen de base per a la creació d altres documents similars. Per exemple, molts dels elements que apareixen en un
El programa NVDA és un lector de pantalla i permet realitzar la lectura de lletres, paraules, frases i textos.
 NVDA: INSTAL LACIÓ, El programa NVDA és un lector de pantalla i permet realitzar la lectura de lletres, paraules, frases i textos. PROCÉS D EXECUCIÓ DEL PROGRAMA PORTABLE NVDA.EXE Passos a realitzar per
NVDA: INSTAL LACIÓ, El programa NVDA és un lector de pantalla i permet realitzar la lectura de lletres, paraules, frases i textos. PROCÉS D EXECUCIÓ DEL PROGRAMA PORTABLE NVDA.EXE Passos a realitzar per
Guia d aules virtuals
 Guia d aules virtuals Sumari 1. Introducció... 3 2. Els centres virtuals... 4 3. Com crear una aula virtual... 5 AULA... 6 ADMINISTRADORS D AULA... 7 CONTINGUTS... 8 4. Com associar un alumne a una aula
Guia d aules virtuals Sumari 1. Introducció... 3 2. Els centres virtuals... 4 3. Com crear una aula virtual... 5 AULA... 6 ADMINISTRADORS D AULA... 7 CONTINGUTS... 8 4. Com associar un alumne a una aula
Justificació de bestretes a proveïdors i despeses a justificar
 Justificació de bestretes a proveïdors i despeses a justificar A continuació es detalla el procediment que cal seguir per tal de justificar aquelles bestretes o avançaments a proveïdors que la Unitat de
Justificació de bestretes a proveïdors i despeses a justificar A continuació es detalla el procediment que cal seguir per tal de justificar aquelles bestretes o avançaments a proveïdors que la Unitat de
Guia per a la validació de l autenticitat dels documents PDF
 Guia per a la validació de l autenticitat dels documents PDF.............................................................. 1. Enregistrament dels certificats de Catcert 2. Configuració dels certificats
Guia per a la validació de l autenticitat dels documents PDF.............................................................. 1. Enregistrament dels certificats de Catcert 2. Configuració dels certificats
BLOCS BLOGGER. Document de treball del camp d aprenentatge de l alt Berguedà. MARÇ 2009
 BLOCS BLOGGER Document de treball del camp d aprenentatge de l alt Berguedà. MARÇ 2009 CREAR I DISSENYAR UN BLOC. (BLOGGER) 1. CREAR UN BLOC: 1.1 Entrar a la pàgina web del blogger (https://www.blogger.com/start).
BLOCS BLOGGER Document de treball del camp d aprenentatge de l alt Berguedà. MARÇ 2009 CREAR I DISSENYAR UN BLOC. (BLOGGER) 1. CREAR UN BLOC: 1.1 Entrar a la pàgina web del blogger (https://www.blogger.com/start).
Sol licitud individual de participació de l'alumnat
 Sol licitud individual de participació de l'alumnat ÍNDICE 1.INTRODUCCIÓ...3 2. ACCÉS AL TRÀMIT...3 3. RESOLUCIÓ DE PROBLEMES...11 P: 2 1. INTRODUCCIÓ L objectiu d aquest manual és explicar el funcionament
Sol licitud individual de participació de l'alumnat ÍNDICE 1.INTRODUCCIÓ...3 2. ACCÉS AL TRÀMIT...3 3. RESOLUCIÓ DE PROBLEMES...11 P: 2 1. INTRODUCCIÓ L objectiu d aquest manual és explicar el funcionament
PICASA: ÀLBUMS DIGITALS
 PICASA: ÀLBUMS DIGITALS SABIES QUÈ...?! Segurament alguna vegada has pensat fer petits retocs fotogràfics, fer un collage o una presentació amb les teves fotografies i música. Amb aquest programa, el Picasa,
PICASA: ÀLBUMS DIGITALS SABIES QUÈ...?! Segurament alguna vegada has pensat fer petits retocs fotogràfics, fer un collage o una presentació amb les teves fotografies i música. Amb aquest programa, el Picasa,
Guia dels blogs de l XTEC
 Blogs de l XTEC... 2 Com ser redactor d un blog creat per una altra persona... 4 Com escriure articles dins d un blog... 4 Com adjuntar un arxiu a un article del blog (si ets editor del blog)... 7 Com
Blogs de l XTEC... 2 Com ser redactor d un blog creat per una altra persona... 4 Com escriure articles dins d un blog... 4 Com adjuntar un arxiu a un article del blog (si ets editor del blog)... 7 Com
MICROSOFT OFFICE OUTLOOK 2003
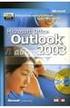 MICROSOFT OFFICE OUTLOOK 2003 Configuració d un compte amb Microsoft Exchange Servidor de Microsoft Exchange: servei de correu electrònic basat en Microsoft Exchange on les característiques més importants
MICROSOFT OFFICE OUTLOOK 2003 Configuració d un compte amb Microsoft Exchange Servidor de Microsoft Exchange: servei de correu electrònic basat en Microsoft Exchange on les característiques més importants
7-ZIP, programa per a la generació d arxius comprimits
 7-ZIP, programa per a la generació d arxius comprimits Mini - guia per a la instal lació i configuració del programa 7-Zip i l ús de les seves funcions més bàsiques (comprimir i descomprimir o extreure).
7-ZIP, programa per a la generació d arxius comprimits Mini - guia per a la instal lació i configuració del programa 7-Zip i l ús de les seves funcions més bàsiques (comprimir i descomprimir o extreure).
MUNTATGE AUDIOVISUAL...(Movie Maker)
 MUNTATGE AUDIOVISUAL...(Movie Maker) SABIES QUÈ...?! Segurament alguna vegada has pensat en fer una pel lícula amb les teves fotografies i clips de vídeo. Amb aquest programa, el Movie Maker, és possible
MUNTATGE AUDIOVISUAL...(Movie Maker) SABIES QUÈ...?! Segurament alguna vegada has pensat en fer una pel lícula amb les teves fotografies i clips de vídeo. Amb aquest programa, el Movie Maker, és possible
AJUDA PER ALS ESTUDIANTS DE CENTRE ADSCRIT PER ACCEDIR AL NOU APLICATIU SOP CONVOCATÒRIA 2012/2013
 AJUDA PER ALS ESTUDIANTS DE CENTRE ADSCRIT PER ACCEDIR AL NOU APLICATIU SOP CONVOCATÒRIA 2012/2013 Resum del procediment: 1. Selecciona la plaça que vols prioritzar des del Portal del SOP 2. Clica al link
AJUDA PER ALS ESTUDIANTS DE CENTRE ADSCRIT PER ACCEDIR AL NOU APLICATIU SOP CONVOCATÒRIA 2012/2013 Resum del procediment: 1. Selecciona la plaça que vols prioritzar des del Portal del SOP 2. Clica al link
ÍNDEX 1 DEFINICIÓ 2 PER A QUÈ SERVEIX 3 COM ES REPRESENTA 4 PRIMER CONCEPTE 5 ESCALA DE REDUCCIÓ I ESCALA D AMPLIACIÓ 6 PROCEDIMENT DE CÀLCUL
 Francesc Sala, primera edició, abril de 1996 última revisió, desembre de 2007 ÍNDEX 1 DEFINICIÓ 2 PER A QUÈ SERVEIX COM ES REPRESENTA 4 PRIMER CONCEPTE 5 ESCALA DE REDUCCIÓ I ESCALA D AMPLIACIÓ 6 PROCEDIMENT
Francesc Sala, primera edició, abril de 1996 última revisió, desembre de 2007 ÍNDEX 1 DEFINICIÓ 2 PER A QUÈ SERVEIX COM ES REPRESENTA 4 PRIMER CONCEPTE 5 ESCALA DE REDUCCIÓ I ESCALA D AMPLIACIÓ 6 PROCEDIMENT
MICROSOFT OUTLOOK 2007
 MICROSOFT OUTLOOK 2007 Configuració d un compte amb Microsoft Exchange Servidor de Microsoft Exchange: servei de correu electrònic basat en Microsoft Exchange on les característiques més importants són
MICROSOFT OUTLOOK 2007 Configuració d un compte amb Microsoft Exchange Servidor de Microsoft Exchange: servei de correu electrònic basat en Microsoft Exchange on les característiques més importants són
MICROSOFT OUTLOOK 2016 PER A WINDOWS
 MICROSOFT OUTLOOK 2016 PER A WINDOWS és el popular client de correu electrònic que a més permet coordinar agendes i mantenir-se actualitzat amb els seus contactes. Requereix Windows 7 o posterior i no
MICROSOFT OUTLOOK 2016 PER A WINDOWS és el popular client de correu electrònic que a més permet coordinar agendes i mantenir-se actualitzat amb els seus contactes. Requereix Windows 7 o posterior i no
Com obtenir el certificat digital classe FNMT/2CA
 Com obtenir el certificat digital classe FNMT/2CA A continuació explicarem el procés i els passos a seguir per la obtenció d un Certificat FNMT/Clase 2CA Aquest manual d ajuda està dissenyat per a usuaris
Com obtenir el certificat digital classe FNMT/2CA A continuació explicarem el procés i els passos a seguir per la obtenció d un Certificat FNMT/Clase 2CA Aquest manual d ajuda està dissenyat per a usuaris
Activitats de repàs DIVISIBILITAT
 Autor: Enric Seguró i Capa 1 CRITERIS DE DIVISIBILITAT Un nombre és divisible per 2 si acaba en 0 o parell (2,4,6,8). Ex: 10, 24, 62, 5.256, 90.070,... Un nombre és divisible per 3 si la suma de les seves
Autor: Enric Seguró i Capa 1 CRITERIS DE DIVISIBILITAT Un nombre és divisible per 2 si acaba en 0 o parell (2,4,6,8). Ex: 10, 24, 62, 5.256, 90.070,... Un nombre és divisible per 3 si la suma de les seves
FES EL TEU CORREU ELECTRÒNIC MÉS SEGUR
 FES EL TEU CORREU ELECTRÒNIC MÉS SEGUR Andorra Telecom recomana utilitzar l encriptació SSL per fer el seu correu electrònic més segur. L encriptació SSL permet que tant el vostre nom d usuari, mot clau,
FES EL TEU CORREU ELECTRÒNIC MÉS SEGUR Andorra Telecom recomana utilitzar l encriptació SSL per fer el seu correu electrònic més segur. L encriptació SSL permet que tant el vostre nom d usuari, mot clau,
Microsoft Office Word 2010
 Microsoft Office Word 2010 www.professionalscat.net Aquesta obra estan subjectes llevat que s'indiqui el contrari a una llicència de Reconeixement NoComercial Compartir igual (BY NC SA) v.3.0 Espanya de
Microsoft Office Word 2010 www.professionalscat.net Aquesta obra estan subjectes llevat que s'indiqui el contrari a una llicència de Reconeixement NoComercial Compartir igual (BY NC SA) v.3.0 Espanya de
Edició de vídeo Movie Maker
 Using Movie Maker to Create Audio-visual materials Edició de vídeo Movie Maker Created by Pere Aguadé Novembre de 2009 Què és? L aplicació Windows Movie Maker és una eina per crear, modificar i compartir
Using Movie Maker to Create Audio-visual materials Edició de vídeo Movie Maker Created by Pere Aguadé Novembre de 2009 Què és? L aplicació Windows Movie Maker és una eina per crear, modificar i compartir
Manual d'usuari. Funcionalitats Genèriques de les pantalles de SÒSTRAT
 de Funcionalitats Genèriques de les pantalles de SÒSTRAT Taula de contingut 1. INTRODUCCIÓ... 2 2. FUNCIONALITATS DEL SISTEMA... 3 Funcionalitats sobre "Treballar Amb"... 3 Funcionalitat de Nou Registre...
de Funcionalitats Genèriques de les pantalles de SÒSTRAT Taula de contingut 1. INTRODUCCIÓ... 2 2. FUNCIONALITATS DEL SISTEMA... 3 Funcionalitats sobre "Treballar Amb"... 3 Funcionalitat de Nou Registre...
Manual d inici del Portal ATRI
 Manual d inici del Portal ATRI DATA: 15/03/2010 VERSIÓ: v1.0 Pàgina 1 de 16 Índex Índex... 2 1 Objectius i estructura del manual... 3 2 Conceptes bàsics del Portal ATRI... 4 2.1 Estructura bàsica del Portal
Manual d inici del Portal ATRI DATA: 15/03/2010 VERSIÓ: v1.0 Pàgina 1 de 16 Índex Índex... 2 1 Objectius i estructura del manual... 3 2 Conceptes bàsics del Portal ATRI... 4 2.1 Estructura bàsica del Portal
MANUAL DE FUNCIONAMENT DEL WI-FI CASTELLAR (WINDOWS 7)
 MANUAL DE FUNCIONAMENT DEL WI-FI CASTELLAR (WINDOWS 7) L objectiu del present manual és explicar-nos com configurar la xarxa del nostre ordinador en Windows 7 per connectar-nos a la Wi-Fi Castellar. Primer
MANUAL DE FUNCIONAMENT DEL WI-FI CASTELLAR (WINDOWS 7) L objectiu del present manual és explicar-nos com configurar la xarxa del nostre ordinador en Windows 7 per connectar-nos a la Wi-Fi Castellar. Primer
PROCEDIMENT DE RECOMPTE DE MOTS
 Serveis Lingüístics Melcior de Palau, 140 08014 Barcelona Tel. +34 934 035 478 Fax +34 934 035 484 serveislinguistics@ub.edu www.ub.edu/sl PROCEDIMENT DE RECOMPTE DE MOTS Aquest document té com a objectiu
Serveis Lingüístics Melcior de Palau, 140 08014 Barcelona Tel. +34 934 035 478 Fax +34 934 035 484 serveislinguistics@ub.edu www.ub.edu/sl PROCEDIMENT DE RECOMPTE DE MOTS Aquest document té com a objectiu
La Lluna, el nostre satèl lit
 F I T X A 3 La Lluna, el nostre satèl lit El divendres 20 de març tens l oportunitat d observar un fenomen molt poc freqüent: un eclipsi de Sol. Cap a les nou del matí, veuràs com la Lluna va situant-se
F I T X A 3 La Lluna, el nostre satèl lit El divendres 20 de març tens l oportunitat d observar un fenomen molt poc freqüent: un eclipsi de Sol. Cap a les nou del matí, veuràs com la Lluna va situant-se
Usos del certificat digital en Windows Mobile 6.+
 Usos del certificat digital en Windows Mobile 6.+ Ref.: D1365 N- Versió: 1.1 Pàgina 1 de 11 Control documental Estat formal Elaborat per: Aprovat per: Formació CATCert CATCert Data de creació 09/03/2011
Usos del certificat digital en Windows Mobile 6.+ Ref.: D1365 N- Versió: 1.1 Pàgina 1 de 11 Control documental Estat formal Elaborat per: Aprovat per: Formació CATCert CATCert Data de creació 09/03/2011
FLUX DE CAIXA I COST FINANCER A PARTIR DEL
 FLUX DE CAIXA I COST FINANCER A PARTIR DEL PRESSUPOST I LA PLANIFICACIÓ PROCÉS Realitzar el pressupost i la planificació amb la mateixa codificació d unitats d obra i activitats. 1. Donar d alta a Presto
FLUX DE CAIXA I COST FINANCER A PARTIR DEL PRESSUPOST I LA PLANIFICACIÓ PROCÉS Realitzar el pressupost i la planificació amb la mateixa codificació d unitats d obra i activitats. 1. Donar d alta a Presto
PROGRAMARI LLIURE... Instal la-te l!
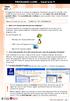 PROGRAMARI LLIURE... Instal la-te l! SABIES QUÈ...? El programari lliure és un conjunt de programes d ordinador que pot ser estudiat, usat i modificat sense restriccions. O sigui que tothom se l pot copiar
PROGRAMARI LLIURE... Instal la-te l! SABIES QUÈ...? El programari lliure és un conjunt de programes d ordinador que pot ser estudiat, usat i modificat sense restriccions. O sigui que tothom se l pot copiar
MANUAL DE CONFIGURACIÓ BÀSICA DEL VISAT TELEMÀTIC
 MANUAL DE CONFIGURACIÓ BÀSICA DEL VISAT TELEMÀTIC A) CONFIGURACIÓ EXPLORADOR I SISTEMA OPERATIU B) LLOCS DE CONFIANÇA DEL NAVEGADOR C) RECOMACIONS INTERNET EXPLORER 10 i 11 D) INSTAL LACIÓ DE JAVA E) SIGNATURA
MANUAL DE CONFIGURACIÓ BÀSICA DEL VISAT TELEMÀTIC A) CONFIGURACIÓ EXPLORADOR I SISTEMA OPERATIU B) LLOCS DE CONFIANÇA DEL NAVEGADOR C) RECOMACIONS INTERNET EXPLORER 10 i 11 D) INSTAL LACIÓ DE JAVA E) SIGNATURA
Cinema en curs Instruccions per comprimir vídeos ÍNDEX
 Instruccions per comprimir vídeos ÍNDEX 1. Comprimir l arxiu.avi (creat al Premiere) a un H264 (per penjar a internet)... 2 2. Convertir un arxiu de CÀMERA a un arxiu.avi (per treballar amb el Premiere)...
Instruccions per comprimir vídeos ÍNDEX 1. Comprimir l arxiu.avi (creat al Premiere) a un H264 (per penjar a internet)... 2 2. Convertir un arxiu de CÀMERA a un arxiu.avi (per treballar amb el Premiere)...
INSTAL LACIÓ DE DICCIONARIS COMPLEMENTARIS
 Serveis Lingüístics Melcior de Palau, 140 08014 Barcelona Tel. +34 934 035 478 Fax +34 934 035 484 serveislinguistics@ub.edu www.ub.edu/sl INSTAL LACIÓ DE DICCIONARIS COMPLEMENTARIS PER AL VERIFICADOR
Serveis Lingüístics Melcior de Palau, 140 08014 Barcelona Tel. +34 934 035 478 Fax +34 934 035 484 serveislinguistics@ub.edu www.ub.edu/sl INSTAL LACIÓ DE DICCIONARIS COMPLEMENTARIS PER AL VERIFICADOR
APENDIX D GUIA PER FER UNA REGRESSIÓ LINEAL AMB EXCEL
 APENDIX D GUIA PER FER UNA REGRESSIÓ LINEAL AMB EXCEL 1. Obriu el programa Excel e introduïu les dades omplint les columnes A i B amb els valors de les x (columna A) i y (columna B) que voleu representar.
APENDIX D GUIA PER FER UNA REGRESSIÓ LINEAL AMB EXCEL 1. Obriu el programa Excel e introduïu les dades omplint les columnes A i B amb els valors de les x (columna A) i y (columna B) que voleu representar.
Microsoft Office XP Word Temari
 TEMARI MICROSOFT WORD Entorn de Treball Opcions Principals: Menú Arxiu Nou Obrir Tancar Guardar/Guardar Com/Guardar com Pàg. WEB Versions (et dona informació de les modif. del document) VistaPrèviadelaPàg.WEB
TEMARI MICROSOFT WORD Entorn de Treball Opcions Principals: Menú Arxiu Nou Obrir Tancar Guardar/Guardar Com/Guardar com Pàg. WEB Versions (et dona informació de les modif. del document) VistaPrèviadelaPàg.WEB
Procediment d instal lació de la signatura al navegador
 Procediment d instal lació de la signatura al navegador Tal i com indicara el contracte que ens han lliurat al CAATEEB a la part final, accedirem a la pagina www.idcat.cat/descarrega. Recomanem que aquests
Procediment d instal lació de la signatura al navegador Tal i com indicara el contracte que ens han lliurat al CAATEEB a la part final, accedirem a la pagina www.idcat.cat/descarrega. Recomanem que aquests
Creació d un bloc a XTEC Blocs: publicació i edició de vídeo amb YouTube Josep Cañas
 Hem inserit vídeo al nostre bloc fent una cerca en funció de la temàtica. Ara toca afegir un video generat per nosaltres mateixos! Caldrà accedir al YouTube i seleccionar l idioma de la interfície fent
Hem inserit vídeo al nostre bloc fent una cerca en funció de la temàtica. Ara toca afegir un video generat per nosaltres mateixos! Caldrà accedir al YouTube i seleccionar l idioma de la interfície fent
Generalitat de Catalunya Departament d Ensenyament Institut Obert de Catalunya. Avaluació contínua. Cognoms. Centre: Trimestre: Tardor 11
 Generalitat de Catalunya Departament d Ensenyament Institut Obert de Catalunya valuació contínua Qualificació prova TOTL Cognoms una lletra majúscula a cada casella: Nom: Centre: Trimestre: Tardor 11 M4
Generalitat de Catalunya Departament d Ensenyament Institut Obert de Catalunya valuació contínua Qualificació prova TOTL Cognoms una lletra majúscula a cada casella: Nom: Centre: Trimestre: Tardor 11 M4
DIAGRAMA DE FASES D UNA SUBSTANCIA PURA
 DIAGRAMA DE FASES D UNA SUBSTANCIA PURA Que es una fase? De forma simple, una fase es pot considerar una manera d anomenar els estats: sòlid, líquid i gas. Per exemple, gel flotant a l aigua, fase sòlida
DIAGRAMA DE FASES D UNA SUBSTANCIA PURA Que es una fase? De forma simple, una fase es pot considerar una manera d anomenar els estats: sòlid, líquid i gas. Per exemple, gel flotant a l aigua, fase sòlida
PENJAR FOTOS A INTERNET PICASA
 PENJAR FOTOS A INTERNET PICASA Penjar fotos a internet. (picasa) 1. INSTAL.LAR EL PROGRAMA PICASA Per descarregar el programa picasa heu d anar a: http://picasa.google.com/intl/ca/ Clicar on diu Baixa
PENJAR FOTOS A INTERNET PICASA Penjar fotos a internet. (picasa) 1. INSTAL.LAR EL PROGRAMA PICASA Per descarregar el programa picasa heu d anar a: http://picasa.google.com/intl/ca/ Clicar on diu Baixa
MANUAL DE PAINT.NET. Departament de Formació
 MANUAL DE PAINT.NET Departament de Formació MANUAL PAINT.NET Aquest document ha estat elaborat per personal del Departament de Formació del Consorci de Tecnologies de la informació i la comunicació de
MANUAL DE PAINT.NET Departament de Formació MANUAL PAINT.NET Aquest document ha estat elaborat per personal del Departament de Formació del Consorci de Tecnologies de la informació i la comunicació de
TELECENTRES DE TARRAGONA
 TELECENTRES DE TARRAGONA APRÈN A CREAR EL TEU PROPI BLOG Manual elaborat pel personal de Telecentres de la ciutat de Tarragona (Ajuntament de Tarragona 2010-2011) INTRODUCCIÓ Un blog podem dir que és una
TELECENTRES DE TARRAGONA APRÈN A CREAR EL TEU PROPI BLOG Manual elaborat pel personal de Telecentres de la ciutat de Tarragona (Ajuntament de Tarragona 2010-2011) INTRODUCCIÓ Un blog podem dir que és una
ACTIVITATS. a) b) c) d) INS JÚLIA MINGUELL 2n Batxillerat. dv, 18 de març Alumne:
 INS JÚLIA MINGUELL 2n Batxillerat Matemàtiques Tasca Continuada 4 «Matrius i Sistemes d equacions lineals» Alumne: dv, 18 de març 2016 LLIURAMENT: dm, 5 d abril 2016 NOTA: cal justificar matemàticament
INS JÚLIA MINGUELL 2n Batxillerat Matemàtiques Tasca Continuada 4 «Matrius i Sistemes d equacions lineals» Alumne: dv, 18 de març 2016 LLIURAMENT: dm, 5 d abril 2016 NOTA: cal justificar matemàticament
Els nombres enters són els que permeten comptar tant els objectes que es tenen com els objectes que es deuen.
 Els nombres enters Els nombres enters Els nombres enters són els que permeten comptar tant els objectes que es tenen com els objectes que es deuen. Enters positius: precedits del signe + o de cap signe.
Els nombres enters Els nombres enters Els nombres enters són els que permeten comptar tant els objectes que es tenen com els objectes que es deuen. Enters positius: precedits del signe + o de cap signe.
Servei d Atenció al Client. Requisits tècnics per fer correctament la transmissió de fitxers
 Requisits tècnics per fer correctament la transmissió de fitxers Pàgina 1 14/04/2004 ÍNDEX 1. Introducció...3 2. Requeriments tècnics...3 3. Navegació amb Internet Explorer...3 3.1. Situació inicial...
Requisits tècnics per fer correctament la transmissió de fitxers Pàgina 1 14/04/2004 ÍNDEX 1. Introducció...3 2. Requeriments tècnics...3 3. Navegació amb Internet Explorer...3 3.1. Situació inicial...
1. SISTEMA D EQUACIONS LINEALS
 1. SISTEMA D EQUACIONS LINEALS 1.1 Equacions lineals Una equació lineal està composta de coeficients (nombres reals) acompanyats d incògnites (x, y, z,t..o ) s igualen a un terme independent, i les solucions
1. SISTEMA D EQUACIONS LINEALS 1.1 Equacions lineals Una equació lineal està composta de coeficients (nombres reals) acompanyats d incògnites (x, y, z,t..o ) s igualen a un terme independent, i les solucions
Manual per a la renovació del certificat de servidor a 2048 bits a l'iis 6.0
 Manual per a la renovació del certificat de servidor a 2048 Ref.: D1150 Versió: 1.0 Pàgina 1 de 5 Control documental Estat formal Elaborat per: Data de creació 09/11/2011 Àrea Tècnica - CATCert Control
Manual per a la renovació del certificat de servidor a 2048 Ref.: D1150 Versió: 1.0 Pàgina 1 de 5 Control documental Estat formal Elaborat per: Data de creació 09/11/2011 Àrea Tècnica - CATCert Control
La Terra i el Sistema Solar Seguim la Lluna Full de l alumnat
 La Lluna canvia La Terra i el Sistema Solar Seguim la Lluna Full de l alumnat De ben segur que has vist moltes vegades la Lluna, l hauràs vist molt lluminosa i rodona però també com un filet molt prim
La Lluna canvia La Terra i el Sistema Solar Seguim la Lluna Full de l alumnat De ben segur que has vist moltes vegades la Lluna, l hauràs vist molt lluminosa i rodona però també com un filet molt prim
Tràmit telemàtic per a ciutadans de lliurament d informació fiscal IRPF 2014
 1. OBJECTIU I ESTRUCTURA DEL MANUAL La finalitat d aquest document és explicar el tràmit de lliurament d informació fiscal de l Impost sobre la Renda de les Persones Físiques (IRPF) per a ciutadans a través
1. OBJECTIU I ESTRUCTURA DEL MANUAL La finalitat d aquest document és explicar el tràmit de lliurament d informació fiscal de l Impost sobre la Renda de les Persones Físiques (IRPF) per a ciutadans a través
Manual de configuració de la Xarxa Sense Fils. eduroam. a Microsoft Windows Mobile 6
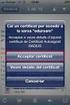 Manual de configuració de la Xarxa Sense Fils eduroam a Microsoft Windows Mobile 6 Manual de configuració de la Xarxa Sense Fils eduroam a Microsoft Windows Mobile 6 Índex Introducció... 1 1 Comprovacions
Manual de configuració de la Xarxa Sense Fils eduroam a Microsoft Windows Mobile 6 Manual de configuració de la Xarxa Sense Fils eduroam a Microsoft Windows Mobile 6 Índex Introducció... 1 1 Comprovacions
Una vegada dins tindrà accés a les instruccions, canvi de contrasenya, subscripcions i a la resta de servicis que es detallen a continuació.
 1 GUIA ÚS WEB FAMÍLIES (en castellano más adelante, pág. 4 a 6) Passos previs: 1.- Sol licitud de servici. El centre o centres on tinga matriculats als seus fills li haurà donat a conéixer l existència
1 GUIA ÚS WEB FAMÍLIES (en castellano más adelante, pág. 4 a 6) Passos previs: 1.- Sol licitud de servici. El centre o centres on tinga matriculats als seus fills li haurà donat a conéixer l existència
Breu tutorial actualització de dades ATRI. El Departament al portal ATRI i no directament a les persones afectades
 Breu tutorial actualització de dades ATRI El Departament al portal ATRI i no directament a les persones afectades El Departament informa al portal ATRI (i no directament a les persones afectades): El no
Breu tutorial actualització de dades ATRI El Departament al portal ATRI i no directament a les persones afectades El Departament informa al portal ATRI (i no directament a les persones afectades): El no
BASES DE DADES. No existeix una metodologia de recerca ideal. El seu ús continu és el millor aprenentatge.
 BASES DE DADES INTRODUCCIÓ Bases de dades bibliogràfiques. Són fonts d informació secundàries que resulten del buidatge o resum de fonts primàries (llibres, articles de revista, tesis, etc.) És a dir que,
BASES DE DADES INTRODUCCIÓ Bases de dades bibliogràfiques. Són fonts d informació secundàries que resulten del buidatge o resum de fonts primàries (llibres, articles de revista, tesis, etc.) És a dir que,
Guia docent. 1. Estimació puntual de paràmetres a. Característiques desitjables dels estimadors 2. Estimació per intervals dels paràmetres
 Guia docent 1. Estimació puntual de paràmetres a. Característiques desitjables dels estimadors 2. Estimació per intervals dels paràmetres 1 1. Estimació puntual de paràmetres a. Característiques desitjables
Guia docent 1. Estimació puntual de paràmetres a. Característiques desitjables dels estimadors 2. Estimació per intervals dels paràmetres 1 1. Estimació puntual de paràmetres a. Característiques desitjables
DIVISIBILITAT. Amb els nombres 5, 7 i 35 podem escriure diverses expressions matemàtiques: 5x7= 35 35 5 35
 ESO Divisibilitat 1 ESO Divisibilitat 2 A. El significat de les paraules. DIVISIBILITAT Amb els nombres 5, 7 i 35 podem escriure diverses expressions matemàtiques: 5x7= 35 35 = 7 5 35 = 5 7 35 7 0 5 35
ESO Divisibilitat 1 ESO Divisibilitat 2 A. El significat de les paraules. DIVISIBILITAT Amb els nombres 5, 7 i 35 podem escriure diverses expressions matemàtiques: 5x7= 35 35 = 7 5 35 = 5 7 35 7 0 5 35
SOLUCIONS DE LES ACTIVITATS D APRENENTATGE
 30 SOLUCIONS DE LES ACTIVITATS D APRENENTATGE Activitat 1 Completa la taula següent: Graus Minuts Segons 30º 30 x 60 = 1.800 1.800 x 60 = 108.000 45º 2.700 162.000 120º 7.200 432.000 270º 16.200 972.000
30 SOLUCIONS DE LES ACTIVITATS D APRENENTATGE Activitat 1 Completa la taula següent: Graus Minuts Segons 30º 30 x 60 = 1.800 1.800 x 60 = 108.000 45º 2.700 162.000 120º 7.200 432.000 270º 16.200 972.000
Convertir un CD de audio comercial convencional a MP3 ó WAV(amb el programa CDEX).
 Convertir un CD de audio comercial convencional a MP3 ó WAV(amb el programa CDEX). Quan parlem de música per a l ordinador, hem de parlar dels diferents formats existents. Resumint, en general hem de conèixer
Convertir un CD de audio comercial convencional a MP3 ó WAV(amb el programa CDEX). Quan parlem de música per a l ordinador, hem de parlar dels diferents formats existents. Resumint, en general hem de conèixer
Programació d'activitats per 1r. Cicle de Primària PROGRAMES: PAINT
 PROGRAMES: PAINT Manejar el ratolí amb precisió. Elaborar un dibuix utilitzant llapis, pinzell i aerògraf. Exercitar el traç mitjançant l ús de línies. Fer un dibuix emprant el rectangle i el.lipse. Introduir-se
PROGRAMES: PAINT Manejar el ratolí amb precisió. Elaborar un dibuix utilitzant llapis, pinzell i aerògraf. Exercitar el traç mitjançant l ús de línies. Fer un dibuix emprant el rectangle i el.lipse. Introduir-se
UNITAT 3: SISTEMES D EQUACIONS
 UNITAT 3: SISTEMES D EQUACIONS 1. EQUACIONS DE PRIMER GRAU AMB DUES INCÒGNITES L equació x + y = 3 és una equació de primer grau amb dues incògnites : x i y. Per calcular les solucions escollim un valor
UNITAT 3: SISTEMES D EQUACIONS 1. EQUACIONS DE PRIMER GRAU AMB DUES INCÒGNITES L equació x + y = 3 és una equació de primer grau amb dues incògnites : x i y. Per calcular les solucions escollim un valor
Manual d usuari del Front Office d ATENEA per a la sol licitud d informes d accident de trànsit
 Manual d usuari del Front Office d ATENEA per a la sol licitud d informes d accident de trànsit Versió 2 Abril 2014 Pàgina 1 de 15 Índex Índex... 2 1 Introducció... 3 2 Accés al frontal... 3 3 Sol licitud
Manual d usuari del Front Office d ATENEA per a la sol licitud d informes d accident de trànsit Versió 2 Abril 2014 Pàgina 1 de 15 Índex Índex... 2 1 Introducció... 3 2 Accés al frontal... 3 3 Sol licitud
Com és la Lluna? 1 Com és la Lluna? F I T X A D I D À C T I C A 4
 F I T X A 4 Com és la Lluna? El divendres 20 de març tens l oportunitat d observar un fenomen molt poc freqüent: un eclipsi de Sol. Cap a les nou del matí, veuràs com la Lluna va situant-se davant del
F I T X A 4 Com és la Lluna? El divendres 20 de març tens l oportunitat d observar un fenomen molt poc freqüent: un eclipsi de Sol. Cap a les nou del matí, veuràs com la Lluna va situant-se davant del
FUNCIONS EXPONENCIALS I LOGARÍTMIQUES. MATEMÀTIQUES-1
 FUNCIONS EXPONENCIALS I LOGARÍTMIQUES. 1. Funcions exponencials. 2. Equacions exponencials. 3. Definició de logaritme. Propietats. 4. Funcions logarítmiques. 5. Equacions logarítmiques. 1. Funcions exponencials.
FUNCIONS EXPONENCIALS I LOGARÍTMIQUES. 1. Funcions exponencials. 2. Equacions exponencials. 3. Definició de logaritme. Propietats. 4. Funcions logarítmiques. 5. Equacions logarítmiques. 1. Funcions exponencials.
INICIACIÓ A L SCRATCH
 SESSIÓ 1 Conèixer què és l SCRATCH La intenció és observar diferents jocs realitzats amb SCRATCH per l alumnat de cicle superior per saber fins on podem arribar. Crear un usuari a la web d SCRATCH La durada
SESSIÓ 1 Conèixer què és l SCRATCH La intenció és observar diferents jocs realitzats amb SCRATCH per l alumnat de cicle superior per saber fins on podem arribar. Crear un usuari a la web d SCRATCH La durada
Guia d ús per instal lar el certificat de la FNMT Clase 2CA en software (Data d actualització de la informació: 18 de novembre de 2014)
 Guia d ús per instal lar el certificat de la FNMT Clase 2CA en software (Data d actualització de la informació: 18 de novembre de 2014) Índex de continguts 1.-Descàrrega i instal lació del certificat 2.-Còpia
Guia d ús per instal lar el certificat de la FNMT Clase 2CA en software (Data d actualització de la informació: 18 de novembre de 2014) Índex de continguts 1.-Descàrrega i instal lació del certificat 2.-Còpia
Un sistema lineal de dues equacions amb dues incògnites és un conjunt de dues equacions que podem representar de la manera:
 Un sistema lineal de dues equacions amb dues incògnites és un conjunt de dues equacions que podem representar de la manera: ax + by = k a x + b y = k Coeficients de les incògnites: a, a, b, b. Termes independents:
Un sistema lineal de dues equacions amb dues incògnites és un conjunt de dues equacions que podem representar de la manera: ax + by = k a x + b y = k Coeficients de les incògnites: a, a, b, b. Termes independents:
enotum-web Treballador Manual d usuari
 enotum-web Treballador Manual d usuari enotum-web Treballador pàg 2/38 Control documental Estat formal Elaborat per: Consorci AOC Data de creació Control de versions Data: 28/01/2014 Descripció: - Correccions
enotum-web Treballador Manual d usuari enotum-web Treballador pàg 2/38 Control documental Estat formal Elaborat per: Consorci AOC Data de creació Control de versions Data: 28/01/2014 Descripció: - Correccions
APRENDRE A INVESTIGAR. Document 1 GLÒRIA DURBAN I ÁNGELA CANO (2008)
 APRENDRE A INVESTIGAR Document 1 GLÒRIA DURBAN I ÁNGELA CANO (2008) 1r - PLANTEJAR LA NECESSITAT D INFORMACIÓ Què cerco i per què? IDENTIFICAR LA INFORMACIÓ QUE ES NECESSITA EN FUNCIÓ DE LA TASCA A RESOLDRE
APRENDRE A INVESTIGAR Document 1 GLÒRIA DURBAN I ÁNGELA CANO (2008) 1r - PLANTEJAR LA NECESSITAT D INFORMACIÓ Què cerco i per què? IDENTIFICAR LA INFORMACIÓ QUE ES NECESSITA EN FUNCIÓ DE LA TASCA A RESOLDRE
Àmbit de les matemàtiques, de la ciència i de la tecnologia M14 Operacions numèriques UNITAT 2 LES FRACCIONS
 M1 Operacions numèriques Unitat Les fraccions UNITAT LES FRACCIONS 1 M1 Operacions numèriques Unitat Les fraccions 1. Concepte de fracció La fracció es representa per dos nombres enters que s anomenen
M1 Operacions numèriques Unitat Les fraccions UNITAT LES FRACCIONS 1 M1 Operacions numèriques Unitat Les fraccions 1. Concepte de fracció La fracció es representa per dos nombres enters que s anomenen
Manual de l usuari. Servei de Pèrits judicials i tercers per l Administració
 Manual de l usuari Servei de Pèrits judicials i tercers per l Administració Manual de l usuari. Servei de Pèrits judicials i tercers per l Administració Revisió 3 Data d aprovació 23.12.2009 Edició Desembre
Manual de l usuari Servei de Pèrits judicials i tercers per l Administració Manual de l usuari. Servei de Pèrits judicials i tercers per l Administració Revisió 3 Data d aprovació 23.12.2009 Edició Desembre
5.2. Si un centre pren aquesta decisió, serà d aplicació a tots els estudiants matriculats a l ensenyament pel qual es pren l acord.
 MODELS DE MATRÍCULA EN ELS ENSENYAMENTS OFICIALS DE GRAU I MÀSTER UNIVERSITARI (aprovada per la CACG en data 21 de desembre de 2009 i per Consell de Govern de 25 de maig de 2010, i modificada per la CACG
MODELS DE MATRÍCULA EN ELS ENSENYAMENTS OFICIALS DE GRAU I MÀSTER UNIVERSITARI (aprovada per la CACG en data 21 de desembre de 2009 i per Consell de Govern de 25 de maig de 2010, i modificada per la CACG
Celdas de la hoja activa. Una celda es la unidad mínima de información en la hoja de cálculo.
 Inici dels programes Excel i Calc El botó de l Office El full de càlcul:cel les, fileres i columnes Com desplaçar-se en un full de càlcul Introduir dades i fórmules Guardar un document Capçaleres i peus
Inici dels programes Excel i Calc El botó de l Office El full de càlcul:cel les, fileres i columnes Com desplaçar-se en un full de càlcul Introduir dades i fórmules Guardar un document Capçaleres i peus
CONSELLS ESCOLARS 2016 RECE: Manual de l usuari director. RECE: Resultats de les eleccions dels consells escolars
 CONSELLS ESCOLARS 2016 RECE: Manual de l usuari director RECE: Resultats de les eleccions dels consells escolars Novembre/2016 1 Introducció...3 2 Descripció general de l aplicació...3 2.1 Propòsit de
CONSELLS ESCOLARS 2016 RECE: Manual de l usuari director RECE: Resultats de les eleccions dels consells escolars Novembre/2016 1 Introducció...3 2 Descripció general de l aplicació...3 2.1 Propòsit de
TEMA 3: Polinomis 3.1 DEFINICIONS:
 TEMA 3: Polinomis 3.1 DEFINICIONS: Anomenarem monomi qualsevol expressió algèbrica formada per la multiplicació d un nombre real i d una variable elevada a un exponent natural. El nombre es diu coeficient
TEMA 3: Polinomis 3.1 DEFINICIONS: Anomenarem monomi qualsevol expressió algèbrica formada per la multiplicació d un nombre real i d una variable elevada a un exponent natural. El nombre es diu coeficient
Veure que tot nombre cub s obté com a suma de senars consecutius.
 Mòdul Cubs i nombres senars Edat mínima recomanada A partir de 1er d ESO, tot i que alguns conceptes relacionats amb el mòdul es poden introduir al cicle superior de primària. Descripció del material 15
Mòdul Cubs i nombres senars Edat mínima recomanada A partir de 1er d ESO, tot i que alguns conceptes relacionats amb el mòdul es poden introduir al cicle superior de primària. Descripció del material 15
