Vigo 11 de abril de 2.011
|
|
|
- María José Caballero Marín
- hace 6 años
- Vistas:
Transcripción
1 MANUAL DE USUARIIO Certiifiicado diixiitall Vigo 11 de abril de 2.011
2 Información do documento Autor: ATIC Servicios Informáticos Versión: 1.0 Revisado por: Control de versións Versión Data de versión Descrición /04/2011 Axuda para o manexo dun certificado dixital da FNMT /03/2012 Inclusión das novas CA s da Universidade de Vigo. Cambios do CerTUI v1.3.0 ó CerTUI v MUVIGO Manual usuario Certificado dixital.doc Páxina 2 de 35
3 ÍNDICE 1. Introdución Obtención do certificado Acceso ó sistema Solicitude dun certificado Tramitación da solicitude Descarga do certificado Copia de seguridade do certificado dixital Importación do certificado dixital Quitar o certificado dixital O certificado dixital na tarxeta universitaria Instalación de CerTUI en Windows Visualizar os datos do certificado dixital Renovar o certificado dixital Revocar o certificado dixital MUVIGO Manual usuario Certificado dixital.doc Páxina 3 de 35
4 1. Introdución Este manual pretende describir en detalle o procedemento de obtención dun certificado dixital de clase 2 CA da Fábrica Nacional de Moneda y Timbre (FNMT), a través da súa páxina Web, por parte de calquera persoa pertencente á comunidade universitaria, así como a súa posterior preservación de maneira segura, e o proceso para poder utilizalo posteriormente, renovalo cando caduque e revocalo se é necesario. Este certificado dixital da FNMT será necesario para acceder ós servizos de Administración Electrónica que a Universidade de Vigo poña á disposición da comunidade universitaria. MUVIGO Manual usuario Certificado dixital.doc Páxina 4 de 35
5 2. Obtención do certificado Para poder conseguir un certificado dixital, será necesario acceder á páxina da Fábrica Nacional de Moeda e Timbre (FNMT), onde se indicarán os pasos a seguir: Solicitude, descarga, copia, dúbidas, 2.1. Acceso ó sistema O usuario accederá á páxina principal da FNMT para acceder ó servizo de solicitude dun certificado dixital. Esta páxina atópase na dirección O aspecto da páxina principal da FNMT, no momento da elaboración deste manual, é o que segue, aínda que pode cambiar: NOTA: O deseño da páxina Web da FNMT, pode variar, utilice a imaxe só como referencia Solicitude dun certificado. Segundo a información que aparece na páxina Web da FNMT, para poder solicitar un certificado electrónico, o usuario pode empregar un destes navegadores: Microsoft Internet Explorer versión 7.x con todas as actualizacións. Microsoft Internet Explorer versión 8.x con todas as actualizacións. Microsoft Internet Explorer versión 9.x con todas as actualizacións. Mozilla Firefox versión 3.x. Mozilla Firefox versión 4.x. Netscape versión 7.x ou superior. Sexa cal sexa o navegador que vostede estea a empregar, na páxina principal da FNMT, busque o enlace Obtenga su CERTIFICADO : Prema en Obtenga su CERTIFICADO para acceder á páxina da FNMT dende a que se poden realizar os trámites relacionados cos certificados dixitais: MUVIGO Manual usuario Certificado dixital.doc Páxina 5 de 35
6 A esta páxina da FNMT, no momento da elaboración deste manual, chégase tamén dende a páxina principal, premendo no menú Ciudadano : E dende esta, utilizando o enlace Certificación digital : E dende a páxina que se obtén, premendo en Obtenga el certificado de usuario : MUVIGO Manual usuario Certificado dixital.doc Páxina 6 de 35
7 Sexa cal sexa a maneira de chegar ata aquí, o seguinte paso é premer, no menú da esquerda, no ítem Solicitud del certificado : Se está a empregar o Internet Explorer, introduza o NIF no espazo habilitado para elo e prema no botón Enviar petición : O sistema preguntará se desexa permitir a operación. Prema no botón Sí : Se está a empregar o Firefox, introduza o NIF no espazo habilitado para elo, deixe a opción que aparece por defecto, Grado alto, na casilla Longitud clave, e prema no botón Enviar petición : Sexa cal sexa o navegador que estea a empregar, o sistema devolverá un código, que o usuario poderá imprimir ou anotar, e gardar nun lugar seguro, xa que lle fará falta mais tarde: MUVIGO Manual usuario Certificado dixital.doc Páxina 7 de 35
8 NOTA para usuarios de Windows Vista Se vostede non chega ó ultimo paso descrito anteriormente, é posible que teña que desactivar o control de contas de usuario. Para elo, deberá pulsar Inicio -> Configuración -> Panel de control : Na ventá do Panel de control, seleccione Cuentas de usuario : Con isto accédese ó menú de configuración das Contas de usuario. Neste menú pulse en Activar o desactivar el control de cuentas de usuario : Na ventá de activación/desactivación desmarcarase a casiña Usar el Control de cuentas de usuario (UAC) para ayudar a proteger el equipo : MUVIGO Manual usuario Certificado dixital.doc Páxina 8 de 35
9 Pulse o botón Aceptar e reinicie o equipo. NOTA para usuarios de Internet Explorer en Windows Vista e Windows 7: Se na solicitude do certificado, obtense unha mensaxe coma esta: Prema no menú Herramientas -> Opciones de Internet : E vaia a pestana Seguridad, prema na icona Sitios de confianza, e no botón Sitios : MUVIGO Manual usuario Certificado dixital.doc Páxina 9 de 35
10 Desmarque a opción Requerir comprobación del servidor ( para todos los sitios de esta zona. No cadro de texto Agregar este sitio Web a la zona: agregue as seguintes URLs: e O pechar a ventá, vólvese a pestana Seguridade. Pulse o botón Nivel personalizado : Marque a opción Habilitar nas seguintes opcións de configuración: Comportamiento de binarios y scripts. Descargar los controles ActiveX firmados. Descargar los controles ActiveX sin firmar. Ejecutar controles y complementos de ActiveX. Generar scripts dos controles ActiveX marcados como seguros para scripting. Inicializar y generar scripts de los controles ActiveX no marcados como seguros para scripts. MUVIGO Manual usuario Certificado dixital.doc Páxina 10 de 35
11 Permitir que todos los controles activex no usados anteriormente se ejecuten sin preguntar. Permitir scriptlets. Preguntar automáticamente si se debe usar un control activex. Pulse en Aceptar e aparecerá unha mensaxe para confirmar, que deberá aceptar. Ó intentar volver a solicitar o certificado, o navegador indicará que se vai executar un control ActiveX: Prema no botón Sí para continuar coa solicitude do código. Para calquera incidencia coa obtención do certificado dixital, a FNMT pon a disposición de todos os cidadáns un formulario dende o que se poden poñer en contacto con eles. O formulario atópase na páxina de obtención do certificado, no menú Contacto : Como pon no propio formulario, para facer a consulta, o usuario ten que especificar a versión do seu sistema operativo e a versión do navegador que está a empregar: MUVIGO Manual usuario Certificado dixital.doc Páxina 11 de 35
12 2.3. Tramitación da solicitude Feita a solicitude, o usuario terá que ser acreditado por un rexistrador dunha CA (Autoridade de Certificación) da FNMT. As CA s que ten a Universidade de Vigo actualmente son: Campus Lugar Campus de Vigo Rexistro do campus universitario. Edificio Xerencia. Servizos Centrais. Rexistro auxiliar. Edificio anexo EU de Enxeñería Técnica Industrial. Rúa Torrecedeira, 86. Vigo Secretaría da Escola de Enxeñaría de Telecomunicacións. Secretaría da Facultade de Ciencias Económicas e Empresariais Campus Histórico Rexistro Vigo. Edificio anexo Escola de Enxeñería Industrial. Rúa Torrecedeira, 86. Campus de Ourense Campus de Pontevedra Servizos á comunidade. Edificio Administrativo. Secretaría da Facultade de Ciencias da Educación. Secretaría da Facultade de Historia. Servizos á comunidade. Escola de Enxeñería Forestal. Secretaría da Facultade de Belas Artes. Maestranza, 2. Pontevedra. Secretaría da Escola de Enxeñería Forestal. Secretaría da Facultade de Fisioterapia. Centro Universitario de Defensa. Escuela Naval Militar. Praza de España, 2. Marín. O usuario pode acudir á que mais lle conveña, levando unha copia do seu DNI e o código que obtivo ó facer a solicitude. Na oficina de acreditación identificarán ó usuario e facilitaranlle un contrato que terá que firmar, e despois xa poderá descargar o seu certificado Descarga do certificado A solicitude do certificado non caduca, pero convén finalizar o proceso o antes posible, xa que de facer cambios no ordenador entre a solicitude e a descarga do certificado, é posible que non poda descargalo, e teña que volver a comezar o proceso de solicitude. Para a descarga do certificado, tense que utilizar o mesmo navegador dende o que se fixo a solicitude. A descarga do certificado dixital faise dende a páxina principal da FNMT, premendo en Obtenga su CERTIFICADO, e a continuación en Descarga del certificado : MUVIGO Manual usuario Certificado dixital.doc Páxina 12 de 35
13 Obterase un formulario no que se introducirá o NIF e o código da solicitude (o que obtivo cando fixo a solicitude): NOTA: Se o usuario non ten o código de solicitude, non poderá descargar o certificado, e deberá solicitar outro. Premendo no botón Enviar petición, se está a utilizar o Internet Explorer, aparecerá unha mensaxe indicando que se vai empregar un control ActiveX: Premendo no botón Sí, o sistema amosará unha advertencia: MUVIGO Manual usuario Certificado dixital.doc Páxina 13 de 35
14 Acéptea, e o certificado instalarase no navegador. Se está a empregar o Internet Explorer, pode comprobar que o certificado se instalou correctamente accedendo dende o navegador ó menú Herramientas -> Opciones de Internet, e seleccionando na pestana Contenido o botón Certificados. Se o seu certificado aparece na pestana Persoal, é que o proceso finalizou con éxito. Se está a empregar o Firefox, pode comprobar que o certificado se instalou correctamente accedendo dende o navegador o menú Herramientas -> Opciones..., e seleccionando na icona Avanzado, a pestana Cifrado. Prema no botón Ver certificados. Se o seu certificado aparece na pestana Sus certificados, é que o proceso finalizou con éxito. Se instalou o certificado nun ordenador que empregan varias persoas, non é recomendable deixar o certificado instalado nel. Vexa o apartado 3 Copia de seguridade do certificado dixital. e o apartado 5 Quitar o certificado dixital. MUVIGO Manual usuario Certificado dixital.doc Páxina 14 de 35
15 3. Copia de seguridade do certificado dixital. Convén facer unha copia do certificado dixital, xa que en caso de que cambie o ordenador, ou deixe de funcionar, perdería o certificado se non o ten almacenado noutra ubicación. Se o navegador onde está instalado o certificado dixital é Internet Explorer, pode visualizar o certificado accedendo ó menú Herramientas, e seleccionando Opciones de internet : Na ventá que aparece, seleccione a pestana Contenido, e prema no botón Certificados : A ventá mostrará os certificados que estean instalados no navegador: Marque o certificado do que quere facer copia, e prema o botón Exportar : MUVIGO Manual usuario Certificado dixital.doc Páxina 15 de 35
16 O Internet Explorer abrirá o Asistente para la exportación de certificados. Prema no botón Siguiente : Na ventá que se abre, seleccione a opción Exportar la clave privada : NOTA: É moi importante seleccionar esta opción, xa que se pretende facer unha copia de seguridade do certificado, e no caso de non marcala, o certificado non poderá volver instalarse. Prema no botón Siguiente, para elixir o formato da exportación. Seleccione o formato PKCS #12: MUVIGO Manual usuario Certificado dixital.doc Páxina 16 de 35
17 NOTA: Se cando importou o certificado ó navegador, non marcou a casiña Marcar esta clave como exportable, non terá a opción de elixir o formato PKCS #12. Vexa o apartado 4 Importación do certificado dixital. Prema no botón Siguiente, e introduza un contrasinal: NOTA: É moi importante que o usuario non esqueza o contrasinal que protexerá o ficheiro coa copia do certificado, que asegura que o certificado non poderá ser recuperado da copia por outra persoa que non sexa el. Caso de esquecer o contrasinal, non poderá recuperar o certificado da copia, xa que cando o usuario vaia importalo de novo, o sistema lle pedirá este contrasinal. Prema no botón Siguiente, e seleccione a ubicación do arquivo, e déalle un nome: Prema no botón Siguiente para revisar a configuración elixida e Finalizar : MUVIGO Manual usuario Certificado dixital.doc Páxina 17 de 35
18 Se o navegador onde está instalado o certificado dixital é Firefox, pode visualizar o certificado accedendo ó menú Herramientas, e seleccionando Opciones... : Na ventá que aparece, prema na icona Avanzado, seleccione a pestana Cifrado e prema no botón Ver certificados : A ventá mostrará os certificados que estean instalados no navegador: MUVIGO Manual usuario Certificado dixital.doc Páxina 18 de 35
19 Marque o certificado do que quere facer copia, e prema o botón Hacer copia... : Seleccione ónde quere gardar o arquivo que conterá o certificado, déalle un nome e prema no botón Aceptar : NOTA: É moi importante que o usuario non esqueza o contrasinal que protexerá o ficheiro coa copia do certificado, que asegura que o certificado non poderá ser recuperado da copia por outra persoa que non sexa el. Caso de esquecer o contrasinal, non poderá recuperar o certificado da copia, xa que cando o usuario vaia importalo de novo, o sistema lle pedirá este contrasinal. Acepte a alerta que lle dá o Firefox, e todas as ventás que quedaron abertas: Sexa cal sexa o navegador que está empregando, como resultado deste proceso, o sistema creará un arquivo co nome que eliximos, na carpeta que eliximos, representándoo cunha icona coma esta:. Este é un arquivo de windows, que se pode copiar, mover e borrar como calquera outro. Se o usuario quere utilizar o seu certificado dixital noutro ordenador, ou no mesmo ordenador, pero nun navegador distinto, ou se o borrou do seu, e quere volver a utilizalo, deberá importar o certificado dende este ficheiro ó navegador. Vexa o apartado 4 Importación do certificado dixital. MUVIGO Manual usuario Certificado dixital.doc Páxina 19 de 35
20 4. Importación do certificado dixital. Se vostede ten unha copia de seguridade do seu certificado dixital nun ficheiro, que windows representará cunha icona coma esta pode instalalo no navegador. Se o quere importar no Internet Explorer, prema no menú Herramientas -> Opciones de internet do navegador, e seleccione a pestana Contenido. Dentro desta pestana, empregue o botón Certificados, e o navegador amosará os certificados que ten instalados. Agora prema no botón Importar para obter o Asistente para la importación de certificados : No asistente, prema o botón Siguiente, para poder seleccionar o arquivo que contén o certificado: Prema no botón Siguiente, e introduza o contrasinal para protexer o arquivo: MUVIGO Manual usuario Certificado dixital.doc Páxina 20 de 35
21 NOTAS: Nesta ventá, se marca a opción Habilitar protección segura de clave privada..., cada vez que empregue o certificado, o navegador indicarao, mediante un aviso ou unha solicitude de contrasinal. Se NON marca a opción Marcar esta clave como exportable..., non poderá recuperar o certificado novamente dende aquí. Se o certificado se está a instalar nun ordenador de uso compartido, recoméndase non marcar esta opción, xa que desta maneira, ninguén con acceso a ese ordenador poderá recuperar un certificado instalado nel. Pulse o botón Siguiente, para seleccionar o almacén no que instalará o certificado. Deixe a opción por defecto, e prema en Siguiente : A continuación amósase unha ventá resume. Pulse Finalizar : Se marcou a opción Habilitar protección segura de claves privadas, abrirase unha nova ventá: MUVIGO Manual usuario Certificado dixital.doc Páxina 21 de 35
22 Para elixir se quere que cando empregue o certificado o navegador lle avise cunha mensaxe ou pedíndolle un contrasinal, prema no botón Nivel de seguridad... : Na ventá que aparece, marque a opción que desexe, e prema no botón Siguiente : Aparecerá unha ventá de confirmación, na que premerá o botón Finalizar : Prema no botón Aceptar, e o sistema amosará unha ventá informativa, indicando que o proceso se realizou correctamente: MUVIGO Manual usuario Certificado dixital.doc Páxina 22 de 35
23 Se o quere importar no Firefox, prema no menú Herramientas -> Opciones... do navegador, e seleccione a icona Avanzado, e na pestana Cifrado. Dentro desta pestana, empregue o botón Certificados, e o navegador amosará os certificados que ten instalados. Prema no botón Importar : Seleccione o arquivo que contén o certificado, e prema en Abrir. O Firefox pediralle a introdución do contrasinal coa que protexeu o arquivo cando o xerou: Se o contrasinal é correcto, obterá unha mensaxe coma esta: MUVIGO Manual usuario Certificado dixital.doc Páxina 23 de 35
24 5. Quitar o certificado dixital. Se está a empregar no Internet Explorer, para eliminar o certificado dixital do navegador, acceda ó menú Herramientas, e seleccione a opción Opciones de Internet : Na ventá que aparece, seleccione a pestana Contenido, e no que mostra, prema no botón Certificados : A ventá amosará os certificados que estean instalados no navegador: Marque o certificado que quere quitar, e prema o botón Quitar : MUVIGO Manual usuario Certificado dixital.doc Páxina 24 de 35
25 O sistema amosará un aviso, que se aceptará: Se está a empregar o Firefox, acceda ó menú Herramientas -> Opciones... : Na ventá que aparece, seleccione prema na icona Avanzado, seleccione a pestana Cifrado e prema no botón Ver certificados : A ventá mostrará os certificados que estean instalados no navegador: MUVIGO Manual usuario Certificado dixital.doc Páxina 25 de 35
26 Marque o certificado que quere quitar, e prema no botón Eliminar... : O sistema daralle unha mensaxe de confirmación, que deberá aceptar: MUVIGO Manual usuario Certificado dixital.doc Páxina 26 de 35
27 6. O certificado dixital na tarxeta universitaria. Se desexa o certificado dixital na tarxeta universitaria, unha vez descargado da FNMT, deberá lle facer unha copia de seguridade (Vexa o apartado 3 Copia de seguridade do certificado dixital.). Copie o ficheiro que contén o seu certificado dixital, que Windows representa cunha icona coma esta soporte portátil, coma un lapis USB. Diríxase a una das oficinas de rexistro, das indicadas no apartado 2.3 Tramitación da solicitude, para que graven o seu certificado na tarxeta. O emprego do certificado dende a tarxeta elimina a necesidade de importar/exportar o certificado ó navegador, xa que un software intermedio (CerTUI) fai esa tarefa polo usuario, de modo que ó introducir a tarxeta no lector, o certificado ponse a disposición do navegador, e ó quitar a tarxeta do lector, o certificado non pode ser empregado. É necesario instalar este software no ordenador dende o que vai empregar a tarxeta, e que teña un lector de tarxetas correctamente instalado no dito ordenador. O software está dispoñible no portal da Universidade de Vigo, na URL: Instalación de CerTUI en Windows Ó descomprimir o arquivo driver_win.rar obterá dous arquivos: setup_certui_uvi_client_v1.5.2.exe e setup_x64_certui_uvi_client_v1.5.2.exe. Empregue un ou outro en función de se o sistema operativo que está empregando é de 32 bits ou de 64. Se non sabe de qué tipo é o seu sistema operativo, pode consultalo no Panel de Control, premendo na icona Sistema. Se na ventá que se mostra non di expresamente que é de 64 bits, entón é que é de 32. Se non sabe seguro se é de 32 bits ou de 64, instale o CerTUI de 32 (setup_certui_uvi_client_v1.5.2.exe). Faga dobre clic no ficheiro e pulse o botón Siguiente : nun NOTA: As imaxes corresponden coa instalación do CerTUI v1.3.0, pero o proceso de instalación do CerTUI v1.5.2 é idéntico. Acepte os termos do contrato e pulse Siguiente : MUVIGO Manual usuario Certificado dixital.doc Páxina 27 de 35
28 Cubra os datos de Nombre e Compañía e pulse Siguiente : Seleccione unha ruta de instalación da aplicación, por exemplo C:\Archivos de programa\voto\acotec e pulse Siguiente : Seleccione a opción Hacer todos los accesos directos disponibles para todos los usuarios e pulse Siguiente : Pulse Siguiente para confirmar o inicio da instalación: MUVIGO Manual usuario Certificado dixital.doc Páxina 28 de 35
29 Pulse o botón Terminar : Unha vez rematada a instalación, xa se pode inserir a tarxeta no lector e automaticamente sairá unha ventá como a seguinte amosando a información da tarxeta: NOTA: A imaxe corresponde coa execución do CerTUI v1.3.0, pero é igual á do CerTUI v MUVIGO Manual usuario Certificado dixital.doc Páxina 29 de 35
30 7. Visualizar os datos do certificado dixital. Se o navegador onde está instalado o certificado dixital é Internet Explorer, pode visualizar o certificado accedendo ó menú Herramientas, e seleccionando Opciones de internet : Na ventá que aparece, seleccione a pestana Contenido, e prema no botón Certificados : A ventá mostrará os certificados que estean instalados no navegador: Marque o certificado do que quere facer copia, e prema o botón Ver : MUVIGO Manual usuario Certificado dixital.doc Páxina 30 de 35
31 O navegador amosaralle os datos do propietario do certificado dixital, incluíndo o nome do propietario, o NIF, e a data de caducidade: Se está a empregar o Firefox, acceda ó menú Herramientas -> Opciones... : Na ventá que aparece, seleccione prema na icona Avanzado, seleccione a pestana Cifrado e prema no botón Ver certificados : MUVIGO Manual usuario Certificado dixital.doc Páxina 31 de 35
32 A ventá mostrará os certificados que estean instalados no navegador: Marque o certificado que quere quitar, e prema no botón Ver... : O navegador amosaralle os datos do propietario do certificado dixital, incluíndo o nome do propietario, o NIF, e a data de caducidade: MUVIGO Manual usuario Certificado dixital.doc Páxina 32 de 35
33 Se ten o certificado almacenado na tarxeta universitaria, cando arranque o programa CerTUI, necesario para ler o certificado da tarxeta, terá unha icona coma ésta na barra de tareas de Windows. Cando inserte a tarxeta, a icona mudará a unha coma ésta: Prema co botón dereito encima desta icona, para obter o menú: Prema na opción Abrir, e no botón Mostrar certificado : NOTA: As imaxes corresponden coa execución do CerTUI v1.3.0, pero son iguais ás do CerTUI v O sistema amosaralle os datos do propietario do certificado dixital, incluíndo o nome do propietario, o NIF, e a data de caducidade: MUVIGO Manual usuario Certificado dixital.doc Páxina 33 de 35
34 8. Renovar o certificado dixital. Antes de que caduque o seu certificado, que se expide por un período de 3 anos, ten que solicitar á FNMT á súa renovación, se desexa seguir a empregalo. Para renovar o certificado, acceda a páxina da FNMT onde se fan os trámites relacionados cos certificados (Vexa o apartado 2.1 Acceso ó sistema e 2.2 Solicitude dun certificado.) Prema no menú Renovación de certificado : Prema no menú Solicitud de renovación : Se o seu certificado está dentro do período de renovación, amosaráselle unha pantalla para que introduza o seu NIF, e o sistema devolveralle un código, necesario para a súa descarga, seguindo un proceso idéntico ó que fixo a primeira vez que se descargou o certificado. MUVIGO Manual usuario Certificado dixital.doc Páxina 34 de 35
35 9. Revocar o certificado dixital. O procedemento de Revocación de Certificado permítelle anular a validez do seu certificado antes da data de caducidade do mesmo. A revocación pode ser solicitada en calquera momento, e en especial, cando crea que o seu certificado pode ter sido copiado e que se coñece o seu PIN (caso similar á perda ou roubo de tarxetas bancarias) Para solicitar a revocación do certificado da FNMT 1. Se ten o certificado a revocación farase a través de Internet. 2. Se non o ten, deberá acudir a unha das CA s da Universidade de Vigo (vexa o apartado 2.3 Tramitación da solicitude) para, unha vez identificado, firmar o modelo de solicitude de revocación do certificado. 3. Servizo de revocación telefónica: A FNMT-RCM pon á súa disposición un servicio de revocación telefónica para certificados de persoa física exclusivamente. Este servizo é 24x Para facer a revocación a través de Internet, acceda a páxina da FNMT onde se fan os trámites relacionados cos certificados (Vexa o apartado 2.1 Acceso ó sistema e 2.2 Solicitude dun certificado.) Prema no menú Anulación de certificado : Na pantalla que se obtén, prema no menú da esquerda, en Anulación del certificado : Prema no botón Firmar, siga o proceso e prema en Enviar : MUVIGO Manual usuario Certificado dixital.doc Páxina 35 de 35
Guía rápida de consulta do Recadro da declaración da Renda do ano anterior
 Guía rápida de consulta do Recadro da declaración da Renda do ano anterior 1. ACCESO DENDE A OFICINA VIRTUAL O acceso a aplicación pódese realizar dende a Oficina Virtual do Empregado Público (OVEP) no
Guía rápida de consulta do Recadro da declaración da Renda do ano anterior 1. ACCESO DENDE A OFICINA VIRTUAL O acceso a aplicación pódese realizar dende a Oficina Virtual do Empregado Público (OVEP) no
SISTEMA DE LICITACIÓN ELECTRÓNICA DA XUNTA DE GALICIA (SILEX)
 SISTEMA DE LICITACIÓN ELECTRÓNICA DA XUNTA DE GALICIA (SILEX) Requisitos técnicos 09/03/2018 Requisitos técnicos Páxina 1 de 9 ÍNDICE 1. INTRODUCIÓN... 3 1.1. Acerca desta guía.... 3 1.2. Axuda... 3 2.
SISTEMA DE LICITACIÓN ELECTRÓNICA DA XUNTA DE GALICIA (SILEX) Requisitos técnicos 09/03/2018 Requisitos técnicos Páxina 1 de 9 ÍNDICE 1. INTRODUCIÓN... 3 1.1. Acerca desta guía.... 3 1.2. Axuda... 3 2.
MANUAL APLICACIÓN SUBVENCIÓNS A PROXECTOS DE RENOVACIÓN DAS INSTALACIÓNS DE ILUMINACIÓN PÚBLICA EXTERIOR (ILE) 2015
 MANUAL APLICACIÓN SUBVENCIÓNS A PROXECTOS DE RENOVACIÓN DAS INSTALACIÓNS DE ILUMINACIÓN PÚBLICA EXTERIOR (ILE) 2015 Páxina 1 Índice 1. Obxecto da aplicación... 3 2. Acceso á aplicación... 3 2. Introdución
MANUAL APLICACIÓN SUBVENCIÓNS A PROXECTOS DE RENOVACIÓN DAS INSTALACIÓNS DE ILUMINACIÓN PÚBLICA EXTERIOR (ILE) 2015 Páxina 1 Índice 1. Obxecto da aplicación... 3 2. Acceso á aplicación... 3 2. Introdución
O dispositivo que uses para acceder á plataforma ten que cumprir cos seguintes requisitos técnicos mínimos:
 QUE É? Telea é a plataforma de teleasistencia domiciliaria que o Sergas pon a disposición dos pacientes crónicos a través da web, para mellorar o seguimento das súas patoloxías. QUE NECESITAS PARA USAR
QUE É? Telea é a plataforma de teleasistencia domiciliaria que o Sergas pon a disposición dos pacientes crónicos a través da web, para mellorar o seguimento das súas patoloxías. QUE NECESITAS PARA USAR
INSTRUCIÓNS XERAIS PARA A FERRAMENTA DE AXUDA A CUMPRIMENTACIÓN DE SOLICITUDES.
 INSTRUCIÓNS XERAIS PARA A FERRAMENTA DE AXUDA A CUMPRIMENTACIÓN DE SOLICITUDES. ÍNDICE INSTRUCIÓNS XERAIS PARA A FERRAMENTA DE AXUDA A CUMPRIMENTACIÓN DE SOLICITUDES...1 INTRODUCIÓN...1 ACCESO Á APLICACIÓN...2
INSTRUCIÓNS XERAIS PARA A FERRAMENTA DE AXUDA A CUMPRIMENTACIÓN DE SOLICITUDES. ÍNDICE INSTRUCIÓNS XERAIS PARA A FERRAMENTA DE AXUDA A CUMPRIMENTACIÓN DE SOLICITUDES...1 INTRODUCIÓN...1 ACCESO Á APLICACIÓN...2
Guía de configuración de Adobe Acrobat Reader para SDX-II Consellería de Facenda da Xunta de Galicia
 Guía de configuración de Adobe Acrobat Reader para SDX-II Consellería de Facenda da Xunta de Galicia 1. INTRODUCCIÓN No presente manual, descríbense os pasos necesarios para a configuración adecuada do
Guía de configuración de Adobe Acrobat Reader para SDX-II Consellería de Facenda da Xunta de Galicia 1. INTRODUCCIÓN No presente manual, descríbense os pasos necesarios para a configuración adecuada do
Instrucións para a presentación electrónica de solicitudes do procedemento IN408A
 Instrucións para a presentación electrónica de solicitudes do procedemento IN408A 1 Acceder á ficha do procedemento na sede electrónica... 2 2 Preparar a documentación a achegar... 2 3 Iniciar a presentación
Instrucións para a presentación electrónica de solicitudes do procedemento IN408A 1 Acceder á ficha do procedemento na sede electrónica... 2 2 Preparar a documentación a achegar... 2 3 Iniciar a presentación
DIRECCIÓN DE SISTEMAS DE INFORMACIÓN DEPARTAMENTO CERES
 DIRECCIÓN DE SISTEMAS DE INFORMACIÓN DEPARTAMENTO CERES SOLICITUD Y DESCARGA DEL CERTIFICADO DE CLASE 2 WINDOWS VISTA CON INTERNET EXPLORER 7 Y 8. NOMBRE FECHA Elaborado por: Soporte Técnico Revisado por:
DIRECCIÓN DE SISTEMAS DE INFORMACIÓN DEPARTAMENTO CERES SOLICITUD Y DESCARGA DEL CERTIFICADO DE CLASE 2 WINDOWS VISTA CON INTERNET EXPLORER 7 Y 8. NOMBRE FECHA Elaborado por: Soporte Técnico Revisado por:
espazoabalar Guía abalarmóbil
 espazoabalar Guía abalarmóbil abalarmóbil é unha aplicación que permite ás familias consultar a información de calquera dos seus fillos a través do teléfono móbil. A Xunta de Galicia, coa finalidade de
espazoabalar Guía abalarmóbil abalarmóbil é unha aplicación que permite ás familias consultar a información de calquera dos seus fillos a través do teléfono móbil. A Xunta de Galicia, coa finalidade de
Axenda e libreta de direccións: acceso remoto
 Axenda e libreta de direccións: acceso remoto Acceso á libreta de direccións e a axenda: protocolos e clientes soportados Configurar o acceso á axenda e libreta de direccións Axenda (Kronolith) e libreta
Axenda e libreta de direccións: acceso remoto Acceso á libreta de direccións e a axenda: protocolos e clientes soportados Configurar o acceso á axenda e libreta de direccións Axenda (Kronolith) e libreta
SISTEMA DE LICITACIÓN ELECTRÓNICA DA XUNTA DE GALICIA (SILEX)
 SISTEMA DE LICITACIÓN ELECTRÓNICA DA XUNTA DE GALICIA (SILEX) Guía para comezar a licitar 08/03/2018 Guía para comezar a licitar Páxina 1 de 23 ÍNDICE 1. Acerca desta guía... 3 2. Notas importantes...
SISTEMA DE LICITACIÓN ELECTRÓNICA DA XUNTA DE GALICIA (SILEX) Guía para comezar a licitar 08/03/2018 Guía para comezar a licitar Páxina 1 de 23 ÍNDICE 1. Acerca desta guía... 3 2. Notas importantes...
O dispositivo que uses para acceder á plataforma ten que cumprir cos seguintes requisitos técnicos mínimos:
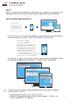 QUE É? Telea é a plataforma de teleasistencia domiciliaria que o Sergas pon a disposición dos pacientes crónicos a través da web, para mellorar o seguimento das súas patoloxías. QUE NECESITAS PARA USAR
QUE É? Telea é a plataforma de teleasistencia domiciliaria que o Sergas pon a disposición dos pacientes crónicos a través da web, para mellorar o seguimento das súas patoloxías. QUE NECESITAS PARA USAR
Mapa comercial de Santiago de Compostela Manual de usuario
 Acceso á aplicación Para acceder ao mapa comercial de Santiago de Compostela só ten que teclear mapacomercial.santiagodecompostela.gal no seu navegador. Na pantalla de inicio poderá ver os seguintes elementos:
Acceso á aplicación Para acceder ao mapa comercial de Santiago de Compostela só ten que teclear mapacomercial.santiagodecompostela.gal no seu navegador. Na pantalla de inicio poderá ver os seguintes elementos:
Manual de instalación AUTOFIRMA SEDE ELECTRÓNICA DA XUNTA DE GALICIA GUÍAS DE AXUDA DA
 GUÍAS DE AXUDA DA SEDE ELECTRÓNICA DA XUNTA DE GALICIA Manual de instalación AUTOFIRMA Páxina 2 de 17 Contenido 1. INTRODUCIÓN... 3 2. REQUISITOS MÍNIMOS... 4 3. INSTALACIÓN... 5 3.1. Microsoft Windows...
GUÍAS DE AXUDA DA SEDE ELECTRÓNICA DA XUNTA DE GALICIA Manual de instalación AUTOFIRMA Páxina 2 de 17 Contenido 1. INTRODUCIÓN... 3 2. REQUISITOS MÍNIMOS... 4 3. INSTALACIÓN... 5 3.1. Microsoft Windows...
O dispositivo que uses para acceder á plataforma ten que cumprir cos seguintes requisitos técnicos mínimos:
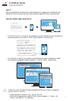 QUE É? Telea é a plataforma de teleasistencia domiciliaria que o Sergas pon a disposición dos pacientes crónicos a través da web, para mellorar o seguimento das súas patoloxías. QUE NECESITAS PARA USAR
QUE É? Telea é a plataforma de teleasistencia domiciliaria que o Sergas pon a disposición dos pacientes crónicos a través da web, para mellorar o seguimento das súas patoloxías. QUE NECESITAS PARA USAR
VALIDACIÓN DE SINATURAS DIXITAIS EN DOCUMENTOS PDF
 GUÍAS DE AXUDA DA SEDE ELECTRÓNICA DA XUNTA DE GALICIA VALIDACIÓN DE SINATURAS DIXITAIS EN DOCUMENTOS PDF Páxina 2 de 5 A validación dunha sinatura dixital consiste en verificar a identidade de quen asinou
GUÍAS DE AXUDA DA SEDE ELECTRÓNICA DA XUNTA DE GALICIA VALIDACIÓN DE SINATURAS DIXITAIS EN DOCUMENTOS PDF Páxina 2 de 5 A validación dunha sinatura dixital consiste en verificar a identidade de quen asinou
Manual de usuario AUTOFIRMA: INSTALACIÓN Y FUNCIONAMENTO
 Manual de usuario AUTOFIRMA: INSTALACIÓN Y FUNCIONAMENTO Índice 1. INTRODUCIÓN... 3 2. REQUISITOS MÍNIMOS... 4 3. INSTALACIÓN... 5 3.1. Microsoft Windows... 5 3.1.1. Desinstalación Windows.... 8 4. PROBLEMAS
Manual de usuario AUTOFIRMA: INSTALACIÓN Y FUNCIONAMENTO Índice 1. INTRODUCIÓN... 3 2. REQUISITOS MÍNIMOS... 4 3. INSTALACIÓN... 5 3.1. Microsoft Windows... 5 3.1.1. Desinstalación Windows.... 8 4. PROBLEMAS
Sistema de Notificacións de Galicia Notifica.gal. Elaborado por : Área de Modernización Versión 02.02
 GU Sistema de Notificacións de Galicia Notifica.gal Elaborado por : Área de Modernización Versión 02.02 Que é Notifica.gal? O Sistema de Notificación de Galicia, Notifica.gal, é a dirección electrónica
GU Sistema de Notificacións de Galicia Notifica.gal Elaborado por : Área de Modernización Versión 02.02 Que é Notifica.gal? O Sistema de Notificación de Galicia, Notifica.gal, é a dirección electrónica
O dispositivo que uses para acceder á plataforma ten que cumprir cos seguintes requisitos técnicos mínimos:
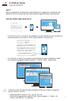 QUE É? Telea é a plataforma de teleasistencia domiciliaria que o Sergas pon a disposición dos pacientes crónicos a través da web, para mellorar o seguimento das súas patoloxías. QUE NECESITAS PARA USAR
QUE É? Telea é a plataforma de teleasistencia domiciliaria que o Sergas pon a disposición dos pacientes crónicos a través da web, para mellorar o seguimento das súas patoloxías. QUE NECESITAS PARA USAR
Manual de usuario AUTOFIRMA: INSTALACIÓN Y FUNCIONAMENTO
 Manual de usuario AUTOFIRMA: INSTALACIÓN Y FUNCIONAMENTO Índice 1. INTRODUCCIÓN... 3 2. REQUISITOS MÍNIMOS... 4 3. INSTALACIÓN... 5 3.1. Microsoft Windows... 5 3.1.1. Desinstalación Windows.... 9 4. FUNCIONAMIENTO...
Manual de usuario AUTOFIRMA: INSTALACIÓN Y FUNCIONAMENTO Índice 1. INTRODUCCIÓN... 3 2. REQUISITOS MÍNIMOS... 4 3. INSTALACIÓN... 5 3.1. Microsoft Windows... 5 3.1.1. Desinstalación Windows.... 9 4. FUNCIONAMIENTO...
Rexistro de vacinas en centros non pertencentes á rede do Servizo Galego de Saúde
 Rexistro de vacinas en centros non pertencentes á rede do Servizo Galego de Saúde Rexistro de vacinas en centros non pertencentes á rede do Servizo Galego de Saúde Este rexistro realízase a través da páxina
Rexistro de vacinas en centros non pertencentes á rede do Servizo Galego de Saúde Rexistro de vacinas en centros non pertencentes á rede do Servizo Galego de Saúde Este rexistro realízase a través da páxina
GUÍA RÁPIDA PARA REUNIÓNS VIRTUAIS (VIA WEB) Para participar nunha reunión virtual só é necesario unha conexión a internet de
 GUÍA RÁPIDA PARA REUNIÓNS VIRTUAIS (VIA WEB) Para participar nunha reunión virtual só é necesario unha conexión a internet de ancho de banda: 256 Kbps (512 Kbps recomendado) Conexión ADSL/cable (recoméndase
GUÍA RÁPIDA PARA REUNIÓNS VIRTUAIS (VIA WEB) Para participar nunha reunión virtual só é necesario unha conexión a internet de ancho de banda: 256 Kbps (512 Kbps recomendado) Conexión ADSL/cable (recoméndase
espazoabalar Guía abalarmóbil
 espazoabalar Guía é unha aplicación que permite ás familias consultar a información académica de calquera dos seus fillos a través do teléfono móbil. A Xunta de Galicia, coa finalidade de aumentar o acercamento
espazoabalar Guía é unha aplicación que permite ás familias consultar a información académica de calquera dos seus fillos a través do teléfono móbil. A Xunta de Galicia, coa finalidade de aumentar o acercamento
Como buscar no catálogo?
 GUÍA DO CATÁLOGO Como buscar no catálogo? Os resultados Imprimir / Gravar / Exportar Outras opcións dende o catálogo Perseo é o catálogo da Biblioteca Universitaria de Vigo e describe todos os documentos
GUÍA DO CATÁLOGO Como buscar no catálogo? Os resultados Imprimir / Gravar / Exportar Outras opcións dende o catálogo Perseo é o catálogo da Biblioteca Universitaria de Vigo e describe todos os documentos
Rexistro de vacinas en centros non pertencentes á rede do Servizo Galego de Saúde
 Rexistro de vacinas en centros non pertencentes á rede do Servizo Galego de Saúde Rexistro de vacinas en centros non pertencentes á rede do Servizo Galego de Saúde Este rexistro realízase a través da páxina
Rexistro de vacinas en centros non pertencentes á rede do Servizo Galego de Saúde Rexistro de vacinas en centros non pertencentes á rede do Servizo Galego de Saúde Este rexistro realízase a través da páxina
CONFIGURACIÓN EN CLIENTES WINDOWS 8.1
 CONFIGURACIÓN EN CLIENTES WINDOWS 8.1 Para conectarse á rede eduroam cómpre ter instalado o certificado DigiCert Assured ID Root CA. En Windows 8.1 o certificado non vén instalado por defecto; para descargalo
CONFIGURACIÓN EN CLIENTES WINDOWS 8.1 Para conectarse á rede eduroam cómpre ter instalado o certificado DigiCert Assured ID Root CA. En Windows 8.1 o certificado non vén instalado por defecto; para descargalo
Guía de solicitud de un certificado AC FNMT Usuarios
 Guía de solicitud de un certificado AC FNMT Usuarios 2015 TABLA DE CONTENIDO Tabla de contenido INTRODUCCIÓN... 2 SOLICITUD Y DESCARGA DEL CERTIFICADO... 2 1.- Consideraciones previas y configuración del
Guía de solicitud de un certificado AC FNMT Usuarios 2015 TABLA DE CONTENIDO Tabla de contenido INTRODUCCIÓN... 2 SOLICITUD Y DESCARGA DEL CERTIFICADO... 2 1.- Consideraciones previas y configuración del
A activación deste servizo leva moi pouco tempo e ofrece unha serie de vantaxes:
 A recepción do certificado da nómina por correo electrónico é unha funcionalidade da Oficina Virtual para Empregados Públicos que ten a nosa disposición a Consellería de Economía e Facenda a través da
A recepción do certificado da nómina por correo electrónico é unha funcionalidade da Oficina Virtual para Empregados Públicos que ten a nosa disposición a Consellería de Economía e Facenda a través da
MANUAL DA APLICACIÓN MÓBIL DE MONDARIZ BALNEARIO
 MANUAL DA APLICACIÓN MÓBIL DE MONDARIZ BALNEARIO PETICIONARIO: Concello de Mondariz Balneario REFERENCIA: 6T236 App Mondariz Balneario MANUAL DA APLICACIÓN MÓBIL DE MONDARIZ BALNEARIO... 1 1 Instalación
MANUAL DA APLICACIÓN MÓBIL DE MONDARIZ BALNEARIO PETICIONARIO: Concello de Mondariz Balneario REFERENCIA: 6T236 App Mondariz Balneario MANUAL DA APLICACIÓN MÓBIL DE MONDARIZ BALNEARIO... 1 1 Instalación
SOLICITUDE DE PAGAMENTO DA AXUDA A REDUCIÓN DA PRODUCIÓN DE LEITE
 SOLICITUDE DE PAGAMENTO DA AXUDA A REDUCIÓN DA PRODUCIÓN DE LEITE Base Xurídica: Regulamento delegado (UE) 2016/1612. Obxecto: Realizar o pagamento para os produtores de leite de vaca que reduciran a súa
SOLICITUDE DE PAGAMENTO DA AXUDA A REDUCIÓN DA PRODUCIÓN DE LEITE Base Xurídica: Regulamento delegado (UE) 2016/1612. Obxecto: Realizar o pagamento para os produtores de leite de vaca que reduciran a súa
Fondo de Acción Social. Manual do usuario da aplicación de xeración de solicitudes
 Fondo de Acción Social Manual do usuario da aplicación de xeración de solicitudes Fondo de Acción Social 2007 2 Táboa de contidos Introducción 3 Pasos a seguir para a presentación de solicitudes 4 Qué
Fondo de Acción Social Manual do usuario da aplicación de xeración de solicitudes Fondo de Acción Social 2007 2 Táboa de contidos Introducción 3 Pasos a seguir para a presentación de solicitudes 4 Qué
MANUAL BÁSICO PARA PASAR FALTAS E NOTAS NA APLICACIÓN DE XESTIÓN XADE WEB
 MANUAL BÁSICO PARA PASAR FALTAS E NOTAS NA APLICACIÓN DE XESTIÓN XADE WEB Será imprescindible que todo o profesorado dispoña dun correo oficial tipo xxx@edu.xunta.es Se non o tedes ou non sabedes como
MANUAL BÁSICO PARA PASAR FALTAS E NOTAS NA APLICACIÓN DE XESTIÓN XADE WEB Será imprescindible que todo o profesorado dispoña dun correo oficial tipo xxx@edu.xunta.es Se non o tedes ou non sabedes como
1. Deshabilitar bloqueador de elementos emerxentes Deshabilitar bloqueador de elementos emergentes
 0. Contido Contido Neste documento descríbese a solución a algúns problemas frecuentes á hora de visualizar arquivos PDF xerados dende o programa e tamén ao realizar o proceso de pago telemático das taxas
0. Contido Contido Neste documento descríbese a solución a algúns problemas frecuentes á hora de visualizar arquivos PDF xerados dende o programa e tamén ao realizar o proceso de pago telemático das taxas
MANUAL BÁSICO DE MANEXO DA APLICACIÓN INFORMÁTICA SGIC-STO, PARA ELABORACIÓN DO INFORME DE SEGUIMENTO DE TÍTULOS 2015 (CURSO 2014/15)
 Edificio Reitoría Campus Universitario 36310 Vigo España Tel. 986 813 586 Fax 986 813 818 vicadc.uvigo.es MANUAL BÁSICO DE MANEXO DA APLICACIÓN INFORMÁTICA SGIC-STO, PARA ELABORACIÓN DO INFORME DE SEGUIMENTO
Edificio Reitoría Campus Universitario 36310 Vigo España Tel. 986 813 586 Fax 986 813 818 vicadc.uvigo.es MANUAL BÁSICO DE MANEXO DA APLICACIÓN INFORMÁTICA SGIC-STO, PARA ELABORACIÓN DO INFORME DE SEGUIMENTO
Audio e vídeo en Ardora 7
 Nos distintos tipos de contidos que crea Ardora se poden incluír arquivos multimedia, tanto de audio como de video. AUDIO: Por exemplo, nas actividades interactivas, xunto coas mensaxes de "felicitación"
Nos distintos tipos de contidos que crea Ardora se poden incluír arquivos multimedia, tanto de audio como de video. AUDIO: Por exemplo, nas actividades interactivas, xunto coas mensaxes de "felicitación"
MANUAL BÁSICO DE MANEXO DA APLICACIÓN INFORMÁTICA SGIC-STO
 Edificio Reitoría Campus Universitario 36310 Vigo España Tel. 986 813 586 Fax 986 813 818 vicadc.uvigo.es MANUAL BÁSICO DE MANEXO DA APLICACIÓN INFORMÁTICA SGIC-STO 0 INDICE Aspectos Xerais 1 Elaboración
Edificio Reitoría Campus Universitario 36310 Vigo España Tel. 986 813 586 Fax 986 813 818 vicadc.uvigo.es MANUAL BÁSICO DE MANEXO DA APLICACIÓN INFORMÁTICA SGIC-STO 0 INDICE Aspectos Xerais 1 Elaboración
REA Registro de Empresas Acreditadas en el Sector de la Construcción Guía de configuración previa
 REA Registro de Empresas Acreditadas en el Sector de la Construcción Septiembre 2018 - Versión 8.2 Índice 1. IDENTIFICACIÓN Y FIRMA ELECTRÓNICA... 3 2. AUTOFIRM@... 5 2.1 Instalación de Autofirm@... 5
REA Registro de Empresas Acreditadas en el Sector de la Construcción Septiembre 2018 - Versión 8.2 Índice 1. IDENTIFICACIÓN Y FIRMA ELECTRÓNICA... 3 2. AUTOFIRM@... 5 2.1 Instalación de Autofirm@... 5
CAMBIOS DE GRUPO 2018/19
 CAMBIOS DE GRUPO 2018/19 Os cambios de grupo, en ningún caso, presuporán traslado entre a sede de Ourense e as súas seccións delegadas. Para cambiar dunha sección a outra ou á sede de Ourense e viceversa,
CAMBIOS DE GRUPO 2018/19 Os cambios de grupo, en ningún caso, presuporán traslado entre a sede de Ourense e as súas seccións delegadas. Para cambiar dunha sección a outra ou á sede de Ourense e viceversa,
REXISTRO XERAL DE CONTRATISTAS DA XUNTA DE GALICIA (RXC)
 REXISTRO XERAL DE CONTRATISTAS DA XUNTA DE GALICIA (RXC) Manual de usuario 28/12/2016 RXC2_Manual_Usuario_Externo.docx Páxina 1 de 31 Nome do documento: Codificación do documento: CONTROL DE VERSIÓNS E
REXISTRO XERAL DE CONTRATISTAS DA XUNTA DE GALICIA (RXC) Manual de usuario 28/12/2016 RXC2_Manual_Usuario_Externo.docx Páxina 1 de 31 Nome do documento: Codificación do documento: CONTROL DE VERSIÓNS E
Trámites en línea Requisitos Generales de Configuración del Almacén de Certificados
 Trámites en línea Requisitos Generales de Configuración del Almacén de Certificados Página 1 de 34 31/05/2010 Índice 1 Importación de certificado personal... 3 1.1 Importación del certificado personal
Trámites en línea Requisitos Generales de Configuración del Almacén de Certificados Página 1 de 34 31/05/2010 Índice 1 Importación de certificado personal... 3 1.1 Importación del certificado personal
DIRECCIÓN DE SISTEMAS DE INFORMACIÓN DEPARTAMENTO CERES
 DIRECCIÓN DE SISTEMAS DE INFORMACIÓN DEPARTAMENTO CERES RENOVACIÓN DEL CERTIFICADO CON MOZILLA FIREFOX EN SOFTWARE (WINDOWS, LINUX Y MAC) NOMBRE FECHA Elaborado por: Soporte Técnico 23/02/2011 Revisado
DIRECCIÓN DE SISTEMAS DE INFORMACIÓN DEPARTAMENTO CERES RENOVACIÓN DEL CERTIFICADO CON MOZILLA FIREFOX EN SOFTWARE (WINDOWS, LINUX Y MAC) NOMBRE FECHA Elaborado por: Soporte Técnico 23/02/2011 Revisado
MANUAL PARA SOLICITAR LA FIRMA DIGITAL POR SOFTWARE
 MANUAL PARA SOLICITAR LA FIRMA DIGITAL POR SOFTWARE Para facilitar la firma digital de los trabajos a visar y para que no sea necesario que se disponga de una herramienta para ello, es necesario que la
MANUAL PARA SOLICITAR LA FIRMA DIGITAL POR SOFTWARE Para facilitar la firma digital de los trabajos a visar y para que no sea necesario que se disponga de una herramienta para ello, es necesario que la
Sede electrónica. Requisitos Generales de Configuración del Almacén de Certificados
 Sede electrónica Requisitos Generales de Configuración del Almacén de Certificados Página 1 de 32 04/01/2012 Índice 1 Importación de certificado personal... 3 1.1 Importación del certificado personal en
Sede electrónica Requisitos Generales de Configuración del Almacén de Certificados Página 1 de 32 04/01/2012 Índice 1 Importación de certificado personal... 3 1.1 Importación del certificado personal en
Configuración dun cliente Mozilla Thunderbird
 Configuración dun cliente Mozilla Thunderbird Configuración dun Mozilla Thunderbird Datos de conexión Configurar unha conta de usuario Axuste manual da configuración Axuste da configuración da conta Correos
Configuración dun cliente Mozilla Thunderbird Configuración dun Mozilla Thunderbird Datos de conexión Configurar unha conta de usuario Axuste manual da configuración Axuste da configuración da conta Correos
MANUAL BÁSICO DE MANEXO DA APLICACIÓN INFORMÁTICA SGIC-STO
 Edificio Reitoría Campus Universitario 36310 Vigo España Tel. 986 813 586 Fax 986 813 818 vicadc.uvigo.es MANUAL BÁSICO DE MANEXO DA APLICACIÓN INFORMÁTICA SGIC-STO 0 INDICE Aspectos Xerais 1 Elaboración
Edificio Reitoría Campus Universitario 36310 Vigo España Tel. 986 813 586 Fax 986 813 818 vicadc.uvigo.es MANUAL BÁSICO DE MANEXO DA APLICACIÓN INFORMÁTICA SGIC-STO 0 INDICE Aspectos Xerais 1 Elaboración
Información e instrucións para realizar solicitudes web
 Dirección Xeral de Educación, Formación Profesional e Innovación Educativa Admisión a ciclos de Formación Profesional 2013-2014 Información e instrucións para realizar solicitudes web Páxina 1 de 9 Índice
Dirección Xeral de Educación, Formación Profesional e Innovación Educativa Admisión a ciclos de Formación Profesional 2013-2014 Información e instrucións para realizar solicitudes web Páxina 1 de 9 Índice
Asistente web para a solicitude
 Dirección Xeral de Educación, Formación Profesional e Innovación Educativa Admisión a ciclos de grao medio e de grao superior de Formación Profesional 2017-2018 Asistente web para a solicitude Páxina 1
Dirección Xeral de Educación, Formación Profesional e Innovación Educativa Admisión a ciclos de grao medio e de grao superior de Formación Profesional 2017-2018 Asistente web para a solicitude Páxina 1
Creación dunha entidade con período contable distinto ao ano natural
 Creación dunha entidade con período contable distinto ao ano natural Na pantalla inicial accedemos a [Entidades] e seleccionada a entidade, prememos en [Datos Auxiliares]. Para indicar o período terá que
Creación dunha entidade con período contable distinto ao ano natural Na pantalla inicial accedemos a [Entidades] e seleccionada a entidade, prememos en [Datos Auxiliares]. Para indicar o período terá que
REA Registro de Empresas Acreditadas Guía de configuración previa
 REA Registro de Empresas Acreditadas Versión 6.1 Índice 1. Introducción...3 2. Requisitos Mínimos...4 3. Certificado de Servidor...5 4. Certificado de usuario...6 5. Java...7 5.1 Excepciones de sitios...8
REA Registro de Empresas Acreditadas Versión 6.1 Índice 1. Introducción...3 2. Requisitos Mínimos...4 3. Certificado de Servidor...5 4. Certificado de usuario...6 5. Java...7 5.1 Excepciones de sitios...8
Manual de usuario Plug-in Word. Versión en galego Equipo de desenvolvemento
 MU Manual de usuario Plug-in Word Versión en galego Equipo de desenvolvemento CONTROL DE VERSIÓNS E DISTRIBUCIÓN NOME DO DOCUMENTO: Manual plug-in MS Word VERSIÓN: 1.0 COD. DO DOCUMENTO: ELABORADO POR:
MU Manual de usuario Plug-in Word Versión en galego Equipo de desenvolvemento CONTROL DE VERSIÓNS E DISTRIBUCIÓN NOME DO DOCUMENTO: Manual plug-in MS Word VERSIÓN: 1.0 COD. DO DOCUMENTO: ELABORADO POR:
GUÍA DE INSCRICIÓN AOS CURSOS DO CNTG. Para localizar un curso pode optar por calquera das seguintes opcións:
 Dirección Xeral de Orientación e Promoción Laboral GUÍA DE INSCRICIÓN AOS CURSOS DO CNTG I BUSCA DE CURSOS. Para localizar un curso pode optar por calquera das seguintes opcións: 1 Buscar a través da opción
Dirección Xeral de Orientación e Promoción Laboral GUÍA DE INSCRICIÓN AOS CURSOS DO CNTG I BUSCA DE CURSOS. Para localizar un curso pode optar por calquera das seguintes opcións: 1 Buscar a través da opción
Guía do Usuario: Comprobación de CSV
 Guía do Usuario: Comprobación de CSV Data 28/02/2012 CONTROL DE REVISIÓNS Historia Versión Data Documentos substituído Descrición / Detalles 0.1.0 29/09/2010 Versión Inicial 0.2.0 07/12/2010 Actualizado
Guía do Usuario: Comprobación de CSV Data 28/02/2012 CONTROL DE REVISIÓNS Historia Versión Data Documentos substituído Descrición / Detalles 0.1.0 29/09/2010 Versión Inicial 0.2.0 07/12/2010 Actualizado
MANUAL DE USUARIO - REDE WIFI DO CONCELLO DE LUGO INTRODUCCIÓN
 INTRODUCCIÓN Hoxe en día existe unha gran variedade de dispositivos que permiten a súa conexión a unha rede wifi, así como diferente software para a navegación web. Este manual foi confeccionado para ilustrar
INTRODUCCIÓN Hoxe en día existe unha gran variedade de dispositivos que permiten a súa conexión a unha rede wifi, así como diferente software para a navegación web. Este manual foi confeccionado para ilustrar
Manual de instalación AUTOFIRMA SEDE ELECTRÓNICA DA XUNTA DE GALICIA GUÍAS DE AXUDA DA
 Manual de instalación AUTOFIRMA GUÍAS DE AXUDA DA SEDE ELECTRÓNICA DA XUNTA DE GALICIA Contenido 1. INTRODUCCIÓN... 3 2. REQUISITOS MÍNIMOS... 4 3. INSTALACIÓN... 5 3.1. Microsoft Windows... 5 3.1.1. Desinstalación
Manual de instalación AUTOFIRMA GUÍAS DE AXUDA DA SEDE ELECTRÓNICA DA XUNTA DE GALICIA Contenido 1. INTRODUCCIÓN... 3 2. REQUISITOS MÍNIMOS... 4 3. INSTALACIÓN... 5 3.1. Microsoft Windows... 5 3.1.1. Desinstalación
MANUAL da PÁXINA WEB DE CONSULTA DE COBERTURA Versión Móbil
 MANUAL da PÁXINA WEB DE CONSULTA DE COBERTURA Versión Móbil Decembro 2015 v.1.0. INDICE 1. INTRODUCIÓN... 3 2. INSTALACIÓN E ACCESO Á CONSULTA DE COBERTURA... 3 3. DESCRICIÓN DE PANTALLAS... 4 4. USO DA
MANUAL da PÁXINA WEB DE CONSULTA DE COBERTURA Versión Móbil Decembro 2015 v.1.0. INDICE 1. INTRODUCIÓN... 3 2. INSTALACIÓN E ACCESO Á CONSULTA DE COBERTURA... 3 3. DESCRICIÓN DE PANTALLAS... 4 4. USO DA
Instrucciones para obtener el certificado electrónico de la FNMT
 Instrucciones para obtener el certificado electrónico de la FNMT Índice 1. Registro Documental... 3 2. Objeto del documento... 4 3. Instrucciones para obtener el certificado electrónico de la FNMT... 5
Instrucciones para obtener el certificado electrónico de la FNMT Índice 1. Registro Documental... 3 2. Objeto del documento... 4 3. Instrucciones para obtener el certificado electrónico de la FNMT... 5
REXISTRO DE CERTIFICADOS DE EFICIENCIA ENERXÉTICA DE EDIFICIOS EXISTENTES.
 REXISTRO DE CERTIFICADOS DE EFICIENCIA ENERXÉTICA DE EDIFICIOS EXISTENTES. (Márcanse en cor gris con letra vermella os enlaces a direccións web). As solicitudes para o rexistro dos certificados de eficiencia
REXISTRO DE CERTIFICADOS DE EFICIENCIA ENERXÉTICA DE EDIFICIOS EXISTENTES. (Márcanse en cor gris con letra vermella os enlaces a direccións web). As solicitudes para o rexistro dos certificados de eficiencia
SISTEMA DE LICITACIÓN ELECTRÓNICA DA XUNTA DE GALICIA (SILEX)
 SISTEMA DE LICITACIÓN ELECTRÓNICA DA XUNTA DE GALICIA (SILEX) Manual de Usuario 27/04/2018 Manual de Usuario Páxina 1 de 26 ÍNDICE 1. Acerca desta guía... 3 2. Notas importantes... 3 3. Requisitos para
SISTEMA DE LICITACIÓN ELECTRÓNICA DA XUNTA DE GALICIA (SILEX) Manual de Usuario 27/04/2018 Manual de Usuario Páxina 1 de 26 ÍNDICE 1. Acerca desta guía... 3 2. Notas importantes... 3 3. Requisitos para
CONTROL DE VERSIÓNS E DISTRIBUCIÓN NOME DO
 CONTROL DE VERSIÓNS E DISTRIBUCIÓN NOME DO VERSIÓ Guia instalacion Autofirma.pdf DOCUMENTO: N: 01.00 COD. DO DOCUMENTO: ELABORADO POR: Amtega DATA: 20/04/2017 VALIDADO POR: Amtega DATA: 21/04/2017 APROBADO
CONTROL DE VERSIÓNS E DISTRIBUCIÓN NOME DO VERSIÓ Guia instalacion Autofirma.pdf DOCUMENTO: N: 01.00 COD. DO DOCUMENTO: ELABORADO POR: Amtega DATA: 20/04/2017 VALIDADO POR: Amtega DATA: 21/04/2017 APROBADO
IMPLEMENTACIÓN DE FIRMA ELECTRÓNICA -MANUAL DE USUARIO-
 IMPLEMENTACIÓN DE FIRMA ELECTRÓNICA -MANUAL DE USUARIO- COLEGIO DE ESCRIBANOS DE LA PROVINCIA DE BUENOS AIRES DIRECCIÓN DE INFORMÁTICA AÑO 2016 CONTENIDO CÓMO OBTENER EL CERTIFICADO DE FIRMA DIGITAL PARA
IMPLEMENTACIÓN DE FIRMA ELECTRÓNICA -MANUAL DE USUARIO- COLEGIO DE ESCRIBANOS DE LA PROVINCIA DE BUENOS AIRES DIRECCIÓN DE INFORMÁTICA AÑO 2016 CONTENIDO CÓMO OBTENER EL CERTIFICADO DE FIRMA DIGITAL PARA
Manual de configuración de Adobe Reader para la validación de la firma de un documento.
 Manual de configuración de Adobe Reader para la validación de la firma de un documento. Versión 1.0 Este documento esta basado en el publicado por el Ministerio de la Presidencia, se encuentra disponible
Manual de configuración de Adobe Reader para la validación de la firma de un documento. Versión 1.0 Este documento esta basado en el publicado por el Ministerio de la Presidencia, se encuentra disponible
REXISTRO XERAL DE CONTRATISTAS DA XUNTA DE GALICIA (RXC)
 REXISTRO XERAL DE CONTRATISTAS DA XUNTA DE GALICIA (RXC) Manual de usuario 26/10/2015 RXC2_Manual_Usuario_Externo_v9.docx Páxina 1 de 26 CONTROL DE VERSIÓNS E DISTRIBUCIÓN Nome do documento: RXC2_Manual_Usuario_Externo.docx
REXISTRO XERAL DE CONTRATISTAS DA XUNTA DE GALICIA (RXC) Manual de usuario 26/10/2015 RXC2_Manual_Usuario_Externo_v9.docx Páxina 1 de 26 CONTROL DE VERSIÓNS E DISTRIBUCIÓN Nome do documento: RXC2_Manual_Usuario_Externo.docx
SOLICITUDES DE CURSOS
 SOLICITUDES DE CURSOS Antes de introduci-las solicitudes é necesario dar de alta o calendario anual para o centro. Para elo imos á opción do menú: Centros-> Calendario, co que nos aparecerá o seguinte:
SOLICITUDES DE CURSOS Antes de introduci-las solicitudes é necesario dar de alta o calendario anual para o centro. Para elo imos á opción do menú: Centros-> Calendario, co que nos aparecerá o seguinte:
SERPA Servicios de Prevención Ajenos. Guía de Configuración Previa
 Servicios de Prevención Ajenos Guía de Configuración Previa SEPTIEMBRE 2017 INDICE 1. INTRODUCCIÓN...3 2. REQUISITOS MINIMOS...4 3. IDENTIFICACION DE USUARIOS...5 3.1. Acceso con AUTOFIRM@...6 3.2. Acceso
Servicios de Prevención Ajenos Guía de Configuración Previa SEPTIEMBRE 2017 INDICE 1. INTRODUCCIÓN...3 2. REQUISITOS MINIMOS...4 3. IDENTIFICACION DE USUARIOS...5 3.1. Acceso con AUTOFIRM@...6 3.2. Acceso
MANUAL PARA EL ENVÍO Y NOTIFICACIÓN ELECTRÓNICA DE UNA INSTANCIA GENERAL
 MANUAL PARA EL ENVÍO Y NOTIFICACIÓN ELECTRÓNICA DE UNA INSTANCIA GENERAL La aprobación de la Ley 39/2015, de 1 de octubre, del Procedimiento Administrativo Común de las Administraciones Públicas ha dado
MANUAL PARA EL ENVÍO Y NOTIFICACIÓN ELECTRÓNICA DE UNA INSTANCIA GENERAL La aprobación de la Ley 39/2015, de 1 de octubre, del Procedimiento Administrativo Común de las Administraciones Públicas ha dado
SITRÁN ARAGÓN TRÁMITES Y SERVICIOS EN LÍNEA (WEB GANADEROS) CONFIGURACIÓN
 SITRÁN ARAGÓN TRÁMITES Y SERVICIOS EN LÍNEA (WEB GANADEROS) CONFIGURACIÓN Servicio de Recursos Ganaderos Julio 2012 v1 INDICE 1 CONFIGURACIÓN... 3 1.1 REQUISITOS... 3 1.1.1 Sotfware... 3 1.1.1.1 Sistema
SITRÁN ARAGÓN TRÁMITES Y SERVICIOS EN LÍNEA (WEB GANADEROS) CONFIGURACIÓN Servicio de Recursos Ganaderos Julio 2012 v1 INDICE 1 CONFIGURACIÓN... 3 1.1 REQUISITOS... 3 1.1.1 Sotfware... 3 1.1.1.1 Sistema
Dirección Xeral de Educación, Formación Profesional e Innovación Educativa. Admisión a ciclos de Formación Profesional
 Dirección Xeral de Educación, Formación Profesional e Innovación Educativa Admisión a ciclos de Formación Profesional 2018-2019 Instrucións para reservar vía web a matrícula nas prazas adxudicadas do réxime
Dirección Xeral de Educación, Formación Profesional e Innovación Educativa Admisión a ciclos de Formación Profesional 2018-2019 Instrucións para reservar vía web a matrícula nas prazas adxudicadas do réxime
Validación de la firma de un documento. Manual de configuración de Adobe Reader
 Validación de la firma de un documento Manual de configuración de Adobe Reader Tabla de contenido 1. Introducción.... 3 2. Instalar los certificados de la FNMT-RCM.... 3 3. Configurar Adobe Reader para
Validación de la firma de un documento Manual de configuración de Adobe Reader Tabla de contenido 1. Introducción.... 3 2. Instalar los certificados de la FNMT-RCM.... 3 3. Configurar Adobe Reader para
CAMPAÑA ANTIGRIPAL 2017 Preguntas Frecuentes (Hospitais da rede do SERGAS)
 CAMPAÑA ANTIGRIPAL 2017 Preguntas Frecuentes (Hospitais ) OUTUBRO 2017 ÍNDICE 1. REXISTRO CAMPAÑA ANTIGRIPAL...3 1.1. COMO SE ACCEDE AO FORMULARIO DE REXISTRO DA CAMPAÑA ANTIGRIPAL 2017?...3 1.2. COMO
CAMPAÑA ANTIGRIPAL 2017 Preguntas Frecuentes (Hospitais ) OUTUBRO 2017 ÍNDICE 1. REXISTRO CAMPAÑA ANTIGRIPAL...3 1.1. COMO SE ACCEDE AO FORMULARIO DE REXISTRO DA CAMPAÑA ANTIGRIPAL 2017?...3 1.2. COMO
MANUAL DE USUARIO [versión 2, act. 17/11/2014] Apps Bluefire Reader e Aldiko Book Reader
![MANUAL DE USUARIO [versión 2, act. 17/11/2014] Apps Bluefire Reader e Aldiko Book Reader MANUAL DE USUARIO [versión 2, act. 17/11/2014] Apps Bluefire Reader e Aldiko Book Reader](/thumbs/79/78903921.jpg) MANUAL DE USUARIO [versión 2, act. 17/11/2014] Apps Bluefire Reader e Aldiko Book Reader CONFIGURACIÓN DAS APPS DE LECTURA BLUEFIRE E ALDIKO EN TABLETAS E TELÉFONOS INTELIXENTES Para poder ler un libro
MANUAL DE USUARIO [versión 2, act. 17/11/2014] Apps Bluefire Reader e Aldiko Book Reader CONFIGURACIÓN DAS APPS DE LECTURA BLUEFIRE E ALDIKO EN TABLETAS E TELÉFONOS INTELIXENTES Para poder ler un libro
COMO CREAR UNHA BASE DE DATOS EN BASE DE LIBREOFFICE
 COMO CREAR UNHA BASE DE DATOS EN BASE DE LIBREOFFICE Imos crear unha Base de Datos Centro de Estudios para aprender a utilizar BASE O Primeiro paso é abri Base e nas ventás que saen daslle Siguiente_Siguiente_Finalizar.
COMO CREAR UNHA BASE DE DATOS EN BASE DE LIBREOFFICE Imos crear unha Base de Datos Centro de Estudios para aprender a utilizar BASE O Primeiro paso é abri Base e nas ventás que saen daslle Siguiente_Siguiente_Finalizar.
Conexión á rede Wifi edu.xunta.es: Instrucións
 Conexión á rede Wifi edu.xunta.es: Instrucións Índice 1.Introdución: 5 2.Configuración: 6 3.Equipos Abalar. 6 4.Maqueta corporativa Abalar Libre. 6 5.Ubuntu (Linux) 7 6.Windows 7 8 7.Windows 8/10 9 8.Teléfono
Conexión á rede Wifi edu.xunta.es: Instrucións Índice 1.Introdución: 5 2.Configuración: 6 3.Equipos Abalar. 6 4.Maqueta corporativa Abalar Libre. 6 5.Ubuntu (Linux) 7 6.Windows 7 8 7.Windows 8/10 9 8.Teléfono
Manual de usuario do blog Ler conta moito. Elaborado por Oficina de Coordinación Web. manual_wordpress_lercontamoito_ _1idioma Páxina 1 de 12
 PX Manual de usuario do blog Ler conta moito Elaborado por Oficina de Coordinación Web manual_wordpress_lercontamoito_20130531_1idioma Páxina 1 de 12 Índice 1. INTRODUCIÓN... 3 2. ACCESO AO XESTOR... 4
PX Manual de usuario do blog Ler conta moito Elaborado por Oficina de Coordinación Web manual_wordpress_lercontamoito_20130531_1idioma Páxina 1 de 12 Índice 1. INTRODUCIÓN... 3 2. ACCESO AO XESTOR... 4
Crear un Blog. Primeiros pasos. XX Semana da Educación. Pontevedra
 Crear un Blog. Primeiros pasos. XX Semana da Educación Pontevedra 2008 http://www.recursosmatematicos.com/galego 1 Crear un blog en Blogger Se queres empezar nisto dos blogs, o mellor é crear un en Blogger,
Crear un Blog. Primeiros pasos. XX Semana da Educación Pontevedra 2008 http://www.recursosmatematicos.com/galego 1 Crear un blog en Blogger Se queres empezar nisto dos blogs, o mellor é crear un en Blogger,
Configurar el navegador FIREFOX:
 Configurar el navegador FIREFOX: -Debe instalar el certificaco raíz de la FNMT para que el navegador admita la página de CERES como página de confianza. Para ello descargue el certificado. Guárdelo en
Configurar el navegador FIREFOX: -Debe instalar el certificaco raíz de la FNMT para que el navegador admita la página de CERES como página de confianza. Para ello descargue el certificado. Guárdelo en
Generación de Certificados SSL con IIS
 Generación de Certificados SSL con IIS Certicámara S.A USO: EXTERNO Página 1 de 41 CONTROL DE ACTUALIZACIONES Generación de Certificados SSL con IIS VERSIÓN 4.O VERSION FECHA ELABORADO REVISADO APROBADO
Generación de Certificados SSL con IIS Certicámara S.A USO: EXTERNO Página 1 de 41 CONTROL DE ACTUALIZACIONES Generación de Certificados SSL con IIS VERSIÓN 4.O VERSION FECHA ELABORADO REVISADO APROBADO
Meu Eido ÍNDICE DE CONTIDOS
 Meu Eido ÍNDICE DE CONTIDOS 1.Acceso a Meu eido 2.Meu eido : características 3.Meu eido: estrutura 4.Configuración do Meu eido 5.Taboleiro de notificacións 6.As miñas aplicacións 7.Buscador 8.Área do CAU
Meu Eido ÍNDICE DE CONTIDOS 1.Acceso a Meu eido 2.Meu eido : características 3.Meu eido: estrutura 4.Configuración do Meu eido 5.Taboleiro de notificacións 6.As miñas aplicacións 7.Buscador 8.Área do CAU
RENOVACIÓN CERTIFICADO
 RENOVACIÓN CERTIFICADO DIGITAL Los certificados que se incluyen en la tarjeta criptográfica, tienen una validez máxima de 3 años a partir de la fecha de emisión. La FNMT-RCM nos ofrece la posibilidad de
RENOVACIÓN CERTIFICADO DIGITAL Los certificados que se incluyen en la tarjeta criptográfica, tienen una validez máxima de 3 años a partir de la fecha de emisión. La FNMT-RCM nos ofrece la posibilidad de
Firma_de_actas. El DNI-e es válido para firmar las actas. Este artículo no pretende explicar como se instala el DNI-e en Windows.
 En este artículo de la Wiki, explicamos el proceso para instalar Java en su navegador, para después poder firmar las actas académicas. Al final también tenemos unos pasos para poder comprobar si el certificado
En este artículo de la Wiki, explicamos el proceso para instalar Java en su navegador, para después poder firmar las actas académicas. Al final también tenemos unos pasos para poder comprobar si el certificado
SUBDIRECCIÓN GENERAL DE TECNOLOGÍAS DE LA INFORMACIÓN Y COMUNICACIONES
 SUB TECNOLOGÍAS DE LA INFORMACIÓN Y COMUNICACIONES ACCEDA DEFENSA Acceso y Consulta de Ciudadanos a Expedientes de la Administración. Configuración java 28/07/2016 Ciclo de Revisión Elaborado por : Validado
SUB TECNOLOGÍAS DE LA INFORMACIÓN Y COMUNICACIONES ACCEDA DEFENSA Acceso y Consulta de Ciudadanos a Expedientes de la Administración. Configuración java 28/07/2016 Ciclo de Revisión Elaborado por : Validado
1.- Acceso 2.- Crear Conta 3.- Escribir no Blog. 5.- Perfil de Usuario
 Manual Práctico 1.- Acceso 2.- Crear Conta 3.- Escribir no Blog 4.1.- Entrar có nome de usuario e contrasinal 4.2.- Panel de Control 4.3.- Crear Entradas (Post) + Normas básicas de publicación 4.4.- Subir
Manual Práctico 1.- Acceso 2.- Crear Conta 3.- Escribir no Blog 4.1.- Entrar có nome de usuario e contrasinal 4.2.- Panel de Control 4.3.- Crear Entradas (Post) + Normas básicas de publicación 4.4.- Subir
Tutorial - Certificados FNMT-Ceres
 Tutorial - Certificados FNMT-Ceres 1 Uso de certificados digitales en la web de la CAIB Para realizar trámites telemáticos, es necesario uno de los siguientes certificados digitales: DNIe, ceres, tradise,
Tutorial - Certificados FNMT-Ceres 1 Uso de certificados digitales en la web de la CAIB Para realizar trámites telemáticos, es necesario uno de los siguientes certificados digitales: DNIe, ceres, tradise,
CONFIGURACIONES PREVIAS
 CONFIGURACIONES PREVIAS Para que la aplicación de solicitud de certificados pueda funcionar correctamente, se deberán realizar algunas configuraciones previas en el navegador Internet Explorer, para esto
CONFIGURACIONES PREVIAS Para que la aplicación de solicitud de certificados pueda funcionar correctamente, se deberán realizar algunas configuraciones previas en el navegador Internet Explorer, para esto
NUEVAS TECNOLOGÍAS APLICADAS A LA VIDA:SMARTPHONE, TABLET E INTERNET
 NUEVAS TECNOLOGÍAS APLICADAS A LA VIDA:SMARTPHONE, TABLET E INTERNET TEMA 12 CERTIFICADO DIGITAL Prof. D. Antonio Fernández Herruzo WEB CERTIFICADO DIGITAL La página de solicitud es https://www.sede.fnmt.gob.es.
NUEVAS TECNOLOGÍAS APLICADAS A LA VIDA:SMARTPHONE, TABLET E INTERNET TEMA 12 CERTIFICADO DIGITAL Prof. D. Antonio Fernández Herruzo WEB CERTIFICADO DIGITAL La página de solicitud es https://www.sede.fnmt.gob.es.
https://firmadigital.scba.gov.ar
 CONFIGURACIONES PREVIAS Para que la aplicación de solicitud de certificados pueda funcionar correctamente, se deberán realizar algunas configuraciones previas en el navegador Internet Explorer, para esto
CONFIGURACIONES PREVIAS Para que la aplicación de solicitud de certificados pueda funcionar correctamente, se deberán realizar algunas configuraciones previas en el navegador Internet Explorer, para esto
Guía instalación y configuración de Impresión Silenciosa SuperADMINISTRADOR.
 Guía instalación y configuración de Impresión Silenciosa SuperADMINISTRADOR. Guía instalación de la utilería del sistema SuperADMINISTRADOR en Windows XP, Vista y 7, en sus versiones de 32 bits. Impresión
Guía instalación y configuración de Impresión Silenciosa SuperADMINISTRADOR. Guía instalación de la utilería del sistema SuperADMINISTRADOR en Windows XP, Vista y 7, en sus versiones de 32 bits. Impresión
Pasos a seguir para la correcta configuración del Explorer:
 REQUISITOS INFORMÁTICOS NECESARIOS PARA ACCEDER AL MODULO GANADERO Los requisitos mínimos necesarios para utilizar la aplicación son los siguientes: Internet Explorer versión 8 o superior, Google Chrome
REQUISITOS INFORMÁTICOS NECESARIOS PARA ACCEDER AL MODULO GANADERO Los requisitos mínimos necesarios para utilizar la aplicación son los siguientes: Internet Explorer versión 8 o superior, Google Chrome
Requisitos Técnicos y de Configuración Sistema de Notificación Electrónica
 Requisitos Técnicos y de Configuración Sistema de Notificación Electrónica Índice 1. Compatibilidades con los navegadores... 3 2. Listado de certificados digitales admitidos... 4 2.1 Comprobar la entidad
Requisitos Técnicos y de Configuración Sistema de Notificación Electrónica Índice 1. Compatibilidades con los navegadores... 3 2. Listado de certificados digitales admitidos... 4 2.1 Comprobar la entidad
FAQ s Campaña antigripal 2014
 FAQ s Campaña antigripal 2014 OUTUBRO 2014 ÍNDICE 1. REXISTRO CAMPAÑA ANTIGRIPAL... 3 1.1. CÓMO SE ACCEDE AO FORMULARIO DE REXISTRO DA CAMPAÑA ANTIGRIPAL 2014?... 3 1.2. CÓMO ACCEDER DIRECTAMENTE AOS PACIENTES
FAQ s Campaña antigripal 2014 OUTUBRO 2014 ÍNDICE 1. REXISTRO CAMPAÑA ANTIGRIPAL... 3 1.1. CÓMO SE ACCEDE AO FORMULARIO DE REXISTRO DA CAMPAÑA ANTIGRIPAL 2014?... 3 1.2. CÓMO ACCEDER DIRECTAMENTE AOS PACIENTES
Instalación Imaxe Abalar Libre
 Instalación Imaxe Abalar Libre INDICE 1.- Instalación sinxela 2.- Instalación avanzada 3.- Instalación personalizada 4.- Anexo I 2 INSTALACIÓN SINXELA Este proceso consiste na instalación do sistema operativo
Instalación Imaxe Abalar Libre INDICE 1.- Instalación sinxela 2.- Instalación avanzada 3.- Instalación personalizada 4.- Anexo I 2 INSTALACIÓN SINXELA Este proceso consiste na instalación do sistema operativo
PUBLICAR CONTIDOS NA WEB DO CENTRO
 PUBLICAR CONTIDOS NA WEB DO CENTRO Para poder publicar contidos na páxina web do centro debemos ter unha conta en Drupal, con nome de usuario e contrasinal. Se non temos conta ou esquecimos a contrasinal
PUBLICAR CONTIDOS NA WEB DO CENTRO Para poder publicar contidos na páxina web do centro debemos ter unha conta en Drupal, con nome de usuario e contrasinal. Se non temos conta ou esquecimos a contrasinal
Catálogo de servizos ÍNDICE DE CONTIDOS
 Catálogo de servizos ÍNDICE DE CONTIDOS 1.Acceso ao Catálogo de servizos 2.Catálogo de servizos: características 3.Acceso aos servizos: busca sinxela e avanzada 4.Acceso aos servizos : busca no mapa 5.Ficha
Catálogo de servizos ÍNDICE DE CONTIDOS 1.Acceso ao Catálogo de servizos 2.Catálogo de servizos: características 3.Acceso aos servizos: busca sinxela e avanzada 4.Acceso aos servizos : busca no mapa 5.Ficha
SIFO. Rexistro Telemático
 SIFO Rexistro Telemático Entidades novas: Solicitude de usuario Entrar á aplicación Menú principal Edición de solicitudes Introducción Mecanización de solicitudes Mecanización de centros e especialidades
SIFO Rexistro Telemático Entidades novas: Solicitude de usuario Entrar á aplicación Menú principal Edición de solicitudes Introducción Mecanización de solicitudes Mecanización de centros e especialidades
