Guía de inicio rápido de la aplicación Micro Focus Filr Mobile
|
|
|
- María Dolores Camacho Acosta
- hace 5 años
- Vistas:
Transcripción
1 Guía de inicio rápido de la aplicación Micro Focus Filr Mobile Abril de 2018 Inicio rápido Micro Focus Filr le permite acceder fácilmente a todos sus archivos y carpetas desde su escritorio, navegador o dispositivo móvil. También puede compartir sus archivos y carpetas con otros usuarios para fomentar la colaboración. Para obtener más información general sobre Micro Focus Filr, consulte la sección Acerca de Filr en la Guía de acceso del usuario ( Esta guía de inicio rápido se centra en el uso de Filr desde el dispositivo móvil. Puede acceder a Filr tanto desde su dispositivo móvil como de las maneras siguientes: Desde un navegador Web disponible en su estación de trabajo, tal como se describe en la Guía de acceso del usuario. ( Desde su escritorio, como se describe en las siguientes guías: Linux: Guía de la aplicación Filr Desktop para Linux ( data/bookinfo.html) Mac: Guía de la aplicación Filr Desktop para Mac ( data/bookinfo.html) Windows: Guía de la aplicación Filr Desktop para Windows ( Puede acceder a Micro Focus Filr desde su dispositivo móvil compatible. Recuerde que el administrador de Filr puede desactivar el acceso al sitio de Filr a través de la aplicación. Si no puede acceder a Filr a través de la aplicación, consulte a su administrador de Filr. Dispositivos móviles compatibles La aplicación Micro Focus Filr es compatible con los dispositivos móviles siguientes: Teléfonos y tabletas ios para ios 10 o versiones posteriores La aplicación nativa se puede descargar gratuitamente en Apple App Store. Teléfonos y tabletas Android para Android 4.4 o versiones posteriores La aplicación nativa se puede descargar gratuitamente en la tienda de aplicaciones Google Play, la Tienda Apps de Amazon para Android y la tienda Samsung Knox Apps. Teléfonos Windows 8.0 y 8.1 Actualmente no se admiten tabletas Windows. Solo se admiten con un servidor de Filr 1.1 o versiones posteriores. BlackBerry PlayBook y Z10 La aplicación nativa está disponible en la tienda de aplicaciones BlackBerry World. En este documento, los pasos para BlackBerry son los mismos que para los dispositivos Android. No se permite el acceso a Filr a través de un navegador Web de un dispositivo móvil. En su lugar, descargue la aplicación Filr Mobile que sea compatible con su dispositivo.
2 Idiomas admitidos El idioma por defecto de la aplicación Filr Mobile depende del idioma configurado en el dispositivo móvil donde se ejecuta la aplicación. Si no se admite el idioma del dispositivo, la aplicación se muestra en inglés. La aplicación Filr Mobile admite los idiomas siguientes: Checo Chino (simplificado) Chino (tradicional) Danés Neerlandés Inglés Finlandés Francés Alemán Húngaro Italiano Japonés Polaco Portugués (Brasil) Ruso Español Sueco Compatibilidad para la visualización de archivos La aplicación Filr Mobile le permite ver la mayoría de los archivos de la aplicación. Según el tamaño y el tipo de archivo, es posible que sea necesario abrirlo en una aplicación de terceros o que se muestre una advertencia antes de verlo en la aplicación Filr. Archivos que no se pueden ver en la aplicación Filr en la página 2 Archivos que muestran una advertencia antes de verlos en la página 2 ARCHIVOS QUE NO SE PUEDEN VER EN LA APLICACIÓN FILR La aplicación Filr no puede mostrar archivos de este tipo de más de 20 MB en dispositivos ios y de más de 2 MB en dispositivos Android: Archivos de texto (como.txt,.odt,.pdf, etc.) Archivos HTML Para ver estos archivos, abra el archivo en una aplicación de terceros, tal como se describe en la sección Edición o visualización de un archivo basado en Filr en otra aplicación en la página 12. ARCHIVOS QUE MUESTRAN UNA ADVERTENCIA ANTES DE VERLOS La visualización de un archivo en Filr consume datos (cuando se utiliza un proveedor de servicios móviles), por lo que se muestra una advertencia al intentar ver un archivo de más de 5 MB. Si está conectado a una red Wi-Fi, se muestra una advertencia al intentar ver un archivo de más de 50 MB en dispositivos ios, ya que el proceso puede ser muy lento. Inicio Instalación de la aplicación en la página 2 Conexión al sitio de Filr en la página 2 Modificación de los valores de configuración para el sitio de Filr en la página 3 INSTALACIÓN DE LA APLICACIÓN Descargue la aplicación para Filr Mobile de la tienda adecuada para su dispositivo móvil. (Si desea obtener una lista de dispositivos compatibles, consulte la sección Dispositivos móviles compatibles en la página 1). Para localizar la aplicación, busque Micro Focus Filr. CONEXIÓN AL SITIO DE FILR Realice los siguientes pasos para entrar en el servidor de Filr. Si el administrador de Filr ha habilitado la autenticación multifactor, se le solicitará que realice pasos de autenticación, adicionales, además de la autenticación habitual de nombre de usuario y contraseña. Consulte Using Multi-Factor Advanced Authentication with Filr (Uso de Advanced Authentication multifactor con Filr) en Maintenance Best Practices Guide ( bookinfo.html) (Guía de prácticas óptimas de mantenimiento). 1 Lance la aplicación Filr Mobile en su dispositivo ios, Android o Windows. 2 Dispositivos Android: acepte el acuerdo de licencia de Filr. 3 En la página Entrada, especifique la información siguiente: ID del usuario: especifique el nombre que usa para entrar en el sitio de Filr. Contraseña: especifique la contraseña que usa para entrar en el sitio de Filr. 2
3 Guardar contraseña: seleccione esta opción si desea que la contraseña se almacene en su dispositivo de forma segura para que pueda iniciar sesión automáticamente en el sitio de Filr al lanzar la aplicación. (El administrador de Filr puede inhabilitar esta opción). Servidor: especifique la URL del sitio de Filr. Por ejemplo, El servidor debe estar configurado con una conexión HTTP (HTTPS) segura para que pueda conectarse a él desde un dispositivo móvil. 4 Toque Iniciar sesión. Se mostrará la página de inicio. Se mostrará la página de inicio. Búsqueda en la aplicación Cuando se realiza una búsqueda en Filr, Filr busca en el contenido siguiente: MODIFICACIÓN DE LOS VALORES DE CONFIGURACIÓN PARA EL SITIO DE FILR Para modificar los valores de configuración del sitio de Filr después de haberlo configurado en la aplicación Filr, cierre la sesión de la aplicación y vuelva a iniciarla con unos valores de configuración diferentes. Por ejemplo, puede modificar el nombre de usuario, la contraseña y la URL del servidor. Para obtener información sobre cómo cerrar la sesión, consulte la sección Cierre de una sesión en la página 18. Desplazamiento a la página de inicio de la aplicación Puede acceder fácilmente a la página de inicio desde cualquier punto de la aplicación Filr. Nombres de carpetas Nombres de archivos y contenido de archivos Comentarios de archivos (si está habilitada la función de comentarios) Carpetas de red Busca nombres de archivo por defecto. La búsqueda incluirá el contenido del archivo o no según los parámetros de configuración que haya definido el administrador de Filr. Si tiene derechos de acceso para ver un archivo pero no para ver la carpeta en la que está ubicado el archivo, el archivo no aparecerá en los resultados de búsqueda. En modo desconectado, el contenido del archivo no se incluye en la búsqueda de archivos descargados en la sección Descargas. Se busca en los nombres de archivo, los comentarios y el campo de autor. La aplicación Micro Focus Filr le permite buscar elementos en una carpeta específica o en todo el sitio. Búsqueda en una carpeta en la página 3 Búsqueda global en la página 4 BÚSQUEDA EN UNA CARPETA 1 Desplácese a la carpeta donde desee realizar la búsqueda. 2 Dispositivos ios: toque el icono de búsqueda. 3
4 Dispositivos Android: toque el icono Buscar situado junto al nombre de la carpeta. Dispositivos Windows: toque el icono de búsqueda. 3 Elija una de las opciones de búsqueda siguientes: Carpeta actual: solo busca en los archivos de la carpeta actual. Las subcarpetas no se incluyen. Se trata del ajuste por defecto. Incluir subcarpetas: busca en los archivos y las subcarpetas de la carpeta actual. 4 Dispositivos ios y Android: Empiece a escribir las palabras o frases que desee buscar. Los resultados de la búsqueda se muestran a medida que escribe. Dispositivos Windows: especifique la palabra o frase que desee buscar y, a continuación, toque la tecla Intro. Filr admite el uso de diversos comodines y operadores para delimitar la búsqueda. Para obtener más información, consulte la sección Comodines y operadores de búsqueda compatibles de Filr : Guía de acceso del usuario Comodines y operadores de búsqueda compatibles de Filr: Guía de acceso del usuario. En la sección Descargas, la búsqueda solo reconoce los operadores * y?. de acceso del usuario Comodines y operadores de búsqueda compatibles de Filr: Guía de acceso del usuario. Para obtener información sobre cómo realizar búsquedas desde la aplicación Filr Web, consulte la sección Búsqueda de información de Filr: Guía de acceso del usuario. Acceso a sus archivos personales (Mis archivos) Todos sus archivos y carpetas personales se almacenan en una ubicación cómoda. Los archivos personales (Mis archivos) incluyen los archivos que carga en el sitio de Filr y otros archivos personales asociados a su directorio personal en un servidor de red. Para acceder a Mis archivos desde su dispositivo móvil: BÚSQUEDA GLOBAL La búsqueda global incluye todos los elementos del sitio de Filr a los que tiene acceso. Para realizar una búsqueda global en su dispositivo móvil: 2 Dispositivos ios y Android: Toque Buscar. Dispositivos Windows: toque el icono de búsqueda. 3 Dispositivos ios y Android: Empiece a escribir las palabras o frases que desee buscar. Los resultados de la búsqueda se muestran a medida que escribe. Dispositivos Windows: especifique la palabra o frase que desee buscar y, a continuación, toque la tecla Intro. Filr admite el uso de diversos comodines y operadores para delimitar la búsqueda. Para obtener más información, consulte la sección Comodines y operadores de búsqueda compatibles de Filr : Guía 2 Dispositivos Windows: Toque Recopilaciones. 3 Toque Mis archivos. 4 Toque un archivo individual para verlo. Si no se visualiza el archivo, Puede que el dispositivo no sea compatible con el tipo de archivo. 4
5 O bien Puede que el archivo sea demasiado grande para poder verlo con la aplicación Filr. Para obtener más información, consulte el Compatibilidad para la visualización de archivos en la página 2. Para obtener información sobre cómo abrir el archivo en otra aplicación, consulte la sección Edición o visualización de un archivo basado en Filr en otra aplicación en la página 12. Para obtener información sobre cómo acceder a Mis archivos desde la aplicación Filr Web, consulte la sección Acceso a sus archivos y carpetas personales (Mis archivos) de Filr: Guía de acceso del usuario. Acceso a archivos y carpetas compartidos Los archivos y carpetas que comparta con otros usuarios se almacenan en una ubicación cómoda. Los archivos y carpetas que otros usuarios compartan con usted se almacenan en otra ubicación. Para ver los archivos y carpetas compartidos con usted: Debajo del elemento compartido se muestra información específica del recurso compartido (por ejemplo, quién compartió el elemento, cuándo se compartió y las notas que tiene asociadas). 4 Toque un archivo individual para verlo. Si no se visualiza el archivo, Puede que el dispositivo no sea compatible con el tipo de archivo. O bien Puede que el archivo sea demasiado grande para poder verlo con la aplicación Filr. Para obtener más información, consulte el Compatibilidad para la visualización de archivos en la página 2. Para obtener información sobre cómo abrir el archivo en otra aplicación, consulte la sección Edición o visualización de un archivo basado en Filr en otra aplicación en la página 12. Para ver los archivos y carpetas que usted ha compartido: 2 Dispositivos ios y Android: Toque la pestaña desplegable. Dispositivos Windows: Toque Recopilaciones. 3 Toque Compartidos conmigo. Los elementos compartidos con usted se muestran en el orden en que se compartieron; se muestra primero el más reciente. 2 Dispositivos ios y Android: Toque la pestaña desplegable. Dispositivos Windows: Toque Recopilaciones. 3 Toque Compartidos por mí. 4 Toque un archivo individual para verlo. Si no se visualiza el archivo, Puede que el dispositivo no sea compatible con el tipo de archivo. 5
6 O bien Puede que el archivo sea demasiado grande para poder verlo con la aplicación Filr. Para obtener más información, consulte el Compatibilidad para la visualización de archivos en la página 2. Para obtener información sobre cómo abrir el archivo en otra aplicación, consulte la sección Edición o visualización de un archivo basado en Filr en otra aplicación en la página 12. Para obtener información sobre cómo acceder a sus archivos y carpetas compartidos desde la aplicación Filr Web, consulte la sección Acceso a archivos y carpetas compartidos de Filr: Guía de acceso del usuario. Acceso a archivos y carpetas del sistema de archivos de la organización (Carpetas de red) Carpetas de red contiene carpetas y archivos del sistema de archivos de red de su organización. Pueden ser archivos ubicados en su directorio personal, en una unidad asignada o en un servidor remoto. Filr le proporciona acceso transparente a estos archivos, sea cual sea su ubicación. El administrador de Filr es el encargado de determinar los archivos de red a los que usted tiene acceso a través de Filr. Los archivos de Carpetas de red pueden estar totalmente indexados y ser localizables en Filr o no; depende de los valores de configuración que haya establecido el administrador de Filr. El administrador de Filr puede prohibir el acceso a las carpetas de red desde la aplicación Filr Mobile. Si no tiene acceso a archivos de Carpetas de red a los que normalmente tiene acceso, significa que el administrador ha inhabilitado esta función. Para acceder a Carpetas de red desde su dispositivo móvil: 2 Dispositivos ios y Android: Toque la pestaña desplegable. Dispositivos Windows: Toque Recopilaciones. 3 Toque Carpetas de red. Para obtener información sobre cómo acceder a Carpetas de red desde la aplicación Filr Web, consulte la sección Acceso a archivos y carpetas del sistema de archivos de la organización (Carpetas de red) de Filr: Guía de acceso del usuario. Acceso a archivos y carpetas públicos Los archivos públicos son archivos que se compartieron con el público. El administrador de Filr debe habilitarle para que pueda poner archivos y carpetas a disposición del público. 6
7 Filr proporciona varios métodos para poner los archivos y carpetas a disposición de otros usuarios. El método que elija para hacerlo depende de varios factores, como la confidencialidad de la información que vaya a compartir o su relevancia para determinadas personas. Uso compartido con usuarios individuales y grupos: puede compartir archivos y carpetas con usuarios y grupos específicos de la organización o con determinados usuarios externos. Al compartir un archivo o una carpeta, también asigna uno de los derechos de acceso compartido definidos en Descripción de los derechos de acceso compartido de Filr: Guía de acceso del usuario. 2 Dispositivos ios y Android: Toque la pestaña desplegable. Dispositivos Windows: Toque Recopilaciones. 3 Toque Público. Los elementos compartidos públicamente se muestran en el orden en que se compartieron; se muestra primero el más reciente. Debajo del elemento compartido se muestra información específica del recurso compartido, como quién compartió el elemento, cuando se compartió y las notas que tenga asociadas. 4 Toque un archivo individual para verlo. Si no se visualiza el archivo, Puede que el dispositivo no sea compatible con el tipo de archivo. O bien Puede que el archivo sea demasiado grande para poder verlo con la aplicación Filr. Para obtener más información, consulte el Compatibilidad para la visualización de archivos en la página 2. Para obtener información sobre cómo abrir el archivo en otra aplicación, consulte la sección Edición o visualización de un archivo basado en Filr en otra aplicación en la página 12. Uso compartido de archivos y carpetas Nota: En estos momentos, esta funcionalidad no está disponible en Windows Phone. El uso compartido con usuarios y grupos específicos proporciona el máximo nivel de seguridad para sus archivos y carpetas. Los usuarios reciben una notificación acerca del elemento compartido y el elemento se muestra en el área Compartidos conmigo. Para obtener más información, consulte la sección Uso compartido de archivos y carpetas de Filr: Guía de acceso del usuario. Distribución de un enlace a archivo: puede distribuir un enlace (URL) a un archivo. Cuando se distribuye un enlace a un archivo, cualquier usuario que tenga el enlace puede acceder a dicho archivo. Sin embargo, el archivo no se muestra en el área Público, por lo que los usuarios deben tener acceso directo al enlace para ver el archivo. Para obtener información sobre cómo distribuir un enlace a un archivo, consulte la sección Distribución de un enlace a un archivo de Filr: Guía de acceso del usuario. Uso compartido con el público: cuando se comparte un elemento con el público, cualquier persona que tenga la URL al sitio de Filr puede ver el archivo en el área Público. Para obtener información sobre cómo compartir archivos y carpetas con el público, consulte la sección Uso compartido de archivos y carpetas de Filr: Guía de acceso del usuario. Puede compartir archivos y carpetas directamente desde la aplicación Filr Mobile. 1 Desplácese hasta la ubicación que contiene el archivo o carpeta que desea compartir o cuyos ajustes de uso compartido desea modificar. 2 Dispositivos ios: Toque el icono de información disponible junto al nombre de archivo o carpeta. Dispositivos Android: Toque el icono desplegable disponible junto al nombre de archivo o carpeta. 3 Toque el icono de recurso compartido. 7
8 Se mostrará el recuadro de diálogo Compartir. 4 Toque dentro del campo Añadir un usuario, grupo o correo electrónico. 5 Empiece a escribir el nombre del usuario o grupo con el que desea compartir elementos y, a continuación, toque el nombre cuando aparezca en la lista desplegable. O bien Escriba la dirección de correo electrónico completa del usuario externo con el que desea compartir elementos y, a continuación, toque la dirección cuando aparezca en la lista desplegable. Sugerencia: Si tiene previsto compartir elementos con varios usuarios y desea otorgar los mismos derechos de acceso a todos los usuarios, ajuste los derechos del primer usuario con el que desea compartir los elementos (tal como se describe en el Paso 7) y después compártalos con otros usuarios (tal como se describe en el Paso 4 y el Paso 5). Cada usuario adicional con el que comparta elementos heredará los derechos de acceso del último usuario que haya añadido a la lista Compartido con. 6 (Opcional) Repita el Paso 4 y el Paso 5 para compartir elementos con más usuarios. 7 (Condicional) Para modificar los ajustes de acceso de un usuario individual: 7a En la sección Compartido con, toque el usuario para el que desee modificar los ajustes de acceso. 7b Puede modificar los siguientes ajustes de acceso: Acceso: otorgue al usuario o grupo los derechos de acceso compartido que se indican a continuación: Visor: los usuarios pueden realizar las siguientes acciones: Carpetas compartidas: Ver Subcarpetas compartidas: Ver Archivos en carpetas y subcarpetas: Ver y leer Editor: los usuarios pueden realizar las siguientes acciones: Carpetas compartidas: Ver Subcarpetas compartidas: Ver Archivos en carpetas y subcarpetas: Ver, leer y escribir Colaborador (se aplica únicamente a las carpetas de Mis archivos): los usuarios pueden realizar las siguientes acciones: Carpetas compartidas: Ver, renombrar, suprimir o copiar Importante: Tenga cuidado al otorgar derechos de acceso compartido de Colaborador, porque, como se indicó anteriormente, los destinatarios de los derechos compartidos pueden renombrar, copiar e incluso suprimir la carpeta del área Mis archivos. Subcarpetas compartidas: Ver, renombrar, suprimir, copiar y mover Archivos en carpetas y subcarpetas: Ver, renombrar, suprimir, copiar, mover, leer y escribir Caducidad: indique cuándo caduca el recurso compartido. Puede configurar el recurso compartido de modo que caduque tras un número determinado de días (cada día se cuenta como un período de 24 horas a partir del momento en que se ajusta la caducidad) o en una fecha concreta (los derechos caducan al inicio del día seleccionado). Permitir volver a compartir: permita que los destinatarios del recurso compartido compartan el elemento con los grupos que se indican a continuación. Usuarios internos: permita que los destinatarios del recurso compartido compartan el elemento con usuarios internos. Usuarios externos: permita que los destinatarios del recurso compartido compartan el elemento con usuarios externos. Público: permita que los destinatarios del recurso compartido compartan el elemento con el público. Enlace a archivo: permita que los destinatarios compartan el elemento mediante un enlace a archivo. Para obtener más información acerca de los enlaces a archivo, consulte la sección Distribución de un enlace a un archivo en la página 10. Nota: incluya una nota personal para los destinatarios del recurso compartido. Solo podrán leer la nota los destinatarios del recurso compartido. 7c Teléfonos ios: toque Recurso compartido para volver a la sección Compartido con. Teléfonos Android: Dé un toque. 8
9 8 (Condicional) Para modificar los ajustes de acceso de varios usuarios a la vez: 8a Dispositivos ios: Toque Editar (situado encima de la sección Compartido con) y, a continuación, seleccione los usuarios cuyos ajustes de acceso desee modificar. En teléfonos, toque Definir recurso compartido. Dispositivos Android: Mantenga pulsados los nombres de todos los usuarios que desee seleccionar. Luego, en los teléfonos, toque Editar. 8b Puede modificar los siguientes ajustes de acceso: Los ajustes de acceso que no defina conservarán los ajustes individuales que contenga un usuario determinado. Los ajustes de acceso que defina se modifican para todos los usuarios que estén seleccionados. Acceso: conceda derechos de acceso de Usuario, Editor o Colaborador. (Colaborador se aplica únicamente a carpetas). Caducidad: ajuste la fecha de caducidad del recurso compartido. Permitir volver a compartir: permita que los destinatarios del recurso compartido compartan el elemento con los grupos que se indican a continuación. Usuarios internos: permita que los destinatarios del recurso compartido compartan el elemento con usuarios internos. Usuarios externos: permita que los destinatarios del recurso compartido compartan el elemento con usuarios externos. Público: permita que los destinatarios del recurso compartido compartan el elemento con el público. Enlace a archivo: permita que los destinatarios compartan el elemento mediante un enlace a archivo. Para obtener más información acerca de los enlaces a archivo, consulte la sección Distribución de un enlace a un archivo en la página 10. Nota: incluya una nota personal para los destinatarios del recurso compartido. Solo podrán leer la nota los destinatarios del recurso compartido. 8c Teléfonos ios: toque Recurso compartido para volver a la sección Compartido con. Teléfonos Android: Dé un toque. 9 (Opcional) Toque el icono Hacer público para que el elemento sea público. En la sección Compartido con, toque Público y defina los ajustes de control de acceso para el público. 10 (Opcional) Toque Notificar y después elija una de las siguientes opciones de notificación: Ninguna: no se enviará ninguna notificación. Todos los destinatarios: se enviará una notificación a todos los destinatarios de la lista de usuarios con recursos compartidos. Solo destinatarios añadidos recientemente: solo se enviará una notificación a los destinatarios que añada a la lista de usuarios con recursos compartidos. Destinatarios nuevos y modificados: solo se enviará una notificación a los destinatarios nuevos y a aquellos cuyos derechos de uso compartido haya modificado. 11 Dispositivos ios: toque Guardar para guardar los ajustes de uso compartido. Dispositivos Android: Toque el icono Confirmar para guardar los ajustes de uso compartido. Dejar de compartir un archivo o una carpeta Nota: En estos momentos, esta funcionalidad no está disponible en Windows Phone. Puede dejar de compartir fácilmente un archivo o una carpeta con todos los usuarios a la vez o seleccionar usuarios con los que desea dejar de compartir un archivo o una carpeta compartidos anteriormente. DEJAR DE COMPARTIR UN ARCHIVO O UNA CARPETA CON LOS USUARIOS SELECCIONADOS 1 Desplácese hasta la ubicación que contiene el archivo o la carpeta que desea dejar de compartir. 2 Dispositivos ios: Toque el icono de información disponible junto al nombre de archivo o la carpeta compartidos y, a continuación, toque el icono Acciones. Dispositivos Android: Toque el icono desplegable disponible junto al nombre del archivo o la carpeta compartidos. 3 Toque el icono de recurso compartido. 4 Toque los usuarios con los que desea dejar de compartir el archivo. 5 Toque Eliminar para dejar de compartir el archivo o la carpeta con los usuarios seleccionados. 6 Toque Guardar. 9
10 DEJAR DE COMPARTIR ARCHIVOS Y CARPETAS CON TODOS LOS USUARIOS 1 Desplácese hasta la ubicación que contiene el archivo o la carpeta que desea dejar de compartir. 2 Dispositivos ios: Toque el icono de información disponible junto al nombre de archivo o la carpeta compartidos y, a continuación, toque el icono Acciones. Dispositivos Android: Toque el icono desplegable disponible junto al nombre del archivo o la carpeta compartidos. 3 Toque el icono Dejar de compartir. A continuación, toque Sí para dejar de compartir el archivo o la carpeta. Distribución de un enlace a un archivo Nota: En estos momentos, esta funcionalidad no está disponible en Windows Phone. puede distribuir un enlace (URL) a un archivo. Cuando se distribuye un enlace a un archivo, cualquier usuario que tenga el enlace puede acceder a dicho archivo. Sin embargo, el archivo no se muestra en el área Público, por lo que los usuarios deben tener acceso directo al enlace para acceder al archivo. 1 Desplácese hasta la ubicación que contiene el archivo para el que desea compartir un enlace. 2 Toque el icono de información disponible junto al nombre del archivo (en ios, toque y en Android, ). 3 Toque el icono Enviar enlace. Se mostrará el recuadro de diálogo Enlace a archivo. 4 Si no se ha creado un enlace para el archivo previamente, haga clic en Obtener enlace de archivo o en Obtener enlace. Se crean las URL siguientes para acceder al archivo: Enlace para descargar archivo: según los ajustes del navegador, el sistema solicitará a los usuarios que descarguen o abran el archivo, o este se mostrará automáticamente en el navegador. Este enlace permite a los usuarios acceder al archivo directamente. Enlace de visualización de archivo: este enlace muestra el archivo en un navegador Web, en formato HTML. Si el tipo de archivo no se puede mostrar en un navegador Web, el enlace no estará disponible. Ahora el enlace a archivo se incluye en el diálogo Compartir. Puede modificar la fecha de caducidad o la nota asociadas al enlace, o eliminar el enlace para que los usuarios ya no puedan utilizarlo para acceder al archivo desde el diálogo Compartir, tal como se describe en la sección Uso compartido de archivos y carpetas en la página 7. 5 (Opcional) Para configurar una fecha de caducidad, toque la sección Caduca el, seleccione una fecha y haga clic en Listo o Definir. Puede configurar el enlace de modo que caduque tras un número determinado de días (cada día se cuenta como un período de 24 horas a partir del momento en que se ajusta la caducidad) o en una fecha concreta (los derechos caducan al inicio del día seleccionado). 6 Dispositivos ios: Seleccione una de las acciones siguientes para distribuir el enlace a archivo: Copiar: le permite seleccionar el enlace Descargar o Ver que se va a copiar, y lo copia en el portapapeles del dispositivo. Después puede pegar el enlace en otra aplicación del dispositivo. Correo electrónico: utiliza la aplicación de correo electrónico por defecto del dispositivo para enviar el enlace por correo electrónico. El correo electrónico incluye los enlaces Descargar y Ver. Correo electrónico de Filr: utiliza el sistema de correo electrónico integrado de Filr para enviar el enlace por correo electrónico. El correo electrónico incluye los enlaces Descargar y Ver. Eliminar: elimina el enlace al archivo para impedir que los usuarios accedan al archivo con los enlaces actuales. Dispositivos Android: Haga clic en Enviar. Se muestra una lista de opciones para enviar los datos del enlace a archivo a otras aplicaciones del dispositivo. Están disponibles las siguientes acciones específicas de Filr: Correo electrónico a través de Filr: utiliza el sistema de correo electrónico integrado de Filr para enviar los enlaces por correo electrónico. El correo electrónico incluye los enlaces Descargar y Ver. Puede definir una fecha de caducidad desde el formulario de correo electrónico. Copiar al portapapeles: le permite seleccionar el enlace Descargar o Ver que se va a copiar, y lo copia en el portapapeles del dispositivo. Después puede pegar el enlace en otra aplicación del dispositivo. 7 (Opcional) Después de crear el enlace a archivo, puede modificar el acceso de los usuarios y realizar otras funciones de gestión para el enlace desde el diálogo Compartir, tal como se describe en la sección Uso compartido de archivos y carpetas en la página 7. 10
11 Visualización de las novedades Nota: En estos momentos, esta funcionalidad no está disponible en Windows Phone. La aplicación Filr le permite ver los archivos nuevos que se añadan al sitio de Filr. (Se muestran los archivos añadidos más recientemente, modificados o comentados a los que tenga acceso). 2 Toque Novedades. Se mostrarán los archivos añadidos más recientemente, modificados o comentados a los que tenga acceso. La lista se puede filtrar tocando una categoría, como Mis archivos, Compartidos conmigo, Compartidos por mí y Carpetas de red. 3 Toque un archivo individual para verlo. Si no se visualiza el archivo, Puede que el dispositivo no sea compatible con el tipo de archivo. O bien Puede que el archivo sea demasiado grande para poder verlo con la aplicación Filr. Para obtener más información, consulte el Compatibilidad para la visualización de archivos en la página 2. Importante: Los archivos protegidos mediante contraseña o que no se admiten para procesamiento deben abrirse en otra aplicación para poder visualizarlos. Para obtener información sobre cómo abrir el archivo en otra aplicación, consulte la sección Edición o visualización de un archivo basado en Filr en otra aplicación en la página 12. Para obtener información sobre cómo ver las novedades desde la aplicación Filr Web, consulte la sección Identificación de novedades de la Filr: Guía de acceso del usuario. Visualización de archivos recientes En la página de inicio se muestran, en orden cronológico, los archivos vistos más recientemente o modificados. Los archivos vistos o modificados más recientemente se muestran en la columna Mis archivos. 2 Dispositivos ios y Android: En un teléfono: deslice el dedo hacia la derecha para ver los archivos recientes en las columnas Compartidos conmigo, Carpetas de red, Compartidos por mí y Público. Se mostrarán los archivos recientes para dicha área. Dispositivos Windows: Deslice el dedo hacia la izquierda para ver la lista Recientes. 3 Toque un archivo individual para verlo. La aplicación se desplaza a la ubicación del archivo y lo procesa si la plataforma es compatible con ese tipo de archivo. Importante: Los archivos protegidos mediante contraseña o que no se admiten para procesamiento deben abrirse en otra aplicación para poder visualizarlos. Para obtener información sobre cómo abrir el archivo en otra aplicación, consulte la sección Edición o visualización de un archivo basado en Filr en otra aplicación en la página 12. Visualización de comentarios para un archivo Nota: Los administradores de Filr pueden inhabilitar la visualización de comentarios, por lo que es posible que no los vea en su dispositivo. Además, en estos momentos, esta funcionalidad no está disponible en Windows Phone. 1 En su dispositivo móvil, desplácese hasta el archivo cuyos comentarios desea leer para verlo. 2 iphone, ipad y dispositivos Android: cuando vea el archivo, toque el icono Comentario. Comentar un archivo Nota: Los administradores de Filr pueden inhabilitar la función de comentarios, por lo que es posible que no los vea en su dispositivo. Además, en estos momentos, esta funcionalidad no está disponible en Windows Phone. 1 En su dispositivo móvil, desplácese hasta el archivo que desea comentar para verlo. 2 iphone, ipad y dispositivos Android: cuando vea el archivo, toque el icono Comentario. 3 Toque el icono de suma para añadir un comentario nuevo. O bien Para responder a un comentario existente, toque el icono de Responder situado junto al comentario al que desea contestar. 4 Escriba su comentario y, a continuación, toque Añadir/ Enviar. 11
12 Para obtener información sobre cómo comentar un archivo desde la aplicación Filr Web, consulte la sección Comentar un archivo de Filr: Guía de acceso del usuario. Edición o visualización de un archivo basado en Filr en otra aplicación Es posible que necesite abrir archivos basados en Filr en otra aplicación si El tipo de archivo no se puede ver en la aplicación Filr. Necesita editar el archivo. Importante: Si el administrador de Filr ha desautorizado la descarga de archivos a dispositivos móviles, no podrá editar ni ver un archivo en una aplicación externa, como se describe en las siguientes secciones. USO DE FILR PARA ABRIR UN ARCHIVO EN OTRA APLICACIÓN Para acceder a un archivo y abrirlo en una aplicación externa desde la aplicación Filr: 1 Desplácese hasta el archivo que desea abrir en una aplicación externa y, a continuación, toque el icono Acciones (en dispositivos ios, toque dispositivos Android, toque ; en ; y en dispositivos Windows, toque ). 2 Toque el nombre de la aplicación que desee utilizar para abrir el archivo. En dispositivos ios, Filr está registrado con la tecnología Abrir en para importar y exportar todos los tipos de archivo. Otras aplicaciones también pueden elegir los tipos de archivo compatibles. 3 (Opcional) Edite el archivo y, a continuación, guárdelo en Filr, tal como se describe en la sección Carga de archivos en la página 14. O bien En dispositivos Android: edite el archivo en la aplicación externa, guárdelo y, a continuación, cierre la aplicación o utilice el botón Atrás para volver a la aplicación Filr. Filr le preguntará si desea cargar los cambios realizados. Toque Cargar para que se carguen los cambios. USO DE SELECTORES/PROVEEDORES PARA ABRIR ARCHIVOS BASADOS EN FILR Muchas aplicaciones se integran en selectores (ios y Windows) y proveedores (Android) que permiten abrir archivos basados en Filr dentro de las propias aplicaciones. 1 Cuando esté utilizando otra aplicación y necesite abrir un archivo, acceda al selector/proveedor y elija Filr como origen del archivo. 2 Busque el archivo y ábralo. 3 (Opcional) Edite el archivo y, a continuación, guárdelo directamente en Filr. Guardar un archivo en la aplicación Fotos (solo ios) Puede guardar un archivo directamente en la aplicación Fotos de su dispositivo ios: 1 En su dispositivo móvil, desplácese hasta el archivo que desea guardar en la aplicación Fotos para verlo. Debe ser un archivo de imagen, como.jpg o.png. 2 Toque el icono Acciones y, a continuación, toque Guardar imagen. 3 (Condicional) Haga clic en Aceptar si Filr le solicita acceso a su álbum de fotos. Captura de una foto En dispositivos ios y Android, puede utilizar la aplicación Filr para extraer fotos y cargarlas correctamente en Filr: En un dispositivo ios 1 Vaya a la carpeta o el área donde desee cargar las fotos. 2 Toque el icono Más. 3 Toque Hacer una foto. 4 Tome la foto, toque Usar fotoy, a continuación, toque Cargar. En un dispositivo Android 1 Vaya a la página de inicio y toque el icono del signo más en la esquina superior izquierda. o bien Acceda a la carpeta donde desea cargar las fotos y toque el icono. 2 Toque Hacer una foto. 3 Tome la foto y, a continuación, toque Cargar. 12
13 Carga automática de fotos y videos en Filr En los dispositivos ios y Android, puede configurar la aplicación Filr para que cargue automáticamente las fotos y los videos del almacenamiento local en el servidor de Filr: botón Inicio (para ios, toque y para Android, ). 2 Dispositivos ios: Pulse Ajustes > General y, a continuación, Carga automática. Dispositivos Android: Pulse Ajustes > Cámara > Carga automática. 3 Pulse el conmutador Carga automática para habilitar la opción. Las fotos y los videos se cargan automáticamente en el servidor de Filr sin que se envíe una notificación al usuario. 4 Para asegurarse de que las fotos y los videos solo se carguen mediante Wi-Fi y no mediante los datos móviles, seleccione la opción Wi-Fi. 5 Seleccione la carpeta en la que se cargarán las fotos y los vídeos en el servidor de Filr. Supresión de fotos y vídeos tras cargarlos en Filr En los dispositivos ios y Android, puede configurar la aplicación Filr para que suprima las fotos y los videos del almacenamiento local después de que se carguen correctamente en Filr: botón Inicio (para ios, toque y para Android, ). 2 Dispositivos ios: Pulse Ajustes > General. Dispositivos Android: Pulse Ajustes > Cámara. 3 Pulse el conmutador Suprimir después de cargar para habilitar o inhabilitar la opción. Al habilitar esta opción, las fotos y los videos se suprimen automáticamente del almacenamiento sin que se envíe una notificación al usuario. Descarga de un archivo Puede descargar archivos en su dispositivo móvil para poder acceder a ellos cuando esté desconectado. Los comentarios realizados en los archivos descargados también estarán disponibles. El administrador de Filr puede prohibir la descarga de archivos en dispositivos móviles desde la aplicación Filr Mobile. Si no puede descargar archivos en su dispositivo móvil tal como se indica en esta sección, o si los archivos que descargó anteriormente ya no están disponibles, significa que su administrador ha inhabilitado esta función. 1 Desplácese al archivo que desee descargar. 2 iphone: cuando vea el archivo en el iphone, toque el icono Acciones y, a continuación, toque Añadir a descargas. Para eliminar el archivo de sus descargas, toque el icono Acciones y, a continuación, toque Eliminar de Descargas. ipad: cuando vea el archivo en el ipad y en dispositivos Android, toque el icono Descargar. Para eliminar el archivo de sus descargas, toque el icono de Eliminar. Dispositivos Android: toque el botón Menú y, a continuación, toque Añadir a Descargas. Para eliminar el archivo de sus descargas, toque el botón Menú y, a continuación, toque Eliminar de Descargas. Dispositivos Windows: si va a ver el archivo en un Windows Phone, toque el icono Descargar. Para eliminar el archivo de sus descargas, toque el icono de Eliminar. Los iconos siguientes indican que se ha descargado un archivo: El icono de descargar se superpone sobre el icono de archivo, situado junto al nombre del archivo. En dispositivos Android: En dispositivos ios y Windows: En el ipad, el icono Descargar icono Eliminar. se cambia por el En dispositivos Windows, el icono Descargar cambia por el icono Eliminar. Toque Descargas en la pantalla de inicio para acceder a los archivos descargados. se 13
14 Para ver la cantidad de memoria que consumen los archivos descargados en su dispositivo: 1 Toque el ; en Android, toque 2 Dispositivos ios: toque Ajustes > Uso. En la sección Archivos descargados se muestra el uso de memoria de sus archivos descargados. Dispositivos Android: toque Ajustes > Almacenamiento. En Tamaño de las descargas actuales se muestra el uso de memoria de los archivos descargados. Dispositivos Windows: Toque Ajustes y, a continuación, deslice el dedo para ir la sección Almacenamiento. En Tamaño de las descargas actuales se muestra el uso de memoria de los archivos descargados. Sincronización de archivos descargados Filr sincroniza los archivos descargados en su dispositivo móvil con los archivos del servidor con la periodicidad definida por el administrador de Filr. Para modificar los ajustes de sincronización o sincronizar sus archivos inmediatamente: 1 Toque el ; en Android, toque 2 Dispositivos ios: toque Ajustes > General y, a continuación, consulte las opciones de la sección Sincronizar descargas. Dispositivos Android: toque Ajustes > Sincronizar descargas. Dispositivos Windows: toque Ajustes y, a continuación, deslice el dedo para ir a la sección Sincronizar y ver las opciones de sincronización. (Además de los ajustes de sincronización, puede ver la fecha y la hora de la última sincronización, y si hay alguna sincronización en curso). Se mostrarán las opciones siguientes: Solo WiFi: si esta opción está habilitada, el proceso de sincronización solo tiene lugar cuando el dispositivo móvil está conectado a una red WiFi. Si está inhabilitada, el proceso de sincronización utiliza la red WiFi cuando está disponible y la red de datos del dispositivo móvil cuando no lo está. Sincronizar ahora: sincroniza los archivos descargados al instante, independientemente del ajuste Solo WiFi. Carga de archivos Nota: Esta funcionalidad no está disponible actualmente en teléfonos Windows ni en dispositivos BlackBerry: Importante: Por defecto, Filr no limita la carga en función del tipo de archivo. No obstante, a partir de la versión Filr 3.1, los administradores de Filr pueden modificar esta función. Si el administrador de Filr ha restringido la carga de archivos en función del tipo de archivo, se bloqueará cualquier intento de cargar archivos restringidos y se visualizará un error en los dispositivos que intenten cargar el archivo. Puede cargar archivos en el sitio de Filr desde su dispositivo móvil. CARGA DE ARCHIVOS DESDE FILR 1 Dispositivos ios: acceda a la carpeta o el área donde desee cargar el archivo, toque el icono Más y, a continuación, seleccione los archivos que desee cargar. Dispositivos Android: vaya a la carpeta o el área donde desee ubicar los elementos cargados. En una Carpeta de red para la que tenga los derechos necesarios, toque el icono situado a la izquierda de la vía a la Carpeta de red o bien toque el icono de menú situado junto a la carpeta, toque Cargar archivoy, a continuación, seleccione los archivos que desee cargar. En Mis archivos, vaya a la ubicación a donde desee cargar, toque el icono Más situado en la esquina superior izquierda, toque Cargar archivo y, a continuación, seleccione los archivos que desee cargar. CARGA DE UN ARCHIVO DESDE OTRA APLICACIÓN 1 Visualice el archivo que desea cargar en Filr desde otra aplicación de su dispositivo móvil. 2 Dispositivos ios: toque el icono Abrir en y, después, el icono de Filr. Esta opción no está disponible en la aplicación Fotos de los dispositivos ios. Nota: Filr está registrado con la tecnología Abrir en para importar y exportar todos los tipos de archivo. Otras aplicaciones también pueden elegir los tipos de archivo compatibles. Dispositivos Android: toque Compartir y, a continuación, toque el icono de Filr. La aplicación Filr se lanza y se muestra el recuadro de diálogo Cargar archivo. 14
15 3 (Opcional) En el campo Nombre de archivo, renombre el archivo. 4 Para guardar el archivo en el destino por defecto (Mis archivos), toque Cargar. O bien Para guardar el archivo en otro destino del sitio de Filr: Dispositivos ios: en la sección Seleccione un destino, toque Mis archivos, Compartidos conmigo o Carpetas de red, vaya a la carpeta donde desee guardar el archivo y toque Seleccionar > Cargar. Dispositivos Android: toque Examinar, toque la lista desplegable de ubicaciones para seleccionar Mis archivos o Carpetas de red, toque la carpeta donde desea guardar el archivo y, después, toque Seleccionar > Cargar. Creación de una carpeta Nota: En estos momentos, esta funcionalidad no está disponible en Windows Phone. Puede crear una carpeta nueva desde cualquier dispositivo móvil. 1 (Condicional) Para crear una carpeta dentro de otra existente, vaya a la carpeta donde desea crear una nueva carpeta y, a continuación, toque el icono en la barra de herramientas (en ios, toque ; en Android, toque ). 2 Escriba el nombre de la carpeta nueva y, a continuación, toque Guardar/Aceptar. Traslado de un archivo o carpeta Nota: En estos momentos, esta funcionalidad no está disponible en Windows Phone. Puede trasladar un archivo o una carpeta a otra ubicación del sitio de Filr desde su dispositivo móvil. 1 Desplácese hasta la ubicación que contiene el archivo o la carpeta que desea mover. 2 Toque el icono de información disponible junto al nombre del archivo o la carpeta que desee mover (en ios, toque y en Android, ). 3 Dispositivos ios: toque el icono Acciones. 4 Toque Mover. 5 En la sección Cambiar carpeta, haga clic en el icono Mis archivos, Compartidos conmigo o Carpeta de red correspondiente a la ubicación a la que desea mover el archivo o la carpeta. Por ejemplo, si desea mover un archivo a una carpeta en el área Mis archivos, haga clic en el icono Mis archivos. 6 (Opcional) Si desea mover el archivo o la carpeta a una carpeta específica dentro de las áreas Mis archivos, Compartidos conmigo o Carpeta de red: 6a Desplácese a la carpeta a la que desee mover el archivo. 6b Dispositivos ios: Haga clic en Seleccionar. 6c Haga clic en Mover. Copia de un archivo o carpeta Nota: En estos momentos, esta funcionalidad no está disponible en Windows Phone. Puede copiar un archivo o una carpeta a otra ubicación del sitio de Filr desde su dispositivo móvil. 1 Desplácese hasta la ubicación que contiene el archivo o la carpeta que desea copiar. 2 Toque el icono de información disponible junto al nombre del archivo o la carpeta que desee copiar (en ios, toque y en Android, ). 3 (Condicional) En ios, toque el icono Acciones. 4 Toque Copiar. 5 En la sección Cambiar carpeta, haga clic en el icono Mis archivos, Compartidos conmigo o Carpeta de red correspondiente a la ubicación en la que desea copiar el archivo o la carpeta. Por ejemplo, si desea copiar un archivo a una carpeta en el área Mis archivos, haga clic en el icono Mis archivos. 6 (Opcional) Si desea copiar el archivo o la carpeta a una carpeta específica dentro de las áreas Mis archivos, Compartidos conmigo o Carpeta de red: 6a Desplácese a la carpeta a la que desee mover el archivo. 6b Dispositivos ios: Haga clic en Seleccionar. 6c Haga clic en Copiar. Cambio de nombre de un archivo o carpeta Nota: En estos momentos, esta funcionalidad no está disponible en Windows Phone. Puede cambiar el nombre de un archivo o una carpeta desde su dispositivo móvil. 1 Desplácese hasta la ubicación que contiene el archivo o la carpeta que desea renombrar. 2 Toque el icono de información disponible junto al nombre del archivo o la carpeta que desee renombrar (en ios, toque y en Android, ). 3 Dispositivos ios: toque el icono Acciones. 15
16 16 4 Toque Renombrar. 5 Escriba el nombre nuevo y, a continuación, toque Guardar/Renombrar. Supresión de un archivo o carpeta Nota: En estos momentos, esta funcionalidad no está disponible en Windows Phone. Puede suprimir un archivo o una carpeta desde su dispositivo móvil. 1 Acceda al archivo o la carpeta que desee suprimir. 2 Toque el icono de información disponible junto al archivo o la carpeta que desee suprimir (en ios, toque y en Android, ). 3 Dispositivos ios: toque el icono Acciones. 4 Toque Suprimir. 5 Toque Sí/Suprimir para confirmar la eliminación. Visualización de información del archivo En su dispositivo móvil puede ver información importante sobre los archivos. 1 Vaya al archivo cuya información desea ver. 2 ios y Android: toque el icono de información (en ios, toque y en Android, > Detalles) disponible junto al nombre de archivo. Windows: mantenga pulsado el nombre del archivo y, a continuación, pulse Detalles. Se mostrará la información siguiente: Nombre de archivo: El nombre del archivo: Vía al archivo: vía al archivo. Tamaño: tamaño del archivo. Creado por: el usuario que creó el archivo. Creado: fecha en que se creó el archivo. Modificado por: último usuario que modificó el archivo. Última modificación: fecha en que el archivo se modificó por última vez. Nota: nota asociada al recurso compartido remitida por el usuario que compartió el archivo. (Solo se muestra para los archivos compartidos del área Compartidos conmigo). Descargado: indica si el archivo se ha descargado y está disponible para verlo sin conexión. Compartir con: muestra con quién se ha compartido el archivo e información relacionada con el recurso compartido. Visualización de información de la carpeta En su dispositivo móvil puede ver información importante sobre las carpetas. 1 Vaya a la carpeta cuya información desea ver. 2 Dispositivos ios y Android: toque el icono de información (en ios, toque y en Android, ) disponible junto al nombre de la carpeta. Dispositivos Windows: mantenga pulsado el nombre de la carpeta y, a continuación, pulse Detalles. Se mostrará la información siguiente: Nombre de la carpeta: nombre de la carpeta. Vía a la carpeta: vía a la carpeta. Creado por: el usuario que creó la carpeta. Creado: fecha en que se creó la carpeta. Modificado por: último usuario que modificó la carpeta. Última modificación: fecha en que la carpeta se modificó por última vez. Nota: nota asociada al recurso compartido remitida por el usuario que compartió la carpeta. (Solo se muestra para las carpetas compartidas del área Compartidos conmigo). Compartir con: muestra con quién se ha compartido la carpeta e información relacionada con el recurso compartido. Gestión de archivos en caché Si no puede ver el contenido actualizado en la aplicación Filr o tiene algún problema similar, es posible que deba borrar el caché de Filr. También puede ver la cantidad de datos que utilizan los archivos almacenados en caché y definir un tamaño máximo para estos archivos. Definición de un tamaño máximo para los archivos en caché en la página 16 Visualización del tamaño de caché actual en la página 17 Borrado del caché en la página 17 DEFINICIÓN DE UN TAMAÑO MÁXIMO PARA LOS ARCHIVOS EN CACHÉ Puede definir un tamaño de archivo máximo para que no se almacene en caché ningún elemento que supere dicho tamaño. 2 Dispositivos ios: toque Ajustes > Uso y, a continuación, toque Tamaño máx. de caché.
Guía de inicio rápido de la aplicación Micro Focus Filr 3.2 Mobile
 Guía de inicio rápido de la aplicación Micro Focus Filr 3.2 Mobile Mayo de 2017 Inicio rápido Micro Focus Filr le permite acceder fácilmente a todos sus archivos y carpetas desde su escritorio, navegador
Guía de inicio rápido de la aplicación Micro Focus Filr 3.2 Mobile Mayo de 2017 Inicio rápido Micro Focus Filr le permite acceder fácilmente a todos sus archivos y carpetas desde su escritorio, navegador
Guía de inicio rápido de la aplicación para dispositivos móviles de Novell Filr 1.0.2
 Guía de inicio rápido de la aplicación para dispositivos móviles de Novell Filr 1.0.2 Septiembre de 2013 Novell Inicio rápido Novell Filr le permite acceder fácilmente a todos sus archivos y carpetas desde
Guía de inicio rápido de la aplicación para dispositivos móviles de Novell Filr 1.0.2 Septiembre de 2013 Novell Inicio rápido Novell Filr le permite acceder fácilmente a todos sus archivos y carpetas desde
Guía de inicio rápido de la aplicación para dispositivos móviles de Novell Filr 1.2
 Guía de inicio rápido de la aplicación para dispositivos móviles de Novell Filr 1.2 Abril de 2015 Inicio rápido Novell Filr le permite acceder fácilmente a todos sus archivos y carpetas desde su escritorio,
Guía de inicio rápido de la aplicación para dispositivos móviles de Novell Filr 1.2 Abril de 2015 Inicio rápido Novell Filr le permite acceder fácilmente a todos sus archivos y carpetas desde su escritorio,
Guía de inicio rápido de la aplicación para dispositivos móviles de Novell Filr 1.1
 Guía de inicio rápido de la aplicación para dispositivos móviles de Novell Filr 1.1 Julio de 2014 Novell Inicio rápido Novell Filr le permite acceder fácilmente a todos sus archivos y carpetas desde su
Guía de inicio rápido de la aplicación para dispositivos móviles de Novell Filr 1.1 Julio de 2014 Novell Inicio rápido Novell Filr le permite acceder fácilmente a todos sus archivos y carpetas desde su
Guía de inicio rápido de la aplicación Novell Filr 2.0 Web
 Guía de inicio rápido de la aplicación Novell Filr 2.0 Web Febrero de 2016 Inicio rápido Este documento le ayudará a familiarizarse con Novell Filr y a entender rápidamente algunos de los conceptos y tareas
Guía de inicio rápido de la aplicación Novell Filr 2.0 Web Febrero de 2016 Inicio rápido Este documento le ayudará a familiarizarse con Novell Filr y a entender rápidamente algunos de los conceptos y tareas
Guía de inicio rápido de la aplicación de escritorio de Novell Filr 1.1 para Mac
 Guía de inicio rápido de la aplicación de escritorio de Novell Filr 1.1 para Mac Julio de 2014 Novell Inicio rápido Novell Filr le permite acceder fácilmente a todos sus archivos y carpetas desde su escritorio,
Guía de inicio rápido de la aplicación de escritorio de Novell Filr 1.1 para Mac Julio de 2014 Novell Inicio rápido Novell Filr le permite acceder fácilmente a todos sus archivos y carpetas desde su escritorio,
Guía de inicio rápido de la aplicación Novell Filr 1.2 Desktop para Windows
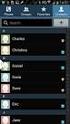 Guía de inicio rápido de la aplicación Novell Filr 1.2 Desktop para Windows Abril de 2015 Inicio rápido Novell Filr le permite acceder fácilmente a todos sus archivos y carpetas desde su escritorio, navegador
Guía de inicio rápido de la aplicación Novell Filr 1.2 Desktop para Windows Abril de 2015 Inicio rápido Novell Filr le permite acceder fácilmente a todos sus archivos y carpetas desde su escritorio, navegador
Configuración de Office 365 en un iphone o ipad
 Configuración de Office 365 en un iphone o ipad Guía de inicio rápido Consultar el correo Configure su iphone o ipad para enviar y recibir correos electrónicos desde su cuenta de Office 365. Consultar
Configuración de Office 365 en un iphone o ipad Guía de inicio rápido Consultar el correo Configure su iphone o ipad para enviar y recibir correos electrónicos desde su cuenta de Office 365. Consultar
Guía de inicio rápido de la aplicación de escritorio de Novell Filr para Mac
 Guía de inicio rápido de la aplicación de escritorio de Novell Filr 1.0.2 para Mac Febrero de 2014 Novell Inicio rápido Novell Filr le permite acceder fácilmente a todos sus archivos y carpetas desde su
Guía de inicio rápido de la aplicación de escritorio de Novell Filr 1.0.2 para Mac Febrero de 2014 Novell Inicio rápido Novell Filr le permite acceder fácilmente a todos sus archivos y carpetas desde su
Xerox Mobile Client para DocuShare Guía del usuario
 Xerox Mobile Client para DocuShare Guía del usuario 2013 de Xerox Corporation. Reservados todos los derechos. XEXOX y DocuShare son marcas comerciales de Xerox Corporation en los Estados Unidos y en otros
Xerox Mobile Client para DocuShare Guía del usuario 2013 de Xerox Corporation. Reservados todos los derechos. XEXOX y DocuShare son marcas comerciales de Xerox Corporation en los Estados Unidos y en otros
Guía de impresión y escaneado con dispositivos móviles para Brother iprint&scan (ios)
 Guía de impresión y escaneado con dispositivos móviles para Brother iprint&scan (ios) Antes de utilizar su equipo Brother Definiciones de las notas A lo largo de esta Guía del usuario se utilizan los símbolos
Guía de impresión y escaneado con dispositivos móviles para Brother iprint&scan (ios) Antes de utilizar su equipo Brother Definiciones de las notas A lo largo de esta Guía del usuario se utilizan los símbolos
Guía de Inicio Rápido
 Guía de Inicio Rápido Puedes cambiar de página sosteniendo clic sobre la esquina inferior y deslizar hacia la izquierda. Conoce Office 365 Office 365 Office 365 anterior 4 5 Configura Correo, Calendario
Guía de Inicio Rápido Puedes cambiar de página sosteniendo clic sobre la esquina inferior y deslizar hacia la izquierda. Conoce Office 365 Office 365 Office 365 anterior 4 5 Configura Correo, Calendario
Manual de Usuario. Disco Virtual en Red
 Manual de Usuario Disco Virtual en Red iphone / ipad 1.2 Enero 2013 1. INTRODUCCION Queremos darle la bienvenida al servicio de Disco Virtual en Red, este manual recoge todas las funcionalidades y características
Manual de Usuario Disco Virtual en Red iphone / ipad 1.2 Enero 2013 1. INTRODUCCION Queremos darle la bienvenida al servicio de Disco Virtual en Red, este manual recoge todas las funcionalidades y características
Manual Terabox. Manual del usuario. Versión Índice Telefónica. Todos los derechos reservados.
 Manual del usuario 1 Índice Versión 1.0.2 2014 Telefónica. Todos los derechos reservados. http://telefonica.com.ar 1 1 Índice... 1 2 Terabox... 4 3 Terabox Web... 5 3.1 Página de Inicio... 6 3.1.1 Mi Perfil...
Manual del usuario 1 Índice Versión 1.0.2 2014 Telefónica. Todos los derechos reservados. http://telefonica.com.ar 1 1 Índice... 1 2 Terabox... 4 3 Terabox Web... 5 3.1 Página de Inicio... 6 3.1.1 Mi Perfil...
SharePoint Online. Buscar Busque sitios, usuarios o archivos. Crear una publicación de noticias o de sitio
 Guía de inicio rápido Consiga más productividad desde cualquier lugar con un acceso, un uso compartido y un almacenamiento de archivos seguros. Inicie sesión en su suscripción de Office 365 y seleccione
Guía de inicio rápido Consiga más productividad desde cualquier lugar con un acceso, un uso compartido y un almacenamiento de archivos seguros. Inicie sesión en su suscripción de Office 365 y seleccione
Guía del usuario de la aplicación Web
 www.novell.com/documentation Guía del usuario de la aplicación Web Filr 1.1 Julio de 2014 Información legal Novell, Inc. no otorga ninguna garantía respecto al contenido y el uso de esta documentación
www.novell.com/documentation Guía del usuario de la aplicación Web Filr 1.1 Julio de 2014 Información legal Novell, Inc. no otorga ninguna garantía respecto al contenido y el uso de esta documentación
El acceso desde prácticamente cualquier dispositivo.
 El acceso desde prácticamente cualquier dispositivo. Problemas de conexión con el acceso remoto Centro de Atención al Cliente Contacto al (210) 345-4357 o (800) 483-0045 1. Requisitos de sistema recomendados...
El acceso desde prácticamente cualquier dispositivo. Problemas de conexión con el acceso remoto Centro de Atención al Cliente Contacto al (210) 345-4357 o (800) 483-0045 1. Requisitos de sistema recomendados...
Herramientas Google Aplicadas a Educación
 Índice de contenido Google Drive: accede a tus archivos y organízalos... 2 Cómo configurar Google Drive... 2 Conoce tu google drive... 3 Mi unidad... 3 Compartido conmigo... 4 Destacados y Reciente...
Índice de contenido Google Drive: accede a tus archivos y organízalos... 2 Cómo configurar Google Drive... 2 Conoce tu google drive... 3 Mi unidad... 3 Compartido conmigo... 4 Destacados y Reciente...
Conoce Movistar Cloud
 Conoce Movistar Cloud Qué es Movistar Cloud? Movistar Cloud es un servicio de almacenamiento en la nube que te permite guardar copias de seguridad de tus contenidos. Podrás guardar tus contactos, fotos,
Conoce Movistar Cloud Qué es Movistar Cloud? Movistar Cloud es un servicio de almacenamiento en la nube que te permite guardar copias de seguridad de tus contenidos. Podrás guardar tus contactos, fotos,
Comenzar. Para obtener información adicional, visite las guías de vídeo que se encuentran disponibles en
 Comenzar Puede utilizar HazardScout desde el navegador web de su computadora o desde la aplicación del iphone/androide. Esta guía explica ambos métodos. Para obtener información adicional, visite las guías
Comenzar Puede utilizar HazardScout desde el navegador web de su computadora o desde la aplicación del iphone/androide. Esta guía explica ambos métodos. Para obtener información adicional, visite las guías
Manual del usuario Windows Phone
 Manual del usuario Windows Phone Versión 1.5.3 2015 Telefónica. Todos los derechos reservados. http://telefonica.com.ar 1 1 Índice 1 Índice... 2 2 Terabox... 3 3 Instalación del Terabox... 4 4 Configuración
Manual del usuario Windows Phone Versión 1.5.3 2015 Telefónica. Todos los derechos reservados. http://telefonica.com.ar 1 1 Índice 1 Índice... 2 2 Terabox... 3 3 Instalación del Terabox... 4 4 Configuración
Manual del usuario y referencia de MobileTogether Client
 Manual del usuario Manual del usuario y referencia de MobileTogether Client Todos los derechos reservados. Ningún fragmento de esta publicación podrá ser reproducido de manera alguna (ya sea de forma gráfica,
Manual del usuario Manual del usuario y referencia de MobileTogether Client Todos los derechos reservados. Ningún fragmento de esta publicación podrá ser reproducido de manera alguna (ya sea de forma gráfica,
3 Haga clic en Siguiente. 4 Acepte el Acuerdo de licencia y haga clic en Siguiente.
 Novell Vibe Add-In 5 de junio de 2012 Novell Inicio rápido Novell Vibe Add-In para Microsoft Office permite trabajar con documentos en el sitio de Vibe sin salir de Microsoft Office. Resulta fácil buscar
Novell Vibe Add-In 5 de junio de 2012 Novell Inicio rápido Novell Vibe Add-In para Microsoft Office permite trabajar con documentos en el sitio de Vibe sin salir de Microsoft Office. Resulta fácil buscar
Descarga e instrucciones de lectura de libro electrónico
 Cómo canjear un código de acceso *Nota: Los códigos de acceso se compran a través de distribuidores de la AHA o los emiten los centros de capacitación. 1. Inicie sesión en ebooks.heart.org con su información
Cómo canjear un código de acceso *Nota: Los códigos de acceso se compran a través de distribuidores de la AHA o los emiten los centros de capacitación. 1. Inicie sesión en ebooks.heart.org con su información
Preguntas frecuentes
 Preguntas frecuentes Qué es la aplicación ACN2Go Europe para ipad? La app ACN2Go Europe para ipad ofrece información detallada sobre la empresa y sus productos. La app permite compartir la oportunidad
Preguntas frecuentes Qué es la aplicación ACN2Go Europe para ipad? La app ACN2Go Europe para ipad ofrece información detallada sobre la empresa y sus productos. La app permite compartir la oportunidad
Wanscam. Manual usuario APP movil E-VIEW7. Descargar aplicación
 Wanscam Manual usuario APP movil E-VIEW7 Descargar aplicación Descargue e instale la Wanscam APP antes de configurar la cámara IP. Busque en Google Play Store y App Store E-view7 Funcionalidad de configuración
Wanscam Manual usuario APP movil E-VIEW7 Descargar aplicación Descargue e instale la Wanscam APP antes de configurar la cámara IP. Busque en Google Play Store y App Store E-view7 Funcionalidad de configuración
Guía de conexión (para COOLPIX)
 Guía de conexión (para COOLPIX) Este documento describe el procedimiento de uso de la aplicación SnapBridge (Versión 2.0) para establecer una conexión inalámbrica entre una cámara compatible y un dispositivo
Guía de conexión (para COOLPIX) Este documento describe el procedimiento de uso de la aplicación SnapBridge (Versión 2.0) para establecer una conexión inalámbrica entre una cámara compatible y un dispositivo
PREGUNTAS FRECUENTES CINF
 PREGUNTAS FRECUENTES CINF 1) Cómo cambiar la contraseña CINFO?... 2 2) Cómo configurar el correo de Outlook?... 3 3) Cómo deshabilitar barra de google en Internet Explorer?... 6 4) Cómo colocar un icono
PREGUNTAS FRECUENTES CINF 1) Cómo cambiar la contraseña CINFO?... 2 2) Cómo configurar el correo de Outlook?... 3 3) Cómo deshabilitar barra de google en Internet Explorer?... 6 4) Cómo colocar un icono
SOLUCIONES DE MOVILIDAD. Rayuela Comunicaciones
 SOLUCIONES DE MOVILIDAD Rayuela Comunicaciones Febrero 2014 ÍNDICE 1 INTRODUCCIÓN...1 2 DESCRIPCIÓN TÉCNICA...1 3 DESCARGA E INSTALACIÓN...2 4 TRABAJANDO CON COMUNICACIONES RAYUELA...4 4.1 Acceso a la
SOLUCIONES DE MOVILIDAD Rayuela Comunicaciones Febrero 2014 ÍNDICE 1 INTRODUCCIÓN...1 2 DESCRIPCIÓN TÉCNICA...1 3 DESCARGA E INSTALACIÓN...2 4 TRABAJANDO CON COMUNICACIONES RAYUELA...4 4.1 Acceso a la
Índice. Consulte la declaración de conformidad en /01/ :29:46
 Índice Contenido de la caja... 44 Procedimientos iniciales... 45 Descripción del ARCHOS... 46 Asistente de inicio... 48 Conexión a una red WiFi... 49 La interfaz Android TM... 50 Para familiarizarse con
Índice Contenido de la caja... 44 Procedimientos iniciales... 45 Descripción del ARCHOS... 46 Asistente de inicio... 48 Conexión a una red WiFi... 49 La interfaz Android TM... 50 Para familiarizarse con
Manual del usuario y referencia de MobileTogether Client
 Manual del usuario Manual del usuario y referencia de MobileTogether Client Todos los derechos reservados. Ningún fragmento de esta publicación podrá ser reproducido de manera alguna (ya sea de forma gráfica,
Manual del usuario Manual del usuario y referencia de MobileTogether Client Todos los derechos reservados. Ningún fragmento de esta publicación podrá ser reproducido de manera alguna (ya sea de forma gráfica,
Guía de usuario Instalación de OX Drive en PCs, Mac y dispositivos móviles
 Guía de usuario Instalación de OX Drive en PCs, Mac y dispositivos móviles Contenido 1. Como instalar OX Drive:... 3 1.1 Instalación en PC o MAC... 3 1.2 Instalación en dispositivo móvil... 9 2. Selección
Guía de usuario Instalación de OX Drive en PCs, Mac y dispositivos móviles Contenido 1. Como instalar OX Drive:... 3 1.1 Instalación en PC o MAC... 3 1.2 Instalación en dispositivo móvil... 9 2. Selección
Manual de Usuario. ZKBioSecurity APP Móvil. Versión: 1.0 Fecha: Julio 2017 Versión de Software: ZKBioSecurity o Superior Versión APP: 1.0.
 Manual de Usuario ZKBioSecurity APP Móvil Versión: 1.0 Fecha: Julio 2017 Versión de Software: ZKBioSecurity 3.0.5.0 o Superior Versión APP: 1.0.2 A COMENTARIOS IMPORTANTES En primer lugar, agradecemos
Manual de Usuario ZKBioSecurity APP Móvil Versión: 1.0 Fecha: Julio 2017 Versión de Software: ZKBioSecurity 3.0.5.0 o Superior Versión APP: 1.0.2 A COMENTARIOS IMPORTANTES En primer lugar, agradecemos
Guía de usuario de ShoreTel Connect para Chrome 28 de marzo de 2017
 de 28 de marzo de 2017 Este documento contiene información relativa a la instalación, administración y uso de la extensión de. Descripción general... 2 Instalación de... 2 Inicio de sesión en... 2 Restablecimiento
de 28 de marzo de 2017 Este documento contiene información relativa a la instalación, administración y uso de la extensión de. Descripción general... 2 Instalación de... 2 Inicio de sesión en... 2 Restablecimiento
5.0 INSTRUCTIVO DE USO. Flash Cámara frontal. Indicador LED. Botón de encendido. Botón de Subir/ Bajar volumen 2 Insertar y extraer la
 Por favor, lea este instructivo de uso antes de utilizar el dispositivo. 1 Cargar la batería INSTRUCTIVO DE USO Indicador LED Flash Cámara frontal Botón de encendido 5.0 Botón de Subir/ Bajar volumen 2
Por favor, lea este instructivo de uso antes de utilizar el dispositivo. 1 Cargar la batería INSTRUCTIVO DE USO Indicador LED Flash Cámara frontal Botón de encendido 5.0 Botón de Subir/ Bajar volumen 2
Fiery Command WorkStation 5.8 con Fiery Extended Applications 4.4
 Fiery Command WorkStation 5.8 con Fiery Extended Applications 4.4 Fiery Extended Applications (FEA) v4.4 incluye Fiery software para realizar tareas utilizando un Fiery Server. En este documento se describe
Fiery Command WorkStation 5.8 con Fiery Extended Applications 4.4 Fiery Extended Applications (FEA) v4.4 incluye Fiery software para realizar tareas utilizando un Fiery Server. En este documento se describe
Novell Vibe Add-In 1.0.1
 Novell Vibe Add-In 1.0.1 1 de julio de 2013 Novell Inicio rápido Novell Vibe Add-In para Microsoft Office permite trabajar con documentos en el sitio de Vibe sin salir de Microsoft Office. Resulta fácil
Novell Vibe Add-In 1.0.1 1 de julio de 2013 Novell Inicio rápido Novell Vibe Add-In para Microsoft Office permite trabajar con documentos en el sitio de Vibe sin salir de Microsoft Office. Resulta fácil
Guía de impresión y escaneado con dispositivos móviles para Brother iprint&scan (Dispositivos Apple)
 Guía de impresión y escaneado con dispositivos móviles para Brother iprint&scan (Dispositivos Apple) Tabla de contenido Antes de utilizar su equipo Brother... Definiciones de notas... Marcas comerciales...
Guía de impresión y escaneado con dispositivos móviles para Brother iprint&scan (Dispositivos Apple) Tabla de contenido Antes de utilizar su equipo Brother... Definiciones de notas... Marcas comerciales...
Manual de Usuario Webmail Horde
 UNIVERSIDAD NACIONAL DE LA PLATA Manual de Usuario Webmail Horde 1 mesadeayuda@cespi.unlp.edu.ar Índice Acceso al Sistema Webmail 3 Leer los mensaje de correo electrónico 4 Borrar los mensajes de correo
UNIVERSIDAD NACIONAL DE LA PLATA Manual de Usuario Webmail Horde 1 mesadeayuda@cespi.unlp.edu.ar Índice Acceso al Sistema Webmail 3 Leer los mensaje de correo electrónico 4 Borrar los mensajes de correo
4.0. Instructivo de uso. Cámara frontal. Flash. Botón de. Subir/Bajar volumen. Botón de. encendido 3
 1 Por favor, lea este instructivo de uso antes de utilizar el dispositivo. 1 1 Quitar/colocar la tapa trasera Flash Instructivo de uso Cámara frontal Botón de Subir/Bajar volumen 2 Colocar/Extraer la batería
1 Por favor, lea este instructivo de uso antes de utilizar el dispositivo. 1 1 Quitar/colocar la tapa trasera Flash Instructivo de uso Cámara frontal Botón de Subir/Bajar volumen 2 Colocar/Extraer la batería
Referencia de tarea de Sametime Communicate
 Referencia de tarea de Sametime Communicate ii Referencia de tarea de Sametime Communicate Contenido Referencia de tarea de Sametime Communicate............ 1 iii iv Referencia de tarea de Sametime Communicate
Referencia de tarea de Sametime Communicate ii Referencia de tarea de Sametime Communicate Contenido Referencia de tarea de Sametime Communicate............ 1 iii iv Referencia de tarea de Sametime Communicate
Nuevas tecnologías aplicadas a la vida: Smartphone, Tablet e Internet
 Nuevas tecnologías aplicadas a la vida: Smartphone, Tablet e Internet Tema 6 Almacenamiento en la nube: Dropbox Antonio Fernández Herruzo Qué es la nube? Es un nuevo modelo de uso de los equipos informáticos.
Nuevas tecnologías aplicadas a la vida: Smartphone, Tablet e Internet Tema 6 Almacenamiento en la nube: Dropbox Antonio Fernández Herruzo Qué es la nube? Es un nuevo modelo de uso de los equipos informáticos.
Guía del usuario de material multimedia SUD (ios)
 Guía del usuario de material multimedia SUD (ios) Introducción La aplicación Multimedia SUD se ha diseñado con el fin de ayudarle a organizar presentaciones con diferentes tipos de materiales multimedia
Guía del usuario de material multimedia SUD (ios) Introducción La aplicación Multimedia SUD se ha diseñado con el fin de ayudarle a organizar presentaciones con diferentes tipos de materiales multimedia
V Que es? Acceder a Trabajando en Información adicional. Que es?
 Que es? es el servicio de correo en web de Google. Combina las mejores funciones del correo electrónico tradicional con la tecnología de búsqueda de Google, de esta manera encontrará mensajes fácilmente.
Que es? es el servicio de correo en web de Google. Combina las mejores funciones del correo electrónico tradicional con la tecnología de búsqueda de Google, de esta manera encontrará mensajes fácilmente.
Guía de conexión (para COOLPIX)
 Guía de conexión (para COOLPIX) Este documento describe el procedimiento de uso de la aplicación SnapBridge (Versión 2.5) para establecer una conexión inalámbrica entre una cámara compatible y un dispositivo
Guía de conexión (para COOLPIX) Este documento describe el procedimiento de uso de la aplicación SnapBridge (Versión 2.5) para establecer una conexión inalámbrica entre una cámara compatible y un dispositivo
Manual de Usuario e Instalación McAfee Multi Access
 Manual de Usuario e Instalación McAfee Multi Access Bienvenido a McAfee Multi Access! McAfee Multi Access es una solución que protege sus PC, Mac, smartphones y tablets (Android) contra las amenazas online.
Manual de Usuario e Instalación McAfee Multi Access Bienvenido a McAfee Multi Access! McAfee Multi Access es una solución que protege sus PC, Mac, smartphones y tablets (Android) contra las amenazas online.
Sharpdesk Móvil V1.1 Manual de funcionamiento
 Sharpdesk Móvil V1.1 Manual de funcionamiento Para iphone SHARP CORPORATION April 27, 2012 1 Tabla de contenidos 1 Visión general... 3 2 Entorno de funcionamiento... 4 3 Instalación e inicio... 5 4 Configurar
Sharpdesk Móvil V1.1 Manual de funcionamiento Para iphone SHARP CORPORATION April 27, 2012 1 Tabla de contenidos 1 Visión general... 3 2 Entorno de funcionamiento... 4 3 Instalación e inicio... 5 4 Configurar
Guía rápida de usuario
 Guía rápida de usuario Índice Denuncia de robos 3 Realización de una denuncia 4 Detalles de la denuncia: sección 1 Especificación del equipo 5 Detalles de la denuncia: sección 2 Información sobre los hechos
Guía rápida de usuario Índice Denuncia de robos 3 Realización de una denuncia 4 Detalles de la denuncia: sección 1 Especificación del equipo 5 Detalles de la denuncia: sección 2 Información sobre los hechos
Guía del usuario. Avigilon Control Center Mobile Versión para ios
 Guía del usuario Avigilon Control Center Mobile Versión 1.4.0.2 para ios 2011-2014 Avigilon Corporation. Todos los derechos reservados. No se concede ninguna licencia relativa a ningún copyright, diseño
Guía del usuario Avigilon Control Center Mobile Versión 1.4.0.2 para ios 2011-2014 Avigilon Corporation. Todos los derechos reservados. No se concede ninguna licencia relativa a ningún copyright, diseño
Novell Vibe OnPrem 3. Novell. 9 de noviembre de Inicio rápido. Presentación de la documentación de ayuda
 Novell Vibe OnPrem 3 9 de noviembre de 2010 Novell Inicio rápido Cuando se empieza a usar Novell Vibe TM OnPrem, en primer lugar se recomienda configurar un área de trabajo personal y crear un área de
Novell Vibe OnPrem 3 9 de noviembre de 2010 Novell Inicio rápido Cuando se empieza a usar Novell Vibe TM OnPrem, en primer lugar se recomienda configurar un área de trabajo personal y crear un área de
2016 Adobe Systems Incorporated and its Licensors. All Rights Reserved
 Índice Introducción... 3 Descarga automática de libros en dispositivos... 3 Formatos de libros electrónicos compatibles... 3 Vista de biblioteca y vista de lectura... 3 Transferir y abrir libros electrónicos...
Índice Introducción... 3 Descarga automática de libros en dispositivos... 3 Formatos de libros electrónicos compatibles... 3 Vista de biblioteca y vista de lectura... 3 Transferir y abrir libros electrónicos...
Maneras de ingresar a nuestra cuenta de Spark
 Índice: - Invitación inicial y cómo activar la cuenta - Maneras de ingresar a la cuenta de Spark - Descripción plataforma Spark - Buscar un usuario - Llamar a un usuario - Administrar un grupo. (Invitar
Índice: - Invitación inicial y cómo activar la cuenta - Maneras de ingresar a la cuenta de Spark - Descripción plataforma Spark - Buscar un usuario - Llamar a un usuario - Administrar un grupo. (Invitar
Esta guía describe los recursos comunes a la mayoría de los modelos. Es posible que algunos recursos no estén disponibles en su equipo.
 Comenzar aquí Copyright 2013 Hewlett-Packard Development Company, L.P. Windows es una marca comercial registrada de Microsoft Corporation en los Estados Unidos. La información contenida en el presente
Comenzar aquí Copyright 2013 Hewlett-Packard Development Company, L.P. Windows es una marca comercial registrada de Microsoft Corporation en los Estados Unidos. La información contenida en el presente
Novell Vibe OnPrem 3.1
 Novell Vibe OnPrem 3.1 27 de junio de 2011 Novell Inicio rápido Cuando se empieza a usar Novell Vibe OnPrem, se recomienda configurar en primer lugar un área de trabajo personal y crear un área de trabajo
Novell Vibe OnPrem 3.1 27 de junio de 2011 Novell Inicio rápido Cuando se empieza a usar Novell Vibe OnPrem, se recomienda configurar en primer lugar un área de trabajo personal y crear un área de trabajo
Manual del usuario y referencia de MobileTogether Client
 Manual del usuario Manual del usuario y referencia de MobileTogether Client Todos los derechos reservados. Ningún fragmento de esta publicación podrá ser reproducido de manera alguna (ya sea de forma gráfica,
Manual del usuario Manual del usuario y referencia de MobileTogether Client Todos los derechos reservados. Ningún fragmento de esta publicación podrá ser reproducido de manera alguna (ya sea de forma gráfica,
Manual de usuario Webmail
 Manual de usuario Webmail Contenido 1. Cómo conectarse al servicio Webmail... 3 2. Cómo desconectarse del servicio Webmail... 4 3. Visualización de correos electrónicos... 4 4. Cómo enviar un nuevo correo
Manual de usuario Webmail Contenido 1. Cómo conectarse al servicio Webmail... 3 2. Cómo desconectarse del servicio Webmail... 4 3. Visualización de correos electrónicos... 4 4. Cómo enviar un nuevo correo
INSTITUTO ELECTORAL DEL ESTADO DE MÉXICO SECRETARÍA EJECUTIVA UNIDAD DE INFORMÁTICA Y ESTADÍSTICA
 INSTITUTO ELECTORAL DEL ESTADO DE MÉXICO SECRETARÍA EJECUTIVA UNIDAD DE INFORMÁTICA Y ESTADÍSTICA Guía de uso del Correo Electrónico Institucional Outlook Web App. Noviembre de 2014 Correo Electrónico
INSTITUTO ELECTORAL DEL ESTADO DE MÉXICO SECRETARÍA EJECUTIVA UNIDAD DE INFORMÁTICA Y ESTADÍSTICA Guía de uso del Correo Electrónico Institucional Outlook Web App. Noviembre de 2014 Correo Electrónico
Guía del usuario de material multimedia SUD (Android)
 Guía del usuario de material multimedia SUD (Android) Introducción La aplicación Multimedia SUD se ha diseñado con el fin de ayudarle a organizar presentaciones con diferentes tipos de materiales multimedia
Guía del usuario de material multimedia SUD (Android) Introducción La aplicación Multimedia SUD se ha diseñado con el fin de ayudarle a organizar presentaciones con diferentes tipos de materiales multimedia
Práctica de laboratorio: Investigación de herramientas de colaboración de red
 Práctica de laboratorio: Investigación de herramientas de colaboración de red Objetivos Parte 1: Utilizar herramientas de colaboración Parte 2: Compartir documentos mediante Google Drive Parte 3: Explorar
Práctica de laboratorio: Investigación de herramientas de colaboración de red Objetivos Parte 1: Utilizar herramientas de colaboración Parte 2: Compartir documentos mediante Google Drive Parte 3: Explorar
Guía de conexión (para KeyMission 80)
 Guía de conexión (para KeyMission 80) Tabla de contenido Instalación de la aplicación SnapBridge...2 Conexión de la cámara y de un dispositivo inteligente... 3 Carga de imágenes y fotografía remota...
Guía de conexión (para KeyMission 80) Tabla de contenido Instalación de la aplicación SnapBridge...2 Conexión de la cámara y de un dispositivo inteligente... 3 Carga de imágenes y fotografía remota...
Guía de inicio rápido de la aplicación Novell Filr 1.2 Desktop para Mac
 Guía de inicio rápido de la aplicación Novell Filr 1.2 Desktop para Mac Abril de 2015 Inicio rápido Novell Filr le permite acceder fácilmente a todos sus archivos y carpetas desde su escritorio, navegador
Guía de inicio rápido de la aplicación Novell Filr 1.2 Desktop para Mac Abril de 2015 Inicio rápido Novell Filr le permite acceder fácilmente a todos sus archivos y carpetas desde su escritorio, navegador
Qué es el Cloud EducaMadrid?
 Qué es el Cloud EducaMadrid? Puedes conectarte al Servicio de Cloud de EducaMadrid con cualquier tipo de navegador web, sólo tienes que acceder a http://cloud.educa.madrid.org/ y entrar con tu usuario
Qué es el Cloud EducaMadrid? Puedes conectarte al Servicio de Cloud de EducaMadrid con cualquier tipo de navegador web, sólo tienes que acceder a http://cloud.educa.madrid.org/ y entrar con tu usuario
Puede entrar a Fiery Remote Scan desde su escritorio o desde una aplicación compatible con TWAIN.
 Fiery Remote Scan Fiery Remote Scan permite administrar la exploración en el Servidor Fiery y la impresora desde un ordenador remoto. Puede utilizar Fiery Remote Scan para: Iniciar exploraciones desde
Fiery Remote Scan Fiery Remote Scan permite administrar la exploración en el Servidor Fiery y la impresora desde un ordenador remoto. Puede utilizar Fiery Remote Scan para: Iniciar exploraciones desde
Objetivos. Aprender a utilizar de manera óptima la herramienta para gestionar los proyectos que se encuentren en progreso y/o por iniciar.
 Objetivos Aprender a utilizar de manera óptima la herramienta para gestionar los proyectos que se encuentren en progreso y/o por iniciar. Contenido I. Conceptos Generales Qué es trello? Cómo ingreso a
Objetivos Aprender a utilizar de manera óptima la herramienta para gestionar los proyectos que se encuentren en progreso y/o por iniciar. Contenido I. Conceptos Generales Qué es trello? Cómo ingreso a
Descubre Drive. Encuentra tus archivos fácilmente con Drive y mantén todos los documentos seguros y protegidos.
 Descubre Drive Con Google Drive, puedes almacenar tus archivos en la nube, compartirlos con miembros de tu equipo o partners externos y acceder a ellos desde cualquier lugar. Encuentra tus archivos fácilmente
Descubre Drive Con Google Drive, puedes almacenar tus archivos en la nube, compartirlos con miembros de tu equipo o partners externos y acceder a ellos desde cualquier lugar. Encuentra tus archivos fácilmente
NUEVAS TECNOLOGÍAS APLICADAS A LA VIDA:SMARTPHONE, TABLET E INTERNET
 NUEVAS TECNOLOGÍAS APLICADAS A LA VIDA:SMARTPHONE, TABLET E INTERNET TEMA 5 ALMACENAMIENTO EN LA NUBE: DROPBOX Prof. D. Antonio Fernández Herruzo Qué es la nube? Es un nuevo modelo de uso de los equipos
NUEVAS TECNOLOGÍAS APLICADAS A LA VIDA:SMARTPHONE, TABLET E INTERNET TEMA 5 ALMACENAMIENTO EN LA NUBE: DROPBOX Prof. D. Antonio Fernández Herruzo Qué es la nube? Es un nuevo modelo de uso de los equipos
GUÍA DE USUARIO: DROPBOX
 GUÍA DE USUARIO: DROPBOX En esta guía de usuario de Dropbox se proponen las principales posibilidades de esta herramienta web para el almacenamiento de archivos de tamaño ilimitado. Se trata de una herramienta
GUÍA DE USUARIO: DROPBOX En esta guía de usuario de Dropbox se proponen las principales posibilidades de esta herramienta web para el almacenamiento de archivos de tamaño ilimitado. Se trata de una herramienta
Le presentamos Drive. Encuentre sus archivos fácilmente con Drive y mantenga todos sus documentos seguros y protegidos.
 Le presentamos Drive Con Google Drive, puede almacenar sus archivos en la nube, compartirlos con miembros de su equipo o socios externos y acceder a ellos desde cualquier lugar. Encuentre sus archivos
Le presentamos Drive Con Google Drive, puede almacenar sus archivos en la nube, compartirlos con miembros de su equipo o socios externos y acceder a ellos desde cualquier lugar. Encuentre sus archivos
Chemdata: Guía de inicio rápido
 Chemdata: Guía de inicio rápido Modificación del idioma de la pantalla Tras la instalación inicial de Chemdata, el software se abrirá en inglés. Para cambiar al idioma de pantalla que prefiera, acceda
Chemdata: Guía de inicio rápido Modificación del idioma de la pantalla Tras la instalación inicial de Chemdata, el software se abrirá en inglés. Para cambiar al idioma de pantalla que prefiera, acceda
Para tener en cuenta
 Para tener en cuenta Puede ingresar por medio de un Computador Desktop (de escritorio); o un computador personal (portátil) sin importar el sistema operativo que este ejecutando, simplemente debe tener
Para tener en cuenta Puede ingresar por medio de un Computador Desktop (de escritorio); o un computador personal (portátil) sin importar el sistema operativo que este ejecutando, simplemente debe tener
NUEVAS TECNOLOGÍAS APLICADAS A LA VIDA:SMARTPHONE, TABLET E INTERNET
 NUEVAS TECNOLOGÍAS APLICADAS A LA VIDA:SMARTPHONE, TABLET E INTERNET TEMA 8 VIDEOLLAMADAS Y CHATS Prof. D. Antonio Fernández Herruzo Registro de usuario En algunas aplicaciones una vez que se descargan
NUEVAS TECNOLOGÍAS APLICADAS A LA VIDA:SMARTPHONE, TABLET E INTERNET TEMA 8 VIDEOLLAMADAS Y CHATS Prof. D. Antonio Fernández Herruzo Registro de usuario En algunas aplicaciones una vez que se descargan
Cloud. Contenido. Qué es el Cloud EducaMadrid? De EducaMadrid Ayuda
 Cloud De EducaMadrid Ayuda Contenido 1 Qué es el Cloud EducaMadrid? 1.1 Configuración personal 2 Archivos 3 Actividad 4 Oficina 4.1 Editor en línea 5 Contactos 5.1 Importar y exportar contactos 5.2 Sincronizar
Cloud De EducaMadrid Ayuda Contenido 1 Qué es el Cloud EducaMadrid? 1.1 Configuración personal 2 Archivos 3 Actividad 4 Oficina 4.1 Editor en línea 5 Contactos 5.1 Importar y exportar contactos 5.2 Sincronizar
SOFTWARE PARA HACER COMENTARIOS A LA SOLICITUD DE AUTORIZACIÓN
 SOFTWARE PARA HACER COMENTARIOS A LA SOLICITUD DE AUTORIZACIÓN Esta guía lo ayudará a utilizar el software del proceso de autorización de todos los programas del IB que se encuentra en IB Docs. INSTRUCCIONES
SOFTWARE PARA HACER COMENTARIOS A LA SOLICITUD DE AUTORIZACIÓN Esta guía lo ayudará a utilizar el software del proceso de autorización de todos los programas del IB que se encuentra en IB Docs. INSTRUCCIONES
Mis claves versión 1.2. Mis claves. versión 1.2. Manual de usuario
 Mis claves Manual de usuario Pertusoft 09/03/2012 0 Índice 1. Iniciar aplicación por primera vez... 2 2. Acceso a la aplicación... 2 3. Estructura y organización de datos... 3 3.1 - Categorías... 3 3.1.1
Mis claves Manual de usuario Pertusoft 09/03/2012 0 Índice 1. Iniciar aplicación por primera vez... 2 2. Acceso a la aplicación... 2 3. Estructura y organización de datos... 3 3.1 - Categorías... 3 3.1.1
Guía del usuario. Avigilon Control Center Mobile. Versión 1.2 para ios. UG-ACCMOBILE-iOS-B-Rev1_ES
 Guía del usuario Avigilon Control Center Mobile Versión 1.2 para ios UG-ACCMOBILE-iOS-B-Rev1_ES Copyright 07/20/12 Avigilon. Todos los derechos reservados. No se permite la copia, distribución, publicación,
Guía del usuario Avigilon Control Center Mobile Versión 1.2 para ios UG-ACCMOBILE-iOS-B-Rev1_ES Copyright 07/20/12 Avigilon. Todos los derechos reservados. No se permite la copia, distribución, publicación,
Bomgar Connect Soporte técnico para dispositivos Apple ios
 Bomgar Connect Soporte técnico para dispositivos Apple ios TC: 8/18/2016 Tabla de contenido Soporte técnico para dispositivos Apple ios con Bomgar 3 Lo que su cliente ve: El cliente empresarial ios 4 Cliente
Bomgar Connect Soporte técnico para dispositivos Apple ios TC: 8/18/2016 Tabla de contenido Soporte técnico para dispositivos Apple ios con Bomgar 3 Lo que su cliente ve: El cliente empresarial ios 4 Cliente
Guía del usuario de PrintMe Mobile 3.0
 Guía del usuario de PrintMe Mobile 3.0 Descripción general del contenido Acerca de PrintMe Mobile Requisitos del sistema Impresión Solución de problemas Acerca de PrintMe Mobile PrintMe Mobile es una solución
Guía del usuario de PrintMe Mobile 3.0 Descripción general del contenido Acerca de PrintMe Mobile Requisitos del sistema Impresión Solución de problemas Acerca de PrintMe Mobile PrintMe Mobile es una solución
RAS Mobile. Manual de usuario. Aplicación de monitorización para iphone, ipod Touch y ipad
 Este manual ha sido traducido por CCTV Center S.L. Todos los derechos reservados. RAS Mobile Aplicación de monitorización para iphone, ipod Touch y ipad Manual de usuario Aplicación de monitorización para
Este manual ha sido traducido por CCTV Center S.L. Todos los derechos reservados. RAS Mobile Aplicación de monitorización para iphone, ipod Touch y ipad Manual de usuario Aplicación de monitorización para
MANUAL DE USUARIO APLICACIÓN ADT GO MIRA LO QUE PASA EN TU CASA O NEGOCIO CUANDO NO ESTÁS.
 ADT Security Services WWW.ADT.CL 600 600 0238 MIRA LO QUE PASA EN TU CASA O NEGOCIO CUANDO NO ESTÁS. La aplicación para controlar el Sistema de Alarma ADT Video. MANUAL DE USUARIO APLICACIÓN ADT GO ÍNDICE
ADT Security Services WWW.ADT.CL 600 600 0238 MIRA LO QUE PASA EN TU CASA O NEGOCIO CUANDO NO ESTÁS. La aplicación para controlar el Sistema de Alarma ADT Video. MANUAL DE USUARIO APLICACIÓN ADT GO ÍNDICE
manual de instrucciones
 manual de instrucciones INTRODUCCIÓN INICIO ACCESO PANTALLA INICIAL MEDIR EN EL MAPA CONCEPTOS QUE DEBES SABER PARCELAS OPCIONES PARCELA - MAPA BUSCAR PARCELAS OPCIONES PARCELA - LISTADO AÑADIR PARCELA
manual de instrucciones INTRODUCCIÓN INICIO ACCESO PANTALLA INICIAL MEDIR EN EL MAPA CONCEPTOS QUE DEBES SABER PARCELAS OPCIONES PARCELA - MAPA BUSCAR PARCELAS OPCIONES PARCELA - LISTADO AÑADIR PARCELA
Guía de inicio rápido
 Pictello. Historias visuales para todos de AssistiveWare Guía de inicio rápido Pictello es una forma sencilla de crear álbumes de fotos hablados y libros hablados. Cada una de las páginas de una historia
Pictello. Historias visuales para todos de AssistiveWare Guía de inicio rápido Pictello es una forma sencilla de crear álbumes de fotos hablados y libros hablados. Cada una de las páginas de una historia
Aplicación iphone - Usuarios
 Aplicación iphone - Usuarios iphone App - Abrir puertas Esta aplicación Paxton puede descargarse del AppStore de Apple. La aplicación está diseñada para funcionar en dispositivos ios 5.1 o superior e incluye
Aplicación iphone - Usuarios iphone App - Abrir puertas Esta aplicación Paxton puede descargarse del AppStore de Apple. La aplicación está diseñada para funcionar en dispositivos ios 5.1 o superior e incluye
NUEVAS TECNOLOGÍAS APLICADAS A LA VIDA: SMARTPHONE, TABLET E INTERNET. INICIACIÓN TEMA 3 ANTONIO FERNÁNDEZ HERRUZO
 NUEVAS TECNOLOGÍAS APLICADAS A LA VIDA: SMARTPHONE, TABLET E INTERNET. INICIACIÓN TEMA 3 ANTONIO FERNÁNDEZ HERRUZO Pantalla Multi-touch La pantalla de un Smartphone es táctil lo que significa que para
NUEVAS TECNOLOGÍAS APLICADAS A LA VIDA: SMARTPHONE, TABLET E INTERNET. INICIACIÓN TEMA 3 ANTONIO FERNÁNDEZ HERRUZO Pantalla Multi-touch La pantalla de un Smartphone es táctil lo que significa que para
Guía de uso. 1. Consulta o modifica la contraseña de tu cuenta de Correo Negocio 2. Utiliza tu cuenta de Correo Negocio desde tu Panel Web.
 Guía de uso 1. Consulta o modifica la contraseña de tu cuenta de Correo Negocio 2. Utiliza tu cuenta de Correo Negocio desde tu Panel Web. 3. Configuración IMAP en dispositivos móviles con Sistema Operativo
Guía de uso 1. Consulta o modifica la contraseña de tu cuenta de Correo Negocio 2. Utiliza tu cuenta de Correo Negocio desde tu Panel Web. 3. Configuración IMAP en dispositivos móviles con Sistema Operativo
Introducción Requisitos mínimos Programa Servidor en tu ordenador: APP dispositivo móvil: Instalación Conexión...
 INDICE Introducción... 3 Requisitos mínimos... 4 Programa Servidor en tu ordenador:... 4 APP dispositivo móvil:... 5 Instalación... 6 Conexión... 7 Funcionalidades... 9 Manejo de teclado... 9 Manejo de
INDICE Introducción... 3 Requisitos mínimos... 4 Programa Servidor en tu ordenador:... 4 APP dispositivo móvil:... 5 Instalación... 6 Conexión... 7 Funcionalidades... 9 Manejo de teclado... 9 Manejo de
Cómo registrar datos para el MMM18. Hay 3 maneras de registrar datos para el Mes de Medición de Mayo 2018.
 Cómo registrar datos para el MMM18 Hay 3 maneras de registrar datos para el Mes de Medición de Mayo 2018. 1) Utilizando la aplicación (en una computadora o un dispositivo móvil/tableta) a. Ingresando los
Cómo registrar datos para el MMM18 Hay 3 maneras de registrar datos para el Mes de Medición de Mayo 2018. 1) Utilizando la aplicación (en una computadora o un dispositivo móvil/tableta) a. Ingresando los
Guía del usuario de la aplicación Web
 www.novell.com/documentation Guía del usuario de la aplicación Web Filr 1.0 April 2013 Información legal Novell, Inc. no otorga ninguna garantía respecto al contenido y el uso de esta documentación y específicamente
www.novell.com/documentation Guía del usuario de la aplicación Web Filr 1.0 April 2013 Información legal Novell, Inc. no otorga ninguna garantía respecto al contenido y el uso de esta documentación y específicamente
Para usar con impresoras multifunción (MFP) compatibles con la tecnología Xerox ConnectKey
 Aplicación Xerox App Gallery Guía de inicio rápido 702P03997 Para usar con impresoras multifunción (MFP) compatibles con la tecnología Xerox ConnectKey Use Xerox App Gallery para buscar aplicaciones que
Aplicación Xerox App Gallery Guía de inicio rápido 702P03997 Para usar con impresoras multifunción (MFP) compatibles con la tecnología Xerox ConnectKey Use Xerox App Gallery para buscar aplicaciones que
CALENDARIO CANOSSIANO INSTALACIÓN Y VISIÓN GENERAL
 CALENDARIO CANOSSIANO INSTALACIÓN Y VISIÓN GENERAL 1. Requisitos del sistema 2. Cómo descargar el apk 3. Instalación 4. Descripción general 1. Requisitos del sistema Calendario Canossiano es una aplicación
CALENDARIO CANOSSIANO INSTALACIÓN Y VISIÓN GENERAL 1. Requisitos del sistema 2. Cómo descargar el apk 3. Instalación 4. Descripción general 1. Requisitos del sistema Calendario Canossiano es una aplicación
Manual de Usuario. Disco Virtual en Red
 Manual de Usuario Disco Virtual en Red Android 1.14 Enero 2013 1. INTRODUCCION Queremos darle la bienvenida al servicio de Disco Virtual en Red, este manual recoge todas las funcionalidades y características
Manual de Usuario Disco Virtual en Red Android 1.14 Enero 2013 1. INTRODUCCION Queremos darle la bienvenida al servicio de Disco Virtual en Red, este manual recoge todas las funcionalidades y características
ACCESO REMOTO. Manual de Usuario del servicio Acceso Remoto Movistar. Versión 1.0
 Manual de Usuario del servicio Acceso Remoto Movistar Versión 1.0 ÍNDICE 1. Introducción... 2 2. Cliente VPN... 3 2.1. Instalación del cliente VPN... 3 2.2. Utilización del cliente VPN... 7 2.2.1. Ajustes
Manual de Usuario del servicio Acceso Remoto Movistar Versión 1.0 ÍNDICE 1. Introducción... 2 2. Cliente VPN... 3 2.1. Instalación del cliente VPN... 3 2.2. Utilización del cliente VPN... 7 2.2.1. Ajustes
Práctica de laboratorio: Compartir recursos en Windows
 Introducción En esta práctica de laboratorio, creará y compartirá una carpeta, establecerá los permisos de uso compartido, creará un grupo en el hogar y un grupo de trabajo para compartir recursos y asignará
Introducción En esta práctica de laboratorio, creará y compartirá una carpeta, establecerá los permisos de uso compartido, creará un grupo en el hogar y un grupo de trabajo para compartir recursos y asignará
