Riesgos 1 de 14. Para dar de alta un nuevo riesgo nos situaremos en la lista de riesgos, pudiendo realizar una de las siguientes acciones:
|
|
|
- Adrián San Segundo Martín
- hace 5 años
- Vistas:
Transcripción
1 Riesgos 1 de 14 Objetivos del módulo A través del módulo de riesgos de q-bo.org es posible llevar a cabo la gestión de riesgos de la Organización, según el esquema: identificación, análisis, evaluación, clasificación en base a resultados, tratamiento o acciones a realizar, reevaluación y seguimiento. Desde este módulo se gestionarán las distintas evaluaciones, los puntos de control establecidos, se vincularán indicadores a cada riesgo y se iniciará y llevará un seguimiento de las acciones necesarias para el tratamiento de los riesgos, pudiendo indicar si el riesgo dispone para su control de un plan de acción continuo o no. Riesgos Las riesgos introducidos se mostrarán en la lista de riesgos, en la parte izquierda de la ventana del módulo. Los datos de ficha correspondientes a cada riesgo se mostrarán en la parte derecha. En la lista de riesgos se pueden establecer los filtros de grupo, proceso asociado y área. También es posible mostrar los riesgos agrupados y, por defecto, se ocultarán las bajas. Creación de riesgos Para dar de alta un nuevo riesgo nos situaremos en la lista de riesgos, pudiendo realizar una de las siguientes acciones: A través del menú: elegir Archivo / Nuevo Mediante la barra de herramientas: pinchar sobre el botón Añadir Los riesgos dispondrán, entre otros datos de: nombre, fecha de alta, grupo personalizable, proceso, responsable y frecuencia de evaluación. La frecuencia se puede establecer en:
2 Riesgos 2 de 14 Repetitiva: la evaluación del riesgo se realizará periódicamente cada n días, semanas, meses o años Fechas Fijas: la evaluación del riesgo se realizará en las fechas establecidas Ninguna: la evaluación del riesgo no incluye fechas previstas de realización También podemos indicar si se trata de un riesgo interno o externo a la Organización, con qué factor se relaciona, como por ejemplo infraestructuras, recursos humanos, cumplimiento de normativas legales o el desempeño de una actividad, y si dispone de un plan de acción continuo o no. Para guardar los datos introducidos, podemos realizar una de las siguientes acciones: A través del menú: elegir Archivo / Guardar Mediante la barra de herramientas: pinchar sobre el botón Guardar Pinchando directamente en la lista de riesgos, en la parte izquierda de la ventana del módulo Modificación de riesgos Para modificar un riesgo existente nos situaremos sobre él en la lista de riesgos, pudiendo realizar una de las siguientes acciones para acceder a su ficha: Hacer doble clic sobre él Pinchar en cualquiera de los campos activos de la ficha del riesgo Pulsar la tecla Intro Borrado de riesgos Para borrar un riesgo nos situaremos sobre él en la lista de riesgos, pudiendo realizar una de las siguientes acciones: A través del menú: elegir Archivo / Eliminar Mediante la barra de herramientas: pinchar sobre el botón Eliminar Pulsar la tecla Supr
3 Riesgos 3 de 14 Archivos asociados Mediante esta opción es posible asociar documentos a cada riesgo que hayamos dado de alta. Así, por ejemplo, podemos añadir imágenes, informes o cualquier otro archivo que tenga relación con el riesgo en cuestión. Para asociar documentos a un riesgo nos situaremos sobre él en la lista de riesgos, pudiendo realizar una de las siguientes acciones: A través del menú: elegir Herramientas / Archivos asociados Mediante la barra de herramientas: pinchar sobre el botón Archivos Pinchar sobre el botón de Archivos situado en la esquina superior derecha de la ficha del riesgo. Baja de riesgos Es posible dar de baja aquellos riesgos con los que no se vaya a continuar trabajando o que hayan quedado obsoletos. Los asuntos pendientes, tales como evaluaciones o necesidad de acciones de aquellos riesgos dados de baja, no aparecerán en tareas pendientes. Para dar de baja un riesgo nos situaremos sobre él en la lista de riesgos y pincharemos sobre el botón Baja situado en la ficha del riesgo. Si el campo Fecha de baja está en blanco almacenará en dicho campo la fecha actual. Con este mismo método podemos volver a establecer como activo un riesgo que haya sido previamente dado de baja. Búsqueda de riesgos Desde esta ventana se puede realizar la búsqueda de riesgos, a fin de poder localizar uno en concreto de forma fácil y rápida. Estas búsquedas se pueden llevar a cabo igualmente en las ventanas de archivos asociados. Para realizar la búsqueda hay que posicionarse sobre la lista de riesgos y pinchar en el icono de la lupa que se encuentra en la barra de herramientas. Se
4 Riesgos 4 de 14 escribe la palabra clave y se la da a Buscar. Si queremos seguir buscando en la misma lista con la misma palabra clave pinchamos en Buscar siguiente. También se puede hacer pinchando en Herramientas / Buscar o buscar siguiente. Análisis de riesgos En este apartado indicaremos cuáles son las causas del riesgo y sus consecuencias en el caso de que éste ocurra, así como el plan de acciones o medidas de control a tomar. También hay un espacio para incluir observaciones. Para introducir esta información nos situaremos sobre el riesgo correspondiente en la lista de riesgos y pincharemos sobre el botón "Análisis" de la ficha del riesgo. Evaluación de riesgos Las evaluaciones de riesgos nos permitirán conocer el nivel actual de los riesgos en una Organización. La metodología consiste en establecer una serie de criterios de evaluación, que pueden ser personalizados en cada caso. Estos criterios pueden tomar una serie de valores, a cada uno de los cuales les asignaremos un significado distinto. También será necesario establecer los rangos de clasificación en función de los resultados que se obtengan, así como el tratamiento a llevar a cabo, que pasa por decidir e indicar si es necesario iniciar una acción o no y, en caso de ser necesario, si ésta tiene carácter urgente. Tras la evaluación, en el módulo de Tareas se mostrarán los riesgos con acciones pendientes de iniciar y si este hecho tiene carácter de urgencia, salvo para aquellos riesgos que dispongan de un plan de acción continuo, pues se considera que en este caso ya se está llevando a cabo el tratamiento, seguimiento y control del riesgo. No obstante, se deja a elección de la Organización el que pueda iniciar acciones en cada caso concreto si lo considera oportuno, aun existiendo plan de acción continuo o sin haber obtenido un resultado que así lo requiera en la última evaluación de riesgos.
5 Riesgos 5 de 14 Acceso a la ventana de Evaluación de riesgos Para gestionar las evaluaciones de riesgos debemos acceder a la ventana de "Evaluación de riesgos". Para ello, pincharemos sobre el botón "Evaluación" situado en la parte inferior de la lista de riesgos, abriéndose una nueva ventana. La ventana de "Evaluación de riesgos" mostrará, en su parte izquierda, una lista de las evaluaciones realizadas hasta la fecha y, en la parte derecha, los riesgos incluidos en cada una de las evaluaciones, junto a los valores asignados, los resultados obtenidos, el tratamiento y si es necesaria acción o no. En la lista de evaluaciones se pueden establecer los filtros de fecha y área. Parámetros de evaluaciones Desde la ventana de "Evaluación de riesgos", para definir los parámetros de una nueva evaluación, nos situaremos en la lista de evaluaciones, pudiendo realizar una de las siguientes acciones: A través del menú: elegir Archivo / Nuevo Mediante la barra de herramientas: pinchar sobre el botón Añadir Los datos a cumplimentar serán: descripción de la evaluación, fecha y si pertenece a un área en concreto. Además debemos establecer los criterios para la evaluación y el rango de resultados. Criterios de evaluación Los criterios de evaluación pueden tomar una serie de valores, a cada uno de los cuales les asignaremos un significado distinto. A modo de ejemplo, para un riesgo que se evalúe por dos criterios, probabilidad de ocurrencia y gravedad o impacto, podemos tener:
6 Riesgos 6 de 14 CRITERIO VALOR SIGNIFICADO PROBABILIDAD DE OCURRENCIA 1 Prácticamente imposible 2 Una vez cada 3 años 3 Una vez al año 4 Una vez al mes 5 Una vez a la semana IMPACTO 1 Leve 2 Importante 3 Grave Con los valores indicados en la tabla, cada riesgo obtendrá un valor numérico durante su evaluación. Dicho valor será el resultado de multiplicar entre sí los diferentes valores asignados en cada criterio a cada riesgo. La tabla de criterios nos mostrará los valores máximo y mínimo para cada uno de ellos. En el ejemplo anterior, el rango de resultados posibles estaría entre 1 y 15, como se explica a continuación: mínima PROBABILIDAD (valor 1) x mínimo IMPACTO (valor 1) = 1 x 1 = 1 máxima PROBABILIDAD (valor 5) x máximo IMPACTO (valor 3) = 5 x 3 = 15 Para añadir criterios pincharemos en el botón "Añadir criterio" bajo la tabla de criterios de evaluación. Podemos modificar un criterio haciendo doble click sobre él en la tabla de criterios o eliminarlo situándonos en él y pulsando la tecla "Supr". Rangos de clasificación También es necesario establecer los rangos de clasificación en función de los resultados que se obtengan, así como el tratamiento a llevar a cabo, que consiste en
7 Riesgos 7 de 14 decidir e indicar si es necesario iniciar una acción o no y, en caso de ser necesario, si ésta tiene carácter urgente. Siguiendo con el ejemplo: RANGO DE RESULTADOS ENTRE 1 Y 15 Desde Hasta Clasificación Tratamiento Necesita acción Urgente 1 5 TOLERABLE SE ASUME No No 5 10 NO TOLERABLE REDUCIRLO Sí No CRÍTICO REDUCIRLO Sí Sí Para indicar los rangos pincharemos sobre la tabla de rango de resultados e introduciremos los valores deseados. Para indicar que un determinado rango necesita una acción pincharemos sobre la columna "Necesita acción" apareciendo un icono identificativo. Haremos lo mismo sobre la columna "Urgente" en el caso de que la acción que se necesite tenga esa condición, apareciendo de igual modo el icono que lo identifica. Una vez establecidos criterios y rangos podemos pinchar en el botón "Aceptar". Modificación de parámetros de una evaluación Para modificar los parámetros de una evaluación ya creada nos situaremos sobre ella en la lista de evaluaciones, pudiendo realizar una de las siguientes acciones: Hacer doble clic sobre la evaluación Pulsar la tecla Intro Pinchar en el botón "Ver detalle" situado en la parte inferior de la lista de evaluaciones Mediante la barra de herramientas: pinchar sobre el botón Modificar Borrado de evaluaciones Para borrar una evaluación nos situaremos sobre ella en la lista de evaluaciones, pudiendo realizar una de las siguientes acciones:
8 Riesgos 8 de 14 A través del menú: elegir Archivo / Eliminar Mediante la barra de herramientas: pinchar sobre el botón Eliminar Pulsar la tecla Supr Copia de evaluaciones La copia de evaluaciones nos permite generar evaluaciones de riesgos idénticas a las ya creadas. Esto resulta especialmente útil para llevar a cabo reevaluaciones de riesgos sin tener que introducir nuevamente los parámetros, es decir, los criterios y sus valores, significados y clasificaciones correspondientes, así como los riesgos incluidos. Para copiar una evaluación nos situaremos sobre ella en la lista de evaluaciones y en el menú de la ventana elegiremos Herramientas / Copiar evaluación. Nos pedirá la evaluación que queremos copiar, los datos a copiar y los datos de la nueva evaluación (descripción y fecha). Pincharemos "Aceptar" para confirmar. Búsqueda de riesgos Desde esta ventana se puede realizar la búsqueda de evaluaciones, a fin de poder localizar una en concreto de forma fácil y rápida. Estas búsquedas se pueden llevar a cabo igualmente en las ventanas de archivos asociados. Para realizar la búsqueda hay que posicionarse sobre la lista de evaluaciones y darle al icono de la lupa que se encuentra en la barra de herramientas. Se escribe la palabra clave y se la da a Buscar. Si queremos seguir buscando en la misma lista con la misma palabra clave pinchamos en Buscar siguiente. También se puede hacer pinchando en Herramientas / Buscar o buscar siguiente. Añadir riesgos a una evaluación Una vez que se han establecido los parámetros de una evaluación, debemos indicar cuáles son los riesgos que vamos a evaluar. Para ello, nos situamos sobre la evaluación en la lista de evaluaciones y pinchamos en el botón "Seleccionar riesgos", apareciendo una ventana donde podemos elegir los riesgos a evaluar.
9 Riesgos 9 de 14 Realización y resultado de la evaluación Para llevar a cabo la evaluación de riesgos debemos asignar a cada uno de los riesgos un valor por cada uno de los criterios de la evaluación. Los valores para cada criterio deben estar comprendidos dentro de los que se establecieron en los parámetros de evaluación, pudiendo consultarse pinchando en el botón "Valores" situado en la parte inferior de la pantalla. Una vez introducidos los valores del riesgo se mostrará automáticamente el resultado, la clasificación, el tratamiento, si necesita acción y si ésta es urgente o no. Según la tabla de valores del ejemplo expuesto con anterioridad, suponiendo que la PROBABILIDAD DE OCURRENCIA de un riesgo fuese de Una vez al año y el IMPACTO fuera Importante, asignaríamos los siguientes valores: PROBABILIDAD Una vez al año (valor 3) x IMPACTO Importante (valor 2) = 3 x 2 = 6 Es decir, en la evaluación obtendríamos un nivel de riesgo con un valor de 6, que tendría una clasificación de NO TOLERABLE, habría que REDUCIRLO y sería NECESARIA una ACCIÓN con carácter NO URGENTE. Tras la evaluación, en el módulo de Tareas se mostrarán los riesgos con acciones pendientes de iniciar y si este hecho tiene carácter de urgencia, salvo para aquellos riesgos que dispongan de un plan de acción continuo, pues se considera que en este caso ya se está llevando a cabo el tratamiento, seguimiento y control del riesgo. No obstante, se deja a elección de la Organización el que pueda iniciar acciones en cada caso concreto si lo considera oportuno, aun existiendo plan de acción continuo o sin haber obtenido un resultado que así lo requiera en la última evaluación de riesgos. Para un mejor control se incluye un campo denominado "Acción", el cual, para cada evaluación de un riesgo, mostrará uno de los siguientes mensajes: No Necesaria: no se necesita acción para el riesgo Necesaria: se necesita una acción para el riesgo
10 Riesgos 10 de 14 Urgente: se necesita una acción urgente para el riesgo Además, en el caso de que se haya iniciado una acción, para la última evaluación de cada riesgo, el campo "Acción" mostrará: En proceso: si se ha iniciado una acción pero aún está pendiente de finalizar o de evaluar su eficacia Realizada: si se ha completado una acción que ha sido evaluada como eficaz Si la acción realizada se evalúa como No eficaz o No requiere evaluar, en el módulo de Tareas volverá a aparecer que es necesario iniciar una acción para ese riesgo. Modificación del registro de evaluaciones desde ventana de "Riesgos" Para modificar la evaluación de un riesgo desde la ventana de "Riesgos" debemos elegir el riesgo a modificar y situarnos en la pestaña de "Evaluaciones" de la ficha, sobre la línea que queremos modificar, pudiendo realizar una de las siguientes acciones: Hacer doble clic sobre la evaluación Mediante la barra de herramientas: pinchar sobre el botón Modificar Pulsar la tecla Intro Esto nos mostrará el registro de la evaluación, pinchando sobre la columna "Valor" podemos modificar el valor asignado en la evaluación. El resultado, clasificación y tratamiento se verán modificados de forma automática. Borrado del registro de evaluaciones desde ventana de "Riesgos" Para eliminar la evaluación de un riesgo desde la ventana de "Riesgos" debemos elegir el riesgo a modificar y situarnos en la pestaña de "Evaluaciones" de la ficha, sobre la línea que queremos modificar, pudiendo realizar una de las siguientes acciones: A través del menú: elegir Archivo / Eliminar
11 Riesgos 11 de 14 Mediante la barra de herramientas: pinchar sobre el botón Eliminar Pulsar la tecla Supr Esto eliminará el registro de la evaluación. Si hemos borrado la última evaluación, la próxima fecha de evaluación del riesgo se actualizará automáticamente. Control del riesgo Cuando hablamos de riesgos, un aspecto importante se refiere a los mecanismos que se puedan establecer para mantener el riesgo bajo control. Por esto, se ofrece la posibilidad de asignar puntos de control e indicadores a cada riesgo, de modo que, para un determinado proceso que genere uno o varios riesgos, tengamos una sistemática de actuación destinada a controlarlos. En cuanto a los indicadores, los seguimientos y valores límite que se determinen como adecuados para el indicador pueden, en algunos casos, dar la medida de si un proceso se encuentra en unos parámetros de funcionamiento que consideramos adecuados o, por el contrario, existe un riesgo superior al deseable para el desarrollo habitual de la actividad. El informe de ficha de riesgo reflejará la relación existente entre riesgos, procesos y los controles a aplicar, así como los indicadores vinculados. Añadir puntos de control a un riesgo Para añadir un punto de control a un riesgo, nos situamos sobre él en la lista de riesgos, pinchamos en la pestaña "Puntos de control" de la ficha del riesgo y posteriormente pinchamos en el botón "Añadir control", mostrándose la ventana para añadir un nuevo control asociado al riesgo. Este control se puede gestionar también desde el módulo de "Control del proceso". Vincular puntos de control con riesgos Tenemos la posibilidad también de vincular controles ya existentes a riesgos. Para ello, nos situaremos sobre el riesgo en la lista de riesgos, pinchamos en la pestaña "Puntos
12 Riesgos 12 de 14 de control" de la ficha del riesgo y posteriormente pinchamos en el botón "Vincular controles", mostrándose la ventana para vincular controles al riesgo seleccionado. Vincular indicadores con riesgos Para vincular indicadores a riesgos nos situaremos sobre el riesgo en la lista de riesgos, pinchamos en la pestaña "Indicadores" de la ficha del riesgo y posteriormente pinchamos en el botón "Vincular indicadores", mostrándose la ventana para vincular indicadores al riesgo seleccionado. Estas relaciones se pueden gestionar también desde el módulo de "Indicadores". Acciones de mejora Es posible iniciar acciones de mejora relacionadas con cada riesgo. La gestión de dichas acciones se puede llevar a cabo íntegramente desde este módulo o desde el módulo correspondiente de Acciones de mejora, en el cual queda identificado el origen de cada registro. Por defecto, las acciones iniciadas desde este módulo serán del tipo "Tratamiento del riesgo". Creación de acciones de mejora Para crear una nueva acción de mejora relacionada con un riesgo nos situaremos sobre el riesgo correspondiente en la lista de riesgos, seleccionaremos la pestaña de acciones de mejora situada en la ficha del riesgo y pincharemos sobre el botón Iniciar acción, mostrándose entonces la ventana de ficha de acción de mejora. Modificación de acciones de mejora Para modificar una acción de mejora ya creada nos situaremos sobre la línea correspondiente de la lista de acciones, pudiendo realizar una de las siguientes acciones para acceder a su ficha: Hacer doble clic sobre la acción de mejora Pulsar la tecla Intro
13 Riesgos 13 de 14 Borrado de acciones de mejora Para borrar una acción de mejora nos situaremos en la línea correspondiente de la lista de acciones de mejora, pudiendo realizar una de las siguientes acciones: A través del menú: elegir Archivo / Eliminar Mediante la barra de herramientas: pinchar sobre el botón Eliminar Pulsar la tecla Supr Cierre de acciones de mejora Para cerrar una acción de mejora accederemos a la ficha de la acción y pincharemos sobre el botón Cerrar. Si el campo Fecha de cierre está en blanco almacenará en dicho campo la fecha actual. Envío por correo electrónico Es posible enviar por correo electrónico los informes generados en este módulo a los diferentes puestos de la Organización y consultar el registro de envío. Para enviar una ficha de riesgo, se selecciona en la lista de riesgos y se pincha en el icono del sobre. También se puede realizar seleccionando en el menú Herramientas/Envío a responsables. Para enviar un informe de evaluación, se elige la evaluación de riesgos a enviar y se pulsa el icono del sobre. También se puede realizar seleccionando en el menú Herramientas/Envío a responsables. Desde esta misma pantalla se pueden enviar informes por puestos, mediante Herramientas/Envío de informes por puestos, y consultar los registros de envío mediante la opción Herramientas/Registros de envío. Si se tiene configurado el envío automático, al dar de alta una acción de mejora se podrá enviar por correo automáticamente, o bien una vez realizada seleccionando la acción y pinchando en el icono del sobre.
14 Riesgos 14 de 14 Informes En este módulo se pueden obtener los siguientes informes: Lista de riesgos Ficha de riesgo Informe de evaluación Criterios y clasificación Resumen de riesgos Ficha de acción de mejora
Normativas 1 de 11. Para dar de alta una nueva norma nos situaremos en la lista de normativas, pudiendo realizar una de las siguientes acciones:
 Normativas 1 de 11 Objetivos del módulo A través de este nuevo módulo de normativas de q-bo.org, se pueden controlar aquellos textos legales o normas que sean de aplicación y publicarlas en la intranet.
Normativas 1 de 11 Objetivos del módulo A través de este nuevo módulo de normativas de q-bo.org, se pueden controlar aquellos textos legales o normas que sean de aplicación y publicarlas en la intranet.
Mantenimiento 1 de 16
 Mantenimiento 1 de 16 Objetivos del módulo Mediante el módulo de mantenimiento incluido en q-bo.org vamos a poder controlar aquellos elementos (equipos, máquinas, instalaciones, vehículos, etc.) que requieran
Mantenimiento 1 de 16 Objetivos del módulo Mediante el módulo de mantenimiento incluido en q-bo.org vamos a poder controlar aquellos elementos (equipos, máquinas, instalaciones, vehículos, etc.) que requieran
Satisfacción de clientes 1 de 6
 Satisfacción de clientes 1 de 6 Objetivos del módulo El objetivo de este módulo es establecer una metodología para conocer y medir el grado de satisfacción de los clientes. Desde este módulo se gestionarán
Satisfacción de clientes 1 de 6 Objetivos del módulo El objetivo de este módulo es establecer una metodología para conocer y medir el grado de satisfacción de los clientes. Desde este módulo se gestionarán
Auditorías internas 1 de 5
 Auditorías internas 1 de 5 Objetivos del módulo El objetivo de este módulo es establecer una metodología para realizar la planificación y ejecución de las auditorías internas, así como el seguimiento de
Auditorías internas 1 de 5 Objetivos del módulo El objetivo de este módulo es establecer una metodología para realizar la planificación y ejecución de las auditorías internas, así como el seguimiento de
Control del proceso 1 de 7
 Control del proceso 1 de 7 Objetivos El objetivo de este módulo es identificar los procesos de la Organización y sus responsables e implicados, así como los elementos de entrada y salida, riesgos y puntos
Control del proceso 1 de 7 Objetivos El objetivo de este módulo es identificar los procesos de la Organización y sus responsables e implicados, así como los elementos de entrada y salida, riesgos y puntos
Evaluación de Proveedores
 Proveedores 1 de 5 Objetivos del módulo El objetivo de este módulo es establecer una metodología para realizar la evaluación a los proveedores. En función de la periodicidad con la que se haya configurado
Proveedores 1 de 5 Objetivos del módulo El objetivo de este módulo es establecer una metodología para realizar la evaluación a los proveedores. En función de la periodicidad con la que se haya configurado
Planificación de la formación
 Formación 1 de 9 Objetivos del módulo El objetivo de este módulo es establecer una metodología para realizar la planificación de la formación, controlar la formación del personal, establecer los requisitos
Formación 1 de 9 Objetivos del módulo El objetivo de este módulo es establecer una metodología para realizar la planificación de la formación, controlar la formación del personal, establecer los requisitos
09/12/2010 Módulo de Proveedores
 Botones de la Barra de Herramientas / Otros botones Nuevo registro Guardar información La pantalla se limpiará de datos de registros anteriores y se estará en disposición de comenzar a meter la información
Botones de la Barra de Herramientas / Otros botones Nuevo registro Guardar información La pantalla se limpiará de datos de registros anteriores y se estará en disposición de comenzar a meter la información
SGS. Solicitud-Oca. Manual para Clientes
 SGS Solicitud-Oca Manual para Clientes Septiembre 2014 SUMARIO Solicitud-Oca 2 1. Introducción... 2 2. Acceso a la aplicación... 2 3. Comienzo... 4 3.1. Introduzca sus datos...4 3.2. Solicitud de trámites...4
SGS Solicitud-Oca Manual para Clientes Septiembre 2014 SUMARIO Solicitud-Oca 2 1. Introducción... 2 2. Acceso a la aplicación... 2 3. Comienzo... 4 3.1. Introduzca sus datos...4 3.2. Solicitud de trámites...4
09/12/2010 Módulo de Facturas de proveedores
 Botones de la Barra de Herramientas / Otros botones Nuevo registro Guardar información La pantalla se limpiará de datos de registros anteriores y se estará en disposición de comenzar a meter la información
Botones de la Barra de Herramientas / Otros botones Nuevo registro Guardar información La pantalla se limpiará de datos de registros anteriores y se estará en disposición de comenzar a meter la información
. ConSIX Facturación Módulo Contabilidad. Copyright 2017
 . ConSIX Facturación 17.0 Módulo Contabilidad Copyright 2017 http://www.consix.es Para acceder a las opciones de contabilidad de su programa, tendrá que pulsar en el menú Contabilidad que tendrá en la
. ConSIX Facturación 17.0 Módulo Contabilidad Copyright 2017 http://www.consix.es Para acceder a las opciones de contabilidad de su programa, tendrá que pulsar en el menú Contabilidad que tendrá en la
09/12/2010 Módulo de Pedidos de clientes
 Botones de la Barra de Herramientas / Otros botones Nuevo registro Guardar información La pantalla se limpiará de datos de registros anteriores y se estará en disposición de comenzar a meter la información
Botones de la Barra de Herramientas / Otros botones Nuevo registro Guardar información La pantalla se limpiará de datos de registros anteriores y se estará en disposición de comenzar a meter la información
09/12/2010 Módulo de Recetas Base
 Botones de la Barra de Herramientas / Otros botones Nuevo registro Guardar información La pantalla se limpiará de datos de registros anteriores y se estará en disposición de comenzar a meter la información
Botones de la Barra de Herramientas / Otros botones Nuevo registro Guardar información La pantalla se limpiará de datos de registros anteriores y se estará en disposición de comenzar a meter la información
a3asesor doc Gestor Documental Guía Gestor de Campañas
 a3asesor doc Gestor Documental Guía Gestor de Campañas Sumario Gestor de campañas... 2 Acceso al Gestor de Campañas desde las Aplicaciones Wolters Kluwer A3 Software... 3 Permisos de acceso... 4 Configuración...
a3asesor doc Gestor Documental Guía Gestor de Campañas Sumario Gestor de campañas... 2 Acceso al Gestor de Campañas desde las Aplicaciones Wolters Kluwer A3 Software... 3 Permisos de acceso... 4 Configuración...
09/12/2010 Módulo de Facturas de clientes
 Botones de la Barra de Herramientas / Otros botones Nuevo registro Guardar información La pantalla se limpiará de datos de registros anteriores y se estará en disposición de comenzar a meter la información
Botones de la Barra de Herramientas / Otros botones Nuevo registro Guardar información La pantalla se limpiará de datos de registros anteriores y se estará en disposición de comenzar a meter la información
MANUAL DE USO DE bpcrm
 1 Login 1.- Iniciar sesión dentro del programa. Hay que indicar el usuario, contraseña del usuario, base de datos (Empresa), y servidor. 2.-Pantalla general del Programa. En esta se pueden ver todas las
1 Login 1.- Iniciar sesión dentro del programa. Hay que indicar el usuario, contraseña del usuario, base de datos (Empresa), y servidor. 2.-Pantalla general del Programa. En esta se pueden ver todas las
Manual de Usuario de Autoriza
 Manual de Usuario de Autoriza 1 Tabla de contenido 1. Introducción...3 2. Autorregistro...4 3. Página de Login Autoriza...8 4. Olvido de Contraseña...9 5. Gestión de Datos Personales... 11 a. Modificación
Manual de Usuario de Autoriza 1 Tabla de contenido 1. Introducción...3 2. Autorregistro...4 3. Página de Login Autoriza...8 4. Olvido de Contraseña...9 5. Gestión de Datos Personales... 11 a. Modificación
1. Cómo cambiar la forma de pago
 Caja 1.Cómo cambiar la forma de pago 2.Hacer una devolución de una venta directa o encargo 3.Consulta de ventas o pagos pendientes 4.Cifra de ventas 5.Crear la factura de compra y asociarla a un paciente
Caja 1.Cómo cambiar la forma de pago 2.Hacer una devolución de una venta directa o encargo 3.Consulta de ventas o pagos pendientes 4.Cifra de ventas 5.Crear la factura de compra y asociarla a un paciente
CAPITULO DE PROVISIONES DE FONDOS Y SUPLIDOS. Índice 1.- PROVISIONES DE FONDOS SUPLIDOS... 6
 CAPITULO DE PROVISIONES DE FONDOS Y SUPLIDOS Índice 1.- PROVISIONES DE FONDOS... 2 2.- SUPLIDOS... 6 1 1.- PROVISIONES DE FONDOS Las provisiones de fondos son cantidades percibidas de nuestro cliente con
CAPITULO DE PROVISIONES DE FONDOS Y SUPLIDOS Índice 1.- PROVISIONES DE FONDOS... 2 2.- SUPLIDOS... 6 1 1.- PROVISIONES DE FONDOS Las provisiones de fondos son cantidades percibidas de nuestro cliente con
CRETA Manual de Usuario
 CRETA SUBDIRECCIÓN GENERAL DE TECNOLOGÍAS DE LA INFORMACIÓN Y DE LAS COMUNICACIONES Nº Versión: 1.00 1 ÍNDICE 1. INTRODUCCIÓN... 3 2. CONTROL DE ACCESO... 4 3. ALTA DE USUARIO... 7 4. CONSULTA DE EXPEDIENTES...
CRETA SUBDIRECCIÓN GENERAL DE TECNOLOGÍAS DE LA INFORMACIÓN Y DE LAS COMUNICACIONES Nº Versión: 1.00 1 ÍNDICE 1. INTRODUCCIÓN... 3 2. CONTROL DE ACCESO... 4 3. ALTA DE USUARIO... 7 4. CONSULTA DE EXPEDIENTES...
GUÍA RÁPIDA PARA LA PERSONA LICITADORA. Contenido
 GUÍA RÁPIDA PARA LA PERSONA LICITADORA Contenido Contenido...2 Descargar aplicación de presentación de ofertas y esquema de la oferta...3 Cambiar idioma...19 Notificaciones electrónicas y comunicaciones...22
GUÍA RÁPIDA PARA LA PERSONA LICITADORA Contenido Contenido...2 Descargar aplicación de presentación de ofertas y esquema de la oferta...3 Cambiar idioma...19 Notificaciones electrónicas y comunicaciones...22
EDOMO EDOMO. Edomo Basic. Manual de programación. Módulo de PLANOS Versión /04/2007. Indomótika. Indomótika INDICE
 INDICE INTRODUCCIÓN... 3 ESPECIFICACIONES... 3. Módulo configuración planos... 3.. Pestaña Localizaciones... 3.. Pestaña Editar Localización... 5..3 Pestaña Imágenes... 9..4 Pestaña Extras... 3 MODO DE
INDICE INTRODUCCIÓN... 3 ESPECIFICACIONES... 3. Módulo configuración planos... 3.. Pestaña Localizaciones... 3.. Pestaña Editar Localización... 5..3 Pestaña Imágenes... 9..4 Pestaña Extras... 3 MODO DE
GUÍA RÁPIDA PARA LA PERSONA LICITADORA
 GUÍA RÁPIDA PARA LA PERSONA LICITADORA Contenido Contenido... 2 Descargar aplicación de presentación de ofertas y esquema de la oferta... 3 Cambiar idioma... 19 Notificaciones electrónicas y comunicaciones...
GUÍA RÁPIDA PARA LA PERSONA LICITADORA Contenido Contenido... 2 Descargar aplicación de presentación de ofertas y esquema de la oferta... 3 Cambiar idioma... 19 Notificaciones electrónicas y comunicaciones...
Botones de la Barra de Herramientas / Otros botones
 Botones de la Barra de Herramientas / Otros botones Nuevo registro Guardar información La pantalla se limpiará de datos de registros anteriores y se estará en disposición de comenzar a meter la información
Botones de la Barra de Herramientas / Otros botones Nuevo registro Guardar información La pantalla se limpiará de datos de registros anteriores y se estará en disposición de comenzar a meter la información
Professional v Manual de avisos por SMS
 Professional v1.8.1.11 Manual de avisos por SMS 1 Microsoft Access y Microsoft SQL Server son marcas registradas por Microsoft Corporation. Cualquier otro nombre de producto referenciado en esta guía es
Professional v1.8.1.11 Manual de avisos por SMS 1 Microsoft Access y Microsoft SQL Server son marcas registradas por Microsoft Corporation. Cualquier otro nombre de producto referenciado en esta guía es
Manual de Usuario del Director / Tutor / Coordinador
 Manual de Usuario del Director / Tutor / Coordinador $FFHVRDODDJHQGD El acceso a la herramienta se hace desde la zona de profesores: http://www.menesianosaguilar.net/zona-profesores.php Para acceder a
Manual de Usuario del Director / Tutor / Coordinador $FFHVRDODDJHQGD El acceso a la herramienta se hace desde la zona de profesores: http://www.menesianosaguilar.net/zona-profesores.php Para acceder a
GUíA DE GESTIÓN ACADÉMICA- DAE- AUXILIARES DE CONVERSACIÓN
 GUíA DE GESTIÓN ACADÉMICA- DAE- AUXILIARES DE CONVERSACIÓN Para acceder a la opción de auxiliares de conversación dentro del aplicativo del DAE, tendremos que acceder primero al Portal de Educación Política
GUíA DE GESTIÓN ACADÉMICA- DAE- AUXILIARES DE CONVERSACIÓN Para acceder a la opción de auxiliares de conversación dentro del aplicativo del DAE, tendremos que acceder primero al Portal de Educación Política
Manual de uso de la plataforma de formación
 Manual de uso de la plataforma de formación 1. Introducción Moodle es una aplicación para crear y gestionar plataformas educativas, es decir, espacios donde un centro educativo, institución o empresa,
Manual de uso de la plataforma de formación 1. Introducción Moodle es una aplicación para crear y gestionar plataformas educativas, es decir, espacios donde un centro educativo, institución o empresa,
09/12/2010 Módulo de Pedidos a proveedores
 Botones de la Barra de Herramientas / Otros botones Nuevo registro Guardar información La pantalla se limpiará de datos de registros anteriores y se estará en disposición de comenzar a meter la información
Botones de la Barra de Herramientas / Otros botones Nuevo registro Guardar información La pantalla se limpiará de datos de registros anteriores y se estará en disposición de comenzar a meter la información
APLICACIÓN: ADMINISTRACIÓN DELEGADA
 APLICACIÓN: ADMINISTRACIÓN DELEGADA Índice Pág. 1. MANTENIMIENTO. 3 1.1. USUARIOS 3 1.1.1. ALTA DE USUARIOS PUESTOS... 4 1.1.3. BORRADO DE UN USUARIO Y BORRADO DE UN PUESTO. 8 1.1.4. BÚSQUEDA DE USUARIOS
APLICACIÓN: ADMINISTRACIÓN DELEGADA Índice Pág. 1. MANTENIMIENTO. 3 1.1. USUARIOS 3 1.1.1. ALTA DE USUARIOS PUESTOS... 4 1.1.3. BORRADO DE UN USUARIO Y BORRADO DE UN PUESTO. 8 1.1.4. BÚSQUEDA DE USUARIOS
Forecast Gestión de Comisiones
 Forecast Gestión de Comisiones Índice 1. Registro de cambios...3 2. Introducción...4 3. Descripción de la funcionalidad...4 Creación de perfiles de comisión...4 Asociación de perfiles a usuarios...8 Asignación
Forecast Gestión de Comisiones Índice 1. Registro de cambios...3 2. Introducción...4 3. Descripción de la funcionalidad...4 Creación de perfiles de comisión...4 Asociación de perfiles a usuarios...8 Asignación
CÓMO USAR EL MÓDULO DE CARTERA
 CÓMO USAR EL MÓDULO DE CARTERA ContaNet permite llevar un control actualizado de cobros y de pagos. Para activar el módulo de cartera se debe acceder al menú Herramientas Personalización Más o con las
CÓMO USAR EL MÓDULO DE CARTERA ContaNet permite llevar un control actualizado de cobros y de pagos. Para activar el módulo de cartera se debe acceder al menú Herramientas Personalización Más o con las
Generador de Etiquetas
 Generador de Etiquetas Dentro del menú Listados/Etiq, se encuentran las utilidades para la generación de etiquetas. Hay dos modos de creación de etiquetas, según se desee generar una etiqueta sin acceder
Generador de Etiquetas Dentro del menú Listados/Etiq, se encuentran las utilidades para la generación de etiquetas. Hay dos modos de creación de etiquetas, según se desee generar una etiqueta sin acceder
GUÍA RÁPIDA PARA LA PERSONA LICITADORA
 GUÍA RÁPIDA PARA LA PERSONA LICITADORA Contenido Contenido... 2 Descargar aplicación de presentación de ofertas y esquema de la oferta... 3 Cambiar idioma... 19 MUY IMPORTANTE: Es necesario disponer de
GUÍA RÁPIDA PARA LA PERSONA LICITADORA Contenido Contenido... 2 Descargar aplicación de presentación de ofertas y esquema de la oferta... 3 Cambiar idioma... 19 MUY IMPORTANTE: Es necesario disponer de
Manual tienda online. Funcionalidad, acceso y contenidos. Compra en tienda online
 Funcionalidad, acceso y contenidos Compra en tienda online Manual tienda online Productos Clasificación Tipos de artículos y familias Mostrar en tienda online Carrusel de fotos Tienda online - Configuración
Funcionalidad, acceso y contenidos Compra en tienda online Manual tienda online Productos Clasificación Tipos de artículos y familias Mostrar en tienda online Carrusel de fotos Tienda online - Configuración
GUIA PARA LA APLICACIÓN GUM
 GUIA PARA LA APLICACIÓN GUM Guía para el uso de la aplicación GUM para la evaluación por parte de las CCAA de la normativa potencialmente afectada por la Ley de Garantía de Unidad de Mercado -05/03/2014-
GUIA PARA LA APLICACIÓN GUM Guía para el uso de la aplicación GUM para la evaluación por parte de las CCAA de la normativa potencialmente afectada por la Ley de Garantía de Unidad de Mercado -05/03/2014-
Guía rápida del uso de la planilla en GSIR 3.0
 Guía rápida del uso de la planilla en GSIR 3.0 Proyecto: GSIR V3 GESI SL Última Revisión: 20/3/2006 REVISIONES Autor Rev. Detalle Fecha GESI SL 1 Primera versión del documento 22/03/06 Este documento ha
Guía rápida del uso de la planilla en GSIR 3.0 Proyecto: GSIR V3 GESI SL Última Revisión: 20/3/2006 REVISIONES Autor Rev. Detalle Fecha GESI SL 1 Primera versión del documento 22/03/06 Este documento ha
PROFESOR. Versión 1.0
 PROFESOR Versión 1.0 INDICE Inicio... 3 Documentación... 5 Horario... 7 Calendario... 7 Aula virtual... 9 Mensajes... 10 Atención a progenitores... 10 Equipos... 11 TUTORÍAS... 12 Vista General... 13 Horario...
PROFESOR Versión 1.0 INDICE Inicio... 3 Documentación... 5 Horario... 7 Calendario... 7 Aula virtual... 9 Mensajes... 10 Atención a progenitores... 10 Equipos... 11 TUTORÍAS... 12 Vista General... 13 Horario...
MANUAL TELCON Mayo 2004
 MINISTERIO DE ECONOMÍA Y HACIENDA SECRETARÍA DE DE HACIENDA Y PRESUPUESTOS GENERAL DE LA SUBDIRECCIÓN GENERAL DE APLICACIONES DE CONTABILIDAD Y CONTROL MANUAL TELCON Mayo 2004 C/ NÚÑEZ DE BALBOA, 114,
MINISTERIO DE ECONOMÍA Y HACIENDA SECRETARÍA DE DE HACIENDA Y PRESUPUESTOS GENERAL DE LA SUBDIRECCIÓN GENERAL DE APLICACIONES DE CONTABILIDAD Y CONTROL MANUAL TELCON Mayo 2004 C/ NÚÑEZ DE BALBOA, 114,
Facturación de Certificaciones
 Se puede definir una certificación como aquel documento que, determina una relación valorada de la ejecución de la obra con arreglo a los precios del presupuesto. La certificación debe indicar el importe
Se puede definir una certificación como aquel documento que, determina una relación valorada de la ejecución de la obra con arreglo a los precios del presupuesto. La certificación debe indicar el importe
09/12/2010 Módulo de Albaranes
 Botones de la Barra de Herramientas / Otros botones Nuevo registro Guardar información La pantalla se limpiará de datos de registros anteriores y se estará en disposición de comenzar a meter la información
Botones de la Barra de Herramientas / Otros botones Nuevo registro Guardar información La pantalla se limpiará de datos de registros anteriores y se estará en disposición de comenzar a meter la información
Tarjeta Regalo INE ÍNDICE. 1. Introducción Acceso a la web Gestión cuenta de usuario Gestión de tarjetas...
 Encuesta de Presupuestos Familiares 2011 ÍNDICE 1. Introducción... 3 2. Acceso a la web... 4 3. Gestión cuenta de usuario... 7 4. Gestión de tarjetas... 12 5. Contacto... 30 1. Introducción La página web
Encuesta de Presupuestos Familiares 2011 ÍNDICE 1. Introducción... 3 2. Acceso a la web... 4 3. Gestión cuenta de usuario... 7 4. Gestión de tarjetas... 12 5. Contacto... 30 1. Introducción La página web
Tec. Archivo. Para consultar la Historia clínica del paciente, dentro de la Estación de Gestión, pulsamos Archivo Consulta de Historia Clínica.
 1. Consulta de Historia Clínica. Tec. Archivo Para consultar la Historia clínica del paciente, dentro de la Estación de Gestión, pulsamos Archivo Consulta de Historia Clínica. Buscamos al paciente por
1. Consulta de Historia Clínica. Tec. Archivo Para consultar la Historia clínica del paciente, dentro de la Estación de Gestión, pulsamos Archivo Consulta de Historia Clínica. Buscamos al paciente por
09/12/2010 Módulo de Registro de elaboraciones
 Botones de la Barra de Herramientas / Otros botones Nuevo registro Guardar información La pantalla se limpiará de datos de registros anteriores y se estará en disposición de comenzar a meter la información
Botones de la Barra de Herramientas / Otros botones Nuevo registro Guardar información La pantalla se limpiará de datos de registros anteriores y se estará en disposición de comenzar a meter la información
Capítulo 1: Tablas de Excel
 Capítulo 1: Tablas de Excel 1. Introducción Una tabla en Excel es un conjunto de datos organizados en filas o registros, en la que la primera fila contiene las cabeceras de las columnas (los nombres de
Capítulo 1: Tablas de Excel 1. Introducción Una tabla en Excel es un conjunto de datos organizados en filas o registros, en la que la primera fila contiene las cabeceras de las columnas (los nombres de
MANUAL DE USUARIO SOFTWARE OSTEO DIAGNOSTIC 2009
 MANUAL DE USUARIO SOFTWARE OSTEO DIAGNOSTIC 2009 1. INICIO DE SESION Debe introducir su nombre de usuario y su contraseña. Para cambiar la contraseña debe ir a la opción Configuración del menú principal
MANUAL DE USUARIO SOFTWARE OSTEO DIAGNOSTIC 2009 1. INICIO DE SESION Debe introducir su nombre de usuario y su contraseña. Para cambiar la contraseña debe ir a la opción Configuración del menú principal
PRUEBAS PARA LA OBTENCIÓN DE LOS TÍTULOS DE TÉCNICO Y TÉCNICO SUPERIOR
 NOTA PREVIA: Lo que sigue debe entenderse como una "guía de uso" para SICE. En caso de duda, debe prevalecer lo establecido por la normativa que regula este proceso y las instrucciones de la unidad competente
NOTA PREVIA: Lo que sigue debe entenderse como una "guía de uso" para SICE. En caso de duda, debe prevalecer lo establecido por la normativa que regula este proceso y las instrucciones de la unidad competente
UNIDAD 6. LAS RELACIONES
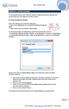 UNIDAD 6. LAS RELACIONES En esta unidad veremos cómo relacionar tablas y los diferentes tipos de relaciones que pueden existir entre dos tablas de una base de datos. 6.1 Crear la primera relación Para
UNIDAD 6. LAS RELACIONES En esta unidad veremos cómo relacionar tablas y los diferentes tipos de relaciones que pueden existir entre dos tablas de una base de datos. 6.1 Crear la primera relación Para
En la parte inferior de la pantalla se podrá ver el estado de la última copia y la fecha y hora actual.
 Guía de Usuario Esta Guía de Usuario del programa de Copias de Seguridad le ayudará a conocer el funcionamiento del programa para que pueda personalizar el salvado de sus documentos con gran facilidad.
Guía de Usuario Esta Guía de Usuario del programa de Copias de Seguridad le ayudará a conocer el funcionamiento del programa para que pueda personalizar el salvado de sus documentos con gran facilidad.
ÍNDICE. Manual de usuario
 ÍNDICE 1. Antes de empezar con verp, estándares de uso 1.1 Descripción de la pantalla principal 1.2 Menú de Velneo verp 1.3 Moverse por Velneo verp 1.4 Teclas aceleradoras 1.5 Búsqueda de información 1.6
ÍNDICE 1. Antes de empezar con verp, estándares de uso 1.1 Descripción de la pantalla principal 1.2 Menú de Velneo verp 1.3 Moverse por Velneo verp 1.4 Teclas aceleradoras 1.5 Búsqueda de información 1.6
AYUDAS PARA CONTRATOS PREDOCTORALES PARA LA FORMACIÓN DE DOCTORES CONVOCATORIA 2015 (REFERENCIAS: BES-2015-XXXXX)
 AYUDAS PARA CONTRATOS PREDOCTORALES PARA LA FORMACIÓN DE DOCTORES CONVOCATORIA 2015 (REFERENCIAS: BES-2015-XXXXX) INSTRUCCIONES PARA REALIZAR LA JUSTIFICACIÓN CIENTÍFICO-TÉCNICA JUSTIFICACIÓN CIENTÍFICO-TÉCNICA...
AYUDAS PARA CONTRATOS PREDOCTORALES PARA LA FORMACIÓN DE DOCTORES CONVOCATORIA 2015 (REFERENCIAS: BES-2015-XXXXX) INSTRUCCIONES PARA REALIZAR LA JUSTIFICACIÓN CIENTÍFICO-TÉCNICA JUSTIFICACIÓN CIENTÍFICO-TÉCNICA...
Manual de Usuario. Cuadros Horarios. Grupos
 Manual de Usuario Cuadros Horarios Grupos ÍNDICE 1 Introducción...2 2 Grupos...3 3 Alumnos del grupo... 12 4 Tutores del grupo... 15 5 Cuadro horario... 19 2010 Cuadros Horarios. Grupos Página: 1 1 Introducción
Manual de Usuario Cuadros Horarios Grupos ÍNDICE 1 Introducción...2 2 Grupos...3 3 Alumnos del grupo... 12 4 Tutores del grupo... 15 5 Cuadro horario... 19 2010 Cuadros Horarios. Grupos Página: 1 1 Introducción
El IDE de VB.NET. Elementos complementarios y ayuda
 El IDE de VB.NET. Elementos complementarios y ayuda 1.- Lista de tareas Cuando desarrollamos una aplicación, van apareciendo algunas labores que no podemos completar en el momento y debemos posponer para
El IDE de VB.NET. Elementos complementarios y ayuda 1.- Lista de tareas Cuando desarrollamos una aplicación, van apareciendo algunas labores que no podemos completar en el momento y debemos posponer para
Manual comercial. Funcionalidad, acceso y contenidos. Clientes potenciales Listado Ficha del cliente Crear o modificar un cliente
 Funcionalidad, acceso y contenidos Clientes potenciales Listado Ficha del cliente Crear o modificar un cliente Manual comercial Actividad comercial Crear actividad comercial Tipo de actividad, tipo de
Funcionalidad, acceso y contenidos Clientes potenciales Listado Ficha del cliente Crear o modificar un cliente Manual comercial Actividad comercial Crear actividad comercial Tipo de actividad, tipo de
Esta aplicación se ha probado con éxito en los navegadores Internet Explorer 6.0, 7.0, 8.0 y Mozilla Firefox.
 ReservaUAL Servicio de Reserva de Espacios Índice UAL, 08 de febrero de 2012 1. Requisitos del Sistema...1 2. Acceso a ResevaUAL....1 3. Opciones de menú Usuario...4 3.1. Solicitar... 4 3.1.1. Nueva Solicitud...
ReservaUAL Servicio de Reserva de Espacios Índice UAL, 08 de febrero de 2012 1. Requisitos del Sistema...1 2. Acceso a ResevaUAL....1 3. Opciones de menú Usuario...4 3.1. Solicitar... 4 3.1.1. Nueva Solicitud...
Manual de funcionamiento general Fichas
 Herramientas de mantenimiento Herramientas de datos Manual de funcionamiento general Fichas Impresora Procesos Accesos Buscador Datos de la ficha e imagen Datos calculados Datos de los contenidos Accesos
Herramientas de mantenimiento Herramientas de datos Manual de funcionamiento general Fichas Impresora Procesos Accesos Buscador Datos de la ficha e imagen Datos calculados Datos de los contenidos Accesos
Elementos esenciales de Word
 Word 2013 Elementos esenciales de Word Área académica de Informática 2015 Elementos esenciales de Word Iniciar Microsoft Word 2013 Para entrar en Microsoft Word 2013 Haz clic en el botón Inicio para ir
Word 2013 Elementos esenciales de Word Área académica de Informática 2015 Elementos esenciales de Word Iniciar Microsoft Word 2013 Para entrar en Microsoft Word 2013 Haz clic en el botón Inicio para ir
DESCUENTO DE EFECTOS (MÉTODO OPERATIVO)
 DESCUENTO DE EFECTOS (MÉTODO OPERATIVO) 1 de 16 DESCUENTO DE EFECTOS A continuación vamos a explicar el método operativo para el remesado de efectos al descuento, que a diferencia del método standard,
DESCUENTO DE EFECTOS (MÉTODO OPERATIVO) 1 de 16 DESCUENTO DE EFECTOS A continuación vamos a explicar el método operativo para el remesado de efectos al descuento, que a diferencia del método standard,
A continuación se indican los posibles motivos y sus soluciones.
 CONTROL DE SESIÓN EN EL EBCD Por motivos de seguridad el sistema ebcd está configurado para que un mismo usuario no pueda abrir varias sesiones del sistema ni con el mismo navegador ni con el mismo usuario
CONTROL DE SESIÓN EN EL EBCD Por motivos de seguridad el sistema ebcd está configurado para que un mismo usuario no pueda abrir varias sesiones del sistema ni con el mismo navegador ni con el mismo usuario
Gestión de ficheros: Recibos
 Gestión de Ficheros Adeudos domiciliados 19.14 Adeudos directos entre empresas (B2B) 19.44 Con Gestión de Ficheros de Caja Rural podrá gestionar de forma rápida y sencilla los recibos que genere su actividad
Gestión de Ficheros Adeudos domiciliados 19.14 Adeudos directos entre empresas (B2B) 19.44 Con Gestión de Ficheros de Caja Rural podrá gestionar de forma rápida y sencilla los recibos que genere su actividad
Mediante el Módulo de Autónomos se pueden extraer 4 libros contables: Ingresos, Gastos, Bienes de Inversión y Provisión de Fondos y Suplidos.
 MODULO AUTÓNOMOS Mediante el Módulo de Autónomos se pueden extraer 4 libros contables: Ingresos, Gastos, Bienes de Inversión y Provisión de Fondos y Suplidos. Cómo acceder 1. Menú Módulos Autónomos: Cómo
MODULO AUTÓNOMOS Mediante el Módulo de Autónomos se pueden extraer 4 libros contables: Ingresos, Gastos, Bienes de Inversión y Provisión de Fondos y Suplidos. Cómo acceder 1. Menú Módulos Autónomos: Cómo
CONVOCATORIA DE REUNIONES A TRAVÉS DEL ENTORNO COLABORATIVO DE TRABAJO (ECT) ÍNDICE
 CONVOCATORIA DE REUNIONES A TRAVÉS DEL ENTORNO COLABORATIVO DE TRABAJO (ECT) ÍNDICE 1. CONVOCATORIA DE REUNIÓN 2. GESTIÓN DE LAS REUNIONES A LAS QUE HA SIDO CONVOCADO 3. INFORMACIÓN Y AYUDA DEL ECT 1 1.
CONVOCATORIA DE REUNIONES A TRAVÉS DEL ENTORNO COLABORATIVO DE TRABAJO (ECT) ÍNDICE 1. CONVOCATORIA DE REUNIÓN 2. GESTIÓN DE LAS REUNIONES A LAS QUE HA SIDO CONVOCADO 3. INFORMACIÓN Y AYUDA DEL ECT 1 1.
MODIFICAR TABLA DE DATOS ACCESS Manual de Referencia para usuarios. Salomón Ccance CCANCE WEBSITE
 MODIFICAR TABLA DE DATOS ACCESS 2010 Manual de Referencia para usuarios Salomón Ccance CCANCE WEBSITE MODIFICAR TABLA DE DATOS Aquí veremos las técnicas de edición de registros para modificar tanto la
MODIFICAR TABLA DE DATOS ACCESS 2010 Manual de Referencia para usuarios Salomón Ccance CCANCE WEBSITE MODIFICAR TABLA DE DATOS Aquí veremos las técnicas de edición de registros para modificar tanto la
MODIFICAR TABLA DE DATOS ACCESS Manual de Referencia para usuarios. Salomón Ccance CCANCE WEBSITE
 MODIFICAR TABLA DE DATOS ACCESS 2007 Manual de Referencia para usuarios Salomón Ccance CCANCE WEBSITE MODIFICAR TABLA DE DATOS Aquí veremos las técnicas de edición de registros para modificar tanto la
MODIFICAR TABLA DE DATOS ACCESS 2007 Manual de Referencia para usuarios Salomón Ccance CCANCE WEBSITE MODIFICAR TABLA DE DATOS Aquí veremos las técnicas de edición de registros para modificar tanto la
Botones de la Barra de Herramientas
 Botones de la Barra de Herramientas Nuevo registro Guardar información La pantalla se limpiará de datos de registros anteriores y se estará en disposición de comenzar a meter la información en los distintos
Botones de la Barra de Herramientas Nuevo registro Guardar información La pantalla se limpiará de datos de registros anteriores y se estará en disposición de comenzar a meter la información en los distintos
Ayuda. Módulo Manipulación Manual de Cargas (MMC Tarea Simple) CAFERG Aplicación informática para la evaluación de la carga física de trabajo.
 Ayuda Módulo Manipulación Manual de Cargas (MMC Tarea Simple) 1 Introducción La presente aplicación informática está destinada a técnicos de prevención que deban realizar un estudio ergonómico de puestos
Ayuda Módulo Manipulación Manual de Cargas (MMC Tarea Simple) 1 Introducción La presente aplicación informática está destinada a técnicos de prevención que deban realizar un estudio ergonómico de puestos
Symphony Manual de Catalogación
 Biblioteca de la UNED Servicio de Normalización, Proceso y Control Bibliográfico Contenido 1. Estructura de niveles de los registros del catálogo... 3 2. Pantalla de Symphony... 4 3. El Módulo de Catalogación
Biblioteca de la UNED Servicio de Normalización, Proceso y Control Bibliográfico Contenido 1. Estructura de niveles de los registros del catálogo... 3 2. Pantalla de Symphony... 4 3. El Módulo de Catalogación
ARTÍCULOS 1 ARTÍCULOS 1
 ARTÍCULOS 1 En este manual aprenderá a introducir los datos básicos y obligatorios de los artículos. Es preciso que se haya familiarizado con los manuales anteriores. Existe un manual específico que explica
ARTÍCULOS 1 En este manual aprenderá a introducir los datos básicos y obligatorios de los artículos. Es preciso que se haya familiarizado con los manuales anteriores. Existe un manual específico que explica
Manual de ventas Facturas
 Funcionalidad y acceso Contenidos Crear factura directa Manual de ventas Facturas Crear factura desde traspaso de pedido y albarán Ficha de factura Procesos desde listado Procesos desde ficha Gestión de
Funcionalidad y acceso Contenidos Crear factura directa Manual de ventas Facturas Crear factura desde traspaso de pedido y albarán Ficha de factura Procesos desde listado Procesos desde ficha Gestión de
ACTIVIDADES BASE DE DATOS ACCESS 2007
 ACTIVIDADES BASE DE DATOS ACCESS 2007 En un primer momento vamos a practicar las opciones de Crear, abrir y cerrar una base de datos de Access 2007. Abrimos Access 2007 y haz clic sobre la opción Base
ACTIVIDADES BASE DE DATOS ACCESS 2007 En un primer momento vamos a practicar las opciones de Crear, abrir y cerrar una base de datos de Access 2007. Abrimos Access 2007 y haz clic sobre la opción Base
Gestión Centros educativos
 1 Aclaración de términos: Evaluación: Es el proceso mediante el cual se califica al alumnado de una determinada enseñanza o estudio. La evaluación tiene tres estados: No iniciada, En proceso y Cerrada
1 Aclaración de términos: Evaluación: Es el proceso mediante el cual se califica al alumnado de una determinada enseñanza o estudio. La evaluación tiene tres estados: No iniciada, En proceso y Cerrada
Manual de Profesor Firma de Actas
 Firma de Actas Versión: V1.3 Marzo 2018 Índice Índice... 1 1. Introducción... 2 2. Acceso... 3 2.1. Menú principal... 4 2.2. Usuario sin permisos... 5 2.3. Salir de la aplicación... 5 3. Actas... 7 3.1.
Firma de Actas Versión: V1.3 Marzo 2018 Índice Índice... 1 1. Introducción... 2 2. Acceso... 3 2.1. Menú principal... 4 2.2. Usuario sin permisos... 5 2.3. Salir de la aplicación... 5 3. Actas... 7 3.1.
FAMILIAS DE PRODUCTOS
 FAMILIAS DE PRODUCTOS Código y Nombre de la familia seleccionada, lugar donde puede ser modificada. Crear una Familia nueva. Eliminar Familia Botón de cancelar, cierra la ventana. 0 Imprime agrupaciones
FAMILIAS DE PRODUCTOS Código y Nombre de la familia seleccionada, lugar donde puede ser modificada. Crear una Familia nueva. Eliminar Familia Botón de cancelar, cierra la ventana. 0 Imprime agrupaciones
MANUAL DE USO DE LA APLICACIÓN INFORMÁTICA
 Programa de Materiales MANUAL DE USO DE LA APLICACIÓN INFORMÁTICA CONSEJERÍA DE EDUCACIÓN, CULTURA Y DEPORTES SECRETARÍA GENERAL ORGANIZACIÓN E INFORMÁTICA Materiales INTRODUCCIÓN 3 CONSIDERACIONES PREVIAS
Programa de Materiales MANUAL DE USO DE LA APLICACIÓN INFORMÁTICA CONSEJERÍA DE EDUCACIÓN, CULTURA Y DEPORTES SECRETARÍA GENERAL ORGANIZACIÓN E INFORMÁTICA Materiales INTRODUCCIÓN 3 CONSIDERACIONES PREVIAS
Gestión de Certificados Eléctricos por Internet. Instalación de la Aplicación
 Gestión de Certificados Eléctricos por Internet. Instalación de la Aplicación 1º Abrir IE e introducir la siguiente dirección www.fitecam.org: Introducir la dirección 2º Pinchar en el enlace instalación
Gestión de Certificados Eléctricos por Internet. Instalación de la Aplicación 1º Abrir IE e introducir la siguiente dirección www.fitecam.org: Introducir la dirección 2º Pinchar en el enlace instalación
Manual de ventas Presupuestos
 Funcionalidad y acceso Contenidos Ficha de presupuesto Crear/modificar presupuesto Manual de ventas Presupuestos Crear presupuesto desde productos y anexar Crear presupuesto desde ficha de empresa Imprimir
Funcionalidad y acceso Contenidos Ficha de presupuesto Crear/modificar presupuesto Manual de ventas Presupuestos Crear presupuesto desde productos y anexar Crear presupuesto desde ficha de empresa Imprimir
Captura de Perceptores
 Captura de Perceptores Manual del Usuario Ministerio del Interior Documento b100_capper_musr_20110919_v2.doc Versión 2.0 Fecha Septiembre 2011 BASE 100, S.A. www.base100.com Índice 1. INTRODUCCIÓN...3
Captura de Perceptores Manual del Usuario Ministerio del Interior Documento b100_capper_musr_20110919_v2.doc Versión 2.0 Fecha Septiembre 2011 BASE 100, S.A. www.base100.com Índice 1. INTRODUCCIÓN...3
Manual: Blog. Crear un artículo. Editar un artículo. Publicar y despublicar artículos. Introducir un video. Gestionar Comentarios
 Manual: Blog 01 Crear un artículo 02 Editar un artículo 03 Publicar y despublicar artículos 04 Introducir un video 05 Gestionar Comentarios 01 Crear un artículo Mantener tu web actualizada es muy sencillo.
Manual: Blog 01 Crear un artículo 02 Editar un artículo 03 Publicar y despublicar artículos 04 Introducir un video 05 Gestionar Comentarios 01 Crear un artículo Mantener tu web actualizada es muy sencillo.
Gestión de Ficheros en ruralvía Transferencias Gestión de Ficheros - Transferencias: Cuaderno 34 SEPA
 Gestión de Ficheros en ruralvía Gestión de Ficheros - : Cuaderno 34 SEPA Con Gestión de Ficheros de Caja Rural podrá gestionar de forma rápida y sencilla las transferencias, el proceso de sus pagos a terceros
Gestión de Ficheros en ruralvía Gestión de Ficheros - : Cuaderno 34 SEPA Con Gestión de Ficheros de Caja Rural podrá gestionar de forma rápida y sencilla las transferencias, el proceso de sus pagos a terceros
MÓDULO 3 CREACIÓN DE UNA EMPRESA SOLUCIONARIO DE LOS SUPUESTOS PRÁCTICOS
 MÓDULO 3 CREACIÓN DE UNA EMPRESA SOLUCIONARIO DE LOS SUPUESTOS PRÁCTICOS Queda prohibida cualquier forma de reproducción, distribución, comunicación pública o transformación de este documento sin autorización
MÓDULO 3 CREACIÓN DE UNA EMPRESA SOLUCIONARIO DE LOS SUPUESTOS PRÁCTICOS Queda prohibida cualquier forma de reproducción, distribución, comunicación pública o transformación de este documento sin autorización
MANUAL DE USUARIO PARA EL SISTEMA DE INFORMACIÓN
 MANUAL DE USUARIO PARA EL SISTEMA DE INFORMACIÓN ACADEMIA LOCAL DE CISCO CÚCUTA, NORTE DE SANTANDER Tabla de contenido CÓMO ACCEDER AL SISTEMA DE INFORMACIÓN?... 2 PÁGINA PRINCIPAL... 3 INICIAR SESIÓN...
MANUAL DE USUARIO PARA EL SISTEMA DE INFORMACIÓN ACADEMIA LOCAL DE CISCO CÚCUTA, NORTE DE SANTANDER Tabla de contenido CÓMO ACCEDER AL SISTEMA DE INFORMACIÓN?... 2 PÁGINA PRINCIPAL... 3 INICIAR SESIÓN...
MANUAL DE INSTRUCCIONES PARA LA SOLICITUD DE AYUDAS
 MANUAL DE INSTRUCCIONES PARA LA SOLICITUD DE AYUDAS Contenido Introducción...2 Registro...2 Iniciar sesión...4 Solicitar ayuda...4 Página de proyectos solicitados...5 Completar solicitud Página de proyecto...5
MANUAL DE INSTRUCCIONES PARA LA SOLICITUD DE AYUDAS Contenido Introducción...2 Registro...2 Iniciar sesión...4 Solicitar ayuda...4 Página de proyectos solicitados...5 Completar solicitud Página de proyecto...5
Manual de usuario Cuadernos web Norma 34.14
 Manual de usuario Cuadernos web Norma 34.4 Índice I. Gestión de datos... 3. Gestión de ordenantes... 3 a. Alta de un ordenante... 3 b. Modificación de un ordenante... 4 c. Baja de un ordenante... 5. Gestión
Manual de usuario Cuadernos web Norma 34.4 Índice I. Gestión de datos... 3. Gestión de ordenantes... 3 a. Alta de un ordenante... 3 b. Modificación de un ordenante... 4 c. Baja de un ordenante... 5. Gestión
AYUDAS PARA CONTRATOS PREDOCTORALES PARA LA FORMACIÓN DE DOCTORES CONVOCATORIA 2016 (REFERENCIAS: BES-2016-XXXXX)
 AYUDAS PARA CONTRATOS PREDOCTORALES PARA LA FORMACIÓN DE DOCTORES CONVOCATORIA 2016 (REFERENCIAS: BES-2016-XXXXX) INSTRUCCIONES PARA REALIZAR LA JUSTIFICACIÓN CIENTÍFICO-TÉCNICA JUSTIFICACIÓN CIENTÍFICO-TÉCNICA...
AYUDAS PARA CONTRATOS PREDOCTORALES PARA LA FORMACIÓN DE DOCTORES CONVOCATORIA 2016 (REFERENCIAS: BES-2016-XXXXX) INSTRUCCIONES PARA REALIZAR LA JUSTIFICACIÓN CIENTÍFICO-TÉCNICA JUSTIFICACIÓN CIENTÍFICO-TÉCNICA...
PROYECTO FINAL DE CARRERA Manual de Usuario.
 TFC.NET PROYECTO FINAL DE CARRERA Manual de Usuario. HOTEL SPA Raúl Taravillo Puras Consultor: David Gañán Jiménez Mayo-Junio 2010. CONTENIDO 1. APLICACIÓN ADMINISTRACIÓN... 3 TIPOS DE SERVICIOS... 5 SERVICIOS...
TFC.NET PROYECTO FINAL DE CARRERA Manual de Usuario. HOTEL SPA Raúl Taravillo Puras Consultor: David Gañán Jiménez Mayo-Junio 2010. CONTENIDO 1. APLICACIÓN ADMINISTRACIÓN... 3 TIPOS DE SERVICIOS... 5 SERVICIOS...
Una vez introducidos el identificador de usuario (NIF) y la contraseña, se mostrará la pantalla de Bienvenida con todas las opciones.
 Guía del módulo docente en ITACA 1 Guía del módulo docente en ITACA Primer acceso: Para poder acceder al módulo docente, es imprescindible estar dado de alta en el sistema: es decir tener un usuario y
Guía del módulo docente en ITACA 1 Guía del módulo docente en ITACA Primer acceso: Para poder acceder al módulo docente, es imprescindible estar dado de alta en el sistema: es decir tener un usuario y
Guía rápida para la creación de eventos. Gestiona y promociona tus eventos forma fácil y eficaz.
 Guía rápida para la creación de eventos Gestiona y promociona tus eventos forma fácil y eficaz. SYMPOSIUM es una herramienta online corporativa que permite gestionar todos sus eventos de forma sencilla
Guía rápida para la creación de eventos Gestiona y promociona tus eventos forma fácil y eficaz. SYMPOSIUM es una herramienta online corporativa que permite gestionar todos sus eventos de forma sencilla
Gestión de Censos. 2. Una vez recibidos los usuarios y claves, entraremos a IntraFeB a través de ellos, y accederemos al nuevo módulo de Secretaría.
 Gestión de Censos Esta guía pretende ser una ayuda para la Federación Española de Baloncesto, las Federaciones Autonómicas y las Delegaciones que deseen generar los listados correspondientes a los diferentes
Gestión de Censos Esta guía pretende ser una ayuda para la Federación Española de Baloncesto, las Federaciones Autonómicas y las Delegaciones que deseen generar los listados correspondientes a los diferentes
Informe Configuración Servidor DHCP en Windows server
 Informe Configuración Servidor DHCP en Windows server Instalación del Servidor DHCP Para ello accedemos al "Panel de Control" y haremos doble clic sobre el icono "Agregar o quitar programas", y en dicha
Informe Configuración Servidor DHCP en Windows server Instalación del Servidor DHCP Para ello accedemos al "Panel de Control" y haremos doble clic sobre el icono "Agregar o quitar programas", y en dicha
ENTIDAD GESTORA O COLABORADORA GUÍA RÁPIDA DEL SISTEMA
 ENTIDAD GESTORA O COLABORADORA GUÍA RÁPIDA DEL SISTEMA DELT@ INDICE 1 ENTIDAD GESTORA O COLABORADORA... 3 1.1 ADMINISTRADOR DE ENTIDAD GESTORA O COLABORADORA... 3 1.1.1 Requisitos previos... 3 1.1.2 Registro
ENTIDAD GESTORA O COLABORADORA GUÍA RÁPIDA DEL SISTEMA DELT@ INDICE 1 ENTIDAD GESTORA O COLABORADORA... 3 1.1 ADMINISTRADOR DE ENTIDAD GESTORA O COLABORADORA... 3 1.1.1 Requisitos previos... 3 1.1.2 Registro
Unidad 2. Crear una Presentación (I)
 Unidad 2. Crear una Presentación (I) A continuación veremos cómo crear una Presentación. PowerPoint nos permite crear una presentación de formas distintas, bien a través del asistente que es muy útil cuando
Unidad 2. Crear una Presentación (I) A continuación veremos cómo crear una Presentación. PowerPoint nos permite crear una presentación de formas distintas, bien a través del asistente que es muy útil cuando
Guía Rápida. Gestor Aplicaciones
 Guía Rápida Gestor Aplicaciones QUÉ ES EL GESTOR DE APLICACIONES? El Gestor de Aplicaciones CAI Sistemas Informáticos, es una herramienta muy útil que le permitirá mantener su escritorio limpio y ordenado.
Guía Rápida Gestor Aplicaciones QUÉ ES EL GESTOR DE APLICACIONES? El Gestor de Aplicaciones CAI Sistemas Informáticos, es una herramienta muy útil que le permitirá mantener su escritorio limpio y ordenado.
Instructivo Funcional
 Instructivo Funcional Calle Federico Geraldino #94, Ensanche Paraíso Tel. (809)701-6092 / 701-6095 Web site: www.gi.com.do Email: info@gi.com.do Santo Domingo, D. N. 14 de Marzo 2017 GI-I-018 Contenido
Instructivo Funcional Calle Federico Geraldino #94, Ensanche Paraíso Tel. (809)701-6092 / 701-6095 Web site: www.gi.com.do Email: info@gi.com.do Santo Domingo, D. N. 14 de Marzo 2017 GI-I-018 Contenido
B2BPlus Caslesa Gestión de pedidos
 B2BPlus Caslesa Gestión de pedidos A través de esta plataforma accesible desde cualquier navegador o dispositivo móvil (tablet o móvil) se muestran los productos del catálogo de Caslesa al acceder al sistema,
B2BPlus Caslesa Gestión de pedidos A través de esta plataforma accesible desde cualquier navegador o dispositivo móvil (tablet o móvil) se muestran los productos del catálogo de Caslesa al acceder al sistema,
