Procesos Fin de Ejercicio 2012 Contabilidad
|
|
|
- Inmaculada Vargas Gil
- hace 5 años
- Vistas:
Transcripción
1 Procesos Fin de Ejercicio 2012 Contabilidad Logic Win Global
2 ÍNDICE CONTABILIDAD LOGIC WIN GLOBAL Introducción... 2 Apertura de nuevo ejercicio sin cerrar el anterior... 3 Empezar a trabajar en el nuevo ejercicio sin realizar cierres ni apertura Empezar a trabajar en el nuevo ejercicio sin realizar cierres pero con los saldos de cuentas del ejercicio anterior Proceso de acumulación... 5 Regularización de stocks... 7 Cierres contables... 9 Cierre de ejercicio y Cierre de contabilidad Repetir cierres Apertura nuevo ejercicio Apertura manual Apertura automática Repetir apertura automática Eliminar asientos de cierres / apertura Proceso de renumeración Renumeración de asientos Renumeración de facturas IMPRESOS OFICIALES LOGIC WIN GLOBAL Declaración modelo 390 Resumen Anual de IVA Acumulación 390 Impresión 390 Declaración modelo 180 Resumen Anual de Retenciones e Ingresos a Cuenta de Arrendamientos de Inmuebles Acumulación 180 Impresión 180 Certificados 180 Sage 1
3 Introducción El objetivo de este manual es el de explicar de forma práctica y esquemática los diferentes procesos a realizar al finalizar el ejercicio contable. Las ventanas que se visualizan al entrar en algunas opciones de la aplicación pueden variar en función de que esté activado el asistente. En este manual, la ayuda de los procesos se ha efectuado sin activarlo. La única diferencia entre un caso y otro es que, cuando está activado las opciones de selección del proceso, se muestran en varias ventanas, que el usuario deberá ir siguiendo. Para verificar cómo tiene configurado el asistente, pulsar el icono Administrador aplicación y acceder al menú Accesorios / Definición de asistentes. Si desea activar o desactivar un asistente pulse en la casilla de verificación de la opción correspondiente. Sage 2
4 Apertura de nuevo ejercicio sin cerrar el anterior Existe la posibilidad de introducir asientos de un ejercicio nuevo sin la obligación de cerrar el anterior. Puede hacerlo de dos formas: - Empezar a trabajar en el ejercicio nuevo sin realizar cierres ni apertura Para crear un nuevo ejercicio y poder iniciar la contabilización pulsar el icono Administrador aplicación y acceder a la opción de menú Configuración de empresas / Creación ficheros ejercicio. Informar los límites de la empresa y ejercicio a crear. Por defecto presentará la empresa activa, el ejercicio posterior al activo y en el apartado Ficheros Empresa estará marcada la opción Generación Automática. Una vez aceptada la generación puede cambiar al nuevo ejercicio e iniciar la introducción de datos pulsando el icono Administrador aplicación y accediendo a la opción de menú Configuración de empresas / Cambiar de empresa o por el icono de acceso directo. Posteriormente podrá realizar el asiento de apertura del ejercicio sin problema alguno, aunque ya existan movimientos entrados. - Empezar a trabajar en el nuevo ejercicio sin realizar cierres pero con los saldos de cuentas del ejercicio anterior Si además de empezar a introducir datos en el ejercicio nuevo le interesa tener los saldos de las cuentas del ejercicio anterior, a pesar de no haber realizado el cierre, deberá generar la apertura. Pulsar el icono Operativa contable y acceder a la opción de menú Cierres y aperturas / Cierres y aperturas. Marcar únicamente la casilla de verificación de Apertura Ejercicio 2012 y Aceptar. Sage 3
5 Seguidamente muestra un mensaje para confirmar el proceso. Aceptar. Si anteriormente no se había hecho la creación de ejercicio, presentará la ventana para realizarla en este momento. Aceptar la pantalla con los valores que propone por defecto. Se realizarán tanto la creación del ejercicio como el asiento de apertura en el ejercicio siguiente. Recuerde que por defecto las cuentas configuradas para la creación de la apertura son las comprendidas entre la 1 y la , si desea que también se traspasen los saldos de las cuentas del grupo 6 y 7 en esta apertura provisional, acceder al botón de comando Parámetros del apartado Apertura Siguiente Ejercicio en la ventana Procesos de Cierres y Apertura y modificar tal como se indica en la siguiente imagen: Sage 4
6 Proceso de acumulación Para asegurar que los cierres y apertura se realizan correctamente, antes de efectuarlos, es recomendable hacer el proceso de acumulación de cuentas. Pulsar el icono Procesos auxiliares y acceder a la opción de menú Acumulador y renumeradores / Acumulador y desacumulador. Seleccionar el botón de opción Acumulados a Cero y Actualizar y Aceptar. Para poder ejecutar este proceso todos los períodos deben estar desbloqueados, si no mostrará el siguiente mensaje: En este caso deberá acceder al botón de comando Períodos y habilitar el período que esté bloqueado desmarcando la casilla de verificación correspondiente. La ventana debe quedar: Sage 5
7 Finalizado el proceso de acumulación continuar con la operativa de cierres y apertura. Sage 6
8 Regularización de stocks Mediante esta opción podrá realizar el asiento de regularización de existencias para que en el balance quede reflejado el valor final de éstas. Pulsar el icono Operativa contable y acceder a la opción de menú Cierres y aperturas / Regularización de stocks. En esta ventana puede definir el Canal a seleccionar, el Diario, la Fecha Proceso y el Comentario que se asignará al movimiento contable y los límites de cuentas a regularizar. Marcar la casilla de verificación Diario Borrador si desea imprimir el asiento de regularización que se generará. Si desea efectuar el proceso de regularización de otra empresa diferente a la activa, pulsar el botón de comando Empresas para cambiar a la empresa que le interese. Si los datos informados son correctos pulsar el botón de comando Aceptar. La siguiente ventana se divide en dos apartados: Sage 7
9 En Variación Existencias presenta la cuenta o contrapartida correspondiente a la variación de existencias, y dependerá de la cuenta seleccionada en Existencias. Puede modificarla pulsando el desplegable. En Existencias presenta la primera cuenta a regularizar, según los límites indicados en la ventana Regularización de Stocks, y los importes de Debe, Haber y Saldo correspondientes. Si procede la regularización de dicha cuenta, deberá indicar el Valor Stock Final. Al Aceptar la aplicación generará dos movimientos contables, uno cancelando las existencias iniciales y otro por el valor del stock final. Con los botones de comando Siguiente, Anterior, Último y Primero se podrá desplazar por las diferentes cuentas de existencias que desee regularizar y así sucesivamente. Pulsar el botón de comando Cancelar para finalizar el proceso. Sage 8
10 Cierres contables La aplicación realiza dos procesos de cierre diferenciados, por una parte el cierre de ejercicio, que cancela las cuentas del grupo 6 y 7 contra la cuenta de resultados, y las cuentas del grupo 8 y 9 contra la cuenta de cierre de patrimonio correspondiente, y por otra parte el cierre de contabilidad que salda las cuentas del grupo 1 al 5. Dichos procesos pueden ejecutarse por separado o ambos a la vez. Antes de realizar el cierre, recuerde que la cuenta de resultados debe estar con saldo cero, es decir, se debe efectuar la distribución de resultados. Para informar o modificar la cuenta de cierre de patrimonio de los grupos 8 y 9, pulsar el icono de Mantenimientos maestros y acceder a la opción de Mantenimientos maestros Conta / Plan de cuentas. - Cierre Ejercicio y Cierre Contabilidad Pulsar el icono Operativa contable y acceder a la opción de menú Cierres y aperturas / Cierres y aperturas. Sage 9
11 Cierre Ejercicio Pulsar la opción de verificación Cierre Ejercicio 2012 y en caso de querer imprimir el asiento activar también Listado Borrador. Acceder al botón de comando Parámetros para configurar los valores que utiliza la aplicación para efectuar el asiento de cierre de ejercicio: Sage 10
12 Podrá modificar el Comentario de Cierre, N. Diario e informar un Documento. Marcar la casilla de verificación Cuenta Resultados por Total en caso que desee generar un único apunte a la cuenta de resultados. Sí se desmarca, generará tantos apuntes a la cuenta de resultados como cuentas se cierren. La cuenta indicada en Código Cuenta Resultados será la que se utilizará como contrapartida en el asiento de cierre ejercicio. Por defecto muestra la definida en la opción Administración aplicación / Configuración de empresas / Definición de cuentas. En esta misma opción también se define el límite de cuentas del cierre (Desde cuenta / Hasta Cuenta), pudiendo modificarlas en el momento de realizarlo. Cierre Contabilidad Pulsar la opción de verificación Cierre Contabilidad 2010 y en caso de querer imprimir el asiento se ha de activar también Listado Borrador. Acceder al botón de comando Parámetros para configurar los valores que utiliza la aplicación para efectuar el asiento de cierre de contabilidad: Sage 11
13 Podrá modificar el Comentario de Cierre, N. Diario e informar un Documento. En los campos Desde Cuenta / Hasta Cuenta informar las cuentas sobre las que realizará el cierre. Por defecto, muestra las definidas en la opción Administración aplicación / Configuración de empresas / Definición de cuentas. La Apertura Siguiente Ejercicio, que se explica más adelante, también podría efectuarse en el momento de generar los cierres. Parámetros globales Las opciones de este apartado afectan a cualquier proceso de la ventana Procesos de Cierres y Apertura. Marcar el botón de opción Mantener código de canal para realizar un cierre por el saldo de cada canal de una misma cuenta. Por el contrario, si ha trabajado con canales y desea un único asiento por cuenta marcar Canal destino igual a cero. Los movimientos de cierre se imputarán al canal cero. Si no utiliza la gestión de canales es indiferente la opción que deje marcada. Selección de Canales a procesar. Activar esta casilla de verificación si desea seleccionar el canal que intervendrá en el proceso de cierre. Procesar por código de divisa. Si trabaja con divisas y activa esta casilla de verificación se generará un asiento de cierre desglosado para cada una de las divisas. Sage 12
14 Eliminar antes de procesar. La casilla de verificación viene activa por defecto, por lo tanto, antes de generar el proceso de cierre se borrarán los asientos de cierre que se hayan realizado con anterioridad. Sage 13
15 - Repetir cierres Los cierres que se realizan de forma automática pueden repetirse tantas veces como sea necesario. Pulsar el icono Operativa contable y acceder a la opción de menú Cierres y aperturas / Cierres y aperturas. Si anteriormente se han generado los cierres los procesos aparecen atenuados. Esto es debido a que la aplicación deja cerrados automáticamente los períodos, lo que significa que estos asientos no se pueden modificar ni eliminar si antes no se desbloquean dichos períodos. Pulsar en el botón de comando Períodos. En el caso de querer repetir los cierres del ejercicio 2010, pulsar el botón de comando 2010 y en la ventana Definición de Períodos desmarcar las casillas de verificación correspondientes a los cierres. Sage 14
16 Tras desbloquear los períodos y comprobar que esté marcada la casilla de verificación Eliminar antes de procesar, continuar con los procesos de cierre tal y como se indica en el punto Cierre Ejercicio y Cierre Contabilidad, explicado anteriormente. Sage 15
17 Apertura nuevo ejercicio El proceso de apertura puede hacerse automáticamente, siempre y cuando se tengan datos en el ejercicio anterior, o de forma manual, cuando no exista esta información. - Apertura manual Pulsar el icono Operativa contable y acceder a la opción de menú Asientos contables / Altas de asientos. Para facilitar la entrada de dicho asiento seleccionar el diseño Aperturas y cierre contabilidad accediendo a la opción de la barra de menú Opciones / Selección entrada. En la ventana Entrada Movimientos [Altas], después de informar la fecha, el cursor se posiciona en el campo Período y por defecto muestra Enero, pulsar el desplegable y seleccionar Apertura. A continuación puede proseguir con la entrada del asiento. La aplicación distinguirá, en los diferentes apartados, los movimientos introducidos con el período de apertura. - Apertura automática Teniendo datos en el ejercicio anterior podrá realizar la apertura de forma automática. Pulsar el icono Operativa contable y acceder a la opción de menú Cierres y aperturas / Sage 16
18 Cierres y aperturas. Pulsar la opción de verificación Apertura Ejercicio 2013 y en caso de querer imprimir el asiento activar también Listado Borrador. Acceder al botón de comando Parámetros para configurar los valores que utiliza la aplicación para efectuar el asiento de apertura de ejercicio: Sage 17
19 Podrá modificar el Comentario de Apertura, N. Diario e informar un Documento. En los campos Desde Cuenta / Hasta Cuenta informar las cuentas sobre las que realizará la apertura. Por defecto, muestra las definidas en la opción Administración aplicación / Configuración de empresas / Definición de cuentas. Parámetros globales Las opciones de este apartado afectan a cualquier proceso de la ventana Procesos de Cierres y Apertura. Marcar el botón de opción Mantener código de canal para realizar un movimiento de apertura por el saldo de cada canal de una misma cuenta. Por el contrario, si ha trabajado con canales y desea un único asiento por cuenta marcar Canal destino igual a cero. Los movimientos de apertura se imputarán al canal cero. Si no utiliza la gestión de canales es indiferente la opción que deje marcada. Selección de Canales a procesar. Activar esta casilla de verificación si desea seleccionar el canal que intervendrá en el proceso de apertura. Procesar por código de divisa. Si trabaja con divisas y activa esta casilla de verificación se generará un asiento de apertura desglosado para cada una de las divisas. - Repetir apertura automática La apertura generada de manera automática puede repetirse tantas veces como sea necesario. Sage 18
20 Pulsar el icono Operativa contable y acceder a la opción de menú Cierres y aperturas / Cierres y aperturas. Si anteriormente se ha generado la apertura el proceso aparece atenuado. Esto es debido a que la aplicación deja cerrado automáticamente el período, de forma que el asiento no se puede modificar ni eliminar si antes no se desbloquea dicho período. Pulsar en el botón de comando Períodos. En el caso de querer repetir la apertura del ejercicio 2011, pulsar el botón de comando 2011 y en la ventana Definición de Períodos desmarcar la casilla de verificación correspondiente a la apertura. Tras desbloquear el período y comprobar que esté marcada la casilla de verificación Eliminar antes de procesar, continuar con el proceso de apertura tal y como se indica en el punto Apertura automática, explicado anteriormente. Sage 19
21 Eliminar asientos de cierres / apertura Como se ha explicado anteriormente, los asientos de cierres y apertura se pueden eliminar de forma automática al volver a realizar de nuevo los procesos de cierre y apertura. Si desea eliminar de forma manual dichos asientos pulsar el icono Operativa contable y acceder a la opción de menú Asientos contables / Consulta asientos. Acceder a la opción de la barra de menú Opciones / Borrar asiento. Se presentan varias opciones que hacen referencia al ejercicio activo: Borrar asiento Actual: borrará el asiento seleccionado. Borrar asientos de Apertura 2012: borrará los asientos correspondientes a la Apertura del ejercicio activo. Borrar asientos de Cierre Ejercicio 2012: borrará los asientos correspondientes al Cierre de Ejercicio del ejercicio activo. Borrar asientos de Cierre Contabilidad 2012: borrará los asientos correspondientes al Cierre de Contabilidad del ejercicio activo. Al seleccionar la opción deseada mostrará un mensaje del tipo: Aceptar pulsando el botón de comando Sí. Presentará otro mensaje: Sage 20
22 Confirmar para borrar el asiento, en este caso el de Cierre de Ejercicio pero será exactamente igual para el Cierre de Contabilidad y la Apertura. Sage 21
23 Proceso de renumeración Si desea que todos los asientos y facturas entradas tengan una numeración correlativa para proceder a imprimir los libros oficiales, deberá realizar el proceso de renumeración. La renumeración realizada no se podrá retroceder posteriormente, por lo tanto, se recomienda efectuar una copia de seguridad antes de ejecutar el proceso. - Renumeración de asientos Pulsar el icono Procesos auxiliares y acceder a la opción de menú Acumulador y renumeradores / Renumerador de asientos. Si desea renumerar los asientos de todo el ejercicio indicar la Fecha inicial del ejercicio, en Asiento inicial informar 0 y en Asiento nuevo 1, si la numeración debe empezar a partir de este número. Marcar Renumerar por cuadres sólo cuando quiera que el programa le asigne un nuevo número de asiento cada vez que se produzca un cuadre (diferencia 0 entre Debe y Haber). La opción Actualizar contadores se presenta activada para que los contadores se modifiquen tras la renumeración. Si trabaja con canales y desea que la numeración de los asientos sea correlativa en cada uno de ellos deberá marcar la casilla de verificación Numeración por Canal y seleccionar en la parte inferior el canal a renumerar. Una vez cumplimentados los límites pulsar Aceptar. Se presenta un mensaje para confirmar el proceso, si no hay ningún usuario trabajando en la aplicación aceptarlo. Sage 22
24 - Renumeración de facturas Pulsar el icono Procesos auxiliares y acceder a la opción de menú Acumulador y renumeradores / Renumerador de facturas. Seleccione si desea renumerar las facturas Emitidas o Recibidas. El proceso es igual para ambas. Indique la Serie/Fact. Inicial y la Serie/Fact. Nueva. Si la renumeración es de todas las facturas del ejercicio informe 1 en ambos campos. Si trabaja con canales y desea renumerar únicamente las facturas de alguno de ellos, debe marcarlo en Seleccionar Canales. En Datos Iniciales indique si la renumeración debe ser por ejercicio contable o por año natural. Informe también la Fecha Inicial a partir de la cual desea renumerar. La opción Actualizar contadores se presenta activada para que los contadores se modifiquen tras la renumeración. La opción Contador por Series estará activa si tiene definido el contador de facturas por cada serie (Administrador aplicación / Configuración de empresas / Definición datos generales). En este caso podrá realizar la numeración por series indicando en Serie/Reg. Inicial y Serie/Reg. Nuevo el valor de la serie a renumerar. Una vez cumplimentados los límites pulsar Aceptar. Se presenta un mensaje para confirmar el proceso, si no hay ningún usuario trabajando en la aplicación aceptarlo. Sage 23
25 Declaración modelo 390 Resumen Anual de IVA Para realizar el modelo 390, al igual que para cualquier otro modelo oficial que tenga que liquidar del ejercicio 2010, deberá acceder a la aplicación de Impresos Oficiales Logic Win Global. Previo a la acumulación del modelo 390 debe asegurarse que TODAS las liquidaciones mensuales o trimestrales tengan el estado de la liquidación Aceptada o Listada. - Acumulación modelo 390 Pulsar el icono Gestión IVA y acceder a la opción de menú Liquidaciones. Seleccionar el Modelo 390 pulsando en el desplegable. En Ejercicio indicar Desde el botón de comando Empresas seleccionar la empresa que desee acumular. Pulsar el botón de comando Acumular y seguidamente el botón de comando Aceptar para visualizar los datos de la declaración. Desde la ventana de la liquidación puede acceder al detalle de la información de las diferentes Pantallas. Tras comprobar y/o modificar los datos aceptar la declaración pulsando el icono de la barra de herramientas. Aceptar - Impresión modelo 390 Pulsar el icono Gestión IVA y acceder a la opción de menú Impresión modelos oficiales o bien desde el mantenimiento de la liquidación, en la barra de herramientas pulsar el icono Impresión (desde esta opción la impresión se realiza de forma individual). Sage 24
26 Recuerde que la aplicación de Impresos Oficiales Logic Win Global incorpora el programa de impresión de la AEAT. Este programa requiere unos requisitos técnicos mínimos que se indican a continuación: Microcomputador: PC o compatible, procesador Pentium o superior con 128 Mb de RAM. Se recomienda 256 Mb de RAM. Entorno operativo: Windows 98 o superior. Impresora: Inyección de tinta o láser con resolución mínima de 300 ppp (puntos por pulgada). No se admiten impresoras matriciales por no alcanzar la resolución mínima necesaria para la impresión del código gráfico de puntos PDF-417 que se imprime en la declaración. Sage 25
27 Declaración modelo 180 Resumen Anual de Retenciones e Ingresos a Cuenta de Arrendamientos de Inmuebles Para realizar el modelo 180 deberá acceder a la aplicación de Impresos Oficiales Logic Win Global. Previo a la acumulación del modelo 180 debe asegurarse que TODAS las liquidaciones mensuales / trimestrales tengan el estado de la liquidación Aceptada o Listada. - Acumulación modelo 180 Pulsar el icono Gestión IRPF arrdtos. y acceder a la opción de menú Liquidaciones. Seleccionar el Modelo 180 pulsando en el desplegable. En Ejercicio indicar Desde el botón de comando Empresas seleccionar la empresa que desee acumular. Pulsar Acumular y seguidamente Aceptar para visualizar los datos de la declaración. Tras comprobar y/o modificar los datos aceptar la declaración pulsando el icono de la barra de herramientas. Aceptar - Impresión modelo 180 Pulsar el icono Gestión IRPF arrdtos. y acceder a la opción de menú Impresión modelos oficiales o bien desde el mantenimiento de la liquidación, en la barra de herramientas pulsar el icono Impresión (desde esta opción la impresión se realiza de forma individual). Sage 26
28 - Impresión de los certificados de retenciones Antes de solicitar la impresión deberá informar a mano desde la pantalla de la liquidación del modelo 180 el número de justificante para que aparezca impreso. Los certificados de retenciones se imprimen en papel en blanco desde la propia pantalla de la liquidación del modelo 180 al pulsar el icono "Imprimir certificados" o desde la opción de la barra de menú Procesos / Imprimir certificados o también desde la opción de menú Gestión IRPF arrdtos / Impresión certificados. Pulsar el botón de comando "Aceptar" y accederá a la pantalla "Selección de empresas [Impresión certificados]" para seleccionar la empresa/s. Mediante el botón de comando "Seleccionar", o bien haciendo doble clic con el ratón, seleccionar la/s empresas que desea imprimir (quedarán en color verde). Pulsar el botón de comando "Listar" y aparecerá la pantalla "Selección de declarados" para seleccionarlos (el proceso de selección es igual que en la pantalla anterior). Pulsar el botón de comando "Aceptar" y en la pantalla "Enviar a" seleccionar la impresora por la cual desea realizar la impresión. Sage 27
Procesos Fin de Ejercicio 2008 Contabilidad
 Procesos Fin de Ejercicio 2008 Contabilidad Logic Class ÍNDICE CONTABILIDAD LOGIC CLASS Apertura de nuevo ejercicio sin cerrar el anterior...2 Empezar a trabajar en el nuevo ejercicio sin realizar cierres
Procesos Fin de Ejercicio 2008 Contabilidad Logic Class ÍNDICE CONTABILIDAD LOGIC CLASS Apertura de nuevo ejercicio sin cerrar el anterior...2 Empezar a trabajar en el nuevo ejercicio sin realizar cierres
Procesos Fin de Ejercicio Contabilidad
 Procesos Fin de Ejercicio Contabilidad Despachos ÍNDICE CONTABILIDAD LOGIC CLASS Apertura de nuevo ejercicio sin cerrar el anterior... 2 Empezar a trabajar en el nuevo ejercicio sin realizar cierres ni
Procesos Fin de Ejercicio Contabilidad Despachos ÍNDICE CONTABILIDAD LOGIC CLASS Apertura de nuevo ejercicio sin cerrar el anterior... 2 Empezar a trabajar en el nuevo ejercicio sin realizar cierres ni
Procesos Fin de Ejercicio 2008 Contabilidad
 Procesos Fin de Ejercicio 2008 Contabilidad Logic Win Global ÍNDICE CONTABILIDAD LOGIC WIN GLOBAL Introducción...2 Apertura de nuevo ejercicio sin cerrar el anterior...3 Empezar a trabajar en el nuevo
Procesos Fin de Ejercicio 2008 Contabilidad Logic Win Global ÍNDICE CONTABILIDAD LOGIC WIN GLOBAL Introducción...2 Apertura de nuevo ejercicio sin cerrar el anterior...3 Empezar a trabajar en el nuevo
Procesos Fin de Ejercicio 2008 Estimaciones
 Procesos Fin de Ejercicio 2008 Estimaciones Logic Win Global ÍNDICE Proceso de cierre... 2 Actividad en régimen de Estimación Objetiva (modular)... 2 Regularización módulos IRPF Regularización módulos
Procesos Fin de Ejercicio 2008 Estimaciones Logic Win Global ÍNDICE Proceso de cierre... 2 Actividad en régimen de Estimación Objetiva (modular)... 2 Regularización módulos IRPF Regularización módulos
. ConSIX Facturación Módulo Contabilidad. Copyright 2017
 . ConSIX Facturación 17.0 Módulo Contabilidad Copyright 2017 http://www.consix.es Para acceder a las opciones de contabilidad de su programa, tendrá que pulsar en el menú Contabilidad que tendrá en la
. ConSIX Facturación 17.0 Módulo Contabilidad Copyright 2017 http://www.consix.es Para acceder a las opciones de contabilidad de su programa, tendrá que pulsar en el menú Contabilidad que tendrá en la
Certificado electrónico (Documento digital que contiene datos identificativos). Para más información sobre certificados, clic aquí o PIN
 MODELO 415 Declaración anual de operaciones con terceras personas, es una declaración tributaria relativa a las operaciones económicas con terceras personas realizadas a lo largo del año natural, con el
MODELO 415 Declaración anual de operaciones con terceras personas, es una declaración tributaria relativa a las operaciones económicas con terceras personas realizadas a lo largo del año natural, con el
Procesos Fin de Ejercicio 2008 Gestión
 Procesos Fin de Ejercicio 2008 Gestión Logic Win Global ÍNDICE Generación de Inventario...2 Creación de Inventario Entrada de Inventario Generación de Movimientos Apertura de ejercicio...9 Página 2 Gestión
Procesos Fin de Ejercicio 2008 Gestión Logic Win Global ÍNDICE Generación de Inventario...2 Creación de Inventario Entrada de Inventario Generación de Movimientos Apertura de ejercicio...9 Página 2 Gestión
Procesos Fin de Ejercicio 2011 Gestión
 Procesos Fin de Ejercicio 2011 Gestión Logic Class ÍNDICE Generación de Inventario... 3 Creación de Inventario Entrada de Inventario Generación de Movimientos Apertura de ejercicio... 7 Generación de inventarios
Procesos Fin de Ejercicio 2011 Gestión Logic Class ÍNDICE Generación de Inventario... 3 Creación de Inventario Entrada de Inventario Generación de Movimientos Apertura de ejercicio... 7 Generación de inventarios
a3asesor doc Gestor Documental Guía Gestor de Campañas
 a3asesor doc Gestor Documental Guía Gestor de Campañas Sumario Gestor de campañas... 2 Acceso al Gestor de Campañas desde las Aplicaciones Wolters Kluwer A3 Software... 3 Permisos de acceso... 4 Configuración...
a3asesor doc Gestor Documental Guía Gestor de Campañas Sumario Gestor de campañas... 2 Acceso al Gestor de Campañas desde las Aplicaciones Wolters Kluwer A3 Software... 3 Permisos de acceso... 4 Configuración...
Gestión de Caja Sage Murano
 Gestión de Caja Sage Murano Índice del Manual 1.0. DESCRIPCION FUNCIONAL DE LA APLICACIÓN... 3 1.1. QUÉ ES GESTIÓN DE CAJA SAGE MURANO?... 3 2.0 INTRODUCCIÓN A LA ENTRADA DE CAJA... 4 2.1 INTRODUCCIÓN
Gestión de Caja Sage Murano Índice del Manual 1.0. DESCRIPCION FUNCIONAL DE LA APLICACIÓN... 3 1.1. QUÉ ES GESTIÓN DE CAJA SAGE MURANO?... 3 2.0 INTRODUCCIÓN A LA ENTRADA DE CAJA... 4 2.1 INTRODUCCIÓN
MANUAL ACTIVOS FIJOS. Sage Sage 200c.
 MANUAL ACTIVOS FIJOS Sage Sage 200c www.aelis.es 917 482 870 933 800 852 Índice Dar de alta códigos de definición de cuentas... 3 Proceso de cierre... 5 Generar un inmovilizado en curso... 7 Contabilizar
MANUAL ACTIVOS FIJOS Sage Sage 200c www.aelis.es 917 482 870 933 800 852 Índice Dar de alta códigos de definición de cuentas... 3 Proceso de cierre... 5 Generar un inmovilizado en curso... 7 Contabilizar
Esta guía le ayudará a dar los primeros pasos en su aplicación Productor y así poder evaluar su funcionamiento.
 Primeros Pasos Esta guía le ayudará a dar los primeros pasos en su aplicación Productor y así poder evaluar su funcionamiento. 1. Ejecutar la aplicación La instalación de la aplicación habrá creado un
Primeros Pasos Esta guía le ayudará a dar los primeros pasos en su aplicación Productor y así poder evaluar su funcionamiento. 1. Ejecutar la aplicación La instalación de la aplicación habrá creado un
Certificado electrónico (Documento digital que contiene datos identificativos). Para más información sobre certificados, clic aquí
 MODELO 180 El modelo 180 es el impreso Anual de las Retenciones a Cuenta sobre determinadas rentas o rendimientos procedentes del arrendamiento (o subarrendamiento de bienes urbanos); es el resumen anual
MODELO 180 El modelo 180 es el impreso Anual de las Retenciones a Cuenta sobre determinadas rentas o rendimientos procedentes del arrendamiento (o subarrendamiento de bienes urbanos); es el resumen anual
MÓDULO 8 AYUDAS Y ÚTILES PARA EL DIARIO DE MOVIMIENTOS
 MÓDULO 8 AYUDAS Y ÚTILES PARA EL DIARIO DE MOVIMIENTOS 8.1.- LOCALIZACIÓN DE ASIENTOS DESCUADRADOS 8.2.- LOCALIZACIÓN DE DESCUADRES DE IVA 8.3.- LOCALIZACIÓN DE HUECOS DE ASIENTOS 8.4.- ASISTENTE DE VENTAS
MÓDULO 8 AYUDAS Y ÚTILES PARA EL DIARIO DE MOVIMIENTOS 8.1.- LOCALIZACIÓN DE ASIENTOS DESCUADRADOS 8.2.- LOCALIZACIÓN DE DESCUADRES DE IVA 8.3.- LOCALIZACIÓN DE HUECOS DE ASIENTOS 8.4.- ASISTENTE DE VENTAS
Impresión de cheques sin factura
 Impresión de cheques sin factura /PRINCIPAL/CHEQUES Se ha desarrollado una nueva ventana en la que se permite imprimir cheques para contabilizar cualquier pago a proveedores, clientes o empleados, en el
Impresión de cheques sin factura /PRINCIPAL/CHEQUES Se ha desarrollado una nueva ventana en la que se permite imprimir cheques para contabilizar cualquier pago a proveedores, clientes o empleados, en el
Cierre y apertura en ContaPlus FLEX
 Cierre y apertura en ContaPlus FLEX Para ello entramos en la opción EMPRESA\ CIERRE DE EJERCIO E INVERTIR CIERRE, apareciendo la siguiente pantalla: Opción Cierre y apertura automática de ejercicio: Nos
Cierre y apertura en ContaPlus FLEX Para ello entramos en la opción EMPRESA\ CIERRE DE EJERCIO E INVERTIR CIERRE, apareciendo la siguiente pantalla: Opción Cierre y apertura automática de ejercicio: Nos
Existen dos formas de cumplimentación, la opción automática y la opción manual.
 MODELO 347/415 Cómo Acceder al Modelo 1. Entrar el Módulo Fiscal 2. Entrar en el modelo haciendo doble clic en la casilla de importe Pantalla Principal del Modelo: Cómo Cumplimentarlo Existen dos formas
MODELO 347/415 Cómo Acceder al Modelo 1. Entrar el Módulo Fiscal 2. Entrar en el modelo haciendo doble clic en la casilla de importe Pantalla Principal del Modelo: Cómo Cumplimentarlo Existen dos formas
CIERRE CONTABLE. Primero comprobaremos que en Utilidades-Configuración esté el año contable que vamos a cerrar y realizaremos una copia de seguridad.
 CIERRE CONTABLE Primero comprobaremos que en Utilidades-Configuración esté el año contable que vamos a cerrar y realizaremos una copia de seguridad. Realizaremos una Regeneración de Saldos en Utilidades-Apuntes-Regeneración
CIERRE CONTABLE Primero comprobaremos que en Utilidades-Configuración esté el año contable que vamos a cerrar y realizaremos una copia de seguridad. Realizaremos una Regeneración de Saldos en Utilidades-Apuntes-Regeneración
1. INTRODUCCIÓN 5 5. DESINSTALACIÓN DEL ASISTENTE DE CONEXIÓN WIRELESS 21
 1. INTRODUCCIÓN 5 2. INSTALACIÓN DEL ASISTENTE DE CONEXIÓN WIRELESS 7 2.1 INICIO DE LA INSTALACIÓN 8 2.2 CONTRATO DE LICENCIA 8 2.3 DIRECTORIO DE INSTALACIÓN 8 2.4 INSTALACIÓN 9 2.5 FINALIZACIÓN DE LA
1. INTRODUCCIÓN 5 2. INSTALACIÓN DEL ASISTENTE DE CONEXIÓN WIRELESS 7 2.1 INICIO DE LA INSTALACIÓN 8 2.2 CONTRATO DE LICENCIA 8 2.3 DIRECTORIO DE INSTALACIÓN 8 2.4 INSTALACIÓN 9 2.5 FINALIZACIÓN DE LA
Manual del usuario Conta 3000 Configuración
 Manual del usuario Conta 3000 Configuración Copyright Cea Ordenadores 2008 Índice Acceso a configuración... 3 1. Parámetros generales... 4 2. Cuentas gastos bancarios... 7 3. Reparto de costes indirectos...
Manual del usuario Conta 3000 Configuración Copyright Cea Ordenadores 2008 Índice Acceso a configuración... 3 1. Parámetros generales... 4 2. Cuentas gastos bancarios... 7 3. Reparto de costes indirectos...
Esta guía le ayudará a dar los primeros pasos en su aplicación Productor y así poder evaluar su funcionamiento.
 Primeros Pasos Esta guía le ayudará a dar los primeros pasos en su aplicación Productor y así poder evaluar su funcionamiento. 1. Ejecutar la aplicación La instalación de la aplicación habrá creado un
Primeros Pasos Esta guía le ayudará a dar los primeros pasos en su aplicación Productor y así poder evaluar su funcionamiento. 1. Ejecutar la aplicación La instalación de la aplicación habrá creado un
GUÍA DE USUARIO. 1 Requisitos Introducción Pantalla selección Año y Semestre Pantalla de los datos del espectáculo...
 GUÍA DE USUARIO 1 Contenido 1 Requisitos.... 2 2 Introducción.... 2 3 Pantalla selección Año y Semestre.... 3 4 Pantalla de los datos del espectáculo.... 4 5 Pantalla de los datos de la compañía y distribuidora....
GUÍA DE USUARIO 1 Contenido 1 Requisitos.... 2 2 Introducción.... 2 3 Pantalla selección Año y Semestre.... 3 4 Pantalla de los datos del espectáculo.... 4 5 Pantalla de los datos de la compañía y distribuidora....
SIIGO WINDOWS. Cierres Anuales. Cartilla I
 SIIGO WINDOWS Cierres Anuales Cartilla I Tabla de Contenido 1. Presentación. 3 2. Cierres Anuales.. 4 Presentación El presente documento explica la funcionalidad y como realizar los cierres contables que
SIIGO WINDOWS Cierres Anuales Cartilla I Tabla de Contenido 1. Presentación. 3 2. Cierres Anuales.. 4 Presentación El presente documento explica la funcionalidad y como realizar los cierres contables que
Tarjeta Regalo INE ÍNDICE. 1. Introducción Acceso a la web Gestión cuenta de usuario Gestión de tarjetas...
 Encuesta de Presupuestos Familiares 2011 ÍNDICE 1. Introducción... 3 2. Acceso a la web... 4 3. Gestión cuenta de usuario... 7 4. Gestión de tarjetas... 12 5. Contacto... 30 1. Introducción La página web
Encuesta de Presupuestos Familiares 2011 ÍNDICE 1. Introducción... 3 2. Acceso a la web... 4 3. Gestión cuenta de usuario... 7 4. Gestión de tarjetas... 12 5. Contacto... 30 1. Introducción La página web
Mediante el Módulo de Autónomos se pueden extraer 4 libros contables: Ingresos, Gastos, Bienes de Inversión y Provisión de Fondos y Suplidos.
 MODULO AUTÓNOMOS Mediante el Módulo de Autónomos se pueden extraer 4 libros contables: Ingresos, Gastos, Bienes de Inversión y Provisión de Fondos y Suplidos. Cómo acceder 1. Menú Módulos Autónomos: Cómo
MODULO AUTÓNOMOS Mediante el Módulo de Autónomos se pueden extraer 4 libros contables: Ingresos, Gastos, Bienes de Inversión y Provisión de Fondos y Suplidos. Cómo acceder 1. Menú Módulos Autónomos: Cómo
Sage 50c Premium / Standard / Essential
 Sage 50c Premium / Standard / Essential Manual de Instalación Sage 02 11 2016 Tabla de contenidos Manual de Instalación 1.0 Presentación 3 2.0 Instalación por defecto de Sage 50c 4 3.0 Instalación avanzada
Sage 50c Premium / Standard / Essential Manual de Instalación Sage 02 11 2016 Tabla de contenidos Manual de Instalación 1.0 Presentación 3 2.0 Instalación por defecto de Sage 50c 4 3.0 Instalación avanzada
Cierre de ejercicio fiscal en Microsoft Dynamics Ax 2012
 Cierre de ejercicio fiscal en Microsoft Dynamics Ax 2012 Soporte. Diciembre 2017 Para uso exclusivo de clientes GCG (González, Cortina, Glender y Cía.) Tabla de contenidos Antes de realizar el cierre Creación
Cierre de ejercicio fiscal en Microsoft Dynamics Ax 2012 Soporte. Diciembre 2017 Para uso exclusivo de clientes GCG (González, Cortina, Glender y Cía.) Tabla de contenidos Antes de realizar el cierre Creación
Esta guía le ayudará a dar los primeros pasos en su aplicación Productor y así poder evaluar su funcionamiento.
 Primeros Pasos Esta guía le ayudará a dar los primeros pasos en su aplicación Productor y así poder evaluar su funcionamiento. Puede ver este video que le muestra el manejo básico de la aplicación 1. Ejecutar
Primeros Pasos Esta guía le ayudará a dar los primeros pasos en su aplicación Productor y así poder evaluar su funcionamiento. Puede ver este video que le muestra el manejo básico de la aplicación 1. Ejecutar
HERRAMIENTA FACTURACIÓN ELECTRÓNICA MANUAL DE USUARIO
 HERRAMIENTA FACTURACIÓN ELECTRÓNICA MANUAL DE USUARIO TABLA DE CONTENIDOS HERRAMIENTA FACTURACIÓN ELECTRÓNICA... 0 MANUAL DE USUARIO... 0 1. Descripción general... 2 2. Descripción funcional... 2 2.1.
HERRAMIENTA FACTURACIÓN ELECTRÓNICA MANUAL DE USUARIO TABLA DE CONTENIDOS HERRAMIENTA FACTURACIÓN ELECTRÓNICA... 0 MANUAL DE USUARIO... 0 1. Descripción general... 2 2. Descripción funcional... 2 2.1.
09/12/2010 Módulo de Pedidos de clientes
 Botones de la Barra de Herramientas / Otros botones Nuevo registro Guardar información La pantalla se limpiará de datos de registros anteriores y se estará en disposición de comenzar a meter la información
Botones de la Barra de Herramientas / Otros botones Nuevo registro Guardar información La pantalla se limpiará de datos de registros anteriores y se estará en disposición de comenzar a meter la información
Movistar Imagenio Recarga de Móviles MANUAL DE USUARIO
 Recarga de Móviles MANUAL DE USUARIO Versión: 2 Publicación: abril 2010 Este manual de servicio es propiedad de Telefónica de España SAU, queda terminante prohibida la manipulación total o parcial de su
Recarga de Móviles MANUAL DE USUARIO Versión: 2 Publicación: abril 2010 Este manual de servicio es propiedad de Telefónica de España SAU, queda terminante prohibida la manipulación total o parcial de su
Tratamiento Automatizado de Facturas y Justificantes. Manual de Usuario Servicio a Proveedores
 Versión:1.2 Fecha: 04/05/2006 ÍNDICE 1 ACCESO A SERVICIO A PROVEEDORES...3 1.1 DIRECCIÓN INTERNET DE ACCESO...3 1.2 PRIMER ACCESO...3 1.3 ACCESOS SUCESIVOS...10 2 REGISTRO DE FACTURAS...12 2.1 ENTRADA
Versión:1.2 Fecha: 04/05/2006 ÍNDICE 1 ACCESO A SERVICIO A PROVEEDORES...3 1.1 DIRECCIÓN INTERNET DE ACCESO...3 1.2 PRIMER ACCESO...3 1.3 ACCESOS SUCESIVOS...10 2 REGISTRO DE FACTURAS...12 2.1 ENTRADA
GUÍA NUEVAS FUNCIONALIDADES V 8.7.1
 GUÍA NUEVAS FUNCIONALIDADES V 8.7.1 Página 1 de 14 Tabla de contenido Creación del modelo 184... 3 Configuración de Bloques... 3 Configuración de Partícipes... 4 Cálculo del modelo 184... 5 Configuración
GUÍA NUEVAS FUNCIONALIDADES V 8.7.1 Página 1 de 14 Tabla de contenido Creación del modelo 184... 3 Configuración de Bloques... 3 Configuración de Partícipes... 4 Cálculo del modelo 184... 5 Configuración
Supervisor v4.6. Apéndice 1. Herramientas automatizadas de gestión remota
 v4.6 Apéndice 1 Herramientas automatizadas de gestión remota ÍNDICE DE CONTENIDOS 1. INTRODUCCIÓN... 4 2. RONDAS... 5 2.1 RONDA MANUAL... 5 2.2 RONDAS AUTOMÁTICAS... 5 2.2.1 Definición de una ronda...
v4.6 Apéndice 1 Herramientas automatizadas de gestión remota ÍNDICE DE CONTENIDOS 1. INTRODUCCIÓN... 4 2. RONDAS... 5 2.1 RONDA MANUAL... 5 2.2 RONDAS AUTOMÁTICAS... 5 2.2.1 Definición de una ronda...
NOVEDADES VERSIÓN Página 1
 NOVEDADES VERSIÓN 17.05.01 Página 1 CONTENIDO 1. NUEVO PAQUETE DE SERVICIO SII... 4 2. NOVEDADES DE LA VERSIÓN 17.05.01... 4 2.1 Incorporación de las URLs del entorno REAL de la AEAT... 4 2.2 Registro
NOVEDADES VERSIÓN 17.05.01 Página 1 CONTENIDO 1. NUEVO PAQUETE DE SERVICIO SII... 4 2. NOVEDADES DE LA VERSIÓN 17.05.01... 4 2.1 Incorporación de las URLs del entorno REAL de la AEAT... 4 2.2 Registro
09/12/2010 Módulo de Facturas de clientes
 Botones de la Barra de Herramientas / Otros botones Nuevo registro Guardar información La pantalla se limpiará de datos de registros anteriores y se estará en disposición de comenzar a meter la información
Botones de la Barra de Herramientas / Otros botones Nuevo registro Guardar información La pantalla se limpiará de datos de registros anteriores y se estará en disposición de comenzar a meter la información
NOVEDADES VERSIÓN 32052
 NOVEDADES VERSIÓN 32052 Adaptación de WinGest al Plan Contable del 2007 1. Se podrán predeterminar por canal y ejercicio las cuentas contables en las que se contabilizarán los movimientos realizados desde
NOVEDADES VERSIÓN 32052 Adaptación de WinGest al Plan Contable del 2007 1. Se podrán predeterminar por canal y ejercicio las cuentas contables en las que se contabilizarán los movimientos realizados desde
CIERRE EJERCICIO CIERRE EJERCICIO 10205B
 1 / 16 El cierre del Ejercicio tiene implicaciones en las Compras, Ventas y Contabilidad de la empresa, por ello, debe accederse a distintas secciones de la aplicación. Para facilitar la operación al usuario
1 / 16 El cierre del Ejercicio tiene implicaciones en las Compras, Ventas y Contabilidad de la empresa, por ello, debe accederse a distintas secciones de la aplicación. Para facilitar la operación al usuario
Cierre de ejercicio fiscal en Microsoft Dynamics Ax 2009
 Cierre de ejercicio fiscal en Microsoft Dynamics Ax 2009 Soporte. Diciembre 2017 Para uso exclusivo de clientes GCG (González, Cortina, Glender y Cía.) Tabla de contenidos Antes de realizar el cierre Creación
Cierre de ejercicio fiscal en Microsoft Dynamics Ax 2009 Soporte. Diciembre 2017 Para uso exclusivo de clientes GCG (González, Cortina, Glender y Cía.) Tabla de contenidos Antes de realizar el cierre Creación
Ayuda. Módulo Manipulación Manual de Cargas (MMC Tarea Simple) CAFERG Aplicación informática para la evaluación de la carga física de trabajo.
 Ayuda Módulo Manipulación Manual de Cargas (MMC Tarea Simple) 1 Introducción La presente aplicación informática está destinada a técnicos de prevención que deban realizar un estudio ergonómico de puestos
Ayuda Módulo Manipulación Manual de Cargas (MMC Tarea Simple) 1 Introducción La presente aplicación informática está destinada a técnicos de prevención que deban realizar un estudio ergonómico de puestos
Control Secuencial de Cheques
 Control Secuencial de Cheques FINANCIERO/MANTENIMIENTO/CUENTAS DE BANCOS Se implementa en el sistema la posibilidad de configurar la impresión de los cheques de forma secuencial. Para realizar esta configuración
Control Secuencial de Cheques FINANCIERO/MANTENIMIENTO/CUENTAS DE BANCOS Se implementa en el sistema la posibilidad de configurar la impresión de los cheques de forma secuencial. Para realizar esta configuración
Sage 50c Premium / Standard Manual de instalación
 Sage 50c Premium / Standard Manual de instalación SAGE 50c PREMIUM / STANDARD Manual de Instalación 2/11/2016 1 Tabla de Contenidos 1.0 Presentación... 2.0 Instalación inicial de Sage 50c... 2.1 Instalar
Sage 50c Premium / Standard Manual de instalación SAGE 50c PREMIUM / STANDARD Manual de Instalación 2/11/2016 1 Tabla de Contenidos 1.0 Presentación... 2.0 Instalación inicial de Sage 50c... 2.1 Instalar
Esta guía le ayudará a dar los primeros pasos en su aplicación Productor y así poder evaluar su funcionamiento.
 Primeros Pasos Esta guía le ayudará a dar los primeros pasos en su aplicación Productor y así poder evaluar su funcionamiento. Puede ver este video que le muestra el manejo básico de la aplicación 1. Ejecutar
Primeros Pasos Esta guía le ayudará a dar los primeros pasos en su aplicación Productor y así poder evaluar su funcionamiento. Puede ver este video que le muestra el manejo básico de la aplicación 1. Ejecutar
Documentación del CK-BaaB
 Pagos Esta opción permite pagar, parcial o totalmente, un Efecto pendiente de Pago cuyo pago no esté siendo gestionado por la Aplicación, es decir, que no forme parte de ninguna Preorden de Pago. Alternativamente,
Pagos Esta opción permite pagar, parcial o totalmente, un Efecto pendiente de Pago cuyo pago no esté siendo gestionado por la Aplicación, es decir, que no forme parte de ninguna Preorden de Pago. Alternativamente,
ACTEON Manual de Usuario
 SUBDIRECCIÓN GENERAL DE TECNOLOGÍAS DE LA INFORMACIÓN Y DE LAS COMUNICACIONES Referencia: ACT(DSI)MU01 Nº Versión: 1.00 Fecha: ÍNDICE 1. INTRODUCCIÓN...3 1.1. OBJETO DE ESTE DOCUMENTO... 3 1.2. ALCANCE...
SUBDIRECCIÓN GENERAL DE TECNOLOGÍAS DE LA INFORMACIÓN Y DE LAS COMUNICACIONES Referencia: ACT(DSI)MU01 Nº Versión: 1.00 Fecha: ÍNDICE 1. INTRODUCCIÓN...3 1.1. OBJETO DE ESTE DOCUMENTO... 3 1.2. ALCANCE...
Manual de Usuario. Sistema de Administración de Usuarios De Sistemas APSI
 Manual de Usuario Sistema de Administración de Usuarios De Sistemas APSI Los sistemas APSI protegen su información mediante el uso de usuarios que tienen el acceso total o restringido a las funciones de
Manual de Usuario Sistema de Administración de Usuarios De Sistemas APSI Los sistemas APSI protegen su información mediante el uso de usuarios que tienen el acceso total o restringido a las funciones de
SII. Suministro inmediato de información Informar que la empresa está sujeta al SII... 2
 eco Manual SII Sumario SII. Suministro inmediato de información... 2 Informar que la empresa está sujeta al SII... 2 Adaptaciones al SII en Mantenimiento de apuntes... 4 Número de factura SII... 5 Descripción
eco Manual SII Sumario SII. Suministro inmediato de información... 2 Informar que la empresa está sujeta al SII... 2 Adaptaciones al SII en Mantenimiento de apuntes... 4 Número de factura SII... 5 Descripción
Cómo realizar el enlace Contable
 Cómo realizar el enlace Contable No es necesario realizar ninguna acción por parte del usuario. El programa crea automáticamente la nueva contabilidad al llegar al nuevo año. En caso de querer crear la
Cómo realizar el enlace Contable No es necesario realizar ninguna acción por parte del usuario. El programa crea automáticamente la nueva contabilidad al llegar al nuevo año. En caso de querer crear la
Manual SG2 Inicio nuevo ejercicio contable y cambio de año
 Manual SG2 Inicio nuevo ejercicio contable y cambio de año Realizado por: PROJECTES COM-TECH S.L. Domicilio: Calle Oviedo, 46 17005 Girona Teléfono: 972400900 e-mail info@com-tech.es http: www.com-tech.es
Manual SG2 Inicio nuevo ejercicio contable y cambio de año Realizado por: PROJECTES COM-TECH S.L. Domicilio: Calle Oviedo, 46 17005 Girona Teléfono: 972400900 e-mail info@com-tech.es http: www.com-tech.es
Contabilidad Sage Murano
 Contabilidad Sage Murano DESCRIPCIÓN FUNCIONAL DEL ENTORNO DE TRABAJO Menú general Barra de Herramientas estándar Introducción de información en el programa CREAR Y CONFIGURAR LA EMPRESA Alta y definición
Contabilidad Sage Murano DESCRIPCIÓN FUNCIONAL DEL ENTORNO DE TRABAJO Menú general Barra de Herramientas estándar Introducción de información en el programa CREAR Y CONFIGURAR LA EMPRESA Alta y definición
Gestor de Licencias Perfil Clubes v.1.3
 Gestor de Licencias Perfil Clubes v.1.3 Índice 1. ACCESO AL GESTOR... 3 2. ACCESO CLUBES... 4 2.1 ADMINSTRADOR PERFIL CLUBES... 4 2.2 PORTADA... 4 2.3 CONFIGURACIÓN... 5 2.4 CONTACTOS... 6 2.5 TRAMITACIÓN
Gestor de Licencias Perfil Clubes v.1.3 Índice 1. ACCESO AL GESTOR... 3 2. ACCESO CLUBES... 4 2.1 ADMINSTRADOR PERFIL CLUBES... 4 2.2 PORTADA... 4 2.3 CONFIGURACIÓN... 5 2.4 CONTACTOS... 6 2.5 TRAMITACIÓN
FAQs MODELO 111 Preguntas frecuentes
 FAQs MODELO 111 Preguntas frecuentes Cuáles son los distintos tipos de IRPF?... 2 Cómo introducir el IRPF?... 3 Cómo registrar facturas de estimación objetiva?... 4 Cómo registrar facturas con IRPF?...
FAQs MODELO 111 Preguntas frecuentes Cuáles son los distintos tipos de IRPF?... 2 Cómo introducir el IRPF?... 3 Cómo registrar facturas de estimación objetiva?... 4 Cómo registrar facturas con IRPF?...
Gestión de exportación
 Gestión de exportación En la primera pantalla aparece la selección de documentos de Exportación. El Expediente se numera automáticamente si usted tiene activado este parámetro en la Aplicación de Control
Gestión de exportación En la primera pantalla aparece la selección de documentos de Exportación. El Expediente se numera automáticamente si usted tiene activado este parámetro en la Aplicación de Control
CIERRE EJERCICIO CIERRE EJERCICIO MICROTECH SISTEMAS, S.L B
 1 / 15 El cierre del Ejercicio tiene implicaciones en las Compras, Ventas y Contabilidad de la empresa, por ello, debe accederse a distintas secciones de la aplicación. Para facilitar la operación al usuario
1 / 15 El cierre del Ejercicio tiene implicaciones en las Compras, Ventas y Contabilidad de la empresa, por ello, debe accederse a distintas secciones de la aplicación. Para facilitar la operación al usuario
Antes de continuar viendo más opciones del programa, vamos
 1. INSTALAR IMPRESORAS Antes de continuar viendo más opciones del programa, vamos a ver cómo especificar la impresora de trabajo que queremos utilizar para generar los distintos listados, informes y documentos.
1. INSTALAR IMPRESORAS Antes de continuar viendo más opciones del programa, vamos a ver cómo especificar la impresora de trabajo que queremos utilizar para generar los distintos listados, informes y documentos.
CÓMO USAR EL MÓDULO DE CARTERA
 CÓMO USAR EL MÓDULO DE CARTERA ContaNet permite llevar un control actualizado de cobros y de pagos. Para activar el módulo de cartera se debe acceder al menú Herramientas Personalización Más o con las
CÓMO USAR EL MÓDULO DE CARTERA ContaNet permite llevar un control actualizado de cobros y de pagos. Para activar el módulo de cartera se debe acceder al menú Herramientas Personalización Más o con las
WINTASK SICAL Versión 1.3c revisión 1 09/07/2018
 Culleredo, 09 de julio de 2018 WINTASK SICAL 2015 Versión 1.3c revisión 1 09/07/2018 Esta versión incorpora: Tratamiento de la cuenta 101 para entidades propietarias Actualización del Cálculo del Período
Culleredo, 09 de julio de 2018 WINTASK SICAL 2015 Versión 1.3c revisión 1 09/07/2018 Esta versión incorpora: Tratamiento de la cuenta 101 para entidades propietarias Actualización del Cálculo del Período
Procesos Fin de Ejercicio Gestión Sage Murano. Customer Services Product Expertise Diciembre 2016
 Procesos Fin de Ejercicio Gestión Sage Murano Customer Services Product Expertise Diciembre 2016 Índice GESTIÓN SAGE MURANO 1.0 Consideraciones Previas 3 2.0 Desacumulador / Acumulador de Movimientos 3
Procesos Fin de Ejercicio Gestión Sage Murano Customer Services Product Expertise Diciembre 2016 Índice GESTIÓN SAGE MURANO 1.0 Consideraciones Previas 3 2.0 Desacumulador / Acumulador de Movimientos 3
Hacienda. Conceptos Generales
 Hacienda Conceptos Generales Sumario 1. Introducción... 2 2. Comprobaciones previas... 2 2.1. Obtención de los datos... 2 2.2. Comprobación de datos de identificación... 3 3. Área de trabajo... 5 3.1.
Hacienda Conceptos Generales Sumario 1. Introducción... 2 2. Comprobaciones previas... 2 2.1. Obtención de los datos... 2 2.2. Comprobación de datos de identificación... 3 3. Área de trabajo... 5 3.1.
MINISTERIO DE ECONOMÍA Y COMPETITIVIDAD
 INSTRUCCIONES PARA REALIZAR LA JUSTIFICACIÓN CIENTÍFICO-TÉCNICA INFORME 48 MESES (REFERENCIAS: BES-2012-XXXXX) INDICE 1. URL DE LA APLICACIÓN TELEMÁTICA:... 3 2. PLAZOS PARA REALIZAR LA JUSTIFICACION:...
INSTRUCCIONES PARA REALIZAR LA JUSTIFICACIÓN CIENTÍFICO-TÉCNICA INFORME 48 MESES (REFERENCIAS: BES-2012-XXXXX) INDICE 1. URL DE LA APLICACIÓN TELEMÁTICA:... 3 2. PLAZOS PARA REALIZAR LA JUSTIFICACION:...
Manual del candidato. Aplicación de Sede electrónica para la convocatoria de interinos
 Manual del candidato. Aplicación de Sede electrónica para la convocatoria de interinos Contenido Darse de alta en Sede electrónica... 2 Crear una nueva solicitud... 4 Ver ayuda en la propia solicitud...
Manual del candidato. Aplicación de Sede electrónica para la convocatoria de interinos Contenido Darse de alta en Sede electrónica... 2 Crear una nueva solicitud... 4 Ver ayuda en la propia solicitud...
4. Atajo al menú desplegable en la introducción de asientos pulsando las teclas Mayús + Flecha abajo.
 CAMBIOS GENERALES 1. Se ha creado un Centro de Soporte On-Line como complemento al soporte técnico telefónico o vía correo electrónico y dirigido exclusivamente a Usuarios Registrados con soporte técnico.
CAMBIOS GENERALES 1. Se ha creado un Centro de Soporte On-Line como complemento al soporte técnico telefónico o vía correo electrónico y dirigido exclusivamente a Usuarios Registrados con soporte técnico.
MÓDULO 6 I.V.A. / I.G.I.C.
 MÓDULO 6 I.V.A. / I.G.I.C. 6.1.- MANTENIMIENTO 6.2.- ACUMULADOS DE I.V.A. / I.G.I.C. 6.3.- LIQUIDACIONES 2014 Software del Sol S. A. Queda prohibida cualquier forma de reproducción, distribución, comunicación
MÓDULO 6 I.V.A. / I.G.I.C. 6.1.- MANTENIMIENTO 6.2.- ACUMULADOS DE I.V.A. / I.G.I.C. 6.3.- LIQUIDACIONES 2014 Software del Sol S. A. Queda prohibida cualquier forma de reproducción, distribución, comunicación
Sage SaaS Class Laboral Integración con Impresos Oficiales
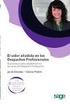 Sage SaaS Class Laboral Integración con Impresos Oficiales 1 INDICE DEL MANUAL INTRODUCCION... 3 1.- Mantenimiento de empresas... 4 2.- Gestión de modelos a presentar.... 5 2.1 Asignación de modelos/ impresos....
Sage SaaS Class Laboral Integración con Impresos Oficiales 1 INDICE DEL MANUAL INTRODUCCION... 3 1.- Mantenimiento de empresas... 4 2.- Gestión de modelos a presentar.... 5 2.1 Asignación de modelos/ impresos....
Impresión y eliminación de trabajos retenidos. Verificación de trabajos de impresión. Cómo reservar trabajos de impresión
 Al enviar un trabajo a la impresora, puede especificar en el controlador si desea que la impresora retenga el trabajo en la memoria. Cuando vaya a imprimir el trabajo, debe ir a la impresora y utilizar
Al enviar un trabajo a la impresora, puede especificar en el controlador si desea que la impresora retenga el trabajo en la memoria. Cuando vaya a imprimir el trabajo, debe ir a la impresora y utilizar
Acceso al sistema Para acceder al área privada es necesario tener los datos de acceso. Ver el punto No tengo los datos de acceso
 Acceso al sistema Para acceder al área privada es necesario tener los datos de acceso. Ver el punto No tengo los datos de acceso Cómo accedo a la aplicación? 1. Acceder a la web de ASTIMEF: http://www.astimef.com
Acceso al sistema Para acceder al área privada es necesario tener los datos de acceso. Ver el punto No tengo los datos de acceso Cómo accedo a la aplicación? 1. Acceder a la web de ASTIMEF: http://www.astimef.com
MANUAL PARA LA TRAMITACIÓN DE SOLICITUDES A TRAVÉS DE LA WEB SOLICITA.
 MANUAL PARA LA TRAMITACIÓN DE SOLICITUDES A TRAVÉS DE LA WEB SOLICITA. La Web de SOLICITA permite la realización de solicitudes para un proceso determinado, agilizando y facilitando a las personas la realización
MANUAL PARA LA TRAMITACIÓN DE SOLICITUDES A TRAVÉS DE LA WEB SOLICITA. La Web de SOLICITA permite la realización de solicitudes para un proceso determinado, agilizando y facilitando a las personas la realización
Sage 50c Premium / Standard / Essential. Manual de instalación. SAGE 50c PREMIUM / STANDARD / ESSENTIAL Manual de Instalación
 Sage 50c Premium / Standard / Essential Manual de instalación SAGE 50c PREMIUM / STANDARD / ESSENTIAL Manual de Instalación 01/06/2017 1 Tabla de Contenidos 1.0 Presentación... 3 2.0 Instalación de Sage
Sage 50c Premium / Standard / Essential Manual de instalación SAGE 50c PREMIUM / STANDARD / ESSENTIAL Manual de Instalación 01/06/2017 1 Tabla de Contenidos 1.0 Presentación... 3 2.0 Instalación de Sage
Guía de uso del sistema de acceso al DiViSA
 Guía de uso del sistema de acceso al DiViSA Para acceder al sistema de aplicación y corrección del DiViSA debe registrarse como usuario en www.teacorrige.com. Para hacerlo solo debe seguir los pasos que
Guía de uso del sistema de acceso al DiViSA Para acceder al sistema de aplicación y corrección del DiViSA debe registrarse como usuario en www.teacorrige.com. Para hacerlo solo debe seguir los pasos que
FOCO GESTIÓN DE GRUPOS
 FOCO GESTIÓN DE GRUPOS MANUAL DE USUARIO NOTIFICACIÓN FIN GRUPO MODALIDAD II ÍNDICE 1. INTRODUCCIÓN... 3 2. BÚSQUEDA DE NOTIFICACIÓN DE FIN DE GRUPO... 4 3. ALTA NOTIFICACIÓN DE FIN DE GRUPO... 7 4. MODIFICAR
FOCO GESTIÓN DE GRUPOS MANUAL DE USUARIO NOTIFICACIÓN FIN GRUPO MODALIDAD II ÍNDICE 1. INTRODUCCIÓN... 3 2. BÚSQUEDA DE NOTIFICACIÓN DE FIN DE GRUPO... 4 3. ALTA NOTIFICACIÓN DE FIN DE GRUPO... 7 4. MODIFICAR
RETENCIONES DE EMPLEADOS
 MODELO 111 Antes de procesar la elaboración del modelo, es necesario tener en cuenta que el programa recoge los importes por IRPF reflejados en la aplicación de diferente manera dependiendo del tipo de
MODELO 111 Antes de procesar la elaboración del modelo, es necesario tener en cuenta que el programa recoge los importes por IRPF reflejados en la aplicación de diferente manera dependiendo del tipo de
Gestor de Licencias Perfil Clubes v.1.3
 Gestor de Licencias Perfil Clubes v.1.3 Índice 1. ACCESO AL GESTOR... 3 2. ACCESO CLUBES... 4 2.1 ADMINSTRADOR PERFIL CLUBES... 4 2.2 PORTADA... 4 2.3 CONFIGURACIÓN... 5 2.4 CONTACTOS... 6 2.5 TRAMITACIÓN
Gestor de Licencias Perfil Clubes v.1.3 Índice 1. ACCESO AL GESTOR... 3 2. ACCESO CLUBES... 4 2.1 ADMINSTRADOR PERFIL CLUBES... 4 2.2 PORTADA... 4 2.3 CONFIGURACIÓN... 5 2.4 CONTACTOS... 6 2.5 TRAMITACIÓN
GUÍA DE PROCEDIMIENTO SESIONES BLOQUEADAS LIBRO DE CLASES ELECTRÓNICO (LCE) Impulsa Personas / Aprendices. Versión 1.0
 GUÍA DE PROCEDIMIENTO SESIONES BLOQUEADAS LIBRO DE CLASES ELECTRÓNICO (LCE) Impulsa Personas / Aprendices Versión 1.0 I) Índice I) Índice... 2 II) Introducción... 3 III) Problema de Sesión Bloqueada o
GUÍA DE PROCEDIMIENTO SESIONES BLOQUEADAS LIBRO DE CLASES ELECTRÓNICO (LCE) Impulsa Personas / Aprendices Versión 1.0 I) Índice I) Índice... 2 II) Introducción... 3 III) Problema de Sesión Bloqueada o
Si el apunte ya ha sido contabilizado, el Sistema situará los acumulados de las cuentas correctamente.
 Si el apunte ya ha sido contabilizado, el Sistema situará los acumulados de las cuentas correctamente. 4.- Visualizar un Apunte Utilizando la función ACTUALIZAR se podrá visualizar el contenido de un apunte
Si el apunte ya ha sido contabilizado, el Sistema situará los acumulados de las cuentas correctamente. 4.- Visualizar un Apunte Utilizando la función ACTUALIZAR se podrá visualizar el contenido de un apunte
Generación del Recibo Electrónico de Pago. (Complemento Electrónico de Pago)
 Generación del Recibo Electrónico de Pago (Complemento Electrónico de Pago) Para poder emitir el Recibo Electrónico de Pago se debe de partir de la siguiente condición según el SAT: http://omawww.sat.gob.mx/informacion_fiscal/factura_electronica/paginas/recepci
Generación del Recibo Electrónico de Pago (Complemento Electrónico de Pago) Para poder emitir el Recibo Electrónico de Pago se debe de partir de la siguiente condición según el SAT: http://omawww.sat.gob.mx/informacion_fiscal/factura_electronica/paginas/recepci
Índice FASTBROKER MARZO Agenda Gestiones Mantenimiento de Contratos Cálculo Prima Anual... 4
 Índice FASTBROKER MARZO 2018... 2 Agenda... 2 Gestiones... 3 Mantenimiento de Contratos... 4 Cálculo Prima Anual... 4 Descargas EIAC - Configuración... 6 Formularios Formularios Avanzados Diseño Ficheros
Índice FASTBROKER MARZO 2018... 2 Agenda... 2 Gestiones... 3 Mantenimiento de Contratos... 4 Cálculo Prima Anual... 4 Descargas EIAC - Configuración... 6 Formularios Formularios Avanzados Diseño Ficheros
GUIA PRÁCTICA AUTOFACTURACIÓN TALLERES ACRISTALADORES
 GUIA PRÁCTICA AUTOFACTURACIÓN TALLERES ACRISTALADORES Pagina 1 de 15 INDICE 1. Acceso a la aplicación..3 2. Validación de datos. 3 3. Grabación de un siniestro....4? 3.1 Vehículo sin siniestro....4? 3.2
GUIA PRÁCTICA AUTOFACTURACIÓN TALLERES ACRISTALADORES Pagina 1 de 15 INDICE 1. Acceso a la aplicación..3 2. Validación de datos. 3 3. Grabación de un siniestro....4? 3.1 Vehículo sin siniestro....4? 3.2
LEY11 LEY11. Manual de configuración de Adobe Reader para la validación de la firma de un documento.
 LEY11 Manual de configuración de Adobe Reader para la validación de la firma de un documento. 1 Tabla de contenidos Configurar Adobe Reader para que confíe en el certificado raíz del certificado de firma
LEY11 Manual de configuración de Adobe Reader para la validación de la firma de un documento. 1 Tabla de contenidos Configurar Adobe Reader para que confíe en el certificado raíz del certificado de firma
Aplicación R.A.E.E. WEB Manual de usuario
 6. Consulta 6.1. Consulta de Productos en el mercado Esta opción es común para los SIG y las empresas. En ésta opción se podrán consultar las cantidades puestas en el mercado por las empresas con los siguientes
6. Consulta 6.1. Consulta de Productos en el mercado Esta opción es común para los SIG y las empresas. En ésta opción se podrán consultar las cantidades puestas en el mercado por las empresas con los siguientes
PROCESOS ESPECIALES (CONTABILIDAD)
 PROCESOS ESPECIALES (CONTABILIDAD) PROCESOS ESPECIALES 1 PROCESOS ESPECIALES 2 1. - PARAMETROS DE EMPRESA PROCESOS ESPECIALES 3 PROCESOS ESPECIALES 4 1. - DEFINICION DE EMPRESA La definición de la empresa
PROCESOS ESPECIALES (CONTABILIDAD) PROCESOS ESPECIALES 1 PROCESOS ESPECIALES 2 1. - PARAMETROS DE EMPRESA PROCESOS ESPECIALES 3 PROCESOS ESPECIALES 4 1. - DEFINICION DE EMPRESA La definición de la empresa
MANUAL PARA LA APERTURA Y GESTIÓN DE UNA TIENDA VIRTUAL
 MANUAL PARA LA APERTURA Y GESTIÓN DE UNA TIENDA VIRTUAL ÍNDICE FUNCIONAMIENTO DEL PROGRAMA...3 PROCEDIMIENTO PARA CONFIGURAR LA TIENDA VIRTUAL...3 CONFIGURAR DATOS DE LA WEB SHOP...5 EDITAR DATOS EMPRESA...5
MANUAL PARA LA APERTURA Y GESTIÓN DE UNA TIENDA VIRTUAL ÍNDICE FUNCIONAMIENTO DEL PROGRAMA...3 PROCEDIMIENTO PARA CONFIGURAR LA TIENDA VIRTUAL...3 CONFIGURAR DATOS DE LA WEB SHOP...5 EDITAR DATOS EMPRESA...5
Conasesor plus. Manual SII
 Conasesor plus Manual SII Sumario SII. Suministro inmediato de información... 2 Antes de empezar... 2 Informar que la empresa está sujeta al SII... 3 Adaptaciones al SII en Mantenimiento de apuntes...
Conasesor plus Manual SII Sumario SII. Suministro inmediato de información... 2 Antes de empezar... 2 Informar que la empresa está sujeta al SII... 3 Adaptaciones al SII en Mantenimiento de apuntes...
Gestor de Licencias Perfil Independientes v.1.3
 Gestor de Licencias Perfil Independientes v.1.3 Índice 1. ACCESO AL GESTOR... 3 2. ACCESO PERFIL DEPORTISTA/TÉCNICO/OFICIAL... 4 2.1 ADMINSTRADOR PERFIL... 4 2.2 PORTADA... 4 2.3 CONFIGURACIÓN... 5 2.4
Gestor de Licencias Perfil Independientes v.1.3 Índice 1. ACCESO AL GESTOR... 3 2. ACCESO PERFIL DEPORTISTA/TÉCNICO/OFICIAL... 4 2.1 ADMINSTRADOR PERFIL... 4 2.2 PORTADA... 4 2.3 CONFIGURACIÓN... 5 2.4
Recepción - Pagos en caja
 Recepción - Pagos en caja Desde esta pantalla se introducen todos los pagos y cobros que se realicen en la gestión y se controla la emisión de las facturas y los cobros en efectivo que se han realizado
Recepción - Pagos en caja Desde esta pantalla se introducen todos los pagos y cobros que se realicen en la gestión y se controla la emisión de las facturas y los cobros en efectivo que se han realizado
09/12/2010 Módulo de Pedidos a proveedores
 Botones de la Barra de Herramientas / Otros botones Nuevo registro Guardar información La pantalla se limpiará de datos de registros anteriores y se estará en disposición de comenzar a meter la información
Botones de la Barra de Herramientas / Otros botones Nuevo registro Guardar información La pantalla se limpiará de datos de registros anteriores y se estará en disposición de comenzar a meter la información
Upgrade de versión 9.0 Standard a 9.5 Professional
 Upgrade de versión 9.0 Standard a 9.5 Professional I. Objetivo del documento El presente documento tiene como objetivo describir el proceso de upgrade de versión, estando instalada la versión 9.0 Standard,
Upgrade de versión 9.0 Standard a 9.5 Professional I. Objetivo del documento El presente documento tiene como objetivo describir el proceso de upgrade de versión, estando instalada la versión 9.0 Standard,
Upgrade de versión 8.0 Standard a 9.5 Professional
 Upgrade de versión 8.0 Standard a 9.5 Professional I. Objetivo del documento El presente documento tiene como objetivo describir el proceso de upgrade de versión, estando instalada la versión 8.0 Standard,
Upgrade de versión 8.0 Standard a 9.5 Professional I. Objetivo del documento El presente documento tiene como objetivo describir el proceso de upgrade de versión, estando instalada la versión 8.0 Standard,
MÓDULO 8 AYUDAS Y ÚTILES PARA EL DIARIO DE MOVIMIENTOS
 MÓDULO 8 AYUDAS Y ÚTILES PARA EL DIARIO DE MOVIMIENTOS SOLUCIONARIO DE LOS SUPUESTOS PRÁCTICOS Queda prohibida cualquier forma de reproducción, distribución, comunicación pública o transformación de este
MÓDULO 8 AYUDAS Y ÚTILES PARA EL DIARIO DE MOVIMIENTOS SOLUCIONARIO DE LOS SUPUESTOS PRÁCTICOS Queda prohibida cualquier forma de reproducción, distribución, comunicación pública o transformación de este
Series y lotes i. Series y lotes
 Series y lotes i Series y lotes Sumario Introducción a series y lotes... 2 Números de serie... 2 Números de lote... 3 Fechas de caducidad... 3 Múltiples ubicaciones... 3 Activar opciones a tratar... 4
Series y lotes i Series y lotes Sumario Introducción a series y lotes... 2 Números de serie... 2 Números de lote... 3 Fechas de caducidad... 3 Múltiples ubicaciones... 3 Activar opciones a tratar... 4
INSTALANDO EL CLIENTE DE SIABUC9 ACTIVIDADES PREVIAS
 INSTALANDO EL CLIENTE DE SIABUC9 ACTIVIDADES PREVIAS Universidad de Colima Previo a la instalación del cliente de SIABUC9 es necesario que en el equipo de cómputo se realicen las siguientes acciones: Desactivar
INSTALANDO EL CLIENTE DE SIABUC9 ACTIVIDADES PREVIAS Universidad de Colima Previo a la instalación del cliente de SIABUC9 es necesario que en el equipo de cómputo se realicen las siguientes acciones: Desactivar
Podrá cumplimentarlos desde el módulo Fiscal o el módulo de Registro Mercantil y Sociedades.
 DATOS FISCALES Y CONFIGURACIÓN Antes de empezar a trabajar con los módulos (Fiscal o Registro Mercantil y Sociedades), es imprescindible que estén creados y asociados correctamente los datos fiscales,
DATOS FISCALES Y CONFIGURACIÓN Antes de empezar a trabajar con los módulos (Fiscal o Registro Mercantil y Sociedades), es imprescindible que estén creados y asociados correctamente los datos fiscales,
Oficina de Informática y Sistemas. Elaborado por: Paola Hernández Actualizado por: Andrea Fino
 Oficina de Informática y Sistemas Elaborado por: Paola Hernández Actualizado por: Andrea Fino Estudiante Autónomo Este instructivo le permitirá conocer los procesos para realizar la Consulta de notas,
Oficina de Informática y Sistemas Elaborado por: Paola Hernández Actualizado por: Andrea Fino Estudiante Autónomo Este instructivo le permitirá conocer los procesos para realizar la Consulta de notas,
SERVICIOS DE ABASTECIMIENTOS DE AGUA POTABLE OFICINA VIRTUAL
 SERVICIOS DE ABASTECIMIENTOS DE AGUA POTABLE OFICINA VIRTUAL Índice 1. Acceso a la... 2 2. Registro... 3 3. Acceso a la oficina Virtual... 5 4. Perfil de Usuario... 6 5. Selección de Inmueble.... 7 6.
SERVICIOS DE ABASTECIMIENTOS DE AGUA POTABLE OFICINA VIRTUAL Índice 1. Acceso a la... 2 2. Registro... 3 3. Acceso a la oficina Virtual... 5 4. Perfil de Usuario... 6 5. Selección de Inmueble.... 7 6.
F:/ /inferior.htm 1/17
 Botones de la Barra de Herramientas / Otros botones Nuevo registro Guardar información La pantalla se limpiará de datos de registros anteriores y se estará en disposición de comenzar a meter la información
Botones de la Barra de Herramientas / Otros botones Nuevo registro Guardar información La pantalla se limpiará de datos de registros anteriores y se estará en disposición de comenzar a meter la información
Manual de configuración de Adobe Reader para la validación de la firma de un documento.
 Manual de configuración de Adobe Reader para la validación de la firma de un documento. Versión 1.0 Este documento esta basado en el publicado por el Ministerio de la Presidencia, se encuentra disponible
Manual de configuración de Adobe Reader para la validación de la firma de un documento. Versión 1.0 Este documento esta basado en el publicado por el Ministerio de la Presidencia, se encuentra disponible
