Dpto. Tecnología Instituto Español Andorra Materia: Tecnologías de la Información y de la Comunicación 1º Bachillerato Ut5.2 SONIDO SONIDO DIGITAL
|
|
|
- Andrés Rubén Acosta Ferreyra
- hace 8 años
- Vistas:
Transcripción
1 1. Qué es el sonido? 2. Cualidades del sonido 3. Editores de sonido 4. Sonido y Ordenador. Tipos de tarjetas 4.1 Tarjeta de sonido 4.2 Micrófonos 4.3 Altavoces 5. Software para sonido. Programas específicos 6. El sonido en Windows 7. Grabación del sonido 7.1 Grabadora de sonidos en Windows 7.2 Práctica: Grabar voz (narración) 8. Tipos de archivos de sonido 9. CODECs 9.1 CODECs MP3 9.2 Otros códecs 10. REPRODUCCIÓN DE AUDIO DIGITAL 11. Almacenamiento de sonido y música 12. Reproductores 13. Bibliografía SONIDO DIGITAL INDICE 1. Qué es el sonido? El sonido es la percepción de nuestro cerebro (C) de las vibraciones mecánicas que producen los cuerpos (A) y que llegan a nuestro oído a través de un medio (B). 2. Cualidades del sonido La altura Depende de la frecuencia que es el número de vibraciones por segundo. Cuantas más vibraciones por segundo el sonido es más agudo y cuantas menos vibraciones por segundo el sonido es más grave. Cuanto más corta, fina y tensa esté una cuerda más agudo será el sonido que produzca y viceversa. Gráficamente la diferencia entre un sonido agudo y un sonido grave podría representarse: Sonido agudo Sonido grave -1-
2 La unidad de medida de la frecuencia es el hercio (Hz) que equivale a una vibración por segundo. El ser humano no percibe todas las frecuencias. El rango de audición va de los 20 Hz hasta los Hz. Por encima de esta frecuencia se producen los ultrasonidos que no podemos percibir. La duración Está en relación con el tiempo que permanece la vibración y se representaría gráficamente: Sonido largo Sonido corto El tiempo máximo de permanencia de la vibración, está muchas veces limitado por las características de producción de sonido del instrumento musical. Naturalmente, los instrumentos electrónicos no tienen este tipo de limitaciones y, siempre que el timbre del instrumento que produzcan no tenga como característica una pronta extinción, la duración de los sonidos puede ser todo lo larga que deseemos. La intensidad o volumen Está en relación con la fuerza con que hubiésemos pulsado la cuerda. Su unidad de medida es el decibelio (db). Cada incremento de 10 db nuestro oído lo percibe como el doble de intensidad. A partir de 120 db entraríamos en el umbral del dolor. En la representación gráfica de un sonido fuerte observaríamos que posee una mayor amplitud que un sonido débil Sonido fuerte Sonido suave El timbre Es la cualidad que nos permite distinguir entre los distintos sonidos de los instrumentos o de las voces, aunque interpreten exactamente la misma melodía. El timbre de los distintos instrumentos se compone de un sonido fundamental, que es el que predomina (siendo su frecuencia la que determina la altura del sonido), más toda una serie de sonidos que se conocen con el nombre de armónicos. Sonido fundamental Sonido complejo -2-
3 3. Editores de sonido Los programas que trabajan con el sonido y con la música han tenido que recurrir a sistemas de representación gráfica del sonido. Es evidente esta necesidad puesto que lo que pretendemos con estos programas no solo es poder recoger o registrar el sonido (o la información que lo representa) sino también manipularla (editar, modificar, transformar...). Así nos encontramos con distintas formas de representación que ya se han convertido en habituales y casi en un estándar: Representación de la información audio. Podemos ver esta representación habitualmente en los editores de audio. Los sonidos grabados digitalmente se muestran en forma de onda compleja, que puede observarse con mayor o menor precisión en función de la escala empleada a través de las herramientas de zoom. A continuación podemos ver una muestra de este tipo de representación en editor de audio Audacity. Fragmento de onda. Ampliación del fragmento de onda (en gris oscuro) 4. Sonido y Ordenador. Tarjeta de sonido El equipo de grabación en el que nos vamos a centrar será el que se puede utilizar en un estudio de sonido personal muy básico. Es decir, en este apartado sobre la grabación intentaremos dibujar el panorama de la misma desde la perspectiva de un usuario no profesional que simplemente quiere tener la posibilidad de grabar con cierta calidad. Desde esta perspectiva un equipo de grabación requeriría los siguientes elementos (no insistiremos en las características más adecuadas de los mismos pues esto ya se ha abordado extensamente en otros apartados): Un ordenador. Una tarjeta de sonido. Micrófono/s. Altavoces y auriculares (ya hemos comentado la posibilidad de utilizar un equipo HI-FI como opción más económica a unos monitores de estudio). 4.1 Tarjeta de sonido La tarjeta de sonido es un componente primordial de sonido en el PC. Ella va a ser la encargada de controlar todo lo relacionado con el audio que entre o salga del ordenador. Tendrá, al menos, las entradas para micrófono (MIC) y conexiones en línea (LINE-IN) y la salida para altavoces o auriculares (AUX-OUT). Conexiones de la tarjeta de sonido La cantidad, calidad y tipo de conexiones de una tarjeta de sonido pueden ser variadas dependiendo del tipo de tarjeta (PCI, USB, Firewire), de si tiene módulo externo de conexiones o no, del fabricante, etc. A continuación nos centraremos exclusivamente en los tipo de conexión básicos, que se pueden encontrar en la mayoría de los ordenadores con tarjeta de sonido integrada en placa base o con una tarjeta de sondo PCI básica (por ejemplo una Sound Blaster Live 5.1). En estos casos las conexiones más habituales son de tipo mini-jack 1/8" estéreo y se encuentran en la parte posterior del ordenador. Suele haber dos entradas: Una para micrófono: puede aparecer la indicación MIC o el icono. Otra para entrada en línea (equipo HI-FI, mesa de mezclas,...): puede aparecer la indicación LINE-IN o el icono. -3-
4 Y una salida: Para altavoces o auriculares (o también equipo HI-FI, mesa de mezclas,...): puede aparecer la indicación LINE-OUT o el icono. También es posible que existan otras salidas pensadas para facilitar la conexión de equipos de amplificación con varios altavoces. Además de las entradas y la salida mencionadas, muchos modelos de ordenadores están empezado a utilizar tarjetas de sonido integradas que, además de las conexiones que acabamos de comentar, incorporan una entrada de micrófono y una salida para auriculares (o altavoces) en la parte frontal del ordenador para hacer más cómoda la conexión. Otra conexión habitual en las tarjetas de sonido es el puerto joystick/midi. Aquí es donde podemos, por ejemplo conectar un teclado controlador MIDI. En este gráfico se muestra un conexionado muy básico de la tarjeta de sonido: La salida audio (LINE-OUT, ) de la tarjeta está conectada a un equipo HI-FI, aunque también podríamos haberla conectado a unos auriculares, altavoces de ordenador, altavoces de estudio o a un canal de una mesa de mezclas. Para hacer la conexión a un equipo HI-FI (puede tratarse también de una pequeña minicadena) ésta debe disponer, generalmente en su parte posterior, de una entrada auxiliar. Esta entrada emplea dos conectores tipo RCA (generalmente uno rojo y otro blanco) para los dos canales estéreo. Se conectaría al ordenador a través de un cable que tenga en un extremo una conexión tipo minijack para introducirla en la tarjeta de sonido y, en el otro extremo, los dos conectores tipo RCA antes mencionados. -4-
5 La entrada de micrófono (MIC, ) tiene un micrófono conectado que deberá poseer un conector tipo minijack 1/8" (los micrófonos de ordenador es la que traen). Hay micrófonos dinámicos de gama baja que tienen un conector jack 1/4", pero existen adaptadores (que muchas veces vienen incluidos con el micrófono) que pueden realizar la conversión de clavija. Más abajo explicaremos un poco más todo lo referente a los micrófonos. La entrada de audio (LINE-IN, ) la hemos dejado libre aunque ahí deberemos conectar las fuentes de sonido externas que queramos grabar. La salida joystick/midi la hemos conectado a un teclado MIDI a través de un cable especial que se suele denominar Kit MIDI. Aunque en este ejemplo hemos conectado tanto la entrada (IN) como la salida (OUT) del teclado MIDI, en realidad sólo deberíamos conectar la salida (OUT) si se trata de un teclado controlador sin sonidos propios, que nos va a servir para introducir información MIDI en el ordenador (la entrada IN sería necesario conectarla si el teclado tiene sonidos propios que queramos controlar desde el ordenador 4.2 Micrófonos Los micrófonos, al igual que los altavoces, son unos transductores (convertidores) que se encargan de transformar las ondas acústicas en señales eléctricas o viceversa (los altavoces). Para ello tienen una membrana flexible llamada diafragma que vibra respondiendo a las variaciones de presión del aire. La energía de esas vibraciones se transforma en su interior en una señal eléctrica, que será la que se grabará digitalizándola con la tarjeta de sonido. En el momento en que queramos mejorar la calidad de nuestras grabaciones deberemos plantearnos utilizar micrófonos de una cierta calidad. Por orden de menor a mayor precio (aunque dentro de cada grupo hay también variedad) tendríamos los siguientes tipos de micrófonos: Dinámicos. Son un poco todoterreno y pueden servir para grabar voces e instrumentos. También son más resistentes tanto a los golpes como a las presiones sonoras (lo que se traduce también en una menor sensibilidad). Su respuesta a las frecuencias agudas es menor. Se utilizan frecuentemente en los directos, para percusión, guitarras, bajos,... De condensador. Suelen ser más sensibles que los dinámicos y suelen requerir lo que se denomina alimentación fantasma (las tarjetas de sonido y las mesas de mezclas con entradas específicas para estos micrófonos se la suelen proporcionar). Cuanto mayor sea el tamaño de su diafragma mayor será su sensibilidad (y su precio). Son micrófonos sensibles y con buena respuesta en las frecuencias agudas. También son más delicados y, por tanto, menos aptos para el directo. Se utilizan en estudios de grabación, de radio y televisión. Micrófono dinámico Shure SM-58 Micrófono de condensador M-Audio Solaris 4.3 Altavoces Los altavoces son la "voz" de nuestro ordenador. El resultado del proceso de grabación y de edición del sonido saldrá al exterior a través de los altavoces (o de los auriculares, que no dejan de ser otro tipo de altavoces). Se convierten así en un elemento indispensable de lo que se denomina monitorización. Por eso una de las exigencias más importantes para unos altavoces (o monitores) de estudio es que ofrezcan una "respuesta plana". Es decir, que el sonido que se reproduzca a través de ellos sea lo más fiel posible al sonido grabado en el disco duro del ordenador Los auriculares pueden ser de gran utilidad para, por ejemplo, escuchar una o varias pistas ya grabadas mientras se está grabando otra pista a través de un micrófono. Así evitamos los efectos de acoplamiento, que se producirían cuando el sistema recibe de nuevo la misma señal que está emitiendo 5. SOFTWARE PARA SONIDO. Programas específicos Existen multitud de programas que tratan el tema del sonido y de la música. Siempre es posible visitar webs especializadas en la descarga de programas y rebuscar en las secciones correspondientes para descubrir nuevas propuestas. Estas propuestas pueden ser freeware (gratuitas), shareware (disponibles de modo gratuito durante un periodo limitado de tiempo) o demostraciones (la demos suelen tener anuladas funciones básicas que impiden que podamos utilizar el programa por completo). -5-
6 A continuación se mencionan brevemente algunos de los programas informáticos básicos sobre música y sus principales características, el uso y manejo de cada uno de ellos es, en general, intuitivo e incorporan una ayuda para su manejo o bien puede localizarse su manual en Internet.: Extracción de audio CDex Descripción Obtención Programa gratuito que permite extraer el audio de un CD (y también de una fuente de sonido conectada a la tarjeta de sonido) y guardar la información digitalizada en formato wav o mp3. Puede descargarse de su página oficial o de webs especializadas en descargas de programas (1,9 Mb aproximadamente). Versión 1.51 Licencia Observaciones Freeware (gratuito). Otros programas gratuitos que permiten hacer cosas similares a CDex son por ejemplo: Audiograbber y FreeRIP. Reproductores de sonido y vídeo: Real Audio Descripción Obtención Programa gratuito que permite reproducir archivos audio y vídeo, escuchar la radio a través de Internet, grabar CDs, etc. Puede descargarse de su página oficial (9,51 Mb). Versión 2.0 Licencia Observaciones Freeware (gratuito). Otros programas gratuitos que permiten hacer cosas similares: naturalmente tenemos Windows Media Player (que se instala con el sistema operativo y puede actualizarse a las últimas versiones de modo gratuito) y el conocido Winamp. Editor de audio: Audacity Descripción Obtención Audacity es un programa multiplataforma de grabación y edición de sonidos fácil de usar, de libre uso y de código abierto distribuido bajo licencia GPL Puede descargarse de su página oficial o de webs especializadas en descargas de programas (2,9 Mb). Versión Licencia Observaciones Freeware (gratuito). Merece la pena echar un vistazo a su página web. También puedes hallar y descargar ayuda y tutoriales: Conversión entre formatos de audio: dbpoweramp Descripción Obtención Programa gratuito que permite realizar conversiones entre distintos formatos de archivos de audio. Puede descargarse de su página oficial o de webs especializadas en descargas de programas (1,44 Mb aproximadamente). Versión r10.1 Licencia Observaciones Freeware (gratuito). Existe una versión superior shareware. Aunque la posibilidad de convertir archivos audio al formato mp3 es una función que incorporan programas que ya hemos trabajado esta aplicación nos aporta algo más: su uso es muy sencillo y posee muchos codecs (no solo para convertir a mp3). Conversión entre formatos de audio: Super V de erightsoft Descripción Obtención Versión Licencia Observaciones Programa gratuito que permite realizar conversiones entre distintos formatos de archivos de audio y vídeo. Puede descargarse de su página oficial SUPER v2009.build.35 Freeware (gratuito). SUPER es un programa gratuíto capaz de codificar y convertir múltiples formatos tanto de audio como de video, desarrollado por la compañía erightsoft. El nombre de este programa proviene de Simplified Universal Player Encoder & Renderer (reproductor, codificador y decodificador universal simplificado). Soporta una gran variedad de formatos de audio y video: 3gp, amr, avi, mov, rmvb, mp3, flv, etc. -6-
7 Karaoke: vanbasco s Karaoke Descripción Obtención Programa gratuito que permite reproducir archivos de karaoke (.kar). Puede descargarse de su página oficial o de webs especializadas en descargas de programas (796 kb). Versión 2.53 Licencia Observaciones Freeware (gratuito). Hay otros reproductores conocidos pero este está realmente bien y ahora está disponible de modo gratuito EJERCICIO. GENERAR ONDAS BÁSICAS CON AUDACITY 1. Iniciar el programa Adacity. 2. Crear nueva pista de audio 3. En el menú Generar Tono. Rellenar la ficha con distintos valores de frecuencia: DO 261,63 Hz Re 293,66 Hz Mi 329,63 Hz Fa 349,23 Hz Sol 329,00 Hz La 440,00 Hz Si Do siguiente se inicie con el final de la anterior. 5. Presiona Play y escucha la escala completa. 493,88 Hz 523,25 Hz 4. Desplaza cada pista, de modo que el comienzo de la 6. EL SONIDO EN WINDOWS En el SO Windows podemos controlar los dispositivos mencionados en: Propiedades de dispositivos Las ventanas de Propiedades de Dispositivos de sonido y audio y de Control de volumen puede localizarse siguiendo los siguientes pasos: Pulsa en el botón y selecciona. A continuación pulsa sobre y surgirá la siguiente ventana: Si en esta ventana elegimos aparecerá la siguiente ventana emergente con cinco apartados: Volumen, Sonidos, Audio, Voz y Hardware. -7-
8 En la imagen superior vemos el apartado de Volumen que nos permite: o Variar el Volumen del dispositivo (de la tarjeta de sonido). Incluso se le puede silenciar por completo seleccionando la casilla Silencio. o Colocar un icono en la barra de tareas. Este icono aparece en la parte inferior derecha de la pantalla dentro de la barra de tareas. Si ya estaba activada esta casilla y no lo ves es posible que tengas activada la opción de la barra de tareas de Ocultar los iconos inactivos. Para ver dichos iconos debes pulsar sobre la flecha dichos iconos a la vista lo que debes hacer es: Pulsar con el botón derecho del ratón sobre la barra de tareas. Seleccionar Propiedades. que se encuentra en dicha barra. Y si lo que deseas es tener siempre En la ventana emergente deseleccionar la casilla y pulsar. El interés de tener ese icono en la barra de tareas es que constituye un buen atajo para acceder a algunas cuestiones relacionadas con el sonido de modo inmediato: - Si pulsamos sobre él con el botón derecho nos dará la opción de abrir la ventana de Propiedades de Dispositivos de sonido y audio o la de Control de volumen. - Si hacemos un solo clic nos aparecerá un botón deslizante para establecer el volumen general de la tarjeta de sonido y una casilla para dejarla en completo silencio. - Si hacemos doble clic nos aparecerá directamente el Control de volumen. o Al pulsar sobre el botón aparece el Control de volumen (Play Control) que veremos más abajo. o También se puede establecer la Configuración del altavoz. Al pulsar sobre el botón nos sale una ventana emergente que nos permite establecer el volumen de los altavoces izquierdo y derecho. Y si pulsamos en el botón nos aparecerán una nueva ventana emergente llamada Propiedades de audio avanzadas, donde podremos seleccionar la configuración de altavoces que tenemos instalada (la más habitual suele ser "Altavoces estereofónicos de escritorio"). En el apartado Sonidos se ofrece la posibilidad de establecer sonidos (o modificar los ya existentes) asociados a distintas acciones del sistema operativo o de otros programas, que aparecen listados bajo el epígrafe Sucesos de programa. Todos aquellos sucesos que tienen el icono de un altavoz a la izquierda ya tienen asociado un sonido. Para modificar o establecer nuevas asociaciones entre acciones (sucesos) y sonidos simplemente habría que seleccionar dicha acción del listado y seleccionar un archivo de sonido del listado desplegable que aparece bajo el epígrafe Sonidos. En caso de querer localizar o buscar archivos de sonido en una ubicación, distinta a la establecida por defecto, pulsaríamos en el botón nuestro disco duro. para localizarlo en -8-
9 En el apartado Audio tenemos la posibilidad de seleccionar el dispositivo encargado de la Reproducción del sonido, la Grabación del sonido y la Reproducción de música MIDI. Tanto para la reproducción como para la grabación el dispositivo predeterminado que aparece es la tarjeta de sonido que tengas instalada. También aparece el dispositivo de modem (que no debemos seleccionar) y, si tuviésemos otra tarjeta más de sonido (algo que no siempre es factible por problemas de incompatibilidades y conflictos entre las distintas tarjetas y sus respectivos controladores o drivers), también aparecería. Como dispositivos predeterminados posibles, dentro de Reproducción de música MIDI, aparecen todos los sintetizadores que posea la tarjeta de sonido instalada, así como la posibilidad de seleccionar el puerto de salida MIDI de la tarjeta para enviar la información a un dispositivo MIDI externo. Por otro lado, cada dispositivo predeterminado (para reproducción, grabación o MIDI) puede tener activados los botones de y. El botón de volumen conduce al Control de volumen. Lógicamente, desde el dispositivo de grabación de sonido se accede al Recording control y no al Play control como hemos visto en todas la ocasiones anteriores (de ambos controles de volumen hablaremos enseguida). En el apartado Voz nos encontramos algo similar a lo explicado para el apartado Audio, pero aplicado a la Reproducción de voz y a la Grabación de voz. Por último en el apartado Hardware nos encontramos un listado de los dispositivos relacionados con el sonido (unidades de CD-ROM, DVD, tarjetas de sonido, CODECs de audio o vídeo, etc). Si seleccionamos uno de ellos nos aparece en la pare inferior de la ventana un pequeño resumen de las Propiedades del dispositivo (frabricante, ubicación y estado). Y si pulsamos en el botón nos surgirá una nueva ventana con información más pormenorizada sobre el dispositivo (la misma ventana a la que se accedería a través del Administrador de dispositivos que veremos más adelante). El botón nos introduce en el Centro de ayuda y soporte técnico del sistema operativo (las indicaciones que allí se van dando pueden ayudar a detectar el origen de un problema con un dispositivo y solucionarlo). -9-
10 Control de volumen A la ventana de Control de volumen puede accederse desde distintos itinerarios. Destacamos los siguientes: 1. Ya hemos comentado la posibilidad de acceder pulsando con el botón derecho sobre el icono del altavoz que está en la barra de tareas y seleccionando Abrir controles de volumen (también acabamos de comentar qué hacer en caso de que no aparezca dicho icono). 2. Desde distintos apartados de la ventana de Propiedades de Dispositivos de sonido y audio que acabamos de describir. 3. Seleccionando > Todos los programas > Accesorios > Entretenimiento > Control de volumen. 4. Seleccionando > > >. En todos los casos nos saldrá una ventana similar a esta: Antes de nada conviene distinguir entre: Control de volumen de reproducción (Play Control), donde se determinaría básicamente el volumen y el canal (balance) de salida de las distintas fuentes de sonido. Control de volumen de grabación (Recording Control), donde se determinaría el volumen y el canal de entrada de las distintas fuentes de sonido En la ventana de Control de volumen de reproducción se presentan controles deslizantes de Volumen (en este caso el volumen de salida) y Balance (donde se establece el peso del canal izquierdo y derecho en la reproducción estereofónica: si deslizamos totalmente el control hacia la izquierda el sonido sólo saldrá por el altavoz izquierdo y viceversa). Existe además, situado a la izquierda, un control general que afecta a todas las fuentes de sonido, es decir, controla el volumen y el balance de la tarjeta de sonido en su conjunto (se trata del mismo control de volumen al que se accede de modo directo haciendo un único clic sobre el icono del altavoz de la barra de tareas). También existe la posibilidad de silenciar totalmente alguna de las fuentes de sonido seleccionando la casilla correspondiente. Esto en ocasiones puede ser útil o necesario para evitar problemas de acoplamiento y el consiguiente pitido (a veces insoportable). -10-
11 Antes de realizar una grabación, no debemos olvidar seleccionar la fuente de sonido que queremos grabar. 7. Grabación del sonido Para realizar una grabación podemos establecer una serie de pasos que se repiten habitualmente. En este caso nos vamos a centrar en los casos más habituales que debemos tener en cuenta al grabar simplemente con nuestro ordenador en un pequeño estudio de grabación "casero", aunque también haremos algún comentario que pudiera ser de utilidad para estudios de grabación un poco más complejos: 1º) Selección de la fuente de grabación Lo primero de todo es establecer qué es lo que vamos a grabar para en función de ello establecer las conexiones necesarias. Podemos tener varios casos: Fuente interna. En este caso nos encontraríamos cuando utilizamos los sonidos de nuestra tarjeta o cuando utilizamos programas o instrumentos virtuales que generan el sonido dentro del propio ordenador. El sonido en estos casos puede ser grabado fácilmente estableciendo el canal de la tarjeta de sonido que se utiliza para poder grabar estos sonidos. Esto puede hacerse bien a través del software de gestión que tenga la propia tarjeta de sonido o el propio Sistema Operativo o bien a través del programa de grabación (si este ofrece esta posibilidad). Fuente externa. Aquí podemos tener varias posibilidades en función de la fuente del sonido: o Micrófono. Un micrófono muy básico siempre puede conectarse a la entrada de micro de la tarjeta aunque siempre la calidad de la grabación se incrementará sustancialmente si podemos: Tener un micrófono de calidad y adecuado al tipo de instrumento que vamos a grabar. Conectarlo a través de la entrada LINE-IN de la tarjeta amplificándolo a través de un previo, un canal de grabación o una mesa de mezclas con preamplificación para micros. También hay tarjetas de sonido que disponen de entradas preamplificadas. Colocarlo adecuadamente para captar correctamente el sonido. 7.1 Grabadora de sonidos en Windows A la grabadora del sistema operativo podemos acceder: Pulsado en el botón > Accesorios > Entretenimiento > Grabadora de sonidos y seleccionando Todos los programas Con este accesorio se pueden realizar pequeñas grabaciones que, en principio, están limitadas a 60 segundos. Como es lógico, las posibilidades de esta grabadora son bastante reducidas, también en cuanto a las opciones que ofrece para grabar, editar y transformar el sonido en comparación con un editor de audio (Audacity). Pero merece la pena echarle un vistazo. Las principales funciones de este programa puede consultarse la ayuda del programa (menú Ayuda>Temas de ayuda). 7.2 Práctica: Grabar voz (narración) Vamos a grabar con un micrófono y la grabadora de sonidos de Windows una pequeña frase: "Soy Fulanita/o y este trabajo es para Tecnología de la información y de la comunicación de 1º de Bachillerato, curso en el Instituto Español de Andorra". -11-
12 Lo primero que haremos será conectar un micrófono a la tarjeta de sonido. Podemos utilizar un simple micrófono multimedia de los que se venden para los ordenadores e incluso de los que ya vienen incorporados con algunos auriculares. Luego insertaremos la clavija del micrófono en la entrada correspondiente de la tarjeta de sonido (si en tu tarjeta están identificadas con colores, la del micro suele ser de color rosa, aunque también se puede indicar con la inscripción MIC o con el icono ): Ahora seleccionaremos el micrófono como dispositivo de entrada en el Control de volumen. Hacemos doble clic en el icono del altavoz esté seleccionada. y dentro de la ventana de Play Control nos aseguraremos de que la casilla de Silencio del micrófono Dentro de la ventana de Play Control seleccionamos Opciones>Propiedades y dentro de la ventana que surge seleccionaremos Grabación, asegurándonos de que la casilla de selección del micrófono está marcada para que sea uno de los controles de grabación que se muestren. Pulsamos aceptar y nos aparecerá una nueva ventana mostrando los controles de volumen de las distintas posibles entradas de grabación (si hemos hecho bien los indicado justo antes veremos entre ellos al micrófono). Debemos seleccionar obviamente el micrófono como entrada de grabación. Ahora ya hemos indicado que cuando se ponga en marcha la grabadora de sonidos (o cualquier otro programa con el que vayamos a realizar una grabación de sonido), recoja la información sonora que entre a través del micrófono. -12-
13 Si al realizar la grabación detectamos que el sonido grabado suena distorsionado es posible que tengamos que deslizar un poco hacia abajo el control de volumen de grabación del micrófono, aunque en realidad esto solo modificará el volumen al que se graba y no el volumen con el que entra el sonido al micrófono o con el que entra del micrófono a la tarjeta de sonido. También puedes comprobar si dentro de las propiedades del micrófono (si es que tu tarjeta de sonido te da esta opción) no está seleccionado (esta opción incrementa la potencia de entrada del micrófono y puede ser el origen de la distorsión en caso de que se produjese). Si ambas cosas ya están realizadas tendrás que plantearte a qué distancia tienes colocado el micrófono y/o con que fuerza estás produciendo el sonido que grabas para alejarlo y/o disminuirla respectivamente. Si, por el contrario, el sonido grabado resulta demasiado débil, deberás entonces plantearte los pasos contrarios a lo que te acabamos de describir. Iniciamos el programa de la grabadora (pulsamos en el botón y seleccionando Todos los programas>accesorios>entretenimiento>grabadora de sonidos o en el acceso directo que hayamos creado en el escritorio). Estableceremos la calidad de la grabación (que como hemos visto está en relación con la frecuencia de muestreo y los bits de resolución). Vamos al menú Archivo>Propiedades y nos surgirá una ventana emergente: En Formato de audio vemos que por defecto está establecido PCM (codificación digital no comprimida) 22,050 KHz; 8bit ; Mono Esto podemos cambiarlo pulsado en el botón y modificando las opciones de Formato y Atributos. Concretamente seleccionaremos el que estaba establecido por defecto: Esta combinación de formato y atributos es la misma que nos aparecería si desplegamos las opciones que aparecen en el apartado nombre y seleccionamos Calidad de radio de las tres opciones disponibles (podemos ampliarlas, haciendo previamente la selección de Formato y Atributos, o eliminarlas utilizando los botones y, respectivamente). A la derecha de los atributos aparece la cantidad de memoria consumida por cada segundo de grabación: 21 Kb/s. Si, por ejemplo, hubiésemos escogido Calidad de CD (PCM KHz; 16bit ; Estéreo) la cantidad de memoria consumida por cada segundo de grabación se dispararía hasta los 172 Kb/s (algo lógico si consideramos que hemos duplicado el valor de los tres parámetros: frecuencia de muestreo, resolución de amplitud y canales). -13-
14 Realizamos la grabación de la frase. Pulsamos en el botón de grabación o "rec" y leemos la frase a través del micrófono: "Soy Fulanita/o y este trabajo es para Tecnología de la información y de la comunicación de 1º de Bachillerato, curso en el Instituto Español de Andorra". Luego pulsamos el botón de parada o "stop" ha ido bien, podremos escucharla pulsando en el botón de reproducción o "play".. Y, si todo Si no nos gusta la grabación simplemente vamos a Archivo>Nuevo y en la ventana emergente responderemos que no queremos guardar los cambios (a no ser que queramos ir guardando distintas versiones para luego escoger la que más nos guste). Y una vez que hayamos realizado una grabación que nos guste, iremos a Archivo>Guardar y en la ventana emergente pondremos nombre al archivo, por ejemplo saludo, y escogemos la carpeta donde queremos guardarlo (en este caso vamos a crear en D:\DADES\ 1bb una carpeta llamada sonido que será donde guardemos el archivo saludo.wav). Ampliar el tiempo de grabación. Ya hemos comentado que por defecto la grabadora establece una máximo de 60 segundos de grabación. Para conseguir más tiempo podemos emplear el siguiente truco: 1. Desconecta el micrófono de la tarjeta de sonido para que no llegue accidentalmente ningún sonido a la grabadora. 2. Pulsa el botón y espera a que pasen los 60 segundos asignados (se grabarán 60 segundos de silencio). 3. Selecciona el menú Edición>Copiar. 4. Selecciona el menú Edición>Pegar insertando (repite este paso las veces que quieras para ir añadiendo minutos de grabación). 5. Para iniciar la grabación con el nuevo tiempo máximo establecido vete hasta el comienzo pulsando sobre (si vas a utilizar el micrófono no te olvides de volver a conectarlo a la tarjeta de sonido) y pulsa de nuevo sobre el botón. Aplicación de efectos. Esta grabadora nos permite aplicar algún pequeño efecto a los sonidos grabados seleccionando la opción correspondiente en el menú Efectos: Subir o bajar el volumen del sonido grabado. Aumentar o reducir la velocidad. Agregar eco. Invertir: lo que hace es reproducir el archivo grabado al revés. Para aplicar estos efectos al archivo que acabamos de grabar lo abriríamos (Archivo>Abrir...) y seleccionaríamos el efecto deseado del menú Efectos. Para escucharlo simplemente pulsaríamos el botón. Si queremos guardarlo sin perder el archivo original (saludo.wav) elegiremos Archivo>Guardar como... lo que nos permitirá poner un nombre distinto (por ejemplo saludo2) y de ese modo ir guardando distintas versiones según el efecto aplicado. Pero para evitar accidentes siempre conviene hacer una copia de los archivos de grabación originales antes de iniciar cualquier proceso de edición o manipulación con dichos sonidos. Así cualquier error cometido no significará perder la grabación -14-
15 (en este caso podríamos repetirla sin mayor problema pues se trata de una simple frase grabada por nosotros mismos, pero en otros casos esto sería imposible o tremendamente laborioso). Convertir. Si pulsamos con el botón derecho del ratón sobre el archivo saludo.wav y seleccionamos Propiedades... del menú contextual que surge podríamos observar que su tamaño es de 169,14KB. No es mucho tamaño pero también hay que tener en cuenta que dura tan solo siete segundos y que la calidad de grabación elegida no es de las más altas (PCM 22,050 KHz; 8bit ; Mono). Pero vamos a reducirlo un poco más aunque disminuyamos su calidad. Para eso abriremos el archivo saludo1.wav desde el menú Archivo>Abrir... Como vimos en el paso 4, podemos convertir el archivo grabado a otras calidades y formatos yendo al menú Archivo>Propiedades. Ahora pulsaremos en el botón y seleccionaremos Calidad de teléfono (PCM KHz; 8bit ; Mono) con lo que su tamaño se reducirá a 84,60KB (la mitad puesto que hemos reducido a la mitad la frecuencia de muestreo). Este nuevo archivo deberíamos guardarlo con otro nombre si no queremosperder el archivo original sobrescribiéndolo. La conversión siempre deberemos hacerla de más a menos calidad. Lo contrario lo único que conseguiría sería incrementar el tamaño del archivo pero no su calidad. Dicho más llanamente: no se puede sacar de donde no hay. 8. Tipos de archivos de sonido Existen distintos tipos de archivos de sonido, que vendrán determinados por el formato de audio digital que posean. Unas diferencias que están en relación con la tecnología con que han sido generados y con su distinto nivel de compresión y calidad. Mención aparte requieren los archivos MIDI (o los archivos de karaoke) que no son en realidad archivos de sonido, sino que contienen todos los datos para que se genere ese sonido con los dispositivos MIDI que sepan interpretarlos. Unos dispositivos que son los que, en función de los sonidos que generen, dotarán de mayor o menor calidad de sonido a la reproducción de esos archivos MIDI. Por otro lado en Windows los distintos tipos de archivo tienen diferentes extensiones (un aspecto de la nomenclatura de archivos heredado del sistema operativo MS-DOS). Y por extensión de un archivo entendemos los tres caracteres que siguen al nombre del archivo y que están separados de éste por un punto. Por ejemplo, en un archivo llamado cancionita.mid la extensión del archivo sería.mid y nos informa de que se trata de un archivo MIDI. Las extensiones y los iconos que identifican los archivos nos aportan información sobre: El programa que los ha generado: cada aplicación informática puede generar un tipo de archivos exclusivos y propios (independientemente de que luego surjan aplicaciones que ofrezcan una compatibilidad o la posibilidad de convertirlos a su propio tipo de archivos). El tipo de información que contiene el archivo (.mid,.mp3,.wav) y el programa que está establecido por defecto para abrirlos o reproducirlos. Un archivo MIDI puede abrirse con muchas aplicaciones, pero el icono que lo identifica adoptará la forma que se haya decidido en el programa que se haya establecido por defecto para su manipulación. La mayoría de los programas te preguntan durante el proceso de instalación qué archivos quieres asociar a dichos programas Se pueden, por ejemplo, tener varios programas de reproducción de audio, editores de audio, secuenciadores, etc. que puedan abrir o reproducir archivos MIDI o MP3 pero seguramente, a no ser que lo hayas estado vigilando durante la instalación, si haces clic sobre dicho archivo se abrirá o reproducirá con el último que hayas instalado. Si queremos cambiar la asociación que existe entre un determinado tipo de archivo y la aplicación que lo abrirá o reproducirá podemos hacer lo siguiente: * Haz clic con el botón derecho del ratón sobre el icono de un archivo del tipo que quieres cambiar. * En el menú contextual elige Abrir con>elegir programa... * En la ventana emergente selecciona el programa con el que quieres que se abra el archivo y si se quiere que a partir de entonces siempre se abra con ese programa hay que acordarse de marcar la casilla programa seleccionado para abrir este tipo de archivos. Utilizar siempre el Para poder cambiar el formato de un archivo de sonido existen programas que permiten hacer la conversión de uno a otro. Estos programas, a su vez, emplean otros programas que se conocen con el nombre de CODECs (COdificador/DECodificador de audio porque también los hay de vídeo) y que son los encargados de realizar las labores de compresión y descompresión dentro de un determinado formato de audio. Así, por ejemplo, tenemos los CODECs que permiten la creación de archivos MP3. 9. CODECs Programas encargados de realizar las labores de compresión y descompresión dentro de un determinado formato de audio. Así, por ejemplo, tenemos los CODECs que permiten la creación de archivos MP
16 En un PC, el tipo básico de formato de archivos para almacenar audio es el WAV (denominado así por la palabra inglesa wave, onda). Pero si en este formato aplicamos una resolución de grabación de calidad CD (44100Hz de frecuencia de muestreo, 16 bits de resolución de intensidad y 2 canales estéreo) el volumen que ocupan los archivos generados es muy grande (aproximadamente 10Mb por cada minuto de grabación). Por ese motivo, es lógico que se buscase alguna alternativa para poder tener archivos audio de calidad pero que ocupasen menos tamaño. 9.1 CODECs MP3 El MP3 (MPEG Layer-3 consigue una buena calidad de sonido consumiendo mucho menos espacio que el formato WAV: hasta 10 veces menos espacio (es decir, cada minuto de grabación viene a ocupar 1Mb). El MP3 aplica un algoritmo de compresión que elimina todas las frecuencias que ha registrado la grabación pero que el oído humano no es capaz de percibir (o al menos no lo percibe o, mejor, le pasa desapercibido a la gran mayoría de las personas). También elimina aquellos sonidos que por su baja intensidad, en comparación con otros que suenan simultáneamente, queden "enmascarados" y no seamos capaces de discernirlos. Es decir, el MP3 ocupa menos espacio porque elimina datos que para nosotros resultan irrelevantes. Otra característica interesante del MP3 (que también tienen otros formatos de compresión) es que a cada archivo puede añadírsele toda una serie de datos sobre la grabación (título álbum, título tema, artista, etc). Estas etiquetas se conocen con el nombre de ID3. En la codificación de un archivo WAV al formato MP3 (o a cualquier otro formato comprimido) pueden establecerse distintos niveles de calidad en función de un serie de parámetros como son: Frecuencia de muestreo. Canales (estéreo o mono). Tasa de bits (Bit rate). La tasa de bits se suele establecer en kbits por segundo. Normalmente se emplea una tasa de 128 kbits/s con los que un minuto de música ocupa un Mb. Pero existen tasas de bits superiores (hasta 320 kbit/s) que incrementan la calidad y lógicamente el tamaño de los archivos. 9.2 Otros códecs Existen varios formatos de archivos de audio comprimido y, en consecuencia, CODECs distintos al MP3. Como más significativos podríamos mencionar los siguientes: Ogg Vorbis: es un formato de audio libre (gratuito), que tiene una gran calidad ocupando menos espacio que el MP3. Se convierte así en el principal rival de formatos como AAC (sucesor del MP3 y que se conoce también con el sobrenombre de MP4). Windows Media Audio (WMA): es la alternativa de Microsoft a los formatos de compresión. Es un codec que ofrece calidad y, algo que interesa mucho a las empresas que comercializan música a través de la red, la incorporación de tecnologías que permiten la gestión de derechos digitales (pudiendo así limitar o bloquear la copia de archivos). MP3 Pro: es un formato propietario que debe pagarse si se quiere utilizar para codificar (es gratuito para reproducir). Creado por la empresa sueca Coding Technologies y patentado por Thompson, AAC (Advanced Audio Coding): compite en calidad con el formato Ogg y es utilizado por Apple en su tienda de música on-line. Real Audio: posiblemente sea el formato con más utilización en la elaboración de contenidos para su difusión en tiempo real (ahora en clara competencia con WMA), 10. Reproducción de audio digital Para reproducir los archivos generados por los distintos códecs existen programas reproductores (ejemplo Winamp). Muchos de estos programas permiten reproducir los archivos de los formatos más habituales. Pero estos programas funcionan en un ordenador. Es decir, que si queremos escucharlos en un equipo de música no vamos a poder porque no está preparado para decodificarlos. Aunque el gran éxito del formato MP3 ha hecho que surjan reproductores de CDs y de DVD que sí que son capaces de leer estos archivos. Por otro lado, si los utilizamos para comprimir existen webs que facilitan la descarga de los códecs gratuitos (el códec MP3 Pro y los del Instituto Fraunhofer, por ejemplo, requieren una licencia de uso) e incluso tienen aplicaciones que facilitan su instalación y uso: dbpoweramp. Free-codecs. Rarewares. En la elección de un códec para realizar la compresión de los archivos audio podemos tener en cuenta distintos elementos y decidir en función del peso que tenga cada uno en cada momento. Por ejemplo, podríamos mencionar: -16-
17 La calidad. Es evidente que no todos los códecs producen el mismo resultado en cuanto a relación calidad/compresión. De hecho el MP3 ya es superado por códecs como los de Ogg Vorbis, AAC o WMA. La compatibilidad. En este aspecto de momento el MP3 se lleva la palma. La enorme difusión que tiene en todos los ordenadores del mundo y sus posibilidades a la hora de ser reproducido en soportes hardware (reproductores de MP3 específicos y de DVD) lo hacen de momento ser el primero en este aspecto. Abriéndose paso está el códec AAC que es el empleado por Apple para su tienda de música y su famoso reproductor ipod (aunque este reproductor también soporta archivos MP3). La posibilidad de hacer streaming. El streaming es una tecnología que permite escuchar (y visualizar en el caso de vídeo) los archivos mientras se descargan. No tenemos por tanto que esperar a que se descarguen del todo para poder reproducirlos. Eso convierte a este tipo de archivos en ideales para incluir audio en páginas web. Los programas más difundidos que se integran con los navegadores y que permiten hacer este tipo de descargas son RealOne Player y Windows Media Player. Y por tanto los códecs que comprimen los archivos en sus respectivos formatos serán los que nos interesen en estos casos. Aunque también MP3pro tiene la posibilidad de distribuir contenidos a través de Internet en tiempo real. 11. Almacenamiento de sonido y música Almacenamiento analógico Los primeros soportes para el almacenamiento de grabaciones audio eran, lógicamente, analógicos. Dentro de este tipo de soporte aludiremos a: El disco. Surge a finales del siglo XIX de modo experimental. Habrá que esperar a comienzos del siglo XX para que empiece a desarrollarse la industria discográfica con el disco de vinilo. En los años 50 se comienzan a fabricar discos que se reproducen a una velocidad de 33 revoluciones por minuto (sustituye así a la anterior velocidad de 78 rpm), lo que unido a la posibilidad de hacer las grabaciones en tamaños de surco más pequeños (microsurcos) permite aumentar considerablemente la duración del tiempo de grabación que podía almacenarse en los discos grabándolos por ambas caras. Su calidad cada vez fue creciendo más así como la de los sistemas reproductores convirtiéndose en una industria floreciente y con grandes beneficios. Pero la llegada del Compact Disc (CD) a partir de los años 80 de la mano de las empresas Philips y Sony supuso su paulatina decadencia El magnetófono. Concretamente los magnetófonos de bobina abierta que permite la grabación de varias pistas de sonido simultáneas (hasta 64 pistas o incluso más si se sincroniza más de un magnetófono). El casete. Alcanzó una gran popularidad por ser un soporte que permitió disponer de un sistema de grabación a un amplio público. Este soporte se comercializa con distintas calidades y capacidades de almacenamiento. Almacenamiento digital CD-A (Compact Disc Audio). El Compact Disc es el soporte de audio más extendido en la actualidad. Su calidad de grabación, aún siendo alta, no apura todas las posibilidades. La grabación realizada no tiene ningún procesado posterior, es decir, se almacena toda la información generada en la grabación. Tiene una capacidad de 740Mb de información audio (74 minutos) o 650Mb de datos. DAT (Digital Audio Tape). Este sistema de grabación se ha convertido durante mucho tiempo en un estándar empleado a nivel profesional en los estudios de grabación (principalmente en la fase de mezcla). Posee una resolución de grabación superior a la del CD-Audio y se realiza en cinta. Al igual que en el CDA se almacena toda la información generada en la grabación. Puede llegar a almacenar hasta 1Gb. MD (Mini Disc). Consiste en un pequeño disco inserto en una caja. Se han difundido también pequeños grabadores y reproductores portátiles. Tiene una capacidad de hasta 160Mb de información audio lo que se traduce en 74 minutos. Emplea un sistema de compresión que le permite ahorrar espacio aunque con una pequeña pérdida de calidad. HD (Hard Disc). El disco duro es un buen soporte de almacenamiento tanto para trabajar como para transportar (utilizando discos duros portátiles) los archivos de audio. De hecho muchos reproductores de mp3 de gran capacidad se basan en la utilización de discos duros de tamaño reducido. DVD-A (DVD-Audio) y SACD (Super Audio CD). Estos nuevos soportes pueden llegar a convertirse en la alternativa al actual CD Audio. Su calidad es muy grande debido a que emplean una resolución de grabación muy alta y permiten utilizar el sonido surround. Pero estos nuevos soportes requieren un nuevo tipo de reproductores hardware. El SACD podrá reproducirse en reproductores de CDs y el DVD-A en reproductores de DVD estándar, pero en ambos casos no podrá hacerlo sacándole todas las posibilidades. -17-
18 12. Reproductores Con CD Con memoria flash Con disco duro y mem. flaxh 13. Bibliografía Materiales educativos en las TIC Sonido y música con ordenador Mº de Educación Política Social y Deporte Elaboración y diseño de contenidos : Guillermo González Saro Andorra la Vella, enero
Guía de aprendizaje Audacity: guía de edición de sonido
 Desarrollo del tutorial: paso 1 de 9 Combinar dos archivos MP3 en uno solo Para unir dos archivos en uno: 1. Importar ambos archivos a Audacity. Para ello, seleccionar la opción Archivo/Importar /Audio
Desarrollo del tutorial: paso 1 de 9 Combinar dos archivos MP3 en uno solo Para unir dos archivos en uno: 1. Importar ambos archivos a Audacity. Para ello, seleccionar la opción Archivo/Importar /Audio
CASO PRÁCTICO. CASOS PRÁCTICOS Internet (CP15 y CP16)
 CASO PRÁCTICO CASOS PRÁCTICOS Internet (CP15 y CP16) Índice Internet CP15: Subir a Internet... 1 CP16: Publicar en blog... 7 Internet Una vez que tenemos un montaje audio realizado, ya tenemos una nueva
CASO PRÁCTICO CASOS PRÁCTICOS Internet (CP15 y CP16) Índice Internet CP15: Subir a Internet... 1 CP16: Publicar en blog... 7 Internet Una vez que tenemos un montaje audio realizado, ya tenemos una nueva
Guía de aprendizaje Audacity: guía de edición de sonido
 Desarrollo del tutorial: paso 1 de 14 Grabar audio con Audacity es relativamente sencillo. Podemos dividir este proceso en tres tareas básicas: 1. Configurar los parámetros de calidad de grabación. Dependiendo
Desarrollo del tutorial: paso 1 de 14 Grabar audio con Audacity es relativamente sencillo. Podemos dividir este proceso en tres tareas básicas: 1. Configurar los parámetros de calidad de grabación. Dependiendo
Software para edición de audio. Grabación
 Software para edición de audio. Grabación 1. Grabación de audio Una vez conectado el micrófono a la tarjeta de sonido, debemos configurar en el sistema el dispositivo de entrada de audio. En Panel de control,
Software para edición de audio. Grabación 1. Grabación de audio Una vez conectado el micrófono a la tarjeta de sonido, debemos configurar en el sistema el dispositivo de entrada de audio. En Panel de control,
Audio digital. 1) Captura y codificación. 2) Formatos de sonido digital. 3) Grabador de sonido. 4) Extractor de música.
 Audio digital 1) Captura y codificación 2) Formatos de sonido digital 3) Grabador de sonido 4) Extractor de música. Sound Juicer 5) Edición de sonido digital. Audacity Captura y codificación del sonido
Audio digital 1) Captura y codificación 2) Formatos de sonido digital 3) Grabador de sonido 4) Extractor de música. Sound Juicer 5) Edición de sonido digital. Audacity Captura y codificación del sonido
INTRODUCCIÓN A AUDACITY
 INTRODUCCIÓN A 1. Introducción... 1 2. Instalación... 1 3. Los archivos de sonido... 2 4. La pantalla de Audacity... 2 5. Grabar sonidos... 5 6. Cambiar el formato de un archivo de sonido... 5 7. Grabar
INTRODUCCIÓN A 1. Introducción... 1 2. Instalación... 1 3. Los archivos de sonido... 2 4. La pantalla de Audacity... 2 5. Grabar sonidos... 5 6. Cambiar el formato de un archivo de sonido... 5 7. Grabar
Audio en el ordenador
 1 Audio en el ordenador 1. La tarjeta de sonido La tarjeta de sonido es un componente del equipo que se encarga de controlar todo el audio que entra o sale del ordenador. Existe un amplio y variado mercado
1 Audio en el ordenador 1. La tarjeta de sonido La tarjeta de sonido es un componente del equipo que se encarga de controlar todo el audio que entra o sale del ordenador. Existe un amplio y variado mercado
Audio ::: Copiar y pegar audio Diseño de materiales multimedia. Web 2.0. 3.6 Copiar y pegar audio con Audacity
 272 3.6 Copiar y pegar audio con Audacity 273 3.6 Copiar y pegar audio con Audacity 3.6.1 Seleccionar un fragmento de onda La reducción del peso de un archivo de audio puede realizarse acortando su duración
272 3.6 Copiar y pegar audio con Audacity 273 3.6 Copiar y pegar audio con Audacity 3.6.1 Seleccionar un fragmento de onda La reducción del peso de un archivo de audio puede realizarse acortando su duración
Unidad 2 : Extracción de audio: CDex
 Unidad 2 : Extracción de audio: CDex ÍNDICE Ficha e instalación... 1 Breve descripción... 2 Caso práctico 3: Extraer audio... 5 Ficha e instalación Descripción Obtención Programa gratuito que permite extraer
Unidad 2 : Extracción de audio: CDex ÍNDICE Ficha e instalación... 1 Breve descripción... 2 Caso práctico 3: Extraer audio... 5 Ficha e instalación Descripción Obtención Programa gratuito que permite extraer
GUÍA DE GRABACIÓN Y EDICIÓN EN AUDACITY
 GUÍA DE GRABACIÓN Y EDICIÓN EN AUDACITY AUDACITY EN UN VISTAZO Audacity es un programa de edición de audio de código abierto y gratuito. Esta es la pantalla que nos muestra al iniciarlo: Vamos a centrarnos
GUÍA DE GRABACIÓN Y EDICIÓN EN AUDACITY AUDACITY EN UN VISTAZO Audacity es un programa de edición de audio de código abierto y gratuito. Esta es la pantalla que nos muestra al iniciarlo: Vamos a centrarnos
Notas para la instalación de un lector de tarjetas inteligentes.
 Notas para la instalación de un lector de tarjetas inteligentes. Índice 0. Obtención de todo lo necesario para la instalación. 3 1. Comprobación del estado del servicio Tarjeta inteligente. 4 2. Instalación
Notas para la instalación de un lector de tarjetas inteligentes. Índice 0. Obtención de todo lo necesario para la instalación. 3 1. Comprobación del estado del servicio Tarjeta inteligente. 4 2. Instalación
Audio y vídeo en Ardora 7 www.webardora.net
 En los distintos tipos de contenidos que crea Ardora puede incluir archivos multimedia, tante de audio como de video. AUDIO: Por ejemplo, en las actividades interactivas, junto con los mensajes de felicitación
En los distintos tipos de contenidos que crea Ardora puede incluir archivos multimedia, tante de audio como de video. AUDIO: Por ejemplo, en las actividades interactivas, junto con los mensajes de felicitación
Grabar y manejar audios MP3 con Audacity
 Grabar y manejar audios MP3 con Audacity Alejandro Valero avalerofer@yahoo.es 2008 http://creativecommons.org/licenses/by-nc-sa/2.0/es/ Grabar y manejar audios MP3 con Audacity - 2 1. Introducción Los
Grabar y manejar audios MP3 con Audacity Alejandro Valero avalerofer@yahoo.es 2008 http://creativecommons.org/licenses/by-nc-sa/2.0/es/ Grabar y manejar audios MP3 con Audacity - 2 1. Introducción Los
Sistemas de almacenamiento informático
 1 Sistemas de almacenamiento informático 1. INTRODUCCIÓN: En informática, uno de los elementos principales es el lugar de almacenamiento de datos informáticos. Estos datos, bien en forma de archivos o
1 Sistemas de almacenamiento informático 1. INTRODUCCIÓN: En informática, uno de los elementos principales es el lugar de almacenamiento de datos informáticos. Estos datos, bien en forma de archivos o
Audio ::: Optimización de audios Diseño de materiales multimedia. Web 2.0. 3.4 Optimización de audios
 253 3.4 Optimización de audios 254 3.4 Optimización de audios 3.4.1 Conversión de formato WAV a MP3 En esta actividad se detalla el procedimiento para convertir un archivo de audio del formato WAV al MP3.
253 3.4 Optimización de audios 254 3.4 Optimización de audios 3.4.1 Conversión de formato WAV a MP3 En esta actividad se detalla el procedimiento para convertir un archivo de audio del formato WAV al MP3.
ESTÁNDAR DESEMPEÑO BÁSICO Recopila información, la organiza y la procesa de forma adecuada, utilizando herramientas tecnológicas.
 ESTÁNDAR DESEMPEÑO BÁSICO Recopila información, la organiza y la procesa de forma adecuada, utilizando herramientas tecnológicas. Sala de sistemas, Video proyector, Guías RECURSOS ACTIVIDADES PEDAGÓGICAS
ESTÁNDAR DESEMPEÑO BÁSICO Recopila información, la organiza y la procesa de forma adecuada, utilizando herramientas tecnológicas. Sala de sistemas, Video proyector, Guías RECURSOS ACTIVIDADES PEDAGÓGICAS
Índice Objetivo... 2 Definición y utilidad de Movie Maker... 3 Cómo iniciar Movie Maker?... 3 Elementos de la ventana de Movie Maker...
 Índice Objetivo... 2 Definición y utilidad de Movie Maker... 3 Cómo iniciar Movie Maker?... 3 Elementos de la ventana de Movie Maker... 4 Barra de título... 4 Barra o pestañas de opciones... 4 Cinta de
Índice Objetivo... 2 Definición y utilidad de Movie Maker... 3 Cómo iniciar Movie Maker?... 3 Elementos de la ventana de Movie Maker... 4 Barra de título... 4 Barra o pestañas de opciones... 4 Cinta de
Grabación básica de audio
 CUBASE 5: Ejercicio guiado 1 Grabación básica de audio El siguiente ejercicio guiado nos introducirá en una simple grabación de audio. Para este ejemplo se ha utilizado una voz utilizando un micrófono
CUBASE 5: Ejercicio guiado 1 Grabación básica de audio El siguiente ejercicio guiado nos introducirá en una simple grabación de audio. Para este ejemplo se ha utilizado una voz utilizando un micrófono
Convertir una cinta de casete en un CD de música
 INTRODUCCIÓN El otro día me pidió una compañera de infantil del colegio que le pasara una vieja cinta de casete que utiliza muy a menudo a un CD de música. Vamos a enseñaros los pasos que hay que seguir
INTRODUCCIÓN El otro día me pidió una compañera de infantil del colegio que le pasara una vieja cinta de casete que utiliza muy a menudo a un CD de música. Vamos a enseñaros los pasos que hay que seguir
Audio ::: Introducción Diseño de materiales multimedia. Web 2.0. 3.1 Introducción
 3.Audio 238 3.1 Introducción 239 3.1 Introducción 3.1.1 Conceptos básicos del sonido digital Frecuencia. Es el número de vibraciones por segundo que da origen al sonido analógico. El espectro de un sonido
3.Audio 238 3.1 Introducción 239 3.1 Introducción 3.1.1 Conceptos básicos del sonido digital Frecuencia. Es el número de vibraciones por segundo que da origen al sonido analógico. El espectro de un sonido
Accesibilidad web GUÍA FUNCIONAL
 Accesibilidad web GUÍA FUNCIONAL 0 _ ÍNDICE 01_Introducción 02_Primeros pasos 03_Conceptos 04_Navegación por voz 05_Navegación por teclado 06_Navegación por sonido 07_Compatibilidad con lectores de pantalla
Accesibilidad web GUÍA FUNCIONAL 0 _ ÍNDICE 01_Introducción 02_Primeros pasos 03_Conceptos 04_Navegación por voz 05_Navegación por teclado 06_Navegación por sonido 07_Compatibilidad con lectores de pantalla
GUIA APLICACIÓN DE SOLICITUDES POR INTERNET. Gestión de Cursos, Certificados de Aptitud Profesional y Tarjetas de Cualificación de Conductores ÍNDICE
 ÍNDICE ACCESO A LA APLICACIÓN... 2 1.- HOMOLOGACIÓN DE CURSOS... 4 1.1.- INICIAR EXPEDIENTE... 4 1.2.- CONSULTA DE EXPEDIENTES... 13 1.3.- RENUNCIA A LA HOMOLOGACIÓN... 16 2.- MECÁNICA DE CURSOS... 19
ÍNDICE ACCESO A LA APLICACIÓN... 2 1.- HOMOLOGACIÓN DE CURSOS... 4 1.1.- INICIAR EXPEDIENTE... 4 1.2.- CONSULTA DE EXPEDIENTES... 13 1.3.- RENUNCIA A LA HOMOLOGACIÓN... 16 2.- MECÁNICA DE CURSOS... 19
Una plantilla es un documento de Word 2003 con la característica de que el tipo de documento es plantilla de documento (.dot).
 Unidad 3. Plantillas Objetivos de la unidad: Una plantilla es un documento prediseñado que usted puede usar para crear nuevos documentos con el mismo formato. A través de una plantilla, el aspecto de un
Unidad 3. Plantillas Objetivos de la unidad: Una plantilla es un documento prediseñado que usted puede usar para crear nuevos documentos con el mismo formato. A través de una plantilla, el aspecto de un
1.- DESCRIPCIÓN Y UTILIDAD DEL SOFTWARE DAEMON TOOLS.
 CREANDO UNIDADES VIRTUALES DE CD Y DVD CON DAEMON TOOLS 1.- DESCRIPCIÓN Y UTILIDAD DEL SOFTWARE DAEMON TOOLS. Daemon Tools es una herramienta que permite a los usuarios simular una unidad o varias unidades
CREANDO UNIDADES VIRTUALES DE CD Y DVD CON DAEMON TOOLS 1.- DESCRIPCIÓN Y UTILIDAD DEL SOFTWARE DAEMON TOOLS. Daemon Tools es una herramienta que permite a los usuarios simular una unidad o varias unidades
PLANTILLAS EN MICROSOFT WORD
 PLANTILLAS EN MICROSOFT WORD Una plantilla es un modelo o patrón para crear nuevos documentos. En una plantilla se guarda internamente el formato utilizado, es decir, el estilo de la fuente, el tamaño,
PLANTILLAS EN MICROSOFT WORD Una plantilla es un modelo o patrón para crear nuevos documentos. En una plantilla se guarda internamente el formato utilizado, es decir, el estilo de la fuente, el tamaño,
1 Itinerario. 2 Descripción y funcionalidades principales. Google Docs. 1.1 Qué vamos a hacer? 1.2 Qué pasos vamos a seguir?
 Google Docs 1 Itinerario 1.1 Qué vamos a hacer? En este tutorial aprendemos a manejar la herramienta Google Docs, de esta forma nos introduciremos en el llamado cloud computing, que podemos traducir como,
Google Docs 1 Itinerario 1.1 Qué vamos a hacer? En este tutorial aprendemos a manejar la herramienta Google Docs, de esta forma nos introduciremos en el llamado cloud computing, que podemos traducir como,
CONCEPTOS BASICOS. Febrero 2003 Página - 1/10
 CONCEPTOS BASICOS Febrero 2003 Página - 1/10 EL ESCRITORIO DE WINDOWS Se conoce como escritorio la zona habitual de trabajo con windows, cuando iniciamos windows entramos directamente dentro del escritorio,
CONCEPTOS BASICOS Febrero 2003 Página - 1/10 EL ESCRITORIO DE WINDOWS Se conoce como escritorio la zona habitual de trabajo con windows, cuando iniciamos windows entramos directamente dentro del escritorio,
UF0513 Gestión auxiliar de archivo en soporte convencional o informático
 UF0513 Gestión auxiliar de archivo en soporte convencional o informático Tema 1. Sistemas operativos habituales Tema 2. Archivo y clasificación de documentación administrativa Tema 3. Base de datos Tema
UF0513 Gestión auxiliar de archivo en soporte convencional o informático Tema 1. Sistemas operativos habituales Tema 2. Archivo y clasificación de documentación administrativa Tema 3. Base de datos Tema
Windows XP Instalación y configuración de hardware
 Servicio de Informática Atención al Usuario Windows XP Instalación y configuración de hardware Sección de Atención al Usuario Ultima modificación: 01 de Julio de 2.003 Instalación y configuración de hardware
Servicio de Informática Atención al Usuario Windows XP Instalación y configuración de hardware Sección de Atención al Usuario Ultima modificación: 01 de Julio de 2.003 Instalación y configuración de hardware
Capítulo 9. Archivos de sintaxis
 Capítulo 9 Archivos de sintaxis El SPSS permite generar y editar archivos de texto con sintaxis SPSS, es decir, archivos de texto con instrucciones de programación en un lenguaje propio del SPSS. Esta
Capítulo 9 Archivos de sintaxis El SPSS permite generar y editar archivos de texto con sintaxis SPSS, es decir, archivos de texto con instrucciones de programación en un lenguaje propio del SPSS. Esta
PUESTA EN MARCHA PROGRAMA GESTION DE OPTICAS. Junio - 2004
 PUESTA EN MARCHA PROGRAMA GESTION DE OPTICAS Junio - 2004 pmqsoft Servicios Informáticos, S.L. www.pmqsoft.com soporte@pmqsoft.com Entendiendo que la instalación ha finalizado y que todo ha salido correctamente.
PUESTA EN MARCHA PROGRAMA GESTION DE OPTICAS Junio - 2004 pmqsoft Servicios Informáticos, S.L. www.pmqsoft.com soporte@pmqsoft.com Entendiendo que la instalación ha finalizado y que todo ha salido correctamente.
Cómo creo las bandejas del Registro de Entrada /Salida y de Gestión de Expedientes?
 Preguntas frecuentes Cómo creo las bandejas del Registro de Entrada /Salida y de Gestión de Expedientes? Atención! Esta opción es de configuración y solamente la prodrá realizar el administrador de la
Preguntas frecuentes Cómo creo las bandejas del Registro de Entrada /Salida y de Gestión de Expedientes? Atención! Esta opción es de configuración y solamente la prodrá realizar el administrador de la
COMO CREAR UNA PÁGINA WEB 2-INTRODUCCIÓN A DREAWEAVER
 2011 2012 COMO CREAR UNA PÁGINA WEB 2-INTRODUCCIÓN A DREAWEAVER WWW.FAUBELL.COM vicente@faubell.com Hasta ahora hemos visto una pequeña introducción a la creación de las páginas web. No te preocupes por
2011 2012 COMO CREAR UNA PÁGINA WEB 2-INTRODUCCIÓN A DREAWEAVER WWW.FAUBELL.COM vicente@faubell.com Hasta ahora hemos visto una pequeña introducción a la creación de las páginas web. No te preocupes por
PLANTILLAS DE DOCUMENTOS EN WORD 2007
 1 PLANTILLAS DE DOCUMENTOS EN WORD 2007 Introducción Una plantilla es un modelo o patrón para crear nuevos documentos. En una plantilla se guarda internamente el formato utilizado, es decir, el estilo
1 PLANTILLAS DE DOCUMENTOS EN WORD 2007 Introducción Una plantilla es un modelo o patrón para crear nuevos documentos. En una plantilla se guarda internamente el formato utilizado, es decir, el estilo
Edición de audio. Parte III
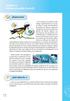 Empecemos! En el mundo de la edición multimedia, específicamente en lo que se refiere a audio, encontraremos diversidad de clientes, exigencias y programas. En el caso de los programas de edición, algunos
Empecemos! En el mundo de la edición multimedia, específicamente en lo que se refiere a audio, encontraremos diversidad de clientes, exigencias y programas. En el caso de los programas de edición, algunos
Guía Básica de Audacity
 Guía Básica de Audacity Audacity es un software gratuito que permite realizar todo tipo de ediciones de audio en tu computador. Además, funciona en modo multipista para mezclar voces con música y realizar
Guía Básica de Audacity Audacity es un software gratuito que permite realizar todo tipo de ediciones de audio en tu computador. Además, funciona en modo multipista para mezclar voces con música y realizar
GUÍA RÁPIDA DE TRABAJOS CON ARCHIVOS.
 GUÍA RÁPIDA DE TRABAJOS CON ARCHIVOS. 1 Direcciones o Ubicaciones, Carpetas y Archivos Botones de navegación. El botón Atrás permite volver a carpetas que hemos examinado anteriormente. El botón Arriba
GUÍA RÁPIDA DE TRABAJOS CON ARCHIVOS. 1 Direcciones o Ubicaciones, Carpetas y Archivos Botones de navegación. El botón Atrás permite volver a carpetas que hemos examinado anteriormente. El botón Arriba
Así de fácil. Cortar, descargar y convertir vídeos o sonidos. Controles avanzados del reproductor multimedia VLC
 Así de fácil. Cortar, descargar y convertir vídeos o sonidos. Controles avanzados del reproductor multimedia VLC VLC media player es un reproductor multimedia y framework multimedia libre, de código abierto
Así de fácil. Cortar, descargar y convertir vídeos o sonidos. Controles avanzados del reproductor multimedia VLC VLC media player es un reproductor multimedia y framework multimedia libre, de código abierto
Guía de uso del Cloud Datacenter de acens
 guíasdeuso Guía de uso del Cloud Datacenter de Calle San Rafael, 14 28108 Alcobendas (Madrid) 902 90 10 20 www..com Introducción Un Data Center o centro de datos físico es un espacio utilizado para alojar
guíasdeuso Guía de uso del Cloud Datacenter de Calle San Rafael, 14 28108 Alcobendas (Madrid) 902 90 10 20 www..com Introducción Un Data Center o centro de datos físico es un espacio utilizado para alojar
Para poder navegar en Internet debes primeramente elegir el navegador que vas a utilizar, que puede ser:
 Módulo 2 Herramientas para la búsqueda virtual en Internet Navegadores Web Para establecer conexiones con los servidores electrónicos y obtener la información y los servicios que éstos prestan, el usuario
Módulo 2 Herramientas para la búsqueda virtual en Internet Navegadores Web Para establecer conexiones con los servidores electrónicos y obtener la información y los servicios que éstos prestan, el usuario
Panel de control. capítulo 07
 Panel de control capítulo 07 Panel de Control panel de control El panel de control se encuentra en la ficha Equipo de la carpeta con mismo nombre; pulse sobre él. Le aparecerá la siguiente ventana: Si
Panel de control capítulo 07 Panel de Control panel de control El panel de control se encuentra en la ficha Equipo de la carpeta con mismo nombre; pulse sobre él. Le aparecerá la siguiente ventana: Si
CAPÍTULO 4. EL EXPLORADOR DE WINDOWS XP
 CAPÍTULO 4. EL EXPLORADOR DE WINDOWS XP Características del Explorador de Windows El Explorador de Windows es una de las aplicaciones más importantes con las que cuenta Windows. Es una herramienta indispensable
CAPÍTULO 4. EL EXPLORADOR DE WINDOWS XP Características del Explorador de Windows El Explorador de Windows es una de las aplicaciones más importantes con las que cuenta Windows. Es una herramienta indispensable
AGREGAR UN EQUIPO A UNA RED Y COMPARTIR ARCHIVOS CON WINDOWS 7
 Tutoriales de ayuda e información para todos los niveles AGREGAR UN EQUIPO A UNA RED Y COMPARTIR ARCHIVOS CON WINDOWS 7 Como agregar a una red existente un equipo con Windows 7 y compartir sus archivos
Tutoriales de ayuda e información para todos los niveles AGREGAR UN EQUIPO A UNA RED Y COMPARTIR ARCHIVOS CON WINDOWS 7 Como agregar a una red existente un equipo con Windows 7 y compartir sus archivos
Descubre gnulinex 1. Capítulo 8. Multimedia
 Descubre gnulinex 1 Capítulo 8 Multimedia 2 Descubre gnulinex Qué es multimedia? El término multimedia indica que una información se muestra mediante diferentes tipos de medios. Entre éstos destacan: textos,
Descubre gnulinex 1 Capítulo 8 Multimedia 2 Descubre gnulinex Qué es multimedia? El término multimedia indica que una información se muestra mediante diferentes tipos de medios. Entre éstos destacan: textos,
UD6. Diseño de presentaciones
 UD6. Diseño de presentaciones 1. PowerPoint 1.1 Crear una presentación 1.2 Efectos y transiciones 1 / 11 1. PowerPoint PowerPoint es una aplicación de Microsoft Office para crear presentaciones. Las presentaciones
UD6. Diseño de presentaciones 1. PowerPoint 1.1 Crear una presentación 1.2 Efectos y transiciones 1 / 11 1. PowerPoint PowerPoint es una aplicación de Microsoft Office para crear presentaciones. Las presentaciones
TEMA 20 EXP. WINDOWS PROC. DE TEXTOS (1ª PARTE)
 1. Introducción. TEMA 20 EXP. WINDOWS PROC. DE TEXTOS (1ª PARTE) El Explorador es una herramienta indispensable en un Sistema Operativo ya que con ella se puede organizar y controlar los contenidos (archivos
1. Introducción. TEMA 20 EXP. WINDOWS PROC. DE TEXTOS (1ª PARTE) El Explorador es una herramienta indispensable en un Sistema Operativo ya que con ella se puede organizar y controlar los contenidos (archivos
Programa diseñado y creado por 2014 - Art-Tronic Promotora Audiovisual, S.L.
 Manual de Usuario Programa diseñado y creado por Contenido 1. Acceso al programa... 3 2. Opciones del programa... 3 3. Inicio... 4 4. Empresa... 4 4.2. Impuestos... 5 4.3. Series de facturación... 5 4.4.
Manual de Usuario Programa diseñado y creado por Contenido 1. Acceso al programa... 3 2. Opciones del programa... 3 3. Inicio... 4 4. Empresa... 4 4.2. Impuestos... 5 4.3. Series de facturación... 5 4.4.
NANO GRABADOR OCULTO EXTENDED TS9680
 www.tacticalsecurity.net E-mail: info@tacticalsecurity.net NANO GRABADOR OCULTO EXTENDED TS9680 C CONTENIDO Página 1 El dispositivo... 2-3 2 Características técnicas... 4-5-6 3 Trabajando con el dispositivo...
www.tacticalsecurity.net E-mail: info@tacticalsecurity.net NANO GRABADOR OCULTO EXTENDED TS9680 C CONTENIDO Página 1 El dispositivo... 2-3 2 Características técnicas... 4-5-6 3 Trabajando con el dispositivo...
Escritorio remoto y VPN. Cómo conectarse desde Windows 7
 Escritorio remoto y VPN. Cómo conectarse desde Windows 7 Hay ocasiones en las que es necesario conectarnos a un equipo informático situado a mucha distancia de donde nos encontramos para realizar sobre
Escritorio remoto y VPN. Cómo conectarse desde Windows 7 Hay ocasiones en las que es necesario conectarnos a un equipo informático situado a mucha distancia de donde nos encontramos para realizar sobre
I.E. FRANCISCO ANTONIO DE ZELA MANUAL DE MOVIE MAKER
 OBJETIVOS: Conocer el entorno del Movie Maker Diseñar un Video en Movie Maker MANUAL DE Windows Movie Maker es el programa de edición de vídeo que Windows incorpora en su sistema operativo. La principal
OBJETIVOS: Conocer el entorno del Movie Maker Diseñar un Video en Movie Maker MANUAL DE Windows Movie Maker es el programa de edición de vídeo que Windows incorpora en su sistema operativo. La principal
La pestaña Inicio contiene las operaciones más comunes sobre copiar, cortar y pegar, además de las operaciones de Fuente, Párrafo, Estilo y Edición.
 Microsoft Word Microsoft Word es actualmente (2009) el procesador de textos líder en el mundo gracias a sus 500 millones de usuarios y sus 25 años de edad. Pero hoy en día, otras soluciones basadas en
Microsoft Word Microsoft Word es actualmente (2009) el procesador de textos líder en el mundo gracias a sus 500 millones de usuarios y sus 25 años de edad. Pero hoy en día, otras soluciones basadas en
1. CARACTERÍSTICAS DEL VÍDEO DIGITAL
 Unidad 3. CREACIÓN DE VÍDEO DIGITAL CON MAGIX VIDEO DELUXE 1. CARACTERÍSTICAS DEL VÍDEO DIGITAL Con este capítulo iniciamos la parte de vídeo digital. En él veremos los fundamentos y características básicas
Unidad 3. CREACIÓN DE VÍDEO DIGITAL CON MAGIX VIDEO DELUXE 1. CARACTERÍSTICAS DEL VÍDEO DIGITAL Con este capítulo iniciamos la parte de vídeo digital. En él veremos los fundamentos y características básicas
Trabajando con Windows Movie Maker
 Trabajando con Windows Movie Maker Windows Movie Maker es un programa que incluye Windows XP, que puede utilizarse para capturar audio y video en la computadora, desde una cámara de video, una cámara web
Trabajando con Windows Movie Maker Windows Movie Maker es un programa que incluye Windows XP, que puede utilizarse para capturar audio y video en la computadora, desde una cámara de video, una cámara web
ESCUELA SUPERIOR DE INFORMATICA Prácticas de Estadística UNA SESIÓN EN SPSS
 UNA SESIÓN EN SPSS INTRODUCCIÓN. SPSS (Statistical Product and Service Solutions) es un paquete estadístico orientado, en principio, al ámbito de aplicación de las Ciencias sociales, es uno de las herramientas
UNA SESIÓN EN SPSS INTRODUCCIÓN. SPSS (Statistical Product and Service Solutions) es un paquete estadístico orientado, en principio, al ámbito de aplicación de las Ciencias sociales, es uno de las herramientas
EJERCICIOS PRÁCTICOS CON AUDACITY
 EJERCICIOS PRÁCTICOS CON AUDACITY En la página /4ESO_ejercicios encontrarás el ejercicio y los accesos a todas las páginas, archivos y ayuda necesarios. 1.- Descarga el programa edición de audio audacity
EJERCICIOS PRÁCTICOS CON AUDACITY En la página /4ESO_ejercicios encontrarás el ejercicio y los accesos a todas las páginas, archivos y ayuda necesarios. 1.- Descarga el programa edición de audio audacity
Audio ::: Extracción de audio de un CD Diseño de materiales multimedia. Web 2.0. 3.8 Extracción de audio de un CD
 287 3.8 Extracción de audio de un CD 288 3.8 Extracción de audio de un CD 3.8.1 Extracción de audio de un CD con CDex (Windows) CDEX es un programa de libre distribución (http://cdexos.sourceforge.net/)
287 3.8 Extracción de audio de un CD 288 3.8 Extracción de audio de un CD 3.8.1 Extracción de audio de un CD con CDex (Windows) CDEX es un programa de libre distribución (http://cdexos.sourceforge.net/)
Toda base de datos relacional se basa en dos objetos
 1. INTRODUCCIÓN Toda base de datos relacional se basa en dos objetos fundamentales: las tablas y las relaciones. Sin embargo, en SQL Server, una base de datos puede contener otros objetos también importantes.
1. INTRODUCCIÓN Toda base de datos relacional se basa en dos objetos fundamentales: las tablas y las relaciones. Sin embargo, en SQL Server, una base de datos puede contener otros objetos también importantes.
2_trabajar con calc I
 Al igual que en las Tablas vistas en el procesador de texto, la interseccción de una columna y una fila se denomina Celda. Dentro de una celda, podemos encontrar diferentes tipos de datos: textos, números,
Al igual que en las Tablas vistas en el procesador de texto, la interseccción de una columna y una fila se denomina Celda. Dentro de una celda, podemos encontrar diferentes tipos de datos: textos, números,
Creado dentro de la línea de sistemas operativos producida por Microsoft Corporation.
 WINDOWS Windows, Es un Sistema Operativo. Creado dentro de la línea de sistemas operativos producida por Microsoft Corporation. Dentro de los tipos de Software es un tipo de software de Sistemas. Windows
WINDOWS Windows, Es un Sistema Operativo. Creado dentro de la línea de sistemas operativos producida por Microsoft Corporation. Dentro de los tipos de Software es un tipo de software de Sistemas. Windows
Windows 7. Aplicaciones de Windows
 Prueba de evaluación Windows 7. Aplicaciones de Windows Datos del alumno: Firma del alumno: Recuerde: Cumplimente la prueba de evaluación, sin olvidar firmarla, y el cuestionario del interior, que deberán
Prueba de evaluación Windows 7. Aplicaciones de Windows Datos del alumno: Firma del alumno: Recuerde: Cumplimente la prueba de evaluación, sin olvidar firmarla, y el cuestionario del interior, que deberán
Formatos de audio Audio no comprimido Audio comprimido con pérdida de calidad Audio comprimido sin pérdidas de calidad:
 AUDACITY Formatos de audio Audio no comprimido: WAV AU AIFF Audio comprimido con pérdida de calidad: - MP3 - Ogg Vorbis: formato de audio libre (gratuito), gran calidad. - Windows Media Audio (WMA): es
AUDACITY Formatos de audio Audio no comprimido: WAV AU AIFF Audio comprimido con pérdida de calidad: - MP3 - Ogg Vorbis: formato de audio libre (gratuito), gran calidad. - Windows Media Audio (WMA): es
Conferencia con MSN Messenger
 Conferencia con MSN Messenger La utilización de herramientas telemáticas que permitan la comunicación en directo, a diferencia de las usadas habitualmente en la tutoría Mentor, puede resultar un complemento
Conferencia con MSN Messenger La utilización de herramientas telemáticas que permitan la comunicación en directo, a diferencia de las usadas habitualmente en la tutoría Mentor, puede resultar un complemento
Tutorial de Windows Media Player 9
 1 Tutorial de Windows Media Player 9 El Reproductor de Windows Media Player se puede utilizar para reproducir y organizar audios y vídeos en el ordenador y en Internet. Además, puedes utilizarlo para escuchar
1 Tutorial de Windows Media Player 9 El Reproductor de Windows Media Player se puede utilizar para reproducir y organizar audios y vídeos en el ordenador y en Internet. Además, puedes utilizarlo para escuchar
MÓDULO 3 HERRAMIENTAS EN LA NUBE: ANFIX
 MÓDULO 3: TEMA 1 INTRODUCCIÓN Hemos elegido esta herramienta, por su sencillez de acceso a través de la web, es bastante fácil e intuitiva, tan sólo tienes que registrarte, confirmar tu cuenta y ya puedes
MÓDULO 3: TEMA 1 INTRODUCCIÓN Hemos elegido esta herramienta, por su sencillez de acceso a través de la web, es bastante fácil e intuitiva, tan sólo tienes que registrarte, confirmar tu cuenta y ya puedes
Ajustes del Curso en egela (Moodle 2.5)
 Ajustes del Curso en egela (Moodle 2.5) Manual para el profesorado Versión 2 (12/05/2015) El presente manual ha sido desarrollado por el Campus Virtual de la Universidad del País Vasco / Euskal Herriko
Ajustes del Curso en egela (Moodle 2.5) Manual para el profesorado Versión 2 (12/05/2015) El presente manual ha sido desarrollado por el Campus Virtual de la Universidad del País Vasco / Euskal Herriko
Plataforma e-ducativa Aragonesa. Manual de Administración. Bitácora
 Plataforma e-ducativa Aragonesa Manual de Administración Bitácora ÍNDICE Acceso a la administración de la Bitácora...3 Interfaz Gráfica...3 Publicaciones...4 Cómo Agregar una Publicación...4 Cómo Modificar
Plataforma e-ducativa Aragonesa Manual de Administración Bitácora ÍNDICE Acceso a la administración de la Bitácora...3 Interfaz Gráfica...3 Publicaciones...4 Cómo Agregar una Publicación...4 Cómo Modificar
GENERACIÓN DE TRANSFERENCIAS
 GENERACIÓN DE TRANSFERENCIAS 1 INFORMACIÓN BÁSICA La aplicación de generación de ficheros de transferencias permite generar fácilmente órdenes para que la Caja efectúe transferencias, creando una base
GENERACIÓN DE TRANSFERENCIAS 1 INFORMACIÓN BÁSICA La aplicación de generación de ficheros de transferencias permite generar fácilmente órdenes para que la Caja efectúe transferencias, creando una base
T3-Rondas V 1.1. Help-Pc, S.L. C/ Pintor Pau Roig, 39 L-5 08330 Premià de Mar Barcelona Tel. (93) 754 90 19 Fax 93 752 35 18 marketing@t2app.
 T3-Rondas V 1.1 1 Indice 1 Requisitos mínimos 3 2 Instalación 3 2.1 Instalación del software 3 2.2 Instalación del terminal 4 3 Configuración Inicial 4 3.1 Crear terminales 5 3.2 Crear puntos de lectura
T3-Rondas V 1.1 1 Indice 1 Requisitos mínimos 3 2 Instalación 3 2.1 Instalación del software 3 2.2 Instalación del terminal 4 3 Configuración Inicial 4 3.1 Crear terminales 5 3.2 Crear puntos de lectura
Seminario de Informática
 Unidad II: Operaciones Básicas de Sistemas Operativos sobre base Windows 11. Herramientas del Sistema INTRODUCCION Este apunte está basado en Windows XP por ser el que estamos utilizando en el gabinete
Unidad II: Operaciones Básicas de Sistemas Operativos sobre base Windows 11. Herramientas del Sistema INTRODUCCION Este apunte está basado en Windows XP por ser el que estamos utilizando en el gabinete
Internet Information Server
 Internet Information Server Internet Information Server (IIS) es el servidor de páginas web avanzado de la plataforma Windows. Se distribuye gratuitamente junto con las versiones de Windows basadas en
Internet Information Server Internet Information Server (IIS) es el servidor de páginas web avanzado de la plataforma Windows. Se distribuye gratuitamente junto con las versiones de Windows basadas en
GENERACIÓN DE ANTICIPOS DE CRÉDITO
 GENERACIÓN DE ANTICIPOS DE CRÉDITO 1 INFORMACIÓN BÁSICA La aplicación de generación de ficheros de anticipos de crédito permite generar fácilmente órdenes para que la Caja anticipe el cobro de créditos
GENERACIÓN DE ANTICIPOS DE CRÉDITO 1 INFORMACIÓN BÁSICA La aplicación de generación de ficheros de anticipos de crédito permite generar fácilmente órdenes para que la Caja anticipe el cobro de créditos
CASO PRÁCTICO. ANÁLISIS DE DATOS EN TABLAS DINÁMICAS
 CASO PRÁCTICO. ANÁLISIS DE DATOS EN TABLAS DINÁMICAS Nuestra empresa es una pequeña editorial que maneja habitualmente su lista de ventas en una hoja de cálculo y desea poder realizar un análisis de sus
CASO PRÁCTICO. ANÁLISIS DE DATOS EN TABLAS DINÁMICAS Nuestra empresa es una pequeña editorial que maneja habitualmente su lista de ventas en una hoja de cálculo y desea poder realizar un análisis de sus
CÓMO GRABAR VIDEO CON DEBUT VIDEO SOFTWARE TUTORIALES TRANSMEDIA
 TUTORIALES TRANSMEDIA Debut es un programa para captura de vídeo. Sencillo de utilizar, graba vídeo desde una cámara web, dispositivo de grabación, la pantalla, o streaming de vídeo Captura fácilmente
TUTORIALES TRANSMEDIA Debut es un programa para captura de vídeo. Sencillo de utilizar, graba vídeo desde una cámara web, dispositivo de grabación, la pantalla, o streaming de vídeo Captura fácilmente
Manual de Notas de voz
 Manual de Notas de voz Copyright 2002 Palm, Inc. Todos los derechos reservados. HotSync, el logotipo de Palm y Palm OS son marcas registradas de Palm, Inc. El logotipo de HotSync y Palm son marcas comerciales
Manual de Notas de voz Copyright 2002 Palm, Inc. Todos los derechos reservados. HotSync, el logotipo de Palm y Palm OS son marcas registradas de Palm, Inc. El logotipo de HotSync y Palm son marcas comerciales
Qué es WavePad y dónde obtenerlo
 Edición de sonidos En este apartado vamos a tratar de explicar los pasos básicos para la grabación y edición de archivos de sonido que luego podamos incluir en otras aplicaciones y publicaciones propias.
Edición de sonidos En este apartado vamos a tratar de explicar los pasos básicos para la grabación y edición de archivos de sonido que luego podamos incluir en otras aplicaciones y publicaciones propias.
Diseño de actividades para el aula con Jclic Módulo 2: Generalidades sobre la creación de Proyectos Jclic
 Diseño de actividades para el aula con Jclic Módulo 2: Generalidades sobre la creación de Proyectos Jclic Índice Presentación del módulo... 2 Introducción..3 Creación de un nuevo proyecto... 3 Almacenar
Diseño de actividades para el aula con Jclic Módulo 2: Generalidades sobre la creación de Proyectos Jclic Índice Presentación del módulo... 2 Introducción..3 Creación de un nuevo proyecto... 3 Almacenar
Formatos y Compatibilidad. Años anteriores al 2005 los formatos analógicos más comunes eran:
 Formatos y Compatibilidad Los formatos analógicos de video están desapareciendo rápidamente del mercado, abriéndole paso a una nueva generación de formatos de videos denominados digitales, con una calidad
Formatos y Compatibilidad Los formatos analógicos de video están desapareciendo rápidamente del mercado, abriéndole paso a una nueva generación de formatos de videos denominados digitales, con una calidad
Curso virtual de Audacity. Bienvenidos al curso de Audacity, bajo la modalidad virtual, propuesto por Uruguay Educa.
 Curso virtual de Audacity Bienvenidos al curso de Audacity, bajo la modalidad virtual, propuesto por Uruguay Educa. Audacity es un programa para la grabación y edición de sonidos, de libre uso, código
Curso virtual de Audacity Bienvenidos al curso de Audacity, bajo la modalidad virtual, propuesto por Uruguay Educa. Audacity es un programa para la grabación y edición de sonidos, de libre uso, código
15 CORREO WEB CORREO WEB
 CORREO WEB Anteriormente Hemos visto cómo funciona el correo electrónico, y cómo necesitábamos tener un programa cliente (Outlook Express) para gestionar los mensajes de correo electrónico. Sin embargo,
CORREO WEB Anteriormente Hemos visto cómo funciona el correo electrónico, y cómo necesitábamos tener un programa cliente (Outlook Express) para gestionar los mensajes de correo electrónico. Sin embargo,
Servicio de Informática Vicerrectorado de Tecnologías de la Información y la Comunicación
 Vicerrectorado de Tecnologías de la Información y la Comunicación Conexión mediante Escritorio Remoto de Windows Última Actualización 16 de septiembre de 2013 Histórico de cambios Fecha Descripción Autor
Vicerrectorado de Tecnologías de la Información y la Comunicación Conexión mediante Escritorio Remoto de Windows Última Actualización 16 de septiembre de 2013 Histórico de cambios Fecha Descripción Autor
Instalación de Fedora Core 18 junto a Windows 7.
 Instalación de Fedora Core 18 junto a Windows 7. Antes de nada deberíamos tener en cuenta si tenemos espacio disponible en nuestro disco para poder llevar a cabo la instalación. Habitualmente compramos
Instalación de Fedora Core 18 junto a Windows 7. Antes de nada deberíamos tener en cuenta si tenemos espacio disponible en nuestro disco para poder llevar a cabo la instalación. Habitualmente compramos
CERTIFICADOS ELECTRÓNICOS Y LECTORES DE TARJETAS LTC31 USB CERTIFICADOS ELECTRÓNICOS Y LECTORES DE TARJETAS LTC31 USB
 CERTIFICADOS ELECTRÓNICOS Y LECTORES DE TARJETAS LTC31 USB 1 LECTORES DE TARJETAS... 2 2. INSTALACIÓN DE DRIVERS DEL LECTOR DE TARJETAS LTC31 USB.... 2 3. INSTALACIÓN DE LOS MÓDULOS DE SEGURIDAD... 5 3.1
CERTIFICADOS ELECTRÓNICOS Y LECTORES DE TARJETAS LTC31 USB 1 LECTORES DE TARJETAS... 2 2. INSTALACIÓN DE DRIVERS DEL LECTOR DE TARJETAS LTC31 USB.... 2 3. INSTALACIÓN DE LOS MÓDULOS DE SEGURIDAD... 5 3.1
GUÍA DE USUARIO: GOOGLE DRIVE
 GUÍA DE USUARIO: GOOGLE DRIVE Google Drive es una herramienta telemática de la web 2.0 que permite el trabajo virtual de forma colaborativa. En Google Drive podemos encontrar una barra de navegación en
GUÍA DE USUARIO: GOOGLE DRIVE Google Drive es una herramienta telemática de la web 2.0 que permite el trabajo virtual de forma colaborativa. En Google Drive podemos encontrar una barra de navegación en
Ministerio de Educación. Base de datos en la Enseñanza. Open Office. Módulo 5: Report Builder
 Ministerio de Educación Base de datos en la Enseñanza. Open Office Módulo 5: Report Builder Instituto de Tecnologías Educativas 2011 Informes con Oracle Report Builder En su configuración original, OpenOffice
Ministerio de Educación Base de datos en la Enseñanza. Open Office Módulo 5: Report Builder Instituto de Tecnologías Educativas 2011 Informes con Oracle Report Builder En su configuración original, OpenOffice
Manual de migración a Joomla! 3.4.0
 Manual de migración a Joomla! 3.4.0 En el presente documento se detallan los pasos a seguir para migrar los portales Joomla! de los Centros de Educación Primaria y Secundaria desde la versión actual, la
Manual de migración a Joomla! 3.4.0 En el presente documento se detallan los pasos a seguir para migrar los portales Joomla! de los Centros de Educación Primaria y Secundaria desde la versión actual, la
Recall SIP. Guía de Instalación y Configuración Versión 3.7
 Recall SIP Guía de Instalación y Configuración Versión 3.7 INDICE 1- INTRODUCCION... 3 2- INSTALACIÓN DE RECALL SIP... 4 2.1 Instalación del Hardware...4 2.2 Instalación del Software...5 2.2.1 Instalación
Recall SIP Guía de Instalación y Configuración Versión 3.7 INDICE 1- INTRODUCCION... 3 2- INSTALACIÓN DE RECALL SIP... 4 2.1 Instalación del Hardware...4 2.2 Instalación del Software...5 2.2.1 Instalación
ORGANIZAR LA INFORMACIÓN: EL EXPLORADOR DE WINDOWS
 ORGANIZAR LA INFORMACIÓN: EL EXPLORADOR DE WINDOWS Organizar la información: El explorador de Windows... 1 Introducción... 1 Explorador de Windows... 2 Ejercicio práctico del explorador de Windows... 5
ORGANIZAR LA INFORMACIÓN: EL EXPLORADOR DE WINDOWS Organizar la información: El explorador de Windows... 1 Introducción... 1 Explorador de Windows... 2 Ejercicio práctico del explorador de Windows... 5
RELACIÓN DE PRÁCTICAS DEL TEMA 2
 RELACIÓN DE PRÁCTICAS DEL TEMA 2 PRÁCTICA S.O. (I): Crear un fichero con Wordpad con tus datos personales y guardarlo en c:/temp Crear una carpeta con tu nombre en c:/temp (ej. C:/temp/pepita) Copiar el
RELACIÓN DE PRÁCTICAS DEL TEMA 2 PRÁCTICA S.O. (I): Crear un fichero con Wordpad con tus datos personales y guardarlo en c:/temp Crear una carpeta con tu nombre en c:/temp (ej. C:/temp/pepita) Copiar el
Instalación de las Voces de Expansión en Tyros 4PT23
 Instalación de las Voces de Expansión en Tyros 4PT23 Tutorial Yamaha Una de las mejores características de los teclados de Yamaha es la posibilidad de expandir su enorme librería de sonidos internos con
Instalación de las Voces de Expansión en Tyros 4PT23 Tutorial Yamaha Una de las mejores características de los teclados de Yamaha es la posibilidad de expandir su enorme librería de sonidos internos con
VideoSoftPHONE Active Contact
 VideoSoftPHONE Active Contact 1 ÍNDICE 1. CÓMO INSTALAR MI VIDEOSOFTPHONE SOFTWARE?... 1 1.1. REQUISITOS PREVIOS... 1 1.1.1. Requisitos del sistema... 1 1.1.2. Requisitos Software... 1 1.2. INSTALACIÓN...
VideoSoftPHONE Active Contact 1 ÍNDICE 1. CÓMO INSTALAR MI VIDEOSOFTPHONE SOFTWARE?... 1 1.1. REQUISITOS PREVIOS... 1 1.1.1. Requisitos del sistema... 1 1.1.2. Requisitos Software... 1 1.2. INSTALACIÓN...
TUTORIAL Para grabar y editar audio con Audacity
 TUTORIAL Para grabar y editar audio con Audacity » Introducción: Audacity es un editor de sonido, fácil de usar y muy potente. Con este programa vas a poder grabar sonidos en vivo, convertir archivos de
TUTORIAL Para grabar y editar audio con Audacity » Introducción: Audacity es un editor de sonido, fácil de usar y muy potente. Con este programa vas a poder grabar sonidos en vivo, convertir archivos de
Sitios remotos. Configurar un Sitio Remoto
 Sitios remotos Definir un sitio remoto significa establecer una configuración de modo que Dreamweaver sea capaz de comunicarse directamente con un servidor en Internet (por eso se llama remoto) y así poder
Sitios remotos Definir un sitio remoto significa establecer una configuración de modo que Dreamweaver sea capaz de comunicarse directamente con un servidor en Internet (por eso se llama remoto) y así poder
Editor de audio Audacity. http://audacity.sourceforge.net/?lang=es
 Editor de audio Audacity http://audacity.sourceforge.net/?lang=es La interfaz de Audacity mandos herramientas medición del volúmen de entrada y salida línea de tiempo pista estereo herramientas de edición
Editor de audio Audacity http://audacity.sourceforge.net/?lang=es La interfaz de Audacity mandos herramientas medición del volúmen de entrada y salida línea de tiempo pista estereo herramientas de edición
Requisitos Técnicos. Se encuentra disponible para Microsoft Windows 95, 98, ME, NT, 2000, XP, Vista y 7. Características. Instalación y configuración
 Pasaje de la Marquesina C/ Dos de Mayo, 16 47004 Valladolid Teléfono: 983 394 088 FAX: 983 218 047 Página Web: www.once.es Manuel Valentín de Lucas mvl@once.es Delegación Territorial de Castilla y León
Pasaje de la Marquesina C/ Dos de Mayo, 16 47004 Valladolid Teléfono: 983 394 088 FAX: 983 218 047 Página Web: www.once.es Manuel Valentín de Lucas mvl@once.es Delegación Territorial de Castilla y León
El protocolo IMAP ofrece la descarga de correos en modo sólo lectura, es decir descarga sólo una copia del correo y no permite el borrado.
 Manual de Configuración de correo en Android Utilizar POP o IMAP? Existen dos formas de configurar su cuenta de correo en dispositivos móviles, la primera es POP y la segunda es IMAP El protocolo POP es
Manual de Configuración de correo en Android Utilizar POP o IMAP? Existen dos formas de configurar su cuenta de correo en dispositivos móviles, la primera es POP y la segunda es IMAP El protocolo POP es
Creando una webquests
 Creando una webquests 1. LO PRIMERO EL PROGRAMA Para crear paginas web necesitamos el software apropiado. Hay muchas formas y programas para hacerlo, pero por su facilidad de uso y por ser software libre
Creando una webquests 1. LO PRIMERO EL PROGRAMA Para crear paginas web necesitamos el software apropiado. Hay muchas formas y programas para hacerlo, pero por su facilidad de uso y por ser software libre
Microsoft Access proporciona dos métodos para crear una Base de datos.
 Operaciones básicas con Base de datos Crear una Base de datos Microsoft Access proporciona dos métodos para crear una Base de datos. Se puede crear una base de datos en blanco y agregarle más tarde las
Operaciones básicas con Base de datos Crear una Base de datos Microsoft Access proporciona dos métodos para crear una Base de datos. Se puede crear una base de datos en blanco y agregarle más tarde las
MANUAL DE USUARIO DENVER MPG-4054 NR Reproductor multimedia
 MANUAL DE USUARIO DENVER MPG-4054 NR Reproductor multimedia El reproductor de vídeo MP4 es un completo reproductor multimedia. Esto significa que mostrará fotografías, e-books de texto, grabará y reproducirá
MANUAL DE USUARIO DENVER MPG-4054 NR Reproductor multimedia El reproductor de vídeo MP4 es un completo reproductor multimedia. Esto significa que mostrará fotografías, e-books de texto, grabará y reproducirá
Internet aula abierta
 MINISTERIO DE EDUCACIÓN Y CIENCIA SECRETARÍA GENERAL DE EDUCACIÓN Y FORMACIÓN PROFESIONAL DIRECCIÓN GENERAL DE EDUCACIÓN, FORMACIÓN PROFESIONAL E INNOVACIÓN EDUCATIVA CENTRO NACIONAL DE INFORMACIÓN Y COMUNICACIÓN
MINISTERIO DE EDUCACIÓN Y CIENCIA SECRETARÍA GENERAL DE EDUCACIÓN Y FORMACIÓN PROFESIONAL DIRECCIÓN GENERAL DE EDUCACIÓN, FORMACIÓN PROFESIONAL E INNOVACIÓN EDUCATIVA CENTRO NACIONAL DE INFORMACIÓN Y COMUNICACIÓN
