This product includes software licensed from Symbian Software Ltd Symbian and Symbian OS are trademarks of Symbian Ltd.
|
|
|
- María Dolores Mora Vega
- hace 8 años
- Vistas:
Transcripción
1
2 2008 Nokia. All rights reserved. DECLARATION OF CONFORMITY Hereby, NOKIA CORPORATION declares that this RM-413 product is in compliance with the essential requirements and other relevant provisions of Directive 1999/5/EC. A copy of the Declaration of Conformity can be found at declaration_of_conformity/. Nokia, Nokia Connecting People, Nokia Care, Eseries, and Nokia E75 are trademarks or registered trademarks of Nokia Corporation. Nokia tune is a sound mark of Nokia Corporation. Other product and company names mentioned herein may be trademarks or tradenames of their respective owners. Reproduction, transfer, distribution, or storage of part or all of the contents in this document in any form without the prior written permission of Nokia is prohibited. US Patent No and other pending patents. T9 text input software Copyright Tegic Communications, Inc. All rights reserved. This product includes software licensed from Symbian Software Ltd Symbian and Symbian OS are trademarks of Symbian Ltd. Java and all Java-based marks are trademarks or registered trademarks of Sun Microsystems, Inc. Portions of the Nokia Maps software are The FreeType Project. All rights reserved. This product is licensed under the MPEG-4 Visual Patent Portfolio License (i) for personal and noncommercial use in connection with information which has been encoded in compliance with the MPEG-4 Visual Standard by a consumer engaged in a personal and noncommercial activity and (ii) for use in connection with MPEG-4 video provided by a licensed video provider. No license is granted or shall be implied for any other use. Additional information, including that related to promotional, internal, and commercial uses, may be obtained from MPEG LA, LLC. See Nokia operates a policy of ongoing development. Nokia reserves the right to make changes and improvements to any of the products described in this document without prior notice. TO THE MAXIMUM EXTENT PERMITTED BY APPLICABLE LAW, UNDER NO CIRCUMSTANCES SHALL NOKIA OR ANY OF ITS LICENSORS BE RESPONSIBLE FOR ANY LOSS OF DATA OR INCOME OR ANY SPECIAL, INCIDENTAL, CONSEQUENTIAL OR INDIRECT DAMAGES HOWSOEVER CAUSED. THE CONTENTS OF THIS DOCUMENT ARE PROVIDED "AS IS". EXCEPT AS REQUIRED BY APPLICABLE LAW, NO WARRANTIES OF ANY KIND, EITHER EXPRESS OR IMPLIED, INCLUDING, BUT NOT LIMITED TO, THE IMPLIED WARRANTIES OF MERCHANTABILITY AND FITNESS FOR A PARTICULAR PURPOSE, ARE MADE IN RELATION TO THE ACCURACY, RELIABILITY OR CONTENTS OF THIS DOCUMENT. NOKIA RESERVES THE RIGHT TO REVISE THIS DOCUMENT OR WITHDRAW IT AT ANY TIME WITHOUT PRIOR NOTICE.
3 Reverse engineering of any software in the Nokia device is prohibited to the extent permitted by applicable law. Insofar as this user guide contains any limitations on Nokia's representations, warranties, damages and liabilities, such limitations shall likewise limit any representations, warranties, damages and liabilities of Nokia's licensors. The availability of particular products and applications and services for these products may vary by region. Please check with your Nokia dealer for details, and availability of language options. The availability of some features may vary by region. Please contact your operator for more details. Export controls This device may contain commodities, technology or software subject to export laws and regulations from the US and other countries. Diversion contrary to law is prohibited. FCC/INDUSTRY CANADA NOTICE Your device may cause TV or radio interference (for example, when using a telephone in close proximity to receiving equipment). The FCC or Industry Canada can require you to stop using your telephone if such interference cannot be eliminated. If you require assistance, contact your local service facility. This device complies with part 15 of the FCC rules. Operation is subject to the following two conditions: (1) This device may not cause harmful interference, and (2) this device must accept any interference received, including interference that may cause undesired operation. Any changes or modifications not expressly approved by Nokia could void the user's authority to operate this equipment. Issue 1 EN-US
4 Contents Safety...12 About your device...12 Network services...13 Quick start guide...14 SIM card, battery, charging, memory card...14 Insert the SIM card and battery...14 Charge the battery...15 Insert the memory card...15 Eject the memory card...16 First start-up...16 Keys and parts...17 Keys and parts...17 Keys and parts (sides)...18 One-touch keys...18 Keyboard...19 Lock the keys...20 Accessories...20 Connect the headset...20 Attach a wrist strap...21 Home screen...21 Nokia Switch...22 Transfer content...22 Synchronize, retrieve, or send content...22 Set up your Antennas...24 Nokia PC Suite...24 Tips for efficient use...25 Support...25 Nokia E75 - The basics...26 Welcome...26 Settings wizard...26 Menu...26 Display indicators...27 Write text...29 Write text with the keyboard...29 Predictive text input...29 Search...30 Search...30 Start a search...30 Search results...30 Search services...30 Search settings...30 Common actions in several applications...31 Volume control...31 Free memory...31 Personalization...33 Profiles...33 Select ringing tones...33 Customize profiles...34 Customize the home screen...34 Change the display theme...35
5 Download a theme...35 Change audio themes D ringing tones...36 New from Nokia Eseries...37 Key features...37 Home screen...38 Home screen...38 Work on the home screen...39 One-touch keys...39 Home key...39 Calendar key key...40 Turn and tap to silence calls or alarms...40 Calendar...40 About Calendar...40 Create calendar entries...40 Create meeting requests...41 Calendar views...41 Contacts...42 About Contacts...42 Work with contacts...42 Create contact groups...42 Search for contacts in a remote database...43 Add ringing tones for contacts...43 Change Contacts settings...43 Multitasking...43 Open Ovi with Nokia E Files on Ovi...44 Messaging...45 Contents Messaging folders...45 Organize messages Set up your Send Add attachments...47 Read Download attachments...47 Reply to a meeting request...47 Search for messages...48 Delete s...48 Switch between folders...48 Disconnect from the mailbox...48 Set on an out-of-office reply...48 General settings...49 Message reader...49 Speech...49 Text and multimedia messages...49 Write and send messages...50 Text messages on the SIM card...51 Receive and reply to multimedia messages...51 Create presentations...51 View presentations...52 View and save multimedia attachments...52 Special message types...53 Service messages...53 Send service commands...53 Cell broadcast...53 Messaging settings...54 Text message settings...54 Multimedia message settings...54
6 Contents account settings...55 Connection settings...55 User settings...56 Retrieval settings...56 Automatic retrieval settings...56 Service message settings...57 Cell broadcast settings...57 Other settings...57 Phone...58 Voice calls...58 Answer a call...58 Make a call...58 Make a conference call...59 Voice mail...59 Video calls...59 About video calls...59 Make a video call...60 Video sharing...60 Video sharing requirements...60 Video sharing settings...61 Share live video or video clips...61 Accept an invitation...62 Internet calls...63 About internet calls...63 Activate internet calls...63 Make internet calls...63 Blocked contacts...63 Manage internet call services...64 Internet call settings touch dialing...64 Call forward...64 Call restrictions...65 Restrict net calls...66 Send Touch tones...66 Talking theme...66 Voice commands...67 Make a call...67 Launch an application...67 Change profiles...67 Voice command settings...68 Push to talk...68 About push to talk...68 Log in and exit PTT...68 Make and receive a PTT call...69 Make a one-to-one call...69 Make a group call...69 Answer a PTT call...69 Callback requests...69 PTT groups...70 Channels...70 Network groups...70 Create a channel group...70 Talk to a channel or group...70 Respond to a channel invitation...71 View the PTT log...71 PTT settings...71 Log...72 Call and data registers...72 Monitor all communications...72 Call and send messages from Log...73 Log settings...73
7 Internet...74 Web browser...74 Browse the web...74 Browser toolbar...75 Navigate pages...76 Web feeds and blogs...76 Widgets...76 Content search...77 Download and purchase items...77 Bookmarks...77 Empty the cache...78 End the connection...78 Connection security...78 Web settings...78 Browse the intranet...79 Download!...80 Manage items...80 Subscriptions...80 Download! search...80 Purchase history...80 Download! settings...81 Connect PC to web...81 Traveling...82 Positioning (GPS)...82 About GPS...82 Assisted GPS (A-GPS)...82 Hold your device correctly...83 Tips on creating a GPS connection...83 Position requests...84 Landmarks...84 Contents GPS data...84 Route guidance...85 Retrieve position information...85 Trip meter...85 Maps...86 Maps...86 Network positioning...86 Move on a map...86 Display indicators...87 Find locations...87 Plan a route...88 Save and send locations...88 View your saved items...88 Navigate to the destination...89 Walk to your destination...89 Drive to your destination...90 Traffic information...90 Travel guides...90 Maps settings...91 Internet settings...91 Navigation settings...91 Route settings...91 Map settings...92 Update maps...92 Nokia Map Loader...92 Shortcuts...92 Nokia Office Tools...94 Active notes...94 Create and edit notes...94 Settings for Active notes...94
8 Contents Calculator...95 File manager...95 About File manager...95 Find and organize files...95 Manage a memory card...96 Back up files to a memory card...96 Quickoffice...96 About Quickoffice...96 Work with files...96 Converter...96 Convert measurements...96 Set base currency and exchange rate...97 Zip manager...97 PDF reader...97 Printing...98 File printing...98 Print files...98 Printing options...98 Printer settings...98 Image print...99 Connect to printer...99 Print preview...99 Image print view...99 Clock...99 Alarm clock...99 World clock Clock settings Dictionary Notes Nokia Wireless Keyboard Media Camera Capture an image Scenes Capture images in a sequence View captured image Record videos Play a video clip Image settings Video settings Gallery Work with media files and folders View images Manage image files Share online Share online Subscribe to services Manage your accounts Create a post Post files from Gallery One-click upload Tag list Manage posts in Outbox View service content Service provider settings Edit account settings Edit advanced settings Data counters Nokia Video Center View and download video clips Video feeds...110
9 My videos Transfer videos from your PC Video center settings Nokia Podcasting Play and manage podcasts Directories Search podcasts Podcasting settings Music player Play a song or a podcast episode Playlists Nokia Music Store Transfer music from PC Transfer with Windows Media Player Preset frequency settings RealPlayer Play video clips and stream links View information about a media clip RealPlayer settings Recorder Flash player FM radio Listen to the radio Saved stations FM radio settings Nokia Internet Radio Listen to internet radio stations Favorite stations Search for stations Station directory Internet radio settings Contents N-Gage About N-Gage N-Gage views Get started Create a player name Start a game Track your progress Play with friends Play and manage games Edit profile details Connect with other players Find and add friends View friend information Sort the friends list Rate a player Send messages N-Gage settings Connectivity Fast downloading Data cable Bluetooth About Bluetooth Send and receive data with Bluetooth Pair devices Block devices Security tips SIM access profile Wireless LAN WLAN connections See WLAN availability...131
10 Contents WLAN wizard Connection manager View and end active connections Search for WLAN Security and data management Lock the device Memory card security Encryption Encrypt device memory or memory card Decrypt device memory or memory card Fixed dialing Certificate manager View certificate details Certificate trust settings View and edit security modules Remote configuration Application manager Install applications Remove applications and software Application manager settings Software updates Application Update Licenses About Licenses Use licenses Sync Mobile VPN Manage VPN Edit VPN access points Use a VPN connection in an application Settings General settings Personalization settings Display settings Tone settings Language settings Scroll key lights Settings for One-touch keys Date and time settings Common accessory settings Sensor settings Security settings About security settings Device and SIM card security Restore original settings Positioning settings Slide handling key settings Telephone settings Call settings Network settings Connection settings Access points Create a new access point Create access point groups Packet data access points WLAN internet access points Packet data (GPRS) settings WLAN settings Advanced WLAN settings WLAN security settings...156
11 WEP security settings WEP key settings x security settings WPA security settings Wireless LAN plugins EAP plug-ins Use EAP plug-ins Session initiation protocol (SIP) settings Edit SIP profiles Edit SIP proxy servers Edit registration servers Configuration settings Restrict packet data Application settings Contents Additional safety information Small children Operating environment Medical devices Implanted medical devices Hearing aids Vehicles Potentially explosive environments Emergency calls Certification information (SAR) Index Shortcuts General shortcuts Glossary Troubleshooting Battery Battery and charger information Nokia battery authentication guidelines Authenticate hologram What if your battery is not authentic? Care and maintenance Recycle...174
12 Safety Read these simple guidelines. Not following them may be dangerous or illegal. Read the complete user guide for further information. 12 SWITCH ON SAFELY Do not switch the device on when wireless phone use is prohibited or when it may cause interference or danger. ROAD SAFETY COMES FIRST Obey all local laws. Always keep your hands free to operate the vehicle while driving. Your first consideration while driving should be road safety. INTERFERENCE All wireless devices may be susceptible to interference, which could affect performance. SWITCH OFF IN RESTRICTED AREAS Follow any restrictions. Switch the device off in aircraft, near medical equipment, fuel, chemicals, or blasting areas. QUALIFIED SERVICE Only qualified personnel may install or repair this product. ACCESSORIES AND BATTERIES Use only approved accessories and batteries. Do not connect incompatible products. WATER-RESISTANCE Your device is not water-resistant. Keep it dry. About your device The wireless device described in this guide is approved for use on the (E)GSM 850, 900, 1800, and 1900 networks, and UMTS 850/1900/2100 HSDPA networks. Contact your service provider for more information about networks. When using the features in this device, obey all laws and respect local customs, privacy and legitimate rights of others, including copyrights. Copyright protection may prevent some images, music, and other content from being copied, modified, or transferred. Your device supports several methods of connectivity. Like computers, your device may be exposed to viruses and other harmful content. Exercise caution with messages, connectivity requests, browsing, and downloads. Only install 2008 Nokia. All rights reserved.
13 and use services and other software from trustworthy sources that offer adequate security and protection against harmful software, such as applications that are Symbian Signed or have passed the Java Verified testing. Consider installing antivirus and other security software on your device and any connected computer. Your device may have preinstalled bookmarks and links for third-party internet sites. You may also access other thirdparty sites through your device. Third-party sites are not affiliated with Nokia, and Nokia does not endorse or assume liability for them. If you choose to access such sites, you should take precautions for security or content. Warning: To use any features in this device, other than the alarm clock, the device must be switched on. Do not switch the device on when wireless device use may cause interference or danger. The office applications support common features of Microsoft Word, PowerPoint, and Excel (Microsoft Office 2000, XP, and 2003). Not all file formats can be viewed or modified. Remember to make back-up copies or keep a written record of all important information stored in your device. When connecting to any other device, read its user guide for detailed safety instructions. Do not connect incompatible products. The images in this guide may differ from your device display. Network services Safety To use the device you must have service from a wireless service provider. Many of the features require special network features. These features are not available on all networks; other networks may require that you make specific arrangements with your service provider before you can use the network services. Using network services involves transmission of data. Check with your service provider for details about fees in your home network and when roaming on other networks. Your service provider can give you instructions and explain what charges will apply. Some networks may have limitations that affect how you can use network services. For instance, some networks may not support all language-dependent characters and services. Your service provider may have requested that certain features be disabled or not activated in your device. If so, these features will not appear on your device menu. Your device may also have a special configuration such as changes in menu names, menu order, and icons. Contact your service provider for more information. This device supports WAP 2.0 protocols (HTTP and SSL) that run on TCP/IP protocols. Some features of this device, such as , browsing, and multimedia messaging (MMS), require network support for these technologies Nokia. All rights reserved. 13
14 Quick start guide Your Nokia E75 is a business device that adapts to your free time as well. Read these first pages to get started, then use the rest of the guide to explore what new features Nokia E75 brings to you. SIM card, battery, charging, memory card Put the pieces together, and get started with your Nokia E75. Insert the SIM card and battery 1. To open the back cover of the device, with the back facing you, unlock the back cover release button, and lift the back cover. 2. If the battery is inserted, lift the battery in the direction of the arrow to remove it. 3. Insert the SIM card. Ensure the contact area on the card is facing the connectors on the device and that the bevelled corner is facing the top of the device. 4. Align the contacts of the battery with the corresponding connectors on the battery compartment, and insert the battery in the direction of the arrow Nokia. All rights reserved.
15 Quick start guide 5. Close the back cover. Charge the battery Your battery has been precharged, but the charging levels may vary. 1. Connect the charger to a wall outlet. 2. Connect the charger to the device. You can use your device while it is charging. 3. When the battery is fully charged, disconnect the charger from the device, then from the wall outlet. To reach the full operation time, charge the battery until it has been fully charged according to the battery level indicator. Tip: If you have old compatible Nokia chargers, you can use them with the Nokia E75 by attaching the CA-44 charger adapter to the old charger. The adapter is available as a separate enhancement. USB charging You can use USB charging when a wall outlet is not available. When charging your device with the USB cable, the charging time is longer. With USB charging, you can also transfer data with USB cable while charging the device. 1. Connect a compatible USB device to your device using a compatible USB cable. Depending on the type of the device that is used for charging, it may take a while for charging to start. 2. If the device is switched on, select from the available USB mode options on the display of the device. Insert the memory card Use a memory card to save the memory on your device. You can also back up information from your device to the memory card Nokia. All rights reserved. 15
16 Quick start guide Use only compatible microsd cards approved by Nokia for use with this device. Nokia uses approved industry standards for memory cards, but some brands may not be fully compatible with this device. Incompatible cards may damage the card and the device and corrupt data stored on the card. Keep all memory cards out of the reach of small children. Check the compatibility of a memory card with its manufacturer or provider. A compatible memory card may be included in the sales package. The memory card may be already inserted in the device. If not, do the following: 1. Open the cover of the memory card slot. 2. Insert the memory card in the slot with the contact area first. Ensure the contact area is facing the connectors on the device. 3. Push the card in until it locks into place. 4. Close the cover of the memory card slot. Eject the memory card Important: Do not remove the memory card in the middle of an operation when the card is being accessed. Removing the card in the middle of an operation may damage the memory card as well as the device, and data stored on the card may be corrupted. 1. Press the power key briefly, and select Remove memory card. 2. Open the cover of the memory card slot. 3. Press the end of the memory card to release it from the memory card slot, and remove the card. 4. Close the cover of the memory card slot. First start-up 1. Press and hold the power key until you feel the device vibrate. 2. If prompted, enter the PIN code or lock code, and select OK. 3. When prompted, enter the country in which you are located and the current date and time. To find your country, enter the first letters of the country name. It is important to select the correct country, because scheduled calendar entries may change if you change the country later and the new country is located in a different time zone Nokia. All rights reserved.
17 4. The Welcome application opens. Select from the available options, or select No to close the application. To open the Welcome application later, select Menu > Help > Welcome. To configure the various settings in your device, use the wizards available in the home screen and the Settings wizard application. When you switch the device on, it may recognize the SIM card provider and configure some settings automatically. You can also contact your service provider for the correct settings. You can switch the device on without inserting a SIM card. The device starts up in offline mode, and you cannot use the network-dependent phone functions. To switch the device off, press and hold the power key. Keys and parts Keys and parts Quick start guide 1 Light sensor 2 Earpiece 3 Navi key; hereafter referred to as scroll key. Press the scroll key to make a selection, or to scroll left, right, up, or down on the display. Press and hold the scroll key to accelerate the scrolling. 4 Home key 5 Selection key. Press the selection key to perform the function displayed above it. 6 Call key 2008 Nokia. All rights reserved. 17
18 Quick start guide 7 Calendar key 8 Charger connector 9 key 10 Power/End key. Press and hold the key to switch the device on or off. During a call, press the end key to reject a call or end active and held calls, or press and hold to end data connections. 11 Selection key 12 Backspace key. Press the key to delete items. 13 Secondary camera 14 Headset connector 1 Mirror 2 Flash 3 Main camera 4 Loudspeaker Keys and parts (sides) 1 Micro USB connector 2 Memory card slot 3 Volume up/zoom in key 4 Mute/Push to talk key 5 Volume down/zoom out key 6 Capture key One-touch keys With One-touch keys, you can access applications and tasks quickly. To change the assigned application or task, select Menu > Control panel > Settings and General > Personalization > One-touch keys. Your service provider may have assigned applications to the keys, in which case you cannot change them Nokia. All rights reserved.
19 1 Home key 2 Calendar key 3 key Key Press quickly Press and hold Keyboard Your device has a full keyboard. To open the keyboard, slide the keyboard out. In all applications, the screen rotates automatically from portrait to landscape when you slide the keyboard out. Quick start guide Home key (1) Access the home screen View the list of active applications Calendar key (2) key (3) Open the Calendar application Open your default mailbox Create a new meeting entry Create a new e- mail message. 1 Function key. To insert digits or characters printed at the top of keys, press and hold the function key and press the corresponding key, or press and hold the corresponding key only. To enter only the characters printed at the top of keys, press the function key twice quickly. To return to normal mode, press the function key again. 2 Shift key. To switch between the different character cases, press the Shift key. To enter only uppercase or lowercase letters, press the Shift key twice quickly. 3 Chr key. When writing text, press the Chr key to insert characters not shown on the keyboard. 4 Space key 5 Ctrl key. To access the shortcuts behind the Ctrl key, such as Ctrl + C Nokia. All rights reserved. 19
20 Quick start guide 6 Backspace key When you slide the full keyboard out for the first time, you are asked to define the slide settings. To access the slide settings later, select Menu > Control panel > Settings and General > Slide handling. To lock the keys manually in the home screen, press the left selection key and *. To unlock the keys, press the left selection key and *. Lock the keys The keypad of your device locks automatically to prevent the keys from being accidentally pressed. To change the period after which the keypad is locked, select Menu > Control panel > Settings and General > Security > Phone and SIM card > Keypad autolock period. Accessories You can connect your device to a range of compatible accessories. Check the availability of the approved accessories with your dealer. Connect the headset Warning: When you use the headset, your ability to hear outside sounds may be affected. Do not use the headset where it can endanger your safety Nokia. All rights reserved.
21 Quick start guide Connect the compatible headset to the headset connector of your device. Attach a wrist strap Thread the wrist strap, and tighten it. Home screen In the home screen, you can quickly access your most frequently used applications, and view at a glance if you have missed calls or new messages. Whenever you see the icon, scroll right to access a list of available actions. To close the list, scroll left. The home screen consists of the following: 1. Application shortcuts. To access an application, select the shortcut of the application. 2. Information area. To check an item displayed in the information area, select the item. 3. Notification area. To view the notifications, scroll to a box. A box is only visible if there are items in it. You can define two separate home screens for different purposes, for example, one screen to show your business e- mail and notifications, and another to show your personal e- mail. This way, you do not have to see business-related messages outside office hours. To define which items and shortcuts you want in the home screen, and to set the appearance of the home screen, select Menu > Control paneltoolsmodes.to switch between the home screens, select. To define which items and shortcuts you want in the home screen, and to set the appearance of the home screen, select Menu > Control panel and Modes Nokia. All rights reserved. 21
22 Quick start guide Nokia Switch Transfer content You can use the Switch application to copy content such as phone numbers, addresses, calendar items, and images from your previous Nokia device to your device. The type of content that can be transferred depends on the model of the device from which you want to transfer content. If that device supports synchronization, you can also synchronize data between the devices. Your device notifies you if the other device is not compatible. If the other device cannot be switched on without a SIM card, you can insert your SIM card in it. When your device is switched on without a SIM card, the Offline profile is automatically activated, and transfer can be done. Transfer content for the first time 1. To retrieve data from the other device for the first time, on your device, select Phone switch in the Welcome application, or select Menu > Control panel > Switch. 2. Select the connection type you want to use to transfer the data. Both devices must support the selected connection type. 3. If you select Bluetooth connectivity as the connection type, connect the two devices. To have your device search for devices with Bluetooth connectivity, select Continue. Select the device from which you want to transfer content. You are asked to enter a code on your device. Enter a code 22 (1-16 digits), and select OK. Enter the same code on the other device, and select OK. The devices are now paired. Some earlier Nokia devices may not have the Switch application. In this case, the Switch application is sent to the other device as a message. To install the Switch application on the other device, open the message, and follow the instructions on the display. 4. On your device, select the content you want to transfer from the other device. When the transfer has started, you can cancel it and continue later. Content is transferred from the memory of the other device to the corresponding location in your device. The transfer time depends on the amount of data to be transferred. Synchronize, retrieve, or send content Select Menu > Control panel > Switch. After the first transfer, select from the following to start a new transfer, depending on the model: to synchronize content between your device and the other device, if the other device supports synchronization. The synchronization is two-way. If an item is deleted in one device, it is deleted in both. You cannot restore deleted items with synchronization. to retrieve content from the other device to your device. With retrieval, content is transferred from the other device 2008 Nokia. All rights reserved.
23 to your device. You may be asked to keep or delete the original content in the other device, depending on the device model. to send content from your device to your other device If you cannot send an item, depending on the type of the other device, you can add the item to the Nokia folder, to C: \Nokia or E:\Nokia in your device. When you select the folder to transfer, the items are synchronized in the corresponding folder in the other device, and vice versa. Use shortcuts to repeat a transfer After a data transfer, you can save a shortcut with the transfer settings to the main view to repeat the same transfer later. To edit the shortcut, select Options > Shortcut settings. For example, you can create or change the name of the shortcut. A transfer log is shown after every transfer. To view the log of the last transfer, select a shortcut in the main view and Options > View log. Handle transfer conflicts If an item to be transferred has been edited in both devices, the device attempts to merge the changes automatically. If this is not possible, there is a transfer conflict. Select Check one by one, Priority to this phone, or Priority to other phone to solve the conflict. Set up your Quick start guide Your Nokia Eseries device works the same hours as you, and at the same speed. Keep your , contacts, and calendar synchronized - quickly and conveniently with high speed connections. When setting up your , you may be prompted for the following information: user name, type, incoming mail server, incoming mail server port, outgoing mail server, outgoing mail server port, password, or access point. With the wizard, you can set up business accounts, such as Microsoft Exchange, or internet accounts, such as Google's services. The wizard supports POP/IMAP, ActiveSync, and Intellisync protocols. If you are setting up your business , ask your company IT department for details. If you are setting up your internet , see your service provider s website for details. To start the wizard: 1. In the home screen, scroll to the wizard. 2. Enter your address and password. If the wizard is not able to configure your settings automatically, select your account type, and enter the related settings. Tip: If you have not configured your mailbox, press the key to start the wizard Nokia. All rights reserved. 23
24 Quick start guide If your device contains additional clients, those are offered to you when you start the wizard. Antennas Your device may have internal and external antennas. As with any radio transmitting device, avoid touching the antenna area unnecessarily while the antenna is transmitting or receiving. Contact with such an antenna affects the communication quality and may cause the device to operate at a higher power level than otherwise needed and may reduce the battery life. Nokia PC Suite Nokia PC Suite is a set of applications that you can install to a compatible PC. Nokia PC Suite groups all available applications in a launcher window from which you can run the applications. You can install Nokia PC Suite from the memory card in your device. You can use Nokia PC Suite to synchronize contacts, calendar, and to-do and other notes between your device and a compatible PC application, such as Microsoft Outlook or Lotus Notes. You can also use Nokia PC Suite to bookmark between your device and compatible browsers, and transfer images and video clips between your device and compatible PCs. Note: Pay attention to synchronization settings. Data deletion as part of normal synchronization process is determined by the settings selected. To use Nokia PC Suite, you need a PC that runs Microsoft Windows XP (SP1 or SP2) or Windows Vista, and is compatible with a USB data cable or with Bluetooth connectivity. Nokia PC Suite does not work with Macintosh. For further information on Nokia PC Suite, see its help function or the Nokia website. To install Nokia PC Suite: 1. Ensure the memory card is inserted in your Nokia E Connect the USB cable. Your PC recognizes the new device and installs the necessary drivers. This can take several minutes to complete Nokia. All rights reserved.
25 Quick start guide 3. Select Mass storage as the USB connection mode in your device. Your device is displayed in Windows file browser as a Removable Disk. 4. Open the root of the memory card drive with the Windows file browser, and select the PC Suite installation. 5. The installation is started. Follow the displayed instructions. Tip: To update your Nokia PC Suite, or if you have problems when installing Nokia PC Suite from the memory card, copy the installation file to your PC, and start the installation from your PC. Tips for efficient use To switch profiles, press the power key briefly. To switch to the Silent profile, press and hold #. To search for items in your device or on the internet (network service), select Menu > Applications > Search. When browsing web pages with the Web browser application or maps in the Maps application, press * to zoom in and # to zoom out. Support If you have issues with your device or you are unsure how your device should function, see the support pages on your local Nokia website at the Help application in the device, or the user guide. If this does not resolve your issue, try the following: Reset the device: switch off the device and remove the battery. After a few seconds, replace the battery, and switch on the device. Update your device software with Nokia Software Updater. See or your local Nokia website. Restore the original factory settings as explained in the user guide. Your documents and files are not deleted in the reset. If the issue remains unresolved, contact Nokia for repair options. See centrosdeservicio. Before sending your device for repair, always back up or make a record of data in your device. Instructions in your device To read instructions for the current view of the open application, select Options > Help. To browse the help topics and conduct searches, select Menu > Help > Help. You can select categories for which you want to see instructions. Select a category, such as Messaging, to see what instructions (help topics) are available. To switch between the application and help, press and hold the home key Nokia. All rights reserved. 25
26 Nokia E75 - The basics Welcome When you switch on your device for the first time, the Welcome application is displayed. To access the Welcome application later, select Menu > Help > Welcome. Select from the following: Settings wizard Configure various settings of your device. Phone switch Transfer content, such as contacts and calendar entries, from a compatible Nokia device. setup Configure settings. Settings wizard Select Menu > Control panel > Sett. wizard. Use Settings wizard to define and connection settings. The availability of the items in Settings wizard depends on the features of the device, SIM card, network operator, and the data in the Settings wizard database. To start Settings wizard, select Start. To get the best results when using the settings wizard, keep your SIM card inserted in the device. If the SIM card is not inserted, follow the instructions on the display. Select from the following: Operator Define the operator-specific settings, such as MMS, internet, WAP, and streaming settings. setup Create a new mailbox. Push to talk Configure push to talk settings. Video sharing Configure video sharing settings. The settings available for editing may vary. Menu Select Menu Nokia. All rights reserved.
27 Nokia E75 - The basics The menu is a starting point from which you can open all applications in the device or on a memory card. The menu contains applications and folders, which are groups of similar applications. All applications you install in the device yourself are by default saved in the Applications folder. To open an application, select the application, that is, scroll to it, and press the scroll key. To switch between the open applications, press and hold the home key, and select an application. Leaving applications running in the background increases the demand on battery power and reduces the battery life. Select Options and from the following: Change Menu view View applications in a list or a grid. Memory details View the memory consumption of different applications and data stored on the device or memory card and to check the amount of free memory. New folder Create a new folder. Rename Rename a new folder. Move Rearrange the folder. Scroll to the application you want to move, and select Move. A check mark is placed beside the application. Scroll to a new location and select OK. Move to folder Move an application to a different folder. Scroll to the application you want to move, and select Move to folder, the new folder, and OK. Download applications Download applications from the web. Display indicators The device is being used in a UMTS network (network service). The battery charge level. The higher the bar, the stronger the charge in the battery. You have one or more unread messages in the Inbox folder in Messaging. You have received new in the remote mailbox. There are messages waiting to be sent in the Outbox folder in Messaging. You have one or more missed phone calls. The keys of the device are locked. An alarm is active Nokia. All rights reserved. 27
28 Nokia E75 - The basics You have activated the Silent profile, and the device does not ring for an incoming call or message. Bluetooth connectivity is activated. A Bluetooth connection is established. When the indicator is blinking, your device is trying to connect with another device. A GPRS packet data connection is available (network service). If the icon is, the connection is active. If the icon is, the connection is on hold. An EGPRS packet data connection is available (network service). If the icon is, the connection is active. If the icon is, the connection is on hold. A UMTS packet data connection is available (network service). If the icon is, the connection is active. If the icon is, the connection is on hold. High-speed downlink packet access (HSDPA) is supported and available (network service). The icon may vary between regions. If the icon is, the connection is active. If the icon is, the connection is on hold. You have set the device to scan for wireless LANs (WLAN), and a WLAN is available. A WLAN connection is active in a network that does not have encryption. A WLAN connection is active in a network that has encryption. Your device is connected to a computer with a USB data cable. The second phone line is being used (network service). All calls are forwarded to another number. If you have two phone lines, a number indicates the active line. A headset is connected to the device. A handsfree car kit is connected to the device. A loopset is connected to the device. A text phone is connected to the device. Your device is synchronizing Nokia. All rights reserved.
29 You have an ongoing push-to-talk connection. Your push-to-talk connection is in the do not disturb mode, because the ringing type of your device is set to Beep once or Silent, or you have an incoming or ongoing phone call. In this mode, you cannot make PTT calls. Write text The input methods provided in the device may vary according to different sales markets. Write text with the keyboard Your device has a full keyboard. To insert punctuation marks, press the corresponding key or a combination of keys. To switch between the different character cases, press the Shift key. To insert digits or characters printed at the top of keys, press and hold the corresponding key, or press and hold the function key and press the corresponding key. To erase a character, press the backspace key. To erase several characters, press and hold the backspace key. To insert characters and symbols that are not shown on the keyboard, press the Chr key. Nokia E75 - The basics To copy text, press and hold the Shift key, and scroll to highlight the word, phrase, or line of text you want to copy. Press Ctrl + C. To insert the text into a document, move to the correct place, and press Ctrl + V. To change the writing language, or to activate predictive text input, select Options > Input options and from the available options. Predictive text input To activate predictive text input, select Options > Input options > Activate prediction. The indicator is displayed. When you start writing a word, your device suggests possible words. When the correct word is found, scroll right to confirm it. While writing, you can also scroll down to access a list of suggested words. If the desired word is on the list, select the word. If the word you are writing is not in the dictionary of the device, the device suggests a possible word, while the word you were writing is shown above the suggested word. Scroll up to select your word. The word is added to the dictionary when you start writing the next word. To deactivate predictive text input, select Options > Input options > Deactivate prediction. To define the settings for text input, select Options > Input options > Settings. To change the writing language, select Options > Input options > Writing language Nokia. All rights reserved. 29
30 Nokia E75 - The basics Search Search Select Menu > Applications > Search. Search enables you to use various internet-based search services to find and connect to, for example, local services, websites, and images. The content and availability of the services may vary. Start a search Select Menu > Applications > Search. To search for images on the internet, select Images. To search for businesses, restaurants, and events in the selected country or region, select Local. To search for websites, select Web. Search results Select Menu > Applications > Search. To view the details of a search result, select Options > Details, if available. Select Options and from the following: Show on map View the found location on the map. Navigate to Check how to navigate to the found location. Open image Open the found image in Gallery. Save to gallery Save the found image to Gallery. Browse View the found image in the web browser. Next result View the next search result. Previous result View the previous search result. The available options may vary. Search services To see what types of search services are available from a search provider, select the search provider from the list. To select a search provider to use in a selected category as a default, select Images, Local, or Web, and select Options > Select service. Some of the search providers are global, some are available only in some countries or regions. To change your country or region settings to find local search providers, select Options > Country or region. Search settings Select Menu > Applications > Search. To configure the settings for the Search application, select Options > Settings and from the following: Connection Select the access point to use, and allow or deny network connection. Search services Select the search providers to use. General Enable or disable tooltips Nokia. All rights reserved.
31 Common actions in several applications You can find the following actions in several applications: To change the profile, or switch off or lock the device, press the power key briefly. If an application consists of several tabs (see figure), open a tab by scrolling right or left. To save the settings that you have configured in an application, select Back. To save a file, select Options > Save. There are different saving options depending on the application you use. To send a file, select Options > Send. You can send a file in an or multimedia message, or using different connectivity methods. To copy, press and hold the shift key, and select the text with the scroll key. Press and hold the shift key, and select Copy. To paste, scroll to where you want to paste the text, press and hold the shift key, and select Paste. This method may not work in applications that have their own copy and paste commands. Nokia E75 - The basics To select different items, such as messages, files or contacts, scroll to the item you want to select. Select Options > Mark/ Unmark > Mark to select one item or Options > Mark/ Unmark > Mark all to select all items. Tip: To select almost all items, first select Options > Mark/Unmark > Mark all, then select the items you do not want, and Options > Mark/Unmark > Unmark. To select an object (for example, an attachment in a document) scroll to the object so that square markers appear on each side of the object. Volume control To adjust the earpiece volume during a phone call or the volume of the media applications, use the volume keys. Free memory To view how much memory is available for different data types, select Menu > Office > File mgr.. Many features of the device use memory to store data. The device notifies you if available memory is low. To free memory, transfer data to an alternative memory (if available) or compatible computer. To remove data you no longer need, use File manager or the respective application. You can remove the following: 2008 Nokia. All rights reserved. 31
32 Nokia E75 - The basics Messages in the folders in Messaging and retrieved messages from the mailbox Saved web pages Contact information Calendar notes Applications shown in Application manager that you do not need Installation files (with.sis or.sisx file extensions) of installed applications. Back up the installation files to a compatible computer. Images and video clips in Gallery. Back up the files to a compatible computer using Nokia PC Suite Nokia. All rights reserved.
33 Personalization You can customize your device by, for example, adjusting the various tones, background images, and screen savers. Profiles Select Menu > Control panel > Profiles. You can adjust and customize the ringing tones, alert tones, and other device tones for different events, environments, or caller groups. The active profile is shown at the top of the display in the home screen. However, if the active profile is General, only today's date is shown. To create a new profile, select Options > Create new, and define the settings. To customize a profile, select a profile and Options > Customize. To change a profile, select a profile and Options > Activate. The Offline profile prevents your device from accidentally switching on, sending or receiving messages, or using wireless LAN, Bluetooth connectivity, GPS, or FM radio; it also closes any internet connection that may be in operation when the profile is selected. The Offline profile does not prevent you from establishing a wireless LAN or Bluetooth connection at a later time, or from restarting the GPS or FM radio, so comply with any applicable safety requirements when establishing and using these features. To set the profile to be active until a certain time within the next 24 hours, scroll to the profile, select Options > Timed, and set the time. When the time expires, the profile changes back to the previously active non-timed profile. When the profile is timed, is displayed in the home screen. The Offline profile cannot be timed. To delete a profile that you created, select Options > Delete profile. You cannot delete the predefined profiles. Select ringing tones To set a ringing tone for a profile, select Options > Customize > Ringing tone. Select a ringing tone from the list, or select Download sounds to open a bookmark folder containing a list of bookmarks for downloading tones using the browser. Any downloaded tones are saved to Gallery. To play the ringing tone for a selected contact group only, select Options > Customize > Alert for, and select the 2008 Nokia. All rights reserved. 33
34 Personalization desired group. Phone calls coming from outside that group have a silent alert. To change the message tone, select Options > Customize > Message alert tone. Customize profiles Select Menu > Control panel > Profiles. Scroll to a profile, selectoptions > Customize, and from the following: Ringing tone Select a ringing tone from the list, or select Download sounds to open a bookmark folder containing a list of bookmarks for downloading tones using the browser. If you have two alternate phone lines in use, you can specify a ringing tone for each line. Video call tone Select a ringing tone for video calls. Say caller's name When you select this option and someone from your contacts list calls you, the device sounds a ringing tone that is a combination of the spoken name of the contact and the selected ringing tone. Ringing type Select how you want the ringing tone to alert you. Ringing volume Set the volume level of the ringing tone. Message alert tone Select a tone for received text messages. alert tone Select a tone for received messages. Vibrating alert Set the device to vibrate when you receive a call. Breathing light Set the scroll key to blink slowly when the display turns off. #Opening sound Select a tone that sounds when you open the slide. #Closing sound Select a tone that sounds when you close the slide. Keypad tones Set the volume level of the keypad tones. Warning tones Turn the warning tones on or off. This setting also affects the tones of some games and Java applications. Alert for Set the device to ring only upon calls from phone numbers that belong to a selected contact group. Phone calls coming from outside that group have a silent alert. Profile name Give a name to a new profile, or rename an existing profile. The Normal and Offline profiles cannot be renamed. Customize the home screen Select Menu > Control panel > Modes. To change the name of the current home screen, select Options > Rename mode. To select which applications and notifications you want to see in the home screen, select Home screen applications Nokia. All rights reserved.
35 To change the theme of the home screen currently in use, select General theme. To change the background image of the home screen currently in use, select Wallpaper. To change from one home screen to another, scroll to Current mode, and select Options > Change. Change the display theme Select Menu > Control panel > Themes. To change the theme used in all applications, select General. To change the theme used in the main menu, select Menu view. To change the theme for a particular application, select the application-specific folder. To change the background image of the home screen, select Wallpaper. To select an animation for the screen saver, select Power saver. To turn theme effects on or off, select General > Options > Theme effects. Download a theme Personalization To download a theme, select General or Menu view > Download themes. Enter the link from which you want to download your theme. Once the theme is downloaded, you can preview, activate or edit it. To preview a theme, select Options > Preview. To start using the selected theme, select Options > Set. Change audio themes Select Menu > Control panel > Themes and Audio theme. You can set sounds for various device events. The sounds can be tones, speech, or a combination of both. To change the current audio theme, select Active audio theme. To set a sound for an event, select an event group, such as ringing tones, and the desired event. To use all the preset sounds in an event group, scroll to the group, and select Options > Activate sounds. Select Options and from the following: Play voice Play the sound before activating it. Save theme Create a new audio theme. 3-D ringing tones Add 3-D effects to the audio theme Nokia. All rights reserved. 35
36 Personalization Speech Select Speech to set speech as the sound for an event. Enter the desired text to the text field. The Speech option is not available if you have activated the Say caller's name option in the current profile. Deactivate sounds Silence all the sounds in an event group. To adjust the volume of the ringing tone, select Menu > Control panel > Profiles and Options > Customize > Ringing volume. 3-D ringing tones Select Menu > Control panel > 3-D tones. To enable three-dimensional (3-D) sound effects for ringing tones, select 3-D ringing tone effects > On. Not all ringing tones support 3 D effects. To change the 3 D effect that is applied to the ringing tone, select Sound trajectory and the desired effect. To modify the 3 D effect, select from the following: Trajectory speed Select the speed at which sound moves from one direction to another. This setting is not available for all effects. Reverberation Select the desired effect to adjust the amount of echo. Doppler effect Select On to set the ringing tone sound higher when you are closer to your device, and lower when you are farther away. This setting is not available for all effects. To listen to the ringing tone with the 3 D effect, select Options > Play tone Nokia. All rights reserved.
37 New from Nokia Eseries Your new Nokia Eseries device contains new versions of the Calendar, Contacts, and applications, as well as a new home screen. Key features Your new Nokia E75 helps you manage your business and personal information. Some of the key features are highlighted here: Read and reply to your while on the move. Stay up-to-date and plan your meetings with the Calendar application. Manage your business partners and free time friends with the Contacts application. Make calls using voice over IP services with the Internet call application. Connect to a wireless LAN (WLAN) with the WLAN wizard application. Work with documents, spreadsheets, and presentations with the Quickoffice application. Add new business applications to your Nokia E75 with the Download! application. Find points of interest with the Maps application. Switch from business to personal mode. Edit the appearance and setup of your home screen with the Modes application. Browse your company intranet with the Intranet application Nokia. All rights reserved. 37
38 New from Nokia Eseries Move your contact and calendar information from a previous device to your Nokia E75 with the Switch application. Check the available updates for applications and download them to your device with the Application update application. Encrypt your device or memory card to prevent outsiders from accessing your important information. Home screen In the home screen, you can quickly access your most frequently used features and applications, and view at a glance if you have missed calls or new messages. Home screen In the home screen, you can quickly access your most frequently used applications, and view at a glance if you have missed calls or new messages. Whenever you see the icon, scroll right to access a list of available actions. To close the list, scroll left. The home screen consists of the following: 1. Application shortcuts. To access an application, select the shortcut of the application. 2. Information area. To check an item displayed in the information area, select the item. 3. Notification area. To view the notifications, scroll to a box. A box is only visible if there are items in it. You can define two separate home screens for different purposes, for example, one screen to show your business e- mail and notifications, and another to show your personal e- mail. This way, you do not have to see business-related messages outside office hours. To define which items and shortcuts you want in the home screen, and to set the appearance of the home screen, select Menu > Control paneltoolsmodes.to switch between the home screens, select. To define which items and shortcuts you want in the home screen, and to set the appearance of the home screen, select Menu > Control panel and Modes Nokia. All rights reserved.
39 Work on the home screen To search for contacts in the home screen, start entering the contact's name. The device suggests matching contacts. Scroll to the desired contact. This feature may not be available in all languages. To call the contact, press the call key. To set off the contact search, select Options > Contact search off. To check your received messages, scroll to the message box in the notification area. To read a message, scroll to it and press the scroll key. To access other tasks, scroll right. To view your missed calls, scroll to the calls box in the notification area. To return a call, scroll to a call and press the call key. To send a text message to a caller, scroll to a call, scroll right and select Send text msg. from the list of available actions. To listen to your voice mail, scroll to the voice mail box in the notification area. Scroll to the desired voice mailbox and press the call key to call it. One-touch keys With the One-touch keys, you can access applications and tasks quickly. Each key has been assigned an application or a task. To change these, select Menu > Control panel > Settings and General > Personalization > One-touch keys. Your service provider may have assigned applications to the keys, in which case you cannot change them. 1 Home key 2 Calendar key 3 key New from Nokia Eseries Home key To access the home screen, press the home key briefly. Press the home key briefly again to access the menu. To view the list of active applications, press the home key for a few seconds. When the list is open, press the home key briefly to scroll the list. To open the selected application, press the home key for a few seconds or press the scroll key. To close the selected application, press the backspace key. Leaving applications running in the background increases the demand on battery power and reduces the battery life. Calendar key To open the Calendar application, press the calendar key briefly. To create a new meeting entry, press the calendar key for a few seconds Nokia. All rights reserved. 39
40 New from Nokia Eseries key To open your default mailbox, press the key briefly. To create a new message, press the key for a few seconds. Turn and tap to silence calls or alarms When you activate the sensors in your device, you can control certain functions by turning or tapping the device. Select Menu > Control panel > Settings and Normal > Sensor settings. Select from the following: Display rotation Set the display to rotate automatically according to the device's orientation. Tapping control Set the device to silence incoming calls or snooze alarms when you tap the device twice. Turning control Set the device to silence incoming calls or snooze alarms when you turn the device face down. Calendar Select Menu > Calendar. 40 About Calendar Select Menu > Calendar. With calendar, you can create and view scheduled events and appointments, and switch between different calendar views. In the month view, calendar entries are marked with a triangle. Anniversary entries are also marked with an exclamation mark. The entries of the selected day are displayed as a list. To open calendar entries, select a calendar view and an entry. Whenever you see the icon, scroll right to access a list of available actions. To close the list, scroll left. Create calendar entries Select Menu > Calendar. You can create the following types of calendar entries: Meeting entries remind you of events that have a specific date and time. Meeting requests are invitations that you can send to the participants. Before you can create meeting requests you must have a compatible mailbox configured to your device. Memo entries are related to the whole day but not to a specific time of the day. Anniversary entries remind you of birthdays and special dates. They refer to a certain day but not a specific time of the day. Anniversary entries are repeated every year Nokia. All rights reserved.
41 New from Nokia Eseries To-do entries remind you of a task that has a due date but not a specific time of the day. To create a calendar entry, select a date, Options > New entry, and the entry type. To set the priority for meeting entries, select Options > Priority. To define how the entry is handled during synchronization, select Private to hide the entry from viewers if the calendar is available online, Public to make the entry visible to viewers, or None to not copy the entry to your computer. To send the entry to a compatible device, select Options > Send. To make a meeting request of a meeting entry, select Options > Add optional participant. Create meeting requests Select Menu > Calendar. Before you can create meeting requests, you must have a compatible mailbox configured for your device. To create a meeting entry: 1. To create a meeting entry, select a day and Options > New entry > Meeting request. 2. Enter the names of the required participants. To add names from your contacts list, enter the first few characters, and select from the proposed matches. To add optional participants, select Options > Add optional participant. 3. Enter the subject. 4. Enter the start and end times and dates, or select All-day event. 5. Enter the location. 6. Set an alarm for the entry, if needed. 7. For a recurring meeting, set the recurrence time, and enter the end date. 8. Enter a description. To set the priority for the meeting request, select Options > Priority. To send the meeting request, select Options > Send. Calendar views Select Menu > Calendar. You can switch between the following views: Month view shows the current month and the calendar entries of the selected day in a list. Week view shows the events for the selected week in seven day boxes. Day view shows the events for the selected day grouped into time slots according to their starting time. To-do view shows all to-do items Nokia. All rights reserved. 41
42 New from Nokia Eseries Agenda view shows the events for the selected day in a list. Tip: To switch between views, press *. To change the view, select Options > Change view and the desired view. Tip: To open the week view, select the week number. To move to the next or the previous day in month, week, day, and agenda view, select the desired day. To change the default view, select Options > Settings > Default view. Contacts Select Menu > Contacts. About Contacts Select Menu > Contacts. With Contacts, you can save and update contact information, such as phone numbers, home addresses, and addresses of your contacts. You can add a personal ringing tone or a thumbnail image to a contact. You can also create contact groups, which allow you to communicate with several contacts at the same time, and send contact information to compatible devices. Whenever you see the icon, scroll right to access a list of available actions. To close the list, scroll left. Work with contacts Select Menu > Contacts. To create a contact, select Options > New contact, and enter the details of the contact. To copy the details of a contact from the memory card, if available, select Options > Copy > From memory card. To search for contacts, start entering the contact's name in the search field. Create contact groups Select Menu > Contacts. 1. To create a contact group, scroll to each contact you want to add to the group, and select Options > Mark/ Unmark > Mark. 2. Select Options > Group > Add to group > Create new group, and enter a name for the group. If you want to make conference calls to the group using a conference service, define the following: Conf. service number Enter the conference call service number. Conf. service ID Enter the conference call ID. Conf. service PIN Enter the conference call PIN code Nokia. All rights reserved.
43 New from Nokia Eseries To make a conference call to the group using the conference service, select the group, scroll right, and select Call conf. service. Search for contacts in a remote database To activate remote contact search, select Options > Settings > Contacts > Search from remote. To search for contacts in a remote database, select Contacts > Options > Search from remote. Enter the name of the contact you want to search for, and select Search. The device establishes a data connection to the remote database. To search for contacts in the home screen, start entering letters or digits in the home screen, and select the database from the proposed matches. To change the remote contacts database, select Options > Settings > Contacts > Remote search server. This setting affects the database used in the Contacts and Calendar applications and the home screen, but not the database that is used for . Add ringing tones for contacts Select Menu > Contacts. To add a ringing tone for a contact, select the contact, Options > Ringing tone, and a ringing tone. The ringing tone sounds when the contact calls you. To add a ringing tone for a contact group, select the contact group, Options > Group > Ringing tone, and a ringing tone. To remove the ringing tone, select Default tone from the list of ringing tones. Change Contacts settings Select Menu > Contacts. To change the settings of the Contacts application, select Options > Settings and from the following: Contacts to display Select the memories from where contacts are displayed. Default saving memory Select the default memory to save contacts. Name display Change the way the contacts' names are displayed. Default contact list Select which contacts directory opens when you open the Contacts application. Remote search server Change the remote contacts database. This option is available only if remote contacts database is supported by your service provider. Multitasking You can have several applications open at the same time. To switch between active applications, press and hold the home key, scroll to an application, and press the scroll key. To close the selected application, press the backspace key Nokia. All rights reserved. 43
44 New from Nokia Eseries Example: When you have an active phone call and want to check your calendar, press the home key to access the menu, and open the Calendar application. The phone call remains active in the background. Example: When you are writing a message and want to check a web site, press the home key to access the menu, and open the Web application. Select a bookmark or enter the web address manually, and select Go to. To return to your message, press and hold the home key, scroll to the message and press the scroll key. Open Ovi with Nokia E75 Ovi is your door to different Nokia services. For a tour and more information, browse to with your computer. Files on Ovi With Files on Ovi, you can use your Nokia E75 to access content on your computer if it is switched on and connected to the internet. You will need to install the Files on Ovi application to every computer you want to access with Files on Ovi. Using Files on Ovi, you can: Browse, search, and view your images. You do not need to upload the images to the website but you can access your computer content with your mobile device. Browse, search, and view your files and documents. You do not need any special applications on your device. Download songs from your computer to your device. Later, you can use the music player on your device to listen to the songs as you normally would. Send files and folders from your computer without moving them to and from your device first. Access files on your computer even when your computer is switched off. Just choose which folders and files you want to be available, and Files on Ovi automatically keeps an up-to-date copy stored in a protected, online storage for access even when your computer is switched off. To install Files on Ovi: 1. Select Menu > Office and Files on Ovi. 2. Read the information on the display, and select Continue. 3. Scroll down to the field, and press the scroll key to activate it. 4. Enter your address, and select Done. 5. Select Send. The Files on Ovi service sends you an with information to get you started. For support, see Nokia. All rights reserved.
45 Messaging Select Menu > Messaging. In Messaging (network service), you can send and receive text messages, multimedia messages, audio messages, and e- mail messages. You can also receive web service messages, cell broadcast messages, and special messages containing data, and send service commands. Before sending or receiving messages, you may need to do the following: Insert a valid SIM card in the device and be located in the service area of a cellular network. Verify that the network supports the messaging features you want to use and that they are activated on your SIM card. Define the internet access point settings on the device. Define the account settings on the device. Define the text message settings on the device. Define the multimedia message settings on the device. The device may recognize the SIM card provider and automatically configure some of the message settings. If not, you may need to define the settings manually; or contact your service provider to configure the settings. Messaging folders Select Menu > Messaging. Messages and data received using Bluetooth connectivity are stored in the Inbox folder. messages are stored in the Mailbox folder. Messages that you have been writing can be stored in the Drafts folder. Messages that are waiting to be sent are stored in the Outbox folder, and messages that have been sent, excluding Bluetooth messages, are stored in the Sent folder. Tip: Messages are placed in the Outbox folder, for example, when your device is outside network coverage. You can also schedule messages to be sent the next time you connect to your remote mailbox. Note: The message sent icon or text on your device screen does not indicate that the message is received at the intended destination. To request the network to send you a delivery report of the text messages and multimedia messages you have sent (network service), select Options > Settings > Text 2008 Nokia. All rights reserved. 45
46 Messaging message > Receive report or Multimedia message > Receive reports. The reports are saved in the Reports folder. Organize messages Select Menu > Messaging and My folders. To create a new folder to organize your messages, select Options > New folder. To rename a folder, select Options > Rename folder. You can only rename folders that you have created. To move a message to another folder, select the message, Options > Move to folder, the folder, and OK. To sort messages in a specific order, select Options > Sort by. To view the properties of a message, select the message and Options > Message details. Set up your With the Nokia wizard, you can set up your corporate account, such as Microsoft Outlook, Mail for Exchange, or Intellisync, and your internet account. When setting up your corporate , you may be prompted for the name of the server associated with your address. Ask your company IT department for details To start the wizard, go to the home screen, scroll to the wizard, and press the scroll key. 2. Enter your address and password. If the wizard is not able to configure your settings automatically, you need to select your account type and enter the related account settings. If your device contains any additional clients, those are offered to you when you start the wizard. Send Select Menu > Messaging. 1. Select your mailbox and Options > Create In the To field, enter the recipient's address. If the recipient's address can be found in Contacts, start entering the recipient's name, and select the recipient from the proposed matches. If you add several recipients, insert ; to separate the addresses. Use the Cc field to send a copy to other recipients, or the Bcc field to send a blind copy to recipients. If the Bcc field is not visible, select Options > More > Show Bcc field. 3. In the Subject field, enter the subject of the Enter your message in the text area. 5. Select Options and from the following: Add attachment Add an attachment to the message. Priority Set the priority of the message. Flag Flag the message for follow-up Nokia. All rights reserved.
47 Messaging Insert template Insert text from a template. Add recipient Add recipients to the message from Contacts. Editing options Cut, copy, or paste the selected text. Writing language: Select the writing language. 6. Select Options > Send. Add attachments Select Menu > Messaging. To write an message, select your mailbox and Options > Create . To add an attachment to the message, select Options > Add attachment. To remove the selected attachment, select Options > Remove attachment. Read Select Menu > Messaging. Important: Exercise caution when opening messages. Messages may contain malicious software or otherwise be harmful to your device or PC. To read a received message, select the mailbox, and select the message from the list. To reply to the message sender, select Options > Reply. To reply to the sender and all other recipients, select Options > Reply to all. To forward the message, select Options > Forward. Download attachments Select Menu > Messagingand a mailbox. To view the attachments in a received message, scroll to the attachment field, and select Options > Actions > Open. If there are several attachments in the message, a list opens showing which attachments have been downloaded or not. To download the selected attachment or all the attachments from the list to your device, select Options > Download or Download all. The attachments are not saved in your device, and are deleted when you delete the message. To save the selected attachment or all the downloaded attachments in your device, select Options > Save or Save all. To open the selected, downloaded attachment, select Options > Actions > Open. Reply to a meeting request Select Menu > Messagingand a mailbox. Select a received meeting request, Options, and from the following: 2008 Nokia. All rights reserved. 47
48 Messaging Accept Accept the meeting request. Decline Decline the meeting request. Forward Forward the meeting request to another recipient. Remove from calendar Remove a canceled meeting from your calendar. Search for messages Select Menu > Messagingand a mailbox. To search for items within the recipients, subjects, and body texts of the messages in the mailbox, select Options > Search. To stop the search, select Options > Stop search. To start a new search, select Options > New search. Delete s Select Menu > Messagingand a mailbox. To delete the selected message, select Options > Delete. The message is placed in the Deleted items folder, if available. To empty the Deleted items folder, select the folder and Options > Empty deleted items. To open another folder or mailbox, select Inbox at the top of the display. Select the folder or mailbox from the list. Disconnect from the mailbox Select Menu > Messagingand a mailbox. To cancel the synchronization between the device and the e- mail server, and to work with without a wireless connection, select Options > Disconnect. If your mailbox does not have the Disconnect option, select Options > Exit to disconnect from the mailbox. To start the synchronization again, select Options > Connect. Set on an out-of-office reply Select Menu > Messaging. To set on an out-of-office reply, select your mailbox and, depending on your mailbox type, either Options > Settings > Mailbox settings > Out of office > On or Options > Settings > Intellisync > Mailbox settings > Out of office > On. To enter the text for the reply, select Out of office reply. Switch between folders Select Menu > Messagingand a mailbox Nokia. All rights reserved.
49 General settings Select Menu > Messaging, mailbox, and Options > Settings > Global settings and from the following: Message list layout Select whether the messages in Inbox display one or two lines of text. Body text preview Select whether to preview messages when scrolling through the list of messages in Inbox. Title dividers Select On to be able to expand and collapse the list of messages. Download notifications Select whether to have the device to display a notification when an attachment has been downloaded. Home screen Define how many lines of are shown in the home screen information area. Message reader The message reader reads received text and multimedia messages aloud. To play a message, press and hold the left selection key when you receive a message. To start reading the next message in Inbox, scroll down. To start reading the message again, scroll up. In the beginning of the message, scroll up to hear the previous message. To pause the reading, press the left selection key briefly. To continue, press the left selection key briefly again. To end the reading, press the end key. Speech Select Menu > Control panel > Phone > Speech. To set the language for the message reader, select Language. To download additional languages to your device, see the Nokia website or use the Download! application. To set the speaking voice, select Voice. The voice is languagedependent. To set the speaking rate, select Voice settings > Speed. To set the speaking volume, select Voice settings > Volume. To listen to a voice, open the voice tab, select the voice and Options > Play voice. Text and multimedia messages Messaging Select Menu > Messaging. Only devices that have compatible features can receive and display multimedia messages. The appearance of a message may vary depending on the receiving device Nokia. All rights reserved. 49
50 Messaging A multimedia message (MMS) can contain text and objects such as images, sound clips, or video clips. Before you can send or receive multimedia messages on your device, you must define the multimedia message settings. Your device may recognize the SIM card provider and configure the correct multimedia message settings automatically. If not, contact your service provider for the correct settings, order the settings from your service provider in a configuration message, or use the Settings wizard application. Write and send messages Select Menu > Messaging. Important: Exercise caution when opening messages. Messages may contain malicious software or otherwise be harmful to your device or PC. Before you can create a multimedia message or write an e- mail, you must have the correct connection settings in place. The wireless network may limit the size of MMS messages. If the inserted picture exceeds this limit the device may make it smaller so that it can be sent by MMS. Check the size limit of messages with your service provider. If you attempt to send an message that exceeds the size limit of the server, the message is left in the Outbox folder, and the device attempts to resend it periodically. Sending an requires a data connection, and continuous attempts to resend the may increase your phone bill. In the Outbox folder, you can delete such a message, or move it to the Drafts folder Select New message > Message to send a text or multimedia message (MMS), Audio message to send a multimedia message that includes one sound clip, or E- mail to send an message. 2. In the To field, press the scroll key to select recipients or groups from the contacts list, or enter the recipient s phone number or address. To add a semicolon (;) that separates the recipients, press *. You can also copy and paste the number or address from the clipboard. 3. In the subject field, enter the subject of the . To change the fields that are visible, select Options > Message header fields. 4. In the message field, write the message. To insert a template or note, select Options > Insert content > Insert text > Template or Note. 5. To add a media file to a multimedia message, select Options > Insert content, the file type or source, and the desired file. To insert a business card, slide, note, or some other file to the message, select Options > Insert content > Insert other. 6. To capture an image or record a video or sound clip for a multimedia message, select Options > Insert content > Insert image > New, Insert video clip > New, or Insert sound clip > New. 7. To add an attachment to an , select Options and the attachment type. attachments are indicated by. 8. To send the message, select Options > Send, or press the call key Nokia. All rights reserved.
51 Note: The message sent icon or text on your device screen does not indicate that the message is received at the intended destination. Your device supports text messages beyond the limit for a single message. Longer messages are sent as two or more messages. Your service provider may charge accordingly. Characters with accents or other marks, and characters from some language options, take up more space, and limit the number of characters that can be sent in a single message. You may not be able to send video clips that are saved in the MP4 file format or that exceed the size limit of the wireless network in a multimedia message. Text messages on the SIM card Select Menu > Messaging and Options > SIM messages. Text messages may be stored on your SIM card. Before you can view SIM messages, you must copy the messages to a folder in the device. After copying the messages to a folder, you can view them in the folder or delete them from the SIM card. 1. Select Options > Mark/Unmark > Mark or Mark all to mark every message. 2. Select Options > Copy. 3. Select a folder and OK to begin copying. To view SIM card messages, open the folder where you copied the messages, and open a message. Receive and reply to multimedia messages Important: Exercise caution when opening messages. Messages may contain malicious software or otherwise be harmful to your device or PC. Tip: If you receive multimedia messages that contain objects unsupported by your device, you cannot open them. Try to send these objects to another device such as a computer, and open them there. 1. To reply to a multimedia message, open the message, and select Options > Reply. 2. Select Options and To sender to reply to the sender with a multimedia message, Via text message to reply with a text message, Via audio message to reply with an audio message, or Via to reply with an message. Tip: To add recipients to your reply, select Options > Add recipient to select the recipients of the message from Contacts, or enter the recipients' phone numbers or addresses manually in the To field. 3. Enter the text of the message, and select Options > Send. Create presentations Select Menu > Messaging. Messaging 2008 Nokia. All rights reserved. 51
52 Messaging Creating multimedia presentations is not possible if MMS creation mode is set to Restricted. To change the setting, select Options > Settings > Multimedia message > MMS creation mode > Free. 1. To create a presentation, select New message > Message. The message type is changed to multimedia message based on the inserted content. 2. In the To field, enter a recipient's number or address, or press the scroll key to add a recipient from the contacts list. If you enter more than one number or address, separate them with a semicolon. 3. Select Options > Insert content > Insert presentation and a presentation template. A template may define which media objects you can include in the presentation, where they appear, and which effects are displayed between images and slides. 4. Scroll to the text area, and enter the text. 5. To insert images, sound or video clips, or notes in your presentation, scroll to the corresponding object area, and select Options > Insert. 6. To add slides, select Options > Insert > New slide. To select the background color for the presentation and background images for different slides, select Options > Background settings. To set effects between images or slides, select Options > Effect settings. To preview the presentation, select Options > Preview. Multimedia presentations may only be viewed in compatible devices that support presentations. They may appear different in different devices. View presentations To view a presentation, open the multimedia message from the Inbox folder. Scroll to the presentation, and press the scroll key. To pause the presentation, press either selection key. To resume playing the presentation, select Options > Continue. If the text or images are too large to fit on the display, select Options > Activate scrolling, and scroll to see the entire presentation. To find phone numbers and or web addresses in the presentation, select Options > Find. You may use these numbers and addresses to make calls, send messages, or create bookmarks, for example. View and save multimedia attachments To view multimedia messages as complete presentations, open the message, and select Options > Play presentation Nokia. All rights reserved.
53 Messaging Tip: To view or play a multimedia object in a multimedia message, select View image, Play sound clip, or Play video clip. To view the name and size of an attachment, select the message and Options > Objects. To save a multimedia object, select Options > Objects, the object, and Options > Save. Special message types Select Menu > Messaging. You can receive special messages that contain data, such as operator logos, ringing tones, bookmarks, or internet access or account settings. To save the contents of these messages, select Options > Save. Service messages Service messages are sent to your device by service providers. Service messages may contain notifications such as news headlines, services, or links through which the message content can be downloaded. To define the service message settings, select Options > Settings > Service message. To download the service or message content, select Options > Download message. To view information about the sender, web address, expiration date, and other details of the message before downloading it, select Options > Message details. Send service commands You can send a service request message (also known as a USSD command) to your service provider and request activation for certain network services. Contact your service provider for the service request text. To send a service request message, select Options > Service commands. Enter the service request text and select Options > Send. Cell broadcast Select Menu > Messaging and Options > Cell broadcast. With the cell broadcast network service, you can receive messages on various topics from your service provider, such as weather or traffic conditions in a particular region. For available topics and relevant topic numbers, contact your service provider. Cell broadcast messages cannot be received when the device is in the remote SIM mode. A packet data (GPRS) connection may prevent cell broadcast reception. Cell broadcast messages cannot be received in UMTS (3G) networks Nokia. All rights reserved. 53
54 Messaging To receive cell broadcast messages, you may need to turn cell broadcast reception on. Select Options > Settings > Reception > On. To view messages related to a topic, select the topic. To receive messages related to a topic, select Options > Subscribe. Tip: You can set important topics as hot topics. You are notified in the home screen, when you receive a message related to a hot topic. Select a topic and Options > Hotmark. To add, edit, or delete topics, select Options > Topic. Messaging settings Select Menu > Messaging and Options > Settings. Complete all fields marked with Must be defined or with a red asterisk. Your device may recognize the SIM card provider and configure the correct text message, multimedia message, and GPRS settings automatically. If not, contact your service provider for the correct settings, order the settings from your service provider in a configuration message, or use the Settings wizard application. Text message settings Select Menu > Messaging and Options > Settings > Text message. 54 Select from the following: Message centers View the available message centers for your device, or add a new one. Message center in use Select a message center to send the message. Character encoding Select Reduced support to use automatic character conversion to another encoding system when available. Receive report Select Yes if you want the network to send you delivery reports on your messages (network service). Message validity Select how long the message center resends your message if the first attempt fails (network service). If the recipient cannot be reached within the validity period, the message is deleted from the message center. Message sent as Convert the message to another format, for example, fax or . Change this option only if you are sure that your message center is able to convert text messages into these other formats. For more information, contact your service provider. Preferred connection Select the preferred method of connection when sending text messages from your device. Reply via same center Select whether you want the reply message to be sent using the same text message center number (network service). Multimedia message settings Select Menu > Messaging and Options > Settings > Multimedia message Nokia. All rights reserved.
55 Messaging Select from the following: Image size Scale images in multimedia messages. MMS creation mode Select Restricted to set your device to prevent you from including content in multimedia messages that may not be supported by the network or the receiving device. To receive warnings about including such content, select Guided. To create a multimedia message with no restrictions on attachment type, select Free. If you select Restricted, creating multimedia presentations is not possible. Access point in use Select the default access point to connect to the multimedia message center. You may not be able to change the default access point if it is preset in your device by your service provider. Multimedia retrieval Select Always automatic to receive multimedia messages always automatically, Auto in home netw. to receive notification of a new multimedia message that you can retrieve from the message center (for example, when you are traveling abroad and are outside your home network), Manual to retrieve multimedia messages from the message center manually, or Off to prevent receipt of any multimedia messages. Allow anonymous msgs. Select whether you want to receive messages from unknown senders. Receive ads Select whether you want to receive messages defined as advertisements. Receive reports Select Yes to have the status of the sent message to be shown in the log (network service). Receiving a delivery report of a multimedia message that has been sent to an address may not be possible. Deny report sending Select Yes to not send delivery reports from your device for received multimedia messages. Message validity Select how long the messaging center tries to send the message (network service). If the recipient of a message cannot be reached within the validity period, the message is removed from the multimedia messaging center. Maximum time is the maximum amount of time allowed by the network. account settings Select Menu > Messaging and Options > Settings > E- mail. If you try to edit mailbox settings but have not yet set up an account, the wizard opens and helps you set up your account. If you have defined a mailbox, to edit the settings, select the mailbox. The settings available for editing may vary. Some settings may be preset by your service provider. Connection settings To define the connection settings, select an account and Options > Edit > Connection settings. To edit the settings for the you receive, select Incoming . To edit the settings for the you send, select Outgoing Nokia. All rights reserved. 55
56 Messaging User settings To define the user settings for an account, select the account, select Options > Edit > User settings and define the following settings: My name Enter a name to appear before your address when you send . Reply-to Select whether you want replies to be redirected to a different address. Select Onand enter the address to which you want to direct the replies. You can only enter one address to which replies are directed. Delete s from Select whether you want to delete the messages only from the device or from both the device and the server. Select Always ask if you want to confirm from where the should be deleted every time you delete an . Send message Select to send the immediately or when a connection is available. Send copy to self Select whether you want to save a copy of the to your remote mailbox and to the address defined in My address in the Outgoing e- mail settings. Include signature Select whether you want to attach a signature to your messages. New alerts Select whether you want to be notified of a new received message with a tone and a note. 56 Retrieval settings To define the retrieval settings, select the account, select Options > Edit > Retrieval settings and define the following settings: retrieval Select whether you want to retrieve only the header information such as sender, subject and date, , or with attachments. This setting is for POP3 mailboxes only. Retrieval amount Select the number of messages you want to retrieve from the remote server to your mailbox. IMAP4 folder path Define the folder path for folders to be subscribed. This setting is for IMAP4 mailboxes only. Folder subscriptions Subscribe to other folders in the remote mailbox and retrieve content from those folders. This setting is for IMAP4 mailboxes only. Automatic retrieval settings To define the automatic retrieval settings for an account, select the account, select Options > Edit > Automatic retrieval and define the following settings: retrieval Select Enabled to retrieve new messages automatically from your remote mailbox, or Only in home netw. to retrieve new messages automatically from your remote mailbox only when you are in your home network and not, for example, traveling. Retrieval days Select the days on which is retrieved to your device. Retrieval hours Define the hours between which the is retrieved Nokia. All rights reserved.
57 Retrieval interval Select the interval between retrieving new messages. notifications Select whether you want to receive notifications on received . Service message settings Select Menu > Messaging and Options > Settings > Service message. To allow your device to receive service messages from your service provider, select Service messages > On. To select how to download services and service message content, select Download messages > Automatically or Manually. If you select Automatically, you may still need to confirm some downloads since not all services can be downloaded automatically. Messaging Other settings Select Menu > Messaging and Options > Settings > Other. Select from the following: Save sent messages Select whether to save sent messages in the Sent folder. Number of saved msgs. Enter the number of sent messages to save. When the limit is reached, the oldest message is deleted. Memory in use Select where to save your messages. You can save messages to the memory card only if a memory card is inserted. Cell broadcast settings Select Menu > Messaging and Options > Settings > Cell broadcast. To receive cell broadcast messages, select Reception > On. To select the languages in which you want to receive cell broadcast messages, select Language. To display new topics in the cell broadcast topics list, select Topic detection > On Nokia. All rights reserved. 57
58 Phone To make and receive calls, the device must be switched on, it must have a valid SIM card installed, and you must be located in the service area of a cellular network. To make or receive a net call, your device must be connected to a net call service. To connect to a net call service, your device must be in the coverage of a connection network, such as a wireless LAN (WLAN) access point. Voice calls Note: The actual invoice for calls and services from your service provider may vary, depending on network features, rounding off for billing, taxes, and so forth. Answer a call To answer a call, press the call key. To decline a call, press the end key. To mute the ringing tone instead of answering a call, select Silence. When you have an active call and the call waiting function (network service) is activated, press the call key to answer a new incoming call. The first call is put on hold. To end the active call, press the end key. Make a call Important: If the device has been locked, enter the lock code to activate the phone function. When the device is locked, calls may be possible to the official emergency number. Making an emergency call in the offline profile or when the device is locked requires that the device recognise the number to be an official emergency number. It is advisable to change the profile or unlock the device by entering the lock code before you make the emergency call. To make a call, enter the phone number, including the area code, and press the call key. Tip: For international calls, add the + character that replaces the international access code, and enter the country code, area code (omit the leading 0, if necessary) and phone number. The + character as a replacement for the international access code may not Nokia. All rights reserved.
59 Phone work in all regions. In this case, enter the international access code directly. To end the call or cancel the call attempt, press the end key. To make a call using the saved contacts, open the contacts. Enter the first letters of the name, scroll to the name and press the call key. To make a call using the log, press the call key to view up to 20 numbers that you last called or attempted to call. Scroll to the desired number or name and press the call key. To adjust the volume of an active call, use the volume keys. To switch from a voice call to a video call, select Options > Switch to video call. The device ends the voice call and makes a video call to the recipient. Make a conference call 1. To make a conference call, enter a participant's phone number and press the call key. 2. When the participant answers, select Options > New call. 3. When you have made a phone call to all the participants, select Options > Conference to merge the calls into a conference call. To mute the microphone during the call, press the mute key. To drop a participant from the conference call, scroll to the participant, and select Options > Conference > Drop participant. To discuss privately with a conference call participant, scroll to the participant, and select Options > Conference > Private. Voice mail Select Menu > Control panel > Phone > Call mailbox. When you open the Voice mail application for the first time, you are asked to enter the number of your voice mailbox. To call your voice mailbox, scroll to Voice mailbox, and select Options > Call voice mailbox. If you have configured net call settings to your device and have an internet call mailbox, to call the mailbox, scroll to the mailbox, and select Options > Call internet call mbx.. To call your mailbox in the home screen, press and hold 1; or press 1 and then the call key. Select the mailbox you want to call. To change the mailbox number, select the mailbox and Options > Change number. Video calls About video calls To be able to make a video call, you need to be in the coverage of a UMTS network. For availability and subscription to video call services, contact your service provider. While talking, you 2008 Nokia. All rights reserved. 59
60 Phone can see a real-time, two-way video between you and the recipient of the call, if the recipient has a compatible device. The video image recorded by the camera in your device is shown to the video call recipient. A video call can only be made between two parties. Make a video call Warning: Do not hold the device near your ear when the loudspeaker is in use, because the volume may be extremely loud. To make a video call, enter the phone number or select the recipient from the contacts list and Options > Call > Video call. When the video call starts, the camera of the device is activated. If the camera is already in use, video sending is disabled. If the recipient of the call does not want to send video back to you, a still image is shown instead. To define the still image sent from your device instead of video, select Menu > Control panel > Settings and Phone > Call > Image in video call. To disable the sending of audio, video, or video and audio, select Options > Disable > Sending audio, Sending video, or Sending aud. & video. To adjust the volume of an active video call, use the volume keys. To use the loudspeaker, select Options > Activate loudspeaker. To mute the loudspeaker and use the earpiece, select Options > Activate handset. To swap the places of images, select Options > Swap images. To zoom the image on the display, select Options > Zoom and scroll up or down. To end the video call and make a new voice call to the same recipient, select Options > Switch to voice call. Video sharing Use video sharing (network service) to send live video or a video clip from your mobile device to another compatible mobile device during a voice call. The loudspeaker is active when you activate video sharing. If you do not want to use the loudspeaker for the voice call while you share video, you can also use a compatible headset. Warning: Listen to music at a moderate level. Continuous exposure to high volume may damage your hearing. Video sharing requirements Video sharing requires a UMTS connection. For more information on the service, UMTS network availability, and fees associated with using this service, contact your service provider. To use video sharing you must do the following: Nokia. All rights reserved.
61 Phone Ensure that your device is set up for person-to-person connections. Ensure you have an active UMTS connection and are within UMTS network coverage. If you move outside the UMTS network during a video sharing session, the sharing stops while your voice call continues. Ensure that both the sender and recipient are registered to the UMTS network. If you invite someone to a sharing session and the recipient s device is not within UMTS network coverage, does not have video sharing installed, or person-to-person connections set up, the recipient does not receive invitations. You receive an error message that indicates that the recipient cannot accept the invitation. Video sharing settings To adjust video sharing settings, select Menu > Control panel > Settings and Connection > Video sharing. To set up video sharing, you need person-to-person and UMTS connection settings. Person-to-person connection settings A person-to-person connection is also known as a session initiation protocol (SIP) connection. The SIP profile settings must be configured in your device before you can use video sharing. Contact your service provider for the SIP profile settings, and save them to your device. Your service provider may send you the settings or give you a list of the needed parameters. To add a SIP address to a contact: 1. Select Menu > Contacts. 2. Select the contact, or create a new contact. 3. Select Options > Edit. 4. Select Options > Add detail > Share video. 5. Enter the SIP address in the format username@domainname (you can use an IP address instead of a domain name). If you do not know the SIP address for the contact, you can use the phone number of the recipient, including the country code, to share video (if supported by the network service provider). UMTS connection settings To set up your UMTS connection: Contact your service provider to establish an agreement for you to use the UMTS network. Ensure that the UMTS access point connection settings for your device are configured properly. For more information about the settings, contact your service provider. Share live video or video clips During an active voice call, select Options > Share video. 1. To share live video during the call, select Live video. To share a video clip, select Video clip and the clip you want to share. You may need to convert the video clip into a suitable format to be able to share it. If your device notifies you 2008 Nokia. All rights reserved. 61
62 Phone that the video clip must be converted, select OK. Your device must have a video editor for the conversion to work. 2. If the recipient has several SIP addresses or phone numbers including the country code saved in the contacts list, select the desired address or number. If the SIP address or phone number of the recipient is not available, enter the address or number of the recipient including the country code, and select OK to send the invitation. Your device sends the invitation to the SIP address. Sharing begins automatically when the recipient accepts the invitation. Options during video sharing Zoom the video (available for sender only). Adjust the brightness (available for sender only). or Mute or unmute the microphone. or Turn the loudspeaker on and off. or Pause and resume video sharing. Switch to full screen mode (available for receiver only). 3. To end the sharing session, select Stop. To end the voice call, press the end key. When you end the call, video sharing also ends. To save the live video you shared, select Yes when prompted. The device notifies you of the location of the saved video. If you access other applications while you are sharing a video clip, the sharing is paused. To return to the video sharing view, and to continue sharing, in the home screen, select Options > Continue. Accept an invitation When someone sends you a video sharing invitation, the invitation message displays the sender s name or SIP address. If your device is not set to silent, it rings when you receive an invitation. If someone sends you a share invitation and you are not within UMTS network coverage, you will not know that you received an invitation. When you receive an invitation, select from the following: Yes Accept the invitation, and activate the sharing session. No Reject the invitation. The sender receives a message that you rejected the invitation. You can also press the end key to reject the invitation and end the voice call. To mute the video on your device, select Options > Mute. To play the video at the original volume, select Options > Original volume. This does not affect the audio playback of the other party of the phone call. To end the sharing session, select Stop. To end the voice call, press the end key. When you end the call, also video sharing ends Nokia. All rights reserved.
63 Internet calls About internet calls With the internet call service (network service), you can make and receive calls over the internet. Internet calls can be established between computers, between mobile phones, and between a VoIP device and a traditional telephone. To be able to use the service, you must subscribe to the service, and have a user account. To make or receive an internet call, you must be in the service area of a wireless LAN, and connected to an internet call service. Activate internet calls Select Menu > Contacts. Scroll left, and select the internet calls service from the list. To make or receive internet calls, contact your service provider to receive the internet call connection settings. To connect to an internet call service, your device must be in a network service area. To activate your internet call service, select Options > Activate service. To search for available wireless LAN (WLAN) connections, select Options > Search for WLAN. Phone Tip: When you have activated an internet call service, you can make an internet call from all applications where you can make a regular voice call. Make internet calls When you have activated the internet call feature, you can make an internet call from all applications where you can make a regular voice call, such as the contacts list or log. For example, in the contacts list, scroll to the desired contact, and select Options > Call > Internet call. To make an internet call in the home screen, enter the phone number or internet address, and select Net call. 1. To make an internet call to an internet address that does not start with a digit, press any number key in the home screen, then press # for a few seconds to clear the display and to switch from number mode to letter mode. 2. Enter the internet address, and press the call key. Blocked contacts Select Menu > Contacts. Scroll left, and select the internet calls service from the list. Blocked contacts are prevented from seeing your online status. To see your blocked contacts, select Options > View blocked list Nokia. All rights reserved. 63
64 Phone To add a contact to your blocked contacts list, scroll to the contact, and select Options > Block contacts. To unblock a contact, scroll to the contact, and select Options > Unblock. When you unblock a contact, you allow the contact to see your online status. Manage internet call services Select Menu > Control panel > Net settings. To add a new internet call service, select Add new service. To view or edit advanced call settings, select Advanced settings. Internet call settings Select Menu > Contacts. Scroll left, and select the internet calls service from the list. To view or edit internet call settings, select Options > Settings and from the following: Service connectivity Select the destination settings for internet call connectivity, and edit destination details. To change a destination, scroll to the service, and select Change. Availability requests Select whether to automatically accept all incoming presence requests without a confirmation query. Service information View technical information about the selected service. 64 Advanced settings Set advanced settings for the service, such as security settings. 1-touch dialing Select Menu > Control panel > Settings and Phone > Call > 1-touch dialing. 1-touch dialing allows you to make a call by pressing and holding a number key when in the home screen. To activate 1-touch dialing, select On. To assign a number key to a phone number, select Menu > Control panel > Phone > 1-touch. Scroll to the number key (2-9) on the display, and select Options > Assign. Select the desired number from the contacts list. To delete the phone number assigned to a number key, scroll to the 1-touch dialing key, and select Options > Remove. To modify a phone number assigned to a number key, scroll to the 1-touch dialing key, and select Options > Change. Call forward Select Menu > Control panel > Settings and Phone > Call forwarding. Forward incoming calls to your voice mailbox or to another phone number. For details, contact your service provider. Select the type of calls to forward and from the following options: 2008 Nokia. All rights reserved.
65 Phone All voice calls, All data calls or All fax calls Forward all incoming voice, data or fax calls. You cannot answer data or fax calls, only forward the calls to another number. If busy Forward incoming calls if you have an active call. If not answered Forward incoming calls after your device rings for a specified period of time. Select the length of time for the device to ring before forwarding the call. If out of reach Forward calls when the device is switched off or out of network coverage. If not available Forward calls if you have an active call, do not answer, or the device is switched off or out of network coverage. To forward calls to your voice mailbox, select a call type, a forwarding option, andoptions > Activate > To voice mailbox. To forward calls to your voice mailbox, select a call type, a forwarding option, andoptions > Activate > To other number. Enter the number, or select Find to retrieve a number saved in Contacts. To check the current forwarding status, scroll to the forwarding option, and select Options > Check status. To stop forwarding calls, scroll to the forwarding option, and select Options > Deactivate. Call restrictions Select Menu > Control panel > Settings and Phone > Call restriction. You can restrict the calls that can be made or received with the device (network service). To change the settings, you need the restricting password from your service provider. Call restriction affects all call types. Call restriction and call forwarding cannot be active at the same time. When calls are restricted, calls may be possible to certain official emergency numbers. To bar calls, select Voice call restriction and from the following: Outgoing calls Prevent making voice calls with your device. Incoming calls Prevent incoming calls. International calls Prevent calling to foreign countries or regions. Incoming calls if roaming Prevent incoming calls when outside your home country. International calls except to home country Prevent calls to foreign countries or regions, but allow calls to your home country. To check the status of voice call restrictions, select the restriction option and Options > Check status. To stop all voice call restrictions, select a restriction option and Options > Deact. all restrictions. To change the password used for restricting voice, fax, and data calls, select Voice call restriction > Options > Edit restriction passwd.. Enter the current code, then the new code twice. The restriction password must be four digits long. For details, contact your service provider Nokia. All rights reserved. 65
66 Phone Restrict net calls Select Menu > Control panel > Settings and Phone > Call restriction > Internet call restriction. To reject net calls from anonymous callers, select Anonym. call restriction > On. Send Touch tones You can send dual-tone multifrequency (DTMF) tones during an active call to control your voice mailbox or other automated phone services. Send a Touch tone sequence 1. Make a call, and wait until the recipient answers. 2. Select Options > Send touch tones. 3. Enter the Touch tone sequence or select a predefined sequence. Attach a Touch tone sequence to a contact card 1. Select Menu > Contacts. Select a contact and Options > Edit > Options > Add detail > Touch tones. 2. Enter the tone sequence. To insert a pause of about 2 seconds before or between Touch tones, enter p. To set the device to send the Touch tones only after you select Send touch tones during a call, enter w. To enter p and w with the keypad, press * repeatedly. 3. Select Done. 66 Talking theme Select Menu > Control panel > Themes and Home scr. theme > Talking theme When the talking theme is activated, a list of functions supported by talking theme is displayed in the home screen. Scroll through the functions, and at the same time, the device reads the displayed functions aloud. Select the desired function. To hear the entries in your contacts list, select Call features > Contacts. To hear information on your missed and received calls, dialed numbers and frequent calls, select Call features > Recent calls. To make a call by entering the phone number, select Call features > Dialer and the desired numbers. To call your voice mailbox, select Call features > Voice mailbox. To use voice commands to make a call, select Voice commands. To have your received messages read aloud, select Message reader. To hear the current time, select Clock. To hear the current date, scroll down. If the calendar alarm expires when you are using voice aid, the application reads the calendar alarm content aloud. To hear the available options, select Options Nokia. All rights reserved.
67 Voice commands Select Menu > Control panel > Phone > Voice comm.. Use voice commands to make phone calls and launch applications, profiles, or other functions on the device. To start voice recognition, press and hold the mute key. The device creates a voice tag for the entries in Contacts and for the functions designated in the Voice commands application. When a voice command is spoken, the device compares the spoken words to the voice tag stored in the device. Voice commands are not dependent on a speaker s voice; however, the voice recognition in the device adapts to the main user s voice to recognize voice commands better. Make a call A voice tag for a contact is the name or nickname that is saved for the contact in the contacts list. Note: Using voice tags may be difficult in a noisy environment or during an emergency, so you should not rely solely upon voice dialing in all circumstances. To listen to a voice tag, select a contact and Options > Play voice tag. 1. To make a call using a voice command, press and hold the mute key. 2. When you hear the tone or see the visual display, clearly say the name saved for the contact. Phone 3. The device plays a synthesized voice tag for the recognized contact in the selected device language, and displays the name and number. After a timeout of 1.5 seconds, the device dials the number. If the recognized contact was not correct, select Next to view a list of other matches, or Quit to cancel dialing. If several numbers are saved for the contact, the device selects the default number, if it has been set. Otherwise, the device selects the first available number from the phone number fields. Launch an application The device creates voice tags for the applications listed in the Voice commands application. You can also add more applications to the list. To launch an application using a voice command, press and hold the mute key, and clearly say the name of the application. If the recognized application was not correct, select Next to view a list of other matches, or Quit to cancel. To change the voice command of an application, select Options > Change command, and enter the new command. Change profiles Select Menu > Control panel > Phone > Voice comm Nokia. All rights reserved. 67
68 Phone The device creates a voice tag for each profile. To activate a profile using a voice command, press and hold the mute key in the home screen, and say the name of the profile. To change the voice command, select Profiles > Options > Change command. Voice command settings Select Menu > Control panel > Phone > Voice comm.. To turn off the synthesizer that plays recognized voice commands in the selected device language, select Options > Settings > Synthesizer > Off. To reset voice recognition learning when the main user of the device has changed, select Remove voice adapts.. Push to talk Some features may not be available in your region. Please check the availability with a local operator. Select Menu > Applications > PTT. About push to talk Push to talk (PTT) (network service) is a real-time, voice-over- IP service that uses a GSM or GPRS network. PTT provides direct voice communication, with the push of a key. Use PTT to have a conversation with one person or with a group of people. 68 Before you can use PTT, you must define the PTT settings (access point, PTT, SIP, XDM, and Presence). You may receive the settings in a special text message from the service provider that offers the PTT service. You can also use the Settings wizard application to configure PTT, if supported by your service provider. For more information on the PTT application, see the user guide for your device or your local Nokia website. In PTT communication, one person talks while the others listen through the built-in loudspeaker. Warning: Do not hold the device near your ear when the loudspeaker is in use, because the volume may be extremely loud. Speakers take turns responding to each other. Because only one group member can talk at any time, the maximum duration of a speech turn is limited. The maximum duration is usually set to 30 seconds. For details of the speech turn duration for your network, contact your service provider. Phone calls always take priority over push to talk activities. Log in and exit PTT When you start the push to talk (PTT) service, you are automatically logged in and connected to the channels that were active the last time you closed the application. If the connection fails, to attempt to log in again, select Options > Log in to PTT. To exit PTT, select Options > Exit Nokia. All rights reserved.
69 Phone To switch to another open application, press and hold the menu key. Make and receive a PTT call Warning: Do not hold the device near your ear when the loudspeaker is in use, because the volume may be extremely loud. To make a PTT call, press and hold the call key as long as you talk. To listen to the response, release the call key. To check the login status of your contacts, in PTT, select Options > PTT contacts > Contacts and from the following: person available person unknown person does not want to be disturbed, but can receive callback request person has PTT switched off This service depends on your network operator and is only available for subscribed contacts. To subscribe a contact, select Options > Show login status. Make a one-to-one call Select Options > PTT contacts > Contacts. Select the contact you want to talk to and Options > Talk 1 to 1. Press and hold the PTT key the entire time you are talking. When you have finished, release the key. To talk to a contact, press and hold the PTT key also in other views in the PTT application, for example, the Contacts view. To make a new phone call, first end the one-to-one call. Select Disconnect. Tip: Hold the device in front of you during a PTT call so you can see the display. Speak towards the microphone, and do not cover the loudspeaker with your hands. Make a group call To call a group, select Options > PTT contacts > Contacts, mark the contacts you want to call, and select Options > Talk to many. Answer a PTT call To answer a one-to-one call, press the call key. To dismiss the call, press the end key. Tip: You can also make a one-to-one or group call from Contacts. Select Options > PTT > Talk 1 to 1 or Talk to many. Callback requests To send a callback request: In the contacts list, scroll to the desired name, and select Options > Send callback request. When someone sends you a callback request, 1 new callback request is displayed in the home screen Nokia. All rights reserved. 69
70 Phone To respond to a callback request: Select Show, a contact, and Options > Talk 1 to 1 to start a one-to-one call. PTT groups Channels A PTT channel consists of a group of people (for example, friends or a work team) who joined the channel after they were invited. When you call a channel, all members joined to the channel hear the call simultaneously. You can join pre-configured channels. Public channels are open to anyone who knows the URL for the channel. When you are connected to a channel and talk, all members joined to the channel hear you talking. Up to five channels can be active at the same time. Select Options > PTT contacts > Netw. grps./ channels. To connect to a public pre-configured network group or channel for the first time, you must first create the group or channel. Select Options > Add existing, and enter the required information. After the link to the group has been created, you can attempt to join the group. Network groups Network groups consist of pre-configured lists of members that are stored on the server. You can define participants by adding them to the member list. When you want to talk to a network group, you can select the group, and make a call to 70 it. The server calls each participant in the group, and the call is ready when the first participant answers. To make a call, select Options > PTT contacts > Netw. grps./ channels, open the PTT groups tab, select a group, and press the PTT key. Create a channel group To create a new configured network group or channel, select Options > Create new, PTT network group, or PTT channel. You can create your own public channels, choose your own channel name, and invite members. Those members can invite more members to the public channel. You may also set up private channels. Only users invited by the host are allowed to join and use private channels. For each channel, define Network group name, Nickname, and Thumbnail (optional). When you have successfully created a channel, you are asked if you want to send channel invitations. Channel invitations are text messages. Talk to a channel or group To talk to a channel after you log into the PTT service, press the PTT key. A tone sounds, indicating that access is granted. Continue to press and hold the PTT key the entire time you are talking. When you finish talking, release the key. If you try to respond to a channel by pressing the PTT key while another member is talking, Wait is displayed. Release the PTT key, wait for the other person to finish talking, and 2008 Nokia. All rights reserved.
71 Phone press the PTT key again. Alternatively, press and hold the PTT key, and wait for Talk to be displayed. When you are talking in a channel, the first person to press the PTT key when someone stops talking can talk next. To view the currently active members of a channel during an active call to the channel, select Options > Active members. When you have finished the PTT call, select Disconnect. To invite new members to an active call, select the channel when you are connected to it. Select Options > Send invitation to open the invitation view. You can only invite new members when you are the host of a private channel, or when the channel is a public channel. Channel invitations are text messages. You can also advertise your channel, so that others may become aware of it and then join. Select Options > Send invitation, and enter the required information. Respond to a channel invitation To save a received channel invitation, select Options > Save channel. The channel is added to your PTT contacts, channels view. After you save the channel invitation, you are asked if you want to connect to the channel. Select Yes to open the PTT sessions view. Your device logs into the service, if you are not logged in already. If you reject or clear the invitation, the invitation is stored in your messaging inbox. To join the channel later, open the invitation message, and save the invitation. Select Yes from the dialog to connect to the channel. View the PTT log Select Options > PTT log and Missed PTT calls, Received PTT calls, or Created PTT calls. To make a one-to-one call from the PTT log, select a contact, and press the PTT key. PTT settings To change your PTT user settings, select Options > Settings and from the following: Incoming calls Select whether to allow or block PTT calls. Incoming callback reqs. Select whether to receive or block incoming callback requests. Accepted list calls Select whether to be notified of incoming PTT calls or to answer the calls automatically. Callback request tone Select a ringing tone for callback requests. Application start-up Select if you want to log into the PTT service when you switch on your device. Default nickname Enter your default nickname that is displayed to other users. You may not be able to edit this setting. Show my PTT address Select when to show you PTT address to the other parties of the call. You may not be able to select some of the options Nokia. All rights reserved. 71
72 Phone Accepted list Select who you want to allow to contact you. Blocked list Select who you never want to be able to contact you. Show my login status Select when to show your current login status to others. Your service provider may not necessarily support this feature. Connection settings Select to edit your connection settings if necessary (these settings, including SIP, XDM and Presence settings, may have been delivered over the air). Log Select Menu > Log. The Log application stores information about the communication history of the device. The device registers missed and received calls only if the network supports these functions, and if the device is switched on and within the network service area. Call and data registers Select Menu > Log. To view recently missed, received, and dialed calls, select Recent calls. Tip: To view the dialed numbers when in the home screen, press the call key. To view the approximate duration of calls to and from your device, select Call timers. To view the amount of data transferred during packet data connections, select Packet data. Monitor all communications Select Menu > Log. To monitor all voice calls, text messages, or data connections registered by the device, open the general log tab. To view detailed information about a communication event, select the event. Tip: Subevents, such as sending a text message in more than one part or opening a packet data connection, are logged as one communication event. Connections to your mailbox, multimedia messaging center or web pages are shown as packet data connections. To add the phone number from a communication event to Contacts, select Options > Save to Contacts, and create a new contact, or add the phone number to an existing contact. To copy the number, for example, to paste it to a text message, select Options > Use number > Copy. To view a single type of communication event or communication events with one other party, select Options > Filter and the desired filter Nokia. All rights reserved.
73 To erase the contents of the log, recent calls register, and messaging delivery reports permanently, select Options > Clear log. Phone Call and send messages from Log Select Menu > Log. To call back a caller, select Recent calls > Missed calls, Received calls, or Dialed numbers. Select the caller and Options > Call. To reply to a caller with a message, select Recent calls > Missed calls, Received calls, or Dialed numbers. Select the caller and Options > Create message, and send a message. Log settings Select Menu > Log. To set the time for keeping all communication events in the log, select Options > Settings > Log duration and the time. If you select No log, all log contents are permanently deleted Nokia. All rights reserved. 73
74 Internet With your Nokia E75, you can browse both the internet and your company's intranet, and download and install new applications to your device. You can also use your device as a modem and connect your PC to the internet. Web browser With the Web browser application, you can view hypertext markup language (HTML) web pages on the internet as originally designed. You can also browse web pages that are designed specifically for mobile devices, and use extensible hypertext markup language (XHTML), or the wireless markup language (WML). To browse the web, you need to have an internet access point configured in your device. Browse the web Select Menu > Web. 74 Shortcut: To start the browser, press and hold 0 in the home screen. Important: Use only services that you trust and that offer adequate security and protection against harmful software. Important: Only install and use applications and other software from trusted sources, such as applications that are Symbian Signed or have passed the Java Verified testing. The homepage opens. To change the homepage, select Options > Tools. To browse a web page, in the bookmarks view, select a bookmark, or enter the address in the field ( ), and press the scroll key. Some web pages may contain material, such as graphics and sounds, that require a large amount of memory to view. If your device runs out of memory while loading such a web page, the graphics on the page are not displayed. To browse web pages without graphics, to save memory, select Options > Tools > Page > Load content > Text only. To enter a new web address you want to visit, select Options > Go to web address Nokia. All rights reserved.
75 Internet Tip: While browsing, to visit a web page saved as a bookmark in the bookmarks view, press 1, and select a bookmark. To refresh the content of the web page, select Options > Navigation options > Reload. To save the current web page as a bookmark, select Options > Save as bookmark. To view snapshots of the web pages you have visited during the current browsing session, select Back (available if History list is turned on in the browser settings and the current web page is not the first web page you visit). Select the web page you want. To save a web page while browsing, select Options > Settings > Save page. You can save web pages and browse them later when offline. You can also group web pages into folders. To access the web pages you have saved, select Saved pages in the Web browser main view. To open a sublist of commands or actions for the current web page, select Options > Service options (if supported by the web page). To prevent or allow the automatic opening of multiple windows, select Options > Block pop-ups or Allow popups. Shortcuts while browsing Press 1 to open your bookmarks. Press 2 to search for keywords on the current page. Press 3 to return to the previous page. Press 5 to list all open windows. Press 8 to show the page overview of the current page. Press 8 again to zoom in and view the desired section of the page. Press 9 to enter a new web address. Press 0 to go to the home page (if defined in settings). Press * and # to zoom in or out on the page. Browser toolbar The browser toolbar helps you select frequently used functions of the browser. To open the toolbar, press and hold the scroll key on an empty spot on a web page. To move within the toolbar, scroll left or right. To select a feature, press the scroll key. In the toolbar, select from the following: Frequently used links View a list of the web addresses you visit frequently. Page overview See an overview of the current web page. Find Search for keywords within the current page. Reload Refresh the page. Subscribe to web feeds (if available) View a list of available web feeds on the current web page, and subscribe to a web feed Nokia. All rights reserved. 75
76 Internet Navigate pages Mini Map and page overview help you navigate web pages that contain a large amount of information. When Mini Map is set on in the browser settings and you scroll through a large web page, Mini Map opens and shows an overview of the web page you browse. To set Mini Map on, select Options > Tools > General > Mini map > On. To move in Mini Map, scroll left, right, up, or down. When you find the desired location, stop scrolling. Mini Map disappears and leaves you at the selected location. When you are browsing a web page that contains a large amount of information, you can also use Page overview to view what kind of information the page contains. To show the page overview of the current page, press 8. To find the desired spot on the page, scroll up, down, left, or right. Press 8 again to zoom in and view the desired section of the page. Web feeds and blogs Web feeds are xml files on web pages that are used by the weblog community and news organizations to share the latest headlines or text, for example, news feeds. Blogs or weblogs are web diaries. Most of the web feeds use RSS and Atom technologies. It is common to find web feeds on web, blog, and wiki pages. The Web application automatically detects if a web page contains web feeds. To subscribe to a web feed, select Options > Subscribe to web feeds. To view the web feeds to which you have subscribed, in the bookmarks view, select Web feeds. To update a web feed, select it and Options > Refresh. To define how the web feeds are updated, select Options > Tools > Web feeds. Widgets Your device supports widgets. Widgets are small, downloadable web applications that deliver multimedia, news feeds, and other information, such as weather reports, to your device. Installed widgets appear as separate applications in the Applications folder. You can download widgets using the Download! application or from the web. The default access point for widgets is the same as in the web browser. When active in the background, some widgets may update information automatically to your device. Using widgets may involve the transmission of large amounts of data through your service provider's network. Contact your service provider for information about data transmission charges Nokia. All rights reserved.
77 Content search To search for keywords, phone numbers, or addresses within the current web page, select Options > Find and the desired option. To go to the previous match, scroll up. To go to the next match, scroll down. Tip: To search for keywords within the page, press 2. Download and purchase items You can download items such as ringing tones, images, operator logos, themes, and video clips. These items can be provided free of charge, or you can purchase them. Downloaded items are handled by the respective applications in your device, for example, a downloaded photo can be saved in Photos. Important: Only install and use applications and other software from trusted sources, such as applications that are Symbian Signed or have passed the Java Verified testing. To download an item: 1. Select the link. 2. Select the appropriate option to purchase the item (for example, Buy). 3. Carefully read all the information provided. 4. To continue or cancel the download, select the appropriate option (for example, Accept or Cancel). Internet When you start a download, a list of ongoing and completed downloads from the current browsing session is displayed. To modify the list, select Options > Downloads. In the list, scroll to an item, and select Options to cancel ongoing downloads, or open, save, or delete completed downloads. Bookmarks The bookmarks view opens when you open the Web application. You can select web addresses from a list or from a collection of bookmarks in the Recently visited pages folder. You can also enter the URL address of the web page you want to visit directly into the field ( ). indicates the starting page defined for the default access point. You can save URL addresses as bookmarks while browsing on the internet. You can also save addresses received in messages to your bookmarks and send saved bookmarks. To open the bookmarks view while browsing, press 1, or select Options > Bookmarks. To edit the details of a bookmark, such as the title, select Options > Bookmark manager > Edit. In the bookmarks view, you can also open other browser folders. The Web application allows you to save web pages during browsing. In the Saved pages folder, you can view the content of the pages you have saved offline Nokia. All rights reserved. 77
78 Internet Web also keeps track of the web pages you visit during browsing. In the Recently visited pages folder, you can view the list of visited web pages. In Web feeds, you can view saved links to web feeds and blogs to which you have subscribed. Web feeds are commonly found on major news organization web pages, personal weblogs, online communities that offer the latest headlines, and article summaries. Web feeds use RSS and Atom technologies. Empty the cache The information or services you have accessed are stored in the cache memory of the device. A cache is a memory location that is used to store data temporarily. If you have tried to access or have accessed confidential information requiring passwords, empty the cache after each use. The information or services you have accessed are stored in the cache. To empty the cache, select Options > Clear privacy data > Cache. End the connection To end the connection and view the browser page offline, select Options > Settings > Disconnect; or to end the connection and close the browser, select Options > Exit. To take the browser to the background, press the end key once. To end the connection, press and hold the end key. 78 To delete the information the network server collects about your visits to various web pages, select Options > Clear privacy data > Cookies. Connection security If the security indicator ( ) is displayed during a connection, the data transmission between the device and the internet gateway or server is encrypted. The security icon does not indicate that the data transmission between the gateway and the content server (or the place where the requested resource is stored) is secure. The service provider secures the data transmission between the gateway and the content server. Security certificates may be required for some services, such as banking services. You are notified if the identity of the server is not authentic or if you do not have the correct security certificate in your device. For more information, contact your service provider. Web settings Select Menu > Web and Options > Tools. Select from the following: General settings Access point Change the default access point. Some or all access points may be preset for your device by your service provider; you may not be able to change, create, edit, or remove them Nokia. All rights reserved.
79 Homepage Define the homepage. Mini map Turn Mini Map on or off. History list While browsing, to select Back to see a list of the pages you have visited during the current browsing session, turn History list on. Security warnings Hide or show security notifications. Java/ECMA script Enable or disable the use of scripts. Page settings Load content Select whether you want to load images and other objects while browsing. If you select Text only, to load images or objects later during browsing, select Options > Settings > Load images. Screen size Select between full screen and the normal view with the options list. Default encoding If text characters are not shown correctly, you can select another encoding according to the language of the current page. Block pop-ups Allow or block automatic opening of pop-ups while browsing. Automatic reload If you want the web pages to be refreshed automatically while browsing, select On. Font size Define the font size that is used for web pages. Privacy settings Recently visited pages Enable or disable automatic bookmark collecting. If you want to continue saving the addresses of the visited web pages in the Recently visited pages folder, but hide the folder from the bookmarks view, select Hide folder. Internet Form data saving If you do not want the data you enter in forms on a web page to be saved and used the next time you open the page, select Off. Cookies Enable or disable the receiving and sending of cookies. Web feed settings Automatic updates Define whether you want web feeds to be updated automatically and how often you want to update them. Setting the application to retrieve web feeds automatically may involve the transmission of large amounts of data through your service provider's network. Contact your service provider for information about data transmission charges. Acc. point for auto-update Select the desired access point for updating. This option is only available when Automatic updates is activated. Browse the intranet Select Menu > Office > Intranet. To connect to an intranet, open the Intranet application and select Options > Connect. If you have several intranet destinations defined in Connection settings, select Change destination to select which intranet to browse. To define the settings for the intranet connection, select Options > Settings Nokia. All rights reserved. 79
80 Internet Download! Select Menu > Download!. With Download! (network service), you can browse, download and install items, such as latest applications and related documents, to your device from the web. The items are categorized under catalogs and folders provided by Nokia or independent service providers. Some items may be chargeable, but you can usually preview them free of charge. Download! uses available network connections to access the most up-to-date content. For information on additional items available through Download!, contact your service provider, or the supplier or manufacturer of the item. Only install and use applications and other software from sources that offer adequate security and protection against harmful software. Manage items Select Menu > Download!. To open an item or view the content of a folder or catalog, select the item, folder, or catalog. To buy the selected item, select Options > Buy. To download an item that is free of charge, select Options > Get. To search for an item, select Options > Search. To adjust the settings, select Options > Applications > Settings. To view a list of downloaded items, select Options > My items. Subscriptions Select Menu > Download! and Options > My items > My subscriptions. To view file details of the selected item, select Options > Open. To renew or cancel a subscription, select Options and the corresponding option. Download! search Select Menu > Download! and Options > Search. Scroll to the catalogs from which you want to search for items, select Mark, and enter the search keywords. To start the search, select Options > Search. Purchase history Select Menu > Download! and My items > My downloads. To open the selected item with the corresponding application, select Options > Open Nokia. All rights reserved.
81 Internet To view file details of the selected item, select Options > View details. To start, pause, resume or cancel the download of the selected item, select Options and the corresponding option. Download! settings Select Menu > Download!. To change the Download! settings, select Options > Applications > Settings and from the following: Network connection Select the network destination used for the network connection. Automatic open Select whether you want the downloaded item or application to open automatically after the download is completed. Preview confirmation Select whether you want a confirmation query to be shown before previewing an item. Buy confirmation Select whether you want a confirmation query to be shown before buying an item. Subscript. confirmation Select whether you want a confirmation query to be shown before subscribing to an item. 1. Connect the data cable to the USB connectors of your device and your PC. 2. Select Connect PC to web. The necessary software is automatically installed from your device to the PC. 3. Accept the installation in your PC. Accept also the connection, if prompted. When the connection to the web is established, the web browser of your PC opens. You must have administrator rights to your PC, and the autorun option enabled in the PC. Connect PC to web You can use your device to connect your PC to the web Nokia. All rights reserved. 81
82 Traveling Need directions? Looking for a restaurant? Your device has the tools to get you where you want to be. Positioning (GPS) You can use applications such as GPS data to determine your location, or measure distances and coordinates. These applications require a GPS connection. About GPS The coordinates in the GPS are expressed in the degrees and decimal degrees format using the international WGS-84 coordinate system. The Global Positioning System (GPS) is operated by the government of the United States, which is solely responsible for its accuracy and maintenance. The accuracy of location data can be affected by adjustments to GPS satellites made by the United States government and is subject to change with the United States Department of Defense civil GPS policy and the Federal Radionavigation Plan. Accuracy can also be affected by poor satellite geometry. Availability and quality of GPS signals may be affected by your location, buildings, natural obstacles, and weather conditions. The GPS receiver should only be used outdoors to allow reception of GPS signals. Any GPS should not be used for precise location measurement, and you should never rely solely on location data from the GPS receiver and cellular radio networks for positioning or navigation. Different positioning methods can be enabled or disabled in positioning settings. Assisted GPS (A-GPS) Your device also supports assisted GPS (A-GPS). A-GPS is a network service. Assisted GPS (A-GPS) is used to retrieve assistance data over a packet data connection, which assists in calculating the coordinates of your current location when your device is receiving signals from satellites. When you activate A-GPS, your device receives useful satellite information from an assistance data server over the cellular network. With the help of assisted data, your device can obtain the GPS position faster Nokia. All rights reserved.
83 Your device is preconfigured to use the Nokia A-GPS service, if no service provider-specific A-GPS settings are available. The assistance data is retrieved from the Nokia A-GPS service server only when needed. To disable the A-GPS service, select Menu > Applications > GPS > GPS data and Options > Positioning settings > Positioning methods > Assisted GPS > Disable. You must have an internet access point defined in the device to retrieve assistance data from the Nokia A-GPS service over a packet data connection. The access point for A-GPS can be defined in positioning settings. A wireless LAN (WLAN) access point cannot be used for this service. Only a packet data internet access point can be used. Your device asks you to select the internet access point when GPS is used for the first time. Hold your device correctly The GPS receiver is located on the back of the device. When using the receiver, make sure that you do not cover the antenna with your hand. Establishing a GPS connection may take from a couple of seconds to several minutes. Establishing a GPS connection in a vehicle may take longer. The GPS receiver draws its power from the device battery. Using the GPS receiver may drain the battery faster. Traveling Tips on creating a GPS connection If your device cannot find the satellite signal, consider the following: If you are indoors, go outdoors to receive a better signal. If you are outdoors, move to a more open space. Ensure that your hand does not cover the GPS antenna of your device. If the weather conditions are bad, the signal strength may be affected. Some vehicles have tinted (athermic) windows, which may block the satellite signals. Check satellite signal status To check how many satellites your device has found, and whether your device is receiving satellite signals, select Menu > Applications > GPS > GPS data and Position > Options > Satellite status. If your device has found satellites, a bar for each satellite is shown in the satellite info view. The longer the bar, the stronger the satellite signal. When your device has received enough data from the satellite signal to calculate the coordinates of your location, the bar turns blue Nokia. All rights reserved. 83
84 Traveling Initially, your device must receive signals from at least four satellites to be able to calculate the coordinates of your location. When the initial calculation has been made, it may be possible to continue calculating the coordinates of your location with three satellites. However, the accuracy is generally better when more satellites are found. Position requests You may receive a request from a network service to receive your position information. Service providers may offer information about local topics, such as weather or traffic conditions, based on the location of your device. When you receive a position request, the service that is making the request is displayed. Select Accept to allow your position information to be sent or Reject to deny the request. Landmarks Select Menu > Applications > GPS > Landmarks. With Landmarks, you can save the position information of specific locations in your device. You can sort the saved locations into different categories, such as business, and add other information to them, such as addresses. You can use your saved landmarks in compatible applications, such as GPS data. GPS coordinates are expressed in the degrees and decimal degrees format using the international WGS-84 coordinate system. 84 Select Options and from the following: New landmark Create a new landmark. To make a positioning request for your current location, select Current position. To select the location from map, select Select from map. To enter the position information manually, select Enter manually. Edit Edit or add information to a saved landmark (for example, a street address). Add to category Add a landmark to a category in Landmarks. Select each category to which you want to add the landmark. Send Send one or several landmarks to a compatible device. Your received landmarks are placed in the Inbox folder in Messaging. You can sort your landmarks into preset categories, and create new categories. To edit and create new landmark categories, open the categories tab, and select Options > Edit categories. GPS data Select Menu > Applications > GPS > GPS data. GPS data is designed to provide route guidance information to a selected destination, position information about your current location, and traveling information, such as the approximate distance to the destination and the approximate duration of travel. The coordinates in the GPS are expressed in degrees and decimal degrees format using the international WGS-84 coordinate system Nokia. All rights reserved.
85 To use GPS data, the GPS receiver of your device must initially receive position information from at least four satellites to calculate the coordinates of your location. When the initial calculation has been made, it may be possible to continue calculating the coordinates of your location with three satellites. However, the accuracy is generally better when more satellites are found. Route guidance Select Menu > Applications > GPS > GPS data and Navigation. Start the route guidance outdoors. If started indoors, the GPS receiver may not receive the necessary information from the satellites. Route guidance uses a rotating compass on the device display. A red ball shows the direction to the destination, and the approximate distance to it is shown inside the compass ring. Route guidance is designed to show the straightest route and the shortest distance to the destination, measured in a straight line. Any obstacles on the route, such as buildings and natural obstacles, are ignored. Differences in altitude are not taken into account when calculating the distance. Route guidance is active only when you move. To set your trip destination, select Options > Set destination and a landmark as the destination, or enter the latitude and longitude coordinates. To clear the destination set for your trip, select Stop navigation. Retrieve position information Select Menu > Applications > GPS > GPS data and Position. Traveling In the position view, you can view the position information of your current location. An estimate of the accuracy of the location is displayed. To save your current location as a landmark, select Options > Save position. Landmarks are saved locations with more information, and they can be used in other compatible applications and transferred between compatible devices. Trip meter Select Menu > Applications > GPS > GPS data and Trip distance. The trip meter has limited accuracy, and rounding errors may occur. Accuracy can also be affected by availability and quality of GPS signals. To turn trip distance calculation on or off, select Options > Start or Stop. The calculated values remain on the display. Use this feature outdoors to receive a better GPS signal. To set the trip distance and time and average and maximum speeds to zero, and to start a new calculation, select Options > Reset. To set the trip meter and total time to zero, select Restart Nokia. All rights reserved. 85
86 Traveling Maps Maps Select Menu > Applications > GPS > Maps. With Maps, you can see your current location on the map, browse maps for different cities and countries, search for addresses and different points of interest, plan routes from one location to another, and save locations and send them to compatible devices. You can also purchase licenses for extra services, such as travel guides, traffic information, and navigation service with voice guidance. These services are not available for all countries or regions. When you use Maps for the first time, you may need to select an internet access point for downloading maps. If you browse to an area which is not covered by maps already downloaded in your device, a map for the area is automatically downloaded through the internet. Some maps may be available in your device or memory card. You can also use the Nokia Map Loader PC software to download maps. To install Nokia Map Loader to a compatible PC, go to maps.nokia.com. Tip: To avoid data transfer costs, you can also use Maps without an internet connection, and browse the maps that are saved in your device or memory card. Downloading maps and extra services may involve the transmission of large amounts of data through your service provider's network. For more information on data transmission charges, contact your service provider. Network positioning Select Menu > Applications > GPS > Maps. You can use the mobile network to find your current location, even indoors. This is faster but less accurate than with GPS, and you cannot use the location as a starting point for navigation. To use the mobile network for positioning, select the network-based positioning method from the device settings. When you start the Maps application and your GPS connection is ready, GPS replaces mobile network as the positioning method. Move on a map Select Menu > Applications > GPS > Maps. To zoom into your GPS position or your last known location, select Options > My position. When the GPS connection is active, shows your current location on the map. To move on the map, scroll up, down, left or right with the scroll key. The map is oriented towards north by default. When you have an active connection and browse the map, a new map is automatically downloaded if you scroll to an area that is not covered by maps already downloaded. The maps are automatically saved in the device memory or on a compatible memory card (if inserted) Nokia. All rights reserved.
87 Traveling To zoom in and out on the map with the keypad, press * and #. To zoom in and out on the map with the keyboard, press the Shift and backspace keys. Display indicators The GPS indicator shows the availability and strength of the satellite signal. One bar is one satellite. When the device tries to find a satellite, the bar is yellow. When the device receives enough data from the satellite to establish a GPS connection, the bar turns green. The more green bars, the stronger the GPS connection. Initially, your device must receive signals from at least four satellites to calculate the coordinates of your location. After the initial calculation, signals from three satellites may be enough. The data transfer indicator shows the internet connection used and the amount of data transferred since the application started. Find locations Select Menu > Applications > GPS > Maps. To find a location in the city or area displayed on the map, enter the full or partial address of the location in the search field, and press the scroll key. To find a location in another city, enter the city and the full or partial address, such as London Oxford Street, and press the scroll key. For the best results, enter the name of the city in the local language. Tip: If unsure of the name of the location, enter only the first characters of the search word. For the best search results, enter at least three characters. To find a specific address, or an address in another country, press the scroll key, and select Search > Addresses. Country/Region * and City/Zip code* are mandatory. Tip: To search for locations in another country using the search field, enter also the name of the country in the search field: Rome Italy. Enter the name of the country in English, or use the three letter ISO-code (ITA for Italy, GBR for Great Britain, CHN for China). To import a location address from the Contacts application, press the scroll key, and select Search > Addresses > Options > Select from Contacts. If you search for locations without an internet connection, the search results are limited to a radius of 50 km (31 miles). Search by categories The search results are grouped by categories. To limit the search to one category, select Options > Search > Places and the category. Example: To find restaurants close to your location, select Options > Search > Places > Eat & Drink > Restaurants. Example: To find a specific hotel, select Options > Search > Places > Accommodation. Enter the name of the hotel in the search field, and select Search all Nokia. All rights reserved. 87
88 Traveling Plan a route Select Menu > Applications > GPS > Maps. To plan a route, select your start point on the map or search for a location, press the scroll key, and select Add > Add to route. To define the destination and add more locations for your route, search for the location, and select Options > Add route point. To change the order of the locations in the route, select a location, press the scroll key and select Move. Scroll to the place where you want to move the location, and select Select. To edit the route, press the scroll key, and select Edit route. To define the settings for the route, select Options > Settings. To show the route on the map, select Options > Show route. To navigate to the destination by car or on foot, if you have purchased a license for these extra services, select Options > Start driving or Start walking. To save the route, select Options > Save route. Save and send locations To save a location to your device, press the scroll key, and select Add > Add to My places. The location is saved in Favorites > My places. To send a location to a compatible device, press the scroll key, and select Send. If you send the location in a text message, the information is converted to plain text. View your saved items To view the items you have saved to your device, select Options > Favorites. Places To view the locations you have saved to your device, select My places. To organize the saved locations, select Options > Sort. To view the selected location on the map, press the scroll key, and select Show on map. To add the location to a route, press the scroll key, and select Add > Add to route. History To check which locations you have searched for on the map, select History. To view the selected location on the map, press the scroll key, and select Show on map Nokia. All rights reserved.
89 Traveling To send the location to a compatible device, press the scroll key, and select Send. Collections To create a collection of your favorite places, such as restaurants or museums, select Collections > Options > New collection. To add locations to your collection, open My places, select a location, press the scroll key, and select Add > Add to collection. To view the selected location on the map, press the scroll key, and select Show on map. Routes To view the routes you have saved, select Routes. To open the selected route, select Options > Open. Navigate to the destination Select Menu > Applications > GPS > Maps. To navigate to your destination, you must purchase a license for the navigation service. To purchase a license for pedestrian and car navigation with voice guidance, select Drive & Walk. To purchase a license for pedestrian navigation only, select Walk. The license is region-specific and can be used only in the selected area. You can pay for the license through a credit card or in your phone bill, if supported by your service provider. You can transfer the license from your device to another compatible device, but the license can only be used in one device at a time. When you use navigation for the first time, you are asked to select the language of the voice guidance and download the related voice guidance files. To change the language later, in the main view, select Options > Tools > Settings > Navigation > Voice guidance. Voice guidance is not available for pedestrian navigation. To start navigating, select a location and Drive to or Walk to. To stop navigating, select Options > Stop navigation. Walk to your destination The walking route ignores any possible limitations to car navigation, such as one-way streets and turn restrictions, and includes areas such as pedestrian zones and parks. It also prioritizes walkways and smaller roads, and omits highways and motorways. The route is drawn to the map, and the arrow indicates the direction. The dots show in which direction you are walking. The length of a walking route is limited to a maximum of 50 kilometers (31 miles) and the traveling speed to a maximum of 30 km/h (18 miles/h). If the speed limit is exceeded, navigation stops and is resumed once the speed is back within limits. There is no voice guidance available for pedestrian navigation Nokia. All rights reserved. 89
90 Traveling To purchase a license for pedestrian navigation, select Options > Extras > Walk. The license is region-specific and can be used only in the selected area. You can pay for the license through a credit card or in your phone bill, if supported by your service provider. To start navigating, scroll to a location, press the scroll key, and select Walk to. This service is available when you have purchased it. To find an alternative route, select Options > Different route. To stop navigating, select Stop navigation. Drive to your destination To purchase a license for pedestrian and car navigation with voice guidance, select Options > Extras > Drive & Walk. The license is region-specific and can be used only in the selected area. To start navigating by car, scroll to a location, press the scroll key, and select Drive to. When you use car navigation for the first time, you are asked to select the language of the voice guidance and download the related voice guidance files. To switch between different views during the navigation, press the scroll key, and select Maneuver view, Bird's-eye view, or Arrow view. To find an alternative route, select Options > Diff. route. To repeat the voice guidance, select Options > Repeat. To adjust the volume of the voice guidance, select Options > Volume. To view information about traffic events that may affect your travel (extra service), select Options > Traffic info. To stop navigating, select Stop navigation. Traffic information Select Menu > Applications > GPS > Maps. The real-time traffic information service provides information about traffic events that may affect your travel. The traffic information service is an extra service that you can purchase and download into your device, if available in your country or region. To purchase a licence for the traffic information service, select Options > Extras > Traffic info. To view information about traffic events, select Options > Traffic info. The events are shown on the map as triangles and lines. To view the details of an event, including possible rerouting options, select Options > Open. To update the traffic information, select Update traffic info. Travel guides Select Menu > Applications > GPS > Maps Nokia. All rights reserved.
91 Traveling Travel guides provide information about attractions, restaurants, hotels and other points of interest. Some guides contain videos and audio clips. The guides must be purchased and downloaded before use. To purchase and download travel guides, or to view downloaded ones, select Options > Extras > Guides. Select a category and a guide, and then select Yes. You can pay for the guides through a credit card or in your phone bill, if supported by your service provider. Maps settings Select Menu > Applications > GPS > Maps. Select Options > Tools > Settings and from the following: Internet Define the internet settings, such as the default access point to use and whether to be notified when roaming. Navigation Define the navigation settings, such as voice guidance settings and traffic information updates. Route Define the routing settings, such as the mode of transportation and the method for calculating the route. Map Define the map settings, such as the map colors and the measurement system used. Internet settings Select Menu > Applications > GPS > Maps and Options > Tools > Settings > Internet. To select whether to allow Maps to open an internet connection when you start the application, select Go online at start-up. To select the access point to be used when connecting to the internet, select Default access point. To select whether to be notified when your device registers to a network other than your home network, select Roaming warning. Navigation settings Select Menu > Applications > GPS > Maps and Options > Tools > Settings > Navigation. To select the language of the voice guidance, select Voice guidance. You may need to download the voice files before you can select the language. To define the backlight setting, select Backlight. To select how often the information about traffic events is updated, select Traffic info update. To set the device to plan a new route to avoid traffic events, select Reroute due to traffic. Route settings Select Menu > Applications > GPS > Maps and Options > Tools > Settings > Route Nokia. All rights reserved. 91
92 Traveling To select the mode of transportation, select Transport mode > Walk or Drive. If you select Walk, one-way streets are regarded as normal streets and walkways can be used. To calculate the fastest route, select Route selection > Faster route. This option is available only if you have selected Drive as the mode of transportation. To calculate the shortest route, select Route selection > Shorter route. To plan a route that combines the advantages of both the shortest and the fastest route, select Route selection > Optimized. Map settings Select Menu > Applications > GPS > Maps and Options > Tools > Settings > Map. To select the categories of points of interest you want to display on the map, select Categories. For example, to display restaurants, select Restaurants. To optimize the color scheme for day or night usage, select Colors. To select how much of the device memory or space available on the compatible memory card (if inserted) can be used to store map data, select Maximum memory use. When the memory limit is reached, the oldest data is removed. To select whether to use the metric or imperial system, select System of measurement. Update maps To update the maps on your device, select Options > Tools > Settings > Map > Options > Check for map updates, or use Nokia Map Loader. To update the Maps application, go to maps.nokia.com. Nokia Map Loader With the Nokia Map Loader application, you can download maps and voice guidance files from the internet to the device memory or a compatible memory card. You must use the Maps application and browse maps at least once before using Nokia Map Loader, as Nokia Map Loader uses the Maps information to check which version of the maps to download. To install Nokia Map Loader to a compatible PC or Mac, go to and follow the instructions on the screen. Shortcuts To change the map type, press 1. To return to your current location, press 0. To adjust the map for car navigation during daytime or nighttime, press 3. To find a different route in car navigation, press Nokia. All rights reserved.
93 To adjust the volume of voice guidance in car navigation, press 6. To add a stopover to the route in car navigation, press 7. To view information about traffic incidents in car navigation, press 8. To check the route information in car navigation, press 9. To zoom in on the map, press the left shift key. To zoom out on the map, press the right shift key. To repeat the voice guidance in car navigation, press 4. To save the current place in car navigation, press 2. Traveling 2008 Nokia. All rights reserved. 93
94 Nokia Office Tools Nokia Office Tools support mobile business and enable effective communication with work teams. Active notes Select Menu > Office > Active notes. Active notes allows you to create, edit and view different kinds of notes, for example, meeting memos, hobby notes or shopping lists. You can insert images, videos and sound in the notes. You can link notes to other applications, such as Contacts, and send notes to others. Create and edit notes Select Menu > Office > Active notes. To create a note, start writing. To edit a note, select the note and Options > Editing options. To add boldface, italics, or underlining to your text or change the font color, press and hold the Shift key, and scroll to select the text. Then select Options > Text. Select Options and from the following: Insert object Insert images, sound or video clips, business cards, web bookmarks, and files. Insert new Add new items to the note. You can record sound and video clips, and capture images. Send Send the note. Link note to call Select Add contacts to link a note to a contact. The note is displayed when making a call to or receiving a call from the contact. Settings for Active notes Select Menu > Office > Active notes and Options > Settings. To select where to save notes, select Memory in use and the desired memory. To change the layout of active notes, or to view the notes as a list, select Change view > Grid or List. To see a note in the background when making or receiving phone calls, select Show note during call > Yes. Tip: If you temporarily do not want to see notes during phone calls, select Show note during call > No. This Nokia. All rights reserved.
95 way you do not have to remove the links between notes and contact cards. Calculator Select Menu > Office > Calculator. This calculator has limited accuracy and is designed for simple calculations. To make a calculation, enter the first number of the calculation. Select a function such as add or subtract from the function map. Enter the second number of the calculation and select =. The calculator performs operations in the order they are entered. The result of the calculation remains in the editor field and can be used as the first number of a new calculation. The device saves the result of the last calculation in its memory. Exiting the Calculator application or switching off the device does not clear the memory. To recall the last saved result the next time you open the Calculator application, select Options > Last result. To save the numbers or results of a calculation, select Options > Memory > Save. To retrieve the results of a calculation from the memory and use them in a calculation, select Options > Memory > Recall. File manager Select Menu > Office > File mgr.. About File manager Select Menu > Office > File mgr.. With File manager, you can browse, manage, and open files. The available options may vary. To map or delete drives, or to define settings for a compatible remote drive connected to your device, select Options > Remote drives. Find and organize files Select Menu > Office > File mgr.. Nokia Office Tools To find a file, select Options > Find. Enter a search text that matches the file name. To move and copy files and folders, or to create new folders in the memory, select Options > Organize and the desired option. To sort files, select Options > Sort by and the desired category. Shortcut: To select files, press # Nokia. All rights reserved. 95
96 Nokia Office Tools Manage a memory card Select Menu > Office > File mgr.. These options are available only if a compatible memory card is inserted in the device. Select Options and from the following: Memory card options Rename or format a memory card. Memory card password Password protect a memory card. Unlock memory card Unlock a memory card. Back up files to a memory card Select Menu > Office > File mgr.. To back up files to a memory card, select the file types you want to back up, and Options > Back up phone memory. Ensure that your memory card has enough free memory for the files that you have chosen to back up. Quickoffice About Quickoffice Select Menu > Office > Quickoffice. Quickoffice consists of Quickword for viewing Microsoft Word documents, Quicksheet for viewing Microsoft Excel worksheets, Quickpoint for Microsoft PowerPoint presentations, and Quickmanager for purchasing software. You can view Microsoft Office 2000, XP, and 2003 documents (DOC, XLS, and PPT file formats) with Quickoffice. If you have the editor version of Quickoffice, you can also edit files. Not all file formats or features are supported. Work with files To open a file, scroll to it and press the scroll key. To sort files according to the type, select Options > Sort by. To view the details of a file, select Options > Details. The details include the name, size and location of the file, and the time and date when the file was last modified. To send files to a compatible device, select Options > Send and the sending method. Converter Select Menu > Office > Converter. The converter has limited accuracy, and rounding errors may occur. Convert measurements Select Menu > Office > Converter Nokia. All rights reserved.
97 Nokia Office Tools 1. Scroll to the type field, and select Options > Conversion type to open a list of measures. Select the measurement type to use (other than currency) and OK. 2. Scroll to the first unit field, and select Options > Select unit. Select the unit from which to convert and OK. Scroll to the next unit field, and select the unit to which to convert. 3. Scroll to the first amount field, and enter the value to convert. The other amount field changes automatically to show the converted value. Set base currency and exchange rate Select Menu > Office > Converter. When you change base currency, you must enter new exchange rates because all previously set exchange rates are cleared. Before you can make currency conversions, you must choose a base currency and add exchange rates. The rate of the base currency is always 1. The base currency determines the conversion rates of the other currencies. 1. To set the exchange rate for the unit of currency, scroll to the type field, and select Options > Currency rates. 2. Scroll to the currency type, and enter the exchange rate you would like to set per single unit of currency. 3. To change the base currency, scroll to the currency, and select Options > Set as base currency. 4. Select Done > Yes to save the changes. After you have set all the necessary exchange rates, you can make currency conversions. Zip manager Select Menu > Office > Zip. With Zip manager, you can create new archive files to store compressed ZIP formatted files; add single or multiple compressed files or directories to an archive; set, clear, or change the archive password for protected archives; and change settings, such as compression level and file name encoding. You can save the archive files in the device memory or on a memory card. PDF reader Select Menu > Office > Adobe PDF. With PDF reader, you can read PDF documents on the display of your device; search for text in the documents; modify settings, such as zoom level and page views; and send PDF files using Nokia. All rights reserved. 97
98 Nokia Office Tools Printing You can print documents, such as files, messages, images, or web pages, from your device. You may not be able to print all types of documents. File printing Print files Select Menu > Control panel > Printers. You can print documents, such as files, messages, or web pages, from the device, preview a print job, define page layout options, select a printer, or print to a file. You may not be able to print all types of documents. Before printing, ensure that all the necessary configurations have been done to connect your device to the printer. To change the printing options, select Options > Printing options. You can, for example, select a printer or change the paper size and orientation. Select Options > Printing options and from the following: Print Print a document. To print to a file, select Print to file, and define the location for the file. Page setup Change the page layout before printing. You can change the paper size and orientation, define the margins, and insert a header or a footer. The maximum length of the header and footer is 128 characters. Preview Preview a document before you print. Printing options Open a document, such as a file or message, and select Options > Printing options > Print. Define the following options: Printer Select an available printer from the list. Print Select All pages, Even pages, or Odd pages as the print range. Print range Select All pages in range, Current page, or Defined pages as the page range. Number of copies Select the number of copies to print. Print to file Select to print to a file and determine the location for the file. The available options may vary. Printer settings Select Menu > Control panel > Printers. To add a new printer, select Options > Add. Define the following: Printer Enter a name for the printer. Driver Select a driver for the printer. Bearer Select a bearer for the printer. Access point Select the access point. Port Select the port. Host Define the host. User Enter the user. Queue Enter the print queue. Orientation Select the orientation. Paper size Select the paper size Nokia. All rights reserved.
99 Media type Select the media type. Color mode Select the color mode. Printer model Select the printer model. The available options may vary. Image print You can print images from your device using a printer compatible with PictBridge. You can only print images that are in the JPEG file format. To print images in Gallery, camera, or image viewer, mark the images, and select Options > Print. Connect to printer Connect your device to a compatible printer with a compatible data cable, and select Image transfer as the USB connection mode. To set your device to ask the purpose of the connection each time the cable is connected, select Menu > Control panel and Connectivity > USB > Ask on connection > Yes. Print preview After you select the printer, the selected images are displayed using predefined layouts. If the images do not fit on a single page, scroll up or down to display the additional pages. Image print view After you select the images to print and the printer, define the printer settings. Select from the following: Layout Select the layout for the images. Paper size Select the paper size. Print quality Select the print quality. Clock Select Menu > Applications > Clock. In the Clock application, you can view your local time and time zone information, set and edit alarms, or modify date and time settings. Alarm clock Select Menu > Applications > Clock. Nokia Office Tools To view your active and inactive alarms, open the alarms tab. To set a new alarm, select Options > New alarm. Define the repetition, if needed. When an alarm is active, is displayed. To turn off the sounding alarm, select Stop. To stop the alarm for a certain time period, select Snooze. If your device is switched off when an alarm is due, your device switches itself on and starts sounding the alarm tone Nokia. All rights reserved. 99
100 Nokia Office Tools Tip: To define the time period after which the alarm sounds again when you set it to snooze, select Options > Settings > Alarm snooze time. To cancel an alarm, select Options > Remove alarm. To change the time, date, and clock type settings, select Options > Settings. To automatically update the time, date, and time zone information to your device (network service), select Options > Settings > Automatic time update > On. World clock Select Menu > Applications > Clock. To view the time in different locations, open the world clock tab. To add locations to the list, select Options > Add location. You can add a maximum of 15 locations to the list. To set your current location, scroll to a location, and select Options > Set as current location. The location is displayed in the clock main view, and the time in your device is changed according to the selected location. Ensure that the time is correct and matches your time zone. Clock settings Select Options > Settings. To change the time or date, select Time or Date. To change the clock shown on the home screen, select Clock type > Analog or Digital. To allow the mobile phone network to update the time, date and time zone information to your device (network service), select Automatic time update > On. To change the alarm tone, select Clock alarm tone. Dictionary Select Menu > Office > Dictionary. To translate words from one language to another, enter text in the search field. As you enter text, suggestions of words to translate are displayed. To translate a word, select the word from the list. Select Options and from the following: Listen Listen to the selected word. History Find previously translated words from the current session. Languages Change the source or target language. Languages Download languages from the internet or remove a language from the dictionary. You cannot remove the English language from the dictionary. You can have two additional languages installed, besides English. Speech Edit the voice feature settings. You can adjust the speed and volume of the voice Nokia. All rights reserved.
101 Notes Select Menu > Applications > Notes. You can create and send notes to other compatible devices, and save received plain text files (TXT file format) to Notes. To write a note, start entering the text. The note editor opens automatically. To open a note, select Open. To send a note to other compatible devices, select Options > Send. To synchronize or to define synchronization settings for a note, select Options > Synchronization. Select Start to initialize synchronization or Settings to define the synchronization settings for the note. Nokia Office Tools 3. Select Menu > Office > Wlss. keybd.. 4. To start searching for devices with Bluetooth connectivity, select Options > Find keyboard. 5. Select the keyboard from the list and press the scroll key to start the connection. 6. To pair the keyboard with your device, enter a passcode of your choice (1 to 9 digits) on the device and the same passcode on your keyboard. 7. If you are asked for a keyboard layout, select it from a list on your device. When the name of the keyboard appears, its status changes to Keyboard connected and the indicator of your keyboard blinks slowly; the keyboard is ready for use. For details on the operation and maintenance of your keyboard, see its user guide. Nokia Wireless Keyboard Wireless keyboards are available as separate accessories. To set up the Nokia Wireless Keyboard or other compatible wireless keyboard supporting the Bluetooth Human Interface Devices (HID) profile for use with your device, use the Wireless keyboard application. 1. Activate Bluetooth connectivity on your device: select Menu > Connectivity > Bluetooth > Bluetooth > On. Make sure that you have set My phone's visibility > Shown to all. 2. Switch on the keyboard Nokia. All rights reserved. 101
102 Media Your device contains a variety of media applications for both business and leisure time use. Camera Select Menu > Applications > Media > Camera. Capture an image Your device supports an image capture resolution of up to 2048 x 1536 pixels. The image resolution in this guide may appear different. To capture an image, use the display as a viewfinder, and press the capture key. The device saves the image in Gallery. To zoom in or out before capturing an image, scroll up or down. This function is available only when the toolbar is not shown. The toolbar provides you with shortcuts to different items and settings before and after capturing an image or recording a video. Scroll to a toolbar item and press the scroll key. Switch between video mode and image mode. 102 Select the scene. Switch the video light on or off (video mode only) Select the flash mode (images only). Activate the self-timer (images only). Activate sequence mode (images only). Select a color effect. Show or hide the viewfinder grid (images only). Adjust the white balance. Adjust the exposure compensation (images only). The available options vary depending on the capture mode and view you are in. The settings return to the default values when you close the camera. To customize the camera toolbar, select Options > Customize toolbar. To view the toolbar before and after capturing an image or recording a video, select Options > Show toolbar. To view the toolbar only when you need it, select Options > Hide toolbar Nokia. All rights reserved.
103 Media To activate the toolbar when it is hidden, scroll left. The toolbar is visible for 5 seconds. Scenes A scene helps you to find the right color and lighting settings for the current environment. The settings of each scene have been set according to a certain style or environment. To change the scene, select Scene modes in the toolbar. To make your own scene, scroll to User defined, and select Options > Change. To copy the settings of another scene, select Based on scene mode and the desired scene. To activate your own scene, select User defined > Select. Capture images in a sequence To capture several images in a sequence, if enough memory is available, select Sequence mode in the toolbar and press the capture key. The captured images are shown in a grid on the display. To view an image, scroll to it and press the scroll key. If you used a time interval, only the last image is shown on the display, and the other images are available in Gallery. To send the image, select Options > Send. To send the image to a caller during an active call, select Options > Send to caller. To switch off the sequence mode, select Sequence mode > Single shot in the toolbar. View captured image The image you captured is automatically saved in Gallery. If you do not want to keep the image, select Delete from the toolbar. Select from the following toolbar items: Send Send the image to compatible devices. Send to caller Send the image to the caller during an active call. Post to Send the image to your compatible online album (network service). To use the image as the background image, select Options > Set as wallpaper. To add the image to a contact, select Options > Set as contact call img. > Assign to contact. Record videos 1. If the camera is in the image mode, select the video mode from the toolbar. 2. To start recording, press the capture key. 3. To pause recording at any time, select Pause. Select Continue to resume recording Nokia. All rights reserved. 103
104 Media 4. To stop recording, select Stop. The video clip is automatically saved in Gallery. The maximum length of the video clip depends on the available memory. Play a video clip To play a recorded video clip, select Play from the toolbar. Select from the following toolbar items: Send Send the video clip to other compatible devices. Send to caller Send the video clip to the caller during an active call. Post to Send the video to an online album (network service). Delete Delete the clip. To enter a new name for the clip, select Options > Rename video. Image settings To change the still image settings, select Options > Settings and from the following: Image quality Set the image quality. The better the image quality, the more memory the image consumes. Record location To add the location information to the captured image, if the information is available, select On. Show captured image To see the image after the capture, select On. To continue capturing images immediately, select Off. Default image name Define the default name for the captured images. Extended digital zoom The On (continuous) option allows the zoom increments to be smooth and continuous between the digital and extended digital zoom. The Off option allows a limited amount of zoom while retaining the image resolution. Capture tone Set the tone that sounds when you capture an image. Memory in use Choose where to store your images. Rotate image Rotate the images. Restore camera settings Restore the camera settings to the default values. Video settings To change the video mode settings, select Options > Settings and from the following: Video quality Set the quality of the video clip. Select Sharing, if you want to send the video clip using a multimedia message. The clip is recorded with OCIF resolution, in the 3GPP file format, and the size is limited to 300 kb (approximately 20 seconds). You may not be able to send video clips saved in the MPEG-4 file format in a multimedia message. Record location To add the location information to the recorded video clip, if the information is available, select On. Video stabilization To help compensate for the effects of camera shake, select On Nokia. All rights reserved.
105 Media Audio recording Select Mute if you do not want to record sound. Show captured video View the first frame of the recorded video clip after the recording stops. To view the entire video clip, select Play from the toolbar. Default video name Define the default name for recorded video clips. Memory in use Choose where to store your video clips. Restore camera settings Restore the camera settings to the default values. Gallery Select Menu > Gallery. Use Gallery to access different types of media, including images, music, and video and sound clips. All viewed images and videos, and received music and sound clips are automatically saved to Gallery. Sound clips and music are played in the Music player, and video clips and streaming links in the RealPlayer application. Images are opened with the image viewer. Work with media files and folders Select Menu > Gallery. To open a file or a folder, select the item. To create a new folder, scroll to a file, and select Options > Organize > New folder. You cannot create folders within folders. To copy or move files, scroll to a file, and selectoptions > Organize and the desired option. To download files into Gallery using the web browser, select Downl. graphics, Downld. videos, Download songs, or Downld. sounds. The web browser opens. Select a bookmark, or enter the web address of the download site. To search for a file, select Options > Find. Write the item you are searching for. Matching files are displayed. Shortcut: To select files, press #. View images Select Menu > Gallery. To open an image for viewing, select Options > Open. To open the next or previous image for viewing, scroll right or left. To enlarge the image on the display, select Options > Zoom in. To reduce the image on the display, select Zoom out. To view the image in full screen size, select Options > Full screen. To return to normal view, select Options > Normal screen Nokia. All rights reserved. 105
106 Media To rotate the image, select Options > Rotate. Select Right to rotate the image clockwise by 90 degrees, or select Left to rotate the image counterclockwise by 90 degrees. Shortcut: To rotate the image, press 1. Manage image files To view detailed information about the image, select Options > View details. To send the image, select Options > Send and the method for sending. To rename the image, select Options > Rename. To set the image as the display background, select Options > Use image > Set as wallpaper. To add the image to a contact, select Options > Use image > Assign to contact. The Contacts application opens, and you can select the contact for the image. Share online Share online Select Menu > Applications > Media > Share online. With Share online, you can post images, video clips, and sound clips from your device to compatible online sharing services, such as albums and blogs. You can also view and send comments to the posts in these services, and download content to your compatible Nokia device. The supported content types may vary depending on the service provider. The availability of the Share online service may vary depending on your country or sales area. Subscribe to services Select Menu > Applications > Media > Share online. To subscribe to an online sharing service, go to the service provider's website, and check that your Nokia device is compatible with the service. Create an account as instructed on the website. You receive a user name and password needed to set up your device with the account. 1. To activate a service, open the Share online application in your device, select a service and Options > Activate. 2. Allow the device to create a network connection. If you are prompted for an internet access point, select one from the list. 3. Sign in to your account as instructed on the service provider s website. The online sharing service is free of charge, but any data transferred over the network may incur charges from your service provider. For the availability and cost of the service, contact your service provider Nokia. All rights reserved.
107 Manage your accounts To view your accounts, select Options > Settings > My accounts. To create a new account, select Options > Add new account. To change your user name or password for an account, select the account and Options > Open. To set the account as the default when sending posts from your device, select Options > Set as default. To remove an account, select the account and Options > Delete. Create a post Select Menu > Applications > Media > Share online. To post multimedia files to a service, select a service and Options > New post. If the online sharing service provides channels for posting files, select the desired channel. To add an image, video clip, or sound clip to the post, select Options > Insert. To add a title or description to the post, enter text directly to the fields, if available. To add tags to the post, select Tags:. To select whether to enable the posting of location information contained in the file, select Location:. Media To set the level of privacy for a file, select Privacy:. To allow everyone to view your file, select Public. To restrict others from seeing your files, select Private. You can define the Default setting on the service provider's website. To send the post to the service, select Options > Post to web. Post files from Gallery You can post files from Gallery to an online sharing service. 1. Open Gallery, and select the files you want to post. 2. Select Options > Send > Post to web and the desired account. 3. Edit your post as required. 4. Select Options > Post to web. One-click upload One-click upload lets you post images to an online sharing service immediately after capturing them. To use one-click upload, capture an image with your device camera, and select the online sharing icon from the toolbar. Tag list Select Menu > Applications > Media > Share online. Tags describe the content of the post, and help viewers find content in the online sharing services Nokia. All rights reserved. 107
108 Media To view the list of available tags when creating a post, select Tags:. To add tags to your post, select a tag from the list and Done. To add several tags to the post, select each tag and Options > Mark/Unmark > Mark. To search for tags, enter the search text in the search field. To add a tag to the tag list, select Options > New tag. Manage posts in Outbox Select Menu > Applications > Media > Share online. Outbox shows the posts you are currently uploading, posts that have failed to upload, and the posts you have sent. To open Outbox, select Outbox > Options > Open. To start uploading a post, select the post and Options > Upload now. To cancel uploading a post, select the post and Options > Cancel. To delete a post, select the post and Options > Delete. View service content Select Menu > Applications > Media > Share online. To view the content of a service, select the service and Options > Open. 108 To open a feed, select the feed. To open the feed in the browser, select Options and the service provider's website. To view comments related to a file, select the file and Options > View comments. To view a file in full screen, select the file. To update a feed, select the feed and Options > Update now. If you see an interesting file and want to download the entire feed to your device, select the file and Options > Subscribe to contact. Service provider settings Select Menu > Applications > Media > Share online. To view the list of service providers, select Options > Settings > Service providers. To check the details of a service, select the service from the list. To delete the selected service, select Options > Delete. Edit account settings Select Menu > Applications > Media > Share online. To edit your accounts, select Options > Settings > My accounts. Select an account and Edit. To change the user name for the account, select User name Nokia. All rights reserved.
109 Media To change the password for an account, select Password. To change the account name, select Account name. To determine the size for images that you post, select Select image size > Original, Medium (1024 x 768 pixels), or Small (640 x 480 pixels). Edit advanced settings Select Menu > Applications > Media > Share online. To edit the advanced settings, select Options > Settings > Advanced. To only use WLAN for sending posts, select Use cellular > Disabled. To also use the internet through the mobile network, select Enabled. To allow sending and downloading posts while outside your home network, select Allow roaming > Enabled. To download new items from the service automatically, select Download interval and the interval for the downloads. To download items manually, select Manual. To select whether to receive notifications in the home screen when new files or comments are posted to your online sharing accounts, select Show in Home screen. Data counters Select Menu > Applications > Media > Share online. To check the amount of data you have uploaded and downloaded, select Options > Settings > Data transferred. To reset the counters, select Options > Clear sent, Clear received, or Clear all. Nokia Video Center With Nokia Video Center (network service), you can download and stream video clips over the air from compatible internet video services using a packet data or wireless LAN (WLAN) connection. You can also transfer video clips from a compatible PC to your device and view them in Video center. Using packet data access points to download videos may involve the transmission of large amounts of data through your service provider's network. Contact your service provider for information about data transmission charges. Your device may have predefined services. Service providers may provide free content or charge a fee. Check the pricing in the service or from the service provider. View and download video clips Connect to video services 1. Select Menu > Applications > Media > Video center Nokia. All rights reserved. 109
110 Media 2. To connect to a service to install video services, select Video directory and the desired video service from the service catalog. View a video clip To browse the content of installed video services, select Video feeds. The content of some video services is divided into categories. To browse video clips, select a category. To search for a video clip in the service, select Video search. Search may not be available in all services. Some video clips can be streamed over the air, but others must be first downloaded to your device. To download a video clip, select Options > Download. Downloads continue in the background if you exit the application. The downloaded video clips are saved in My videos. To stream a video clip or view a downloaded one, select Options > Play. When the video clip is playing, use the selection keys and the scroll key to control the player. To adjust the volume, use the volume key. Warning: Listen to music at a moderate level. Continuous exposure to high volume may damage your hearing. Select Options and from the following: Resume download Resume a paused or failed download. Cancel download Cancel a download. Preview Preview a video clip. Feed details View information about a video clip. Refresh list Refresh the list of video clips. Open link in browser Open a link in the web browser. Schedule downloads Setting the application to download video clips automatically may involve the transmission of large amounts of data through your service provider's network. For information about data transmission charges, contact your service provider. To schedule an automatic download for video clips in a service, select Options > Schedule downloads. Video center automatically downloads new video clips daily at the time you define. To cancel scheduled downloads, select Manual download as the download method. Video feeds Select Menu > Applications > Media > Video center. The content of the installed video services is distributed using RSS feeds. To view and manage your feeds, select Video feeds. Select Options and from the following: Feed subscriptions Check your current feed subscriptions. Feed details View information about a video Nokia. All rights reserved.
111 Media Add feed Subscribe to new feeds. Select Via Video directory to select a feed from the services in the video directory. Refresh feeds Refresh the content of all feeds. Manage account Manage your account options for a particular feed, if available. Move Move video clips to a desired location. To view the videos available in a feed, select a feed from the list. My videos My videos is a storage place for all videos in the Video center application. You can list downloaded videos and video clips recorded with the device camera in separate views. 1. To open a folder and view video clips, use the scroll key. To control the video player when the video clip is playing, use the scroll key and the selection keys. 2. To adjust the volume, press the volume key. Select Options and from the following: Resume download Resume a paused or failed download. Cancel download Cancel a download. Video details View information about a video clip. Find Find a video clip. Enter a search text that matches the file name. Memory status View the amount of free and used memory. Sort by Sort video clips. Select the desired category. Move and copy Move or copy video clips. Select Copy or Move and the desired location. Transfer videos from your PC Transfer your own video clips to Video center from compatible devices using a compatible USB data cable. Video center will display only the video clips which are in a format supported by your device. 1. To view your device on a PC as a mass memory device where you can transfer any data files, make the connection with a USB data cable. 2. Select Mass storage as the connection mode. A compatible memory card needs to be inserted in the device. 3. Select the video clips you want to copy from your PC. 4. Transfer the video clips to E:\My Videos in the memory card. The transferred video clips appear in the My videos folder in Video center. Video files in other folders of your device are not displayed. Video center settings In the Video center main view, select Options > Settings and from the following: Video service selection Select the video services that you want to appear in Video center. You can also add, 2008 Nokia. All rights reserved. 111
112 Media remove, edit, and view the details of a video service. You cannot edit preinstalled video services. Connection settings To define the network destination used for the network connection, select Network connection. To select the connection manually each time Video center opens a network connection, select Always ask. To set GPRS connection on or off, select Allow GPRS usage. To set roaming on or off, select Allow roaming. Parental control Set an age limit to videos. The required password is the same as the device lock code. The factory setting for the lock code is In video-ondemand services, videos which have the same or a higher age limit than you have set, are hidden. Preferred memory Select whether downloaded videos are saved in the device memory or on a compatible memory card. Thumbnails Select whether to download and view thumbnail images in video feeds. Nokia Podcasting Select Menu > Applications > Media > Podcasting. Download podcasts to your device, and play them. Play and manage podcasts Podcasting delivers audio or video content over the internet for playback on mobile devices and PCs. With the Nokia Podcasting application, you can search, discover, subscribe, and download podcasts over the air; and play, manage, and share podcasts with your device. Define the connection and downloading settings before using the application. Select Options > Settings > Connection and Download. To search for new podcast episodes to subscribe to, select Directories. To search for podcasts using keywords and podcast show titles, select Search. To display the available episodes from the selected podcast, open the Podcasts folder and select Open. To download the selected episode, select Download. To play the downloaded episode, select Play. To update the selected podcast or marked podcasts, for a new episode, select Options > Update. To open the web site of the podcast (network service), select Options > Open web page. Some podcasts provide the opportunity to interact with the creators by commenting and voting. To connect to the internet to do this, select Options > View comments Nokia. All rights reserved.
113 Directories Select Directories. Directories help you find new podcast episodes to which to subscribe. Contents of the directories change. Select the desired directory folder to update it (network service). The color of the folder changes, when the update is complete. To subscribe to a podcast, scroll to the podcast title and select Update. After you have subscribed to episodes of a podcast, you can download, manage, and play them in the podcasts menu. To add a new directory or folder, select Options > New > Web directory or Folder. Select a title, URL of the.opml (outline processor markup language) file, anddone. To import an.opml file stored on your device, select Options > Import OPML file. To save a received.opml file, open the file to save the file into the Received folder in Directories. Open the folder to subscribe to any of the links to add to your podcasts. Search podcasts Search helps you find podcasts by keyword or title. The search engine uses the podcast search service you set up in Podcasting > Options > Settings > Connection > Search service URL. Media To search for podcasts, select Search, and enter the desired keywords. Tip: Search looks for podcast titles and keywords in descriptions, not specific episodes. General topics, such as football or hip-hop, usually give better results than a specific team or artist. To subscribe to selected channels and add them to your podcasts, select Subscribe. To start a new search, select Options > New search. To see the details of a podcast, select Options > Description. Podcasting settings To edit the connection settings, select Options > Settings > Connection. To edit the download settings, select Options > Settings > Download. To restore the default settings, open the corresponding settings and select Options > Restore default. Music player Warning: Listen to music at a moderate level. Continuous exposure to high volume may damage your hearing. Do not hold the device near your ear when the 2008 Nokia. All rights reserved. 113
114 Media loudspeaker is in use, because the volume may be extremely loud. Select Menu > Applications > Media > Music player. Music player supports files formats such as AAC, AAC+, eaac+, MP3, and WMA. Music player does not necessarily support all features of a file format or all the variations of file formats. You can also use Music player to listen to podcast episodes. Podcasting is a method for delivering audio or video content over the internet using either RSS or Atom technologies for playback on mobile devices and PCs. You can transfer music from other compatible devices to your device. See "Transfer music from PC," p Play a song or a podcast episode To add all available songs and podcasts to the music library, select Options > Refresh library. To play a song or a podcast episode, select the desired category, and the song or podcast episode. To pause playback, press the scroll key; to resume, press the scroll key again. To stop playback, scroll down. To fast-forward or rewind, press and hold the scroll key to the right or left. To skip to the next item, scroll right. To return to the beginning of the item, scroll left. To skip to the previous item, scroll left again within 2 seconds after a song or podcast has started. To modify the tone of the music playback, select Options > Equalizer. To modify the balance and stereo image, or to enhance bass, select Options > Audio settings. To view a visualization during playback, select Options > Show visualization. To return to the home screen and leave the player playing in the background, press the end key. Playlists To view and manage playlists, select Music > Playlists. To create a new playlist, select Options > Create playlist. To add songs to the playlist, select the song and Options > Add to playlist > Saved playlist or New playlist. To reorder songs in a playlist, scroll to the song you want to move, and select Options > Reorder list. Nokia Music Store Select Menu > Applications > Media > Music store. In the Nokia Music Store (network service) you can search, browse, and purchase music to download to your device. To purchase music, you first need to register for the service. To access the Nokia Music Store, you must have a valid internet access point defined in the device. Nokia Music Store is not available for all countries or regions Nokia. All rights reserved.
115 Media To find more music in the different categories, select Options > Find in Nokia Music store. To select the access point to use with the Nokia Music Store, select Default access point. Transfer music from PC To transfer music from your PC, connect your device to the PC with a compatible USB data cable or Bluetooth connectivity. If you are using the USB cable, select Mass storage as the connection mode. Make sure that a compatible memory card is inserted in the device. If you selectmedia transfer as the connection mode, you can use Windows Media Player to synchronize music between your device and PC. Transfer with Windows Media Player Music synchronization functions may vary between different versions of the Windows Media Player application. For more information, see the corresponding Windows Media Player guides and help. The following instructions are for Windows Media Player 11. Manual synchronization With manual synchronization, you can select the songs and playlists that you want to move, copy, or remove. 1. After your device is connected with Windows Media Player, select your device in the navigation pane on the right, if more than one device is connected. 2. In the left navigation pane, browse the music files on your PC which you want to synchronize. 3. Drag and drop songs to the Sync List on the right. You can see the amount of available memory in your device above the Sync List. 4. To remove songs or albums, select an item in the Sync List, right-click, and select Remove from list. 5. To start the synchronization, click Start Sync. Automatic synchronization 1. To activate the automatic synchronization function in Windows Media Player, click the Sync tab, select Nokia Handset > Set Up Sync..., and check the Sync this device automatically check box. 2. Select the playlists you want to synchronize automatically in the Available playlists pane, and click Add. The selected items are transferred to the Playlists to sync pane. 3. To finalize the setup for automatic synchronization, click Finish. When the Sync this device automatically check box is checked and you connect your device to the PC, the music library in your device is automatically updated based on the playlists you select for synchronization in Windows Media Player. If no playlists have been selected, the whole PC music library is selected for synchronization. If there is not enough 2008 Nokia. All rights reserved. 115
116 Media free memory in your device, Windows Media Player selects manual synchronization automatically. To stop automatic synchronization, click the Sync tab, and select Stop Sync to 'Nokia Handset'. Preset frequency settings Select Menu > Applications > Media > Music player and Options > Go to Now playing > Options > Equalizer. To use a preset frequency setting when playing music, select the frequency setting you want to use and Options > Activate. To modify the frequency of a preset setting, select Options > Edit and a frequency band, and scroll up or down to adjust its value. You hear your frequency adjustment immediately in the playback. To reset the frequency bands to their original values, select Options > Reset to defaults. To create your own frequency setting, select Options > New preset. Enter a name for the frequency setting. Scroll up or down to move between the frequency bands, and set the frequency for each band. RealPlayer Select Menu > Applications > Media > RealPlayer. RealPlayer plays video and sound clips that are stored on your device, transferred from an message, or a compatible computer, or streamed to your device over the web. Supported file formats include MPEG-4, MP4 (not streaming), 3GP, RV, RA, AMR, and Midi. RealPlayer does not necessarily support all variations of a media file format. Play video clips and stream links Warning: Do not hold the device near your ear when the loudspeaker is in use, because the volume may be extremely loud. To play a video clip, select Video clips, and a clip. To list recently played files, in the application main view, select Recently played. To stream content over the air (network service), select Streaming links and a link. RealPlayer recognizes two kinds of links: an rtsp:// URL and an URL that points to a RAM file. Before the content begins streaming, your device must connect to a website and buffer the content. If a network connection problem causes a playback error, RealPlayer attempts automatically to reconnect to the internet access point. To download video clips from the web, select Download videos. To adjust the volume during playback, use the volume keys Nokia. All rights reserved.
117 To fast-forward during playback, scroll up and hold. To rewind during play, scroll down and hold. To stop the playback or streaming, select Stop. Buffering or the connection to the streaming site stops, the playback of the clip stops, and the clip rewinds to the beginning. To view the video clip in full-screen mode, select Options > Play in full screen. Full screen mode increases the size of the video to cover the maximum video area possible while maintaining the aspect ratio. View information about a media clip To view the properties of a video or sound clip, or web link, select Options > Clip details. Information may include for example the bit rate or the internet link of a streaming file. RealPlayer settings Select Menu > Applications > Media > RealPlayer. You may receive RealPlayer settings in a message from your service provider. To define the settings manually, select Options > Settings > Video or Streaming. Recorder Select Menu > Applications > Media > Recorder. With the Recorder application, you can record voice memos and telephone conversations. The recorder cannot be used when a data call or GPRS connection is active. To record a sound clip, select. To stop recording a sound clip, select. To listen to the sound clip, select. To select the recording quality or where you want to save your sound clips, select Options > Settings. Recorded sound clips are saved in the Sound clips folder in Gallery. To record a telephone conversation, open the recorder during a voice call, and select. Both parties hear a tone every 5 seconds during recording. Flash player Media With Flash player, you can view, play, and interact with flash files made for mobile devices. To open Flash player and play a flash file, select the file Nokia. All rights reserved. 117
118 Media To send a flash file to compatible devices, select Options > Send. Copyright protection may prevent the sending of some flash files. To switch between flash files saved in the device memory or on the memory card, scroll to the corresponding tabs. To change the flash file quality, select Options > Quality when you are playing the flash file. If you select High, the playback of some flash files may appear uneven and slow due to their original settings. Change the quality setting of such files to Normal or Low for improved playback. To organize your flash files, select Options > Organize. FM radio The FM radio depends on an antenna other than the wireless device antenna. A compatible headset or accessory needs to be attached to the device for the FM radio to function properly. Select Menu > Applications > Media > Radio > FM radio. The quality of the radio broadcast depends on the coverage of the radio station in that particular area. Listen to the radio Select Menu > Applications > Media > Radio > FM radio. The FM radio depends on an antenna other than the wireless device antenna. A compatible headset or accessory needs to be attached to the device for the FM radio to function properly. Warning: Listen to music at a moderate level. Continuous exposure to high volume may damage your hearing. Do not hold the device near your ear when the loudspeaker is in use, because the volume may be extremely loud. The quality of the radio broadcast depends on the coverage of the radio station in that particular area. You can make a call or answer an incoming call while listening to the radio. The radio is muted when there is an active call. To start a station search, select or. If you have saved radio stations in your device, to go to the next or previous saved station, select or. Select Options and from the following: Activate loudspeaker Listen to the radio using the loudspeaker. Manual tuning Change the frequency manually. Station directory View available stations based on location (network service). Save station Save the station to which you are currently tuned to your station list. Stations Open the list of your saved stations. Play in background Return to the home screen while listening to the FM radio in the background Nokia. All rights reserved.
119 Saved stations Select Menu > Applications > Media > Radio > FM radio. To open the list of your saved stations, select Options > Stations. To listen to a saved station, select Options > Station > Listen. To change station details, select Options > Station > Edit. FM radio settings Select Menu > Applications > Media > Radio > FM radio. To automatically search for alternative frequencies if the reception is weak, select Options > Settings > Alternative frequencies > Auto scan on. To select the region where you currently are, select Options > Settings > Current region. This setting is displayed only if there is no network coverage when you start the application. Nokia Internet Radio Select Menu > Applications > Media > Radio > Internet radio. Media With the Nokia Internet Radio application (network service), you can listen to available radio stations on the internet. To listen to radio stations, you must have a wireless LAN (WLAN) or packet data access point defined in your device. Listening to the stations may involve the transmission of large amounts of data through your service provider's network. The recommended connection method is WLAN. Check with your service provider for terms and data service fees before using other connections. For example, a flat rate data plan can allow large data transfers for a set monthly fee. Listen to internet radio stations Select Menu > Applications > Media > Radio > Internet radio. Warning: Listen to music at a moderate level. Continuous exposure to high volume may damage your hearing. Do not hold the device near your ear when the loudspeaker is in use, because the volume may be extremely loud. To listen to a radio station on the internet, do the following: 1. Select a station from your favorites or the station directory, or search for stations by name from the Nokia Internet Radio service. To add a station manually, select Options > Add station manually. You can also browse for station links with the Web browser application. Compatible links are automatically opened in the Internet Radio application Nokia. All rights reserved. 119
120 Media 2. Select Listen. The Now playing view opens, displaying information about the currently playing station and song. To pause the playback, press the scroll key; to resume, press the scroll key again. To view station information, select Options > Station information (not available if you have saved the station manually). If you are listening to a station saved in your favorites, scroll left or right to listen to the previous or next saved station. Favorite stations Select Menu > Applications > Media > Radio > Internet radio. To view and listen to your favorite stations, select Favorites. To add a station manually to favorites, select Options > Add station manually. Enter the web address of the station and a name that you want to appear in the favorites list. To add the currently playing station to favorites, select Options > Add to Favorites. To view station information, to move a station up or down in the list, or to delete a station from favorites, select Options > Station and the desired option. To view only stations beginning with particular letters or numbers, start entering the characters. Matching stations are displayed. Search for stations Select Menu > Applications > Media > Radio > Internet radio. To search for radio stations in the Nokia Internet Radio service by name, do the following: 1. Select Search. 2. Enter a station name or the first letters of the name in the search field, and select Search. Matching stations are displayed. To listen to a station, select the station and Listen. To save a station to your favorites, select the station and Options > Add to Favorites. To make another search, select Options > Search again. Station directory Select Menu > Applications > Media > Radio > Internet radio and Station directory. The station directory is maintained by Nokia. If you want to listen to internet radio stations outside the directory, add station information manually or browse for station links on the internet with the Web browser application Nokia. All rights reserved.
121 Select from the following: Browse by genre View the available radio station genres. Browse by language View the languages in which there are stations broadcasting. Browse by country/region View the countries in which there are stations broadcasting. Top stations View the most popular stations in the directory. Internet radio settings Select Menu > Applications > Media > Radio > Internet radio and Options > Settings. To select the default access point to connect to the network, select Default access point and from the available options. If you want the device to ask you to select the access point every time you open the application, select Always ask. To change the connection speeds for different connection types, select from the following: GPRS connection bitrate GPRS packet data connections 3G connection bitrate 3G packet data connections Wi-Fi connection bitrate WLAN connections The quality of the radio broadcast depends on the selected connection speed. The higher the speed, the better the quality. To avoid buffering, use the highest quality only with high speed connections. Media N-Gage About N-Gage N-Gage is a mobile gaming platform available for a range of compatible Nokia mobile devices. You can access N-Gage games, players, and content through the N-Gage application on your device. You can also download games and access some features on your computer at With N-Gage, you can download and buy games, and play them by yourself or with friends. You can download game trials to try out new games, and buy the ones you like. N-Gage also provides a way to keep in touch with other players, and to track and share your scores and other gaming achievements. To use N-Gage, you need a GPRS or 3G connection. You can also use WLAN if available. You also need the connection to access online features such as downloading games, game licenses, multiplayer gaming, or chat. You also need the connection to participate in online or multiplayer games, or to send messages to other players. All N-Gage services, where connection to N-Gage servers is required, such as game file downloading, game purchase, online games, multiplayer gaming, creating a player name, chat, and messaging, involve transmission of large amounts of data. Your service provider will charge for data transfer. For more information about data transfer plans, contact your mobile service provider Nokia. All rights reserved. 121
122 Media N-Gage views The N-Gage application consists of five different parts. Home opens when you start the N-Gage application. You can start playing or resume the game you played last, check your current N-Gage points, find more games, read your messages, or connect with an N-Gage friend who is available to play. In My games, you can play and manage games you have downloaded to your device. You can install and delete games, rate and review games you have played, and recommend them to your N-Gage friends. In My profile, you can manage your profile information and details, and keep a record of your N-Gage gaming history. In My friends, you can invite other N-Gage players to your friends list, and see if they are online and available to play. You can also send messages to your N-Gage friends. In Showroom, you can find information about N-Gage games, including screenshots and player reviews. You can also try out new games by downloading game trials, or enhance your gaming experience with game extras for games already on your device. Get started Create a player name You can download, purchase, and play games without a player name, but creating one is recommended. A player name enables you to participate in the N-Gage community, connect with other players, and share your gaming achievements, recommendations, and reviews. You also need a player name to transfer your profile details and N- Gage points to another device. When you start the N-Gage application and connect to the N- Gage service for the first time, you are prompted to create an N-Gage player name. You can connect to the network, for example, by setting your availability by selecting Options > Set Availability > Available to Play. If you already have an N-Gage player name, select I have an account, and enter your user name and password to log in. To create a new player name: 1. Select Register New Account. 2. Enter your date of birth, desired player name, and password. If the player name is already in use, N-Gage suggests a list of available similar names. 3. To register your player name, enter your details, read and accept the terms and conditions, and select Register. You can also create your player name on the N-Gage website at When you have created a player name, edit your settings and personal information in the private tab in My profile. Data transfer charges may apply for player name creation on your device Nokia. All rights reserved.
123 Start a game To start playing the game you last played, go to Home, and select Start Game. To resume a paused game, select Options > Resume Game. Track your progress To view your current N-Gage points, go to Home, and select Track My Progress. Play with friends To connect with N-Gage players on your friends list and to invite them to a game, select Play With Friends. N-Gage suggests a friend to play with based on your previous gaming history and the availability of your N-Gage friends. To find a different friend to play with, select Options > View My Friends. This item is not displayed if your friends list is empty. See "Connect with other players," p Play and manage games To play and manage the games downloaded and installed on your device, select My Games. The games are sorted by the last-played date with the most recent first. There are five possible types of games in My games: Media Full games These are games you have purchased with a full license. There may be several license types available, depending on the game and your region. Trial games These are full game files to which you have access only for a limited time or which have limited content. When the trial expires, you must purchase a license to unlock the full game and continue. These games are marked with a trail banner. Demo games These are smaller sections of the game with only a very limited set of features and levels. These games are marked with a demo banner. Full expired These are games that you have purchased with a limited license, which is now expired. These games are marked with a clock and an arrow. Not available These are full games which you have removed, or which you have downloaded but the installation was not completed. These games are shown as unavailable in the games list. Also, games installed on the memory card are shown as unavailable when the memory card has been removed. If a game extra has been downloaded but not fully installed, the respective game graphic is also unavailable and the game cannot be played until the game extra has been installed. Edit profile details To edit your public profile details, select Options > Edit Profile, open the public tab, and select from the following: Icon Add an image to represent you. When you change the icon, N-Gage shows a list of all the images in your 2008 Nokia. All rights reserved. 123
124 Media device Gallery that can be used as the icon. Select the image you want from the list, or use the search to find it. Motto Add a short personal message. To edit the text, select Change. Favorite Game(s) Enter the names of your favorite games. Device Model The model number of your device. This is defined automatically and cannot be edited. Show Location Select whether to display your city and country in your public profile. You can change your location in the private tab. After you update your profile, log in to the service with your player name to ensure that the changes you made to your profile are synchronized with the N-Gage server. Connect with other players To connect with other N-Gage players and to manage your Friends list, go to My friends. You can search for a particular N-Gage player, invite them to your Friends list, and then see which of your friends are online and available to play. You can also send and receive private messages and game recommendations. Find and add friends To invite an N-Gage player to your friends list, enter the player's player name to the Add a Friend field in the friends list. Add a message to the invitation, if needed. To send the invitation, select Send. If the player accepts the invitation, the player appears on your friends list. 124 If you do not have any N-Gage friends and want to meet other players, go to N-Gage Arena at and visit the chatrooms and forums. View friend information To view information about a friend, such as the friend's current N-Gage points or the most recently played games, scroll to the player on your friends list. You must be online and connected to the N-Gage service to see the current online status of your friends. The indicator next to the player name shows the friend s availability. You can send private messages to your N-Gage friends even if you are unavailable or offline. Sort the friends list To sort your friends by availability, player name, or N-Gage points, select Options > Sort Friends By. Rate a player To rate a player, scroll to the player on your friends list, and select Options > Rate Player. You can give a player a rating from one to five stars. The rating you give affects the player s reputation in the community. Send messages In My friends, you can send private messages to players on your friends list. If your friend is currently logged into the N- Gage service, the friend can respond to your message, and you can chat one-on-one Nokia. All rights reserved.
125 Media To view new messages received from an N-Gage friend, scroll to the friend on your friends list, and select Options > View Message. Read messages are deleted automatically when you exit N-Gage. To view game recommendations, select Options > View Recommendation. Game recommendations are deleted automatically a week after you receive them. To send a message to an N-Gage friend, scroll to the friend on your friends list, and select Options > Send Message. The maximum size of a private message is 115 characters. To send the message, select Submit. You need a GPRS, 3G, or wireless LAN connection to be able to use the messaging feature. Data transfer charges may apply. For more information, contact your mobile service provider. receive notifications from your N-Gage friends while you are playing games. Connection Settings Select whether to allow the N- Gage application to connect to the network automatically when needed, and define your preferred access point and the data transfer limit that triggers an alert. Account Details Select your purchase preferences. When you purchase a game, you are asked if you want to save your billing details, including your credit card number, for faster purchasing in the future. N-Gage settings To change your N-Gage settings, select Options > Edit Profile, open the private tab, and select Options > N-Gage Settings. Select from the following: Player Name Edit you player name. You can only edit the name if you have not logged into the N-Gage service yet. Personal Settings Define your personal details, which are not shown in your public profile, and subscribe to the N-Gage newsletter. Define also whether you want to 2008 Nokia. All rights reserved. 125
126 Connectivity Your device offers several options to connect to the internet, a corporate intranet, or to another device or computer. Fast downloading High-speed downlink packet access (HSDPA, also called 3.5G, indicated by ) is a network service in UMTS networks and provides high-speed data downloads. When HSDPA support in the device is activated and the device is connected to a UMTS network that supports HSDPA, downloading data such as messages, , and browser pages through the cellular network may be faster. An active HSDPA connection is indicated by. The icon may vary between regions. To turn HSDPA on or off, select Menu > Control panel > Settings and Connection > Packet data > High speed packet access. Some cellular networks do not allow incoming voice calls when HSDPA is active, in which case you need to deactivate HSDPA to receive calls. For more information, contact your service provider. For availability and subscription to data connection services, contact your service provider. HSDPA only affects the download speed; sending data to the network, such as messages and , is not affected. Data cable To avoid damaging the data, do not remove the data cable in the middle of a data transfer. Transfer data between your device and a PC 1. Insert a memory card to your device, and connect the device to a compatible PC with the USB data cable. 2. When the device asks which mode is used, select Mass storage. In this mode, you can see your device as a removable hard drive in your computer. 3. End the connection from the computer (for example, from an Unplug or Eject Hardware wizard in Windows) to avoid damaging the memory card. To use Nokia PC Suite with your device, install Nokia PC Suite on your PC, connect the data cable and select PC Suite. To use your device to connect your PC to the web, connect the data cable and select Connect PC to web Nokia. All rights reserved.
127 Connectivity To synchronize the music in your device with Nokia Music Player, install the Nokia Music Player software on your PC, connect the data cable, and select Media transfer. To change the USB mode you normally use with the data cable, select Menu > Control panel > Connectivity > USB and USB connection mode, and the desired option. To set the device to ask for the mode each time you connect the USB data cable to the device, select Menu > Control panel > Connectivity > USB and Ask on connection > Yes. Bluetooth Select Menu > Control panel > Connectivity > Bluetooth. About Bluetooth Bluetooth technology enables wireless connections between electronic devices within a range of 10 meters (33 feet). A Bluetooth connection can be used to send images, videos, text, business cards, calendar notes, or to connect wirelessly to devices that use Bluetooth technology. Since devices using Bluetooth technology communicate using radio waves, your device and the other devices do not need to be in direct line-of-sight. The two devices only need to be within a maximum of 10 meters of each other, although the connection can be subject to interference from obstructions such as walls or other electronic devices. Several Bluetooth connections can be active at a time. For example, if your device is connected to a headset, you can also transfer files to another compatible device at the same time. This device is compliant with Bluetooth Specification EDR supporting the following profiles: Advanced Audio Distribution, Audio/Video Remote Control, Basic Imaging, Basic Printing, Device ID, Dial-up Networking, File Transfer, Generic Audio/Video Distribution, Generic Access, Generic Object Exchange, Handsfree, Human Interface Device, Headset, Object Push, Phone Book Access, Serial Port, and SIM Access. To ensure interoperability between other devices supporting Bluetooth technology, use Nokia approved accessories for this model. Check with the manufacturers of other devices to determine their compatibility with this device. Features using Bluetooth technology increase the demand on battery power and reduce the battery life. Send and receive data with Bluetooth Select Menu > Control panel > Connectivity > Bluetooth. 1. When you activate Bluetooth connectivity for the first time, you are asked to give a name to your device. Give your device a unique name to make it easy to recognize if there are several Bluetooth devices nearby. 2. Select Bluetooth > On Nokia. All rights reserved. 127
128 Connectivity 3. Select My phone's visibility > Shown to all or Define period. If you select Define period, you need to define the time during which your device is visible to others. Your device and the name you entered can now be seen by other users with devices using Bluetooth technology. 4. Open the application where the item you want to send is stored. 5. Select the item and Options > Send > Via Bluetooth. The device searches for other devices using Bluetooth technology within range and lists them. Tip: If you have sent data using Bluetooth connectivity before, a list of the previous search results is displayed. To search for more Bluetooth devices, select More devices. 6. Select the device with which you want to connect. If the other device requires pairing before data can be transmitted, you are asked to enter a passcode. When the connection has been established, Sending data is displayed. The Sent folder in the Messaging application does not store messages sent using Bluetooth connectivity. To receive data using Bluetooth connectivity, select Bluetooth > On and My phone's visibility > Shown to all to receive data from a non-paired device or Hidden to receive data from a paired device only. When you receive data through Bluetooth connectivity, depending on the settings of an active profile, a tone sounds, and you are asked if you want to accept the message in which the data is included. If you accept, the message is placed in the Inbox folder in the Messaging application. Tip: You can access the files in the device or on the memory card using a compatible accessory that supports the File Transfer Profile Client service (for example, a laptop computer). A Bluetooth connection is disconnected automatically after sending or receiving data. Only Nokia PC Suite and some accessories such as headsets may maintain a connection even if not actively used. Pair devices Select Menu > Control panel > Connectivity > Bluetooth. Open the paired devices tab. Before pairing, decide on your own passcode (1-16 digits) and agree with the user of the other device to use the same code. Devices that do not have a user interface have a fixed passcode. You need the passcode only when you connect the devices for the first time. After pairing, it is possible to authorize the connection. Pairing and authorizing the connection makes connecting quicker and easier, as you do not have to accept the connection between paired devices every time you establish a connection. The passcode for remote SIM access must have 16 digits. 1. Select Options > New paired device. The device starts to search for Bluetooth devices within range. If you have sent data using Bluetooth connectivity before, a list of the Nokia. All rights reserved.
129 Connectivity previous search results is displayed. To search for more Bluetooth devices, select More devices. 2. Select the device with which you want to pair and enter the passcode. The same passcode must be entered to the other device as well. 3. Select Yes to make the connection between your device and the other device automatic, or No to confirm the connection manually every time a connection attempt is made. After pairing, the device is saved to the paired devices page. To give a nickname to the paired device, select Options > Assign short name. The nickname is only displayed in your device. To delete a pairing, select the device whose pairing you want to delete and Options > Delete. To delete all pairings, select Options > Delete all. If you are currently connected to a device and cancel the pairing with that device, pairing is removed immediately and the connection is ended. To allow a paired device to connect automatically to your device, select Set as authorized. Connections between your device and the other device can be made without your knowledge. No separate acceptance or authorization is needed. Use this status for your own devices, such as your compatible headset or computer, or devices that belong to someone you trust. If you want to accept connection requests from the other device separately every time, select Set as unauthorized. To use a Bluetooth audio accessory such as a Bluetooth handsfree or headset, you need to pair your device with the accessory. For the passcode and further instructions, see the accessory user guide. To connect to the audio accessory, switch on the accessory. Some audio accessories connect automatically to your device. Otherwise, open the paired devices tab, select the accessory and Options > Connect to audio device. Block devices Select Menu > Control panel > Connectivity > Bluetooth. To block a device from establishing a Bluetooth connection to your device, open the paired devices tab. Select a device you want to block and Options > Block. To unblock a device, open the blocked devices tab, and select Options > Delete. To unblock all blocked devices, select Options > Delete all. If you reject a pairing request from another device, you are asked if you want to block all future connection requests from this device. If you accept the query, the remote device is added to the list of blocked devices. Security tips When you are not using Bluetooth connectivity, select Bluetooth > Off or My phone's visibility > Hidden. Do not pair with an unknown device Nokia. All rights reserved. 129
130 Connectivity SIM access profile With the SIM access profile, you can access the SIM card of your device from a compatible car kit device. This way, you do not need a separate SIM card to access SIM card data and connect to the GSM network. To use the SIM access profile, you need the following: Compatible car kit device that supports Bluetooth wireless technology Valid SIM card in your device When the wireless device is in the remote SIM mode, you can only use a compatible connected accessory, such as a car kit, to make or receive calls. Your wireless device will not make any calls, except to the emergency numbers programmed into your device, while in this mode. To make calls from your device, you must first leave the remote SIM mode. If the device has been locked, enter the lock code to unlock it first. For more information about car kit devices and compatibility with your device, see the Nokia web site and your car kit user guide. Use the SIM access profile 1. Select Menu > Control panel > Connectivity > Bluetooth and Remote SIM mode > On. 2. Activate Bluetooth connectivity in the car kit. 3. Use your car kit to start a search for compatible devices. For instructions, see the user guide of your car kit. 4. Select your device from the list of compatible devices. 5. To pair the devices, enter the Bluetooth passcode shown on the display of the car kit to your device. Tip: If you have already accessed the SIM card from the car kit with the active user profile, the car kit searches automatically for a device with the SIM card. If it finds your device, and automatic authorization is activated, the car kit automatically connects to the GSM network when you switch on the car ignition. When you activate the remote SIM access profile, you can use applications on your device that do not need network or SIM services. To make connections between your device and the car kit without separate acceptance or authorization, select Menu > Control panel > Connectivity > Bluetooth, and open the paired devices tab. Select the car kit and Set as authorized, and answer Yes to the confirmation query. If the car kit is set as unauthorized, connection requests from it must be accepted separately every time. To end the remote SIM access connection from your device, select Menu > Control panel > Connectivity > Bluetooth and Remote SIM mode > Off Nokia. All rights reserved.
131 Wireless LAN Your device can detect and connect to a wireless local area network (WLAN). To use WLAN, a network must be available in the location and your device must be connected to it. WLAN connections Important: Always enable one of the available encryption methods to increase the security of your wireless LAN connection. Using encryption reduces the risk of unauthorized access to your data. To use a WLAN, you must create an internet access point in a WLAN. Use the access point for applications that need to connect to the internet. A WLAN connection is established when you create a data connection using a WLAN access point. The active WLAN connection is ended when you end the data connection. You can also end the connection manually. You can use a WLAN during a voice call or when packet data connection is active. You can only be connected to one WLAN access point device at a time, but several applications can use the same internet access point. When the device is in the Offline profile, you can still use a WLAN, if available. Remember to comply with any applicable safety requirements when establishing and using a WLAN connection. Connectivity If you move the device to another location within the WLAN and out of range of a WLAN access point, the roaming functionality can automatically connect your device to another access point that belongs to the same WLAN. As long as you remain within range of access points that belong to the same network, your device can stay connected to the network. Tip: To check the unique media access control (MAC) address that identifies your device, for example, to configure the MAC address of your device to a WLAN router, enter *# # in the home screen. The MAC address is displayed. See WLAN availability To set your device to show wireless LAN (WLAN) availability, select Menu > Control panel > Settings and Connection > Wireless LAN > Show WLAN availability. If a WLAN is available, is displayed. WLAN wizard Select Menu > Control panel > Connectivity > WLAN wiz.. The WLAN wizard helps you find and connect to a wireless LAN. When you open the application, your device starts to scan for available WLANs and lists them. Select Options and from the following: Refresh Update the list of available WLANs Nokia. All rights reserved. 131
132 Connectivity Filter WLAN networks Filter out WLANs in the list of found networks. The selected networks are filtered out the next time the application searches for WLANs. Start web browsing Start browsing the web using the access point of the WLAN. Cont. web browsing Continue web browsing using the currently active WLAN connection. Disconnect WLAN Disconnect the active connection to the WLAN. Details View the details of the WLAN. Important: Always enable one of the available encryption methods to increase the security of your wireless LAN connection. Using encryption reduces the risk of unauthorized access to your data. Use the WLAN wizard in the home screen In the home screen, the WLAN wizard shows the status of your WLAN connections and network searches. To view the available options, select the row showing the status. Depending on the status, you can start the web browser using a WLAN connection, connect to your net call service, disconnect from a WLAN, search for WLANs, or set the network scanning on or off. If WLAN scanning is turned off, and you are not connected to any WLAN, WLAN scanning off is displayed in the home screen. To turn WLAN scanning on and search for available WLANs, select the row showing the status. To start a search for available WLANs, select the row showing the status and Search for WLAN. To turn WLAN scanning off, select the row showing the status and Switch WLAN scan off. When Start web browsing or Use for is selected, the WLAN wizard automatically creates an access point for the selected WLAN. The access point can also be used with other applications requiring WLAN connection. If you select a secured WLAN, you are asked to enter the relevant passcodes. To connect to a hidden network, you must enter the correct service set identifier (SSID). To use the found WLAN for a net call connection, select the row showing the status, Use for, the desired net call service, and the WLAN to be used. Connection manager Select Menu > Control panel > Connectivity > Conn. mgr.. View and end active connections To see the open data connections, select Active data connections. To view detailed information about network connections, select a connection from the list and Options > Details. The type of information shown depends on the connection type Nokia. All rights reserved.
133 To end the selected network connection, select Options > Disconnect. To end all active network connections simultaneously, select Options > Disconnect all. Connectivity Search for WLAN To search for WLANs available within range, select Available WLAN networks. The available WLANs are listed with their network mode (infrastructure or ad-hoc), signal strength, and network encryption indicators, and whether your device has an active connection with the network. To view the details of a network, scroll to it and press the scroll key. To create an internet access point for a network, select Options > Define access point Nokia. All rights reserved. 133
134 Security and data management Manage the data and software on your device, and take care of the security of the device and its contents. Important: Your device can only support one antivirus application. Having more than one application with antivirus functionality could affect performance and operation or cause the device to stop functioning. Lock the device Important: If the device has been locked, enter the lock code to activate the phone function. When the device is locked, calls may be possible to the official emergency number. Making an emergency call in the offline profile or when the device is locked requires that the device recognise the number to be an official emergency number. It is advisable to change the profile or unlock the device by entering the lock code before you make the emergency call. To prevent access to the contents of your device, lock the device when in the home screen. Press the power key, select Lock phone and enter your lock code. The default lock code is To unlock, press the left selection key, enter your lock code and press the scroll key. Select Menu > Control panel > Settings and General > Security > Phone and SIM card. To change the pin code, select Lock code. Enter the old code and then the new code twice. The new code can be characters long. Both letters and digits can be used, and both uppercase and lowercase letters are possible. You can also lock the device remotely by sending a text message to the device. To remotely lock the device, and to define the text for the message, select Allow remote lock > Yes. Enter the remote lock message and confirm the message. The message must be at least 5 characters long. Memory card security Select Menu > Office > File mgr.. You can protect a memory card with a password to prevent unauthorized access. To set a password, select Options > Memory card password > Set. The password can be up to 8 characters long and is case-sensitive. The password is stored in your device. You do not need to enter it again while Nokia. All rights reserved.
135 Security and data management you use the memory card on the same device. If you use the memory card on another device, you are asked for the password. Not all memory cards support password protection. To remove the memory card password, select Options > Memory card password > Remove. When you remove the password, the data on the memory card is not protected against unauthorized use. To open a locked memory card, select Options > Unlock memory card. Enter the password. If you cannot recall the password to unlock a locked memory card, you may reformat the card, in which case the card is unlocked and password removed. Formatting a memory card destroys all data stored on the card. Encryption Select Menu > Control panel > Phone > Encryption. Encrypt your device or memory card to prevent outsiders from accessing your important information. Encrypt device memory or memory card To encrypt the device memory, select Phone memory. To encrypt the memory card, select Memory card and from the following: Encrypt without saving key Encrypt the memory card without saving the encryption key. If you select this option, you cannot use the memory card in other devices, and if you restore factory settings, you cannot decrypt the memory card. Encrypt and save key Encrypt the memory card and save the key manually in the default folder. For security, store the key to a safe place outside the device. For example, you can send the key to your computer. Enter a pass phrase for the key and a name for the key file. The pass phrase should be long and complex. Encrypt with restored key Encrypt the memory card with a key you have received. Select the key file and enter the pass phrase. Decrypt device memory or memory card Always remember to decrypt the device memory and/or the memory card before updating the device software. To decrypt the device memory, select Phone memory. To decrypt the memory card without destroying the encryption key, select Memory card > Decrypt. To decrypt the memory card and destroy the encryption key, select Memory card > Decrypt and turn off encryption Nokia. All rights reserved. 135
136 Security and data management Fixed dialing Select Menu > Contacts and Options > SIM contacts > Fixed dial contacts. With the fixed dialing service, you can restrict calls from your device to certain phone numbers. Not all SIM cards support the fixed dialing service. For more information, contact your service provider. When fixed dialing is activated, calls may be possible to the official emergency number programmed into your device. 1. To restrict calls from your device, select Options > New SIM contact, and enter the contact name and phone number to the list of numbers to which calls are allowed, or select Add from Contacts to copy the contact from the contacts list. To restrict calls by a country prefix, enter the country prefix in the list of numbers. All phone numbers to which calls are allowed must start with this country prefix. 2. Select Options > Activate fixed dialing. You need your PIN2 code to activate and deactivate fixed dialing or edit your fixed dialing contacts. If you do not have the code, contact your service provider. To cancel the service, select Options > Deactivate fixed dialing. Tip: To send text messages to the SIM contacts while the fixed dialing service is active, you need to add the text message center number to the fixed dialing list. Certificate manager Select Menu > Control panel > Settings and General > Security > Certificate management. Digital certificates are used to verify the origins of software but do not guarantee safety. There are four different types of certificates: authority certificates, personal certificates, trusted site certificates and device certificates. During a secure connection, a server may send a server certificate to your device. Upon receipt, it is checked through an authority certificate stored in your device. You receive notification if the identity of the server is not authentic or if you do not have the correct certificate in your device. You can download a certificate from a web site, or receive a certificate as a message. Certificates should be used when you connect to an online bank or a remote server to transfer confidential information. They should also be used if you want to reduce the risk of viruses or other malicious software, and to check the authenticity of software when you download and install software to your device. Tip: When you add a new certificate, check its authenticity. View certificate details You can only be sure of the correct identity of a server when the signature and the validity period of a server certificate have been checked Nokia. All rights reserved.
137 Security and data management To view certificate details, open a certificate folder, and select a certificate and Options > Certificate details. One of the following notes may appear: Certificate not trusted You have not set any application to use the certificate. You may want to change the trust settings. Expired certificate The period of validity has ended for the selected certificate. Certificate not valid yet The period of validity has not yet begun for the selected certificate. Certificate corrupted The certificate cannot be used. Contact the certificate issuer. Certificate trust settings Select Menu > Control panel > Settings and General > Security > Certificate management. Trusting a certificate means that you authorize it to verify web pages, servers, software packages and other data. Only trusted certificates can be used to verify services and software. Important: Even if the use of certificates makes the risks involved in remote connections and software installation considerably smaller, they must be used correctly in order to benefit from increased security. The existence of a certificate does not offer any protection by itself; the certificate manager must contain correct, authentic, or trusted certificates for increased security to be available. Certificates have a restricted lifetime. If "Expired certificate" or "Certificate not valid yet" is shown, even if the certificate should be valid, check that the current date and time in your device are correct. Before changing any certificate settings, you must make sure that you really trust the owner of the certificate and that the certificate really belongs to the listed owner. To change the trust settings, select a certificate and Options > Trust settings. Scroll to an application field, and press the scroll key to select Yes or No. You cannot change the trust settings of a personal certificate. Depending on the certificate, a list of applications that can use the certificate is displayed: Symbian installation New Symbian operating system application. Internet and graphics. App. installation New Java application. Online certif. check Online certificate status protocol. View and edit security modules Select Menu > Control panel > Settings and General > Security > Security module. To view or edit a security module, select the module from the list Nokia. All rights reserved. 137
138 Security and data management To view detailed information about a security module, select Options > Security details. To edit the PIN codes for the security module, open the module, and select Module PIN to edit the PIN code for the security module or Signing PIN to edit the PIN code for digital signatures. You may not be able to change these codes for all security modules. The key store contains the contents of the security module. To delete the key store, select Options > Delete. You may not be able to delete the key store of all security modules. Remote configuration Select Menu > Control panel > Phone > Device mgr.. With Device manager, you can manage settings, data and software on your device remotely. You can connect to a server and receive configuration settings for your device. You may receive server profiles and different configuration settings from your service providers or company information management department. Configuration settings may include connection and other settings used by different applications in your device. The available options may vary. The remote configuration connection is usually started by the server when the device settings need to be updated. To create a new server profile, select Options > Server profiles > Options > New server profile. You may receive these settings from your service provider in a configuration message. If not, define the following: Server name Enter a name for the configuration server. Server ID Enter the unique ID to identify the configuration server. Server password Enter a password to identify your device to the server. Session mode Select the preferred connection type. Access point Select the access point to use for the connection or create a new access point. You can also choose to be asked for the access point every time you start a connection. This setting is available only if you have selected Internet as the bearer type. Host address Enter the web address of the configuration server. Port Enter the port number of the server. User name and Password Enter your user ID and password for the configuration server. Allow configuration Select Yes to allow the server to initiate a configuration session. Auto-accept all requests Select Yes if you do not want the server to ask for your confirmation when it initiates a configuration session. Network authentication Select whether to use http authentication. Network user name and Network password Enter your user ID and password for the http authentication. This setting is available only if you have selected Network authentication to be used Nokia. All rights reserved.
139 To connect to the server and receive configuration settings for your device, select Options > Start configuration. To view the configuration log of the selected profile, select Options > View log. To update the device software over the air, select Options > Settings. The update does not erase your settings. When you receive the update package on your device, follow the instructions on the display. Your device is restarted once the installation is complete. Downloading software updates may involve the transmission of large amounts of data through your service provider's network. Contact your service provider for information about data transmission charges. Make sure that the device battery has enough power, or connect the charger before starting the update. Application manager With Application manager, you can see the software packages installed in your device. You can view details of installed applications, remove applications, and define installation settings. You can install two types of applications and software to your device: J2ME applications based on Java technology with the extension.jad or.jar Other applications and software suitable for the Symbian operating system with the extension.sis or.sisx Only install software that is compatible with your device. Install applications You can transfer installation files to your device from a compatible computer, download them during browsing, or receive them in a multimedia message, as an attachment, or using other connectivity methods, such as Bluetooth connectivity. You can use Nokia Application Installer in Nokia PC Suite to install an application to your device. Select Menu > Control panel > App. mgr.. Icons in Application manager indicate the following: SIS or SISX application Java application widgets Security and data management Important: Only install and use applications and other software from trusted sources, such as applications that are Symbian Signed or have passed the Java Verified testing. Before installation, note the following: To view the application type, version number, and the supplier or manufacturer of the application, select Options > View details. To display the security certificate details of the application, in Details:, scroll to Certificates:, and select View details. If you install a file that contains an update or repair to an existing application, you can only restore the original 2008 Nokia. All rights reserved. 139
140 Security and data management application if you have the original installation file or a full backup copy of the removed software package. To restore the original application, remove the application, and install the application again from the original installation file or the backup copy. The JAR file is required for installing Java applications. If it is missing, the device may ask you to download it. If there is no access point defined for the application, you are asked to select one. When you are downloading the JAR file, you may need to enter a user name and password to access the server. You obtain these from the supplier or manufacturer of the application. To install an application or software: 1. To locate an installation file, select Menu > Control panel > App. mgr.. Alternatively, search installation files using File manager, or open a message in Messaging > Inbox that contains an installation file. 2. In Application manager, select Options > Install. In other applications, to start the installation, select the installation file. During installation, the device shows information about the progress of the installation. If you install an application without a digital signature or certification, the device displays a warning. Continue installation only if you are sure of the origin and contents of the application. To start an installed application, locate the application in the menu, and select the application. To see which software packages are installed or removed and when, select Options > View log. Important: Your device can only support one antivirus application. Having more than one application with antivirus functionality could affect performance and operation or cause the device to stop functioning. After you install applications to a compatible memory card, installation files (.sis,.sisx) remain in the device memory. The files may use large amounts of memory and prevent you from storing other files. To maintain sufficient memory, use Nokia PC Suite to back up installation files to a compatible PC, then use the file manager to remove the installation files from the device memory. If the.sis file is a message attachment, delete the message from the Messaging inbox. Remove applications and software Select Menu > Control panel > App. mgr.. Scroll to a software package, and select Options > Remove. Select Yes to confirm. If you remove software, you can only reinstall it if you have the original software package or a full backup of the removed software package. If you remove a software package, you may no longer be able to open documents created with that software Nokia. All rights reserved.
141 Security and data management If another software package depends on the software package that you removed, the other software package may stop working. For more information, see the documentation of the installed software package. Application manager settings Select Menu > Control panel > App. mgr.. Select Options > Applications > Settings and from the following: Software installation Select whether Symbian software that has no verified digital signature can be installed. Online certificate check Check the online certificates before installing an application. Default web address Set the default address used when checking online certificates. Some Java applications may require that a message be sent or a network connection be made to a specific access point to download extra data or components. Software updates Nokia may produce software updates that offer new features, enhanced functions, and improved performance. You may be able to request these updates through the Nokia Software Updater PC application. Software updates may not be available for all products or their variants. Not all operators may endorse the latest software versions available. To update the device software, you need the Nokia Software Updater application and a compatible PC with Microsoft Windows 2000, XP, or Vista operating system, broadband internet access, and a compatible data cable to connect your device to the PC. Warning: If you install a software update, you cannot use the device, even to make emergency calls, until the installation is completed and the device is restarted. Be sure to back up data before accepting installation of an update. The size of a software update is approximately 5-10 MB using your device and 100 MB using a PC. The download and installation may take up to 20 minutes with Device manager and up to 30 minutes with Nokia Software Updater. To get more information and to download the Nokia Software Updater application, visit softwareupdate in the United States or in Latin America. If software updates over the air are supported by your network, you may also be able to request updates through the device. Your device may be able to periodically check for new software updates with Nokia Software Checker. Select Menu > Control panel > Phone > SW checker. Tip: To check the software version in your device, enter *#0000# in the standby mode Nokia. All rights reserved. 141
142 Security and data management Application Update Select Menu > Control panel > Phone > App. update. With Application Update, you can check the available updates for applications and download them to your device. After updating your device software using Application Update, the instructions in the user guide or the helps may not be up to date. To download the available updates, select Options > Start update. To unmark updates, select the updates. To view information on an update, select Options > View details. To change the settings, select Options > Settings. Licenses About Licenses Select Menu > Control panel > Phone > Licenses. Some media files, such as images, music or video clips, are protected by digital usage rights. The licenses for such files may allow or restrict their usage. For example, with some licenses you may listen to a song only a limited number of times. During one playback session you may rewind, fastforward, or pause the song, but once you stop it, you have used one of the instances allowed. Use licenses Digital rights management (DRM) protected content comes with an associated activation key that defines your rights to use the content. If your device has OMA DRM-protected content, to back up both the activation keys and the content, use the backup feature of Nokia PC Suite. Other transfer methods may not transfer the activation keys which need to be restored with the content for you to be able to continue the use of OMA DRM-protected content after the device memory is formatted. You may also need to restore the activation keys in case the files on your device get corrupted. If your device has WMDRM-protected content, both the activation keys and the content will be lost if the device memory is formatted. You may also lose the activation keys and the content if the files on your device get corrupted. Losing the activation keys or the content may limit your ability to use the same content on your device again. For more information, contact your service provider. Some activation keys may be connected to a specific SIM card, and the protected content can be accessed only if the SIM card is inserted in the device. To view your licenses by type, select Valid licenses, Invalid licenses, or Not in use. To view the key details, select Options > License details. The following details are displayed for each media file: Status The status is License is valid, License expired or License not yet valid Nokia. All rights reserved.
143 Security and data management Content sending Allowed means that you can send the file to another device. Not allowed means that you cannot send the file to another device. Content in phone Yes means that the file is in the device and the path of the file is displayed. No means that the related file is not currently in the device. To activate a key, in the licenses main view, select Invalid licenses > Options > Get license. Establish a network connection at the prompt, and you are directed to a website where you can purchase rights to the media. To remove file rights, open the valid keys tab or the keys not in use tab, scroll to the desired file, and select Options > Delete. If there are several rights related to the same media file, all the rights are deleted. The group key view displays all of the files related to a group right. If you have downloaded multiple media files with the same rights, they are all displayed in this view. You can open the group view from either the valid keys or invalid keys tabs. To access these files, open the group rights folder. Sync Select Menu > Control panel > Sync. Sync enables you to synchronize your notes, calendar entries, text and multimedia messages, browser bookmarks, or contacts with various compatible applications on a compatible computer or on the internet. You may receive synchronization settings in a special message from your service provider. A synchronization profile contains the necessary settings for synchronization. When you open the Sync application, the default or previously used sync profile is displayed. To modify the profile, scroll to a sync item, and select Mark to include it in the profile or Unmark to leave it out. To manage sync profiles, select Options and the desired option. To synchronize data, select Options > Synchronize. To cancel synchronization before it finishes, select Cancel. Mobile VPN Select Menu > Control panel > Settings and Connection > VPN. The Nokia mobile virtual private network (VPN) client creates a secure connection to compatible corporate intranet and services, such as . Your device connects from a mobile network, through the internet, to a corporate VPN gateway that acts as a front door to the compatible corporate network. The VPN client uses IP Security (IPSec) technology. IPSec is a framework of open standards for supporting the secure exchange of data over IP networks. VPN policies define the method used by the VPN client and a VPN gateway to authenticate each other, and the encryption algorithms that they use to help protect the confidentiality 2008 Nokia. All rights reserved. 143
144 Security and data management of data. For a VPN policy, contact your company's IT department. To install and configure the VPN client, certificates, and policies, contact the IT administrator of your organization. Manage VPN Select VPN management, and from the following: VPN policies Install, view, and update VPN policies. VPN policy servers Edit the connection settings of VPN policy servers from which you can install and update VPN policies. A policy server refers to a Nokia Security Service Manager (NSSM), which is not necessarily required. VPN log View the log for your VPN policy installations, updates and synchronizations, and other VPN connections. Edit VPN access points Select Menu > Control panel > Settings and Connection > Network destinations. An access point is where your phone connects to the network. To use and multimedia services or to browse web pages you must first define internet access points for these services. VPN access points pair VPN policies with regular internet access points to create secure connections. Your service provider may preset some or all access points for your device, and you may not be able to create, edit, or remove them. Select a destination and Options > Edit, and define the following: Connection name Enter a name for the VPN access point. VPN policy Select the VPN policy to combine with the internet access point. Internet access point Select the internet access point with which to combine the VPN policy to create secure connections for data transfer. Proxy server address Enter the proxy server address of the private network. Proxy port number Enter the proxy port number. Use access point Select whether connections using this access point are established automatically. The settings available for editing may vary. For the correct settings, contact your company's IT department. Use a VPN connection in an application You may have to prove your identity when you log on to the enterprise network. Contact your company's IT department for the credentials. To use a VPN connection in an application, the application must be associated with a VPN access point. Tip: You can configure the application's connection setting to Always ask, in which case you select the VPN Nokia. All rights reserved.
145 Security and data management access point from a list of connections when a connection is established. 1. In the application in which you want to create a VPN connection, select a VPN access point as the access point. 2. If you are using legacy authentication, enter your VPN user name and passcode or password. If the SecurID token has become out of synchronization with the clock of the ACE/Server, enter the next passcode. If you are using certificate-based authentication, you may have to enter the key store password Nokia. All rights reserved. 145
146 Settings Select Menu > Control panel > Settings. You can define and modify various settings of your device. Modifying these settings affects the operation of your device across several applications. Some settings may be preset for the device or sent to you in a special message by your service provider. You may not be able to change such settings. Select the setting you want to edit to do the following: Switch between two values, such as on or off. Select a value from a list. Open a text editor to enter a value. Open a slider, and scroll left or right to adjust a value. General settings Select Menu > Control panel > Settings and General. Select from the following: Personalization Change the display settings, and customize the device. Date and time Change the date and time. Enhancement Define the settings for your accessories. 146 Sensor settings Change the sensor settings. Security Define the security settings. Factory settings Restore the original settings of the device. Positioning Define the positioning method and server for GPS-based applications. Slide handling Change the slide settings. Personalization settings Select Menu > Control panel > Settings and General > Personalization. Display settings To define the level of light that the device needs before switching on the backlight, select Display > Light sensor. To change the text size, select Display > Font size. To adjust the length of time the display can be left idle before the screen saver is activated, select Display > Power saver time-out. To select a welcome note or logo for the display, select Display > Welcome note / logo. You can either choose the 2008 Nokia. All rights reserved.
147 Settings default welcome note, enter your own text, or select an image. To set how quickly the display dims after the last keypress, select Display > Light time-out. Tone settings Select Menu > Control panel > Settings and General > Personalization > Tones. Select from the following: Ringing tone Select a ringing tone from the list, or select Download sounds to open a bookmark folder containing a list of bookmarks for downloading tones using the browser. If you have two alternate phone lines in use, you can specify a ringing tone for each line. Video call tone Select a ringing tone for video calls. Say caller's name If you select this setting and someone from your contacts list calls you, the device sounds a ringing tone that is a combination of the spoken name of the contact and the selected ringing tone. Ringing type Select how you want the ringing tone to alert you. Ringing volume Set the volume level of the ringing tone. Message alert tone Select a tone for received text messages. alert tone Select a tone for received messages. Calendar alarm tone Select a tone for calendar alerts. Clock alarm tone Select a tone for clock alarms. Vibrating alert Set the device to vibrate when you receive a call. Keypad tones Set the volume level of the keypad tones. Warning tones Turn the warning tones on or off. #Opening sound or #Closing sound Select a tone that sounds when you open or close the slide. Language settings To set the language used on the device display, select Language > Phone language. To select the language in which you write notes and messages, select Language > Writing language. To select whether to use the predictive text input, select Language > Predictive text. To define the settings for the predictive text input, select Predictive text settings. Scroll key lights Select Menu > Control panel > Settings and General > Personalization > Notification lights. When you miss a call or receive a message, the scroll key starts blinking to indicate the event. To select of which events you want to be notified or to set the blinking time, select Notification light. When you do not use the device for a certain period of time, the scroll key starts blinking slowly as if it was breathing. To turn the breathing effect on or off, select Breathing light Nokia. All rights reserved. 147
148 Settings Settings for One-touch keys Select Menu > Control panel > Settings and General > Personalization > One-touch keys. To select which application and task is opened when you press a One-touch key, select the key and Options > Open. To restore the preset applications and tasks, select Restore defaults. Date and time settings Select Menu > Control panel > Settings and General > Date and time. Select from the following: Date and Time Set the current date and time. Time zone Define your time zone. Automatic time update Update the time, date, and time zone information automatically (network service). Time format and Time separator Select whether to use the 12-hour or 24-hour clock system and with which symbol to separate hours and minutes. Date format and Date separator Define the date format and separator. Clock type Define the clock type. Clock alarm tone Select the tone for the alarm clock. Workdays Define the days of the week that are work days for you. Common accessory settings Select Menu > Control panel > Settings and General > Enhancement. With most accessories, you can do the following: To define which profile is activated when you attach an accessory to your device, select the accessory and Default profile. To set the device to answer phone calls automatically after 5 seconds when an accessory is attached, select Automatic answer > On. If the ringing type is set to Beep once or Silent in the selected profile, automatic answering is disabled. To illuminate the device while it is attached to an accessory, select Lights > On. Sensor settings Select Menu > Control panel > Settings and General > Sensor settings. To set the display to rotate automatically according to the device's orientation, select Display rotation. To set the device to silence an incoming call or snooze an alarm when you tap the device twice, select Tap to silence. To set the device to silence an incoming call or snooze an alarm when you turn the device face down, select Turn to silence Nokia. All rights reserved.
149 Security settings About security settings Select Menu > Control panel > Settings and General > Security. Define the following security settings: Phone and SIM card Adjust the security settings for your device and SIM card. Certificate management Manage your security certificates. Security module Manage your security module. Avoid using codes that are similar to emergency numbers to prevent accidental dialing of the emergency number. Codes are shown as asterisks. When you change a code, enter the current code, then the new code twice. Device and SIM card security To change the PIN code, select Phone and SIM card > PIN code. The new code must be 4 to 8 digits long. The PIN code protects your SIM card against unauthorized use and is provided with the SIM card. After three consecutive incorrect PIN code entries, the code is blocked and you need to use the PUK code to unblock it before you can use the SIM card again. To set the keypad to lock automatically after a defined period, select Phone and SIM card > Keypad autolock period. To set a time-out after which the device is automatically locked and can be used only if the correct lock code is entered, select Phone and SIM card > Phone autolock period. Enter a number for the time-out in minutes or select None to set Settings off the autolock period. When the device is locked, you can still answer incoming calls, and calls may still be possible to the official emergency number programed into your device. To set a new lock code, select Phone and SIM card > Lock code. The preset lock code is Enter the current code and then the new code twice. The new code can be characters long. Both alphabets and digits can be used, and both uppercase and lowercase alphabets are possible. The device notifies you if the lock code is not properly formatted. Restore original settings To restore the original device settings, select Menu > Control panel > Settings and General > Factory settings. To do this, you need your device lock code. After resetting, the device may take a longer time to power on. Documents, contact information, calendar entries, and files are unaffected. Positioning settings Select Menu > Control panel > Settings and General > Positioning. To use a specific positioning method to detect the location of your device, select Positioning methods. To select a positioning server, select Positioning server. To define the measurement system and coordinate format for location notations, select Notation preferences Nokia. All rights reserved. 149
150 Settings Slide handling Select Menu > Control panel > Settings and General > Slide handling. To select which application you want to open when you open the slide, select Opening the slide. To set the device to keep the active application open when you close the slide, select Closing the slide. To set the device to lock the keypad when you close the slide, select Slide handling. To select a tone that sounds when you open or close the slide, select #Tones > #Opening sound or #Closing sound. key settings Select Menu > Control panel > Settings and General. To select which mailbox to open with the key, select key settings > key and press the scroll key. Telephone settings Select Menu > Control panel > Settings and Phone. Select from the following: Call Define general call settings. Call forwarding Define your call forwarding settings. See "Call forward," p. 64. Call restriction Define your call restricting settings. See "Call restrictions," p. 65. Network Adjust the network settings. Call settings Select Menu > Control panel > Settings and Phone > Call. Select from the following: Send my caller ID Display your phone number to the person you are calling. Send my internet call ID Display your net call address to the person you are calling using a net call. Call waiting Set the device to notify you of incoming calls while you are in a call (network service). Internet call waiting Set the device to notify you of a new incoming internet call while you are on a call. Internet call alert Select On to set your device to alert for incoming internet calls. If you select Off, you receive only a notification if you missed a call. Decline call with msg. Reject a call, and send a text message to the caller. Message text Write the standard text message that is sent when you reject a call. Own video in recvd. call Allow or deny video sending during a video call from your device. Image in video call Display a still image if video is not sent during a video call Nokia. All rights reserved.
151 Settings Automatic redial Set your device to make a maximum of 10 attempts to connect the call after an unsuccessful call attempt. To stop automatic redialing, press the end key. Show call duration Display the length of a call during the call. Summary after call Display the length of a call after the call. 1-touch dialing Activate 1-touch dialing. Anykey answer Activate anykey answer. Line in use This setting (network service) is shown only if the SIM card supports two subscriber numbers, that is, two phone lines. Select which phone line you want to use for making calls and sending text messages. Calls on both lines can be answered irrespective of the selected line. If you select Line 2 and have not subscribed to this network service, you are not able to make calls. When line 2 is selected, is displayed in the home screen. Line change Prevent line selection (network service), if supported by your SIM card. To change this setting, you need the PIN2 code. Network settings Select Menu > Control panel > Settings and Phone > Network. To select the network mode, select Network mode and Dual mode, UMTS, or GSM. In dual mode, the device switches automatically between networks. Tip: Selecting UMTS enables faster data transfer, but may increase the demand on battery power and reduce the battery life. In regions close to both GSM and UMTS networks, selecting Dual mode may cause constant jumping between the two networks, which also increases the demand on battery power. To select the operator, select Operator selection and Manual to select from available networks, or Automatic to set the device to select the network automatically. To set the device to indicate when it is used in a microcellular network (MCN), select Cell info display > On. Connection settings Select Menu > Control panel > Settings and Connection. Select from the following: Bluetooth Edit the Bluetooth settings. USB Edit the data cable settings. Destinations Set up new or edit existing access points. Some or all access points may be preset for your device by your service provider, and you may not be able to create, edit or remove them. VPN Manage the settings for virtual private networking. Packet data Define when packet data network is attached, and enter the default packet switched access point name if you use your device as a modem for a computer Nokia. All rights reserved. 151
152 Settings Wireless LAN Set the device to display an indicator when a wireless LAN (WLAN) is available, and define how often the device searches for networks. Video sharing Enable video sharing, select the SIP profile for video sharing, and define the video saving settings. SIP settings View or create session initiation protocol (SIP) profiles. XDM settings Create an XDM profile. The XDM profile is required for many communications applications, for example, presence. Presence Edit the settings for presence (network service). To register for the service, contact your service provider. Remote drives Connect the device to a remote drive. Configurations View and delete trusted servers from which your device may receive configuration settings. APN control Restrict packet data connections. Access points Create a new access point Select Menu > Control panel > Settings and Connection > Destinations. You may receive access point settings in a message from a service provider. Some or all access points may be preset for your device by your service provider, and you may not be able to change, create, edit, or remove them. When you select one of the access point groups (,,,, ), you can see the access point types: indicates a protected access point indicates a packet data access point indicates a wireless LAN (WLAN) access point Tip: You can create internet access points in a WLAN with the WLAN wizard. To create a new access point, select Access point. The device asks you to check for available connections. After the search, connections that are already available are displayed and can be shared by a new access point. If you skip this step, you are asked to select a connection method and to define the settings needed. To edit the settings of an access point, select one of the access point groups, scroll to an access point, and select Edit. Use the instructions provided by your service provider to edit the following: Connection name Enter a name for the connection. Data bearer Select the data connection type. Depending on the data connection you select, only certain setting fields are available. Fill in all fields marked with Must be defined or with a red *. Other fields can be left empty, unless your service provider has instructed otherwise. To use a data connection, your service provider must support this feature, and if necessary, activate it for your SIM card Nokia. All rights reserved.
153 Create access point groups Select Menu > Control panel > Settings and Connection > Destinations. Some applications allow you to use access point groups to connect to a network. To avoid selecting which access point to use every time the device attempts to connect to a network, you can create a group that contains various access points, and define the order in which the access points are used to connect to a network. For example, you can add wireless LAN (WLAN) and packet data access points to an internet access point group and use the group for browsing the web. If you give the WLAN access point the higher priority, the device connects to the internet through a WLAN if available and through a packet data connection if not. To create a new access point group, select Options > Manage > New destination. To add access points to an access point group, select the group and Options > New access point. To copy an existing access point from another group, select the group, scroll to an existing access point, and select Options > Organize > Copy to other dest.. To change the priority order of access points within a group, scroll to an access point and Options > Organize > Change priority. Settings Packet data access points Select Menu > Control panel > Settings and Connection > Destinations > Access point, and follow the instructions on the display. Or, open one of the access point groups, select an access point marked with, and select Edit. Use the instructions provided by your service provider to edit the following: Access point name The access point name is provided by your service provider. User name The user name may be needed to make a data connection, and is usually provided by your service provider. Prompt password If you want to set the device to ask for a password every time you log into a server, or if you do not want to save your password in the device, select Yes. Password A password may be needed to make a data connection and is usually provided by your service provider. Authentication Select Secure to always send your password encrypted or Normal to send your password encrypted when possible. Homepage Depending on the access point type you are setting up, enter the web address or the address of the multimedia message center. Use access point Select After confirmation to set the device to ask for confirmation before the connection using this access point is created, or Automatically to set the 2008 Nokia. All rights reserved. 153
154 Settings device to connect to the destination using this access point automatically. Select Options > Advanced settings and from the following: Network type Select the internet protocol type to transfer data to and from your device. The other settings depend on the selected network type. Phone IP address (for IPv4 only) Enter the IP address of your device. DNS addresses Enter the IP addresses of the primary and secondary DNS servers, if required by your service provider. To obtain these addresses, contact your internet service provider. Proxy server address Enter the address of the proxy server. Proxy port number Enter the port number of the proxy server. WLAN internet access points Select Menu > Control panel > Settings and Connection > Destinations > Access point, and follow the instructions on the display. Or, open one of the access point groups, select an access point marked with, and select Edit. Use the instructions provided by your service provider to edit the following: WLAN network name Select Enter manually or Search for networks. If you select an existing network, WLAN network mode and WLAN security mode are determined by the settings of its access point device. Network status Define whether the network name is displayed. WLAN network mode Select Ad-hoc to create an ad hoc network, and to allow devices to send and receive data directly; a WLAN access point device is not needed. In an ad hoc network, all devices must use the same WLAN network name. WLAN security mode Select the encryption used: WEP, 802.1x (not for ad hoc networks), or WPA/WPA2. If you select Open network, no encryption is used. The WEP, 802.1x, and WPA functions can be used only if the network supports them. Use access point Select After confirmation to set the device to ask for confirmation before the connection using this access point is created or Automatically to set the device to connect to the destination using this access point automatically. To enter the settings for the selected security mode, select WLAN security settings. Advanced WLAN settings Select Options > Advanced settings and from the following: IPv4 settings Enter the IP address of your device, the subnet IP address, the default gateway, and the IP addresses of the primary and secondary DNS servers. Contact your internet service provider for these addresses. IPv6 settings Define the type of DNS address Nokia. All rights reserved.
155 Ad-hoc channel (only for ad hoc networks) To enter a channel number (1-11) manually, select User defined. Proxy server address Enter the address for the proxy server. Proxy port number Enter the proxy port number. Packet data (GPRS) settings Select Menu > Control panel > Settings and Connection > Packet data. Your device supports packet data connections, such as GPRS in the GSM network. When you are using your device in GSM and UMTS networks, it is possible to have multiple data connections active at the same time; access points can share a data connection, and data connections remain active, for example, during voice calls. To define the packet data settings, select Packet data connection and When available to register the device to the packet data network when you switch the device on in a supported network, or When needed to register the device to a packet data network only when an application or action attempts to establish a packet data connection. This setting affects all access points for packet data connections. To use the device as a packet data modem for your computer, select Access point, and enter the access point name provided by your service provider. To use a high-speed data connection, select High speed packet access > Enabled. WLAN settings Select Menu > Control panel > Settings and Connection > Wireless LAN. Settings To have an indicator displayed when there is a wireless LAN (WLAN) available in your current location, select Show WLAN availability > Yes. To select the interval for your device to scan for available WLANs, and to update the indicator, select Scan for networks. This setting is not available unless you select Show WLAN availability > Yes. To set the device to test the internet capability of the selected WLAN automatically, to ask for permission every time, or to never perform the connectivity test, select Internet connectivity test > Run automatically, Ask every time, or Never run. If you select Run automatically or allow the test to be performed when the device asks for it, and the connectivity test is performed successfully, the access point is saved to internet destinations. To check the unique media access control (MAC) address that identifies your device, enter *# # in the home screen. The MAC address is displayed. Advanced WLAN settings Select Options > Advanced settings. The advanced WLAN settings are normally defined automatically, and changing them is not recommended Nokia. All rights reserved. 155
156 Settings To edit the settings manually, select Automatic configuration > Disabledand define the following: Long retry limit Enter the maximum number of transmission attempts if the device does not receive a receiving acknowledgement signal from the network. Short retry limit Enter the maximum number of transmission attempts if the device does not receive a clear-to-send signal from the network. RTS threshold Select the data packet size at which the WLAN access point device issues a request to send before sending the packet. TX power level Select the power level of your device when sending data. Radio measurements Enable or disable the radio measurements. Power saving Select whether to use the WLAN power saving mechanism to save the power in the device battery. Using the power saving mechanism enhances the battery performance but may weaken WLAN interoperability. To restore all settings to their original values, select Options > Restore defaults. WLAN security settings Select Menu > Control panel > Settings and Connection > Destinations > Access point, and follow the instructions on the display. To edit a wireless LAN (WLAN) access point, open one of the access point groups, and select an access point marked with. 156 To enter the settings for the selected security mode, select WLAN security settings. WEP security settings Select WEP as the WLAN security mode. The wired equivalent privacy (WEP) encryption method encrypts data before it is transmitted. Access to the network is denied to users who do not have the required WEP keys. When the WEP security mode is in use, and your device receives a data packet not encrypted with the WEP keys, the data is discarded. In an ad-hoc network, all devices must use the same WEP key. Select WLAN security settings and from the following: WEP key in use Select the desired WEP key. Authentication type Select Open or Shared. WEP key settings Edit the settings for the WEP key. WEP key settings In an ad-hoc network, all devices must use the same WEP key. Select WLAN security settings > WEP key settings and from the following: WEP encryption Select the desired WEP encryption key length. WEP key format Select whether you want to enter the WEP key data in ASCII or Hexadecimal format. WEP key Enter the WEP key data Nokia. All rights reserved.
157 802.1x security settings Select 802.1x as the WLAN security mode x authenticates and authorizes devices to access a wireless network, and prevents access if the authorization process fails. Select WLAN security settings and from the following: WPA/WPA2 Select EAP (Extensible Authentication Protocol) or Pre-shared key (a secret key used for device identification). EAP plug-in settings If you selected WPA/WPA2 > EAP, select which EAP plug-ins defined in your device to use with the access point. Pre-shared key If you selected WPA/WPA2 > Preshared key, enter the shared private key that identifies your device to the WLAN to which you connect. WPA security settings Select WPA/WPA2 as the WLAN security mode. Select WLAN security settings and from the following: WPA/WPA2 Select EAP (Extensible Authentication Protocol) or Pre-shared key (a secret key used for device identification). EAP plug-in settings If you select WPA/WPA2 > EAP, select which EAP plug-ins defined in your device to use with the access point. Settings Pre-shared key If you select WPA/WPA2 > Preshared key, enter the shared private key that identifies your device to the WLAN to which you connect. WPA2 only mode To allow both TKIP and AES (Advanced Encryption Standard) encryption, select Off. To allow AES only, select On Wireless LAN plugins Select Menu > Control panel > Settings and Connection > Destinations, and an access point group. The extensible authentication protocol (EAP) plug-ins are used in wireless networks to authenticate wireless devices and authentication servers, and the different EAP plug-ins make possible the use of various EAP methods (network service). You can view the EAP plug-ins currently installed in your device (network service). EAP plug-ins 1. To define the EAP plug-in settings, select Options > New access point and define an access point that uses WLAN as a data bearer. 2. Select 802.1x or WPA/WPA2 as the security mode. 3. Select WLAN security settings > WPA/WPA2 > EAP > EAP plug-in settings Nokia. All rights reserved. 157
158 Settings Use EAP plug-ins To use an EAP plug-in when you connect to a WLAN using the access point, select the desired plug-in and Options > Enable. The EAP plug-ins enabled for use with this access point have a check mark next to them. To not use a plug-in, select Options > Disable. To edit the EAP plug-in settings, select Options > Edit. To change the priority of the EAP plug-in settings, select Options > Raise priority to attempt to use the plug-in before other plug-ins when connecting to the network with the access point, oroptions > Lower priority to use this plug-in for network authentication after attempting to use other plug-ins. See the device help for more information on EAP plugins. Session initiation protocol (SIP) settings Select Menu > Control panel > Settings and Connection > SIP settings. The session initiation protocol (SIP) is used for creating, modifying, and terminating certain types of communication sessions with one or more participants (network service). Typical communication sessions are video sharing and net calls. SIP profiles include settings for these sessions. The SIP profile used by default for a communication session is underlined. To create a SIP profile, select Options > New SIP profile > Use default profile or Use existing profile. To select the SIP profile you want to use by default for communication sessions, select Options > Default profile. Edit SIP profiles Select Menu > Control panel > Settings and Connection > SIP settings. Select Options > Edit and from the following: Profile name Enter a name for the SIP profile. Service profile Select IETF or Nokia 3GPP. Default destination Select the destination to use for the internet connection. Default access point Select the access point to use for the internet connection. Public user name Enter your user name provided by your service provider. Use compression Select if compression is used. Registration Select the registration mode. Use security Select if security negotiation is used. Proxy server Enter the proxy server settings for this SIP profile. Registrar server Enter the registration server settings for this SIP profile. Edit SIP proxy servers Select Options > New SIP profile or Edit > Proxy server Nokia. All rights reserved.
159 Proxy servers are intermediate servers between a browsing service and its users used by some service providers. These servers may provide additional security and speed up access to the service. Select from the following: Proxy server address Enter the host name or IP address of the proxy server in use. Realm Enter the proxy server realm. User name and Password Enter your user name and password for the proxy server. Allow loose routing Select if loose routing is allowed. Transport type Select UDP, Automatic or TCP. Port Enter the port number of the proxy server. Edit registration servers Select Options > New SIP profile or Edit > Registrar server. Select from the following: Registrar server address Enter the host name or IP address of the registrar server in use. Realm Enter the registrar server realm. User name and Password Enter your user name and password for the registrar server. Transport type Select UDP, Automatic or TCP. Port Enter the port number of the registrar server. Configuration settings Select Menu > Control panel > Settings and Connection > Configurations. You can receive messages from your service provider or company information management containing configuration settings for trusted servers. These settings are automatically saved in Configurations. You may receive configuration settings for access points, multimedia, or e- mail services, and instant messaging (IM) or synchronization settings from trusted servers. To delete configurations for a trusted server, select Options > Delete. The configuration settings for other applications provided by this server are also deleted. Restrict packet data Select Menu > Control panel > Settings and Connection > APN control. Settings With the access point control service, you can restrict packet data connections from your device to certain access points only. Your SIM card may not support the access point control service. For more information, contact your service provider. To restrict packet data connections from your device, select Options > Activate restrictions. You need your PIN2 code to activate and deactivate access point control or to edit the packet data access points on the control list. To add access points that can be used for packet data connections to the control list, select Options > Add name 2008 Nokia. All rights reserved. 159
160 Settings manually. To enable connections to an operator-provided access point, create an empty access point. To remove access points from the list, select Options > Remove. Application settings Select Menu > Control panel > Settings and Applications. Select an application from the list to adjust its settings Nokia. All rights reserved.
161 Shortcuts Here are some of the available keyboard shortcuts in your device. Shortcuts can make the use of the applications more efficient. General shortcuts General shortcuts Power key Press and hold to switch your device on and off. Press once to switch between profiles. * Press * to turn Bluetooth connectivity on or off. # Press and hold # to turn the Silent profile on or off. Ctrl + C Press Crtl + C to copy text. Ctrl + V Press Ctrl + V to paste text. Ctrl + X Press Ctrl + X to cut text. Ctrl + A Press Ctrl + A to select all. Home screen Left selection key + * Call key Lock and unlock the keypad and keyboard. Open the call register. 0 Press and hold to open your homepage in the Web browser. 1 Press and hold to call your voice mailbox. Number key (2 9) Web shortcuts for keypad * Zoom in the page. Call a phone number using 1-touch dialing. You must first activate 1-touch dialling in Menu > Control panel andsettings > Phone > Call > 1- touch dialing. # Zoom out the page. 0 Go to the homepage. 1 Open the bookmarks folder Nokia. All rights reserved. 161
162 Shortcuts 2 Open the search dialog. 3 Return to the previous page. 5 View the active pages. 8 View the page overview. 9 Open the dialog for entering a new web address. Web shortcuts for keyboard + Zoom in the page. - Zoom out the page. h b f p w o g Gallery Call key Go to the homepage. Open the bookmarks folder. Open the search dialog. Return to the previous page. View the active pages. View the page overview. Open the dialog for entering a new web address. Send the image. 0 Zoom out Zoom in. 7 Zoom in. Press twice for the full screen size. 4 Scroll left in the zoomed image. 6 Scroll right in the zoomed image. 2 Scroll up in the zoomed image. 8 Scroll down in the zoomed image. 3 Rotate clockwise. 1 Rotate counterclockwise. * Switch between the full screen size and normal view. C D R A F N P Create a new message. Remove the selected messages. Create a reply message to the sender of the message. Create a reply message to the sender and all other recipients. Forward the message. Open the next message. Open the previous message Nokia. All rights reserved.
163 O L J K T B M Y U Shift key E G V Open the selected message. Change the follow-up status of the message. Move up one page in the message. Move down one page in the message. Move to the first message in the mailbox or move up one line in an e- mail message. Move to the last message in the mailbox or move down one line in an e- mail message. Open the list of folders for moving messages. Open the list of folders for copying messages. Change the read or unread status of an message. Mark or unmark an message. Accept a meeting request. Tentatively accept a meeting request. Decline a meeting request. Shortcuts W Sort messages. I Expand and collapse the messages. Z Start the synchronization. S Start the search. Calendar shortcuts for keyboard A Open the agenda view. D Open the day view. W Open the week view. M Open the month view. T Open the to-do view. N Add a new meeting Nokia. All rights reserved. 163
164 Glossary Glossary 3G Ad-hoc operating mode Cookies 3rd generation mobile communications. A digital system for mobile communications which aims at global use and provides increased bandwidth. 3G lets a mobile device user access a wide variety of services, such as multimedia. A WLAN network mode where two or more devices connect to each other using WLAN directly without a WLAN access point. Cookies are little pieces of information, given by the server to you, to store information about your visits to a web site. When you accept cookies, the server is able to evaluate your use of the web site, what you are interested in, what you want to read and so on. Touch tones EAP EGPRS because the internet is based on IP addresses. Dual-tone multifrequency tones. Touch tones assign a specific frequency, or tone, to each key so that it can easily be identified by a microprocessor. Touch tones allow you to communicate with voice mailboxes, computerized telephony systems, and so on. Extensible authentication protocol. EAP plug-ins are used in wireless networks to authenticate wireless devices and authentication servers. Enhanced GPRS. EGPRS is similar to GPRS, but it enables faster connection. For availability and data transfer speed, contact your service provider. DNS Domain name service. An internet service that translates domain names such as into IP addresses such as Domain names are easier to remember but this translation is needed Nokia. All rights reserved.
165 Glossary GPRS GPS HSDPA General packet radio service. GPRS enables wireless access for mobile phones to data networks (network service). GPRS uses packet data technology where information is sent in short bursts of data over the mobile network. The benefit of sending data in packets is that the network is occupied only when sending or receiving data. As GPRS uses the network efficiently, it allows for quick data connection setup and fast data transmission speeds. You must subscribe to the GPRS service. For availability and subscription to GPRS, contact your service provider. During a voice call, you cannot establish a GPRS connection, and any existing GPRS connection is put on hold unless the network supports dual transfer mode. Global positioning system. GPS is a worldwide radio navigation system. High-speed downlink packet access. HSDPA brings high-speed data delivery to 3G terminals, ensuring that users requiring effective multimedia capabilities benefit from data rates previously unavailable because of limitations in the radio access network. HTTP HTTPS IMAP4 Internet access point Infrastructure operating mode PIN PIN2 Hypertext transfer protocol. A document transfer protocol used in the web. HTTP over a secure connection. Internet mail access protocol, version 4. A protocol used for accessing your remote mailbox. An access point is where your device connects to a network. To use and multimedia services or to connect to the internet and browse web pages, you must first define internet access points for these services. A WLAN network mode where devices are connected to WLAN using a WLAN access point. Personal identity number. The PIN code protects your device from unauthorized use. The PIN code is supplied with the SIM card. If the PIN code request is selected, the code is required each time the device is switched on. The PIN code must be 4 to 8 digits long. The PIN2 code is supplied with some SIM cards. The PIN2 code is required to access certain functions supported by the SIM card. The length of the PIN2 code is 4 to 8 digits Nokia. All rights reserved. 165
166 Glossary POP3 PUK and PUK2 SIP SSID Streaming UMTS Post office protocol, version 3. A common mail protocol that can be used for accessing your remote mailbox. Personal Unblocking Key. PUK and PUK2 codes are required to change a blocked PIN code or PIN2 code, respectively. The length of the code is 8 digits. Session Initiation Protocol. SIP is used for creating, modifying and terminating certain types of communication sessions with one or more participants. Service set identifier. SSID is the name that identifies the specific WLAN. Streaming audio and video files means playing them directly from the web without downloading them first to your device. Universal Mobile Telecommunications System. UMTS is a 3G mobile communication system. Besides voice and data, UMTS enables audio and video delivery to wireless devices. When you use your device in GSM and UMTS networks, multiple data connections can be active at the same time, and access points can share a data connection. In the UMTS network, data connections remain active during voice calls. You can, for example, browse the web faster than previously UPIN UPUK USIM USSD command VoIP VPN WAP WEP WLAN possible while simultaneously speaking on the phone. PIN code used in UMTS network. UPIN Unblocking Key. UPUK code is required to change a blocked UPIN code or PIN2 code. The length of the code is 8 digits. SIM card used in UMTS network. A service request, such as request to activate an application or configure various settings remotely, that you can send to your operator or service provider with your device. Voice over IP technology. VoIP is a set of protocols that facilitate phone calls over an IP network, such as the internet. Virtual private network. VPN creates a secure connection to compatible corporate intranet and services, such as . Wireless application protocol. WAP is an international standard for wireless communication. Wired equivalent privacy. WEP is an encryption method that encrypts data before it is transmitted in WLAN. Wireless local area network Nokia. All rights reserved.
167 Glossary WPA WPA2 Wi-Fi Protected Access. Security method for WLAN. Wi-Fi Protected Access 2. Security method for WLAN Nokia. All rights reserved. 167
168 Troubleshooting To see frequently asked questions about your device, visit the product support pages at the Nokia web site. Q: What is my lock, PIN, or PUK code? A: The default lock code is If you forget or lose the lock code, contact your device dealer. If you forget or lose a PIN or PUK code, or if you have not received such a code, contact your network service provider. Q: How do I close an application that is not responding? A: Press and hold the home key. Scroll to the application and press the backspace key to close the application. Q: Why do images look smudgy? A: Ensure that the camera lens protection windows are clean. Q: Why do missing, discolored, or bright dots appear on the screen every time I switch on my device? A: This is a characteristic of this type of display. Some displays may contain pixels or dots that remain on or off. This is normal, not a fault. Q: Why can t I find my friend s device while using Bluetooth connectivity? A: Check that both devices are compatible, have activated Bluetooth connectivity, and are not in the hidden mode. Check also that the distance between the two devices is not over 10 meters (33 feet) and that there are no walls or other obstructions between the devices. Q: Why can t I end a Bluetooth connection? A: If another device is connected to your device, you can end the connection using the other device or by deactivating Bluetooth connectivity. Select Menu > Control panel > Connectivity > Bluetooth and Bluetooth > Off. Q: Why can't I see a WLAN access point even though I know I'm within its range? A: Check that the Offline profile is not in use in your device. The WLAN access point may use a hidden service set identifier (SSID). You can only access networks that use a hidden SSID if you know the correct SSID and have created a WLAN access point for the network on your Nokia device Check that the WLAN access point is not on channels 12-13, as they cannot be associated with Nokia. All rights reserved.
169 Q: How do I switch WLAN off on my Nokia device? A: The WLAN on your Nokia device switches off when you are not trying to connect, not connected to another access point, or not scanning for available networks. To further reduce battery consumption, you can specify that your Nokia device does not scan, or scans less often, for available networks in the background. WLAN switches off in between background scans. To stop the background scans, select Menu > Control panel > Settings and Connection > Wireless LAN > Show WLAN availability > Never. You can still manually scan for available WLAN networks and connect to WLAN networks as usual. To increase the background scan interval, select Show WLAN availability > Yes and define the interval in Scan for networks. Q: Why can't I browse the web even though the WLAN connection is working and the IP settings are correct? A: Check that you have defined the HTTP/ HTTPS proxy settings correctly in the advanced settings of your WLAN access point. Q: How do I check the signal quality of my WLAN connection? Select Menu > Control panel > Connectivity > Conn. mgr. and Active data connections > Options > Details. If the signal quality is weak or moderate, you may encounter connection problems. Try again closer to the access point. Troubleshooting Q: Why do I have problems with the security mode? A: Check that you have configured the security mode correctly, and that it is the same that the network uses. To check the security mode the network uses, select Menu > Control panel > Connectivity > Conn. mgr. and Active data connections > Options > Details. Check also the following: you have the correct WPA mode (preshared key or EAP), you have disabled all EAP types that are not needed, and all the EAP type settings are correct (passwords, user names, certificates). Q: Why can t I select a contact for my message? A: The contact card does not have a phone number, an address, or an address. Select Menu > Contacts, and edit the contact card. Q: The note Retrieving message is shown briefly. What is happening? A: The device is trying to retrieve a multimedia message from the multimedia messaging center. This note is shown if you have selected Menu > Messaging and Options > Settings > Multimedia message > Multimedia retrieval > Always automatic. Check that the settings for multimedia messaging are defined correctly and that there are no mistakes in phone numbers or addresses. See "Multimedia message settings," p Nokia. All rights reserved. 169
170 Troubleshooting Q: How can I end the data connection when the device starts a data connection again and again? A: The device may be trying to retrieve a multimedia message from the multimedia message center. To stop the device from making a data connection, select Menu > Messaging and Options > Settings > Multimedia message > Multimedia retrieval > Manual to have the multimedia messaging center save messages to be retrieved later, or Off to ignore all incoming multimedia messages. If you select Manual, you receive a notification when there is a new multimedia message that you can retrieve in the multimedia message center. If you select Off, the device does not make any network connections related to multimedia messaging. To set the device to use a packet data connection only if you start an application or action that needs it, select Menu > Control panel > Settings and Connection > Packet data > Packet data connection > When needed. If this does not help, switch the device off and switch it on again. Q: How do I save battery power? A: Many features in your device increase the demand on battery power and reduce the battery life time. To save battery power, do the following: Switch off Bluetooth when you do not need it. Stop the background scans for WLAN. Select Menu > Control panel > Settings and Connection > Wireless LAN > Show WLAN availability > Never. You can still manually scan for available WLAN networks and connect to WLAN networks as usual. Set the device to use a packet data connection only if you start an application or action that needs it. Select Menu > Control panel > Settings and Connection > Packet data > Packet data connection > When needed. Prevent the device from automatically downloading new maps in the Maps application. Select Menu > Applications > GPS > Maps and Options > Settings > Internet > Use network > Off. Change the time-out after which the backlight is switched off. Select Menu > Control panel > Settings and General > Personalization > Display > Light timeout. Close the applications you do not use. Press and hold the home key. Scroll to the application and press the backspace key to close the application Nokia. All rights reserved.
171 Battery Battery and charger information Your device is powered by a rechargeable battery. The battery intended for use with this device is BL-4U. Nokia may make additional battery models available for this device. This device is intended for use when supplied with power from the following chargers: AC-8. The exact charger model number may vary depending on the type of plug. The plug variant is identified by one of the following: E, EB, X, AR, U, A, C, or UB. The battery can be charged and discharged hundreds of times, but it will eventually wear out. When the talk and standby times are noticeably shorter than normal, replace the battery. Use only Nokia approved batteries, and recharge your battery only with Nokia approved chargers designated for this device. Use of an unapproved battery or charger may present a risk of fire, explosion, leakage, or other hazard. If a battery is being used for the first time or if the battery has not been used for a prolonged period, it may be necessary to connect the charger, then disconnect and reconnect it to begin charging the battery. If the battery is completely discharged, it may take several minutes before the charging indicator appears on the display or before any calls can be made. Always switch the device off and disconnect the charger before removing the battery. Unplug the charger from the electrical plug and the device when not in use. Do not leave a fully charged battery connected to a charger, since overcharging may shorten its lifetime. If left unused, a fully charged battery will lose its charge over time. Always try to keep the battery between 15 C and 25 C (59 F and 77 F). Extreme temperatures reduce the capacity and lifetime of the battery. A device with a hot or cold battery may not work temporarily. Battery performance is particularly limited in temperatures well below freezing. Do not short-circuit the battery. Accidental short-circuiting can occur when a metallic object such as a coin, clip, or pen causes direct connection of the positive (+) and negative (-) terminals of the battery. (These look like metal strips on the battery.) This might happen, for example, when you carry a spare battery in your pocket or purse. Short-circuiting the terminals may damage the battery or the connecting object Nokia. All rights reserved. 171
172 Battery Do not dispose of batteries in a fire as they may explode. Batteries may also explode if damaged. Dispose of batteries according to local regulations. Please recycle when possible. Do not dispose as household waste. Do not dismantle, cut, open, crush, bend, deform, puncture, or shred cells or batteries. In the event of a battery leak, do not allow the liquid to come in contact with the skin or eyes. In the event of such a leak, flush your skin or eyes immediately with water, or seek medical help. Do not modify, remanufacture, attempt to insert foreign objects into the battery, or immerse or expose it to water or other liquids. Improper battery use may result in a fire, explosion, or other hazard. If the device or battery is dropped, especially on a hard surface, and you believe the battery has been damaged, take it to a service center for inspection before continuing to use it. Use the battery only for its intended purpose. Never use any charger or battery that is damaged. Keep your battery out of the reach of small children. Nokia battery authentication guidelines Always use original Nokia batteries for your safety. To check that you are getting an original Nokia battery, purchase it 172 from a Nokia authorized service center or dealer, and inspect the hologram label using the following steps: Successful completion of the steps is not a total assurance of the authenticity of the battery. If you have any reason to believe that your battery is not an authentic, original Nokia battery, you should refrain from using it, and take it to the nearest Nokia authorized service center or dealer for assistance. If authenticity cannot be verified, return the battery to the place of purchase. Authenticate hologram 1. When you look at the hologram on the label, you should see the Nokia connecting hands symbol from one angle and the Nokia Original Enhancements logo when looking from another angle. 2. When you angle the hologram left, right, down and up, you should see 1, 2, 3 and 4 dots on each side respectively Nokia. All rights reserved.
173 What if your battery is not authentic? If you cannot confirm that your Nokia battery with the hologram on the label is an authentic Nokia battery, please do not use the battery. Take it to the nearest Nokia authorized service center or dealer for assistance. The use of a battery that is not approved by Nokia may be dangerous and may result in poor performance and damage to your device and its accessories. It may also invalidate any approval or warranty applying to the device. For additional information, refer to the warranty and reference leaflet included with your Nokia device. Battery 2008 Nokia. All rights reserved. 173
174 Care and maintenance Your device is a product of superior design and craftsmanship and should be treated with care. The following suggestions will help you protect your warranty coverage. Keep the device dry. Precipitation, humidity, and all types of liquids or moisture can contain minerals that will corrode electronic circuits. If your device does get wet, remove the battery, and allow the device to dry completely before replacing it. Do not use or store the device in dusty, dirty areas. Its moving parts and electronic components can be damaged. Do not store the device in hot areas. High temperatures can shorten the life of electronic devices, damage batteries, and warp or melt certain plastics. Do not store the device in cold areas. When the device returns to its normal temperature, moisture can form inside the device and damage electronic circuit boards. Do not attempt to open the device other than as instructed in this guide. Do not drop, knock, or shake the device. Rough handling can break internal circuit boards and fine mechanics. Do not use harsh chemicals, cleaning solvents, or strong detergents to clean the device. Do not paint the device. Paint can clog the moving parts and prevent proper operation. Use only the supplied or an approved replacement antenna. Unauthorized antennas, modifications, or attachments could damage the device and may violate regulations governing radio devices. Use chargers indoors. Always create a backup of data you want to keep, such as contacts and calendar notes. To reset the device from time to time for optimum performance, power off the device and remove the battery. These suggestions apply equally to your device, battery, charger, or any accessory. If any device is not working properly, take it to the nearest authorized service facility for service. Recycle Always return your used electronic products, batteries, and packaging materials to a dedicated collection point. This way you help prevent uncontrolled waste disposal and promote Nokia. All rights reserved.
175 the recycling of materials. More detailed information is available from the product retailer, local waste authorities, national producer responsibility organizations, or your local Nokia representative. Check how to recycle your Nokia products at or if browsing on a mobile device, Care and maintenance 2008 Nokia. All rights reserved. 175
176 Additional safety information Small children Your device and its accessories may contain small parts. Keep them out of the reach of small children. Operating environment This device meets RF exposure guidelines when used either in the normal use position against the ear or when positioned at least 2.2 centimeters (7/8 inch) away from the body. When a carry case, belt clip, or holder is used for body-worn operation, it should not contain metal and should position the device the above-stated distance from your body. To transmit data files or messages, this device requires a quality connection to the network. In some cases, transmission of data files or messages may be delayed until such a connection is available. Ensure the above separation distance instructions are followed until the transmission is completed. Parts of the device are magnetic. Metallic materials may be attracted to the device. Do not place credit cards or other magnetic storage media near the device, because information stored on them may be erased. Medical devices Operation of any radio transmitting equipment, including wireless phones, may interfere with the functionality of inadequately protected medical devices. Consult a physician or the manufacturer of the medical device to determine if they are adequately shielded from external RF energy or if you have any questions. Switch off your device in health care facilities when any regulations posted in these areas instruct you to do so. Hospitals or health care facilities may be using equipment that could be sensitive to external RF energy. Implanted medical devices Manufacturers of medical devices recommend that a minimum separation of 15.3 centimeters (6 inches) should be maintained between a wireless device and an implanted medical device, such as a pacemaker or implanted cardioverter defibrillator, to avoid potential interference Nokia. All rights reserved.
177 Additional safety information with the medical device. Persons who have such devices should: Always keep the wireless device more than 15.3 centimeters (6 inches) from the medical device when the wireless device is turned on. Not carry the wireless device in a breast pocket. Hold the wireless device to the ear opposite the medical device to minimize the potential for interference. Turn the wireless device off immediately if there is any reason to suspect that interference is taking place. Read and follow the directions from the manufacturer of their implanted medical device. If you have any questions about using your wireless device with an implanted medical device, consult your health care provider. Hearing aids Some digital wireless devices may interfere with some hearing aids. If interference occurs, consult your service provider. Vehicles RF signals may affect improperly installed or inadequately shielded electronic systems in motor vehicles such as electronic fuel injection systems, electronic antiskid (antilock) braking systems, electronic speed control systems, and air bag systems. For more information, check with the manufacturer, or its representative, of your vehicle or any equipment that has been added. Only qualified personnel should service the device or install the device in a vehicle. Faulty installation or service may be dangerous and may invalidate any warranty that may apply to the device. Check regularly that all wireless device equipment in your vehicle is mounted and operating properly. Do not store or carry flammable liquids, gases, or explosive materials in the same compartment as the device, its parts, or accessories. For vehicles equipped with an air bag, remember that air bags inflate with great force. Do not place objects, including installed or portable wireless equipment in the area over the air bag or in the air bag deployment area. If in-vehicle wireless equipment is improperly installed and the air bag inflates, serious injury could result. Using your device while flying in aircraft is prohibited. Switch off your device before boarding an aircraft. The use of wireless teledevices in an aircraft may be dangerous to the operation of the aircraft, disrupt the wireless telephone network, and may be illegal. Potentially explosive environments Switch off your device when in any area with a potentially explosive atmosphere, and obey all signs and instructions. Potentially explosive atmospheres include areas where you 2008 Nokia. All rights reserved. 177
178 Additional safety information would normally be advised to turn off your vehicle engine. Sparks in such areas could cause an explosion or fire resulting in bodily injury or even death. Switch off the device at refueling points such as near gas pumps at service stations. Observe restrictions on the use of radio equipment in fuel depots, storage, and distribution areas; chemical plants; or where blasting operations are in progress. Areas with a potentially explosive atmosphere are often, but not always, clearly marked. They include below deck on boats, chemical transfer or storage facilities and areas where the air contains chemicals or particles such as grain, dust, or metal powders. You should check with the manufacturers of vehicles using liquefied petroleum gas (such as propane or butane) to determine if this device can be safely used in their vicinity. Emergency calls Important: This device operates using radio signals, wireless networks, landline networks, and user-programmed functions. If your device supports voice calls over the internet (internet calls), activate both the internet calls and the cellular phone. The device will attempt to make emergency calls over both the cellular networks and through your internet call provider if both are activated. Connections in all conditions cannot be guaranteed. You should never rely solely on any wireless device for essential communications like medical emergencies. To make an emergency call: If the device is not on, switch it on. Check for adequate signal strength. Depending on your device, you may also need to complete the following: Insert a SIM card if your device uses one. Remove certain call restrictions you have activated in your device. Change your profile from offline or flight profile mode to an active profile. 2. Press the end key as many times as needed to clear the display and ready the device for calls. 3. Enter the official emergency number for your present location. Emergency numbers vary by location. 4. Press the call key. When making an emergency call, give all the necessary information as accurately as possible. Your wireless device may be the only means of communication at the scene of an accident. Do not end the call until given permission to do so. Certification information (SAR) This mobile device meets guidelines for exposure to radio waves. Your mobile device is a radio transmitter and receiver. It is designed not to exceed the limits for exposure to radio waves recommended by international guidelines. These guidelines were developed by the independent scientific organization 2008 Nokia. All rights reserved.
179 Additional safety information ICNIRP and include safety margins designed to assure the protection of all persons, regardless of age and health. The exposure guidelines for mobile devices employ a unit of measurement known as the Specific Absorption Rate or SAR. The SAR limit stated in the ICNIRP guidelines is 2.0 watts/ kilogram (W/kg) averaged over 10 grams of tissue. Tests for SAR are conducted using standard operating positions with the device transmitting at its highest certified power level in all tested frequency bands. The actual SAR level of an operating device can be below the maximum value because the device is designed to use only the power required to reach the network. That amount changes depending on a number of factors such as how close you are to a network base station. The highest SAR value under the ICNIRP guidelines for use of the device at the ear is 0.99 W/kg. Use of device accessories may result in different SAR values. SAR values may vary depending on national reporting and testing requirements and the network band. Additional SAR information may be provided under product information at Your mobile device is also designed to meet the requirements for exposure to radio waves established by the Federal Communications Commission (USA) and Industry Canada. These requirements set a SAR limit of 1.6 W/kg averaged over one gram of tissue. The highest SAR value reported under this standard during product certification for use at the ear is 1.21 W/kgand when properly worn on the body is 1.02 W/kg Nokia. All rights reserved. 179
180 Index Symbols/Numerics 1-touch dialing 64 3-D ringing tones x security settings 157 A access points 152 groups 153 VPN 144 accessories settings 148 activation keys 142 active notes 94 settings 94 alarm clock 99 alert tones 147 animated screen saver 35 antennas 24 application manager 139 application settings 160 applications 139 common actions 31 updating 142 assisted GPS (A-GPS) 82 attachments multimedia messages 52 audio files details 117 audio messages 50 audio themes 35 auto-update for time/date 99 autolock period 149 B background image 35 backing up device memory 95 battery charge level 27 charging 15 inserting 14 blogs 76 Bluetooth authorizing devices 128 pairing 128 passcode 128 receiving data 127 security 129 sending data 127 Bluetooth connectivity blocking devices 129 bookmarks 77 browser bookmarks 77 browsing pages 76 cache memory 78 downloads 77 security 78 settings 78 widgets 76 browsing intranet 79 C cable 126 cache memory 78 calculator 95 calendar 40 creating entries 40 meeting requests 41 views 41 calendar key 39 call forward 64 call restriction 65 net calls 66 caller ID 150 calls 1-touch dialing 64 answering Nokia. All rights reserved.
181 call waiting 150 caller ID 150 conference call 59 declining with text message 150 fixed dialing 136 internet calls 63 making 58 making a call from log 73 muting the ringing tone 58 net call alert 150 rejecting 58 restricting net calls 66 selecting type 150 settings 150 voice commands 67 voice dialing 67 voice mail 59 camera capturing images 102 image settings 104 playing videos 104 scenes 103 sequence mode 103 toolbar 102 video clips 103 video settings 104 viewing images 103 car kit remote SIM access 130 cell broadcast 53 settings 57 certificates details 136 settings 137 charging the battery 15 Clock settings 100 conference calls 59 configuration messages 159 connection methods Bluetooth 127 data cable 126 connections ending 132 PC connection 81 connectors 17 contacts 42 adding ringing tones 43 contact groups 42 searching 43 settings 43 synchronizing 143 content synchronizing, sending, and retrieving 22 converting currencies 97 measurements 96 currency conversions 97 Index D data connections synchronization 143 date settings 148 date and time 99 decrypting device memory and memory card 135 device manager 138 dictionary 100 display changing the look 35 indicators 27 settings 146 Download! managing items 80 purchase history 80 search settings 80 settings 81 subscriptions 80 downloads 77 E accounts 48 adding attachments 47 automatic retrieval settings 56 connection settings 55 deleting 48 disconnecting Nokia. All rights reserved. 181
182 Index downloading attachments 47 folders 48 general settings 49 out-of-office reply 48 reading 47 retrieval settings 56 searching 48 sending 46 set-up 46 user settings 56 key 40 key settings 150 EAP plug-in settings 157 using an EAP plug-in 158 encrypting device memory and memory card 135 ending network connections 132 enhancements remote SIM access 130 equalizer 116 F feeds, news 76 file manager 95 files downloading 105 flash files 117 fixed dialing FM radio 118 G gallery 105 games 121 GPRS settings 155 GPS position requests 84 GPS (global positioning system) 82 H headset connecting 20 home key 39 home screen 39 settings 34 HSDPA 126 I images adding to contacts 106 display background 106 rotating 105 sending 106 zooming 105 indicators 27 inserting battery 14 memory card 15 SIM card 14 installation of applications 139 internet call services managing 64 internet calls 63 activating 63 blocking contacts 63 making 63 settings 64 internet connection 74 See also browser internet radio favorites 120 listening 119 searching for stations 120 settings 121 station directory 120 intranet browsing 79 J J2ME Java application support 139 Java applications 139 K key store 137 keyguard 20 keypad lock settings 149 locking 20 tones Nokia. All rights reserved.
183 keys 17, 18 WEP keys 156 L landmarks 84 language settings 147 licenses 142 location information 82 lock code 134, 149 locking device 134 device autolock 149 keypad 20, 149 log 72 adding numbers to Contacts 72 deleting 72 making a call 73 sending messages 73 settings 73 logos welcome logo 146 M making a call 58 Maps 86 driving 90 Favorites 88 finding locations 87 indicators 87 internet settings 91 keypad shortcuts 92 map settings 92 navigating 89 navigation settings 91 Nokia Map Loader 92 route settings 91 routes 88 saved items 88 saving locations 88 sending locations 88 settings 91 traffic information 90 travel guides 90 updating 92 walking 89 maps browsing 86 network positioning 86 measurements converting 96 media radio 118 meeting requests receiving 47 memory clearing 31 web cache 78 memory card ejecting 16 inserting 15 locking 134 passwords 134 Index menu 26 message reader 49 selecting voice 49 messages 45 call declining messages 150 cell broadcast settings 57 configuration messages 159 other settings 57 service messages 53 text message settings 54 messaging folders 45, 46 Mini Map 76 MMS (multimedia message service) 50 modem 81 multimedia messages 50 attachments 52 creating presentations 51 receiving 51 replying to 51 settings 54 multitasking 43 Music player playlists 114 transferring music 115 music player playing Nokia. All rights reserved. 183
184 Index N N-Gage 121 settings 125 N-Gage views 122 navigation tools 82 net calls alert settings 150 restricting 66 network settings 151 news feeds 76 Nokia Map Loader 92 notes 101 O One-touch keys 148 operator selecting 151 original settings 149 out-of-office reply 48 P packet data restricting 159 settings 155 packet data connection access point settings 153 page overview 76 pairing devices passcode 128 PDF reader 97 personalization 35 changing language 147 display 146 tones 147 PIN code changing 149 playing messages 49 video and audio 116 podcasting 112 directories 113 searching 113 settings 113 positioning settings 149 positioning information 82 predictive text input 29, 147 presentations 51 printer settings 98 printing 98 profiles creating 33 customizing 33, 34 selecting ringing tones 33 proxy settings 154 PTT See push to talk Push to talk creating a channel 70 settings 71 push to talk 68 answering a PTT call 69 callback requests 69 channels 70 logging in and exiting 68 making a group call 69 making a one-to-one call 69 network groups 70 responding to a channel invitation 71 talking to a channel 70 viewing the log 71 Q Quickoffice 96 R radio 118 listening 118 settings 119 stations 119 RealPlayer playing media clips 116 settings 117 viewing clip details 117 remote configuration 138 remote database search 43 remote lock 134 restoring original settings 149 ringing tones D Nokia. All rights reserved.
185 contacts 43 in profiles 33 vibrating alert 147 S saving files 31 settings 31 screen saver 35, 146 scroll key lights 147 Search 30 results 30 searching 30 service providers 30 settings 30 searching available WLANs 133 contacts 43 security Bluetooth 129 device and SIM card 149 memory card 134 web browser 78 security module 137 sending files 31 using Bluetooth 127 sensor settings 148 service commands 53 service messages 53 settings 57 settings access points 152, 153 accessories 148 active notes 94 advanced WLAN 155 applications 160 calls 150 camera 104 cell broadcast 57 certificate 137 clock 100 contacts 43 date 148 display 146 Download! application 81 connection 55 key 150 retrieval 56 user 56 EAP plug-ins 157 FM radio 119 GPRS 155 internet calls 64 internet radio 121 keypad lock 149 language 147 log 73 multimedia messages 54 network 151 packet data 155 packet data access points 153 podcasting 113 Index positioning 149 printer 98 RealPlayer 117 restoring 149 scroll key lights 147 sensor settings 148 service messages 57 SIP 158 slide 150 text messages 54 time 148 tones 147 video center 111 video sharing 61 voice commands 68 web browser 78 WEP security 156 WLAN 154, 155 WLAN internet access points 154 WLAN security 156 settings wizard 26 Share online 106 account settings 108 accounts 107 activating services 106 advanced settings 109 creating posts 107 data counters 109 one-click upload 107 Outbox 108 posting 107 service content Nokia. All rights reserved. 185
186 Index service provider settings 108 subscribing 106 tags 107 shared video 60 shortcuts 161 side keys 18 signal strength 27 SIM access profile 130 SIM card inserting 14 text messages 51 SIP creating profiles 158 editing profiles 158 editing proxy servers 158 editing registration servers 159 settings 158 slide settings 150 SMS (short message service) 50 software applications 139 software update 141 speech 49 switching device on and off 16 Symbian applications 139 synchronization of data 143 T tabs 31 talking theme text changing size 146 predictive input 29 writing 29 text messages messages on SIM card 51 sending 50 settings 54 themes audio 35 changing 35 downloading 35 time settings 148 time and date 99 time zone settings 100 tones 147 settings 147 toolbar camera 102 Touch tones 66 transferring content 22 troubleshooting 168 U UPIN code changing 149 USB data cable 126 V vibrating alert 147 video playing 104 video calls making a call 60 switching to voice call 60 Video Center 109 video center downloading 109 my videos 111 transferring videos 111 video feeds 110 viewing 109 video clips details 117 playing 116 shared 60 video sharing accepting invitation 62 sharing live video 61 sharing video clips 61 virtual private network use in applications 144 voice aid See talking theme voice commands changing profiles 67 launching an application 67 settings 68 voice mail calling 59 changing number 59 volume Nokia. All rights reserved.
187 VPN access points 144 use in applications 144 W wallpaper 106 warning tones 147 web browser browsing pages 74 web connection 74 web logs 76 Welcome 26 welcome note 146 WEP keys 156 security settings 156 widgets 76 wireless keyboard 101 WLAN 802.1x security settings 157 access points 131 advanced settings 155 availability 131 MAC address 131, 155 searching for networks 133 security settings 156 settings 155 WEP keys 156 WPA security settings 157 WLAN wizard 131 world clock 100 WPA security settings 157 writing 29 Z Zip manager 97 Index 2008 Nokia. All rights reserved. 187
188
189
190 2008 Nokia. Todos los derechos reservados. DECLARACIÓN DE CONFORMIDAD Mediante la presente, NOKIA CORPORATION declara que el producto RM-413 cumple con los requisitos esenciales y otras disposiciones pertinentes de la Directiva 1999/5/EC. Se puede consultar una copia de la Declaración de Conformidad, en inglés, en Nokia, Nokia Connecting People, Nokia Care, Eseries y Nokia E75 son marcas comerciales o marcas registradas de Nokia Corporation. Nokia tune es una marca de sonido de Nokia Corporation. Otros nombres de productos y compañías aquí mencionados pueden ser marcas comerciales o nombres comerciales de sus respectivos propietarios. Se prohíbe la duplicación, la transferencia, la distribución o el almacenamiento parcial o total del contenido de este documento, de cualquier manera, sin el consentimiento previo por escrito de Nokia. Número de patente de los EE. UU y otras patentes pendientes. Software de ingreso de texto T9. Copyright Tegic Communications, Inc. Todos los derechos reservados. Este producto incluye software bajo licencia de Symbian Software Ltd Symbian y Symbian OS son marcas registradas de Symbian Ltd. Java y todas las marcas basadas en Java son marcas comerciales o marcas registradas de Sun Microsystems, Inc. Algunas partes del software Nokia Maps son The FreeType Project. Todos los derechos reservados. This product is licensed under the MPEG-4 Visual Patent Portfolio License (i) for personal and noncommercial use in connection with information which has been encoded in compliance with the MPEG-4 Visual Standard by a consumer engaged in a personal and noncommercial activity and (ii) for use in connection with MPEG-4 video provided by a licensed video provider. No license is granted or shall be implied for any other use. Additional information, including that related to promotional, internal, and commercial uses, may be obtained from MPEG LA, LLC. See Este producto está autorizado en virtud de la Licencia en Cartera de Patentes MPEG-4 Visual (i) para uso personal y no comercial en relación con la información codificada por un consumidor que se dedica a una actividad personal y no comercial, de acuerdo con el Estándar Visual MPEG-4 y (ii) para uso en relación con el video MPEG-4 provisto por un proveedor de videos autorizado. No se otorga ninguna licencia para otro tipo de uso ni se la considerará implícita. Se puede obtener información adicional de MPEG LA, LLC, incluyendo la información acerca de usos promocionales, internos y comerciales. Consulte (en inglés). Nokia cuenta con una política de desarrollo continuo. Nokia se reserva el derecho de introducir cambios y mejoras en cualquiera de los productos descritos en este documento sin previo aviso.
191 SEGÚN EL MÁXIMO ALCANCE PERMITIDO POR LA LEGISLACIÓN VIGENTE, EN NINGUNA CIRCUNSTANCIA, NOKIA O SUS LICENCIANTES SERÁN RESPONSABLES DE LAS PÉRDIDAS DE DATOS O DE GANANCIAS NI DE LOS DAÑOS ESPECIALES, INCIDENTALES, RESULTANTES O INDIRECTOS, INDEPENDIENTEMENTE DE CÓMO HAYAN SIDO CAUSADOS. EL CONTENIDO DE ESTE DOCUMENTO SE PROVEE TAL COMO ESTÁ. A MENOS QUE LO REQUIERA LA LEGISLACIÓN VIGENTE, NO SE OTORGARÁ NINGUNA GARANTÍA, SEA EXPRESA O IMPLÍCITA, EN RELACIÓN CON LA PRECISIÓN, LA CONFIABILIDAD O EL CONTENIDO DE ESTE DOCUMENTO, INCLUIDAS, CON MERO CARÁCTER ENUNCIATIVO, LAS GARANTÍAS IMPLÍCITAS DE COMERCIALIZACIÓN Y DE IDONEIDAD PARA UN FIN DETERMINADO. NOKIA SE RESERVA EL DERECHO DE MODIFICAR ESTE DOCUMENTO O DISCONTINUAR SU USO EN CUALQUIER MOMENTO SIN PREVIO AVISO. La aplicación de ingeniería inversa en cualquier software del dispositivo Nokia está prohibida en el alcance establecido por la legislación local. En la medida en que este manual contenga limitaciones acerca de las declaraciones, las garantías, los daños y las responsabilidades de Nokia, dichas limitaciones restringirán asimismo todas las declaraciones, las garantías, los daños y las responsabilidades de los licenciantes de Nokia. La disponibilidad de algunos productos y aplicaciones y servicios para estos productos puede variar dependiendo de la región. Consulte al distribuidor autorizado por Nokia para obtener información adicional y consultar la disponibilidad de opciones de idiomas. La disponibilidad de algunas funciones puede variar de una región a otra. Comuníquese con su operador para obtener más información. Controles de exportación Este dispositivo puede contener materias primas, tecnología o software sujetos a leyes y regulaciones de exportación de los Estados Unidos y otros países. Se prohíbe su desvío contraviniendo las leyes. AVISO DE LA FCC/INDUSTRY CANADA Su dispositivo puede causar interferencia radioeléctrica o televisiva (por ejemplo, cuando se utiliza un teléfono en las cercanías de equipos receptores). La FCC o Industry Canada puede exigirle que deje de usar su teléfono si no se puede eliminar tal interferencia. Si necesita ayuda, comuníquese con el centro de servicio local. Este dispositivo cumple con lo establecido en la sección 15 de las normas de la FCC. El funcionamiento de este dispositivo está sujeto a las siguientes dos condiciones: (1) este dispositivo no debe causar interferencia perjudicial, y (2) este dispositivo debe aceptar cualquier interferencia recibida, incluso una interferencia que pueda causar un funcionamiento no deseado. Cualquier cambio o modificación que no haya sido expresamente aprobado por Nokia puede anular la legitimación del usuario de utilizar este equipo. Edición 1 ES-LAM
192 Contenido Seguridad...12 Acerca de su dispositivo...12 Servicios de red...13 Guía de inicio rápido...15 Tarjeta SIM, batería, carga, tarjeta de memoria...15 Insertar la tarjeta SIM y la batería...15 Cargar la batería...16 Insertar la tarjeta de memoria...17 Extraer la tarjeta de memoria...17 Primera inicialización...18 Teclas y partes...18 Teclas y partes...18 Teclas y partes (costados)...19 Teclas de marcación rápida...19 Teclado...20 Bloquear las teclas...21 Accesorios...21 Conectar el auricular...21 Colocar una correa para muñeca...22 Pantalla de inicio...22 Nokia Switch...23 Transferir contenido...23 Sincronizar, recuperar o enviar contenido...23 Establecer su Antenas...25 Nokia PC Suite...25 Sugerencias para un uso eficiente...26 Soporte...26 Nokia E75 - Aspectos fundamentales...28 Bienvenido...28 Asistente de configuración...28 Menú...28 Indicadores en pantalla...29 Escribir texto...31 Escribir texto con el teclado...31 Ingreso de texto predictivo...31 Buscar...32 Buscar...32 Iniciar una búsqueda...32 Resultados de la búsqueda...32 Servicios de búsqueda...33 Configuraciones de búsqueda...33 Acciones comunes en varias aplicaciones...33 Control de volumen...34 Memoria disponible...34 Personalización...35 Perfiles...35 Seleccionar tonos de timbre...36 Personalizar perfiles...36 Personalizar la pantalla de inicio...37 Cambiar el tema de la pantalla...37
193 Descargar un tema...37 Cambiar temas de audio...38 Tonos de timbre 3-D...38 Lo nuevo de las Eseries de Nokia...40 Funciones claves...40 Pantalla de inicio...41 Pantalla de inicio...41 Trabajar en la pantalla de inicio...42 Teclas de marcación rápida...42 Tecla Inicio...42 Tecla Agenda...43 Tecla Girar y tocar para silenciar llamadas o alarmas...43 Agenda...43 Acerca de Agenda...43 Crear entradas de agenda...44 Crear solicitudes de reunión...44 Vistas de la Agenda...45 Contactos...45 Acerca de Contactos...45 Trabajar con contactos...46 Crear grupos de contactos...46 Buscar contactos en una base de datos remota...46 Agregar tonos de timbre a contactos...47 Cambiar configuraciones Contactos...47 Multitarea...47 Abrir Ovi con Nokia E Files on Ovi...48 Mensajería...49 Contenido Carpetas de mensajes...49 Organizar mensajes Establecer su Enviar un Agregar archivos adjuntos...51 Leer Descargar archivos adjuntos...51 Responder una solicitud de reunión...52 Buscar mensajes de Eliminar s...52 Alternar entre carpetas de Desconectarse del buzón de correo...53 Establecer una respuesta de fuera de la oficina...53 Configuraciones de generales...53 Lector de mensajes...53 Voz...54 Mensajes de texto y multimedia...54 Escribir y enviar mensajes...54 Mensajes de texto en la tarjeta SIM...56 Recibir y responder mensajes multimedia...56 Crear presentaciones...57 Ver presentaciones...57 Ver y guardar archivos adjuntos multimedia...58 Tipos especiales de mensajes...58 Mensajes de servicio...58 Enviar comandos de servicio...58 Difusión celular...59 Configuraciones de mensajes...59 Configuraciones de mensajes de texto...59 Configuraciones de mensajes multimedia...60
194 Contenido Configuraciones de cuenta de Configuraciones de conexión...61 Configuraciones del usuario...61 Configuraciones de recuperación...62 Configuraciones de recuperación automática...62 Configuraciones de los mensajes de servicio...62 Configuraciones de la difusión celular...63 Otras configuraciones...63 Teléfono...64 Llamadas de voz...64 Responder una llamada...64 Realizar una llamada...64 Realizar una llamada de multiconferencia...65 Buzón de voz...65 Llamadas de video...66 Acerca de las llamadas de video...66 Realizar una llamada de video...66 Video compartido...67 Requisitos de video compartido...67 Configuraciones de video compartido...67 Compartir video en vivo o videoclips...68 Aceptar una invitación...69 Llamadas de Internet...69 Acerca de llamadas de Internet...69 Activar llamadas de Internet...70 Realizar llamadas de Internet...70 Contactos bloqueados...70 Administrar servicios de llamada de Internet...71 Configuraciones llamada de Internet...71 Marcación rápida...71 Desvío de llamadas...72 Restricción de llamadas...72 Restringir llamadas por Internet...73 Enviar tonos DTMF...73 Tema hablado...74 Comandos de voz...74 Realizar una llamada...74 Iniciar una aplicación...75 Cambiar perfiles...75 Configuraciones de los comandos de voz...75 PTT...76 Acerca de PTT...76 Conectarse y salir de PTT...76 Realizar y recibir una llamada PTT...77 Realizar una llamada individual...77 Realizar una llamada de grupo...77 Contestar una llamada PTT...77 Solicitudes de devolución de llamada...77 Grupos PTT...78 Canales...78 Grupos de red...78 Crear un grupo de canal...78 Hablar a un canal o grupo...79 Responder a una invitación de canal...79 Ver el registro PTT...79 Configuraciones PTT...80 Registro...80 Registros de llamadas y datos...80 Control de todas las comunicaciones...81 Llamar y enviar mensajes desde el Registro...81 Configuraciones de registro...81
195 Internet...82 Explorador Web...82 Explorar la Web...82 Barra de herramientas del explorador...83 Navegar por las páginas...84 Vínculos Web y blogs...84 Widgets...85 Búsqueda de contenido...85 Descargar y comprar elementos...85 Favoritos...86 Vaciar la caché...86 Finalizar la conexión...86 Seguridad de conexión...87 Configuraciones Web...87 Explorar la intranet...88 Descargue...88 Administrar elementos...89 Suscripciones...89 Búsqueda Descargue...89 Historial de compra...89 Configuraciones de Descargue...89 Conexión de PC en Web...90 Viajar...91 Posicionamiento (GPS)...91 Acerca de GPS...91 GPS asistido (A-GPS)...91 Sujetar el dispositivo de manera correcta...92 Sugerencias para crear una conexión GPS...92 Solicitudes de posición...93 Marcas...93 Contenido Datos de GPS...94 Guía de ruta...94 Recuperar información de posición...94 Contador de viaje...94 Mapas...95 Mapas...95 Posicionamiento de red...95 Moverse en el mapa...96 Indicadores de la pantalla...96 Buscar ubicaciones...96 Planificar una ruta...97 Guardar y enviar ubicaciones...98 Ver los elementos guardados...98 Navegar hacia un destino...98 Caminar hacia su destino...99 Conducir hacia su destino...99 Información de tráfico Guías de viaje Configuraciones de mapas Configuraciones de Internet Configuraciones de navegación Configuraciones de la ruta Configuraciones de mapas Actualizar mapas Nokia Map Loader Accesos directos Nokia Office Tools Notas activas Crear y editar notas Configuraciones de Notas activas...104
196 Contenido Calculadora Administrador de archivos Acerca del Administrador de archivos Buscar y organizar archivos Administrar una tarjeta de memoria Hacer copias de seguridad de archivos en una tarjeta de memoria Quickoffice Acerca de Quickoffice Trabajar con archivos Convertidor Convertir medidas Configurar la moneda base y el tipo de cambio Administrador zip (Zip Manager) Lector de documentos PDF Imprimir Impresión de archivos Impresión de archivos Opciones de impresión Configuraciones de la impresora Impresión de imagen Conexión a una impresora Vista previa de impresión Vista de Impresión de imagen Reloj Alarma Reloj mundial Ajustes del reloj Diccionario Notas Teclado inalámbrico Nokia Multimedia Cámara Capturar una imagen Escenas Capturar una secuencia de imágenes Ver imagen capturada Grabar videos Reproducir un videoclip Configuraciones de imágenes Configuraciones de video Galería Trabajar con archivos y carpetas multimedia Procedimiento para ver imágenes Administración de archivos de imagen Compartir en línea Compartir en línea Suscribirse a servicios Administrar las cuentas Crear una publicación Publicar archivos desde Galería Carga de un clic Lista de etiquetas Administrar registros en el Buzón de salida Ver contenido de servicio Configuraciones de proveedores de servicios Editar configuraciones de cuenta Editar configuraciones avanzadas Contadores de datos Centro de Video Nokia Ver y descargar videoclips Vínculos de video...123
197 Mis videos Transferir videos desde su PC Configuraciones del centro de video Nokia Podcasting Reproducir y administrar podcasts Directorios Buscar podcasts Configuraciones de podcasting Reproductor de música Reproducir una canción o un episodio podcast Listas de reproducción Tienda de Música Nokia Transferir música desde la PC Transferir con Reproductor Multimedia de Windows Configuraciones de frecuencia predeterminada RealPlayer Reproducción de videoclips y enlaces de streaming Ver informaciones sobre un clip multimedia Configuraciones de RealPlayer Grabadora Reproductor Flash Radio FM Escuchar la radio Estaciones guardadas Configuraciones de radio FM Nokia Internet Radio Escuchar estaciones de radio de Internet Estaciones favoritas Buscar estaciones Contenido Directorio de estaciones Configuraciones de radio de Internet N-Gage Acerca de N-Gage Vistas de N-Gage Inicio Crear un nombre de jugador Iniciar un juego Monitorear su progreso Jugar con amigos Reproducir y administrar juegos Editar detalles de perfil Conectarse con otros jugadores Buscar y agregar amigos Ver informaciones de un amigo Clasificar la lista de amigos Clasificar un jugador Enviar mensajes Configuraciones de N-Gage Conectividad Descarga rápida Cable de datos Bluetooth Acerca de Bluetooth Envío y recepción de datos con Bluetooth Vincular dispositivos Bloquear dispositivos Sugerencias para la seguridad Perfil de acceso SIM LAN inalámbrica...146
198 Contenido Conexiones WLAN Consultar la disponibilidad de WLAN Asistente de WLAN Administrador de conexiones Ver y finalizar conexiones activas Buscar WLAN Seguridad y administración de datos Bloquear el dispositivo Seguridad de la tarjeta de memoria Encriptación Encriptar la memoria del dispositivo o tarjeta de memoria Desencriptar la memoria del dispositivo o la tarjeta de memoria Marcación fija Administrador de certificados Ver los detalles del certificado Configuraciones de seguridad del certificado Ver y editar módulos de seguridad Configuración remota Administrador de aplicaciones Instalar aplicaciones Eliminar aplicaciones y software Configuraciones del administrador de aplicaciones Actualizaciones de software Actualización de aplicaciones Licencias Acerca de Licencias Usar licencias Sincronización VPN móviles Administrar VPN Editar puntos de acceso VPN Usar una conexión VPN en una aplicación Configuraciones Configuraciones generales Configuraciones de personalización Configuraciones de pantalla Configuraciones de tono Configuraciones de idioma Luces de la tecla de desplazamiento Configuraciones de las teclas de marcación rápida Configuraciones de fecha y hora Configuraciones de accesorios comunes Configuraciones de sensor Configuraciones de seguridad Acerca de las configuraciones de seguridad Seguridad del dispositivo y tarjeta SIM Restaurar las configuraciones originales Configuraciones de posicionamiento Manejo de la tapa deslizante Configuraciones de tecla Configuraciones del teléfono Configuraciones de llamadas Configuraciones de red Configuraciones de conexión Puntos de acceso Crear un punto de acceso nuevo Crear grupos de puntos de acceso...172
199 Puntos de acceso al paquete de datos Puntos de acceso a Internet WLAN Configuraciones de paquetes de datos (GPRS) Configuraciones de WLAN Configuraciones avanzadas de WLAN Configuraciones de seguridad de WLAN Configuraciones de seguridad WEP Configuraciones de la clave WEP Configuraciones de seguridad de 802.1x Configuraciones de seguridad WPA Accesorios complementarios de LAN inalámbrica Acessorios complementarios de EAP Uso de acessorios complementarios de EAP Configuraciones de protocolo de inicio de sesión (SIP) Edición de perfiles SIP Edición de servidores proxy SIP Edición de los servidores de registro Configuraciones Restricción de paquetes de datos Configuraciones de las aplicaciones Contenido Normas de autenticación de baterías Nokia Autenticación del holograma Qué ocurre si la batería no es auténtica? Cuidado y mantenimiento Reciclar Información adicional de seguridad Niños pequeños Entorno operativo Dispositivos médicos Dispositivos médicos implantados Auxiliares auditivos Vehículos Zonas potencialmente explosivas Llamadas de emergencia Información de certificación (SAR) Índice Accesos directos Accesos directos generales Glosario Solución de problemas Batería Información sobre baterías y cargadores...193
200 Seguridad Lea estas sencillas indicaciones. Su incumplimiento puede ser peligroso o ilegal. Lea todo el manual del usuario para obtener más información. ENCIENDA EL TELÉFONO EN FORMA SEGURA No encienda el dispositivo donde el uso de teléfonos móviles esté prohibido o pueda causar interferencia o peligro. LA SEGURIDAD VIAL ANTE TODO Obedezca las leyes locales. Mantenga siempre las manos libres para maniobrar el vehículo mientras conduce. La seguridad vial debe ser su prioridad cuando conduce. INTERFERENCIA Todos los dispositivos móviles pueden ser sensibles a interferencias que pueden afectar su rendimiento. APAGUE EL DISPOSITIVO EN ÁREAS RESTRINGIDAS Respete todas las restricciones existentes. Apague el dispositivo cuando se encuentre en una aeronave o cerca de equipos médicos, combustibles, productos químicos o áreas donde se realizan explosiones. SERVICIO TÉCNICO CALIFICADO Sólo personal calificado puede instalar o reparar este producto. ACCESORIOS Y BATERÍAS Utilice sólo baterías y accesorios aprobados. No conecte productos incompatibles. RESISTENCIA AL AGUA Su dispositivo no es resistente al agua. Manténgalo seco. Acerca de su dispositivo El dispositivo móvil descrito en este manual está aprobado para su uso en las redes (E)GSM 850, 900, 1800 y 1900 y redes UMTS 850/1900/2100 HSDPA. Comuníquese con su proveedor de servicios para obtener información sobre redes. Cuando use las funciones de este dispositivo, obedezca las leyes y respete las costumbres locales, la privacidad y los derechos legítimos de los demás, incluidos los derechos de propiedad intelectual Nokia. Todos los derechos reservados.
201 Seguridad Es posible que la protección de los derechos de propiedad intelectual impida la copia, la modificación o la transferencia de determinadas imágenes, música y otros contenidos. Su dispositivo admite varios métodos de conectividad. Al igual que las computadoras, el dispositivo puede estar expuesto a virus y a otros contenidos peligrosos. Tenga precaución con los mensajes, las solicitudes de conectividad, la exploración y las descargas. Instale y utilice sólo los servicios y los software de fuentes confiables que ofrezcan seguridad y protección adecuadas contra el software perjudicial, como las aplicaciones Symbian Signed o las aprobadas por Java Verified. Considere la instalación de software antivirus y de seguridad en su dispositivo y en cualquier computadora conectada. El dispositivo puede tener preinstalados favoritos y enlaces a sitios de Internet de terceros. Usted también podrá acceder a otros sitios de terceros mediante su dispositivo. Los sitios de terceros no están afiliados a Nokia, y Nokia no los patrocina ni asume responsabilidad alguna por ellos. Si opta por acceder a dichos sitios, deberá tomar precauciones de seguridad o contenido. Aviso: Para usar cualquier función de este dispositivo, excepto la alarma, es necesario que el dispositivo esté encendido. No encienda el dispositivo cuando el uso de dispositivos móviles pueda causar interferencia o peligro. Las aplicaciones de oficina admiten las funciones comunes de Microsoft Word, PowerPoint y Excel (Microsoft Office 2000, XP y 2003). No todos los formatos de archivo se pueden ver o modificar. Recuerde hacer copias de seguridad o llevar un registro escrito de toda la información importante almacenada en su dispositivo. Antes de conectar el teléfono a otro dispositivo, lea el manual del usuario para ver las instrucciones de seguridad detalladas. No conecte productos incompatibles. La resolución de la imagen en este manual puede verse distinta. Servicios de red Para usar el teléfono, debe estar suscrito a un proveedor de servicios móviles. Muchas de las funciones requieren características de red especiales. Estas funciones no están disponibles en todas las redes; otras redes pueden requerirle acuerdos específicos con su proveedor de servicios antes de que pueda utilizar los servicios de red. El uso de servicios de red incluye la transmisión de datos. Consulte a su proveedor de servicios para más detalles sobre cobros en su red local y cuando está en roaming en otras redes. Su proveedor de servicios puede darle instrucciones y explicarle los cargos que se aplicarán. Algunas redes pueden tener limitaciones que afectan el uso de los servicios de red. Por ejemplo, es posible que algunas redes no admitan todos los servicios y los caracteres que dependen del idioma. Su proveedor de servicios puede haber solicitado la desactivación o no activación de ciertas funciones de su dispositivo. Der ser así, éstas no aparecerán en el menú del dispositivo. Es posible que el dispositivo también tenga una 2008 Nokia. Todos los derechos reservados. 13
202 Seguridad configuración especial, como cambios en los nombres de menús, en el orden de los menús y en los iconos. Comuníquese con su proveedor de servicios para obtener más información. Este dispositivo admite protocolos WAP 2.0 (HTTP y SSL) que se ejecutan en protocolos TCP/IP. Algunas funciones de este dispositivo, como , exploración y mensajería multimedia (MMS), requieren soporte de la red para estas tecnologías Nokia. Todos los derechos reservados.
203 Guía de inicio rápido El Nokia E75 es un dispositivo de negocios que se adapta también a su tiempo libre. Lea estas primeras páginas para comenzar, luego use el resto de la guía para explorar las nuevas funciones que el Nokia E75 le ofrece. Tarjeta SIM, batería, carga, tarjeta de memoria Junte las piezas e inicie el Nokia E75. Insertar la tarjeta SIM y la batería 1. Para abrir la cubierta posterior del dispositivo, con el teclado hacia abajo, desbloquee el botón de liberación de la cubierta posterior, y levante la tapa. 2. Si la batería está insertada, levántela en el sentido indicado por la flecha para quitarla. 3. Inserte la tarjeta SIM. Asegúrese de que el área de contacto de la tarjeta está orientada hacia los conectores del dispositivo y que la esquina biselada está orientada hacia la parte superior del dispositivo Nokia. Todos los derechos reservados. 15
204 Guía de inicio rápido 1. Conecte el cargador a un tomacorriente de pared. 2. Conecte el cargador al dispositivo. Puede usar el dispositivo mientras lo carga. 4. Alinee los contactos de la batería con los conectores correspondientes del compartimiento de la batería e inserte la batería en el sentido indicado por la flecha. 5. Vuelva a colocar la tapa posterior. Cargar la batería Su batería ha sido precargada, pero los niveles de carga pueden variar Cuando la batería esté completamente cargada, desconecte el cargador del dispositivo y, después, del tomacorriente de pared. Para conseguir el máximo rendimiento, cargue la batería hasta que esté totalmente cargada, de acuerdo con el indicador de nivel de batería. Sugerencia: Si tiene cargadores Nokia antiguos compatibles, puede utilizarlos con el Nokia E75 mediante un adaptador CA-44 conectado al cargador antiguo. El adaptador está disponible como accesorio por separado. Carga USB Puede usar la carga USB cuando el tomacorriente no está disponible. Cuando cargue el dispositivo con el cable USB, el tiempo de carga es más largo. Con la carga USB, también puede transferir datos con el cable USB mientras carga el dispositivo. 1. Conecte un dispositivo USB compatible a su dispositivo mediante un cable USB compatible Nokia. Todos los derechos reservados.
205 Guía de inicio rápido Dependiendo del tipo de dispositivo que se use para la carga, es posible que el proceso de carga tarde en comenzar. 2. Si el dispositivo está apagado, seleccione entre las opciones de modo USB disponibles en la pantalla del dispositivo. Insertar la tarjeta de memoria Use una tarjeta de memoria para guardar la memoria en el dispositivo. También puede hacer una copia de seguridad de la información del dispositivo en la tarjeta de memoria. Utilice solamente tarjetas microsd compatibles aprobadas por Nokia con este dispositivo. Nokia utiliza estándares industriales aprobados para las tarjetas de memoria, pero algunas marcas podrían no ser totalmente compatibles con este dispositivo. Las tarjetas incompatibles pueden dañar la tarjeta y el dispositivo, además de los datos almacenados en la tarjeta. Mantenga todas las tarjetas de memoria fuera del alcance de los niños. Verifique la compatibilidad de una tarjeta de memoria con el fabricante o el proveedor. Es posible que el paquete de ventas incluya una tarjeta de memoria compatible. Es posible que el dispositivo ya tenga una tarjeta de memoria insertada. De no ser así, siga estas indicaciones: 1. Abra la tapa de la ranura de la tarjeta de memoria. 2. Inserte la tarjeta de memoria en la ranura con el área de contacto primero. Asegúrese de que el área de contacto está orientada hacia los conectores en el dispositivo. 3. Empuje la tarjeta hasta que se encaje en su sitio. 4. Cierre la tapa de la ranura de la tarjeta de memoria. Extraer la tarjeta de memoria Importante: No retire la tarjeta de memoria en medio de una operación cuando se esté accediendo a la tarjeta. Si la retira durante una operación, se pueden dañar la tarjeta y el dispositivo, y se pueden alterar los datos almacenados. 1. Pulse la tecla Encender/Apagar de manera breve y seleccione Retirar tarjeta memoria. 2. Abra la tapa de la ranura de la tarjeta de memoria. 3. Presione el extremo de la tarjeta de memoria para liberarla de la ranura y saque la tarjeta. 4. Cierre la tapa de la ranura de la tarjeta de memoria Nokia. Todos los derechos reservados. 17
206 Guía de inicio rápido Primera inicialización 1. Mantenga pulsada la tecla Encender/Apagar hasta que sienta una vibración en el dispositivo. 2. Si se le indica, ingrese el código PIN o el código de bloqueo y seleccione Aceptar. 3. Cuando se le indique, ingrese el país en el que se encuentra y la hora y fecha actuales. Para buscar su país, ingrese las primeras letras del nombre del país. Es importante seleccionar el país correcto porque las entradas programadas de la agenda pueden verse afectadas si, posteriormente, cambia el país y el nuevo país está ubicado en una zona horaria diferente. 4. La aplicación de saludo inicial se abre. Seleccione entre las opciones disponibles o seleccione No para cerrar la aplicación. Para abrir la aplicación Saludo inicial en otro momento, seleccione Menú > Ayuda > Bienvenido. Para ajustar las diferentes configuraciones en el dispositivo, use los asistentes disponibles en la pantalla de inicio y la aplicación de asistente de Configuraciones. Al encender el dispositivo, éste puede reconocer al proveedor de la tarjeta SIM y configurar de manera automática algunas configuraciones. También puede comunicarse con su proveedor de servicios para obtener las configuraciones correctas. Puede encender el dispositivo sin insertar una tarjeta SIM. El dispositivo inicia en el modo desconectado y no puede usar las funciones de teléfono que dependen de la red. Para apagar el dispositivo, mantenga pulsada la tecla Encender/Apagar. Teclas y partes Teclas y partes 1 Sensor de luz 2 Auricular 3 Tecla Navi ; en adelante, denominada tecla de desplazamiento. Pulse la tecla de desplazamiento para seleccionar, o para desplazarse a la izquierda, a la derecha, hacia arriba o hacia abajo en la pantalla. Mantenga pulsada la tecla de desplazamiento para acelerar el desplazamiento Nokia. Todos los derechos reservados.
Agustiniano Ciudad Salitre School Computer Science Support Guide - 2015 Second grade First term
 Agustiniano Ciudad Salitre School Computer Science Support Guide - 2015 Second grade First term UNIDAD TEMATICA: INTERFAZ DE WINDOWS LOGRO: Reconoce la interfaz de Windows para ubicar y acceder a los programas,
Agustiniano Ciudad Salitre School Computer Science Support Guide - 2015 Second grade First term UNIDAD TEMATICA: INTERFAZ DE WINDOWS LOGRO: Reconoce la interfaz de Windows para ubicar y acceder a los programas,
Nokia E75 User Guide. Issue 1.1
 Nokia E75 User Guide Issue 1.1 2009 Nokia. All rights reserved. DECLARATION OF CONFORMITY Hereby, NOKIA CORPORATION declares that this RM-413 product is in compliance with the essential requirements and
Nokia E75 User Guide Issue 1.1 2009 Nokia. All rights reserved. DECLARATION OF CONFORMITY Hereby, NOKIA CORPORATION declares that this RM-413 product is in compliance with the essential requirements and
Table of Contents. Español... 1. Antes de iniciar... 2. Cómo conectar... 3. Cómo utilizar el conmutador... Troubleshooting... Version 10.13.
 Quick Installation Guide TE100-S800i TE100-S810Fi Table of Contents Español... 1. Antes de iniciar... 2. Cómo conectar... 3. Cómo utilizar el conmutador... Troubleshooting... 1 1 2 3 5 Version 10.13.05
Quick Installation Guide TE100-S800i TE100-S810Fi Table of Contents Español... 1. Antes de iniciar... 2. Cómo conectar... 3. Cómo utilizar el conmutador... Troubleshooting... 1 1 2 3 5 Version 10.13.05
Guía de instalación rápida TE100-P1U
 Guía de instalación rápida TE100-P1U V2 Table of Contents Español 1 1. Antes de iniciar 1 2. Cómo se instala 2 3. Configuración del servidor de impresora 3 4. Añadir la impresora a su PC 5 Troubleshooting
Guía de instalación rápida TE100-P1U V2 Table of Contents Español 1 1. Antes de iniciar 1 2. Cómo se instala 2 3. Configuración del servidor de impresora 3 4. Añadir la impresora a su PC 5 Troubleshooting
Quick Installation Guide TU2-DVIV H/W: V1.0R
 Quick Installation Guide TU2-DVIV H/W: V1.0R Table Table of Contents of Contents Español... 1. Antes de iniciar... 2. Cómo se instala... 1 1 3 Troubleshooting... 6 Version 06.27.2008 1. Antes de iniciar
Quick Installation Guide TU2-DVIV H/W: V1.0R Table Table of Contents of Contents Español... 1. Antes de iniciar... 2. Cómo se instala... 1 1 3 Troubleshooting... 6 Version 06.27.2008 1. Antes de iniciar
EP-2906 Manual de instalación
 EP-2906 Manual de instalación Con el botón situado a la izquierda se configura en el modo de cliente y de la derecha es el modo de Punto de acceso AP (nota: El USB es sólo para la función de fuente de
EP-2906 Manual de instalación Con el botón situado a la izquierda se configura en el modo de cliente y de la derecha es el modo de Punto de acceso AP (nota: El USB es sólo para la función de fuente de
Save Money 2-up Single Doorhanger Set OH payday advance edition, 4 different doorhangers, Spanish
 Save Money 2-up Single Doorhanger Set OH payday advance edition, 4 different doorhangers, Spanish PACKAGE CONTENTS How to Customize 4-color doorhanger, Editable PDF (50% OFF first loan) 1-color (black)
Save Money 2-up Single Doorhanger Set OH payday advance edition, 4 different doorhangers, Spanish PACKAGE CONTENTS How to Customize 4-color doorhanger, Editable PDF (50% OFF first loan) 1-color (black)
Nokia E63 User Guide. Issue 1
 Nokia E63 User Guide Issue 1 DECLARATION OF CONFORMITY Hereby, NOKIA CORPORATION declares that this RM-449 product is in compliance with the essential requirements and other relevant provisions of Directive
Nokia E63 User Guide Issue 1 DECLARATION OF CONFORMITY Hereby, NOKIA CORPORATION declares that this RM-449 product is in compliance with the essential requirements and other relevant provisions of Directive
Nokia E63 User Guide. Issue 2
 Nokia E63 User Guide Issue 2 DECLARATION OF CONFORMITY Hereby, NOKIA CORPORATION declares that this RM-449 product is in compliance with the essential requirements and other relevant provisions of Directive
Nokia E63 User Guide Issue 2 DECLARATION OF CONFORMITY Hereby, NOKIA CORPORATION declares that this RM-449 product is in compliance with the essential requirements and other relevant provisions of Directive
150Mbps Micro Wireless N USB Adapter
 150Mbps Micro Wireless N USB Adapter TEW-648UBM ŸGuía de instalación rápida (1) ŸTroubleshooting (5) 1.11 1. Antes de iniciar Contenidos del paquete ŸTEW-648UBM ŸCD-ROM (herramienta y guía del usuario)
150Mbps Micro Wireless N USB Adapter TEW-648UBM ŸGuía de instalación rápida (1) ŸTroubleshooting (5) 1.11 1. Antes de iniciar Contenidos del paquete ŸTEW-648UBM ŸCD-ROM (herramienta y guía del usuario)
Guía de instalación rápida TE100-P21 3.01
 Guía de instalación rápida TE100-P21 3.01 Table of Contents Español 1 1. Antes de iniciar 1 2. Cómo se instala 2 3. Configuración del servidor de impresora 3 4. Agregue la impresora a su computadora 5
Guía de instalación rápida TE100-P21 3.01 Table of Contents Español 1 1. Antes de iniciar 1 2. Cómo se instala 2 3. Configuración del servidor de impresora 3 4. Agregue la impresora a su computadora 5
app ADSL2V1 COMMUNICATIONS LINE www.printyourideas.com
 app ADSL2V1 COMMUNICATIONS LINE www.printyourideas.com 1. CONECTAR EL ROUTER Antes de conectar el dispositivo asegúrese de que el servicio de banda ancha (ADSL), suministrado por su proveedor ISP, se encuentra
app ADSL2V1 COMMUNICATIONS LINE www.printyourideas.com 1. CONECTAR EL ROUTER Antes de conectar el dispositivo asegúrese de que el servicio de banda ancha (ADSL), suministrado por su proveedor ISP, se encuentra
Quick Installation Guide TU-S9
 Quick Installation Guide TU-S9 Table of of Contents Contents Español... 1 1. Antes de iniciar... 1 2. Instalación del Hardware... 2 Troubleshooting... 5 Version 11.08.2007 1. Antes de iniciar Contenidos
Quick Installation Guide TU-S9 Table of of Contents Contents Español... 1 1. Antes de iniciar... 1 2. Instalación del Hardware... 2 Troubleshooting... 5 Version 11.08.2007 1. Antes de iniciar Contenidos
Nokia E72 User Guide. Issue 1
 Nokia E72 User Guide Issue 1 Contents 2 Contents Safety 6 About your device 6 Network services 7 Battery removing 8 Find help 9 Support 9 Update device software 9 In-device help 10 Accessibility solutions
Nokia E72 User Guide Issue 1 Contents 2 Contents Safety 6 About your device 6 Network services 7 Battery removing 8 Find help 9 Support 9 Update device software 9 In-device help 10 Accessibility solutions
manual de servicio nissan murano z51
 manual de servicio nissan murano z51 Reference Manual To understand featuring to use and how to totally exploit manual de servicio nissan murano z51 to your great advantage, there are several sources of
manual de servicio nissan murano z51 Reference Manual To understand featuring to use and how to totally exploit manual de servicio nissan murano z51 to your great advantage, there are several sources of
Nokia E61i User Guide
 Nokia E61i User Guide 9255175 Issue 1 DECLARATION OF CONFORMITY Hereby, NOKIA CORPORATION declares that this RM-227 product is in compliance with the essential requirements and other relevant provisions
Nokia E61i User Guide 9255175 Issue 1 DECLARATION OF CONFORMITY Hereby, NOKIA CORPORATION declares that this RM-227 product is in compliance with the essential requirements and other relevant provisions
Quick Installation Guide TEW-624UB H/W:B1.1R
 Quick Installation Guide TEW-624UB H/W:B1.1R Table of of Contents Contents Español... 1. Antes de iniciar... 2. Cómo se instala... 3. Configuración inalámbrica... Troubleshooting... 1 1 2 3 5 Version 02.29.2008
Quick Installation Guide TEW-624UB H/W:B1.1R Table of of Contents Contents Español... 1. Antes de iniciar... 2. Cómo se instala... 3. Configuración inalámbrica... Troubleshooting... 1 1 2 3 5 Version 02.29.2008
This product includes software licensed from Symbian Software Ltd 1998-2008. Symbian and Symbian OS are trademarks of Symbian Ltd.
 E51 User Guide Issue 3 DECLARATION OF CONFORMITY Hereby, NOKIA CORPORATION declares that this RM-244 / RM-426 product is in compliance with the essential requirements and other relevant provisions of Directive
E51 User Guide Issue 3 DECLARATION OF CONFORMITY Hereby, NOKIA CORPORATION declares that this RM-244 / RM-426 product is in compliance with the essential requirements and other relevant provisions of Directive
WebForms con LeadTools
 WebForms con LeadTools 21.01.2007 Danysoft Con la aparición de la version 15 de LEADTOOLS, LEAD ha incluido un control.net para la gestión de formularios en la Web. A continuación le incluimos unas instrucciones
WebForms con LeadTools 21.01.2007 Danysoft Con la aparición de la version 15 de LEADTOOLS, LEAD ha incluido un control.net para la gestión de formularios en la Web. A continuación le incluimos unas instrucciones
appkbws03 Wireless Multimedia Keyboard Set Black
 appkbws03 Wireless Multimedia Keyboard Set Black Español 01 English 06 Capítulo 1. Introducción y descripción del producto Gracias por elegir el teclado inalámbrico APPKBWS03. Descripción del producto
appkbws03 Wireless Multimedia Keyboard Set Black Español 01 English 06 Capítulo 1. Introducción y descripción del producto Gracias por elegir el teclado inalámbrico APPKBWS03. Descripción del producto
Video Server. Quick Installation Guide. English, Español
 Video Server Quick Installation Guide English, Español 2 Video Server NOTES Quick Installation Guide 3 Video Server Quick Installation Guide To get your Video Server up and running on an Ethernet network,
Video Server Quick Installation Guide English, Español 2 Video Server NOTES Quick Installation Guide 3 Video Server Quick Installation Guide To get your Video Server up and running on an Ethernet network,
BWATCH-BT1 SMARTWATCH BLUETOOTH. Manual de Instrucciones
 BWATCH-BT1 SMARTWATCH BLUETOOTH Manual de Instrucciones FUNCIONES Y CONTROLES 1. Altavoz 2. Encendido/Apagado 3. Entrada USB/Auriculares 4. Atrás 5. Botón Home 6. Botón Llamada 7. Micrófono 8. Botón RESET:
BWATCH-BT1 SMARTWATCH BLUETOOTH Manual de Instrucciones FUNCIONES Y CONTROLES 1. Altavoz 2. Encendido/Apagado 3. Entrada USB/Auriculares 4. Atrás 5. Botón Home 6. Botón Llamada 7. Micrófono 8. Botón RESET:
Flashcards Series 3 El Aeropuerto
 Flashcards Series 3 El Aeropuerto Flashcards are one of the quickest and easiest ways to test yourself on Spanish vocabulary, no matter where you are! Test yourself on just these flashcards at first. Then,
Flashcards Series 3 El Aeropuerto Flashcards are one of the quickest and easiest ways to test yourself on Spanish vocabulary, no matter where you are! Test yourself on just these flashcards at first. Then,
Zune 8GB/4GB Start. Iniciar.
 Zune 8GB/4GB Start. Iniciar. SETUP 1 Visit www.zune.net/setup to install the Zune software. 2 When installation is complete, connect your Zune to your PC to start syncing. Your Zune charges whenever
Zune 8GB/4GB Start. Iniciar. SETUP 1 Visit www.zune.net/setup to install the Zune software. 2 When installation is complete, connect your Zune to your PC to start syncing. Your Zune charges whenever
Quick Installation Guide TW100-BRV304
 Quick Installation Guide TW100-BRV304 Table Table of Contents of Contents Español... 1 1. Antes de iniciar... 1 2. Instalación del Hardware... 2 3. Configuración del enrutador... 3 Troubleshooting... 5
Quick Installation Guide TW100-BRV304 Table Table of Contents of Contents Español... 1 1. Antes de iniciar... 1 2. Instalación del Hardware... 2 3. Configuración del enrutador... 3 Troubleshooting... 5
Bluetooth Pairing Guide For iphone
 Bluetooth Pairing Guide For iphone Pairing your phone 1 is the first step in connecting with your Toyota for hands-free calling and for audio streaming via Bluetooth 2. This pairing process is quick and
Bluetooth Pairing Guide For iphone Pairing your phone 1 is the first step in connecting with your Toyota for hands-free calling and for audio streaming via Bluetooth 2. This pairing process is quick and
BWATCH-BT2B/N SMARTWATCH BLUETOOTH. Manual de Instrucciones
 BWATCH-BT2B/N SMARTWATCH BLUETOOTH Manual de Instrucciones NOTA: Antes de usar el dispositivo instale la aplicación Mediatek SmartDevice desde Google Play: Este dispositivo permite controlar la mayor parte
BWATCH-BT2B/N SMARTWATCH BLUETOOTH Manual de Instrucciones NOTA: Antes de usar el dispositivo instale la aplicación Mediatek SmartDevice desde Google Play: Este dispositivo permite controlar la mayor parte
Nokia 7380 User Guide
 Nokia 7380 User Guide Nota: La traducción en español de este manual inicia en la Página 67. 9244909 Issue 1 1 DECLARATION OF CONFORMITY We, NOKIA CORPORATION declare under our sole responsibility that
Nokia 7380 User Guide Nota: La traducción en español de este manual inicia en la Página 67. 9244909 Issue 1 1 DECLARATION OF CONFORMITY We, NOKIA CORPORATION declare under our sole responsibility that
Nokia 6030 User Guide
 6030_EN_ESv.1_BIL_UG_9241289.book Page 1 Tuesday, September 20, 2005 5:06 PM Nokia 6030 User Guide Nota: La traducción en español de este manual inicia en la Página 65. 9241289 Issue 1 1 6030_EN_ESv.1_BIL_UG_9241289.book
6030_EN_ESv.1_BIL_UG_9241289.book Page 1 Tuesday, September 20, 2005 5:06 PM Nokia 6030 User Guide Nota: La traducción en español de este manual inicia en la Página 65. 9241289 Issue 1 1 6030_EN_ESv.1_BIL_UG_9241289.book
User Guide Manual del Usuario
 User Guide Manual del Usuario Nokia 6030 User Guide Nota: La traducción en español de este manual inicia en la Página 65. 9241289 Issue 3 1 DECLARATION OF CONFORMITY Hereby, NOKIA CORPORATION, declares
User Guide Manual del Usuario Nokia 6030 User Guide Nota: La traducción en español de este manual inicia en la Página 65. 9241289 Issue 3 1 DECLARATION OF CONFORMITY Hereby, NOKIA CORPORATION, declares
QUICK START GUIDE. English - CJB1LK201AAA Printed in China SAVE PAPER SAVE TREES PLEASE CONSIDER THE ENVIRONMENT BEFORE PRINTING
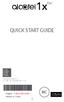 QUICK START GUIDE SAVE PAPER SAVE TREES PLEASE CONSIDER THE ENVIRONMENT BEFORE PRINTING English - CJB1LK201AAA Printed in China 1 Your Mobile Keys and connectors Camera Front flashlight LED indicator Volume
QUICK START GUIDE SAVE PAPER SAVE TREES PLEASE CONSIDER THE ENVIRONMENT BEFORE PRINTING English - CJB1LK201AAA Printed in China 1 Your Mobile Keys and connectors Camera Front flashlight LED indicator Volume
Quick Installation Guide Internet Setup
 CBR-970 Wireless-N Broadband Router www.cnet.com.tw Established in California, U.S.A. since 1987 Quick Installation Guide Internet Setup What s included in the box CBR-970 Wireless N Broadband Router Quick
CBR-970 Wireless-N Broadband Router www.cnet.com.tw Established in California, U.S.A. since 1987 Quick Installation Guide Internet Setup What s included in the box CBR-970 Wireless N Broadband Router Quick
Manual de Instrucciones
 BSPORT-10-N-R-V-A PULSERA DEPORTIVA-BLUETOOTH Manual de Instrucciones FUNCIONES Y CONTROLES Pulsar el botón de encendido durante 3 segundos para encender el dispositivo. BATERÍA El dispositivo cuenta con
BSPORT-10-N-R-V-A PULSERA DEPORTIVA-BLUETOOTH Manual de Instrucciones FUNCIONES Y CONTROLES Pulsar el botón de encendido durante 3 segundos para encender el dispositivo. BATERÍA El dispositivo cuenta con
Nokia E73 User Guide. Issue 2.0
 Nokia E73 User Guide Issue 2.0 Contents Safety...4 About your device...4 Network services...5 Battery removing...5 Find help...6 Support...6 Update device software...6 Hearing aid compatibility...7 In-device
Nokia E73 User Guide Issue 2.0 Contents Safety...4 About your device...4 Network services...5 Battery removing...5 Find help...6 Support...6 Update device software...6 Hearing aid compatibility...7 In-device
User Guide Manual del Usuario
 User Guide Manual del Usuario Nokia 5220 XpressMusic User Guide 9209800 Issue 1 DECLARATION OF CONFORMITY Hereby, NOKIA CORPORATION declares that this RM-410/RM-411 product is in compliance with the essential
User Guide Manual del Usuario Nokia 5220 XpressMusic User Guide 9209800 Issue 1 DECLARATION OF CONFORMITY Hereby, NOKIA CORPORATION declares that this RM-410/RM-411 product is in compliance with the essential
Steps to Understand Your Child s Behavior. Customizing the Flyer
 Steps to Understand Your Child s Behavior Customizing the Flyer Hello! Here is the PDF Form Template for use in advertising Steps to Understanding Your Child s Behavior (HDS Behavior Level 1B). Because
Steps to Understand Your Child s Behavior Customizing the Flyer Hello! Here is the PDF Form Template for use in advertising Steps to Understanding Your Child s Behavior (HDS Behavior Level 1B). Because
MANUAL BREVE DE INSTRUCCIONES PARA INSTALAR EL BLOQUE DE VIDEOCONFERENCIA EN MOODLE
 MANUAL BREVE DE INSTRUCCIONES PARA INSTALAR EL BLOQUE DE VIDEOCONFERENCIA EN MOODLE AUTOR: Dr. Agustín Rico Guzmán ENSEÑANZA MEDICA CAR Zamora Michoacán México REQUISITOS BLOQUE DE VIDECONFERENCIA EN MOODLE,
MANUAL BREVE DE INSTRUCCIONES PARA INSTALAR EL BLOQUE DE VIDEOCONFERENCIA EN MOODLE AUTOR: Dr. Agustín Rico Guzmán ENSEÑANZA MEDICA CAR Zamora Michoacán México REQUISITOS BLOQUE DE VIDECONFERENCIA EN MOODLE,
Quick Installation Guide TEW-623PI
 Quick Installation Guide TEW-623PI Table of of Contents Contents... 1 1. Antes de iniciar... 1 2. Cómo se instala... 2 3. Cómo usar el adaptador inalámbrico... 5 Troubleshooting... 6 Version 07.21.2006
Quick Installation Guide TEW-623PI Table of of Contents Contents... 1 1. Antes de iniciar... 1 2. Cómo se instala... 2 3. Cómo usar el adaptador inalámbrico... 5 Troubleshooting... 6 Version 07.21.2006
Nokia N97 mini User Guide. Issue 1.1
 Nokia N97 mini User Guide Issue 1.1 Contents 2 Contents Safety 7 About your device 7 Office applications 8 Network services 8 Shared memory 8 ActiveSync 9 Magnets and magnetic fields 9 Find help 10 Support
Nokia N97 mini User Guide Issue 1.1 Contents 2 Contents Safety 7 About your device 7 Office applications 8 Network services 8 Shared memory 8 ActiveSync 9 Magnets and magnetic fields 9 Find help 10 Support
Quick Installation Guide TMR-121EC H/W: V1.0R
 Quick Installation Guide TMR-121EC H/W: V1.0R Table Table of Contents of Contents Español... 1. Antes de iniciar... 2. Cómo se instala... 1 1 3 Troubleshooting... 5 Version 07.09.2008 1. Antes de iniciar
Quick Installation Guide TMR-121EC H/W: V1.0R Table Table of Contents of Contents Español... 1. Antes de iniciar... 2. Cómo se instala... 1 1 3 Troubleshooting... 5 Version 07.09.2008 1. Antes de iniciar
Guía de instalación rápida TFM-561U
 Guía de instalación rápida TFM-561U V1 Table of Contents Español 1 1. Antes de iniciar 1 2. Cómo se instala 2 Troubleshooting 5 Version 08.25.2010 1. Antes de iniciar Contenidos del paquete TFM-561U CD-ROM
Guía de instalación rápida TFM-561U V1 Table of Contents Español 1 1. Antes de iniciar 1 2. Cómo se instala 2 Troubleshooting 5 Version 08.25.2010 1. Antes de iniciar Contenidos del paquete TFM-561U CD-ROM
Guía de instalación rápida TEW-639GR 2.01
 Guía de instalación rápida TEW-639GR 2.01 Table of Contents Español 1 1. Antes de iniciar 2. Instalación del Hardware 1 2 3. Configuración del enrutador inalámbrico 3 Troubleshooting 5 Version 03.04.2010
Guía de instalación rápida TEW-639GR 2.01 Table of Contents Español 1 1. Antes de iniciar 2. Instalación del Hardware 1 2 3. Configuración del enrutador inalámbrico 3 Troubleshooting 5 Version 03.04.2010
Quick Installation Guide TE100-P1U
 Quick Installation Guide TE100-P1U Table of of Contents Contents... 1. Antes de iniciar... 2. Cómo se instala... 3. Configuración del servidor de impresora... 4. Añadir la impresora de red a su PC... 1
Quick Installation Guide TE100-P1U Table of of Contents Contents... 1. Antes de iniciar... 2. Cómo se instala... 3. Configuración del servidor de impresora... 4. Añadir la impresora de red a su PC... 1
appkbtv02 Smart TV Wireless Keyboard
 appkbtv02 Smart TV Wireless Keyboard VERSION 1.0 Introduction. Thank you for choosing the wireless keyboard for SmartTV and PC APPKBTV02 Product description The wireless keyboard APPKBTV02 is a keyboard
appkbtv02 Smart TV Wireless Keyboard VERSION 1.0 Introduction. Thank you for choosing the wireless keyboard for SmartTV and PC APPKBTV02 Product description The wireless keyboard APPKBTV02 is a keyboard
User Guide Manual del Usuario
 User Guide Manual del Usuario Nokia 3555 User Guide Nota: La traducción en español de este manual inicia en la página 115. 1 Issue 1, Part No. 9201639 Copyright 2007 Nokia. All rights reserved. Nokia,
User Guide Manual del Usuario Nokia 3555 User Guide Nota: La traducción en español de este manual inicia en la página 115. 1 Issue 1, Part No. 9201639 Copyright 2007 Nokia. All rights reserved. Nokia,
Nokia 7610 Supernova. User Guide Manual del Usuario. www.nokia.com
 www.nokia.com Copyright 2008 Nokia. All rights reserved. Nokia, Nokia Connecting People and the Nokia Original Accessories logo are trademarks or registered trademarks of Nokia Corporation. Product color
www.nokia.com Copyright 2008 Nokia. All rights reserved. Nokia, Nokia Connecting People and the Nokia Original Accessories logo are trademarks or registered trademarks of Nokia Corporation. Product color
TEW-610APB. TRENDnet. Quick Installation Guide. Version 8.19.2005. TRENDware, USA What's Next in Networking
 TEW-610APB Quick Installation Guide Version 8.19.2005 TRENDnet TRENDware, USA What's Next in Networking Copyright 200 5. All Rights Reserved. TRENDware International, Inc. Table of Contents Español...
TEW-610APB Quick Installation Guide Version 8.19.2005 TRENDnet TRENDware, USA What's Next in Networking Copyright 200 5. All Rights Reserved. TRENDware International, Inc. Table of Contents Español...
User Guide Manual del Usuario
 User Guide Manual del Usuario Nokia 6101 and Nokia 6102 User Guide Nota: La traducción en español de este manual inicia en la Página 81. 9240568 Issue 1 Issue 1te Nokia 6101 and Nokia 6102 User Guide 1
User Guide Manual del Usuario Nokia 6101 and Nokia 6102 User Guide Nota: La traducción en español de este manual inicia en la Página 81. 9240568 Issue 1 Issue 1te Nokia 6101 and Nokia 6102 User Guide 1
Creating your Single Sign-On Account for the PowerSchool Parent Portal
 Creating your Single Sign-On Account for the PowerSchool Parent Portal Welcome to the Parent Single Sign-On. What does that mean? Parent Single Sign-On offers a number of benefits, including access to
Creating your Single Sign-On Account for the PowerSchool Parent Portal Welcome to the Parent Single Sign-On. What does that mean? Parent Single Sign-On offers a number of benefits, including access to
User Guide Manual del Usuario
 User Guide Manual del Usuario Nokia 5700 XpressMusic Nokia 5700 XpressMusic User Guide Nota: La traducción en español de este manual inicia en la página 95. 9200710 Issue 1 1 DECLARATION OF CONFORMITY
User Guide Manual del Usuario Nokia 5700 XpressMusic Nokia 5700 XpressMusic User Guide Nota: La traducción en español de este manual inicia en la página 95. 9200710 Issue 1 1 DECLARATION OF CONFORMITY
User Guide Manual del Usuario
 User Guide Manual del Usuario Nokia 5310 XpressMusic User Guide 9205346 Issue 1 DECLARATION OF CONFORMITY Hereby, NOKIA CORPORATION declares that this RM-303/RM-304 product is in compliance with the essential
User Guide Manual del Usuario Nokia 5310 XpressMusic User Guide 9205346 Issue 1 DECLARATION OF CONFORMITY Hereby, NOKIA CORPORATION declares that this RM-303/RM-304 product is in compliance with the essential
Guía de instalación rápida TPL-303E TPL-303E2K 1.01
 Guía de instalación rápida TPL-303E TPL-303E2K 1.01 Table of Contents Español 1 1. Antes de iniciar 1 2. Cómo se instala 2 Troubleshooting 6 Version 02.19.2010 1. Antes de iniciar Contenidos del paquete
Guía de instalación rápida TPL-303E TPL-303E2K 1.01 Table of Contents Español 1 1. Antes de iniciar 1 2. Cómo se instala 2 Troubleshooting 6 Version 02.19.2010 1. Antes de iniciar Contenidos del paquete
User Guide Manual del Usuario
 User Guide Manual del Usuario Nokia 6126 and Nokia 6133b User Guide xxxxxxx Issue 1 Nota: La traducción en español de este manual inicia en la Página 85. 1 DECLARATION OF CONFORMITY Hereby, NOKIA CORPORATION,
User Guide Manual del Usuario Nokia 6126 and Nokia 6133b User Guide xxxxxxx Issue 1 Nota: La traducción en español de este manual inicia en la Página 85. 1 DECLARATION OF CONFORMITY Hereby, NOKIA CORPORATION,
Guía de instalación rápida TV-IP512WN 1.31
 Guía de instalación rápida TV-IP512WN 1.31 Table of Contents Español 1 1. Antes de iniciar 1 2. Inslatación y configuración del Hardware 2 Troubleshooting 8 Version 02.08.2010 1. Antes de iniciar Contenidos
Guía de instalación rápida TV-IP512WN 1.31 Table of Contents Español 1 1. Antes de iniciar 1 2. Inslatación y configuración del Hardware 2 Troubleshooting 8 Version 02.08.2010 1. Antes de iniciar Contenidos
Guía de instalación rápida TEG-160WS TEG-240WS
 Guía de instalación rápida TEG-160WS TEG-240WS C2 Table of Contents Español 1 1. Antes de iniciar 1 2. Instalación del Hardware 2 3. Herramienta de gestión Web 3 Troubleshooting 6 Version 02.02.2010 1.
Guía de instalación rápida TEG-160WS TEG-240WS C2 Table of Contents Español 1 1. Antes de iniciar 1 2. Instalación del Hardware 2 3. Herramienta de gestión Web 3 Troubleshooting 6 Version 02.02.2010 1.
User Guide Manual del Usuario
 User Guide Manual del Usuario Nokia 2630 User Guide Nota: La traducción en español de este manual inicia en la Página 37. 9204073 Issue 1 1 2007 Nokia. All rights reserved. Reproduction, transfer, distribution,
User Guide Manual del Usuario Nokia 2630 User Guide Nota: La traducción en español de este manual inicia en la Página 37. 9204073 Issue 1 1 2007 Nokia. All rights reserved. Reproduction, transfer, distribution,
Puede pagar facturas y gastos periódicos como el alquiler, el gas, la electricidad, el agua y el teléfono y también otros gastos del hogar.
 SPANISH Centrepay Qué es Centrepay? Centrepay es la manera sencilla de pagar sus facturas y gastos. Centrepay es un servicio de pago de facturas voluntario y gratuito para clientes de Centrelink. Utilice
SPANISH Centrepay Qué es Centrepay? Centrepay es la manera sencilla de pagar sus facturas y gastos. Centrepay es un servicio de pago de facturas voluntario y gratuito para clientes de Centrelink. Utilice
Quick Installation Guide TPE-224WS
 Quick Installation Guide TPE-224WS Table of of Contents Contents... 1. Antes de iniciar... 2. Instalación del Hardware... 3. Herramienta de gestión Web... Troubleshooting... 1 1 2 3 6 Version 03.13.2006
Quick Installation Guide TPE-224WS Table of of Contents Contents... 1. Antes de iniciar... 2. Instalación del Hardware... 3. Herramienta de gestión Web... Troubleshooting... 1 1 2 3 6 Version 03.13.2006
Nokia N86 8MP User Guide. Issue 1
 Nokia N86 8MP User Guide Issue 1 2009 Nokia. All rights reserved. DECLARATION OF CONFORMITY Hereby, NOKIA CORPORATION declares that this RM-485 product is in compliance with the essential requirements
Nokia N86 8MP User Guide Issue 1 2009 Nokia. All rights reserved. DECLARATION OF CONFORMITY Hereby, NOKIA CORPORATION declares that this RM-485 product is in compliance with the essential requirements
User Guide Manual del Usuario
 User Guide Manual del Usuario Nokia 6170 User Guide Note: Spanish translation of this user guide begins on page 99. Nokia 6170 User Guide 1 Copyright 2004 Nokia Quick guide Make a call Answer a call Answer
User Guide Manual del Usuario Nokia 6170 User Guide Note: Spanish translation of this user guide begins on page 99. Nokia 6170 User Guide 1 Copyright 2004 Nokia Quick guide Make a call Answer a call Answer
User Guide Manual del Usuario
 User Guide Manual del Usuario Nokia 3500 classic User Guide 9203950 Issue 1 DECLARATION OF CONFORMITY Hereby, NOKIA CORPORATION declares that this RM-273 product is in compliance with the essential requirements
User Guide Manual del Usuario Nokia 3500 classic User Guide 9203950 Issue 1 DECLARATION OF CONFORMITY Hereby, NOKIA CORPORATION declares that this RM-273 product is in compliance with the essential requirements
User Guide Manual del Usuario
 User Guide Manual del Usuario Nokia 6500 Classic User Guide Nota: La traducción en español de este manual inicia en la página 53. 9203943 Issue 1 1 DECLARATION OF CONFORMITY Hereby, NOKIA CORPORATION declares
User Guide Manual del Usuario Nokia 6500 Classic User Guide Nota: La traducción en español de este manual inicia en la página 53. 9203943 Issue 1 1 DECLARATION OF CONFORMITY Hereby, NOKIA CORPORATION declares
Quick Installation Guide TEG-160WS TEG-240WS H/W: C1
 Quick Installation Guide TEG-160WS TEG-240WS H/W: C1 Table Table of Contents of Contents Español... 1. Antes de iniciar... 2. Instalación del Hardware... 3. Herramienta de gestión Web... Troubleshooting...
Quick Installation Guide TEG-160WS TEG-240WS H/W: C1 Table Table of Contents of Contents Español... 1. Antes de iniciar... 2. Instalación del Hardware... 3. Herramienta de gestión Web... Troubleshooting...
Nokia 6210 Navigator. User Guide Manual del Usuario
 Nokia 6210 Navigator User Guide Manual del Usuario Nokia 6210 Navigator User Guide Nota: La traducción en español de este manual inicia en la página 79. 9210189 Issue 2 1 0434 DECLARATION OF CONFORMITY
Nokia 6210 Navigator User Guide Manual del Usuario Nokia 6210 Navigator User Guide Nota: La traducción en español de este manual inicia en la página 79. 9210189 Issue 2 1 0434 DECLARATION OF CONFORMITY
Quick Installation Guide TBW-103UB
 Quick Installation Guide TBW-103UB Table of Contents... 1. Antes de iniciar... 2. Cómo se instala... 3. Cómo usar el adaptador inalámbrico... 4. Cómo usar el adaptador Bluetooth... 1 1 2 7 8 Troubleshooting...
Quick Installation Guide TBW-103UB Table of Contents... 1. Antes de iniciar... 2. Cómo se instala... 3. Cómo usar el adaptador inalámbrico... 4. Cómo usar el adaptador Bluetooth... 1 1 2 7 8 Troubleshooting...
Nokia N95 8GB User Guide. Issue 1
 Nokia N95 8GB User Guide Issue 1 DECLARATION OF CONFORMITY Hereby, NOKIA CORPORATION declares that this RM-421 product is in compliance with the essential requirements and other relevant provisions of
Nokia N95 8GB User Guide Issue 1 DECLARATION OF CONFORMITY Hereby, NOKIA CORPORATION declares that this RM-421 product is in compliance with the essential requirements and other relevant provisions of
User Guide Manual del Usuario
 User Guide Manual del Usuario Nokia 6060 and Nokia 6061 User Guide Nota: La traducción en español de este manual inicia en la Página 67. 9242242 Issue 1 1 LEGAL INFORMATION PART NO. 9242242, Issue NO.
User Guide Manual del Usuario Nokia 6060 and Nokia 6061 User Guide Nota: La traducción en español de este manual inicia en la Página 67. 9242242 Issue 1 1 LEGAL INFORMATION PART NO. 9242242, Issue NO.
24-Port 10/100Mbps Web Smart PoE Switch with 4 Gigabit Ports and 2 Mini-GBIC Slots TPE-224WS
 24-Port 10/100Mbps Web Smart PoE Switch with 4 Gigabit Ports and 2 Mini-GBIC Slots TPE-224WS ŸGuía de instalación rápida (1) ŸTroubleshooting (3) 1.12 1. Antes de iniciar Contenidos del Paquete ŸTPE-224WS
24-Port 10/100Mbps Web Smart PoE Switch with 4 Gigabit Ports and 2 Mini-GBIC Slots TPE-224WS ŸGuía de instalación rápida (1) ŸTroubleshooting (3) 1.12 1. Antes de iniciar Contenidos del Paquete ŸTPE-224WS
Guía de instalación rápida TEW-691GR 1.01
 Guía de instalación rápida TEW-691GR 1.01 Table of Contents Español 1 1. Antes de iniciar 1 2. Instalación del Hardware 2 3. Configuración del enrutador inalámbrico 3 Troubleshooting 5 Version 05.11.2010
Guía de instalación rápida TEW-691GR 1.01 Table of Contents Español 1 1. Antes de iniciar 1 2. Instalación del Hardware 2 3. Configuración del enrutador inalámbrico 3 Troubleshooting 5 Version 05.11.2010
Nokia N97 User Guide. Issue 1
 Nokia N97 User Guide Issue 1 2009 Nokia. All rights reserved. DECLARATION OF CONFORMITY Hereby, NOKIA CORPORATION declares that this RM-507 product is in compliance with the essential requirements and
Nokia N97 User Guide Issue 1 2009 Nokia. All rights reserved. DECLARATION OF CONFORMITY Hereby, NOKIA CORPORATION declares that this RM-507 product is in compliance with the essential requirements and
User Guide Manual del Usuario
 User Guide Manual del Usuario Nokia 5310 XpressMusic User Guide 9206393 Issue 1 DECLARATION OF CONFORMITY Hereby, NOKIA CORPORATION declares that this RM-304 product is in compliance with the essential
User Guide Manual del Usuario Nokia 5310 XpressMusic User Guide 9206393 Issue 1 DECLARATION OF CONFORMITY Hereby, NOKIA CORPORATION declares that this RM-304 product is in compliance with the essential
Nokia N85 User Guide. Issue 3
 Nokia N85 User Guide Issue 3 2009 Nokia. All rights reserved. DECLARATION OF CONFORMITY Hereby, NOKIA CORPORATION declares that this RM-334 product is in compliance with the essential requirements and
Nokia N85 User Guide Issue 3 2009 Nokia. All rights reserved. DECLARATION OF CONFORMITY Hereby, NOKIA CORPORATION declares that this RM-334 product is in compliance with the essential requirements and
MANUAL DE INSTRUCCIONES TELÉFONO MÓVIL DUAL SIM BTM-4-N-A-O-Y
 MANUAL DE INSTRUCCIONES TELÉFONO MÓVIL DUAL SIM BTM-4-N-A-O-Y INICIO Abra el compartimento de batería, inserte una tarjeta SIM, inserte la batería. Conecte el dispositivo para cargar la betería. Una vez
MANUAL DE INSTRUCCIONES TELÉFONO MÓVIL DUAL SIM BTM-4-N-A-O-Y INICIO Abra el compartimento de batería, inserte una tarjeta SIM, inserte la batería. Conecte el dispositivo para cargar la betería. Una vez
Brief Introduction to Docking and Virtual Screening with Autodock4 and Autodock Tools
 Brief Introduction to Docking and Virtual Screening with Autodock4 and Autodock Tools Environment set up Launch AutoDock Tools Gui. Aplicaciones --> MGLTools-1.5.4 --> AutoDockTools-1.5.4 You should see
Brief Introduction to Docking and Virtual Screening with Autodock4 and Autodock Tools Environment set up Launch AutoDock Tools Gui. Aplicaciones --> MGLTools-1.5.4 --> AutoDockTools-1.5.4 You should see
Nokia N97 User Guide. Issue 1
 Nokia N97 User Guide Issue 1 2009 Nokia. All rights reserved. DECLARATION OF CONFORMITY Hereby, NOKIA CORPORATION declares that this RM-507 product is in compliance with the essential requirements and
Nokia N97 User Guide Issue 1 2009 Nokia. All rights reserved. DECLARATION OF CONFORMITY Hereby, NOKIA CORPORATION declares that this RM-507 product is in compliance with the essential requirements and
TLC 3 Student Mobile Device Configuration Specifications
 TLC 3 Student Mobile Device Configuration Specifications All students are REQUIRED to configure and maintain their mobile devices as outlined in this document. Non-compliance is a violation of District
TLC 3 Student Mobile Device Configuration Specifications All students are REQUIRED to configure and maintain their mobile devices as outlined in this document. Non-compliance is a violation of District
Get Started All you need to know to get going.
 Get Started All you need to know to get going. Your Device Features LED Indicator Status Bar Icons Front Camera Volume Buttons Display Screen HOME Key MENU Key BACK Key Microphone Power Button Headset
Get Started All you need to know to get going. Your Device Features LED Indicator Status Bar Icons Front Camera Volume Buttons Display Screen HOME Key MENU Key BACK Key Microphone Power Button Headset
Installation Guide. Green momit
 Installation Guide Green momit 2015 www.momit.com momit Deviceses Gateway: Model 1 and 2 Wall option The momit Gateway allows your thermostat to be connected to the Internet. It s included in the Starter
Installation Guide Green momit 2015 www.momit.com momit Deviceses Gateway: Model 1 and 2 Wall option The momit Gateway allows your thermostat to be connected to the Internet. It s included in the Starter
Quick Installation Guide Internet Setup
 www.cnet.com.tw Established in California, U.S.A. since 1987 CBR-971 Wireless-N 3.5G Broadband Router Quick Installation Guide Internet Setup What s included in the box CBR-971 Wireless N 3.5G Broadband
www.cnet.com.tw Established in California, U.S.A. since 1987 CBR-971 Wireless-N 3.5G Broadband Router Quick Installation Guide Internet Setup What s included in the box CBR-971 Wireless N 3.5G Broadband
Nokia 5800 XpressMusic User Guide
 Nokia 5800 XpressMusic User Guide Issue 1 DECLARATION OF CONFORMITY Hereby, NOKIA CORPORATION declares that this RM-428 product is in compliance with the essential requirements and other relevant provisions
Nokia 5800 XpressMusic User Guide Issue 1 DECLARATION OF CONFORMITY Hereby, NOKIA CORPORATION declares that this RM-428 product is in compliance with the essential requirements and other relevant provisions
Nokia 5530 XpressMusic User Guide. Issue 1.1
 Nokia 5530 XpressMusic User Guide Issue 1.1 DECLARATION OF CONFORMITY Hereby, NOKIA CORPORATION declares that this RM-504 product is in compliance with the essential requirements and other relevant provisions
Nokia 5530 XpressMusic User Guide Issue 1.1 DECLARATION OF CONFORMITY Hereby, NOKIA CORPORATION declares that this RM-504 product is in compliance with the essential requirements and other relevant provisions
Quick Installation Guide. TEG-224WSplus
 Quick Installation Guide TEG-224WSplus Table of of Contents Contents... 1. Antes de iniciar... 2. Instalación del Hardware... 3. Herramienta de gestión Web... Troubleshooting... 1 1 2 3 6 Version 04.28.2006
Quick Installation Guide TEG-224WSplus Table of of Contents Contents... 1. Antes de iniciar... 2. Instalación del Hardware... 3. Herramienta de gestión Web... Troubleshooting... 1 1 2 3 6 Version 04.28.2006
CESVA USB DRIVER. M_CUD_v0001_20130226_ESP_ENG
 CESVA USB DRIVER M_CUD_v0001_20130226_ESP_ENG CESVA USB DRIVER ESPAÑOL CONTENIDO 1. Instalación del CESVA USB Driver... 2 2. Conocer el puerto COM asignado para la comunicación con el PC... 2 2.1. Windows
CESVA USB DRIVER M_CUD_v0001_20130226_ESP_ENG CESVA USB DRIVER ESPAÑOL CONTENIDO 1. Instalación del CESVA USB Driver... 2 2. Conocer el puerto COM asignado para la comunicación con el PC... 2 2.1. Windows
GARAGE DOOR OPENER CONNECTIVITY HUB QUICK START GUIDE
 GARAGE DOOR OPENER CONNECTIVITY HUB QUICK START GUIDE Thank you for purchasing a Craftsman garage door opener Connectivity Hub enabled with AssureLink technology. Once you have created your account and
GARAGE DOOR OPENER CONNECTIVITY HUB QUICK START GUIDE Thank you for purchasing a Craftsman garage door opener Connectivity Hub enabled with AssureLink technology. Once you have created your account and
User Guide Manual del Usuario
 User Guide Manual del Usuario Nokia 6131 User Guide Nota: La traducción en español de este manual inicia en la Página 113. xxxxxxx Issue 1 DECLARATION OF CONFORMITY We, NOKIA CORPORATION declare under
User Guide Manual del Usuario Nokia 6131 User Guide Nota: La traducción en español de este manual inicia en la Página 113. xxxxxxx Issue 1 DECLARATION OF CONFORMITY We, NOKIA CORPORATION declare under
MANUAL EASYCHAIR. A) Ingresar su nombre de usuario y password, si ya tiene una cuenta registrada Ó
 MANUAL EASYCHAIR La URL para enviar su propuesta a la convocatoria es: https://easychair.org/conferences/?conf=genconciencia2015 Donde aparece la siguiente pantalla: Se encuentran dos opciones: A) Ingresar
MANUAL EASYCHAIR La URL para enviar su propuesta a la convocatoria es: https://easychair.org/conferences/?conf=genconciencia2015 Donde aparece la siguiente pantalla: Se encuentran dos opciones: A) Ingresar
Nokia 6126 User Guide xxxxxxx Issue 1
 6126.EN_ESv1_BIL_9249003_Cingular_UG.book Page 1 Friday, May 26, 2006 1:22 PM Nokia 6126 User Guide xxxxxxx Issue 1 Nota: La traducción en español de este manual inicia en la Página 85. 1 6126.EN_ESv1_BIL_9249003_Cingular_UG.book
6126.EN_ESv1_BIL_9249003_Cingular_UG.book Page 1 Friday, May 26, 2006 1:22 PM Nokia 6126 User Guide xxxxxxx Issue 1 Nota: La traducción en español de este manual inicia en la Página 85. 1 6126.EN_ESv1_BIL_9249003_Cingular_UG.book
EN / ES Airtribune Live tracking Instructions
 Airtribune Live tracking Instructions 1. Activate the desired service plan: Personal GSM live tracking with pilots devices Personal GSM & satellite tracking GSM tracking with rented of own tracker set.
Airtribune Live tracking Instructions 1. Activate the desired service plan: Personal GSM live tracking with pilots devices Personal GSM & satellite tracking GSM tracking with rented of own tracker set.
User Guide Manual del Usuario. Nokia N95
 User Guide Manual del Usuario Nokia N95 Nokia N95 User Guide Nota: La traducción en español de este manual inicia en la Página 141. 9209389 Issue 1.2 EN 1 DECLARATION OF CONFORMITY Hereby, NOKIA CORPORATION
User Guide Manual del Usuario Nokia N95 Nokia N95 User Guide Nota: La traducción en español de este manual inicia en la Página 141. 9209389 Issue 1.2 EN 1 DECLARATION OF CONFORMITY Hereby, NOKIA CORPORATION
User Guide Manual del Usuario
 User Guide Manual del Usuario Nokia 5610 XpressMusic User Guide Nota: La traducción en español de este manual inicia en la página 81. 9204584 Issue 1 1 DECLARATION OF CONFORMITY Hereby, NOKIA CORPORATION
User Guide Manual del Usuario Nokia 5610 XpressMusic User Guide Nota: La traducción en español de este manual inicia en la página 81. 9204584 Issue 1 1 DECLARATION OF CONFORMITY Hereby, NOKIA CORPORATION
User guide Manual del usuario. Nokia N73-5
 User guide Manual del usuario Nokia N73-5 Nokia N73 User Guide Nota: La traducción en español de este manual inicia en la Página 125. 9250265 ISSUE 3 EN 1 DECLARATION OF CONFORMITY Hereby, NOKIA CORPORATION
User guide Manual del usuario Nokia N73-5 Nokia N73 User Guide Nota: La traducción en español de este manual inicia en la Página 125. 9250265 ISSUE 3 EN 1 DECLARATION OF CONFORMITY Hereby, NOKIA CORPORATION
FCC Information : Warning: RF warning statement:
 FCC Information : This device complies with Part 15 of the FCC Rules. Operation is subject to the following two conditions: (1) This device may not cause harmful interference, and (2) This device must
FCC Information : This device complies with Part 15 of the FCC Rules. Operation is subject to the following two conditions: (1) This device may not cause harmful interference, and (2) This device must
Nokia 6060 and Nokia 6061 User Guide
 6060_6061.EN_ESv1_BIL_9242242_UG.book Page 1 Friday, September 23, 2005 5:08 PM Nokia 6060 and Nokia 6061 User Guide Nota: La traducción en español de este manual inicia en la Página 67. 9242242 Issue
6060_6061.EN_ESv1_BIL_9242242_UG.book Page 1 Friday, September 23, 2005 5:08 PM Nokia 6060 and Nokia 6061 User Guide Nota: La traducción en español de este manual inicia en la Página 67. 9242242 Issue
Nokia N79 User Guide. Issue 1
 Nokia N79 User Guide Issue 1 2008 Nokia. All rights reserved. DECLARATION OF CONFORMITY Hereby, NOKIA CORPORATION declares that this RM-350 product is in compliance with the essential requirements and
Nokia N79 User Guide Issue 1 2008 Nokia. All rights reserved. DECLARATION OF CONFORMITY Hereby, NOKIA CORPORATION declares that this RM-350 product is in compliance with the essential requirements and
Nokia 5300 Xpress Music User Guide
 Nokia 5300 Xpress Music User Guide Nota: La traducción en español de este manual inicia en la Página 95. 9251334 Issue 1 1 DECLARATION OF CONFORMITY Hereby, NOKIA CORPORATION, declares that this RM-147
Nokia 5300 Xpress Music User Guide Nota: La traducción en español de este manual inicia en la Página 95. 9251334 Issue 1 1 DECLARATION OF CONFORMITY Hereby, NOKIA CORPORATION, declares that this RM-147
User Guide Manual del Usuario
 www.nseries.com Copyright 2007 Nokia. All rights reserved. Nokia, the Nokia Original Enhancements logo, Nokia Care, Nseries and N95 are trademarks or registered trademarks of Nokia Corporation. Product
www.nseries.com Copyright 2007 Nokia. All rights reserved. Nokia, the Nokia Original Enhancements logo, Nokia Care, Nseries and N95 are trademarks or registered trademarks of Nokia Corporation. Product
Experience SprintSpeed. Everything you want right on your phone.
 Experience SprintSpeed. Everything you want right on your phone. Speed is beautiful. It s an exciting time: With a device that fits in your pocket, Sprint lets you connect with friends, listen to your
Experience SprintSpeed. Everything you want right on your phone. Speed is beautiful. It s an exciting time: With a device that fits in your pocket, Sprint lets you connect with friends, listen to your
Nokia N93 User Guide. Nota: La traducción en español de este manual inicia en la Página 123. 9250495 ISSUE 1 EN
 Nokia N93-1 Nokia N93 User Guide Nota: La traducción en español de este manual inicia en la Página 123. 9250495 ISSUE 1 EN 1 DECLARATION OF CONFORMITY Hereby, NOKIA CORPORATION declares that this RM-55
Nokia N93-1 Nokia N93 User Guide Nota: La traducción en español de este manual inicia en la Página 123. 9250495 ISSUE 1 EN 1 DECLARATION OF CONFORMITY Hereby, NOKIA CORPORATION declares that this RM-55
Save Money Tear-off Flyer Set: 8.5 x11 CA edition, 4 different flyers, Spanish
 Save Money Tear-off Flyer Set: 8.5 x11 CA edition, 4 different flyers, Spanish PACKAGE CONTENTS How to Customize 4-color flyer with tear-off coupons, Editable PDF (50% OFF first loan) 1-color (black) flyer
Save Money Tear-off Flyer Set: 8.5 x11 CA edition, 4 different flyers, Spanish PACKAGE CONTENTS How to Customize 4-color flyer with tear-off coupons, Editable PDF (50% OFF first loan) 1-color (black) flyer
User Guide Manual del Usuario
 User Guide Manual del Usuario Nokia 2125, Nokia 2125i User Guide Nota: La traducción en español de este manual inicia en la Página 83. 1 LEGAL INFORMATION Part No. 9240272, Issue No. 1 Copyright 2005 Nokia.
User Guide Manual del Usuario Nokia 2125, Nokia 2125i User Guide Nota: La traducción en español de este manual inicia en la Página 83. 1 LEGAL INFORMATION Part No. 9240272, Issue No. 1 Copyright 2005 Nokia.
