Cuestionarios en el Aula Virtual
|
|
|
- Gonzalo Campos Cano
- hace 5 años
- Vistas:
Transcripción
1 Cuestionarios en el Aula Virtual GUÍA PARA EL DOCENTE Edición: Tecnologías de la Información y de la Comunicación en la Educación (TICE) Vicerrectorado de Servicios Universitarios 3ra. Versión Enero
2 Contenido Cuestionarios en el Aula Virtual... 3 I. CARACTERÍSTICAS... 3 II. PASOS A SEGUIR... 3 Paso 1: Creación de conjuntos... 4 Paso 2: Creación de preguntas... 6 Pregunta de tipo Correspondencia... 7 Pregunta de tipo Varios Opciones (sólo una es la respuesta) Pregunta de tipo Respuesta múltiple (una o más puede ser la respuesta) Preguntas de tipo Verdadero/Falso Paso 3: Creación de cuestionarios Paso 4: Creación de bloques aleatorios Paso 5: Enlazar cuestionario a unidad Calificar un cuestionario (solo preguntas de desarrollo) Centro de calificaciones Modo vista alumno
3 Cuestionarios en el Aula Virtual I. CARACTERÍSTICAS - Variedad de tipos de preguntas: respuesta múltiple, verdadero/falso, correspondencia, ensayo, etc. - Las preguntas se organizan por conjuntos (carpetas) dentro de un banco de preguntas y pueden ser reutilizadas dentro de un mismo curso o exportadas a otros cursos. - Los cuestionarios pueden tener un límite de tiempo (fecha y hora de inicio y fin) a partir del cual no estarán disponibles. - Se pueden generar cuestionarios con preguntas y respuestas aleatorias para dificultar las copias entre el alumnado. - Se puede restringir el número de intentos para resolver el cuestionario. - Cada intento queda registrado y calificado, pudiendo elegir el docente si se debe mostrar la calificación, las respuestas correctas y algún comentario al finalizar la actividad. II. PASOS A SEGUIR Para crear un cuestionario hay que seguir los siguientes pasos: Paso 1: Creación de conjuntos (carpetas) Paso 2: Creación de preguntas Paso 3: Creación de cuestionario Paso 4: Creación de bloques de preguntas Paso 5: Enlazar cuestionario a unidad Paso 6: Configurar el tipo de calificación Previamente: a. Verificamos que el botón de edición se encuentre activado, tal y como se muestra en la imagen: 3
4 Paso 1: Creación de conjuntos Los conjuntos son contenedores de preguntas que se pueden añadir a cualquier prueba o sondeo. Nota: los pasos que se listan a continuación se deben realizar dentro del aula virtual de su curso. 1. En el Panel de control, dé clic en Herramientas del curso. Luego, dé clic en Pruebas, sondeos y conjuntos. 2. Dentro de esta página, dé clic en Conjuntos. 4
5 3. Luego, dé clic en Desarrollar conjunto. 4. Ingrese el nombre y la descripción del conjunto. 5. A continuación, dé clic en Enviar. 5
6 6. Finalmente, el sistema mostrará la información del conjunto creado. Paso 2: Creación de preguntas A continuación, crearemos 4 tipos de preguntas: correspondencia, varias opciones, respuesta múltiple y verdadero/falso. Cada una de ellas se encontrará en su conjunto correspondiente. A modo de ejemplo, se creó un conjunto llamado ED1 Correspondencia donde se incluirán todas las preguntas de tipo correspondencia para la Evaluación de desempeño 1 (ED1), deben crearse los grupos ED1 Correspondencia, ED1 Varias Opciones, ED1 Respuesta Múltiple y ED1 Verdadero/Falso para la creación de las preguntas a continuación. 6
7 Pregunta de tipo Correspondencia 1. En el Panel de control, dé clic en Herramientas del curso. Luego, dé clic en Pruebas, sondeos y conjuntos. 2. Dentro de esta página, dé clic en Conjuntos. 7
8 3. De la lista de conjuntos existentes, seleccione el conjunto donde creará las preguntas. Dé clic en la flecha que aparece al costado del conjunto ED1 Correspondencia. Y a continuación, dé clic en Editar. 4. Dentro de la página Lienzo del conjunto, sitúe el cursor sobre Crear pregunta y a continuación, dé clic en Correspondencia. 8
9 5. Ingrese el título de la pregunta (Ejemplo, ED1 Correspondencia P1) y el texto de la pregunta (Enunciado). 6. En la sección Opciones, desmarque el cuadro correspondiente a Permitir crédito parcial. 7. Ingrese las preguntas con sus respectivas respuestas. El sistema le permitirá mostrarlas de manera aleatoria. 9
10 8. Si desea eliminar alternativas, dé clic en Eliminar. 9. En la sección Orden de la respuesta, seleccione Ordenar respuestas de elemento Aleatoriamente. 10
11 10. Blackboard le da la posibilidad de ingresar una retroalimentación tanto para la respuesta correcta como para la respuesta incorrecta. 11. Adicionalmente, el profesor puede ingresar una nota general para la pregunta. Esta nota sólo será visible por los profesores del curso. 12. A continuación, dé clic en Enviar para guardar la pregunta creada. 11
12 13. Finalmente, el sistema mostrará una lista de todas las preguntas creadas dentro del conjunto. Dé clic en Aceptar. Nota: coloque el puntaje que tendrá cada pregunta seleccionada de la lista de preguntas, en la casilla puntos. Consideré qué si coloca 2 en la casilla puntos, todas las preguntas seleccionadas tendrán este puntaje. Este puntaje solo será válido si utiliza estas preguntas como fijas en el cuestionario. Si va a agregar preguntas aleatorias al cuestionario, no tomara en cuenta este puntaje, se lo solicitara al agregar las preguntas aleatorias. Este punto se explica con detalle más adelante. 12
13 Pregunta de tipo Varios Opciones (sólo una es la respuesta) 1. En el Panel de control, dé clic en Herramientas del curso. Luego, dé clic en Pruebas, sondeos y conjuntos. 2. Dentro de esta página, dé clic en Conjuntos. 13
14 3. De la lista de conjuntos existentes, seleccione el conjunto donde creará las preguntas. Dé clic en la flecha que aparece al costado del conjunto ED1 Varias Opciones. Y a continuación, dé clic en Editar. 4. Dentro de la página Lienzo del conjunto, sitúe el cursor sobre Crear pregunta y a continuación, dé clic sobre Varias opciones. 14
15 5. Ingrese el título de la pregunta (Ejemplo, ED1 Varias Opciones P1) y el texto de la pregunta. 6. En la sección Opciones, no olvide marcar el cuadro correspondiente a Mostrar respuestas en orden aleatorio. 7. Ingrese las alternativas entre las que el alumno deberá elegir la respuesta correcta. Dé clic sobre el círculo correspondiente a la respuesta correcta. 15
16 8. Blackboard le da la posibilidad de ingresar una retroalimentación tanto para la respuesta correcta o la respuesta incorrecta. 9. Adicionalmente, el profesor puede ingresar una nota general para la pregunta. 10. A continuación, dé clic en Enviar para guardar la pregunta creada. 16
17 11. Finalmente, el sistema mostrará una lista de todas las preguntas creadas dentro del conjunto. Dé clic en Aceptar. 17
18 Pregunta de tipo Respuesta múltiple (una o más puede ser la respuesta) 1. En el Panel de control, dé clic en Herramientas del curso. Luego, dé clic en Pruebas, sondeos y conjuntos. 2. Dentro de esta página, dé clic en Conjuntos. 18
19 3. De la lista de conjuntos existentes, seleccione el conjunto donde creará las preguntas. Dé clic en la flecha que aparece al costado del conjunto ED1 Respuesta Múltiple. Y a continuación, dé clic en Editar. 4. Sitúe sitúe el cursor sobre Crear pregunta y a continuación, dé clic sobre Respuesta múltiple. 19
20 5. En la nueva página, ingrese el título de la pregunta (Ejemplo, ED1 Respuesta Múltiple P1) y el texto de la pregunta. 6. En la sección Opciones, no olvide marcar el cuadro correspondiente a Mostrar respuestas en orden aleatorio. 7. Ingrese las alternativas entre las que el alumno deberá elegir la respuesta o respuestas correctas. Dé clic sobre el cuadro correspondiente a la respuesta o respuestas correctas. 20
21 8. Blackboard le da la posibilidad de ingresar una retroalimentación tanto para la respuesta correcta o la respuesta incorrecta. 9. Adicionalmente, el profesor puede ingresar una nota general para la pregunta. 10. A continuación, dé clic en Enviar para guardar la pregunta creada. 21
22 11. Finalmente, el sistema mostrará una lista de todas las preguntas creadas dentro del conjunto. Dé clic en Aceptar. 22
23 Preguntas de tipo Verdadero/Falso 1. En el Panel de control, dé clic en Herramientas del curso. Luego, dé clic en Pruebas, sondeos y conjuntos. 2. En la página Pruebas, sondeos y conjuntos, dé clic en Conjuntos. 23
24 3. De la lista de conjuntos existentes, seleccione el conjunto donde creará las preguntas. Dé clic en la flecha que aparece al costado del conjunto ED1 Verdadero / Falso. Y a continuación, Dé clic en Editar. 4. Dentro de la página Lienzo del conjunto, sitúe el cursor sobre Crear pregunta y a continuación, dé clic sobre Verdadero/Falso. 24
25 5. En la nueva página, ingrese el título de la pregunta (Ejemplo, ED1 Verdadero/Falso P1) y el texto de la pregunta. 6. En la sección Opciones, seleccione el tipo de orientación de respuesta, entre vertical y horizontal En la sección Respuestas, indique si la respuesta es Verdadero o Falso. 8. Blackboard le da la posibilidad de ingresar una retroalimentación tanto para la respuesta correcta o la respuesta incorrecta. 25
26 9. Adicionalmente, el profesor puede ingresar una nota general para la pregunta. 10. A continuación, dé clic en Enviar para guardar la pregunta creada. 11. Finalmente, el sistema mostrará una lista de todas las preguntas creadas dentro del conjunto. Dé clic en Aceptar. 26
27 Paso 3: Creación de cuestionarios Los cuestionarios se utilizan para evaluar el conocimiento de los alumnos, medir sus progresos y recopilar información sobre ellos. Puede crear cuestionarios y posteriormente implementarlos en un área del curso. 1. En el Panel de control, dé clic en Herramientas del curso. Luego, dé clic en Pruebas, sondeos y conjuntos. 2. Dentro de esta página, dé clic en Pruebas. 27
28 3. En la página Pruebas, dé clic en Desarrollar prueba. 4. Ingrese el nombre de la prueba y la descripción que deberá seguir el alumno. Recuerde indicar la fecha y hora de inicio y fin, el tiempo que dura y la cantidad de intentos que tendrá. Puede usar como guía el texto de la imagen. 5. A continuación, dé clic en Enviar, y ubicado en la parte inferior derecha. 28
29 6. Finalmente, el sistema mostrará la información del cuestionario creado en una página llamada Lienzo de la prueba seguido del nombre del cuestionario. Dé clic en Aceptar. 29
30 Paso 4: Creación de bloques aleatorios Estos bloques permiten tomar preguntas de un conjunto y mostrarlas de forma aleatoria. 1. En el Panel de control, dé clic en Herramientas del curso. Luego, dé clic en Pruebas, sondeos y conjuntos. 2. Dentro de esta página, dé clic en Pruebas. 30
31 3. Dé clic sobre la flecha situada al costado del nombre de la prueba. Luego, dé clic en Editar para poder visualizar las preguntas que contiene dicha prueba. 4. Dé clic en Crear bloque aleatorio. 31
32 5. De la lista de conjuntos, seleccione el conjunto que convertirá en bloque aleatorio y en Tipos de pregunta, seleccione Todas las preguntas de conjuntos. Luego, dé clic en Enviar. 6. Una vez cargado el bloque, ingrese el número de preguntas que se tomarán del conjunto (cuadro rojo de la izquierda) y luego ingrese el puntaje que tendrá la pregunta o preguntas que serán tomadas al azar (cuadro rojo a la derecha). 32
33 Paso 5: Enlazar cuestionario a unidad Para que los alumnos puedan acceder a rendir los cuestionarios, estos deben estar enlazados a un área de contenido, sea una semana, unidad o sesión. 1. En el menú principal del curso, ubicado al lado izquierdo, dé clic en la Unidad donde añadirá el cuestionario (Por ejemplo, en la Unidad 2). 2. En el área de contenido correspondiente a la unidad 2, dé clic en Evaluaciones y a continuación, dé clic en Prueba. 33
34 3. Dé clic en Añadir una prueba existente y seleccione el nombre de la prueba creada en el Paso 4 (Página 23). En este caso, seleccionaremos ED1. Finalmente, dé clic en Enviar. 4. Ingresamos el nombre de la evaluación y la descripción. Se recomienda incluir un texto similar al mostrado en pantalla donde indique: fecha de inicio y fin, duración, número de intentos, etc. 34
35 5. Seleccione la opción marcando la opción Mostrar la descripción de la prueba a los alumnos antes de que la empiecen, tal como se muestra en la imagen. 6. Selecciones sí para abrir el cuestionario en una nueva ventana. 7. En la sección Disponibilidad de la prueba, establezca el enlace como disponible y si desea, añada un anuncio para la prueba. 8. Si desea agregar más de un intento para la prueba, deberá seleccionar Intentos múltiples. Asegúrese de indicar la cantidad de intentos que permitirá en esta prueba. 35
36 9. Elija la opción como se corregirá la prueba en Puntuar intentos con. Por defecto esta seleccionado Último intento calificado por lo que se cambiará a Calificación más alta de acuerdo a como lo considere el profesor. 10. Seleccione la opción de Aplicar finalización, esto quiere decir que una vez empezada la prueba, el alumno deberá acabarla, es decir, no podrá dejarla a la mitad y continuar luego. 11. Seleccione Establecer temporizador e ingrese el número de minutos que durará la evaluación, es importante que la opción Enviar automáticamente se encuentre en ACTIVADO. 12. Seleccione la opción Mostrar desde y establezca la fecha y hora de inicio del cuestionario. Luego habilite la opción Mostrar hasta colocando la fecha y hora de fin de disponibilidad del mismo. 36
37 13. La opción Fecha de vencimiento debe dejarse como desmarcada. 14. En la sección Opciones de auto-evaluación, seleccionamos Incluir esta Prueba en los cálculos de puntuaciones del centro de calificaciones. 15. En la sección Comentarios de la prueba, en la segunda lista desplegable seleccione Después de la fecha de vencimiento y los criterios que desea mostrar. 16. En la sección Presentación de la prueba, seleccionamos Todas a la vez y que las preguntas se muestran en orden aleatorio. 37
38 17. Finalmente, dé clic en Enviar. 38
39 Calificar un cuestionario (solo preguntas de desarrollo) En caso el cuestionario posea preguntas abiertas, estas deberán ser calificadas manualmente. Para hacerlo deberán realizar los siguientes pasos: 1. Dentro del Aula Virtual del curso, diríjase al Panel de Control ubicado en la esquina inferior izquierda. A continuación, despliegue el menú Centro de calificaciones y dé clic en Necesita calificación. 2. Dé clic en el nombre del alumno que desea calificar. 39
40 3. Ingrese el Puntaje que ha obtenido el alumno en su repuesta. 4. En caso desee, puede ingresar un Comentario a la respuesta. 5. También podrá ingresar un Comentario para el alumno y una Nota de calificación, la cual queda registrada sólo para los docentes del curso. 40
41 6. Finalmente, dé clic en Enviar para guardar la calificación. Centro de calificaciones En el centro de calificaciones permite gestionar las calificaciones de los alumnos para las tareas, los cuestionarios, los foros, los blogs y los wikis, etc. Realice los siguientes pasos para descargar las calificaciones de sus alumnos. 1. Dentro del Aula Virtual del curso, diríjase al Panel de Control ubicado en la esquina inferior izquierda. A continuación, despliegue el menú Centro de calificaciones y dé clic en Centro de calificaciones completo. 41
42 2. Dé clic en Trabajar sin conexión. 3. Dé clic en Descargar. 4. Seleccione Centro de calificaciones completo para descargar todas las calificaciones existentes o seleccione Columna seleccionada y escoja las calificaciones que desea descargar. 42
43 5. Dé clic en Enviar. 6. En la ventana Descargar calificaciones, dé clic en Descargar. El sistema permitirá descargar un Excel con las calificaciones seleccionadas. 43
44 Modo vista alumno El Aula Virtual cuenta con la opción Vista Alumno que permite al docente revisar como visualizan los estudiantes el aula virtual. Realice los siguientes pasos para ingresar por Vista Alumno. 1. Dar clic en la imagen resaltada. Luego aparecerá una barra amarilla indicando que el modo de vista se encuentra activado 2. Se ingresó a una prueba en modo alumno y aparece el minutero en el transcurso de la prueba y al terminar la misma aparece como alumno nuestro nombre indicando el PreviewUser 44
45 3. Para salir de la vista alumno dar clic en Salir de vista preliminar, luego seleccionar Eliminar el usuario y todos los datos y continuar 45
Cuestionarios en el Aula Virtual
 Cuestionarios en el Aula Virtual GUÍA PARA EL DOCENTE Edición: Dirección de Aprendizaje Digital y Online Vicerrectorado de Servicios Universitarios 5ta. Versión Enero 2016 1 Contenido Cuestionarios en
Cuestionarios en el Aula Virtual GUÍA PARA EL DOCENTE Edición: Dirección de Aprendizaje Digital y Online Vicerrectorado de Servicios Universitarios 5ta. Versión Enero 2016 1 Contenido Cuestionarios en
Guía para la creación de pruebas en el Catálogo Web Centro para la Excelencia Docente Universidad del Norte
 Guía para la creación de pruebas en el Catálogo Web Centro para la Excelencia Docente Universidad del Norte 1. Introducción La herramienta Pruebas permite evaluar a los estudiantes y calificar sus respuestas.
Guía para la creación de pruebas en el Catálogo Web Centro para la Excelencia Docente Universidad del Norte 1. Introducción La herramienta Pruebas permite evaluar a los estudiantes y calificar sus respuestas.
Tutoriales y Guías de uso con Orientaciones Pedagógicas Entorno Virtual de Aprendizaje Plataforma Blackboard VERDADERO O FALSO
 Herramientas de Evaluación Para crear Evaluaciones, ingrese a Blackboard con su nombre de usuario y contraseña de profesor, ya en la página principal, en el área Mis Cursos, seleccione la asignatura y
Herramientas de Evaluación Para crear Evaluaciones, ingrese a Blackboard con su nombre de usuario y contraseña de profesor, ya en la página principal, en el área Mis Cursos, seleccione la asignatura y
Tutoriales y Guías de uso con Orientaciones Pedagógicas Entorno Virtual de Aprendizaje Plataforma Blackboard ORDENACIÓN
 Herramientas de Evaluación Para crear Evaluaciones, ingrese a Blackboard con su nombre de usuario y contraseña de profesor, ya en la página principal, en el área Mis Cursos, seleccione la asignatura y
Herramientas de Evaluación Para crear Evaluaciones, ingrese a Blackboard con su nombre de usuario y contraseña de profesor, ya en la página principal, en el área Mis Cursos, seleccione la asignatura y
Gestión de secciones en el Aula Virtual
 Gestión de secciones en el Aula Virtual GUÍA PARA EL DOCENTE Edición: Tecnologías de la Información y de la Comunicación en la Educación (TICE) Vicerrectorado de Servicios Universitarios 1era. Versión
Gestión de secciones en el Aula Virtual GUÍA PARA EL DOCENTE Edición: Tecnologías de la Información y de la Comunicación en la Educación (TICE) Vicerrectorado de Servicios Universitarios 1era. Versión
Manual del Alumno - Blackboard
 Manual del Alumno - Blackboard GUÍA PARA EL ALUMNO Edición: Tecnologías de la Información y de la Comunicación en la Educación (TICE) Vicerrectorado de Servicios Universitarios 2da. Versión Octubre 2014
Manual del Alumno - Blackboard GUÍA PARA EL ALUMNO Edición: Tecnologías de la Información y de la Comunicación en la Educación (TICE) Vicerrectorado de Servicios Universitarios 2da. Versión Octubre 2014
Foros y comunicaciones en el Aula Virtual
 Foros y comunicaciones en el Aula Virtual GUÍA PARA EL DOCENTE Edición: Tecnologías de la Información y de la Comunicación en la Educación (TICE) Vicerrectorado de Servicios Universitarios Enero 2015 1
Foros y comunicaciones en el Aula Virtual GUÍA PARA EL DOCENTE Edición: Tecnologías de la Información y de la Comunicación en la Educación (TICE) Vicerrectorado de Servicios Universitarios Enero 2015 1
Tutoriales y Guías de uso con Orientaciones Pedagógicas Entorno Virtual de Aprendizaje Plataforma Blackboard ORACIÓN CONFUSA
 Herramientas de Evaluación Para crear Evaluaciones, ingrese a Blackboard con su nombre de usuario y contraseña de profesor, ya en la página principal, en el área Mis Cursos, seleccione la asignatura y
Herramientas de Evaluación Para crear Evaluaciones, ingrese a Blackboard con su nombre de usuario y contraseña de profesor, ya en la página principal, en el área Mis Cursos, seleccione la asignatura y
Contenido. 1. Cuestionario Agregar y Configurar Cuestionario Crear categorías para guardar preguntas... 7
 Contenido 1. Cuestionario... 3 1.1 Agregar y Configurar Cuestionario... 3 1. Crear categorías para guardar preguntas... 7 1.3 Crear preguntas dentro de una categoría... 9 1.4 Agregar las preguntas al cuestionario...
Contenido 1. Cuestionario... 3 1.1 Agregar y Configurar Cuestionario... 3 1. Crear categorías para guardar preguntas... 7 1.3 Crear preguntas dentro de una categoría... 9 1.4 Agregar las preguntas al cuestionario...
Creación de cuestionario
 Creación de cuestionario Campus virtual Un cuestionario es una actividad tipo moodle que permite realizar evaluaciones calificadas de manera automática. Un docente puede crear evaluaciones haciendo uso
Creación de cuestionario Campus virtual Un cuestionario es una actividad tipo moodle que permite realizar evaluaciones calificadas de manera automática. Un docente puede crear evaluaciones haciendo uso
Tareas en el Aula Virtual GUÍA PARA EL DOCENTE
 Tareas en el Aula Virtual GUÍA PARA EL DOCENTE Edición: Tecnologías de la Información y de la Comunicación en la Educación (TICE) Vicerrectorado de Servicios Universitarios 3ra. Versión Enero 2014 1 Contenido
Tareas en el Aula Virtual GUÍA PARA EL DOCENTE Edición: Tecnologías de la Información y de la Comunicación en la Educación (TICE) Vicerrectorado de Servicios Universitarios 3ra. Versión Enero 2014 1 Contenido
LIBRO DE CALIFICACIONES. Ingresar Calificación
 Manual de Blackboard Elaborado por: Mg. Luz Helena García Gómez HERRAMIENTAS DE SEGUIMIENTO LIBRO DE CALIFICACIONES Ingresar Calificación Ingrese a Administración de Cursos, haga clic en la opción Evaluación
Manual de Blackboard Elaborado por: Mg. Luz Helena García Gómez HERRAMIENTAS DE SEGUIMIENTO LIBRO DE CALIFICACIONES Ingresar Calificación Ingrese a Administración de Cursos, haga clic en la opción Evaluación
PAIDEIA Tutorial evaluaciones- Docentes
 PAIDEIA Tutorial evaluaciones- Docentes Tutorial completo de evaluaciones en PAIDEIA: 1. Cómo crear una categoría de preguntas en PAIDEIA? 2. Cómo crear preguntas para una evaluación en PAIDEIA? 2.1. Pregunta
PAIDEIA Tutorial evaluaciones- Docentes Tutorial completo de evaluaciones en PAIDEIA: 1. Cómo crear una categoría de preguntas en PAIDEIA? 2. Cómo crear preguntas para una evaluación en PAIDEIA? 2.1. Pregunta
Manual de usuario Aula Virtual de Prosergen
 Manual de usuario Aula Virtual de Prosergen Contenido 1. Requisitos del sistema... 3 2. Ingreso al Sistema... 3 3. Editar el perfil de usuario... 6 4. Cursos... 8 5. Actividades... 9 5.1 Actividades de
Manual de usuario Aula Virtual de Prosergen Contenido 1. Requisitos del sistema... 3 2. Ingreso al Sistema... 3 3. Editar el perfil de usuario... 6 4. Cursos... 8 5. Actividades... 9 5.1 Actividades de
MANUAL DEL ESTUDIANTE
 MANUAL DEL ESTUDIANTE Contenido I. INGRESO AL ESPACIO VIRTUAL DE APRENDIZAJE... 2 II. CAMBIO DE CONTRASEÑA (Opcional)... 2 III. RESTAURACIÓN DE LA CONTRASEÑA... 3 IV. ÁREA DE TRABAJO... 4 V. SUBIR FOTO
MANUAL DEL ESTUDIANTE Contenido I. INGRESO AL ESPACIO VIRTUAL DE APRENDIZAJE... 2 II. CAMBIO DE CONTRASEÑA (Opcional)... 2 III. RESTAURACIÓN DE LA CONTRASEÑA... 3 IV. ÁREA DE TRABAJO... 4 V. SUBIR FOTO
Cómo calificar actividades en Moodle?
 Cómo calificar actividades en Moodle? Moodle tiene diversos recursos para actividades, las cuales pueden ser evaluadas por el docente para hacerle seguimiento al aprendizaje de los estudiantes. Tanto las
Cómo calificar actividades en Moodle? Moodle tiene diversos recursos para actividades, las cuales pueden ser evaluadas por el docente para hacerle seguimiento al aprendizaje de los estudiantes. Tanto las
Guía rápida del Cátalogo Web
 Guía rápida del Cátalogo Web Para que no se pierda! Centro para la Excelencia Docente - CEDU Contenido Pag. Guía rápida del Cátalogo Web Encuentra aquí una guía paso a paso de las herramientas más importantes
Guía rápida del Cátalogo Web Para que no se pierda! Centro para la Excelencia Docente - CEDU Contenido Pag. Guía rápida del Cátalogo Web Encuentra aquí una guía paso a paso de las herramientas más importantes
Diplomado Competencias Docentes en el Nivel Medio Superior. -- Manual del Docente (Plataforma)
 Diplomado Competencias Docentes en el Nivel Medio Superior -- Manual del Docente (Plataforma) 1 Índice 1. Acceso 1.1. Plataforma Acceso a los Módulos 2. Navegación: Acceso a los contenidos del Módulo 3.
Diplomado Competencias Docentes en el Nivel Medio Superior -- Manual del Docente (Plataforma) 1 Índice 1. Acceso 1.1. Plataforma Acceso a los Módulos 2. Navegación: Acceso a los contenidos del Módulo 3.
Guía para la creación de los cuestionarios evaluados o autoevaluados
 Guía para la creación de los cuestionarios evaluados o autoevaluados 1 Cómo crear los cuestionarios evaluados o autoevaluados? Para crear los cuestionarios evaluados y los autoevaluados, una vez que hemos
Guía para la creación de los cuestionarios evaluados o autoevaluados 1 Cómo crear los cuestionarios evaluados o autoevaluados? Para crear los cuestionarios evaluados y los autoevaluados, una vez que hemos
MOODLE 1.9 CUESTIONARIO
 MOODLE 1.9 CUESTIONARIO Unitat de Suport Tecnicopedagògic - CAMPUS EXTENS Universitat de les Illes Balears. Edifici Aulari. Ctra. de Valldemossa Km. 7.5. 07122 Palma (Illes Balears) Primera edición: marzo
MOODLE 1.9 CUESTIONARIO Unitat de Suport Tecnicopedagògic - CAMPUS EXTENS Universitat de les Illes Balears. Edifici Aulari. Ctra. de Valldemossa Km. 7.5. 07122 Palma (Illes Balears) Primera edición: marzo
Guía para la configuración de preguntas aleatorias en cuestionarios evaluados
 Guía para la configuración de preguntas aleatorias en cuestionarios evaluados 1 Cómo configuro las preguntas aleatorias en los cuestionarios evaluados? Los cuestionarios evaluados: Cuestionario 2, Cuestionario
Guía para la configuración de preguntas aleatorias en cuestionarios evaluados 1 Cómo configuro las preguntas aleatorias en los cuestionarios evaluados? Los cuestionarios evaluados: Cuestionario 2, Cuestionario
Tutoriales y Guías de uso con Orientaciones Pedagógicas Entorno Virtual de Aprendizaje Plataforma Blackboard WIKIS
 Creación o Modificación de Wikis Wikis: Un wiki es una herramienta de colaboración que le permite a los alumnos ver, contribuir y modificar una o varias páginas de materiales relacionados con los cursos.
Creación o Modificación de Wikis Wikis: Un wiki es una herramienta de colaboración que le permite a los alumnos ver, contribuir y modificar una o varias páginas de materiales relacionados con los cursos.
Permite asignar un puntaje a cada pregunta de manera que el sistema realiza la calificación automática.
 Dirección de Informática Académica DIA PUCP Cómo configurar un cuestionario? ACTIVIDAD: CUESTIONARIO La actividad cuestionario brinda al profesor la posibilidad de evaluar a sus estudiantes a través de
Dirección de Informática Académica DIA PUCP Cómo configurar un cuestionario? ACTIVIDAD: CUESTIONARIO La actividad cuestionario brinda al profesor la posibilidad de evaluar a sus estudiantes a través de
Tabla de contenido. Actividades en Moodle
 Tabla de contenido Cuestionario... 2 Para qué sirve?... 2 Ejemplos de uso:... 2 Cómo se crea?... 2 Banco de preguntas.... 6 Para qué sirve?... 6 Cómo se crea?... 6 Opción múltiple... 8 Verdadero y falso...
Tabla de contenido Cuestionario... 2 Para qué sirve?... 2 Ejemplos de uso:... 2 Cómo se crea?... 2 Banco de preguntas.... 6 Para qué sirve?... 6 Cómo se crea?... 6 Opción múltiple... 8 Verdadero y falso...
Creación de Grupos y Vistas Inteligentes en el Aula Virtual
 Creación de Grupos y Vistas Inteligentes en el Aula Virtual GUÍA PARA EL DOCENTE Edición: Tecnologías de la Información y de la Comunicación en la Educación (TICE) Vicerrectorado de Servicios Universitarios
Creación de Grupos y Vistas Inteligentes en el Aula Virtual GUÍA PARA EL DOCENTE Edición: Tecnologías de la Información y de la Comunicación en la Educación (TICE) Vicerrectorado de Servicios Universitarios
V Que es? Acceder a Trabajando en Información adicional. Que es?
 Que es? es el servicio de correo en web de Google. Combina las mejores funciones del correo electrónico tradicional con la tecnología de búsqueda de Google, de esta manera encontrará mensajes fácilmente.
Que es? es el servicio de correo en web de Google. Combina las mejores funciones del correo electrónico tradicional con la tecnología de búsqueda de Google, de esta manera encontrará mensajes fácilmente.
Uso de la plataforma. Manual de usuario
 Uso de la plataforma Manual de usuario Contenido Introducción... 2 Requerimientos... 3 Conexión a internet... 3 Navegador... 3 Sistema de audio... 3 Desactivar el bloqueador de ventanas emergentes... 3
Uso de la plataforma Manual de usuario Contenido Introducción... 2 Requerimientos... 3 Conexión a internet... 3 Navegador... 3 Sistema de audio... 3 Desactivar el bloqueador de ventanas emergentes... 3
MANUAL DE USUARIO PARA EL SISTEMA DE INFORMACIÓN
 MANUAL DE USUARIO PARA EL SISTEMA DE INFORMACIÓN ACADEMIA LOCAL DE CISCO CÚCUTA, NORTE DE SANTANDER Tabla de contenido CÓMO ACCEDER AL SISTEMA DE INFORMACIÓN?... 2 PÁGINA PRINCIPAL... 3 INICIAR SESIÓN...
MANUAL DE USUARIO PARA EL SISTEMA DE INFORMACIÓN ACADEMIA LOCAL DE CISCO CÚCUTA, NORTE DE SANTANDER Tabla de contenido CÓMO ACCEDER AL SISTEMA DE INFORMACIÓN?... 2 PÁGINA PRINCIPAL... 3 INICIAR SESIÓN...
1. Herramientas de Comunicación
 1. Herramientas de Comunicación 1.1 Configurando la herramienta mensaje La herramienta mensaje permite la comunicación entre los usuarios de la plataforma de Enseñanza Virtual mediante correspondencia
1. Herramientas de Comunicación 1.1 Configurando la herramienta mensaje La herramienta mensaje permite la comunicación entre los usuarios de la plataforma de Enseñanza Virtual mediante correspondencia
Preguntas Frecuentes
 Preguntas Frecuentes MANUAL DE PREGUNTAS FRECUENTES ESTUDIANTES 1. Cómo accedo a mi aula virtual? Debes ingresar a la dirección http://campusvirtual.poligran.edu.co dar clic en la opción estudiante, seleccionar
Preguntas Frecuentes MANUAL DE PREGUNTAS FRECUENTES ESTUDIANTES 1. Cómo accedo a mi aula virtual? Debes ingresar a la dirección http://campusvirtual.poligran.edu.co dar clic en la opción estudiante, seleccionar
Tutorial de Moodle. Chat
 Tutorial de Moodle Chat Qué es el chat de Moodle? El chat de Moodle es una herramienta de comunicación que permite a los usuarios mantener conversaciones en tiempo real. A cualquier usuario familiarizado
Tutorial de Moodle Chat Qué es el chat de Moodle? El chat de Moodle es una herramienta de comunicación que permite a los usuarios mantener conversaciones en tiempo real. A cualquier usuario familiarizado
Contenido. Página 2 de 10
 RÚBRICA Contenido INTRODUCCIÓN... 3 CONFIGURACIÓN Y GESTIÓN DE UNA RÚBRICA... 3 Definir un nuevo formulario de calificación desde cero, para crear un nuevo formulario desde cero... 4 Crear un nuevo formulario
RÚBRICA Contenido INTRODUCCIÓN... 3 CONFIGURACIÓN Y GESTIÓN DE UNA RÚBRICA... 3 Definir un nuevo formulario de calificación desde cero, para crear un nuevo formulario desde cero... 4 Crear un nuevo formulario
CÓMO USAR EL MÓDULO DE CARTERA
 CÓMO USAR EL MÓDULO DE CARTERA ContaNet permite llevar un control actualizado de cobros y de pagos. Para activar el módulo de cartera se debe acceder al menú Herramientas Personalización Más o con las
CÓMO USAR EL MÓDULO DE CARTERA ContaNet permite llevar un control actualizado de cobros y de pagos. Para activar el módulo de cartera se debe acceder al menú Herramientas Personalización Más o con las
Creación y Modificación de Blog
 Creación y Modificación de Blog El Blog: es un diario personal en línea. Son una forma eficaz de compartir conocimiento y materiales creados y recopilados por el grupo del curso. Puede publicar entradas
Creación y Modificación de Blog El Blog: es un diario personal en línea. Son una forma eficaz de compartir conocimiento y materiales creados y recopilados por el grupo del curso. Puede publicar entradas
Guía de usuario. Crear un cuestionario y su banco de preuntas. Educación a Distancia V (Rol de Profesor)
 Guía de usuario V. 1.1 Crear un cuestionario y su banco de preuntas (Rol de Profesor) e Educación a Distancia Paso 1: Crear el banco de preguntas 1. Para crear el banco de preguntas debemos ingresar al
Guía de usuario V. 1.1 Crear un cuestionario y su banco de preuntas (Rol de Profesor) e Educación a Distancia Paso 1: Crear el banco de preguntas 1. Para crear el banco de preguntas debemos ingresar al
CREAR Y EDITAR CUESTIONARIOS
 El módulo de cuestionario permite a los profesores diseñar y construir cuestionarios que pueden consistir en una gran variedad de tipos de preguntas, incluyendo preguntas de opción múltiple, de verdadero/falso,
El módulo de cuestionario permite a los profesores diseñar y construir cuestionarios que pueden consistir en una gran variedad de tipos de preguntas, incluyendo preguntas de opción múltiple, de verdadero/falso,
DITE (Desarrollo e Investigación de Tecnologías Educativas) - EDUCACIÓN A DISTANCIA
 Guía: - Cómo crear una rúbrica de calificación para foro avanzado? A.- Crear Foro avanzado: En la presente guía vamos a agregar la actividad foro avanzado y como crear una rúbrica de evaluación, para lo
Guía: - Cómo crear una rúbrica de calificación para foro avanzado? A.- Crear Foro avanzado: En la presente guía vamos a agregar la actividad foro avanzado y como crear una rúbrica de evaluación, para lo
Guía docente: Cómo crear un test y los tipos de preguntas
 Guía docente: Cómo crear un test y los tipos de preguntas Índice 01 02 03 04 05 06 07 08 09 Crear un test Ordenable Arrastrar Rellenar espacio Texto libre Respuesta múltiple Opciones Gestión del test Ayuda
Guía docente: Cómo crear un test y los tipos de preguntas Índice 01 02 03 04 05 06 07 08 09 Crear un test Ordenable Arrastrar Rellenar espacio Texto libre Respuesta múltiple Opciones Gestión del test Ayuda
PLAN DE TRABAJO PROFESORAL PERFIL DECANO / JEFE DE DEPARTAMENTO
 PLAN DE TRABAJO PROFESORAL PERFIL DECANO / JEFE DE DEPARTAMENTO TABLA DE CONTENIDO INGRESO AL SISTEMA... 2 CURSOS EN POSGRADO... 3 REGISTRO DEL AVAL... 7 REGISTRO DE ACTIVIDADES... 11 Registrar un horario
PLAN DE TRABAJO PROFESORAL PERFIL DECANO / JEFE DE DEPARTAMENTO TABLA DE CONTENIDO INGRESO AL SISTEMA... 2 CURSOS EN POSGRADO... 3 REGISTRO DEL AVAL... 7 REGISTRO DE ACTIVIDADES... 11 Registrar un horario
Entorno Virtual de Aprendizaje. Guía de usuario
 Entorno Virtual de Aprendizaje Guía de usuario Entorno Virtual de Aprendizaje Bienvenido! Cada uno de sus libros le brinda acceso a la sección Entorno virtual de aprendizaje, una herramienta basada en
Entorno Virtual de Aprendizaje Guía de usuario Entorno Virtual de Aprendizaje Bienvenido! Cada uno de sus libros le brinda acceso a la sección Entorno virtual de aprendizaje, una herramienta basada en
GUÍA RÁPIDA S O S SERVICIOS WEB
 GUÍA RÁPIDA S O S SERVICIOS WEB S O S Servicios Web: Introducción Bienvenido al sitio S O S Servicios Web, una aplicación que le permite realizar la gestión documental de todos los informes obtenidos de
GUÍA RÁPIDA S O S SERVICIOS WEB S O S Servicios Web: Introducción Bienvenido al sitio S O S Servicios Web, una aplicación que le permite realizar la gestión documental de todos los informes obtenidos de
GOBIERNO AUTÓNOMO DESCENTRALIZADO DEL DISTRITO METROPOLITANO DE QUITO COMISIÓN METROPOLITANA DE LUCHA CONTRA LA CORRUPCIÓN QUITO HONESTO
 GOBIERNO AUTÓNOMO DESCENTRALIZADO DEL DISTRITO METROPOLITANO DE QUITO COMISIÓN METROPOLITANA DE LUCHA CONTRA LA CORRUPCIÓN QUITO HONESTO INGRESO Participantes con usuario registrado Si usted ya ha sido
GOBIERNO AUTÓNOMO DESCENTRALIZADO DEL DISTRITO METROPOLITANO DE QUITO COMISIÓN METROPOLITANA DE LUCHA CONTRA LA CORRUPCIÓN QUITO HONESTO INGRESO Participantes con usuario registrado Si usted ya ha sido
GUÍA RÁPIDA PARA ESTUDIANTES INGRESO Y USO DE LA PLATAFORMA VIRTUAL UCAT
 Vicerrectorado Académico Coordinación de Educación Virtual GUÍA RÁPIDA PARA ESTUDIANTES INGRESO Y USO DE LA PLATAFORMA VIRTUAL UCAT Conéctese al portal institucional colocando en la barra de dirección
Vicerrectorado Académico Coordinación de Educación Virtual GUÍA RÁPIDA PARA ESTUDIANTES INGRESO Y USO DE LA PLATAFORMA VIRTUAL UCAT Conéctese al portal institucional colocando en la barra de dirección
CÓMO CREAR UNA RÚBRICA
 MANUAL RÚBRICA 2018 CÓMO CREAR UNA RÚBRICA Las rúbricas son un conjunto de criterios y estándares, generalmente relacionados con objetivos de aprendizaje, dentro de Moodle se puede configurar las rúbricas
MANUAL RÚBRICA 2018 CÓMO CREAR UNA RÚBRICA Las rúbricas son un conjunto de criterios y estándares, generalmente relacionados con objetivos de aprendizaje, dentro de Moodle se puede configurar las rúbricas
MÓDULO DE ACTIVIDAD DE ASISTENCIA
 MÓDULO DE ACTIVIDAD DE ASISTENCIA El módulo de actividad de asistencia permite a un profesor tomar asistencia en clase y a los estudiantes ver su propio registro de asistencia. Esta actividad suele utilizarse
MÓDULO DE ACTIVIDAD DE ASISTENCIA El módulo de actividad de asistencia permite a un profesor tomar asistencia en clase y a los estudiantes ver su propio registro de asistencia. Esta actividad suele utilizarse
Tabla de Contenido. 1. Cómo subir el programa del curso? Cómo agrego apuntes o material de clase? Creación de Asignaciones...
 Tabla de Contenido 1. Cómo subir el programa del curso?...1 2. Cómo agrego apuntes o material de clase?...5 3. Creación de Asignaciones...9 4. Administración de los tipos de asignación...15 5. Evaluar
Tabla de Contenido 1. Cómo subir el programa del curso?...1 2. Cómo agrego apuntes o material de clase?...5 3. Creación de Asignaciones...9 4. Administración de los tipos de asignación...15 5. Evaluar
INSTITUTO HISPANO INGLES DEPARTAMENTO INFORMÁTICA. Guía rápida para el Profesor
 INSTITUTO HISPANO INGLES DEPARTAMENTO INFORMÁTICA Guía rápida para el Profesor Guía Rápida SesWeb para Profesores IHI Ingreso a la Plataforma SesWEB v3.1 1. Ingresar al Navegador Internet Explorer versión
INSTITUTO HISPANO INGLES DEPARTAMENTO INFORMÁTICA Guía rápida para el Profesor Guía Rápida SesWeb para Profesores IHI Ingreso a la Plataforma SesWEB v3.1 1. Ingresar al Navegador Internet Explorer versión
Actividad cuestionario - Moodle
 Actividad cuestionario - Moodle La actividad cuestionario nos permite crear exámenes conformados por gran variedad de preguntas, entre las que se incluyen preguntas de opción múltiple, falso y verdadero,
Actividad cuestionario - Moodle La actividad cuestionario nos permite crear exámenes conformados por gran variedad de preguntas, entre las que se incluyen preguntas de opción múltiple, falso y verdadero,
Carpetas en Mediación Virtual
 Carpetas en Mediación Virtual La creación de carpetas en Mediación Virtual El siguiente manual es un recurso generado por METICS para impulsar la autogestión y actualización docente en el uso de la plataforma
Carpetas en Mediación Virtual La creación de carpetas en Mediación Virtual El siguiente manual es un recurso generado por METICS para impulsar la autogestión y actualización docente en el uso de la plataforma
Manual básico para plataforma de pagos Academic
 Manual básico para plataforma de pagos Academic 1. Activación de cuenta. 2. Horarios. 3. Calificaciones. 4. Boleta de calificaciones. 5. Expediente digital. 6. Estado de cuenta. 7. Pagos. 8. Facturación.
Manual básico para plataforma de pagos Academic 1. Activación de cuenta. 2. Horarios. 3. Calificaciones. 4. Boleta de calificaciones. 5. Expediente digital. 6. Estado de cuenta. 7. Pagos. 8. Facturación.
PLAN DE TRABAJO PROFESORAL PERFIL PROFESOR
 PLAN DE TRABAJO PROFESORAL PERFIL PROFESOR TABLA DE CONTENIDO INGRESO AL SISTEMA... 2 REGISTRO DE ACTIVIDADES... 3 Registrar un horario para una o varias semanas.... 9 Registrar varios horarios en un mismo
PLAN DE TRABAJO PROFESORAL PERFIL PROFESOR TABLA DE CONTENIDO INGRESO AL SISTEMA... 2 REGISTRO DE ACTIVIDADES... 3 Registrar un horario para una o varias semanas.... 9 Registrar varios horarios en un mismo
SISTEMAS DE INFORMACION. Guía para la utilización del Reporte Interactivo en el SIAC
 SISTEMAS DE INFORMACION Guía para la utilización del Reporte Interactivo en el SIAC La siguiente guía muestra diferentes opciones de informes de uso común, que se encuentran a disposición de los usuarios
SISTEMAS DE INFORMACION Guía para la utilización del Reporte Interactivo en el SIAC La siguiente guía muestra diferentes opciones de informes de uso común, que se encuentran a disposición de los usuarios
a3asesor doc Gestor Documental Guía Gestor de Campañas
 a3asesor doc Gestor Documental Guía Gestor de Campañas Sumario Gestor de campañas... 2 Acceso al Gestor de Campañas desde las Aplicaciones Wolters Kluwer A3 Software... 3 Permisos de acceso... 4 Configuración...
a3asesor doc Gestor Documental Guía Gestor de Campañas Sumario Gestor de campañas... 2 Acceso al Gestor de Campañas desde las Aplicaciones Wolters Kluwer A3 Software... 3 Permisos de acceso... 4 Configuración...
Tareas y métodos de evaluación
 Tareas y métodos de evaluación Las tareas y los métodos de evaluación: Tareas Métodos de evaluación Autor Aula Virtual URJC online 1 Tabla de contenidos Tareas... 3 Cómo crear una tarea... 3 Crear tareas...
Tareas y métodos de evaluación Las tareas y los métodos de evaluación: Tareas Métodos de evaluación Autor Aula Virtual URJC online 1 Tabla de contenidos Tareas... 3 Cómo crear una tarea... 3 Crear tareas...
Guía rápida de uso de Visual Sueldos
 Guía rápida de uso de Visual Sueldos Aquí podemos observar la pantalla principal del sistema, en la parte superior o barra de botones, se encuentran todas las opciones disponibles. En la parte inferior
Guía rápida de uso de Visual Sueldos Aquí podemos observar la pantalla principal del sistema, en la parte superior o barra de botones, se encuentran todas las opciones disponibles. En la parte inferior
Manual de Uso de Campus Virtual
 Manual de Uso de Campus Virtual Manual de uso de Moodle (Maestros) Ingreso al Campus Virtual Para ingresar al Campus Virtual Moodle, es necesario ingresar a través del portal de la Escuela http://posgradosderecho.usac.edu.gt/.
Manual de Uso de Campus Virtual Manual de uso de Moodle (Maestros) Ingreso al Campus Virtual Para ingresar al Campus Virtual Moodle, es necesario ingresar a través del portal de la Escuela http://posgradosderecho.usac.edu.gt/.
Trabajar con tareas. rofesores. Destinado a: Profesores. Desarrollado por: Prof. Alejandra B. Sosa
 Trabajar con tareas Destinado a: Profesores rofesores Desarrollado por: Prof. Alejandra B. Sosa Centro de Informática Educativa (CIE) Proyecto de Investigación 3-0212 0212 "Herramientas Informáticas Avanzadas
Trabajar con tareas Destinado a: Profesores rofesores Desarrollado por: Prof. Alejandra B. Sosa Centro de Informática Educativa (CIE) Proyecto de Investigación 3-0212 0212 "Herramientas Informáticas Avanzadas
PREGUNTAS FRECUENTES
 PREGUNTAS FRECUENTES MANUAL DE PREGUNTAS FRECUENTES TUTORES 1. Cómo puedo ingresar al aula virtual? Debes ingresar a la dirección http://campusvirtual.poligran.edu.co dar clic en la opción tutores, seleccionar
PREGUNTAS FRECUENTES MANUAL DE PREGUNTAS FRECUENTES TUTORES 1. Cómo puedo ingresar al aula virtual? Debes ingresar a la dirección http://campusvirtual.poligran.edu.co dar clic en la opción tutores, seleccionar
Boehringer-Ingelheim México Ariba Network Guía de Configuración de la Cuenta PUBLIC
 Boehringer-Ingelheim México Ariba Network Guía de Configuración de la Cuenta Contenido Configuración de la cuenta Acceso a la cuenta Configuración del perfil de la empresa Enrutamiento de pedido electrónico
Boehringer-Ingelheim México Ariba Network Guía de Configuración de la Cuenta Contenido Configuración de la cuenta Acceso a la cuenta Configuración del perfil de la empresa Enrutamiento de pedido electrónico
MANUAL CORREO ELECTRÓNICO
 MANUAL CORREO ELECTRÓNICO Contenido Configuración de correo institucional en Outlook... 3 Configuración de correo institucional en Gmail... 10 Configuración de correo institucional en Hotmail... 16 Configuración
MANUAL CORREO ELECTRÓNICO Contenido Configuración de correo institucional en Outlook... 3 Configuración de correo institucional en Gmail... 10 Configuración de correo institucional en Hotmail... 16 Configuración
Manual para el manejo de la plataforma virtual Moodle
 Manual para el manejo de la plataforma virtual Moodle Ingreso Universidad de Antioquia Facultad Nacional de Salud Pública Área Académica de Desarrollo Tecnológico y Didáctico Colombia - Medellín 2014 Para
Manual para el manejo de la plataforma virtual Moodle Ingreso Universidad de Antioquia Facultad Nacional de Salud Pública Área Académica de Desarrollo Tecnológico y Didáctico Colombia - Medellín 2014 Para
MANUAL DE GUARANI PERFIL DOCENTE
 MANUAL DE GUARANI PERFIL DOCENTE BREVE INTRODUCCIÓN El sistema GUARANI es el sistema informático por medio del cual los docentes de las facultades realizan trámites como: consulta de alumnos inscriptos,
MANUAL DE GUARANI PERFIL DOCENTE BREVE INTRODUCCIÓN El sistema GUARANI es el sistema informático por medio del cual los docentes de las facultades realizan trámites como: consulta de alumnos inscriptos,
FCS03-3 Manual de Usuario ED. 2 MANUAL DE USUARIO
 MANUAL DE USUARIO 1 ÍNDICE 1 INTRODUCCIÓN... 3 2 ENTRADA AL SISTEMA... 3 2.1 Acceso a la aplicación... 3 2.2 Usuario Autenticado... 4 2.3 Cuenta... 4 2.4 Contraseña... 5 2.5 Página de inicio... 6 3 ALUMNOS...
MANUAL DE USUARIO 1 ÍNDICE 1 INTRODUCCIÓN... 3 2 ENTRADA AL SISTEMA... 3 2.1 Acceso a la aplicación... 3 2.2 Usuario Autenticado... 4 2.3 Cuenta... 4 2.4 Contraseña... 5 2.5 Página de inicio... 6 3 ALUMNOS...
Instructivo_UED ESPE_9.1
 Instructivo para crear evaluaciones en la plataforma virtual Ingreso a la plataforma Digitar la dirección: http://evirtual.espe.edu.ec/index.cgi, en el navegador Web. Pantalla principal de la plataforma
Instructivo para crear evaluaciones en la plataforma virtual Ingreso a la plataforma Digitar la dirección: http://evirtual.espe.edu.ec/index.cgi, en el navegador Web. Pantalla principal de la plataforma
Manual de Herramientas. Carpetas, Etiquetas Y Libros. Pág. 1
 Manual de Herramientas Carpetas, Etiquetas Y Libros 1 2 CARPETAS El recurso Carpeta permite al profesor mostrar un grupo de archivos relacionados dentro de una única carpeta. Se puede subir un archivo
Manual de Herramientas Carpetas, Etiquetas Y Libros 1 2 CARPETAS El recurso Carpeta permite al profesor mostrar un grupo de archivos relacionados dentro de una única carpeta. Se puede subir un archivo
En el Menú del curso, seleccione Correo y se desplegará una pantalla con las siguientes opciones:
 MANUAL DE BLACKBOARD Elaborado por: Mg. Luz Helena García Gómez HERRAMIENTAS DE COMUNICACIÓN CORREO Enviar correo electrónico En el Menú del curso, seleccione Correo y se desplegará una pantalla con las
MANUAL DE BLACKBOARD Elaborado por: Mg. Luz Helena García Gómez HERRAMIENTAS DE COMUNICACIÓN CORREO Enviar correo electrónico En el Menú del curso, seleccione Correo y se desplegará una pantalla con las
Guía para agregar preguntas de opción múltiple y ensayo en los cuestionarios evaluados o autoevaluados
 Guía para agregar preguntas de opción múltiple y ensayo en los cuestionarios evaluados o autoevaluados 1 Cómo agregar las preguntas de opción múltiple y de ensayo en los cuestionarios evaluados o autoevaluados?
Guía para agregar preguntas de opción múltiple y ensayo en los cuestionarios evaluados o autoevaluados 1 Cómo agregar las preguntas de opción múltiple y de ensayo en los cuestionarios evaluados o autoevaluados?
Cómo administrar el entrenamiento de sus usuarios en Amadeus Learning Universe. Guía de Usuario
 Cómo administrar el entrenamiento de sus usuarios en Amadeus Learning Universe Guía de Usuario 1 En Amadeus Learning Universe usted como administrador cuenta con el acceso para manejar el proceso de inscripción
Cómo administrar el entrenamiento de sus usuarios en Amadeus Learning Universe Guía de Usuario 1 En Amadeus Learning Universe usted como administrador cuenta con el acceso para manejar el proceso de inscripción
PLATAFORMA DE FORMACIÓN MANUAL DEL ALUMNO
 PLATAFORMA DE FORMACIÓN MANUAL DEL ALUMNO 1. Plataforma de Formación... 1 2. Validación de usuario y contraseña... 1 3. Barra superior... 3 4. Menú de navegación... 4 5. Acceso a las actividades formativas...
PLATAFORMA DE FORMACIÓN MANUAL DEL ALUMNO 1. Plataforma de Formación... 1 2. Validación de usuario y contraseña... 1 3. Barra superior... 3 4. Menú de navegación... 4 5. Acceso a las actividades formativas...
Manual de usuario. Despierta al Marketing
 Despierta al Email Marketing Manualdeusuario BienvenidoaCitymailLight,tuherramientaenlíneaparalarealización deenvíosdepublicidadvíacorreoelectrónico.estemanualtepermitirá aprenderautilizartodaslasfuncionesbásicasdelaplataforma.
Despierta al Email Marketing Manualdeusuario BienvenidoaCitymailLight,tuherramientaenlíneaparalarealización deenvíosdepublicidadvíacorreoelectrónico.estemanualtepermitirá aprenderautilizartodaslasfuncionesbásicasdelaplataforma.
Registro de Proveedores v2
 SGP v2 Registro de Proveedores v2 MANUAL DE USUARIO - PROVEEDORES Confidencialidad Este documento contiene información confidencial y propietaria de YPFB Chaco S.A. INDICE Indice... 2 Introduccion... 4
SGP v2 Registro de Proveedores v2 MANUAL DE USUARIO - PROVEEDORES Confidencialidad Este documento contiene información confidencial y propietaria de YPFB Chaco S.A. INDICE Indice... 2 Introduccion... 4
Manual de Usuario Digibanda MANUALES. Source IT Consulting SAC Calle General Silva 489 Miraflores Lima Perú
 MANUALES Calle General Silva 489 Miraflores Lima Perú www.sitconsulting.com.pe 1 INDICE 1. Manual de Configuración de Servidor Pag. 3 2. Manual de Procesamiento Individual o Semi automático Pag. 7 3. Manual
MANUALES Calle General Silva 489 Miraflores Lima Perú www.sitconsulting.com.pe 1 INDICE 1. Manual de Configuración de Servidor Pag. 3 2. Manual de Procesamiento Individual o Semi automático Pag. 7 3. Manual
INSTRUCTIVO POSTULACIONES A TECNICATURAS
 Recuerde que deberá tener una cuenta de correo electrónica (Gmail, Yahoo, Hotmail, etc.) para registrarse y postularse a una tecnicatura. REGISTRARSE EN EL SISTEMA Ingrese a tecnicaturas.buenosaires.gob.ar
Recuerde que deberá tener una cuenta de correo electrónica (Gmail, Yahoo, Hotmail, etc.) para registrarse y postularse a una tecnicatura. REGISTRARSE EN EL SISTEMA Ingrese a tecnicaturas.buenosaires.gob.ar
Instructivo_UED-ESPE_9.1
 Instructivo para crear evaluaciones en la plataforma virtual Ingreso al portal MI ESPE Ingresar a la dirección: https://miespe.espe.edu.ec/ en el navegador Web. Pantalla principal de ingreso a MI ESPE
Instructivo para crear evaluaciones en la plataforma virtual Ingreso al portal MI ESPE Ingresar a la dirección: https://miespe.espe.edu.ec/ en el navegador Web. Pantalla principal de ingreso a MI ESPE
MANUAL TÉCNICO Plataforma e-learning SENDA GESTOR DE CURSOS
 MANUAL TÉCNICO GESTOR DE CURSOS ÍNDICE Introducción 1 Crear su Cuenta 2 Configuración del curso 3 Eliminar un Curso 4 Inscripción al Curso 5 Calificar 6 Monitoreo del progreso Introducción En Moodle, un
MANUAL TÉCNICO GESTOR DE CURSOS ÍNDICE Introducción 1 Crear su Cuenta 2 Configuración del curso 3 Eliminar un Curso 4 Inscripción al Curso 5 Calificar 6 Monitoreo del progreso Introducción En Moodle, un
INSTRUCCIONES CAMPUS. Primer registro
 INSTRUCCIONES Primer registro Una vez dado de alta como usuario en Campus Mundo Primaria recibirás un e-mail de activación en la cuenta de correo que usaras al comprar el curso. Si no lo encuentras en
INSTRUCCIONES Primer registro Una vez dado de alta como usuario en Campus Mundo Primaria recibirás un e-mail de activación en la cuenta de correo que usaras al comprar el curso. Si no lo encuentras en
Manual de Usuario SATCAFE Sistema de Administración de datos Meteorológicos
 Manual de Usuario SATCAFE Sistema de Administración de datos Meteorológicos TABLA DE CONTENIDO I. INTRODUCCIÓN... 2 II. REQUERIMIENTOS... 2 III. SITIO WEB... 2 IV. INICIAR SESIÓN... 3 V. ESTACIONES ALTA...
Manual de Usuario SATCAFE Sistema de Administración de datos Meteorológicos TABLA DE CONTENIDO I. INTRODUCCIÓN... 2 II. REQUERIMIENTOS... 2 III. SITIO WEB... 2 IV. INICIAR SESIÓN... 3 V. ESTACIONES ALTA...
GUÍA DE APOYO PARA EL USO DE. Moderadores
 GUÍA DE APOYO PARA EL USO DE Moderadores 1 Tabla de contenido Manual de uso herramienta Collaborate.... 3 Que es Collaborate... 3 Roles en Collaborate... 3 Como solicitarlo... 3 Como usarlo... 3 Funcionalidades...
GUÍA DE APOYO PARA EL USO DE Moderadores 1 Tabla de contenido Manual de uso herramienta Collaborate.... 3 Que es Collaborate... 3 Roles en Collaborate... 3 Como solicitarlo... 3 Como usarlo... 3 Funcionalidades...
CREAR CUESTIONARIO. No aparecerá una nueva pantalla dónde se crearán las preguntas.
 CREAR CUESTIONARIO Para crear un cuestionario, primero hay que crear las preguntas que va a contener dicho cuestionario para ello tenemos que ir al bloque de Administración y hacer clic en Preguntas No
CREAR CUESTIONARIO Para crear un cuestionario, primero hay que crear las preguntas que va a contener dicho cuestionario para ello tenemos que ir al bloque de Administración y hacer clic en Preguntas No
Evaluación de actividades mediante rúbrica de evaluación - Moodle
 Evaluación de actividades mediante rúbrica de evaluación - Moodle Las rúbricas de evaluación surgen como alternativas para realizar el proceso de evaluación de los estudiantes, incluyendo criterios de
Evaluación de actividades mediante rúbrica de evaluación - Moodle Las rúbricas de evaluación surgen como alternativas para realizar el proceso de evaluación de los estudiantes, incluyendo criterios de
ADICIONAR LA ACTIVIDAD:BASE DE DATOS
 ADICIONAR LA ACTIVIDAD:BASE DE DATOS Como usuarios de Moodle de la Universidad San Buenaventura, en este manual podemos aprender cómo ADICIONAR LA ACTIVIDAD: BASE DE DATOS a un aula virtual. Recuerda:
ADICIONAR LA ACTIVIDAD:BASE DE DATOS Como usuarios de Moodle de la Universidad San Buenaventura, en este manual podemos aprender cómo ADICIONAR LA ACTIVIDAD: BASE DE DATOS a un aula virtual. Recuerda:
MANUAL DE USUARIO PARA ESTUDIANTES
 MANUAL DE USUARIO PARA ESTUDIANTES UNIDAD EDUCATIVA SIMÓN BOLÍVAR (AVUESB) Sistema informático en la web que tiene como objetivo garantizar un aprendizaje de calidad de manera virtual a los estudiantes.
MANUAL DE USUARIO PARA ESTUDIANTES UNIDAD EDUCATIVA SIMÓN BOLÍVAR (AVUESB) Sistema informático en la web que tiene como objetivo garantizar un aprendizaje de calidad de manera virtual a los estudiantes.
MANUAL DE USUARIO EDUTOOLS
 Universidad Nacional de Colombia Sede Manizales Grupo de Investigación en Ambientes Inteligentes Adaptativos GAIA Creado por: Juan Sebastian Espinosa Trejos MANUAL DE USUARIO EDUTOOLS V. 1 Implementación
Universidad Nacional de Colombia Sede Manizales Grupo de Investigación en Ambientes Inteligentes Adaptativos GAIA Creado por: Juan Sebastian Espinosa Trejos MANUAL DE USUARIO EDUTOOLS V. 1 Implementación
Acceso. Ilustración 1: Acceso rápido.
 Acceso Para contar con un acceso rápido a las plataformas de educación multimodal de la Universidad de Guanajuato, puedes elegir alguna de estas opciones: 3 2 Ilustración : Acceso rápido. Colocar directamente
Acceso Para contar con un acceso rápido a las plataformas de educación multimodal de la Universidad de Guanajuato, puedes elegir alguna de estas opciones: 3 2 Ilustración : Acceso rápido. Colocar directamente
GC - FR Versión 05
 GC - FR 006 31-01 2018 Versión 05 GC - FR 008 08-02 2017 Versión 04 SISTEMA ACCADEMIA Módulo Seguimiento Docente Ingreso de calificaciones Para acceder al módulo de seguimiento de docentes, ingresamos
GC - FR 006 31-01 2018 Versión 05 GC - FR 008 08-02 2017 Versión 04 SISTEMA ACCADEMIA Módulo Seguimiento Docente Ingreso de calificaciones Para acceder al módulo de seguimiento de docentes, ingresamos
Guía de uso Qualitas Learning 365 LMS
 Guía de uso Qualitas Learning 365 LMS Contenido Contenido... 1 Página principal... 2 Acceso al curso... 4 Expediente académico... 10 Correo interno... 12 Recursos adicionales... 16 Introducción al entorno
Guía de uso Qualitas Learning 365 LMS Contenido Contenido... 1 Página principal... 2 Acceso al curso... 4 Expediente académico... 10 Correo interno... 12 Recursos adicionales... 16 Introducción al entorno
Guía de Usuario FileBRIDGE. Gestión de Bóveda
 Resumen FileBRIDGE Records es una interfaz web de cliente más rápida e inteligente para que los clientes utilicen cuando visualicen su inventario de Destrucción de Contenedores y soliciten los servicios
Resumen FileBRIDGE Records es una interfaz web de cliente más rápida e inteligente para que los clientes utilicen cuando visualicen su inventario de Destrucción de Contenedores y soliciten los servicios
SISTEMA DE REGISTRO DE TÍTULOS DE PROFESIONALES DE LA SALUD
 SISTEMA DE REGISTRO DE TÍTULOS DE PROFESIONALES DE LA SALUD MANUAL DEL USUARIO Elaborado por: 1/32 1. INTRODUCCIÓN Este manual tiene por objetivo fundamental servir de guía al usuario para la correcta
SISTEMA DE REGISTRO DE TÍTULOS DE PROFESIONALES DE LA SALUD MANUAL DEL USUARIO Elaborado por: 1/32 1. INTRODUCCIÓN Este manual tiene por objetivo fundamental servir de guía al usuario para la correcta
MANUAL DE USUARIO SISTEMA DE DECLARACIÓN JURADA TELEMÁTICA DE LOS APORTES AL SENCICO
 DE USUARIO SISTEMA DE DECLARACIÓN JURADA TELEMÁTICA DE LOS APORTES AL SENCICO INDICE ACCESO AL SISTEMA.. PAG. 3 PANTALLA PRINCIPAL PAG. 6 DETALLE DEL MENÚ PRINCIPAL.. PAG. 7 OPCIÓN DECLARACIÓN JURADA.
DE USUARIO SISTEMA DE DECLARACIÓN JURADA TELEMÁTICA DE LOS APORTES AL SENCICO INDICE ACCESO AL SISTEMA.. PAG. 3 PANTALLA PRINCIPAL PAG. 6 DETALLE DEL MENÚ PRINCIPAL.. PAG. 7 OPCIÓN DECLARACIÓN JURADA.
3.1 REVISAR, COMPARAR Y COMBINAR DOCUMEN- TOS.
 3.1 REVISAR, COMPARAR Y COMBINAR DOCUMEN- TOS. En la ficha Revisar hay cuatro grupos disponibles: Comentarios, Seguimiento, Cambios y Comparar. Estos comandos se utilizan cuando se trabaja en un documento
3.1 REVISAR, COMPARAR Y COMBINAR DOCUMEN- TOS. En la ficha Revisar hay cuatro grupos disponibles: Comentarios, Seguimiento, Cambios y Comparar. Estos comandos se utilizan cuando se trabaja en un documento
FCS03-3. Manual de Usuario ED. 3. MANUAL DE USUARIO
 MANUAL DE USUARIO 1 ÍNDICE 1 INTRODUCCIÓN... 3 2 ENTRADA AL SISTEMA... 3 2.1 Acceso a la aplicación... 3 2.2 Usuario Autenticado... 4 2.3 Cuenta... 4 2.4 Contraseña... 5 2.5 Página de inicio... 6 3 ALUMNOS...
MANUAL DE USUARIO 1 ÍNDICE 1 INTRODUCCIÓN... 3 2 ENTRADA AL SISTEMA... 3 2.1 Acceso a la aplicación... 3 2.2 Usuario Autenticado... 4 2.3 Cuenta... 4 2.4 Contraseña... 5 2.5 Página de inicio... 6 3 ALUMNOS...
2. Ubique la sección: Programa de Inducción a la Docencia y haga clic en el botón Entrar a plataforma.
 ESTIMADO FORMADOR 1. Para ingresar a plataforma localice la página: www.dsate.mx, vaya al apartado Oferta Académica. 1 2. Ubique la sección: Programa de Inducción a la Docencia y haga clic en el botón
ESTIMADO FORMADOR 1. Para ingresar a plataforma localice la página: www.dsate.mx, vaya al apartado Oferta Académica. 1 2. Ubique la sección: Programa de Inducción a la Docencia y haga clic en el botón
PRACTICA TALLER 1. EDMODO
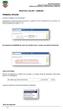 PRACTICA TALLER 1. EDMODO PRIMERA OPCIÓN Cómo trabajar con pruebas? Cuando llega el momento de realizar evaluaciones, la plataforma ofrece la posibilidad de enviar pruebas a los estudiantes, para que las
PRACTICA TALLER 1. EDMODO PRIMERA OPCIÓN Cómo trabajar con pruebas? Cuando llega el momento de realizar evaluaciones, la plataforma ofrece la posibilidad de enviar pruebas a los estudiantes, para que las
TUTORIAL DEL CAMPUS VIRTUAL DEL INSTITUTO DE IDIOMAS UNFV
 2015 TUTORIAL DEL CAMPUS VIRTUAL DEL INSTITUTO DE IDIOMAS UNFV ÍNDICE I. Qué es el Campus Virtual del Instituto de Idiomas UNFV? 2 II. Cómo acceder al Campus Virtual del Instituto de Idiomas UNFV? 2 III.
2015 TUTORIAL DEL CAMPUS VIRTUAL DEL INSTITUTO DE IDIOMAS UNFV ÍNDICE I. Qué es el Campus Virtual del Instituto de Idiomas UNFV? 2 II. Cómo acceder al Campus Virtual del Instituto de Idiomas UNFV? 2 III.
GENERAL DE LA REPÚBLICA MANUAL DE USUARIO (TITULAR SALIENTE)
 Contraloría General de la República SISTEMA DE GESTIÓN DE LA CALIDAD LA CONTRALORÍA GENERAL DE LA REPÚBLICA MANUAL DE USUARIO (TITULAR SALIENTE) APLICATIVO INFORMÁTICO DE RENDICIÓN DE CUENTAS DE LOS TITULARES
Contraloría General de la República SISTEMA DE GESTIÓN DE LA CALIDAD LA CONTRALORÍA GENERAL DE LA REPÚBLICA MANUAL DE USUARIO (TITULAR SALIENTE) APLICATIVO INFORMÁTICO DE RENDICIÓN DE CUENTAS DE LOS TITULARES
TAREAS EN EL PROCESO DE EVALUACIÓN Y EXPEDICIÓN DE CERTIFICADOS DE CURSOS VIRTUALES DEL CVSP
 Mayo 2014 TAREAS EN EL PROCESO DE EVALUACIÓN Y EXPEDICIÓN DE CERTIFICADOS DE CURSOS VIRTUALES DEL CVSP ANEXO TUTORIAL PARA COORDINADORES Ponderación de actividades calificables del curso: Los coordinadores
Mayo 2014 TAREAS EN EL PROCESO DE EVALUACIÓN Y EXPEDICIÓN DE CERTIFICADOS DE CURSOS VIRTUALES DEL CVSP ANEXO TUTORIAL PARA COORDINADORES Ponderación de actividades calificables del curso: Los coordinadores
